Belkin F5D7050B User Manual
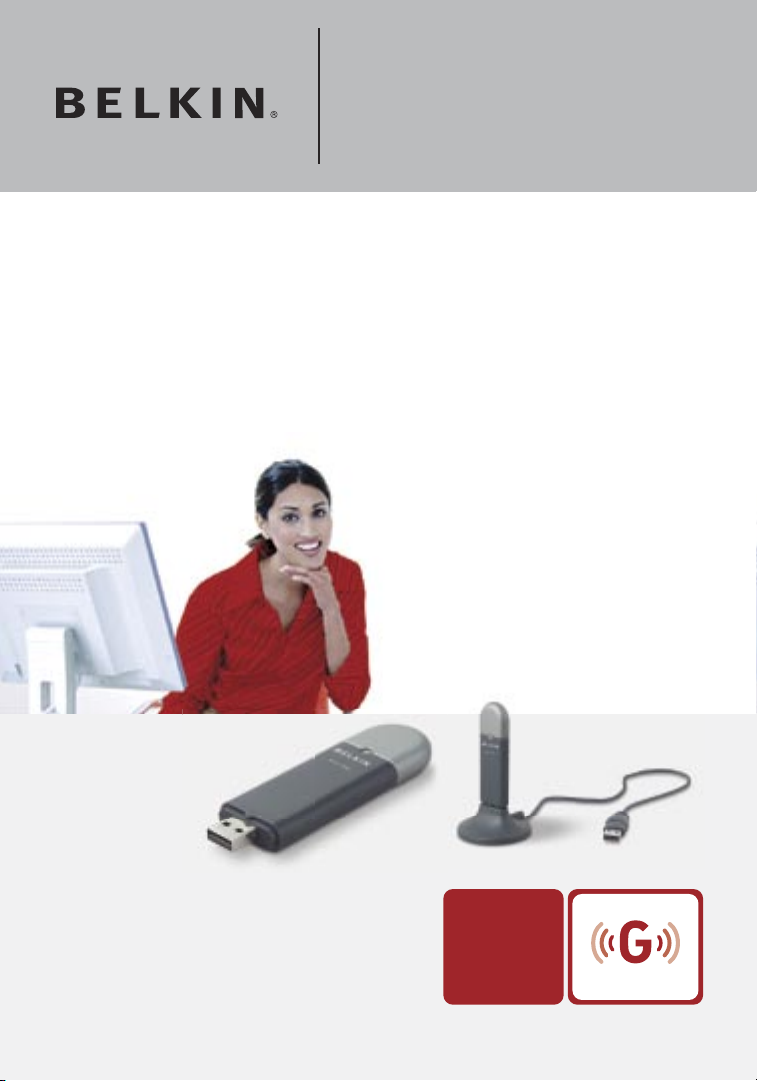
�
�
User Manual
F5D7050
Connect your desktop or notebook
computer to a wireless network
Wireless G USB
Network Adapter
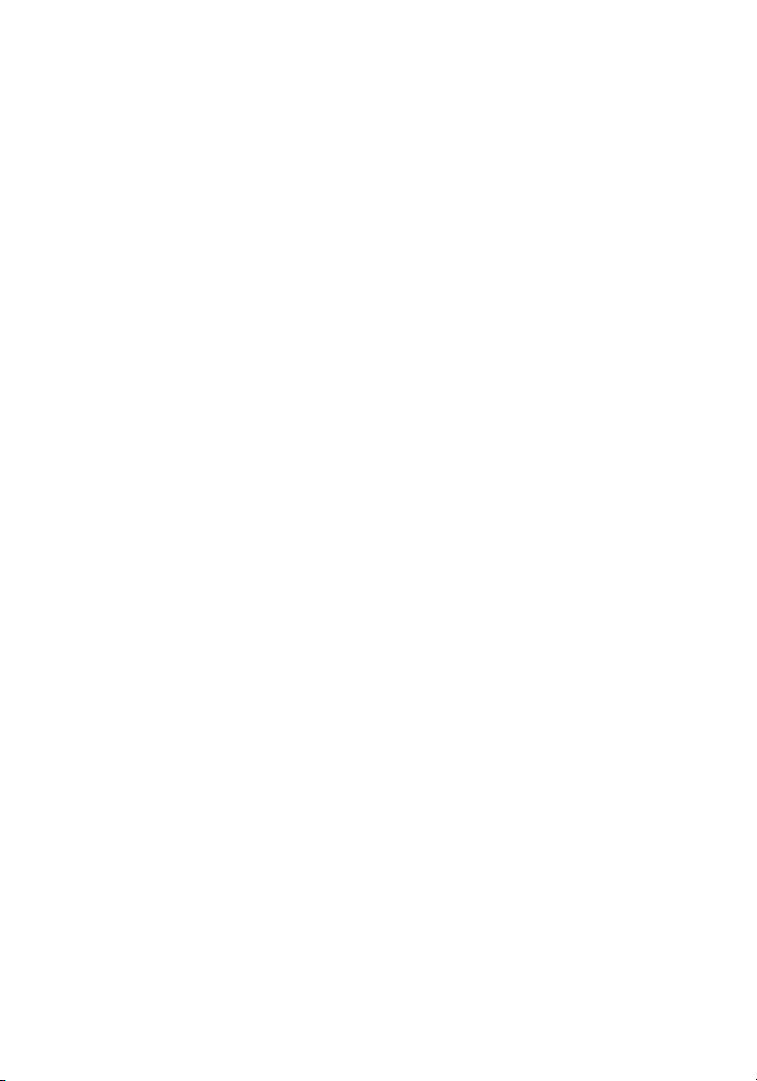
Table of Contents
1 Introduction. . . . . . . . . . . . . . . . . . . . . . . . . . . . . . . . . . . . . . . . . . . . . . 1
Benefits of a Home Network . . . . . . . . . . . . . . . . . . . . . . . . . . . . . . 1
Advantages of a Wireless Network . . . . . . . . . . . . . . . . . . . . . . . . . 1
Placement of your Wireless Networking Hardware for
Optimal Performance. . . . . . . . . . . . . . . . . . . . . . . . . . . . . . . . . . . . 2
2 Overview . . . . . . . . . . . . . . . . . . . . . . . . . . . . . . . . . . . . . . . . . . . . . . . . 5
Product Features . . . . . . . . . . . . . . . . . . . . . . . . . . . . . . . . . . . . . . . 5
Applications and Advantages . . . . . . . . . . . . . . . . . . . . . . . . . . . . . 6
Product Specifications. . . . . . . . . . . . . . . . . . . . . . . . . . . . . . . . . . . 6
System Requirements . . . . . . . . . . . . . . . . . . . . . . . . . . . . . . . . . . 7
Package Contents . . . . . . . . . . . . . . . . . . . . . . . . . . . . . . . . . . . . . 7
3 Knowing your Wireless G USB Network Adapter. . . . . . . . . . . . . . . 8
4 Installing and Setting up the USB Network Adapter . . . . . . . . . . . . 9
Step 1: Install the Software . . . . . . . . . . . . . . . . . . . . . . . . . . . . . . . 9
Step 2: Connect the USB Adapter to your PC. . . . . . . . . . . . . . . 10
Step 3: Let Windows Finish the Installation . . . . . . . . . . . . . . . . . 10
5 Uninstalling the Software and Drivers . . . . . . . . . . . . . . . . . . . . . . 12
6 Using the Belkin Wireless LAN Monitor Utility . . . . . . . . . . . . . . . 13
7 Securing your Wi-Fi Network. . . . . . . . . . . . . . . . . . . . . . . . . . . . . . 25
8 Troubleshooting . . . . . . . . . . . . . . . . . . . . . . . . . . . . . . . . . . . . . . . . . 32
9 Information . . . . . . . . . . . . . . . . . . . . . . . . . . . . . . . . . . . . . . . . . . . . . 39
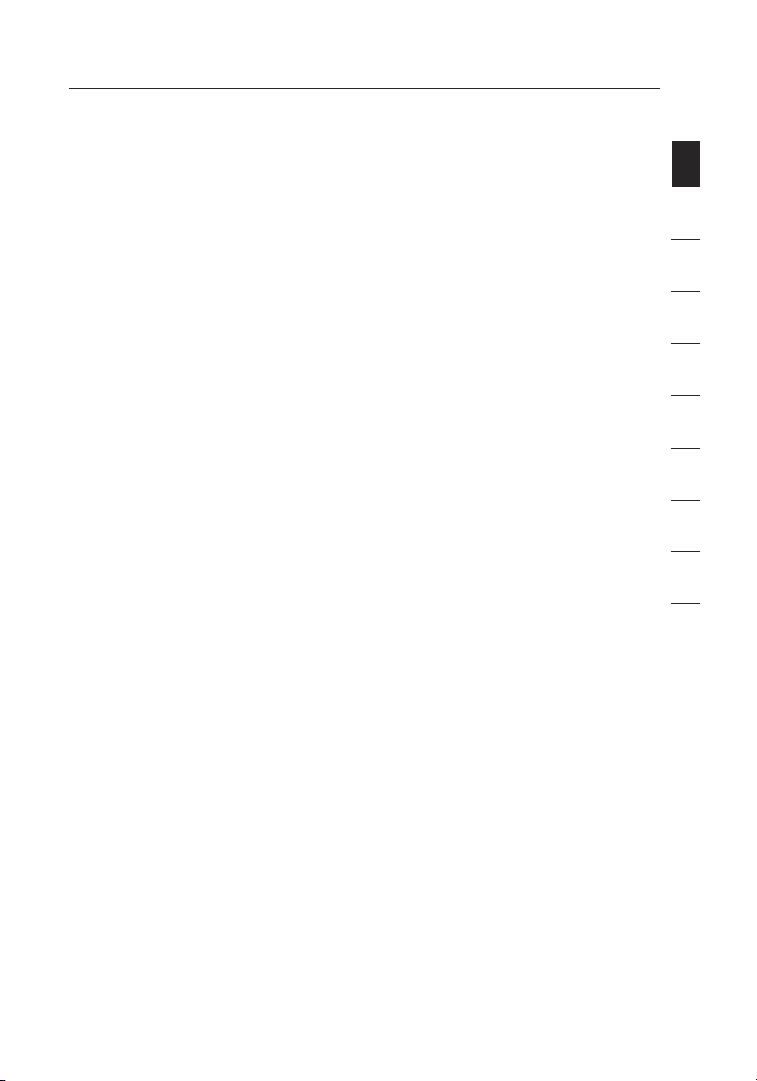
Introduction
Thank you for purch asing the Belkin Wireless G U SB N etwork
Adapter (th e Adap ter). Now you can take a dvantag e of this great
new technol og y an d ga in t he freedom to network you r home and
off ic e co mputers wirelessly. T hi s Ad apter allows you to connect a
desktop or notebo ok c omputer to your network . Th e easy ins tallation
and setup will have you network ing wireles sly in m in utes. Please
be sure to read through this User Manual com pl etely, and pay
special att en tion to the se ction entitle d “P lacement of your Wire less
Network ing Ha rdware for Optimal Perform ance” on p age 2.
section
1
2
3
4
Benefit s of a Home Networ k
Your Belkin Home Netw ork wi ll a llow you t o:
• Share on e high -speed Internet conne ction with all the c omputer s in
your home
• Share resourc es, such as fi les, and hard drive s am on g al l th e
connect ed c om puters in your home
• Share a single printe r wi th t he ent ire family
• Share docum ents, music, video, and digit al p ictures
• Store, re trieve, and copy files from o ne c om puter to another
• Simultane ou sly play games online , chec k In tern et e mail, and chat
Advanta ges of a Wireless Network
Here are some of the advantages of setting up a Belkin wireless network:
• Mobi li ty – you no long er nee d a dedi ca ted “computer
roo m” —you can work on a net worked laptop or deskto p
compute r an yw here with in you r wi reless rang e
• Easy instal la tion – B elkin Easy Installa tion Wizard s ma ke
setup simpl e
• Flexibi lity – set up and access pri nters, comput er s, a nd o ther
network ing de vices fro m anyw here in your home
• Easy expans io n – the wide range of Belk in net working pro ducts
let you expand your netwo rk to incl ude de vices such as printer s
and gaming consol es
• No c abling re qu ired – you can spare the expe ns e an d ha ssle o f
ret rofitti ng E th er net ca bling throu ghout the home or offic e
• Widespread industr y ac ce ptance – choose fro m a wide range
of intero perable netwo rk ing produ ct s
5
6
7
8
9
1
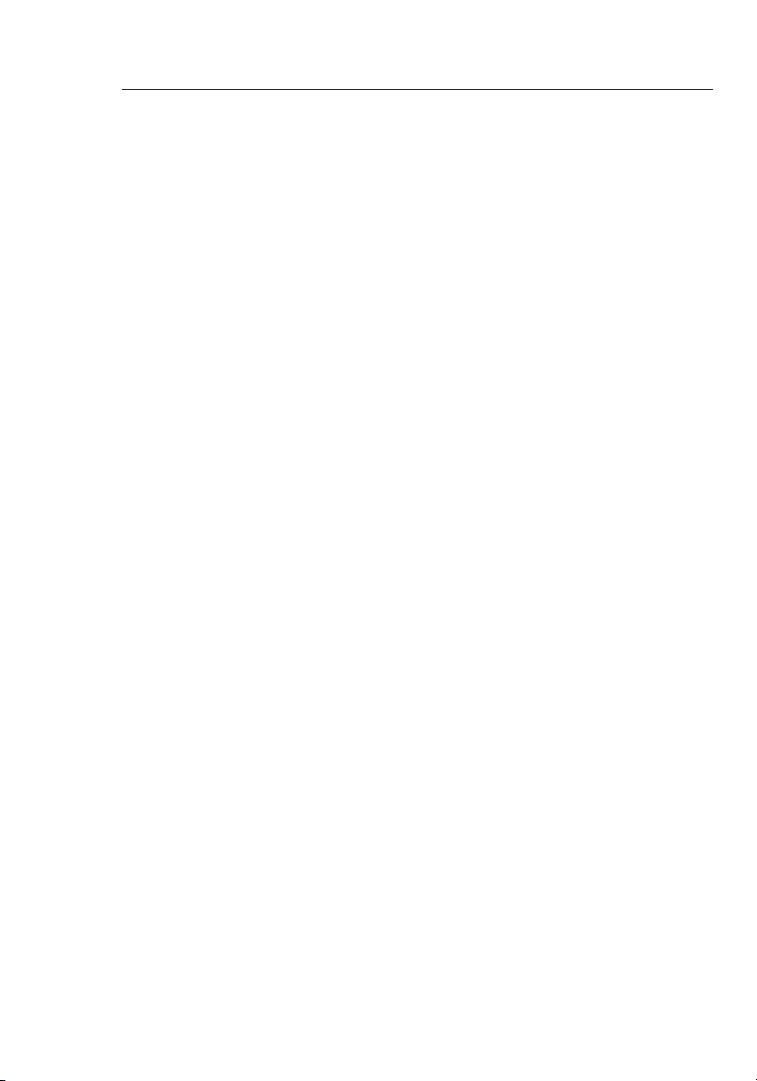
Introduction
32
Placement of your Wireless Networking Hardware for
Optimal Performance
Your wire less connecti on wil l be stronger the closer your com pu ter
is to yo ur w irele ss router (or access poin t) . Typical indoor operat ing
range for your wire less devices is between 300 and 400 feet. In the
same way, your wireless conne ction and performan ce w ill de grade
somewha t as the dista nce be tween your wire less router (or acc es s
point) and connec ted devices increases. This may or may not be
noticea ble to you . As you move fart her from your wireless route r (o r
access poin t) , co nnection spee d ma y decrease. Facto rs t hat ca n
weaken sign al s si mply by ge tting in the w ay o f yo ur n et work’s rad io
waves are met al a pp liances or obstru ct ions, and walls.
If you h ave concerns about your netwo rk ’s perform ance t hat might be
rel at ed t o ra nge or obs truction fact or s, t ry m oving the computer to a
positio n be tw een five and 1 0 fe et a way from the wire less router (or
access poin t) in order to s ee i f dist ance is th e problem . If difficulties
persist eve n at close ran ge , pl ease contact Belk in Technica l Supp ort.
Note: W hile some of t he i tems l isted below can aff ect ne twork
perform ance, they will not prohi bit yo ur w irele ss net work from
functio ning; if y ou a re concerned that your netw or k is not ope ra ting
at its m aximum effe ctiveness , th is c he cklist may help.
1. Placement of your Wireless Router (or Access Point)
Place your wireless rout er ( or acc ess point), the central con nection
point of your network , as close as poss ib le t o th e ce nt er o f yo ur
wirel ess network devic es .
To achieve the best wireless network cover age for yo ur “ wirel es s
clients ,” ( i. e. c omputers enab led by Bel kin Wireles s No tebook Card s,
Wirel ess Desktop Cards, and Wi reles s US B Adap ters):
• Ensure th at y our wi reles s router’s ( or acc ess point’s) a nt ennas
are paral lel to e ac h ot her, and are p ositioned ver ti cally (toward
the ceiling ). If your wireless rou ter (or ac cess point) itsel f is
positio ned ve rticall y, point the antennas as much as possibl e in
an upward direction.
• In multistory homes, place the wireless router (or access point) on a
floor that is as close to the center of the home as possible. This may
mean placing the wireless router (or access point) on an upper floor.
• Try no t to pla ce the wireless rou ter (or access point) near a
cordl ess 2.4GHz phone.
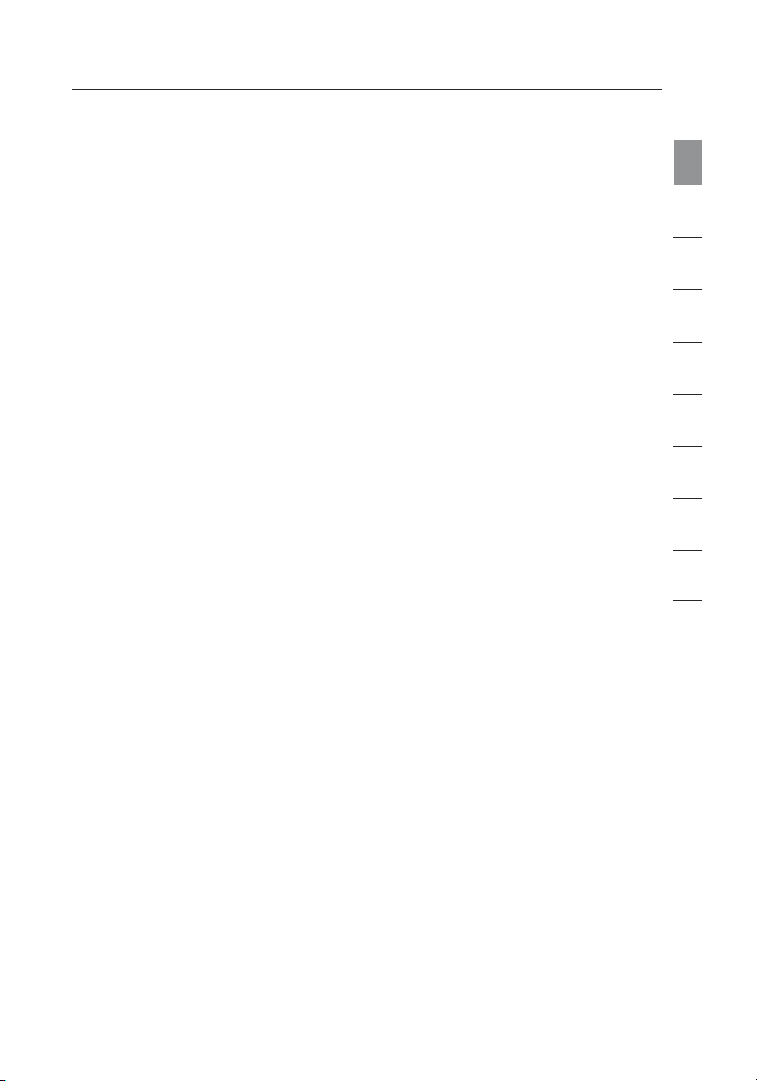
3
Introduction
2. Avoid Obstacles and Interference
Avo id pla cing your wirel ess router (or access poi nt) ne ar d evices that
may emit radio “noise ”, s uc h as mic rowave oven s. O th er o bjects that
can inhibit wireless communi cation can includ e:
• Refrige rators
• Washers and/or dryer s
• Metal cabin et s
• Large a quariums
• Metalli c-based, UV-ti nted w indows
section
1
2
3
4
5
If your wirel ess si gnal seems weak in some spots, make sure th at
objects suc h as these are n ot b lo cking the signal’s p ath between your
compute rs a nd wireless router (or access point) .
3. Cordless Phone Placement
If the p erformanc e of you r wireless networ k is imp ai red after
attendi ng t o the abov e is su es, and you ha ve a cordless phone :
• Try mo ving cordle ss p hones away from the wireless rou te r
(or access point) and you r wireless- enabled compute rs.
• Unplug and re move t he b attery from any cordless phone
that operat es on the 2.4G Hz ban d (c heck t he m anufacturer’s
informa tion). If this fixes the prob le m, t he p hone m ay
be interfer in g.
• If your phone support s ch an nel selection , ch ange t he
channel on the phone to the farthes t ch an nel from your
wirel ess network as possible . Fo r ex am ple, change the
phone to channel 1 and move your wire less router (or
access poin t) to chan nel 11 . (Your channel selec ti on w ill
vary depend in g on you r region.) See your phone ’s user
manual for detail ed i nstructio ns.
• If necessar y, consider swit ching to a 900 MHz or 5GH z
cordl ess phone.
6
7
8
9
3
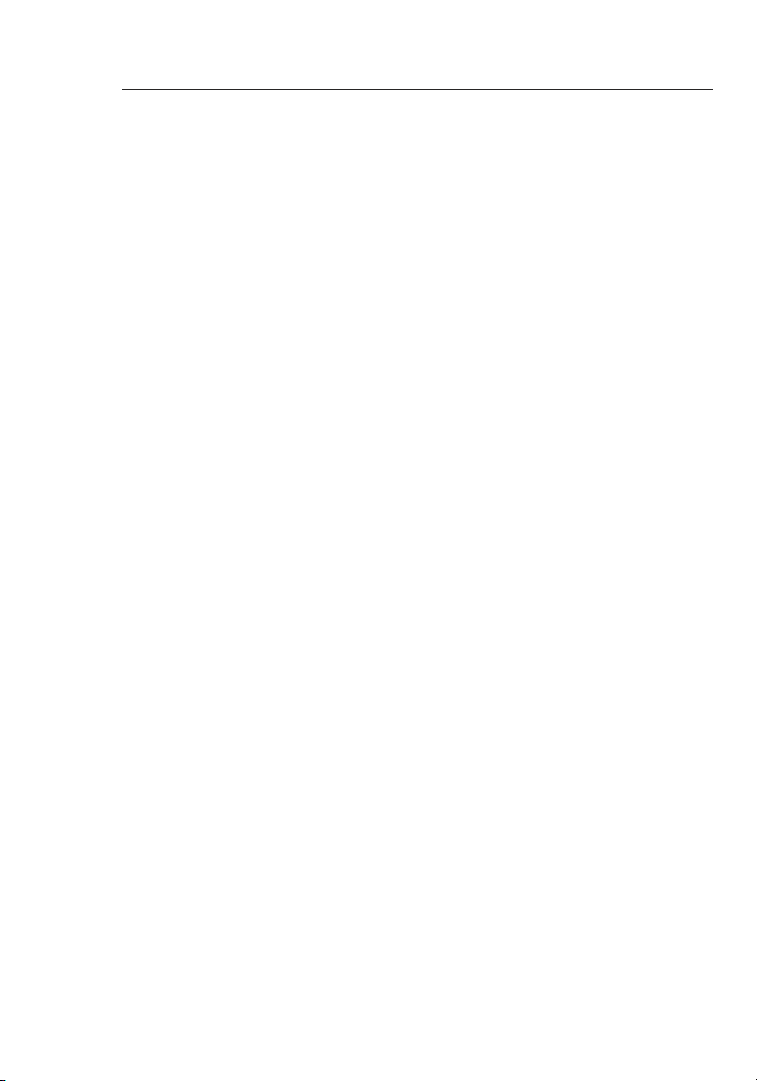
54
Introduction
4. Choose the “Quietest” Channel for your Wireless Network
In location s where homes or office s are close togethe r, such as
apartme nt b ui ldings or offic e co mplexes, there ma y be wireless
network s ne ar by t hat can co nflict with yours . Us e the Site Sur ve y
capabil ities of y our Wireles s Se tup Ut ility to locate any other wireless
network s, a nd mov e yo ur w ireless router (or access point) and
compute rs t o a channe l as far away from o ther n etworks as possib le .
Experim ent wi th m ore than one of the available cha nn els in o rder to
find the clearest c onnection and avo id int erferen ce f rom neighbo ring
cordl ess phones or other wirel ess devices.
For more Belk in w ireless net wo rking pro du cts, use the d etailed Site
Sur vey and wirel ess c hannel informati on in cluded in your User Manual.
5. Secure Connections, VPNs, and AOL
Secure co nnections typ ic ally requ ire a us er n ame and pa ssword, a nd
are used where security is importa nt. Secure conn ections include :
• Vir tu al P rivate Networ k (VPN ) co nnections , of te n us ed t o co nn ect
rem ot ely to a n office networ k
• The “Bring Your Own Acces s” program from A me rica Online
(AOL), whic h lets you use AOL through broa db and provi de d by
another cab le or DSL serv ic e
• Most online banki ng w ebsites
• Many commercial websit es tha t require a user name and
password to a ccess your account
Secure co nnections can be interr upted by a com puter’s po we r
managem ent se tting, which caus es i t to “go to sleep.” The simp le st
solutio n to avoid thi s is to simply reconnect by re- running the VPN or
AOL software, or by re-loggi ng int o th e se cu re websit e.
A second alternative is to change your computer’s power management
settings so it does not go to sleep; however, this may not be appropriate
for portabl e comp uters. To change your power man ag ement setting in
Windows , se e the “Pow er O pt ions” item in the Control Pan el.
If you c ontinue to have difficulty with Secure C onnection s, V PN s, a nd
AOL, please review steps 1-4 in t he p revio us pag es t o be sure yo u
have addressed these issues.
The se guidelines should allow y ou to c over the maximum possible area
with your wireless route r. Shoul d yo u need to cove r an even wide r
are a, we sugg est th e Be lkin Wirele ss R ange E xtender/A ccess Point.
For more info rmation reg arding our netw or king prod uc ts, visit our
website at www.belkin.com/networking or call Belkin Technical Support.
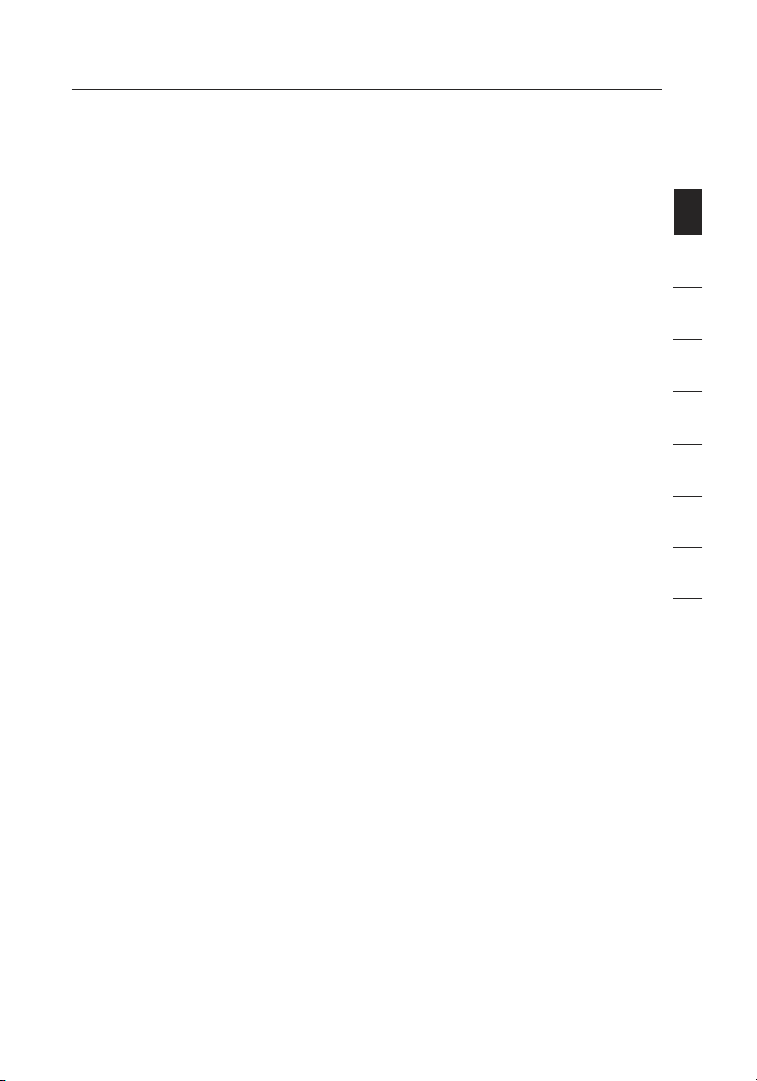
5
Overview
Product Features
The Wirel ess G US B Netw ork Adapter complie s wi th t he IEE E 80 2.11g
standard in o rder to communi ca te w ith other 802.11g-c ompliant
wirel ess devices at 54Mbps or the faster G Plus.
• 2.4GHz ISM (Industrial, Science, and Medical) band operation
• Integrated, easy-to-use profile manager for storing multiple wireless
network settings for work, school, home, or any other setup
• USB 2.0 interface, for Plug-and-Play installation and convenience in
virtually any desktop or notebook computer
• WPA security (Windows XP only), 64-bit WEP or 128-bit encryption
• Wireless access to networked resources
• Support for both infrastructure and ad-hoc (peer-to-peer)
networking modes
• Packet transfer rate of up to 54Mbps
• Easy installation and use
• LED link/activity indicator
• Desktop stand allows you to position your Adapter for optimal
wireless performance
1
section
2
3
4
5
6
7
8
9
5
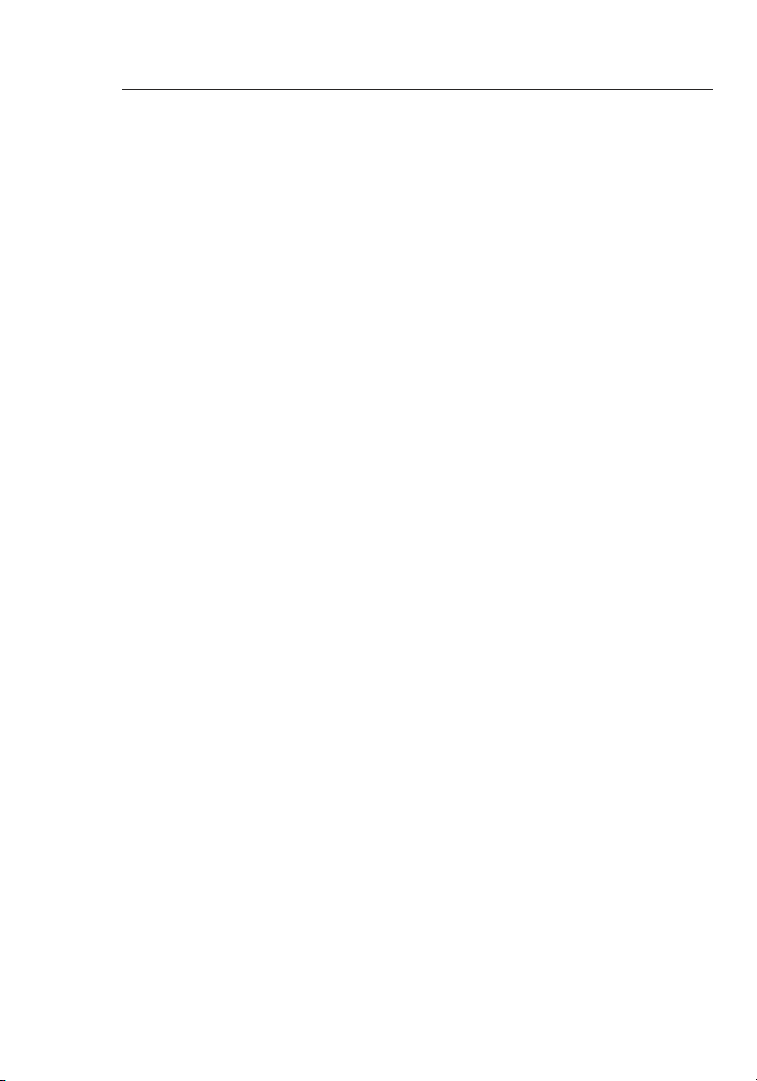
76
Overview
Applications and Advantages
• Wirel ess roami ng wit h a lapt op around the home or offic e
Off er s th e freedom of networ ki ng—withou t ca bles
• Connect ion ra tes of u p to 54Mbp s
Pro vi des immediate wireless conne ct ivity at home, work, and
hotspot loc at ions without comp romisin g th e us e of exist ing
802.11b and 802.1 1g p roducts
• Compati bility with 802.11b products
802.11g wireless LAN solutio ns a re backward-compat ible with
existin g Wi -F i® ( IEEE 8 02.11b) pro ducts and with other prod ucts
that displa y the 54g™ l ogo
• Diffi cult-to-w ire environments
Enables net wo rking in building s wi th sol id o r fi ni shed walls, or
open area s wh ere wiring is diffi cult to install
• Fre qu ently changin g en vi ronme nts
Adapts easi ly in offices or enviro nments that fre quently rea rrange
or change locatio ns
• Tempora ry L AN s fo r sp ecial proje cts or pea k ti me
Set up t emporary netw orks s uch as a t tr ad e sh ows, exhibiti ons,
and constru ct ion sites, which need netwo rks on a short -term
basis; also compa nies who n eed additiona l wo rkstation s for a
peak activi ty per iod
• SOHO (Small Off ice/Hom e Office) network ing needs
Provides the easy and quick, small-network installation SOHO
users need
Product Specifications
Host Interf ac e: USB 2.0
This pro duc t i s com pat ibl e with t he USB 1.1 an d USB
Power Consu mp tion: 500mA (max)
Certifi cation: FCC Class B, CE M ark, C-Tick
Operati ng Tem perature: 32–131° F (0–55° C)
Storage Tempe rature: -13–158 ° F (-25–7 0° C )
Typical Ope ra ting Range: Up to 200 ft.*
2.0 s pec ifi cat ion . To achie ve maxim um netwo rki ng
spe eds ( 54M bps ), thi s dev ice m ust be c onn ect ed to a
USB 2 .0 hos t por t on a PC. Co nne cti on of t his device
to a US B 1 .1 host port will yield a maximum of 1 1Mb ps
net wor kin g spe ed.
*Di sta nce a nd con nec tio n spe eds w ill va ry depen din g on
you r net wor kin g e nvi ron men t
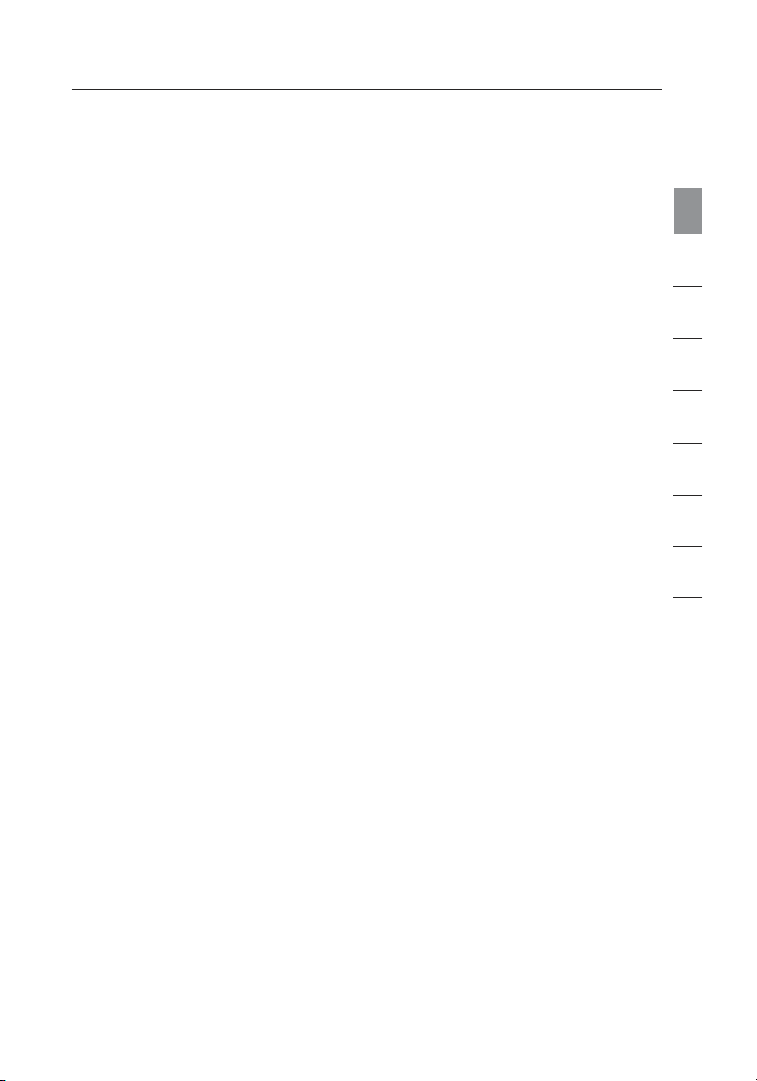
7
Overview
System Requirements
PC U sers
• PC with one available USB port
• Windows® 9 8SE, 2 000, Me, or XP
Package Contents
• Belkin Wireless USB Network Adap ter wi th D esktop Stand (and
attache d US B cabl e)
• Quick Insta ll ation Guide
• Install ation Software CD
• User Manual
1
section
2
3
4
5
6
7
8
9
7
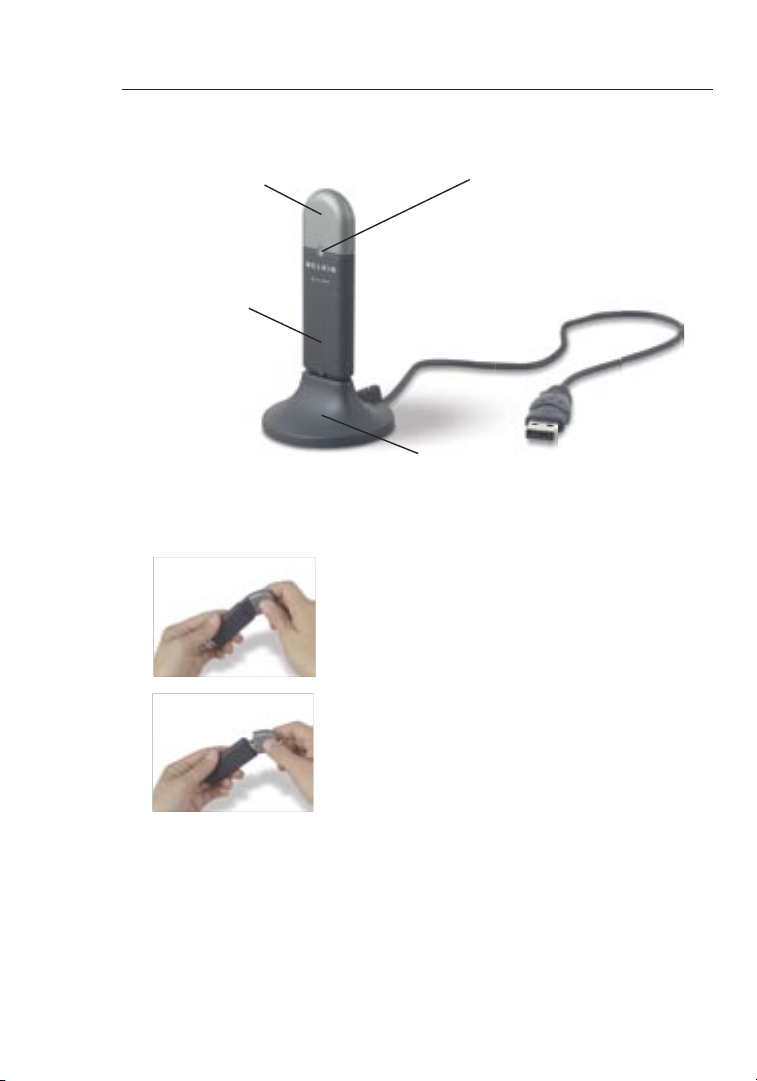
Knowing your Wireless G USB Network Adapter
Installing and Setting up the USB Network Adapter
(a) Pro tective Cap
(b) Activity LED
(d) Desktop Adapter Base
(Optional Use)
(c) USB Adapter
(a) Protective Cap
(b) Activity LED
Indicates wireless activity when blinking
Blinkin g Green: Scanning
Off : No Activity
On: Connected to Network
(c) USB Adapter
(d) Desktop Adapter Base
The cap can be stored on the
opposite end of the USB connector.
The cap snaps over the USB
connector for protection.
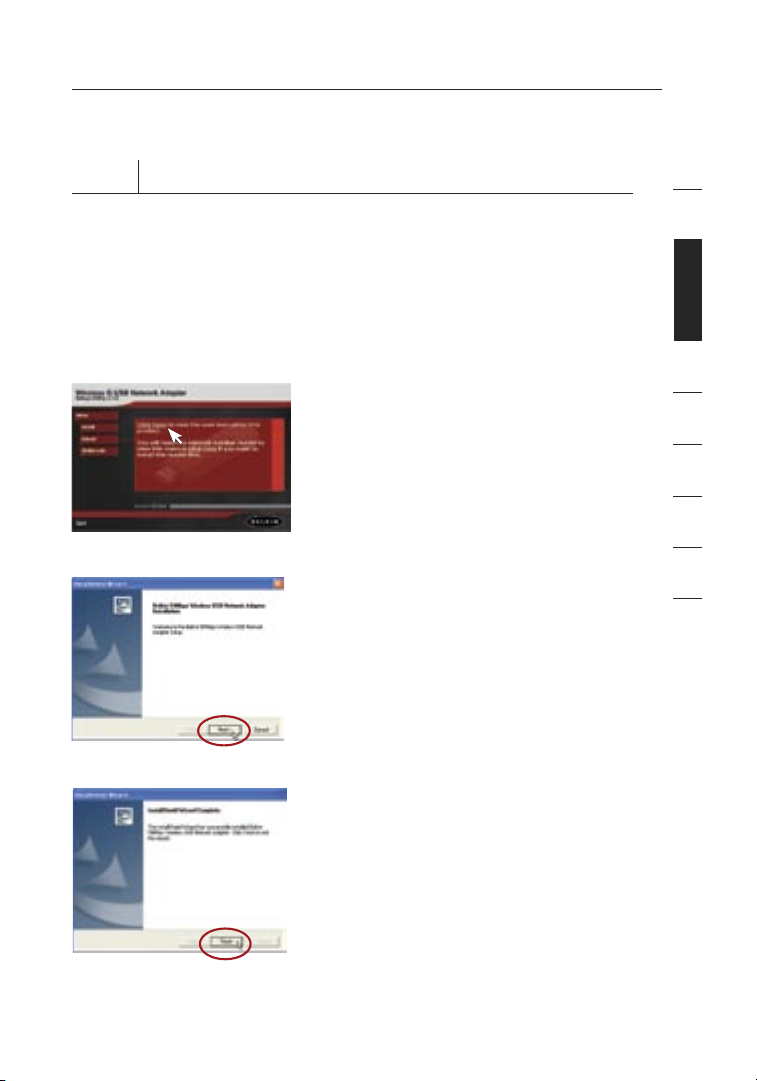
Installing and Setting up the USB Network Adapter
Step 1 Install the Software
WARNING: Install the Software before Inserting the Adapter
1.1 Insert the CD into your CD-ROM drive.
1.2 The Belkin Wireless Setup Utility screen will automatically appear. If
it does not appear within 15–20 seconds, then select your CD-ROM
drive and double-click on the folder named “Files”. Next double-click
on the icon named “Start.exe”.
1.3 In the menu window, drag your mouse
over the “Install” button then select
“Click here” to start the software
installation program.
1.4 The ins taller will start. Clic k “N ex t”
to continue .
1
2
section
3
4
5
6
7
8
9
1.5 When the inst al ler is d one in stalling
the software, you w ill see the
followi ng s creen. Clic k “Fin ish”.
9
9
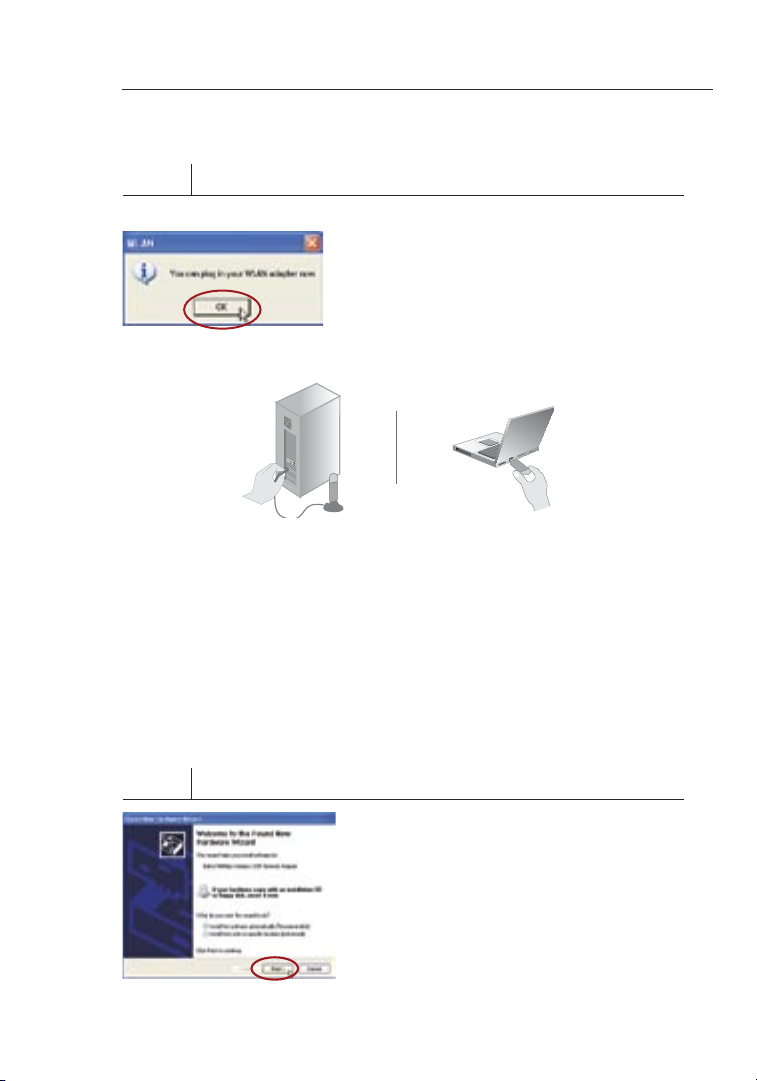
Installing and Setting up the USB Network Adapter
1110
Step 2 Connect the USB Adapter to your PC
2.1 After the software installat ion is
finishe d, t he mes sage “You can
plug in your WLAN adapter now”
will appear. Plug the Adapter int o
an availabl e USB port on your
desktop or notebo ok c omputer.
For desktops: For notebooks:
Product Placement
The best location for you r Adap ter is o n top of your comput er’s
monitor. Placin g th e Adap ter on y ou r de sktop is a cceptab le ; ho wever,
avoid placi ng the Ada pter n ear metal objects suc h as a compute r
case or speakers. Any obj ec t th at i s me ta l ha s th e ab il ity to b lock t he
radio signa ls from the Adapter.
Step 3 Let Windows Finish the Installation
3.1 After you connect you r Ad ap ter,
Windows wil l dete ct t hat ne w
hardw are has been instal led.
Dependi ng o n your ver sion o f
Windows , a window sim ilar
to the o ne p ictured here will
appear. Select the option “In stall
the software automatic al ly
(Recomm ended)” and click “Next ”.
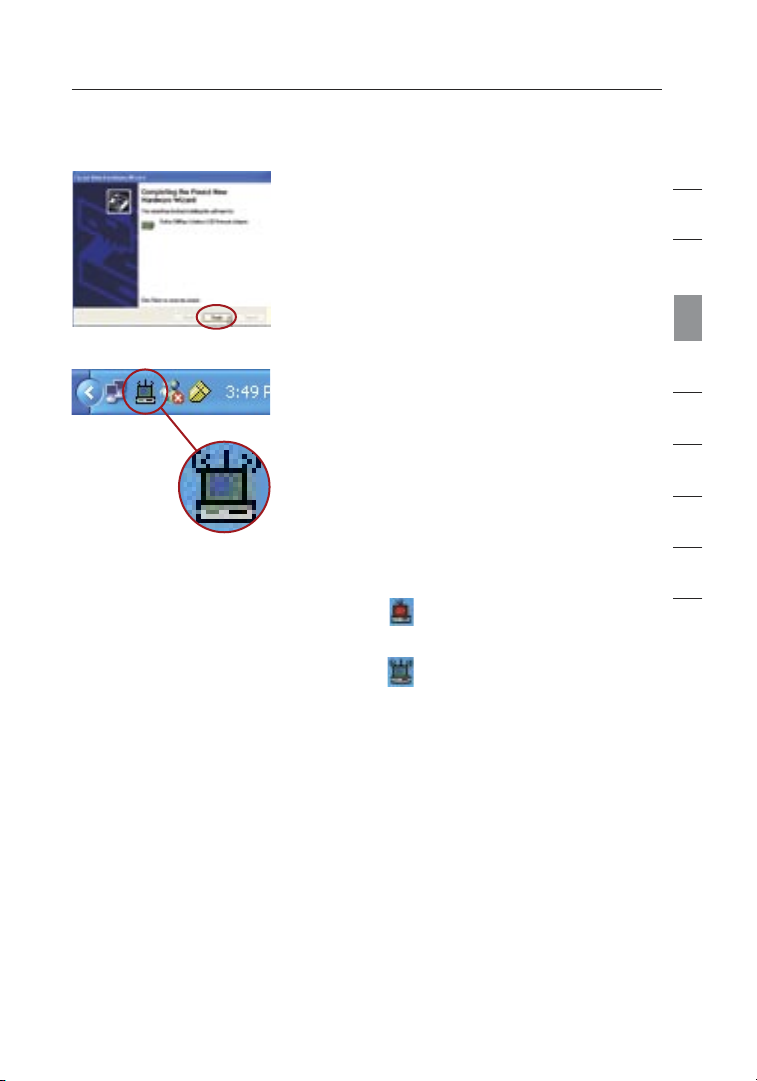
11
2
1
3
4
5
6
7
section
8
Installing and Setting up the USB Network Adapter
11
9
3.2 If you a re using Window s 98 SE o r
Me, you will be asked to restar t
your comput er. Sele ct “Re start”. If
you are using Win do ws 2 000 or X P,
you will see a w indow similar to
this one. Click “Fini sh”.
3.3 When the installa tion is co mplete,
the Belkin Wireless LAN Monitor
Utility ico n will app ear on you r
taskbar. To open the Utility,
double- click on t his icon.
3.4 A small icon in your s ystem tray
(bottom right corner of most screens)
will appear. This is your shortcu t
to the B elkin Wirel ess LAN Monitor
Utility. I t al so i ndicates the status
of your connectio n:
Re d: No conn ection to a
wirel ess network
Bl ue : Co nnected to a
wirel ess network
If you a lread y ha ve a wireless route r (o r an acces s po int) i n yo ur
home or offic e, t he Ada pter will automatic ally attempt to connect
to your wirel ess ne twork. In most cases, the Adapt er wil l be abl e to
connect to your netwo rk a ut omatica ll y. If you a re using encryp tion,
you will have to set t he e ncryption set ti ngs of y our Ad apter to match
that of your wire le ss router (or acces s po in t), before the Adap ter ca n
success fully connect to your wireless network . For info rmation about
configu ring y our Adapter, see the s ection in this User Manual call ed
“Prof ile Tab: Creati ng a Profile” on page 16.
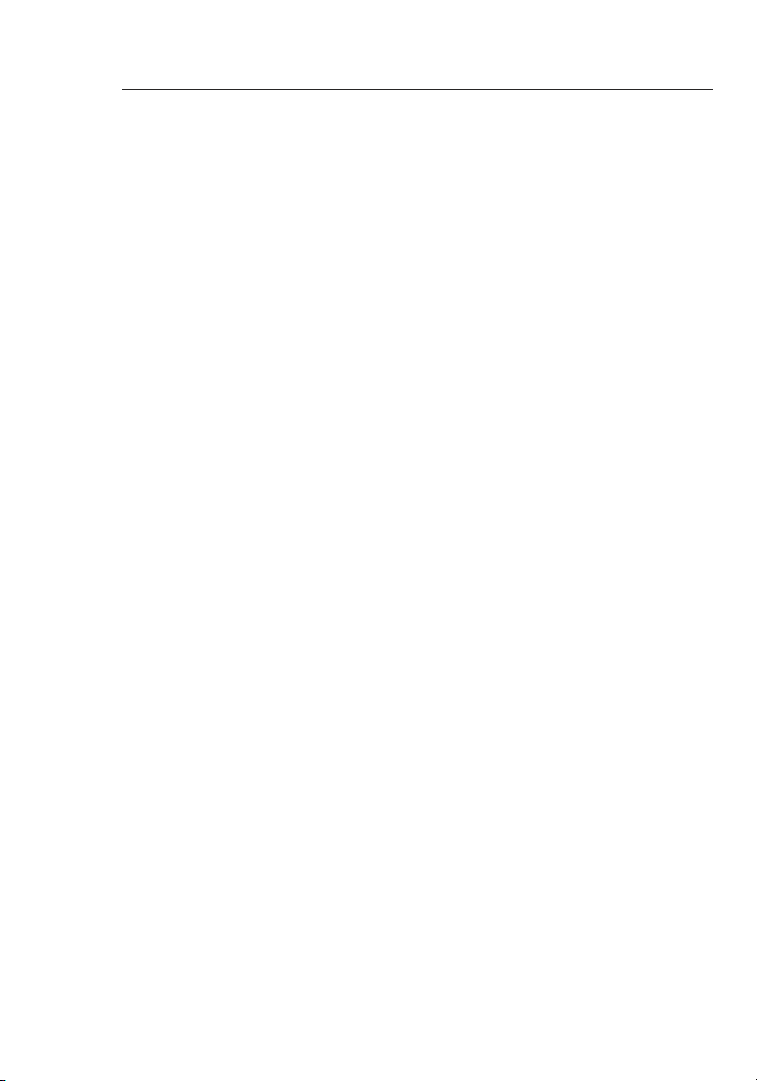
Uninstalling the Software and Drivers
Using the Belkin Wireless LAN Monitor Utility
If you n eed to remove the softw are and drivers for any rea so n, y ou
can easily accomp lish this in o ne o f tw o ways . You ca n inse rt t he
software CD a nd c li ck o n th e “U ni nstall” optio n in the menu, or you
can go t o th e Wi ndows Control P an el a nd s elect the “Add/Remo ve
Pro gr ams” option. The Belkin Wiz ard will walk you throu gh t he
rem ov al p roces s.
 Loading...
Loading...