Belkin F5D7011 User Manual
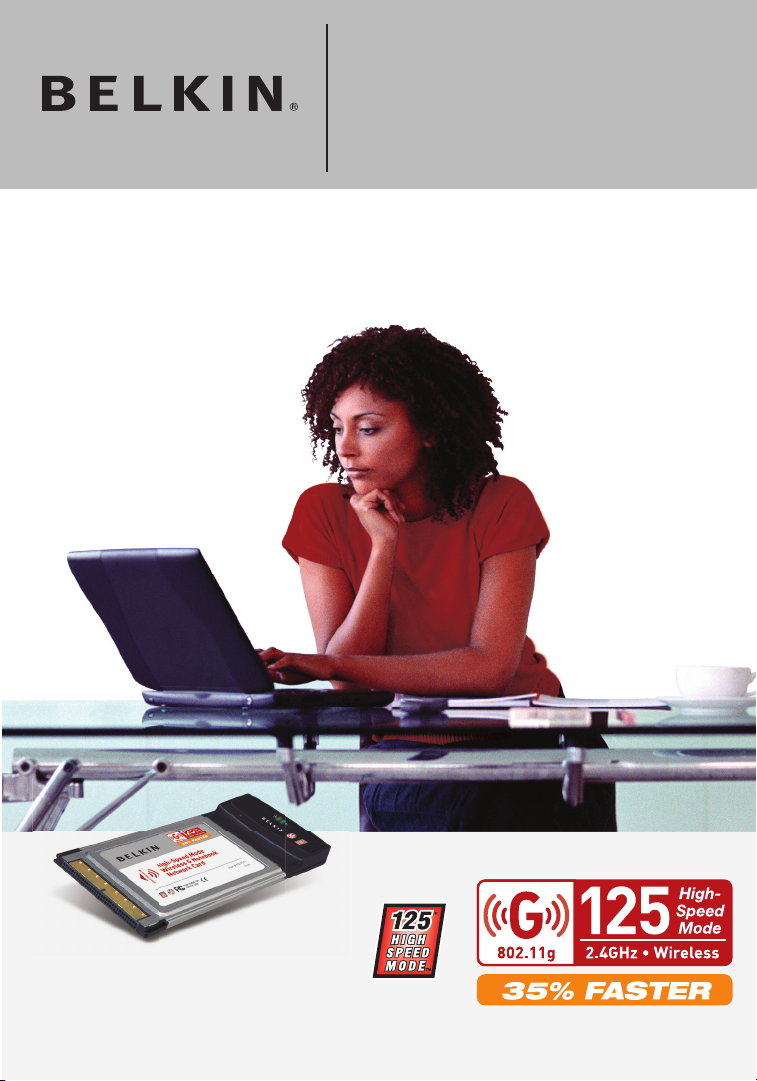
F5D7011
High-Speed Mode
Wireless G Notebook
Network Card
Connect your laptop computer to
a FASTER wireless network
User Manual
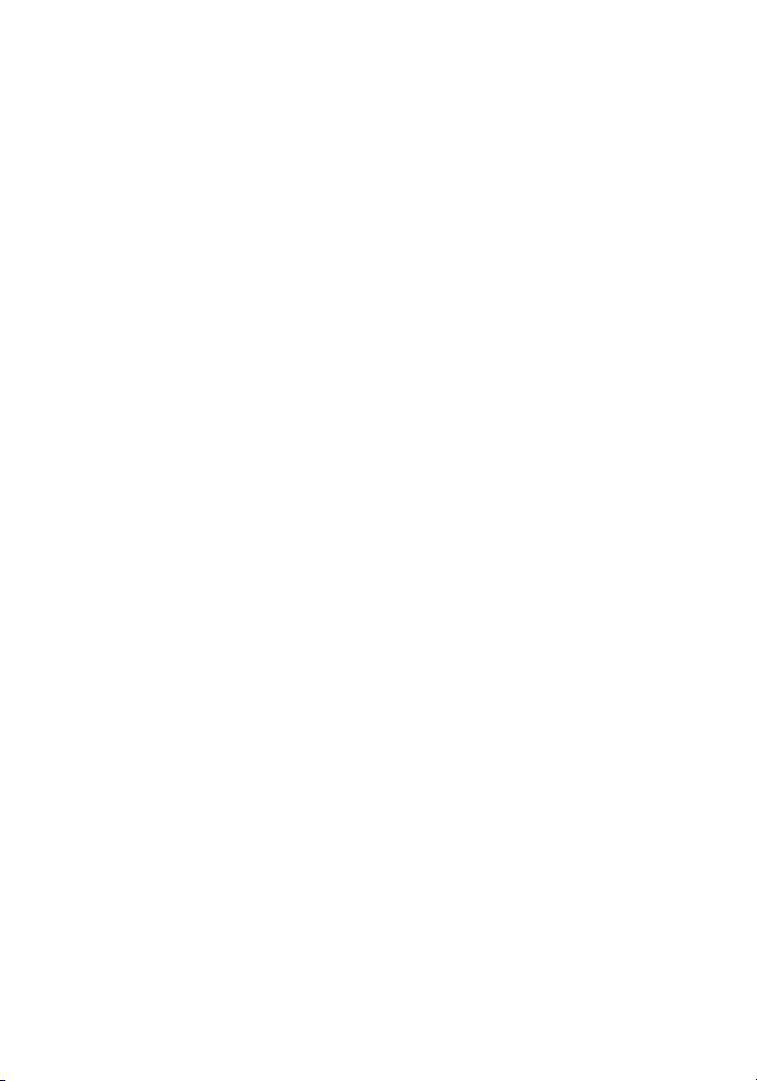
Table of Contents
1 Introduction. . . . . . . . . . . . . . . . . . . . . . . . . . . . . . . . . . . . . . . . . . . . . . 1
Advantages of a Wireless Network . . . . . . . . . . . . . . . . . . . . . . . . .
Placement of your Wireless Networking Hardware for
Optimal Performance. . . . . . . . . . . . . . . . . . . . . . . . . . . . . . . . . . . .
2 Overview . . . . . . . . . . . . . . . . . . . . . . . . . . . . . . . . . . . . . . . . . . . . . . . .
Product Features . . . . . . . . . . . . . . . . . . . . . . . . . . . . . . . . . . . . . . .
Applications and Advantages . . . . . . . . . . . . . . . . . . . . . . . . . . . . .
Product Specifications. . . . . . . . . . . . . . . . . . . . . . . . . . . . . . . . . . .
System Requirements . . . . . . . . . . . . . . . . . . . . . . . . . . . . . . . . . .
Package Contents . . . . . . . . . . . . . . . . . . . . . . . . . . . . . . . . . . . . .
3 Installing and Setting Up the Card
Step 1: Install the Software . . . . . . . . . . . . . . . . . . . . . . . . . . . . . . .
Step 2: Plug the Card in an Available CardBus
Slot of your Laptop. . . . . . . . . . . . . . . . . . . . . . . . . . . . . . . 9
Step 3: Let Windows Finish the Installation . . . . . . . . . . . . . . . . . 10
4 Using the Belkin Wireless LAN Utility
Setting Wireless Network Preferences . . . . . . . . . . . . . . . . . . . . . 13
Securing your Wi-Fi Network . . . . . . . . . . . . . . . . . . . . . . . . . . . . 16
Monitoring the Status of your Network Connection. . . . . . . . . . . 28
Monitoring Data Transfer. . . . . . . . . . . . . . . . . . . . . . . . . . . . . . . . 30
Finding Available Networks in your Area . . . . . . . . . . . . . . . . . . . 31
Performing Diagnostic Tests on your Connection . . . . . . . . . . . . 32
5 Troubleshooting . . . . . . . . . . . . . . . . . . . . . . . . . . . . . . . . . . . . . . . . .
6 Information . . . . . . . . . . . . . . . . . . . . . . . . . . . . . . . . . . . . . . . . . . . . .
. . . . . . . . . . . . . . . . . . . . . . . . . . . 8
. . . . . . . . . . . . . . . . . . . . . . . 12
1
2
5
5
6
6
7
7
8
34
43
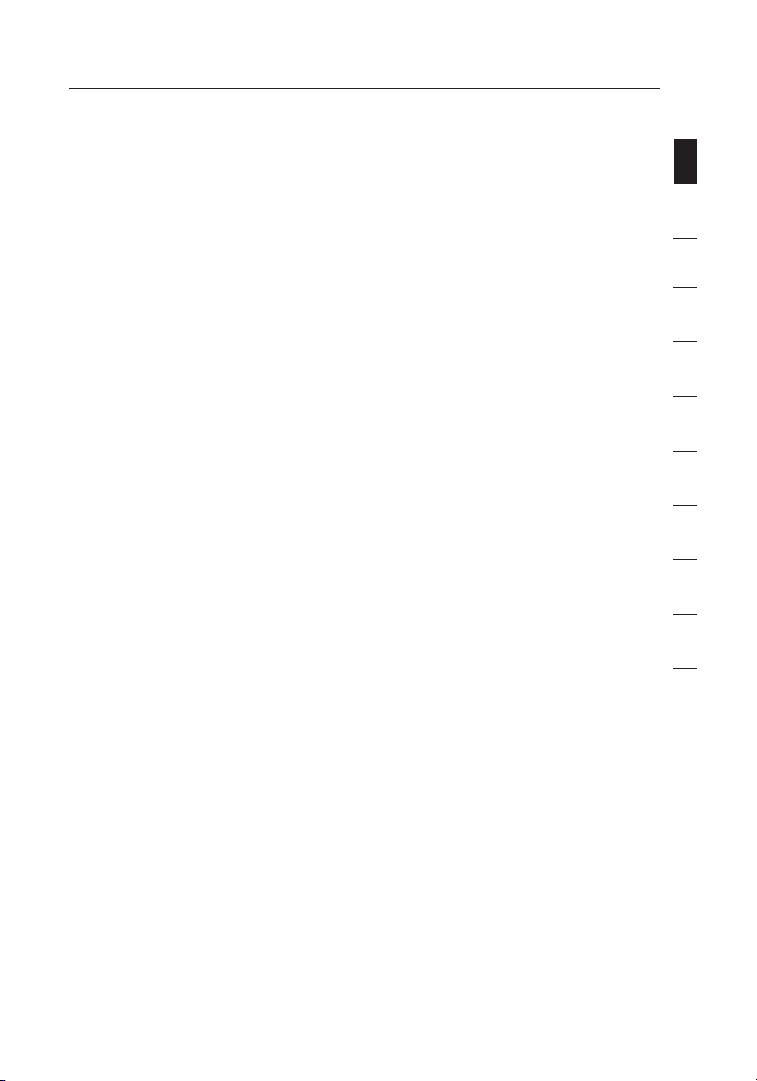
Introduction
Thank you f or purc hasin g the Belki n High-Sp eed Mode Wi reless G
Noteb ook Netwo rk Card ( the Card). Now you can t ake advantage
of this great new te chnology witho ut using ca bles. The H igh-Spe ed
Mode Wireles s G No teboo k Network C ard wor ks like a convention al
netwo rk card , but witho ut the wires. The easy i nstal lation an d setup
will have y ou networking wi reles sly in minu tes. Plea se be sure to read
through this User Manua l complet ely, and p ay special atten tion to the
secti on entitl ed “Place ment of you r Wireless Net working H ardware for
Optim al Perfor mance ”.
Advan tages of a wireles s network
• Mobil ity – you no long er need a ded icated “c omputer room ”—
you can wor k on a n etwor ked lapto p or d eskto p compute r
anywh ere wit hin your wi reles s range
• Easy installat ion – Belki n Easy Inst allation Wizards make
setup simple
• Flexi bility – se t up a nd access p rinters, compu ters, and o ther
netwo rking dev ices from anywhere in you r home
• Easy Expansion – the w ide range o f Belkin ne tworking pro ducts
let you exp and your ne twork to in clude dev ices such a s printers
and gaming conso les
• No cabling required – you c an spare the expen se and hass le of
ret rofit ting Ethernet cabl ing throughout t he home or office
• Wides pread i ndustry a ccept ance – choo se from a wid e range
of interoper able netw orkin g produ cts
section
1
2
3
4
5
6
7
8
9
10
1
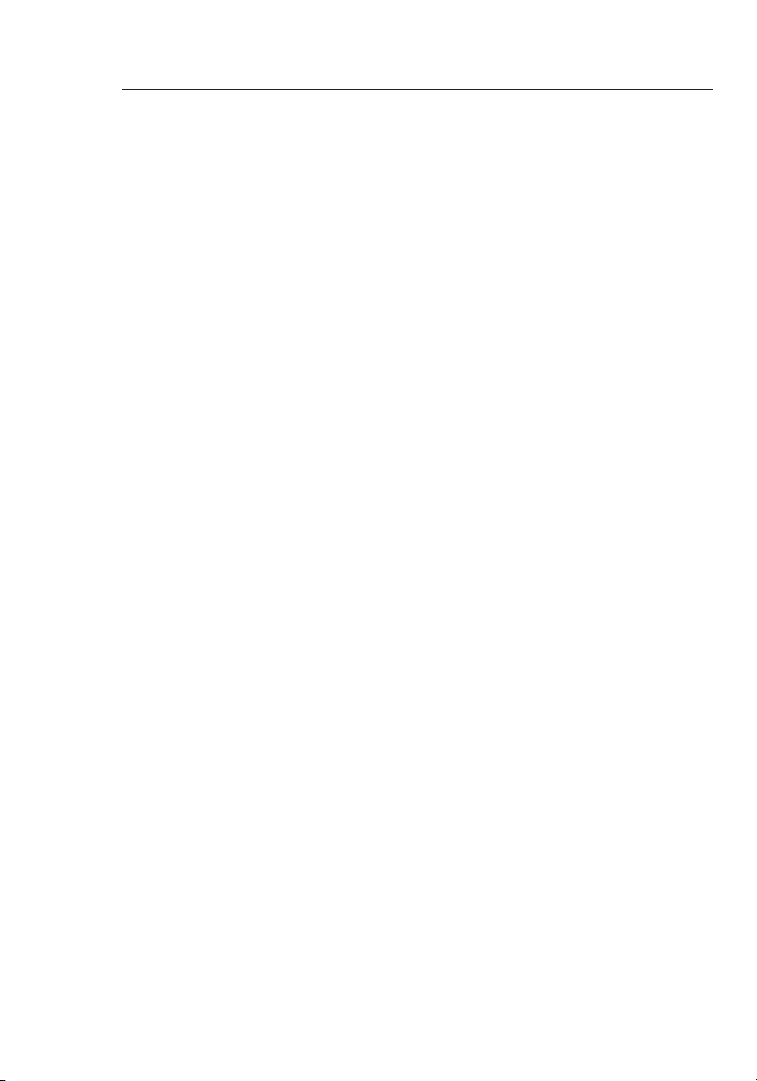
Introduction
32
Placement of your Wireless Networking Hardware for
Optimal Performance
Your wireless co nnect ion will be strong er the clos er your com puter
is to your Wi reles s Router (o r Access Po int). Typica l indoor op erating
range for y our wireless devices is between 10 0 and 200 feet. I n the
same way, your wireles s connect ion and per forma nce will de grade
somew hat as the distance be tween you r Wirel ess Route r (or Acces s
Point ) connect ed device s increases. T his may or may no t be
notic eable to yo u. As you move fu rther from your Wi reless Route r
(or Access Point ), connec tion spee d may decrease . Fa ctors that can
weake n signals s imply by ge tting in the wa y of your net work’s r adio
waves are metal ap plian ces or obst ructions, and wall s.
If you have c oncerns abo ut your net work’s perfor mance that might
be rela ted to rang e or obstru ction factors, t ry moving t he c omput er
to a positi on between five and te n feet from the Wireless Ro uter (or
Acces s Point), i n order to se e if distan ce is the problem. I f diffi culties
persi st even at close range , pl ease contact Bel kin Techn ical Supp ort.
Note: W hile some o f the items listed bel ow can affect netw ork
perfo rmance, t hey will no t prohi bit your wi reless netwo rk from
funct ioning; i f you are concerned th at your net work is not operatin g
at its maxi mum eff ectiv eness, th is checklist may hel p.
1. Placement of your Wireless Router or Access Point
Place your Wireless Rou ter (or Acc ess Point ), the cent ral conne ction
point of yo ur network, as close a s possibl e to the cent er of your
wireless net work devi ces.
To achiev e the best wireles s network c overage f or your “wi rel ess
clien ts,” (i.e . compute rs enabled by Belkin W ire less Note book
Netwo rk Card s, Wire less Desk top Network Cards, and Wi reles s
USB Adapters):
• Ensure that your W ire less Rout er (or Acce ss Point) a ntennas
are par allel to ea ch other, and are positioned ve rtically (towa rd
the ceiling). If your Wireless Rou ter (or Acc ess Point ) itself is
posit ioned ver tical ly, poin t the anten nas as much as po ssibl e in
an upward direction .
• In multistory homes, place the Wireless Router (or Access Point) on a
floor that is as close to the center of the home as possible. This may
mean placing the Wireless Router (or Access Point) on an upper floor.
• Try not to place th e Wirel ess Router (or Access Point ) ne ar a
cordless 2.4 GHz phone .
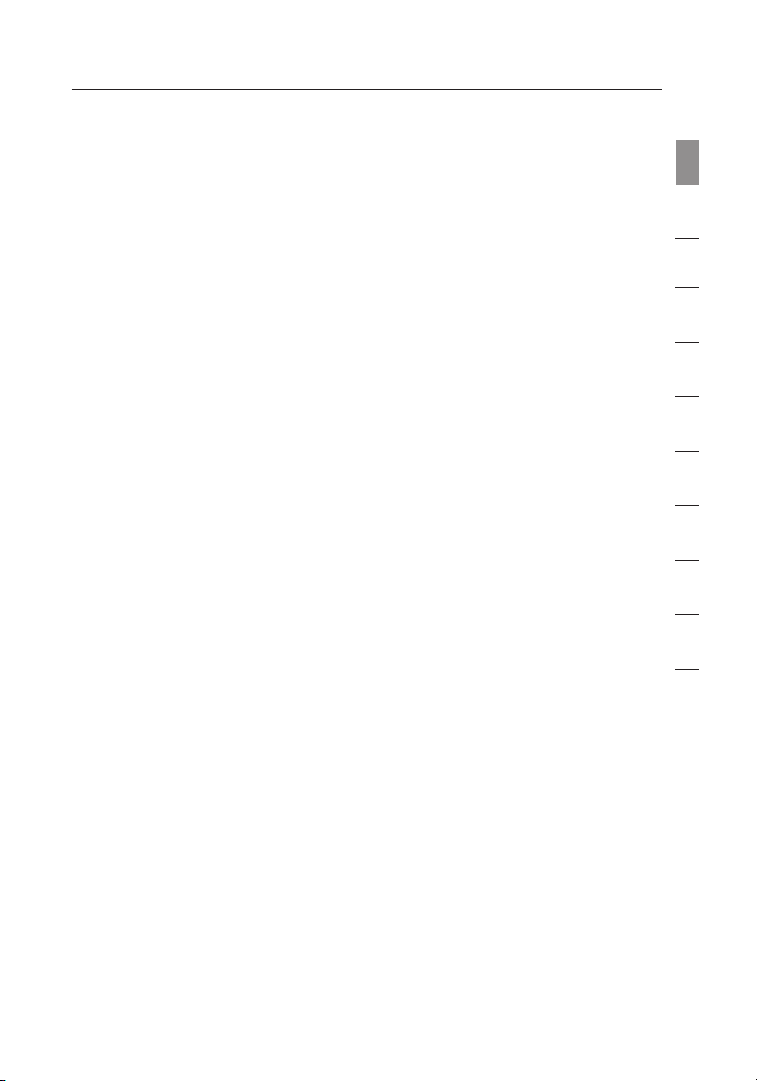
3
Introduction
2. Avoid Obstacles and Interference
Avo id p lacin g your Wireless Ro uter (or Ac cess Poin t) near dev ices
that may em it radio “n oise” , su ch as microwav e ovens. Ot her objec ts
that can in hibit Wirele ss commun icati on can incl ude:
• Refri gerators
• Washers an d/or drye rs
• Metal cabinets
• Large aquariums
• Metal lic-based UV tinte d windows
section
1
2
3
4
5
If your wireless s ignal seems weak in so me spots, m ake sure that
objec ts such as these are not b locking t he signal’s pat h between y our
compu ters and Wi reles s Router (o r Access Po int).
3. Cordless Phone Placement
If the perf orman ce of your wireles s network i s impaired after
atten ding to the above issu es, and you hav e your cordles s ph one:
• Try moving co rdles s phones aw ay from W ireless Rout er o r
Acces s Point and your wireless-e nable d compute rs
• Unplu g and remove the battery from a ny cordless ph one
that operate on the 2. 4GHz band ( check man ufact urers
infor mation). If this fix es the problem, yo ur phone ma y
be interfering .
• If your pho ne supports chan nel selec tion, cha nge the
chann el on the phone t o the furth est chann el from y our
wireless net work, as po ssible. F or example, chan ge t he
phone to ch annel 1 and m ove your Wi reles s Router (o r
Acces s Point) to channel 11 . Se e your phon e’s us er m anual
for detailed ins tructio ns.
• If necessary, c onsider s witch ing to a 900MHz o r 5GHz
cordless pho ne.
4. Choose the “quietest” channel for your wireless network
In locations whe re home s or o ffi ces are close toge ther, such as
apart ment buil dings or office co mplex es, there may be wireless
netwo rks nearb y that can co nflict wi th yours. U se the Site Survey
capab ilities o f your Wireless LA N Utility t o locate an y other wireless
3
6
7
8
9
10
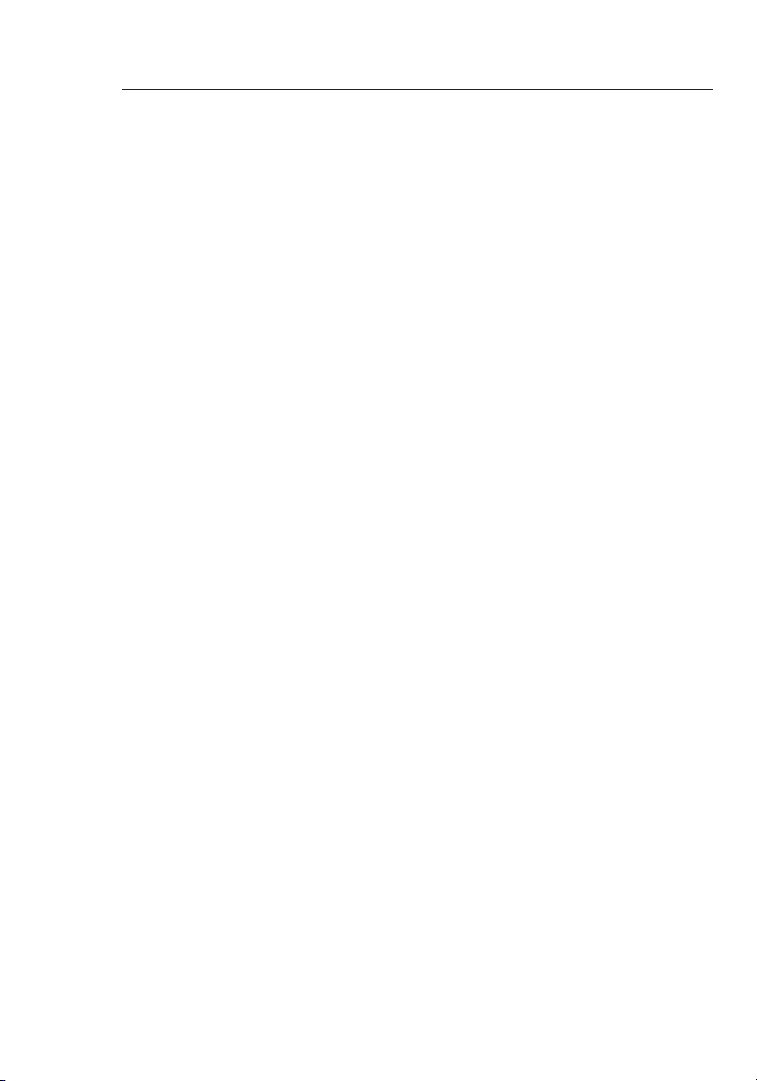
Introduction
Introduction
netwo rks, and mo ve your Wireless R outer (or A ccess Poi nt) and
compu ters to a channel as far awa y from ot her netwo rks as poss ible.
Exper iment wit h more th an one of the ava ilabl e channel s, in ord er to
find the cl earest conne ction and a void inte rference from neigh boring
cordless pho nes or othe r wirel ess devic es.
Use the det ailed Site Surve y an d wireless cha nnel info rmation
inclu ded in your User Guide for m ore inf ormat ion.
5. Secure connections, VPNs, and AOL
Secure conne ctions are conne ction s that typi cally require a user
name and pa ssword, and are used where security is important .
Secure conne ctions in clude :
• Vir tual Priv ate Netwo rk (VPN) co nnect ions, oft en used to connect
rem otely to an office network
• The “Bring Your Own Access” program from Amer ica Online
(AOL) , which let s you use AOL through broadband provided by
anoth er cable or DSL s ervic e
• Most on-line ban king webs ites
• Many commerc ial websi tes which require a username and
passw ord to access your account
Secure conne ctions ca n be interr upted by a co mputer’s powe r
manag ement set ting, whi ch causes i t to “go to sleep.” The simplest
solut ion to avoi d this is to simp ly reco nnect by re-running the VPN o r
AOL software , or b y re-logging i nto the secure web site.
A second alternative is to change your computer’s power management
settings so it does not go to sleep; however, this may not be appropriate
for portable com puters. To ch ange your p ower managemen t setting
under Windows, s ee the “Pow er O ption s” item in the Co ntrol P anel.
If you cont inue to hav e diffi culty with Secure Conne ction, VP Ns and
AOL please review steps 1-4 a bove to be su re you have a ddressed
these issues.
The se guidelines should allow you to cover the maximum possible area
with your W ireless Rout er. Sh ould you ne ed to cover a n ev en wider
are a, w e suggest B elkin ’s Wireless Range Exte nder/Ac cess Point.
For more information regarding our ne twork ing pro ducts, vi sit our
website at www.belkin.com/networking or call Belkin Technical Support.
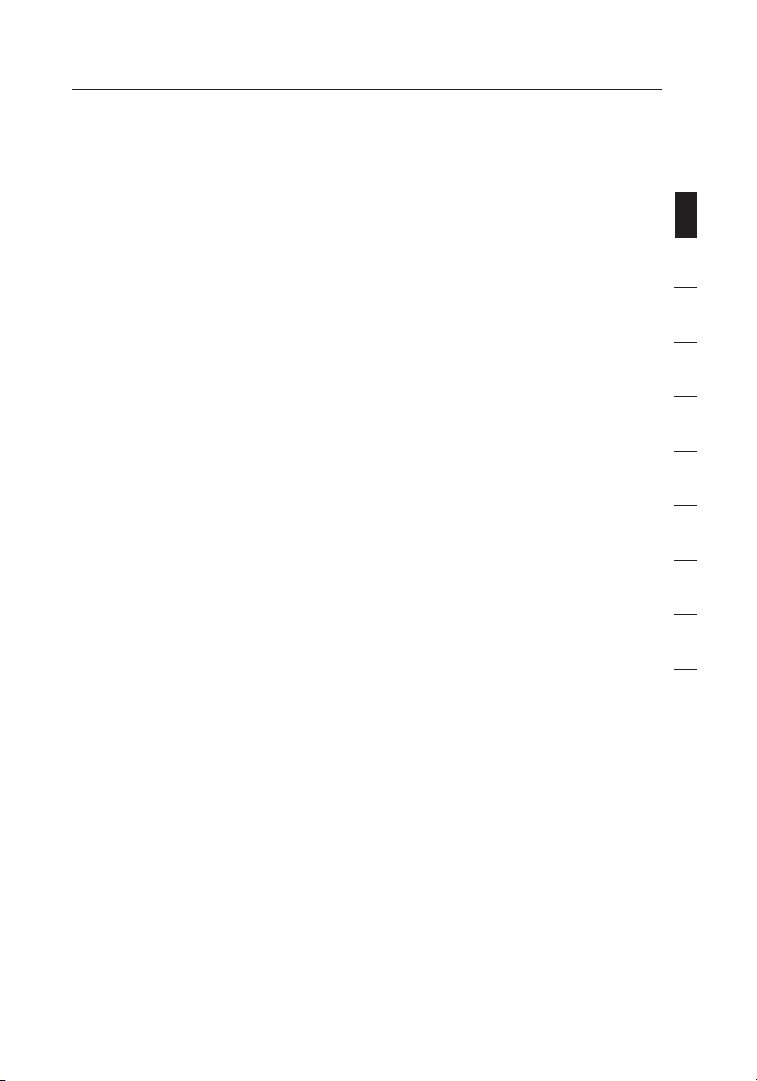
Overview
Product Features
The Card complies with the IE EE 802.11g stand ard in order to
commu nicate wi th other 80 2.11g-compli ant wireless devices at
54Mbp s or t he faster 1 25 High-S peed Mode ( HSM)* . The card
is compatible wi th all 802. 11g devic es as well as oth er 802.11b
pro ducts at 11Mbps. 802 .11g products op erate on th e same 2.4G Hz
fre quency ba nd as 802.1 1b Wi-Fi product s.
• 2.4GHz ISM (Industrial, Science, and Medical) band operation
• Integrated easy-to-use Wireless Configuration Utility
• CardBus interface, for operation in virtually any notebook computer
• WPA, 64-bit WEP (Wired Equivalent Privacy), or 128-bit encryption
• Wireless access to networked resources
• Support for both Infrastructure and Ad-Hoc (peer-to-peer)
networking modes
• Easy installation and use
• Internal antenna
• LED power and network link indicators
1
section
2
3
4
5
6
7
8
9
10
*When operating in High-Speed Mode, this Wi-Fi device may achieve an actual throughput
of up to or greater than 34.1 Mbps, which is the equivalent throughput of a system
following 802.11g protocol and operating at a signaling rate of 125 Mbps. Actual throughput
will vary depending on environmental, operational and other factors.
55
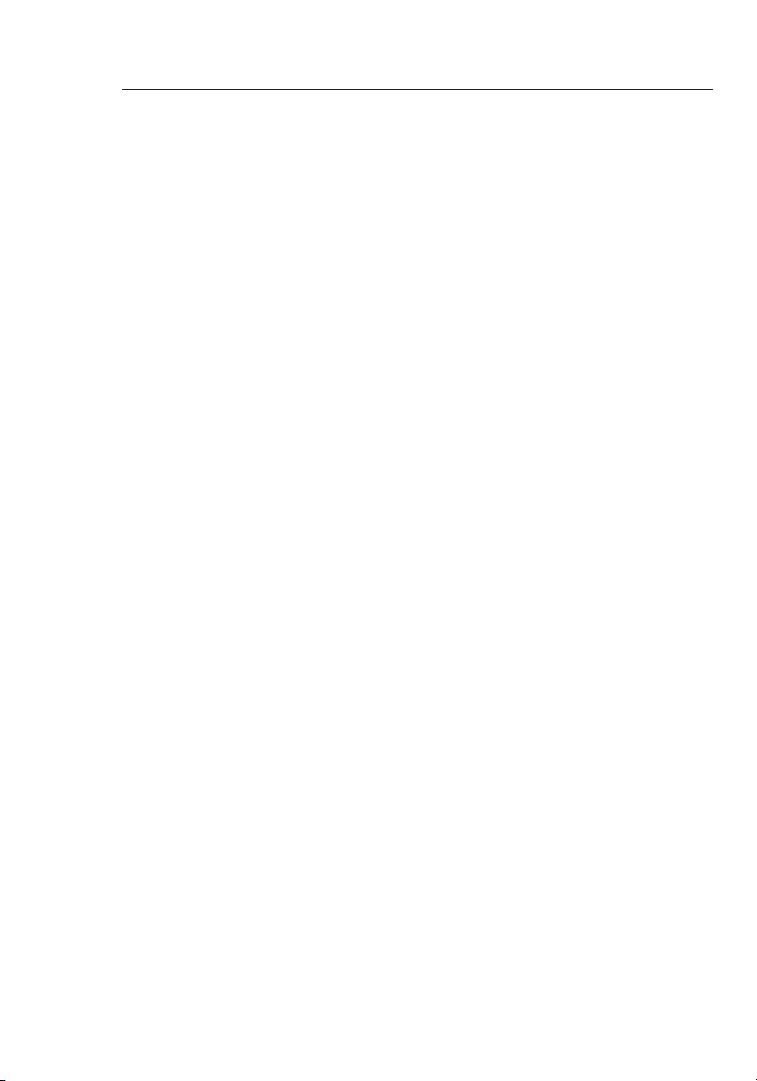
76
Overview
Applications and Advantages
• Wireless roaming wi th a l aptop a round t he h ome or office
Off ers the freedom of networki ng withou t cables
• Conne ction rat es of up to 54Mbp s or 125Mbp s* using HS M
pro vides imm ediate, h igher- speed wirele ss connec tivit y at h ome,
work, and h ot spot loc ation s wi thout compro misin g th e use of
exist ing 802.1 1b prod ucts
• Compa tibilit y with 802. 11b products
802.1 1g wire less LAN so lutions a re back ward-compa tible with
exist ing Wi-Fi ( IEEE 802. 11b) product s and with othe r products
that display the 54g m ark and/o r 125HSM ma rk
• Difficult- to-wi re envi ronments
Enabl es networ king in bui ldings wi th solid or f inished w alls, or
open areas where wiri ng is difficult to install
• Fre quently c hanging e nvironment s
Adapt s easily in office s or e nvironment s that frequen tly rea rrange
or change l ocati ons
• Tempora ry LANs for s pecial proje cts or peak tim e
Sets up tem porar y network s, (such as at tr ade shows, exhib itions
and constructi ons sites ), on a short -term bas is; also co mpani es
who need ad ditio nal works tations f or a peak act ivity per iod.
• SOHO (Small Office/Ho me Offi ce) networking n eeds
Provides the easy and quick, small network installation SOHO
users need.
Product Specifications
Host Interface 32-bi t Cardb us
Power Consumpt ion Tx/Rx peak 550/3 50mA @
3.3 VDC (max)
Opera ting Temperature 32 –185 deg rees F (0 –85 d egrees C)
Stora ge Temperature -40 –194 de grees F ( -40 – 90 degrees C)
Humid ity (Max . 95% (non- conde nsing)
Typical O perating Range Up to 200 fee t (Wire less perf orman ce
*When operating in High-Speed Mode, this Wi-Fi device may achieve an actual throughput
of up to or greater than 34.1 Mbps, which is the equivalent throughput of a system
following 802.11g protocol and operating at a signaling rate of 125 Mbps. Actual throughput
will vary depending on environmental, operational and other factors.
may vary de pendi ng on the
netwo rking env ironment)
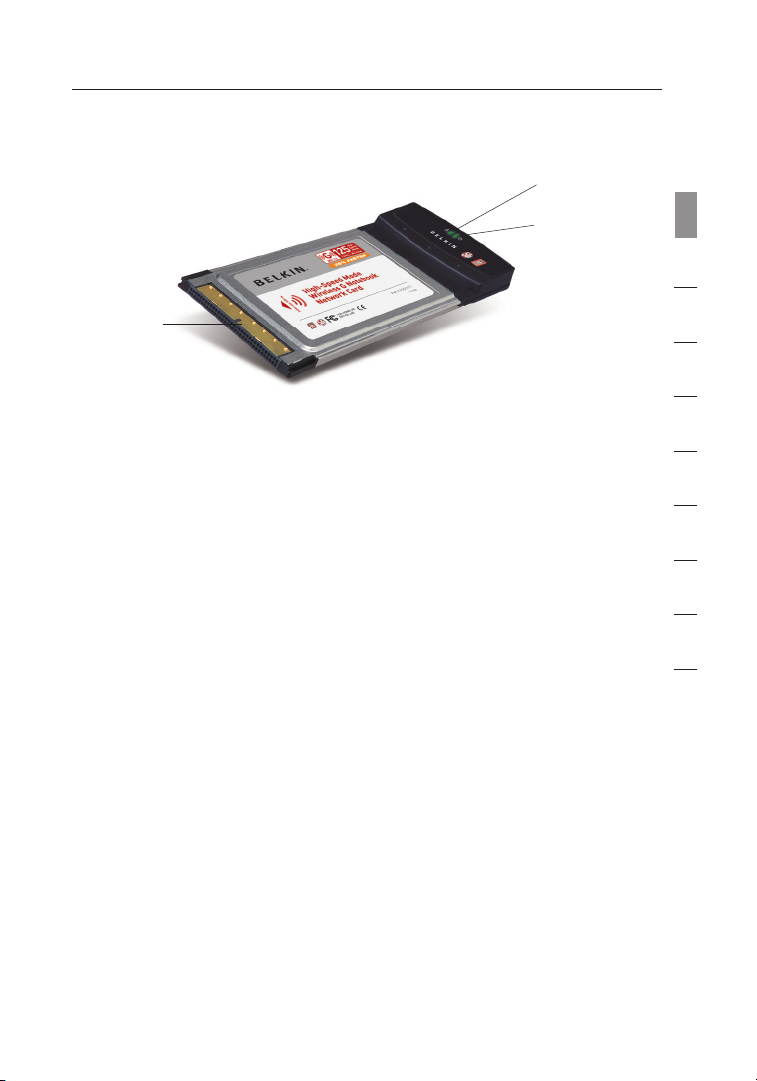
7
7
section
1
2
3
4
5
6
7
8
9
10
Overview
(a) Power LED
Light s up w hen the Card rec eives pow er
(b) Link LED
Light s up w hen the Card links t o a wi rel ess netwo rk
Slowl y flashes w hen not lin ked to a wire less network
(c) Card Connector
Part of the C ard tha t fits into your compu ter’s
CardBus slot
System Requirements
• PC-co mpatible lapto p wi th one avai lable CardBu s slot
• Windo ws
®
9 8SE, Me, 20 00, XP
Package Contents
• High- Speed Mod e Wirel ess G Noteb ook Network Card
• Quick Installa tion Guid e
• Insta llation S oftwa re CD
• User Manual
(a)
(b)
(c)
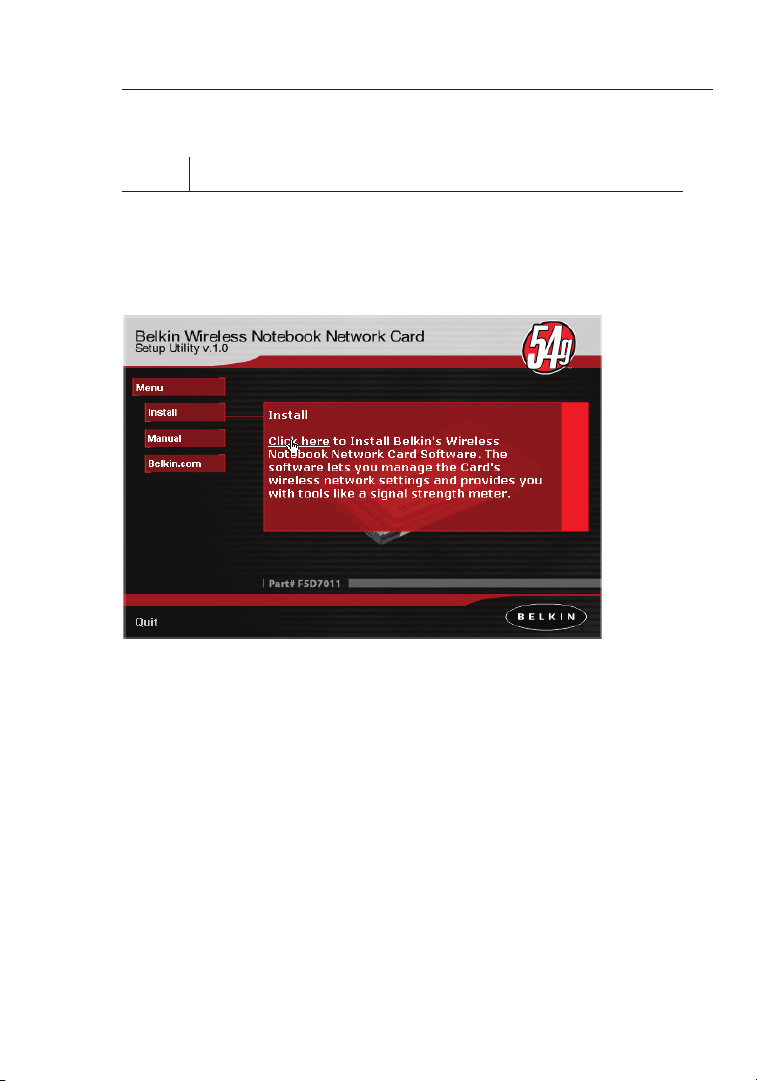
98
Installing and Setting up the Card
Step 1 Install the Software
WARNING:
1.1 Insert the Installation Software CD into your CD-ROM drive.
1. 2 The Belkin Setup Utility will automatically appear.
INSTALL THE SOFTWARE BEFORE INSERTING THE CARD.
Note: If th e Setup Uti lity screen does n ot appear w ithin 20 se conds,
open your C D-ROM drive by doubl e-cli cking on th e “My Compu ter”
icon and in sert the CD . Double- click on th e CD-ROM dr ive that th e
insta llation C D has been pl aced in to star t the insta llati on. Then,
doubl e-click o n the folde r named “Fi les”. Nex t, double-clic k on the
icon named “setu p.exe”.
1.3 In the menu wind ow, dr ag your mouse ove r the “Insta ll” button
then select “Cl ick here” to start the s oftware installa tion program.
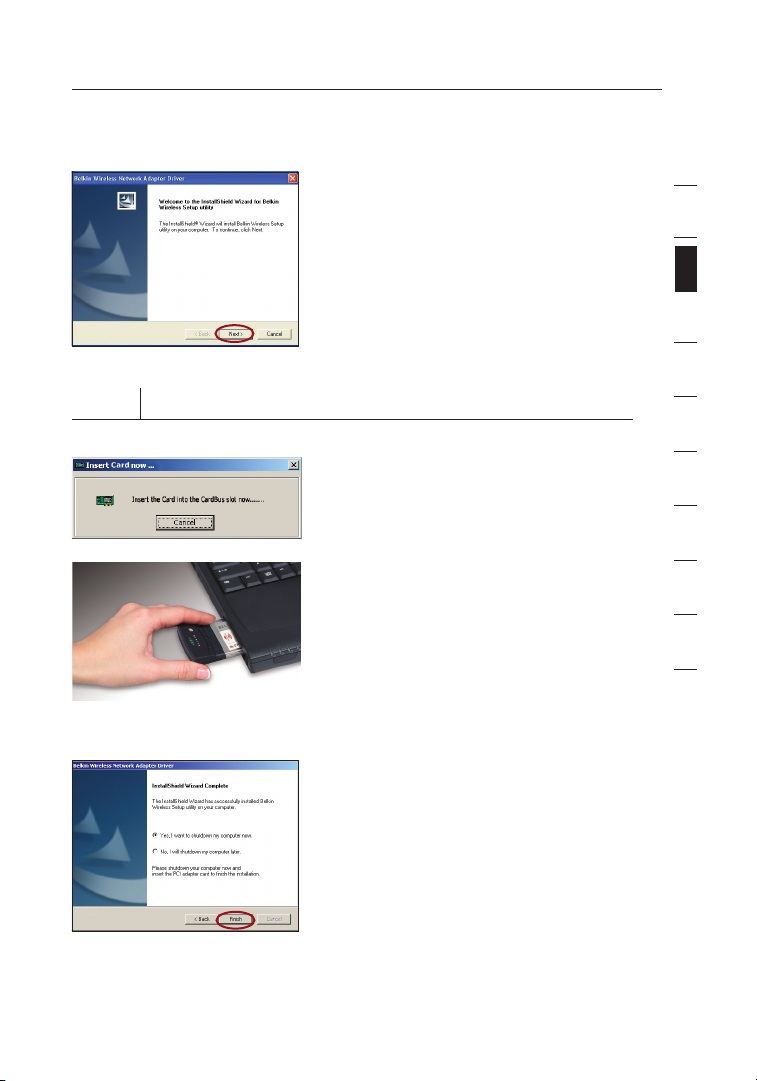
9
Installing and Setting up the Card
1.4 The instal ler will no w start. Cl ick
“Next ” and follo w the
on-sc reen in structions.
Step 2 Plug the Card in an Available CardBus Slot of your Laptop
2.1 Durin g the insta ll proc ess, you
will be prompted t o insert yo ur
Card. I nsert the C ard , label sid e
UP, into your compu ter’s Ca rdB us
slot firmly unti l it s tops. The p ower
light on th e top will tu rn on wh en
it is inser ted pro perly.
I f your syst em did not
Note:
pro mpt you to inse rt your Card
after the i nstal lation is c omplete d,
pleas e do s o now.
1
2
section
3
4
5
6
7
8
9
10
2.2 After the i nstal lation is c omplete ,
click “Finish” .
9
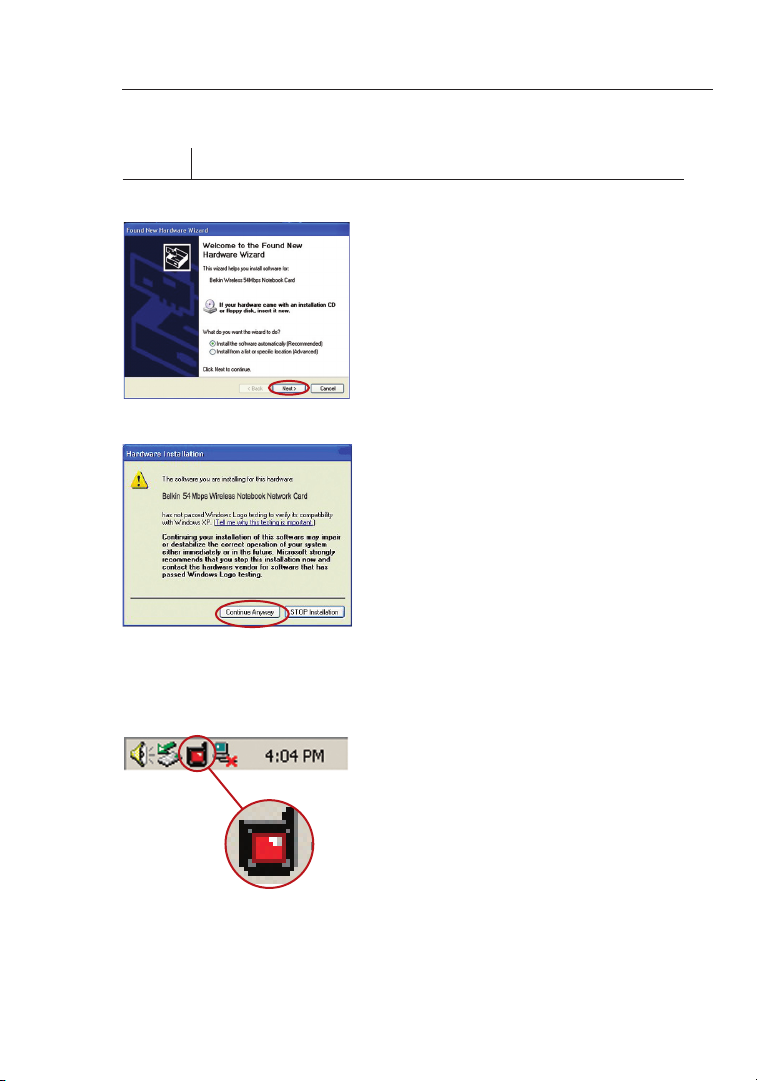
1110
Installing and Setting up the Card
Step 3 Let Windows Finish the Installation
3.1 Depen ding on the version of
Windo ws you are us ing, you
might see t he “Found N ew
Hardware W izard ” screen.
Selec t “Instal l the softw are
autom atically (Reco mmended )”
and click “ Next” .
3.2 You migh t also see a screen
simil ar to this one. T his DOES
NOT mean th ere is a problem .
Selec t “Contin ue Anyway ” and
follo w the on-sc reen in structions.
3.3 If you are u sing Wind ows 98SE
or Me, you wi ll be asked to restart
your computer. If you
are usi ng Windows 2000 or
XP, clic k “Finish ” to finish t he
insta llation p rocess.
3.4 When the installa tion is
compl ete, a smal l Signal
Indic ator icon i n your syst em
tray (bottom rig ht corner of
most screens ) will appe ar.
Doubl e-click t he Signal
Indic ator icon t o bring up the
Wireless Net work” screen .
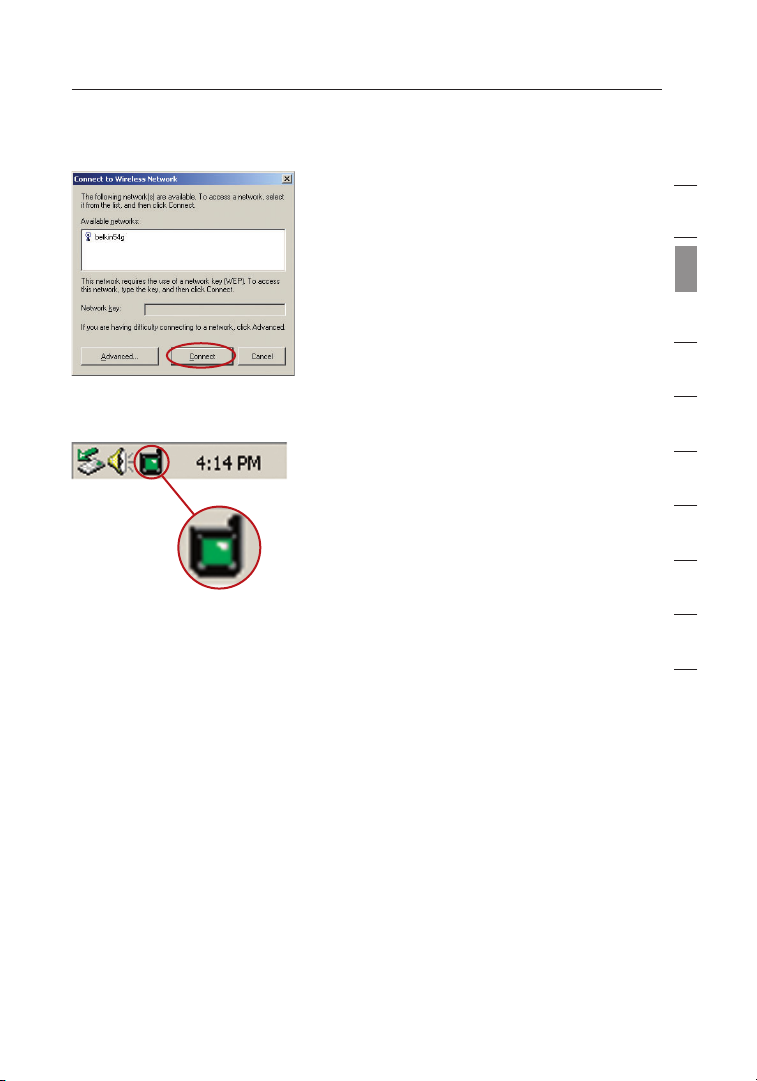
11
Installing and Setting up the Card
3.5 Select t he networ k you want
to connect to under “Available
netwo rks” and cl ick “Conn ect”.
3.6 The Signal I ndica tor icon in
your system tray should now
turn green (yell ow if the signa l
is weak.)
Insta llation i s now compl ete!
1
2
section
3
4
5
6
7
8
9
10
11
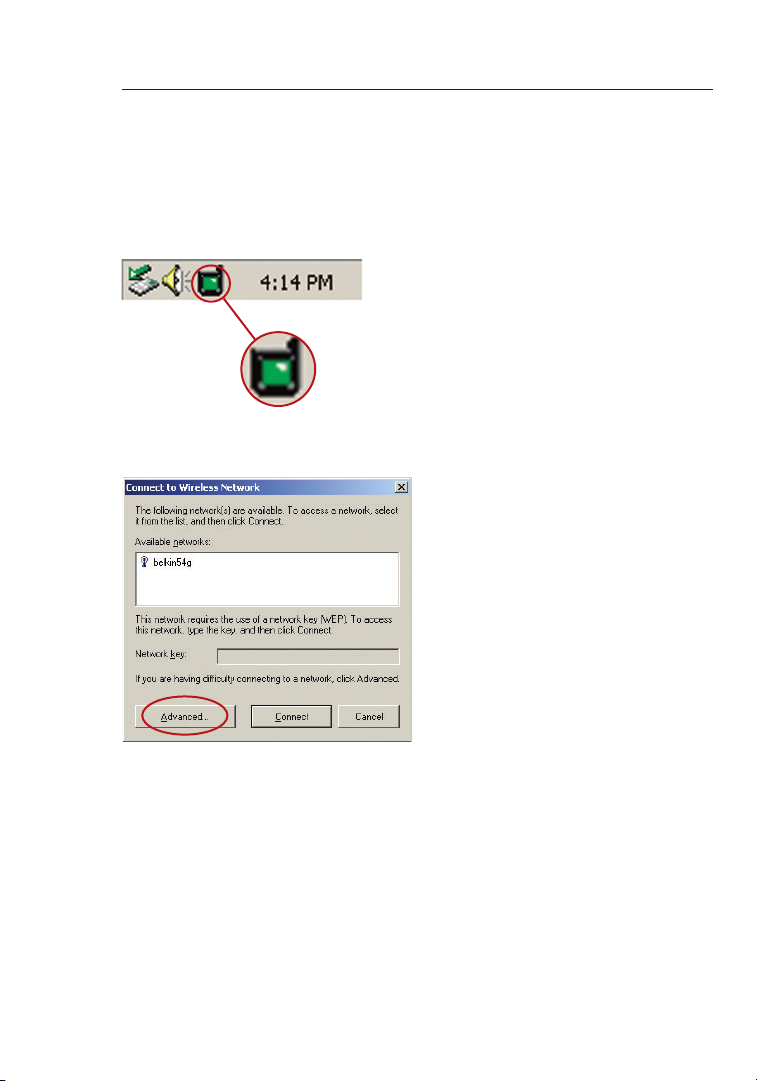
1312
Using the Belkin Wireless LAN Utility
How to Access the Belkin Wireless LAN Utility
Doubl e-click t he Signal I ndicator icon to bri ng up the “Wi reles s
Netwo rk” screen.
The following sc reen wi ll appear :
Next, click on the “Ad vance d” b utton to en able the Be lkin Wireles s
LAN Utility. Th is utilit y will allo w you to view and c onfigure the
wireless set tings of yo ur card .
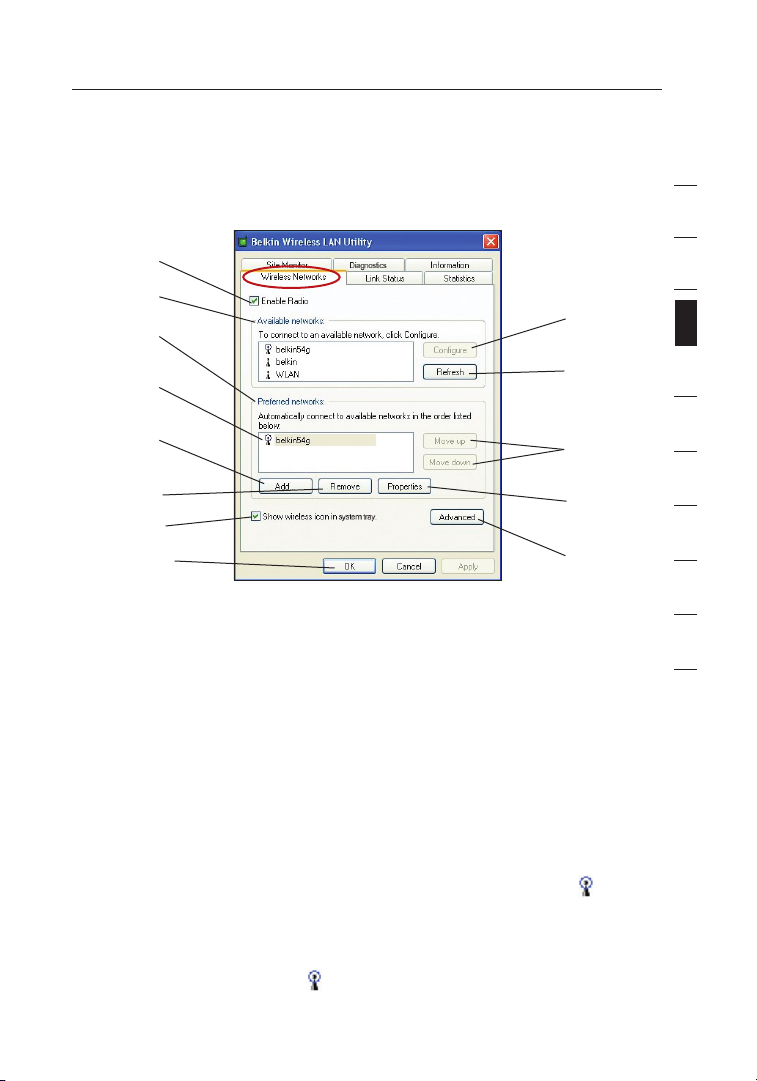
13
Using the Belkin Wireless LAN Utility
Setting Wireless Network Preferences
Click on the “Wireless Networks” tab.
(a)
(b)
(i)
(c)
(d)
(e)
(f)
(j)
(k)
(h)
(g)
(m)
(a) Enable Radio
Use t his option t o tur n your wirel ess network radio ON or OFF. You
may w ant to turn th e rad io off whi le in airpla nes o r to co nserv e the
batte ry life of y our m obile c omput er. When the r adio is disa bled, the
power LED on your Card will turn o ff an d the system tray wireless
netwo rk icon will be d epicted with an “X”.
(b) Available Networks
This displays a l ist o f wireless networ ks in your area . If you don ’t see
a nam e in the box , cli ck on t he “R efres h”
avail able network s. To c onnec t to a netwo rk, select a netw ork name in
the Availa ble N etworks list box and cli ck th e “Configure” (i) button
Click “OK” (m) in th e “Wi reles s Net work Prope rties” box t o add the
netwo rk name to t he “P refer red Networ ks” (c) list. Wa it up to one
minut e for the ne twork connec tion to be made. Your co mpute r is
conne cted to the selec ted net work when you see a bl ue bubb le
on to p of the ico n for that n etwor k.
(c) Preferred Networks
Displ ays a list o f the networ ks th at you have previously conf igure d.
The o ne with the blue bubble
conne cted to. You ma y rank the n etworks by s elect ing the netw ork
(d) is the network you a re cu rrently
(j) butt on to resc an for any
(l)
(d)
1
2
3
section
4
5
6
7
8
9
10
13
 Loading...
Loading...