Page 1
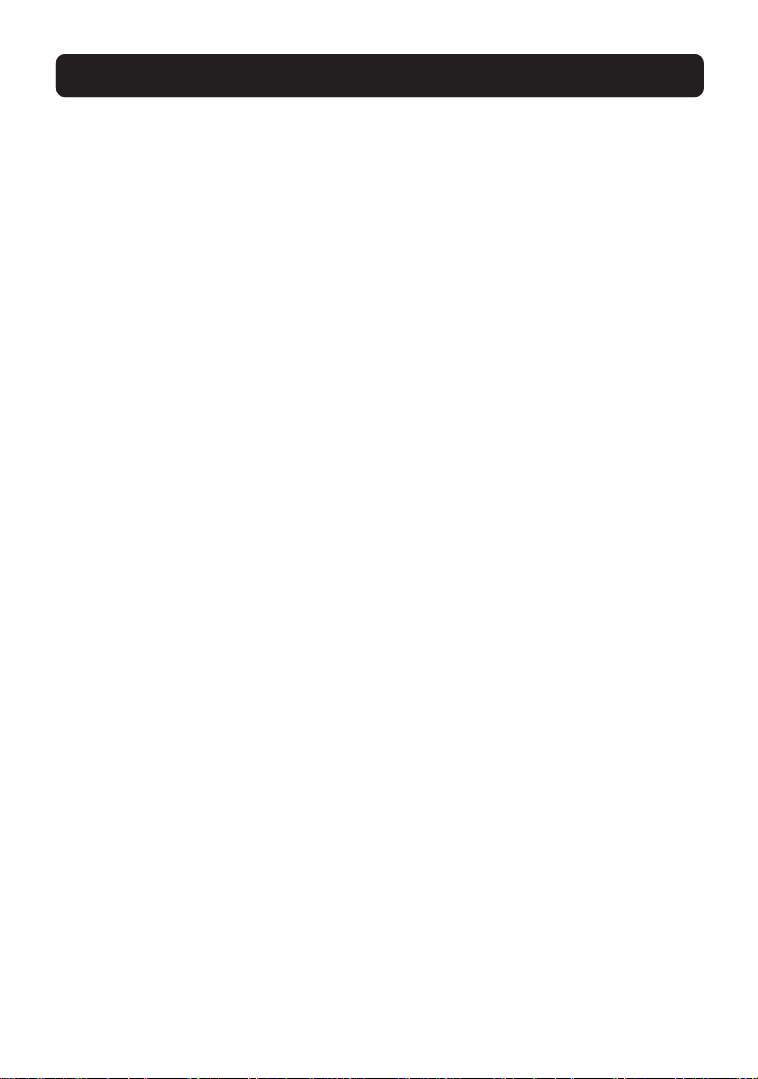
WI-FI PROTECTED ACCESS (WPA) ADDENDUM (FOR XP USERS)
802.11g Wireless Notebook Network Card (F5D7010)
802.11g Wireless Desktop Network Card (F5D7000)
Overview
WPA is a new standards-based wireless security solution developed by the Wi-Fi Alliance. It also
supports the legacy security standard called WEP (Wired Equivalent Privacy). To use WPA security,
your clients must be upgraded to drivers and software that support WPA. A security patch from
Microsoft called “Windows XP Support Patch for Wireless Protected Access” is available for free
download and works only with Windows XP*. You also need to download the latest driver from
the Belkin website (belkin.com).
Supported Operating Systems:
• Windows® XP Professional
• Windows XP Home Edition
There are two types of WPA security: WPA-PSK (no server) and WPA (with server).
WPA-PSK uses what is known as a “pre-shared key” as the security key. A pre-shared key is
basically a password that is between eight and 63 characters long. It can be any combination of
letters, numbers, and other characters. Each client uses the same key to access the network.
Typically, this is the mode that will be used in a home environment.
WPA (with server) is a system where a radius server distributes the keys to the clients
automatically. This is typically found in a business environment.
Setting up WPA in Windows XP
In order to use WPA, ensure you are using “Windows wireless network utility” instead of “Belkin
Wireless Utility” by doing the following:
1. Under Windows XP, click “Start > Control Panel > Network Connections”.
2. Right-click on “Wireless Network Connection”, and select “Properties”.
3. Clicking on the “Wireless Networks” tab will display the following screen. Ensure the “Use
Windows to configure my wireless network settings” box is checked.
Page 2
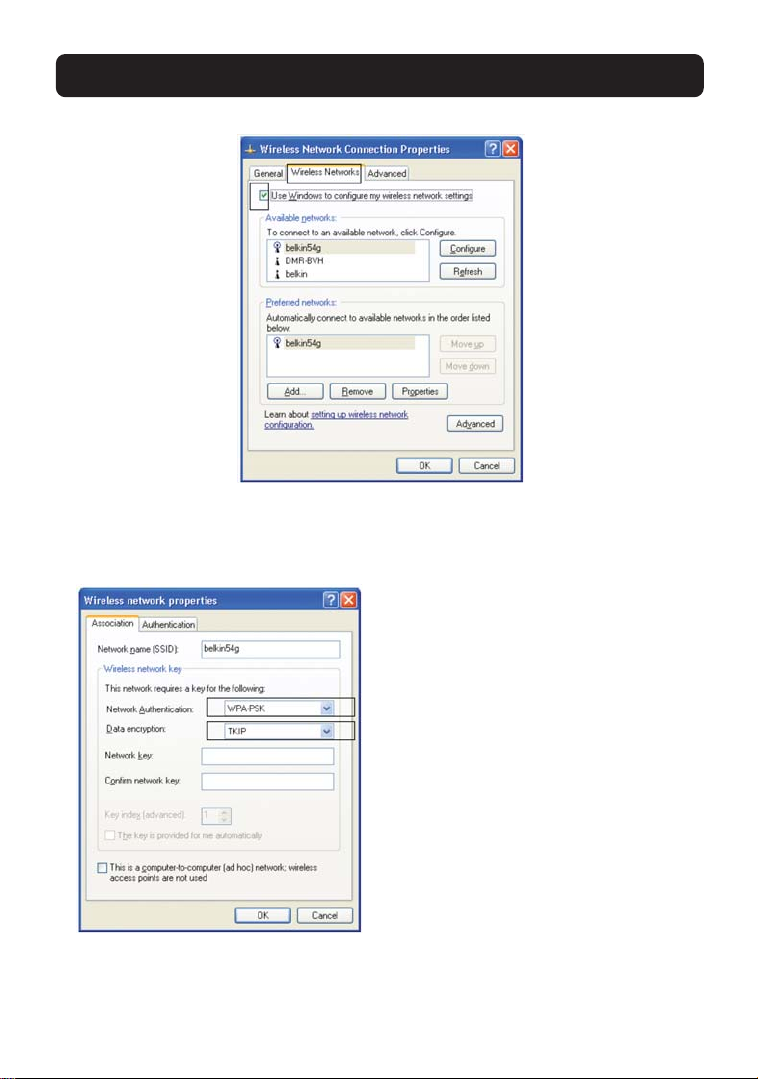
WI-FI PROTECTED ACCESS (WPA) ADDENDUM (FOR XP USERS)
Configure WPA Settings
Under the “Wireless Networks” tab, click the “Configure” button and you will see the
4.
following screen.
5. For Home or Small Business User - Select
WPA-PSK under “Network Authentication”.
Note: Select WPA if you are using this computer
to connect to a corporate network that supports
an authentication server such as RADIUS server.
Please consult your network administrator for
further information.
6. Select “TKIP” or “AES” under “Data
Encryption”. This setting will have to be
identical to the router that you set up.
7. Type in your encryption key in the “Network
Key” box.
Note: Enter your pre-shared key. This can be from
eight to 63 characters and can be letters,
numbers, or symbols. This same key must be used
on all of the clients that you set up.
8. Click “OK” to apply settings.
P34415
 Loading...
Loading...