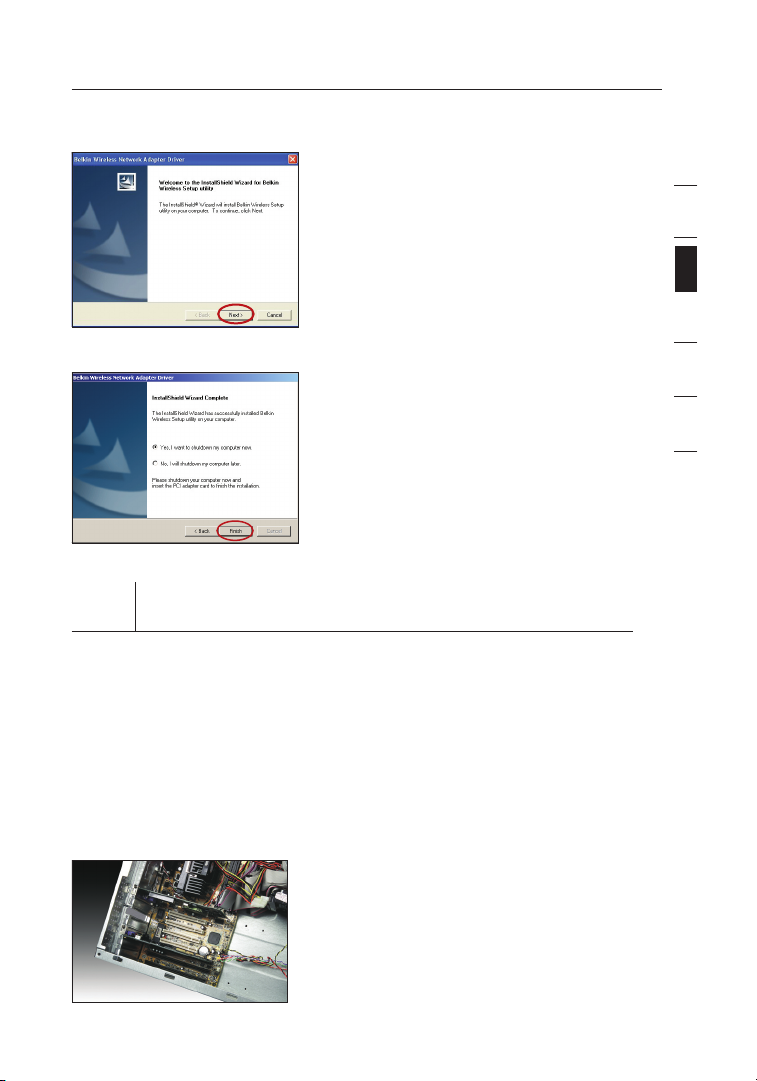
11
Installing and Setting Up the Card
1.4 The insta ller will n ow start. C lick
“Next ” an d follow th e
on-sc reen in structi ons.
1.5 After th e installati on is comple te,
click “Finis h” to shut d own
your compute r.
Step 2 Insert the Card into the Computer
WARNING: Be sure to power off your computer and
disconnect your power cord before opening up your computer.
2.1 Remov e the s cre ws behi nd yo ur comp uter case th at se cure the
compu ter cov er an d rem ove c over.
1
2
section
3
4
5
6
2.2 Touch any me tal p art of the c ase to disch arg e stati c
elect ricity, to avoid damage your prod uct or
your compute r.
2.3 Loca te an empty PCI e xpans ion
slot. It is usually wh ite in color.
11
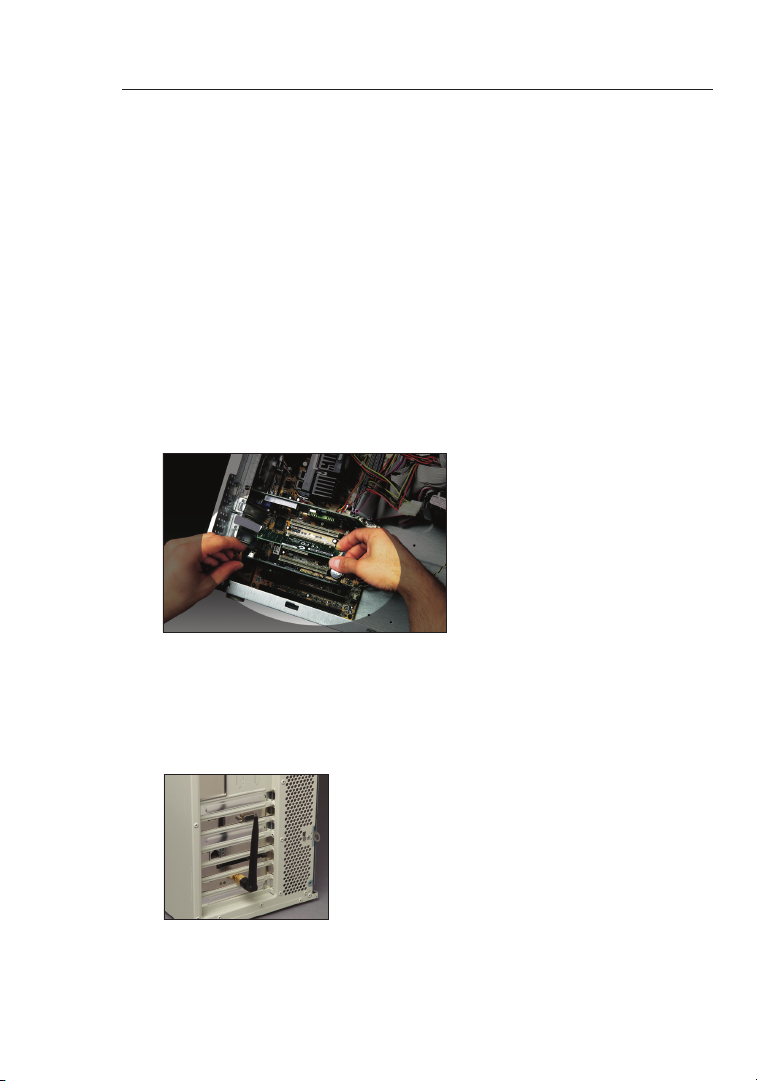
1312
Installing and Setting Up the Card
2.4 Conf irm that th e Card will f it into the slot you have ch osen. Kee p in
mind that t he includ ed antenn a needs to be ori ented wit h the top
point ing up. If there are cables and oth er connec tors in the w ay, try
to pick the PCI s lot that ha s the fewest ob struc tions to the co rrect
posit ioning of the a ntenna.
2.5 Remo ve the meta l port cove r from the ba ck of the compu ter that
correspond s to t he PCI slot y ou s elect ed. If there is a s crew, place
it in a safe plac e, as you will be u sing it to atta ch the Card t o the
compu ter later.
2.6 Push t he Card f irmly into the PCI slot that yo u have chos en.
Apply p ressu re as needed unt il the conn ector is fu lly sea ted.
2.7 Now se cure th e Card with t he scre w that you previou sly
place d in a safe place .
2.8 Caref ully screw the antenna onto the t hread ed connec tor on the
Card. Tur n the an tenna unt il it is vertical and poin ting up.
2.9 Replace the c omputer’s cov er. No w that the Card is insta lled, you
can rec onnec t th e power cord, and tu rn it ba ck on.
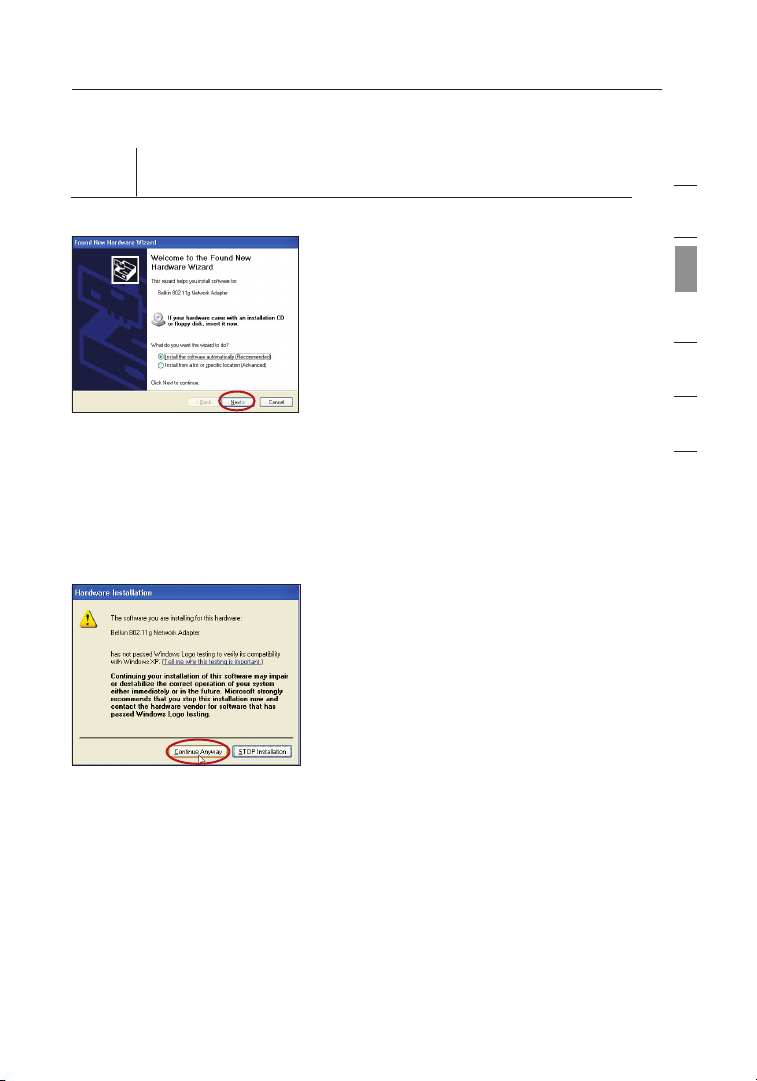
13
Installing and Setting Up the Card
Step 3 Let Windows Finish the Installation
3.1 After powering on your c omputer,
you will se e a “F ound New
Hardware W izard ” scree n. Select
“Inst all the software automati cally
(Reco mmended )” and clic k “Next”.
Note: Specific s creens differ
depen ding upon which version of
the Windo ws OS you are u sing.
3.2 Dependi ng on the versi on of
Windo ws y ou are us ing, you mi ght
also see a screen similar to this
one. This D OES NOT mea n th ere is
a probl em as the drivers have bee n
fully tes ted and are compat ible with
this Wind ows operating system.
Selec t “C ontin ue Anyway ” and
follo w th e on-screen instructi ons.
1
2
section
3
4
5
6
13
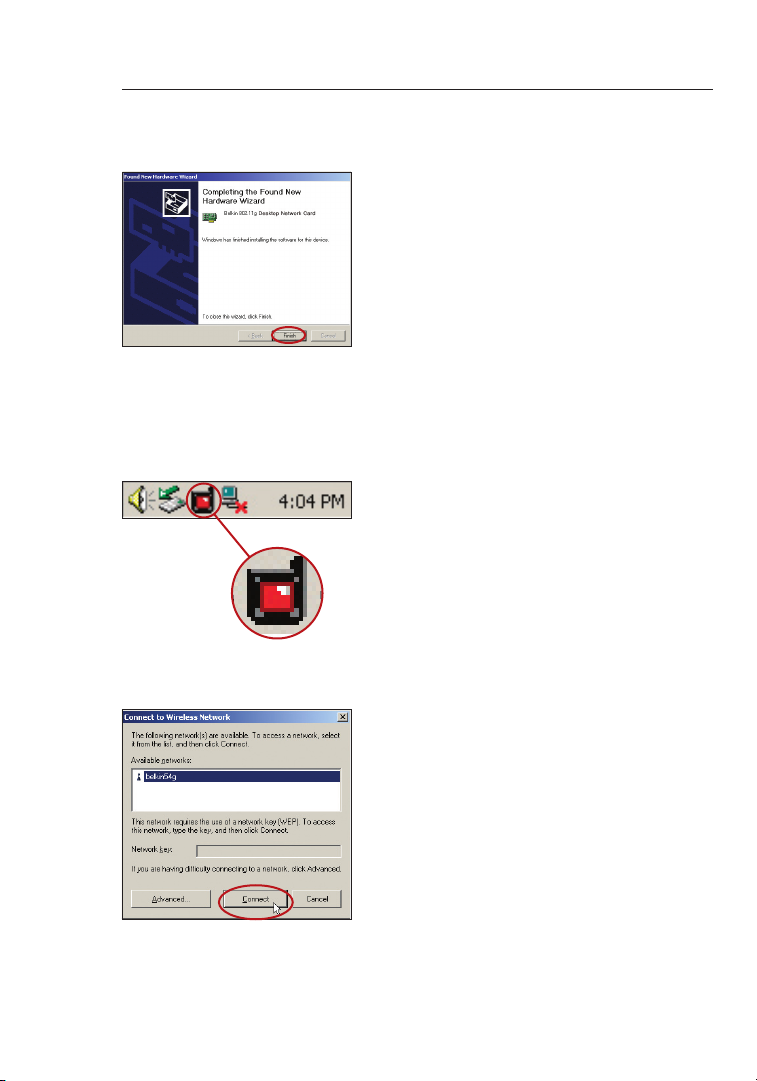
1514
Installing and Setting Up the Card
3.3 Windows will ask you whe re
the drive rs are lo cated. Ma ke
no change s and click “ Next”
until you s ee the screen that
asks you to click “Fin ish” to
compl ete the installati on.
Note: Specific s creens differ
depen ding upon which version
of the Wind ows OS you
are usi ng.
3.4 When the inst allat ion is
compl ete, a small Si gnal
Indic ator icon (red) in you r
syste m tr ay (bottom right
corner of mos t scree ns) will
appea r. Dou ble-click the
Signa l In dicat or icon to
bring up th e “Wire less
Netwo rk” screen.
3.5 Select the network you want to
conne ct t o under “Available
net wor ks” and click “Connect”.
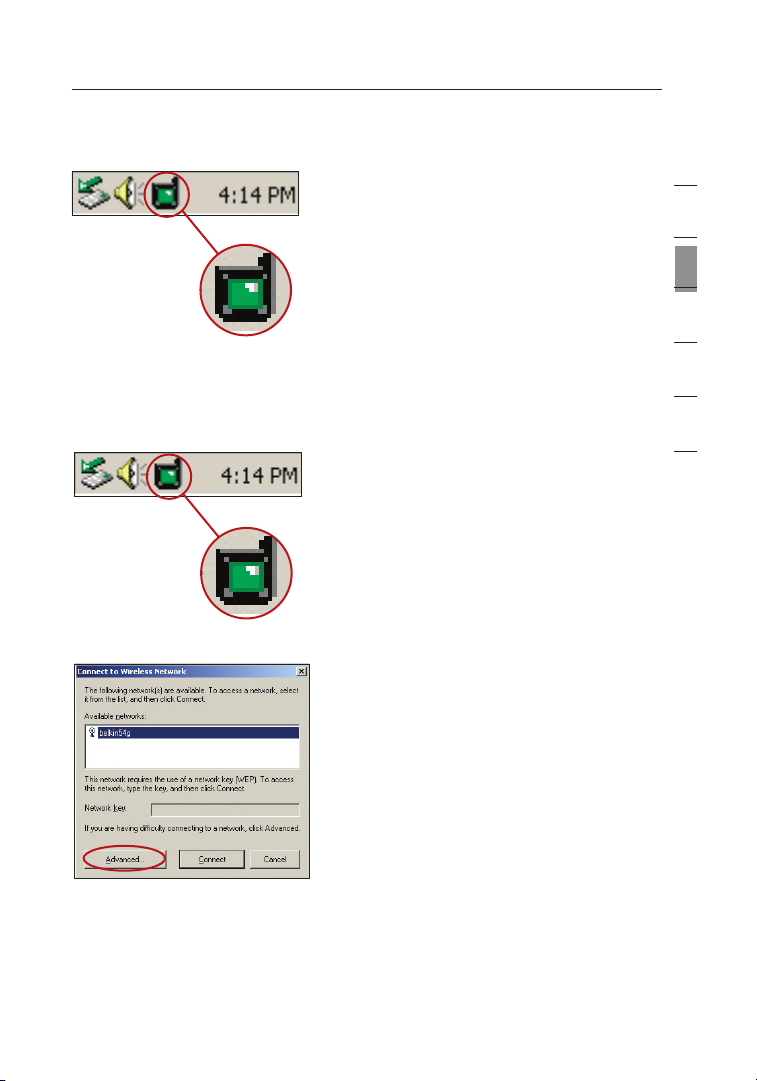
15
Installing and Setting Up the Card
3.6 The Signal In dicat or i con in your
syste m tr ay should n ow turn gre en
(yell ow i f the signa l is w eak.)
Installation is now complete!
Doubl e-click t he Signal Indicato r icon to bring u p the “Wireless
Netwo rk” screen.
The follo wing screen will a ppear:
1
2
section
3
4
5
6
Next, cli cking on the “Ad vance d” b utton will allow you t o vi ew
and confi gure mo re opti ons of your C ard. Th e “A dvanc ed”
butto n wi ll take you t o th e Belkin Wi reles s LAN Utili ty.
15
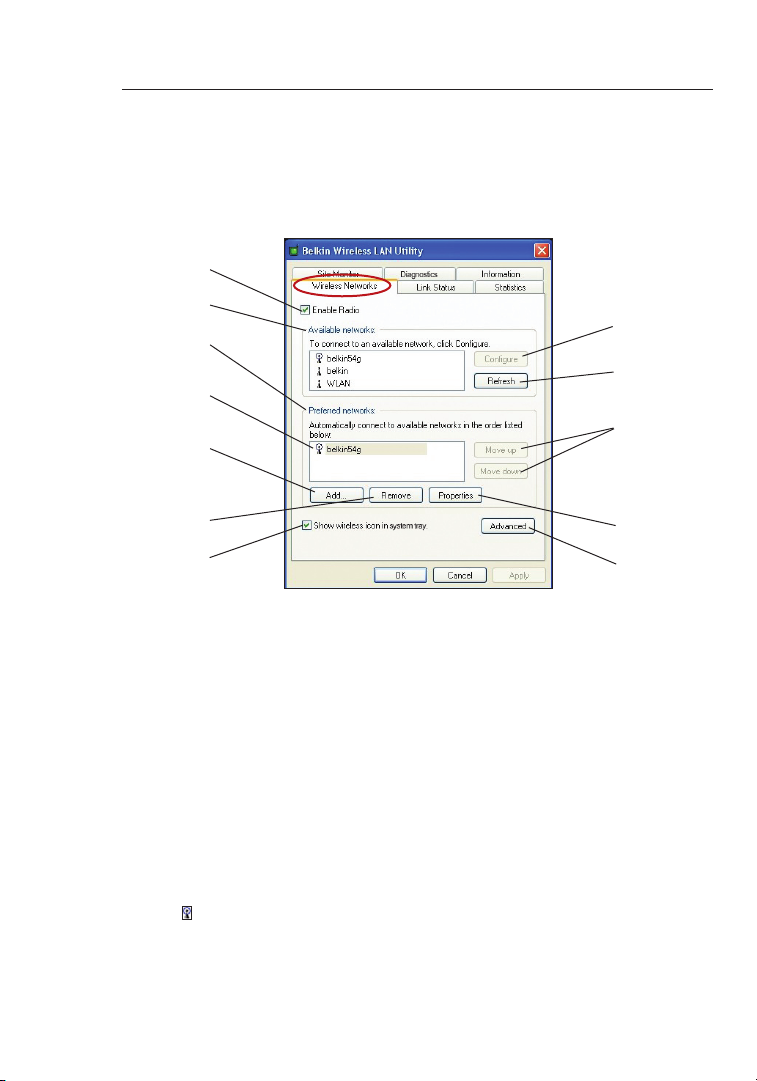
1716
Using the Belkin Wireless LAN Utility
Setting Wireless Network Preferences
Click on the “Wireless Networks” tab.
(a)
(b)
(c)
(d)
(e)
(i)
(j)
(k)
(f)
(g)
(h)
(l)
(a) Enable Radio
Use t his opt ion t o turn yo ur wi reles s net work ra dio O N or OF F. You
may w ant to turn th e radio off while in a irplane s or to cons erve the
batte ry life of y our mob ile c omputer. When th e rad io is d isabl ed, the
power LED on your Card will turn off an d the W indow s 2000 or XP
syste m tray wireless n etwor k icon will be depi cted with an “X”.
(b) Available Networks
This display s a l ist of wireless n etwor ks in y our a rea. If you don’t see
a nam e in th e box , click on t he “Ref res h” (j) button to rescan for any
avail able ne twork s. To c onnect to a network , sel ect a n etwor k name in
the Availa ble N etworks list box an d cli ck the “Conf igure ” (i) button.
Click “OK” (m) in the “ Wireless N etwork Pro perties ” box to add the
netwo rk name to t he “Prefer red N etworks” (c) list.
Wait up to on e minut e for the ne twork connec tion to be m ade. Your
compu ter is conne cted to the selecte d net work wh en yo u see a blue
bubbl e (d) on top of th e icon for t hat net work.
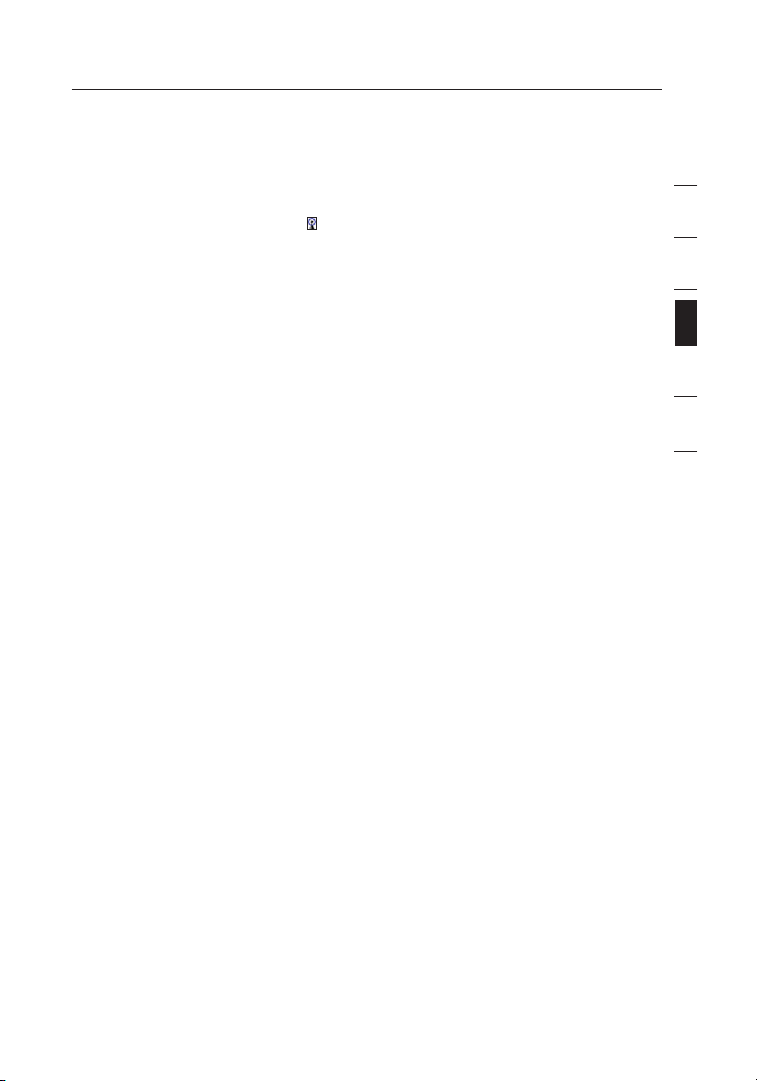
17
Using the Belkin Wireless LAN Utility
(c) Preferred Networks
Displ ays a l ist o f the n etwor ks that you have previ ously c onfig ured.
The o ne with the blue bu bble (d) is the n etwork you a re cu rrently
conne cted to .
You may rank the ne twork s by se lecti ng the netwo rk name in t he
“Preferred Networks” list then c licking on t he “Move Up” and “Move
Down” (k) b uttons. Netw orks ap peari ng high er on the li st wi ll be
pre ferre d over netwo rks listed l ower on the list. If a p referred networ k
is un availab le, t he Card wi ll atte mpt t o conne ct to the ne xt av ailable
netwo rk on t he li st.
(e, f) Add, Remove
You may “Add ” (e) and “Re move” (f) n etworks from the Pre ferre d
Netwo rks lis t by using t hese buttons .
(g) System Tray Icon
Check this b ox so that t he wi reles s ico n appea rs on your s ystem tray.
(h) Properties
To chan ge th e pro perti es and WEP ( securit y) se ttings of a network ,
selec t a net work from the P refer red Networ ks (c) then click on the
“Propertie s”
(l) Advanced
Allow s you t o sel ect the type of net work you wan t to connect to. When
the “Advanced” (l) button is checked, the screen on the next page will appear.
(h) button.
1
2
3
section
4
5
6
17
 Loading...
Loading...