Becker Ready 50 User Manual

OPERATING GUIDE
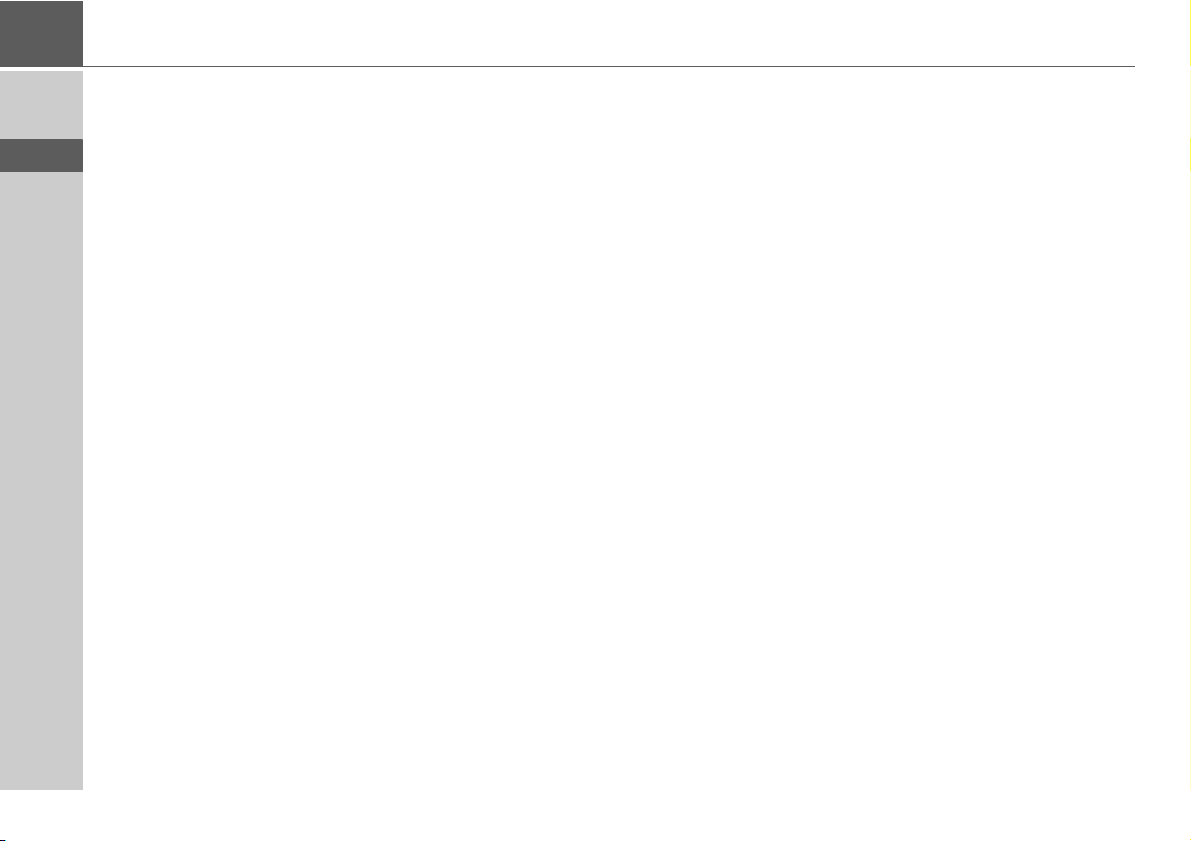
>>> CONTENTS
Contents
> D
> GB
> F
> I
> PL
Warranty 6
Safety instructions 7
The Navigation device 9
Operating manual contents 9
Use of the product 9
Navigation 9
Images* 9
Telefon (selected models) 10
Unpacking the Navigation device 10
Checking the contents 10
Overview of functions 10
Scope of delivery 11
Complaints 11
Handling the packaging 11
Description of the device 11
The basic unit 12
Cable for power supply from cigarette
lighter 12
Battery 12
USB connection cable 12
Unit bracket 12
Accessories 12
Mains power supply unit 12
Cable for vehicle integration
(for certain models only) 13
Information about the documentation 13
Quick Start Guide 13
Operating instructions 13
Registration 13
Repairs 13
Emissions and disposal 13
Overview of the scope of Delivery 14
Overview of the navigation device 15
General operation 17
Maintenance and care 17
Battery quality declaration 18
Display quality declaration 18
Start-up 18
Power supply 18
Using the battery 19
Connection for the cigarette lighter 19
Connection to the mains outlet 20
Connecting to power supply 20
TMC antenna
(depending on the model) 20
GPS antenna 20
Unit antenna 20
Cable for vehicle integration
(depending on model, optional) 21
Memory card 21
Inserting the memory card 22
Ejecting the memory card 22
Unit bracket 22
Fitting the unit bracket 22
On the windscreen 23
Adjusting the unit holder’s position 24
Attaching the Navigation device 24
Removing the Navigation device 24
Switching the Navigation
device on/off 24
Switching on 24
Switching off 25
Basic information about the
touch screen 26
Operation 26
Calibration 26
Basic information about the menus 26
The main menu 26
Entries made with the entry menu 27
Entering characters 28
Accepting proposals 28
Scrolling through the lists 28
Special characters and accent marks 29
Other character sets 29
Entering numbers 30
Switching between upper
and lower case: 30
Deleting characters 30
Inserting spaces 30
The back button 31
Content Manager 31
Installing the Content Manager 31
Starting the Content Manager 32
Transferring pictures 33
Faults 33
Navigation Mode 34
What is navigation? 34
Selecting Navigation 35
Home address 35
Smart Guess 36
Last destinations list 36
2
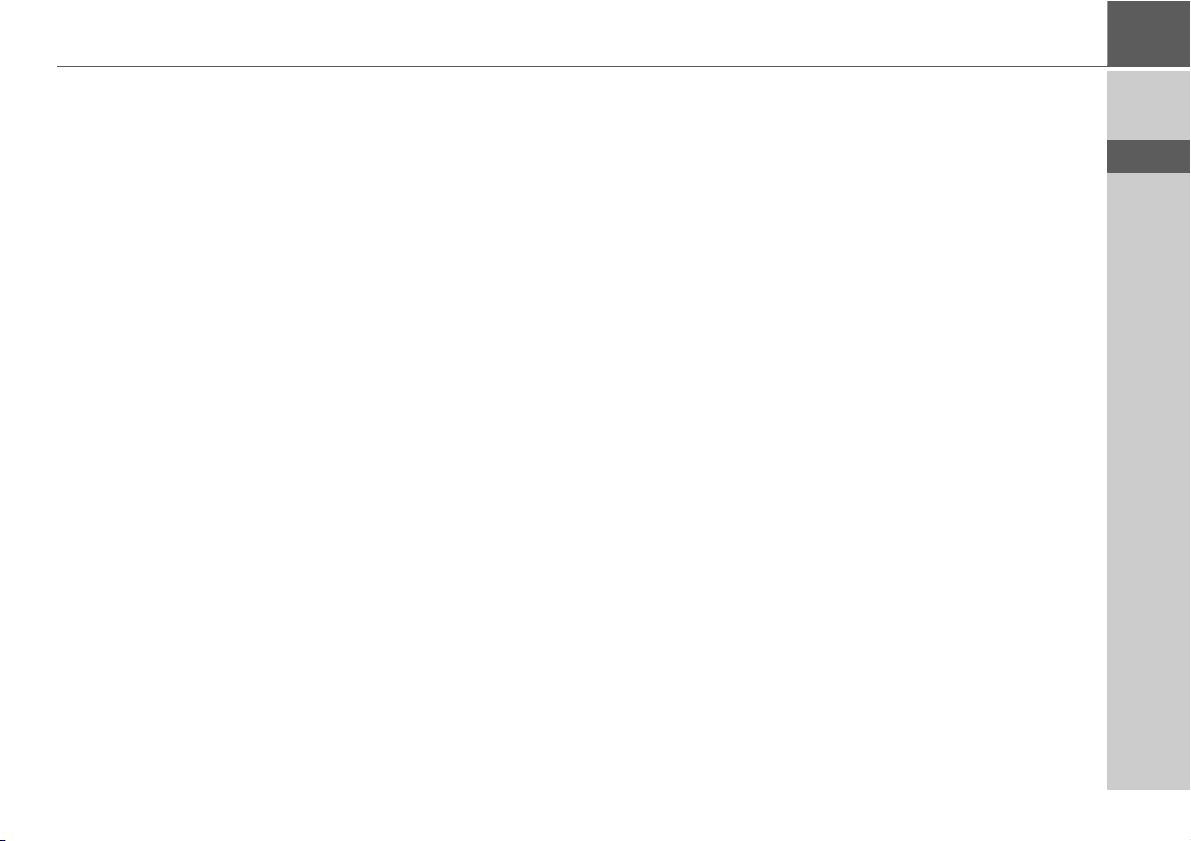
CONTENTS >>>
The destination list 36
Icons used 37
Operating the last destinations list 37
Start with existing destination 37
Scrolling through stored destinations 37
Displaying or editing a destination 37
Personal destinations 38
Contacts 38
Selecting a destination from Personal
destinations 38
Editing Personal destinations 39
Selecting a destination from Contacts 39
The New destination menu 40
Layout of the New destination menu 41
Enter address 41
Select Point of Interest 41
Marco Polo City Guides 41
Select on map 41
Enter geo-coordinates 41
Route planning 41
Entering the address 41
Selecting a country 42
Selecting an address and
starting route guidance 42
Entering address by speech
(selected models) 47
Points of interest 48
Point of interest in the vicinity 49
Point of interest near to an address 50
Point of interest near to destination 50
POI on route 50
Entering a point of interest directly 51
Calling special destination phone
number (depending on the model) 51
Additional point of interest information 52
Marco Polo City Guides 52
Selecting a destination from the map 52
Coordinate entry 54
Route planning 55
Simulation of the route 56
Creating a new route 56
Editing a route 57
Optimising a route 58
Navigation settings 58
The Map view button 59
Auto zoom 60
Select POI categories 61
Selecting Info box data fields 61
3D city view 62
The Route overview button 62
The Guidance info button 63
The Route options button 64
Selecting the vehicle profile 65
Selecting the route type 65
Time-dependent route guidance 66
Avoiding particular types of road 66
The TMC button 66
The Voice guidance button 67
Setting the Voice 68
Setting the Volume 68
The Warnings button 68
Setting Driver alerts 69
Setting Speed info 70
The Blocked roads button 71
The Vehicle data button 72
The Format button 73
The Time button 73
The Reset button 74
Traffic announcements using TMC
(depending on the model) 74
Displaying TMC messages on the map 75
Using TMC 75
Reading a message 76
Taking announcements into
consideration when calculating routes 76
Automatic recalculation 76
Manual recalculation 76
The map display 77
Calling up the map display 77
Structure of the map display 78
Map display without route guidance 78
Map display with route guidance 78
The Information box 79
Split screen with route guidance 80
Route guidance with arrow display 80
Map display with Junction view 81
Tunnel view 81
Using the map display 82
Repeating the last announcement 82
Changing the announcement volume 82
Map zooming 83
Moving the map 83
Map orientation 84
The Route overview 84
> D
> GB
> F
> I
> PL
3
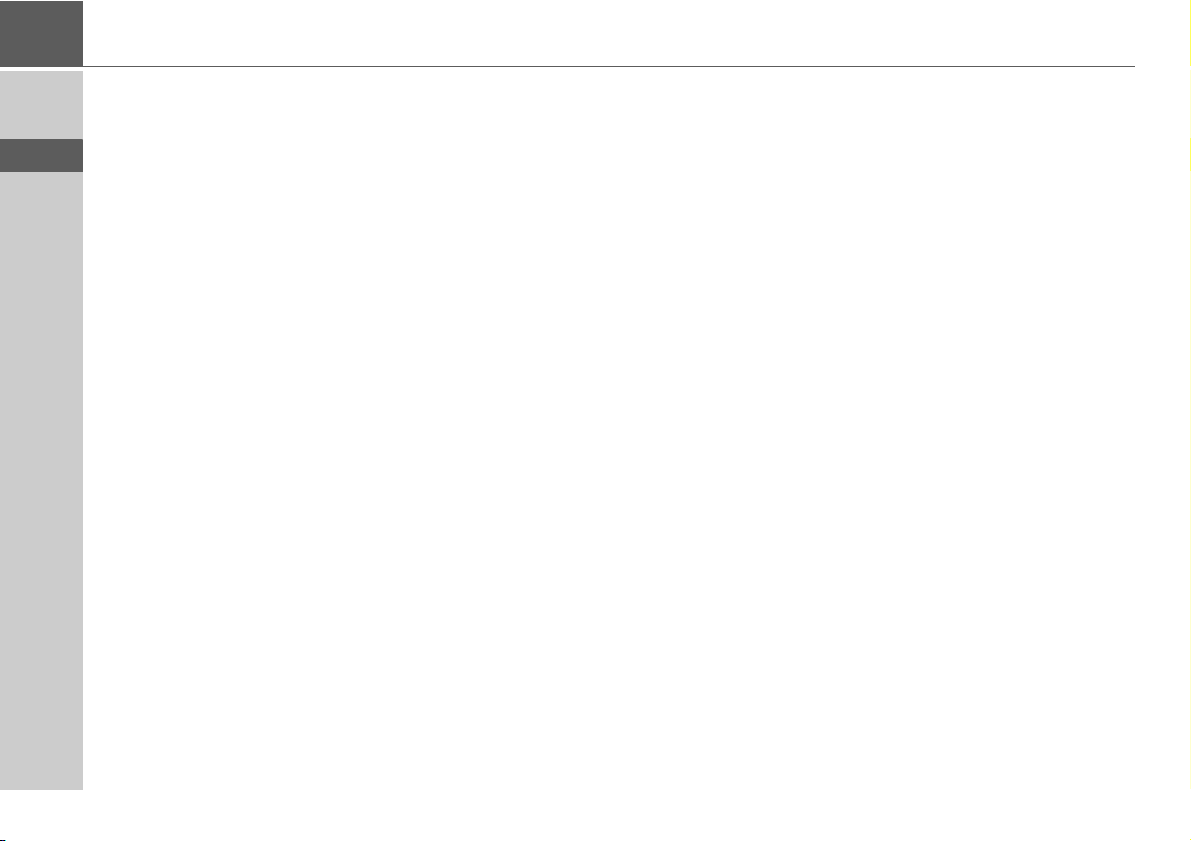
>>> CONTENTS
> D
> GB
> F
> I
> PL
SituationScan 85
The detour assistant 85
The Park Assistant 85
The departure assistant 86
Map display options 86
Displaying the whole route 87
Selecting alternative routes 88
Change route options 88
Canceling route guidance 88
Entering/deleting a stopover 89
Blocking route temporarily 89
Setting day/night display 90
Display current position 90
Entering the destination 91
Skipping a destination 92
Telephone mode 93
Calling up the telephone mode
(only selected models) 93
Telephone menu
(only selected models) 94
Dialing a number 94
Phonebook 95
Text messages (SMS)
(only selected models) 97
Incoming text message 98
Number lists 98
Icons used 99
Scrolling in the number list 99
Dialing an available number 99
Displaying or editing entries 99
Lists loaded from cell phone 100
Connecting Bluetooth telephones 100
Calling up a device list 100
Automatic connection 101
Searching for cell phones 101
Connecting from device lists 102
Connecting a mobile phone 102
Disconnecting a connected telephone 103
Telephone calls 103
Establishing a call 103
Accepting a call 103
Ending a call 104
During a call 104
Telephone settings 105
Switching Bluetooth on and off 106
Automatic connection 106
Visibility 106
Automatic call acceptance 107
Telephone volume 107
Updating the phonebook 107
Bluetooth name 108
Text message notification
(depending on the model) 108
Tools 109
Marco Polo City Guides 109
Image viewer* 109
The image viewer menu 110
Selecting an image 110
Enlarging the image 111
Rotating the picture 111
Displaying image information 111
Slide show 112
settings 112
Country information 112
Blocking a section of the road
permanently 113
Trip computer
(depending on model) 115
Settings 117
Selecting system settings 117
The system settings menu 117
Operation 117
Selection options 117
Closing the settings menu 117
The individual menu items 118
Battery 118
Automatic on/off 118
Day/night display 119
Brightness 119
Design by day 120
Design by night 120
Setting the colour 121
Language 121
Sounds 122
Service information 122
Factory settings 122
Calibration 123
4
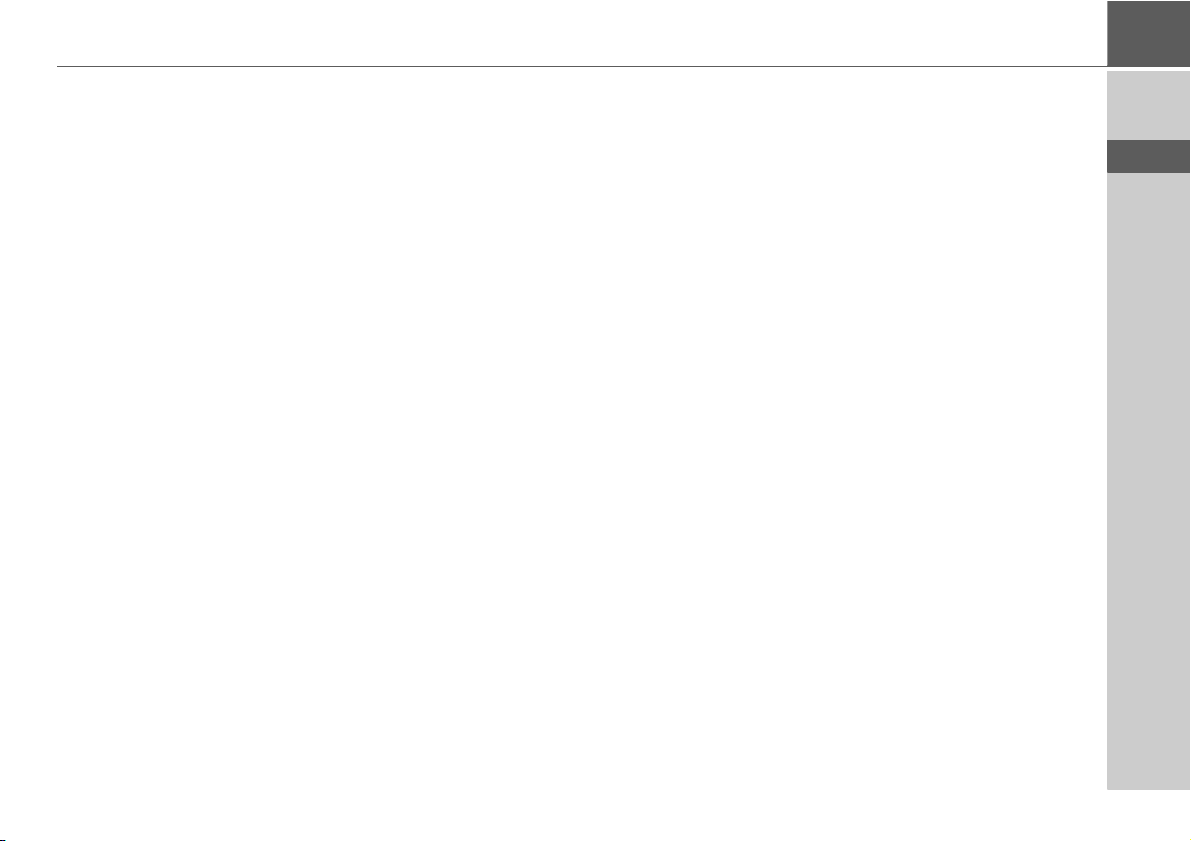
Technical terminology 124
index 126
Model overview and technical
specifications 129
NOTICE 130
EU Declaration of Conformity 130
Disposal of the unit 131
Disposal of the battery 132
Duty to supply information according
to battery legislation (BattV) 132
Removing the battery 132
CONTENTS >>>
> D
> GB
> F
> I
> PL
The information and data contained in
these documents are subject to change
without prior notice.
No part of these documents may be duplicated or transmitted for any purpose
whatsoever without express written permission of United Navigation GmbH. All
technical information, drawings etc. are
subject to copyright law.
© Copyright 2011, United Navigation GmbH
All rights reserved.
5
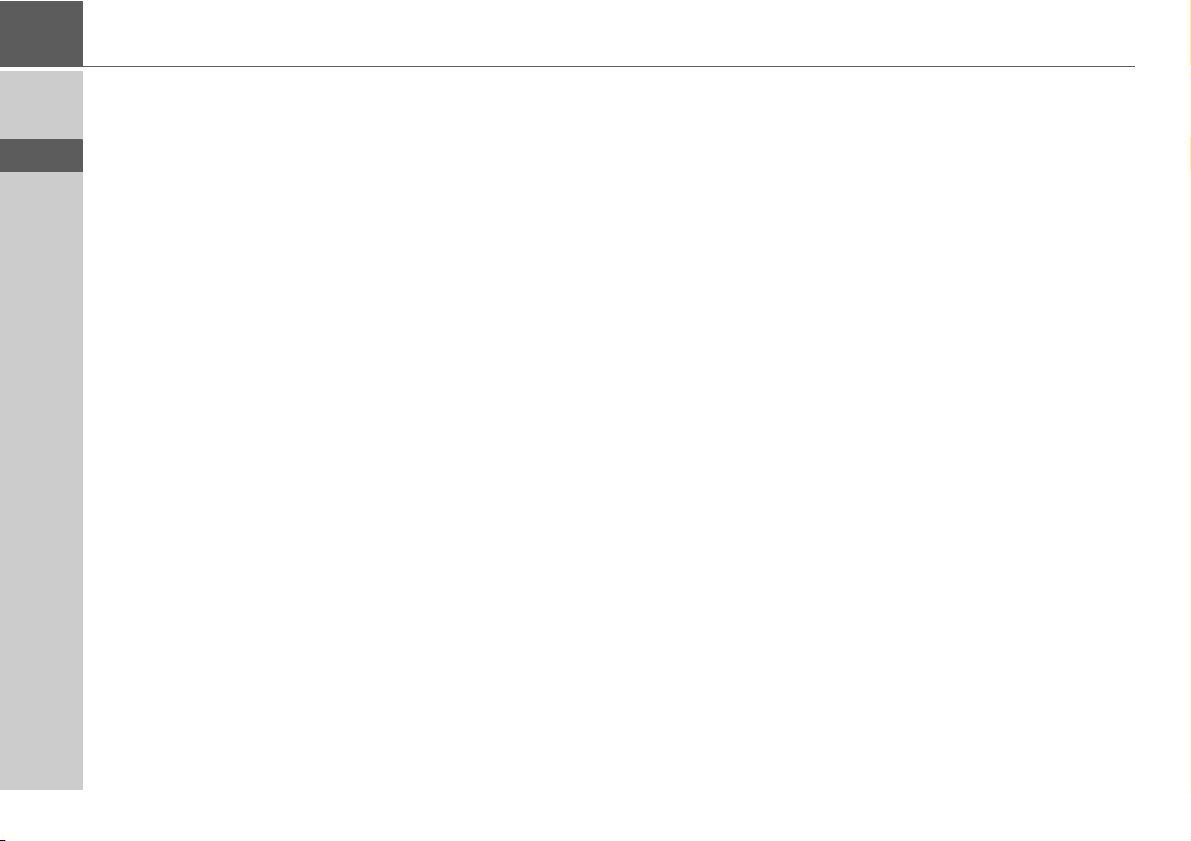
>>> WARRANTY
Warranty
> D
> GB
> F
> I
> PL
24-month warranty
The company United Navigation GmbH,
Marco-Polo-Str. 1, 73760 Ostfildern,
Germany, provides a world-wide,
24-month warranty (battery: 6 months)
for BECKER units, beginning on the day
of delivery to the final customer (buyer).
Within the framework of the warranty,
functional defects will be eliminated
free-of-charge, provided that these can
be shown to be the result of material or
manufacturing faults and this shall be effected either by elimination of the fault or
by provision of a new unit, at the discretion of the manufacturer. Warranty
claims must be registered by the buyer
immediately after defects are discovered
and must be accompanied by the initial
buyer’s purchase contract.
The warranty expires after 24 months
(battery: 6 months); neither warranty
claims nor fulfilment shall effect an extension of the warranty period.
Faults resulting from improper handling,
incorrect installation of the unit, improper
noise suppression of the vehicle, static
charge or mechanical damage are excluded from the warranty.
The warranty is invalidated in the case of
repairs or tampering on the part of the
buyer or unauthorised third parties.
Repairs may only be performed by persons and service centres expressly authorised by the manufacturer or by the
manufacturer himself.
This warranty does not affect or
restrict the legal warranty rights of
the buyer.
6
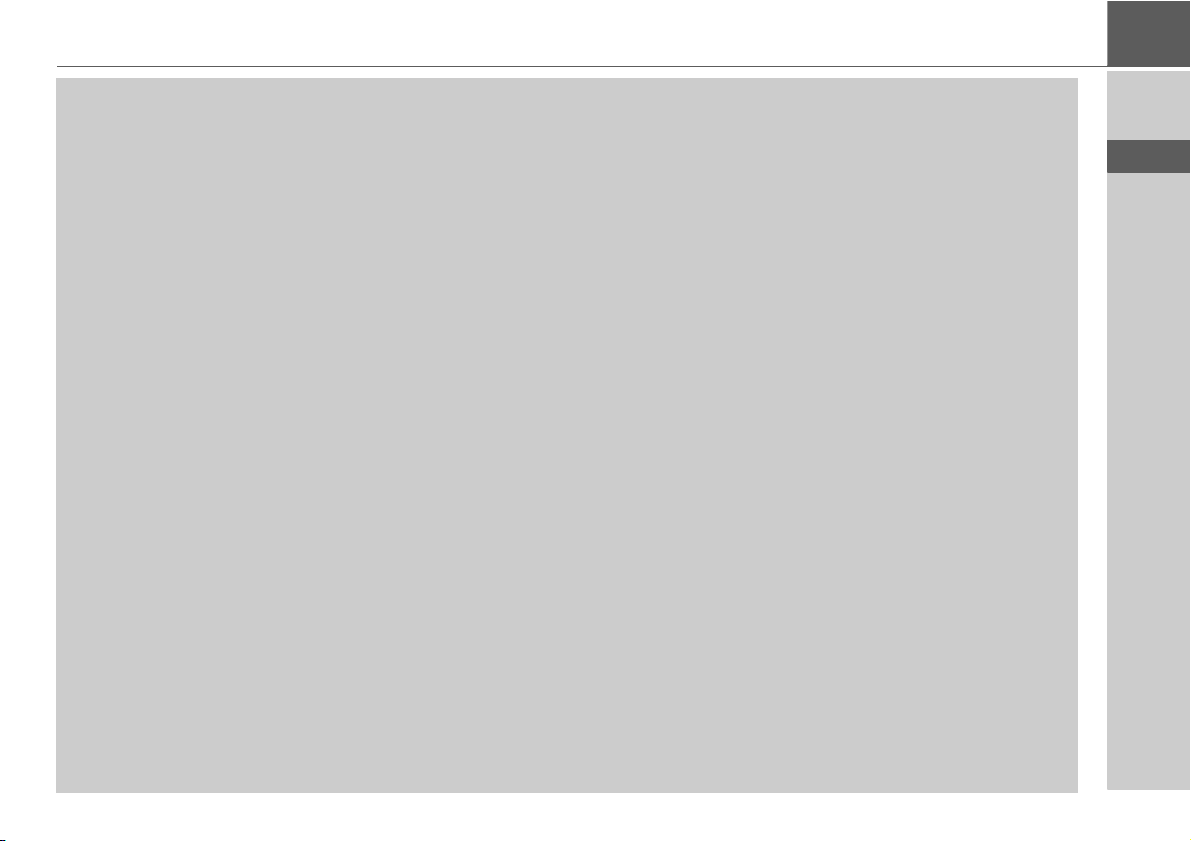
Safety instructions
SAFETY INSTRUCTIONS >>>
c Safety instructions
•Use of the device is only permitted if the traffic conditions are suitable and you are absolutely sure that its use presents
no risk, distraction or inconvenience to you, your passengers or other road users.
Traffic laws and regulations will apply in each and every case. Destinations may only be entered when the vehicle is
stationary.
•The navigation system is merely an aid, data/information may in select cases be incorrect. The driver must decide in each
situation by him- or herself if he or she will follow the directions. No liability will be assumed for incorrect directions
provided by the navigation system. Imprecise or incorrect directions may be provided due to changing traffic patterns or
deviations in data. Therefore, you must always observe the actual road signs and traffic regulations. In particular, the
navigation system must not be used as an orientation aid at times of poor visibility.
•The device must only be used for its intended purpose. The volume of the navigation system should be adjusted so that
noises external to the vehicle are still well audible.
• Turn the unit off immediately if a defect occurs (e.g. emission of smoke or odors).
•For reasons of safety and security, the device must only be opened by a professional. In case of needed repair please
consult your dealer.
> D
> GB
> F
> I
> PL
7
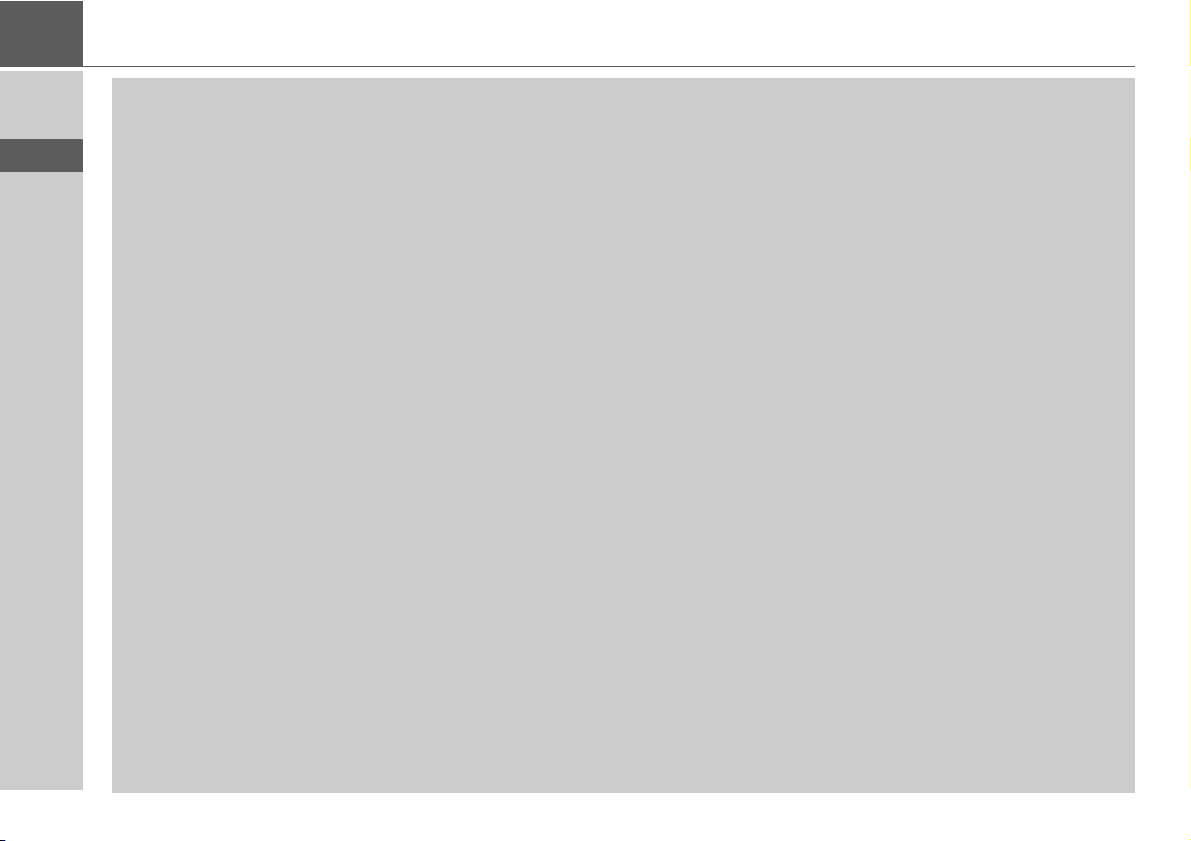
>>> SAFETY INSTRUCTIONS
> D
> GB
> F
> I
> PL
•It is forbidden to exceed the supply voltages (Volts) specified for the mains adapter, the motor vehicle charging adapter
and the product. In case of non-observance, the product or the charger may be damaged, or the battery may explode.
•Do not open the product or the battery under any circumstances. No modifications of the product are permitted, any such
modification leads to the loss of the operating permission.
•Only use original BECKER accessories. This way it is ensured that all relevant provisions will be met and that health risks
and damages to the product are avoided. Dispose of the used product or the battery according to the legal regulations in
effect.
• Improper use excludes all warranties! The safety instructions are also valid for any original BECKER accessories.
•Allowed temperature range: -20°C – 60°C storage / 0°C – 45°C operation
8
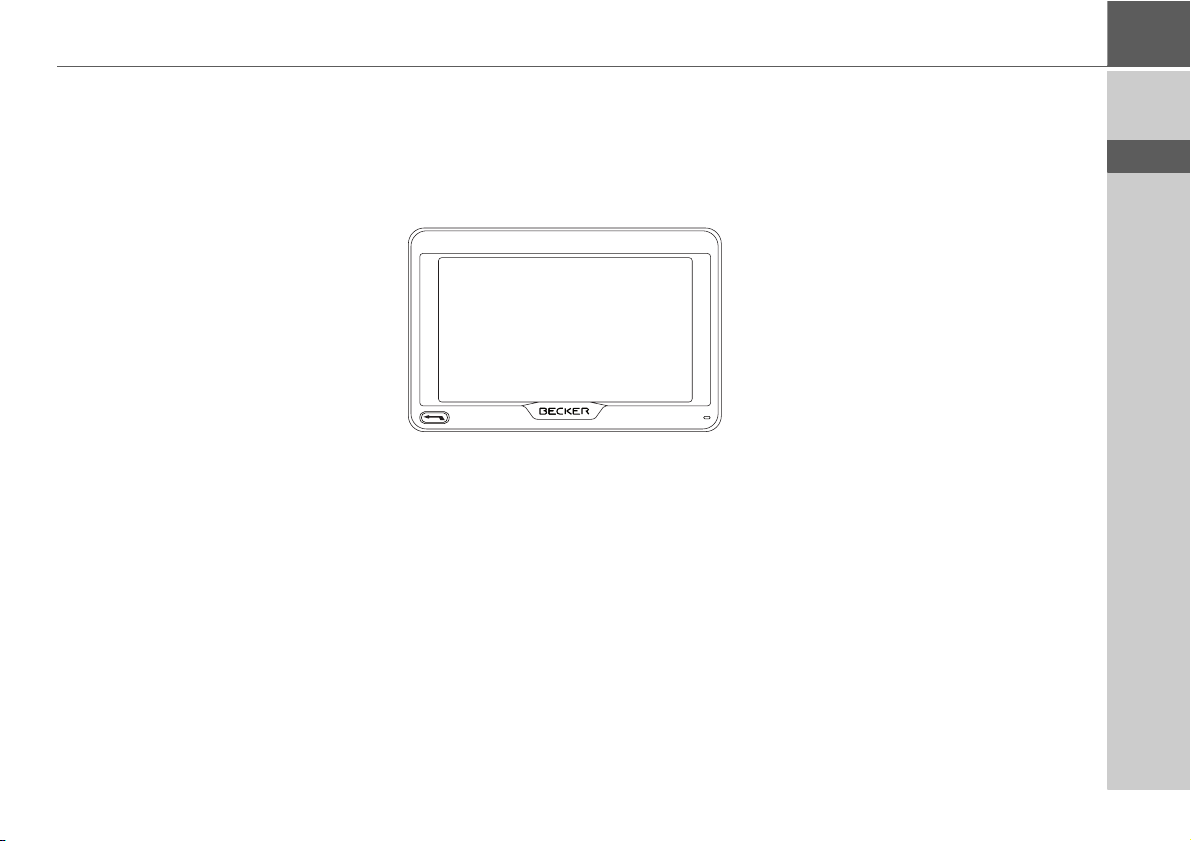
The Navigation device
Operating manual contents
This operating manual contains the
description of your Becker navigation
equipment.
This manual contains descriptions for
different model versions in a single
document. Therefore, some of the
functions described here might not be
available for your equipment under
certain circumstances.
Use of the product
This product is a high performance PND
(Personal Navigation Device) for use in
vehicles. Protect the product and the
accessories from moisture and dirt.
THE NAVIGATION DEVICE >>>
Navigation
The use of the GPS = Global Positioning
system eliminates the tedious process
of looking in street maps.
The receiver antenna integrated into the
product allows constant access to the
navigation services outside buildings.
Within buildings, it is currently not
possible to access any navigation
functions. When using in vehicles, it
might not possible to receive sufficent
GPS data depending on the installation
position of the Navigation device. For
these cases, it is possible to connect an
external antenna (not included).
Images*
The Navigation device has a Picture
Viewer with a lot of image display
functions.
> D
> GB
> F
> I
> PL
*depending on model, must be activated via the Content Manager
9
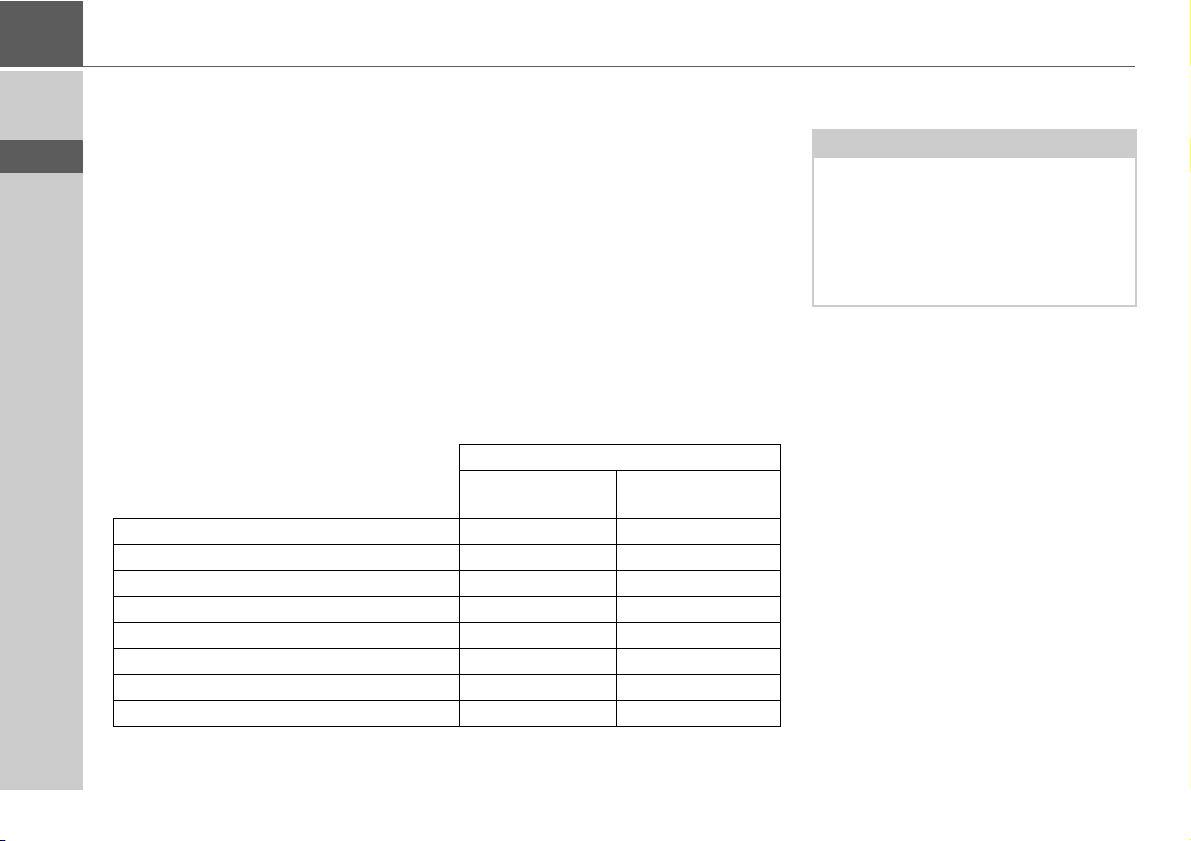
>>> THE NAVIGATION DEVICE
> D
> GB
> F
> I
> PL
Telefon (selected models)
Your Navigation device is equipped with
Bluetooth® wireless technology. Via
Bluetooth®, you may connect to a cell
phone equipped with Bluetooth®
wireless technology. Your Navigation
device can then be used as a very
comfortable hands-free unit. You also
have the option to read out the address
book or phonebook of the cell phone and
to read any received short messages.
Unpacking the Navigation device
Note:
Your Navigation device is delivered in a
stable packaging. If the packaging or its
contents show the signs of serious
damages, you must not continue to
unpack the product. In such case, please
contact your dealer.
Checking the contents
Before you start using the Navigation
Overview of functions
z :standard
- :not available
{ :optional
TMC zz
Vehicle integration Becker OneShot speech control - z
Speed camera warning
Driver warnings - Telephone - z
Trip computer - z
3D city view
Navigation system
Ready 50 Active 50
{
{{
{{
device, the scope and condition of the
contents must be thoroughly checked
(see also page 14).
> Unpack the contents carefully and
check them thoroughly.
10
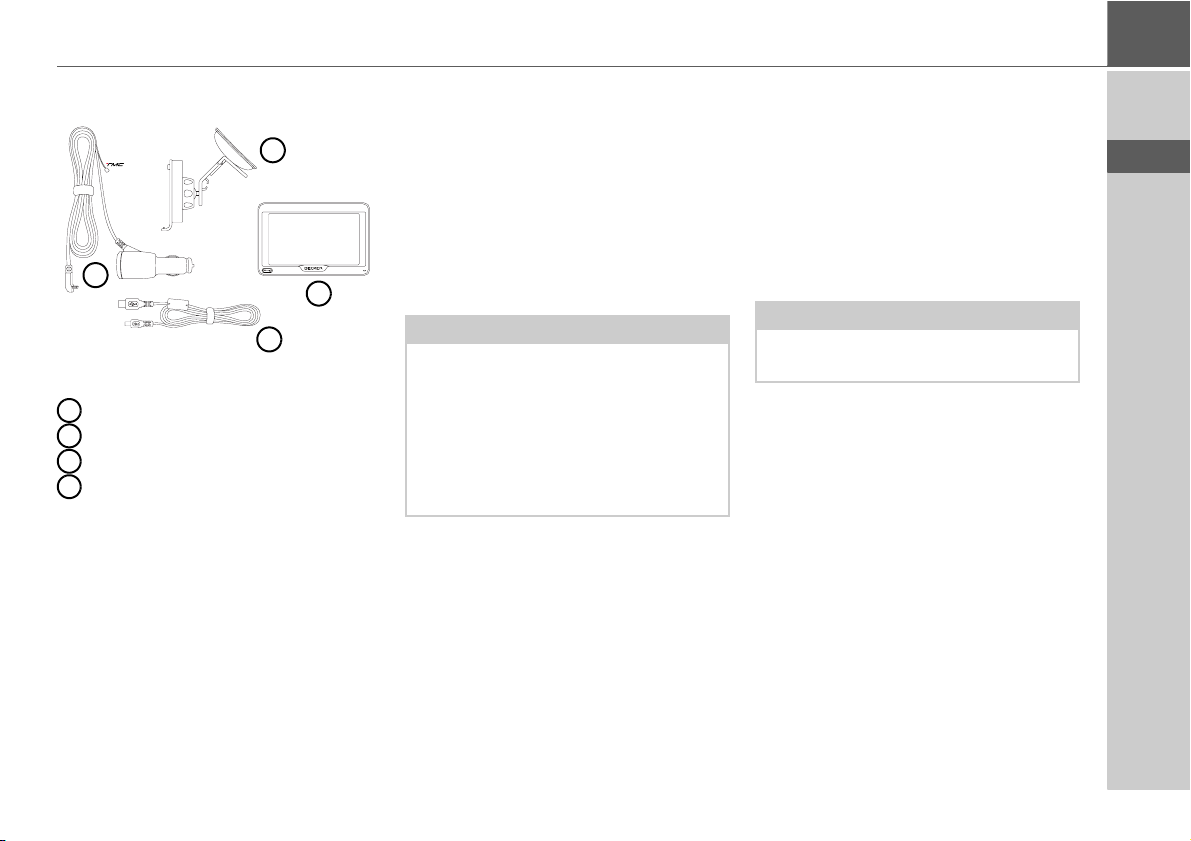
THE NAVIGATION DEVICE >>>
Scope of delivery
2
4
3
1
Navigation device
2
Device console with carrier plate
3
USB cable
4
Motor vehicle adapter power supply
12/24 V for cigarette lighters with
built-in TMC antenna (depending on
model)
Complaints
In case of complaints, please consult
your dealer. The equipment may be sent
directly to United Navigation in its
original packaging.
Handling the packaging
Keep the original packaging in a dry
1
place, at least for the warranty period.
Note:
The disposal must be performed in a
professional manner, according to the
Description of the device
The navigation device consists of the
basic unit and the accessories included in
the scope of delivery.
For descriptions of the individual parts,
see:
• "Overview of the scope of Delivery" on
page 14
Note:
The basic unit and accessories must not
be opened or modified in any way.
> D
> GB
> F
> I
> PL
country-specific regulations. The
packaging must not be combusted.
Depending on the country of delivery, it
might be possible to return the
packaging to the dealer.
11

>>> THE NAVIGATION DEVICE
> D
> GB
> F
> I
> PL
The basic unit
The basic unit consists of the complete
electronic unit:
•Integrated antenna
•a TMC receiver for receiving traffic
messages (depending on the model),
•Touchscreen
•an integrated loudspeaker
•a microphone (dependingon the
model).
On the side of the unit, there are also
various connections and ports.
You will find more details of the unit
under:
•"Model overview and technical
specifications" on page 129
Cable for power supply from cigarette
lighter
This cable allows the unit to be connected up to the car's cigarette lighter.
The power supply must satisfy the
follow- ing requirements:
•DC current 12/24 volts
0.3 amps
Battery
When depleted, the integrated
rechargeable battery can be recharged
by connecting the Navigation device to
the power supply.
For this purpose, connect the unit via a
car power adapter to a 12/24 V socket in
a vehicle or via the optional mains power
supply unit to the 230 V mains.
Note:
You can charge the Navigation device
via the car charger cable included in the
scope of delivery or via the optionally
available mains power supply unit.
When the Navigation device is
connected to a PC, it is supplied with
power via the PC and does not consume
battery power.
USB connection cable
With the USB connection cable provided,
it is possible to connect the Navigation
device to a standard PC with a USB
interface. The integrated flash memory
of the navigation device and a micro SD
card that may eventually be inserted can
then be addressed by the PC like a
removable storage device.
Unit bracket
The Navigation device can be mounted in
the vehicle using the unit bracket.
Accessories
Mains power supply unit
This power supply allows connection of
the Navigation device to a mains outlet.
The power supply must satisfy the
following requirements:
•Alternating current 100-240 volts
0.3 amps
50-60 Hertz
12
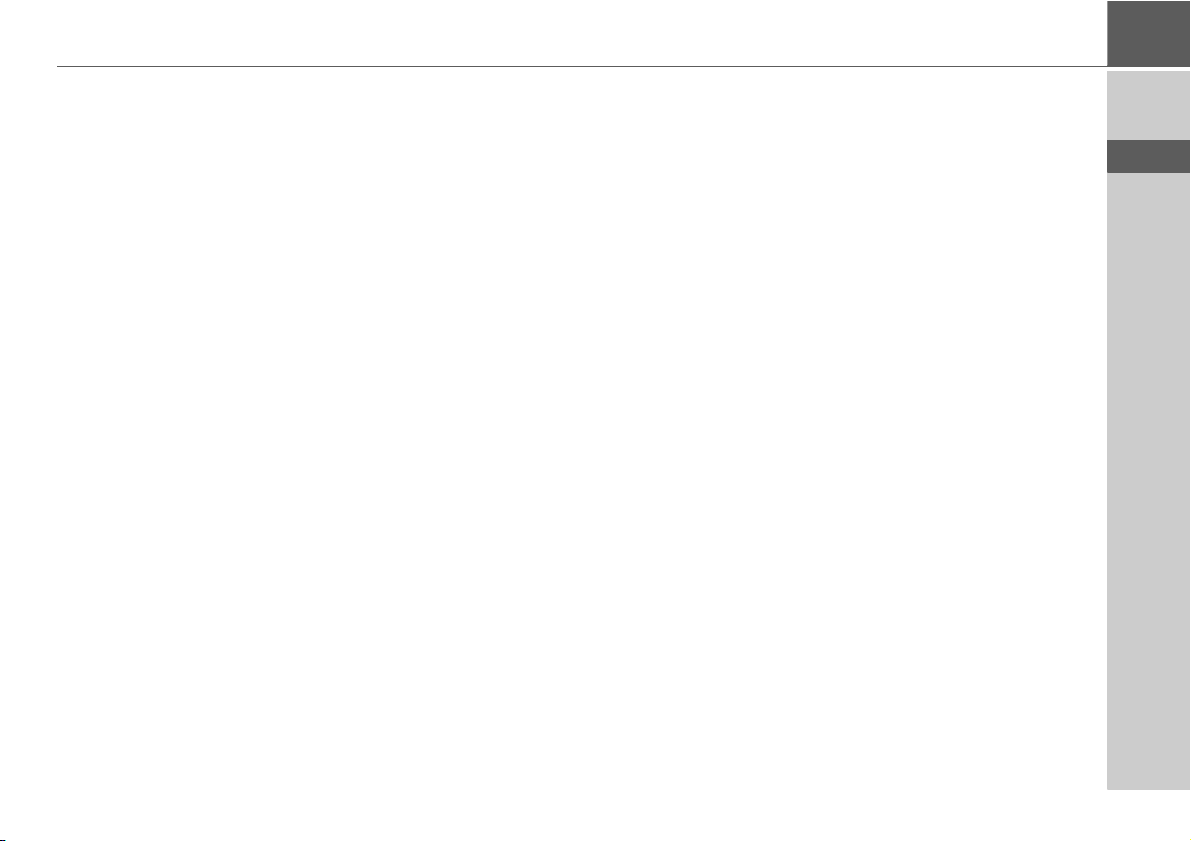
THE NAVIGATION DEVICE >>>
Cable for vehicle integration
(for certain models only)
With a 4-pin 2.5mm jack cable you can
integrate your Navigation device
seamlessly into your vehicle. Details of
the connection can be found under
"Cable for vehicle integration (depending
on model, optional)" on page 21.
Information about the
documentation
Quick Start Guide
The Quick Start Guide is designed to
provide a brief introduction to operating
your Navigation device. The most
important basic functions of the
Navigation device are explained in the
Quick Start Guide.
Operating instructions
A comprehensive explanation of the
Navigation device functionalities is
contained in these operating
instructions.
Registration
You can register your product using our
software service. We will then inform
you of any new updates and other news.
Registration is performed in the "Content
Manager" - see page 31.
Repairs
The unit must not be opened if damaged.
Please contact your dealer.
Emissions and disposal
You will find details on emissions and
electromagnetic compatibility and
disposal in "NOTICE" on page 130.
> D
> GB
> F
> I
> PL
13
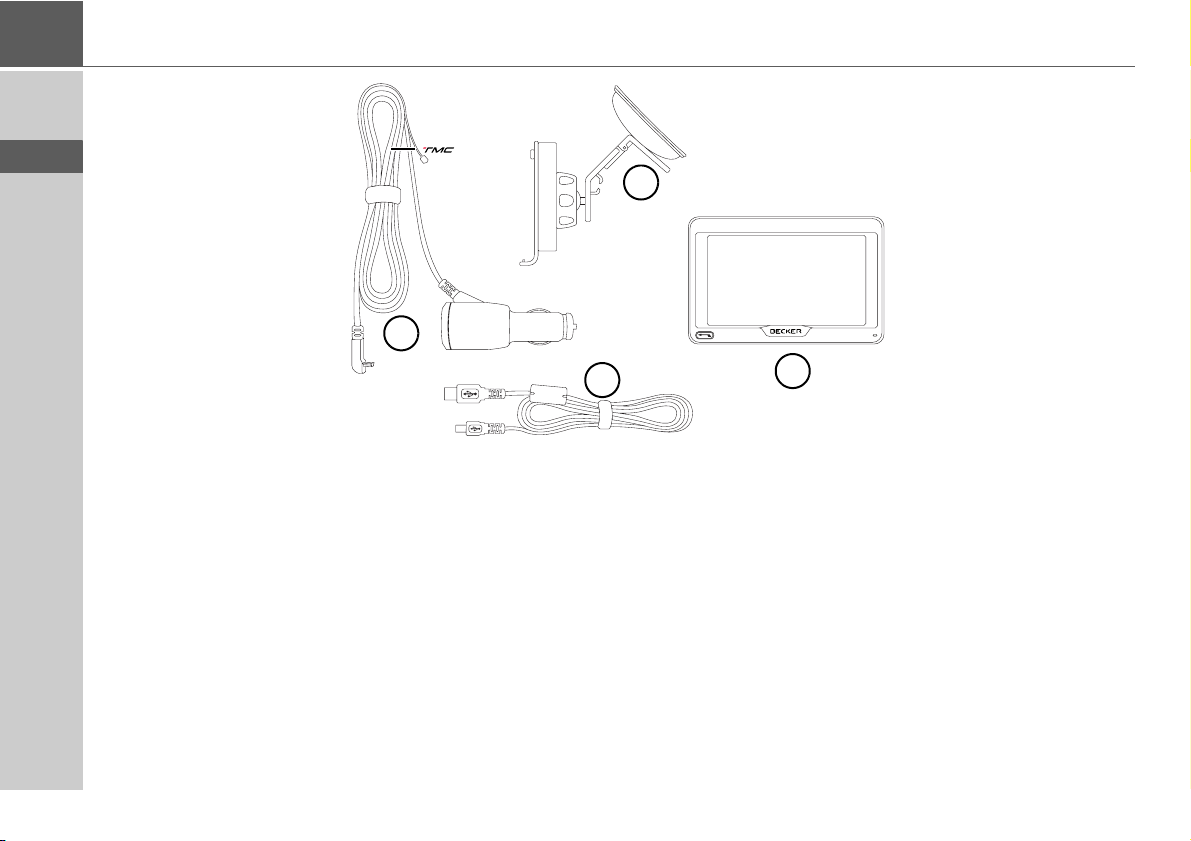
>>> OVERVIEW OF THE SCOPE OF DELIVERY
> D
> GB
> F
> I
> PL
4
3
Overview of the scope of Delive ry
Scope of delivery
1 Basic device – PND (Personal Navigation Device)
2 USB connection cable
3 Unit holder with carrier plate (the design depending on the
model)
4 Cable for power supply via the vehicle cigarette lighter (12/
24 Volt) with integrated TMC-antenna (depending on the
model)
14
2
1
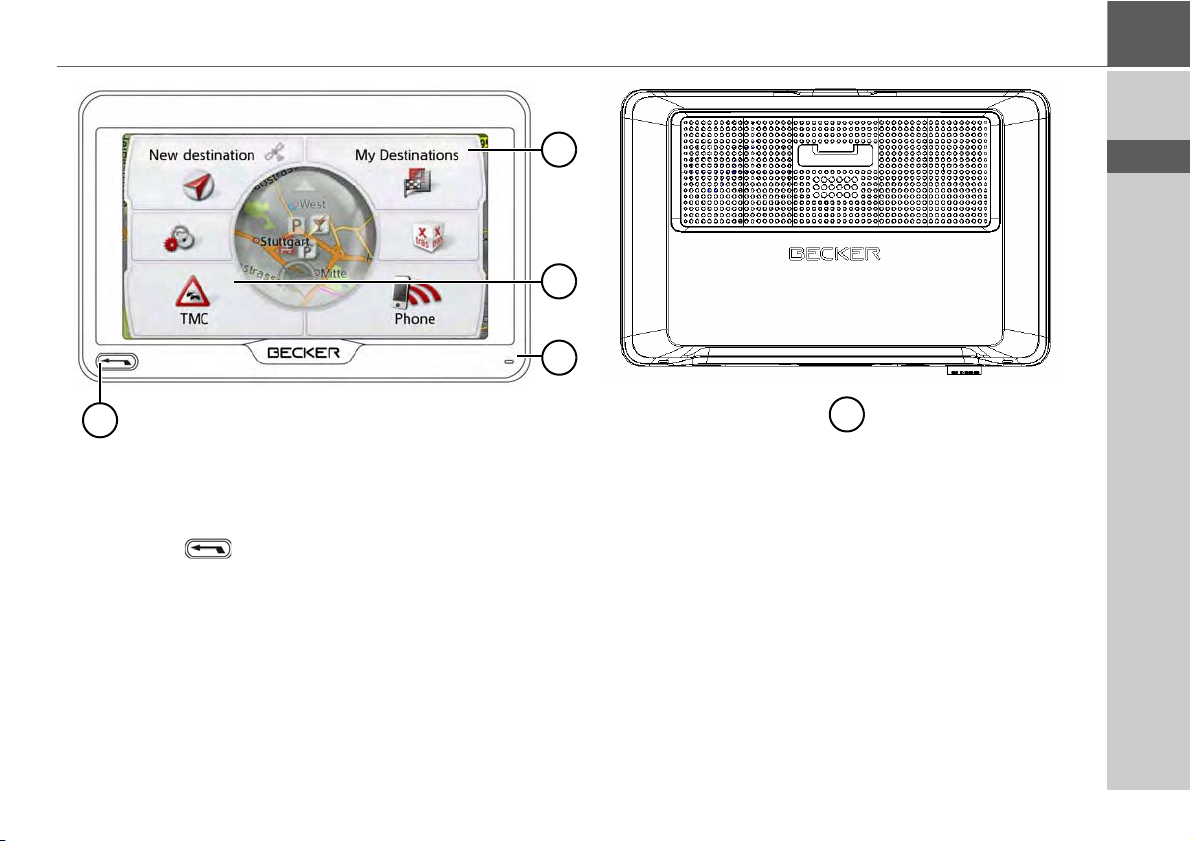
OVERVIEW OF THE NAVIGATION DEVICE >>>
> D
1
Overview of the navigation device
Front of unit with controls and displays
1 Back button
Press = Back function in most applications
Press and hold = Open the main menu
2 Touch screen showing the main menu selected
3 Touch screen key
Press = activates the corresponding key command
4 Microphone (depending on the model)
2
3
4
5 Rear of unit
> GB
> F
> I
> PL
5
15

>>> OVERVIEW OF THE NAVIGATION DEVICE
> D
> GB
> F
> I
> PL
1 2 3 4
Top of the unit
1 Standby switch (sleep mode)
16
Underside of the unit
2 Slot for Micro SD card
3 Mini USB connection / connection for power supply
4 On / off switch (I/O)
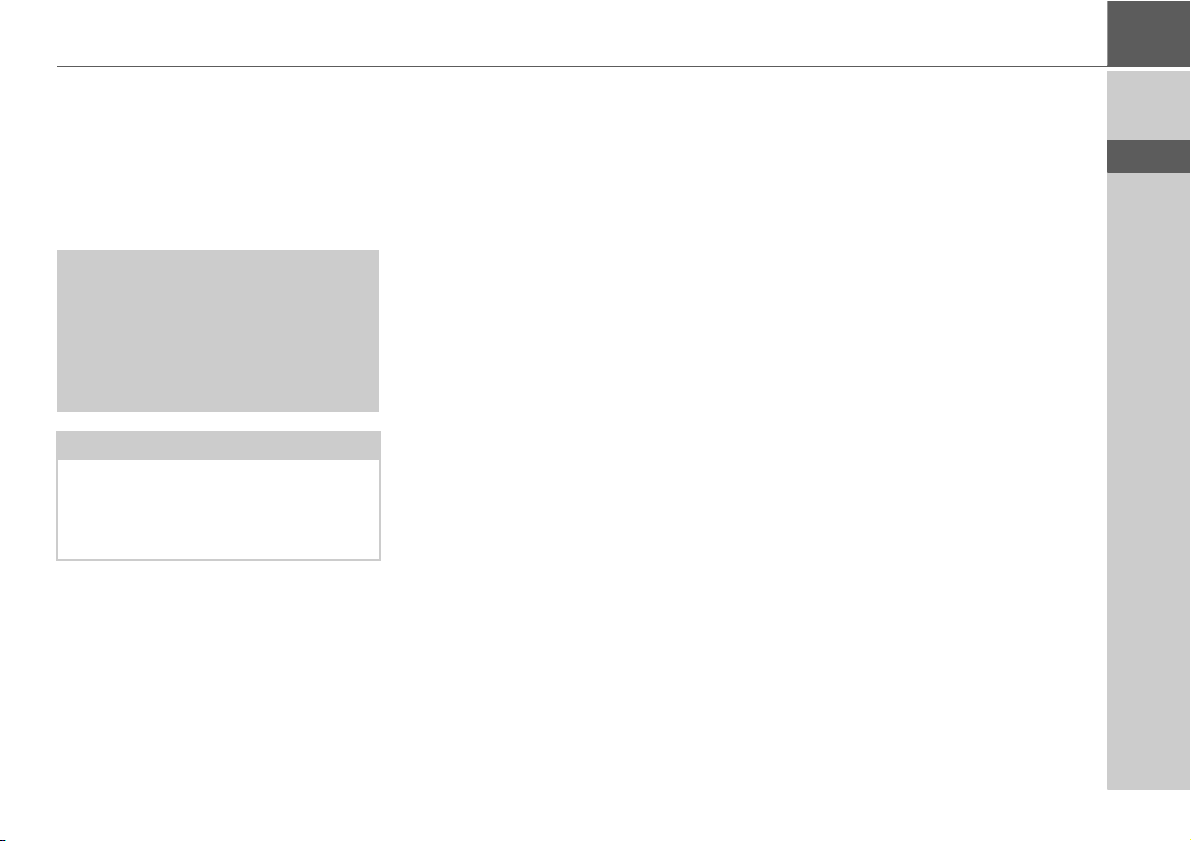
General operation
Maintenance and care
The unit is maintenance-free.
For proper care, a commercially
available cleansing fluid for electrical
devices may be applied using a soft
damp cloth.
c Danger!
Danger to life by electrocution.
Always switch off the unit and
disconnect the mains power supply
unit before cleaning the unit, supplied
components, or accessories.
Note:
Do not use any aggressive or abrasive
substances or cloths which may
damage the surface.
The unit must not be exposed to water.
Your mobile navigation system was
designed and manufactured with great
care and should be treated with equal
care. You will enjoy your mobile navigation system for a long time to come if you
observe the recommendations listed in
the following:
•Protect your mobile navigation unit
and the accessories from water and
moisture. If your unit has been
exposed to moisture, switch it off
immediately and disconnect the power
supply. Allow to dry at room
temperature.
• Do not operate your mobile navigation
system in a dusty or dirty environment
and do not store it in such an
environment.
•Do not store your mobile navigation
system in hot environments. High
temperatures can shorten the service
life of electronic components in your
unit, damage the rechargeable
batteries and cause certain plastics to
warp or melt.
GENERAL OPERATION >>>
•Do not store your mobile navigation
system in cold environments. During
operation, when the unit warms up to
operating temperature, moisture may
form internally, causing damage to
electronic components.
• Do not drop your mobile navigation
system unit, protect it from shocks and
do not shake it. Improper handling can
damage components within the unit.
•Never use corrosive or aggressive
chemicals, cleaning solutions or
aggressive detergents for cleaning.
All the above information applies equally
to the mobile navigation system, the
rechargeable battery, the mains charging and car power adapters as well as all
accessories. Should one of these parts
not work properly, please contact your
authorised dealer.
> D
> GB
> F
> I
> PL
17
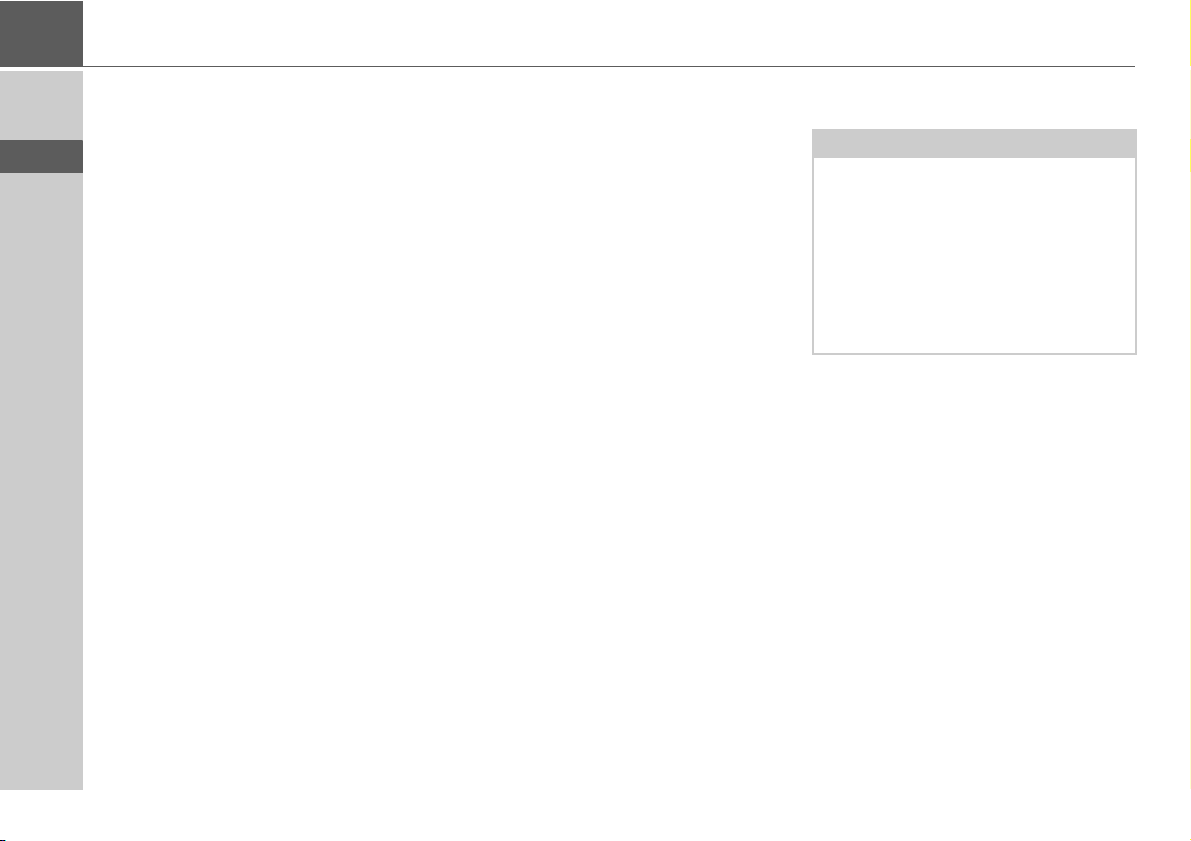
>>> GENERAL OPERATION
> D
> GB
> F
> I
> PL
Battery quality declaration
The capacity of the rechargeable battery
in your mobile navigation system
decreases with every charging/
discharging cycle. Improper storage at
excessively high or low temperatures
may also cause a gradual deterioration
of capacity. Consequently, the operating
time may be substantially reduced even
in the case of a fully charged battery.
Display quality declaration
In some cases, for technical reasons, a
few discoloured dots (pixels) may be
visible on the display. Some pixels may
also appear brighter or darker. However,
such instances do not represent a
product flaw.
Start-up
Once the Navigation device has been
unpacked and checked for damage, the
unit can be started up. The individual
start-up steps are:
•connect to power supply.
•switching on the unit.
•ensuring antenna reception (if
navigation is desired)
Power supply
Note:
You can charge the Navigation device
via the car charger cable included in the
scope of delivery or via the optionally
available mains power supply unit.
When the Navigation device is connected to a PC, it is supplied with power via
the PC and does not consume battery
power.
18
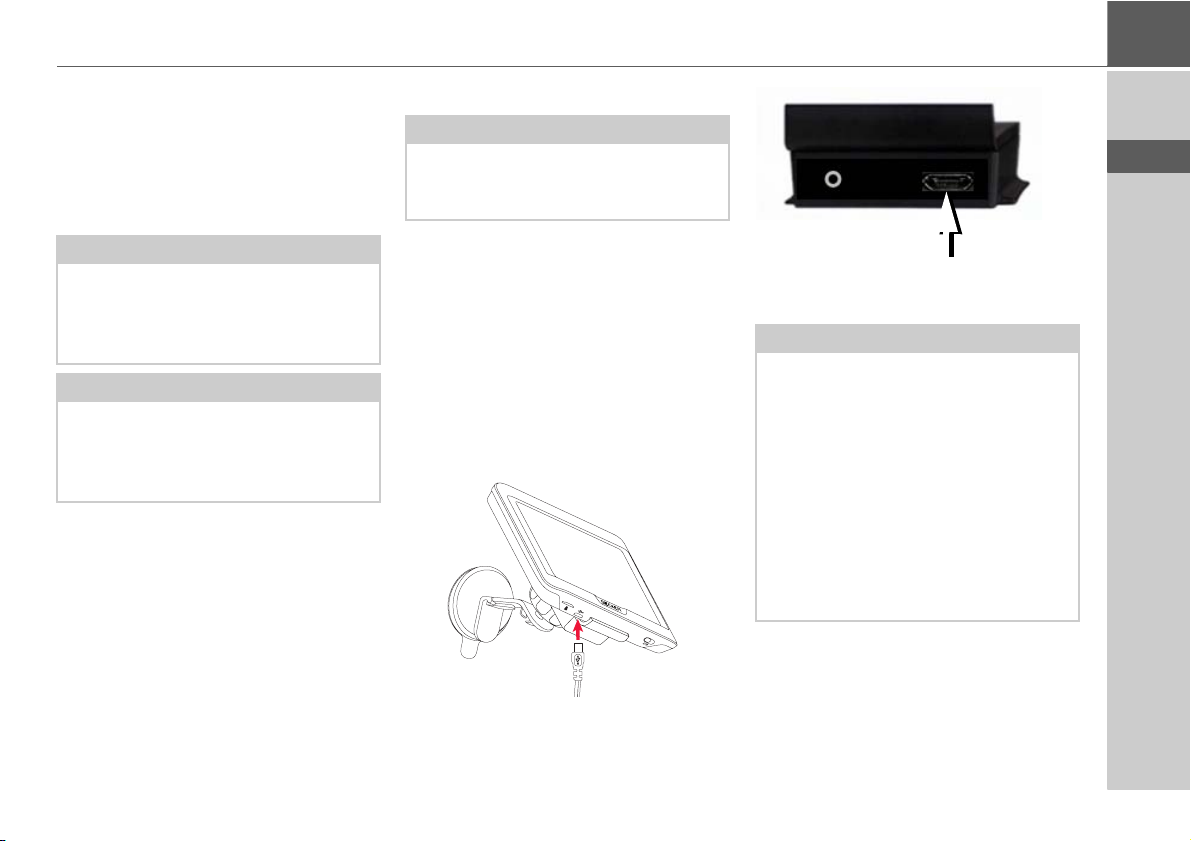
GENERAL OPERATION >>>
Using the battery
The internal power supply is via the
integrated rechargeable battery. The
rechargeable battery is maintenancefree and does not require any particular
care.
Note:
Note that if the battery is completely
discharged, it may take up to a minute
before the device can be switched on
again.
Note:
In the event of a defective battery,
please contact your authorised dealer.
Please do not attempt to remove the
battery yourself.
Connection for the cigarette lighter
Note:
If the cigarette lighter has recently been
used and is still hot, wait until the lighter
socket has cooled down.
Connect the power supply via the vehicle
battery and the cable provided for the
cigarette lighter as follows:
> Grasp the connector of the connection
cable and insert it gently without force
into the connector socket of the
navigation device up to the stop, or in
the case of a device with an active
cradle, on the underside of the
supporting plate.
> Insert the adapter into the cigarette
lighter.
Note:
When the engine is switched off, the
power supply slowly discharges the
vehicle battery via the cigarette lighter!
Do not therefore operate the Navigation
device for long periods with the engine
switched off.
To receive TMC messages (depending
on the model), the power supply must
be connected to the supporting plate in
the case of a device with an active
cradle.
> D
> GB
> F
> I
> PL
19
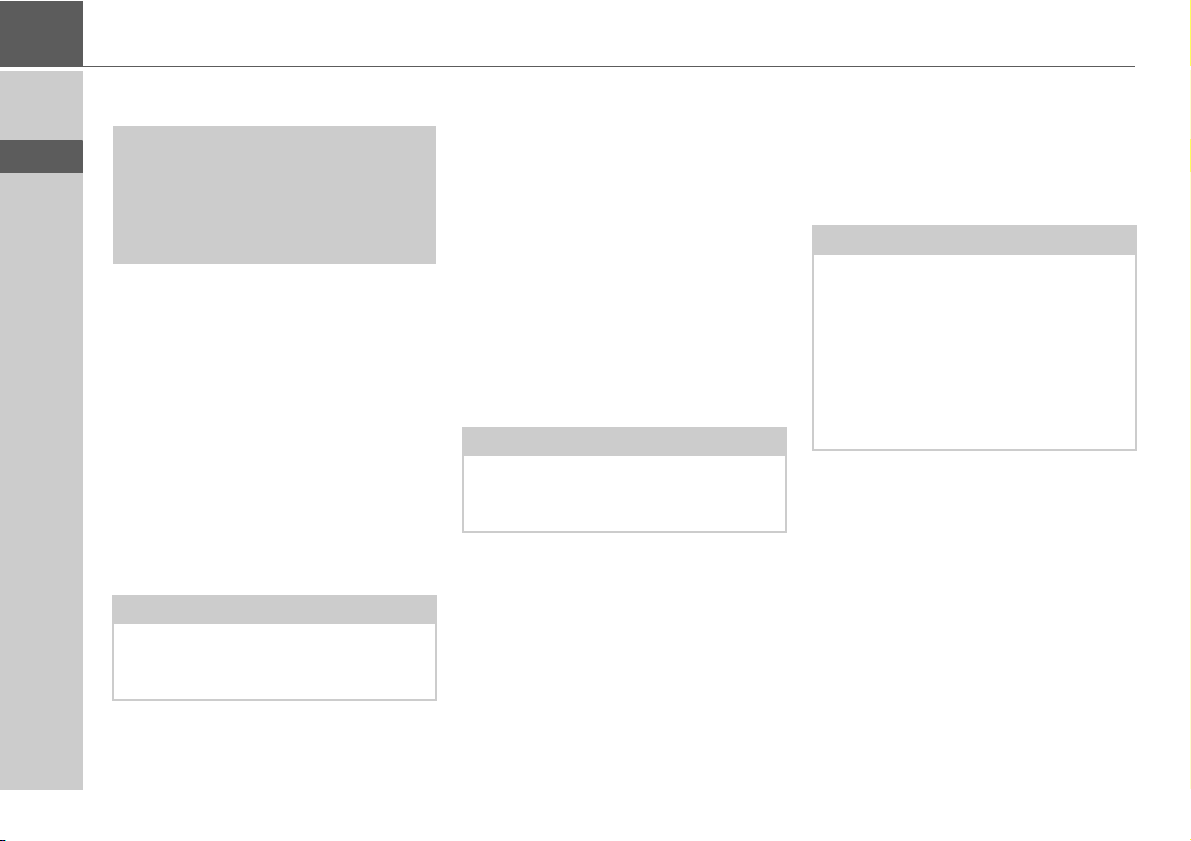
>>> GENERAL OPERATION
> D
> GB
> F
> I
> PL
Connection to the mains outlet
c Danger!
Make sure that your hands are not wet
and that the power supply unit is dry.
Only connect the power supply unit to
a permissible mains power supply.
Connecting to power supply
Connection to the public mains grid is
achieved using the optionally available
mains power supply unit. Please
proceed as follows to connect to the
mains:
> Hold the connector and push it all the
way into the connecting socket in the
Navigation device without using
excessive force.
> Insert the plug of the power supply unit
into the socket.
Note:
Remove the power supply unit when
not using the Navigation device for
longer periods of time.
TMC antenna (depending on the
model)
The supplied TMC antenna is integrated
into the cable for power supply.
The TMC antenna runs in parallel with
the the cigarette lighter cable in the
delivered condition.
If the TMC reception is poor, you must
remove the cable of the TMC antenna
from the cable for the cigarette lighter.
You can then use the supplied suction
cup to attach the TMC antenna to the
windshield.
Note:
The TMC antenna must be installed in
such a way that it does not distract you
while driving.
GPS antenna
Unit antenna
The GPS antenna is integrated into the
housing.
Note:
The integrated GPS antenna is not
suitable for use in vehicles with antiglare windows (metalised thermoglass or metal foil, indicated by the
window label - SIGLA SOL, SIGLA
CHROM, SIGLA, KOOL-OF, SUNGATE,
etc.) and vehicles with fine-meshed
heating wires in the windows.
20
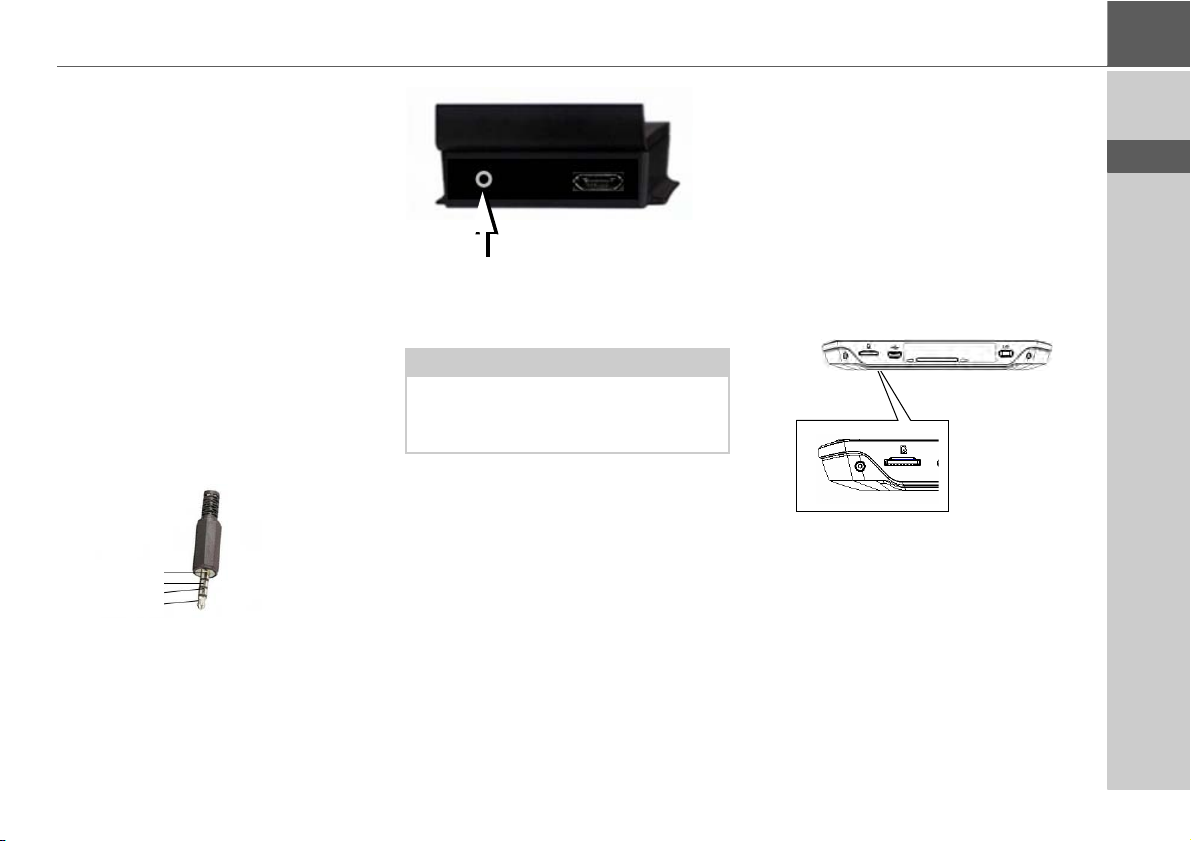
GENERAL OPERATION >>>
Cable for vehicle integration
(depending on model, optional)
With a 4-pin 2.5mm jack cable you can
integrate your Navigation device
seamlessly into your vehicle.
With this cable you can:
•connect your Navigation device to the
phone mute function of your audio
system. If the cable is connected
correctly, your audio system will mute
the car radio during navigation
announcements.
•connect your Navigation device to your
audio system for output of the audio
signal.
Telephone Mute:
GND
Audio-R
Audio-L
> Insert the cable into the 2.5mm socket
provided on the underside of the
carrier plate.
Note:
Once the cable is connected, the
loudspeaker of the basic device is
switched off.
Memory card
Your Navigation device has a slot for a
micro SD memory card.
As the map data is stored in an internal
memory on the Navigation device, the
slot for a micro SD memory card is used
for updates and for viewing images.
The memory card can also be used for
supplementing the map data.
The card slot is located on the left on the
underside of the unit. The card slot is
equipped with a spring-actuated locking
and ejector mechanism.
> D
> GB
> F
> I
> PL
21
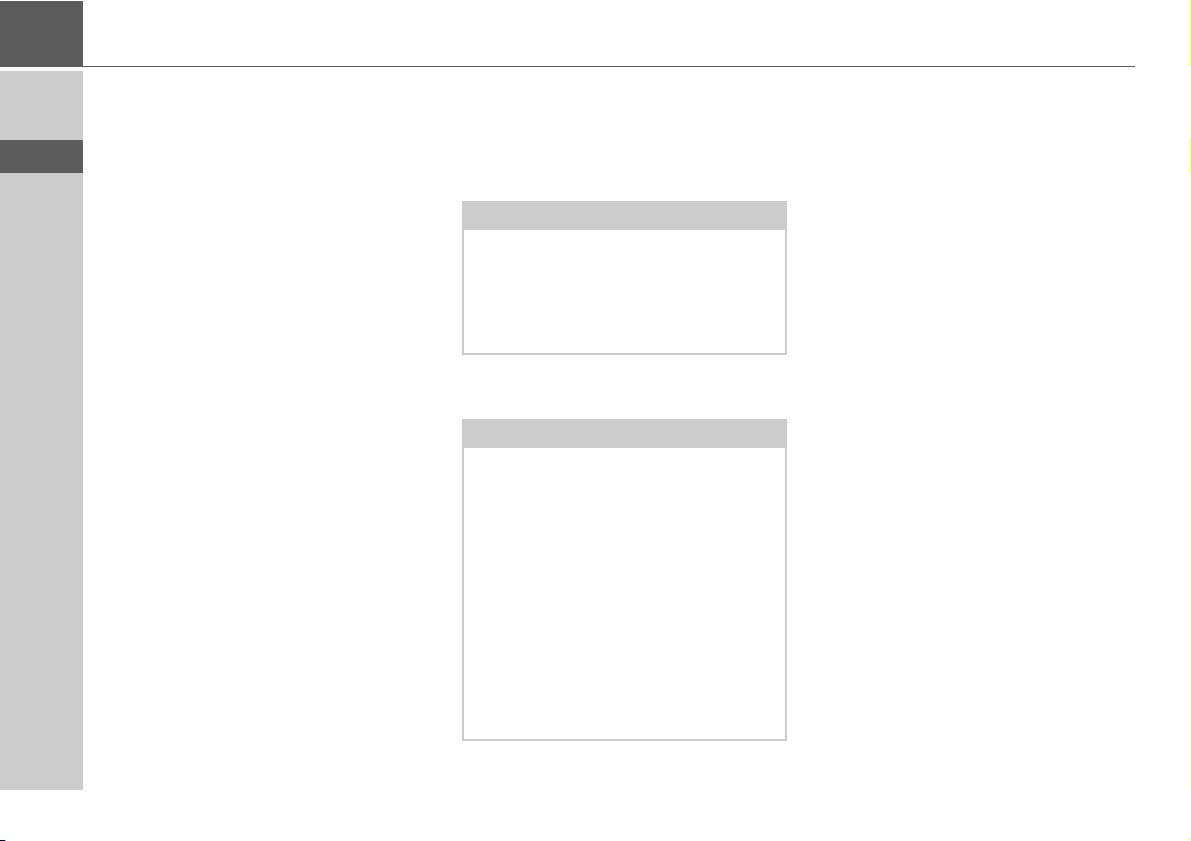
>>> GENERAL OPERATION
> D
> GB
> F
> I
> PL
Inserting the memory card
> Remove the memory card from its
packaging without touching or soiling
the contact bar.
> Hold the memory card so that the
contact strip is facing towards the rear
of the unit.
> Guide the memory card into the card
slot.
> Exert a little pressure and slide the
memory card into the card slot until it
snaps in.
Ejecting the memory card
The card slot ejects the card so that you
can pull it out with two fingers.
> Use your finger to gently press the
memory card against the spring force
into the card slot and then release it.
The card is ejected.
> Remove the memory card and place it
in the packaging while ensuring not to
touch contact bar.
Unit bracket
The Navigation device can be attached
directly to the windscreen with the unit
holder.
Note:
The Navigation device and unit bracket
must not be exposed to long periods of
direct sunlight. Temperatures inside the
vehicle of +70 °C and higher may
damage parts of the bracket.
Fitting the unit bracket
Note:
Fasten the unit holder such that your
field of vision is not impaired when the
Navigation device is installed and
ensure that the unit is outside the
deployment area of the airbag.
Ensure that the electrical connection
cable does not hamper you from
accessing the vehicle's controls.
Clean the attachment surface on the
windscreen to ensure that it is clean and
free of grease. Do not use greasy or
soapy cleaning agents.
22
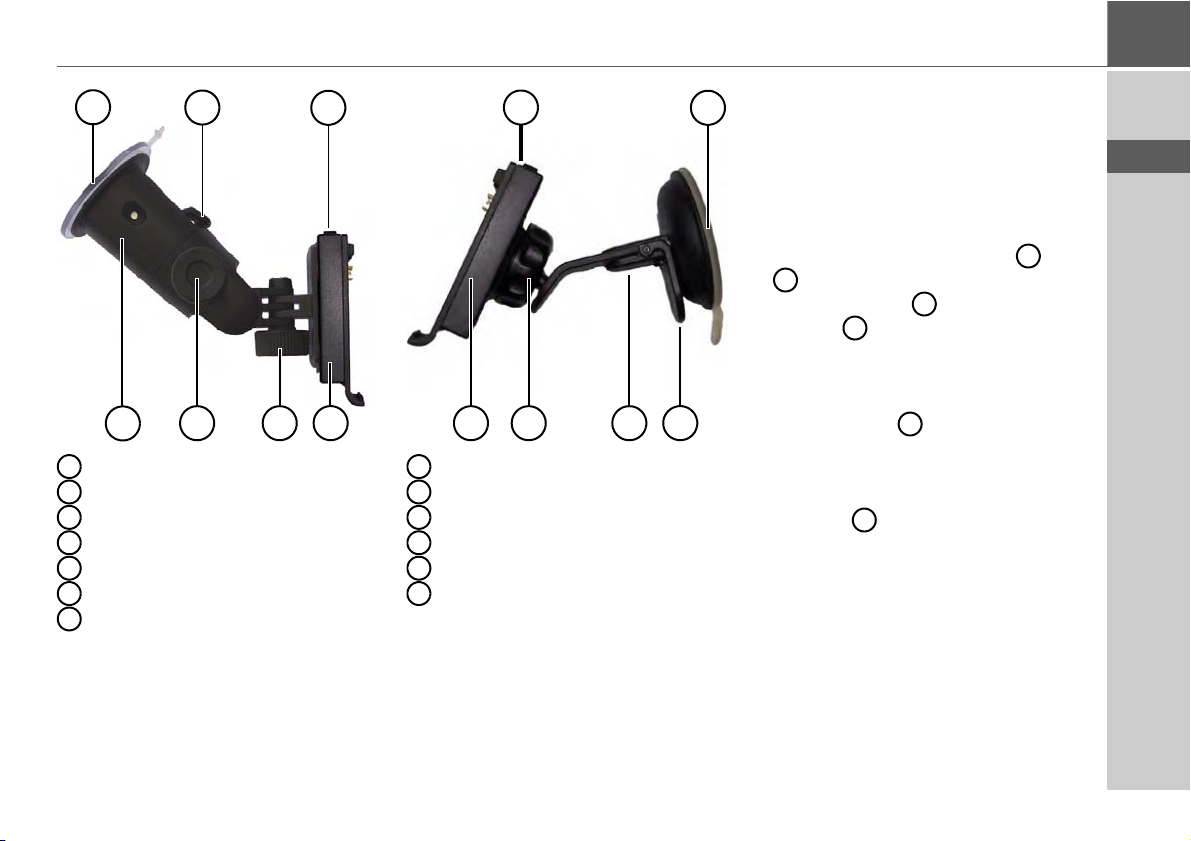
1
2
1
Suction surface
2
Base
3
Lever
4
Fastening screw
5
Fastening screw
6
Carrier plate
7
Release button
GENERAL OPERATION >>>
On the windscreen
3
4
7
6
5
1
Suction surface
2
Base
3
Lever
4
Fastening screw
6
Carrier plate
7
Release button
7
4
6
2
1
The unit holder can be attached directly
to the windscreen using the suction
mechanism.
> Press the carrier plate onto the four
retaining lugs of the unit holder.
> Select a suitable spot to attach.
> Loosen the fastening screws and
5
a little.
> Press the base with its suction
surface against the windscreen.
Turn the unit holder such that the
carrier plate is positioned roughly in
the desired viewing direction.
3
> Press the lever down.
The holder has attached itself firmly to
the windscreen. It can now be adjusted
with precision. In order to remove it,
operate the lever again.
1
2
3
3
4
> D
> GB
> F
> I
> PL
23
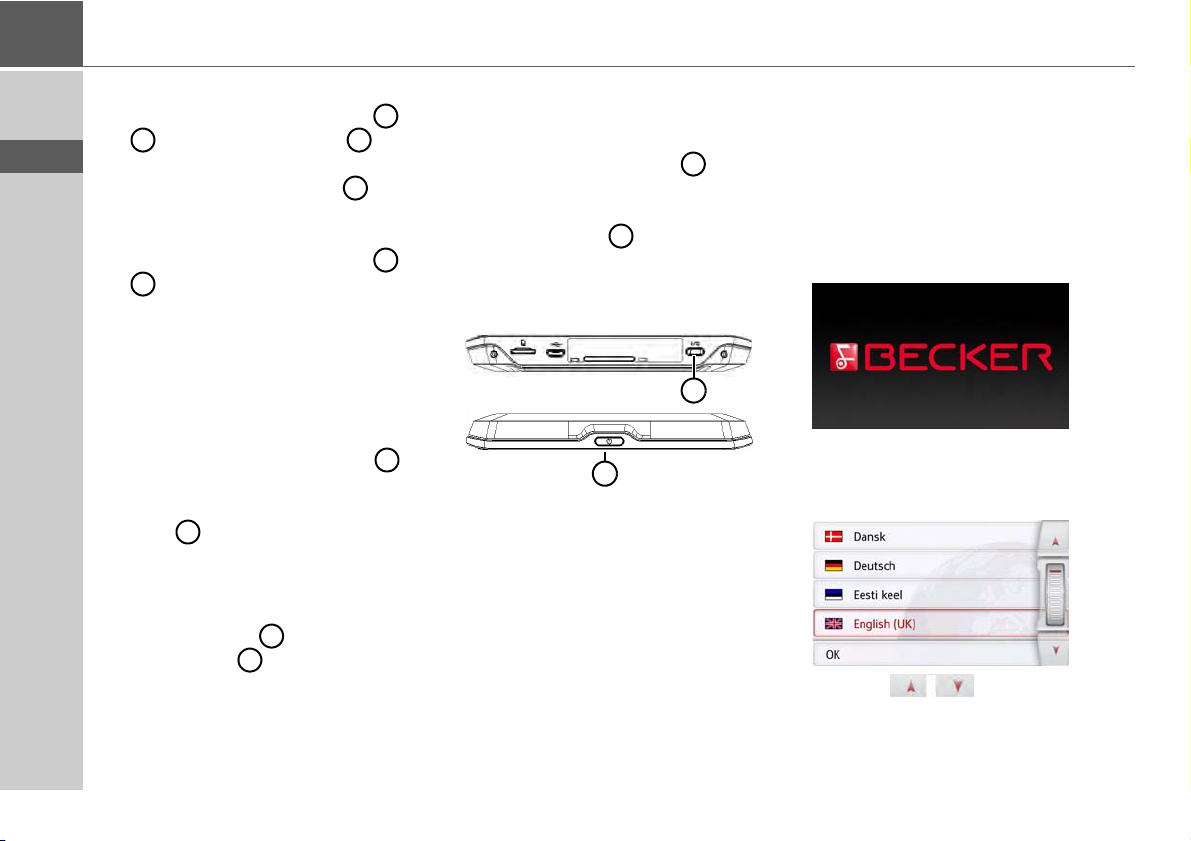
>>> GENERAL OPERATION
> D
> GB
> F
> I
> PL
Adjusting the unit holder’s position
> Loosen the fastening screws and
5 6
until the carrier plate can be
moved without using excessive force.
> Move the carrier plate to the
required position and hold it in this
position.
> Tighten the fastening screws and
5
sufficiently so that the Navigation
device is held securely in place when
the vehicle is in motion.
4
6
4
Attaching the Navigation device
> Position the Navigation device with the
attachment point on the bottom of the
housing, onto the carrier plate .
> Without using excessive force, press
the Navigation device onto the carrier
6
plate . The Navigation device locks
into place.
6
Removing the Navigation device
Press the button on the top of the
carrier plate . This unlocks the
Navigation device which can be removed
from the carrier plate.
7
6
Switching the Navigation device
on/off
Using the On/Off switch you can
switch the Navigation device on or off
completely.
Using the button on the top of the
Navigation device you can place the unit
in sleep mode or switch it on again from
sleep mode.
2
2
1
1
Switching on
> Set the On/Off switch on the
undersideof the unit to I.
> Press the button on the top of the
Navigation device.
The unit is switched on. The
manufacturer's logo appears on the
touchscreen.
When the Navigation device is started for
the first time, the language selection is
displayed automatically.
Using the buttons or the scroll
wheel, it is possible to scroll through the
list in the direction of the relevant arrow.
24
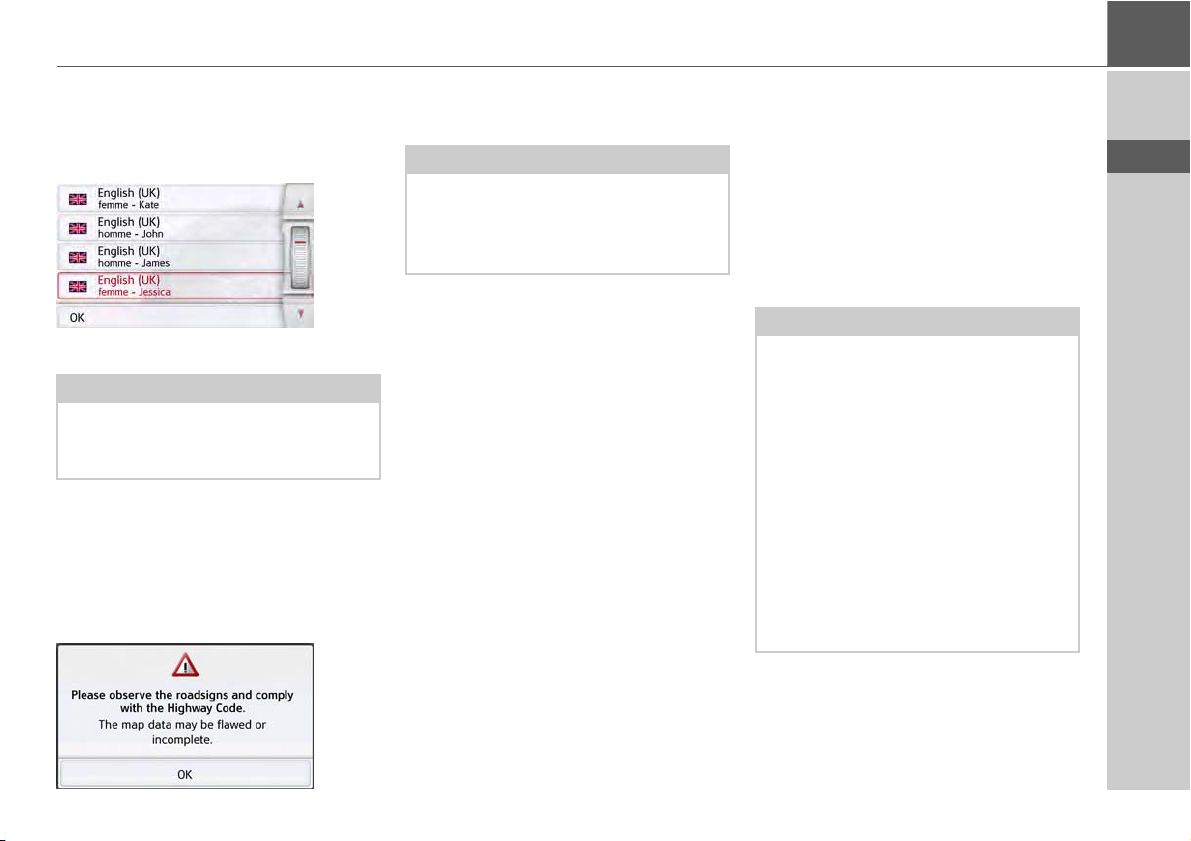
GENERAL OPERATION >>>
> Press the button for the required
language.
> The selection is confirmed by pressing
OK.
> Then select the desired voice.
Note: for models with TTS
Voices with a (TTS) tag support the textto-speech function (e.g. announcing
roads and reading out text messages).
A short example announcement is given.
> Confirm your selection by pressing the
OK button.
The following prompt appears shortly
afterwards:
> If you agree to the request contained in
this prompt, press the
Note:
Use of the Navigation device is only
permitted in accordance with the
national road traffic regulations
applicable at the time.
OK button.
Switching off
You can switch the unit off at any time.
> Press the button on the top of the
Navigation device.
The Navigation device switches to sleep
mode.
> To switch off the Navigation device
completely, set the On/Off switch on
the underside of the unit to O.
Note:
We recommend that you place the
Navigation device in sleep mode in the
event of short interruptions to operation
(of up to a week).
This significantly reduces the switch-on
time and the Navigation device finds the
satellites required for navigation much
faster.
If route guidance was active when sleep
mode is activated, it is automatically
resumed if the Navigation device is
switched back on again within approx. 4
hours.
> D
> GB
> F
> I
> PL
25
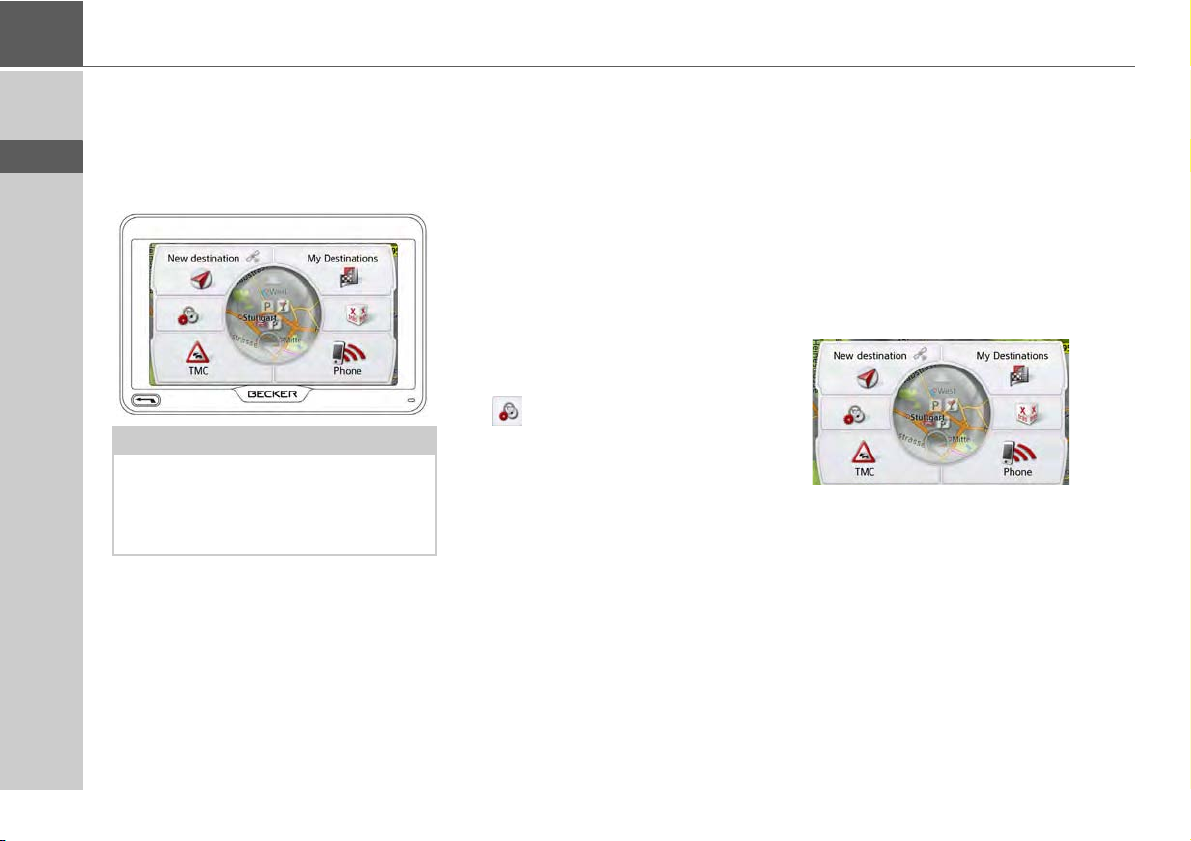
>>> GENERAL OPERATION
> D
> GB
> F
> I
> PL
Basic information about the
touch screen
The Navigation device is fitted with a
touch screen.
Note:
To ensure that the display's surface is
not damaged, you may only touch it with
your fingers or a blunt, non-smearing
object.
Operation
When you touch a button on the touch
screen, the button in question is briefly
shown outlined in red to confirm the
selection.
If you touch a button that is not active at
the moment, a short signal tone sounds.
Calibration
If the touch screen starts responding
imprecisely, calibration should be
undertaken.
The calibration function is started from
the menu (see also page 119).
Basic information about the
menus
During operations, you are assisted by
various menus and entry windows.
The main menu
The top menu level is the main menu.
The individual applications are started
from the main menu.
You will find information about the individual applications in the corresponding
main chapters.
In addition to the individual applications,
the main menu also contains further
information and operating options.
26
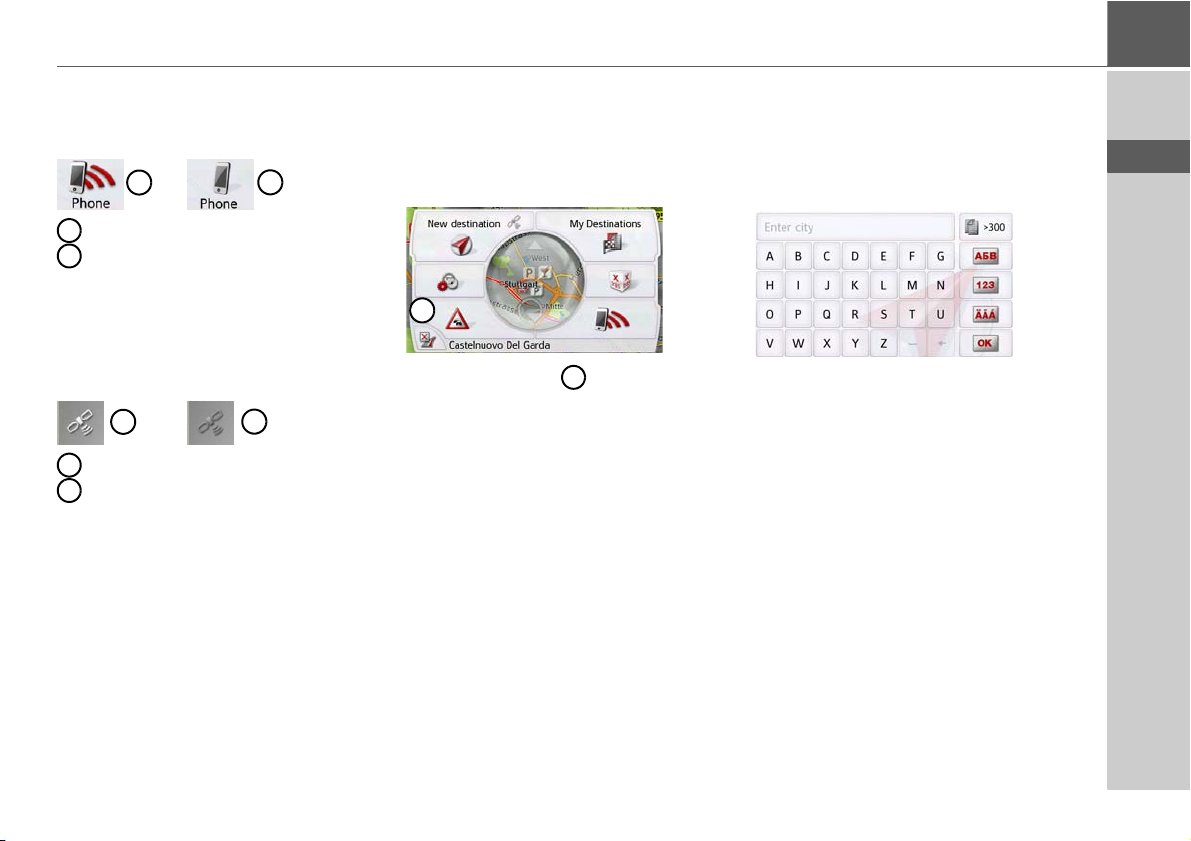
GENERAL OPERATION >>>
You can tell whether a telephone is
already connected by the symbol on the
Phone button.
1
1
Telephone connected
2
Telephone not connected
2
A satellite symbol on the left-hand side
New destination button indicates
of the
whether there is currently any GPS
reception.
1
1
GPS reception
2
No GPS reception
2
If route guidance is already active, the
current destination address and a button
for cancelling route guidance will be
displayed between the two rows of
buttons.
1
Press the button to cancel route
1
guidance to the displayed destination
directly in the main menu.
Entries made with the entry menu
Some applications require entries to be
made via the entry menu. The entry
menu is operated in a similar way to a
keypad.
The character entered on the keypad is
displayed in the top line of the entry
menu. The central area is used to enter
characters. Help functions are provided
in the right line. Descriptions of how to
operate the menu are provided below.
> D
> GB
> F
> I
> PL
27
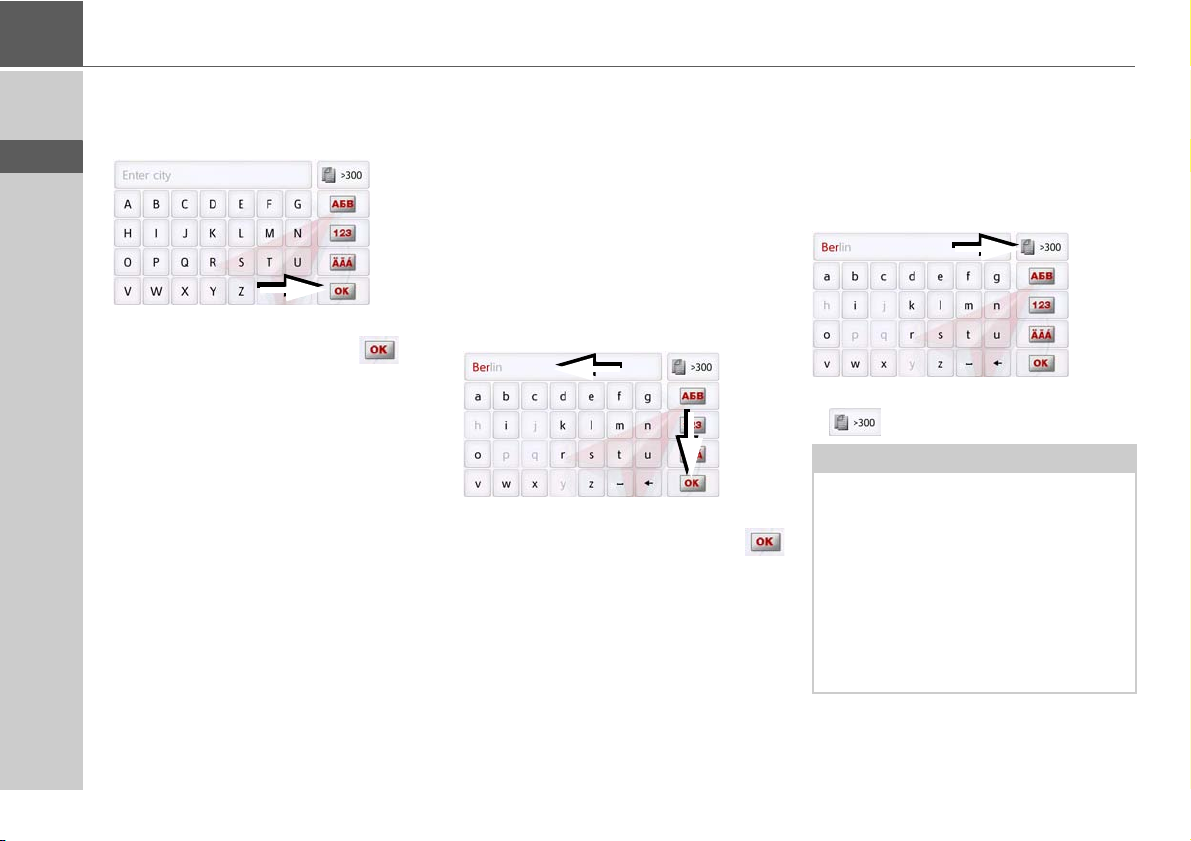
>>> GENERAL OPERATION
> D
> GB
> F
> I
> PL
Entering characters
Characters are entered by pressing the
keys in the central area.
Once the entry is complete, the process
is concluded by pressing the key
and the entry passed on to the
Navigation device for processing.
When a navigation destination is
entered, the Navigation device compares
the data with the stored data.
Only those letters that are still possible
area vailable for selection.
Characters that cannot be selected are
displayed greyed out.
Accepting proposals
During entry, the Navigation device
makes proposals in the uppermost line.
The proposals take into account your
usage habits. For example, if you enter
the city of Hamburg often, then after you
enter the letter "H" the proposal
"Hamburg" is automatically displayed.
If no preferences are known for the letter
entered, then cities/locations suitable for
the entry are displayed as proposals.
> To accept the proposal, you may press
either the input field or the
button.
Scrolling through the lists
If you have already entered some of the
letters of the selection you want, you can
use the selection list to display all the
destinations containing the combination
of letters in question.
> To call up the selection list, press the
key.
Note:
The quantity of selection options is displayed in the form of the number on the
button. When there are more than 300
options, the precise number is not displayed.
In the list, all the entries corresponding
to the letters already entered are displayed. The letters entered are coloured
red in the case of the individual entries.
28
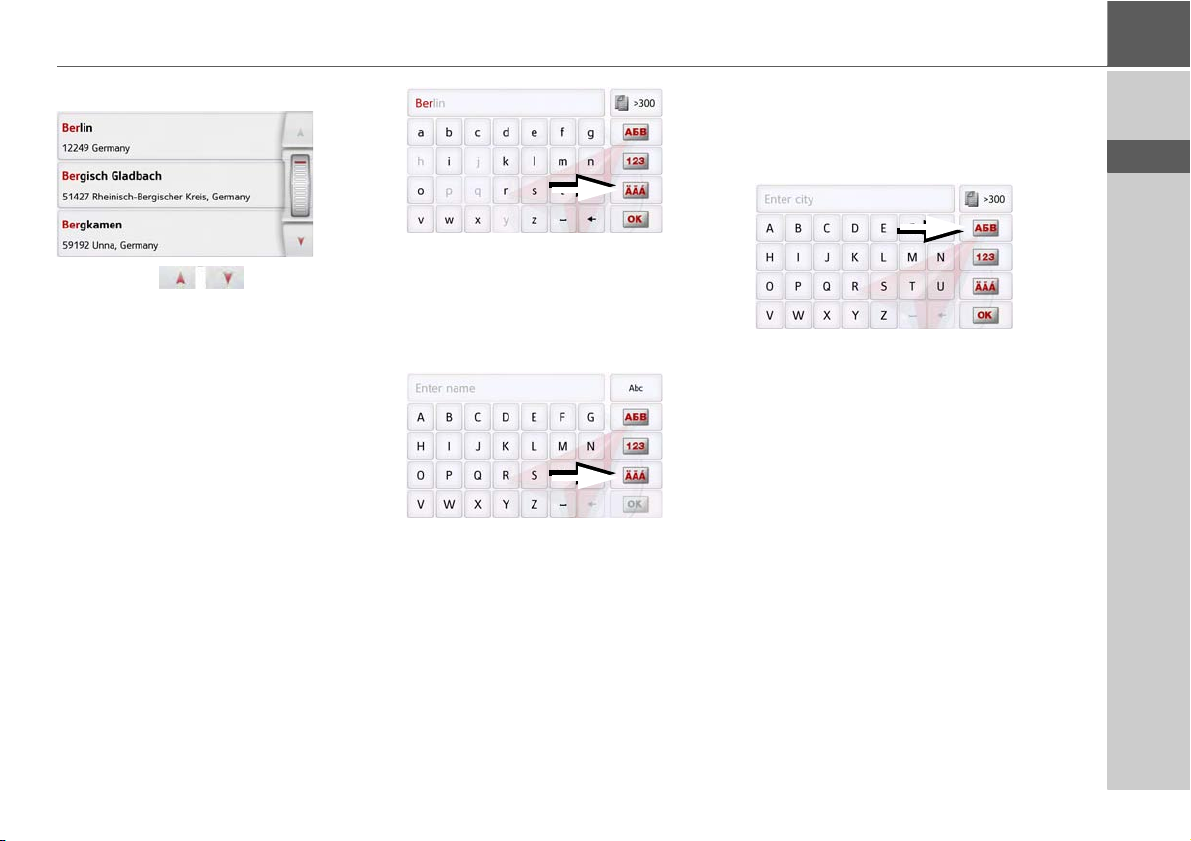
GENERAL OPERATION >>>
The selection list appears.
> Press the arrow keys on
the right hand side of the screen to
scroll through the list.
> Press the destination you want.
The destination is adopted and the
selection list is closed.
Special characters and accent marks
Special characters and accent marks do
not have to be used when entering the
names of towns and streets. The
Navigation device will change entries
from AE, OE and UE if necessary.
> If, for example, you are looking for the
location "Würzburg", then simply press
"WUERZBURG" or "WURZBURG".
Special characters can be useful when
naming destinations and routes.
> In order to switch to the special
characters keyboard, press the button
marked with an arrow.
The special characters keyboard is
displayed.
> Enter the desired special character.
After you enter a character, the Navigation device automatically switches to the
normal input menu.
To exit the special character keypad
without an entry, press the button
marked with the arrow.
Other character sets
Different character sets can be selected
for the keyboard of the Navigation
device.
> Press the button marked with an
arrow repeatedly until the desired
character set is selected.
> D
> GB
> F
> I
> PL
29
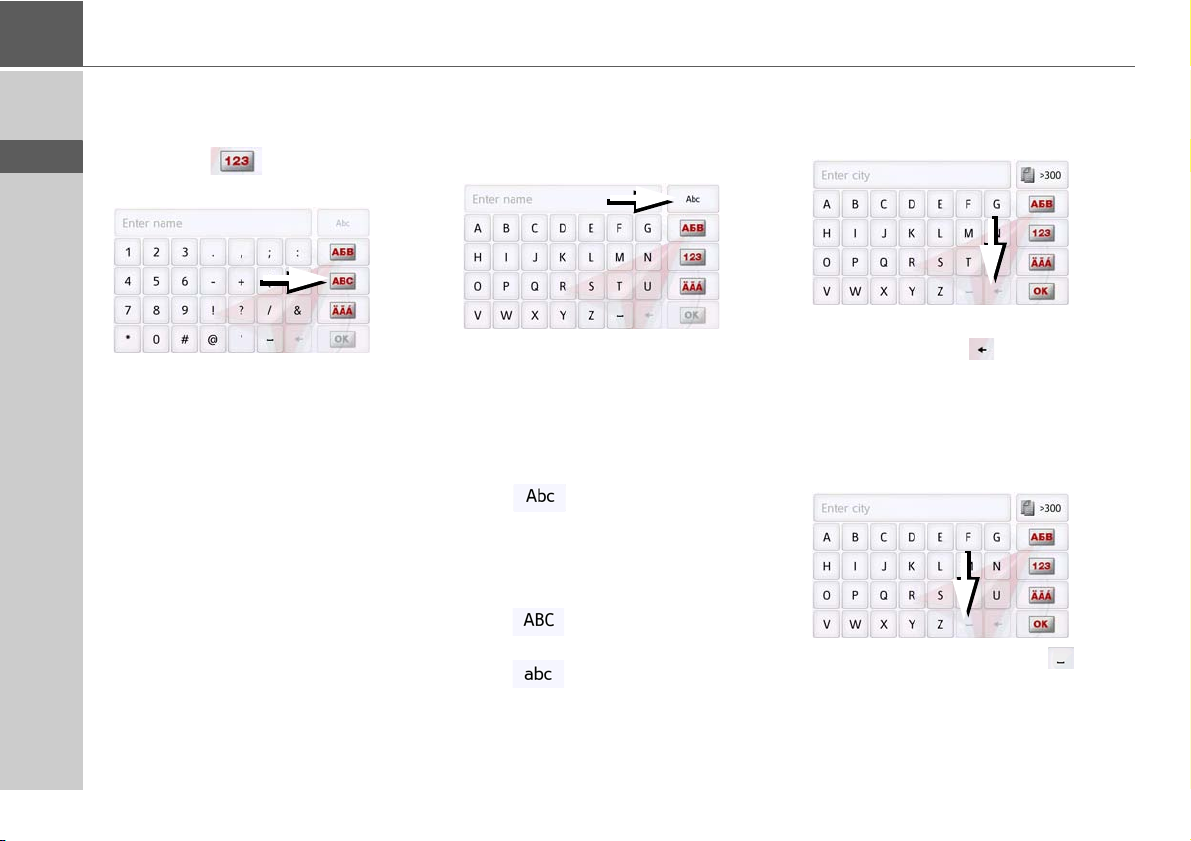
>>> GENERAL OPERATION
> D
> GB
> F
> I
> PL
Entering numbers
Switch to the numbers keyboard in order
to enter figures.
> Press the button.
The numbers keyboard is displayed.
> In order to return again to the
keyboard for entering letters, press
the button marked with an arrow.
Switching between upper and lower case:
During free text entry, it is possible to
switch between upper/lower case and
the automatic function.
> Press repeatedly on the button in the
top right-hand corner of the display
until the desired method of entry is
activated.
The inscription on the button symbolises
the method of entry.
•The button represents
automatic mode. This means that, on
entry, the first letter is automatically in
upper case and subsequently changes
automatically to lower case.
•The button represents the entry
of upper case letters.
•The button represents the entry
of lower case letters.
Deleting characters
To delete the last character, use the back
key.
> To delete the character to the left of the
cursor, press the key.
Inserting spaces
If you have an entry with two words, e.g.
for names of towns, the words should be
separated by a space.
> To enter a space, press the key.
30
 Loading...
Loading...