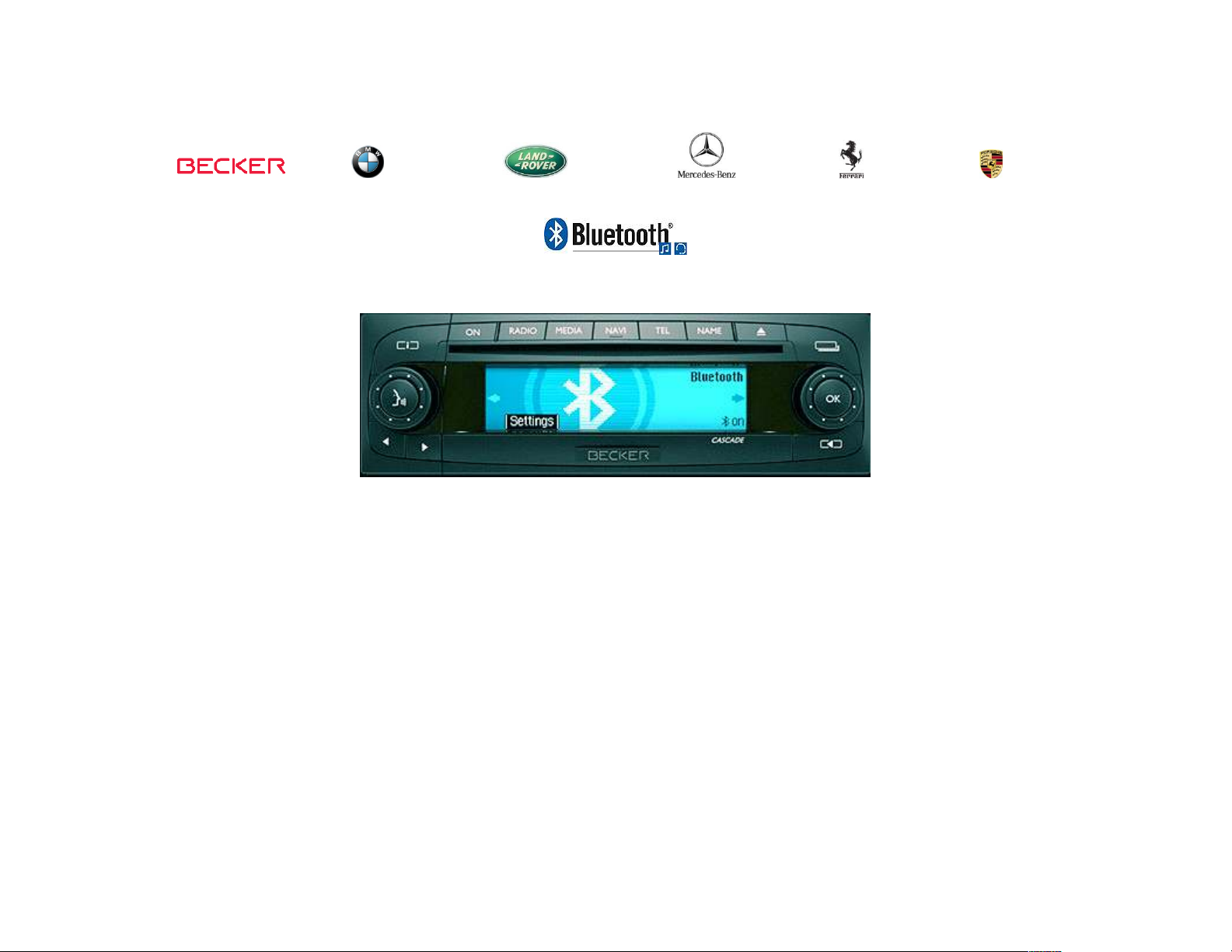
Courtesy of:DiscountCarStereo.com
Radio is for illustration purposes only
BKR-HF
Hands-Free, Audio Streaming, AUX
Installation Guide for Becker Aux Ready Radios
Created June 3, 2016
Revised: July 26, 2016
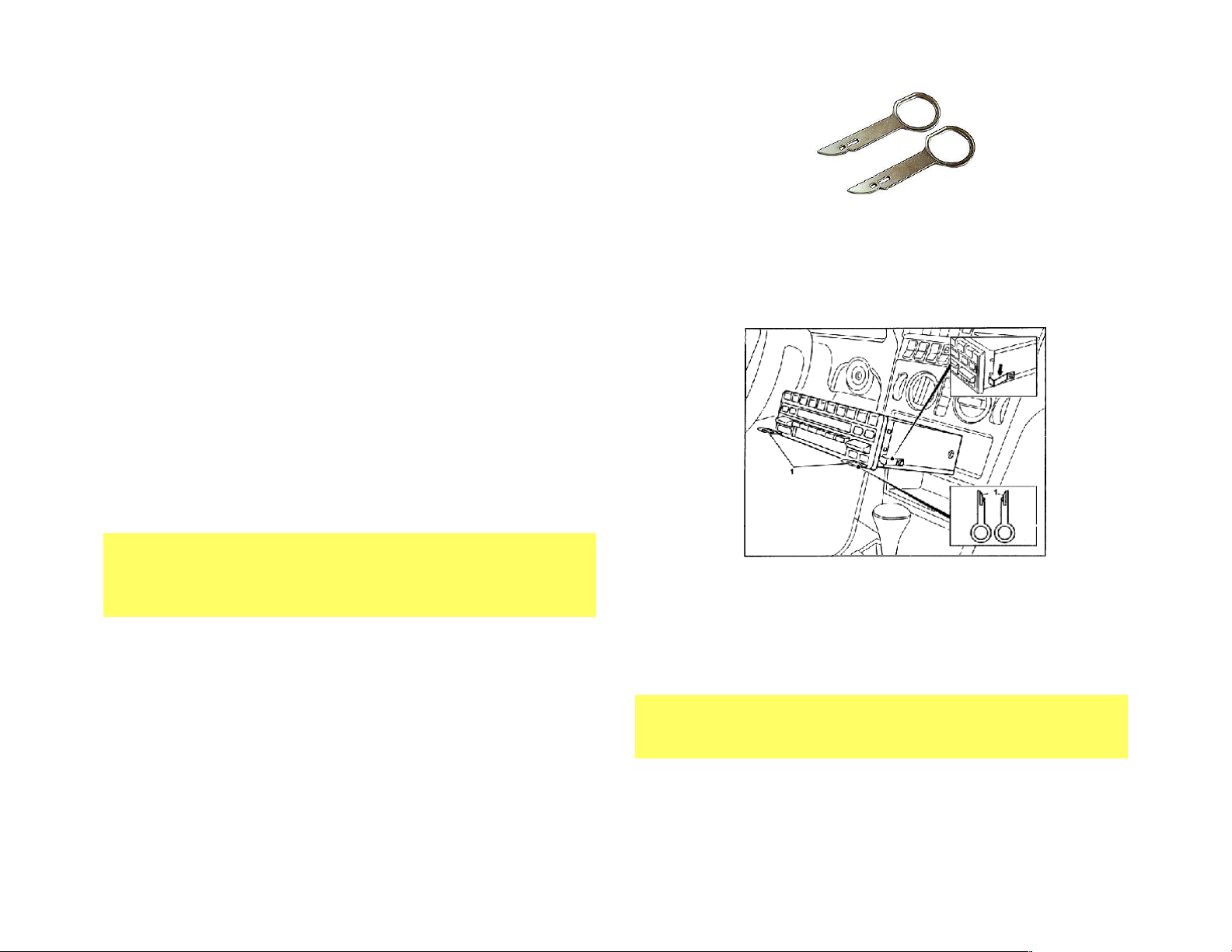
Introduction:
Introduction:
Introduction:Introduction:
Safety comes first when you’re on the road, so having an intuitive
and easy to use Bluetooth kit is essential to reducing driver
distraction. The BKR-HF kit is compatible with virtually all
Bluetooth phones, and sounds great whether using it for mobile
conversations, streaming music or listening to an audio device (e.g.
Mp3 player, Sat Radio etc.) connected to the AUX input. In addition,
a USB Charging port is included to keep your devices fully charged.
One button with built-in mic (conveniently installed on the dash is
used to launch Voice Recognition application (Siri, Google Now,
Assistant etc.) to initiate phone calls and launch applications. Thanks
to the BKR-HF Kit you can keep the radio and car you love
enjoying Bluetooth features only available on newer cars.
Installation:
Installation:
Installation:Installation:
Warning!
Warning! Although not critical, we recommend disconnecting the car
Warning!Warning!
battery. Keep in mind that most Becker radios are coded and will not
operate without the code. Radio code must be available for radio to operate
upon reconnection.
keep the radio and car you love while
keep the radio and car you lovekeep the radio and car you love
Remove radio from the dashboard to gain access to the
Fig. 1
Fig. 1
Fig. 1Fig. 1
Radio removal Tools
1. To remove radio, slide tools into slots to detent position.
Withdraw the radio by pulling outwards. See Fig. 2
Fig. 2
Fig. 2
Fig. 2Fig. 2
2. With radio removed disconnect and separate the blue, green
and yellow plugs (C1
(See Fig.
Fig. 3333)
Fig. Fig.
C1, CCCC----2 and C
C1C1
2 and C----3333) from Radio connector
2 and C2 and C
Fig. 2
Fig. 2Fig. 2
connectors. Special removal tools (See Fig. 1
remove the Becker radio.
Fig. 1) are required to
Fig. 1Fig. 1
Note
Note!!!!
Vehicles without CD Changer or amplifier options will not have
NoteNote
plugs in these slots. The 6 disc Changer (if present) must be disconnected
(both the blue AND green plugs)
Changer (if present) must be disconnected
Changer (if present) must be disconnected Changer (if present) must be disconnected
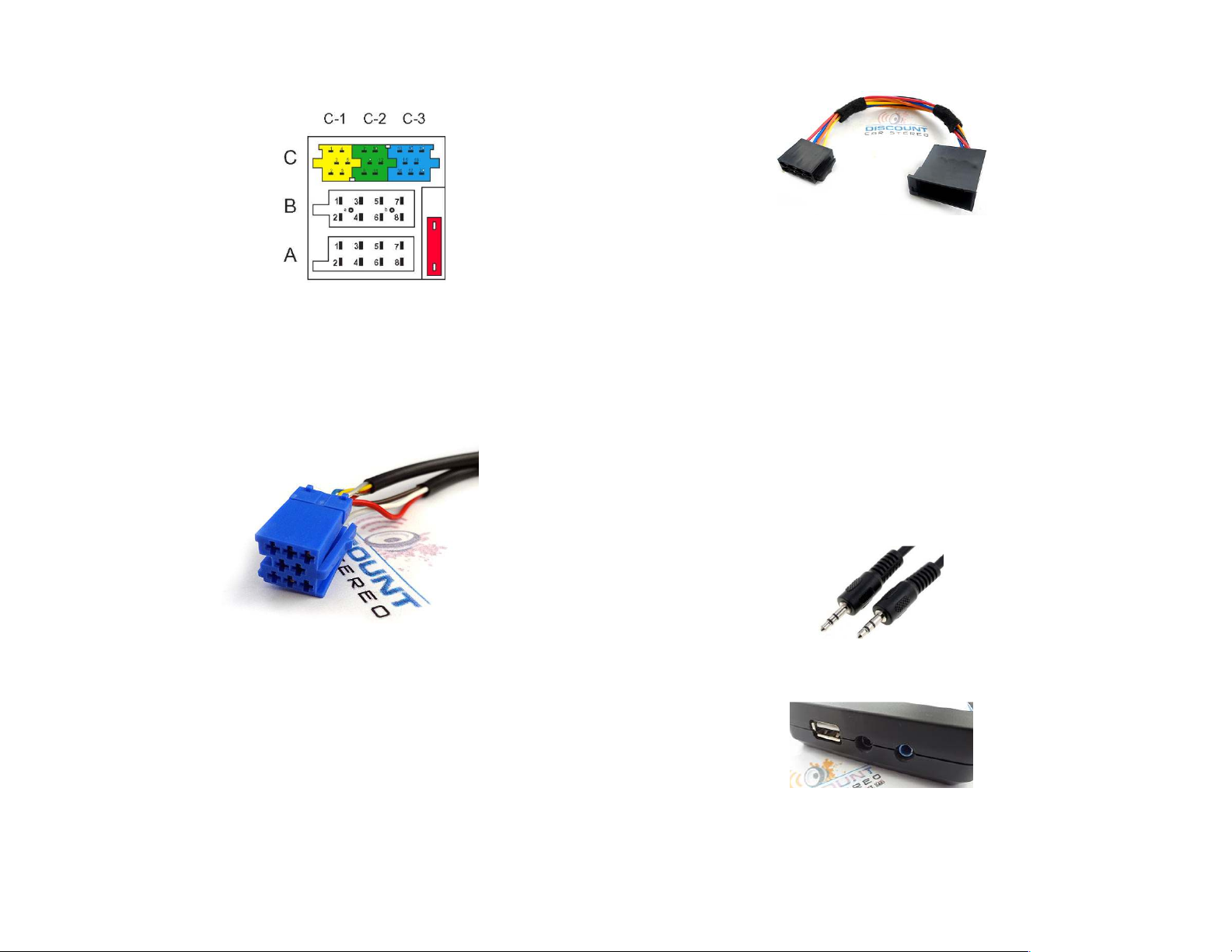
Fig.
Fig. 3333
Fig. Fig.
Radio Connectors
Fig. 5
Fig. 5
Fig. 5Fig. 5
Power harness
6. Connect the 8-way plug from power supply harness to 8-way
“AAAA”””” connector on Radio (vacated in step 4)
3. Connect blue plug from the Adapter (See Fig.
on Radio. (For vehicle with CD Changer, both the green and
blue plugs must be disconnected)
Fig.
Fig. 4444
Fig. Fig.
4. Disconnect 8-way “A”
5. Connect the 8-way “A
“A” plug from Radio (See Fig.
“A”“A”
AAA”””
Audio harness
” plug (from step 4) to matting 8-way
connector on power supply harness (See Fig.
Fig. 4444) to C----3333 slot
Fig. Fig.
Fig. 3333)
Fig. Fig.
Fig. 5555)
Fig. Fig.
7. The Bluetooth Module has an “AUX” input for users to
connect and play their audio devices (e.g. Mp3, Satellite
Radio, etc.) Should you decide to use it simply connect the
supplied (3ft.) Audio cable (See Fig.
input jack on Bluetooth Module (See Fig.
Fig. 6666) to the black Aux
Fig. Fig.
Fig. 7777) then route other
Fig. Fig.
end of to dash area or location where portable device will
reside (within 3ft.)
Fig.
Fig. 6666
Fig. Fig.
3ft. Audio Cable
Fig.
Fig. 7777
Fig. Fig.
Module
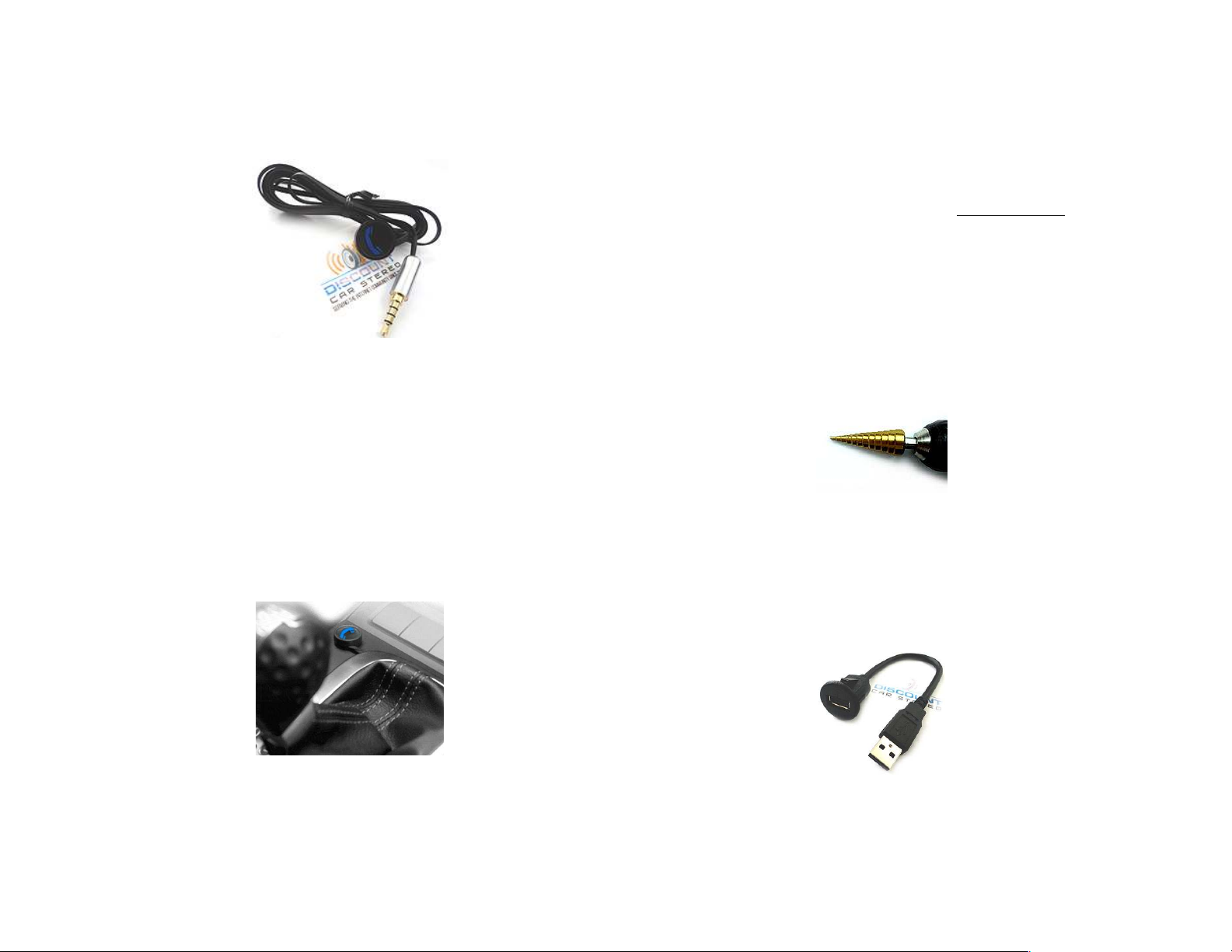
8. Connect plug on control/mic (See Fig . 8
Bluetooth Module (See Fig.
Fig. 7777)
Fig. Fig.
Fig . 8) to blue jack on
Fig . 8Fig . 8
Fig.
Fig. 8888
Fig. Fig.
Control button/Microphone
9. Consider where to install control/mic button. Keep in mind
the control button must be within reach of the driver and
facing driver for voice commands and phone dialog (cable is
6ft. long).
prior to securing the control/mic button to the dash
prior to securing the control/mic button to the dash
prior to securing the control/mic button to the dashprior to securing the control/mic button to the dash
We recommend completing the rest of the
We recommend completing the rest of the install
We recommend completing the rest of theWe recommend completing the rest of the
install
install install
.
. Once you
. .
decide on a location simply remove tape backing from
control /mic button
The Bluetooth Module also has a USB Charging port. Should you
decide to use it, we suggest one of 3 connecting options:
A. Flush
Flush to dash/panel
to dash/panel requires drilling a ¾” hole in the dash
Flush Flush
to dash/panelto dash/panel
B. Flush
Flush with Support
with Support bracket
Flush Flush
with Supportwith Support
requires drilling a ¾” hole in the dash
requires drilling a ¾” hole in the dashrequires drilling a ¾” hole in the dash
bracket (use this option to mount USB
bracket bracket
terminal wherever your installation demands without drilling)
C. No
No USB
USB Mount
No No
Mount---- (default)
USB USB
MountMount
A.
A. Flush t
Flush toooo Dash
A.A.
Flush tFlush t
Dash or Panel
DashDash
or Panel (drilling required)
or Panel or Panel
(drilling required)
(drilling required)(drilling required)
1. Drill a ¾” hole in the dash or panel using a step drill bit or
equivalent (See Fig.
Fig. 11
11)
Fig. Fig.
1111
Fig.
Fig. 11
11
Fig. Fig.
1111
Step drill bit
2. Insert the 3ft. USB cable male terminal (See Fig.
Fig. 12
12)
Fig. Fig.
1212
through the ¾” hole created in step 1 and plug into USB port
Make sure no ventilation duct is pointed towards the mic.
It is best to mount button facing driver
on Module (See Fig.
Fig. 13
Fig. Fig.
Flush mount 3 ft. USB cable
13)
1313
Fig.
Fig. 12
Fig. Fig.
12
1212
 Loading...
Loading...