BBK DW9952K, DW9955K Service Manual
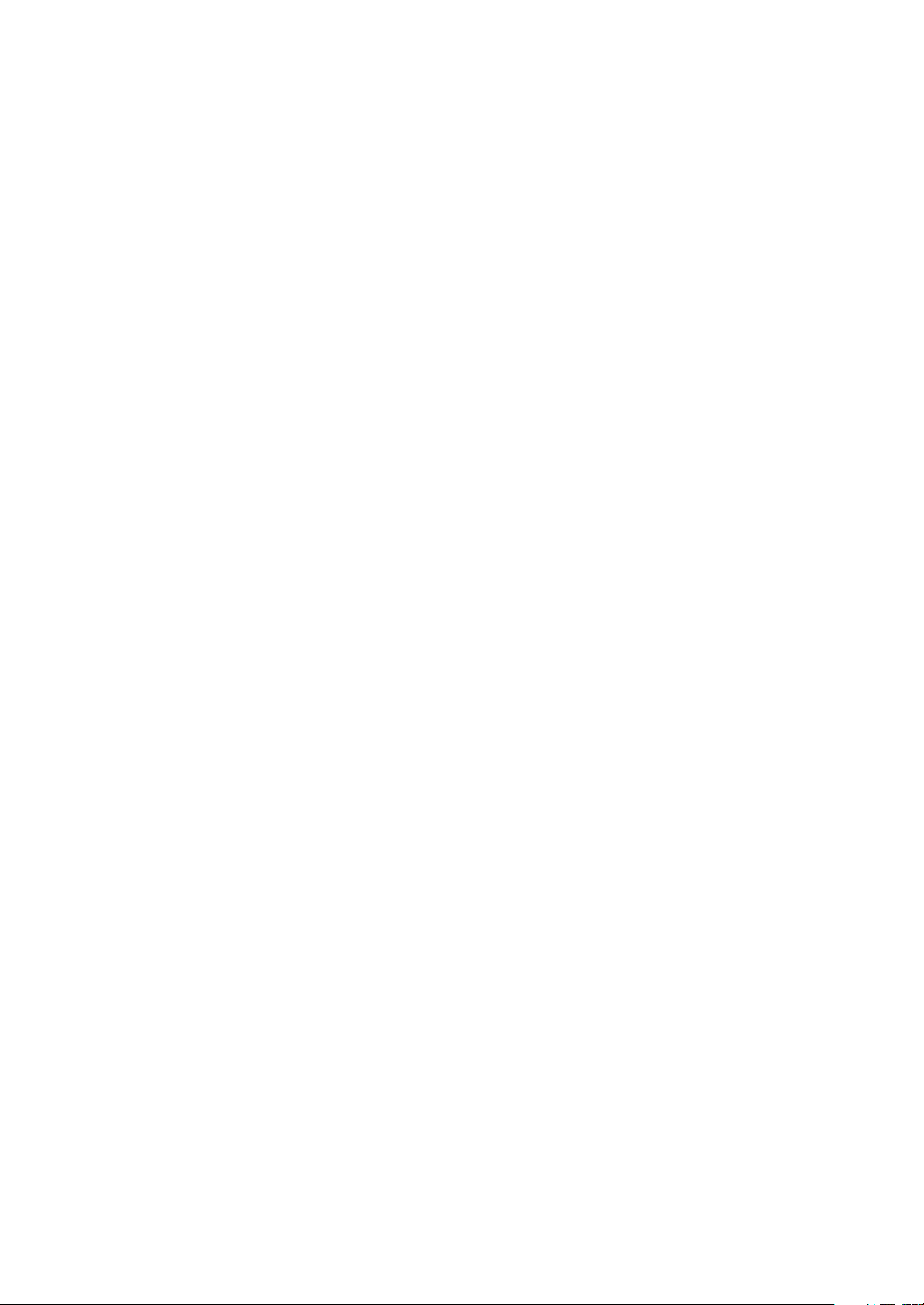
DW9952K
DW9952K-2
DW9955K
service manual
Note:
1. The scheme of DW9952K-2is totally the same with that of DW9952K, only the model of audio A/D
conversion IC is different, DW9952K-2 adopts Cs5340, but DW9952K adopts CS5333.
2. The scheme of DW9955K is totally the same with that of DW9952K-2, only that DW9955K
changes hard disk into 250G.
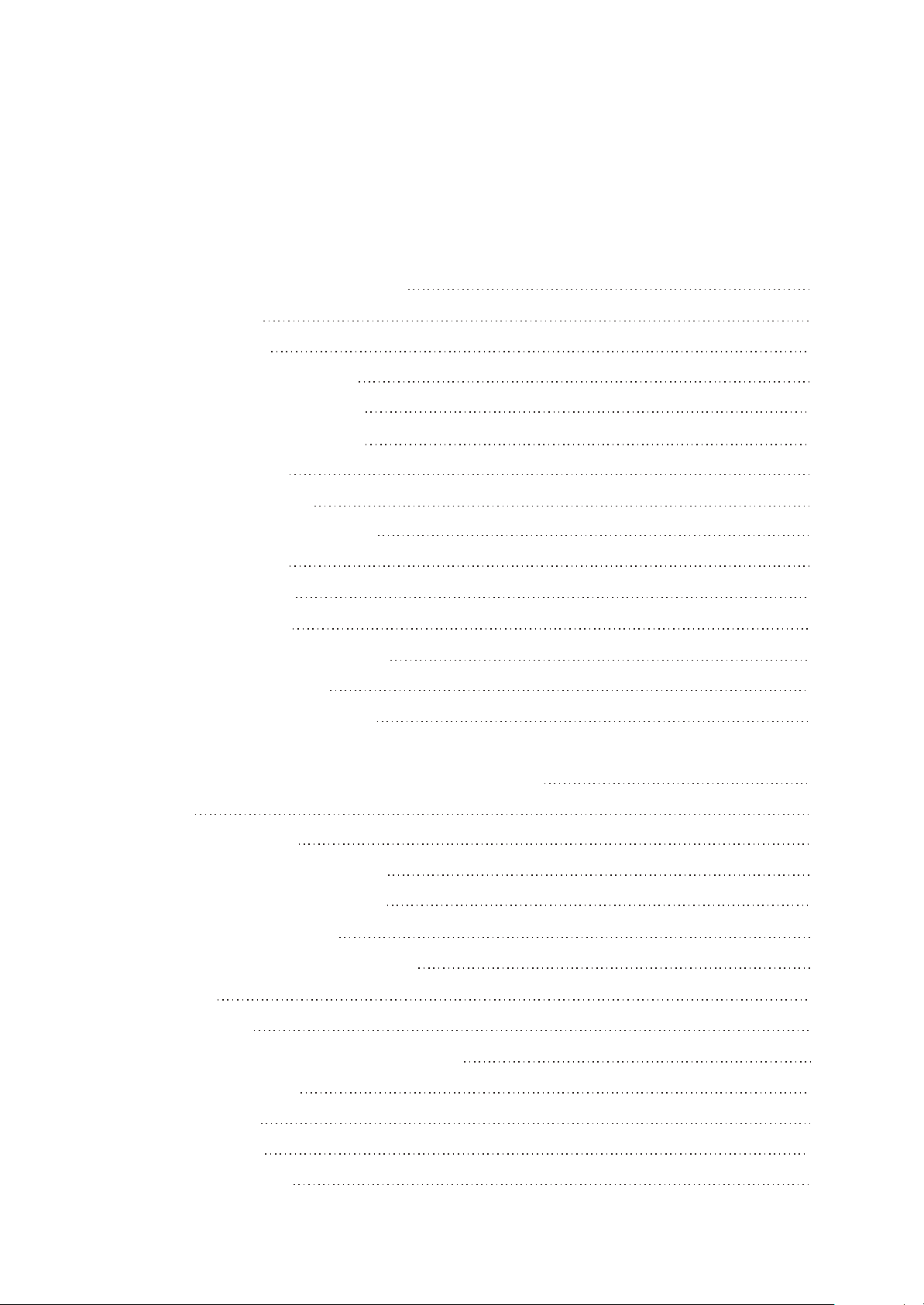
Catalog
Chapter One About Maintenance
1.1 Safety precautions
1.1.1 Power supply
1.1.2 Precautions for antistatic
1.1.3 Precautions for laser head
1.1.4 About placement position
1.2 Maintenance method
1.2.1 Visualized method
1.2.2 Electric resistance method
1.2.3 Voltage method
1.2.4 Current method
1.2.5 Cutting method
1.2.6 Element substitution method
1.2.7 Comparison method
1.3 Required device for maintenance
1
1
1
1
1
2
2
2
2
2
2
2
3
3
3
Chapter Two Functions and Operation Instructions
2.1 Features
2.2 BASIC INFORMATION
2.2.1 Illustration of the Front Panel
2.2.2 Illustration of the Rear Panel
2.2.3 Illustration of the VFD
2.2.4 Illustration of the Remote Control
2.3 Accessories
2.4 SYSTEM SETUP
2.4.1 Operation Interface and General Steps
2.4.2 Recording Setup
2.4.3 Video Setup
2.4.4 Audio Setup
2.4.5 Language Setup
4
4
5
5
5
5
6
7
7
7
8
9
10
11

2.4.6 Date/Time Setup
12
2.4.7 Preferences Setup
2.4.8 Time Shift Setup
2.4.9 Channel Scan Setup
2.5 PLAYBACK MODE
2.5.1 DVD/VCD/CD Playback
2.5.2 HDD Playback
2.6 FILE OPERATION
2.6.1 File Copy Menu
2.6.2 Playback Control Menu
2.7 RECORDING MODE
2.7.1 Summarization
2.7.2 Viewing the inputted source
2.7.3 Recording to DVD
2.7.4 Record to HDD
2.7.5 Dubbing
12
13
14
16
16
21
21
21
22
23
23
23
24
25
26
2.8 TIME SHIFT MODE
2.8.1 Summarization
2.8.2 How to Receive the TV Program
2.8.3 A Time Shifting
2.8.4 Summarization
2.8.5 Operation Steps
2.9 Playing and processing the disc recorded by this unit
2.9.1 To Browse the Contents of the Disc and Select one Title to Play
2.9.2 Edit Title
2.9.3 Erasing Title
2.9.4 Copy
2.9.5 Rename Title
2.9.6 Overwrite Title/ Append Title/ Overwrite Disc
2.10 EDITING MODE
2.10.1 Summarization
26
26
26
26
27
27
29
29
29
30
30
30
30
30
30
2.10.2 Editing Recorded Disc
2.10.3 Menu Explanation
2.10.4 Operation Steps
2.10.5 Exiting the Editing Mode
31
31
31
32
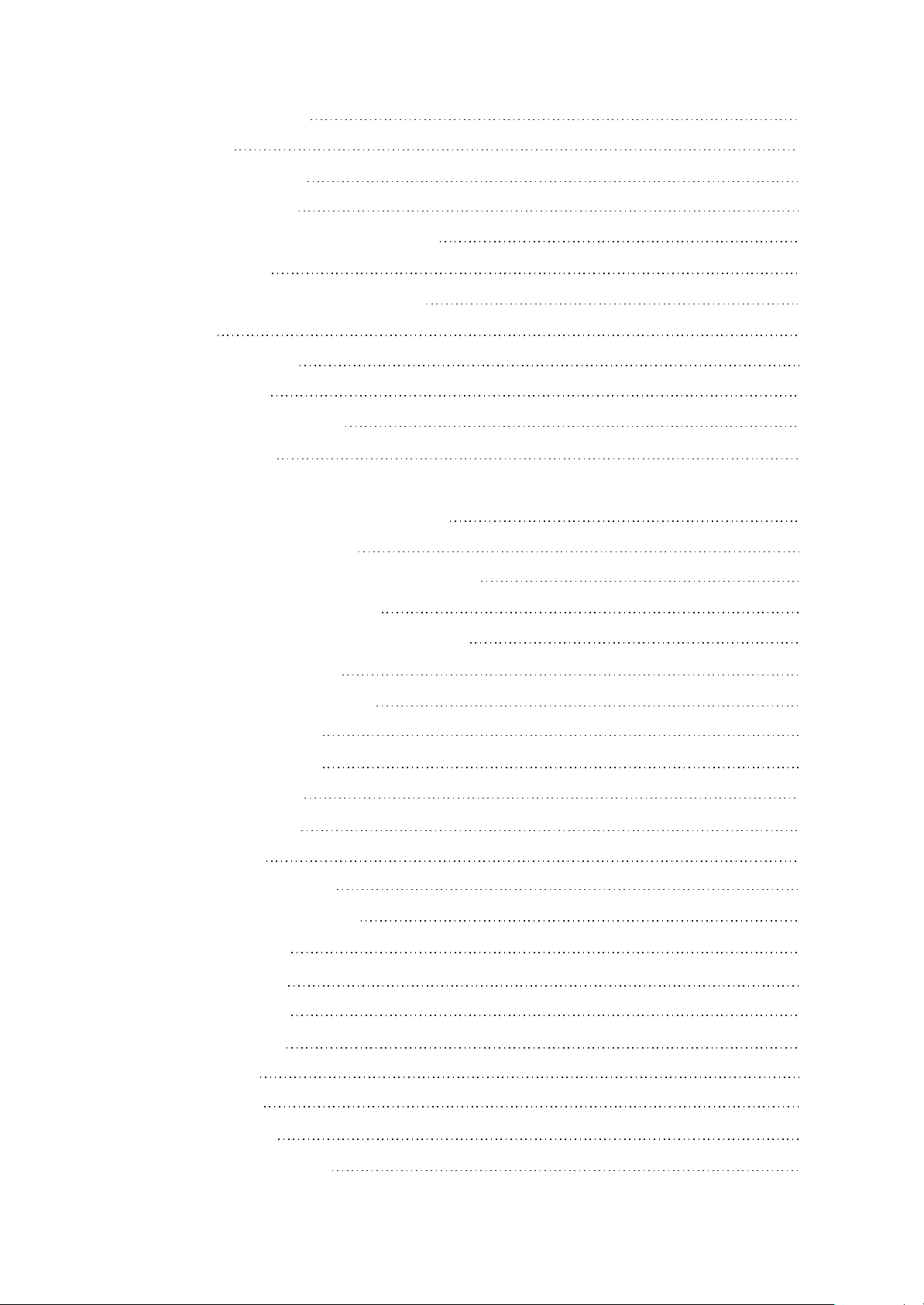
2.10.6 Editing Hard Disc
32
2.10.7 Sorting
2.11 DISC OPERATION
2.11.1 Summarization
2.11.2 Entering the Disc Operation Mode
2.11.3 Operations
2.11.4 Exiting the Disc Operation Mode
2.12 USB MODE
2.12.1 Summarization
2.12.2 Operations
2.12.3 Exiting the USB mode
2.13 SPECIFICATIONS
Section One Principle of the Player
Chapter Three Principle and Servicing
3.1.1PCB board composing figure of the player
34
34
34
34
34
35
35
35
35
35
37
39
39
39
3.1.2 Block diagram of the player
3.1.3 Function introduction to IC of the player
Section Two Unit Circuit Principle
3.2.1 Working mode introduction
3.2.2 Audio output circuit
3.2.3 Video output circuit
3.2.4 Audio input circuit
3.2.5 Video input circuit
3.2.6 Reset circuit
3.2.7 IIC bus control circuit
3.2.8 Voltage stabilizing circuit
3.2.9 USB jack circuit
3.2.10 DV jack circuit
3.2.11 IDE jack circuit
3.2.12 Control panel
40
41
42
42
43
45
46
48
49
51
53
54
54
55
56
3.2.13 AV circuit
3.2.14 MIC circuit
3.2.15 Power circuit
Section Three Servicing Cases
57
62
64
66

3.3.1 Servicing cases
66
3.3.2 Troubleshooting flow chart
Section Four Servicing Parameters
3.4.1 Signal waveform diagram
3.3.2 Key point voltage
Section Five Function Introduction to IC
Chapter Four Disassembly and Assembly Process
Chapter Cinque PCB board & Circuit diagram
Section One PCB board
Section Two circuit diagram
Chapter six BOM List
72
86
86
99
101
132
133
133
141
164
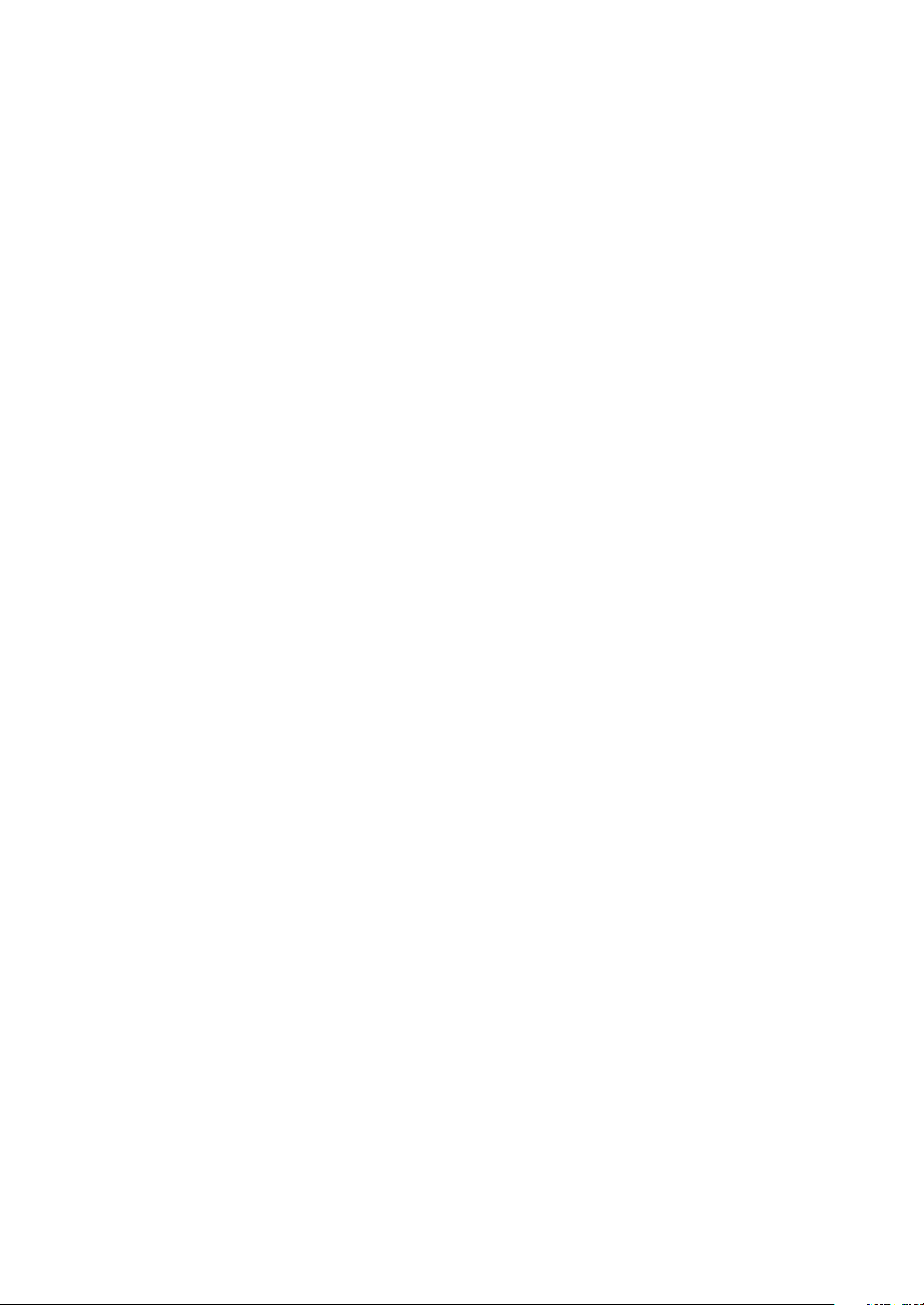
Chapter One About Maintenance
1.1 Safety precautions
1.1.1 Power supply
When maintenance personnel are repairing DVD players, he should pay special attention to the
power board with 220V AC and 330V DC which will cause hurt and damage to persons!
1.1.2 Precautions for antistatic
Movement and friction will both bring static electricity which causes serious damages to integrated
IC. Though static charge is little, when a limited quantity of electric charge is added to large-
scaleintegrated IC, as the capacitance is very small in the meantime, now the integrated IC is very much
easy to be struck through by static electricity or the performance will decrease. Thus static electricity
prevention is of extraordinary importance. The following are several measures to prevent static
electricity:
1. Use a piece of electric conduction metal with the length of about 2 metres to insert into the earth,
and Fetch the lead wire from the top of the surplus metal and connect to the required static electricity
device. The length and depth of the metal embedded under the earth should be determined according to
the wettability of the local soil. For humid places, it may be shorter, and longer and deeper for dry places.
If possible, it can be distributed and layed in terms of “#” shape.
2. On operating table-board, the antistatic table cushion should be covered and grounded.
3. All devices and equipments should be placed on the antistatic table cushion and grounded.
4. Maintenance personnel should wear antistatic wrist ring which should be grounded.
5. Places around the operating position should also be covered with electric conduction cushion or
Painted with antistatic paint.
1.1.3 Precautions for laser head
1. Do not stare at laser head directly, for laser emission will occur when laser head is working, which
will Hurt your eyes!
2. Do not use wiping water or alcohol to clean laser head, and you may use cotton swab.
- 1 -
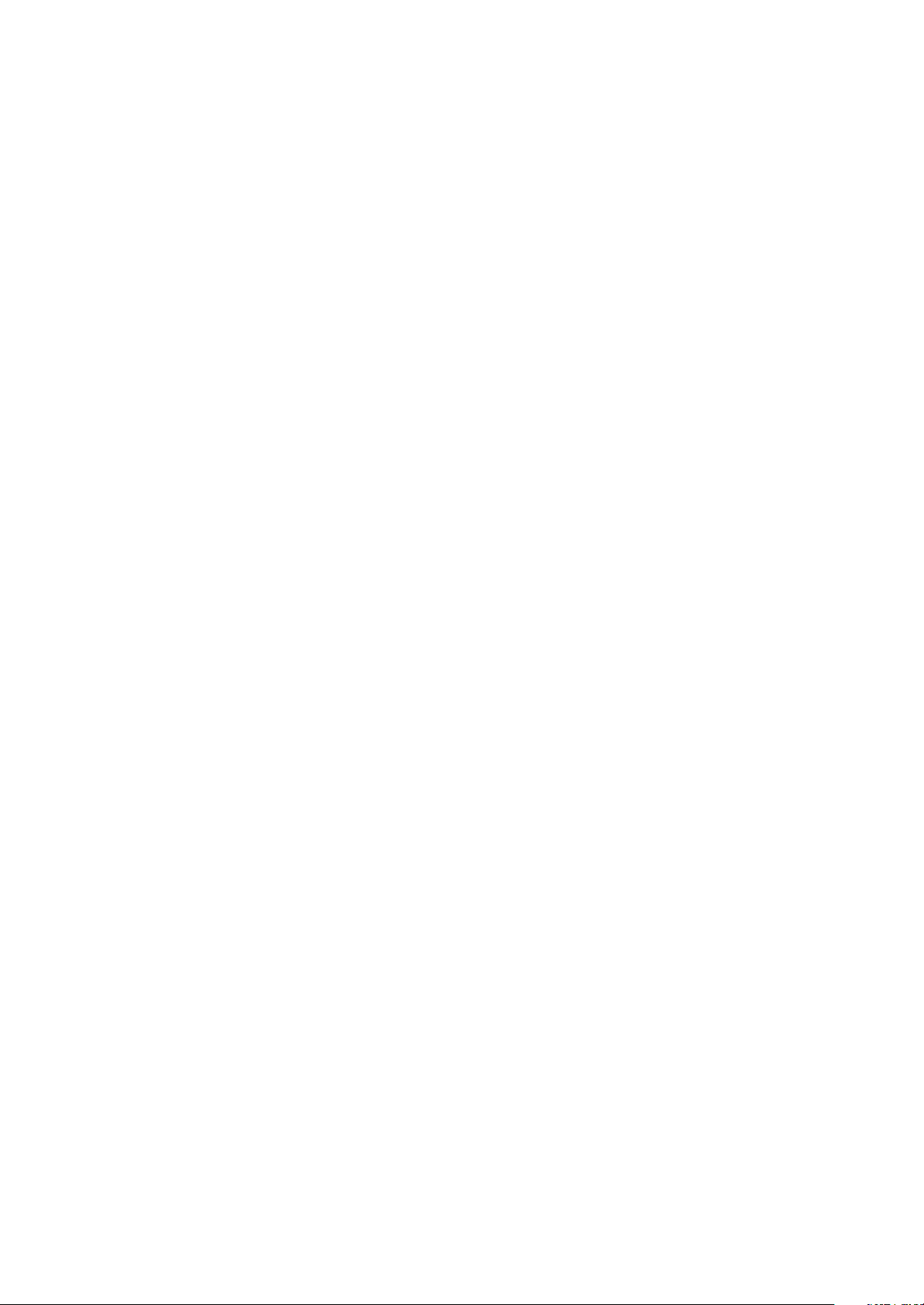
1.1.4 About placement position
1. Never place DVD player in positions with high temperature and humidity.
2. Avoid placing near high magnetic fields, such as loudspeaker or magnet.
3. Positions for placement should be stable and secure.
1.2 Maintenance method
1.2.1 Visualized method
Directly view whether abnormalities of collision, lack of element, joint welding, shedding welding,
rosin joint, copper foil turning up, lead wire disconnection and elements burning up among pins of
elements appear. Check power supply of the machine and then use hands to touch the casing of part of
elements and check whether they are hot to judge the trouble spot. You should pay more attention when
using this method to check in high voltage parts.
1.2.2 Electric resistance method
Set the multimeter in resistance position and test whether the numerical value of resistance of each
point in the circuit has difference from the normal value to judge the trouble spot. But in the circuit the
tested numerical value of resistance is not accurate, and the tested numerical value of integrated IC's
pins can only be used for reference, so the elements should be broken down for test.
1.2.3 Voltage method
Voltage method is relatively convenient, quick and accurate. Set the multimeter in voltage position
and test power supply voltage of the player and voltage of a certain point to judge the trouble spot
according to the tested voltage variation.
1.2.4 Current method
Set the multimeter in current position and test current of the player of a certain point to judge the
trouble spot. But when testing in current method, the multimeter should be series connected in the
circuit, which makes this method too trivial and troublesome, so it is less frequently used in reality.
1.2.5 Cutting method
Cutting method should be combined with electric resistance method and voltage method to use.
This method is mainly used in phenomena of short circuit and current leakage of the circuit. When
cutting the input terminal voltage of a certain level, if voltage of the player rises again, it means that the
trouble lies in this level.
- 2 -

1.2.6 Element substitution method
When some elements cannot be judged good or bad, substitution method may de adopted directly.
1.2.7 Comparison method
A same good PC board is usually used to test the correct voltage and waveform. Compared these
data with those tested through fault PC board, the cause of troubles may be found.
Through the above maintenance method, theoretical knowledge and maintenance experience, all
difficulties and troubles will be readily solved.
1.3 Required device for maintenance
Digital oscillograph ( 100MHE)
TV set
SMD rework station
Multimeter
Soldering iron
Pointed-month pincers
Cutting nippers
Forceps
Electric screw driver
Terminals connecting cord
Headphone
Microphone
- 3 -

Chapter Two
Functions and Operation Instructions
2.1 Features
# Utilizing MPEG- Real-Time encoding and decoding technology, capable of directly recording TV and
other external program sources on DVD+R, DVD+ RW discs and HDD
# Capable of recording your favourite video tapes into DVD+R/RW
# Built-in DV (i. LINK/IEEE1394) input jack enables fully digital high fidelity recording of digital video
camcorder signals
# Progressive scan outputs to produce stabler and clearer pictures without flicker
# Built-in 5.1CH Dolby Digital surround decoder, separate 5.1CH outputs, 2CH Dolby outputs, optical
and coaxial output for digital audio
# 24bit audio DAC to produce perfect acoustic fidelity
# With normal DVD playback function, capable of playing DVD, SVCD, VCD, CD, MP3, JPEG, DVD+R
and DVD+RW discs
# Recorded discs can be played on normal DVD players
# Single-side discs DVD+R/DVD+RW (4.7GB) are capable of 6 hours video recording
# Supporting 4 recording modes: HQ, SP, EP, SLP
# OTR function enables one-touch recording, convenient to select the length of recording time
# Manual/automatic insertion of chapter mark
# Chapter hiding, disc locking to the recorded discs (DVD+RW) and renaming the titles are available
# Title index pictures of recorded disc (DVD+RW) can be select freely
# Multi-dubbing, multi-angle, multi-subtitle for selection
# Built-in TV tuner with TV reception function enables automatically channels scanning
# With AV terminal, S-Video, DV (i. LINK/IEEE1394) and antenna input terminals, double-SCART
terminal convenient to record various program sources
# With composite video, component/progressive-scan video output terminals and TV antenna output
terminals, convenient to connect with various TV sets
# Intelligent preset timing recording function prevent you from missing any wonderful programs
# Recording and output system is optional between PAL/NTSC system
#
Simultaneous video recording and playback. play a previously recorded program while another
program is being simultaneously recorded
# Select program(s) from HDD and copy them to DVD+R/RW and you can catch a TV program at one
time
Select program(s) from DVD+R/RW and copy them to HDD and you can watch a TV program at one
#
time
#
Time shifting function allows pausing the live TV broadcast for up to 360 minutes
# Renaming, Deleting, Splitting, Segmenting, combining and Locking program(s) on HDD are available
# Playback MP3 music and slide show JPEG picture on the USB
- 4 -
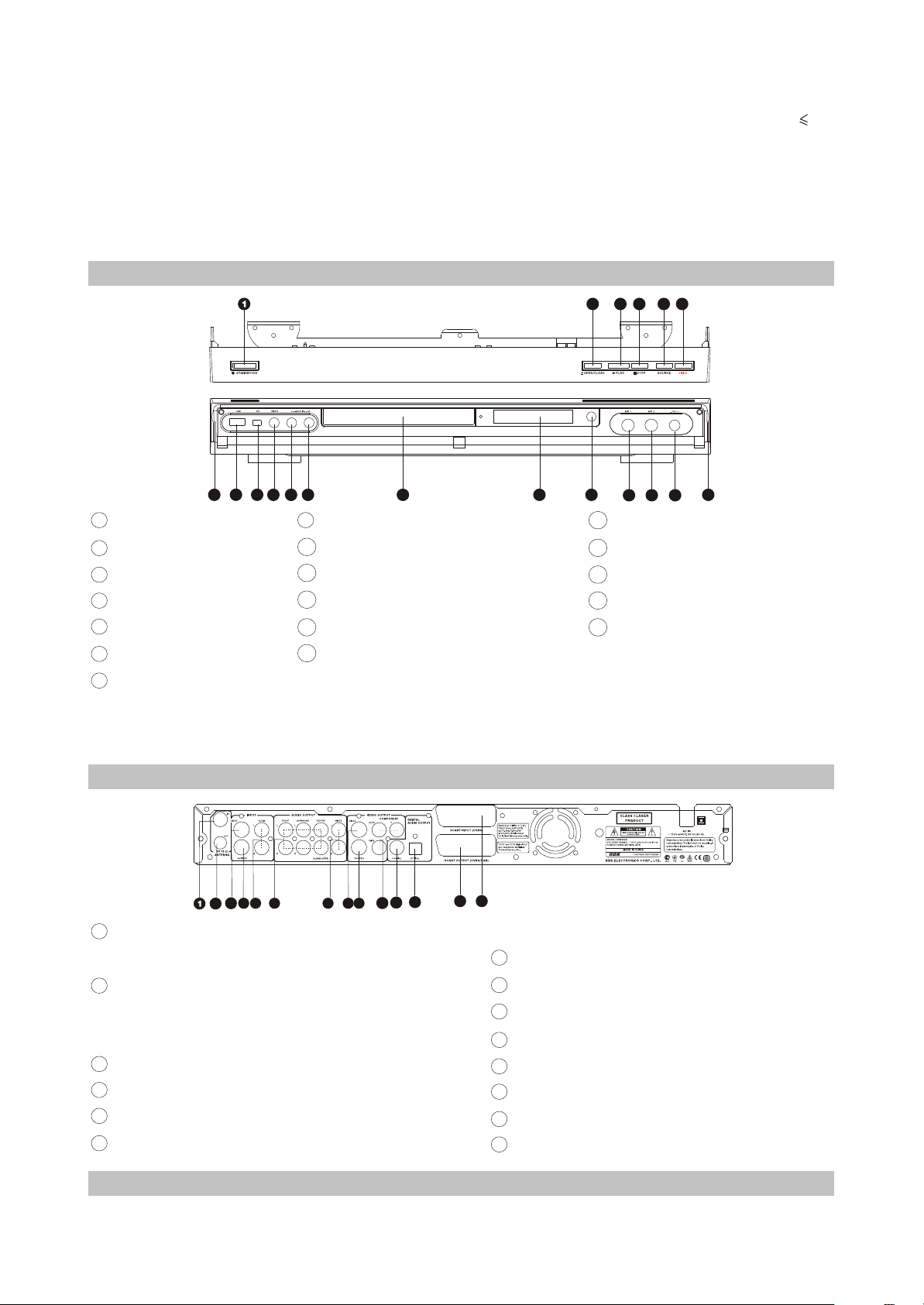
# Super wide range of operating power supply: ~100V -240V, 50/60Hz, standby power consumption
3W
# Software intelligent upgrading function, after upgrading software, the HDD space will be emptied
# Dual SCART: one for input, another for output
# Dual Kara OK function
# PIP function
2.2 BASIC INFORMATION
2.2.1 Illustration of the Front Panel
6
5
3
4
18
7
8
9
14
Left audio channel input terminal
15
Front Video input terminal
16
DV input terminal
17
USB input terminal
18
Open the terminal protection
cover here
1
STANDBY/ON button
2
OPEN/CLOSE button
3
PLAY button
4
STOP button
5
SOURCE button
6
REC button
7
VOL KNOB
2
16
17
18
14
15
13
8
MICPHONE 2
9
MICPHONE 1
10
Infrared remote sensor
11
VFD display window
12
Disc tray
13
Right audio channel input terminal
12 11
10
# The function of buttons on the front panel is the same with that of the corresponding ones on the
remote control.
# The input terminals on the front panel can only be seen when the protection cover is opened.
2.2.2 Illustration of the Rear Panel
13
2
1
TV TUNER input terminal
6
4
5
3
7
8
9
# The antenna cable plug is inserted here
2
TV TUNER output terminal
# This terminal is directly connected with the TV
TUNER Input Terminal inside this unit
3
Rear Video input terminal
4
Rear S-Video input terminal
5
Rear L/R channel audio input terminals
6
5.1CH output terminals
1212
11
10
14
7
L/R channel audio output terminals
8
COMPOSITE VIDEO output terminal
9
S-VIDEO output terminal
10
COMPONENT VIDEO output terminal
11
COAXIAL output terminal
12
OPTICAL output terminal
13
CVBS/RGB and Audio output terminal
14
CVBS and Audio input terminal
2.2.3 Illustration of the VFD
- 5 -
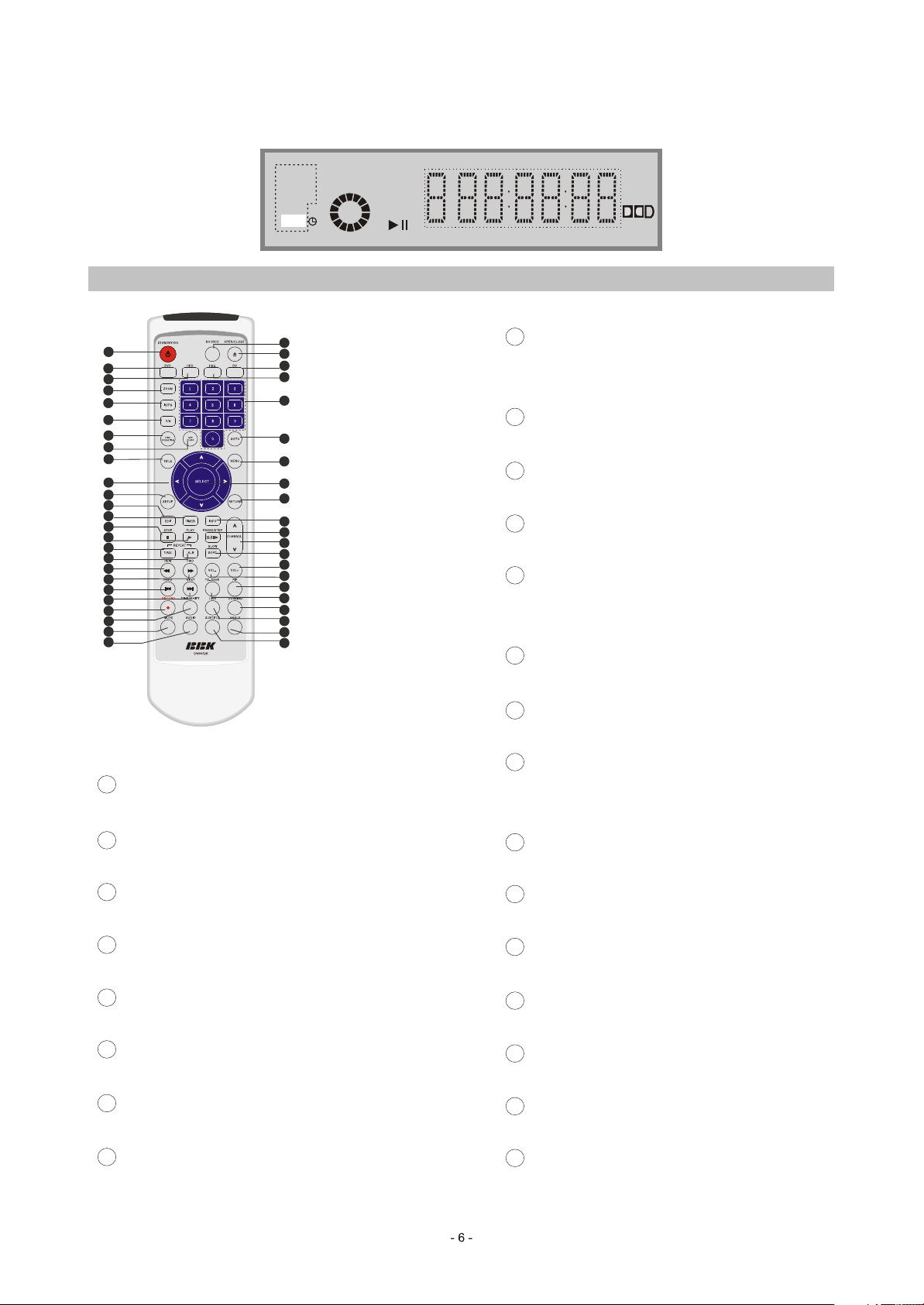
The look of VFD is shown as the following figure:
DVD
SVCD
MP3
REC
PBC
2.2.4 Illustration of the Remote Control
1
2
3
4
5
6
7
8
9
10
11
12
13
14
15
16
17
18
19
20
21
22
23
24
25
46
45
44
43
42
41
40
39
38
37
36
35
34
33
32
31
30
29
28
27
26
1
STANDBY/ON button
Switch between standby state and working
state
2
DVD button
Switch to DVD mode
3
HDD button
Switch to HDD mode
4
ZOOM button
Enlarge the DVD/VCD/JPEG picture
5
IS/PS button
The progressive scan and interlaced scan
conversion
6
P/N button
16
REPEAT 1/ALL button
Repeat playback
REPEAT A-B button
17
Repeat A-B segment playback
18
REW button
Fast backward play
19
FWD button
Fast forward play
20
PREV button
Skip backward
21
NEXT button
Skip forward
22
RECORD button
Record the external signals
23
TIME-SHIFT button
Watch TV and display time shifting
The PAL/NTSC TV output system conversion
7
DISC OPERATION button
Enter the disc operate mode
8
ADD/CLEAR button
# Add/Clear the content items in the list window
# Clear the wrong input numbers
9
TITLE button
Display DVD titles menu
10
CURSOR button
Move the cursor
11
SETUP button
System setup
12
EDIT button
Enter the edit mode
13
TIMER button
Enter the timing record setup
14
STOP button
Stop playing/recording
15
PLAY button
Play a disc

MUTE button
24
Mute the sound
25
AUDIO button
PAUSE/STEP button
36
Pause or Play frame by frame
37
INFO button
Switch the audio channel
26
SUBTITLE button
Change subtitle languages
27
ANGLE button
Change camera angles
28
LIVE button
From TV time shift cover to TV live
29
DUBBING button
Copy program(s) from HDD to recordable disc
30
TS-SAVE button
Save the time shift contents to HDD
31
PIP button
Switch to PIP mode
32
VOL- button
Decrease volume
33
VOL+ button
Increase volume
34
SLOW/SORT button
Display/hide information menu
38
RETURN button
Back to the previous menu
39
SELECT button
Confirm the selected item
40
MENU button
# Display the disc menu
# Open/Close PBC
41
GOTO button
Play from the desired location
42
NUMBER 0-9 button
43
FILE button
Switch to file operation(Playback and copy file
onto
HDD optical drive and USB device)
44
DV button
Switch to DV status
45
OPEN/CLOSE button
Scan in slow forward or sort the HDD titles
35
CHANNEL /CHANNEL button
Change the TV channel up/down
Open or close the disc tray
46
SOURCE button
Switch external input signal sour
2.3 Accessories
Mini-DV cable
75 TV coaxial cable
audio/video cable
remote control
7# batteries
warranty card
owner's manual
1PCS
1PCS
1PCS
1PCS
2PCS
1PCS
1PCS
2.4 SYSTEM SETUP
In order to satisfy different kinds of consumers and because of the outfits with different performanc,
this unit is equipped with various functions. You can proceed the system setup to meet your needs and
cooperate with your outfits.Certainly you may use the default settings to satisfy your basic requirements.
2.4.1 Operation Interface and General Steps
This section introduces the operation interface and general steps of the system setup.
1.Press [Setup] button to enter system setup mode. Then the TV screen displays the system setup
control menu, which is shown in the following:
#If the system displays , it means the System Setup Mode can not be entered in current mode, so
please exit this mode first.
#The meanings of the icons are as follows:
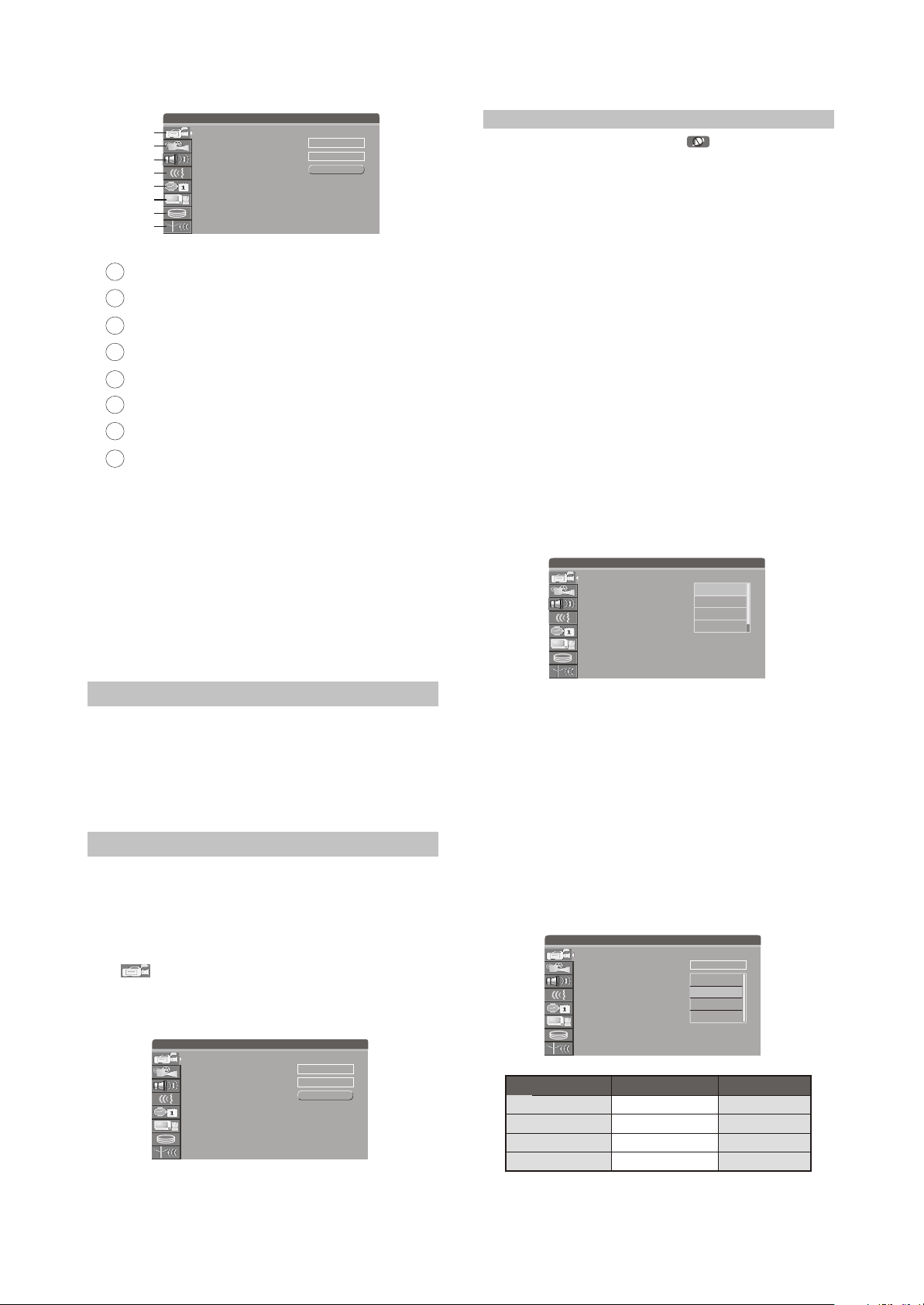
SETUP MENU-RECORDING
1
2
3
4
5
6
7
8
1
Recording Setup
2
Video Setup
3
Audio Setup
4
Language Setup
5
Date/Time Setup
6
Preferences Setup
7
Time Shift Setup
8
Channel Scan Setup
2.Select the desired item on the control bar by
using [5], [6 ] buttons, and then press [Select]
Auto Chapter Marker
Record Quality
Timer Setting Menu
System Setup Menu
¢Ù
¢Ú
¢Û
¢Ü
¢Ý
¢Þ
¢ß
¢à
5 minutes
SP
OK
button to enter the corresponding setup
submenu .
3.In the submenu,operate the relative controllers
by direct buttons and the [Select] button to
fulfill the corresponding setup.
4.Press the [Return] button to return to the
previous menu, or press the [Setup] button to
exit.
NOTES
#The steps above are general operations. Some
setup may not need a certain step, or need
more steps.
#Please proceed the system setup in tray out or
no disc status, otherwise some setup may not
be proceeded.
2.4.2 Recording Setup
After finishing the settings introduced in this
chapter, when recording, the values you set will
become the default values of the correlative
items.
1.In the system setup control menu, select item
" " by [5], [6 ] buttons and then press
[Select] button to enter recording setup menu.
The screen displays:
NOTE
#If the TV screen displays " ", when
pressing [5],[6]button, it may indicate that the
current activated menu will not be the system
setup control menu. Please press [Return]
button once or more to activate the system
setup control menu.
Auto Chapter Marker Setup
1.In the record setup menu, select item "Auto
chapter marker" by [5], [6] buttons, press
[Select] button, and then a pop-up menu will
appear:
2.Select the proper value by [5], [6] buttons, and
then press [Select] button to confirm.
#This setup is used to make sure whether insert
the chapter
marker automatically when recording.
#If you don't set this item to "OFF", the recorded
contents will be automatically divided into
some chapters with the same length according
to the interval time you've selected.
SETUP MENU-RECORDING
Auto Chapter Marker
Record Quality
Timer Setting Menu
5 minutes
5 minutes
5 minutes
SP
10 minutes
10 minutes
20 minutes
20 minutes
OK
30 minutes
30 minutes
Recording Quality
1.In the record setup menu, select item "Record
quality" by [5], [6] buttons, press [Select]
button, then a list menu will appear.
2.Select the desired value by [5], [ 6] buttons,
and then press [Select] button to confirm.
#Please refer to the "Recording mode -
Recording to DVD - Manual Recording Quality" for the four recording qualities: HQ,
SP, EP, SLP.
#Recording time table:
SETUP MENU-RECORDING
Auto Chapter Marker
Record Quality
Timer Setting Menu
5 minutes
SP
HQ
OK
SP
EP
SLP
SETUP MENU-RECORDING
Auto Chapter Marker
Record Quality
Timer Setting Menu
the record setup menu
5 minutes
SP
OK
- 8 -
Recording mode
HQ (High Quality)
SP (Standard Play)
EP (Extended Play)
SLP (Super Long Play)
4.7GB
DVD+R/DVD+RW
About 1H
About 2H
About 4H
About 6H
160GB HDD
Recording time
About 21H
About 67H
About 133H
About 200H

Timer Setting Menu
You can make this unit record automatically
when the preset time is coming. The operation
steps refer to "Timer Setting Mode", please read
carefully the detailed contents of the section
"Timer Setting Mode".
Timer Recording
Quality
Date
Source
1
2
3
4
5
6
£
Press Select to review a scheduled recording or create a
¢¡
new one
¤
Start
End Record
2.4.3 Video Setup
1.Display the system setup control menu.
2.Move the cursor by[5],[6] buttons to select
" " item.
3.Press [Select] button or [4] button to enter the
video setup mode.
SETUP MENU-VIDEO
Video output format
TV aspect ratio
Progressive/Interlaced
SCART output
Preview Type
Video output format
This unit has two video output systems: PAL
and NTSC You can select one of them according
to your TV set specs.
1.Highlight "Video output format" in the video
menu and press [Select] button. A pop-up
menu will appear which is shown as the right
figure.
2.Select the proper option according to factual
requirements.
3.Press [Select] button, then the system will
switch the output format to what you select
right now.
#You can switch the TV output format by
pressing the [P/N] button on the remote
control too.
#Changing the output format may cause no
picture on the TV screen. If this happens, you
can press [P/N] button on the remote control
to restore the output format.
SETUP MENU-VIDEO
Video output format
TV aspect ratio
Progressive/Interlaced
SCART output
Preview Type
PAL
Letter Box
Interlaced
RGB
Static
PAL
PAL
Letter Box
NTSC
Interlaced
RGB
Static
TV aspect ratio
1.In the Video Setup Menu, select item "TV
aspect ratio" by[5], [6] buttons and press
[Select] button, and then the value list will
appear, which is shown as the right figure.
2.Select the suitable value by [5], [6] buttons,
and then press the [Select] button.
#The meaning of each value to be selected of
this item is as follows:
#16 : 9: Applicable to wide screen TV set.
#Pan Scan: Suitable for the common size TV set.
When playing wide screen pictures, left and
right
#Edges of the original pictures are cut off. The
picture will be displayed to full screen.
#Letter Box: Suitable for the common size TV set.
When playing wide screen pictures, black
banners will appear on the top and bottom of
the TV set.
Note
#The playback effect is related to the playing
disc.If a disc is recorded in the aspect ratio of
4:3,the ratio can only be 4:3, no matter which
screen setting you select.
#This setting should conform to the aspect ratio
of the TV set.
SETUP MENU-VIDEO
Video output format
TV aspect ratio
Progressive/Interlaced
SCART output
Preview Type
PAL
Letter Box
Letter Box
Pan Scan
Interlaced
16:9
RGB
Static
Progressive/Interlaced
1.In the video setup menu, use [5], [6] buttons to
select "Progressive / Interlaced" item and
press [Select] button, then a list will appear.
2.Select "Progressive" or "Interlaced".
3.Press [Select] button to fulfill the Progressive /
Interlaced switch.
4.You can also keep on pressing [IS/PS]button
for 3 seconds to perform the Progressive/
Interlaced switching.
SETUP MENU-VIDEO
Video output format
TV aspect ratio
Progressive/Interlaced
SCART output
Preview Type
PAL
Letter Box
Interlaced
Interlace
Progressive
RGB
Static
#The value of this setting must accord with the
scanning mode of the TV, otherwise the TV
screen will display nothing.
- 9 -
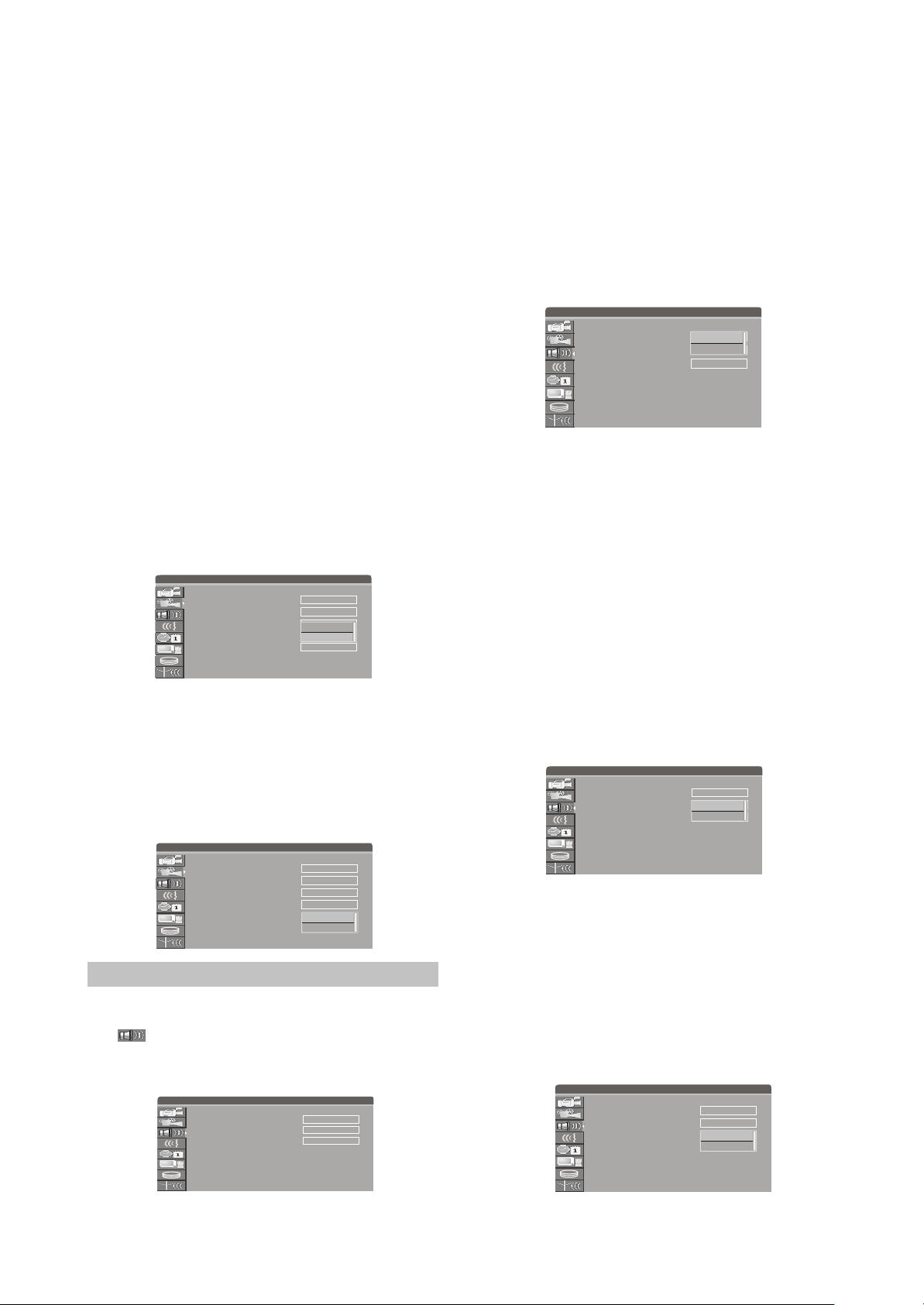
#Change the output format may cause no picture
on the TV screen. If happen this, please press
[IS/PS] on the remote control to restore the
output format.
#To avoid instability of output signal, please
don't perform "Progressive/Interlaced"
function by component(Y, Cb/Pb, Cr/Pr)
terminal on the rear panel when "SCART
output" item is RGB.
SCART Output
1.In general setup menu, highlight "SCART
output", and press [Select] button, and then a
list will appear.
2.Select "YCbCr / CVBS" or "RGB" in the list and
press [Select] to confirm.
#When using component video output, please
select "YCbCr / CVBS".
#When using SCART output, you may select
according to the fact. But you had better select
the "RGB".
#This setup does not affect the composite video
output.
SETUP MENU-VIDEO
Video output format
TV aspect ratio
Progressive/Interlaced
SCART output
Preview Type
PAL
Letter Box
Interlaced
YCbCr/CVBS
RGB
RGB
Static
Preview Type
1.In the video setup menu, use [5/6] buttons to
select"Preview Type" item and press [SELECT]
button, then a list will appear.
2.Select "Static" or "Dynamic".
3.In HDD title list menu, the preview is static or
dynamic.
SETUP MENU-VIDEO
Video output format
TV aspect ratio
Progressive/Interlaced
SCART output
Preview Type
PAL
Letter Box
Interlaced
RGB
Static
Static
Dynamic
2.4.4 Audio Setup
1.Display the system setup control menu.
2.Move the cursor by[5],[6] buttons to select
" " item.
3.Press [Select] button or [4] button to enter the
audio setup mode.
SETUP MENU-AUDIO
Analog audio output
Digital audio output
LPCM Output
2 CH
RAW
LPCM 48K
Analog audio output
This setting is used to select an analog
audio output format between 2CH analog mix
audio output and Dolby 5.1 CH analog output.
1.Select
"Analog Audio Output" item by [5], [6]
buttons, and press [Select] button, then a popup list will appear:
2.Select the desired value by [5],[6] buttons then
press [Select] button to confirm.
SETUP MENU-AUDIO
Analog audio output
Digital audio output
LPCM Output
2 CH
2 CH
5.1 CH
RAW
LPCM 48K
Digital audio output
This unit has digital audio output jacks. So
you can enjoy the higher quality audio with an
amplifier with digital audio decoders.
1.Access the Audio Setup Menu. Select item
"Digital audio output" by [5],[6] buttons, and
then press [Select] button. A list will pop up:
2.Select the proper value by [5],[6] buttons and
then press [Select] button to confirm.
#RAW: This unit doesn
't perform decoding
function, but the external amplifier does.
#LPCM: This unit performs decoding function
and outputs the LPCM digital audio signal of
48 kHz or 96 kHz to fit different power
amplifiers.
SETUP MENU-AUDIO
Analog audio output
Digital audio output
LPCM Output
2 CH
RAW
RAW
LPCM
LPCM 48K
LPCM Output
You can modify the LPCM code rate by
setting the item.
1.Select "LPCM Output" item by [5], [6] buttons,
and press [Select] button, then a pop-up list
will appear:
2.Select the desired code rate by [5], [6] buttons
between LPCM 48K and LPCM 96K then
press [Select] button to confirm.
SETUP MENU-AUDIO
Analog audio output
Digital audio output
LPCM Output
2 CH
RAW
LPCM 48K
LPCM 48K
LPCM 96K
- 10 -
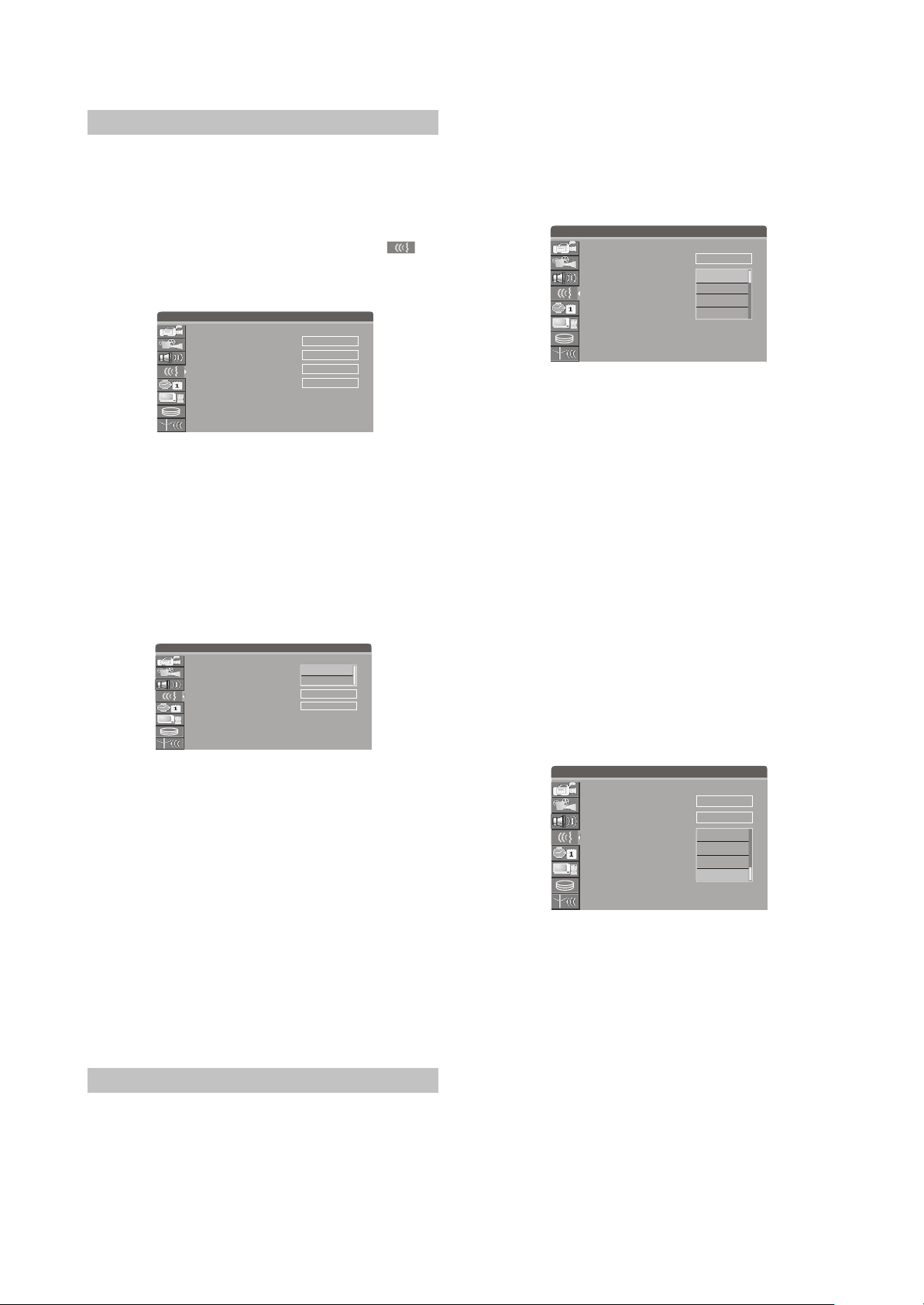
2.4.5 Language Setup
To meet the needs of consumers in different
regions, this unit is equipped with many kinds of
operation interface languages for your selection.
1.Enter the system setup mode.
2.In the system setup control bar, move the
cursor by [5], [6] buttons. Select item " ",
and then press [Select] button to enter the
language setup menu. The screen figure:
SETUP MENU-LANGUAGE
System Language
Audio Language
Subtitle Language
Disc Menu Language
System Language Setup
1.In the Language Setup Menu, select item
"System Language" by [5], [6] buttons, and
press [Select] button, then a list will pop up,
which is shown as the right figure:
2.Select your desired language by [5], [6]
buttons, then press [Select] button to confirm,
the system language will change
correspondingly.
SETUP MENU-LANGUAGE
System Language
Audio Language
Subtitle Language
Disc Menu Language
English
English
Off
English
English
English
Russian
English
Off
English
#For some DVD discs, when playing, it will
display the language selection menu. If you
perform the selection in it, the corresponding
setup of this unit will be invalid, and the
relative languages are the ones you select.
SETUP MENU-LANGUAGE
System Language
Audio Language
Subtitle Language
Disc Menu Language
English
English
English
Chinese
Off
Danish
English
German
Subtitle Language
Some DVD discs have many kinds of
subtitle languages and this setup is used to set
the default DVD subtitle language.
1.In the language setup menu, select item
"Subtitle language" by [5], [6] buttons, and
press [Select] button, then a list will pop up,
which is shown as the following figure:
2.Select your desired language by [5], [6 ]
buttons, and then press [Select] .
#”OFF" means closing the subtitle output.
#The system will select this setup language as
the DVD subtitle language preferentially. If
the DVD discs you select do not support this
language, this setup is invalid.
#You may change the subtitle language at
random when playing. Please refer to
"Playback mode" for details.
Audio Language
1.In the language setup menu, select item
"Audio Language" by [5], [6] buttons, and
press [Select] button, then a list menu will pop
up, which is shown as the right figure.
2.Select your desired language by [5], [6]
buttons, and then press [Select] button to
confirm.
#The system will use the setup language as the
DVD output language preferentially. If the
disc dose not support this setup, the setup is
invalid.
#When playing DVD discs, you may change the
output language at random. Please refer to
"Playback Mode" for details.
NOTE
#About the DVD language setup introduced in
this chapter,some discs have not the language
you set, soThe setup will be invalid. When
playing, the relative languages are the
corresponding ones provided by the discs.
SETUP MENU-LANGUAGE
System Language
Audio Language
Subtitle Language
Disc Menu Language
English
English
Off
Norwegian
Finnic
English
Original
Off
Disc Menu Language
1.In language setup menu, select item "Menu
language" by [5], [6] buttons, and press
[Select] button, then a list will pop up, which is
shown as the right figure.
2.Select your desired language by [5], [6]
buttons, and then press [Select] button.
#If you play the DVD discs that support the
selected language, the system will adopt this
language as the DVD menu language.
#If the disc does not support the selected
language, the system will use the language
supported by the disc.
- 11 -
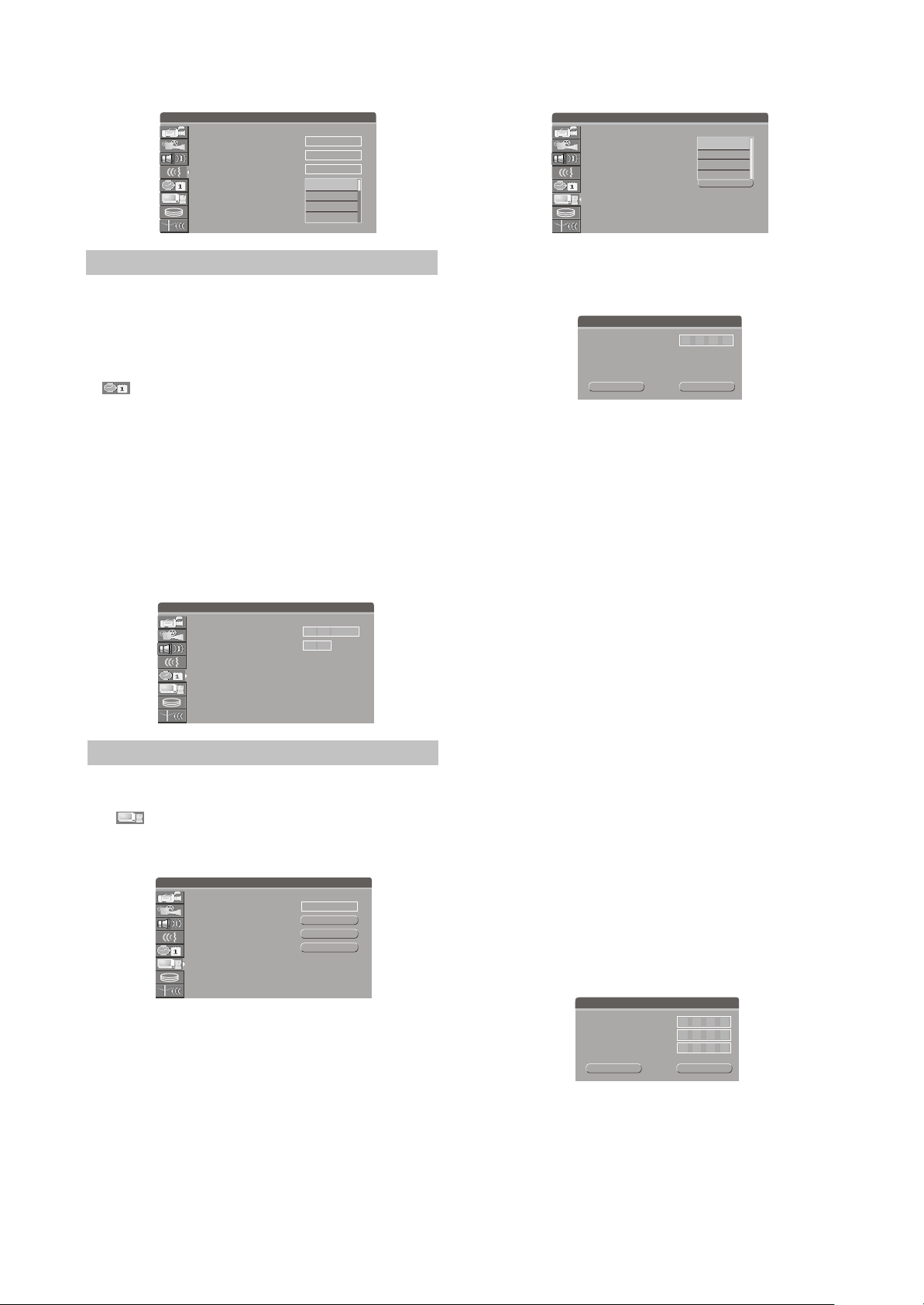
SETUP MENU-LANGUAGE
System Language
Audio Language
Subtitle Language
Disc Menu Language
English
English
Off
English
English
Chinese
Danish
German
SETUP MENU-PREFERENCES
Parental Level
Change Password
restore factory settings
Screen saver
NO PARENTAL
NO PARENTAL
1 : Kid Safe
OK
2 : G
OK
3 : PG
ON
2.4.6 Date/Time Setup
In order to record the TV program on time,
you need to set the DATE/TIME before a timer
""
record setting.
1.Display the system control menu.
2.Move the cursor by [5],[6] buttons to select
Item.
3.Use the cursor [3],[4] button to move the
highlight bar to enter the ate or ime
"D " "T "
setup menu.
4.Enter the correct date in dd/mm/yyyy format
(date /month/ year) using the 0-9 keys.
5.Enter the correct time in hh : mm format (hour :
minute) using the 0-9 keys.
6.After the date and time settings have been
entered, press the setup button to exit.
SETUP MENU-DATE/TIME
Date (dd / mm / yyyy)
Time (hh : mm)
16 06 2005
15 46
2.4.7 Preferences Setup
1.Display the system setup control menu.
2.Move the cursor by[5],[6] buttons to select
" " item.
3.Press [Select] button to enter the preferences
setup mode.
SETUP MENU-PREFERENCES
Parental Level
Change Password
restore factory settings
Screen saver
Parental Level
By setting this unit s authorization rating
and password, some discs with control grade
cannot be played without inputting the password.
In this way, you can confine the children to watch
the disc unsuitable to them.
1.Select '"Parental Level", and press [Select]
button to display the pop-up list which is
shown as the right figure.
NO PARENTAL
OK
OK
ON
2.Select the rating level by [5],[6] buttons and
press [Select] button to confirm. Then the TV
screen display:
Enter Password
Enter password here.
OK Cancel
3.Input the password and press [Select] button.
Highlight
"OK" by cursor buttons and then
press [Select] button. If the password is right,
the TV Screen return the preferences menu.
Change Password
1.If you want to change the original password,
highlight the
"Change Password" in the menu
through cursor buttons and then press [Select]
button.
2.Select
"Enter password here" by the cursor
buttons and input the original password by
number buttons.
3.Select
"Input new password" by the cursor
buttons and input the new password by
number buttons.
4.Select
"Input new again" by the cursor buttons
and input this password again by number
button.
#This input password in the
"Input new
password" must accord with that in the "Input
new again".
5.Highlight
"OK" by cursor buttons and then
press [Select] button.
#After setting the rating level, when playing the
disc with the rating level higher than what you
have set, you must input the password.
#If you forget the password, you may input the
super password (3308).
New Password
Enter password here.
Input new password.
Input new again.
OK
Cancel
Restore Factory Settings
1.Select
buttons i
"Restore factory setting " by [5],[6]
n the Preferences setup menu, then
press [Select] button, and the TV screen
displays:
- 12 -
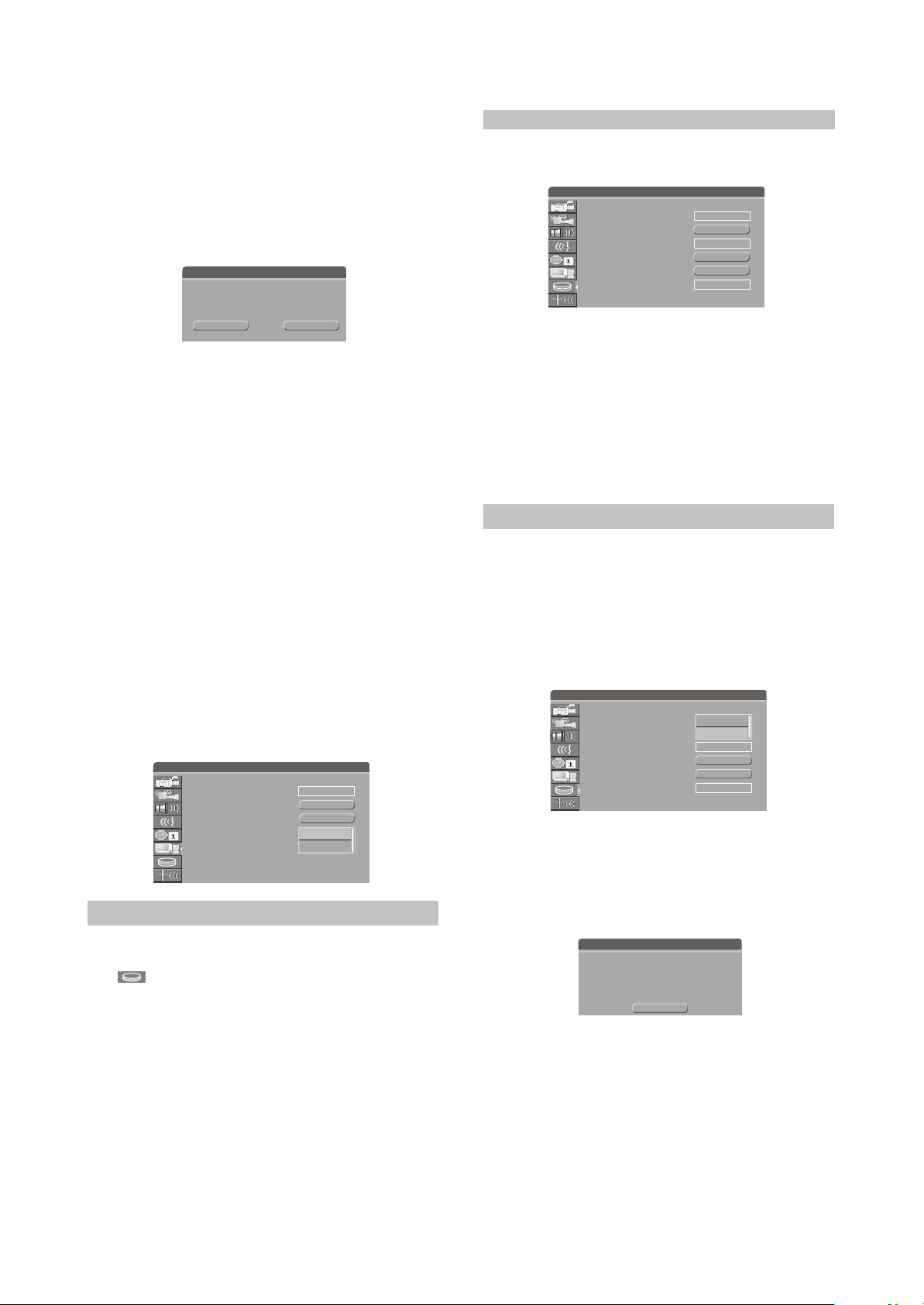
2.Highlight
"OK " in the menu by [3],[4] buttons.
3.Press [Select] button to make all setup items
restore the factory settings.
#When your unit is in abnormal working mode, it
is probably caused by your wrong setup.
Please try the
operation to make it work normally.
"Restore Factory Settings"
restore factory settings
System will reset all setup items to
the default values. OK to confirm,
Cancel to exit.
OK Cancel
Screen saver
The screen saver function is that an
interesting screen saver picture appears on the
screen automatically, when this unit's video
output signal has no change (that is the
image on the TV screen has no change) for a
certain time.
1.In the Preferences Menu, move the cursor to
select item "Screen saver" by [5], [6] buttons.
2.Press [Select] button , then a pop-up list will be
displayed , which is shown as the right figure.
3.Move the cursor up or down to select "ON" or
"OFF" by[5],[6] buttons.
4.Press [Select] button to turn on or turn off the
screen save function.
#Pressing any button can exit the screen save
mode after the screen saver picture appears.
#The screen saver function is invalid when
playing MP3 and CD-DA Disc.
SETUP MENU-PREFERENCES
Parental Level
Change Password
restore factory settings
Screen saver
NO PARENTAL
OK
OK
ON
ON
OFF
2.4.8 Time Shift Setup
1.Display the system setup control menu.
2.Move the cursor by[5],[6] buttons to select
" " item.
3.Press [Select] button or [4] button to enter the
time shift setup mode.
When the unit is turn on or you press [TimeShift] button from other menus, the last TV
channel viewed will be tuned in and Time shifting
starts automatically. Time shifting allows
"Pausing" the live TV broadcast for up to 360
minutes. At any time, the viewing can resume.
Press [Pause/Step] to pause the broadcast,
press [Play] to resume TV viewing.
NOTE
#If the system is paused for 360 minutes, it will
automatically resume TV viewing.
SETUP MENU-TimeShift
Time shift buffer mode:
Hard disk Info
Space Management:
Empty hard disk
Erase optical disc
TimeShift buffer length
Preserve
Show
Automatica
Go!
OK
180 minutes
Time shift buffer mode:
You can refresh or preserve the Time
shifting buffer data when changing channels by
setting the item.
1.Press the [5],[6] to select the
"Time shift buffer
mode" and the pop-up list will display as the
right figure.
2.Move the cursor to select buffer mode by [5],[6]
buttons and press [Select] button to confirm.
NOTE
#If you set refresh, and change channels or
change source, the time shifting buffer data
will be lost. No message
will be provided prior to doing so.
#If you set preserve, and change channels or
change source, the time shifting buffer data
will be maintained.
SETUP MENU-TimeShift
Time shift buffer mode:
Hard disk Info
Space Management:
Empty hard disk
Erase optical disc
TimeShift buffer length
Preserve
Refresh
Show
Preserve
Automatica
Go!
OK
180 minutes
Hard disk Info
Showing information on HDD size in Gbyte,
HDD available space in Gbyte and percentage.
#File total space occupies ten percent of the
total space of HDD.
Notice!
Video Total Space: 133504 MB
Video Remained Space: 133488 MB
Reserved TSB Space: 6048 MB
Title number 0
File Total Space: 15615 MB
File Remained Space: 15615 MB
OK
Space Management:
There are two space management mode.
1.Press the [5],[6] to select the
"Space
management" item and the pop-up list will
display as the right figure.
2.Move the cursor to select buffer mode by
[5],[6] buttons and press [Select] button to
confirm.
- 13 -
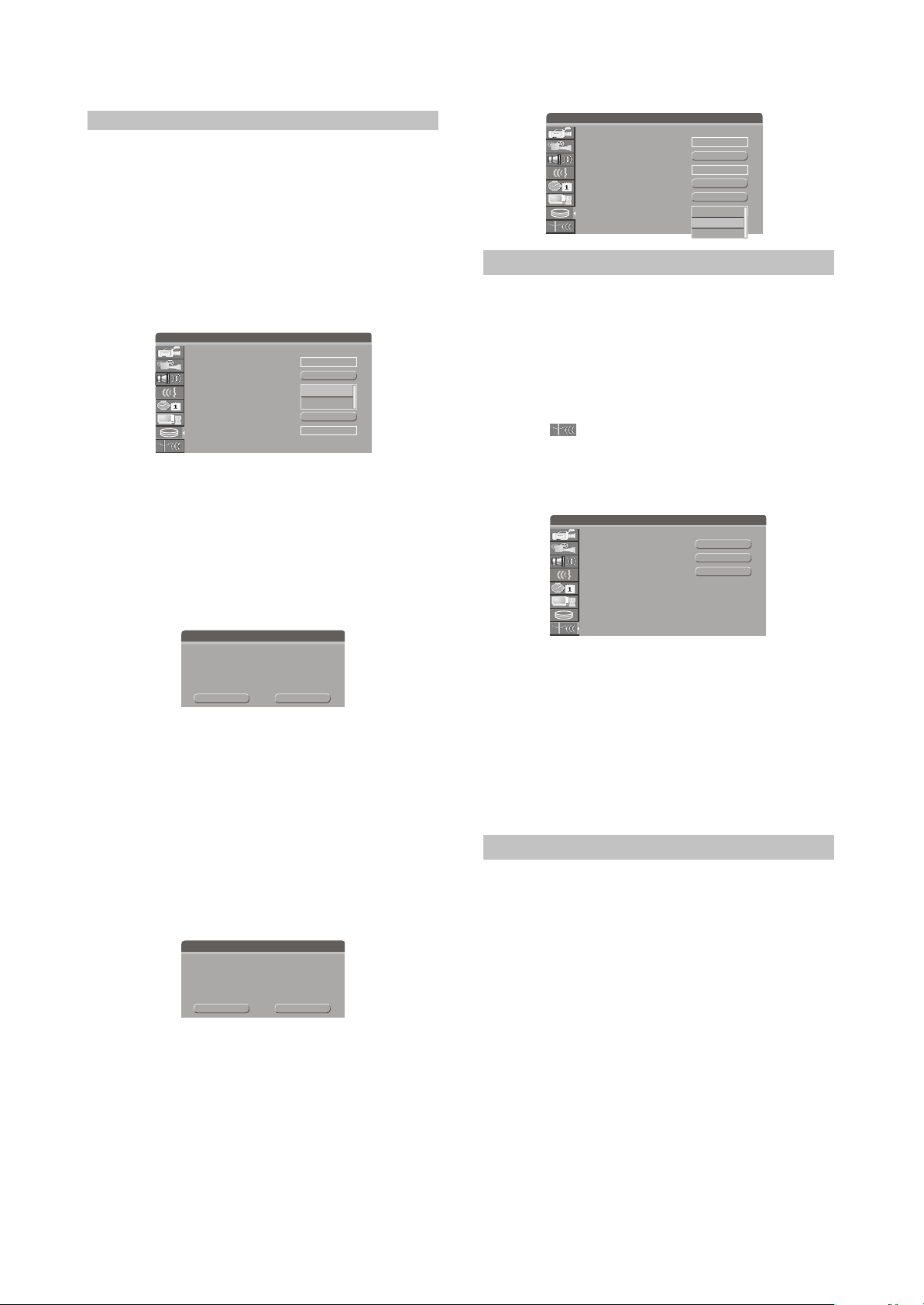
NOTE
#When the title is selected being dubbed-in
which case, the title shall be kept until
dubbing is over.
#Automatic: When the HDD is full, the system
should overwrite unprotected title in FIFO
scheme.
#Manual: When the HDD is full, pop up message
"The hard disc drive is full, Please erase some
programs to allow further recording".
SETUP MENU-TimeShift
Time shift buffer mode:
Hard disk Info
Space Management:
Empty hard disk
Erase optical disc
TimeShift buffer length
Preserve
Show
Automatica
Automatica
Go!
Manually
OK
180 minutes
Empty hard disk
Erase all programs on HDD. A message will
be shown as the right figure.
#During the course of emptying hard disc, power
cannot be off. In case power off, please empty
the hard disc again immediately after power
on.
SETUP MENU-TimeShift
Time shift buffer mode:
Hard disk Info
Space Management:
Empty hard disk
Erase optical disc
TimeShift buffer length
Preserve
Show
Automatica
Go!
OK
180 minutes
60 minutes
180 minutes
360 minutes
2.4.9 Channel Scan Setup
This unit is equipped with a TV tuner, by
which you can receive TV signals. Before
receiving TV signals, you must proceed tuning
operation. The result of the operation will be
saved and will not be lost after this unit is
switched off.
1.In the System Setup Control Menu, highlight
item " " by [5],[6] button.
2.Press [Select] button, then the System Menu -
Channel Scan menu will appear, as shown in
the right figure.
SETUP MENU-CHANNEL SCAN
Scan channels
Modify channel information
Sort channel order
SCAN
EDIT
SORT
Confirm
All video programs on the hard disk drive
will be lost. Do you want to continue?
OK
CANCEL
Erase optical disc
This operation is only available for
DVD+RW disc. Highlight item "Erase disc" and
press [Select] button, then the system will start
erasing disc contents. This operation will occupy
many time. When erasing, any other operations
can not be proceeded, including standby. Once
the operation starts, it cannot be cancelled
midway. Please do not unplug the unit midway.
Otherwise, the disc will be probably damaged.
Confirm
Warning: This operation will erase all data
on the disc. Are you sure you want to
continue?
OK CANCEL
TimeShift buffer length
1.In the timeshift setup menu, select item
"TimeShift buffer length" by [5/6] button, press
[SELECT] button, then a list menu will appear.
2.Select the desired value by [5/6] buttons, and
then press [SELECT] button to confirm.
#There are 3 timeshift buffer length:60 minutes,
180 minutes,360 minutes.
Scan channels
1.Highlight item "Scan channels", and press
[Select] button to start channel scanning.
#You can press [Stop] button to stop the
scanning during the operation. If do so, the
channel information
#have been obtained during scanning can also
be saved.When scanning a channel, the TV
will show the image of this channel's program.
Note
#Before the channel scan operation, you must
connect the system properly to ensure the TV
signals can enter the system through the "TV
TUNER input" jack. Please refer to "System
connection-System Connection of Recording
External Signals" for the connection
illustration.
Modify Channel Information
Here, you can name the channel after the
corresponding program's name or any other
name you like, sort the channel order to access
the special channel easily, tune the channel
finely and scan the channel manually. You can
manage the channels more easily , and make
this unit receive the TV signal better by these
operations introduced in this section.
- 14 -
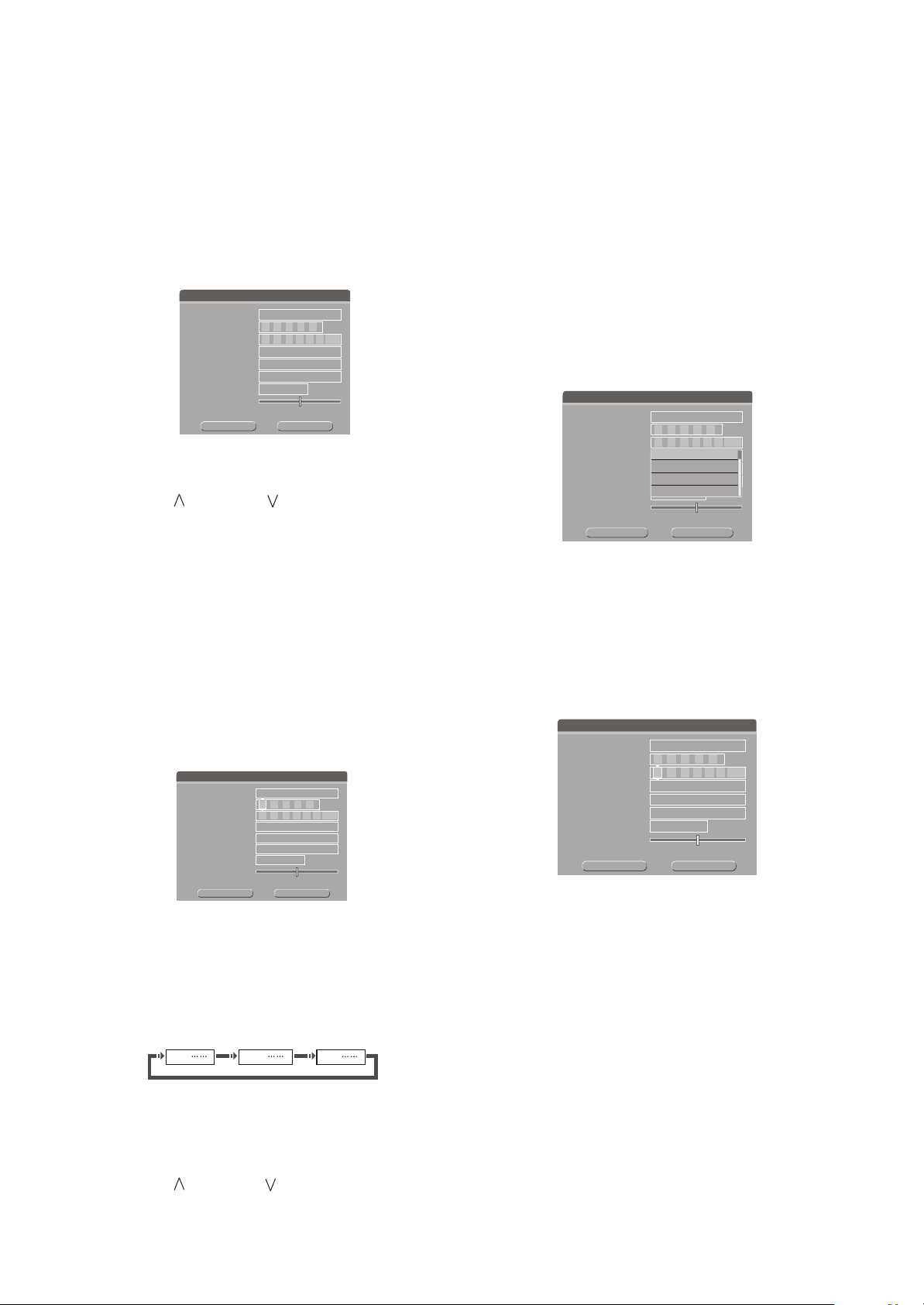
1.Highlight item "Modify Channel Information" in
"Channel Scan" menu, and press [Select]
button, then the "Modify Channel
Information"menu will appear, as shown in the
right figure:
#If this unit has not scanned any programs, the
"Modify channel information" menu can not be
displayed.
Modify channel information
Program Number
Name
Frequency
TV System
NICAM
Audio
Skip
Fine Tuning
OK
P001
- - - - -
1 7 5 . 2 5 MHz
PAL B/G
On
DUAL A
Yes
Cancel
2.Highlight item "Program Number" and select
the desired channel to modify by pressing
[Channel ], [Channel ] button.
3.Change the Channel name: Highlight the
"Name" item, press [Select] button, and then
the right window of the same line will become
input status shown as the following figure.
Move the cursor to a character by [3],[4]
buttons, and then change the character by [5],
[6] buttons. When finishing changing all the
characters, press [Select] button to confirm.
#The changing sequence of the character when
pressing [5] button is as right figure:
#When pressing [6] button the sequence is
reverse.
Modify channel information
Program Number
Name
Frequency
TV System
NICAM
Audio
Skip
Fine Tuning
OK
P001
- - - - -
1 7 5 . 2 5 MHz
PAL B/G
On
DUAL A
Yes
Cancel
4.Change TV System: You can change the sound
mode by item .
#The value of the Standard must match the
"TV System"
received TV signal. If it is not right, the system
will not receive the program's sound signal. So
you should select the right value.
0,1,2, 9 A,B,C, Z
a,b,c, z
5.Change the Search Type: You can change the
search Type. There are two search modes,
frequency and channel.
a. Select a channel number by pressing
[Channel ],[Channel ] buttons.
. According to the demands of the local TV
b
system, set item "TV system"by the methods
described in step 4).
c. Highlight "Frequency" item in the "Modify
channel Information" menu by [5],[6] buttons,
and press [3], [4] button, then the system start
scanning channels.
#If you press [4] button, the system shall scan
channels forward from the current frequency.
#If you press [3] button, the system shall scan
channels backward from the current frequency.
#When encountering a channel with TV program,
the scanning will stop.
Modify channel information
Program Number
Name
Frequency
TV System
NICAM
Audio
Skip
Fine Tuning
OK
P001
- - - - -
1 7 5 . 2 5 MHz
PAL B/G
PAL B/G
PAL D/K
On
PAL l
DUAL A
SECAM L
Yes
Cancel
6.Skip a channel: Highlight the item "Skip", and
press [Select] button to display the drop down
list.Select "YES" or "NO", and then press
[Select] button to confirm.
#If you select
"YES", and when receiving TV
programs, this channel can not be received,
as if it does not exist.
Modify channel information
Program Number
Name
Frequency
TV System
NICAM
Audio
Skip
Fine Tuning
OK
P001
- - - - -
1 7 5 . 2 5 MHz
PAL B/G
On
DUAL A
Yes
Cancel
Frenquencency mode
7.Channel Fine Tuning: Highlight item "Fine
Tune" in the "modify channel information"
menu. Then you can start fine tuning the
channel.
#After finishing the channel scanning, maybe
some channels' frequency is not adjusted to
right value. In this way, when watching these
channels, the image and sound will be misty.
Then you should perform channel fine tuning
to right adjust these channels' frequency.
#Pressing [3] button once can decrease the
frequency.
#Pressing [4] button once can increase the
frequency.
- 15 -
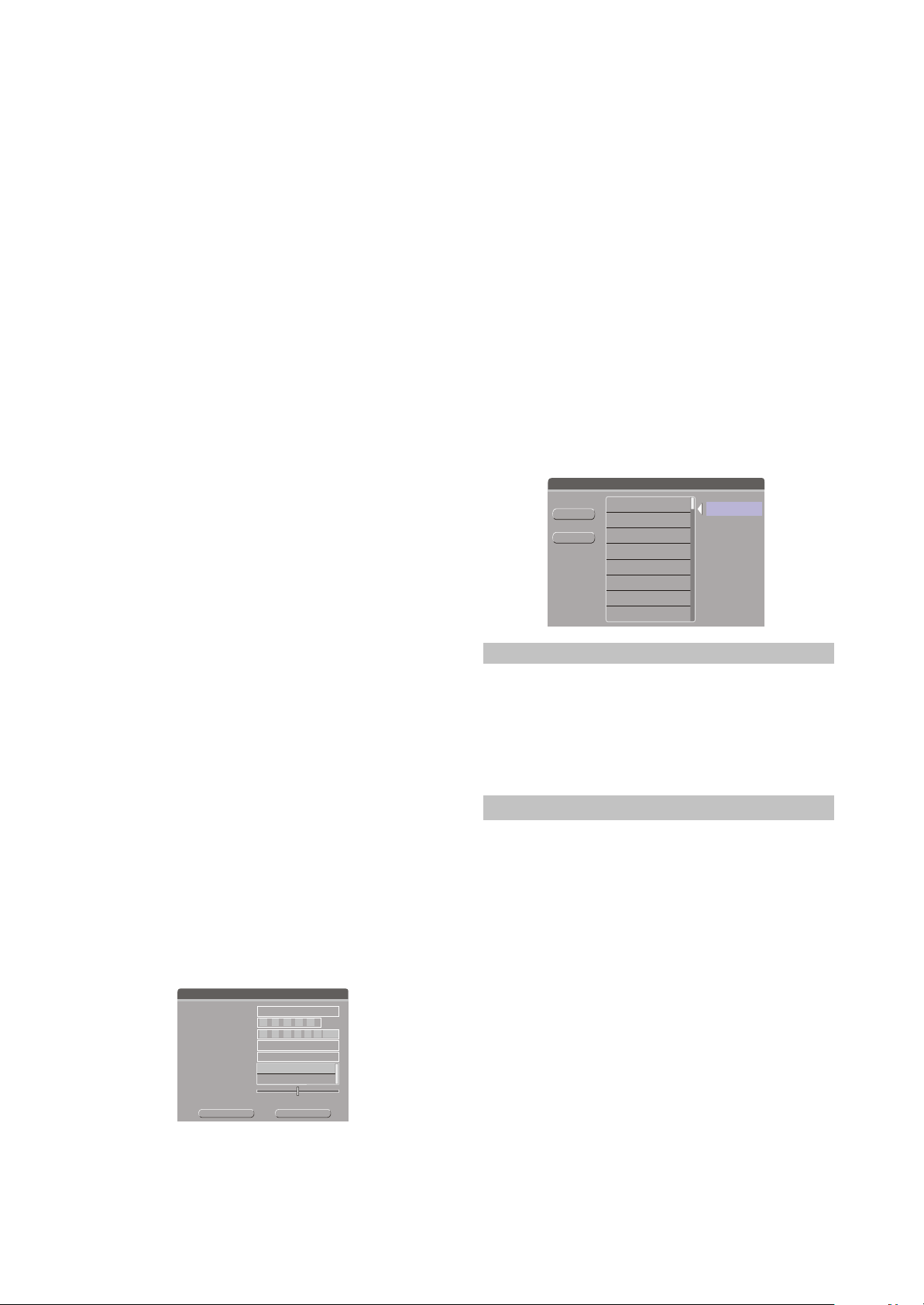
#When changing the frequency, the definition of
the image or sound will be changed
correspondingly, then from this, you can know
the effect of the fine tuning.
8.Close/Open NICAM functions: Highlight the
item "NICAM", and press [Select] button to
display the drop down list. Select "ON" or
"OFF" from the list, and then press [Select]
button to confirm.
#The so-called NICAM function include stereo
function and dual dubbings function. When
item "NICAM" is "ON", if the received TV
program supports stereo function, this unit
will output the stereo dubbing; on the other
hand, if the received TV program supports
dual dubbings function, you can select one
of the two dubbings as output by
item"System Setup - Channel Scan - modify
channel information - Audio". Of course, if you
set "NICAM" to "OFF"or receive TV program
without NICAM function, the above functions
are invalid.
9.Switch channel audio language: when the TV
programs received supporting dual dubbings
functions, you can select one of the two
dubbings as output by this item.
a.Highlight item "Audio"in the "modify channel
information" menu, and then press [Select]
button to pop up a submenu list.
b.Select "DUAL A" or "DUAL B " in the list, and
then press [Select] button to confirm.
#You must open the NICAM function first,
otherwise this function will be invalid. Please
refer to the step in section "Modify Channel
Information" to open the NICAM function.
#
The value "DUAL A" or "DUAL B"stands for
one of the two dubbings. If the received TV
program can not support dual dubbing
function, the above operations shall not
influence the output dubbing.
#You can also select "DUAL A" or "DUAL B" by
[Audio] button on the remote control.
Modify channel information
Program Number
Name
Frequency
TV System
NICAM
Audio
Skip
Fine Tuning
OK
P001
- - - - -
1 7 5 . 2 5 MHz
PAL B/G
On
DUAL A
DUAL A
DUAL B
Yes
Cancel
Sort Channel Order
1.Highlight item "Sort channel order",and press
[Select] button.
then a corresponding menu will appear, as
shown in the right figure.
#If this unit has not scanned any programs, the
" "menu can not be
Sort channel order
displayed.
2.Highlight the desired channel in the left list
window by cursor buttons, and press [4]
button, then the channel name will appear in
the right list window, shown as the right figure.
3.Move the channel name up and down by [5],[6]
button to select the right position where you
want to insert this channel.
4.Press [3] button to insert the channel name to
the selected position in the left list window, as
shown in the right figure.
5.Press [Return] button to return to the previous
menu and proceed other settings.
SORT
OK
CANCEL
P001 zg002
P002 Ch027
P003 5-003
P004----------
P005----------
P006----------
P007----------
P008----------
P001 zg002
Note
#When you exit the modify channel information,
the system will ask you whether you want to
save the setting or not.
2.5 PLAYBACK MODE
The unit has two playback mode, DVD/VCD
playback and HDD playback.
2.5.1 DVD/VCD/CD Playback
Entering the Playback Mode
In the playback mode, this unit is totally the
same as a high quality DVD player. The way to
enter the playback mode is as following:
1.Connect this unit with the TV set (Refer to
"System Connection" for details), turn on the
TV set and switch it to the AV input mode.
2.Plug in the unit, then press [Standby / On]
button to turn it on.
3.Press [Open / Close] button to open the disc
tray.
4.Load the disc correctly as shown in the
illustration.
#When loading a disc, the smooth side should
face down and the side with silk-screen should
face up.
5.Press [Open / Close] button to close the disc
tray, then the system starts playing.
- 16 -

#According to different discs, the system will
probably enter the Title Selecting Playback
mode or Menu Playback mode. If such
condition appears, the disc will not be
continued playing(please refer to the following
text).
6.If system is in other working mode, please
press [DVD] button to enter the playback
mode.
7.If you press [Play] button, the TV screen
displays " " . Please exit current working
and then press [Play] button again.
#When writing or erasing, pressing [Play] button
will be invalid.
#If there is no disc in the loader or load the disc
that this unit doesn't support or has been
damaged badly, pressing [Play] button will be
invalid.
Playback from the Menu Displayed
1.When playing a DVD disc, it will enter menu
playing mode. The menus of different discs
are different. In general, you can select the
playing language, set the subtitle language
and so on by that menu. To perform some
operations , you only need to highlight the
corresponding item by cursor buttons and
confirm by [Select] button.
2.When playing some VCD disc, these menus
will be a list of tracks. You can select a track
by number or cursor buttons, then press
[Select] button to play the selected track.
3.During playing, you can open the disc menu
by pressing [Menu] button. Of course, all the
functions about the disc menu can be fulfilled
by the corresponding control menu based on
this unit.
1
3
2
4
Playback from the Titles Displayed
This operation is only available for the DVD
disc. During playing, if you want to select some
title to play, you can press [Title] button.
Then the screen will display the title icons list,
shown as the right figure. You can highlight an
icon you like, then press [Select] button to play
it.
Notes
#The title menu of different DVD discs may be
different.
#Not all DVD discs have title menu. For some
DVD discs without title menu, pressing [Title]
button is invalid.
Ending Playback
1.Press the [Stop] button.
#This unit enters the pre-stop mode.
#In the pre-stop mode, this unit automatically
memorizes the pre-stop point. If you press
[Play] button ,this unit will resume the
playback from the pre-stop point (Playback
starts from the beginning of the prestopped track for MP3). If you press [Stop]
button twice, this unit will enter stop mode
and the memory is cleared.
2.Press [Open/Close] button to eject the tray.
3.Take the disc out.
4.Press [Open/Close] button to retract the disc
tray.
5.Press [Standby/On] button to end the
operation.
Note
#If the disc is badly damaged or loaded
incorrectly, the OSD will display "NO DISC".
Playing Mode Control
1.Press [Info] button twice to open the main
control menu.
DVD
MODE
Normal
4
When playing DVDWhen playing VCD
Trick mode
TITLE
CHAPTER
AUDIO
SUBTITLE
ANGLE
T -TIME
03/06
04/19
01/01-ENG
01/03-ENG
01/01
00:13:02-01:15:17
CDDA
MODE
Normal
4
Trick mode
01/17
TRACK
STEREO
AUDIO
TIME
0:02:41-0:0:55:23
When playing CD
VCD
MODE
Trick mode
TRACK
AUDIO
PBC
TIME
Normal
4
01/15
STEREO
PBC ON
00:01:25-00:02:28
2.Highlight "MODE" item by [5], [6] buttons, and
press [Select],[4] button to display the drop
down list window shown as the right figure.
3.Select one value in the list, then press [Select]
button to confirm.The meanings of the values
are as the following:
DVD
MODE
Normal
4
Trick mode
03/06
TITLE
04/19
CHAPTER
01/01-ENG
AUDIO
01/03-ENG
SUBTITLE
01/01
ANGLE
00:13:02-01:15:17
T -TIME
Main control menu
Normal
A-B REPEAT
CHAPTER REPEAT
Title Repeat
DISC REPEAT
mode value list
- 17 -

Normal
1
2
A-B Repeat
3
Chapter Repeat
Sequence Playback
A-B Playback
Segment Repeat
Playback
4
Title Repeat
5
Disc Repeat
6
Program
7
Random
8
Track Repeat
Title Repeat Playback
Disc Repeat Playback
Program Playback
Random Playback
Track Repeat Playback
The list values are different when playing
different discs.For most operations, if you
perform step , things are over, but if you select
"A-B Repeat" and “Program",you shall perform
the following steps.
4.If you select "A-B Repeat", when pressing
[Select] button, the menu becomes the style
shown as the right figure. You need to set the
B point. Press [Select] button to display mode
value list again. Now, please wait, and when
meeting your desired point, you can press
[Select] button to set the B point.
#During your waiting, the main control menu will
disappear. You also can press [Info] button to
hide the menu.
DVD
Set A_
MODE
4
Trick mode
03/06
TITLE
04/19
CHAPTER
01/01-ENG
AUDIO
01/03-ENG
SUBTITLE
ANGLE
T -TIME
01/01
00:13:02-01:15:17
¢Þ
5.If you select “Program” in step , the following
list windows will pop up.
¢Ü
By this menu you can select your favorite
contents from the disc to play in your pointed
sequence.
Edit program play list
TITLE
TITLE 01
¢ÝIf you select "Program" in step ¢Û, the following list
TITLE 02
TITLE 03
windows will pop up.
TITLE 04
TITLE 05
TITLE 06
Favorite/Program
Playing Mode Control(CONTINUED)
You can control the two list windows by the
following points.
#Move the cursor between left window and right
window by [3], [4] buttons.
#Move the cursor up and down in one of the
windows by [5], [6] buttons.
#Highlighting an item in left window, then
pressing [Add/Clear] button can add the item
to right list window.
#Highlighting an item in right window, then
pressing [Add/Clear] button can delete the
item
#If the items of the left window is title, you can
expand item by pressing [Select] button,
shown as the following figure:
TITLE
TITLE 01
TITLE 02
TITLE 03
TITLE 04
TITLE 05
TITLE 06
TITLE 07
TITLE 08
TITLE 09
TITLE 10
Press the [Select] button
Press the [Select] button
Unfold the content of "TITLE 01"
Go back to the previous window
CHAPTER OF TITLE 01
CHAPTER 01
CHAPTER 02
CHAPTER 03
CHAPTER 04
CHAPTER 05
CHAPTER 06
CHAPTER 07
CHAPTER 08
CHAPTER 09
6.Add your favourite contents to right window in
your desired sequence according to the above
description, then move the cursor to the right
window and press [Select] button to start
program playback.
Playback Process Control
1
playback
2
Stop
3
Pause
4
>>2~32 fast playback, the number shows the
speed of the playback
5
<<2~32 fast backward playback, the number
shows the speed of the Backward
playback
>>1/2~1/8 or <<1/2~1/8 slow playback, the
6
fraction shows the
Degree of slow
Playback
#The list values are different when playing
different disc.
DVD
MODE
Normal
4
Trick mode
TITLE
CHAPTER
AUDIO
SUBTITLE
ANGLE
T -TIME
03/06
04/19
01/01-ENG
01/03-ENG
01/01
00:13:02-01:15:17
4
<
;
>>2
>>4
Title / Chapter / Track Selection
1.Press [Info] button twice to open the main
control menu.
2.Highlight "Title"/"Chapter"/"Track" (for VCD/
SVCD) item,and press [Select] button to make
it in input mode.
- 18 -
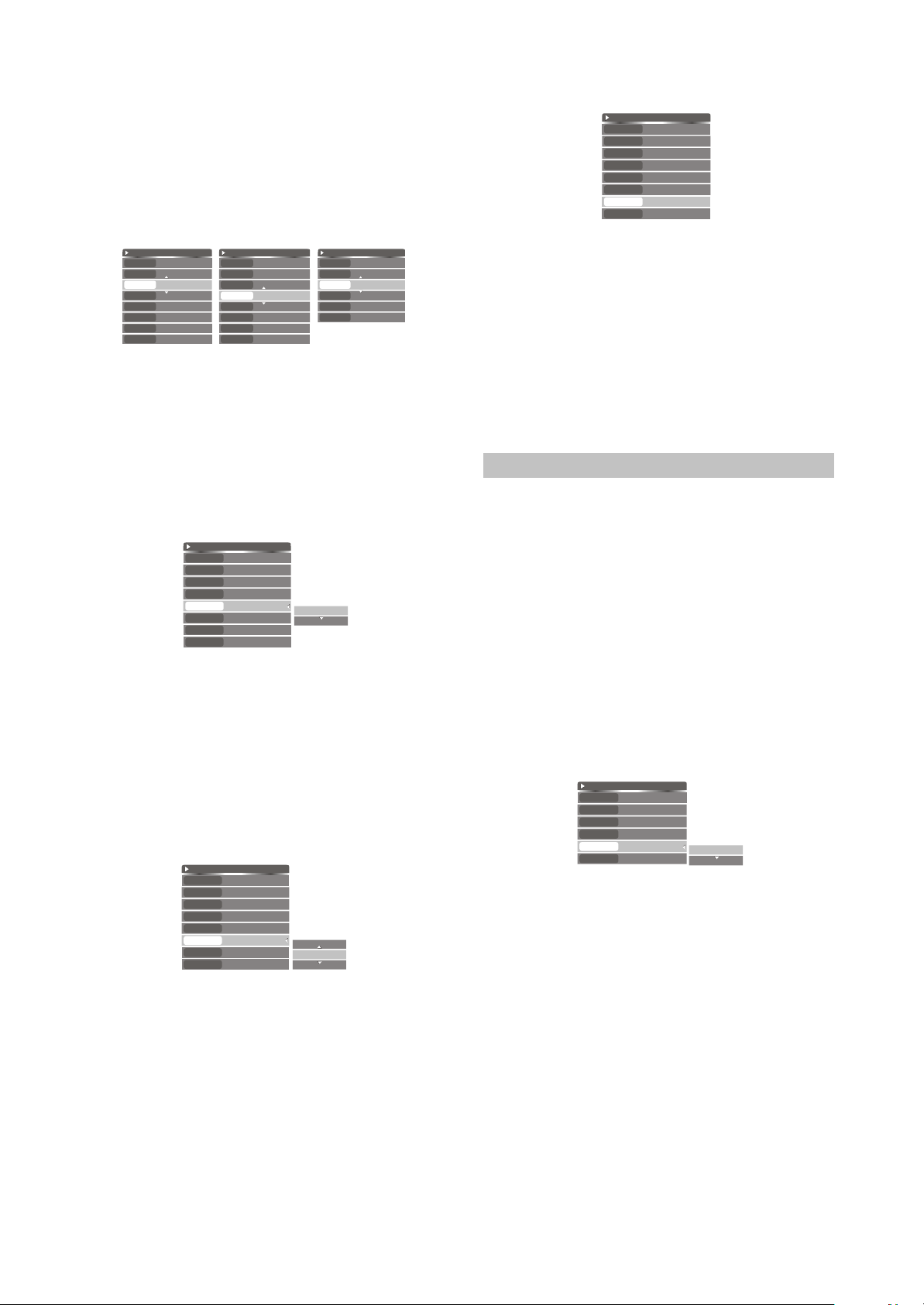
3.Enter your desired number by number buttons,
and press [Select] button, then the system
will start playing the selected Title/ Chapter/
Track.
#The left part of the item value is the number of
current playing number.
DVD
MODE
Normal
4
Trick mode
03/06
TITLE
04/19
CHAPTER
01/01-ENG
AUDIO
01/03-ENG
SUBTITLE
ANGLE
01/01
T -TIME
00:13:02-01:15:17
Highlight title item
DVD
MODE
Normal
4
Trick mode
03/06
TITLE
04/19
CHAPTER
01/01-ENG
AUDIO
01/03-ENG
SUBTITLE
ANGLE
01/01
T -TIME
00:13:02-01:15:17
Highlight chapter item
VCD
MODE
Normal
4
Trick mode
01/15
TRACK
STEREO
AUDIO
PBC
PBC ON
TIME
00:01:25-00:02:28
Highlight track item
when playing VCD/SVCD.
Audio / Subtitle Selection
1.Press [Info] button twice to open the main
control menu.
2.Highlight "AUDIO"/"SUBTITLE" item by [5], [6]
buttons,then press [Select]/[4] button to open
the drop down list shown as the right figure.
3.Select one value in the list, and then press
[Select] button to confirm.
DVD
MODE
Normal
4
Trick mode
03/06
TITLE
04/19
CHAPTER
01/01-ENG
AUDIO
SUBTITLE
01/03-ENG
ANGLE
01/01
T -TIME
00:13:02-01:15:17
Highlight "AUDIO" item
1.CHI DOLBY
2.ENG DTS
#The values of the lists are based on the played
disc
#For DVD disc, the values of audio list will be
DOLBY, DTS and so
For VCD/SVCD, the values of audio list will be
#
on.
STEREO, LEFT and RIGHT.
#The settings of these items also can be done in
DVD menus.The initial value of the two items
can be set in System Setup.
DVD
MODE
Normal
4
Trick mode
03/06
TITLE
04/19
CHAPTER
01/01-ENG
AUDIO
SUBTITLE
01/03-ENG
ANGLE
01/01
T -TIME
00:13:02-01:15:17
Highlight "SUBTITLE" item
0.OFF
1.CHI
2.ENG
Angle Selection
1.Press [Info] button twice to open the main
control menu.
2.Highlight "ANGLE" item by [5], [6] buttons, and
press [Select] button to make it in input mode.
#The right side of the numbers beside the icon is
the total angle number Of this disc ; the left is
the current angle number.
3.Input the ANGLE number you need by number
buttons, and press [Select] button to confirm.
DVD
MODE
Normal
4
Trick mode
03/06
TITLE
04/19
CHAPTER
01/01-ENG
AUDIO
01/03-ENG
SUBTITLE
01/01
ANGLE
00:13:02-01:15:17
T -TIME
PBC ON/OFF
1.Press [Info] button twice to display the main
control menu.
2.Highlight "PBC" item by [5], [6] buttons, and
then press [Select]/[4] button to display the
drop down list window shown as the right
figure.
3.Select "ON" or "OFF" from the list, and then
press [Select] button.
4.Pressing [Menu] button also can make the
PBC on or off.
Notes
#The PBC function refers to the menu playback
function of the VCD 2.0 disc. When the PBC is
on, the TV screen displays a list of all the
tracks. You can select any track by number
buttons on the remote control, and press
[Select] button to play from the selected track.
During the playing, if you want to play the
other track , you need to press [Menu] button
to display the track list, and select another
track by number buttons then press [Select]
button to confirm. When the PBC is off, the
system plays the disc contents in sequence.
Not all the VCD discs can proceed PBC
playback.
VCD
MODE
Normal
4
Trick mode
01/15
TRACK
STEREO
AUDIO
PBC ON
PBC
TIME
00:01:25-00:02:28
PBC ON
PBC OFF
T-Time/Time Display
You can select a point to start playing.
1.Press [Info] button twice to display the main
control menu.
2.Highlight "T-Time" (For DVD) or "Time"(For
VCD/SVCD) item by [5], [6] buttons, and then
press [Select] button to open the drop down
list shown as the right figure.
3.Select you desired item by [5], [6] buttons, then
press [Select] button to confirm.
#In DVD+R or DVD+RW playing mode, it only
display "TITLE" time.
#In normal DVD playing mode, it includes
"TITLE" and "CHAPTER", in VCD/SVCD
playing mode, it includes "DISC" and "TRACK".
- 19 -
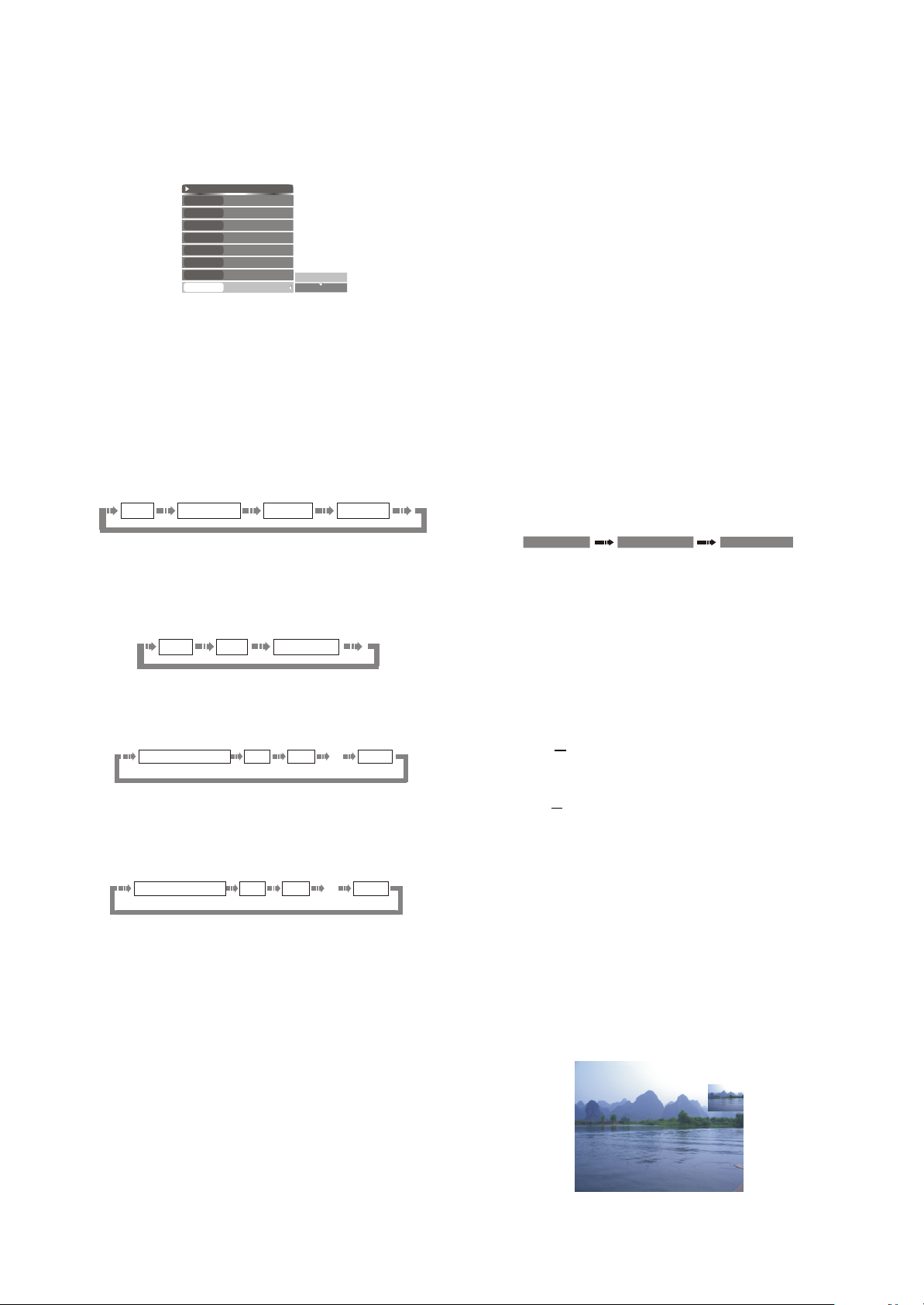
#The left part of the item values is the elapsed
time of the title/track, the right one is the
remain time.
DVD
MODE
Normal
Trick mode
4
TITLE
03/06
CHAPTER
04/19
AUDIO
01/01-ENG
SUBTITLE
01/03-ENG
ANGLE
T -TIME
01/01
00:13:02-01:15:17
TITLE
CHAPTER
The Operations of Function Buttons
Most of the operations in playing mode can
be done by menu or function buttons, some
operations only can be done by menu, and other
operations only can be done by function buttons.
1.Repeat 1/all button---Repeat playback
Press [Repeat 1/all] button repeatedly, and the
playing mode will be circularly switched in the
following sequence:
Normal
Chapter Repeat
Title Repeat
Disc Repeat
2.Repeat A-B button---Repeat playback
Press [Repeat A-B] button repeatedly, and
the playing mode will be circularly switched in
the following sequence:
Normal A-B Repeat
Set A_
3.FWD button---Forward playback
Press [8] button repeatedly, and the playing
speed will be changed in the following sequence:
Normal Speed Playback
>>2
>>4
......
>>32
4.REW button---backward playback
Press [7] button repeatedly, and the
backward playing speed will be changed in the
following sequence:
Normal Speed Playback
<<2
<<4
......
<<32
5.SKIP button
A.If you press the [:] button on the remote control,
the system goes forward into the next chapter
(to DVD) or track (to VCD/SVCD) and begins
playback.
b.If you press the [9] button on the remote
control, the system goes backward into the
previous chapter (to DVD) or track (to VCD/
SVCD) and begins playback.
6.Pause/Step button---Pause playback & playing
frame by frame.
a.When playing the valid disc , if you press
[Pause/Step] button, the playback will pause.
b.If you press [Pause/Step] button again, the
picture goes forward a frame.
C.If you press [Play] button, the system will
enter normal playback.
7.Vol+/Vol-/Mute button---Volume control
a.If you press [Mute] button, the system has or
hasn't audio output.
b.If you press the [Vol+] button, the volume
increases.
c.If you press the [Vol-] button, the volume
decreases.
8.Goto button---Switching the mode of selection
playing
a.In the playback mode, you can press [Goto]
button to highlight different select item
circularly in the playback control menu. You
can input the corresponding values by using
the remote control with the method aforesaid.
#The illustration below is the example of playing
the DVD disc. It is similar to other discs.
TITLE: - -
Title Selection
CHAPTER: - -
Chapter Selection
01/04 11/27
TIME: - : - -: --
Time Selection
#Pressing [Goto] button is invalid to some discs.
b.When play disc (as JPEG/MP3/DivX disc)
with directory structure, you must press [Goto]
button to confirm instead of pressing [Select]
button.
#In directory structure, to go to corresponding
directory, you need press [Goto] button once
and input the number of the directory then
press [Goto] button again to confirm. Press
[Select] button to open it.
#In file structure, press [Goto] button and input
the number you desired, then press [Goto]
button to go to corresponding file and start
playing it.
#In playing MP3/DivX file, to go to some time
position of current file and start playing, at first
press [Goto] button twice, and input the
number your desired, then press [Goto] button
again to confirm.
PIP
When playing DVD, VCD, HDD video and
TimeShift content, press [PIP] button and TV
program can be played at the same time.
- 20 -
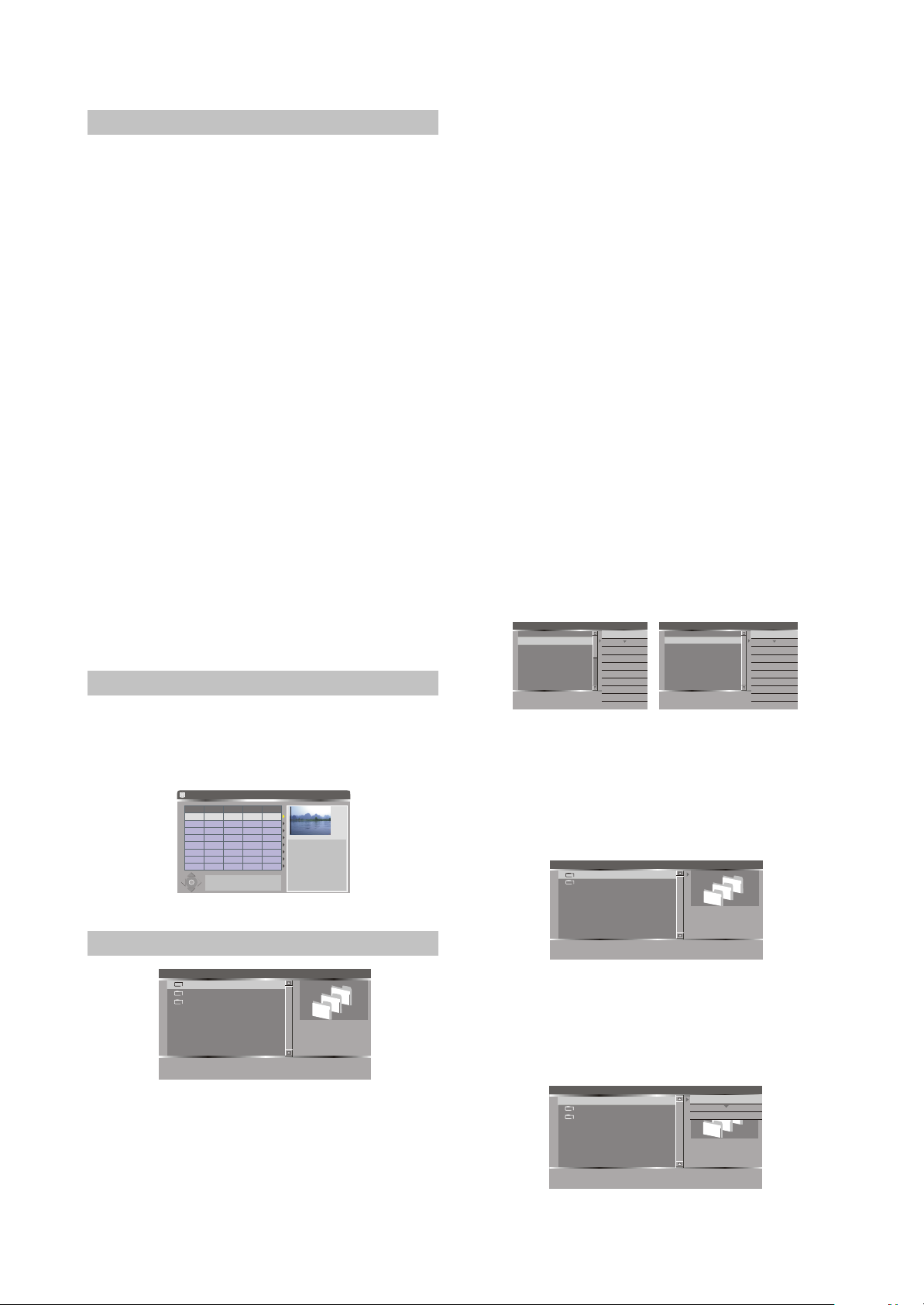
¢Ù
¢Ú
¢Ù
¢Ú
HDD
No. CH Date Time Title
001
S-017
11/30/99 00:04 Title 1
002
003
004
Ch002
S-002
S-002
11/30/99
11/30/99
11/30/99
00:00
00:01
00:07
Title 2
Title 3
Title 4
00:03:21
SP PAL
¢
¡
£
¤
For other options Press DVD, Time-
Shift, DV, FILE, SETUP or TIMER
keys
Press key to
select program(s)
Press key to copy
selected program(s) to
DVD
Press key to sort
programs by name,
date or time
Add/Clear
Dub
Sort
"Recording to HDD".
Copy
Delete
Rename
Move
Create Dir
Select all
UnSelect all
Favorite
Favorite list
File Manager AUDIO < 00:00:00 - 00:00:00
Prepare to copy selected file(s) to
another directory.
Copy
Select all
UnSelect all
Favorite
Favorite list
Delete
Rename
Move
Create Dir
../
2¯ 02.MP3
3¯ 03.MP3
4¯ 04.MP3
5¯ 05.MP3
6¯ 06.MP3
7¯ 07.MP3
8¯ 08.MP3
1¯ 01.MP3
Files onto unrecordable disc and USB
Copy
Delete
Rename
Move
Create Dir
Select all
UnSelect all
Favorite
Favorite list
File Manager AUDIO < 00:00:00 - 00:00:00
Prepare to copy selected file(s) to
another directory.
Copy
Select all
UnSelect all
Favorite
Favorite list
Delete
Rename
Move
Create Dir
../
2¯ 02.MP3
3¯ 03.MP3
4¯ 04.MP3
5¯ 05.MP3
6¯ 06.MP3
7¯ 07.MP3
8¯ 08.MP3
1¯ 01.MP3
Files onto unrecordable disc and USB
Right
Operation menu
Left
Return to file manager.
1 HDD DRIVER
2 DVD DRIVER
Copy
Select all
UnSelect all
Favorite
Favorite list
Delete
Rename
Move
Create Dir
2.5.2 HDD Playback
The unit contains Hard Disc. You can
playback programs from HDD like playback from
optical drive. The way to enter the playback from
HDD mode is as following:
1. Make sure there are programs which have
been saved on the HDD.
The operations about how to save programs
on the HDD please refer to
"Recording to HDD".
2. Press [HDD] button switch to HDD mode.
The title list presents the list of all the
programs you have saved on the HDD.
3. Playback from HDD
Once you have highlighted the program on
the list, select the programs which you want to
playback by [5],[6] button and then press [Select]
button to play. You select the program which you
want to playback by [5],[6] button, and press
right key, will pop up a sub menu, select the
""
play item by [5],[6] button, and press [Select]
button to play.During HDD playback, you can
control the system output by using the following
remote control key (REW, FWD, PREV, NEXT,
Slow, Mute, Vol+/-)
4.Return to menu
Press [HDD] button will return to the menu
list.
¢Ù
Notes
#In play mode, if you press left cursor button, it
¢Ú
will turn back 10 seconds, press right cursor
#button, it will turn forward 30 seconds.
Press [Play] button is invalid.
HDD
No. CH Date Time Title
11/30/99 00:04 Title 1
S-017
001
11/30/99
00:00
2.6 FILE OPERATION MODE
002
003
004
£
¢
¡
¤
Ch002
S-002
S-002
For other options Press DVD, TimeShift, DV, FILE, SETUP or TIMER
keys
¢Ù
11/30/99
11/30/99
Title 2
00:01
Title 3
00:07
Title 4
Add/Clear
Press key to
select program(s)
Dub
Press key to copy
selected program(s) to
DVD
Sort
Press key to sort
programs by name,
date or time
00:03:21
SP PAL
2.6.1 File Copy Menu
1 HDD
2 Disc
3 USB1
SELECT
¢Ú
Enter sub-level
RECORD
File Size: N/A
Modify Date:
D/A
Show favorite list
File Manager AUDIO < 00:00:00 - 00:00:00
When this player is working normally, press
[FILE] button to enter file playback mode, and TV
screen will display the list shown as in the right
figure.In this mode, you may play and copy files
with directory structure onto HDD.
optical drive and USB device.Under File
Manager root directory, press [5/6] button to
select your desired directory, and then press
[SELECT] button to enter the subdirectory.
1. Higlight you desired file or directory by [5/6]
buttons, and then press [SELECT] button.
#If the highlight item is file, the system will start
playing it.
#If the highlight item is directory, the system will
expand its contents.
#To return to previous menu, please press [3]
button.
2. Press [Add/Clear] button to mark the file or
directory of the position where the cursor is
(multiple files and directories may be marked)
or cancel the mark.
#Return to the previous directory or enter the
next directory, and mark will disappear
automatically.
3. Press [4] button and the pulldown menu will
pop up, shown as the follow figure.
#When disc is not recordable, the function of
Delete, Rename and Create Dir in the menu
cannot be realized.
File Manager AUDIO < 00:00:00 - 00:00:00
../
1¯ 01.MP3
a
2¯ 02.MP3
a
3¯ 03.MP3
a
4¯ 04.MP3
a
5¯ 05.MP3
a
6¯ 06.MP3
a
7¯ 07.MP3
8¯ 08.MP3
Add current file to favorite list.
Files onto HDD and recordable disc
Copy
Delete
Rename
Move
Create Dir
Select all
UnSelect all
Favorite
Favorite list
File Manager AUDIO < 00:00:00 - 00:00:00
../
1¯ 01.MP3
2¯ 02.MP3
3¯ 03.MP3
4¯ 04.MP3
5¯ 05.MP3
6¯ 06.MP3
7¯ 07.MP3
8¯ 08.MP3
Prepare to copy selected file(s) to
another directory.
Files onto unrecordable disc and USB
Copy
Delete
Rename
Move
Create Dir
Select all
UnSelect all
Favorite
Favorite list
1.Copy
After well marking the file or directory that
you wish to copy, this function will help to copy
these files. If file is not marked, it will copy the
file where the cursor is. Press [SELECT] button
to enter the directory shown as in the right figure.
Copy To... AUDIO < 00:00:00 - 00:00:00
1 HDD DRIVER
2 DVD DRIVER
Right
Operation menu
Left
Return to file manager.
Under this directory, you may select to copy
file to HDD, DVD+RW disc and unfinalized
DVD+R disc. Press [SELECT] button to enter
target disc, and then press [4] button to pop up
the list shown as in the right figure.
File Manager AUDIO < 00:00:00 - 00:00:00
../
1 CD01/
2 CD2/
3 ¯ TRACK01.MP3
Copy selected file(s) to current
directory.
Do Copy
Rename
Create Dir
File Size: N/A
Modify Date:
D/A
- 21 -
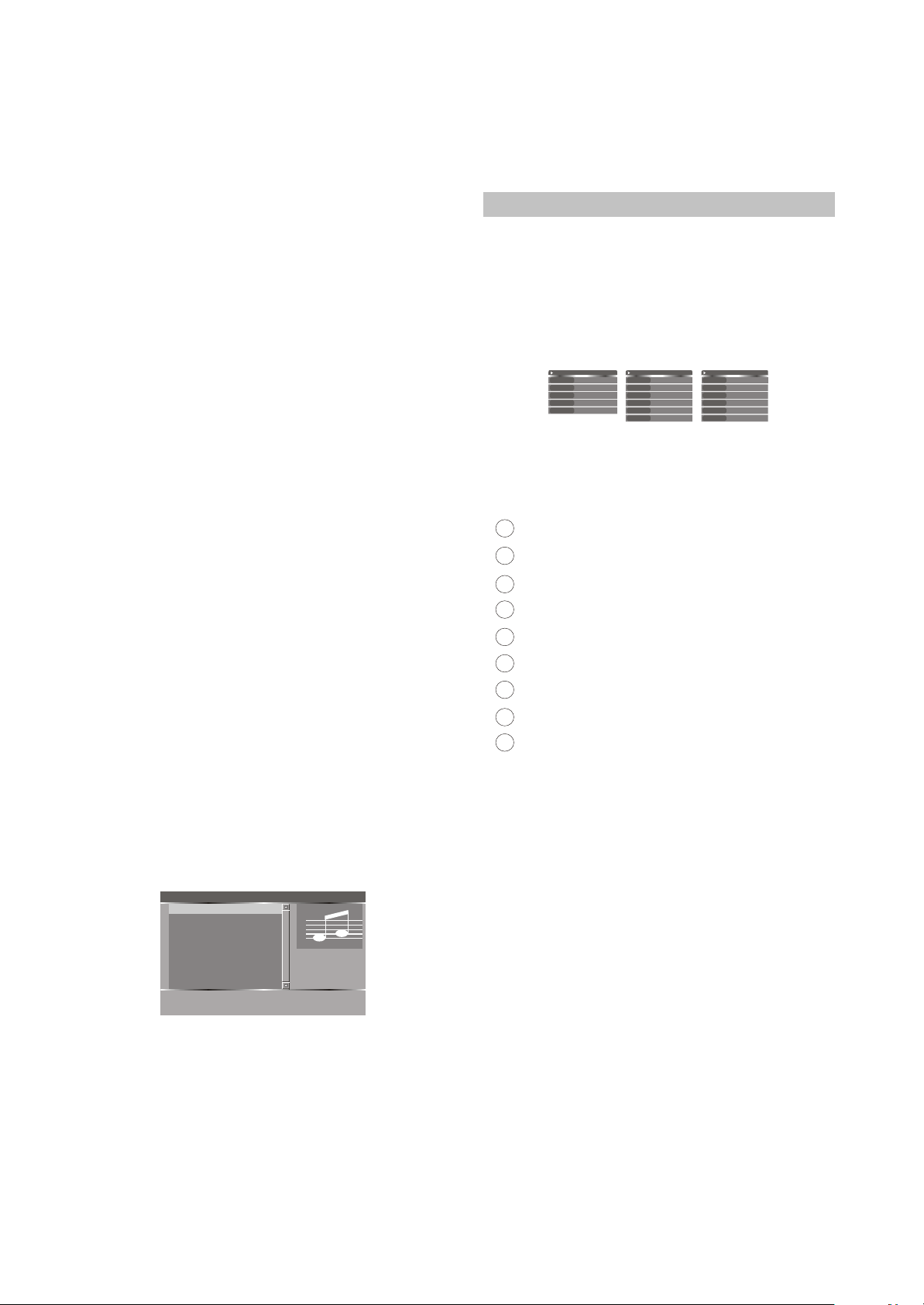
Do Copy: Begin to copy the marked file to
the current directory.
Rename: Change name of the file or
directory where the cursor is.
Create Dir: Create a new subdirectory
under the current directory.
#After file copy finishes, return to source
directory. If you want to check the copied file,
enter the target directory of the copied file.
2.Delete
Delete the current file or directory.
3.Rename
Change name of the file or directory where
the cursor is.
4.Move
This function will move file to other directory
on HDD, DVD+RW disc and DVD+R disc not
finalized.
5.Create Dir
Create a new subdirectory under the
current directory.
6.Select all
Mark all files and directory under the current
directory.
7.Unselect all
Cancel all marked files under the current
directory.
8.Favorite
Place the marked file under the current
directory into your favorite list.
9.Favorite list
This function may help you to enter your
favorite list, or press [RECORD] button to enter
the list. The favorite list is divided into 3 file
folders of audio, video and picture, and you may
use [RECORD] button to fulfill the switch in
folders.
Audio Favorite List AUDIO < 00:00:00 - 00:00:00
1. 06.MP3
2. 05.MP3
3. 04.MP3
4. 03.MP3
5. 02.MP3
6. 01.MP3
Left
Return to file manager.
Record
Switch A/V/P favorite li
SELECT
Add/Clear
File Size: 3MB
Modify Date:
04/18/2006
Play hilighted file
Unfavorite current file.
#In this process, press [3]button to return to the
previous directory.
#When playing files, press [4] button and Invalid
will display.
#That copy file to USB device is not supportable.
#The disc that has copied file cannot be used to
record external signal source. If you want to
record external signal.
Please enter Timeshift state, In SETUP menu
---TimeShift --- Erase optical disc item erase
"
"
disc. The disc that has recorded external
signal cannot copy files until disc erasing.
2.6.2 Playback Control Menu
Loading a disc with directory structure or
playing a file like JPEG/MP3//DivX, your can
display the playback control menu by pressing
[Info] button once or twice. You can do some
operation to current file by the playback control
menu. The playback control menu will be
different when playing different type disc.
AUDIO
TYPE
AUDIO
MODE
Normal
4
TRICK
AUDIO
STEREO
TIME
0:02:41-0:0:55:23
When playing MP3
PIC
TYPE
PIC
MODE
NORMAL
4
TRICK
Normal
WIPE
FITSCREEN
ZOOM
ROTATE
CLOCKWISE 0
When playing JPEG
VIDEO
VIDEO
TYPE
MODE
Normal
4
TRICK
STEREO
AUDIO
TIME
0:00:00 / 0:00:00
LANG
LANGUAGE 1
When playing DivX
The means of the list values are as
following:
1.Type: display current playback type
2.MODE:
1
AUDIO ¡ª playing MP3
Normal
2
Track Repeat
3
Folder Repeat
4
A-B Repeat
5
Disc Repeat
6
Random
7
Folder Random
Disc Random
8
9
Intro Play
Sequence Playback
Track Repeat Playback
PIC ¡ª playing JPEG
Folder Repeat Playback
A-B Playback
Disc Repeat Playback
Random Playback
Folder Random Playback
Disc Random Playback
Introduce Playback
3.TRICK: please refer to "File Operation Mode --
- Playback Process Control" for submenu
content
4.AUDIO: you can select different audio channel
output (stereo/left/right),you can also do it by
press [Audio] button repeatedly.
5.TIME: you can select displaying elapsed time
or remain time.
6.WIPE: please refer to "File Operation Mode ---
Control Wipe Mode when Playing JPEG Disc".
7.ZOOM: please refer to "File Operation Mode ---
Control Zoom Mode when Playing JPEG
Disc".
8.ROTATE: please refer to "File Operation Mode-
---Picture Rotating when Playing JPEG Disc".
9.LANGUAGE:if the disc include several kinds of
language, you can select desired language
from this item.
Notes
#Some discs labelled with MPEG4 on the market
actually are *.rm/*.ra/*.ram/*.rmm and others.
- 22 -
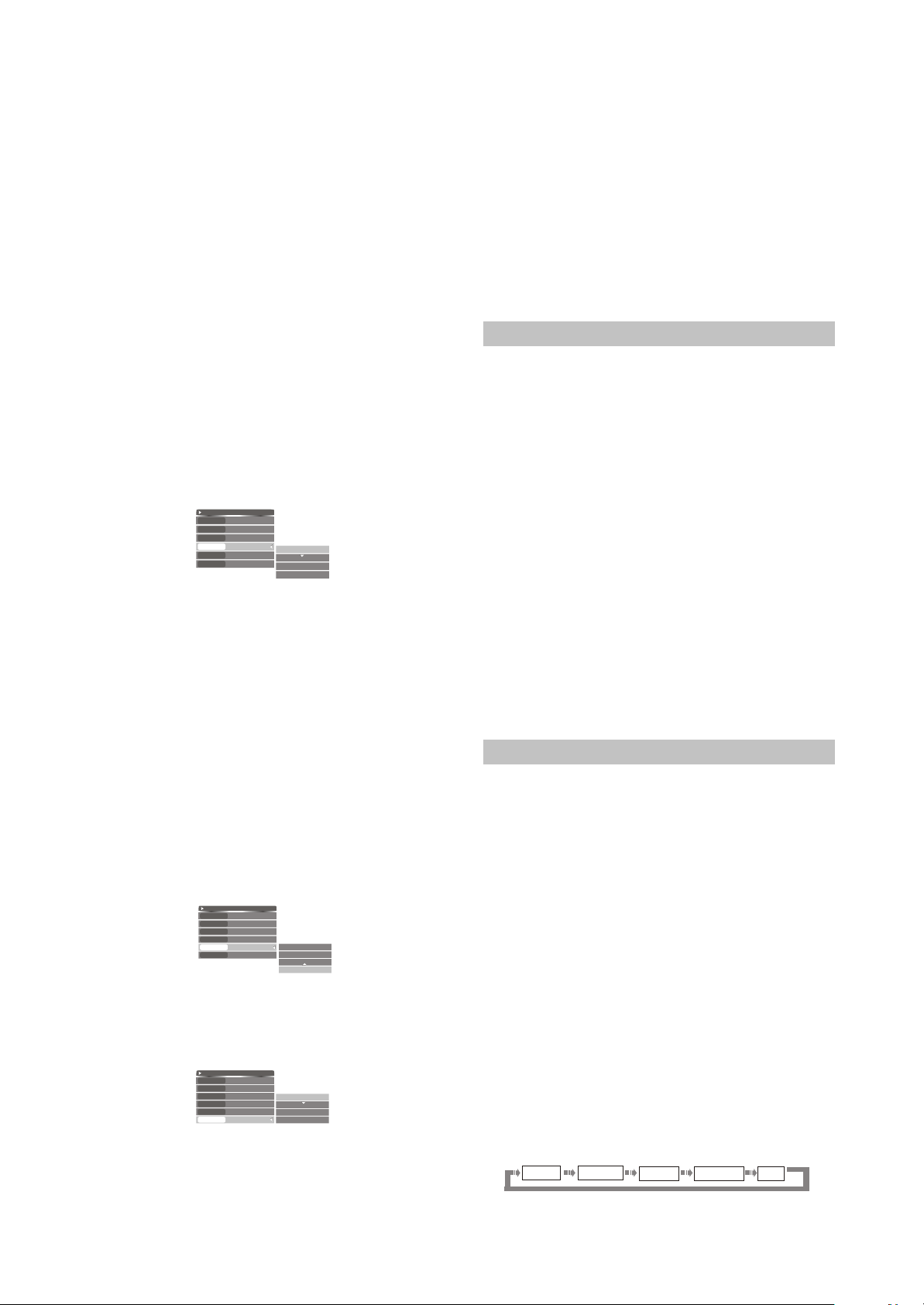
With which are incompatible. Please take care
when buying discs.
Control Wipe Mode when Playing JPEG Disc
In general, many pictures will be saved in
the disc as the JPEG file format. When playing
this disc, the pictures will be shown on the
screen one by one. You can select the mode of
the picture switching.
1.Playing a JPEG file, press [Info ] button twice
to display the playback control menu.
2.In the playback control menu, select the WIPE
item by [5], [6] buttons, and then press [Select]
button to display the wipe mode list shown as
the right figure.
3.Select the desired mode of the picture
switching from the list by [5], [6] buttons and
then press [Select] button.
4.
Press [Info] button to return to the previous
menu.
File Play
TYPE
PIC
MODE
NORMAL
4
TRICK
Normal
WIPE
ZOOM
ROTATE
FITSCREEN
CLOCKWISE 0
Normal
Down
Up
Right
Control Zoom Mode when Playing JPEG Disc
This function can zoom in or zoom out the
picture to facilitate your watching.
Playing a JPEG file, press [Info ] button twice
1.
to display the playback control menu.
2.In the playback control menu, select the ZOOM
item by [5], [6] buttons, and then press [Select]
button to display the zoom mode list shown as
the right figure.
3.Select the percentage of zoom from the list by
[5], [6] buttons, and then press [Select] button.
#The value of "FITSCREEN" means the full
screen display.
Press [Info] button to return to the previous
4.
menu.
File Play
TYPE
PIC
MODE
NORMAL
4
TRICK
Normal
WIPE
ZOOM
ROTATE
FITSCREEN
CLOCKWISE 0
100%
200%
400%
FITSCREEN
Picture Rotating when Playing JPEG Disc
This function can change the angle of the
placement of the picture on the screen to
facilitate your enjoying.
File Play
TYPE
PIC
MODE
NORMAL
4
TRICK
WIPE
ZOOM
ROTATE
Normal
FITSCREEN
CLOCKWISE 0
CLOCKWISE 0
CLOCKWISE 90
CLOCKWISE 180
CLOCKWISE 270
1.Playing a JPEG file, press [Info] button twice
to display the playback control menu.
2.Select the ROTATE item in the playback
Control menu by [5], [6] buttons, and then
press [Select] button to display the rotating
value list shown as the right figure.
#There are four kinds of rotating angles: 0, 90 ,
180 , 270.
3.Select the desired angle from the list by [5], [6]
buttons and then press [Select] button.
Press [Info] button to return to the previous
4.
menu.
2.7 RECORDING MODE
2.7.1 Summarization
This unit has various external input signal
terminals including S-video input, composite
video input, SCART input (CVBS), TV tuner input,
DV input , and stereo audio input. You can record
any group of these video and audio input signals.
The recordable discs of this unit are DVD+RW
and DVD+R. There are four recording qualities to
DVD+R/RW discs with 4.7 GB (12CM single side)
can be selected, including HQ(about 1H),SP
(about 2H), EP(about 4H), SLP(about 6H). This
unit incorporates time recording function with
which you can prepare a record schedule beforehand and it will record your desired programs
according to the schedule on time. With a DV
camera recorder, you can also monitor and
record a certain scene automatically and
intelligently for a long time. You can record
programs on HDD and copy the programs from
HDD to recordable disc.
2.7.2 Viewing the inputted source
After entering the record mode, the source
signal will be shown directly on the TV screen.
By this function you can get a preview of the
external signals for selecting the desired signal
rightly more.
Selecting the signal to view
1.Connect the system (please refer to "System
Connections-System Connection of recording
external signals" for details). Make the source
equipment works properly, and let it output the
signal intended for recording.
2.Press [Source] to select desire source, and
then the TV screen will show the
corresponding picture.
3.Pressing [Source] button can expediently view
the external signals one by one. The sequence
of selecting the external signal is shown in the
following. If you prepare to record DV, press
[DV] button once.
TV INPUT
Front CVBS
Rear CVBS Rear S-VIDEO
SCART
- 23 -
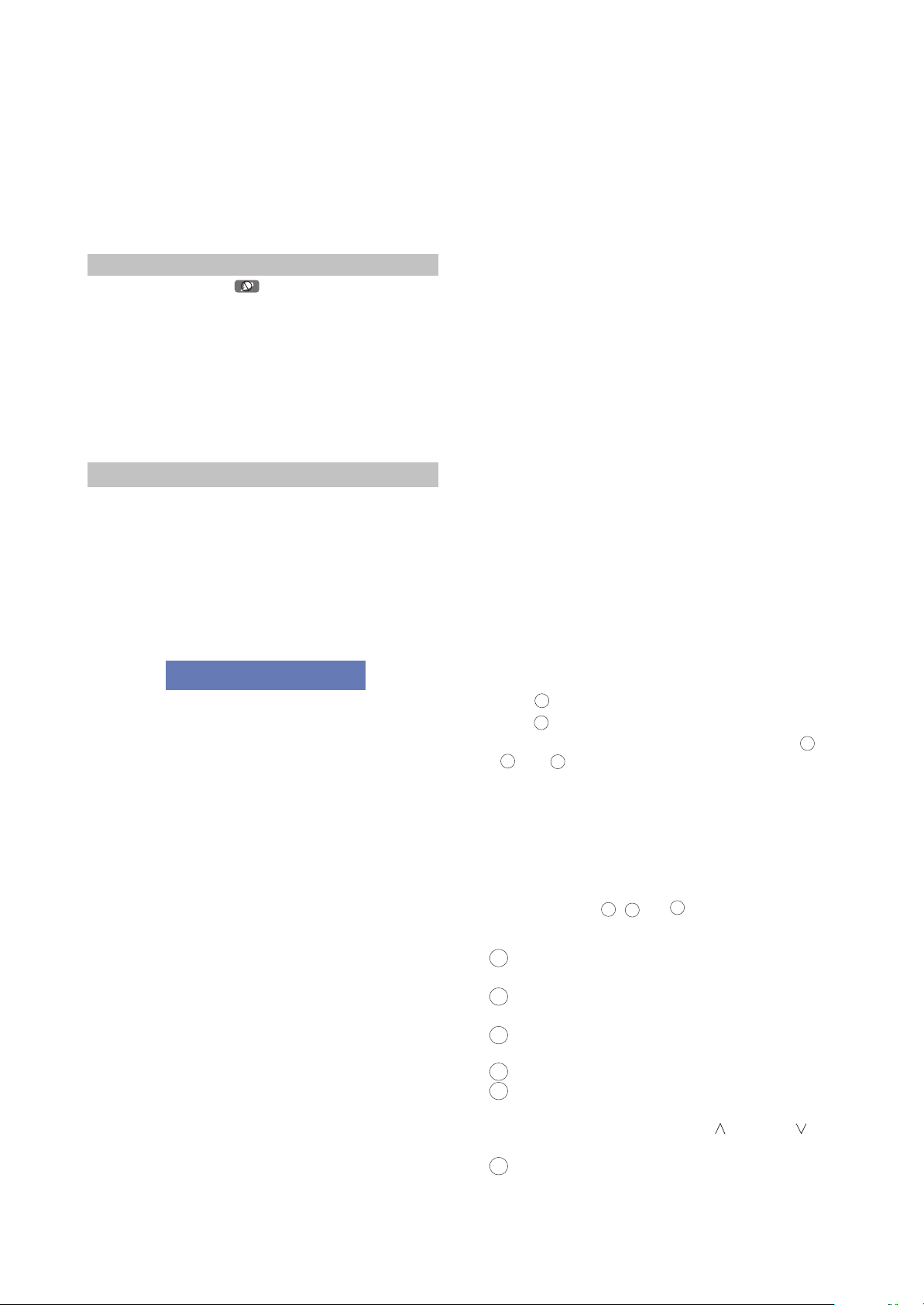
#Please refer to "System Connections - System
Connection of Recording External Signals" for
the positions of the input signals sources on
this unit.
4.Set quality in system setup menu prefer to
"Recording mode - Recording to DVD - Manual
Recording - Quality" please.
Notes
#System displays" " , it means viewing
the input source can not be realized in the
current mode , so please press [Return] button
once or more times to quit the current mode,
then perform the corresponding operations
again.
#When the unit is recording ,if you want to view
the external signals , you must stop the
recording first.
2.7.3 Recording to DVD
Manual Recording
The following figure shows the construction
of the menu in recording mode. The items can
not be controlled in this mode, but you can learn
some information from them. Please follow the
following steps to finish a recording task.
The following figure shows the construction
of the menu in recording mode.
RECORDING
Sys state:
Optical Disc SP (25 min/GB)
Record To As
Elapsed Timer: Remain Space:
a.Make sure an unfinalized DVD+R or DVD+RW
disc has been put in the disc tray.
b.Press [DVD] button to display the DVD menu.
c.Press [Source] button to select the desired
external signal to be recorded according to the
way in section "viewing the input source". If
you prepare to record DV, press [DV] button
once.
d.Press [Record] button to start recording.
e.Press [Stop] button to finish the recording task
as you complete the program you desired. the
program will be conserved in the disc.
f.As you complete the record, select the title
recorded and use [4] to display the pop-up list
the logged title have seven modes in the pop-
up list. The list of them are as follow.
1.Play title: Playback this title.
2.Edit title: Edit this title. Please refer to
and processing the disc recorded by this unit".
3.Rename title: Rename the title. Please refer to
"Playing and processing the disc recorded by
this unit".
4.Erase title: Erase the title. All data in this title
will be lost.
00:00:00 02:07:40
"Playing
Only for the rewritable disc.
5.
Overwrite title: When you perform this order by
method as following, this unit will overwrite the
current title from the beginning of the current
title , and the recording will stop automatically
when meeting the end of the current title. If
you press [Stop] button before the recording
stops automatically, the remanent part of the
current title will turn into another new title.
6.Overwrite disc :When you perform this order by
method as following, this unit will overwrite the
disc from the beginning of the current title. In
this situation , the recording won t stop until
'
you press [Stop] button. If an existed title is
not overwritten totally after you press [Stop]
button , the remanent of the current title will
turn into another new title .
7.Append title: Append the recording content to
the last title, and does not add a new title, only
for the last title.Select the new title, there is
only one item the popup list
. It means that add a new title when
"Record a new title" in
recording.
Note
#In some situations , "Overwrite title" and
"Overwrite disc" may be invalid . To make it
valid , there are two ways as following:
a. When selecting the desired external source in
2
step described above, make sure that the
step in section "Viewing the Input Source"
3
has been done. Then please perform step ,
4
and .
5
3
b. After the unit has read an unempty DVD+RW
disc , select an unempty title by [5],[ 6] button
then press [4 ] button to display the control
menu . From it ,select "Overwrite title "or
"Overwrite disc " item by [5],[6] button and
press [Select] button to confirm. Then please
¢Ù
¢Ú
perform steps , and .
¢Û
¢Ü
1
Front CVBS : Front panel composite video
¢Ý
and audio inputs
¢Þ
2
Rear CVBS : Rear panel composite video
and audio inputs
3
Rear S-VIDEO : Rear panel S-video and audio
inputs
4
DV : Front panel DV input
5
Tuner : Rear panel TV turner input,
please select the TV program
by [Channel ],[Channel ]
buttons.
6
SCART: Rear Panel CVBS and audio
Input.
3
5
4
- 24 -
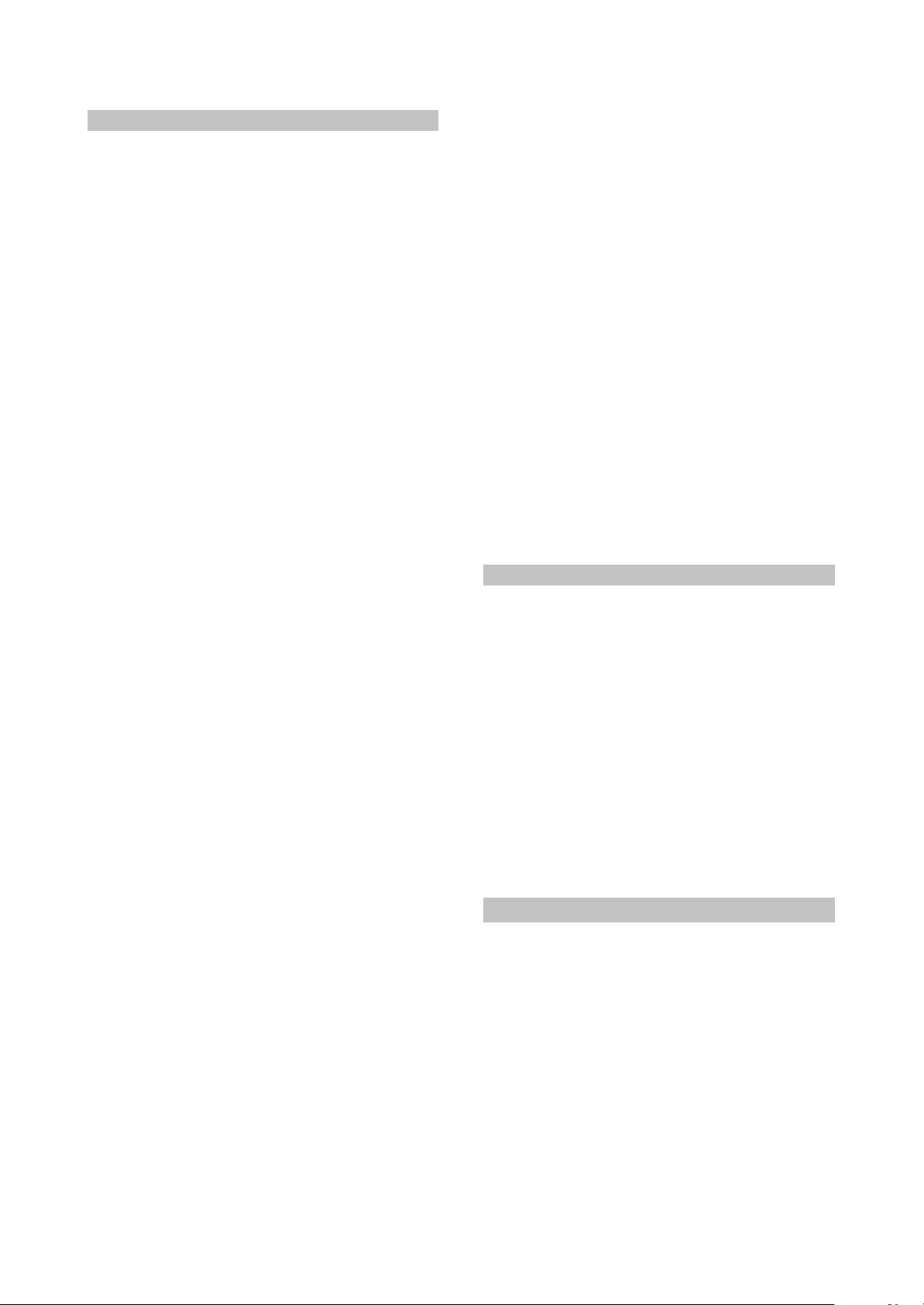
Note
#The source value must match the port through
which the external source signal is inputted.
QUALITY
HQ:high quality, a single-side DVD disc can
record about one hour program.
SP:standard play, a single-side DVD disc can
record about two hours program.
EP:extend play, a single-side DVD disc can
record about four hours program.
SLP:standard long play, a single-side DVD disc
can record about six hours program.
TRICK
Stop : Stop the recording
Pause : Pause the recording
Record : Start recording
After finishing the steps described above,
g.
please press [Record] button to start recording.
While recording, you can pause or stop
recording by press [Pause/Step] or [Stop]
button. One Touch Recording (OTR)
function can make you set the end time of the
recording. When the time is up, the recording
will stop automatically.
1.Enter the recording mode and start recording.
2.According to the desired time, press the
[Record] button once or more.
#Pressing [Record] button once, the length of
the recording time will extend for 30 minutes.
If it exceeds the disc recordable time (The
recordable time relate to the record quality),
the system will cancel OTR function and
switch to normal recording mode.
#If the OTR process is paused or stopped, the
system will cancel the OTR.
Camera Recorder by this Unit
control the DV camera recorder through the
1394 serial interface, that is, when using DV
as input source, you may fulfill the operations
of playback ,pause, etc. to the DV through the
remote control of this unit.
1.Properly connect the DV (Please refer to
"System Connection of Recording External
Signals" for details) and make it work normally.
Then set the "Source" item in the control menu
bar of this unit to "DV".
2.When pressing the [Stop] button, if this unit is
in recording mode, the recording will stop and
the DV can not be influenced ; on the other
hand, if the unit is not in recording mode, this
unit can not be influenced and the DV will stop.
#This operation can make the recording control
To Control the DV
This unit may
This
bar disappear.
3.Pressing the [Play] button doesn't influence
this unit,but can make the DV switch to normal
playback.
4.When pressing [Pause / Step] button, if this
unit is in recording mode, the recording will
pause and the DV can not be influenced; on
the other hand, if the unit is not in recording
mode, it can not be influenced and the DV will
pause.
#This operation can make the recording control
bar disappear.
5.When pressing the [REW] button, the DV will
play fast backward. If this unit is in recording
mode, the recording will pause.
#This operation can make the recording control
bar disappear.
6.When pressing the [FWD] button, the DV will
play fast forward. If this unit is in recording
mode, the recording will pause.
#This operation can make the recording control
bar disappear.
Note
#After finish the programs recording into a new
DVD+R/DVD+RW disc, you need wait for a
few minutes and then just capable of taking it
out. Or the disc will be breaked if you switch
off the electricity to take it out by compulsion.
#Do not shake this unit or unplug it when
recording.
#A finalized DVD+R disc cannot be used to
record.
#If you want to play the recorded disc in normal
player, you should perform the operation of
Finalizing or Making Compatible. Please refer
to "Disc Operation" for details.
Exiting Recording Mode
1.Press the [STOP] button to end recording.
2.7.4 Record to HDD
Manual Recording
The unit contain Hard Disc(HDD), you can
record the program to HDD.
1.Press [HDD] button enter HDD mode.
2.Press [Source] button to select the desired
external signal to be recorded according to the
way in section "Viewing the input Source", if
you prepare to record DV, press [DV] button
once.
3.Press [Record] button to start Recording.
4.Press [Stop] button to finish the recording task,
the program will be saving in HDD.
One Touch Recording (OTR)
- 25 -
 Loading...
Loading...