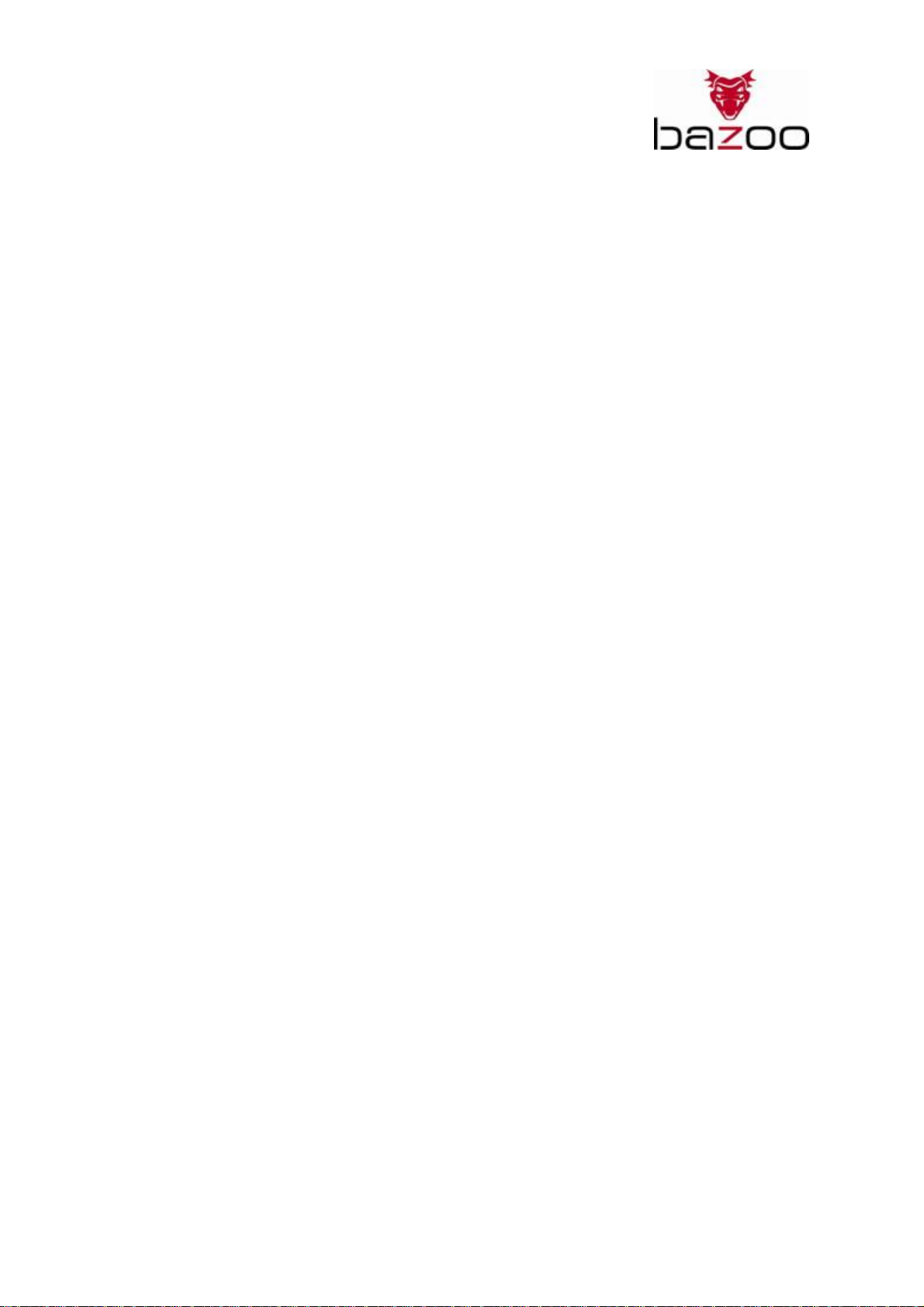
Webcam “NANO”
Users Guide GB
Bedienungsanleitung D
Notice d'emploi F
Instrucciones de uso E
Istruzioni per l'uso I
Gebruiksaanwijzing NL
Instruções de uso P
Instrukcja obsługi PL
Brugermanualer DK
Bruksanvisning S
EDV Nr. 25695
B_VGA CAM NANO
1
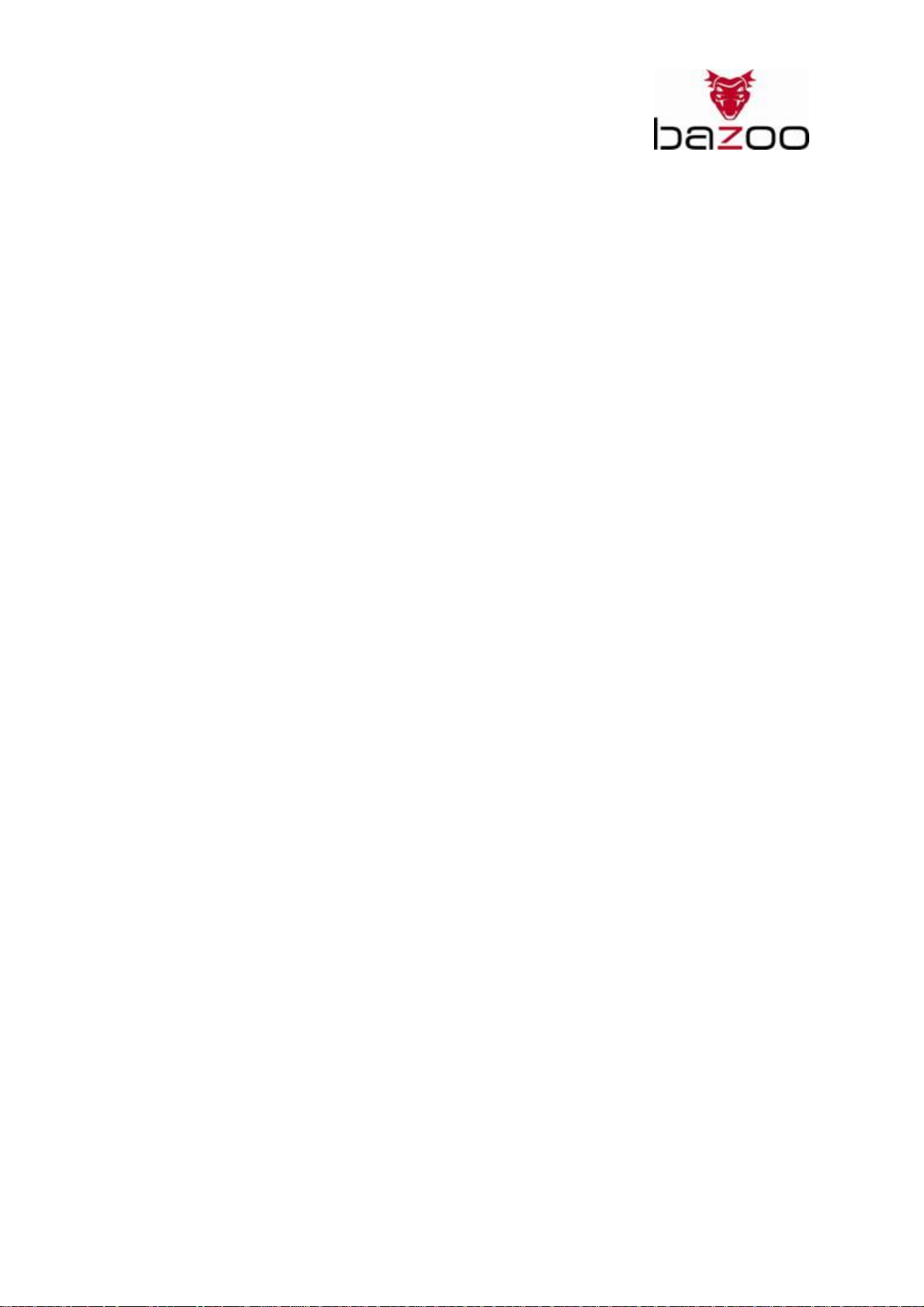
Webcam “NANO”
GB
Introduction
The „NANO“ Cam provides an easy-to-carry and free-to-adjust web camera solution with microphone
build-in. It adopts a high quality CMOS image sensor that provides a single-chip VGA (640×480, 300K
pixels) camera and an embedded image processor.
Fully compliant with the increased bandwidth of USB 1.1 protocol and USB 2.0 compatible, „NANO“
provide up to 30 fps at VGA. With the design-in uni-directional microphone and the built-in audio ADC,
it also provides a high quality audio sampling function. It is fully compliant with USB Audio Class 1.0
standards.
System Requirements
_ Windows XP SP2, Windows Vista
_ CPU: 1GHz or faster and 256MB RAM or more.
_ Video Card with 16MB of RAM for minimum 16 bit (High Color) display or higher
_ Free USB 2.0 port
_ 10 MB available hard disk space for software use
Package Contents
_ One bazoo “NANO” webcam
_ One USB extension cradle
_ One CD Disk, including software and user manual
_ One quick installation guide
Note: If any part is missing, please contact your dealer immediately for a replacement.
Before you begin
_ Don’t use fingers or any other sharp or coarse stuff to touch the lens. Soft cotton cloth is highly
recommended to clean the optical parts.
_ Don’t use this product in dusty or humid environment
_ Please avoid dropping this product heavily.
General specifications
_ USB full speed transmission
_ True 640 x 480 pixel high quality
_ USB Audio Class 1.0 standard compliant
_ Auto Exposure (AE)
_ Auto White Balance (AWB)
_ Auto Gain Control (AGC)
_ Dimension: 85.99 × 20.00 × 20.78 (L×W×H mm)
_ Weight: 14 ±3gw
2
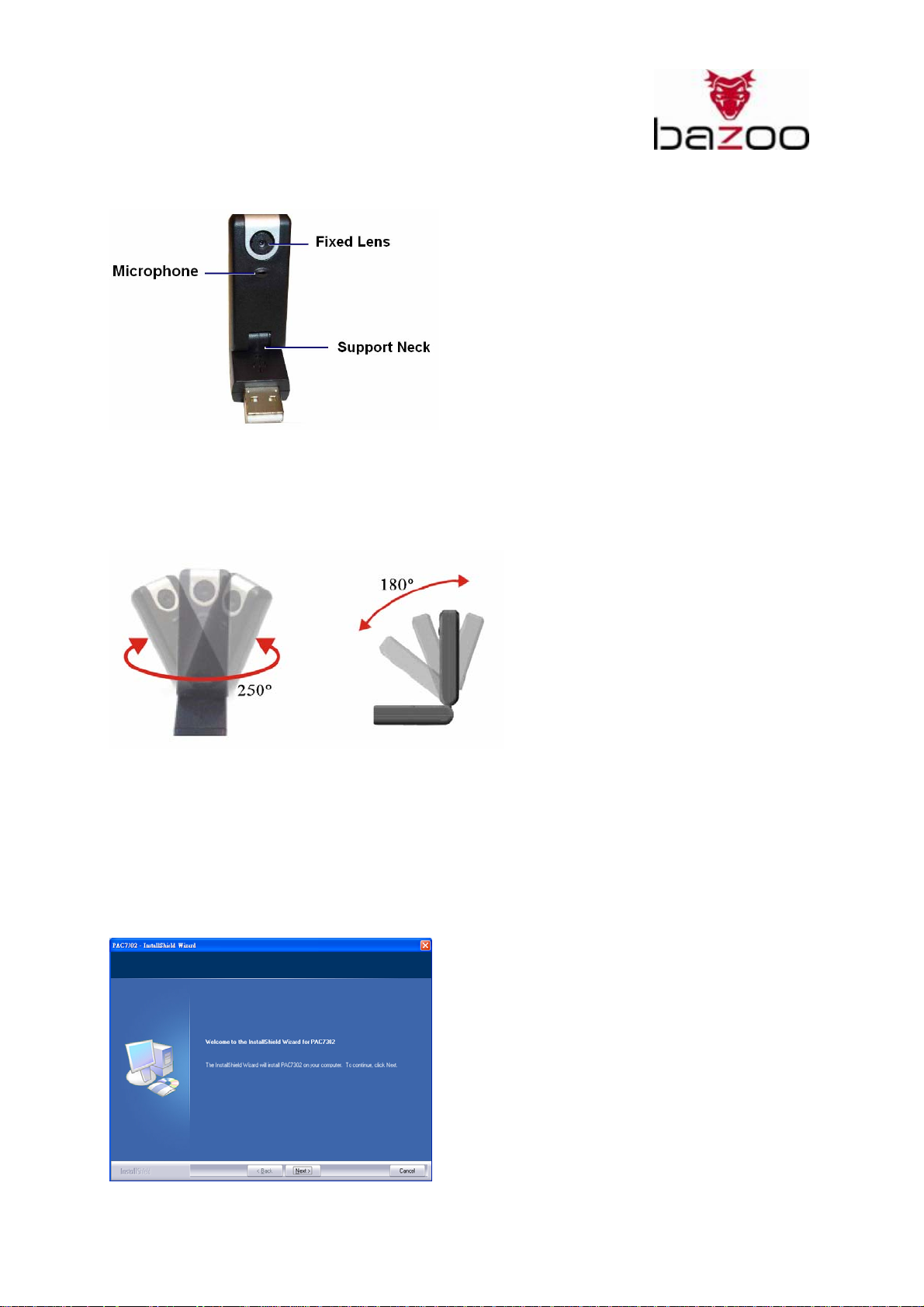
Webcam “NANO”
Overview
1. Fixed Lens
You don’t have to adjust the focus. The effective image distance is from 30cm to infinity.
2. Support Neck
The support neck can be turned forward & backward, left & right to adjust the position.
Forward & backward, adjustable swivels 180 degree.
Left & right, adjustable swivels 250 degree.
Driver Installation
To install the software, please follow the steps below to finish:
1. Insert the Auto-Run CD onto CD-ROM drive; the installation menu will be executed automatically.
(If the auto-run does not function itself, double-click the “setup” icon in the CD files.)
The setup program will guide you to finish the installation step by step.
3
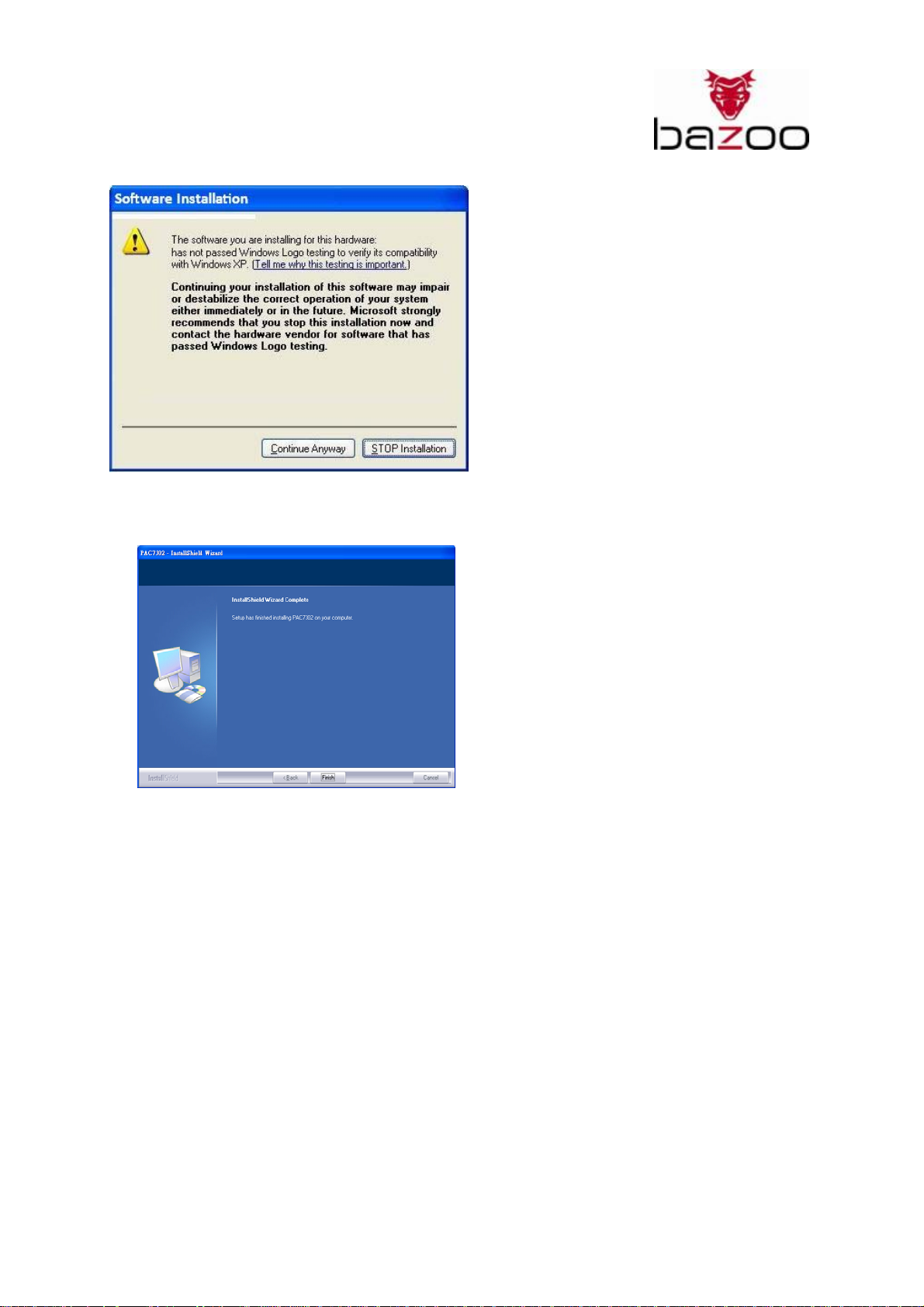
Webcam “NANO”
2. Click on “Continue Anyway”
3. Driver has been installed successfully.
HARDWARE INSTALLATION
Step 1.
Plug the USB plug to Computer
USB is a PnP device; you can plug the device no matter the computer is on or off. Of course, you can
remove USB device in the same way.
Step 2.
Waiting for hardware install
If your system is Windows XP Vista, windows will find a new device and install automatically.
4
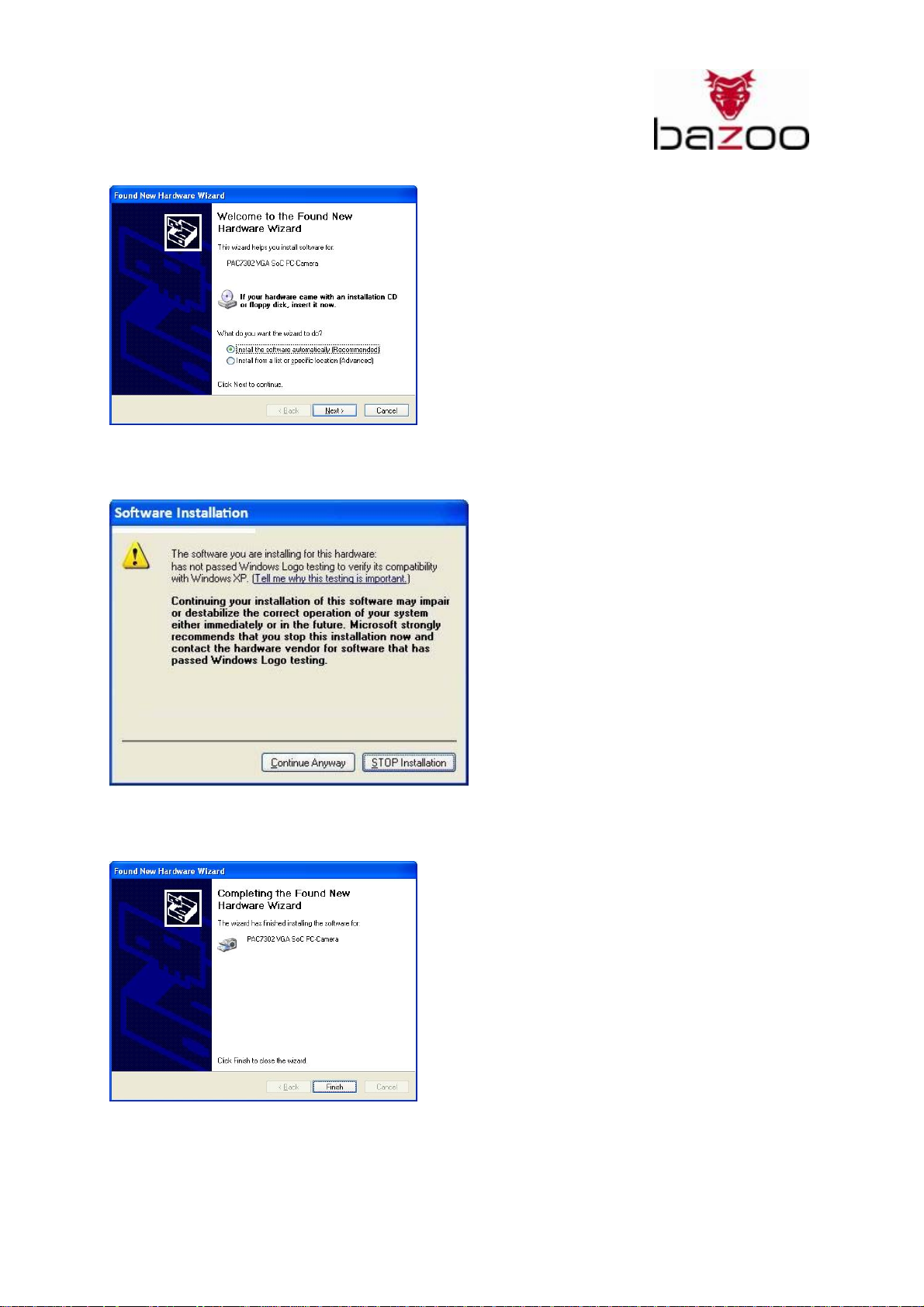
Webcam “NANO”
1. The setup program will guide you to finish the installation step by step.
2. Click on “Continue Anyway”
3. Hardware has been installed successfully.
5
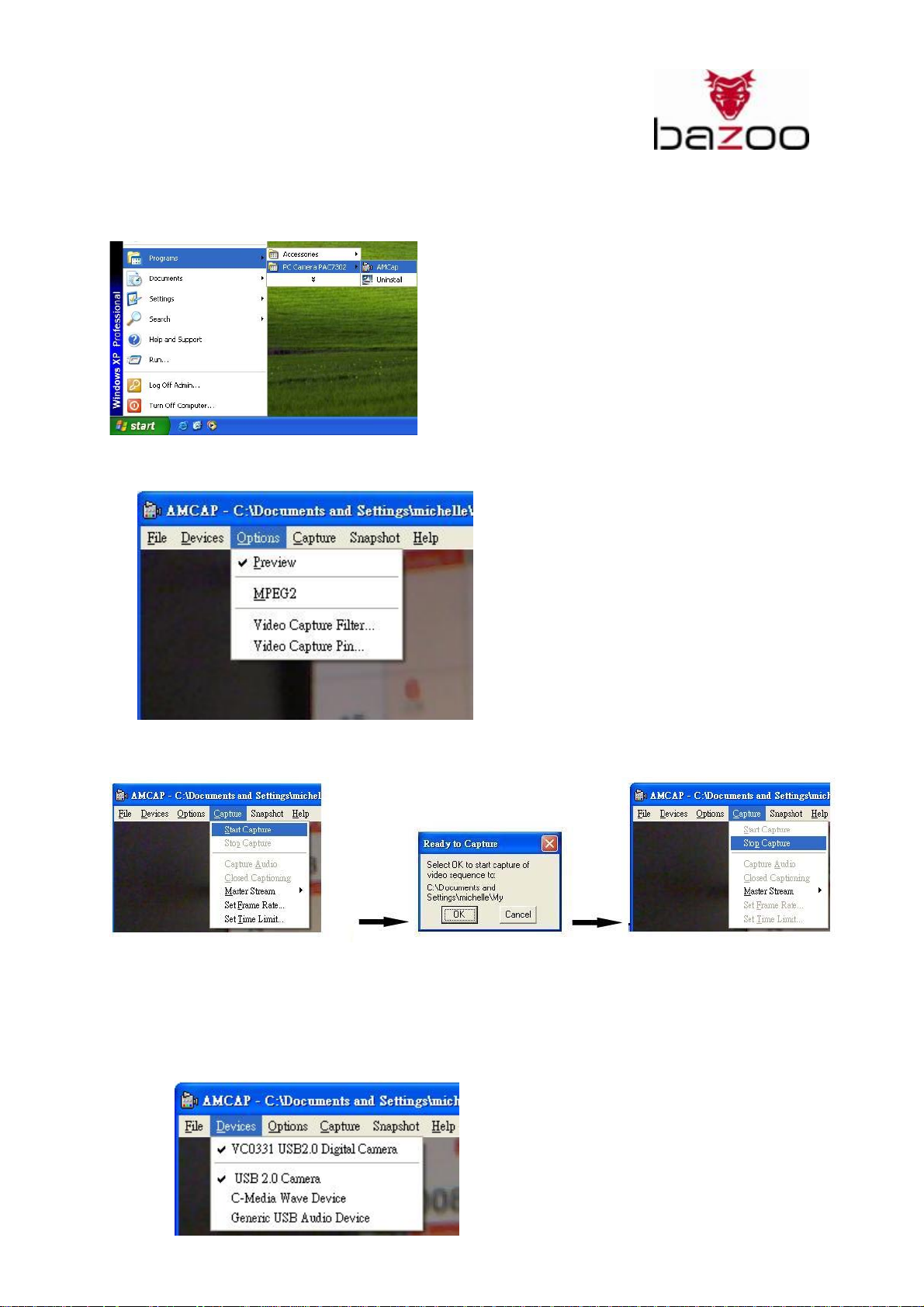
Webcam “NANO”
Function Description
After completed the software & hardware installation, please go to the task bar and follow “Start”, Click
“Program”Î Choose “PC Camera PAC7302” Î Click “AMCap.exe” to activate functions.
1. Enable “Preview”, from the “Options” function manual to see the image preview.
2. Record:
a) Video record: CaptureÆStart CaptureÆStop Capture.
b) Video and Audio record:
Step1:
Please select the microphone first.
Window XP users can use the built-in audio directly and then set up:
Devices ÆUSB 2.0 Camera
6
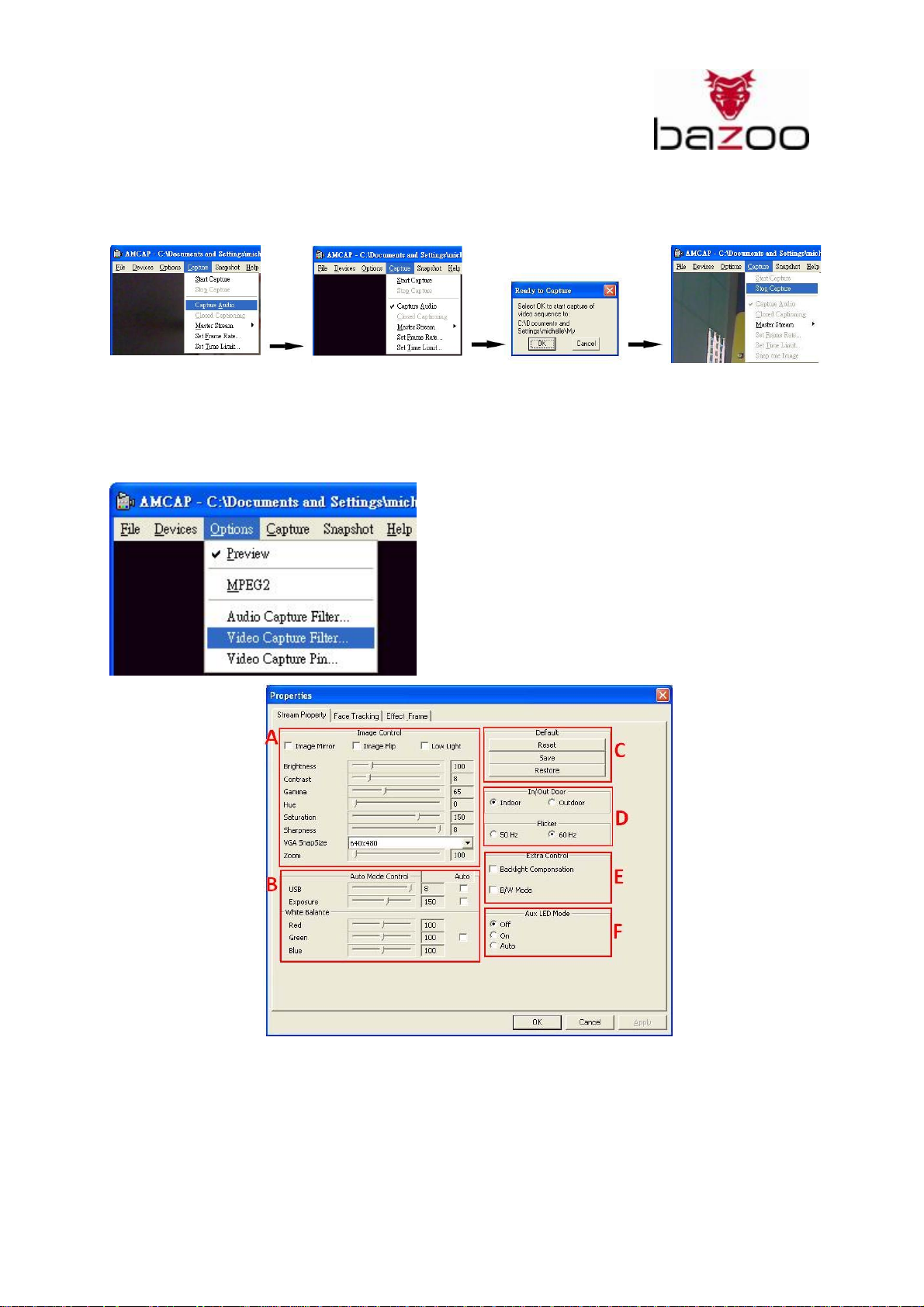
Webcam “NANO”
Step2:
CaptureÆ Capture AudioÆ Start CaptureÆStop Capture.
Note: When you have recorded an audio/video file with „NANO“ in your computer, please rename the
recorded file. Otherwise, the existing old file may be replaced a new recorded one.
3. Video Capture Filter setting:
A. Image Control
- You can flip the image horizontally or vertically by choosing “Image Mirror” or “Image
Flip”. When the light is not sufficient, you may click on “Low Light” to get a clear
image.
- You can adjust the “Brightness, Contrast, Gamma, Hue, Saturation, Sharpness”
different values for different circumstances and environment.
VGA Snap Size: „NANO“ not support
7
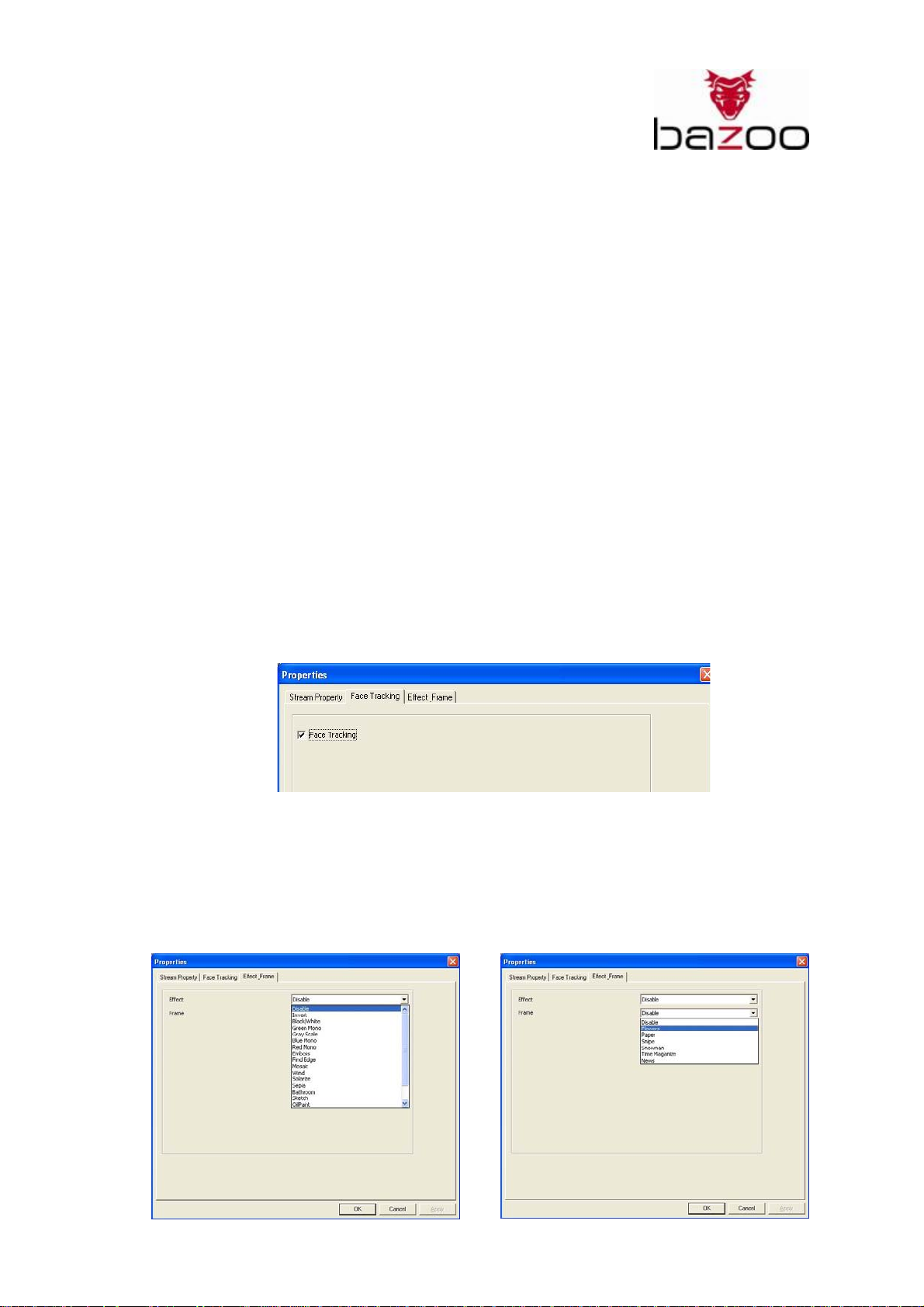
Webcam “NANO”
B. Auto Mode Control
You may adjust values toward image appearance. Before adjusting values, you have to
unclick “Auto” to unlock. You can drag the bar to adjust USB stream, exposure & white
balance value.
C. Default
Press “Reset” to return to the manufacturer’s settings.
Press “Save” to save the values you set up.
Press “Restore” to return to the previous settings
D. Indoor / Out door/ Flicker
Choose the Power Line mode to “50Hz” or “60Hz”, it will be according to different country
power system or video output signal system to avoid the blurry image. (Before doing this,
you will need to select “Indoor”.)
E. Extra Control
If your web camera is located in backlight position, you may click “Backlight”.
You can have a black-and-white photo effect by clicking on “B/W Mode”
F. Aux LED Mode („NANO“ not support)
4. Face tracking setting:
Enable the “Face Tracking” function, the lens will track your face and keep you in the video.
5. Effect Frame setting:
There will be 25 different kinds of image effects/ Photo Frames for your selection. The effects
can also be applied to the video chat software, like MSN Messenger. You can directly connect to
this effect page from the era settings in the video chat software.
8
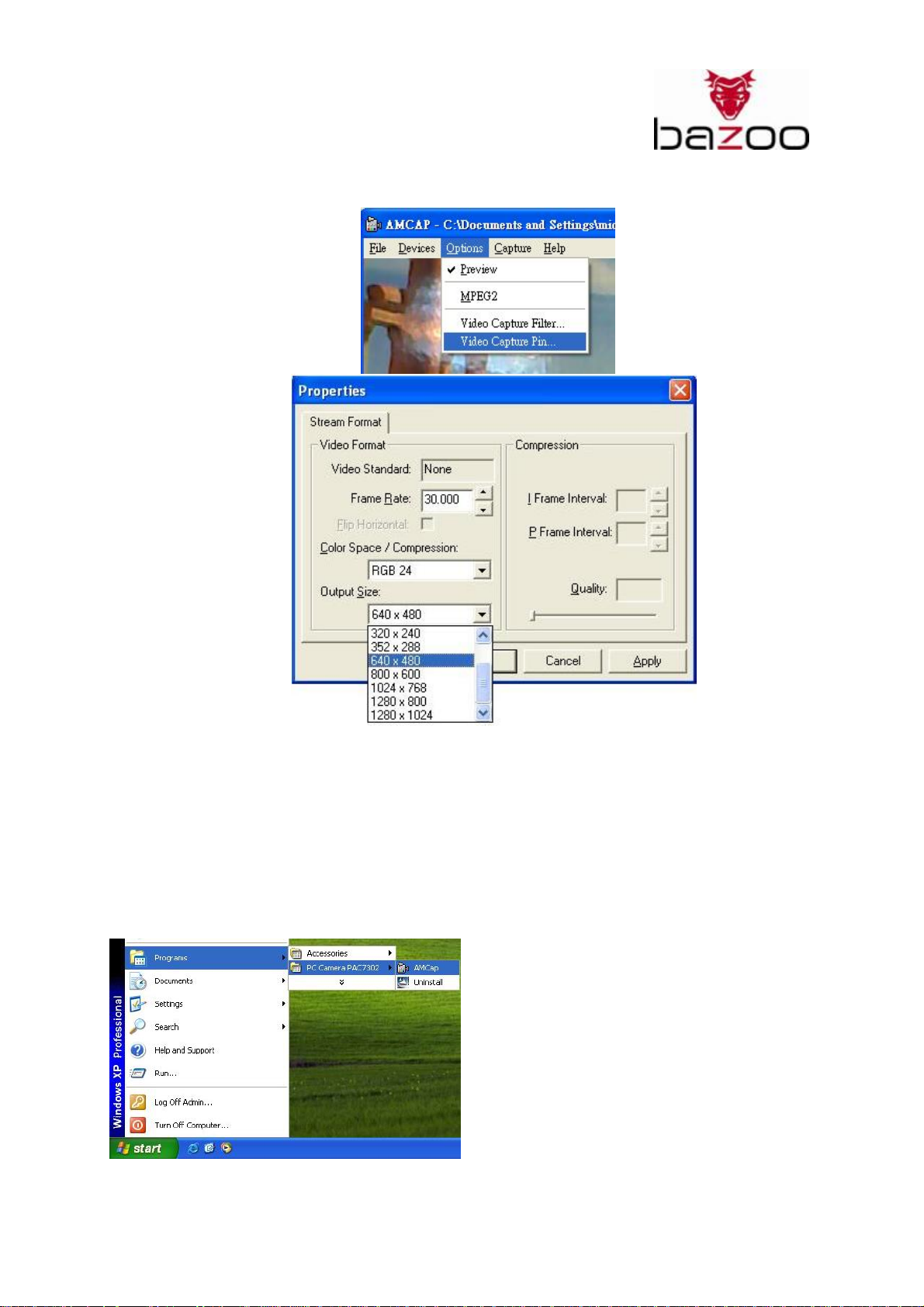
Webcam “NANO”
6. “Video Capture Pin” setting:
In this section, you can adjust the video stream format, change frame rate & output size as you
want.
Remove software and driver:
Before the driver remove, unplug the „NANO“ web cam first, please go to the task bar and follow
“Start”, Click “Program”Î Choose “PC Camera PAC7302” Î Click “Uninstall”, follow the on-screen
instructions to remove the driver.
9
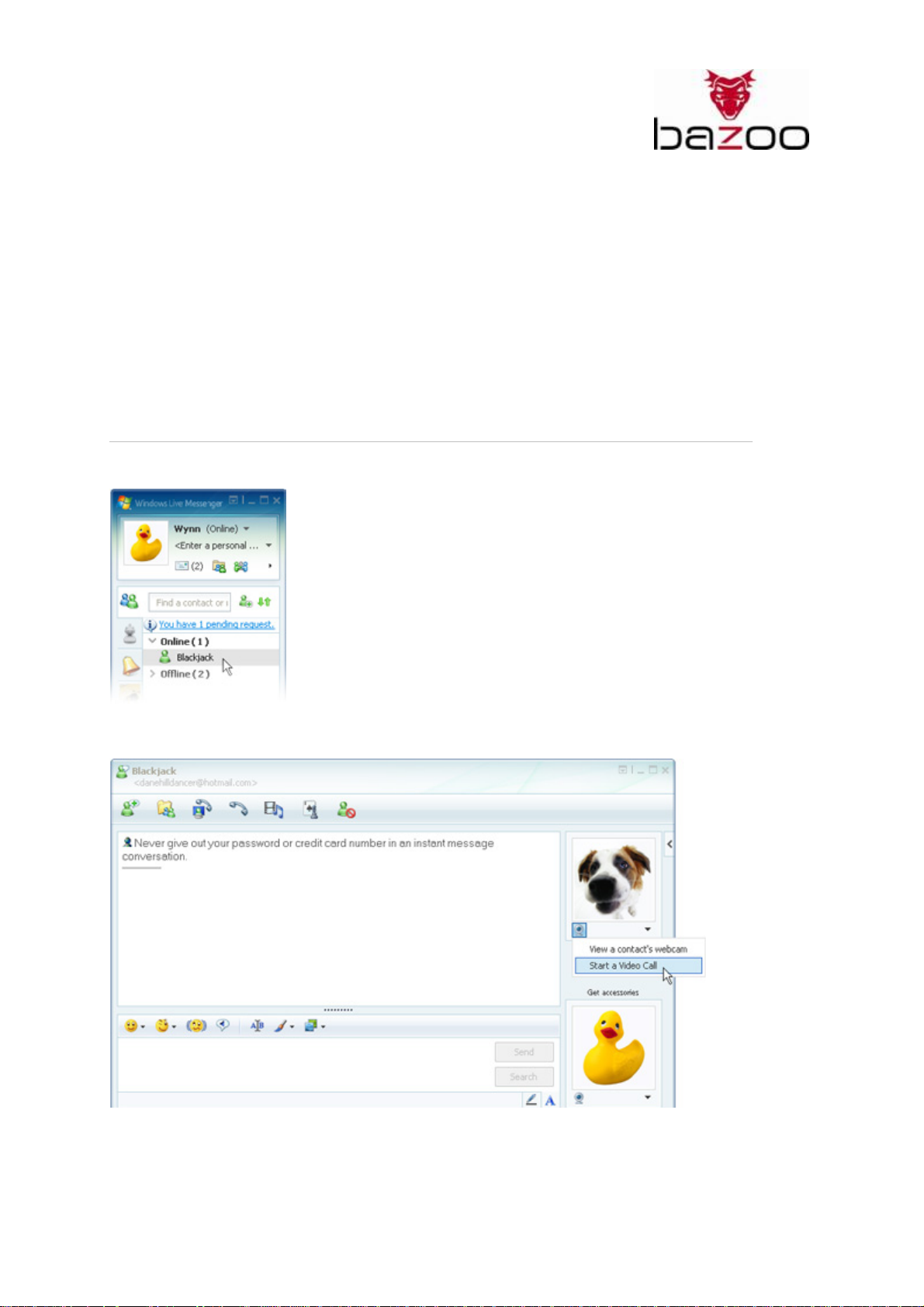
Webcam “NANO”
How to use the webcam with your Instant Messaging Services?:
With a “NANO” webcam, you can chat and see your friends at the same time! Show off your pets or
hold a business video conference. No more plain text messages. You can even talk like you are on the
phone. And “NANO” webcam works with all major Instant Messaging Services!
For example:
_ Windows Live Messenger
_ Yahoo! Messenger
_ Skype
_ Webex AIM Pro
Windows Live Messenger:
Step 1:
Select a contact and double click on his/her nickname.
Step 2
Click on the webcam icon below his/her avatar and select "Start a video call".
10
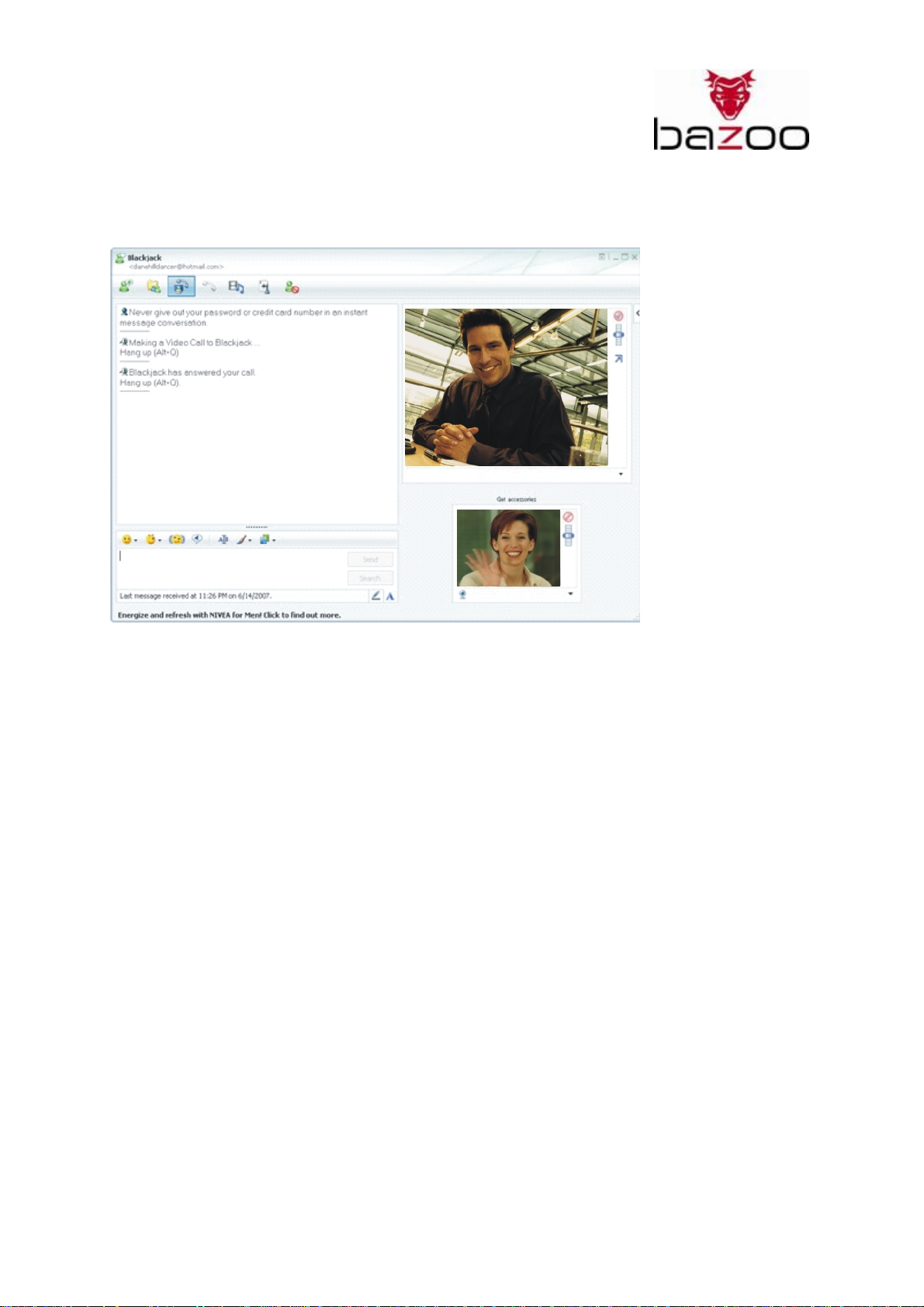
Webcam “NANO”
Step 3
After your friend accepts the request, you'll be connected. Click on the webcam icon again to end the
video broadcast.
11
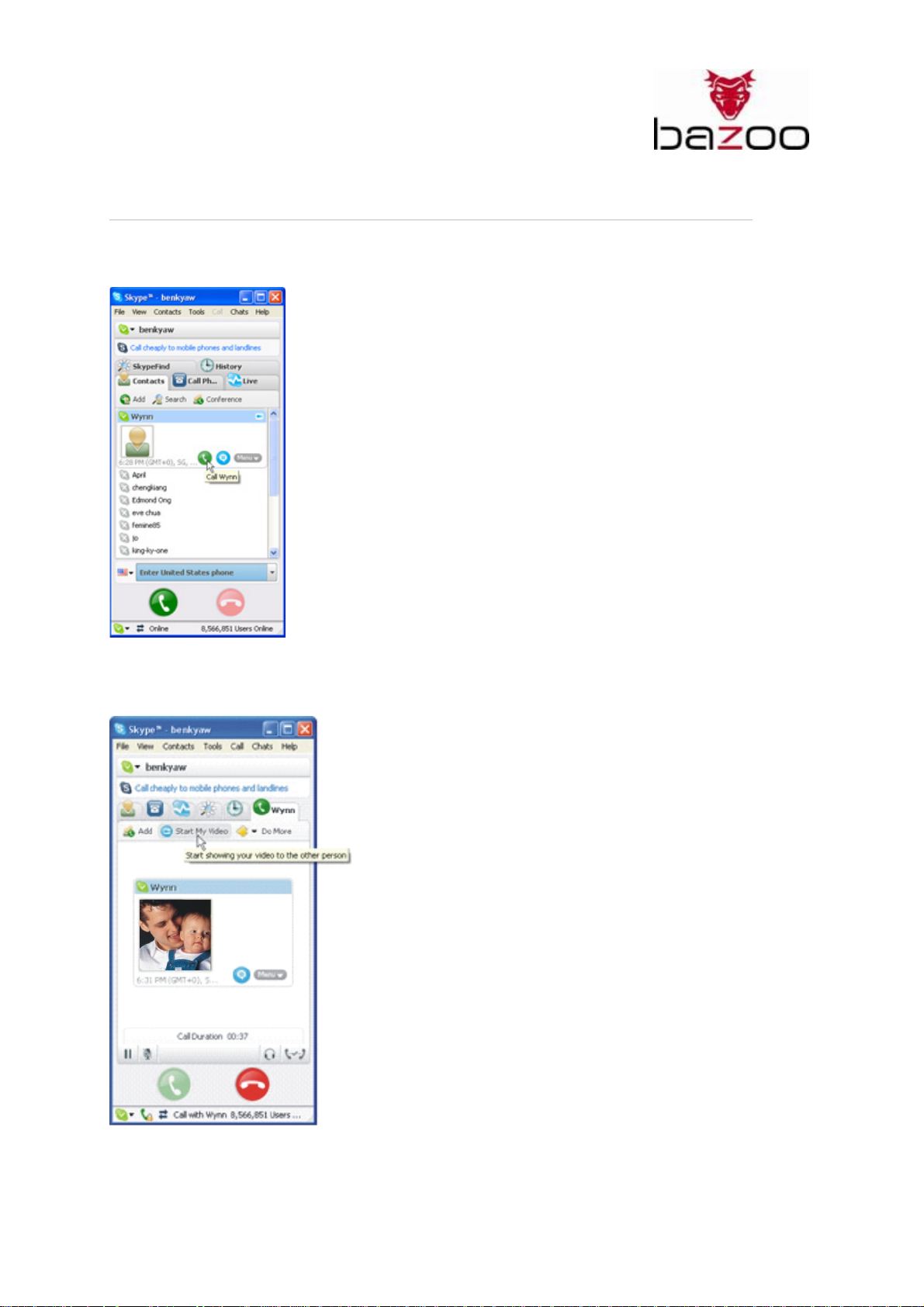
Webcam “NANO”
Skype:
Step 1:
Select a contact and click the call icon (green button).
Step 2:
Once you are connected, click "Start My Video". Your friend can also do the same on his/her computer.
12
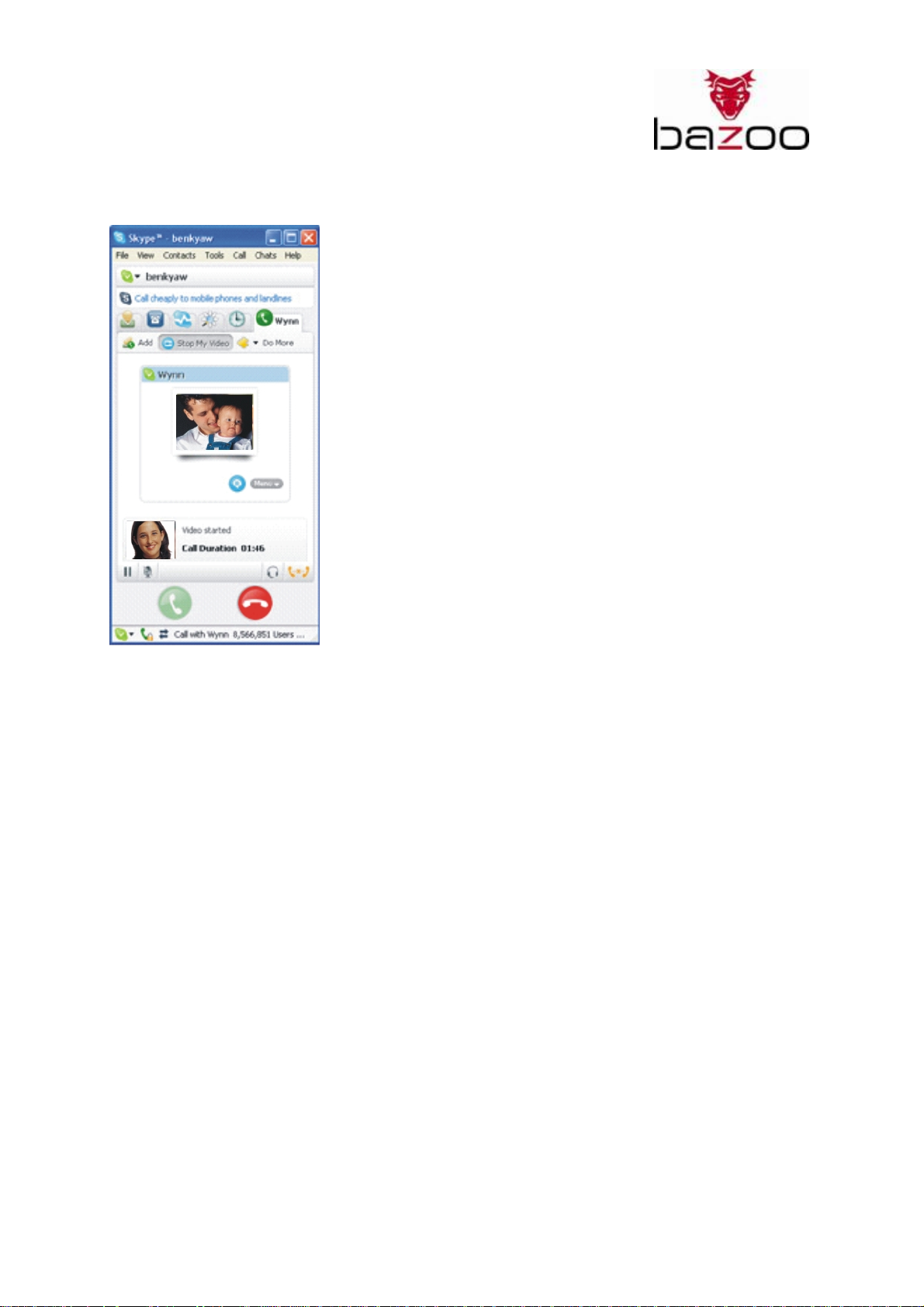
Webcam “NANO”
Step 3
Click "Stop My Video" to end the video chat.
13
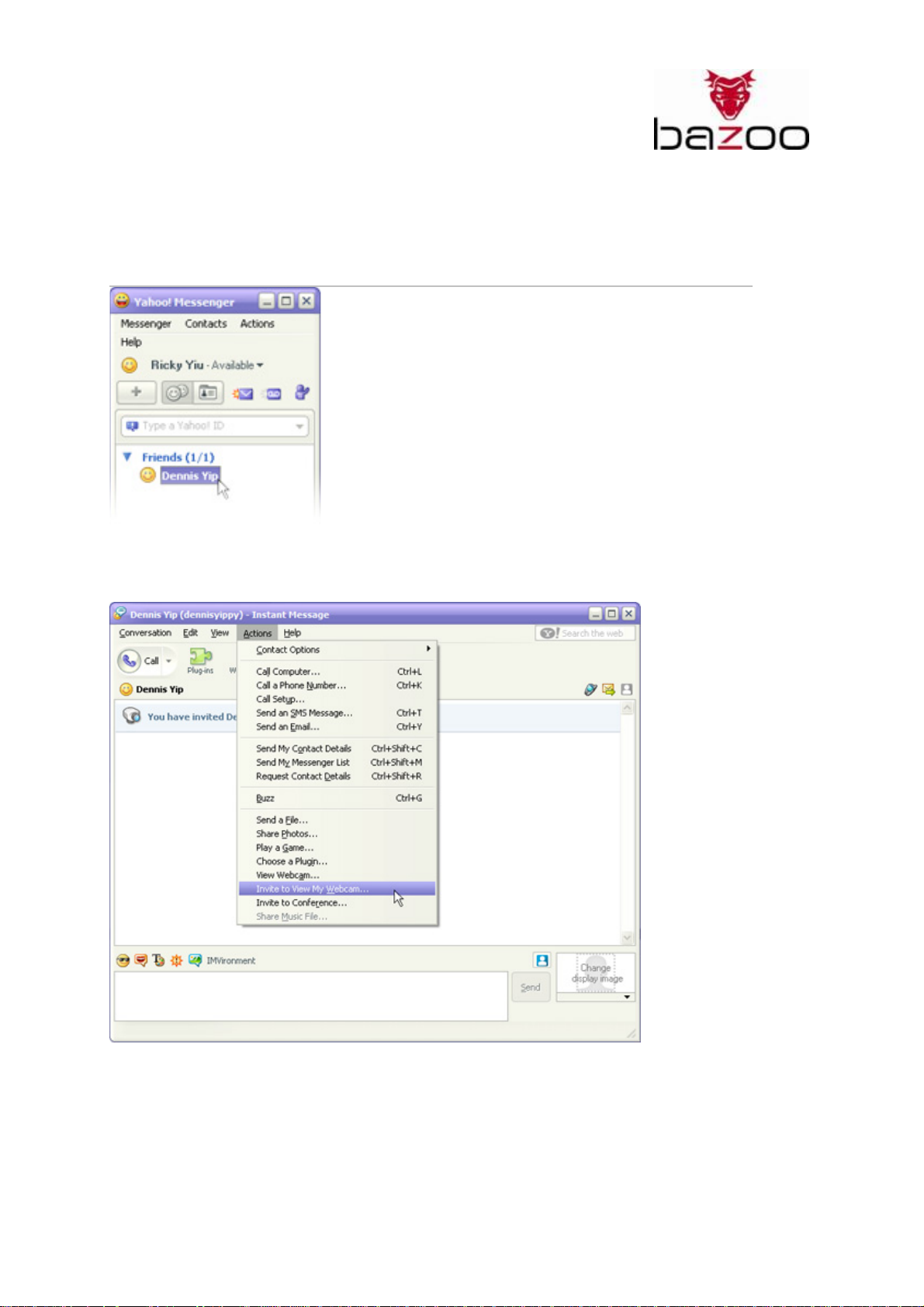
Webcam “NANO”
Yahoo Messenger:
Step 1:
Select a contact and double click on his/her nickname.
Step 2
From the Actions menu, select "Invite to View My Webcam".
14
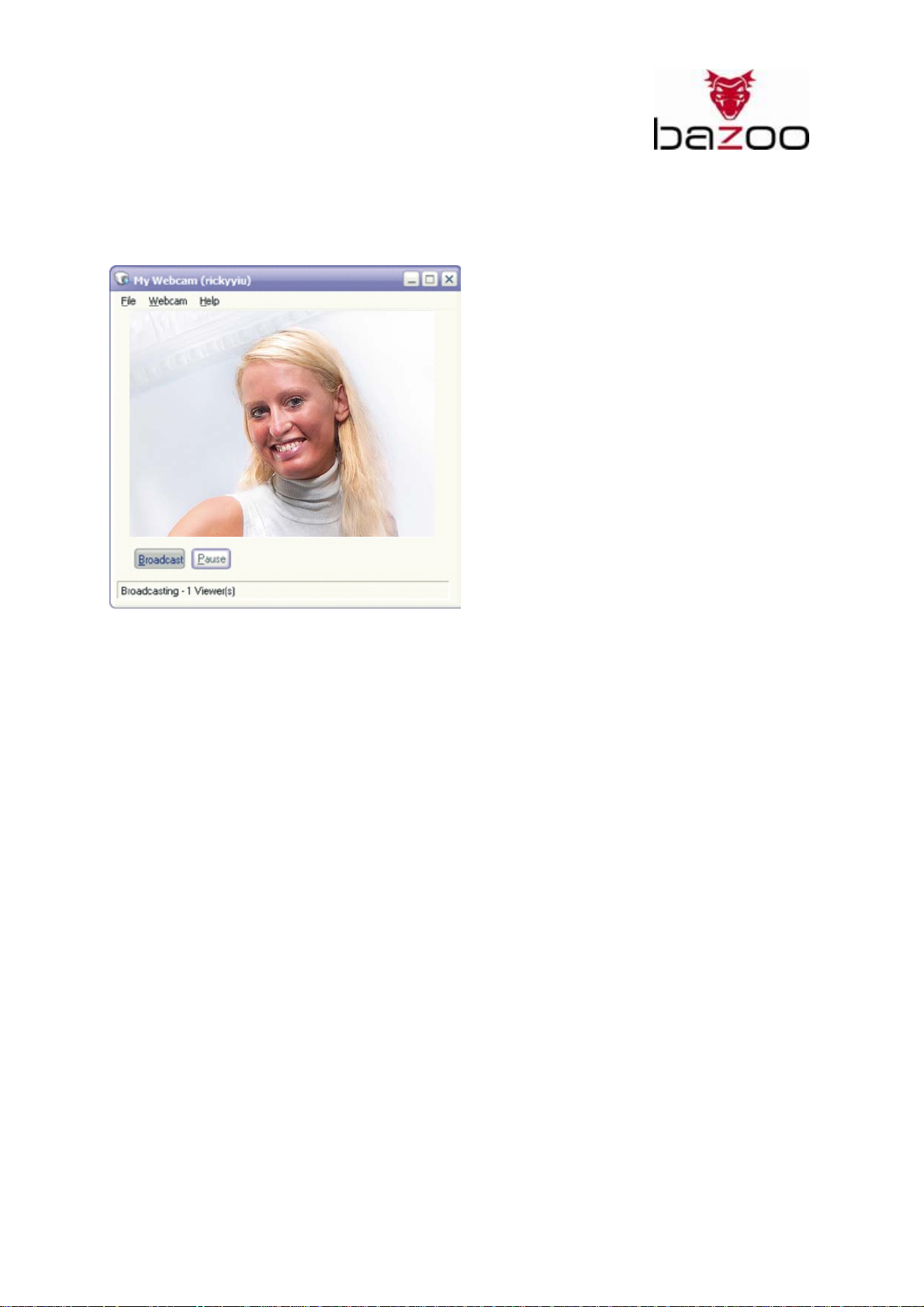
Webcam “NANO”
Step 3:
After your friend accepts the request, you'll be connected. Click on the "X" button (top right hand
corner) to end the broadcast.
15
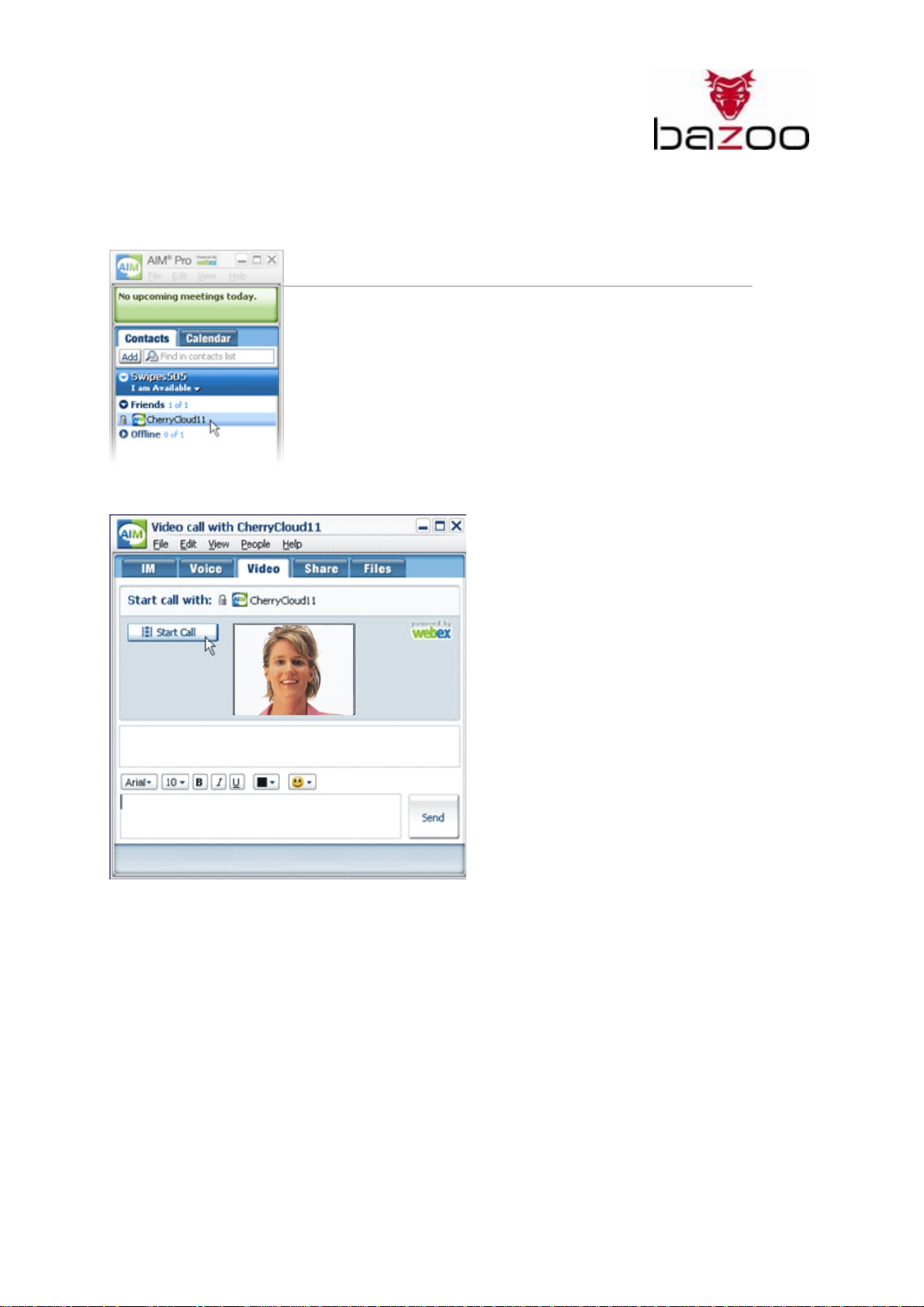
Webcam “NANO”
AIM Pro
Step 1:
Select a contact and double click on his/her nickname.
Step 2:
Click the "Video" tab, then click "Start Call". After your friend accepts this request, you'll be connected.
16
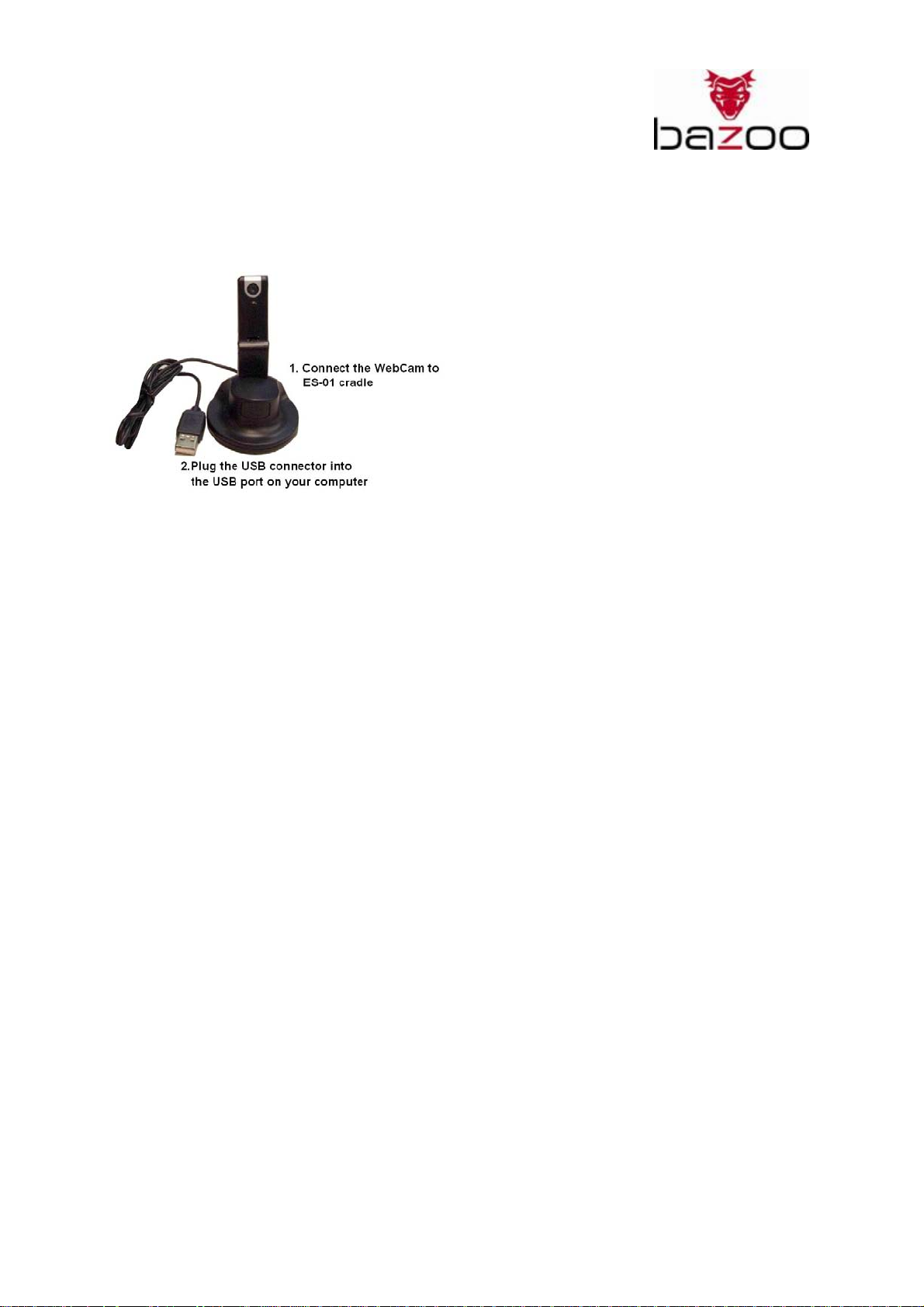
Webcam “NANO”
USB Extension Cradle
The cradle design allows the „NANO“ webcam to stand easily on the desktop.
Installing:
Step 1 Connect the „NANO“ webcam to the cradle
Step 2 Plug the USB connector into the USB port on your computer
17
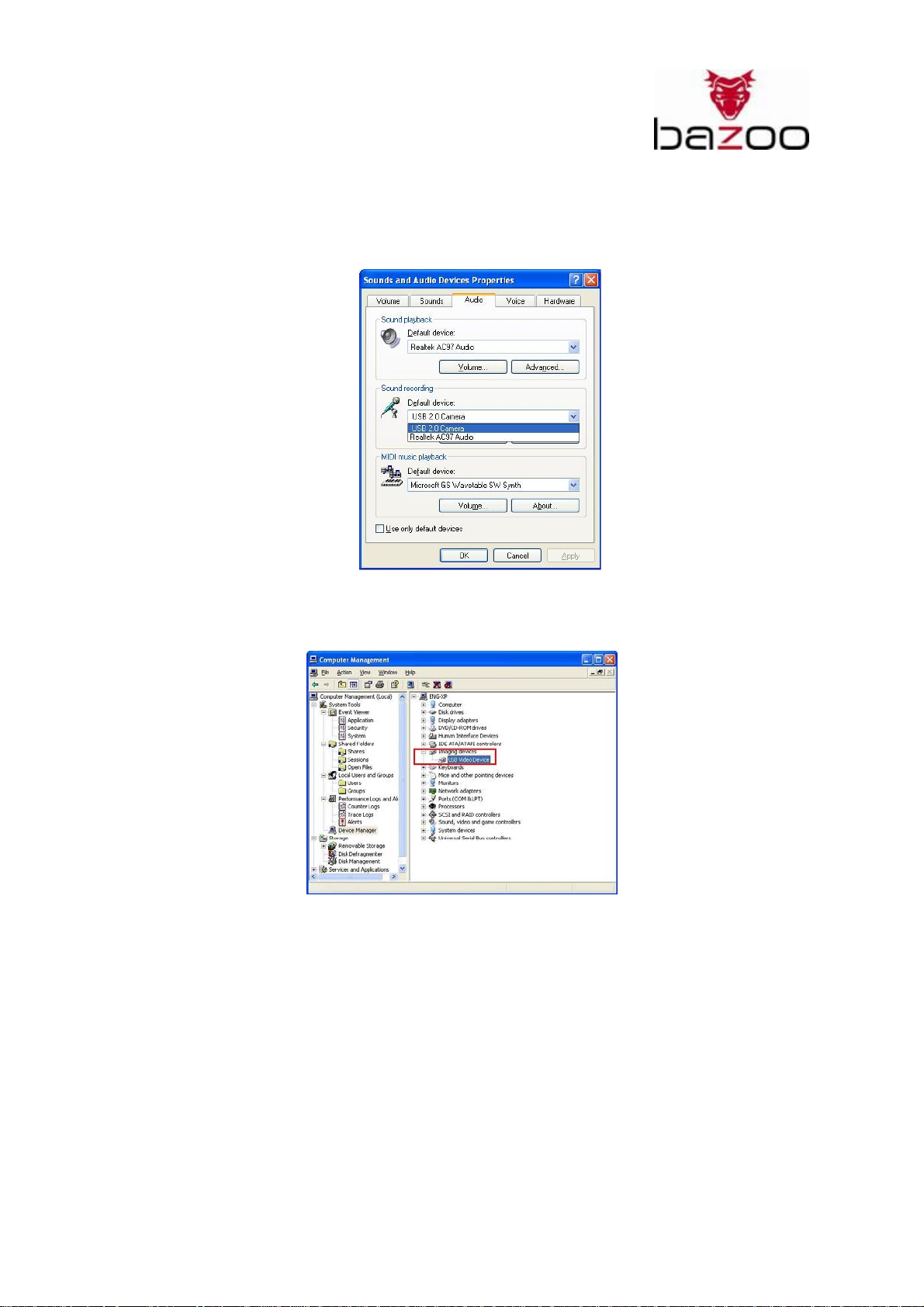
Webcam “NANO”
TROUBLESHOTTING:
1. If Microphone has no sound, check if the “USB 2.0 Camera” has been chosen as the sound
recorder device.
2. IF you are unable to see the image:
a. Check if the imaging device shows error or not.
18
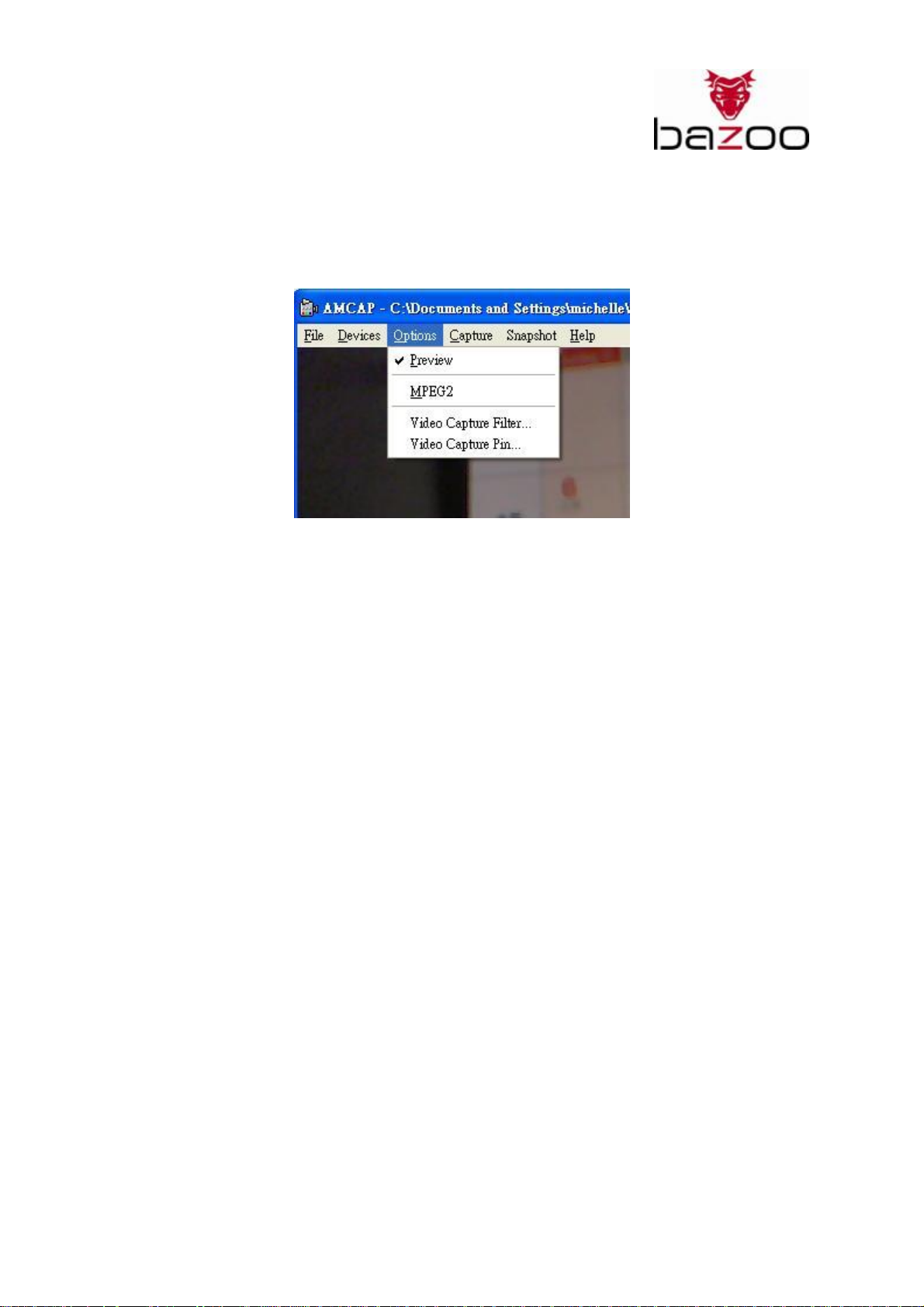
Webcam “NANO”
b. Change another USB Port to test (proposes connecting to the host computer directly, don't
use HUB)
c. Check if the “preview” function has been chosen.
3. Blurry image:
The product is pre-set to match the power frequency (50Hz or 60Hz) for your
countries/regions. However, if there is blurry image occurred, please check whether you need
to change the pre-set frequency.
Please choose the correct frequency of power source environment or video output signal
system. (Reference to the attached frequency list)
Step: AMCAPÆOptionsÆVideo Capture FilterÆ ColorÆPower Line
4. Because of the USB port management of your PC, if you change the „NANO“ webcam to
another USB port, you need to reset all functions.
19
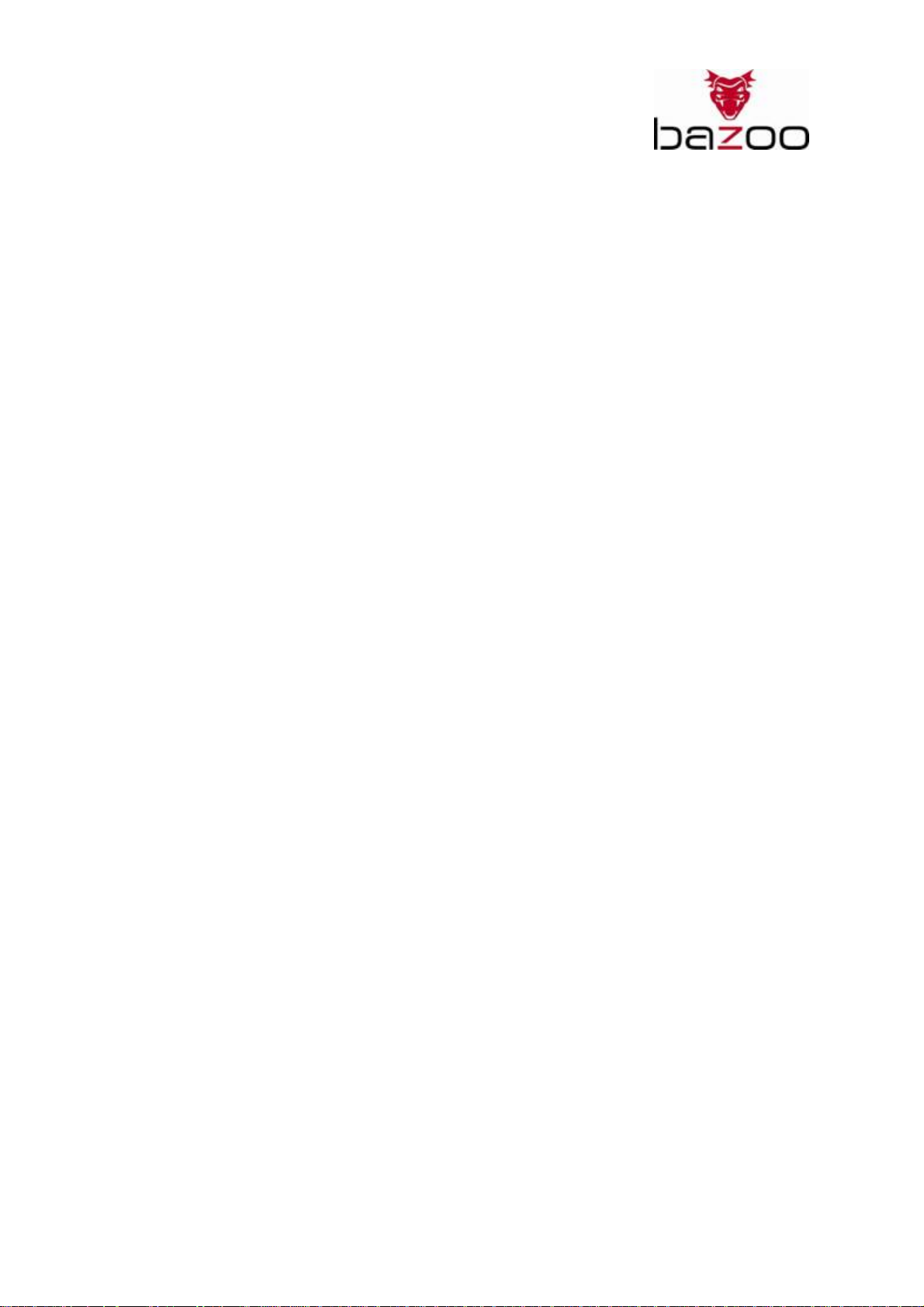
Webcam “NANO”
D
Einführung
Die “NANO” Webcam ist eine einfach zu transportierende und vielfach einstellbare Lösung mit
eingebautem Mikrofon. Sie beinhaltet einen echten VGA (640×480, 300k Pixel) CMOS Single Chip
Sensor und einen eingebauten Bildprozessor
Sie ist vollkommen kompatibel mit den hohen Bandbreiten des USB 1.1 Protokolls und ist USB 2.0
kompatibel. Die “NANO” liefert bis zu 30 Bilder pro Sekunde bei VGA-Auflösung. Mit dem eingebauten
unidirektionalen Mikrofon und ihrem digitalen USB-Audio-Class 1.0 kompatiblen Audio-Konverter
eignet sie sich auch für Tonaufzeichnungen.
Systemanforderungen
_ Windows XP SP2, Windows Vista.
_ CPU: 1GHz oder schneller und 256MB RAM oder mehr.
_ Grafikkarte mit 16MB RAM, Minimum 16 bit (High Color) Display oder höher.
_ Freier USB 2.0 Port
_ 10 MB freier Festplattenspeicher für die Software
Packungsinhalt
_ Eine bazoo “NANO” Webcam
_ Ein USB Verlängerungs-Station
_ Eine CD-ROM mit Software und Bedienungsanleitung.
_ Eine Schnellanleitung
Hinweis: Falls trotz sorgfältiger Qualitätskontrollen ein Teil fehlen sollte, wenden Sie sich bitte an Ihren
Händler.
Bevor Sie beginnen:
_ Vermeiden Sie den Kontakt der Linse mit den Fingern oder scharfen Gegenständen. Verwenden
Sie zur Reinigung der optischen Teile ein weiches Baumwolltuch.
_ Verwenden Sie dieses Produkt nicht in staubiger oder feuchter Umgebung.
_ Setzen Sie die Kamera keinen harten Stößen aus.
Allgemeine Spezifikation
_ USB Full Speed Übertragung
_ Echte 640x480 Pixel für höchste Bildqualität
_ Kompatibel zum USB Audio Class 1.0 Standard
_ Belichtungsautomatik (AE)
_ Automatischer Weißabgleich (AWB)
_ Automatische Lautstärkeanpassung (AGC)
_ Maße: 85,99 × 20,00 × 20,78 (L×W×H mm)
_ Gewicht: 14g
20
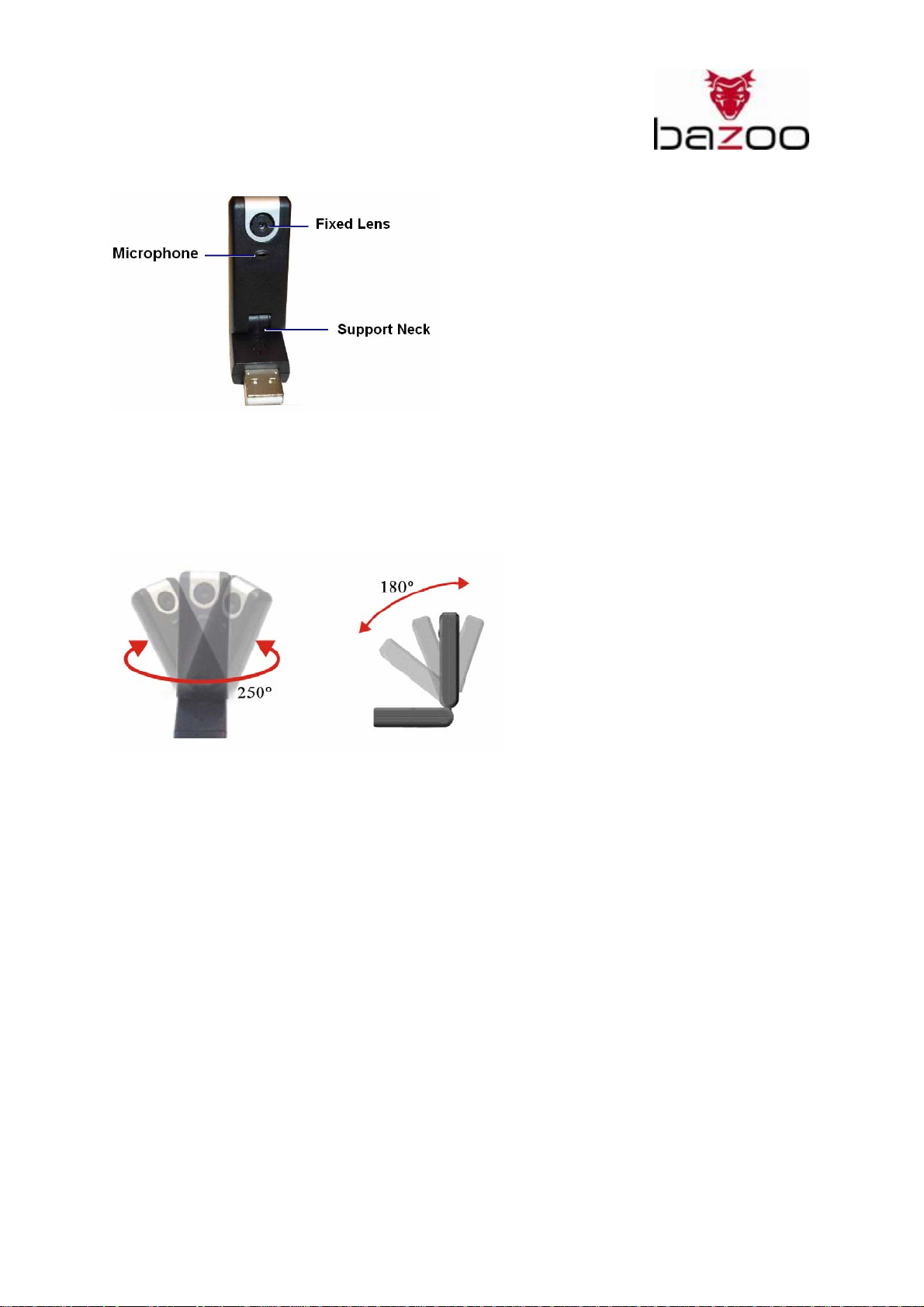
Webcam “NANO”
Übersicht
1. Fixfokus-Linse
Sie brauchen keine Einstellung der Schärfe vornehmen. Der effektive Schärfebereich liegt zwischen
30cm bis unendlich.
2. Gelenk
Das Gelenk kann vor und zurück, links und rechts in die gewünschte Position geschwenkt werden.
Vor und zurück: Einstellbarer Schwenkbereich: 180 Grad
Links und rechts: Einstellbarer Schwenkbereich: 250 Grad
21
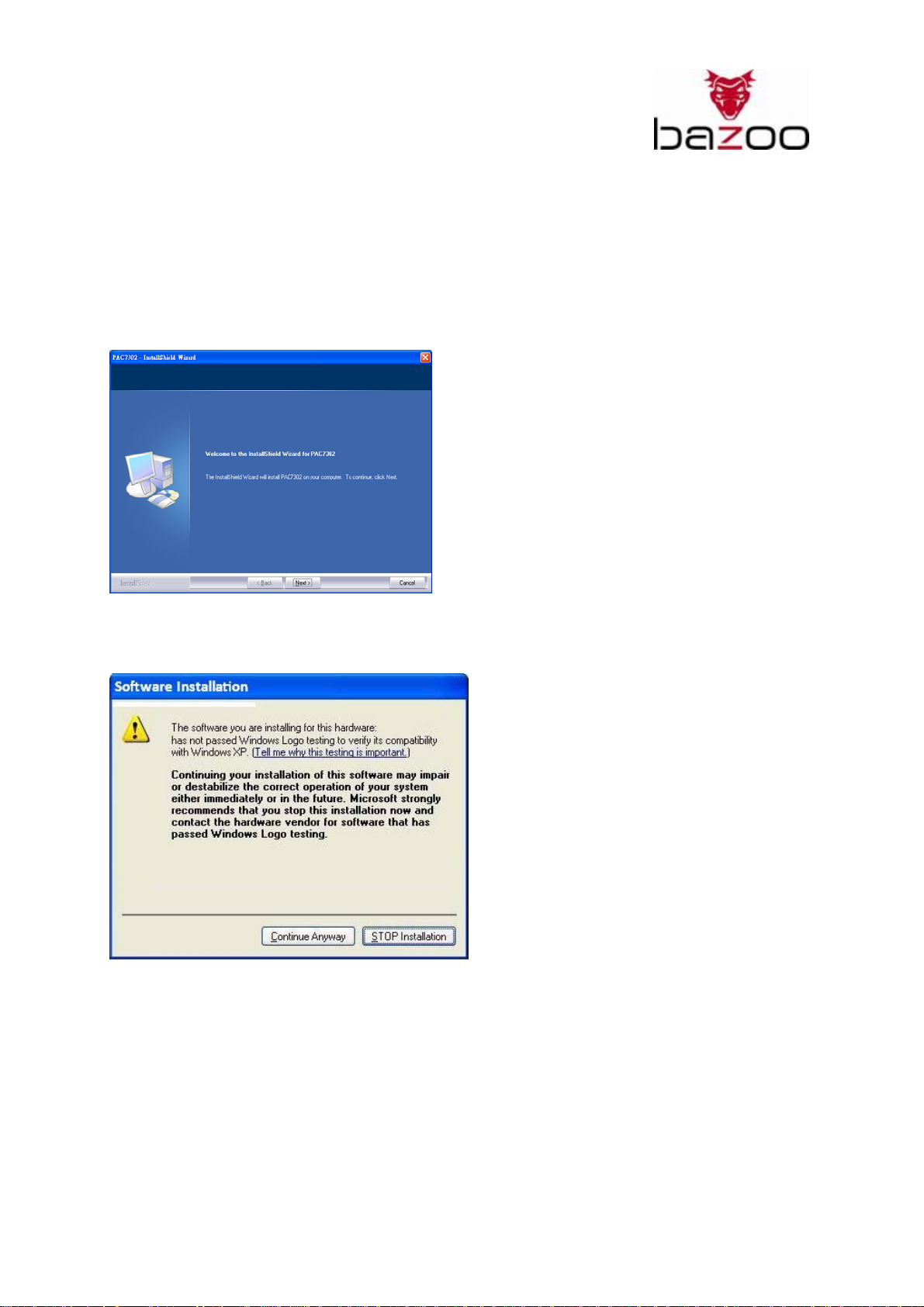
Webcam “NANO”
Treiberinstallation
Zum Installieren des Treibers, folgen Sie den folgenden Schritten:
1. Setzen Sie die Auto-Run CD in Ihr CD-Laufwerk ein. Das Installationsmenü wird automatisch
ausgeführt. (Fall die Installation nicht automatisch startet, doppelklicken Sie auf die “Setup.exe”
Datei auf der CD.)
Das Setup Programm wird Sie Schritt für Schritt durch die Installation führen.
2. Klicken Sie auf “Weiter”
22
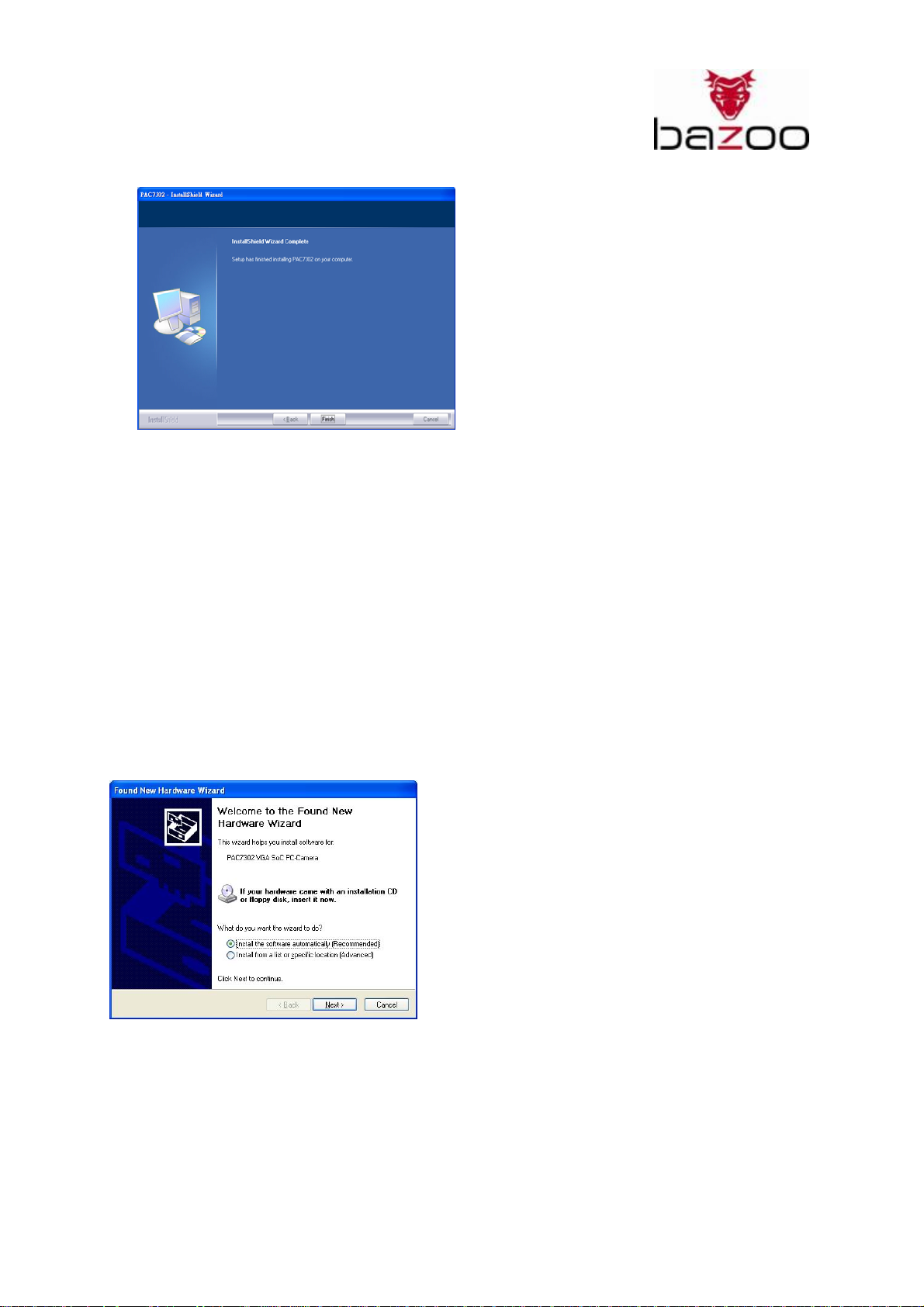
Webcam “NANO”
3. Der Treiber wurde erfolgreich installiert.
Hardware Installation
Schritt 1.:
Verbinden Sie den USB-Stecker mit dem Computer
Die USB Webcam ist ein Plug&Play Gerät. Sie können das Gerät an den Computer anschließen, wenn er
ausgeschaltet ist oder auch, wenn er eingeschaltet ist. Das Entfernen des Webcam ist ebenfalls bei
eingeschaltetem oder ausgeschaltetem Computer möglich.
Schritt 2.:
Installieren der Hardware
Falls Sie Windows XP oder Vista verwenden wird das System Ihr neues Gerät automatisch finden und
erkennen.
1. Das Setup-Programm führt Sie Schritt für Schritt durch die Installation. Folgen Sie den
Anweisungen auf dem Bildschirm.
23
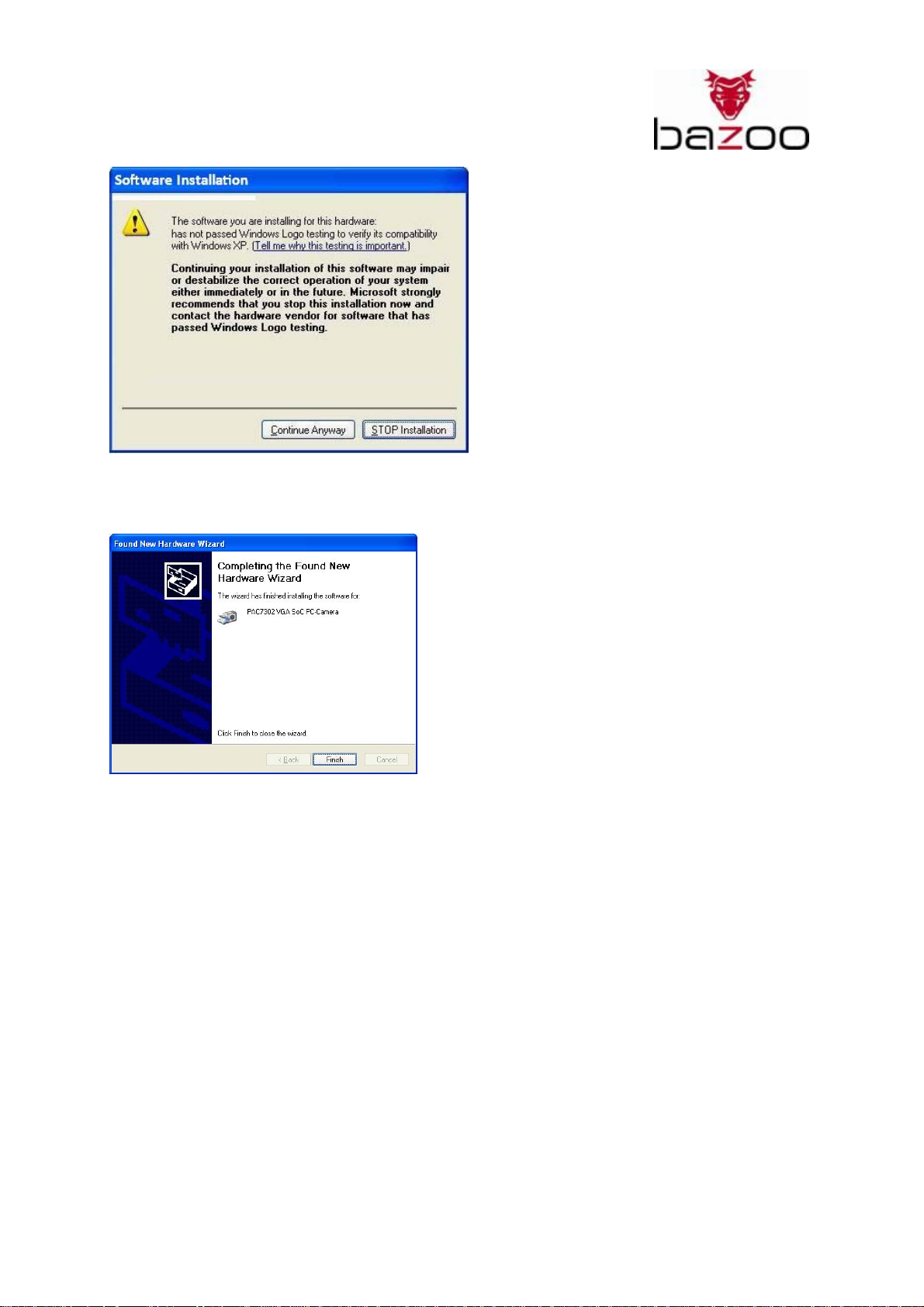
Webcam “NANO”
2. Klicken Sie auf “Weiter”
3. Die Hardware wurde erfolgreich installiert.
24
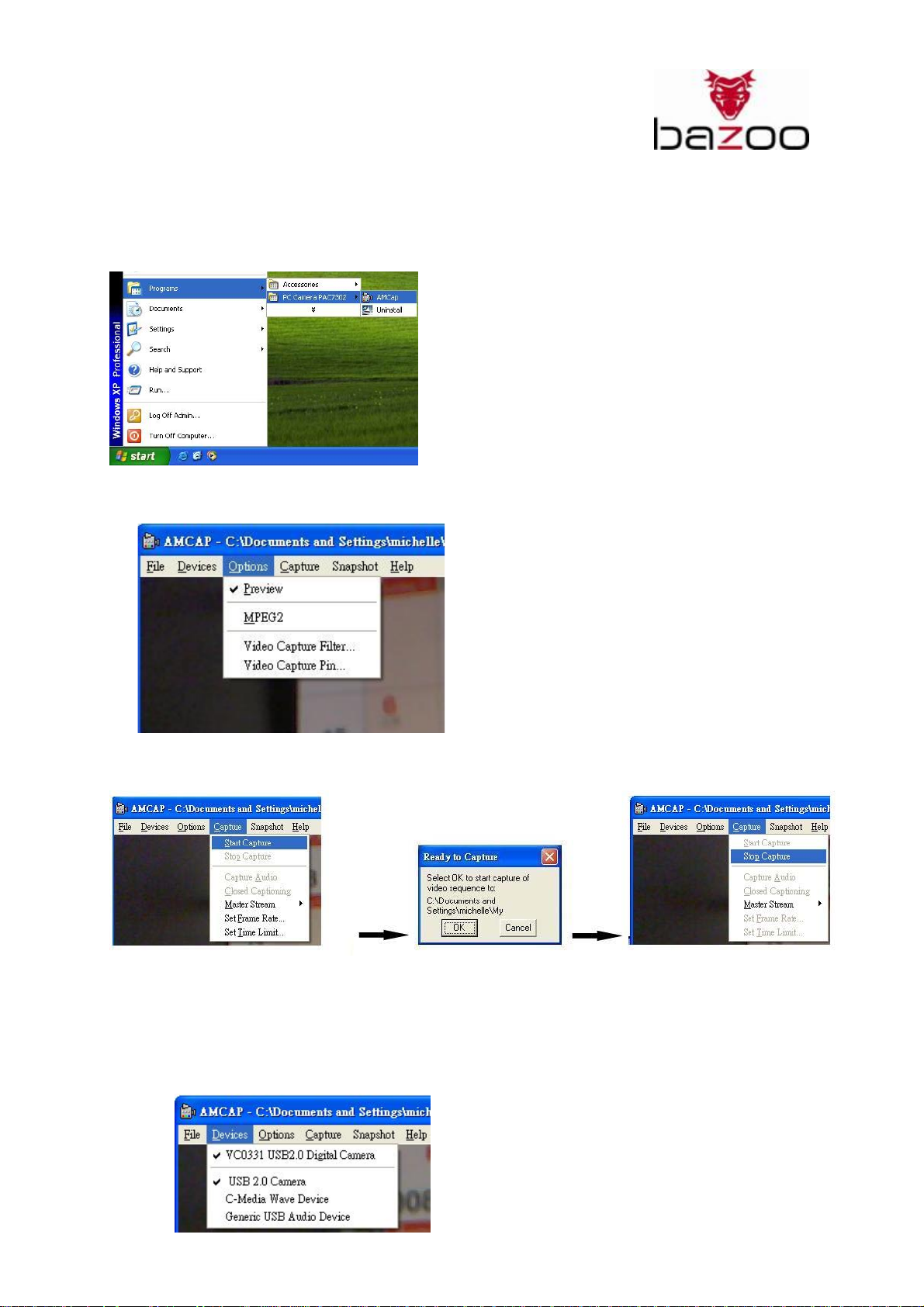
Webcam “NANO”
Funktionsbeschreibung
Nach der Treiberinstallation erscheint das „Amcap.exe” Symbol auf Ihrem Desktop.
Verwenden Sie die AMCap.exe (Video-Vorschau-Software), um alle gewünschten
Einstellungen vorzunehmen.
1. Aktivieren Sie „Vorschau” in „Optionen”. Sie sehen das Video-Vorschaufenster der Kamera.
2. Aufnahme:
c) Video-Aufnahme: CaptureÆStart CaptureÆStop Capture.
d) Video- und Tonaufnahme:
Schritt 1:
Wählen sie das Mikrofon der Kamera als Audio-Quelle.
Window XP-Benutzer können das eingebaute Mikrofon direkt benutzen und aktivieren:
Devices ÆUSB 2.0 Camera
25
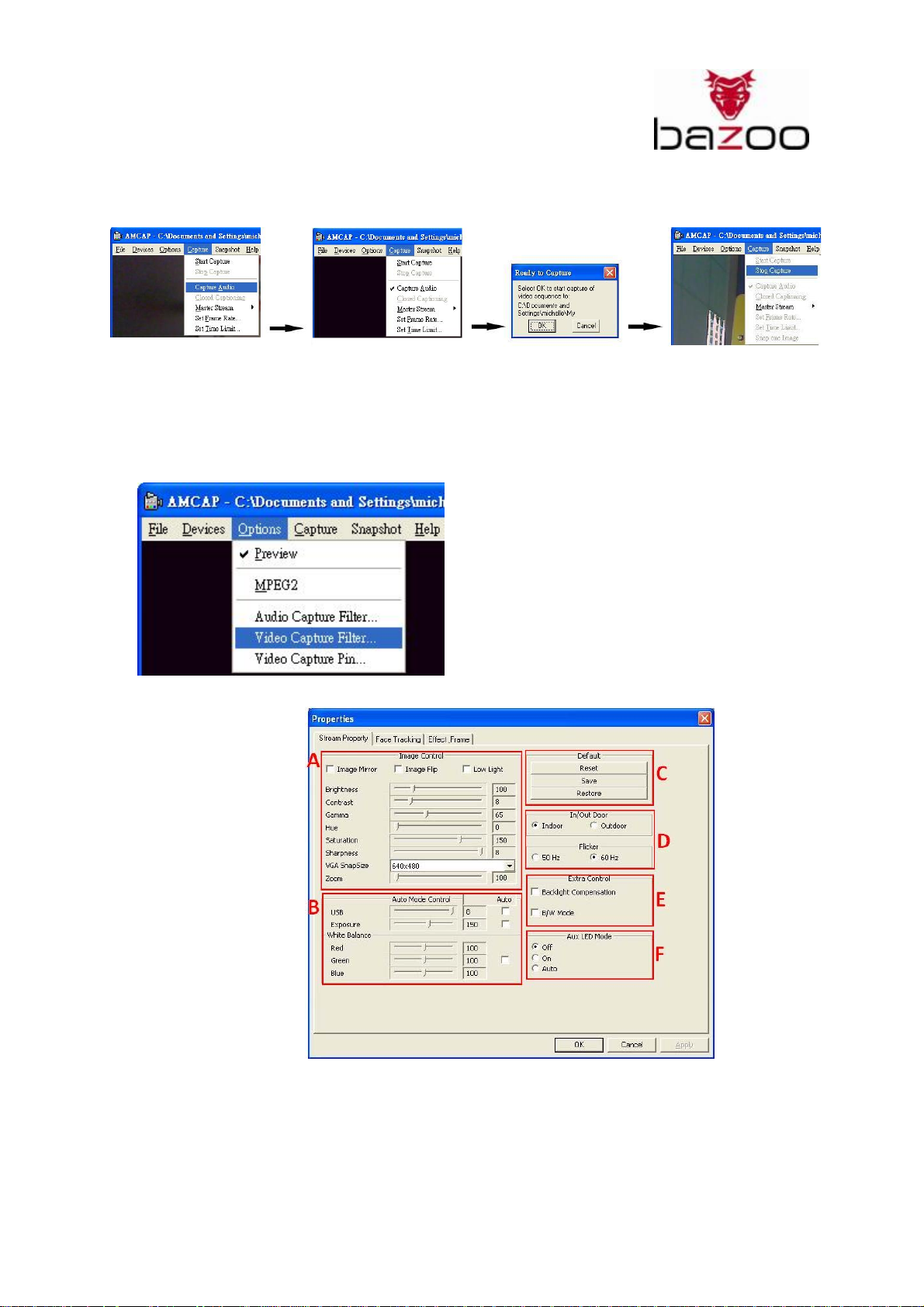
Webcam “NANO”
Schritt 2:
CaptureÆ Capture AudioÆ Start CaptureÆStop Capture.
Hinweis: Erneutes Aufnehmen eines Videos mit der „NANO“ überschreibt ältere Dateien. Dieses
verhindern Sie, indem Sie die vorhandene Video-Datei umbenennen bevor Sie ein neues Video
aufzeichnen.
3. Video Aufnahme-Einstellungen “Capture Filter setting“:
A. Bildeinstellungen
- Sie können das Bild horizontal oder vertical spiegeln, indem Sie “Image Mirror” oder “Image
Flip” wählen. Falls die Beleuchtung unzureichend ist, können Sie „Low Light“ aktivieren, um ein
klareres Bild zu erhalten.
- Helligkeit, Kontrast, Gamma, und Sättigung können Sie der jeweiligen Umgebung
entsprechend anpassen.
VGA Snapshot: Wird durch „NANO“ nicht unterstützt.
26
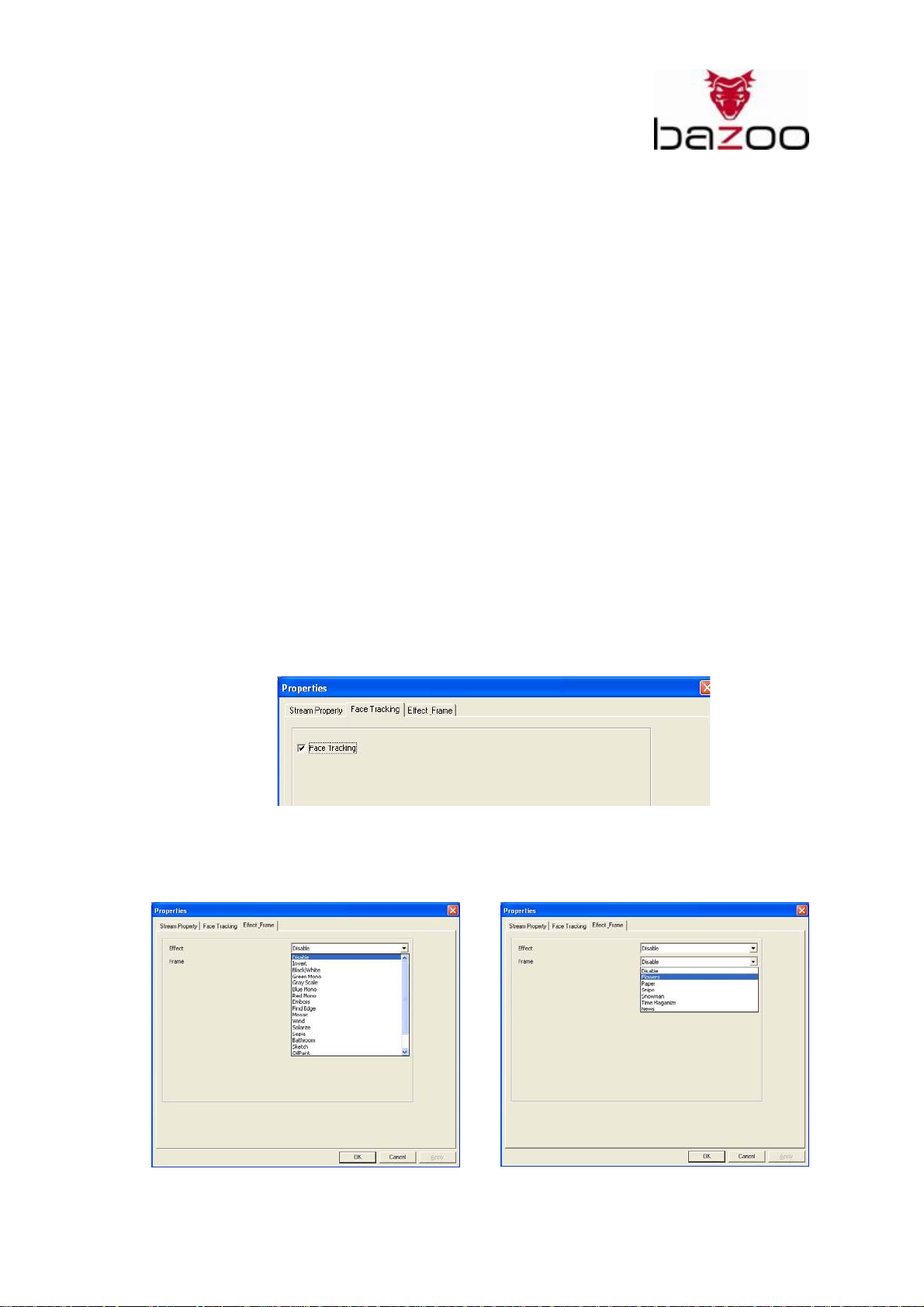
Webcam “NANO”
B. Manuelle Bildeinstellung
Falls Sie die Bildeinstellungswerte manuelle nach Ihren Bedürfnissen anpassen wollen, können Sie
die Schieberegler entsprechend verstellen. Dazu müssen Sie das Häkchen bei „Auto“ deaktivieren.
C. Grundeinstellung
Drücken Sie “Reset”, um die Grundeintellungen wiedherzustellen.
Drücken Sie “Save”, um die eingestellten Werte zu speichern.
Drücken Sie “Restore”, um die von Ihnen voreingestellten Werte wiederherzustellen.
D. Kunstlicht / Tageslicht / Netzfrequenz
Um bei Kunstlicht ein optimales Bild zu erhalten, müssen Sie die Netzfrequenz auf den Wert Ihres
Landes einstellen “50Hz” oder “60Hz”. Die korrekte Einstellung dieses Wertes verhindert ein
schlechtes Bild bei Kunstlicht. (Die Einstellung der Netzfrequenz ist nur möglich, wenn Sie zuvor
„Indoor“ gewählt haben.
E. Erweiterte Einstellung
Falls Ihre Webcam in Gegenlicht-Position aufgestellt ist, sollten Sie die Einstellung “Backlight”
wählen.
Falls Sie eine Wiedergabe in Schwarz/Weiß wünschen, klicken Sie auf “B/W Mode”
F. Aux LED Mode ( Wird von der „NANO“ nicht unterstützt)
4. Face tracking Einstellung:
Aktivieren Sie die “Face Tracking” Funktion, damit Ihr Gesicht automatisch im Bildmittelpunkt gehalten
wird, wenn Sie sich vor der Kamera bewegen.
5. Effekteinstellungen:
Es stehen 25 verschiedene Bildeffekte / Bilderrahmen zur Auswahl. Die Effekte können auch in der
Chat-Software wie z.B. MSN Messenger genutzt werden.
27
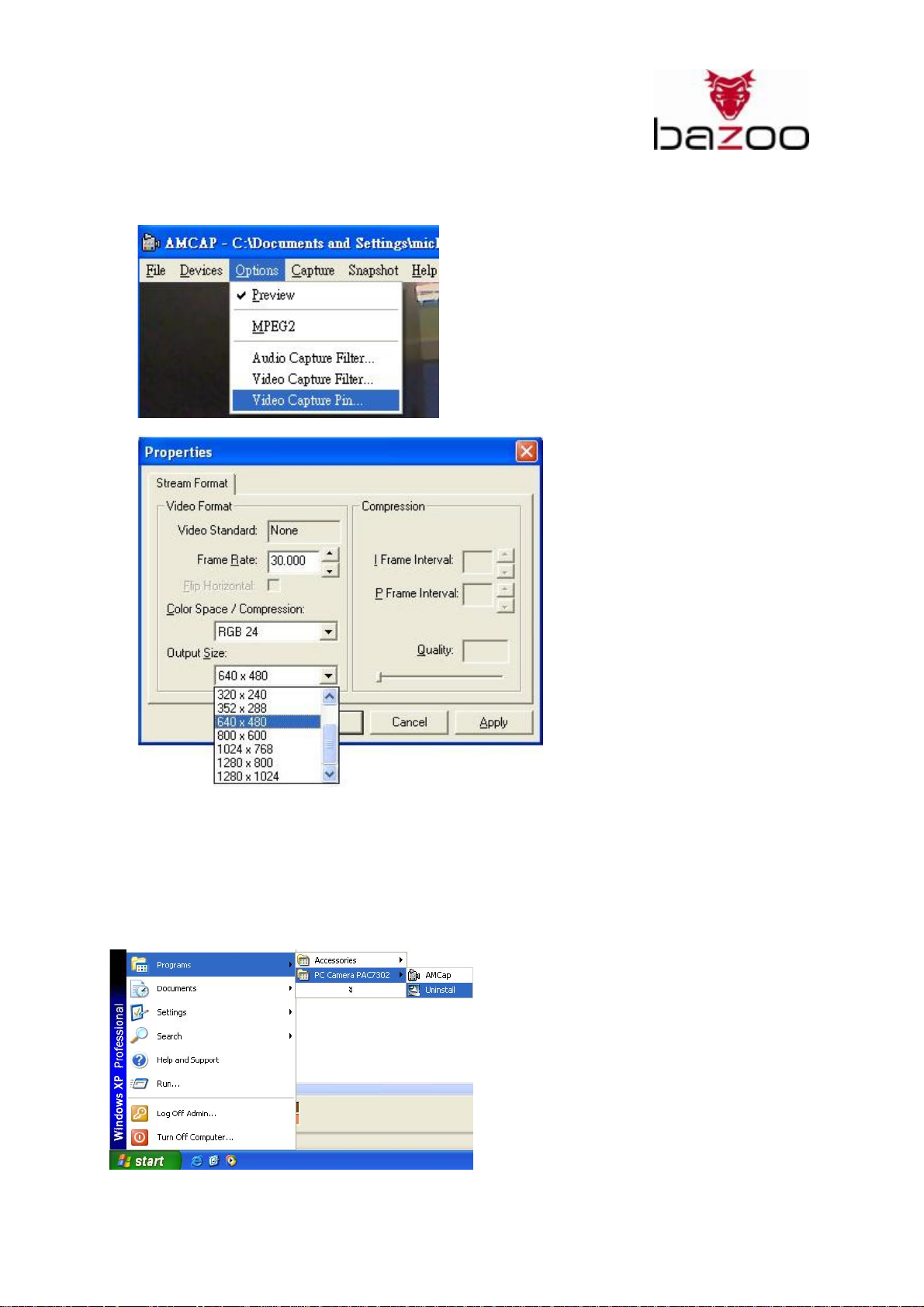
Webcam “NANO”
3. Video Aufnahme – Einstellungen “Video Capture Pin”:
In diesem Abschnitt stellen Sie die Farbformate ein, ändern die Bildwiederholrate und die
Aufnahmegröße des Videos.
Entfernen der Software und der Treiber:
Bevor Sie die Treiber entfernen, trennen Sie die Verbindung zwischen Kamera und PC. Klicken Sie in der
Task-Leiste auf „Start“ -> Programme -> Wählen Sie „PC Camera PAC7302“ -> Klicken Sie auf
„Deinstallieren“ und folgen Sie den Anweisungen auf dem Bildschirm.
28
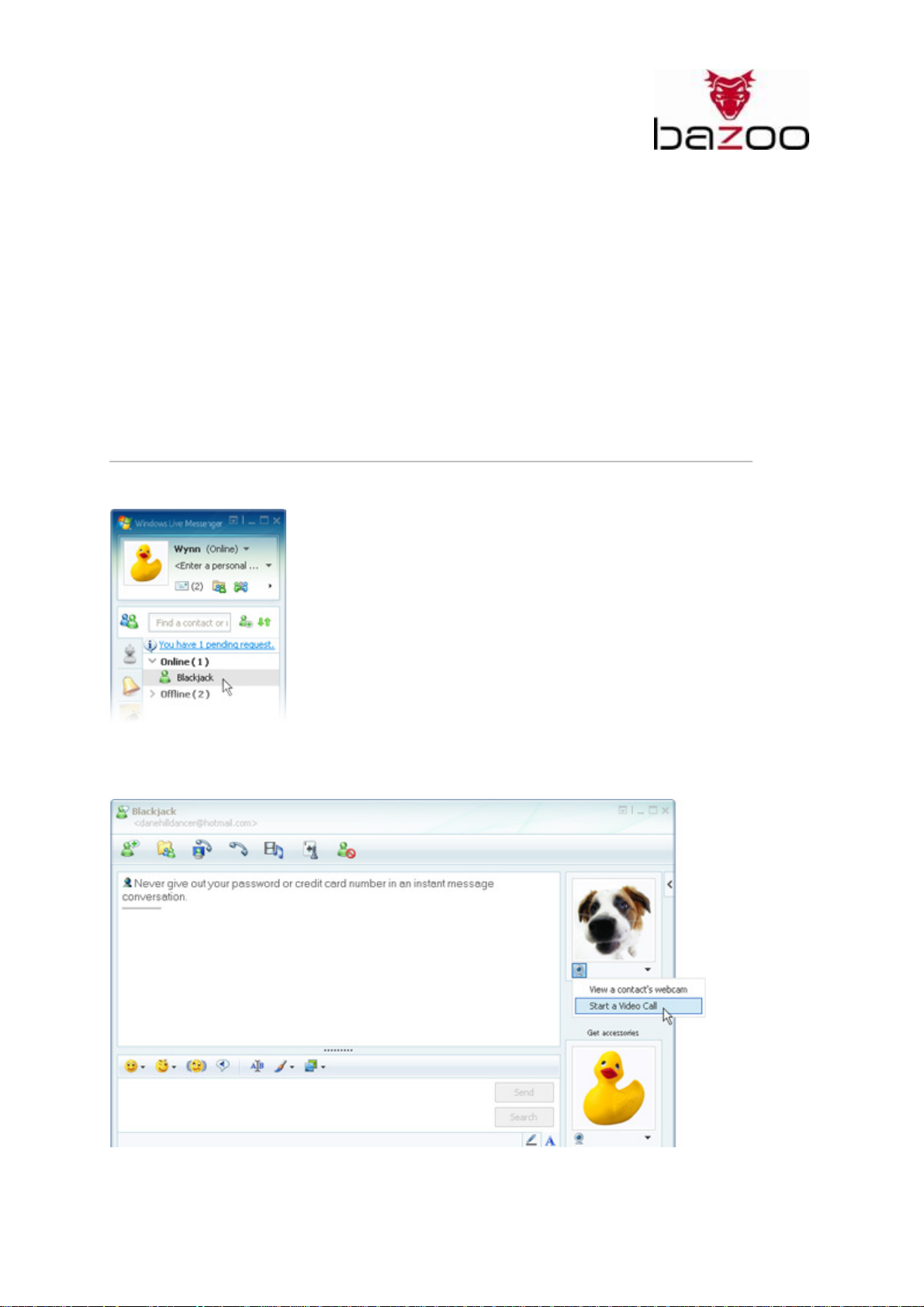
Webcam “NANO”
Wie wird die Kamera in Ihren Messaging-Programmen verwendet?:
Mit der „NANO” Webcam können Sie mit Ihren Freunden gleichzeitig Chatten und sich per Video sehen
- egal ob privat oder in einer geschäftlichen Video-Konferenz! Schluss mit schlichten Textnachrichten.
Sie können mit Ihrem Gegenüber sprechen wie am Telefon. Die „NANO” Webcam funktioniert mit allen
gängigen Messaging - Programmen!
Zum Beispiel:
_ Windows Live Messenger
_ Yahoo! Messenger
_ Skype
_ Webex AIM Pro
Windows Live Messenger:
Schritt 1:
Wählen Sie einen Kontakt und doppelklicken Sie auf seinen/ihren Nicknamen.
Schritt 2
Klicken Sie auf das Webcam-Symbol unter seinem/ihren Avatar und wählen Sie „Starten eines Video
Anrufs”.
29
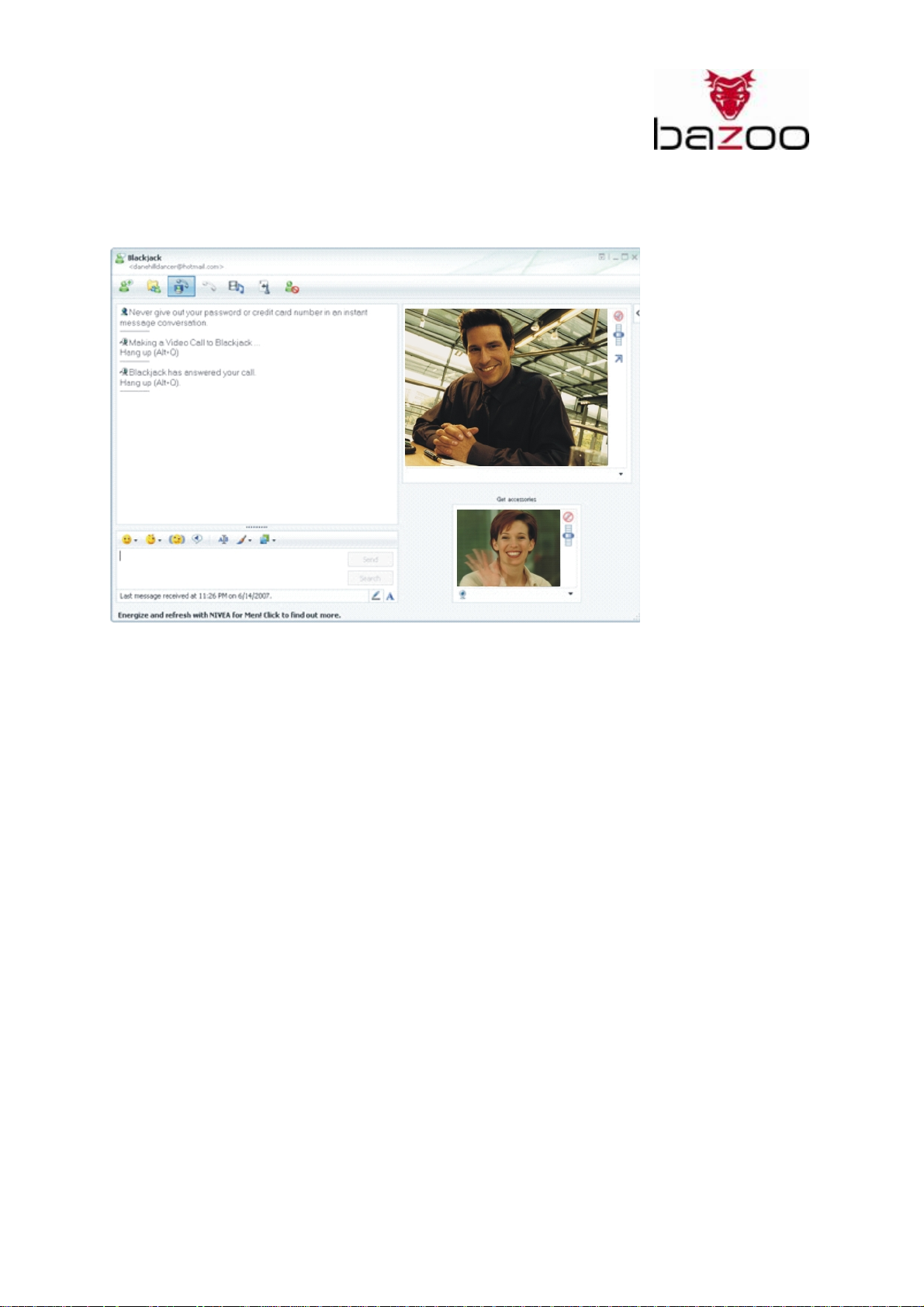
Webcam “NANO”
Schritt 3
Nachdem der Angerufene die Anfrage akzeptiert hat, warden Sie verbunden. Klicken Sie erneut auf das
Webcam-Symbol, um die Video-Übertragung zu beenden.
30
 Loading...
Loading...