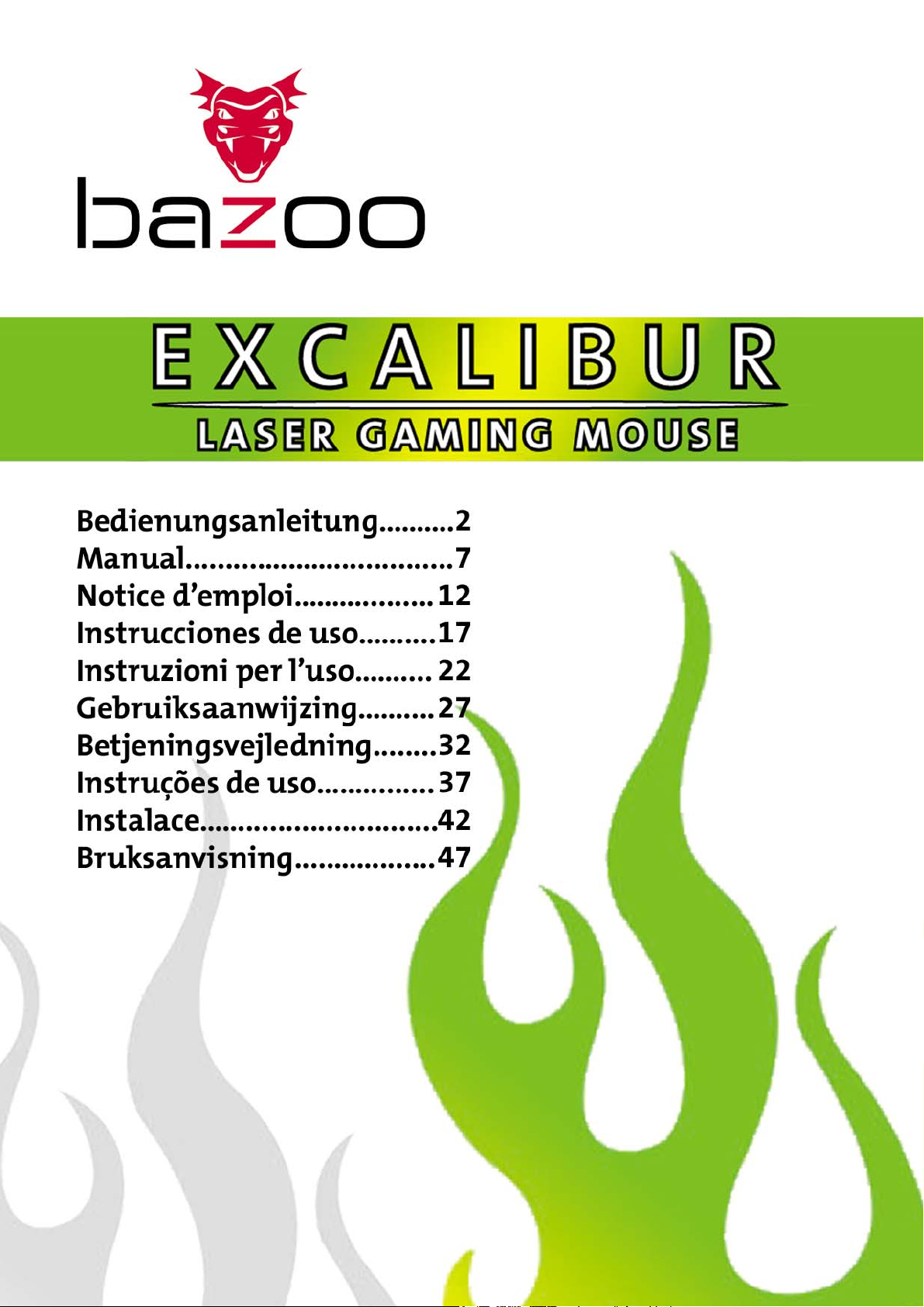
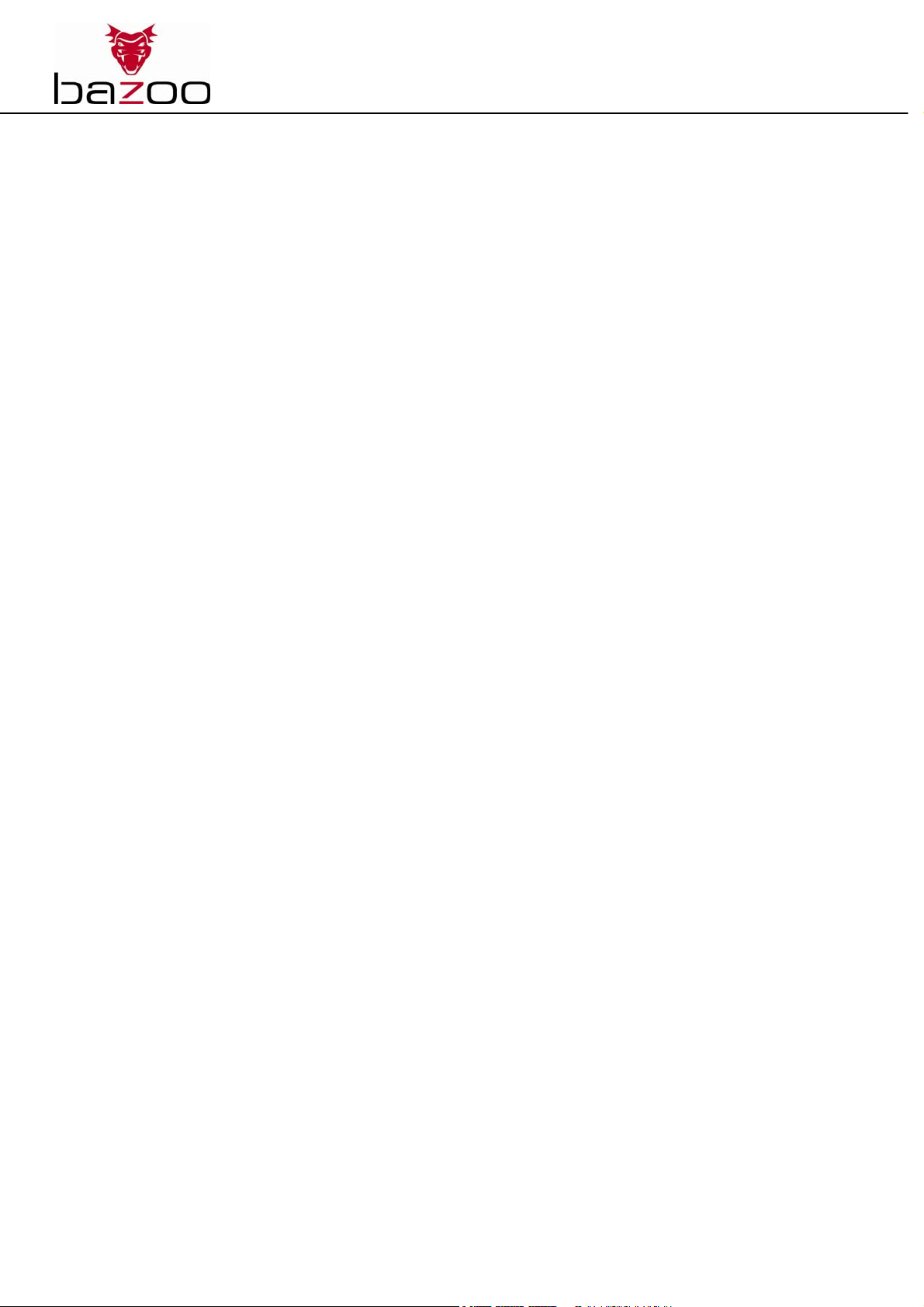
bazoo Excalibur Laser Gaming Mouse
Einleitung
Sie haben eine exzellente Wahl getroffen,...
indem Sie sich für eine innovative Technologie entschieden haben, die Ihnen einzigartige Vorteile bringt. Nehmen Sie sich ein
paar Minuten Zeit, um diese Anleitung sorgfältig zu lesen. Dies wird Ihnen helfen, die verschiedenen Funktionalitäten zu
verstehen und zu beherrschen.
Ihre Maus hat statt der herkömmlichen Kugel einen neu entwickelten optischen Lasersensor. Dieser ist in der Lage, auf nahezu
allen Untergründen eine präzise Abtastung und Cursorsteuerung zu gewährleisten.
Wichtige ergonomische Informationen
Einige Experten glauben, dass die Benutzung einer Maus oder eines Trackballs zu Verletzungen an Händen, Handgelenken,
Armen, Nacken oder Rücken führen kann. Fühlen Sie Schmerzen, Taubheit oder Schwäche in diesen Körperteilen, nehmen Sie
professionelle medizinische Hilfe in Anspruch.
Um das Verletzungsrisiko zu verringern, befolgen Sie folgende Vorsichtsmaßnahmen:
· Machen Sie regelmäßig Pausen, stehen Sie auf und gehen Sie mehrmals in der Stunde umher.
· Wechseln Sie während des Tages die Aufgaben.
· Halten Sie Ihre Schultern entspannt, mit den Ellenbogen an der Seite.
· Stellen Sie Tastatur und Maus so, dass Sie sich nicht strecken müssen.
· Passen Sie Stuhl und Tastatur so an, dass die Oberarme und Handgelenke gerade sind.
· Vermeiden Sie das Auflegen der Handgelenke auf scharfe Kanten.
Systemvoraussetzungen
· Die Mouse ist kompatibel zum Standard-Microsoft®-Modus.
· Die Funktion der dritten Taste und des Rades benötigen Windows® 98 SE/2000/ME/XP/Vista
· Falls Sie Windows® 98SE nutzen, so halten Sie bitte bei der
Installation die Windows® Installations-CD bereit
· Die Mouse ist kompatibel zu Mac OS 8.9, 9.x, 10.x + Linux 2.6.x.y
Allgemeine Funktionsübersicht
· Die bazoo Excalibur Laser Gaming Mouse ist eine kabelgebundene 5- Tasten Lasermouse mit Scrollrad
· Der Hochleistungslaser arbeitet mit einer Wellenlänge von 850nm und einer Bildrate von 9.600 FPS
· Die Auflösung läßt sich im Bereich von 400 – 2.400 dpi in 4 Stufen einstellen
· Das Gewicht kann durch zusätzliche Module um bis zu 45g erhöht werden
· Gewählte Auflösung und eingesetztes Gewicht werden durch LEDs angezeigt
· Für Rechtshänder optimierte ergonomische Form
· Full speed USB Anschluß
· „Always-On“ Funktion für verzögerungsfreie Reaktion
· Laser Klasse 1
Bevor Sie beginnen
· Heben Sie diese Installationsanleitung auf! Sie enthält wichtige Informationen zur Problemlösung.
Packungsinhalt
Die Verpackung beinhaltet:
1. bazoo Excalibur Laser Gaming Mouse
2. Gewichtsmodule (10g, 15g, 20g)
3. Kurzanleitung
4. Software- und Treiber-CD
6. Dieses Handbuch
Anmerkung: Sollte der Inhalt der Verpackung unvollständig sein, wenden Sie sich bitte umgehend an ihren Händler für Ersatz.
2

bazoo Excalibur Laser Gaming Mouse
Installation
1. Verbinden Sie den USB-Stecker der Mouse mit einem USB Port
an Ihrem PC
2. Der PC erkennt neue Hardware und lädt Standardtreiber von der Windows-CD
3. Die Grundfunktionen der Mouse stehen jetzt zur Verfügung
4. Legen Sie die Treiber-CD in das Laufwerk Ihres PC`s
5. Klicken Sie im Explorer oder Arbeitsplatz doppelt auf Ihr CD-Laufwerk. Starten Sie die Datei „Setup.exe“ durch einen
Doppelklick
6. Die Installationsroutine wird automatisch gestartet. Folgen Sie den Anweisungen auf dem Bildschirm
Nach Abschluß der Installation werden Sie gefragt, ob Sie den PC erneut starten wollen oder damit bis zu einem späteren
Zeitpunkt warten wollen. Beachten Sie, dass alle Änderungen erst mit erneutem Starten des PC`s wirksam werden
Programmierung
Ohne Installation des beiliegenden Treibers können Sie die bazoo Excalibur Laser Gaming Mouse bereits in ihren
Grundfunktionen nutzen. Die seitlichen Tasten sind dann mit den Standardfunktionen des Betriebssystems belegt. Um die
Mouse programmieren zu können, müssen Sie zuerst die Treibersoftware installieren (s. „Installation“). Die Tasten der Mouse
sind folgendermaßen belegt (s. Abb.1):
1 – linke Mousetaste 5 – Zurück / fünfte Mousetaste
2 – rechte Mousetaste 6 – Auflösung erhöhen
3 – Scrollrad / dritte Mousetaste 7 – Auflösung verringern
4 – Vorwärts / vierte Mousetaste
3
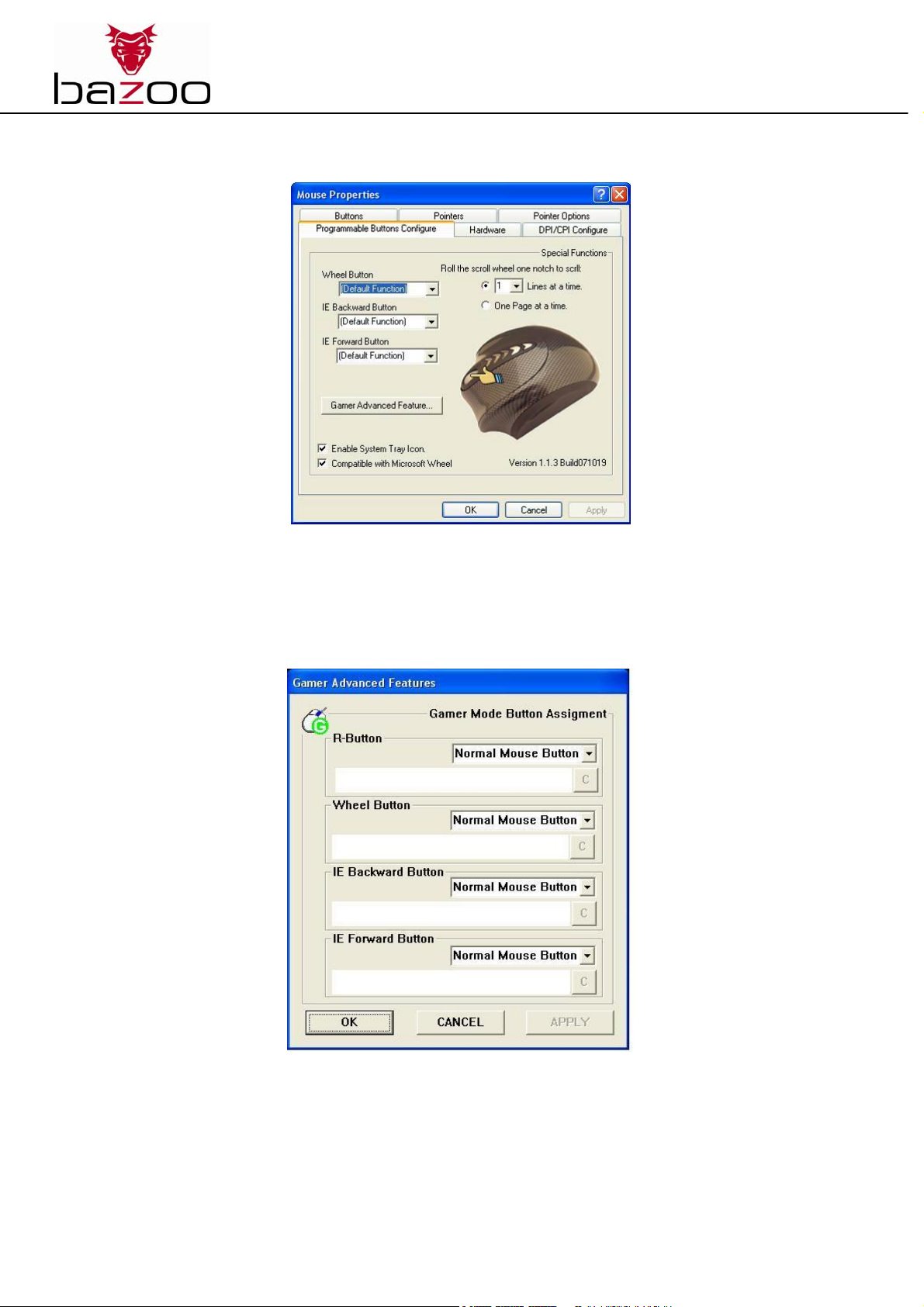
bazoo Excalibur Laser Gaming Mouse
Zur Programmierung der Mouse und zur Einstellung der Treibersoftware doppelklicken Sie das Mousesymbol in der Taskleiste
oder starten Sie die Software „Laser Center“ im Startmenü. Folgendes Fenster erscheint:
Jetzt können Sie die Mousetasten mit Standardfunktionen des Betriebssystemes belegen. Klicken Sie dazu auf die Drop-Down
Menüs „Wheel Button”, „IE Backward Button” oder „IE Forward Button” um die entsprechenden Tasten zu belegen. Bitte
beachten Sie, daß ein Drücken dieser programmierten Tasten innerhalb mancher Software (z.B. bei Spielen) zu Fehlfunktionen
der Software führen kann.
Zur Programmierung der Tasten mit Gamingfunktionen klicken Sie bitte auf den Button „Gamer Advanced Feature...”, um das
entsprechende Zusatzfenster zu öffnen:
Wählen Sie den gewünschten Button aus und markieren Sie dann die entsprechende Funktion im Drop Down Menü:
- Normal Function: Standardfunktion der jeweiligen Taste
- Assign to Keep Shooting: Dauerfeuerfunktion
- Button Disabled: Deaktivieren der Taste
- Assign to Keyboard: Geben Sie per Tastatur bis zu 3 Buchstaben ein, die mit einem Tastendruck (nacheinander) ausgelöst
werden sollen; haben Sie sich vertippt, können Sie mit einem Druck auf „C” die Eingabe löschen.
Drücken Sie nach der Programmierung der Tasten auf den Schalter „Apply”, um die Programmierung zu bestätigen. Durch
Drücken auf „OK” können Sie die Programmierung beenden.
4
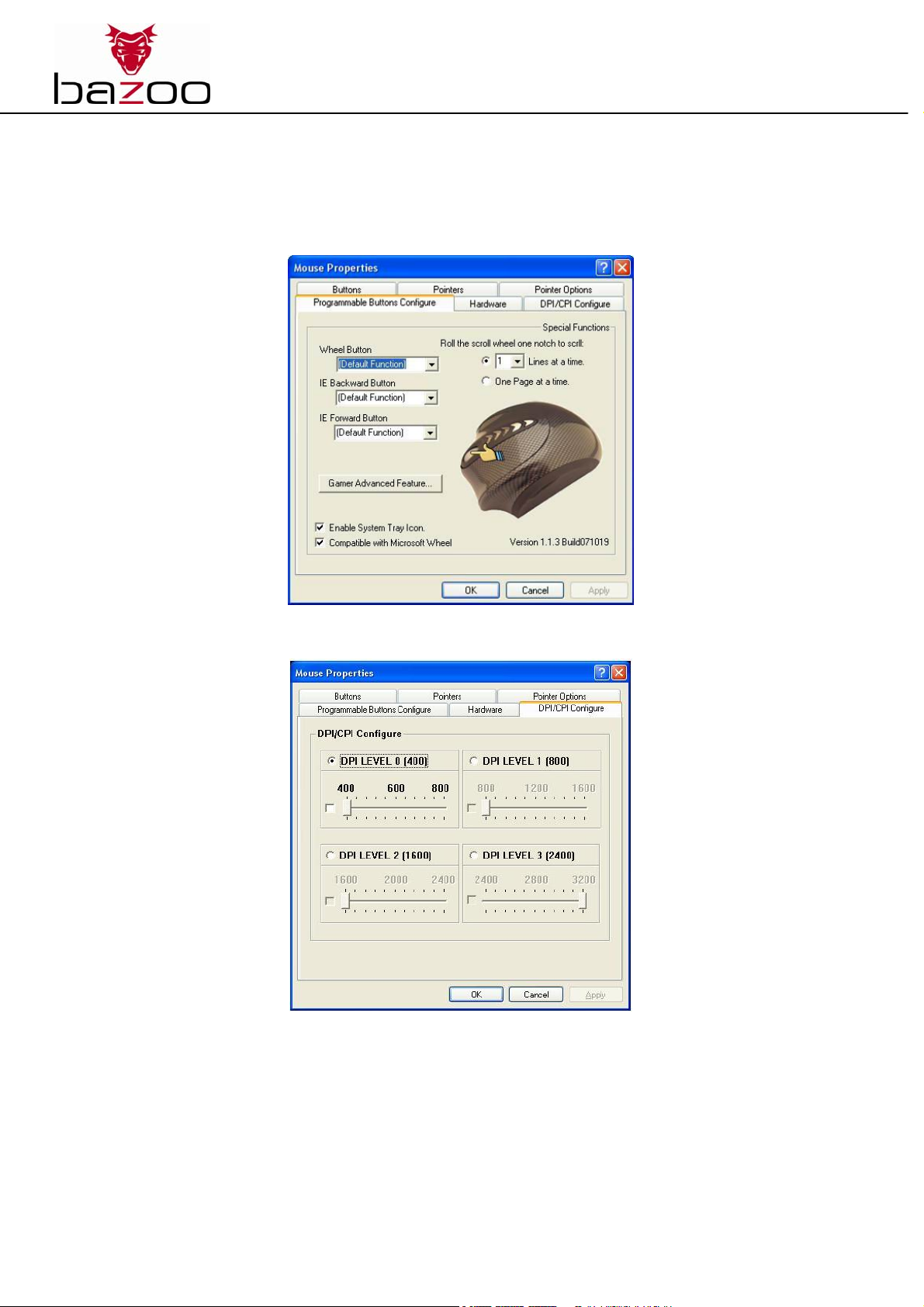
bazoo Excalibur Laser Gaming Mouse
Einstellen der Auflösung
Die Auflösung des Lasersensors kann je nach Anwendungs- oder Spielsituation mit Hilfe der beiden Tasten „6” und „7” (s. Abb.
1) in vier Schritten (Standard: 400 / 800 / 1.600 / 2.400 dpi) eingestellt werden. Zur Feinjustierung der einzelnen Stufe öffnen
Sie das folgende Fenster mit einem Doppelklick auf das Mousesymbol in der Taskleiste bzw. der Auswahl der Software „Laser
Center” im Startmenü:
Wählen Sie jetzt den Reiter „DPI/CPI Configure”; folgendes Fenster erscheint:
Hier können Sie die einzelnen Schritte exakt einstellen. Klicken Sie dann auf die entsprechende Stufe und setzen Sie das dazu
passende Häkchen. Schieben Sie den Regler auf den gewünschten Wert und klicken Sie auf den Button „Apply”, um die neue
Stufe einzustellen.
5
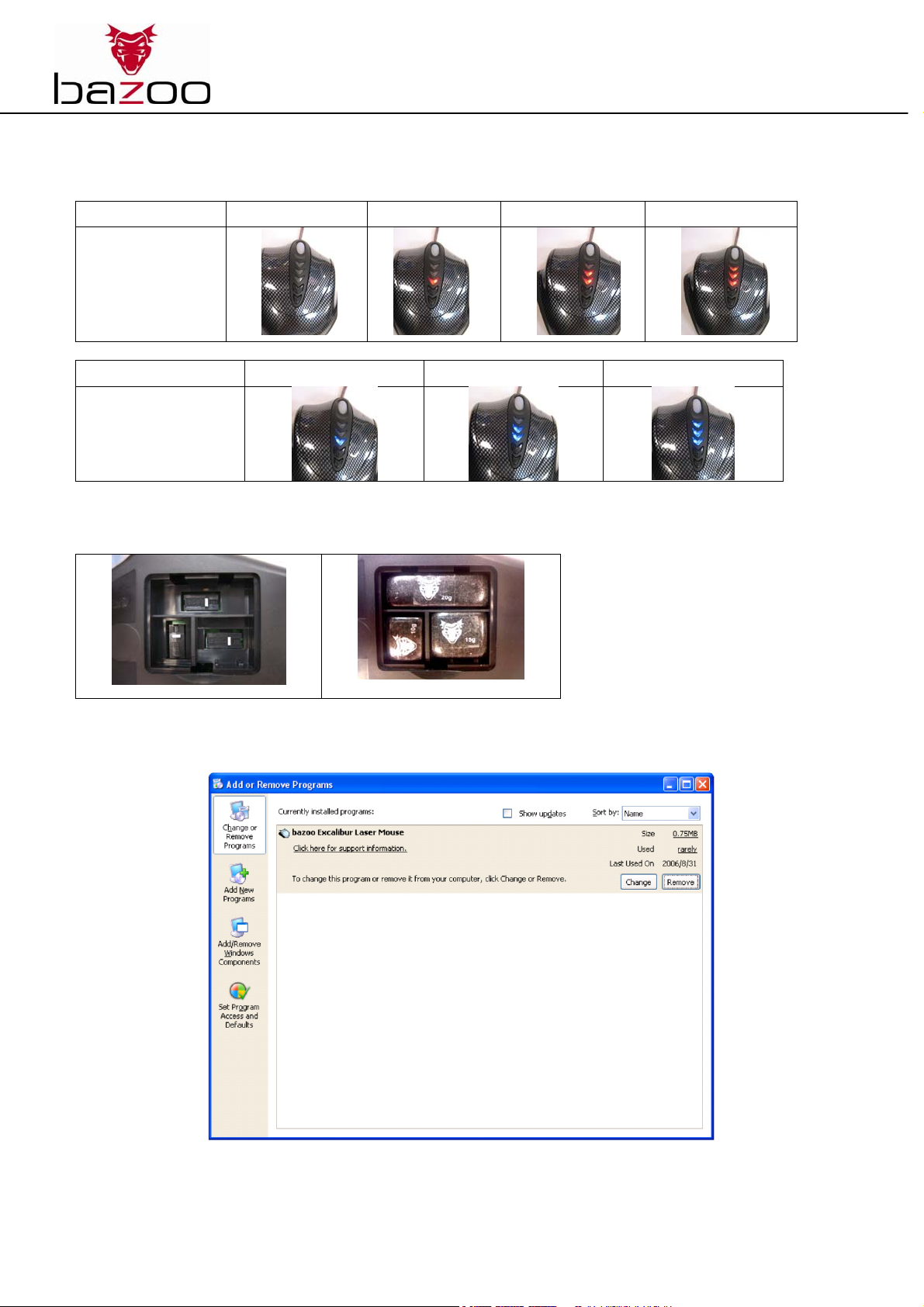
bazoo Excalibur Laser Gaming Mouse
Anzeigeelemente
Die eingestellte Auflösung und das gewählte Gewicht werden durch die LEDs auf der Mouseoberseite angezeigt. Die roten LEDs
stehen dabei für die Auflösung, die blauen LEDs zeigen das gewählte Gewicht an:
Auflösung Stufe 0 Stufe 1 Stufe 2 Stufe 3
Anzeige
Modul 10g 10g +15g 10g +15g +20g
Anzeige
Zum Ändern der Gewichte öffnen Sie den Deckel auf der Unterseite der Mouse und ergänzen/entfernen Sie die entsprechenden
Module:
Software deinstallieren
Die Software kann im „Software / Programme ändern oder entfernen” Bildschirm der Systemsteuerung deinstalliert werden:
Wählen Sie dazu den Eintrag „bazoo Excalibur Laser Mouse” und klicken Sie auf den Button „Entfernen”. Sie werden
automatisch durch den Deinstallationsprozeß geführt.
6
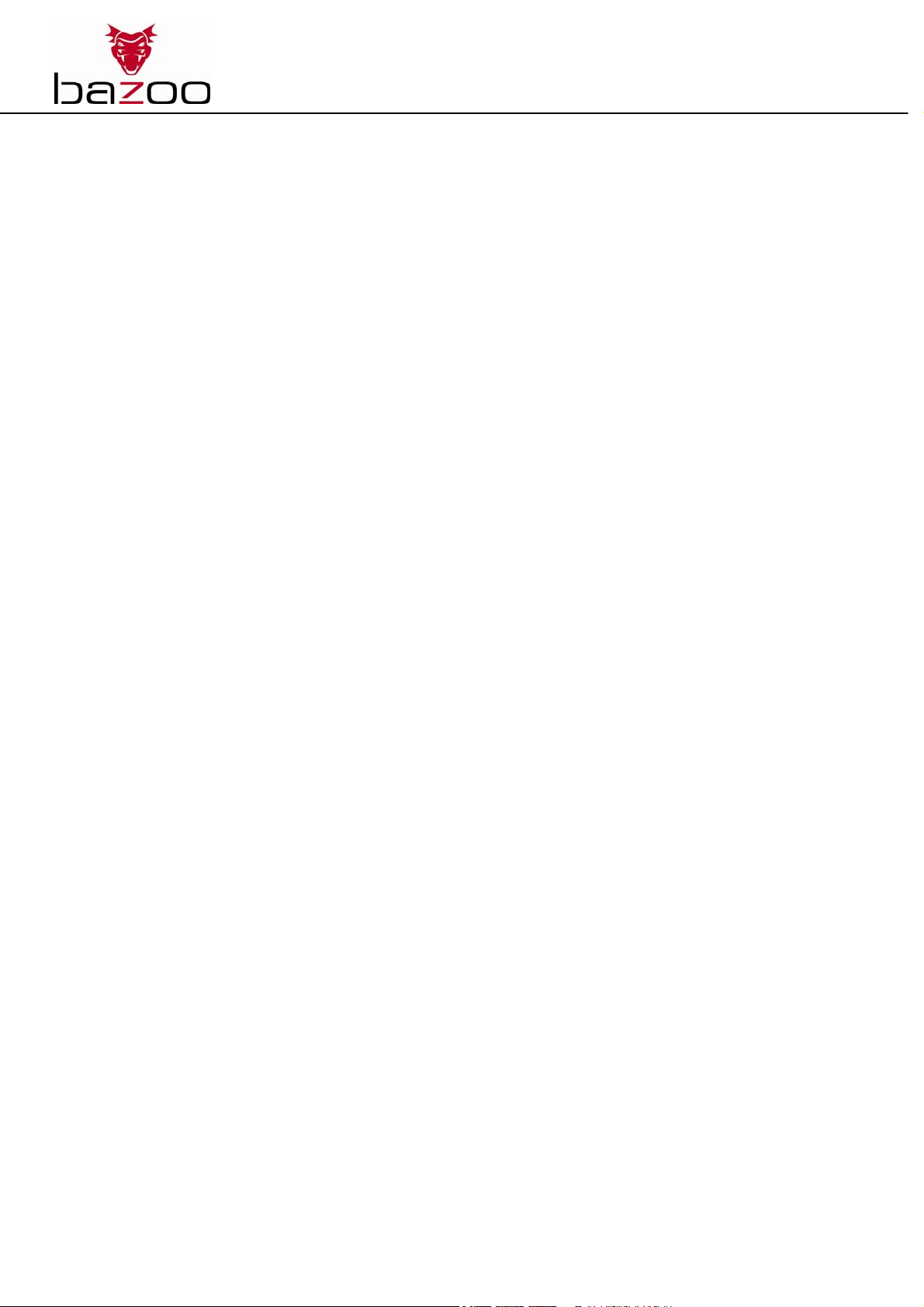
bazoo Excalibur Laser Gaming Mouse
Introduction
Welcome, you have made an excellent choice ...
by deciding in favour of an innovative technology which provides you with unique benefits. Take a few minutes to
read this instruction manual carefully. It will help you to understand and master the different functions.
Instead of the customary ball your mouse has a newly-developed optical laser sensor. This is in the position to guarantee
precise scanning and cursor control on almost all surfaces. The special surface of the mouse ensures pleasant and safe working
even over longer periods of time.
Important Ergonomic Information
Some experts believe that using any mouse or trackball may cause serious injury to hands, wrists, arms, neck, or
back. If you feel pain, numbness or weakness in these areas, see a qualified health professional.
To reduce the risk of injury, follow these precautions:
· Take frequent breaks, get up and walk around several times every hour.
· Vary your tasks throughout the day.
· Keep your shoulders relaxed with your elbows at your side.
· Position your keyboard and mouse so that you do not have to stretch.
· Adjust your chair and keyboard so that your upper arms and wrists are straight.
· Avoid resting your wrists on sharp edges.
System Requirement
· Mouse compatible with standard Microsoft® mode
· 3rd button and wheel function require Win® 98 SE/2000/ME/XP/Vista
· If you use Windows® 98SE, please have your Windows®
Installation CD ready when installing
· The mouse is compatible with Mac OS 8.9, 9.x, 10.x + Linux 2.6.x.y.
General Operating Overview
· The bazoo Excalibur Laser Gaming Mouse is a wired 5-button laser mouse with scroll wheel
· The high-performance laser works on a wavelength of 850nm and an image rate of 9.600 FPS
· The resolution can be set in the range of 400 – 2.400 dpi in 4 steps
· The weight can be increased by additional modules by up to 45g
· The selected resolution and set weight are displayed by LEDs
· Ergonomic shape optimised for right-handed users
· Full-speed USB connection
· „Always-On“ function for delay-free reaction
· Laser class 1
Before you begin
· Keep this installation guide for future reference! It contains important troubleshooting information.
Package Contains
Your bazoo Excalibur Laser Gaming Mouse package includes the following:
1. bazoo Excalibur Laser Gaming Mouse
2. Weight modules (10g, 15g, 20g)
3. Brief instructions
4. Software and driver CD
5. This manual
Note: If any part is missing, please contact your dealer immediately for a replacement.
7

bazoo Excalibur Laser Gaming Mouse
Installation
1. Connect the USB plus of the mouse to a USB on your PC
2. The PC recognises new hardware and loads standards drivers from the Windows CD
3. The basic functions of the mouse are now available
4. Place the driver CD in the drive of the PC
5. Double click on your CD drive in Explorer or on your desktop.
Double click to start the file "Setup.exe"
6. The installation routine starts automatically. Follow the instructions on the screen.
Upon completing installation you will be asked if you want to restart the PC or wait until later. Please note that all alterations
do not become effective until the PC is restarted.
Programming
Even without installing the attached driver you can already use the basic functions of the bazoo Excalibur Laser Gaming Mouse.
The side buttons then cover the standard functions of the operating system. To program the mouse you must first install the
driver software (see "Installation"). The mouse buttons are set up as follows (see Diagram 1):
1 – left mouse button 5 – back / fifth mouse button
2 – right mouse button 6 – increase resolution
3 – scroll wheel / third mouse button 7 – lower resolution
4 – forward / fourth mouse button
8
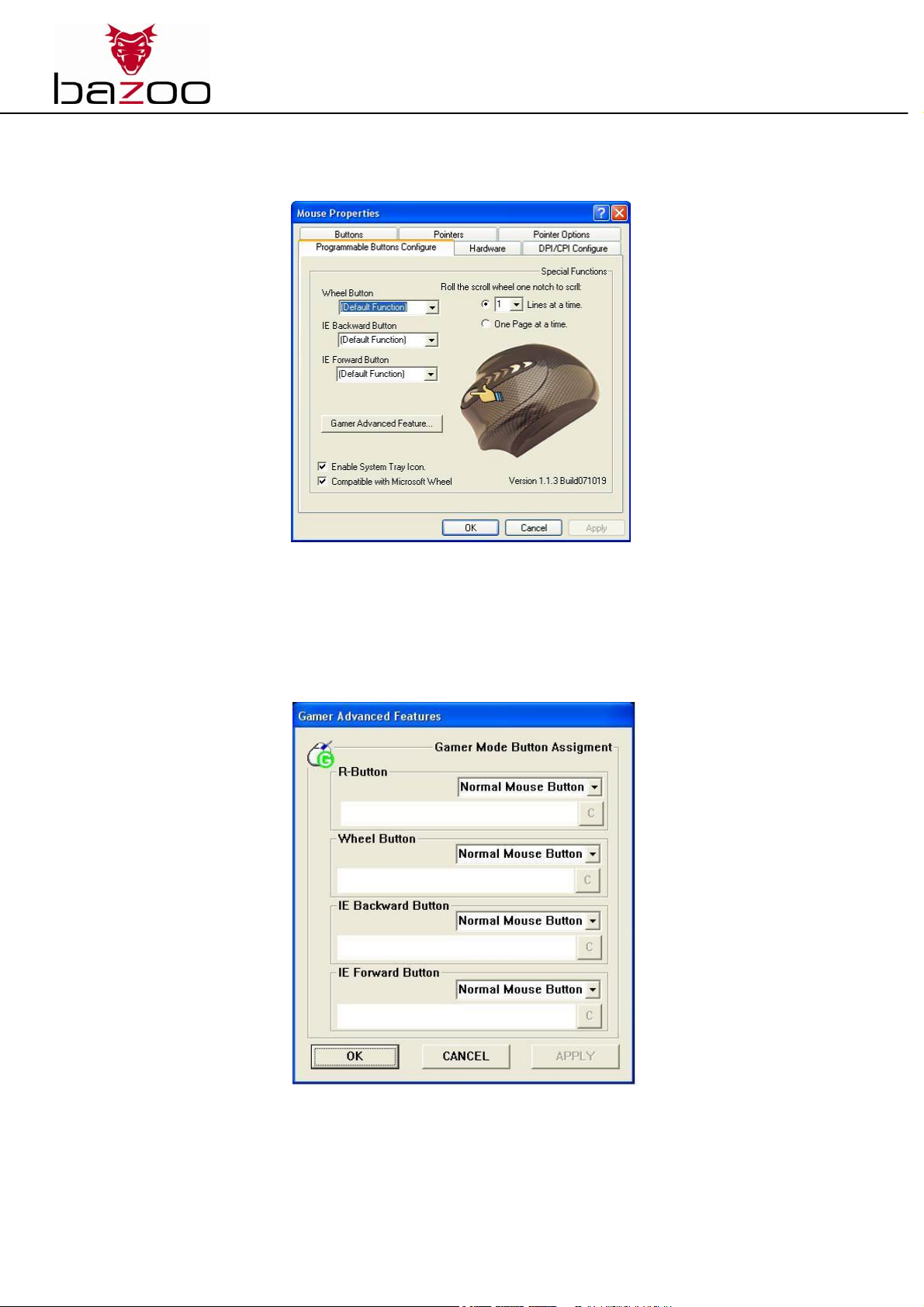
bazoo Excalibur Laser Gaming Mouse
To program the mouse and set up the driver software double-click on the mouse symbol in the task bar or start the "Laser
Center" software in the start menu. The following window appears:
Now you can set the mouse buttons with standard functions of the operating system. Click on the drop-down menus "Wheel
button", "IE Backward Button” or "IE Forward Button" to set the corresponding buttons. Note that pressing these programmed
buttons when using many software programs (e.g. games) can result in software error functions.
To program the buttons with gaming functions please click on the "Gamer Advanced Feature..." button to open the additional
corresponding window:
9
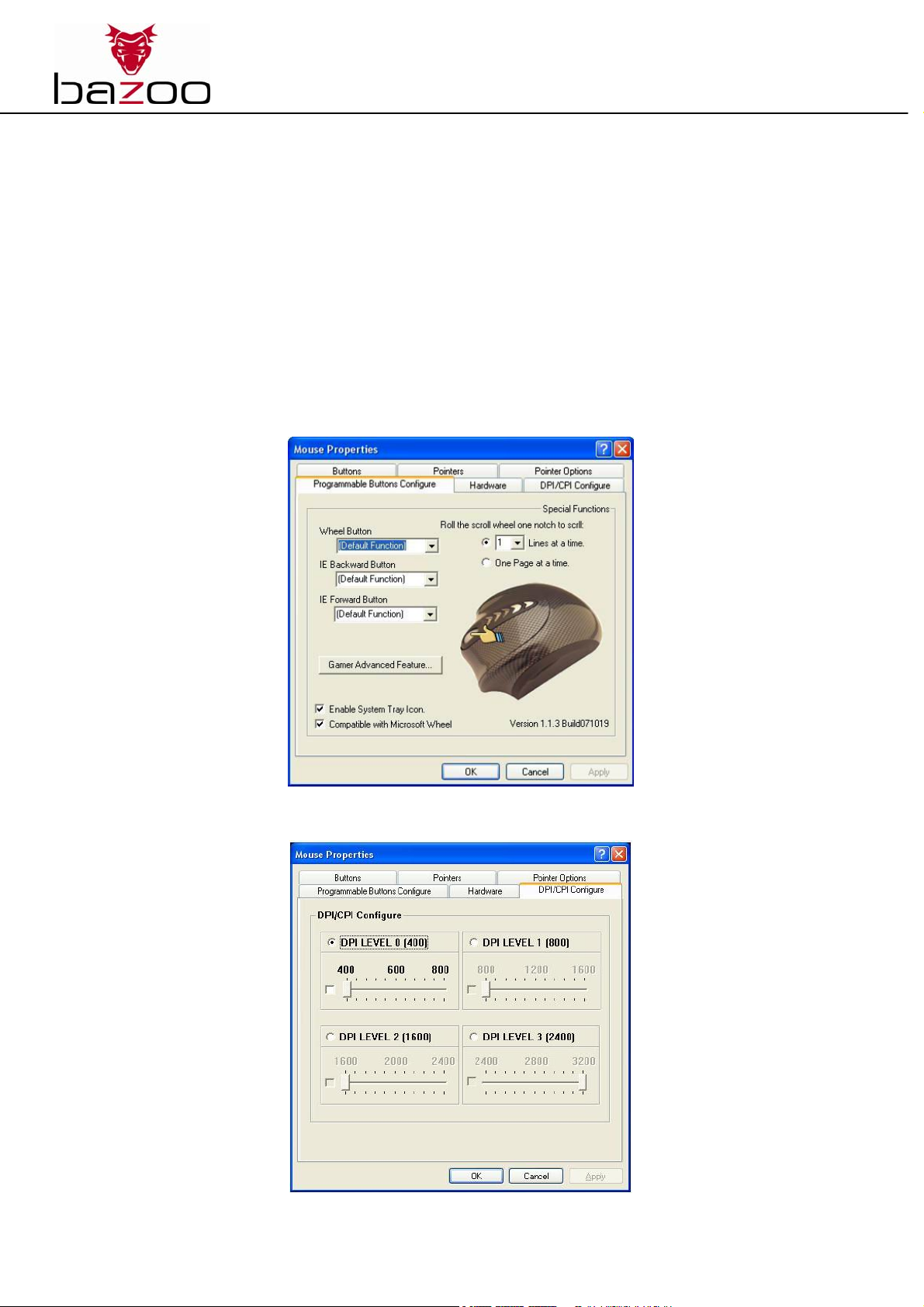
bazoo Excalibur Laser Gaming Mouse
Select the button of your choice, and in the drop-down menu, check off the function wanted.- Normal Function: standard
function of the respective button
- Assign to Keep Shooting: permanent shooting function
- Button Disabled: deactivate the button
- Assign to Keyboard: using the keyboard enter up to 3 letters, which can be activated with one key stroke (successively); if you
mistype, you can delete the entry by pressing "C".
After programming the buttons press on the "Apply" button to confirm the programming. By pressing "OK" you can end the
programming.
Setting the Resolution
Depending on application or playing situation the resolution of the laser sensor can be set using both buttons "6" and "7" (see
Diagram 1) in four steps (Standard: 400 / 800 / 1.600 / 2.400 dpi). To fine-tune the individual steps open the following window
by double-clicking on the mouse symbol in the task bar or respectively by selecting the "Laser Center" software in the start
menu:
Now select the "DPI/CPI Configure" tab; the following window appears:
Here you can set the individual steps exactly. First select the matching mouse from the „Select Mouse” drop-down menu. Then
click on the corresponding step and check the matching tick. Push the controller to the desired value and click on the "Apply"
button to set the new step.
10
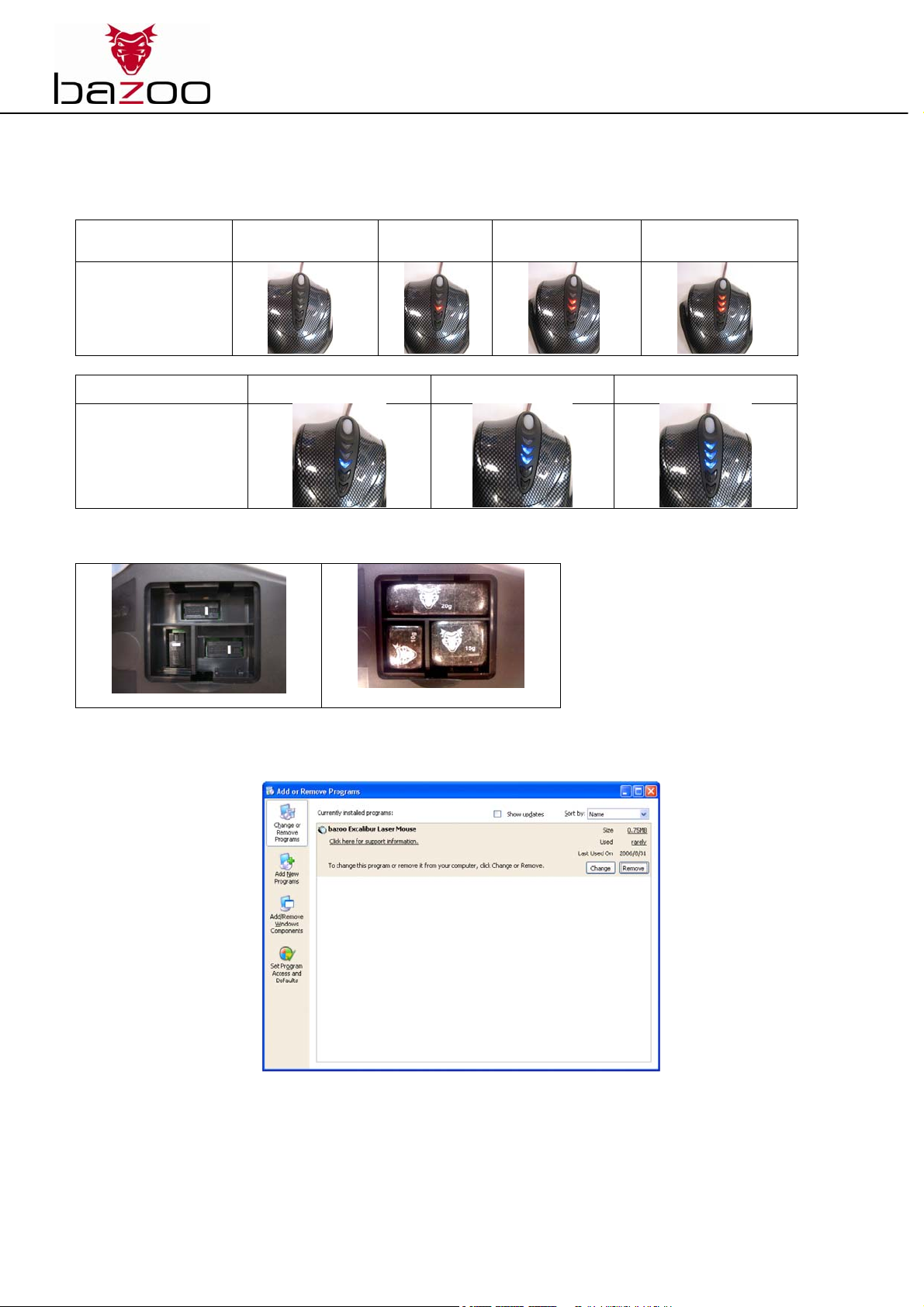
bazoo Excalibur Laser Gaming Mouse
Display Elements
The set resolution and the selected weight are displayed by the LEDs on the top of the mouse. The red LEDs indicate the
resolution, and the blue LEDs show the selected weight:
Resolution Step 0 Step 1 Step 2 Step 3
Display
Module 10g 10g +15g 10g +15g +20g
Display
To change the weights open the cover on the underside of the mouse and select/delete the corresponding modules:
Uninstalling Software
The software can be uninstalled in the "Change or remove Software / Programs" screen of the Control Panel:
Select the "bazoo Excalibur Laser Mouse" entry and click on the "Delete" button. You will be guided automatically through the
uninstallation process.
11
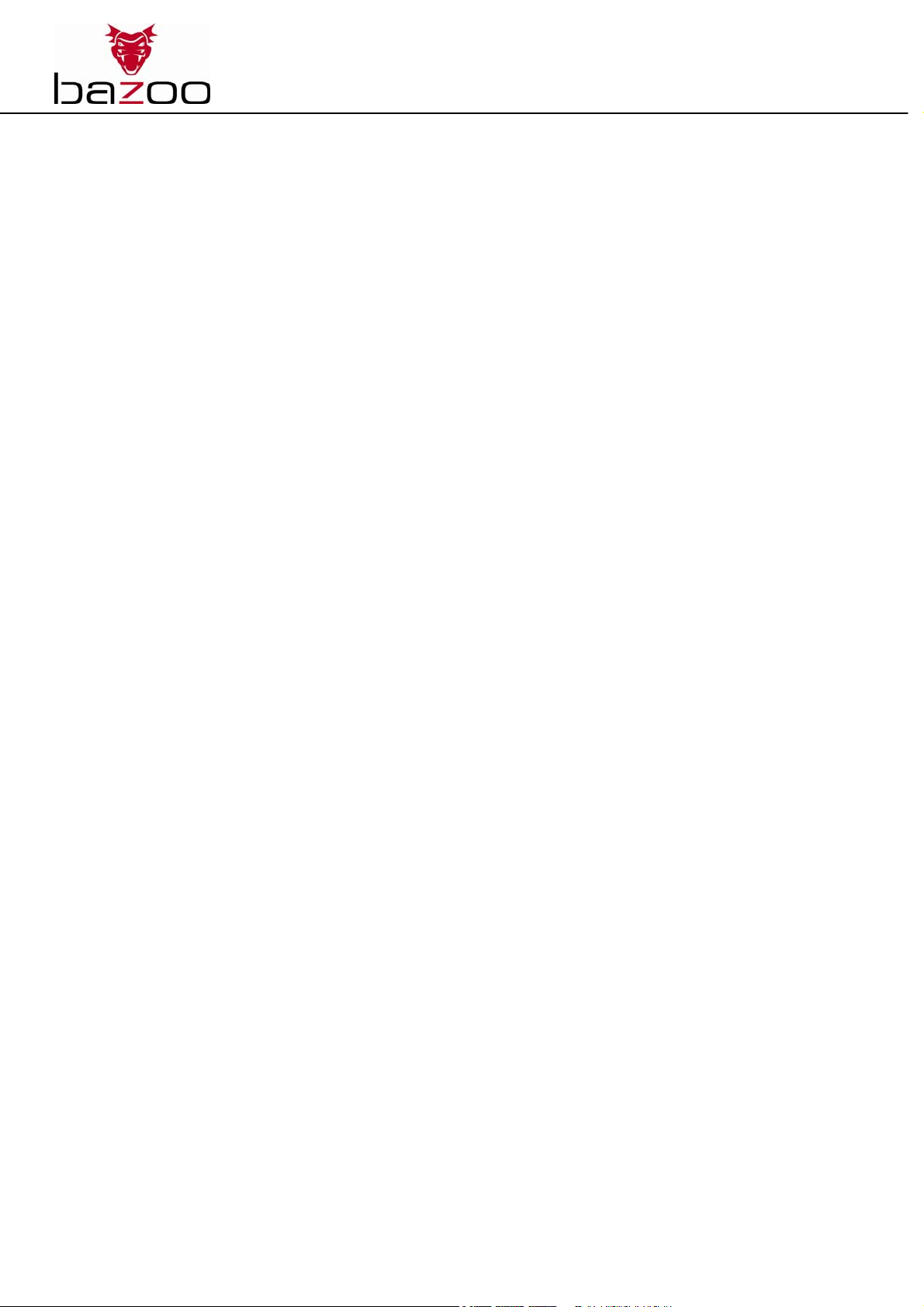
bazoo Excalibur Laser Gaming Mouse
Introduction
Vous avez fait un excellent choix...
en optant pour une technologie novatrice qui vous offre des avantages pratiques uniques. Veuillez prendre quelques minutes
pour lire ce mode d’emploi attentivement. Il vous aidera en effet à comprendre les diverses fonctionnalités de ce matériel et à
les maîtriser.
Votre souris est équipée d'un capteur laser optique nouvellement développé, qui remplace la boule traditionnelle. Celui-ci
garantit un balayage et une commande de curseur précis sur presque toutes les surfaces.
La surface spéciale de la souris permet de travailler agréablement et de façon fiable, sans prendre trop de temps.
Informations importantes sur l’ergonomie
De l’avis de certains experts, l’utilisation d’une souris ou d’un trackball peut être à l’origine de blessures aux mains, aux
poignets, aux bras, à la nuque ou au dos. Si vous ressentez des douleurs, un engourdissement ou de la faiblesse affectant ces
parties du corps, consultez votre médecin.
Pour réduire le risque de vous blesser, prenez les précautions suivantes:
· Faites régulièrement une pause, levez-vous et promenez-vous plusieurs fois par heure.
· Variez vos activités au cours de la journée.
· Vos épaules doivent être détendues, les coudes le long du corps.
· Placez le clavier et la souris de manière que vous n’ayez pas à vous allonger.
· Placez le siège et le clavier de manière que la partie supérieure des bras et les poignets soient droits.
· Evitez d’appuyer les poignets sur des surfaces saillantes.
Configuration minimale
· La souris est compatible Microsoft®.
· Le troisième bouton et la roulette ne sont pris en charge que par Win® 98 SE/2000/ME/XP/Vista.
· Si vous utilisez Windows® 98SE, ayez à portée de main le CD
d'installation Windows® lors de l'installation
· La souris est compatible avec Mac OS 8.9, 9.x, 10.x + Linux 2.6.x.y.
Vue générale du fonctionnement
· La souris bazoo Excalibur Laser Gaming est une souris laser filaire à 5 touches avec molette.
· Le laser hautement performant fonctionne avec une longueur d’onde de 850nm et un taux de transfert de 9.600 FPS
· La résolution se règle dans une plage de 400 à 2.400 dpi sur 4 niveaux
· Le poids peut être augmenté par des modules supplémentaires jusqu’à 45 g
· La résolution sélectionnée et le poids utilisé sont affichés par diodes
· Forme ergonomique optimisée pour les droitiers
· Prise Full speed USB
· Fonction „Always-On“ pour une réaction sans retardement
· Laser de classe 1
Introduction
· Gardez cette notice d’installation! Elle contient des informations importantes de dépannage.
Contenu de l’emballage
L’emballage de votre souris contient:
1. Souris laser
2. Modules de poids (10g, 15g, 20g)
3. Notice d’utilisation succincte
4. CD du logiciel et du pilote
5. Cette notice d’emploi
Remarque: Au cas où le contenu de l’emballage serait incomplet, veuillez vous adresser immédiatement à votre
revendeur pour faire échanger le produit.
Installation
1. Connectez la fiche USB de la souris à l’un des ports USB de votre PC.
2. Le PC reconnaît le nouveau matériel et charge les pilotes standards à partir du CD de Windows.
3. Les fonctions de base de la souris sont maintenant disponibles.
4. Insérez la CD des pilotes dans le lecteur de votre PC.
5. Dans l'Explorateur ou le Bureau, cliquez deux fois sur le lecteur de CD. Lancez le fichier "Setup.exe" en cliquant deux fois
dessus
6. La routine d’installation démarrera toute seule. Suivez les instructions à l’écran.
Une fois l’installation terminée, il vous sera demandé si vous souhaitez redémarrer votre PC maintenant, ou choisir de le
redémarrer ultérieurement. Remarque : toutes les modifications ne prendront effet que lorsque le PC aura redémarré.
12

bazoo Excalibur Laser Gaming Mouse
Programmation
Sans l’installation du pilote fourni, vous pouvez déjà utiliser la souris bazoo Excalibur Laser Gaming dans ses fonctions de base.
Les touches latérales sont occupées par des fonctions standard du système d’exploitation. Afin de pouvoir programmer la
souris, vous devez d’abord installer le logiciel du pilote (Cf. „Installation“). Les touches de la souris sont occupées de la manière
suivante (Cf. Fig. 1):
1 – Touche gauche de la souris 5 – Retour / 5
2 – Touche droite de la souris 6 – Augmenter la résolution
3 – Molette / 3
4 – En avant / 4
ème
touche de souris 7 – Diminuer la résolution
ème
touche de souris
ème
touche de souris
13
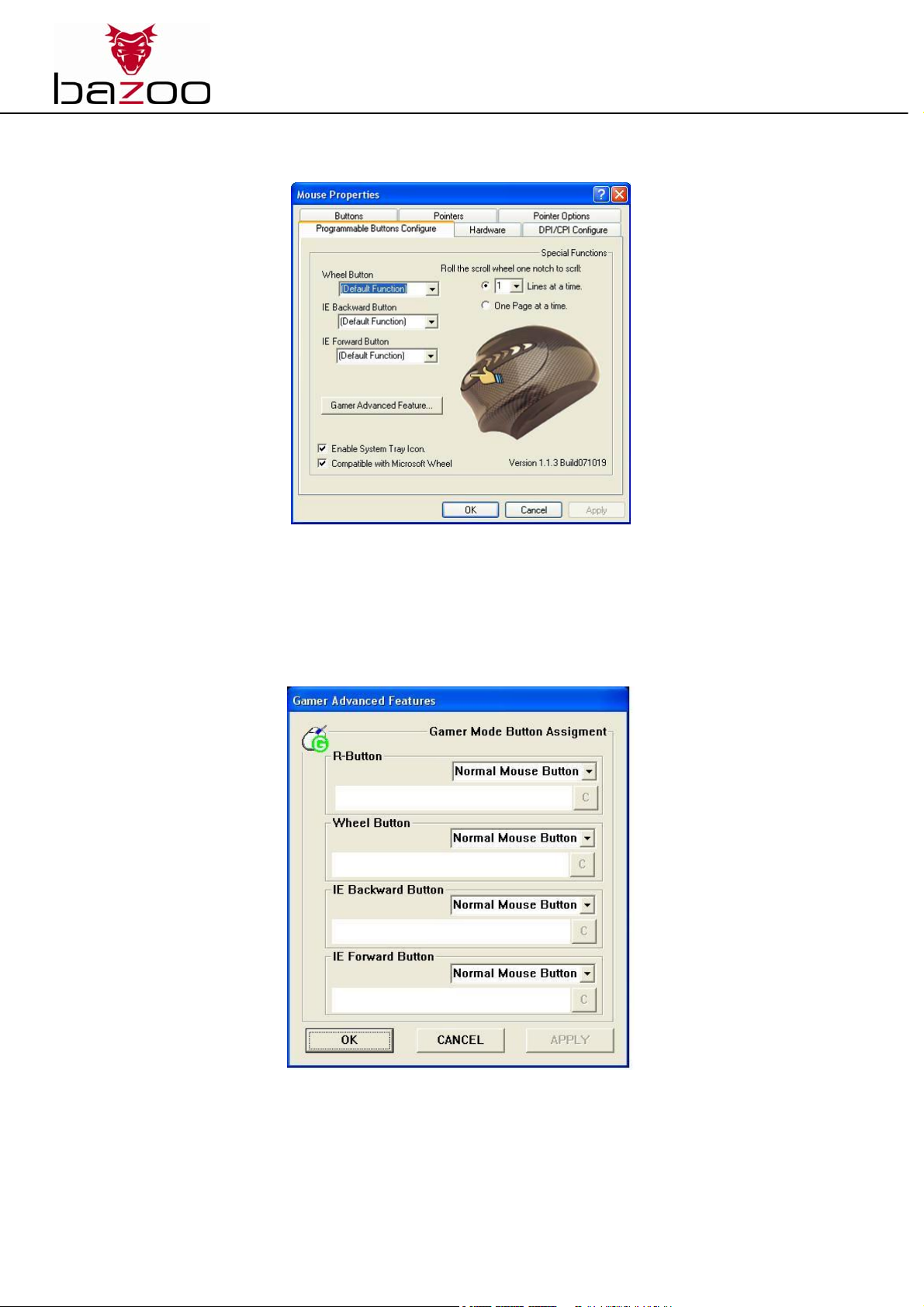
bazoo Excalibur Laser Gaming Mouse
Pour la programmation de la souris et pour régler le logiciel du pilote, double-cliquez sur le symbole de la souris dans la barre
de tâches ou démarrez le logiciel „Laser Center“ dans le menu de démarrage. La fenêtre suivante apparaît :
Maintenant, vous pouvez occuper les touches de la souris avec les fonctions standard du système d’exploitation. Pour ce faire,
cliquez sur le menu déroulant „Wheel Button”, „IE Backward Button” ou „IE Forward Button” pour occuper les touches
correspondantes. Veuillez noter qu’en appuyant sur ces touches programmées dans certains logiciels (p. ex. des jeux), ceci peut
provoquer des dysfonctionnements du logiciel en question.
Pour la programmation des touches avec les fonctions Gaming, veuillez cliquer sur le bouton „Gamer Advanced Feature...” pour
ouvrir la fenêtre supplémentaire correspondante :
Sélectionnez le bouton de votre choix et, dans le menu déroulant, affectez-lui la fonction souhaitée.
- Fonction normale : fonction standard de chaque touche
- Assign to Keep Shooting : fonction de tir permanent
- Button Disabled : désactiver la touche
- Assign to Keyboard : avec le clavier, rentrer jusqu’à 3 lettres qui doivent être déclenchées (successivement) en appuyant sur la
touche ; si vous vous êtes trompé, vous pouvez effacer la saisie en appuyant sur la touche „C”.
Après la programmation des touches, appuyez sur le bouton „Apply” pour confirmer la programmation. En cliquant sur „OK”
vous pouvez achever la programmation.
14
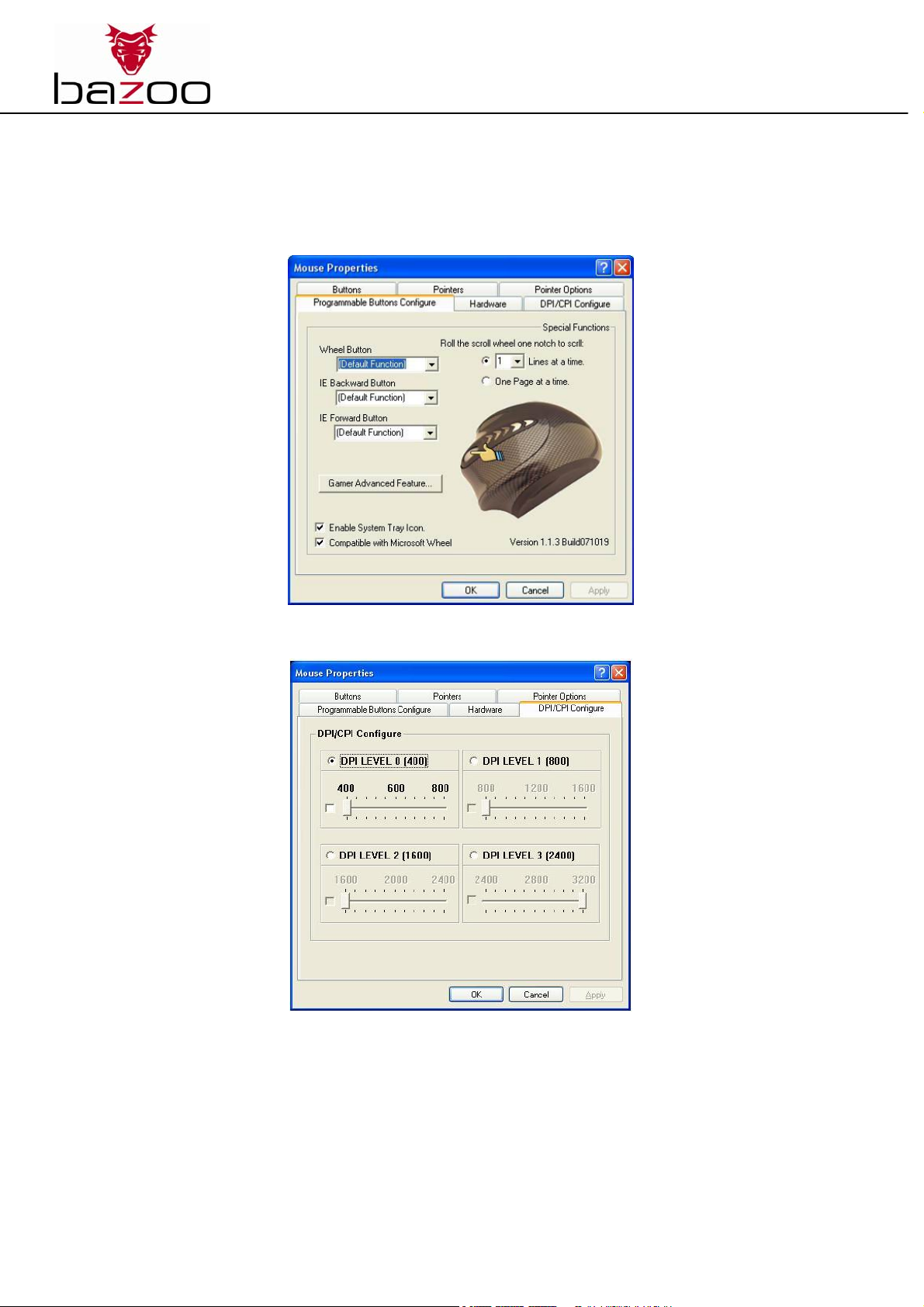
bazoo Excalibur Laser Gaming Mouse
Réglage de la résolution
La résolution du capteur laser peut être réglée sur quatre niveaux (Standard : 400 / 800 / 1.600 / 2.400 dpi) en fonction de la
situation d’utilisation ou de jeu à l’aide des deux touches „6” et „7” (Cf. Fig. 1). Pour l’ajustage fin de chaque niveau, ouvrez la
fenêtre suivante en double-cliquant sur le symbole de la souris dans la barre de tâches ou en sélectionnant le logiciel „Laser
Center” dans le menu de démarrage :
Sélectionnez maintenant l’onglet „DPI/CPI Configure” ; la fenêtre suivante apparaît :
Ici, vous pouvez régler avec précision chaque niveau. Sélectionnez d’abord la bonne souris dans le menu déroulant „Select
Mouse”. Cliquez ensuite sur le niveau correspondant et placez la coche correspondante. Déplacez le curseur sur la valeur
souhaitée et cliquez sur le bouton „Apply” pour régler le nouveau niveau.
15
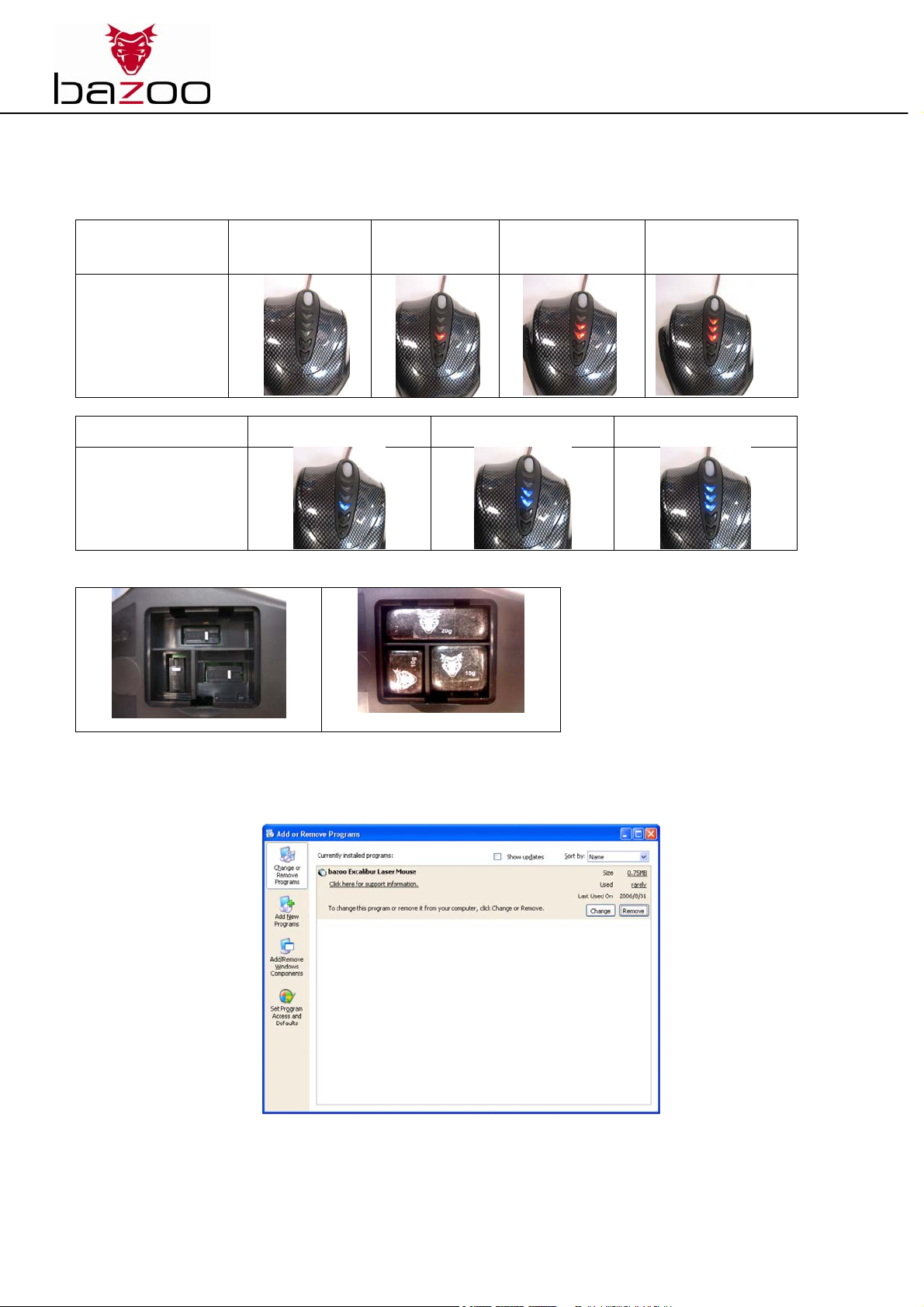
bazoo Excalibur Laser Gaming Mouse
Éléments d’affichage
La résolution réglée et le poids sélectionné sont affichés par des diodes sur le dessus de la souris. Les diodes rouges indiquent la
résolution, les diodes bleues indiquent le poids choisi :
Résolution Niveau 0 Niveau 1 Niveau 2 Niveau 3
Affichage
Module 10g 10g +15g 10g +15g +20g
Affichage
Pour modifier le poids, ouvrez le couvercle sous la souris et complétez/enlevez les modules correspondants :
Désinstaller le logiciel
Le logiciel peut être désinstallé dans „Modifier/Supprimer Programmes” du panneau de configuration:
Pour ce faire, sélectionnez l’inscription „bazoo Excalibur Laser Mouse” et cliquez sur le bouton „Supprimer”. Le processus de
désinstallation se fera ensuite automatiquement.
16
