Basetech BT-DOCKING-02 User manual
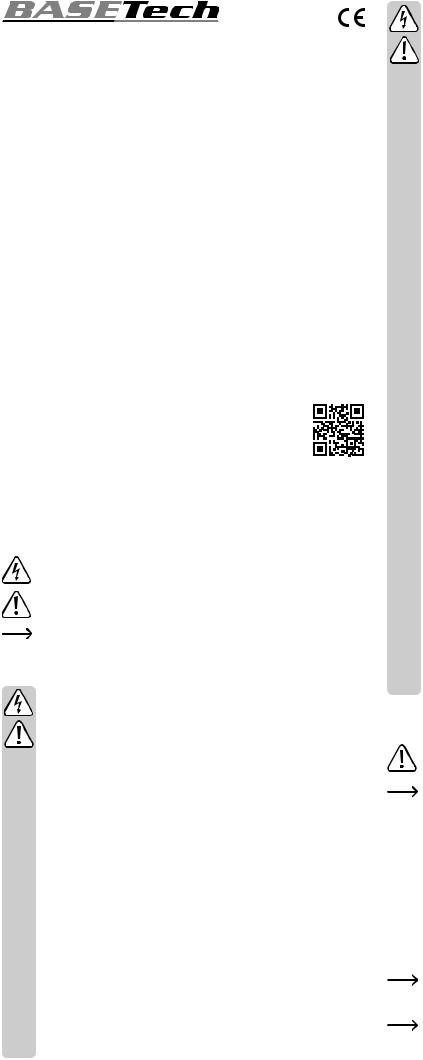
 Bedienungsanleitung
Bedienungsanleitung
USB3.0 Dual-Festplatten-Cloner „BT-Docking-02“
Best.-Nr. 1615870
Bestimmungsgemäße Verwendung
In die Dockingstation können eine oder zwei 8,9 cm-/3.5“- oder 6,35 cm/2,5“-SATA-Festplat- ten oder SSDs (jeweils nicht im Lieferumfang) eingesetzt werden. Der Betrieb ist über eine USB 3.0-Schnittstelle möglich (kompatibel zu USB 2.0/1.1). Ein mitgeliefertes externes Steckernetzteil dient zur Spannungs-/Stromversorgung.
Als Besonderheit ist eine Kopierfunktion integriert; die Daten einer Festplatte/SSD können auf eine zweite Festplatte/SSD 1:1 kopiert werden. Hierzu ist kein PC und keine Software erforderlich.
Aus Sicherheitsund Zulassungsgründen dürfen Sie das Produkt nicht umbauen und/oder verändern. Falls Sie das Produkt für andere Zwecke verwenden, als zuvor beschrieben, kann das Produkt beschädigt werden. Außerdem kann eine unsachgemäße Verwendung Gefahren wie z.B. Kurzschluss, Brand, Stromschlag, etc. hervorrufen. Lesen Sie sich die Bedienungsanleitung genau durch und bewahren Sie diese auf. Reichen Sie das Produkt nur zusammen mit der Bedienungsanleitung an dritte Personen weiter.
Das Produkt entspricht den gesetzlichen, nationalen und europäischen Anforderungen. Alle enthaltenen Firmennamen und Produktbezeichnungen sind Warenzeichen der jeweiligen Inhaber. Alle Rechte vorbehalten.
Lieferumfang
• Dockingstation
• USB 3.0-Kabel
• Steckernetzteil
• Bedienungsanleitung
Aktuelle Bedienungsanleitungen
Laden Sie aktuelle Bedienungsanleitungen über den Link www.conrad.com/downloads herunter oder scannen Sie den abgebildeten QR-Code. Befolgen Sie die Anweisungen auf der Webseite.
Symbol-Erklärung
Das Symbol mit dem Blitz im Dreieck wird verwendet, wenn Gefahr für Ihre Gesundheit besteht, z.B. durch einen elektrischen Schlag.
Das Symbol mit dem Ausrufezeichen im Dreieck weist auf wichtige Hinweise in dieser Bedienungsanleitung hin, die unbedingt zu beachten sind.
Das Pfeil-Symbol ist zu finden, wenn Ihnen besondere Tipps und Hinweise zur Bedienung gegeben werden sollen.
Sicherheitshinweise
Lesen Sie sich die Bedienungsanleitung aufmerksam durch und beachten Sie insbesondere die Sicherheitshinweise. Falls Sie die Sicherheitshinweise und die Angaben zur sachgemäßen Handhabung in dieser Bedienungsanleitung nicht befolgen, übernehmen wir für dadurch resultierende Personen-/Sach- schäden keine Haftung. Außerdem erlischt in solchen Fällen die Gewährleistung/Garantie.
a) Allgemein
•Das Produkt ist kein Spielzeug. Halten Sie es von Kindern und Haustieren fern.
•Lassen Sie das Verpackungsmaterial nicht achtlos liegen. Dieses könnte für Kinder zu einem gefährlichen Spielzeug werden.
•Schützen Sie das Produkt vor extremen Temperaturen, direktem Sonnenlicht, starken Erschütterungen, hoher Feuchtigkeit, Nässe, brennbaren Gasen, Dämpfen und Lösungsmitteln.
•Setzen Sie das Produkt keiner mechanischen Beanspruchung aus.
•Wenn kein sicherer Betrieb mehr möglich ist, nehmen Sie das Produkt außer Betrieb und schützen Sie es vor unbeabsichtigter Verwendung. Der sichere Betrieb ist nicht mehr gewährleistet, wenn das Produkt:
-- sichtbare Schäden aufweist,
-- nicht mehr ordnungsgemäß funktioniert,
-- über einen längeren Zeitraum unter ungünstigen Umgebungsbedingungen gelagert wurde oder
-- erheblichen Transportbelastungen ausgesetzt wurde.
•Gehen Sie vorsichtig mit dem Produkt um. Durch Stöße, Schläge oder dem Fall aus bereits geringer Höhe wird es beschädigt.
•Beachten Sie auch die Sicherheitshinweise und Bedienungsanleitungen der übrigen Geräte, an die das Produkt angeschlossen wird.
•Wenden Sie sich an eine Fachkraft, wenn Sie Zweifel über die Arbeitsweise, die Sicherheit oder den Anschluss des Produkts haben.
•Lassen Sie Wartungs-, Anpassungsund Reparaturarbeiten ausschließlich von einem Fachmann bzw. einer Fachwerkstatt durchführen.
•Sollten Sie noch Fragen haben, die in dieser Bedienungsanleitung nicht beantwortet werden, wenden Sie sich an unseren technischen Kundendienst oder an andere Fachleute.
b) Steckernetzteil
•Der Aufbau des Steckernetzteils entspricht der Schutzklasse II. Als Spannungsquelle für das Steckernetzteil darf nur eine ordnungsgemäße Netzsteckdose verwendet werden.
•Die Netzsteckdose, in die das Steckernetzteil eingesteckt wird, muss leicht zugänglich sein.
•Verwenden Sie zur Stromversorgung der Dockingstation nur das mitgelieferte Steckernetzteil.
•Ziehen Sie das Steckernetzteil niemals am Kabel aus der Netzsteckdose. Fassen Sie es seitlich am Gehäuse an und ziehen Sie es dann aus der Netzsteckdose heraus.
•Wenn das Steckernetzteil Beschädigungen aufweist, so fassen Sie es nicht an, es besteht Lebensgefahr durch einen elektrischen Schlag!
Schalten Sie zuerst die Netzspannung für die Netzsteckdose ab, an der das Steckernetzteil angeschlossen ist (zugehörigen Sicherungsautomat abschalten bzw. Sicherung herausdrehen, anschließend FI-Schutzschalter abschalten, so dass die Netzsteckdose allpolig von der Netzspannung getrennt ist).
Ziehen Sie erst danach das Steckernetzteil aus der Netzsteckdose. Entsorgen Sie das beschädigte Steckernetzteil umweltgerecht, verwenden Sie es nicht mehr. Tauschen Sie es gegen ein baugleiches Steckernetzteil aus.
c) Betrieb
•Das Produkt ist nur für den Betrieb in trockenen, geschlossenen Innenräumen geeignet. Das gesamte Produkt darf nicht feucht oder nass werden, fassen Sie es niemals mit nassen Händen an!
•Beim Steckernetzteil besteht Lebensgefahr durch einen elektrischen Schlag!
•Wählen Sie als Aufstellort für die Dockingstation eine stabile, ebene, waagrechte und ausreichend große Fläche.
•Verwenden Sie das Produkt niemals gleich dann, wenn es von einem kalten in einen warmen Raum gebracht wird. Das dabei entstehende Kondenswasser kann unter Umständen das Produkt zerstören. Außerdem besteht beim Steckernetzteil Lebensgefahr durch einen elektrischen Schlag!
Lassen Sie das Produkt zuerst auf Zimmertemperatur kommen, bevor es angeschlossen und verwendet wird. Dies kann u.U. mehrere Stunden dauern.
•Achten Sie beim Aufstellen des Produkts darauf, dass die Kabel nicht geknickt oder gequetscht werden.
•Bewegen Sie das Produkt mit der eingesetzten Festplatte nicht, wenn diese in Betrieb ist. Durch Bewegungen bei Betrieb könnten die Schreib-/Leseköpfe in der Festplatte auf der Magnetscheibe aufsetzen. Dadurch ist nicht nur Datenverlust möglich, sondern die Festplatte wird beschädigt! Gleiches gilt für etwa 30 Sekunden nach dem Ausschalten der Dockingstation, bis die Magnetscheiben in der Festplatte zum Stillstand gekommen sind.
Bei SSDs trifft dies natürlich nicht zu, da keine beweglichen Teile vorhanden sind.
Inbetriebnahme
• Stellen Sie die Dockingstation auf eine waagrechte, stabile, ausreichend große Fläche.
Die Dockingstation mit den eingesetzten Festplatten darf nicht umkippen, eine eingesetzte Festplatte wird dadurch beschädigt (speziell dann, wenn die Dockingstation eingeschaltet und die Festplatten in Betrieb sind).
Schützen Sie wertvolle Möbeloberflächen mit einer geeigneten Unterlage vor Kratzspuren oder Druckstellen.
•Schalten Sie die Dockingstation aus (Schalterstellung „O“ = ausgeschaltet).
•Verbinden Sie den Niedervolt-Rundstecker des mitgelieferten Steckernetzteils mit der dazugehörigen Buchse auf der Rückseite der Dockingstation.
•Verbinden Sie das Steckernetzteil mit der Netzspannung, stecken Sie es in eine Netzsteckdose.
Festplatte/SSD in die Dockingstation einsetzen
•Schalten Sie die Dockingstation aus.
•Stecken Sie eine SATA-Festplatte/-SSD (entweder 8,9 cm/3.5“ oder 6,35 cm/2,5“) in richtiger Orientierung in den Einschub der Dockingstation ein. Wenden Sie keine Gewalt an. Fassen Sie die Festplatte/SSD nicht an den Elektronik-Bauteilen an!
Die Staubschutzklappe auf der Oberseite lässt sich vorsichtig mit einem Finger nach innen klappen, so dass Sie die Anschlüsse in der Dockingstation sehen können.
• Schalten Sie die Dockingstation ein. Die rote Power-LED leuchtet auf.
Die LED „SOURCE“ bzw. „TARGET“ leuchtet auf, wenn in den entsprechenden Einschub eine Festplatte/SSD eingesetzt ist. Bei Schreib-/Lesezugriffen blinkt die jeweilige LED.

Festplatte/SSD aus der Dockingstation entnehmen
Beenden Sie zunächst alle Zugriffe auf die in der Dockingstation eingesetzte Festplatte/SSD, schließen Sie geöffnete Dateien. Andernfalls ist Datenverlust möglich!
•Schalten Sie die Dockingstation aus.
•Bei einer Festplatte ist zunächst zu warten, bis die Magnetscheiben in der Festplatte vollständig zum Stillstand gekommen sind. Dies kann etwa bis zu 30 Sekunden dauern. Bei einer SSD ist dies natürlich nicht erforderlich, da keine beweglichen Teile vorhanden sind.
•Ziehen Sie die Festplatte/SSD senkrecht nach oben heraus.
Verwendung als Dockingstation
Das Produkt kann wie eine herkömmliche Dockingstation verwendet werden. Bis zu zwei SATA-Festplatten/-SSDs lassen sich über USB 3.0 betreiben.
Ist die Dockingstation über USB mit dem Computer verbunden, so kann die Kopierfunktion nicht eingesetzt werden.
a) Anschluss über USB
•Schalten Sie Ihren Computer ein, falls noch nicht geschehen und warten Sie, bis das Betriebssystem vollständig geladen ist.
•Verbinden Sie die USB 3.0-Buchse auf der Rückseite der Dockingstation über das mitgelieferte USB 3.0-Kabel mit einem freien USB-Anschluss Ihres Computers.
Nur bei Verwendung eines USB 3.0-Ports wird der schnelle Übertragungsmodus genutzt; bei einem USB 2.0- oder USB 1.1-Port ist die maximale Geschwindigkeit bei der Datenübertragung entsprechend geringer.
•Schalten Sie die Dockingstation aus (Schalterstellung „O“ = ausgeschaltet).
•In die beiden Einschübe der Dockingstation können Sie je eine Festplatte/SSD mit SATAAnschluss von oben einstecken (siehe auch das entsprechende Kapitel weiter oben). Achten Sie auf die richtige Orientierung der Anschlüsse auf der Festplatte und in der Dockingstation.
•Schalten Sie die Dockingstation ein (Schalterstellung „I“ = eingeschaltet), die Power-LED leuchtet auf.
Die LED „SOURCE“ bzw. „TARGET“ leuchtet auf, wenn in den entsprechenden Einschub eine Festplatte/SSD eingesetzt ist. Bei Schreib-/Lesezugriffen blinkt die jeweilige LED.
b) Festplatte/SSD partitionieren/formatieren
Bevor Daten auf einer neuen Festplatte/SSD gespeichert werden können, müssen Sie sie zuerst partitionieren und formatieren.
Beim Partitionieren und Formatieren gehen alle vorhandenen Daten verloren. Soll eine vorhandene Festplatte neu partitioniert bzw. formatiert werden, so nehmen Sie zuerst eine Datensicherung vor.
Öffnen Sie bei Windows die Systemsteuerung (bei Windows 10 z.B. unter „Windows-System“ zu finden). Klicken Sie dort auf „System und Sicherheit“. Bei „Verwaltung“ wählen Sie „Festplattenpartitionen erstellen und formatieren“.
Beim ersten Einrichten müssen Sie den Datenträger initialisieren, folgen Sie den Anweisungen von Windows.
Anschließend können Sie eine Partition anlegen und diese formatieren. Hierbei genügt die Schnellformatierung; bei „normaler“ Formatierung kann es andernfalls je nach Größe der Festplatte sehr lange dauern, bis der Formatvorgang abgeschlossen ist.
Erst jetzt erscheint das neue Laufwerk z.B. im Dateimanager von Windows und Sie können Daten darauf speichern. Der neue Laufwerksbuchstabe wird von Windows automatisch vergeben (in der Datenträger-Verwaltung veränderbar).
Gehen Sie bei beiden in der Dockingstation eingesetzten Festplatten/SSDs wie oben beschrieben vor.
Verwendung als Kopierstation
Als Besonderheit kann die Dockingstation die Daten einer Festplatte/SSD im Einschub „Source“ (Quelle) auf eine zweite Festplatte/SSD im Einschub „Target“ (Ziel) kopieren. Hierzu ist kein Computer und keine Software erforderlich.
Beachten Sie:
Bei Betrieb als Kopierstation darf die Dockingstation nicht über USB mit dem Computer verbunden sein! Trennen Sie die Dockingstation vom PC.
Die als Ziel verwendete Festplatte/SSD muss mindestens so viel Speicher bieten wie die Quell-Festplatte/-SSD.
Dabei ist zu beachten, dass beispielsweise eine 2TByte-Festplatte unterschiedlicher Hersteller oder Typen nicht exakt gleich viel Speicher bieten. Nur ein Blick in die Datenblätter zu der Festplatte hilft, die exakte Anzahl an Sektoren zu erhalten.
Hat die als Ziel verwendete Festplatte/SSD weniger Sektoren als die als Quelle verwendete Festplatte/SSD, kommt es nicht nur zu einem Abbruch des Kopiervorgangs, sondern es gehen Daten verloren (da kein Platz mehr ist, sie zu speichern).
Wenn Sie also z.B. Daten von einer 2TByte-Festplatte auf eine zweite 2TByteFestplatte eines anderen Herstellers/Typs kopieren wollen, müssen Sie vorher die Datenblätter oder Handbücher der jeweiligen Hersteller kontrollieren (suchen Sie dort nach der Anzahl an verfügbaren Sektoren, bei einer 2TByte-Festplatte sind dies beispielsweise etwa 3907029168 je 512 Byte fassende Sektoren.
Alternativ verwenden Sie als Ziel eine größere Festplatte/SSD.
Wichtig!
Beim Kopiervorgang gehen alle Daten auf der Festplatte/SSD, die im Einschub „Target“ steckt (die als Ziel verwendete Festplatte/SSD), verloren.
•Schalten Sie die Dockingstation aus.
•Trennen Sie die Dockingstation vom USB-Kabel.
•Stecken Sie in den mit „Source“ (Quelle) gekennzeichneten Einschub eine SATA-Festplatte/- SSD (entweder 8,9 cm/3.5“ oder 6,35 cm/2,5“) ein, die Sie kopieren wollen.
•Stecken Sie in den mit „Target“ (Ziel) gekennzeichneten Einschub eine leere SATA- Festplatte/-SSD (entweder 8,9 cm/3.5“ oder 6,35 cm/2,5“) ein, auf die Sie die Daten der ersten Festplatte/SSD kopieren wollen.
•Schalten Sie die Dockingstation ein. Die rote Power-LED leuchtet auf. Wenn die Festplatten/ SSDs im Einschub „Source“ und „Target“ erkannt wurden und betriebsbereit sind, leuchten auf der Frontseite die LEDs „SOURCE“ und „TARGET“.
•Halten Sie die kleine runde Taste „START“ auf der Rückseite der Dockingstation für 3 Sekunden gedrückt. Die LED „100%“ leuchtet auf. Lassen Sie die Taste wieder los.
•Wenn die LED „100%“ leuchtet, dann drücken Sie kurz die Taste „START“. Der Kopiervorgang startet, die LED „25%“ blinkt.
Die LED „100%“ leuchtet nur für wenige Sekunden auf. Nur während dieser Zeit kann der Kopiervorgang durch kurzen Druck auf die Taste „START“ gestartet werden. Dies soll verhindern, dass der Kopiervorgang versehentlich ausgelöst wird.
Wenn die Festplatte/SSD im Einschub „Target“ eine geringere Kapazität aufweist als die im Einschub „Source“, kann der Kopiervorgang nicht gestartet werden.
•Die LEDs „25%“, „50%“, „75% und „100%“ zeigen jetzt den Fortschritt des Kopiervorgangs an. Abhängig von der Größe der Festplatte/SSD und der Geschwindigkeit kann der Kopiervorgang viele Stunden dauern.
Fortschritt |
LED „25%“ |
LED „50%“ |
LED „75%“ |
LED „100%“ |
|
|
|
|
|
1%....24,9% |
blinkt |
aus |
aus |
aus |
|
|
|
|
|
25%....49,9% |
leuchtet |
blinkt |
aus |
aus |
50%....74,9% |
leuchtet |
leuchtet |
blinkt |
aus |
|
|
|
|
|
75%....99,9% |
leuchtet |
leuchtet |
leuchtet |
blinkt |
|
|
|
|
|
100% |
leuchtet |
leuchtet |
leuchtet |
leuchtet |
|
|
|
|
|
•Wenn der Kopiervorgang abgeschlossen ist und die vier Anzeige-LEDs leuchten (keine LED blinkt), so schalten Sie die Dockingstation aus. Auf beiden Festplatten/SSDs befinden sich nun die gleichen Daten.
Beachten Sie:
Wenn Sie die Dockingstation mit dem PC über USB verbinden und einschalten und Sie beide Festplatten/SSDs eingesteckt lassen (die über den gleichen Inhalt verfügen), so erkennt der Computer nur die im Einschub „Master“ befindliche Festplatte/
SSD. Dies ist normal, da es sich um eine 1:1-Kopie mit allen Daten und auch der Festplatten-ID handelt.
Entfernen Sie deshalb eine der beiden Festplatten/SSDs, bevor Sie die Dockingstation wieder über USB mit dem PC verbinden.
Automatische Energiespar-Funktion
Wenn für die Dauer von 30 Minuten keine Zugriffe auf die Festplatte/SSD erfolgen, so wird der Energiespar-Modus aktiviert (bei einer Magnetfestplatte wird der Antrieb ausgeschaltet). Die Power-LED blinkt.
Ein Zugriff auf die jeweilige Festplatte/SSD beendet den Energiespar-Modus automatisch.

Tipps & Hinweise a) Kopierfunktion
•Bevor der Kopiervorgang gestartet wird, muss die Dockingstation von der USB-Verbindung getrennt werden.
•Beachten Sie, dass bei einem Kopiervorgang alle evtl. vorhandenen Daten auf der Ziel- Festplatte/-SSD (im Einschub „Target“ der Dockingstation eingesteckt) verloren gehen.
•Beim Kopiervorgang werden die Daten sektorweise kopiert und nicht dateibasiert. Es werden also auch leere Sektoren kopiert. Aus diesem Grund ist die Dauer des Kopiervorgangs unabhängig von der Menge an vorhandenen Daten.
•Für den Kopiervorgang ist es erforderlich, dass die Ziel-Festplatte/-SSD mindestens genausoviele (oder mehr) Sektoren hat wie die Quell-Festplatte/-SSD. Wieviele Sektoren eine
Festplatte tatsächlich hat, finden Sie in der Dokumentation des jeweiligen Festplattenherstellers im Internet.
•Werden auf der Quell-Festplatte/-SSD defekte Sektoren festgestellt, bricht der Kopiervorgang ab. In diesem Fall sollten Sie versuchen, die Daten auf der Quell-Festplatte/-SSD über den herkömmlichen Dateimanager von Windows zu kopieren. Vielleicht liegen die defekten Sektoren in einem ungenutzten Bereich der Festplatte.
•Befindet sich ungenutzter Speicher auf der Ziel-Festplatte/-SSD (z.B. wenn eine 1TByte-
Festplatte auf eine 2TByte-Festplatte kopiert wird), so kann in der Datenträgerverwaltung von Windows eine weitere Partition angelegt werden.
•Wenn Sie die Dockingstation nach Abschluss des Kopiervorgangs wieder mit dem PC über USB verbinden und einschalten und Sie beide Festplatten/SSDs eingesteckt lassen, so erkennt der Computer u.U. nur die im Einschub „Master“ befindliche Festplatte/SSD. Dies ist normal.
Entfernen Sie deshalb eine der beiden Festplatten/SSDs, bevor Sie die Dockingstation wieder über USB mit dem PC verbinden.
•Beachten Sie, dass Windows XP nur Festplatten bis 2TByte unterstützt. Auch NTFS ist nicht möglich.
b) USB
•USB 3.0-Geräte sind abwärtskompatibel. Das bedeutet, dass diese auch an herkömmlichen USB 2.0-/1.1-Ports funktionieren - aber dann eben nur in der jeweiligen maximalen USBGeschwindigkeit.
•Wenn die Dockingstation über einen USB-Hub angeschlossen werden soll, so muss auch dieser den USB 3.0-Übertragungsmodus unterstützen, damit die maximale Geschwindigkeit möglich ist.
•USB-Geräte erlauben das Einund Ausstecken während dem Betrieb.
Sie sollten dabei aber beachten, dass evtl. Dateien beschädigt werden könnten oder das Betriebssystem abstürzen könnte, wenn bei einer Datenübertragung das Verbindungskabel herausgezogen wird bzw. wenn durch ein Programm Dateien geöffnet sind.
Bei Windows erscheint bei Anschluss der Festplatte (oder anderen USB-Datenträ- gern) normalerweise ein Symbol in der Menüleiste, über das man Windows anweisen kann, das Gerät zu „trennen“, die Datenübertragungen also so zu beenden, dass man das Verbindungskabel gefahrlos abstecken kann.
•Wenn Sie in Ihrem Computer eine USB 3.0-Steckkarte nachgerüstet haben (z.B. wenn Ihr Mainboard/Computer noch keine USB 3.0-Ports hat), so kontrollieren Sie, ob diese Steckkarte einen eigenen Stromanschluss verfügt.
Sofern ein solcher Stromanschluss vorhanden ist, so muss dieser mit dem PC-Netz- teil verbunden werden, andernfalls funktioniert der USB 3.0-Port möglicherweise nicht richtig. Beachten Sie die Bedienungsanleitung zu der von Ihnen verwendeten USB 3.0-Steckkarte.
Pflege und Reinigung
Bevor Sie das Produkt reinigen, schalten Sie es aus und ziehen Sie das Steckernetzteil aus der Netzsteckdose.
Warten Sie anschließend mindestens 30 Sekunden, bis die Magnetscheiben der Festplatte vollständig zum Stillstand gekommen sind, da es andernfalls zu einer Beschädigung der Festplatte und zu Datenverlust kommen kann.
Bei einer SSD ist dies natürlich nicht erforderlich, da keine beweglichen Teile vorhanden sind.
Verwenden Sie auf keinen Fall aggressive Reinigungsmittel, Reinigungsalkohol oder andere chemische Lösungen, da dadurch das Gehäuse angegriffen oder gar die Funktion beeinträchtigt werden kann.
Verwenden Sie ein trockenes, faserfreies Tuch zur Reinigung des Produkts.
Entsorgung
Elektronische Geräte sind Wertstoffe und gehören nicht in den Hausmüll. Entsorgen Sie das Produkt am Ende seiner Lebensdauer gemäß den geltenden gesetzlichen Bestimmungen.
Technische Daten a) Dockingstation
Betriebsspannung......................... |
12 V/DC |
Anschluss...................................... |
USB 3.0 (kompatibel zu USB2.0/1.1) |
Einschübe..................................... |
2 |
Geeignete Laufwerke.................... |
8,9 cm/3,5“ oder 6,35 cm/2,5“, SATA I/II/III |
Unterstützte Kapazität................... |
8TByte |
Umgebungsbedingungen.............. |
Temperatur -10 °C bis +50 °C, Luftfeuchte 20% bis 90% |
|
relativ, nicht kondensierend |
Abmessungen............................... |
132 x 121 x 75 mm (B x T x H) |
Gewicht......................................... |
ca. 295 g |
b) Steckernetzteil
Betriebsspannung......................... |
100 - 240 V/AC, 50/60 Hz |
Ausgang........................................ |
12 V/DC, 3 A |
Dies ist eine Publikation der Conrad Electronic SE, Klaus-Conrad-Str. 1, D-92240 Hirschau (www.conrad.com).
Alle Rechte einschließlich Übersetzung vorbehalten. Reproduktionen jeder Art, z. B. Fotokopie, Mikroverfilmung, oder die Erfassung in elektronischen Datenverarbeitungsanlagen, bedürfen der schriftlichen Genehmigung des Herausgebers. Nachdruck, auch auszugsweise, verboten. Die Publikation entspricht dem technischen Stand bei Drucklegung.
© Copyright 2018 by Conrad Electronic SE. |
1615870_V1_0318_02_VTP_m_de |
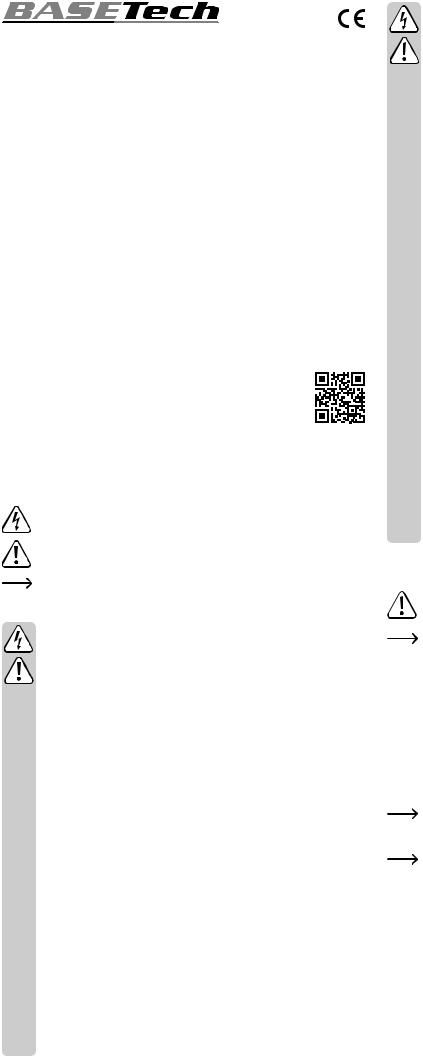
 Operating instructions
Operating instructions
USB3.0 Dual Hard Drive Cloner “BT-Docking-02”
Item no. 1615870
Intended use
The docking station can accommodate one or two 8.9 cm/3.5” or a 6.35 cm/2.5” SATA hard disk drives or solid-state drives (not included). The operation is possible via a USB 3.0 interface (compatible with USB 2.0/1.1). The external A/C adapter enclosed is used to supply the current/power.
A copy function is integrated as a special feature; Data of one HDD/SSD can be copied 1:1 to a second HDD/SSD. You don’t need a PC or software to do this.
For safety and compliance reasons, the product must not be converted or modified in any way.
If you use the product for other purposes than those described above, the product may be damaged. Moreover, improper use can lead to risks such as short-circuits, fire, electric shocks, etc.
Please read the operating instructions carefully and do not discard them. Please include these operating instructions when you pass the product on to a third party.
This product complies with the applicable national and European Regulations. All names of companies and products are the trademarks of the respective owners. All rights reserved.
Package contents
• Docking station
• USB 3.0 cable
• Plug-in power adapter
• Operating instructions
Up-to-date operating instructions
Download the latest operating instructions via the link www.conrad.com/downloads or scan the QR code. Follow the instructions on the website.
Meaning of the symbols
The lightning symbol inside a triangle is used when there is a potential risk of personal injury, such as electric shock.
An exclamation mark inside a triangle indicates important instructions in this operating manual which must be adhered to.
The arrow symbol indicates specific tips and advice on operation.
Safety instructions
Please read the operating instructions carefully and pay particular attention to the safety instructions. We do not assume liability for any injuries/material damages resulting from failure to observe the safety instructions and the information in these operating instructions regarding the proper use of the product. Furthermore, in such cases, the warranty/guarantee will be null and void.
a) General information
•The product is not a toy. Keep out of the reach of children and pets.
•Do not carelessly leave the packaging material lying around. It may become a dangerous plaything for children.
•Protect the product from extreme temperatures, direct sunlight, strong vibrations, high humidity, moisture, combustible gases, vapours and solvents.
•Never expose the product to mechanical stress.
•If safe operation is no longer possible, take the device out of service and secure it against unintended use. Safe operation is no longer possible, if the product:
-- shows visible damage,
-- no longer functions properly,
-- has been stored under adverse ambient conditions for an extended period of time or
-- has been exposed to considerable strain during transport.
•Please handle the product with care. The product can be damaged if crushed, struck or dropped, even from a low height.
•Also observe the safety and operating instructions of any other devices that are connected to this product.
•If you have doubts about how the product should be operated or how to safely connect it, consult a qualified technician.
•Maintenance, adjustment and repair work should only be carried out by an expert or a specialised workshop.
•If you have any questions that are not answered in these operating instructions, please contact our technical customer service or other professionals.
b) AC adapter
•The design of the plug-in power adapter complies with IEC Protection Class II (double insulated electrical appliances). Use only a standard mains socket as the power source for the power adapter.
•The power socket into which the power adapter is inserted must be easily accessible.
•Use only the power adapter provided to power the docking station.
•Do not pull the power adapter from the mains socket by pulling on the cable. Hold it on the sides of the casing and pull it out of the mains socket.
•Never touch a power adapter that shows signs of damage, as this could cause a fatal electric shock!
First, switch off the mains voltage to the socket to which the power adapter is connected (switch off at the corresponding circuit breaker or, for example, remove the safety fuse or switch off at the corresponding RCD protective switch, so that the socket is fully disconnected).
You can then unplug the power adapter from the mains socket. Dispose of the faulty power adapter in an environmentally friendly way, do not use it any more. Replace it with a power adapter of the same design.
c) Operation
•The product is only intended for use in dry indoor locations. No part of the product should become damp or wet; never handle it if your hands are wet!
•Power adapters pose the potential risk of a fatal electric shock!
•Choose a stable, even, flat and sufficiently large surface for setting up the docking station.
•Never use the product immediately after moving it from a cold room into a warm one. The condensation that forms may damage the product under certain circumstances. A power unit also carries the risk of a potentially fatal electric shock!
Allow the product to reach room temperature before connecting it to the power supply and putting it into use. In some cases, this may take several hours.
•When setting up the product, make sure that the cables are neither kinked nor pinched.
•Do not move the product with a hard disc installed when the disc is in use. Movement during operation may cause the read/write heads in the hard drive to make contact with the magnetic disk. This may not only lead to data loss but may also damage the hard drive! The same applies to the 30-second period after the docking station has been switched off, until the magnetic disk in the hard disk drive has come to a standstill.
Of course, this does not apply to SSDs because they have no moving parts.
Getting started
• Place the docking station on a level, firm and sufficiently large area.
The docking station with the HDD installed must not tip over; this can damage the HDD installed (especially when the docking station is switched on and the HDD is in use).
Protect valuable furniture surfaces by using a suitable mat to prevent scratches or pressure points.
•Switch off the docking station (switch position “O” = off).
•Connect the round low voltage plug from the enclosed power adapter to the corresponding jack on the back of the docking station.
•Connect the power adapter to the mains voltage; i.e. plug it into a mains socket.
Inserting the hard drive/SSD into the docking station
•Disconnect the docking station.
•Insert a SATA hard drive/SSD (either 8.9 cm/3.5” or 6.35 cm/2.5”) with the correct orientation in the opening of the docking station. Do not exert any force. Do not touch the hard drive/SSD on the electronic components!
The dust cover on the top can be carefully folded inwards with one finger so that you are able see the connections inside the docking station.
• Switch on the docking station. The red Power LED lights up.
The LED “SOURCE” or “TARGET” lights up, if a HDD/SSD is installed in the respective slot. The respective LED flashes during read/write processes.
 Loading...
Loading...