Barnes & Noble Nook Tablet 10.1 Quick Start Guide
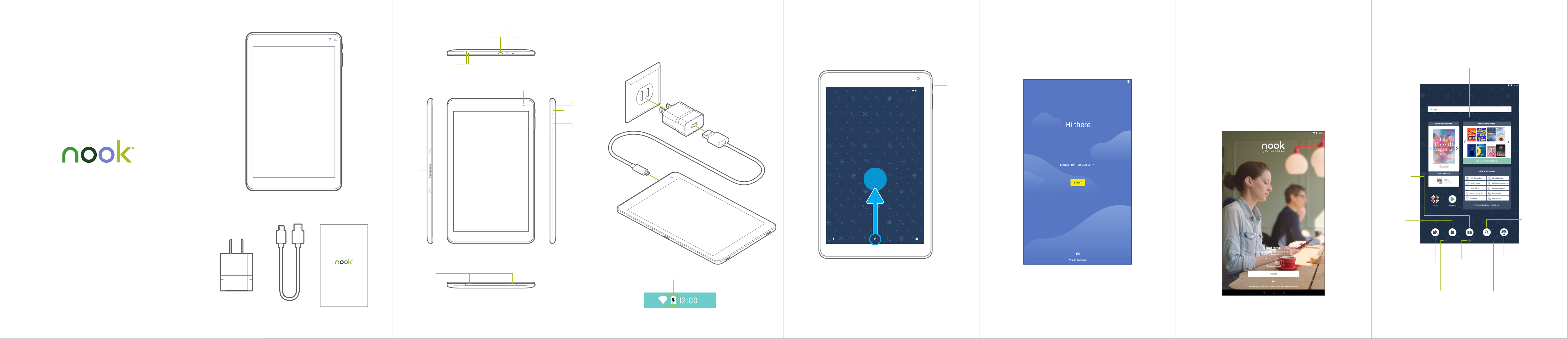
1 What’s in the box 2 Buttons and ports
8:10
Friday, August 10
3 Charge your NOOK
4 Setting up your NOOK4 Setting up your NOOK 5 Register your NOOK5 Register your NOOK
6 Home screen6 Home screen
Welcome to your NOOK Tablet
Quick Start GuideQuick Start Guide
®
10.1”
10.1” NOOK
Tablet
Quick
Connector
*
MicroSD
Card Slot
Micro USB/
Charger Port
Reset Button
Headphone Jack
TOP
Front Camera
Microphone
Rear
Camera
Power
Button
Volume
Button
You must charge your NOOK before using it for the first time.
Connect your NOOK to a power outlet using the included
charger and Micro USB cable as shown below.
Wall outlet
Charger
Micro USB Cable
Power Button
Press and hold the
power
button until the startup screen appears.
Lock screen
Power
button
Follow the initial setup wizard prompts to connect to Wi-Fi®, set
the date and time, security and other options.
Set up language
You must register your NOOK to your NOOK (or BN.com) account.
This gives you access to any books in your NOOK Library and allows
you to shop for new books, magazines, and newspapers on your NOOK.
If you already have a NOOK (or BN.com) account:
1. Tap Sign In.
2. Enter the email address and password for your account.
If you do not yet have a NOOK (or BN.com) account:
1. Tap Create Account.
2. Follow the prompts to fill in the form with your name, email,
password, and other information.
3. Lastly, add a credit card for future purchases or Skip.
On your Home screen, you can quickly access your current reads and
navigate to the various features on your NOOK, like your Library and
Bookstore.
Swipe up on the Home screen to open the App
Drawer and access all your downloaded apps.
Current Read
A quick link to the
most recent book
or periodical you’ve
been reading.
BNTV650
Charger
Micro USB
Cable
Welcome to your NOOK Tablet
Quick Start GuideQuick Start Guide
BNTV650
Quick Start Guide
Bookstore
Shop the latest
recommendations
NOOK Tablet
FRONT
®
10.1”
Speakers
RIGHTLEFT
The lightning indicator will appear in the battery icon when charging.
Lock (standby)
BOTTOM
*Quick Connector
Used for easy docking to NOOK accessories.
PM
Briefly press the
power
will help to conserve the battery).
Unlock
Briefly press the
power
to unlock your NOOK.
button (putting your NOOK in standby
button and slide the ”Lock icon” upwards
That’s it. You've registered your NOOK. You're now ready to
shop at the Bookstore and read your favorite books, magazines,
newspapers, and more.
from Barnes &
Noble booksellers.
NOOK Library
Access and organize all
books and periodicals
you own.
Go back to the
previous screen.
Tips: Press and hold an icon or widget to adjust its placement.
Return
Home
Return to the
Home screen.
B&N Readouts
Discover a curated selection
of book excerpts, articles, and
quotes.
Multitask
Switch between
your open apps.
NOOK Search
Find a book you
own or one
you’re interested
in buying.
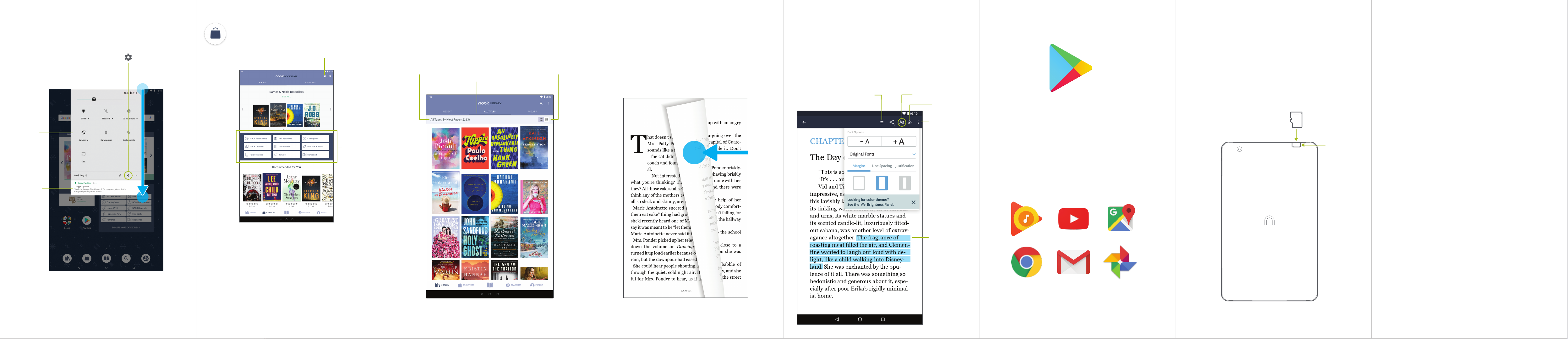
7 Notifications & Quick Settings7 Notifications & Quick Settings
8 Shop at the NOOK Bookstore
9 Start reading
10 Google Play10 Google Play
11 Expanding the storage
12 Learn more
Swipe down from the top edge of the screen to expand and see your
app notifications, and swipe a second time to reveal the Quick Settings
panel to adjust some common settings.
To access more settings options, select the icon.
Swipe
down
Quick
Settings
panel
Notifications
panel
Once your NOOK account is set up with a valid credit
card, you can make purchases with the tap of your finger.
Your NOOK adds the item to your Library automatically.
Wishlist
Search
Popular Lists
Reading a Book
You’ll find your books, magazines, and newspapers in your Library.
Tap on the cover to download and start reading.
Filter and sort the items
in your Library.
Explore the three
different sections
of your Library.
Toggle between Cover
View and Title View.
Turn Pages
To turn the page of a book forward or back:
• Tap the right or left edge of the screen.
• Swipe from right to left or left to right as shown below.
Change Text Size & More
When in a book, tap the center of the screen to bring up the
Reading Tools. To adjust the text, tap the text icon in the top
corner and select your text size, font style, and other options.
You can also browse the table of contents and view your notes
and bookmarks, search for words or phrases, and go to a specific
page number.
Table of contents
Text settings
Brightness
Reading Tools
Google Play
Google Play is a digital content experience from Google™ where you
can find and enjoy your favorite music, movies, TV shows, and Android
™
apps and games. It’s your entertainment hub: you can access it from
the web or from your Android device, and all your content is instantly
available across your devices.
Inserting a MicroSD™ card
Your NOOK supports MicroSD cards up to 256GB (not included).
Refer to the user guide for compatible MicroSD card models.
To install a MicroSD card, carefully insert the card as shown below
into the card slot until it clicks and locks into place.
To remove the MicroSD card, gently press it inward to eject.
For more details, please refer to the User Guide.
MicroSD Card
MicroSD
Card Slot
User Guide
In addition to this Quick Start Guide, please read the User Guide for complete
information about all the features of your NOOK. You’ll find a copy of the User
Guide in your NOOK Library.
Additional Support
Please visit NOOK.com/support for additional information, including:
• A PDF version of the NOOK
• Frequently Asked Questions
• Live Chat with a NOOK Expert
You can also tweet Customer Service at @NOOK_Care.
To protect your NOOK’s screen from accidental damage, we recommend using a
NOOK cover. Your limited warranty does not cover damage to your NOOK's screen
resulting from accidental drops or regular wear & tear.
Nook Digital, LLC. 1166 Avenue of the Americas, 18th Floor, New York, NY 10036
© 2018 Nook Digital, LLC. All rights reserved. NOOK, NOOK Tablet, NOOK
Store, B&N Readouts and the NOOK logos are trademarks or registered trademarks of
Nook Digital, LLC or its affiliates. Patent Pending. Wi-Fi is a registered trademark of
the Wi-Fi Alliance. All trademarks or registered trademarks that are not the property of
Nook Digital, LLC or its affiliates are the property of their respective owners.
Screenshots and product images are simulated; they may differ from the actual
product and are subject to change. Use of NOOK is subject to the Nook Device
Terms of Service and Privacy Policy located in the Settings area of your device and
at www.NOOK.com/legal. Contains Reader
Incorporated.
®
User Guide that you can download to your computer
®
Mobile technology by Adobe Systems
Building Your Wishlist
Save items for later by adding them to your Wishlist. Tap the
heart icon along the top to visit your Wishlist. You can also view it
on bn.com.
Search the NOOK Bookstore
🔍
Tap the search button to display an on-screen keyboard to search
by a title, author name, or topic.
Explore Bookstore
Visit FOR YOU for recommendations from Barnes & Noble
booksellers or go to CATEGORIES to browse by genre.
Browse Popular Lists
Choose a popular list to get easy access to recommended reads.
Tips: Press and hold a book cover for additional actions.
Press and hold to
highlight, look-up,
find or share a quote.
Google, Android, Google Play and other marks are trademarks of Google LLC.
This device complies with Part 15 of the FCC Rules. Operation is subject to the
following two conditions: (1) this device may not cause harmful interference, and
(2) this device must accept any interference received, including interference that
may cause undesired operation.
NOOK Support
For additional assistance and information, please refer to the comprehensive User
Guide found in the NOOK Library on your device as well as on NOOK.com. You
can also contact Customer Service at 1-800-THE-BOOK to speak with a Customer
Service Representative.
Your NOOK offers several options to optimize the available storage
on your NOOK Tablet. Please refer to the user guide for more details.
Ver: 1.0.1_20181008
 Loading...
Loading...