Page 1
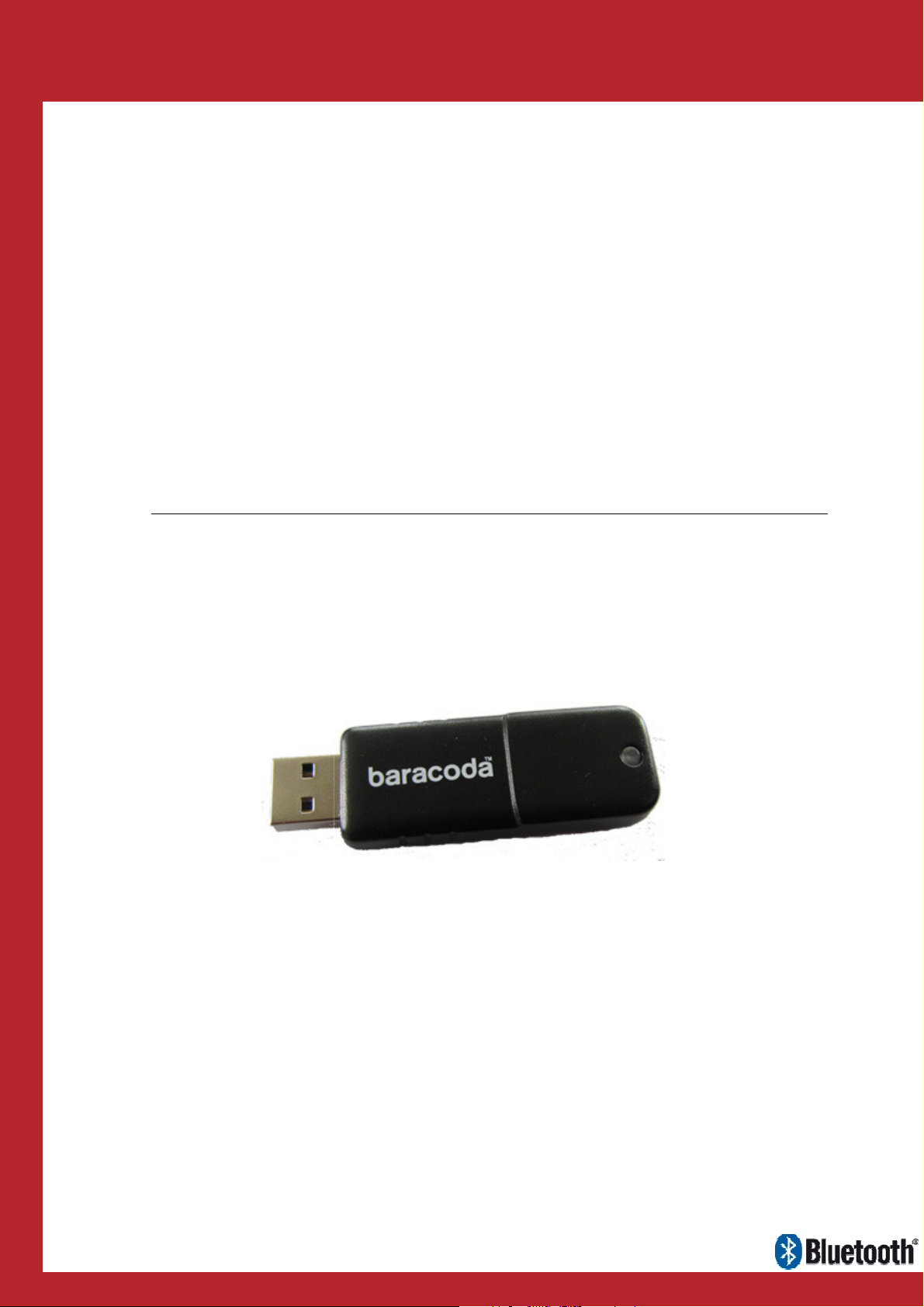
USB
Plug & Scan
Data Capture
dongle
User Guide
for Workforce
in Motion
©Baracoda TM – June 2011
P/N : B40050301
Page 2
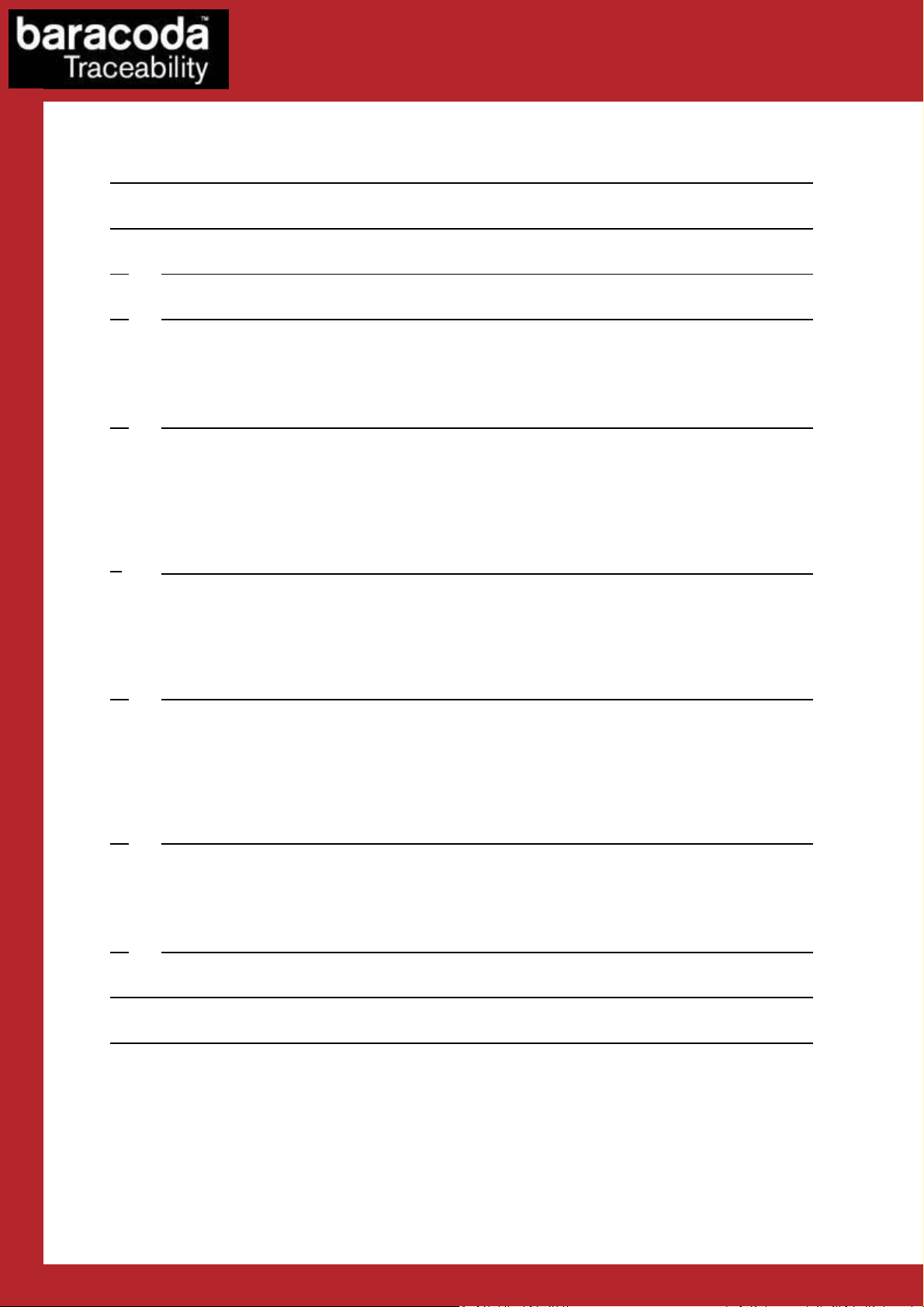
Data Capture
for Workforce
in Motion
SUMMARY
SUMMARY ................................................................... 2
REVISION HISTORY .......................................................... 3
1.
INTRODUCTION ........................................................ 4
2.
PRODUCT DESCRIPTION ................................................. 5
2.1 C
ONNECTION
2.2 F
EATURES
3.
HOW TO CONNECT YOUR BARACODA SCANNER ? .............................. 6
3.1 C
ONNECTION PROCESS
3.2 E
MBEDDED FIRMWARE VERSION
3.3 D
ISCONNECTION PROCESS
3.4 ‘NO D
.............................................................. 5
............................................................... 5
....................................................... 6
.................................................. 6
..................................................... 6
ATA LOSS’ MODE
...................................................... 7
4.
SCANNER CONFIGURATION: ‘BATCH MODE’ ................................. 8
4.1 E
XPLANATIONS
4.2 E
NABLE ‘BATCH MODE
4.3 ‘U
5.
5.1 L
5.2 C
5.3 K
5.4 TSE
6.
6.1 P
6.2 S
7.
SAFETY & REGULATORY ...................................................... 16
PLOAD’ BATCH DATA
KEYBOARD EMULATION CONFIGURATION ................................... 10
ANGUAGE
APS LOCK FUNCTION
EYBOARD EMULATION SPEED
CONFIGURATION
ADDITIONAL FEATURES ................................................ 14
REFIX
UFFIX
COMPATIBILITY ...................................................... 15
............................................................ 8
’ ...................................................... 8
...................................................... 9
.............................................................. 10
...................................................... 11
.................................................. 11
....................................................... 12
................................................................ 14
................................................................ 14
LIMITED WARRANTY ......................................................... 17
Baracoda USB Plug & Scan dongle – User Guide v3.33d - 2 -
Page 3
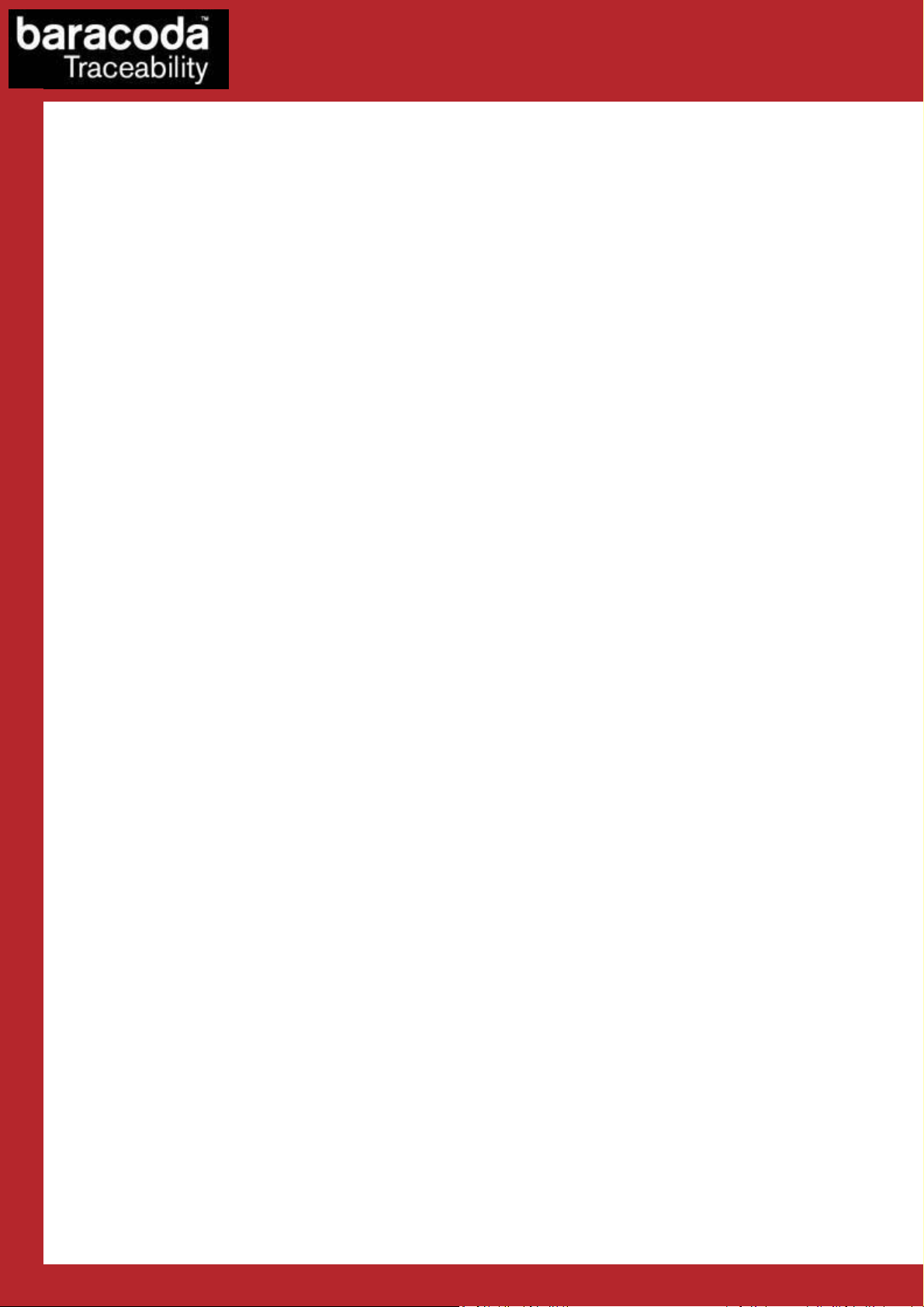
Data Capture
for Workforce
in Motion
Revision History
Changes to the original manual are listed below.
Document Date Description
3.13 03 Jan 07 Initial release
3.23 01 Nov 07 Add CAPS LOCK key option
3.23.1 17 Apr 08 Update graphic presentation
3.23.2 16 June 08 Add RoadRunners Evolution
3.23.3 26 June 08 Update Batch Mode section and add D-Fly, ScanWear and ToughRunners
3.23.4 31 July 08 Update Additional features section (Suffix part)
3.23.5 01 Aug 08 Update the “Upload Message” note
3.23.6 22 Aug 08 Modify the Batch section
3.23.7 04 Dec 08 Update Additional features section (Prefix & Suffix part)
3.28 27 March 09 Add DualRunners & Terminal Server section
3.28-2 30 June 10 Precision on TSE configuration
3.30 7 July 10 Correct random disconnection issues
Remove support of Pencil1 ; BL1000; Bx2604 ; BCM2604.
Add Keyboard emulation speed (40 & 80ms)
3.31 12 Sept 10 KEmul software from Apple Macintosh: link not available.
3.33 21st Jan 11 Added a note to the TSE section.
3.33b 15th June 2011 Changed the note related to the TSE section.
3.33c 20th June 2011 Change HW & P/N reference : black casing with ‘baracoda brand in white’
3.33d 30th June 2011 Add ‘Safety & Regulatory’ paragraph
Baracoda USB Plug & Scan dongle – User Guide v3.33d - 3 -
Page 4
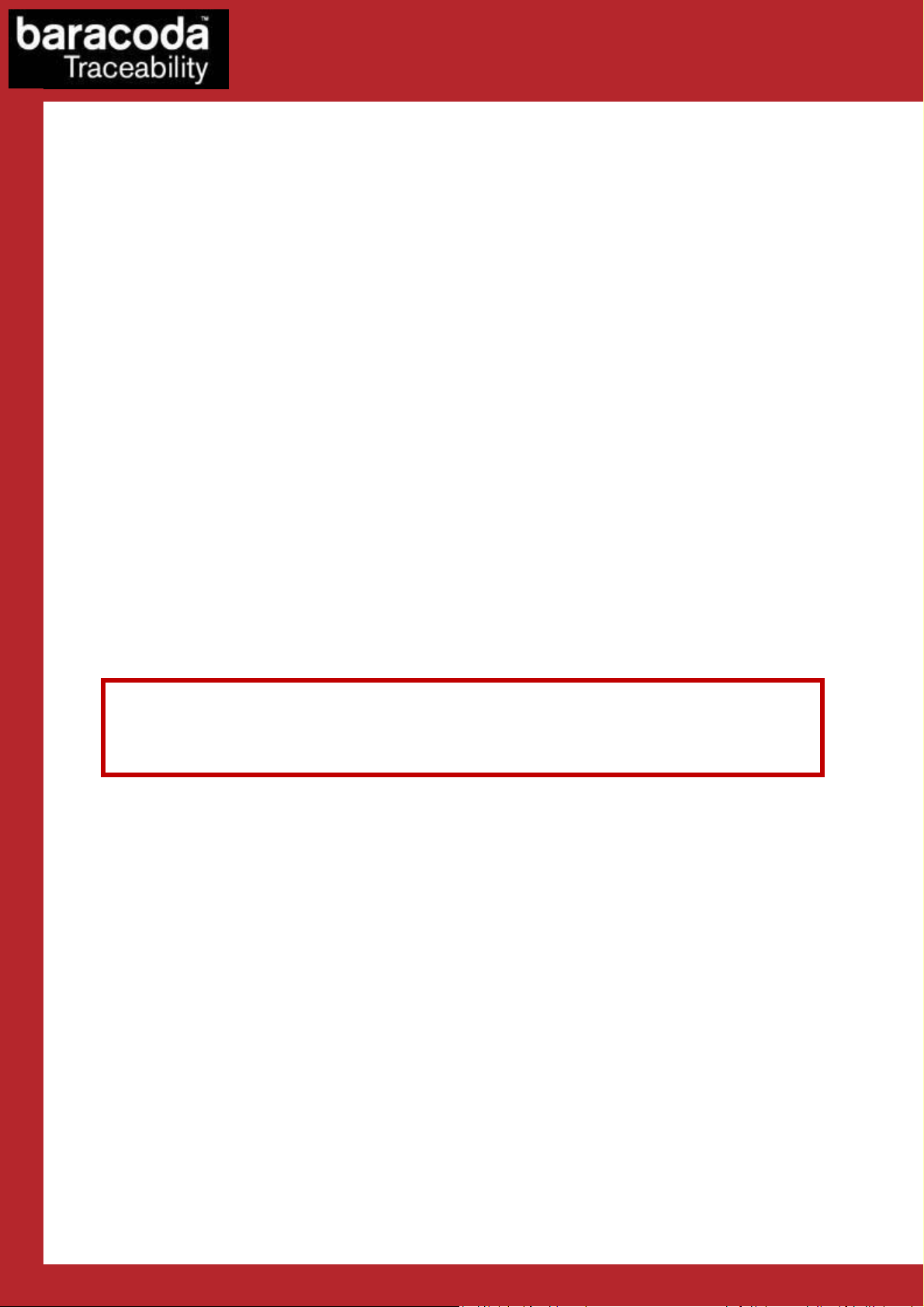
Data Capture
for Workforce
in Motion
1. Introduction
This document describes the Plug&Scan USB dongle v3.33 (see “Print Firmware Version” section on how to
read the firmware version).
The Plug&Scan USB dongle is a Keyboard Emulation solution that aims to simplify the connection between the
Baracoda scanners and all laptops, PCs, Tablet PCs, or all devices that can accept a USB keyboard.
Normally, a USB Bluetooth Dongle requires the user to install the Bluetooth drivers in order to add the
Bluetooth connectivity to their host computer.
The Baracoda Plug&Scan USB dongle has the Bluetooth drivers and the Bluetooth application embedded in the
USB device. This configuration avoids the installation of the drivers and the software for the end-user.
The Plug&Scan USB solution allows user to have an acknowledgement beep, automatic reconnection, and
buffering of the incoming barcode data. Barcode data buffering allows the Baracoda scanner to store incoming
barcodes even when the scanner is not connected to the dongle (this is the ‘No data loss mode’).
Simply plug the Plug&Scan USB dongle in your computer, scan a “connect barcode” with a Baracoda barcode
scanner, and the Bluetooth connection will be automatically established.
NOTE:
Please note that the BaracodaManager software for PC does not work
with Plug&Scan solutions.
Baracoda USB Plug & Scan dongle – User Guide v3.33d - 4 -
Page 5
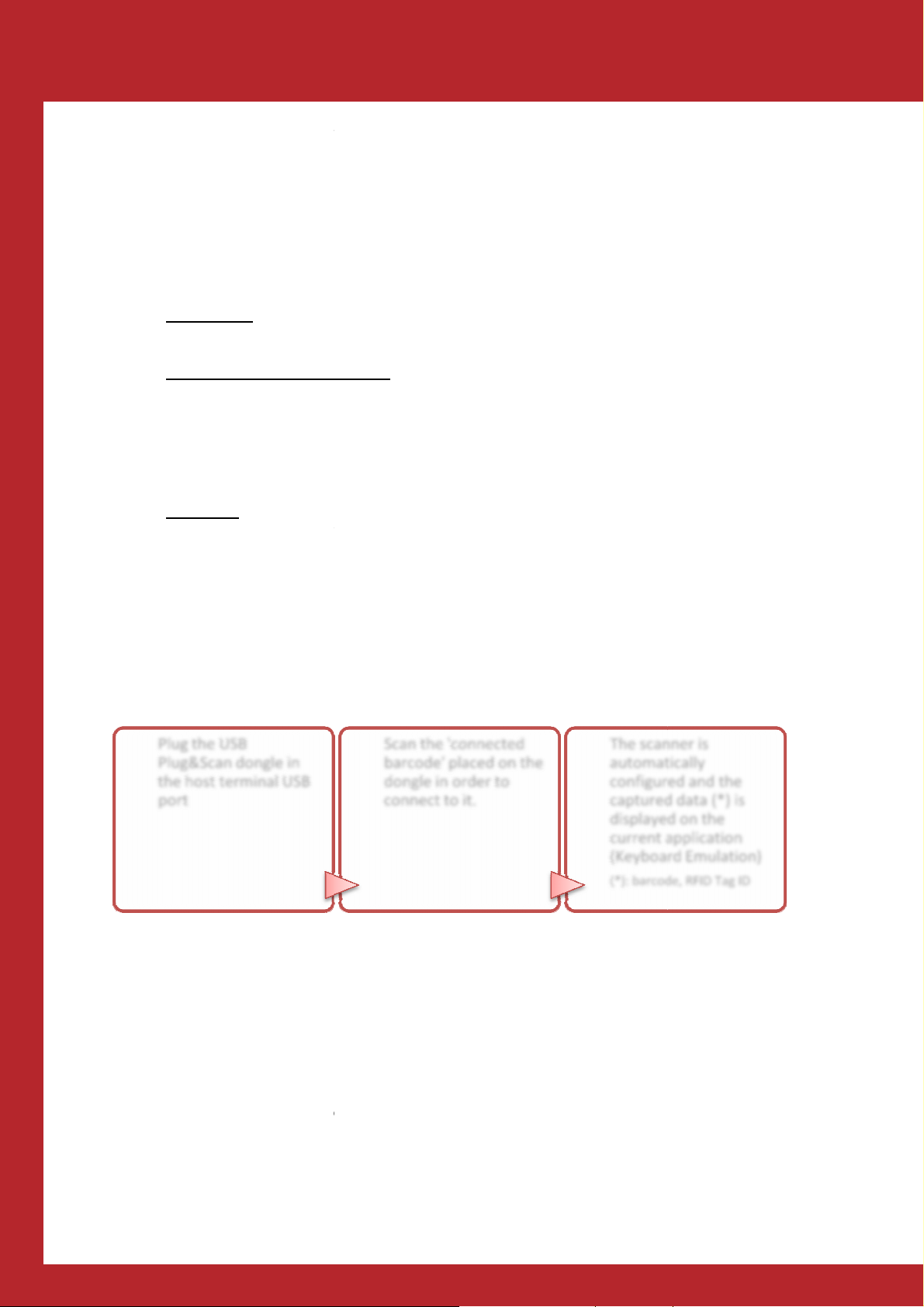
Scan dongle
Product Description
USB dongle is only able to establish point
the USB dongle cannot connect simultaneously to more than one device.
USB dongle can have
: The dongle can accept connections from any Baracoda scanner (see how to connect
waiting for connection
switch on this scanner inside the
This mode allows other Baracoda scanners to connect to the USB dongle. Scan
then the previous Baracoda scanner will disconnect and the new Baracoda scanner will connect to the
The USB dongle is connected to the Bar
will be transmitted to your active application.
This mode allows other Baracoda scanners to connect to the USB dongle. Scan the “connect barcode
then the previous Baracoda scanner will disconnect and the ne
USB dongle is quite simple. In three steps, it can be installed and ready to operate:
USB forces the settings of the scanner to which it gets connected in the following
Restore scan engine defaults
Set output format: Baracoda Frame, enable acknowledgment (ie: no data loss mode), no prefi
It may be problematic if you use the same scanner in the above configuration with an application that does not
give an acknowledgment back to the scanner.
with Bluetooth Baracoda
: The dongle has already been paired to a Baracoda scanner. Just
range of the USB dongle and the connection will be automatically
the “connect
acoda scanner. Just scan barcodes and the data
w Baracoda scanner will connect to the
The scanner is
automatically
configured and the
captured data (*) is
displayed on the
current application
(Keyboard Emulation)
(*): barcode, RFID Tag ID
Data Capture
2.
2.1 Connection
The Plug&Scan
barcode scanner. This means that
The Plug&Scan
• Disconnected
your Baracoda scanner).
• Paired and
established.
dongle.
for Workforce
in Motion
-to-point connections
three (3) states:
RF
barcode”,
• Connected:
dongle.
2.2 Features
Using the Plug&Scan
Plug the USB
Plug&Scan dongle in
the host terminal USB
port
1/ Plug the dongle
Note: the Plug&Scan
configuration:
Enable default code ID
Set Slave Mode
Scan the 'connected
barcode' placed on the
dongle in order to
connect to it.
2/ Scan to connect
”,
3/ work !
x/suffix
Baracoda USB Plug &
– User Guide v3.33d
- 5 -
Page 6
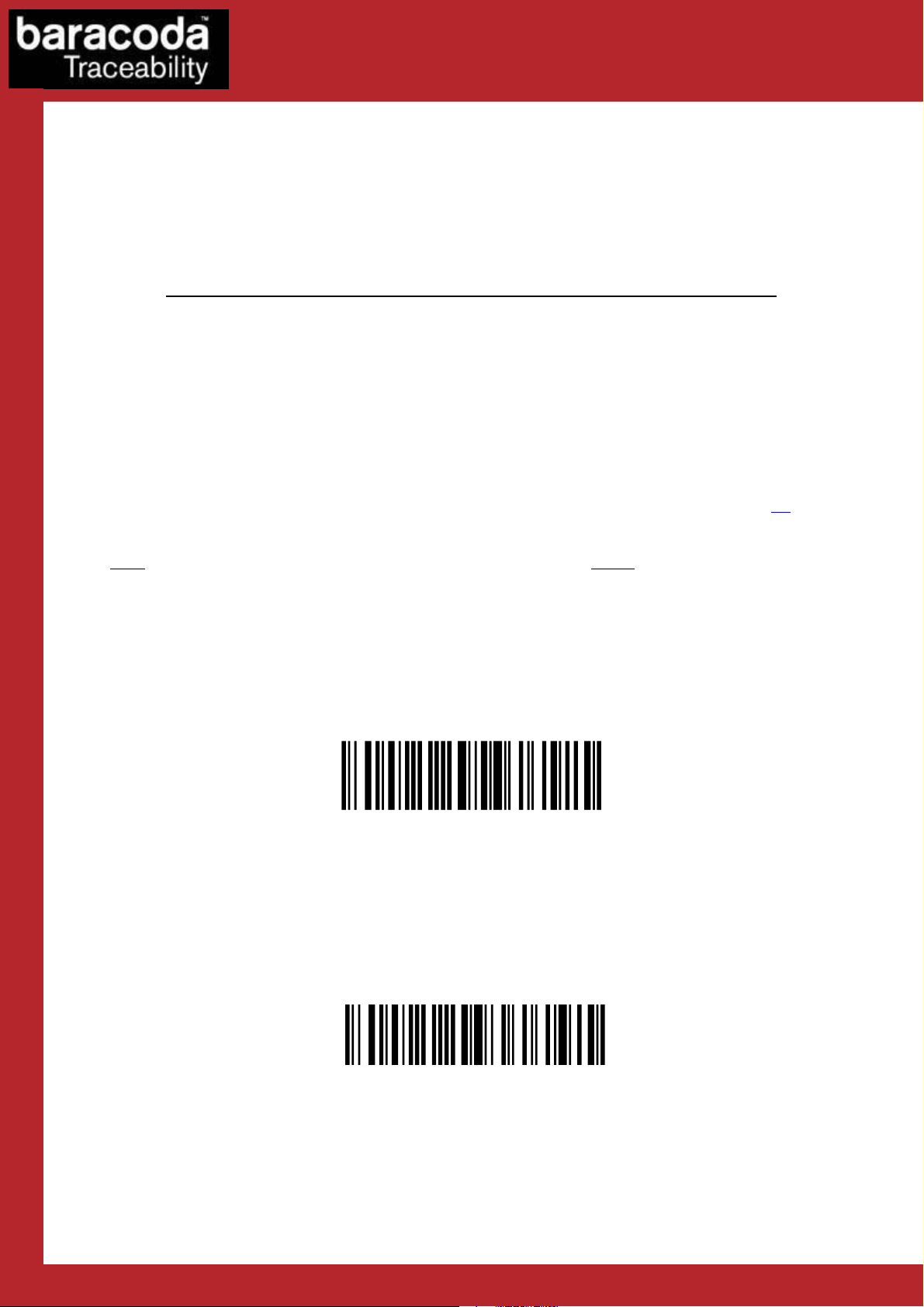
Data Capture
getversio
n
for Workforce
in Motion
3. How to connect your Baracoda Scanner ?
3.1 Connection process
Here is the process to connect the scanner to the Plug&Scan USB dongle:
1. Reset the scanner (see Scanner User Guide to perform this operation).
2. Plug the dongle into the USB port of the computer.
3. Do not scan any other barcodes except the ‘connect barcode’ that is delivered with the dongle.
4. Within 5 seconds (not necessary to rescan), the connection is established.
o The scanner beeps twice and the LED will change to a double flashing green. (*)
5. Start scanning barcodes.
(*) If the LED on the scanner is not double flashing green, this can possibly mean:
The scanner battery is low. Charge the unit up completely and try again
The scanner has not been reset. Reset it and try again
The scanner has been programmed from its default status and it is not able to decode the Code 128
symbology. Be aware that the ‘connect barcode’ is a code128 symbology and so the scanner shall stay
in its default mode “Code128 on”
By default, the Plug&Scan dongle activates the “No Data Loss Mode”. (Please refer to the paragraph 3.4 for
additional information)
Nota: When a connection is existing with a DualRunners, captured barcodes and/or RFID TAG ID can be treated.
3.2 Embedded firmware version
Once the scanner is connected; the capture of this “Print firmware version” barcode will forward and display
the firmware version of your Plug&Scan dongle following this format “Baracoda HID vx.xx”:
Print Plug&Scan firmware version
3.3 Disconnection process
There are 3 different ways to disconnect a scanner from the Plug&Scan dongle.
1. Reading the following “disconnect barcode” with the connected barcode scanner. Use this barcode to
disconnect your barcode scanner from a Plug&Scan dongle.
Disconnect barcode
2. Remove the USB dongle from the USB port (power will be OFF)
3. Connect another scanner by reading the dongle’s ‘Connect barcode’ with it (Swap process).
Baracoda USB Plug & Scan dongle – User Guide v3.33d - 6 -
Page 7

Data Capture
for Workforce
in Motion
3.4 ‘No Data Loss’ mode
The ‘No data loss mode’ is activated by default for all scanners supporting the feature. When you leave the
connection area, the ‘No data loss mode’ allows the buffering of captured barcodes/data. All scans will be
automatically uploaded to the host when reconnected.
If your application is unable to handle all of the incoming captured data (barcode or TagID), disable this feature
by scanning the ‘no data loss mode’ barcode. Your scanner and any future connected scanners will retain this
configuration.
Enable ‘no data loss mode’ (*)
Disable ‘no data loss mode’
Note: This feature is enabled by default.
Baracoda USB Plug & Scan dongle – User Guide v3.33d - 7 -
Page 8

Scan dongle
Scanner configuration: ‘Batch mode’
For a user application requiring batch mode feature, please
the scanner settings to which it gets connected in the
So it’s very important before connecting a new scanner using Batch mode (and with datas in its
Batch memory) to check that the
in Real Time mode. So you have to respect the following pr
Associate the scanner to the
Configure your scanner in Batch mode AFTER (by scanning the configuration barcodes
available in this document), and start your work.
of temporarily switching the scanner into Real time with “no data loss mode” ON
(all the barcodes or RFID Tag ID in memory will be sent using the no data loss protocol). Then the scanner
switches back to batch mode when all the barcodes are properly sent.
tionality is only available for
(see “Print Firmware Version” section for how to get the firmware version).
If there is a lot of barcode
all incoming
.2 Enable ‘batch mode’
When this mode is set, all the scanners (supporting the functionality) working with the dongle are set in batch
mode: all scanned data (barcodes, TagID) are
note that the
configuration used by the
is already configured in Batch mode, and not
(by scanning its CONNECT barcode).
with firmware version 3.10 and newer
take a
Data Capture
4.
4.1 Explanations
BEHAVIOUR
1)
2)
The upload process consists
Notes:
• This func
•
receive & emulate
4
last
Plug&Scan dongle
ocess:
Plug&Scan dongle FIRST
Plug&Scan USB dongle
s to upload, notes that the Plug&Scan USB can
data.
for Workforce
in Motion
Plug&Scan USB forces
USB dongle.
(very) long time to
stored in the flash memory.
Enable batch mode
Baracoda USB Plug &
– User Guide v3.33d
- 8 -
Page 9

Data Capture
for Workforce
in Motion
4.3 ‘Upload’ batch data
When the Bluetooth connection is existing, the scan of ‘upload stored data’ barcode will launch the upload
process.
Upload batch data
Upload batch data (for RoadRunners only)
Note: UPLOAD Messages
This feature is not available for RoadRunners.
Obviously, it is supported on Pencil2, D-Fly, D-Fly2, RoadRunners Evolution … products
As keyboard emulation is used, the host application has a limited access to information on the scanner. To
answer this, the dongle can use a messages system which can help the host application having a status on the
upload process. This mode can be enabled or disabled (default) using the following barcodes:
Enable upload messages
Disable upload messages (*)
When this is used, the dongle adds information messages with the incoming data:
Before the upload:
• <UPL>: start xxxxx
xxxxx being the number of expected barcodes to come
After the upload, two messages can appear:
• <UPL>: transmission OK
This means that the barcodes were correctly transmitted from the scanner to the dongle and thus that
they have been erased from the scanner
• <UPL>: transmission NOK
This means that an error occurred and has been detected by the dongle during the data upload. This
means that the data has not been erased from the scanner.
Baracoda USB Plug & Scan dongle – User Guide v3.33d - 9 -
Page 10

Data Capture
5. Keyboard Emulation Configuration
5.1 Language
The Plug&Scan USB Dongle is recognized by the host computer as a keyboard. Depending on your region
and your spoken language, your computer will require different keyboards.
Please scan the barcode of your country (scan “USA” for QWERTY keyboards and “FRANCE” for AZERTY
keyboards).
CANADA_MULTILANGUAGE
FRANCE
UK
SPAIN
for Workforce
in Motion
GERMANY
SWEDEN
HUNGARY
SWISS_GERMANY
ITALY
PORTUGUAL
USA
Note
: By default, the French keyboard configuration is activated.
Baracoda USB Plug & Scan dongle – User Guide v3.33d - 10 -
Page 11

Data Capture
(*)
for Workforce
in Motion
5.2 Caps Lock function
The USB Plug & Scan dongle can disable the CAPS LOCK key on the HOST.
Force Caps lock OFF : enabled
< : ? > ' \ N U L \ S O H \ S O H
Force Caps lock OFF : disabled
< : ? > ' \ N U L \ S O H \ N U L
Note: This feature is disabled by default.
5.3 Keyboard emulation speed
The barcode upload process can stress the host and, depending on the host type, the below barcodes may be
necessary.
Indeed, the Plug&Scan USB dongle emulates a Keyboard. Thus, it has to send characters with a minor delay
between them. If the delay is too short or if the host is too slow or too busy to process the incoming characters,
some data can be lost by the host.
To avoid that phenomenon, the Plug&Scan USB can handle different keyboard emulation speeds:
Keyboard emulation speed: SLOW Keyboard emulation speed: VERY SLOW
Inter-character delay = 40ms Inter-character delay = 80ms
Keyboard emulation speed: SLOW Keyboard emulation speed: MEDIUM (*)
Inter-character delay = 20ms Inter-character delay = 16ms
Keyboard emulation speed: HIGH
Inter-character delay = 8ms
Baracoda USB Plug & Scan dongle – User Guide v3.33d - 11 -
Page 12

Data Capture
for Workforce
5.4 TSE configuration
You can use the Plug&Scan USB dongle with Terminal Server Emulation, but note that you must follow this
procedure:
1. Connect the USB Dongle Plug & Scan
2. Scan the ‘CONNECT barcode’ to connect the scanner to the USB P&Scan dongle
3. Open the Remote Desktop Settings by clicking the Options button
4. Select the Local Resources tab
in Motion
Baracoda USB Plug & Scan dongle – User Guide v3.33d - 12 -
Page 13

Data Capture
for Workforce
in Motion
5. Set the Keyboard option to “On the local computer”
6. Open the remote session, then the chosen remote application
7. Now you can start working with your remote application
Please note that remote keyboard emulation is sensitive to delays and may not work in
some network environments (especially if the French language is used).
The user should always verify if the Plug&Scan USB dongle works correctly with remote
Baracoda USB Plug & Scan dongle – User Guide v3.33d - 13 -
applications before the project is deployed.
Page 14

Scan dongle
Additional features
Carriage Return (CR)
Data Capture
for Workforce
in Motion
6.
6.1 Prefix
Disable prefix [default]
Horizontal Tab (HT) prefix
6.2 Suffix
Disable suffix
Horizontal Tab (HT) suffix
Carriage Return (CR) suffix
Line Feed (LF) suffix
+ Line Feed (LF) suffix [default]
Baracoda USB Plug &
– User Guide v3.33d
- 14 -
Page 15

Data Capture
for Workforce
in Motion
7. Compatibility
The Plug&Scan USB dongle v3.30 and newer (see ‘Print Firmware version’ section) is only compatible with the
following Baracoda barcode readers:
The batch mode can be used with scanners supporting batch mode:
- BaracodaPencil2 All versions (‘batch mode’ configurable from CPU firmware v.1.34)
- D-Fly All versions
- D-Fly2 All versions (from Plug&Scan version 3.33)
- RoadRunners All versions (‘batch mode’ configurable from CPU firmware v.3.20)
- RoadRunners Evolution All versions
- DualRunners All versions
- ScanWear All versions
- ToughRunners All versions
Baracoda USB Plug & Scan dongle – User Guide v3.33d - 15 -
Page 16

Data Capture
Safety & Regulatory
FCC:
Product FCC Id: ZKH-C1USBDGL
Interference statement:
This device complies with Part 15 of the FCC rules. Operation is subjected to the following two
conditions:
1) This device may not cause harmful interference, and
2) This device must accept any interference received, including interference that may cause undesired
operation.
Modification statement:
The FCC requires the user to be notified that any changes or modifications made to this device that are
not expressly approved by Baracoda Wireless Technology, may void the user’s authority to operate the
equipment.
for Workforce
in Motion
CE:
This equipment is intended to be commercialised in all the countries of the European Union and there
is no commercialisation or operational restrictions in any of the countries.
Hereby, Baracoda Wireless Technology declares that this Bluetooth barcode scanner is in compliance
with the essential requirements and other relevant provisions of Directive 1999/5/EC.
Baracoda USB Plug & Scan dongle – User Guide v3.33d - 16 -
Page 17

Data Capture
for Workforce
in Motion
Limited Warranty
Manufacturer warrants that the product will be free of defects in material and workmanship for one (1) year
from the date of shipment. Manufacturer will, at its option, either repair, replace or refund the purchase price
paid by buyer for the defective products.
Such repair, replacement or refund shall be buyer's sole remedy in the event of Manufacturer's breach of this
limited warranty. Repaired or replaced parts or product may include new, reconditioned or remanufactured
parts and equipment at Manufacturer's option. All costs associated with shipment to Manufacturer for
warranty service, including but not limited to freight, duties, insurance and customs fees are buyer's
responsibility. Manufacturer will pay the freight costs (duties, insurance, customs and any other fees are
buyer's responsibility) associated with the return shipment to buyer. The method of shipment will be at
Manufacturer's discretion. Repair or replacement of any parts or equipment does not extend the period of
warranty provided for herein. THIS LIMITED WARRANTY IS MANUFACTURER'S ONLY WARRANTY.
MANUFACTURER DOES NOT GIVE WARRANTIES OF MERCHANTABILITY OR WARRANTIES OF FITNESS FOR A
PARTICULAR PURPOSE. To take advantage of this warranty, buyer should contact the seller not the
Manufacturer. The warranty set forth herein does not cover and Manufacturer will have no obligations
hereunder if any non-conformance is caused in whole or in part by; accident, transportation, neglect, misuse,
alteration, modification, or enhancement of the products or incorporation, interfacing, attachment of any
feature, program, or device to the Products by a person or entity other than Manufacturer, failure to provide a
suitable installation environment, use of the products for other than the specific purpose for which the
products are designed or any use of the product not in accordance with the User Guide or other misuse or
abuse of the product. The warranty does not cover problems linked to batteries.
Baracoda USB Plug & Scan dongle – User Guide v3.33d - 17 -
 Loading...
Loading...