Bang & Olufsen BeoCord V8000-MS User Manual
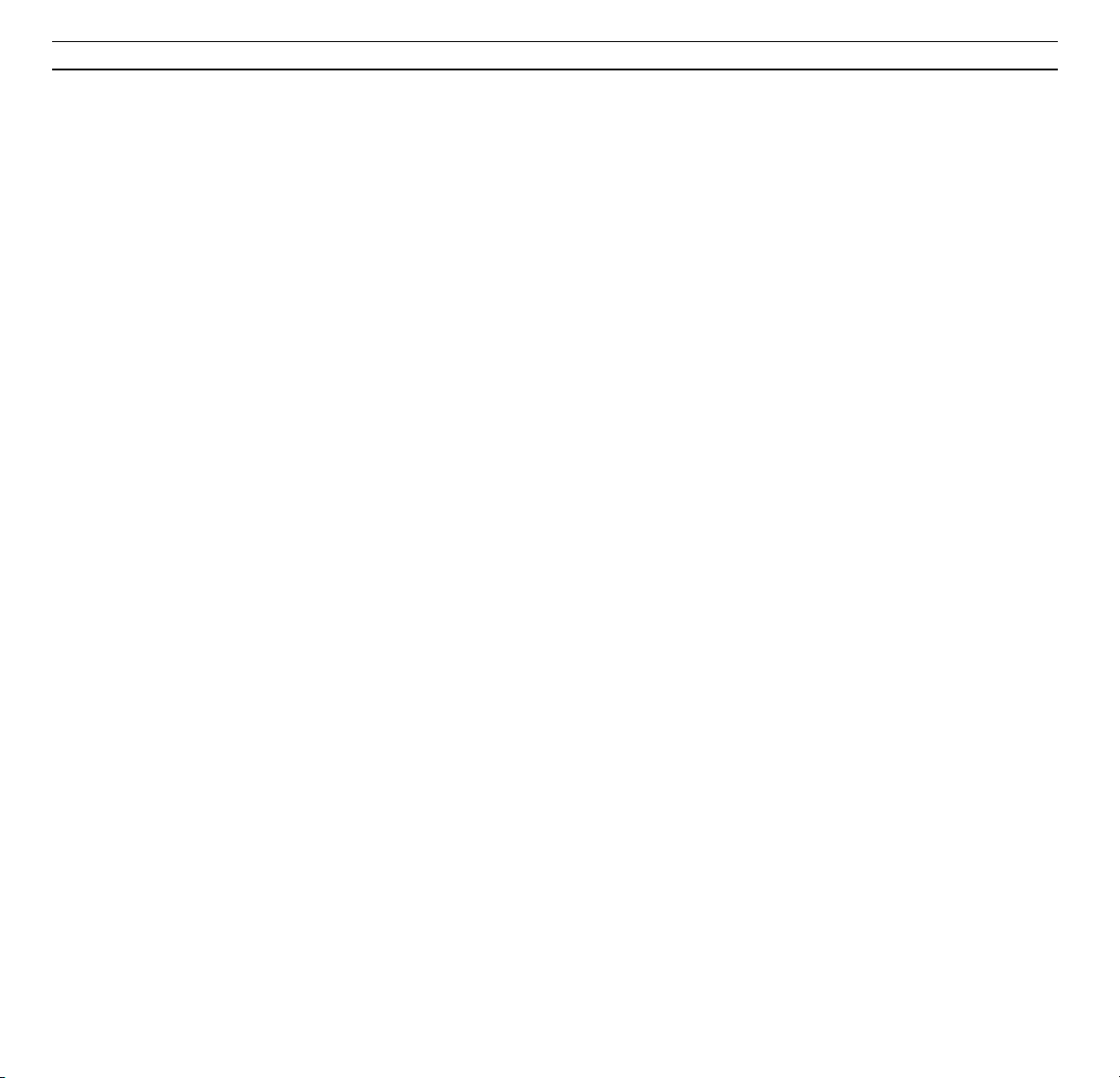
1
The BeoCord V 8000 videotape
recorder features all the Bang &
Olufsen qualities: Excellent sound
and picture qualities, and simple and
straightforward operation.
The BeoCord V 8000 is designed to
be used with BeoVision TVs
constituting an elegant Bang &
Olufsen Video system.
For complete operation of the
BeoCord V 8000, use the Beo4
remote control.
The Beo4 remote control integrates
remote operation of your BeoVision
TV and your BeoCord V 8000
videotape recorder.
User’s Guide
INTRODUCING BEOCORD V 8000

2
Before you start…
Two user’s guides are enclosed with
your BeoCord V 8000. A User’s guide
which should be used, if V 8000 is
combined with a BeoVision MX TV,
and a User’s guide which should be
used, if V 8000 is combined with a
BeoVision MS TV. Choose the
appropriate guide for your system
setup. The enclosed Setting-up guide
applies to all setups.
This User’s guide explains how to fine
tune and preset your BeoCord V 8000
in a setup with an MS TV. It also
explains how to operate the various
sources and functions, using the Beo4
remote control. Complete operation
of BeoCord V 8000 is also available
via Beolink 1000.
We recommend that you (or your
Bang & Olufsen dealer) follow the
instructions in the Setting-up guide
when you set up your BeoCord V
8000. If you connect auxiliary
equipment to your system, please
refer to the Setting-up guide for
instruction.
Apart from explaining how to make
the system ready for use, the Setting-
up guide also includes maintenance
instructions.
Note: If you combine your BeoCord V 8000
with the BeoVision 1 TV, please refer to the
BeoVision 1 Reference book for information of
how to use V 8000 on a daily basis with the Beo1
remote control, and how to connect V 8000 to
BeoVision 1. You can combine BeoCord V 8000
with Bang & Olufsen TVs other than the ones
mentioned here, but please refer to the Settingup guide for further information.
ABOUT BEOCORD V 8000
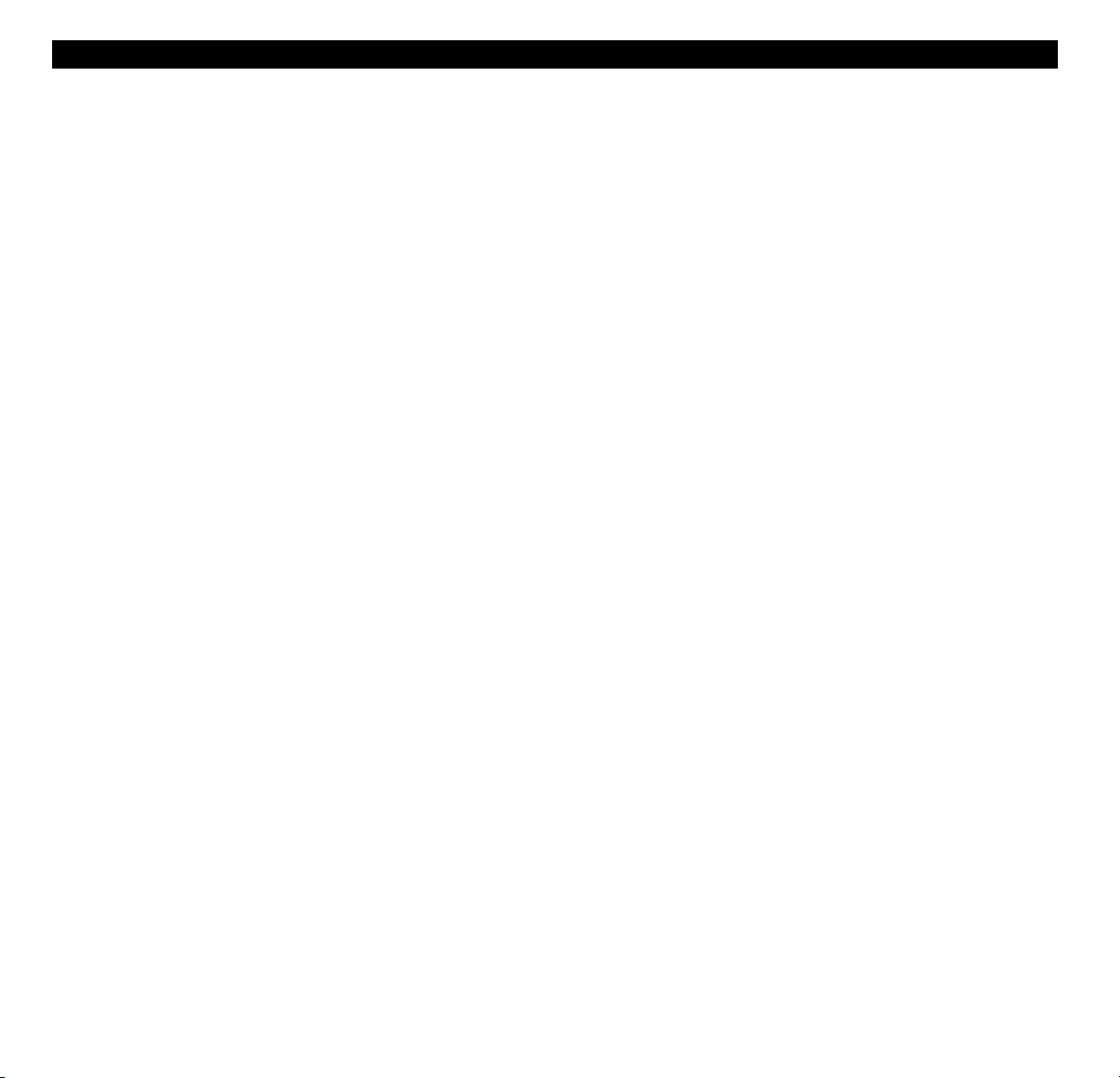
3
4 Using this guide
5 Operating BeoCord V 8000
Beo4 remote operation, 5
BeoCord V 8000 close-up operation, 6
Using on-screen menus, 7
8 Daily operations
Video playback, 8
10 Tuning and presetting
Tuning in stations, 10
TV channel/frequency list, 12
Setting the clock, 13
Setting your options for V 8000, 14
16 Recording
Timer recording, 16
Instant recording, 18
20 Special video functions
Adjusting the video picture, 20
Selecting sound track, 21
Setting markers on your recordings, 22
23 CamCorder
CamCorder playback and recording, 23
24 On-screen status displays
26 Beolink 1000 remote control
Operating V 8000 with Beolink 1000, 26
28 Overview of on-screen menus
CONTENTS
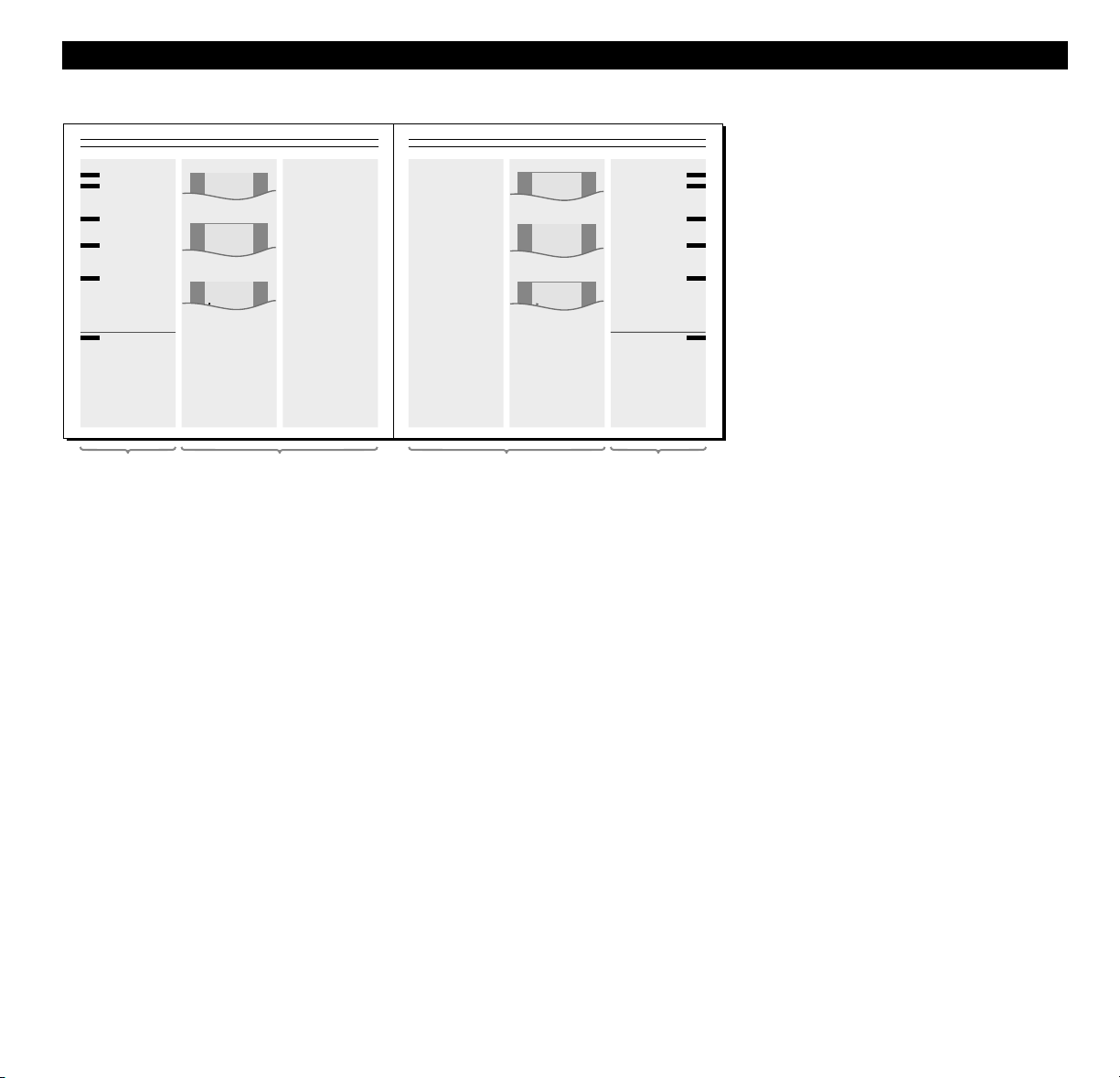
4
This illustration exemplifies the
different types of information,
presented in this guide.
The section, marked a, gives you a
step-by-step instruction of the
operation in question.
Section a includes:
• The buttons you must press to
complete the operation. The
buttons displayed correspond to
the buttons on the Beo4 remote
control.
• The captions which give you
important information. The
captions must be read in order to
complete the operation
successfully.
The section, marked b, supports the
button sequence.
Section b includes:
• The relevant on-screen menus
which you call up when you follow
the step-by-step button instruction.
• A text which gives you an
additional introduction to the
operation in question, and provides
you with examples of how you
could benefit from using the
function in question.
USING THIS GUIDE
Tune in your TV stations
SETUP
TV
TIMER
PICTURE
SOUND
STAND
CLOCK
AV SOCKET
TV SETUP
AUTO TUNING
PROGRAM LIST
UPDATE TUNING
MANUAL TUNING
TV AUTO TUNING
FREQUENCY
ACTIVATE
210
Lorem ipsum dolor sit amet, consectetuer adipiscing elit, sed diam nonummy nibh euismod tincidunt ut
laoreet dolore magna aliquam erat
volupat.
Ut wisi enim ad dignissum qui blandit
praesent luptatum zril de lenit augue
duis dolore te feugait nulla facillisi.
Lorem ipsum dolor sit amet, consectetuer adipiscing elit, sed diam feugait nulla facilisi.
Nam liber tempor cum soluta te nobis
eleifend option congue nihil imperdiet doming id sit quod mazim placerat facer possim facilisi.
Consectetuer adipiscing elit, sed diam
nonummy nibh euismod tincidunt.
Duis dolore te feugait nulla facillisi. Lorem
ipsum dolor sit amet, consectetuer adipiscing
elit, sed diam feugait nulla facilisi. Nonummy
nibh euismod tincidunt or sit amet,
consectetuer adipiscing elit, sed diam feugait
nulla fa.
Duis dolore te feugait nulla facillisi. Lorem
ipsum dolor sit amet, consectetuer adipiscing
elit, sed diam feugait nulla facilisi. Nonummy
nibh euismod tincidunt or sit amet,
consectetuer adipiscing elit, sed diam feugait
nulla fa.
Lorem ipsum dolor sit amet.
Consec-tetuer adipiscing elit, sed
diam.
Nonummy nibh euismod tincidunt
ut laoreet ...
Ut wisi enim ad dignissum qui.
Blandit praesent luptatum zril de
lenit augue duis dolore te ...
Nulla facillisi. Lorem ipsum dolor
sit amet.
Consec-tetuer adipiscing elit, sed
diam feu-gait nulla facilisi...
Nam liber tempor cum soluta te
nobis eleifend option.
Congue nihil imper-diet doming.
Wid sit quod mazim place-rat facer
possim facilisi. Consectetuer adipiscing elit, sed diam nonummy
nibh euismod tincidunt...
Duis dolore te feugait nulla facillisi. Lorem ipsum dolor sit amet,
consectetuer adipiscing.
Tune in your ...
Lorem ipsum dolor sit amet, consectetuer adipiscing elit, sed diam nonummy nibh euismod tincidunt ut
laoreet dolore magna aliquam erat
volupat.
Ut wisi enim ad dignissum qui blandit
praesent luptatum zril de lenit augue
duis dolore te feugait nulla facillisi.
Lorem ipsum dolor sit amet, consectetuer adipiscing elit, sed diam feugait nulla facilisi.
Nam liber tempor cum soluta te nobis
eleifend option congue nihil imperdiet doming id sit quod mazim placerat facer possim facilisi.
Consectetuer adipiscing elit, sed diam
nonummy nibh euismod tincidunt.
Duis dolore te feugait nulla facillisi. Lorem
ipsum dolor sit amet, consectetuer adipiscing
elit, sed diam feugait nulla facilisi. Nonummy
nibh euismod tincidunt or sit amet,
consectetuer adipiscing elit, sed diam feugait
nulla fa.
Duis dolore te feugait nulla facillisi. Lorem
ipsum dolor sit amet, consectetuer adipiscing
elit, sed diam feugait nulla facilisi. Nonummy
nibh euismod tincidunt or sit amet,
consectetuer adipiscing elit, sed diam feugait
nulla fa.
Lorem ipsum dolor sit amet.
Consec-tetuer adipiscing elit, sed
diam.
Nonummy nibh euismod tincidunt
ut laoreet ...
Ut wisi enim ad dignissum qui.
Blandit praesent luptatum zril de
lenit augue duis dolore te ...
Nulla facillisi. Lorem ipsum dolor
sit amet.
Consec-tetuer adipiscing elit, sed
diam feu-gait nulla facilisi...
Nam liber tempor cum soluta te
nobis eleifend option.
Congue nihil imper-diet doming.
Wid sit quod mazim place-rat facer
possim facilisi. Consectetuer adipiscing elit, sed diam nonummy
nibh euismod tincidunt...
Duis dolore te feugait nulla facillisi. Lorem ipsum dolor sit amet,
consectetuer adipiscing.
SETUP
SAT
TIMER
PICTURE
SOUND
STAND
CLOCK
AV SOCKET
SAT SETUP
AUTO TUNING
PROGRAM LIST
UPDATE TUNING
MANUAL TUNING
SAT AUTO TUNING
FREQUENCY
ACTIVATE
11.374
TUNING
aabb
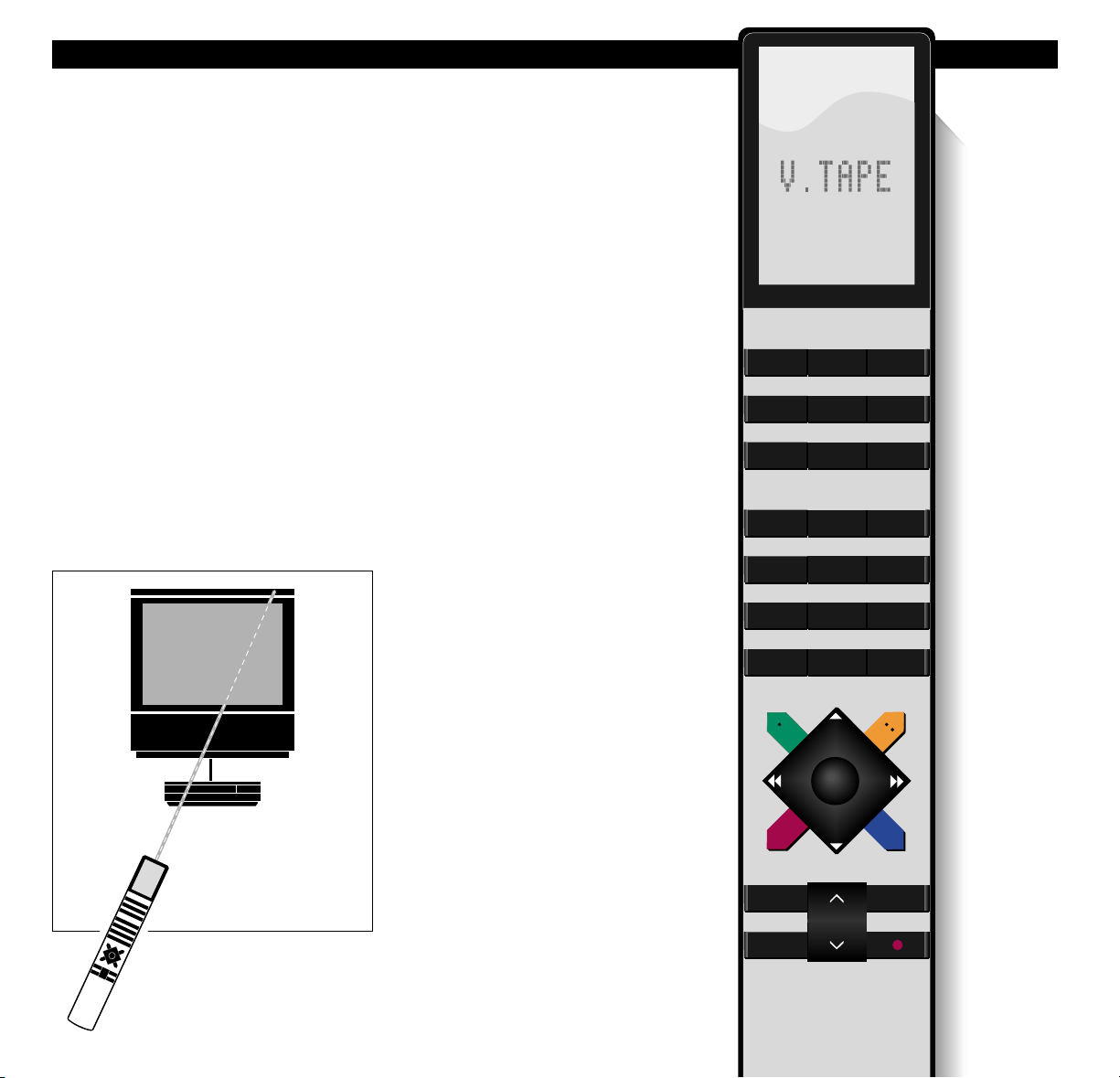
5
The Beo4 remote control is the key to
all the functions in your BeoCord V
8000 videotape recorder:
• Daily operations are carried out
directly via the Beo4 remote control
by pressing a single button, or by
pressing a few buttons in a straightforward sequence.
• The more advanced functions are
also carried out via Beo4, but
operation of these functions is
guided by the BeoCord's own onscreen menus.
The Beo4 remote control integrates remote
operation of your Bang & Olufsen products
Remote operation with Beo4
OPERATING BEOCORD V 8000
TV LIGHT RADIO
SAT DVD CD
V TAPE RECORD A TAPE
789
456
TEXT
0
MENU
123
LIST EXIT
STOP
GO
The daily playback functions performed
by the BeoCord V 8000 can also be
operated via its close-up operation
panel (see next page)…
The Beo4 remote control communicates with the
BeoCord V 8000 via your Bang & Olufsen
BeoVision MS TV.
Standby is indicated by a small red light in the
BeoCord V 8000 display on the front of the
BeoCord V 8000 when you connect it to the
mains.
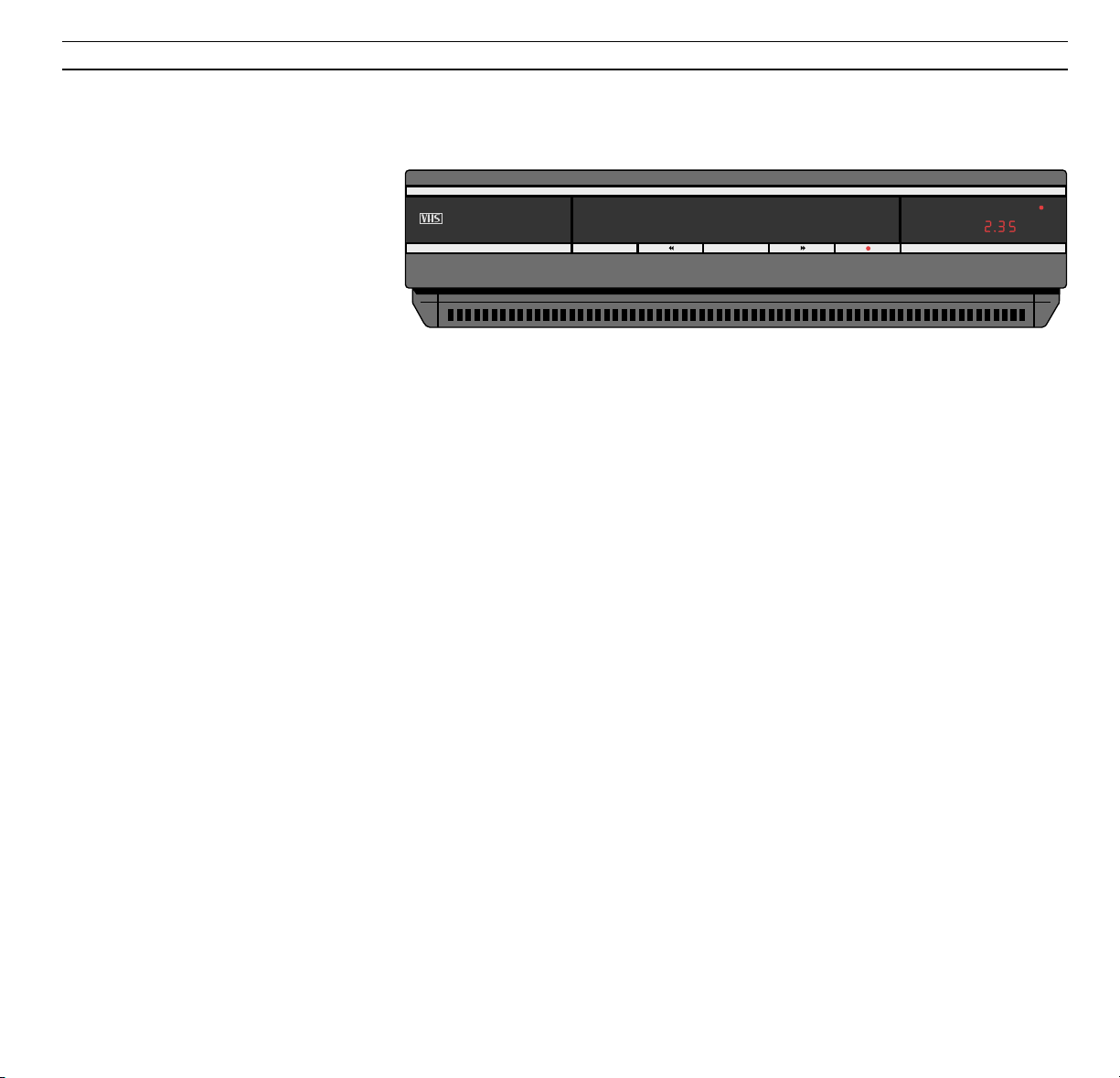
> Operating BeoCord V 8000
6
BeoCord V 8000 close-up operation
The five buttons on the front of the
BeoCord V 8000 allow you to operate
some of the functions available in the
BeoCord V 8000…
Note: The Beo4 remote control is a requirement
for complete operation of the BeoCord V 8000.
Complete operation is, though, also available via
a Beolink 1000 remote control, see pages 26-27
for further instruction.
EJECT
Unloads the videotape cassette you have loaded
into the BeoCord V 8000.
ss
Press ss to fast rewind a videotape.
PLAY
Switches on the BeoCord V 8000 and starts
playing the tape you have loaded.
tt
Press tt to fast forward a videotape.
●
Press briefly to stop playback or recording. Press
for more than 3 seconds to switch the BeoCord
V 8000 to standby.
Loading a tape
Tapes must be loaded into the compartment just
above the close-up operation panel.
Load the cassette so that the small arrow on top
of the cassette is visible and points toward the
compartment opening. Push the cassette through
the door until you feel the mechanism drawing it
all the way into the compartment.
The Display…
TIMER… indicates that a Timer recording has been
programmed into the V 8000. If a Timer recording
is unable to be executed, it flashes on and off.
RECORD… indicates that a recording has started.
When V 8000 is switched to recording pause, it
flashes on and off.
PDC… Indicates that the PDC (Program Delivery
Control) function is activated – may appear in
connection with a Timer recording made via
BeoCord’s own menu.
VPS… Indicates that the VPS (Video Programming
System) function is activated – may appear in
connection with a Timer recording made via
BeoCord’s own menu.
● (Standby indicator)…
The red standby indicator appears in the display
when the BeoCord V 8000 is switched to standby.
2.35… indicates the counter position on the tape:
time used or time left (see pages 14-15 for further
information).
During regular playback, winding and recording,
the display indicates your current counter position
on the tape. Track indication is also available.
Otherwise, the BeoCord V 8000 display acts as a
status display and provides you with information
about the operation or function currently in
progress.
TIMERTIMER RECORDRECORD
PDCPDC
VPSVPS
EJECT PLAY
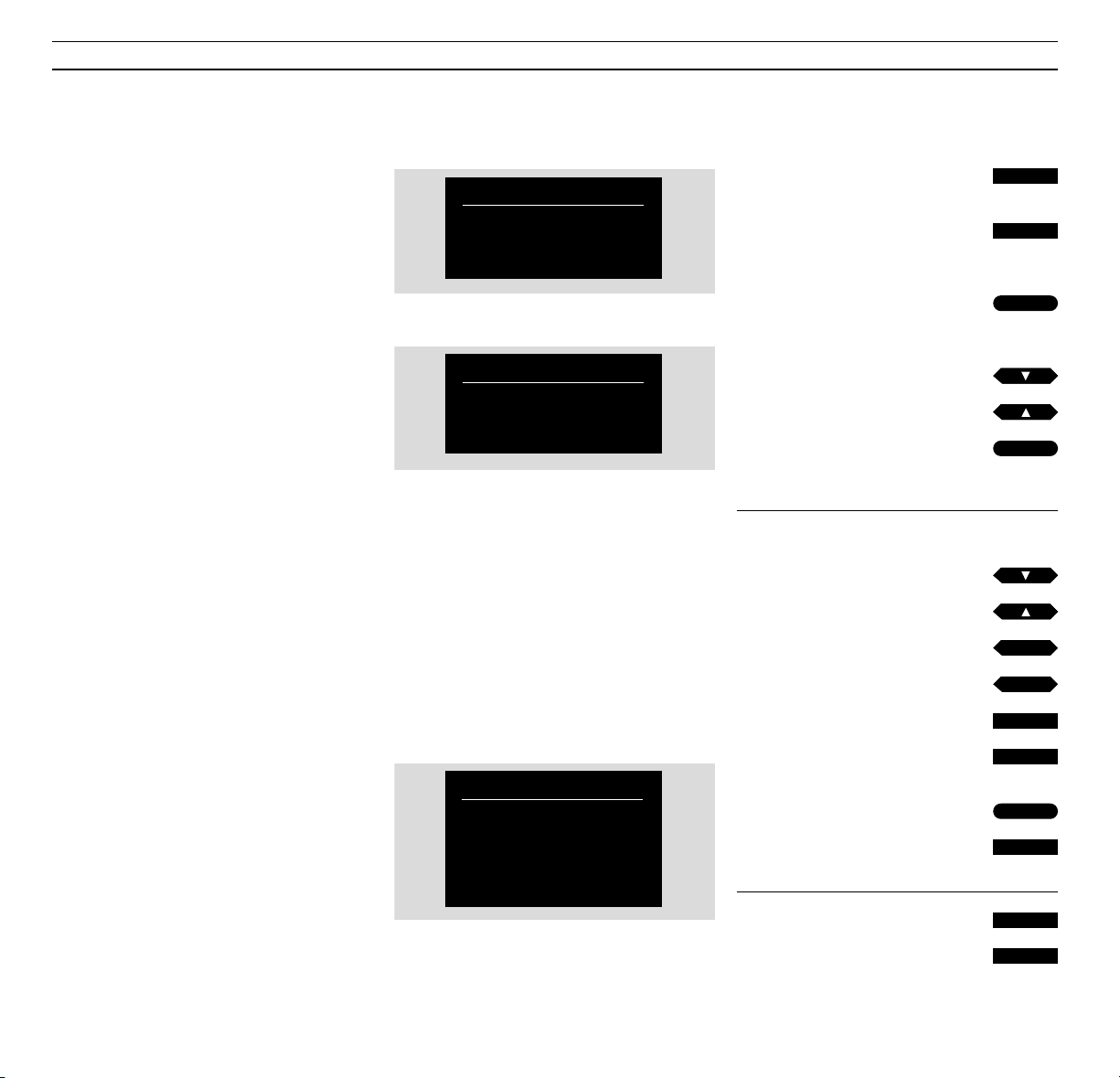
Press to switch on the videotape
recorder
Press to call up the main menu for
V.Tape
The V.Tape main menu appears…
Press to select V.Tape menu
The V 8000 main menu appears…
Press to select the item you want
Press to call up the menu
The menu in question appears…
In fill-in menus…
Press to move from item to item in
the menu
Press to reveal the options available
for an item
Press to key in information
Enter the required information, then…
Press to store
Press to leave the menu without
storing
Press to leave the menus
Press e.g. TV
7
Using BeoCord V 8000 on-screen menus
Operation of the more advanced
functions in the BeoCord V 8000 is
guided by on-screen menus.
In order to call up the V 8000 main
menu, you must first call up the main
menu for V.TAPE which appears via
your MS TV*. Now you can call up the
V 8000 main menu.
The items in the V 8000 main menu
gives access to other dedicated menus.
Some of the menus, you call up, are
menus, in which, you must fill in infor-
mation.
In such fill-in menus, you move the
cursor from item to item. For each
item, information can be keyed in or
you can browse through the options
available for that particular item.
*Note: A main V.TAPE menu is not available on
all MS TVs or on other TVs which you combine
with V 8000. If this is the case, just press V.TAPE
then MENU to call up the V 8000 main menu.
STOP
tt
ss
0
9
MENU
GO
V TAPE
Menu
• Sound
• Picture
• V.Tape menu
MENU
TIMER RECORD
SETUP
CAMCORDER
CLOCK
TIME
DATE
MONTH
YEAR
TEXT
20:00
MON 27
APRIL
1998
OFF
The V.Tape main menu
A fill-in menu – the menu for setting the clock
Each item in the V 8000 main menu represents
another menu/function:
TIMER RECORD… programming a Timer
recording (see pages 16-17).
SETUP… Choose to set options for your BeoCord
V 8000, adjust the picture, set markers on your
recordings, fine tune, set the built-in clock, or
tune in a link frequency.
CAMCORDER… Cuts in the signal from a Cam-
Corder, connected to the V 8000 AUX socket.
(See page 23)! See the Setting-up guide for
further information about connecting auxiliary
equipment.
then
GO
GO
then
then
or
then
or
or
through
EXIT
TV
or
or
or
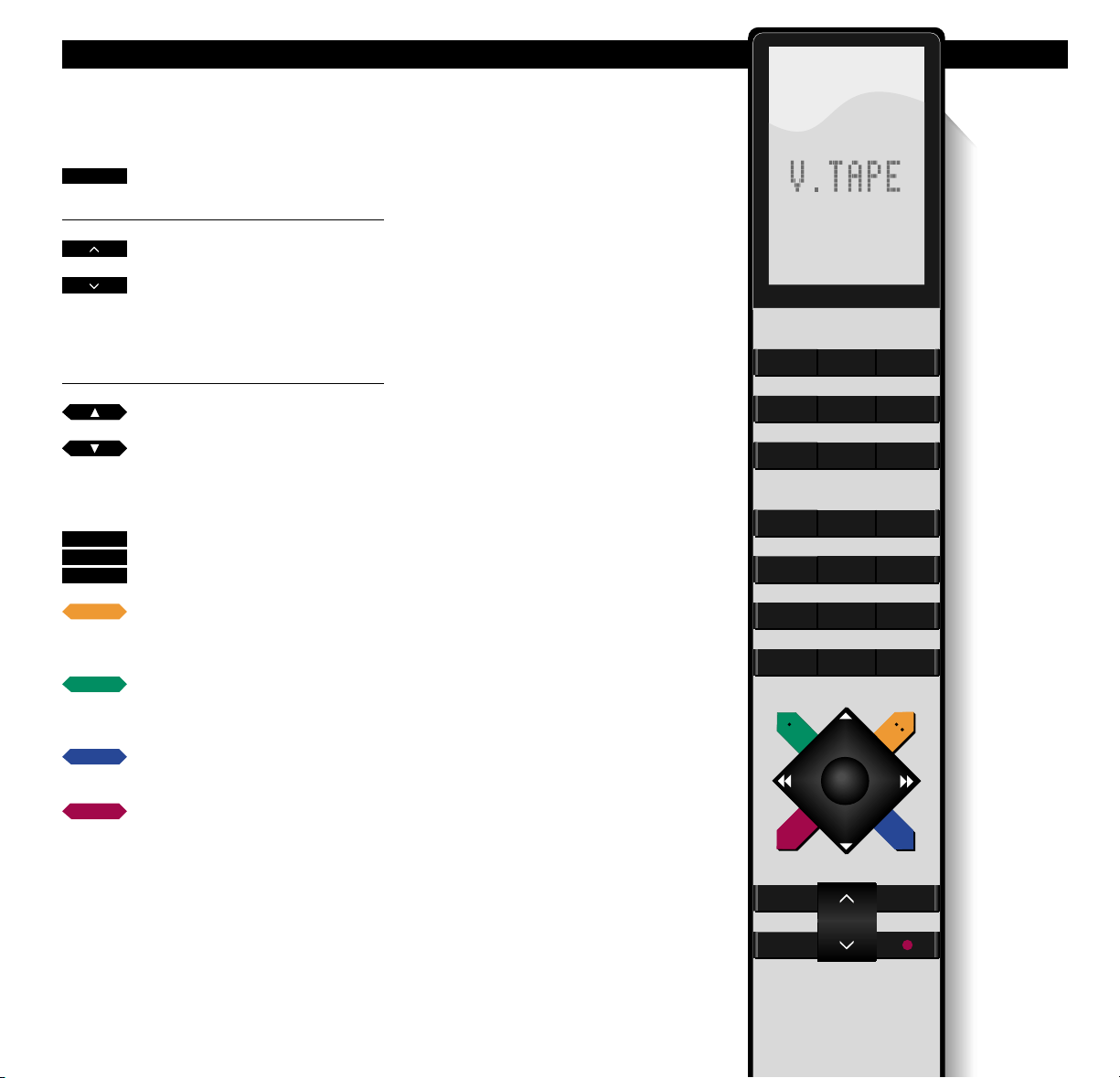
8
Press to start the videotape
recorder – playback starts instantly
Press to raise the volume
Press to lower the volume
Press right on the middle to silence
the TV speakers – press again to
recall the sound
Press to play the next track
Press to play the current track from
the beginning – press twice to play
the previous track
Key in a specific position and play
the tape from this position (time
used or time left), e.g. 2:15
Press to cue forward through the
tape
Press again to accelerate the speed
Press to cue backwards through
the tape
Press again to accelerate the speed
Press to play the tape in slow
motion
Press again to accelerate the speed
Press to play the tape backwards in
slow motion
Press again to accelerate the speed
Continue on the following page…
Use the Beo4 remote control to
operate your BeoCord V 8000.
While a tape is playing, you can adjust
the volume level in your TV speakers or
mute the sound. You can step through
the tracks on the tape, or key in an
exact counter position. See next page
for further information about track
step and counter position.
You can, furthermore, cue through the
tape forwards or backwards, play the
tape in slow motion, or fast forward or
rewind the tape.
Unless otherwise instructed, the videotape recorder plays the tape through
to the end. The tape is then rewound
to the beginning and the BeoCord
V 8000 then stops automatically.
To switch the BeoCord V 8000 off
entirely, press the standby button
●.
Note: If the videotape recorder has stopped and is
left unused for more than 8 minutes, it switches
off automatically.
Video playback
DAILY OPERATIONS
TV LIGHT RADIO
SAT DVD CD
V TAPE RECORD A TAPE
789
456
TEXT
0
MENU
123
LIST EXIT
STOP
GO
V TAPE
or
or
or
2
1
5
or
·
:
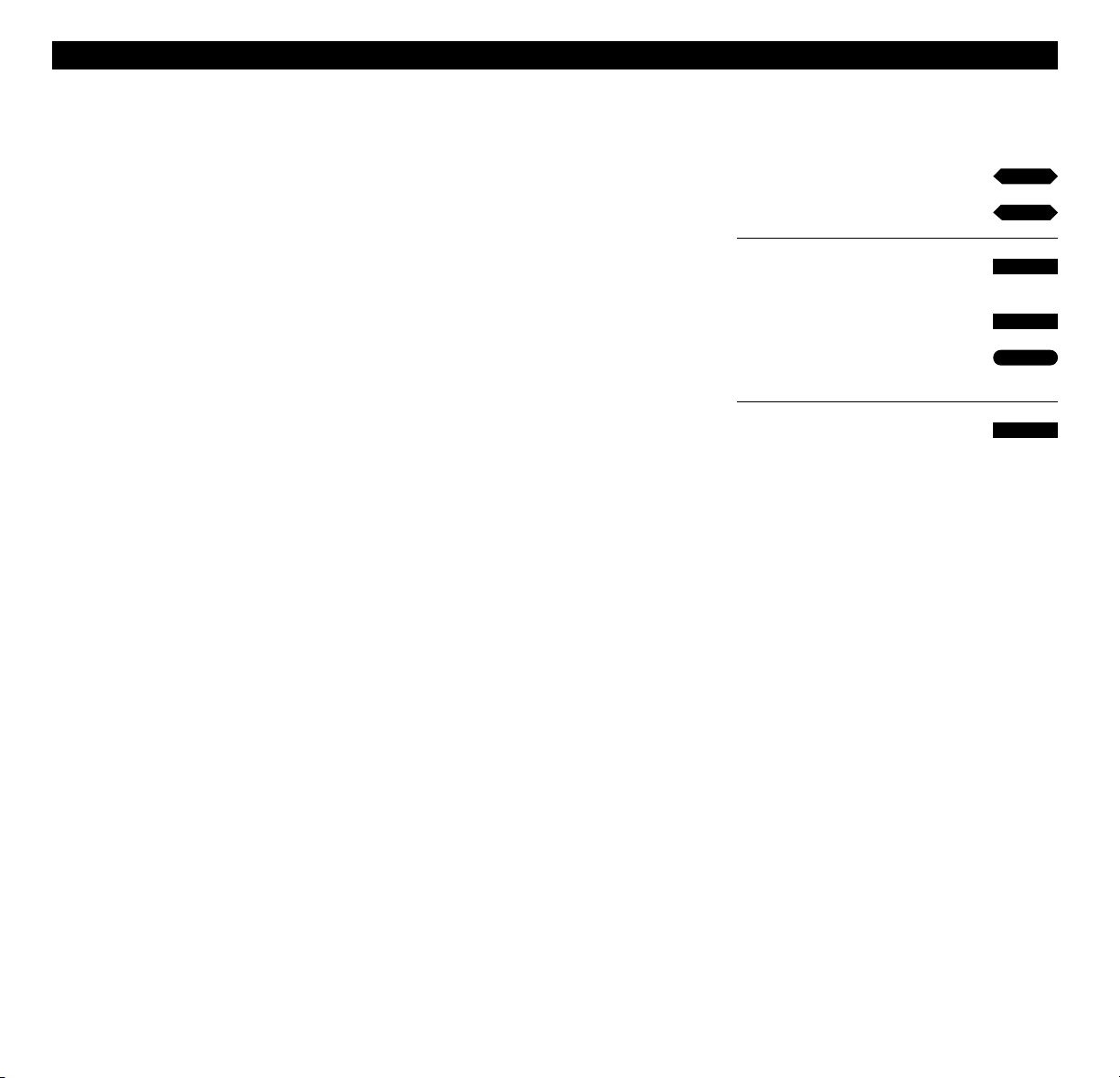
9
Please note about Track step…
In order to step through tracks on a tape, it is
required that the tape was recorded with the
marker function cut in. Please refer to Setting
your options for V 8000, pages 14–15, for further
instruction.
If the track marker function is cut in, the start of
each recording is automatically indicated. If you
wish, you can erase these markers and instead set
your own markers on your recording. See page 22
for further instruction.
Note: If you are playing back NTSC tapes, and
press STOP once, BeoCord V 8000 will stop
entirely, there is no pause or still mode. It will not
be possible to play an NTSC tape in slow motion –
pressing the red and blue button on Beo4, will
produce no reaction whatsoever. The counter
position will not be displayed in the display, when
you are playing back NTSC tapes.
Please note about Counter position…
The counter positions can be set to two different
indications, the time used and time left counter
position indicators.
Choose your preferred indication via the V 8000
setup menu and, if necessary, indicate the length
of the tape. In most cases, the V 8000 registers the
tape length automatically, though.
Once BeoCord V 8000 has registered the correct
length of a tape, the counter instantly adjusts
itself to the new counter position which is
determined by the length of the tape – time used
is the default counter position indication. See
Setting your options for V 8000, pages 14-15, for
further information.
Press to fast forward the tape
Press to rewind the tape
Press to pause the tape with a still
picture on the screen
Press STOP again to stop entirely
Press at any time to start/resume
playback
Press to switch to standby
or
tt
ss
STOP
STOP
then
GO
•
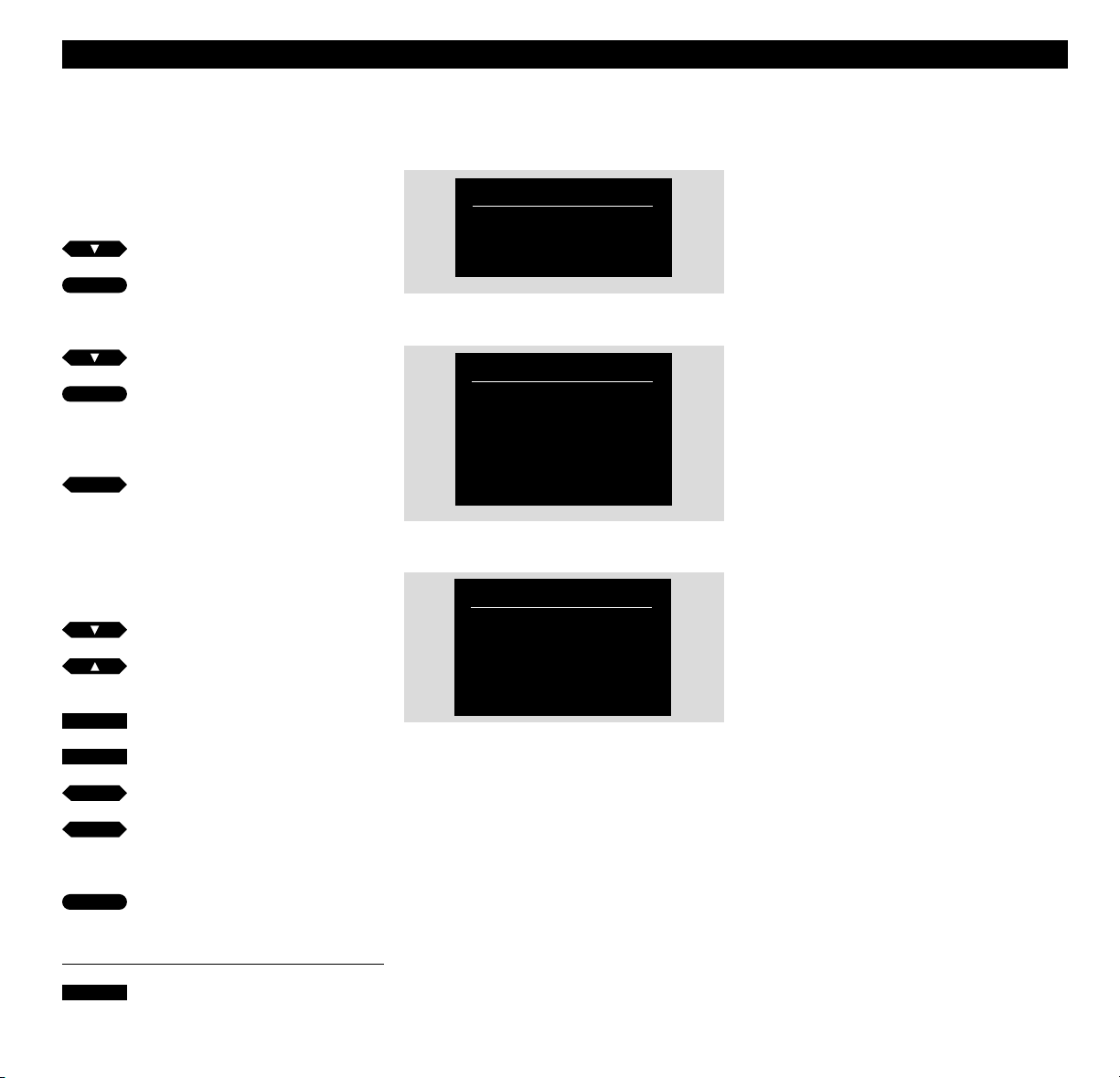
Switch on BeoCord V 8000 and call up the
V 8000 main menu! See page 7 for further
instruction about calling up on-screen menus…
Press to select SETUP
Press to call up the setup menu
The SETUP menu appears…
Press until TUNING is selected
Press to call up the tuning menu
The TUNING menu appears,
FREQUENCY is lit up already…
Press to start tuning in a TV station
or, use the number keys to key in an
exact frequency
(Pressing STOP stops tuning)
When a desired TV station is
found…
Press to move to the other items in
the menu
Key in a specific number e.g. a
Teletext subtitles page number
Press to reveal the options available
for an item
Fill in or adjust as required…
Press to store your TV station
Press GO to continue tuning…
Press to leave the menus
10
Fine tuning stations
To tune in TV stations, you must call up
the BeoCord V 8000 tuning menu.
When you tune in, make sure that your
TV stations are stored on the same
program numbers in your V 8000 as
they are in your BeoVision MS TV.
59 program numbers are available for
you to store TV stations on.
If necessary, you can fine tune the
station. You can also assign a station
with the Teletext subtitles facility.
On the following page, the items on
the menu are explained in detail…
MENU
TIMER RECORD
SETUP
CAMCORDER
FINE TUNING AND PRESETTING
The V 8000 main menu
The setup menu
The menu for tuning in stations
SETUP
ADJUST
OPTIONS
MARKER
TUNING
CLOCK
LINK
then
then
GO
then
then
then
then
then
GO
tt
or
tt
ss
or
then
or
0
9
through
GO
EXIT
TUNING
PROGRAM
FINE
SUBTITLES
10
FREQUENCY 210
0
333
SOUND STEREO
 Loading...
Loading...