Baldur's Gate Baldur's Gate User Manual [fr]
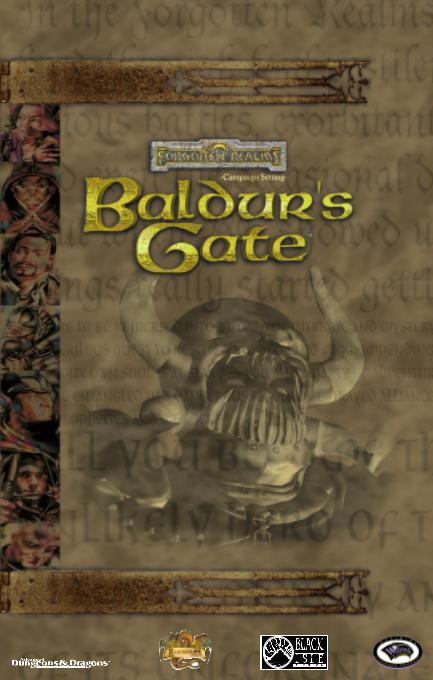
™ |
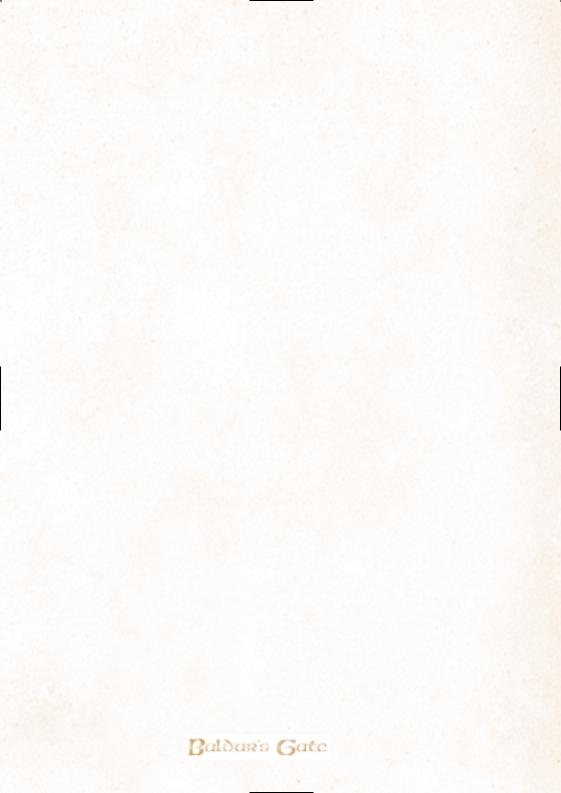
A LIRE AVANT TOUTE UTILISATION D’UN JEU VIDEO
PAR VOUS-MEME OU PAR VOTRE ENFANT.
I. – Précautions à prendre dans tous les cas
pour l’utilisation d’un jeu vidéo
Evitez de jouer si vous êtes fatigué ou si vous manquez de sommeil.
Assurez-vous que vous jouez dans une pièce bien éclairée en modérant la luminosité de votre écran.
Lorsque vous utilisez un jeu vidéo susceptible d’être connecté à un écran, jouez à bonne distance de cet écran de télévision et aussi loin que le permet
le cordon de raccordement.
En cours d’utilisation, faites des pauses de dix à quinze minutes
toutes les heures.
II. – Avertissement sur l’épilepsie
Certaines personnes sont susceptibles de faire des crises d’épilepsie comportant, le cas échéant, des pertes de conscience à la vue, notamment, de certains types de stimulations lumineuses fortes : succession rapide d’images ou répétition de figures géométriques simples, d’éclairs ou d’explosions. Ces personnes s’exposent à des crises lorsqu’elles jouent à certains jeux vidéo comportant de telles stimulations, alors même qu’elles n’ont pas d’antécédent médical ou n’ont jamais été sujettes elles-mêmes à des crises d’épilepsie.
Si vous-même ou un membre de votre famille avez déjà présenté des symptômes liés à l’épilepsie (crise ou perte de conscience) en présence de stimulations lumineuses, consultez votre médecin avant toute utilisation.
Les parents se doivent également d’être particulièrement attentifs à leurs enfants lorsqu’ils jouent avec des jeux vidéo. Si vous-même ou votre enfant présentez un des symptômes suivants : vertige, trouble de la vision, contraction des yeux ou des muscles, trouble de l’orientation, mouvement involontaire ou convulsion, perte momentanée de conscience, il faut cesser immédiatement de
jouer et consulter un médecin.
1
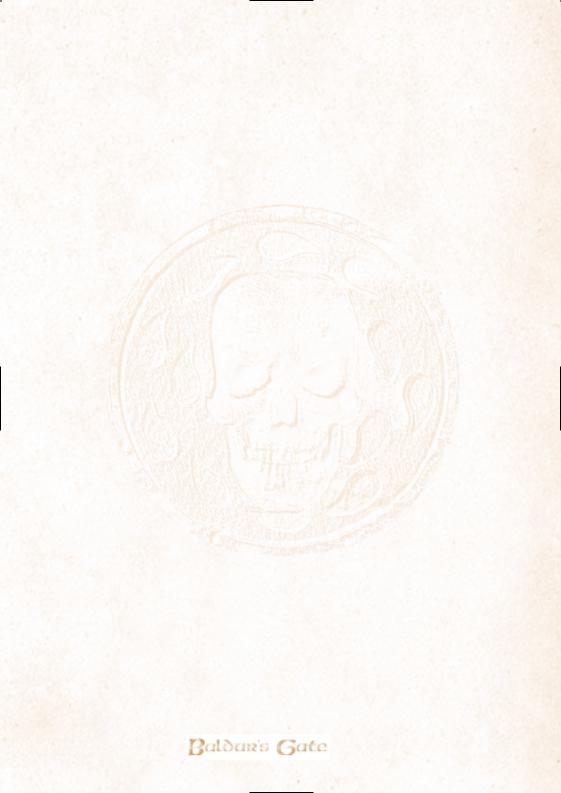
Table des Matières |
|
Introduction .......................................................................... |
3 |
Manuel 1 - Le guide de jeu |
|
Installation ................................................................................. |
6 |
Création de personnages ........................................................... |
8 |
L'interface principale ................................................................ |
13 |
Parties Multijoueur .................................................................... |
29 |
Manual 2 – Le Grimoire de Volo |
|
Chapitre 1 : CONTEXTE .......................................................... |
38 |
Un aperçu des Royaumes ....................................................... |
38 |
La Côte des Epées ................................................................... |
38 |
Château-Suif ............................................................................ |
41 |
Baldur’s Gate ........................................................................... |
43 |
Berégost .................................................................................. |
48 |
L'Auberge de Brasamical .......................................................... |
50 |
Organisations Secrètes ............................................................. |
52 |
Principaux Personnages............................................................ |
57 |
Les Monstres ........................................................................... |
62 |
Le Temps ................................................................................. |
68 |
Chapitre II : RÈGLES DU JEU ................................................... |
70 |
Règles du jeu AD&D® ............................................................... |
70 |
Actions des personnages.......................................................... |
72 |
Combats................................................................................... |
76 |
Expérience et gain de niveaux .................................................. |
83 |
Attributs des personnages ....................................................... |
84 |
Magie et système de sorts ........................................................ |
96 |
Sorts ......................................................................................... |
98 |
Sorts de Magiciens .................................................................... |
99 |
Sorts de Prêtres ....................................................................... |
115 |
Equipement ............................................................................ |
126 |
Armes .................................................................................... |
128 |
Objets magiques et trésors ..................................................... |
131 |
Tableaux ................................................................................ |
135 |
Crédits.................................................................................... |
148 |
Assistance Technique ........................................................... |
152 |
Lexique à l'usage du voyageur .............................................. |
158 |
2
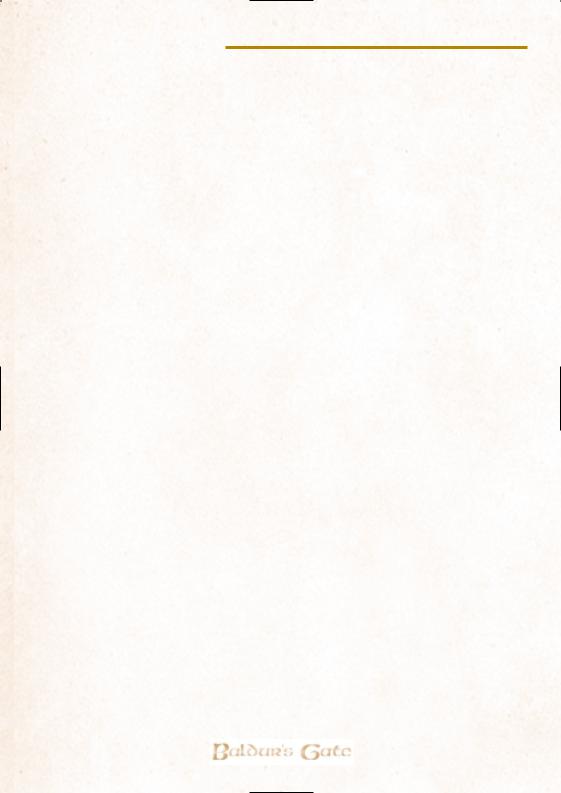
Introduction
Bienvenue dans l'univers de Baldur's Gate !
Vous êtes sur le point d'entreprendre un voyage qui va vous mener au-delà de tout ce que vous avez vu sur un ordinateur jusqu'à présent. Vous allez vivre une aventure empreinte
de magie, d'intrigues et de funestes trahisons dans un monde peuplé de bêtes fantastiques. Vos personnages s'engagent dans l'aventure alors qu'ils ne sont encore que des novices, mais au fil du temps et de l'expérience, vos exploits seront rapidement à l'o- rigine de maintes légendes ! Tout cela sans quitter votre siège…
Baldur's Gate s'appuie sur les règles du jeu Advanced Dungeons and Dragons (AD&D) publié par TSR, Inc. le système de jeu de rôle le plus populaire jamais créé. Baldur's Gate fait revivre AD&D sur ordinateur comme aucun jeu n'a su le faire jusqu'à ce jour. Certaines modifications ont été apportées aux règles de AD&D, afin de les adapter au support informatique. Le simple fait que les ordinateurs actuels aient des difficultés à rendre toute la souplesse des règles du jeu AD&D est un témoignage de la profondeur et de la richesse de cet extraordinaire jeu de rôle.
Etes-vous prêts à plonger au cœur de l'action ? Place au jeu, qui mieux que quiconque saura vous démontrer ses qualités. Vous aurez probablement compris que Baldur's Gate est le fruit du travail acharné de toute une équipe passionnée et nous espérons que vous serez sensible au souci du détail et à l'attention dont nous avons fait preuve.
Puisse votre bras ne jamais faillir au combat !
3

Le Guide de Jeu
Dans la première partie du manuel,
nous vous aiderons à faire vos premiers pas dans l'univers de Baldur’s Gate. Vous y apprendrez comment créer des personnages, comment les faire se déplacer et agir. L'interface vous sera dévoilée dans toutes ses subtilités et vous apprendrez également à participer à des parties en mode Multijoueur.
La deuxième partie du manuel vise à planter le décor et décrit les règles du jeu. Il n’est pas nécessaire d'en connaître tous les détails pour jouer, mais mieux vous maîtriserez les règles, plus vous apprécierez le jeu.
Sauf mention contraire, tout ce
que vous lirez dans le manuel s’applique à la fois aux parties en solitaire et aux parties en mode Multijoueur. Le mode Multijoueur de Baldur’s Gate permet à un maximum de six joueurs de participer à la même quête. En mode solitaire, vous incarnez le protagoniste principal de l'aventure et dirigez le groupe de personnages. Dans tous les cas, l’ordinateur jouera le rôle du Maître du Donjon.
4
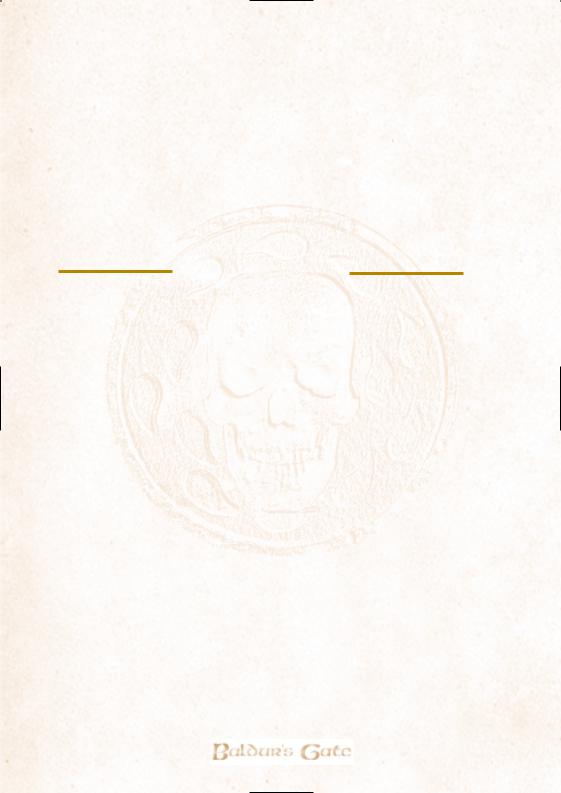
Le guide de jeu
Manuel I
5
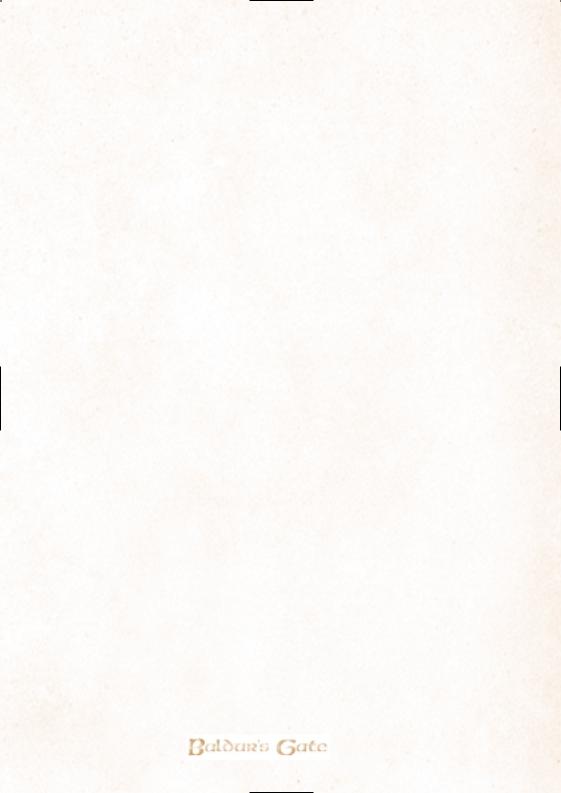
6

Installation
Insérez le CD-ROM appelé Disque 1 de Baldur’s Gate dans votre lecteur de CD-ROM et suivez les instructions qui s'affichent à l’écran. Si la fonction d’Exécution Automatique n’est pas activée, cliquez sur l’icône représentant votre lecteur CD-
ROM dans le “ Poste de travail ". Vous verrez s'afficher la liste des fichiers contenus sur le Disque 1 de Baldur’s Gate. Double-cliquez sur le fichier AUTORUN.EXE pour lancer le programme d’installation.
Après avoir installé le jeu, d’autres options seront disponibles dans le menu principal :
Désinstaller : lorsque vous serez prêt à désinstaller le jeu, l’option Désinstaller effacera tous les fichiers appropriés à l’exception de vos parties sauvegardées.
Afficher le fichier “Lisez-moi” : ce fichier contient des informations et des modifications de dernière minute qui n’ont pas pu être imprimées dans ce manuel. Veuillez prendre le temps de lire le fichier “Lisez-moi” si vous rencontrez des problèmes avec ce produit.
Enregistrer : veillez à enregistrer votre exemplaire de Baldur’s Gate auprès de Black Isle Studios. Vos commentaires sont les bienvenus. Vous figurerez alors sur notre liste de publipostage et ainsi vous pourrez bénéficier d'offres spéciales et de diverses promotions.
Quitter : pour retourner sous Windows.
Afficher démos : des démos d’autres titres Black Isle Studios ont été intégrés à Baldur’s Gate. Veuillez vous reporter au fichier " Lisez-moi " pour obtenir des descriptions et des instructions sur leur exécution.
Configurer : cet utilitaire vous permet d'attribuer de nouvelles touches aux raccourcis utilisés dans Baldur’s Gate. Sélectionnez la touche de raccourci que vous souhaitez modifier et entrez la nouvelle touche affectée à la fonction.
Jouer : une fois la configuration effectuée, cliquez sur le bouton Jouer pour commencer une partie. Lorsque vous aurez visionné la séquence d’introduction, sélectionnez “Un seul joueur” et “Nouvelle partie” pour accéder directement à la “création de personnage” et commencer votre aventure le long de la Côte des Epées !
Lorsque le jeu est installé sur votre ordinateur, pour reprendre ou créer une partie : sélectionnez l’application Baldur’s Gate dans le groupe de programmes Black Isle Studios du menu Démarrer.
7
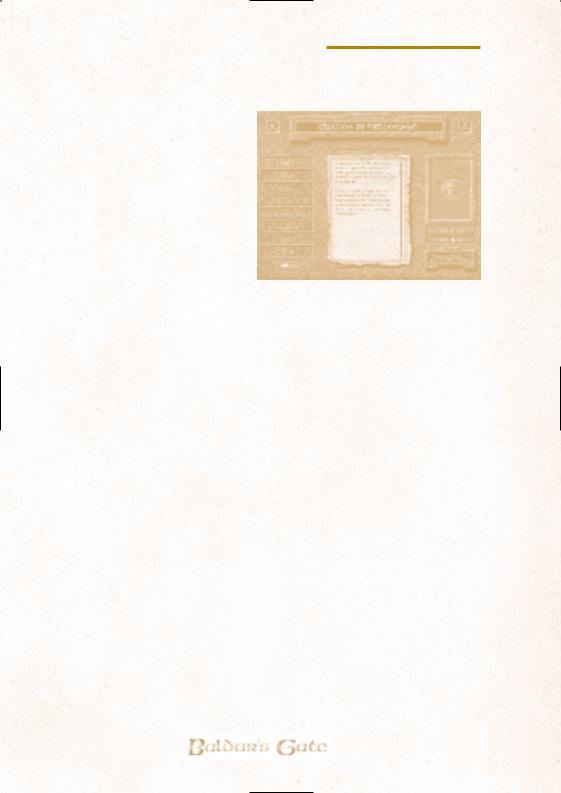
Création de personnages dans Baldur’s Gate
Lorsque vous vous trouvez dans la section de “création de personnage”, suivez les
étapes ci-dessous ; vous pouvez cliquer sur “Annuler” à tout moment et le programme vous demandera si vous souhaitez revenir à l’écran de jeu principal. Pour revenir sur un point précis de la “création de personnage”, appuyez sur la flèche pointant vers le haut dans l'angle inférieur gauche de l’écran.
SEXE
Dans un premier temps, vous déterminez le sexe de votre personnage. Deux genres vous sont proposés : masculin ou féminin. Lorsque votre choix est fait, appuyez sur le bouton “Terminé”. Cette opération valide votre sélection dans tous les écrans du jeu.
*Les membres féminins des Royaumes excellent dans n’importe quel domaine. A classe équivalente, les femmes sont les égales des hommes.
*Les membres masculins des Royaumes excellent dans n’importe quelle profession, que ce soit la sorcellerie, le vol ou les arts de la guerre.
APPARENCE : sélection de portrait
Sélectionnez un portrait pour votre personnage.
Pour personnaliser un portrait, référez-vous aux instructions du fichier “Lisez-moi” sur le CD d’installation.
RACE
Sélectionnez la race de votre personnage. Six races de personnages sont à votre disposition. Faites votre choix entre : humain, nain, elfe, gnome, petites gens ou demi-elfe.
Des descriptions de chaque race apparaissent dans la zone située en-dessous des cases de sélection.
8
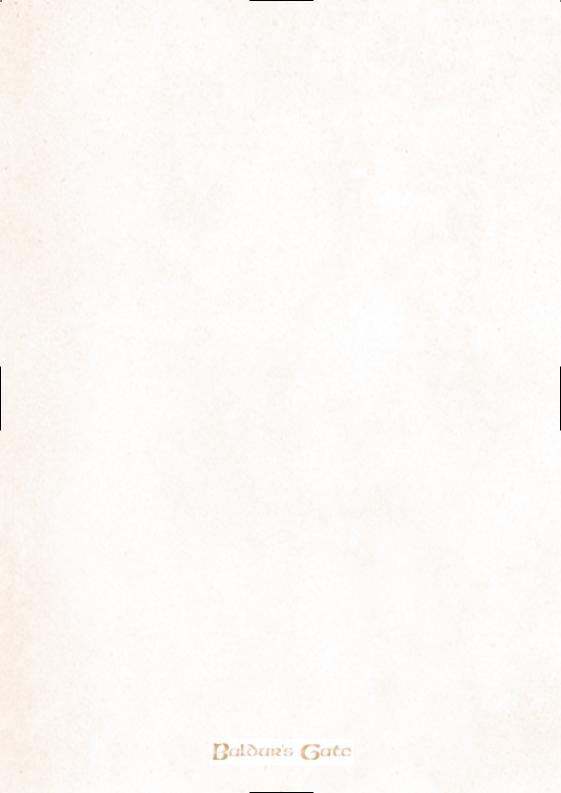
CLASSE
Les classes et les combinaisons de classes disponibles pour la race que vous aurez choisie apparaîtront en surbrillance. Choisissez la classe (la “profession”) de votre personnage dans cette liste. Des descriptions de chaque classe sont présentes dans la zone située endessous des cases de sélection.
A ce stade, seuls les humains ne permettent pas la création de personnages multiclassés. Ces personnages allient les caractéristiques et les restrictions de plusieurs classes. Mais plus avant dans le jeu, les personnages humains se verront offrir la possibilité de choisir une classe supplémentaire. Ces personnages dits “à classes jumelées” débutent leur vie aventureuse dans une classe, mais peuvent changer de classe lors du passage au niveau supérieur. Jusqu'à ce qu'ils atteignent un niveau supérieur dans leur nouvelle classe, les compétences de leur classe antérieure ne sont pas utilisables. Dès que les personnages accèdent à un niveau supérieur à celui de leur ancienne classe, ils ont de nouveau la possibilité d'utiliser les compétences de leur classe antérieure. Il est impossible de faire progresser un personnage à posteriori dans sa classe d'origine. Notez que seuls les personnages de race humaine peuvent être des personnages à classes jumelées.
CARACTERISTIQUES
Un écran affiche les caractéristiques que l’ordinateur a attribuées de manière aléatoire à votre personnage (chaque caractéristique est calculée sur un jet de trois dés à six faces et ajustée selon la race du personnage). Les résultats des jets sont ajustés automatiquement selon la classe choisie. Par exemple, si un personnage un Paladin, il doit avoir 17 points de charisme. Si l’ordinateur obtient seulement un 12, le personnage recevra pourtant les 17 points nécessaires. Vous pouvez répartir des points d'une caractéristique à une autre, sous réserve de maintenir les valeurs minimales de race ou de classe. Chaque caractéristique s'accompagne d'un descriptif. Relancez les dés autant de fois que nécessaire pour que les caractéristiques de votre personnage vous satisfassent.
ALIGNEMENT
Votre alignement est un moyen de définir la personnalité de votre personnage. Selon la classe et la race de votre personnage, vous pouvez être limité à certains alignements. Chaque alignement s'accompagne d'un descriptif détaillé. Lisez bien chaque description avant de faire votre choix. Remarquez que vous devrez faire agir votre personnage selon l'alignement que vous lui avez défini. Si vous vous éloignez de votre alignement au cours d’une partie, vous devrez en supporter les conséquences et vous risquez même de perdre certaines de vos caractéristiques !
9
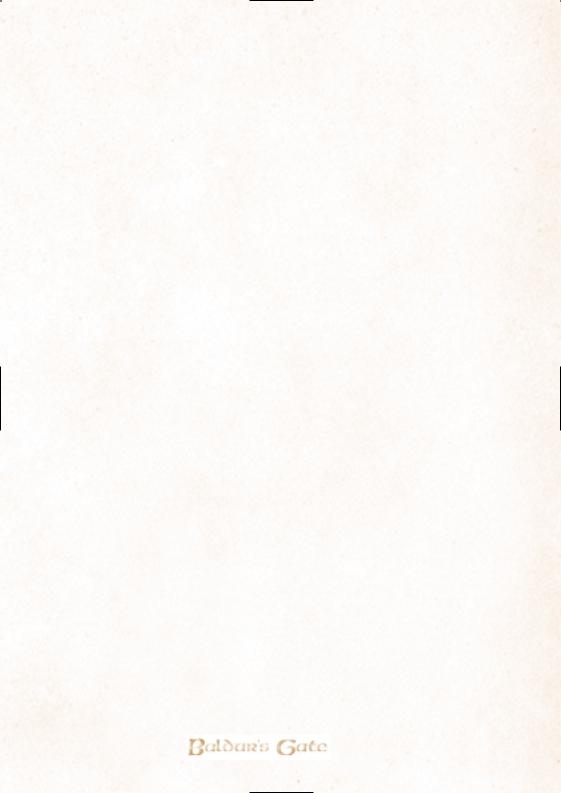
COMPETENCES
Tous les personnages reçoivent des points de compétences martiales. A chaque classe de personnage correspond un éventail de compétences autorisées. Chaque compétence s'accompagne d'une description détaillée. Si un personnage a le droit d'utiliser un type d'arme, il pourra s'en servir même s'il ne lui attribue aucun point de compétence. Il lui en coûtera cependant une pénalité de -1. Les guerriers, les paladins et les rôdeurs peuvent augmenter leur expertise en ajoutant un deuxième point de compétence. Ils bénéficient ainsi d'un bonus supplémentaire pour les attaques et pour les dégâts qu’ils infligent. Vous ne pouvez pas allouer plus de deux points dans une compétence lors de la création d'un personnage et seuls les guerriers peuvent par la suite affecter plus de 2 points à une compétence donnée.
CAPACITES DE VOL
Si votre personnage est un voleur ou un personnage multiclassé ayant des capacités de vol, vous lui attribuerez des points d’aptitudes de vol. Le voleur de premier niveau possède 30 points à affecter. Il gagne ensuite 20 points supplémentaires à allouer à chaque fois qu'il monte de niveau. Les talents disponibles sont le vol, le crochetage de serrures, la détection des pièges et la furtivité (mouvements silencieux et possibilité de se cacher dans l’ombre). Chaque aptitude est décrite en détail.
SORTS
Si votre personnage est un magicien (ou un barde), un écran vous propose de choisir des sorts de premier niveau. Ce sont les sorts avec lesquels votre personnage va commencer la partie. Chaque sort est décrit.
RACE ENNEMIE
Les rôdeurs doivent choisir une race ennemie. Ils bénéficient alors de bonus lorsqu’ils combattent des créatures de cette race. Les choix proposés sont charognard, ettercap, goule, grouilleux, hobgobelin, kobold, ogre, squelette ou araignée.
APPARENCE
Vous pouvez modifier la couleur de vos cheveux et de votre peau, ainsi que les couleurs majeures et mineures de vos vêtements. Vous pourrez par la suite modifier les couleurs majeures et mineures de vos vêtements depuis la page d’inventaire du personnage. Cliquez sur la case présentant la couleur actuelle pour faire apparaître une zone de sélection comportant d’autres choix de couleurs pour chaque catégorie. Vous pouvez également personnaliser le portrait et les échantillons de voix associés à votre personnage. Ces deux éléments peuvent également être modifiés ultérieurement.
NOM
10
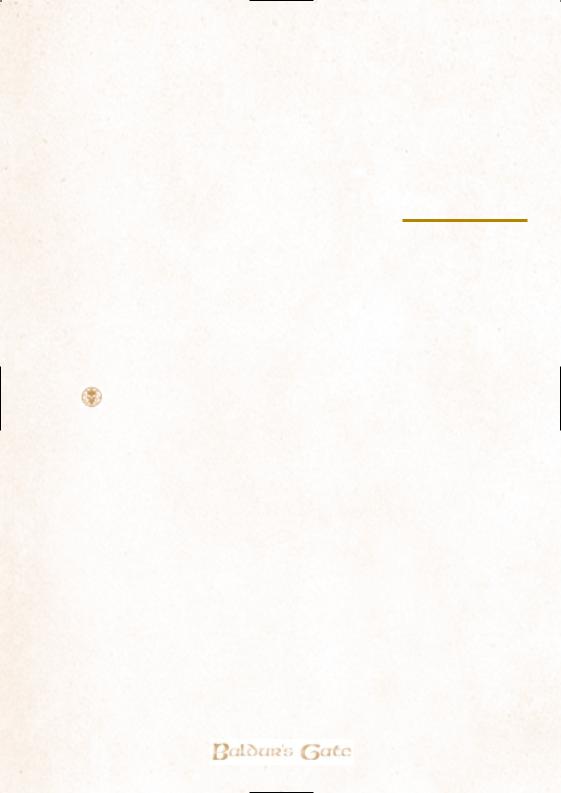
Il convient de baptiser votre personnage. Cliquez sur le champ de texte et tapez un nom. Lorsque vous avez terminé, appuyez sur “Entrée” ou cliquez sur “Terminé”.
FINITION DE VOTRE PERSONNAGE
Une fois toutes ces étapes franchies, cliquez sur “Accepter” ou cliquez sur la flèche pointant vers le haut, située dans l'angle inférieur gauche pour effacer le dernier champ de données et entrer de nouvelles informations.
Interface : comment jouer à
Baldur’s Gate
Baldur’s Gate est un jeu complexe et son interface comporte plusieurs boutons. Ces derniers sont conçus pour faciliter la navigation dans l'interface. Ce chapitre décrit les éléments de l’interface, y compris toutes les fenêtres et tous les boutons. La plupart des fonctions sont évidentes, et vous pouvez donc choisir de lire ce
chapitre après avoir commencé à jouer.
Utilisation de la Souris
Clic avec le bouton gauche de la souris : action
Lorsque vous cliquez avec le bouton gauche de la souris sur un élément de l'interface (bouton, personnage, objet...), cela correspond le plus souvent à une action. Vous trouverez ci-après une liste
des fonctions accessibles d'un clic de souris :
•Sur un personnage ou son portrait : sélectionne le personnage (désélectionne le personnage précédent).
•En maintenant la touche MAJ enfoncée, vous pouvez sélectionner plusieurs personnages.
•En maintenant la touche Ctrl enfoncée, vous ajoutez un personnage au groupe de personnages déjà sélectionnés.
•En double-cliquant sur le portrait d'un personnage, vous centrez la fenêtre de jeu sur ce personnage.
•Lorsqu'un seul personnage est sélectionné, les boutons qui se trouvent en dessous de la fenêtre de jeu permettent de “forcer” le personnage à accomplir un type d'action : défendre, parler, attaquer (cliquez sur une arme), détecter des pièges (V), se camoufler (V, R), voler (V), repousser les morts-vivants (C, P), faire l’imposition des mains (P), chanter (B), changer de forme (D), lancer un sort rapide (invocateurs de sorts), jeter un sort de la liste des sorts (magiciens ou prêtres), utiliser un objet de l’inventaire, utiliser un objet rapide. Lorsque plusieurs personnages sont sélectionnés, ces boutons servent à choisir une formation.
(V=Voleur, R=Rôdeur, C=Clerc, P=Paladin, B=Barde, D=Druide)
•Lorsque vous avez sélectionné un objet ou un sort, cliquez sur un
11
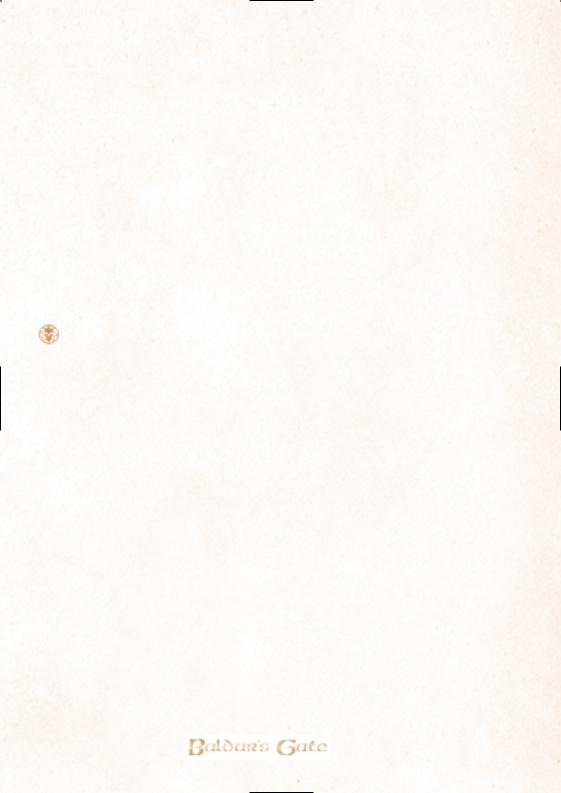
personnage ou un objet pour l'utiliser contre ou sur lui.
•Lorsque vous avez sélectionné un ou plusieurs personnages, cliquez dans la fenêtre de jeu pour que les personnages se rendent à l'endroit indiqué. (Remarque : cliquez avec le bouton droit pour que les personnages se déplacent en formation).
•En maintenant le bouton de la souris enfoncé et en dessinant un rectangle de sélection : sélectionne plusieurs personnages.
•Sur un objet, une porte, un PNJ : le personnage se rend sur place pour ramasser l'objet, ouvrir la porte, entamer une discussion avec un PNJou le combattre. Si plusieurs personnages sont sélectionnés, c'est le personnage qui est à la tête du groupe (portrait le plus haut dans la liste) qui se déplace, les autres restant immobiles.
•En cliquant sur un portrait et en maintenant le bouton de la souris enfoncé, vous pouvez changer l'ordre des personnages dans le groupe : déplacez le portrait sur le portrait d'un autre personnage pour qu'ils échangent leur place dans le groupe.
•Cliquez sur l’horloge pour mettre la partie en pause et la reprendre.
Clic avec le bouton droit de la souris : informations, annulation des actions et contrôle des mouvements de formation
•Sur un portrait : affiche l’écran d’inventaire de ce personnage.
•Sur un objet ou un sort : affiche des informations sur l’objet ou le sort.
•Annule les actions en cours : annule les attaques ou désélectionne un sort.
•Sur un monstre ou un personnage non-joueur (PNJ) ou après avoir cliqué sur un personnage sélectionné : échantillon de voix de ce personnage ou de ce monstre.
•Sur le terrain : fait avancer le personnage sélectionné en formation (maintenez le bouton droit de la souris enfoncé et bougez la souris pour réorienter la formation).
•Sur les emplacements d’armes rapides, de sorts rapides, d’objets rapides et de formations de groupe : permet de configurer l'arme ou le sort correspondant au bouton. Après avoir cliqué avec le bouton droit, les choix possibles s'affichent. Cliquez sur l'option de votre choix pour la valider.
 Mouvements de la souris : déplace le point de vue
Mouvements de la souris : déplace le point de vue
Que vous soyez en mode fenêtré ou en mode plein écran, la zone de jeu principale défilera vers le haut, vers le bas, vers la gauche ou vers la droite lorsque vous déplacez la souris vers les bords de l’écran. Ceci se produit également si vous utilisez les touches “flèches” du pavé numérique.
12
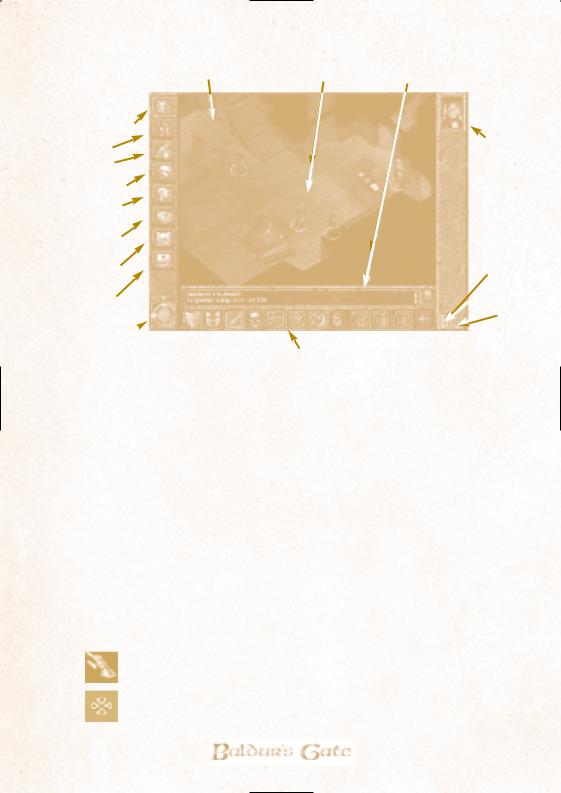
L'interface principale
Fenêtre de jeu |
Infos-bulles |
Fenêtre de messagerie |
BOUTONS DE |
|
BOUTONS DE |
GAUCHE : |
|
DROITE : |
Ecran de jeu |
|
Portraits |
Cartes |
|
|
|
des |
|
Journal |
|
|
|
personnages |
|
Inventaire |
|
|
Feuille de |
|
|
Personnage |
|
|
Sorts de |
|
IA |
magicien |
|
(Intelligence |
Sorts de |
|
Artificielle) |
prêtre |
|
On/Off |
Options |
|
Sélectionner |
Horloge/Pause/ |
|
|
|
tout |
Reprendre 
Boutons du bas
(Vous voyez ici les 12 boutons qui s'affichent lorsqu'un seul personnage est sélectionné. Lorsque plusieurs personnages sont sélectionnés, seulement 9 boutons sont affichés.)
 Fenêtre de jeu
Fenêtre de jeu
• Cliquez avec le bouton gauche pour sélectionner des personnages. Pour sélectionner plusieurs personnages : cliquer + Maj. Cliquer + Ctrl permet d'ajouter un personnage au groupe de personnages sélectionnés. Enfin, en maintenant le bouton gauche de la souris enfoncé et en dessinant un rectangle de sélection, vous pouvez sélectionner simultanément plusieurs personnages.
•Cliquez avec le bouton gauche pour que le personnage sélectionné réalise une action.
•Cliquez sur le bouton droit de la souris pour annuler une action, faire avancer ou pivoter la formation lorsqu’un groupe est sélectionné. •Notez que le curseur change de forme lorsque vous le placez sur des objets, des personnages ou des PNJ afin d’indiquer l’action qui sera accomplie si vous appuyez sur le bouton gauche de la souris. Vous pouvez “forcer” une action en cliquant sur les boutons affichés en bas de l'écran.
Les curseurs d’action :
 Sélectionner : sélectionner le personnage
Sélectionner : sélectionner le personnage
 Mouvement : déplacer le personnage ou le groupe
Mouvement : déplacer le personnage ou le groupe
13
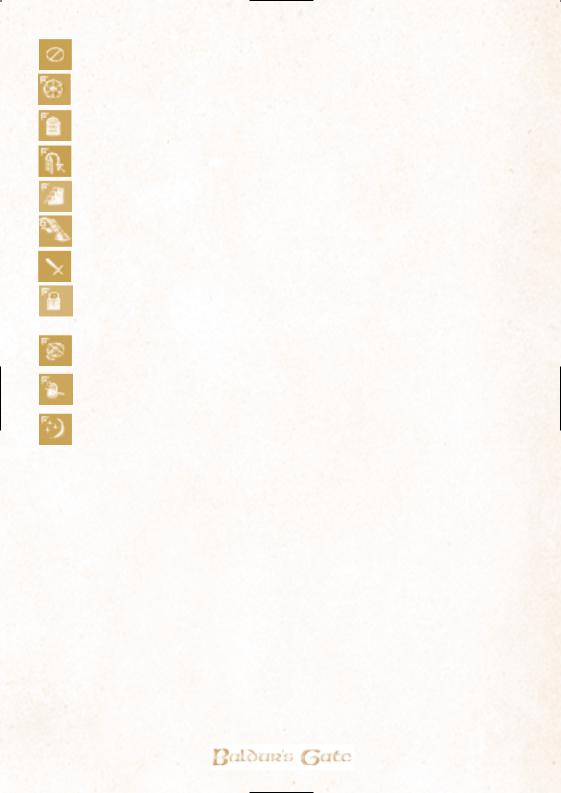
Destination bloquée : impossible de se rendre à cet endroit
Voyage : cliquez pour changer de zone de jeu
Portes : indique que vous allez ouvrir ou fermer la porte
Entrer : indique que vous allez pénétrer dans une pièce ou emprunter un couloir
Escaliers : pour monter ou descendre des escaliers
Ramasser un objet : pour prendre un objet
Attaquer : attaque le personnage
Verrouillé : indique la présence d'un coffre ou d'une porte dont la serrure est verrouillée ; vous pouvez tenter de l'ouvrir soit en la forçant, soit en la crochetant la serrure avec un voleur.
Piège : indique que vous pouvez essayer de désamorcer un piège avec votre voleur
Vol à la tire : indique que vous pouvez essayer de voler quelque chose au personnage ou à la créature sous le curseur.
Sort : indique que vous êtes sur le point de lancer un sort à l'endroit indiqué (il peut s'agir d'un personnage ou d'une créature).
Remarque sur les curseurs : lorsqu’une action est sélectionnée, vous pouvez la modifier en cliquant sur un bouton d’action différent, en appuyant sur la touche ECHAP ou en cliquant avec le bouton gauche sur une zone où le curseur n’a aucun effet (par exemple ailleurs que sur un objet ou un personnage). Vous pouvez désélectionner un sort en cliquant sur le bouton droit de la souris, ou au contraire le lancer en cliquant avec le bouton gauche de la souris sur une créature ou une zone (selon le type de sort).
Le brouillard de la guerre : les personnages ne voient qu'à une certaine distance, et leur champ de vision est pris en considération. Cela signifie qu’ils ne peuvent pas voir derrière un arbre ou à travers les murs.
Boutons affichés en bas de l'écran
Différents boutons sont affichés en bas de l'écran selon que vous sélectionnez un seul personnage ou un groupe.
Lorsque vous sélectionnez un personnage, il y a 12 boutons affichés en bas de l'écran :
Ces derniers varient en fonction du personnage sélectionné.
2 boutons d’action (touches de raccourci F1 et F2)
14
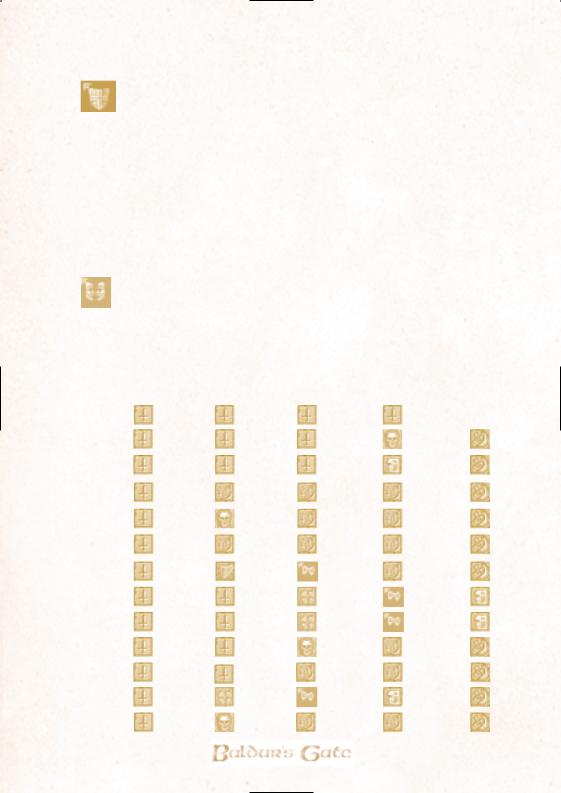
Ce sont les deux boutons les plus à gauche
Défendre/Protéger : protège une zone ou un autre personnage. Lorsque ce mode est sélectionné, cliquez sur le sol et maintenez le bouton gauche de la souris puis dessinez un rectangle de sélection qui délimite la zone à protéger. Le personnage pourra se déplacer librement à l’intérieur de cette zone, mais ne la quittera pas. Il riposte aux attaques, mais ne s'éloigne pas la zone gardée ou protégée tant que vous ne lui aurez pas donné l'ordre de défendre ou de protéger une autre zone. Si vous cliquez sur un personnage pour le protéger, il sera escorté et les créatures qui l'attaquent seront contre-attaquées. Si le mode Défendre/Protéger est sélectionné et que vous avez cliqué avec le bouton gauche sur un point du sol, le personnage se rendra sur
place et y restera, ripostant aux attaques.
Dialogue : sélectionne le curseur de dialogue qui permet d'entamer une discussion avec le PNJ sur lequel vous cliquez.
5 boutons de personnages (F3 à F7)
Correspondances des boutons selon la classe du personnage
|
Classe |
Emplacement 1 (F3) |
Emplacement 2 (F4) |
Emplacement 3 (F5) |
Emplacement 4 (F6) |
Emplacement 5 (F7) |
|||||||||||||||||||
|
|
|
|
|
|
|
|
|
|
|
|
|
|
|
|
|
|
|
|
|
|
|
|
|
|
|
Guerrier |
|
|
|
Arme rapide 1 |
|
|
|
Arme rapide 2 |
|
|
|
Arme rapide 3 |
|
|
|
|
Arme rapide 4 |
|
|
|
|
|
||
|
|
|
|
|
|
|
|
|
|
|
|
|
|
|
|
|
|
|
|
|
|
|
|
|
|
|
Paladin |
|
|
|
Arme rapide 1 |
|
|
|
Arme rapide 2 |
|
|
|
Arme rapide 3 |
|
|
|
|
|
Repousser les |
|
|
|
|
Lancer |
|
|
|
|
|
|
|
|
|
|
|||||||||||||||||
|
|
|
|
|
|
|
|
|
|
|
|
|
|
|
|
|
|
|
|
morts-vivants |
|
|
|
|
un sort |
|
Rôdeur |
|
|
|
Arme rapide 1 |
|
|
|
Arme rapide 2 |
|
|
|
Arme rapide 3 |
|
|
|
|
Furtivité |
|
|
|
|
Lancer |
||
|
|
|
|
|
|
|
|
|
|
|
|
|
|
|
|
|
|
|
|||||||
|
|
|
|
|
|
|
|
|
|
|
|
|
|
|
|
|
|
|
|
|
|
|
|
|
un sort |
|
|
|
|
|
|
|
|
|
|
|
|
|
|
|
|
|
|
|
|
|
|
|
|
||
|
Magicien |
|
|
|
Arme rapide 1 |
|
|
|
Sort rapide |
|
|
|
Sort rapide |
|
|
|
|
|
Sort rapide |
|
|
|
|
Lancer |
|
|
|
|
|
|
|
|
|
|
|
|
|
|
|
|
|
|
|
|
|
|
|
|
|
|
un sort |
|
|
|
|
|
|
|
|
|
|
|
|
|
|
|
|
|
|
|
|
|
|
|
|
||
|
Clerc |
|
|
|
Arme rapide 1 |
|
|
|
Repousser les |
|
|
|
Sort rapide |
|
|
|
|
|
Sort rapide |
|
|
|
|
Lancer |
|
|
|
|
|
|
|
|
|
|
|
|
|
|
|
|
|
|
|
|
|||||||
|
|
|
|
|
|
|
|
|
|
morts-vivants |
|
|
|
|
|
|
|
|
|
|
|
|
|
|
un sort |
|
|
|
|
|
|
|
|
|
|
|
|
|
|
|
|
|
|
|
|
|
|
||||
|
Druide |
|
|
|
Arme rapide 1 |
|
|
|
Arme rapide 2 |
|
|
|
Sort rapide |
|
|
|
|
|
Sort rapide |
|
|
|
|
Lancer |
|
|
|
|
|
|
|
|
|
|
|
|
|
|
|
|
|
|
|
|
|||||||
|
|
|
|
|
|
|
|
|
|
|
|
|
|
|
|
|
|
|
|
|
|
|
|
|
un sort |
|
|
|
|
|
|
|
|
|
|
|
|
|
|
|
|
|
|
|
|
|
|
|
|
||
|
Barde |
|
|
|
Arme rapide 1 |
|
|
|
Chant du barde |
|
|
|
Vol |
|
|
|
|
|
Sort rapide |
|
|
|
|
Lancer |
|
|
|
|
|
|
|
|
|
|
|
|
|
|
|
|
|
|
|
|
|||||||
|
|
|
|
|
|
|
|
|
|
|
|
|
|
|
|
|
|
|
|
|
|
|
|
|
un sort |
|
|
|
|
|
|
|
|
|
|
|
|
|
|
|
|
|
|
|
|
|
|
|
|
||
|
Voleur |
|
|
|
Arme rapide 1 |
|
|
|
Arme rapide 2 |
|
|
|
Détecter les pièges |
|
|
|
|
|
Vol |
|
|
|
|
Furtivité |
|
|
|
|
|
|
|
|
|
|
|
|
|
|
|
|
|
|
|
||||||||
|
|
|
|
|
|
|
|
|
|
|
|
|
|
|
|
|
|
|
|
|
|
|
|
|
|
|
|
|
|
|
|
|
|
|
|
|
|
|
|
|
|
|
|
|
|
|
|
|
|
|
|
|
Guerrier/Voleur |
|
|
|
Arme rapide 1 |
|
|
|
Arme rapide 2 |
|
|
|
Détecter les pièges |
|
|
|
|
|
Vol |
|
|
|
|
Furtivité |
|
|
|
|
|
|
|
|
|
|
|
|
|
|
|
|
|
|
|
||||||||
|
|
|
|
|
|
|
|
|
|
|
|
|
|
|
|
|
|
|
|
|
|
|
|
|
|
|
|
|
|
|
|
|
|
|
|
|
|
|
|
|
|
|
|
|
|
|
|
|
|
|
|
|
Guerrier/Clerc |
|
|
|
Arme rapide 1 |
|
|
|
Arme rapide 2 |
|
|
|
Repousser les |
|
|
|
|
Sort rapide |
|
|
|
|
Lancer |
||
|
|
|
|
|
|
|
|
|
|
|
|
|
|
morts-vivants |
|
|
|
|
|
|
|
|
|
un sort |
|
|
|
|
|
|
|
|
|
|
|
|
|
|
|
|
|
|
|||||||||
|
Guerrier / |
|
|
|
Arme rapide 1 |
|
|
|
Arme rapide 2 |
|
|
|
Sort rapide |
|
|
|
|
|
Sort rapide |
|
|
|
|
Lancer |
|
|
|
Magicien |
|
|
|
|
|
|
|
|
|
|
|
|
|
|
|
|
|
|
|
|
|
|
un sort |
|
Magicien/ |
|
|
|
Arme rapide 1 |
|
|
|
Détecter les |
|
|
|
Vol |
|
|
|
|
Furtivité |
|
|
|
|
Lancer |
||
|
|
|
|
|
|
|
|
|
|
|
|
|
|
|
|
|
|
|
|||||||
|
|
|
|
|
|
|
|
|
|
|
|
|
|
|
|
|
|||||||||
|
Voleur |
|
|
|
|
|
|
|
pièges |
|
|
|
|
|
|
|
|
|
|
|
|
|
|
un sort |
|
|
|
|
|
|
|
|
|
|
|
|
|
|
|
|
|
|
|
|
|
|
|
||||
|
Clerc/Magicien |
|
|
|
Arme rapide 1 |
|
|
|
Repousser les |
|
|
|
Sort rapide |
|
|
|
|
|
Sort rapide |
|
|
|
|
Lancer |
|
|
|
|
|
|
|
|
|
|
|
|
|
|
|
|
|
|
|
|
|||||||
|
|
|
|
|
|
|
|
|
|
morts-vivants |
|
|
|
|
|
|
|
|
|
|
|
|
|
|
un sort |
|
|
|
|
|
|
|
|
|
|
|
|
|
|
|
|
|
|
|
|
|
|
|
|
||
|
Classe |
|
|
|
1 (F3) |
|
|
|
2 (F4) |
|
Emplacement 3 (F5) |
|
|
|
|
4 (F6) |
|
|
|
|
5 (F7) |
||||
|
|
|
|
|
|
|
|
|
|
|
|
|
|
|
|
|
|||||||||
|
|
|
|
|
|
|
|
|
|
|
|
|
|
|
|
|
|
|
|
|
15 |
||||
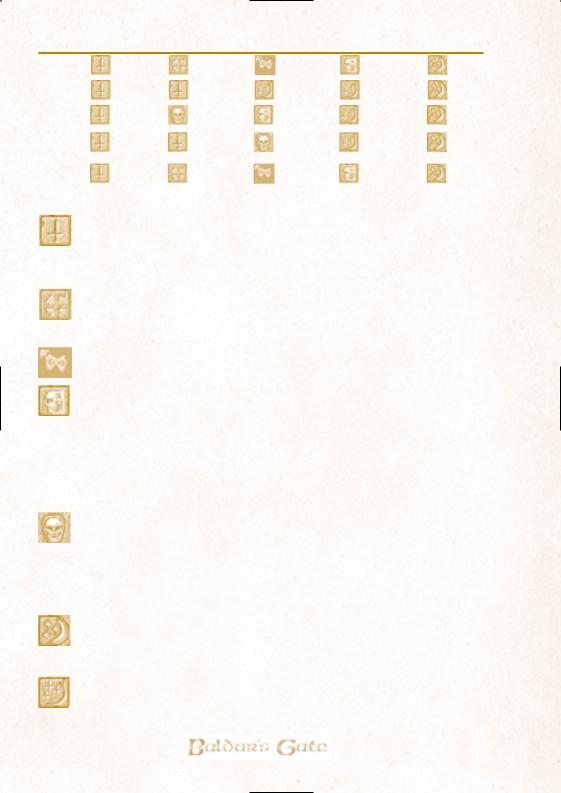
|
Clerc/Voleur |
|
Arme rapide 1 |
|
|
|
|
|
Détecter les |
|
|
|
Vol |
|
|
Furtivité |
|
|
|
|
Lancer un |
|
|
|
|
|
|
|
|
|
|||||||||||||||
|
|
|
|
|
|
|
|
|
pièges |
|
|
|
|
|
|
|
|
|
|
|
sort |
|
|
|
|
|
|
|
|
|
|
|
|
|
|
|
|
|
|
|
|
|
|||
|
Guerrier/Druide |
|
Arme rapide 1 |
|
|
|
|
|
Arme rapide 2 |
|
|
|
Changer de forme |
|
|
Sort rapide |
|
|
|
|
Lancer un |
|
|
|
|
|
|
|
|
|
|
|
|
|
|
|
|
|
|
|
|
|
|
|
|
|
|
|
|
|
|
|
|
|
|
|
|
|
|
|
|
|
|
|
|
|
sort |
|
|
|
|
|
|
|
|
|
|
|
|
|
|
|
|
|
|
|
|
|
|
||
|
Clerc/Rôdeur |
|
Arme rapide 1 |
|
|
|
|
|
Repousser les |
|
|
|
Furtivité |
|
|
Sort rapide |
|
|
|
|
Lancer un |
|
|
|
|
|
|
|
|
|
|
|
|
|
|
|
|
|
|
|
|
|
|
|
|
|
|
|
|
|
|
|
|
|
morts-vivants |
|
|
|
|
|
|
|
|
|
|
|
sort |
|
|
|
|
|
|
|
|
|
|
|
|
|
|
|
|
|
|
|
|
||||
|
Guerrier/Magicien/ |
|
Arme rapide 1 |
|
|
|
|
|
Arme rapide 2 |
|
|
|
Repousser les |
|
|
Sort rapide |
|
|
|
|
Lancer un |
|
|
|
|
|
|
|
|
|
|
|
|
|
|
|
|
|
|
|
|
|
|
|
|
|
Clerc |
|
|
|
|
|
|
|
|
|
|
|
morts-vivants |
|
|
|
|
|
|
|
sort |
|
|
|
|
|
|
|
|
|
|
|
|
|
|
|
|
|
|
|
|||||
|
Guerrier/Magicien/ |
|
Arme rapide 1 |
|
|
|
|
|
Détecter les |
|
|
|
Vol |
|
|
Furtivité |
|
|
|
|
Lancer un |
|
|
|
|
|
|
|
|
|
|
|
|
|
|||||||||||
|
Voleur |
|
|
|
|
|
|
|
pièges |
|
|
|
morts-vivants |
|
|
|
|
|
|
|
sort |
|
|
|
|
|
|
|
|
|
|
|
|
|
|||||||||||
|
|
|
|
|
|
|
|
|
|
|
|
|
|
|
|
|
|
|
|
|
|
|
|
|
|
|
|
|
|
|
|
|
|
|
|
|
|
|
|
|
|
|
|
|
|
Arme rapide : les emplacements d’armes rapides sont les mêmes ici que dans la page d’inventaire. Placez une arme sur chacun des emplacements disponibles (cliquez avec le bouton droit pour choisir l’arme) pour qu'elles soient rapidement accessibles (portées à la
ceinture) en cas de combat.
Détecter les pièges : réservé aux voleurs. Le voleur détecte les pièges en se déplaçant. Si vous lui donnez un ordre différent, combattre ou boire une potion par exemple, le voleur arrête de rechercher d'éventuels pièges.
Vol : réservé aux voleurs. Tout ce qui a trait au vol : vol à la tire, crochetage de serrures et désamorçage des pièges, selon la cible choisie.
Furtivité : elle mélange l’art des déplacements silencieux et la capacité à se cacher dans l’ombre. Les voleurs et les rôdeurs peuvent choisir ce mode de déplacement. S'ils parviennent à se camoufler, ils deviennent pratiquement invisibles. La prochaine attaque d'un
voleur est alors considérée comme une attaque sournoise, qui entraîne des dégâts doubles, triples ou quadruples selon le niveau d'expérience du voleur. Si vous vous avancez dans la lumière et que vous décidez alors de lancer une attaque, vous avez de grandes chances de vous faire repérer.
Repousser les morts-vivants : réservé aux clercs et aux paladins. Le clerc continue de repousser les morts-vivants jusqu’à ce qu’une action autre que celle du mouvement soit sélectionnée. Dans ce mode, les clercs tentent de repousser les créatures mort-vivantes (s’ils y parviennent, les mort-vivants s’enfuient, ils peuvent même être détruits si le clerc est
suffisamment puissant). Les clercs maléfiques utilisant cette aptitude parviennent souvent à prendre le contrôle des mort-vivants.
Lancer un sort : seuls les prêtres et les magiciens sont capables de lancer des sorts. Cliquez sur ce bouton pour afficher les icônes des sorts mémorisés par le prêtre ou le magicien, afin que vous choisissiez le
sort approprié à la situation.
Sort rapide : cliquez avec le bouton droit de la souris sur ce bouton pour afficher les icônes des sorts mémorisés et "préparer" un sort à être lancé. Il suffira pour le lancer de cliquer sur ce bouton puis de choisir
une cible.
Chant du barde : aptitude du barde. Ce dernier entonne une chanson, jusqu'à ce qu'une action différente lui soit ordonnée. Pendant toute la
16
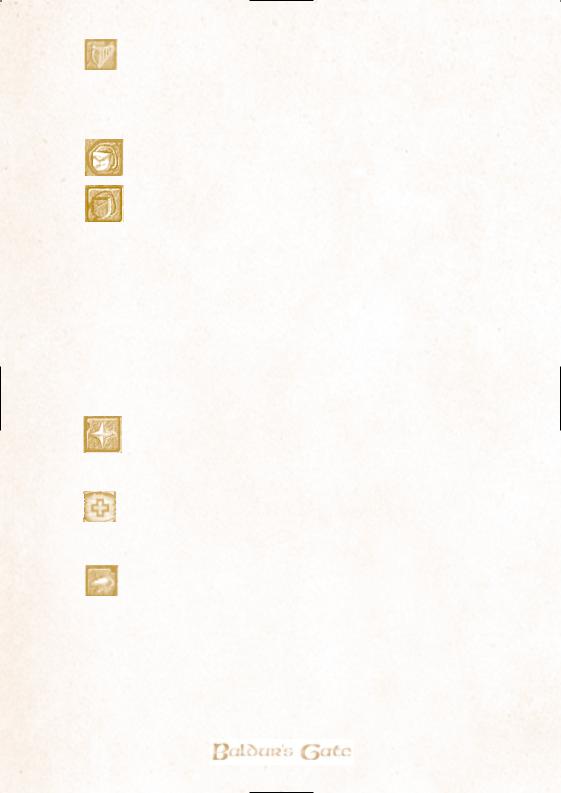
durée de la chanson, le moral et la chance du groupe sont plus élevés.
4 boutons d’objets (F8 à F11)
Utiliser un objet : si vous cliquez avec le bouton gauche, vous pourrez utiliser n’importe quel objet en votre possession, doté de propriétés utilisables.
Objet rapide (x3) : Ces boutons permettent de placer à votre ceinture trois objets qui seront rapidement accessibles. Pour mettre à objet à la ceinture, cliquez avec le bouton droit de la souris sur l'emplacement choisi et cliquez sur un objet à y placer. Cette fonction est similaire à l’utilisation de sorts rapides. Si un objet est vide, aban-
donné ou échangé, il est automatiquement retiré des emplacements d’objets rapides. Si l’utilisation d’un objet provoque le lancement d’un sort sur un personnage, un monstre ou un point du terrain, le curseur changera de forme et vous devrez cliquer sur la cible pour utiliser l’objet (cliquez avec le bouton droit pour annuler son utilisation).
Les objets pourvus de pouvoirs magiques offensifs peuvent être placés dans les cases d’objets rapides, mais pas dans les emplacements d’armes rapides.
Bouton de Compétences Spéciales (F12)
Certains personnages sont dotés de compétences spéciales (par exemple des compétences spéciales réservées à certaines classes de personnages ou toute aptitude spéciale obtenue par vos personnages au cours de la partie). En cliquant sur ce bouton, une liste d'icônes de compétences spéciales s'affiche en
bas de l'écran.
Imposition des mains : aptitude normalement réservée aux paladins. Ils invoquent les énergies de guérison magiques sur une cible de leur choix, et soignent 2 points de vie par niveau une fois par jour. Cette aptitude est disponible en tant que compé-
tence spéciale.
Changer de forme : réservé aux druides (niveau 7).
Lorsque vous sélectionnez un groupe, il y a 9 boutons de formation :
Ces boutons s'affichent lorsque plusieurs personnages sont sélectionnés :
Défendre/Protéger, Dialogue et Attaque : ces boutons ne diffèrent pas de ceux qui ont été décrits ci-dessus (pour un seul personnage).
Stop : arrête toutes les actions en cours du groupe.
17
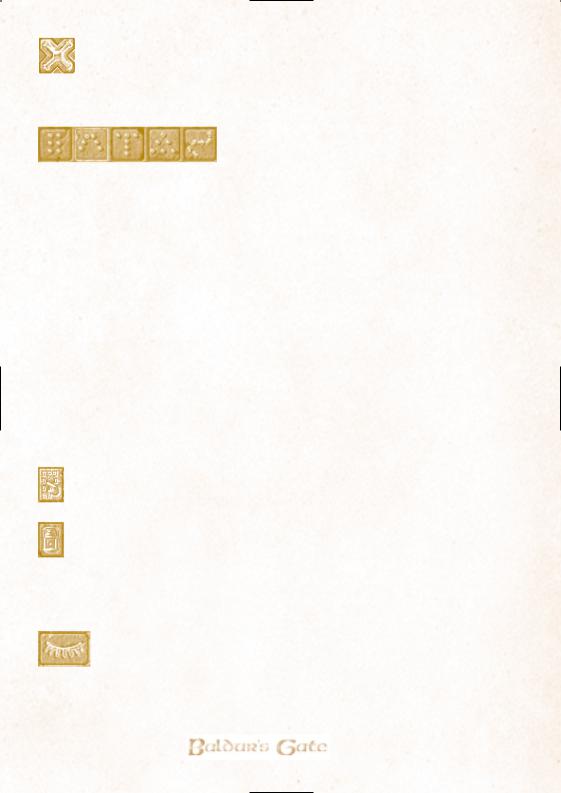
Bien utile lorsque vous vous apprêtez à tomber dans un piège ! - Volo
Boutons de formation rapide
Les formations sont classées dans le même ordre décroissant que sur la barre de portraits des personnages (le personnage du haut est le “leader” de la forma-
tion, et ainsi de suite le long de la liste). Si moins de six personnages sont sélectionnés, ils s’assembleront en fonction du nombre de personnages sélectionnés, en occupant le premier emplacement, puis le deuxième, le troisième, etc. Les mouvements de formation sont effectués en cliquant avec le bouton droit et en le maintenant enfoncé (pour faire pivoter la formation), ou en cliquant avec le bouton gauche, à condition dans les deux cas qu'un groupe soit sélectionné. Les formations rapides fonctionnent de la même manière que les sorts rapides, les armes rapides ou les objets rapides. Elles permettent un combat tactique en temps réel : placez votre mage au milieu de votre groupe ou placez vos guerriers à l’avant des formations. Configurez les emplacements de formations rapides en cliquant avec le bouton droit pour faire apparaître toutes les formations disponibles : cliquez ensuite avec le bouton gauche pour affecter une des formations à ce bouton. Pour utiliser une formation, cliquez simplement sur le bouton pour que le groupe l'adopte. Placez-vous ensuite en formation en cliquant sur le sol avec le bouton gauche ou en cliquant avec le bouton droit et en le maintenant enfoncé pour orienter la formation.
Boutons de droite
Sélectionner tout : sélectionne ou désélectionne tous les personnages du groupe.
IA on/off : active et désactive l’IA (Intelligence Artificielle) pour un personnage ou un nombre de personnages donné. Cela signifie que les personnages dont l’IA est désactivée ne réagiront pas automatiquement aux agressions. Ils ne bougeront pas et ne fer-
ont rien qui ne fasse partie des consignes non-modifiables qui leur sont attribuées (leur personnalité, pour faire simple).
Repos : depuis de nombreux écrans de l’interface, un bouton “Repos” remplace les boutons Sélectionner tout et IA on/off. Lorsque vous sélectionnez “Repos” et que vous confirmez votre choix, vos personnages se reposent ou méditent.
N’oubliez surtout pas de choisir les sorts que vous souhaitez mémoriser avant de vous reposer. – Volo
18
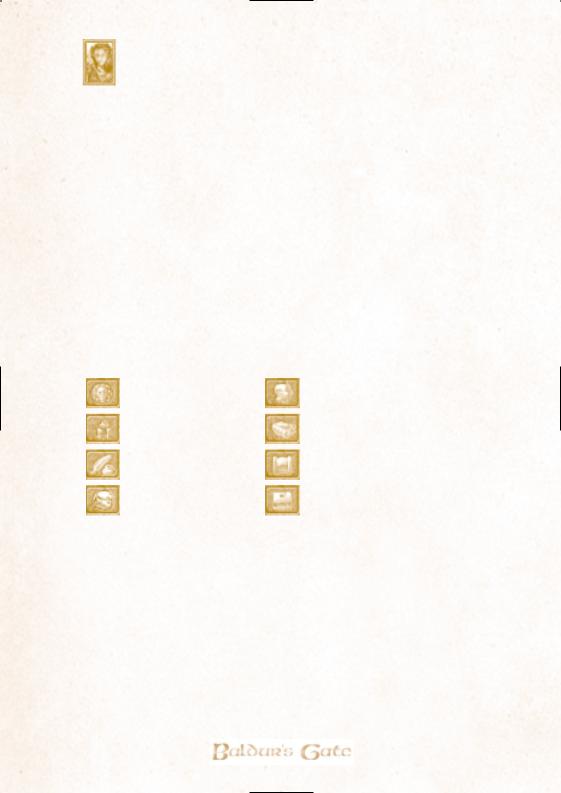
Portraits des personnages : cliquez sur le portrait d'un personnage pour le sélectionner. En cliquant sur le portrait d'un personnage avec le bouton droit de la souris, vous accédez à son inventaire. Notez que si vous cliquez sur un portrait avec le bouton droit lorsque la partie est en pause, le jeu reprendra ! Il est particulièrement dangereux d'accéder à votre inventaire au cours d'un combat, car vos personnages, si aucune consigne ne leur a été don-
née, resteront passifs et ne riposteront pas.
Remarque sur les portraits des personnages : les couleurs des portraits de personnages vous indiquent les dégâts qu’ils subissent : des dégâts causés par des attaques ou du poison (rouge clignotant) ou s’ils sont morts (gris). Les dégâts infligés au personnage sont représentés sur son portrait sous la forme d’une barre rouge (ainsi, la partie du portrait colorée représente le pourcentage de points de vie dont le personnage dispose encore). Si vous placez le curseur sur le portrait d’un personnage, le total de ses points de vie et son nom s'affichent à l'écran dans une info-bulle. Les portraits de personnages afficheront également des icônes d'état (si votre personnage est charmé, enchanté, etc.) ainsi que l’icône du niveau supérieur (un "+") si l’un de vos personnages a accumulé suffisamment de points d'expérience pour monter de niveau.
Boutons de gauche
Les boutons situés sur la gauche de l’interface vous permettent d'accéder à divers écrans de l’interface du jeu. Les boutons sont les suivants
Reprendre la partie |
Feuille de personnage |
Carte |
Sorts de magicien |
Journal |
Sorts de prêtre |
Inventaire |
Options |
Cliquez sur le bouton qui correspond à l'écran que vous souhaitez afficher à l'écran. Si le groupe en entier est sélectionné, l’écran du “leader” s'affiche.
Infos-bulles
Ce sont les informations qui s'affichent lorsque vous laissez le curseur de votre souris sur un bouton pendant un certain temps (déterminé dans les options). Les infos-bulles de l’assistant d’aide apparaîtront également si vous laissez votre curseur sur certains objets du jeu (personnages, bâtiments, signes, etc). Pour afficher les infos-bulles instantanément, appuyez sur la touche " Tab " du clavier.
19
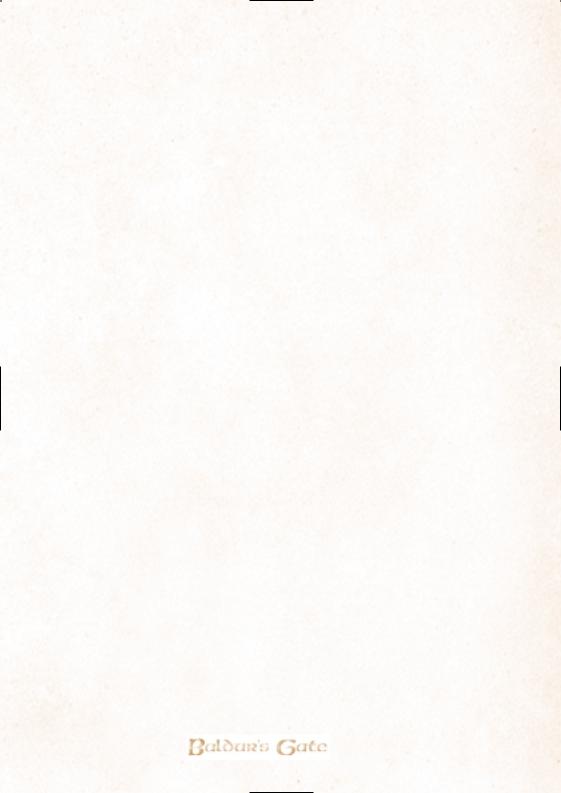
Fenêtre de dialogue
Le dialogue n’est possible que pour le personnage sélectionné ; il n'est pas possible de changer de personnage en cours de discussion. Si vous souhaitez entamer la discussion avec un autre personnage, terminez le dialogue, sélectionnez le nouveau personnage et recommencez la discussion. Si plusieurs personnages sont sélectionnés, le leader entame le dialogue. Remarque : les réactions des PNJ diffèrent selon le charisme du personnage qui entreprend le dialogue. Cependant, si vous souhaitez essayer d'utiliser un autre personnage pour discuter avec le PNJ, attendez quelques heures (de jeu) car vous obtiendrez sinon exactement les mêmes réponses. En effet, les PNJ conservent l’opinion qu’ils ont de vous pendant quelques minutes, ce qui signifie que la première impression est souvent celle qui compte. Remarque : dans les boutiques, seul le charisme du leader est pris en considération, quel que soit le personnage qui entame le dialogue.
Il existe trois tailles de fenêtre de dialogue : une taille contenant deux lignes (petite) qui est la valeur par défaut en mode de jeu normal, utilisée pour afficher les messages système et les événements du jeu, et des tailles allant de 15 lignes (moyenne) à 25 lignes (grande) utilisées pour afficher les dialogues. Les fenêtres contenant de 2 ou 15 lignes peuvent être étendues à 25 lignes en cours de partie en cliquant sur le petit bouton “Haut” à droite de la fenêtre de dialogue. Une barre de défilement se trouve à droite de la fenêtre de dialogue, vous pouvez l'utiliser vers le haut comme vers le bas. Vous pouvez également utiliser les touches Page préc./Page suiv. pour modifier la taille de la fenêtre.
Utilisez toujours votre personnage le plus charismatique pour mener les négociations ! – Volo
La fenêtre de dialogue utilise un système de menus. Il vous suffit de cliquer sur la réponse ou la question choisie. Vous verrez vos réponses et vos questions s'afficher dans la fenêtre de dialogue. Selon le charisme du personnage qui entame la discussion, les informations ou les dialogues ne seront pas les mêmes. Lorsque le nombre de lignes de texte dépasse la taille de la fenêtre, utilisez les flèches de défilement. Vous pouvez également accéder au texte déjà lu à l’aide des flèches de défilement situées à droite (défilement vers le haut ou vers le bas). Au cours des dialogues, le portrait du personnage qui parle est entouré d'un cadre jaune. Le PNJ auquel le personnage s'adresse est entouré d'un cercel blanc.
Boutiques, auberges, tavernes et temples
Tout au long de la partie, vous trouverez de nombreux PNJ qui vous proposeront des marchandises ou des services. Ces PNJ utilisent tous une interface similaire pour l’achat, la vente et l’échange de biens, d’informations et de services. Lorsque vous vous adressez
20
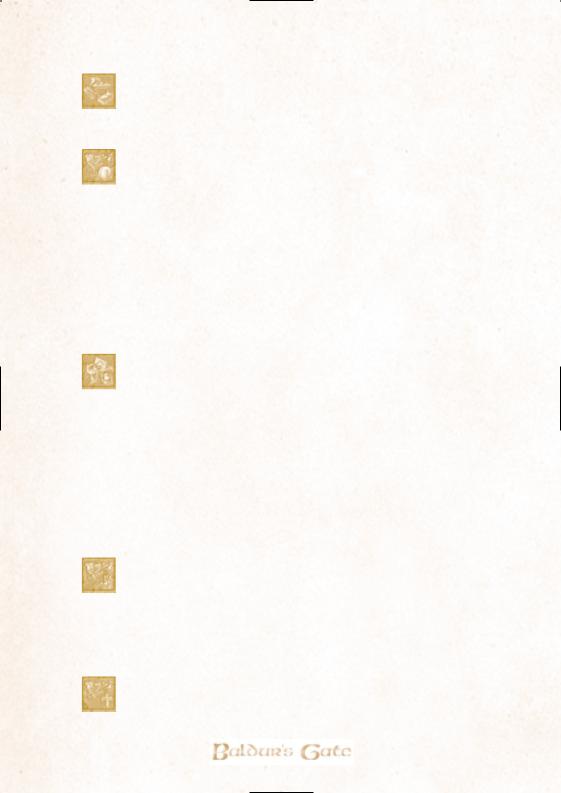
à l’un de ces PNJ, un panneau apparaît sur la partie inférieure de l’écran affichant les services offerts sous la forme de boutons.
Louer des chambres : les auberges offrent généralement quatre types de chambre que le joueur peut utiliser pour se reposer. Les divers logements vont des chambres paysannes à des suites luxueuses. Plus la chambre est onéreuse, plus votre séjour sera confortable, et
plus vos personnages regagnent de points de vie en se reposant.
Acheter et vendre : cet écran se divise en une fenêtre d’achat et une fenêtre de vente. Les objets proposés par la boutique sont affichés dans la fenêtre de gauche, tandis que les objets se trouvant dans l’inventaire des personnages sont affichés dans la fenêtre de
droite. Pour sélectionner les objets à acheter, cliquez dessus dans la fenêtre d’achat. L’icône de l’objet sera entourée d'un cadre doré, mais il ne sera pas acheté tant que vous n’aurez pas cliqué sur “Acheter”. Vous pouvez choisir d'acheter plusieurs objets, auquel cas le montant total de vos achats sera affiché à côté du bouton “Acheter”. La fenêtre de vente fonctionne à l'identique. Evidemment, il se peut que le marchand ne s'intéresse pas à certains objets de votre inventaire.
Notez que si un objet n'est pas utilisable par le personnage sélectionné, il sera affiché en rouge. Rien ne vous empêche de les acheter pour les donner à d'autres membres du groupe.
Boissons et rumeurs : dans de nombreux établissements, un serveur ou un aubergiste de bonne composition sera certainement ravi de vous livrer informations et rumeurs. Les bars vous
proposent un large éventail de boissons, allant de coûteuses liqueurs à de la bière bon marché. D’une façon ou d’une autre, lorsque vous commandez un breuvage, la langue du serveur peut se délier et vous apprendrez ainsi les rumeurs qui circulent. Restez prudent, car l'ébriété guette vos personnages trop enclins à la boisson.
Cinq verres sont généralement plus que suffisants...
ils permettent à l’esprit de s’élever au-dessus des basses considérations matérielles. – Volo
Est-il besoin d'ajouter le moindre commentaire... - Elminster
Voler : si vous disposez d'un voleur compétent, et que votre alignement l'autorise, vous serez probablement tenté de dérober les marchandises qui vous intéressent plutôt que de les acheter.
L’écran de vol fonctionne de la même manière que l’écran d’achat et de vente, mais bien entendu, "Acheter" est remplacé par "Voler". Lorsqu’un objet est sélectionné pour être dérobé, un test de compétence en vol est effectué. En cas de réussite, l'objet prend place dans l'inventaire du voleur. En cas d'échec, des gardes viendront tenter de vous arrêter.
Donner : vous pouvez faire don numéraire à un temple en sélectionnant cette option. Lorsque vous faites un don, le prêtre pourra éventuellement vous faire part d'une rumeur et la réputation du groupe peut croître. Il est très utile de faire un don si la réputation du
21
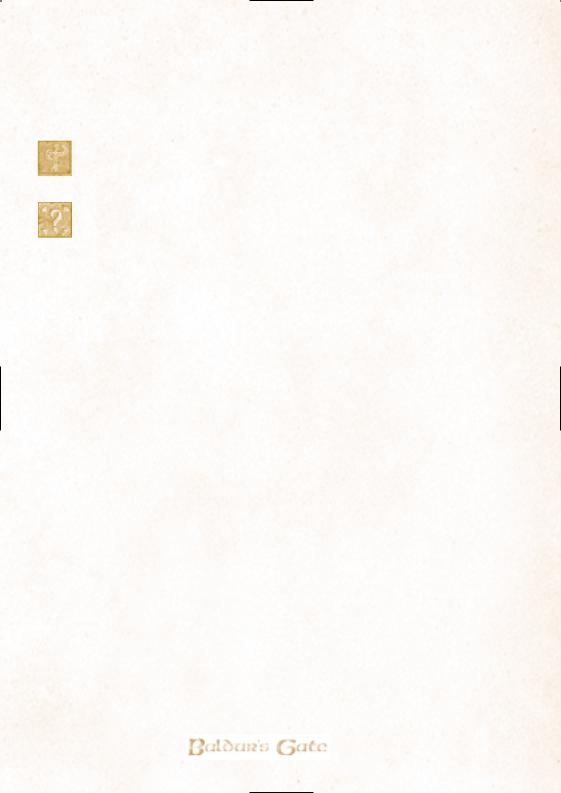
groupe est faible, quand bien même vous devez offrir au moins 100 pièces d’or pour que le don puisse avoir un effet positif.
Attention à la réputation de votre groupe ! Plus elle est basse, plus le montant de vos offrandes devra être élevé. Et les prêtres ont une excellente mémoire... - Volo
Acheter des soins : les temples proposent couramment des services de soins contre une rétribution. Un menu affichant les services offerts ainsi que leur prix apparaîtra. Sélectionnez le
personnage puis le soin souhaité et cliquez sur Acheter.
Identifier : les boutiques et les temples peuvent généralement identifier une variété d’objets beaucoup plus importante que vos personnages. Le coût de l’identification est toujours le même, quel que soit l’objet. Si vous ne pouvez pas sélectionner l’objet dans
la liste, il ne peut pas être identifié dans cette boutique.
Coffres, armoires, cercueils et autres caches
Lorsque vous placez le curseur sur ces objets, ils sont entourés d'un cadre bleu. Cliquez sur l'objet pour le “fouiller”. Le côté gauche du panneau affiche les objets qu'il contient et le côté droit représente l’inventaire du personnage sélectionné. Cliquez sur les objets dans la partie gauche du panneau pour les transférer dans l'inventaire du personnage. Si l’inventaire du personnage est plein, vous ne pourrez évidemment pas prendre l'objet. Notez que des objets peuvent également être transférés de l’inventaire d’un personnage vers le coffre, le cercueil, etc.
Cartes
Carte de la zone
Cliquez sur ce bouton pour afficher la carte de la zone de jeu où se trouve votre groupe. Au fur et à mesure de l'exploration de la zone de jeu, le terrain est mis à jour sur la carte. La carte peut représenter le plan d'une maison, d'un donjon ou d'une région de la carte du monde. La position actuelle des personnages est indiquée sur la carte par des cercles.
Carte du monde
Lorsque vous cliquez sur le bouton Monde, la carte du monde s’affiche et la zone sur laquelle se trouve(nt) le(s) personnage(s) est marquée d'un bouclier. Les zones visitées jusqu’à présent seront affichées sur la carte du monde, ainsi que les zones adjacentes qui n'ont pas encore été explorées. Notez que vous ne pouvez pas aller d'une zone de jeu à une autre depuis cet écran. Vous devez pour cela rejoindre le bord de la zone de jeu. Pour vous rendre une nouvelle zone, cliquez dessus. Votre carte du monde sera parfois mise à jour à la suite de dialogues ou d’événements.
22
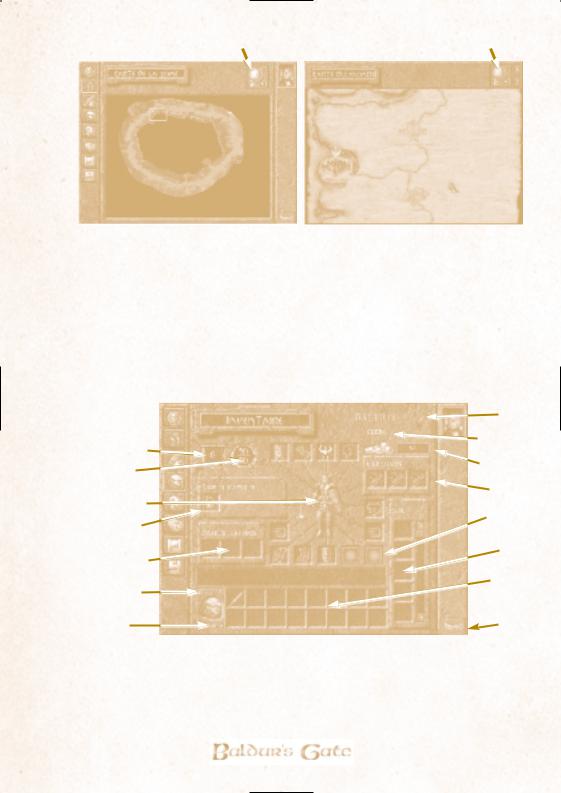
Vers la carte du monde |
Retour à la carte de la zone |
Journal
Votre personnage consigne soigneusement dans son journal de nombreuses informations, notamment les quêtes qui ont été proposées ou résolues.
Inventaire
Vous pouvez accéder à la page d’inventaire en cliquant sur le bouton Inventaire à gauche de l’écran, ou en cliquant avec le bouton droit de la souris sur un portrait de personnage.
|
Nom du |
|
|
personnage |
|
Classe d'armure |
Classe du |
|
personnage |
||
Points de vie |
Or du groupe |
|
(actuels/maximum) |
Munitions |
|
Portrait en pied |
||
Apparence du |
||
|
||
Emplacements |
personnage |
|
d'armes rapides |
Emplacements |
|
Emplacements |
au sol |
|
|
||
d'objets rapides |
Inventaire |
|
Poids porté |
personnel |
|
|
||
Poids max. |
Reposer |
La majorité de l’écran est occupée par la représentation en pied du personnage. En bas de l’écran, vous verrez le contenu du sac à dos du personnage ainsi que la charge qu'il porte. Vous pouvez déplacer les objets du sac à dos vers la représentation du personnage pour l'équiper ou encore les placer sur le portrait d'un autre personnage pour lui donner.
23

Lorsqu'une case de l'inventaire contient plusieurs objets du même type, double-cliquez sur cette case pour créer deux groupes d'objets. A l'inverse, vous pouvez regrouper des objets de même type en les empilant. Les objets placés sur les cases de droite sont déposés aux pieds du personnage et pourront être ramassés à partir de la zone de jeu principale. La quantité d’or dont dispose le groupe figure également sur cette page.
Classe d'Armure
La classe d'armure d'un personnage définit son niveau de protection. La valeur de la classe d'armure peut aller de -10 à 10. Plus la classe d'armure est élevée, plus le personnage risque d'être touché au combat. Une classe d'armure de 10 indique que le personnage n'est pas protégé du tout contre les attaques. Le TACO indique le score que doit faire le personnage sur un dé à 20 faces pour toucher un personnage de classe d'armure de 0.
Encombrement
Chaque personnage est capable de porter un certaine charge. Le poids actuellement porté par le personnage est affiché à côté de son inventaire. La charge maximale que peut porter un personnage dépend de sa caractéristique de force. Si un personnage emporte une charge supérieure, il sera ralenti, voire dans l'impossibilité de se déplacer.
Portrait en pied : équipement
Il y a 16 zones distinctes dans la section des objets d’équipement : heaume, armure, bracelets, cape, amulette, anneau G, anneau D, gantelets, bottes, jusqu’à 4 armes (main D, les armes rapides), carquois et bouclier (main G).
Emplacements d’armes rapides
Les armes qui se trouvent dans les emplacements d’armes rapides déterminent les attaques rapides disponibles (ils correspondent aux armes portées à la ceinture). Lorsqu’une nouvelle arme est placée dans un emplacement d’armes rapides, le bouton d’attaque rapide de ce personnage permet au personnage de prendre cette arme en main sans avoir besoin d'accéder à son inventaire.
Vous ne pouvez utiliser qu’un seul arc ou qu’une seule arbalète à la fois. Il est cependant possible d'avoir carreaux et flèches dans votre carquois, mais seules les munitions adaptées seront utilisées.
Vous pouvez avoir un bouclier, à condition qu’aucune arme à deux mains ne se trouve dans les emplacements d’armes rapides. Si c’est le cas, vous ne pouvez pas vous équiper d'un bouclier et un message vous en informera : “Impossible équip. (arme à deux mains utilisée)”. Un message semblable s’affiche si vous possédez un bouclier et que vous essayez de déplacer une arme à deux mains dans l’un des 4 emplacements d’armes : “Impossible équip. (bouclier utilisé)”.
24

Emplacements d’objets rapides
Là encore, il s'agit d'emplacements qui permettent au personnage d'avoir certains objets à sa ceinture (des potions, par exemple). Ces objets sont rapidement accessibles au cours d'un combat (tout comme les armes rapides) et sans qu'il soit nécessaire d'accéder à l'inventaire des personnages.
Inventaire personnel
Considérez-le comme votre “sac à dos”. Vous ne pouvez transporter que 16 objets ou piles d’objets différents, quel que soit la charge que porte le personnage.
Page de propriétés des objets
Si vous cliquez avec le bouton droit sur un objet, vous verrez apparaître la page de propriétés de cet objet. Cette page présente l'objet, sa description et ses effets. Les personnages dotés d'une “connaissance” élevée seront automatiquement en mesure d’identifier certains objets magiques. Si l’objet n’est pas actuellement identifié, vous trouverez un bouton vous permettant d’essayer de l’identifier à l'aide d'un sort ou d'un parchemin. C’est aussi depuis cette page que vous pouvez boire les potions ou de lire des livres et des traités. Si l’objet est un parchemin, les magiciens auront la possibilité d’essayer “d’écrire de la magie” et d’ajouter le sort à leur livre de sorts. Certains objets magiques peuvent même disposer de caractéristiques spéciales utilisables depuis cette page, y compris la capacité de configurer les pouvoirs magiques des objets.
Apparence du personnage
Cliquez sur les cases colorées afin de choisir parmi une palette de couleurs celle que vous désirez attribuer aux vêtements de votre personnage.
Reposer
Cliquez sur ce bouton pour que votre groupe se repose. Certaines zones sont plus appropriées au repos que d’autres, sélectionnez votre campement avec soin.
Feuille de personnage et écrans associés
Feuille de personnage
La feuille de personnage affiche toutes les statistiques et les caractéristiques essentielles du personnage sélectionné.
25
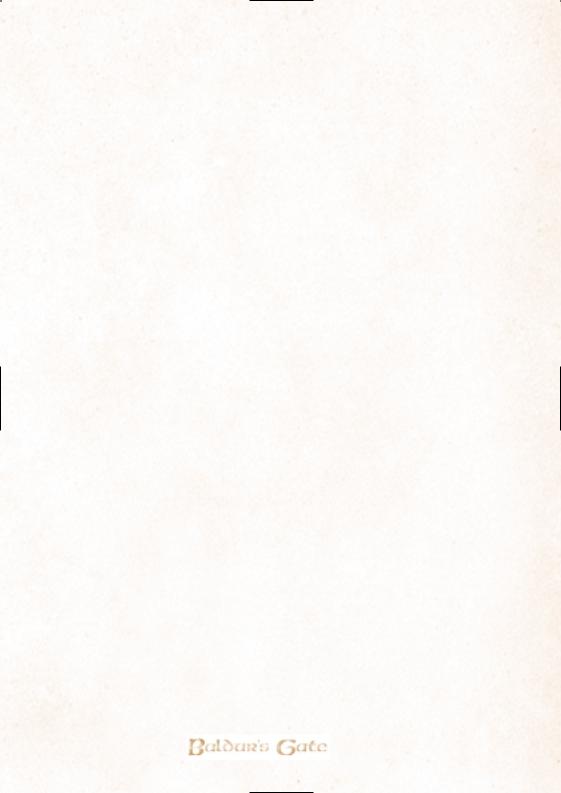
Double classe
Cette page est uniquement disponible pour les personnages humains : dès qu'un personnage accède au deuxième niveau d'expérience de sa classe, vous pouvez choisir de lui faire adopter une nouvelle profession.
Lorsque le joueur clique sur “double classe”, le joueur choisit la nouvelle classe pour le personnage sélectionné. Les seules classes qui ne peuvent pas faire l’objet de double classe sont le paladin et le barde, bien que les autres personnages puissent également être limités dans leur choix. Par ailleurs, le personnage doit avoir un score de 15 dans toutes les exigences de sa première classe et un score de 17 pour celles de la deuxième classe. La page de classe double est relativement semblable à la page de création du personnage. Choisir une double classe pour un personnage doit être considéré comme un moyen de le transformer. En tant que personnage à double classe, il commence avec les capacités et les restrictions du premier niveau de sa nouvelle classe, bien qu’il conserve la totalité des points de vie de sa classe précédente.
Une fois qu’un personnage est devenu à classe double, il ne peut utiliser que les caractéristiques de sa nouvelle classe jusqu’à ce que son niveau d'expérience dépasse le niveau de sa classe d’origine ; il pourra ensuite utiliser librement les caractéristiques de l’une ou l’autre classe. Aucun autre avancement n’est autorisé dans la première classe : tous les développements ultérieurs ont lieu dans la nouvelle classe.
Niveau supérieur
Ce bouton est grisé jusqu’à ce que le joueur accumule suffisamment de points d’expérience pour monter de niveau.
Lorsque le joueur clique sur le bouton " Niveau supérieur ", un écran du même nom apparaît. Toutes les modifications apportées à la fiche de données de son personnage apparaissent en surbrillance. S’il est voleur ou barde, il devra distribuer ses points de vol. S’il gagne un point de compétence, il devra l'attribuer à une compétence martiale.
Informations
Cette page vous permet de comparer les forces et faiblesses de vos personnages. Des statistiques diverses y figurent : nombre de victimes ou arme de prédilection notamment.
Reformer groupe
Cette page vous permet de soustraire des personnages à votre groupe.
Personnaliser
Cette page vous permet de modifier l’apparence d’un personnage, de changer sa voix, de modifier la couleur de ses vêtements ou même de transformer ses consignes (le code informatique qui contrôle ses attitudes/réactions face aux différentes situations). Pour plus d’informations sur les portraits, les voix ou les scripts des personnages personnalisés, reportez-vous au fichier "lisez-moi".
26
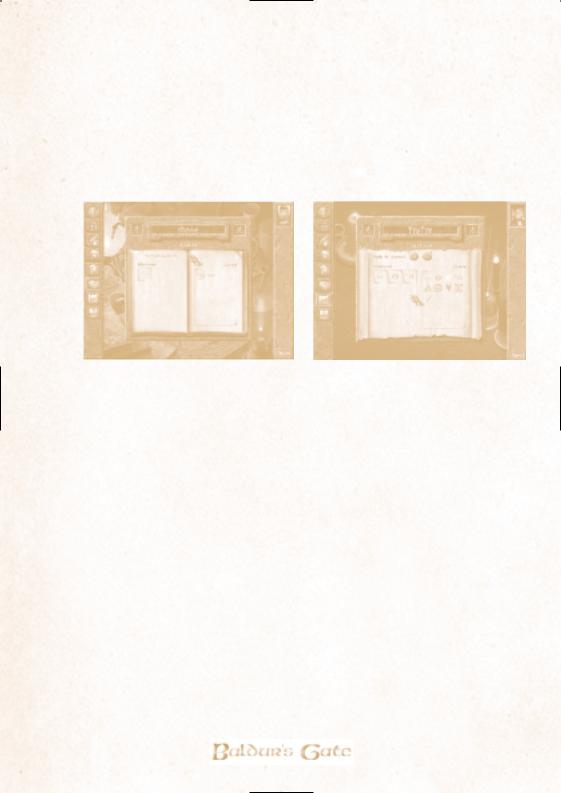
Exporter
Cette fonction vous permet de sauvegarder un “instantané” du fichier des personnages sur votre ordinateur pour les utiliser dans une partie multijoueur. Le statut actuel du personnage sera sauvegardé, y compris ses points de vie, ses points d’expérience, son niveau, sa classe, son inventaire, etc.
Sorts de mage et de prêtre :
Les sorts connus du magicien ou du prêtre sont affichés sur la droite. Si vous cliquez sur une icône de sort avec le bouton droit, une
page décrivant le sort s'affiche. Pour mémoriser un sort, cliquez sur sa représentation avec le bouton gauche. Le sort apparaîtra à gauche dans la zone “mémorisés”, mais restera grisé (et inutilisable) tant que le personnage ne se sera pas reposé.
Les sorts mémorisés du magicien ou du prêtre sont affichés à gauche. Durant chaque période de repos, l'invocateur de sorts mémorise cette liste.
Si la zone de sorts mémorisés est pleine et que vous souhaitez l'enrichir d'un nouveau sort, cliquez sur l'un des sort mémorisé, ce qui aura pour effet de l'effacer.
Si vous cliquez sur une icône de sort avec le bouton droit, la page d’informations du sort s'affiche et décrit ses effets.
Options
Sauvegarder, Charger et Quitter : ces options vous permettent de sauvegarder des parties sur votre disque dur, d’abandonner votre partie en cours, de charger une partie préalablement sauvegardée et de retourner au menu principal.
Graphismes :
• Luminosité/Contraste : cette option vous permet d’ajuster la luminosité et le contraste de l’affichage.
27

•Profondeur de couleur : cette option vous permet d’alterner votre affichage entre couleurs 16 bits, 24 bits ou 32 bits selon les capacités de votre système.
•Ombres transparentes : cette option vous permet d’activer les ombres transparentes sous les personnages. Désactivez cette option pour améliorer les performances du jeu.
Les autres options graphiques de cette page ne doivent être utilisées que si les graphismes de Baldur’s Gate ne s’affichent pas correctement. Veuillez vous reporter au fichier "lisez-moi" pour obtenir les informations les plus récentes sur la façon de corriger les erreurs d’affichage..
Son :
Ce menu vous permet de régler le volume des divers effets sonores du jeu.
• Sons des personnages : cette option vous permet d’activer et de désactiver certains effets de son spécifiques et de définir la fréquence à laquelle vos personnages répondent oralement à vos ordres.
Jeu :
•Délai des infos-bulles : cette option permet de régler la vitesse à laquelle apparaît l’aide contextuelle des infos-bulles. La partie gauche de la barre coulissante représente la période de temps la plus courte. Remarque : vous pouvez toujours faire apparaître instantanément l’in- fo-bulle en appuyant sur la touche Tab.
•Vitesse de défilement de la souris : cette fonction permet de régler la vitesse à laquelle la fenêtre de jeu défile à l’écran lorsque la souris est au bord de la fenêtre.
•Vitesse de défilement du clavier : permet de régler la vitesse à laquelle la fenêtre de jeu défile à l’écran lorsque vous utilisez les touches flèches du clavier.
•Difficulté : permet de régler certains paramètres du jeu pour rendre la partie plus ou moins difficile. Remarque : vous subirez une pénalité si vous réduisez la difficulté du jeu en dessous du seuil normal. En revanche, aucun bonus n’est accordé pour disputer des parties plus difficiles.
•Toujours visibles : si cette option est sélectionnée, vos personnages seront toujours visibles, même à travers des obstacles qui d'ordinaire les rendraient invisibles.
•Messages didacticiels : vous pouvez les activer et les désactiver.
•Sanglant : active et désactive le sang et les animations “de blessure et de mort excessives” du jeu.
•Infravision de groupe : active l’infravision pour tout le groupe si l’un des personnages du groupe dispose de cette caractéristique.
28
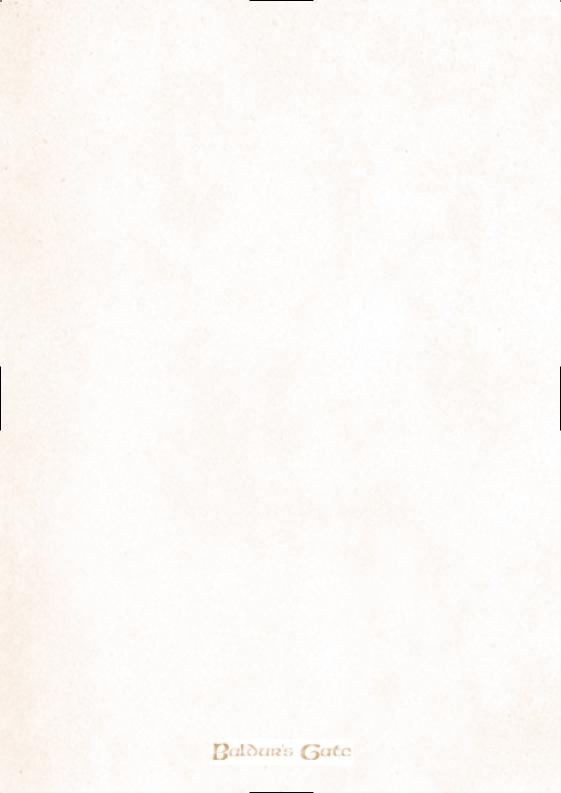
•Météo : désactivez cette option pour supprimer tous les effets météorologiques. Ceci peut améliorer les performances du jeu sur les machines les plus lentes.
•Réactions : vous permet de modifier la fréquence d’apparition des marqueurs et des indicateurs dans le jeu, ainsi que d’activer et de désactiver les divers messages qui s’affichent à l’écran pendant une partie.
•Pause automatique : vous permet de définir dans quelles conditions le jeu se mettra automatiquement en pause.
Informations diverses
Fatigue : un personnage peut continuer à opérer au maximum de son efficacité pour une durée de jeu de 24 heures (2 heures en temps réel). Au delà, les personnages commenceront à se plaindre et leurs aptitudes commenceront à baisser. Toutes les 4 heures au-delà de 24 heures, le joueur recevra une pénalité de chance de -1 (-1 à tous ses jets). Dès que le personnage se repose, les pénalités disparaissent.
Ebriété : s'il boit trop de boissons alcoolisées, le personnage risque d'être ivre. Le personnage de constitution moyenne sera en mesure de boire environ 5 boissons alcoolisées avant de devenir ivre, mais cette quantité varie selon de la constitution des personnages. Les personnages ivres gagnent 1 point de moral, mais perdent 1 point de chance. Plus le niveau d’ébriété est élevé, plus le bonus ou la pénalité seront importants. Les effets de l’ébriété disparaissent avec le temps.
Infravision : certains personnages et monstres ont un pouvoir d’infravision. L’infravision vous permet de mieux voir dans l’obscurité en révélant la chaleur des objets. Un personnage sans capacité d’infravision innée peut acquérir cette aptitude par l’intermédiaire de sorts ou d’objets magiques.
Effets du port de l’armure sur les sorts et les caractéristiques des personnages à double classe ou plus :
•Des boutons différents peuvent être grisés dans le panneau inférieur selon les vêtements que portent vos personnages.
•Même si un magicien multiclassé ou à classe double porte une armure, il peut mémoriser des sorts. Il ne peut en revanche pas lancer de sorts tant qu'il n'a pas ôté son armure.
Parties Multijoueur de Baldur’s Gate
Mode Multijoueur
Une partie Multijoueur de Baldur's Gate est identique à une partie à un seul joueur, du moins en ce qui concerne le jeu à proprement parler. Dans une partie à un seul joueur, vous créez un personnage et un maximum de cinq autres PNJ rejoignent votre groupe. Dès lors, ce
29
 Loading...
Loading...