Page 1
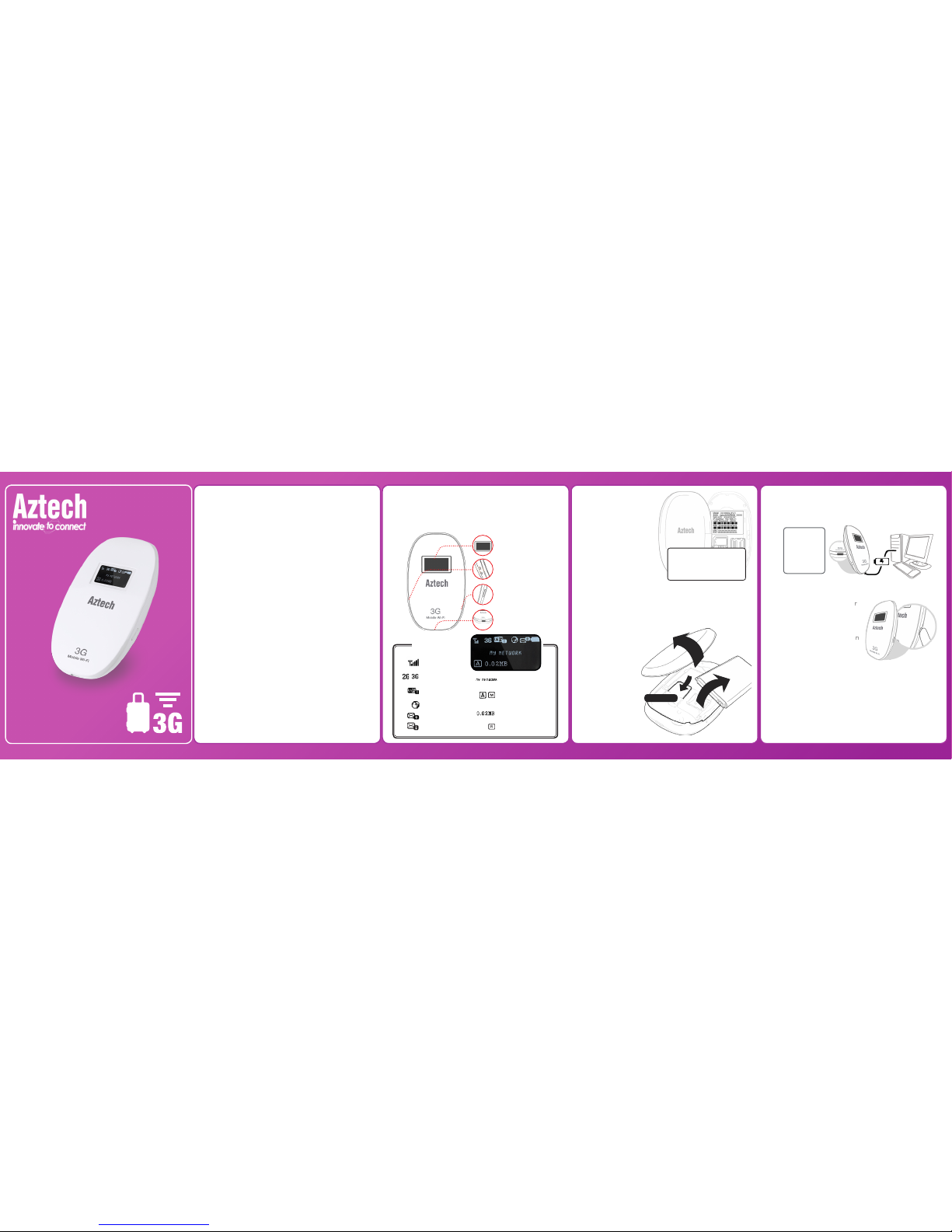
Contents
1 Package Contents
The following items are included in your package:
3G Mobile Wi-Fi
Battery Pack
USB Cable
•
•
•
Easy Start Guide
Warranty Policy
•
•
Package Contents........................................................2
Device Overview............................................................3
Setting Up Your Device..................................................4
Internet Connectivity....................................................6
Connecting Wirelessly..................................................6
The Web User Interface.................................................8
Configuring your Wireless Network..............................9
Factory Default Reset...................................................9
Device Tips & Reminders............................................10
This Easy Start Guide is designed to help you immediately
use and configure your Aztech MWR638 3G Mobile Wi-Fi’s
basic settings according to your needs.
This Easy Start Guide together with the User Manual which
provides a more advanced guide to this product can be
downloaded from our Aztech Website
( www.aztech.com > Categories > Aztech Datacom >
Mobile Wi-Fi > MWR638 )
2 Device Overview
Your Aztech MWR638 converts your SIM Card’s 3G / 2G
signal to Wi-Fi signals, giving your wireless devices
constant internet access, anytime and anywhere.
Signal Strength
Indicator
/ Network Type
Internet Status
New SMS
Automatic/Manual
Dial Mode
Data Usage
Indicator
Network/Operator
Information
Screen Display
Icons
WiFi Status &
Device User Count
Inbox Full
Roaming Status
Device Label Sticker
Found underneath the
battery pack of your
device, the label sticker
contains the default
SSID (wireless network
name), WiFi Key (wireless
password), the web user
interface IP Address and
its login password.
3 Setting up Your Device
A. SIM Card Installation
Power Button
Reset Button
Screen Display
Micro USB Port
Remove the
bottom cover
and battery pack
of your Aztech
MWR638 device.
1.
Insert the
standard SIM
card on your
device’s SIM
card slot.
2.
B. Charging your Device
Connect your Aztech MWR638 to your Desktop / PC
using the USB Cable included in the package.
C. Turning ON your Aztech MWR638
Press and hold the power
button until the Screen
Display turns ON.
Note : To turn OFF, press
and hold the power button
until the Screen Display
turns OFF.
D. PIN Lock
If your SIM has an active PIN code, you may have
to log in to the web user interface of your Aztech
MWR638 and correctly enter it first. You may opt to
disable this feature later on.
Note: For more details regarding your SIM Card’s
PIN / PUK Code, please contact your service
provider.
You may opt to write
down the WiFi Key of
your Aztech MWR638 for
easier reference.
BOTTOM
COVER
BATTERY
PACK
SIM CARD
NOTE : You
may also use
a 5V 1A phone
charger for
your device.
Easy Start Guide
3G Mobile Wi-Fi
MWR638
Return the
battery pack
and bottom
cover in place.
3.
2 3 4 5
Page 2

A. Using Windows 8 / Windows 10
On your desktop / PC
click the Available
wireless network icon.
1.
4 Internet Connectivity
After turning ON your device, your Aztech MWR638 device
will automatically connect to the Internet.
You may refer to your Aztech MWR638’s screen display and
quickly verify Internet connectivity through the Internet
Status icon and/or through the Network Type /
icon used by the device.
5 Connecting Wirelessly
Connecting your devices to your wireless network is easy.
Before proceeding, ensure that your device is equipped with
a working wireless network adapter.
Please refer to your Aztech MWR638’s device label sticker
(as seen on page 4) in connecting to its wireless network.
Scan for the
AztechMWR638_XXXX
SSID (wireless network
name) then click the
Connect button.
2.
Correctly enter the
required WiFi Key
(wireless password).
3.
On your iOS device,
press Settings >
WLAN. If the Wi-Fi
status is OFF, turn
it ON.
1.
On the Wireless
Network list, scan for
AztechMWR638_XXXX ,
tap and correctly enter
the WiFi Key found on
its device label sticker
(see page 4).
2.
A check symbol would
be seen beside your
Aztech MWR638’s
network name,
indicating a successful
connection.
3.
On your android device,
press Settings > Wi-Fi.
1.
On the Wireless
Network list, scan for
AztechMWR638_XXXX,
tap, and correctly enter
the WiFi Key found on
the device label sticker.
2.
A Connected status
would be seen below
the Aztech MWR638’s
SSID, indicating
a successful
connection.
3.
6 The Web User Interface
The Web User Interface allows you to modify your Aztech
MWR638’s configuration, and other settings.
Ensure that your desktop is connected to your
Aztech MWR638’s wireless network.
C. Using Android Devices
On your web browser, type in 192.168.2.1. You
will be redirected to your Aztech MWR638’s web
user interface login page.
Log in using the default password admin.
1.
2.
The wireless network
status would display
Connected after a
successful connection.
4.
NOTE : Web user interface access can only be
done by one (1) device at a time.
To Access the Web User Interface
B. Using Apple / iOS Devices
9 Device Tips & Reminders
In using your Aztech MWR638 device, you may try to do the
following actions below if you are unable to use the device
properly:
7 Configuring your Wireless Network
If you have forgotten the web user interface password, the
WiFi Key, and/or SSID of your Aztech MWR638 device, you
can restore your device to its default factory settings. This
will immediately erase all configurations made on your
device.
To do this, simply press and hold the reset button until the
device restarts. You may now log in / connect your wireless
devices to your MWR638 using its default settings.
8 Factory Default Reset
Allow it to cool down. During prolonged use, the
device will accumulate heat. This may affect the
overall performance of the device. If this occurs, it is
recommended to power OFF the device and allow it to
cool down for a couple of minutes.
Recharge Battery. Your device’s battery might have
been fully drained. Simply recharge your device using
the USB Cable provided in the package.
Relocate device for better Signal Reception. Check if
the Internet status icon is present or if your device
is using 3G or 2G Network on its screen display. You
may try repositioning the device for better Internet
connectivity and/or network signal reception.
Power OFF/ON the device. Restart the device.
Restore it to Factory Defaults. Simply press and hold
the Reset button until the device restarts. Please take
note that all configurations / settings made on your
device will be erased.
Contact your Operator
•
•
•
•
•
•
Log in to the web user interface then go to
Settings > Wireless.
1.
On the SSID field, input your preferred wireless
network name.
2.
On the Key field, input your preferred wireless
password.
Click the Apply button to save and apply changes.
3.
4.
7 8 9 106
 Loading...
Loading...