Page 1
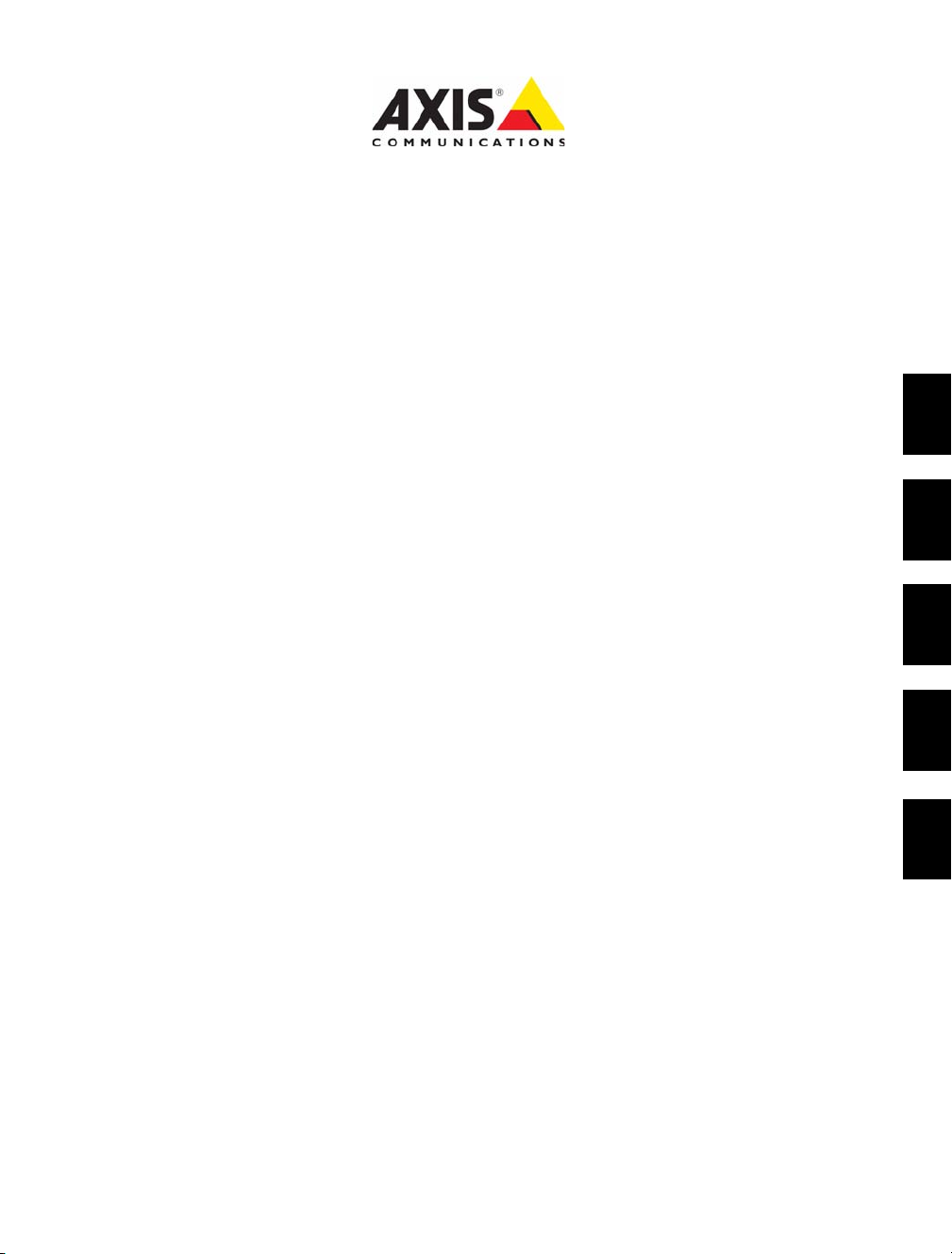
Axis Video Server
ENGLISH
Installation Guide
FRANÇAIS
DEUTSCH
ITALIANO
ESPAÑOL
Page 2
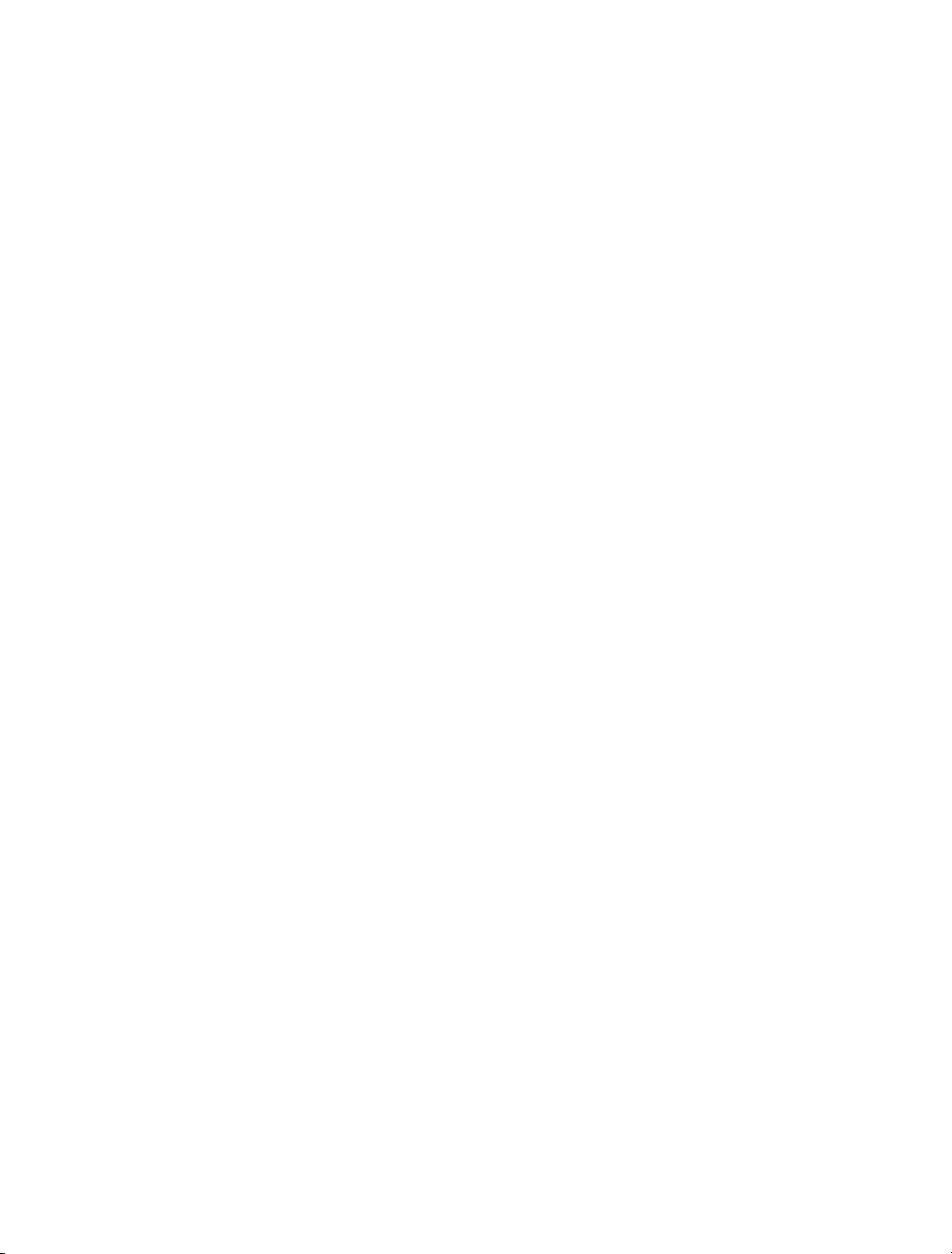
Page 3
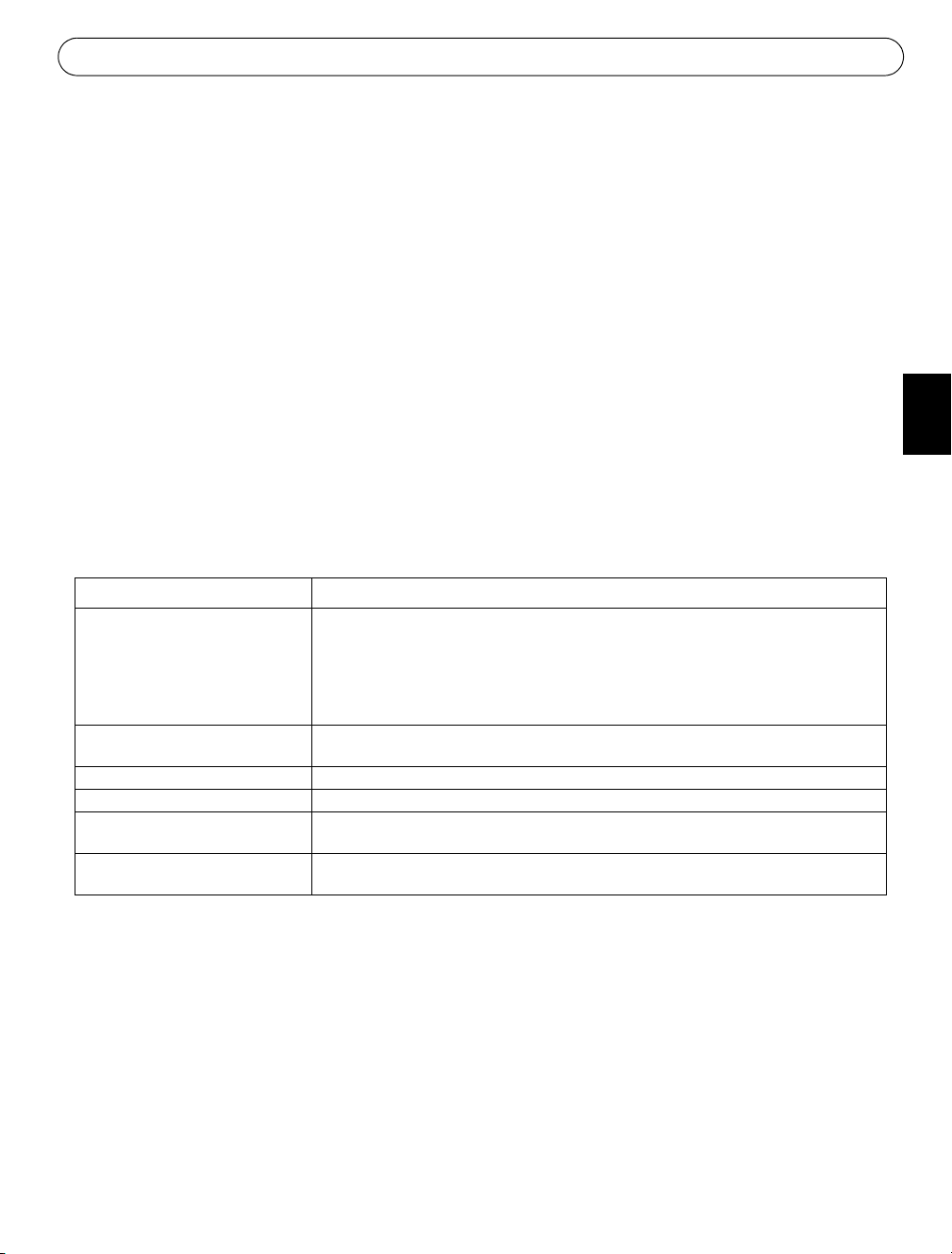
Axis Video Server Installation Guide Page 3
Axis Video Server Installation Guide
This installation guide provides instructions for installing an Axis Video Server on your
network. These instructions apply to the models listed below. For all other aspects of using the
product, please see the product User’s Manual, available on the CD included in this package, or
from www.axis.com
Installation steps
Follow these steps to install the Axis Video Server on your local network (LAN):
1. Check the package contents against the list below.
2. Connect the Axis Video Server. See page 6.
3. Set an IP address. See page 7 for information on the available methods.
4. Set the password. See page 11.
Package contents
Item Description
Axis Video Server models AXIS 240Q
AXIS 241S
AXIS 241Q
AXIS 241QA
AXIS 242S IV
AXIS 243SA
Power adapter models Type PS-K, country-specific
Type PS-E (AXIS 242S IV), country-specific
Mounting kit For wall or rack mounting
Terminal block connector 12-pin connector block for connecting external devices to the I/O terminal connector
CD Axis Network Video Product CD, including installation tools and other software, product
documentation
Printed Materials Axis Video Server Installation Guide (this document)
Axis Warranty Document
ENGLISH
Page 4

Page 4 Axis Video Server Installation Guide
Position and attach the brackets on each
side, using the screws provided.
Insert the metal plates in the slots on
each side of the video server.
Slide the grey frame off the front panel
of the video server (no tools needed).
Alternative A
Alternative B
1
2
3
Mounting
The Axis Video Server is supplied with a mounting kit for wall or rack mounting. The
mounting brackets can be positioned for mounting the video server on a vertical surface or in
a rack (4U). Follow the instructions below to attach the brackets to the video server:
Page 5
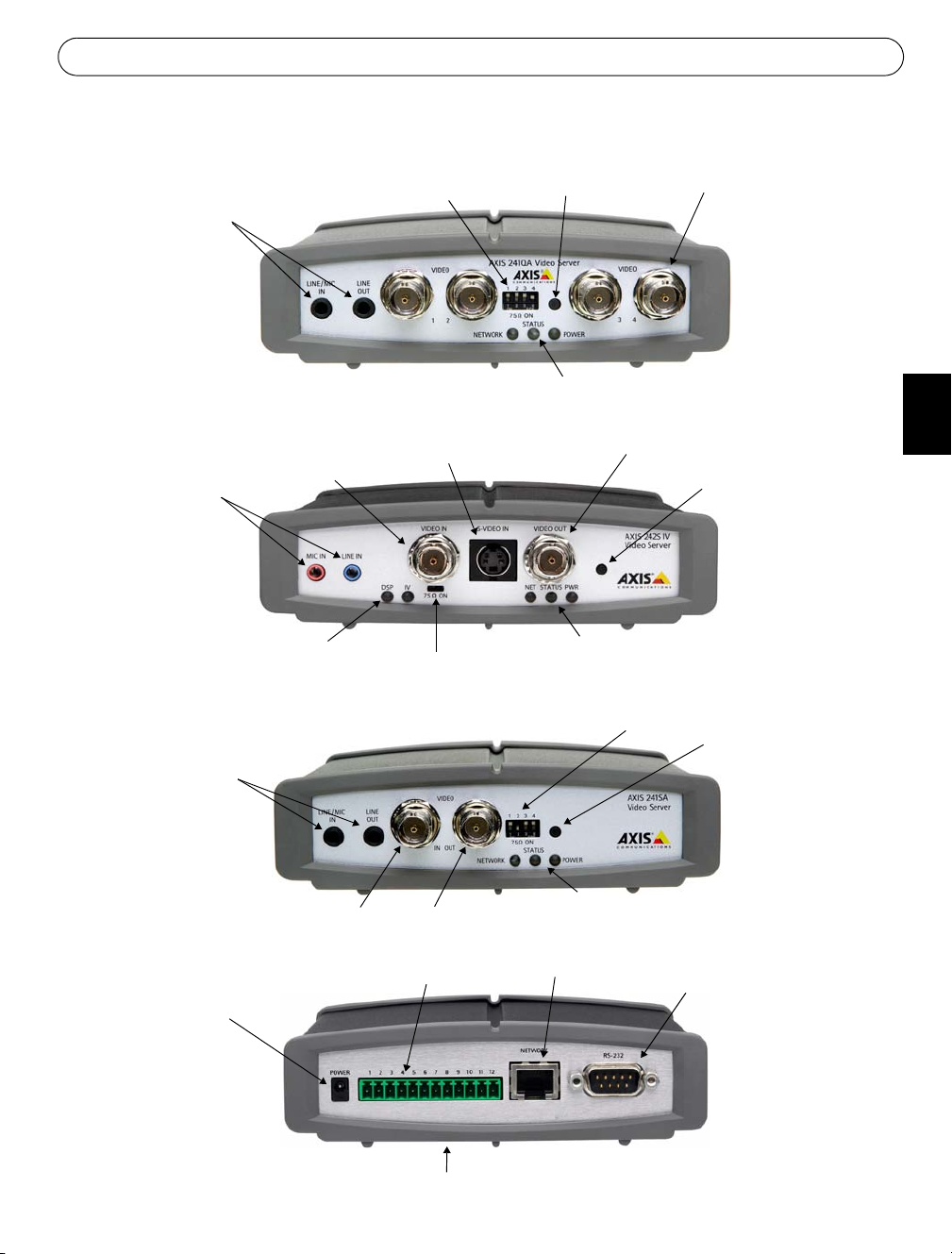
Axis Video Server Installation Guide Page 5
DIP switches
LED indicators for Network, Status & Power
Video input (x4)
Control button
Line/Mic In &
Line Out
(241QA only)
Front panel - AXIS 240Q/AXIS 241Q/AXIS 241QA
Video input
Control button
Mic In & Line In
Video output
S-Video (Y/C) input
DIP switch
DSP & IV LED indicators
Front panel - AXIS 242S IV
LED indicators for Network, Status & Power
Video input
Control button
Line/Mic In
& Line Out
(AXIS 243SA
only)
Video output
DIP switch
Front panel - AXIS 241S/AXIS 243SA
LED indicators for Network, Status & Power
Power adapter
connector
12-pin I/O terminal
connector
RS-232
connector
Network
connector
Rear panel - all models
Serial number on underside label
Overview
ENGLISH
Page 6
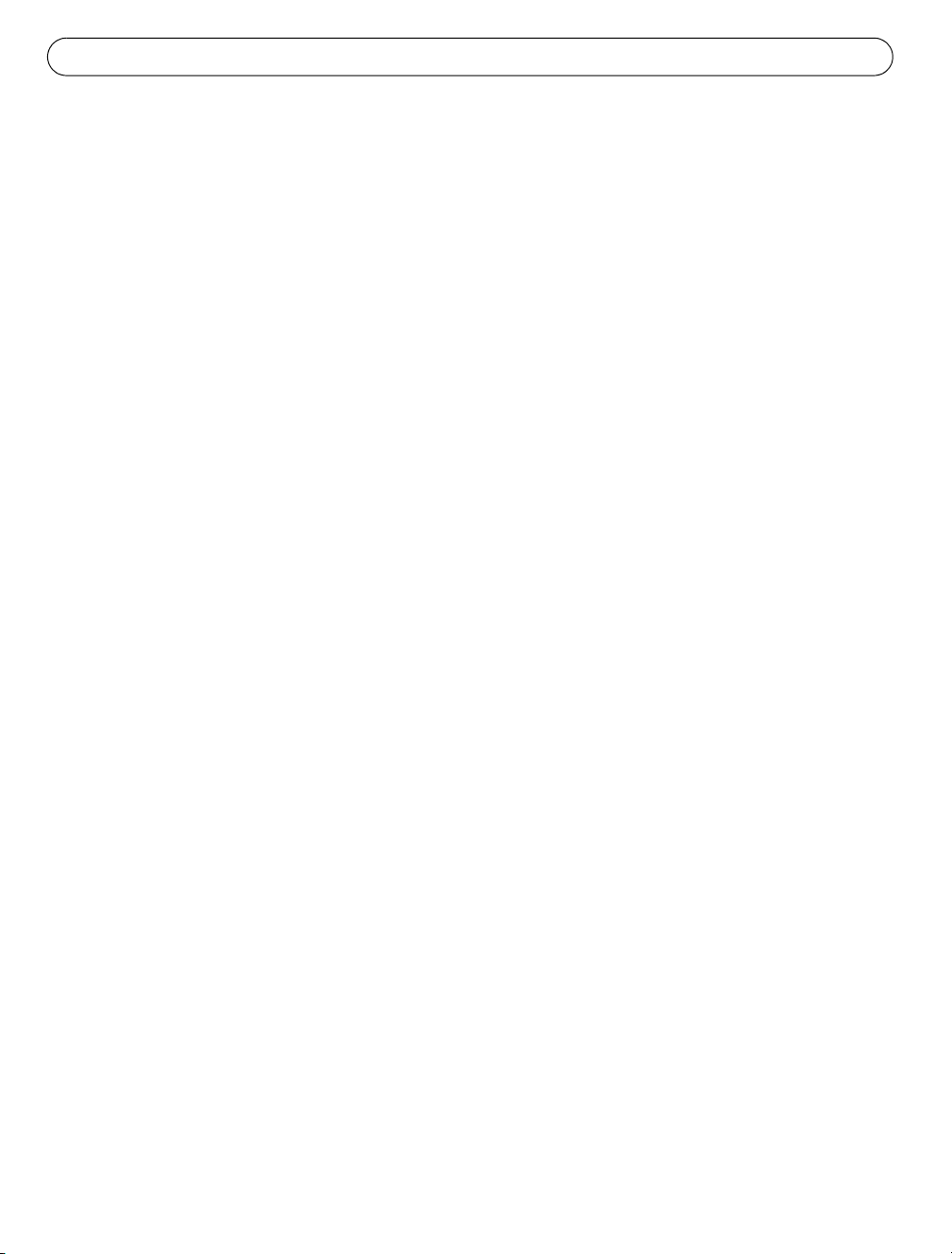
Page 6 Axis Video Server Installation Guide
Connections
1. Connect the Axis Video Server to your network using a standard network cable.
2. Connect the video output of your camera(s) to the Axis Video Server, using a standard
75 Ohm coaxial video cable with BNC connectors.
3. Connect power, using the supplied power adapter, or via the terminal connector on the rear
panel (see the User’s Manual for more information).
4. An active speaker and a microphone can be connected to the AXIS 241QA/AXIS 243SA to
provide two-way audio.
Notes:
• Use an RCA-to-BNC adapter if your camera has a standard phono-type (RCA) connector.
• Y/C video can be connected directly to the AXIS 242S IV, via the S-Video connector.
• To connect Y/C video to the AXIS 241S/AXIS 243SA, use a Y/C to BNC adapter cable (not supplied). See the AXIS
Video Server User’s Manual for more information.
• The Line In & Mic In connectors on the AXIS 242S IV are used for audio analysis only.
Page 7
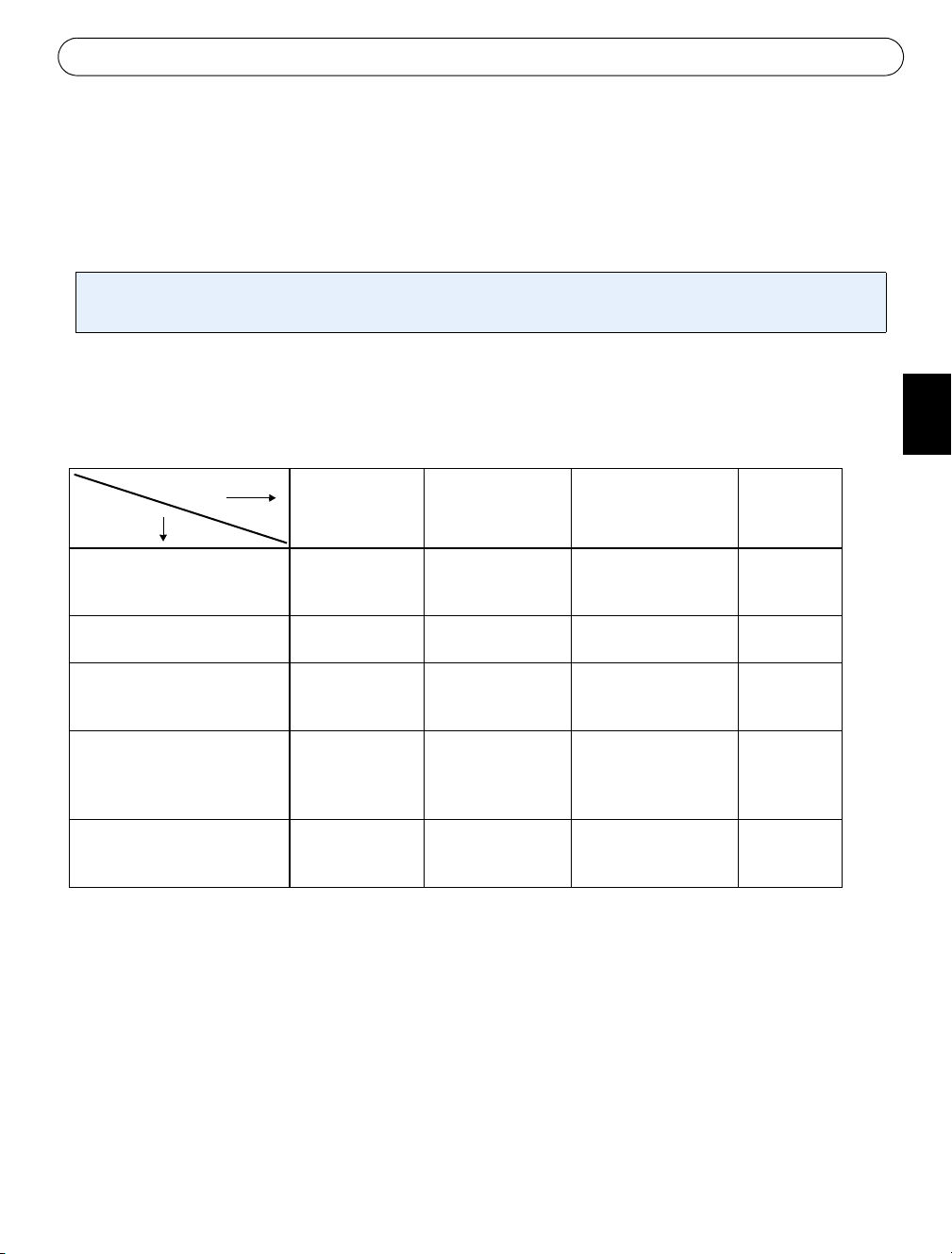
Axis Video Server Installation Guide Page 7
Requirements
methods
Installation
Setting the IP address
The Axis Video Server is designed for use on an Ethernet network and must be assigned an IP
address to make it accessible.
AXIS IP Utility
AXIS IP Utility is the recommended method for setting an IP address in Windows. This free application can
be used on networks with or without a DHCP server. See page 8 for more information.
All installation methods
This table shows all of the available methods for setting or discovering the IP address. Select a
method from the left-hand column and check the requirements for it to the right.
AXIS IP Utility
(recommended method)
See page 8
UPnP™
See page 9
ARP/Ping
See page 9
AXIS Internet Dynamic DNS
Service
See page 10
View DHCP server
admin pages for IP address
(See note below)
Notes:
• UPnP™ and DHCP are both enabled by default.
• The Axis Video Server has the default IP address 192.168.0.90
• To view the admin pages for the DHCP server, please see the server’s own documentation. You may need to
contact your network administrator.
• If setting the IP address fails, check that there is no firewall blocking the operation.
• If you would like to use a language other than English for the web interface of your Axis camera, it can be
downloaded from www.axis.com/techsup/. See “The AXIS Internet Dynamic DNS Service” on page 10.
DHCP Server in
network
Optional Required Windows
Optional Required Windows
Recommended Required All
Required All
Install on same
network segment
Required All
Internet connection
with no HTTP proxy
Operating
system
(ME or XP)
operating
systems
operating
systems
operating
systems
ENGLISH
Page 8
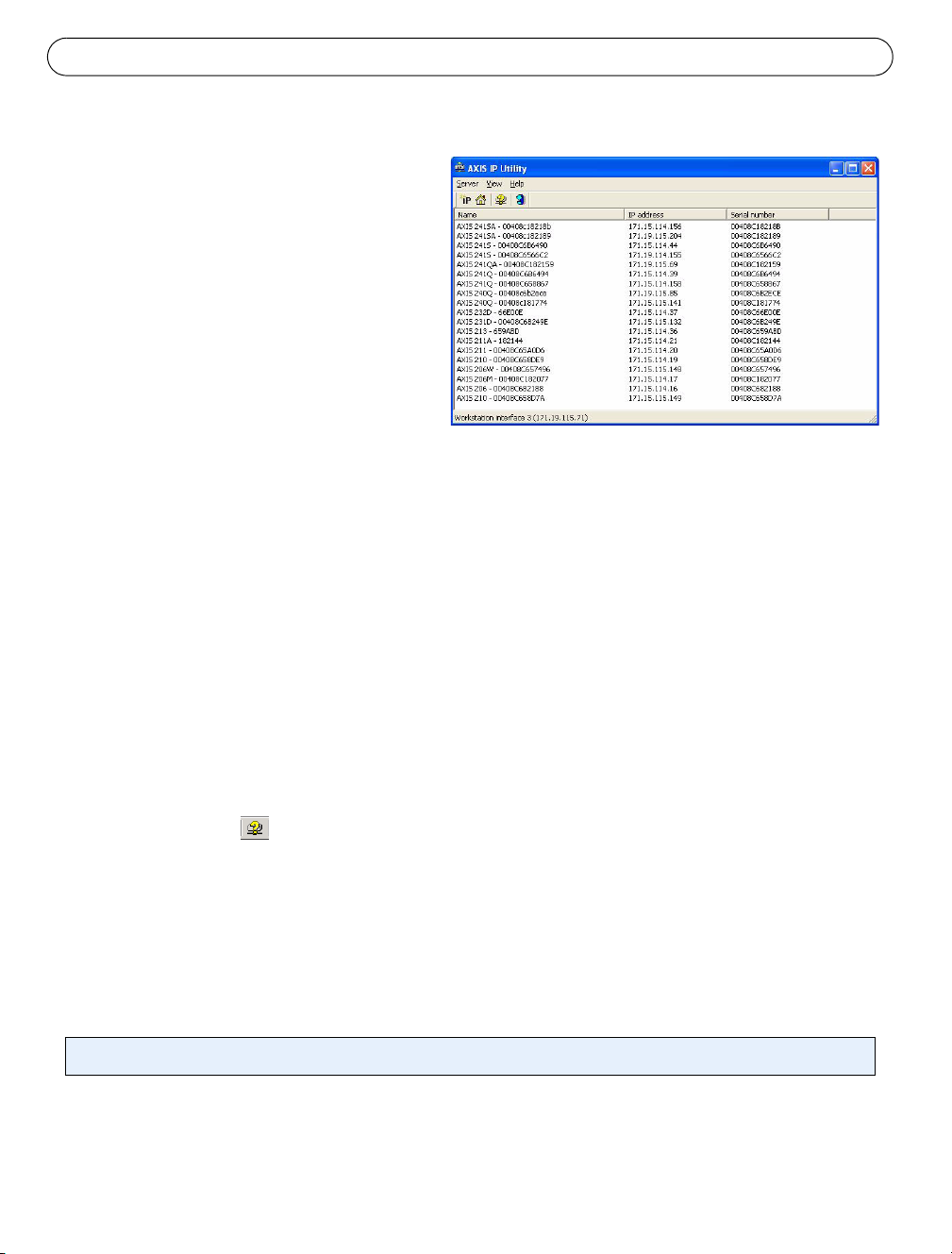
Page 8 Axis Video Server Installation Guide
AXIS IP Utility
AXIS IP Utility is a free Windows
application that discovers and displays
Axis devices on your network.
The application can also be used to
manually set a static IP address.
Note that you must install the Axis Video
Server on the same network segment
(physical subnet) as the computer running
AXIS IP Utility.
AXIS IP Utility is available on the CD
supplied with this product, or it can be
downloaded from www.axis.com/techsup
Automatic discovery
1. Check that the Axis Video Server is connected to the network and that power has been
applied.
2. Start AXIS IP Utility. When the Axis Video Server appears in the window, double-click it
to open the unit’s home page.
3. See page 11 for instructions on how to set the password.
Set the IP address manually
1. Acquire an unused IP address on the same network segment your computer is connected
to.
2. Click the button (Set IP address using serial number) and enter the serial number and
IP address for the Axis Video Server.
3. Click the Set IP button and then restart the Axis Video Server.
4. Click View Home Page to access the Axis Video Server’s web pages.
5. See page 11 for instructions on how to set the password.
Note:
AXIS IP Utility can be used to change a dynamically set IP address to a static one.
Page 9
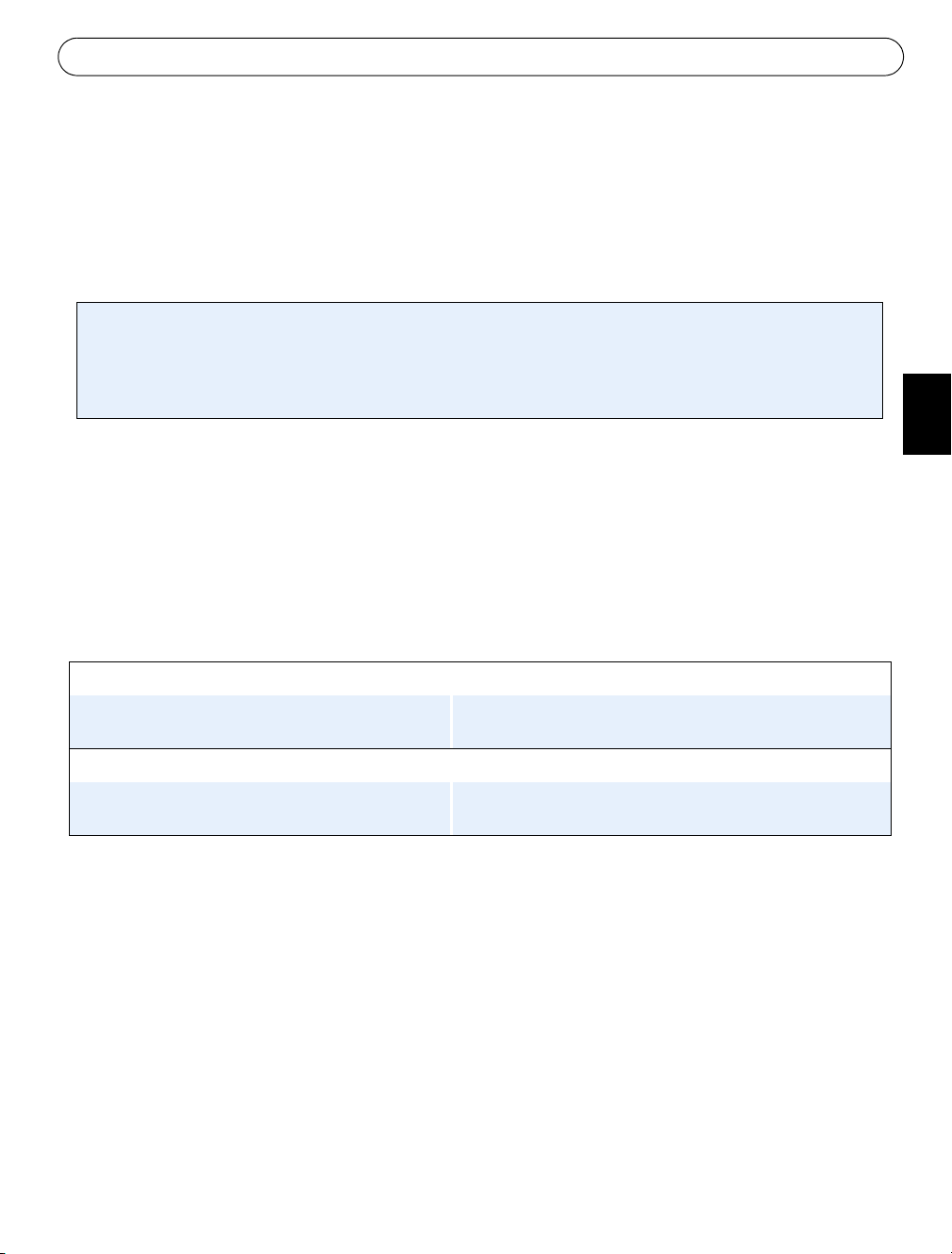
Axis Video Server Installation Guide Page 9
Note:
To install the UPnP™ service on your computer, open the Control Panel from the Start Menu and select
Add/Remove Programs. Select Add/Remove Windows Components and open the Networking Services
section. Click Details and then select UPnP as the service to add.
UPnP™ is a certification mark of the UPnP™ Implementers Corporation.
UPnP™
UPnP™ functionality is enabled by default in the Axis Video Server. If also enabled on your
computer (Windows ME or XP), the video server will automatically be detected and a new icon
will be added to “My Network Places.” Click this icon to access the Axis Video Server.
See also page 11 for instructions on how to set the password.
Manual Installation with ARP/Ping
1. Acquire an unused IP address on the same network segment your computer is connected
to.
2. Locate the serial number (S/N) on the underside label (see page 5).
ENGLISH
3. Open a Command Prompt on your computer. As appropriate for your operating system,
enter the following commands:
Windows syntax: Windows example:
arp -s <IP Address> <Serial Number>
ping -l 408 -t <IP Address>
UNIX/Linux/Mac syntax: UNIX/Linux/Mac example:
arp -s <IP Address> <Serial Number> temp
ping -s 408 <IP Address>
arp -s 192.168.0.125 00-40-8c-18-10-00
ping -l 408 -t 192.168.0.125
arp -s 192.168.0.125 00:40:8c:18:10:00 temp
ping -s 408 192.168.0.125
4. Check that the network cable is connected. Start/restart the Axis Video Server by
disconnecting and reconnecting power, which must be done within 2 minutes of entering
the ARP command.
5. Close the Command prompt when you see ‘Reply from 192.168.0.125: ...’ or similar.
6. Start your browser, type in http://<IP address> in the Location/Address field and press
Enter on your keyboard.
7. See page 11 for instructions on how to set the password.
Notes:
• To open a command prompt in Windows: from the Start menu, select Run... and type cmd (or command in
Windows 98/ME). Click OK.
• To use the ARP command on a Mac OS X, use the Terminal utility, which is found under Application > Utilities.
Page 10
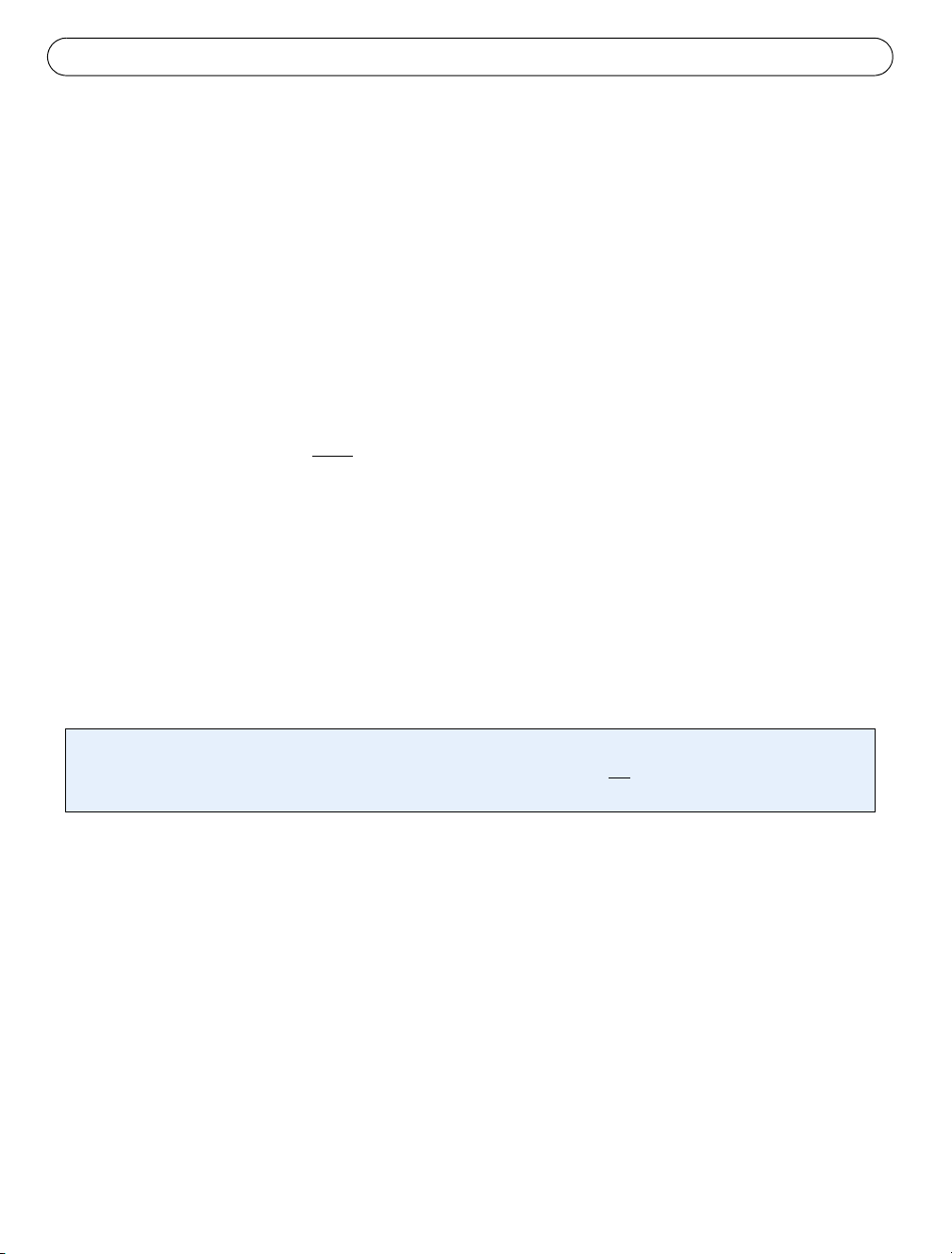
Page 10 Axis Video Server Installation Guide
The AXIS Internet Dynamic DNS Service
The AXIS Internet Dynamic DNS Service is a free service provided by Axis, which allows you
to quickly and simply install your Axis Video Server, which then receives a static name (DNS
name) and a dynamic IP address. More information about the AXIS Internet Dynamic DNS
Service is available at www.axiscam.net
To perform this procedure, your network should have an Internet connection with no HTTP
proxy, and IP addresses should preferably be assigned via DHCP.
Follow these instructions:
1. After making the connections for network and power, wait for the Status indicator to show
a steady green.
2. Press the Control button once
AXIS Internet Dynamic DNS Service.
3. Wait for the Status indicator to go back to showing a steady green.
4. To complete the installation, now visit www.axiscam.net from an Internet connected
computer. This must be done within 60 minutes of pressing the Control button.
5. Follow the on-screen instructions provided by the AXIS Internet Dynamic DNS Service.
You will need the product’s serial number to complete the installation. See page 5. See also
page 11 for instructions on how to set the password.
Important!
Please note that this procedure will send the Axis Video Server’s IP address, firmware version, product type,
HTTP port and serial number to the AXIS Internet Dynamic DNS Service. No
ferred.
To remove the DNS name and unregister from this service, open the Setup pages in the Axis
Video Server, click System Options > Network > TCP/IP > Basic, click the Settings button for
the AXIS Internet Dynamic DNS Service and finally, click the Remove button.
. The Status indicator flashes green while it connects to the
personal information is trans-
Page 11
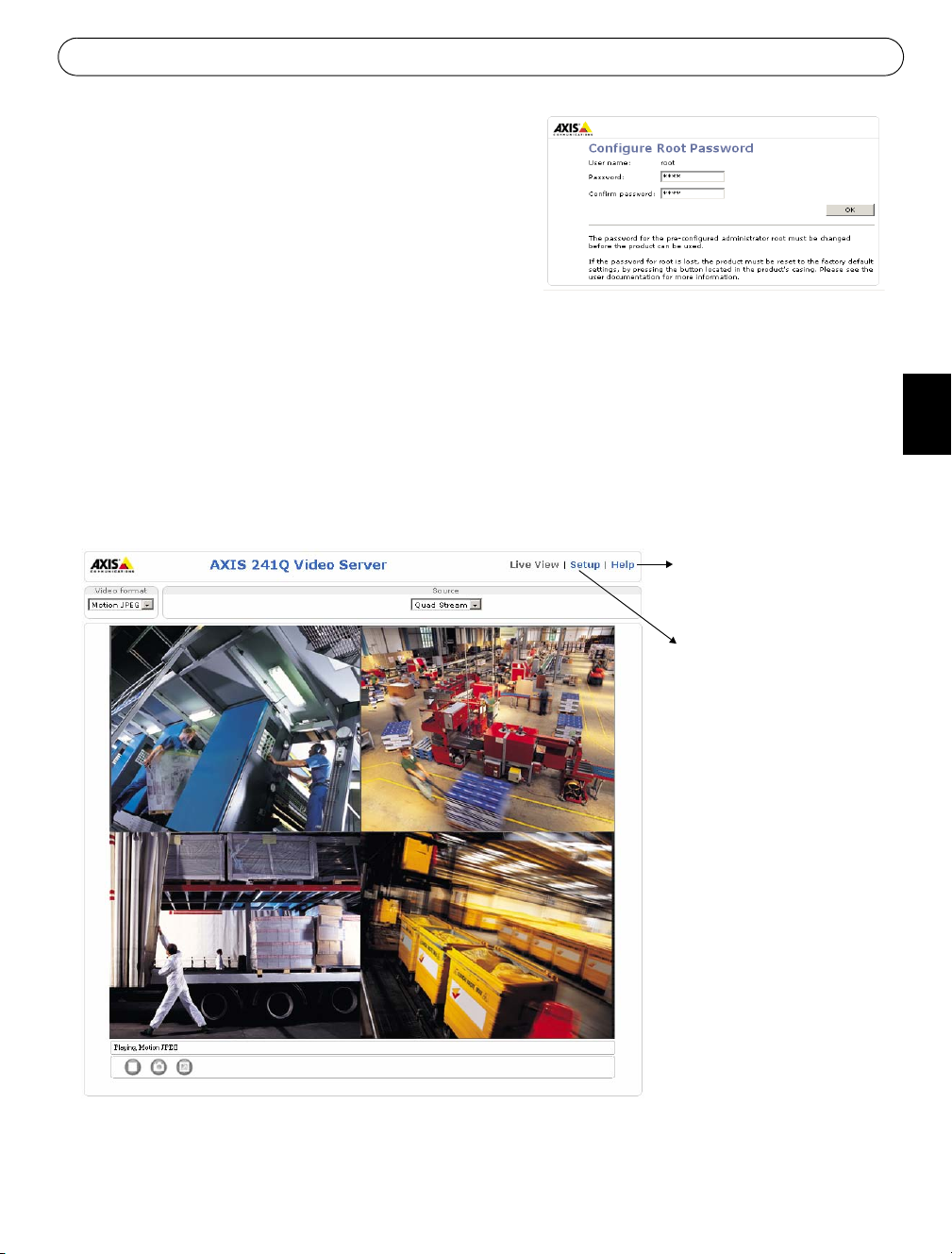
Axis Video Server Installation Guide Page 11
Setup - Provides all the
necessary tools for setting
up the Axis Video Server
to your requirements.
Help - Displays online help
on all aspects of using the
video server.
Setting the Password
1. When accessing the Axis Video Server for the
first time, the ‘Configure Root Password’ dialog
will be displayed on the screen.
2. Enter a password and then re-enter it, to
confirm the spelling. Click OK.
3. The ‘Enter Network Password’ dialog will
appear. Enter the User name: root
Note: The default administrator user name root is permanent and cannot be deleted.
4. Enter the password as set in step 2 above, and click OK. If the password is lost, the Axis
Video Server must be reset to the factory default settings. See page 12.
5. If required, click Ye s to install AMC (AXIS Media Control), to allow viewing of the video
stream in your browser. You will need administrator rights on the computer to do this.
6. The Live View page of the Axis Video Server is displayed, complete with links to the Setup
tools, which allow you to customize the camera to your specific needs.
ENGLISH
Page 12
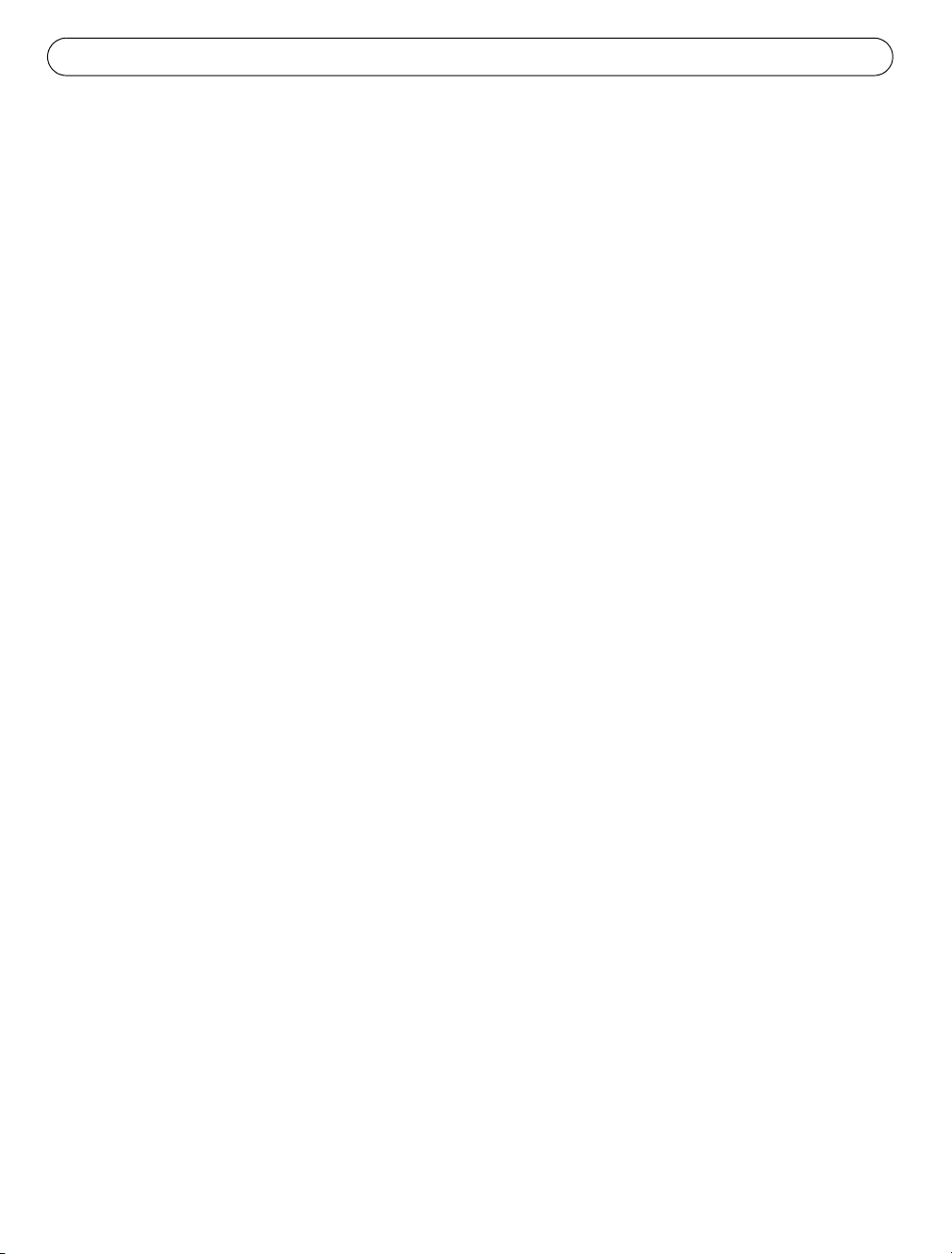
Page 12 Axis Video Server Installation Guide
Accessing the Axis Video Server from the Internet
Once installed, your Axis Video Server is accessible on your local network (LAN). To access the
video server from the Internet, network routers must be configured to allow incoming traffic,
which is usually done on a specific port. Please refer to the documentation for your router for
further instructions.
For more information on this and other topics, please visit the Axis Support Web at
www.axis.com/techsup
Resetting to the Factory Default Settings
This will reset all parameters, including the IP address, to the Factory Default settings:
1. Disconnect power from the Axis Video Server.
2. Press and hold the Control button and reconnect power.
3. Keep the button pressed until the Status Indicator displays yellow (this may take up to 15
seconds), then release the button.
4. When the Status indicator displays green (which can take up to 1 minute) the Axis Video
Server is reset to the factory default settings.
5. Re-install the Axis Video Server using one of the methods described in this document.
More information
For more information, please see the Axis Video Server User’s Manual, which is available on
the CD included in this package. Updated versions can be obtained from www.axis.com
Page 13
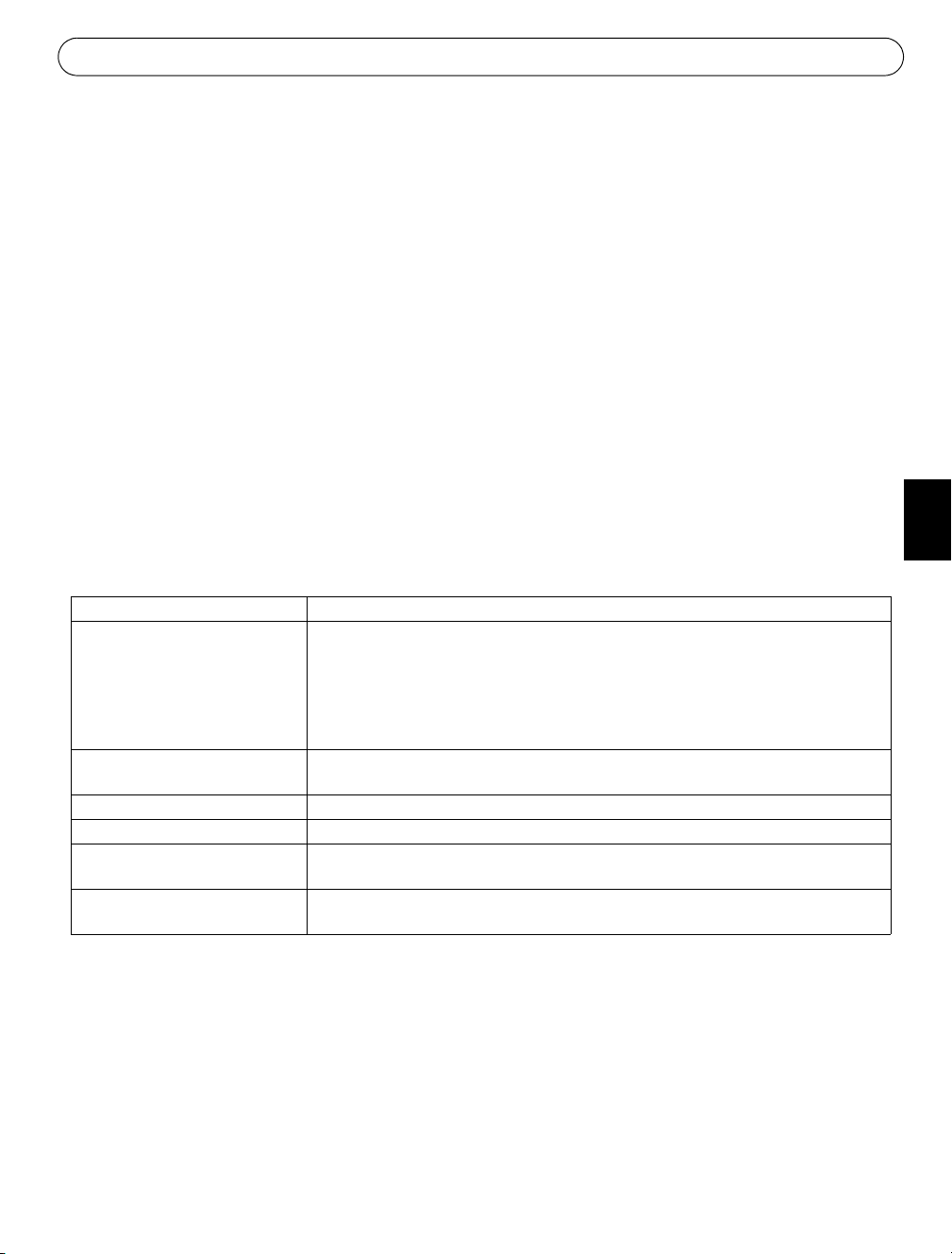
Guide d’installation Axis serveur vidéo Page 13
Guide d’installation du serveur vidéo
Ce guide d’installation vous explique comment installer le serveur vidéo sur votre réseau. Les
instructions concerment les modèles dans la liste ci-dessous. Pour d’autres informations sur
l’utilisation de ce produit, consultez le Manuel de l’utilisateur du serveur vidéo disponible sur
www.axis.com
Étapes de l’installation
Procédez comme suit pour installer le serveur vidéo dans votre réseau local (LAN) :
1. Vérifiez le contenu de la livraison à l’aide de la liste ci-dessous.
2. Connectez le serveur vidéo. Reportez-vous à la page 16.
3. Paramétrez une adresse IP. Consultez la page 17 pour de plus amples informations sur les
méthodes disponibles.
4. Définissez le mot de passe. Reportez-vous à la page 21.
Contenu de l’emballage
FRANÇAIS
Article Description
Serveur vidéo modèles AXIS 240Q
AXIS 241S
AXIS 241Q
AXIS 241QA
AXIS 242S IV
AXIS 243SA
Transformateur modèles PS-K. Dépend du pays.
PS-E (AXIS 242S IV). Dépend du pays.
Connecteur pour terminaux Connecteur 12 broches pour la connexion d’équipements externes au connecteur E/S.
Kit de montage Pour support mural ou sur baie (rack).
CD Axis Network Video Product CD. Outil d’installation et autres logiciels,
documentation produit.
Documentation imprimée Guide d’installation Axis serveur vidéo (le présent document)
Document de garantie d’Axis
Page 14

Page 14 Guide d’installation Axis serveur vidéo
Positionnez et fixez les supports de chaque côté
à l’aide des vis prévues à cet effet.
Insérez les plaques métalliques dans les
logements de chaque côté du serveur vidéo.
Faites glisser la structure du panneau avant du
serveur pour l’enlever (pas besoin d’outils).
Solution A
Solution B
1
2
3
Montage
Votre serveur vidéo est équipé d’un kit de montage pour support mural ou sur baie (rack). Les
supports de montage peuvent être positionnés pour monter le serveur vidéo sur une surface
verticale ou dans une baie (4U). Suivez les instructions ci-dessous pour fixer les supports de
montage au serveur vidéo :
Page 15
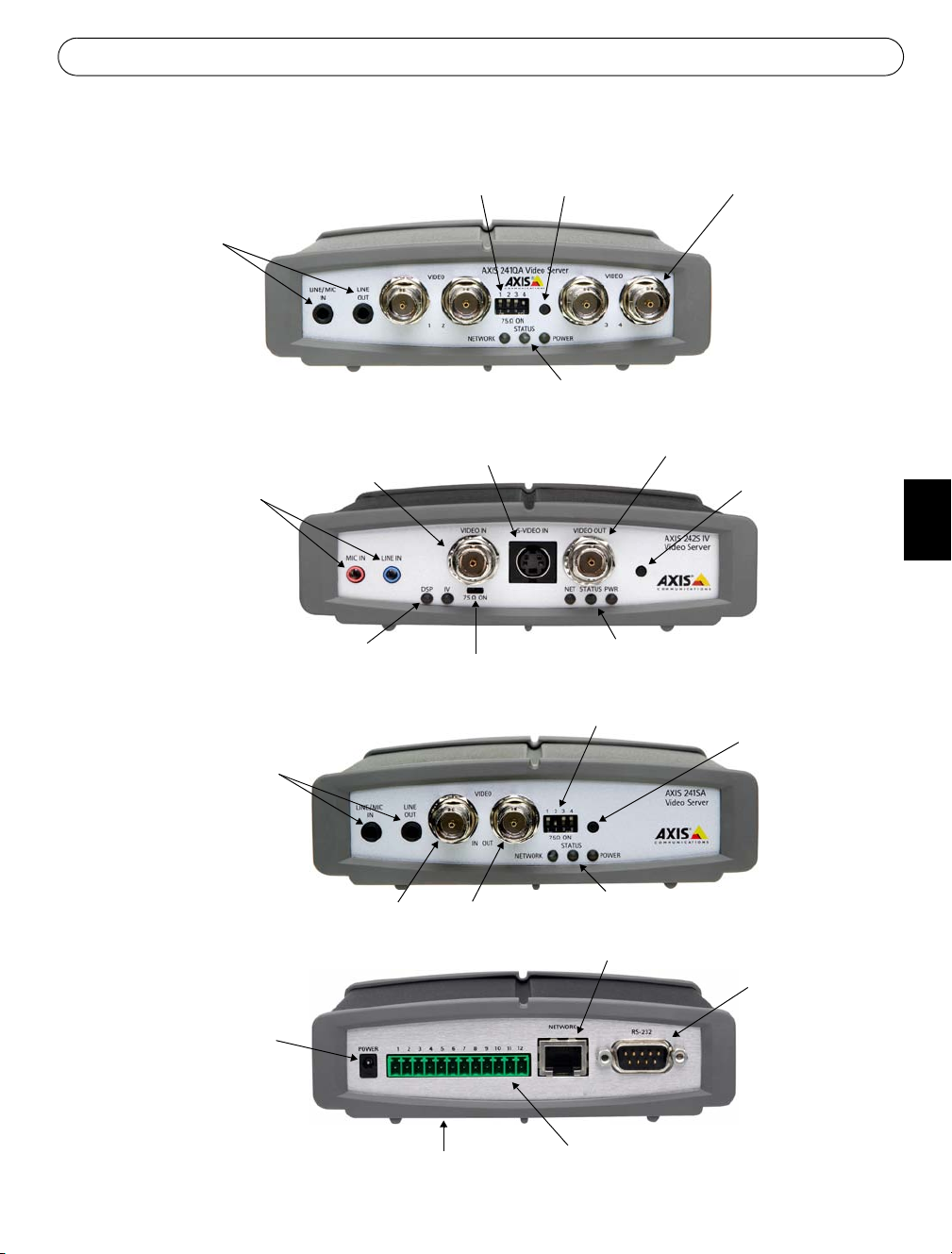
Guide d’installation Axis serveur vidéo Page 15
Bouton de
commande
Entrée vidéo (x4)
Commutateurs
Entrée Mic/ligne
& Sortie ligne
(241QA
seulement)
Face avant - AXIS 240Q/AXIS 241Q/AXIS 241QA
Voyant d’alimentation, d’état et de réseau
Entrée vidéo
Entrée Mic &
Entrée Ligne
Sortie video
Entrée S-Video (Y/C)
Commutateur
DSP & IV voyants
Face avant - AXIS 242S IV
Bouton de
commande
Voyant d’alimentation, d’état et de réseau
Entrée Mic/ligne
& Sortie ligne
(AXIS 243SA
seulement)
Face avant - AXIS 241S/AXIS 243SA
Voyant d’alimentation, d’état et de réseau
Commutateur
Bouton de
commande
Entrée vidéo
Sortie video
Face arrière - tous les modèles
12 broches
Connecteur E/S
Connecteur
d’alimentation
Connecteur
RS-232
Numéro de série sur l’étiquette
sous le serveur vidéo
Connecteur de réseau
Présentation
FRANÇAIS
Page 16
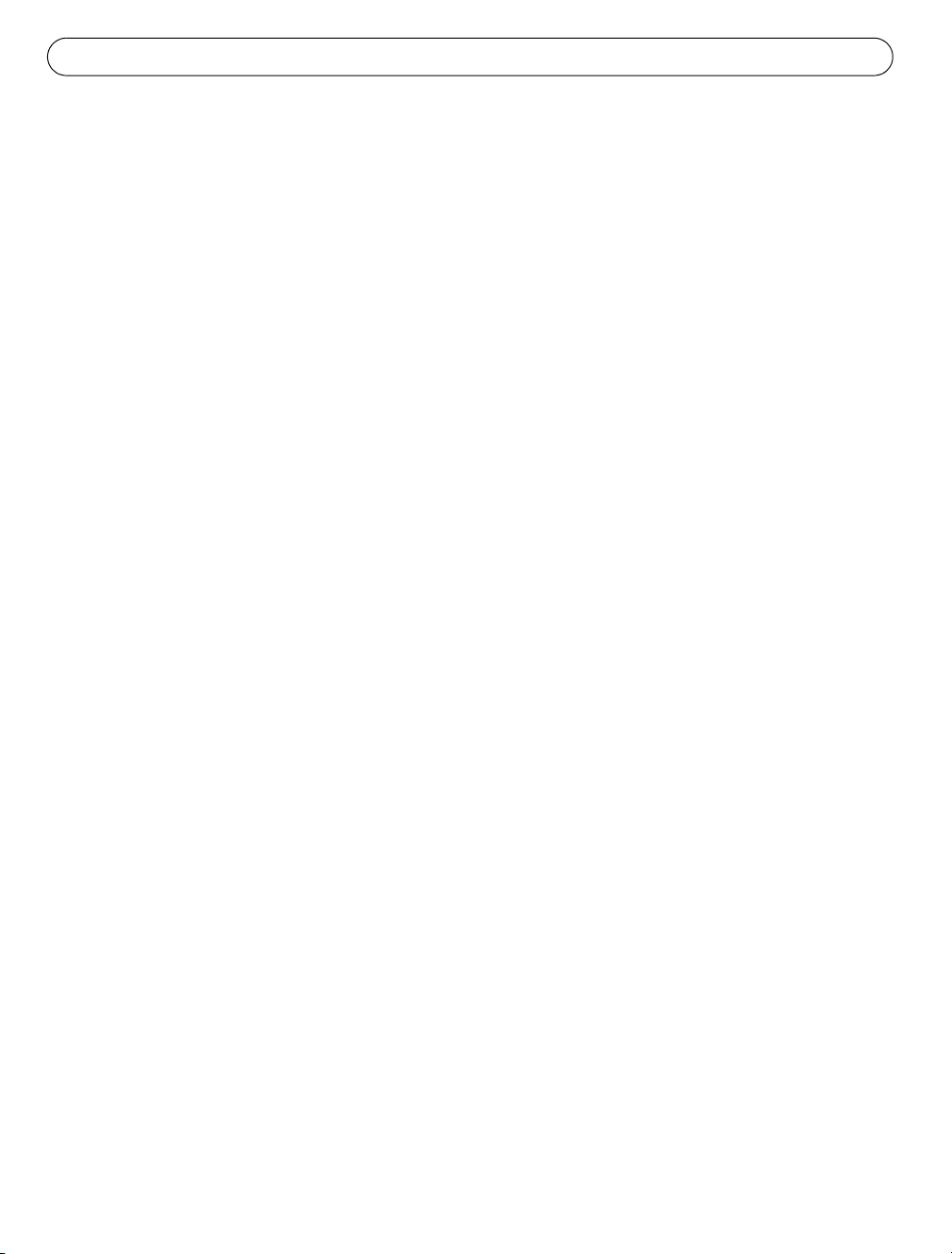
Page 16 Guide d’installation Axis serveur vidéo
Branchements
1. Connectez le serveur vidéo à votre réseau à l’aide d’un câble réseau standard.
2. Connectez la sortie vidéo de votre ou vos caméras à votre serveur vidéo à l’aide d’un câble
vidéo coaxial standard de 75 Ohms avec connecteurs BNC.
3. Branchez l’alimentation à l’aide du transformateur fourni, ou du connecteur d’alimentation
sur le panneau arrière (pour davantage d’informations, consultez le Manuel de l’utilisateur
du serveur vidéo).
4. Un haut parleur actif et un microphone peuvent être connectés à AXIS 241QA/AXIS 243SA
pour fournir une fonction audio à deux voies.
Remarques:
•Utilisez un adaptateur RCA/BNC si votre caméra dispose d’un connecteur de type phono (RCA).
•La vidéo Y/C peut être connectée directement à la AXIS 242S IV par le connecteur S-Vidéo.
•Pour connecter la vidéo Y/C à l'AXIS 241S/AXIS 243SA, utiliser le cable adaptateur BNC (cable non fourni).
Pour de plus amples informations, veuillez consulter le manuel d'utilisation du serveur vidéo.
•Les entrées "Line" et "Mic" des connecteurs de l'AXIS 242S IV sont utilisés pour les analyses audio
seulement.
Page 17
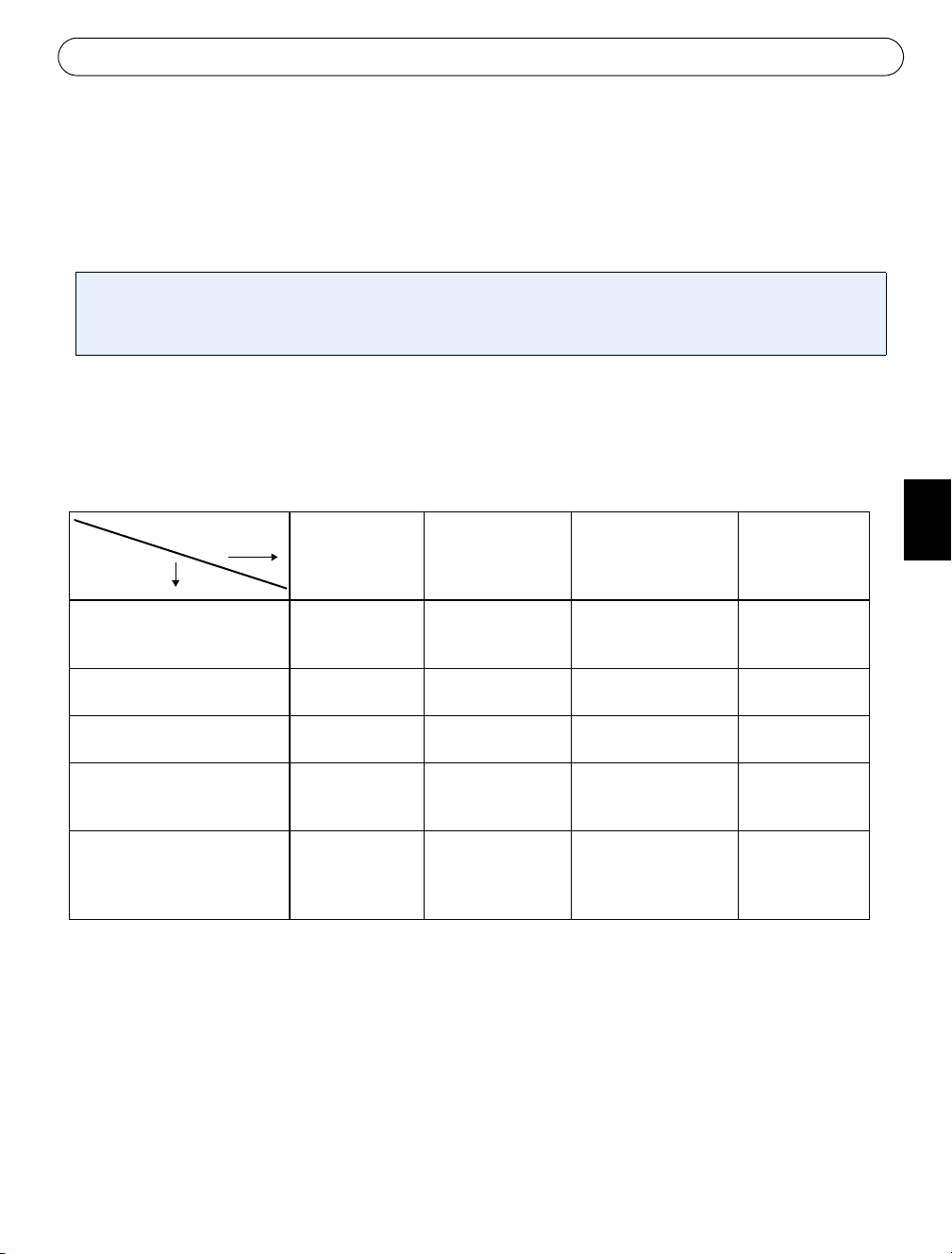
Guide d’installation Axis serveur vidéo Page 17
Configuration minimale
d’installation
Méthodes
requise
Définition de l’adresse IP
Le serveur vidéo a été conçu pour être utilisé sur un réseau Ethernet et doit se voir attribuer
une adresse IP pour être accessible.
Application AXIS IP Utility
Nous recommandons l’utilisation de l’application AXIS IP Utility pour la définition d’une adresse IP sous
Windows. Cette application gratuite peut être utilisée sur des réseaux avec ou sans serveur DHCP.
Reportez-vous à la page 18 pour plus d’informations.
Toutes les méthodes d’installation
Ce tableau reprend toutes les méthodes disponibles permettant de définir ou de déterminer
l’adresse IP. Sélectionnez une méthode dans la colonne de gauche et vérifiez-en les conditions
dans la colonne de droite.
FRANÇAIS
Application AXIS IP Utility
(méthode recommandée)
Voir page 18
UPnP™
Voir page 19
ARP/Ping
Voir page 19
AXIS Internet Dynamic DNS
Service
Voir page 20
Consultez les pages
administratives du serveur
DHCP pour l’adresse IP
(Voir remarque ci-dessous)
Remarques:
•UPnP™ et DHCP sont tous deux activés par défaut dans le serveur vidéo.
•L’adresse IP par défaut du serveur vidéo est 192.168.0.90
•Pour consulter les pages administratives du serveur DHCP, veuillez vous référer à la documentation du
serveur. Il est possible que vous deviez contacter l’administrateur de votre réseau.
•En cas d’échec de la définition de l’adresse IP, vérifiez qu’aucun pare-feu ne bloque pas l’opération.
Serveur DHCP
dans le réseau
En option Nécessaire Windows
En option Nécessaire Windows (ME
Recommandé Nécessaire Tous les
Nécessaire Tous les
Installation sur le
même segment
de réseau
Nécessaire Tous les
Connexion Internet
sans proxy HTTP
Système
d’exploitation
ou XP)
systèmes
systèmes
systèmes
Page 18

Page 18 Guide d’installation Axis serveur vidéo
Application AXIS IP Utility
L’utilitaire AXIS IP Utility est une
application Windows gratuite servant à
détecter et afficher les périphériques
Axis de votre réseau.
Cette application peut également être
utilisée pour définir manuellement une
adresse IP statique.
Notez que vous devez installer le
serveur vidéo sur le même segment de réseau (sous-réseau physique) que l’ordinateur
exécutant l’application AXIS IP Utility.
L’application AXIS IP Utility est disponible sur le CD fourni avec ce produit ou peut être
téléchargée sur www.axis.com/techsup
Détection automatique
1. Vérifiez que le serveur vidéo est connecté au réseau et que l’alimentation est activée.
2. Démarrez AXIS IP Utility. Double-cliquez sur l’icône serveur vidéo lorsqu’elle apparaît
dans la fenêtre de façon à ouvrir la page d’accueil.
3. Consultez la page 21 pour savoir comment définir le mot de passe.
Définition manuelle de l’adresse IP
1. Trouvez une adresse IP inutilisée sur le même segment de réseau que celui de votre
ordinateur.
2. Cliquez sur le bouton (Paramétrer l’adresse IP en utilisant le numéro de série) puis
saisissez le numéro de série et l’adresse IP du serveur vidéo.
3. Cliquez sur le bouton Paramétrer IP puis redémarrez le serveur vidéo (dans les 2 minutes).
4. Cliquez sur Afficher page d’accueil pour accéder aux pages Web du serveur vidéo.
5. Consultez la page 21 pour savoir comment définir le mot de passe.
Remarque:
AXIS IP Utility peut servir à transformer une adresse IP dynamique en une adresse IP statique.
Page 19

Guide d’installation Axis serveur vidéo Page 19
UPnP™ est une marque de certification de UPnP™ Implementers Corporation.
UPnP™
La fonction UPnP™ est activée par défaut dans le serveur vidéo. Si elle est aussi activée sur
votre ordinateur (Windows ME ou XP), le serveur vidéo sera automatiquement détecté et une
nouvelle icône sera ajoutée à « Mes emplacements réseau ». Cliquez sur cette icône pour
accéder au serveur vidéo.
Consultez également la page 21 pour savoir comment définir le mot de passe.
Remarque :
Pour installer le service UPnP™ sur votre ordinateur, ouvrez le Panneau de configuration depuis le menu
Démarrer et sélectionnez Ajout/suppression de programmes. Sélectionnez Ajouter/Supprimer des
composants Windows et ouvrez la section Services de mise en réseau. Cliquez sur Détails, puis
sélectionnez UPnP comme service à ajouter.
Installation manuelle avec ARP/Ping
1. Trouvez une adresse IP inutilisée sur le même segment de réseau que celui de votre
ordinateur.
FRANÇAIS
2. Repérez le numéro de série (S/N) sur l’étiquette située sous le serveur vidéo (voir page 15).
3. Ouvrez une invite de commande sur votre ordinateur. En fonction de votre système
d’exploitation, entrez les commandes suivantes :
Syntaxe pour Windows: Exemple pour Windows:
arp -s <adresse IP> <numéro de série>
ping -l 408 -t <adresse IP>
Syntaxe pour UNIX/Linux/Mac : Exemple pour UNIX/Linux/Mac :
arp -s <adresse IP> <numéro de série> temp
ping -s 408 <adresse IP >
arp -s 192.168.0.125 00-40-8c-18-10-00
ping -l 408 -t 192.168.0.125
arp -s 192.168.0.125 00:40:8c:18:10:00 temp
ping -s 408 192.168.0.125
4. Contrôlez que le câble de réseau est branché. Démarrez/redémarrez le serveur vidéo en
débranchant/rebranchant l’alimentation. Cette opération doit avoir lieu dans les 2 minutes
qui suivent la saisie de la commande ARP.
5. Fermez l’invite de commande lorsque vous voyez ‘Reply from 192.168.0.125: ...’ Autre
possibilité :
6. Démarrez votre navigateur, tapez http://<adresse IP> dans le champ Emplacement/Adresse
et appuyez sur Entrée sur le clavier.
7. Consultez la page 21 pour savoir comment définir le mot de passe.
Remarques:
•Pour ouvrir une invite de commande dans Windows : dans le menu Démarrer, sélectionnez Exécuter… et
tapez cmd (ou command sous Windows 98/ME). Cliquez sur OK.
•Pour utiliser la commande ARP sur un Mac OS X, utilisez l’utilitaire Terminal, disponible sous Application >
Utilitaires.
Page 20

Page 20 Guide d’installation Axis serveur vidéo
AXIS Internet Dynamic DNS Service
AXIS Internet Dynamic DNS Service est un service gratuit offert par Axis pour vous permettre
d’installer rapidement et facilement votre serveur vidéo, qui reçoit ainsi un nom statique (nom
DNS) et une adresse IP dynamique. Davantage d’informations sur l’AXIS Internet Dynamic
DNS service sont disponibles sur le site www.axiscam.net.
Pour effectuer cette procédure, votre réseau doit disposer d’une connexion Internet sans proxy
HTTP. L’affectation des adresses IP doit quant à elle de préférence avoir lieu via DHCP.
Procédez comme suit :
1. Après avoir procédé aux connexions pour le réseau et l’alimentation, attendez que le
voyant d’état passe au vert.
2. Appuyez alors une fois
clignotante lors de la connexion à AXIS Internet Dynamic DNS Service.
3. Attendez que le voyant d’état cesse de clignoter (vert).
4. Pour terminer l’installation, visitez le site www.axiscam.net depuis un ordinateur connecté
à Internet. Ceci doit être effectué dans les 60 minutes suivant la pression sur le bouton de
commande.
5. Suivez les instructions indiquées sur l’écran par l’AXIS Internet Dynamic DNS Service. Le
numéro de série de votre produit sera nécessaire pour terminer l’installation. Reportez-vous
à la page 15. Consultez également la page 21 pour savoir comment définir le mot de passe.
Important !
Remarquez que cette procédure enverra l’adresse IP du serveur vidéo, la version du logiciel
microprogrammé, le port HTTP et le numéro de série à Axis Internet Dynamic DNS Service. Aucune
information personnelle n’est transmise.
Pour retirer le nom DNS et vous désenregistrer de ce service, ouvrez les pages Setup dans le
serveur vidéo, cliquez sur System Options > Network > TCP/IP > Basic, puis cliquez sur le
bouton Settings de AXIS Internet Dynamic DNS Service et enfin sur le bouton Remove.
sur le bouton Commande. Le voyant d’état émet une lumière verte
Page 21

Guide d’installation Axis serveur vidéo Page 21
Setup - contient tous les
outils nécessaires pour
adapter le serveur vidéo à
vos besoins.
Help - affiche une aide en
ligne sur toutes les manières
d’utiliser le serveur vidéo.
Définition du mot de passe
1. Si vous accédez au serveur vidéo pour la première
fois, la fenêtre de dialogue ‘Configure Root
Password’ s’affiche sur l’écran.
2. Entrez un mot de passe et entrez-le de nouveau
pour en confirmer l’orthographe. Cliquez sur OK.
3. La boîte de dialogue « Enter Network Password »
s’affiche. Entrez le nom d’utilisateur: root.
Remarque : le nom d’utilisateur par défaut de l’administrateur, à savoir root, est
permanent et ne peut pas être supprimé.
4. Entrez le mot de passe comme expliqué à l’étape 2 et cliquez sur OK. Si vous avez oublié
votre mot de passe, vous devrez rétablir les paramètres d’usine du serveur vidéo. Reportezvous à la page 22.
5. Si nécessaire, cliquez sur Oui pour installer AMC (Axis Media Control) afin de pouvoir voir
le flux vidéo dans votre navigateur. Pour ce faire, vous devrez être connecté à votre
ordinateur avec des droits d’administrateur.
6. La page Live View du serveur vidéo s’affiche, avec des liens vers les outils de
configuration qui vous permettent d’adapter le serveur vidéo à vos propres besoins.
FRANÇAIS
Page 22

Page 22 Guide d’installation Axis serveur vidéo
Accès au serveur vidéo depuis Internet
Une fois installé, votre serveur vidéo est accessible depuis votre réseau local (LAN). Pour
accéder au serveur vidéo depuis Internet, vous devez configurer les routeurs réseau afin
d’autoriser l’entrée de données, ce qui se fait généralement sur un port spécifique. Consultez la
documentation de votre routeur pour obtenir davantage d’instructions.
Pour de plus amples informations, visitez le site de support d’Axis sur www.axis.com/techsup
Retour aux paramètres par défaut définis en usine
Procédez comme suit pour revenir aux paramètres par défaut définis en usine et réinitialiser
l’adresse IP :
1. Débranchez l’alimentation du serveur vidéo.
2. Maintenez enfoncé le bouton de commande et rebranchez l’alimentation.
3. Maintenez le bouton enfoncé jusqu’à ce que le voyant d’état émette une lumière jaune
(cela peut prendre jusqu’à 15 secondes) puis relâchez le bouton.
4. Quand le voyant d’état émet une lumière verte (ce qui peut prendre jusqu’à 1 minute), le
serveur vidéo est revenu aux paramètres par défaut définis en usine.
5. Réinstallez le serveur vidéo à l’aide d’une des méthodes d’installation décrite dans ce
document.
Informations complémentaires
Pour davantage d’informations, consultez le Manuel de l’utilisateur du l’serveur vidéo
disponible sur le CD fourni. Des versions mises à jour sont disponibles sur www.axis.com
Page 23

Axis Videoserver Montageanweisung Seite 23
Videoserver Montageanweisung
In diesem Installationshandbuch wird die Installation des Videoserver im Netzwerk
beschrieben. Diese Anweisungen gelten für die Videoservermodelle in der unten stehenden
Liste. Alle anderen Aspekte zur Nutzung des Produkts werden im Axis Videoserver
Benutzerhandbuch beschrieben, das sich auf der mitgelieferten CD befindet und auch von
unserer Website www.axis.com heruntergeladen werden kann.
Installationsschritte
Gehen Sie folgendermaßen vor, um den Axis Videoserver in Ihrem lokalen Netzwerk (LAN) zu
installieren:
1. Prüfen Sie, ob alle in der unten stehenden Liste aufgeführten Komponenten vorhanden
sind.
2. Schließen Sie den Videoserver an. Siehe Seite 26.
3. Legen Sie eine IP-Adresse fest. Informationen zu den anwendbaren Methoden finden Sie
auf Seite 27.
4. Legen Sie das Kennwort fest. Siehe Seite 31.
DEUTSCH
Lieferumfang
Komponente Beschreibung
Videoservermodelle AXIS 240Q
AXIS 241S
AXIS 241Q
AXIS 241QA
AXIS 242S IV
AXIS 243SA
Netadaptermodelle PS-K. Landesspezifisch.
PS-E (AXIS 242S IV). Landesspezifisch.
Anschlussleisten 12-polige Klemmleiste für das Anschließen von externen Geräten an den E/A-
Anschluss
Montagesatz Für die Wandanbringung oder den Rackeinbau enthalten
CD Axis Network Video Product CD. Installationstool und weitere Software,
Produktdokumentation.
Gedruckte Dokumente Axis Videoserver Montageanweisung (dieses Dokument)
Axis-Garantieerklärung
Page 24

Seite 24 Axis Videoserver Montageanweisung
Bringen Sie die Halterungen auf beiden Seiten
in die richtige Lage und schrauben Sie sie mit
den dafür vorgesehenen Schrauben fest.
Schieben Sie die Metallplatten in die Schlitze
auf beiden Seiten des Videoservers.
Ziehen Sie den grauen Rahmen vorn am
Videoserver ab (kein Werkzeug erforderlich).
Alternative A
Alternative B
1
2
3
Montage
Im Lieferumfang des Videoservers ist ein Montagesatz für die Wandanbringung oder den
Rackeinbau enthalten. Die Halterungen können so montiert werden, dass der Videoserver auf
einer senkrechten Fläche angebracht oder in ein Rack (4 HE) eingebaut werden kann. Gehen
Sie folgendermaßen vor, um die Halterungen am den Videoserver anzubringen:
Page 25

Axis Videoserver Montageanweisung Seite 25
Steuertaste
Video-Eingang (x4)
DIP-Schalter
Frontseite - AXIS 240Q/AXIS 241Q/AXIS 241QA
Line/Mic In &
Line Out
(nur 241QA)
Anzeige für Netzwerk, Status & Betrieb
Mic In
& Line In
Video-Ausgang
S-Video (Y/C) Eingang
Anzeige für DSP & IV
Frontseite - AXIS 242S IV
Video Eingang
Steuertaste
DIP-Schalter
Anzeige für Netzwerk, Status & Betrieb
Line/Mic In
& Line Out
(nur AXIS
243SA)
Video-Ausgang
Frontseite - AXIS 241S/AXIS 243SA
DIP-Schalter
Steuertaste
Video-Eingang
Anzeige für Netzwerk, Status & Betrieb
Netzadapter-
Anschluss
12-poliger E/A-
Anschluss
RS-232-
Anschluss
Seriennummer (auf dem
Etikett an der Unterseite)
Netzwerkanschluss
Rückseite - alle modelle
Übersicht
DEUTSCH
Page 26

Seite 26 Axis Videoserver Montageanweisung
Anschlüsse
1. Schließen Sie den Videoserver über ein Standard-Netzwerkkabel an das Netzwerk an.
2. Schließen Sie den Video-Ausgang Ihrer Kamera(s) mit einem Standard-Koaxial-Videokabel
(75 Ohm) mit BNC-Anschlüssen an den Videoserver an.
3. Schließen Sie die Kamera an das Stromnetz an. Sie haben dazu zwei Möglichkeiten: Über
den mitgelieferten Netzadapter, oder die Stromanschlussleiste an der Rückseite. siehe
Bedienerhandbuch/User's Manual für weitere Informationen.
4. Für eine bidirektionale Audioverbindung können ein Aktivlautsprecher und ein Mikrofon
an die AXIS 241QA/AXIS 243SA angeschlossen werden.
Hinweise:
• Verwenden Sie einen RCA/BNC-Adapter, falls Ihre Kamera über einen RCA-Anschluss verfügt.
• Y/C-Video kann beim AXIS 242S IV über den S-Videoanschluss direkt genutzt werden.
• Zum Anschliessen von Y/C-Video an den AXIS 241S/AXIS 243SA benötigen Sie ein Y/C-BNC-Adapterkabel
(nicht mitgeliefert). Weiter Informationen finden Sie im AXIS Videoserver Bedienerhandbuch / User's
Manual.
• Die Anschlüsse für Line-In und Mic-In am AXIS 242S IV werden nur für die Audio-Analyse genutzt.
Page 27

Axis Videoserver Montageanweisung Seite 27
Anforderungen
methoden
Installations-
IP-Adresse festlegen
Der Videoserver ist für die Benutzung in einem Ethernet-Netzwerk vorgesehen. Für den Zugriff
auf den Videoserver ist eine IP-Adresse erforderlich.
AXIS IP Utility
Es wird empfohlen, die Festlegung einer IP-Adresse unter Windows mit Hilfe von AXIS IP Utility
vorzunehmen. Dieses kostenlose Programm kann in Netzwerken mit oder ohne DHCP-Server verwendet
werden. Weitere Informationen hierzu finden Sie auf Seite 28.
Alle Installationsmethoden
Diese Tabelle bietet einen Überblick über die verfügbaren Methoden zum Festlegen bzw.
Ermitteln der IP-Adresse. Wählen Sie in der linken Spalte eine Methode und entnehmen Sie die
Anforderungen den Spalten rechts davon.
AXIS IP Utility
(empfohlene Methode)
Siehe Seite 28
UPnP™
Siehe Seite 29
ARP/Ping
Siehe Seite 29
AXIS Internet Dynamic DNSService
Siehe Seite 30
Auf den Administrationsseiten
des DHCP-Servers die IPAdresse ermitteln
(Siehe unten stehenden
Hinweis)
Hinweise:
•Sowohl UPnP™ als auch DHCP sind im Videoserver standardmäßig aktiviert.
•Die Standard-IP-Adresse des Videoserver lautet 192.168.0.90.
•Wie Sie die Administrationsseiten des DHCP-Servers anzeigen lassen können, entnehmen Sie bitte der
Dokumentation zum Server. Wenden Sie sich ggf. auch an Ihren Netzwerkadministrator.
•Falls ein Festlegen der IP-Adresse nicht möglich ist, muss sichergestellt sein, dass die Datenübertragung nicht
durch eine Firewall blockiert wird.
DHCP-Server
im Netzwerk
Optional Erforderlich Windows
Optional Erforderlich Windows (ME
Empfohlen Erforderlich Alle
Erforderlich Alle
Installation im gleichen
Netzwerksegment
Erforderlich Alle
Internetverbindung
ohne HTTP-Proxy
Betriebssystem
oder XP)
Betriebssysteme
Betriebssysteme
Betriebssysteme
DEUTSCH
Page 28

Seite 28 Axis Videoserver Montageanweisung
AXIS IP Utility
AXIS IP Utility ist eine kostenlose
Windows-Anwendung, mit der AxisGeräte im Netzwerk erkannt und
angezeigt werden.
Die Anwendung dient außerdem zum
manuellen Festlegen einer statischen
IP-Adresse.
Beachten Sie, dass der Videoserver im
gleichen Netzwerksegment (physisches
Subnetz) installiert sein muss wie der Computer, auf dem AXIS IP Utility ausgeführt werden
soll.
AXIS IP Utility befindet sich auf der im Lieferumfang enthaltenen CD und kann auch aus dem
Internet heruntergeladen werden (www.axis.com/techsup)
Automatische Erkennung
1. Stellen Sie sicher, dass der Videoserver an das Netzwerk und an die Stromversorgung
angeschlossen ist.
2. Starten Sie AXIS IP Utility. Doppelklicken Sie auf das Symbol des Videoservers, um die
Homepage des Videoservers zu öffnen.
3. Anweisungen zum Festlegen des Kennworts finden Sie auf Seite 31.
IP-Adresse manuell einstellen
1. Wählen Sie eine nicht zugewiesene IP-Adresse aus dem Netzwerksegment, in dem sich
auch Ihr Computer befindet.
2. Klicken Sie auf die Schaltfläche (IP-Adresse mit Seriennummer festlegen), und geben
Sie die Seriennummer und die IP-Adresse des Videoservers ein.
3. Klicken Sie auf IP-Adresse festlegen und starten Sie den Videoserver innerhalb von zwei
Minuten neu.
4. Klicken Sie auf Homepage anzeigen, um auf die Webseiten des Videoservers zu gelangen.
5. Anweisungen zum Festlegen des Kennworts finden Sie auf Seite 31.
Hinweis:
Mit AXIS IP Utility kann eine dynamische IP-Adresse in eine statische umgewandelt werden.
Page 29

Axis Videoserver Montageanweisung Seite 29
UPnP™ ist eine Zertifizierungsmarke der UPnP™ Implementers Corporation.
UPnP™
Die UPnP™-Funktionalität des Videoservers ist standardmäßig aktiviert. Sofern diese
Funktionalität auch auf Ihrem Computer (Windows ME oder XP) aktiviert ist, wird der
Videoserver automatisch erfasst, und unter "Netzwerkumgebung" wird ein entsprechendes
Symbol hinzugefügt. Klicken Sie auf dieses Symbol, um auf den Videoserver zuzugreifen.
Anweisungen zum Festlegen des Kennworts finden Sie auf Seite 31.
Hinweise:
Zur Installation des UPnP™-Dienstes auf Ihrem Computer öffnen Sie im Startmenü die Systemsteuerung
und wählen hier Software. Wählen Sie Windows-Komponenten hinzufügen/entfernen und wechseln Sie
zum Bereich Netzwerkdienste. Klicken Sie auf Details und wählen Sie dann UPnP als hinzuzufügenden
Dienst aus.
Manuelle Installation mit ARP/Ping
1. Wählen Sie eine nicht zugewiesene IP-Adresse aus dem Netzwerksegment, in dem sich
auch Ihr Computer befindet.
2. Suchen Sie auf dem Etikett auf der Unterseite des Videoservers die Seriennummer (S/N).
Siehe Seite 25.
3. Öffnen Sie auf Ihrem Computer das Befehlszeilenprogramm. Geben Sie dazu je nach
verwendetem Betriebssystem folgende Befehle ein:
DEUTSCH
Windows -Syntax: Beispiel für Windows:
arp -s <IP-Adresse> <Seriennummer>
ping -l 408 -t <IP-Adresse>
UNIX/Linux/Mac -Syntax: Beispiel für UNIX/Linux/Mac:
arp -s <IP-Adresse> <Seriennummer> temp
ping -s 408 <IP-Adresse>
arp -s 192.168.0.125 00-40-8c-18-10-00
ping -l 408 -t 192.168.0.125
arp -s 192.168.0.125 00:40:8c:18:10:00 temp
ping -s 408 192.168.0.125
4. Stellen Sie sicher, dass das Netzwerkkabel angeschlossen ist. Starten Sie den Videoserver
neu, indem Sie die Stromversorgung trennen und wiederherstellen. Dies muss binnen zwei
Minuten nach Eingabe des Befehls "ARP" erfolgen.
5. Schließen Sie das Befehlszeilenprogramm, sobald "Reply from 192.168.0.125: ..." oder
etwas Entsprechendes angezeigt wird.
6. Starten Sie einen Browser, geben Sie im Adressfeld "http://<IP-Adresse>" ein, und
betätigen Sie die Eingabetaste auf der Tastatur.
7. Anweisungen zum Festlegen des Kennworts finden Sie auf Seite 31.
Hinweise:
•So öffnen Sie unter Windows das Befehlszeilenprogramm: Wählen Sie im Startmenü die Option Ausführen...
und geben Sie "cmd" ein ("command" für Windows 98/ME). Klicken Sie auf OK.
•Verwenden Sie zum Eingeben des Befehls "ARP" unter Mac OS X das Dienstprogramm "Terminal". Sie finden es
unter Programme > Dienstprogramme.
Page 30

Seite 30 Axis Videoserver Montageanweisung
Der AXIS Internet Dynamic DNS Service
Der AXIS Internet Dynamic DNS Service wird von Axis als kostenloser Service zur Verfügung
gestellt. Damit können Sie Ihren Videoserver schnell und einfach installieren. Der Videoserver
erhält dabei einen statischen Namen (DNS-Namen) und eine dynamische IP-Adresse. Weitere
Einzelheiten zum AXIS Internet Dynamic DNS Service erhalten Sie unter www.axiscam.net.
Für diese Vorgehensweise sollte Ihr Netzwerk über einen Internetzugang ohne HTTP-Proxy
verfügen, und die IP-Adressen sollten vorzugsweise über DHCP zugewiesen werden.
Gehen Sie folgendermaßen vor:
1. Schließen Sie den Videoserver an das Netzwerk und an die Stromversorgung an und
warten Sie, bis die Statusanzeige an der Vorderseite des Videoservers konstant grün
leuchtet.
2. Betätigen Sie die Reset-Taste auf der Rückseite des Videoservers einmal
blinkt daraufhin grün, d. h. die Verbindung zum AXIS Internet Dynamic DNS Service wird
hergestellt.
3. Warten Sie, bis die Statusanzeige wieder konstant grün leuchtet.
4. Beenden Sie die Installation, indem Sie auf einem PC mit Internetanschluss die Site
www.axiscam.net aufrufen. Diesen Schritt müssen Sie innerhalb von 60 Minuten nach
Betätigen der Steuertaste ausführen.
5. Folgen Sie den Bildschirmanweisungen des AXIS Internet Dynamic DNS Service. Zum
Beenden der Installation benötigen Sie die Seriennummer Ihres Produkts. Siehe Seite 25.
Anweisungen zum Festlegen des Kennworts finden Sie auf Seite 31.
Wichtig!
Beachten Sie, dass bei diesem Verfahren die IP-Adresse, die Firmware-Version, der HTTP port, die
Seriennummer sowie der Produkttyp des Videoservers, an den Axis Internet Dynamic DNS Service
übermittelt werden. Es werden keine
Gehen Sie folgendermaßen vor, um den DNS-Namen zu entfernen und die Registrierung bei
diesem Service zu entfernen: Öffnen Sie die Setup-Seiten des Videoservers und wählen Sie
System Options (Systemoptionen) > Network (Netzwerk) > TCP/IP > Basic
(Grundeinstellungen). Klicken Sie anschließend auf die Schaltfläche Settings (Einstellungen)
für den AXIS Internet Dynamic DNS Service, und klicken Sie auf die Schaltfläche Remove
(Entfernen).
persönlichen Daten übertragen.
. Die Statusanzeige
Page 31

Axis Videoserver Montageanweisung Seite 31
Setup: Hier finden Sie alle
Tools, die Sie zum Anpassen
Ihres Videoservers an Ihre
persönlichen Anforderungen
benötigen.
Help (Hilfe): Hier rufen Sie
die Online-Hilfe für den
Videoserver auf.
Kennwort festlegen
1. Beim erstmaligen Zugriff auf den Videoserver
wird auf dem Bildschirm das Dialogfeld
Configure Root Password (Root-Kennworts
konfigurieren) angezeigt.
2. Geben Sie ein Kennworts ein, und wiederholen es
zur Bestätigung der Schreibweise. Klicken Sie auf
OK.
3. Das Dialogfeld Enter Network Password (Netzwerkkennwort eingeben) wird angezeigt.
Geben Sie folgenden Benutzernamen ein: root
Hinweis: Der standardmäßige Administrator-Benutzername root kann nicht gelöscht
werden.
4. Geben Sie das Kennworts wie in Schritt 2 beschrieben ein, und klicken Sie auf OK. Falls Sie
das Kennworts vergessen sollten, müssen Sie den Videoserver auf die Werkseinstellungen
zurücksetzen. Siehe Seite 32.
5. Klicken Sie auf Yes (Ja), um AMC (AXIS Media Control) zu installieren. Damit können Sie
sich Video-Streams in Ihrem Browser ansehen. Hierzu müssen Sie über
Administratorrechte für den Computer verfügen.
DEUTSCH
6. Die Seite Live View (Direktübertragung) des Videoservers wird angezeigt. Sie enthält Links
zu den Setup-Tools, mit denen Sie den Videoserver an Ihre individuellen Bedürfnisse
anpassen können.
Page 32

Seite 32 Axis Videoserver Montageanweisung
Auf den Videoserver vom Internet aus zugreifen
Sobald der Videoserver installiert ist, können Sie innerhalb Ihres lokalen Netzwerks (LAN)
darauf zugreifen. Um auch über das Internet auf den Videoserver zugreifen zu können, müssen
Sie Ihren Netzwerk-Router so konfigurieren, dass er den entsprechenden eingehenden
Datenverkehr zulässt. Dabei wird meist ein bestimmter Port gewählt. Ausführliche
Informationen zu diesem Thema finden Sie in der Dokumentation des Routers.
Weitere Informationen zu diesem und anderen Themen erhalten Sie im Axis Support Web
unter www.axis.com/techsup
Werksseitige Standardeinstellungen wiederherstellen
Gehen Sie folgendermaßen vor, um sämtliche Parameter einschl. der IP-Adresse auf die
werksseitigen Standardeinstellungen zurückzusetzen:
1. Trennen Sie den Videoserver von der Stromversorgung.
2. Betätigen Sie die Steuertaste, halten Sie diese gedrückt und stellen Sie die
Stromversorgung wieder her.
3. Halten Sie die Taste gedrückt, bis die Statusanzeige gelb leuchtet (dies kann bis zu 15
Sekunden dauern) und lassen Sie danach die Taste los.
4. Wenn die Statusanzeige grün leuchtet (dies kann bis zu einer Minute dauern), wurde der
Videoserver auf die werksseitigen Standardeinstellungen zurückgesetzt.
5. Installieren Sie den Videoserver erneut. Wenden Sie dabei eines der in diesem Handbuch
beschriebenen Verfahren an.
Weitere Informationen
Weitere Informationen finden Sie im Axis Videoserver Benutzerhandbuch, das sich auf der
mitgelieferten CD befindet. Aktualisierte Versionen erhalten Sie unter www.axis.com
Page 33

Guida all'installazione di AXIS video server Pagina 33
Guida all'installazione del video server
Nella presente guida all’installazione vengono fornite le istruzioni per installare il video server
in rete. Queste istruzioni si applicano ai modelli elencati qui sotto. Per tutti gli altri aspetti
relativi all'utilizzo del prodotto, vedere il manuale dell’utente di AXIS video server, disponibile
sul CD incluso nella confezione oppure all’indirizzo www.axis.com
Procedura di installazione
Attenersi alla seguente procedura per installare l'AXIS video server sulla LAN (Local Area
Network).
1. Controllare il contenuto della confezione utilizzando l’elenco fornito di seguito.
2. Collegare il video server. Vedere pagina 36.
3. Impostare un indirizzo IP. Per informazioni sui metodi disponibili, vedere pagina 37.
4. Impostare la password. Vedere pagina 41.
Contenuto della confezione
Articolo Descrizione
Modelli di video server AXIS 240Q
AXIS 241S
AXIS 241Q
AXIS 241QA
AXIS 242S IV
AXIS 243SA
Modelli di adattatore di
alimentazione
Kit montaggio Per montaggio a parete o in rack.
Connettori della morsettiera Morsettiera a 12 pin per il collegamento di periferiche esterne al connettore I/O.
CD Axis Network Video Product CD. Programma di installazione e altro software,
Documentazione cartacea Guida all’installazione di AXIS video server (questo documento)
PS-K, Specifico per il Paese.
PS-E (AXIS 242S IV), Specifico per il Paese.
documentazione del prodotto.
Documento di garanzia Axis.
ITALIANO
Page 34

Pagina 34 Guida all'installazione di AXIS video server
Posizionare e collegare le staffe su
ciascun lato utilizzando le viti fornite.
Inserire le piastre di metallo negli slot su
entrambi i lati del video server.
Estrarre il telaio grigio dal pannello anteriore del
video server (non sono necessari attrezzi).
³
Alternativa A
Alternativa B
1
2
3
Montaggio
Il video server comprende un kit per il montaggio a parete o in rack. Le staffe di montaggio
possono essere posizionate per montare il video server su una superficie verticale o in un
armadio rack (4U). Attenersi alla seguente procedura per collegare le staffe al video server:
Page 35

Guida all'installazione di AXIS video server Pagina 35
Interruttori DIP
Input video (x4)
Spia di alimentazione, Indicatore di
stato e di rete
Pulsante di controllo
Pannello anteriore - AXIS 240Q/AXIS 241Q/AXIS 241QA
Line/Mic In
& Line Out
(solo 241QA)
Output video
Mic In & Line In
Input video
Input S-Video (Y/C)
indicatori DSP & IV
Pannello anteriore - AXIS 242S IV
Interruttori DIP
Spia di alimentazione, Indicatore di
stato e di rete
Pulsante di
controllo
Input video
Line/Mic In
& Line Out
(solo AXIS
243SA)
Output video
Pannello anteriore - AXIS 241S/AXIS 243SA
Interruttori DIP
Spia di alimentazione, Indicatore di
stato e di rete
Pulsante di
controllo
Connettore
di alimentazione
Connettore adattatore
RS-232
Connettore di rete
Connettore I/O a 12 pin
Pannello posteriore - Tutti i modelli
Etichetta numero di serie lato inferiore
Cenni generali
ITALIANO
Page 36

Pagina 36 Guida all'installazione di AXIS video server
Collegamenti
1. Collegare il video server alla rete mediante un cavo di rete standard.
2. Collegare l’uscita video delle camere al video server utilizzando un cavo coassiale standard
75 Ohm con connettori BNC.
3. Collegare l’alimentazione mediante l’adattatore di alimentazione fornito, o la morsettiera
di alimentazione sul pannello posteriore (vedere il Manuale dell'utente per ulteriori
informazioni).
4. È possibile collegare ad AXIS 241QA/AXIS 243SA un altoparlante preamplificato e un
microfono per fornire audio a due canali.
Note:
• Utilizzare un convertitore RCA-BNC se la tua camera é dotata di un connettore standard RCA.
• Il video Y/C puó essere direttamente connesso ad AXIS 242S IV, tramite il connettore S-Video.
• Per connettere il flusso video analogico ad AXIS 241S/AXIS 243SA, utilizzare un cavo super video Y/C (non
fornito). Guardare il Manuale Utente del Video Server per ulteriori informazioni.
• I connettori Line In & Mic In per AXIS 242 S IV sono usati esclusivamente per analisi audio.
Page 37

Guida all'installazione di AXIS video server Pagina 37
Requisiti
installazione
Metodi di
Impostazione dell'indirizzo IP
Il video server è progettato per l’installazione su reti Ethernet e per essere accessibile necessita
dell’assegnazione di un indirizzo IP.
AXIS IP Utility
AXIS IP Utility è il metodo consigliato per impostare un indirizzo IP in Windows. Si tratta di un’applicazione
gratuita che può essere utilizzata in rete con o senza server DHCP. Per ulteriori informazioni, vedere
pagina 38.
Metodi di installazione
In questa tabella sono illustrati tutti i metodi per impostare o rilevare l’indirizzo IP. Selezionare
un metodo dalla colonna a sinistra e verificarne i requisiti necessari nelle colonne sulla destra.
AXIS IP Utility
(metodo consigliato)
Vedere pagina 38
UPnP™
Vedere pagina 39
ARP/Ping
Vedere pagina 39
Servizio Internet AXIS
Dynamic DNS
Vedere pagina 40
Visualizzare le pagine admin
del server DHCP per conoscere
l’indirizzo IP
(vedere la nota di seguito)
Note:
• UPnP™ e DHCP sono entrambi attivati per impostazione predefinita nell video server.
• L’indirizzo IP predefinito per il video server è 192.168.0.90
• Per visualizzare le pagine admin del server DHCP, fare riferimento alla documentazione specifica del server.
Rivolgersi all’amministratore di rete.
• Se l’impostazione dell’indirizzo IP non ha esito positivo, verificare che non siano presenti firewall che
impediscono la configurazione.
Server DHCP in
rete
Opzionale Richiesto Windows
Opzionale Richiesto Windows
Consigliato Richiesto Tutti i
Richiesto TTutti i
Installare sullo
stesso segmento
di rete
Richiesto Tutti i
Connessione
Internet senza proxy
HTTP
Sistema
operativo
(ME o XP)
sistemi
operativi
sistemi
operativi
sistemi
operativi
ITALIANO
Page 38

Pagina 38 Guida all'installazione di AXIS video server
AXIS IP Utility
AXIS IP Utility è un'applicazione
gratuita per Windows che consente di
rilevare e visualizzare la presenza di
periferiche Axis in rete.
Permette inoltre di impostare
manualmente un indirizzo IP statico.
È utile ricordare che il video server
deve essere installato sullo stesso
segmento di rete (subnet fisica) del
computer sul quale è in esecuzione AXIS IP Utility.
AXIS IP Utility è disponibile sul CD fornito con questo prodotto oppure può essere scaricata
all’indirizzo www.axis.com/techsup
Rilevamento automatico
1. Controllare che il video server sia collegato alla rete e che sia correttamente alimentato.
2. Avviare AXIS IP Utility. Quando il video server verrà visualizzato, fare doppio clic su di
essa per aprirne l’home page.
3. Vedere pagina 41 per istruzioni su come impostare la password.
Impostazione manuale dell'indirizzo IP
1. Acquisire un indirizzo IP non utilizzato sullo stesso segmento di rete su cui è connesso il
computer utilizzato.
2. Fare clic sul pulsante (Imposta indirizzo IP mediante numero di serie) e immettere il
numero di serie e l'indirizzo IP del video server.
3. Fare clic sul pulsante Imposta IP e riavviare il video server (entro 2 minuti).
4. Fare clic su Visualizza l'Home page per accedere alle pagine Web del video server.
5. Vedere pagina 41 per istruzioni su come impostare la password.
Nota:
AXIS IP Utility può essere utilizzata per modificare un indirizzo IP impostato in modo dinamico in un
indirizzo statico.
Page 39

Guida all'installazione di AXIS video server Pagina 39
UPnP™ è un marchio di certificazione dell’UPnP™ Implementers Corporation.
UPnP™
La funzionalità UPnP™ è attiva per impostazione predefinita nel video server. Se è abilitata
anche sul computer in uso (con sistema operativo Windows ME o XP), il video server verrà
automaticamente rilevato e verrà aggiunta una nuova icona in "Risorse di rete". Fare clic su
questa icona per accedere al video server.
Vedere anche pagina 41 per istruzioni su come impostare la password.
Nota:
Per installare il servizio UPnP™ sul computer, aprire il Pannello di controllo dal menu Start e selezionare
Installazione applicazioni. Selezionare Installazione componenti di Windows e aprire la sezione Servizi di
rete. Fare clic su Dettagli e selezionare UPnP come servizio da aggiungere.
Installazione manuale con ARP/Ping
1. Acquisire un indirizzo IP non utilizzato sullo stesso segmento di rete su cui è connesso il
computer utilizzato.
2. Individuare il numero di serie sull’etichetta posta sul retro del video server (vedere
pagina 35).
3. Aprire il prompt dei comandi sul computer. In base al proprio sistema operativo, digitare i
seguenti comandi:
Sintassi Windows: Esempio Windows:
ITALIANO
arp -s <Indirizzo IP> <Numero di serie>
ping -l 408 -t <Indirizzo IP>
Sintassi UNIX/Linux/Mac: Esempio UNIX/Linux/Mac:
arp -s <Indirizzo IP> <Numero di serie> temp
ping -s 408 <Indirizzo IP>
arp -s 192.168.0.125 00-40-8c-18-10-00
ping -l 408 -t 192.168.0.125
arp -s 192.168.0.125 00:40:8c:18:10:00 temp
ping -s 408 192.168.0.125
4. Controllare che il cavo di rete sia collegato. Avviare/riavviare il video server scollegando e
ricollegando l’alimentazione. Tale operazione deve essere eseguita entro 2 minuti
dall’immissione del comando ARP.
5. Chiudere il prompt dei comandi una volta visualizzato il messaggio 'Risposta da
192.168.0.125: ...’ oppure un messaggio simile.
6. Avviare il browser, immettere http://<Indirizzo IP> nel campo indirizzo e premere Invio
sulla tastiera.
7. Vedere pagina 41 per istruzioni su come impostare la password.
Note:
• Per aprire il prompt dei comandi in Windows: dal menu Start, scegliere Esegui... e immettere cmd (oppure
command in Windows 98/ME). Fare clic su OK.
• Per utilizzare il comando ARP su un sistema operativo Mac X, avviare l'utilità Terminal, in Applicazioni > Utilità.
Page 40

Pagina 40 Guida all'installazione di AXIS video server
Servizio AXIS Internet Dynamic DNS
Il servizio AXIS Internet Dynamic DNS è un servizio gratuito fornito da Axis, che consente di
installare in modo rapido e facile una videocamera o un video server, a cui vengono assegnati
un nome DNS e un indirizzo IP dinamico. Ulteriori informazioni sul servizio AXIS Internet
Dynamic DNS sono disponibili all'indirizzo www.axiscam.net
Per eseguire questa procedura, è necessario che la rete disponga di una connessione Internet
senza proxy HTTP e che gli indirizzi IP siano assegnati tramite DHCP.
Seguire le istruzioni riportate di seguito:
1. Una volta collegate la rete e l’alimentazione, attendere che l’indicatore di stato nella parte
anteriore del video server emetta una luce verde fissa.
2. Quindi premere il pulsante Controllo del video server una sola volta
collegamento al servizio AXIS Internet Dynamic DNS, l'indicatore di stato emette una luce
verde lampeggiante.
3. Attendere che l'indicatore di stato emetta nuovamente una luce verde fissa.
4. Per completare l'installazione, visitare il sito www.axiscam.net da un computer collegato a
Internet. Tale operazione deve essere eseguita entro 60 minuti dalla pressione del pulsante
di controllo.
5. Seguire le istruzioni sullo schermo fornite dal servizio AXIS Internet Dynamic DNS. Per
completare l'installazione è necessario fornire il numero di serie del prodotto. Vedere
pagina 35. Vedere anche pagina 41 per istruzioni su come impostare la password.
Importante
Con questa procedura vengono inviati l'indirizzo IP, la versione del firmware, la porta HTTP, il tipo di
prodotto e il numero di serie al servizio AXIS Internet Dynamic DNS. Non
personali.
Per rimuovere il nome DNS e annullare la registrazione per questo servizio, aprire le pagine
Setup (Configurazione) del prodotto Axis, fare clic su System Options (Opzioni di sistema) >
Network (Rete) > TCP/IP > Basic (Di base), fare clic sul pulsante Settings (Impostazioni) per il
servizio AXIS Internet Dynamic DNS e infine fare clic sul pulsante Remove (Rimuovi).
verranno trasmesse informazioni
. Durante il
Page 41

Guida all'installazione di AXIS video server Pagina 41
Setup (Configurazione) - fornisce
tutti gli strumenti necessari per
impostare il video server in base
alle necessità.
Help (Guida) - visualizza la
guida in linea su tutti gli
aspetti relativi all'utilizzo del
video server.
Impostazione della password
1. Quando si accede al video server per la prima
volta, viene visualizzata la finestra di dialogo
‘Configure Root Password’ (Configura la
password principale).
2. Inserire la password, quindi inserirla di nuovo per
confermarne l'esattezza. Fare clic su OK.
3. Verrà visualizzata la finestra di dialogo 'Enter Network Password' (Inserire la password di
rete). Inserire il nome utente: root
Nota: il nome utente predefinito dell'amministratore root è permanente e non può essere
eliminato.
4. Inserire la password impostata al passaggio 2 e fare clic su OK. Se si dimentica la
password, sarà necessario ripristinare le impostazioni predefinite del video server. Vedere
pagina 42.
5. Se richiesto, fare clic su Ye s (Sì) per installare AXIS Media Control (AMC) e consentire la
visualizzazione del flusso video nel browser. Per questa operazione sono necessari i
privilegi di amministratore.
6. Viene visualizzata la pagina Live View (Immagini dal vivo) del video server con i
collegamenti agli strumenti di impostazione che consentono di personalizzare il video
server in base alle proprie esigenze specifiche.
ITALIANO
Page 42

Pagina 42 Guida all'installazione di AXIS video server
Accesso al video server da Internet
Una volta installato, il video server è accessibile dalla LAN. Per accedere al video server da
Internet, è necessario configurare il router di rete per consentire il traffico dei dati in entrata,
operazione che solitamente viene effettuata su una porta specifica. Per ulteriori istruzioni sul
router, fare riferimento alla documentazione.
Per ulteriori informazioni relative a questo e altri argomenti, visitare l’Axis Support Web
all’indirizzo www.axis.com/techsup
Ripristino delle impostazioni predefinite
Questa procedura consentirà di ripristinare le impostazioni predefinite per tutti i parametri,
incluso l'indirizzo IP.
1. Scollegare l’alimentazione del video server.
2. Tenere premuto il pulsante Controllo e ricollegare l’alimentazione.
3. Tenere premuto il pulsante finché l'indicatore di stato diventa giallo (possono essere
necessari fino a 15 secondi), quindi rilasciare il pulsante.
4. Quando l'indicatore di stato diventa verde (può essere necessario fino a 1 minuto) vengono
ripristinate le impostazioni predefinite del video server.
5. Reinstallare il video server utilizzando uno dei metodi descritti nel documento.
Ulteriori informazioni
Per ulteriori informazioni, vedere il Manuale dell'utente di AXIS video server, disponibile sul
CD incluso nella confezione. Versioni aggiornate sono disponibili all'indirizzo www.axis.com
Page 43

Axis servidor de video - Guía de instalación Página 43
Servidor de vídeo
Guía de instalación
Esta guía de instalación presenta las instrucciones necesarias para instalar el servidor de vídeo
en su red. Estas instrucciones aplican a los modelos listados abajo. Para obtener información
sobre cualquier cuestión relacionada con el uso del producto, consulte el Manual del usuario
de el servidor de vídeo, disponible en el CD que se incluye en este paquete o en la página
www.axis.com
Pasos de instalación
Para instalar el servidor de vídeo en su red local (LAN), siga los pasos siguientes:
1. Verifique el contenido del paquete con la lista siguiente.
2. Conecte el servidor de vídeo. Consulte la página 46.
3. Configure una dirección IP. Para obtener más información sobre los diferentes métodos
disponibles, consulte la página 47.
4. Configure la contraseña. Consulte la página 51.
Contenido del paquete
Artículo Descripción
Modelos servidores de vídeo AXIS 240Q
AXIS 241S
AXIS 241Q
AXIS 241QA
AXIS 242S IV
AXIS 243SA
Modelos adaptador de
corriente
Kit montaje Para montaje de pared o sobre un bastidor (rack).
Conector del bloque de
terminales
CD Axis Network Video Product CD. Herramienta de instalación y otros productos de
Material impreso Guía de instalación de Axis servidor de video (este documento)
PS-K. Específico del país.
PS-E (AXIS 242S IV). Específico del país.
Un conector de 12 pines para conectar dispositivos externos al conector de
terminales de entrada/salida.
software. Documentación sobre el producto.
Documento de garantía de Axis
ESPAÑOL
Page 44

Página 44 Axis servidor de video - Guía de instalación
Sitúe y fije los soportes a cada lado con
los tornillos suministrados.
Introduzca las placas metálicas en las
ranuras a cada lado del servidor de vídeo.
Retire el armazón gris del panel frontal del servidor
de vídeo (no necesita herramientas).
Alternativa A
Alternativa B
1
2
3
Montaje
El servidor de vídeo se suministra con un kit especial para montaje de pared o sobre un
bastidor (rack). Los soportes de montaje se pueden colocar de manera que el servidor de vídeo
pueda montarse en una superficie vertical o sobre un bastidor (4U). Siga las instrucciones
siguientes para fijar los soportes de montaje en el servidor de vídeo:
Page 45

Axis servidor de video - Guía de instalación Página 45
Interruptores DIP
Entrada video (x4)
Botón de control
Indicadors de alimentación, de estado, y de red
Panel frontal - AXIS 240Q/AXIS 241Q/AXIS 241QA
Entrada de línea/mic
& Salida de línea
(sólo 241QA)
Mic In & Line In
Salida video
Entrada S-Video (Y/C)
Indicadors DSP & IV
Panel frontal - AXIS 242S IV
Entrada video
Indicadors de alimentación, de estado, y de red
Interruptor DIP
Botón de control
Line/Mic In
& Line Out
(sólo AXIS
243SA)
Panel frontal - AXIS 241S/AXIS 243SA
Indicadors de alimentación, de estado, y de red
Interruptor DIP
Salida video
Entrada video
Botón de control
Conector de red
entrada/salida de 12 pines
Conector del terminal de
Conector del adaptador
de alimentación
Conector
RS-232
Panel posterior - todos los modelos
Número de serie (etiqueta
de la parte inferior)
Generalidades
ESPAÑOL
Page 46

Página 46 Axis servidor de video - Guía de instalación
Conexiones
1. Conecte el servidor de vídeo a su red con un cable de red estándar.
2. Conecte la salida de vídeo de su(s) cámara(s) al servidor de vídeo utilizando un cable de
vídeo coaxial de 75 ohmios con conectores BNC.
3. Conecte la alimentación con el adaptador de corriente suministrado, o con el bloque de
conectores de alimentación del panel posterior (para más información, consulte el Manual
del usuario).
4. Para obtener audio de dos vías se puede conectar un altavoz activo y un micrófono al
AXIS 241QA/AXIS 243SA.
Notas:
• Utilice un adaptador de RCA a BNC si su cámara tiene un conector estándar tipo fono (RCA).
• El video Y/C puede ser conectado directamente al AXIS 242S IV vía el conector S-video.
• Para conectar el video Y/C al AXIS 241S/AXIS 243SA use un cable adaptador Y/C a BNC (no suministrado).
Consulte el manual del usuario del Video Server para mayor información.
• Los conectores de entrada de audio y entrada de línea en el AXIS 242S IV son usados exclusivamente para
análisis de audio.
Page 47

Axis servidor de video - Guía de instalación Página 47
Requisitos
instalación
Métodos de
Configuración de la dirección IP
El servidor de vídeo está diseñado para funcionar en una red Ethernet y debe configurarse una
dirección IP para facilitar el acceso.
AXIS IP Utility
AXIS IP Utility es el método recomendado para configurar una dirección IP en Windows. Esta aplicación
gratuita puede utilizarse en redes con o sin servidor DHCP. Para obtener más información, consulte la
página 48.
Todos los métodos de instalación
Esta tabla presenta todos los métodos disponibles para configurar o descubrir la dirección IP.
Seleccione un método de la columna izquierda y compruebe los requisitos relacionados a la
derecha.
AXIS IP Utility
(método recomendado)
Consulte la página 48
UPnP™
Consulte la página 49
ARP/Ping
Consulte la página 49
AXIS Internet Dynamic DNS
Service
Consulte la página 50
Consultar las páginas admin
del servidor DHCP relativas a
la dirección IP
(Consulte la nota que aparece a
continuación)
Notas:
• UPnP™ y DHCP están habilitados de forma predeterminada.
• La dirección IP predeterminada del servidor de vídeo es 192.168.0.90
• Para visualizar las páginas admin del servidor DHCP, consulte la documentación del servidor. Es posible que deba
ponerse en contacto con su administrador de redes.
• Si no puede configurar la dirección IP, compruebe que no haya ningún firewall que bloquee la operación.
Servidor DHCP
en red
Opcional Necesario Windows
Opcional Necesario Windows
Recomendado Necesario Todos los
Necesario Todos los
Instalar en el mismo
segmento de red
Necesario Todos los
Conexión a Internet
sin proxy HTTP
Sistema
operativo
(ME o XP)
sistemas
sistemas
sistemas
ESPAÑOL
Page 48

Página 48 Axis servidor de video - Guía de instalación
AXIS IP Utility
AXIS IP Utility es una aplicación de
Windows gratuita que detecta y
muestra dispositivos Axis en su red, y
que, además, puede utilizarse para
asignar manualmente una dirección IP
estática.
Recuerde que debe instalar el servidor
de vídeo en el mismo segmento de red
(subred física) que el equipo que
ejecuta AXIS IP Utility.
AXIS IP Utility está incluida en el CD suministrado con este producto y también puede
descargarse desde www.axis.com/techsup
Detección automática
1. Compruebe que el servidor de vídeo esté conectado a la red y que recibe alimentación.
2. Inicie AXIS IP Utility. Cuando aparezca el servidor de vídeo en la ventana, haga doble clic
para abrir la página de inicio de la cámara.
3. Consulte la página 51 para obtener instrucciones sobre cómo configurar la contraseña.
Configuración manual de la dirección IP
1. Adquiera una dirección IP no utilizada en el mismo segmento de red en el que está
conectado su equipo.
2. Haga clic en el botón (Configurar la dirección IP con el numero de serie) e introduzca
el número de serie y la dirección IP de la servidor de vídeo.
3. Haga clic en el botón Configurar IP y, a continuación, reinicie el servidor de vídeo (antes
de transcurridos 2 minutos desde el clic).
4. Haga clic en Ver Página de inicio para acceder a las páginas web del servidor de vídeo.
5. Consulte la página 51 para obtener instrucciones sobre cómo configurar la contraseña.
Nota:
Se puede utilizar AXIS IP Utility para cambiar una dirección IP configurada de forma dinámica por una
estática.
Page 49

Axis servidor de video - Guía de instalación Página 49
UPnP™ es una marca de certificación de UPnP™ Implementers Corporation.
UPnP™
La funcionalidad UPnP™ está habilitada de forma predeterminada en el servidor de vídeo. Si
también está habilitada en su equipo (Windows ME o XP), el equipo detectará el servidor de
video automáticamente y agregará un nuevo icono a “Mis sitios de red”. Haga clic en este
icono para acceder a su servidor de vídeo.
Consulte también la página 51 para obtener instrucciones sobre cómo configurar la contraseña.
Nota:
Para instalar el servicio UpnP™ en su ordenador, abra el Panel de control desde el menú Inicio y seleccione
Agregar o quitar programas. Seleccione Agregar o quitar componentes de Windows y abra la sección
Servicios de red. Haga clic en Detalles y después seleccione UPnP como el servicio que va a agregar.
Instalación manual con ARP/Ping
1. Adquiera una dirección IP que no esté en uso en el mismo segmento de red en el que está
conectado su ordenador.
2. Busque el número de serie (N/S) en la etiqueta situada en la parte inferior (consulte la
página 45).
3. Abra una Solicitud de comando en su ordenador. Introduzca los siguientes comandos en
función de su sistema operativo:
Sintaxis de Windows: Ejemplo de Windows:
arp -s <IP Address> <Serial Number>
ping -l 408 -t <IP Address>
Sintaxis de UNIX/Linux/Mac: Ejemplo de UNIX/Linux/Mac:
arp -s <IP Address> <Serial Number> temp
ping -s 408 <IP Address>
arp -s 192.168.0.125 00-40-8c-18-10-00
ping -l 408 -t 192.168.0.125
arp -s 192.168.0.125 00:40:8c:18:10:00 temp
ping -s 408 192.168.0.125
4. Compruebe que el cable de red esté conectado. Inicie o reinicie el servidor de vídeo
desconectando y volviendo a conectar la alimentación. Este procedimiento debe realizarse
en los 2 minutos siguientes a la introducción del comando ARP.
5. Cierre el símbolo del sistema cuando vea ‘Reply from 192.168.0.125: ...’ o similar.
6. Inicie su explorador, escriba http://<dirección IP> en el campo Ubicación/Dirección, y
presione Intro en su teclado.
7. Consulte la página 51 para obtener instrucciones sobre cómo configurar la contraseña.
Notas:
• Para abrir un símbolo del sistema en Windows: desde el menú Inicio, seleccione Ejecutar... y escriba cmd (o
command en Windows 98/ME). Haga clic en Aceptar.
• Para utilizar el comando ARP en un sistema operativo Mac OS X, utilice la utilidad Terminal, que se encuentra en
Aplicaciones > Utilidades.
ESPAÑOL
Page 50

Página 50 Axis servidor de video - Guía de instalación
El AXIS Internet Dynamic DNS Service
El AXIS Internet Dynamic DNS Service es un servicio gratuito de Axis, que le permite instalar
su el servidor de vídeo de forma rápida y sencilla y, después, recibir un nombre estático
(nombre DNS) y una dirección IP dinámica. Encontrará más información sobre el AXIS
Internet Dynamic DNS Service en www.axiscam.net
Para realizar este procedimiento, es conveniente que su red disponga de una conexión de
Internet sin proxy HTTP, y las direcciones IP deberían asignarse preferiblemente a través de
DHCP.
Siga las instrucciones que se indican a continuación:
1. Después de efectuar las conexiones de red y alimentación pertinentes, espere hasta que el
indicador de estado situado en la parte delantera del servidor de vídeo muestre una luz
verde fija.
2. A continuación, presione el botón de Control una vez
con luz verde mientras se conecta al AXIS Internet Dynamic DNS Service.
3. Espere a que vuelva a encenderse una luz verde fija en el indicador de estado.
4. Para finalizar la instalación, vaya a www.axiscam.net desde un equipo conectado a
Internet. Para ello, dispone de 60 minutos después de presionar el botón de control.
5. Siga las instrucciones del AXIS Internet Dynamic DNS Service que aparecen en la pantalla.
Necesitará el número de serie del producto para completar la instalación. Consulte la
página 45. Consulte también la página 51 para obtener instrucciones sobre cómo
configurar la contraseña.
Importante:
Tenga en cuenta que este procedimiento enviará la dirección IP del servidor de vídeo, puerto HTTP, versión
de firmware, tipo de producto y número de serie al AXIS Internet Dynamic DNS Service, pero no
transferirá ningún tipo de información personal.
Para eliminar el nombre DNS y dar de baja el registro este servicio, abra las páginas de
configuración del servidor de vídeo, haga clic en System Options (Opciones del sistema) >
Network (Red) > TCP/IP > Basic (Básico), haga clic en el botón Settings (Configuración) del
AXIS Internet Dynamic DNS Service y, por último, haga clic en el botón Remove (Eliminar).
. El indicador de estado parpadeará
se
Page 51

Axis servidor de video - Guía de instalación Página 51
Setup - Proporciona todas
las herramientas necesarias
para configurar el servidor
de vídeo según sus
requisitos.
Help - Presenta ayuda en
línea sobre todos los aspectos
del uso del servidor de vídeo.
Configuración de la contraseña
1. Cuando acceda al el servidor de vídeo por
primera vez, aparecerá el diálogo “Configure
Root Password” en la pantalla.
2. A continuación, escriba una contraseña y vuelva
a escribirla para confirmarla. Haga clic en OK.
3. Aparecerá el diálogo “Enter Network Password.”
Escriba el nombre de usuario: root
Nota: El nombre de usuario predeterminado para el administrador root es permanente y no
se puede borrar.
4. Escriba la contraseña que introdujo en el paso 2, y haga clic en OK. Si perdió u olvidó la
contraseña, debe restablecer el servidor de vídeo a los valores iniciales. Consulte la
página 52.
5. Si es necesario, haga clic en Ye s para instalar el AMC (AXIS Media Control) para poder
visualizar el flujo de vídeo en el explorador. Para ello, debe tener derechos de
administrador en su ordenador.
6. La página de Live View del servidor de vídeo aparece con enlaces a las herramientas de
configuración que le permiten adaptar el servidor de vídeo a sus necesidades específicas.
ESPAÑOL
Page 52

Página 52 Axis servidor de video - Guía de instalación
Acceso al servidor de vídeo desde Internet
Una vez instalado, puede accederse al servidor de video desde su red local (LAN). Para acceder
al servidor de vídeo desde Internet, los encaminadores (routers) de red deben estar
configurados para permitir el tráfico de datos de entrada, que normalmente se efectúa en un
puerto específico. Para obtener más instrucciones, consulte la documentación de su router.
Para obtener más información sobre este u otros temas, visite Axis Support Web en
www.axis.com/techsup
Reconfiguración a los valores iniciales
Siguiendo estas instrucciones, podrá reconfigurar todos los parámetros, incluida la dirección
IP, a los valores iniciales:
1. Desconecte la alimentación del servidor de vídeo.
2. Mantenga presionado el botón de control y vuelva a conectar la alimentación.
3. Mantenga presionado el botón hasta que en el indicador de estado se encienda una luz
amarilla (esto puede tardar hasta 15 segundos), después suelte el botón.
4. Cuando en el indicador de estado se encienda una luz verde (lo que puede tardar hasta 1
minuto) el servidor de vídeo estará reconfigurado a los valores iniciales.
5. Vuelva a instalar el servidor de vídeo utilizando uno de los métodos de instalación
descritos en este documento.
Más información
Para obtener más información, consulte el Manual del usuario del servidor de vídeo, disponible
en el CD que se incluye en este paquete. Puede obtener versiones actualizadas del manual en
www.axis.com
Page 53

Page 54

AXIS Video Server Installation Guide v1.3 February 2007
Copyright © Axis Communications AB, 2005-2007 Part No. 28586
 Loading...
Loading...