Axis Communications 221 User Manual
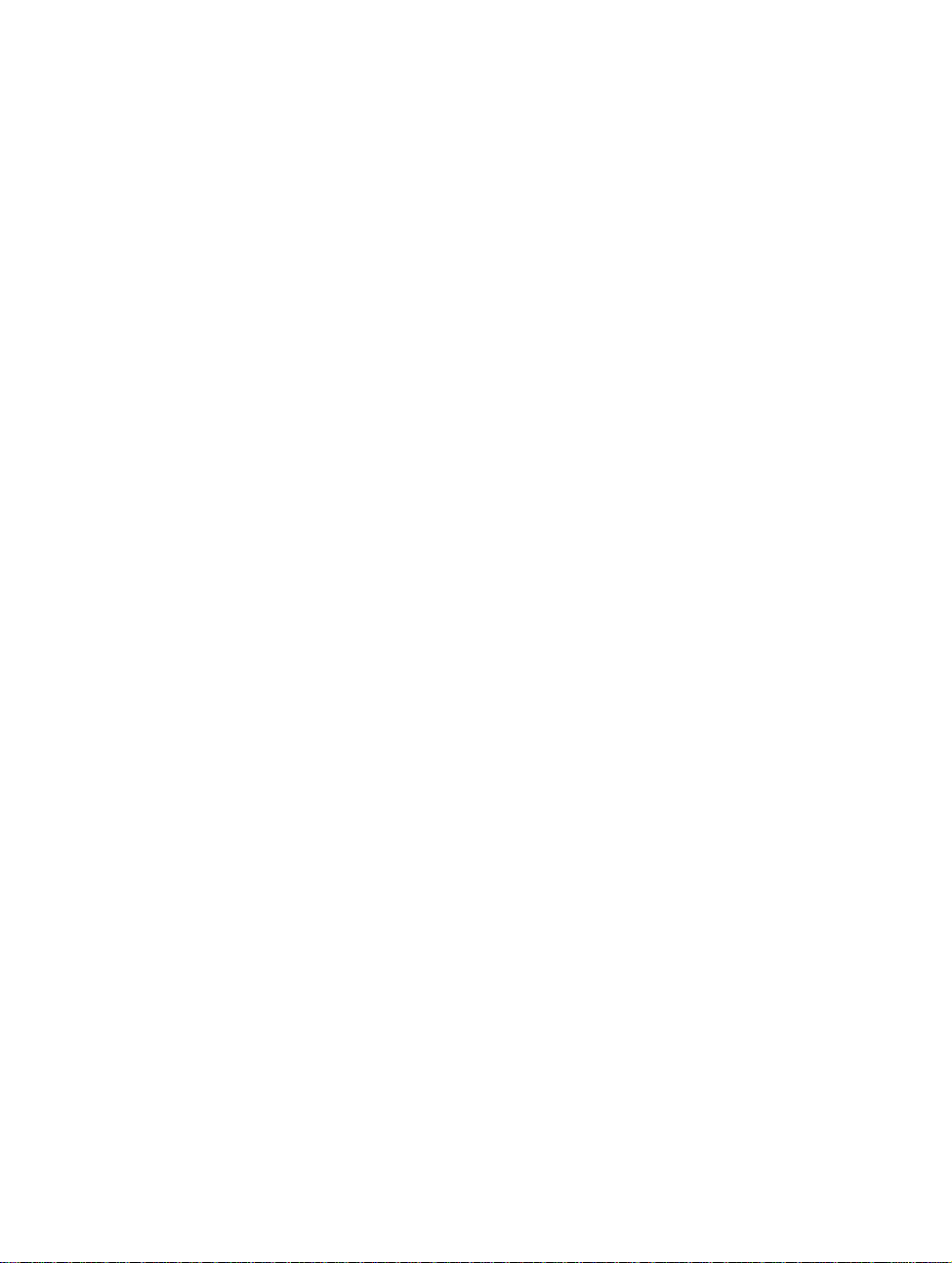
AXIS 221 Network Camera
User’s Manual
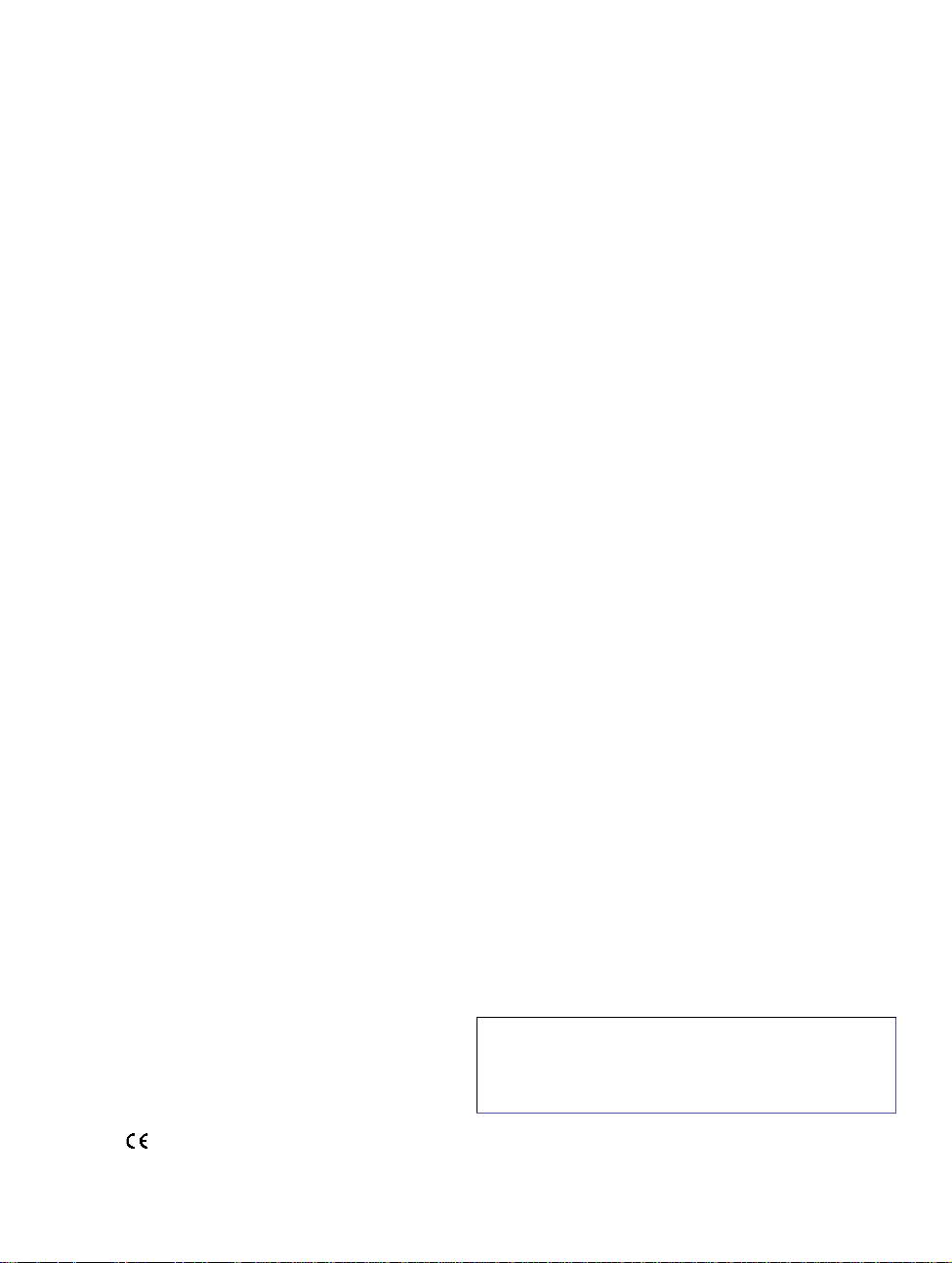
About this Document
This manual is intended for administrators and users of the
AXIS 221 Network Camera, and is applicable for software
release 4.15. It includes instructions for using and managing
the AXIS 221 on your network. Previous experience of
networking will be of use when using this product. Some
knowledge of UNIX or Linux-based systems may also be
beneficial, for developing shell scripts and applications. Later
versions of this document will be posted to the Axis Website,
as required. See also the product’s online help, available via
the Web-based interface.
Safety Notices Used In This Manual
Caution! - Indicates a potential hazard that can damage the
product.
Important! - Indicates a hazard that can seriously impair
operation.
Do not proceed beyond any of the above notices until you
have fully understood the implications.
Intellectual Property Rights
Axis AB has intellectual property rights relating to
technology embodied in the product described in this
document. In particular, and without limitation, these
intellectual property rights may include one or more of the
patents listed at http://www.axis.com/patent.htm and one or
more additional patents or pending patent applications in the
US and other countries.
This product contains source code copyright Apple Computer,
Inc., under the terms of Apple Public Source License 2.0 (see
http://www.opensource.apple.com/apsl/).
The source code is available from:
http://developer.apple.com/darwin/projects/rendezvous/
Legal Considerations
Video and audio surveillance can be prohibited by laws that
vary from country to country. Check the laws in your local
region before using this product for surveillance purposes.
Electromagnetic Compatibility (EMC)
This equipment generates, uses and can radiate radio
frequency energy and, if not installed and used in accordance
with the instructions, may cause harmful interference to radio
communications. However, there is no guarantee that
interference will not occur in a particular installation.
If this equipment does cause harmful interference to radio or
television reception, which can be determined by turning the
equipment off and on, the user is encouraged to try to correct
the interference by one or more of the following measures:
Re-orient or relocate the receiving antenna. Increase the
separation between the equipment and receiver. Connect the
equipment to an outlet on a different circuit to the receiver.
Consult your dealer or an experienced radio/TV technician
for help. Shielded (STP) network cables must be used with
this unit to ensure compliance with EMC standards.
USA - This equipment has been tested and found to comply
with the limits for a Class B computing device pursuant to
Subpart B of Part 15 of FCC rules, which are designed to
provide reasonable protection against such interference when
operated in a commercial environment. Operation of this
equipment in a residential area is likely to cause interfer ence,
in which case the user at his/her own expense will be
required to take whatever measures may be required to
correct the interference.
Canada - This Class B digital apparatus complies with
Canadian ICES-003.
Europe - This digital equipment fulfills the
requirements for radiated emission according to limit B of
EN55022/1998, and the requirements for immunity according
to EN55024/1998 residential, commercial, and industry.
AXIS COMMUNICATIONS
<Product Name> Quick User’s Guide
Japan - This is a class B product based on the standard of the
Voluntary Control Council for Interference from Information
Technology Equipment (VCCI). If this is used near a radio or
television receiver in a domestic environment, it may cause radio
interference. Install and use the equipment according to the
instruction manual.
Australia - This electronic device meets the requirements of the
Radio communications (Electromagnetic Compatibility) Standard
1998 AS/NZS 3548.
Liability
Every care has been taken in the preparation of this manual.
Please inform your local Axis office of any inaccuracies or
omissions. Axis Communications AB cannot be held responsible
for any technical or typographical errors and reserves the right to
make changes to the product and manuals without prior notice.
Axis Communications AB makes no warranty of any kind with
regard to the material contained within this document, in cluding,
but not limited to, the implied warranties of merchantability and
fitness for a particular purpose. Axis Communications AB shall
not be liable nor responsible for incidental or consequential
damages in connection with the furnishing, performance or use of
this material.
Trademark Acknowledgments
Ethernet, Internet Explorer, Linux, Microsoft, Mozilla, OS/2,
UNIX, Wfine, Windows, WWW are registered trademarks of the
respective holders. Java and all Java-based trademarks and logos
are trademarks or registered trademarks of Sun Microsystems, Inc.
in the United States and other countries. Axis Communications
AB is independent of Sun Microsystems Inc. UPnPTM is a
certification mark of the UPnP
TM
Implementers Corporation.
Support
Should you require any technical assistance, please contact your
Axis reseller. If your questions cannot be answered immediately,
your reseller will forward your queries through the appropriate
channels to ensure a rapid response. If you are connected to the
Internet, you can:
• download user documentation and firmware updates
• find answers to resolved problems in the FAQ database. Search
by product, category, or phrases
• report problems to Axis support by logging in to your private
support area
• visit Axis Support at www.axis.com/techsup/
Safety Notice - Battery Replacement
The AXIS 221 uses a 3.0V CR2032 Lithium battery as the power
supply for its internal real-time clock (RTC). Under normal
conditions this battery will last for a minimum of 5 years. Low
battery power affects the operation of the RTC, causing it to reset
at every power-up. A log message will appear when the battery
needs replacing.
The battery should not be replaced unless required!
If the battery does need replacing, please observe the following:
• Danger of Explosion if battery is incorrectly replaced
• Replace only with the same or equivalent battery, as
recommended by the manufacturer.
• Dispose of used batteries according to the manufacturer's
instructions.
AXIS 221 User’s Manual
Revision 1.0
Part No: 23281
January 2005
Copyright© Axis Communications AB, 2005
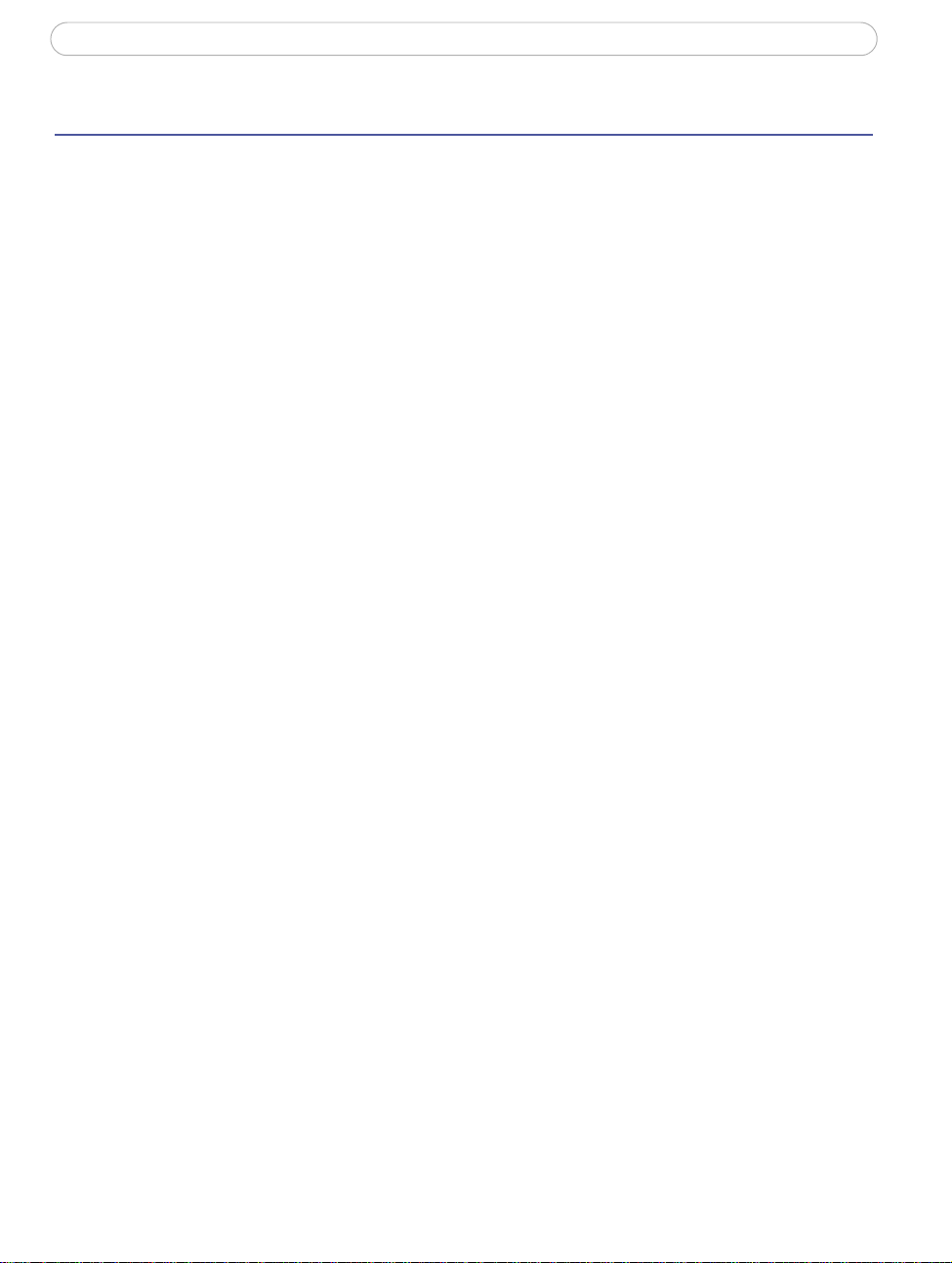
AXIS 221
Contents
Product Features. . . . . . . . . . . . . . . . . . . . . . . . . . . . . . . . . . . . . . . . . . . . . . . . . . . . . . . . . . . . . . . . . 5
Overview . . . . . . . . . . . . . . . . . . . . . . . . . . . . . . . . . . . . . . . . . . . . . . . . . . . . . . . . . . . . 6
Accessing the Camera . . . . . . . . . . . . . . . . . . . . . . . . . . . . . . . . . . . . . . . . . . . . . . . . . . . . . . . . . . . . 8
Access From a Browser . . . . . . . . . . . . . . . . . . . . . . . . . . . . . . . . . . . . . . . . . . . . . . . . 8
Setting the Password . . . . . . . . . . . . . . . . . . . . . . . . . . . . . . . . . . . . . . . . . . . . . . . . . . 9
Accessing the camera from the Internet . . . . . . . . . . . . . . . . . . . . . . . . . . . . . . . . . . 9
Focusing . . . . . . . . . . . . . . . . . . . . . . . . . . . . . . . . . . . . . . . . . . . . . . . . . . . . . . . . . . . . 9
The Live View Page. . . . . . . . . . . . . . . . . . . . . . . . . . . . . . . . . . . . . . . . . . . . . . . . . . . 10
Configuration . . . . . . . . . . . . . . . . . . . . . . . . . . . . . . . . . . . . . . . . . . . . . . . . . . . . . . . . . . . . . . . . . . 12
Accessing the Setup tools . . . . . . . . . . . . . . . . . . . . . . . . . . . . . . . . . . . . . . . . . . . . . 12
Overview of the Setup tools . . . . . . . . . . . . . . . . . . . . . . . . . . . . . . . . . . . . . . . . . . . 13
AXIS Media Control . . . . . . . . . . . . . . . . . . . . . . . . . . . . . . . . . . . . . . . . . . . . . . . . . . 19
Live View Config. . . . . . . . . . . . . . . . . . . . . . . . . . . . . . . . . . . . . . . . . . . . . . . . . . . . . . . . . . . . . . . . 20
HTML Examples. . . . . . . . . . . . . . . . . . . . . . . . . . . . . . . . . . . . . . . . . . . . . . . . . . . . . . 23
Sequence Mode . . . . . . . . . . . . . . . . . . . . . . . . . . . . . . . . . . . . . . . . . . . . . . . . . . . . . 24
Event Configuration . . . . . . . . . . . . . . . . . . . . . . . . . . . . . . . . . . . . . . . . . . . . . . . . . . . . . . . . . . . . . 25
3
Event Servers. . . . . . . . . . . . . . . . . . . . . . . . . . . . . . . . . . . . . . . . . . . . . . . . . . . . . . . . 25
Configuring Event Types . . . . . . . . . . . . . . . . . . . . . . . . . . . . . . . . . . . . . . . . . . . . . . 26
Motion Detection . . . . . . . . . . . . . . . . . . . . . . . . . . . . . . . . . . . . . . . . . . . . . . . . . . . . 28
Port Status . . . . . . . . . . . . . . . . . . . . . . . . . . . . . . . . . . . . . . . . . . . . . . . . . . . . . . . . . 29
System Options. . . . . . . . . . . . . . . . . . . . . . . . . . . . . . . . . . . . . . . . . . . . . . . . . . . . . . . . . . . . . . . . . 30
Security. . . . . . . . . . . . . . . . . . . . . . . . . . . . . . . . . . . . . . . . . . . . . . . . . . . . . . . . . . . . 30
Date & Time . . . . . . . . . . . . . . . . . . . . . . . . . . . . . . . . . . . . . . . . . . . . . . . . . . . . . . . . 31
Network - Basic TCP/IP Settings . . . . . . . . . . . . . . . . . . . . . . . . . . . . . . . . . . . . . . . . 32
Network - Advanced TCP/IP Settings . . . . . . . . . . . . . . . . . . . . . . . . . . . . . . . . . . . . 32
Network - SOCKS . . . . . . . . . . . . . . . . . . . . . . . . . . . . . . . . . . . . . . . . . . . . . . . . . . . . 34
Network - SMTP (email). . . . . . . . . . . . . . . . . . . . . . . . . . . . . . . . . . . . . . . . . . . . . . . 34
Network - SNMP . . . . . . . . . . . . . . . . . . . . . . . . . . . . . . . . . . . . . . . . . . . . . . . . . . . . 34
Network - UPnP . . . . . . . . . . . . . . . . . . . . . . . . . . . . . . . . . . . . . . . . . . . . . . . . . . . . . 34
Network - RTP (multicast). . . . . . . . . . . . . . . . . . . . . . . . . . . . . . . . . . . . . . . . . . . . . 34
Ports & Devices. . . . . . . . . . . . . . . . . . . . . . . . . . . . . . . . . . . . . . . . . . . . . . . . . . . . . . 35
LED Settings . . . . . . . . . . . . . . . . . . . . . . . . . . . . . . . . . . . . . . . . . . . . . . . . . . . . . . . . 35
Maintenance. . . . . . . . . . . . . . . . . . . . . . . . . . . . . . . . . . . . . . . . . . . . . . . . . . . . . . . . 35
Support . . . . . . . . . . . . . . . . . . . . . . . . . . . . . . . . . . . . . . . . . . . . . . . . . . . . . . . . . . . . 36
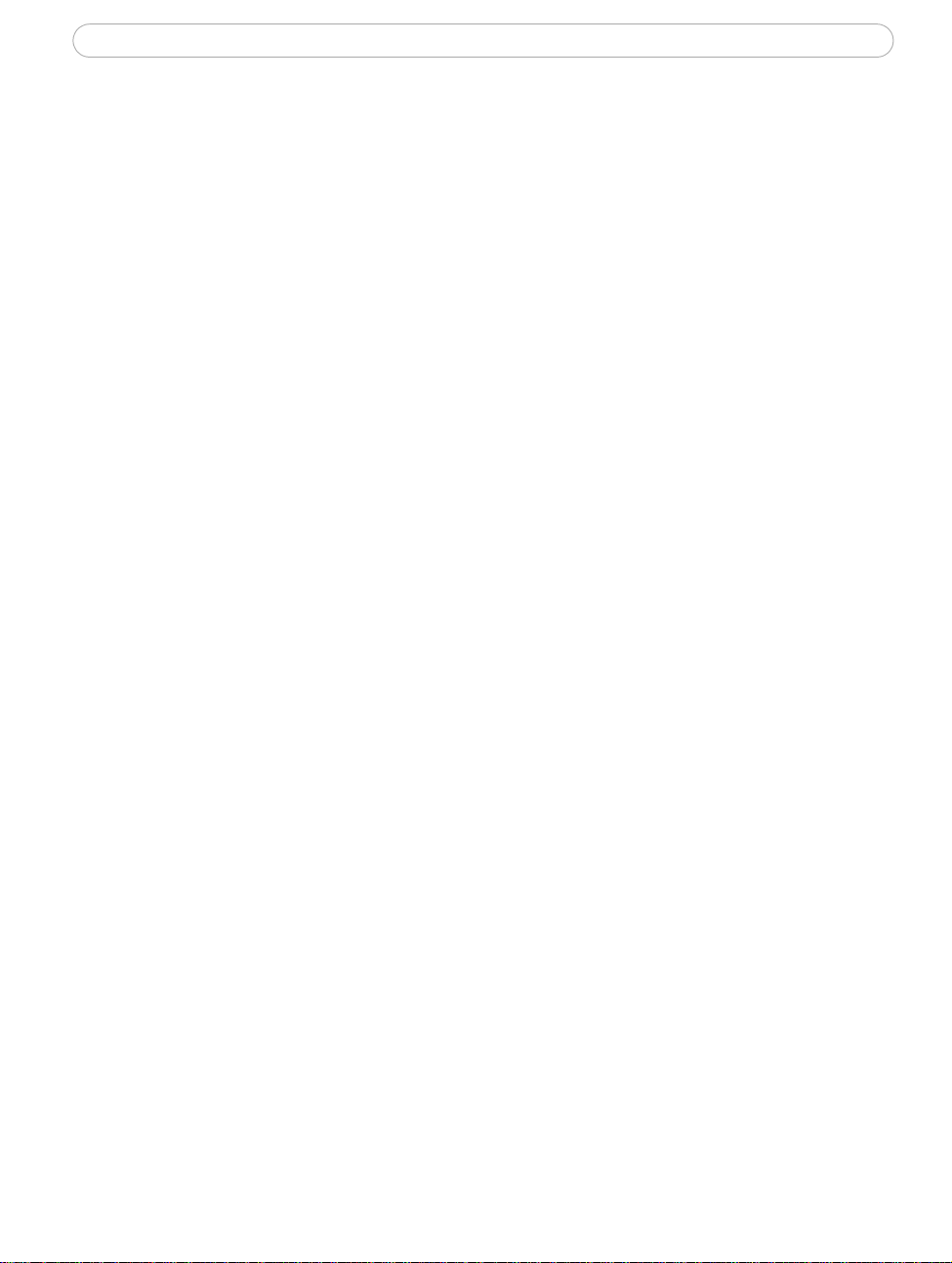
AXIS 221
4
Troubleshooting . . . . . . . . . . . . . . . . . . . . . . . . . . . . . . . . . . . . . . . . . . . . . . . . . . . . . . . . . . . . . . . . 38
The I/O Units Connectors . . . . . . . . . . . . . . . . . . . . . . . . . . . . . . . . . . . . . . . . . . . . . . . . . . . . . . . . . 43
Power. . . . . . . . . . . . . . . . . . . . . . . . . . . . . . . . . . . . . . . . . . . . . . . . . . . . . . . . . . . . . .45
The D-Sub Connector. . . . . . . . . . . . . . . . . . . . . . . . . . . . . . . . . . . . . . . . . . . . . . . . . 46
Replacing the Lens . . . . . . . . . . . . . . . . . . . . . . . . . . . . . . . . . . . . . . . . . . . . . . . . . . . . . . . . . . . . . . 47
Removing and Attaching Lens. . . . . . . . . . . . . . . . . . . . . . . . . . . . . . . . . . . . . . . . . . 47
Technical Specifications. . . . . . . . . . . . . . . . . . . . . . . . . . . . . . . . . . . . . . . . . . . . . . . . . . . . . . . . . . 48
Glossary of Terms . . . . . . . . . . . . . . . . . . . . . . . . . . . . . . . . . . . . . . . . . . . . . . . . . . . . . . . . . . . . . . . 51
Index . . . . . . . . . . . . . . . . . . . . . . . . . . . . . . . . . . . . . . . . . . . . . . . . . . . . . . . . . . . . . . . . . . . . . . . . . 53

AXIS 221 - Product Features
Product Features
The AXIS 221 is part of the latest generation of fully featured Axis Network Cameras,
based on the AXIS ARTPEC-2 compression chip. The AXIS 221 features a DC-Iris and
supports Power over Ethernet. The AXIS 221 has a metal casing and an infrared (IR) filter
so it can operate day and night.
The video from the camera is made available on the network as a real-time, full frame rate
Motion JPEG stream and/or full frame rate MPEG-4 video stream. The camera includes
Video Motion Detection, which can be used to trigger e.g. image uploads when there is
activity in the video image. Uploads can also be scheduled to run at specified times.
Security features include IP address filtering, encrypted browsing with HTTPS and
multilevel password protection.
The AXIS 221 is equipped with two alarm inputs and one output, which can be connected
to various external devices, e.g. door sensors and alarm bells.
5
Video can be viewed in various different resolutions. Up to 20 viewers can access the
camera simultaneously when using Motion JPEG. If MPEG-4 multicast is used, the number
of viewers is unlimited, but each viewer needs a separate MPEG-4 license. There is one
license included in the product, additional licenses can be purchased separately.
The camera has a built-in Web server, providing full access to all features through the use
of a standard web browser. The built-in scripting tool allows the creation of basic
applications. For advanced functionality, the camera can be accessed via the AXIS HTTP
API (more info at www.axis.com/developer).
The AXIS 221 features a varifocal lens with DC-Iris, which automatically regulates the
amount of light entering the camera. Tele/wide and focus are adjusted manually with the
aid of the pullers mounted on the lens. The AXIS 221 is also available without a lens.
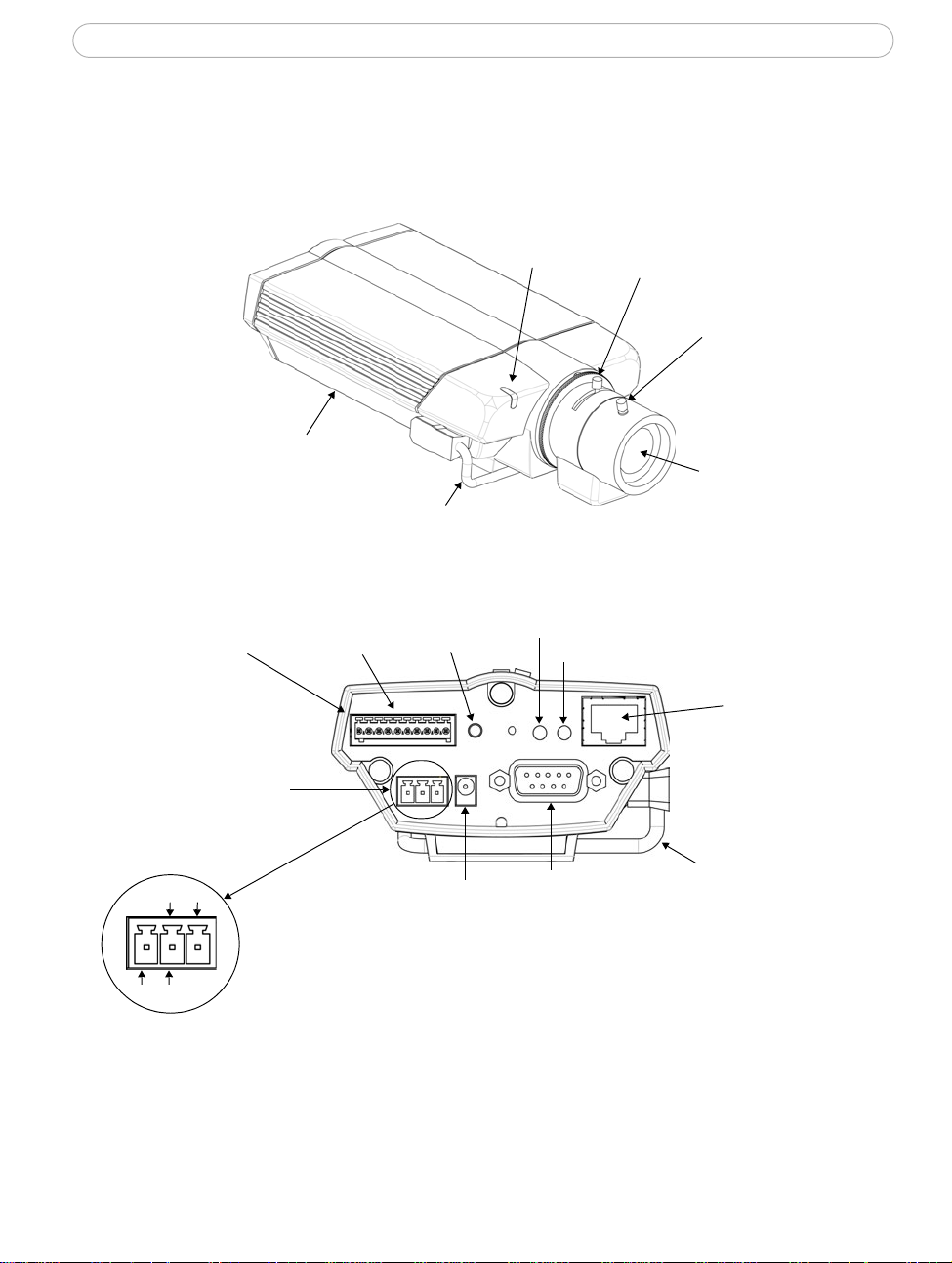
AXIS 221 - Product Features
6
The AXIS 221 can be powered from the network cabling and supports Power over Ethernet
(PoE) network transformers conforming to IEEE 802.3af.
Overview
Rear panel
10-pin I/O terminal
connector
Serial number
on underside
label
Power
connector
block
DC-Iris control cable
RS-485
connector
Reset
button
Status
indicator
Power indicator
Network indicator
Zoom puller
(Tele/wide)
Focus puller
DC-Iris
Network
connector
(also PoE)
DC-Iris control cable
AC AC
GND DC+
Power adapter
connector
Connect AC power (10-24V) on pins 2 and 3.
Connect DC power (7-24V) on pins 1 and 2.
RS-232
connector
Power Adaptor Connector - For connection of the PS-K power adapter (included).
I/O Connector - The I/O terminal connector provides the physical interface to one solid
state relay output, two digital photo-coupled inputs, RS-485 and an auxiliary connection
point for DC power. For more information, see
The I/O Units Connectors, on page 43.
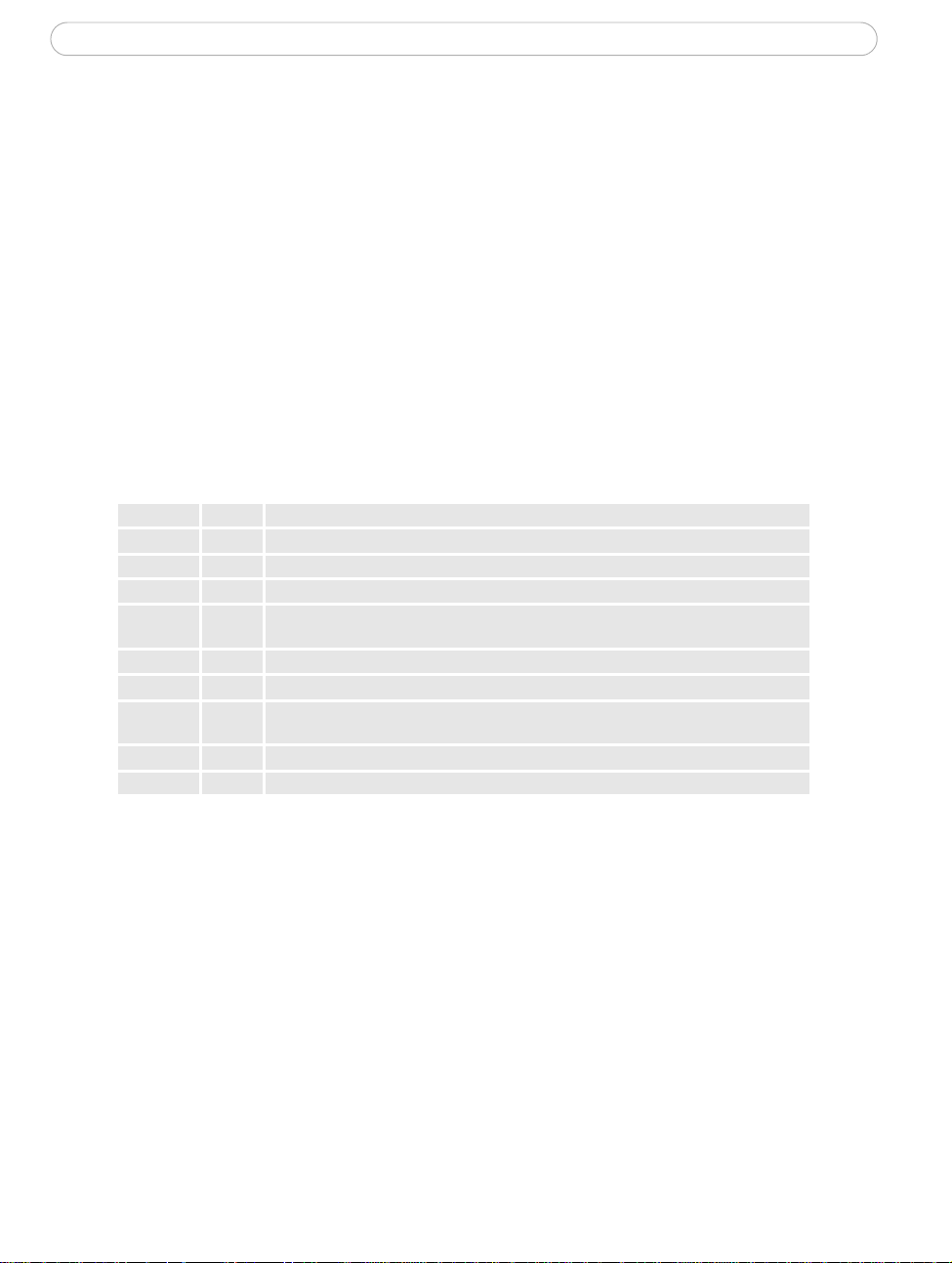
AXIS 221 - Product Features
Network Connector - The camera connects to the network via a standard RJ-45 connector.
Supporting NWAY, the camera detects the speed of the local network segment
(10BaseT/100BaseTX Ethernet). This socket can also be used to power the AXIS 221 via
PoE (Power over Ethernet). The camera can also negotiate the correct power level when
using PoE.
RS-232 Connector- Single 9-pin D-SUB RS-232 connector, max 115 kbit/s, half-duplex.
Serial Number - This number is used during installation.
Reset Button - Press this button to install using the AXIS Internet Dynamic DNS Service or
to restore the factory default settings, as described in
Resetting to the Factory Default
Settings, on page 37.
LED Indicators
After completion of the startup and self test routines, the multi-colored Network, Status,
and Power LED indicators flash as follows:
Network Amber Steady for connection to 10 Mbit/s network. Flashes for network activity.
Green Steady for connection to 100 Mbit/s network. Flashes for network activity.
Red Flashes rapid red, together with the Status indicator, for hardware error.
Unlit No connection.
Status
Power Green Normal operation.
Green Shows steady green for normal operation. Can be configured to flash green at intervals
whenever the camera is accessed. See the online help for more information.
Unlit When configured for “no flash” on camera access.
Amber Shows steady amber during reset to factory default or when restoring settings.
Red Slow flash for failed upgrade (see Emergency Recovery Procedure, on page 39).
Rapid flash, together with the Network indicator, for hardware error.
Amber Flashes green/amber during firmware upgrade.
7
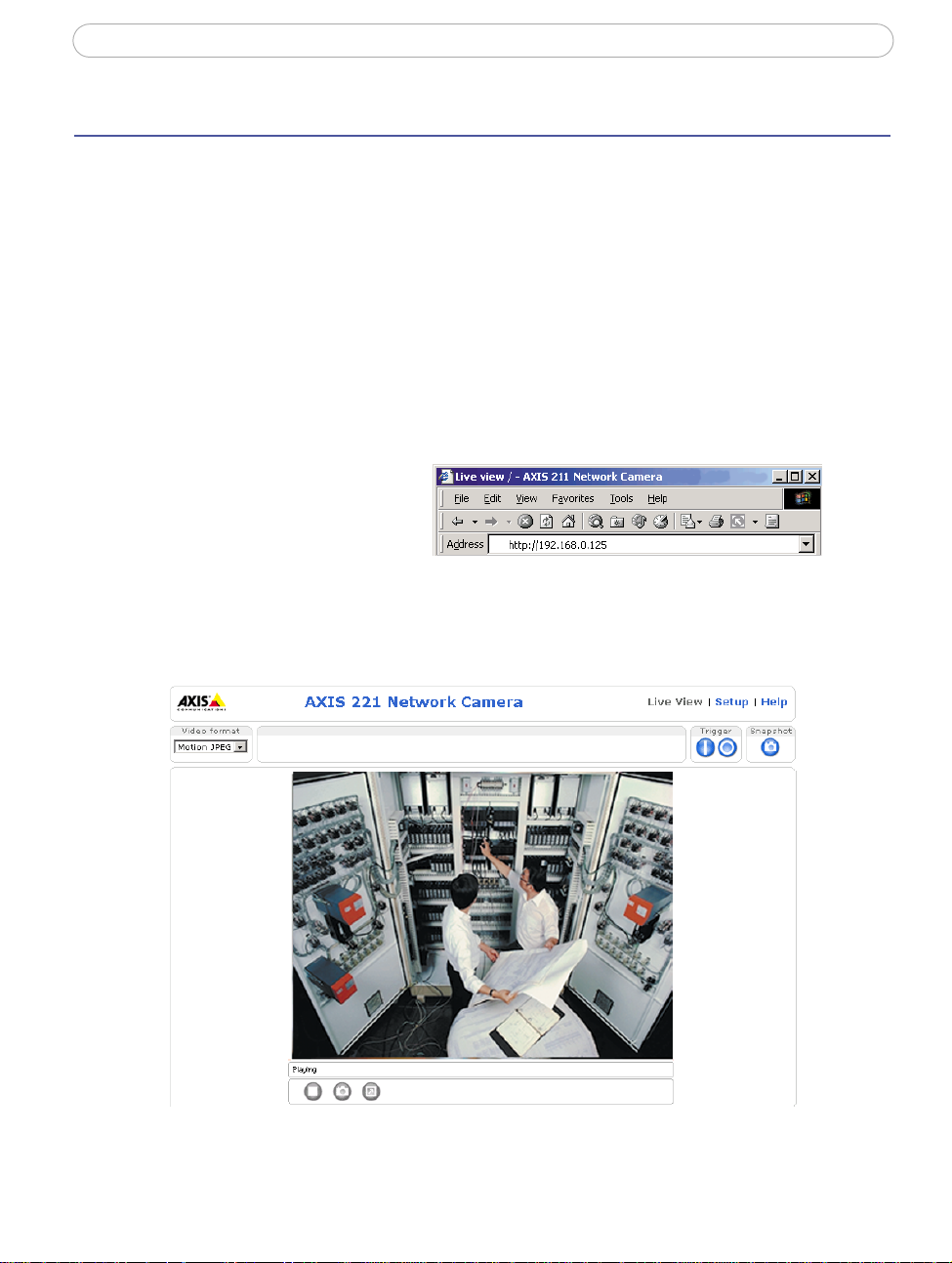
AXIS 221 - Accessing the Camera
8
Accessing the Camera
Follow the instructions in the AXIS 221 Installation Guide to install the camera. The
camera can be accessed with most standard operating systems and browsers. The
recommended browser is Internet Explorer with Windows, and Mozilla with other
operating systems. See also the
Note: To view streaming video in Microsoft Internet Explorer, you must set your browser to allow ActiveX controls
and allow the AXIS Media Control (AMC) to be installed on your workstation. AMC is required for MPEG-4.
If your workstation restricts the use of additional software components, the camera can be configured to
use a Java applet for updating JPEG images. Please see the online help for more information.
Access From a Browser
1. Start a browser (e.g. Internet Explorer, Mozilla)
2. Enter the IP address or host
name of the camera in the
Location/Address field of
your browser.
3. If this is the first time the
camera is accessed, see Setting the Password, on page 9. Otherwise enter your
user name and password, as set by the administrator.
Technical Specifications, on page 48.
4. The camera’s Live View page is now displayed in your browser.
Note:
The layout of the live view page in the camera may have been customized to meet specific requirements.
Consequently, some of the examples and functions featured here may differ from those displayed on your
own Live View page.
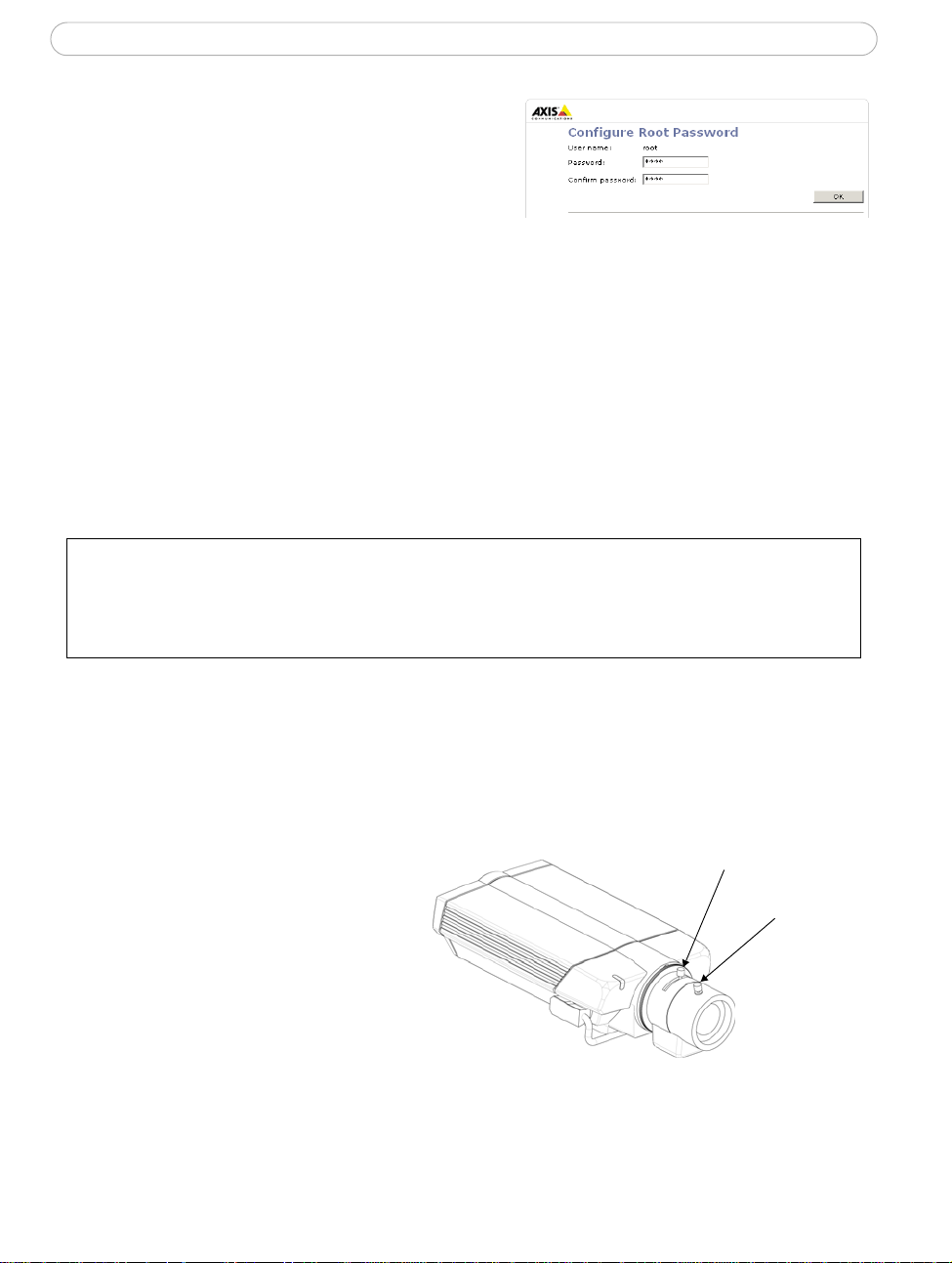
AXIS 221 - Accessing the Camera
Setting the Password
1. When accessing a camera for the first time,
the ‘Configure Root Password’ dialog will be
displayed on the screen.
2. Enter a password and then re-enter it, to
confirm the spelling. Click OK.
3. The ‘Enter Network Password’ dialog will appear. Enter the User name: root
Note: The default administrator user name root is permanent and cannot be
deleted or altered.
4. Enter the password as set in step 2 above, and click OK. If the password is lost,
the camera must be reset to the factory default settings. See page 37.
5. If required, click Yes to install the AXIS Media Control (AMC). You will need
administrator rights on the computer to do this.
Accessing the camera from the Internet
Once installed, the camera is accessible on your local network (LAN). To access the camera from the Internet you must
configure your router/firewall to allow incoming data traffic. For security reasons this is usually done on a specific
port. Please refer to the documentation for your router/firewall for further instructions.
For more information, please visit the AXIS Internet Dynamic DNS Service at www.axiscam.net or, for Technical notes
on this and other topics, visit the Axis Support Web at www.axis.com/techsup
9
Focusing
To focus the AXIS 221, follow the instructions below.
1. From the Basic Configuration page in the setup tools, open the Focus adjustment
page.
2. Set the DC-Iris to Disabled
and click Save.
3. Unscrew the zoom puller on
the lens by turning it
anti-clockwise. Adjust the
zoom setting as required.
Re-tighten the zoom puller .
4. Unscrew the focus puller on
the lens. Adjust the focus as
required. Re-tighten the focus puller.
5. From the Focus adjustment page, set the DC-Iris to Enabled and click Save.
Note:
The DC-Iris should always be disabled while focusing the camera. This opens the iris to its maximum, which
gives the smallest depth of field and thus the best conditions for correct focusing. When the focus is set
with this method it will then be maintained in any light conditions.
Zoom puller
(Tele/wide)
Focus puller
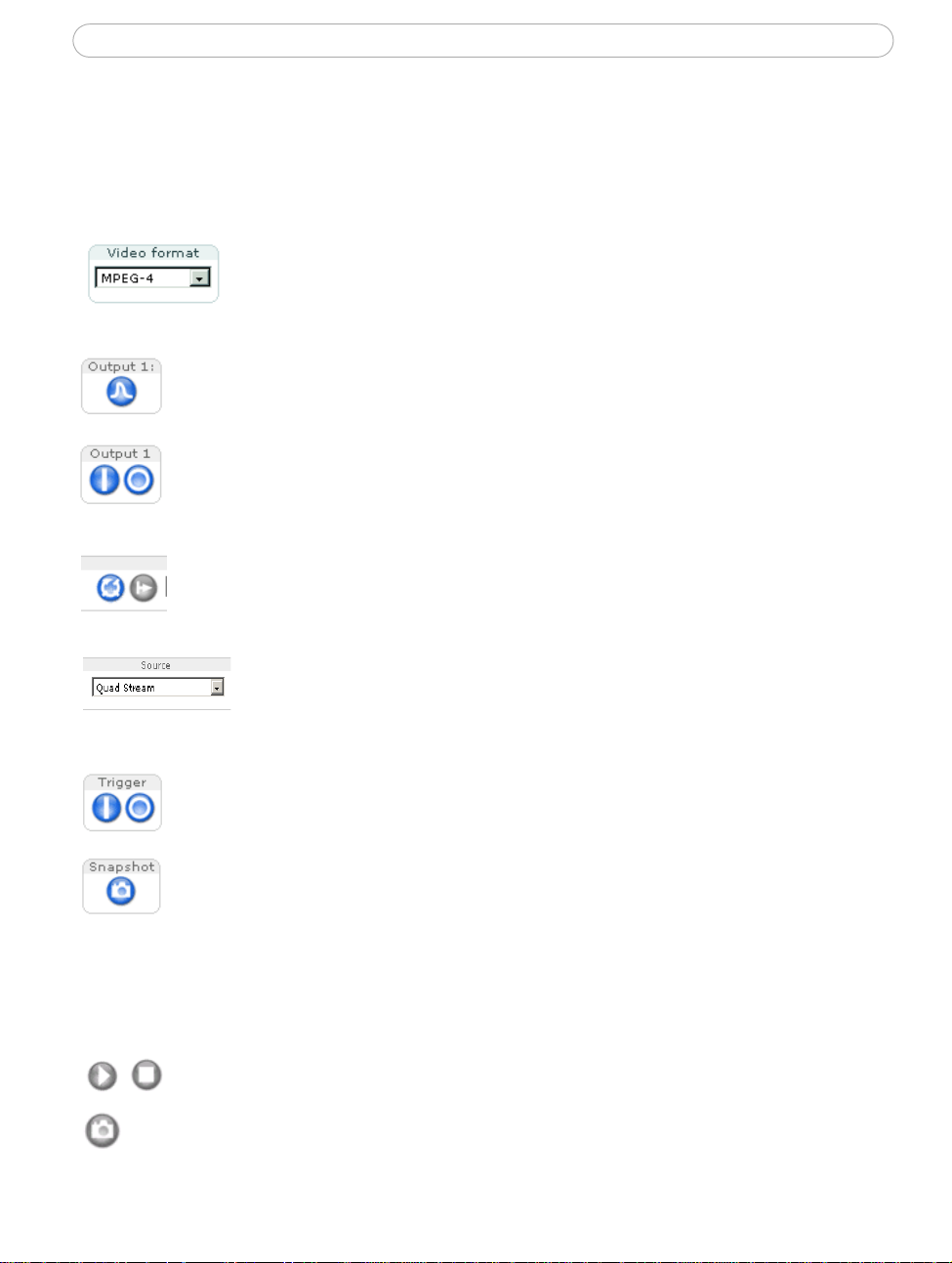
AXIS 221 - Accessing the Camera
10
The Live View Page
Depending on whether or not the Live View page has been customized, the buttons
described below may or may not be visible.
From the Video Format list, select the required video stream format.
Note that Multicast has to be enabled if MPEG-4 is selected. This is
configured under Setup > System Options > Network > RTP
(multicast).
The Output buttons control the output directly from the Live View page.
These buttons are configured under Setup > Live View Config > Layout.
Pulse - click this button to activate the port for a defined period of time, e.g. to
switch on a light for 20 seconds.
Active/Inactive - click these buttons to manually start and stop a connected
device, e.g. switch a light on/off.
These buttons start and stop the Sequence Mode. This mode is created in
Setup > Live View Config > Sequence mode, and automatically displays the
view from 2 or more video sources at set intervals.
From the Source list, select the desired external video source. Note
that Sequence Mode must be stopped before selecting a source from
this list.
The Action buttons can trigger an event directly from the Live View page.
These are configured under Setup > Live View Config > Layout.
The Snapshot button saves a snapshot of the video image currently being
displayed. Right-click on the video image to save it in JPEG format on your
computer. This button is primarily intended for use when the AMC viewer
toolbar is not available.
The AMC viewer toolbar (AXIS Media Control) is available in Microsoft Internet
Explorer only. It displays the following buttons:
The Play/Stop button starts and stops the live video stream.
The Snapshot button saves a snapshot of the video image currently being
displayed. The Snapshot function and the target directory for saving snapshots
can be configured from the AMC Control Applet in the Windows Control Panel
(Internet Explorer only).
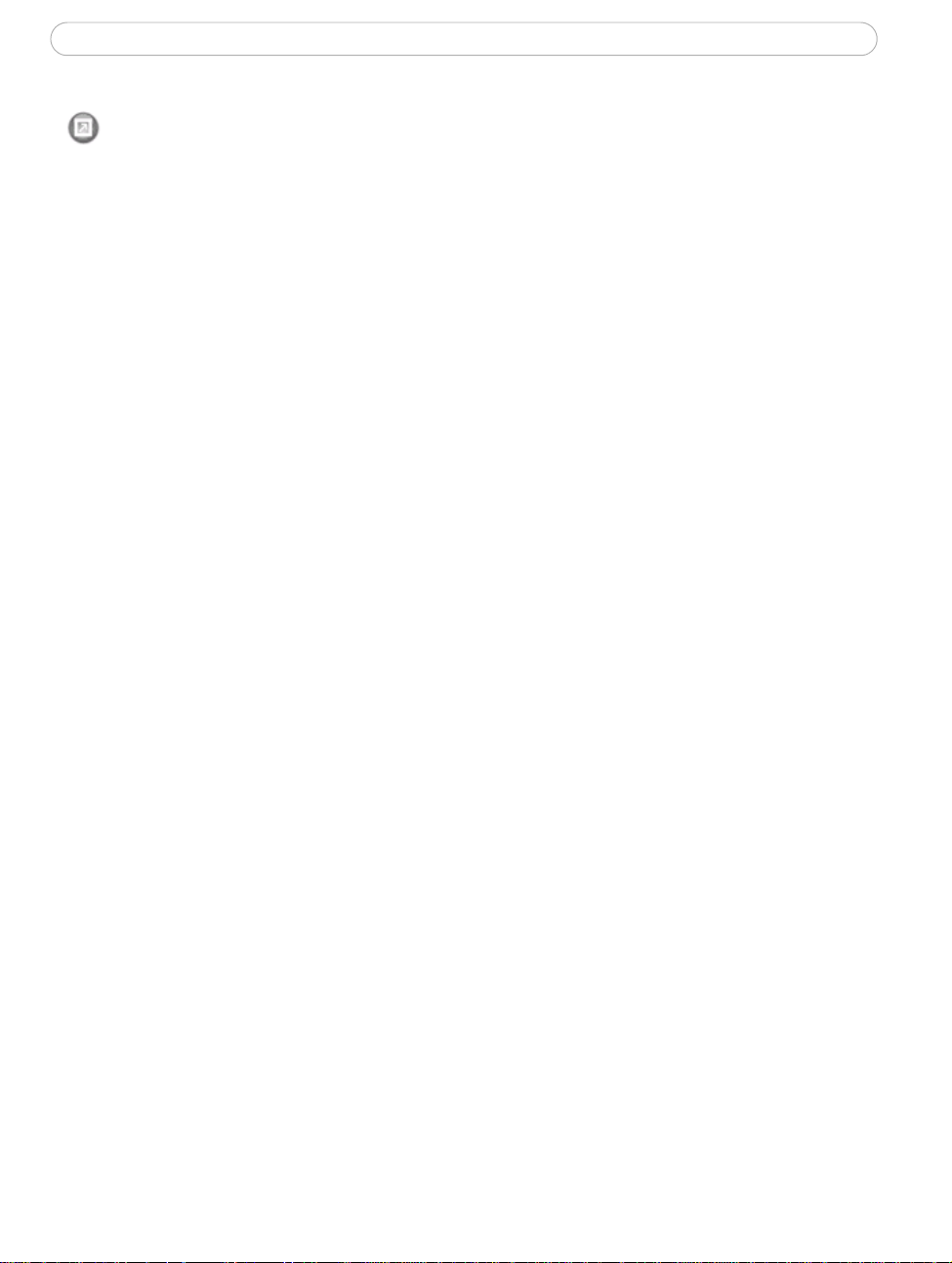
AXIS 221 - Accessing the Camera
Click the View Full Screen button to make the video image fill the entire screen
area. No other windows will be visible. Press Esc (Escape) on the computer
keyboard to exit full screen.
11
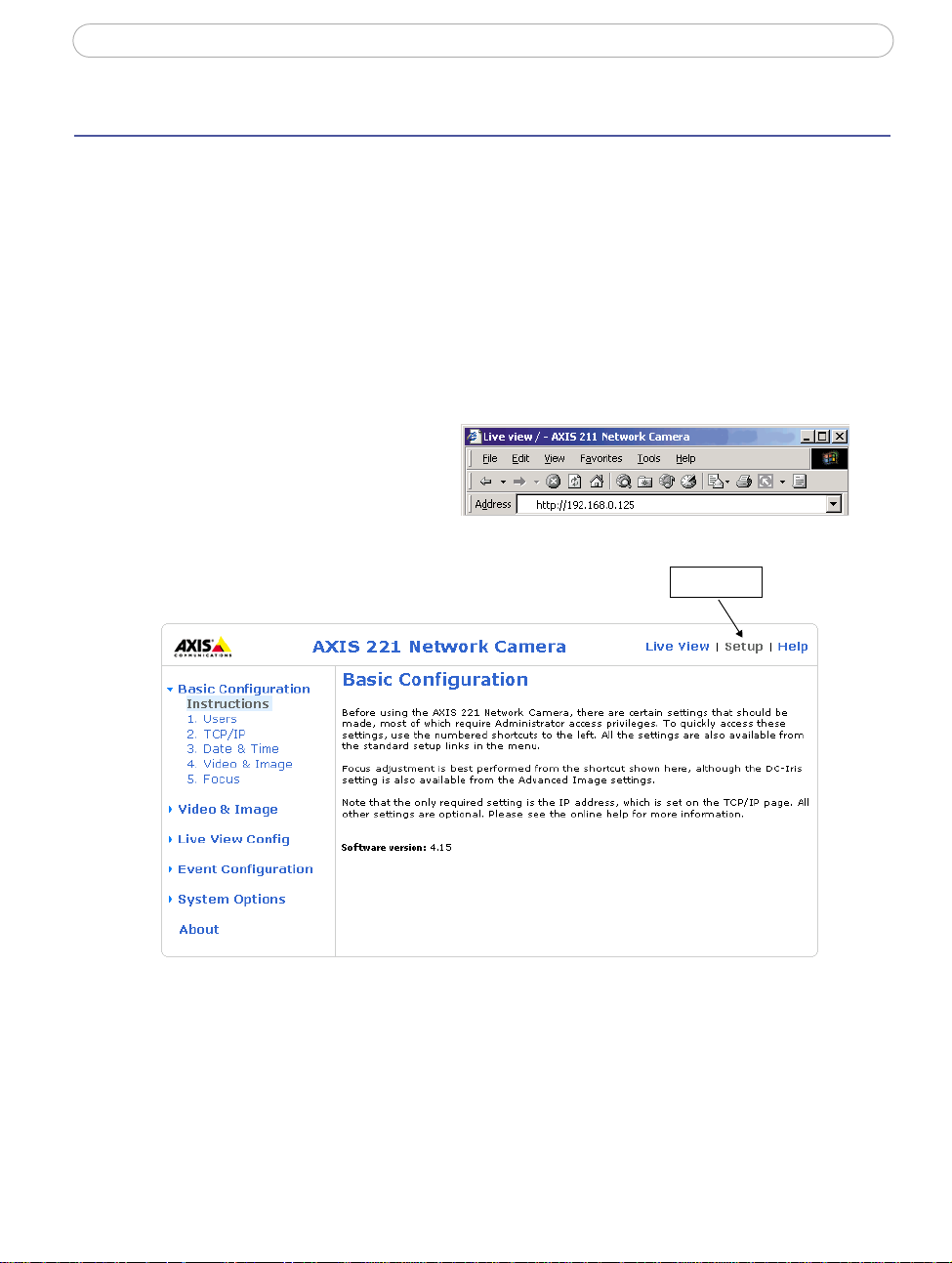
AXIS 221 - Configuration
12
Configuration
This section describes how to configure the camera, and is intended for product
Administrators, who have unrestricted access to all the Setup tools, and Operators, who
have access to the settings for Video & Image, Audio, Live View Config and Event
Configuration.
The camera is configured under Setup from a standard browser (see Supported Web
Browsers, on page 49).
Accessing the Setup tools
Follow the instructions below to access the Setup Tools from a browser.
1. Start your browser and enter
the IP address or host name
of the camera in the
location/address field.
2. The Live View page is now displayed. Click Setup to display the Setup tools.
Setup
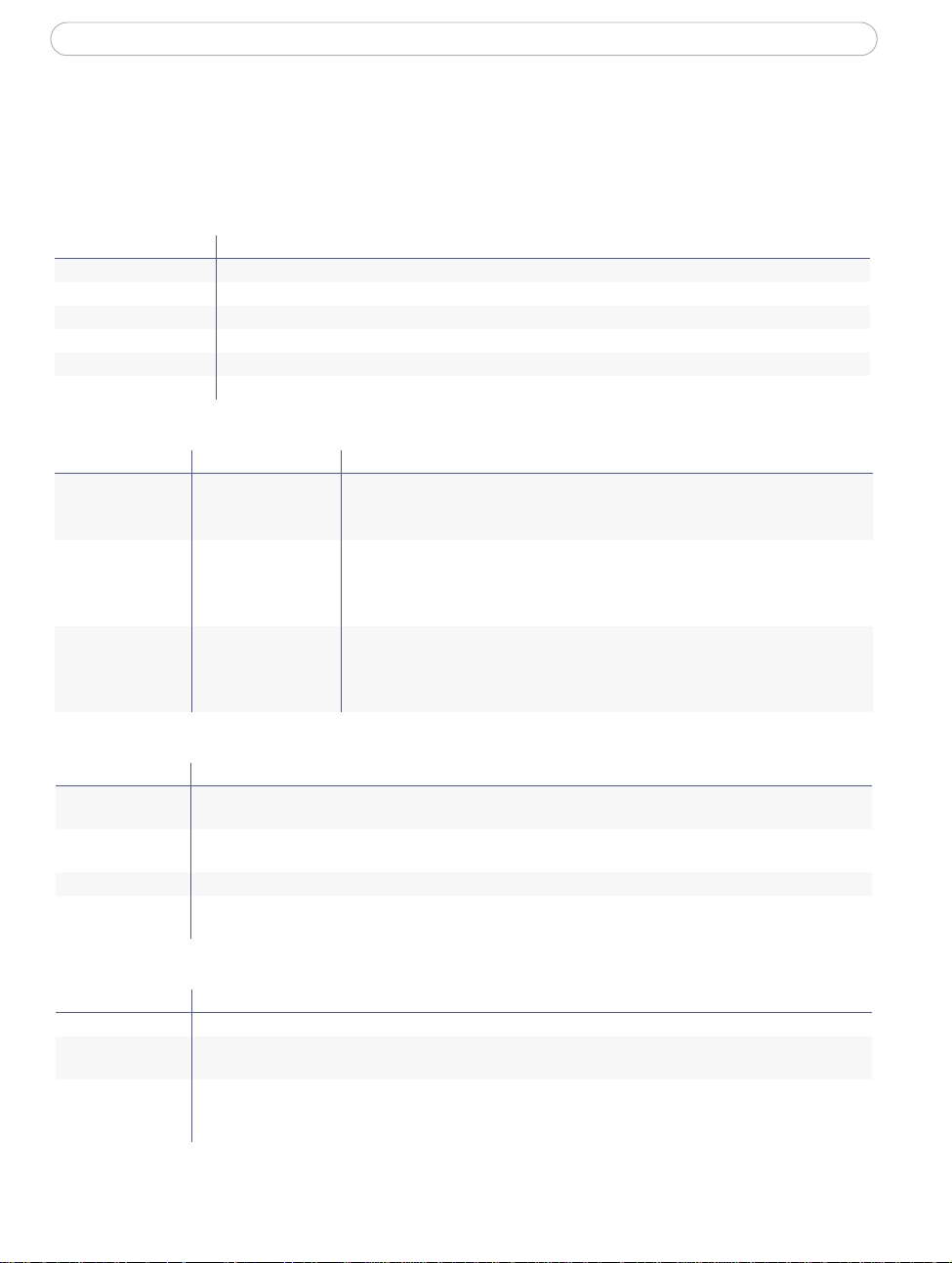
AXIS 221 - Configuration
Overview of the Setup tools
Basic Configuration
The links under Basic Configuration are shortcuts providing a convenient way of making
the basic settings the first time the unit is configured.
Tools Description
Instructions General Instructions.
Users See System Options > Security > Users below.
TCP/IP See System Options > Network > TCP/IP below.
Date & Time See System Options > Date & Time below.
Video & Image See Video & Image below.
Focus For help, see the Focus adjustment page in the Setup tools, or see page 9 of this manual.
Video & Image (Administrator/Operator)
Tools Settings Description
Image Image Appearance Basic video image settings - resolution, compression, image rotation, color, brightness
and contrast.
Video Stream Used to limit the video stream display time and frame rate.
Overlay/Mask Text Overlay Add date, time or other text to the video image and choose the location and color of
text.
Overlay/Mask Type Choose between having an image on top of the video image or blacking-out certain
parts of the image using a mask. The location of images and masks is configurable.
Advanced Camera Adjust camera to suit different light conditions - white balance, exposure control,
exposure area, IR filter and DC iris. Also possible to prioritize frame rate or image
quality in low light conditions.
MPEG Select the MPEG-4 profile and level, GOV structure and GOV length.
13
Live View Config (Administrator/Operator)
Tools Description
Layout Customize the Live View page, by adding e.g. custom links, manual trigger buttons and manual output control
buttons. Default Viewer: set your preferred method of viewing moving video images.
HTML Examples Add live video from your camera to your own web site, or to an HTML page on your local hard disk. The pages
provide the HTML code to have either MJPEG or MPEG-4 video image streaming.
External Video Display live video from an external source, i.e. from another Axis device on the network.
Sequence Mode Configure the camera to automatically display the available video sources at regular intervals. The video
images can be displayed in order or randomly. The time interval can be set to up to 59 minutes.
Event Configuration (Administrator/Operator)
Tools Settings / Options / Description
Instructions General Instructions
Event Servers Specify destinations for uploaded image files and/or notification messages sent by the camera. FTP servers and
Event Types Set up event types so that the camera will perform various actions, e.g. upload images to a specified destina-
HTTP servers can save image files. HTTP servers and TCP servers can receive notification messages.
tion. These event types can be Triggered - e.g. they run when an alarm is activated, or Scheduled - the event
type runs at a set time.
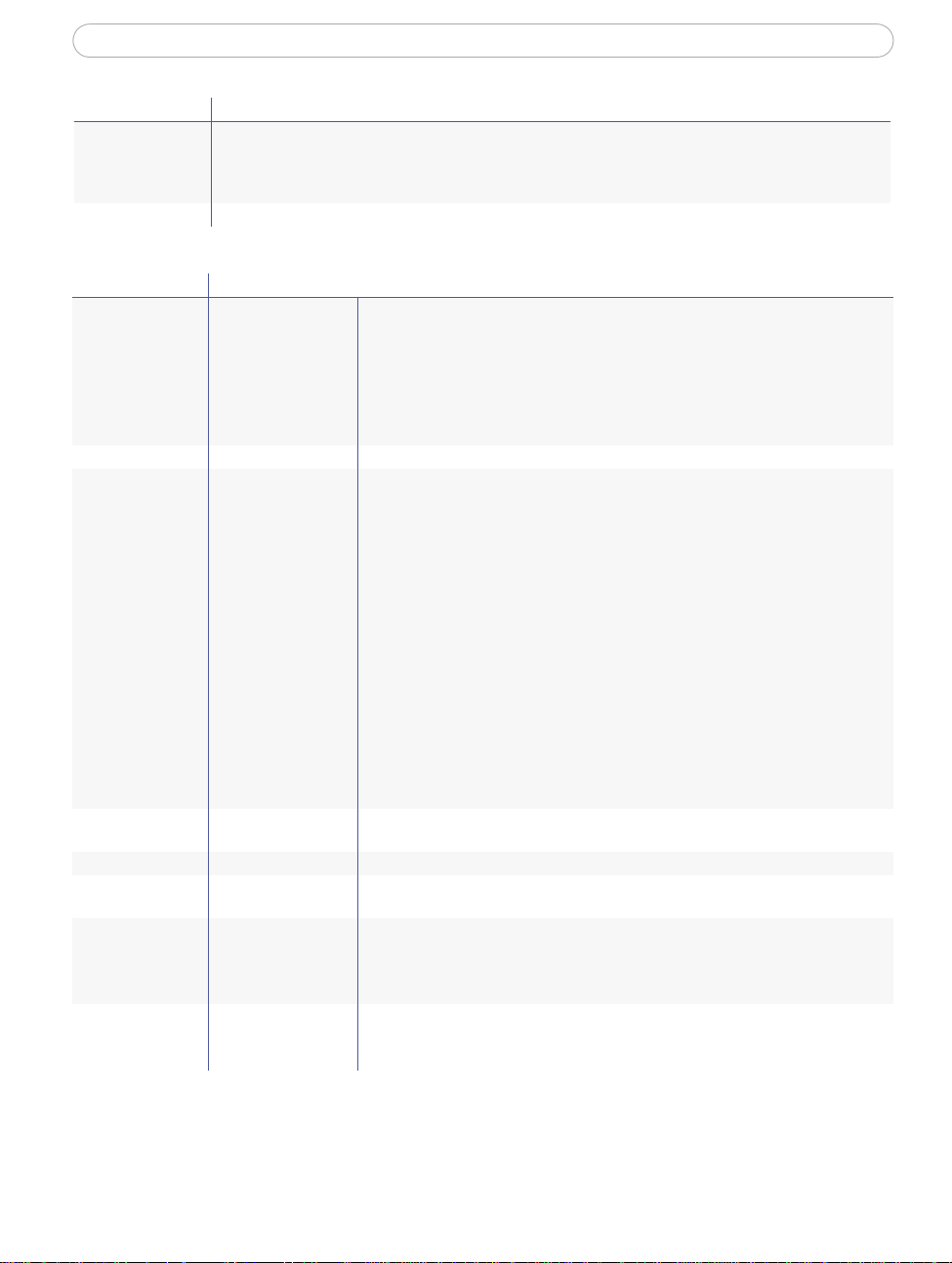
AXIS 221 - Configuration
14
Tools Settings / Options / Description
Motion Detection Set up areas in the video image where an alarm is activated whenever movement occurs there. Each motion
detection window can be moved, re-sized, or disabled at any time. The behavior for each window is defined by
adjusting the Object size, History, and Sensitivity profile sliders. Exclude windows can be used to mask areas
where motion should not activate alarms.
Port Status Shows the status for the camera's input and output - see Ports & Devices under System Options.
System Options (Administrators only)
Tools Settings / Options / Description
Security Users Access to the camera can be restricted to defined users only (maximum 20). An admin-
istrator has unrestricted access to the Setup tools and can determine rights for users
at 3 levels; Administrator, Operator or Viewer.
IP Address Filter Once enabled, only the IP addresses shown in the list of allowed addresses will be per-
mitted to access the camera. All others will be blocked.
HTTPS Provides encryption for page requests from users and for the pages returned by the
web server.
Date & Time Define the date and time settings for your camera, manually or automatically.
Network Basic TCP/IP Settings Specify IP address configuration and notification of changes to the IP address. Regis-
ter/unregister for the AXIS Internet Dynamic DNS Service.
Advanced TCP/IP
Settings
SOCKS Specify a SOCKS server to use when communicating with hosts on the other side of a
SMTP Specify the host names or addresses for your primary and secondary mail servers in the
SNMP Enables network administrators to manage network performance, find and solve net-
TM
UPnP
RTP (multicast) Enable/disable multicast and specify multicast addresses. Only applicable when
Ports and Devices I/O Ports Configure the camera's input and output. Enter descriptive names and specify the
LED settings The Status LED can be made to flash whenever the camera is accessed.
Maintenance Functions for restarting the camera, restoring settings, upgrading the camera, backing
Support Support Overview Links to the Troubleshooting guide, the Server report (always include this when
Logs & Reports Generate Logs (all log information is shown in one file), reports (information about the
Advanced Scripting This powerful function allows users to customize and use their own scripts, for creat-
Plain Config Plain config allows direct access to all the configurable parameters.
Configure DNS and host name. Assign an additional IP address, which can be used to
access the unit from other hosts on the same segment of the local network. Specify
the HTTP port and network traffic preferences.
firewall/proxy server.
fields provided to allow the camera to send event and error email messages to pre
defined email addresses.
work problems, and plan for network growth
The camera includes support for UPnP. Enable UPnP and enter a user-friendly name for
the camera. Note that UPnP is enabled by default.
MPEG-4 is used as the video format.
ports’ Normal states (Open circuit or Grounded circuit).
up and restoring configurations.
requesting support) and the Axis Support Service.
camera’s status) and a parameter list.
ing specialized applications.
-
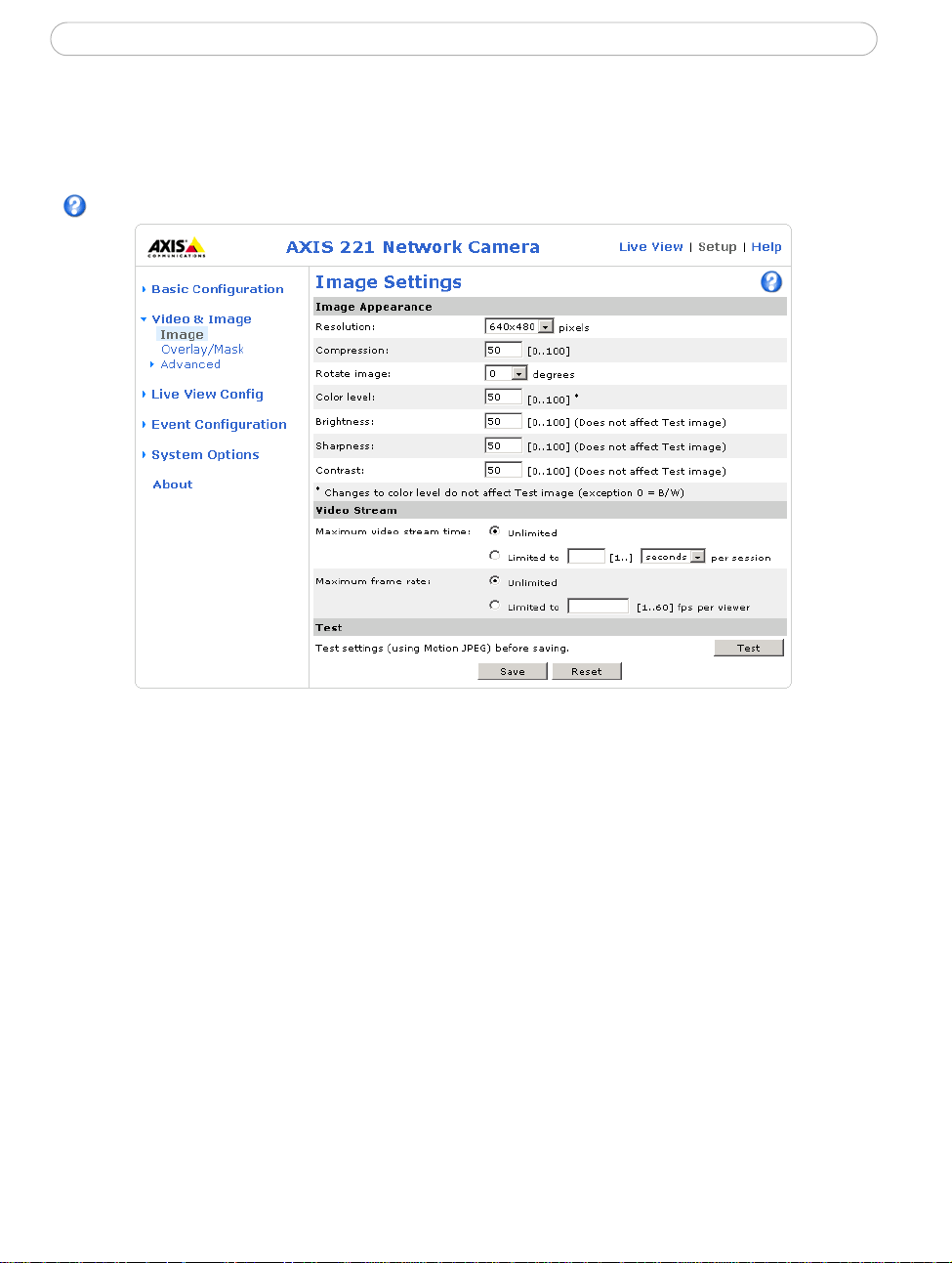
AXIS 221 - Configuration
Video and Image
The following descriptions offer examples of the features available in the AXIS 221. For
details of each setting, please refer to the online help available from the setup tools. Click
to access the online help.
15
Image Settings
Use the Image Appearance settings to change the image as required.
The configuration of the video image will affect the camera’s overall performance,
depending on how it is used and on the available bandwidth. Lower compression improves
video image quality, but increases the bandwidth.
Note: When using MPEG-4 as the video format, this setting will define the minimum compression level. The com-
pression level will temporarily increase as and when required, i.e. when the bit rate approaches the maximum value as defined in the current profile@level combination. See MPEG-4 Settings, on page 18 for more
information.
The video image can be rotated and fine-tuned by adjusting the color level, the brightness,
sharpness and the contrast. Please see the online help for further information on these
settings.
Changed video image settings have immediate effect on the MPEG-4 stream, but the
Motion JPEG stream will have to be started (or restarted) before the settings take effect.
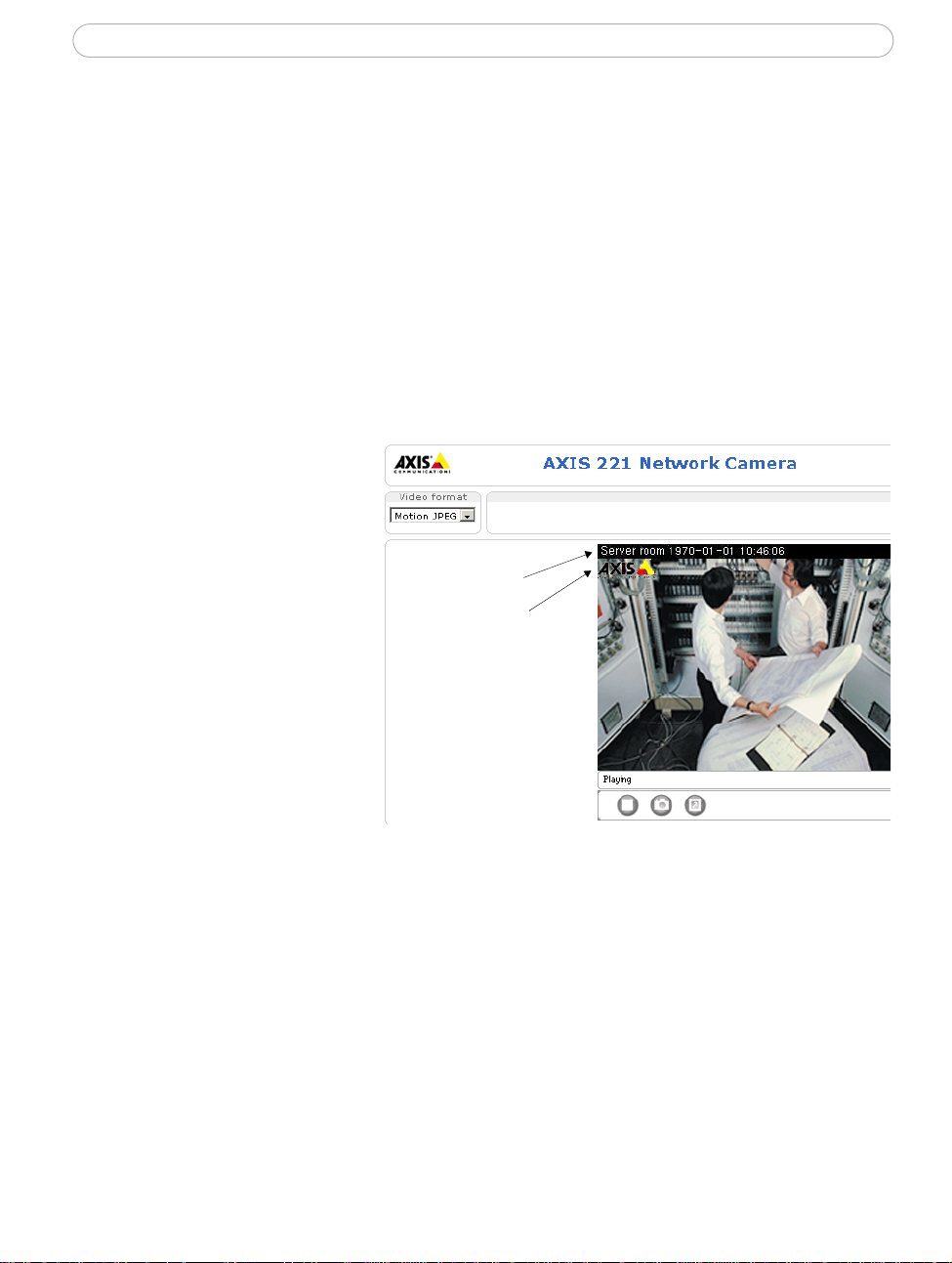
AXIS 221 - Configuration
16
Video Stream
Define the maximum video stream time per session in seconds, minutes or hours. When
the set time has expired, a new stream can be started by refreshing the page in the Web
browser. For unlimited video stream time, set this value to 0. This setting is only applicable
to Motion JPEG.
The frame rate allowed to each viewer can also be limited, to avoid bandwidth problems
on the network.
Test
For a preview of the image before saving, click Test. When satisfied with the settings, click
Save. Please note that the preview image will be in JPEG format, even though the settings
are valid both for Motion JPEG and MPEG-4.
Overlay/Mask Settings
The Text Overlay settings
enable you to place text at the
top or bottom of an image, e.g.
date, time or some other text.
Overlay/Mask Type
Text, date and
time overlays
Overlay image
There are three different
options. Choose an image
overlay that adds information to
the image. You can also conceal
part of the video image using an
image (privacy mask) or by
blacking out areas of the image.
To upload an overlay
image/privacy mask:
1. To upload the file (image) to the camera, click the Browse button and locate it on
your computer or server.
2. Click the Upload button and follow the on-screen instructions.
3. The image is now available in the Use overlay image drop-down list.
4. Choose the location for the image by editing the x and y coordinates.
5. Click Save.
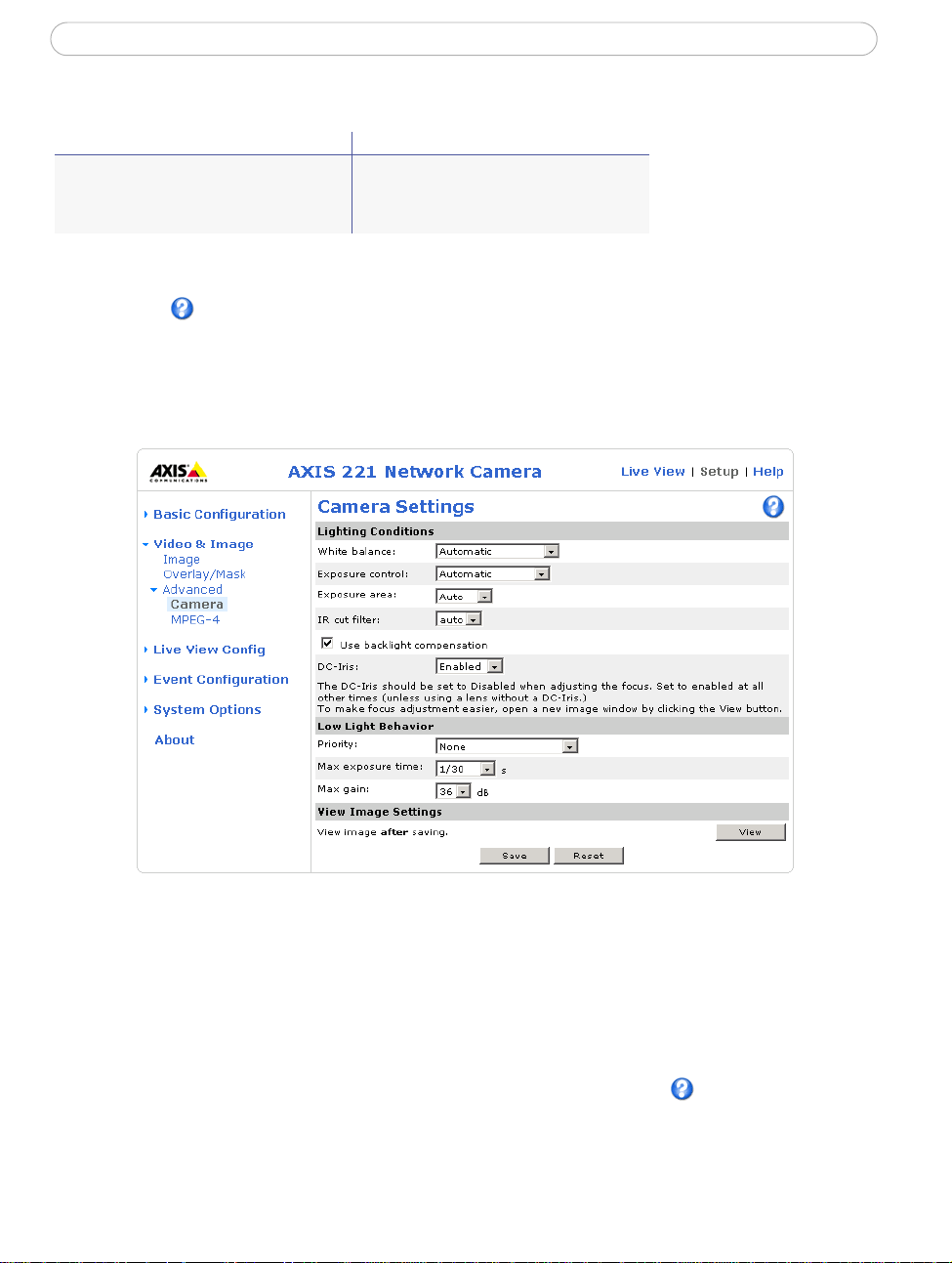
AXIS 221 - Configuration
Overlay image/privacy mask requirements:
Image Formats Image Size
• Windows 24-bit BMP (full color)
• Windows 4-bit BMP (16 colors)
• OS/2 4-bit BMP (16 colors)
The height and width of the overlay image in
pixels must be exactly divisible by 4.
There are a number of limitations when using overlay images and privacy masks, such as
the size and positioning of images/masks. Please refer to the online help for more
information
.
Advanced Settings
These web pages include different settings for fine-tuning the video image.
Camera Settings
17
To compensate for the Lighting conditions the white balance, the exposure control, the
exposure area and the IR cut filter can be adjusted. DC-Iris should always be enabled
except during focusing, or when using a non-DC-Iris lens.
The settings for Low-light behavior determine how the camera will behave at low light
levels. These settings all affect video image quality and are basically a measure of how
much noise to allow in the video images.
Please see the online help for further information on these settings.
 Loading...
Loading...