Page 1

User Manual
MapConverter
How to create custom maps for
your AvMap navigator
Contents
I. Introduction 2
II. How to obtain an image of a map 3
III. How to geo-reference the map on Google Earth 3
IV. How to geo-reference the map with OziExplorer 6
V. How to convert the map with MapConverter 8
MapConverter - www.avmap.it
1
Page 2
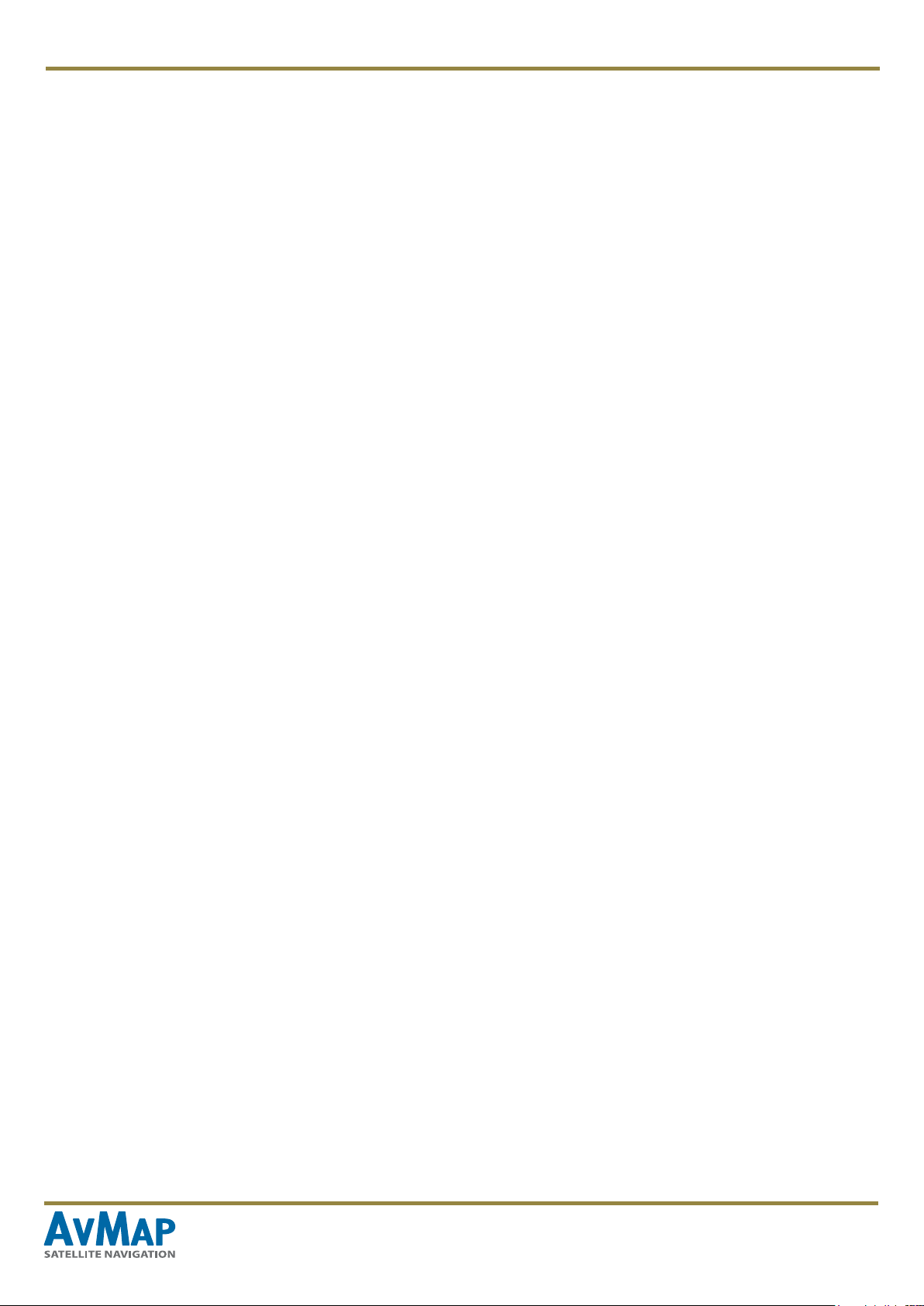
I. Introduction
The Map Converter is one of the functions you can nd in
the Suite: it allows converting a paper or electronic map and
loading it in your navigator.
The MapConverter works on PC.
Which maps can I load on my navigator?
MapConverter allows you converting raster maps from the
.kmz (Google Earth) or .map (Ozi Explorer) formats to the
AvMap proprietary format. To use the converter you need to
have a .kmz or .map le.
The “raster” map will be shown in the background of the
vector street map preloaded in the navigator Raster maps
are just images and cannot provide turn-by-turn navigation,
which is possible only along the streets present in the
preloaded vector map.
Attention:
When creating your custom map, be responsible and only
create a custom map from a map that is in the public domain,
that you hold the copyright in, or that you have permission to
use from the copyright holder. AvMap disclaims any liability
for the custom maps loaded into the navigator by customers.
AvMap disclaims any liability deriving from an improper
use of the device in a way that may cause accidents or
damages to things or persons, due to the inaccuracy of the
data pictured in the custom maps.
and next to that the type of map is indicated in brackets
(TCE / TZC / TCV).
Attention:
Do not load more maps with the same coverage to avoid
overlapping (in that case only one map will be visible)
How many maps can I load on my
navigator?
AvMap navigators read up to 8 maps, included those
preloaded in the SD memory card, independently of the free
space in the memory. Please check how many maps are
already preloaded on your SD to know how many more you
can load at the same time.
Maps preloaded on your navigator are listed in the maps
info page. To access this page
• Press the Menu button,
• Scroll the pages and press of system info,
• Press the Maps button.
Each map has a name and a map code like this: T-EU-
Qxxx.xx (or T-NA-Q or T-SA-Q according to the continent)
MapConverter - www.avmap.it 2
Page 3
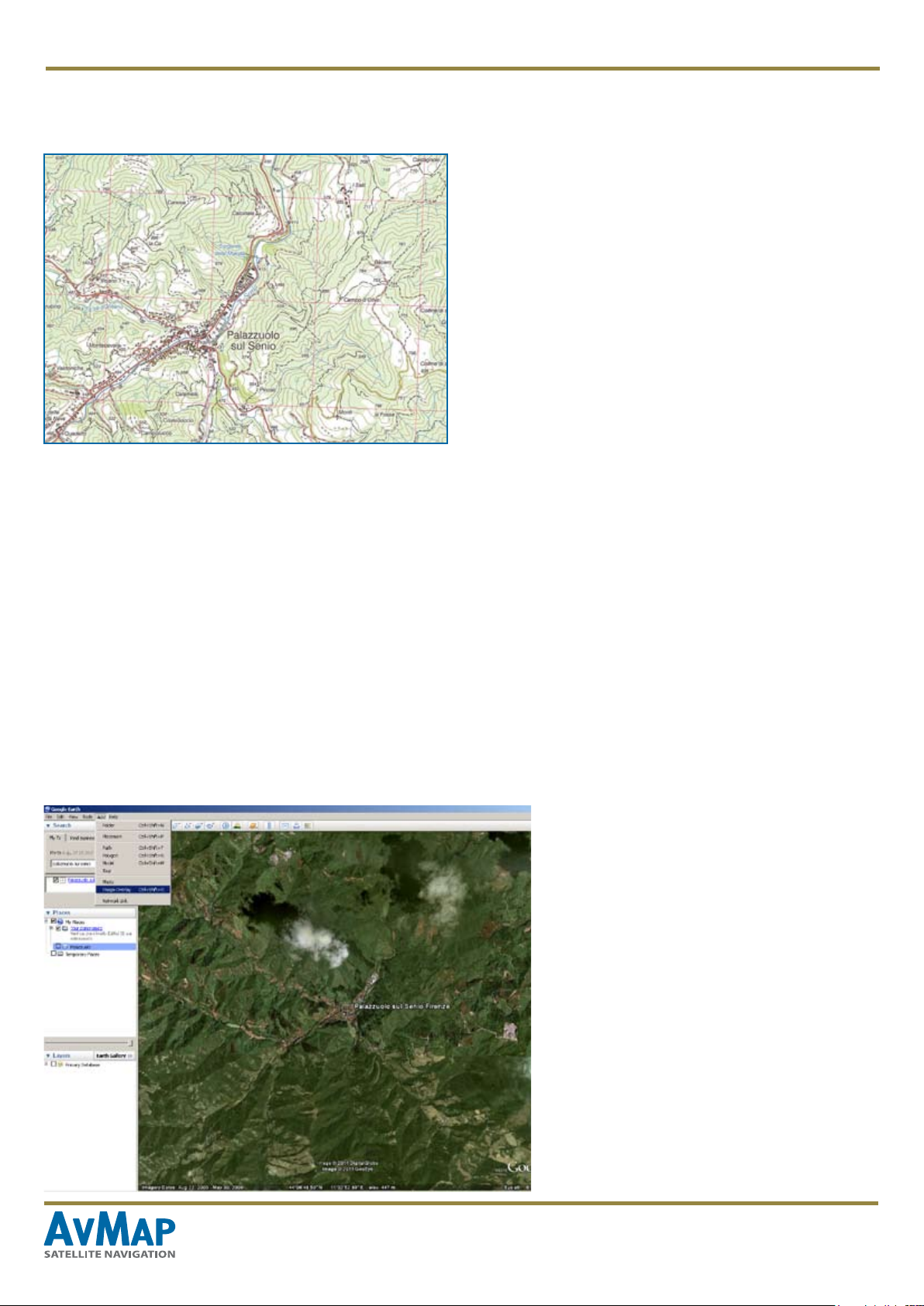
II. How to obtain an image of a map
• If have a paper map is printed, you can scan it at an
appropriate resolution, and save the image as a JPEG.
• if your map is electronic, such as a PDF, you need to convert
it using a suitable program to save it as a JPEG.
The image of the map has to be in JPEG, PNG, TIFF, BMP
or GIF format.
Attention:
the maps have to meet some requirements
• The map should be geographic or in Mercator projection
• The map should not have any rotation
III. How to geo-reference the map on Google Earth
Once you have the image of the map (in JPEG, PNG, TIFF, BMP or GIF format) you can geo-reference it, and create the
.kmz le using with Google Earth.
You can download Google Earth, for free from http://www.google.com/intl/it/earth/index.html.
1. Open Google Earth.
2. Locate in Google Earth the approximate place represented in your map. It can be useful to search for the name of a
street shown in the map, to get a reference point. The closer the viewing area is to the location and coverage of your JPEG,
the easier it will be to georeference.
If the map you started from was already
georeferenced, the operation will be easier: it is
enough to get the Lat Lon coordinates of the 4
corners and insert them on Google Earth.
3. Click on “Add” on the Google Earth menu
and choose the option “Image Overlay” (or click
on the “Add overlay” icon on the bar on top of
the map)
4. In the “New Image Overlay” dialog box,
provide a name for the map le and use the
“Browse” button to select the map image on
your PC.
MapConverter - www.avmap.it 3
Page 4

Choose a name for the map
Find the image in your PC
Leave this
value = 0
5. Click on the “Location” tab and make sure the Draw value
is left to zero.
Move the cursor to get the
desired transparency
6. Use the transparency to adjust the transparency of the
image, so that so the Google Earth satellite imagery can be
seen beneath the JPEG. This way it will be easier to match
the image with the map beneath.
MapConverter - www.avmap.it 4
Page 5

7. Georeferencing the image
A. Manual Georeference: Move the
green marks on the image to adjust the
corners, edges, center of the image.
You can click and drag the corners and
edges to stretch it or you can click and
drag the center to move it.
B. Georeferencing with geographical
coordinates:
If you have the coordinates of the four
corners of the map, you can easily
insert them in Google Earth.
Click on the “Location” tab, click on
“Convert in Lat Lon Quad” and the
insert the Lat Lon of the four corners.
8. When the streets of your map coincide
with those of the satellite imagery of
Google Earth Click OK in the “New
Image Overlay” window to save your
custom map.
9. In the left column of Google Earth,
in the “Places” box, right click on the
name of the le you have just created
and select “Save place as ”, choosing
.kmz as format, and a folder in your PC
to save it.
MapConverter - www.avmap.it 5
Page 6

IV. How to geo-reference the map with OziExplorer
1. Install OziExplorer
2. From the File menu, in the upper bar of OziExplorer, choose the option “Load and calibrate map image”.
3. Choose in your PC the le (you can load different types of les: tiff, bitmap, jpeg, png, kap, cap, ozf, cv, sid). The
calibration window appears.
4. In the Setup tab in the right column of the screen set the Map Datum and the Map Projection type.
5. You have now to nd the coordinates of at least 5 points on the maps. If your map does not contain this info, you can get
them with the help of Google Maps:
MapConverter - www.avmap.it 6
Page 7

- Open Google Maps http://maps.
google.com and search for the place
represented in your map.
- Search in Google Maps for a
specic point represented on your
map,
- Right click on this point and select
“What’s here?” the upper will display
the geographical decimal coordinates
for that point.
6. Now to georeference these points
in OziExplorer click on the Point1 tab
in the right column: the cursor con will
change in “Calibrate position 1”,
7. Select the exact point previously
selected on Google Maps. When you
click on it the point will be marked with
three concentric red circles.
8. In the right column insert LAT and
LON for that point as displayed in
Google Maps.
9. Repeat the operation for at least
other 4 locations, for a total of 5 points.
We suggest you to take the four corners
plus a point in the middle of the map.
10. Click on Save and choose name to
save the geo-referenced map in .map
format in your PC
You have now created a .map le, you
can close now OziExplorer.
MapConverter - www.avmap.it 7
Page 8

V. How to convert the map with
MapConverter
Now that you have created a .kmz or .map le you can
convert it in the AvMap format and import it in your navigator.
If you wish to use existing .kmz, please make sure they
really contain an image and not a link (opening them with
Google Earth).
1. Open the Suite, connect the navigator, log in and click on
the Map Converter button.
3. Choose a name and a description for the map..
4. Choose the conversion scale clicking the corresponding
option. The scale should reect the scale of the starting
map and it will determine at which level of zoom it will be
displayed in the navigators’ display.
5. Click on the “Convert” and wait for the pop-up window to
appear.
2. Select the map source le (.kmz or .map), browsing
your PC and select the destination folder where the new
converted le will be saved.
6. Click “OK”. Now click on ‘Manage Maps’ to choose which
custom map you want to load on the navigator.
AvMap navigators can read up to 8 maps included those
preloaded in the SD memory card, independently of the free
space in the memory, but you can change and substitute
them any time you want using the Manage Maps page.
Attention:
Do not load overlapping raster maps as navigator will
show only one of them. If your navigator already contains
a raster map covering the same area as the custom map
you want to load, you may consider removing it from the
SD card (save a backup of that map on your PC).
MapConverter - www.avmap.it 8
 Loading...
Loading...