AvMap Geosat 6 for Peugeot 207 Energie User Manual [es]
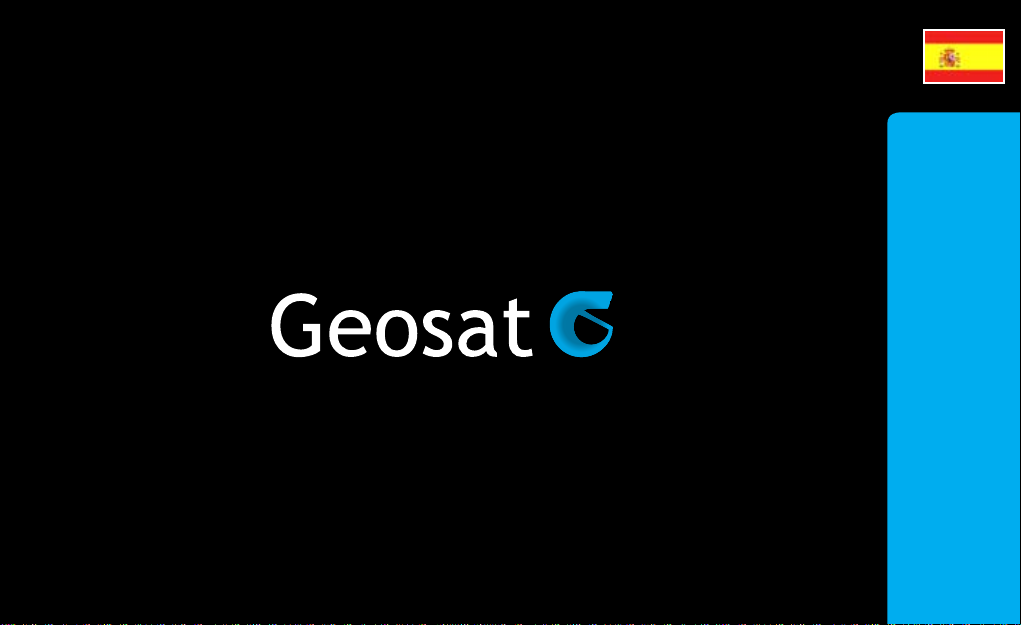
Manual del usuario
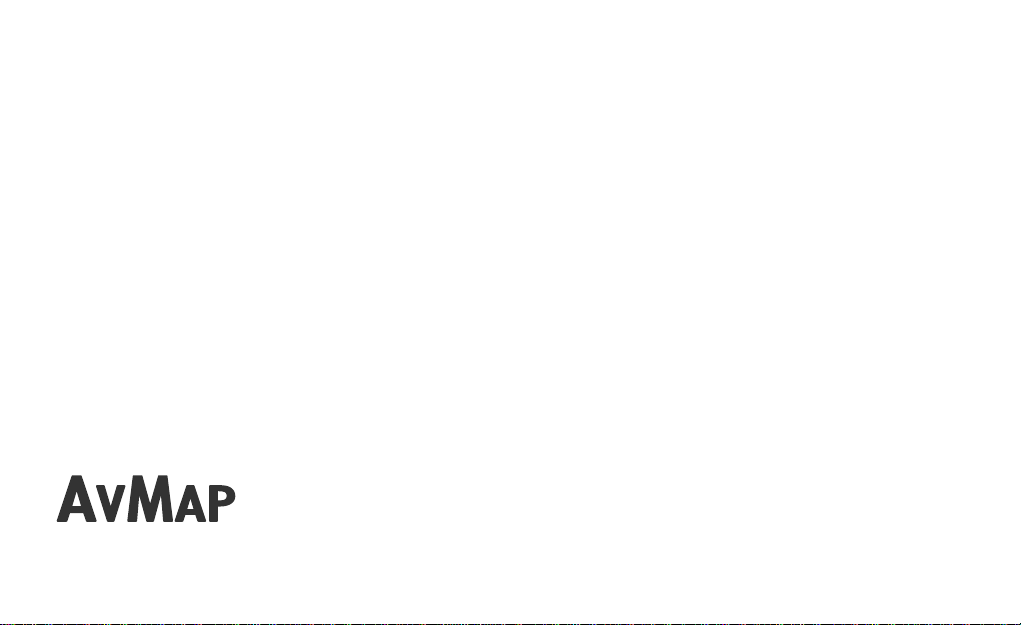
Estimado cliente,
Enhorabuena por haber escogido un navegador satélite AVMAP,
Los sistemas GPS de AVMAP se realizan en Italia desde 1994.
SATELLITE NAVIGATION
Tu viaje, Nuestra Tecnología

Indice
I. Advertencia 5
I.I Notas importantes 5
I.II Extracción de la batería 6
I. III Mantenimiento 7
I.IV Contenido de la caja 7
II. Descripción del dispositivo 8
II.I Características del hardware 8
II.II Soporte magnético 9
1. Primeros pasos 10
1.1 Instalación 10
1.2 Acceso a la navegación 10
1.3 Schermata di avvio 11
2. Menú de navegación 12
2.1 Botones 12
2.2 Menú móvil 13
2.3 Visión Retrato 15
2.4 Modo ayuda 16
2.5 FAQ’s 17
3. El mapa 18
3.1 Exploración del mapa 18
3.2 Registro del trayecto en el mapa 20
4. Seleccionar un destino 21
4.1 Opciones de búsqueda 21
4.2 Introducción de una dirección como destino 22
4.3 Elección de destino entre PDI’s 24
4.4 Elección de destino entre sus PDI’s favoritos 26
4.6 Página de comienzo a la Navegación 28
5. El mapa durante la navegación 29
5.1 Cambiar datos de la navegación 30
5.2 Visión en 2D y 3D 31
5.3 Visión nocturna 32
5.4 Mi posición 33
6. Planear y modicar una ruta 34
6.1 Planear una ruta de A a B 34
6.2 Menú de funciones de ruta 35
6.3 Eliminar una ruta 36
6.4 Añadir lugares de paso 36
6.5 Cambiar la secuencia de los lugares de paso 36
6.6 Modo simulación 37
7. Planicación avanzada 39
7.1 Visualización Lista de Acciones 39
7.2 Desvíos para evitar calles 39
7.3 Bloquear una calle 40
7.4 Visión general del trayecto 40
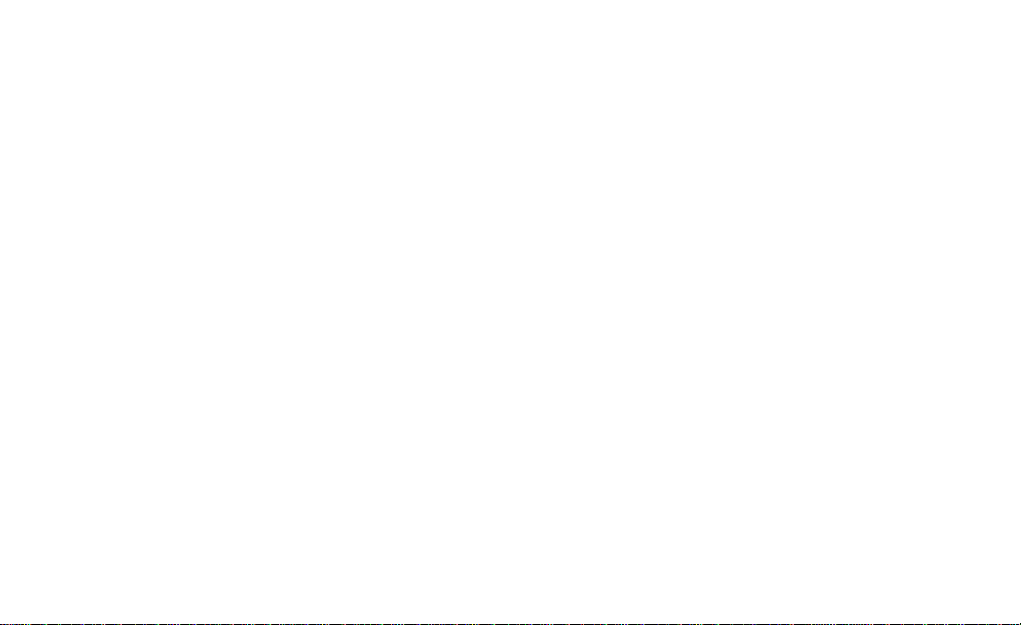
7.5Planear la siguiente parada 42
7.6Escoger las Opciones de Ruta 44
8.Ordenador de A Bordo 46
9.Gestión de los Puntos De Interés 48
9.1 Tipos de PDI 48
9.2 Ver u ocultar una categoría de PDI 48
9.3 Seleccionar las categorías de PDI favoritos 49
9.4 PDI propios 50
10.Gestión de la agenda de direcciones 53
10.1 Agenda de direcciones 53
10.2 Crear o modicar una carpeta 53
10.3 Guardar o modicar un contacto 54
10.4 Seleccionar la dirección de Casa 56
11.Gestión de rutas guardadas 58
11.1 Guardar ruta 58
11.2 Modicar o usar una ruta guardada 58
12.Estado de la unidad 60
12.1 Menú del estado de la unidad 60
12.2 Página GPS 60
13.Personalización de la conguración 62
13.1 Menú de conguración 62
13.2 Preferencias del usuario 63
14. Actualizaciones 66
14.1 Comprobar versión de software 66
14.2 Aggiornare la cartograa 66
15. Resolución de problemas 67
15.1 RESET 67
Garantía y soporte 68
Contrato de Garantía 68
Tele Atlas End User Agreement 71
Apéndice
A: Índice PDI 75
B: El primer destino, a traves de imagenes 77
C: Mapas 78
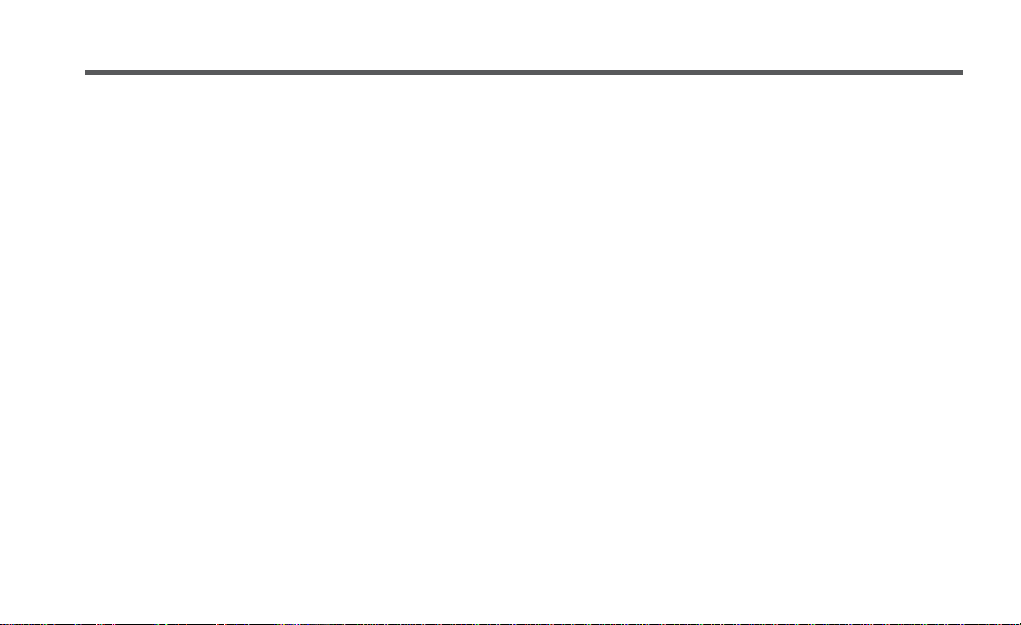
I. Advertencia
El fabricante y la cadena de distribución,
declinamos cualquier responsabilidad derivada de
un uso inadecuado del dispositivo de una manera
que puede causar accidentes o daños a las cosas o
personas.
El uso de este navegador implica que el usuario
acepta y sigue todas estas advertencias y todas
las instrucciones contenidas en este manual. El
conductor es responsable de utilizar el Geosat de
la forma correcta (pasajeros o no pasajeros)
El usuario debe hacer caso omiso de las indicaciones
sugeridas por Geosat en situaciones que sean
contrarias al Código de Circulación. El fabricante
y la cadena de distribución, declinan cualquier
responsabilidad derivada de un uso del dispositivo
de forma que viole dicho Código.
Los datos cartográcos de Tele Atlas cargados en el
navegador pueden presentar algunas discrepancias
de la realidad. Esto se debe a los continuos cambios
en el callejero. Algunas áreas tienen una mejor
cobertura que otras.
I.I Notas importantes
Importante:
•No coloque el navegador en una posición que
pueda obstruir la visión del conductor
•No coloque el navegador en una posición
que pueda llegar a interferir en el correcto
funcionamiento de la seguridad y del equipo de
seguridad del vehículo (por ejemplo, airbags).
•Asegúrese de que el navegador se sujeta
correctamente a su soporte antes de conducir.
•No dependa exclusivamente de las instrucciones
vocales. Hay una serie de factores, (velocidad,
tiempo, recepción GPS, etc.), que pueden
interferir en las instrucciones, pudiendo llegar a
AvMap - 5
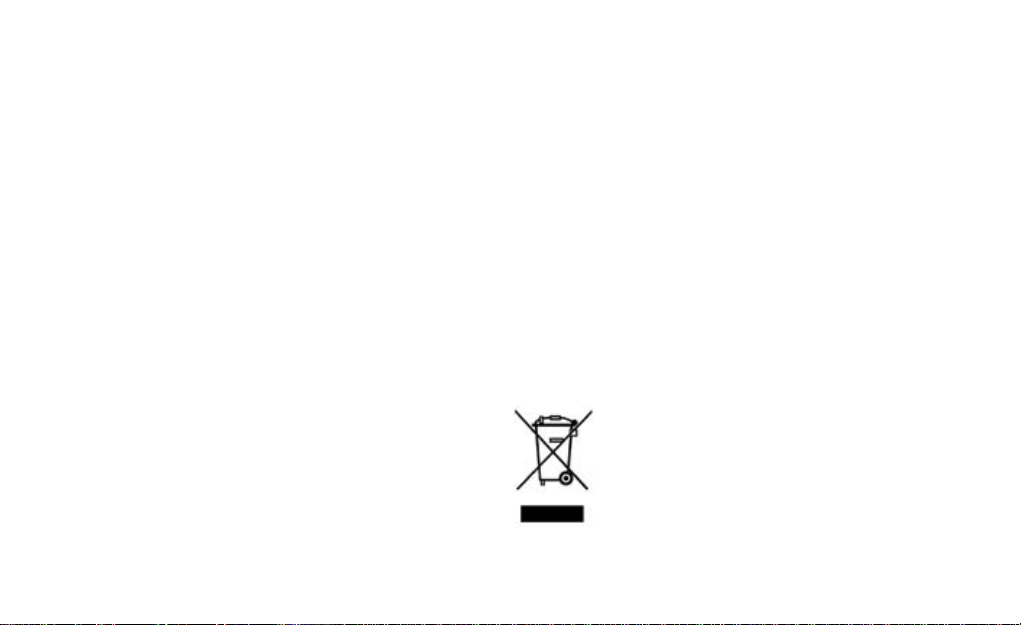
ser incorrectas o inoportunas. Tenga siempre en
cuenta la información y las indicaciones, respete
siempre el Código de Circulación. Los navegadores
por satélite deben considerarse simplemente como
ayuda. El conductor es el único responsable de la
conducción segura y de la elección de la mejor ruta
a tomar.
•No consulte el navegador mientras conduce,
si este representa un peligro para usted y otras
personas.
•No programe el navegador durante la conducción
•La precisión de la señal GPS, con las mejores
condiciones tendrá una desviación de 15 metros
N.T.: La información contenida en este manual está
actualizada a agosto de 2007. Cualquier cambio
posterior en el sistema, en las funciones, en la
barra de herramientas o mapas presentada después
de esta fecha no se encontrará en este manual.
6 - AvMap
I.II Extracción de la batería
Este producto está equipado con un batería Li-Ion.
No utilice el producto en lugares húmedos o en
entornos corrosivos. Con el n de alargar la vida de
la batería, no se recarga a temperaturas superiores
a 60 ° C.
LA BATERÍA PROPORCIONADA CON EL PRODUCTO
DEBE SER RECICLADA O ELIMINADA DE LA FORMA
CORRECTA.
El símbolo que se muestra aquí y en la caja indica
la conformidad con la directiva RAEE. No tire este
producto a los residuos domésticos;
algunas sustancias que aparecen en el
equipo electrónico pueden causar daños
al medio ambiente y la salud humana
en caso de mal uso o de eliminación
incorrecta.
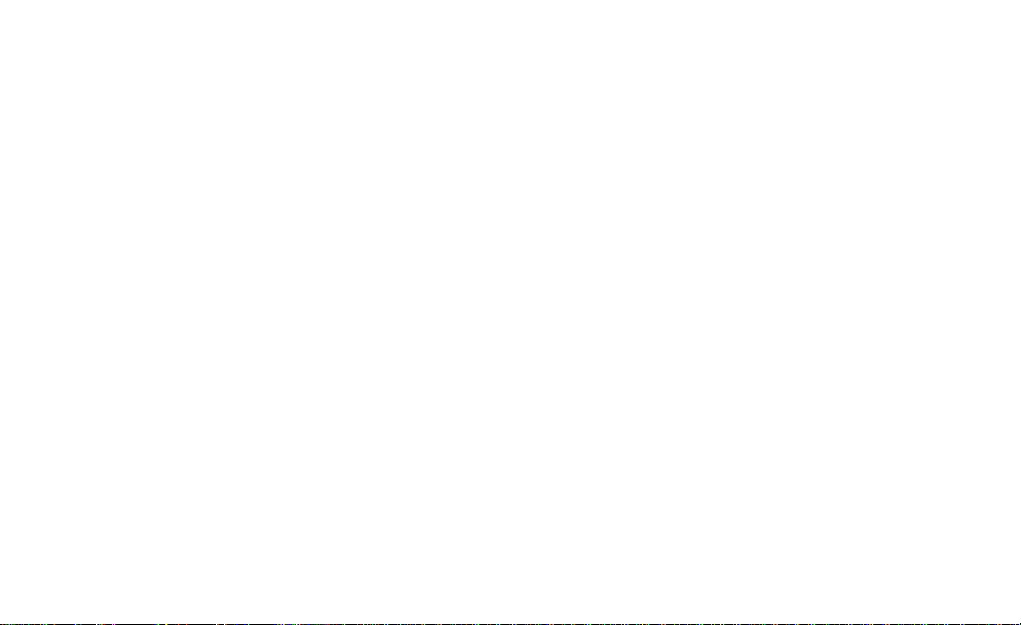
. Devuelva el dispositivo al distribuidor cuando
compre uno nuevo. La eliminación ilegal de estos
residuos esta multada.
La información sobre las emisiones de Canadá:
Este dispositivo digital de clase B sigue la
legislación canadiense ICES-003/NMB- 003.
R & TTE Directiva DL2: este dispositivo sigue la
legislación de la UE con la directiva 99/5/CE
• La tarjeta de memoria Secure Digital no se debe
formatear ni manipular su contenido.
• Sólo las tarjetas de memoria Secure Digital marca
AvMap son compatibles con Geosat.
• Evite golpes en la pantalla.
• No use productos a base de petróleo para limpiar
la supercie de la pantalla LCD.
• Mantenga el Geosat lejos del agua.
I. III Mantenimiento
• No exponga el navegador durante periodos
prolongados a la luz directa del sol. Esto podría
comprometer el correcto funcionamiento de su
Geosat. Si usted sospecha que el navegador se ha
calentado demasiado por la exposición de la luz
solar, deje que la temperatura de la cabina se enfríe,
y espere a que la temperatura del dispositivo baje
antes de manipularlo.
I.IV Contenido de la caja
• Navegador satélite Geosat 6
• Soporte de energía magnética
• Cable de alimentación CA
• Cable USB
• Manual de instrucciones
AvMap - 7
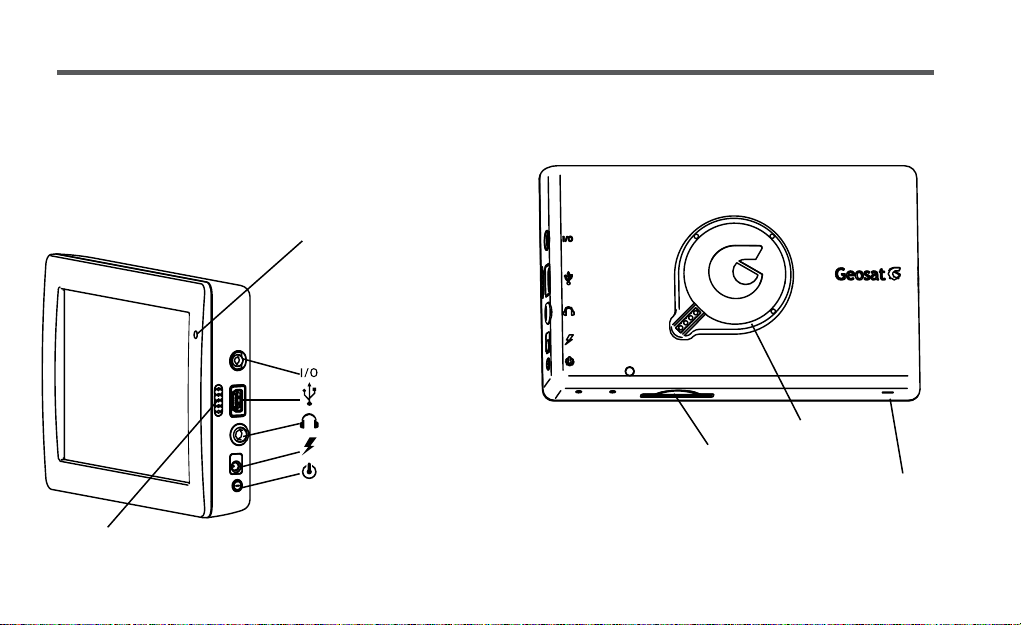
II. Descripción del dispositivo
II.I Características del hardware
El Geosat 6 está equipado con una pantalla
táctil de 4’8”, un micrófono, dos altavoces, una
salida de audio. Las ilustraciones muestran las
características del hardware:
Micrófon
Salida de serie
Puerto USB (master/slave)
Salida audio
Conector del cargador
Botón encendido/ apagado
Altavoces
8 - AvMap
Parte
Ranura
SD
Enganche para
soporte
On/ Off
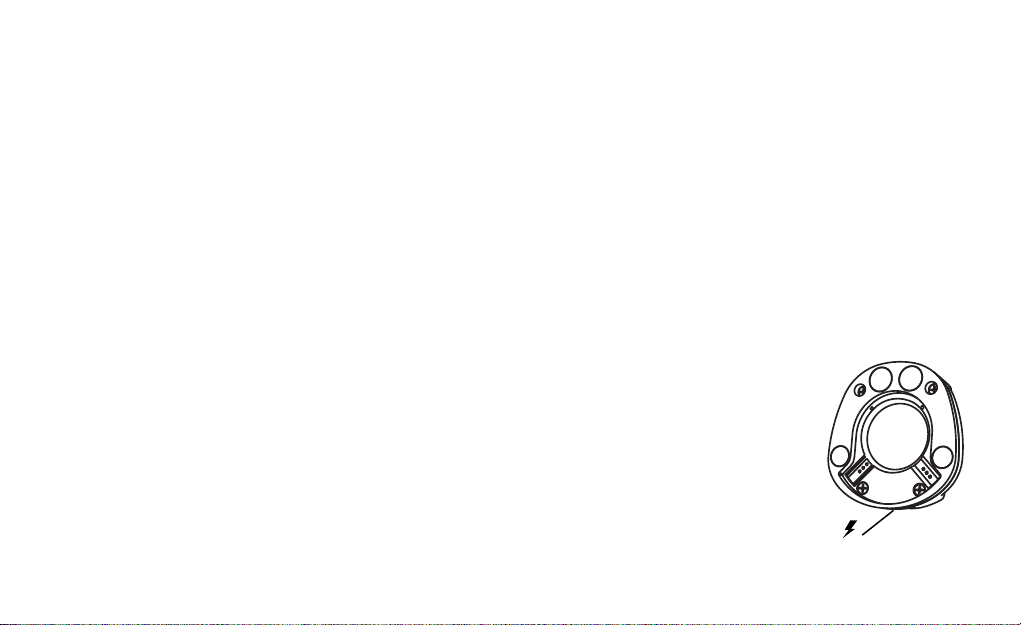
II.II Soporte magnético
1. Fije el soporte al parabrisas con la ventosa de tal
forma que en caso de frenazo brusco o accidente no
suponga un peligro, y que no distraiga al conductor.
2. Enchufe el cable de alimentación al mechero del
coche y al conector del propio soporte.
3. Coloque el Geosat en el soporte magnético del
coche con un simple gesto.
4. Pulse la tecla de encendido en el botón de
encendido/ apagado del navegador.
5. El montaje magnético inteligente del soporte,
hace posible girar el navegador en posición vertical y
horizontal (modo retrato y paisaje, respectivamente).
Este giro lo puede efectuar el propio conductor sin
desviar la vista de la carretera, para escoger su punto
de vista: el software cambiará automáticamente de
modo paisaje a modo retrato.
Fuente de alimentación
AvMap - 9
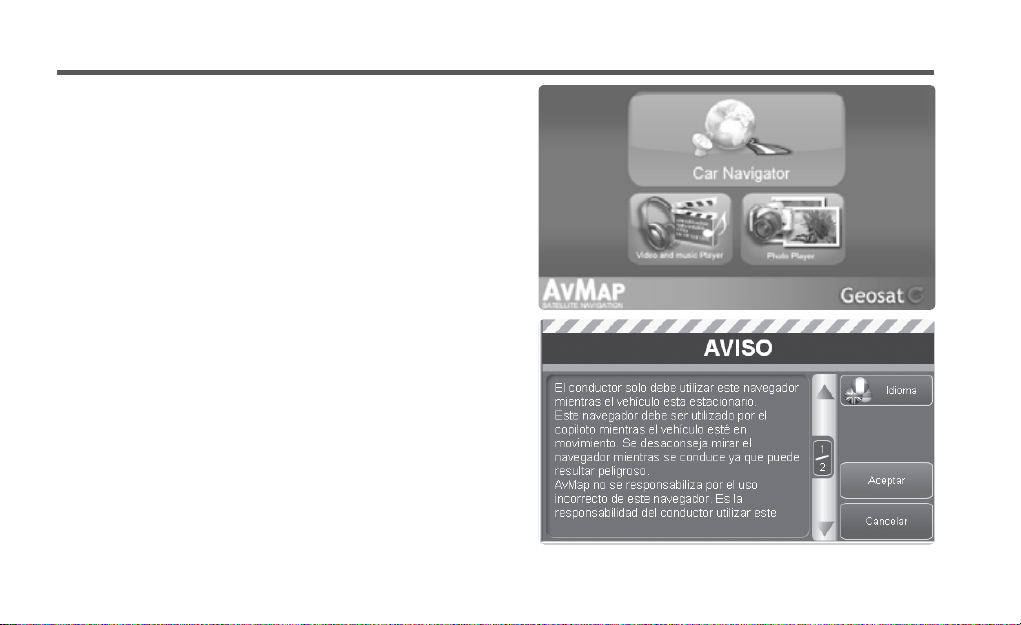
1. Primeros pasos
1.1 Instalación
El AvMap Geosat 6 está preparado para ser usado. Todo
lo que tiene que hacer es instalar el dispositivo en el
soporte del coche.
Fije el soporte al parabrisas con la ventosa de tal forma
que en caso de frenazo brusco o accidente no suponga
un peligro, y que no distraiga al conductor. Y después
coloque en el soporte magnético el Geosat 6. Desplace el
On/ Off hasta la posición On y presione el botón lateral
de encendido/ apagado para encender el dispositivo.
El botón On/ Off añade o elimina la fuente de
alimentación, mientras que el botón de encendido/
apagado mantiene al navegador en Stand by.
1.2 Acceso a la navegación
Cuando se enciende el Geosat 6, aparece el menú
principal. Desde este menú, puede escoger entre 3
10 - AvMap
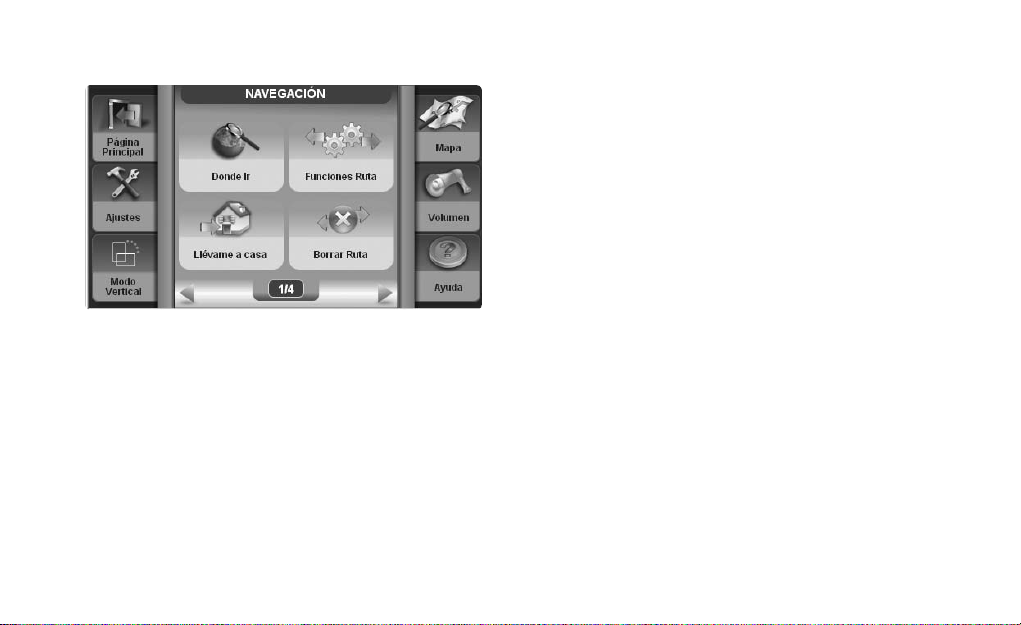
opciones:
• Navegador por satélite
• Reproductor de música y video.
• Reproductor de fotos.
Para accede al software de navegación, presione el
botón del navegador por satélite.
1.3 Schermata di avvio
All’avvio del software di navigazione, l’utente è invitato
a leggere alcune avvertenze relative all’utilizzo del
dispositivo. Nel caso sia necessario,
premere il tasto Lingua per cambiare la lingua del
messaggio di testo. Una volta lette le avvertenze,
premere Accetta per proseguire, si aprirà il menu di
Navigazione.
AvMap - 11
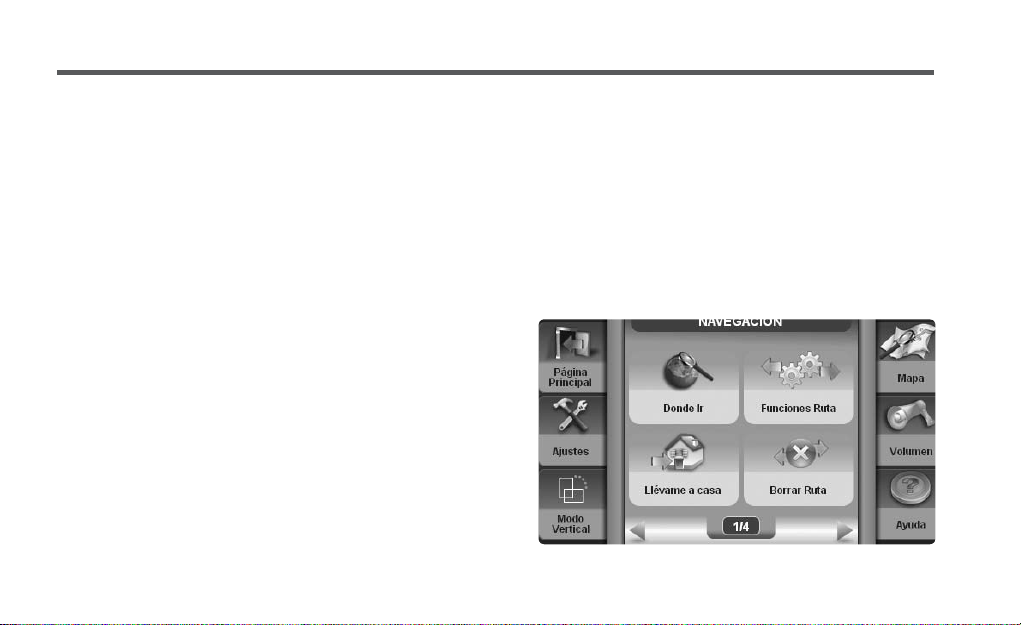
2. Menú de navegación
Después de aceptar las advertencias de la página de inicio, se muestra el menú de navegación. Éste puede
abrirse en cualquier momento presionando en el botón “Menú” que aparece en el mapa. Por el Menú de
Navegación se puede desplazar con las echas verdes y con botones de acceso fácil.
2.1 Botones
• Menú principal: abre dicho menú para escoger la función (par 1.1)
• Conguración: abre el Menú de conguración (par 13)
• Retrato/ Paisaje (vertical/ horizontal): permite
cambiar el punto de vista.
Atención: este botón está active solo cuando el Geosat
6 no está enganchado en el soporte del coche. Cuando
está en el soporte, basta con girar el navegador y el
software se encarga de cambiar automáticamente de
Paisaje a Retrato y viceversa (par II.II)
• Mapa: abre el Mapa.
• Volumen: abre el control de volumen.
• Ayuda: permite obtener sugerencias sobre cómo usar
los botones (par 2.4)
12 - AvMap
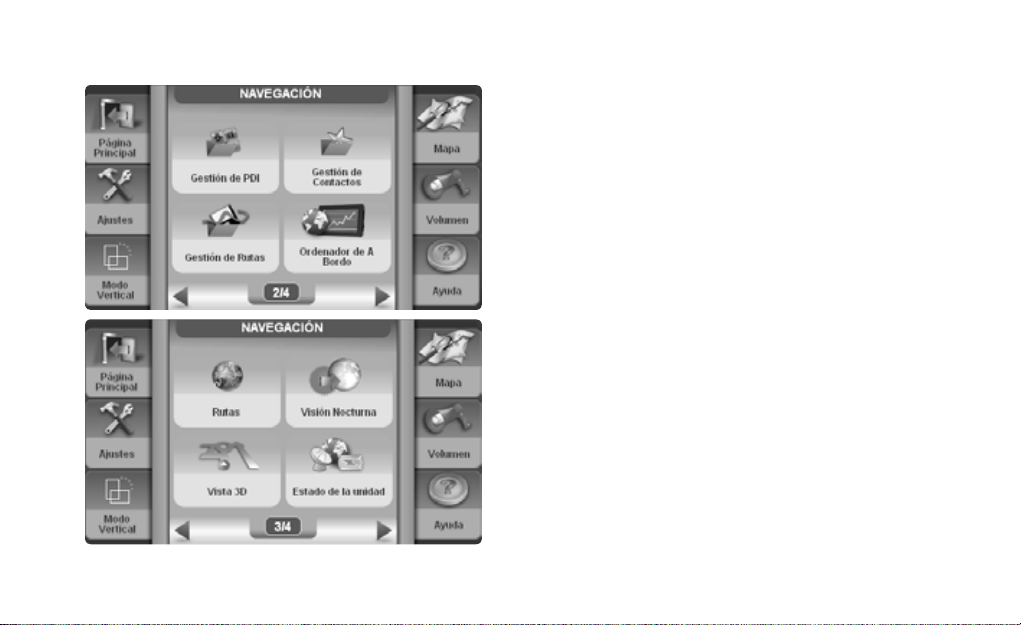
2.2 Menú móvil
• Dónde ir: abre el Menú Dónde ir, donde selecciona su
destino (par 4.)
• Funciones de ruta: en él podrá modicar y optimizar
su ruta (6.)
• Llévame a casa: comienza el recálculo de la ruta
desde la posición del GPS donde se encuentre hasta la
dirección guardada como Casa (10.4)
• Eliminar ruta: elimina la ruta actual
• Gestión de PDI’s: en este menú se pueden escoger
cuáles querrá que aparezcan en el mapa visualizados y
cuáles son sus categorías favoritas.
• Gestión de contactos: abre el Menú de Gestión de
contactos donde puede añadir contactos y organizarlos
en carpetas (par 10.)
• Gestión de rutas guardadas: abre la lista de rutas
guardadas para que sean cargadas (par 11.)
AvMap - 13
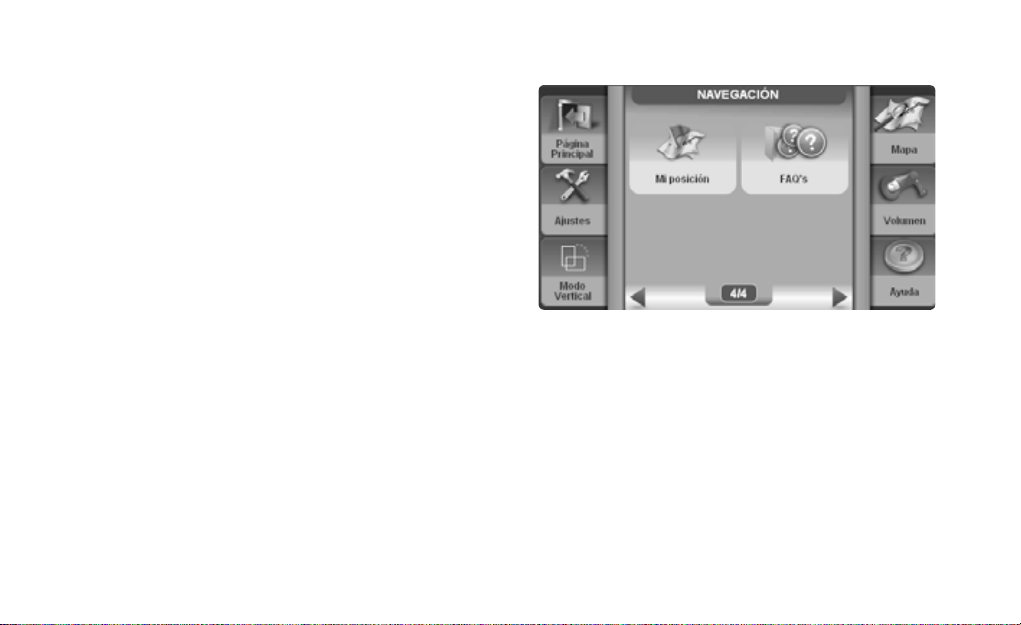
• Visión nocturna/ diurna: cambia la visualización del
mapa (paleta de color) diurna a nocturna y viceversa.
• Visión 2D/ 3D: cambia el modo del mapa de 2D a 3D
y viceversa.
• Estado de la unidad: visualiza el estado de carga de
la batería y el grado de recepción de la señal de GPS
(par 12.)
• Interfaz: abre el menú para congurar el protocolo
de la comunicación con los dispositivos externos (par
13.3)
• Pistas: abre el Menú de Pistas para comenzar la grabación de la pista de sus movimientos en el mapa (par
3.2)
• Ordenador de a bordo: abre el ordenador de a bordo donde se muestra el gráco de la velocidad y otra
información útil (par 8.)
• “¿Dónde estoy?”: muestra los detalles de la posición actual con la dirección y las coordinadas geográcas
(par 5.4)
• FAQ’s: abre el manual de usuario con las características más importantes del software (par 2.5
14 - AvMap
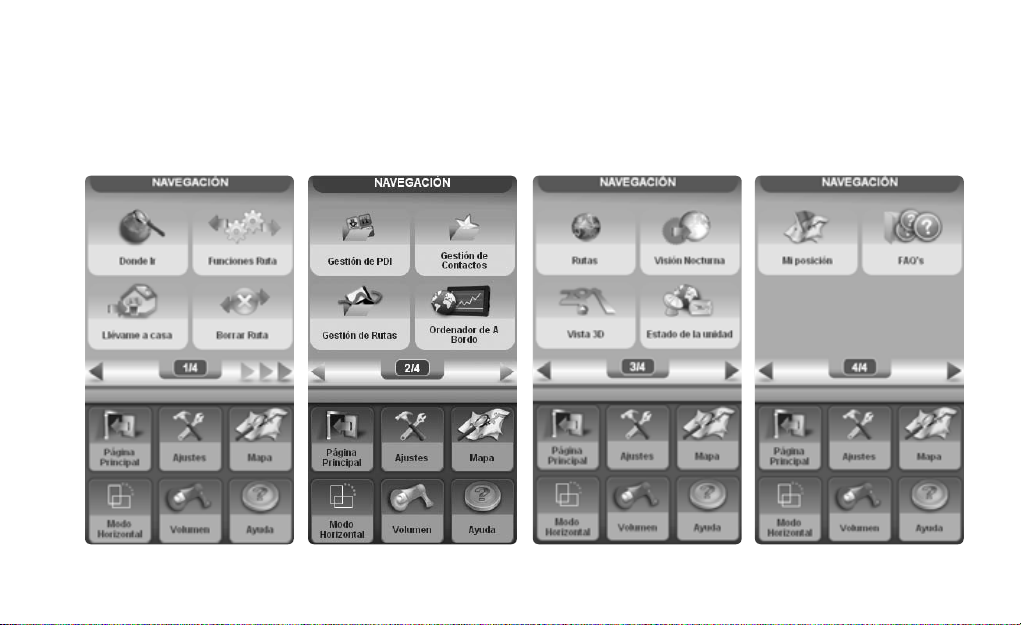
2.3 Visión Retrato
Cuando en el Modo Retrato se visualiza la pantalla así.
AvMap - 15
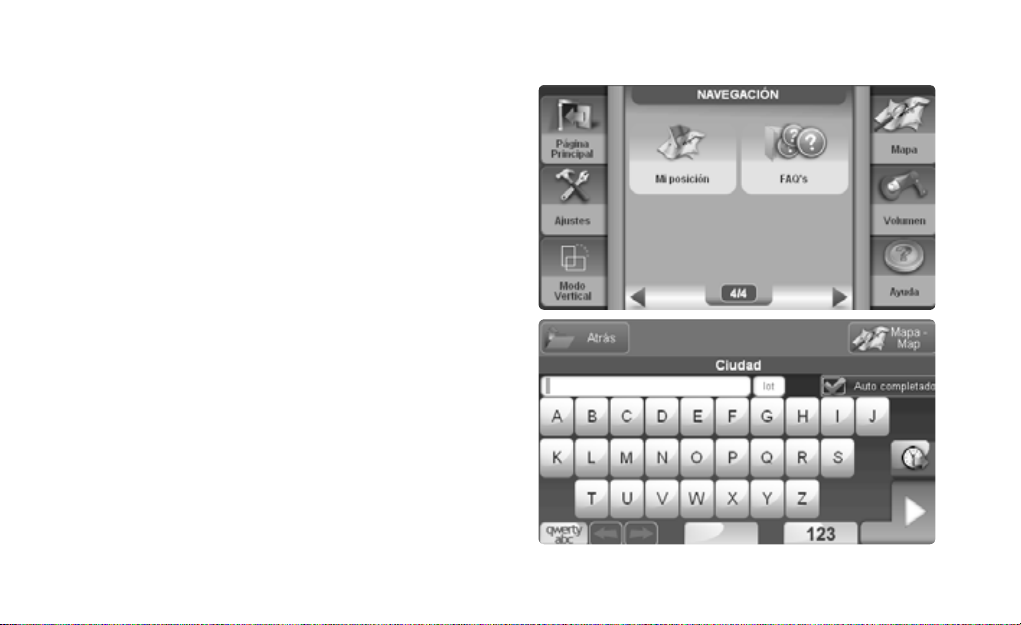
2.4 Modo ayuda
El Modo Ayuda le asiste para obtener instrucciones sobre
cómo usar los botones del software de navegación.
Presione el botón de Ayuda (con el icono de la
interrogación) y a continuación pinche sobre cualquier
botón para obtener su correspondiente explicación.
Aparecerá una ventana con instrucciones sobre cómo
y por qué usar el botón seleccionado. Esta ventana se
cerrará pinchando en “Cerrar”.
Repita esta operación volviendo a pinchar sobre el botón
de ayuda y a continuación en el botón sobre el que quiera
obtener información de uso.
16 - AvMap

2.5 FAQ’s
La sección de FAQ’s (preguntas frecuentes) le da
instrucciones sobre cómo usar las funciones más comunes
de la navegación. Para abrir esta sección, presione el
botón de FAQ’s en el Menú de navegación. Encontrará 3
asistentes para:
• Planicar un viaje
• Comenzar una simulación
• Planicar la siguiente parada.
Las FAQ pueden actualizarse con cada actualización de
software gratuita.
AvMap - 17
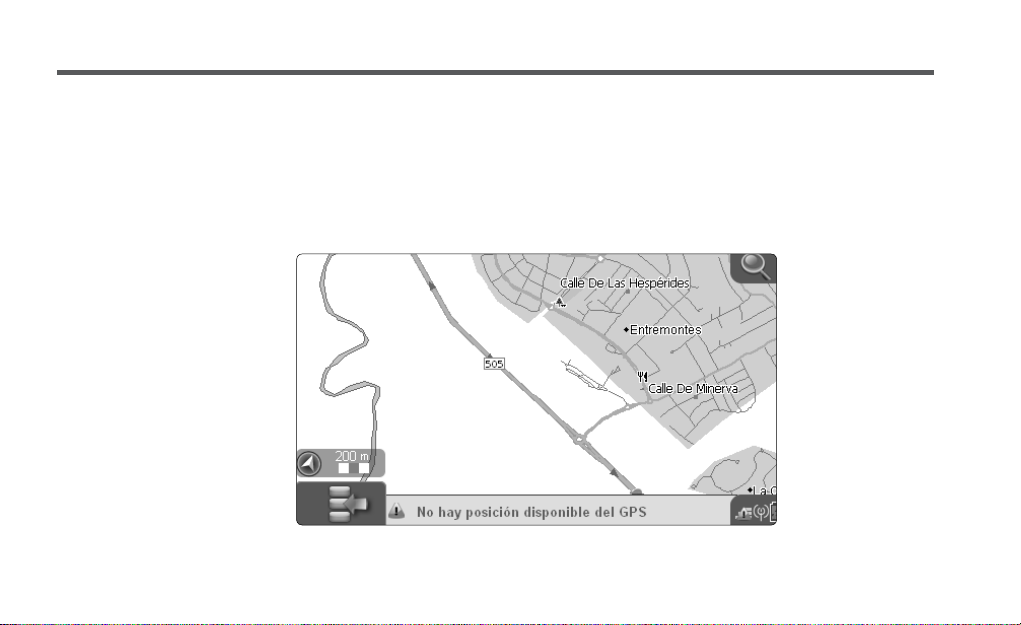
3. El mapa
3.1 Exploración del mapa
Para abrir el mapa, presione el botón “Mapa” del Menú de navegación. Cuando no esté activada la
navegación, el mapa se mostrará así:
Visualizaciòn horizontal
Zoom
Escala y brújula
18 - AvMap
Presionar para
abrir Menú
Iconos: señal GPS
y estado
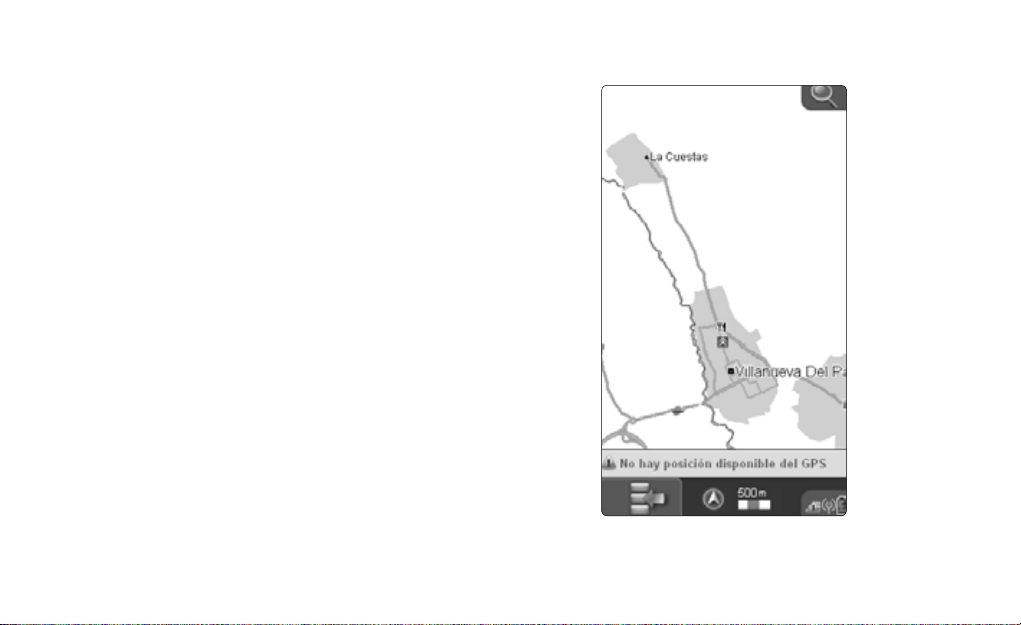
Puede explorar el mapa con o sin señal de GPS. Para
explorar el mapa, toque en cualquier punto y el cursor
aparecerá; a continuación, arrastre a la dirección
deseada. Con los botones del zoom, podrá ampliar o
reducir la visualización. La barra de información (el
fragmento azul de la parte inferior de la pantalla)
muestra la dirección exacta correspondiente a la
posición del cursor. Si desea obtener más información
sobre dicho punto, presione la barra de información
y aparecerá una ventana con información detallada.
(Lea Par. 5 con la descripción del mapa durante la
navegación).
Visualizaciòn vertical
AvMap - 19
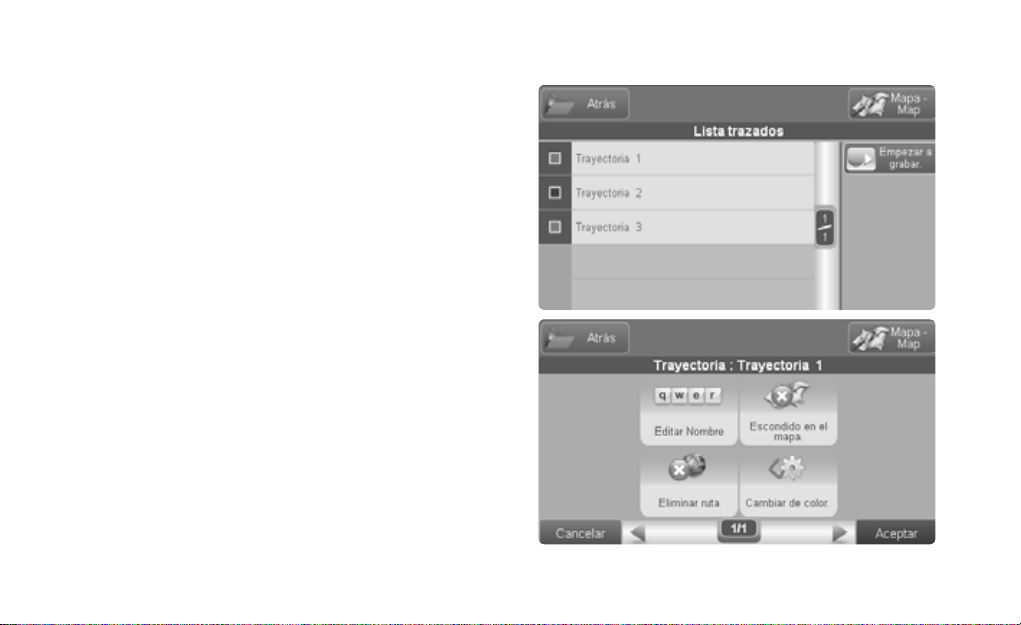
3.2 Registro del trayecto en el mapa
Con el Geosat 6 puede grabar en el mapa el trayecto
de su viaje. Esto es útil cuando se navega fuera de las
carreteras. Dicha “pista” se muestra en el mapa con
una línea roja. Este registro puede guardarse y volver a
cargarse en cualquier momento. Para abrir el Menú de
Pistas:
• Abra el Menú de Navegación
• Seleccione el botón “Pistas”
• En el Menú de Pistas, podrá iniciar o detener el registro
de la pista y elegir su color. Este registro se detiene
manualmente.
20 - AvMap

4. Seleccionar un destino
• Abra el Menú de Navegación
• Presione el botón “Dónde ir”
• En este Menú puede seleccionar el destino de distintas
formas (Diagrama Apéndice B)
4.1 Opciones de búsqueda
En el Menú “Dónde ir” hay varias opciones de búsqueda de
destino:
• Dirección: para introducir una dirección completa.
• PDI: entre los puntos de interés.
• Contactos: entre los contactos guardados en la libreta de
direcciones.
• “Llévame a casa”: a la dirección estipulada como Casa.
• Lat - Lon: introduciendo coordinadas geográcas.
• PDI favoritos: entre los PDI favoritos
• Rutas guardadas: para elegir el cargar rutas
almacenadas.
• Elija en mapa: buscándolo manualmente en el mapa.
AvMap - 21
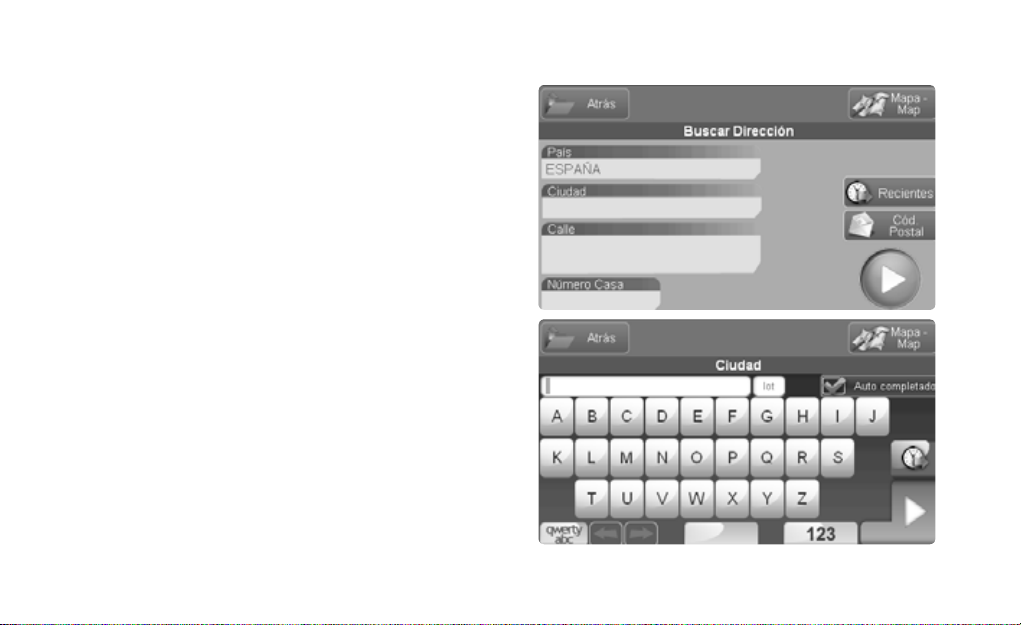
4.2 Introducción de una dirección como destino
Para introducir una dirección como destino, pinche
en el botón “Dirección” y rellene los campos de País,
Ciudad, Calle y Nº de casa. Seleccione el primer campo,
el del “País” para abrir el teclado virtual:
• Introduzca, carácter por carácter, el nombre del país
en dicho teclado.
• Tras haber insertado el nombre completo del país,
presione el botón “OK”.
• Repita esta operación con cada campo.
• Por último, presione el botón “Ir a” (con bandera
verde) Abriendo la página de inicio de la navegación
(apartado 4.6)
• Presione el botón con la bandera, programado para
establecer un destino y calcular. El software calculará
la ruta desde la posición actual del GPS al lugar
seleccionado como destino, abriéndose el mapa.
22 - AvMap
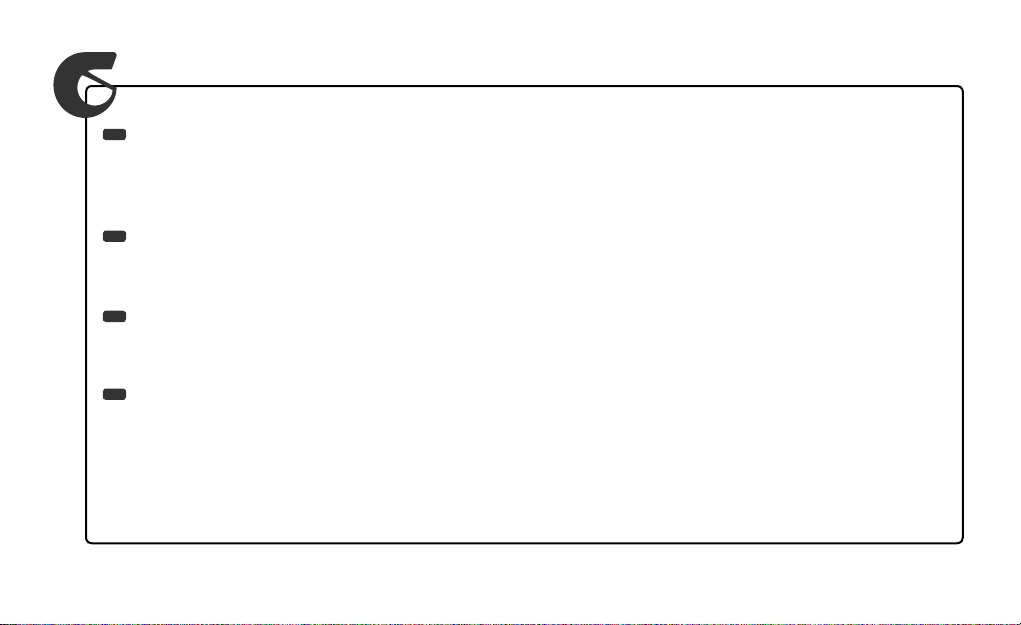
Sugerencias
No tiene por qué rellenar todos los campos a la hora de insertar un destino. Por ejemplo, si inserta el
nombre de la ciudad dejando en blanco el campo de la calle, el navegador calculará la ruta hasta el centro
de la ciudad.
Puede buscar a también a través de un código postal, sin conocer el nombre de la ciudad.
Seleccione el código postal y después introduzca la ciudad, el código postal y el nombre de la calle.
Para buscar entre los destinos seleccionados anteriormente, presione el botón de “Recientes” y a
continuación elija entre la lista de resultados.
Al introducir una dirección con el teclado virtual, puede optar por activar la función de “autocompletar”.
Cuando esta función está activa, le ayuda a introducir correctamente el nombre, y si presiona
“Aceptar” (el botón verde) puede ver el resultado sugerido (por ejemplo, si ha seleccionado “Lon” y
presiona “Aceptar”, el navegador le sugerirá “London”). Si esta función no está activada, al presionar
“Aceptar” aparecerá una lista con los resultados posibles (en este caso, como ejemplo, el de todas las
ciudades que empiecen por “Lon”)
AvMap - 23
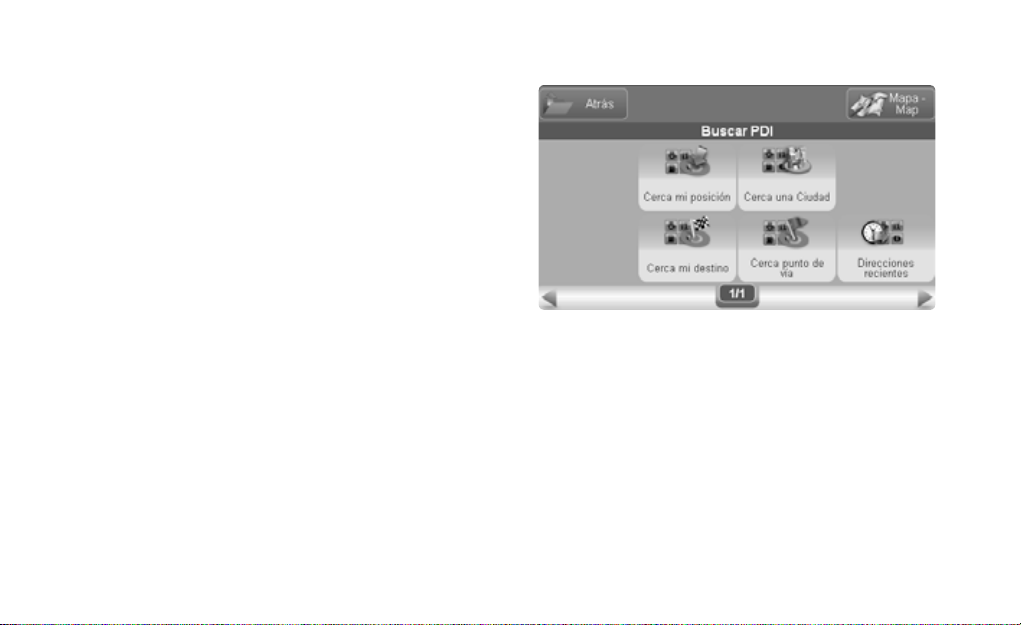
4.3 Elección de destino entre PDI’s
La base de datos de los Puntos De Interés (PDI) consiste
en unas localizaciones cargados de antemano en
la cartografía, que permiten una rápida búsqueda
de ciertos destinos según la categoría a la que
pertenezcan. Hay páginas web especializadas en su
recopilación, gestión y distribución de los PDI para
cargarse en el dispositivo.
Para buscar un PDI:
• Abra el Menú de Navegación
• Pulse el botón “Dónde ir”
• Seleccione PDI
En el nuevo menú, seleccione el tipo de búsqueda:
• Cerca de mi posición
• Cerca de la ciudad
• Próximo a mi destino
• Cerca de un lugar de paso
Seleccione como opción de búsqueda de PDI’s “Cerca
24 - AvMap
 Loading...
Loading...