AvMap Geosat 6 for Peugeot 207 Energie User Manual [nl]

Gebruikershandleiding
Serie Geosat 6
Relevant voor software 1.10.xx
van februari 2009
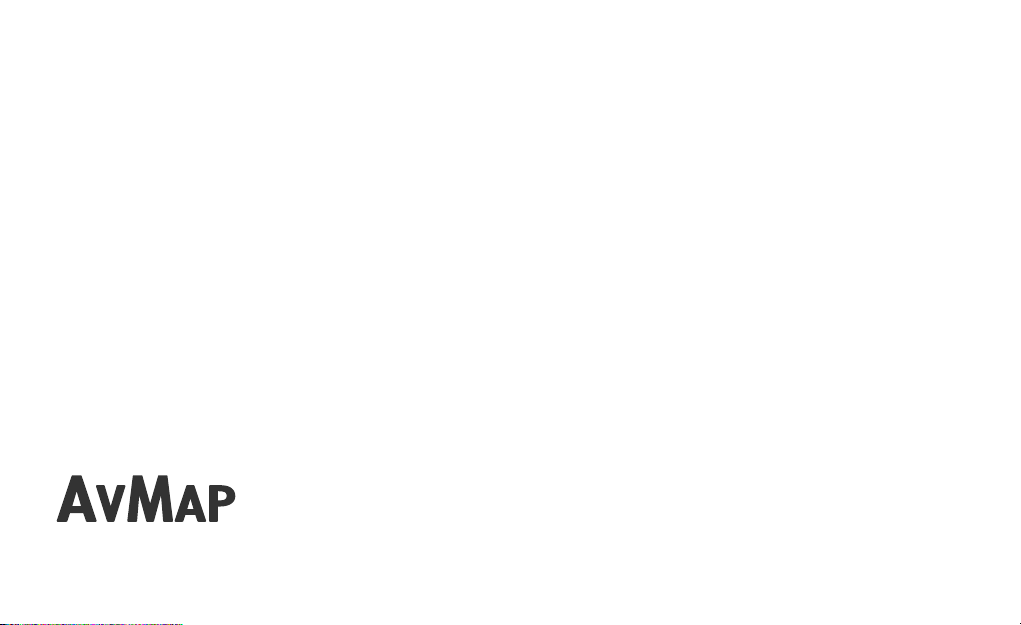
Beste klant, gefeliciteerd met uw aankoop van een Satelliet Navigator
van AvMap, het Italiaanse bedrijf dat meer dan twintig jaar lokalisatie en
satelliet navigatie systemen projecteert en produceert.
SATELLITE NAVIGATION
Uw Reis, Onze Technologie
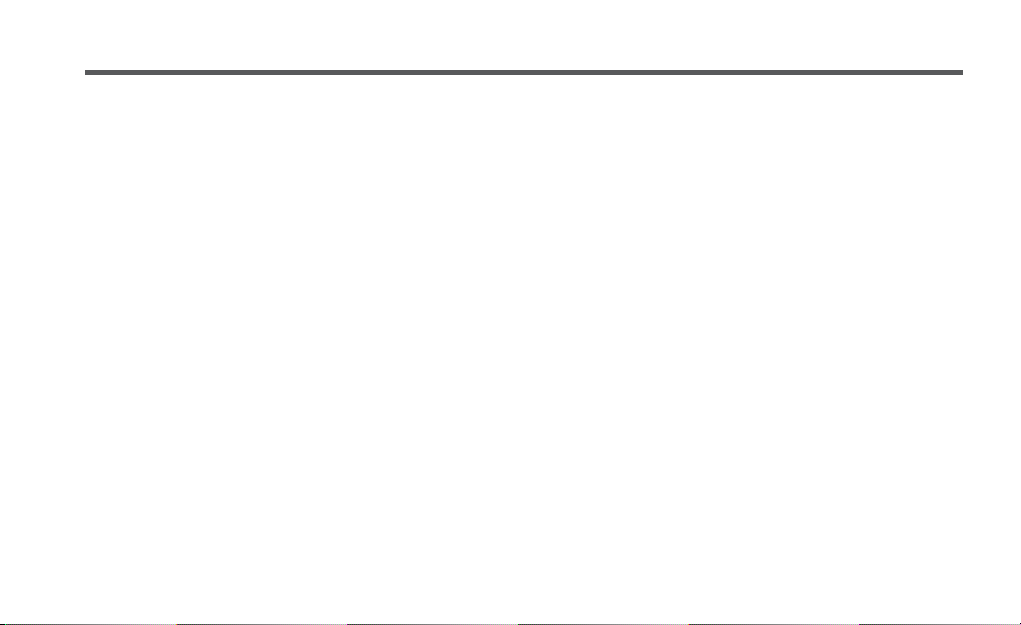
Index
I. Wegwijzer gebruikershandleiding, updates 7
I.I Software update en nieuwe handleidingen downloaden 7
II. Waarschuwingen en verantwoordelijkheid voor gebruik 8
II.I Raad voor een goed gebruik van de navigator 9
II.II Batterij 10
II.III Onderhoud 11
III. Beschrijving van de Navigator & eerste gebruik 12
III.I Inhoud verpakking 12
III.II Hardware eigenschappen 12
III.III Eerste aansluiting met de houder met zuignap 14
III.IV Eerste aansluiting op de geïntegreerde houder 15
1. Hoofdmenu 16
2. Satelliet Navigator 1
2.1.1 Help 18
2.1.2 Veel gestelde vragen 1
2.2 De Kaart 20
2.2.1 De cartograe onderzoeken 22
2.3 Bestemming instellen 23
2.3.1 Zoekopties 23
2.3.2 Adres invullen als bestemming 23
2.3.3 Kies de bestemming met behulp van NP’s. 24
2.3.4 Kies de bestemming met behulp van uw Favoriete NP’s 26
2.3.5 Kies de bestemming met behulp van Contacten 28
2.3.6 Meer Opties voor navigatie 29
2.3.7 Registreer uw route op de kaart 29
2.3.8 Rijstrook Assistent 29
2.3.9 Mijn Positie 30
2.4 Een route plannen en aanpassen 32
2.4.1 Plan een route van A naar B 32
2.4.2 Route Functies Menu 32
2.4.3 Route opties kiezen 34
7
2.4.4 Via Punten toevoegen 35
9
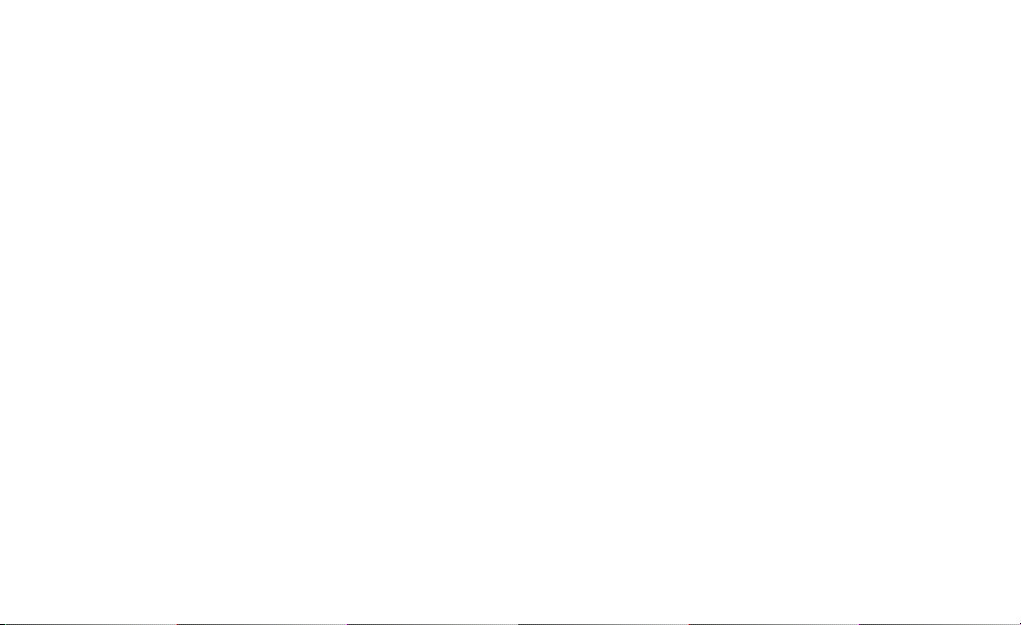
2.4.5 Opeenvolging van de Via Punten wijzigen 36
2.4.6 Simulatie 37
2.5 Vooraf uw reis plannen 39
2.5.1 Afslaglijst bekijken 39
2.5.2 Omweg om een weg te vermijden 39
2.5.3 Weg blokkering 40
2.5.4 Route overzicht 41
2.5.5 Plan volgende Stop 42
2.6 Reis Computer 45
2.7 Mijn Gegevens Managen 47
2.7.1.1 Route opslaan 47
2.7.1.2 Een Opgeslagen route aanpassen of gebruiken 48
2.7.2 Nuttige Plaatsen 49
2.7.2.1 NP types 49
2.7.2.2 NP Categorie weergeven of verbergen 49
2.7.2.3 Favoriete NP Categorieën instellen 50
2.7.2.4 Gebruiker NP 51
2.7.2.5 Alarm snelheidscontroles instellen 52
2.7.3 Adresboek 53
2.7.3.1 Adresboek 53
2.7.3.2 Een contact opslaan of aanpassen 53
2.7.3.3 Een Map creëren en aanpassen 54
2.7.3.4 Contacten Alarm 55
2.7.3.5 Thuisadres instellen 56
2.7.3.6 Uw Contacten verplaatsen 56
2.7.4 Sporen 57
2.8 GSM Telefoon 59
2.8.1 Activeer de Telefoon 59
2.8.2 Telefoneren 60
2.8.3 SMS verzenden 61
2.8.4 Inkomende Oproepen en Berichten 62
2.8.5 Oproepenregister 63
2.8.6 Instellingen 63
2.9 Hands free bellen met Bluetooth® 66
2.9.1 Instellingen Bluetooth® communicatie 66
2.9.2 Inkomende Oproepen 67
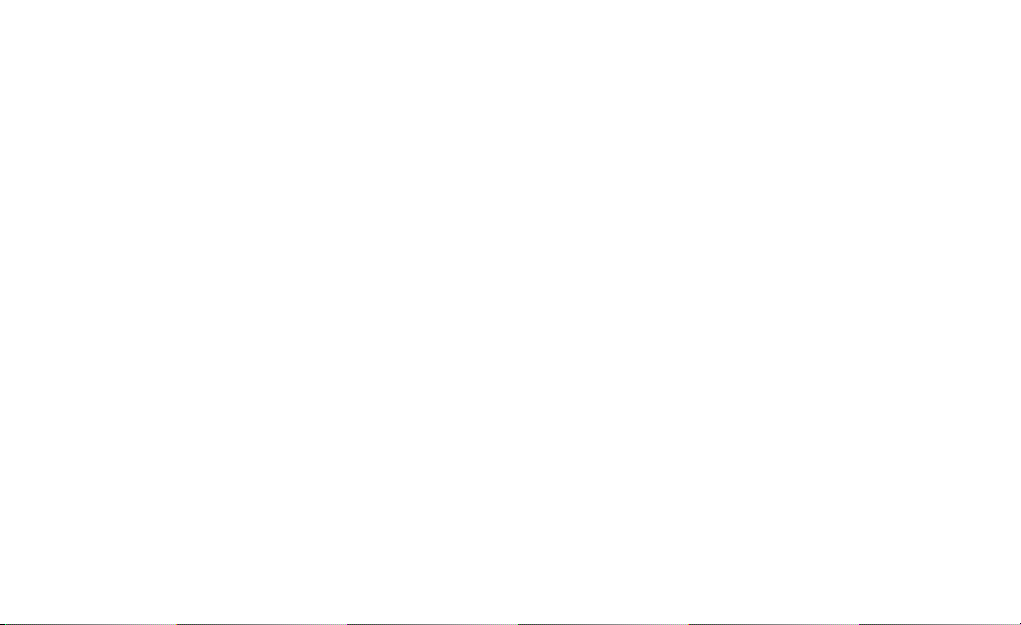
2.9.3 Privé Oproepen 69
2.9.4 Het volume van de luidspreker aanpassen 69
2.9.5 Een Telefoonnummer bellen 70
2.9.6 Gebruik het toetsenbord tijdens het telefoneren 70
2.9.7 Laatste Oproep 70
2.9.8 Thuis bellen 71
2.9.9 Een Nuttige Plaats bellen 72
2.9.10 Contacten bellen 72
2.9.11 Oproepenregister 73
2.9.12 Automatisch antwoorden 74
2.10 iPod® Control 75
2.10.1 Verbind de iPod® met de Geosat 6 75
2.10.2 iPod® Control menu 75
2.10.3 Luisteren naar een Speellijst 75
2.10.4 Zoek een nummer op Artiest 76
2.10.5 Muziekspeler pagina 76
2.10.6 Reproductie instellingen 77
2.11 Alcohol Test 79
2.11.1 Kalibreren 79
2.11.2 Doe de Alcohol Test 79
2.12 Eenheid Status 82
2.12.1 Eenheid Status Menu 82
2.12.2 GPS pagina 82
2.13 Systeem Info 83
2.14.1 Gebruiksopties 84
2.14.1.1 Text-To-Speech 84
2.14.1.2 Tijdzone instellen 85
2.14.2 Apparaat Opties 86
2.14.2.1 Display opties 86
2.14.3 Kaart Instellingen 87
2.14.3.1 Navigatie gegevens Instellen 88
2.14.4 Contact Alarm instellen 89
2.14.4.1 Snelheid alarm instellen 89
3. Multimedia Speler 91
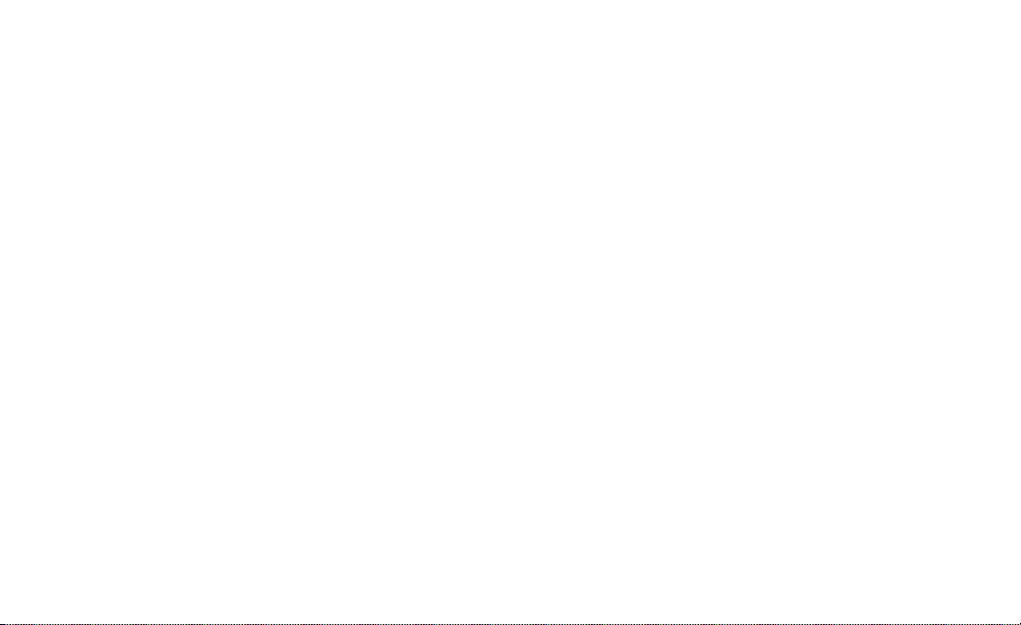
4. Digitale TV 93
4.1 Kanaal Scannen 93
4.2 Een Kanaal kiezen en kijken 94
4.3 Favorieten Lijst 94
4.4 Kanalen info 95
4.5 Programma Kanalen 95
4.6 Kanaal slot 96
4.7 Algemene Set-up 97
4.8 Multi-Taal 97
5. Updates 98
5.1 Controleer uw software versie 98
5.2 Uw product registreren 98
5.3 Software update downloaden 99
5.4 Software update installeren 99
5.5 Kaart update 100
5.6 Beschikbare Kaarten 101
5.7 Waarom de Kaarten updaten 101
6. Problemen oplossen 102
Appendices
A: De eerste bestemming instellen: Uitleg Diagram 112
B: NP Categorieën 113
C: Kaart Legenda 115
Analyse Index 116
Technische Specicaties 118
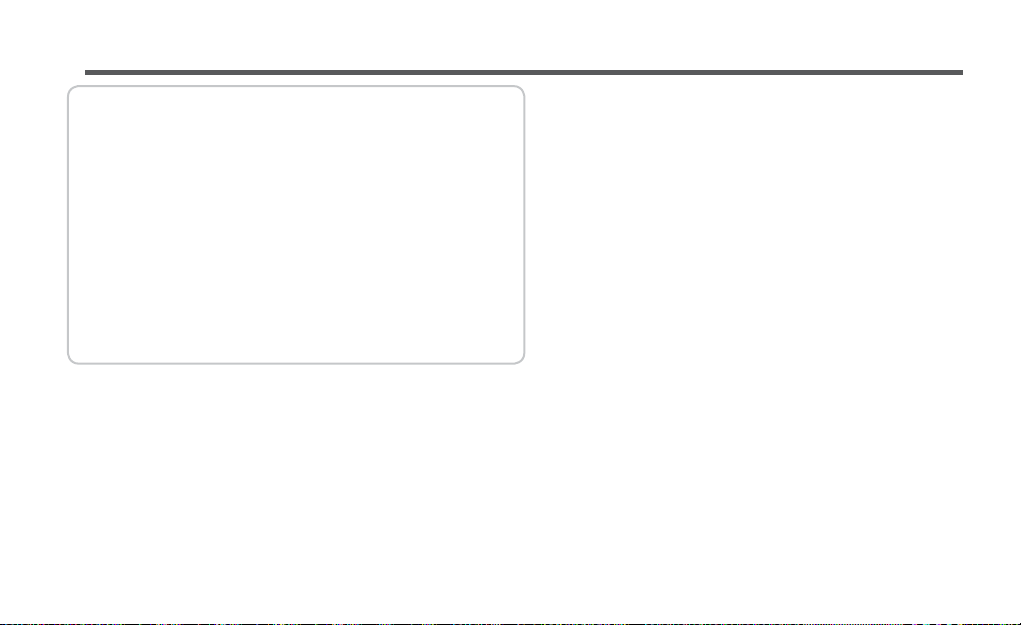
I. Wegwijzer gebruikershandleiding, updates
Deze gebruikershandleiding is van
toepassing op de software versie 1.10.xx
van februari 2009.
De handleiding bevat instructies voor alle AvMap
navigatoren van de familie Geosat 6, waardoor
het mogelijk is dat uw navigator enkele van de
beschreven functies niet bevat.
Om na te gaan welke eigenschappen uw navigator
bevat, bekijk de eigenschappen van uw navigator
aan het eind van deze handleiding.
I.I Software update en nieuwe
handleidingen downloaden.
Het is belangrijk de software versie van uw navigator
te controleren en gratis alle beschikbare updates van
de web-site www.avmap.it te downloaden, waarnaar
u vervolgens de instructies van paragraaf 5 dient op
te volgen.
Voor elke nieuwe software versie worden Addendums
of nieuwe versies van deze handleiding gemaakt,
welke instructies bevat voor de nieuwe functies.
De Addendums kunnen gratis gedownload worden
van de web-site www.avmap.it:
1.Afdeling “Technische Ondersteuning”, sectie
“download”
2.Selecteer het betreffende product
3.Selecteer vanaf de beschikbare documenten het
document welke correspondeert met de gewenste
software.
AvMap - 7
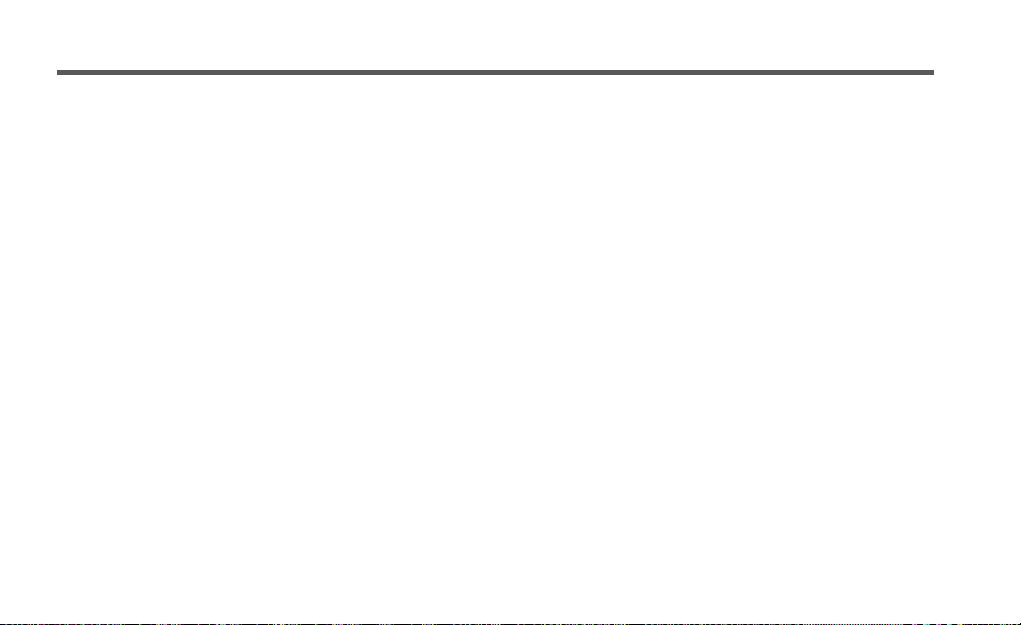
II. Waarschuwingen en verantwoordelijkheid voor gebruik
Het gebruik van de navigator impliceert het
accepteren en het in acht nemen van de inhoud van
deze handleiding.
•De producent en de distributieketen ontnemen
zich elke verantwoordelijkheid voor schaden aan
voorwerpen en/of personen welke het gevolg zijn
van een onverantwoord gebruik van de navigator of
welke oorzaak heeft door het niet respecteren van
de waarschuwingen en noties weergegeven in de
technische documentatie.
•De autobestuurder is verantwoordelijk dat de
navigator en functies op een verantwoordelijke
wijze gebruik worden( passagier of bestuurder).
•De gebruikt dient de aanwijzingen van de
navigator te negeren ingeval deze in contrast zijn
met de regelgeving op de weg: de producent en de
distributieketen zijn niet verantwoordelijk ingeval
8 - AvMap
van eventuele geweldplegingen tegen de regelgeving
op de weg door het gebruik van het product.
•De functie telefoon dient niet geactiveerd te
worden ingeval het gebruik van mobiele telefoons
verboden wordt of wanneer het belemmeringen of
gevaarlijke situaties kan veroorzaken.
•Het apparaat uitzetten in gebieden waar het
verboden wordt en respecteer alle beperkingen,
bijvoorbeeld het apparaat uitzetten in het
vliegtuig en in nabijheid van medische apparatuur,
brandstoffen, chemische stoffen of explosieven.
•Handelingen op de navigator dienen alleen verricht
te worden wanneer het voertuig stil staat.
•De cartograsche gegevens weergegeven op de
navigator kunnen afwijken van de werkelijkheid
op de route, dit door het continu veranderen van
het wegen netwerk; enkele gebieden worden, door
verschillende motieven, gekarakteriseerd door een
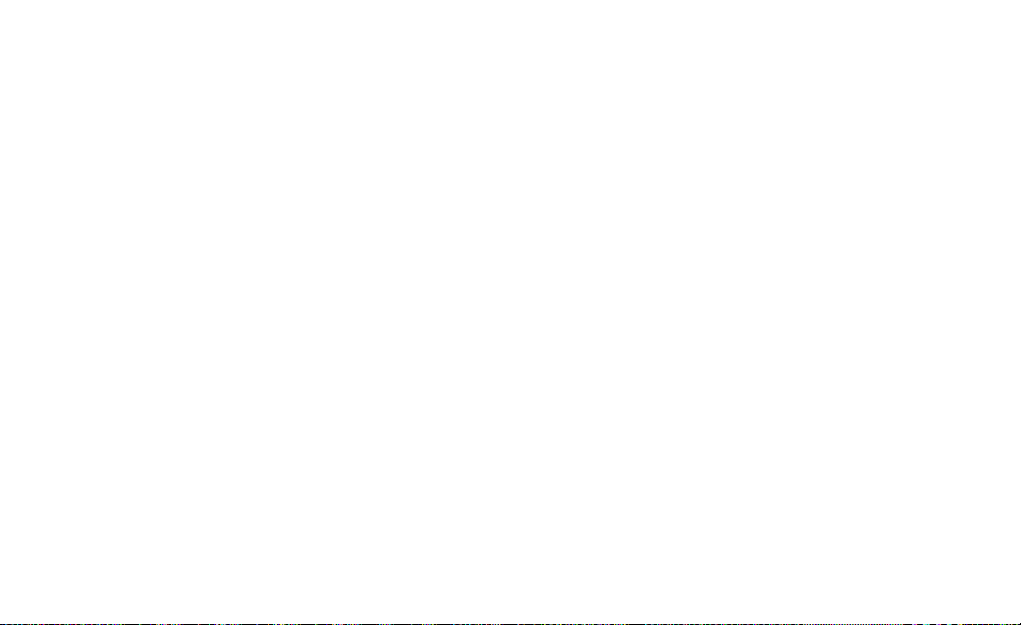
betere cartograsche dekking dan andere gebieden.
•Netwerk diensten: voor gebruik van de functie
GSM telefoon is het noodzakelijk de dienst aan te
vragen bij de betreffende netwerk operator. De
operator kan de nodige instructies en alle informatie
betreffende tarieven voor de diensten verlenen.
Sommige netwerken kunnen beperkt zijn, hetgeen
van invloed is op het gebruik van de diensten.
II.I Raad voor een goed gebruik van de
navigator
1.De navigator niet opstellen in een positie
zodat het apparaat het juist functioneren van de
veiligheidsfuncties op het dashboard belemmert.
(bijv. airbag).
2.Wees er verzekert van dat de navigator en de
houder goed bevestigt zijn voordat u met het
voertuig rijdt.
3.De navigator is niet waterdicht, voorkom dat het
apparaat nat wordt. Vertrouw niet alleen op de
spraakinstructies, deze kunnen onjuist zijn of niet
actueel, beschouw de gegeven informatie altijd als
indicatief en respecteer de regelgeving op de weg:
een satelliet navigator is een orientatiehulp en
hulpgids, de bestuurder is verantwoordelijk voor de
juiste weg en de keuze voor de beste route.
4.Tijdens de reis is het mogelijk gesproken informatie
te ontvangen: ‘Rechts aanhouden” of “Na 300 meter
rechts afslaan”; deze indicaties zijn afgeleid van
cartograche gegevens welke soms weinig pertinent
zijn met de weg waarop men rijdt. Speciale aandacht
en attentie dient besteedt te worden wanneer men
rotondes en groter kruisingen nadert: de gesproken
instructies kunnen niet eenvoudig zijn.
5. Laat u niet aeiden tijdens het besturen van het
voertuig doordat u de navigator raadpleegt als dit
AvMap - 9
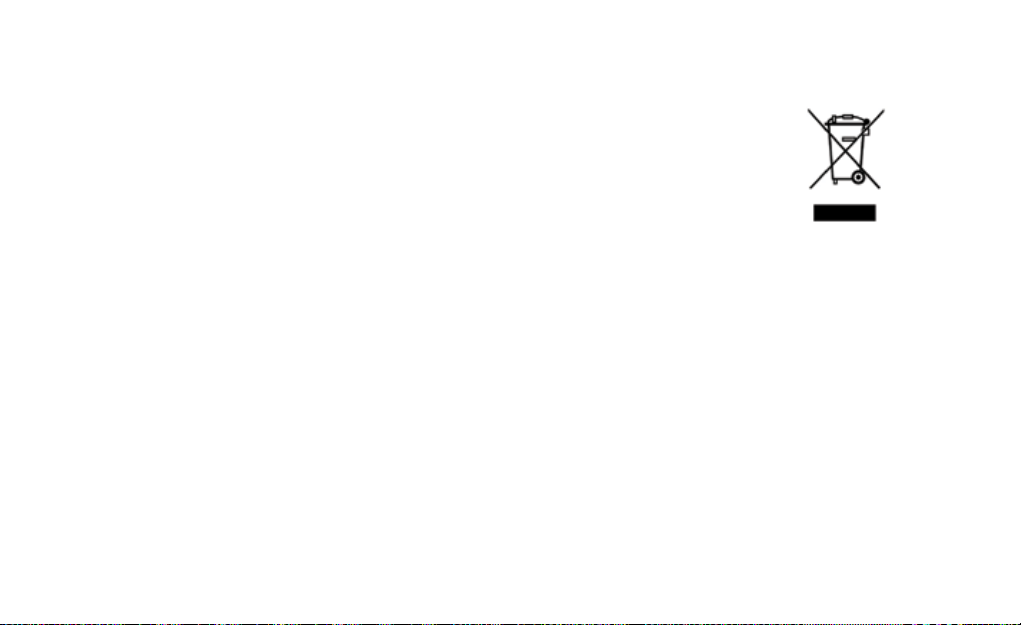
u en uw medepassagiers in gevaar brengt. Om de
navigator te raadplegen dient u het voertuig op een
geschikt moment tot stilstand te brengen waarnaar
u vervolgens de gewenste werkzaamheden op de
navigator kan verrichten.
6.Alleen gemarkeerde AvMap SD-kaarten zijn
compatibel met AvMap navigatoren. Geen enkele
andere SD-kaart dient gebruikt te worden. De SDkaart niet uitnemen wanneer de navigator aan is
of stand by staat terwijl de navigatie software in
werking is; om de SD-kaart veilig uit te nemen is het
belangrijk uit de software van het navigatie menu
te gaan en zich in het Hoofdmenu te bevinden.
II.II Batterij
Dit product is intern voorzien van een
lithiumbatterij. Het product niet gebruiken in een
vochtinge en/of corrosieve omgeving. De batterij
10 - AvMap
wordt niet opgeladen bij
een temperatuur boven de
60°C.
DE LITHIUMBATTERIJ
WELKE DEEL UITMAAKT
VAN HET PRODUCT DIENT
RYCYCLED TE WORDEN OF
WEGGEWORPEN TE WORDEN VOLGENS PLAATSELIJKE
RICHTLIJNEN MET BETREKKING TOT HET WEGWERPEN
VAN BATTERIJEN.
AEEA: Afval van Elektrische en Elektronische
Apparatuur.
Het symbool hier links afgebeeld en op de verpakking
geeft aan dat het apparaat volgens WEEE (AEEA)
standaard gebouwd is.
U dient AEEA producten niet weg te werpen als
huisafval; enkele substanties van de inhoud van de
electronische apparaten kunnen schadelijk zijn voor
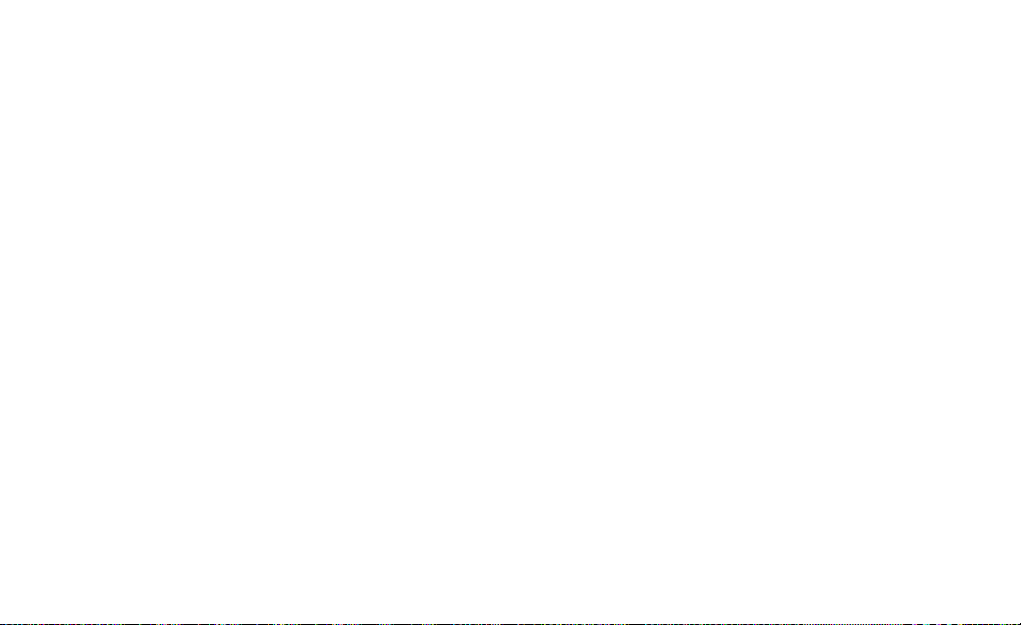
de omgeving en voor de gezondheid van de mensheid
als gevolg van een onjuist gebruik of het wegwerpen
van het apparaat op een onjuiste manier. Houdt
de afval gescheiden, of lever het apparaat bij de
distributeur bij aankoop van een nieuw product. Bij
het onjuist wegwerpen van het product, welke niet
volgens plaatselijke richtlijnenen geschiedt, kan
sancties tot gevolg hebben. Directive R&TTE DL2:
Dit apparaat is conform de essentiële vereisten van
de Directive UE 99/5/CE.
II. III Onderhoud
• Voorkom dat de navigator in de zon gelegd wordt.
In geval de navigator oververhit is, laat het apparaat
eerst afkoelen voordat u het systeem activeert.
• Gebruik nooit producten op petrolium basis om het
LCD beeldscherm schoon te maken.
AvMap - 11
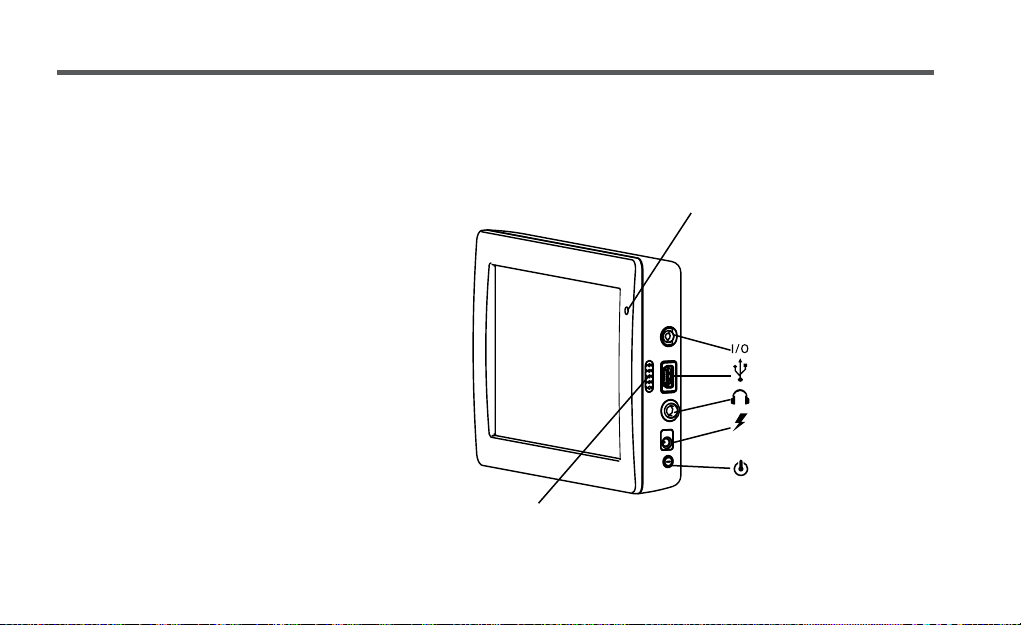
III. Beschrijving van de Navigator & eerste gebruik
III.I Inhoud verpakking
• Satelliet Navigator Geosat 6
• Voorgeladen SD-geheugenkaart
• Magnetische houder
• Voedingskabel voor thuis
• Voedingskabel voor in de auto
• Gebruikershandleiding
• iPOD® Kabel*
• USB kabel OTG*
• Externe TV antenne*
• Auto-inbouw installatie gids*
*alleen enkele modellen
12 - AvMap
III.II Hardware eigenschappen
In de illustratie worden de ingangen en
gebruikseigenschappen weergegeven.
Microfoon
Ethylometer Sensor*
Seriële poort
USB (master/slave)
Audio uitgang
Ingang voedingskabel
voor thuis
Standby Aan/Uit
Luidspreker
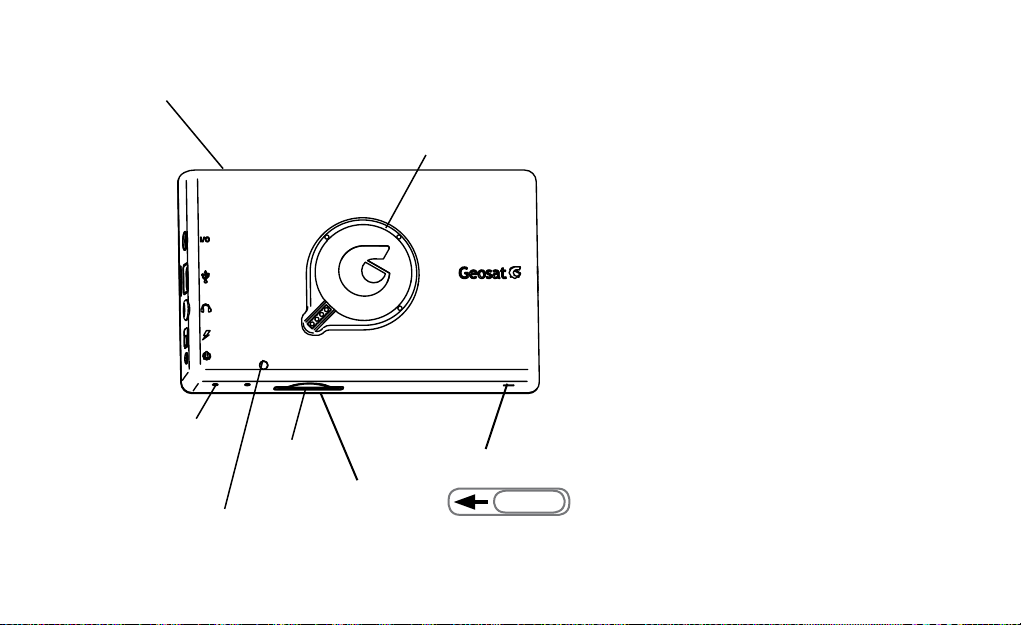
DVB-T antenne*
Achterkant
Reset
SD Ingang
Sensor voor helderheid regeling
Magnetische koppelstuk
Hoofdschakelaar ON/OFF
SIM-kaart*
Hoe de SIM-kaart in de navigator te
plaatsen*:
Als u de navigator voor u heeft en naar het
beeldscherm kijkt, plaats de telefonische
SIM-kaart direct in de kleine ingang onder
de SD-kaart met de chip richting het
beeldscherm en de gesneden hoek naar
rechts.
DVB-T antenne*
In gebieden waar het DVB-T signaal
zwak is kan de externe tv-antenne
de ontvangst verbeteren. Bevestig de
antenne zoals afgebeeld in de illustratie
en wees voorzichtig met de handeling om
beschadigingen te voorkomen.
* alleen enkele modellen
AvMap - 13
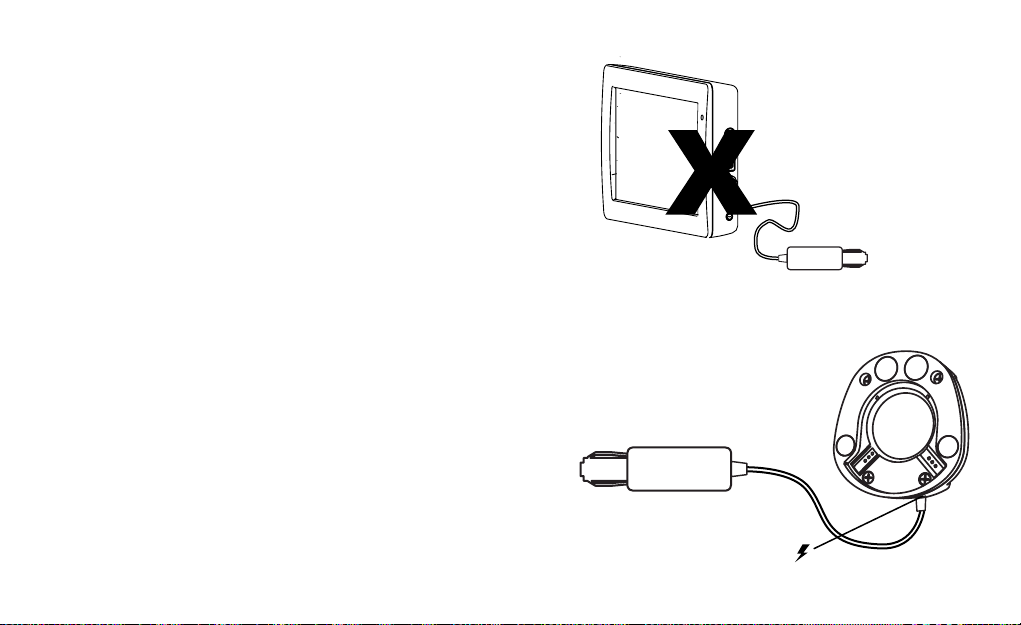
III.III Eerste aansluiting met de houder
met zuignap.
1. Plaats de houder met behulp van de zuignap op
de voorruit van de auto op een positie waar het
gezichtsvermogen van de autobestuurder op de
weg niet belemmert wordt en geen hindering vormt
tijdens het raadplegen van de navigator.
2. Voed de houder met de voedingskabel voor
in de auto door de kleine uitgang van de kabel in
de houder te plaatsen en de andere uitgang in de
sigarettenaansteker. (zie illustratie).
ATTENTIE: in de auto kan de navigator alleen gevoed
worden door de voedingskabel aan de houder aan te
sluiten!
Niet de kabel aansluiten op de navigator!
14 - AvMap
NEE
NIET de voedingskabel voor in de auto
aansluiten in de audio output van de
navigator!
Fitting voor de sigarettenaansteker
voedingskabel

3. Voordat u de navigator op de houder plaatst zorg
dat de ON/OFF hoofdschakelaar op ON staat. Hiervoor
kan u een pen gebruiken (zie afbeelding).
Voor de volgende keren dat u de navigator aan en
uit wilt zetten hoeft u deze ON/OFF hoofdschakelaar
niet meer te gebruiken. U kan het standby knopje
aan de rechter zijkant van de navigator gebruiken om
de navigator aan en uit te zetten.
4. Koppel de navigator aan de houder door het
simpelweg dicht bij de magnetische houder te houden
en de achterkant van de navigator rustig tegen de
holling van de houder te plaatsen. De magneten en
de holling, bestudeerd voor een snelle en veilige
koppeling, zorgen ervoor dat de navigator zonder
vreemde handelingen op de houder geplaatst kan
worden. Nu wordt de navigator gevoed.
5. Als de navigator uit staat kan u het aan zetten door
de standby aan/uit knop ingedrukt te houden.
6. Positioneer de navigator naar wens in verticale of
horizontale positie voor het beste gezichtspunt.
III.IV Eerste aansluiting op de
geïntegreerde houder
Voor de eerste aansluiting met de semigeïntegreerde houder modellen in de auto,
consulteer de kleine installatie handleiding voor in
de auto.
De semi-geïntegreerde navigatoren zijn ook voorzien
van enkele de verplaatsbare houder met zuignap.
Als de navigator is aangesloten op de houder met
zuignap zijn enkele functies niet mogelijk:
iPod control zal niet actief zijn.
Interface tussen de audio van de navigator en de
speakers van de autoradio zal niet mogelijk zijn.
AvMap - 15

1. Hoofdmenu
Als u de navigator aan zet (druk de standby aan/uit knop
twee seconden in) verschijnt het hoofdmenu in beeld.
Vanaf dit hoofdmenu kan u verschillende functies van
het apparaat activeren door op het corresponderende
icoon te drukken:
• Satelliet Navigator
• Digitale TV*
• Multimedia Speler
• Foto Kijker*
*Alleen enkele modellen
16 - AvMap

2. Satelliet Navigator
2.1 Het navigatiemenu
Wanneer u voor de eerste keer de software van het
navigatiemenu activeert, vraagt de software om de
gewenste taal te selecteren. Er komt vervolgens een lijst
met beschikbare talen in het beeldscherm. Selecteer
een taal en bevestig. De software vraagt vervolgens om
de tijd in te stellen. (zie par. 2.14.1.2)
Voordat u in het navigatiemenu komt, wordt de gebruiker
gevraagd om enkele waarschuwingen ten behoeve
van het product gebruik te lezen. Heeft u eenmaal de
waarschuwingen gelezen, drukt u op accepteer, waarna
vervolgens het navigatiemenu geopend wordt.
Het navigatiemenu wordt geopend wanneer u de software
van de navigator start. Het navigatiemenu kan op elk
moment van de kaart opgevraagd worden door de Menu
knop links onder in het beeldscherm te selecteren.
Het navigatiemenu bestaat uit een mobiel menu gedeelte
AvMap - 17
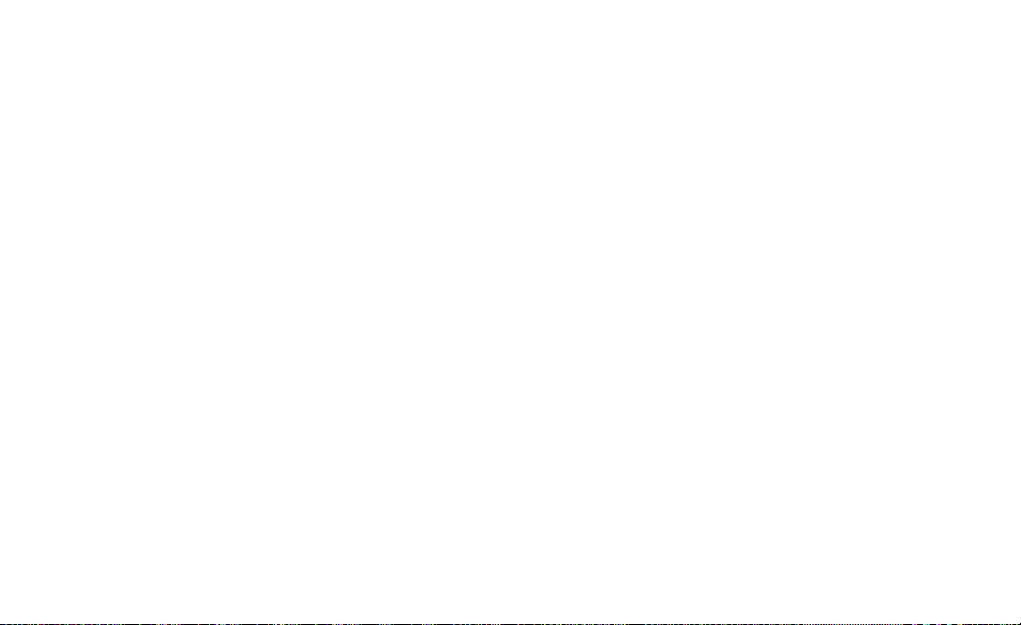
Satelliet Navigator
en een vast menu gedeelte. Het mobiele gedeelte
wordt gekenmerkt door de lichte achtergrond,
welke bestaat uit bladzijden die u kunt selecteren
door op volgende of terug te drukken. Het vaste
gedeelte blijft altijd in het beeldscherm wanneer u
de bladzijde van het navigatiemenu wijzigt.
Vast Menu:
•Uit: om terug te gaan naar het hoofdmenu van
Geosat 6 (par 1.1).
•Instellingen: om de instellingen van het apparaat
aan te passen (par. 2.12)
•Kaart: om de kaart weer te geven (zie par. 2.2)
•Modus Portret / Landschap: om de beeldscherm
weergave verticaal of horizontaal naar wens in te
stellen. Attentie: deze knop is alleen actief op het
moment de navigator niet op de gevoede houder
geplaatst is. Om de modus weergave te veranderen
18 - AvMap
terwijl de navigator op de houder geplaatst is, is
het voldoende met een simpele handbeweging de
navigator met 90° te draaien.
•Volume e Helderheid: om de instellingen van het
volume en de helderheid van het beeldscherm naar
wens aan te passen.
•Help: om helptekst betreffende het menu te lezen.
(par 2.1.1).
Mobiel menu:
In het mobiele menu kunnen de verschillende
functieknoppen variëren per Geosat model.
2.1.1 Help
De modus help geeft tekstuele uitleg betreffende
elke afzonderlijke keuze knop in het menu van
de navigatiesoftware. Druk op de help knop en
vervolgens druk vervolgens op een keuze knop
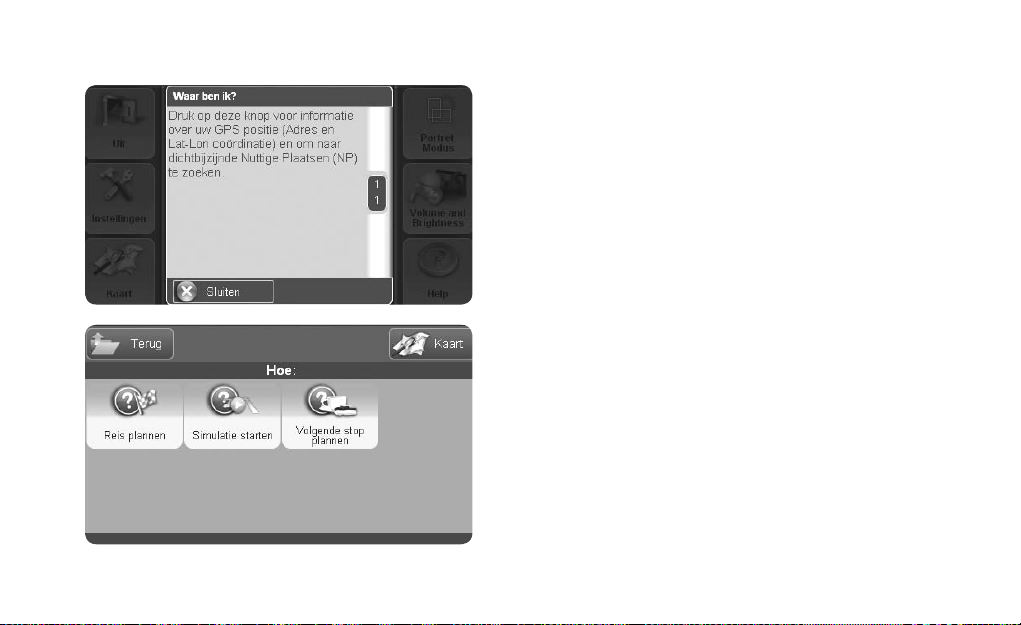
Satelliet Navigator
waarvan u uitleg wenst te lezen. Het venster met de
tekstuele uitleg wordt geopend. Om terug te gaan naar
de normale modus sluit u het venster.
2.1.2 Veel gestelde vragen
De veel gestelde vragen optie geeft gedetailleerde
informatie betreffende gangbare handelingen die
verricht kunnen worden met de navigator. Druk op de
knop Veel Gestelde Vragen in het navigatiemenu.
Het menu geeft uitleg omtrent drie onderwerpen:
• Reis plannen
• Simulatie starten
• Volgende stop plannen
AvMap - 19
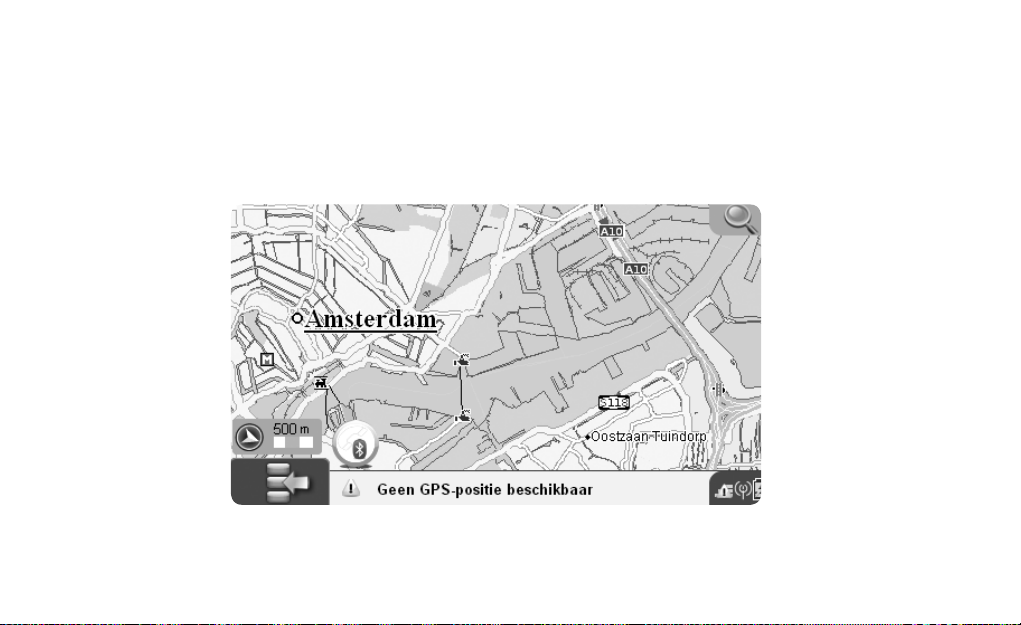
Satelliet Navigator
2.2 De Kaart
Wanneer de route niet ingesteld is, wordt de kaart als volgt weergegeven:
Schaal en kompas
Zoom
Ga terug naar het
navigatiemenu
20 - AvMap
Informatie over de positie
Status Symbool:
GPS ontvangst en status
Batterij
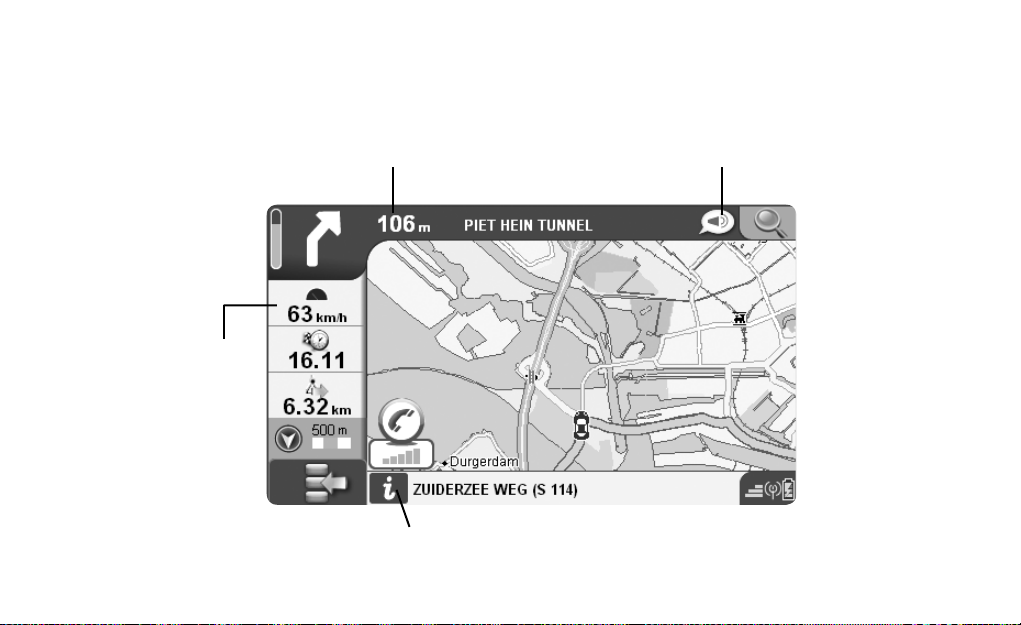
Tijdens het navigeren geeft de kaart belangrijke indicaties over de reis
Satelliet Navigator
Volgende afslag en
afstandsmeter
Informatiebox:
geeft belangrijke
informatie over de
reis. Het is mogelijk te
kiezen welke informatie
weer te geven in de box
Afstand tot de volgende afslag
Naam van de volgende straat
Informatie over de positie
Instructies symbool: druk op het symbool
om de huidige instructie te horen.
AvMap - 21
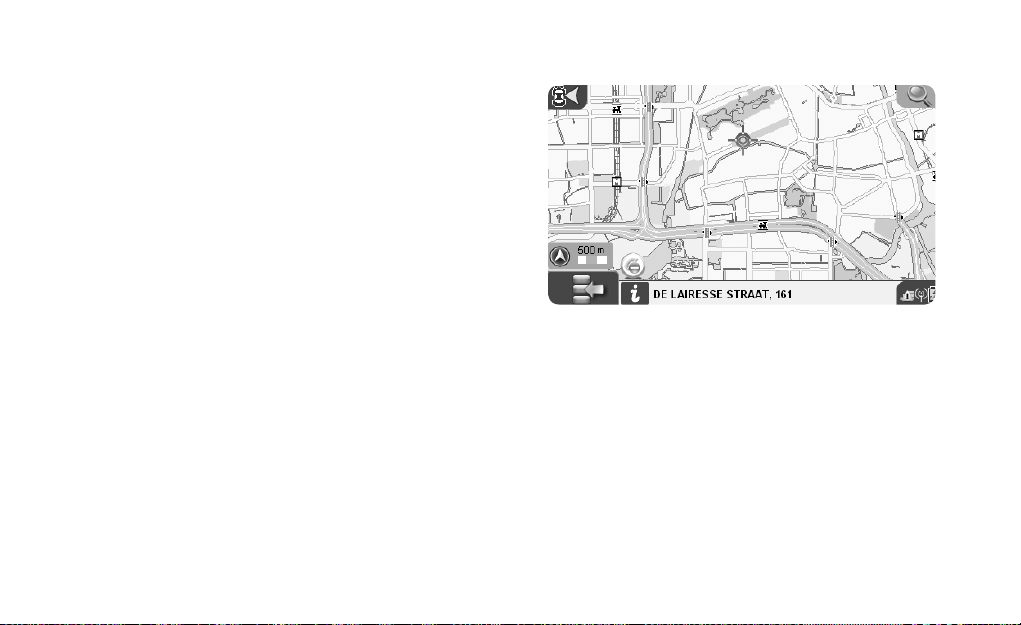
Satelliet Navigator
2.2.1 De cartograe onderzoeken
Het onderzoeken van de kaart is mogelijk met en zonder
GPS signaal.
Om de kaart te onderzoeken raakt u de kaart aan zodat
de cursor op de kaart verschijnt. Vervolgens houd u uw
vinger op de kaart en sleept u de kaart in een andere
richting. Door op het vergrootglas symbool te drukken
wordt de Zoom optie geactiveerd. Van een panoramische
weergave kan u inzoomen op een gedetailleerde
weergave. Als u een punt op de kaart aanraakt geeft de
balk onderaan de kaart informatie weer betreffende het
aangeraakte punt. Als het om een straat gaat geeft de
balk de naam van de straat weer en in het groen wordt
de gehele corresponderende straat gemarkeerd. Voor
meer informatie betreffende het geselecteerde punt,
drukt u op de balk: de complete informatie pagina wordt
geopend.
22 - AvMap

Satelliet Navigator
2.3 Bestemming instellen
Open het navigatiemenu, selecteer “Waarheen” om
in het desbetreffende menu te komen. (zie Appendix
B).
2.3.1 Zoekopties
Het menu presenteert verschillende categorieën
waarmee het mogelijk is de betreffende bestemming
te zoeken.
• Adres: door middel van het invullen van een compleet
adres
• NP: zoeken met behulp van Nuttige Plaatsen
• Contact: door middel van in de rubriek opgeslagen
contacten
• Rij me naar Huis: snelknop om de route naar Huis in te
stellen
• Lat-Lon: door de coördinatie in te vullen
• Favoriete NP: snel zoeken tussen de geprefereerde
categorieën van de Nuttige Plaatsen
• Opgeslagen Routes: om een opgeslagen route te kiezen
• Selecteer op Kaart: om de bestemming op de kaart te
selecteren
2.3.2 Adres invullen als bestemming
Om een adres als bestemming in te vullen, druk op de
adres knop en vervolgens vul de velden Land, Stad, Straat
en Huisnummer in. Druk op de knop Land om het virtuele
toetsenbord te openen.
• Toets de naam van het land letter voor letter in op het
toetsenbord
• Op het moment u de naam heeft ingevuld, drukt u op
de knop OK
• Herhaal deze handeling voor elk veld
• Druk op GA om de bestemming vast te stellen en de
route te berekenen waarnaar de kaart in kaart gebracht
AvMap - 23
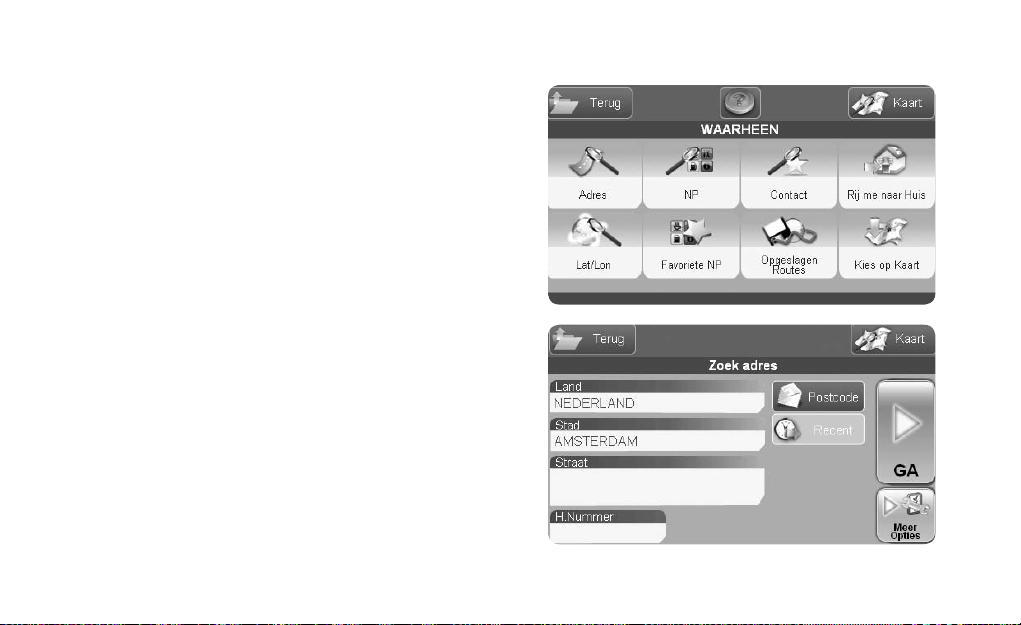
Satelliet Navigator
wordt met de berekende route (zoals afgebeeld in Hoofdstuk
5.), of druk op Meer Opties om de Meer Opties Pagina te
openen (par. 2.3.6).
2.3.3 Kies de bestemming met behulp van NP’s.
De Nuttige Plaatsen gegevensbestand bestaat uit locaties
die op de cartograe geladen zijn, welke het mogelijk
maakt om snel een bestemming onder een bepaalde
categorie te zoeken. Er zijn websites, die gespecialiseerd
zijn in collectie, management en distributie van NP’s,
waarvan u deze NP’s kan uploaden op uw apparaat(par.
2.7.2.4).
Zoek een NP:
• Open het Navigatiemenu
• Druk op Waarheen
• Selecteer NP
In het nieuwe menu selecteer de zoek optie tussen:
• Dichtbij mijn positie
24 - AvMap
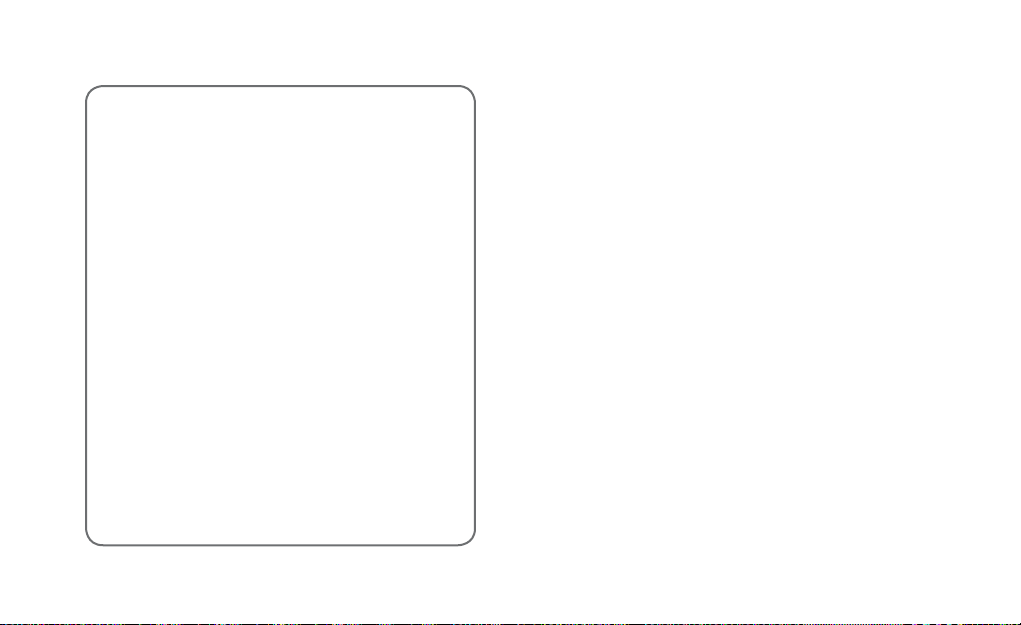
NP Categorieën
• Auto Service
• Transport
• Noodsituatie
• Attractie
• Amusement
• Restaurants
• Publieke Instanties
• Hotels
• Medische service
• Natuur attracties
• Service
• Winkels
• Sport
• Anders
• Dynamische NP’s
Satelliet Navigator
Dichtbij een Stad
• Dichtbij mijn bestemming
• Dichtbij Via Punt
Selecteer de Dichtbij mijn positie optie om de NP dichtbij
uw huidige positie te zoeken. De lijst met categorieën
wordt weergegeven.
Elke categorie is verdeeld in sub categorieën (voor een
complete lijst raadpleeg de appendix) Selecteer de NP
categorie waar u geïnteresseerd in bent en selecteer een
van de gewenste subcategorieën uit de lijst. Bijvoorbeeld:
Transport categorie , Vliegveld subcategorie. De
navigator zoekt automatisch de dichtstbijzijnde NP van
u huidige positie en laat een volledige lijst zien waar
u de gewenste NP kan selecteren. Druk vervolgens op
de gewenste NP, waardoor de pagina met complete
informatie weergegeven wordt. Druk op de GA knop om
de navigatie te starten of op druk op de Meer Opties
knop, of ga terug naar de NP lijst. Als u de optie Dichtbij
AvMap - 25
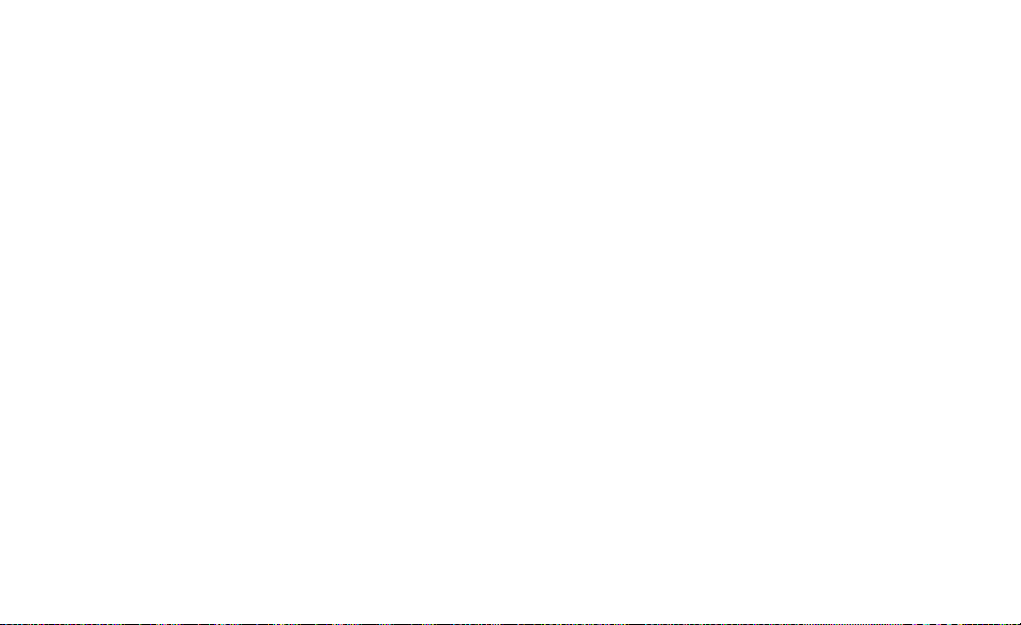
Satelliet Navigator
een Stad kiest, dient u eerst de stadsnaam in te
vullen en vervolgens een categorie en subcategorie
te selecteren en de hiervoor beschreven procedure
te volgen. Als u de optie Dichtbij een Via Punt kiest,
wordt een lijst met NP langs uw route weergeven,
kies een Via Punt een vervolg de procedure met het
selecteren van een categorie. Als u de optie Dichtbij
Bestemming kiest, vervolg de procedure met het
selecteren van een categorie en vervolgens een
subcategorie om de NP dichtbij uw bestemming te
vinden.
Aan het einde van de procedure, in de volledige NP
informatie pagina, kan u navigatie starten of het
telefoonnummer bellen door de GSM functie als de
GSM SIM-kaart in de navigator zit en geactiveerd
is zoals uitgelegd in Hoofdstuk 2.8. U, of bel het
telefoonnummer met behulp van Bluetooth connectie
met uw telefoon (als uw Geosat model deze functies
26 - AvMap
bevat).
2.3.4 Kies de bestemming met behulp van
uw Favoriete NP’s
Zoeken met behulp van Favoriete NP’s is heel simpel,
het stelt u in staat om direct onder een subcategorie
te zoeken.(Zie par 2.7.2.3)
Aan het einde van de procedure, in de volledige NP
informatie pagina, kan u navigatie starten of het
telefoonnummer bellen met de GSM functie als de
GSM SIM-kaart in de navigator zit en geactiveerd
is zoals uitgelegd in Hoofdstuk 2.8, of bel het
telefoonnummer met behulp van Bluetooth connectie
met uw telefoon (als uw Geosat model deze functies
bevat).

Satelliet Navigator
Suggesties
Het oranje symbool aan de zijkant van een map is
een indicatie dat de alarm geactiveerd is voor alle
contacten in deze map.
Om de alarmen in te stellen, zie de sectie Contacten
Management (zie par 2.7.3.4).
Als het oranje symbool bij een contact vermeld
wordt, betekent dit dat een GPS positie, een telefoon
nummer of beiden aan het contact verbonden zijn.
Als u vergeten bent waar u een contact opgeslagen
hebt kan u altijd de optie Contact zoeken gebruiken.
Deze knop is rechts op contacten lijst pagina
weergegeven.
AvMap - 27
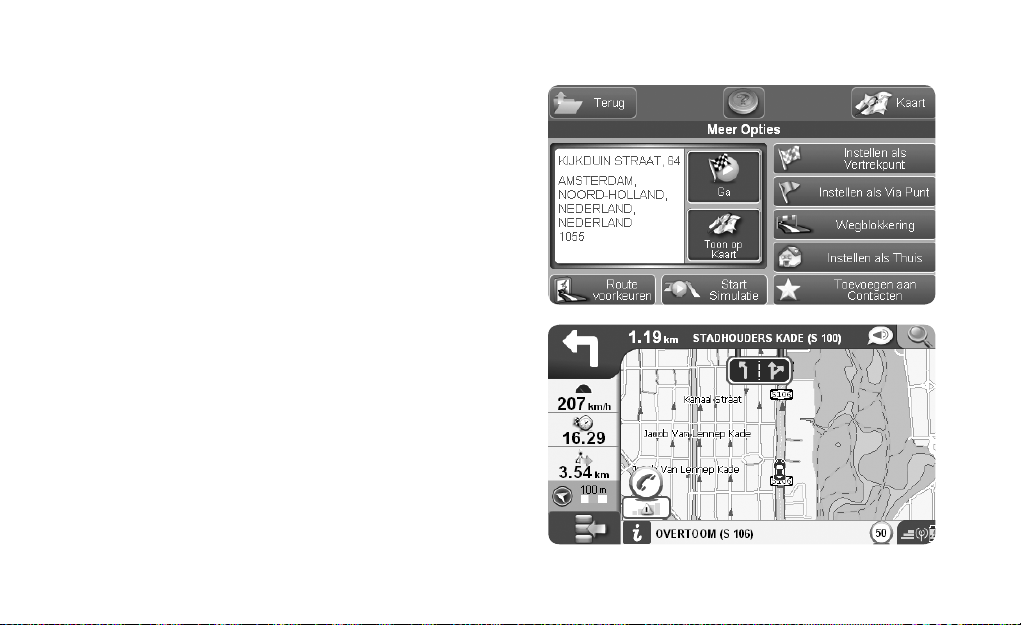
Satelliet Navigator
2.3.5 Kies de bestemming met behulp van
Contacten
Het is mogelijk om tot en met 1000 persoonlijke
contacten op te slaan met naam, adres en symbool. Deze
zijn georganiseerd in mappen (om een nieuw contact toe
te voegen, zie par 2.7.3.2). Een contact kan ingesteld
worden als bestemming. Om in deze lijst te komen volgt
u de volgende procedure:
• Open het Navigatie menu
• Selecteer Waarheen
• Selecteer Zoek Contacten
De lijst met bestaande mappen wordt weergegeven (bijv.
Zakelijk, Vrienden, Relaties etc.). Selecteer de gewenste
map om de lijst met contacten te zien. Selecteer het
contact om toegang te krijgen tot de volledige informatie
pagina.
Aan het einde van de procedure, in de volledige NP
28 - AvMap
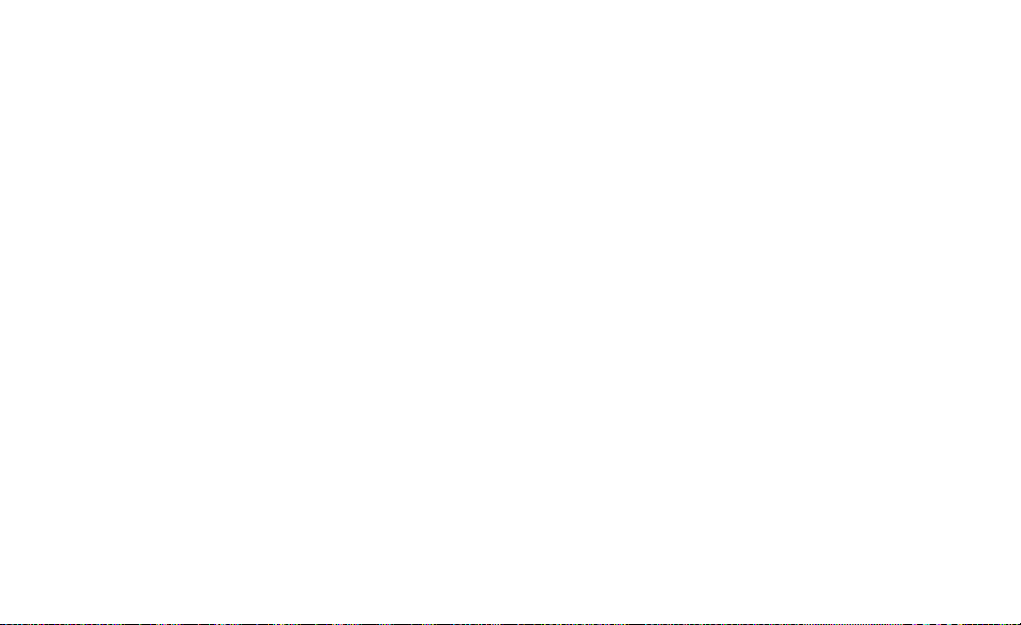
Satelliet Navigator
informatie pagina, kan u navigatie starten of het
telefoonnummer bellen met de GSM functie als de
GSM SIM-kaart in de navigator zit en geactiveerd
is zoals uitgelegd in Hoofdstuk 2.8, of bel het
telefoonnummer met behulp van Bluetooth connectie
met uw telefoon (als uw Geosat model deze functies
bevat).
2.3.6 Meer Opties voor navigatie
Op het moment u de bestemming geselecteerd hebt
(een contact, een adres of een NP), kan u rechtstreeks
naar de bestemming navigeren of eerst de Meer Opties
pagina consulteren. Deze pagina stelt u in staat om te
kiezen hoe u uw geselecteerde locatie wilt gebruiken.
2.3.7 Registreer uw route op de kaart
Met Geosat 6 kan u uw route op de kaart registreren.
Deze functie is een hulp voor “off-road”. Het spoor
van de route wordt met een rode lijn op de kaart
weergegeven. Het spoor kan opgeslagen worden
en opgevraagd worden op elk gewenst moment.
Om het Sporen menu te openen, volg de volgende
procedure:
• Open het Navigatie menu
• Selecteer Mijn Gegevens
• Selecteer Sporen
• In het menu sporen kan u de registratie van een
route starten of stoppen en de kleur kiezen. De
registratie wordt voortgezet tot het moment u het
zelf stopzet.
2.3.8 Rijstrook Assistent
De Rijstrook Assistent helpt u wanneer u rijdt op een
weg met meerdere rijstroken waar de eenvoudige
manoeuvre instructie niet voldoende kan zijn. In
deze situaties is het belangrijk vooraf te weten
AvMap - 29
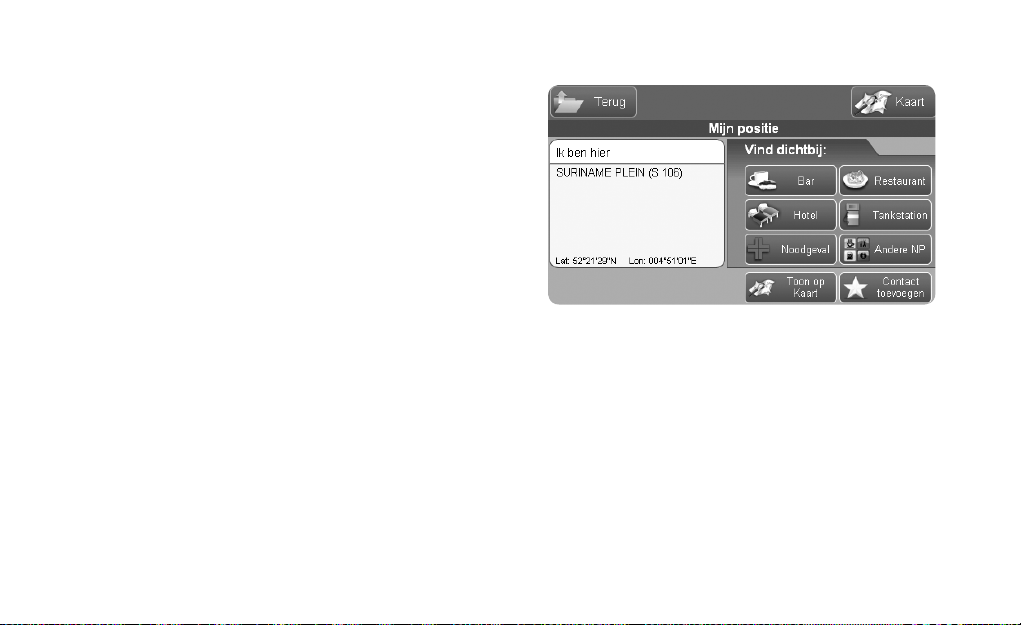
Satelliet Navigator
welke rijstrook u dient te volgen. De Rijstrook Assistent
is een automatische functie dat, waar mogelijk, de
verschillende rijstroken met afbeelding op de kaart laat
zien. De afbeeldingen laten zien:
• De richting van het verkeer voor elke rijstrook
• Horizontale verdeling tussen elke rijstrook (bijv. enkele
doorgaande verdelingslijn, twee parallelle continueerde
lijnen, afgebroken afgescheiden, etc.)
• De rijstrook of de te volgen rijstroken in het groen
De informatie wordt automatisch op de kaart weergegeven
en verdwijnt ook automatisch na het desbetreffende
punt.
2.3.9 Mijn Positie
Om gedetailleerde informatie over uw GPS positie te
hebben (tijdens het navigeren of niet), raadpleeg de
pagina ‘Mijn Positie’
• In het mobiele navigatie menu wordt de functiekeuze
30 - AvMap
 Loading...
Loading...