Page 1

USER MANUAL
Ver. 0.2
Page 2

Page 3
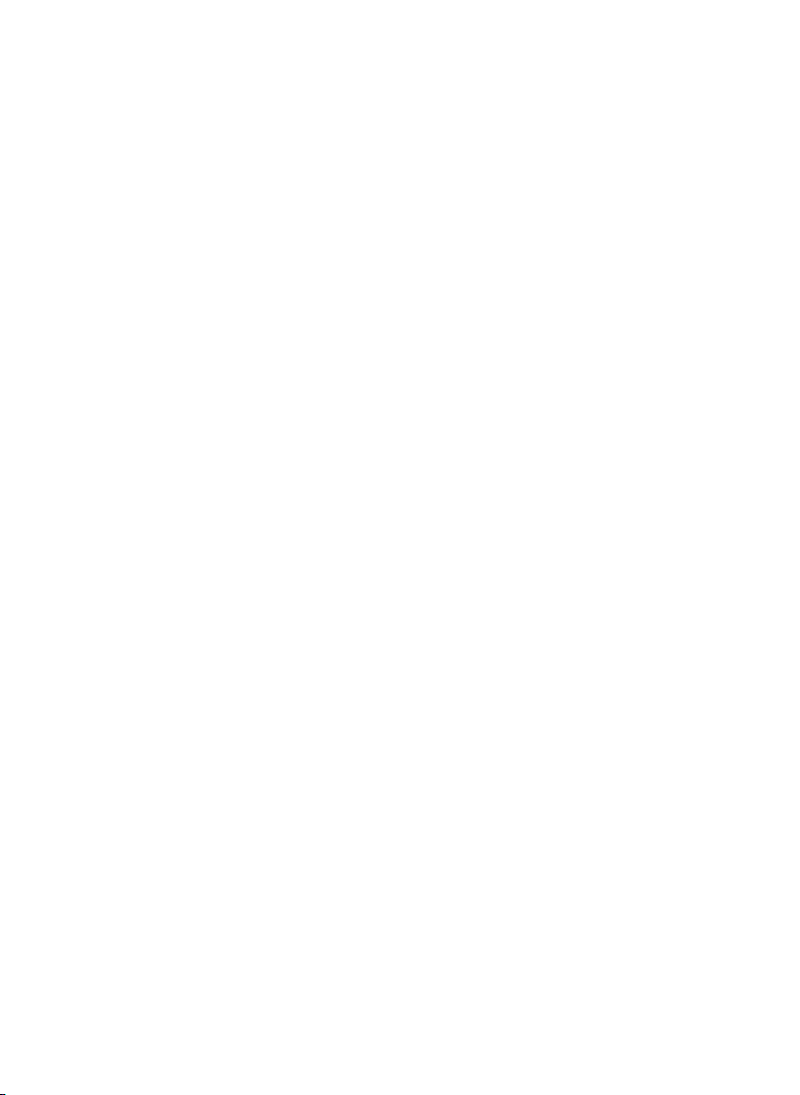
Index
Warning 6
Maintenance and Battery disposal 7
1. Introduction 8
1.1 Box contents 8
1.2 Available accessories 8
1.3 Hardware features 8
1.4 The keyboard 9
2. Installation 10
2.1 Inserting the Secure Digital (SD) CARD 10
2.2 Fixing the bracket 10
2.3 Power connection 10
2.4 Battery Functioning 11
2.5 Fitting the optional external GPS antenna 11
2.6 Starting 12
3. The Main Menu 13
4. Setting the destination 15
4.1 Setting the first destination 15
4.2 View on Map 16
4.3 Routing preferences 16
5. Planning a route 17
5.1 Planning a route from A to B 17
5.2 Clearing a Route 17
5.3 Reversing a Route 17
5.4 Via points 17
5.5 Avoiding a street and Detour 18
5.6 Blocking a road 18
5.7 Walkways 18
5.8 Simulation 19
6. Map views 20
6.1 Navigation info 20
6.1.1 Unit Status 21
Page 4
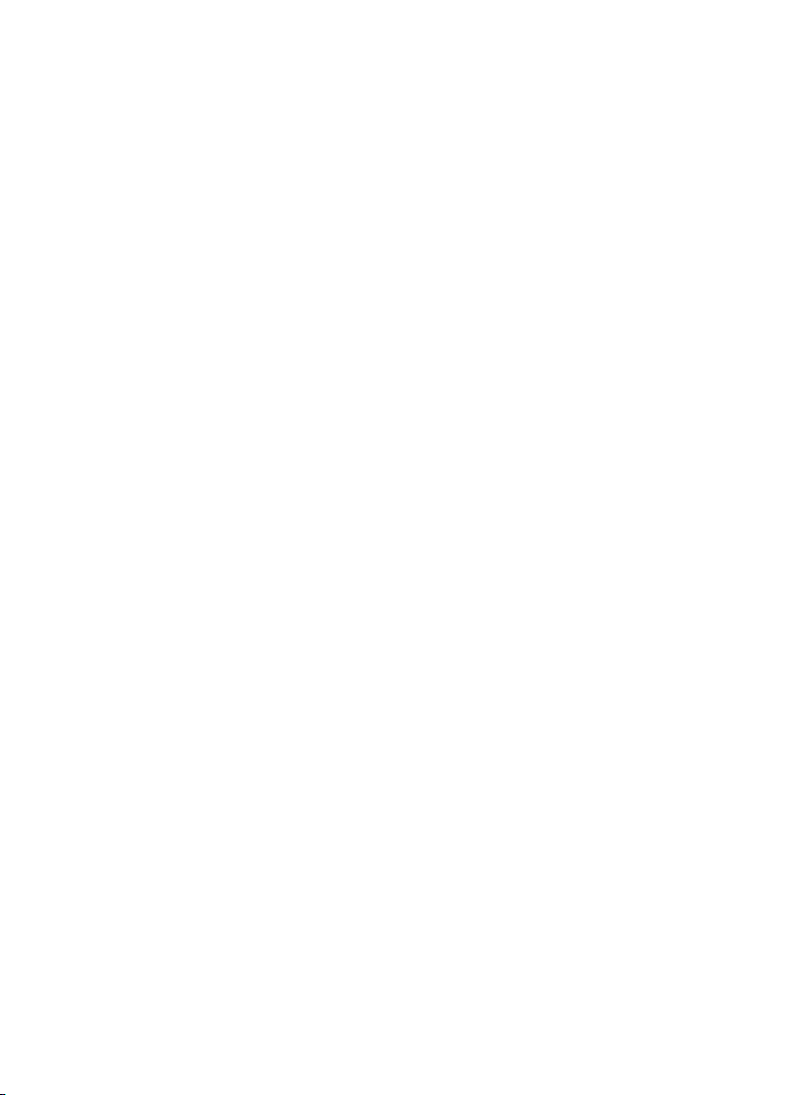
6.1.2 Data box 21
6.2 Exploring the map 22
6.3 2D and 3D view 22
6.4 Night vision 23
6.5 Turn List 23
6.6 Points of interest (POI) 23
7. Managing Contacts 25
7.1 Saving a contact on your GPS position 25
7.2 Saving a new contact directly on the map 25
7.3 Save a contact with a specific address 26
7.4 Address Book 26
7.5 Modify a contact 26
7.6 Set the HOME address 26
7.7 Contact alarm 27
7.8 File Manager 27
8. Advanced search options 28
8.1 Address advanced search 28
8.1.1 Recently found addresses 28
8.1.2 City Centre Search 28
8.1.3 Searching for intersections 29
8.1.4 Post code search 29
8.2 Advanced POI search (points of interests): 29
8.2.1 Recently found POI 29
8.2.2 Searching for nearest POI 30
8.2.3 Searching for POI near your destination 30
8.2.4 Searching for POI in a city 30
9. Special functions 32
9.1 Video 32
9.2 TMC 32
9.3 Speed cameras Database 32
10. Setting the preferences 33
10.1 User Preferences 33
10.1.1 General settings 33
10.1.2 Language 33
10.1.3 Routing 33
Page 5
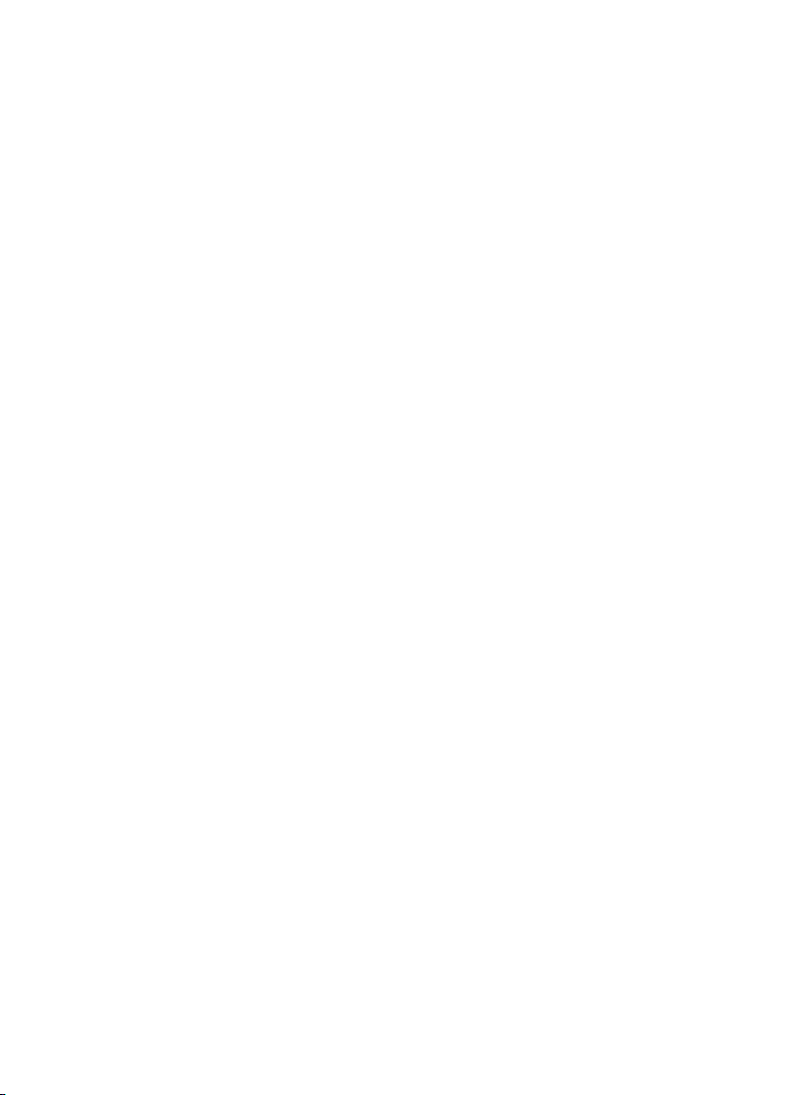
10.1.4 Display Options 34
10.1.5 Power 34
10.1.6 Simulation settings 35
10.1.7 Alarm 35
10.1.8 Reset 35
10.2 Map settings 35
10.3 Map Icons 36
10.4 Time zone 36
10.5 Traffic settings 36
10.6 Set data boxes 37
11. Updating the Software and the Map 38
11.1 Updating the Software 38
11.2 Updating the Map 39
12. Troubleshooting 40
12.1 MASTER RESET 40
12.2 Emergency Shut down 40
13. Warranty and Support 41
13.1 Warranty conditions 41
13.2 Repair and replacement under warranty 42
13.3 Tele Atlas End User Agreement 42
Appendix A 46
Appendix B 47
Page 6
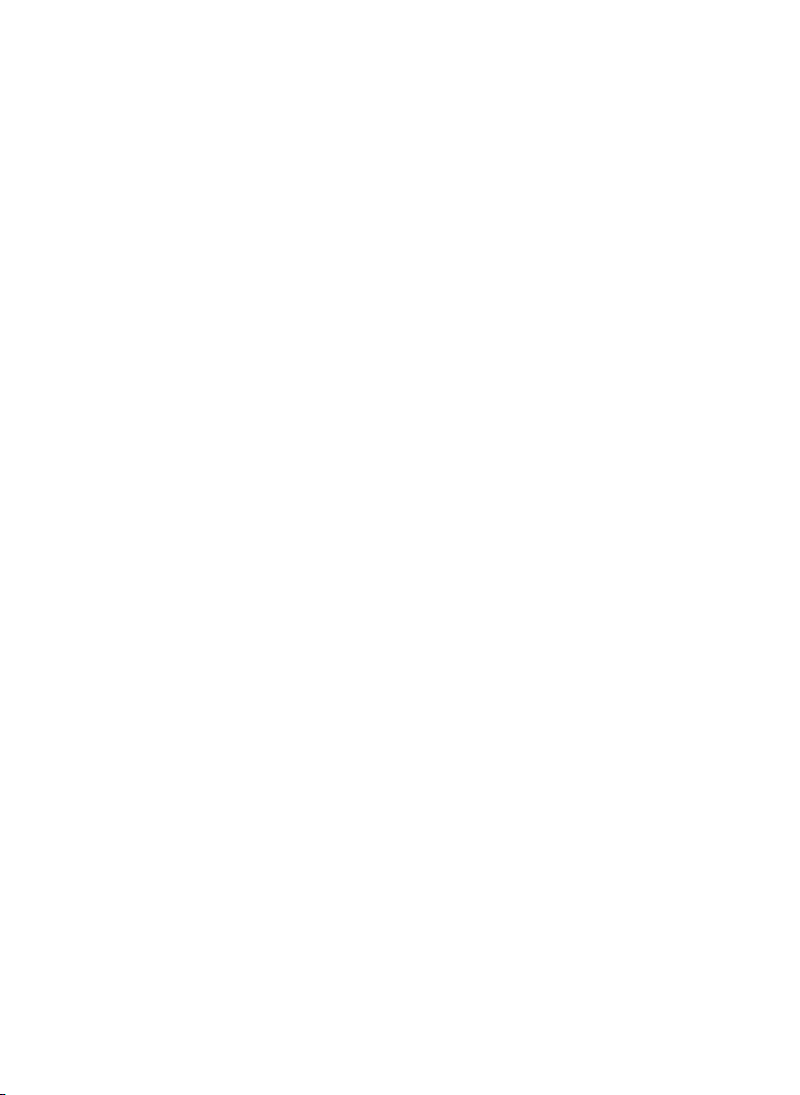
Warning
The manufacturer and the distribution chain disclaim any liability deriving from an improper use of
the device in a way that may cause accidents or damages to things or persons.
Using this navigator implies that the user accepts and follows all these warnings and all the
instructions contained in this manual. The driver is held responsible for using Geosat in the correct
way (passenger or non passenger mode).
The User should ignore the indications suggested by Geosat in situations that appear to be in contrast
with the Highway Code. The Manufacturer and the distribution chain disclaim any liability deriving
from an improper use of the device in a way that may violate the Highway Code.
The Tele Atlas cartographic data loaded in the navigator may present some discrepancies from the
reality. This is due to the continuous changes in the street network. Some areas have better coverage
than others.
Important:
• Do not place the navigator in positions that may obstruct the driver’s view
• Do not place the navigator in positions that may interfere with the correct functioning of the
security/safety equipment of the vehicle (e.g. airbags).
• Make sure that the navigator is correctly attached to the bracket before driving.
• Do not rely exclusively on vocal instructions. Depending on a variety of factors, (speed, weather,
GPS reception etc) these instructions may not be correct or timely. Always take the information
provided as indicative, and always respect the Highway Code. Satellite navigators should be
considered merely as aids. The driver is held responsible for safe driving and the choice of the
best route to take.
• Do not consult the navigator whilst driving if this represents a danger for you and other people.
• Do not program the navigator while driving
• The precision of the GPS signal, in the best possible conditions is guaranteed with a deviation of
15 meters
N.B.: The information contained in this manual is updated to September 2006. Any subsequent
changes in the system, in the functions, in the tools bar or maps introduced after this date will not
be present in this manual.
6
Page 7
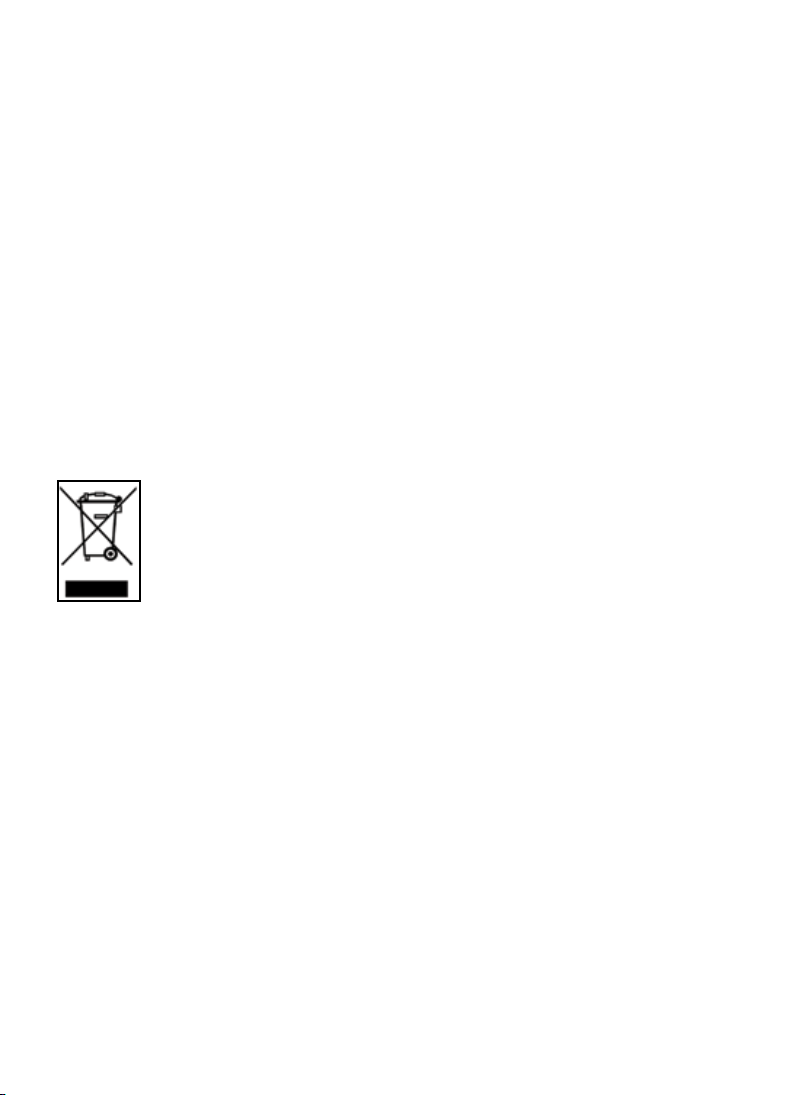
Maintenance and Battery disposal
• Do not leave the navigator in direct sunlight for extended periods. This could compromise the
correct running of your Geosat. If you suspect that the navigator has been over heated because of
sunlight exposure, let the temperature of the car cool down, and wait for the device temperature
to go down to normal values before switching it on.
• The Secure Digital memory card should not be formatted nor the content modified.
• Only AvMap branded Secure Digital memory cards are compatible with Geosat.
• Avoid knocking against the display.
• Do not use oil based products to clean the LCD surface.
• Keep away from water.
This product is equipped with a built-in Li-Ion battery. Do not use the product in damp or corrosive
environments. In order to lengthen the life of the battery, do not recharge it at temperatures higher
than 60 °C.
THE LI-ION BATTERY PROVIDED WITH THE PRODUCT MUST BE RECYCLED OR DISPOSED IN
THE CORRECT WAY.
WEEE: Waste of Electric and Electronic Equipment
The symbol shown here and on the box indicates the conformity to the WEEE directive.
Do not dispose of this WEEE product as domestic waste; some substances contained in
electronic equipment can damage the environment and harm human health if misused
or if they are not disposed of in the correct way. Return the device to the distributor
when purchasing a new one. The unlawful disposal of these wastes is punished with
sanctions.
Information about emissions for Canada: this Class B digital device conforms with the Canadian
law ICES-003/NMB-003.
R&TTE DL2 Directive: this device is in conformity with the EU directive 99/5/CE
7
Page 8
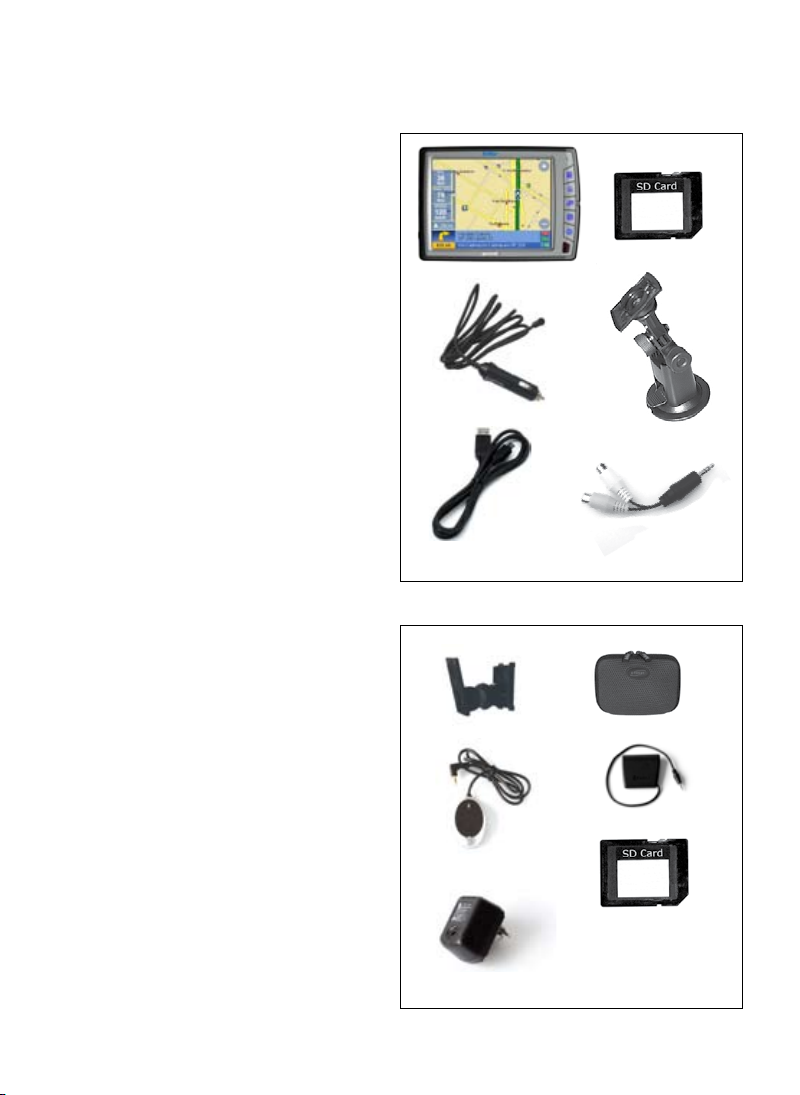
1. Introduction
1.1 Box contents
1. Geosat 5 Navigator (5” LCD TFT display)
2. Secure Digital memory card preloaded
with Tele Atlas cartography
3. Car charger
4. Flexible bracket with suction cup
5. USB cable
6. Audio video cable
7. Quick start guide
1.2 Available accessories
1. Fixed holder
2. Pochette (carrying case)
3. External GPS antenna
4. TMC receiver
5. Additional maps / map-updates preloaded
on SD
6. AC-DC Adaptor
1.3 Hardware features
Looking at the navigator you can see the
following components:
1. Keyboard
2. 5” LCD TFT display
3. Infrared sensor
4. Slot for Secure Digital memory cards
5. Audio output
6. Microphone
7. Brightness sensor
8. Power supply plug
9. Audio video input
10. Serial port for external GPS antenna
11. Serial port for TMC receiver
12. Speaker
13. USB port
1
3
5
1
3
6
6
2
4
2
4
5
8
Page 9
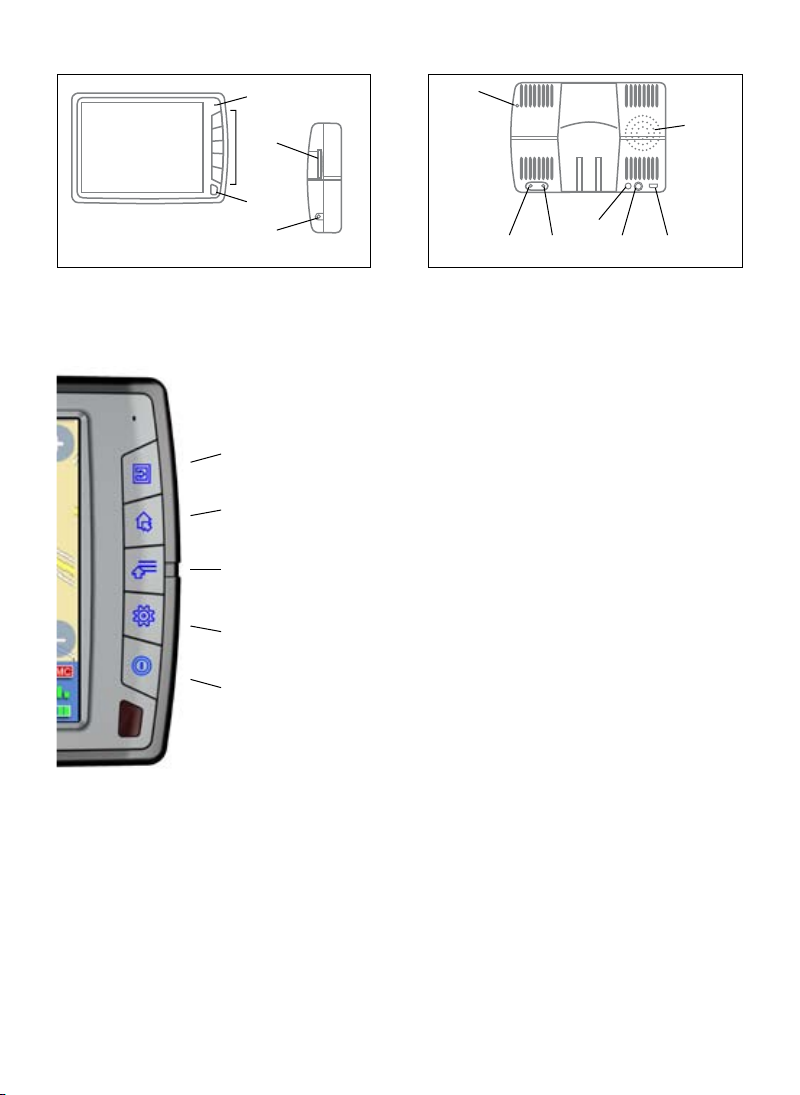
6
2
4
1
7
12
front view
3
5
side view
1.4 The keyboard
AvMap Geosat 5’s keyboard consists of 5 keys:
1. MENU
2. DRIVE ME HOME
3. WHERE TO GO
4. ROUTE FUNCTIONS / VOLUME
5. POWER / BRIGHTNESS
10
11
9
13
8
9
Page 10
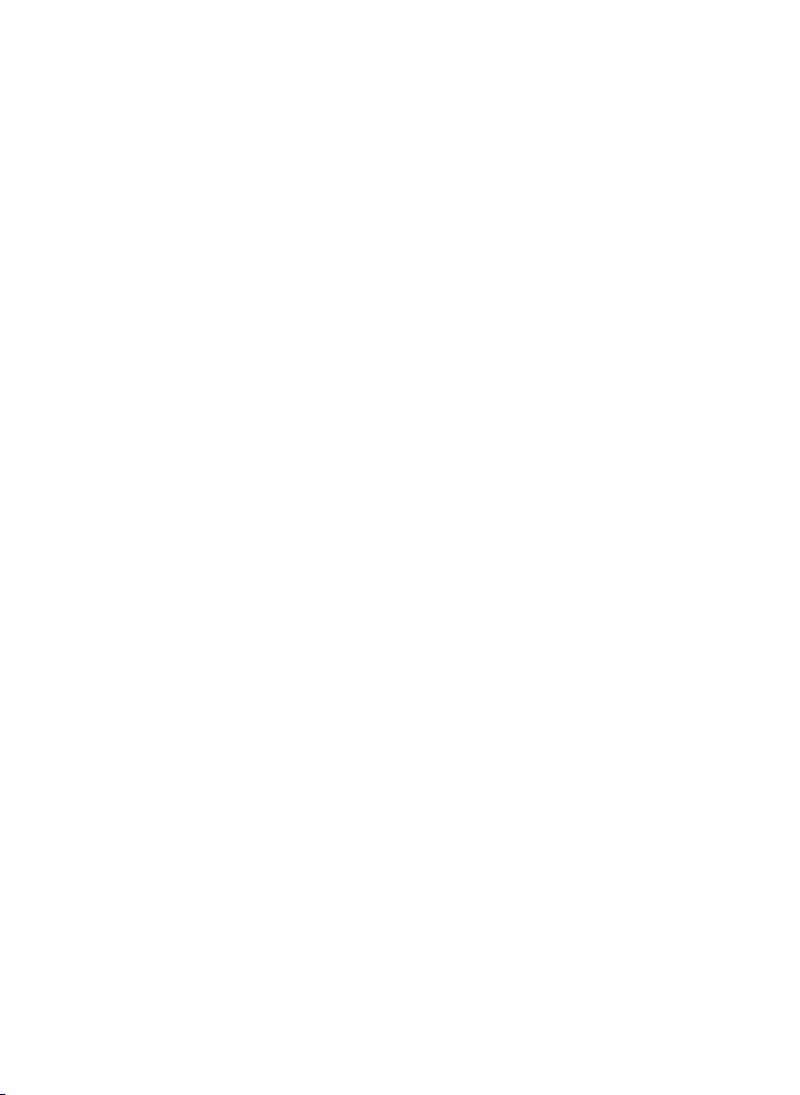
2. Installation
AvMap Geosat 5 is ready to be used. All you need to do is install the unit into the vehicle.
Carry out these operations in order:
1. Make sure the secure digital card is in its slot
2. Fix the bracket on the windscreen
3. Fix Geosat 5 on the bracket
4. Plug in the car charger
2.1 Inserting the Secure Digital (SD) CARD
The Secure Digital card is pre-loaded with the Tele Atlas cartographic data, the Geosat 5 navigation
software and the
mobile software for PDA and Smartphones. The SD card is also used to store the user data (Contacts
and tracks).
Before inserting or extracting the SD memory card make sure that Geosat 5 is switched off.
Do not format or modify the contents of the Secure Digital card. Any modifications could compromise
the correct functioning of the navigator. Use only AvMap branded Secure Digital memory cards.
2.2 Fixing the bracket
Do not place the navigator on the passenger seat, as this position could cause a dangerous distraction
for the driver.
The navigator should be fixed with the bracket provided. The bracket with suction cup is included in
the box. There is also an optional fixed holder, available upon request. In either case, please follow
the following instructions:
• Place the navigator in a position high enough not to represent a risk of distraction from driving
• Make sure that the bracket does not represent a danger in case of accident or sharp braking.
• Make sure that the bracket, the navigator and the cables do not interfere with the safety devices
(e.g. airbag)
The bracket should be fixed to the windscreen via the suction cup. This will suit the majority of
vehicles. Before applying the suction cup, carefully clean the glass.
1. Lightly moisten the suction cup and place the flexible bracket in a position so that the navigator
will lie just above the dashboard.
2. Fix the suction cup by pushing the locking lever.
3. Fit Geosat 5 on the bracket.
2.3 Power connection
Whilst Geosat 5 is equipped with a built-in Li-Io rechargeable battery, it is recommended that you
power the unit via the car cigarette lighter / 12 V power socket during your journey.
Geosat 5 comes with the battery uncharged, but the navigator can be used right away with the car
10
Page 11
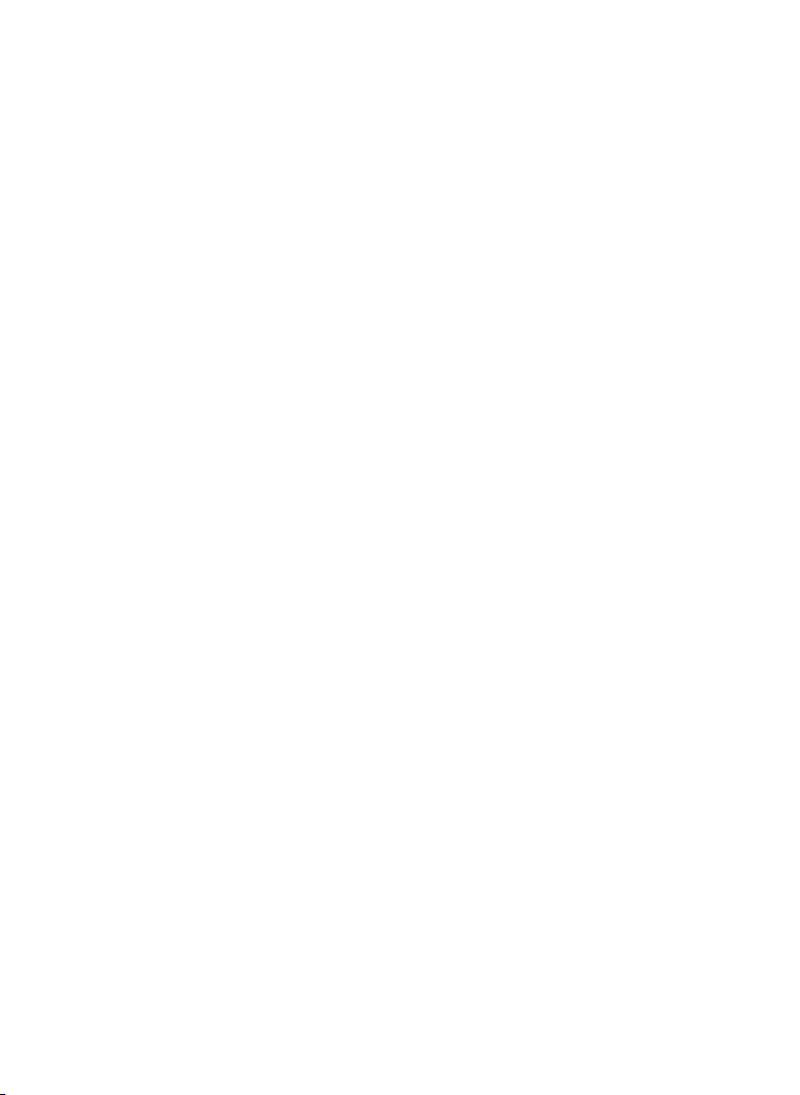
charger. The battery will require 4 hours charging to be fully charged.
Geosat 5 can be fed with voltage between 10 and 35 V. The car charger cable provided in the box
should be used to power Geosat via the car cigarette/12 V power socket.
1. Plug the car charger cable into Geosat 5
2. Remove the cigarette lighter from its slot or remove the 12 V power socket cover
3. Insert the other end of the cable into the socket
Some vehicles are equipped with additional 12 V plugs.
The red LED on the plug confirms the correct functioning of the power supply. If the LED is off, check
the connections or try again with the vehicle engine on.
The battery recharges when the navigator is fed with the power supply cable, either if it is on or if
it has been switched off with the POWER button. In this case, the keyboard flashes until Geosat 5
is fully charged.
ATTENTION when the device encounters internal temperatures of higher than 60°, the battery will
not recharge and an alarm message will be displayed. This can happen if the navigator is exposed
for a long time to direct sunlight in hot weather. In such cases, it is suggested that you switch off the
navigator to recharge the battery.
2.4 Battery Functioning
Geosat 5’s battery allows the navigator to operate even without feeding it with the power supply
cable.
The maximum use of the battery in optimal conditions ranges from 30 minutes to 2 hours (according
to the usage patterns). It is possible to extend the battery-life to optimize efficiency: in the system
setup it is possible to choose fromthree levels of power-save (none, medium, maximum).
2.5 Fitting the optional external GPS antenna
Geosat 5 is equipped with a built-in GPS antenna and with a port for an optional external antenna.
The external antenna can be useful in case of complex installations. The external antenna does not
need power.
The magnetic base of the external GPS antenna can be placed on any flat metallic surface, with the
antenna facing up. The higher the GPS antenna is placed, the better it will receive the signal.
To guarantee a good signal place the external antenna on the bonnet or on the roof. The cable is
made of a tear-proof material so that it does not break if it is accidentally closed between the door
and the body of the vehicle. The antenna should not be covered with shielding materials (e.g. metal).
Do not put the antenna in the boot or in the glove box.
After positioning the antenna take its cable inside the vehicle, passing it through the passenger door
seal and connect the end plug into Geosat 5.
11
Page 12
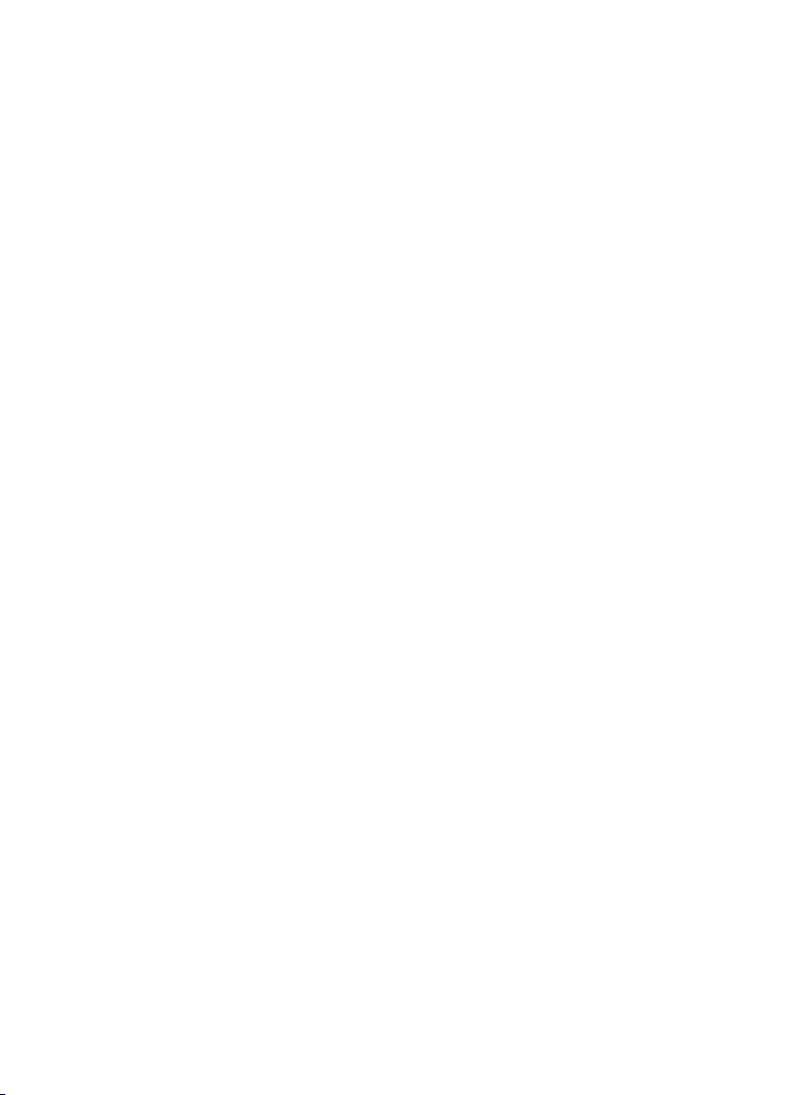
2.6 Starting
1. Switch on the navigator by pressing the POWER button
2. Some important warnings are displayed
3. If the warnings are not in the language required, it is possible to immediately set the text language
by touching the Language Setting button in the lower left corner. Select the desired language
for the text, then touch the upper right arrow button to select the voice language (for vocal
instructions)
4. Touch the OK button to close the language setting window and go back to the warning page
5. Touch the Accept button to accept the warning and display the Map
6. If a route was set before switching off Geosat, the navigation will continue toward the selected
destination.
12
Page 13
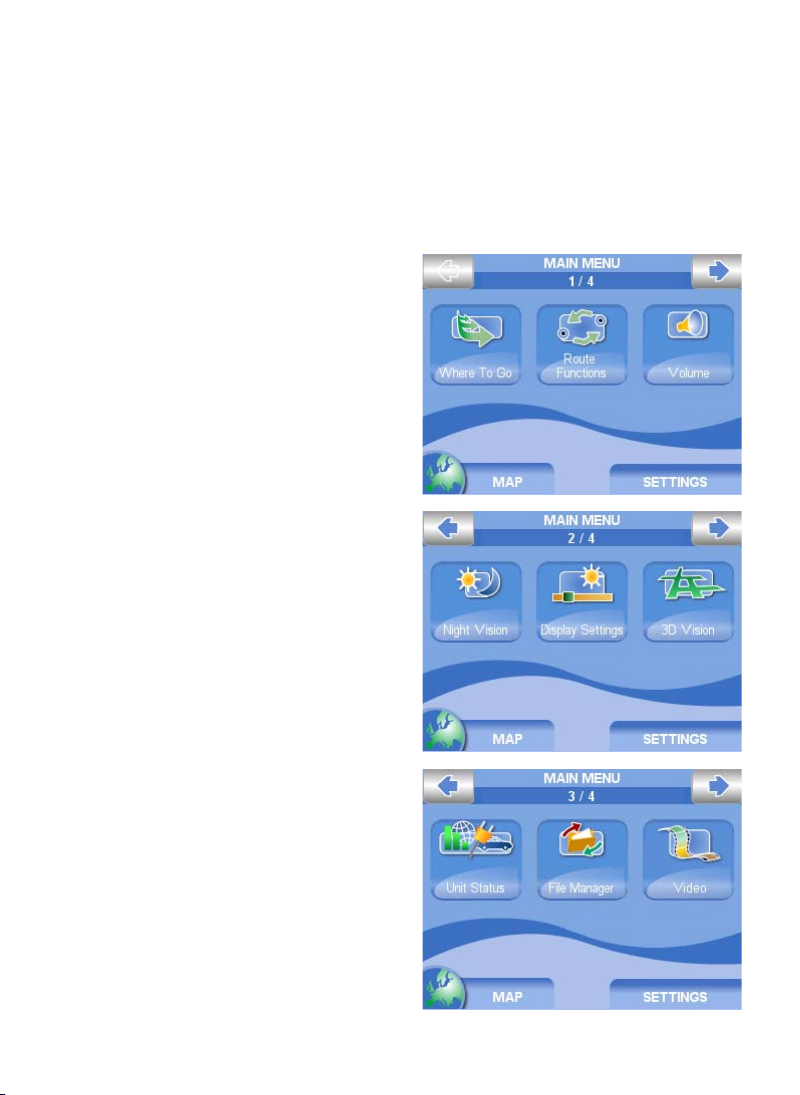
3. The Main Menu
The MENU key
It opens the Main Menu, which consists of four pages with three big buttons each. Change page by
touching the arrow button.
By touching the Settings button in the lower right corner, you can access the system settings, while
touching the Map button on the lower left corner you can go back to the map view.
Where to Go button
It opens the Where to go page from which you
can choose a destination
Route functions button
It opens the Route Functions page from which
you can modify the route, detour, see the turn list
or delete it.
Volume button
It opens the Volume page from which you
can adjust the Volume or customize the vocal
instructions.
Night / Day Vision button
It switches the display mode to night or day vision.
The night vision uses a different colour palette in
order to be viewable during the night.
Display Settings button
It opens the Display Settings page from which
you can ad just brightness and view.
2D / 3D View
It switches the map view to 3D or 2D.
Unit status button
It opens the Unit status page which displays info
on the position and strength of the signal received
from the satellites, status of the TMC receiver, on
the battery status and on the power save options.
File manager button
It opens the File manager page from which you
can save contacts and tracks
Video button
It switches to the video mode, so that the navigator
13
Page 14
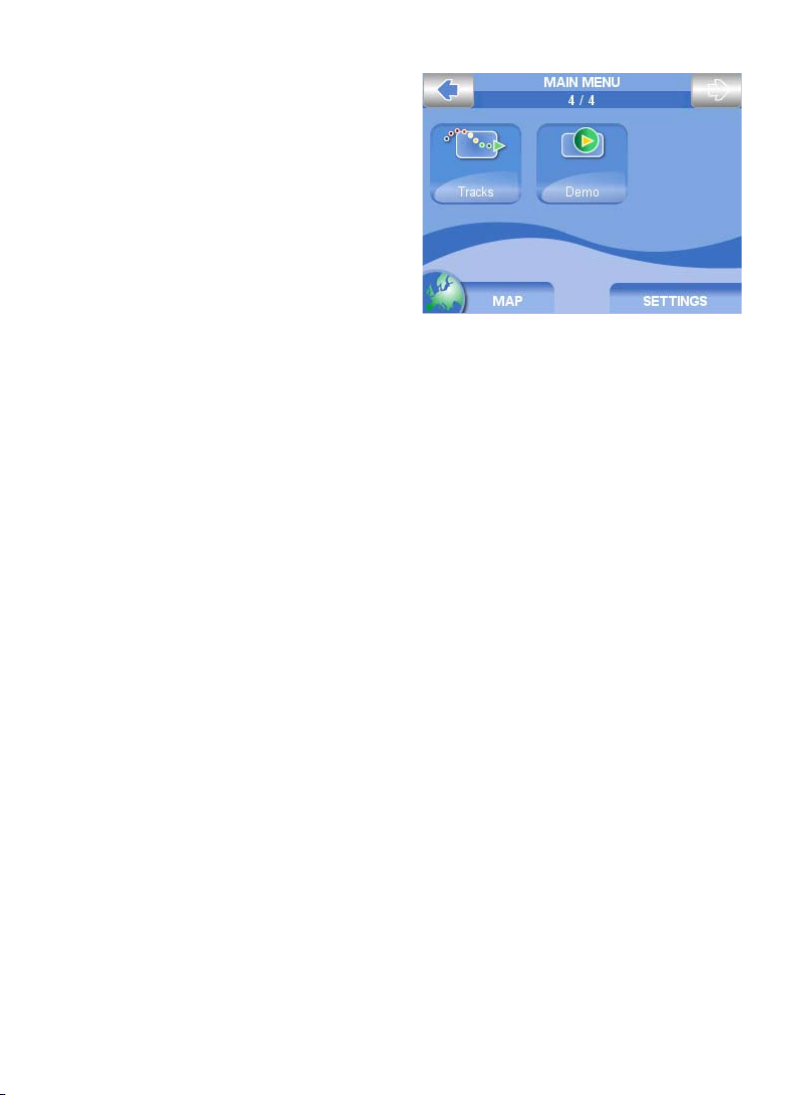
screen displays whatever is connected to the
Audio Video input.
Tracks button
It opens the Tracks page from which you can
record tracks.
Demo button
It starts the Demo
14
Page 15
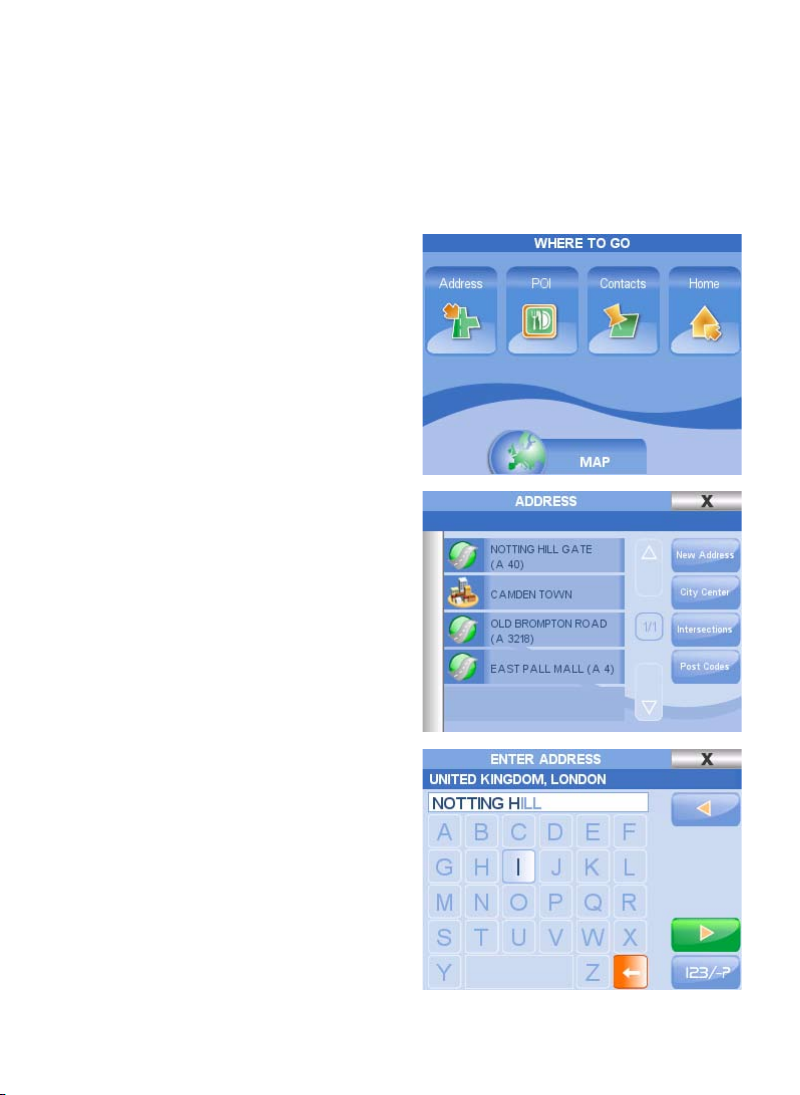
4. Setting the destination
4.1 Set ting the first destination
In order to insert your first destination:
1. Press the WHERE TO GO Key on the side keyboard to open the Where to go page.
2. Touch the Address button to open the Address page
3. Touch on the New Address button in the
upper right part of the screen
4. The address wizard will start with the Enter
country page. To insert the country, touch the
letters on the virtual keyboard.
5. Touch the green arrow button to go on with
the procedure and access the Enter city page.
If this is not the first time you have entered an
address, the name of the last city entered is
suggested.
6. Enter the city by touching the letters on the
virtual keyboard.
The name of selected country is shown on
the upper bar, and it is possible to go back to
the country selection by touching the Country
button.
7. Once the city has been entered, touch
the green arrow button to go on with the
procedure.
In case there are more cities with the same
name, a list with all the possible results will
be displayed. Touch the desired city on the list
to go on with the procedure and access to the
Enter address page.
8. To insert the name of the street country, touch
the letters on the virtual keyboard. To insert
symbols or numbers touch the 123 button to
open the virtual numeric keyboard then touch
the ABC button to go back to the alphabetic
keyboard.
9. Touch the green arrow button to go on with
the procedure and access to the Enter House
number page.
Insert a number and touch the green arrow
button. In case the selected House number is
not found, a list with all the available numbers’
ranges for the selected street will be displayed.
Choose the nearest house number.
10. The Start Navigation page will be displayed.
Touch the Go button to calculate the route
15
Page 16

and start the navigation from the current GPS
position to the selected destination.
4.2 View on Map
From the Start Navigation page you can touch
the View on Map to display the location of the
selected address on the Map. Once you have
checked the position on the map press on the Back
arrow button to go back to the Start Navigation
page, then touch the Go button to calculate the
route and start the navigation from the current
GPS position to the selected destination.
4.3 Routing preferences
From the Start Navigation page you can touch the
Routing preferences button to set the preferences
for the calculation of the route. After setting the
preferences go back to the Start Navigation page
then touch the Go button to calculate the route
and start the navigation from the current GPS
position to the selected destination.
16
Page 17

5. Planning a route
5.1 Planning a route from A to B
When you are in your car and Geosat receives a valid GPS fix, the starting point of a route corresponds
to your current GPSA position. It is also possible to plan a route without a Valid GPS fix, before
leaving, setting both the destination and the starting point.
1. Insert a new address following the instructions in par. 4 up to the Start Navigation page.
2. In the Start Navigation page it is possible to
set the inserted address as Departure touching
the button Set as Starting Point.
3. Repeat the operation to insert the destination
address
4. In the Start Navigation page touch the Go
button.
The navigation won’t start, but the route will be
shown on the map with a green line so that it
will be possible to check it and modify it. The
navigation will start only when the GPS fix will
be received.
5.2 Clearing a Route
Once a route has been planned, it is possible to
delete it:
1. Press the MENU key on the side keyboard
2. Touch the Route functions button
3. Touch the Clear route button.
5.3 Reversing a Route
Once a route has been planned, it is possible to
follow exactly the same route in reverse:
1. Press the MENU key on the side keyboard
2. Touch the Route functions button then touch
the upper right arrow to open the second
page
3. Touch the Invert route button
5.4 Via points
It is possible to plan a complex route inserting up
to waypoints
1. Press the MENU key on the side keyboard
2. Touch the Route functions button
3. Touch the Edit Trip button. In this page it is
possible to add a waypoint, delete it or change
the order.
17
Page 18

4. Touch Add point to open the Add point page.
5. Select the desired address as for inserting a
new address (par. 4) or with the advanced
procedure (par. 8) then in the Start Navigation
Page, touch Set as Via Point and go back to
the Edit Trip page.
6. Again select Add Point to add a second via
point.
Once all the via points have been inserted it is
possible to change their order: in the Edit Trip
page select a Waypoint then touch Move up or
Move down to change the order.
7. Once the Trip has been modified, close the page by touching the cross on the upper right corner
to save the changes and go back to the Map.
5.5 Avoiding a street and Detour
Once a route is planned, it is possible to modify it in order to avoid a street:
1. Press the MENU key on the side keyboard
2. Touch the Route functions button
3. Touch the Detour button. This page displays
the list of all streets along the route.
4. Select the street you want to avoid,
5. Touch the Detour button to view the new list
of streets
6. Close the page by touching the cross button in
the upper right corner to go back to the Map.
5.6 Blocking a road
It is possible to block a road even if it is not yet
blocked on the map. This may be useful to block
a road with work in progress, or to block a road
you want to avoid for any reason.
1. Insert the correct address of the road you
want to block as described in par. 4
2. In the Start Navigation page touch the Block
Road button
3. The blocked road will be highlighted with a
red line delimited by two red bar icons.
5.7 Walkways
If you insert a walkway as your destination,
Geosat will calculate the route to the closet road
open to the traffic. To activate the walkways, the
settings must be modifies as described in par
18
Page 19

10.1.
5.8 Simulation
After planning a route, it is also possible to
simulate navigation.
1. Press the MENU key on the side keyboard
2. Touch the Settings button in the right lower
corner
3. Touch the User preferences button
4. Touch the Simulation button
5. Set the speed for the simulation and Touch
OK to go back to the main Settings page.
6. Touch the Map button to go back to the
Map.
19
Page 20

6. Map views
6.1 Navigation info
Inactive Navigation
Back button
Scale
Zoom in
Show entire
route button
Zoom out
Status bar
Info button
Info bar
Active Navigation
Show / Hide info
boxes bar
Info box
Next manoeuvre
Distance to
go to the next
manoeuvre
If the navigation is active, the position of the vehicle on the map is shown with an Icon (e.g. a blue
car).
On the right part of the map the zoom in and zoom out button are displayed.
The status bar in the lower right corner of the screen displays three icons indicating: the TMC status,
the GPS status and the battery status.
TMC status
GPS status
Battery status
Street to take at the
next manoeuvre
Address of current
GPS posiiton
Info bar
20
Page 21

In the lower part of the screen the information bar is displayed.
The information bar displays the name of the street you are travelling along, and above that, the
name of the street you will have to turn into.
The left corner of the information bar shows the distance to the next manoeuvre and the icon of the
manoeuvre you will have to perform.
When the navigation is not active, touch any point on the map to see the information about the
selected point displayed in the information bar.
On the left part of the screen there are three info
boxes showing: Time to destination, time to the
next manoeuvre and distance to destination. This
info can be customised. If the navigation is not
active the info boxes are hidden.
6.1.1 Unit Status
Touch the status bar in the lower right corner of
the screen to open the Unit status page. This
page includes three big buttons: GPS, TMC and
Battery.
GPS
The GPS info page contains info on the position
and strength of the signal received from the
satellites. The displayed info includes:
• GPS status
• Latitude/Longitude
• Course
• Speed
• Date & Time
• Altitude
The reiniz. GPS allows restarting the GPS
receiver.
TMC
The Traffic Info page displays info on the status
of the TMC receiver.
POWER
The Power page displays information on the
battery status and on the power save options.
6.1.2 Data box
If you are in active navigation mode, on the
left side of the screen three data boxes are
21
Page 22

displayed.
The data boxes show: Time to destination, time to the next manoeuvre and distance to destination.
These boxes can be hidden by touching the icon on the upper left side. The data boxes can be
customised.
1. Press the MENU key on the side keyboard.
2. Touch the Settings button in the lower right
corner.
3. Touch the Set data box button
4. Choose form the side list the info you would
like to be displayed (if you choose no data, the
data box will be hidden)
5. Repeat the operation for the data box 2 or
data box 3
6. Touch OK to go back to the Settings page
7. Touch the Map button to go back to the
Map.
6.2 Exploring the map
Both with active navigation and inactive navigation,
with or without gps fix, you can browse the map
with the zoom buttons or dragging the map.
Touch the zoom in or zoom out button (+ and -)
to change the zoom of the map.
Touch and drag the map to move in the desired
direction.
For more details on map options read par. 10.2
6.3 2D and 3D view
To change the map view:
1. Press the MENU button on the side keyboard
2. Touch the upper right arrow to open the
second page of the main menu and touch on
3D view
3. The Menu will close and the Map will be
displayed in 3D (only with active navigation).
2D: the map is displayed in two dimensions.
This map mode is very convenient to read street
names.
3D: the map is displayed with a bird view
22
Page 23

perspective. This map mode can be used only
with active navigation (with valid GPS fix). When
the 3D mode is used, and you touch the map,
the map is displayed in 2D mode so that you can
better explore it. After this operation the map
goes back to 3D mode.
6.4 Night vision
With Geosat 5 it is possible to set the night
vision for a safer driving at night. With the night
vision, the colour palette is changed so that the
new menu and cartography are readable but not
disturbing in absence of light. To switch to the
auto night vision:
1. Press the MENU key
2. Touch the Night Vision button.
Or:
1. Press the POWER key to open the Display
Options menu
2. Touch the arrow to go to the second page
3. Touch the night vision check box
In the same page you can vary the level of
brightness or set the Auto brightness control,
so that the brightness varies according to the
environmental light perceived by the sensor
positioned on the back of Geosat 5.
6.5 Turn List
To display the list of all the manoeuvres to be
performed:
1. Press the Route Functions key
2. Touch the Turn List button. In this page the
list of all the manoeuvres to be performed are
displayed.
6.6 Points of interest (POI)
The database of the points of interests is very
useful when you are in an unfamiliar place. This
information is preloaded in the Geosat 5 memory card, together with the cartographic data. The
POI list includes hotels, restaurants, hospitals, police stations, cinemas etc and are grouped in these
categories:
• Car services
• Transports
23
Page 24

• Emergency
• Attractions
• Entertainment
• Food and drink
• Government
• Lodging
• Medical services
• Natural attractions
• Services
• Shopping
• Sport facilities
• Other
Geosat 5 holds more than 1.900.00 Points of
Interest in Europe (Geosat 5 e version).
To show or hide the POI icons on the Map:
1. Press the MENU key
2. Touch the Settings button in the lower right corner
3. Touch the Map Icons button
4. Touch a category in order to hide it or show it or touch the button select all or deselect all.
5. Touch the OK button to go back to the Settings page
6. Touch the Map button to go back to the Map
You can import extra points of interest, such as Speed cameras, into the Geosat 5.
These databases are published on the internet (e.g. www.poigps.com). The format compatible with
Geosat 5 is.ov2.
To import speed cameras POI read par. 9.3
To alert speed cameras read par. 10.1
24
Page 25

7. Managing Contacts
With Geosat 5 you can save up to 1000 personal contacts’ addresses. For example you can save
your customers addresses, but also friends, relatives or restaurants and shops you would like to
remember.
7.1 Saving a contact on your GPS position
1. Press on the WHERE TO GO Key
2. Touch the Contacts button
3. Touch the Add Contact button
4. Touch the Here button: the point
corresponding to your current GPS position
will be saved in the Contacts list.
5. Select a folder in which to save the contact.
6. Write the name of the contact and associate it
with an icon.
You can skip this passage by touching the
green arrow button (the address will be saved
in place of the name); you can then modify
the contact at a later time.
7. A page containing contact name, address and
chosen folder will be displayed. Form this
page you can choose to add a new contact,
to close the address book or to navigate to the
contact address.
7.2 Saving a new contact
directly on the map
1. Touch the desired point on the map. The
corresponding address will be displayed on
the information bar.
2. Touch the information bar to open the
description page
3. Touch the green arrow button to access to
open the Start Navigation page
4. Touch the Add to contacts button
5. Select the folder in which you want to save
the contact.
6. Write the name of the contact and choose an
icon. You can skip this step and then modify it
at a later time.
7. A page containing contact name, address and
chosen folder will be displayed. From this
page you can choose to add a new contact,
to close the address book or to navigate to the
25
Page 26

contact address.
7.3 Save a contact with a specific address
1. Insert the desired address following the procedure described in par. 4
2. In the Start Navigation page select Add to contacts
3. Select the folder in which you want to save the contact
4. Write the name of the contact and choose an icon. You can skip this step and then modify it at a
later time.
5. A page resuming contact name, address and
chosen folder will be displayed. Form this
page you can choose to add a new contact,
to close the address book or to navigate to the
contact address.
7.4 Address Book
All the addresses which have been saved as
contacts are listed in the address book. To open
the address book:
1. Press the WHERE TO GO Key
2. Touch the Contacts button
3. Select the folder (personal, trip, customers,
relatives, friends etc) to access to the contacts
list.
From the Folder page you can add a folder in
order to better organize your address book.
Once you have selected one folder, you can
modify it or add a new contact within it.
7.5 Modify a contact
Touch a contact in the address book to open the
Start navigation Page. From this page you can
delete or modify the contact (changing name and
icon); and you can set it as departure, waypoint
or final destination (touching the Go button).
7.6 Set the HOME address
The contact set as ‘Home’ can be rapidly set as destination thanks to the shortcut DRIVE ME HOME
key in the side keyboard.
1. Insert the desired address following the procedure described in par. 4
2. In the Start Navigation page select Add to contacts
3. Select the folder in which you want to save the contact
4. Write the name and choose the house icon. This contact will be recognised as ‘Home’.
The DRIVE ME HOME key will activate the navigation from your GPS position to the contact saved
as ‘Home’.
26
Page 27

7.7 Contact alarm
Geosat 5 can alert you with a message and a beep when you are in proximity of one or more
contacts associated to the proximity alert icon. For the alerts activation read par. 10.1
7.8 File Manager
Using Secure Digital memory cards with different versions of the navigation software or updating
the map data may cause the loss of your contacts.
To avoid this inconvenience it is recommended that you save the contacts and tracks that you have
created.
How to save user files:
1. Press the MENU key
2. Touch the File manager button.
In the File manager page you can see the list of saved contacts and tracks. In the upper bar you can
see the space already used on the Secure Digital, the remaining free space and the number of files
saved.
3. Touch the Save Contacts button
2. Insert the name for the file
3. Touch the green arrow button.
How to reload user files:
After a RAM clear or a Software update you can reload previously saved Contacts:
1. Press the MENU key
2. Touch the File manager button
3. Select the file that contains the contacts to be reloaded.
4. Touch the Load button
How to delete the user files:
To permanently delete a file containing user data (your contacts/Tracks):
In the File manager page touch the Delete button.
27
Page 28

8. Advanced search options
Beside the simple new address research described par.4, there are some advanced search options:
you can search for an address through the post code, or you can search for an intersection between
2 streets, or for the centre of a city; or you can
look for Points of interests and contacts.
Press the WHERE TO GO Key on the side
keyboard.
From the where to go menu you can choose 4
different options:
a. Address (full address, city centre, post code,
intersection)
b. POI (points of interest such as restaurants,
hotels, airports, stations etc)
c. Contacts (an address saved in the address
book, par 7.4)
d. Home (if the ‘Home’ contact has been set).
This option is also available by pressing the
DRIVE ME HOME key on the side keyboard.
(par. 7.6 – 7.7)
8.1 Address advanced
search
Touch the Address button on the Where to go
page to open the insert address wizard.
You can choose among the list of the recently
found addresses, and among 4 different search
criteria.
• New Address
• City Centre
• Intersections
• Post Codes
8.1.1 Recently found addresses
You can quickly recall the last addresses found:
1. Press the WHERE TO GO Key
2. Touch the Address button. In the list on the left the list of the recently found addresses is
displayed, including contacts.
3. Select one of the addresses from the list to open the Start Navigation page
4. Touch the Go button to calculate the route and start the navigation.
8.1.2 City Centre Search
If you do not know the correct address but you just want to reach the city centre, you can insert just
the name of the city:
28
Page 29

1. Press the WHERE TO GO Key
2. Touch the Address button.
3. Touch the City Centre button to open the virtual keyboard.
4. Type the name of the desired city and touch the green arrow button.
4. Choose from the list of possible results to open the Start Navigation page.
6. Touch the Go button to calculate the route and start the navigation.
8.1.3 Searching for intersections
You can search for the intersection between two streets even if you do not know the exact house
number.
1. Press the WHERE TO GO Key.
2. Touch the Address button.
3. Touch the Intersection button to open the virtual keyboard.
4. Type the name of the city and touch the green arrow button to go on with the wizard.
5. Insert the name of the two streets that determine the intersection and press the green arrow
button to open the Start Navigation page.
6. Touch the Go button to calculate the route and start the navigation.
8.1.4 Post code search
The search through post codes allows you to insert post code and address.
1. Press the WHERE TO GO Key.
2. Touch the Address button.
3. Touch the Post Code button to open the virtual keyboard.
4. Type the Post code and press the green arrow button.
5. Insert the name of the street and press the green arrow button
6. Choose from the list of the possible results to open the Start Navigation page.
7. Touch the Go button to calculate the route and start the navigation.
8.2 Advanced POI search (points of interests):
The points of interest are grouped in main categories and subcategories and include: services,
transports, tourist attractions and useful addresses. In order to set as your destination one of the
points of interest preloaded on the memory card:
1. Press the WHERE TO GO Key
2. Touch the POI button
You can choose among the list of the recently
found POI, and select from 3 different search
criteria.
• My Position, to search for POI near your GPS
position
• Destination, to search for POI near your
destination (if it has been set)
• City, to search for POI in a chosen city.
8.2.1 Recently found POI
You can quickly recall the last addresses found:
29
Page 30

1. Press the WHERE TO GO Key
2. Touch the POI button. In the list on the left the list of the recently found addresses is displayed,
including contacts.
3. Select one of the points of interest from the list to open the Start Navigation page
4. Touch the Go button to calculate the route and start the navigation.
8.2.2 Searching for nearest POI
You can search for Points of interest that are closest to your GPS position:
1. Press the WHERE TO GO Key
2. Touch the POI button.
3. Touch the My Position button
4. Choose the desired category, then choose the
subcategory
5. Choose the desired Point of interest form the
list of results to access the Start Navigation
page.
6. Touch the Go button to calculate the route
and start the navigation.
At step n. 4 we can introduce a filter in the
research by touching the ‘name’ button. Type the
name of the point of interest and then go back to
the choice of the main category of subcategory.
8.2.3 Searching for POI near your destination
You can search for Points of interest that are closet o your final destination (when set):
1. Press the WHERE TO GO Key
2. Touch the POI button.
3. Touch the Destination button
4. Choose the desired category, then choose the subcategory
5. Choose the desired Point of interest form the list of results to access to the Start Navigation
page.
6. Touch the Go button to calculate the route and start the navigation.
At step n. 4 we can introduce a filter in the research by touching the ‘name’ button. Type the name of
the point of interest and then go back to the choice of the main category of subcategory.
8.2.4 Searching for POI in a city
You can search for Points of interest that are located in a defined city:
1. Press the WHERE TO GO Key
2. Touch the POI button.
3. Touch the Destination button to open the virtual keyboard.
4. Insert the name of the city and touch the green arrow button
5. Choose the desired category, then choose the subcategory
6. Choose the desired Point of interest form the list of results to access to the Start Navigation
page.
30
Page 31

7. Touch the Go button to calculate the route and start the navigation.
At step n. 4 we can introduce a filter in the research by touching the ‘name’ button. Type the name of
the point of interest and then go back to the choice of the main category of subcategory.
31
Page 32

9. Special functions
9.1 Video
Geosat 5 is equipped with a PAL NTSC audio-video input. Connect Geosat 5 to a DVD player,
a laptop, a video camera, digital camera or to game console in order to utilise its 5 screen as an
external display.
1. Turn on the device and connect the audio video cable to the plug on the back of the navigator.
2. Connect the RCA video cable to the yellow pin, and one of the two audio cables to the white pin
(mono).
3. Press the MENU key
4. Touch the Video button to switch to the video mode
9.2 TMC
Geosat 5 software is ready to process traffic information in real-time. Geosat 5 is equipped with a
plug for a TMC (Traffic Message Channel) external receiver which can be purchased as an accessory.
The TMC receiver allows receiving traffic information through the RDS radio channel.
1. Connect the TMC receiver plug in the right
serial port.
2. Press the MENU key
3. Touch the Settings
4. Touch the Traffic settings
5. Activate the Traffic Legend checkbox
The TMC info is now working: traffic jammed
streets will be coloured in red and icons showing
accidents or atmospheric events will be displayed.
The driver will be asked whether to avoid the
traffic events and recalculate the route or not.
9.3 Speed cameras Database
In some countries speed cameras POI databases
are publicly available from several sources such
as web sites (e.g. www.poigps.com ). It is possible
to import these databases in.ov2 format into Geosat 5 navigators. To load the speed cameras POI on
the map first download the Geosat 5 drivers from avmap web site:
1. Visit www.avmap.it and Click on Support
2. Click on FAQ’s and Downloads
3. Select the model of navigator from the drop down menu
4. Click on Software update: the latest version will be displayed
5. Click on download
6. Insert Login and Password received with the product registration
If the software has never been updated it is necessary to register the product and download the
drivers (read par 11.1). Once the GSUPDATE application is downloaded and launched, it can be used
to update the software or just to transfer the POI database from the Pc to the navigator.
1. Click on the Transfer database button.
2. Browse the PC to select the downloaded database
3. Associate the database to a safety camera category and icon (fixed speed cameras, mobile, traffic
lights, special)
The files will be loaded on the navigator and converted into the AvMap format. Once the database
has been imported into the navigator, you can activate a proximity alarm (read par 10.1).
32
Page 33

10. Setting the preferences
You can set a variety of preferences, allowing you to customize your Geosat 5 according to your
needs.
To access to the system set up:
1. Press the MENU key
2. Press the Settings button to open the settings
menu which consists of 6 groups of settings:
• User preferences
• Map settings
• Map Icons
• Time Zone
• Traffic settings
• Set data boxes
10.1 User Preferences
10.1.1 General set tings
Start Page: Main MENU / Map
It sets the first page to be displayed when the
navigator is powered on.
Units: SM / KM
It sets the unit for distance
Beep: On / Off
It enables or Disables the beep when touching
Keyboard: ABCD/ Qwerty
It sets the virtual keyboard type
10.1.2 Language
Test language: list of the languages available for
written instructions
Voice language: list of the languages available for
vocal instructions
New languages can be added with Software
updates which are available for free on www.
avmap.it )
10.1.3 Routing
Avoid:
It excludes from the route:
• Toll roads
33
Page 34

• U turns
• Highways
• Walkways
• Ferry routes
• Built up areas
• Unpaved roads
• Heavy Traffic
Route preferences
It specifies the preferred criteria for the route calculation:
• Fastest: streets that are fastest (higher speed limit) are preferred. This calculation takes into
consideration also the ‘turn cost’ so that the route with the fewer number of turns is preferred.
• Shortest: shortest distance is preferred.
• Fewer turns: the route with the fewer number of turns is preferred.
• Off road: it is possible to navigate off road without following streets but following a straight
course.
10.1.4 Display Options
Brightness
Here you can increase or decrease the brightness of the display with the dimmer. or you can set the
auto brightness control by selecting the checkbox.
The automatic brightness control works thanks to a sensor located on the back of the navigator.
Vision
Day Vision: the normal palette colour for an optimized view during the daylight
Night Vision: changes the colour palette for a better view during night hours
Auto: the switching between day vision and night vision takes place automatically (thanks to the
brightness sensor in the back of the navigator).
Voice options
Here you can increase or decrease the volume of the voice instructions, or you can set the Auto
Volume control by selecting the checkbox. The Auto Volume varies according to the speed, so that
the higher the speed (and thus the higher the background noise, the higher the volume of the voice
instructions.
Voice Prompt
• Simplified: the navigator provides just the major instructions on manoeuvres.
• Detailed: further instructions are provided on the GPS status and on the manoeuvres being
carried out.
10.1.5 Power
Power Save
Off – no operations to save power are carried out
Medium – some power save actions are taken
Maximum – the functioning of the navigator is set to optimize the power save after the power supply
cable has been removed.
34
Page 35

Power Status
The icon shows the status of the battery
10.1.6 Simulation settings
Simulation: On / Off
It enables or disables the simulation
Speed: you can use the dimmer to set the average speed for the simulation.
10.1.7 Alarm
Safety Camera Alarm: On / Off
It activates the proximity alarm when approaching a speed camera (for further info read par. 9.3).
The alarm radius determines the distance at which the alarm is activated.
Contact Alarm: On / Off
It activates the proximity alarm when approaching a Contact associated with the proximity alarm
icon.
Speed alarm:
You can use the dimmer to set the maximum speed above which the alarm is activated.
10.1.8 Reset
Clear recent: it deletes the recently found addresses in memory
Reset default options: it restores the default settings.
10.2 Map set tings
Map Details
• Simple
• Full
• Normal
Vision 3D / 2D
It sets the map view in 2D or 3D (bird view).
Map Direction
• North: the 2D map stays fixed with the north
up.
• Direction: the map rotates so that the vehicle
direction is always facing up.
Turn details: On / Off
With this option checked, the screen freezes to show the detail of the forthcoming manoeuvre. The
turn details are set as off by default.
Auto Zoom
• Off: the zoom stays constant and has to be changed manually.
35
Page 36

• Speed: the zoom level is varied according
speed.
• Turn/speed: the zoom level is varied
automatically according to speed and distance
to next turn.
Scale: On / Off
It enables or disables the scale icon on the map.
10.3 Map Icons
POI
You can here choose which categories of points
of interest you want to display on the map
Special POI
In this page it is possible to enable or disable
the display on the map of the special points of
interest such as speed cameras or others ones
that have been imported from external sources.
Contacts: On / Off
In this page it is possible to enable or disable the
display on the Map of the icons of the Contacts
saved in the address book.
10.4 Time zone
Select the time zone you are in.
10.5 Traffic settings
Traffic Legend: On / Off
It enables or disables the display of the traffic
events legend. The software processes the TMC
info in real time and so that the streets on the map
are coloured according to their traffic status.
Traffic Icons: On / Off
It enables or disables the display of the traffic
icons on the map to (showing traffic events such
as accidents, traffic jams or weather conditions)
Route Alert pop up
Off: no pop up are displayed
Heavy Traffic: only pop ups for heavy traffic events
All Traffic: all traffic event pop-ups are displayed.
36
Page 37

10.6 Set data boxes
Here it is possible to customize the info shown in
the data boxes at the left side of the map while
navigating.
Set data boxes 1: it sets the info to be displayed
in the first box
Set data boxes 2: it sets the info to be displayed
in the second box
Set data boxes 3: it sets the info to be displayed
in the third box
You can choose among these info boxes:
• Altitude
• Driving time
• Average speed
• Maximum speed
• Trip odometer
• Overall odometer
• Stopped time
• Current speed
• Travel Time
• Time
• Sunrise/sunset
• Time to turn
• Final estimated time
• Final time to go
• Final distance
37
Page 38

11. Updating the Software and the Map
11.1 Updating the Software
The latest software version to update your Geosat 5 is available, free of charge, from www.avmap.it.
Each Software update is an executable file with an intuitive user interface that makes the updating
operation easier.
To check whether your Geosat 5 needs to be updated, you need to establish which software version
is pre-loaded on your device and then visit the www.avmap.it website to check if it is the latest
available version.
How to check the software version in your Geosat:
1. Press the MENU key
2. Touch the Settings button twice
3. Touch the System info button
The software version is indicated in the first line as V1.xx.xxxR (dd-mm-yy), while the chart version
is indicated in the second to last line as T-EUQ-xxx.xx
The next step is to check whether there are updates available from the Support section of www.
avmap.it
How to install the drivers on your PC:
If this is the first time that you have updated the software, you first need to register your product on
the URL www.avmap.it under the Support section.
Select Product registration and fill out all the required fields. After completing the form, you will
receive an email with your login and password details.
After registering the product, select Faqs and Download, and choose from the drop-down menu the
model of the navigator to be updated, then click on drivers (this is necessary just the first time you
update the software ). In the drivers page click on download, you will be asked to enter your login
and password details and then the download will start.
Once the drivers have been saved, launch the set up (USB_Geosat_Drivers-Setup) and follow the
instructions without connecting your AvMap Geosat to the PC. Once the setup is finished, restart
your PC. If the drivers have been correctly installed, they will be displayed in the Control Panel under
Add/Remove Programs as ‘Chart Plotter USB drivers’. This driver will let your PC communicate with
your navigator.
GsUpdate
Once you have downloaded the drivers, you can download the Software update - called
“gsupdate”.
1. In the Support Area, Faq’s and Download section click on Software Update.
Find the latest release of the software, which will incorporate all the most recent improvements
(and all the previous ones).
2. Once you have downloaded the new software on your PC, you can connect your AvMap Geosat
5 to the USB port, using the cable provided. If your unit is correctly linked, it will emit an audible
38
Page 39

signal. It should also display the ‘Found New Hardware’ message. Confirm the installation
3. Open the downloaded file. This will launch the Software update utility and your AvMap Geosat
will emit two audible signals and will display the current version of the software and the new
one.
Choose one (or more) languages from the menu and click on ‘TRANSFER’. Once you have
completed the update click on ‘EXIT’ and wait for the audible signal to disconnect your AvMap
Geosat 5 from the PC.
Minimum PC requirements for Geosend
Microsoft ® Windows®
ME / 2000 / XP o 2003 Server.
Processor 486 DX2
64 Mb RAM
64 Mb free space on Hard Disc
256 colours (800*600 resolution)
USB port
11.2 Updating the Map
To update the map of Geosat 5 visit www.avmap.it for the list of available maps.
To know whether your cartography needs to be updated or not, you need to know the version of
the cartography preloaded on the SD card and check whether that is the latest one available on the
AvMap web site.
To check your cartography version:
1. Press the MENU key
2. Touch the Settings button twice
3. Touch the System info button
This contains all the info related to software and cartography. The cartography version is detailed in
the bottom: Map Name and Version (V.x) e.g. Italy V.4
The next step is to verify whether there is a newer version available on www.avmap.it . Check in the
Cartography section or in the Shop on line.
39
Page 40

12. Troubleshooting
12.1 MASTER RESET
The MASTER RESET operation consists of a memory reset that can be carried out in case of “fatal
error” or for deleting the memory in order to restore the default settings.
Attention: this operation deletes all the contacts if they have not been saved in the File
Manager.
1. Connect the power supply of your AvMap Geosat. The unit has to be turned off at that time.
2. Power on the navigator with the POWER key pressing at the same time another key button. Hold
both keys until the ‘System Test’ window is displayed.
3. Select Master Reset
When the Ram is cleared, you can turn off the unit with the POWER button.
12.2 Emergency Shut down
The emergency shut down can be carried out if the software is blocked and it is not possible to
switch off the navigator in any other way. Inser t a pointy object in the reset hole that is positioned
in the back of the navigator (in its centre, the device will turn off. At this point it will be possible
to power on the navigator and restart the software.
40
Page 41

13. Warranty and Support
13.1 Warranty conditions
Key
Product: The Geosat 5 car navigator, contained in the packaging
Conformity: Conformity to the technical, aesthetic and functional features described for the
product
Purchaser: Private person purchasing the product from the vendor
Producer: AvMap S.r.l.
This warranty is valid throughout the European Community. The conditions of guarantee secure
the Purchaser in conformity with the 1st Article 1 Dlgs. 2 February, n. 24 without prejudice of
the rights deriving to the Purchaser in pursuance of the national laws.
The Purchaser can exercise warranty rights up to 24 months from the date of delivery of the
product. The date of delivery is taken as the one printed on ta x documents (receipt, invoice or
other equivalent) issued by the seller to the Purchaser at the point of sale.
If the product displays a possible Conformity Defect, it must be returned to the Support Centre
within two months since the finding, otherwise the Purchaser will lose the warranty right.
When the Purchaser verifies a Conformity Defect he/she must send the product to the Support
Centre, together with the tax document and the warranty.
The Purchaser’s rights under this warranty, are forfeited in the following cases:
• If the Support Centre identifies previous unauthorised repair attempts have been made, and/or
that unofficial replacement components have been used.
• Conformity Defect caused by the misuse of the product or inadequate installation and/or failure
to comply with the instructions contained in the User Manual, or contrary to the technical or
security regulations in force in the Country in which the Product had been used when the
possible Conformity Defect occurred.
• Conformity Defects caused by revisions or alterations that have not been authorised by the
Producer, that is negligence, misuse, deterioration due to the exposure of the Product to sunlight,
humidity, heat source or temperature that do not conform with the recommendations in the User
Manual.
• Damages caused directly or indirectly to the Product by the Purchaser during carrying, or due to
its exposure to:
- Lightning or other atmospheric phenomena
- Excess voltage
- inadequate or irregular electrical supply, and generally due to any operations or interventions
carried out on the Product by the Purchaser or by a third party contrary to the correct use of the
Product.
The Purchaser’s rights under this warranty also regard the aesthetical and/or missing components,
power supply cables, but excluding normal wear and tear or inadequate and/or inappropriate employ
of the mentioned parts above.
The conditions of this Warranty can only be changed, modified or extended in writing by the
Producer.
41
Page 42

Each possible controversy deriving and/or connected to the previous conditions of the warranty will
be transferred to the exclusive and absolute knowledge of the jurisdiction of Massa (MS).
13.2 Repair and replacement under warranty
When a Conformity Defect has been confirmed, the Purchaser must contact the authorised Support
Centre for national territory by one of the following methods:
Web procedure
The Purchaser should visit the www.avmap.it website and click on “Technical Support.” The
Purchaser will be required to complete an on-line assistance request form.
Once the form has been processed, the Support Centre will send the Purchaser an authorisation
number by email.
The Purchaser may then send the broken equipment to the national competent Supporting Centre
for the reparation on guarantee.
Telephone procedure
Contact +44 (0)1329 517777 and explain your problem to the Support Centre operator. The operator
will give you an authorization number. The Purchaser may then send the broken equipment to the
national competent Supporting Centre for the reparation on guarantee.
The authorised Support Centre for Products purchased in UK and Ireland is the following:
C-Map (UK) Ltd
Systems House
Delta Business Park
Salterns Lane
Fareham
PO16 0QS
United Kingdom
The Purchaser can check which is the national competent Supporting Centre for each country on
the web site www.avmap.it .
For repairs carried out under guarantee or Product replacement, the validity of the warranty continues
to have effect from the date on the tax document. The Product control and the Conformity Defect
Check are exclusive competence of the Supporting Centre.
13.3 Tele Atlas End User Agreement
END USER AGREEMENT, RESTRICTIONS AND PROHIBITIONS IN THE USE OF TELE ATLAS
CARTOGR APHY AND COPYRIGHTS WARNINGS
RESTRICTIONS:
• The cartographic data are licensed for internal business or personal use only and not for transfer,
distribution, or disclosure to third parties or for the benefit of third parties
• The cartographic data use is limited to the user
42
Page 43

PROHIBITIONS:
• Operation of a service bureau or any other use involving the processing of data of other persons
or entities
• Use of the Licensed Products other than (1) with software provided by Licensee; or, if applicable,
(2) while connected to Licensee’s website
• Assignment, time-sharing, lend or lease, or rental of the Licensed Products
• Title to or any ownership interest in the Licensed Products passing to the End User or any other
party deriving or attempting to derive the structure of the Licensed Products
• Use, duplication (except for a single archival copy), reproduction, disclosure, publication,
distribution, or transfer of the Licensed Products other than as specifically allowed
• The removal or obscuring of any copyright, trademark notice, or restrictive legend
• The modification or creation of derivative works of the Licensed Products
• Use of the Licensed Products to provide competitive information about TA or the Licensed
Products to third parties
• Creation of a derivative product that competes with the Licensed Products
ADDITIONAL PROVISIONS TO BE INCLUDED BY LICENSEE:
1. TA is a third party beneficiary of AvMap rights under the EULA, but is not a party thereto and shall
have no obligations hereunder.
2. Disclaim, to the extent permitted by applicable law, TA’s liability for any damages, or loss of any
kind, whether special, direct, indirect, incidental, or consequential, arising from the use of the
Licensed Products.
3. Disclaim all warranties of TA, whether express or implied, including but not limited to, the
implied warranties of non-infringement, merchantability, completeness, accuracy, and fitness for
a particular purpose.
4. End User has to be acknowledged that the Licensed Products include confidential and proprietary
information and materials and may include trade secrets.
5. Require End User to comply with all applicable export laws and regulations of the United States
/ the European Community.
6a. (Applicable for US data Only) Include the following: U.S. GOVERNMENT RIGHTS. If End User is
an agency, department, or other entity of the United States Government, or funded in whole or in
part by the United States government, then use, duplication, reproduction, release, modification,
disclosure or transfer of this commercial product and accompanying documentation, is restricted
in accordance with FAR 12.212 and DFARS 227.7202, and by a license agreement. Contractor/
manufacturer is Tele Atlas North America, Inc., 1605 Adams Drive, Menlo Park, CA 94025, (650)
328-3825. The Licensed Products are ©1984-2003 by Tele Atlas N.V. and Tele Atlas North
America, Inc. ALL RIGHTS RESERVED. For purpose of any public disclosure provision under
any federal, state or local law, it is agreed that the Licensed Products are a trade secret and a
proprietary commercial product and not subject to disclosure.
6b. (Applicable for US data only) Include the following: If End User is an agency, department, or
other entity of any State government, the United States Government or any other public entity
or funded in whole or in part by the United States Government, then End User hereby agrees
to protect the Licensed Products from public disclosure and to consider the Licensed Products
exempt from any statute, law, regulation, or code, including any Sunshine Act, Public Records
Act, Freedom of Information Act, or equivalent, which permits public access and/or reproduction
43
Page 44

or use of the Licensed products. In the event that such exemption is challenged under any such
laws, this EULA shall be considered breached and any and all right to retain any copies or to use
of the Licensed Products shall be terminated and considered immediately null and void. Any
copies of the Licensed Products held by Licensee shall immediately be destroyed. If any court of
competent jurisdiction considers this clause void and unenforceable, in whole or in part, for any
reason, this EULA shall be considered terminated and null and void, in its entirety, and any and
all copies of the Licensed Products shall immediately be destroyed.
7. (Applicable for data of Denmark only). If Licensee licenses the Tele Atlas MultiNet™ data of
Denmark to an End User, Licensee must also include the following terms in its EULA with the End
User: Prohibit End User from using the Tele Atlas MultiNet™ data of Denmark to create maps
within telephone books, telephone books or other products similar to telephone books (e.g.
directories), including such products in digital form.
8. (Applicable for data of Norway only). If Licensee licenses the Tele Atlas MultiNet™ data of
Norway to an End User, Licensee must also include the following terms in its EUL A with the
End User: Prohibit End User from using the Tele Atlas MultiNet™ data of Norway to create
general purpose printed or digital maps, which are similar to the basic national products of the
Norwegian Mapping Authority. (Any Derivative Product of the Tele Atlas MultiNet™ data of
Norway shall be regarded as similar to the basic national products of the Norwegian Mapping
Authority if such Derivative Product has a regional or national coverage, and at the same time
has a content, scale and format that are similar to the basic national products of the Norwegian
Mapping Authority.)
9. (Applicable for POI’s of the USA only). If Licensee licenses POI’s of the USA to an End User,
it is required that Licensee includes the following warranty disclaimer: “THE PREMIUM
POI’S ARE PROVIDED “AS IS” WITHOUT WARR ANTY OF ANY KIND. IN NO EVENT WILL TELE
ATLAS’S THIRD PARTY SUPPLIER(S) OF THE PREMIUM POI’S BE LIABLE IN ANY W A Y
WITH REGARD TO THE PREMIUM POI’S.”
10. If Licensee wishes to license the U.S. municipal boundaries product, currently marketed
as Dynamap®/Municipal Boundaries, as one of the Licensed Products, then Licensee shall not
use the Municipal Boundaries product to create or derive applications which are used for the
purpose of tariff or tax rate determination for a particular address or range of addresses.
11. (applicable for data of United Kingdom only)
• Licensee shall prohibit the removal or obscuring of any copyright, trademark or restrictive
legend belonging to Ordnance Survey.
• Ordnance Survey disclaims any warranty on Tele Atlas Multinet data for Great Britain
• Ordnance Survey prohibits using Tele Atlas Data for printed publications.
44
Page 45

LIST OF COPYRIGHTS
Europe “Data Source © <2006> Tele Atlas N.V.”
Austria “© BEV, GZ 1368/2003.”
Denmark “© DAV”
France Michelin data © Michelin 2006
Great Britain This product includes data by Ordnance Survey with authorization
of Her Majesty’s Stationery Office controller. © Crown copyright
and database right 2006. All rights reserved. License number
100026920
Italy “© Geonext/DeAgostini”
Northern Ireland “© Ordnance Survey of Northern Ireland”
Norway “© Norwegian Mapping Authority, Public Roads Administration / ©
Mapsolutions.”
Switzerland “© Swisstopo”
Netherlands “Topografische ondergrond Copyright © dienst voor het kadaster en de
openbare registers, Apeldoorn 2004”
Products for North America (US and Canada)
“© 2006 Tele Atlas North America, Inc. / Geographic Data Technology, Inc. All rights reserved.
This material is proprietary and the subject of copyright protection and other intellectual property
rights owned by or licensed to Tele Atlas North America, Inc. / Geographic Data Technology, Inc.
The use of this material is subject to the terms of a license agreement. You will be held liable for any
unauthorized copying or disclosure of this material.”
Canada
“Canadian Data © DMTI Spatial” (on CD/DVD);
“Portions of Canadian map data are reproduced under license from Her Majesty the Queen in Right
of Canada with permission from Natural Resource Canada.
45
Page 46

Appendix A
Technical specifications
5” LCD TFT Touchscreen
Brightness 450 nit
Contrast 250:1
Resolution 320 x 240 px
Number of colours 65536
Manual or automatic brightness control
Built-in Sirf III GPS receiver 20 channels
Built-in rechargeable Li-Ion battery
Secure Digital memory card:
512 MB SD memory card for Geosat 5
2 GB SD memory card for Geosat 5e
Processor Arm9 300 MHz
RA M 32 MB
Backlit keyboard
Built-in speaker
Power supply 10 35 V
Maximum consumption 7 W
Operating temperatures 0°C 50°C
Storage temperatures -25°C 60°C
Dimensions (139.7 x 100 x 36) mm
Weight 390 g
Serial port for (optional) external GPS antenna
Serial port for (optional) external TMC receiver
Audio video input (PAL NTSC)
Audio output
Infrared sensor
USB port
Minimum PC requirements (for Software updates):
Microsoft Windows ME, 2000, XP, 2003 server
64 Mb free space on Hard Disc
64 MB RA M
DVD Rom drive
USB Port
46
Page 47

Appendix B
POI index
Car services
Car repair
Car dealer
Gas station
Parking Garage
Rent-a-car facility
Rent-a-car parking
Bovag garage
Vehicle equipment provider
Authorized car repair
Transport
Airline access
Airport
Bovag garage
Bridge and tunnel
Entry point
Highway exit
Ferry terminal
Lighthouse
Main railway station
Main railway station CLF (car
loading facility)
Military airport
Minor railway station
Minor railway station CLF (car
loading facility)
Park/ride facility
Motorways parking area
Parking garage
Passenger/ freight airport
Gas station
Ramp
Rent-a-car facility
Rent-a-car parking
Motorway services
Truck stop
Underground/metro station
Underground/ metro station
CLF
Yacht basin
Emergency
Emergency medical service
Fire station
Hospital/polyclinic
Police station
State Police station
Attractions
Abbey
Castle
Church
City centre
Construction
Fortress
Military cemetery
Monastery
Building
Monument
Public place
Scenic/panoramic view
Tourist attraction
View
Water mill
Windmill
Food and drinks
Café / pub
Kiosk
Restaurant
Winery
Government
City Hall
Courthouse
Embassy
Frontier crossing
Government building
Government office
Prison
Lodging
Camping site
Hotel/Motel
Medical services
Dentists
Doctors
Pharmacy
Veterinarians
Natural attractions
Beach
Land use
Mountain pass
Mountain peak
Nature reserve
Rocks
Terrain
Services
Bank
Car repair
ATM
Convention centre
Elective district
Factory ground
Free port
Industrial activity
Post office
University
School
WC
Worship
Shopping
Car dealer
Shop
Shopping center
Vehicle equipment provider
Sport facilities
Golf course
Car race track
Horse track
Ice skating track
Ice skating rink
Skating rink
Sport hall
Sports center
Stadium
Swimming pool
Tennis court
Walking terrain
Water sport
Others
47
Page 48

AvMap s.r.l.
Via Caboto, 9 - 54036
Marina di Carrara (MS) - Italia
info@avmap.it
48
 Loading...
Loading...