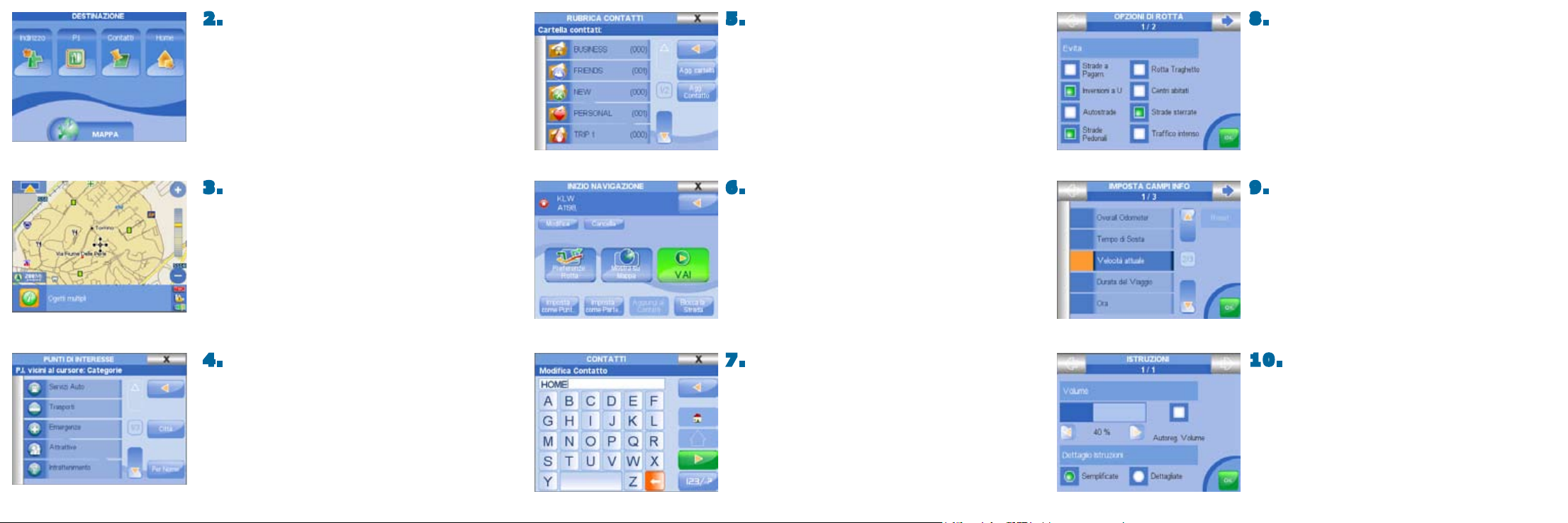
2 . Scegli la tua destinazione
Premi il pulsante SCEGLI LA DESTINAZIONE sulla tastiera laterale, premi
sul tasto Indirizzo sul Touchscreen e poi su Nuovo indirizzo per aprire la
procedura guidata. Inserisci il nome del paese con la tastiera virtuale poi
premi sul tasto freccia avanti per continuare con l’inserimento del nome
della città, strada e numero civico.
Scegli tra i risultati possibili per accedere alla pagina di Inizio
Navigazione.
Premi il tasto VAI per iniziare la navigazione dalla tua posizione GPS
alla destinazione prescelta. Altrimenti premi Mostra su Mappa per
visualizzare l’indirizzo inserito sulla mappa, poi premi il tasto freccia
indietro per tornare alla pagina Inizio Navigazione e premi VAI.
5 . Salva un indirizzo
Puoi salvare no a 1000 indirizzi personali (contatti).
Per memorizzare come contatto la tua posizione GPS, premi il pulsante
SCEGLI LA DESTINAZIONE sulla tastiera laterale, premi sul tasto
Contatti e poi li tasto Aggiungi Contatto.
Nella pagina Aggiungi Contatto, premi Qui per salvare la tua posizione
GPS.
Per salvare un indirizzo specico, inserisci un nuovo indirizzo come per
impostare una destinazione, poi nella pagina Inizio navigazione premi
Aggiungi a Contatti. Inserisci il nome del contatto e scegli un’icona.
8 . Imposta le opzioni rotta
Premi il pulsante FUNZIONI DI ROTTA per aprire il menu Funzioni di
rotta, quindi premi Opzioni di Rotta.
Puoi scegliere di evitare nella tua rotta: Strade a pagamento, autostrade,
inversioni a U, strade pedonali, rotte traghetti, strade sterrate, aree
abitate.
Premi Ok per tornare al menu preferenze utente, poi chiudi il menu
premendo il bottone chiudi (contraddistinto da una croce) per salvare le
impostazioni e tornare alla mappa.
3 . Esplora la mappa
Con il tuo Geosat puoi muoverti sulla mappa come su un normale atlante
utilizzando il tasti Zoom in e Zoom out.
Premi su qualsiasi punto della mappa per visualizzare il puntatore, e
l’indirizzo corrispondente al punto selezionato comparirà nella barra delle
informazioni. Premi sulla barra informazioni per vedere la descrizione
completa degli oggetti trovati vicino al punto selezionato.
Premi e trascina per esplorare la mappa nella direzione desiderata.
4 . Cerca un Punto d’interesse (PI)
Premi il pulsante SCEGLI LA DESTINAZIONE sulla tastiera laterale e
premi sul tasto PI per aprire la pagina PI.
Per cercare i Punti di Interesse più vicini a te, premi il tasto Posizione
GPS e scegli categoria e sub-categoria. Scegli un PI dalla lista per
accedere alla pagina Inizio Navigazione e poi premi il tasto VIA. Puoi
anche cercare tra gli ultimi Punti di interesse trovati, i punti vicini alla
tua destinazione o quelli un una determinate città.
6 .
Scegli un Contatto come punto di partenza o di arrivo
Tutti i contatti vengono salvati nella Rubrica Contatti. Per aprire la
rubrica contatti premi il pulsante SCEGLI LA DESTINAZIONE sulla
tastiera laterale, premi il bottone Contatti sullo schermo, poi scegli una
cartella dalla lista laterale per vedere la lista contatti.
Premi su un contatto per aprire la pagina Inizio Navigazione dalla
quale puoi modicare il contatto, cancellarlo o impostarlo come
destinazione, partenza o tappa intermedia. Premi sul bottone VIA per
iniziare la navigazione dalla tua posizione GPS all’indirizzo del contatto
selezionato.
7 . Portami a casa!
Quando salvi il tuo indirizzo personale come contatto, dopo aver digitato
il nome, scegli l’icona casa per registrarlo come casa. A questo punto,
impostare una rotta con destinazione casa è semplicissimo: premi il
pulsante rapido Portami a casa sulla tastiera, e la navigazione dalla tua
posizione corrente alla tua casa avrà inizio.
9 . Imposta i Campi info
Premi il pulsante MENU sulla tastiera per aprire il Menu principale,
premi il bottone Impostazioni e premi il bottone Campi info. Premi su un
campo e scegli le informazioni che vuoi visualizzare, ne scegli “nessuna
info” il campo verrà nascosto. Una volta che tutti i Campi info sono
stati impostati premi OK per tornare alla pagina Impostazioni. Premi il
bottone Mappa per tornare alla mappa.
1 0 . Imposta luminosità e volume
Luminosità: Geosat è dotato di sensore per la regolazione automatica
della luminosità dello schermo. Puoi modicare la luminosità
manualmente premendo il pulsante POWER sulla tastiera per aprire il
menu Opzioni display. Regola il livello di luminosità o scegli luminosità
automatica. Puoi scegliere tra visione notturna o diurna.
Volume: tieni premuto il pulsante Funzioni di Rotta sulla tastiera,
per aprire Il menu Istruzioni Volume. Regola il livello o scegli Volume
automatico (varia a seconda della velocità). Qui puoi anche scegliere tra
istruzioni vocali semplice o dettagliate.

Menu Principale
Portami a Casa
Scegli Destinazione
Funzioni di rotta / Volume
Accensione / Luminosità
1 . PLUG & GO!
Posiziona la staffa a ventosa sul parabrezza. Inserisci lo
spinotto del cavo di alimentazione nel Geosat 5 e l’altra
estremità nella presa accendisigari (la batteria del Geosat
è completamente scarica alla prima accensione). Premi il
pulsante POWER.
Il Geosat si accenderà e ti accoglierà con un messaggio
vocale “Benvenuto a Bordo!”
Premi sul tasto Accetta sul touchscreen per accettare le
condizioni di utilizzo e visualizzare la mappa. Il Geosat
ricercherà i satelliti e rileverà la tua posizione, quindi ti
avviserà con il messaggio vocale “Pronti per navigare”.
Registrazione
Registra subito il tuo Geosat 5 su
www.avmap.it
Una volta registrato il prodotto nella
sezione Supporto potrai scaricare
gratuitamente gli aggiornamenti
software disponibili.
AvMap rilascia periodicamente
aggiornamenti del software per
migliorare la tua esperienza di
navigazione.
Ti consigliamo di visitare l’area
download almeno una volta al mese per
essere sempre al passo con la
continua innovazione tecnologica di
AvMap.
Nell’area Supporto troverai anche
informazioni e domande frequenti su
tutti i prodotti AvMap.
Per il Manuale completo visita
www.avmap.it
SATELLITE NAVIGATION
GUIDA VELOCA
IN 10 MOSSE
 Loading...
Loading...