Page 1

MANUEL D’UTILISATION
AvMap GEOSAT 4 TRAVEL
AvMap GEOSAT 4 TRAVEL Platinum
AvMap GEOSAT 4 TRAVEL Europe
Ver. 0.2
Page 2
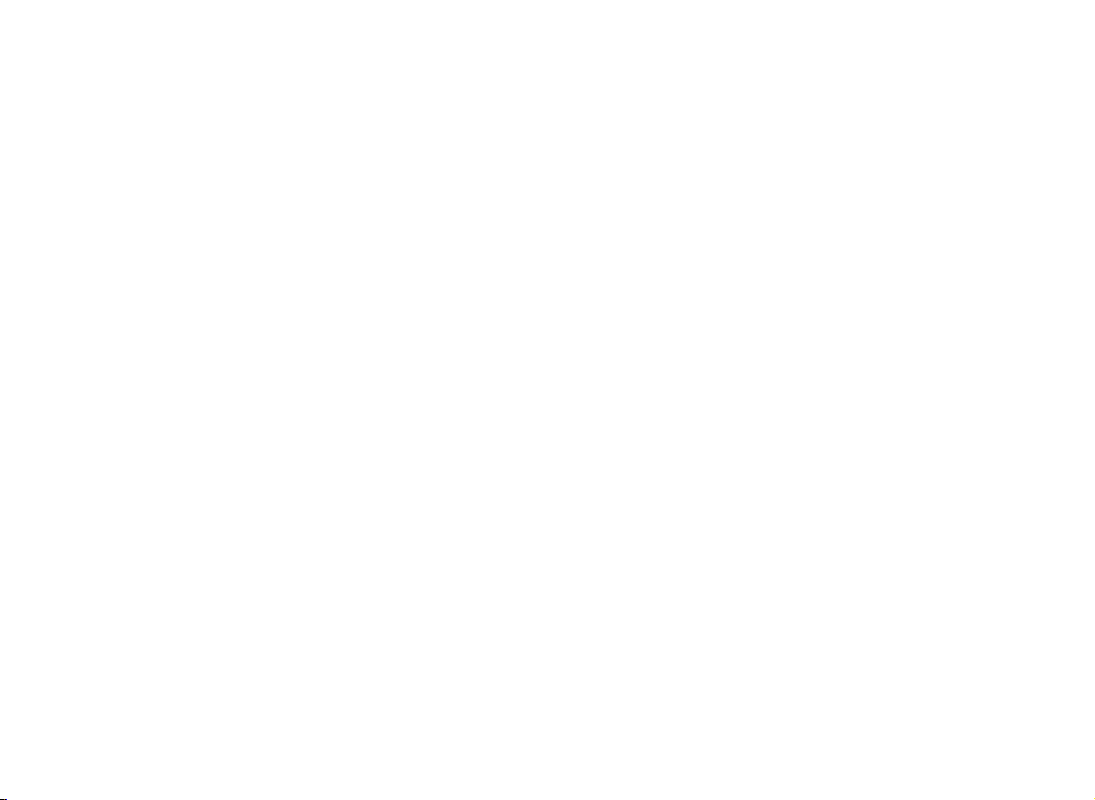
Cher Client,
Merci d’avoir choisi le système de navigation Géosat 4
TRAVEL / Géosat 4 TRAVEL Platinum / Géosat 4 TRAVEL
Europe!
Avec le Géosat 4 TRAVEL à bord vous pourrez
- connaître votre position GPS et la visualiser sur la carte
détaillée Télé Atlas
- choisir votre destination et être guidé(e) par des
indications visuelles et sonores
- définir un voyage compliqué
- obtenir la liste des points d’intérêts les plus proches
- repérer votre endroit favori et le marquer sur la carte
- utiliser l’écran pour regarder un film ou des images
…. et encore bien plus.
Page 3
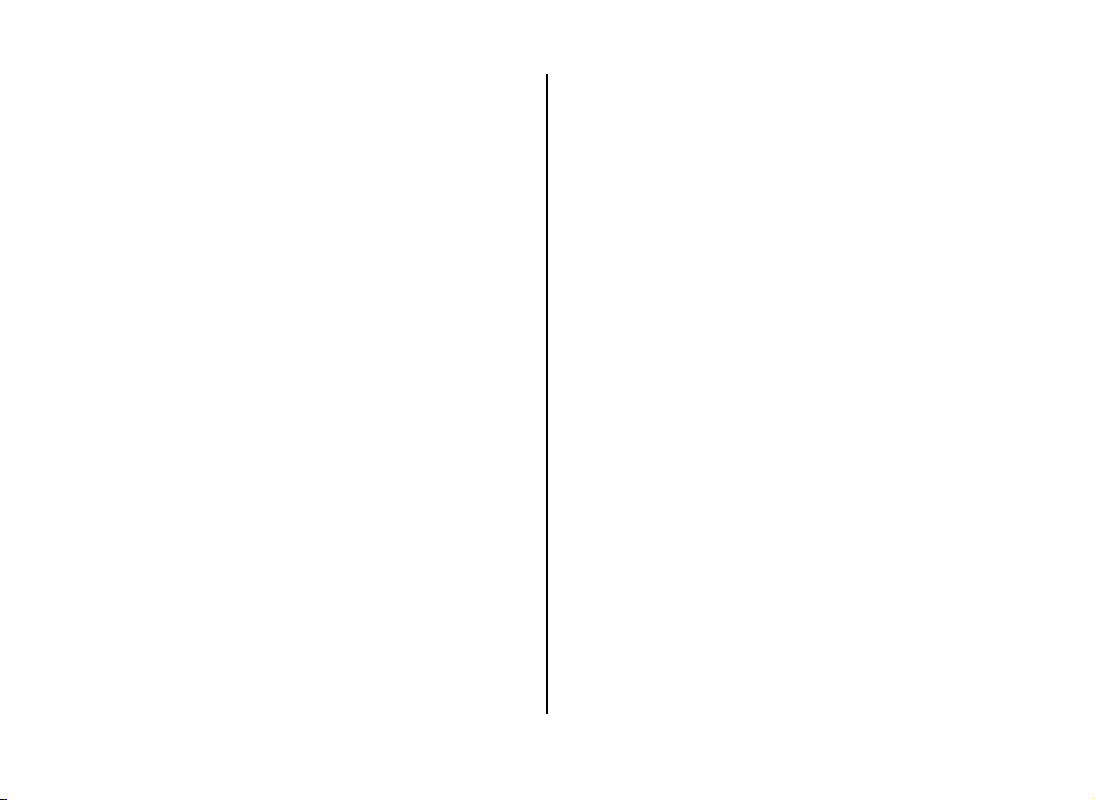
Index
Avertissement 4
Entretien 5
Mise au rebus de la batterie 5
1. Introduction
1.1 Contenu de la boite 6
1.2 Accessoires disponibles 6
1.3 Caractéristiques techniques 7
1.4 Clavier 7
1.5 Télécommande 8
2. Installation
2.1 Insertion de la carte SD 9
2.2 Fixation du support 9
2.3 FIxation de l’antenne GPS externe en option 10
2.4 Alimentation électrique 11
3. Choisir la destination
3.1 Mise en oeuvre 12
3.2 Choisir la première destination 13
3.3 Montrer sur la carte 14
3.4 Retour à la base 14
4. Planifier une route
4.1 Planifier une route de A à B 15
4.2 Supprimer une route 15
4.3 Inverser une route 15
4.4 Simulateur 15
5. Planification avancée
5.1 Points de passage 16
5.2 Bloquer des rues 17
5.3 Accès aux zones piétonnes 18
5.4 Navigation hors route 18
5.5 Détour 19
6. Utilisation de la carte
6.1 Explorer la carte 20
6.2 Autres vues 20
6.3 Mode chauffeur 21
6.4 Vues 2D et 3D 21
6.5 Vision nocturne 22
6.6 Points d’intérêts (POI) 22
7. Gestion des Waypoints
7.1 Créer des Waypoints 23
7.2 Dossiers Waypoints 23
7.3 Liste des Waypoints 24
7.4 Editer un Waypoint 25
7.5 Choisir un Waypoint comme Base 26
7.6 Alarme Waypoint 27
7.7 Envoyer et recevoir des Waypoints 27
7.8 Gestion de fichiers 27
8. Options de recherche avancée
8.1 Doublons de noms d’emplacements/rues 29
8.2 Recherche par code postal 29
8.3 Recherche par intersections 29
8.4 Recherche près du curseur ou de la position GPS 30
8.5 Recherche des villes les plus proches 30
8.6 Recherche des POI les plus proches 30
8.7 Recherche d’un POI par son nom 31
8.8 Recherche des Waypoints les plus proches 32
8.9 Recherche des Waypoints par nom 32
8.10 Trouvé récemment 33
8.11 Recherche par Latitude et Longitude 33
Page 4
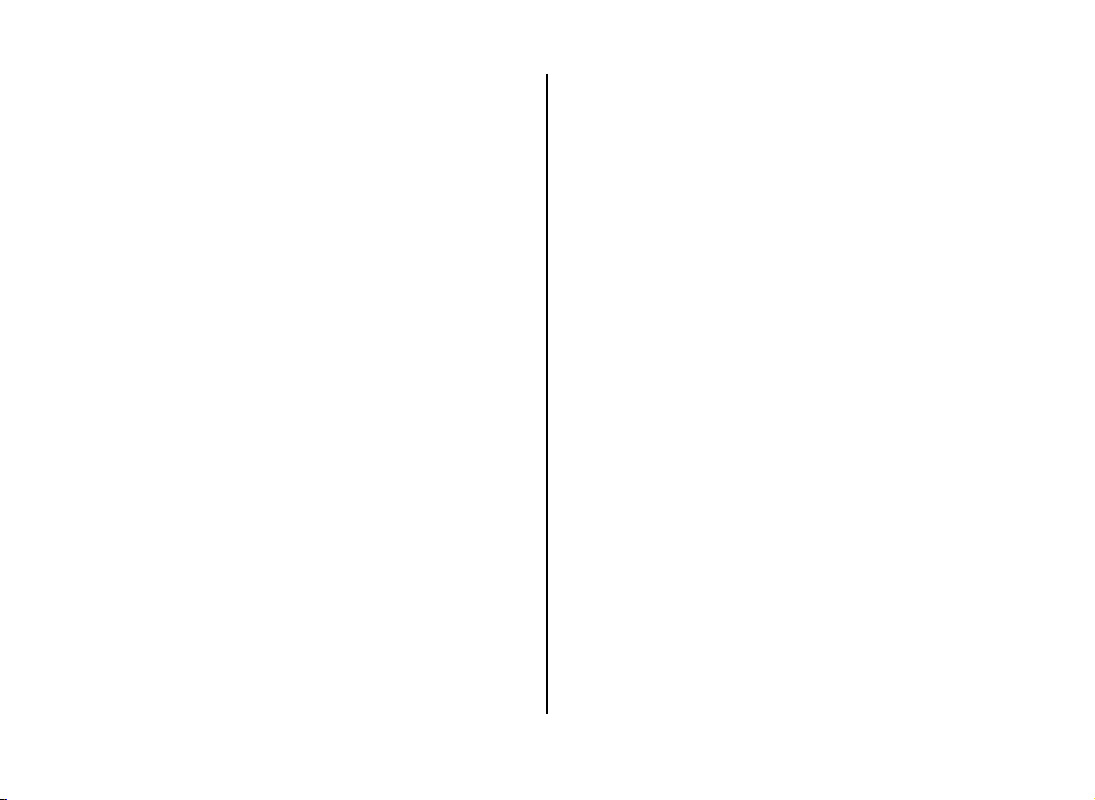
9. Informations de voyage
9.1 Calculateur de voyage 34
9.2 Fenêtres de données 35
9.3 Informations GPS 36
13. Recherche de panne
13.1 Effacement RAM 50
13.2 Récupération d’une SD endommagée 50
13.3 Reset 51
10. Fonctions spéciales
10.1 Fonction Vidéo 36
10.2 TMC 36
10.3 Base de données des radars 37
10.4 APRS 38
10.5 Connexion avec des systèmes de localisation GSM 39
11. Réglage des préférences
11.1 Réglage du système 39
11.2 Général 40
11.3 Carte 41
11.4 POI (Points d’intérêt) 42
11.5 Calcul d’itinéraire 42
11.6 Tracé 43
11.7 Alarmes 43
11.8 Date & Heure 44
11.9 Unités 44
11.10 Langue du Texte et de la Voix 45
11.11 Simulateur 45
11.12 Interface 46
11.13 TMC 46
11.14 Luminosité 47
11.15 Volume 47
12. Mise à jour du logiciel et de la carte
12.1 Mise à jour du logiciel 48
12.2 Chargement des données cartographiques sur la SD 49
12.3 Mise à jour de la carte 49
14. Garantie et Support technique
14.1 Conditions de la garantie 52
14.2 Réparation et remplacement sous garantie 53
14.3 Licence d’utilisation de la base des données Télé Atlas 54
Annexe A: Spécification Techniques 58
Annexe B: Index POI 59
Page 5
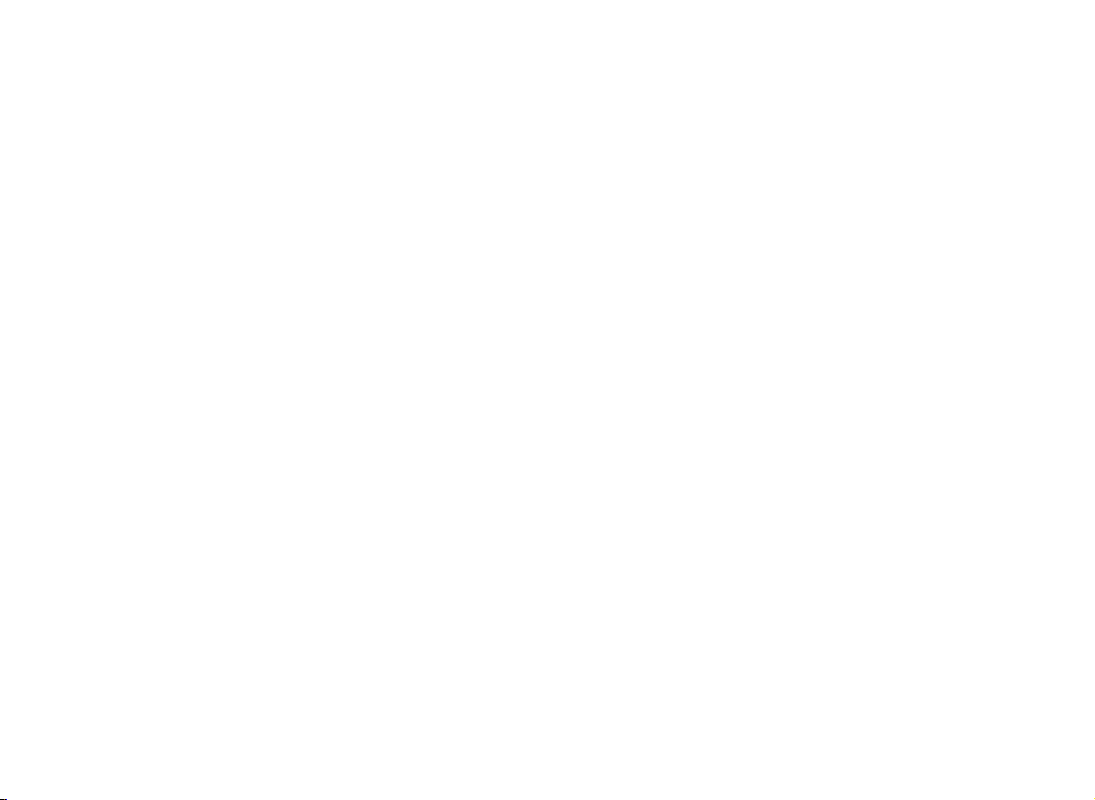
4
Avertissement
Le fabricant et la chaîne de distribution
déclinent toute responsabilité de l’utilisation
impropre de l’appareil entraînant des
accidents ou dommages aux biens ou aux
personnes.
L’utilisation de ce système de navigation sous
entend que l’utilisateur accepte et suit toutes
les mises en garde et toutes les instructions
contenues dans ce manuel. Le chauffeur est
tenu responsable de l’utilisation correcte du
Géosat 4 TRAVEL (mode chauffeur ou mode
passager).
L’utilisateur devra ignorer les indications
suggérées par le Géosat 4 TRAVEL dans le
cas où elles seraient en contraction avec le
code de la route. Le fabricant et la chaîne de
distribution décline toute responsabilité de
l’utilisation incorrecte de l’appareil dans le
cas d’une violation du code de la route.
Les données cartographiques Télé Atlas
chargées dans le système de navigation
peuvent comporter quelles différences avec
la réalité du terrain. Ceci est dû à l’évolution
permanente du réseau routier. Certaines
régions sont mieux couvertes que d’autres.
Important:
• Ne placer pas le système de navigation à
un endroit masquant la vue du chauffeur
• Ne pas placer le système de navigation
à un endroit qui pourrait entraver le bon
fonctionnement des équipements de sécurité
du véhicule (comme par exemple les
airbags).
• Assurez-vous que le système de navigation
est correctement fixé à son support avant de
rouler.
• Ne vous fiez pas uniquement aux
instructions vocales. En fonction des
différents facteurs (vitesse, météo, réception
GPS etc) ces instructions peuvent être
erronées ou non synchronisées. Prenez
toujours les informations fournies comme
suggestions et respectez toujours le code de
la route. Les systèmes de navigation satellites
doivent seulement être considérés comme
des aides à la navigation. Le chauffeur est
tenu responsable de sa conduite en toute
sécurité et du choix de la meilleure route à
prendre.
• Ne consulter pas le système de navigation
en conduisant si cela représente un danger
pour vous ou pour une tierce personne.
• Ne programmez pas le système de
navigation en conduisant.
• La précision du signal GPS, dans le meilleur
des cas, est garantie pour une valeur de 15
mètres.
N.B.: Les informations contenues dans ce
manuel ont été mises à jour en mars 2006.
Tout changement important dans le système,
concernant les fonctions, les barres d’outils
ou les cartes intervenu après cette date ne
sera pas inclut dans ce manuel.
Page 6
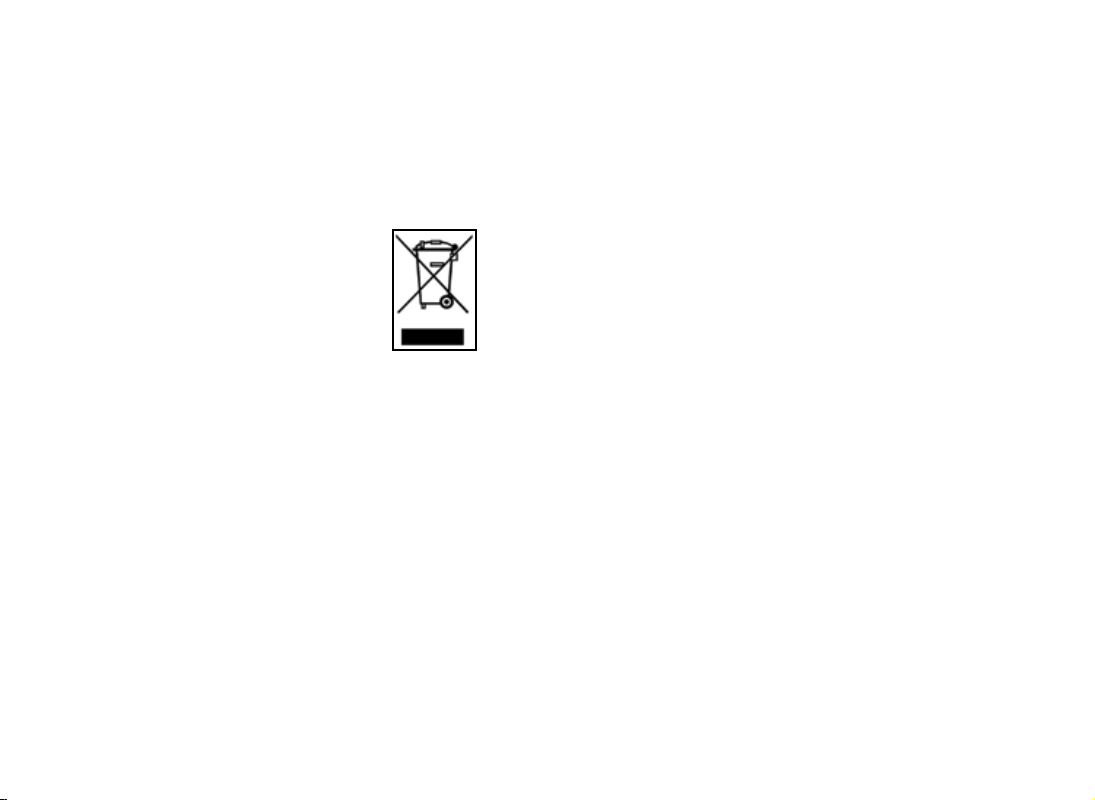
Entretien
• Ne laissez pas le système de navigation à la
lumière directe du soleil trop longtemps. Ceci
pourrait entacher le bon fonctionnement de
votre Géosat 4 TRAVEL. Si vous suspectez que
le système de navigation est en surchauffe à
la suite d’une exposition au soleil, laissez la
température de votre véhicule redescendre et
attendez que votre appareil soit de nouveau à
une température normale pour le remettre en
service.
• La carte mémoire SD ne doit pas être
formatée et son contenu ne doit pas être
modifié.
• Seules les cartes SD de la marque C-MAP
sont compatible avec le Géosat 4 TRAVEL.
• Eviter de tapoter l’afficheur.
• Ne pas utiliser des produits à base d’huile
pour nettoyer l’écran LCD.
• Eviter le contact avec l’eau.
Mise au rebus de la batterie
Ce produit est équipé d’une batterie IonLithium. Ne pas utiliser l’appareil dans un
environnement humide ou corrosif. Pour
conserver à la batterie sa durée de vie, ne pas
la recharger à des températures supérieures
à 60°C.
LA BATTERIE ION-LITHIUM FOURNIE AVEC LE
PRODUIT DOIT ETRE RECYCLE OU MIS AU
REBUS SELON LA PROCEDURE EN VIGUEUR.
WEEE: Mise au rebus des
produits électriques et
électroniques
ILe symbole représenté ici
et sur la boîte indique la
conformité à la directive WEEE.
Ne jetez pas ce produit WEEE dans les
ordures ménagères; Certains composants de
l’équipement électronique sont préjudiciables
pour l’environnement et la santé publique
en cas d’utilisation impropre ou s’ils sont
mis au rebus de façon incorrecte. Ramenez
l’appareil à votre distributeur lors de l’achat
d’un nouvel équipement. La décharge illicite
de tels produits est passible de sanctions.
Information au sujet des émissions pour le
Canada: Ce produit numérique de classe B
est conforme à la loi canadienne ICES-003/
NMB-003.
Directive R&TTE DL2: Ce produit est en
conformité avec la directive UE 99/5/CE
5
Page 7
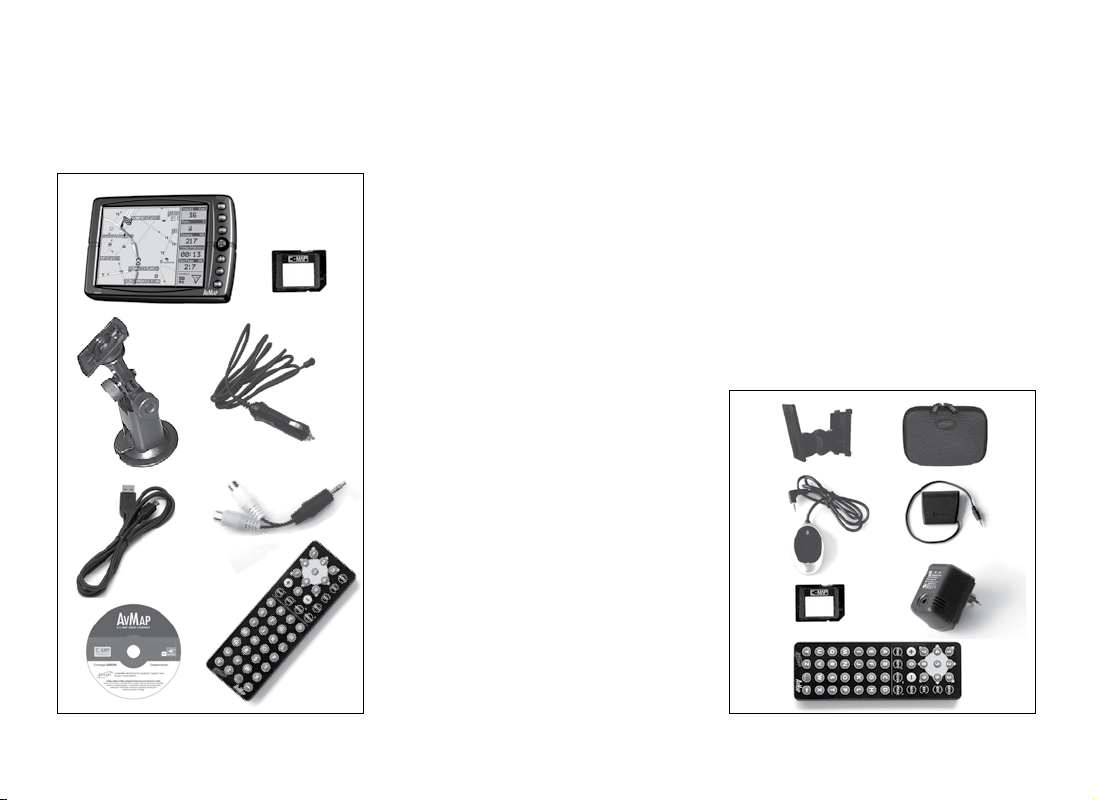
6
1. Introduction
1
2
3
4
6
5
8
7
1.1 Contenu de la boite
Avant toute utilisation du produit assurezvous que la boite contient les éléments
suivants:
1. Système de navigation (Ecran LCD TFT de
5 pouces)
2. Carte SD de la marque C-Map pré-
chargée avec la cartographe Télé Atlas
3. Support rigide et réglable équipé d’une
ventouse
4. Prise allume-cigare
5. Câble USB
6. Câble audio/vidéo
7. Télécommande (seulement dans le
Géosat 4 TRAVEL Platinum / Géosat 4
TRAVEL Europe)
8. L’Europe sur DVD (seulement dans le
Géosat 4 TRAVEL Platinum)
9. Ce manuel
1.2 Accessoires disponibles
1. Support fixe
2. Pochette (sacoche de transport)
3. Antenne GPS externe
4. Récepteur TMC
5. Carte supplémentaire / Mises à jour de
cartes pré-chargées sur SD
6. Adaptateur secteur
7. Télécommande (en option pour le
Géosat 4 TRAVEL, incluse dans le Géosat
4 TRAVEL Platinum, Géosat 4 TRAVEL
Europe)
1 2
3
5
4
6
7
Nota: les images sont à but explicatif seulement
Page 8
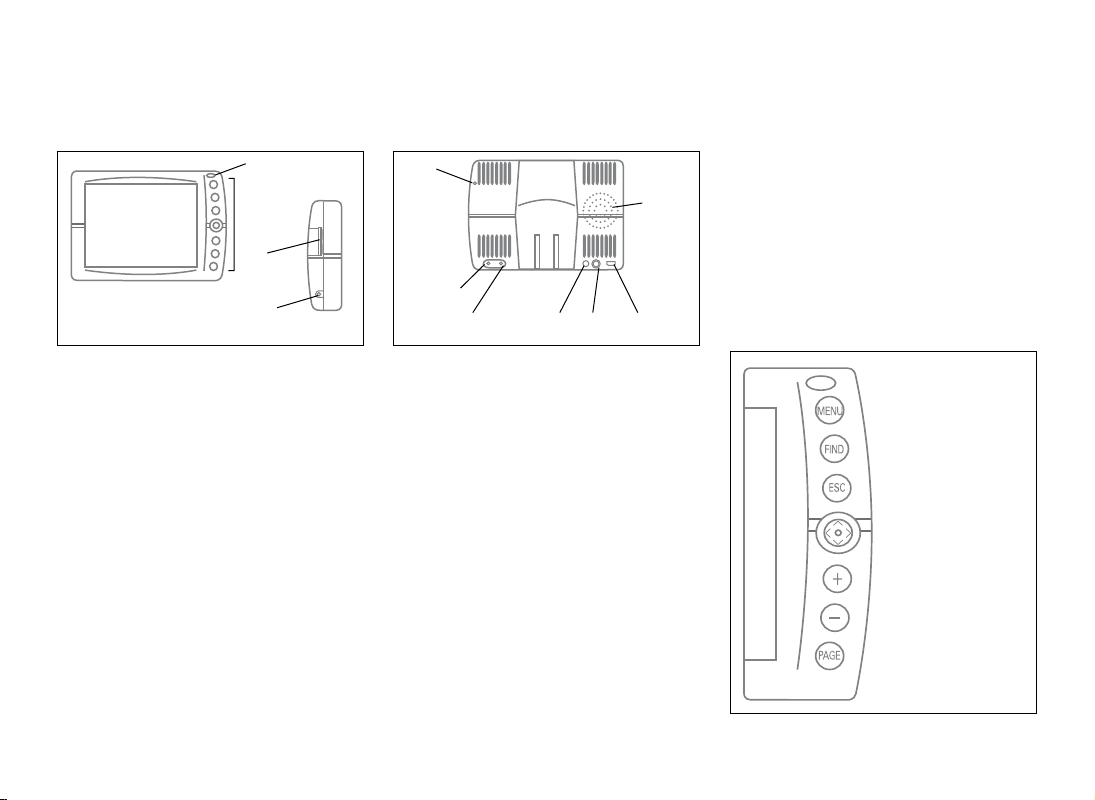
2
vista frontale
3
1
4
5
vista laterale
6
11
9
12
10
78
La fonction enter est obtenue en appuyant
sur la partie centrale du basculeur. Lorsque
vous êtes dans un menu cette fonction est
réalisée à l’aide de la touche
• + zoom la carte, fonction ENTER (Valider)
• - zoom arrière de la carte
• PAGE: fait défiler les différentes vues de la
carte, les instructions et le calculateur de
voyage
+
1.3 Caractéristiques techniques
En observant le système de navigation vous
verrez les éléments suivants:
1. Clavier
2. Ecran LCD TFT de 5 pouces
3. Capteur infrarouge
4. Emplacement pour les cartes mémoire SD
5. Sortie Audio
6. Capteur de luminosité
7. Prise pour alimentation externe
8. Entrée Audio vidéo
9. Prise pour antenne GPS externe
10. Prise pour récepteur TMC
11. Haut-parleur
12. Port USB
1.4 Clavier
• MENU: ouvre les menus principaux
disponibles
• FIND: ouvre la fenêtre de recherche pour
les adresses, les waypoints et les points
d’intérêt (POI)
• ESC: permet de sortir du menu actuel et
bascule en mode curseur ou en mode GPS
• BASCULEUR:
Flèche vers le haut: déplace le curseur vers
le haut
Flèche vers le bas: déplace le curseur vers
le bas
Flèche vers la droite: déplace le curseur
vers la droite
Flèche vers la gauche: déplace le curseur
vers la gauche
Fonction ENTER (Valider)
7
Page 9
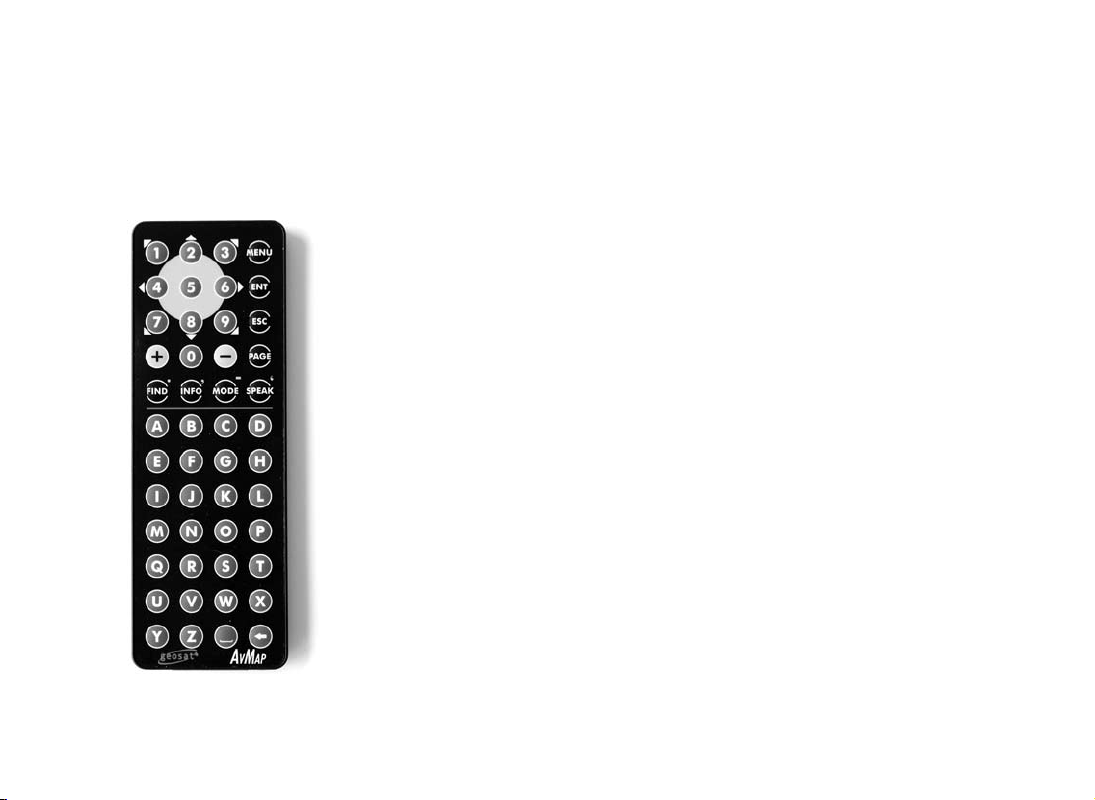
8
1.5 Télécommande
La télécommande est incluse dans la boite
du Géosat 4 TRAVEL Platinum et du Géosat
4 TRAVEL Europe, en option pour le Géosat
4 TRAVEL.
1. Retirer la languette à l’extrémité inférieure
de la télécommande. La télécommande est
prête à l’emploi.
2. Pointez la télécommande en direction du
capteur infrarouge du Géosat 4 TRAVEL.
• MENU: ouvre les menus principaux
disponibles
• ENT: fonction enter servant à valider une
sélection, équivalent à la partie centrale du
basculeur ou à la touche + du clavier du
système de navigation.
• ESC: permet de sortir du menu actuel et
bascule en mode curseur ou en mode GPS
• PAGE: fait défiler les différentes pages
disponibles: carte, instructions ou
calculateur de voyage
• Flèche vers le haut: déplace le curseur
vers le haut
• Flèche vers le base: déplace le curseur
vers le bas
• Flèche vers la droite: déplace le curseur
vers la droite
• Flèche vers la gauche: déplace le curseur
vers la gauche
• + zoom avant de la carte, fonction ENTER
(valider)
• - zoom arrière de la carte
• FIND: ouvre la fenêtre de recherche pour
les adresses, les waypoints et les points
d’intérêt (POI)
• INFO: affiche les informations complètes
concernant le point de la carte indiqué par
le pointeur.
• MODE: permet d’entrer dans les fonctions
avancées des prochaines mises à jour du
logiciel.
• SPEAK: répète la dernière instruction
vocale.
• Clavier alphanumérique: peut être utilisé
pour éditer des noms dans la fenêtre
de recherche ou pour nommer des
waypoints.
Réglage de la luminosité avec la
télécommande
Pour ajuster la luminosité avec la
télécommande:
Page 10
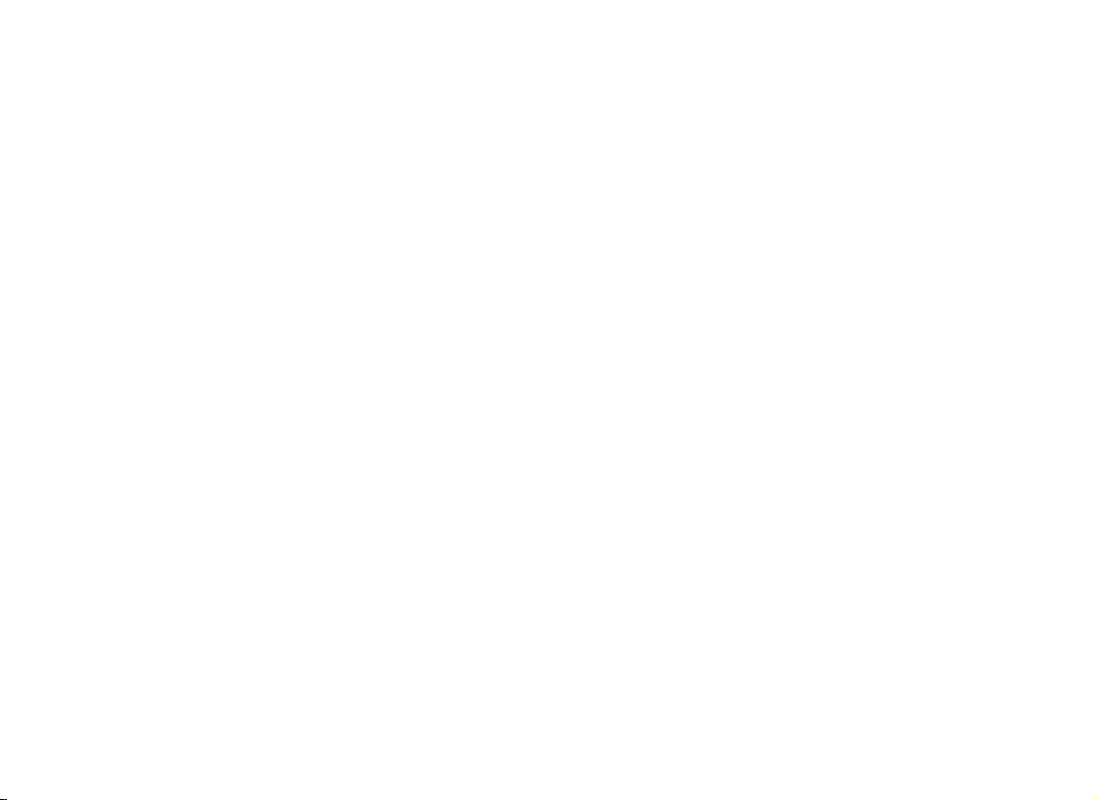
2. Installation
1. Appuyez sur la touche PAGE pendant 3
secondes.
2. Ajuster la luminosité de l’afficheur avec
la flèche de droite et la flèche de gauche
du BASCULEUR. Appuyez sur la touche
+ pour modifier rapidement le niveau de
luminosité.
Dans cette fenêtre il est également possible
de choisir les options suivantes, luminosité
Auto et Vision Nocturne, dans le second
cas l’option de vision nocturne Auto est
également activée.
Réglage du volume par la télécommande
Pour ajuster le volume à l’aide de la
télécommande:
1. Appuyer sur la touche FIND pendant 3
secondes.
2. Ajuster le volume à l’aide de la flèche vers
la droite et la flèche vers la gauche du
BASCULEUR. Appuyer sur la touche FIND
pour modifier rapidement le niveau sonore
du haut-parleur.
Géosat 4 TRAVEL est prêt à l’emploi. Tout ce
que vous avez à faire est d’installer l’unité
dans votre véhicule.
Effectuez ces opérations dans cet ordre:
1. Insérez la carte SD.
2. Fixer le support au pare-brise.
3. Fixer Géosat 4 TRAVEL sur le support.
4. Branchez l’antenne externe en option.
5. Branchez la prise allume-cigare.
2.1 Insertion de la carte SD
La carte SD est pré-chargée avec les données
cartographiques nécessaires au Géosat 4
TRAVEL et au logiciel de navigation. Elle est
également utilisée pour stocker les données
personnelles de l’utilisateur (Waypoints et
tracés).
Pour insérer la carte mémoire:
1. Assurez-vous que le Géosat 4 TRAVEL n’est
pas sous tension
2. Avec l’étiquette vers le haut, introduisez
doucement la carte dans le logement
Pour sortir la carte mémoire:
1. Assurez-vous que le Géosat 4 TRAVEL n’est
pas sous tension
2. Poussez sur la carte et relâchez la pression:
elle sera expulsée
3. Extraire la carte mémoire du logement
Ne tentez pas d’extraire la carte SD tant
qu’elle n’a pas été partiellement expulsée.
Ne formatez pas ou ne modifiez pas le contenu
de la carte SD. Toute modification pourrait
compromettre le bon fonctionnement du
système de navigation. Utilisez uniquement
des cartes mémoire SD de la marque CMap.
2.2 Fixation du support
Ne positionnez pas le système de navigation à
la place passager, car à cet endroit, il pourrait
être une source dangereuse de distraction
pour le chauffeur.
Le système de navigation devra être fixé à
l’aide du support fourni.
Le support avec ventouse est inclus dans la
boite. Il y a aussi un support fixe en option,
disponible sur demande. Dans les deux cas,
9
Page 11
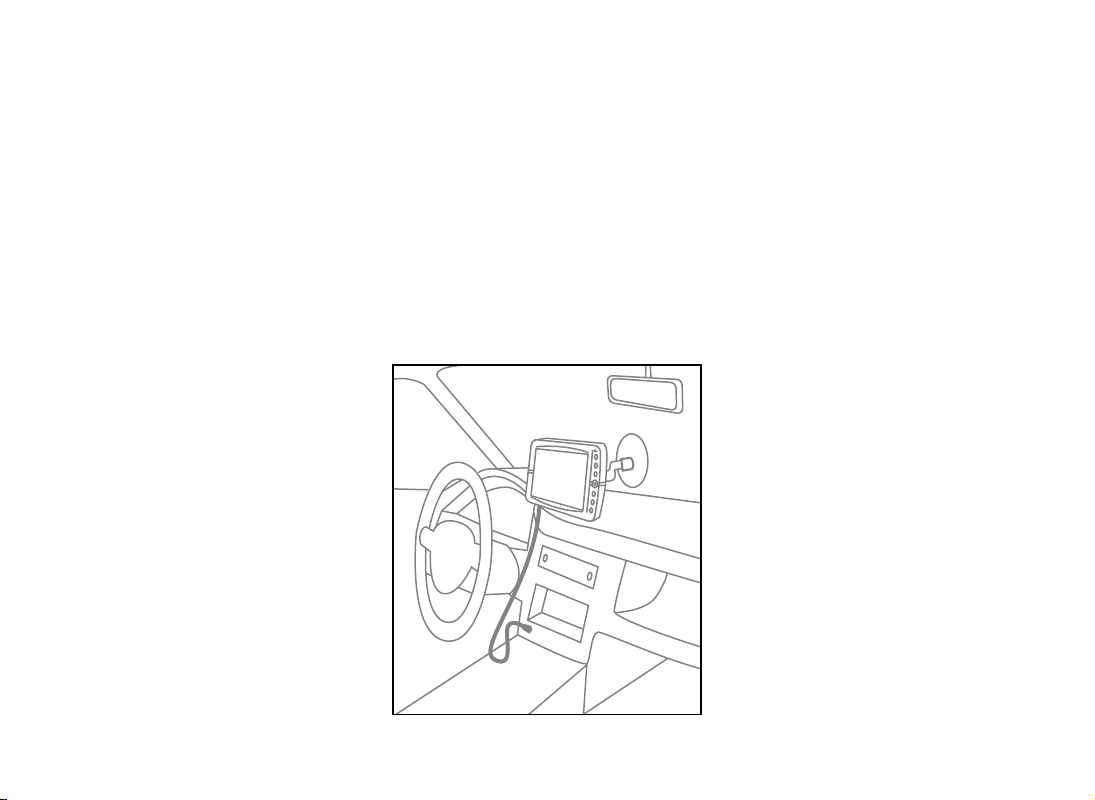
10
nous vous prions de suivre les instructions
suivantes:
• Positionnez le système de navigation
suffisament haut, afin de ne pas présenter un
risque de distraction pour le chauffeur
• Assurez-vous que le support ne constitue
pas un danger en cas d’accident ou de
freinage important.
• Assurez-vous que le support, le système
de navigation et que les câbles n’interfèrent
pas avec les systèmes de sécurité (par
exemple l’airbag)
SUPPORT AVEC VENTOUSE
Le support devra être fixé au pare-brise à
l’aide de la ventouse. Cela conviendra à la
plupart des véhicules. Avant de positionner la
ventouse, nettoyez soigneusement la vitre.
1. Humidifiez légèrement la ventouse et
placez le support rigide de sorte que le
système de navigation soit juste au dessus
du tableau de bord.
2. Fixez la ventouse en poussant le levier de
verrouillage.
3. Positionnez le Géosat 4 TRAVEL sur le
support.
SUPPORT FIXE
Un autre support fixe est également
disponible, qui nécessite le perçage du
tableau de bord.
1. Percez dans une partie plate du tableau de
bord
2. Fixez la base du support avec des vis
3. Fixez le Géosat 4 TRAVEL sur le support.
2.3 Fixation de l’antenne GPS
externe en option
Le Géosat 4 TRAVEL est équipé d’une antenne
GPS et d’un connecteur pour le branchement
d’une antenne externe en option. L’antenne
extérieure peut être nécessaire en cas de
pare-brise athermique. L’antenne extérieure
ne nécessite pas d’alimentation.
La base magnétique de l’antenne GPS externe
peut être positionnée sur n’importe quelle
surface métallique plate, avec l’antenne
tournée vers le haut. Plus haut est placée
l’antenne, meilleure sera la réception des
signaux.
Afin de garantir une bonne réception, placez
l’antenne extérieure sur le capot ou le pavillon.
Les câbles sont réalisés avec des matériaux
indéchirables et ne seront pas endommagés
s’ils sont accidentellement coincés entre la
portière et la structure du véhicule. L’antenne
ne devra pas être couverte avec des matériaux
pouvant faire écran (par exemple du métal).
Ne placez pas l’antenne dans le coffre ou
Page 12
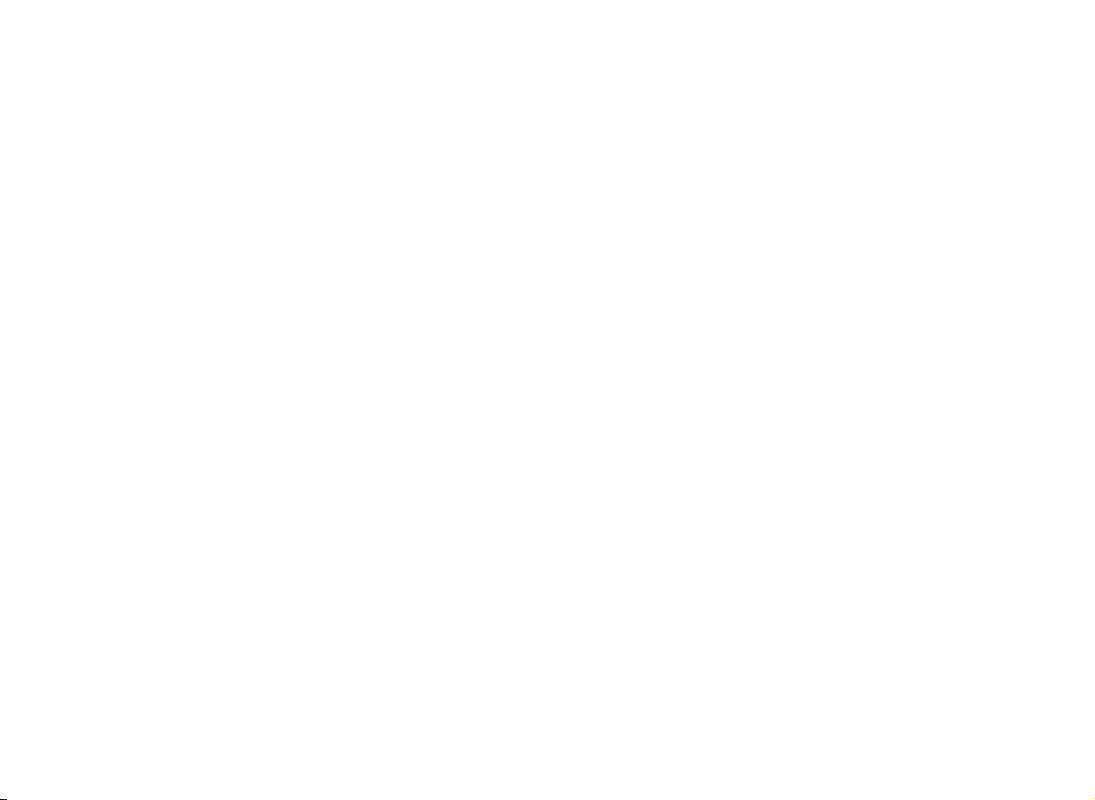
dans la boite à gants.
Après avoir positionné l’antenne, passez
son câble à l’intérieur du véhicule en le
passant par le joint de la portière passager et
branchez-le à la prise du Géosat 4 TRAVEL.
2.4 Alimentation électrique
Bien que le Géosat 4 TRAVEL soit équipé
d’une batterie rechargeable Io-Li, il est
recommandé de l’alimenter par l’allumecigare 12 V pendant la durée de votre
voyage.
Le Géosat 4 TRAVEL est livré avec une
batterie non chargée, mais le système de
navigation peut être utilisé immédiatement
avec l’allume-cigare. Il faut 4 heures pour
recharger complètement la batterie.
Le Géosat 4 TRAVEL peut être alimenté par
une tension comprise entre 10 et 35 V. Le
câble d’alimentation allume-cigare fourni
dans la boite devra être utilisé sur une prise
12 V.
1. Fixez le câble allume-cigare sur le Géosat 4
TRAVEL.
2. Retirez l’allume-cigare de son support ou
enlevez la protection de la prise 12 V
3. Insérez l’autre extrémité du câble dans la
prise allume-cigare
Certains véhicules sont équipés de prises 12
V supplémentaires.
L’allumage du voyant rouge sur la prise
confirme la disponibilité de l’alimentation.
Si le voyant est éteint, vérifiez la connexion
du câble et essayez de nouveau moteur
tournant.
La batterie se recharge lorsque le système
de navigation est alimenté par son câble
d’alimentation, qu’il soit en fonctionnement
ou qu’il ait été arrêté par la touche PAGE.
Dans ce cas, le clavier clignote jusqu’à
rechargement complet de la batterie du
Géosat 4 TRAVEL.
ATTENTION lorsque la température interne
de l’appareil dépasse 60°, la batterie ne
se recharge plus et un message d’alarme
apparaîtra. Ceci peut arriver si le système de
navigation est exposé longtemps à la lumière
directe du soleil par temps chaud. De ce cas,
nous vous suggérons d’arrêter le système de
navigation pour recharger la batterie.
Fonctionnement sur batterie
La batterie du Géosat 4 TRAVEL permet au
système de navigation de fonctionner sans
être alimenté par le câble.
Lorsque le système de navigation est utilisé
sans son câble d’alimentation, un symbole
(batterie) indique le niveau de charge de la
batterie. Si le symbole est à moitié vert, le
niveau de charge est égal ou inférieur à 50%,
si le symbole est complètement vert, cela
signifie que le niveau de charge est plus de
50%.
Lorsque le Géosat 4 TRAVEL est alimenté, un
autre symbole (une prise avec des batteries)
est affiché. Il y a deux possibilités: Si le
symbole est jaune, la batterie est en charge,
si le symbole est vert, cela signifie que la
batterie est complètement rechargée.
L’autonomie maximale de la batterie dans
des conditions optimales se situe entre
30 minutes et 2 heures (en fonction du
mode de gestion). Il est possible d’étendre
l’autonomie de la batterie en utilisant le
11
Page 13
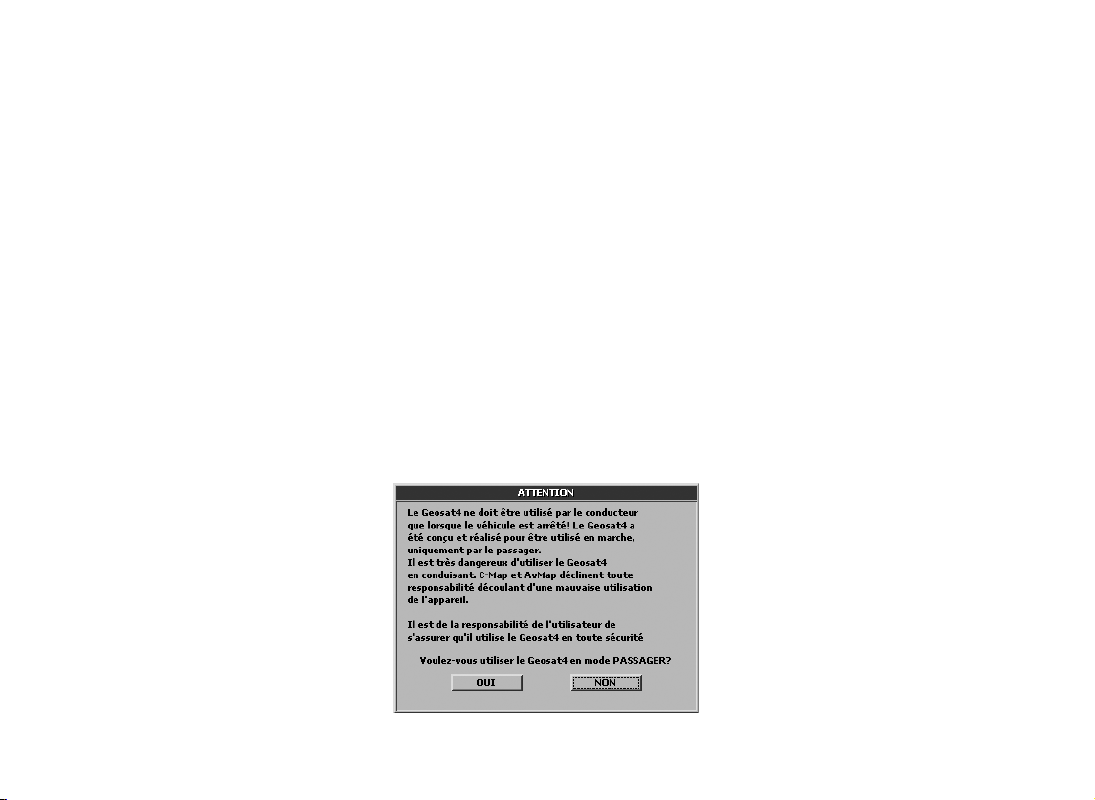
12
3. Choisir la destination
mode d’économie d’énergie: dans le réglage
du système il est possible de choisir parmi
trois niveaux d’économie d’énergie (aucun,
médium, maximum).
3.1 Mise en oeuvre
1. Mettre l’appareil sous tension en appuyant
sur la touche PAGE.
2. Le Géosat 4 TRAVEL affichera l’écran
donnant la version du logiciel et le type de
carte et il sera alors demandé à l’utilisateur
de choisir son mode de fonctionnement:
passager ou chauffeur. Un chauffeur seul
devra sélectionner le mode chauffeur.
3. Choisissez l’une des deux options à
l’aide des flèches droite ou gauche du
BASCULEUR. L’option choisie est entourée
d’une ligne en pointillés.
4. Appuyez sur + pour confirmer.
5. Attendez la réception des signaux satellites
et leur traitement pour voir apparaître
votre position sur la carte.
Mode chauffeur
Le chauffeur ne devra PAS consulter le
système de navigation en conduisant.
Pour cette raison, en mode Chauffeur,
les vues « carte » sont automatiquement
désactivées. Les seules pages accessibles
sont les pages du calculateur de voyage et la
liste des instructions de conduite.
Pour plus de détails, consultez le paragraphe
5.2.
Mode Passager
Ce mode vous permet d’accéder à toutes les
fonctions de navigation.
Mise sur arrêt
Pour arrêter le Géosat 4 TRAVEL appuyez et
maintenez appuyé la touche PAGE pendant
4 secondes.
Lorsque le câble d’alimentation est
débranché, le message « Mise sur arrêt dans
30 secondes » apparaît. Pour éviter la mise
sur arrêt, appuyez sur la touche +. Appuyez
sur n’importe quelle autre touche pour
Page 14
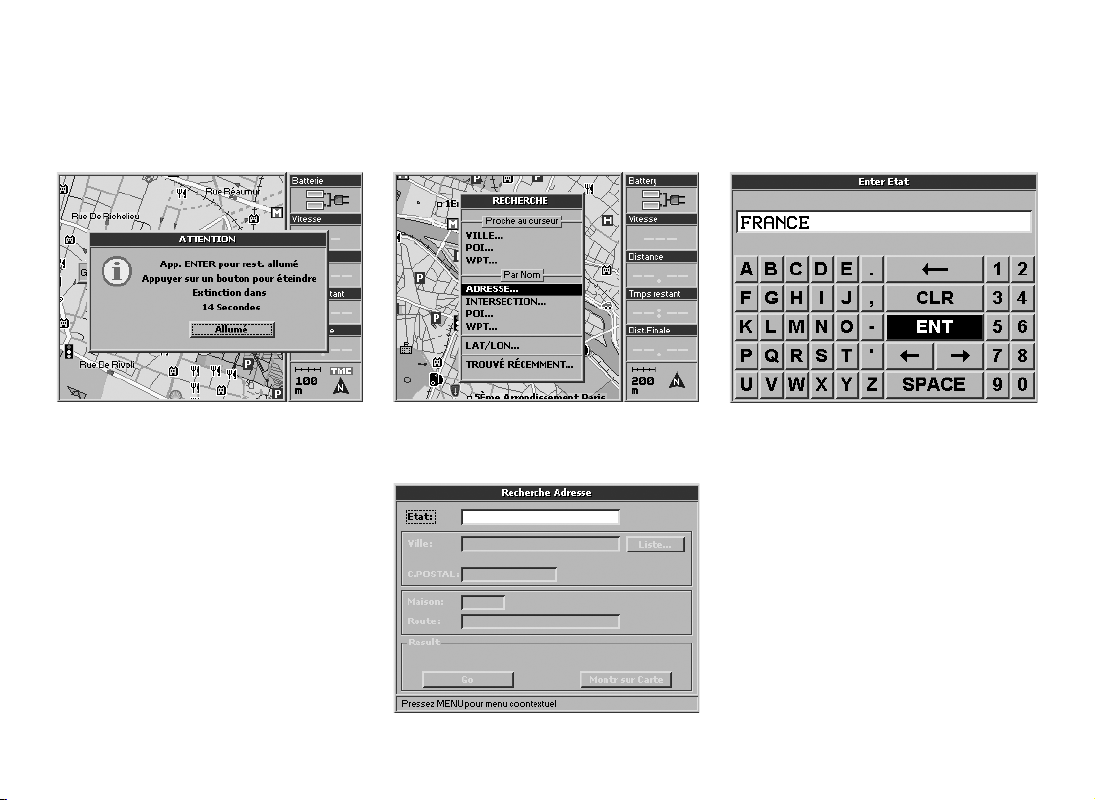
arrêter l’appareil immédiatement.
3.2 Choisir la première destination
Pour planifier une route, le plus facile et le
plus rapide est de prendre la position GPS
actuelle comme point de départ et d’insérer
la destination souhaitée.
1. Appuyez sur la touche FIND. Le menu
Recherche sera maintenant affiché.
2. Dans le menu Recherche, sélectionnez
Adresse et appuyez sur la touche +.
3. Le menu Recherche adresse sera
maintenant affiché. Le champ Etat est
surligné d’une ligne en pointillés. Appuyez
sur la touche +.
4. Le clavier virtuel est maintenant affiché.
Insérez le nom du pays en utilisant le
BASCULEUR. Pour chaque sélection de
lettre, appuyez sur la touche +. Pour
faciliter le choix, la fonction de présélection est activée.
5. Lorsque le nom du pays est rempli,
choisissez ENT sur le clavier virtuel et
confirmez en appuyant sur la touche +.
Cette opération doit être effectuée la
première fois que vous recherchez une
adresse. Le pays est conservé pour les
recherches suivantes.
6. Utilisez le BASCULEUR pour sélectionner
les champs Ville, Rue et Numéro de rue
(ou Code Postal et Numéro de rue) et
répétez la procédure décrite pour le champ
13
Page 15
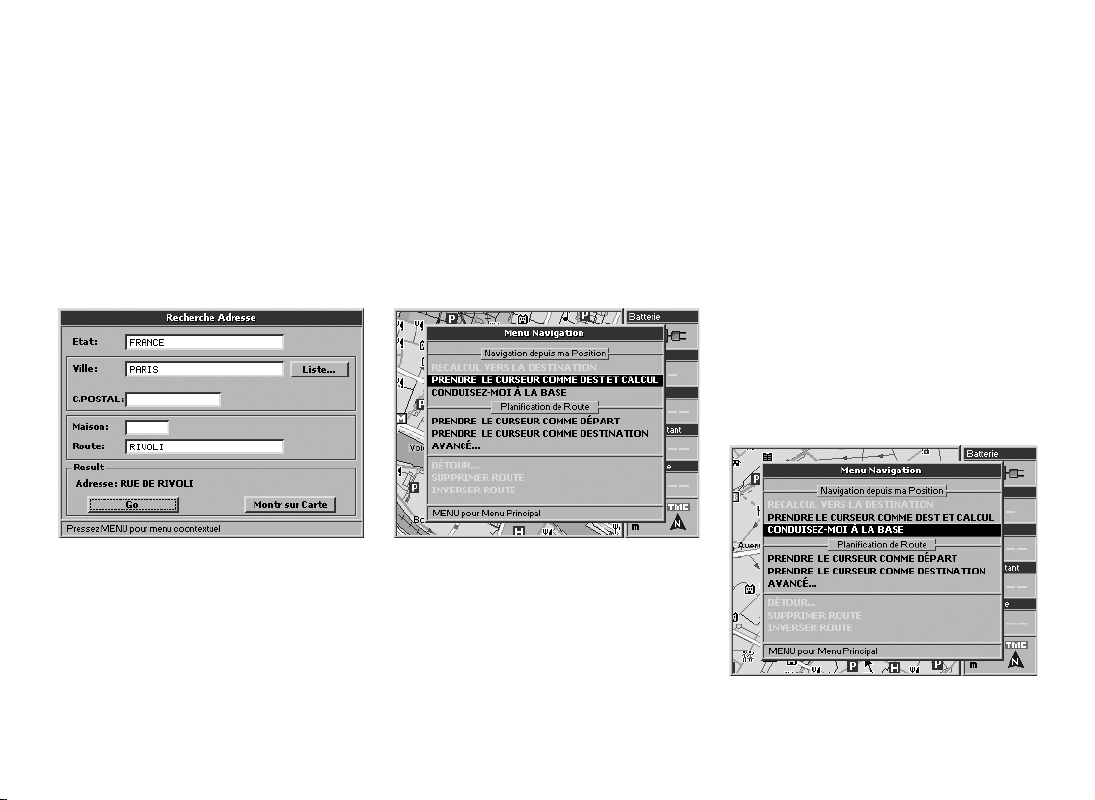
14
Etat.
7. Lorsque tous les champs ont été remplis,
sélectionnez Go et appuyez sur la touche
+. Le Géosat 4 TRAVEL calculera la route
de votre position GPS actuelle vers la
destination sélectionnée.
vous que le curseur est sur la destination
souhaitée et appuyez sur MENU.
3. Le Menu Navigation est maintenant
affiché. A partir de Navigation depuis ma
position sélectionnez Prendre le curseur
comme destination et calculer et appuyez
appuyer sur la touche +.
3.4 Retour à la base
Après avoir enregistré un waypoint comme
base (voir § 7.5) il est possible de choisir sa
base comme destination par une commande
rapide:
1. Appuyez sur la touche MENU. Le Menu
Navigation sera maintenant affiché.
2. A partir de Navigation depuis ma position
sélectionnez CONDUISEZ-MOI À LA
BASE et appuyez sur la touche + pour
confirmer.
3.3 Montrer sur la carte
L’option Montrer sur la carte est utile pour
visualiser l’adresse insérée sur la carte.
1. Sélectionnez Montrer sur la Carte et
appuyez sur la touche +.
2. Dès que l’adresse a été vérifiée, elle peut
être choisie comme destination: assurez-
sur la touche
Le Géosat 4 TRAVEL calculera la route de
la position GPS actuelle vers la destination
sélectionnée.
Vous pouvez également, à partir du menu
Recherche Adresse, appuyer sur la touche
MENU, sélectionner Montrer sur la carte et
+.
Page 16

4. Planifier une route
4.1 Planifier une route de A à B
Vous pouvez planifier une route en
choisissant à la fois le départ et la destination.
Cette fonction peut être utile si vous êtes à la
position X et que vous souhaitez planifier une
route de A à B, ou si vous souhaitez planifier
une route avant de partir sans réception du
signal GPS.
Comment définir le point de départ:
1. Insérez l’adresse souhaitée comme décrit
au § 3.2.
2. Dès que tous les champs dans le Menu
Recherche ont été remplis, appuyez sur la
touche MENU.
3. Le Menu Recherche sera maintenant
affiché. A partir de Planification de Route
sélectionnez Prendre comme départ et
appuyez sur la touche +.
Comment définir la destination:
1. Dès que le départ a été choisi, revenez
au Menu Recherche adresse. Insérez
l’adresse de destination en suivant la
même procédure que pour le départ puis
appuyez sur la touche MENU.
2. Le Menu Recherche est maintenant
affiché. A partir de Planification de Route,
sélectionnez Prendre comme destination
et calculer et appuyez sur la touche +.
4.2 Supprimer une route
Pour supprimer la dernière route planifiée,
suivez ces instructions:
1. Appuyez sur la touche MENU. Le Menu
Navigation sera maintenant affiché.
2. Sélectionnez Supprimer route.
3. Appuyez sur la touche + pour confirmer.
4.3 Inverser une route
Pour inverser la dernière route planifiée,
suivez ces instructions:
1. Appuyez sur la touche MENU. Le Menu
Navigation sera maintenant affiché.
2. Sélectionnez Inverser route.
3. Appuyez sur la touche + pour confirmer.
4.4 Simulateur
Après avoir planifié une route comme cela est
décrit au § 3.4, il est possible de simuler la
navigation.
1. Appuyez sur la touche MENU trois fois.
2. Le menu Réglage du Système sera
maintenant affiché. Déplacez le
BASCULEUR vers la droite pour
sélectionner l’onglet simulation et appuyez
sur la touche + pour confirmer.
3. Appuyez sur la touche + pour démarrer la
15
Page 17
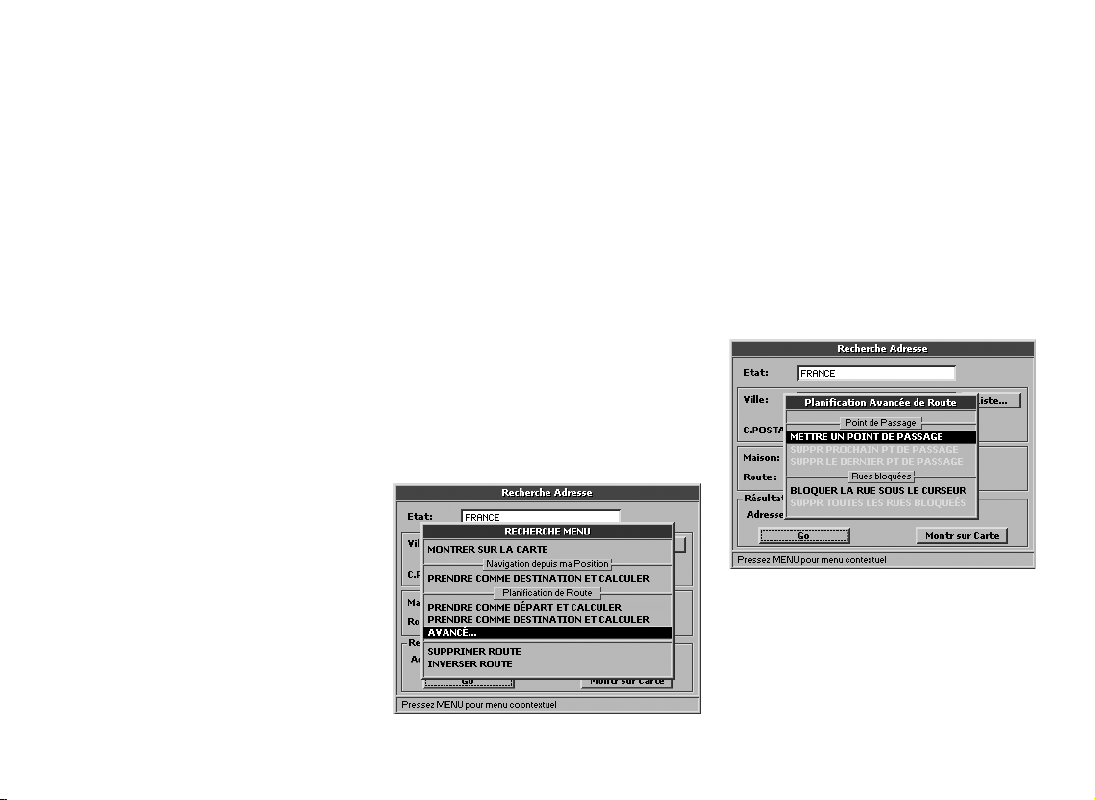
16
5. Planification avancée
simulation.
4. Sélectionnez Vitesse avec le BASCULEUR et
appuyez sur la touche + pour confirmer.
5. Sélectionnez les chiffres avec les flèches
droite et gauche et insérez la bonne valeur
avec les flèches haut/bas.
Pour plus de détails reportez-vous au §
11.11.
5.1 Points de passage
Si vous souhaitez planifier une succession
de destination ou si la route présentée sur la
carte ne vous convient pas, vous pouvez la
modifier en y ajoutant jusqu’à 10 points de
passage. Le point de passage est représenté
sur la carte par un drapeau noir et vert avec
un numéro de 1 à 10.
Comment sélectionner un point de passage
1. Lorsque la route a été créée, appuyez
sur la touche FIND pour ouvrir le menu
Recherche.
2. Renseignez les champs Ville et Rue (ou le
champ Code postal) comme décrit au §
3.2.
3. Lorsque tous les champs ont été renseignés,
appuyez sur la touche MENU.
A partir de Planification de route,
sélectionnez Avancée et appuyez sur la
touche +.
4. Le menu Planification avancée de route
sera maintenant affiché. A partir de Point
de passage sélectionnez
de passage.
5. Appuyez sur la touche + pour confirmer.
Le Géosat 4 TRAVEL calculera la nouvelle
route.
Vous pouvez définir les Points de passage
Mettre un point
Page 18
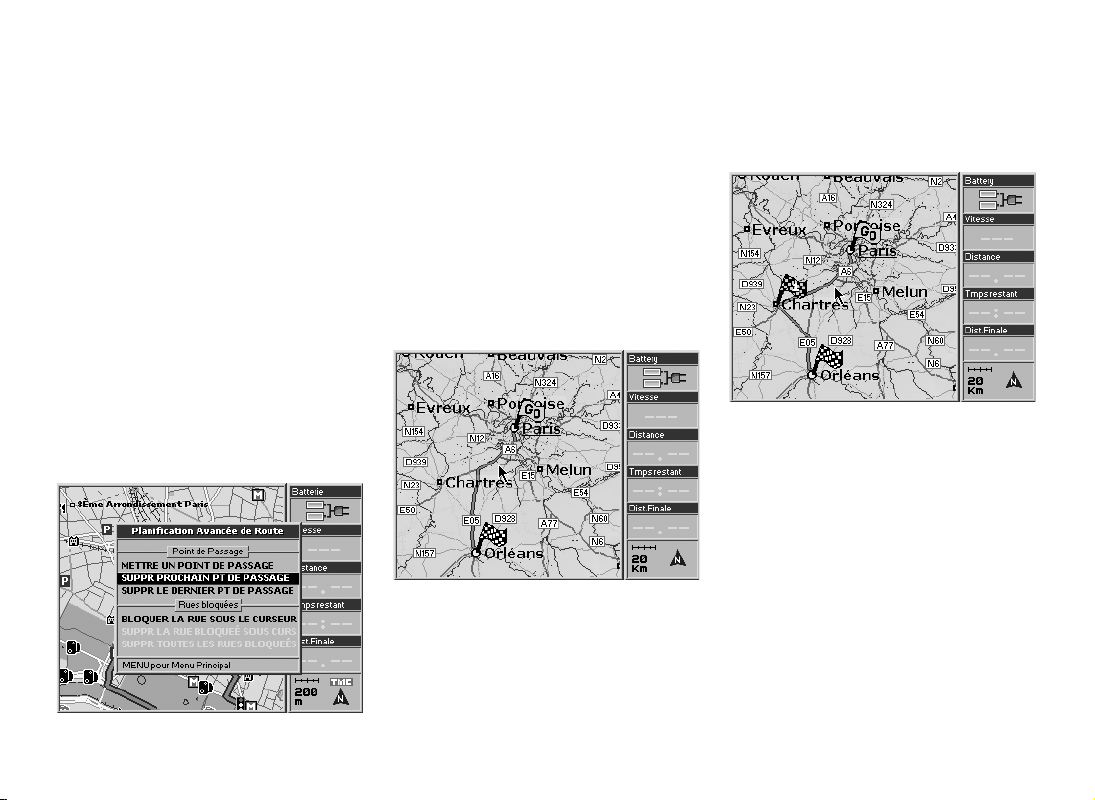
en premier puis les points de départ et de
destination, ou définir le point de départ puis
les points de passages suivis de la destination.
Les points de passage doivent être insérés
dans le bon ordre.
Comment supprimer un point de passage:
1. Placez le curseur sur le premier point de
passage que vous souhaitez supprimer
puis appuyez sur la touche MENU.
Le Menu Navigation sera maintenant
affiché. A partir de Planification de route,
sélectionnez Avancée.
2. Le menu Planification avancée de route
sera maintenant affiché. A partir de Point de
passage sélectionnez Supprimer prochain
point de passage (pour supprimer le
prochain point de passage par rapport à
la position GPS actuelle) ou Supprimer le
dernier point de passage (pour supprimer
le dernier point de passage qui a été
défini).
3. Appuyez sur la touche + pour confirmer.
Exemple: Pour aller de Paris à Orléans via
Chartres, ajouter Chartres comme point
de passage et la route sera recalculée via
Chartres.
5.2 Bloquer des rues
Lors du calcul d’une route, le Géosat 4 TRAVEL
vous permet d’éviter certaines rues ou partie
de routes. Une rue peut être bloquée même
si aucune route n’a été définie.
Comment bloquer une rue:
1. Placez le curseur sur la rue à bloquer.
2. Appuyez sur la touche MENU. Le Menu
Navigation sera maintenant affiché.
3. Sélectionnez Options avancées et appuyez
sur la touche + pour confirmer.
4. Le menu Planification avancée de route
sera maintenant affiché. A partir de Routes
bloquées sélectionnez Bloquer la rue sous
17
Page 19

18
le curseur et appuyez sur la touche + pour
confirmer. Le Géosat 4 TRAVEL calculera
la route. La rue bloquée apparaîtra sur la
carte avec deux symboles rouges et blancs
reliés par une ligne rouge.
Comment libérer une rue bloquée:
1. Placez le curseur sur la rue bloquée.
2. Appuyez sur la touche MENU. Le Menu
Navigation sera maintenant affiché.
3. Sélectionnez Options avancées et appuyez
sur la touche + pour confirmer.
4. Le manu Planification avancée de route
sera maintenant affiché. A partir de Routes
bloquées sélectionnez Supprimer rue
bloquée sous curseur et appuyez sur la
touche + pour confirmer. Si plus plusieurs
rues ont été bloquées, vous pouvez
sélectionnez Supprimer toutes les rues
bloquées et appuyez sur la touche + pour
confirmer.
5.3 Accès aux zones piétonnes
Si la destination est une zone piétonne,
une fenêtre vous préviendra que la route
n’est accessible. Dans ce cas, vous avez
la possibilité de donner accès à la zone
piétonne ou d’aller à la route accessible la
plus proche.
1. Sélectionnez, avec le BASCULEUR, Accès
aux zones piétonnes ou Prendre la rue la
plus proche.
2. Appuyez sur la touche + pour confirmer.
Il est également possible d’activer/désactiver
les zone piétonnes en suivant la procédure
décrite au § 10.5.
5.4 Navigation hors route
Avec le Géosat 4 TRAVEL il est possible de
planifier une route hors du réseau routier.
1. Appuyez sur la touche MENU trois fois.
2. Le menu Réglage du système sera
maintenant affiché. Déplacez le BASCULEUR
Page 20
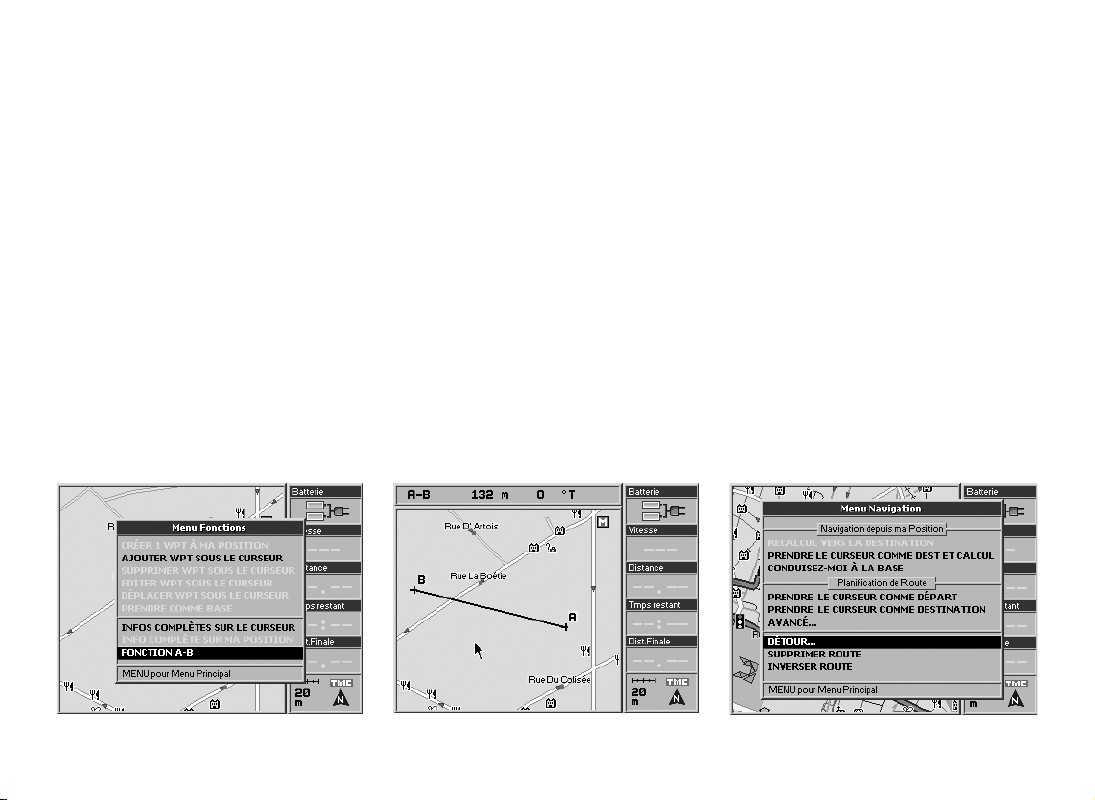
vers la droite pour sélectionner le dossier
Calcul d’itinéraire et appuyez sur la touche
+ pour confirmer.
3. Sélectionnez Hors route à partir de
Préférences de calcul.
4. Il est maintenant possible de sélectionner
un point de départ hors route.
Fonction A-B
La fonction A-B est particulièrement utile
pendant une navigation hors route. Cette
fonction vous permet de calculer la distance
en temps réel pendant le déplacement de la
croix entre les points A et B sur la carte:
1. Appuye sur le centre du BASCULEUR. Le
Menu Fonction sera maintenant affiché.
2. Sélectionnez Fonction A-B et appuyez
sur la touche + pour confirmer. Un “A”
apparaîtra à l’endroit sélectionné sur la
carte.
3. Déplacez le curseur à un autre endroit de
la carte, répétez les opérations 1 et 2 pour
définir le point B.
4. Un “B” apparaîtra à l’endroit défini sur la
carte et sera relié au point “A” par une
ligne noire. Une fenêtre s’ouvrira en haut
de l’afficheur et vous donnera la distance
entre A et B ainsi que l’angle du segment
AB avec le nord vrai.
Comment effacer la fonction A-B:
1. Appuyez sur le centre du BASCULEUR. Le
menu Fonction sera maintenant affiché.
2. Sélectionnez Supprimer A-B et appuyez
sur la touche + pour confirmer.
5.5 Détour
Dès que le point de départ et la destination
ont été choisis, il est possible de consulter
la liste des rues de la route et il est possible
de faire un détour afin d’éviter une route en
particulier.
1. Appuyez sur la touche MENU pour ouvrir
le Menu Navigation.
2. Sélectionnez Détour pour afficher la liste
19
Page 21

20
6. Utilisation de la carte
des rues le long de la route et confirmer en
appuyant sur la touche +.
3. Sélectionnez la liste en appuyant sur la
touche +.
4. Sélectionnez avec le curseur la rue à
éviter et appuyez sur la touche + pour
confirmer.
5. Appuyez sur ESC pour quitter la liste.
Sélectionnez Détour et appuyez sur la
touche + pour confirmer. La route sera
recalculée en évitant les routes spécifiées.
6.1 Explorer la carte
La position du véhicule sur la carte est
représentée par un symbole (par exemple
une voiture).
Utilisez les touches
et arrière dans la carte. Appuyez sur la touche
ESC pour passer en mode curseur pour
explorer la carte. Appuyez de nouveau sur
la touche
actuelle.
Dans le réglage du système il est possible
de personnaliser le niveau de détails de la
carte, c’est-à-dire la quantité d’informations
affichées.
1. Appuyez sur la touche MENU trois fois
2. Déplacez le BASCULEUR vers la droite
3. Sélectionnez le sous-menu Détails de
4. Sélectionnez avec le BASCULEUR: simple,
Dans la même fenêtre, dans le sous-menu
Symbole de Position il est possible de
personnaliser le symbole représentant le
véhicule: standard ou voiture, et l’affichage
ESC pour revenir à la position GPS
pour ouvrir le menu Réglage du Système
pour sélectionner l’onglet
la carte et appuyez sur la touche
confirmer.
normal ou complet.
+ et – pour zoom avant
Carte.
+ pour
des informations pour les Waypoints: Aucun,
Symbole, Symbole/Etiquette.
Pour plus de détails voir § 11.3.
6.2 Autres vues
Dès que la route est choisie, vous pouvez
afficher différentes vues pour la carte en
appuyant sur la touche
Appuyez sur la touche
de page:
• Prochaine manoeuvre (barre supérieure).
Dans les instructions vous disposez de
la direction, distance ou temps avant la
prochaine manoeuvre.
.
PAGE.
PAGE pour changer
Page 22

• Carte Plein Ecran
• Liste des instructions
• Entrée pour affichage Vidéo (affiché
seulement si la vidéo est connectée)
• Retour à la carte (avec les fenêtres de
données sur la partie droite)
• Affichage plein écran des instructions
• Calculateur de voyage
6.3 Mode chauffeur
En mode chauffeur, seules ces pages sont
disponibles:
• Calculateur de voyage
• Liste des instructions
• Affichage plein écran des instructions
6.4 Vues 2D et 3D
Avec le Géosat 4 TRAVEL vous pouvez voir la
carte en 2D ou 3D.
21
Page 23

22
2D: la carte est bi-dimensionnelle ; cette vue
vous permet de lire clairement tous les noms
des rues voisines.
3D: la carte est en perspective afin de vous
fournir une vue plus réaliste de la navigation.
Cette vue est disponible pour une navigation
avec une réception des signaux GPS, la
consultation de la carte et la simulation sont
en 2D.
En vue 3D, si vous appuyez sur
passer en mode curseur, la vue passe
automatiquement en 2D; appuyez sur
pour revenir en vue 3D.
Pour régler les paramètres de la carte
ESC pour
ESC
reportez-vous au § 11.3.
6.5 Vision nocturne
Avec Geosat 4 TRAVEL il est possible de
choisir la vision nocturne pour une vue plus
claire et une conduite plus confortable. La
vision nocturne change les couleurs pour
rendre plus visible la cartographie, sans que
l’excès de lumière dérange les yeux. Pour
choisir la vision nocturne:
1. Appuyez sur la taste PAGE pour 2 secondes
pour afficher le menu
2. Sélectionnez avec le curseur Vision
Nocturne et pour confirmer appuyer sur
+.
Il est possible aussi de choisir la vision
nocturne automatique dans le même menu
ou dans le réglage du système. Pour plus de
détails consulter le paragraphe 11.14.
6.6 Points d’intérêts (POI)
La base de données des points d’intérêts est
très utile lorsque vous ne connaissez pas la
région. Ces informations sont pré-chargées
dans le Géosat 4 TRAVEL, en même temps
que les données cartographiques. Les POI
contiennent les hôtels, restaurants, hôpitaux,
Luminosité.
stations de police, cinémas etc. et sont
regroupées en catégories:
• Services automobiles
• Transports
• Urgences
• Attractions
• Distractions
• Nourriture et consommations
• Services de l’Etat
• Hébergements
• Services Médicaux
• Attractions Naturelles
• Services
• Magasins
• Centres de Sport
• Autres
Pour choisir quelles catégories de POI à
afficher, reportez-vous au § 11.4.
Le Géosat 4 TRAVEL contient plus de
200,000 Points d’intérêt en France (et plus
de 1,800,000 en Europe).
Pour rechercher un POI par son nom, ou le
plus proche du curseur ou encore le plus
proche de la position GPS, reportez-vous au
Page 24

7. Gestion des Waypoints
§ 8.6.
Radars
Il y a une catégorie spéciale pour les radars
fixes et mobiles. Cette base de données peut
également être mise à jour par un fichier
externe et peut être associée à une alarme.
Pour régler l’alarme reportez-vous au § 11.7.
Pour plus d’informations concernant la base
de données des radars reportez-vous au §
10.3.
7.1 Créer des Waypoints
Le Géosat 4 TRAVEL vous permet de créer
et de sauvegarder des points personnels
appelés waypoints par exemple, une adresse,
l’adresse d’un restaurant, de votre maison ou
d’un client etc.
Comment ajouter un waypoint à votre
position GPS:
Appuyez sur le centre du BASCULEUR pour
ouvrir le menu Fonction, sélectionnez Ajouter
un waypoint sous le curseur et confirmez en
appuyant sur la touche +.
Comment ajouter un waypoint à une adresse
spécifique:
1. Insérez l’adresse souhaitée en suivant la
procédure décrite au § 3.2 et 3.3.
2. Sélectionnez Montrer sur la carte et
appuyez sur la touche + pour confirmer. Le
curseur vous indiquera l’adresse désirée.
3. Appuyez sur le centre du BASCULEUR. Le
menu Fonction sera maintenant affiché.
Sélectionnez Ajouter un waypoint sous le
curseur et appuyez sur la touche + pour
confirmer.
7.2 Dossiers Waypoints
Pour parcourir les dossiers des Waypoints
appuyez deux fois sur la touche MENU,
sélectionnez Liste des Waypoints et appuyez
sur la touche + pour confirmer. La Liste des
dossiers de waypoints contient les dossiers
suivants Professionnel, Personnel, Importés
et Route 1. Lorsqu’un nouveau waypoint
est créé sur la carte, il est automatiquement
sauvegardé dans le dossier Personnel.
Il peut être ultérieurement déplacé dans
d’autres dossiers.
Appuyez sur la touche MENU pour ouvrir le
Menu des options Dossier à partir duquel
vous pouvez modifier ou supprimer un
23
Page 25

24
dossier.
Comment créer un nouveau dossier:
1. Appuyez sur la touche MENU pour ouvrir
le menu Options dossier, sélectionnez
Ajouter Dossier et appuyez sur la touche
+ pour confirmer.
2. Dans la fenêtre Ajouter Dossier, le
champ Nom est surligné par une ligne en
pointillés.
3. Appuyez sur la touche + pour faire
apparaître le clavier virtuel. Inscrivez le
nom du dossier en sélectionnant lettre
après lettre avec le BASCULEUR. Lorsque
le nom est complet sélectionnez ENT sur
la clavier virtuel et confirmez en appuyant
sur la touche
confirmez de nouveau en appuyant sur la
touche +.
Le menu Options Dossier contient également
un sous-menu Communication:
• Envoyer Waypoints
• Recevoir Waypoints
• Envoyer Tracés
Ces fonctions avancées peuvent être
utilisées avec le logiciel en option PCPlanner
et avec tous les logiciels CartoExploreur,
PhotoExploreur et CartoCom. Reportez-vous
+, puis sélectionnez OK et
au § 6.7.
7.3 Liste des Waypoints
Pour examiner la liste des Waypoints:
1. Appuyez deux fois sur la touche MENU,
sélectionnez Liste des Waypoints et
appuyez sur la touche + pour confirmer.
2. Dans la Liste des Dossiers de Waypoints
sélectionnez le dossier souhaité et appuyez
sur la touche +.
Appuyez sur la touche MENU pour ouvrir
le menu Liste des Waypoints à partir de
laquelle vous pouvez Montrer sur la carte,
Prendre un WPT comme destination ou
utiliser deux ou plusieurs waypoints pour
créer une route.
Appuyez sur la touche + pour ouvrir le
menu Options Waypoints. A partir de ce
menu, il est possible d’Editer un Waypoint,
Supprimer un Waypoint, Supprimer tous les
waypoints ou Rechercher un waypoint par
son nom dans la liste des points créés.
Le menu Options Waypoints contient
également un sous-menu Communication:
• Envoyer Waypoints
• Recevoir Waypoints
Page 26

7.4 Editer un Waypoint
Dès qu’un waypoint a été créé vous
pouvez modifier son symbole, le nom et la
description.
pour confirmer. Le menu Liste des Dossiers
de Waypoints sera maintenant affiché.
2. Sélectionnez le Waypoint à éditer et
appuyez sur la touche + pour confirmer.
Dans les deux cas, la fenêtre Editer Waypoint
s’ouvrira.
1. Positionnez le curseur sur le waypoint et
appuyez sur le centre du BASCULEUR. Le
menu Fonction sera maintenant affiché.
2. Sélectionnez Editer waypoint sous curseur
et appuyez sur la touche + pour confirmer.
Le menu Editer Waypoint sera maintenant
affiché.
Ou à partir de la Liste des Waypoints:
1. Appuyez deux fois sur la touche MENU, a
partir du Menu Principal sélectionnez
des Waypoints et appuyez sur la touche +
Liste
3. Le champ Nom est surligné par une ligne
en pointillés. Appuyez sur la touche + pour
faire apparaître le clavier virtuel. Inscrivez
le nom du dossier en sélectionnant lettre
après lettre avec le BASCULEUR. Lorsque
le nom est complet sélectionnez ENT sur
le clavier virtuel et confirmez en appuyant
sur la touche +, puis sélectionnez OK et
25
Page 27

26
confirmez de nouveau en appuyant sur la
touche +.
4. Sélectionnez Description et répétez la
même procédure décrite pour le champ du
Nom.
5. Pour choisir un symbole sélectionnez le
champ Symbole avec le BASCULEUR et
appuyez sur la touche + pour confirmer.
Sélectionnez le symbole souhaité et
appuyez de nouveau sur la touche +.
6. Pour tout sauvegarder sélectionnez OK et
appuyez sur la touche + pour confirmer.
Comment afficher un Waypoint:
Il est possible de personnaliser les
informations associées à un waypoint.
1. Appuyez trois fois sur la touche MENU
pour ouvrir le menu Réglage du Système.
2. Déplacez le curseur vers la droite pour
sélectionner l’onglet Carte. Sélectionnez
le sous-menu Waypoints Personnels et
appuyez sur la touche + pour confirmer.
3. Choisissez parmi les trois options: Arrêt
(pas de waypoint affiché), Symbole
(les waypoints sont affichés à l’aide
de symboles), Symbole/Etiquette (les
waypoints sont affichés avec un symbole
et un nom).
4. Confirmez l’option choisie en appuyant
sur la touche +, appuyez sur ESC pour
quitter le menu Réglage du Système.
Comment supprimer un waypoint:
1. Sélectionnez le waypoint que vous
souhaitez supprimer à l’aide du curseur ou
à partir de la liste des waypoints comme
cela est décrit ci-dessus.
2. Appuyez sur le centre du BASCULEUR. Le
menu Fonction sera maintenant affiché.
3. Sélectionnez Supprimer Waypoint et
appuyez sur la touche + pour confirmer.
Une fenêtre d’avertissement est maintenant
ouverte. Si vous souhaitez réellement
supprimer le Waypoint sélectionnez OK et
confirmez en appuyant sur la touche +.
Comment déplacer un waypoint:
Un waypoint peut être repositionné à une
autre position:
1. Placez le curseur sur le waypoint que
vous souhaitez déplacer et appuyez sur le
centre du BASCULEUR. Le menu Fonction
sera maintenant affiché.
2. Sélectionnez Déplacer un Wayoint sous le
curseur et appuyez sur la touche + pour
confirmer.
3. Déplacez le curseur à la nouvelle position et
appuyez sur la touche + pour confirmer.
7.5 Choisir un Waypoint comme
BASE
Un waypoint utilisé fréquemment (par
exemple votre habitation) peut être prise
comme BASE, ainsi il peut être rapidement
pris comme destination à partir du Menu
Navigation sans avoir à sélectionner le
waypoint avec le curseur ou à partir de la
Liste des Waypoints.
Comment définir un waypoint comme
BASE:
1. Sélectionnez le waypoint choisi comme
Page 28

cela est décrit au § 7.4.
2. Sélectionnez Prendre comme BASE et
appuyez sur le bouton
Le symbole du waypoint se transformera
en symbole BASE.
Vous pouvez alors définir votre base comme
destination avec cette commande rapide:
1. Appuyez sur le bouton MENU. Le Menu
Navigation sera maintenant affiché.
2. A partir de Navigation depuis ma position
sélectionnez Conduisez-moi à la BASE et
appuyez sur le bouton + pour confirmer.
+ pour confirmer.
7.6 Alarme Waypoint
Le Géosat 4 TRAVEL peut vous alerter avec un
message visuel et une alarme sonore si vous
êtes à proximité d’un ou plusieurs waypoints
associés au symbole danger.
Pour activer cette fonction suivez les
instructions suivantes:
1. Appuyez sur la touche MENU, sélectionnez
Réglage Système et appuyez sur le bouton
+ pour confirmer.
2. Déplacez le BASCULEUR vers la droite
pour sélectionner l’onglet Alarme et
appuyez sur la touche + pour confirmer.
3. Sélectionnez Alarme Waypoint et appuyez
sur le bouton
champs Rayon d’alarme, vous pouvez
régler le rayon à l’intérieur duquel l’alarme
se déclenchera.
Pour plus de détails reportez-vous au § 11.7.
Seuls les Waypoints associés au symbole
danger peuvent bénéficier de la fonction
alarme.
7.7 Envoyer et recevoir des
Waypoints
Il existe un logiciel en option appelé PCPlanner
avec lequel il est possible de transférer des
waypoints et des données du PC vers le
Géosat 4 TRAVEL et vice-versa. Il en est de
même pour les logiciels CartoExploreur,
PhotoExploreur et CartoCom.
Le transfert est effectué via la connexion série
et non directement sur la carte mémoire SD.
7.8 Gestion des fichiers
En utilisant les cartes mémoire SD
avec différentes version du logiciel de
navigation ou en mettant à jour les données
cartographiques vous risquez de perdre vos
waypoints personnels.
Pour éviter cet inconvénient il vous est
+ pour confirmer. Dans le
27
Page 29

28
recommandé de sauvegarder vos waypoints
et vos tracés.
Comment sauvegarder les fichiers
personnels:
1. Appuyez deux fois sur la touche MENU,
sélectionnez Gestion des fichiers et
appuyez sur la touche + pour confirmer.
La mémoire est initialisée automatiquement
et préparée pour la sauvegarde des données.
L’espace déjà utilisé sur la carte SD est donné
en bas de l’afficheur.
2. Appuyez sur la touche MENU. Le Menu
Fichier sera affiché.
3. Sélectionnez Sauvegarde et appuyez sur la
touche + pour confirmer.
4. La fenêtre Sauvegarder sur le Disque
s’ouvrira. Le champ Nom est surligné
avec une ligne en pointillés, appuyez sur
la touche + pour faire apparaître le clavier
virtuel.
5. Insérez le nom pour le fichier en utilisant
BASCULEUR pour choisir les lettres. Après
chaque lettre, appuyez sur la touche +.
Lorsque le nom est complet sélectionnez
ENT sur le clavier virtuel et confirmez en
appuyant sur la touche +.
6. Déplacez le BASCULEUR pour
sélectionner Type, appuyez sur la touche
+ et sélectionnez le type de données à
sauvegarder – c’est à dire Waypoints ou
Tracés. Appuyez sur la touche + pour
confirmer.
7. Déplacez le BASCULEUR pour sélectionner
OK et appuyez sur la touche + pour
confirmer.
8. Un message d’alarme sera affiché.
Appuyez sur la touche + pour sauvegarder
les waypoints.
Il est possible de sauvegarder jusqu’à 1000
Waypoints.
Après un effacement de la RAM ou la mise à
jour d’un logiciel vous pouvez recharger les
waypoints précédemment sauvegardés:
1. Appuyez deux fois sur la touche MENU,
sélectionnez Gestion des fichiers et
appuyez sur la touche + pour confirmer.
2. Sélectionnez le fichier sauvegardé
contenant les waypoints à recharger.
Appuyez sur la touche MENU. Le Menu
Fichier sera affiché.
3. Sélectionnez Charger et appuyez sur la
touche +. Un message d’alarme sera
affiché. Pour charger les waypoints
sélectionnez OK et appuyez sur la touche
+ pour confirmer.
Comment supprimer les données de
l’utilisateur:
Pour supprimer de façon définitive un fichier
contenant des données personnelles (vos
Waypoints/Tracés):
1. Appuyez deux fois sur la touche MENU,
sélectionnez Gestion des fichiers et
appuyez sur la touche + pour confirmer.
2. Sélectionnez le fichier à supprimer.
Appuyez sur la touche MENU. Le Menu
Fichier sera affiché.
3. Sélectionnez Supprimer et appuyez sur
la touche +. Un message d’alarme sera
affiché. Pour supprimer les Waypoints /
Tracés sélectionnez OK et appuyez sur la
touche + pour confirmer.
Il n’est pas possible d’écraser le contenu
d’un fichier déjà existant. L’option de
rafraîchissement est à utiliser pour relire
le contenu de la carte mémoire lorsque les
dossiers des waypoints sauvegardés ont été
mis à jour.
Page 30

8. Options de recherche
avancée
8.1 Doublons de noms
d’emplacement/rues
En insérant une adresse vous allez
inévitablement trouver des rues ou des villes
avec le même nom. Le Géosat 4 TRAVEL
affichera une liste de toutes les rues ou villes
avec le même nom. Sélectionnez le rue/ville
souhaitée et confirmez en appuyant sur la
touche +.
8.2 Recherche par code postal
Le champ code postal vous permet de
rechercher une adresse par son code postal.
Le champ du code postal n’est pas obligatoire,
mais peut être utilisé à la place du champ
de la ville. Déplacez le
sélectionner Code Postal et appuyez sur
la touche + pour faire apparaître le clavier
virtuel. Sélectionnez les lettres avec le
BASCULEUR.
Pour faciliter cette opération la fonction présélection automatique est activée.
8.3 Recherche par intersections
Si vous ne connaissez pas exactement
l’adresse ou le code postal, vous pouvez faire
votre recherche par l’intersection de deux
rues. Ceci peut être une fonction très utile en
navigation dans de grandes villes.
BASCULEUR pour
1. Appuyez sur la touche FIND. Le Menu
Recherche s’affichera.
2. A partir de Par Nom sélectionnez
Intersection et appuyez sur la touche +.
3. Le Menu Recherche intersection sera
affiché. Remplissez les champs Etat et Ville
ou Code Postal.
4. Sélectionnez Rue 1 avec le curseur et
appuyez sur la touche + pour faire
apparaître le clavier virtuel.
Lorsque vous avez inséré le nom de la route
/ rue, sélectionnez ENT sur le clavier virtuel
et confirmez en appuyant sur la touche +.
5. Répétez l’opération pour Rue 2.
6. Sélectionnez Go et appuyez sur la touche
+. Le Géosat 4 TRAVEL calculera la route
à partir de la position GPS actuelle vers
l’intersection trouvée.
7. De façon différente, sélectionnez Montrez
sur la carte et appuyez sur la touche +. Dès
que l’intersection a été trouvée, elle peut
être prise comme destination. Appuyez
sur la touche MENU. Le Menu Navigation
s’affichera. A partir de Navigation depuis
ma position sélectionnez Prendre comme
destination et calculer et appuyez sur la
touche + pour confirmer.
29
Page 31

30
8.4 Recherche près du curseur ou
de la position GPS
Le Géosat 4 TRAVEL vous permet de
rechercher des villes / villages, Points
d’intérêt et Waypoints dans un rayon de 50
km à partir de:
• La position GPS actuelle
• La position du curseur sur la carte
Si vous pouvez voir sur la carte à la fois, la
positon GPS et le curseur, la recherche se fera
près du curseur.
Pour rechercher près de la position GPS
actuelle, vous devez sortir du mode curseur
en appuyant sur la touche ESC. Le curseur
disparaîtra de l’afficheur.
Le menu Recherche vous présentera le critère
en recherche en cours d’utilisation.
8.5 Recherche des villes les plus
proches
1. Appuyez sur la touche FIND. Le menu
Recherche s’affichera.
2. A partir de Le plus près du curseur
sélectionnez Ville et appuyez sur la touche
+ pour confirmer. Une liste des villes les
plus proches du curseur ou de la position
GPS actuelle sera présentée. Choisissez la
ville désirée.
Pour la prendre comme destination
1. Appuyez sur la touche MENU. Le menu
Recherche s’affichera.
2. A partir de Navigation depuis ma position
GPS sélectionnez Prendre comme
destination et calculer et appuyez sur la
touche + pour confirmer.
De façon différente, sélectionnez Utiliser
la Recherche d’adresse pour ouvrir la page
Recherche adresse remplie avec les villes
choisies.
A ce stade, les champs incomplets peuvent
être remplis.
8.6 Recherche des POI les plus
proches
De la même façon que vous recherchez
les villes les plus proches, vous pouvez
également rechercher les points d’intérêts
les plus proches. (Pour les POI reportez-vous
au § 5.4).
1. Appuyez sur la touche FIND. Le menu
Recherche s’affichera.
2. A partir de Le plus proche du Curseur
sélectionnez POI et appuyez sur la touche
+ pour confirmer.
3. Les Catégories de POI s’afficheront.
:
Page 32

4. Sélectionnez une catégorie avec le curseur
et appuyez sur la touche + pour voir le
menu Sous-catégories de POI
5. Sélectionnez la sous-catégorie souhaitée et
appuyez sur la touche + pour confirmer.
6. La fenêtre de Recherche de la catégorie
choisie sera ouverte. La fenêtre affiche une
liste des points d’intérêts les plus proches
du curseur ou de la position GPS actuelle.
Sélectionnez le POI souhaité.
Pour prendre le POI choisi comme
destination:
1. Appuyez sur la touche MENU. Le Menu
Recherche s’affichera.
2. A partir de Navigation depuis ma position
.
sélectionnez
et calculer et appuyez sur la touche +
pour confirmer.
Dans le Menu Recherche sélectionnez Info
POI pour examiner les informations détaillées
du Point d’intérêt, vous donnant l’adresse et
le numéro de téléphone.
8.7 Recherche d’un POI par son
nom
Il est possible de rechercher les Points
d’intérêts par leur nom par exemple un
restaurant, un hôpital ou un hôtel.
1. Appuyez sur la touche FIND. Le menu
Prendre comme destination
31
Page 33

32
Recherche s’affichera.
2. A partir de Par Nom sélectionnez POI et
appuyez sur la touche +.
3. La fenêtre Catégorie POI s’ouvrira.
4. Sélectionnez une catégorie à l’aide du
curseur et appuyez sur la touche +.
5. Les Sous-catégories POI s’afficheront.
Sélectionnez la sous-catégorie souhaitée et
appuyez sur la touche + pour confirmer.
6. Le Menu Recherche pour la sous-catégorie
choisie sera affiché. Faites apparaître le
clavier virtuel en appuyant sur la touche
+ et insérez le nom de la ville/village dans
lequel se trouve le POI.
7. Sélectionnez Nom avec le curseur. Lorsque
vous avez inséré le nom, sélectionnez
ENT sur le clavier virtuel et confirmez en
appuyant sur la touche +. Le Géosat 4
TRAVEL cherchera le POI dans la ville/le
village concerné.
Dès que le Point d’intérêt a été choisi, il peut
être pris comme destination comme cela est
décrit au § 8.6.
8.8 Recherche des Waypoints les
plus proches
De la même façon que vous avez recherché
les villes ou les POI les plus proches, vous
pouvez également rechercher les waypoints
les plus proches (pour les waypoints reportezvous au § 7.1):
1. Appuyez sur la touche FIND. Le menu
Recherche s’affichera.
2. A partir de Les plus proches du curseur
sélectionnez Waypoint et appuyez sur la
touche + pour confirmer.
3. La fenêtre Waypoints les plus proches
s’ouvrira affichant la liste des Waypoints les
plus proches du curseur ou de la position
GPS actuelle.
Dès que le Waypoint souhaité a été choisi, il
peut être pris comme destination.
1. Appuyez une fois sur la touche MENU.
2. Le Menu Recherche s’affichera. A partir
de Navigation depuis ma position
sélectionnez Prendre comme destination
et calculer et appuyez sur la touche +
pour confirmer.
8.9 Recherche des Waypoints par
nom
Il est possible de rechercher un Waypoint
par son nom, waypoint que vous avez créé
et nommé.
1. Appuyez sur la touche FIND. Le menu
Recherche s’affichera.
Page 34

2. A partir de Par Nom sélectionnez
Waypoint et appuyez sur la touche + pour
confirmer.
3. Le menu Waypoint par nom s’affichera. Le
Nom du Waypoint est surligné avec une
ligne en pointillés. Appuyez sur la touche
+ pour faire apparaître le clavier virtuel
et insérez le nom du waypoint que vous
recherchez.
4. Lorsque le champ est complet, sélectionnez
ENT sur le clavier virtuel et confirmez
en appuyant sur la touche +. Dès que
le Waypoint a été choisi il peut être pris
comme destination.
5. Appuyez sur la touche MENU. Le Menu
Recherche s’affichera.
6. A partir de Navigation depuis ma position
sélectionnez Prendre comme destination
et calculer et appuyez sur la touche +
pour confirmer.
8.10 Trouvé récemment
Dans Trouvé récemment, vous pouvez trouvé
la liste des dernières adresses trouvées,
Waypoints et POI.
1. Appuyez sur la touche FIND. Le menu
Recherche s’affichera.
2. Sélectionnez Trouvé récemment et
appuyez sur la touche + pour confirmer.
3. Pour calculer une route rapidement vers
une destination récente, sélectionnez-la
avec le curseur et appuyez sur la touche
MENU. Le Menu Recherche s’affichera.
4. A partir de Navigation depuis ma position
sélectionnez Prendre comme destination
et calculer et appuyez sur la touche +
pour confirmer.
Dans le Menu Recherche sélectionnez
Supprimer Liste, pour supprimer toutes
les données contenues dans les recherches
récentes.
8.11 Recherche par Latitude et
Longitude
Il est possible de rechercher un point par ses
33
Page 35

34
9. Informations de voyage
coordonnées LAT/LON:
1. Appuyez sur la touche FIND. Le menu
Recherche s’affichera.
2. Sélectionnez LAT/LON et confirmez en
appuyant sur la touche +.
3. Pour insérer les coordonnées déplacez le
curseur vers le haut et le bas.
4. Appuyez sur la touche MENU. Le
Menu Rechercher s’affichera. A partir
de Navigation depuis ma position
sélectionnez Prendre comme destination
et calculer et appuyez sur la touche +
pour confirmer.
Dans le Menu Recherche il est également
possible de sélectionner Sauvegarder comme
Waypoint pour sauvegarder le point trouvé
en Waypoint.
9.1 Calculateur de voyage
Pour examiner la page du calculateur de
voyage, appuyez sur la touche PAGE.
Le calculateur de voyage contient les
informations suivantes (calculées par le
Géosat 4 TRAVEL):
• Vitesse
• Distance du voyage
• Distance Totale
• Vitesse moyenne
• Vitesse moyenne générale
• Vitesse maximum
• Temps de conduite
• Temps de voyage
• Temps d’arrêts
Appuyez sur la touche MENU sur cette page
pour ouvrir le Menu Voyage pour réinitialiser
les données de voyage sauvegardées jusqu’à
maintenant (à l’exclusion de la distance
totale).
La distance totale ne peut être remise à zéro
que par un effacement de la mémoire RAM
(reset de la mémoire). Pour plus de détails
reportez-vous au § 13.1.
Page 36

9.2 Fenêtres de données
Vous pouvez personnaliser les informations
fournies sur la colonne située à la droite de
l’écran.
1. Assurez-vous que la colonne de droite est
présente à l’écran. Si ce n’est pas le cas,
appuyez sur PAGE jusqu’à son affichage.
2. Appuyez deux fois sur la touche MENU.
Sélectionnez Réglage de fenêtres de
données et appuyez sur la touche + pour
confirmer.
3. Sélectionnez, à partir de la colonne de
droite, la fenêtre de données à modifier et
appuyez sur la touche +.
4. Dans la fenêtre de gauche, sélectionnez
le nouveau paramètre à afficher dans la
fenêtre choisie et appuyez sur la touche +.
N’importe laquelle des six fenêtres de
données peut afficher l’un des éléments
suivants:
Parcours: Vitesse Maximum
Vitesse maximale atteinte
Parcours: Temps de conduite
Parcours: Temps d’arrêts
Parcours: Temps total
Temps de conduite + Temps
d’arrêts
Parcours: Distance du Voyage
Parcours: Distance Totale
Parcours: Vitesse moyenne générale
Parcours: Vitesse moyenne de conduite
Donnée temporelle: Temps
Donnée temporelle: Date
Donnée temporelle: Compte à rebours
Donnée temporelle: Temps écoulé
Navig: Vitesse actuelle
Navig: Statut GPS
Navig: Altitude
Navig: Position Lat/Lon
Coordonnées de la position
actuelle
Navig: Curseur Lat/Lon
Coordonnées du curseur
Navig: Route
Valeur angulaire de la route
Navig: Distance au virage
Distance au prochain virage
Navig: Direction à prendre
La direction à prendre par rapport
au Nord géographique
Navig: Temps estimé au virage
Le temps estimé jusqu’au prochain
35
Page 37

36
10. Fonctions spéciales
virage
Navig: Temps nécessaire
Navig: Distance finale
Nombre de Kms jusqu’à
destination
Navig: Temps final à destination
Navig: Grille Maidenhead
Info: Indicateur d’Echelle et du Nord
Info: Lat/Lon de la position et du
curseur
Info: Lever/Coucher du soleil
Info: Etat de la Batterie
9.3 Informations GPS
Pour obtenir des informations sur le GPS
(Global Positioning System), suivez ces
instructions:
1. Appuyez deux fois sur la touche MENU. Le
Menu Principal s’affichera.
2. Sélectionnez Page GPS et confirmez en
appuyant sur la touche +.
3. La Page GPS s’ouvrira avec les informations
sur la position et la force des signaux reçus
des satellites.
Les informations suivantes sont affichées:
• Statut GPS
• Date & Heure
• Latitude/Longitude
• Vitesse
• Route (par rapport au Nord vrai)
• Altitude
• HDOP (Horizontal Dilution Of Position)
- plus la valeur est faible, meilleure est la
précision
A partir de la Page GPS, appuyez sur la
touche MENU pour ouvrir la page Menu
GPS, et ainsi vous pourrez à partir de cette
page réinitialiser le récepteur satellite et
relancer le GPS.
10.1 Fonction Vidéo
L’entrée audio/vidéo (PAL NTSC) vous permet
de connecter des lecteurs DVD, ordinateurs
portables, appareils photo etc., à l’écran du
Géosat 4 TRAVEL.
1. Mettez sous tension l’appareil et connectez
le câble audio/vidéo à la prise à l’arrière du
système de navigation.
2. Connectez le câble vidéo RCA à la prise
jaune, et l’un des deux câbles audio à la
prise blanche (mono).
3. Appuyez sur la touche PAGE jusqu’à
l’affichage du mode vidéo.
10.2 TMC
Le logiciel du Géosat 4 TRAVEL est prêt à
traiter des informations trafic en temps réel. Le
Géosat 4 TRAVEL est équipé d’une prise pour
un récepteur externe TMC (Traffic Message
Channel) qui est vendu en accessoire. Le
récepteur TMC vous permet de recevoir des
informations de trafic à travers le canal radio
RDS.
1. Connectez le récepteur TMC dans le port
série de droite.
2. Appuyez trois fois sur la touche MENU
pour ouvrir le menu Réglage du Système.
3. Déplacez le curseur sur la droite pour
sélectionner l’onglet Interface et confirmez
Page 38

en appuyant sur le bouton +.
4. Dans le sous-menu Interface sélectionnez
TMC et appuyez sur la touche + pour
l’activer.
Comment régler l’alarme TMC
1. Appuyez trois fois sur la touche MENU
pour ouvrir le menu Réglage du Système.
2. Déplacez le curseur vers la droite pour
sélectionner l’onglet TMC et confirmez en
appuyant sur la touche +.
3. Sélectionnez la boite à cocher Alarme
Traffic et appuyez sur la touche + pour
l’activer.
4. Sélectionnez avec le curseur Distance
Alarme et appuyez sur la touche + pour
régler la valeur de la distance à laquelle tous
les événements de trafic sont détectés.
5. Régler la valeur en utilisant les flèches vers
le haut et vers le bas.
Maintenant le TMC est opérationnel. Dès que
le récepteur est connecté, les évènements
de trafic seront affichés de différentes
manières:
a. Les rues seront coloriées en fonction de
leur statut de trafic.
b. Les infos de trafic seront affichées
sous forme de texte dans des fenêtres
d’avertissement.
c. Des symboles spéciaux sur la carte vous
indiqueront les évènements de trafic comme
les accidents ou les mauvaises conditions
météo.
d. Dans le temps restant, le logiciel calculera
le retard dû à l’évènement de trafic.
Le logiciel donnera au chauffeur la possibilité
de modifier sa route pour éviter l’évènement
de trafic.
Pour examiner le statut du récepteur TMC
1. Appuyez deux fois sur la touche MENU.
2. Sélectionnez Info Trafic et confirmez en
appuyant sur la touche +.
La fenêtre Info Trafic sera ouverte et affichera
toutes les données relatives au récepteur
TMC.
10.3 Base de données des radars
Dans certains pays la base de données POI
des radars est disponible par de différentes
sources comme par exemple certains sites
web. Il est possible d’importer ces bases de
données au format .ov2 dans les systèmes de
navigation Géosat.
37
Page 39

38
Pour charger les POI radars sur la carte:
Géosat 4 TRAVEL Platinum
1. Insérez le DVD Europe / Amérique du Nord
fourni dans la boite dans le lecteur DVD de
votre PC.
2. Installez le logiciel AvMap Géosend et
lancez-le.
3. Connectez le système de navigation (sans
l’alimenter) à votre PC à l’aide du câble
USB. Si le système de navigation est
correctement connecté il émettra un bip et
l’écran restera éteint.
4. Maintenant utilisez le logiciel Géosend
de votre PC pour transférer les fichiers de
votre PC vers le système de navigation.
Cliquez sur le symbole transfer et puis sur
la touche Transfer database.
5. Parcourez le PC pour sélectionner la base
de données à transférer.
6. Associez la base de données à une
catégorie radars et à un symbole (radars
fixes, mobiles, Feux rouges, spécial).
Les fichiers seront chargés dans le système
de navigation et convertis au format AvMap.
Géosat 4 TRAVEL et Géosat 4 TRAVEL
Europe
Pour ces modèles le DVD n’est pas fourni
mais vous pouvez charger une application
similaire à partir du site web www.avmap.it.
1. Cliquez sur support.
2. Cliquez sur FAQ’s and Downloads
(Questions et Téléchargements).
3. Sélectionnez le modèle de système de
navigation à partir du menu déroulant.
4. Cliquez sur software update (Mise à jour
logiciel): la dernière version sera affichée.
5. Cliquez sur download (téléchargement).
6. Insérez Login et Password (mot de passe)
reçus avec l’enregistrement du produit.
Si le logiciel n’a jamais été mis à jour, il est
nécessaire d’enregistrer le produit et de
télécharger les pilotes (reportez-vous au §
12.1).
Dès que l’application GSUPDATE est
téléchargée et lancée, il peut être nécessaire
de mettre à jour le logiciel ou simplement
transférer la base de données des POI de
votre PC au système de navigation.
1. Cliquez sur la touche Transfer database.
2. Parcourez le PC pour sélectionner la base
de données à transférer.
3. Associez la base de données à une
catégorie radars et à un symbole (radars
fixes, mobiles, Feux rouges, spécial).
Les fichiers seront chargés dans le système
de navigation et convertis au format AvMap.
Dès que les POIs radars ont été importés, il
est possible d’activer l’alarme de proximité
(reportez-vous au § 11.7).
10.4 APRS
L’APRS (Système de Report Automatique
de Position) est un système développé sur
le système d’information des Radio hams,
realisé par Bob Bruninga, qui permet de
visualiser sur une carte les autres radio ham.
Les systèmes de navigation AvMap Géosat 4
peuvent communiquer avec les radios VHF
compatibles avec le système APRS tel que les
produits Kenwood D700 and TH-D7aG.
La radio doit être connectée au port série
TMC. Pour configurer le protocole de
communication du port série:
1. Appuyez trois fois sur la touche MENU
pour ouvrir le menu Réglage du Système.
2. Déplacez le curseur sur la droite pour
sélectionner l’onglet Interface et confirmez
en appuyant sur la touche +.
Page 40

11. Réglage des
préférences
3. Dans le sous-menu Interface sélectionnez
avec le curseur Liaison radio et appuyez
sur la touche + pour confirmer.
4. Appuyez sur ESC pour quitter le menu
Réglage du Système.
Envoyer et recevoir la position par l’APRS
La communication est bi-directionnelle et
vous permet d’envoyer une position GPS par
radio et de recevoir les positions des autres
utilisateurs et de les visualiser sur l’écran
du système de navigation. Les positions
transmises par les autres radios sont reçues
et positionnées comme des waypoints qui
peuvent être immobiles ou en mouvement.
Ces positions apparaissent automatiquement
sur la carte avec un symbole et un indicatif,
de plus il est possible d’examiner la liste de
tous les waypoints reçus.
1. Appuyez deux fois sur la touche MENU
pour ouvrir le Menu Principal.
2. Sélectionnez avec le curseur la Liste
Waypoints et confirmez en appuyant sur la
touche + pour accéder aux dossiers de la
liste des waypoints.
3. Sélectionnez le dossier Points reçus et
confirmez en appuyant sur la touche +
pour examiner la liste des waypoints reçus
par radio.
Prendre un waypoint APRS comme
destination
Il est possible de prendre un Waypoint APRS
comme destination, et cela fonctionne à la
fois pour les Waypoints immobiles et ceux
en mouvement grâce à une fonction spéciale
“intercepter la cible”.
1. Sélectionnez le waypoint souhaité dans la
liste des waypoints reçus.
2. Appuyez sur la touche MENU pour ouvrir
le menu Liste des Waypoints.
3. Sélectionnez Prendre comme destination
et confirmez en appuyant sur la touche +.
Le waypoint choisi sera pris comme
destination et le logiciel calculera la route.
Si le waypoint (la radio émettrice) est en
déplacement le logiciel recalculera la route
en fonction de l’évolution des positions
actualisées.
10.5 Connexion avec des systèmes
de localisation GSM
Toutes les fonctions disponibles pour la
liaison radio APRS sont également disponibles
pour les systèmes appropriés de localisation
par GSM.
11.1 Réglage du Système
Dans le Géosat 4 TRAVEL vous pouvez
modifier un certain nombre de préférences,
vous permettant de personnaliser votre
Géosat en fonction de vos besoins.
Pour accéder au réglage du système appuyez
deux fois sur la touche MENU, sélectionnez
Réglage Système et appuyez sur la touche
+ pour confirmer. La fenêtre de réglage du
système contient les onglets suivants:
• Général
• Carte
• POI (Points d’intérêts)
• Calcul d’itinéraire
• Tracé
• Alarmes
• Date & Heure
• Unités
• Texte (langue)
• Voix (langue)
• Simulateur
• Interface
• TMC
Déplacez le
l’onglet souhaité et appuyez sur la touche
BASCULEUR pour sélectionner
39
Page 41

40
pour confirmer.
Sélectionnez le paramètre à modifier et
appuyez sur la touche + pour confirmer.
Pour quitter le menu, appuyez sur la touche
ESC.
Si, après modification, vous souhaitez revenir
aux réglages d’origine, vous pouvez restaurer
les réglages par défaut:
1. Appuyez deux fois sur la touche MENU,
sélectionnez Réglage Système et appuyez
sur la touche + pour confirmer.
2. Dans l’onglet Général, sélectionnez
Réglage d’usine.
11.2 Général
Réglages Régionaux
Il détermine le continent dans lequel le
Géosat 4 TRAVEL sera utilisé. Le choix est:
• Europe
• USA
Pour utiliser aux USA, un Géosat 4 TRAVEL qui
a été acheté en Europe, vous devez ajouter
une licence pour permettre à l’appareil de
lire les cartes US. Pour plus d’informations
concernant l’obtention d’une licence et des
cartes US, envoyez un e-mail à info@avmap.
it.
Beeper
Il active/désactive le son associé aux
touches.
Economiseur d’énergie
Il règle le niveau d’économie d’énergie après
débranchement du câble d’alimentation.
• Aucun: Pas de modification lorsque le
câble d’alimentation est enlevé
• Medium: la luminosité est
automatiquement réduite dès que le câble
est débranché
• Maximum: l’appareil s’éteint après 30
secondes d’inactivité après débranchement
du câble.
Réglage d’usine
Cela restaure les réglages d’usine.
Gamme de couleur
Cela change la couleur de fond des menus.
• Bleu
• Gris
• Blanc
Instructions vocales
Cela règle la fréquence et le type des
messages vocaux.
• Simplifié: le système de navigation fournit
les principales instructions pour les
manoeuvres.
• Détaillé: fournit des informations
complémentaires sur le statut du GPS et
sur les instructions à suivre.
Vision Nocturne
Cela change la palette des couleurs utilisées
par l’afficheur pour une meilleure vision
nocturne.
Luminosité Auto
Cela active/désactive la régulation
automatique de la luminosité de l’écran.
Page 42

11.3 Carte
• Manuel: dès que le niveau de zoom a été
réglé manuellement, il restera inchangé au
cours de toute la navigation.
• Zoom Auto: le niveau de zoom varie
automatiquement en fonction de la vitesse
et de la distance au prochain virage.
• Recentrage Auto: le niveau de zoom varie
en fonction de la vitesse.
carte.
• Nord vers le haut: la carte 2D reste
orientée le nord vers le haut.
• Direction vers le haut: la carte 2D s’oriente
de le sens de déplacement du véhicule.
• Vue 3D: En navigation avec un signal GPS,
la carte peut être affichée en 3D (dans le
sens du déplacement).
Détails de la carte
Cela règle le niveau de détails affichés sur la
carte:
• Simple
• Normal
• Complet
Position Auto
Il est possible de choisir si le niveau de
zoom doit varier automatiquement pendant
la navigation, en fonction de la vitesse et
de la distance au prochain virage ou si vous
préférez garder votre propre position GPS
toujours centrée dans la carte:
Info Auto
Ceci active ou désactive l’information
automatique qui est affichée lorsque le
curseur est positionné sur n’importe quel
point de la carte. La boite d’info vous donne
le nom de la rue et les objets trouvés près
du curseur.
Info Trafic
Cela active/désactive les fenêtres donnant
les informations trafic du récepteur TMC.
Le logiciel traite, en temps réel, les données
de trafic et affiche les informations dans un
langage pré-formaté (Un récepteur externe
TMC est nécessaire).
Mode Carte
Ceci définit les critères pour l’affichage de la
Format d’Echelle
Type d’Echelle:
• Barre: un segment proportionnel à la
distance indiquée.
• Niveau: indique le niveau de zoom.
• Largeur: donne la distance couverte par
l’écran.
Symbole Position
Vous pouvez choisir le symbole représentant
votre position GPS:
• Standard
• Voiture
Waypoints Personnels
Cela définit la manière de présenter les
waypoints:
ARRET: aucun waypoint n’est affiché.
Symbole: Waypoints sont affichés avec des
41
Page 43

42
symboles.
Symbole/Etiquette: Waypoints sont affichés
avec un symbole et un nom.
11.4 POI (Points d’intérêt)
Sur cette page, vous pouvez choisir quelles
catégories de POI seront affichées sur la
carte.
Pour ajouter ou supprimer une catégorie,
sélectionnez-la avec le
appuyez sur la touche + pour confirmer.
Les POI associés à une catégorie seront
affichés si la case de la catégorie a été
cochée.
BASCULEUR et
La case des radars est cochée lorsque les
POI radars sont chargés dans le système de
navigation (reportez-vous au § 10.3)
11.5 Calcul d’itinéraire
Paramètres de Calcul
Cela définit la méthode de calcul de
l’itinéraire:
• Le plus rapide: les routes à limite de
vitesse élevée sont préférentielles.
• Le plus court: la distance la plus courte est
privilégiée.
• Le moins de virage: la route avec le moins
de virages est privilégiée.
• Hors Route: hors route, lorsque la
navigation en ligne droite est activée.
Mode Dessin Route
Sélectionne le mode dans lequel la route est
affichée:
• Arrière-Plan: les routes sont en surbrillance
jaune en arrière-plan vous permettant de
lire facilement les détails cartographiques
le long de la route.
• Premier-Plan: la route est en
surbrillance verte et recouvre les détails
cartographiques.
Eviter
En calculant votre route, vous pouvez choisir
d’éviter:
• Routes à péage
• Les demi-tours
• Autoroutes
• Zones piétonnes
• Ferry
• Agglomérations
• Routes non pavées
Détails des virages
Lorsque cette option est cochée, l’écran se
fige pour présenter le détail de la manœuvre
à venir. La fonction « détails des virages » est
Page 44

désactivée par défaut.
11.6 Tracé
Sur cette page, vous pouvez personnaliser
la manière avec laquelle le Géosat 4 TRAVEL
affiche et enregistre le tracé.
Affichage du tracé
Cochez cette case pour voir le tracé de la
route que vous venez de suivre.
Enregistrement du tracé
Cochez cette case pour enregistrer le tracé
effectué.
Pas d’enregistrement du Tracé
Vous pouvez régler l’intervalle de temps ou
la distance entre deux points successifs du
tracé. Pour plus de détails, pour les tracés
les plus courts, sélectionnez une valeur
faible de temps ou de distance, et pour les
enregistrements plus longs avec moins de
détails sélectionnez une valeur plus élevée
• Auto
• 1 sec
• 5 sec
• 30 sec
• 20 m
• 100 m
• 500 m
Supprimer Tracé
Supprime définitivement les tracés
enregistrés
Tracé Restant
Vous indique la place disponible restante
dans la mémoire pour l’enregistrement du
tracé.
Couleur du tracé
Vous permet de choisir la couleur du tracé.
Cette option n’est disponible que lorsque
l’option affichage du tracé a été cochée.
11.7 Alarmes
Alarme Perte Position GPS
Sélectionnez cette option pour activer une
alarme vous alertant de la perte de la position
GPS.
Alarme Vitesse
Sélectionnez cette option pour activer
l’alarme lorsque l’on dépasse la vitesse limite
choisie.
Le champ de la vitesse limite détermine
43
Page 45

44
la vitesse à partir de laquelle l’alarme se
déclenchera.
Alarme Waypoint
Sélectionnez cette option pour activer
l’alarme de proximité d’un waypoint associé
à un symbole danger.
Le rayon de l’alarme de waypoint détermine
la distance à laquelle l’alarme retentira.
Alarme Radar
Sélectionnez cette option pour activer une
alarme de proximité pour les radars. (Pour
plus d’informations reportez-vous au §
10.3).
Le rayon de l’alarme détermine à quelle
distance l’alarme retentira.
Pour modifier le rayon, sélectionnez le champ
à modifier et déplacer le BASCULEUR soit
vers le haut soit vers le bas, puis confirmez
en appuyant sur la touche +.
11.8 Date & Heure
Format de l’Heure: 24h ou 12h.
Format Date: Mois/Jour/Année ou Jour/Mois/
Année.
Décalage UTC: définit la différence entre
l’heure locale et l’heure de Greenwich
(UTC).
Compte à rebours: réglez la durée du compte
à rebours (h/min/sec) et appuyez sur départ.
Chronomètre: Appuyez sur départ pour
lancer le chronomètre.
11.9 Unités
Distance
Définit l’unité de distance:
• Nm: mile nautique (1 nm = 1.85 km)
• Sm: Statute mile (1 sm = 1.6 km)
• Km: Kilomètre
Profondeur
Définit les unités pour la profondeur:
• Ft: pied (1 ft = 0.3 m)
• FM: brasse (1 fm = 6 ft)
• Mt: mètre
Altitude
Définit l’unité pour l’ altitude:
• Ft: pied (1 ft = 0.3 m)
• FL: niveau de vol (1 fl = 100 ft)
• Mt: mètre
Vitesse
Définit l’unité pour la vitesse:
• Kts: noeud (1 kt = 1.85 km/h)
Page 46

• Mph: miles par heure (1 mph = 1.6 km/h)
• Km/h: kilomètres par heure
Nord de référence
Définit le Nord qui est utilisé comme
référence pour la navigation:
• VRAI: Nord Vrai
• MAGNETIQ: Nord Magnétique
Direction
Donne les unités pour la direction:
• Lettres Cardinales: valeurs des points
cardinaux du compas (N,S,W,E).
• Degrés Numériques: Valeur en degrés des
données du compas.
11.10 Langue du Texte et de la Voix
Ci-après les différentes langues pour le
logiciel du Géosat 4 TRAVEL et les messages
vocaux:
• Anglais
• Italien
• Français
• Allemand
• Espagnol
• Danois
• Hollandais
• Tchèque
• Polonais
• Slovène
• Slovaque
• Català (voix seulement)
• Grec (voix seulement)
Les messages textes disponibles dans les
différentes langues ne le sont pas forcément
pour les messages vocaux.
Pour avoir toutes les langues disponibles
nous vous suggérons de mettre à jour
périodiquement le logiciel. Vous pouvez
toujours obtenir la dernière version du
logiciel, gratuitement en vous rendant sur le
site www.avmap.it.
11.11 Simulateur
Vous pouvez planifier une route et voir une
simulation de la navigation sans signal GPS.
Dans le fenêtre de simulation, cochez l’option
simulation et le Géosat affichera le symbole
du véhicule se déplaçant sur la route comme
si vous naviguez réellement.
Simulation
Définit le mode de simulation:
• Tout droit: le symbole du véhicule se
déplace sur la carte au cap et à la vitesse
définie sans suivre une route. Pour modifier
le cap sélectionnez-le avec le BASCULEUR
45
Page 47

46
et affichez la valeur souhaitée en déplaçant
le curseur vers le haut ou vers le bas.
• Route: le symbole se déplace le long de la
route planifiée à la vitesse définie.
• Vitesse: Pour régler la vitesse moyenne de
la simulation. Sélectionnez la vitesse avec
le BASCULEUR et puis réglez la valeur
souhaitée en déplaçant le curseur soit vers
le haut soit vers le bas.
• Cap: réglez le cap à suivre (seulement pour
la simulation en ligne droite).
• Mode Démo: Lorsque cette option est
cochée, une démonstration de toutes les
fonctions de navigation sera présentée
à l’écran. Cette démonstration peut être
suspendue en appuyant sur n’importe
quelle touche ; après une minute
d’inactivité, le mode démo est réactivée.
Pour arrêter la démo, décochez la case
démo.
11.12 Interface
Interface
Le port série peut être configuré pour
différents protocoles de communication:
• TMC: le port série est réglé pour
communiquer avec un récepteur TMC
externe (information trafic en temps réel)
• NMEA: le port série est réglé pour
communiquer selon le protocole standard
NMEA 0183.
• Liaison radio: le port série est réglé pour
communiquer avec des appareils radio
• Géolink: le port série est réglé pour
communiquer avec des systèmes externes
de localisation.
• Propriétaire: protocole C-Map.
Rythme de transmission
Il règle les fonctionnalités de communication
du port série (marqué TMC):
NMEA 4800: Le port série externe est
programmé pour communiquer à un rythme
de 4800 bps.
NMEA 9600: Le port série externe est
programmé pour communiquer à un rythme
de 9600 bps.
11.13 TMC
Dans cette page il est possible de régler le
rayon de l’alarme TMC pour obtenir des
messages d’avertissement concernant les
évènements de trafic le long de la route.
Rayon d’alarme TMC: règle la distance
à laquelle les évènements de trafic sont
détectés.
Page 48

11.14 Luminosité
Pour ajuster la luminosité:
1. Appuyez et maintenez appuyé la touche
PAGE pendant 1 seconde. La fenêtre de
Luminosité s’affichera.
2. Le contrôle automatique de luminosité
est le réglage par défaut. Appuyez sur la
touche + pour le désactiver, ainsi vous
pourrez l’ajuster manuellement.
3. Ajuster la luminosité de l’afficheur avec les
flèches droite et gauche du BASCULEUR,
appuyez sur la touche PAGE pour faire
varier rapidement la luminosité.
Il est possible de choisir entre la luminosité
auto et la vision nocturne dans le second
cas, l’option Auto de la vision nocturne est
également activée. Sélectionnez l’option
souhaitée et confirmez en appuyant sur la
touche +.
La vision nocturne Auto fonctionne grâce
au capteur de luminosité situé sur l’arrière
du système de navigation. La luminosité de
l’afficheur varie en fonction de la luminosité
environnante, et lorsqu’il n’y a pas de lumière,
la palette de couleur est automatiquement
changée afin d’avoir une vue optimale et plus
sûr.
11.15 Volume
Le Géosat 4 TRAVEL est équipé d’un hautparleur intégré à l’arrière de l’unité.
Pour ajuster le volume:
1. Appuyez sur la touche FIND et la maintenir
appuyée pendant au moins 3 secondes.
2. Ajuster le volume avec le BASCULEUR.
3. Appuyez sur la touche FIND pour modifier
rapidement le volume.
47
Page 49

48
12. Mise à jour du logiciel et
de la carte
12.1 Mise à jour du logiciel
La dernière version du logiciel pour mettre à
jour votre Géosat 4 TRAVEL est disponible,
gratuitement, depuis le site www.avmap.it.
Chaque mise à jour de logiciel est un fichier
exécutable avec une interface intuitive qui
vous permet une mise à jour plus facile.
Comment vérifier la version du logiciel de
votre Géosat:
Pour vérifier si votre Géosat 4 TRAVEL
nécessite une mise à jour, vous devez vérifier
si la version du logiciel pré-chargé dans votre
unité est la dernière version disponible sur le
site www.avmap.it.
Appuyez deux fois sur la touche MENU
pour ouvrir le Menu Principal, sélectionnez
A Propos et appuyez sur la touche + pour
confirmer. La fenêtre d’informations vous
donne les données concernant le logiciel et
la cartographie.
La version du logiciel est donnée à la première
ligne sous la forme V1.xx.xxxR (dd-mm-yy),
tandis que la version de la cartographie est
indiquée à la seconde ligne sous la forme TEUQ-xxx.xx.
La prochaine étape consiste à vérifier si des
mises à jour sont disponibles dans la partie
technique du site www.avmap.it.
Comment installer les pilotes sur votre PC:
Si c’est la première fois que vous mettez à
jour le logiciel, vous devez tout d’abord
enregistrer votre produit sur le lien URL www.
avmap.it dans la partie support technique.
Sélectionnez Product registration
(Enregistrement du produit) et remplissez
tous les champs nécessaires. Après avoir
rempli le formulaire, vous allez recevoir un
e-mail avec les détails de votre login et de
votre mot de passe.
Après enregistrement du produit, sélectionnez
Faqs and Download (Questions fréquentes
et Téléchargement), et choisissez dans le
menu déroulant le modèle de votre système
de navigation à mettre à jour, puis cliquez
sur drivers (pilotes) (ceci est nécessaire
seulement pour la première mise à jour du
logiciel). Dans la page des pilotes cliquez
sur téléchargement, il vous sera demandé
d’insérer votre login et votre mot de passe et
alors le téléchargement commencera.
Dès que les pilotes ont été sauvegardés,
lancez le setup (USB_Geosat_2_4_DriversSetup) et suivez les instructions sans
connecter votre AvMap Geosat au PC. Dès
que le set up est terminé, redémarrez votre
PC. Si les pilotes ont été correctement
installés, ils seront affichés dans le panneau
de configuration sous « Ajouter/Supprimer
programmes » sous la forme ‘Chart Plotter
USB drivers’. Ce pilote permettra à votre PC
de dialoguer avec votre unité.
GsUpdate
Dès que vous avez téléchargé les pilotes,
vous pouvez télécharger la mise à jour du
logiciel appelée “gsupdate”.
1. Dans la partie Support, Section Faq’s
and Download (Questions fréquentes et
Téléchargement) cliquez sur Mise à jour
du logiciel. Trouvez la dernière version du
logiciel, qui contiendra les améliorations les
plus récentes (et toutes les précédentes).
2. Dès que vous avez téléchargé le nouveau
logiciel sur votre PC, vous pouvez
connecter votre AvMap Géosat 4 TRAVEL
au port USB, en utilisant le câble fourni. Si
votre unité est correctement connectée,
Page 50

il émettra un signal sonore. Il devra
également afficher le message ‘Found New
Hardware’. Confirmez l’installation.
3. Ouvrez le fichier téléchargé. Ceci lancera
le logiciel de mise à jour et votre AvMap
Géosat émettra deux signaux sonores et
affichera la version actuelle du logiciel et
la nouvelle. Choisissez une (ou plusieurs)
langues a partir du menu et cliquez sur
‘TRANSFER’. Dès que la mise à jour est
terminée cliquez sur ‘EXIT’ et attendez un
signal sonore pour déconnecter AvMap
Géosat 4 TRAVEL du PC.
12.2 Chargement des données
cartographiques sur la SD
Seulement pour la version Platinium du
Géosat 4 TRAVEL
Le Géosat 4 TRAVEL platinum est préchargé
avec la carte d’un pays; la boite contient un
DVD avec les cartes de l’Europe et le logiciel
Géosend. Géosend est le logiciel qui vous
permet de charger dans la carte mémoire
SD les données cartographiques des autres
pays/régions de l’Europe. Les données
cartographiques sont fournies par Télé Atlas
et sont mises au format C-Map.
Installation de Géosend
1. Démarrez votre PC.
2. Insérez le DVD Europe dans le lecteur
DVD. Ne connectez pas le Géosat 4
TRAVEL Platinum à votre PC.
3. Lancez le set up du Géosend et suivez les
instructions. Dès que le set up est terminé,
relancez votre PC.
4. Connectez le Géosat 4 TRAVEL Platinum
à votre PC via le câble USB. Durant cette
opération le Géosat doit être sur arrêt.
L’unité sera alimentée par le câble USB.
L’afficheur restera éteint durant toute
l’opération.
5. Lancez Géosend. La carte de l’Europe sera
affichée. Avec le curseur, sélectionnez le
pays que vous souhaitez charger. Cliquez
sur le symbole Transfer sur la partie gauche
de l’écran.
6. De la même manière, vous pouvez aller
sur la page de transfert et choisir la langue
pour les instructions vocales. Puis cliquez
sur la touche ‘Transfer to Geosat’.
7. Dès que le transfert est terminé, fermez le
programme et déconnectez le câble USB
du Géosat 4 TRAVEL Platinum.
Configuration Minimale du Système pour
Géosend:
Microsoft ® Windows® ME / 2000 / XP ou
2003 Server
Processeur 486 DX2 ou plus performant
64 Mb ram (conseillé) et 64 Mb d’espace
libre sur le disque dur
Ecran 256 couleurs (résolution 800 x 600
pixels ou plus)
Port USB
12.3 Mise à jour de la carte
Pour mettre à jour la carte du Géosat 4
TRAVEL / Géosat 4 TRAVEL Platinum / Géosat
4 ALL consultez le site www.avmap.it pour la
liste des cartes disponibles.
Pour savoir si votre cartographie doit être
mise à jour ou non, vous devez connaître
la version de la cartographie pré-chargée
sur la carte mémoire SD et si la dernière
cartographies est disponible sur le site web
AvMap.
Pour vérifier la version de votre
cartographie:
1. Appuyez deux fois sur la touche MENU
pour ouvrir le Menu Principal.
49
Page 51

50
13. Recherche de panne
2. Sélectionnez A Propos et confirmez en
appuyant sur la touche +.
3. La page d’informations contient tous
les éléments relatifs au logiciel et à la
cartographie. La version de la cartographie
est détaillée en bas: Nom de la carte et
version (V.x), par exemple Italie V.3
L’étape suivante consiste à vérifier s’il y a une
version plus récente sur le www.avmap.it.
Vérifiez dans la partie Cartographie et dans le
Magasin en ligne.
13.1 EFFACEMENT RAM
L’EFFACEMENT RAM est une remise à zéro
de la mémoire qui peut être effectué en cas
d’erreur fatale ou pour réinitialiser la mémoire
pour récupérer les réglages d’usine. Attention:
cette opération va supprimer vos Waypoints
si vous ne les avez pas sauvegardés avec la
Gestion des fichiers.
1. Connectez le câble d’alimentation à votre
AvMap Géosat. L’unité doit être mis sur
arrêt à cet instant.
2. Mettez sous tension le système de
navigation avec la touche PAGE en
appuyant en même temps sur la touche
FIND. Maintenez ces deux touches jusqu’
à l’affichage de la fenêtre ‘System Test’.
3. Sélectionnez Ram Clear avec le
BASCULEUR puis appuyez sur la touche +
pour confirmer.
4. Vous verrez ensuite le message “Are you
sure?” appuyez sur la touche + pour
confirmer. ‘Ram Cleared’ sera affiché.
Lorsque la mémoire a été effacée vous
pouvez mettre l’unité sur arrêt à l’aide de la
PAGE.
touche
13.2 Récupération d’une SD
endommagée
Dans le cas où le carte SD est endommagée,
Page 52

il est possible de la formater et de restaurer
les données dans le DVD de sauvegarde
Europe / Amérique du Nord (Géosat 4
TRAVEL Platinum) ou dans le DVD de
sauvegarde (Géosat 4 TRAVEL, Géosat 4
TRAVEL Europe).
Cette opération nécessite un lecteur USB de
carte mémoire (Si votre PC n’est pas équipé
d’un lecteur de carte mémoire).
1. Sortez la carte SD du système de navigation
et insérez-la dans le lecteur de carte
mémoire.
2. Formatez la carte mémoire.
3. Insérez la carte SD dans le système de
navigation.
4. Insérez le DVD de sauvegarde dans le
lecteur de DVD. Lancez l’application
Géosend contenue dans le DVD.
5. Sans alimenter le système de navigation,
connectez-le au PC avec le câble USB fourni
dans la boite. Assurez-vous que le système
de navigation est détecté par l’application.
En cas de non détection, déconnectez-le et
essayez de le reconnecter de nouveau.
6. Sélectionnez la carte, le logiciel et les
fichiers vocaux à charger sur la carte SD
et cliquez sur la touche Transférer vers le
Géosat.
A ce stade, les données ont été restaurées
sur la SD, mais pour utiliser le système de
navigation vous devez obtenir un code
d’utilisation d’AvMap.
Pour obtenir la Licence vous devez contacter
le support clientèle en écrivant à info@
avmap.it, ou en appelant le centre d’appel au
+39 0585 784044 ou par le site web www.
avmap.it et fournir le numéro de la SD et le
code de la carte.
Pour connaître le numéro de la SD:
1. Mettez sous tension le système de
navigation et appuyez deux fois sur
la touche MENU pour ouvrir le Menu
Principal.
2. Sélectionnez avec le curseur A Propos et
appuyez sur la touche + pour confirmer.
Dans la Page « A Propos » récupérer le
numéro de la carte à coté de SD ID.
Pour connaître le code de la carte:
1. Extrayez le carte SD du système de
navigation.
2. Lisez le premier code alphanumérique
imprimé sur l’étiquette de la carte SD:
TEUQxxxx.
C’est alors que le support clientèle d’AvMap
vous enverra par e-mail le fichier-licence.
Dès que vous avez reçu le fichier-licence,
utilisez l’application Géosend pour transférer
le fichier dans le système de navigation.
1. Insérez le DVD de sauvegarde de le lecteur
DVD approprié. Lancez l’application
Géosend contenue dans le DVD.
2. Sans l’alimenter, mettre l’appareil sous
tension, connectez-le au PC à l’aide du
câble USB fourni dans la boite et assurezvous que le système de navigation a été
détecté par l’application. Si ce n’est pas
le cas, déconnectez-le et essayez de le
connectez à nouveau.
3. Cliquez sur la touche Transférer Licence au
Geosat.
Maintenant la carte SD est totalement
restaurée et prête à l’emploi.
13.3 Reset
L’opération de Reset peut être utilisée si le
logiciel est bloqué et qu’il n’est pas possible
d’arrêter le système de navigation par tout
51
Page 53

52
14. Garantie et Support
technique
autre moyen. Insérez une objet pointu dans
le trou situé au dos du système de navigation
(une pression va mettre l’unité sur arrêt).
A ce stade il sera possible de remettre
sous tension le système de navigation et
redémarrer le logiciel.
Produit: Le système de navigation automobile
Géosat 4 TRAVEL, contenu dans l’emballage.
Conformité: Conformité aux fonctions
techniques et à l’aspect décrits pour ce
produit.
Acheteur: Personne privée achetant le produit
à un vendeur.
Fabricant: AvMap S.r.l.
12.1 Conditions de la garantie
Cette garantie est valide à travers l’Europe. Les
conditions de garantie protègent l’Acheteur
en ce qui concerne la conformité avec le 1er
Article 1 Dlgs. 2 February, n. 24 sans préjuger
des droits pour l’Acheteur en application des
lois nationales.
L’Acheteur peut bénéficier d’une garantie
durant 24 mois à partir de la date de livraison
du produit. La date de livraison correspond à
la date imprimée sur les documents de ventes
(reçu, facture ou document équivalent)
fournis par le vendeur à l’Acheteur au point
de vente.
Si le produit comporte un possible Défaut de
Conformité, il doit être retourné dans les deux
mois au Centre de Support Technique, sinon
l’Acheteur perdrait ses droits de garantie.
Si l’Acheteur constate un Défaut de
Conformité il doit envoyer le produit au
Centre de Support Technique avec la facture
et la garantie.
L’Acheteur, pour cette garantie, perd ses
droits dans les cas suivants:
• Si le Centre de Support Technique constate
que des interventions antérieures non
autorisées ont été effectuées, et/ou un
remplacement non officiel de composants
à été fait.
• Si le Défaut de Conformité est dû à une
utilisation incorrecte ou une installation
inadéquate et/ou à un non respect des
instructions contenues dans ce manuel de
l’utilisateur, ou en désaccord avec les règles
techniques ou de sécurité en vigueur dans
le pays dans lequel le Produit a été utilisé
lors de l’apparition de l’éventuel Défaut de
Conformité.
• Si les Défauts de Conformité sont dus à
des interventions ou des modifications qui
n’ont pas été autorisées par le Fabricant,
à des négligences, mauvaise utilisation,
détériorations dues à l’exposition au soleil
du Produit, à l’humidité, une source de
chaleur ou une température non conforme
aux recommandations du manuel
Page 54

d’utilisation.
• Dommages causés directement ou
indirectement au Produit par l’Acheteur
pendant le transport, ou dûs à une
exposition à:
- des éclairs ou tout autre phénomène
atmosphérique
- une tension excessive
- une alimentation électrique inadéquate
ou irrégulière
- de façon générale dus à toute opération
ou intervention due à toutes opérations ou
interventions sur le Produit par l’Acheteur
ou par une tierce personne en désaccord
avec l’utilisation correcte du Produit.
Les Droits de l’Acheteur pour cette garantie
concernent également les défauts d’aspect
et/ou les éléments manquants, câbles
d’alimentation, mais excluent l’usure normale
ou une utilisation inadéquate et/ou impropre
des pièces comme indiqué ci-dessus.
Les conditions de garantie ne peuvent être
changées, modifiées ou étendues, par écrit,
qu’exclusivement par le Fabricant.
Toute controverse éventuelle dérivée et ou en
relation avec les conditions précédentes de
la garantie sera transmise à la connaissance
exclusive et irrévocable de la juridiction de
Massa (MS).
14.2 Réparations et remplacement
sous garantie
Lorsqu’un Défaut de Conformité a été
confirmé, l’Acheteur doit contacter le
Centre de Support Technique Agréé pour le
territoire national suivant l’une des méthodes
suivantes:
Procédure Web:
L’ Acheteur devra se rendre sur le site www.
avmap.it et cliquer sur “Support Technique.”
L’ Acheteur devra remplir un formulaire de
demande d’assistance en ligne.
Dès que le formulaire a été rempli, le Centre
de Support Technique enverra à l’Acheteur
un numéro d’autorisation par e-mail.
L’ Acheteur pourra alors envoyer l’appareil
défectueux au centre national compétent
de support technique pour réparation ou
garantie.
Procédure par Téléphone:
Contactez le +44 (0)1329 517777 et
expliquez votre problème à l’opérateur du
Centre de Support Technique. L’opérateur
vous donnera un numéro d’autorisation.
L’ Acheteur peut alors envoyer l’appareil
défectueux au centre national compétent
de Support Technique pour réparation ou
garantie.
Le centre agréé de Support Technique pour
les Produits achetés en France est:
BAYO
Aérodrome d’Auxerre-Branches
89380 APPOIGNY
FRANCE
Hot line au 08 92 70 28 89 (0.34 € TTC par
minute)
L’ Acheteur peut vérifier quel est le centre
national compétent pour le Support
Technique pour chaque pays en visitant le
site web www.avmap.it.
Pour les réparations sous garantie et pour
le remplacement du Produit, la validité de
la garantie continue à avoir effet à partir de
la date d’achat. Le contrôle du Produit et la
vérification du Défaut de Conformité sont
de la compétence exclusive du Centre du
Support Technique.
53
Page 55

54
14.3 Licence d’utilisation de la base
des données Télé Atlas
LICENCE D’UTILISATION, RESTRICTIONS
ET INTERDICTIONS DANS L’UTILISATION
DE LA CARTOGRAPHIE TÉLÉ ATLAS ET
AVERTISSEMENT DE COPYRIGHTS
RESTRICTIONS:
• Les données cartographiques ont une
licence pour une utilisation en interne
professionnelle ou personnelle mais non
pour un transfert, distribution ou mise à
disposition d’une tierce personne ou pour
le bénéfice d’une tierce personne
• L’utilisation des données cartographiques
est limitée à l’utilisateur
INTERDICTIONS:
• • Le fonctionnement en serveur ou toute
autre utilisation impliquant le traitement
de données à d’autres personnes ou
identités.
• L’utilisation des Produits sous Licence autre
qu’ (1) avec le logiciel fourni au détenteur
de la licence ; ou si applicable, (2) pendant
la connexion au site du détenteur de la
licence
• L’attribution, en partage de temps, prêt
ou bail, ou location de ces Produits sous
Licence
• Titre de propriété ou intérêt de possession
des Produits sous Licence transmis à
l’utilisateur final ou tout autre partie
dérivant ou tentant de dériver la structure
des Produits sous Licence
• L’utilisation, duplication (à l’exception d’une
copie de sauvegarde), reproduction, mise
à disposition, publication, distribution, ou
transfert des Produits sous Licence autres
que ceux spécialement autorisés
• La suppression ou le masquage de tout
copyright, information de marque déposée,
ou légende restrictive
• La modification ou la création de produits
dérivés des Produits sous Licence
• L’utilisation des Produits sous Licence pour
fournir des informations compétitives sur
Télé Atlas ou les Produits sous Licence à
des tierces personnes
• La création de produit dérivé en concurrence
avec les Produits sous Licence
DISPOSITIONS ADDITIONNELLES A
PRENDRE EN COMPTE DANS LA LICENCE:
1. Télé Atlas est une société indépendante
cédant des droits selon cette licence
d’utilisation, mais en tant que société
indépendante n’ a aucune obligation.
2. Décline, jusqu’à la limite fixée par la loi en
vigueur, la responsabilité de Télé Atlas pour
tous dommages, ou perte de quel ordre que
ce soit, à la suite d’une utilisation spéciale,
directe, indirecte, fortuite ou consécutive
des Produits sous Licence.
3. Décline toutes les garanties de Télé Atlas,
dans le cas express ou suggéré, incluant
mais pas limité à, les garanties suggérées
par la non adaptation, la non-réponse au
besoin, la précision, et l’adaptation à un
but particulier.
4. L’utilisateur doit être conscient que
les Produits sous Licence incluent des
informations et des éléments confidentiels
et propriétaires et peuvent contenir le
secret de marque.
5. Nécessite que l’Utilisateur Final se
conforme à toutes les lois d’exportation
et les règlements des Etats-Unis et de la
Communauté Européenne.
6a. (Applicable pour les données US
seulement) Incluant ce qui suit: DROITS
DU GOVERNEMENT US. Si l’Utilisateur
Final est une agence, un ministère, ou toute
Page 56

autre administration du Gouvernement
des Etats Unis, ou associé en totalité ou
en partie avec le Gouvernement des Etats
Unis, alors l’utilisation, la duplication,
la reproduction, la mise à disposition,
les modifications, la divulgation et le
transfert de ce produit commercial et de la
documentation associée sont soumis aux
restrictions conformément aux FAR 12.212
et DFARS 227.7202, et par un accord de
licence. Le Fabricant est Télé Atlas North
America, Inc., 1605 Adams Drive, Menlo
Park, CA 94025, (650) 328-3825. Les
Produits sous Licence sont ©1984-2003
de Télé Atlas N.V. et Télé Atlas North
America, Inc. TOUS DROITS RESERVES.
Dans le cas d’une quelconque divulgation
publique sous une loi fédérale, d’Etat ou
locale, il est entendu que les Produits sous
Licence sont un secret de marque et un
produit commercial et ne doivent pas être
divulgués.
6b. (Applicable pour les données US
seulement) Incluant ce qui suit: Si
l’Utilisateur Final est une agence, un
ministère, ou toute autre administration
du Gouvernement des Etats Unis, ou
associé en totalité ou en partie avec le
Gouvernement des Etats Unis, alors
l’Utilisateur Final accepte de protéger
les Produits sous Licence de divulgation
publique et de considérer les Produits
sous Licence exemptés de tout écrit, loi,
règlement ou code incluant tout Sunshine
Act, Public Records Act, Freedom of
Information Act, ou équivalent, qui permet
d’accéder et/ou reproduire ou utiliser les
Produits sous Licence. Dans le cas où une
telle exemption soit en conflit avec une telle
loi, cette licence sera considérée comme
annulant tout droit d’obtenir des copies
ou d’utiliser les Produits sous Licence et
de considérer ces droits comme nuls et
non-avenus. Toutes copies des Produits
sous Licence détenues par l’utilisateur
devront immédiatement être détruites.
Si un tribunal de juridiction compétente
considère cette clause nulle et non
applicable, en totalité ou en partie, pour
quelque raison que ce soit, cette licence
d’utilisation sera considérée comme
terminée, nulle et non avenue, dans son
intégralité, et les copies des Produits sous
Licence, dans leur totalité, devront être
immédiatement supprimées.
7. (Applicable pour les données du Danemark
seulement). Si l’utilisateur de la licence
utilise les données Télé Atlas MultiNet™
du Danemark pour un Utilisateur Final,
le détenteur de la Licence doit également
inclure dans la licence d’utilisation finale
les termes suivants: Interdire à l’Utilisateur
Final d’utiliser les données Télé Atlas
MultiNet™ du Danemark pour créer des
cartes avec les annuaires téléphoniques
ou tout autre produit similaire (c’est à dire
annuaires, incluant les produits sous forme
numérique).
8. (Applicable pour les données de Norvège
seulement). Si l’utilisateur de la licence
utilise des données Télé Atlas MultiNet™
data de Norvège pour un Utilisateur Final,
le détenteur de la Licence doit également
inclure dans la licence d’utilisation finale les
termes suivants: Interdire à l’Utilisateur Final
d’utiliser les données Télé Atlas MultiNet™
de Norvège pour créer de façon générale
des cartes imprimées ou numériques, qui
sont similaires aux produits de base de la
« Norwegian Mapping Authority ». (Tout
produit dérivé des données Télé Atlas
MultiNet™ de Norvège sera considéré
comme similaire aux produits nationaux de
base de la « Norwegian Mapping Authority
55
Page 57

56
» si un tel produit dérivé a une couverture
régionale ou nationale, et en même temps
a un contenu, des échelles et un format
similaire aux produits nationaux de base
de la « Norwegian Mapping Authority ».)
9. (Applicable pour les POI des USA
seulement). Si l’utilisateur de la licence
utilise les POI des USA pour un utilisateur
final, il est nécessaire que le détenteur de la
licence inclut le retrait de garantie suivant:
“LES POI PREMIUM SONT FOURNIS
“COMME TELS” SANS GARANTIE QUEL
QU’EN SOIT LA FORME. EN AUCUN CAS
TELE ATLAS EN TANT QUE FOURNISSEUR
DE POI PREMIUM NE POURRA ETRE TENU
RESPONSABLE D’UNE FACON OU D’UNE
AUTRE POUR LA FOURNITURE DES POI
PREMIUM.”
10. Si l’utilisateur obtient la licence du
produit des limites municipales des U.S.,
couramment appelé Dynamap®/Municipal
Boundaries, pour l’exploiter dans des
produits sous licences, alors le détenteur
de la Licence n’utilisera pas le produit
Municipal Boundaries pour créer ou dériver
des applications qui seraient utilisées dans
le but de déterminer le tarif ou le taux de
taxe pour une adresse particulière ou pour
une série d’adresses.
11.(applicable pour les données du Royaume
Uni seulement)
• Le détenteur de la licence interdira
la suppression ou le masquage de tout
copyright, marque ou légende restrictive
appartenant à Ordnance Survey.
• Ordnance Survey décline toute garantie
sur les données Télé Atlas Multinet de
Grande Bretagne
• Ordnance Survey interdit l’utilisation des
données Télé Atlas pour des publications
imprimées.
Page 58

LISTE DES COPYRIGHTS
Europe: “Data Source © <2006> Tele Atlas N.V.”
Autriche: “© BEV, GZ 1368/2003.”
Danemark: “© DAV”
France: Données Michelin © Michelin 2006
Grande Bretagne: Ce produit contient des données de
l’Ordnance Survey avec l’autorisation du
contrôleur du Bureau de la Papeterie de Sa
Majesté. © Crown copyright and database
right 2006. All rights reserved. License
number 100026920
Codes TMC UK: La version info RDS-TMC (6G) 3.4, 4.5 e
4.6 est fournie par TMC TRAFFICMASTER
et est sujette aux termes du contrat
de licence signé entre Télé Atlas et
TRAFFICMASTER.
© TRAFFICMASTER. All rights reserved”.
Italie: “© Geonext/DeAgostini”
Ireland du Nord: “© Ordnance Survey of Northern
Ireland”
Norvège: “© Norwegian Mapping Authority, Public
Roads Administration / © Mapsolutions.”
Suisse: “© Swisstopo”
Hollande: “Topografische ondergrond Copyright ©
dienst voor het kadaster en de openbare
registers, Apeldoorn 2004”
Produits pour l’Amérique du Nord (US et Canada)
“© 2006 Tele Atlas North America, Inc. / Geographic Data Technology,
Inc. Tous droits réservés. Ces données sont propriétaires et font
l’objet d’une protection de copyright et d’autres droits de propriété
intellectuelle détenus par ou sous licence de Télé Atlas North
America, Inc. / Geographic Data Technology, Inc. L’utilisation des ces
données est sujette aux termes du contrat de licence. Vous serez tenu
responsable d’une copie non autorisée ou de la divulgation des ces
données.”
Canada
“Canadian Data © DMTI Spatial” (on CD/DVD);
“Une partie des données des cartes canadiennes sont reproduites
sous licence de Sa Majesté la Reine en accord avec les règles du
Canada et avec la permission de « Natural Resource Canada ».”
57
Page 59

58
Annexe A
Spécifications Techniques
Afficheur LCD TFT
Ecran 5” LCD TFT
Luminescence 450 nit
Contraste 250:1
Résolution 320 x 240 pixels
Nombre de couleurs 65536
Contrôle manuel et automatique de la
luminosité
Récepteur GPS interne Sirf III 20 canaux
Batterie Li-Ion interne rechargeable
Carte mémoire SD:
256 MB – 512 MB SD - Géosat 4 TRAVEL
512 MB SD Plus - Géosat 4 TRAVEL
Platinum
2GB SD - Géosat 4 TRAVEL Europe
Processeur Arm9 300 MHz
RAM 32 MB
Clavier rétro-éclairé
Haut-parleur intégré
Alimentation 10/35 V
Consommation Maximale 7 W
Température de fonctionnement 0 – 50 °C
Température de stockage -25 – 60 °C
Dimensions 139.7 x 100 x 35.4 mm
Poids 390 g
Port Série pour antenne GPS externe (en
option)
Port Série pour récepteur TMC externe (en
option)
Entrée Audio/vidéo (PAL NTSC)
Sortie Audio
Capteur infrarouge
Port USB
Configuration Minimale du Système (pour
mise à jour du logiciel):
Microsoft ® Windows® ME / 2000 / XP ou
2003 Server
Processeur 486 DX2 ou plus performant
64 Mb ram (conseillé)
64 Mb d’espace libre sur le disque dur
Ecran 256 couleurs (résolution 800 x 600
pixels ou plus)
Unités DVD Rom
Port USB
Page 60

Annexe B
POI index
Services Automobile
Réparation automobiles
Concessionnaire automobile
Station service
Parking Garage
Location voitures
Parking location voitures
Garage
Pièces détachées auto
Réparateur auto agréé
Transport
Accès compagnie aérienne
Aéroport
Garage
Ponts et tunnels
Point d’entrée
Sortie d’autoroute
Terminal Ferry
Phare
Gare Principale
Gare Principale CLF (Chargement des
véhicules)
Aérodrome militaire
Gare secondaire
Gare secondaire CLF (Chargement des
véhicules)
Parc/centre équestre
Parking d’autoroute
Parking / Garage
Aéroport Passagers/ cargo
Station Essence
Bretelle d’accès
Location voitures
Parking location voitures
Aires de services
Arrêts camions
Métro/Station de métro
Métro/ Station de métro station CLF
Bassin pour Yachts
Urgences
Service d’urgence médicale
Station de pompiers
Hôpital/polyclinique
Station de Police
Attractions
Abbaye
Château
Eglise
Centre ville
Construction
Forteresse
Cimetière Militaire
Monastère
Bâtiment
Monument
Place Publique
Point de vue/panorama
Attraction Touristique
Vue
Moulin à Eau
Moulin à Vent
Nourriture et Boissons
Café / pub
Kiosk
Restaurant
Caves à vin
Gouvernement
Hôtel de ville
Palais de Justice
Ambassade
Frontière
Bâtiment administratif
Bureaux administratifs
Prison
59
Page 61

Hébergement
Camping
Hôtel/Motel
Services Médicaux
Dentistes
Docteurs
Pharmacie
Vétérinaires
Attractions Naturelles
Plage
Site naturel
Col de Montagne
Sommet de Montagne
Réserve Naturelle
Rochers
Terrain
Services
Banque
Réparation automobile
ATM
Centre d’expositions
Mairie
Usine
Port
Activité industrielle
Poste
Université
Ecole
WC publics
Centre culturel
Magasins
Concessionnaire automobile
Magasin
Centre commercial
Pièces détachées auto
Centres de sport
Terrain de Golf
Circuit automobile
Hippodrome
Anneau de patinage de vitesse
Patinoire
Anneau de patinage
Gymnase
Centre des Sports
Stade
Piscine
Terrain de Tennis
Circuit de Marche
Sport nautique
Autres
60
Page 62

Page 63

AvMap S.r.l.
Via Caboto, 9
54036 Marina di Carrara (MS)
Italia
Page 64

AvMap s.r.l.
Via Caboto, 9 - 54036
Marina di Carrara (MS) - Italia
info@avmap.it
 Loading...
Loading...