
MANUALE D’USO
Via Caboto, 9
54036 Marina di Carrara - MS - ITALIA
E-mail: info@avmap.it
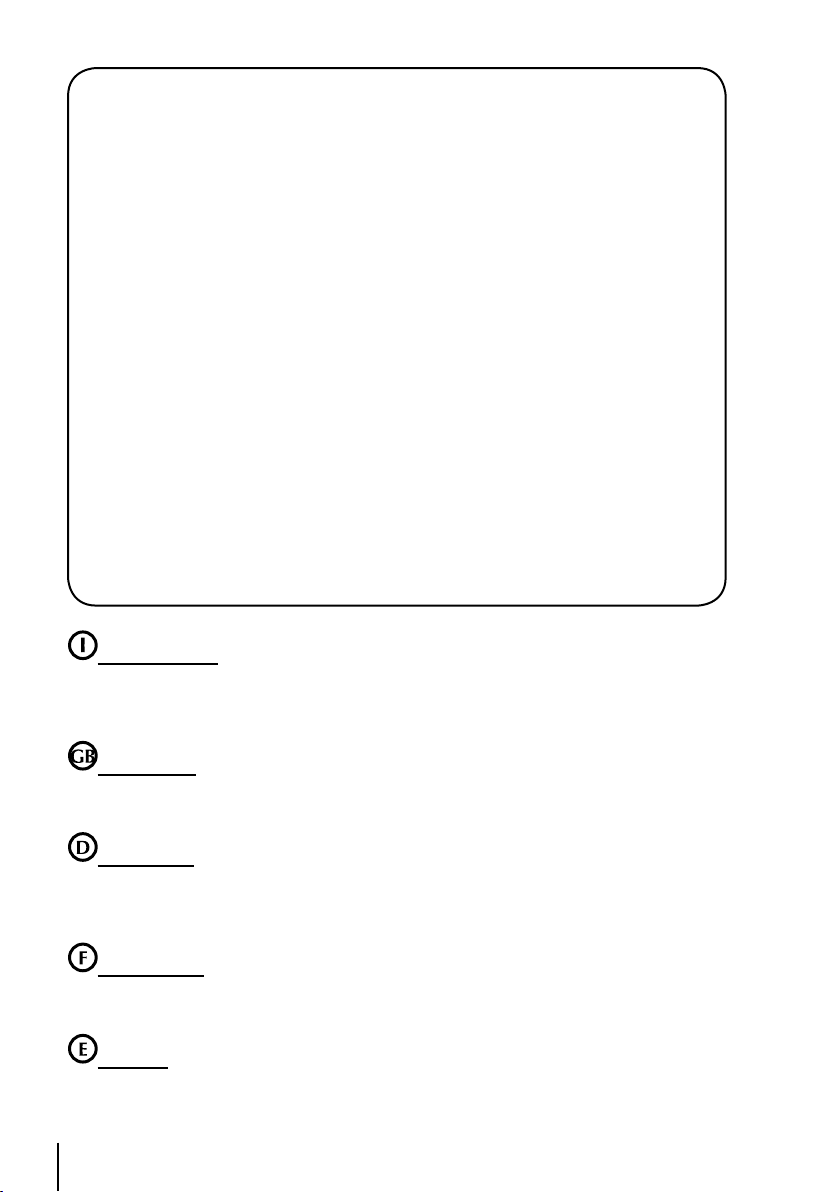
GARANZIA
L’AvMap garantisce i propri ricevitori GPS e i loro accessori come esenti da difetti di materiali e
di fabbricazione per il periodo di due anni dalla data di acquisto. Nel caso di difetti l’AvMap,
a suo giudizio, riparerà o sostituirà il prodotto senza nessun onere per l’acquirente per parti
eventualmente sostituite e per la monodopera necessaria.
RIPARAZIONE - La Riparazione in base a questa garanzia scritta o ad altre garanzie implicite
sarà limitata alla riparazione o alla sostituzione, a discrezione dell’AvMap, di qualsiasi parte
difettosa del ricevitore o degli accessori coperti da questa garanzia. Le riparazioni coperte da
questa garanzia saranno fatte solo da rivenditori autorizzati AvMap o da AvMap stessa.
DOVERI DELL’ACQUIRENTE - Per ottenere un servizio di garanzia, l’acquirente deve inviare
il ricevitore o gli accessori per posta/corriere a proprie spese, fornendo la data dell’acquisto
originario e il proprio indirizzo all’AvMap, o ad altro rappresentante AvMap autorizzato.
L’AvMap non è responsabile per eventuali perdite o danni al prodotto intercorsi durante il
trasferimento. Si consiglia di stipulare una assicurazione.
LIMITAZIONI DELLA GARANZIA - Eccetto quelle indicate sopra, ogni altra garanzie espressa o
implicita, incluse quelle relative all’idoneità per scopi particolari o commerciali, è da ritenersi
esclusa.
ESCLUSIONI - Questa garanzia non copre: Installazione, Finiture, Difetti risultanti
dall’installazione. Ogni danno imputabile ad una trasmissione del satellite inesatta. Trasmissioni
inesatte possono intervenire in seguito a cambiamenti nella posizione, nello stato o nella
geometria del satellite. Ogni danno dovuto a trasporto, cattivo uso, negligenza, manomissione o
uso improprio. Servizio di assistenza fornito o tentato da persone non autorizzate da AvMap.
Attenzione! L’esposizione del display ai raggi ultravioletti può accorciare la vita dei
cristalli liquidi usati nel vostro plotter cartografico. Questo limite è dovuto alla tecnologia costruttiva
degli attuali display. Evitare inoltre che il display si surriscaldi per non causare una diminuzione di
contrasto che, in casi estremi, può rendere lo schermo completamente nero. Tale condizione è
comunque reversibile durante il raffreddamento.
Warning! Exposure of display to UV rays may shorten life of the liquid crystals used in
your plotter. This limitation is due to the current technology of the LCD displays. Avoid overheating
which may cause loss of contrast and, in extreme cases, a darkening of the screen. Problems which
occur from overheating are reversible when temperature decreases.
Achtung! Ultraviolette Strahlen können die Lebensdauer vom Flüssigkristalldisplay
verkürzen. Die derzeitige LCD-Technologie bedingt diese verkürzte Lebensdauer.
Überhitzung des Displays durch Sonneneinstrahlung führt zu einem Kontrastverlust und in extremen
Fällen sogar in eine Schwär zung des Bildschirmes. Bei sinkenden Temperaturen normalisiert sich
der Kontrast wieder und die Bildschirminformation wird wieder ablesbar.
Attention! L’exposition de votre écran LCD aux ultra-violets lors de soleil intense
réduira la durée de vie de l’afficheur de votre lecteur. Cette contrainte est liée à la technologie des
écrans LCD. Une augmentation trop importante de température peut obscurer des zones de votre
écran et le rendre ainsi inutilisable (non couvert par la garantie).
Aviso! La exposición de la pantalla a los rayos UV puede acortar la vida del cristal líquido
usado en su ploter. Esta limitación se debe a la tecnología actual de las pantallas LCD. Evitar que
la pantalla se caliente en exceso pues puede causar pérdida de contraste y, en caso extremo, la
pantalla puede quedar totalmente negra. Este problema revierte al enfriarse la pantalla.
2
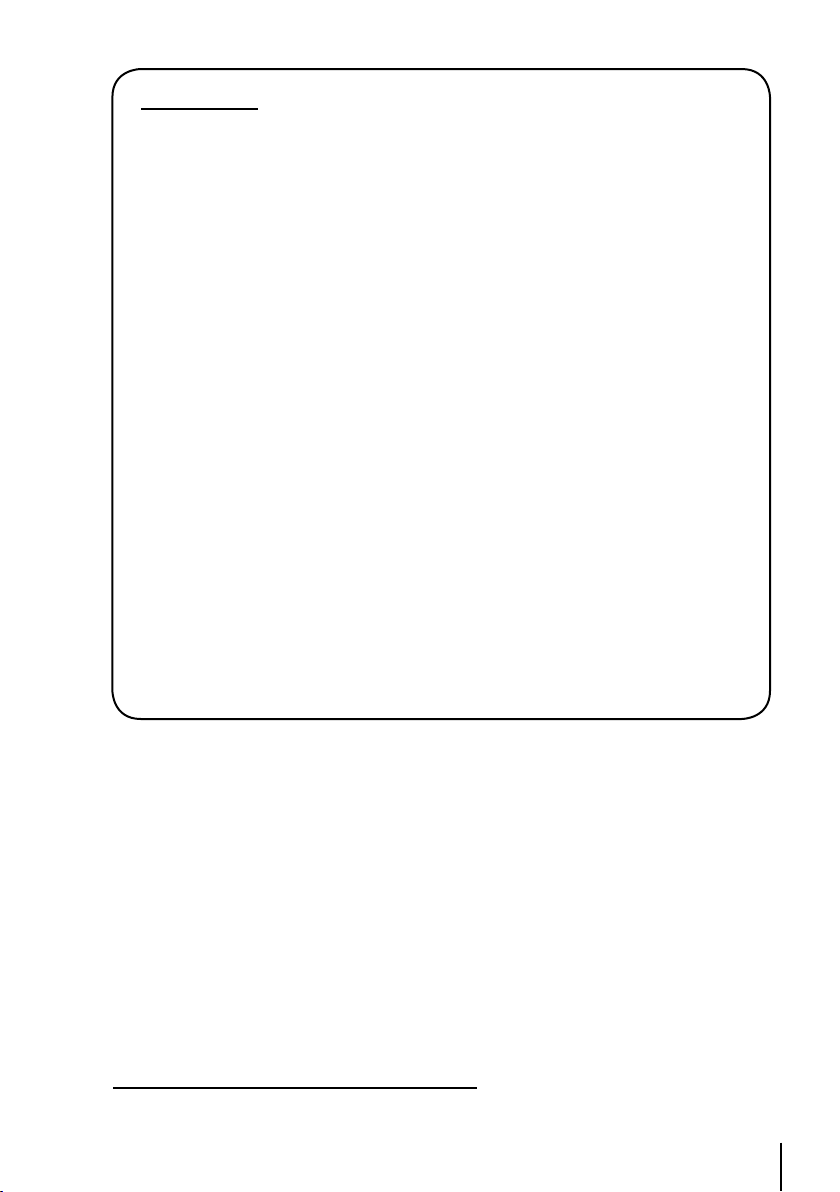
Attenzione!!!
Una buona conoscenza da parte dell’utente è indispensabile per un uso corretto e sicuro del
plotter cartografico. Si prega di leggere con attenzione il Manuale d’Uso e la Garanzia.
Usare Buon Senso
Questo prodotto fornisce un eccellente aiuto alla navigazione, ma non sostituisce certo
la necessità di una guida attenta con buon senso. Non affidarsi mai ad un solo mezzo di
navigazione.
Usare Attenzione per Evitare Problemi
Il Global Positioning System (GPS) è stato instaurato dal Governo U.S., che è il solo
responsabile dell’accuratezza e del mantenimento del GPS. Sotto certe condizioni il Sistema
può essere meno preciso. L’accuratezza può inoltre risentire di una carente geometria dei
satelliti. L’accuratezza delle posizioni rilevate è soggetta a cambiamenti in accordo con le
politiche del Dipartimento della Difesa U.S.A. in materia di GPS civile e Piano Federale
per la Radionavigazione. Le carte elettroniche visualizzate dal plotter cartografico, pur
derivando dalle pubblicazioni ufficiali, non sostituiscono, agli effetti di legge, le versioni
omologate dalle autorità ufficiali. L’utilizzo del plotter cartografico implica la conoscenza di
tale avvertenza da parte dell’utente.
Procedura per la corretta pulizia dello schermo
La pulizia dello schermo del plotter cartografico GPS è un operazione delicata che richiede
una particolare cura. Dato il particolare trattamento effettuato sulla superficie dello schermo,
l’operazione di pulizia deve rispettare la seguente procedura: è necessario procurarsi un
tessuto leggero oppure un fazzolettino di pulizia lenti ed uno spray contenente isopropile
(un normale spray per schermi del computer è sufficiente, ad es. PolaClear della Polaroid).
Piegare il fazzolettino a triangolo; bagnare la punta col liquido e, usando il dito indice,
sfregare il fazzolettino lungo tutta la superfice dello schermo. Un fazzolettino troppo
bagnato lascia una quantità elevata di prodotto sullo schermo, per cui bisogna ripetere
l’operazione fino ad asciugare completamente il liquido. Un fazzolettino troppo asciutto
rischia di danneggiare (rigare) la superficie.
Copyright 2005 AvMap Italy - Tutti i diritti riservati
Stampato in Italia. Nessuna parte di questa pubblicazione può essere riprodotta in alcun modo,
neppure parzialmente, senza autorizzazione scritta da parte dell’autore.
3
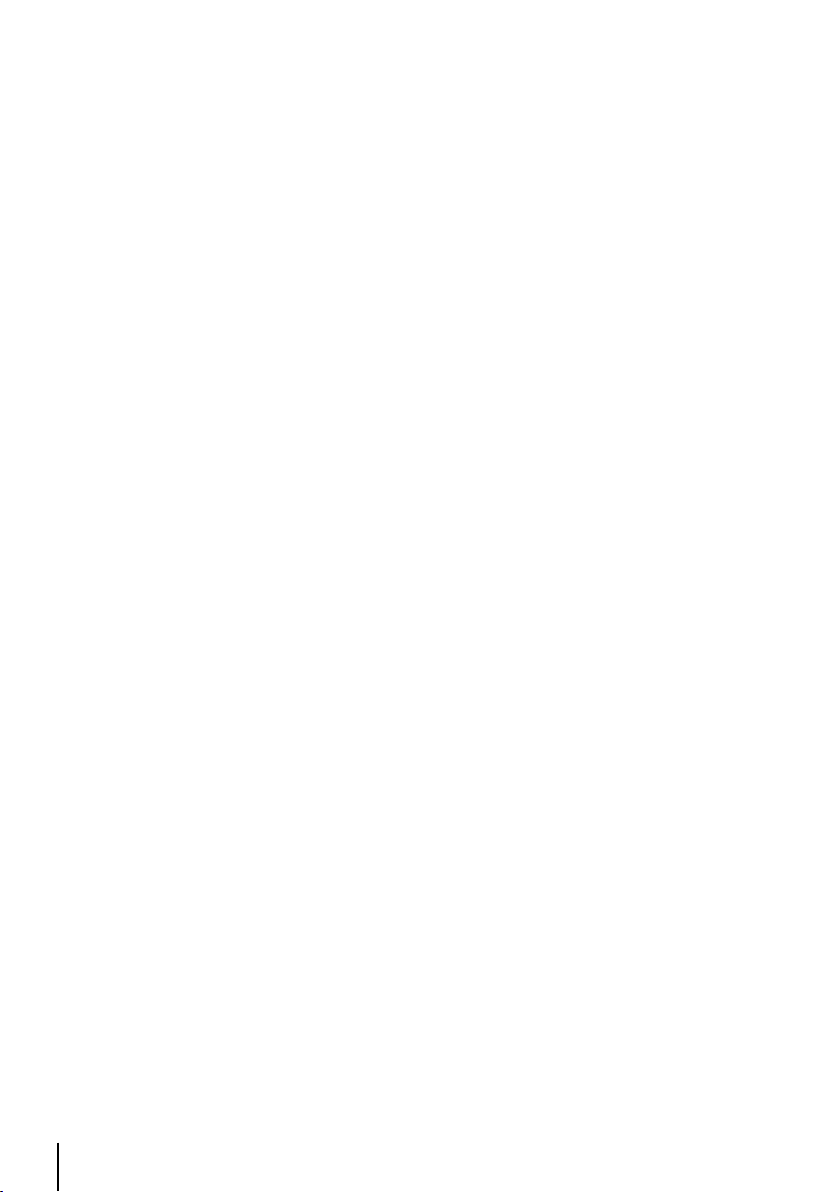
4
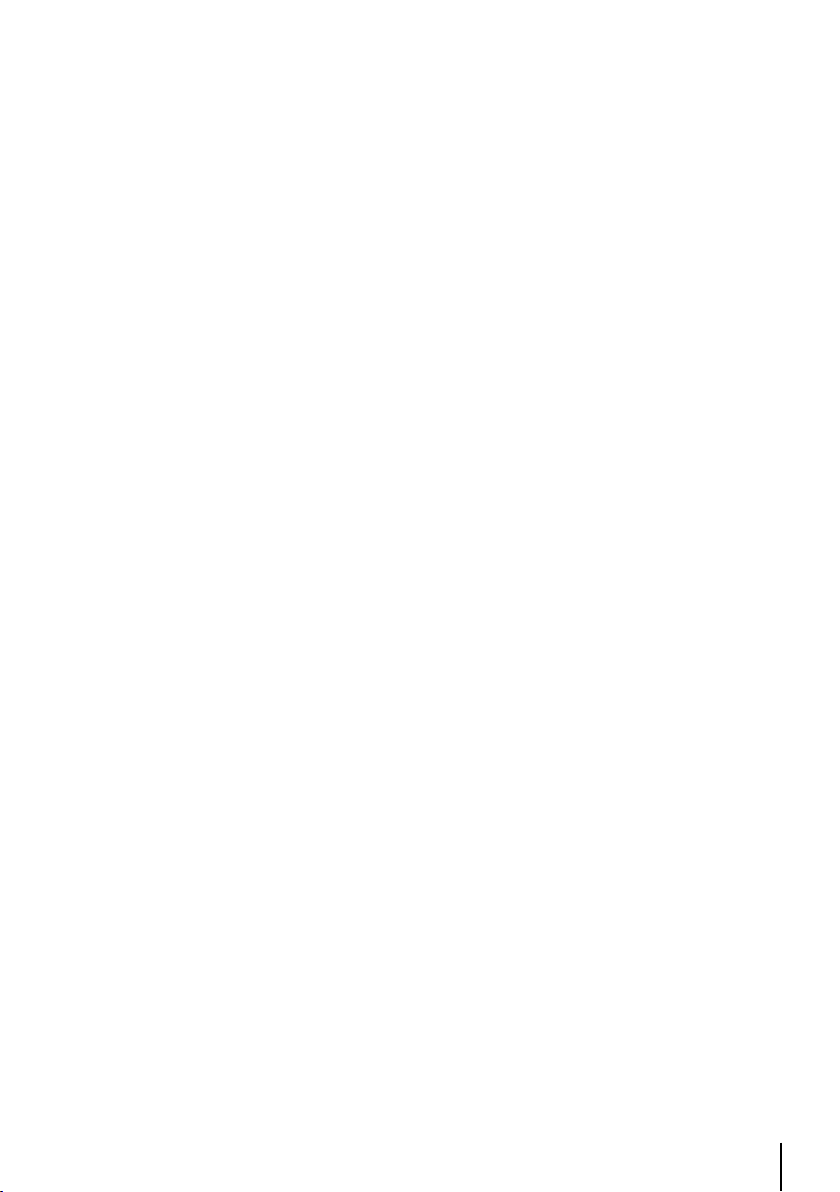
INDICE
1 INTRODUZIONE
1.1 GENERALITÀ 9
1.1.1 Specifiche 9
1.2 OPERAZIONI BASE 12
1.3 INIZIA VOLO 12
1.3.1 La Mappa 13
1.3.2 Il Menu Principale 13
1.3.3 Funzioni Mappa 13
1.3.4 Icone Mappa 14
1.3.5 Predittore di Rotta 14
1.3.6 GoTo 14
1.3.7 Database 15
2 PER INIZIARE
2.1 LA TASTIERA 16
2.2 ACCENSIONE E SPEGNIMENTO DEL GEOPILOT 17
2.2.1 Accensione 17
2.2.2 Spegnimento 17
2.3 GESTIONE DEL CONTRASTO E DELLA LUMINOSITÀ 18
2.4 SCELTA DEL LINGUAGGIO 18
2.5 CONNESSIONI ESTERNE 18
2.5.1 Download/Acquisizione Piano di Volo e Traccia 18
2.5.1.1 Download/Acquisizione Waypoint 18
2.5.1.2 Download/Acquisizione Piano di Volo 19
2.5.1.3 Download Traccia 19
2.6 SETUP DEL SISTEMA 19
2.7 INSERIMENTO DATI 19
3 LA MAPPA
3.1 MODI OPERATIVI 21
3.1.1 Modo Cursore 21
3.1.2 Modo Navigazione 21
3.1.3 Modo Auto Zoom 21
3.2 FINESTRA DATI 22
3.3 INFO AUTOMATICO 22
3.4 MENU CURSORE/POSIZIONE 22
3.4.1 Info Spazio Aereo 23
3.4.2 Info Complete 23
3.4.3 Progetta Radiale 23
3.4.4 Funzione A-B 24
3.4.5 Gestopne Waypoint 24
3.4.6 Piano di Volo 25
3.5 MENU MAPPA 25
3.5.1 FP selezionato 26
3.5.2 Auto Posizionamento 26
3.5.3 Modo Finestra Dati 26
3.5.4 Setup Campi Info 27
3.5.5 Campi Info di Default 28
3.5.6 Orientazione Mappa 28
3.5.7 Presentazione Mappa 29
5
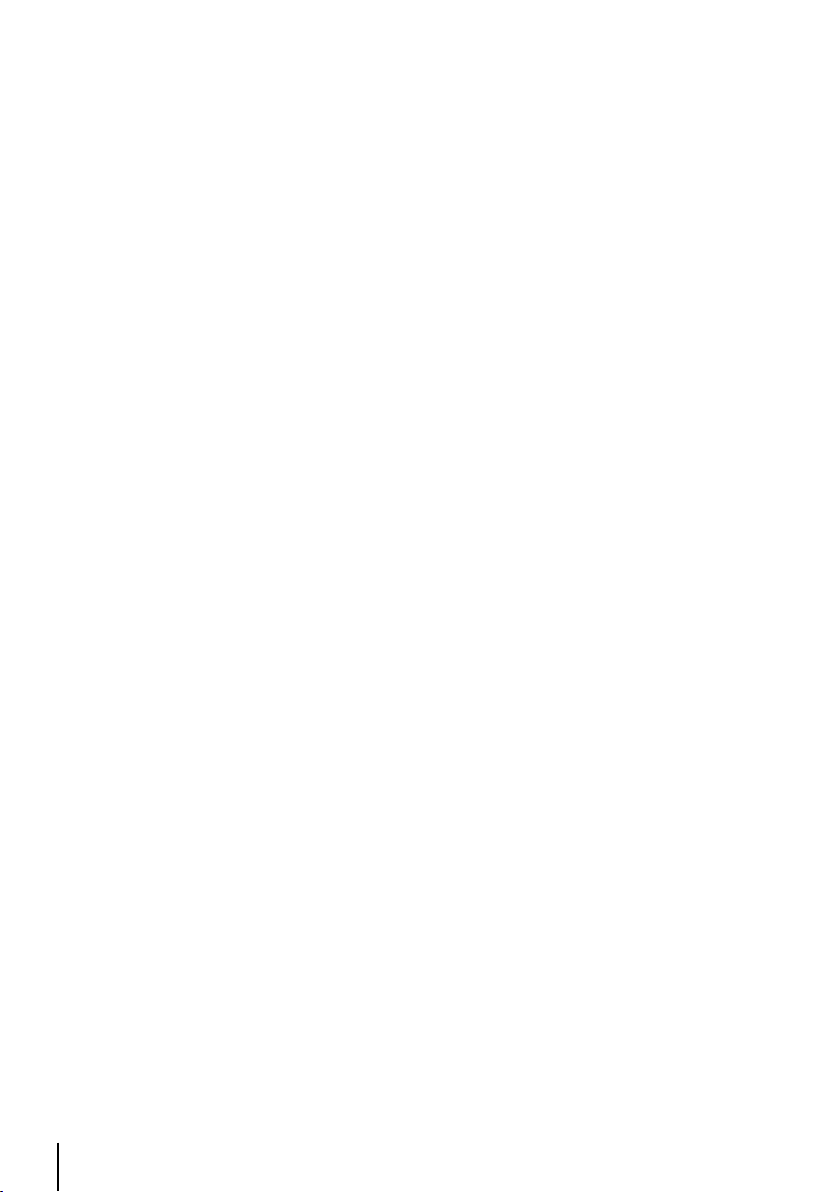
3.5.8 Info Automatico 29
3.5.9 Rangerings 29
3.5.10 Settaggi VFR, Spazion Aereo, Terrestri, Marini e Generici 29
3.5.10.1 Settaggi VFR 29
3.5.10.2 Settaggi Spazio Aereo 29
3.5.10.3 Settaggi terrestri 31
3.5.10.4 Settaggi Marini 31
3.5.10.5 Settaggi Generici 31
3.5.11 Terreni 31
3.5.11.1 Terreno “ON” 32
3.5.11.2 TAWS 32
3.5.12 Display Selettivo 34
3.5.13 Settaggi POI 34
4 NAVIGAZIONE
4.1 DATI NAVIGAZIONE/POSIZIONE 36
4.2 SALVI IL FIX CORRENTE COME WAYPOINT UTENTE 37
5 LA PAGINA HSI
5.1 DESCRIZIONE HSI 38
5.2 MENU HSI 38
5.2.1 Aggiungi Mark sotto Fix 38
5.2.2 Setup Campi Info 39
5.2.3 Campi Info di Default 39
5.2.4 Orientamento Bussola 39
6 PIANO DI VOLO
6.1 PIANO DI VOLO SELEZIONATO 40
6.2 CREA PIANO DI VOLO DAL DATABASE 41
6.3 ATTIVA/DISATTIVA IL PIANO DI VOLO 41
6.4 RINOMINA IL PIANO DI VOLO 42
6.5 CANCELLA IL PIANO DI VOLO 42
6.6 INVERTI IL PIANO DI VOLO 42
6.7 NAVIGAZIONE CON GOTO 42
6.7.1 Modo di Navigazione (GoTo) sul Database 43
6.7.2 Modo di Navigazione (GoTo) in Modo Mappa 43
6.7.3 GoTo - Quick Info 43
6.8 NAVIGAZIONE CON GOTO VERSO OGGETTI “NEAREST” 43
7 IL GLOBAL POSITIONING SYSTEM
7.1 PAGINA GPS 45
7.2 COME LAVORA IL GPS 45
7.2.1 Accuratezza di Rilevamento: HDOP 47
7.2.2 WAAS 47
7.2.3 GPS Differenziale 47
7.2.4 Controllo del GPS 48
7.2.5 Sorgenti di informazione GPS 48
8 WAYPOINT E DATABASE
8.1 WAYPOINT UTENTE - MAPPA 49
8.1.1 Crea Waypoint Utente - Metodo Mappa 49
8.1.2 Salva la posizione corrente - Metodo Mappa 49
8.1.3 Modifica Waypoint Utente - Metodo Mappa 49
8.1.4 Cancella Waypoint Utente - Metodo Mappa 50
6
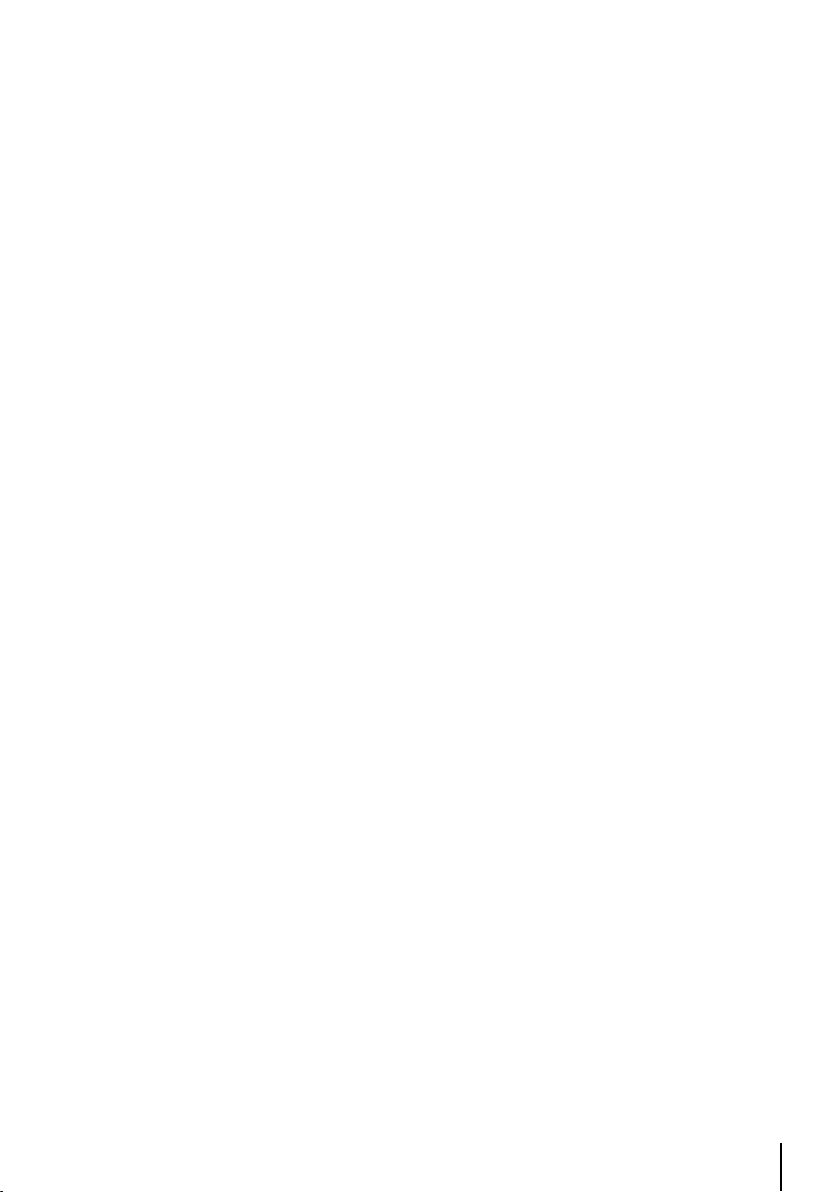
8.2 WAYPOINT UTENTE - METODO DATABASE 50
8.2.1 Crea Waypoint Utente - Metodo Database 50
8.2.2 Modifica Waypoint Utente - Metodo Database 50
8.2.3 Cancella Waypoint Utente - Metodo Database 50
8.3 DATABASE 51
8.3.1 Menu Database 51
8.3.1.1 Selezione dei campi di ricerca dal Database 51
8.3.2 File Manager 52
9 APPROACHE DATA
9.1 VISUALIZZAZIONE APPROACH DALLA MAPPA 53
9.2 ATTIVAZIONE DI UN APPROACH DAL PIANO DI VOLO 53
9.3 SELEZIONE DI UN APPROACH DA GOTO 54
9.3.1 Attivazione di un GoTo con un Approach dalla pagina Database 54
10 CALCOLATORE
10.1 CONTO ALLA ROVESCIA 56
10.2 CRONOMETRO 56
10.3 TRIP COMPUTER 57
10.4 NAVIGAZIONE VERTICALE 57
10.5 CALCOLO DEL VENTO 59
10.6 CONSUMO CARBURANTE 60
11 LA CHECKLIST
11.1 AVVIO MOTORE 62
11.2 GROUND CHECK 62
11.3 PRE-DECOLLO 63
11.4 CROCIERA 63
11.5 ATTERRAGGIO 63
12 SIMULATORE
12.1 MODO SIMULATORE SU LINEA RETTA 64
12.2 MODO SIMULATORE SU PIANO DI VOLO 64
12.3 SPEGNIMENTO SIMULATORE 65
13 COMUNICAZIONI
13.1 ACQUISIZIONE/SCARICO WAYPOINT 66
13.2 ACQUISIZIONE/SCARICO PIANO DI VOLO 66
13.3 SCARICO TRACCIA 67
14 IL MENU SETUP DEL SISTEMA
14.1 SETTAGGI GENERALI 68
14.1.1 Suono 68
14.1.2 Formato della Scala 68
14.1.3 Linguaggio 69
14.1.4 Frequenze militari 69
14.1.5 Livello Spazi Aerei 69
14.1.6 Legenda Terreno 69
14.2 SETUP FIX 69
14.2.1 Posizione Da 69
14.2.2 Simbolo Posizione 70
14.2.3 Navigazione Statica 70
14.2.4 Predittore di Rotta 70
7
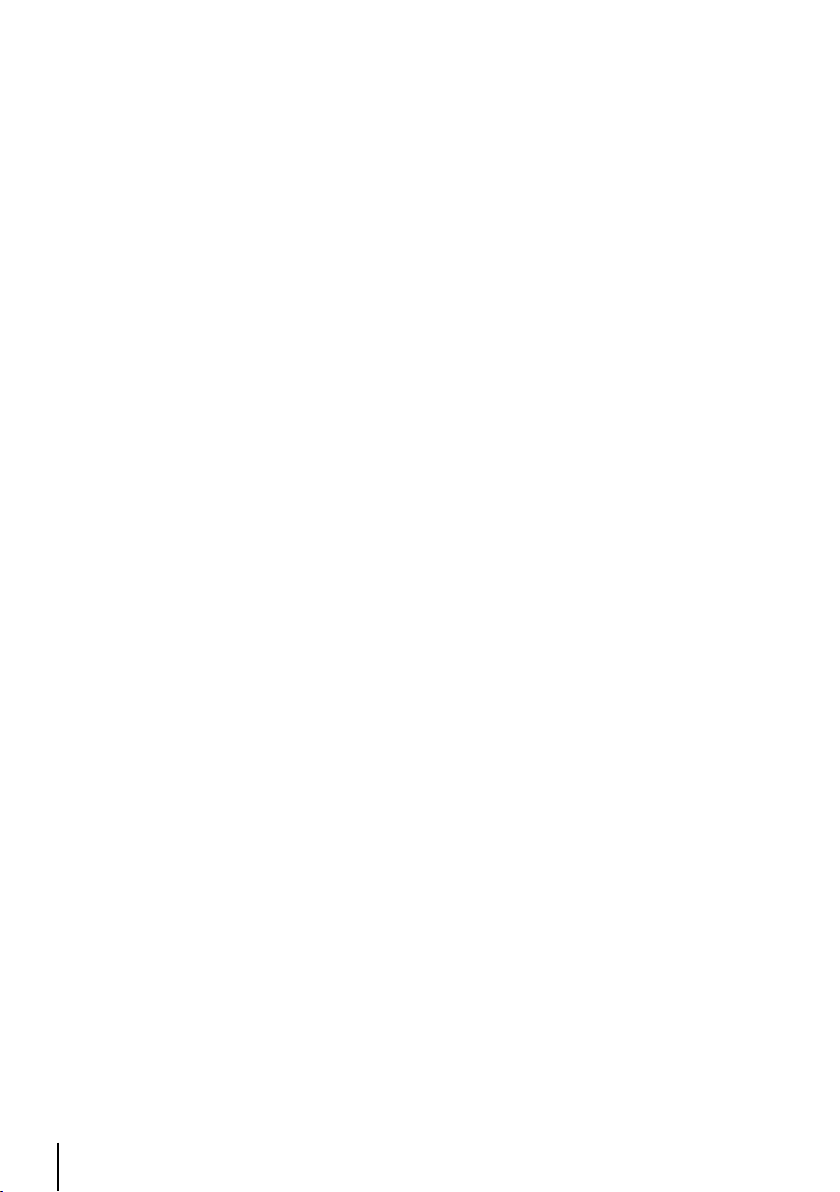
14.2.5 Risoluzione Rotazione 70
14.3 SETUP ALLARMI 70
14.3.1 Raggio Allarme di Arrivo 71
14.3.2 Raggio Allarme XTE 71
14.3.3 Raggio Allarme Waypoint 71
14.3.4 TAWS ALARM 71
14.3.5 Spazio Aereo di Fronte 71
14.3.6 Pagina Log Eventi 72
14.3.7 Cancella Log Eventi 72
14.4 SETUP TRACCIA 72
14.4.1 Visualizzazione Traccia 72
14.1.2 Track Line 72
14.1.3 Track Width 72
14.1.4 Traccia 72
14.4.5 Passo Registrazione Traccia 72
14.4.6 Cancellazione Traccia 73
14.5 UNITÀ DI MISURA 73
14.5.1 Distanza 73
14.5.2 Velocità 73
14.5.3 Altitudine 73
14.5.4 Profondità 74
14.5.5 Carburante 74
14.5.6 Rate Discesa 74
14.5.7 Temperatura 74
14.5.8 Riferimento al Nord 74
14.5.9 Sistema di Coordinate 74
14.6 SETUP DATA/ORA 75
14.6.1 Formato Ora 75
14.6.2 Differenza Ora Locale 75
14.6.3 Formato Data 75
14.7 SETUP COLORE 75
14.7.1 Colore Finestra Dati 75
14.8 CANCELLA DATI UTENTE 76
14.9 CANCELLA RADIALI 76
14.10 SETTAGGI DEFAULT 76
15 PER IL TECNICO
15.1 POSIZIONAMENTO ANTENNA 77
15.2 PROTEZIONE DEL GEOPILOT 77
15.3 DIMENSIONI 77
15.4 INDIVIDUAZIONE GUASTI 78
15.4.1 Alimentazione 78
15.4.2 Fix ricevuto dal GPS 78
15.4.3 se avete bisogno di assistenza 79
15.4.4 Supporto Rivenditore 79
15.5 SYSTEM TEST 80
15.5.1 Menu RAM 80
15.5.2 Menu C-Card 80
15.5.3 Serial Ports 81
APPENDICE A - TERMINI 83
APPENDICE B - MAP DATUM 86
APPENDICE C - CODICI ICAO 87
APPENDICE D - CARTUCCE AVIONICHE C-MAP 93
APPENDICE E - C-MAP DATA TRANSFER 94
8
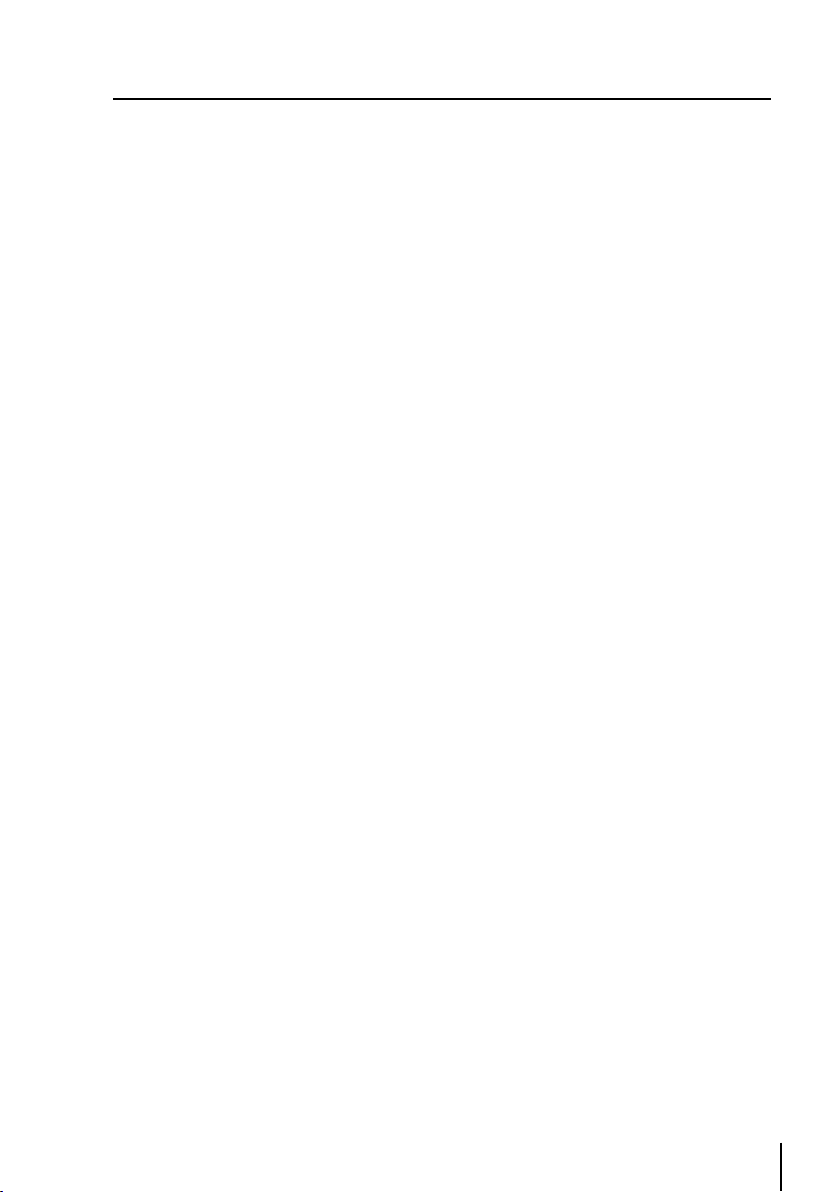
1 INTRODUZIONE
Se prima d’ora non avevate mai utilizzato un GPS Charting System e volete navigare con il vostro
GEOPILOT, vi suggeriamo di leggere attentamente questo Manuale d’Uso per acquisire familiarità
con le varie funzioni. Attraverso tutto il Manuale d’Uso, i tasti verranno indicati in caratteri maiuscoli
racchiusi tra singoli apici (esempio: ‘MENU’). Le operazioni da menu verranno indicate in neretto
come sequenze di tasti con i nomi dei menu racchiusi tra doppi apici (esempio: ‘MENU’ 1 sec. +
“SETUP DEL SISTEMA” + ‘ENT’ + “SETUP FIX” + ‘ENT’. Cio’ significa: premi il tasto ‘MENU’ per
1 secondo, con il tasto cursore seleziona il menu Setup del Sistema e premi il tasto ‘ENT’, con il
tasto cursore seleziona il menu Setup Fix e premi il tasto ‘ENT’).
I termini che appaiono sottolineati, per esempio GPS, sono inclusi nell’Appendice A - Termini, per
una spiegazione più dettagliata.
1.1 GENERALITÀ
Questo sistema di cartografia elettronica integra l’accuratezza del ricevitore GPS con una Mappa
dettagliata realizzata con un sistema elettronico di facile uso. Progettato per gestire un sofisticato
sistema di cartografia elettronica, le caratteristiche del GEOPILOT consentono di gestire informazioni
e di navigare verso la destinazione desiderata. Equipaggiato con cartografia C-MAP, il GEOPILOT
può essere usato soltanto con una Compact Flash marchiata C-MAP precaricata di dati aeronautici
e terrestri (cartuccia dati).
Quando aprite per la prima volta la scatola di imballaggio contenente il GEOPILOT, verificate che
siano presenti i seguenti componenti:
• Antenna e 5 metri di cavo con connettore SMB
• Cavo Alimentazione (con adattatore accendisigari)
• Staffa con Ventosa
• Manuale d’Uso
Se qualcuno dei sopraelencati componenti fosse mancante contattate il vostro rivenditore.
1.1.1 Specifiche
Caratteristiche Principali
Punti Utente Registrabili
• Waypoint: 1000
• Tipi di Icone Waypoint Utente : 16
Piani di Volo
• Piani di Volo : 10
• Max Waypoint per Piano di Volo : 100
Traccia
• Tracce : 1
• Colori Tracce : 7
• Punti per Traccia : molte migliaia di punti
• Passo di registrazione : Auto, 20, 100, 500 Mt, 1Km, 5, 30Sec, 1Min
Funzioni Cartografiche
• Copertura Mondiale
9
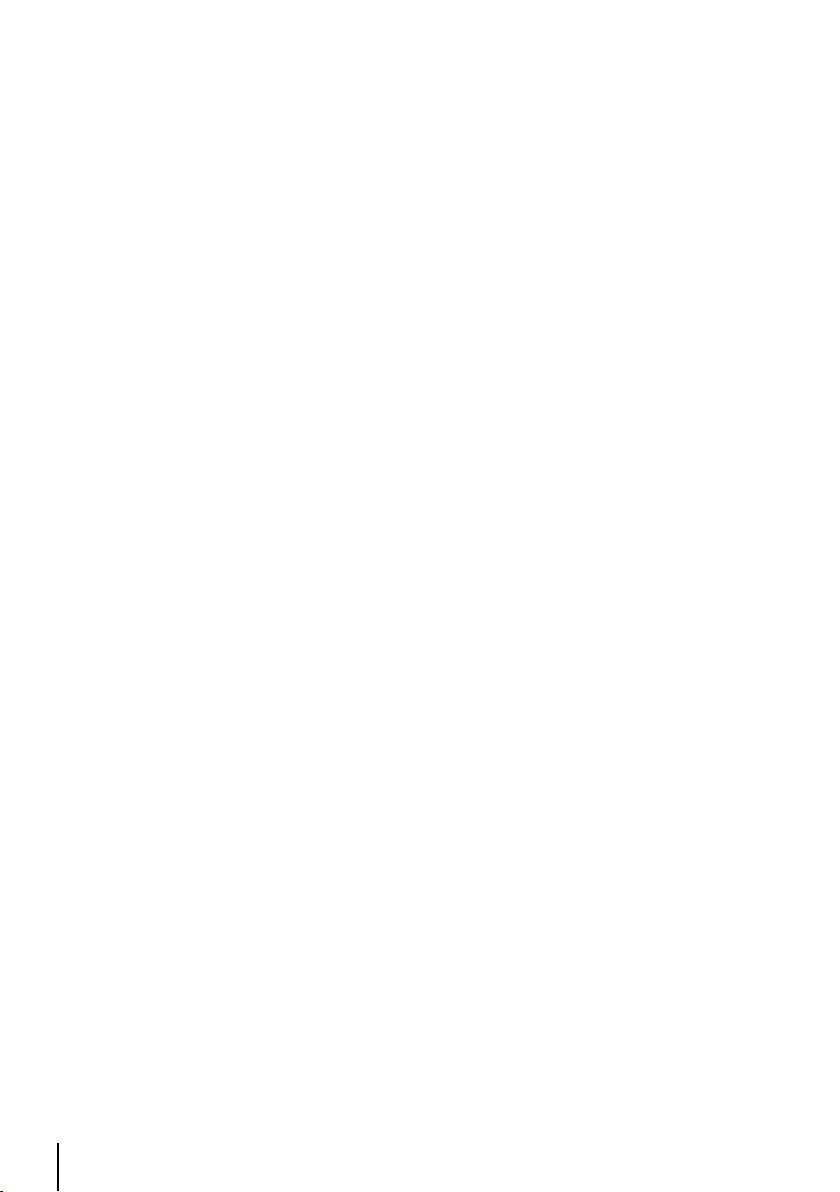
• Cartografia Continentale integrata
• Sistema di Coordinate (DDD MM SS, DDD MM.mm, DDD MM.mmm, UTM, OSGB)
• Riferimento al Nord (Vero, Magnetico)
• Auto Zoom
• Presentazione Mappa (Aero + Terrestre, Aeronautico, Marino)
• Display Selettivo e Ciclico
• Settaggi POI
• Settaggi VFR (Aeroporti, VOR, NDB, Intersezioni, Ostruzioni Verticali, Identificatore
Oggetti Aerei, Enroute Communications, VFR Rotte & Punti di Riporto)
• Settaggi Spazio Aereo (Aree di Controllo, Aree Ristrette, FIR e UIR, MORA)
• Settaggi Terrestri (Strade, Codici Strada, Ferrovie, Nomi di Città, Fiumi e Laghi, Caratteristiche
Artificiali, Caratteristiche Naturali, Punti Riferimento, Oggetti POI)
• Settaggi Marini (Fari e Fanali, Contorno Carte, Profondità e Fondali, Intervallo Profondità e
Fondali, Limite Profondità, Sussidi alla Navigazione, Aree di Pericolo, Rotte e Traffico)
• Settaggi Generici (Punti Utente, Oggetti Sovrapposti, Paralleli/Meridiani) Funzioni relative al
Punto (Fix)
• DGPS
• WAAS
• Simbolo Posizione selezionabile dall’utente (Normale, Aereo, Elicottero, Automobile)
• Navigazione Statica
• Predittore di Rotta
• Orientazione Mappa (Verso Nord, Verso Prua, Verso Rotta)
• Progetta Radiale
• Funzione A-B
Opzioni Pagine Dati
• Nav/Posizione
• Pagina HSI
• Piano Volo
• Pagina GPS
• Pagina Informazioni
Funzioni Speciali
• Info Automatico
• Ricerca Servizi Portuali
• Navigazione verso la Destinazione
• Selezione Formato Data e Ora (Locale, UTC)
• Funzioni di Calcolo Dati Astronomici (Fasi Lunari, Alba e Tramonto)
• Unità di Misura della Distanza (KM, NM, SM)
• Unità di Misura della Velocità (MPH, KTS, KMH)
• Unità di Misura della Altitudine (FT, FL, MT)
• Unità di Misura della Profondità (FT, FM, MT)
• Unità di Misura del Carburante (GAL, LIT, LB, KG, BGAL)
• Unità di Misura Rate Discesa (FT/MIN, M/S, DEG)
• Unità di Misura della Temperatura (°C, °F)
• Setup Allarmi (Raggio Allarme di Arrivo, Range Allarme XTE, Spazio Aereo di Fronte)
• Database (Aeroporti, VOR, NDB, Intersezioni, Oggetti POI, Waypoints Utente)
• Calcolatore (Conto alla Rovescia, Cronometro, Trip Computer, Navigazione Verticale, Calcolo del
Vento, Consumo Carburante)
• Checklists (Avvio Motore, Ground Check, Pre-Decollo, Atterraggio)
• Simulatore (Velocità, Direzione, Simulazione -Diretta, Rotta-, Attivazione Simulazione)
• Comunicazioni ( Acquisizione Waypoints, Download Waypoints, Acquisizione Piano di Volo,
Download Piano di Volo, Download Traccia)
10
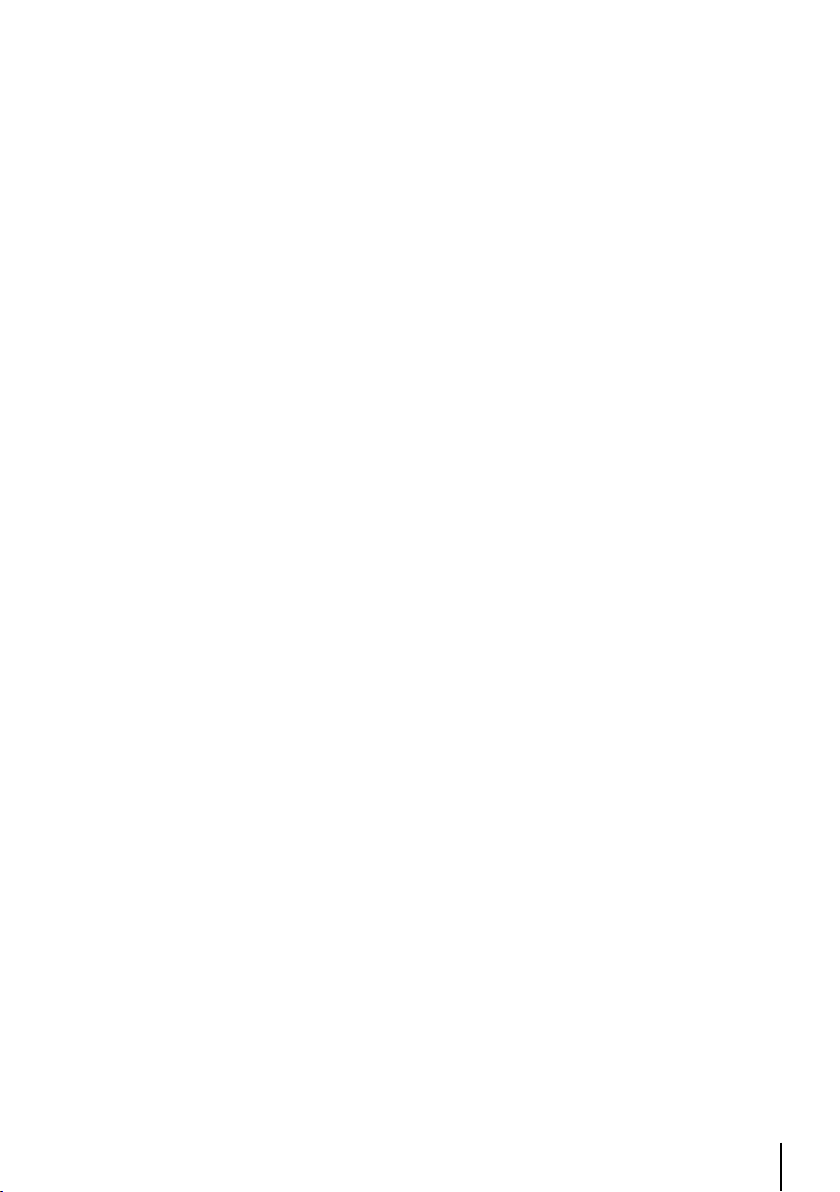
Interfaccia
• Porta seriale I/O
Caratteristiche Fisiche
Dimensioni
• 156 mm (6.14”) x 110 mm (4,33”) x25.5mm (1”). Per maggiori dettagli vedere figura par. 15.3
Peso
• 450 gr
Display LCD
• TFT 5.6”
• Risoluzione: 320 x 240 pixels
Dimensioni Antenna
• 48 mm x 60 mm; altezza 15 mm. L’antenna include un cavo di 5 mt.
Consumo
• 10 Watt, 10–35 Volt DC
Temperatura di Funzionamento
• da 0°C a 50°C
Temperatura di Immagazzinamento
• da -25°C a 70°C
Memoria
• Non volatile con backup a batteria
Tastiera
• Gomma siliconica, retro-illuminata
Specifiche Ricevitore GPS
Receiver
• L1, C/A code, DGPS/WAAS Ready
Channels
• 12
Max Solution Update Rate
• 10/sec
Cold Start (avg)
• < 45 sec
Warm Start (avg)
• < 40 sec
Hot Start (avg)
• 8 sec
11
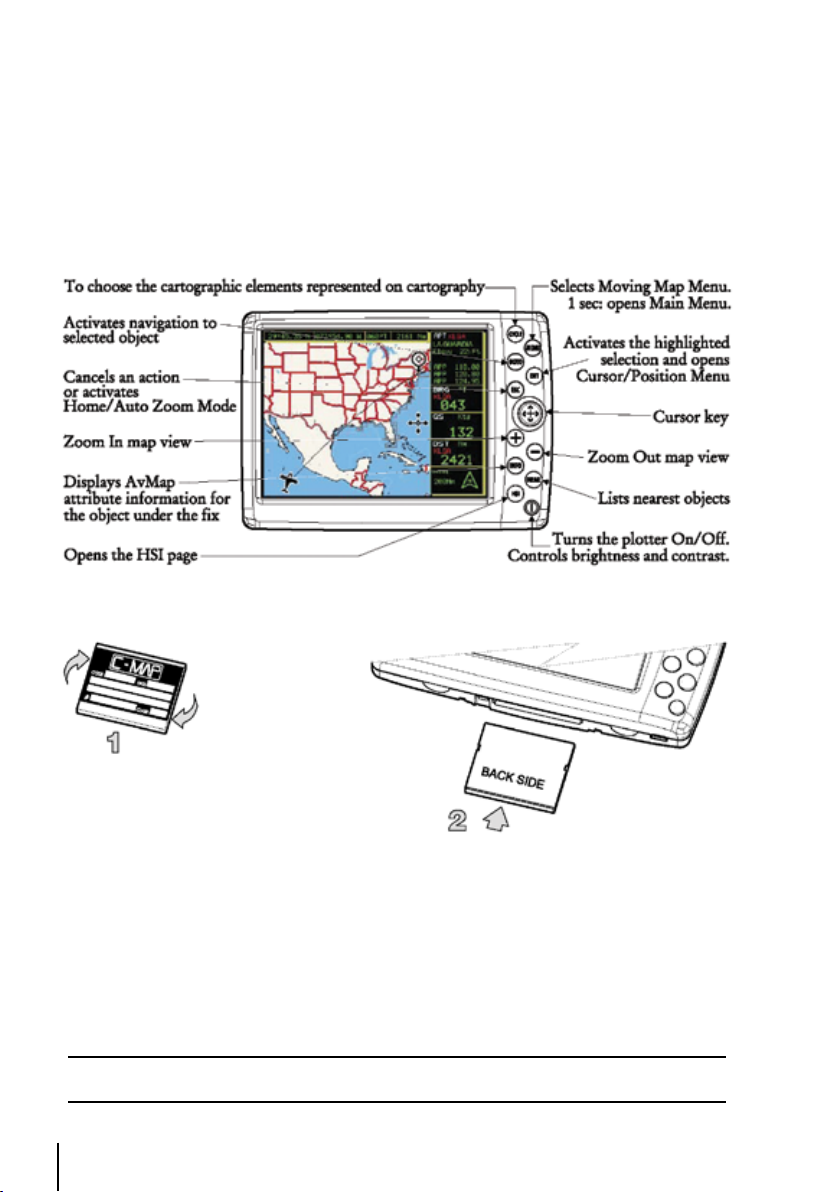
1.2 OPERAZIONI BASE
L’utilizzo del GEOPILOT avviene tramite una tastiera. Alla pressione di un tasto corrisponde il
messaggio sonoro di un “beep”.
Ogniqualvolta sia premuto un tasto sbagliato o l’operazione voluta non sia possibile, il GEOPILOT
emetterà tre “beep” rapidi e consecutivi.
Tasto POWER - Per un accesso rapido allo stato del GPS premere il tasto ‘POWER’.
Appariranno luminosita’ e contrasto; lo stato del GPS e l’ora corrente sono mostrate nella parte
inferiore della finestra.
Fig. 1.2 - Il Geopilot
Fig. 1.2a - Inserimento Compact Flash
1.3 INIZIA IL VOLO
Le pagine seguenti forniscono una sintetica visione delle principali caratteristiche del GEOPILOT il
Menu Principale, la Mappa, i Piani di Volo verso una destinazione e la localizzazione dei Waypoint
nel Database. Questo non sostituisce però il Manuale d’Uso, che dovrebbe essere letto attentamente
per un uso quanto più completo del GEOPILOT.
Nota
Il GEOPILOT è soltanto un aiuto alla navigazione. Esso non sostituisce le carte ufficiali che bisogna comunque
avere a bordo.
12
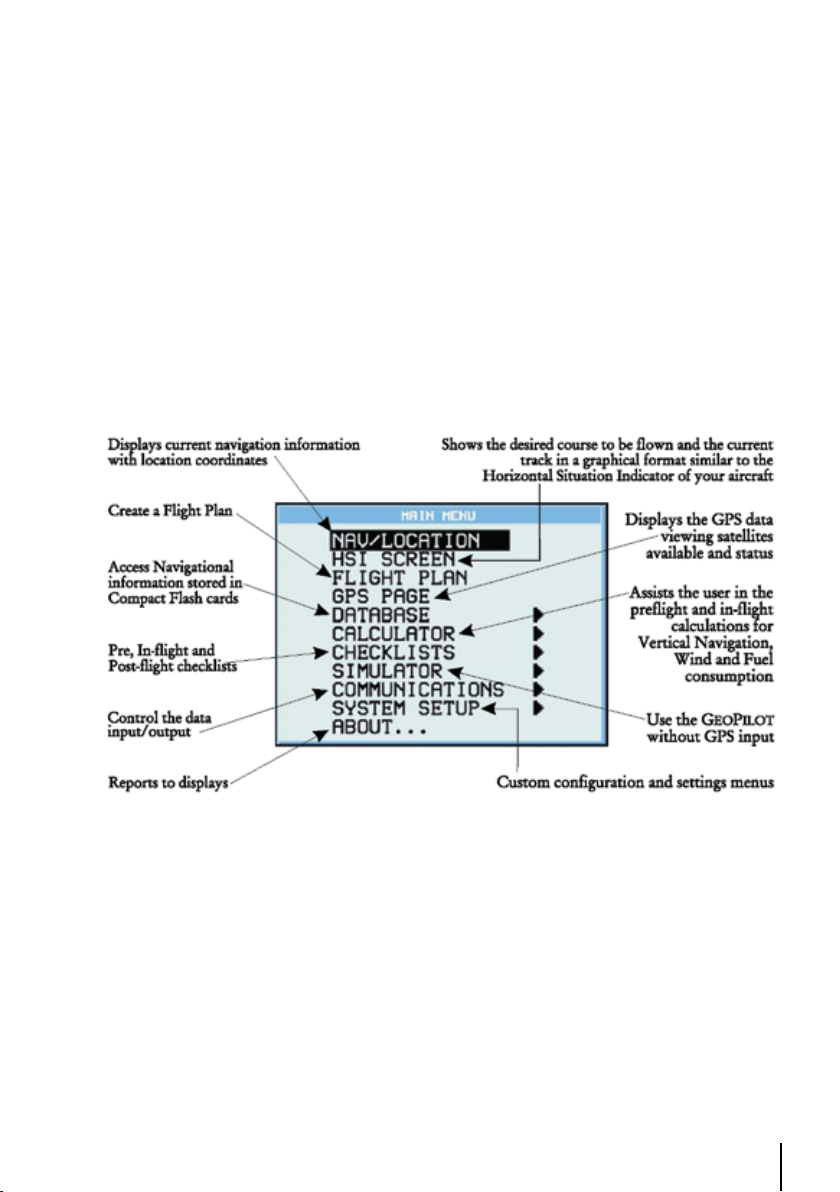
1.3.1 La Mappa
Prima di iniziare, collegare il GEOPILOT all’alimentazione (10-35 Volt) e installare l’antenna in una
posizione di cielo aperto. Premere ‘POWER’ per accendere il GEOPILOT. Premere ‘ENT’ per uscire
dalla pagina di Avvertimento ed entrare nella modalità Mappa. La modalità Mappa è lo stato di
default che visualizza lo schermo Mappa e la Finestra Dati. La Finestra Dati contiene informazioni
sulla navigazione (vedi il Capitolo 3 per maggiori dettagli sulla modalità Mappa).
Nota: Se non c’e’ Fix disponibile, viene mostrata sulla mappa una croce rossa tratteggiata per
migliorare la “Pilot Awareness”.
Cambio di Scala nella Mappa
Usare ‘ZOOM IN’ e ‘ZOOM OUT’ per cambiare la scala della Mappa.
Selezione Posizione
Usare il tasto cursore per localizzare la posizione voluta.
1.3.2 Il Menu Principale
Dalla Mappa premere ‘MENU’ per 1 secondo per visualizzare il Menu Principale:
Fig. 1.3.2 - Il Menu Principale
1.3.3 Funzioni Mappa
La modalità Mappa opera in modo Navigazione, Auto Zoom o Cursore. Lo schermo si comporterà
in modo diverso in base al modo operativo selezionato. Il modo Navigazione (Home, chiamato
anche Area Navigazione Amplificata) mantiene la posizione (fix) visibile sullo schermo e fa scorrere
la Mappa automaticamente, visualizzando i dati allo stesso livello di scala. Per attivare il modo
Navigazione premere ‘ESC’ dalla pagina Mappa (notare che l’opzione Auto Zoom nel Menu Mappa
deve essere disabilitata).
Il modo Auto Zoom mantiene la posizione (fix) e la Destinazione (Target) visibili sullo schermo; il
livello di scala aumenta e diminuisce automaticamente secondo necessità. E’ necessario abilitare
l’opzione Auto Zoom nel Menu Mappa, dopodiché è possibile attivare questo modo premendo
‘ESC’ per tornare in modalità Mappa. Il modo Cursore consente di muovere la Mappa in ogni
posizione in modo da visualizzare maggiori dati e dettagli. Per attivare il modo Cursore premere
13
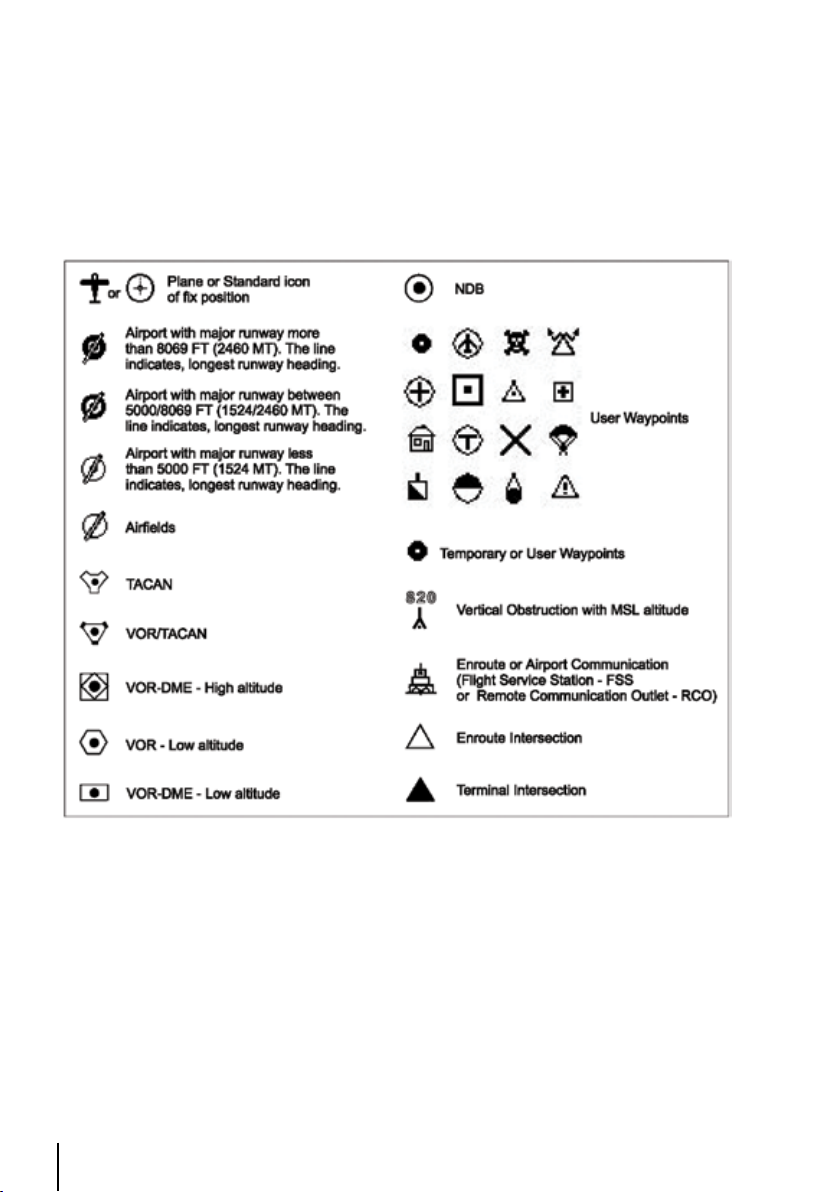
‘ESC’ (per visualizzare la precedente posizione del cursore) o il tasto cursore (per posizionare il
cursore nella posizione (fix) attuale).
Dallo schermo Mappa è possibile inoltre accedere ad altre funzioni: Info Automatico, Info
Complete, Menu Cursore/Posizione Menu, Menu Mappa.
1.3.4 Icone Mappa
Le icone seguenti vengono visualizzate nella Mappa per rappresentare i Waypoint, gli aiuti alla
navigazione e gli aeroporti.
Fig. 1.3.4 - Icone Mappa
1.3.5 Predittore di Rotta
Indica la posizione prevista mantenendo la velocità e la rotta correnti. Per selezionare l’intervallo
di tempo desiderato:
‘MENU’ 1 sec. + “SETUP DEL SISTEMA” + ‘ENT’ + “SETUP FIX” + ‘ENT’ + “PREDITTORE
DI ROTTA” + ‘ENT’
1.3.6 GoTo
La funzione GoTo permette di selezionare un Piano di Volo dalla posizione presente ad una qualsiasi
locazione o ad un qualsiasi Waypoint.
Per attivare un GoTo muovere il cursore verso la posizione desiderata o verso il Waypoint voluto
14
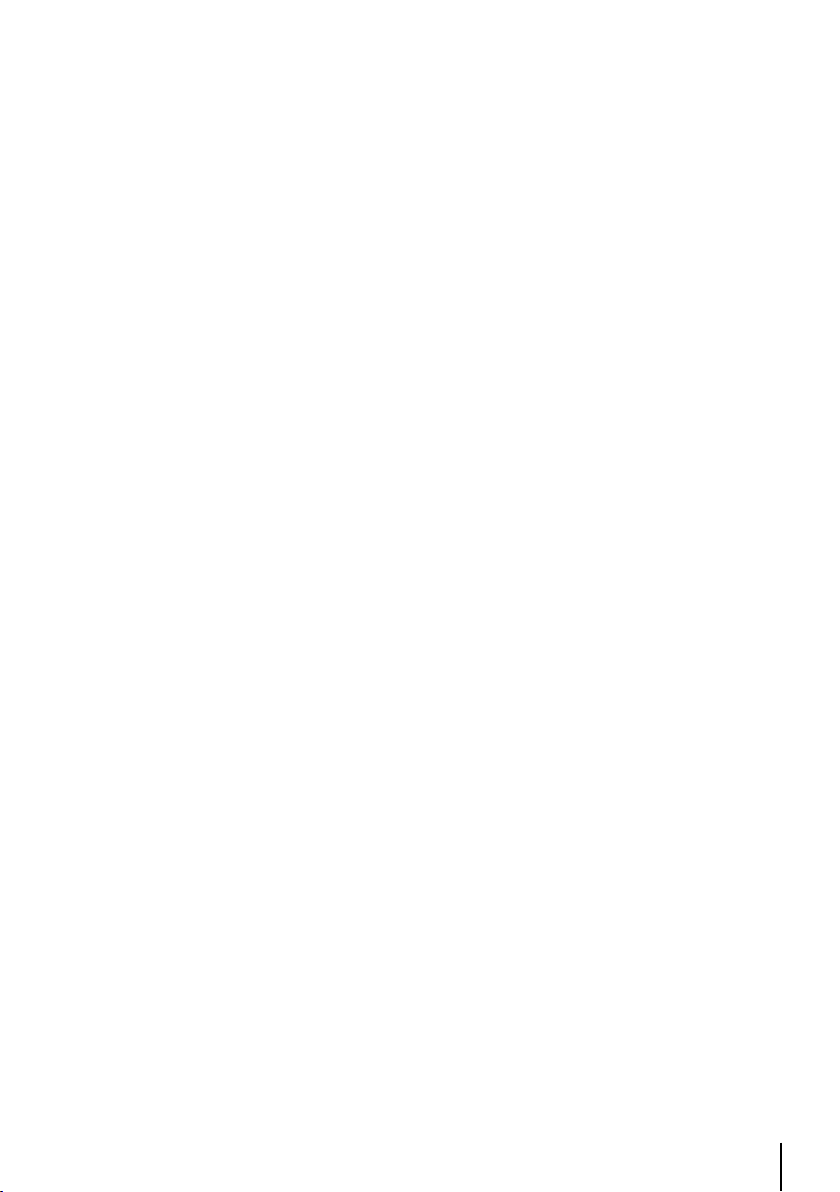
e premere ‘GOTO’. Il menu GoTo viene aperto in modo da poter attivare la posizione corrente
del cursore o cercare nel Database un oggetto specifico verso cui volare. Per attivare la posizione
corrente del cursore evidenziare “CURSORE” e premere ‘ENTER’.
Per attivare un GoTo verso una specifica opzione del Database, selezionare la categoria e premere
‘ENT’. Selezionare l’opzione del Database e premere di nuovo ‘GOTO’ per attivare.
Per disattivare, premere ‘GOTO’ e selezionare “DISATTIVAZIONE”.
1.3.7 Database
La funzione Database consente all’utente di accedere alle informazioni memorizzate nella
Compact Flash su Aeroporti, VOR, NDB, Intersezioni, Oggetti POI e Waypoint Utente. La ricerca
sul Database consente di attivare il GoTo su un punto e localizzarlo sulla Mappa. E’ possibile
accedere alla informazioni sul Database attraverso la funzione Database dentro il Menu Principale
oppure direttamente dallo schermo Mappa.
15
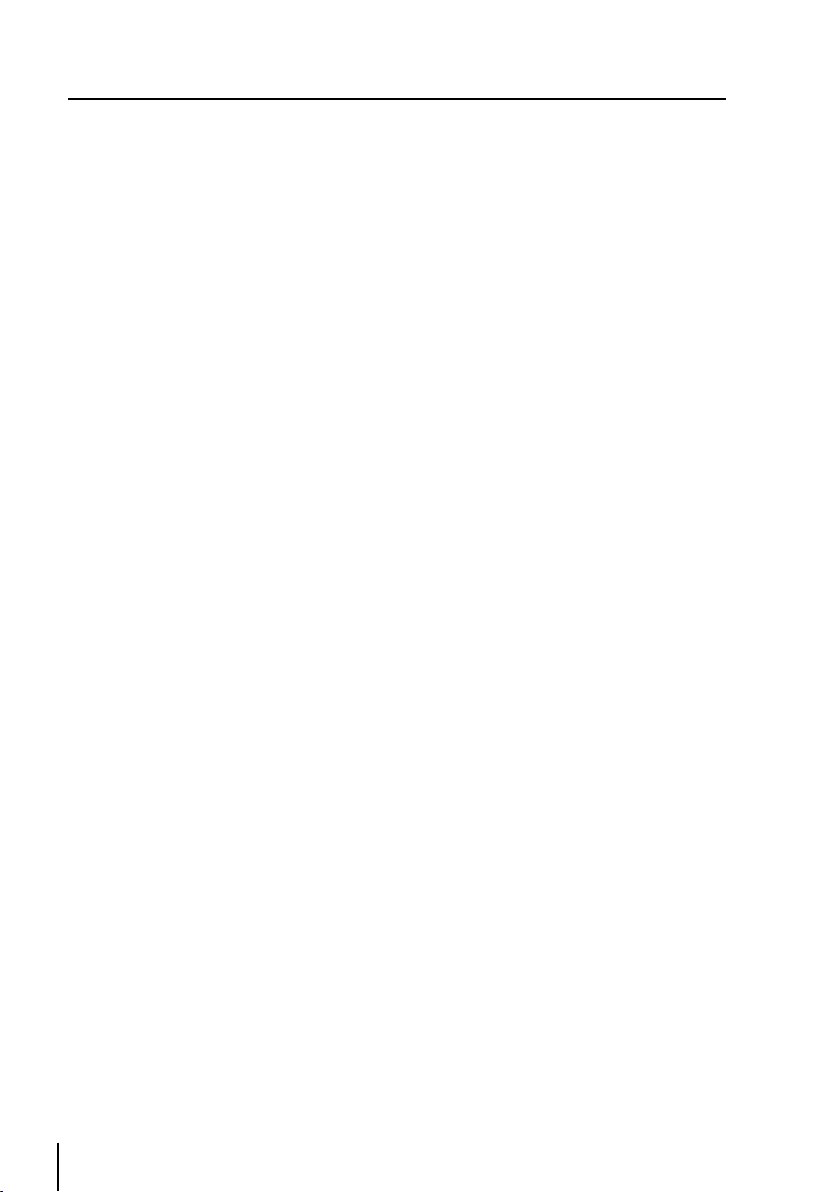
2 PER INIZIARE
Questo capitolo fornisce informazioni generali sulla funzione dei tasti e sull’inserimento dei dati.
2.1 LA TASTIERA
IL GEOPILOT ha 11 tasti che permettono l’accesso e il controllo di tutte le sue funzionalità. Alcuni
tasti hanno varie funzioni secondo il modo operativo scelto. Nella parte bassa di alcune schermate
viene visualizzato un breve riferimento per un accesso più semplice e immediato. Di seguito
indicheremo i tasti in caratteri maiuscoli racchiusi tra singoli apici, per esempio ‘MENU’. Quando
un tasto deve essere tenuto premuto per più di 1 secondo, viene indicato come, per esempio,
‘MENU’ 1 sec.
Il tasto Power
Premere e tenere premuto per accendere il GEOPILOT.
Premere per 3 secondi, per spegnere il GEOPILOT.
Premere e rilasciare subito: quando il GEOPILOT è acceso, visualizza il Menu Luminosità e
Contrasto.
Il tasto HSI
Permette di accedere rapidamente alla pagina HSI.
Il tasto Near
Visualizza la lista dei 14 oggetti più vicini, inclusi gli aereoporti privati con piste di lunghezza
superiore a 150 m, alla posizione (fix) o alla posizione del cursore se il fix non è ricevuto. Premere
e tenere premuto per entrare nella pagina Navigazione Dati
Il tasto Info
Fornisce informazioni sugli spazi aerei su cui e’ posizionato il cursore.
Il tasto Zoom Out
Visualizza un’area più ampia ma meno dettagliata.
Il tasto Zoom In
Visualizza dettagliatamente un’area più piccola.
Il tasto foto
Sposta il cursore sullo schermo in tutte le direzioni ed evidenzia le varie opzioni all’interno dei
menu.
Il tasto ESC
Esclude un’azione, chiude una finestra o attiva il modo Navigazione (Home) o Auto Zoom.
Il tasto ENT
Seleziona l’opzione desiderata o conferma una selezione. Apre il Menu Cursore/ Posizione.
Il tasto GoTo
Attiva una rotta verso la posizione del cursore (in Mappa) o verso un oggetto selezionato (in altri
modi).
Il tasto Menu
Seleziona il Menu Mappa.
Premuto per 1 secondo, apre il Menu Principale (è equivalente a premere ‘MENU’ due volte). Se
all’interno del Menu Principale si preme di nuovo ‘MENU’ è possibile selezionare il Menu Setup
16

del Sistema.
Il tasto CYCLE
Permette di scegliere gli elementi cartografici rappresentati sulla cartografia. Ci sono 3 modalita’
Cycle e si possono attivare premendo il tasto Cycle da una a 3 volte. Il tasto Cycle e’ normalmente
posto nella posizione Cycle 1, nella quale sono visibili tutti gli oggetti sullo schermo. Premendo
il tasto Cycle una volta e’ attivato Cycle 2 e premendolo una seconda volta e’ attivato Cycle 3;
un’ultima pressione del tasto riporta lo schermo a Cycle 1.
Per modificare le impostazioni del tasto Cycle:
‘MENU’ + “DISPLAY SELETTIVO” + ‘ENT’
I Cycle sono posti nelle prime 3 colonne e sono etichettati 1,2 e 3. Per poter cambiare quali oggetti
far apparire, selezionare con il Cursore un oggetto e premere ‘ENT’ per non farlo apparire. Premere
‘ENT’ di nuovo per spuntare l’oggetto in modo che appaia sullo schermo quando e’ attivato Cycle.
Continuare ad applicare questa procedura per attivare gli oggetti desiderati nei Cycle 1-3.
2.2 ACCENSIONE E SPEGNIMENTO DEL GEOPILOT
Prima di accendere il GEOPILOT verificare la corretta alimentazione (10-35 Volt DC).
2.2.1 Accensione
Premere e tenere premuto ‘POWER’ per 1 secondo. Il GEOPILOT emette un “beep”. Viene aperta
la Pagina di Intestazione contenente informazioni sul nome del Prodotto, sulla versione Software,
sulla versione di Libreria e sui dati cartografici inseriti sulla Compact Flash. Questi dati possono
inoltre venire visualizzati nella pagina Informazioni attivabile da Menu Principale.
Fig. 2.2.1 - Pagina di Intestazione
Dopo alcuni secondi sullo schermo si apre la pagina di Avvertimento, per ricordare che il
GEOPILOT è solo un aiuto alla navigazione e non sostituisce le carte aeronautiche ufficiali, che
bisogna comunque avere a bordo. Premere ‘ENT’ per aprire lo schermo Mappa.
2.2.2 Spegnimento
Premere ‘POWER’ e tenerlo premuto per 3 secondi: se il tasto viene rilasciato prima che il contatore
abbia raggiunto lo zero, il GEOPILOT resta acceso.
17
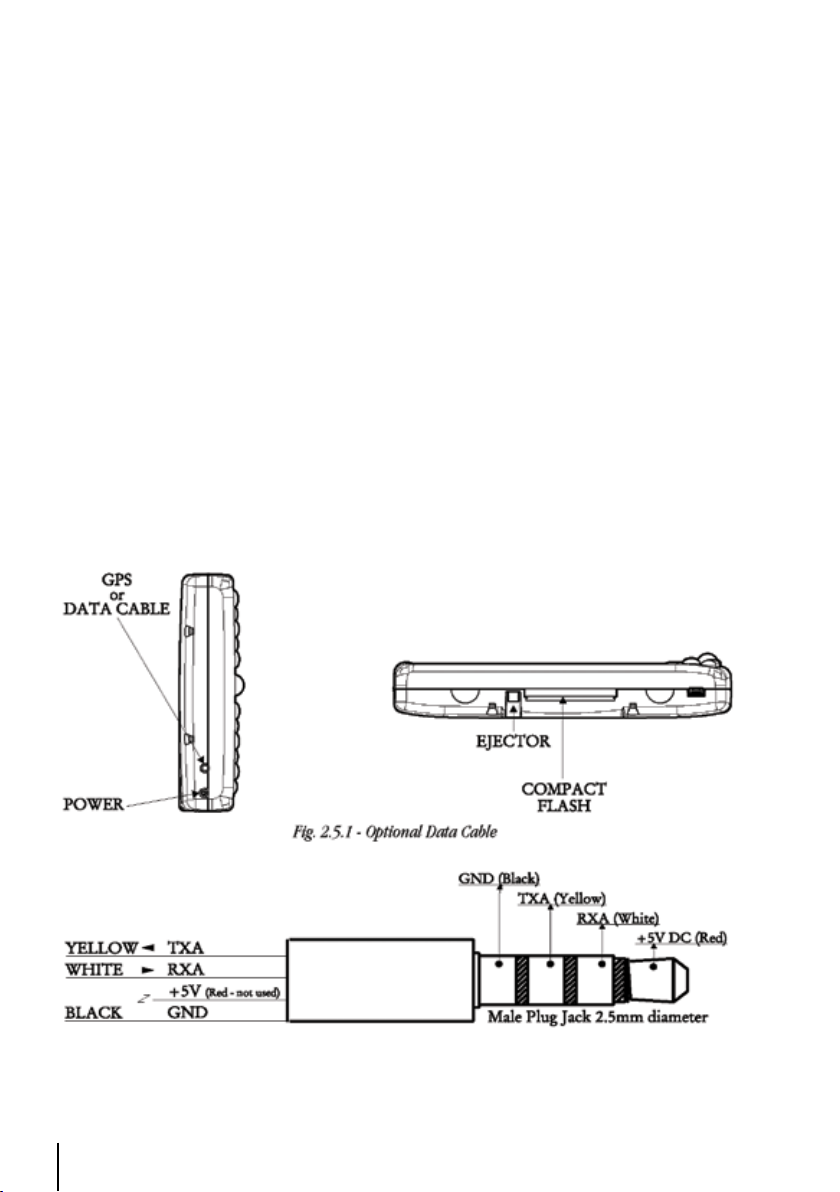
2.3 GESTIONE DEL CONTRASTO E DELLA LUMINOSITÀ
Premere e rilasciare immediatamente ‘POWER’ (mantenendolo premuto apparirebbe il contatore
dello spegnimento!) per regolare la luminosità e il contrasto dello schermo e della tastiera. Per
aumentare/diminuire la luminosità premere il tasto cursore rispettivamente su/giù. In modo
analogo per aumentare/diminuire il contrasto utilizzare il tasto cursore sinistra/destra. Inoltre viene
visualizzata l’indicazione dell’ora e dello stato del GPS.
2.4 SCELTA DEL LINGUAGGIO
E’ possibile scegliere il linguaggio utilizzato dal GEOPILOT per tutti i messaggi che compaiono sullo
schermo (questa selezione non ha effetto però sui nomi che compaiono sulle carte). Il settaggio di
default è English.
‘MENU’ 1 sec. + “SETUP DEL SISTEMA” + ‘ENT’ + “SETTAGGI GENERALI” + ‘ENT’ +
“LANGUAGE” + ‘ENT’
Scegliere il linguaggio desiderato e premere ‘ENT’ per confermare.
2.5 CONNESSIONI ESTERNE
2.5.1 Download/Acquisizione Piano di Volo e Traccia
Il GEOPILOT può inviare e ricevere Piani di Volo dal programma software C-MAP o da altro
dispositivo compatibile con esso. Questo richiede un cavo dati opzionale che può essere acquistato
dal vostro rivenditore. Per una corretta connessione al dispositivo vedi Fig. 2.5.3a.
18
Fig. 2.5.1 - Comunicazione Bi-direzionale
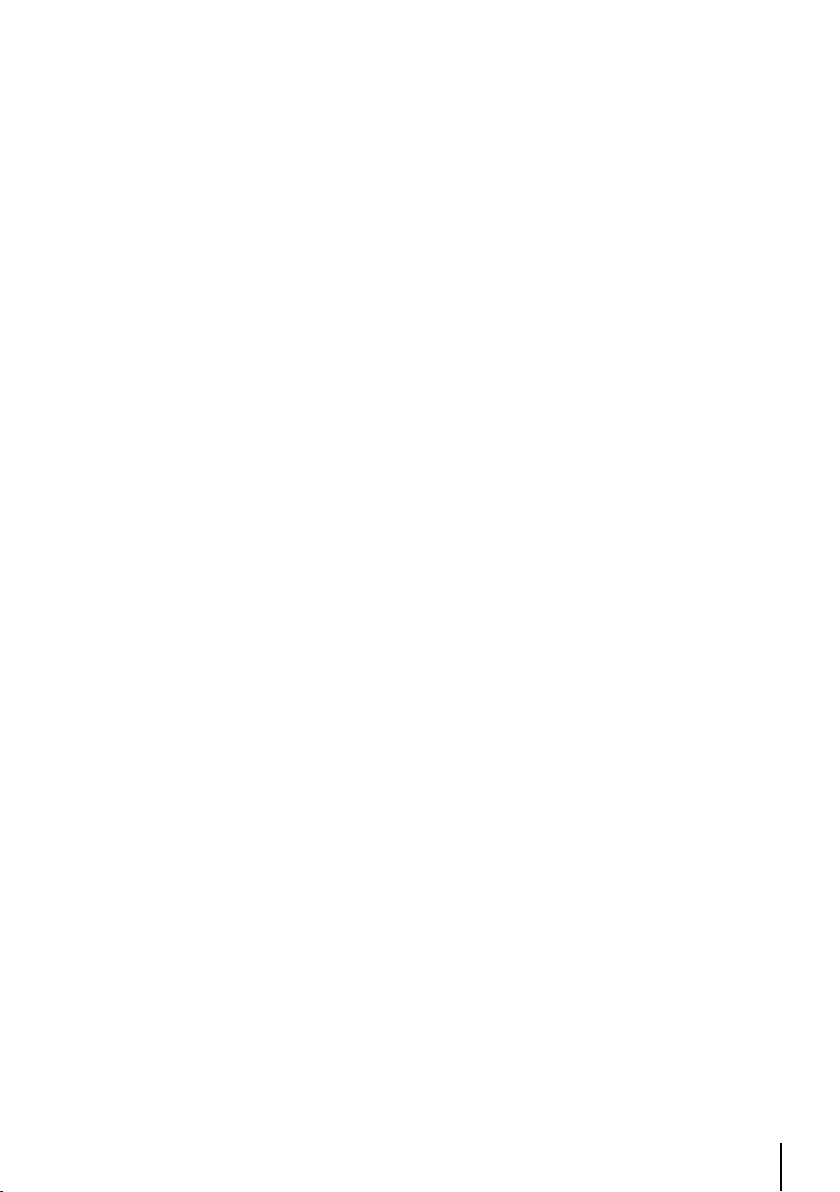
2.5.1.1 Download/Acquisizione Waypoint
La funzione Download (Scarico) Waypoint permette di inviare il Waypoint corrente alla porta
seriale usando la sentenza NMEA0183 $WPL (vedi Appendice E):
‘MENU’ 1 sec. + “COMUNICAZIONI” + ‘ENTER’ + “DOWNLOAD WAYPOINTS” +
‘ENTER’
La funzione di Acquisizione Waypoint permette di ricevere Waypoint dalla porta seriale utilizzando
la sentenza NMEA0183 $WPL (vedi Appendice E):
‘MENU’ 1 sec. + “COMUNICAZIONI” + ‘ENTER’ + “ACQUISIZIONE WAYPOINTS” +
‘ENTER’
2.5.1.2 Download/Acquisizione Piano di Volo
La funzione Download (scarico) Piano di Volo permette di inviare il Piano di Volo corrente alla
porta seriale usando le sentenze NMEA0183 $WPL e $RTE (vedi Appendice E):
‘MENU’ 1 sec. + “COMUNICAZIONI” + ‘ENTER’ + “DOWNLOAD PIANO DI VOLO”
+ ‘ENTER’
La funzione di Acquisizione Piano di Volo permette di ricevere un Piano di Volo dalla porta seriale
usando le sentenza NMEA0183 $WPL e $RTE (vedi Appendice E):
‘MENU’ 1 sec. + “COMUNICAZIONI” + ‘ENTER’ + “ACQUISIZIONE PIANO DI VOLO”
+ ‘ENTER’
Il Piano di Volo ricevuto è salvato nel Piano di Volo corrente. Se il Piano di Volo corrente contiene
dati, l’utente deve confermare questa operazione (cioè quella di riscrivere l’esistente Piano di Volo)
oppure scegliere un altro Piano di Volo.
2.5.1.3 Download Traccia
La funzione di Download (Scarico) Traccia consente di mandare i dati sulla Traccia dalla porta
seriale usando la sentenza Proprietaria C-MAP NMEA0183 $PCMPT (vedi Appendice E):
‘MENU’ 1 sec. + “COMUNICAZIONI” + ‘ENTER’ + “DOWNLOAD TRACCIA” +
‘ENTER’
2.6 SETUP DEL SISTEMA
E’ possibile scegliere le informazioni di base che vengono visualizzate dal GEOPILOT (ad esempio
quale ora viene visualizzata) servendosi del Menu Setup del Sistema.
‘MENU’ 1 sec. + “SETUP DEL SISTEMA” + ‘ENTER’
Riferirsi al Capitolo 14 per ulteriori informazioni sul Menu Setup del Sistema.
2.7 INSERIMENTO DATI
Facendo alcune operazioni, come ad esempio la Modifica di un Waypoint oppure l’inserimento
di un Piano di Volo, è necessario introdurre dei dati nel GEOPILOT. Quando il campo selezionato
appare evidenziato:
- Inserire o modificare il dato premendo il tasto cursore verso alto/basso, visualizzando di volta in
volta, ad ogni movimento del tasto, i caratteri disponibili fino a quando non appare il carattere
desiderato.
- Premere il tasto cursore a destra per spostare il cursore verso destra oppure a sinistra per spostarsi
19
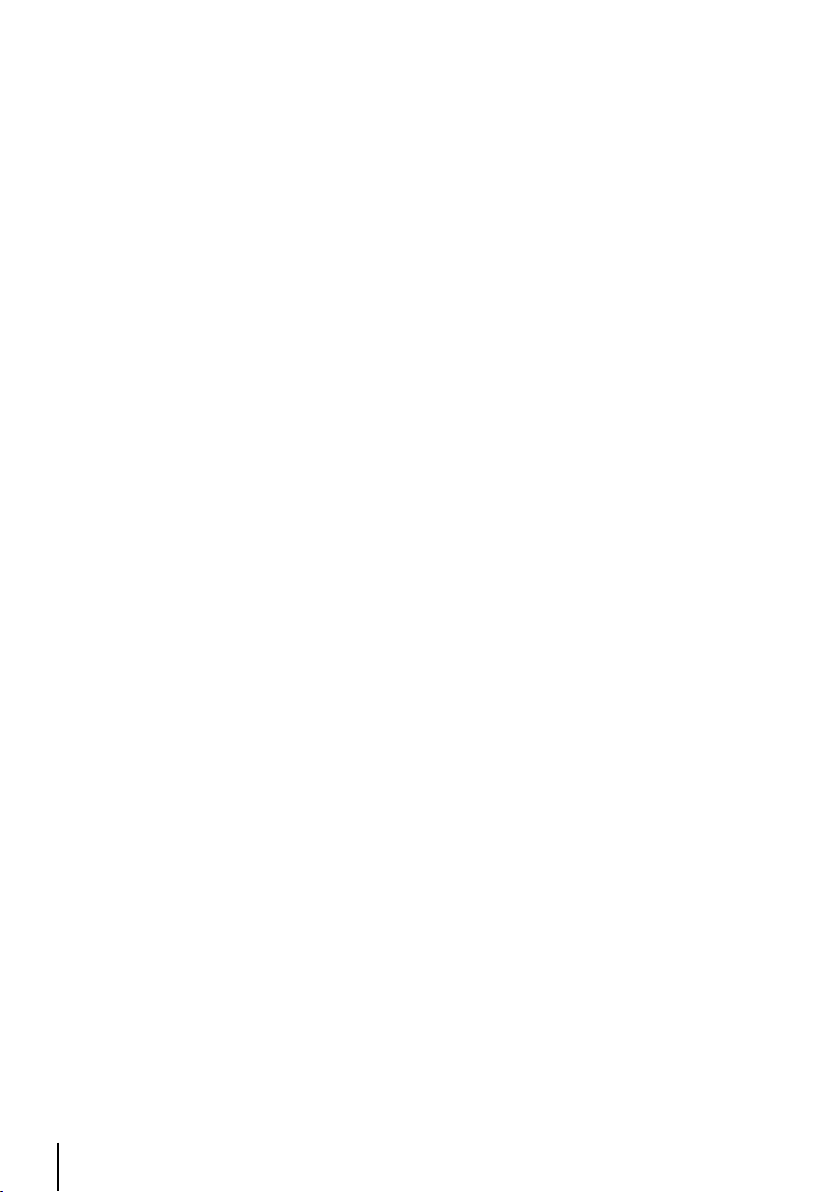
verso sinistra.
Alcuni particolari dati richiedono l’inserimento di un “+”, un “-” o l’identificazione
dell’emisfero:
- Spostare il cursore sul simbolo visualizzato e premere il tasto cursore in alto/ basso fino a che non
appare il simbolo desiderato.
- Premere ‘ENT’ per continuare nella linea successiva o per tornare al menu precedente.
20
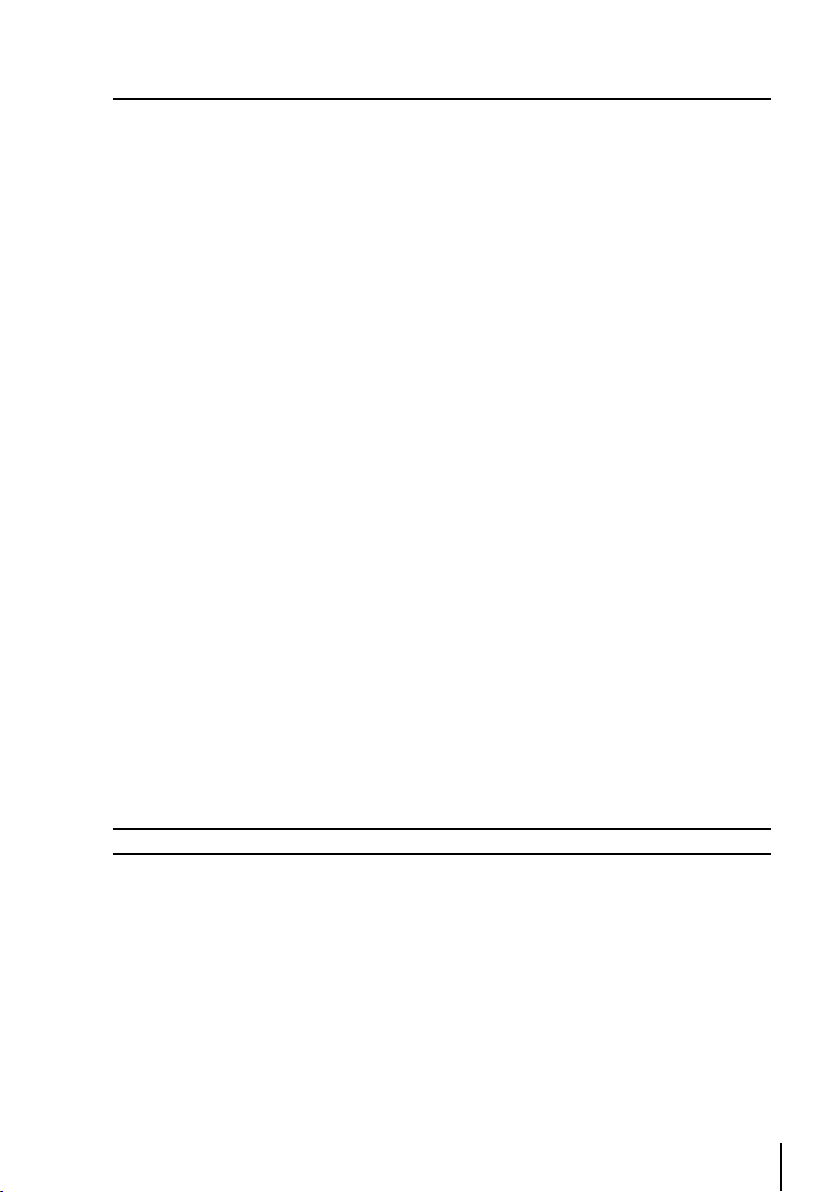
3 LA MAPPA
La Mappa rappresenta lo stato di default del software. In questo modo vengono visualizzati lo
schermo Mappa e la Finestra Dati. La Mappa mostra i dettagli della carta in modo Navigazione,
Auto Zoom o Cursore. Il modo operativo determina le opzioni disponibili all’interno dello schermo.
La Finestra Dati contiene le informazioni sulla navigazione che riguardano il volo corrente; questi
campi possono essere configurati secondo le proprie necessità. Dallo schermo Mappa è possibile
ottenere l’Info Automatico e le Info Complete per gli oggetti del Database. Qui è possibile anche
aprire il Menu Cursore/Posizione per le funzioni relative ai Piani di Volo e ai Waypoint.
3.1 MODI OPERATIVI
‘ESC’ permette di selezionare uno dei seguenti tre modi operativi: modo Cursore, Navigazione e
Auto Zoom.
3.1.1 Modo Cursore
In modo Cursore lo schermo è controllato dai movimenti del cursore. In questo modo appare una
linea dati sotto la Finestra Dati che fornisce le coordinate (Lat/Lon) della posizione del cursore. Se si
sta ricevendo un fix, appaiono anche la distanza e l’angolo tra il cursore e la posizione (fix). In modo
Cursore è possibile che la posizione (fix) non venga visualizzata sullo schermo. In questo caso,
per visualizzare rapidamente la posizione basta attivare il modo Navigazione (premere ‘ESC’ una
volta). Da questo momento in poi il sistema opera in modo Navigazione (vedi paragrafo seguente).
Se si sta ricevendo un fix e si vorrebbe continuare a lavorare con l’ultima posizione del cursore,
premere di nuovo ‘ESC’ (se il tasto cursore non è stato mosso tra due pressioni consecutive di ‘ESC’,
il cursore tornerà nella posizione originaria).
Per attivare il cursore dalla posizione (fix) corrente muovere semplicemente il tasto cursore e il
modo Cursore diventa attivo alla posizione (fix) attuale. Il modo Cursore può essere usato per creare
e modificare Waypoint e Piani di Volo; per identificare lo spazio aereo, per ottenere informazioni
sugli oggetti, per proiettare linee radiali e per misurare distanze (vedi Menu Cursore, Par. 3.4).
3.1.2 Modo Navigazione
Il modo Navigazione (chiamato anche Home o Area Navigazione Amplificata) viene usato per
mantenere la posizione (fix) all’interno dello schermo. La Mappa viene fatta scorrere e viene
ridisegnata automaticamente con lo spostamento. Quando questo modo è attivo il cursore rimane
nascosto. In modo Navigazione nella Finestra Dati non appare in basso nessuna linea contenente
le coordinate del cursore.
Nota
L’Auto Zoom deve essere disabilitato nel Menu Mappa.
L’icona di un aereo che lampeggia lentamente indica la posizione corrente. L’aereo punta nella
direzione del movimento. Il modo Navigazione può visualizzare la Mappa verso Nord, verso Prua
o verso Rotta (vedi Menu Mappa, Par. 3.5).
Per disattivare il modo Navigazione premere ‘ESC’ attivando il cursore nella precedente posizione
o muovere il tasto cursore per abilitare il cursore sotto la corrente posizione (fix).
3.1.3 Modo Auto Zoom
Il modo Auto Zoom viene usato per mantenere sia la posizione (fix) che la destinazione (Target)
entrambe visibili sullo schermo. La Mappa viene fatta scorrere automaticamente per mantenere la
visione nel modo migliore. Quando questo modo è attivo il cursore rimane nascosto. In modo Auto
Zoom nella Finestra Dati non appare in basso nessuna linea contenente le coordinate del cursore.
21
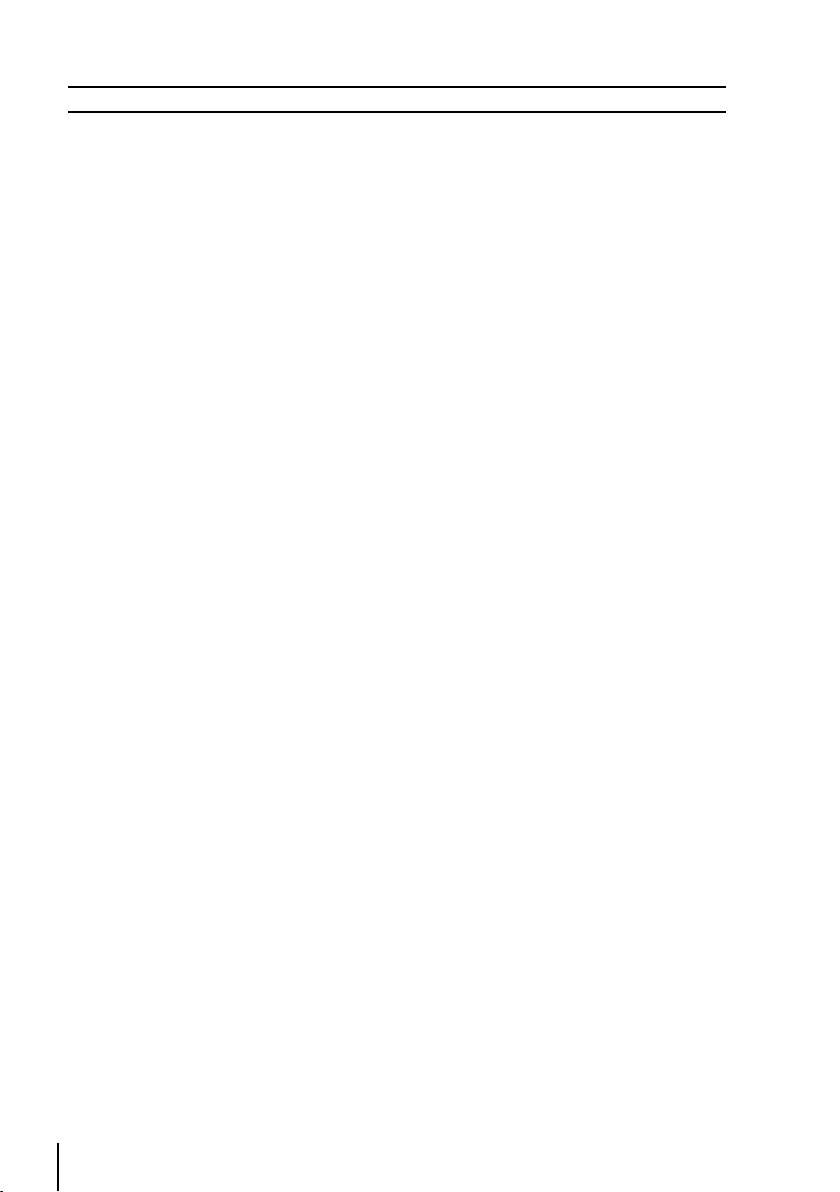
Nota
L’Auto Zoom deve essere abilitato nel Menu Mappa.
Per attivare il modo Auto Zoom premere ‘ESC’ in Mappa (modo Cursore). Auto Zoom richiede la
posizione (fix) e un punto di destinazione attivo. Se la destinazione non è presente lavora come il
modo Navigazione.
Per disattivare il modo Auto Zoom premere ‘ESC’ per abilitare il cursore nella precedente posizione
o muovere il tasto cursore per abilitare il cursore sotto la corrente posizione (fix).
Invece premendo ‘ZOOM IN’ o ‘ZOOM OUT’ si abilita il cursore sotto la corrente posizione (fix)
e si esegue uno zoom.
3.2 FINESTRA DATI
Lo schermo Mappa fornisce l’opzione per avere una Finestra Dati configurata come un pannello
contenente dati di navigazione. Questa finestra appare in alto nello schermo. In modo Cursore
viene visualizzata una linea aggiuntiva alla base di questa finestra contenente dettagli sulla posizione
del cursore. Vedi Par. 3.5.3 e 3.5.4 per maggiori dettagli sulla configurazione dei campi visualizzati
nella Finestra Dati.
I campi della Finestra Dati vengono aggiornati continuamente durante il volo. Per ulteriori
informazioni riguardo ai dati sulla navigazione e sul GPS, è possibile selezionare la pagina Nav/
Posizione dal Menu Principale (vedi Capitolo 4). Nel caso che la funzione AB sia stata attivata dal
Menu Mappa (vedi Par. 3.4.4), i campi BRG e DST visualizzano l’informazione relativa ai punti “A”
e “B”.
3.3 INFO AUTOMATICO
L’opzione di Info Automatico fornisce dettagli su oggetti cartografici, Waypoint e aiuti alla navigazione
una volta che il cursore viene posizionato sopra di essi. Si tratta di un settaggio dell’utente che
può essere definito nel Menu Mappa. Il settaggio di default è l’informazione su dati aeronautici e
terrestri.
Quando è attivo il modo Cursore, la finestra di Info Automatico appare sullo schermo Mappa se
sotto la posizione del cursore viene rilevato un oggetto. In base a dove si trova l’oggetto la finestra
si apre in alto o in basso nello schermo.
Se è disponibile un’informazione aggiuntiva per quell’oggetto, questo viene indicato con il
seguente messaggio: “Mantenere premuto ENT per selezionare”. Facendo così si attiva la finestra
di informazione e si può selezionare una opzione utilizzando il tasto cursore (se più di una opzione
viene visualizzata). Con l’opzione evidenziata premere ‘ENT’ di nuovo così da poter visualizzare
i dettagli aggiuntivi. Se l’informazione riguarda un aeroporto, ‘ENT’ permette di selezionare le
pagine dati. Premere ‘ESC’ per uscire.
3.4 MENU CURSORE/POSIZIONE
La pagina Mappa fornisce un sotto-menu direttamente correlato alla posizione del cursore o del fix.
Per attivare il menu dalla Mappa premere ‘ENT’. Il menu visualizzato sarà Cursore o Posizione in
base al modo operativo selezionato (vedi Par. 3.1). I due menu sono illustrati qui di seguito:
22
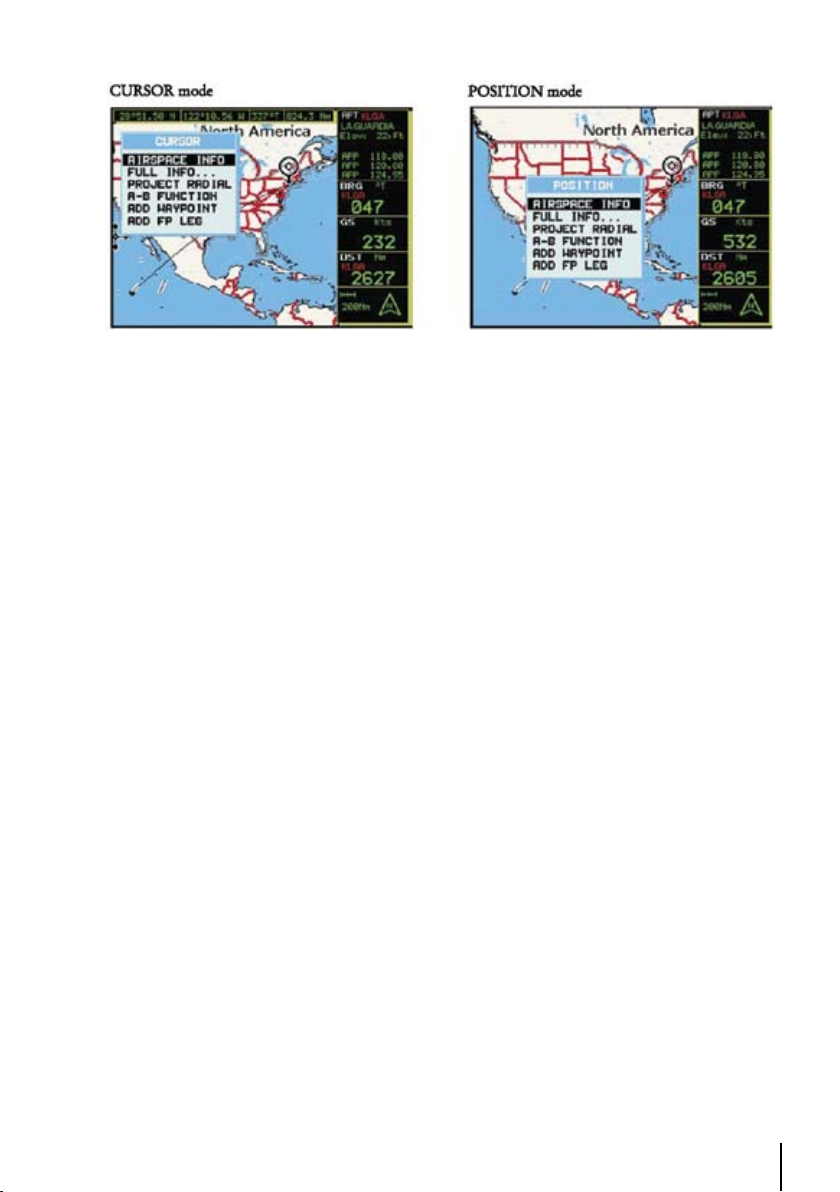
Fig. 3.4 - Menu Cursore/Posizione
3.4.1 Info Spazio Aereo
L’opzione Info Spazio Aereo fornisce informazioni sullo spazio aereo intorno alla posizione del
cursore o del fix.
‘ENT’ + “INFO SPAZIO AEREO” + ‘ENT’
Come per l’Info Automatico, la finestra che visualizza tutti gli oggetti presenti nello spazio aereo
si può aprire nella parte alta o bassa dello schermo. Le informazioni visualizzate sono le seguenti:
Nome dello spazio aereo; Tipo dello spazio aereo; Altitudine; Frequenza Radio della Torre (per
A.T.A.).
3.4.2 Info Complete
La finestra di Info Complete (Full Info) visualizza l’informazione C-MAP aggiuntiva per l’oggetto che
si trova sotto la posizione del cursore o del fix.
‘ENT’ + “INFO COMPLETE...” + ‘ENT’
Gli oggetti trovati sono presentati in una struttura ad albero. Con il tasto cursore evidenziare
l’oggetto desiderato e premere ‘ENT’ per vedere ulteriori dettagli.
3.4.3 Progetta Radiale
La funzione Progetta Radiale crea una linea ad una data distanza e angolo da un oggetto aeronautico
o da un Waypoint Utente. Se non è presente alcun oggetto, appare sul video il messaggio di
errore “Oggetto non trovato”. Il GEOPILOT può memorizzare fino a 10 radiali. Per creare una linea
radiale, selezionare l’oggetto con il cursore e quindi:
‘ENT’ + “PROGETTA RADIALE” + ‘ENT’
Con il tasto cursore inserire l’angolo e premere ‘ENT’. La casella “Distanza” è ora attiva; con il tasto
cursore inserire la Distanza della linea radiale da estendere e premere ‘ENT’.
Per cancellare una linea radiale, selezionare l’icona dell’oggetto o la linea della radiale con il
cursore, quindi:
‘ENT’ + “PROGETTA RADIALE” + ‘ENT’
Appare un messaggio di avvertimento per confermare la cancellazione della linea radiale. Premere
‘ENT’ per confermare o ‘ESC’ per uscire.
23
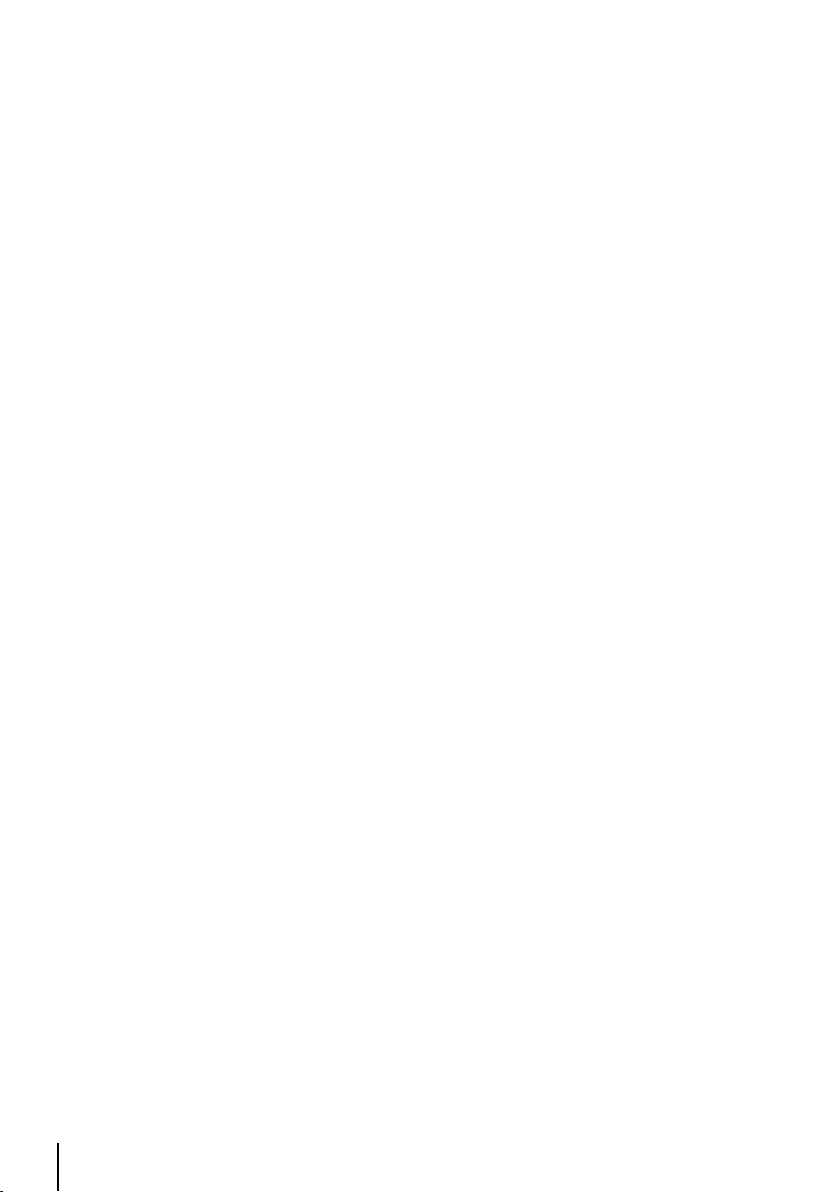
Per cancellare tutte le linee radiali memorizzate nel GEOPILOT (vedi anche Par. 14.9):
‘MENU’ 1 sec. + “SETUP DEL SISTEMA” + ‘ENT’ + “CANCELLA RADIALI” + ‘ENT’
3.4.4 Funzione A-B
La funzione A-B permette di calcolare distanza e angolo (BRG) tra due punti specifici (“A” e “B”). La
distanza e l’angolo compaiono nel campo dati relativo ad A-B in alto nello schermo (questo campo
dati deve essere selezionato per essere visualizzato sullo schermo; vedi Finestra Dati, Par. 3.2).
Per misurare i due punti:
Posizionare il cursore nella prima posizione “A” + ‘ENT’ + “FUNZIONE A-B” + ‘ENT’
Posizionare il cursore nella seconda posizione “B” + ‘ENT’ + “FUNZIONE A-B” + ‘ENT’
E’ possibile inoltre misurare la distanza dalla posizione (fix) corrente con la funzione A-B. Dal modo
Navigazione o Auto Zoom:
‘ENT’ + “FUNZIONE A-B” + ‘ENT’
Questa operazione inserisce “A” sulla posizione (fix) corrente, quindi:
Posizionare il cursore nella seconda posizione “B” + ‘ENT’ + “FUNZIONE A-B” + ‘ENT’
La linea A-B appena creata rimane sullo schermo fintanto che non viene disattivata. Per
disattivarla:
‘ENT’ + “FUNZIONE A-B” + ‘ENT’
3.4.5 Gestione Waypoint
Il GEOPILOT fornisce la possibilità di memorizzare fino a 1000 Waypoint. Questi possono essere
una combinazione di Waypoint Utente o di Waypoint usati in Piani di Volo. I Waypoint Utente
possono essere modificati, cercati ed utilizzati come Waypoint dentro un Piano di Volo. I Waypoint
Utente possono essere creati dallo schermo Mappa o attraverso la pagina Database (vedi Database,
Capitolo 8, per l’inserimento Waypoint dal Database).
Aggiungi Waypoint
Posiziona il cursore nella posizione voluta + ‘ENT’ + “AGGIUNGI WAYP” + ‘ENT’
Modifica Waypoint
Posiziona il cursore sul Waypoint + ‘ENT’ + “EDITA WAYPOINT” + ‘ENT’
Appare la finestra di Modifica (Edita) Waypoint. Con il tasto cursore scorrere i caratteri alfanumerici
per creare un nome (fino a otto caratteri), inserire la Latitudine e/o la Longitudine e/o selezionare
l’icona. Premere ‘ENT’ all’interno di ciascun campo per passare al campo successivo. Dopo aver
completato la selezione dell’icona, la finestra si chiude e i nuovi dati vengono memorizzati.
Cancella Waypoint (presente solo se c’è un Waypoint sotto la posizione del cursore)
Posiziona il cursore sul Waypoint + ‘ENT’ + “CANCELLA WAYP” + ‘ENT’
L’icona ombreggiata del Waypoint cancellato rimane sullo schermo fintanto che lo schermo non
viene ridisegnato.
24
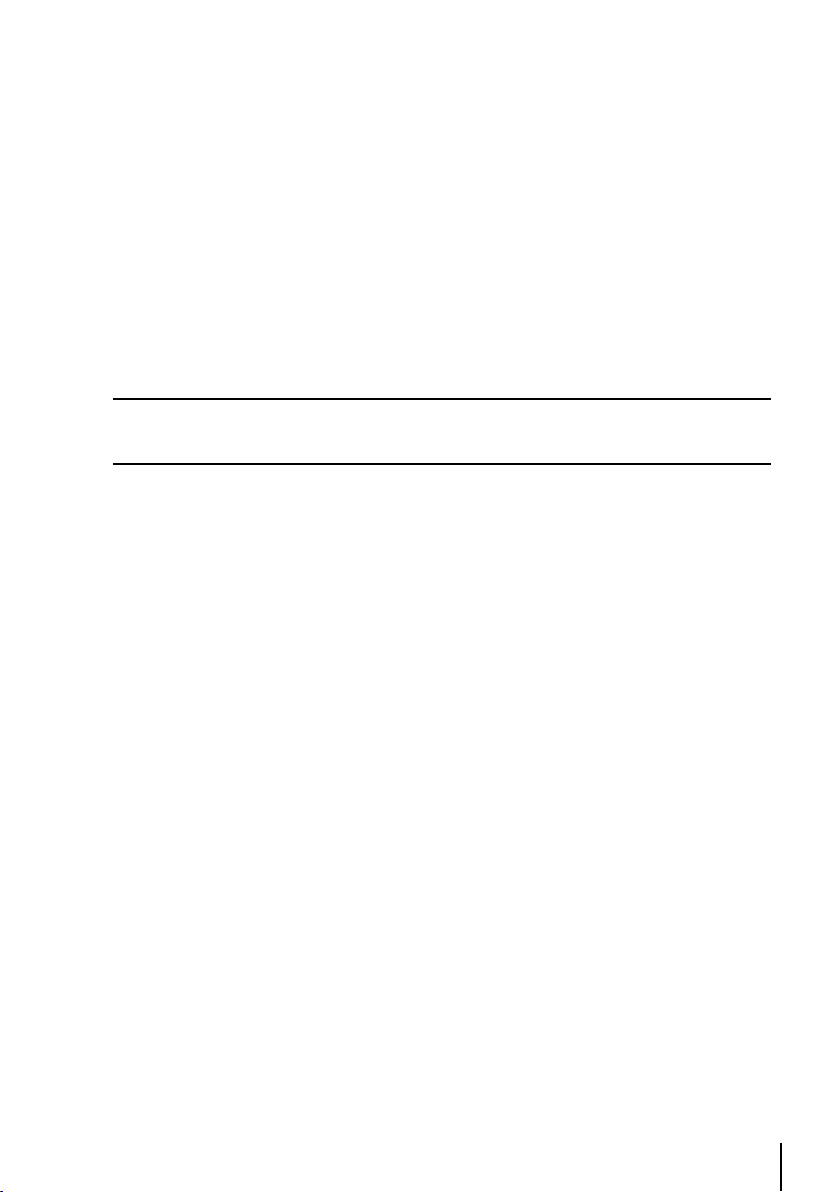
3.4.6 Piano di Volo
Il GEOPILOT dispone di una memoria per registrare fino a 10 Piani di Volo di 100 segmenti ciascuno.
Dallo schermo Mappa è possibile creare e modificare un Piano di Volo con il tasto cursore. Il Piano
di Volo creato o modificato sarà quello correntemente visto dal software (vedi Capitolo 6).
Creazione di un Piano di Volo
Per creare un nuovo Piano di Volo dallo schermo Mappa, assicurarsi che il corrente Piano di Volo
(vedi Capitolo 6) sia vuoto. Posizionare il cursore nella posizione desiderata sulla Mappa, questa
posizione può essere un oggetto aereo (APT, VOR, NDB, INT), un Waypoint Utente o un punto
qiualsiasi.
‘ENT’ + “AGGIUNGI TAPPA FP” + ‘ENT’
Questa operazione crea il primo Waypoint del Piano di Volo. Continuando in questo modo si
possono aggiungere altri Waypoint al Piano di Volo.
Nota
Se sotto al cursore sono presenti vari oggetti aeronautici, il sistema farà la selezione come segue: Aeroporti,
VOR, NDB, INT. Se non viene trovato alcun oggetto aeronautico, un Waypoint temporaneo viene posizionato in
corrispondenza del cursore e vien chiamato “WPTxxx” (dove xxx è un numero).
Aggiungi Waypoint
Per aggiungere un Waypoint al Piano di Volo corrente posizionare il cursore nel punto voluto:
‘ENT’ + “AGGIUNGI TAPPA FP” + ‘ENT’
Questa operazione inserisce un altro segmento (Tappa FP) alla fine del Piano di Volo corrente.
Aggiungi Tappa a FP
Posizionando il cursore sul segmento del Piano di Volo desiderato e premendo “Aggiungi Tappa FP”
il segmento in oggetto diventa tratteggiato consentendo di posizionare il nuovo Waypoint. Premere
‘ENT’ per confermare.
Rimuovi Tappa FP (presente soltanto se c’è un oggetto o un Waypoint che fa parte del Piano di
Volo sotto la posizione del cursore)
Posiziona il cursore sul punto + ‘ENT’ + “RIMUOVI TAPPA FP” + ‘ENT’
Il segmento modificato viene visualizzato sullo schermo.
3.5 MENU MAPPA
Il Menu Mappa consente l’accesso alle funzioni di configurazione dello schermo Mappa. All’interno
di questo menu è possibile selezionare opzioni come Orientazione Mappa, Auto Zoom, settaggi
configurazione video per configurare il GEOPILOT secondo le esigenze dell’utente. Dallo schermo
Mappa premere ‘MENU’ per visualizzare il Menu Mappa.
25
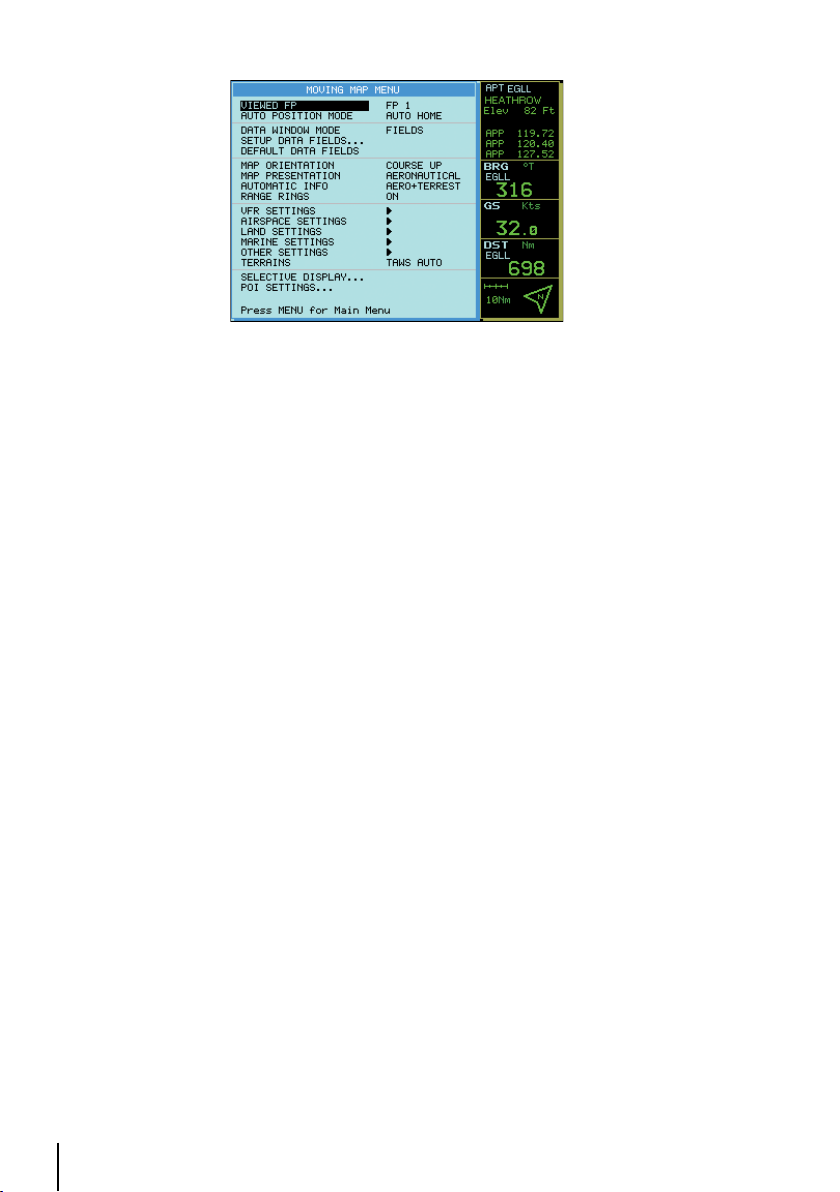
Fig. 3.5 - Menu Mappa
Con il tasto cursore selezionare l’opzione desiderata e premere ‘ENT’ per attivarla. In ogni momento
premere ‘ESC’ per tornare al menu precedente e infine per tornare allo schermo Mappa.
3.5.1 FP selezionato
Permette di scegliere il Piano di Volo da utilizzare.
‘MENU’ + “FP SELEZIONATO” + ‘ENT’
3.5.2 Auto Posizionamento
E’ possibile selezionare il modo Auto Zoom, Home Auto oppure disattivare la funzione tramite la
seguente procedura:
‘MENU’ + “AUTO POSIZIONAMENTO” + ‘ENT’+ scegliere la funzione + ‘ENT’
Il settaggio di default è Home Auto. La funzione Auto Zoom (vedi par. 3.1.3) viene usata per
mantenere posizione (fix) e destinazione (Target) entrambe visibili sullo schermo. La Mappa viene
fatta scorrere automaticamente per ottenere la migliore visione possibile.
La funzione Home Auto permette di passare automaticamente dal modo Cursore al modo
Navigazione dopo 1 minuto di inattività.
3.5.3 Modo Finestra Dati
La Finestra Dati viene visualizzata in alto nella Mappa. Questa finestra fornisce informazioni di
navigazione relative al Piano di Volo e ai dati GPS e può essere configurata in base alle proprie
esigenze di volo.
‘MENU’ + “MODO FINESTRA DATI” + ‘ENT’
26
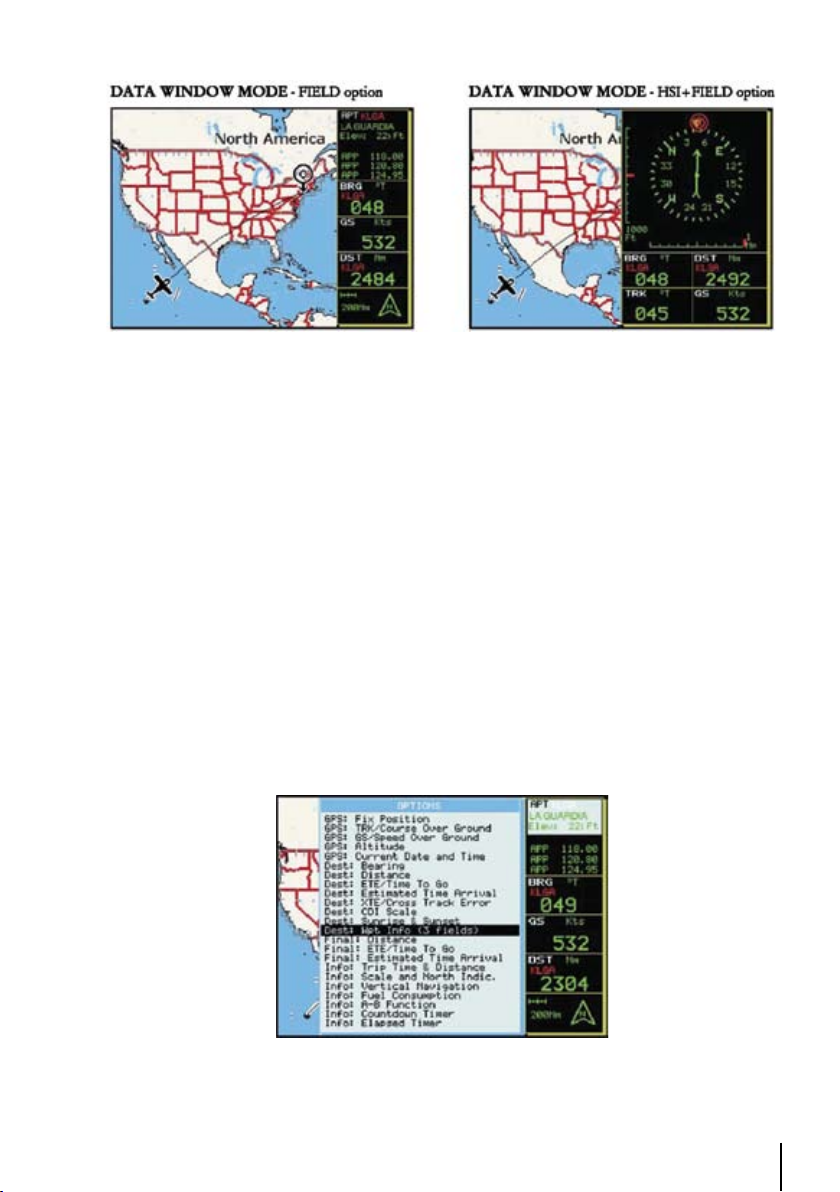
Fig. 3.5.3 - Opzioni Finestra Dati
La Finestra Dati può essere disabilitata (No) oppure può essere visualizzata nei seguenti modi:
1 LINEA - fornisce, in tre campi, la visualizzazzione dei dati scelti (vedi paragrafo seguente).
2 LINEE - fornisce, in sei campi, la visualizzazzione dei dati scelti (vedi paragrafo seguente).
3 LINEE - fornisce, in nove campi, la visualizzazzione dei dati scelti (vedi paragrafo seguente).
HSI + Campi - fornisce informazioni grafiche riguardo alla rotta da tenere insieme con sei campi
dati.
3.5.4 Setup Campi Info
Permette di configurare i dati che devono essere visualizzati nei sei campi della Finestra Dati. La
seguente figura visualizza le opzioni disponibili. Il modo Finestra Dati (vedi preceedente paragrafo)
deve essere “CAMPI” per poter attivare questa opzione.
‘MENU’ + “SETUP CAMPI INFO ...” + ‘ENT’
Dopo aver premuto ‘ENT’, si apre sulla Finestra Dati una casella evidenziata. Selezionare la casella
da modificare e premere ‘ENT’.
Fig. 3.5.4 - Setup Campi Info
27
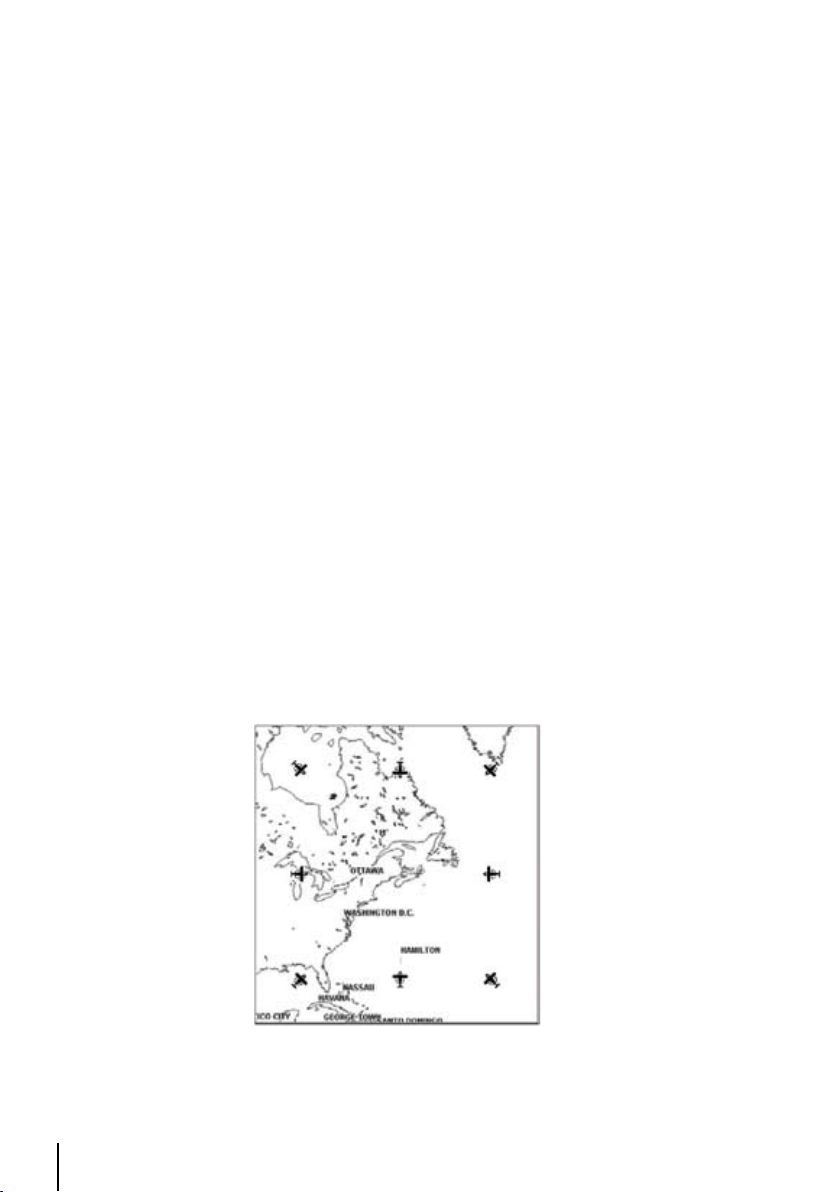
La finestra “Opzioni” appare consentendo di selezionare la voce desiderata. Una volta fatta la
scelta, premere ‘ENT’ per confermare. E’ possibile quindi selezionare un’altra casella e procedere
come sopra. Quando tutte le caselle sono state configurate, premere ‘ESC’ per uscire.
3.5.5 Campi Info di Default
Questa opzione consente di ripristinare la configurazione di default (BRG, DST, ETE, TRK, GS e la
barra della Scala).
‘MENU’ + “CAMPI INFO DI DEFAULT” + ‘ENT’
Il messaggio “OK” indica che l’operazione si è conclusa.
3.5.6 Orientazione Mappa
L’opzione Orientazione Mappa controlla la direzione in cui la Mappa è orientata durante il modo
Navigazione e il modo Auto Zoom.
‘MENU’ + “ORIENTAZIONE MAPPA” + ‘ENT’
Le opzioni possibili sono:
Verso Rotta - ruota la mappa automaticamente per mantenere la rotta attiva verso la parte alta dello
schermo (vedi Par. 14.2.5; Setup del Sistema + Setup Fix + Risol. Rotazione).
Verso Prua - ruota la mappa automaticamente per mantenere la direzione dello spostamento verso
la parte alta dello schermo.
Verso Nord - ruota la mappa automaticamente per mantenere il Nord verso la parte alta dello
schermo.
Durante il modo Verso Nord è attiva la modalità Area Navigazione Amplificata. In base alla prua
l’icona del fix è posta in una posizione scelta fra otto. Per esempio, se la prua è 45°, l’icona del fix
viene posizionata nella parte sinistra in basso dello schermo (vedi Fig. 3.5.6). Questo metodo di
posizionamento delle icone permette di avere la massima visuale davanti all’aereo.
28
Fig. 3.5.6 - 8 mark nelle aree dove può essere posizionata l’icona
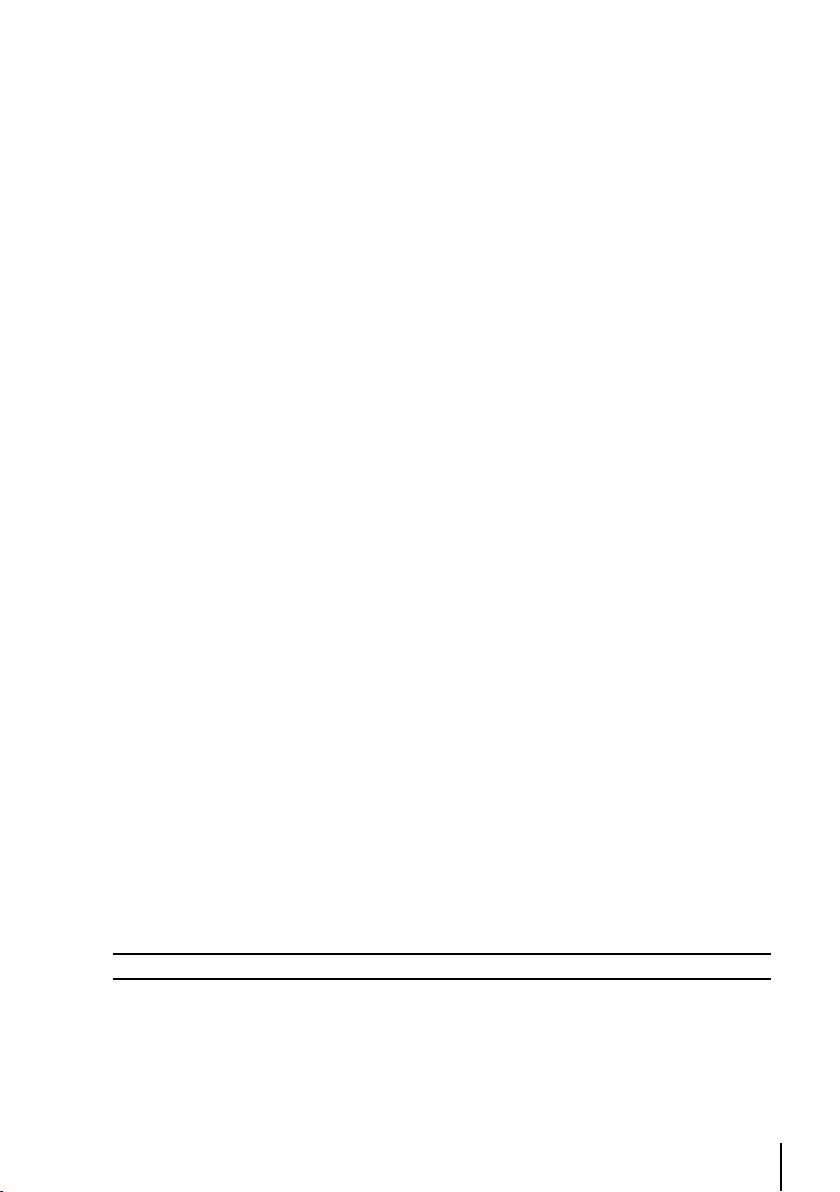
3.5.7 Presentazione Mappa
La Presentazione Mappa permette di selezionare la priorità della configurazione mappa e della
selezione dei colori tra le opzioni Aero + Terrestre/Aeronautico/Marino.
‘MENU’ + “PRESENTAZIONE MAPPA” + ‘ENT’
Il settaggio di default è Aero + Terrest. Il settaggio Aeronautico cambierà la configurazione dei
dettagli terrestri utilizzando un colore più chiaro per evidenziare i dati aeronautici. Utilizzando
Compact Flash con dati avionici e terrestri, assicurarsi di selezionare Aero + Terrestre.
3.5.8 Info Automatico
La visualizzazione delle Informazioni Automatiche è controllata da questa opzione. Se abilitata
l’informazione viene visualizzata sulla Mappa automaticamente quando il cursore viene posto
sopra l’oggetto.
‘MENU’ + “INFO AUTOMATICO” + ‘ENT’
Le opzioni possibili sono: No/Aero + Terrestre/Aeronautico/Terrestre/Marino (riferirsi al Par. 3.4).
Se l’opzione è disabilitata (No), non viene visualizzato automaticamente alcun dettaglio (si può
selezionare allora l’opzione Info Complete dal Menu Cursore). Il settaggio di default è Aero +
Terrest.
3.5.9 Rangerings
A rchi di copertura, di 30 gradi, in modalita’ TRACK_UP, con il centro nella posizione Fix per
migliorare la “Pilot Awareness” possono essere abilitati selezionando ON.
3.5.10 Settaggi VFR, Spazio Aereo, Terrestri, Marini e Generici
I seguenti menu abilitano/disabilitano la visualizzazione delle categorie di dati.
‘MENU’ + “SETTAGGI VFR/SPAZIO AEREO/TERRESTRI/MARINI/GENERICI” + ‘ENT’
3.5.10.1 Settaggi VFR
I Settaggi VFR sono relativi alle caratteristiche avioniche visualizzate nella Mappa e che si trovano
nel Database aeronautico.
Aeroporti: Si/No. Il settaggio di default è Si.
VOR: Si/No. Il settaggio di default è Si.
NDB: Si/No. Il settaggio di default è Si.
Intersezioni: Si/No. Il settaggio di default è Si.
Ostruzioni Verticali: Si/No. Il settaggio di default è Si.
Id Oggetti Aerei: No/Piccola/Media/Grande. Il settaggio di default è Grande.
Enroute Communications: Si/No. Il settaggio di default è Si.
VFR Rotte & Punti di Riporto: Si/No. Il settaggio di default è Si.
Nota
I punti VFR possono essere utilizzati come waypoints di Rotta
3.5.10.2 Settaggi Spazio Aereo
I Settaggi Spazio Aereo sono relativi ai dati dello Spazio Aereo trovati nel Database aeronautico.
Aereovie Basse: Si/No. Il settaggio di default è No.
29
 Loading...
Loading...