Page 1

MANUEL D’UTILISATION
Via Caboto, 9
54036 Marina di Carrara - MS - ITALIA
E-mail: info@avmap.it
Page 2

GARANTIE
La société AvMap garantit que ses traceurs GPS et accessoires sont exempts de toute défectuosité
tant au niveau des matériaux que de la main d’œuvre. La garantie sera valide 2 ans à dater du
jour de la livraison. Cette garantie s’applique uniquement au premier propriétaire du produit.
En cas de vice de fabrication, AvMap réparera ou remplacera le produit gratuitement. Le produit
réparé ou remplacé sera garanti soit 90 jours à partir de la date où il sera réexpédié, soit pour
la période restante sur la garantie originale.
RECOURS DE L’ACHETEUR -Le seul recours de l’ Acheteur sous cette garantie est limité
au remplacement ou à la réparation du produit selon les options offertes par AvMap. Les
réparations sous cette garantie doivent être effectuées par des sous-traitants AvMap agrées.
DEVOIRS DE L’ACHETEUR - Pour bénéficier de la garantie, l’acheteur doit renvoyer le produit
à la société AvMap, ou à un sous-traitant agrée, en port payé accompagné de la facture initiale
d’achat et de l’adresse de retour du produit. La société AvMap se dégage de toute responsabilité
pour perte ou dommage avenu pendant le transit ou l’expédition de l’appareil en réparation. Il
est recommandé de souscrire une assurance.
LIMITES DE LA GARANTIE - Excepté celles citées ci-dessus, tout autre garantie explicite ou
implicite, incluant celles liées à l’aptitude pour des fins particulières ou commerciales, doivent
être considérées exclues.
EXCLUSION DE LA GARANTIE - Cette garantie ne s’applique pas au produits suivants:
- l installation. - l finitions. - l défauts dérivant de l’installation. - Tout dommage dû à un accident
dérivant d’une transmission satellitaire incorrecte. Les transmissions inexactes peuvent être dues
aux changements de la position, du status ou de la géométrie des satellites. - Tout dommage
causé par le transport, par un usage abusif, une négligence, une manipulation ou une mauvaise
utilisation. - Maintenance/ tentative de réparation effectuée par toute personne non-agrée par
AvMap.
Attenzione! L’esposizione del display ai raggi ultravioletti può accorciare la vita dei
cristalli liquidi usati nel vostro plotter cartografico. Questo limite è dovuto alla tecnologia costruttiva
degli attuali display. Evitare inoltre che il display si surriscaldi per non causare una diminuzione di
contrasto che, in casi estremi, può rendere lo schermo completamente nero. Tale condizione è
comunque reversibile durante il raffreddamento.
Warning! Exposure of display to UV rays may shorten life of the liquid crystals used in
your plotter. This limitation is due to the current technology of the LCD displays. Avoid overheating
which may cause loss of contrast and, in extreme cases, a darkening of the screen. Problems which
occur from overheating are reversible when temperature decreases.
Achtung! Ultraviolette Strahlen können die Lebensdauer vom Flüssigkristalldisplay
verkürzen. Die derzeitige LCD-Technologie bedingt diese verkürzte Lebensdauer.
Überhitzung des Displays durch Sonneneinstrahlung führt zu einem Kontrastverlust und in extremen
Fällen sogar in eine Schwär zung des Bildschirmes. Bei sinkenden Temperaturen normalisiert sich
der Kontrast wieder und die Bildschirminformation wird wieder ablesbar.
Attention! ! L’exposition de votre écran LCD aux ultra-violets lors de soleil intense
réduira la durée de vie de l’afficheur de votre lecteur. Cette contrainte est liée à la technologie des
écrans LCD. Une augmentation trop importante de température peut obscurcir des zones de votre
écran et le rendre ainsi inutilisable (non couvert par la garantie).
Aviso! La exposición de la pantalla a los rayos UV puede acortar la vida del cristal líquido
usado en su ploter. Esta limitación se debe a la tecnología actual de las pantallas LCD. Evitar que
la pantalla se caliente en exceso pues puede causar pérdida de contraste y, en caso extremo, la
pantalla puede quedar totalmente negra. Este problema revierte al enfriarse la pantalla.
2
Page 3
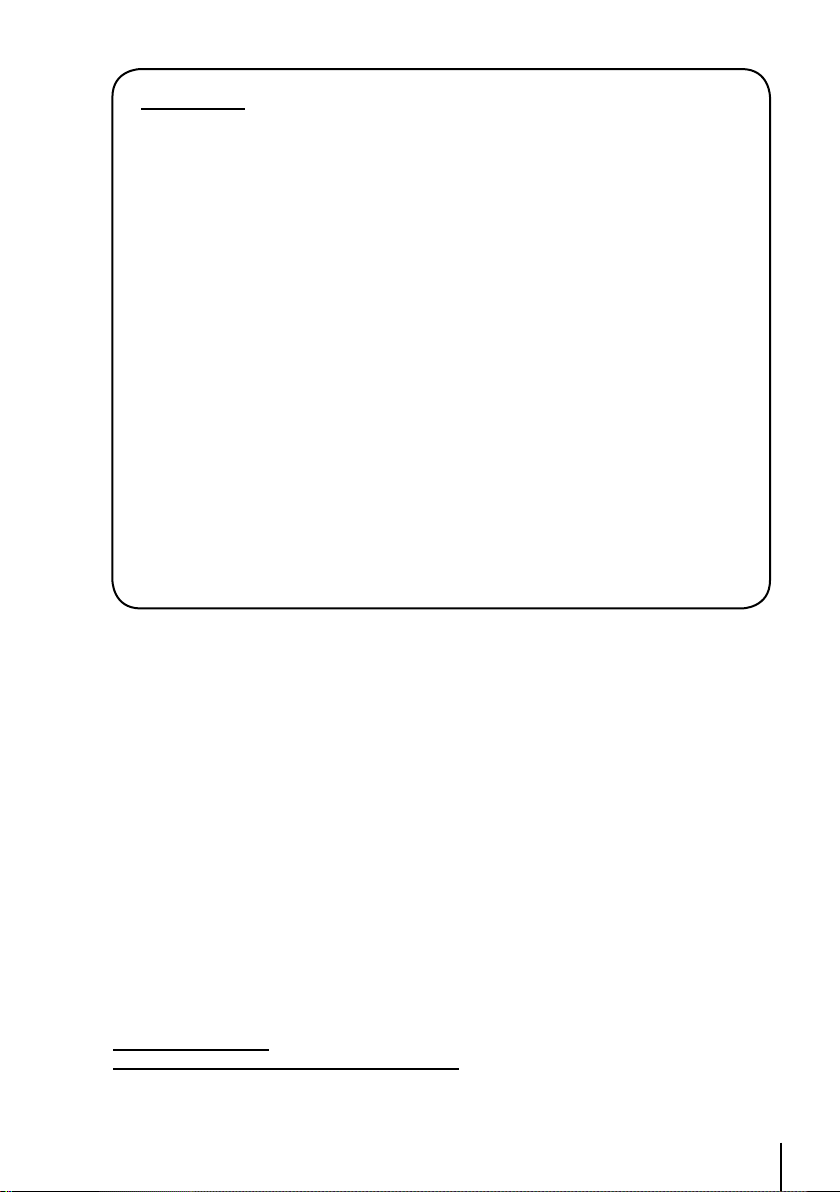
Attention!!!
Une bonne connaissance par l’utilisateur est nécessaire pour une utilisation correcte et sûre
de l’appareil. Lisez complètement ce manuel d’utilisation et les limites de garantie.
Utilisez votre bon sens
Ce produit est une excellente aide à la navigation, mais il ne remplace pas un pilotage
attentif et le bon sens. N’utilisez jamais qu’une seule source de navigation.
Soignez vigilant pour d’éventuelles imprécisions
Le GPS (Global Positioning System) est contrôlé par le gouvernement des Etats Unis, qui
est le seul responsable de la précision et de la maintenance du GPS. Certaines conditions
peuvent rendre le système moins précis.
La précision peut également être affectée par la géométrie des satellites
La précision de la position est sujette à des modifications en fonction des décisions du Ministère
de la Défense pour l’utilisation civile du GPS et le plan fédéral de radionavigation.
Procédure de nettoyage de l’écran de navigation
Nettoyer l’écran est une opération importante et doit être effectuée soigneusement. Comme
la surface est recouverte d’une pellicule anti-reflets, la procédure de nettoyage doit être la
suivante: Vous devez disposer d’un chiffon pour écran et d’un produit nettoyant contenant
de l’Isopropanol (un nettoyant pour écran de PC, par exemple PolaESC de Polaroid). Pliez le
chiffon en forme de triangle, humidifiez l’extrémité et utilisez votre index derrière le coin du
tissu pour nettoyer la surface, en aller et retour se chevauchant. Si le tissu est trop humide,
une trace humide persistera et vous devez recommencer la procédure. S’il est trop sec, il ne
glissera pas aisément et vous pourriez endommager la surface.
Copyright 2004 BAYO
Copyright 2005 AvMap Italy - All rights reserved
No part of this User Manual may be reproduced or transmitted in any form or by any means,
electronic or mechanical, including photocopying and recording, for any purpose other than the
purchaser’s personal use without the written permission of AvMap.
3
Page 4
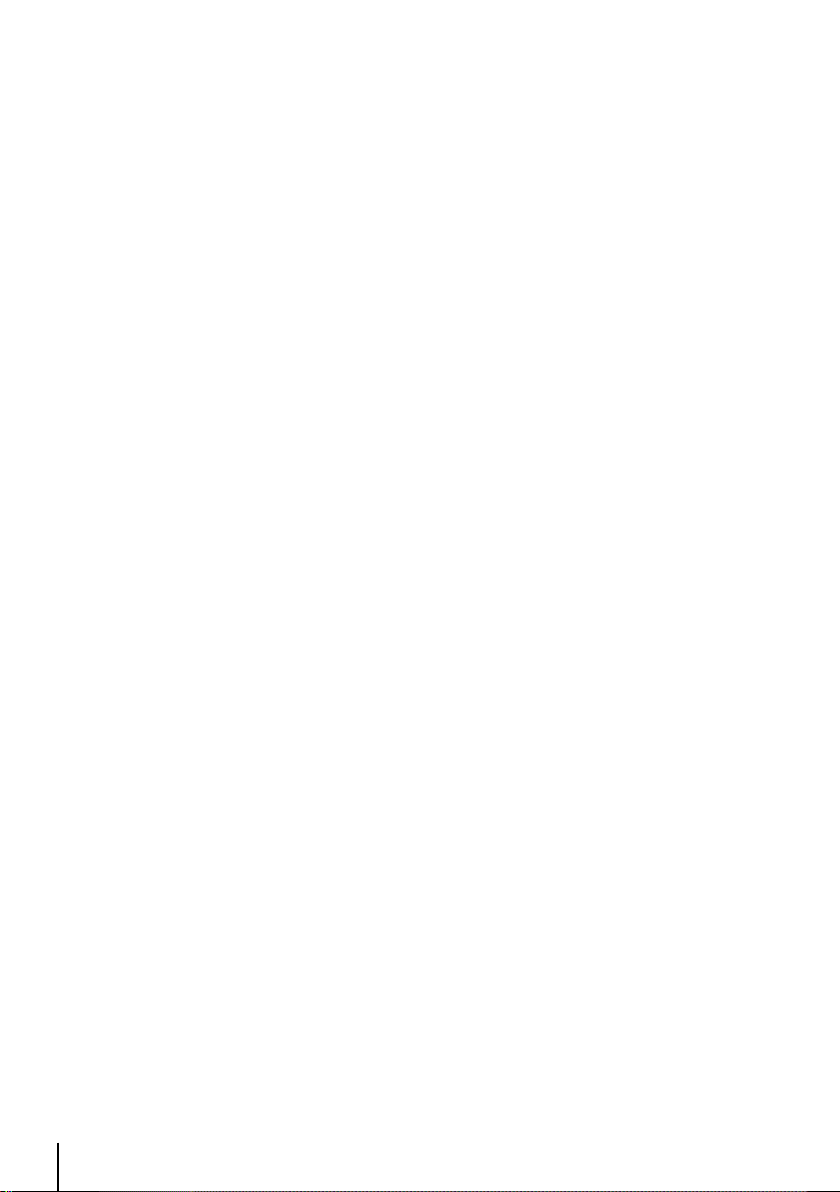
Index
1 INTRODUCTION
1.1 CARACTERISTIQUES 8
1.1.1 Spécifications
1.2 PRINCIPES DE BASE 11
1.3 LE VOL DEBUTE 11
1.3.1 La Carte 11
1.3.2 Le Menu Principal 12
1.3.3 Fonctions de la Carte 12
1.3.4 Icônes de la Carte 13
1.3.5 Projection de Route 13
1.3.6 GoTo 13
1.3.7 Database 14
2 LES PRINCIPES DE BASE
2.1 LE CLAVIER 15
2.2 ALLUMER ET ETEINDRE GEOPILOT 16
2.2.1 Mise en Marche 16
2.2.2 Mise sur Arrêt 16
2.3 MODIFIER LE CONTRASTE ET LA LUMINOSITE 17
2.4 SELECTION DE LA LANGUE 17
2.5 CONNEXIONS EXTERNES 17
2.5.1 Téléchargement/Acquisition Plans de Vol et Trace 17
2.5.1.1 Téléchargement/Acquisition Waypoint 17
2.5.1.2 Téléchargement/Acquisition Plans de Vol 18
2.5.1.3 Téléchargement Trace 18
2.6 REGLAGE DU SYSTEME 18
2.7 ENTREE DES DONNEES 18
8
3 LA CARTE
3.1 MODES OPERATOIRES 20
3.1.1 Mode Curseur 20
3.1.2 Mode Home 20
3.1.3 Mode Zoom Automatique 20
3.2 FENÊTRE DE DONNEES 21
3.3 INFORMATION AUTOMATIQUE 21
3.4 MODE POSITION OU CURSEUR 21
3.4.1 Informations sur les Espaces Aériens 22
3.4.2 Information Totale 22
3.4.3 Projection Radiale 22
3.4.4 Fonction A - B 22
3.4.5 Manipulation des Waypoints 23
3.4.6 Plan de Vol 23
3.5 LE MENU CARTE 24
3.5.1 Plan de Vol Visualisé 25
3.5.2 Mode Auto Positionnement 25
3.5.3 Mode Fenêtre de Données 26
3.5.4 Sélection des Champs de Données 26
3.5.5 Champs de Données par Défaut 27
3.5.6 Orientation de la Carte 27
3.5.7 Réglage de la Présentation de la Carte 28
3.5.8 Informations Automatiques 2
4
8
Page 5
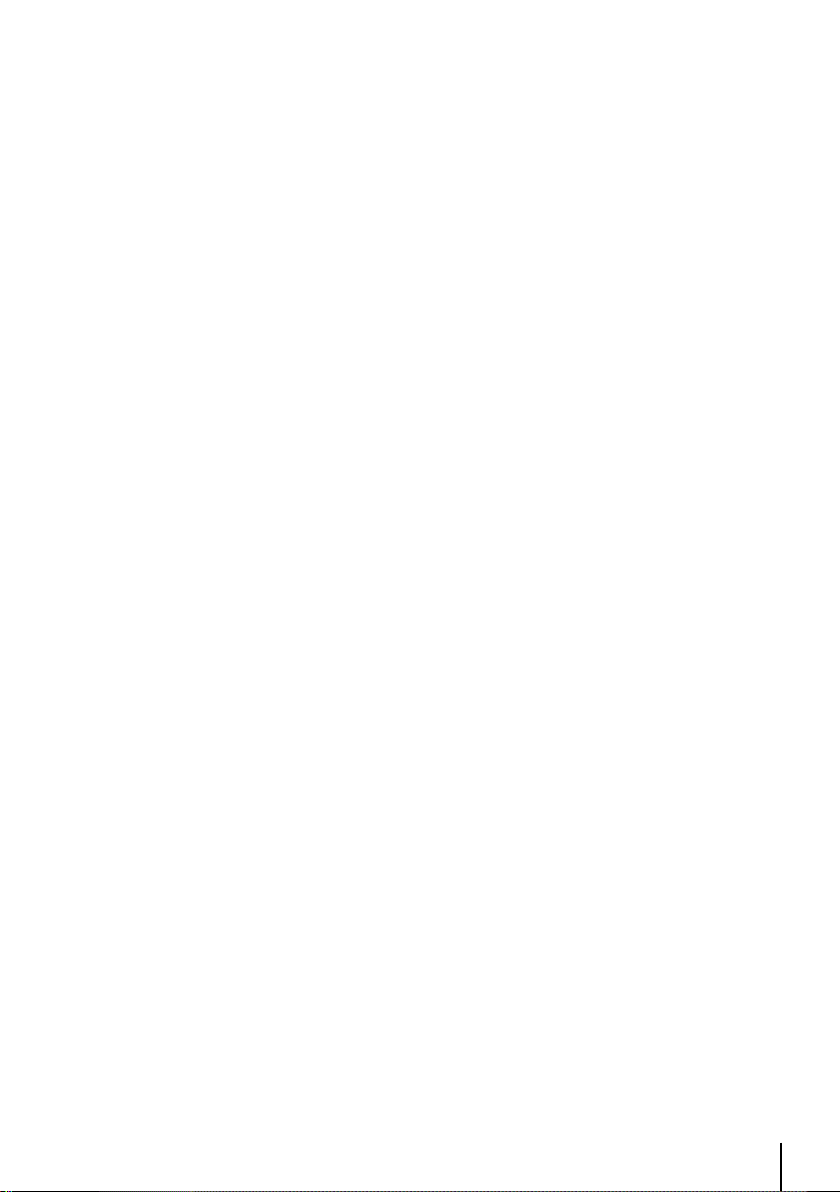
3.5.9 Réglages Vfr, Espaces Aériens, Terrestres, Maritime et Autres 28
3.5.10 Réglages VFR 28
3.5.10.1 Réglages des Espaces Aériens 29
3.5.10.2 Réglages Terrestres 30
3.5.10.3 Réglages Maritimes 3
3.5.10.4 Autres réglages 3
3.5.11 Terraines 31
3.5.11.1 Terrain “ON” 31
3.5.11.2 TAWS 32
3.5.12 Réglages de l’Affichage Sélectif 33
3.5.13 Réglage POI 34
4 NAVIGATION & LOCALISATION
4.1 DONNEES DE NAVIGATION & DE LOCALISATION 35
4.2 SAUVEGARDER LA POSITION ACTUELLE COMME WAYPOINT UTILISATEUR 36
5 L’ECRAN HSI
5.1 DESCRIPTION DU HSI 37
5.2 MENU DU HSI 37
5.2.1 Ajouter Marque sous la Position 37
5.2.2 Réglages Données de Champs 38
5.2.3 Champs de Données par Défaut 38
5.2.4 Orientation de la Rose de Route 38
6 PLAN DE VOL
6.1 PLAN DE VOL VISUALISE 39
6.2 CREER UN PLAN DE VOL DEPUIS LA BASE DE DONNEES 39
6.3 ACTIVER & DESACTIVER UN PLAN DE VOL 40
6.4 DONNER UN NOM A UN PLAN DE VOL 41
6.5 EFFACER UN PLAN DE VOL 41
6.6 INVERSER UN PLAN DE VOL 41
6.7 PLANS DE VOL GOTO 41
6.7.1 GoTo - Mode Base de Données 41
6.7.2 GoTo - Mode Carte 41
6.7.3 GoTo - Quick Info 42
6.8 PLAN DE VOL ‘GOTO’ VERS OBJETS ‘PLUS PROCHES 42
0
1
7 LE GLOBAL POSITIONING SYSTEM
7.1 PAGE GPS 44
7.2 COMMENT FONCTIONNE LE GPS 44
7.2.1 Précision 45
7.2.2 WAAS 45
7.2.3 GPS Différentiel 45
7.2.4 Surveillance & Contrôle du GPS 46
7.2.5 Sources d’information GPS 46
8 WAYPOINTS ET BASE DE DONNEES
8.1 WAYPOINTS PERSONNELS – CARTE DEROULANTE 47
8.1.1 Création de Waypoints Personnels – Carte 47
8.1.2 Sauvegarder la Position Actuelle – Méthode Carte 47
8.1.3 Editer un Waypoint Utilisateur – Méthode Carte 47
8.1.4 Supprimer un Waypoint Utilisateur – Méthodes Carte 48
5
Page 6
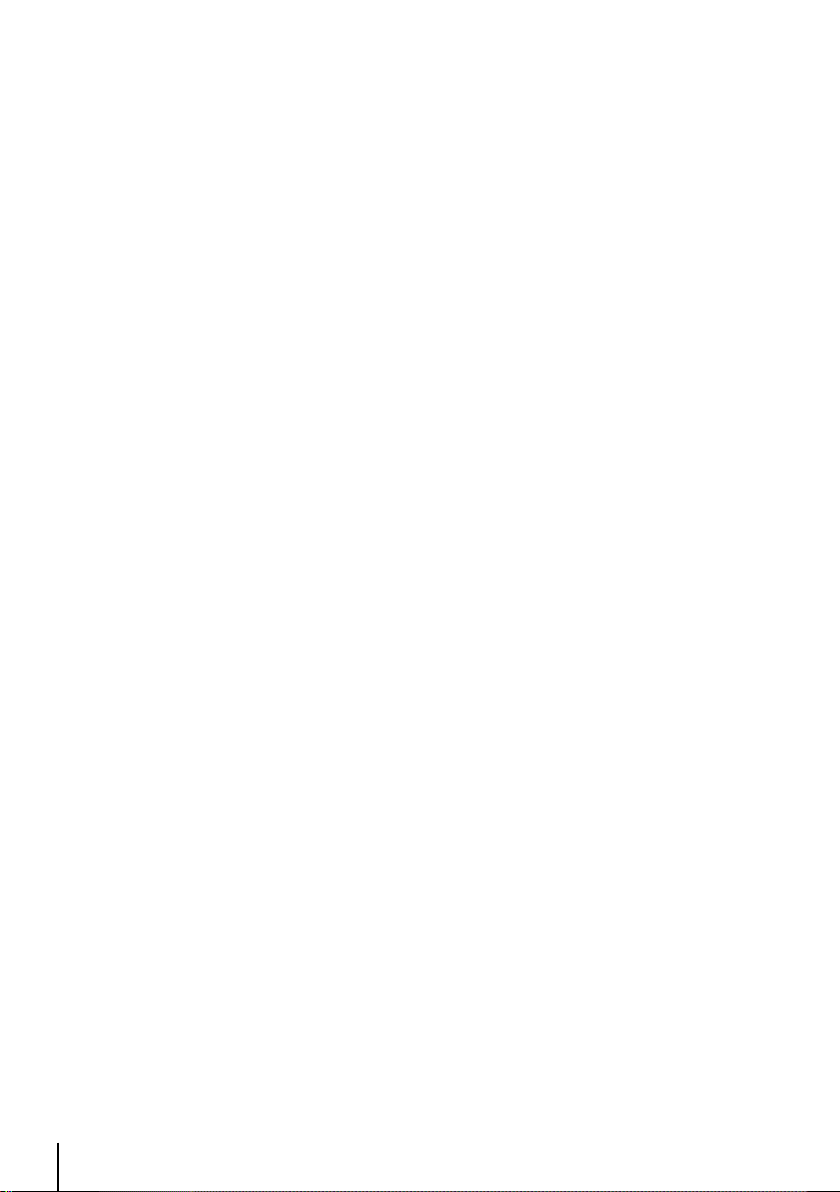
8.2 WAYPOINTS PERSONNELS – METHODES BASE DE DONNEES 48
8.2.1 Création d’un Waypoint Personnel – Méthodes Base de Données 48
8.2.2 Edition des Waypoints Personnels – Méthodes Base de Données 48
8.2.3 Suppression des Waypoints Personnels – Méthodes Base de Données 48
8.3 BASE DE DONNEES 49
8.3.1 Menu de la Base de Données 49
8.3.1.1 Sélection des Champs de Recherche de la Base 49
8.3.1.2 Affichage des Informations Concernant le Lever et le Coucher du Soleil 50
8.3.2 Gestion des fichiers 50
9 PROCEDURES D’APPROCHE
9.1 APPROCHE A PARTIR DE LA CARTE 51
9.2 APPROCHES A PARTIR DE LA BASE DE DONNEES DES PLANS DE VOL 51
9.3 APPROCHE EN MODE GOTO 52
9.3.1 Navigation directe GOTO à partir de la base de données des approches 52
10 CALCULATRICE
10.1 COMPTE A REBOURS 54
10.2 CHRONOMETRE 54
10.3 CALCULATEUR DE VOYAGE 55
10.4 NAVIGATION VERTICALE 55
10.5 CALCUL DU VENT 57
10.6 CONSOMMATION DE CARBURANT 58
11 LES CHECKLISTS
11.1 MISE EN ROUTE MOTEUR 60
11.2 ROULAGE 60
11.3 AVANT DECOLLAGE 61
11.4 CROISIERE 61
11.5 ATTERRISSAGE 61
12 SIMULATEUR
12.1 SIMULATION VOL EN LIGNE DROITE 62
12.2 SIMULATION DE PLAN DE VOL 62
12.3 ARRÊTER LA SIMULATION 63
13 LES COMMUNICATIONS
13.1 CHARGEMENT/DECHARGEMENT DE WAYPOINTS 64
13.2 CHARGEMENT/DECHARGEMENT DES PLANS DE VOL 64
13.3 DECHARGEMENT DU TRACE 65
14 LE MENU REGLAGE SYSTEME
14.1 REGLAGES GENERAUX 66
14.1.1 Beeper 66
14.1.2 Format d’Echelle 66
14.1.3 Langue 67
14.1.4 Fréquences Militaires 67
14.1.5 Niveau Espace Aérien 67
14.1.6 Légende Terrain 67
14.2 REGLAGE DU POSITIONNEMENT 67
14.2.1 Origine du Positionnement 67
14.2.2 Symbole de Position 68
6
Page 7
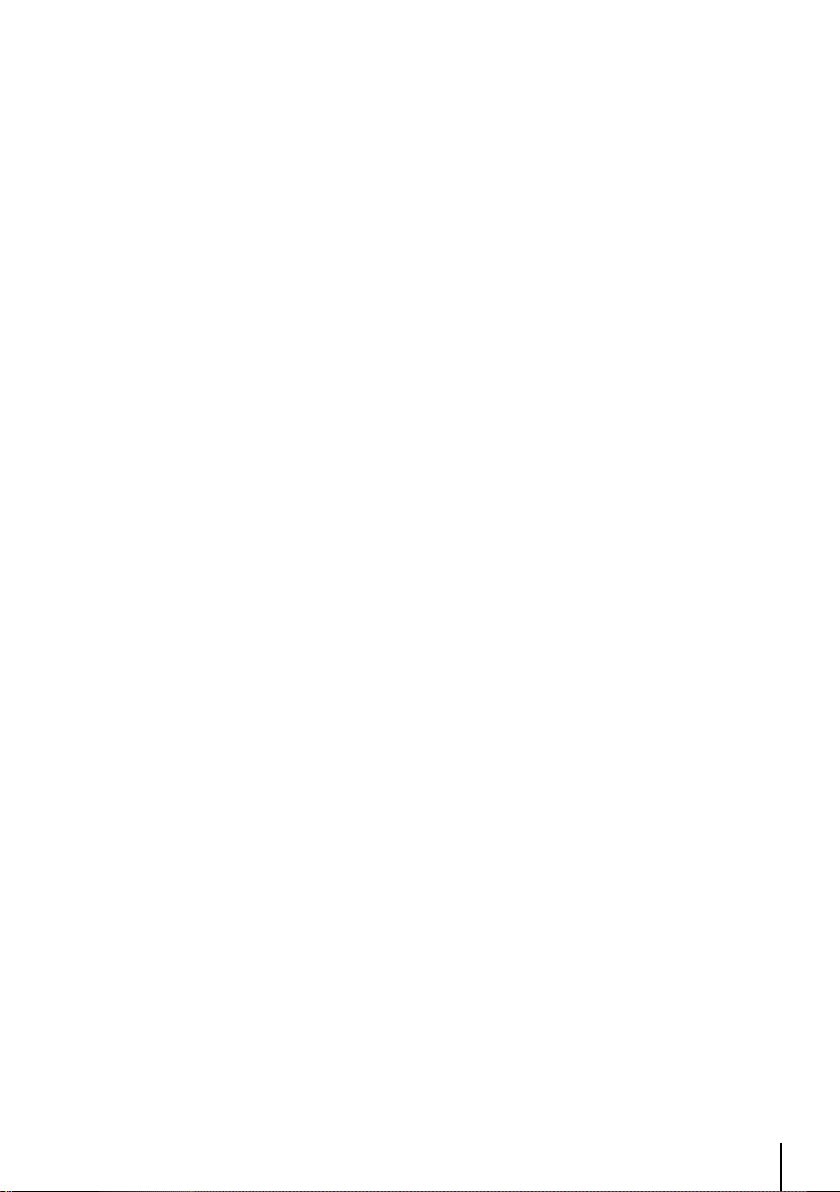
14.2.3 Navigation Statique 68
14.2.4 Prévision de Route 68
14.2.5 Résolution Rotation 68
14.2.6 Source de Correction Différentielle 68
14.3 REGLAGE DES ALARMES 68
14.3.1 Rayon d’Alarme d’Arrivée 69
14.3.2 Alarme d’Ecart XTE 69
14.3.3 Rayon d’Alarme de Waypoint 69
14.3.4 TAWS ALARM 69
14.3.5 Alarme d’Espace Aérien Devant 69
14.3.6 Journal des Événements 70
14.3.7 Effacer le Journal des Evénements 70
14.4 REGLAGE DU TRACE 70
14.4.1 Affichage du Tracé 70
14.4.2 Track line 70
14.4.3 Track Width 70
14.4.4 Trace 71
14.4.5 Pas Enregistrement Trace 71
14.4.6 Effacer le Tracé 71
14.5 REGLAGE DES UNITES 71
14.5.1 Distance 71
14.5.2 Vitesse 71
14.5.3 Altitude 71
14.5.4 Profondeur 72
14.5.5 Carburant 72
14.5.6 Taux de Descente 72
14.5.7 Température 72
14.5.8 Nord de Référence 72
14.5.9 Système de Coordonnées 72
14.6 REGLAGE DE LA DATE ET DE L’HEURE 73
14.6.1 Format de l’Heure 73
14.6.2 Décalage Horaire 73
14.6.3 Format de la Date 73
14.7 REGLAGE DES COULEURS 73
14.7.1 Couleurs de la Fenêtre de Données 73
14.8 EFFACER LES DONNEES UTILISATEUR 74
14.9 SUPPRIMER LES RADIALS 74
14.10 REGLAGES D’USINE 74
15 CONDITIONS DE FONCTIONNEMENT
15.1 MISE EN PLACE DE L’ANTENNE 75
15.2 FIXER GEOPILOT 75
15.3 DIMENSIONS 76
15.4 RESOLUTION DES PROBLEMES 76
15.4.1 Alimentation 76
15.4.2 Positionnement GPS 76
15.4.3 Lorsque Rien d’Autre ne Fonctionne 77
15.4.4 Service Après-vente 77
15.5 TESTS SYSTEME 78
15.5.2 Menu C-CARD 78
15.5.3 Ports Série 79
7
Page 8
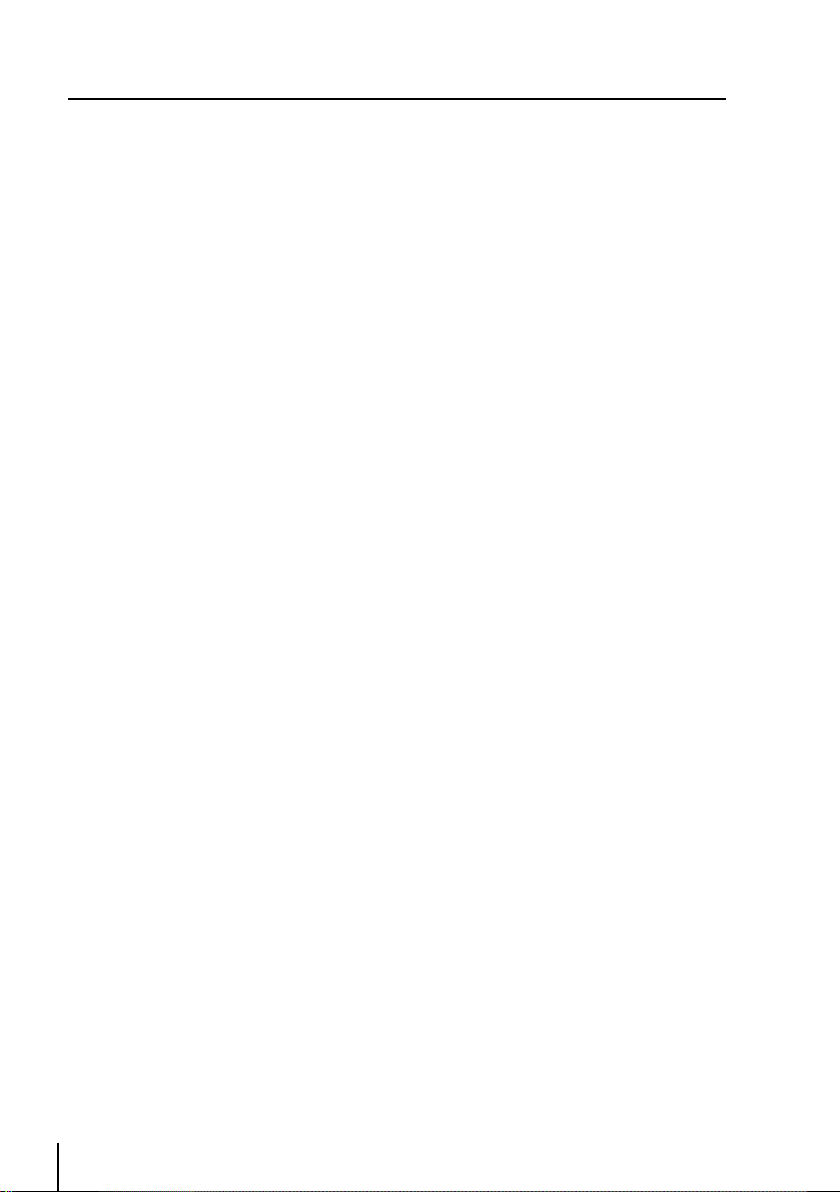
1 INTRODUCTION
Si vous n’avez jamais utilisé un système cartographique lié au GPS auparavant, et souhaitez utiliser
votre GEOPILOT pour naviguer, nous vous recommandons de lire ce manuel d’utilisation et de
vous assurer que vous vous êtes familiarisés avec son contenu.
Dans ce manuel d’utilisation, les touches sont indiquées en majuscules entre crochets, par exemple:
‘MENU’.
Les opération à effectuer dans les menus sont en caractères gras, indiquées dans l’ordre avec les
noms des menus entre guillemets, par exemple: ‘MENU’ 1 sec + “REGLAGE SYSTEME” + ‘ENT’
+ “REGLAGE DU POINT” + ‘ENT’ signifie : presser et maintenir la touche ‘MENU’ pendant une
seconde, sélectionner avec les touches curseur le menu de réglage système, presser ‘ENT’, puis
sélectionner le menu réglage du point, puis presser ‘ENT’.
1.1 CARACTERISTIQUES
Ce système de cartographie électronique intègre la remarquable précision d’un récepteur GPS avec
une carte détaillée dans un seul appareil, simple à utiliser. Conçu comme un centre d’information
sophistiqué sur la navigation, les caractéristiques de GEOPILOT permettent à son utilisateur d’être
informé et de naviguer vers sa destination. Equipé de la cartographie C-MAP, le système GEOPILOT
peut être utilisé avec des cartes C-MAP Compact Flash (cartes de données), Pré chargée avec
données terrestre et aéronautiques.
Lorsque vous ouvrez le colis contenant GEOPILOT, veuillez contrôler que les éléments suivants
sont présents (en cas de manque, contactez le vendeur chez lequel vous avez acheté votre
GEOPILOT):
• Antenne et 5 mt de câble avec connecteur SMB
• Prise allume cigare
• Support à ventouse
• Manuel d’instruction
1.1.1 Spécifications
Caractéristiques Principales
Points Utilisateurs Enregistrables
• Waypoints : 1000
• Types d’icônes: : 16
Plans de Vol
• Plan de Vol : 10
• Nombre max. de points par plan de vol: 100
Trace
• Traces: 1
• Couleurs Traces : 7
• Points par Trace: plusieurs milliers
• Pas d’enregistrement : Auto, 20, 100, 500, 1km, 5, 30sec, 1 min
Fonctions Cartographiques
• Couverture mondiale
• Cartographie Continentale intégrée
8
Page 9
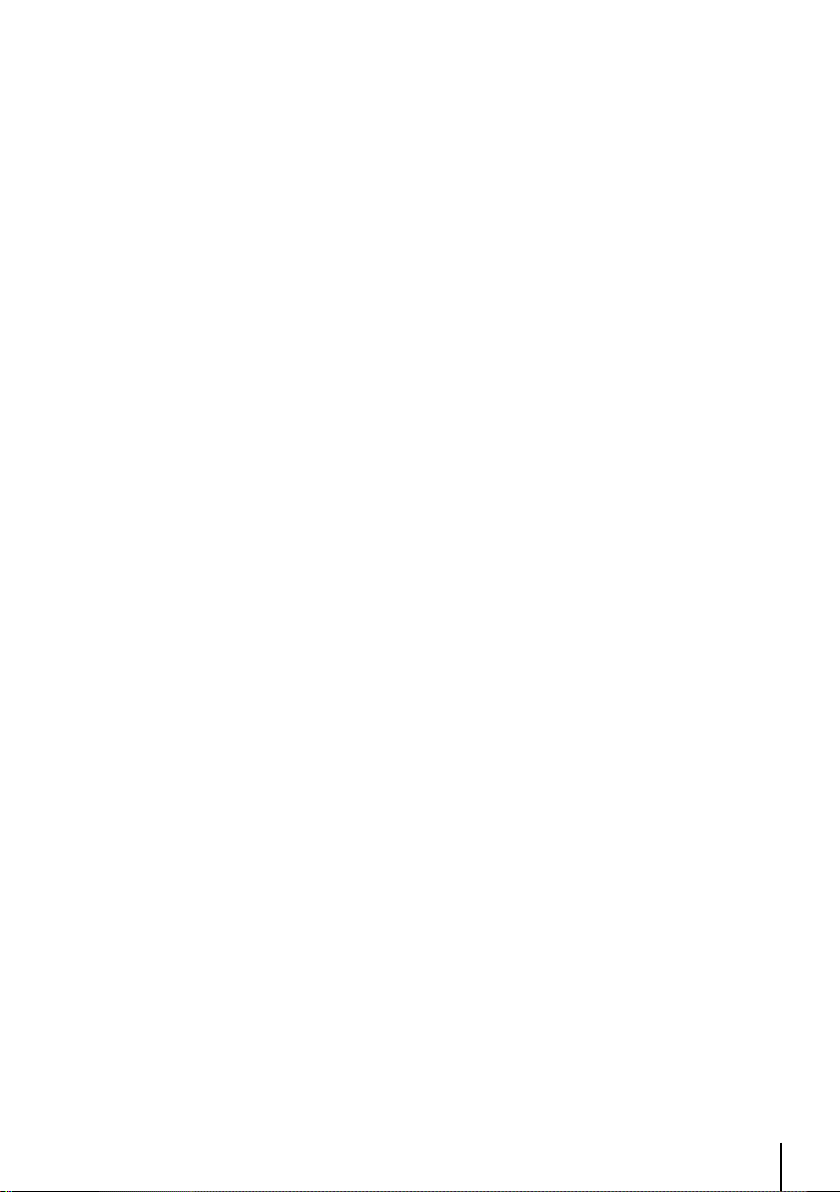
• Système de coordonnées (DDD MM SS, DDD MM.mm, DDD MM.mmm, UTM, OSGB)
• Nord de Référence
• Zoom Automatique
• Présentation de la Carte (Aéro+Terrestre, Aéronautique, Marine)
• Réglage des Points d’intérêts (POI)
• Affichage Sélectif et cyclé
• VFR (Airoports, VOR, NDB, Intersections, Obstacles verticaux, Identifiants des ObjetsAéro,
Fréquences En route )
• Espace aérien (Zones Contrôlées, Restreintes, FIR & UIR, MORA)
• Terrestre (Routes, noms des routes, chemin de fer, noms des villes, caractéristiques culturelles,
caractéristiques naturelles, points de repères)
• Marine – Phares, limites des cartes, barymétrie et sonde, distance barymétrie et sonde, limites de
zones de profondeur, aides à la navigation, tracés et routes
• Autres – Points utilisateur, surimpression d’objets, grille latitude/longitude
Fonctions de la Position
• DGPS
• WAAS
• Symbole de point au choix de l’utilisateur (Standard, Avion, Hélicoptère, Voiture)
• Navigation Statique
• Projection de route
• Orientation de la Carte (Trace en haut, direction en haut, nord en haut)
• Projection de Radial
• Mesure A-B
Page Options de la Page de Données
• Navigation/Localisation
• Page HSI
• Plan de Vol
• Page GPS
• Au sujet de la Page
Fonctions Spéciales
• Info Automatique (Aéro+Terrestre, Aéronautique, Terrestre, Marine)
• Recherche au plus proche
• Navigation Directe
• Format de la Date et de l’Heure
• Calcul des données astronomiques (Info Soleil/Lune)
• Sélection des unités de distance (Km, NM, SM)
• Sélection des unités de vitesse (MpH, KTS, Km/h)
• Sélection des unités d’altitude (Ft, FL, m)
• Sélection des unités de profondeur (Ft, FM, m)
• Sélection des unités de consommation (GAL, Lt, Lb, kg, BGAL)
• Sélection des taux de descente (FT/MIN, M/S, DEG)
• Sélection des unités de température (C/F)
• Gestion des alarmes (Arrivée, XTE, Rayon d’alarme Waypoint, zones aériennes)
• Database (Aéroports, VOR, NDB, Intersections, Points d’intérêt Waypoints personnels, Gestion
de fichiers)
• Calculatrice (Décompte à rebours, Temps écoulé, Temps de parcours, Navigation verticale, Calcul
du vent et du carburant)
• Mode simulateur (vitesse et route suivie)
• Checklists (Mise en route, Roulage, Avant Décollage, Atterrissage)
• Communications (Sortie NMEA, Chargement/Déchargement de Waypoints, Chargement/
Déchargement de plans de vol, Chargement/Déchargement de tracés)
9
Page 10
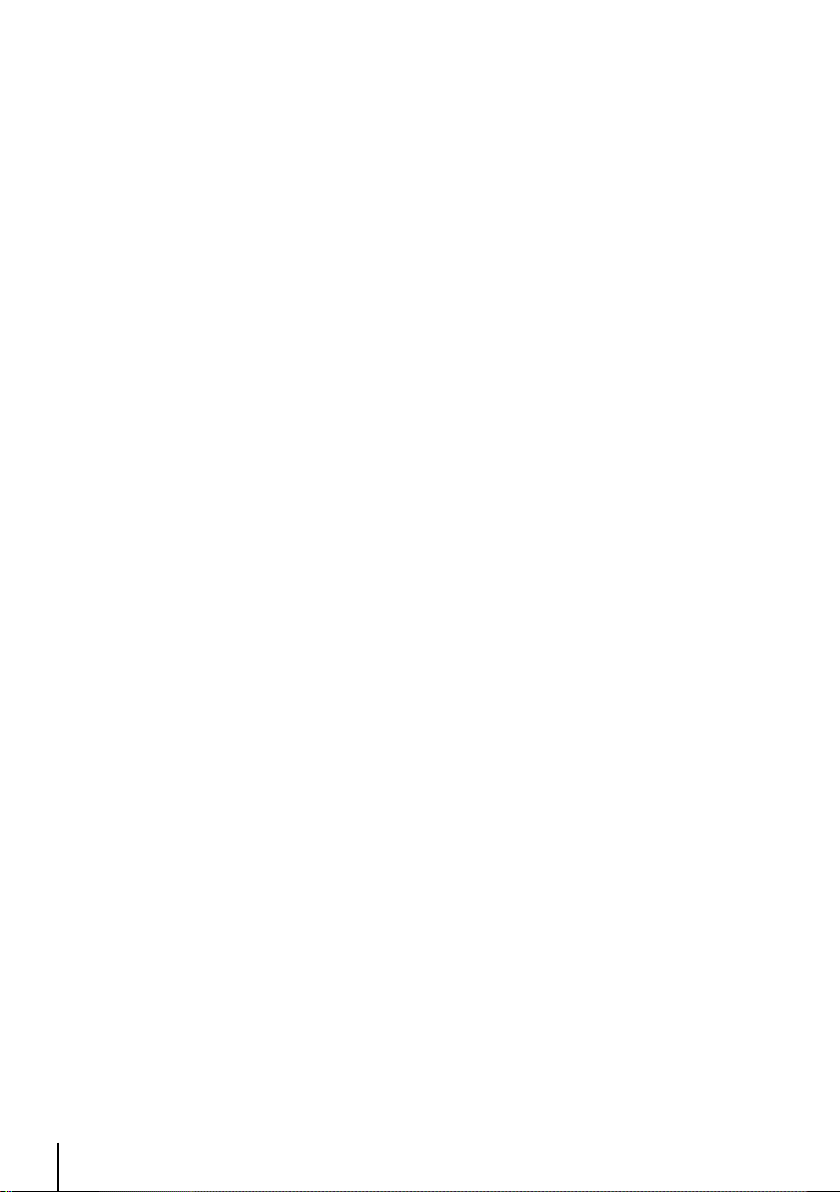
Interface
• Port Série E/S
Caractéristiques Physiques
Taille
• 1153mm ( 6,14”) x 110 MM (4,33”) X 25,5MM ( 1”).
Poids
• 450 gr
Afficheur LCD
• TFT 5,6
• Résolution 320 x 240 pixels
Dimensions de l’antenne
• 48 mm x 60 mm ; 15mm de haut (Antenne fournie avec 5 mètres câble)
Consommation
• 10 Watt, 10–35 Volt DC
Température de fonctionnement
• 0 °C à 50 °C
Température de stockage
• -25 °C à 70 °C
Mémoire
• Non volatile avec sauvegarde par pile
Clavier
• Rétro éclairé, caoutchouc siliconé
Caractéristiques du récepteur GPS
Récepteur
•L1, C/A code, DGPS/WAAS Ready
Canaux
•12
Temps max réception données
•10/sec
Départ à froid
• < 45 sec
Départ à chaud
• < 40 sec
Départ très chaud
• 8 sec
10
Page 11
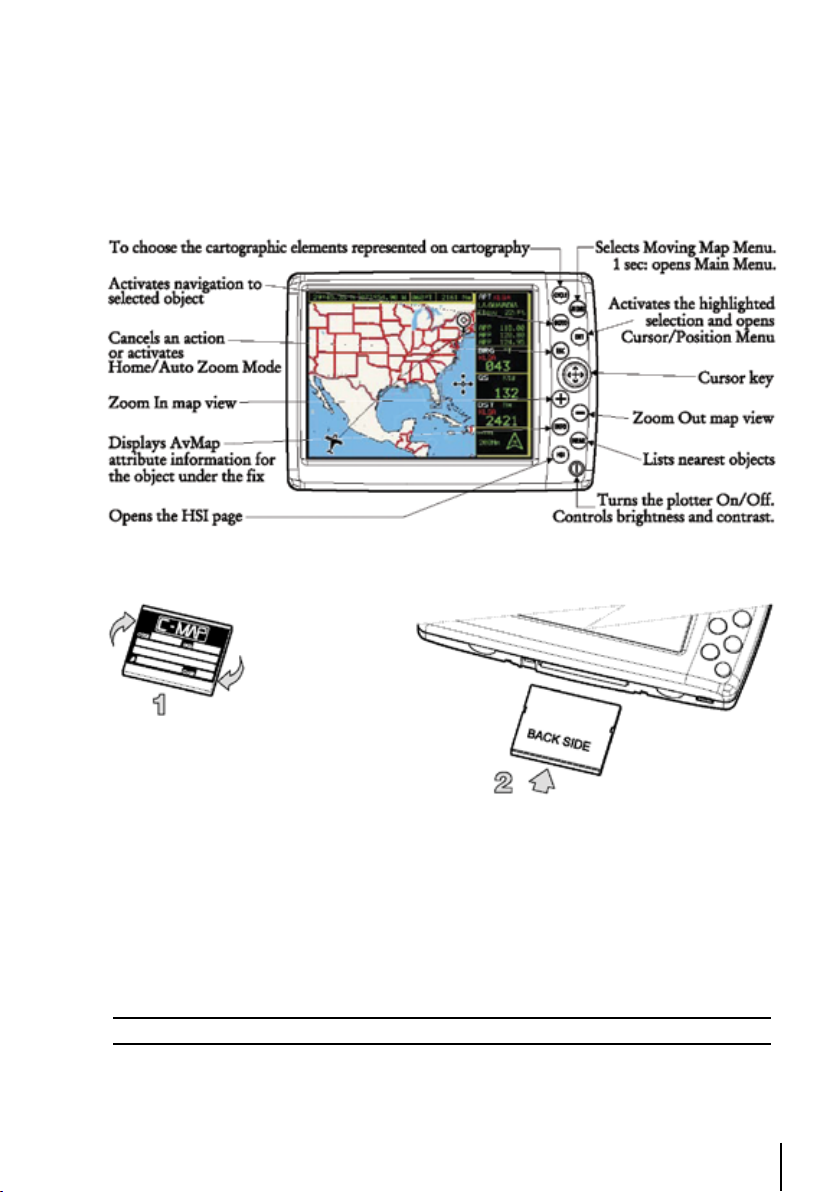
1.2 PRINCIPES DE BASE
GEOPILOT se contrôle avec les touches du clavier. Lorsque vous pressez une touche, un bip
confirme cette action; si la touche pressée n’est pas valable, trois bips rapides indiquent l’erreur.
Touche ‘POWER’ - Pour accéder rapidement à l’état du GPS, presser la touche ‘POWER’. Le
contrôle de la luminosité et du contraste s’affiche, avec l’état du GPS et l’heure, en bas de cette
fenêtre.
Fig. 1.2 - GEOPILOT
Fig. 1.2a - Comment insérer la carte Compact Flash
1.3 LE VOL DEBUTE
Ces pages fournissent une information sommaire sur plusieurs des fonctions importantes de
GEOPILOT : le menu principal, la carte, les vols vers une destination et la localisation d’un point
dans la base de données. Elles ne remplacent pas le manuel d’utilisation, qui doit être lu pour
pouvoir tirer la quintessence de GEOPILOT.
Note
GEOPILOT est une aide à la navigation. il ne remplace ni les cartes officielles, ni le bon sens.
1.3.1 La Carte
Avant de commencer, connectez GEOPILOT au courant (10-35 volt) et placez l’antenne de telle
manière qu’ il n’y a pas d’obstructions vers le ciel. Pressez ‘POWER’ pour démarrer GEOPILOT.
11
Page 12
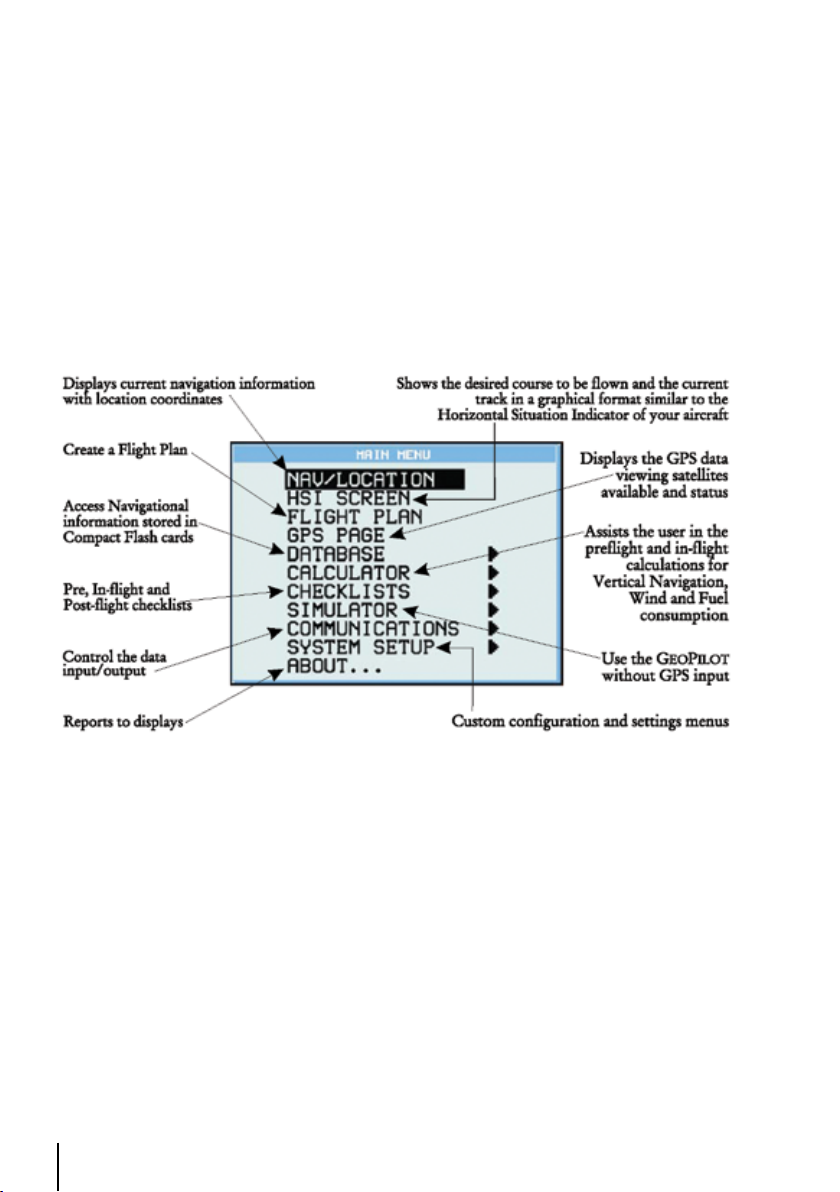
Pressez ‘ENT’ pour passer la page d’avertissements et arriver au mode carte. Le mode carte est
le défaut, et affiche la carte et la fenêtre de données. La fenêtre de données contient les champs
d’information de navigation (voir chapitre 3 pour les détails sur le mode carte.).
Note : si le fix n’est pas disponible, sur la carte une croix rouge s’affiche pour améliorer la « pilot
Awareness ».
Pour modifier l’Echelle de la Carte
Utilisez les touches ‘ZOOM IN’ et ‘ZOOM OUT’ pour varier l’échelle d’affichage de la carte.
Pour sélectionner une Position
Utilisez les touches curseur pour trouver l’endroit que vous cherchez.
1.3.2 Le Menu Principal
A partir de la carte, appuyez sur ‘MENU’ pendant 1 seconde pour afficher le Menu Principa:
Fig. 1.3.2 - Menu Principal
1.3.3 Fonctions de la Carte
La carte fonctionne en modes HOME, zoom automatique ou curseur. Selon le mode choisi, l’écran
fonctionnera de manière différente.
Le mode HOME permet à l’utilisateur de se déplacer dans la carte à partir de sa position actuelle
pour explorer les autres régions de la carte et de revenir automatiquement à la position actuelle si
aucune touche n’est activée pendant une certaine période qui peut être paramétrée.
Le mode zoom automatique conservera à la fois la position actuelle et la destination visibles sur
l’écran.
L’échelle de la carte sera automatiquement ajustée. Le zoom se fera automatiquement en fonction
de votre progression vers la destination. Pour annuler cette fonction, sélectionnez simplement
OFF.
Le mode curseur (choix OFF effectué) vous permettra de délacer la carte pour trouver n’importe
quelle position, et voir n’importe quel détail. Pour revenir à votre position actuelle, pressez
simplement sur ‘ESC’ dans la fonction carte déroulante.
Les contrôles pour ces fonctions se trouvent dans le menu de carte dans le sous mode Position
12
Page 13
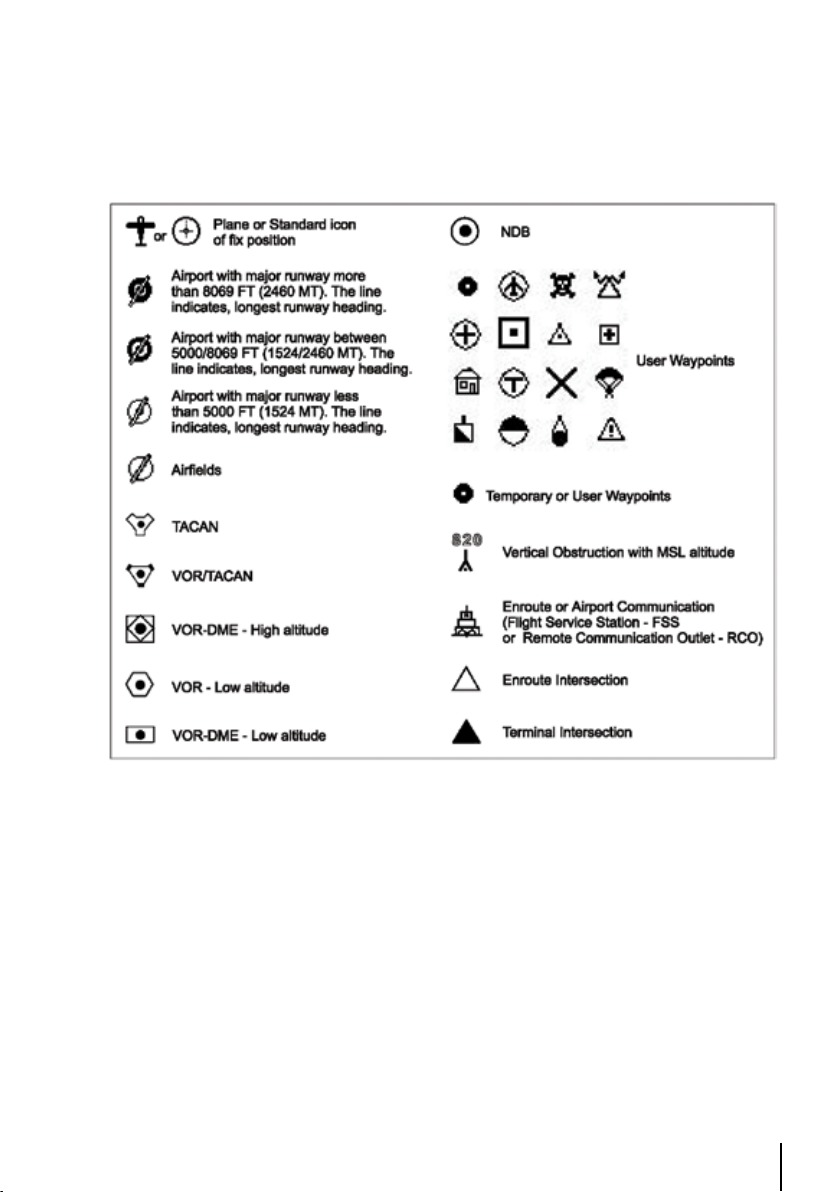
Auto.
1.3.4 Icônes de la Carte
Les icônes suivantes sont affichées sur la carte pour représenter des points, des aides à la navigation
et les aérodromes.
Fig. 1.3.4 - Icônes de la carte
1.3.5 Projection de Route
Indique la position projetée à l’intervalle de temps sélectionné si la vitesse et la route actuelle sont
maintenues.
Pour choisir l’intervalle de temps:
‘MENU’ 1 sec. + “REGLAGE SYSTEME” + ‘ENT’ + “réglage du point” + ‘ENT’ + “prévision
de route” + ‘ENT’
1.3.6 GoTo
La fonction GoTo permet de créer une route directe (d’un seul tronçon) depuis la position présente
jusqu’à n’importe quelle position choisie ou point sélectionné.
Pour activer un plan de vol GoTo, placez le curseur sur la position ou le point désiré, et pressez
‘GoTo’.
Le menu GoTo apparaît, vous permettant d’activer la position du curseur ou de rechercher dans la
13
Page 14
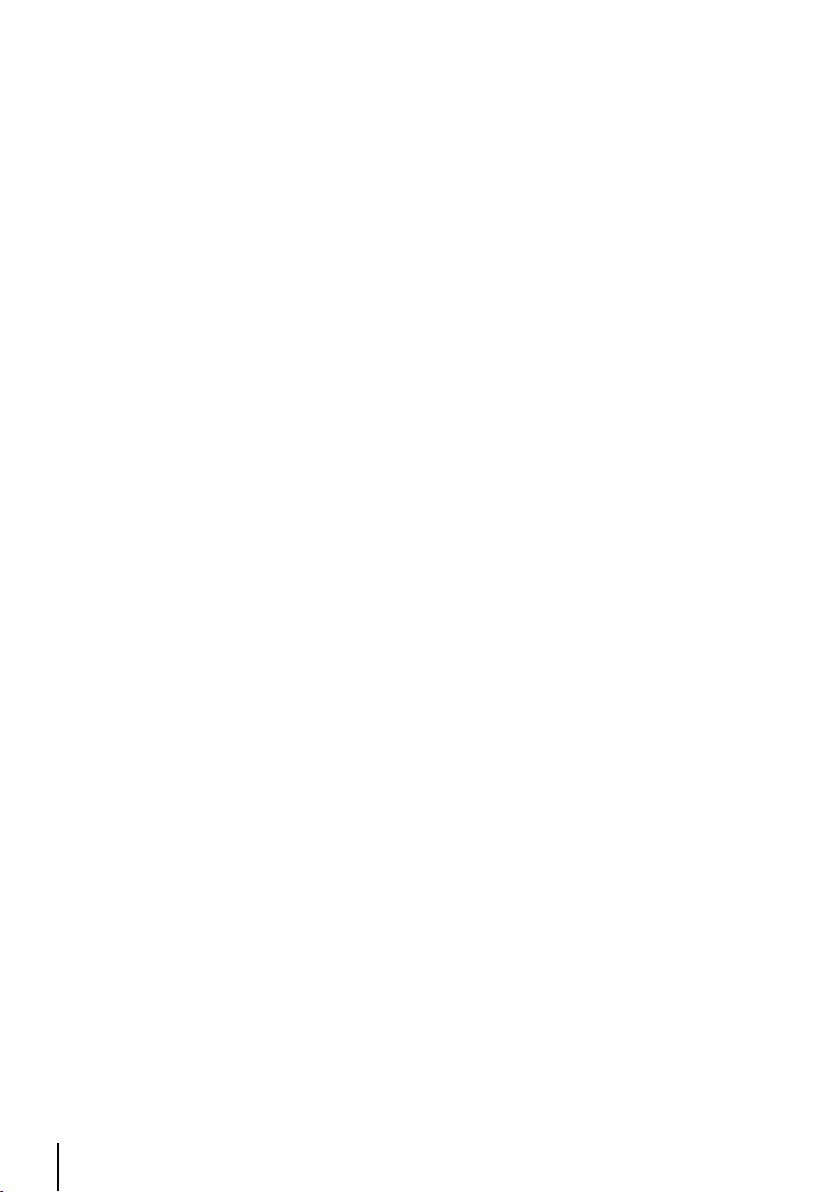
base de données un objet spécifique vers lequel vous désirez vous diriger.
Pour activer la position actuelle du curseur, sélectionnez “CURSEUR” et pressez ‘ENT’.
Pour activer un plan de vol GoTo vers un objet spécifique de la base de données, choisissez la
catégorie souhaitée, puis pressez ‘ENT’. Sélectionnez le point désiré, pressez ‘GoTo ‘ pour
l’activer.
Pour désactiver cette fonction, pressez ‘GoTo’ et sélectionnez “DESACTIVATON”.
1.3.7 Database
La fonction base de données permet à l’utilisateur d’accéder aux informations enregistrées dans la
mémoire ou dans les cartes concernant les aérodromes, les VOR, les NDB, les intersections et les
points utilisateurs. La recherche dans la base de données permet d’activer des plans de vol GoTo et
de trouver des objets sur la carte.
Il y a deux manières d’accéder à la base de données: la première à partir du menu principal et la
seconde, directement depuis l’écran de la carte (voir chapitre 3).
14
Page 15
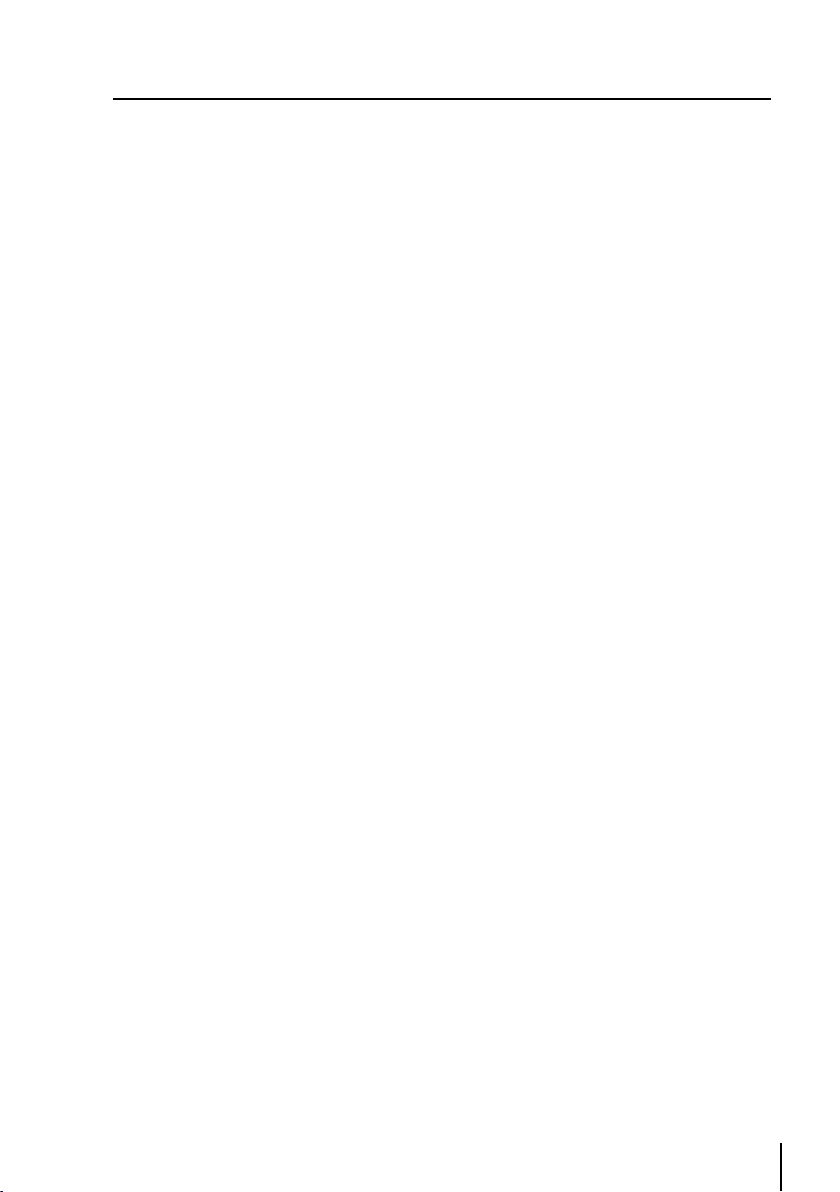
2 LES PRINCIPES DE BASE
Ce chapitre donne des informations générales sur l’utilisation des touches et l’entrée des données.
2.1 LE CLAVIER
Le clavier de GEOPILOT comporte 11 touches permettant d’accéder aux fonctions et de les
contrôler.
Certaines touches fonctionnent différemment selon le mode opératoire choisi. Un rappel des
touches disponibles est affiché au bas de la majorité des fenêtres et menus.
Les touches sont indiquées ci-dessous en majuscules entre crochets, par exemple:
‘MENU’. Lorsqu’une touche, par exemple ‘MENU’ doit être pressée et maintenue pendant plus
d’une seconde, ceci est indiqué comme: ‘MENU’ 1 sec.
Touche ‘POWER’
Pressez et maintenez : pour allumer GEOPILOT.
3 sec.: une fois que GEOPILOT est en marche, cela l’éteint.
Immédiatement relâché : une fois GEOPILOT en marche, affiche le menu de luminosité et de
contraste.
Touche ‘HSI’
Permet d’accéder rapidement à la page HSI.
Touche ‘NEAR’
Affiche une liste des 14 objets les plus proches à votre position (fix) ou à la position du curseur si
le fix n’est pas disponible, incluant les aéroports privés avec des pistes de longueur supérieure aux
150 m. Pressez et maintenez pour entrer dans la page Navigation Données.
Touche ‘INFO’
Fournit des info sur les espaces aériens où le curseur est positionné.
Touche ‘ZOOM OUT’
Affiche moins de détails sur une plus grande zone en modifiant l’échelle d’affichage de la carte.
Touche ‘ZOOM IN’
Affiche plus de détails sur une zone plus petite en modifiant l’échelle d’affichage de la carte
(zoom).
Touche ‘CURSEUR’
Déplace le curseur sur l’écran dans toutes les directions et montre en évidence les différentes
options dans les menu.
Touche ‘ESC’
Exclue un choix, ferme une fenêtre ou active le mode Navigation (Home) ou Zoom Auto.
Touche ‘ENT’
Sélectionne l’option désirée ou confirme un choix. Ouvre le Menu Curseur/ Position.
Touche ‘GOTO’
Active un plan de vol direct vers la position actuelle du curseur (en mode carte) ou pour sélectionner
un objet (dans les autres modes).
Touche ‘MENU’
Sélectionne le menu Carte.
15
Page 16

‘MENU’ 1 sec.: Ouvre le menu principal (équivalent à presser ‘MENU’ deux fois).
Si dans le Menu Principale on appuy sur ‘MENU’ il est possible de choisir le Menu réglage du
système.
Touche ‘CYCLE’
Permet de choisir l’élément cartographique représenté sur la carte. Il y a 3 modes Cycle qui sont
activées en appuyant sur la touche de 1 à 3 fois. La touche ‘CYCLE’ est normalement réglée sur
Cycle 1, grâce à laquelle tous les objets dans l’écran sont affichés. En appuyant la touche ‘CYCLE’
une fois est activé Cycle 2 et en l’appuyant une deuxième fois est activé Cycle 3; une dernière
pression de la touche ramène l’écran à Cycle 1.
Per éditer les réglages de la touche ‘CYCLE’:
‘MENU’ + “ECRAN SELECTIF” + ‘ENT’
Les Cycle sono placet dans les 3 premières colonnes à l’étiquette 1 et 3. Pour pouvoir choisir quels
objets faire paraitre, sélectionnez avec le Curseur un objet et appuyez ‘ENT’ pour ne pas l’afficher.
Pressez encore ‘ENT’ pour sélectionner l’objet de manière qu’il s’affiche sur l’écran quand Cycle est
active. Procéder de la même manière pour activer les objets désires dans les Cycle 1-3.
2.2 ALLUMER ET ETEINDRE GEOPILOT
Avant d’allumer GEOPILOT, vérifiez l’exactitude du voltage (10 – 35 Volts continus).
2.2.1 Mise en Marche
Pressez et maintenez ‘POWER’ pendant 1 seconde. GEOPILOT émet un bip rapide et la page
des titres, contenant des informations sur le nom du produit, la version du logiciel, la version de
bibliothèque et les cartes installées, apparaitra. Ces données peuvent également être consultées
dans la page “INFORMATIONS” du “MENU PRINCIPAL”.
Fig. 2.2.1 - Page titre
Après quelques secondes, la page d’avertissements est affichée, vous rappelant que GEOPILOT est
une aide à la navigation et doit être utilisé avec la prudence d’usage. Les cartes électroniques n’ont
pas pour but de remplacer les cartes aériennes officielles. Pressez ‘ENT’ pour accéder à la carte.
2.2.2 Mise sur Arrêt
‘POWER’ 3 sec.: un compteur apparaît sur l’écran. Si vous relâchez la touche avant les 3 secondes,
GEOPILOT restera allumé.
16
Page 17
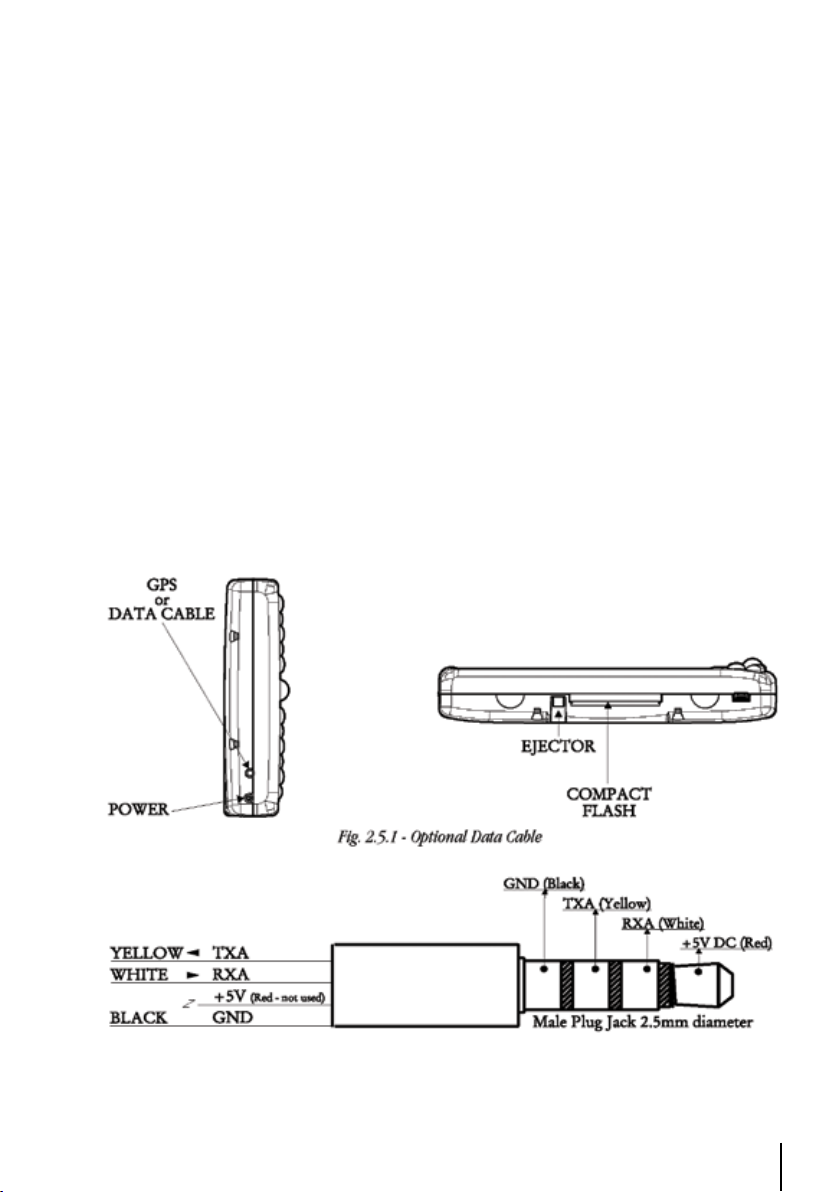
2.3 MODIFIER LE CONTRASTE ET LA LUMINOSITE
Pressez et relâchez immédiatement la touche ‘POWER’ pour ajuster le contraste, la luminosité de
l’écran et du clavier (ne maintenez pas pressé, autrement le décompte d’extinction apparaîtra).
Pour augmenter/réduire la luminosité utilisez respectivement les touches curseur flèches haut/
bas. De la même manière, les touches curseur flèches gauche/droite pour augmenter / réduire
le contraste. Utilisez la touche ‘NEAR’ pour choisir la palette normale et ‘MENU’ pour choisir la
palette de nuit. De plus l’heure et le statut du GPS sont affichés.
2.4 SELECTION DE LA LANGUE
Il est possible de choisir la langue d’affichage de tous les messages qui apparaissent sur l’écran (mais
ceci n’affecte pas les informations de la carte). Le langue par défaut est l’anglais:
‘MENU’ 1 sec. + “REGLAGE SYSTEME” + ‘ENT’ + “REGLAGES GENERAUX” + ‘ENT’ +
“LANGUE” + ‘ENT’
Sélectionnez la langue et pressez ‘ENT’ pour confirmer.
2.5 CONNEXIONS EXTERNES
2.5.1 Téléchargement/Acquisition Plans de Vol et Trace
GEOPILOT peut envoyer et recevoir Plans de Vol par le programme logiciel C-MAP ou par un autre
dispositif compatible. Pour le faire il faut avoir un câble optionnel qui peut être acheté chez votre
revendeur. Pour une connexion correcte au dispositif voir Fig.2 .5.3a.
Fig. 2.5.1 - Comunicazione Bi-direzionale
2.5.1.1 Téléchargement/Acquisition Waypoint
La fonction Téléchargement Waypoint permet d’envoyer le Waypoint actuel à la porte série en
17
Page 18
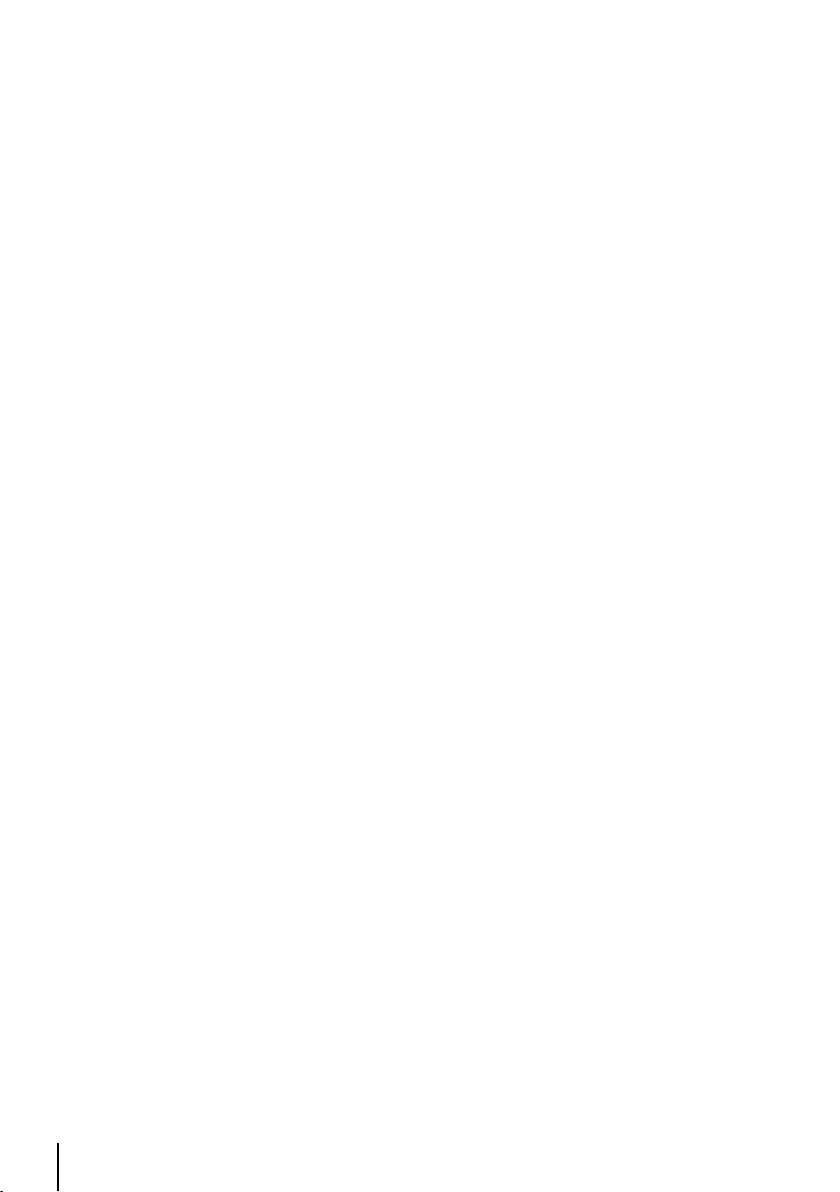
utilisant NMEA0183 $WPL (voir Attaché E):
‘MENU’ 1 sec. + “COMMUNICATIONS” + ‘ENTER’ + “TELECHARGEMENT WAYPOINTS”
+ ‘ENTER’
La fonction d’Acquisition Waypoint permet de recevoir Waypoint de la porte série en utilisant
NMEA0183 $WPL (voir Attaché E):
‘MENU’ 1 sec. + “COMMUNICATIONS” + ‘ENTER’ + “ACQUISITION WAYPOINTS”
+ ‘ENTER’
2.5.1.2 Téléchargement/Acquisition Plans de Vol
La fonction Téléchargement Plans de Vol permet d’envoyer le Plan de Vol actuel à la porte série en
utilisant NMEA0183 $WPL et $RTE (voir Attaché E):
‘MENU’ 1 sec. + “COMMUNICATIONS” + ‘ENTER’ + “TELECHARGEMENT PLANS DE
VOL” + ‘ENTER’
La fonction d’Acquisition Plans de Vol permet de recevoir un Plan de Vol de la porte serie
En utilisant NMEA0183 $WPL et $RTE (voir Attaché E):
‘MENU’ 1 sec. + “COMMUNICATIONS” + ‘ENTER’ + “ACQUISITION PLANS DE VOL”
+ ‘ENTER’
Le Plan de Vol reçu est sauvegardé dans le Plan de Vol actuel. Si le Plan de Vol actuel contient des
données, l’usager doit confirmer cette opération (celle de réécrire le Plan de Vol existant) ou bien
de choisir un autre Plan de Vol.
2.5.1.3 Téléchargement Trace
La fonction de Téléchargement Trace permet d’envoyer les données sur la Trace de la porte
Série en utilisant la C-MAP NMEA0183 $PCMPT (voir Attaché E):
‘MENU’ 1 sec. + “COMMUNICATIONS” + ‘ENTER’ + “TELECHARGEMENT TRACE” +
‘ENTER’
2.6 REGLAGE DU SYSTEME
Vous pouvez choisir la manière dont GEOPILOT présente les informations essentielles (par exemple,
affichage du temps) depuis le menu réglage système:
‘MENU’ 1 sec. + “REGLAGE SYSTEME” + ‘ENT’
Reportez vous au chapitre 14 pour les détails du menu réglage système.
2.7 ENTREE DES DONNEES
Des informations sont insérées par GEOPILOT lors de l’édition d’un point, d’un plan de vol, de
l’utilisation de la calculatrice ou d’une recherche dans la base de données.
Lorsque le champ est en surbrillance:
• Entrez ou éditez les données en utilisant les touches curseur flèches haut/bas pour trouver le
caractère souhaité.
• Pressez la touche curseur flèche à droite pour aller à droite.
• Pressez la touche curseur flèche à gauche pour aller à gauche.
Certaines informations requièrent un +, un -, ou l’ identification d’hémisphère:
• Mettez le curseur sur le symbole affiché, et pressez les touches curseur flèches haut/ bas jusqu’à
18
Page 19
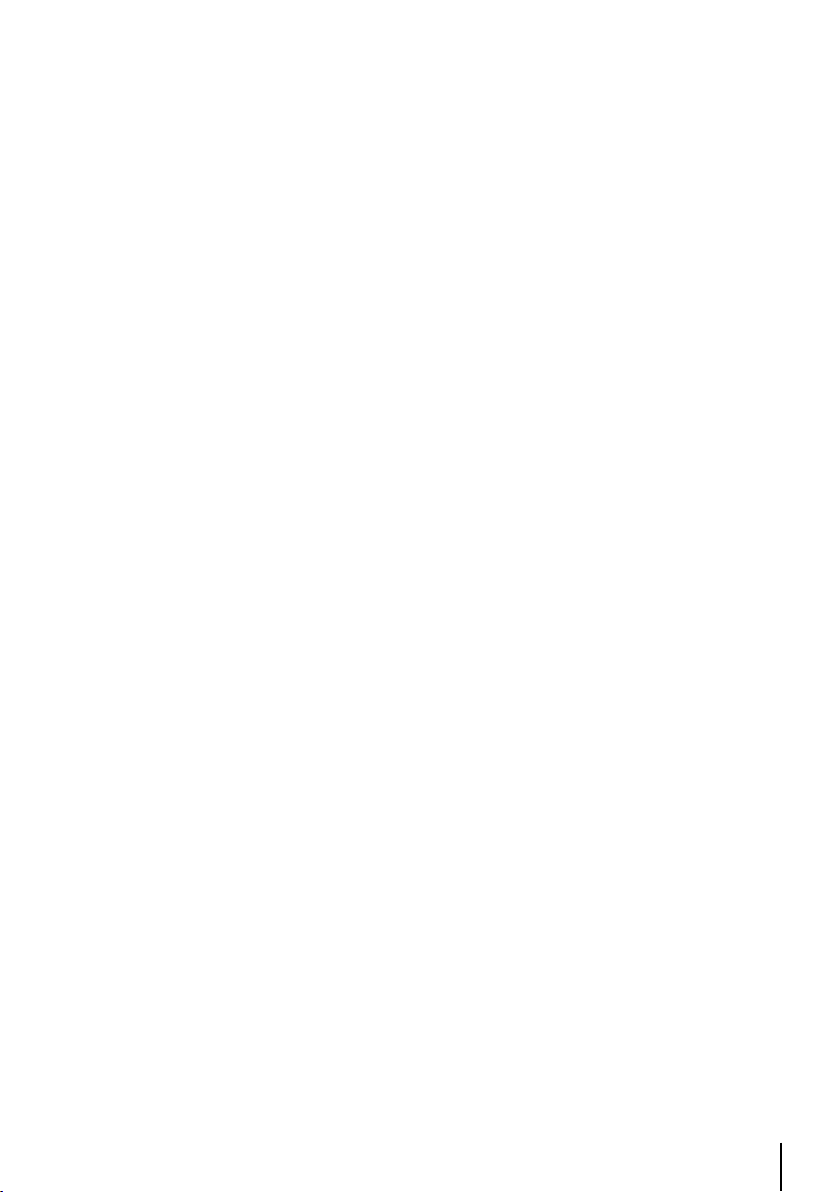
ce que le caractère désiré apparaisse.
• Pressez ‘ENT’ pour continuer à la ligne suivante ou retourner au menu précédent.
19
Page 20
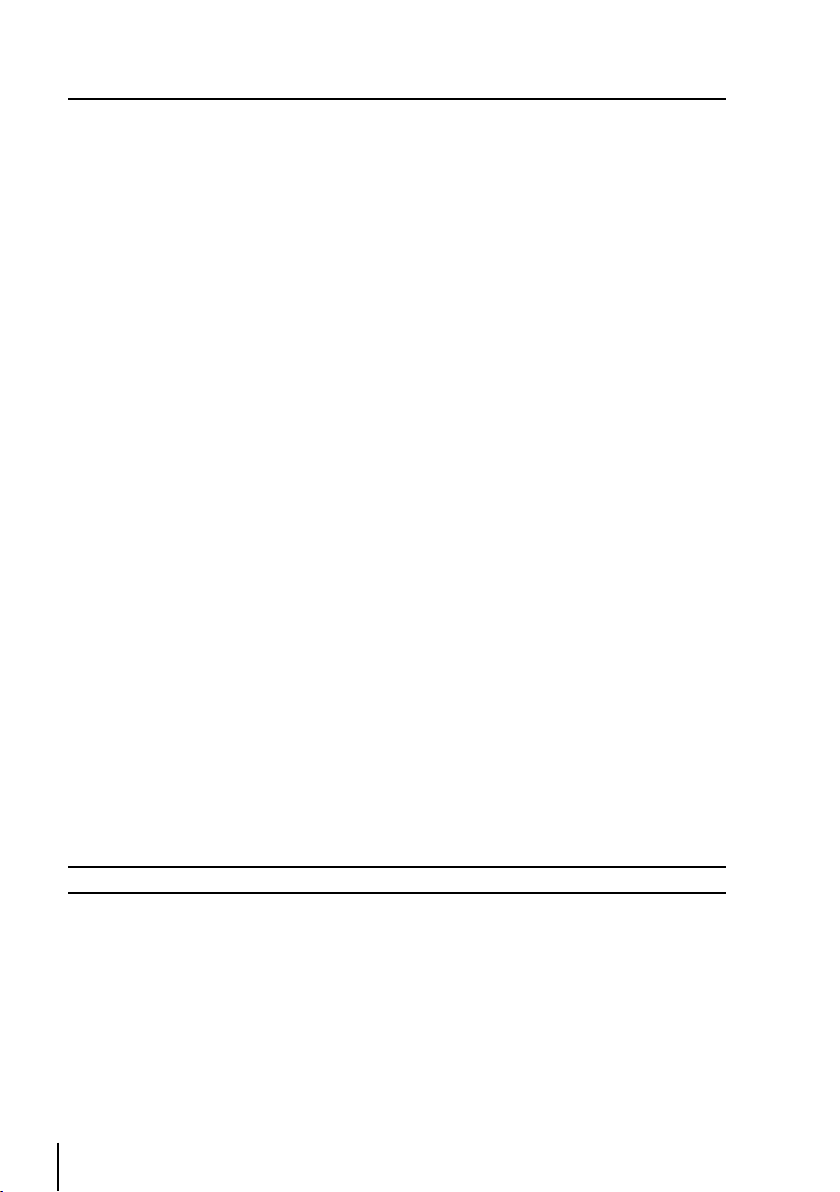
3 LA CARTE
La carte est l’état par défaut du logiciel. Ce mode affiche la carte et la fenêtre de données. La
carte affiche les détails cartographiques dans les modes HOME, zoom automatique ou curseur.
Le mode d’opération détermine les actions disponibles depuis l’écran. La fenêtre de données
contient les informations de navigation relatives au vol actuel: les champs affichés peuvent être
choisis par l’utilisateur. Depuis l’écran carte, vous pouvez obtenir les informations automatiques
et informations complètes sur les objets de la base de données. Vous pouvez également ouvrir le
menu curseur/position pour les options relatives aux plans de vol, Waypoints et espaces aériens.
3.1 MODES OPERATOIRES
‘ESC’ permette di selezionare uno dei seguenti tre modi operativi: modo Cursore, Navigazione e
Auto Zoom.
3.1.1 Mode Curseur
En mode curseur, l’écran est contrôlé par les mouvements que vous faites faire au curseur. Dans ce
mode, une ligne supplémentaire sous la fenêtre de données sera affichée, indiquant la latitude et
la longitude du curseur. Si un positionnement a pu être calculé, la distance et le relèvement pour
aller au curseur depuis la position actuelle sont également affichées.
En mode curseur, il est possible que la position actuelle ne soit pas affichée. Lorsque ceci arrive,
vous pouvez rapidement retrouver votre position actuelle en activant le mode HOME (pressez
‘ESC’ une fois).
Depuis ce moment, le système opère en mode HOME (voir ci-dessous § 3.1.2.).
Si une position a été calculée, et que vous souhaitez continuer à travailler avec la dernière position
du curseur, pressez ‘ESC’ à nouveau (si les touches flèches du curseur n’ont pas été utilisées entre
les deux pressions de ‘ESC’, le curseur revient à sa position originale.).
Pour activer le curseur depuis la position actuelle calculée, utilisez simplement les touches curseur
flèches et le mode curseur devient actif à la position actuelle.
Le curseur peut être utilisé pour créer et éditer des Waypoints et des plans de vol, pour identifier
les espaces aériens, pour obtenir des informations sur les objets, projeter des radiales et mesurer
des distances (voir le menu curseur § 3.6.).
3.1.2 Mode Home
Le mode HOME (également appelé amplificateur d’écran) est utilisé pour conserver la position
actuelle visible en permanence sur l’écran. La carte est automatiquement redessinée au fur et
à mesure que votre position évolue. Lorsque ce mode est activé, le curseur est caché. En mode
HOME, la ligne de positionnement ne sera pas affichée sous la fenêtre de données.
Note
L’option zoom automatique du menu carte doit être sur OFF.
L’icône d’un avion clignotant lentement indique votre position actuelle. L’avion pointe dans la
direction de votre déplacement. Le mode HOME peut afficher la carte avec le nord vers le haut, la
route à suivre vers le haut ou la trajectoire vers le haut (voir options de la carte, § 3.5).
Pour désactiver le mode HOME, pressez ‘ESC’, ce qui réactive le curseur à sa position précédente
ou utilisez les touches curseur flèches pour faire apparaître le curseur sur la position actuelle.
3.1.3 Mode Zoom Automatique
Le mode zoom automatique est utilisé pour conserver à la fois la position actuelle et la destination,
visibles sur l’écran. La carte est automatiquement déplacée et amplifiée pour conserver la meilleure
vision possible. Quand ce mode est actif, le curseur est caché. En mode zoom automatique, la ligne
20
Page 21
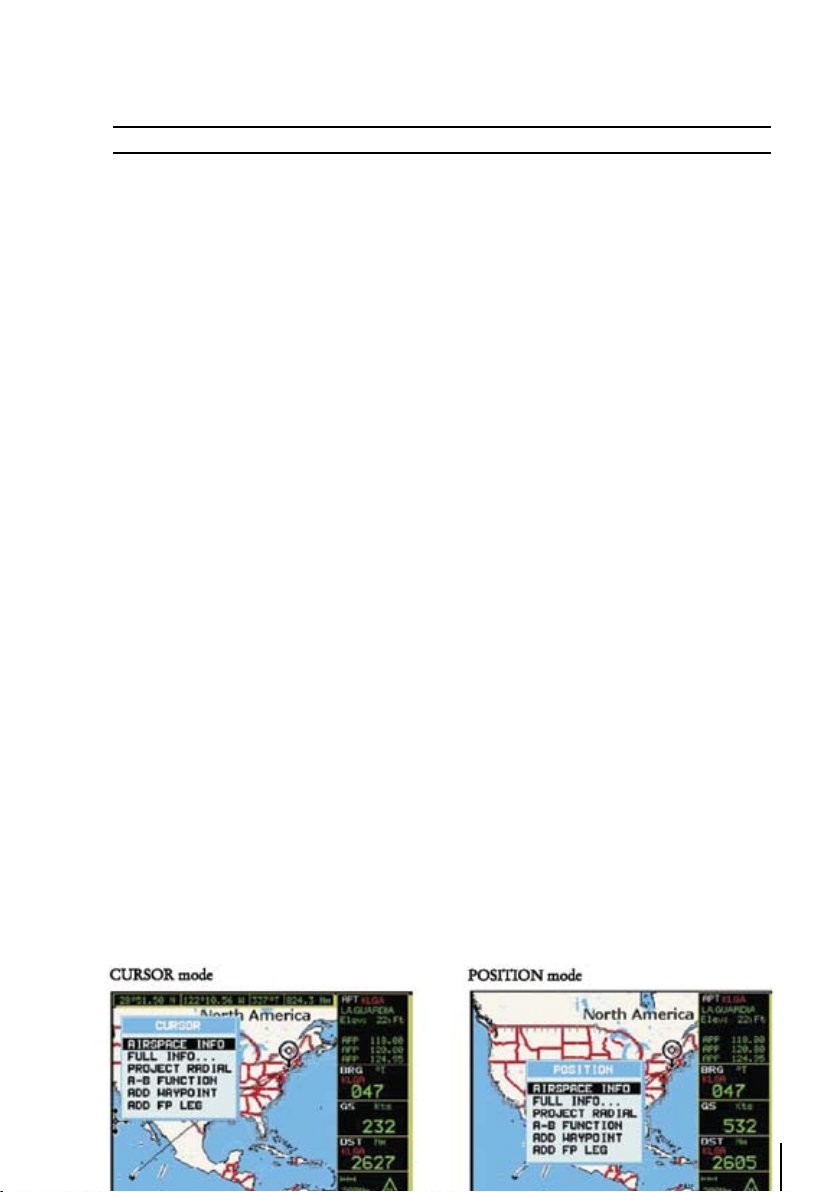
de positionnement ne sera pas affichée sous la fenêtre de données.
Note
L’option zoom automatique du menu carte doit être sur Marche.
Pour activer le mode zoom automatique, pressez ‘ESC’ depuis la carte. Ce mode demande une
position actuelle et un point de destination actif. Si aucun point de destination actif n’existe, le
mode HOME est activé. Pour désactiver le mode zoom automatique pressez ‘ESC’ pour réactiver
le curseur à sa position précédente ou utilisez les flèches curseur. Si vous pressez ‘ZOOM IN’
ou ‘ZOOM OUT’, le curseur apparaît à la position actuelle et la carte est ajustée selon l’action
choisie.
3.2 FENÊTRE DE DONNEES
L’écran carte inclut l’option d’afficher une fenêtre de données contenant les informations de
navigation au choix de l’utilisateur. Cette fenêtre se place en haut de l’écran. En mode curseur, une
ligne supplémentaire apparaît au-dessous de cette fenêtre et donne la position du curseur. Voir les
§ 3.5.3 et 3.5.4 pour les détails concernant les champs d’information à afficher.
La fenêtre de données est continuellement mise à jour pendant le vol. Pour une information plus
complète concernant la navigation et les données du GPS, vous pouvez afficher le menu navigation/
localisation depuis le menu principal (voir chap. 4).
Pour afficher A-B BRG et DST , le paramètre “INFO: FONCTION A-B” doit être sélectionné dans
l’un des champs de données.
3.3 INFORMATION AUTOMATIQUE
L’information automatique fournit des détails sur les objets cartographiques, les Waypoints et les
aides à la navigation lorsque le curseur est placé sur l’un d’eux. C’est un paramètre que l’utilisateur
peut sélectionner dans le menu carte. Le réglage de défaut est l’information automatique sur les
données aériennes et terrestres.
Lorsque le mode curseur est actif, la fenêtre d’information automatique apparaît si un objet se
trouve sous le curseur. Selon l’emplacement du curseur, la fenêtre s’ouvre soit au-dessus, soit audessous de ce dernier.
Si des informations complémentaires sont disponibles pour cet objet, la fenêtre l’indique par ce
message: “Maintenir appuyé ENT pour sélectionner”. De cette manière, vous activez la fenêtre,
et pouvez sélectionner l’objet avec les flèches curseur (si plus d’un objet est affichée). Une fois en
surbrillance, pressez ‘ENT’ et les détails supplémentaires seront affichés. S’il s’agit d’un aérodrome,
la touche ‘ENT’ permet de passer d’une page d’information à la suivante. Pressez ‘ESC’ pour
sortir.
3.4 MODE POSITION OU CURSEUR
L’écran de la carte fournit un sous-menu contextuel en relation directe avec le curseur ou la position
calculée. Pour l’activer depuis l’écran carte, pressez ‘ENT’. Le menu affiché sera curseur ou position
selon le mode (voir mode carte ci-dessus). Les deux menus dont illustrés ci-dessous:
21
Page 22
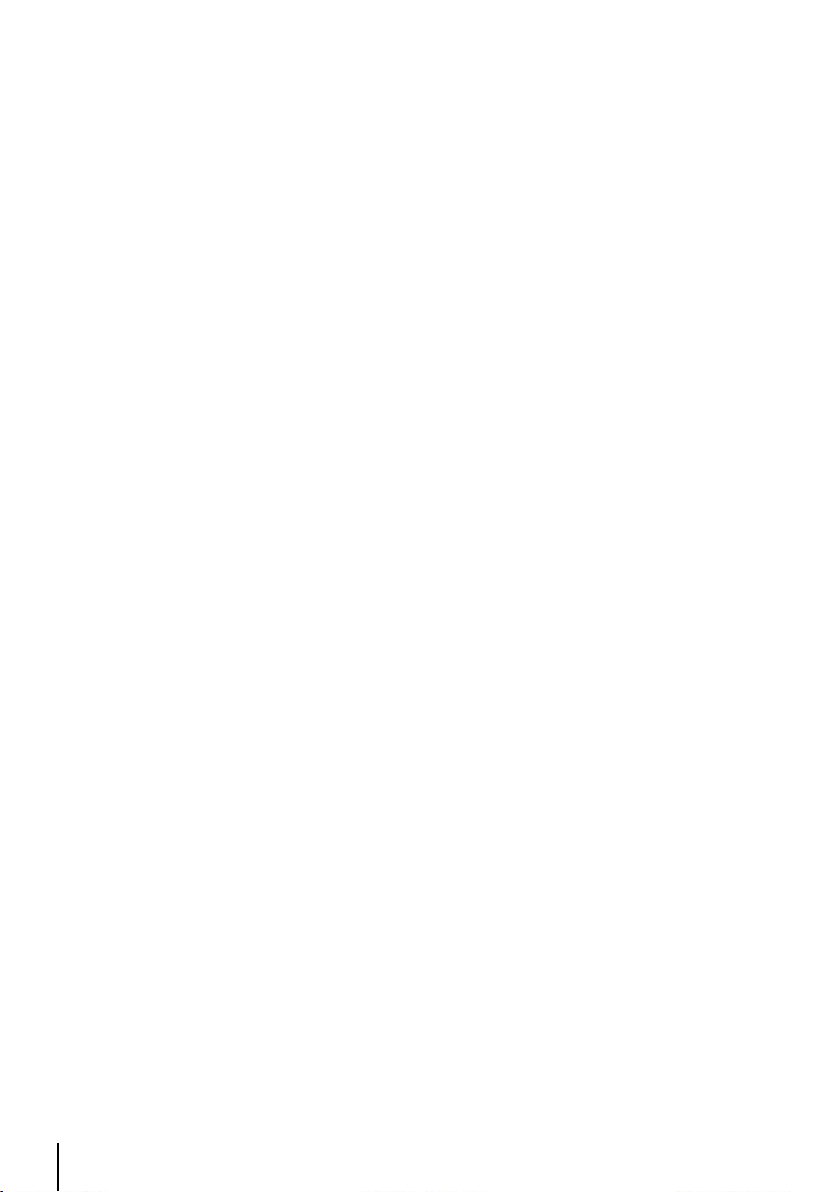
Fig. 3.4 - Menu curseur / position
3.4.1 Informations sur les Espaces Aériens
Les informations sur les espaces aériens sont données sur ceux se trouvant à proximité du curseur
ou de la position actuelle. Les zones sélectionnées sont mises en surbrillance.
>‘ENT’ + “INFO ESPACE AERIEN” + ‘ENT’
Comme pour l’information automatique, la fenêtre est ouverte soit en haut, soit en bas de l’écran.
La fenêtre affiche tous les espaces aériens. Les informations affichées sont les suivantes: nom de la
zone, type d’espace, tranche d’altitude, fréquences des aérodromes ou fréquences de l’aéroport
principal pour les espaces B et C.
3.4.2 Information Totale
La fenêtre information totale affiche tous les attributs C-MAP pour l’objet se trouvant sous le curseur
ou la position.
>‘ENT’ + “INFO TOTALE” + ‘ENT’
Les objets présents sont affichés sous forme d’une arborescence. Utilisez les flèches curseur pour
sélectionner l’objet désiré et pressez ‘ENT’ pour en consulter les détails.
3.4.3 Projection Radiale
La fonction de projection radiale crée une ligne depuis une aide à la navigation ou un point,
selon un relèvement et une distance donnés. Si aucun objet n’est présent, le message “Objets non
trouvés” s’affiche. GEOPILOT stocke 10 radiales.
Pour projeter une radiale, sélectionnez tout d’abord le point de destination, puis:
>‘ENT’ + “PROJETER RADIALE” + ‘ENT’
Avec les touches flèches curseur, entrez le relèvement et pressez ‘ENT’. Le champ distance est
maintenant activé. Entrez la distance jusqu’à laquelle vous souhaitez que la ligne s’étende et
pressez ‘ENT’. Pour effacer une radiale, sélectionnez l’icône de l’objet ou la ligne de radiale avec
le curseur, puis:
>‘ENT’ + “PROJETER RADIALE” + ‘ENT’
Un message d’avertissement apparaît, vous demandant si vous souhaitez effacer cette radiale.
Pressez ‘ENT’ pour confirmer, ou ‘ESC’ pour sortir.
Pour enlever toutes les radiales stockées dans GEOPILOT (voir également § 14.9):
>‘MENU’ 1 sec. + “REGLAGE SYSTEME” + ‘ENT’ + “EFFACER RADIALES” + ‘ENT’
3.4.4 Fonction A - B
La fonction A – B vous permet de calculer la distance et le relèvement entre deux points précis
(“A” et “B”). La distance et le relèvement seront affichés dans le champ A-B en haut de l’écran (le
champ A-B doit être sélectionné pour être affiché, voir fenêtre de données, § 3.2.). Pour effectuer
une mesure entre deux points:
>Placez le curseur sur la position A + ‘ENT’ + “FONCTION A-B” + ‘ENT’
>Placez le curseur sur la seconde position B + ‘ENT’ + “FONCTION A-B” + ‘ENT’
22
Page 23
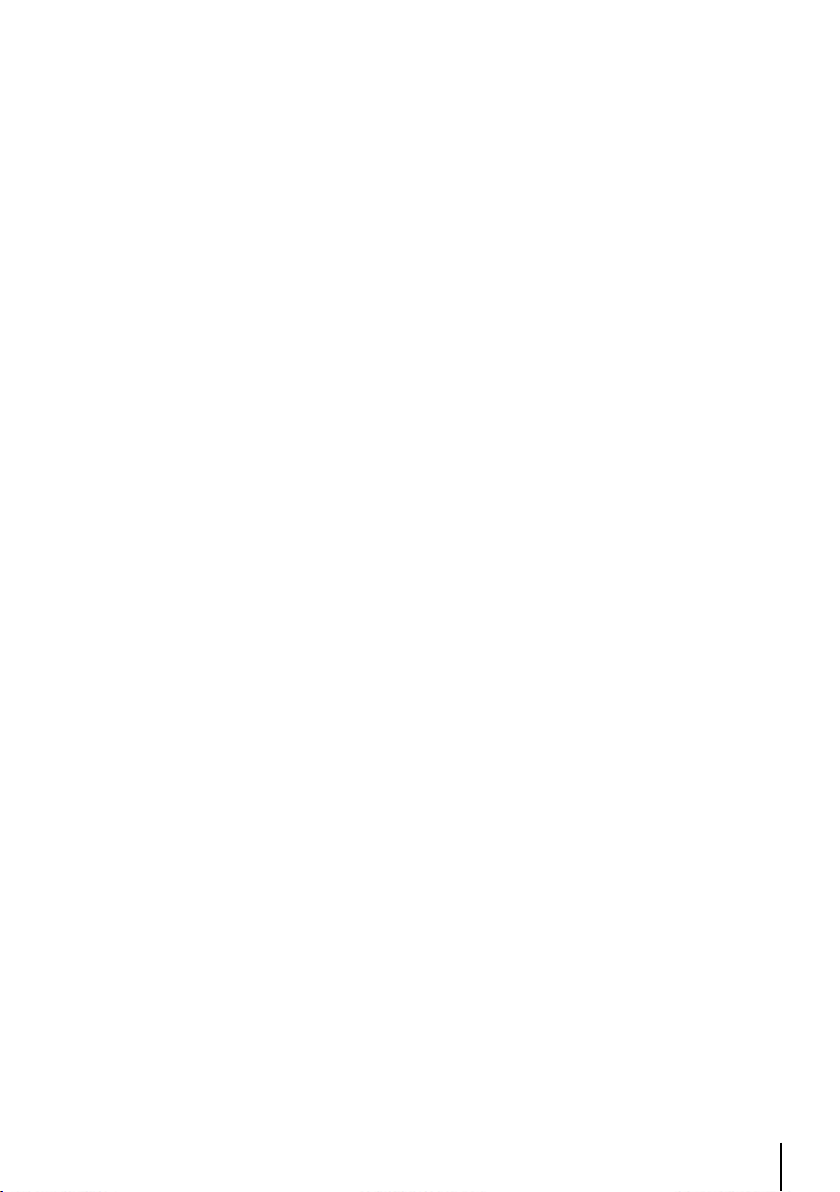
Vous pouvez également mesurer une distance depuis la position actuelle avec la fonction A-B.
Depuis les modes HOME ou zoom automatique:
>‘ENT’ + “FONCTION A-B” + ‘ENT’
Ceci place le point “A” sur la position actuelle, puis :
>Placez le curseur sur la position B + ‘ENT’ + “FONCTION A-B” + ‘ENT’
Cette ligne restera sur l’écran jusqu’à ce qu’elle soit désactivée. Pour la désactiver:
>‘ENT’ + “FONCTION A-B” + ‘ENT’
3.4.5 Manipulation des Waypoints
GEOPILOT peut stocker jusqu’à 1000 points, constitués d’une combinaison de Waypoints utilisateurs
et de Waypoints de plans de vol. Les Waypoints utilisateurs peuvent être édités, recherchés, et
utilisés dans un plan de vol. Ils peuvent être créés depuis l’écran carte ou avec la page base de
données (voir base de données, chapitre 8.).
Ajouter un point
> Placez le curseur sur la position + ‘ENT’ + “AJOUTER POINT” + ‘ENT’
Editer un point
>Placez le curseur sur le point + ‘ENT’ + “EDITER POINT” + ‘ENT’
La fenêtre d’édition de Waypoint apparaît. Avec les flèches curseur, éditez les caractères pour créer
un nom de 8 caractères, ajustez la latitude et la longitude, sélectionnez une icône.
Pressez ‘ENT’ pour passer d’un champ à l’autre. Une fois la mise à jour terminée, la fenêtre se
ferme et les données sont stockées.
Supprimer un point: (uniquement si un point se trouve sous le curseur):
>Placez le curseur sur le point + ‘ENT’ + “EFFACER POINT” + ‘ENT’
Une ombre de l’icône restera sur l’écran jusqu’à ce que la carte soit redessinée.
3.4.6 Plan de Vol
GEOPILOT permet de stocker 10 plans de vol, chacun avec 100 tronçons. A partir de l’écran carte,
vous pouvez éditer et créer des plans de vol en utilisant le curseur. Le plan de vol édité ou créé sera
celui actuellement sélectionné dans le logiciel (voir chapitre 6).
Créer un plan de vol
Pour créer un plan de vol depuis l’écran carte, assurez vous que le plan de vol en cours soit vide
(voir chapitre 6). Placez le curseur à l’endroit désiré de la carte, ça peut être un objet aéronautique
(aérodrome, VOR, NDB, intersection), un Waypoint utilisateur ou n’importe quel endroit de la
carte.
>‘ENT’ + “AJOUTE FP LEG” + ‘ENT’
Ceci crée le premier Waypoint à l’intérieur de votre plan de vol. Continuez ainsi jusqu’à avoir le
plan de vol soit complet.
23
Page 24
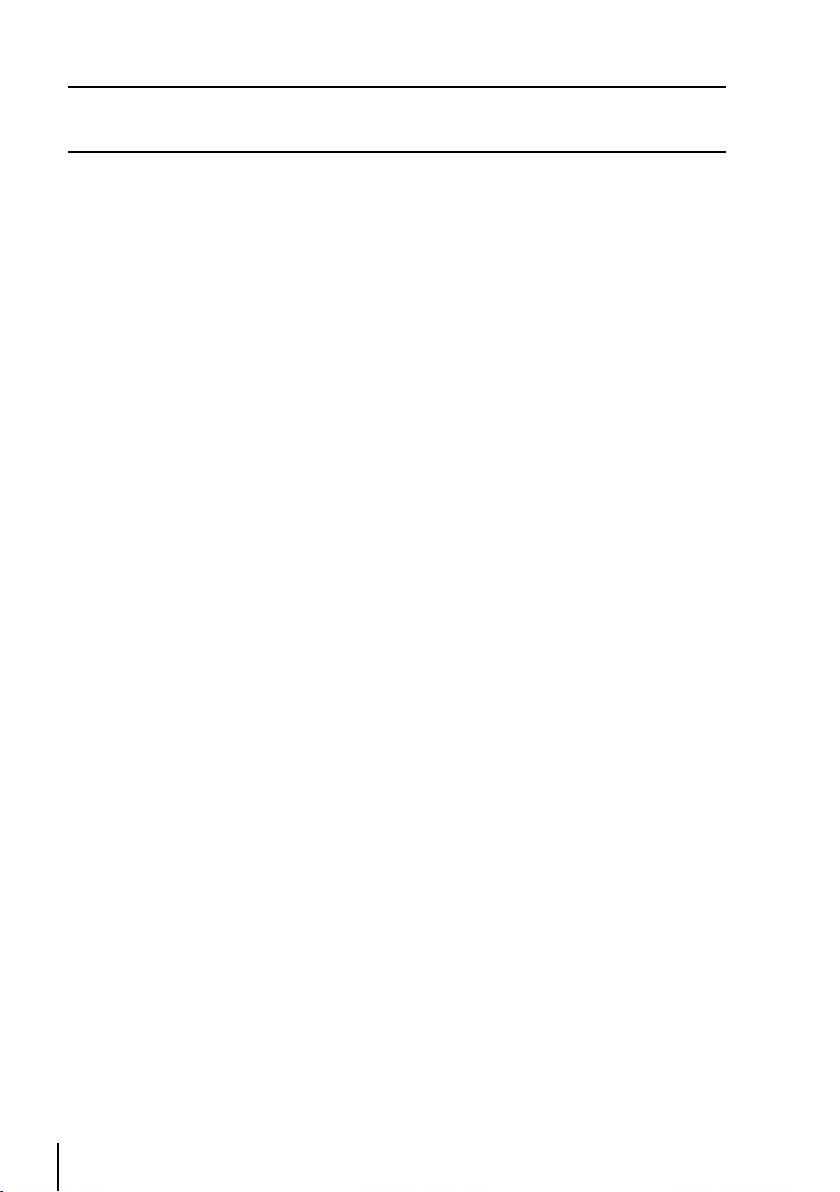
Note
Si plusieurs objets aéronautiques se trouvent sous le curseur, le système par défaut appliquera l’ordre de priorité
qui suit : aérodrome, VOR, NDB, intersection. Si aucun objet n’est trouvé, un Waypoint utilisateur temporaire est
créé sous le curseur, et appelé “WPTxxx” ( “xxx” est un numéro).
Ajouter un point
Pour ajouter un Waypoint (un tronçon) au plan de vol affiché (celui en cours), placez le curseur sur
le point, puis:
>‘ENT’ + “AJOUTER TRONCON FP” + ‘ENT’
Ceci rajoute un tronçon à la fin du plan de vol en cours.
Supprimer un point (uniquement si un point se trouve sous le curseur):
>Placez le curseur sur le point + ‘ENT’ + “EFFACER POINT” + ‘ENT’
Si ce point se trouvait dans le plan de vol, le tronçon modifié sera redessiné sur la carte.
Insérer un point
Pour éditer un plan de vol depuis la carte, assurez vous que le plan de vol est sélectionné comme
plan de vol en cours (voir § 6.1.1.). Pour insérer un Waypoint entre deux autres (modifier un
tronçon), placez le curseur sur le tronçon à modifier:
>‘ENT’ + “AJOUTER TRONCON FP” + ‘ENT’
Le nouveau Waypoint est maintenant ajouté à votre plan de vol.
3.5 LE MENU CARTE
Le menu carte permet d’accéder aux fonctions d’ajustement de la carte. Vous pouvez définir ce
que vous souhaitez voir sur l’écran, l’orientation de la carte, le zoom automatique, l’affichage
sélectif ainsi que d’autres options pour adapter l’EK-PIV à vos besoins de navigation.
Depuis l’écran carte, pressez ‘MENU’ pour faire apparaître le menu carte. Utilisez les flèches
curseur pour effectuer la sélection, puis pressez ‘ENT’ pour l’activer. Vous pouvez à tout moment
presser ‘ESC’ pour revenir au menu ou à la carte.
24
Page 25
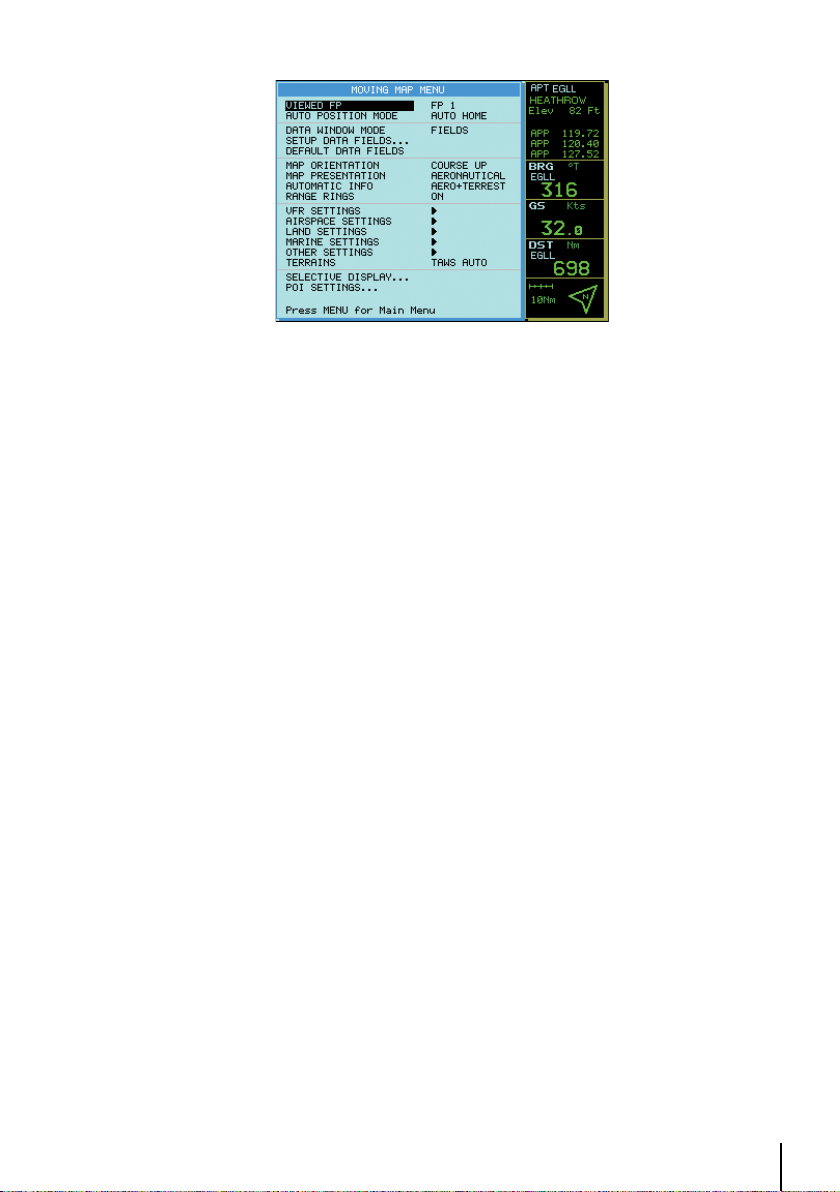
Fig. 3.5 - Le menu carte
3.5.1 Plan de Vol Visualisé
Cette option vous permet de sélectionner parmi les plans de vol celui qui sera affiché sur la carte. Il
devient le plan de vol en cours, qui peut être édité/activé depuis l’écran carte.
>‘MENU’ + “PLAN DE VOL AFFICHE” + ‘ENT’
La liste des plans de vol s’affiche, utilisez les flèches pour sélectionner celui que vous désirez et
pressez ‘ENT’. Choisissez un plan de vol vide si vous ne souhaitez pas en afficher un à l’écran ou si
vous souhaitez en créer un nouveau à partir de l’écran carte.
3.5.2 Mode Auto Positionnement
Pour activer le mode zoom automatique ou HOME automatique:
>‘MENU’ + “AUTO POSITIONNEMENT” + ‘ENT’
Les options suivantes sont disponibles:
OFF - La carte reste en mode curseur ou HOME selon le mode sélectionné.
AUTO ZOOM – Utilisé pour conserver à la fois la position actuelle et la destination visibles sur la
carte. La carte est automatiquement ajustée pour conserver la meilleure vue possible pendant
toutes les phases du vol. Lorsque le zoom automatique est sélectionné, et que le curseur est actif,
la carte repositionne le curseur entre la position actuelle et la destination au fur et à mesure des
besoins pour conserver la position actuelle et la destination visibles.
AUTO HOME – La carte changera automatiquement au mode HOME si aucune activité du curseur
n’est enregistrée pendant 60 secondes.
Le réglage par défaut est sur AUTO HOME.
Le zoom automatique est ON, le mode zoom automatique est activé (voir § 3.1.3).
>‘MENU’ + “AUTO ZOOM” +”ON” + ‘ENT’
Le mode Auto Zoom est utilisé pour garder la position actuelle et la destination (cible) visibles
sur la carte. La carte défile et est redimensionnée automatiquement pour fournir la meilleure vue
d’ensemble possible.
25
Page 26
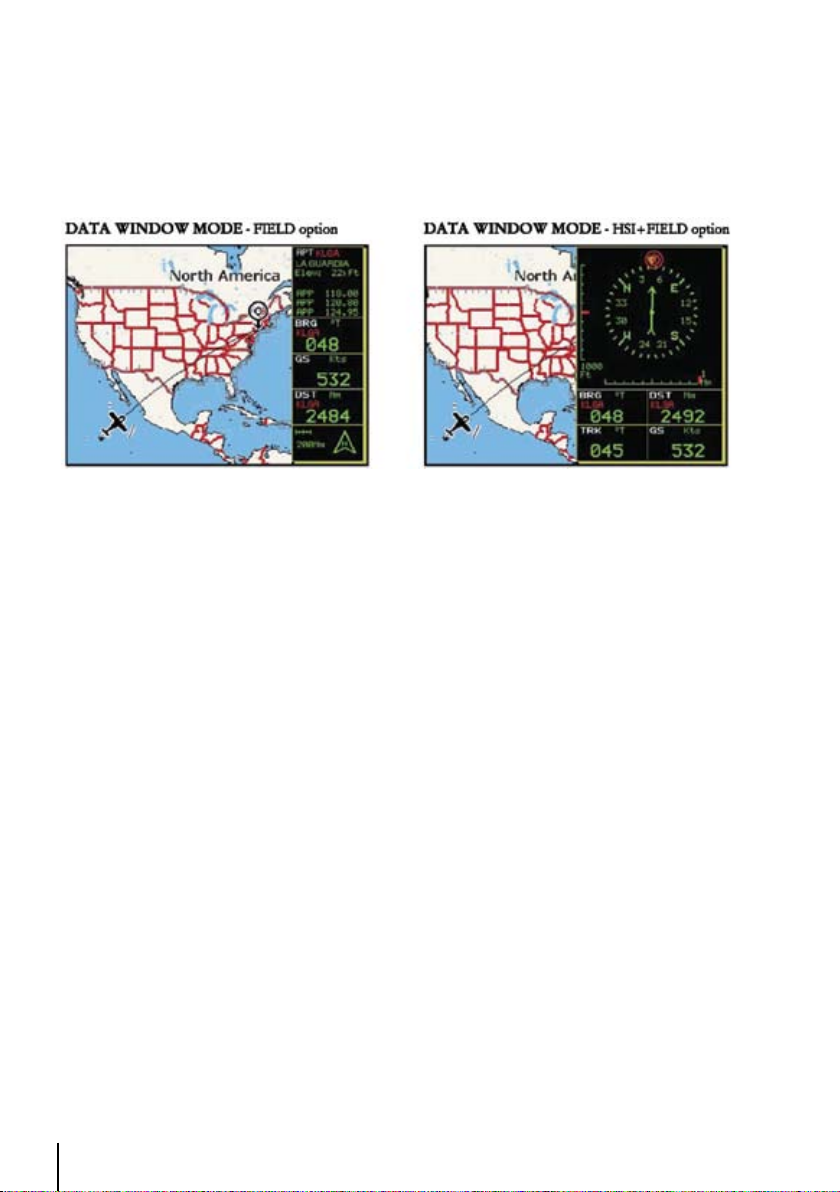
3.5.3 Mode Fenêtre de Données
La fenêtre de données est affichée en haut de la carte. Elle fournit des informations de navigation
en relation avec le plan de vol et les données du GPS. Cette fenêtre peut être adaptée à vos besoins
de vol.
>‘MENU’ + “MODE FENÊTRE DONNEES” + ‘ENT’
Fig. 3.5.3 - Options de la fenêtre de données
Les options suivantes sont disponibles:
OFF
1 ligne - Affiche trois champs pour les données.
2 lignes - Affiche six champs pour les données.
3 lignes - Affiche neuf champs pour les données.
HSI + Champs Affiche - l’HSI avec 6 champs de données dans la première moitié de l’écran (les
ajustements du HSI sont dans le menu HSI, chapitre 5.).
3.5.4 Sélection des Champs de Données
Vous pouvez sélectionner le type d’information affichée dans chacun des champs de données.
La figure suivante vous indique les choix disponibles. Les informations sélectionnées le sont
indépendamment pour chaque mode d’affichage (1 ligne, 2 lignes, etc.). De ce fait, vous pouvez
choisir des informations différentes pour chaque mode d’affichage.
>‘MENU’ + “REGLAGE DONNEES CHAMPS” + ‘ENT’
Après avoir pressé ‘ENT’, une case de la fenêtre de données sera en surbrillance. Avec les flèches
curseur, choisissez le champ à modifier, et pressez ‘ENT’.
26
Page 27
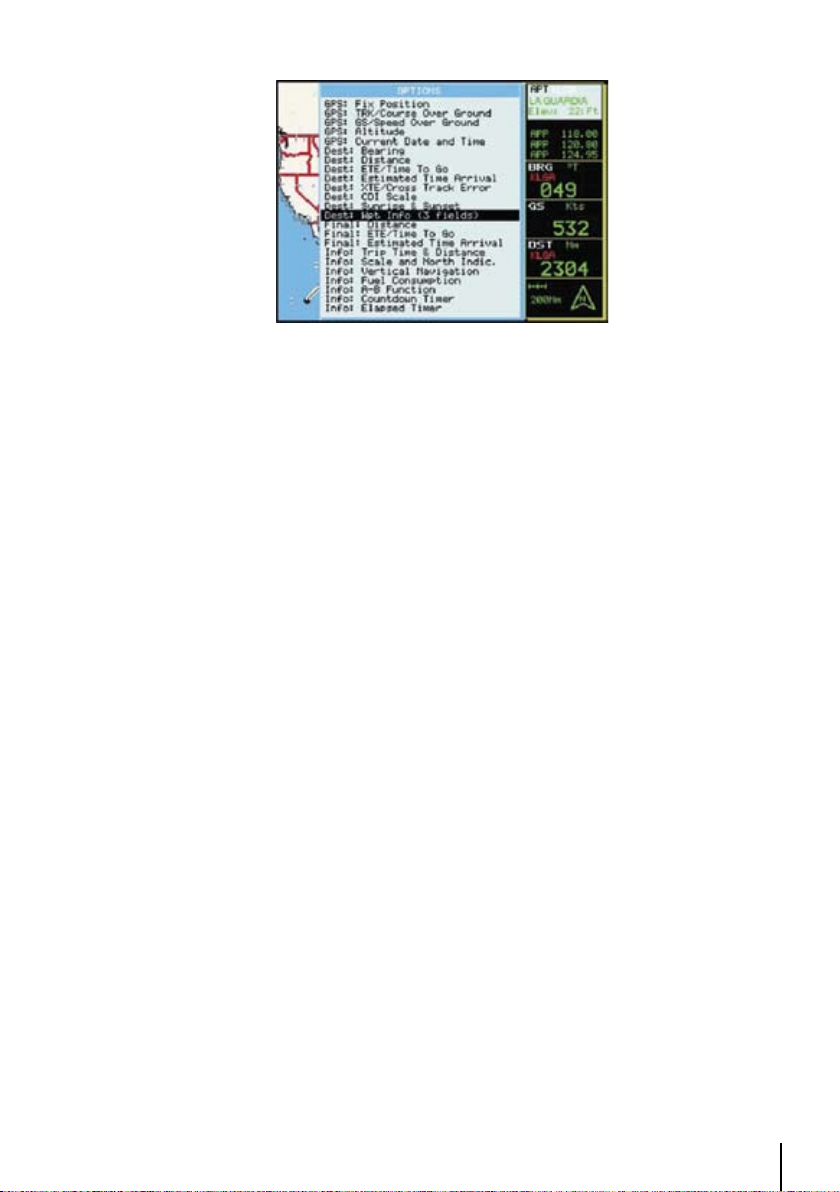
Fig. 3.5.4 - Réglage des champs de données
La fenêtre des OPTIONS s’affichera (voir schéma précédant), vous permettant de choisir dans
la liste ; pressez ‘ENT’ pour confirmer le choix. Vous pouvez continuer comme ci-dessus pour
sélectionner un autre champ. Lorsque vous avez terminé, pressez ‘ESC’ pour sortir.
3.5.5 Champs de Données par Défaut
Ceci restaure les champs de données à leur valeur par défaut:
>‘MENU’ + “DEFAUT CHAMPS DONNES” + ‘ENT’
Le message “OK” apparaît à droite pour confirmer que l’action a été effectuée.
3.5.6 Orientation de la Carte
L’orientation de la carte contrôle la direction vers laquelle la carte pointe en modes HOME et zoom
automatique:
>‘MENU’ + “ORIENTATION CARTE” + ‘ENT’
Les choix sont:
Trajectoire vers le Haut - tourne automatiquement la carte pour conserver votre trajectoire dirigée
vers le haut de l’écran (voir § 14.2.6 : réglages système + réglage de la position + temps de
réponse de rotation).
Route vers le Haut – tourne automatiquement la carte pour conserver le tronçon actif de votre vol
vers le haut de l’écran.
Nord vers le Haut – tourne la carte de manière à conserver le nord en haut de l’écran.
En mode nord en haut, l’amplificateur d’écran est actif. Selon votre route, l’icône représentant la
position actuelle se trouvera sur l’un des huit emplacements possibles. Par exemple, si votre route
est au 045°, l’icône se trouvera au bas et à gauche de l’écran (voir fig. 3.5.5.). Cette présentation
permet d’avoir un maximum de terrain visible en avant de l’appareil dans la direction de vol.
27
Page 28
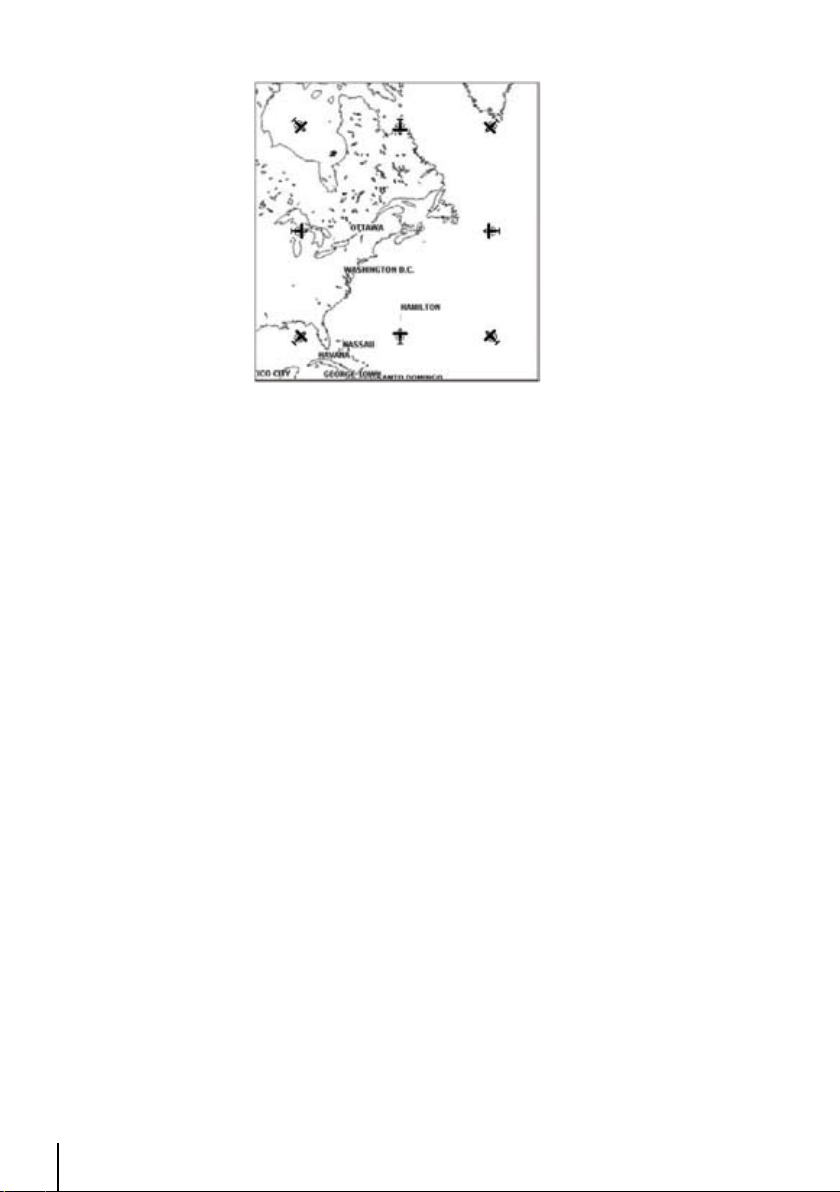
Fig. 3.5.6 - Les huit positions où l’icône peut se trouver
3.5.7 Réglage de la Présentation de la Carte
La présentation de la carte vous permet de choisir les priorités d’affichage de la carte et les couleurs
parmi les options : AERO+TERRESTRE/AERONAUTIQUE/MARINE
>‘MENU’ + “PRESENTATION CARTE” + ‘ENT’
Les options sont : Aéro + Terrestre, Aéronautique, Marine. Le réglage par défaut est Aéro+Terrestre.
Le réglage Aéronautique modifiera les détails terrestres avec une couleur claire, de manière à faire
ressortir les données aéronautiques. Si vous utilisez des Compact Flashs avec cartographie terrestre
ou aérienne, sélectionnez Aéro + Terrestre. Choisissez l’option Marine lorsque vous utilisez des
compact flashs marines C-MAP.
3.5.8 Informations Automatiques
Cette option contrôle l’affichage des informations automatiques. Le niveau de détail de la catégorie
sélectionnée sera affiché automatiquement sur la carte lorsque le curseur est placé sur un objet:
>‘MENU’ + “INFO AUTOMATIQ.” + ‘ENT’
Les choix possibles sont: OFF, AERO + TERREST, AERONAUTIQUE, TERRESTRE, MARINE (voir
§ 3.3.). Si la catégorie est sur OFF, aucune information sur les détails d’un objet ne sera affichée
automatiquement. (Les informations complètes peuvent être consultées depuis le menu curseur).
L’option par défaut est AERO+TERREST.
3.5.9 Réglages Vfr, Espaces Aériens, Terrestres, Maritime et Autres
Le menu suivant permet de sélectionner la catégorie d’information à ajuster:
>‘MENU’+“REGLAGES VFR, ESPACE AERIEN, TERRESTRE, MARINS, GENERAUX”
+‘ENT’’
3.5.10 Réglages VFR
La catégorie réglages VFR se rapporte aux objets aéronautiques de la Compact Flash NavData.
28
Page 29

Aéroports: OUI/NON. Le réglage par défaut est Oui.
VOR: OUI/NON. Le réglage par défaut est Oui.
NDB: OUI/NON. Le réglage par défaut est Oui.
Intersections: OUI/NON. Le réglage par défaut est Oui.
Obstructions Verticales: OUI/NON. Le réglage par défaut est Oui.
Id Objets Aéronautiques: NON/PETIT/MOYEN/GRAND. Le réglage par défaut est Grand.
Communications en vol: OUI/NON. Le réglage par défaut est Oui.
Note
Les Points VFR peuvent être utilisés comme Waypoints du tracé
3.5.10.1 Réglages des Espaces Aériens
Les Réglages des Espaces Aériens sont relatifs aux données de l’Espace Aérien trouvées dans la Base
des données aériennes.
Airways Basses: OUI/NON. Le réglage par défaut est Non.
Note
Les Airways Basses sont montrées seulement au dessous des 50 Nm.
Airways Aérienne, Control Airways et Airways Route Directe sont montrées sous le 5 Nm.
Celui ci est le réglage de base; il est possible de montrer aussi en échelle de 50 Nm, 0 Nm et 10
Nm . L’ Airways Dénommée Officielle et l’Airways RNAV sont montrées en échelle au dessus des
50 Nm .
Pour changer les réglages prédéfini appuyer ‘MENU’ + “SELECTIVE DISPLAY’, et choisir une des
voix suivantes:
1. Airways Aérienne
2. Control Airways
3. Airways Route Directe
4. Airways Designée officielle
5. Airways RNAV
Consulter la Section 3.5.12 pour des informations détaillées concernant la personnalisation des
réglages de la carte. Pendant la navigation vers un tronçon spécifique Airways Aérienne, Control
Airways, Airways Route Directe et Airways Dénommée Officielle sont montrées en bleu, alors que
l’Airways RNAV est en violet.
Note importante: quand les Airways Basses sont abilitatées, le Terrain n’est pas montre au dessous
de l’échelle des 50 Nm. Il est possible de déterminer l’ altitude du terrain en déplaçant le curseur
vers n’importe quelle aire de la carte et l’altitude de cette aire est affichée.
La fenêtre QUICK INFO fournit les données suivantes concernant les Airways choisies :
1. Le nom des Airways
2. La route en sortie : de point de départ au tronçon sélectionné
3. Le longueur du tronçon
4. L’altitude minime du tronçon
Dans la fenêtre de QUICK INFO, il est possible d’obtenir des indications dupliquéess concernant la
même Airways. ces données dupliquées se référent à deux tronçons différents. Ceci se passe quand
le Curseur se place proche d’un Waypoint Usager ou à des Radio Aides de Navigation où les deux
éléments se réunissent.
29
Page 30

Pour pouvoir voir d’autres données sur Airways sélectionnée appuyez ENT en mode Carte,
sélectionnez INFO COMPLETES et appuyez à nouveau ENT pour confirmer, sélectionnez ‘Enroute
Airways’ appuyez. ENT pour confirmer.
NB: Les informations ‘En route Airways’ montrées à la page INFO COMPLETE ont deux options:
1. Outbound = 0 indique le tronçon final de Airways
2 Inbound = 0 indique le tronçon initial Airways
Dans le menu GOTO on peut trouver:
1. SELECTIONNEZ Airways: la fenêtre CONFIRMA Airways s’affiche. Avec le curseur il est possible
de modifier le nom de Airways Basse.
Note
Une fois confirme par la touche ENT, Airways st affichée en noir.
2. EFFACE Airways: en sélectionnant cet objet et en appuyant sur la touche ENT, le couleur de
Airways Retourne à l’originale.
Aires de Control: OUI/NON. Le réglage par défaut est Oui.
Aires Serrées: OUI/NON. Le réglage par défaut est Oui.
FIR et UIR: OUI/NON. Le réglage par défaut est Non.
MORA: OUI/NON. Le réglage par défaut est Non..
Zones contrôlées: OUI/NON. Le réglage par défaut est Oui.
Zones restreintes: OUI/NON. Le réglage par défaut est Oui.
FIR et UIR: OUI/NON. Le réglage par défaut est Oui.
MORA: OUI/NON. Le réglage par défaut est Non.
3.5.10.2 Réglages Terrestres
Le réglage terrestre contrôle le niveau de détail affiché sur la carte.
Routes: OUI/NON. Le réglage par défaut est Oui.
Codes routes: NON/AMERICAIN/EUROPEEN. Le réglage par défaut est
Américain.
Voies ferrées: OUI/NON. Le réglage par défaut est Oui.
Nom des villes: OUI/NON. Le réglage par défaut est Oui.
Rivières et lacs: OUI/NON. Le réglage par défaut est Oui.
Données culturelles: OUI/NON. Le réglage par défaut est Oui.
Données naturelles: OUI/NON. Le réglage par défaut est Oui.
Points de repère: OUI/NON. Le réglage par défaut est Non.
3.5.10.3 Réglages Maritimes
Les réglages maritimes se rapportent aux détails affichés avec une carte C-MAP marine.
Phares: OUI/NON/PAS SECT. Lorsqu’un phare est allumé, les lumières sont affichées sur le phare
ainsi que les autres sources de lumières rotatives. Un secteur de couverture s’affiche, pour montrer
la distance de couverture du phare. Si PAS SECT est sélectionné, le secteur de couverture ne sera
pas affiché. Le défaut est OUI.
Limites de cartes: OUI/NON/AUTO. Le défaut est OUI.
Barymétrie et sondages: OUI/NON. Le défaut est OUI.
Ecart barym. et fonds: Règle les valeurs minimales et maximales de barymétrie et de sondage. Si
l’unité de profondeur est le mètre (MT), la fourchette est ‘0 – 15’000’, si en pieds (FT), elle est de
‘0 – 49’212’, si en brasses (FM), elle est de ‘0 – 8’202’. Par défaut ‘0, 33’ FT.
30
Page 31

Limite profond.: Règle une valeur de référence de profondeur (fourchette ‘0 – 30’000’): les zones
bathymétriques seront présentées avec trois niveaux de bleu. En choisissant une valeur minimale
et maximale pour la plage de profondeur, vous créez trois zones : [0, Min] est colorié en bleu
foncé, [Min, Max] en bleu et [Max, 15000] en bleu clair. Le réglage par défaut est de 6 Ft pour
les zones de la Limite 1 et 50 Ft pour la Limite 2.
Aides à la navigation: OUI/NON. Le réglage par défaut est OUI.
Zones dangereuses: OUI/NON/CONTOUR. Le réglage par défaut est CONTOUR.
Tracés et routes: OUI/NON. Le réglage par défaut est OUI.
Navigational Aids: ON/OFF. Le réglage par défaut est On.
Attention Areas: ON/OFF/CONTOUR. Le réglage par défaut est Contour.
Tracks & Routes: ON/OFF. Le réglage par défaut est On.
3.5.10.4 Autres réglages
Points utilisateur: NON/ICÔNE/ETIQ ICÔNE. Le réglage par défaut est Icône/Etiq.
Objets superposés: OUI/NON. Le réglage par défaut est OUI. Lorsque plusieurs objets se trouvent
à la même position, OUI permet à l’écran de les superposer.
Grille LAT/LON: OUI/NON. Le réglage par défaut est NON.
3.5.11 Terraines
La carte avec hauteurs nuancées à couleurs — Représentation du Terrain — et le logiciel associé
peuvent assister les pilotes soit graphiquement que numériquement en montrant l’hauteur
approximative de chaque point sur la carte. Elle n’a pas été idée pour se substituer aux instruments
de bord d’altitude (es. altimètres ou d’autres instruments de mesure).La Représentation du Terrain
peut être montre soit dans le mode Verticale que Horizontale.
L’ “Orientation de la Carte” est en mode Vers Route et la Terrain Depiction est ON au démarrage
du système et peut être modifiée si nécessaire.
3.5.11.1 Terrain “ON”
Avec “Terrain” règle “ON”:
• Si l’ Orientation de la Carte est Vers Nord et Verso Route, la Représentation du Terrain est
montrée sut toutes les échelles à partir d’un Nm. La Représentation du Terrain n’est pas montre
si l’échelle est inferieure ou égale à 1/ Nm.
• Se l’ Orientation de la Carte est Vers Proue, la Représentation du Terrain n’est pas montrée,
quelque soit l’échelle.
Note: la Représentation du Terrain au dessous d’un Nm est établie pour permettre d’utiliser
l’orientation standard de la Carte vers Route, au fin de montrer sur la carte les circuits du trafic
aéroportuel. Pour habiliter/déshabiliter hauteurs, terraines, suivre la procédure suivante:
> ‘MENU’ + “TERREIN” + ‘ENT’
Pour éditer l’orientation de la carte:
> ‘MENU’ + “ORIENTATION CARTE” + ‘ENT’
Avec “Terrain” sur OFF: les cartes normalement montrées en toute échelle (sans nuances).
Pour déterminer l’hauteur de n’importe quelle aire sur la carte (avec “Terrain” sur ON): quand
e curseur se déplace n’importe où sur la carte, une fenêtre de dialogue s’affiche qui fournit des
indications sur l’hauteur indicatif de ce point de la carte. L’unité de mesure pre définie est le pied
(ft).Pour passer aux mètres:
> ‘MENU’ x3+ “UNITE DEI MESURE” + ‘ENT’+”HALTITUDE”
31
Page 32

3.5.11.2 TAWS
Le TAWS (Terrain Awareness Warning System) montre la séparation qui existe entre le terrain et
l’avion. Pour pouvoir visualiser correctement le TAWS, GEOPILOT doit être configuré.
En modalité MAP , appuyer sur MENU , sélectionner TERRAINI et appuyer ENT. Un menu s’affiche.
Sélectionner TWAS et confirmer en appuyant sur ENT.
Note Importante: une fois les TAWS habilités ils s’affichent sur la carte seulement si le positionnement
a été acquéri . Pour faire de l’exercice vous pouvez utiliser la modalité Simulation. Appuyiez MENU
2 fois et sélectionner “Simulateur” dans le “ Menu Principale ». Appuyiez ENT et l’habiliter. Une fois
le TAWS habilite, dans le coin inferieur à gauche de l’écran une légende s’affiche avec les tableaux
des couleurs du TAWS.
Fig. 3.5.11.2- TAWS
Note Importante
Les critères pour le TAWS sont partages en 2 niveaux:
1. L1=500 ft. agl / M1=1,000 ft. agl / H1=2,000 ft. agl
2. L2=1,000 ft. agl / M2=2,000 ft. agl / H2=3,000 ft. agl
Les critères du TAWS permettent de calculer le schéma du couleur à utiliser pour représenter l’ OCH: Obstacle
Clearance Height.
L’ OCH: Obstacle Clearance Height, est la différence enter sa entre sa propre altitude (Altitude
GPS) et la Land Elevation.
OCH = ALT – LE
Ce calcule considère les définitions des plaines et des plateaux, où:
A – Plaine est le terrain au-dessous des 900m d’altitude
B – Plateau est le terrain au-dessus des 900m d’altitude
En cas de Plaine les couleurs du TAWS sont en rouge, jaune et vert sur la base des valeurs suivantes
de OCH:
§ Rouge: L1= da< 0 m a 150m.
§ Jaune: M1= da </= 150 m a 300 m
§ Vert: H1= da </= 300 m a 600 m
32
Page 33

§ Trasparent : > 600m
En cas de Plateau les couleurs du TAWS sont en rouge, jaune et vert sur la base des valeurs suivantes
de OCH
§ Rouge: L1= da< 0 m a 300m.
§ Jaune: M1= da </= 300 m a 600 m
§ Vert: H1= da </= 600 m a 900 m
§ Trasparent : > 900m
En cas Auto, GEOPILOT modifie le niveau sur la base de l’altitude du terrain. Autre à la légende
TAWS dans le coin inferieur de l’écran, toutes les instructions vocales (es tours, réservoirs etc.) sont
montre dans le schéma de couleur TAWS approprié.
Nota
Si positionnement et/ou altitude ne son pas disponibles, le contenu de la légende des TAWS est affiché à l’écran
montré sur arrière-plan rouge avec le message d’alerte “NO ALTITUDE NO TAWS AVAILABLE”.
3.5.12 Réglages de l’Affichage Sélectif
En plus des réglages de la carte ci-dessus, l’affichage sélectif vous permet de choisir à partir de quel
niveau d’échelle vous souhaitez que certains détails spécifiques s’affichent. Cette fonction est fort
utile pour libérer l’écran des informations inutiles dans les zones denses ou lorsque vous souhaitez
vous concentrer sur une seule catégorie de données, par exemple uniquement les aérodromes de
dimension moyenne.
>‘MENU’ + “ECRAN SELECTIF” + ‘ENT’
Fig. 3.5.12- Réglages de l’affichage sélectif
Avec les flèches curseur, parcourez les différentes catégories. Pour sélectionner l’échelle de la
catégorie choisie, placez le curseur dans la cellule correspondante et pressez ‘ENT’ (l’échelle de
la cellule est affichée en haut à droite). Toute cellule contenant un “X” indique que cette fonction
n’est pas disponible à cette échelle.
Toutes les informations concernant cette catégorie ne seront affichées qu’à partir de l’échelle
choisie, et à toutes les échelles inférieures.
Il est également possible de choisir les informations cartographiques qui doivent apparaître en
fonction d’un “Cycle” programmé.
33
Page 34

Il y a trois programmes disponibles que l’utilisateur peut personnaliser à l’aide des colonnes des
Cycles 1/2/3. Pour chacun d’eux, il est possible d’activer ou de désactiver n’importe quel objet de la
carte. Pour modifier le programme à partir des pages carte, il est nécessaire de presser sur “Cycle’.
3.5.13 Réglage POI
C’est une caractéristique proche de celle de l’écran sélectif qu’on vient d’illustrer, mais concernant
les Points d’’Interet (POI).
‘MENU’ 1 sec. + “NAV/LOCALISATION” + ‘ENT’
Fig. 3.5.13- Réglages
34
Page 35

4 NAVIGATION & LOCALISATION
Le menu NAV/LOCALISATION affiche une pleine page d’informations de navigation avec les
coordonnées de localisation. Pour y accéder:
‘MENU’ 1 sec. + “NAV/LOCALISATION” + ‘ENT’
Fig. 4 - Ecran Navigation/Location
4.1 DONNEES DE NAVIGATION & DE LOCALISATION
Les données de navigation affichées sur cet écran sont basées sur le plan de vol en cours ou le
Waypoint actif. Si aucun plan de vol n’est en cours, seuls la vitesse sol et la route seront indiquées.
Le CDI est un affichage graphique d’écart de route - (XTE). L’avion reste au milieu, avec la ligne
représentant la route se déplaçant à droite et à gauche de l’icône de l’avion. Si la ligne se trouve
à gauche de l’avion, vous avez un écart de route à droite et devez tourner à gauche (volez vers la
ligne) pour vous rapprocher de votre route planifiée.
Note
Les distances sont mesurées horizontalement.
Si l’icône pivote de 180° et pointe vers le bas, vous vous éloignez de votre destination dans la
mauvaise direction.
Les chiffres de chaque côté du CDI représentent une déviation totale.
Pour changer l’échelle de déviation du CDI, utilisez les flèches curseur droite et gauche.
GEOPILOT prend pour référence les informations de navigation vers le prochain point du plan de
vol actif. Lorsqu’il est atteint, GEOPILOT commute automatiquement vers le tronçon suivant. Ce
changement intervient lorsque l’appareil traverse la bissectrice des 2 tronçons, comme indiqué sur
le diagramme.
Le pilote peut choisir un tronçon différent (en avant de la localisation actuelle) en utilisant le menu
plan de vol et en activant un autre tronçon:
‘MENU’ 1 sec. + “PLAN DE VOL” + ‘ENT’
Sélectionnez le point de destination du tronçon désiré, puis pressez ‘GOTO’ pour activer ce
tronçon du plan de vol.
35
Page 36

Fig. 4.1 - Plan de Vol
Les informations de localisation affichées sur l’écran Nav/Localisation comprennent: le point de
destination, le relèvement (BRG), le route (TRK), le temps de vol estimé (ETE), la distance jusqu’à
ce point (DST), la vitesse sol (GS), l’écart de route (XTE), la localisation en latitude et longitude
(LAT/LON), l’altitude GPS (ALT), le temps avant descente, l’heure estimée d’arrivée (ETA) et l’heure
actuelle.
Note
Si vous utilisez un GPS externe, des combinaisons de temps, date et d’altitude pourraient ne pas s’afficher. La
précision normale d’altitude d’un GPS est de +/- 1000 pieds.
Les unités d’altitude (ALT), de distance et de vitesse sont extraites du menu Réglage des Unités de
Setup dans le menu Réglages du Système; le format de l’horloge (heure et date) du Réglage date et
heure dans le menu Réglage système (voir chapitre 14).
4.2 SAUVEGARDER LA POSITION ACTUELLE COMME WAYPOINT
UTILISATEUR
Vous pouvez sauvegarder votre position actuelle depuis le menu Nav/Localisation pour la
transformer en Waypoint utilisateur en pressant simplement ‘ENT’. Une fenêtre d’alarme vous
demandera de confirmer votre volonté d’ajouter un Waypoint, en affichant le nom par défaut de
ce dernier. Pressez ‘ENT’ pour confirmer, ou ‘ESC’ pour annuler. Ce point est maintenant stocké
dans la base de données des Waypoints utilisateur.
36
Page 37

5 L’ECRAN HSI
L’écran HSI (Horizontal Situation Indicator) présente la route désirée et celle actuellement suivie de
manière graphique, similaire à l’indicateur de situation horizontale d’un avion, mettant la rose de
route au centre de l’écran. Depuis la carte:
‘MENU’ 1 sec. + “ECRAN HSI” + ‘ENT’
5.1 DESCRIPTION DU HSI
Le HSI calcule les informations nécessaires à partir des données utilisateur (plan de vol actuel et
calculateur VNAV) et de celles du GPS pour afficher une représentation graphique des paramètres
de vol. En volant en mode HSI, les indicateurs de route suivie et de route vous guident vers votre
destination.
Fig. 5.1 - Ecran HSI
L’échelle de l’indicateur de situation verticale (VSI) est située à gauche de l’écran et celle d’indication
de déviation de route (CDI) se trouve au bas de l’écran. Utilisez les flèches curseur haut/bas pour
modifier l’échelle VSI dont les valeurs disponibles sont 250, 500 et 1000 FT. Utilisez les flèches
curseur gauche/droite pour modifier l’échelle CDI entre 0.1, 0.5, 1, 2, 5 et 10 NM.
Les unités de mesure proviennent du menu Réglage des Unités dans le menu Réglages Système
(voir chapitre 14).
5.2 MENU DU HSI
Depuis l’écran HSI, presser sur ‘MENU’ affiche les options suivantes: Ajoute marque sous la position
actuelle, Réglage données de champs, Champs données par défaut et orientation route.
5.2.1 Ajouter Marque sous la Position
En mode HSI, il est possible de créer un Waypoint utilisateur sous la position actuelle.
Pour ce faire, depuis l’écran HSI:
>‘MENU’ + “AJOUTER POINT SOUS POSIT.” + ‘ENT’
Une fenêtre confirme la création d’un Waypoint utilisateur, vous indiquant son nom par défaut.
Pressez ‘ENT’ pour accepter. Pour éditer cette marque, voir § 8.1.3 et 8.2.2.
37
Page 38

5.2.2 Réglages Données de Champs
La fenêtre de données peut être adaptée pour afficher les informations dont l’utilisateur a besoin
pour son vol: comme avec l’écran carte (voir § 3.2.), vous pouvez sélectionner les données affichées,
depuis la page HSI:
>‘MENU’ + “REGLAGE DONNEES CHAMPS” + ‘ENT’
Après avoir pressé ‘ENT’, l’un des champs de la fenêtre de données sera en surbrillance. Sélectionnez
le champ que vous souhaitez éditer, et pressez ‘ENT’. Ceci affiche les options disponibles, choisissez
la valeur à afficher, et pressez ‘ENT’ pour l’activer.
Vous pouvez ensuite passer au champ suivant, comme ci-dessus. Une fois vos modifications
terminées, pressez ‘ESC’ pour sortir.
5.2.3 Champs de Données par Défaut
Ceci restore le contenu de la fenêtre de données à ses valeurs par défaut: trace (TRK), vitesse sol
(GS), Temps avant descente, Distance restante (DST), temps de vol estimé (ETE) et altitude (ALT).
Depuis l’écran HSI:
>‘MENU’ + “CHAMPS DONNEES PAR DEFAUT” + ‘ENT’
5.2.4 Orientation de la Rose de Route
Cette fonction vous permet d’orienter la rose de route en mode HSI soit avec le nord en haut, soit
avec la route en haut. L’orientation contrôle la rotation de la rose de route de telle manière que la
route (trajectoire ou nord en haut) soit toujours située en haut de l’écran:
‘MENU’ + “ORIENTATION ROUTE” + ‘ENT’
38
Page 39

6 PLAN DE VOL
‘MENU’ 1 sec + “PLAN DE VOL” + ‘ENT’
Le mode plan de vol vous permet de créer et modifier des plans de vol à partir de Waypoints
utilisateur, de points temporaires ou d’objets Jeppesen en tant que Waypoints. Des plans de vol
peuvent être introduits depuis l’écran carte (voir § 3.5) ou depuis le menu plan de vol si tous les
Waypoints sont des objets existants. GEOPILOT peut stocker un maximum de 10 plans de vol,
chacun ayant jusqu’à 100 tronçons. Des plans de vol supplémentaires peuvent être stockés sur une
carte Compact Flash. La page plan de vol fournit les informations BRG, DST, ETA et CARBURANT
pour le plan en cours/affiché. En utilisant les flèches curseur droite/gauche, la liste des colonnes est
modifiée, affichant soit BRG, DST, ETA, soit DST, ETA, FUEL. Le menu plan de vol est l’endroit où
vous pouvez éditer, voir et activer les plans de vol. Pour ouvrir ce menu, pressez ‘MENU’ depuis
l’écran plan de vol.
Fig. 6 - Ecran plan de vol avec menu plan de vol ouvert
Voyez la section 3.4.6 pour la création de plans de vol depuis l’écran carte.
6.1 PLAN DE VOL VISUALISE
Lorsque vous affichez l’écran plan de vol, les informations concernant le plan de vol actuel sont
visualisées. Son nom apparaît en haut de l’écran.
Toutes les actions dans le menu plan de vol se rapportent au plan de vol actuellement visualisé.
Pour choisir le plan de vol à voir:
>‘MENU’ 1 sec. + “PLAN DE VOL” + ‘ENT’ + ‘MENU’ + “PLAN DE VOL AFFICHE” +
‘ENT’
Utilisez les flèches curseur pour sélectionner le plan de vol à voir, activer ou éditer. Le plan de vol
visualisé sera dessiné sur la carte. Choisissez un plan de vol vide si ne souhaitez pas qu’un plan de
vol s’affiche sur la carte.
Le plan de vol visualisé peut être sélectionné depuis le menu carte (voir § 3.5.1.).
6.2 CREER UN PLAN DE VOL DEPUIS LA BASE DE DONNEES
>‘MENU’ 1 sec. + “PLAN DE VOL” + ‘ENT’ + ‘MENU’
39
Page 40

Le menu plan de vol s’affiche. Vous devez choisir le numéro du plan de vol à visualiser. Lors de la
création d’un nouveau plan de vol, choisissez en un indiqué comme “VIDE”:
>‘MENU’ + “PLAND DE VOL AFFICHE” + ‘ENT’ + “VIDE” + ‘ENT’ + ‘ESC’
Pressez ‘ZOOM IN’ pour commencer à ajouter des points dans votre plan de vol.
Le menu “Ajouter Waypoint” s’affiche, vous permettant de choisir la catégorie d’objet pour votre
point de départ. Utilisez les flèches curseur pour sélectionner la catégorie et pressez ‘ENT’. Ceci
affiche le menu base de données pour ce type d’objet. Sélectionnez l’objet désiré (voir § 8.3.1 dans
le menu base de données pour les détails de la sélection des objets), puis pressez ‘ESC’ ou ‘MENU’
pour l’ajouter au plan de vol. Une fenêtre d’avertissement vous demande de confirmer ce choix
avant de l’ajouter au plan de vol. Pressez ‘ENT’ pour confirmer ou ‘ESC’ pour annuler.
Utilisez la flèche curseur basse pour déplacer la ligne en surbrillance vers le prochain espace libre
et continuez ainsi pour ajouter des tronçons à votre plan de vol. A chaque fois que vous ajoutez
un tronçon, le logiciel calcule le relèvement et la distance entre les tronçons. La distance totale
s’affichera au bas de l’écran. Pendant le vol, les données ETA et CARBURANT seront calculées en
fonction des vos actuelles conditions de vol.
6.3 ACTIVER & DESACTIVER UN PLAN DE VOL
Un plan de vol doit être activé pour pouvoir obtenir les informations de navigation:
>‘MENU’ 1 sec. + “PLAN DE VOL” + ‘ENT’
Assurez-vous que le plan de vol que vous souhaitez activer est bien celui qui apparaît sur l’écran. Si
ce n’est pas le cas, vous devrez le sélectionner depuis le menu plan de vol:
>‘MENU’ 1 sec. + “PLAN DE VOL” + ‘ENT’ + ‘MENU’ + “PLAN DE VOL AFFICHE” +
‘ENT’ +“FPxx” + ‘ENT’ + ‘ESC’
L’activation peut s’effectuer de deux manières:
1. L’écran plan de vol affiche chaque tronçon avec le premier Waypoint en surbrillance. Pour activer
un tronçon spécifique du plan de vol, sélectionnez le tronçon avec les flèches curseur et pressez
‘GOTO’. Ceci activera la navigation jusqu’à ce point. Cette méthode permet de continuer un vol
après un arrêt. La lettre “A” (pour: activé) apparaît à coté du point choisi
2. Le menu plan de vol vous permet d’activer/désactiver le plan de vol avec la procédure suivante:
>‘MENU’ 1 sec. + “PLAN DE VOL” + ‘ENT’ + Sélection du point + ‘MENU’ + “ACTIVER/
DESACTIVER PLAN DE VOL” + ‘ENT’ + ‘ESC’
Note
La première ligne du menu Plan de Vol indique “PV Actif” ou “PV Désactivé” selon l’état actuel du mode plan de
vol.
Il est nécessaire de désactiver le plan de vol en cours avant d’en activer un autre. D’autres plans de
vol peuvent être créés ou édités lorsqu’un plan de vol est actif.
De plus, le plan de vol peut être activé/désactivé depuis le menu GOTO:
>‘GOTO’ + “ ACTIVER / DESACTIVER PLAN DE VOL” + ‘ENT’
Ceci active ou désactive le plan de vol actuellement visualisé (voir § 3.5.1.).
40
Page 41

6.4 DONNER UN NOM A UN PLAN DE VOL
GEOPILOT vous permet de créer des noms allant jusqu’à 12 caractères alphanumériques pour
chaque plan de vol. Ce nom est affiché en haut de la page lorsque le plan de vol est affiché, ainsi
que dans la liste des plans de vol. Pour modifier le nom par défaut:
>‘MENU’ 1 sec. + “PLAN DE VOL” + ‘ENT’ + ‘MENU’ + “RENOMMER PLAN DE VOL”
+ ‘ENT’
Utilisez les flèches curseur gauche/droite pour choisir la lettre, puis les flèches curseur haut/bas
pour trouver les caractères. A tout moment lors de la modification du nom, en pressant ‘ENT’ ce
dernier sera activé.
6.5 EFFACER UN PLAN DE VOL
Ceci supprime le plan de vol de la mémoire de GEOPILOT , permettant d’utiliser ce numéro pour
un autre plan de vol:
>‘MENU’ 1 sec. + “PLAN DE VOL” + ‘ENT’ + ‘MENU’ + “EFFACER PLAN DE VOL” +
‘ENT’
Une fenêtre d’avertissement vous demande de confirmer l’effacement: pressez ‘ENT’ pour
confirmer, ou ‘ESC’ pour conserver.
6.6 INVERSER UN PLAN DE VOL
Les plans de vol stockés dans la mémoire de GEOPILOT peuvent être automatiquement inversés:
>‘MENU’ 1 sec. + “PLAN DE VOL” + ‘ENT’ + ‘MENU’ + “INVERSER PLAN DE VOL”
+ ‘ENT’
Le message “OK” apparaît à la droite de la sélection et la séquence des points est immédiatement
modifiée sur l’écran.
6.7 PLANS DE VOL GOTO
Un plan de vol ‘GOTO’ est un plan de vol direct d’un seul tronçon vers un objet de la base de
données ou une position du curseur sur la carte.
6.7.1 GoTo - Mode Base de Données
Pour activer un plan de vol GOTO en mode base de données (voir chapitre 8), pressez ‘GOTO’. Ceci
désactive le plan de vol en cours, et redessine l’écran carte. Toutes les informations de navigation se
rapportent désormais à cet objet.
Pour désactiver le plan de vol GOTO, pressez ‘GOTO’ en mode carte. Le menu GOTO apparaît,
avec un choix “DESACTIVER PLAN DE VOL”. Choisir cette option annule les données de navigation,
et met GEOPILOT en mode traceur sans plan de vol actif.
Si un plan de vol avait précédemment été activé, ce dernier est réactivé.
Pour activer la navigation GoTo dans la page Base de données (coir chapitre 8) appuyer ‘GOTO’.
Cette opération active le Plan de Vol actuel et redessine l’écran dans la page Carte.
Toutes les informations sur la navigation se réfèrent maintenant à cet objet. Pour désactiver la
Navigation sur Plan de Volo u sur un points de la Carte appuyer à nouveau ‘GOTO’. Une fenêtre
GoTo s’affiche avec les options nécessaires à la désactivation. En sélectionnant “Desactivation” les
données de navigation sont effacées.
6.7.2 GoTo - Mode Carte
Pour activer un plan de vol GOTO depuis la carte, pressez ‘GOTO’. Le menu GoTo apparaît. Vous
pouvez choisir la position actuelle du curseur ou une catégorie d’objets de la base de données.
41
Page 42

Dans ce dernier cas, le menu base de données s’affiche (voir chapitre 8 pour les recherches dans la
base de données). Une fois l’objet souhaité trouvé, appuyez sur ‘GOTO’ pour l’activer.
Pour activer la navigation de la Carte appuyer ‘GOTO’. Une fenêtre GoTo s’affiche avec les options
nécessaires pour activer la navigation. Sélectionnez la position actuelle du courser ou sélectionner
la catégorie d’un objet dans la Base de Données. Le Menu base de données s’affiche (voir Chapitre
8 pour des détails majeurs sur la recherche dans le Menu de Base de Données).
Une fois repéré l’objet désiré, appuyez sur ‘GOTO’ pour l’activation.
Le menu’ ‘GOTO’ est modifie selon la typologie de navigation:
Aucune Navigation
- Si aucun FP n’est montré (FP courant EMPTY): l’option “ATTIVA FP” est enlevée
Navigation FP Standard
- Si n’import quel FP non vide est montré, l’option: “DIRECT TO FP WAYPOINT” est ajoutée
Navigation Direct à FP Waypoint
- Si n’import quel FP non vide est montré, les options: “DIRECT TO FP WAYPOINT” et “DEACTIVATE
DIRECT TO FP WAYPOINT” sont ajoutées. L’option “ACTIVATE FP” est enlevée.
Navigation Direct non vers FP
- Si aucun FP (FP courant EMPTY) n’est montré: l’option “ATTIVA FP” est enlevée
- Si n’import quel FP non vide est montré, l’option: “DIRECT TO FP WAYPOINT” est ajoutée
Nota
‘GOTO’ crée un Plan de Vol temporaire qui n’est pas mémorisé dans GEOPILOT. En cas de Plan de Vol active en
précédence, l’activation et la désactivation successive d’un GoTo, rendent le Plan de Vol à nouveau actif.
6.7.3 GoTo - Quick Info
Du menu QUICK INFO, quand il y a plusieurs Objets Aéronautiques proches du curseur appuyez
GOTO pour naviguer, appuyer longuement GOTO pour ajouter un tronçon au Plan de Vol.
6.8 PLAN DE VOL ‘GOTO’ VERS OBJETS ‘PLUS PROCHES
Presser ‘NEAR’ à n’importe quel moment affichera une liste des 20 objets de la base de données
les plus proches. Le premier écran qui s’affiche concerne la dernière catégorie de données
sélectionnées. Presser ‘MENU’ pour obtenir la liste des catégories.
42
Fig. 6.2 - Fonction les plus Proches avec Menu des plus Proches ouvert
Page 43

La page PLUS PROCHES affiche l’identifiant, le relèvement de et vers, la distance et le temps de vol
estimé (ETE). En utilisant les flèches curseur, sélectionnez l’objet souhaité et pressez ‘GOTO’ pour
activer la route vers ce Waypoint. Pour obtenir les détails sur l’objet, pressez ‘ENT’ et la page base
de données s’affichera. Pour voir la position de l’objet sur la carte sans créer un plan de vol GOTO,
pressez et maintenez ‘GOTO’ pendant 2 secondes.
Note
La liste des PLUS PROCHES se base sur votre position GPS actuelle. Si aucune position GPS ne peut être calculée,
la liste est basée sur la position du curseur.
43
Page 44

7 LE GLOBAL POSITIONING SYSTEM
Le GPS (Global Positioning System) est une constellation de satellites qui font deux passages autour
de la Terre par jour, transmettant des informations précises de temps et de position à n’importe quel
point du globe 24 heures sur 24.
Ce système a été conçu et déployé par le Ministère de la Défense Américaine pour assurer aux
forces militaires américaines et alliées un système mondial d’aide à la navigation. Les applications
civiles plus larges ont été prévues tôt dans la conception de ce système, et le gouvernement US
décida de libéraliser l’accès aux signaux GPS. Aujourd’hui, le GPS est utilisé dans une grande
variété d’applications commerciales et scientifiques.
7.1 PAGE GPS
La page GPS présente les données GPS en graphique, affichant la disponibilité et l’état des
satellites.
‘MENU’ 1 sec. + “PAGE GPS” + ‘ENT’
Fig. 7.1 - La page GPS
Cet écran affiche la position et l’état de tous les satellites de la constellation GPS disponibles, en
relation avec la position actuelle ou le dernier point calculé.
Sur la moitié inférieure de l’écran (voir figure précédente) il y a une représentation polaire de
l’azimut et de l’élévation des satellites utilisés pour calculer la position actuelle.
L’élévation est la hauteur du satellite au-dessus de l’horizon où 5° est la position la plus basse et
90° la plus haute à votre verticale (GEOPILOT n’utilise normalement pas les satellites ayant une
élévation inférieure à 10°).
L’azimut est la position du satellite par rapport au nord vrai, mesurée dans le sens des aiguilles d’une
montre et exprimée comme un relèvement. L’azimut d’un satellite à 90° est plein est.
Le cercle comporte l’information du nombre de satellites et il est vert lorsqu’il est utilisé pour
donner la position (rouge dans le cas contraire). A gauche se trouvent les histogrammes donnant le
ratio S/N (SNR). La barre se remplit lorsqu’elle est utilisée pour le positionnement. Lorsqu’un point
valide a été calculé, GEOPILOT affiche les coordonnées de la position actuelle, la date, l’heure, le
HDOP, le VDOP, la GS, la TRK et l’ALT sur la page GPS.
7.2 COMMENT FONCTIONNE LE GPS
Chaque satellite GPS diffuse deux signaux en continu : un signal SPS (Standard Positioning System)
44
Page 45

pour l’usage civil mondial et un signal PPS (Precise Positioning Service) pour l’utilisation militaire
US et alliée.
Le SPS est un signal à large bande diffusé sur 1’575.42 MHz. Il est virtuellement immunisé contre
les interférences de champs multiples et de nuit et n’est pas affecté par les bruits météorologiques
et électriques. Tous les GPS commerciaux et de loisirs sont des récepteurs SPS.
Le signal SPS contient deux types de données d’orbite: l’almanach et l’éphéméride.
L’almanach contient la santé et la position approximative de chaque satellite du système.
Un récepteur GPS récupère les données almanach de n’importe quel satellite, puis les utilise
pour trouver les satellites qui devraient être visibles depuis sa position. L’éphéméride transmet les
données précises de l’orbite d’un satellite spécifique.
Les récepteurs reçoivent simultanément les signaux de beaucoup de satellites et calculent la position
actuelle par triangulation en utilisant l’intervalle entre la transmission et la réception du signal de
chaque satellite (un récepteur garde le contact avec plus de satellites que ceux nécessaires au calcul
de la position. Dans le cas où un satellite serait défaillant, le récepteur sait exactement où trouver
le meilleur signal de remplacement).
Il faut un minimum de trois satellites pour un positionnement en deux dimensions (seulement la
position) et quatre satellites pour un positionnement en trois dimensions (position et altitude).
7.2.1 Précision
En général, un récepteur SPS peut fournir les informations de positionnement avec une précision
inférieure à 25 mètres et une information de vitesse avec une précision inférieure à 5 mètres par
seconde. Pour les applications demandant une plus grande précision, les effets du SA et du produit
des erreurs environnementales peuvent être annulées en utilisant une technique appelée GPS
différentiel (DGPS) qui augmente la précision globale.
7.2.2 WAAS
L’administration fédérale de l’aviation (FAA), en collaboration avec d’autres organisations comme la
DOT et le DOD, améliore le GPS/SPS avec un système d’augmentation à large zone (WAAS – Wide
Area Augmentation System) basé sur les satellites. Le WAAS fournira aux récepteurs compatibles
WAAS des données permettant l’approche de précision. Après avoir terminé sa phase initiale de
mise en opération, le WAAS sera amélioré pour augmenter la zone de couverture, augmenter la
disponibilité des informations d’approche précise, augmenter la redondance du signal et réduire
les restrictions d’utilisation.
7.2.3 GPS Différentiel
Le GPS différentiel (DGPS) utilise un récepteur GPS placé à un point fixe sur une position connue
avec une précision inférieure au mètre. Ceci est l’unité de contrôle. Elle collecte les informations
des satellites visibles et calcule la course prévisible des satellites qui est comparée avec leur course
réelle. La différence est l’erreur de course qui est convertie en signaux de correction pour les
récepteurs. Ce système assume que la correction sera identique pour les autres récepteurs GPS
se trouvant dans la même région et utilisant les mêmes satellites. Si la correction est transmise aux
autres récepteurs de la région (habituellement une balise sur le même site), l’erreur de course peut
être retirée des signaux satellites et une position très précise calculée par ces récepteurs.
Il convient de noter que toutes les erreurs de transmission de données ne peuvent pas être corrigées
de cette manière. Les erreurs générées par le bruit du récepteur (inhérentes à tout récepteur GPS)
et les erreurs multi routes ne peuvent être éliminées avec la correction différentielle (les erreurs
multi routes se produisent lorsque l’antenne du récepteur “voit” la réflexion de signaux ayants
ricoché sur les objets environnants).
L’utilisation du DGPS pour éliminer les effets des erreurs corrigeables implique que le récepteur
GPS de l’utilisateur soit connecté à un récepteur de balise différentielle compatible, et soit dans
le périmètre d’émission de la balise. Le récepteur de balise différentielle accepte et démodule les
transmissions de correction qui sont alors relayées au récepteur GPS. Ce dernier applique alors les
corrections aux données de navigation qu’il utilise pour calculer la position et affiche les données
corrigées par le différentiel.
45
Page 46

Pour que cette procédure fonctionne, il est nécessaire de s’assurer que le récepteur DGPS et le
récepteur GPS sont compatibles.
7.2.4 Surveillance & Contrôle du GPS
Le système de positionnement global est surveillé et contrôlé par l’US Air Force. Elle est responsable
pour la mise à jour et le maintient des positions exactes des satellites ainsi que de l’exactitude du
signal. Elle est également responsable pour la maintenance des satellites, qui peut impliquer qu’un
satellite soit retiré du circuit. Du fait que le système est soumis à des mises à jour et changements
périodiques, les données almanach diffusées par les satellites ont une périodicité limitée – en
général environ 14 jours.
7.2.5 Sources d’information GPS
Les necessites d’information GPS pour les usagers civiles du monde entier sont satisfaites par le
Centre d’Information Civile du GPS (Civil GPS Information Center - GPSIC) en Virginie. Le GPSIC
opère et contrôle pour U.S. Coast Guard de la parte de l’ U.S. Department of Transportation. Sa
fonction principale est celle de fournir des informations sur le Global Positioning System et sur l’état
des satellites et se servir comme point de repère.
GPSIC possède une littérature générale sur le GPS disponible à demande. le Centro garde une base
de données mise a jour et un Operational Advisory Broadcasts contenent l’état de la constellation
courante et des satellites qui vont en entretien.
Les besoins de la communauté mondiale d’utilisateurs du GPS sont servis par le Centre d’Information
Civil GPS (GPSIC) en Virginie (USA). Le GPSIC est sous la responsabilité des gardes côtes (US
Coast Guards) du Département américain des Transports. Sa fonction première est de fournir des
informations sur le système de positionnement global, l’état des satellites, et de servir comme point
de contact central.
Le GPSIC fournit sur demande la littérature générale sur le GPS. Le centre maintient les données à
jour de l’almanach, l’état de la constellation et le planning des mises hors service des satellites.
Il existe trois méthodes pour obtenir rapidement des informations du GPSIC sur le GPS.
46
Page 47

8 WAYPOINTS ET BASE DE DONNEES
GEOPILOT utilise trois types de points:
Les points Jeppesen©: Les points Jeppesen© sont contenus dans la Compact Flash (ou dans le
logiciel de base) et regroupent les aérodromes, les VOR, les NDB et les intersections. Chacun de
ces points est représenté sur la carte par une icône. Ces points peuvent être recherchés depuis le
menu base de données et identifiés sur la carte avec les informations rapides et les informations
complètes. Chacun de ces points peut être utilisé dans un plan de vol, pour la recherche des
NEAREST, ou pour une navigation GOTO. S’ils sont utilisés dans un plan de vol, les détails de
ces points apparaissent dans le champ DEST pendant le vol (s’il est choisi pour l’affichage dans la
fenêtre de données, voir § 3.5.2.). Notre bibliothèque Jeppesen© est mise à jour tous les 28 jours.
Contactez votre distributeur local C-MAP pour les commandes et tarifs.
Les points utilisateur qui sont créés par l’utilisateur. Il peut leur affecter un nom unique de 8
caractères, et choisir parmi 16 icônes pour les identifier. Ces points peuvent être créés et mis à jour
sur la carte et dans la page base de données points utilisateur. Comme les points Jeppesen©, ils
peuvent être utilisés dans un plan de vol, pour la recherche des NEAREST, et pour une navigation
GOTO. GEOPILOT peut stocker jusqu’à 1000 points dans sa mémoire interne. Cette mémoire est
partagée avec les points des plans de vol. En pratique, si vous avez 10 plans de vol chacun avec 10
points, il vous reste de la place pour 900 points utilisateur.
Les waypoints temporaires qui ne sont créés que sur la carte et sont associés à un plan de vol
particulier. Ils sont nommés au WPT001, WPT002 etc. Les Waypoints temporaires peuvent être
utilisés comme début, milieu, ou fin d’un plan de vol. Ils peuvent être utilisés comme destination
d’une navigation directe GOTO mais ne peuvent être utilisés pour la fonction NEAREST.
8.1 WAYPOINTS PERSONNELS – CARTE DEROULANTE
8.1.1 Création de Waypoints Personnels – Carte
Depuis la carte, le point utilisateur représente une position de curseur sauvée. Pour créer un point
utilisateur sous la position du curseur:
‘ENT’ + “AJOUTER WAYPOINT” + ‘ENT’
Un nom est automatiquement donné au format “USRxxx”, où “xxx” est un numéro en séquence.
Vous pouvez conserver le nom par défaut ou l’éditer ainsi que la LAT/LONG et l’icône.
8.1.2 Sauvegarder la Position Actuelle – Méthode Carte
Pour sauvegarder automatiquement votre position GPS actuelle comme point utilisateur:
‘ENT’ 1 sec.
Un nom est automatiquement attribué au format “USRxxx”, où “xxx” est un numéro séquentiel.
L’icône par défaut est un “X”. Vous pouvez conserver le nom par défaut, ou l’éditer ainsi que la
LAT/LONG et l’icône.
8.1.3 Editer un Waypoint Utilisateur – Méthode Carte
Vous pouvez éditer les informations par défaut d’un point. Depuis la carte:
Placer le curseur sur le point + ‘ENT’ + “EDITER POINT” + ‘ENT’
Pour modifier le nom (jusqu’à 8 caractères) utilisez les flèches curseur droite/gauche pour
sélectionner le caractère à modifier, puis haut/bas pour trouver le caractère souhaité. Pressez
47
Page 48

‘ENT’ pour accepter et passer au champ suivant. Répétez cette procédure pour les coordonnées
et l’icône.
8.1.4 Supprimer un Waypoint Utilisateur – Méthodes Carte
Un point ne peut être supprimé que s’il n’est pas utilisé dans un plan de vol. Pour supprimer un
Waypoint personnel par le menu base de données depuis la carte:
‘Placer + le curseur sur le Waypont + ‘ENT’ + “Supprimer WAYPOINTS” + ‘ENT’
Note
Seuls les Waypoints Personnels peuvent être supprimés et s’ils ne sont pas inclus dans un Plan de Vol. Si l’option
permettant d’éditer ou de supprimer le Waypoint n’est pas affichée dans le Menu Curseur/Position, rapprochez le
curseur de l’icône de l’objet.
8.2 WAYPOINTS PERSONNELS – METHODES BASE DE DONNEES
8.2.1 Création d’un Waypoint Personnel – Méthodes Base de Données
Un Waypoint Personnel peut être inséré manuellement dans le Menu de la Base de données
personnelles en sélectionnant une icône, en insérant un nom (jusqu’à 8 caractères) et en insérant
les Coordonnées souhaitées. Pour insérer un Waypoint par la page Menu de la Base de Données
à partir de la carte:
> ‘MENU’ 1 sec. + “BASE DE DONNEES” + ‘ENT’ + “WAYPOINTS PERSONNELS” +
‘ENT’ + ‘ZOOM IN’
Editez le nom (jusqu’à 8 caractères) en utilisant les touche gauche/droite de la touche curseur pour
choisir les caractères à modifier et puis vers le haut/bas pour faire défiler le caractère souhaité.
Appuyez sur ‘ENT’ pour valider et pour passer au champ suivant. Répétez la même procédure pour
modifier les coordonnées et les champs de l’icône.
8.2.2 Edition des Waypoints Personnels – Méthodes Base de Données
Pour éditer un Waypoint déjà créé dans la base de données à partir de la carte:
>‘MENU’ 1 sec. + “BASE DE DONNEES” + ‘ENT’ + “WAYPOINTS PERSONNELS”
+’ENT’ + sélect
Waypoint à éditer + ‘ENT’ Utilisez les touches haut/bas et gauche/droite, sélectionnez une icône
et appuyez sur ‘ENT’ pour passer à la colonne suivante.
Continuez de cette façon pour chaque colonne. Lorsque vous atteignez le dernière colonne
appuyez sur ‘ENT’ et le Waypoint sera sauvegardé dans l’ordre alphanumérique.
8.2.3 Suppression des Waypoints Personnels – Méthodes Base de
Données
Vol. Pour supprimer un Waypoint par le Menu de la Base de Données à partir de la carte:
>‘MENU’ 1 sec. + “BASE DE DONNEES” + ‘ENT’ + “WAYPOINTS PERSONNELS” +
‘ENT’ + ‘ZOOM OUT’
Une fenêtre d’avertissement apparaît vous demandant de confirmer la suppression du point.
Pressez ‘ENT’ pour confirmer, ou ‘ESC’ pour annuler.
48
Page 49

8.3 BASE DE DONNEES
Les fonctions de la Base de Données vous permettent de rechercher et d’afficher des données
stockées dans les cartouches de données concernant les Aéroports, VOR, NDB, Intersections et
Waypoints Personnels.
8.3.1 Menu de la Base de Données
Pour accéder au menu de la Base de Données à partir de la carte :
> ‘MENU’ 1 sec + “BASE DE DONNEES” + ‘ENT’
Les options sont : Aéroports, VOR, NDB, Intersections, Waypoints Personnels. Une fenêtre présente
les différentes catégories de la base de données de GEOPILOT .
Passez en surbrillance la catégorie souhaitée et appuyez sur ‘ENT’.
En fonction de la catégorie choisie, la recherche dans la base peut se faire suivant trois critères :
identifiant, nom ou ville (et dans la version Pro; lieux, Rues).
8.3.1.1 Sélection des Champs de Recherche de la Base
Dès l’accès à la page de la base de données pour l’item choisi GEOPILOT affichera la fenêtre
d’identification pour les critères de recherche en plaçant une boite de choix sur le champ du
nom.
Note
A cause de al grande dimension de la base de données contentent les Points d’Intérêt (POI,) la recherche dans cette
catégorie peut résulter ralentie.
Si vous souhaitez faire une recherche sur un autre champ, appuyez sur les touches vers le haut
ou le bas pour choisir le champ et appuyez sur ‘ENT’ pour activer le champ choisi. A cet instant
un double curseur latéral apparaîtra dans le champ du premier caractère. Ce double curseur vous
permettra de faire défiler alpha numériquement les données de la base.
Fig. 8.3.1.1 - Page de la Base de données Aéroports avec la flèche active sur l’identifiant du terrain
Ou utilisez la touche curseur gauche/droite pour sélectionner le caractère à modifier et puis le
curseur flèche haut/bas pour faire défiler jusqu’au caractère souhaité. Appuyez sur ‘ENT’ or ‘ESC’
pour obtenir les informations complètes sur l’item affiché. A partir de la page de la base de données,
en appuyant sur GOTO vous initialiserez une navigation directe vers ce Waypoint. En appuyant et
maintenant appuyé GOTO vous redessinerez la carte centrée sur cet objet.
49
Page 50

8.3.1.2 Affichage des Informations Concernant le Lever et le Coucher du Soleil
Avec un aéroport sélectionné dans la page de la base de données, appuyez sur ‘NEAR” pour
afficher les informations sur le lever et le coucher du soleil pour cet aéroport. Si vous disposez
d’une position GPS valide, les informations seront automatiquement affichées. Si la position GPS
est invalide, ou si vous souhaitez voir les informations pour un autre jour, appuyez sur ‘ENT’ pour
activer la boite de dialogue INFO SOLEIL/LUNE et choisissez la date
Note Recherche dans la Base Aéroports
Lors de la recherche par ville pour les aéroports situés dans une même ville, le double curseur latéral vous
permettra de faire défiler les différents aéroports de la ville. Une fois les données de l’aéroport affichées, appuyez
sur les flèches gauche/droite pour obtenir les informations complémentaires sur les fréquences de l’aéroport et les
différentes pistes. Pensez à insérer le préfixe OACI (“K” pour les Etats Unis) au début de l’identifiant de l’aéroport si
nécessaire (Voir l’Annexe 4 pour plus de détails).
8.3.2 Gestion des fichiers
L’utilisation de CF avec de différentes versions de logiciel ou les opérations de mise à jour du
logiciels peuvent causer la perte des points utilisateur. Pour éviter cet inconvénient, on suggère de
les sauvegarder. Il est possible de sauvegarder soit des routes, que des traces ou des points.
Pour accéder à la fenêtre de Gestion des Fichier:
> ‘MENU’ 1 sec + “BASE DE DONNEES” + ‘ENT’+’GESTION FICHIER’+’ENT’
Une fois accédé ò la Gestion des Fichier , il est e’ possible de sauvegarder ou télécharger ou effacer
ses point utilisateur. Pour exécuter un Refresh ou Initialiser appuyez sur MENU, sélectionner l’une
de deux options et appuyer sur ENT.
Note
L’Initialisation efface toutes les données sauvegardées dans la CF
Pour sauvegarder les données utilisateur appuyer ZOOM IN. Modifier le nom (jusqu’a 8 caractères)
avec le joystick
Apres un RAM clear ou une mis à jour du logiciel il est possible de télécharger les données
sauvegardées en précédemment. Pour
Télécharger les données utilisateur déplacez le joystick pour sélectionner la donnée désirée et
appuyer sur ENT.
Une fenêtre s’affiche pour vous demander une confirmation. Appuyez ENT pour confirmer ou ESC
pour effacer.
Pour effacer définitivement les données utilisateur appuyez avec le joystick pour sélectionner
la donne désirée et appuyer ENT. Une fenêtre d’alerte s’affiche pour demander la confirmation
Appuyer ENT pour confirmer ou ESC pour effacer.
Note
Ce n’est pas possible sur écrire le contenu d’un fichier existent
50
Page 51

9 PROCEDURES D’APPROCHE
ATTENTION!!!
GEOPILOT n’est pas certifié pour être utilisé comme seul instrument de navigation en vols IFR. Les points d’approche
aux instruments affichés le sont strictement à titre informatif.
Une procédure d’approche est une série de manœuvres prédéterminées pour le transit d’un
appareil, en conditions de vol aux instruments, depuis le début de l’approche initiale jusqu’à
un point où un atterrissage sûr peut être effectué à vue. En général, le circuit d’approche et les
procédures ne sont choisies qu’à proximité immédiate de l’aérodrome de destination, les conditions
pouvant se modifier en vol. Pour activer une “approche”, il est nécessaire d’avoir un plan de vol ou
une navigation directe ‘GOTO’ active.
Pour chaque aérodrome ayant au moins une approche finale publiée, il existe une ou plusieurs
approches identifiées. Chaque approche peut être relative à une piste et aux aides à la navigation
à proximité (comme les ILS, VOR, NDB, GPS, etc.).
9.1 APPROCHE A PARTIR DE LA CARTE
Il est possible de visualiser les Approach directement sur la carte par la fenêtre de quick info. Il faut
placet le curseur sur l’aéroport souhaité, puis ‘ENT’ 1 sec + ‘ENT’. Les infos relatives à l’aéroport
s’affichent; appuyant la touche couseur vers la droite il est possible de voir les différentes voix
jusqu’aux données de l’Approach désiré. Pour chaque Approach visualise dans le quick info une
trace correspondante est dessinée dans la carte.
Fig. 9.1 - Visualizzazione Approach da Quick Info
9.2 APPROCHES A PARTIR DE LA BASE DE DONNEES DES PLANS DE
VOL
GEOPILOT permet au pilote de préprogrammer une approche à destination et de la modifier si
nécessaire.
Dès qu’un aéroport est présent comme Waypoint final dans le plan de vol, appuyez sur
‘MENU’ et “SELECT APPROACH” + ‘ENT’
et les approches disponibles pour l’aéroport de destination seront affichées.
51
Page 52

Passez en surbrillance l’approche souhaitée, appuyez sur ‘ENT’ et les Waypoints associés à cette
approche seront présentés dans la liste des plans de vol.
Fig. 9.2 - Menu per selezione Approach da Piano di Volo
Appuyez sur ‘ESC’ + ‘ESC’ et le plan de vol apparaîtra sur la carte.
Pour modifier l’approche pour l’aéroport, si l’une d’elle est déjà choisie
>‘MENU’ + ‘MENU’ + “PLAN DE VOL” + ‘ENT’ + ‘MENU’ + “MODIFIER APPROACHE”
- sélectionnez l’approche + ‘ENT’
Ceci remplacera l’approche précédente y compris les Waypoints sur la carte par la nouvelle
approche et ajoutera les nouveaux Waypoints à votre plan de vol et sur la carte. Pour supprimer
l’approche:
>‘MENU’ + ‘MENU’ + “PLAN DE VOL” + ‘ENT’ + ‘MENU’ + “SUPPRIMER APPROACHE”
+ ‘ENT’
9.3 APPROCHE EN MODE GOTO
Si un ‘GOTO’ vers un aéroport est actif, en appuyant sur “GOTO” à partir de la carte sera affiché le
menu GOTO menu (indépendamment de la position des curseurs).
Si aucune approche vers l’aérodrome de destination n’a été sélectionnée (l’approche doit être
présente dans la database Jeppesen®), le Menu “GOTO Menu” présentera “Sélect Approche”.
Si une approche a déjà été choisie, le Menu “GOTO” vous proposera les options: “Changer
Approche” ou “Supprimer Approche”. En choisissant “Sélect Approche” ou “Changer Approche”
ouvrira une nouvelle fenêtre avec les approches disponibles pour l’aérodrome de destination.
Après avoir choisi l’approche, GEOPILOT supprimera la navigation directe GOTO vers l’aéroport
de destination et la remplacera par les Waypoints de l’approche. Le point ‘GOTO’ est maintenant
le premier Waypoints de l’approche. GEOPILOT vous guidera vers le premier point de l’approche,
et après le passage de ce point automatiquement il vous guidera de point en point sur l’approche.
En choisissant “Supprimer Approche” vous supprimerez les Waypoints de l’approche et réactiverez
une navigation directe GOTO vers l’aéroport de destination correspondant (qui était choisi
initialement).
9.3.1 Navigation directe GOTO à partir de la base de données des
approches
Si vous êtes dans la page des données d’aéroports :
52
Page 53

>‘MENU’ + ‘MENU’ + “BASE DE DONNEES” + “AEROPORTS”
53
Page 54

10 CALCULATRICE
La fonction calculatrice aide l’utilisateur dans ses calculs de pré vol et pendant le vol pour la
navigation verticale, le vent, et la consommation de carburant. Les fonctions horloge et les données
du voyage se trouvent également dans ce menu. La calculatrice utilise les données du GPS et les
données de l’utilisateur pour ses calculs. Toutes les fonctions de la calculatrice se rapportent au plan
de vol actif. Le plan de vol est sélectionné et activé dans le menu plan de vol (voir chapitre 6).
‘MENU’ 1 sec. + “CALCULATRICE” + ‘ENT’
Fig. 10 - Page calculatrice
10.1 COMPTE A REBOURS
Le compte à rebours sonnera une alarme à la fin de l’intervalle de temps choisi. Le décompte
continue en arrière plan même si vous n’êtes pas sur la page calculatrice ou n’affichez pas les
données du compteur dans la fenêtre de données.
Le système a besoin d’une position GPS calculée pour démarrer le décompte, puisque le calcul du
temps est basé sur les données du GPS. Si la position est perdue, le compteur affichera des traits
dans la colonne de droite. Le calcul du temps continuera en arrière plan.
‘MENU’ 1 sec. + “CALCULATRICE” + ‘ENT’ + “COMPTE A REBOURS” + ‘ENT’
Une fenêtre apparaîtra dans la colonne de droite vous permettant de spécifier les heures, minutes
et secondes. Utilisez les flèches curseur pour afficher les chiffres souhaités, puis pressez ‘ENT’ pour
activer le décompte. Entrer 00:00:00 équivaut à stopper le décompte. Le réglage par défaut est
OFF (00:00:00).
10.2 CHRONOMETRE
Le chronomètre débute le calcul du temps depuis zéro lorsqu’il est activé. Le décompte continue
en arrière plan même si vous n’êtes pas sur la page calculatrice, ou n’affichez pas les données du
compteur dans la fenêtre de données.
Le système a besoin d’une position GPS calculée pour démarrer le décompte, puisque le calcul du
temps est basé sur les données du GPS. Si la position est perdue, le compteur affichera des traits
dans la colonne de droite. Le calcul du temps continuera en arrière plan.
‘MENU’ 1 sec. + “CALCULATRICE” + ‘ENT’ + “CHRONOMETRE” + ‘ENT’
54
Page 55

Ceci démarre le chronomètre. Pour l’arrêter, pressez ‘ENT’ dans ce menu. Une fenêtre
d’avertissement apparaîtra sur l’écran pour confirmer votre action. Pressez ‘ENT’ pour confirmer,
ou ‘ESC’ pour annuler et continuer le décompte. Le défaut est OFF (00:00:00).
10.3 CALCULATEUR DE VOYAGE
GEOPILOT inclus une page qui conserve la vitesse, le temps de vol, et la distance du voyage. Ces
données sont de nature statistique et sont basées sur les paramètres du GPS.
Pour sélectionner le calculateur de voyage:
‘MENU’ 1 sec. + “CALCULATRICE” + ‘ENT’ + “ORDINATEUR DE VOYAGE” + ‘ENT’
Fig. 10.3 - Page du calculateur de voyage
Pour remettre les compteurs partiels à zéro (tous les champs sauf TEMPS DISTANCE), pressez
‘ZOOM IN’ + ‘ENT’ pour confirmer cette action.
Pour remettre à zéro tous les totaux, pressez ‘ZOOM OUT’ + ‘ENT’.
Per azzerare i dati parziali (tutti i campi eccetto “Dist Viaggio”:
‘MENU’ 1 sec. + “CALCOLATORE” + ‘ENT’ + “TRIP COMPUTER...” + ‘ENT’ + ‘ZOOM
IN’ + ‘ENT’
Per cancellare tutti i dati (tutti i campi:
‘MENU’ 1 sec. + “CALCOLATORE” + ‘ENT’ + “TRIP COMPUTER...” + ‘ENT’ + ‘ZOOM
OUT’ + ‘ENT’
10.4 NAVIGATION VERTICALE
La navigation verticale (VNAV) prépare un profil de descente et recommande une descente à
l’altitude de la destination du plan de vol actif ou vers un point OFFSET de la destination. L’indicateur
de situation verticale dans l’écran HSI est activé avec cette fonction (les unités des valeurs affichées
sont réglées dans le menu réglage des unités du menu réglages système – voir § 13.5.). Cette
fonction demande un plan de vol actif.
‘MENU’ 1 sec. + “CALCULATRICE” + ‘ENT’ + “NAVIGATION VERTICALE” + ‘ENT’
Les données utilisateur sont introduites dans les champs de la moitié inférieure de l’écran. Pour
introduire les paramètres de navigation verticale, pressez ‘ENT’ pour éditer le champ concerné (un
55
Page 56

cadre apparaît autour du champ actif), et les touches curseur pour passer d’un champ à l’autre.
Pressez ‘ESC’ pour retourner au menu calculatrice.
Note
La navigation verticale estime l’altitude de la destination (lecture altimétrique) en fonction de la pente de descente,
de la distance jusqu’au point et des changements d’altitude. L’altitude GPS n’est pas suffisamment précise pour
assurer une navigation verticale sans autres instruments.
Certaines valeurs sont automatiquement affichées. Le Temps d’arrivée, la distance, le taux de
descente et ‘l’altitude de’ sont basées sur les données actuelles du GPS. Une ‘altitude à’ est affichée
si l’altitude du tour de piste existe dans la base de données pour cette destination. ‘Altitude de’,
‘altitude à’, ‘distance d’offset’ et ‘vol plané’ peuvent être modifiés. L’écran de navigation verticale
a la structure suivante:
Fig. 10.4 - Page de navigation verticale
Fig. 10.4a - Fonction de navigation verticale
La navigation verticale ne peut être activée (ON) uniquement si un plan de vol est actuellement
56
Page 57

actif, avec un point de destination valable. Le point de destination pour la navigation verticale est
le dernier point de la route ou de la destination en mode GOTO.
Lorsque la navigation verticale est activée, elle commence à calculer la distance vers le point de
descente.
Tant que ce dernier n’est pas atteint, l’affichage indique la destination, le temps jusqu’au point de
descente et le taux de descente depuis la position actuelle.
Après avoir atteint le point de descente, l’affichage indique la destination, le temps jusqu’à la
destination et l’altitude cible basés sur le profil de descente actuel. Les valeurs du temps de
descente ou de l’altitude cible peuvent être affichés dans la fenêtre de données de la carte et de
l’écran HSI.
La valeur de navigation verticale affichée sur l’écran HSI est calculée comme la différence entre
l’altitude actuelle (altitude GPS) et l’altitude cible.
10.5 CALCUL DU VENT
La fonction calcul du vent calcule la dérive en comparant la vitesse au sol et la trace avec le cap
indiqué, la vitesse air indiquée et la température externe de l’air.
‘MENU’ 1 sec. + “CALCULATRICE” + ‘ENT’ + “CALCUL DU VENT” + ‘ENT’
Les données utilisateur sont introduites dans les champs de la moitié inférieure de l’écran. Pour
introduire les paramètres de calcul du vent, pressez ‘ENT’ pour éditer le champ concerné (un cadre
apparaît autour du champ actif), et les touches curseur pour passer d’un champ à l’autre. Pressez
‘ESC’ pour retourner au menu calculatrice.
Note
Cette option fonctionne au mieux lorsque l’appareil vole droit à altitude stabilisée.
Le calcul du vent est une pleine page se présentant ainsi:
Fig. 10.5 - Ecran calcul du vent
GEOPILOT calcule la vitesse et la direction du vent des informations introduites ci-dessus et avec
la vitesse sol actuelle, la trace, et l’altitude qui proviennent du GPS. L’ETE vers la destination est
également basé sur la vitesse sol GPS et la trace. Le vent sera recalculé lorsque le cap, la vitesse air,
la température de l’air ou l’altitude sont mises à jour.
57
Page 58

Note
Le calculateur de vent n’apporte pas les corrections barométriques locales, qui peuvent ne pas être connues
exactement en vol. Les valeurs produites par le calculateur de vent peuvent de ce fait varier jusqu’à 5 % par rapport
au vent réel.
10.6 CONSOMMATION DE CARBURANT
GEOPILOT peut calculer la consommation pour chaque tronçon du plan de vol actif ou l’ensemble
du carburant utilisé sur le parcours, en fonction des données introduites par le pilote. La
consommation réelle de carburant variera en fonction des conditions de vol et des réglages du
moteur.
Le carburant peut être calculé en livres, litres ou gallons : les unités de mesure utilisées ici sont
sélectionnées dans le menu réglage des unités du menu réglage système (voir § 14.5).
‘MENU’ 1 sec. + “CALCULATRICE” + ‘ENT’ + “CONSOMMATION CARBURANT” +
‘ENT’
Fig. 10.6 - Page consommation de carburant
Pour introduire les paramètres de consommation, pressez ‘ENT’ pour éditer le champ concerné
(un cadre apparaît autour du champ actif) et les touches curseur pour passer d’un champ à l’autre.
Pressez ‘ESC’ pour retourner au menu calculatrice. Si votre vitesse sol actuelle dépasse 20 nœuds,
GEOPILOT affichera “GS actuelle” et ne vous permettra pas d’en modifier la valeur.
GEOPILOT calcule et affiche la consommation de carburant pour chaque tronçon d’un plan de vol
et le carburant total nécessaire au vol dans la page plan de vol (voir chapitre 6). Lorsque la valeur est
sélectionnée pour l’affichage, la fenêtre de donnée affichera l’information du temps restant avant
que la réserve de carburant soit atteinte.
Note
La consommation de carburant n’est basée que sur les données introduites par l’utilisateur. La réserve ne représente
pas le carburant effectivement disponible dans l’appareil.
La consommation peut être modifiée en vol en accroissant ou diminuant le taux de consommation
pour qu’il corresponde à la consommation actuelle réelle. Le nouveau calcul sera une moyenne sur
l’ensemble du parcours et fournira une bonne estimation du carburant restant. Lors d’un arrêt pour
faire le plein, additionnez les montants de carburant restant et le carburant du plein pour modifier
le “carburant au départ” de manière à permettre un calcul exact du carburant de réserve.
58
Page 59

Note
Les calculs de consommation n’ont que l’exactitude des données introduites. Contrôlez toujours deux fois les
calculs de carburant.
Fig. 10.6a - Exemple de calcul
59
Page 60

11 LES CHECKLISTS
GEOPILOT fournit une checklist des procédures standard pour Démarrage Moteur, Ground Check,
Avant-Décolle, Croisière et Atterrissage. Les Checklists peuvent être personnalisées en insérant et/ou
effaçant des procédures de vol. Appuyer MENU + MENU + CHECKLISTS + ENT + DEMARRAGE
MOTEUR (ou n’import quel autre champ des Checklists)+ENT. Appuyer “ZoomIn” pour insérer un
Objet Checklist. Déplacer le Joystick en haut ou en bas pour choisir la lettre désirée. Se déplacer
sur la droite et continuer jusqu’au complètement des mots ou des abréviations. Appuyer ENT pour
sauveguarder. Appuyer “ZoomOut” pour effacer un objet Checklist. Il est possible de créer jusqu’à
16 objet en Modalité Verticale. GEOPILOT contient une liste des check-lists pour les procédures de
mise en route moteur, roulage, avant décollage et atterrissage.
Note
Votre appareil peut avoir des points supplémentaires à contrôler pour chaque procédure. Consultez le manuel de
votre appareil pour effectuer une liste complète.
‘MENU’ 1 sec. + “CHECKLISTS” + ‘ENT’
Fig. 11 - Liste des Check-lists
11.1 MISE EN ROUTE MOTEUR
‘MENU’ 1 sec. + “LISTE DES CHECKLIST” + ‘ENT’ + “MISE EN ROUTE MOTEUR” +
‘ENT’
Après avoir pressé ‘ENT’, sélectionnez chaque contrôle (portes, ceintures, frein de park, habitacle,
réchauffage carburant, manette de gaz, mélange, contact général, pompe carburant, démarreur,
Nbre de tours/jauges). Appuyez sur ‘ENT’ pour enregistrer chaque contrôle comme effectué. Si tous
les contrôles n’ont pas été marqués lorsque vous sortez de cet écran, un message d’avertissement
vous indiquant que la check-list est incomplète sera affiché. Pressez une touche pour accepter.
11.2 ROULAGE
‘MENU’ 1 sec. + “LISTE DES CHECKLISTS” + ‘ENT’ + “ROULAGE” + ‘ENT’
60
Page 61

Après avoir pressé ‘ENT’, sélectionnez chaque item (Freins/Direction, Helice/Magnéto, Dépression,
Huile/température/pression, Pression carburant, Réchauffage carburant, Carburant, Charge
alternateur, Plein riche, Commandes de vol, Phares).
Appuyez sur ‘ENT’ pour enregistrer chaque contrôle comme effectué.
Si tous les contrôles n’ont pas été marqués lorsque vous sortez de cet écran, un message
d’avertissement vous indiquant que la cheklist est incomplète sera affiché. Pressez une touche
pour accepter.
11.3 AVANT DECOLLAGE
‘MENU’ 1 sec. + “LISTE DES CHECKLISTS” + ‘ENT’ + “AVANTDECOLLAGE” + ‘ENT’
Après avoir pressé ‘ENT’, sélectionnez chaque item (Instruments, Réservoirs carburant, Hélice/
Mélange, Pompe Carburant, Paramètres moteur, Réchauffage carburant sur arrêt, Portes/Ceintures,
Volets/Trim, Transpondeur, Radios).
Appuyez sur ‘ENT’ pour enregistrer chaque contrôle comme effectué. Si tous les contrôles n’ont
pas été marqués lorsque vous sortez de cet écran, un message d’avertissement vous indiquant que
la checklist est incomplète sera affiché. Pressez une touche pour accepter.
11.4 CROISIERE
‘MENU’ 1 sec. + “CHECKLISTS” + ‘ENT’ + “CROISIERE” + ‘ENT’
Apres avoir appuyé ‘ENT’ sélectionner chaque voix (Réglage Puissance, Check Calor Car, Mélange
Pauvre, Paramètres Moteur, Lumières Demandées, Chargement Electrique). Appuyez ‘ENT’ pour
marquer chaque voix
Apres la vérification a été complétée. Si des voix n’ont pas été vérifiées, après la sortie du Menu un
message d’alerte s’affiche à l’écran pour signaler que la check-list n’a pas été complétée. Appuyer
sur n’importe quelle touche pour accepter.
11.5 ATTERRISSAGE
‘MENU’ 1 sec. + “LISTE DES CHECKLISTS” + ‘ENT’ + “ATTERRISSAGE” + ‘ENT’
Après avoir pressé ‘ENT’, sélectionnez chaque item (Mélange, Hélice/Mélange, Réservoirs Carburant,
Pompe Carburant, Réchauffage Carburant, Ceintures, Trim, Volets, Train, Phares). Appuyez sur
‘ENT’ pour enregistrer chaque contrôle comme effectué.
Si tous les contrôles n’ont pas été marqués lorsque vous sortez de cet écran, un message
d’avertissement vous indiquant que la checklist est incomplète sera affiché. Pressez une touche
pour accepter.
61
Page 62

12 SIMULATEUR
Le simulateur intégré vous permet de devenir efficace avec votre GEOPILOT avant même de
l’utiliser dans le cockpit. Aucun positionnement GPS n’est nécessaire car GEOPILOT le simule
de manière interne. GEOPILOT simule le vol de deux manières : un vol en ligne droite ou un vol
suivant une route choisie. Pendant la simulation, il affiche des altitudes variées. L’état de la page
GPS indique “Simulation” dans ce mode.
12.1 SIMULATION VOL EN LIGNE DROITE
Pour la simulation en ligne droite, vous introduisez la vitesse et le cap. GEOPILOT volera à cette
vitesse et vers ce cap indéfiniment jusqu’à ce qu’un changement soit effectué, c’est-à-dire que
modifiiez l’un de ces paramètres. La position de départ pour la simulation est la position actuelle
du curseur. Pour démarrer la simulation :
‘MENU’ 1 sec. + “SIMULATEUR” + ‘ENT’ + “VITESSE” + ‘ENT’
Avec la touche curseur insérer la Vitesse souhaitée et appuyer ‘ENT’.
‘MENU’ 1 sec. + “SIMULATEURE” + ‘ENT’ + “DIRECTION” + ‘ENT’
Avec la touche curseur insérer la Direction souhaitée et appuyer ‘ENT’.
Note
Vitesse et Direction peuvent être modifiées pendant la simulation de vol.
‘MENU’ 1 sec. + “SIMULATEUR” + ‘ENT’ + “SIMULATION” + ‘ENT’ + “DIRECTE” +
‘ENT’
Une fois insérés les valeurs sur indiqués, il suffit de lancer le Simulateur:
‘MENU’ 1 sec. + “SIMULATEUR” + ‘ENT’ + “SIMULATION” + ‘ENT’ + “OUI” + ‘ENT’
Toutes les fonctions du GEOPILOT marchent comme dans un vol réel. L’altitude est réglée à 1000
mt avec une variation de +/- 0%.
12.2 SIMULATION DE PLAN DE VOL
Pour simuler le vol en suivant un plan de vol existant, assurez vous que le plan de vol souhaité est
bien celui actuellement actif (voir § 6.1). Puis allez au menu simulateur et choisissez les paramètres
de vitesse et de plan de vol.
Pour démarrer la simulation:
‘MENU’ 1 sec. + “SIMULATEUR” + ‘ENT’ + “VITESSE” + ‘ENT’
Avec les flèches curseur choisissez la vitesse et pressez ‘ENT’.
“DIRECTION”+ ‘ENT’
Avec la touche curseur insérer la Direction souhaitée et appuyer ‘ENT’.
“ALTITUDE”+ ‘ENT’
62
Page 63

Avec la touche curseur insérer l’Altitude souhaitée et appuyer ‘ENT’. (Vitesse, Direction et
Altitude peuvent être modifiées pendant le col simulé)
‘MENU’ 1 sec. + “SIMULATEUR” + ‘ENT’ + “SIMULATION” + ‘ENT’ + “ROUTE” +
‘ENT’
Une fois insérés les valeurs sur indiqués, il suffit de lancer le Simulateur:
‘MENU’ 1 sec. + “SIMULATEUR” + ‘ENT’ + “SIMULATION” + ‘ENT’ + “OUI” + ‘ENT’
L’avion simulé volera sur le Plan de Vol actif à commencer du premier Waypoint. Toutes les
fonctions du GEOPILOT.
Marchent comme dans un vol réel sauf les fonctions relatives à l’Altitude.
La position simulée de l’appareil va maintenant suivre le plan de vol depuis le premier point.
Toutes les fonctions de GEOPILOT sont actives comme lors d’un vol normal, à l’exception de celles
relatives à l’altitude.
Note
Comme indiqué ci-dessus, GEOPILOT fonctionne intégralement en mode simulation. Il vous est recommandé
d’utiliser ce mode pour expérimenter toutes les fonctionnalités de GEOPILOT , de manière à ce que vous puissiez
en tirer le maximum lorsque vous serez en vol.
12.3 ARRÊTER LA SIMULATION
Le simulateur peut être arrêté et GEOPILOT revient à ses fonctions normales comme suit:
‘MENU’ 1 sec. + “SIMULATEUR” + ‘ENT’ + “SIMULATION” + ‘ENT’ + “NON” +
‘ENT’
Si GEOPILOT avait calculé une position avant l’activation du mode simulation, les opérations
normales sont reprises. S’il n’y avait pas de position calculée, GEOPILOT démarre la recherche des
satellites, et un positionnement devrait être obtenu de la même manière que lors d’un démarrage
normal.
63
Page 64

13 LES COMMUNICATIONS
Le menu communications contient les options permettant de contrôler l’échange de données avec
le GPS et d’autres logiciels et appareils compatibles:
‘MENU’ 1 sec. + “COMMUNICATIONS” + ‘ENT’
Fig. 13 - Le menu communications
13.1 CHARGEMENT/DECHARGEMENT DE WAYPOINTS
Le chargement de points permet à l’appareil de recevoir des points par la porte série en utilisant la
commande NMEA 0183 $WPL (voir annexe F):
‘MENU’ 1 sec. + “COMMUNICATIONS” + ‘ENT’ + “CHARGER POINTS” + ‘ENT’
Le déchargement de points permet à l’appareil d’émettre les points existants par la porte série en
utilisant la commande NMEA 0183 $WPL (voir annexe F):
‘MENU’ 1 sec. + “COMMUNICATIONS” + ‘ENT’ + “TRANSFERER POINTS” + ‘ENT’
13.2 CHARGEMENT/DECHARGEMENT DES PLANS DE VOL
Le chargement de plans de vol permet à l’appareil de recevoir un plan de vol par la porte série en
utilisant les commandes NMEA 0183 $WPL et $RTE (voir annexe F):
‘MENU’ 1 sec. + “COMMUNICATIONS” + ‘ENT’ + “CHARGE MENT PLAN DE VOL”
+ ‘ENT’
Le plan de vol reçu est sauvegardé dans le plan de vol actif. Si le plan de vol actif contient déjà
des informations, il est demandé à l’utilisateur de confirmer son action (écrire dessus le plan de vol
existant) ou de choisir un autre numéro de plan de vol.
Le déchargement du plan de vol permet à l’appareil d’émettre le plan de vol en vigueur par la porte
série en utilisant les commandes NMEA 0183 $WPL et $RTE (voir annexe F):
‘MENU’ 1 sec. + “COMMUNICATIONS” + ‘ENT’ + “TRANSFERER PLAN DE VOL” +
‘ENT’
64
Page 65

13.3 DECHARGEMENT DU TRACE
La fonction de déchargement de trace permet à l’utilisateur de transmettre les données de la trace
par la porte série en utilisant la commande propriétaire de C-MAP NMEA 0183 $PCMPT (voir
annexe F):
‘MENU’ 1 sec. + “COMMUNICATIONS” + ‘ENT’ + “TRANSFERER TRACE” + ‘ENT’
65
Page 66

14 LE MENU REGLAGE SYSTEME
Le menu réglage système permet à l’utilisateur de définir la manière dont GEOPILOT affiche les
informations. Les options du menu réglage système sont organisées en sous-menus. Par exemple,
toutes les options concernant le positionnement sont dans le sous-menu Réglage du fix, et celles
concernant la date et l’heure dans le sous-menu Réglage date/heure.
‘MENU’ 1 sec. + “REGLAGES SYSTEME”+ ‘ENT’
Il est possible sélectionner le Menu Réglage du Système dans une autre façon (quelle que soit la
voix sélectionnée dans le Menu Principale):
‘MENU’ 1 sec. + ‘MENU’
Fig. 14 - Le menu réglage système
Une fois dans ce menu, utilisez les flèches curseur pour sélectionner les sous-menus et pressez
‘ENT’ pour voir les détails ou aller au sous-menu suivant.
14.1 REGLAGES GENERAUX
Le sous-menu réglages généraux contrôle les options générales de GEOPILOT :
‘MENU’ 1 sec. + “REGLAGES SYSTEME” + ‘ENT’ + “REGLAGES GENERAUX” + ‘ENT’
14.1.1 Beeper
GEOPILOT émet un “beep” pour chaque pression de touche, message d’avertissement ou
d’alarme.
‘MENU’ 1 sec. + “REGLAGES SYSTEME” + ‘ENT’ + “REGLAGES GENERAUX” + ‘ENT’
+ “ALARME” + ‘ENT’
Sélectionnez avec les flèches curseur et pressez ‘ENT’ pour confirmer. Indiquer OFF supprime
toutes les alarmes sonores. Le réglage par défaut est OUI.
14.1.2 Format d’Echelle
Sélectionnez l’option d’affichage de l’échelle de la carte dans la fenêtre de données :
66
Page 67

‘MENU’ 1 sec. + “REGLAGES SYSTEME” + ‘ENT’ + “REGLAGES GENERAUX” + ‘ENT’ +
“FORMAT ECHELLE” + ‘ENT’
Les options possibles sont:
BARRE – La largeur de l’écran est égale à la longueur de la barre multipliée par le nombre affiché.
NIVEAU – Une lettre, associée au niveau de zoom de cellule C-MAP est affichée.
LARGEUR – La largeur de l’écran est affichée. Utilisez les flèches curseur pour choisir et pressez
‘ENT’. Le défaut est BARRE.
14.1.3 Langue
Choisissez la langue pour l’affichage des menus et informations (identification des écrans, menus et
options). Les détails de la carte restent en anglais.
‘MENU’ 1 sec. + “REGLAGES SYSTEME” + ‘ENT’ + “REGLAGES GENERAUX” + ‘ENT’
+ “LANGUE” + ‘ENT’
Utilisez les flèches curseur pour choisir et pressez ‘ENT’. Le défaut est ENGLISH.
14.1.4 Fréquences Militaires
L’affichage des fréquences militaires peut être activé ou désactivé. Ces données existent dans les
bases de données Européennes.
‘MENU’ 1 sec. + “REGLAGES SYSTEME” + ‘ENT’ + “REGLAGES GENERAUX” + ‘ENT’ +
“FREQUENCES MILITAIRES” + ‘ENT’
Utilisez les flèches curseur pour choisir et pressez ‘ENT’. Le défaut est OFF.
14.1.5 Niveau Espace Aérien
Réglez le valeur de l’altitude qui conditionne l’écran des espaces aériens dans le cas ou MENU
CARTE -> REGLAGES ESPACES AERIENS -> VISUAL. ESPACES AERIENS soit SUR ou SOUS.
Dans le cas où le réglage dei VISUAL. ESPACES AERIENS soit TOUS le paramètre NIVEAU ESPACES
AERIENS n’a aucune importance.
14.1.6 Légende Terrain
Pour habiliter ou pas la présence sur la carte de la légende en bas à gauche quand dans le MENU
CARTE n’importe quelle voix TAWS est sélectionnée.
14.2 REGLAGE DU POSITIONNEMENT
Le sous-menu réglage du fix se rapporte aux données et à l’affichage du GPS:
‘MENU’ 1 sec. + “REGLAGES SYSTEME” + ‘ENT’ + “REGLAGE DU POSITION.” +
‘ENT’
14.2.1 Origine du Positionnement
GEOPILOT utilise les informations de positionnement provenant du GPS interne ou d’un appareil
externe fournissant des données au format NMEA 0183, Air Data ou RNAV:
‘MENU’ 1 sec. + “REGLAGES SYSTEME” + ‘ENT’ + “REGLAGE DU POSITION.” + ‘ENT’
+ “ORIGINE POSITION.” + ‘ENT
Utilisez les flèches curseur pour sélectionner, puis ‘ENT’ pour confirmer. Lors de la connexion de
GEOPILOT avec une source externe, assurez-vous que l’autre appareil est ajusté pour émettre ses
signaux au format correct (voir § 2.5). Le réglage par défaut est GPS Interne.
67
Page 68

14.2.2 Symbole de Position
Une icône clignotante sur la carte permet de situer la position actuelle:
‘MENU’ 1 sec. + “REGLAGES SYSTEME” + ‘ENT’ + “REGLAGE DU POSITION.” + ‘ENT’
+ “ICÔNE POSITION” + ‘ENT’
Vous pouvez choisir entre un Avion (par défaut) ou Standard (un cercle avec un X).
14.2.3 Navigation Statique
Un récepteur GPS peut produire des informations minimales lorsqu’il est immobile. La navigation
statique donne un seuil de vitesse. Lorsque la vitesse reçue du positionnement est inférieure à 0.89
nœuds, GEOPILOT affiche zéro. Le réglage par défaut est ON.
‘MENU’ 1 sec. + “REGLAGES SYSTEME” + ‘ENT’ + “REGLAGE DU POSITION.” + ‘ENT’
+ “NAVIGATION STATIQUE” + ‘ENT’
14.2.4 Prévision de Route
GEOPILOT affichera une ligne terminée par un cercle pour indiquer la position que votre appareil
atteindra dans le délai indiqué, sur la base de la vitesse et de la route actuelles.
Ceci est mis à jour en permanence.
‘MENU’ 1 sec. + “REGLAGES SYSTEME” + ‘ENT’ + “REGLAGE DU POSITION.” + ‘ENT’
+ “PREVISION DE ROUTE” + ‘ENT’
Les options sont: OUI, INFINI, 1 MIN, 3 MIN, 6 MIN, 10 MIN, 30 MIN, 1 HEURE, 2 HEURES. Le
défaut est 10 MIN.
14.2.5 Résolution Rotation
La Résolution Rotation est active avec la modalité Vers Proue. Quand en modalité Vers Proue le
fix est visualisé
la proue peut varier +/- les degrés sélectionnés avant que la carte soit redessinée. Un valeur plus
haut comporte un numéro mineur de mises à jour de la carte et donc une vitesse majeure.
‘MENU’ 1 sec. + “REGLAGES DU SYSTEME” + ‘ENT’ + “SETUP FIX” + ‘ENT’ + “RISOL.
ROTATION” + ‘ENT’
Les options possibles sont: +/-5, +/-10, +/-15, +/-45, +/-90. Le réglage par défaut est +/-15.
14.2.6 Source de Correction Différentielle
GEOPILOT peut être connecté à une balise DGPS qui transmet des données au format RTCM 104.
Pour sélectionner la source de correction différentielle:
‘MENU’ 1 sec. + “REGLAGES SYSTEME” + ‘ENT’ + “REGLAGE DU POSITION.” + ‘ENT’
+ “SOURCE CORR DIFF” + ‘ENT’
Les options sont: AUCUN, WAAS, RTCM 1200, RTCM 2400, RTCM 4800, RTCM 9600, RTCM
19200, RTCM 38400. Le réglage par défaut est AUCUN. La correction WAAS est directement gérée
par le GPS interne et ne nécessite donc aucun appareil supplémentaire.
14.3 REGLAGE DES ALARMES
GEOPILOT permet d’ajuster les alarmes pour diverses fonctions. Vous pouvez ici régler le système
selon vos besoins en navigation.
68
Page 69

‘MENU’ 1 sec. + “REGLAGES SYSTEME” + ‘ENT’ + “REGLAGE ALARME” + ‘ENT’
14.3.1 Rayon d’Alarme d’Arrivée
Détermine le rayon d’un cercle autour d’un point ou d’une route. Lorsque votre avion arrive à
l’intérieur de ce cercle, une alarme sonore sonne, et la fenêtre d’arrivée sur le point s’affiche à
l’écran. Pour l’ajuster :
‘MENU’ 1 sec. + “REGLAGES SYSTEME” + ‘ENT’ + “REGLAGE ALARME” + ‘ENT’ +
“RAYON ALARME ARRIVEE” + ‘ENT’
Après avoir pressé ‘ENT’, un cadre apparaît autour du 00.00. Utilisez les flèches curseur pour régler
le rayon souhaité, puis pressez ‘ENT’. Le défaut est OFF (00.00).
14.3.2 Alarme d’Ecart XTE
Indique la distance jusqu’à laquelle votre écart de route (XTE) peut varier avant qu’une alarme ne
sonne. Pour l’ajuster :
‘MENU’ 1 sec. + “REGLAGES SYSTEME” + ‘ENT’ + “REGLAGE ALARME” + ‘ENT’ +
“ALARME ECART XTE” + ‘ENT’
Après avoir pressé ‘ENT’, un cadre apparaît autour du 00.00. Utilisez les flèches curseur pour
insérer la valeur souhaitée, puis pressez ‘ENT’. Le défaut est NON (00.00).
14.3.3 Rayon d’Alarme de Waypoint
Indique le rayon d’un cercle autour d’un Waypoint utilisateur. Lorsque votre appareil pénètre dans
ce cercle, une alarme sonne et la fenêtre d’alarme Waypoint est affichée.
Note
Cette alarme est uniquement activée si le waypoint utilisateur est identifié par l’icône : Logo d’alarme
Pour l’activer:
‘MENU’ 1 sec. + “REGLAGES SYSTEME” + ‘ENT’ + “REGLAGE ALARME” + ‘ENT’ +
“RAYON ALARME POINT” + ‘ENT’
Après avoir pressé ‘ENT’, un cadre apparaît autour du 00.00. Utilisez les flèches curseur pour
introduire le rayon souhaité, puis pressez ‘ENT’. Le réglage par défaut est NON (00.00).
14.3.4 TAWS ALARM
Note: en verticale s’affiche “ALRM” à l’extrémité inferieure à droite du tableau de Légendé
quand ALARME TAWS est habilité.
14.3.5 Alarme d’Espace Aérien Devant
Si votre route projetée croise un espace aérien, une alarme sonne et une fenêtre d’avertissement
est affichée. Si cet espace aérien a des limites d’altitude, l’alarme s’affiche si votre altitude actuelle
est dans une fourchette de 500 pieds des limites de cet espace aérien.
Pour ajuster l’intervalle d’alarme:
‘MENU’ 1 sec. + “REGLAGES SYSTEME” + ‘ENT’ + “REGLAGE ALARME” + ‘ENT’ +
“ALARME ESP. AERIEN DEVANT” + ‘ENT’
Après avoir pressé ‘ENT’, un cadre apparaît avec 00. Utilisez les flèches curseur pour introduire
l’intervalle souhaité, puis ‘ENT’. Le réglage par défaut est NON (00).
69
Page 70

Après avoir pressé ‘ENT’ un cadre apparaît avec 00.00. Utilisez les flèches curseur pour introduire
le numéro souhaité, puis ‘ENT’. Le réglage par défaut est NON (00.00).
Le control de la position est effectue verticalement aussi avec un marge de +/- 500 ft. Par rapporte
à la hauteur de l’espace aérien.
Il y a des autres champs entre Espace Aérien en Front et Page Log Evénements.
Ceux-ci sont:
CLASSE B, CTA oui/non
CLASSE C, TMA oui/non
TWR, CTR oui/non
Aires Serrées oui/non
MOA ET D’AUTRES SUA oui/non
Note
L’habilitation de cette fonction peut être cause d’un ralentissement du système.
14.3.6 Journal des Événements
Le journal des événements contient la liste des actions telles qu’allumer ou éteindre le GPS, les
pertes de positionnement, etc. Pour chaque événement, le type d’événement, la date et l’heure
sont affichés. Pour regarder cette page:
‘MENU’ 1 sec. + “REGLAGE SYSTEME” + ‘ENT’ + “REGLAGE ALARME” + ‘ENT’ +
“JOURNAL EVENEMENTS” + ‘ENT’
14.3.7 Effacer le Journal des Evénements
Remet à zéro le journal et redémarrez-le:
‘MENU’ 1 sec. + “REGLAGES SYSTEME” + ‘ENT’ + “REGLAGE ALARME” + ‘ENT’ +
“EFFACER JOURNAL EVEN.” + ‘ENT’
Après avoir pressé ‘ENT’, une fenêtre vous demande de confirmer en pressant ‘ENT’ à nouveau ou
‘ESC’ pour annuler cette action. Le message “FAIT” apparaît pour confirmer l’action.
14.4 REGLAGE DU TRACE
Le tracé représente le parcours réel suivi, que GEOPILOT affiche comme une série points reliés
entre eux. L’intervalle peut être défini par le pilote.
‘MENU’ 1 sec. + “REGLAGES SYSTEME” + ‘ENT’ + “COMPOSE TRACE” + ‘ENT’
14.4.1 Affichage du Tracé
Si cet affichage est “OUI”, le tracé sera dessiné sur la carte. Toutes les données du tracé qui sont
stockées dans la mémoire seront affichées. Le réglage par défaut est NON.
‘MENU’ 1 sec. + “REGLAGES SYSTEME” + ‘ENT’ + “COMPOSE TRACE” + ‘ENT’ +
“AFFICHAGE TRACE” + ‘ENT’
14.4.2 Track line
Définit comme doit être montrée la ligne qui représente le trace : Solid ou Dashed.
14.4.3 Track Width
Définit l’épaisseur de la ligne qui représente le trace.
70
Page 71

14.4.4 Trace
Définit la couleur de la ligne qui représente le trace.
14.4.5 Pas Enregistrement Trace
GEPILOT peut mémoriser plusieurs milliers de points pour visualiser le déplacement de l’avion
(Trace) sur l’écran. Une fois plusieurs milliers de points enregistrées, les plus anciens sont effacées
et des nouvelles positions reçues (fix) sont écrit à la place.
‘MENU’ 1 sec. + “SETUP DU SYSTEME” + ‘ENT’ + “SETUP TRACE” + ‘ENT’ + “PAS
ENREG. TRACE” + ‘ENT’
Les options suivantes sont possibles pour mémoriser le points Trace de la façon la meilleure
relativement au type de vol effectué:
Distance – mémorise un point (fix) à un intervalle de distance donné.
Temps - mémorise un point (fix) à un intervalle de 5 sec, 30 sec, 1 min.
Auto - permet une meilleure utilisation de la mémoire car le logiciel peut mémoriser un point (fix)
sur la base d’une trajectoire courbe ou droite.
Le réglage par défaut est Auto.
14.4.6 Effacer le Tracé
Efface le tracé actuel et le redémarre à zéro.
‘MENU’ 1 sec. + “REGLAGES SYSTEME” + ‘ENT’ + “COMPOSE TRACE” + ‘ENT’ +
“EFFACER TRACE” + ‘ENT’
Après avoir pressé ‘ENT’, une fenêtre vous demande de confirmer en pressant ‘ENT’ à nouveau ou
‘ESC’ pour annuler cette action. Le message “FAIT” apparaît pour confirmer l’action.
14.5 REGLAGE DES UNITES
Ce sous-menu contient les options concernant l’affichage des unités de mesure.
‘MENU’ 1 sec. + “REGLAGES SYSTEME” + ‘ENT’ + “UNITES DE DEMAR.” + ‘ENT’
14.5.1 Distance
‘MENU’ 1 sec. + “REGLAGES SYSTEME” + ‘ENT’ + “UNITES DE DEMAR.” + ‘ENT’ +
“DISTANCE” + ‘ENT’
Les distances peuvent être affichées en milles (SM), en milles marins (NM) ou en kilomètres (KM).
Le réglage par défaut est NM.
14.5.2 Vitesse
‘MENU’ 1 sec. + “REGLAGES SYSTEME” + ‘ENT’ + “UNITES DE DEMAR.” + ‘ENT’ +
“VITESSE” + ‘ENT’
L’unité de vitesse peut être en milles par heure (MPH), nœuds (Kt), ou kilomètres à l’heure (KMH).
Le réglage par défaut est Kt.
14.5.3 Altitude
‘MENU’ 1 sec. + “REGLAGES SYSTEME” + ‘ENT’ + “UNITES DE DEMAR.” + ‘ENT’ +
71
Page 72

“ALTITUDE” + ‘ENT’
L’altitude peut être affichée en pieds (Ft), mètres (M) ou en niveau de vol (FL). Le réglage par défaut
est Ft.
14.5.4 Profondeur
‘MENU’ 1 sec. + “REGLAGES SYSTEME” + ‘ENT’ + “UNITES DE DEMAR.” + ‘ENT’ +
“PROFONDEUR” + ‘ENT’
La profondeur peu être exprimée en pieds (Ft), brasses (FM) ou mètres (M). Le défaut est Ft.
14.5.5 Carburant
Les unités de carburant sont utilisées dans la fonction calculatrice.
‘MENU’ 1 sec. + “REGLAGES SYSTEME” + ‘ENT’ + “UNITES DE DEMAR.” + ‘ENT’ +
“CARBURANT” + ‘ENT’
Vous pouvez choisir entre gallons (GAL), litres (Lit), kilogrammes (KG), livres (LB) ou gallons
impériaux (BGAL). Le réglage par défaut est GAL.
14.5.6 Taux de Descente
‘MENU’ 1 sec. + “REGLAGES SYSTEME” + ‘ENT’ + “UNITES DE DEMAR.” + ‘ENT’ +
“TAUX DESCENTE” + ‘ENT’
Le taux de descente est utilisé dans la navigation verticale et peut être exprimé en pieds par minute
(Ft/MIN), mètres par seconde (M/S) ou degrés (DEG). Le réglage par défaut est Ft/MIN
14.5.7 Température
‘MENU’ 1 sec. + “REGLAGES SYSTEME” + ‘ENT’ + “UNITES DE DEMAR.” + ‘ENT’ +
“TEMPERATURE” + ‘ENT’
La température est utilisée dans le calcul du vent. Elle peut être exprimée en degrés Fahrenheit (F)
ou Celsius (C). Le réglage par défaut est Celsius.
14.5.8 Nord de Référence
‘MENU’ 1 sec. + “REGLAGES SYSTEME” + ‘ENT’ + “UNITES DE DEMAR.” + ‘ENT’
+“REFERENCE NORD” + ‘ENT’
La référence du nord pour les calculs peut être affichée en magnétique ou en vraie (magnétique
utilise une correction automatique pour les variations locales). La référence au nord pour les calculs
du vent et les informations sur les pistes est toujours magnétique: tous les autres caps, routes et
tracés sont basés sur la préférence de l’utilisateur. Le réglage par défaut est magnétique.
14.5.9 Système de Coordonnées
‘MENU’ 1 sec. + “REGLAGES SYSTEME” + ‘ENT’ + “UNITES DE DEMAR.” + ‘ENT’ +
“SYSTEME DE COORD” + ‘ENT’
Affiche la latitude et la longitude à choix entre:
72
Page 73

DDD MM SS (Degrés, Minutes, Secondes)
DDDMM.mm (Degrés, Minutes, centièmes)
DDD MM.mmm (Degrés, Minutes, millièmes)
UTM, OSGB
Le réglage par défaut est DDD MM.mm.
14.6 REGLAGE DE LA DATE ET DE L’HEURE
Cette fonction contrôle la manière dont GEOPILOT-III affichera la date et l’heure.
‘MENU’ 1 sec. + “REGLAGES SYSTEME” + ‘ENT’ + “REGLAGE DATE/HEURE” + ‘ENT’
14.6.1 Format de l’Heure
‘MENU’ 1 sec. + “REGLAGES SYSTEME” + ‘ENT’ + “REGLAGE DATE/ HEURE” + ‘ENT’
+ “FORMAT HORAIRE” + ‘ENT’
L’heure peut être affichée en temps UTC (Heure Zoulou), en 12 ou 24 heures locales. Le réglage
par défaut est 24h local. Si vous choisissez l’heure locale, passez au point suivant.
14.6.2 Décalage Horaire
Si vous avez choisi une heure locale ci-dessus, vous devez introduire le décalage horaire avec
l’heure UTC. Cette différence doit être présente pour calculer l’heure locale.
‘MENU’ 1 sec. + “REGLAGES SYSTEME” + ‘ENT’ + “REGLAGE DATE/HEURE” + ‘ENT’
+ “DIFFERENCE LOC. HEURE,” + ‘ENT’
Après avoir pressé ‘ENT’, le cadre active la zone, utilisez les flèches curseur pour introduire le
décalage horaire à 30 minutes près. Pressez ‘ENT’ pour l’activer.
Note
Si vous n’êtes pas certain de la différence d’heure locale, faites un positionnement en utilisant l’heure UTC. Affichez
la page de localisation et notez l’heure. Comparez l’heure UTC avec votre heure locale et notez la différence. Puis
introduisez la différence en heures et minutes à la demi-heure près, en utilisant la valeur relative selon que vous
êtes à l’ouest ou à l’est du méridien de Greenwich).
14.6.3 Format de la Date
‘MENU’ 1 sec. + “REGLAGES SYSTEME” + ‘ENT’ + “REGLAGE DATE/HEURE” + ‘ENT’
+ “FORMAT DE LA DATE” + ‘ENT’
GEOPILOT peut afficher la date en format MM/JJ/YY – Mois/Jour/Année ou JJ/MM/YY – Jour/Mois/
Année. Le réglage par défaut est MM/JJ/YY.
14.7 REGLAGE DES COULEURS
‘MENU’ 1 sec. + “REGLAGE SYSTEME” + ‘ENT’ + “REGLAGE COULEURS”
14.7.1 Couleurs de la Fenêtre de Données
Cette option contrôle la couleur de fonds de la fenêtre de données.
‘MENU’ 1 sec. + “REGLAGES SYSTEME” + ‘ENT’ + “REGLAGE COULEURS” + ‘ENT’ +
73
Page 74

“COULEUR FENETRE DONNEES” + ‘ENT’
Les choix sont Foncé ou Clair. Le réglage par défaut est Foncé.
14.8 EFFACER LES DONNEES UTILISATEUR
Supprime tous les plans de vol, l’historique de la trace, et les points utilisateur.
‘MENU’ 1 sec. + “REGLAGES SYSTEME” + ‘ENT’ + “EFF. DONNEES USAGER” + ‘ENT’
Après avoir pressé ‘ENT’ une fenêtre d’avertissement apparaît, pressez ‘ENT’ pour confirmer ou
‘ESC’ pour conserver les données. Le message “FAIT” confirme la suppression.
14.9 SUPPRIMER LES RADIALS
Cette fonction supprime tous les radiaux qui sont affichés sur la carte.
‘MENU’ 1 sec. + “REGLAGES SYSTEME” + ‘ENT’ + “EFFACER RADIALS” + ‘ENT’
Après avoir pressé ‘ENT’ une fenêtre d’avertissement apparaît, pressez ‘ENT’ pour confirmer, ou
‘ESC’ pour conserver les données. Le message “FAIT” confirme la suppression.
14.10 REGLAGES D’USINE
Ceci restore l’ensemble des fonctions de GEOPILOT à leurs valeurs d’usine par défaut.
‘MENU’ 1 sec. + “REGLAGES SYSTEME” + ‘ENT’ + “REGLAGES USINE” + ‘ENT’
Après avoir pressé ‘ENT’ une fenêtre d’avertissement apparaît, pressez ‘ENT’ pour confirmer,
ou‘ESC’ pour conserver les données. Le message “FAIT” confirme la suppression.
74
Page 75

15 CONDITIONS DE FONCTIONNEMENT
GEOPILOT doit être connecté à une source de courant de 10 à 35 Volts courant continu, et
l’antenne placée de telle manière qu’elle ait une vue sans obstructions vers le ciel pour assurer un
fonctionnement correct.
Fig. 15 - Connecteur d’alimentation et d’E/S (entrée/sortie)
Nota
Le câble se terminant par des fils est disponible comme accessoire. Contactez votre revendeur AvMap pour plus
de détails.
15.1 MISE EN PLACE DE L’ANTENNE
L’antenne est livrée avec un câble de 5 mètres se terminant par un connecteur SMB. Elle est conçue
pour fonctionner à l’intérieur de l’avion. Elle peut être fixée temporairement sur la casquette du
tableau de bord de l’avion par l’intermédiaire du Velcro joint. L’antenne doit avoir une vue dégagée
vers le ciel pour recevoir les signaux des satellites. Le GPS utilise des signaux “en ligne directe” pour
trouver et suivre les satellites. Si les signaux sont obstrués par des objets denses, tels que l’aluminium,
l’acier ou même une couche de glace, l’ GEOPILOT ne fonctionnera pas correctement. Les signaux
peuvent également être bloqués par les pare-brises chauffants (normalement, la fibre de verre, le
plexiglas, et les autres plastiques sont transparents aux signaux GPS). L’antenne peut être fixée sur
n’importe quelle surface disponible ayant une vue sans obstruction vers le ciel. Si vous constatez
que votre GEOPILOT a du mal à trouver et suivre les satellites rapidement et systématiquement,
déplacez l’antenne. Bouger l’antenne de quelques centimètres permet souvent d’obtenir une
meilleure réception des signaux.
15.2 FIXER GEOPILOT
GEOPILOT a été conçu pour fonctionner sur votre cuisse. Ceci vous permet de l’avoir sous la main,
sans interférer avec les autres instruments ou commandes. Utilisez la fixation élastique fournie pour
l’attacher à votre cuisse. Mettez la bande élastique sur votre cuisse avec la grande bande Velcro
en haut. Ajustez la boucle avec la petite bande Velcro. Puis pressez GEOPILOT fermement sur sa
bande Velcro, en vous assurant qu’il ne puisse bouger. Si vous préférez, il existe un bras articulé de
fixation (par exemple sur la casquette du tableau de bord). Contactez votre revendeur pour plus
de détails sur ces options.
Note
Le montage sur le manche peut ne pas être approprié à votre appareil. Assurez-vous que GEOPILOT ne bloque pas
la vision des principaux instruments.
75
Page 76

15.3 DIMENSIONS
Fig. 15.4 - Dimensions
15.4 RESOLUTION DES PROBLEMES
Ce qui suit est un résumé des problèmes et solutions concernant GEOPILOT .
15.4.1 Alimentation
Pas d’alimentation — Les connexions d’alimentation bougent ou ne sont pas complètement fixées.
Assurez-vous que les connexions sont bien fixées. Assurez-vous que l’alimentation fonctionne
correctement. Vérifiez le fusible situé au bout de la prise allume-cigare (pour l’ouvrir, dévissez le
cercle cannelé au bout de la prise).
15.4.2 Positionnement GPS
La position ne varie pas — Le signal d’un ou plusieurs satellites a été perdu. L’information affichée
est la dernière calculée.
La position varie en permanence — L’exactitude du GPS est affectée par diverses variables, la
plus probable étant la qualité géométrique du positionnement. De ce fait, l’exactitude spécifiée
de 15 mètres RMS en 2D est statistique, et non pas absolue et assume l’absence de la disponibilité
sélective qui a été abolie en avril 2000.
GEOPILOT n’obtient aucun positionnement — Si GEOPILOT utilise le récepteur GPS interne,
allez à l’écran page GPS:
‘MENU’ 1 sec. + “PAGE GPS” + ‘ENT’
Vérifiez le nombre de satellites en utilisation. S’il est égal à zéro, vérifiez que l’antenne a une vue
dégagée vers le ciel et que la connexion de l’antenne est bien fixée. Si moins de quatre satellites
sont en utilisation, le récepteur GPS peut avoir des difficultés à calculer une position. Essayez
de placer l’antenne à un autre endroit. Un positionnement GPS demande un minimum de trois
satellites et une qualité de signal insuffisante de l’un des satellites ou de plusieurs d’entre eux peut
empêcher de calculer une position.
Contrôlez que l’origine de la source est le GPS interne:
76
Page 77

‘MENU’ 1 sec. + “REGLAGES SYSTEME” + ‘ENT’ + “REGLAGE DU POSITION.” + ‘ENT’
+ “ORIGINE POSITION.” + ‘ENT’ + “GPS INTERNE” + ‘ENT’
Si GEOPILOT-III utilise un récepteur GPS externe, allez aux fonctions de réglage du
positionnement:
‘MENU’ 1 sec. + “REGLAGES SYSTEME” + ‘ENT’ + “REGLAGE DU POSITION.” +
‘ENT’.
Vérifiez que la source de positionnement est la bonne (NMEA externe) comme indiqué au chapitre
13 et que la vitesse de transmission en bauds est correcte pour votre récepteur GPS (GEOPILOT
demande une vitesse de 9600 bauds). Vérifiez que les connexions du câble de transmission de
données soient correctes.
L’appareil externe ne répond pas — Le port de données n’a pas été activé ou ne transmet pas
dans le format correct. Consultez le manuel d’utilisation de l’appareil externe pour déterminer le
format correct de transmission. Vérifiez le menu des réglages système et effectuez les modifications
nécessaires. Il est possible que GEOPILOT ne soit pas correctement connecté avec l’appareil
externe. Vérifiez toutes les connexions et assurez-vous qu’elles soient bien fixées.
Les fonctions de navigation ne fonctionnent pas — Les champs de navigation ne s’activent que
lorsqu’une position a pu être calculée, ce qui demande généralement quelques minutes. Un plan
de vol doit être actif pour afficher certaines informations de navigation (comme l’erreur de route
XTE) et vous devez vous déplacer à plus de 2 noeuds pour obtenir les informations de vitesse
(comme la vitesse sol). Activez un plan de vol et/ou augmentez votre vitesse.
Fluctuations du positionnement et des données de navigation — De faibles variations de
positionnement et des données de vitesse relatives à la navigation sont normales.
15.4.3 Lorsque Rien d’Autre ne Fonctionne
La liste ci-dessus devrait vous permettre de résoudre la majorité des problèmes que vous pourriez
rencontrer. Le fait de simplement déconnecter GEOPILOT de son alimentation peut également
résoudre certains problèmes. Si ceci n’a aucun effet, essayez de restaurer les défauts d’usine de
GEOPILOT:
‘MENU’ 1 sec. + “REGLAGE SYSTEME” + ‘ENT’ + “REGLAGES USINE” + ‘ENT’
Si ceci ne vous a pas aidé, vous pouvez tenter une dernière option de nettoyage de la mémoire.
Ceci est une option d’usine de remise à zéro de la RAM, qui ne doit être tentée qu’après avoir
essayé toutes les autres possibilités. La remise à zéro de la RAM fait perdre toutes les informations
stockées par l’utilisateur dans GEOPILOT et l’appareil revient aux réglages d’usine. Avant de faire
cela, vous pouvez sauvegarder les points utilisateurs, les plans de vol et l’historique du tracé sur
une carte utilisateur C-CARD ou sur le logiciel PC-Planner NT (ce sont des options disponibles chez
votre revendeur).
Pour remettre la RAM à zéro, reportez-vous au § 15.5.1.
15.4.4 Service Après-vente
S’il ne vous est pas possible de résoudre les problèmes d’opération, contactez votre revendeur
en lui indiquant la version du logiciel et les informations cartographiques indiquées dans la page
“informations:
‘MENU’ 1 sec. + “INFORMATIONS” + ‘ENT’
77
Page 78

Fig. 15.4.4 - Page informations
S’il est nécessaire de renvoyer votre GEOPILOT pour réparations, vous devez au préalable obtenir
un numéro d’autorisation de retour auprès de votre distributeur avant d’effectuer l’envoi selon ses
instructions. Ajoutez à l’envoi de GEOPILOT une description du problème, votre nom et adresse
complète. Si votre adresse de retour est différente, indiquez- la également. Tous les envois doivent
être effectués en port prépayé. Comme nous n’assumons pas la responsabilité des paquets en
transit, nous vous recommandons de souscrire à l’assurance de l’envoi et à son suivi.
15.5 TESTS SYSTEME
Si vous avez connecté GEOPILOT selon les instructions, choisi les options correctes dans les menus
et avez encore des problèmes, la remise à zéro de la RAM remettra les réglages d’usine. Bien des
fois cette option restaurera GEOPILOT et le remettra en condition de marche normale. La remise à
zéro de la RAM se trouve dans le menu des tests système.
Note
Les tests contenus dans le menu tests système sont prévus pour les essais de l’usine. Les erreurs identifiées dans
ces menus ne représentent pas nécessairement la réalité, puisque des équipements et ajustements d’usine sont
souvent utilisés pour ces tests.
15.5.1 Menu RAM
Assurez-vous que GEOPILOT est éteint. Tout en pressant et maintenant n’importe quelle autre
touche, allumez GEOPILOT. Un nouveau menu est affiché. Utilisez les flèches curseur pour
sélectionner le menu RAM et pressez ‘ENT’ pour sélectionner Test RAM ou Remise à zéro RAM.
• Test RAM
Pressez ‘ENT’ sur RAM Test pour vérifier l’intégrité de la RAM. Si le message “ERREUR” apparaît, la
RAM est physiquement endommagée.
• RAM ESC
Pressez ‘ENT’ pour activer la remise à zéro de la RAM, ‘ENT’ encore une fois pour confirmer (ou
‘ESC’ pour annuler cette remise à zéro.). Cette opération efface tous les points utilisateurs, tous les
plans de vol, le tracé ainsi que les destinations et restaure toutes les sélections et options à leurs
valeurs de défaut (format des données, affichages sélectifs, etc.).
15.5.2 Menu C-CARD
Permet de vérifier les C-CARD et leurs connecteurs.
• Test Mémoire Interne
78
Page 79

Pour vérifier la base de données de la carte interne. Si elle est abîmée, le message “Erreur” est
affiché: contactez votre revendeur.
• Test Compact Flash
Pour tester la C-CARD, selon quatre situations possibles:
1. Une C-CARD est présente et aucune erreur n’a été trouvée, le nom de la zone de la C-CARD est
affiché avec le message “OK”.
2. Une C-CARD est présente, mais elle est endommagée : le nom de la zone de la CCARD est
affiché avec le message “Erreur”.
3. Aucune C-CARD n’est insérée, le message “not present” est affiché.
4. Une C-CARD utilisateur est insérée, le message “USER C-CARD” est affiché.
• Connecteur C-CARD
Indique s’il existe un mauvais fonctionnement du connecteur. Ceci n’est utilisé que lors de la
fabrication.
15.5.3 Ports Série
Si vous avez des problèmes avec la réception de données en provenance d’autres instruments de
positionnement, ce test peut vous aider à les résoudre.
• Changer Paramètres
Permet de modifier les paramètres de l’interface série. Ce menu permet de choisir la porte (source
du signal) entre UART0 et UART1, la vitesse en bauds entre 4800 et 9600, bits de données entre
7 et 8, la parité entre paire, impaire ou aucune, les bits d’arrêt entre 1 et 2, la polarité entre “+”
et “-”.
Les défauts sont : Port=UART1, vitesse = 4800, data bits = 8, parité = AUCUNE, bit d’arrêt = 1,
polarity = +.
• Afficher Données
Permet à l’écran d’agir comme un terminal d’ordinateur, et d’afficher les données reçues exactement
comme elles sont transmises.
Si vous ne pouvez reconnaître ce qui s’affiche, il est possible que vous ayez sélectionné des
paramètres erronés pour votre récepteur, par exemple NMEA 0182 au lieu de NMEA 0183. Si
l’écran reste noir, il est possible que la liaison soit interrompue, et qu’aucune donnée ne vous soit
transmise.
Utilisez ‘ZOOM IN’ pour arrêter la transmission (ou la reprendre après une pause) de données,
‘ENT’ pour visionner les données en hexadécimal ou en ASCII (minuscules ou majuscules) et ‘ESC’
pour sortir.
79
Page 80

ANNEXE A - TERMINOLOGIE
Cette section explique les termes qui peuvent vous sembler peu familiers.
ACQUISITION – Arrive lorsque GEOPILOT trouve un signal et collecte les données d’un satellite.
BASE DE DONNÉES AÉRODROMES – Une série de fichiers concernant la position d’un aérodrome
(décrit à partir du centre géographique de l’aérodrome selon la définition OACI), avec ses pistes,
fréquences (avec secteurs) et services basés sur le format ARINC 424 de la BASE DE DONNÉES
JEPPESEN©
ALMANACH – Données sur l’emplacement général et la position de tous les satellites de la
constellation GPS; Peut être reçu par tout satellite disponible en environ 15 minutes.
ALT ALTITUDE – Hauteur au-dessus du niveau moyen de la mer. L’altitude réelle et celle calculée
par un récepteur GPS peuvent être différentes à cause des effets de la disponibilité sélective.
ARTCC AIR ROUTE TRAFFIC CONTROL CENT – Centre de contrôle du trafic des routes
aériennes.
ZONES DE DANGERS – Zones auxquelles le navigateur (nautisme) doit prêter une attention
particulière, à cause de dangers naturels ou artificiels, ou des réglementations et restrictions à la
navigation. Un symbole spécial (!) est de plus placé à l’intérieur de la zone dans les option “ON”
ou “CONTOUR”. Ceci s’applique également aux catégories : Zone de pêche, Ferme marine,
Zone militaire, Zone restreinte, Hydrobase. Lorsque la zone est petite, elle n’est identifiée que
par ses limites.
ATIS AUTOMATIC TERM INFORMATION SERVICE – Informations enregistrées concernant la
météo et les conditions générales d’un aérodrome. Elles sont mises à jour périodiquement en
fonction des besoins.
MODE AUTOMATIQUE – Le mode opératoire utilisant les fonctions 2D ou 3D selon le nombre de
satellites disponibles (La préférence est donnée au mode 3D: LAT, LONG, ALT).
CONTINUITE AUTOMATIQUE – Les plans de vol passent automatiquement du tronçon en cours
au suivant lorsque le Waypoint actif est atteint.
ZOOM AUTOMATIQUE (MODE) – Le mode zoom automatique est utilisé pour conserver la
position actuelle ainsi que la destination visibles sur l’écran. La carte s’ajuste automatiquement
et le curseur est caché.
AWOS AUTOMATIC WEATHER OBSERVATION STATION – Station d’observation automatique
de la météo.
AZIMUT – Cap mesuré dans le sens des aiguilles d’une montre depuis le nord vrai ou
magnétique.
LIGNES BARYMETRIQUES – Lignes imaginaires reliant les points d’une même profondeur dans
l’eau.
BALISE – Balise rotative d’un aérodrome (blanc ou blanc et vert).
BISECTRICE – Droite divisant un angle en deux parts égales.
BRG BEARING – Valeur angulaire d’une destination ou d’un point mesurée par rapport au nord
vrai ou magnétique.
CDI COURSE DEVIATION INDICATOR – Indicateur de déviation de route. Une représentation
graphique de l’erreur de cap (XTE) indiquant la distance de déviation à gauche ou à droite. Une
icône d’avion indique la direction relative du mouvement, s’approchant ou s’éloignant de la
route souhaitée.
COG COURSE OVER GROUND – Route suivie. Direction du chemin effectivement suivi au sol.
CONSTELLATION – L’ensemble des satellites composant le système de positionnement global
(GPS), placés sur six plans orbitaux à environ 11’000 NM au-dessus de la Terre.
COORDONEES – La latitude et la longitude qui correspondent à point spécifique à la surface de
la Terre.
CTAF COMMON TRAFFIC ADVISORY FREQUENCY – Peut être Unicom, Multicom ou fréquence
de la tour.
CARACTERISTIQUES CULTURELLES – Toute caractéristique topographique faite de main
80
Page 81

d’Homme: Routes, bâtiments, etc.
CURSEUR (MODE) – Mode dans lequel le curseur vous permet d’afficher une position n’importe
où sur la carte.
FENETRE DE DONNES – La fenêtre de données est un panneau d’informations comprenant les
champs de données de votre choix. La présentation sur l’écran dépend du mode opérationnel
actif.
BASE DE DONNEES – Une banque de données qui est accessible à l’utilisateur pour les aérodromes,
VOR, NDB, les intersections et les points utilisateur.
DATUM (Système Géodésique) – Une méthode permettant d’assigner les coordonnées de
positionnement aux objets réels du monde. Basé sur un modèle elliptique de la Terre et sur
d’autres modèles scientifiques. Identifié par un nom unique, comme WGS84 ou NAD27.
DEFAUT – La valeur ou le réglage automatiquement choisi par GEOPILOT sauf instructions
contraires.
DEGRE – Le 1/360ème d’un cercle. Sur le Grand Cercle, 1° = 60 min.
DGPS DIFFERENTIAL GPS – GPS DIFFÉRENTIEL: Assure une plus grande précision que le GPS
standard.
DME DISTANCE MEASURING EQUIPMENT – EQUIPEMENT DE MESURE DE DISTANCE.
ELEVATION – Altitude au-dessus du niveau moyen de la mer (AMSL). Se rapporte d’habitude à
l’altitude d’un aérodrome. Définit aussi la hauteur d’un satellite au-dessus de l’horizon.
EPHEMERIDE – Données sur la position spécifique d’un satellite qui sont transmises par ce satellite
lorsqu’il est trouvé, et qui sont mises à jour périodiquement lorsque le satellite est suivi. Ont une
validité maximale de l’ordre de 2 heures.
ETA ESTIMATED TIME OF ARRIVAL – TEMPS ESTIMÉ D’ARRIVÉE: L’heure estimée à laquelle le
point de destination sera atteint, basée sur la vitesse actuelle et la distance à destination.
ETE ESTIMATED TIME ENROUTE – TEMPS DE VOL ESTIMÉ: Le temps de vol estimé jusqu’à la
destination, basé sur la vitesse actuelle et la distance jusqu’à la destination.
FICHIER – Collection d’informations primaires de même nature stockées sur une carte C-CARD
Utilisateur. Chaque fichier doit avoir un nom unique, qui est stocké dans le répertoire racine de
la CCARD.
FP FLIGHT PLAN – PLAN DE VOL: Une route de vol, constituée d’une à 100 branches, chacune
avec son point d’origine et sa destination.
BRANCHE – La ligne reliant deux points à l’intérieur d’un plan de vol.
FSS FLIGHT SERVICE STATIONS – STATIONS DE SERVICE EN VOL: Fournit des informations au
pilote.
TAUX DE CONSOMMATION – Taux de consommation du carburant en vol à vitesse de croisière.
PENTE DE DESCENTE – Taux de descente souhaité pour la navigation verticale.
GPS GLOBAL POSITIONING SYSTEM – SYSTÈME DE POSITIONNEMENT GLOBAL: Un système
de navigation par satellite sous la responsabilité du Département de la Défense des USA,
fonctionnant 24 heures par jour, 365 jours par an, dans toutes les condition météorologiques.
GQ GEOMETRIC QUALITY – QUALITÉ GÉOMÉTRIQUE: Une mesure de la géométrie des satellites
utilisée pour trianguler la position. Un faible GQ n’est pas précis et génère un avertissement de
GQ, les données devant alors être utilisées avec circonspection.
GRAND CERCLE – Distance mesurée sur la surface courbe de la Terre. Sur de longues distances,
la distance mesurée Grand Cercle est plus précise que la distance en ligne droite mesurée sur
une carte Mercator.
GS GROUND SPEED – VITESSE SOL: La vitesse mesurée au sol, qui peut varier en fonction du
vent.
HDG HEADING – CAP: La direction de votre avion, définie comme un angle entre le nord vrai ou
magnétique et l’axe de référence de votre avion.
HDOP HORIZONTAL DILUTION OF PRECISION – DILUTION DE LA PRÉCISION
HORIZONTALE: C’est la mesure de précision de positionnement. Plus la valeur HDOP est basse,
plus la précision est grande.
HOME (MODE) – Le mode HOME est utilisé pour conserver la position actuelle visible sur l’écran.
Le curseur est caché.
ICONE – Un symbole apparaissant sur l’écran pour représenter par exemple un point.
81
Page 82

IDENTIFICATEUR – Une courte abréviation assignée à un aérodrome ou à une aide à la navigation.
L’identificateur peut être une combinaison de lettres et chiffres jusqu’à cinq caractères.
INT INTERSECTION – Un point défini par toute combinaison de routes ou de radials par rapport
à deux ou plusieurs aides à la navigation. Les intersections en vol et celles terminales font partie
de la base de données de GEOPILOT .
KTS KNOTS – Nœuds. Un nœud est une unité de vitesse égale à un mille nautique par heure.
POINT DE REPERE – Tout objet ressortant à terre comme les monuments, silos, bâtiments, tours,
mâts, pouvant être utilisé pour déterminer une position ou une direction.
LAT LATITUDE – La distance au nord et au sud de l’équateur, mesurée en arc avec l’équateur étant
à 0°, les pôles à 90°.
LON LONGITUDE – La distance à l’est et à l’ouest du méridien de Greenwich, en Angleterre. Les
valeurs vont de 0° à 180° à l’est du méridien de Greenwich, et de 0° à 180° à l’ouest du méridien
de Greenwich.
LORAN – La chaîne Loran est un groupe de stations de transmission utilisant des émissions radio.
NORD MAGNETIQUE – Le point variable du pôle vers lequel les lignes magnétiques de la Terre
convergent. Le nord magnétique, situé à 76.1° N 100°W, se trouve à quelque distance du nord
vrai.
MARQUE – Point de référence relatif à la position du curseur.
ANGLE DE MASQUE – L’élévation au-dessous de laquelle GEOPILOT n’effectuera aucune
recherche de satellite. Cet angle est variable sur GEOPILOT , débutant à 8°, et pouvant dans
certaines conditions descendre jusqu’à 0°.
MIN MINUTE – Unité de mesure égale à 1/60ème de degré d’angle d’un cercle.
MORA MINIMUM OFF-ROUTE ALTITUDE – ALTITUDE MINIMALE EN ROUTE: fournit les
altitudes minimales au-dessus du terrain et des obstructions dans la zone définie par la latitude
et la longitude. Les valeurs MORA sont de 1’000 pieds supérieures à tout terrain et obstruction
lorsque le terrain est égal ou inférieur à 5’000 pieds AMSL, et de 2’000 pieds lorsque le terrain
est supérieur à 5’000 pieds AMSL. Les informations MORA ne sont pas indiquées lorsque aucune
information n’a été publiée.
CARTE – La carte est l’état par défaut du système, affichant la carte et la fenêtre de données.
MT METRE – Unité de mesure équivalente à 39.37 inches.
CARACTERISTIQUES NATURELLES – Toute caractéristique issue d’un processus naturel, tels le
relief, les côtes, les glaciers, etc.
NDB NON-DIRECTIONAL BEACON – BALISE OMNIDIRECTIONNELLE: Une aide à la navigation
émettant des signaux radio à basses et moyennes fréquences pour la navigation.
NM NAUTICAL MILE – MILLE NAUTIQUE: Unité de mesure de distance égale à 6’076 pieds,1,15
mille, ou 1,6093 km. Egalement équivalent à une minute de latitude
NMEA NATIONAL MARINE ELECTRONICS ASSOCIATION – Organisme professionnel définissant
et maintenant le standard de transmission utilisé par les équipements de navigation maritime
et les interfaces ordinateurs. Ces standards ont été adoptés par la majeure partie de l’industrie
d’appareils aéronautiques.
ECART – Distance entre le cap souhaité et le cap réel.
OSGB ORDNANCE SURVEY OF GREAT BRITAIN – Un système de coordonnées décrivant
l’Angleterre, généralement utilisé avec le datum GBR36. Ne peut être utilisé ailleurs dans le
monde.
POSITION – Une localisation obtenue en temps réel et exprimée en coordonnées. Egalement
l’emplacement d’un point obtenu à partir d’une carte ou d’autres sources.
RECEPTEUR – Le composant électronique de GEOPILOT qui reçoit les signaux satellites.
RMS ROOT MEAN SQUARE – RACINE CARRÉE MOYENNE: Une unité de mesure d’erreur
correspondant à la racine carrée de la moyenne de l’erreur de position au carré.
RTCM RADIO TECHNICAL COMMITTEE MARITIME – La norme de transmission des corrections
GPS différentielles créées par le Radio Technical Committee Maritime (Special Committee 104).
SA SELECTIVE AVAILABILITY – DISPONIBILITÉ SÉLECTIVE: La dégradation des signaux GPS diffusé
par le SPS (Standard Positioning Service), le gouvernement Américain a supprimé l’utilisation du
SA en avril 2000.
SIMULATION – Permet d’utiliser GEOPILOT sans calcul de la position réelle.
82
Page 83

SM STATUTE MILE – MILLE: Unité de distance égale à 5’280 pieds, 0,87 milles nautiques ou
1,6093 km.
SOG SPEED OVER GROUND – VITESSE SOL: Vitesse de déplacement par rapport au sol.
SPS STANDARD POSITIONING SERVICE – SERVICE DE POSITIONNEMENT STANDARD: Le
signal civil diffusé par les satellites du GPS.
SQ SIGNAL QUALITY – QUALITÉ DU SIGNAL: Une indication du ratio signal/bruit des signaux
de chaque satellite utilisé. Fourchette de 00 (la plus faible) à 99 (la plus forte). Egalement une
indication la force du signal et la probabilité de perdre ce signal.
TCA TERMINAL CONTROL AREA – Espace aérien de classe B.
TPA TRAFFIC PATTERN ALTITUDE – ALTITUDE DU TOUR DE PISTE: L’altitude demandée pour
pénétrer dans le tour de piste.
TRACE – L’historique des mouvements de l’appareil lors d’un voyage, reporté sur le sol.
TRACES ET ROUTES – Routes recommandées et établies pour les bateaux au large, y inclus la
séparation des trafics et les routes en eaux profondes.
NORD VRAI – Le nord géographique, situé au pôle nord de la Terre.
TTG TIME TO GO – TEMPS RESTANT: Le temps estimé pour atteindre votre destination, basé sur
votre vitesse actuelle et la distance de la destination.
TWR TOWER FREQUENCY – FRÉQUENCE TOUR: La fréquence radio pour contacter la tour de
contrôle.
UNICOM UNICOM FREQUENCY – FRÉQUENCE UNICOM: Utilisée pour les informations et
instructions générales, fournit les informations concernant l’aérodrome pour les aérodromes non
contrôlés.
UTC UNIVERSAL TIME – TEMPS UNIVERSEL: L’heure au méridien de Greenwich, également
abrégée comme UT ou appelée heure Zoulou.
C-CARD UTILISATEUR – Carte en option vous permettant de stocker vos données et de les
échanger avec GEOPILOT . Fonctionne comme une disquette d’ordinateur.
POINT UTILISATEUR – Point placé sur la carte avec ses coordonnées et affiché à l’écran avec son
symbole de référence.
UTM UNIVERSAL TRANSVERSE MERCATOR – Système de grille métrique utilisé sur la plupart des
grandes et moyennes cartes topographiques.
VDOP VERTICAL DILUTION OF PRECISION – Dilution de la précision verticale.
VNAV VERTICAL NAVIGATION – NAVIGATION VERTICALE: Le chemin suivi par un avion en
descente vers sa destination finale. Fournit l’altitude et le taux de descente.
VORTAC – Une aide à la navigation fournissant un VOR, un DME et un TACAN en un seul point.
WAAS WIDE AREA AUGMENTATION SYSTEM – Système d’augmentation de la précision du GPS/
SPS.
POINT – Tout point vers lequel on entend naviguer. Une suite de points constitue un plan de vol.
WGS84 WORLD GEODETIC SYSTEM 1984 - Système géodésique développé par la Defense
Mapping Agency (DMA).
XTE CROSS TRACK ERROR – ERREUR DE ROUTE: Ecart entre la route suivie et la route à suivre.
ZOOM IN – Affiche plus de détails d’une zone plus petite.
ZOOM OUT – Affiche moins de détails sur une plus grande zone.
ANNEXE B - DATUM
Les récepteurs électroniques modernes pour la navigation permettent de fournir les valeur de
Latitude et Longitude en centimes de minute. Toutefois la Latitude et la Longitude reçues, une fois
reportées sur la carte, peuvent ne pas représenter exactement la position reçue.
Les lignes de Latitude et Longitude imprimées sur n’importe quelle carte se basent sur de divers
modèles relatifs à la forme de la terre. Ces modèles, appelés Datum ou Systèmes de Coordonnées,
se fondent sur une approximation de la forme irrégulière du globe terrestre. Il existe plusieurs
de ces systèmes adoptés un peu partout dans le monde: chacun fournit des coordonnées Lat/
83
Page 84

Lon sensiblement diverses pour un identique point sur la surface de la terre. Voilà la cause des
différences dont on a écrit.
Ces différences existantes parmi Datum différents - due principalement à une couverture partielle
et à une précision très faible des premiers systèmes de navigation adoptés - sont connues depuis pas
mal de temps, mais sont devenues évidentes seulement depuis l’utilisation de modernes systèmes
GPS, qui fournissent une couverture très ample sur toute la terre, avec une grande précision
concernant le positionnement.
Si la terre était sphérique, un seul Système de Coordonnées était suffisant, mais les forces de
rotation tendent à l’écraser aux pôles et à la gonfler vers l’Equateur. La véritable forme de la terre
est appelée géode: mais les cartes ne se basent pas sur le géode parce que à cause des irrégularités
présentes il faudrait des calculs trop complexes.
La forme de la terre est donc approchée à un ellipsoïde et c’est justement l’ellipsoïde qui est
utilisé comme forme de référence de base dans la génération des cartes. En utilisant l’ellipsoïde
dans les calculs, la Latitude est définie comme l’angle entre une ligne perpendiculaire à la surface
de l’ellipsoïde et le plan de l’équateur (cette ligne normalement ne passe pas à travers le centre
de l’ellipsoïde), alors que la Longitude est représentée par l’angle entre le plan du méridien de
Greenwich et el plan du méridien local.
Il existe plus que 90 Datum importantes, autre à de nombreux inferieurs, qui se basent sur
l’ellipsoïde. Malheureusement chaque Datum utilise un ellipsoïde différent et son centre n’est
d’aucune manière celui de la terre. Cela signifie que chaque Datum n’est valide que dans sa propre
aire. Par exemples les cartes américaines les plus modernes ont été tracées en utilisant le North
American Datum 19 7 (NAD- 7). Ce Datum était assez valide, mais étendu à l’Europe n’avait plus
aucune correspondance. Voilà pourquoi sont appelés aussi Datum locales.
Les satellites, par contre, suivent la conformation de la surface terrestre, considèrent les lois de
gravité et non l’ellipsoïde auquel les cartes se référent. Suite à cette incompatibilité entre les
positions relevées par les satellites et celles relevées par les Datum locales, il est devenu nécessaire
de penser à un ellipsoïde qui ait le même centre de la terre de manière à recouvrir toute la surface
terrestre.
La Defense Mapping Agency (DMA) a développé quatre Systèmes de Coordonnées qui possèdent
ces caractéristiques: World Geodetic System 1960 (WGS-60), WGS-66, WGS-7 e WGS-84, et
chacun a une précision majeure par rapport au précédent.
Les récepteurs GPS plus actuels, ainsi comme les carte électroniques C-MAP, utilisent le WGS-84.
Pour pouvoir passer les Lat/Lon d’un Datum à l’autre des tableaux de conversion ont été
générées.
Ces tableaux sont utilisés par GEOPILOT pour visualiser la Lat/Lon dans le Datum préféré par
l’usager et pour résoudre les différences dont on a écrit.
ANNEXE C - ICAO CODES
La base de données sur les aérodromes de GEOPILOT est reprise avec les identifications OACI
(Organisation de l’Aviation Civile Internationale). Contrairement aux identifications IATA
(International Airline Transport Association) que l’on retrouve sur certaines cartes et sur les
étiquettes des bagages, le code OACI minimise la possibilité de doublons et permet d’identifier un
aérodrome, sa région et la ville importante à proximité.
Les codes internationaux OACI pour les aéroports utilisent deux caractères pour identifier la
région, suivis par un caractère pour l’emplacement général de l’aérodrome, puis 1 caractère pour
l’aérodrome. Par exemple, l’aérodrome de Melbourne, Australie, en code OACI est YMML (MEL
en code IATA).
L’ensemble des régions de Victoria et de Tasmanie sont incluses dans le code YM, et M indique
Melbourne et les aérodromes qui lui sont associés. De ce fait, l’aérodrome international de
Melbourne est YMML et l’aérodrome Morrabin proche est YMMB.
Le code OACI pour des centaines de petits aérodromes dans le monde comprenant des chiffres
84
Page 85

n’est pas précédé par le préfixe régional. Par exemple, le Barrie Executive Airport à Barrie, Ontario,
Canada, est NA3.
Les pages suivantes contiennent les cartes et listes des codes OACI. La carte des USA continentaux
contient des codes à 2 caractères identifiant les USA (“K”) et la région (le chiffre suivant). La carte
mondiale ne montre que les codes régionaux.
Une liste des codes OACI mondiaux est également disponible sous forme de livre à l’International
Civil Aviation Organization. Demandez le ICAO Location Indicators, numéro de document
7910/70.
Document Sales Unit - International Civil Aviation Organization
1000 Sherbrooke Street West, Suite 400 - Montreal, Quebec, Canada
H3A 2R2 Tel.: 1 (514) 285-8219.
85
Page 86

86
Fig. C - ICAO Codes for areas included in the database
Fig. Ca - ICAO Codes for sub-continental areas
Page 87

ICAO
CODE NAME
A1 Antarctique (Aus/NZ)
BG Groenland
BI Icelande
CF St Pierre et Miquelon (Canada)
CY Canada
DA Algérie
DB Bénin
DF Burkina Faso
DG Accra/Ghana
DI Côte d’Ivoire
DN Nigéria
DR Niamey/Niger
DT Tunisie
DX Togo
EB Belgique
ED Allemagne
EE Estonie
EF Finlande
EG Shanwick Océanique/United Kingdom
EH Hollande
EI Irelande
EK Danemark/Iles Faroe
EL Luxembourg
EN Norvège
EP Pologne
ES Suède
ET Allemagne
FA Bophuthatswana/Ciskei/Johannesburg /Namibie/Afrique du Sud/Afrique du Sud-est/
FB Botswana
FC Brazzaville/Congo
FD Swaziland
FE République Centrafricaine
FG Guinée Equatoriale
FH Acension/St. Hélène
FI Maurice
FJ British Indian Ocean Tr/Chagos Archipelago
FIC Cameroun
FL Zambie
FM Antananarivo/Comores/Madagascar/Isle Mayotte/Réunion
FN Angola
FO Gabon
FP Sao Tome et Principe
FQ Mozambique
FS Seychelles
FT Chad/N’Djameno
FV Zimbabwe
FW Malawi
FX Lesotho
FZ Zaire
F1 Antartique (Afr.)
GA Mali
Transkei/Venda
87
Page 88

ICAO
CODE NAME
GB Gambie
GC Iles des Canaries
GE Melilla
GF Sierra Leone
GG Guinée-Bissau
GL Libéria/Roberts
GM Dakhla et Laayoune/Maroc
GO Dakar/Dakar Océanique/Sénégal
GQ Mauritanie
GU République de Guinée
GV Cap Vert/Sal Océanique
HA Ethiopie
HB Burundi
HC Somalie
HE Egypte
HF Djibouti
HK Kenya/Nairobi
HL Libye
HR Rwanda
HS Soudan
HT Tanzanie
HU Ouganda
K1 USA; Idaho, Montana, Orégon, Washington, Wyoming
K2 USA; Arizona, Californie, Colorado, Névada, Nouveau Mexique, Utah
K3 USA; Iowa, Kansas, Minnesota, Missouri, Nebraska, Dakota du Nord, Dakota du Sud
K4 USA; Houston Oceanic Control Area, Arkansas, Louisiana, Oklahoma, Texas
K5 USA; Illinois, Indiana, Kentucky, Michigan, Ohio, Wisconsin
K6 USA; Zone Contrôle Océanique New York, Connecticut, Delaware, District de
K7 USA; Zone Conrôle Océanique Miami, Alabama, Floride, Georgie, Mississippi, Caroline
LA Albanie
LB Bulgarie
LC Chypre/République Chypre du Nord
LE Espagne
LF France
LG Grèce
LH Hongrie
LI Italie
LK Tchécoslovaquie
LL Israël/Jérusalem
LM Malte
LO Autriche
LP Acores/Madeira Island/Portugal/Santa Maria Océanique
LQ Bosnie-Herzégovine
LR Roumanie
LS Suisse
LT Turquie
LX Gibraltar
LY Yougoslavie
LZ Slovaquie
Columbia, Maine, Maryland, Massachusetts, New Hampshire, New Jersey, New York,
Pennsylvania, Rhode Island, Vermont, Virginia, West Virginia
du Nord, Caroline du Sud, Tennessee
88
Page 89

ICAO
CODE NAME
MB Iles Caicos/Turks Islands
MD République Dominicaine
MG Guatémala
MH Honduras
MK Jamaïque
MM Mexico
MN Nicaragua
MP Panama
MR Costa Rica
MS Salvador
MT Haïti
MU Cuba
MW Iles Cayman
MY Bahamas
MZ Belize
NC Iles Cook
NF Iles Fiji/Tonga
NG Kiribati/Tuvalu (Pacifique Sud)
NI Niue (Pacifique Sud)
NL Iles Futuna/Iles Wallis
NS American Samoa/Western Samoa
NT Polynésie Française/Society Islands/Iles Tuamotu Islands
NV Vanuatu
NW Nouvelle Calédonie
NZ Nouvelle Zélande
OA Afghanistan
OB Bahrain
OE Jedda/Arabie Saoudite
OI Iran
OJ Jordanie
OK Kuwait
OL Liban
OM Emirats Arabes Unis
OO Oman
OP Pakistan
OR Iraq
OS Syrie
OT Qatar
P Oakland OCTA
PA Alaska
PC Kiribati
PG Guam/Mariana Islands
PH Hawaii
PJ Johnston Atoll
PK Iles Marshall
PL Kiribati
PM Ile Midway
PT Caroline Islands/Micronesia/Palau
PW Wake Island
QY République Arabe du Yemen
RC Taïwan
RJ Japon
89
Page 90

ICAO
CODE NAME
RK Korée
RO Japon
RP Philippines
SA Argentine
SB Brésil
SC Chili/Easter Island
SE Equateur
SF Ile Falkland
SG Paraguay
SK Colombie/San Andres
SL Bolivie
SM Suriname
SO Guinée Française
SP Pérou
SU Uruguay
SV Vénézuéla
SY Guyana
S1 Antartique (Argentine, Chile)
TA Antigua
TB Barbados
TD Dominique
TF Guadeloupe/Martinique
TG Grenade
TI Iles Vierges
TJ Puerto Rico
TK St. Kitts/Nevis Island
TL Ste Lucie
TN Aruba/ Netherland Antille
TQ Anguilla
TR Montserrat Island
TT Ile Tobago/Trinidad
TU Iles Vierges Britaniques
TV St Vincent
TX Bermudes
UA Kazakhstan/Kyrgyzstan/USSR
UB Azerbaijan/USSR
UE Russie/USSR
UG Arménie/Géorgie/USSR
UH Russie/USSR
UI Russie/USSR
UK Moldovie/Ukraine/USSR
UL Russie/USSR
UM Bielorussie/Estonie/Lithuanie/Russie/USSR
UN Russie/USSR
UO Russie/USSR
UR Kazakhstan/Russie/USSR
US Russie/USSR
UT Kazakhstan/Tajikistan/Turkmenistan/USSR/Uzbekistan
UU Russie/USSR
UW Russie/USSR
VA Inde
VC Sri Lanka
90
Page 91

ICAO
CODE NAME
VD Kampuchea
VE Inde
VG Bangladesh
VH Hong Kong
VI Inde
VL Laos
VM Macau
VN Népal
VO Inde
VQ Bhutan
VR Maldives
VT Thailande
VV Vietnam
VY Myanmar
WA Indonésie
WB Brunei/Malaysie
WI Indonésie
WM Malaysia
WP Indonésie
WR Indonésie
WS Singapour
YB Australie
YD Australie
YG Iles Solomon
YM Australie
YN Nauru (Pacifique Sud)
YP Australie
YS Australie
YY Papouasie/Nouvelle Guinée
ZB Chine, République Populaire de
ZG Chine, République Populaire de
ZH Chine, République Populaire de
ZK Korée, Rép. Démocrat. Pop. de
ZL Chine, République Populaire de
ZM Mongolie
ZP Chine, République Populaire de
ZS Chine, République Populaire de
ZU Chine, République Populaire de
ZW Chine, République Populaire de
ZY Chine, République Populaire de
ANNEXE D - C-MAP AVIATION CART. OPTIONS
The GEOPILOT displays land cartography and navigational data from C-MAP data cards. The
system is designed with land cartography internal to the hardware and two Compact Flash slots for
additional external data. Following are the data options for the GEOPILOT .
CONTINENTAL NAVDATA
Jeppesen Database including airport, VOR, NDB, Intersection and airspace information.
91
Page 92

SUB-CONTINENTAL
These Compact Flashs combine Jeppesen Navdata and land cartography for those customers
traveling outside The Americas to provide users with worldwide coverage.
REGIONAL CARTOGRAPHY
You can enhance the level of detail found in the internal memory with regional Compact Flashs.
The additional street and lake information provides more detail and increased accuracy of the land
cartography on the lower zoom levels of the unit.
CUSTOMIZED REGIONAL COVERAGE AREA
C-MAP’s customized regional coverage option can provide you with the opportunity to create a
Compact Flash cENTed around your home town. Actual coverage area will be determined by the
amount of detail in your area.
NAVDATA UPDATES
Updates to the aviation Database cartridge are provided through C-MAP Aviation. Cartridges
are updated on a 28-day cycle and consist of data compiled from Jeppesen and other sources.
Subscriptions are available for three and six time per year updates. Please contact C-MAP Aviation
for pricing and availability.
ANNEXE E - C-MAP DATA TRANSFER
The bi-directional data port outputs and inputs NMEA Data. NMEA messages sent/received at
48004N1, are defined as follows:
APA Autopilot Sentence “A” contains navigation receiver warning flag status, cross-track-
APB Autopilot message contains all of the above plus: heading to steer toward destination,
BOD Bearing Origin to Destination.
BW Bearing and Distance to Waypoint.
GGA GPS position, time, fix quality, number of satellites used, height of antenna, HDOP
GLL GPS-derived Latitude, Longitude and time of fix.
GSA GPS receiver operating mode, satellites used in the navigation solution reported by the
DOP (Dilution of Precision) values.
GSV Number of satellites in view, satellite numbers, elevation, azimuth, and SNR value.
HDG Heading, Deviation & Variation.
HDM Heading Magnetic.
HDT Heading True.
HSC Heading Steering Command.
PCMPA C-MAP Proprietary Sentence “A” contains Time, Fix Latitude/Longitude, SOG, COG,
PCMPT C-MAP Proprietary Sentence used to transfer Track history data and all additional
RMA Recommended Minimum Specific Loran-C Data.
RMB Data status, Cross Track Error, direction to steer, origin, destination Waypoint, Waypoint
RMC Time, Latitude, Longitude, Speed Over Ground, Course Over Ground and date.
RTE Routes RTE - Routes.
92
error, Waypoint arrival status and initial bearing from origin Waypoint to the destination
Waypoint for the active navigation leg of the journey.
bearing from the present position to the destination (magnetic or true).
(Horizontal Dilution of Precision), differential reference information and age.
$— GGA sentence and
Date. For more information contact your local dealer.
information associated to the Track. For more information contact your local dealer.
location, bearing to destination and velocity toward the destination.
Page 93

VHW Water Speed and Heading.
VTG Course Over Ground & Ground Speed.
WCV Waypoint Closure Velocity
WPL Waypoint Location.
XTE Cross-Track Error
For information about the NMEA format specifications:
NMEA National Office
P.O. Box 3435
New Bern, NC 28564-3435 (U.S.A.)
Telephone: (252) 638-2626 - Fax: (252) 638-4885
E-mail: nmea@coastalnet.com - http://www.nmea.org
93
 Loading...
Loading...