
MANUAL DE USO
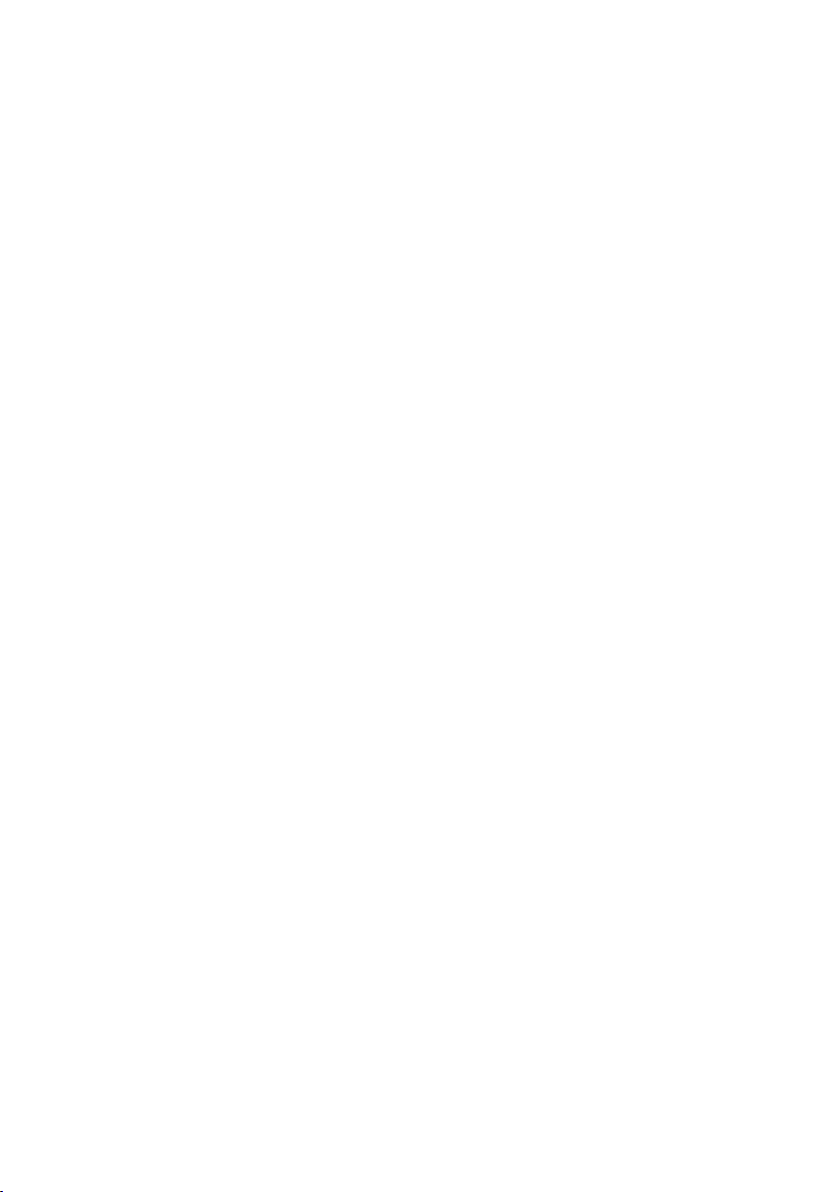

MANUAL DE USO
Via Caboto, 9
54036 Marina di Carrara - MS - ITALIA
E-mail: info@avmap.it
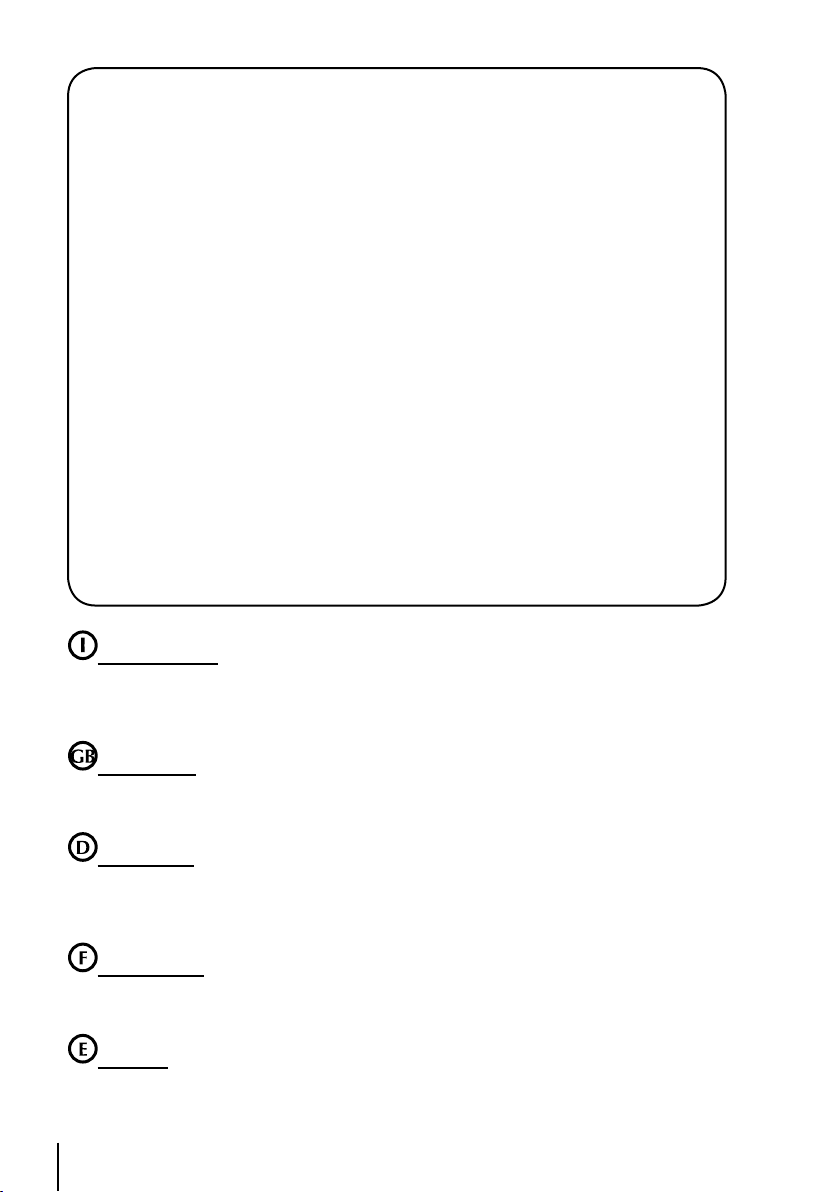
4
Garantía AvMap
AvMap garantiza sus recibidores GPS y sus accesorios, los cuales no contiene defectos materiales
ni de fábrica, durante dos años. En el caso de defectos, AvMap es libre de ajustar, o sustituir e
producto sin costo alguno por la mano de obra o por el cambio de piezas, para el usuario.
Reparación - La reparación en base a esta garantía escrita o a otro tipo de garantía implícita,
se limita a la reparación o sustitución, de partes defectuosas o del recibidor, o de los accesorios
cubiertos de esta garantía, donde AvMap es libre de interpretar.
La garantía cubre reparaciones realizadas solo y exclusivamente de un distribuidor autorizado
AvMap ó de AvMap.
Deberes del Comprador- Para obtener el servicio de garantía, el comprador debe enviar
el recibidor ó los accesorios por correo pagando el costo del envío, comunicando la fecha
que ha efectuado la compra, y su dirección, ya sea a AvMap o a un representante de AvMap
autorizado.
AvMap no se responsabiliza por la perdida o daños causados al producto durante el envío. Se
aconseja pagar un seguro de envío.
Límites de la garantía - A excepción de las garantías indicadas arriba, cualquier otra garantía
verbal o implícita, incluso aquellas relacionadas a la idoneidad del uso particular o comercial,
quedan excluidas.
Se Excluye - Esta garantía no cubre: Instalaciones, defectos de instalación. Cualquier daño
proveniente de una transmisión inexacta del satélite. Se pueden obtener transmisiones
inexactas si se cambia la posición, o se cambia de estado, o la geometría del satélite. Cada
daño ocasionado del transporte, del uso inadecuado, de la negligencia o uso impropio. Servicio
de asistencia por parte de personas no autorizadas de AvMap.
Attenzione! L’esposizione del display ai raggi ultravioletti può accorciare la vita dei
cristalli liquidi usati nel vostro plotter cartografico. Questo limite è dovuto alla tecnologia costruttiva
degli attuali display. Evitare inoltre che il display si surriscaldi per non causare una diminuzione di
contrasto che, in casi estremi, può rendere lo schermo completamente nero. Tale condizione è
comunque reversibile durante il raffreddamento.
Warning! Exposure of display to UV rays may shorten life of the liquid crystals used in
your plotter. This limitation is due to the current technology of the LCD displays. Avoid overheating
which may cause loss of contrast and, in extreme cases, a darkening of the screen. Problems which
occur from overheating are reversible when temperature decreases.
Achtung! Ultraviolette Strahlen können die Lebensdauer vom Flüssigkristalldisplay
verkürzen. Die derzeitige LCD-Technologie bedingt diese verkürzte Lebensdauer.
Überhitzung des Displays durch Sonneneinstrahlung führt zu einem Kontrastverlust und in extremen
Fällen sogar in eine Schwär zung des Bildschirmes. Bei sinkenden Temperaturen normalisiert sich
der Kontrast wieder und die Bildschirminformation wird wieder ablesbar.
Attention! L’exposition de votre écran LCD aux ultra-violets lors de soleil intense
réduira la durée de vie de l’afficheur de votre lecteur. Cette contrainte est liée à la technologie des
écrans LCD. Une augmentation trop importante de température peut obscurer des zones de votre
écran et le rendre ainsi inutilisable (non couvert par la garantie).
Aviso! La exposición de la pantalla a los rayos UV puede acortar la vida del cristal líquido
usado en su ploter. Esta limitación se debe a la tecnología actual de las pantallas LCD. Evitar que
la pantalla se caliente en exceso pues puede causar pérdida de contraste y, en caso extremo, la
pantalla puede quedar totalmente negra. Este problema revierte al enfriarse la pantalla.
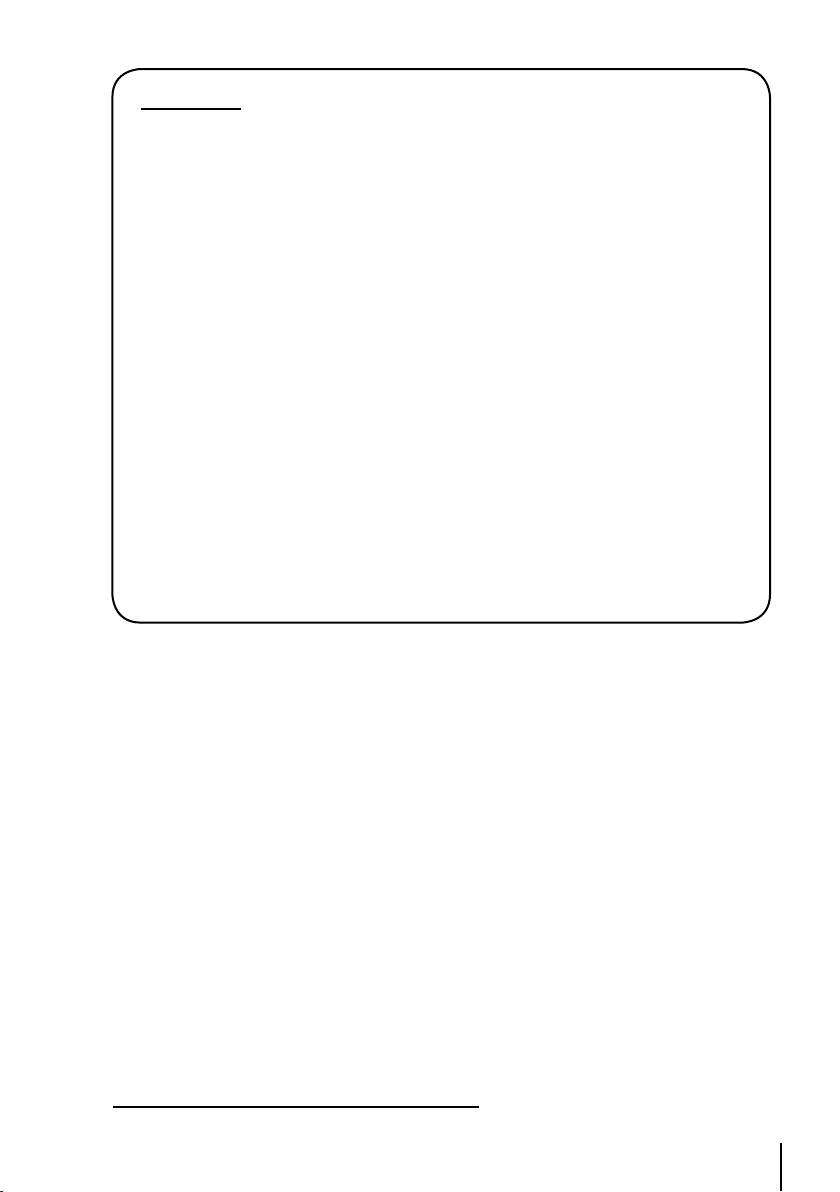
Atención!!!
Es indispensable que el usuario conozca bien el producto, para un uso correcto y seguro del
ploter cartográfico. Se ruega de leer con atención el Manual de Uso y la Garantía.
Uso Adecuado
Este producto provee una excelente ayuda a la navegación, no sustituye un pilotaje atento y
concentrado. No es aconsejable confiar en un solo medio de navegación.
Máxima atención para evitar problemas
El GPS ( Global Positionin System) ha sido instituido por el gobierno de los Estados Unidos
de Norte América, que es el único responsable de del cuidado y mantenimiendo del GPS.
En algunos casos el sistema puede ser menos preciso. Puede afectar tambien la ausencia
de una geometria de los satellites. El cuidado de las posiciones captadas esta sujeta a
cambios de a cuerdo con las politicas del Departamento de la Defensa U.S.A. en material
de GPS civil y Plan Federal para la Radionavegación. Los mapas electrónicos que el ploter
cartográfico visualiza, aunque derivan de publicaciones oficiales, por ley no sustituyen las
versions homologadas de las autoridades oficiales. El usuario del ploter cartográfico debe
estar al corriente de esta advertencia.
Procedimiento para una correcta limpieza de la pantalla
La limpieza de la pantalla del ploter cartográfico GPS es una operación que requiere un
cuidado particular. Esto debido al tratamiento particular efectuado en la superficie de la
pantalla, seguir el siguiente procedimiento: es necesario utilizar un pedazo de tela fino, o un
pañelo para limpiar lentes y un spray con isopropyl (un spray normal para pantallas de PC
basta) Doblar el pañuelo en un triángulo, mojar la punta con el líquido y con el dedo índice
pasar el pañuelo a traves de la superficie de la pantalla.
Copyright 2005 AvMap Italy - Derechos reservados
Prohibida la producción de esta publicación, insidpensable autorización escrita del autor.
5
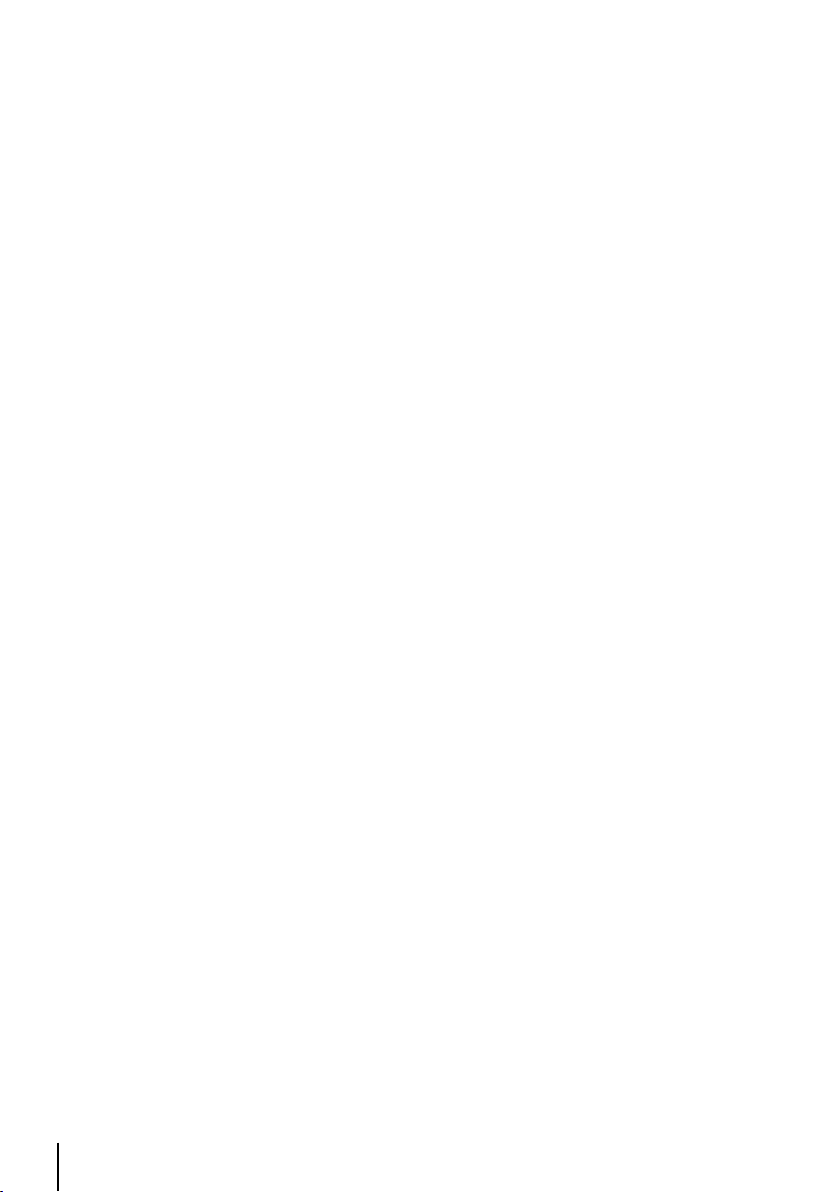
6
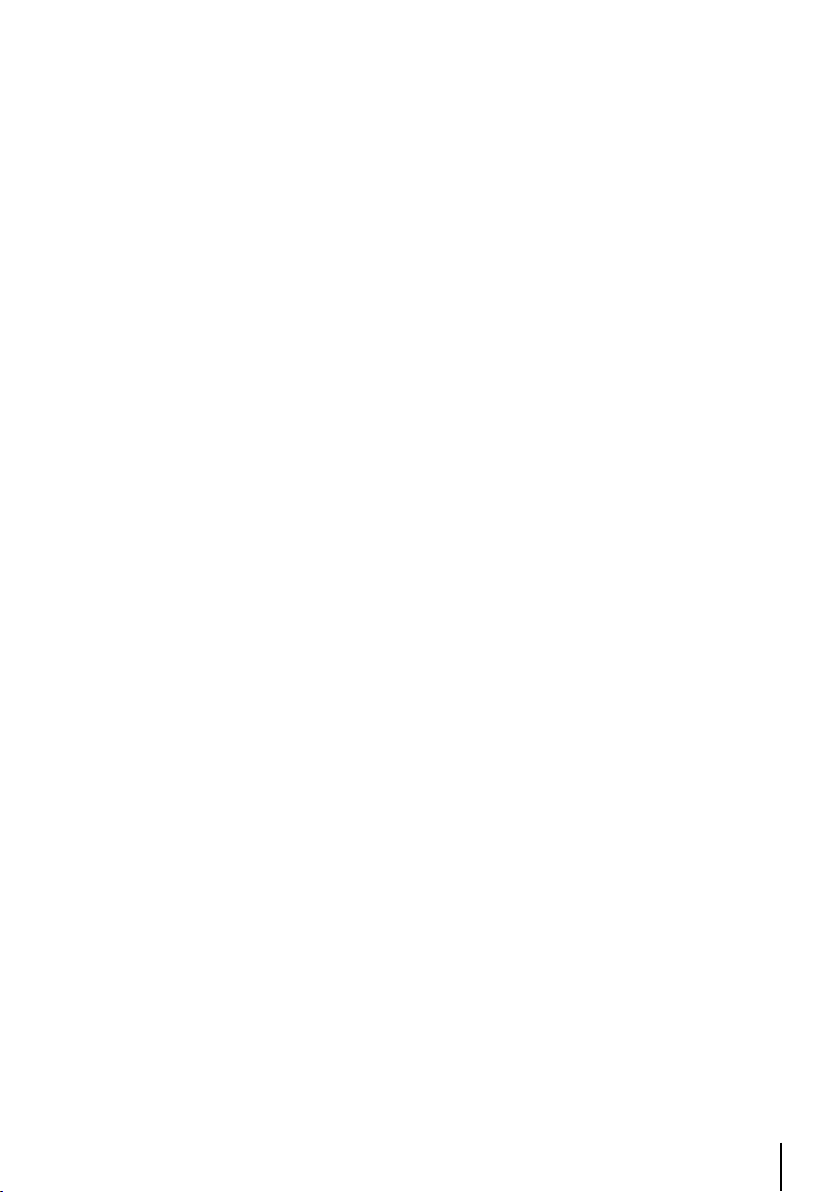
INDICE
1 INTRODUCCION
1.1 GENERALIDADES 12
1.1.1 Específicas
1.2 OPERACIONES BASICAS
1.3 INICIO DEL VUELO 15
1.3.1 El Mapa 15
1.3.2 Menú Principal
1.3.3 Funciones del Mapa 16
1.3.4 Iconos del Mapa
1.3.5 Previsor de la Ruta 17
1.3.6 Ir a (Go To) 17
1.3.7 Avisador de cruce de espacios aéreos
1.3.8 Base de Datos (Database) 18
1.3.9 Orificio de la Batería (s)
2 INICIO
2.1 EL TECLADO 19
2.2 ENCENDIDO Y PAGADO DEL GEOPILOT 2 20
2.2.1 Encendido
2.2.2 Apagado 20
2.3 CAMBIO LUMINOSIDAD Y CONTRASTE
2.4 SELECCIÓN DEL IDIOMA 21
2.5 CONNEXIONES EXTERNAS 21
2.5.1 GPS Interno/NMEA0183 Externa
2.5.2 Salida NMEA 21
2.5.3 Bajar datos de internet/Compra de Planes de Vuelo y Trayectorias
2.5.3.1 Bajar datos de Internet/Comprar Waypoints 21
2.5.3.2 Bajar datos de Internet/Comparar Planes de Vuelo 22
2.5.3.3 Bajar la Trayectoria
2.6 SETUP DEL SISTEMA 22
2.7 INTRODUCCIÓN DE DATOS
12
15
16
16
18
18
20
20
21
21
22
22
3 EL MAPA
3.1 MODOS OPERATIVOS 23
3.1.1 Modo del Cursor 23
3.1.2 Modo de Navegación
3.1.3 Modo de Auto Zoom 23
3.2 VENTANA DE DATOS
3.3 INFO AUTOMÁTICA 24
3.4 MENÚ DEL CURSOR/POSICIÓN 24
3.4.1 Info del Espacio Aéreo
3.4.2 Info Completa 25
3.4.3 Proyección Radial
3.4.4 Función A-B 25
3.4.5 WAYPOINTS 26
3.4.6 Plan de Vuelo
3.5 MENU DEL MAPA 27
3.5.1 FP Seleccionado
3.5.2 Auto Posición 27
3.5.3 Modo de Ventana de Datos 28
3.5.4 Setup Campos Info 28
23
24
25
25
26
27
7
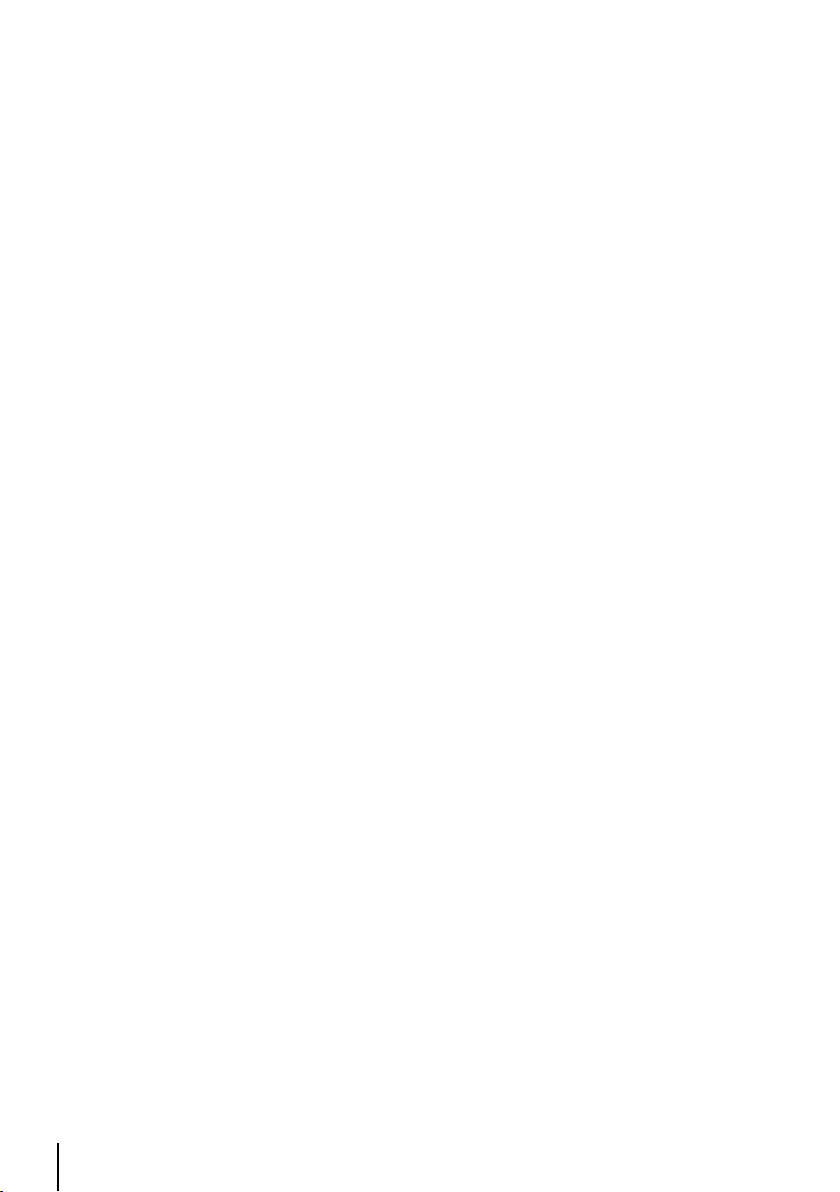
8
3.5.5 Campos Info de Default 29
3.5.6 Orientacion del Mapa 29
3.5.7 Presentacion del Mapa 30
3.5.8 Info Automatica 30
3.5.9 Rangerings 30
3.5.10 Programas VFR, Estacio Aereo, Terrestre, Marino y Generico 30
3.5.10.1 Programa VFR 30
3.5.10.2 Analisis del Espacio Aereo 31
3.5.10.3 Programación Terrestre 32
3.5.10.4 Programación Marina 32
3.5.10.5 Programas Generales 32
3.5.11 El Terreno 33
3.5.11.1 El Terreno “ON” 33
3.5.11.2 TAWS 33
3.5.12 Pantalla Selectiva 35
3.5.13 Programación de POI 35
4 NAVEGACION Y POSICION
4.1 DATOS DE LA NAVEGACION/POSICION 37
4.2 GRABAR EL FIX ACTUAL COMO WAYPOINT DEL USUARIO 38
5 LA PAGINA HSI
5.1 DESCRIPCION HSI 39
5.2 MENU HSI 39
5.2.1 Crear Mark dentro el FIX 40
5.2.2 Setup Campos Info 40
5.2.3 Campos Info de Default 40
5.2.4 Orientacion de la Brujula 40
6 PLAN DE VUELO
6.1 PLAN DE VUELO SELECCIONADO 41
6.2 CREAR UN PLAN DE VUELO DESDE EL DATABASE 41
6.3 ACTIVA/DESACTIVA EL PLAN DE VUELO 42
6.4 RENOMBRAR EL PLAN DE VUELO 43
6.5 CANCELAR EL PLAN DE VUELO 43
6.6 INVERTIR EL PLAN DE VUELO 43
6.7 ANUNCIADOR DE CRUCE DE ESPACIOS AÉREOS 43
6.8 NAVEGACION CON GOTO 44
6.8.1 Modo de Navegacion (Goto) en el Database 44
6.8.2 Modo de Navegacion (Goto) en el Modo Mapa 44
6.8.3 GoTo – Quick Info 44
6.9 NAVEGACION CON GOTO HACIA OBJETOS “NEAREST” 44
6.10 GUARDADO DE PLANES DE VUELO 45
7 EL GLOBAL POSITIONING SYSTEM
7.1 PÁGINA GPS 46
7.2 COMO TRABAJA EL GPS 46
7.2.1 Precisión en la obtención de datos: HDOP 47
7.2.2 WASS 48
7.2.3 GPS Direfencial 48
7.2.4 Control del GPS 49
7.2.5 Fuentes de información GPS 49
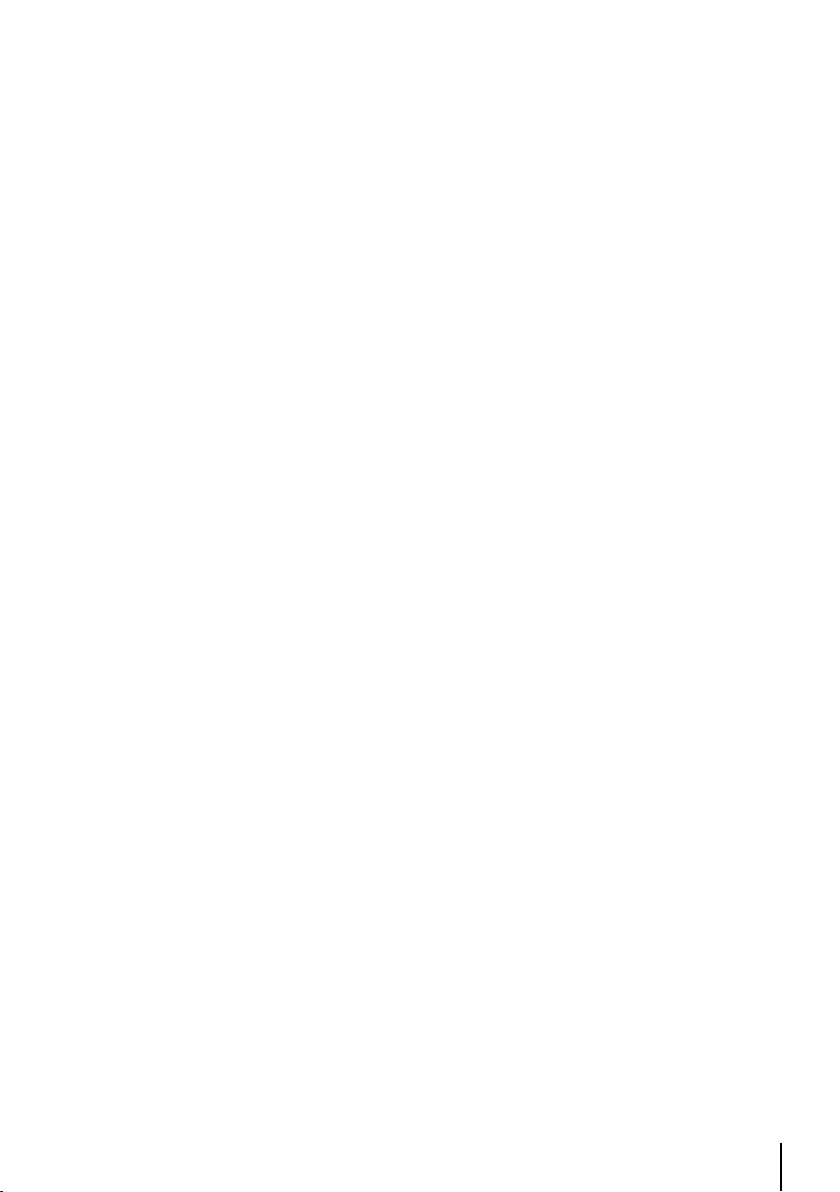
8 WAYPOINT Y DATABASE
8.1 WAYPOINTS DEL USUARIO-MAPA 50
8.1.1 Crear Waypoint usuario – método mapa
8.1.2 Grabar la posición actual-Método Mapa
8.1.3 Modificar el Waypoint del Usuario – Método Mapa
8.1.4 Cancelar el Waypoint del Usuario – Método Mapa
8.2 WAYPOINT DEL USUARIO –DATABASE
8.2.1 Crear un Waypoint del Usuario-Método Database 51
8.2.2 Modificar Waypoint del Usuario – Método Database
8.2.3 Cancelar un Waypoint del Usuario – Método Database 51
8.3 DATABASE 52
8.3.1 Menú Database
8.3.1.1 Selección de campos de búsqueda en el Dabatase 52
8.3.2 Uso de los Archivos
9 APPROACHES DATA
9.1 VISUALIZACIÓN APPROACH EN EL MAPA 54
9.2 ACTIVACIÓN DE UN APPROACH DESDE EL PLAN DE VUELO 54
9.3 SELECCIÓN DE UN APPROACH DESDE GOTO
9.3.1 Activación de un GOTO con un Approach desde la página DATABASE 55
10 CALCULADOR
10.1 CUENTA ATRÁS 56
10.2 CRONÓMETRO 56
10.3 TRIP COMPUTER 57
10.4 NAVEGACIÓN VERTICAL
10.5 CÁLCULO DEL VIENTO 59
10.6 CONSUMO DE COMBUSTIBLE
50
50
50
51
51
51
52
53
54
57
60
11 LA CHECKLIST
11.1 ENCENDIDO DEL MOTOR 62
11.2 GROUND CHECK 62
11.3 PRE-DESPEGUE
11.4 CRUCERO 63
11.5 ATERRIZAJE
12 SIMULADOR
12.1 MODO SIMULADOR EN LÍNEA RECTA 64
12.2 MODO SIMULACIÓN CON UN PLAN DE VUELO 64
12.3 APAGADO DEL SIMULADOR
13 COMUNICACIONES
13.1 SALIDA NMEA 66
13.2 COMPRAR/BAJAR WAYPOINTS
13.3 COMPRAR/BAJAR PLANES DE VUELO 67
13.4 BAJAR TRAYECTORIA 67
14 MENÚ SETUP DEL SISTEMA
14.1 CONFIGURACIÓN GENERAL 68
14.1.1 Sonido 68
14.1.2 Formato de la Escala
14.1.3 Lenguaje (Language)
63
63
65
66
68
69
9
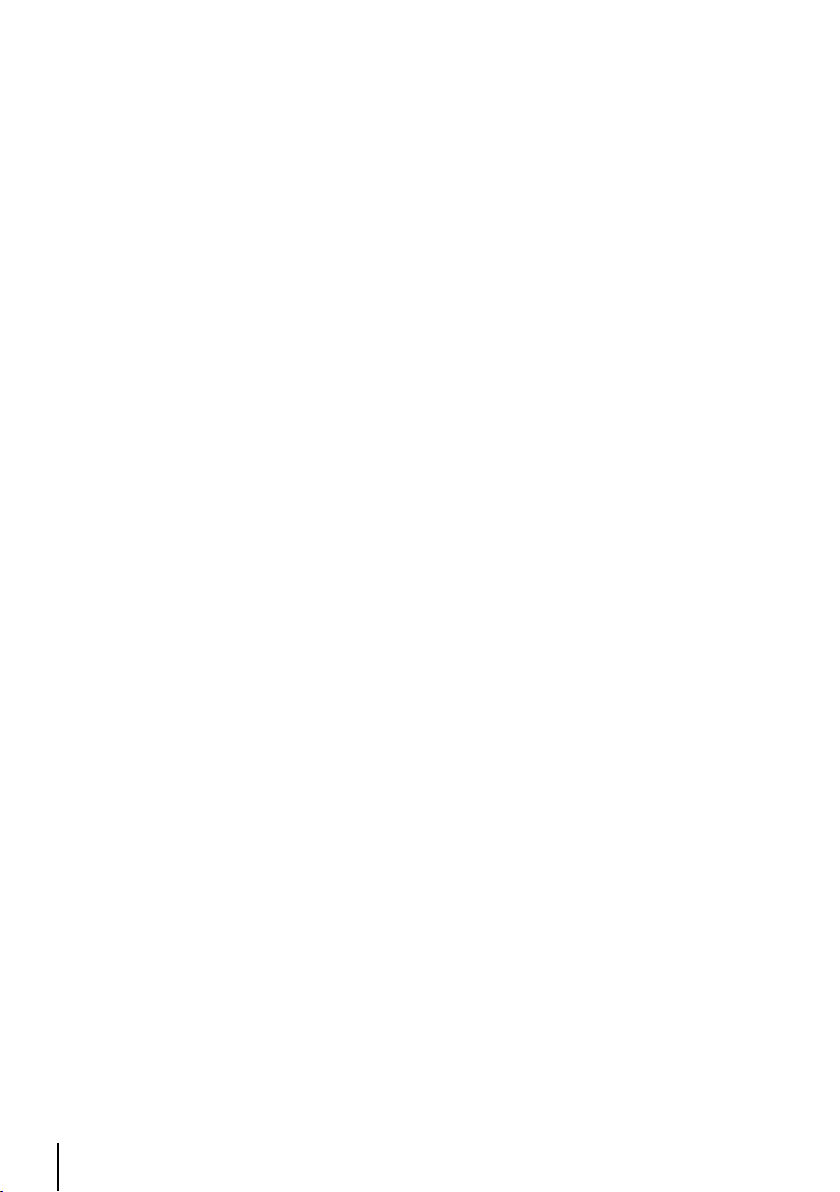
10
14.1.4 Frecuencias Militares 69
14.1.5 Nivel Espacios Aéreos
14.1.6 Aeropuertos cercanos
14.1.7 Leyenda Terreno
14.1.8 Ahorro de Energía
14.1.9 Layout 70
14.2 SETUP FIX 70
14.2.1 Posición De 70
14.2.2 Símbolo de la Posición
14.2.3 Navegación Estática
14.2.4 Previsor de Ruta 71
14.2.5 Resolución de la Rotación 71
14.2.6 Rango circular de cobertura 71
14.2.7 Desconexión y reinicio GPS
14.3 SETUP ALARMAS
14.3.1 Rayo de la Alarma de llegada 71
14.3.2 Rayo de alarma XTE 71
14.3.3 Rayo de Alarmas Waypoint 72
14.3.4 Alarma TAWS
14.3.5 Espacio Aéreo frontal
14.3.6 Página Log Eventos 72
14.3.7 Cancelar Log Eventos 73
14.4 SETUP TRAYECTORIA 73
14.4.1 Visualizar la Trayectoria
14.4.2 Track Line
14.4.3 Track Width 73
14.4.4 Trayectoria 73
14.4.5 Paso Registración Trayectoria 73
14.4.6 Cancelar la Trayectoria
14.5 UNIDADES DE MEDIDA
14.5.1 Distancia 74
14.5.2 Velocidad 74
14.5.3 Altitud 74
14.5.4 Profundidad
14.5.5 Combustible
14.5.6 Rate de Bajada 75
14.5.7 Temperatura 75
14.5.8 Referencia hacia el Norte 75
14.5.9 Sistema de coordenadas
14.6 CONFIGURACIÓN FECHA/HORA
14.6.1 Formato Hora 76
14.6.2 Diferencia con la hora local 76
14.6.3 Formado Fecha 76
14.7 SETUP DEL COLOR
14.7.1 Color de la ventana de datos
14.8 CANCELAR DATOS DEL USUARIO 76
14.9 CANCELAR LAS RADIALES 77
14.10 CONFIGURACIÓN DEFAULT 77
69
69
69
69
70
70
71
71
72
72
73
73
74
74
74
75
75
75
76
76
15 PARA EL TECNICO
15.1 PROTECCIÓN DEL GEOPILOT 2 78
15.2 MEDIDAS
15.3 LOCALIZAR LAS AVERÍAS 79
15.3.1 Alimentación
78
79
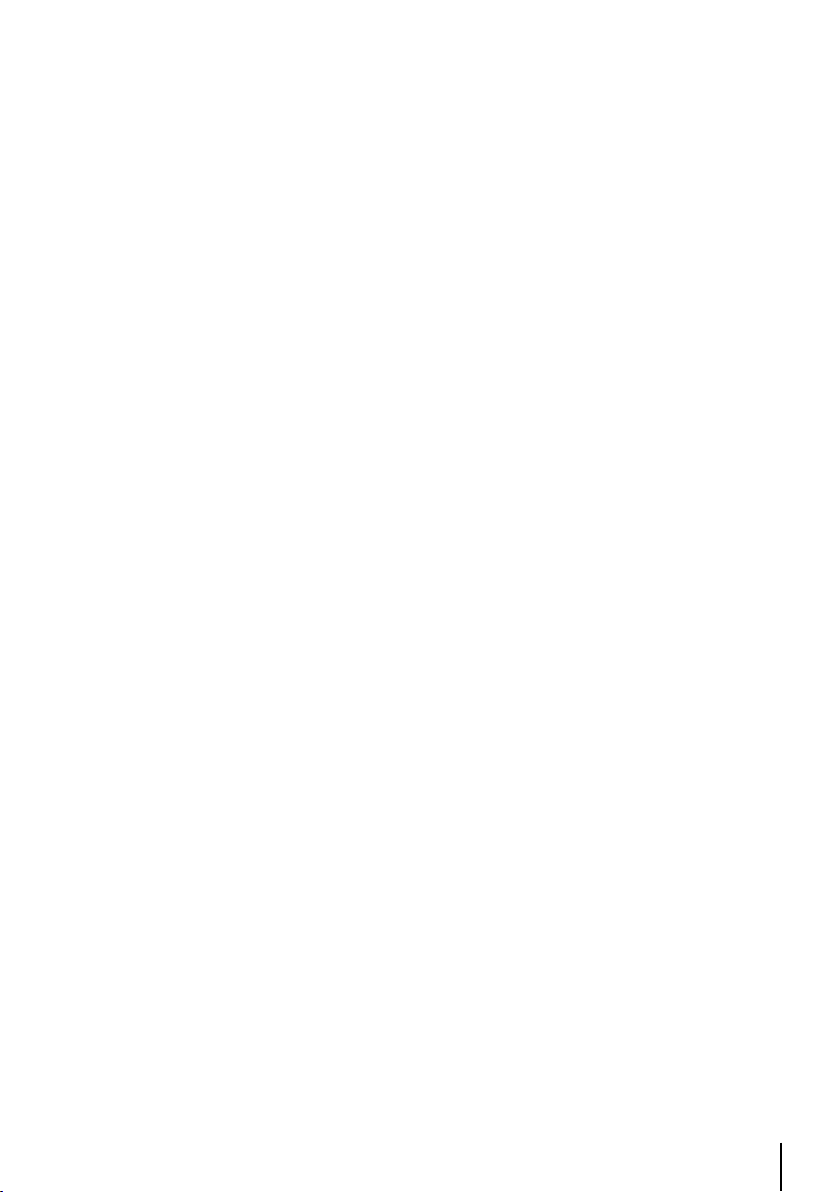
15.3.2 Fix recibido del GPS 79
15.3.3 Si necesita asistencia
15.3.4 Soporte para el vendedor
15.4 SYSTEM TEST
15.4.1 Menú RAM
15.4.2 Menú C-CARD 81
15.4.3 Salida Serial 81
80
80
81
81
APÉNDICE A - TÉRMINOS
APÉNDICE B - MAP DATUM
APÉNDICE C - CODIGOS ICAO 87
APÉNDICE D - CARTUCCE AVIONICHE C-MAP 93
APÉNDICE E - C-MAP DATA TRANSFER 94
83
86
11
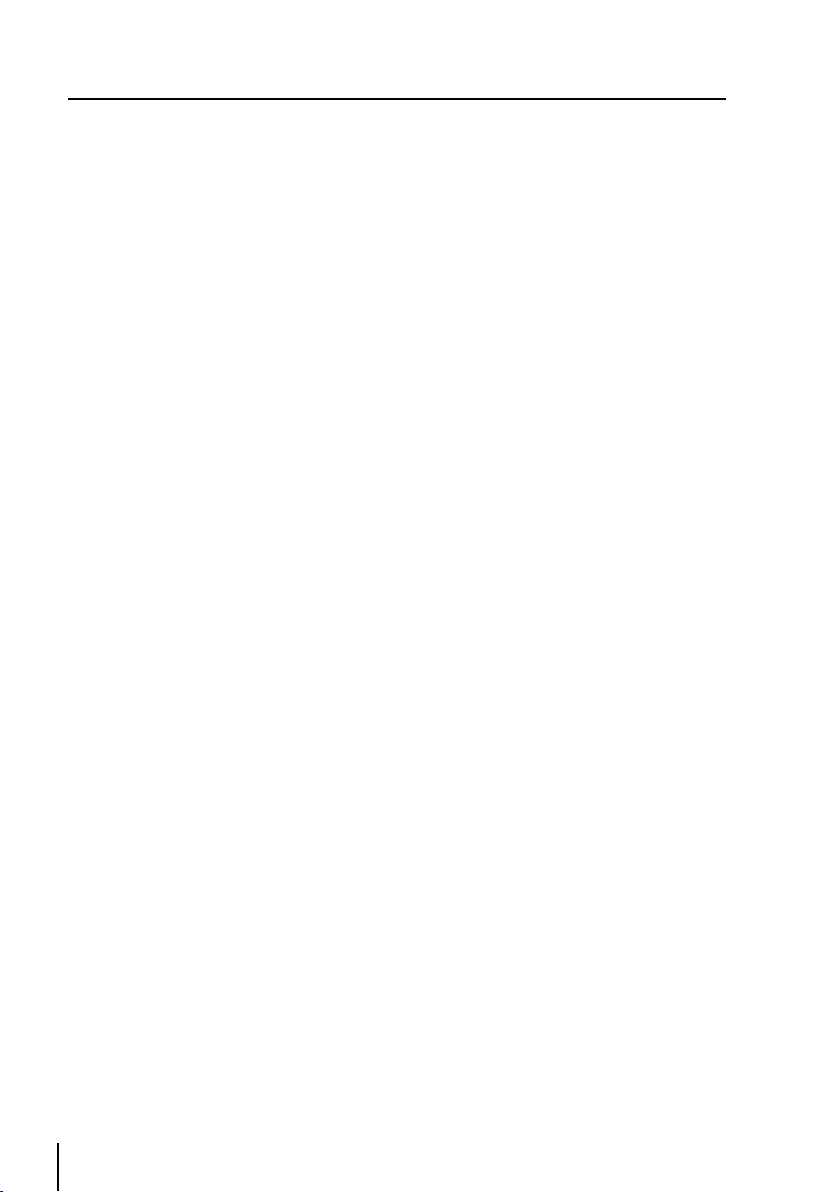
12
1 INTRODUCCION
Si hasta ahora nunca utilizaste un GPS Charting System y quaeres navegar con tu Geopilot 2, te
sugerimos leas con atención este Manual de Uso para familiarizarte con todas las funciones. En este
Manual de Uso, las teclas se indican con letras mayúsculas entre comillas (por ejem.: ‘MENU’)
Las operaciones del Menu estan escritas en negrillas, asi como la secuencia de las teclas, con los
nombres del Menu en doble comillas (por ejem: si se presiona 1 sec ‘MENU’ + “SET UP DEL
SISTEMA” + ‘ENTER’ + “SETUP FIX” + ‘ENTER’, con la tecla cursor selecciona el menu Setup del
Sistema y presiona la tecla ‘ENTER’, con la tecla cursor selecciona el menu Setup Six y presiona la
tecla ‘ENTER’). Los términos que estan subrayaso, por ejem GPS, estan incluidos en el Apéndice
A-Términos, con una explicación con mas detalle.
1.1 GENERALIDADES
Este sistema de cartografía electrónica contiene la fidelidad del receptor GPS con el Mapa detallado,
realizado con un sistema electrónico fácil de tusar. Proyectado para manejar un sistema sofisticado
de cartografía electrónica, la característica del Geopilot 2 es que permite controlar información y
navegar hacia el destino marcado. Viene equipado con cartografía C-MAP, el Geopilot 2 se puede
utilizar solo con una SD Card de marca C-MAP pregrabada con datos aeronáuticos y terrestres
(cartucha de datos). Se puede conectar el Geopilot 2 a un GPS interno o a un receptor de posición
a tra ves de un cable que contenga sintonia NMEA0183. La conexión a un receptor externo ó a
una antena externa es fácil, se efectúa desde la cabina (ver Capítulo 15). El Geopilot 2 contien
cartografía aeronáutica completa de Europa, Africa y datos terrestres, todo en la SD Card (datos
Tele Atlas). No se necesita Compact flash adicional. Hasta alemania la cobertura del dato terrestre
(Tele Atlas) es en escala 1:30.000. Desde Alemania hacia el Este la escala es de 1:500.000.
La primera vez que abras la caja del Geopilot 2, verifica la existencia de los siguientes
componentes:
• Tarjeta SD (de 2 GB) con Mapas Aeronáuticos + Jeppesen (insertada en la ranura de la parte
izquierda de la unidad)
• Cable de alimentación
• Soporte con ventosa
• Guía rápida
Si faltara alguno de estos componentes, contacta tu vendedor.
Accesorios opcionales:
• Cable PC/Data
1.1.1 Específicas
Características Principales
Puntos del usuario Registrables
• Waypoint: 1000
• Tipos de Iconos Waypoint del usuario: 16
Planes de Vuelo
• Planes de Vuelo: 15
• Max Waypoint por Plan de Vuelo: 100
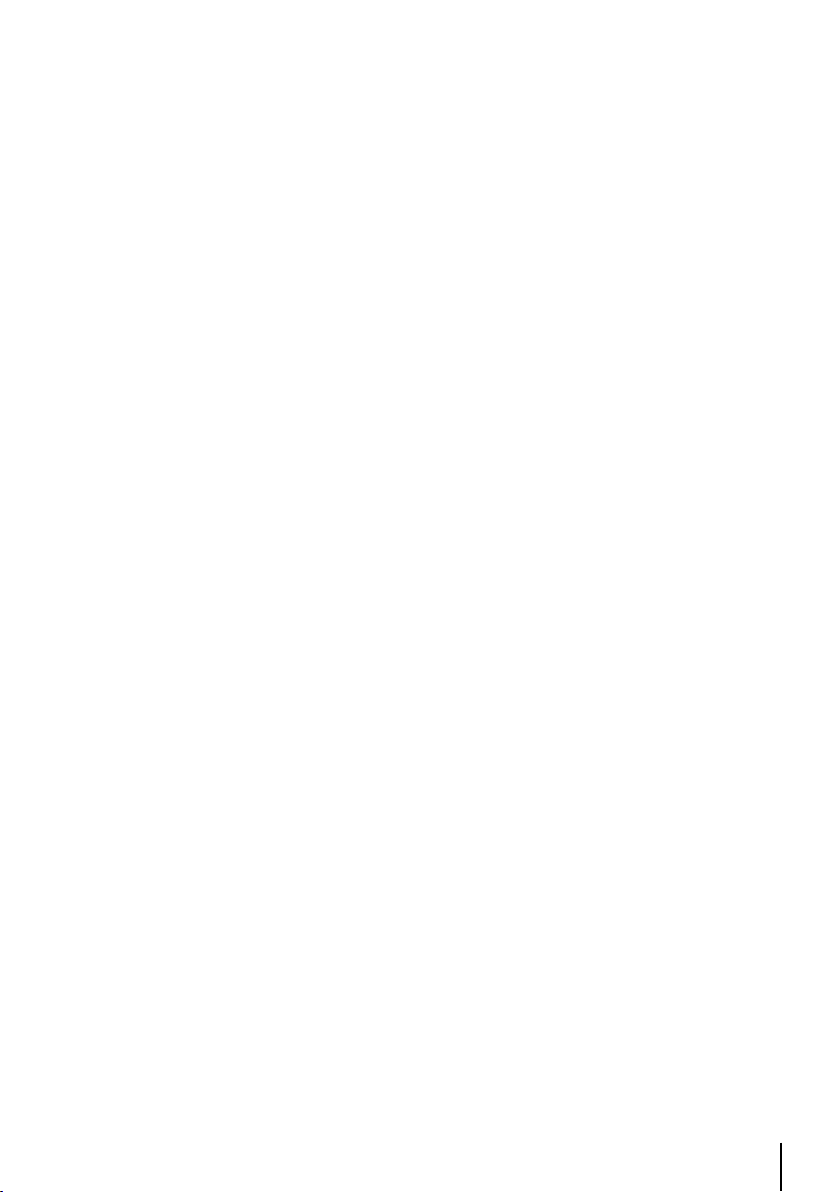
Trayectoria
• Trayectoria: 1
• Colores Trayectoria: 7
• Puntos por Trayectoria: miles de puntos
• Pass de registración: Auto, 20,100,500Mt,1Km,5,30Sec,1Min
Funciones Cartográficas
• Cobertura Mundial
• Cartografía continental integrada
• Sistema de coordinadas (DDD MM SS, DDD MM.mm, DDD MM.mmm, UTM, OSGB)
• Referencia al Norte (Verdadero, Magnético)
• Auto Zoom
• Presentación del Mapa (Aéreo + Terrestre, Aeronáutico, Marino)
• Pantalla selectiva y cíclica.
• Análisis PDI
• Análisis VFR (Aereopuertos, VOR, NDB, Intersecciones, Obstrucciones Verticales, Identificador.
Objetos Aéreos, Enroute Communications, VFT Rotte & Puntos de Riport
• Análisis del espacio Aéreo (Areas de control, areas restrigidas, FIR y UIR, MORA)
• Análisis Terrestre (Calles, Códigos de calles, Ferrocarriles, Nombres de ciudades, rios, y lagos,
características artificiales, características naturales, puntos de referencia, objetos PDI)
• Análisis marino (Faros y Luces, Contorne de mapas, Profundidad y Fondos, Intervalo de la
profundidad y del Fondo, Límite de la profundidad, subsidios de la navegación, áreas de peligro,
rutas y tráfico)
• Análisis general (puntos del usuario, objetos sobrepuestos, Paralelos/Meridianos) funciones
relacionadas a puntos FIX
• DGPS
• WAAS
• Símbolos de la posición que el usuario puede escoger (normal, aéreo, Helicóptero, coche)
• Previsor de Ruta
• Orientación del Mapa (hacia el Norte, Hacia la Proa, Hacia la Ruta)
• Proyección Radial
• Función A-B
Opciones de la Pagina de datos
• Nav/Posición
• Página HSI
• Plano de Vuelo
• Página GPS
• Página de informaciones
Funciones especiales
• Info Automática
• Búsqueda de servicios Portales
• Navegación hacia el destino
• Selección Formato Fecha y Hora (Local, UTC)
• Funciones de Cálculo de la Datos astronómicos (Fases lunares, Alba y Ocaso)
• Unidad de mediad de la distancia (Km, NM,SM)
• Unidad de medida de la velocidad (MPH, KTS, KMH)
• Unidad de medida de la altitud (FT, FL, MT)
• Unidad de medida de la velocidad (MPH,KTS,KMH)
• Unidad de medida de la altitud (FT,FL,MT)
• Unidad de medida de la profundidad (FT,FM,MT)
• Unidad de medida del combustible (GAL, LIT, LB, KG, BGAL)
• Unidad de medida Rate bajada (FT/MIN, M/S,DEG)
13
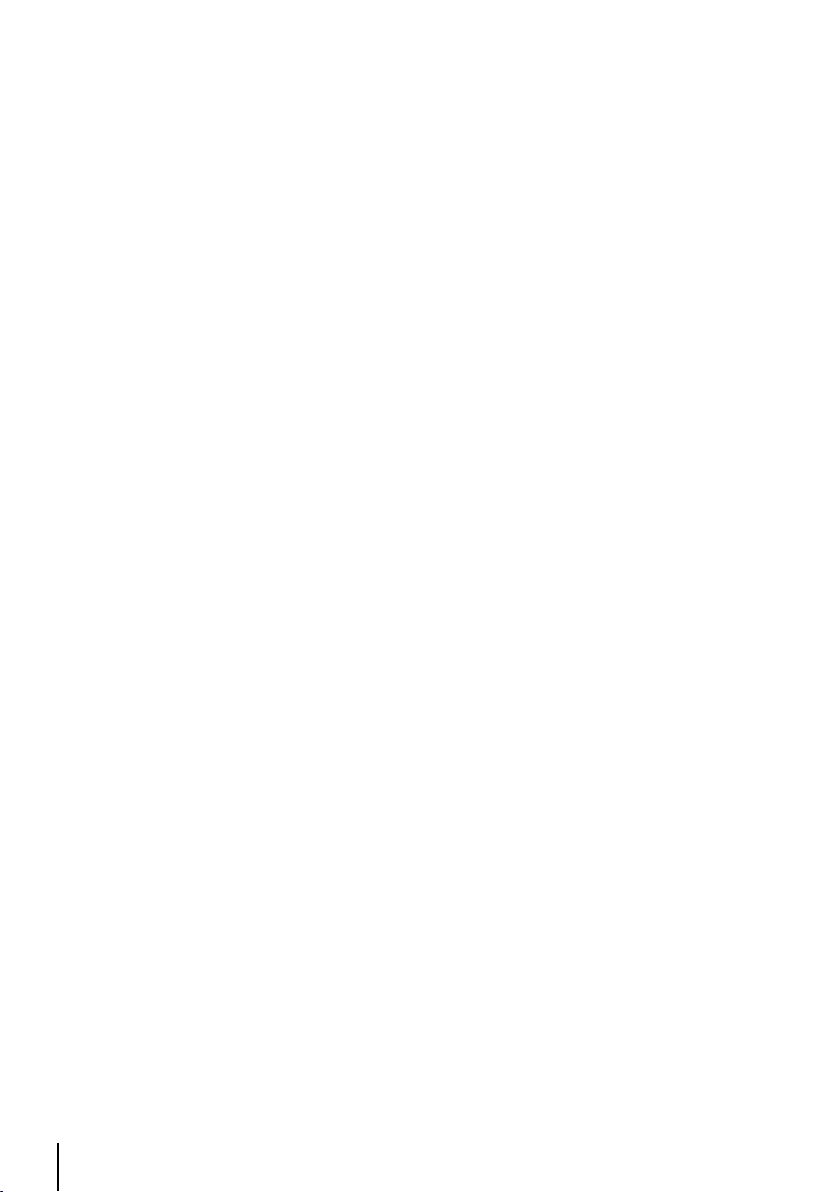
14
• Unidad de medida de la temperatura (°C, °F)
• Setup Alarmas (Radio alarma de llegada, radio alarma STE, Espacio aereo de frente)
• Base de Datos (Aeropuertos, VOR, NDB, Intersecciones, Objetos PDI, Waypoints del Usuario)
• Calculadora (Countdown, Cronómetro, Trip computer, Navegación vertical, Cálculo del viento,
Consumo del combustible)
• Checklists (Encendido del motor, Ground check, pre-despeje, aterrizaje)
• Simulador (Velocidad, Dirección, Simulación-Directa, Ruta, Activación simulación)
• Comunicaciones (Compra de waypoints, Bajar waypoints, compra de planes de vuelo, bajar
planes de vuelo, bajar trayectorias)
Interfaz
• Salida serial I/O
Características físicas
Dimensiones
• 100 cm x 139,7 cm x 35,4 cm
Peso
• 390 g
Pantalla LCD
• Pantalla de LCD TFT de 5” a color, muy brillante y visible con sol.
• Resolución de 320 x 240 pixels
Dimensiones de la Antena
• 48 mm x 60 mm; altura 15 mm. La antena incluye un cable de 5 mt.
Consumo
• 10 – 35 V (cable de alimentación de mechero)
Temperatura de funcionamiento
• Temperatura mínima y máxima para funcionamiento de -25 °C a 70 °C
Memoria
• Permanente con batería recargable
Teclado
• Retroalimentado, de silicona.
Características Receptor GPS
Receptor
• L1, código C/A, DGPS/WAAS Ready
Canales
• 12
Max Solution Update Rate
• 10/seg
Cold Start (avg)
• < 45 sec
Warm Start (avg)
• < 40 sec
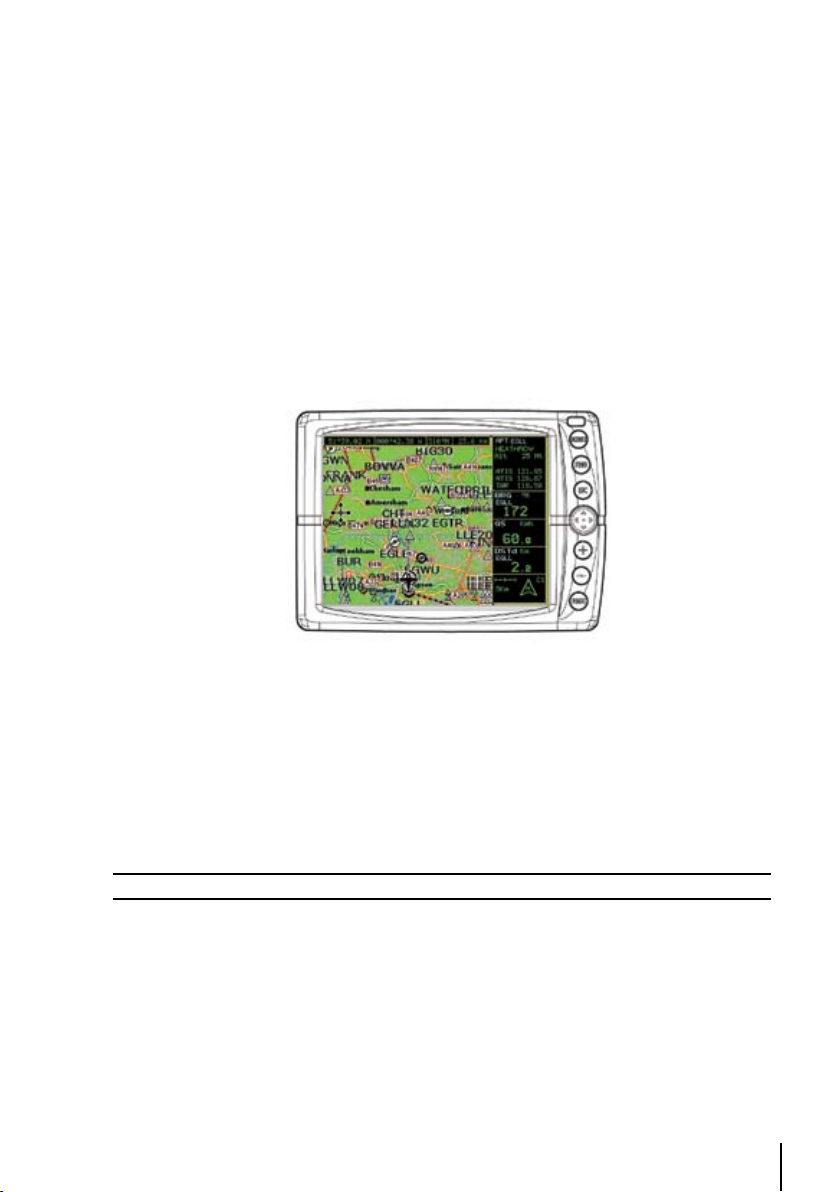
Hot Start (avg)
• 8 sec
1.2 OPERACIONES BASICAS
El GEOPILOT 2 se controla con 6 botones y el cursor. Cuando se presiona cualquier botón del
teclado, se escucha una señal de audio (un pitido) que confirma su uso; tres pitidos indican que el
dispositivo no funciona correctamente.
Botón “Near” – Para un acceso rápido al estado del GPS, presionar y mantener pulsado 1 segundo
el botón “Near”. La luminosidad y el contraste aparecerán, el estado del GPS y la hora actual
aparecerán al final de dicha ventana.
Para sacarse la rodillera: la rodillera esta asegurada a la parte posterior del Geopilot 2 con tirantes
con velcro. Para sacarla tirar delicadamente la parte superior del soporte hasta que se despegue del
velcro. Para asegurarla alinear el soporte a la parte posterior de la unidad y presionar delicadamente
hasta que este bien fijo.
Fig. 1.2 - EL Geopilot 2
1.3 INICIO DEL VUELO
Las páginas a continuación contienen información sintética de las características principales del
menú del Geopilot 2 , el mapa, los planes de vuelo hacia una destino y la localización de Waypoint
en la base de datos. Esto no sustituye el Manual de Uso y se aconseja de leerlo para un uso
profesional y completo del Geopilot 2.
Nota
El Geopilot 2 te ayuda a navegar, no sustituye los mapas oficiales que son necesarios a bordo.
1.3.1 El Mapa
Antes de empezar, conectar el Geopilot 2 al alimentador (10-35V) e instalar la antena en una
posición de cielo abierto. Presone ‘NEAR’ para encender el Geopilot 2. Presione ‘ENTER’ para salir
de la página de Advertencia y entrar en la modalidad Mapa. La modalidad Mapa es el estado default
que visualiza la pantalla Mapa y la ventana de datos. La ventana de datos contiene información de
navegación (ver capítulo 3 para mayor detalle).
Nota: Se no hay fis disponible, el mapa muestra una cuz roja punteada para mejorar la “Pilot
Awareness”.
15
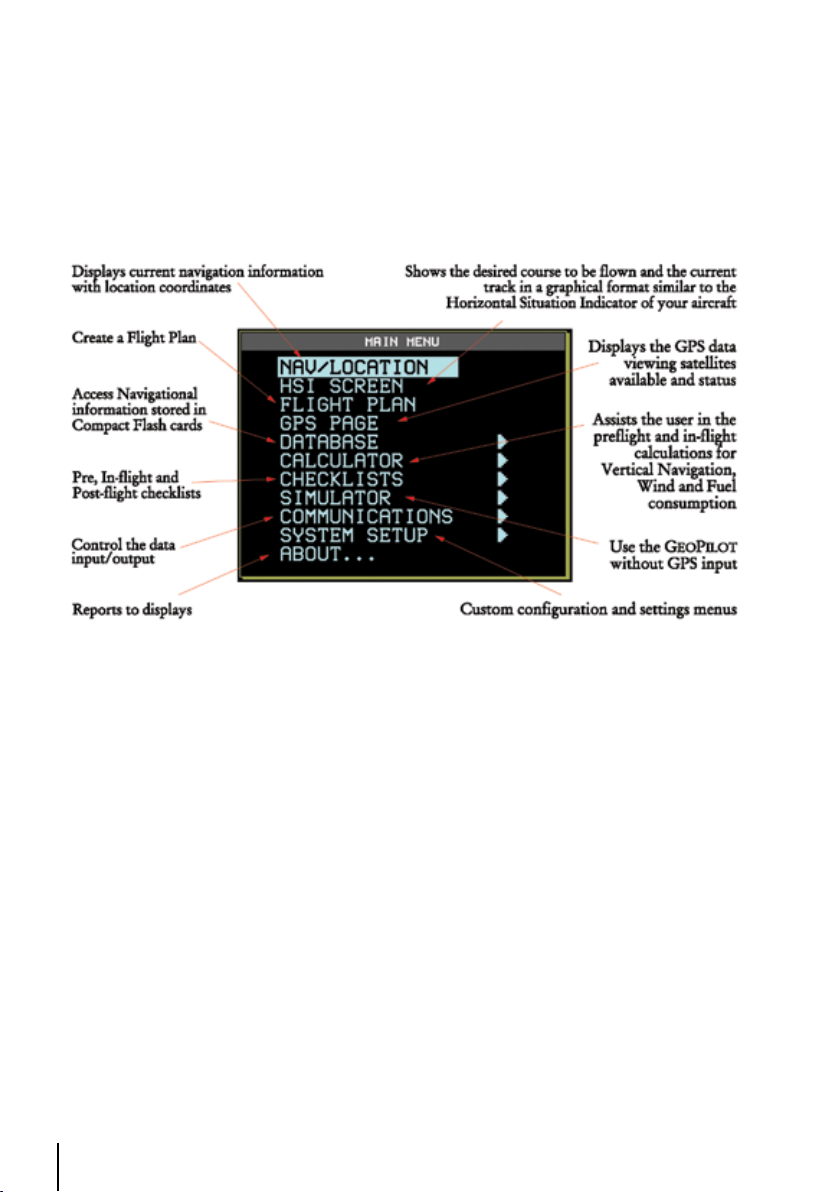
16
Cambio de Escala del Mapa
Utilizar el ‘+’ y ‘-’ para cambiar la escala del Mapa.
Selecciona la posición
Utilizar la tecla cursor para localizar la posición deseada
1.3.2 Menú Principal
Del Mapa presione ‘MENU’ durante 1 segundo para visualizar Menú Principal:
Fig. 1.3.2 - El Menú Principal
1.3.3 Funciones del Mapa
El modo Mapa funciona en el modo Navegación, auto Zoom o cursor. La pantalla cambia de
acuerdo al modo operativo seleccionado.
El modo navegación (Home, llamado también área Navegación amplificada) mantiene la posición
(fix) visible en la pantalla y recorre el mapa automáticamente, visualizando los datos al mismo nivel
de la escala. Para activar el modo Navegación presione ‘CLEAR’ de la página Mapa (Note que la
opción Auto Zoom del Menu Mapa tiene que estar deshabilitada).
El modo Auto Zoom mantiene la posición (fix) y el destino (Target) visibles en la pantalla; elnivel
de la escala aumenta y disminuye automáticamente según la necesidad. Es necesario habilitar la
opción Auto Zoom del Menu Mapa, luego se puede activar este modo presionanado ‘CLEAR’ para
volver a la modalidad Mapa.
El modo Cursor permite mover el Mapa en todas las posiciones, para visualizar mejor datos y
detalles. Para activar el modo Cursor presione ‘CLEAR’ (para ver la posición precedente del cursor)
ó la tecla cursor (para posicionar el cursor en la posición (fix) actual). De la pantalla Mapa se puede
acceder a otras funciones: Info Automático, Info Completa, Menú Cursor/Posición Menú, Menú
Mapa.
1.3.4 Iconos del Mapa
Los siguientes iconos que se ven en el Mapa, representan los Waypoint, son un ayudo a la
navegación y a los aeropuertos.
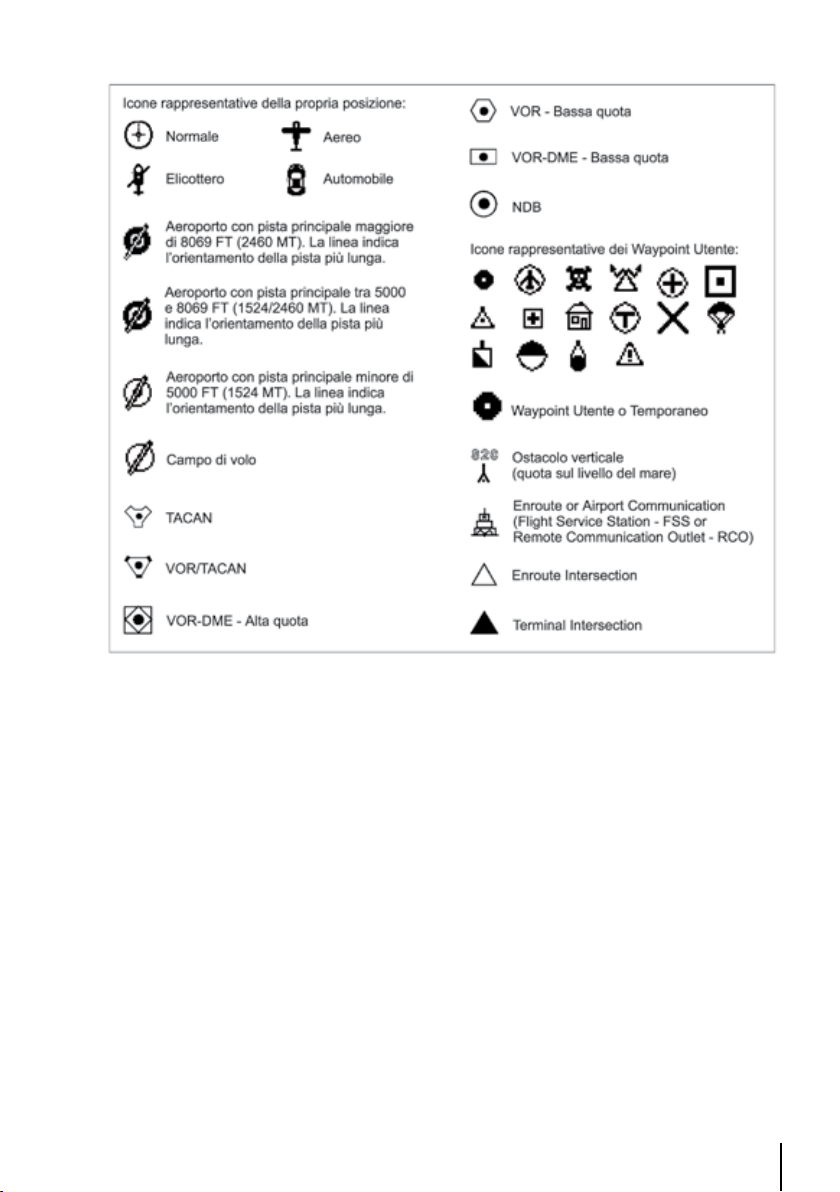
Fig. 1.3.4- Iconos del Mapa
1.3.5 Previsor de la Ruta
Indica la posición prevista manteniendo la velocidad y la ruta actuales. Para seleccionar el intervalo
de tiempo deseado:
‘MENU’ 1 sec. + “SETUP DEL SISTEMA” + ‘ENTER’ + “SETUP FIX” + ‘ENTER’ +
“PREDITTORE DI ROTTA” + ‘ENTER’
1.3.6 Ir a (Go To)
La función Go To permite seleccionar un Plan de Vuelo de la posición actual a una posición
cualquiera o cualquier Waypoint.
Para activar un Go To mover el cursor hacia la posición deseada o hacia el Waypoint deseado y
presione ‘GOTO’. El menu Go To se abre, para poder activar la posición actual del cursor o buscar
en la base de datos un objeto específico hacia el cual se desee volar. Par activar la posición actual
del cursor evidenciar “CURSOR” y presione ‘ENTER’.
Para activar un Go To hacia una opción específica de la base de datos, seleccione la caterogía y
presione ‘ENTER’. Seleccione la opción de la base de datos y presione nuevamente ‘GOTO’ para
activar.
Para desactivar, presione ‘GOTO’ y seleccione “DESACTIVACION”.ù
17
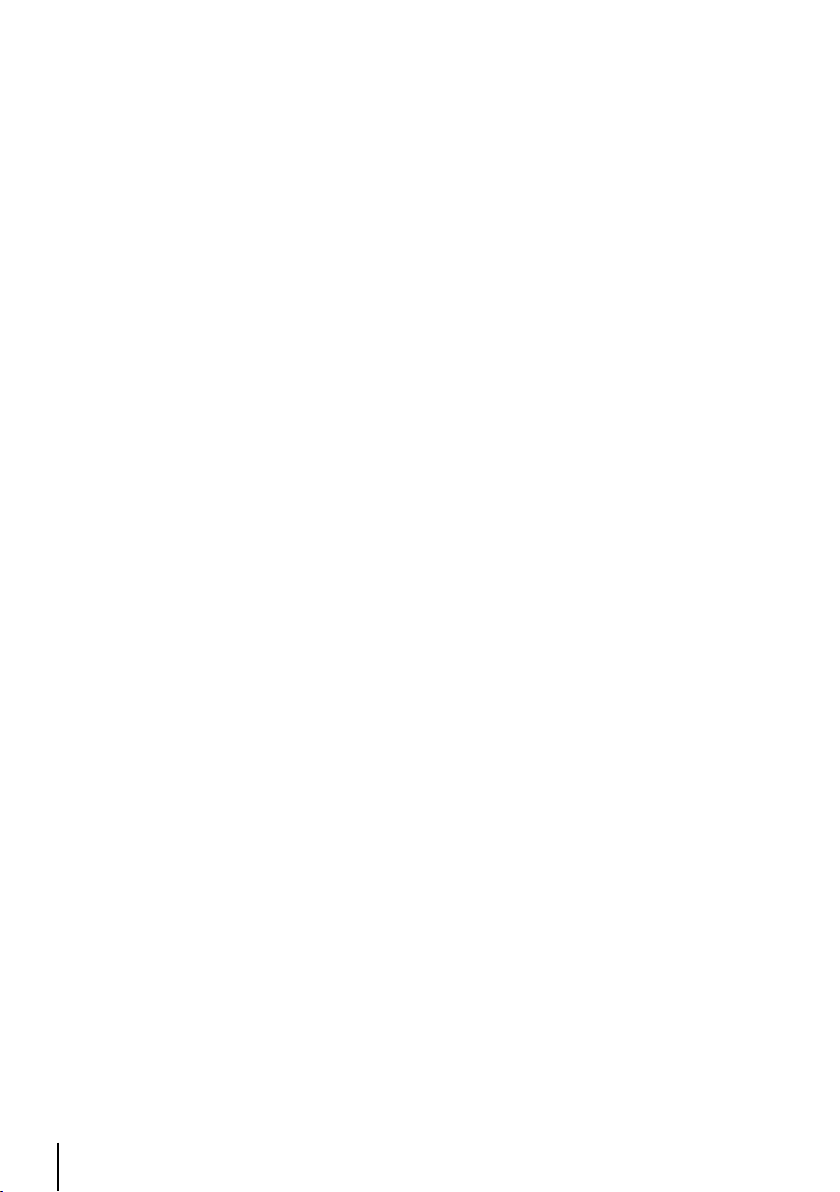
18
1.3.7 Avisador de cruce de espacios aéreos
GOTO + Avisador de cruce de espacios aéreos
Cuando esta función está activada, cada vez que se introduce en un tramo aéreo de un FP activo,
el navegador avisa con una alerta si el tramo se acerca entre unos seleccionados en la función sub
menú. El mensaje contiene las listas de los espacios aéreos cercanos. Tan pronto como un nuevo
tramo o un nuevo destino se introduce, se selecciona Directo a la función, una altura es chequeada
se hace para detectar todos los espacios aéreos que se cruzarán en formato 3D en el actual FIX
(cobertura) en altitud. Ésta se registra pero en cambios superiores a 500 metros, el avisador vuelve
a chequear y guardar la nueva altitud.
1.3.8 Base de Datos (Database)
La función Base de Datos permite al usuario acceder a la información memorizada en la SD Card
de los aeropuertos, VOR, NDB, intersecciones, Objetos PDI y Waypoints del usuario. Se puede
acceder a la información de la base de datos a traves de la funcion Databese del Menú Principal ó
directamente de la pantalla Meapa.
1.3.9 Orificio de la Batería (s)
El Geopilot 2 tiene un solo orificio para 6 baterías recargables AA. Se encuentra en la parte posterior
de la unidad, debajo de la rodillera . La unidad prevé una carga de mantenimiento para las baterías
cuando esta conectada a una fuente de alimentación externa. Se necesitan baterías recargables AA.
Estas pueden ser utilizadas solo cuando esten cargadas completamente. Con las baterías cargadas
al ciento por ciento la autonomía es de 2 oras aproximadamente, en base a las condiciones de
las baterías, del contraste y de la importación de la pantalla. AvMap aconseja el uso de baterias
AA NiMH (se venden en AvMap/Navegación o en cualquier negocio de elctrónica). NO UTILICE
BATERIAS ALCALINAS, pueden dañar la unidad y cancelar la garantía.

2 INICIO
Este capítulo provee información general a cerca de la función de las teclas y de la introducción de
datos (conectando el Geopilot 2 al alimentador y utilizando la antena como de describe en el Capítulo
15).
2.1 EL TECLADO
El Geopilot 2 tiene 7 botones,que dan acceso y controlan sus funciones. Varios botones tienen
diferentes funciones según el modo de funcionamiento. Hay una guía rápida que se visualiza en
varios menús para un fácil reconocimiento.
El botón “NEAR”
“NEAR”: presionando y manteniéndolo presionado enciende el Geopilot 2.
“NEAR”: presionándolo durante 3 segundos el Geopilot al estar encendido se apaga.
“NEAR”: presionándolo rápidamente, se visualiza una lsita de los 20 objetos más cercanos,
incluyendo aeropuertos privados que contienen pistas de por lo menos 500 m de largo, relativo a
fijar posición o la posición del cursor si no se pudiera fijar.
“NEAR”: presionado durante 1 segundo con el Geopilot 2, se muestra el menú de luminosidad y
contraste.
El botón “GOTO”
Activando un Plan de Vuelo con el cursor posicionado en Moving Map o seleccionando un objeto
(en otros modos)
GOTO: presionado durante 1 segundo, permite al usuario filtrar rápidamente la información
visualizada por Ciclos. Hay tres Ciclos que se seleccionan presionando GOTO sucesivas veces. Por
defecto viene el Ciclo 1 con el que se visualizan todos los datos.
Para establecer las preferencias del usuario con el botón “Cycle”:
“MENÚ” + “SELECCIONAR VISUALIZACIÓN” + “ENTER”
Los Ciclos aparecen la primera de las tres columnas y están etiquetados como 1, 2 y 3. Para ajustar
las características de cada Ciclo, use el cursor y seleccione cada término que quiera que aparezca
o presione “ENTER” para eliminar la visualización del término que no quiera visualizar. Presione
“ENTER” de nuevo para comprobar que los términos aparecen cuando el Ciclo esté activado. Siga
usando este procedimiento para activar las características como usted desee de los Ciclos del 1 al
3.
El botón –
Muestra menos detalle en un área más grande al cambiar la escala y reducir el zoom en la
visualización del mapa.
El botón cursor
Mueve el cursor en el Moving Map, de forma rápida y precisa. También se desplaza por las opciones
deseadas en los menús. Si se presiona en el centro funciona como el botón “ENT”, seleccionando la
opción deseada o confirmando la selección. También abre la posición del Menú.
El botón +
Muestra más detalle en un área más pequeña al cambiar la escala y aumentar el zoom en la
visualización del mapa. Si se presiona fuera del Moving Map puede ser usado como el botón
“ENT”.
El botón “Esc”
Cancela una acción, cierra ventanas o activa Casa o el modo Auto Zoom.
19
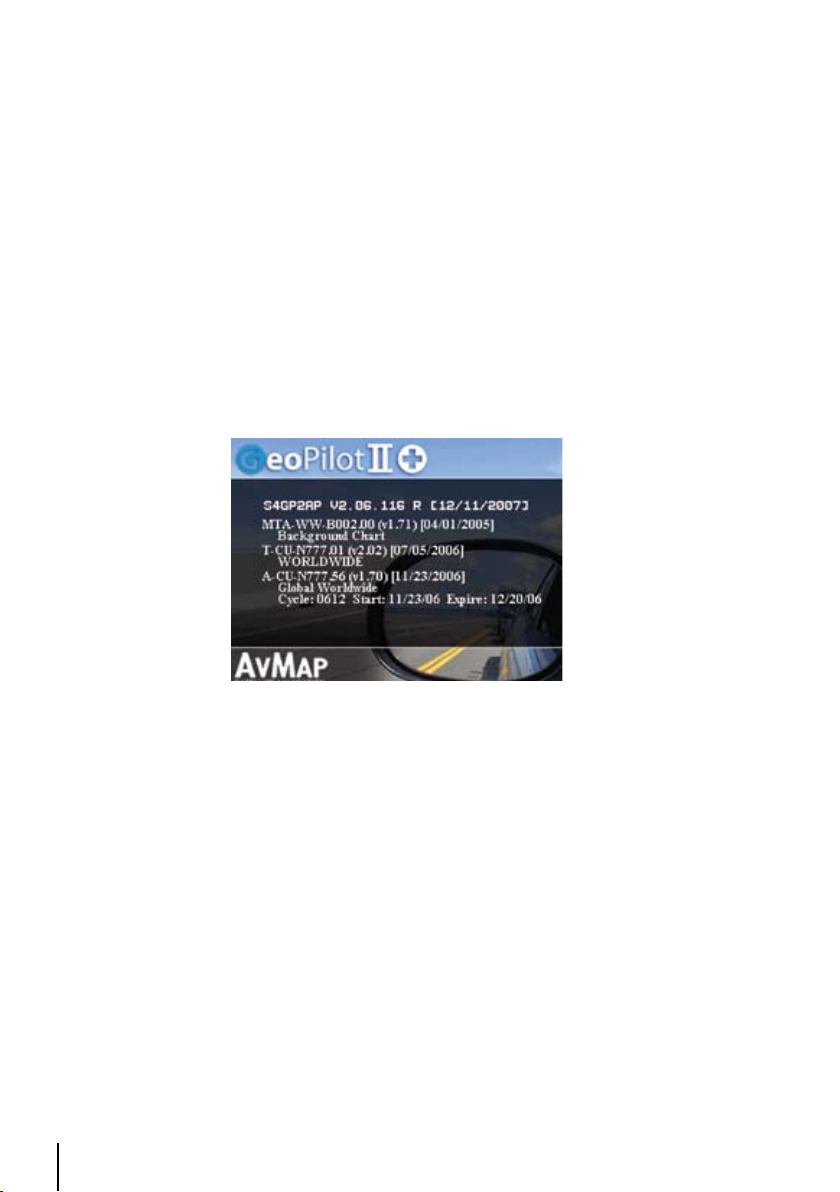
20
Presionado durante 3 segundos en el Moving Map cambia la posición del icono Fix: una
configuración muestra el icono Fix en el 20 % del área central del Moving Map y otra configuración
lo muestra en el centro exacto de la pantalla.
El botón “Menú”
“Menú”: selecciona el Menú del Moving Map.
“Menú”: presionado y mantenido 1 segundo, abre el Menú Principal (equivalente a presionar dos
veces “Menú”).
2.2 ENCENDIDO Y PAGADO DEL GEOPILOT 2
Antes de encender el Geopilot 2 verifique la conexión al alimentador eléctrico (10-35V DC)
2.2.1 Encendido
Presione durante un segundo la tecla ‘NEAR’. El Geopilot 2 emite un sonido “sep”. Se abre la
página de introducción que contiene información a cerca del nombre del producto, de la versión
del Software, de la versión de Librería, y de los datos cartográficos de la SD Card. Se pueden ver
estos datos en la página de informaciones que se activa desde el Menú Principal.
Fig. 2.2.1 - Página de Introducción
Después de algunos segundos se abre en la pantalla la página de Advertencia, que recuerda que el
Geopilot 2, es solo una ayuda a la navegación y que no sustituye los mapas aeronáuticos oficiales,
es necesario tenerlos a bordo. Presione ‘ENTER’ para abrir la pantalla Mapa.
2.2.2 Apagado
Presione durante 3 segundos ‘NEAR’: si se deja la tecla antes que el coantador alcance el cero, el
Geopilot 2 no se apaga.
2.3 CAMBIO LUMINOSIDAD Y CONTRASTE
Presionar e mantenier el botón “Power” para ajustar luminosidad y contraste de la visualización y el
teclado (no presionar y mantener dicho botón, porque aparecería el mensaje de “Apagando”) Para
incrementar/ disminuir la luminosidad desplazar respectivamente el cursor arriba/ abajo. De igual
manera, para incrementar/ disminuir el contraste desplazar el cursor a izquierda/ derecha. Además,
el tiempo y el estado de la señal GPS aparecen mostradas. En este menú, también puede comparar
entre la visualización nocturna y diurna: se puede seleccionar la visualización nocturna para una
consulta segura durante el vuelo de noche. Con la visión nocturna, el color del mapa cambia, así el
menú y la cartografía son legibles y no molestan durante el vuelo.
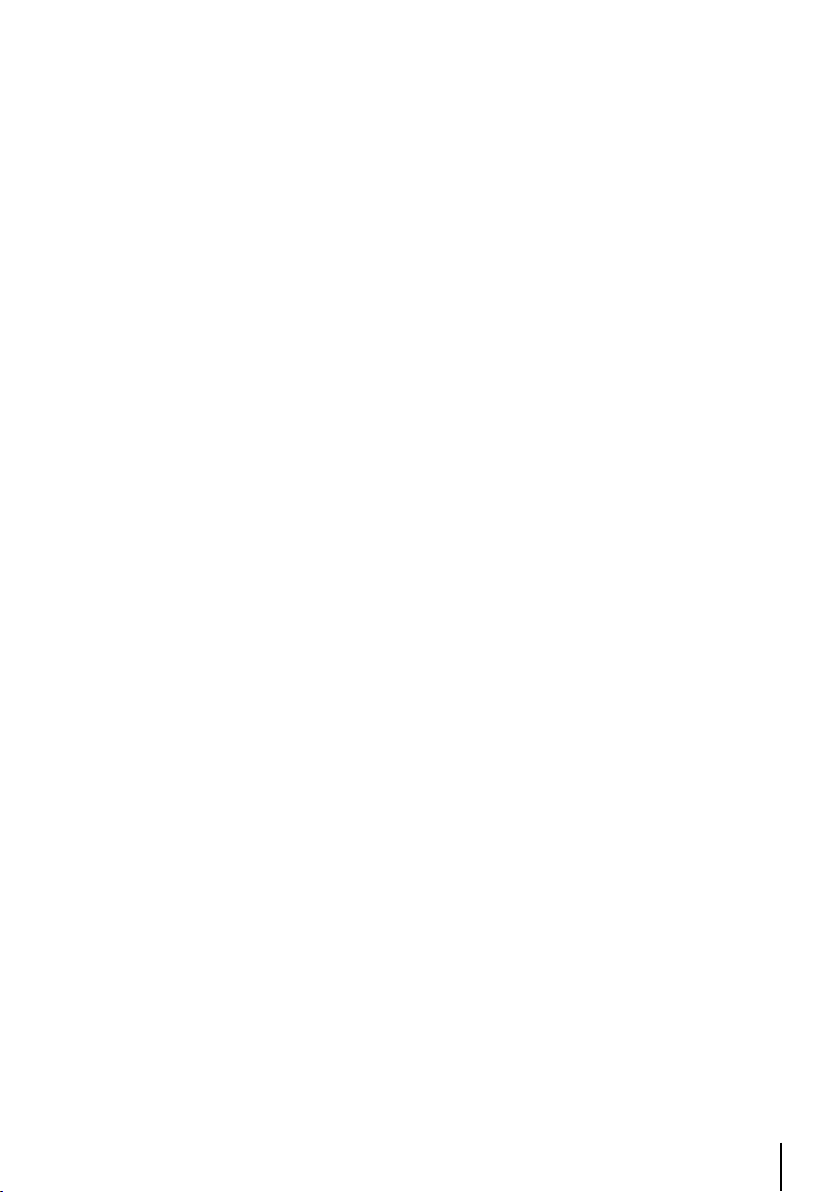
2.4 SELECCIÓN DEL IDIOMA
Se puede seleccionar el idioma que utiliza el Geopilot 2 para todos los mensajes que aparecen en
la pantalla (esta selección no influye en los nombres de los mapas). El programa del default es en
Inglés.
‘MENU’ 1 seg. + “SETUP DEL SISTEMA” + ‘ENTER’ + “programación general” +
‘ENTER’+ “LANGUAGE” + ‘ENTER’
Escoger el idioma deseado y presionar ‘ENTER’ para confirmar.
2.5 CONNEXIONES EXTERNAS
2.5.1 GPS Interno/NMEA0183 Externa
El Geopilot 2 tiene un receptor GPS Interno. Asegúrese que la posición Gps que recibe provenga
del GPS Interno:
‘MENU’ 1 seg. + “SETUP DEL SISTEMA” + ‘ENTER’ + “SETUP FIX” + ‘ENTER’ +
“POSICION DA” + ‘ENTER’
Seleccione GPS Interno y presione ‘ENTER’ para confirmar.
De otra manera si el Geopilot 2 esta utilizando un instrumento de recepción de posición externo
NMEA0183, habilitar la posición como MNEA0183 externa. Los mensajes de ingreso NMEA0183
reconocidos son los siguientes: GGA, GLL, GSA, GSV, HDG, HDM, HDT, PCMPA, RMC, VHW,
VTG (Ver Apéndice E para mayor detalles a cerca de NMESA)
‘MENU’ 1 seg. + “SETUP DEL SISTEMA” + ‘ENTER’ + “SETUP FIX” + ‘ENTER’ +
“POSICION DA” + ‘ENTER’
Seleccionar NMEA0183 Externa y presionar ‘ENTER’ para confirmar.
2.5.2 Salida NMEA
Se puede conectar el Geopilot 2 a un instrumento externo que acepte datos del NMEA0183.Una
vez que se ha conectado, la salida de la información de la posición formateada NMEA puede ser
habilitada de la siguiente manera:
‘MENU’ 1 seg. + “COMUNICACIONES” + ‘ENTER’ + “SALIDA NMEA” + ‘ENTER’
La programación de default es NO. Los mensajes NMEA0183 de salida son: APA, APB, BOD,
BWC, GGA, GSV ,HSC, RMA ,RMB, RMC, VTG, WCV, XTE (Para mas detalles a cerca del NMEA
ver apéndice E).
2.5.3 Bajar datos de internet/Compra de Planes de Vuelo y Trayectorias
El Geopilot 2 puede enviar y recibir Planes de Vuelo del software C-MAP o de otro dispositivo
compatible. Para esto es necesario un cable de datos opcional que se puede comprar del distribuidor
en la zona. Para una correcta conexión al dispositivo ver figura 2.5.3a.
2.5.3.1 Bajar datos de Internet/Comprar Waypoints
La función Download (Bajar) Waypoint permite enviar el waypoint actual a la salida serial utilizando
la sentencia NMEA0183$WPL (ver apéndice E):
‘MENU’ 1 sec. + “COMUNICAZIONI” + ‘ENTER’ + “ACQUISIZIONE WAYPOINTS”
+‘ENTER’
21
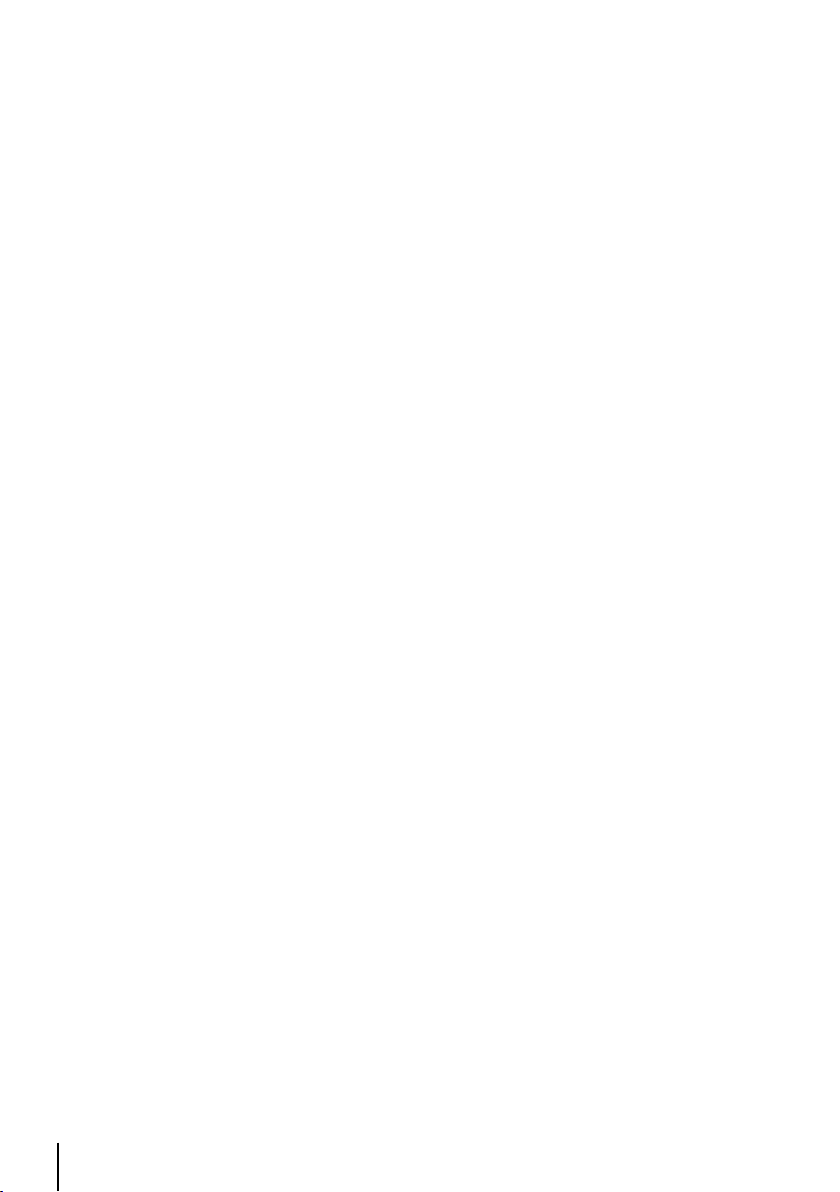
22
2.5.3.2 Bajar datos de Internet/Comparar Planes de Vuelo
La función Download (Bajar) Planes de Vuelo, permite enviar Planes de Vuelo actuales a la salida
serial utilizando la sentencia NMEA0183$RTE (ver apéndice E):
‘MENU’ 1 sec. + “COMUNICAZIONI” + ‘ENTER’ + “DOWNLOAD PIANO DI VOLO”+
‘ENTER’
La función de Compra de Planes de Vuelo, permite recibir una Plan de Vuelo de la salida serial
utilizando la sentencia NMEA0183$WPL y $RTE (ver apéndice E):
‘MENU’ 1 sec. + “COMUNICAZIONI” + ‘ENTER’ + “ACQUISIZIONE PIANO DI VOLO”
+ ‘ENTER’
El Plan de Vuelo que se recibe se salva en el Plan de Vuelo actual. Si el Plan de Vuelo actual
contiene datos, el usuario tiene que confirmar esta operación (o sea la orden de rescribir el Plan de
Vuelo existente o escoger otro Plan de Vuelo)
2.5.3.3 Bajar la Trayectoria
La función Download (Bajar) Trayectoria permite enviar datos a la trayectoria de la salida serial
utilizando la sentencia propietaria C-MAP NHMEA0183 $PCMPT (ver apéndice E):
‘MENU’ 1 seg. + “COMUNICACIONES” + ‘ENTER’ + “DOWNLOAD TRAYECTORIA”
+ ‘ENTER’
2.6 SETUP DEL SISTEMA
Se puede escoger la información de base que se visualiza en el Geopilot 2 (por ejemplo la hora que
se visualiza) utilizando el Menú Setup del Sistema.
‘MENU’ 1 seg. + “SETUP DEL SISTEMA” + ‘ENTER’
Ver capítulo 14 para mas información a cerca del Menú Setup del Sistema.
2.7 INTRODUCCIÓN DE DATOS
Para realizar algunas operaciones, por ejemplo modificar un Waypoint ó introducir un Plan de
Vuelo, es necesario introducir los datos en el Geopilot 2. Cuando el campo seleccionado se
evidencia:
- Introducir o modificar los datos presionando la tecla cursor hacia arriba/abajo, uno a la vez, por
cada movimiento de la tecla, los caracteres disponibles hasta que aparezca el carácter deseado.
- Presionar la tecla cursor hacia la derecha/izquierda para mover el cursor hacia la derecha/
izquierda respectivamente.
Para algunos datos particulares se necesita introducir un “+”, un “-“ o un identificador del
hemisferio:
- Mover el cursor hacia el símbolo visualizado y presionar la tecla cursor hacia arriba/abajo, hasta
que aparezca el símbolo deseado.
- Presionar ‘ENTER’ para continuar en la siguiente línea ó para volver al menú.
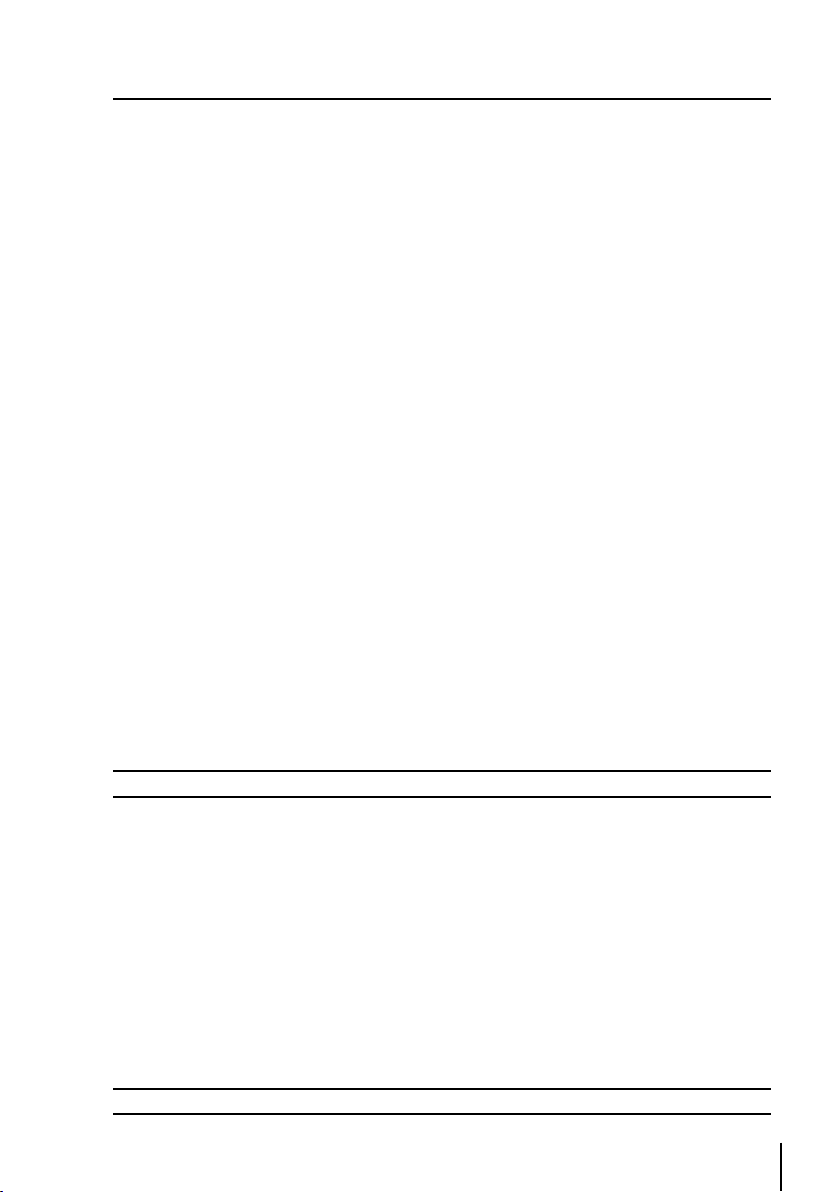
3 EL MAPA
El mapa representa el estado de default del software. De este modo se visualiza la pantalla Mapa y
la ventana Datos. El mapa muestra los detalles de la cartografía en el modo Navegación, Auto Zoom
o Cursor. El modo operativo determina las opciones disponibles dentro la pantalla. La ventada
de datos contiene la información de navegación relacionada con el vuelo actual; estos campos
pueden ser configurados según la propia necesidad. De la pantalla Mapa se puede obtener la Info
Automática y la Info Completa para cada objeto del Databse. Desde aquí se puede abrir el Menú
cursor/Posición para las funciones relacionadas al Plan de Vuelo y a los Waypoints.
3.1 MODOS OPERATIVOS
‘CLEAR’ permite seleccionar uno de los 3 modos operativos: modo Cursor, Navegación y Auto
Zoom.
3.1.1 Modo del Cursor
En el modo Cursor la pantalla se controla con el cursor. En este modo aparece una sola línea debajo
la Ventana de Datos con las coordinadas (Lat/Lon) de la posición del cursor. Si se recibe un fix,
aparecen la distancia y el ángulo entre el cursor y la posición (fix). En el modo Cursor se puede
no visualizar la posición fix en la pantalla. En este caso, para visualizar rápidamente la posición,
basta activar el modo navegación (ver el siguiente párrafo). Si se esta recibiendo un fix y se desea
continuar a trabajar con la última posición del cursor, presine nuevamente ‘CLEAR’ (si la tecla
cursor no se ha movido entre dos presiones consecutivas de ‘CLEAR’, el cursor vuelve a la posición
original.) Para activar el cursor de la posición fix actual mueva la tecla cursor y el modo Cursor
se activa desde la posición fix actual. El modo cursor puede ser utilizado para crear y modificar
Waypoint y Planes de Vuelo; para identificar el espacio aéreo, para obtener informaciones de
objetos, para proyectar líneas radiales y para medir distancias (Ver Menú cursor, Par 3.4)
3.1.2 Modo de Navegación
Este modo (llamado tambien Casa o Area de Navegación Amplificada) se utiliza para mantener
la posición fix dentro de la pantalla. Se lee en el mapa y se re-dibuja automáticamente con cada
movimiento. Cuando este modo se activa el cursor se esconde, en este modo , en la ventana datos
no aparece abajo ninguna línea con las coordinadas del cursor.
Nota
El auto Zoom tiene que ser deshabilitado del Menú Mapa.
El icono de un avión con luz intermitente indica la posición actual. El avión se encuentra en
dirección de su movimiento. En el modo Navegación se puede visualizar el mapa hacia el Norte,
hacia la Proa ó hacia la Ruta-trayectoria (Ver mapa paraf. 3.5). Para desactivar el modo Navegación
presione ‘CLEAR’ activando el cursor de la posición anterior o mover la tecla cursor para habilitar
el cursor en la posición fix.
3.1.3 Modo de Auto Zoom
Este modo viene utilizado para mantener ya sea la posición fix que la destinación (Target), ambas
visibles en la pantalla. El Mapa recorre automáticamente para mantener una visión completa.
Cuando este modo esta activo el cursor permanece escondido, en el modo Auto Zoom en la
ventana Datos no aparecen abajo ninguna línea con las coordinadas del cursor.
Nota
El auto Zoom tiene que se activado desde el Menú Mapa.
23
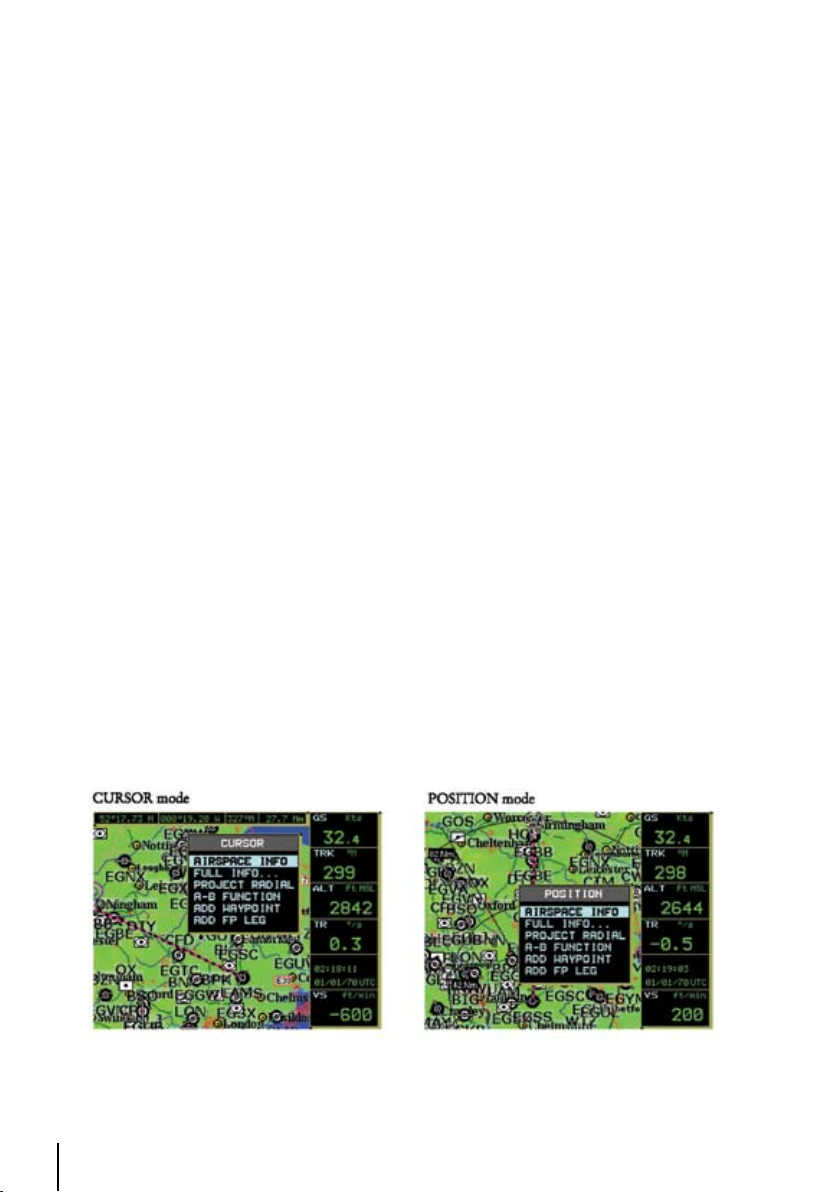
24
Para activar el modo auto Zoom presion e’CLEAR’ en el mapa (modo Cursor). Auto Zoom le
pide la posición fix y un punto de destino activo. Si no hay un destino, trabaja como el modo
Navegación.
Para desctivar el modo Auto Zoom presione ‘CLEAR’ para habilitar el cursor de la anterior posición
o mover la tecla cursor para habilitar el cursor bajo la posición actual fix y se realizaun zoom.
3.2 VENTANA DE DATOS
La pantalla Mapa contien la poción para tener una Ventana de datos configurada como un panel
con datos de navegación. Esta ventana aparece arriba de la pantalla. En el modo Cursor se visualiza
una línea adicional en la base de esta ventana, con datos de la posición del cursor. Ver Parrag.
3.5.3y 3.5.4para mayor detalles.
Los campos de la Ventana Datos son actualizados continuamente durante el vuelo. Poara mayor
información a cerca de los datos de la navegación en el GPS, se puede seleccionar la página Nav/
Posición del Menú Principal (ver capítulo 4). En el caso de que lafunción AB se active del Menú
Principal (ver Parrag 3.4.4), los campos BRG y DST visualizan la información relacinada a los pntos
“A” y “B”.
3.3 INFO AUTOMÁTICA
La opción Info Automática brinda detalles a cerca de objetos gráficos, waypoints y objetos ayuda a
la navegación, una vez que el cursor se posiciona en ellos. Se trata de una programación del usuario
que puede definirse en el Menú Mapa. La programación de default es la información de los datos
aeronáuticos y terrestres.
Cuando se activa el modo Cursor, la ventana de Info Automática aparece en la pantalla Mapa, si
debajo de la posición se encuentra un objeto. En base a donde se encuentra el objeto la ventana
se abre arriba o abajo.
Si hay una información disponible adicional para este objeto, viene indicada con el siguiente
mensaje: “Mantener presionado ENTER y seleccionar”. En este modo se activa la ventana de datos
de información y se puede seleccionar una opción visualizando la tecla cursor (si son más de
una opción se visualizan). Con la opción evidenciada presione ‘ENTER’ nuevamente así puede
visualizar los detalles adicionales. Si la información en relacionada a un aeropuerto, ‘ENTER’ le
permite seleccionar las páginas de datos. Presione ‘CLEAR’ para salir.
3.4 MENÚ DEL CURSOR/POSICIÓN
En la página Mapa hay un sub-menú que corresponde a la posición del cursor o del fix. Para activar
el menú del Mapa presione ‘ENTER’. El menú visualizado será Cursor o Posición en base al modo
operativo seleccionado (ver parraf 3.1 ) Por ejemplo:
Fig. 3.4- Menú Cursor/Posición
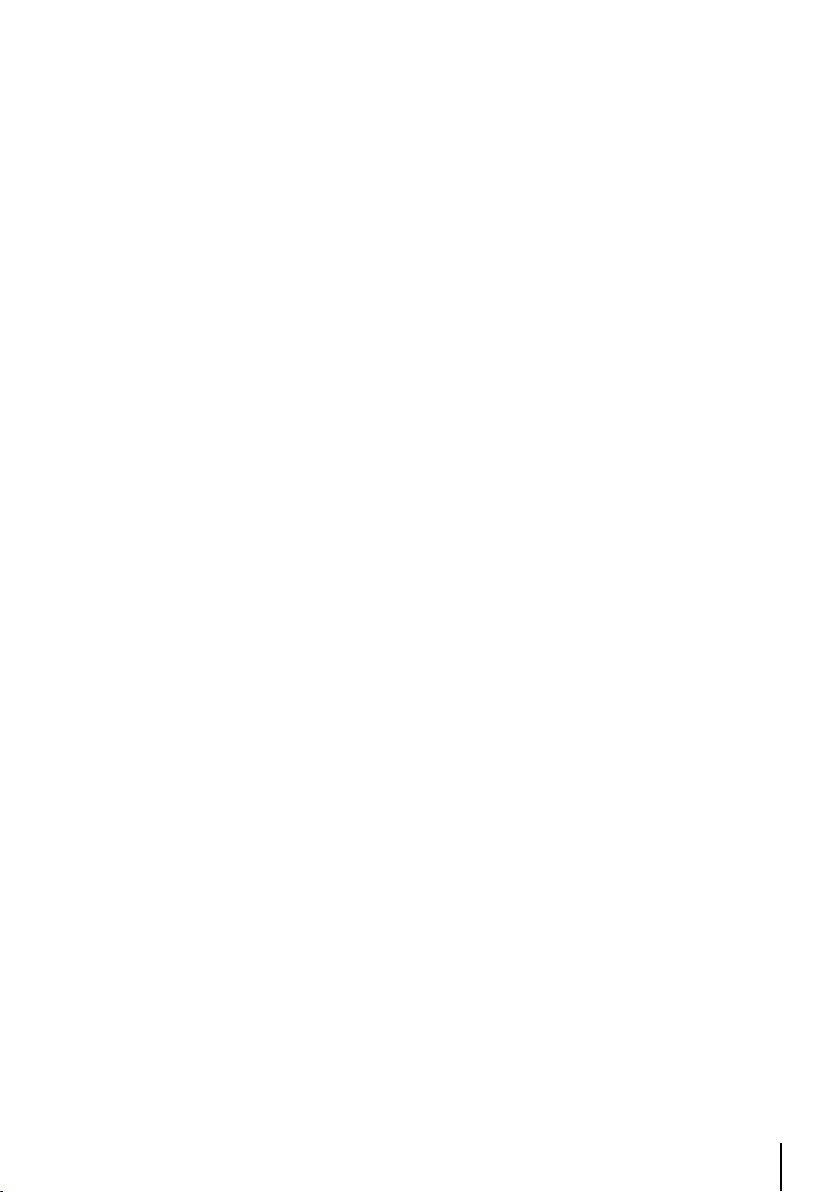
3.4.1 Info del Espacio Aéreo
Esta opción le da información del espacio aéreo alrededor de la posición del cursor o del fix.
‘ENTER’ + “INFO SPACIOO AEREO” + ‘ENTER’
Como para la Info Automática, la ventana que visualiza todos los objetos presentes en el espacio
aéreo, se puede abrir en la parte alta o baja de la pantalla. La información es la siguiente: Nombre
del espacio aéreo; Tipo del espacio aéreo; altitud; frecuencia radio de la torre (para A.T.A)
3.4.2 Info Completa
Esta ventana (Full info) permite visualizar la información C-MAP aicional para el objeto que se
sencuentra bajo la posición del cursor o fix.
‘ENTER’ + “INFO COMPLETA...” + ‘ENTER’
Los objetos encontrados se presentan en una estructura de arbol. Con la tecla cursor se evidencia
el objeto deseado, presione ‘ENTER’ para ver otros detalles.
3.4.3 Proyección Radial
Esta función crea una línea a una distancia y a un ángulo de un objeto aeronáutico o de un
waypoint del usuario. Si no hay ningún objeto, aparece en el video el mensaje de error “Error
objeto no encontrado”. El Geopilot 2 puede memorizar hasta 10 radiales. Para craar una línea
radial, seleccionar el objeto con el cursor y luego:
‘ENTER’ + “PROYECCION RADIAL” + ‘ENTER’
Con la tecla cursor introduzca el ángulo y presione ‘ENTER’. La casilla “distancia” se activa; con
la tecla cursor introduzca la Distancia de la línea que se desea extender y presione ‘ENTER’. Para
cancelar una línea radial, seleccione el ícono del objeto o la línea de la radial con el cursor, luego:
‘ENTER’ + “PROYECCION RADIAL” + ‘ENTER’
Aparece un mensaje de advertencia para confirmar la cancelación de la línea radial. Presione
‘ENTER’ para confirmar o ‘CLEAR’ para salir.
Para cancelar todas las líneas radiales grabadas en el Geopilot 2 (ver parraf. 14.9)
‘MENU’ 1 seG. + “SETUP DEL SISTEMA” + ‘ENTER’ + “CANCELA RADIALES” +
‘ENTER’
3.4.4 Función A-B
La función A-B permite calcular la distancia y el ángulo (BRG) entre dos puntos específicos (A y B).
La distancia y el ángulo aparecen en el campo de datos relacionado a A-B arriba en la pantalla (este
campo de datos, se selecciona para visualizar en la pantalla; ver Ventana de Datos Parraf. 3.2)
Para medir dos puntos:
Posicione el cursor en la primera posición “A” + ‘ENTER’ + “FUNCION A-B” + ‘ENTER’
Posiciones el cursor en la segunda posición “B” + ‘ENTER’ + “FUNCION A-B” +
‘ENTER’
Se puede medir la distancia de la posición fis actual con la función A-B. Del modo Navegación o
auto Zoom:
‘ENTER’ + “FUNCION A-B” + ‘ENTER’
25
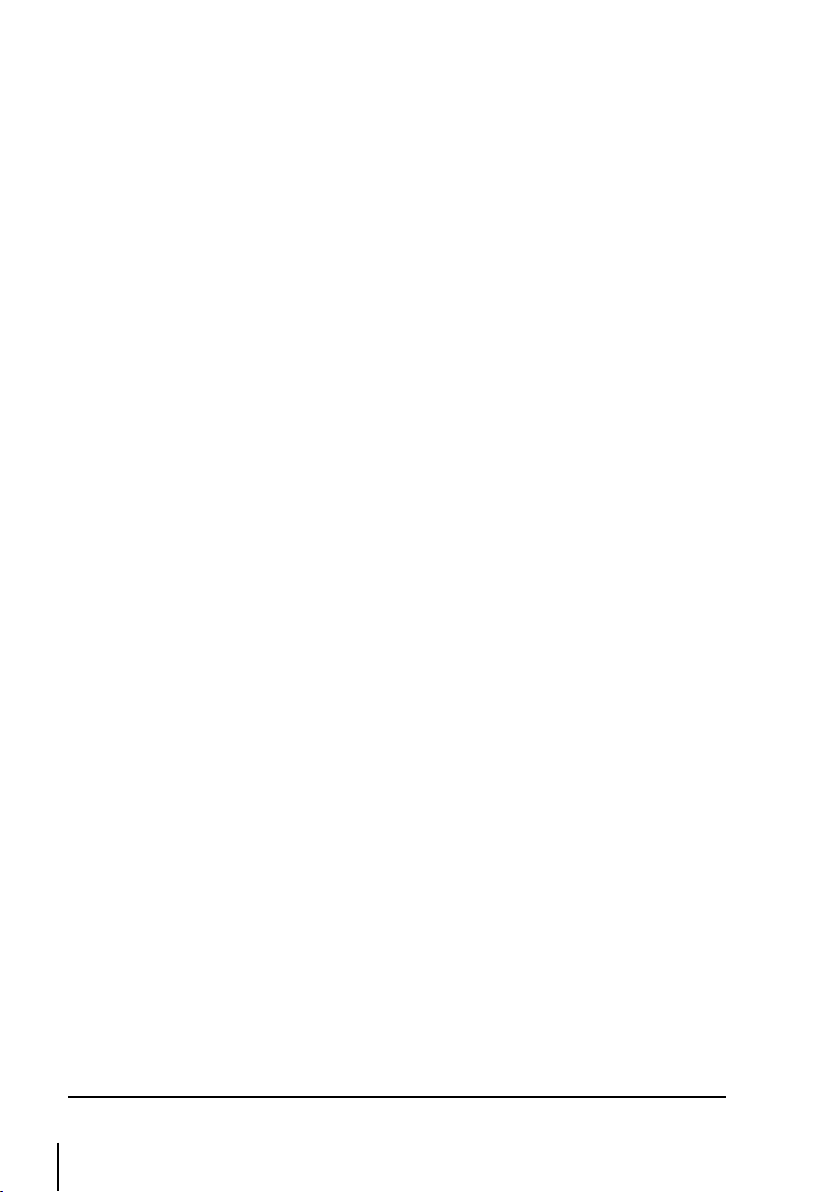
26
Esta operación introduce “A” en la posición fix actual, o sea:
Posiciona el cursor en la segunda posición “B” + ‘ENTER’ + “FUNCION A-B” + ‘ENTER’
La línea A-B que se ha apenas creado se queda en la pantalla hasta que no se la desactiva. Para
desactivarla:
‘ENTER’ + “FUNCION A-B” + ‘ENTER’
3.4.5 WAYPOINTS
El Geopilot 2 le dá la posibilidad de memorizar hasta 1000 Waypoints. Estos puedes er una
combinación de waypoint del Usuario o Waypoints utilizados en un Plan de Vuelo. Los Waypoints
del Usuario pueden ser modificados, buscados y utilizacos como Waypoints dentro un Plan de
Vuelo. Los Waypoins del Usuario pueden ser creados en la pantalla Mapa o a traves de la página
Database (ver Database capítulo 8, para introducir Waypoints de la Base de Datos)
Aumentar Waypoint
Posicione el cursor en la posición deseada + ‘ENTER’ + “AUMENTA WAYP” + ‘ENTER’
Modificar Waypoint
Posicionar el cursor en Waypoint + ‘ENTER’ + “EDITA WAYPOINT” + ‘ENTER’
Aparece la ventana de Modificar (Edita) Waypoint. Con la tecla cursor recorrer los caracteres
alfanimericos para crear un nombre (hasta 8 caracteres), introducir la Latitud y/o Longitud y/o
seleccionar el icono. Prsionar ‘ENTER’ dentro de cada campo para pasar al siguiente campo.
Después de completar la selección del icono, la ventana se cierra y los nuevos datos quedan
memorizados.
Cancelar Waypoint (Presente solo si hay un Waypoint bajo la posición del cursor)
Posicionar el cursor en el Waypoint + ‘ENTER’ + “CANCELAR WAYP” + ‘ENTER’
El icono sombreado del Waypoint cancelado se queda en la pantalla hasta que la pantalla no se
re-dibuja.
3.4.6 Plan de Vuelo
El Geopilot 2 tiene una memoria para registrar hasta 15 Planes de Vuelo con 100 segmentos cada
uno. De la pantalla del Mapa se puede crear y modificar un Plan de Vuelo con la tecla cursor. El
Plan de Vuelo creado o modificado es aquel que actualmente lee el software (ver capítulo 6)
Creación de un Plan de Vuelo
Para crear un Plan de Vuelo dela pantalla Mapa, asegúrese que el Plan de Vuelo actual (ver capítulo
6) este vacío. Posicionar el cursor en la posición deseada en el Mapa, esta posición puede ser un
objeto aéreo (APT,VOR,NDB,INT) un Waypoint Usuario o un punto cualquiera.
‘ENTER’ + “AUMENTAR ETAPA FP” + ‘ENTER’
Esta operación crea el primer waypoint del Plan de Vuelo. Si se continúa en este modo se pueden
aumentar otros Waypoints al Plan de Vuelo.
Nota
Si debajo del cursor se presentan varios objetos aeronáuticos, el sistema los selecciona de la siguiente forma:
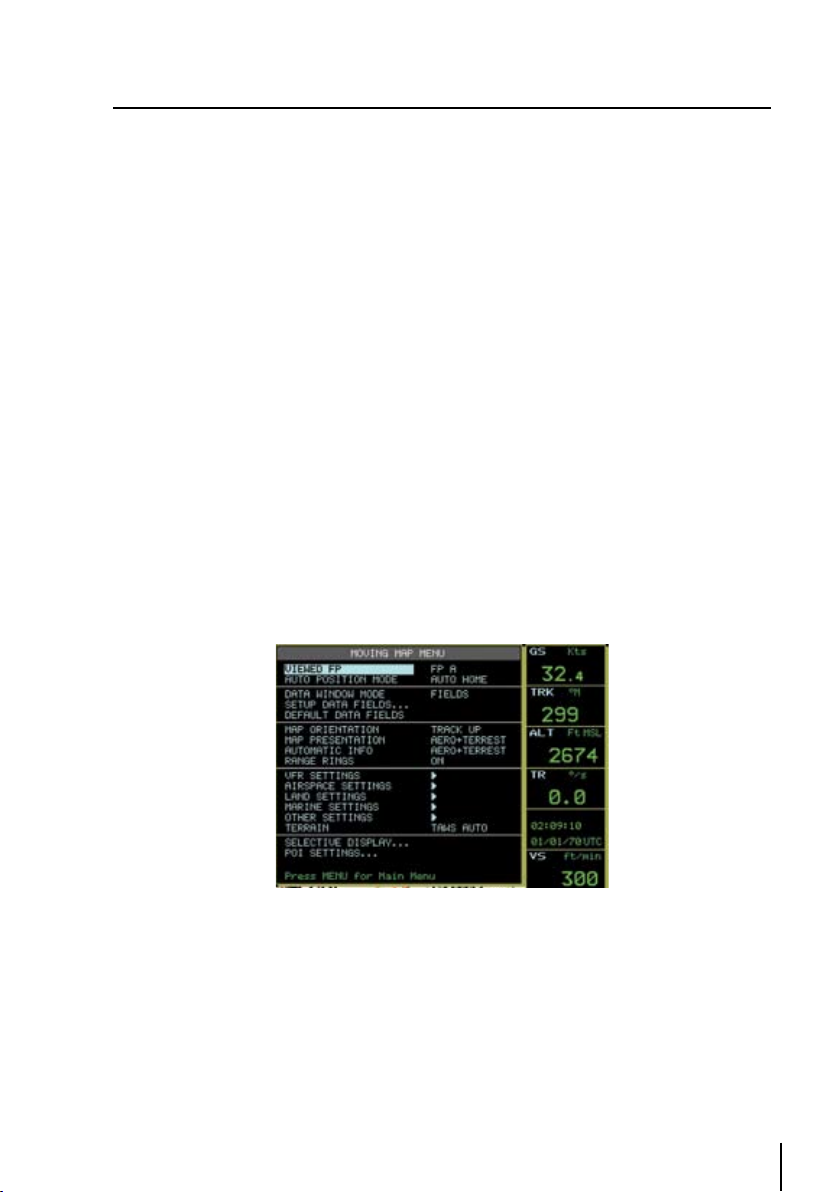
Aereopuertos, VOR, NDB, INT. Si no se encuentra ningun objeto aeronáutico, un Waypoint temporáneo se
posiciona en correspondencia al cursor y viene nombrado “WPTxxx” (donde xxx es un número).
Aumentar un Waypoint
Para aumentar un Waypoint al Plan de Vuelo actual, posicione el cursor en el punto deseado:
‘ENTER’ + “AUMENTAR ETAPA FP” + ‘ENTER’
Esta operación introduce otro segmento (Etapa FP) al final del Plan de Vuelo actual.
Aumentar Etapa a FP
Posicionando el cursor en el segmento del Plan de Vuelo deseado y presionando “Aumentar Etapa
FP” dicho segmento se visualiza punteado, y consiente posicionar el nuevo Waypoint. Presionen
‘ENTER’ para confirmar.
Borrar Etapa FP (presente solo si existe un objeto o un Waypoint que es parte del Plan de Vuelo
bajo la posición del cursor)
Posicione el cursor en el punto + ‘ENTER’ + “Borrar ETAPA FP” + ‘ENTER’
El segmento modificado se visualiza en la pantalla.
3.5 MENU DEL MAPA
Este Menu permite el acceso a las funciones de configuración de la pantalla Mapa. Dentro este menú
se puede seleccionar opciones como Orientación del Mapa, auto Zoom, programa configuración
video, para configurar el Geopilot 2, según las exigencias del usuario. De la pantalla Mapa presione
‘MENU’ para visualizar el Menú Mapa.
Fig. 3.5- Menu del Mapa
3.5.1 FP Seleccionado
Permite seleccionar el Plan de Vuelo que se desea utilizar:
‘MENU’ + “FP SELECCIONADO” + ‘ENTER’
3.5.2 Auto Posición
Se puede seleccionar el modo auto Zoom, Home Auto ó desactivar la función a través el siguiente
procedimiento:
27
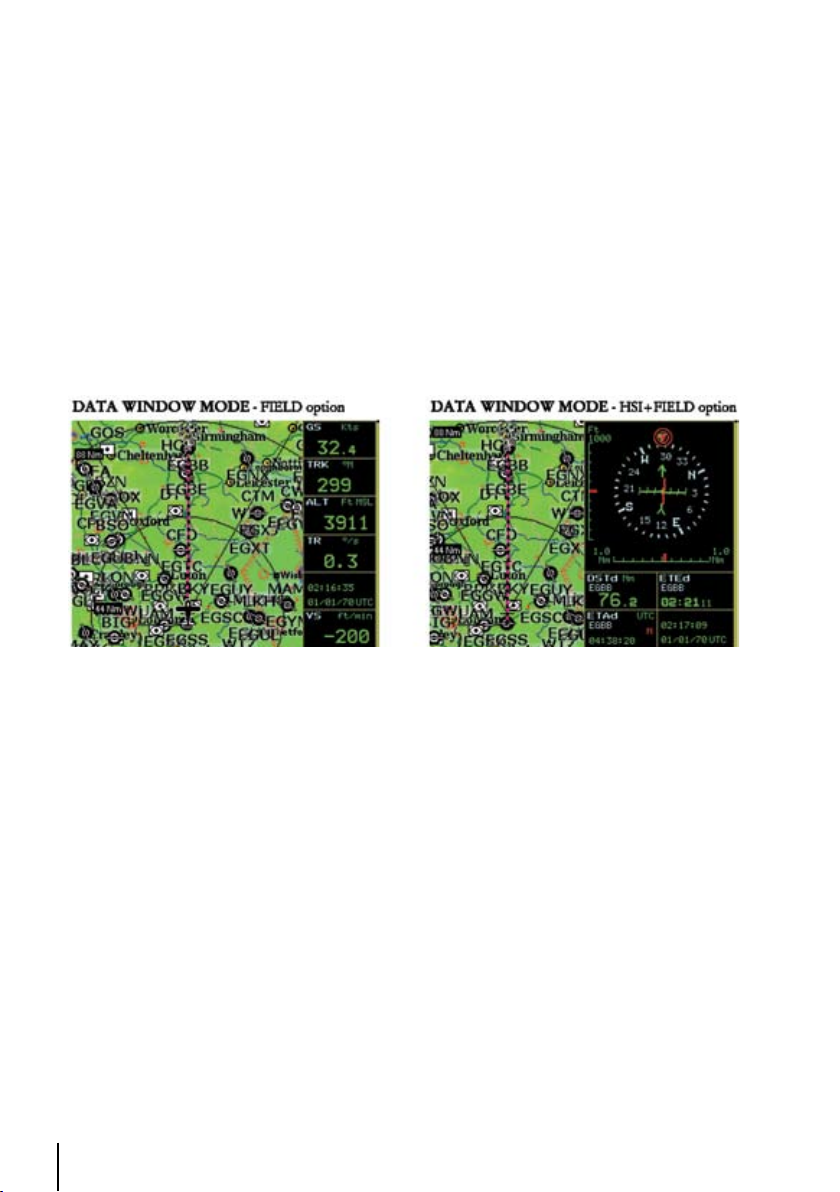
28
‘MENU’ + “AUTO POSICIÓN” + ‘ENTER’ + escoger la función deseada + ‘ENTER’
El programa de default es Auto Home. La función Auto Zoom (ver pag. 3.1.3) se utiliza para
mantenr la posición (fix) y destinación (target) ambas visibles en la pantalla. El Mapa recorre
automáticamente para obtener la mejor visión posible.
La función Auto Home permite pasar automáticamente del modo Cursor al modo navegación
después de un minuto de inactividad.
3.5.3 Modo de Ventana de Datos
Se visualiza la Ventana de Datos arriba en el Mapa. Esta ventana brinda información de navegación
relacinada al Plan de Vuelo y a datos GPS y puede ser configurada en base a las exigencias de
vuelo
‘MENU’ + “MODO VENTANA DATOS” + ‘ENTER’
Fig. 3.5.3- Opcion Ventana de Datos
La ventana de Datos puede ser desacativada. Se la puede visualizar de la siguiente manera:
Una Linea – que da , en tres campos, la visualización de los datos escogidos
Dos Lineas – que dan, en seis campos, la visualización de los datos escogidos.
Tres Lineas – que dan, en nueve campos, la visualización de los datos escogidos
HSI + Campos – dan información gráfica referente a la ruta, se debe tener juntamente a los seis
campos de datos.
3.5.4 Setup Campos Info
Permite configurar los datos para ser visualizados en los seis campos de la Ventana de Dats.
La siguiente figura visualiza las opciones disponibles. El modo Ventana de Datos tiene que ser
“CAMPOS” para poder activar esta opcion
‘MENU’ + “SETUP CAMPOS INFO ... ” + ‘ENTER’
Despues de presionar ‘ENTER’, se abre en la Ventana de Datos una casilla remarcada. Seleccione
la casilla que se desea modificar y presione ‘ENTER’
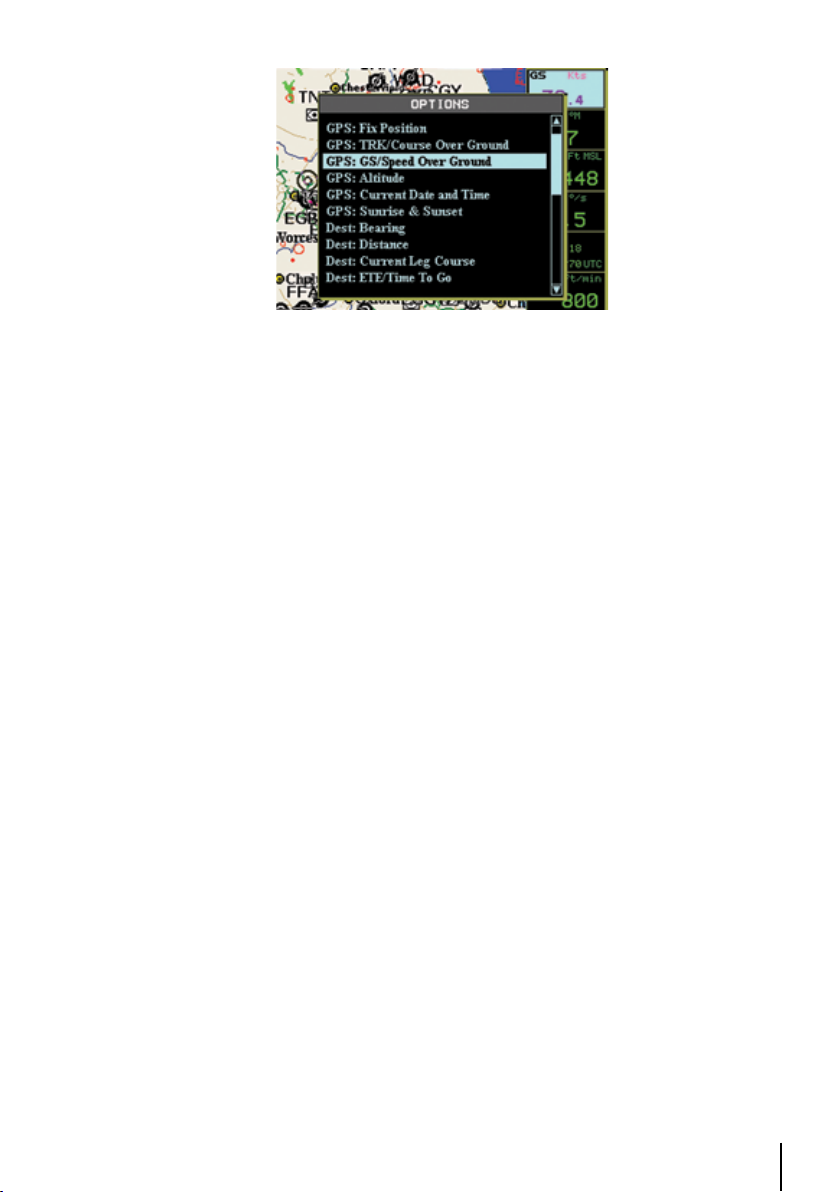
Fig. 3.5.4- Setup Campos Info
La ventana “Opciones” permite seleccionar la voz deseada, una vez seleccionada presione ‘ENTER’
para confirmar. Se puede seleccionar otra casilla y seguir el procedimiento anterior mensionado.
Cuando todas las casillas se han configurado, presione ‘CLEAR’ para salir.
3.5.5 Campos Info de Default
Esta opcion permite programar la configuracion de default (BRG,DST,ETE,TRK,GS y la barra de la
Escala).
‘MENU’ + “CAMPOS INFOR DE DEFAULT” + ‘ENTER’
El mensaje “OK” indica que se ha teminado la operacion
3.5.6 Orientacion del Mapa
Esta opcion controlala direccion en lacual el Mapa esta orientado durante el modo Navegacion y
el Modo de Auto Zoom
‘MENU’ + “ORIENTACION MAPA” + ‘ENTER’
La opciones posibes son:
Hacia la Ruta – gira el mapa automaticamente para mantener la ruta activa hacia la parte alta de la
pantalla (ver parrag. 14.2.5; Setup del sistema + Setup Fix + Sol.Rotacion)
Hacia la Proa- gira el mapa automaticamente para mantener la direcion del movimiento hacia l
aparte alta de la pantalla.
Hacia el Norte – gira el mapa automaticamente para mantener el Norte hacia la parte alta de la
pantalla.
Durante el modo Hacia el norte se activa la modalidad Aerea de Navegacion Amplificada. En
base a la proa el icono del fix se mueve en una posicion que escoge entre ocho. Por ejem.: si la
proa es 45°, el icono del fix se posiciona en la parte izuierda inferior de la pantalla (ver fig.3.5.6).
Este metodo de posicionamiento de los iconos permite tener una visual amlia delante el avion. La
orientacion predefinida es Hacia la ruta.
29

30
Fig. 3.5.6- 8 Mark en areas donde se puede posicionar un icono
Si no hay una ruta definida, entonces el modo “Course Up” NO ESTÁ PERMITIDO; si hay un
destino se seleccionaría el modo “Course Up”, desactivándose seleccionando modo “North Up”.
3.5.7 Presentacion del Mapa
La presentacion delMapa permite seleccionar la prioridad de la configuracion mapa y de la
seleccion de colores entre las opciones Aero + Terrestre/Aeronautico/Marino
‘MENU’ + “PRESENTACION MAPA” + ‘ENTER’
La programacion de default es Aereo + Terrest. La programacion Aeronautico cambiara la
configuracion de los detalles terrestres utilizando un color mas claro para evidenciar los datos
aeronauticos. Utilizando la SD Card con datos avionicos y terrestres, asegurese de seleccionar
Aereo + Terrestre.
3.5.8 Info Automatica
La visualizacion de las Informacion Automatica es controlada de esta opcion. Si la informacion esta
habilitada se la puede ver en el mapa automaticamente cuando el cursor se coloca en el objeto
‘MENU’ + “INFO AUTOMATICA” + ‘ENTER’
Las opciones posibles son: No/Aereo + Terrestre/Aeronautico/Marino
Si las opciones estan deshabilitadas (No), no se visualiza automaticamente ningun detalle (se puede
seleccionar la opcion Info Completa desde el Menu Cursor). La programacion de defaulr es Aereo
+ Terrest.
3.5.9 Rangerings
Arcos de cobertura de 30 gradod, en modalidad TRACK_UP o COURSE_UP, con el centro en la
posicion Fix para mejorar la “Pilot Awreness” puede ser habilitados seleccionado ON.
3.5.10 Programas VFR, Estacio Aereo, Terrestre, Marino y Generico
Los siguientes menus habilitan /deshabilitan la visualizacion de las categorias de datos
‘MENU’ + “Programas VFR, Estacio Aereo, Terrestre, Marino y Generico” + ‘ENTER’
3.5.10.1 Programa VFR
Este programa se trata de las caracteristicas avionicas visualizdas en el Mapa y que se encuentran

en la Base de Datos aeronautica.
Aeropuertos: Si/No. El programa de default es Si.
VOR: Si/No. El programa de default es Si.
NDB: Si/No. El programa de default es Si.
Intersecciones: Si/No. El programa de default es Si.
Obstrucciones Verticales: Si/No. El programa de default es Si.
Id Objetos Aereos: Si/No. El programa de default es Si.
Enroute Communications: Si/No. El programa de default es Si.
Ruta VFR& Puntos de ...: Si/No. El programa de default es Si.
Nota
Los puntos VFR pueden se utilizados como waypoints de Ruta.
3.5.10.2 Analisis del Espacio Aereo
Este anailsis es en relacion a los datos del Espacio Aereo que se encuentra en el Databse aereonautico.
Vias aereas Base: Si/No. El programa de default es Si.
Nota
Las Vias areas Base se ven solo debajo los 50 Nm.
Via Aerea, Contro de la Via aerea, y Via aerea Ruta Directa, se ven solo debajo 5 Nm.
Esta es la programacion basica; se puede mostrar tambien una escala de 50 NM, 20 Nm y 10 Nm.
La Via Aerea llamada Oficial y la Via Aerea RNAV se ven en una escala por debajo los 50 Nm.
Para cambiar la programacion predefinida, presione ‘MENU’ + “SELECTIVE DISPLAY” , y seleccione
una de las siguientes voces:
1. Via Aerea
2. Control de la Via Aerea
3. Via Aerea Ruta Directa
4. Via Aerea Designada Oficial
5. Via Aerea RNAV
Consulte la seccion 3.5.12para mayor informacion de como personalizar la programacion de las
representaciones en el Mapa. Durante la navegación hacia un segmento especifico Aerovía Aérea,
Control Aerovía, Aerovía Ruta Directa y Aerovía Denominada Oficial, se visualizan en azul, en vez
las Aerovías RNAV son de color morado.
Nota Importante: Cuando las Aerovías Bajas están habilitadas, el Terreno no se ve por debajo de
la escala de 50 Nm. Se puede determinar la altitud del terreno moviendo el cursor en un área del
mapa cualquiera, y la altitud de esa zona viene visualizada. La ventana QUICK INFO provee las
siguiente información de las aerovías seleccionadas:
1. El nombre de la Aerovía
2. La ruta de la salida: desde el punto de partida del segmento seleccionado
3. La distancia del segmento
4. La altitud mínima del segmento
En la ventana de QUICK INFO, se puede obtener doble información de la aerovía. Estos datos
dobles se refieren a dos segmentos diferentes. Esto sucede cuando se posiciona el CURSOR cerca
31

32
de un Waypoint del Usuario o al Radio Ayuda de Navegación donde se unen dos segmentos.
Para ver otros datos de la aerovía seleccionada presione ENTER en modalidad Mapa, seleccione
INFO COMPLETA y presione nuevamente ENTER para confirmar, seleccione “Enroute Airways”
presione ENTER para confirmar.
NB: La información “Enroute Airways” que se ve en la página INFO COMPLETA tiene dos
opciones:
1. Outbound = 0 indica el segmento final de la aerovía
2. Inbound = 0 indica el segmento inicial de la aerovía
En el menú GO TO se puede ver:
1. SELECCIONE AEROVIA: seleccionado este objeto aparece la ventana CONFIRMAR AEROVIA.
Utilizando el cursor se puede modificar el nombre de la Aerovía Baja.
Nota
Una vez que se ha confirmado con la tecla ENTER, la aerovía se visualiza de color negro.
2. CANCELAR AEROVIA: seleccionado este objeto y presionando la tecla ENTER, el color de la
aerovía cambia al color original.
Áreas Restringidas: Si/No. La programación de default es SI.
FIR y UIR: Si/No. La programación de default es No.
MORA: Si/No. La programación de default es No.
3.5.10.3 Programación Terrestre
El Menú de Programaciones Terrestres controla el nivel de detalle de los datos cartográficos que se
pueden visualizar.
Calles: Si/No. La programación de default es SI.
Códigos de Calles: No/Americana/Europea. La programación de default es Europea.
Ferrovias: Si/No. La programación de default es SI.
Nombres de ciudades: Si/No. La programación de default es SI.
Rios y Lagos: Si/No. La programación de default es SI.
Características Artificiales: Si/No. La programación de default es SI.
Características Naturales: Si/No. La programación de default es SI.
Puntos de Referencia: Si/No. La programación de default es No.
Objetos POI: No/Icono/Icono-Nombre. La programación de default es Icono-
Nombre.
Land Elevation: Si/No. La programación de default es SI.
3.5.10.4 Programación Marina
Profundidad y Hóndales: Si/No. La programación de default es Si.
Subsidios de la Navegación: Si/No La programación de default es SI.
3.5.10.5 Programas Generales
Puntos del usuario: No/Icono/Icono Nombre. La programacion de default es Icono/Nombre
Objetos Sobrepuestos: SI/No. Cuando en la misma posicion se encuentra mas de un objeto,
habilitando esta opocion se puede dibujar los objetos sobrapuestos. La programacion de default
es No.
Paralellos/Meridianos: Si/No. La programacion de default es No.

3.5.11 El Terreno
El mapa con altezas dibujadas a color – Representaciones del Terreno – y el software asociado,
son proyectados para asistir al piloto ya sea graficamente que numericamente mostrando la altitud
aproximativa de cada punto del mapa. No se proyecta para sustituir los instrumentos a bordo de
altitud/medida (ejem. Altimetros, u otros instrumentos de medida). La Representacion del Terreno
se puede visualizar en la modalidad Vertical y Horizontal.
La “Orientacion del Mapa” esta programada en la modalidad Hacia la Ruta y la Terrain Depiction es
ON al encender el sistema, y se puede modificar si es necesario (ver mas adelante las instrucciones
como cambiar la Orienzacion del Mapa de Hacia la Ruta, a Hacia Proa o Hacia Norte, y como
deshabilitar el mapa con altitud y color)
Nota
Modo “Course Up” con “Terrains” (TAWS) se ajusta al comportamiento “Track Up” y a la rotación del mapa en
modo “Track Up” de forma constante de acuerdo con el ajuste “Head Up Response” con cada modo “Terrain”.
3.5.11.1 El Terreno “ON”
Con “Terreno” programado “ON”.
• Si la ‘Orientacion del Mapa esta programada Hacia el Norte y Hacia la Ruta, la Representacion
del Terreno se ve en todas las escalas de 1 Nm hacia arriba. La Representacion del Terreno no se
ve si la escala es inferior o igual a ½ NM.
• Si la ‘Orientacion del Mapa’ esta programada Hacia Proa, la Representacion del Terreno no se ve,
independientemente de la escala.
Nota: La Reperesentacion del Terreno bajao ½ Nm se establece para paermitir la utilizacion de
la orientacion normal del mapa Hacia Corsa para asi poder mostrar en el mapa los circuitos del
trafico aeroportual.
Para habilitar/deshabilitar las altitudes del terreno en el mapa:
>’MENU’ + “TERRENO” + ‘ENTER’
Para cambiar la orientacion del mapa:
>’MENU’ + “ORIENTACION MAPA” + ‘ENTER’
Con “Terrenos” programado OFF: El mapa normal se ve con todas las escalas (sin degradacion)
Para determinar la alteza de cualquier area en el mapa (con “Terreno” ON): cuado el cursor
se mueve en cualquier pundo del mapa, se abre una ventana de dialogo que provee la alteza
aproximada de ese punto del mapa. La unidad de medida predefinida es el pie (ft). Para parar a
metros:
>’MENU’ x3 + “UNIDAD DE MEDIDA” + ‘ENTER’ + “ALTITUD”
3.5.11.2 TAWS
El TAWS (Terrain Awareness Warning System), muestra la separacion que existe entre el terreno
y el aeroplano. Para visualizar correctamente el TAWS, el Geopilot 2 tiene que estar configurado
en el modo MAP, Presione MENU, seleccione TERRENOS y presione ENTER. Aparece un menu.
Seleccione TWAS y confirme con ENTER.
Nota Importante: Una vez que el TAWS esta habilitado no aparecen en el mapa el fix, slo si
se compra. Se puede utilizar la modalidad Simulacion para practicar. Presione MENU 2 veces y
33

34
seleccione “Simulador” en el Menu Principal. Presione ENTER y hailitela.
Apenas el TAWS esa habilitado, en el angulo inferior izquierdo de la pantalla aparece un mensaje
que describe los esquemas de colores del TAWS.
Fig. 3.5.11.2- TAWS
Nota Importante
Cuando el TAWS esta habilidado, los esquemas de colores apareceransiempre. Los criterios para el TAWS estan
divididos en 2 niveles:
1. L1=500 ft. agl / M1=1,000 ft. agl / H1=2,000 ft. agl
2. L2=1,000 ft. agl / M2=2,000 ft. agl / H2=3,000 ft. agl
Los criterios del TAWS permiten calcular los esquemas de colres que se utilizaran para representar el OCH: Obstacle
Celarance Heigh.
El OCH: Obstacle Celarance Heigh , es la diferencia entre la propia velocidad (Altitud GPS) y la
Land Elevation.
OCH = ALT-LE
Este calculo toma en cuenta la definicion de Bajoplano y Altiplano, donde:
A- Bajoplano es el terreno bajo los 900 m de altitud.
B- Altiplano es el terreno sobre los 900 m de altitud.
En el caso de Bajoplano los colores del TAWS seran rojo, amarillo y verde en base a los siguientes
valores de OCH:
§ Rojo: L1=da<0m a 150 m
§ Amarillo: M1=da</= 150m a 300m
§ Verde: H1=da</=300m a 600 m
§ Transparente. > 600 m
En el caso de Altiplano, los colores del TAWS seran Rojo, amarillo y verde en base a los siguientes
valores:

§ Rojo: L1=da<0m a 300 m
§ Amarillo: M1=da</= 300m a 600m
§ Verde: H1=da</=600m a 900 m
§ Transparente. > 900 m
En el caso Auto, el Geopilot 2 modifica el nivel en base a la altitud de terreno. Con el mensaje del
TAWS en el angulo inferior de la pantalla, todas las instrucciones vertiales (ejem: torres, tanques,
etc),se ven en el esquema a color TAWS.
Nota
Si no son disponibles el Fix y/o la Altitud, el contenido de la leyenda del TAWS se ve con el fondo rojo y con el
mensaje de alarma “NO ALTITUD NO TAWS AVAILABLE”
3.5.12 Pantalla Selectiva
La caracteristica Pantalla Selectiva permite personalizar la informacion disponible en la cartografia.
Se puede mostrar y no mostrar una informacion, pero se puede tambien escoger el nivel cartografico
a partir de aquello que se desea ver. Esta caracteristica es muy util para liberar la pantalla en zonas
con poblacion muy densa o en casos donde se desea dar un privilegio a una categoria sigular de
datos.
‘MENU’ + “DISPLAY SELECTIVO ...” + ‘ENTER’
Fig. 3.5.12- Programacion Panatalla Selectiva
Con la tecla cursor se recorre por las celdas. Seleccionar la escala deseada para la visualizacion de
datos de una categoria, prosicionar el cursor dentro la celda y presione ‘ENTER’ (la escal del papael
por la celda y visualizar arriba a la derecha). Cada celda con una “X” indica que la cacteristica está
disponible a nivel de escala. Todos los datos relacionados a la categoria se vedran en esa escala y
con el mayor detalle. Ademas se puede escoger la informacion cartografica que se desea visualizar
en base al programa “cycle” escogido.
Hay 3 programas disponbles personalizables por el usuario, a traves las colonas cycle 1/2/3; para
cada uno se puede habiliar/deshabilita cualquier objeto cartografico. Para variar el programa de la
pagina mapa se necesita precionar ‘CYCLE’
3.5.13 Programación de POI
Es una caracteristica analoga a la de la Pantalla Selectiva, solo que relacioonada a los Puntos de
Interes (POI)
35

36
‘MENU’ + “Programcaion POI...” + ‘ENTER’
Fig. 3.5.13- Programación de POI

4 NAVEGACION Y POSICION
Esta pagina Navegacion y Localizacion permite ver en toda la pantalla la informacion a cerca de la
navegacion con las coordinadas de la posicion. Para acceder del Menu Principal:
‘MENU’ 1seg + “NAV/POSICION” + ‘ENTER’
Fig. 4 - Pagina Navegacion/Posicion
4.1 DATOS DE LA NAVEGACION/POSICION
Los datos de la navegacion que se ven en esta ventana se basan en el Plan de Vuelo actual o en el
Waypoint activo. Si no hay un Plan de Vuelo activo, se ve solo la Velodiad a Tierra (Ground Speed)
y las coordinadas de la posicion actual. El CDI es una grafico que sirve para representar el error de
Ruera Ruta (cross Track Error – XTE). El aereo queda al centro, con la aguja de la linea de ruta que
se mueve hacia la derecha o hacia la izquierda. Cuando la linea es a la izquierda del aereo, Ud. Esta
fuera de la ruta, hacia a derecha y tiene que girar hacia la izquierda para acercarse a la ruta.
Nota
Las distancias se miden horizontalmente.
Si el icono gira 180° y apunta hacia abajo del video, Ud se esta alejando de su destino. Los numero
en los dos lados del CDI representan una desviacion a plena escala. Para cambiar la escala CDI
presione la tecla cursor izquierda/derecha.
El Geopilot 2 le da informacion del siguiente Waypoint en el Plan de Vuelo actual.
Cuando se introduce el destino de la primera trayectoria, elGeopilot 2 automaticamente pasa a la
sgunda trayectoria. El pasaje a latrayectoria siguiente es cuando el aereo atraviesa la bisectriz de las
dos trayectorias, como se ve en el diagrama.
El piloto puede escoger una trayectoria distinta (en su posicion actual) utilizando el menu del Plan
de Vuelo e activando el destino en esa trayectoria.
‘MENU’ 1seg + “PLAN DE VUELO” + ‘ENTER’
Evidenciar el Waypoint de la trayectoria deseada y presione ‘GOTO’ para activar esa trayectoria
del Plan de Vuelo.
37

38
Fig. 4.1 - Plan de Vuelo
La informacion de la posicion que se ve an la pagina Nav/Posicion incluye el Waypoint destino,
Bearin (BRG), proa (TRK), Tiempo Estimado de llegada (Estimated Time Enroute-ETE), Distancia
al Waypoint (DST), Velocidad a Tierra (Ground Speed –GS), Error de Fuera Rita (Cross Track
Error –XTE), coordinadas LAT/LON, altitud, GPS, Tiemo de Bajada, Hora aproximada de llegada
(estimated Time of Arrival-ETA), y l hora actual.
Nota
Si esa utilizando un GPS externo las combinaciones de ora, fecha y altitud se pueden ver.
La altitud de un GPS normal puede ser +/- 1000 pies.
Le unità di misura di Altitudine (ALT), distanza e velocità sono selezionate dal Menu Unità di Misura
nel Menu Setup del Sistema; il formato dell’ora e della data è selezionato dal menu Setup Data/Ora
sempre nel Menu Setup del Sistema (vedi Capitolo 1).
4.2 GRABAR EL FIX ACTUAL COMO WAYPOINT DEL USUARIO
Se puede grabar la posicion actual como un Waypoint del Usuario mientras se lo visualiza en la
pagina Nav/Posicion presionando ‘ENTER’. Aparece una ventana de advertencia para confirmar la
adhesion del Waypoint, visualizando el nombre de default del Waypoint. Presione ‘ENTER’ para
acepata o ‘CLEAR’ para cancelar.
Este Waypoint se memoriza en la Base de Datos de Waypoints del Usuario.

5 LA PAGINA HSI
La Pagina HSI (Horizontal Situation Indicator) es un isntrumento de navegacion, similar al HSI de
los aereoplanos, con el cual se ven graficamente la actual direccion, la ruta programda hacia el
Waypoint de destino y el Eror de Fuera Ruta relativo (Cross Track Error-XTE) en la ruta actual:
‘MENU’ 1seg + “PAGINA HSI” + ‘ENTER’
5.1 DESCRIPCION HSI
El HSI clcula los datos del usuaio (datos del Plan de Vuelo y del calcularor VNAV) con los datos GPS
para poder asi proveer parametros de vuelo graficos. Volando en la modalidad HSI, el Indicador de
Proa y el Indicdor de Ruta le guian hacia el destino.
Fig. 5.1 - Pagina HSI
El “Indicador de Situación Vertical” (VSI) de la escala mostrado en el lado izquierdo de la pantalla
se convierte en el “Indicador de Situación Vertical” de la escala mostrado en el lado izquierdo de
la pantalla (aproximado a 100 pies/ min. O 0’5 metros/ seg.)
Nota
Cuando el XTE es mayor que el máximo del indicador a escala, la desviación de barras o la regla cambió con un
signo “>” o “<” para mostrar la condición de “Fuera de escala”.
La escala del indicador de Desviacion Vertical (VerticalSituation Indicator-VSI) que se ve a la izuierda
de la pantalla, en vez la escala del Indicador de Desviacion de la Ruta (Course Deviation Indicator
CDI) se ve en la parte inferior de la pantalla. Utilice la tecla arriba/abajo para seleccionar una valor
par la escala VSI entre 250,500 y 1000 FT. Con la tecla cursor izquierda/derecha seleccione un
valor para la escala CDI entre 0.1, 0.5, 1, 2, 5 y 10 NM/Km
Las unidades de medida se seleccionan del Menu Unidad de Medda del Menu Setup del Sistema
(ver capitulo 14)
5.2 MENU HSI
De la pagina HSI presionando ‘MENU’ se selecciona el Menu HSI con las siguentes opciones: Crear
Mark dentro el Fix, Setup Campos info..., Campos Info de Default y Orientacion Brujula.
39

40
5.2.1 Crear Mark dentro el FIX
En elmodo HSI se puede cear un Mark del Usuario en la posicion actual (fix)
‘MENU’ 1seg + “PAGINA HSI” + ‘ENTER’ + ‘MENU’ + “CREAR MARK DENTRO FIX”
+ ‘ENTER’
Aparece una ventana de informacion para confirmar la creacion del Mark del Usuario indica el
nombre de default, un dato del software, presione ‘ENTER’ para aceptar. Para modificar este Mark
ver Parraf. 8.1.3y 8.2.2
5.2.2 Setup Campos Info
La ventana Datos HSI puede ser configurada del usuari para ver los datos de navegacion necesarios
para el vuaelo, analogamente a la ventana Datos Mapa (ver parraf 3.2) Se puede modificar los
campos de datos de la pagina HSI:
‘MENU’ 1 seg + “PAGINA HSI” + ‘ENTER’ + ‘MENU’ + “SETUP CAMPOS INFO...” +
‘ENTER’
Despues de presionar ‘ENTER’ se ve una casilla en la Ventana Datos, Seleccione la casilla para
modificar y presione ‘ENTER’. Aparece una ventana “Opciones” que le permite seleccionar la
voz que se desea ver en la casilla. Una vez seleccionada, presione ‘ENTER’ para aceptar. Ahora
se puede seleccionar otra casilla y proceder como arriba indicado. Cuanto todas las casilla se han
configurado, presione ‘CLEAR’ para salir.
5.2.3 Campos Info de Default
Esta funcion nos lleva a los campos los valores relativos de default para Traectoria (TRK), Velocida
a Tierra (Ground Speed- GS), To Descent, Distancia (DTS),Tiempo Estimdo de Llegada (Estimated
Time Enroute-ETE) y Altitud (Alt).
‘MENU’ 1seg + “PAGINA HSI” + ‘ENTER’ + ‘MENU’ + “CAMOS INFO DE DEFAULT”
+ ‘ENTER’
5.2.4 Orientacion de la Brujula
Esta opcion permite seleccionar la orientacion para la brujula HSI escogiendo entre las opciones
Hacia Norte y Hacia Proa, La orientacion de la Brujula controla la rotacion de tal modo que el
angulo de la trayectoria Hacia Proa, Hacia Nort parece en la parte superior de la pantalla
‘MENU’ 1 seg + “PAGINA HSI” + ‘ENTER’ + ‘MENU’ “ORIENTACION BRUJULA” +
‘ENTER’

6 PLAN DE VUELO
‘MENU’1seg + “PLAN VUELO” + ‘ENTER’
Elmodo Plan de Vuelo (FP=Flight Plan) permite crear un Plan de Vuelo con Puntos del Usuario,
Waypoints Temporales u objetos aeronauticos. Los Planes de Vuelo pueden ser memorizados en el
Mapa (Ver parraf. 3.5) o en el Menu Plan de Vuelo si tudos los Waypoints son objetos conocidos.
El Geopilot 2 puede registrar hasta 15 Planes de Vuelo con 100 tramos cada uno. Planes de Vuelo
adjuntos pueden ser grabados en una SD Card si se entra en Database gestion File.
La pagina Plan de Vuelo provee datos BRG,DST,ETA y Combustible para el Plan de Vuelo activo.
Con la tecla cursor izquierda/derecha se puede cambiar las columnas de la tabla escogiendo entre
BRG – DST – ETA y DST – ETA – Comb (con la visualizacion de la columna Comb, se puede ver el
combustible necesari para el tamo del Plan de Vuelo. La cantidad esta expresada en la unidad de
medida seleccionada para el combustible ver parrag 14.5).
Fig. 6 - Pagina Plan de Vuelo con el Menu Plan de Vuelo abierto
El Menu Plan de Vuelo permite planficar un Plan de Vuelo completo. Para abrir el Menu Plan de
Vuelo presione ‘MENU’ de la pagina Plan de Vuelo.
6.1 PLAN DE VUELO SELECCIONADO
Cuando se selecciona la pagina Plan de Vuelo, la informacion que aparece en el video se refiere al
Plan de Vuelo actualmente “seleccionado”. El nombre Plan de Vuelo aparece arriba en la pagina.
Todas las operaciones relacionadas al Menu Plan de Vuelo se refieren al Plan de Vuelo actualmente
“seleccionado”;para escoger el Plan de Vuelo deseado:
‘MENU’ 1seg + “PLAN DE VUELO” + ‘ENTER’ + ‘MENU’ + FP SELECCIONAOD” +
‘ENTER’
Con la tecla cursor seleccione el Plan de Vuelo deseado para verlo/activarlo/modificarlo.
El Plan de Vuelo “seleccionado” viene visualizado en el mapa. Seleccione un Plan de Vuelo vacio
se no desea ver un Plan de Vuelo en el mapa.
6.2 CREAR UN PLAN DE VUELO DESDE EL DATABASE
‘MENU’ 1seg + “PLAN VUELO” + ‘ENTER’ + ‘MENU’
El Menu Plan de Vuelo se abre. Es necesario haber seleccionado el numero de Plan de Vuelo con el
41

42
cual se desea operar. Cuando se crea un Plan de Vuelo es necesario seleccionar un Plan de Vuelo
“VACIO”.
‘MENU’ + “FP SELECCIONADO” + ‘ENTER’ + “VACIO” + ‘ENTER’ + ‘CLEAR’
Presone ‘+’ para iniciar a aumentar Waypoint al Plan de Vuelo. Se abre la ventana “Aumentar
Waypoint” que permite seleccionar el tipo de objeto para el primer Waypoint. Con la tecla cursor
seleccionar el tipo de objeto y presione ‘ENTER’ para activar. Se presenta el Menu Database
para es objeto. Seleccione la voz deseada en el Database (ver parraf 8.3.1 en el Menu Database
para los detalles de la seleccion de objetos) y presione ‘CLEAR’ o ‘MENU’ para aumentar al Plan
de Vuelo. Aparece una ventana de advertencia que quiede una confirmacion de la eleccion de
aumentar el objeto al Plan de Vuelo. Presione ‘ENTER’ para aceptar o ‘CLEAR’ para salir sin realizar
alguna operacion. Utilice la tecla cursor de abajo para mover la fila marcada y continuar como de
indica arriba, para continuar aumentando trayetorias al Plan de Vuelo. Apenas se aumenta una
trayectoria, l software calcula la ruta (BRG) y la distancia entre las dos trayectorias. La distancia total
aparece abajo en la pantalla. Duante el vuelo los datos ETA y Combustible se calculan en base a las
condiciones de vuelo actuales.
6.3 ACTIVA/DESACTIVA EL PLAN DE VUELO
Un Plan de Vuelo se activa par poder dar datos de navegacion:
‘MENU’ 1seg + “PLAN VUELO” + ‘ENTER’
Asegurese que el Plan de Vuelo que desea acivar sea el Plan de Vuelo “Elegido” que aparece en la
pantalla. Si no lo es, entonces tiene que hacer la seleccion del Menu Plan de Vuelo:
‘MENU’ + “PLAN VUELO2 + ‘ENTER’ + ‘MENU’ + “FP ELEGIDO” + ‘ENTER’+ “FPXX”
+ ‘ENTER’ + ‘CLEAR’
La activacion se puede realizar de dos maneras:
1. La pagina Plan de Vuelo visualiza cada trayectoria con el primer Waypoint que se evidencia. Para
activar una trayectoria del Plan de Vuelo utilice la tecla cursor para seleccionar la trayectoria y
presione ‘GOTO’. Esto activara la navegacion hacia ese Waypoint. Este metodo es util cuando
se continua un Plan de Vuelo despes de una interrupcion. La letre “A” (Activo) se ve al lado del
Waypoint escogido, menos en el primero porque el primer Waypoint es considerado como la
posicion actual.
2. El Menu Plan de Vuelo permite Activar/Desactivar el Plan de Vuelo con el siguiente
procedimiento:
‘MENU’ 1 seg + “PLAN DE VUELO” + ‘ENTER’ + Elige Waypoint + ‘MENU’ + “ACTIVA/
DESACTIVA FP” + ‘ENTER’ + ‘CLEAR’
Nota
La primera linea del Menu Plan de Vuelo es “Activa” o “Desactiva” segun el estado acutal del Plan de Vuelo.
E’ necessario disattivare un Piano di Volo prima di attivarne un altro. Altri Piani di Volo possono
essere creati o modificati mentre un altro Piano di Volo è “Attivo”. Un Piano di Volo attivo puo’
essere modificato.
Nota
Il segmento corrente di un Piano di Volo attivo e’ mostrato TRATTEGGIATO.
Se puede navear DIRECT hacia cualquier waypoint del Plan de Vuelo (excluyendo el punto de

partida) con el siguiente procedimiento:
>‘GOTO’ + “DIRECT TO FP WAYPOINT”+ ‘ENTER’
En este caso una ‘D’ aparece delante al waypoint de destino en la pagina del plan de vuelo.
Nota
Cuando hay una via DIRECT hacia un wayoint se aumenta la voz “RESYNC DIRECT” al menu GOTO. Con esta
opcion se puede re-sincronizar la propia posicion acutal con el waypoint de destino.
6.4 RENOMBRAR EL PLAN DE VUELO
El Geopilot 2 permite crear un nombre definido por el usuario con 12 caracteres alfanumericos
para cada Plan de Vuelo. Este nombre aparece ya sea arriba de la pagina(cuando se lo selecciona)
o en la pagina Lista de Planes de Vuelo (cuando se ven todos los Planes de Vuelo). Para modificr
el nombre de default:
‘MENU’ 1 seg + “PLAN VUELO” + ‘ENTER’ + ‘MENU’ + “RENOMBRA FP” + ‘ENTER’
Con la tecla cursor izquierda/derech seleccione el campo y con la tecla cursor arriba/abajo
introduzca el nombre deseado. En cada momento durante la operacion ‘ENTER’ activa el nombre
modificado.
6.5 CANCELAR EL PLAN DE VUELO
Esta operacion cancela el Plan de Vuelo de la memoria del Geopilot 2 permitiendo memorizar otro
Plan de Vuelo con este mismo numero:
‘MENU’ 1 seg + “PLAN VUELO” + ‘ENTER’ + ‘MENU’ + “CANCELAR FP” + ‘ENTER’
Aparece una ventana de advertencia para confirmar la cancelacion: presione ‘enter’ para confirmar,
‘CLEAR’ pra anular la operacion.
6.6 INVERTIR EL PLAN DE VUELO
El Plan ce Vuelo memorizado en la memoria del Geopilot 2 se puede invertir automaticamente:
‘MENU’ 1 seg + “PLAN VUELO” + ‘ENTER’ + ‘MENU’ + INVERTIR FP” + ‘ENTER’
El mnsaj “OK” aparece a la derecha de la voz del menu y la secuancia de los Waypoints cambia
inmediatamente el orden en la pantalla
6.7 ANUNCIADOR DE CRUCE DE ESPACIOS AÉREOS
Pulsar botón Menú 1 segundo + “Plan de Vuelo” + Enter + Menú + “Anunciador de
Cruce de Espacios Aéreos”
Con esta función, el pilot es capaz de chequear el cruce de los espacios aéreos durante el Vuelo.
En la configuración del Anunciador de Espacios Aéreos, el piloto puede seleccionar qué espacios
deberían ser anunciados y estimar la altitud del vuelo. si el FP pasa a traves de uno o más espacios
aereos elegidos, aparecerá una ventana en su ordenador con la lista de los mismos. Los espacios
elegibles son: Class B, Class C, Towers & Control zones, Restricted Areas and Moas & other Suas
cada uno con un boton ON/OFF. presione ENTER ó “Crossed Airspaces Predictor” emepezara a
revisar.
43

44
6.8 NAVEGACION CON GOTO
La navegacon GoTo es una Plan de Vuelo de una sola trayectoria directa a un objeto especifico del
Dtabase o a la posicion del cursor en el Mapa.
6.8.1 Modo de Navegacion (Goto) en el Database
Para activar la navegacion GoTo dentro la pagina del Database (ver capitulo8) presione ‘GOTO’.
Esta operacion activa el Plan de Vuelo actual y re-dibuja la pantalla en la pagina Mapa . Toda la
informacion de la navegacion ahora se refiere a este objeto. Oara desactivar la navegacion en un
Plan ce Vuelo o en un punto del Mapa presione nuevamente ‘GOTO’. Aparece una ventana GoTo
con las pocines necesarias para desactivar. Seleccione “Desactivar” y se cancelan los datos de la
navegacion.
6.8.2 Modo de Navegacion (Goto) en el Modo Mapa
Para activar la nvegacion del Mapa presione ‘GOTO’. Aparece una ventana Goto con las opciones
necesarioas para activar la nvegacion . Seleccione la posicion actual del cursor o seleccione la
categoria de un objeto del Dtabase. Al seleccionar la categoria de un objeto del Database, aparece
el Menu Database (ver capitulo 8). Cuando se ha encontrado el objeto deseado, presione ‘GOTO’
par activar.
El menu ‘GOTO’ se modifica segun el tio de navegacion:
Ninguna Navegación
- Si no se muestra algún FP (FP actual EMPTY): la opción “ACTIVA FP” se cancela.
- Si se muestra cualquier FP no vacío, la poción se aumenta: “DIRECT TO FP
WAYPOINT”
Navegación FP Standard
- Si se muestra cualquier FP no vacío se aumenta la opción: “DIRECT TO FP
WAYPOINT”
Navegación Direct to FP Waypoint
- Si se muestra cualquier FP no vacío se aumenta la opción: “DIRECT TO FP WAYPOINT”
y “ deactivate direct to fp waypoint”. La opción “ACTIVATE FP”
Se cancela.
Navegación Direct no hacia FP
- Si no se muestra algun FP (FP acual EMPTY): la opción “ACTIVA FP” se cancela
- Si se muestra cualquier FP no vacío se aumenta la opción: “DIRECT TO FP
WAYPOINT”
Nota
‘GOTO’ crea un Plan de Vuelo temporal que no se memoriza en el Geopilot 2. En caso de Plan de Vuelo
anteriormente activo, la activación y desactivación de un GoTo, activa nuevamente el Plan de Vuelo.
6.8.3 GoTo – Quick Info
Del menu QUICK INFO cuando hay varios objetos aeronáuticos cerca al cursor presione GOTO
para navegar, mantenga presionado GOTO para aumentar una trayectoria al Plan de Vuelo.
6.9 NAVEGACION CON GOTO HACIA OBJETOS “NEAREST”
Presione ‘PAGE’, y le aparece la lista de los 20 Objetos del Database mas cercano (función Nearest).
La primera pagina que aparece es la última categoría de datos. Para elegir otra categoría de datos,
presione ‘MENU’ y visualice las categorías disponibles.

Fig. 6.2 - Función Nearest con el menú Neares abierto
La página Nearest visualiza la ruta hacia y De, diatancia y Tiempo Estimado de Llegada (Estimated
Time Enroute-ETE). Con la tecla cursor seleccione el objeto deseado presione ‘GOTO’ para activar
la navegación a este objeto.
Para obtener detalles adicionales a cerca del bojeto, presione ‘ENTER’ y la página Database se
abre.
Para loclizar el objeto en el mapa sin crear un “GoTo” en el Plan de Vuelo, mantenga presionado
‘GOTO’ durante 2 segundos.
Nota
La lista “Nearest” que se ve se basa en la posición actual del GPS. Sino existe ninguna posición GPS disponible la
lista se basa en la posición actual del cursor.
6.10 GUARDADO DE PLANES DE VUELO
Se pueden guardar todos los cambios en un Plan de Vuelo activo desde la página de su menú y
la ubicación para guardar dichos cambios puede ser escogida por el usuario de la lista de Plan de
Vuelo.
45

46
7 EL GLOBAL POSITIONING SYSTEM
El Global Positioning System (GPS) es un sistema de posicionamiento satelital en grado de dar al
usuario datos precisos relacionados a la posición, a la velocidad y al tiempo. Originalmente el GPS
ha sido realizado del Departamento de la Defensa Americana (DOD) para fines exclusivamente
militares, pero actualmente su uso se aplica al ámbito civil, como la investigación y la navegación
marina y aeronáutica.
La constelación GPS esta compuesta por un grupo de satélites que envían señales radio continuamente
a la tierra. Calculando los intervalos de tiempo entre señales transmitidas, el recibidor GPS puede
determinar su posición en cada punto de la tierra, actualizándola continuamente y brindando
información de la velocidad y altitud.
7.1 PÁGINA GPS
La página GPS muestra los datos GPS gráficamente, se ve la disponibilidad y el estado de cada
satélite.
‘MENU’ 1seg + “PAGINA GPS” + ‘ENTER’
Fig. 7.1 - La Página GPS
En la parte derecha de la figura se ve representación de la posición de los satélites, donde cada
uno se identifica con un número y un círculo: “verde” (o “azul” en satélites WAAS) si el satélite se
utiliza, “rojo” si se recibe la señal pero no es utilizable, “vacío” si fuera de otra manera.
En la parte izquierda las barras indican la validez de la señal (relación Señal-Ruido = SignalNoise –S/N) para cada uno de los satélites actualmente localizados; también en este caso la
barra “verde” (o “azul” para satélites WAAS) corresponde al satélite en uso. Se necesitan por lo
menos cuatro señales reales para recibir una posición exacta del punto, donde las coordenadas
(incluida la altitud) se visualizan arriba de la página, junto con la fecha y hora. Otra información es
HDOP,VDOP,GS,TRK.
7.2 COMO TRABAJA EL GPS
La constelación GPS actualmente consta de 26 satélites (incluyendo 3 adicionales que se utilizan
en caso de problemas), pero el número tiende a aumentar en el futuro. Estos satélites proveen
una cobertura tridimensional (3D), las 24 horas de día, 365 días al año, en cualquier condición
meteorológica.
El recibidor GPS da la posición exacta clculando la distancia de los satélites GPS que orbitan
alrededor de la tierra. Para calcular un aposición en dos dimensiones (2D) se necesitan 3 satélites,

para calcular un posición en tres dimensiones (3D), que incluye altitud, se necesitan 4 satélites.
Como se dijo antes, los satélites GPS no son geoestacionarios, pero son en orbita alrededor de la
tierra como se muestra en la siguiente figura:
Fig. 7.2 - Constelación GPS
Es importante ver que la posición que se obtiene con el GPS es gracias a la recepción de datos de
cualquier grupo formado por 3 satélites visibles. El proceso con el cual se adquiere la recepción se
puede resumir en tres pasos fundamentales:
1. Los satélites GPS transmiten continuamente los datos de la propia orbita y el recibidor GPS
calcula su posición en base a los datos recibidos.
2. En este proceso de recepción, el recibidor GPS mide la distancia de los satélites, utilizando el
método conocido como “Spread Spectrum Modulation” (“Modulación a Espectro Extendido”).
Es gracias a este método que se tiene un cuidado en la recepción de la posición con el GPS.
3. Una vez que las posiciones de los satélites y sus distancias son claras, el recibidor GPS prende la
propia posición.
Fig. 7.2a - Cálculo de la posición con GPS
La posición que se buscaba, se capta como punto de encuentro de las esferas idealmente alrededor
de tres satélites con diámetros d1,d2 y d3.
7.2.1 Precisión en la obtención de datos: HDOP
La precisión de la posición recibida con el GPS depende de la posición de los satélites visibles
en el cielo. En práctica la precisión es mayor, cuando los satélites están distribuidos ampliamente
47

48
en el cielo; por el contrario, la precisión se reduce cuando los satélites se juntan en un espacio
reducido.
En la siguiente figura, en ambos casos se puede obtener la posición con el GPS, pero en el caso de
la izquierda la precisión será mayor que en el caso de la derecha:
Fig. 7.2.1 - HDOP
El índice de precisión de la recepción de posición se llama HDOP (“Horizontal Dilution Of
Precision”). Cuanto más pequeño es el valor de HDOP, mayor es la precisión de la posición
recibida.
7.2.2 WASS
La Federal Aviation Administration (FAA), en colaboración con las organizaciones DOT y DOD,
esta mejorando el GPS/SPS con un sistema diferencial basado en los satélites, el famoso Wide
Area Augmentation System. La capacidad operativa inicial de WAAS se inició a finales del 2000 y
dará una señal de soporte que permitirá una navegación de precisión a lo largo de la trayectoria.
Después de haber logrado la capacidad operativa inicial, WAAS será poco a poco ampliado de
manera que pueda expandir el área de cobertura, aumentar la redundancia de la señal y reducir las
restricciones operativas. El resultado de estas mejoras permitirán realizar, a los aviones equipados
exclusivamente con WAAS aviónicos, todas las fases de vuelo en el NAS excepto las aproximaciones
de precisión Categoría II y Categoría III.
7.2.3 GPS Direfencial
El GPS Diferencial (“Diferential GPS” o DGPS) ofrece una mayor precisión al captar la posición
respecto al GPS normal. Aquél puede corregir el error, permitiendo un cálculo muy exacto y fiable
de la posición. El DGPS utiliza los errores recibidos en una determinada zona para mejorar las
medidas de otros receptores GPS que se encuentran en la misma zona geográfica.
Se basa en la corrección del error GPS calculado por un receptor posicionado en un punto de
coordinadas conocidas. Este receptor, llamado Estación de Referencia, mide el error comparando
las coordinadas que le da el GPS con las verdaderas del punto conocido. La “diferencia”, que se
mide minuto por minuto, se transmite por radio a DGPS locales, para eliminar así el error.
Por eso se llama GPS Diferencial, pues obtiene el punto del satélite GPS y lo corrige con la diferencia
recibida de una estación en tierra. Si se usa en este modo el GPS puede asegurara una precisión
de 3 metros, anulando casi totalmente el error artificial (SA) introducido por el Departamento de
Defensa Americano del que hemos hablado anteriormente.

7.2.4 Control del GPS
El Global Positioning System es controlado y gestionado por las Fuerzas Aéreas estadounidenses,
que es responsable de la actualización y del mantenimiento de la posición exacta de cada
satélite y del cuidado y precisión de la señal. Es también responsable del mantenimiento de los
satélites, operación para la que puede ser necesario desactivarlos. Como el sistema está sujeto a
actualizaciones y cambios periódicos, el almanaque de datos que se transmiten desde los satélites
tiene una validez determinada, generalmente unos 14 días.
7.2.5 Fuentes de información GPS
La demanda de información GPS para los usuarios civiles en todo el mundo, es satisfecha por
el Centro de Información Civil del GPS (Civil GPS Information Center-GPSIC) de Virginia. El
GPSISC trabaja y ejerce su control para la U.S. Coast Guard por cuenta del U.S. Department of
Transportation. Su principal función es proveer información sobre el Global Positioning System y
sobre el estado de los satélites y servir como punto de referencia.
El GPSIC posee una bibliografía general sobre el GPS, disponible a petición. El Centro tiene un
almanaque de datos actualizado y un Operational Advisory Broadcasts que contiene el estado de
la constelación actual y de los stalites que entrarán en mantenimiento.
49

50
8 WAYPOINT Y DATABASE
El Geopilot 2 utiliza tres tipos de waypoint:
Los Jeppesen Waypoint, que se encuentran en la SD Card e incluyen Aeropuertos, VOR, NDB
e Intersecciones. Cada Waypoint se visualiza en el Mapa con un icono y se puede buscar en el
Menú Database e identificarlo en el Mapa con una operación de Quick Info o de Full Info (Info
Completas).
Cada Waypoint puede ser utilizado en un Plan de Vuelo, en una función de búsqueda (Nearest) o
en una función GoTo. Cuando se utiliza en un Plan de Vuelo, los detalles referentes al Waypoint
se ven durante el vuelo en la ventana de Destino (cuando se escoge Dest para ver en la ventada
Datos ver par. 3.2). La Libreria Jeppesen se actualiza cada 28 días. La información referente al
ciclo Jeppesen (El número del cico, valida el periodo de la Fecha de Comienzo hasta la Fecha de
Expiración) se muestra en la “Página de Introducción” y en la “Página de Información”.
Los Waypoints Definidos por ell Ususario (llamados Waypoint Usuario) los crea el usuario.
Se pueden crear con un nombre de hasta 8 caracteres, y seleccionar entre 16 iconos para cada
Waypoint. Los Waypoint pueden ser creados y modificados ya sea en el Mapa que en la página
Database Waypoint. Como los Waypoint Jeppesen, se pueden utilizar en un Plan de vuelo, en
una función de búsqueda (Nearest) o en una función GoTo. El Geopilot 2 puede memorizar
1000 Wayponts del Usuario en su memoria normal. La Capacidad de memoria interna para los
Waypoints se comparte con los Waypoints utilizados en los Planes de Vuelo, o sea que si hay 15
Planes de Vuelo con 10 Wayponts grabados en la memoria, hay espacio libre para 900 Waypoints
del Usuario.
Los Waypoint temporales se crean solo en el mapa y están asociados con un particular plan de
vuelo. Se identifican como WPT001, WPT002, etc. Los Waypoint temporales se pueden usar al
principio, en la mitad o al final de un plan de vuelo. Se pueden usar también como destino en la
navegación en un plan de vuelo, pero no se pueden usar en la función de búsqueda (Nearest).
8.1 WAYPOINTS DEL USUARIO-MAPA
8.1.1 Crear Waypoint usuario – método mapa
En el Mapa el Waypoint del Usuario se graba en la posición del cursor. Para crear un Waypoint del
Usuario en la posición del cursor:
‘ENTER’ + “AÑADIR WAYP” + ‘ENTER’
Automáticamente se asigna un nombre en el formato “USRxxx”, donde “xxx” es un número
secuencial. Se puede introducir el nombre, las coordenadas LAT/LON y símbolo de default, o
modificarlos.
8.1.2 Grabar la posición actual-Método Mapa
Para grabar automáticamente la posición GPS actual como Waypoint del Usuario:
‘ENTER’ 1seg
Automáticamente se asigna un nombre en el formato “USRxxx”, donde “xxx” es un número
secuencial . El icono de default es X. Se puede introducir nombre, coordenadas LAT/LON y
símbolos de default o modificarlos.
8.1.3 Modificar el Waypoint del Usuario – Método Mapa
Se puede modificar la información del Waypoint del Ususrio. De la pantalla Mapa:
Posicione el cursor en el Waypoint + ‘ENTER’ + “EDITAR WAYPOINT” + ‘ENTER’

Para modificar el campo nombre (hasta 8 caracteres): presione la tecla cursor a la izquierda/derecha
para seleccionar el carácter que se desea modificar y luego con la tecla cursor arriba/abajo, ir hasta
el carácter deseado. Presione ‘ENTER’ para aceptar y siga hasta el siguiente campo. Repita el
procedimiento para modificar los campos Coordinadas e Iconos.
8.1.4 Cancelar el Waypoint del Usuario – Método Mapa
Un Waypoint puede ser cancelado solo si no es utilizado en un Plan de Vuelo. Para cancelar un
Waypoint del Usuario del Mapa:
Posicione el cursor en el Waypoint + ‘ENTER’ + “CANCELAR WAYP” + ‘ENTER’
Nota
Se pueden cancelar solo Waypoints del Usuario y solo si no están dentro de un Plan de Vuelo. Si la opción Editar
Waypoint o Cancelar Waypoint no aparece en el Menú Cursor/Posición, posicione el cursor más cerca del icono
del objeto.
8.2 WAYPOINT DEL USUARIO –DATABASE
8.2.1 Crear un Waypoint del Usuario-Método Database
Se puede introducir un Waypoint del Usuario manualmente en el Menú Database Waypoint,
introduciendo un nombre (hasta 8 caracteres), modificando las coordinadas deseadas y
seleccionando el icono que se visualiza. Para introducir un Waypoint con el Menú Database del
Mapa:
‘MENÚ’ 1seg + “DATABASE” + ‘ENTER’ + “WAYPOINTS USUARIO” + ‘ENTER’ + ‘+’
Modificar el nombre (hasta 8 caracteres) con la tecla cursor izquierda/derecha para seleccionar el
carácter que se desea modificar y con la tecla cursor arriba/abajo seleccionar el carácter deseado.
Presione ‘ENTER’ para aceptar y pasar al siguiente campo. Repita la operación para modificar los
campos coordenadas e iconos.
8.2.2 Modificar Waypoint del Usuario – Método Database
Para modificar un Waypoint existente en el Database del Mapa:
‘MENÚ’ 1seg + “DATABASE” + ‘ENTER’ + “WAYPOINTS USUARIO” + ‘ENTER’ +
seleccionar Waypoint que desea modificar + ‘ENTER’
Con la tecla cursor arriba/abajo e izquierda/derecha, selecciona un icono y presiona ‘ENTER’ para
ir a la siguiente columna. Continuar este procedimiento para cada columna. Cuando se llega a
la última columna, presionar ‘ENTER’: el Waypoint se graba y se introduce en la tabla en orden
alfabético.
8.2.3 Cancelar un Waypoint del Usuario – Método Database
Se puede cancelar un Waypoint solo si no es utilizado en un Plan de Vuelo. Para cancelar un
Waypoint con el Menú Database del Mapa:
‘MENÚ’ 1seg + “DATABASE” + ‘ENTER’ + “WAYPOINT USUARIO” + ‘ENTER’ +
seleccionar Waypoint que se desea cancelar + ‘’-’
Aparece una ventana de advertencia que solicita la confirmación de la cancelación del Waypoint.
Presione ‘ENTER’ para confirmar o ‘CLEAR’ para cancelar.
51

52
8.3 DATABASE
La función Database permite buscar y ver la información (memorizada en la SD Card), de los
Aeropuertos, VOR,NDB, Intersecciones, Objetos POI (Puntos de Interés) y Waypoints del Usuario.
Dentro de la página de los Waypoints del Usuario se pueden pasar las páginas, con la tecla cursor
izquierda/derecha. Presionando durante 1 seg ‘PAGE’ se puede activar la ventana de búsqueda
Waypoint del Usuario.
8.3.1 Menú Database
Para seleccionar el Menú Database del Mapa:
‘MENÚ’ 1seg + “DATABASE” + ‘ENTER’
Las opocines disponibles son: Aeropuertos, VOR, NDB, Intersecciones, Objetos POI, Waypoints del
Usuario y Gestión de Archivos. Una ventana muestra todas la categorias del Database. Evidencie
la categoría deseada y presione ‘ENTER’. En base a la categoría del objeto, la búsqueda en el
Database puede ser por identificativo, por nombre, ciudad o frecuencia.
8.3.1.1 Selección de campos de búsqueda en el Dabatase
Después de entrar en la página Database para la opción deseada, el Geopilot 2 evidencia con un
rectángulo la ventana de default donde realizar la búsqueda (ID por Aeropuertos, VOR y NDB;
TIPO para objetos POI)
Nota
Debido al gran tamaño del Database que contiene puntos de interés POI, la búsqueda dentro esta categoría puede
ser lenta.
Si se desea realizar una búsqueda en otro campo, presione la tecla cursor arriba/abajo, para
seleccionar el campo y luego presione ‘ENTER’ para activar la búsqueda en el campo seleccionado.
Una flecha doble que le permite pasar en orden alfababético el Database, aparecerá junto al
primer carácter del campo.
Fig. 8.3.1.1 - Página Database Aeropuertos con la flecha doble activada en ID
Con la tecla flecha izquierda/derecha seleccione el carácter que desea modificar y con la tecla
cursor arriba/abajo seleccione el carácter deseado. Presione ‘ENTER’ o ‘CLEAR’ para obtener
información de la opción visualizada.
Desde la página Database se puede obtener información de cualquier otra opción, presione

‘PAGE’ visualizar los datos astronómicos (fases lunares, alba y atardecer) calculado para la opción
seleccionada utilizando la fecha actual y la hora local (configurada en el Menú Setup Fecha/Hora,
ver par.14.6) Presione ‘ENTER’ para activar la función de cambio de fecha que le permite calcular
los datos del punto seleccionado, para cualquier fecha.
En la página Database, presione ‘GOTO’ para iniciar el vuelo directo en el Waypoint.
Presione ‘GOTO’ durante 1seg. para localizar el objeto en el Mapa.
Nota Búsqueda de Aeropuertos en el Database
En caso de haber varios aeropuertos en la misma ciudad, se pueden visualizar recorriendo el campo ciudad
con la flecha doble. Cuando se ven los datos del Aeopuerto, utilice la tecla cursor izquierda/derecha para más
detalles acerca de las frecuencias y pistas de despegue y aterrizaje del aeropuerto.
8.3.2 Uso de los Archivos
El uso de los CF que contienen versiones de software diferentes u operaciones de actualización
del firmware, podría hacer perder los datos del usuario. Para evitar este inconveniente se aconseja
guardarlos. Se pueden guardar trayectorias, tramos y waypoints.
Para aceder a la ventana Uso de Archivos:
>’MENÚ’ 1seg + “DATABASE” + ‘ENTER’ + ‘USO ARCHIVOS’ + ‘ENTER’
A partir de este instante se pueden grabar, bajar y cancelar los datos del usuario. Para realizar un
Refresh o Inicializar el Uso de Archivos presione MENÚ, seleccione una de las dos opciones y
presione ENTER.
Nota
La inicialización borra todos los datos salvados en la CF.
Para salvar datos del usuario presione +. Modifique el nombre (hasta 8 caracteres) con el joystick,
presionando izquierda/derecha para seleccionar la letra, arriba/abajo para el carácter. Presione
‘ENTER’ para confirmar y pasar al siguiente campo.
Después de un RAM clear o un update software se pueden cargar los anteriores datos grabados.
Para cargar datos del usuario presione arriba/abajo con el joystick para seleccionar el dato deseado
y presione ENTER. Aparece una ventana de advertencia que le pide la confirmación. Presione
ENTER para confirmar o CLEAR para cancelar.
Para cancelar permanentemente datos del uauario presione arriba/abajo con el joystick para
seleccionar el dato deseado y presione ENTER. Aparece una ventana de advertencia que le pide la
confirmación. Presione ENTER para confirmar o CLEAR para cancelar.
NOTA
No se puede escribir encima de un archivo que ya existe.
53

54
9 APPROACHES DATA
Atención!!!
El Geopilot 2 no esta certificado para la navegación IFR. Los Approach finales visualizados en el Geopilot 2 están
presentes solo como información.
El procedimiento de Final Approach está compuesto de una serie de maniobras predeterminadas
para conducir un aeromóvil, en condiciones de vuelo instrumental, del inicio del Final Approach
a la cabeza de la pista, o al Missed Approach Point. Generalmente el tipo de Approach se escoge
solo acercarse al aeropuerto de destino, pues las condiciones ambientales, que podrían determinar
dicha elección, pueden variar durante el vuelo.
Para activar un Approcah se necesita un PLAN DE VUELO o un GOTO activo.
Para cada aéreopuerto pueden existir uno o más Approach. Cada procedimiento de Approach
puede ser conectado a una pista y a varios tipos de radioasistencia disponibles (ILS, VOR, NDB,
GPS,...)
9.1 VISUALIZACIÓN APPROACH EN EL MAPA
Se pueden ver los Approach directamente en el mapa a través de la ventana de quick info.
Es necesario posicionar el cursor en el aéreopuerto deseado, ‘ENTER’ 1 seg + ‘ENTER’
Se ve toda la información detallada del aéreopuerto; presionando la tecla cursor hacia la derecha
se pueden recorrer todas las hojas en pantalla hasta ver los datos del approach deseado. Para cada
Approach que se ve, en la quick info se dibuja la trayectoria correspondiente en el mapa.
9.2 ACTIVACIÓN DE UN APPROACH DESDE EL PLAN DE VUELO
El Geopilot 2 permite al piloto modificar el propio Plan de Vuelo introduciendo automáticamente
como parte final de la ruta los puntos que componen el Approach escogido.
Si el punto de llegada del Plan de Vuelo es un aeropuerto (con al menos un Approach disponible)
desde la página “PLAN DE VUELO” se puede seleccionar el Approach deseado:
‘MENÚ’ + “ELIGE APPROACH” + ‘ENTER
Se ven los Approach disponibles para este aeropuerto. Escogiendo el Approach deseado y
presionando ‘ENTER’ se introducen en la ruta los Waypoints que lo componen.
Presionando ‘CLEAR’ + ‘CLEAR’ se puede volver al mapa. En el caso se haya elegido un Approach,
es posible cambiarlo:
‘MENÚ’ + ‘MENÚ’ + “PLAN DE VUELO” + ‘ENTER’ + ‘MENÚ’ + “CAMBIA APPROACH”
+ ‘ENTER’
Se ven los approach disponibles para este aeropuerto. Eligiendo el Approach deseado y presionando
‘ENTER’ se sustituyen dentro el Plan de Vuelo los puntos del anterior Approach con los que se han
elegido. Para borrar el Approach del Plan de Vuelo:
‘MENÚ’ + ‘MENÚ’ + “PLAN DE VUELO” + ‘ENTER’ + ‘MENÚ’ + “BORRAR APPROACH”
+ ‘ENTER’
9.3 SELECCIÓN DE UN APPROACH DESDE GOTO
Si al seleccionar “GOTO” para ir a un aeropuerto se activa o un Plan de Vuelo que lo contenga

o un punto de destino, presionando (en visualización mapa) ‘GOTO’ se ve el Menú GOTO
(independientemente de la posición del cursor). Si un Approach del aeropuerto de destino no
ha sido seleccionado (el Approach tiene que estar presente en el database Jeppesen) en el menú
aparece la opción “selecciona Approach”.
Si ha sido seleccionado un Approach, el Menú GOTO visualiza dos opciones: “CAMBIA
APPROACH” y “CANCELA APPROACH”.
Seleccionando “Selecciona Approach” o “Cambia Approach” se ve una ventana con los Approach
disponibles para el aeropuerto de destino. Después de seleccionar el Approach, el Geopilot 2
sustituye el aeropuerto de destino con los Waypoint que componen el Approach. El GOTO se
programa en el primer Waypoint del Approach, y en cuanto se haya atravesado, automáticamente
se mueve hacia los otros puntos.
Seleccionando “Cancela Approach” se cancelan los Waypoints del Approach y se re-programa el
aeropuerto inicial como destino del GOTO.
9.3.1 Activación de un GOTO con un Approach desde la página
DATABASE
Desde la página DATABASE:
‘MENÚ’ + ‘MENÚ’ + “DATABASE” + “AEROPUERTOS”
Si se presiona ‘GOTO’ desde la página que contiene la información de los Approach, se activa
un GOTO hacia el aéreopuerto seleccionado y automáticamente se abre la ventana para elegir el
Approach deseado. Si no se desea seleccionar ningún Approach, basta presionar ‘CLEAR’.
55

56
10 CALCULADOR
La función del Calculador ayuda al usuario antes y durante el vuelo en las operaciones de
Navegación Vertical (Vertical Navigation), a calcular el Viento y para calcular los consumos. Además
en este menú se pueden encontrar funciones acerca de tiempos y detalles del vuelo. El Calculador
utiliza los datos que recibe del GPs para realizar los cálculos. Todas las funciones del Calculador se
basan en el Plan de Vuelo actual. El Plan de Vuelo actual se elige y activa desde el Menú Principal/
Plan de Vuelo (ver capítulo 6).
‘MENÚ’ 1seg + “CALCULADOR” + ‘ENTER’
Fig. 10 - Página del Calculador
10.1 CUENTA ATRÁS
El Timer de la cuenta atrás emite una señal acústica al final del intervalo de tiempo establecido.
Los cálculos del tiempo continúan dentro del software, aunque la página Calculador no esté ya
seleccionada o no se vean los datos del Timer en la Ventana Datos.
El sistema requiere una posición (fix) recibida desde el GPS. Si durante la activación del Timer se
pierde el fix, el Timer visualiza……… en la columna de la derecha. El cálculo del tiempo continúa
dentro del software.
‘MENÚ’ 1 seg + “CALCULADOR” + ‘ENTER’ + “CUENTA ATRÁS” + ‘ENTER’
Se abre una ventana en la columna a la derecha que permite introducir la hora, minutos,
segundos. Con la tecla cursor seleccione el número deseado y presione ‘ENTER’ para aceptar y
que parta la cuenta. La introducción de 00:00:00 equivale a No. La programación de default es
No (00:00:00).
10.2 CRONÓMETRO
El Cronómetro empieza el cálculo del tiempo desde cero una vez que se activa, y continúa
calculando dentro del software, aunque la página Calculador no se vea o no se vea el campo Timer
de la Ventana Datos. El sistema requiere una posición (fix) recibida del GPS para empezar a hacer
trabajar el Timer, pues los cálculos sobre la hora se basan en datos recibidos por el GPS. Si durante
la activación del Timer se pierde el fix, el Timer visualiza solo rayas en la columna de la derecha. El
cálculo del tiempo continúa dentro del software.
‘MENÚ’1 seg + “CALCULADOR” + ‘enter’ + “CRONÓMETRO” + ‘enter’

Esta operación hace que el Timer empiece a calcular. Para apagar el Timer, presione ‘enter’ de este
Menú. Aparece una página de advertencia en la pantalla para confirmar la operación. Presione
‘enter’ para confirmar o ‘CLEAR’ para salir y continuar el cálculo de la hora. La programación de
default es No (00:00:00).
10.3 TRIP COMPUTER
El Geopilot 2 contiene una página de cálculo que memoriza la velocidad , tiempo de vuelo, y la
distancia cubierta. Estos datos estadísticos se basan en parámetros del GPS. Para seleccionar la
página Trip Computer:
‘MENÚ’ 1 seg + “CALCULADOR” + ‘ENTER’ + “TRIP COMPUTER” + ‘ENTER’
Fig. 10.3- Página Trip Computer
Para anular los datos parciales (todos los campos excepto “Dist Viaje”):
‘MENÚ’ 1seg + “CALCULADOR” + ‘ENTER’ + “TRIP COMPUTER...” + ‘ENTER’ + ‘+’
+ ‘ENTER’
Para cancelar todos los datos (todos los campos):
‘MENÚ’ 1 seg + “CALCULADOR” + ‘ENTER’ + “TRIP COMPUTER ...” + ‘ENTER’ ‘-” +
‘ENTER’
10.4 NAVEGACIÓN VERTICAL
Esta función (VNAV) muestra un perfil de bajada y aconseja un aterrizaje a la altitud del destino del
Plan de Vuelo activo o a una distancia de Offset del destino.
Con esta función se activa el indicador de la Situación Vertical (Vertical Situation Indicator) en
la página HSI (las unidades de medida utilizadas para los valores aquí introducidos se eligen en
el Menú Unidades de Medida del Menú Setup del Sistema, ver par. 14.5). Para esta función es
necesario tener un Plan de Vuelo activo.
‘MENÚ’ 1 seg + “CALCULADOR” + ‘ENTER’ + “NAVEGACIÓN VERTICAL ...” +
‘ENTER’
Nota
La navegación Vertical estima la altitud del destino (lectura del altímetro) desde el ángulo de planeo, de la distanci
al Waypoint y del cambio total de altitud. La altitud del GPS no es suficientemente exacta para valorarpor sí sola
57

58
la Navegación Vertical.
Algunos valores se visualizan automáticamente. Tiempo de llegada, distancia, rangos de aterrizaje
y Altitud Desde se basan en datos actuales del GPS. Altitud A se visualiza si existe en el Database
un dato de Altitud, Altitud Desde, Altitud A, Distancia Offset y Angulo de Planeo (Glide Slope) se
pueden modificar.
La navegación Vertical es una página con pantalla completa con la siguiente estructura:
Fig. 10.4- Página de Navegación Vertical
Fig. 10.4a - Función de Navegación Vertical
La Navegación Vertical puede ser activada (si) solo si existe un Plan de Vuelo activo (un destino
presente). El punto Destino para la Navegación Vertical es el último punto de la Ruta o el destino
en el modo GOTO.
Si la Navegación Vertical se activa, empieza a calcular la Distancia al punto de bajada (Descent
point). Hasta que no se alcance este último, se ve el Tiempo de llegada, la distancia y la Velocidad
de bajada (rate bajada) de la posición actual para alcanzar el punto de bajada (descent point).

Después de pasar el punto de bajada (descent point) el sistema calcula y visualiza (en base al actual
perfil de bajada) el tiempo de llegada, la distancia y la altitud que se tienen que tener para llegar al
Destino indicado a la derecha de “A:”.
Los valores de la Navegación Vertical que se ven en la página HSI se calculan como diferencia entre
altitud actual (del GPS) y altitud del Target.
10.5 CÁLCULO DEL VIENTO
Esta función permite calcular el viento durante el vuelo, comparando la Velocidad a Tierra (Groud
Speed) y proa (TRK) ofrecidas por el GPS, con los datos de usuario que contienen las indicaciones
de la proa y de la Velocidad y Temperatura del Aire en el exterior (Outside Air Temperature).
‘MENÚ’ 1 seg + “CALCULADOR” + ‘ENTER’ + “CALCULO DEL VIENTO” + ‘ENTER’
Los datos del usuario se introducen en los campos en la parte inferior de la pantalla, Para seleccionar
los parámetros del Cálculo del Viento utilizar ‘ENTER’ para modificar el campo seleccionado (un
rectángulo encierra un campo activo), y la tecla cursor para moverse a través de los campos.
Presione ‘CLEAR’ para volver al Menú Calculador.
Nota
Esta función trabaja mejor si el avión está nivelado en vuelo.
El cálculo del viento es una página en pantalla completa que se presenta de la manera siguiente:
Fig. 10.5- Página de Cálculo del Viento
El Geopilot 2 calcula velocidad y dirección del viento en base a la información introducida arriba
y en base a la Velocidad en Tierra (Ground Speed) actual, proa y Altitud recibidas por el GPS. El
tiempo Estimado de llegada (ETE) al Waypoint se basa en la Velocidad en Tierra (Ground Speed) y
en la proa del GPS.
Nota
El cálculo del viento no corrige la presión barométrica local, que puede ser totalmente desconocida durante el
viaje. Por tanto los valores provenientes del Cálculo del Viento pueden variar respecto al viento verdadero aprox.
5%.
59

60
10.6 CONSUMO DE COMBUSTIBLE
El Geopilot 2 calcula el consumo de combustible para cada tramo del Plan de Vuelo activo o el
combustible utilizado durante todo el vuelo, basándose en los datos introducidos por el piloto. Esta
función es muy importante para poder planificar el vuelo. El consumo real de combustible varia en
base a las condiciones del vuelo y a la configuración del motor. El combustible se puede calcular en
libras(pounds), litros, galones, Kg, y Bgal (british Gallons); la unidad de medida se selecciona en el
Menú de Unidades de Medida del Menú Setup del Sistema (ver par. 14.5).
‘MENÚ’ 1 seg + “CALCULADOR” + ‘ENTER’ + “CONSUMO DE COMBUSTIBLE” +
‘ENTER’
Fig. 10.6- Página Consumo de Combustible
Para introducir los parámetros del Consumo de Combustible utilice ‘ENTER’, para modificar el
campo seleccionado (aparece un rectángulo alrededor del campo activo) y la tecla cursor para
moverse a través de los campos. Presione ‘CLEAR’ para volver al Menú Calculador. En caso
de velocidad superior a 20 nudos, se visualizará la velocidad que da el GPS y no sera posible
modificarla por el usuario.
El Geopilot 2 calculará y visualizará el consumo de combustible de cada tramo del Plan de Vuelo
y el combustible total necesario para el vuelo en la página Plan de Vuelo (ver par. 6). Cuando se
selecciona para la visualización la Ventana Datos (Info: Consumo combustible), ofrecerá información
sobre el tiempo de vuelo restante antes de llegar a la reserva de combustible.
Nota
El consumo del combustible se calcula en base a los datos del usuario. El combustible disponible visualizado no
representa el combustible actual disponible en el avión.
Se puede modificar el consumo del combustible durante el vuelo, aumentando o disminuyendo
el consumo de combustible (fuel burn rate), para adaptarlo al uso actual. El nuevo cálculo
del combustible será la media de la distancia completa y proveerá una buena estimación del
combusible restante.
Nota
El cálculo del combustible refleja la precisión de los datos introducidos. Se aconseja controlar dos veces el cálculo
del combustible.

En caso de repostado durante el viaje, es necesario introducir en la opción “Combustible inicial”
de la página Consumo Combustible (ver fig. anterior) la suma del combustible que se ha añadido y
del que quedaba (antes de repostar).
Fig. 10.6a - Ejemplo de cálculo para obtener un dato correcto del combustible disponible
61

62
11 LA CHECKLIST
El Geopilot 2 ofrece una checklist de los procedimientos estándar para el Encendido del Motor,
Ground Check, Pre-Despegue, Crucero y Aterrizaje. Las checklist pueden ser personalizadas
introduciendo y/o cancelando procedimientos de vuelo. Presione MENÚ + MENÚ + CHECKLIST
+ ENTER + ENCENDIDO MOTOR ( o cualquier otro campo de la Checklist) + ENTER. Presione
“ZoomIn” para introducir un objeto Checklist. Mueva el joystick hacia arriba o abajo para
seleccionar la letra deseada. Muévase a la derecha y continue hasta que no se complete la palabra
o la abreviación. Presione ENTER para grabar. Presione “ZoomOut” para borrar un objeto Checklist.
Se pueden crear hasta 16 objetos en el modo Vertical. Es posible guardar y cargar más de 1 un
juego de CHECKLISTS (en el caso de que el piloto posea más de un avión) para/desde un archivo
XML en la compact flash (CF) y descargarla/ actualizarla de/ para un AVMAP EKP IV.
Nota
Vuestro avión puede tener opciones adicionales que requieren un control para cada procedimiento. Consulte el
manual de su aeroplano para conocer la lista completa.
‘MENÚ’ 1seg + “CHECKLIST” + ‘ENTER’
Fig. 11 - Página Checklist
11.1 ENCENDIDO DEL MOTOR
‘MENÚ’ 1 seg + “CHECKLIST” + ‘ENTER’ + “ENCENDIDO MOTOR” + ‘ENTER’
Después de presionar ‘ENTER’ seleccione cada opción (Puertas/Cinturón, Freno Parking, Circ.
Breaker, Calent. Combust., Válvula, Mezcla, Inter. General, Bomba Gasolina, Encendido Motor,
RPM/Indicadores).
Presione ‘ENTER’ para marcar cada opción después de haberlo verificado todo. Si no se han
verificado todas las opciones de la lista, al salir del Menú aparece un mensaje de advertencia que
señala que la checklist no ha sido completada. Presione cualquier tecla para aceptar.
11.2 GROUND CHECK
‘MENÚ’ 1 seg + “CHECKLIST” + ‘ENTER’ + “GROUND CHECK” + ‘ENTER’

Después de presionar ‘ENTER’ seleccione cada opción (Frenos/Cloche, hélice/Mags, Vacuum, tmp.,
Aceite/Press, Pres.Combust, Calent.Combust, Ammeter, Primer-Locked, Flt Control, Luces)
Presione ‘ENTER’ para marcar cada opción después de verificarlo todo. Si no se han verificado
todas las opciones de la lista, al salir del Menú aparece un mensaje de advertencia que señala que
la cheklist no ha sido completada. Presione cualquier tecla para aceptar.
11.3 PRE-DESPEGUE
‘MENÚ’ 1 seg + “CHECKLIST”+ ‘ENTER’ + “PRE-DESPEGUE” + ‘ENTER’
Después de presionar ‘ENTER’ seleccione cada opción (Instrumentos, Tanque Combust, Prop/
Mezcla, Bomb Gasolina, Indic.Motor, Calent.Comb.Off, Puertas/Cinturones, Flap/Trim, Transponder,
Radio).
Presione ‘ENTER’ para marcar cada opción después de haberlo verificado todo. Si no se han
verificado todas las opciones de la lista, al salir del Menú aparece un mensaje de advertencia que
señala que la cheklist no ha sido completada. Presione cualquier tecla para aceptar.
11.4 CRUCERO
‘MENÚ’ 1seg + “CHECKLIST” + ‘ENTER’ + “CRUCERO” + ‘ENTER’
Después de precionar ‘ENTER’ seleccione cada opción (Regular Potencia, Check Calor car, Mezcla
Pobre, Parámetros Motor, Luces Necesarias, Carga Eléctrica).
Presione ‘ENTER’ para marcar cada opción después de haberlo verificado todo. Si no se han
verificado todas las opciones de la lista, al salir del Menú aparece un mensaje de advertencia que
señala que la cheklist no ha sido completada. Presione cualquier tecla para aceptar.
11.5 ATERRIZAJE
‘MENÚ’ 1 seg + “CHECKLIST” + ‘ENTER’ + “ATERRIZAJE” + ‘ENTER’
Después de presionar ‚ENTER’ seleccione cada opción (Mezcla, Prop/Mezcla, Tanque Combust,
Bomba Gasolina, Calent Combust, Cinturones, Trim, Flap, Gear, Luces)
Presione ‘ENTER’ para marcar cada opción después de haberlo verificado todo. Si no se han
verificado todas las opciones de la lista, al salir del Menú aparece un mensaje de advertencia que
señala que la cheklist no ha sido completada. Presione cualquier tecla para aceptar.
63

64
12 SIMULADOR
La función Simulador permite familiarizar con el Geopilot 2 antes de colocarlo en la cabina del
avión. No se necesita recibir una posición del punto (fix) ya que el Geopilot 2 simula internamente
los datos de la posición. El Geopilot 2 simula el vuelo en dos modos: un vuelo a lo largo de una
línea recta o un vuelo en base a un Plan de Vuelo.
El estado del fix visualizado en la página GPS durante este modo es “Simulador”.
12.1 MODO SIMULADOR EN LÍNEA RECTA
Para simular el vuelo en una línea recta, introduzca los valores de Velocidad y Dirección. El Geopilot
2 volará a la velocidad establecida y en la dirección introducida, hasta que no se cambie uno de
estos dos valores. La posición inicial de partida es la posición actual del cursor. Para empezar con la
simulación es necesario introducir los datos de Velocidad, Dirección y tipo de vuelo:
‘MENÚ’ 1 seg + “SIMULADOR” + ‘ENTER’ + “VELOCIDAD” + ‘ENTER’
Con la tecla cursor introduzca la Velocidad deseada y presione ‘ENTER’
‘MENÚ’ 1 seg + “SIMULADOR” + ‘ENTER’ + “DIRECION” + ‘ENTER’
Con la tecla cursor introduzca la Dirección deseada y presione ‘ENTER’.
Nota
Velocidad y Dirección se pueden modificar durante el vuelo simulado.
‘MENÚ’ 1 seg + “SIMULADOR” + ‘ENTER’ + “SIMULACIÓN” + ‘ENTER’ + “DIRECTA”
+ ‘ENTER’
Una vez que se han introducido los valores arriba indicados, se puede empezar la Simulación:
‘MENÚ’ 1 seg + “SIMULADOR” + ‘ENTER’ + “SIMULACIÓN” + ‘ENTER’ “SI” + ‘ENTER’
Todas las funciones del Geopilot 2 trabajarán como en un vuelo normal. La altitud se programa a
1000 mt con una variación de +/- 20 %.
12.2 MODO SIMULACIÓN CON UN PLAN DE VUELO
Para simular el vuelo con un Plan de Vuelo ya existente, asegúrese que dicho Vuelo esté “activado”
en la página Plan de Vuelo (ver par. 6.3) . En el Menú Simulador seleccione los parámetros de
Velocidad y Modo Ruta.
‘MENÚ’ 1 seg + “SIMULADOR” + ‘ENTER’ + “VELOCIDAD” + ‘ENTER’
Con la tecla cursor introduzca la Velocidad deseada y presione‘ENTER’
“DIRECCION” + ‘ENTER’
“ALTITUD” + ‘ENTER’
Con la tecla cursor introduzca la altitud desada y presione ‘ENTER’ (Velocidad, Dirección y Altitud
se pueden modificar durante el vuelo de simulación)
‘MENÚ’ 1 seg + “SIMULADOR” + ‘ENTER’ + “SIMULACIÓN”+ ‘ENTER’ + “RUTA” +

‘ENTER’
Una vez que los valores arriba indicados se han escrito, se puede empezar la Simulación:
‘MENÚ’ 1 seg + “SIMULADOR” + ‘ENTER’ + “SIMULACIÓN” + “SI” + ‘ENTER’
El avión simulado volará según el Plan de Vuelo activo empezando desde el primer Waypoint.
Todas las funciones del Geopilot 2 trabajarán como en un vuelo normal, excepto en las funciones
relacionadas con la altitud.
Nota
En el modo Simulación el Geopilot 2 está en pleno funcionamieto. Recomendamos que el Simulador se use para
familiarizarse con las funciones del Geopilot 2, de manera que se haya alcanzado el dominio del instrumento una
vez instalado en la cabina de pilotaje.
12.3 APAGADO DEL SIMULADOR
El Simulador se puede desactivar y el Geopilot 2 vuelve a su funcionamieto normal:
‘MENÚ’ 1 seg + “SIMULADOR” + ‘ENTER’ + “SIMULACIÓN” + ‘ENTER’ + “NO” +
‘ENTER’
Si el Geopilot 2 ha recibido un fix antes de entrar en el modo Simulador, entonces la selección de
modo de funcionamiento normal reestablecerá esa posición. Si no se ha recibido señal alguna, el
Geopilot 2 empieza la búsqueda y obtiene un fix del mismo modo que en un encendido normal.
65

66
13 COMUNICACIONES
IlEl menú Comunicaciones contiene opciones para controlar el ingreso de datos del GPS:
‘MENÚ’ 1 seg + “COMUNICACIONES” + ‘ENTER’
Fig. 13 - Menú Comunicaciones
13.1 SALIDA NMEA
Se puede conectar el Geopilot 2 a un aparato externo que acepte el ingreso de datos del GPS (ver
Capítulo 15 para la conexión). Una vez conectado, la salida de datos NMEA puede ser habilitada
en el siguente modo:
‘MENÚ’ 1 seg + “COMUNICACIONES” + ‘ENTER’ + “SALIDA NMEA” + ‘ENTER’ +
“SI”
La programación de default es No (Ver apéndice E para más detalles de la formatación datos
NMEA).
Las frases de salida NMEA se pueden seleccionar del siguiente modo:
‘MENÚ’ 1 seg + “COMUNICACIONES” + ‘ENTER’ + “SELECCION MENSAJES NMEA”
+ ‘ENTER’
Para leer los mensajes deseados, presione ENTER para cada uno. Una vez que se han leído, presione
CLEAR para volver al Menú Principal. (Ver apéndice E para mayor información).
13.2 COMPRAR/BAJAR WAYPOINTS
La función Comprar Waypoint permite al Geopilot 2 recibir un Waypoint de la salida serial
utilizando la frase NMEA0183 $WPL (Ver apéndice E):
‘MENÚ’ 1 seg + “COMUNICACIONES” + ‘ENTER’ + “COMPRAR WAYPOINTS” +
‘ENTER’
La función Bajar (Download) Waypoint permite al Geopilot 2 enviar los Waypoints actuales a la
salida serial utilizando la sentencia NMEA0183 $WPL (ver apéndice E):
‘MENÚ’ 1 seg + “COMUNICACIONES” + ‘ENTER’ + “DOWNLOAD WAYPOINTS” +
‘ENTER’

13.3 COMPRAR/BAJAR PLANES DE VUELO
La función de Compra Plan de Vuelo permite al Geopilot 2 recibir un Plan de Vuelo de la salida
serial utilizando la sentencia NMEA0183$WPL y $RTE (Ver apéndice E):
‘MENÚ’ 1 seg + “COMUNICACIONES” + ‘ENTER’ + “COMPRA PLAN DE VUELO” +
‘ENTER’
El Plan de Vuelo se guarda en el Plan de Vuelo activo. Si el Plan de Vuelo actual contiene otros
datos, el usuario tiene que confirmar la operación (sobreescribir el Plan de Vuelo existete) o escoger
otro Plan de Vuelo.
La función Bajar (Download) Plan de Vuelo permite al Geopilot 2 enviar el Plan de Vuelo actual a
la salida serial utilzando la sentencia NMEA0183$WPL y $RTE (ver apéndice E).
‘MENÚ’ 1 seg + “COMUNICACIONES” + ‘ENTER’ + “DOWNLOAD PLANES DE
VUELO” + ‘ENTER’
13.4 BAJAR TRAYECTORIA
Esta función permite al Geopilot 2 enviar los datos de la Trayectoria a la salida serial utilizando la
sentencia propietaria C-MAP NMEA0183 $PCMPT (Ver apéndice E):
‘MENÚ’ 1 seg + “COMUNICACIONES” + ‘ENTER’ + “DOWNLOAD TRAYECTORIA” +
‘ENTER’
67

68
14 MENÚ SETUP DEL SISTEMA
Este Menú permite al usuario cambiar la configuración de la información que se ve en la pantalla,
según sus exigencias personales. Las voces del Menú Setup del Sistema están divididas en un submenú. Por ejemplo las opciones relacionadas con las funciones del fix se encuentran en el Menú
Setup Fix y todas las opciones relacionadas a la fecha y hora se encuentran en el Menú Setup
Fecha/Hora. Para seleccionar este menú:
‘MENÚ’ 1 seg + “SETUP DEL SISTEMA” + ‘ENTER’
Se puede seleccionar el Menú Setup del Sistema de otra manera (independientemente de la opción
elegida dentro del Menú Principal):
‘MENÚ’ 1 seg + ‘MENÚ’
Fig. 14 - Menú Setup del Sistema
Una vez elegido el Menú Setup del Sistema, con la tecla cursor marque el sub-menú deseado y
presione ‘ENTER’ para activarlo.
14.1 CONFIGURACIÓN GENERAL
El Menú de Configuración General controla los programas del Geopilot 2.
‘MENÚ’ 1 seg + “SETUP DEL SISTEMA” + ‘ENTER’ + “CONFIGURACION GENERAL” +
‘ENTER’
14.1.1 Sonido
El Geopilot 2 emite una señal sonora (“beep”) cuando se presiona una tecla, para evidenciar un
mensaje de advertencia o para señalar una alarma.
‘MENÚ’ 1 seg + “SETUP DEL SISTEMA” + ‘ENTER’ + “CONFIGURACION GENERAL” +
‘ENTER’ + “SONIDO” + ‘ENTER’
Utilice la tecla cursor para seleccionar y ‘ENTER’ para aceptar. Si se selecciona No, se deshabilitará
toda señal sonora. La programación de default es Si.
14.1.2 Formato de la Escala
Selecciona la programación deseada para la escala del mapa que se ve en la ventana de Datos.

‘MENÚ’ 1 seg + “SETUP DEL SISTEMA” + ‘ENTER’ + “CONFIGURACION GENERAL” +
‘ENTER’ + “FORMATO DE ESCALA” + ‘ENTER’
Las opciones posibles son:
Barra – visualiza gráficamente la escala actual.
Nivel – visualiza una letra asociada al nivel de la celda de la tarjeta C-MAP
Anchura – visualiza la anchura de la pantalla
Utilice la tecla cursor para seleccionar y ‘ENTER’ para aceptar. La programación de default es
Barra.
14.1.3 Lenguaje (Language)
Se puede escoger el lenguaje del Geopilot 2 para todos los mensajes que aparecen en pantalla (esta
selección no modifica los nombres del mapa)
‘MENÚ’ 1 seg + “SETUP DEL DISTEMA” + ‘ENTER’ + “CONFIGURACION GENERAL” +
‘ENTER’ + “LENGUAJE’ + ‘ENTER’
Utilice la tecla cursor para seleccionar y ‘ENTER’ para aceptar. La programación de default es
Inglés.
14.1.4 Frecuencias Militares
La visualización de las frecuencias Militares puede ser habilitada (Si) o deshabilitada (No) (este dato
se recibe de los mapas Europeos del Database)
‘MENÚ’ 1 seg + “SETUP DEL SISTEMA” + ‘ENTER’ + “CONFIGURACION GENERAL” +
‘ENTER’ + “FRECUENCIAS MILITARES” + ‘ENTER’
Utilice la tecla cursor para seleccionar y ‘ENTER’ para aceptar. La programación de default es No.
14.1.5 Nivel Espacios Aéreos
Programa el valor de la altitud que condiciona la pantalla de los espacios aéreos en el caso que
en el
MENÚ MAPA- > CONFIGURACION ESPACIOS AÉREOS ->VISUAL. ESPACIO AEREO sea
ARRIBA o ABAJO
En el caso que la configuración de VISUAL.ESPAC. AEREOS sea TODOS el parámetro NIVEL
ESPACIOS AÉREOS no es importante.
14.1.6 Aeropuertos cercanos
Esta función permite escoger los aeropuertos para visualizarse (Todos, Aeropuertos, Campos de
aviación).
14.1.7 Leyenda Terreno
Habilita y deshabilita la presencia en el mapa de la leyenda abajo a la izquierda cuando en el
MENÚ MAPA se selecciona una de las voces TAWS.
14.1.8 Ahorro de Energía
Selecciona uno de los tres modos para ahorrar energía cuando se utilizan la pilas: Off, Min o Max
69

70
>’MENÚ’ 1 seg + “SETUP DEL SISTEMA” + ‘ENTER’ + “CONFIGURACION GENERAL”
+ ‘ENTER’ + “AHORRO ENERGIA” + ‘ENTER’
Utilice el joystick para seleccionar y presione ‘ENTER’ para confirmar. La programación de default
es MIN.
14.1.9 Layout
El Geopilot 2 permite orientar la pantalla en la forma Vertical u Horizontal. El modo Vertical es el
modo de default para utilizar la unidad con la rodillera puesta. El modo Horizontal se puede utilizar
cuando la unidad está colocada en el panel de control o cuando se utiliza una delas opciones de
montaje R-A-M. En el modo Mapa:
>’MENÚ’ 1 seg + “SETUP DEL SISTEMA” + ‘ENTER’ + ‘MENÚ’ + “CONFIGURACION
GENERAL + ‘ENTER’ + “DISPOSICIÓN” + ‘ENTER’ + “VERTICAL” u “HORIZONTAL”
La ventana de información aparece, para asegurarse de la intención de cambiar el modo y de que
la unidad se volverá a encender. Presione ENTER para confirmar.
14.2 SETUP FIX
El submenú Setup Fix contiene opciones relacionadas con la introducción de datos del GPS y su
visualización.
‘MENÚ’ 1 seg + “SETUP DEL SISTEMA” + ‘ENTER’ + “SETUP FIX” + ‘ENTER’
14.2.1 Posición De
El Geopilot 2 utiliza información sobre la posición que recibe del GPS interno o de una sentencia
externa.
‘MENÚ’ 1 seg + “SETUP DEL SISTEMA” + ‘ENTER’ + “SETUP FIX” + ‘ENTER’ +
“POSICIÓN DE” + ‘ENTER’
Utilice la tecla cursor para seleccionar NMEA EXTERNO, RNAV ( RO receptor TRIMBLE) ó AIRDATA
y presione ‘ENTER’ para aceptar. La programación de default es GPS Interno.
Cuanto se conecta el Geopilot 2 a una fuente externa, asegúrese que la salida datos del dispositivo
externo esté seleccionado en el formato NMEA (ver cap. 2.5)
14.2.2 Símbolo de la Posición
La posición GPS (fix) se visualiza con un icono intermitente en el Mapa.
‘MENÚ’ 1 seg + “SETUP DEL SISTEMA” + ‘ENTER’ + “SETUP FIX” + ‘ENTER’ +
“SÍMBOLO POSICIÓN” + ‘ENTER’
Esta operación permite elegir entre los iconos normales, Avión, Helicóptero, Automóvil. La
programación de default es Avión.
14.2.3 Navegación Estática
Asigna un límite a la velocidad. Cuando la velocidad recibida del dispositivo de posición es inferior
a 0.89 nudos, el Geopilot 2 visualiza cero. La programación de default es Si.
‘MENÚ’ 1 seg + “SETUP DEL SISTEMA” + ‘ENTER’ + “SETUP FIX” + ‘ENTER’ +
“NAVEGACIÓN ESTATICA” + ‘ENTER’

14.2.4 Previsor de Ruta
El Geopilot 2 visualiza una línea con un círculo al final que indica la posición que el avión alcanzara
en un momento determinado, basándose en la dirección y la velocidad actual. El previsor de la ruta
se actualiza constantemente.
‘MENÚ’ 1 seg + “SETUP DEL SISTEMA” + ‘ENTER’ + “SETUP FIX” + ‘ENTER’ +
“PREVISOR DE RUTA” + ‘ENTER’
Las opciones disponibles son: No, Infinito, 1 min, 3 min, 6 min, 10 min, 30 min, 1 hora, 2 horas.
La programación de default es 10 min.
14.2.5 Resolución de la Rotación
La resolución de la Rotación está conectada con el modo Hacia Proa. Cuiando en el modo Hacia
Proa se ve el fix, la proa puede variar +/- los grados seleccionados antes que el mapa se re-dibuje.
Un valor más alto implica un menor número de actualizaciones del mapa y por consecuencia una
mayor velocidad.
‘MENÚ’ 1 seg + “SETUP DEL SISTEMA” + ‘ENTER’ + “SETUP FIX” + ‘ENTER’ + “RESOL.
ROTACIÓN” + ‘ENTER’
Las opciones son: +/- 5, +/- 10, +/-15, +/-45, +/-90. La programación de default es +/-15.
14.2.6 Rango circular de cobertura
Esta función visualiza con un círculo de rango arbitrario la cobertura desde su centro en el Moving
Map.
> ‘MENU’ 1 seg + “SETUP DEL SISTEMA” + ‘ENTER’ + “SETUP FIX” + ‘ENTER’ + “FIX
CYRCLE RANGE” + ‘ENTER
14.2.7 Desconexión y reinicio GPS
Esta función permite establecer un periodo de tiempo después del cual si no hay cobertura en el
GPS, automáticamente se reinicia. Si se seleccionan 0 minutos, la función no está activada.
14.3 SETUP ALARMAS
El Geopilot 2 da detalles de las alarmas para varias funciones, ofreciendo la posibilidad de programar
el sistema según la necesidad de navegación.
‘MENÚ’ 1 seg + “SETUP DEL SISTEMA” + ‘ENTER’ + “SETUP ALARMAS” + ‘ENTER’
14.3.1 Rayo de la Alarma de llegada
Especifica el rayo de un hipotético círculo concéntrico con el Waypoint: cuando el avión entra en
este círculo la alarma suena. Se puede deshabilitar (no) la alarma de llegada o introducir el valor
deseado.
‘MENÚ’ 1 seg + “SETUP DEL SISTEMA” + ‘ENTER’ + “SETUP ALARMAS” + ‘ENTER’ +
“RAYO ALARMAS DE LLEGADA” + ‘ENTER’
Después de presionar ‘ENTER’ aparece una ventana con 00.00. Con la tecla cursor seleccione el
número deseado y presione ‘ENTER’. La programación de default es No (00.00).
14.3.2 Rayo de alarma XTE
Especifica la distancia dentro la que el Error de Fuera de Ruta (cross Track Error-XTE) puede variar,
antes de que suene la alarma.
71

72
‘MENÚ’ 1 seg +”SETUP DEL SISTEMA” + ‘ENTER’ + “SETUP ALARMAS”+ ‘ENTER’ +
“RAYO ALARMAS XTE” + ‘ENTER’
Después de presionar ‘ENTER’ aparece una ventana con 00.00. con la tecla cursor seleccione el
número deseado y presione ‘ENTER’. La programación de default es No (00.00).
14.3.3 Rayo de Alarmas Waypoint
Especifica el rayo de alarmas de un hipotético círculo concéntrico con los waypoints que tienen
un icono “ ..... “
‘MENÚ’ 1 seg + ‘SETUP DEL SISTEMA” + ‘ENTER’ + “SETUP ALARMAS” + ‘ENTER’ +
“RAYO ALARMAS WAYPOINT” + ‘ENTER’
Después de presionar ‘ENTER’ aparece una ventana con 00.00. Con la tecla cursor seleccione el
número deseado y presione ‘ENTER’. La programación de default es No (00.00).
14.3.4 Alarma TAWS
Nota: Aparece un mensaje vertical “ALARM” en la parte derecha inferior de la tabla de Leyenda
cuando las Alarmas TAWS están habilitadas.
14.3.5 Espacio Aéreo frontal
Si su posición en un determinado momento atraviesa un espacio aéreo, suena una alarma y aparece
en la pantalla una ventana de advertencia.
‘MENÚ’ 1 seg + “SETUP DEL SISTEMA” ‘ ENTER’+ “SETUP ALARMAS” + ‘ENTER’ +
“ESPACIO AÉREO FRONTAL” + ‘ENTER’
Después de presionar ‘ENTER’ aparece una ventana con 00.00. Con la tecla cursor seleccione el
número deseado y presione ‘ENTER’. La programación de default es No (00.00). El control de la
posición se realiza también verticalmente con un margen de +/- 500 ft. respecto a la cuota del
espacio aéreo.
Existen otros campos en el Espacio Aéreo frontal y Página Log Eventos :
CLASSE B, TMA si/no
CLASSE C, TMA si/no
TWR,CTR si/no
Áreas restringidas si/no
MOA Y OTRAS SUA si/no
Nota
La habilitación de estas funciones puede disminuir la velocidad del sistema.
14.3.6 Página Log Eventos
Esta página contiene información de los Eventos cuando se enciende (Power On), cuando se apaga
(Power Off), cuando se pierde fix, etc. Para cada evento se muestran: nombre del Evento, Hora y
Fecha. Para seleccionar esta página:
‘MENÚ’ 1 seg + “SETUP DEL SISTEMA” + ‘ENTER’ + “SETUP ALARMAS” + ‘ENTER’ +
“LOG EVENTOS...” + ‘ENTER’

14.3.7 Cancelar Log Eventos
Borra de la memoria la página Log Eventos e inicia una nueva:
‘MENU’ 1 seg.+ “SETUP DEL SISTEMA” + ‘ENTER’ + “SETUP ALARMAS” + ‘ENTER’ +
“CANCELAR LOG EVENTOS” + ‘ENTER’
Después de presionar ‘ENTER’ aparece una ventana: presione ‘ENTER’ para confirmar
( o ‘CLEAR’ para cancelar la función) . El mensaje “OK” confirma la acción.
14.4 SETUP TRAYECTORIA
La trayectoria-ruta representa el recorrido realizado por el aeroplano, que el Geopilot 2 visualiza
en la pantalla como una serie de puntos conectados entre sí. El intervalo con el que estos puntos
se registran lo selecciona el piloto.
‘MENÚ’ 1 seg + “SETUP DEL SISTEMA” + ‘ENTER’ + “SETUP TRAYECTORIA” +
‘ENTER’
La memoria restante para grabar los puntos de la Trayectoria se ve al lado del mensaje “Trayectoria
restante” . El número que se ve representa los puntos, el tiempo o la distancia en base al Paso de la
Registración Trayectoria seleccionado (Auto, Tiempo o Distancia) ver cap.14.4.2.
14.4.1 Visualizar la Trayectoria
Visualizar la Trayectoria habilitado (SI) permite la visualización de la Trayectoria en el mapa. Toda
la trayectoria grabada en la memoria del Geopilot 2 se ve en el video. La programación de default
es Si.
‘MENÚ’ 1 seg + “ SETUP DEL SISTEMA”+ ‘ENTER’ + “SETUP TRAYECTORIA” + ‘ENTER’
+ “VISUALIZ. TRAYECTORIA” + ‘ENTER’
14.4.2 Track Line
Establece como se debe mostrar la línea que representa la trayectoria: Solid o Dashed.
14.4.3 Track Width
Establece el grosor de la línea que representa la trayectoria.
14.4.4 Trayectoria
Establece el color de la línea que representa la trayectoria.
14.4.5 Paso Registración Trayectoria
El Gepilot puede memorizar miles de puntos para visualizar el movimiento del aeroplano
(Trayectoria) en la pantalla. Después de registrar miles de puntos, los más antiguos se borran y se
sobre-escribe con las nuevas posiciones (fix) recibidas.
‘MENÚ’ 1 seg + “SETUP DEL SISTEMA” + ‘ENTER’ + “SETUP TRAYECTORIA” + ‘ENTER’
+ “PASO REG. TRAYECTORIA” + ‘ENTER’
Para grabar los puntos Trayectoria según el tipo de vuelo, existen las siguientes opciones:
Distancia - graba un punto (fix) en un intervalo de distancia determinado.
Tiempo - graba un punto (fix) en un intervalo de 5 seg, 30 seg, 1 min.
Auto - permite un mejor uso de la memoria, ya que el software determina si grabar un punto (fix)
en base a una trayectoria curva o rectilínea.
73

74
La programación de default es Auto.
14.4.6 Cancelar la Trayectoria
Cancela todos los puntos grabados de la trayectoria:
‘MENÚ’1 seg + “SETUP DEL SISTEMA” + ‘ENTER’ + “SETUP TRAYECTORIA” + ‘ENTER’
+ “CANCELAR TRAYECTORIA” + ‘ENTER’
Después de presionar ‘ENTER’ aparece una ventana; presione ‘ENTER’ para confirmar la
cancelación o ‘CLEAR’ para anular la función. Si presiona ‘ENTER’ aparece el mensaje “OK” para
confirmar dicha cancelación.
14.5 UNIDADES DE MEDIDA
este sub menú contiene varias opciones que permiten definir como el Geopilot 2 ve la unidad de
medida
‘MENÚ’ 1seg + “SETUP DEL SISTEMA” + ‘ENTER’ + “UNIDADES DE MEDIDA” +
‘ENTER’
14.5.1 Distancia
‘MENÚ’ 1 seg + “SETUP DEL SISTEMA” + ‘ENTER’ + “UNIDADES DE MEDIDA” +
‘ENTER’ + “DISTANCIA” + ‘ENTER’
La unidad de Medida de la distancia se puede visualizar en Millas terrestres, (SM), millas náuticas
(NM) o kilómetros (KM). La programación de default es KM.
14.5.2 Velocidad
‘MENÚ’ 1 seg + “SETUP DEL SISTEMA” + ‘ENTER’ + “UNIDADES DE MEDIDA” +
‘ENTER’ + “VELOCIDAD” + ‘ENTER’
El control de la velocidad puede ser visualizado en millas por hora (MPH), nudos (knots KTS), o
kilómetros (KMH). La programación de default es KMH.
14.5.3 Altitud
‘MENÚ’ 1 seg + “SETUP DEL SISTEMA” + ‘ENTER’ + “UNIDADES DE MEDIDA” +
‘ENTER’ + “ALTITUD” + ‘ENTER’
La Altitud se puede visualizar en Pies (Ft) , Metros (MT), o Fligh Levels (FL). La programación de
defaul es MT. Puede ser que la altitud se visualice como negativa. Nota: Esto puede ser causa de
una imprecisión del sensor de cálculo vertical del GPS. Se aconseja cautela, no basarse en la altitud
calculada por el GPS.
14.5.4 Profundidad
‘MENÚ’ 1 seg + “SETUP DEL SISTEMA” + ‘ENTER’ + “UNIDADES DE MEDIDA” +
‘ENTER’ + “PROFUNDIDAD” + ‘ENTER’
La profundidad puede ser visualizada en Pies (FT), fathoms (FM) o Metros (MT). La programación
de default es MT.

14.5.5 Combustible
La unidad de medida del combustible se usa en el cálculo del consumo del combustible
‘MENÚ’ 1 seg + “SETUP DEL SISTEMA” + ‘ENTER’ + “UNIDADES DE MEDIDA” +
‘ENTER’ + “COMBUSTIBLE” + ‘ENTER’
Se puede seleccionar Galones (GAL), Litros (LIT), Kilogramos (KG), Libras (Pounds-LB) o British
Gallons (BGAL). La programación de default es Galones.
14.5.6 Rate de Bajada
‘MENÚ’ 1 seg + “SETUP DEL SISTEMA” + ‘ENTER’ + “UNIDADES DE MEDIDA” +
‘ENTER’ + “RATE DE BAJADA” + ‘ENTER’
El Rate de bajada se usa en el cálculo de la Navegación Vertical. Se puede visualizar como Feet
por Minuto (FT/MIN) o Metros por segundo (M/S) o Grados (Degrees-DEG)- La programación de
default es M/S.
14.5.7 Temperatura
‘MENÚ’ 1 seg + “SETUP DEL SISTEMA” + ‘ENTER’ + “UNIDADES DE MEDIDA” +
‘ENTER’ + “TEMPERATURA” + ‘ENTER’
La Temperatura se usa en el cálculo del viento. Se puede calcular en Fahrenheit (F) o Celsius ©. La
programación de default es Celsius.
14.5.8 Referencia hacia el Norte
‘MENÚ’1 seg + “SETUP DEL SISTEMA” + ‘ENTER’ + “UNIDADES DE MEDIDA” +
‘ENTER’ + “REFERENCIA AL NORTE” + ‘ENTER’
La referencia hacia el Norte para los cálculos, se puede visualizar como Magnético o Verdadero
(el Magnético usa un ajuste automático para la variable magnética local). La referencia hacia el
Norte se usa para los cálculos del viento y para información de la pista de aterrizaje es siempre
Magnético; todos los otros cálculos de la proa y bearing se basan en la referencia seleccionada por
el usuario. La programación de defaul es Verdadero.
14.5.9 Sistema de coordenadas
‘MENÚ’ 1 seg + “SETUP DEL SISTEMA” + ‘ENTER’ + “UNIDADES DE MEDIDA” +
‘ENTER’ + “SISTEMA DE COORDENADAS” + ‘ENTER’
Elige ver el sistema de coordenadas Latitud/Longitud entre:
DDD MM SS (grados, minutos, segundos); DDD MM.MM (grados, minutos-con dos decimales)
DDD MM.MMM (grados, minutos – con tres decimales)
ITM, OSGB, MGRS
La programación de default es DDD MM.MMM
14.6 CONFIGURACIÓN FECHA/HORA
Esta función controla como el Geopilot 2 visualiza la fecha y la hora.
‘MENÚ’ 1 seg + “SETUP DEL SISTEMA” + ‘ENTER’ + “SETUP FECHA/HORA” +
75

76
‘ENTER’
14.6.1 Formato Hora
‘MENÚ’ 1 seg + “SETUP DEL SISTEMA” + ‘ENTER’ + “SETUP FECHA/HORA” + ‘ENTER’
+ “FORMATO HORA + ’ENTER’
Con la tecla cursor elija la selección deseada y presione ‘ENTER’. La hora puede ser vista como
UTC (Zulú time) en 24 horas. Hora local con 12 o 24 horas. La programación de default es 24/
Local. Si se elije hora local, continuar con el siguiente párrafo.
14.6.2 Diferencia con la hora local
Si ha elegido la hora local en el párrafo anterior, necesita introducir una diferencia (offset) respecto
a UTC.
‘MENÚ’ 1 seg + “SETUP DEL SISTEMA” + ‘ENTER’ + “SETUP FECHA/HORA” + ‘ENTER’
+ “DIFERENCIA HORA LOCAL” + ‘ENTER’
Después de presionar ‘ENTER’ aparece una ventana; con la tecla cursor, seleccione la diferencia
entre la hora local y UTC con los 30 minutos más cercanos. Presione’ENTER’ para activar.
Nota
Si no está seguro de cual es la diferencia para su zona, utilice un fix con el formato UTC. Consulte la página de
localización y apunte el tiempo que se visualiza. Compare UTC con su hora local y apunte la diferencia. Introduzca la diferencia en horas y minutos aproximándose a la media hora más cercana, y utilice un valor negativo si
se encuentra en el hemisferio occidental (por ejem. la diferencia con New York son –5, o –4 horas)
14.6.3 Formado Fecha
‘MENÚ’ 1 seg + “SETUP DEL SISTEMA” + ‘ENTER’ +“SETUP FECHA/HORA” + ‘ENTER’
+ “FORMATO FECHA” + ‘ENTER’
El Geopilot 2 visualiza la fecha como MM/DD/AA- Mes/Día/Año ó DD/MM/AA – Día/Mes/Año. La
programación de default es DD/MM/AA.
14.7 SETUP DEL COLOR
‘MENÚ’ 1 seg + “SETUP DEL SISTEMA” + ‘ENTER’ + “SETUP COLOR” + ‘ENTER’
14.7.1 Color de la ventana de datos
Esta configuración controla el color del fondo de la ventana de datos
‘MENÚ’ 1seg + “SETUP DEL SISTEMA” + ‘ENTER’ + “SETUP COLOR” + ‘ENTER’ +
“COLOR VENTANA DATOS” + ‘ENTER’
Las posibilidades son Oscuro o Claro. La programación de default es Oscuro.
14.8 CANCELAR DATOS DEL USUARIO
Cancela todos los Planes de Vuelo, la Trayectoria recorrida y los Waypoint del Usuario.
‘MENÚ’ 1 seg + “SETUP DEL SISTEMA” + ‘ENTER’ + “CANCELAR DATOS USUARIO”

+ ‘ENTER’
Después de presionar ‘ENTER’ aparece una ventana; presione ‘ENTER’ para confirmar la
cancelación o ‘CLEAR’ para anular la función. Si presiona ‘ENTER’ aparece el mensaje “OK” para
confirmar dicha cancelación.
14.9 CANCELAR LAS RADIALES
Con esta función se pueden cancelar todas las líneas Radiales que se ven en el Mapa:
‘MENÚ’ 1 seg + “SETUP DEL SISTEMA” + ‘ENTER’ + “CANCELAR RADIALES” +
‘ENTER’
Después de presionar ‘ENTER’ aparece una ventana; presione ‘ENTER’ para confirmar la
cancelación o ‘CLEAR’ para anular la función. Si presiona ‘ENTER’ aparece el mensaje “OK” para
confirmar dicha cancelación.
14.10 CONFIGURACIÓN DEFAULT
Esta función permite reprogramar todas las funciones, volviendo a la forma default del Geopilot 2
(programación original de fábrica)
‘MENÚ’ 1 seg + “SETUP DEL SISTEMA” + ‘ENTER’ +“CONFIGURACION DEFAULT” +
‘ENTER’
Después de presionar ‘ENTER’ aparece una ventana; presione ‘ENTER’ para confirmar la cancelación
o ‘CLEAR’ para anular la función. Si presiona ‘ENTER’ aparece el mensaje “OK” para confirmar los
datos.
77

78
15 PARA EL TECNICO
El Geopilot 2 se ha de conectar a un alimentador de 10-35 V DC y a una antena que necesita una
instalación en un espacio abierto para obtener un buen rendimiento.
Fig. 15 - Conector serial
Nota
El cable que termina con los hilos no encabezados está disponible como accesorio opcional. Contacte con su
vendedor AvMap para mayor información.
15.1 PROTECCIÓN DEL GEOPILOT 2
El Geopilot 2 ha sido proyectado para ser colocado en la pierna, cerca de la mano y en un lugar
fácilmente visible, sin interferir con los otros instrumentos del aeroplano.
Utilice la faja elástica que fija el Geopilot 2 a su pierna. Posicione la faja elástica con el velcro
alrededor de la pierna con el cierre hacia arriba. Si lo desea, existen soportes adicionales. Contacte
a su vendedor AvMap para más detalles.
15.2 MEDIDAS
Fig. 15.4- Medidas del Geopilot 2

15.3 LOCALIZAR LAS AVERÍAS
A continuación hacemos una lista de algunos de los problemas que podrían presentarse en el uso
del Geopilot 2, con sus respectivas soluciones.
15.3.1 Alimentación
No hay alimentación — Las conexiones para la alimentación están flojas o no funcionan
perfectamente. Asegúrese de que las conexiones del Cable de Alimentación estén bien fijadas.
Asegúrese de que la alimentación de la energía funcione. Verifique el fusible que se encuentra
al final de la toma del mechero (para abrir desatornillar el medio círculo en la extremidad del
adaptador).
15.3.2 Fix recibido del GPS
La posición no cambia — Se ha perdido la señal de uno o más satélites; la posición visualizada es
la más reciente disponible.
La posición cambia mucho — La precisión del GPS es sensible a muchas variables, la principal es
la Calidad Geométrica (GQ-Geometric Quality) del fix. Por eso la precisión específica de 15 metros
RMS en 2D es estadística, no absoluta, y supone la ausencia de la Selective Availability que ha sido
eliminada en Abril del 2000.
El Geopilot 2 no recibe el fix — Si se utiliza un receptor GPS interno, visualice la página GPS:
‘MENÚ’ 1seg + “PÁGINA GPS” + ‘ENTER’
Revisar el número de satélites que se están usando. Si el número es cero, verifique que la antena
tenga una vista clara del cielo y que las conexiones se hayan realizado correctamente. Si se están
utilizando menos de cuatro satélites, el receptor GPS tendrá dificultad para recibir el fix. Pruebe a
reposicionar la antena en una superficie metálica que tenga una visión clara del cielo.
Un fix recibido por el GPS necesita un mínimo de tres satélites, y una Signal Quality baja en uno o
más satélites puede comprometer la recepción del fix.
Verifique la configuración del usuario para la opción “Posición de” que tiene que ser GPS interno:
‘MENÚ’ 1 seg + “SETUP DEL SISTEMA” + ‘ENTER’ + “SETUP FIX” + ‘ENTER’ +
“POSICIÓN DE” + ‘ENTER’ + “GPS INTERNO” + ‘ENTER’
Si el Geopilot 2 utiliza un receptor GPS externo, vea el Menú del Setup Fix:
‘MENÚ’ 1 seg + “SETUP DEL SISTEMA” + ‘ENTER’ + “SETUP FIX” + ‘ENTER’
Verifique que “Posición de” esté configurada correctamente (NMEA Externa) como se indica en
el capítulo 14 “Setup del Sistema” y que la Baud Rate esté seleccionada correctamente para su
receptor GPS (el Geopilot 2 necesita una Baud Rate igual a 4800). Verifique que la conexión del
cable de datos esté funcionando.
El dispositivo externo no responde — La puerta de datos no esta habilitada o no envía mensajes
en el formato correcto. Ver el Manual del usuario del dispositivo externo para determinar el formato
correcto del mensaje. Verifique el Menú Comunicación y realice los cambios necesarios. El Geopilot
2 puede estar desconectado o conectado mal al dispositivo externo. Verifique todas las conexiones,
asegúrese que sean correctas. El Geopilot 2 envía datos con una Baud Rate igual a 4800.
La navegación no funciona — En el campo de datos de navegación se visualizan caracteres blancos,
hasta que no se obtiene el fix del GPS; ésto sucede normalmente al cabo de dos minutos. Además
se tiene que activar un Plan deVuelo para ver los valores relacionados con la navegación.(como el
error de fuera de ruta-Cross track Error) y es necesario viajar por lo menos a 2 nudos (KTS) para
79

80
ver los valores relacionados con la velocidad (como GS). Active un Plan de Vuelo y/o aumente la
velocidad.
Fluctuaciones en los datos de posición y de navegación- Pequeñas fluctuaciones en los datos de
posición y de navegación relacionados con la velocidad son normales.
15.3.3 Si necesita asistencia
La lista anterior le permitirá solucionar muchos de losproblemas que se podrían presentar durante
un funcionamiento normal. Sencillamente el desconectar el Geopilot 2 durante pocos segundos
de la alimentación, soluciona a veces algunos problemas. Otra ayuda puede ser reprogramar la
configuración de default:
‘MENÚ’ 1 seg + “SETUP DEL SISTEMA” + ‘ENTER’ + “CONFIGURACION DEFAULT” +
‘ENTER’
Si todo esto no le es de ayuda, puede utilizar la opción de cancelar la memoria. Esta es una
operación que implica borrar RAM que debería funcionar cuando todas las anteriores soluciones
no han funcionado. Utilizando la opción de borrar RAM, se pierde toda la información del usuario
grabada dentro del Geopilot 2, y se reprograman todas las configuraciones según el default. Antes
de realizar esta operación se pueden grabar Mark, Trayectorias y Planes de Vuelo en una SD Card o
a través del cable para la transferencia de datos (accesorio adicional). Para borrar el RAM consultar
el cap. 15.6.
15.3.4 Soporte para el vendedor
Si no logra solucionar el problema contacte el:
Servicio de Asistencia Técnica AvMap
Via Caboto 9 54036 Marina di Carrara (MS) ITALIA
Tel: 0039 0585 784044 Fax: 0039 0585 649603 e-mail:info@avmap.it
Describa la versión Release Software y la información dela cartografia disponible en la Página
Informaciónes.
Para elegir la Página Información:
‘MENÚ’ 1 seg + INFORMACIÓNES…” + ‘ENTER’
Fig. 15.4.4- Página de Información

15.4 SYSTEM TEST
Si su Geopilot 2 esta conectado según las instrucciones y se han seleccionado las opciones
correspondientes del menú, pero aun persisten los problemas, borrar el RAM reprogramará el
sistema con la configuración de default. Se puede seleccionar la opción RAM CLEAR del Menú de
System Test.
Nota
Los otros test presentes en el Menú System Test se utilizan en producción. El que se presenten eventuales problemas
durante estos test no tiene porqué denotar un problema real.
15.4.1 Menú RAM
Asegúrese que el Geopilot 2 esté apagado. Presione cualquier tecla, presione ‘NEAR’ para encender
el Geopilot 2. En la pantalla aparece un nuevo menú. Utilice la tecla cursor para seleccionar RAM
Menú y presione ‘ENTER’, con la tecla cursor hacia la derecha seleccione RAM Test o RAM Clear.
• RAM Test
Remarcado RAM Test, presione ‘ENTER’ para verificar la integridad del RAM. Si se abre el mensaje
“ERROR” el RAM esta dañado fisicamente.
• RAM Clear
Remarcado RAM Clear, presione ‘ENTER’, presione ‘ENTER’ nuevamente para confirmar (si no
se desea borrar RAM presione ‘CLEAR’). Esta operación borra todos los Mark, Planes de Vuelo,
Trayectorias y Destinos. Todas las selecciones vuelven a los valores de default.
15.4.2 Menú C-CARD
Controla la SD Card y su conector.
• C-CARD Test
La segunda opción permite realizar un test de la SD Card. Se pueden verificar cuatro situaciones
posibles:
1. Si la SD Card está introducida y si no se ha verificado un mal funcionamiento, el nombre del área
geográfica memorizada en la CF y el mensaje “OK” aparecen en la pantalla.
2. Si la SD Card está introducida, y trata de una CF dañada, el nombre del área geografica
memorizada en esta y el mensaje “Faulty” aparecen en la pantalla.
3. Si no hay una SD Card introducida, el mensaje “not present” aparece en la pantalla.
4. Si en el orificio hay una SD Card, aparece el mensaje “USER CARTRIDGE”.
• Conector C-CARD
Permite verificar averías del conector. Es un test que se utiliza solo en fase de producción.
15.4.3 Salida Serial
Si hay algún problema en la recepción de datos del instrumento para la recepción del punto, este
test debería de ayudar a buscar las causas de mal funcionamiento.
• Change Parameters
La primera opción permite cambiar los parámetros de la interfaz serial. Este menú permite
seleccionar el PORT (Origen de la Señal) entre UART0 o UART1, la BAUD RATE (Velocidad de
Transmisión) entre los valores 4800 o 9600, la DATA BITS (Longitud de la palabra) entre 7 y 8,la
PARITY (Paridad) entre EVEN,ODD o NONE, el STOP BITS entre 1 o 2, la POLARITY (Polaridad
de la señal) entre + o -. La programación de default es: Port= UART1, Baud Rate= 4800, Data
Bits=8, Parity=NONE, Stop Bits=1, Polarity = +.
81

82
• Input Data Display
La segunda opción permite al EKO-IV funcionar como una terminal y visualizar los datos que
entran exactamente como se reciben. Si los datos visualizados en la pantalla no son reconocibles o
no se ven, probablemte se han seleccionado de manera equivocada los parámetros de los datos de
ingreso para el receptor. Verifique en el manual del instrumento, si se han elegido los parámetros
de interfaz correspondientes. Si la pantalla no muestra ningún dato, puede ser por una conexión
mala o dañada. Utilice ‘+’ para parar la visualización de datos (o continue después de una pausa),
‘ENTER’ para mostrar los datos de manera exadecimal o ASCII (normal o reducido) y ‘CLEAR’ para
salir.

APÉNDICE A - TÉRMINOS
Esta sección ofrece aclaraciones sobre los términos que pueden ser desconocidos para el lector.
Adquisición - Se verifica cuando el Geopilot 2 localiza una señal y capta datos del satélite.
Almanaque - Datos sobrela posición y estado de los satélites que componen la constelación GPS.
Estos datos pueden ser captados por cualquiera de los satélites en 15 min. aproximadamente.
ALT = altitud - altitud de la antena GPS sobre el nivel medio del mar.
Ángulo de planeo (glide slope) – El camino de bajada deseado en la navegación vertical.
Áreas de peligro - También para las opciones: Equipamientos para la pesca, piscicultura, zona
de ejercitaciones militares, área regulada, zona de amerizaje para hidrovolantes, cuando la
configuración es Borde, un símbolo especial(¡) aparece en el centro del área. Cuando el área es
pequeña, se identifica solo con los bordes.
ARTCC = Air Route Traffic Control Center
ATIS = Automatic Terminal Information Service - Informaciones grabadas acerca de las
condiciones atmosféricas y otras condiciones del aeropuerto, periódicamente actualizadas.
Auto Zoom (modo) - El modo Auto Zoom se usa para mantener la posición (fix) y el destino
(Target) visibles en pantalla. El mapa se desliza automáticamente pera mantener la visión optimal.
Cuando este modo está activado, el cursor permanece oculto.
AWOS = Automatic Weather Observation Station
Azimuth - El ángulo comprendido entre el horizonte y un satélite.
Bisectriz - Línea recta que divide un ángulo en dos partes iguales.
BRG = Bearing - Es el ángulo entre el Norte(Geográfico o Magnético) y el destino. Representa la
dirección a seguir.
Calidad Geométrica (GQ = Geometric Quality) - Medida de la geometría de los satélites utilizada
para hacer una triangulación de la posición. Si GQ es baja, indica poca precisión y genera un
mensaje de advertencia GQ.
Características artificiales – Todas las características topográficas formadas por la acción del
hombre, como áreas urbanas, edificios, carreteras, puentes, aeropuertos,…
Características naturales - Todas las características topográficas formadas por la acción de la
naturaleza como líneas costeras, relieves, glaciares.
COG = Course Over Ground – Es la ruta del aeroplano respecto a tierra.
Constelación – Indica los satélites presentes en el Global Positioning System (GPS). Posicionados
en seis órbitas planas aproximadamente a11.000 NM sobre la tierra.
Consumo Combustible – Parámetro que se debe introducir en el calculador para el cálculo del
consumo.
Coordenadas – Una posición Latitud y Longitud que corresponde a un punto específico sobre la
superficie terrestre.
Cursor (modo) – En el modo Cursor la pantalla está controlada por los movimientos del cursor. En
este modo aparece una línea datos bajo la ventana Datos que presenta las coordenadas (LAT/
LON) de la posición del cursor. Si se está recibiendo un fix, aparecen también la distancia y el
ángulo entre el cursor y la posición del fix.
Database – Conjunto de datos que pueden ser seleccionados por el usuario para recavar
información sobre aeropuertos, VOR, NDB, intersecciones, objetos POI y waypoint usuario.
Database aeropuertos – Archivo de posiciones de aeropuertos (descritos junto al centro geográfico
del aeropuerto y según las especificaciones ICAO), con pistas de despegue y aterrizaje, frecuencias
(con sectores) e información sobre servicios disponibles. Basado en el formato ARINC 424 para
el Database Jeppesen.
Datos almanaque – Datos sobre la posición especifica del satélite captados por ese satélite cuando
se posiciona por primera vez, y que se actualizan periódicamente. Tienen una validez de aprox.
2 horas.
Datum – Latitud y longitud de cualquier mapa que se basan en ciertos modelos relativos a la forma
de la tierra: tales modelos se llaman Datum o sistemas de coordenadas. Existen muchos Datum
83

84
diferentes, y cada uno de ellos ofrece coordenadas Lat/Lon sensiblemente diferentes para un
punto idéntico sobre la superficie de la tierra.
Default – Indica un valor definido en el momento de la primera inicialización de fábrica; el
operador puede cambiar este valor actuando sobre las configuraciones de cada menú.
DGPS = Differential GPS – El GPS diferencial (“Differential GPS” o brevemente DGPS) es un tipo
particular de GPS que ofrece mayor precisión en la captación de la posición respecto al GPS
normal.
Dirección (HDG = Heading) – Dirección seguida por el aeroplano, definida como ángulo respecto
al Norte Magnético o Geográfico.
DME = Distance Measuring Equipment
Elevación – Altura sobre el nivel del mar (MSL). Normalmente se refiere al campo Elevación de un
aeropuerto. Se refiere además a la altitud del satélite sobre el horizonte.
Error de fuera de ruta (XTE = Cross Track Error) – Indica de cuánto es a desviación perpendicular
respecto a la ruta prevista.
Etapa FP (Etapa Plan de Vuelo) – La línea que une dos Waypoint en un Plan de Vuelo.
Faro – Faro roteante de un aeropuerto (con luz blanca o blanca y verde).
File – Un file es un conjunto de información (del mismo tipo) memorizada en la SD Card. Cada
file tiene que tener un nombre unívoco, que por ej. recuerde de alguna manera su contenido.
Si el usuario quiere saber qué files están contiene la SD Card, debe seleccionar la opción para
visualizar el contenido.
Fix – Localización obtenida en tiempo real y expresada en coordenadas. Se llama también
posición.
Frecuencia Común de aviso de tráfico (CTAF = Common Traffic Advisory Frequency) –
Frecuencia radio de la torre cuando la torre de control no está operativa.
Frecuencia Radio de la Torre (TWR = Toser Frequency) – Frecuencia radio para contactar con
la torre.
FSS = Flight Service Stations
GPS = Global Positioning System – El GPS es un sistema de posicionamiento satelitar capaz de
ofrecer a los usuarios datos exactos relativos a la posición, a la velocidad y al tiempo.
Grado (Degree) – 1/360 de una vuelta de ángulo. 1º = 60 MIN.
Great Circle – Distancia medida a lo largo de la superficie curvada de la tierra. En distancias
largas, la distancia Great Circle es más precisa que la distancia Rhumb Line medida en los mapas
Mercatore.
HDOP = Horizontal Dilution of Precision – El índice de precisión horizontal de la captación
de posición con GPS es llamado HDOP. Menor es el valor HDOP, mayor es la precisión de la
posición captada.
Hora estimada de llegada (ETA = Estimated Time of Arrival) – Hora estimada del día en que se
alcanzará el Waypoint, basada en la velocidad actual y en la distancia que separa del destino.
Si la llegada ETA fuese desde Sun Rise a Sun Set, los símbolos especiales no se visualizarían en
los campos de datos (ambos al final y el destino); Si fuese desde SS + 60 min a SR – 60 min
aparecería en la pantalla una “T” roja (Twilight); si fuese de SR – 60 min a SR aparecería en
pantalla una “T” amarilla (Twilight). Si la llegada fuese de SS a SS + 30 min (día VFR aterrizaje
permitido, pero no despeque) aparecería en pantalla una “D” amarilla.
Icono – Un símbolo visualizato en pantalla como representación del Waypoint.
Identificador – Nombre abreviado asignado a un aeropuerto o a un objeto aeronáutico. El
identificador puede ser una combinación de letras y números, de 5 caracteres máx.
Indicador de desviación de ruta (CDI = Course Deviation Indicator) - Representación gráfica
del error de fuera de ruta (Cross Track Error – XTE) que visualiza la distancia a la izquierda o a
la derecha de la ruta configurada. El icono del aeroplano indica la dirección respecto a la ruta
configurada.
INT = Intersección – Waypoint Intersección definido en el Database aeronáutico Jeppesen.
LAT = Latitud – El arco de meridiano comprendido entre el ecuador y el paralelo que pasa por
el punto (punto nave): se calcula desde 0º a +90º hacia el norte y desde 0º hasta -90º hacia el
sur.
Líneas de profundidad – Líneas que en los mapas náuticos unen puntos con le misma

profundidad.
LON = Longitud – El arco de ecuador comprendido entre el meridiano de Greenwich y el
meridiano que pasa por el punto (punto nave); se calcula entre 0º a +180º hacia el este y desde
0º hasta -180º hacia el oeste.
Loran – Sistema de posicionamiento hiperbólico que tiene lugar mediante cadenas de emisoras de
radio que trabajan en sincronía.
Mapa – El mapa es el estado de default del software. En este modo se representan el mapa y la
Ventana Datos.
Mark – Punto de referencia en el mapa que se puede introducir respecto a la posición del cursor.
Mask Angle – La elevación (altitud sobre el horizonte medida en grados) bajo la que el Geopilot
2 no busca satélites. El ángulo usado por el Geopilot 2 es variable. Parte desde 8º y en ciertas
condiciones puede bajar hasta 0º.
Millas Náuticas (NM =Nautical Mile) – Medida de distancia igual a 6,076 pies o a 1,15 Millas
Terrestres. También igual a 1 Minuto de Latitud.
Millas Terrestres (SM = Status Mile) – Medida de distancia igual a 5,280 pies o a 0,87 Millas
Náuticas.
MIN = Minuto – Una unidad de medida equivalente a 1/60de un Grado (Degree) de un círculo.
Modo Automático – El modo de operar que utiliza 2D o 3D, en base al número de satélites
disponibles (se da preferencia a 3D).
Mora (Minimum Off-Route Altitude) – La Altitud Mínima Fuera de Ruta es una cuota de derivación
Jeppesen que cuando es igual o menor que 5.000 pies, asegura una separación de 1.000 pies
de obstáculos conocidos y del terreno, y que cuando es mayor que 5.000 pies asegura una
separación de 2.000 pies.
MT = metro – Medida métrica de distancia equivalente a 39.37 pulgadas.
Navegación (modo) – El modo Navegación (llamado también Home o Área de Navegación
Amplificada)) se utiliza para mantener la posición (fix) dentro de la pantalla. El mapa se desliza
y se redibuja automáticamente con el movimiento. Cuando este modo está activo el cursor
permanece oculto.
Navegación Vertical (VNAV = Vertical Navigation) – El recorrido actual del aeroplano en
bajada hacia un destino final. Ofrece información sobre el punto de bajada, sobre la altitud y la
velocidad.
NDB = Non-Directional Beacon – Asistencia radio en baja/media frecuencia que envía señales no
directivos que pueden ser utilizados para la navegación.
NMEA = National Marine Electronics Association – Interfaz estándar que permite conectarse
entre ellos a los aparatos eléctricos marinos y aviónicos fabricados por industrias diferentes, de
manera que puedan comunicarse datos.
Norte Magnético – Es el norte indicado por una brújula teóricamente perfecta y libre de
disturbios.
Norte Verdadero – norte geográfico, localizado en los polos de la tierra.
Nudos (KTS = Knots) – Un nudo es una unidad de medida de velocidad equivalente a una Milla
Náutica (NM) por hora.
OSGB = Ordnance Survey of Great Britain – Sistema de Coordenadas que describe solo Gran
Bretaña. Utilizado generalmente con el datum GBR36. Este sistema de coordenadas no puede
ser utilizado en ninguna otra parte del mundo.
Plan de Vuelo (FP = Flight Plan) – Ruta planificada del viaje a realizar, que puede contener hasta
100 tramos, cada uno con punto de salida y de llegada.
Posición – Localización obtenida en tiempo real y expresada en coordenadas. A veces se llama
fix.
Puntos de Interés (POI = Points of Interest) – Son puntos de interés visualizados en la cartografía
terrestre con iconos gráficos.
Puntos de Referencia – cada construcción que por sus características resulta fácilmente
identificable y se puede usar como punto de referencia para la navegación. Son ejemplos típicos
los campanarios, las torres, chimeneas, antenas de radio, silos, etc.
Receptor – Componente electrónico que recibe señales de los satélites GPS.
RMS = Root mean Square – Valor eficaz del error.
85

86
RTCM = Radio Technical Comittee Maritime- Formato datos creado por la Radio Technical
Commission Maritime para transmitir las correcciones del GPS diferencial.
Ruta – Indica el viaje programado: línea entre la posición inicial y destino final.
Rutas y tráfico – Es el conjunto de rutas aconsejadas, sugeridas u obligatorias para las naves,
incluídas las zonas de separación del tráfico, las rutas en aguas profundas, etc.
SA = Selective Availability – Error GPS enviado por SPS (Standard Positioning Service); suspendido
por el gobierno americano en abril 2000.
Simulación – Permite el uso del Geopilot 2 sin recibir un fix.
SOG = Speed Over Ground – Cálculo de la velocidad respecto a tierra.
SPS = Standard Positioning Service – Señal transmitida porlos satélites GPS para uso civil.
SQ = Signal Quality – Indicación de la relación señal/ruido de cada satélite. Varía desde 00 (valor
más bajo) hasta 99 (valor más alto).
TCA = Terminal Control Area
Tiempo Estimado de Llegada (ETE = Estimated Time Enroute) – El tiempo estimado necesario
para alcanzar el destino, basado en la velocidad actual y en la distancia que separa del destino.
Tramo – El recorrido efectuado por el aeroplano.
UNICOM = Unicom Frequency – Ofrece información para aeropuertos no presidiados.
UTC = Universal Transverse Mercator – Sistema Métrico usado en mapas topográficos de amplia
y media escala.
VDOP = Vertical Dilution Of Precision
Velocidad en tierra (GS = Ground Speed) – Puede variar respecto a la velocidad del aire a causa
del viento.
Ventana Datos – la Ventana Datos se configura como un panel que contiene datos de navegación.
Esta ventana aparece en lo alto de la pantalla. En modo Cursor se visualiza una línea adicional al
pié de esta ventana que contiene detalles sobre la posición del cursor.
VORTAC – Asistencia radio en un único sitio que ofrece VOR, DME y TACAN.
WAAS = Wide Area Augmentation System – La Federal Aviation Administration (FAA), en
colaboración con las organizaciones DOT y DOD, está mejorando el GPS/SPS con un sistema
diferencial basado en los satélites, llamado Wide Area Augmentation System. La capacidad
operativa inicial de WAAS inició a finales de 2000 y ofrecerá una señal de soporte que permitirá
una navegación de precisión durante el trayecto. Tras haber alcanzado la capacidad operativa
inicial, WAAS irá potenciándose poco a poco ampliando su área de cobertura, aumentando la
redundancia de la señal y reduciendo las restricciones operativas. El resultado de estas mejoras
permitirá a los aviones equipados exclusivamente con WAAS aviónicos ejecutar todas las fases de
vuelo en NAS, excepto los acercamientos de precisión Categoría II y Categoría III.
Waypoint – un punto cualquiera hacia el que se desea navegar. Una secuencia de Waypoint
representa un Plan de Vuelo.
WGS-84 = World Geodetic System 1984 – Sistema de Coordenadas o Datum desarrollado por
Defense Mapping Agency (DMA) que ofrece gran precisión en todas las zonas de la tierra.
Zoom-In – Operación que permite ampliar la zona deseada, obteniendo una vista detallada de un
área más reducida.
Zoom-Out - Operación que permite reducir la zona deseada, obteniendo una vista más amplia
pero menos detallada.
APÉNDICE B - MAP DATUM
Los receptores electrónicos modernos para la navegación son capaces de ofrecer los valores de
Latitud y Longitud en centésimas de minuto. Aun así, la Latitud y Longitud recibidas, una vez
reproducidas en el mapa, podrían no representar exactamente la posición recibida.
Las líneas de Latitud y Longitud impresas en cualquier mapa se basan en ciertas premisas, o
mejor, en ciertos modelos relativos a la forma de la tierra. Todos estos modelos, llamados Datum o
Sistemas de Coordenadas, se sirven de una aproximación de la forma irregular del globo terrestre.
Existen muchos tipos de estos Sistemas adoptados en diferentes partes del mundo: cada uno de

ellos ofrece coordenadas Lat/Lon bastante diferentes para un punto idéntico de la superficie de la
tierra. Este es el motivo de la anterior discrepancia.
Estas diferencias existentes entre diferentes Datum, debidas principalmente a una cobertura parcial
y a la baja precisión de los primeros sistemas de navegación adoptados, se conocían desde hace
tiempo, pero se hacen evidentes al usar sistemas de radionavegación en uso actualmente como el
GPS, que ofrece una amplia cobertura sobre toda la tierra con una gran precisión en la captación
de la posición.
Si la tierra fuera esférica,un único sistema de coordenadas bastaría, pero las fuerzas rotacionales
tienden a aplastarla en los polos y a hincharla por el ecuador. La forma verdadera de la tierra se llama
geoide: pero los mapas no se basan en el geoide porque las irregularidades existentes comportarían
cálculos muy complejos. La forma de la tierra se aproxima por tanto a un elipsoide, y justamente
el elipsoide es utilizado como forma de referencia de base para crear los mapas. Utilizando el
elipsoide en los cálculos, la Latitud se define como el ángulo entre una línea perpendicular a la
superficie del elipsoide y el plano del ecuador (esta línea normalmente no pasa a través del centro
del elipsoide), mientras que la Longitud es representada por el ángulo entre el plano del meridiano
de Greenwich y el plano del meridiano local.
Existen más de 90 Datum importantes, además de muchos otros Datum menores, que se basan en
la aproximación de la tierra a un elipsoide. Por desgracia cada Datum utiliza un elipsoide diferente
y tiene el centro que no coincide con el centro de la tierra. Esto comporta el hecho de que cada
Datum tenga validez solo en su propia área. Por ejemplo los más modernos mapas americanos se
han trazado usando el North American Datum 1927 (NAD-27). Este Datum era bastante bueno,
pero extendiéndolo a Europa perdía adhesión con el geoide. Por este motivo se llaman también
Datum locales. Al contrario, los satélites siguen la conformación de la superficie terrestre, tienen en
consideración las leyes de gravedad, y no el elipsoide al que se refieren los mapas. A raíz de esta
incompatibilidad entre las posiciones captadas por los satélites y aquellas captadas por los Datum
locales, ha sido necesario pensar en un elipsoide que tuviera el mismo centro de la tierra, para
poder cubrir toda la superficie terrestre.
La Defense Mapping Agency (DMA) ha desarrollado cuatro Sistemas de Coordenadas que tienen
esas características: World Geodetic System 1960 (WGS-60), WGS-66, WGS-72 y WGS-84, cada
uno de ellos más exacto que el anterior.
Los receptores GPS más actuales, así como los mapas electrónicos C-MAP, utilizan el WGS-84.
Para poder convertir Lat/Lon de un Datum a otro se han creado unas tablas de conversión. Estas
tablas son utilizadas por Geopilot 2 para visualizar la Lat/Lon en el Datum preferido por el usuario
y para evitar las discrepancias citadas al principio.
APÉNDICE C - CODIGOS ICAO
El Database de los aeropuertos del Geopilot 2 está extraído del sistema de los identificadores
ICAO (Internacional Civil Aviation Organization). Los códigos ICAO (al contrario de aquellos IATA
– International Airline Transport Association) ofrecen una codificación prácticamente unívoca de
todos los aeropuertos, permitiendo a los pilotos la identificación del país del aeropuerto y de las
grandes ciudades cercanas. Los códigos ICAO para aeropuertos internacionales utilizan los primeros
dos caracteres para identificar la nación, el carácter siguiente para identificar el área genérica del
aeropuerto y el último carácter para identificar el aeropuerto mismo.
Los códigos ICAO para los centenares de pequeños aeropuertos distribuidos por todo el mundo
cuyo nombre incluye números, no están precedidos por el prefijo del país.
Una lista con cobertura mundial de los códigos ICAO está disponible en la International Civil
Aviation Organization. Para solicitarla es necesario especificar el número documento 7910/70ICAO Location Indicators.
Document Sales Unit - International Civil Aviation Organization
1000 Sherbrooke Street West, Suite 400 - Montreal, Quebec, Canada
H3A 2R2 Tel.: 1 (514) 285-8219.
87

88
Seguidamente están los mapas y la lista de códigos ICAO.
Fig. C - Códigos ICAO de las áreas incluídas en el Database
Fig. Ca - Códigos ICAO para áreas subcontinentales

ICAO
CODE NAME
A1 Antarctica (Aus/NZ)
BG Greenland
BI Iceland
CF Miquelon Island/St Pierre Island (Canada)
CY Canada
DA Algeria
DB Benin
DF Burkina Faso
DG Accra/Ghana
DI Ivory Coast
DN Nigeria
DR Niamey/Niger
DT Tunisia
DX Togo
EB Belgium
ED Germany
EE Estonia
EF Finland
EG Shanwick Oceanic/United Kingdom
EH Netherlands
EI Ireland
EK Denmark/Faroe Islands
EL Luxembourg
EN Norway
EP Poland
ES Sweden
ET Germany
FA Bophuthatswana/Ciskei/Johannesburg/Namibia/South African Republic/Southwest
FB Botswana
FC Brazzaville/Congo
FD Swaziland
FE Central African Republic
FG Equatorial Guinea
FH Acension/St. Helena
FI Mauritius
FJ British Indian Ocean Tr/Chagos Archipelago
FIC Cameroon
FL Zambia
FM Antananarivo/Cormors/Madagascar/Mayotte Island/Reunion
FN Angola
FO Gabon
FP Sao Tome and Principe
FQ Mozambique
FS Seychelles
FT Chad/N’Djameno
FV Zimbabwe
FW Malawi
FX Lesotho
FZ Zaire
F1 Antarctica (Afr.)
GA Mali
Africa/Transkei/ Venda
89

90
ICAO
CODE NAME
GB Gambia
GC Canary Islands
GE Melilla
GF Sierra Leone
GG Guinea-Bissau
GL Liberia/Roberts
GM Dakhla and Laayoune/Morocco
GO Dakar/Dakar Oceanic/Senegal
GQ Mauritania
GU Guinea Republic
GV Cape Verde/Sal Oceanic
HA Ethiopia
HB Burundi
HC Somalia
HE Egypt
HF Djibouti
HK Kenya/Nairobi
HL Libya
HR Rwanda
HS Sudan
HT Tanzania
HU Uganda
K1 USA; Idaho, Montana, Oregon, Washington, Wyoming
K2 USA; Arizona, California, Colorado, Nevada, New Mexico, Utah
K3 USA; Iowa, Kansas, Minnesota, Missouri, Nebraska, North Dakota, South Dakota
K4 USA; Houston Oceanic Control Area, Arkansas, Louisiana, Oklahoma, Texas
K5 USA; Illinois, Indiana, Kentucky, Michigan, Ohio, Wisconsin
K6 USA; New York Oceanic Control Area, Connecticut, Delaware, District of Columbia,
K7 USA; Miami Oceanic Control Area, Alabama, Florida, Georgia, Mississippi, North
LA Albania
LB Bulgaria
LC Cyprus/Republic of North Cyprus
LE Spain
LF France
LG Greece
LH Hungary
LI Italy
LK Czecho Republic
LL Israel/Jerusalem
LM Malta
LO Austria
LP Azores/Madeira Island/Portugal/Santa Maria Oceanic
LQ Bosnia and Herzegovina
LR Romania
LS Switzerland
LT Turkey
LX Gibralter
LY Yugoslavia
LZ Slovakia
Maine, Maryland, Massachusetts, New Hampshire, New Jersey, New York, Pennsylvania,
Rhode Island, Vermont, Virginia, West Virginia
Carolina, South Carolina, Tennessee

ICAO
CODE NAME
MB Caicos Islands/Turks Islands
MD Dominican Republic
MG Guatemala
MH Honduras
MK Jamaica
MM Mexico
MN Nicaragua
MP Panama
MR Costa Rica
MS El Salvador
MT Haiti
MU Cuba
MW Cayman Islands
MY Bahamas
MZ Belize
NC Cook Islands
NF Fiji Islands/Tonga
NG Kiribati/Tuvalu (S. Pacific)
NI Niue (S. Pacific)
NL Futuna Islands/Wallis Islands
NS American Samoa/Western Samoa
NT French Polynesia/Society Islands/Tuamotu Islands
NV Vanuatu
NW New Caledonia
NZ New Zealand
OA Afghanistan
OB Bahrain
OE Jedda/Saudi Arabia
OI Iran
OJ Jordan
OK Kuwait
OL Lebanon
OM United Arab Emirates
OO Oman
OP Pakistan
OR Iraq
OS Syria
OT Qatar
P Oakland OCTA
PA Alaska
PC Kiribati
PG Guam/Mariana Islands
PH Hawaii
PJ Johnston Atoll
PK Marshall Islands
PL Kiribati
PM Midway Island
PT Caroline Islands/Micronesia/Palau
PW Wake Island
QY Yemen Arab Republic
RC Taiwan
RJ Japan
91

92
ICAO
CODE NAME
RK Korea
RO Japan
RP Philippines
SA Argentina
SB Brazil
SC Chile/Easter Island
SE Ecuador
SF Falkland Island
SG Paraguay
SK Colombia/San Andres
SL Bolivia
SM Suriname
SO French Guiana
SP Peru
SU Uruguay
SV Venezeula
SY Guyana
S1 Antarctica (Argentina, Chile)
TA Antigua
TB Barbados
TD Dominica
TF Guadeloupe/Martinique
TG Grenada
TI Virgin Islands
TJ Puerto Rico
TK St. Kitts/Nevis Island
TL St Lucia
TN Aruba/ Netherland Antille
TQ Anguilla
TR Montserrat Island
TT Tobago Island/Trinidad
TU British Virgin Islands
TV St Vincent
TX Bermuda
UA Kazakhstan/Kyrgyzstan/USSR
UB Azerbaijan/USSR
UE Russia/USSR
UG Armenia/Georgia/USSR
UH Russia/USSR
UI Russia/USSR
UK Moldova/Ukraine/USSR
UL Russia/USSR
UM Belarus/Latvia/Lithuania/Russia/USSR
UN Russia/USSR
UO Russia/USSR
UR Kazakhstan/Russia/USSR
US Russia/USSR
UT Kazakhstan/Tajikistan/Turkmenistan/USSR/Uzbekistan
UU Russia/USSR
UW Russia/USSR
VA India
VC Sri Lanka

ICAO
CODE NAME
VD Kampuchea
VE India
VG Bangladesh
VH Hong Kong
VI India
VL Laos
VM Macau
VN Nepal
VO India
VQ Bhutan
VR Maldives
VT Thailand
VV Vietnam
VY Myanmar
WA Indonesia
WB Brunei/Malaysia
WI Indonesia
WM Malaysia
WP Indonesia
WR Indonesia
WS Singapore
YB Australia
YD Australia
YG Solomon Islands
YM Australia
YN Nauru (South Pacific)
YP Australia
YS Australia
YY Papua/New Guinea
ZB China, Peoples Republic of
ZG China, Peoples Republic of
ZH China, Peoples Republic of
ZK Korea, Democratic Peoples Republic of
ZL China, Peoples Republic of
ZM Mongolia
ZP China, Peoples Republic of
ZS China, Peoples Republic of
ZU China, Peoples Republic of
ZW China, Peoples Republic of
ZY China, Peoples Republic of
APÉNDICE D - CARTUCCE AVIONICHE C-MAP
El eKP vcontiene en la compact flash: cartografia aereonatucia Europa, africa y datos derrestres. no
cesita una compact flash adicional. hasta alemania la cobertura de datos terrestres (de tele atlas) son
en escala 1:30:000 . desde alemania hacia el est la escala es de 1:500:000.
DATOS DE NAVEGACION CONTINENTALES
base de datos jeppesen que incluye informacion de aeropuertos, VOR, NDB intersecciones y
93

94
espacios aereos.
SUB CONTINENTALES
estas tarjetas compact flasch combinandatos de navegacion jeppesen y cartografia terrestre para
cuanquier viaje fuera de america, con una cobertura cartografica mundial.
ACTUALIZACION DE LOS DATOS DE NVEGACION
el archivo con las actualizaciones de la base de datos de aviones, lo realiza avmap. estos datos se
actualizan cada 28 dias y vienen de jeppesen y de otras fuentes. los clientes se pueden abonar para
recibir estos datos tres o seis veces al ano, contacte info@avma.it para precios y disponibilidad.
APÉNDICE E - C-MAP DATA TRANSFER
La salida bidireccional recibe en entrada y en salida datos NMEA. Los mensajes NMEA enviados y
recibidos como 48008N1 se definen de la manera siguiente:
APA Sentencia Autopiloto “A” que contiene estado del flag de aviso del receptor de
APB Mensaje autopiloto que contiene todas las informaciones ya descritas y además: ángulo
BOD Proa desde la salida a la llegada.
BWC Proa y distancia al Waypoint
GGA Posición GPS, hora, calidad fix, número de satélites utilizados, altura de la antena,
GLL Latitud, Longitud y hora del fix derivado del GPS
GSA Modo operativo del receptor GPS, satélites utilizados en la navegación reflejada por la
GSV Número de satélites a la vista, número de satélites, elevación, azimuth y valor SNR.
HDG Ángulo (Heading), Desviación y Variación.
HDM Ángulo(Heading) Magnético.
HDT Ángulo (Heading) Verdadero.
HSC Heading Steering Command
PCMPA Sentencia propietaria C-MAP “A” que contiene Hora, Fix Latitud/Longitud, SOG, COG,
PCMPT Sentencia propietaria C-MAP utilizada para transferir datos de la trayectoria y cualquier
RMA Recommended Minimum Specific Loran-C Data.
RMB Estado de datos, Error de Fuera de Ruta (XTE), dirección para volante,Waypoint origen
RMC hora, latitud, longitud, Speed Over Ground, Course Over Ground y Data.
RTE Rutas RTE
VHW Velocidad del agua y Heading
VTG Proa y Velocidad en tierra (Ground Speed)
WVC Waypoint Closure Velocity
WPL Posición Waypoint
XTE Error de Fuera de Ruta (Cross-Track Error).
navegación, Error de Fuera de ruta (XTE),estado del Waypoint de llegada y ángulo inicial
del Waypoint de origen al Waypoint destino durante el tramo de navegación del viaje.
de viraje hacia destino, ángulo entre la posición presente y destino (magnético o
verdadero).
HDOP (HorizontalDilution of Precision), información diferenciales y edad.
sentencia $-GGA y valores DOP (Dilution of Precision).
Data. Para más información contacte con su vendedor.
información adicional acerca de la misma. Para mayor información contacte con su
vendedor.
y destino, posición Waypoint, ángulo a destino y velocidad hacia destino.

Para más información sobre los datos técnicos del formato NMEA, contacte:
NMEA National Office
P.O. Box 3435
New Bern, NC 28564-3435 (U.S.A.)
Telephone: (252) 638-2626 - Fax: (252) 638-4885
E-mail: nmea@coastalnet.com - http://www.nmea.org
95

AvMap
133 Falmouth Rd. Suite E
Mashpee MA 02649
www.avmap.us
 Loading...
Loading...