Page 1

Corresponding to Software Version
2.5.xx
FARM NAVIGATION
User Manual
Page 2

Your journey, Our Technology
Dear Customer,
Congratulation for choosing an AvMap Satellite Navigator.
AvMap GPS systems are made in Italy since 1994.
This User Manual is updated to the Software version
2.5.xx released in February 2010 for the AvMap G6
Farmnavigator satellite navigators:
G6 Farmnavigator
G6 Connect Farmnavigator
Page 3
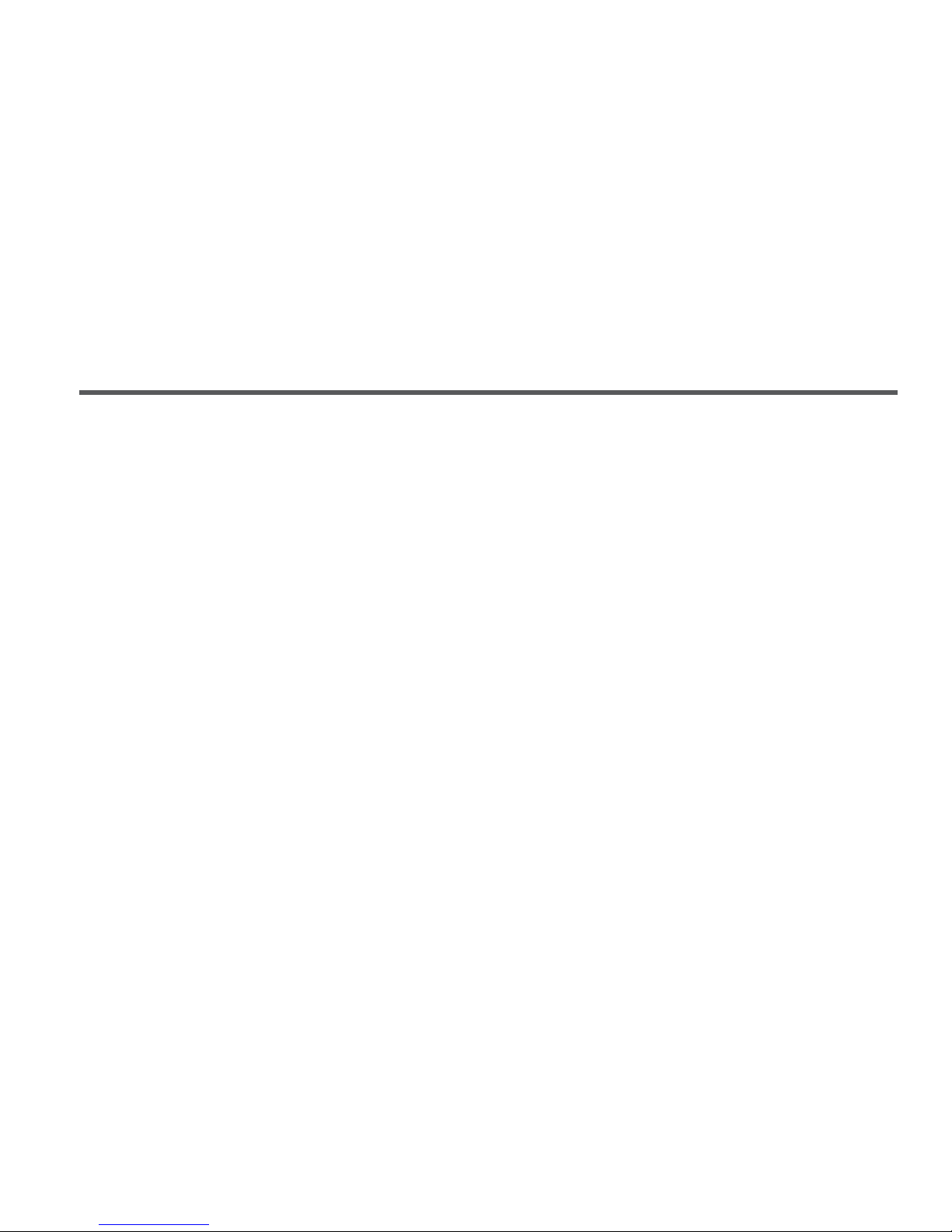
AvMap - 3
Index
1. Getting started 4
1.1 Content of the box 4
1.2 Device description 4
1.3 Mounting 5
2. Farmnavigator main menu 7
2.1 Fields 8
2.2 Spray boom 8
2.3 Farmnavigator settings 9
2.3.1 Working Width 9
2.3.2 Spray Boom 10
2.3.3 Guide lines 10
2.3.4 Offset 10
2.3.5 Area Unit 11
2.3.6 Minimum Speed 11
2.3.7 General settings 11
2.4 Camera 12
2.5 Volume and Brightness 12
2.6 Bluetooth 12
3. Creating and working a eld 13
3.1 Creating a eld 13
3.2 Working a eld 13
3.3 Measuring Perimeter and Area 14
3.4 Positioning obstacles / soil samples 15
3.5 Setting the Guide lines 15
3.5.1 Parallel guide lines 16
3.5.2 Contour guide lines 17
3.5.3 Tram lines 18
3.5.4 Round and Round 18
3.6 Assisted driving 18
3.7 Using the spray boom virtual control 19
4. Fields Database 22
4.1 Editing the elds 22
4.2 Exporting eld data to Google Earth 23
4.3 Printing the eld map from Google Earth 27
4.4 Importing the eld data 27
Appendix A: The Dop 29
Page 4
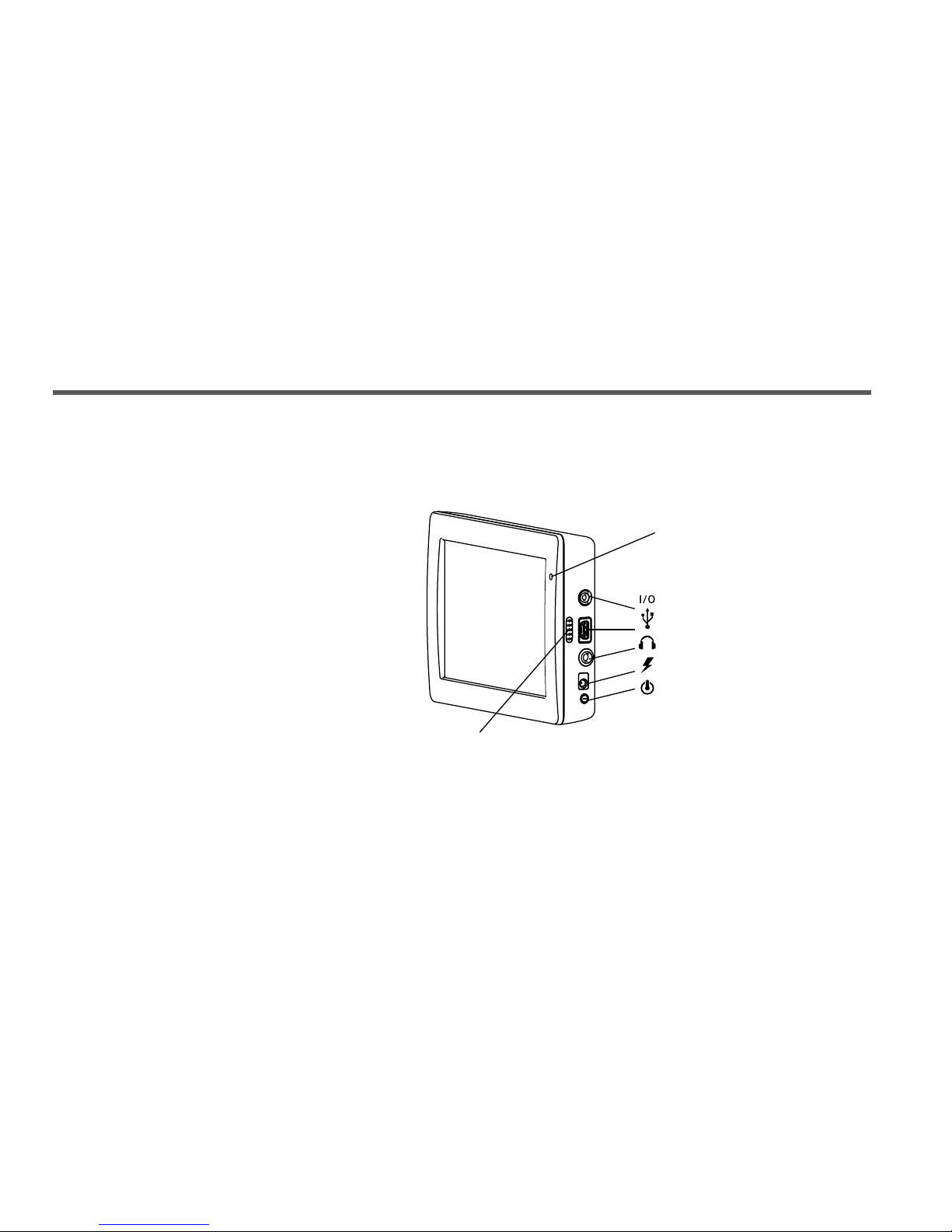
4 - AvMap
1. Getting started
1.1 Content of the box
• G6 Farmnavigator / G6 Connect Farmnavigator
• Charger 220 V
• Car charger 12 V with cigarette lighter plug
• Waterproof External GPS receiver
• Protective rubber frame
• Holder with suction cup
• USB cable
• External DVBT TV antenna *
Serial Port
USB (master/slave)
Audio output
Power supply
(with CA power supply cable)
Power key
Microphone
Speakers
1.2 Device description
*Only G6 Connect Farmnavigator model
Page 5
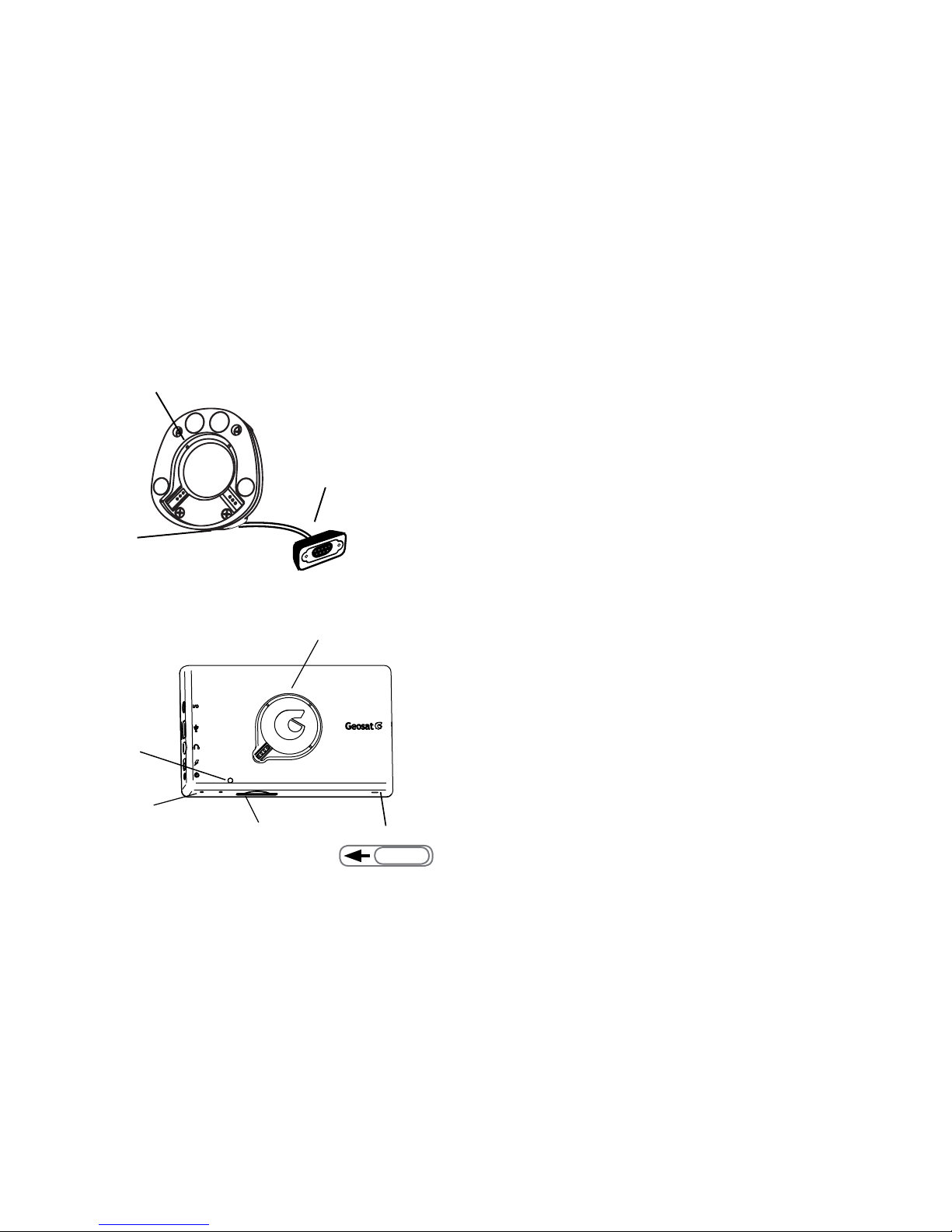
AvMap - 5
Farmnavigator
SD Slot
Connector for
magnetic support
ON -OFF
Reset
Sensor for the
automatic
brightness
control
Connector for
car charger 12 V
Magnetic
support
External GPS
antenna connector
1.3 Mounting
1. Attach the magnetic support the suction cup holder.
2. Mount the suction cup holder on the windshield of
your farm machine. Please reassure that the windshield
is free from grease and wet the suction cup to improve
the adhesion.
3. Connect the 12V power cable to the connector in the
magnetic mount, and then to the cigarette lighter plug
in your vehicle.
4. Connect the cable of the GPS antenna to the 9 pins
Connector coming out of the magnetic support. 5.
Connect the antenna cable with the screw coupling
to the GPS antenna and mount the antenna above the
steering axle. If the hood of your farm machine is not
made of magnetic material (plastic or aluminium etc.)
Page 6
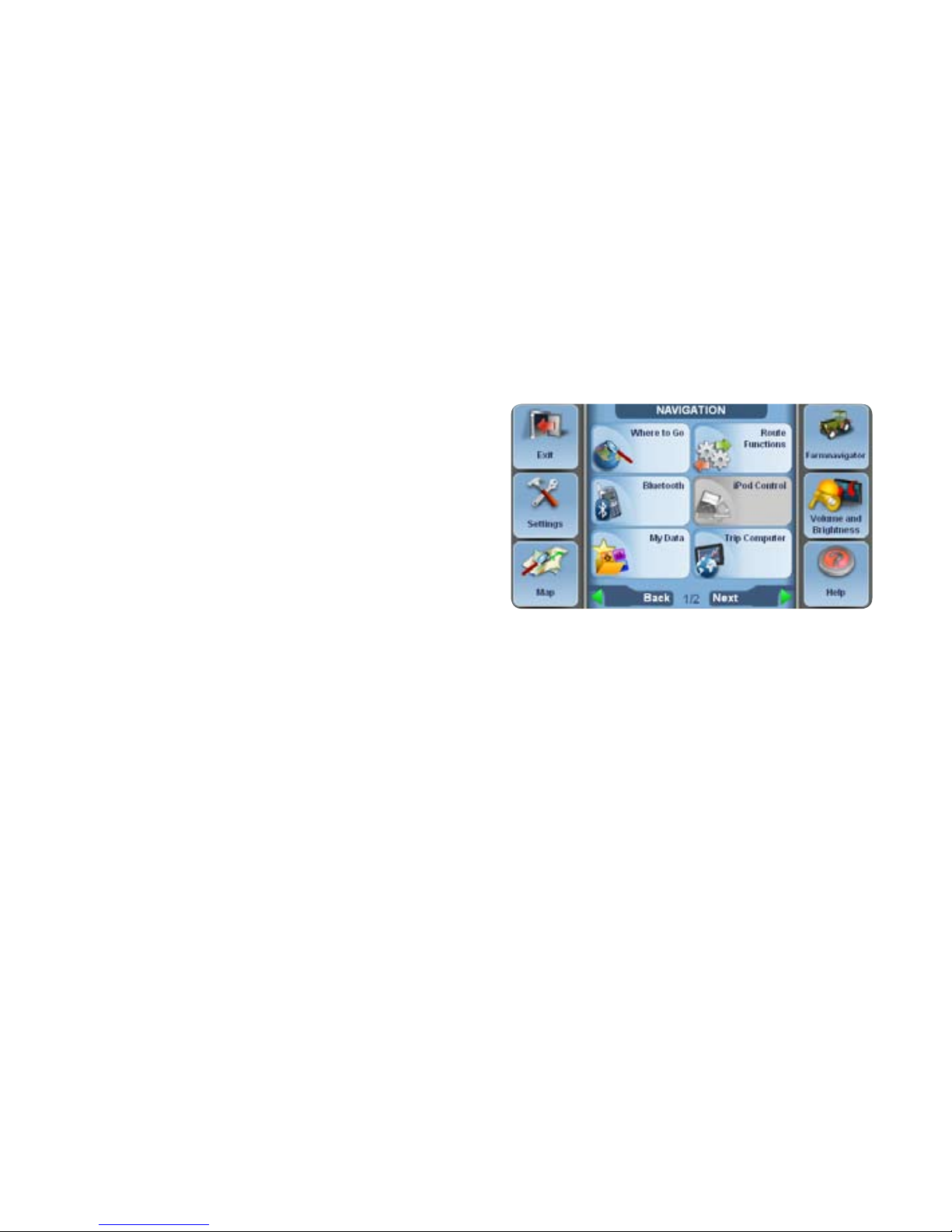
6 - AvMap
Farmnavigator
you can mount a metal plate or a washer on your hood
with for example hot glue.
6. Now you can put the Farmnavigator in the magnetic
mount and start working.
ATTENTION:
Never remove the SD Card while the software is running.
Even if the device has been sent to stand by mode,
software is still running in the background. Always quit
the software with the exit button in the road navigation
menu, and wait until the device returned to the start
menu. Otherwise a system error will occur which could
cause heavy data loss.
Page 7
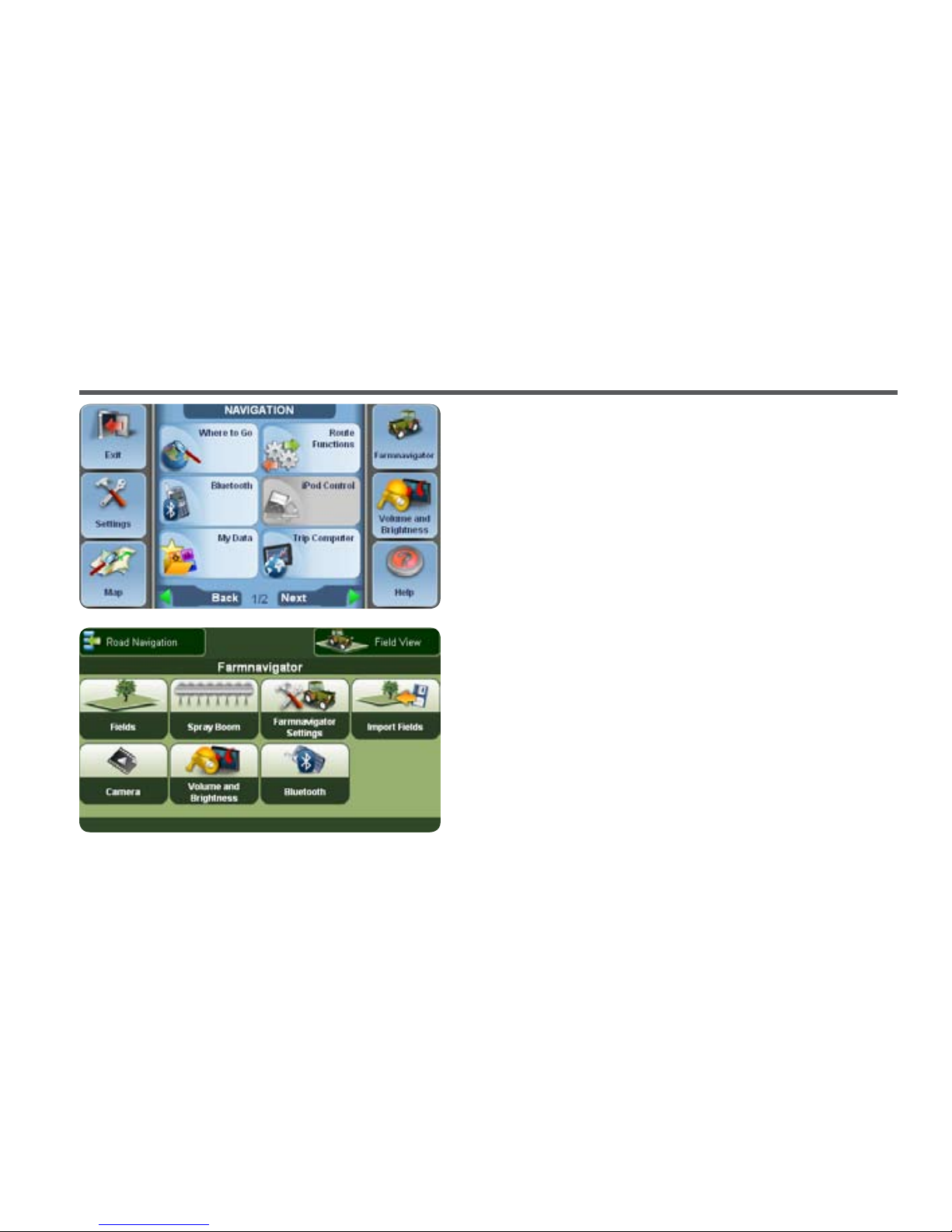
AvMap - 7
In order to use the Farmnavigator functions open the
navigation software. Open the main menu and click the
Farmnavigator button in the upper right corner.
In the Farmnavigator menu you can nd the following
buttons.
• Fields
• Spray Boom
• Settings
• Import Fields
• Camera
• Volume and brightness
• Bluetooth
In the upper bar you can nd the Field View button, that
opens the eld view, and the Road Navigation button,
that brings you back to the road navigation main menu.
From the eld view you can open the Farmnavigator
menu by clicking the button with the tractor icon in the
bottom left corner of the screen.
2. Farmnavigator main menu
Page 8
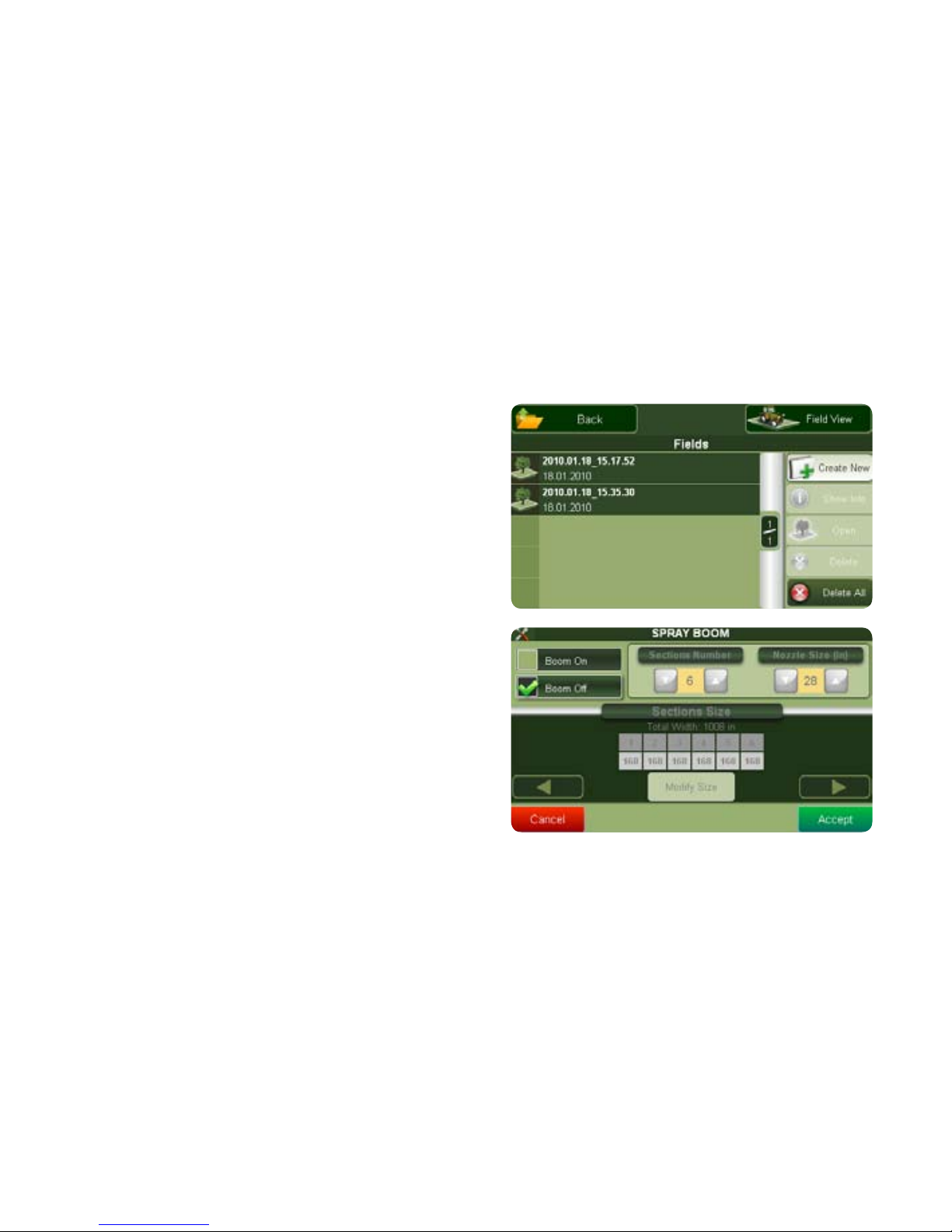
8 - AvMap
Farmnavigator
2.1 Fields
In the main menu press the Fields button to enter the
elds’ database, which contains detailed information for
each eld. Here you can create a new eld or open a
saved eld, to continue a previously started work. To go
back to the main menu, press the Back button in the
upper left corner.
2.2 Spray boom
This button opens the setting page for the spray boom
virtual control. You can set here the length of your spray
boom bar, the exact number of segments, the number of
nozzles and the distance between them. The spray boom
virtual control function can be used to control sprayers
but also other machines such as Spreaders and Planters
that work in a similar way. You can nd the Spray Boom
button also in the Settings menu.
Page 9
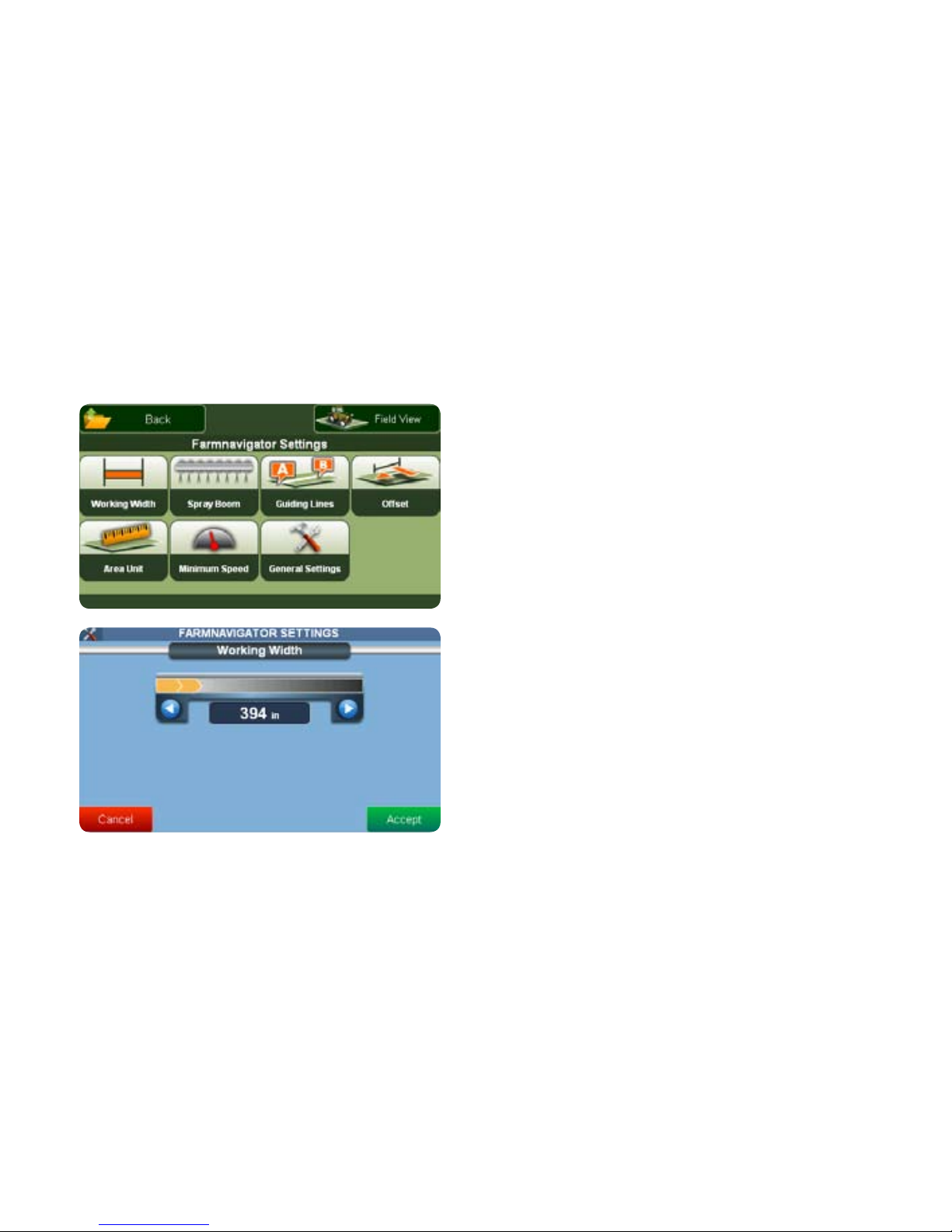
AvMap - 9
Farmnavigator
2.3 Farmnavigator settings
Use this button to change the Farmnavigator settings. In this
screen you can adjust the functions of the Farmnavigator
to your Farm-machine and to its attachments.
The settings include:
• Working width
• Spray Boom
• Guiding lines
• Offset
• Area unit
• Minimum speed
• General settings
To go back to the main menu, press the Back button in
the upper left corner.
2.3.1 Working Width
Here you can set the working width of your farm machine.
This value is used to calculate the distance between
Page 10
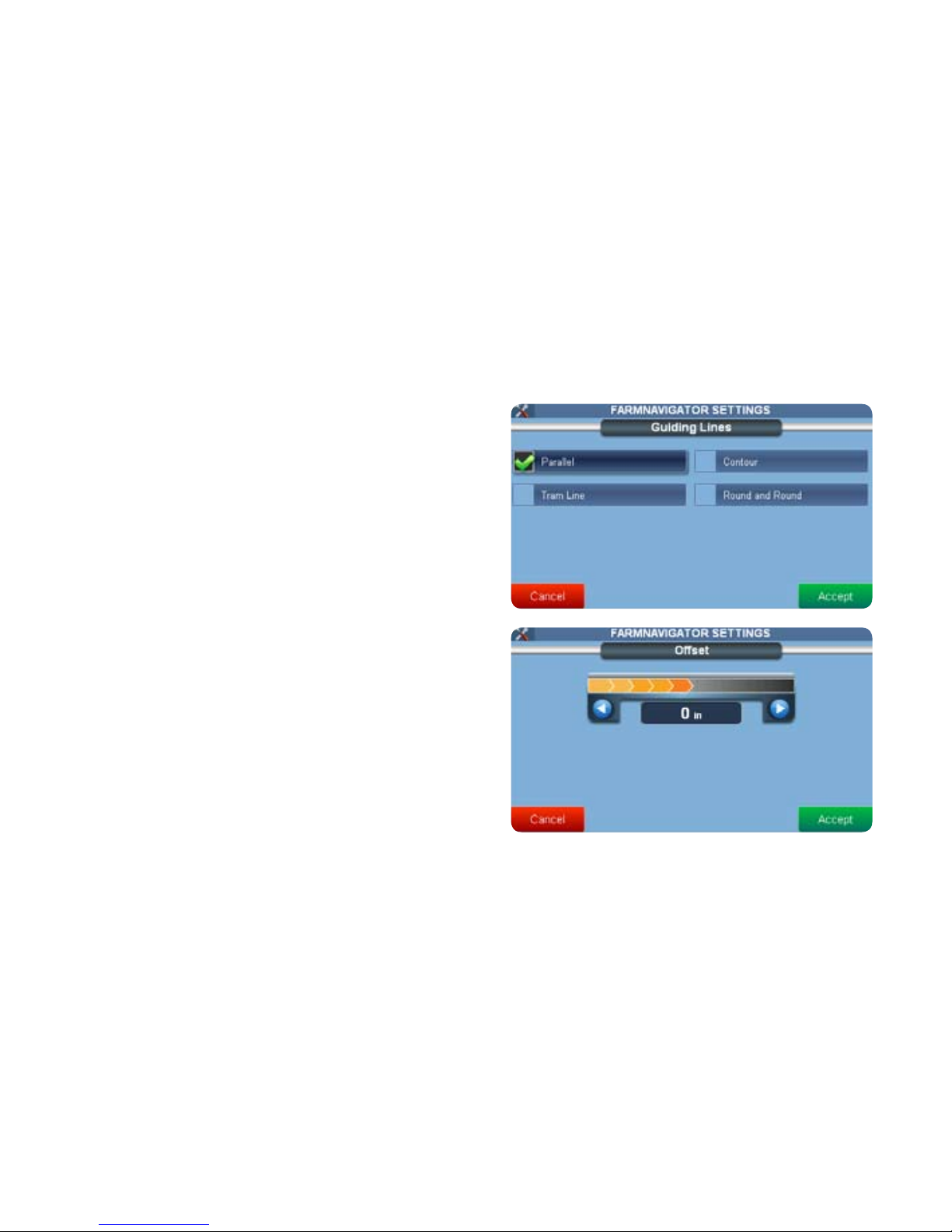
10 - AvMap
Farmnavigator
the guiding lines. Attention: If the virtual spray boom
commander is activated its settings will be used for the
calculation.
2.3.2 Spray Boom
The Spray Boom button can be also found in the
Farmnavigator main menu (par. 2.2). Read Par. 3.7 on
how to use the spray boom virtual control.
2.3.3 Guide lines
Here you can select from four different types of navigation
(par. 3.5).
2.3.4 Offset
This setting allows you to move the position of your GPS
receiver virtually forward and backwards (to the position
of your sprayer), to have more accuracy in work.
Page 11

AvMap - 11
Farmnavigator
2.3.5 Area Unit
Here you can select the Unit of Measurement:
Hectare = (km/h, m, cm,)
Acre = (imperial, mph, Foot, Inch)
2.3.6 Minimum Speed
Set here the minimum speed for recording GPS positions.
As the GPS can move a bit around while standing still, a
setting of 0.5 MPH minimum speed is suggested to avoid
recording these oscillations which false the real GPS
position.
2.3.7 General settings
In this menu the basic settings of the device, like
language or display settings can be changed. For more
info about device general settings, please read the full
road navigation manual.
Page 12

12 - AvMap
Farmnavigator
2.4 Camera
Click this Button to display the pictures from the rear view
camera. On the left you can nd two buttons.
Field View: Click this button to switch to the eld view screen.
Farmnavigator: Use this button to go back to the farm
navigation main menu.
2.5 Volume and Brightness
You can adjust here the brightness of the display and
the volume of vocal instructions and acoustic signals, by
pressing the left and right arrows. Press Accept to conrm
and to go back to the main menu.
2.6 Bluetooth
The Farmnavigator also offers a hand-free calls function
for Bluetooth phones. Please read the full road navigation
menu to get instructions on how to pair your mobile
phone with the Farmnavigator.
Page 13

AvMap - 13
3.1 Creating a eld
Open the Farmnavigator Main Menu and click the Field
button. A list of all saved elds appears. At rst use the
table is empty. To create a new eld press the button
Create New. The eld view will be opened.
3.2 Working a eld
Before starting a work on a eld, or before starting
the measurement of the eld, it is important to set
the working width (the width of the machine you are
using),
1. Go back to the Farmnavigator main menu
2. Press the Farmnavigator Settings button
3. Press the Working Width button
4. Use the left and right arrows to set the desired width
5. Press Accept to conrm
Please read par. 2.3 for the other settings.
3. Creating and working a eld
Page 14

14 - AvMap
Farmnavigator
Press Field view. Press the Start Work button in the
bottom bar to start recording the data (worked area,
speed, perimeter and area) that will be saved in the
Fields Database.
To stop the recording of the worked area click stop in the
down left corner. You can start working on this eld again
at any time with a click on start or when you reopen the
eld in the elds’ database.
3.3 Measuring Perimeter and Area
The rst operation you can do is to measure the eld
by driving along the perimeter of the eld. Drive some
meters at rst. Then click the measure button (with
the ruler icon). The boundary now is recorded from the
starting point (red arrow). Now drive around the eld
until you have reached the starting point, and then click
the measure button again. The Field limits are now saved
and the area is calculated. This information is stored in
Page 15

AvMap - 15
Farmnavigator
the elds’ database.
3.4 Positioning obstacles / soil samples
You can record the positions of soil samples or obstacles,
like trees or holes.
To save a position, go as near as you can to the relevant
object and click the obstacle button (with the orange
cone icon). The positions of obstacles and soil samples
are now saved in the elds’ database and are shown on
the map with an orange cone icon and a progressive
number.
3.5 Setting the Guide lines
Once you have created the eld, you can go on with your
work using the Assisted-Driving function (a.k.a parallel
guidance).
The recording of eld perimeter and the reference line
can be done in one step.
Page 16

16 - AvMap
Farmnavigator
In order to get driving assistance, you need to set the
guide lines.
1. Open the farm navigation main menu
2. Press the Settings button
3. Press Guide lines.
4. Choose among 4 different types of guide lines pressing
the desired option:
• Parallel
• Contour
• Tram lines
• Round and Round
5. Conrm by pressing the Accept button
6. Press Field view in the upper right corner
3.5.1 Parallel guide lines
Parallel guide lines are ideal for elds with straight
boundaries. When driving the rst reference line, set
the point A at the beginning of the track by pressing the
Page 17

AvMap - 17
Farmnavigator
A button. The starting point is shown on the map as an
orange square with an ‘A’ on it. Once the point A is set,
the B button will appear. When you reach the headlands
set the point B by pressing the B button. The point B is
displayed on the Map just like Point A. These two points
are used to draw the reference straight line and the
corresponding parallel lines at a distance previously set
as working width.
3.5.2 Contour guide lines
Contour guide lines are used for elds with curved
boundaries. Drive the rst reference line setting the
point A, and then, just before you reach the headlands,
setting the point B. The Farmnavigator will record
each position and draw the exact driven line and the
corresponding parallel lines at the distance previously
set as working width or virtual spray boom width.
3.5.3 Tram lines
Page 18

18 - AvMap
Farmnavigator
This Option is used to work in elds where tram lines
already have been made (e.g. vineyards). In this mode
Farmnavigator does not guide you but it shows the worked
area and allows using the spray boom virtual control.
3.5.4 Round and Round
Setting the round and round guiding lines you can create
concentric lines starting from the eld’s perimeter
up to the centre. Press A, then start driving along the
perimeter and press B when you have completed it: the
software will draw concentric lines up to the centre of
the eld.
3.6 Assisted driving
After the Guiding lines have been set, the navigation aid
is displayed above the Map. The navigation aid shows
with two directional arrows in which direction the
steering has to be corrected to drive on the calculated
Page 19

AvMap - 19
Farmnavigator
guiding line. The deviation from vehicle position to
guiding line is shown between the directional arrows in
m and cm to allow very accurate corrections. On the
left side there are four boxes showing: worked area, trip
(distance covered), speed and DOP (precision of GPS).
For info about the DOP, read appendix A. Once the
work is done, press the Stop Work button. The worked
area (highlighted in green) is saved in the eld page in
the Fields Database. You can then open the eld and
continue the work.
3.7 Using the spray boom virtual control
Farmnavigator includes a virtual control of the spray
booms. This function can be used to control sprayers
but also other machines such as spreaders and planters
that work in a similar way. When spreading chemicals
on a eld it is very important to control the treated
area and to avoid treating twice the same portion of
Page 20

20 - AvMap
Farmnavigator
terrain. Farmnavigator software will draw your sprayer,
reproducing the exact number of sections and nozzles,
and it will support you to switch the different sections
on and off.
To activate this function press the Spray Boom button in
the main menu and then press the Boom On button.
ATTENTION when the spray boom virtual control is
activated, its settings are used to calculate the working
width, ignoring the width set in the Working Width page
(par. 2.3.1).
Now you can set the number of sections and the width of
each Nozzle using the arrow Buttons.
The Sections are displayed by numbered squares. You can
select each section and change its width by clicking the
modify size button. Use the arrows to adjust the number
of booms and conrm with OK to save the settings and
Page 21

AvMap - 21
Farmnavigator
continue with the next section.
These settings are saved even if the spray boom virtual
control is deactivated. If the spray boom virtual control
has been set and activated the different sections are
displayed as numbered “LED” lights in the Field View.
Each “LED” shows whether the specic section should be
turned on or off by the operator. Yellow means that the
spray boom can be open, red means that the section is
overlapping an area that has already been treated so the
operator should turn it off.
To open the eld database, go to the Farmnavigator
Page 22

22 - AvMap
menu and click the button Fields. A table with every
saved eld appears. Select from the table the relevant
eld and click open, then press Show Info to see the
full Info. The full Info informs you about the shape of
your eld, the work time, the area, the worked area,
the maximum speed and the maximum DOP Value. Click
Select to switch to the next submenu.
4.1 Editing the elds
To edit the data saved with the eld, open the Field full
info page and press the Options button.
The options menu includes the following buttons:
Open: You can open previously worked elds and continue
to work.
Edit Name: After a eld has been created, it is named
automatically with the data of creation. This option
allows you to rename the eld to your wishes.
Clear Obstacles: If you recorded obstacles or soil samples
4. Fields Database
Page 23

AvMap - 23
Farmnavigator
in your eld, you can remove them with this option.
Clear Worked Area: If you want to start a new work
on a previously worked eld, you can clear the worked
area. Perimeter, total area and obstacles positions will
be kept.
Delete: The whole eld is deleted.
Export: Open the eld then press this button to create a
.kmz le, which can be opened in Google earth. The le
is stored in the SD in the Fields folder.
4.2 Exporting eld data to Google Earth
You can export each eld created and worked with the
G6 Farmnavigator and view it on Google Earth.
1. Open the Field Database, select the eld you want to
export and open it pressing Open Selected. WARNING: in
order to be able to export a eld, this has to be open.
2. Go back to the eld database, select the eld and
press Show Info, press Options and then press Export.
Page 24

24 - AvMap
Farmnavigator
(If the eld has not been opened then the export button
is deactivated). G6 Farmnavigator will convert the eld
info in *.Kmz, format, that is compatible with Google
Earth. These les will be saved in the Farmnavigator’s SD
memory, inside the Fields folder.
3. Connect G6 Farmnavigator to the PC with the USB
cable provided, without feeding it, the USB image will
appear on the navigator’s display. The PC will read G6
Farmnavigator as an external memory support and the
“removable disc” window will automatically pop up.
4. In the removable disc window, open the Fields folder:
it contains a folder for each saved eld and the *.Kmz
les. Copy the *.Kmz le and paste it in a folder that you
have created for this purpose in your PC.
5. If Google Earth is installed in your PC, you just have
to click on the *.Kmz le to open it. (Download Google
Page 25

AvMap - 25
Farmnavigator
Earth for free from http://earth.google.com/). It will be possible to see on the Google Earth map the eld’s
perimeter marked with a coloured line, and the obstacles saved on the eld.
The Places window shows all the data relative to the eld (area and obstacles positions). Click on the Fields
Page 26

26 - AvMap
Farmnavigator
name or on the Info icon to view more data about the work on the eld (duration of the work, maximum DOP,
working width settings, etc ).
4.3 Printing the eld map from Google Earth
Page 27

AvMap - 27
Farmnavigator
You can print out the map of your elds with all the
relative info.
1. Click on the name of the eld in the place window.
2. Click on the File menu, then click on Print.
3. The Print dialogue window will open. Select the
second and click on the Print button.
Google Earth will print the map of the eld and its
data.
4.4 Importing the eld data
You can transfer the eld database form one G6
Farmnavigator to another, exporting the data and then
importing them in the new Farmnavigator.
1. To export the les, follow the procedure described in
par. 4.2, up to step 4.
2. To import the le please connect the G6 Farmnavigator
in which you want to import the data to the PC with the
USB cable provided. Do not feed the navigator. The USB
Page 28

28 - AvMap
Farmnavigator
image will appear on the navigator’s display. The PC will
read G6 Farmnavigator a san external memory support
and the “removable disc” window will automatically pop
up.
3. Copy and Paste inside the Fields / Import folder of G6
Farmnavigator (removable disc) the *.Kmz les previously
copied on the PC
4. When the procedure is over, close the window and
remove safely the hardware.
5. Switch on the Farmnavigator and open the main menu.
Press Import Fields to see the list of *.Kmz les, select
the le and press the Import button on the right to add
the eld in the database.
6. Go back to the main menu and press Field: in the
imported eld is now added to the list.
The DOP (Dilution of precision) is a value indicating the
Page 29

AvMap - 29
precision of the GPS
The Errors in the position a GPS receiver gives you are due mainly to two factors: the precision with which
the distance to each GPS satellite is known, and the geometry of the satellites. Distance errors can be
compensated for by using WAAS, and other techniques: Farmnavigator is equipped with a special waterproof
external GPS antenna with a U-Blox receiver that is WAAS/EGNOS DGPS enabled. But the maximum position
accuracy you can achieve is limited by GPS satellite geometry, that varies during the day.
The signal from each GPS satellite has level of precision; depending on the relative geometry of the satellites,
these precisions can be combined to give amplied or greatly compressed precision. A low DOP value represents
a better GPS positional precision due to the wider angular separation between the satellites used to calculate
a GPS unit’s position. The higher the DOP, the greater the possible error in the accuracy of your position.
Other factors that can increase the effective DOP are obstructions such as nearby mountains or buildings.
It is important to know the DOP value in every moment as this information helps you to understand how much
you can trust the precision of the GPS in that moment. If the DOP is bad then you could consider to wait until
the DOP gets better to start the work.
Appendix A: The Dop
Page 30

30 - AvMap
Farmnavigator
1 Ideal This is the highest possible condence level.
1.1 - 1.2
Excellent At this condence level, positional measurements are considered accurate enough to
meet all but the most sensitive applications.
1.3 - 2 Good
DOP Value Rating Description
SATCONSYSTEM
Bundesstr. 7
97531 Obertheres
Germany
Tel.: +49 (0) 9521/7072
Fax: +49 (0) 9521/1350
info@satconsystem.de
AvMap USA
133 Falmouth Road
Mashpee
MA 02649
info@avmap.us
www.farmnavigator.com
The Farmnavigator is only working if DOP is better 2.0. If DOP is above 2.0 Farmnavigator will stop do to on
to bad Sat constellation
Page 31

Page 32

www.farmnavigator.com
 Loading...
Loading...