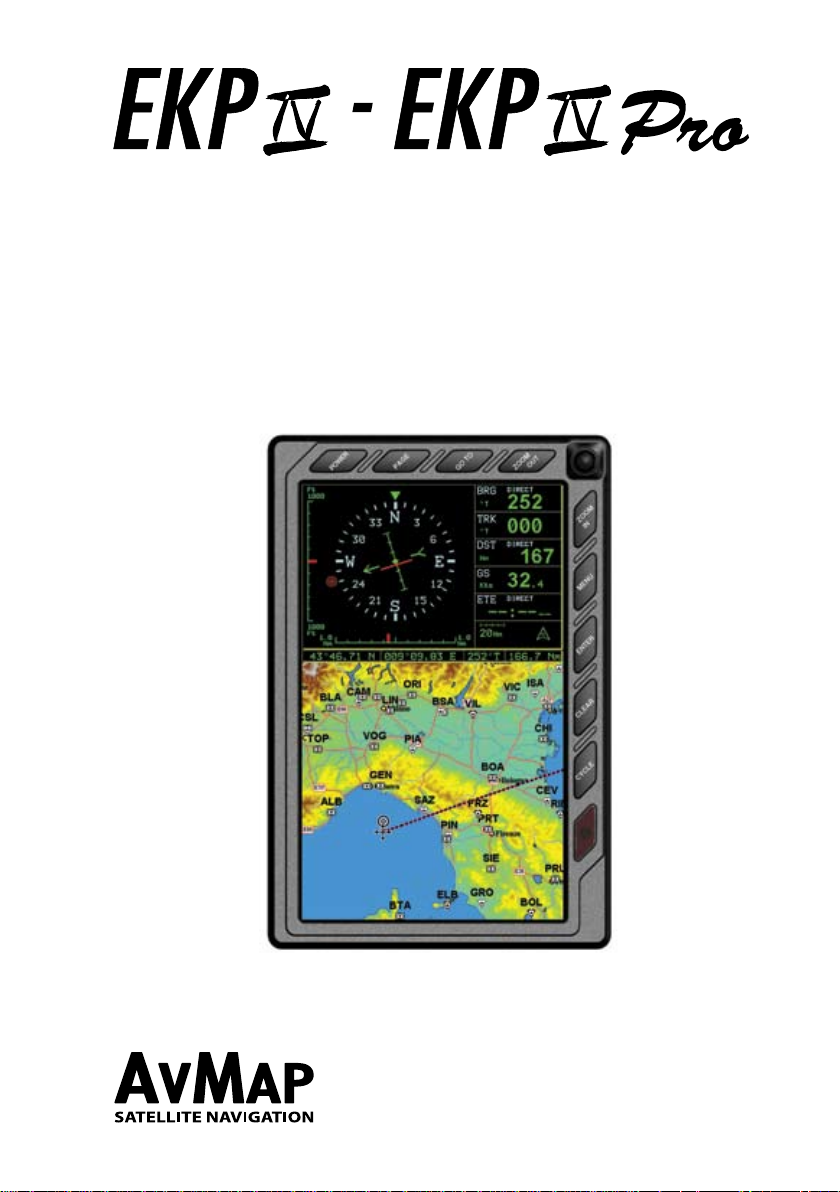
MANUALE D’USO
Aggiornato alla versione software 2.14.162 R
Via Caboto, 9
54036 Marina di Carrara - MS - ITALIA
E-mail: info@avmap.it
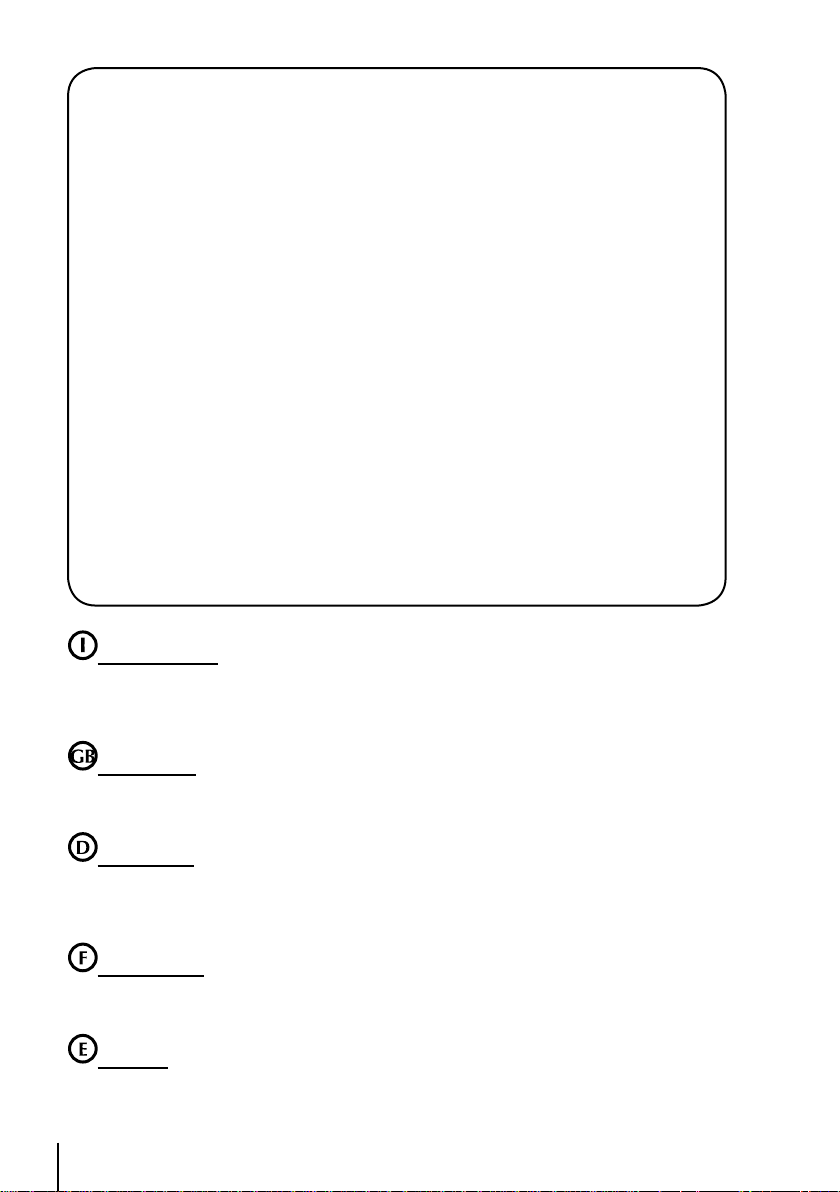
GARANZIA
L’AvMap garantisce i propri ricevitori GPS e i loro accessori come esenti da difetti di materiali e
di fabbricazione per il periodo di due anni dalla data di acquisto. Nel caso di difetti l’AvMap,
a suo giudizio, riparerà o sostituirà il prodotto senza nessun onere per l’acquirente per parti
eventualmente sostituite e per la monodopera necessaria.
RIPARAZIONE - La Riparazione in base a questa garanzia scritta o ad altre garanzie implicite
sarà limitata alla riparazione o alla sostituzione, a discrezione dell’AvMap, di qualsiasi parte
difettosa del ricevitore o degli accessori coperti da questa garanzia. Le riparazioni coperte da
questa garanzia saranno fatte solo da rivenditori autorizzati AvMap o da AvMap stessa.
DOVERI DELL’ACQUIRENTE - Per ottenere un servizio di garanzia, l’acquirente deve inviare
il ricevitore o gli accessori per posta/corriere a proprie spese, fornendo la data dell’acquisto
originario e il proprio indirizzo all’AvMap, o ad altro rappresentante AvMap autorizzato.
L’AvMap non è responsabile per eventuali perdite o danni al prodotto intercorsi durante il
trasferimento. Si consiglia di stipulare una assicurazione.
LIMITAZIONI DELLA GARANZIA - Eccetto quelle indicate sopra, ogni altra garanzie espressa o
implicita, incluse quelle relative all’idoneità per scopi particolari o commerciali, è da ritenersi
esclusa.
ESCLUSIONI - Questa garanzia non copre: Installazione, Finiture, Difetti risultanti
dall’installazione. Ogni danno imputabile ad una trasmissione del satellite inesatta. Trasmissioni
inesatte possono intervenire in seguito a cambiamenti nella posizione, nello stato o nella
geometria del satellite. Ogni danno dovuto a trasporto, cattivo uso, negligenza, manomissione o
uso improprio. Servizio di assistenza fornito o tentato da persone non autorizzate da AvMap.
Attenzione! L’esposizione del display ai raggi ultravioletti può accorciare la vita dei
cristalli liquidi usati nel vostro plotter cartografico. Questo limite è dovuto alla tecnologia costruttiva
degli attuali display. Evitare inoltre che il display si surriscaldi per non causare una diminuzione di
contrasto che, in casi estremi, può rendere lo schermo completamente nero. Tale condizione è
comunque reversibile durante il raffreddamento.
Warning! Exposure of display to UV rays may shorten life of the liquid crystals used in
your plotter. This limitation is due to the current technology of the LCD displays. Avoid overheating
which may cause loss of contrast and, in extreme cases, a darkening of the screen. Problems which
occur from overheating are reversible when temperature decreases.
Achtung! Ultraviolette Strahlen können die Lebensdauer vom Flüssigkristalldisplay
verkürzen. Die derzeitige LCD-Technologie bedingt diese verkürzte Lebensdauer.
Überhitzung des Displays durch Sonneneinstrahlung führt zu einem Kontrastverlust und in extremen
Fällen sogar in eine Schwär zung des Bildschirmes. Bei sinkenden Temperaturen normalisiert sich
der Kontrast wieder und die Bildschirminformation wird wieder ablesbar.
Attention! L’exposition de votre écran LCD aux ultra-violets lors de soleil intense
réduira la durée de vie de l’afficheur de votre lecteur. Cette contrainte est liée à la technologie des
écrans LCD. Une augmentation trop importante de température peut obscurer des zones de votre
écran et le rendre ainsi inutilisable (non couvert par la garantie).
Aviso! La exposición de la pantalla a los rayos UV puede acortar la vida del cristal líquido
usado en su ploter. Esta limitación se debe a la tecnología actual de las pantallas LCD. Evitar que
la pantalla se caliente en exceso pues puede causar pérdida de contraste y, en caso extremo, la
pantalla puede quedar totalmente negra. Este problema revierte al enfriarse la pantalla.
2
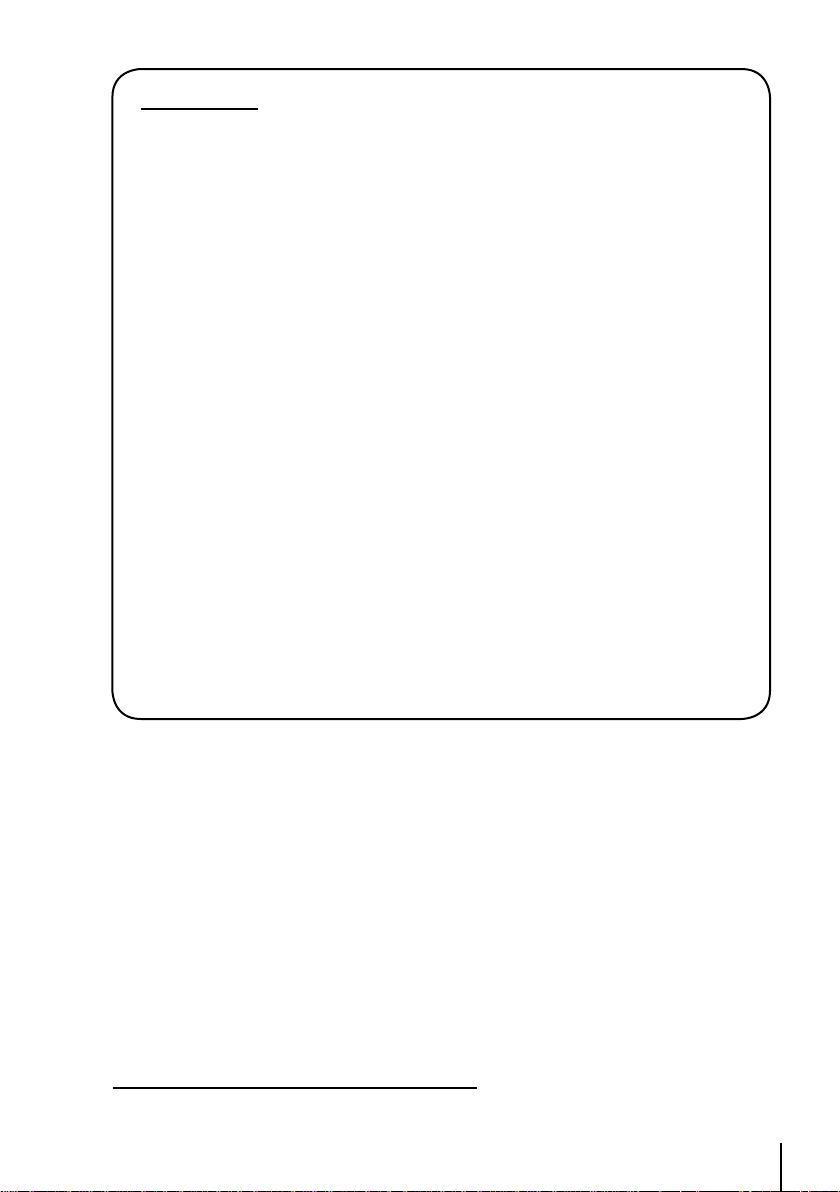
Attenzione!!!
Una buona conoscenza da parte dell’utente è indispensabile per un uso corretto e sicuro del
plotter cartografico. Si prega di leggere con attenzione il Manuale d’Uso e la Garanzia.
Usare Buon Senso
Questo prodotto fornisce un eccellente aiuto alla navigazione, ma non sostituisce certo
la necessità di una guida attenta con buon senso. Non affidarsi mai ad un solo mezzo di
navigazione.
Usare Attenzione per Evitare Problemi
Il Global Positioning System (GPS) è stato instaurato dal Governo U.S., che è il solo
responsabile dell’accuratezza e del mantenimento del GPS. Sotto certe condizioni il Sistema
può essere meno preciso. L’accuratezza può inoltre risentire di una carente geometria dei
satelliti. L’accuratezza delle posizioni rilevate è soggetta a cambiamenti in accordo con le
politiche del Dipartimento della Difesa U.S.A. in materia di GPS civile e Piano Federale
per la Radionavigazione. Le carte elettroniche visualizzate dal plotter cartografico, pur
derivando dalle pubblicazioni ufficiali, non sostituiscono, agli effetti di legge, le versioni
omologate dalle autorità ufficiali. L’utilizzo del plotter cartografico implica la conoscenza di
tale avvertenza da parte dell’utente.
Procedura per la corretta pulizia dello schermo
La pulizia dello schermo del plotter cartografico GPS è un operazione delicata che richiede
una particolare cura. Dato il particolare trattamento effettuato sulla superficie dello schermo,
l’operazione di pulizia deve rispettare la seguente procedura: è necessario procurarsi un
tessuto leggero oppure un fazzolettino di pulizia lenti ed uno spray contenente isopropile
(un normale spray per schermi del computer è sufficiente, ad es. PolaClear della Polaroid).
Piegare il fazzolettino a triangolo; bagnare la punta col liquido e, usando il dito indice,
sfregare il fazzolettino lungo tutta la superfice dello schermo. Un fazzolettino troppo
bagnato lascia una quantità elevata di prodotto sullo schermo, per cui bisogna ripetere
l’operazione fino ad asciugare completamente il liquido. Un fazzolettino troppo asciutto
rischia di danneggiare (rigare) la superficie.
Copyright 2005 AvMap Italy - Tutti i diritti riservati
Stampato in Italia. Nessuna parte di questa pubblicazione può essere riprodotta in alcun modo,
neppure parzialmente, senza autorizzazione scritta da parte dell’autore.
3
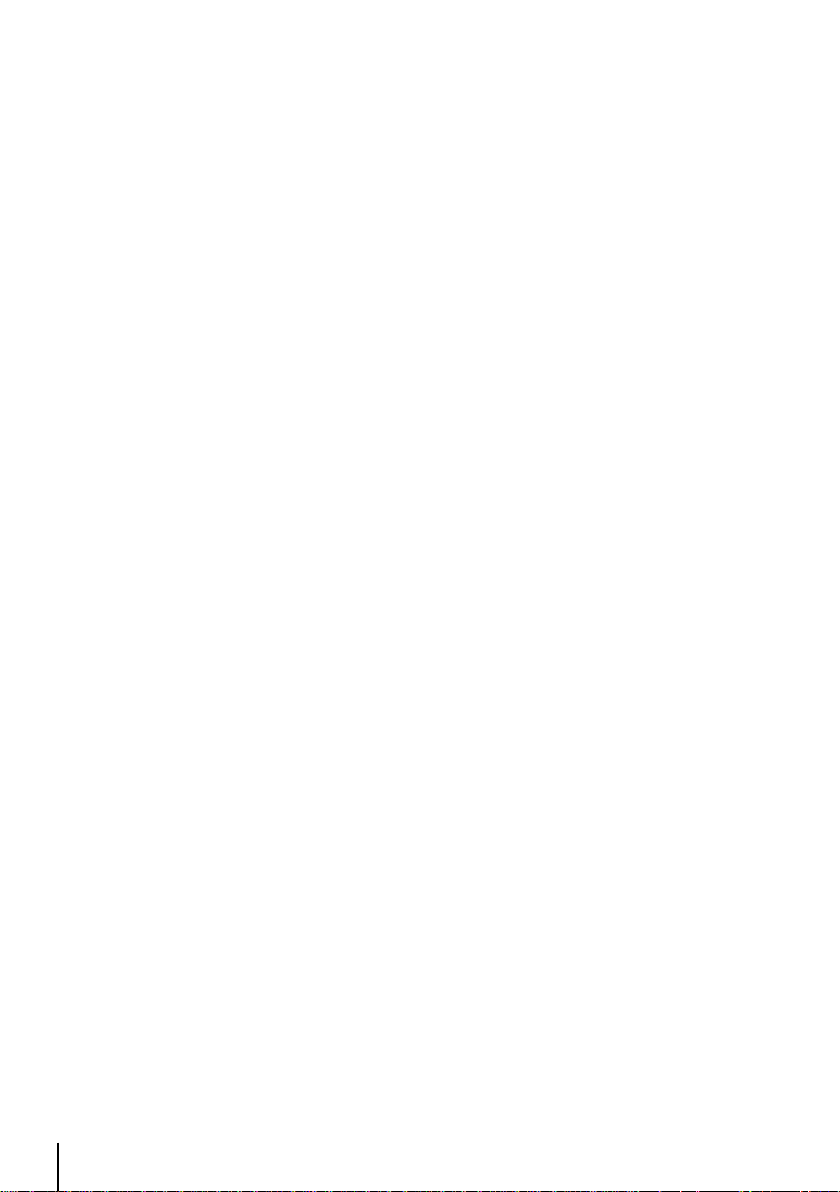
4
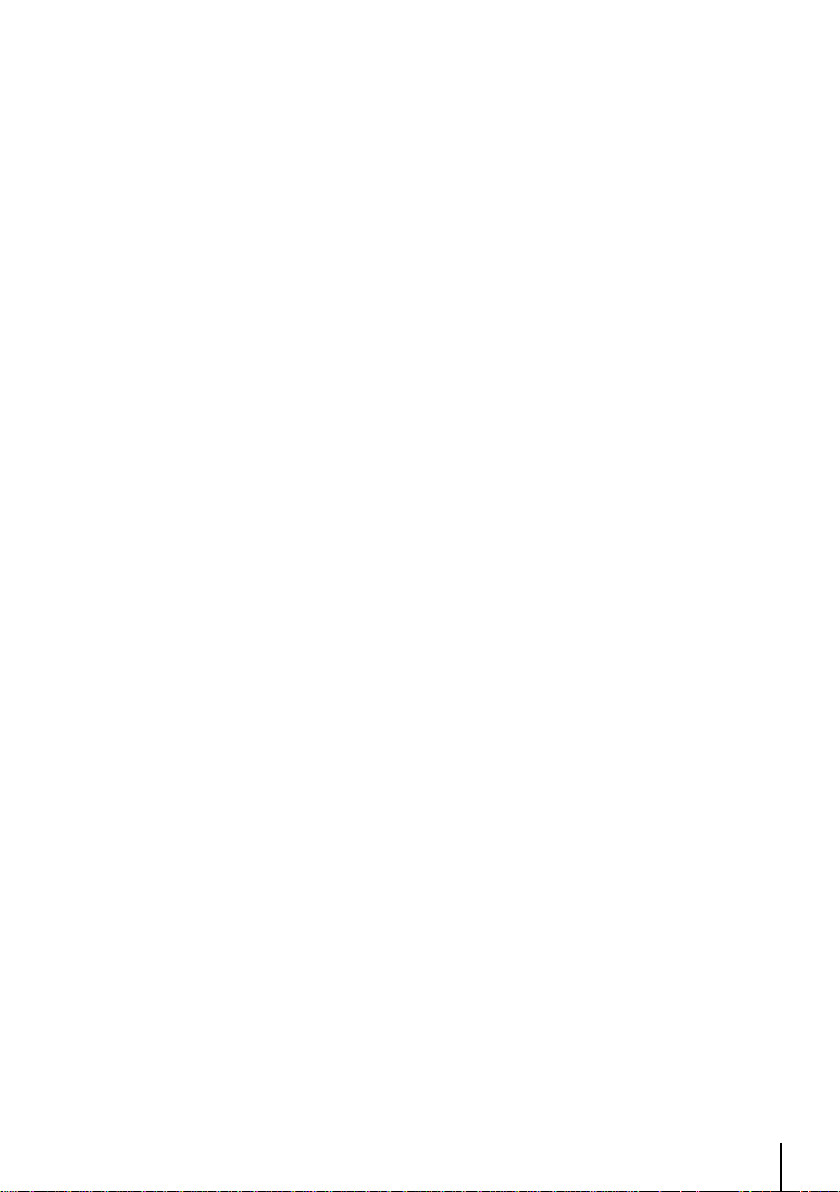
INDICE
1 INTRODUZIONE
1.1 GENERALITÀ 10
1.1.1 Specifiche 10
1.
2 OPERAZIONI BASE 13
1.3 INIZIA IL VOLO 14
1.3.1 La Mappa 14
1.3.2 Il Menu Principale 14
1.3.3 Funzioni Mappa 15
1.3.4 Icone Mappa 16
1.3.5 Predittore di Rotta 17
1.3.6 GoTo 17
1.3.7 Crossed Airspaces Advisor 17
1.3.8 Database 17
1.3.9 Scompartimento Batterie e Batterie 17
2 PER INIZIARE
2.1 LA TASTIERA 18
2.2 ACCENSIONE E SPEGNIMENTO Dell’EKP-IV 19
2.2.1 Accensione 19
2.2.2 Spegnimento 20
2.3 GESTIONE DEL CONTRASTO E DELLA LUMINOSITà 20
2.4 SCELTA DEL LINGUAGGIO 20
2.5 CONNESSIONI ESTERNE 21
2.5.1 GPS Interno/NMEA0183 Esterna 21
2.5.2 Uscita NMEA 21
2.5.3 Download/Acquisizione Piano di Volo e Traccia 22
2.5.3.1 Download/Acquisizione Waypoint 22
2.5.3.2 Download/Acquisizione Piano di Volo 22
2.5.3.3 Download Traccia 23
2.6 SETUP DEL SISTEMA 23
2.7 INSERIMENTO DATI 23
3 LA MAPPA
3.1 MODI OPERATIVI 24
3.1.1 Modo Cursore 24
3.1.2 Modo Navigazione 24
3.1.3 Modo Auto Zoom 24
3.2 FINESTRA DATI 25
3.3 INFO AUTOMATICO 25
3.4 MENU CURSORE/POSIZIONE 25
3.4.1 Info Spazio Aereo 26
3.4.2 Info Complete 26
3.4.3 Progetta Radiale 26
3.4.4 Funzione A-B 27
3.4.5 Gestione Waypoint 27
3.4.6 Piano di Volo 28
3.5 MENU MAPPA 28
3.5.1 FP selezionato 29
3.5.2 Auto Posizionamento 29
3.5.3 Modo Finestra Dati 29
3.5.4 Setup Campi Info 30
5
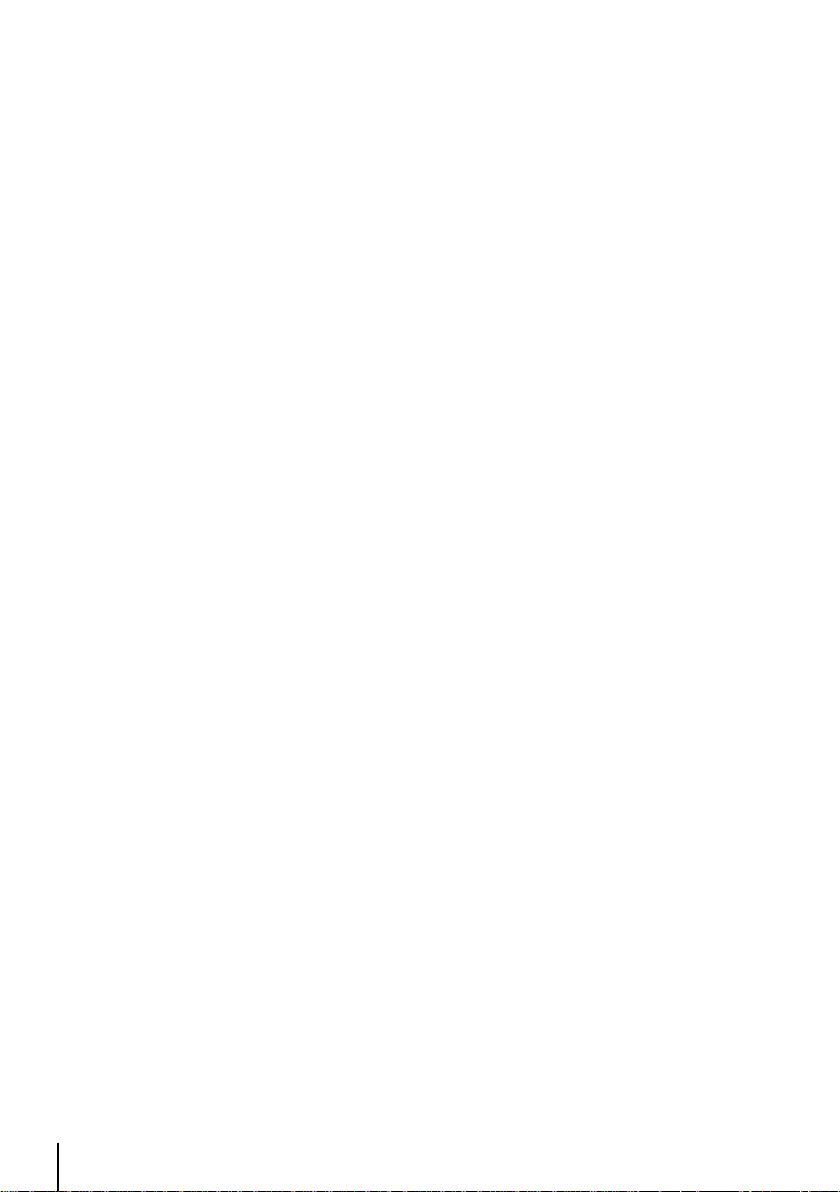
3.5.5 Campi Info di Default 31
3.5.6 Orientazione Mappa 31
3.5.7 Presentazione Mappa 32
Il Menu Presentazione Mappa permette all’utente di scorrere rapidamente tra le varie
modalita’ di presentazione mappa: semplice Land Elevation o TAWS. 32
3.5.8 Info Automatico 32
3.5.9 Rangerings 32
3.5.10 Settaggi VFR, Spazio Aereo, Terrestri, Marini e Generici 32
3.5.10.1 Settaggi VFR 32
3.5.10.2 Settaggi Spazio Aereo 33
3.5.10.3 Settaggi Terrestri 34
3.5.10.4 Settaggi Marini 34
3.5.10.5 Settaggi Generici 34
3.5.11 Terreni 35
3.5.11.1 Terreno “ON” 35
3.5.11.2 Terreno “OFF” 35
3.6 MENU PRESENTAZIONE MAPPA 35
3.6.1 Generica 36
3.6.2 TAWS 36
3.6.3 Display Selettivo 37
3.6.4 Settaggi POI 38
4 NAVIGAZIONE E POSIZIONE
4.1 DATI NAVIGAZIONE/POSIZIONE 39
4.2 SALVA IL FIX CORRENTE COME WAYPOINT UTENTE 40
5 LA PAGINA HSI
5.1 DESCRIZIONE HSI 41
5.2 MENU HSI 41
5.2.1 Aggiungi Mark sotto Fix 42
5.2.2 Setup Campi Info 42
5.2.3 Campi Info di Default 42
5.2.4 Orientamento Bussola 42
6 PIANO DI VOLO
6.1 PIANO DI VOLO SELEZIONATO 43
6.2 CREA IL PIANO DI VOLO DAL DATABASE 44
6.3 ATTIVA/DISATTIVA IL PIANO DI VOLO 44
6.4 RINOMINA IL PIANO DI VOLO 45
6.5 CANCELLA IL PIANO DI VOLO 45
6.6 INVERTI IL PIANO DI VOLO 45
6.7 Crossed Airspaces Predictor 45
6.8 NAVIGAZIONE CON GOTO 46
6.8.1 Modo Navigazione (Goto) sul Database 46
6.8.2 Modo Navigazione (Goto) in Modo Mappa 46
6.8.3 GoTo - Quick Info 46
6.9 NAVIGAZIONE CON GOTO VERSO OGGETTI “NEAREST” 47
6.10 Salvataggio di Piani di volo 47
7 IL GLOBAL POSITIONING SYSTEM
7.1 PAGINA GPS 48
7.2 COME LAVORA IL GPS 48
7.2.1 Accuratezza del Rilevamento: HDOP 50
6
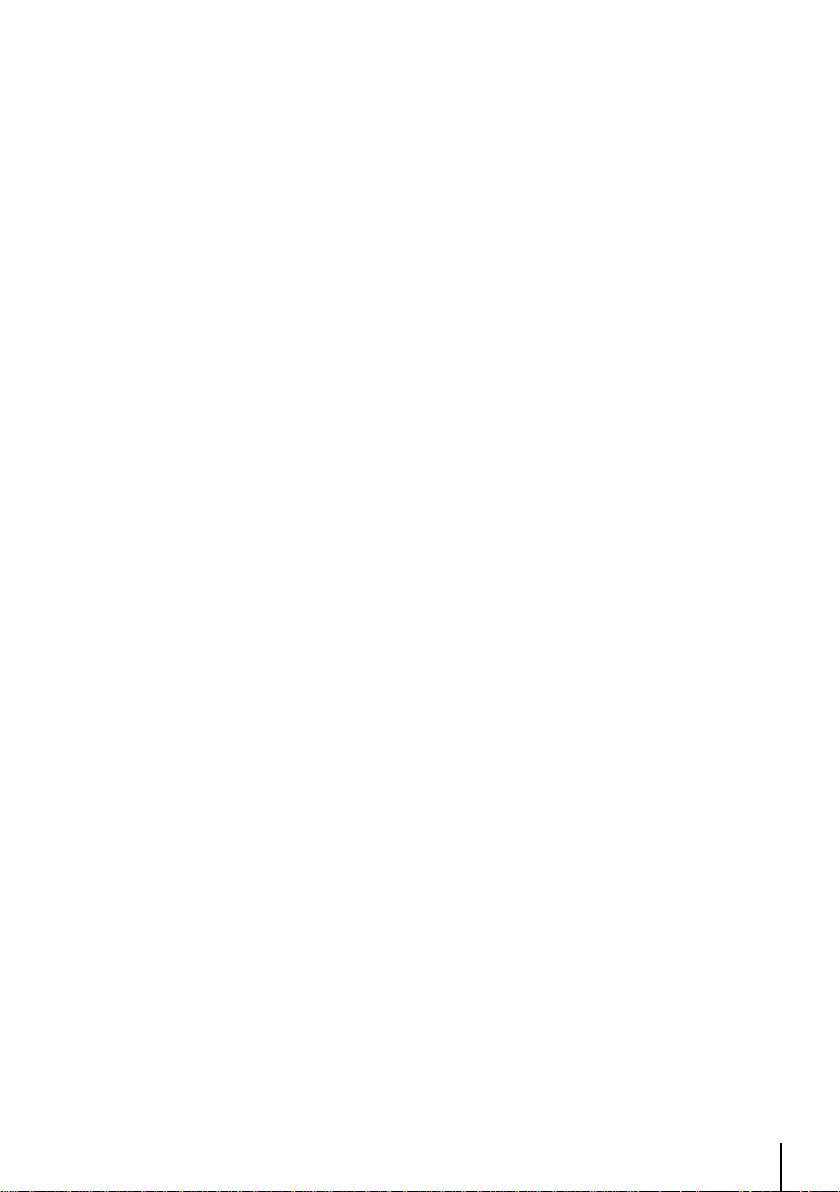
7.2.2 WAAS 50
7.2.3 GPS Differenziale 50
7.2.4 Controllo del GPS 51
7.2.5 Sorgenti di informazione GPS 51
8 WAYPOINT E DATABASE
8.1 WAYPOINT UTENTE - MAPPA 52
8.1.1 Crea Waypoint Utente - Metodo Mappa 52
8.1.2 Salva la posizione corrente - Metodo Mappa 52
8.1.3 Modifica Waypoint Utente - Metodo Mappa 52
8.1.4 Cancella Waypoint Utente - Metodo Mappa 53
8.2 WAYPOINT UTENTE - DATABASE 53
8.2.1 Crea Waypoint Utente - Metodo Database 53
8.2.2 Modifica Waypoint Utente - Metodo Database 53
8.2.3 Cancella Waypoint Utente - Metodo Database 53
8.3 DATABASE 54
8.3.1 Menu Database 54
8.3.1.1 Selezione dei campi di ricerca nel Database 54
8.3.2 Gestione File 55
9 APPROACHES DATA
9.1 VISUALIZZAZIONE APPROACH DALLA MAPPA 56
9.2 ATTIVAZIONE DI UN APPROACH DAl PIANO DI VOLO 56
9.3 SELEZIONE DI UN APPROACH DA GOTO 57
9.3.1 Attivazione di un GOTO con un Approach dalla pagina DATABASE 58
10 CALCOLATORE
10.1 CONTO ALLA ROVESCIA 59
10.2 CRONOMETRO 59
10.3 TRIP COMPUTER 60
10.4 NAVIGAZIONE VERTICALE 60
10.5 CALCOLO DEL VENTO 62
10.6 CONSUMO CARBURANTE 63
11 LA CHECKLIST
11.1 AVVIO MOTORE 66
11.2 GROUND CHECK 67
11.3 PRE-DECOLLO 67
11.4 CROCIERA 67
11.5 ATTERRAGGIO 67
12 SIMULATORE
12.1 MODO SIMULATORE SU LINEA RETTA 68
12.2 MODO SIMULATORE SU PIANO DI VOLO 68
12.3 SPEGNIMENTO SIMULATORE 69
13 COMUNICAZIONI
13.1 USCITA NMEA 70
13.2 ACQUISIZIONE\SCARICO WAYPOINT 70
13.3 ACQUISIZIONE\SCARICO PIANO DI VOLO 71
13.4 SCARICO TRACCIA 71
7
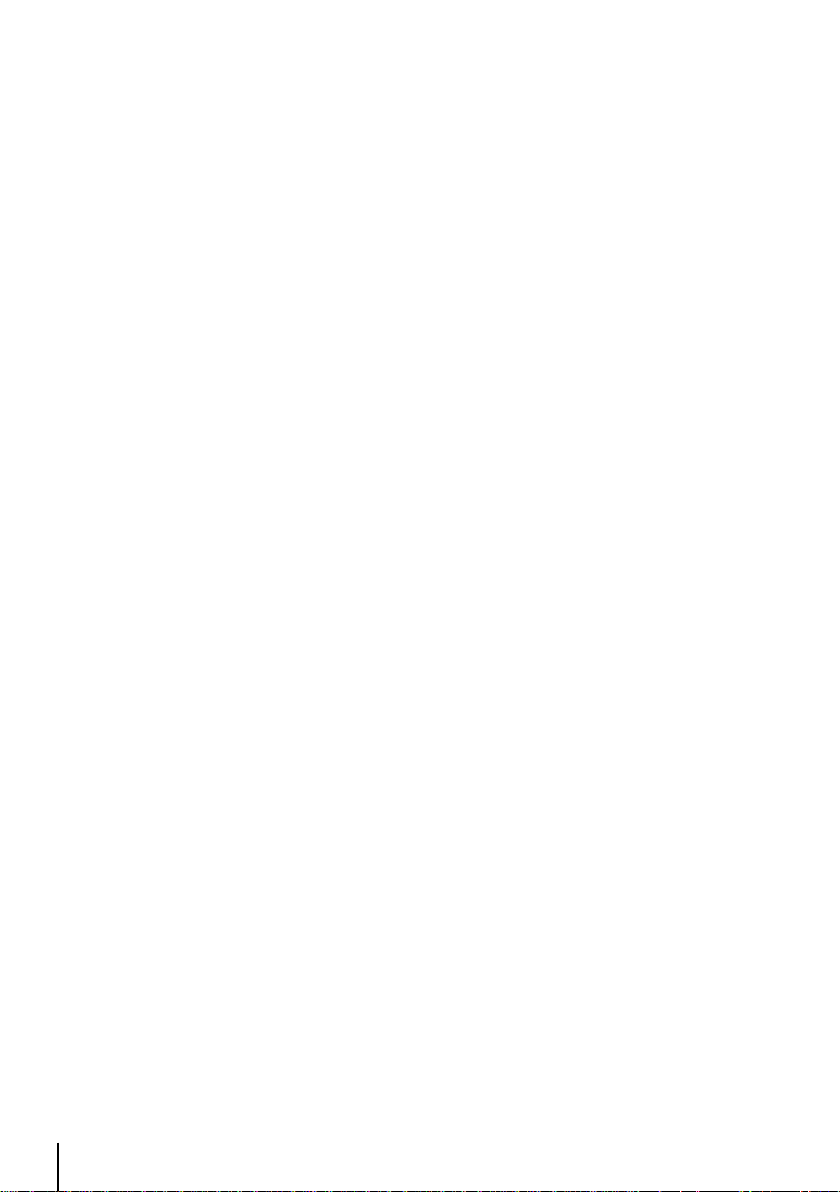
14 IL MENU SETUP DEL SISTEMA
14.1 SETTAGGI GENERALI 72
14.1.1 Suono 72
14.1.
2 Formato della Scala 73
Linguaggio (Language) 73
14.1.3
14.1.4
Frequenze Militari 73
Aereoporti Vicini 73
14.1.5
14.1.6
Legenda Terreno 73
14.1.7 Risparmio Energia 73
Layout 74
14.1.8
14.1.9 Colore Finestra Dati 74
14.1.10 Colore Menu 74
14.
2 SETUP FIX 74
14.2.1 Posizione Da 74
2.2 Simbolo Posizione 74
14.
14.2.3 Navigazione Statica 74
14.2.4 Predittore di Rotta 75
14.
2.5 Risoluzione Rotazione 75
14.2.6 Fix Circe Range 75
2.7 GPS Restart Timeout 75
14.
14.3 SETUP ALLARMI 75
14.3.1 Raggio Allarme di Arrivo 75
14.3.
2 Range Allarme XTE 75
14.3.3 Raggio Allarme Waypoint 76
TAWS ALARM 76
14.3.4
14.3.5 Altitude Alarm 76
14.3.6 Spazio Aereo di Fronte 76
14.3.7
Pagina Log Eventi 76
14.3.8 Cancella Log Eventi 77
SETUP TRACCIA 77
14.4
14.4.1 Visualizzazione Traccia 77
14.4.2 Track Line 77
14.4.3
Track Width 77
14.4.4 Traccia 77
Passo Registrazione Traccia 77
14.4.5
14.4.6 Cancellazione Traccia 78
14.5 UNITà DI MISURA 78
14.5.1
Distanza 78
14.5.2 Velocità 78
Altitudine 78
14.5.3
14.5.4 Profondità 78
14.5.5 Carburante 79
14.5.6
Rate Discesa 79
14.5.7 Temperatura 79
Riferimento al Nord 79
14.5.8
14.5.9 Sistema Coordinate 79
14.6 SETUP DATA/ORA 79
14.6.1
Formato Ora 80
14.6.2 Differenza Ora Locale 80
Formato Data 80
14.6.3
14.7 CANCELLA DATI UTENTE 80
14.8 CANCELLA RADIALI 80
14.9
SETTAGGI DEFAULT 81
8
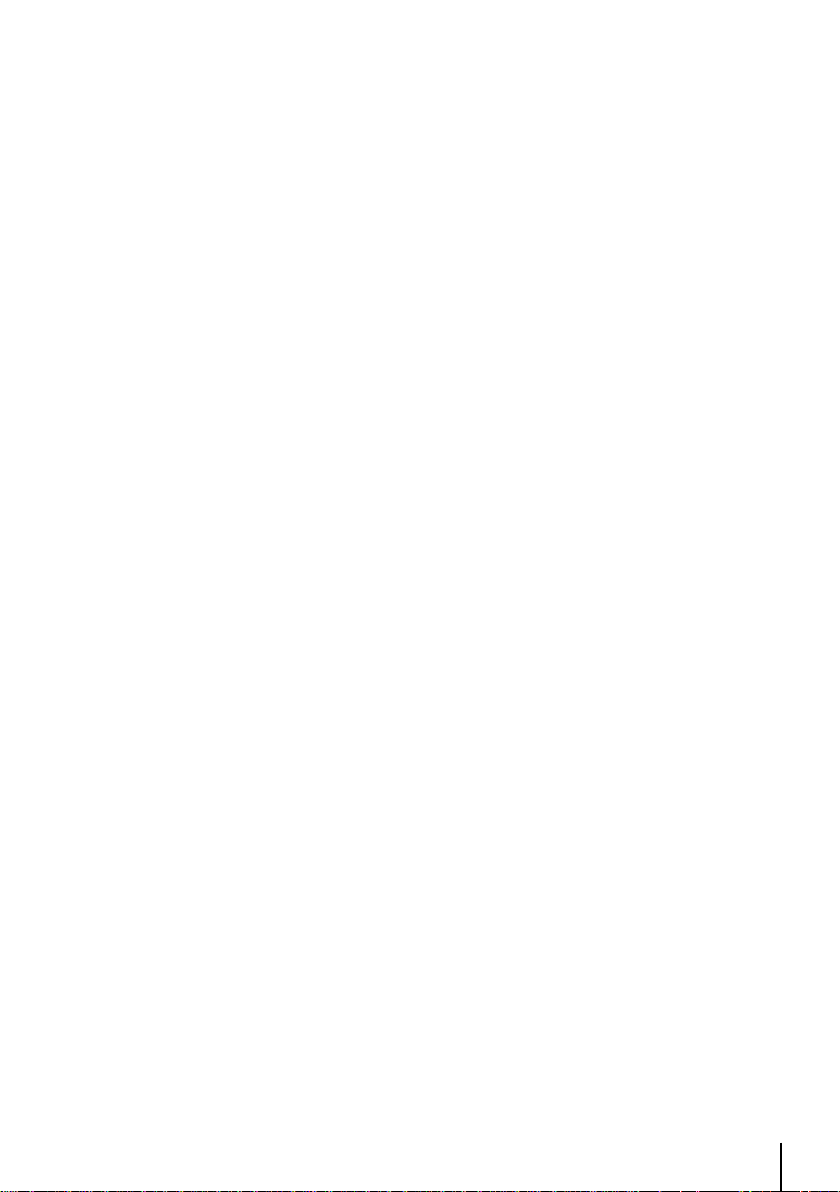
15 PER IL TECNICO
15.1 POSIZIONAMENTO ANTENNA 82
15.2 PROTEZIONE Dell’EKP-IV 82
15.3
DIMENSIONI 83
INSERIMENTO/CAMBIO BATTERIE 84
15.4
15.5
INDIVIDUAZIONE GUASTI 84
Alimentazione 84
15.5.1
15.5.
2 Fix ricevuto dal GPS 84
15.5.3 Se avete bisogno di assistenza 85
Supporto Rivenditore 86
15.5.4
15.6 SYSTEM TEST 86
15.6.1 Menu RAM 86
15.6.
2 Menu C-CARD 87
15.6.3 Serial Ports 87
16 EKP IV PRO
16.1 Funzioni per la creazione automatica del modello di 88
volo Search and Rescue (S.A.R) 88
16.2 Aree di copertura regionali personalizzate 88
16.3
Ricerca Citta’ e Strade 88
16.3.1 Ricerca Citta’ 88
2 Ricerca Strade 88
16.3.
16.4 Connessione al sistema di localizz. radio Telefix e/o al 88
Kenwood APRS (Automatic Position Reporting System) 88
A
PPENDICE A - TERMINI 89
PPENDICE B - MAP DATUM 92
A
APPENDICE C - CODICI ICAO 93
APPENDICE D - CARTUCCE AVIONICHE C-MAP 99
A
PPENDICE E - C-MAP DATA TRANSFER 100
9
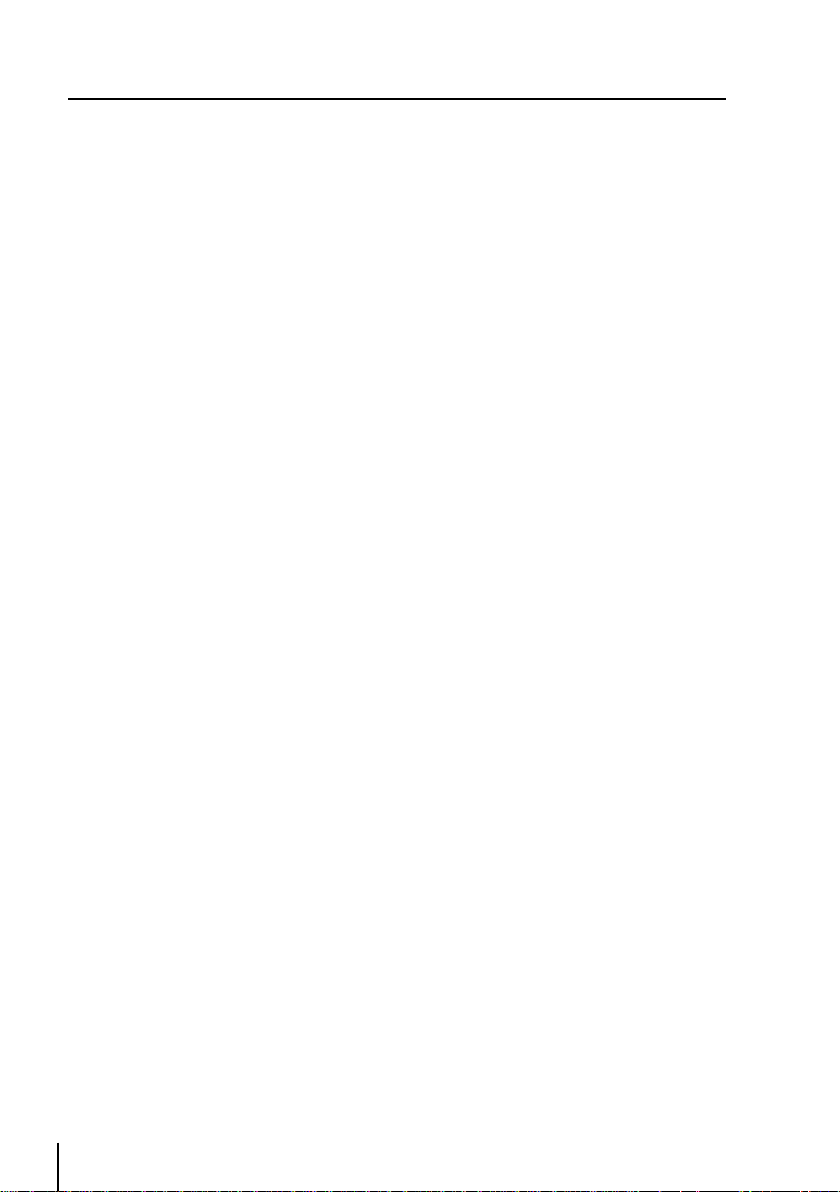
1 INTRODUZIONE
Se prima d’ora non avevate mai utilizzato un GPS Charting System e volete navigare con il vostro
EKP-IV, vi suggeriamo di leggere attentamente questo Manuale d’Uso per acquisire familiarità con
le varie funzioni. Attraverso tutto il Manuale d’Uso, i tasti verranno indicati in caratteri maiuscoli
racchiusi tra singoli apici (esempio: ‘MENU’).
Le operazioni da menu verranno indicate in neretto come sequenze di tasti con i nomi dei menu
racchiusi tra doppi apici (esempio: ‘MENU’ 1 sec. + “SETUP DEL SISTEMA” + ‘ENTER’ + “SETUP
FIX” + ‘ENTER’. Cio’ significa: premi il tasto ‘MENU’ per 1 secondo, con il tasto cursore seleziona
il menu Setup del Sistema e premi il tasto ‘ENTER’, con il tasto cursore seleziona il menu Setup
Fix e premi il tasto ‘ENTER’). I termini che appaiono sottolineati, per esempio GPS, sono inclusi
nell’Appendice A - Termini, per una spiegazione più dettagliata.
1.1 GENERALITÀ
Questo sistema di cartografia elettronica integra l’accuratezza del ricevitore GPS con una Mappa
dettagliata realizzata con un sistema elettronico di facile uso. Progettato per gestire un sofisticato
sistema di cartografia elettronica, le caratteristiche dell’EKP-IV consentono di gestire informazioni
e di navigare verso la destinazione desiderata. Equipaggiato con cartografia C-MAP, l’EKP-IV può
essere usato soltanto con una Compact Flash marchiata C-MAP precaricata di dati aeronautici e
terrestri (cartuccia dati). L’EKP-IV può essere connesso ad un GPS interno o ad un ricevitore di
posizione attraverso un cavo che fornisce sentenze NMEA0183. Le connessioni ad un ricevitore
esterno o ad una antenna esterna vengono fatte rapidamente e facilmente restando in cabina (vedi
Capitolo 15). L’EKP-IV è completo di cartografia aeronautica Europa, Africa e dati terrestri contenuti
nella Compact Flash. Non servono Compact Flash aggiuntive. Fino alla Germania la copertura del
dato terrestre (dati TeleAtlas) è in scala 1:30.000. Dalla Germania verso Est la scala è di 1:500.000.
Quando aprite per la prima volta la scatola di imballaggio contenente l’EKP-IV, verificate che siano
presenti i seguenti componenti:
• Antenna e 5 metri di cavo con connettore SMB
• Cavo Alimentazione (con adattatore accendisigari)
• Fascia di Velcro
• Manuale d’Uso
Se qualcuno dei sopraelencati componenti fosse mancante contattate il vostro rivenditore.
Accessori opzionali:
• Cavo PC/Data
1.1.1 Specifiche
Caratteristiche Principali
Punti Utente Registrabili
• Waypoint: 1000
• Tipi di Icone Waypoint Utente : 16
Piani di Volo
• Piani di Volo : 15
• Max Waypoint per Piano di Volo : 100
10
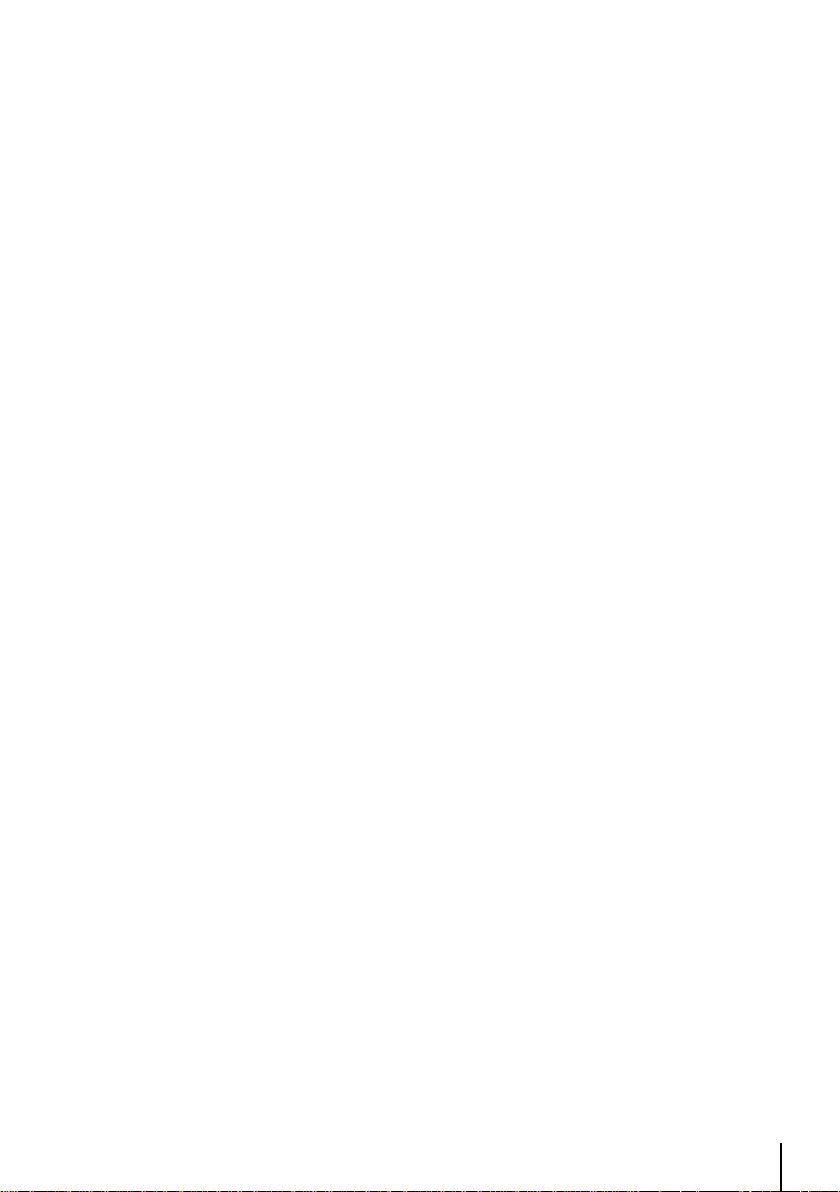
Traccia
• Tracce : 1
• Colori Tracce : 7
• Punti per Traccia : molte migliaia di punti
• Passo di registrazione : Auto, 20, 100, 500 Mt, 1Km, 5, 30Sec, 1Min
Funzioni Cartografiche
• Copertura Mondiale
• Cartografia Continentale integrata
Sistema di Coordinate (DDD MM SS, DDD MM.mm, DDD MM.mmm, UTM, OSGB)
•
• Riferimento al Nord (Vero, Magnetico)
• Auto Zoom
• Presentazione Mappa (Aero + Terrestre, Aeronautico, Marino)
• Display Selettivo e Ciclico
• Settaggi POI
• Settaggi VFR (Aeroporti, VOR, NDB, Intersezioni, Ostruzioni Verticali, Identificatore
Oggetti Aerei, Enroute Communications, VFR Rotte & Punti di Riporto)
•
Settaggi Spazio Aereo (Aree di Controllo, Aree Ristrette, FIR e UIR, MORA)
• Settaggi Terrestri (Strade, Codici Strada, Ferrovie, Nomi di Città, Fiumi e Laghi, Caratteristiche
Artificiali, Caratteristiche Naturali, Punti Riferimento, Oggetti POI)
• Settaggi Marini (Fari e Fanali, Contorno Carte, Profondità e Fondali, Intervallo Profondità e
Fondali, Limite Profondità, Sussidi alla Navigazione, Aree di Pericolo, Rotte e Traffico)
• Settaggi Generici (Punti Utente, Oggetti Sovrapposti, Paralleli/Meridiani) Funzioni relative al
Punto (Fix)
• DGPS
• WAAS
• Simbolo Posizione selezionabile dall’utente (Normale, Aereo, Elicottero, Automobile)
• Navigazione Statica
• Predittore di Rotta
• Orientazione Mappa (Verso Nord, Verso Prua, Verso Rotta)
• Progetta Radiale
• Funzione A-B
Opzioni Pagine Dati
• Nav/Posizione
• Pagina HSI
• Piano Volo
• Pagina GPS
• Pagina Informazioni
Funzioni Speciali
• Info Automatico
• Ricerca Servizi Portuali
• Navigazione verso la Destinazione
• Selezione Formato Data e Ora (Locale, UTC)
• Funzioni di Calcolo Dati Astronomici (Fasi Lunari, Alba e Tramonto)
• Unità di Misura della Distanza (KM, NM, SM)
• Unità di Misura della Velocità (MPH, KTS, KMH)
• Unità di Misura della Altitudine (FT, FL, MT)
• Unità di Misura della Profondità (FT, FM, MT)
• Unità di Misura del Carburante (GAL, LIT, LB, KG, BGAL)
• Unità di Misura Rate Discesa (FT/MIN, M/S, DEG)
• Unità di Misura della Temperatura (°C, °F)
• Setup Allarmi (Raggio Allarme di Arrivo, Range Allarme XTE, Spazio Aereo di Fronte)
11

• Database (Aeroporti, VOR, NDB, Intersezioni, Oggetti POI, Waypoints Utente)
• Calcolatore (Conto alla Rovescia, Cronometro, Trip Computer, Navigazione Verticale, Calcolo del
Vento, Consumo Carburante)
• Checklists (Avvio Motore, Ground Check, Pre-Decollo, Atterraggio)
• Simulatore (Velocità, Direzione, Simulazione -Diretta, Rotta-, Attivazione Simulazione)
• Comunicazioni (Acquisizione Waypoints, Download Waypoints, Acquisizione Piano di Volo,
Download Piano di Volo, Download Traccia)
Interfaccia
Porta seriale I/O
•
Caratteristiche Fisiche
Dimensioni
•
180.6mm (7.1”) x 120.6mm (4,8”) x 44.5mm (1,8”) [57mm (2.3”) con supporto cosciale]. Per
maggiori dettagli vedere figura par. 15.3
Peso
• 670 g
Display LCD
• TFT 7” (16:9)
• Risoluzione: 800 x 480 pixels
Dimensioni Antenna
• 48 mm x 60 mm; altezza 15 mm. L’antenna include un cavo di 5 mt.
Consumo
• 10 Watt, 10–35 Volt DC
Temperatura di Funzionamento
• da 0°C a 50°C
Temperatura di Immagazzinamento
• da -25°C a 70°C
Memoria
• Permanente con batteria ricaricabile
Tastiera
• Gomma siliconica, retro-illuminata
Specifiche Ricevitore GPS
Receiver
• L1, C/A code, DGPS/WAAS Ready
Channels
• 12
Max Solution Update Rate
• 10/sec
12
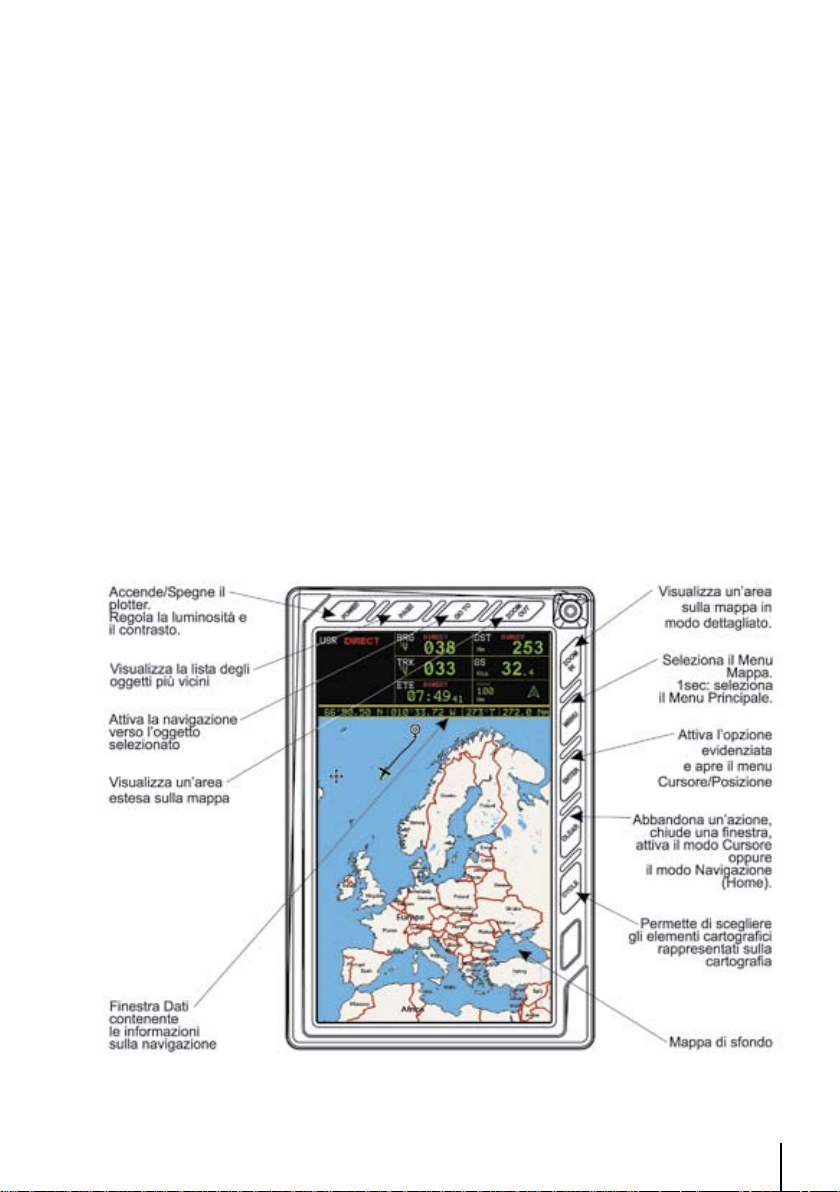
Cold Start (avg)
• < 45 sec
Warm Start (avg)
• < 40 sec
Hot Start (avg)
• 8 sec
1.2 OPERAZIONI BASE
L’utilizzo dell’EKP-IV avviene tramite una tastiera. Alla pressione di un tasto corrisponde il messaggio
sonoro di un “beep”.
Ogniqualvolta sia premuto un tasto sbagliato o l’operazione voluta non sia possibile, l’EKP-IV
emetterà tre “beep” rapidi e consecutivi.
Tasto POWER - Per un accesso rapido allo stato del GPS premere il tasto ‘POWER’.
Appariranno luminosita’ e contrasto; lo stato del GPS e l’ora corrente sono mostrate nella parte
inferiore della finestra.
Rimozione del Cosciale. Il cosciale e’ assicurato alla parte posteriore dell’EKP-IV con guide elastiche
di Velcro. Per rimuovere il cosciale tirare delicatamente la parte superiore del supporto finche’ non
si stacca dal Velcro. Per riassicurarla allineare il supporto alla parte posteriore dell’ unita’ e premere
delicatamente finche’ non e’ fissato.
Fig. 1.2 - L’EKP-IV
13
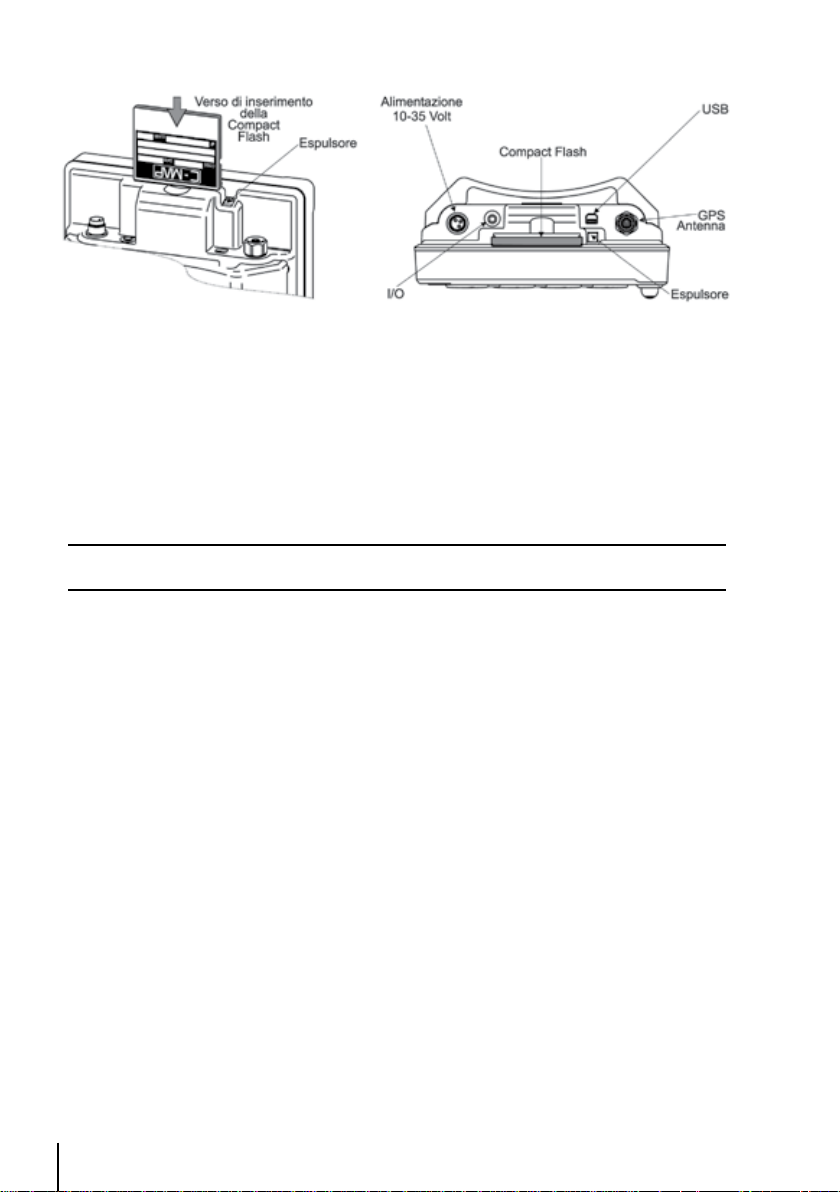
Fig. 1.2a - Inserimento Compact Flash
1.3 INIZIA IL VOLO
Le pagine seguenti forniscono una sintetica visione delle principali caratteristiche dell’EKP-IV il Menu
Principale, la Mappa, i Piani di Volo verso una destinazione e la localizzazione dei Waypoint nel
Database. Questo non sostituisce però il Manuale d’Uso, che dovrebbe essere letto attentamente
per un uso quanto più completo dell’EKP-IV.
Nota
L’EKP-IV è soltanto un aiuto alla navigazione. Esso non sostituisce le carte ufficiali che bisogna comunque avere a
bordo.
1.3.1 La Mappa
Prima di iniziare, collegare l’EKP-IV all’alimentazione (10-35 Volt) e installare l’antenna in una
posizione di cielo aperto. Premere ‘POWER’ per accendere l’EKP-IV. Premere ‘ENTER’ per uscire
dalla pagina di Avvertimento ed entrare nella modalità Mappa. La modalità Mappa è lo stato di
default che visualizza lo schermo Mappa e la Finestra Dati. La Finestra Dati contiene informazioni
sulla navigazione (vedi il Capitolo 3 per maggiori dettagli sulla modalità Mappa).
Nota: Se non c’e’ Fix disponibile, viene mostrata sulla mappa una croce rossa tratteggiata per
migliorare la “Pilot Awareness”.
Cambio di Scala nella Mappa
Usare ‘ZOOM IN’ e ‘ZOOM OUT’ per cambiare la scala della Mappa.
Selezione Posizione
Usare il tasto cursore per localizzare la posizione voluta.
1.3.2 Il Menu Principale
Dalla Mappa premere ‘MENU’ per 1 secondo per visualizzare il Menu Principale:
14
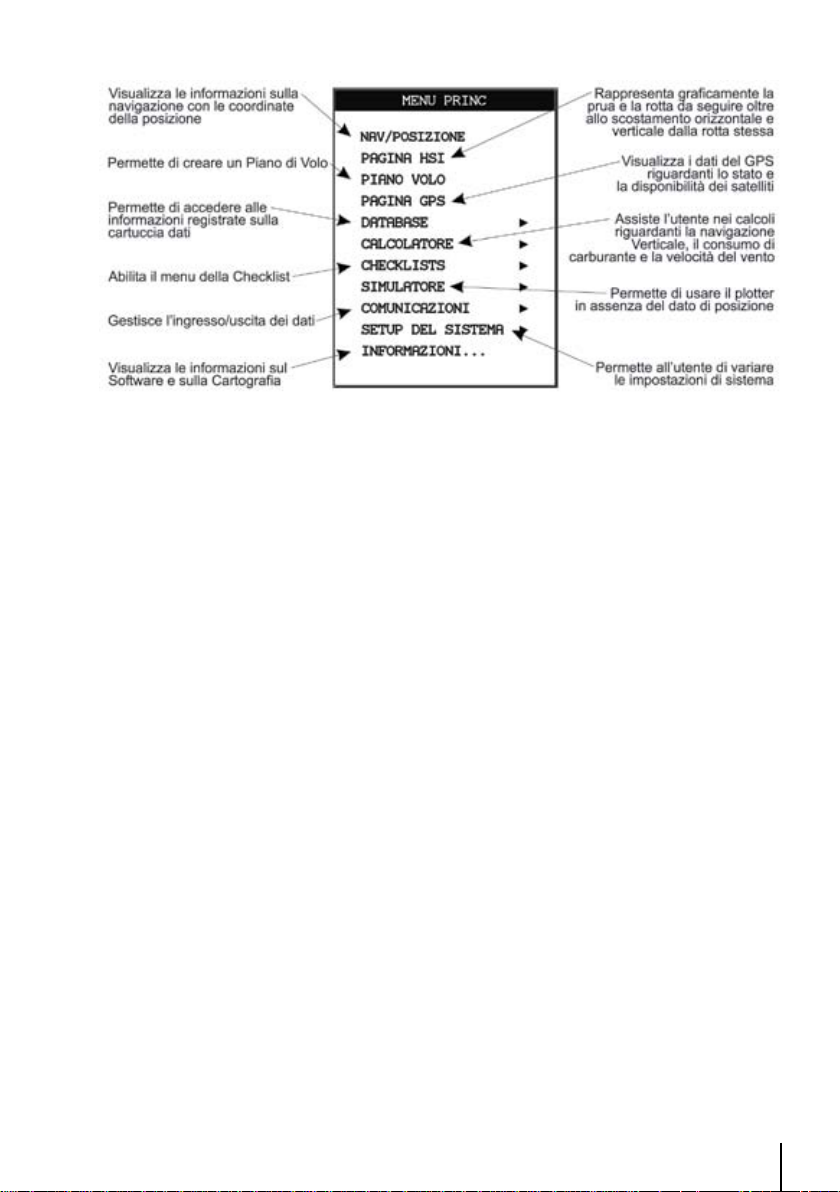
Fig. 1.3.2 - Il Menu Principale
1.3.3 Funzioni Mappa
La modalità Mappa opera in modo Navigazione, Auto Zoom o Cursore. Lo schermo si comporterà
n modo diverso in base al modo operativo selezionato.
Il modo Navigazione (Home, chiamato anche Area Navigazione Amplificata) mantiene la posizione
(fix) visibile sullo schermo e fa scorrere la Mappa automaticamente, visualizzando i dati allo stesso
livello di scala. Per attivare il modo Navigazione premere ‘CLEAR’ dalla pagina Mappa (notare che
15
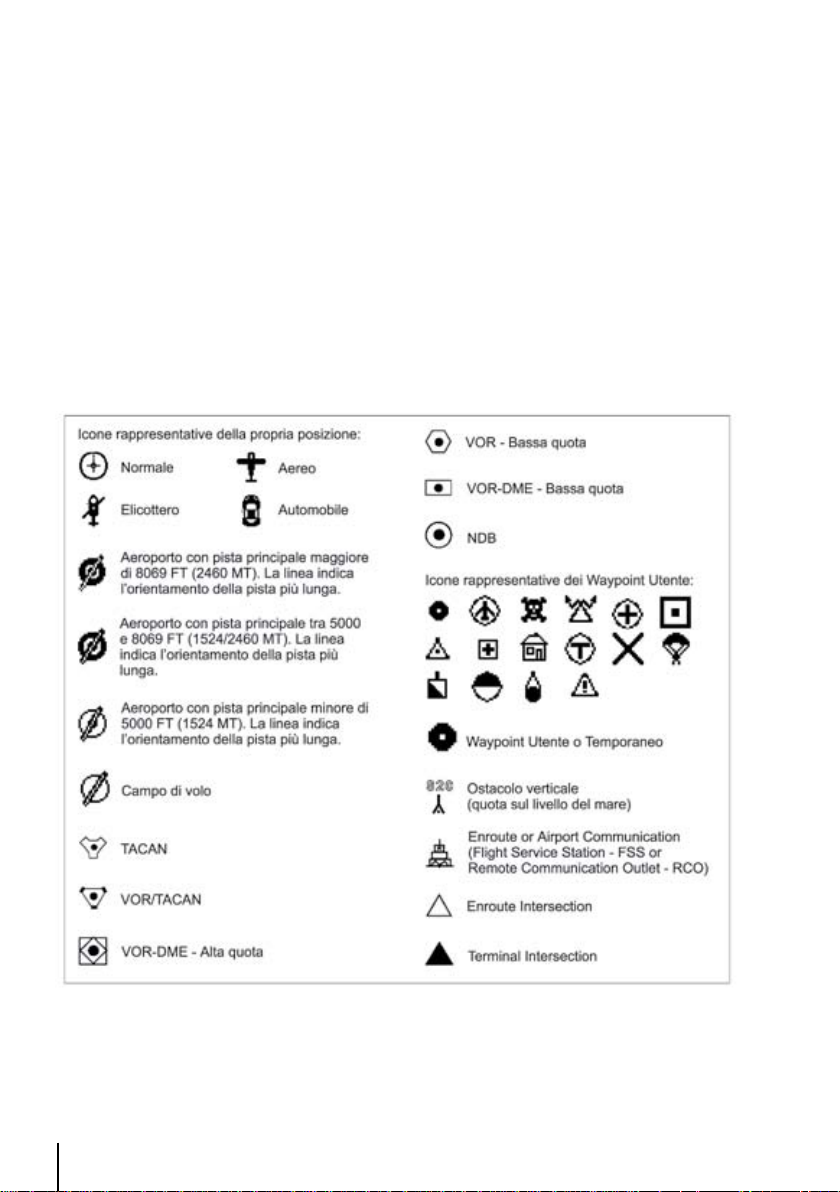
l’opzione Auto Zoom nel Menu Mappa deve essere disabilitata).
Il modo Auto Zoom mantiene la posizione (fix) e la Destinazione (Target) visibili sullo schermo; il
livello di scala aumenta e diminuisce automaticamente secondo necessità. E’ necessario abilitare
l’opzione Auto Zoom nel Menu Mappa, dopodiché è possibile attivare questo modo premendo
‘CLEAR’ per tornare in modalità Mappa.
Il modo Cursore consente di muovere la Mappa in ogni posizione in modo da visualizzare maggiori
dati e dettagli. Per attivare il modo Cursore premere ‘CLEAR’ (per visualizzare la precedente
posizione del cursore) o il tasto cursore (per posizionare il cursore nella posizione (fix) attuale).
Dallo schermo Mappa è possibile inoltre accedere ad altre funzioni: Info Automatico, Info
Complete, Menu Cursore/Posizione Menu, Menu Mappa.
1.3.4 Icone Mappa
Le icone seguenti vengono visualizzate nella Mappa per rappresentare i Waypoint, gli aiuti alla
navigazione e gli aeroporti.
16
Fig. 1.3.4 - Icone Mappa
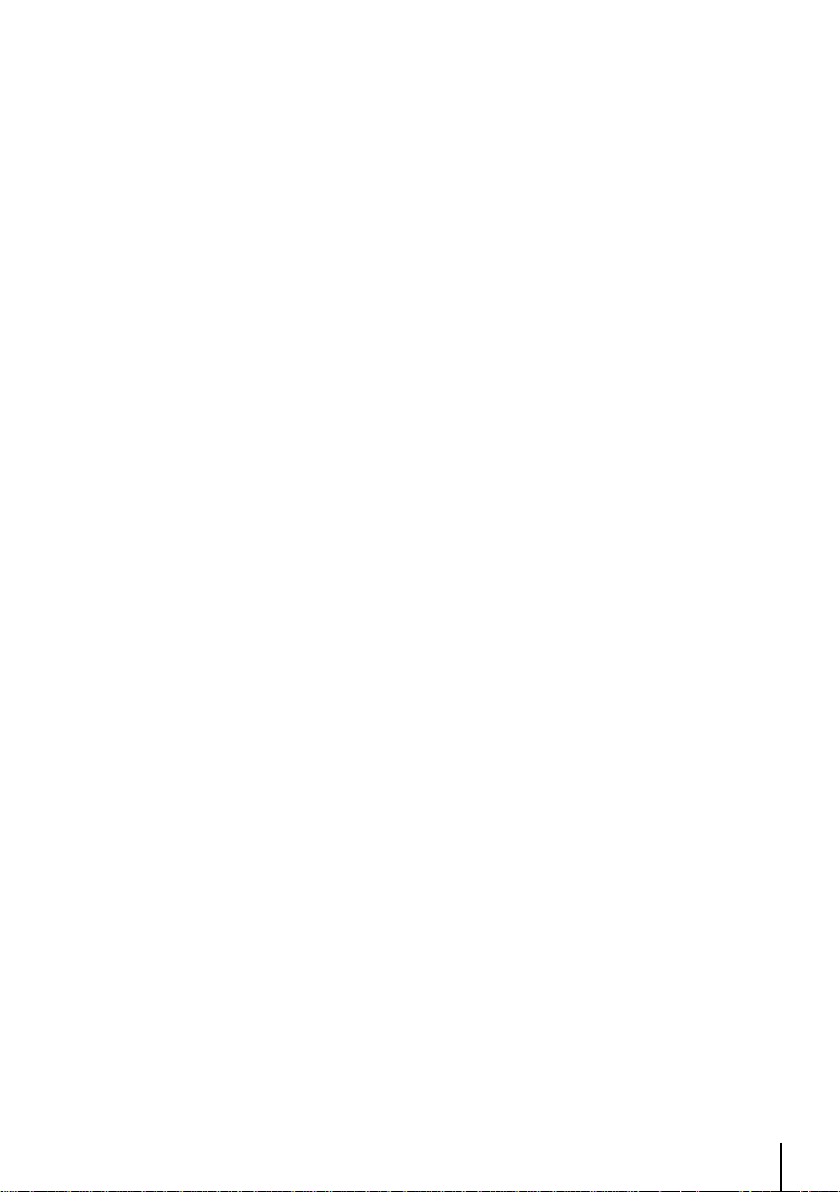
1.3.5 Predittore di Rotta
Indica la posizione prevista mantenendo la velocità e la rotta correnti. Per selezionare l’intervallo
di tempo desiderato:
‘MENU’ 1 sec. + “SETUP DEL SISTEMA” + ‘ENTER’ + “SETUP FIX” + ‘ENTER’ +
“PREDITTORE DI ROTTA” + ‘ENTER’
1.3.6 GoTo
La funzione GoTo permette di selezionare un Piano di Volo dalla posizione presente ad una qualsiasi
locazione o ad un qualsiasi Waypoint.
Per attivare un GoTo muovere il cursore verso la posizione desiderata o verso il Waypoint voluto
e premere ‘GOTO’. Il menu GoTo viene aperto in modo da poter attivare la posizione corrente
del cursore o cercare nel Database un oggetto specifico verso cui volare. Per attivare la posizione
corrente del cursore evidenziare “CURSORE” e premere ‘ENTER’.
Per attivare un GoTo verso una specifica opzione del Database, selezionare la categoria e premere
‘ENTER’. Selezionare l’opzione del Database e premere di nuovo ‘GOTO’ per attivare.
Per disattivare, premere ‘GOTO’ e selezionare “DISATTIVAZIONE”.
1.3.7 Crossed Airspaces Advisor
> GOTO + “CROSSED AIRSPACES ADVISOR”
Quando questa funzione viene abilitata, ogni volta che si accede ad un nuovo segmento del Piano
di Volo, il navigatore avvisa con un messaggio di allarme se tale segmento attraversa uno spazio
aereo tra quelli selezionati nel sub menu della funzione. Il messaggio contiene la lista di tali spazi
aerei. Ogni volta che si si accede ad un nuovo segmento o viene stabilita una nuova destinazione
tramite la funzione Direct To, viene eseguito un controllo della altitudine basandosi sul FIX in modo
da poter determinare tutti gli spazi aerei attraversati in uno spazio 3D. L’altitudine viene registrata,
ma in caso di un cambiamento di quota di piu’ di 500 Ft, l’Advisor riesegue il controllo e salva la
nuova altitudine.
1.3.8 Database
La funzione Database consente all’utente di accedere alle informazioni memorizzate nella
Compact Flash su Aeroporti, VOR, NDB, Intersezioni, Oggetti POI e Waypoint Utente. La ricerca
sul Database consente di attivare il GoTo su un punto e localizzarlo sulla Mappa. E’ possibile
accedere alla informazioni sul Database attraverso la funzione Database dentro il Menu Principale
oppure direttamente dallo schermo Mappa.
1.3.9 Scompartimento Batterie e Batterie
L’EKP-IV e’ dotato di uno scompartimento per 6 batterie ricaricabili AA. E’ posto nella parte
posteriore dell’unita’ sotto il cosciale rimuovibile. L’unita’ fornisce una carica di mantenimanto
alle batterie quando e’ collegata ad una fonte di alimentazione esterna ed e’accesa. Sono richieste
batterie ricaricabili AA. Devono essere inserite solo una volta caricate completamente. Con batterie
a piena carica l’autonomia e’ di circa 2 ore, in base alla condizione delle batterie, del contrasto
e delle impostazioni dello schermo. AvMap consiglia fortemente l’uso di batterie AA NiMH (in
vendita presso AvMap/Navigazione o in qualunque negozio di elettronica). NON UTILIZZARE
BATTERIE ALCALINE, possono danneggiare l’unita’ e invalidare la garanzia.
17

2 PER INIZIARE
Questo capitolo fornisce informazioni generali sulla funzione dei tasti e sull’inserimento dei dati
(connettendo l’EKP-IV all’alimentazione e utilizzando l’antenna come descritto nel Capitolo 15).
2.1 LA TASTIERA
L’EKP-IV ha 10 tasti che permettono l’accesso e il controllo di tutte le sue funzionalità. Alcuni tasti
hanno varie funzioni secondo il modo operativo scelto. Nella parte bassa di alcune schermate viene
visualizzato un breve riferimento per un accesso più semplice e immediato.
Di seguito indicheremo i tasti in caratteri maiuscoli racchiusi tra singoli apici, per esempio ‘MENU’.
Quando un tasto deve essere tenuto premuto per più di 1 secondo, viene indicato come, per
esempio, ‘MENU’ 1 sec.
Il tasto Power
Premere e tenere premuto per accendere l’EKP-IV.
Premere per 3 secondi, per spegnere l’EKP-IV.
Premere e rilasciare subito: quando l’EKP-IV è acceso, visualizza il Menu Luminosità e Contrasto.
Il tasto PAGE
V
isualizza la lista dei 20 oggetti più vicini, inclusi gli aereoporti privati con piste di lunghezza
superiore a 150 m, alla posizione (fix) o alla posizione del cursore se il fix non è ricevuto. Se tenuto
premuto visualizza la Pagina Navigazioe Dati.
Il tasto GoTo
Attiva una rotta verso la posizione del cursore (in Mappa) o verso un oggetto selezionato (in altri
modi).
Il tasto Zoom Out
Visualizza un’area più ampia ma meno dettagliata.
Il tasto CURSORE
Sposta il cursore sullo schermo in tutte le direzioni ed evidenzia le varie opzioni all’interno dei
menu.
Il tasto Zoom In
Visualizza dettagliatamente un’area più piccola.
Il tasto Menu
Seleziona il Menu Mappa.
Premuto per 1 secondo, apre il Menu Principale (è equivalente a premere ‘MENU’ due volte). Se
all’interno del Menu Principale si preme di nuovo ‘MENU’ è possibile selezionare il Menu Setup
del Sistema.
Il tasto ENTER
Seleziona l’opzione desiderata o conferma una selezione. Apre il Menu Cursore/ Posizione.
Il tasto CLEAR
Esclude un’azione, chiude una finestra o attiva il modo Navigazione (Home) o Auto Zoom. Tenendo
premuto
mappa o nel centro esatto dello schermo.
18
CLEAR per 2 secondi l’icona del fix puo’ essere posizionata nella parte inferiore della
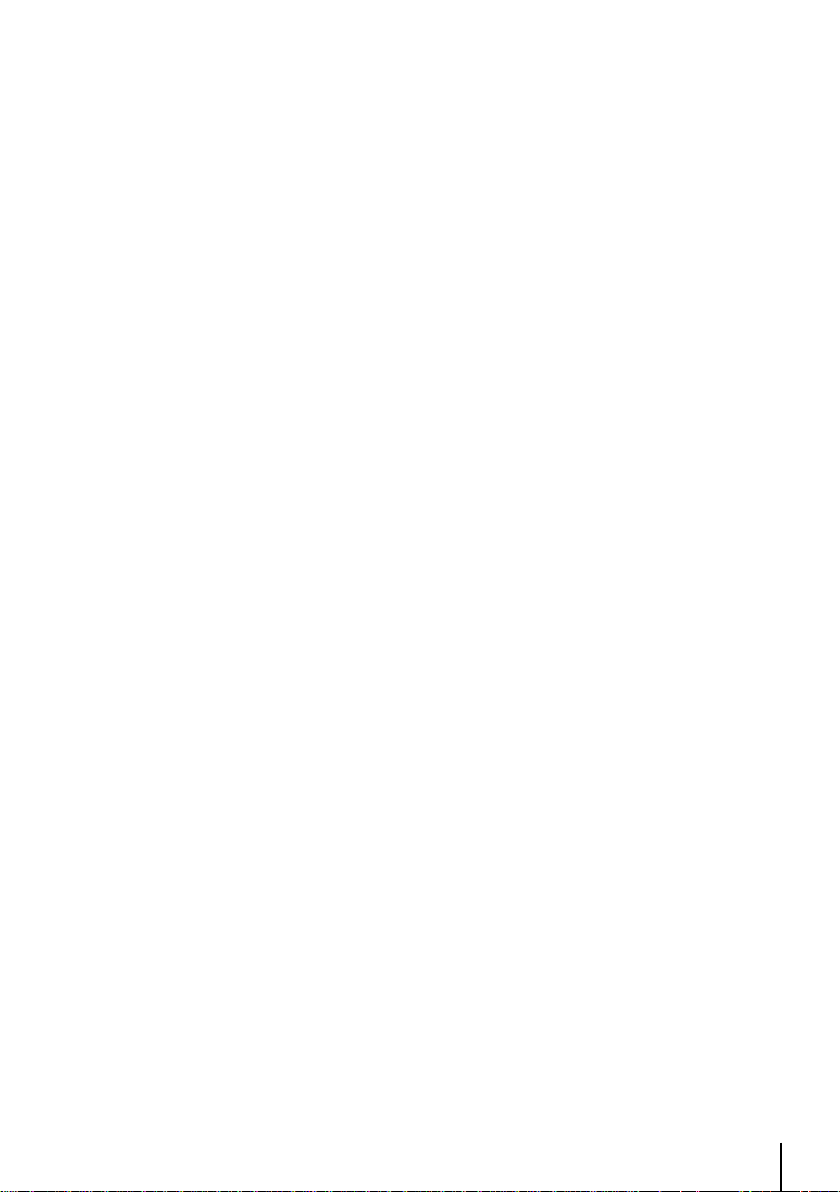
Il tasto CYCLE
Permette di scorrere rapidamente tra le varie modalità di rappresentazione e scegliere gli elementi
cartografici rappresentati sulla cartografia.
‘CYCLE’ 1 sec: richiama il Menu Presentazione Mappa
Questo menu permette all’utente di selezionare tra la modalita’ di rappresentazione generica e tre
modalita’ TAWS.
‘CYCLE’ seleziona la modalità di CYCLE
Ci sono 3 modalità Cycle e si possono attivare tenendo premuto il tasto Cycle da una a 3 volte. Il
tasto Cycle è normalmente posto nella posizione Cycle 1, nella quale sono visibili tutti gli oggetti
sullo schermo. Tenendo premuto il tasto Cycle una volta è attivato Cycle 2, tenendolo premuto una
seconda volta è attivato Cycle 3; un’ultima pressione del tasto riporta lo schermo a Cycle 1.
Per modificare le impostazioni del tasto Cycle:
>‘MENU’ + “DISPLAY SELETTIVO” + ‘ENTER’
I Cycle sono posti nelle prime 3 colonne e sono etichettati 1,2 e 3. Per poter cambiare quali oggetti
far apparire, selezionare con il Cursore un oggetto e premere ‘ENTER’ per non farlo apparire.
Premere ‘ENTER’ di nuovo per spuntare l’oggetto in modo che appaia sullo schermo quando è
attivato Cycle. Continuare ad applicare questa procedura per attivare gli oggetti desiderati nei
Cycle 1-3.
L’indicazione del ciclo corrente e’ mostrata nel campo info Scala ed Indicazione Nord.
2.2 ACCENSIONE E SPEGNIMENTO DELL’EKP-IV
Prima di accendere l’EKP-IV verificare la corretta alimentazione (10-35 Volt DC).
2.2.1 Accensione
Premere e tenere premuto ‘POWER’ per 1 secondo. L’EKP-IV emette un “beep”. Viene aperta la
Pagina di Intestazione contenente informazioni sul nome del Prodotto, sulla versione Software,
sulla versione di Libreria e sui dati cartografici inseriti sulla Compact Flash. Questi dati possono
inoltre venire visualizzati nella pagina Informazioni attivabile da Menu Principale.
19
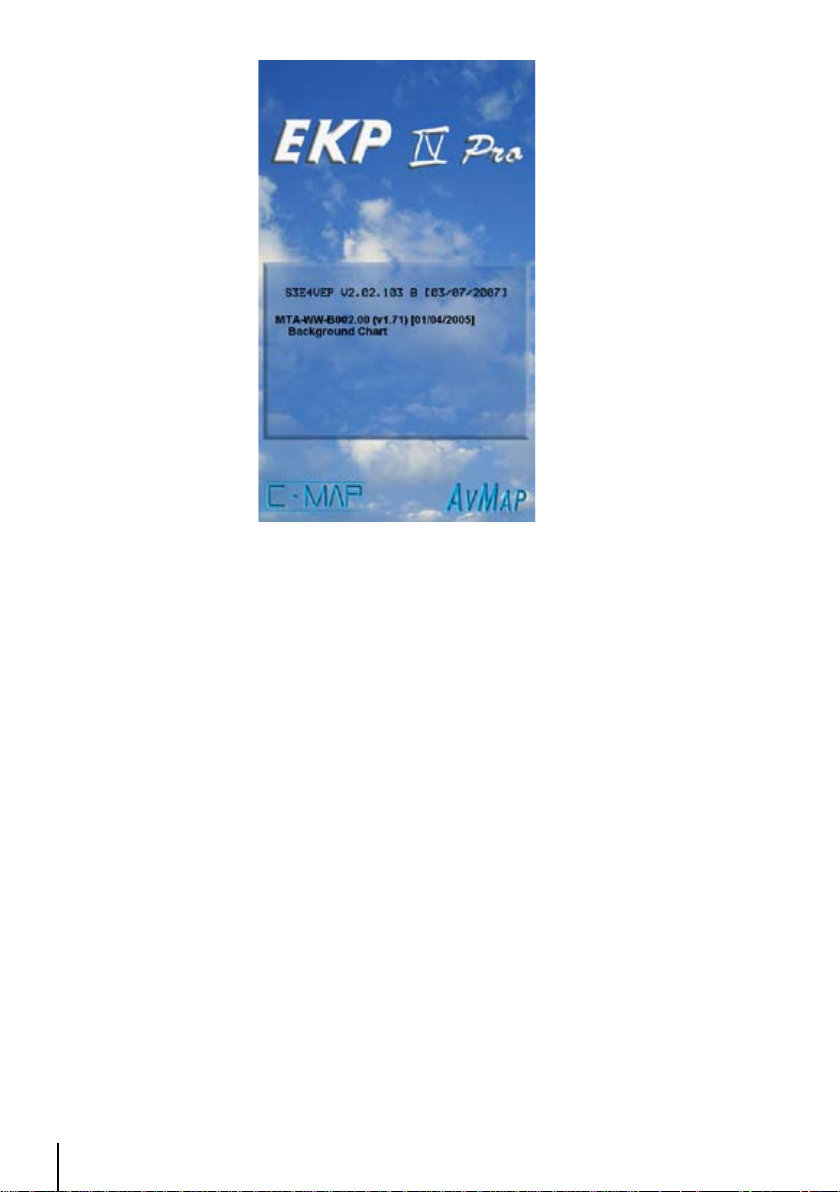
Fig. 2.2.1 - Pagina di Intestazione
Dopo alcuni secondi sullo schermo si apre la pagina di Avvertimento, per ricordare che l’EKPIV è solo un aiuto alla navigazione e non sostituisce le carte aeronautiche ufficiali, che bisogna
comunque avere a bordo. Premere ‘ENTER’ per aprire lo schermo Mappa.
2.2.2 Spegnimento
Premere ‘POWER’ e tenerlo premuto per 3 secondi: se il tasto viene rilasciato prima che il contatore
abbia raggiunto lo zero, l’EKP-IV resta acceso.
2.3 GESTIONE DEL CONTRASTO E DELLA LUMINOSITÀ
Premere 1 secondo ‘NEAR’ (mantenendolo premuto apparirebbe il contatore dello spegnimento!)
per regolare la luminosità e il contrasto dello schermo e della tastiera. Per aumentare/diminuire
la luminosità premere il tasto cursore rispettivamente su/giù. In modo analogo per aumentare/
diminuire il contrasto utilizzare il tasto cursore sinistra/destra. Inoltre viene visualizzata l’indicazione
dell’ora e dello stato del GPS. In questo menu e’ possibile scegliere il tipo di visualizzazione diurna
o notturna: è possibile impostare la visualizzazione notturna per una visione notturna ottimale
e una guida più sicura. La visione notturna cambia la palette di colori in modo che i menu e la
cartografia siano leggibili ma non siano di disturbo in assenza di luce.
2.4 SCELTA DEL LINGUAGGIO
E’ possibile scegliere il linguaggio utilizzato dall’EKP-IV per tutti i messaggi che compaiono sullo
schermo (questa selezione non ha effetto però sui nomi che compaiono sulle carte). Il settaggio di
default è English.
‘MENU’ 1 sec. + “SETUP DEL SISTEMA” + ‘ENTER’ + “SETTAGGI GENERALI” + ‘ENTER’
+ “LANGUAGE” + ‘ENTER’
20
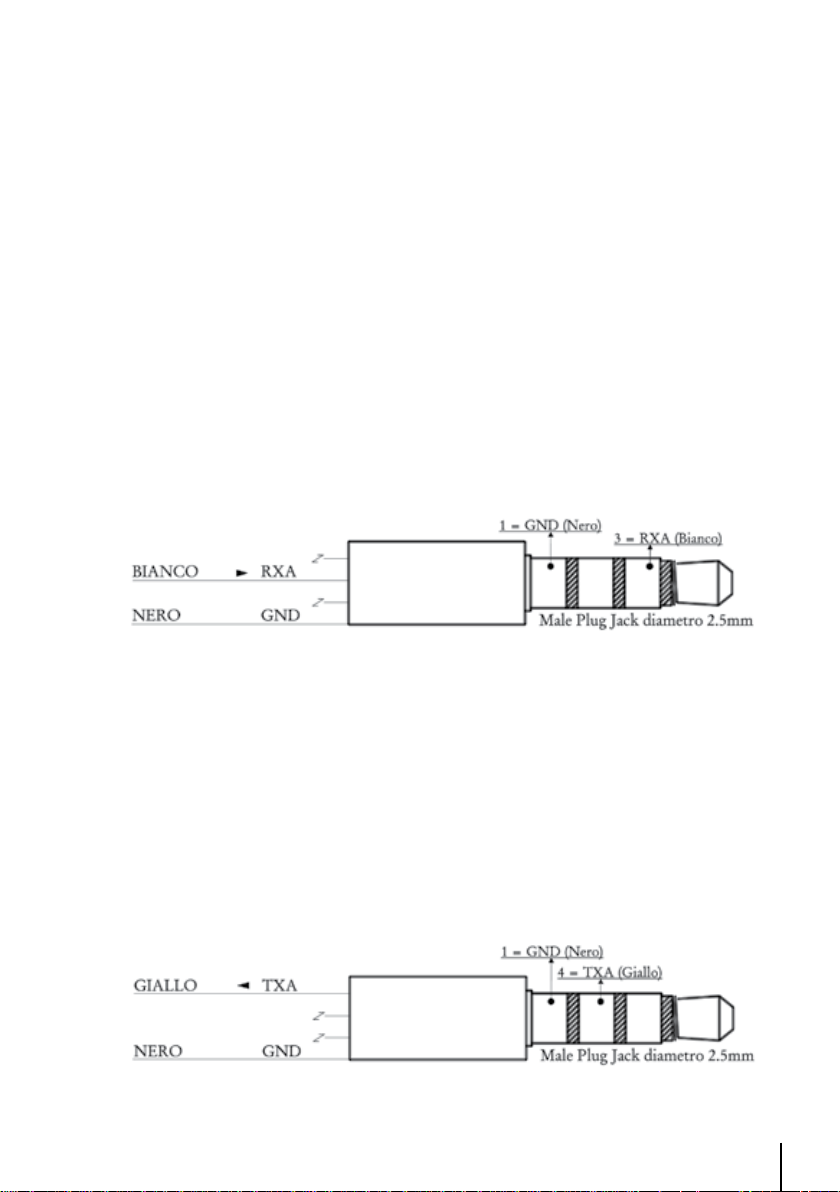
Scegliere il linguaggio desiderato e premere ‘ENTER’ per confermare.
2.5 CONNESSIONI ESTERNE
2.5.1 GPS Interno/NMEA0183 Esterna
L’EKP-IV ha un ricevitore GPS Interno. Assicurarsi che la posizione ricevuta provenga da GPS
Interno:
‘MENU’ 1 sec. + “SETUP DEL SISTEMA” + ‘ENTER’ + “SETUP FIX” + ‘ENTER’ + “POSIZIONE
DA” + ‘ENTER’
Selezionare GPS Interno e premere ‘ENTER’ per confermare.
Altrimenti se l’EKP-IV sta usando uno strumento di rilevamento posizione esterno NMEA0183,
abilitare la posizione come NMEA0183 Esterna. I messaggi di ingresso NMEA0183 riconosciuti sono
i seguenti: GGA, GLL, GSA, GSV, HDG, HDM, HDT, PCMPA, RMC, VHW, VTG (vedi Appendice E
per maggiori dettagli sulle sentenze NMEA).
‘MENU’ 1 sec. + “SETUP DEL SISTEMA” + ‘ENTER’ + “SETUP FIX” + ‘ENTER’ + “POSIZIONE
DA” + ‘ENTER’
Selezionare NMEA0183 Esterna e premere ‘ENTER’ per confermare.
Fig. 2.5.1 - Ingresso Esterno
2.5.2 Uscita NMEA
L’EKP-IV può essere connesso ad una strumentazione esterna che accetta dati in ingressoNMEA0183.
Una volta connesso, l’uscita dell’informazione di posizione formattata NMEA può essere abilitata
nel seguente modo:
‘MENU’ 1 sec. + “COMUNICAZIONI” + ‘ENTER’ + “USCITA NMEA” + ‘ENTER’
Il settaggio di default è No. I messaggi NMEA0183 in uscita sono i seguenti: APA, APB, BOD, BWC,
GGA,GSA, GSV, GLL, HSC, RMA, RMB, RMC, VTG, WCV, XTE (vedi Appendice E per maggiori
dettagli sulle sentenze NMEA).
Fig. 2.5.2 - Connessioni NMEA
21
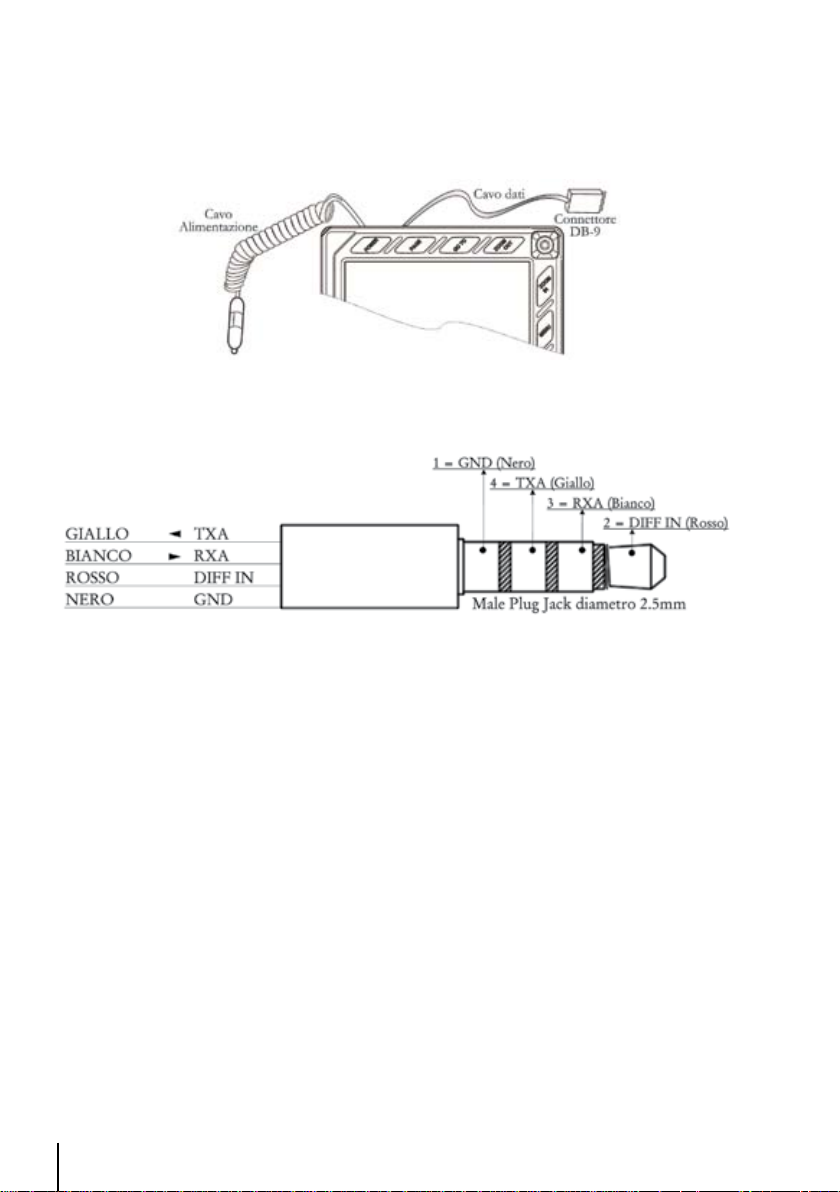
2.5.3 Download/Acquisizione Piano di Volo e Traccia
L’EKP-IV può inviare e ricevere Piani di Volo dal programma software C-MAP o da altro dispositivo
compatibile con esso. Questo richiede un cavo dati opzionale che può essere acquistato dal vostro
rivenditore. Per una corretta connessione al dispositivo vedi Fig. 2.5.3a.
Fig. 2.5.3 - Cavo dati opzionale
Fig. 2.5.3a - Comunicazione Bi-direzionale
2.5.3.1 Download/Acquisizione Waypoint
La funzione Download (Scarico) Waypoint permette di inviare il Waypoint corrente alla porta
seriale usando la sentenza NMEA0183 $WPL (vedi Appendice E):
‘MENU’ 1 sec. + “COMUNICAZIONI” + ‘ENTER’ + “DOWNLOAD WAYPOINTS” +
‘ENTER’
La funzione di Acquisizione Waypoint permette di ricevere Waypoint dalla porta seriale utilizzando
la sentenza NMEA0183 $WPL (vedi Appendice E):
‘MENU’ 1 sec. + “COMUNICAZIONI” + ‘ENTER’ + “ACQUISIZIONE WAYPOINTS” +
‘ENTER’
2.5.3.2 Download/Acquisizione Piano di Volo
La funzione Download (scarico) Piano di Volo permette di inviare il Piano di Volo corrente alla
porta seriale usando le sentenze NMEA0183 $WPL e $RTE (vedi Appendice E):
‘MENU’ 1 sec. + “COMUNICAZIONI” + ‘ENTER’ + “DOWNLOAD PIANO DI VOLO”
+ ‘ENTER’
La funzione di Acquisizione Piano di Volo permette di ricevere un Piano di Volo dalla porta seriale
usando le sentenza NMEA0183 $WPL e $RTE (vedi Appendice E):
22
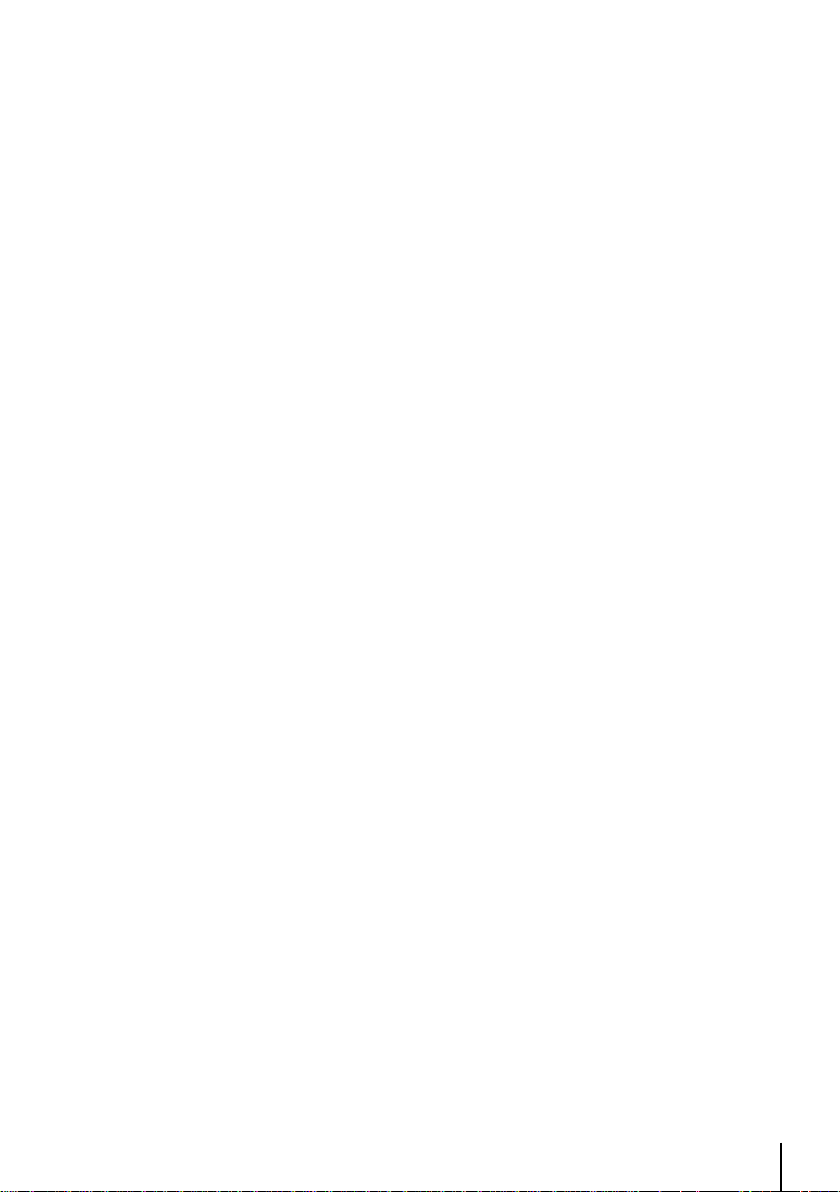
‘MENU’ 1 sec. + “COMUNICAZIONI” + ‘ENTER’ + “ACQUISIZIONE PIANO DI VOLO”
+ ‘ENTER’
Il Piano di Volo ricevuto è salvato nel Piano di Volo corrente. Se il Piano di Volo corrente contiene
dati, l’utente deve confermare questa operazione (cioè quella di riscrivere l’esistente Piano di Volo)
oppure scegliere un altro Piano di Volo.
2.5.3.3 Download Traccia
La funzione di Download (Scarico) Traccia consente di mandare i dati sulla Traccia dalla porta
seriale usando la sentenza Proprietaria C-MAP NMEA0183 $PCMPT (vedi Appendice E):
‘MENU’ 1 sec. + “COMUNICAZIONI” + ‘ENTER’ + “DOWNLOAD TRACCIA” +
‘ENTER’
2.6 SETUP DEL SISTEMA
E’ possibile scegliere le informazioni di base che vengono visualizzate dall’EKP-IV (ad esempio
quale ora viene visualizzata) servendosi del Menu Setup del Sistema.
‘MENU’ 1 sec. + “SETUP DEL SISTEMA” + ‘ENTER’
Riferirsi al Capitolo 14 per ulteriori informazioni sul Menu Setup del Sistema.
2.7 INSERIMENTO DATI
Facendo alcune operazioni, come ad esempio la Modifica di un Waypoint oppure l’inserimento di
un Piano di Volo, è necessario introdurre dei dati nell’EKP-IV. Quando il campo selezionato appare
evidenziato:
- Inserire o modificare il dato premendo il tasto cursore verso alto/basso, visualizzando di volta in
volta, ad ogni movimento del tasto, i caratteri disponibili fino a quando non appare il carattere
desiderato.
- Premere il tasto cursore a destra per spostare il cursore verso destra oppure a sinistra per spostarsi
verso sinistra.
Alcuni particolari dati richiedono l’inserimento di un “+”, un “-” o l’identificazione
dell’emisfero:
- Spostare il cursore sul simbolo visualizzato e premere il tasto cursore in alto/ basso fino a che non
appare il simbolo desiderato.
- Premere ‘ENTER’ per continuare nella linea successiva o per tornare al menu precedente.
23
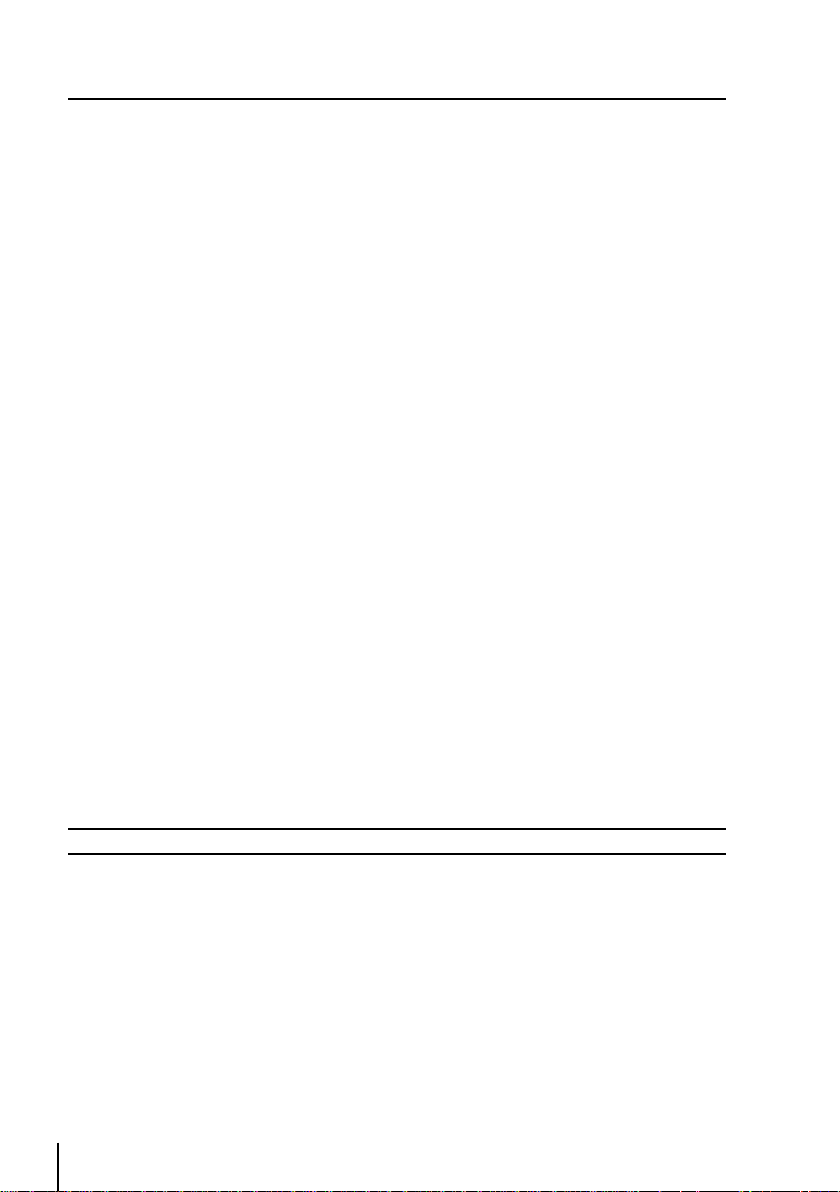
3 LA MAPPA
La Mappa rappresenta lo stato di default del software. In questo modo vengono visualizzati lo
schermo Mappa e la Finestra Dati. La Mappa mostra i dettagli della carta in modo Navigazione,
Auto Zoom o Cursore. Il modo operativo determina le opzioni disponibili all’interno dello schermo.
La Finestra Dati contiene le informazioni sulla navigazione che riguardano il volo corrente; questi
campi possono essere configurati secondo le proprie necessità. Dallo schermo Mappa è possibile
ottenere l’Info Automatico e le Info Complete per gli oggetti del Database. Qui è possibile anche
aprire il Menu Cursore/Posizione per le funzioni relative ai Piani di Volo e ai Waypoint.
3.1 MODI OPERATIVI
‘CLEAR’ permette di selezionare uno dei seguenti tre modi operativi: modo Cursore, Navigazione
e Auto Zoom.
3.1.1 Modo Cursore
In modo Cursore lo schermo è controllato dai movimenti del cursore. In questo modo appare una
linea dati sotto la Finestra Dati che fornisce le coordinate (Lat/Lon) della posizione del cursore. Se si
sta ricevendo un fix, appaiono anche la distanza e l’angolo tra il cursore e la posizione (fix). In modo
Cursore è possibile che la posizione (fix) non venga visualizzata sullo schermo. In questo caso, per
visualizzare rapidamente la posizione basta attivare il modo Navigazione (premere ‘CLEAR’ una
volta). Da questo momento in poi il sistema opera in modo Navigazione (vedi paragrafo seguente).
Se si sta ricevendo un fix e si vorrebbe continuare a lavorare con l’ultima posizione del cursore,
premere di nuovo ‘CLEAR’ (se il tasto cursore non è stato mosso tra due pressioni consecutive di
‘CLEAR’, il cursore tornerà nella posizione originaria).
Per attivare il cursore dalla posizione (fix) corrente muovere semplicemente il tasto cursore e il
modo Cursore diventa attivo alla posizione (fix) attuale. Il modo Cursore può essere usato per creare
e modificare Waypoint e Piani di Volo; per identificare lo spazio aereo, per ottenere informazioni
sugli oggetti, per proiettare linee radiali e per misurare distanze (vedi Menu Cursore, Par. 3.4).
3.1.2 Modo Navigazione
Il modo Navigazione (chiamato anche Home o Area Navigazione Amplificata) viene usato per
mantenere la posizione (fix) all’interno dello schermo. La Mappa viene fatta scorrere e viene
ridisegnata automaticamente con lo spostamento. Quando questo modo è attivo il cursore rimane
nascosto. In modo Navigazione nella Finestra Dati non appare in basso nessuna linea contenente
le coordinate del cursore.
Nota
L’Auto Zoom deve essere disabilitato nel Menu Mappa.
L’icona di un aereo che lampeggia lentamente indica la posizione corrente. L’aereo punta nella
direzione del movimento. Il modo Navigazione può visualizzare la Mappa verso Nord, verso Prua
o verso Rotta (vedi Menu Mappa, Par. 3.5).
Per disattivare il modo Navigazione premere ‘CLEAR’ attivando il cursore nella precedente posizione
o muovere il tasto cursore per abilitare il cursore sotto la corrente posizione (fix).
3.1.3 Modo Auto Zoom
Il modo Auto Zoom viene usato per mantenere sia la posizione (fix) che la destinazione (Target)
entrambe visibili sullo schermo. La Mappa viene fatta scorrere automaticamente per mantenere la
visione nel modo migliore. Quando questo modo è attivo il cursore rimane nascosto. In modo Auto
Zoom nella Finestra Dati non appare in basso nessuna linea contenente le coordinate del cursore.
24

Nota
L’Auto Zoom deve essere abilitato nel Menu Mappa.
Per attivare il modo Auto Zoom premere ‘CLEAR’ in Mappa (modo Cursore). Auto Zoom richiede
la posizione (fix) e un punto di destinazione attivo. Se la destinazione non è presente lavora come
il modo Navigazione.
Per disattivare il modo Auto Zoom premere ‘CLEAR’ per abilitare il cursore nella precedente
posizione o muovere il tasto cursore per abilitare il cursore sotto la corrente posizione (fix).
Invece premendo ‘ZOOM IN’ o ‘ZOOM OUT’ si abilita il cursore sotto la corrente posizione (fix)
e si esegue uno zoom.
3.2 FINESTRA DATI
Lo schermo Mappa fornisce l’opzione per avere una Finestra Dati configurata come un pannello
contenente dati di navigazione. Questa finestra appare in alto nello schermo. In modo Cursore
viene visualizzata una linea aggiuntiva alla base di questa finestra contenente dettagli sulla posizione
del cursore. Vedi Par. 3.5.3 e 3.5.4 per maggiori dettagli sulla configurazione dei campi visualizzati
nella Finestra Dati.
I campi della Finestra Dati vengono aggiornati continuamente durante il volo. Per ulteriori
informazioni riguardo ai dati sulla navigazione e sul GPS, è possibile selezionare la pagina Nav/
Posizione dal Menu Principale (vedi Capitolo 4). Nel caso che la funzione AB sia stata attivata dal
Menu Mappa (vedi Par. 3.4.4), i campi BRG e DST visualizzano l’informazione relativa ai punti “A”
e “B”.
3.3 INFO AUTOMATICO
L’opzione di Info Automatico fornisce dettagli su oggetti cartografici, Waypoint e aiuti alla navigazione
una volta che il cursore viene posizionato sopra di essi. Si tratta di un settaggio dell’utente che
può essere definito nel Menu Mappa. Il settaggio di default è l’informazione su dati aeronautici e
terrestri.
Quando è attivo il modo Cursore, la finestra di Info Automatico appare sullo schermo Mappa se
sotto la posizione del cursore viene rilevato un oggetto. In base a dove si trova l’oggetto la finestra
si apre in alto o in basso nello schermo.
Se è disponibile un’informazione aggiuntiva per quell’oggetto, questo viene indicato con il seguente
messaggio: “Mantenere premuto MENU per selezionare”. Facendo così si attiva la finestra di
informazione e si può selezionare una opzione utilizzando il tasto cursore (se più di una opzione
viene visualizzata). Con l’opzione evidenziata premere ‘ENTER’ di nuovo così da poter visualizzare
i dettagli aggiuntivi. Se l’informazione riguarda un aeroporto, ‘ENTER’ permette di selezionare le
pagine dati. Premere ‘CLEAR’ per uscire.
3.4 MENU CURSORE/POSIZIONE
La pagina Mappa fornisce un sotto-menu direttamente correlato alla posizione del cursore o del fix.
Per attivare il menu dalla Mappa premere ‘ENTER’. Il menu visualizzato sarà Cursore o Posizione in
base al modo operativo selezionato (vedi Par. 3.1). I due menu sono illustrati qui di seguito:
25
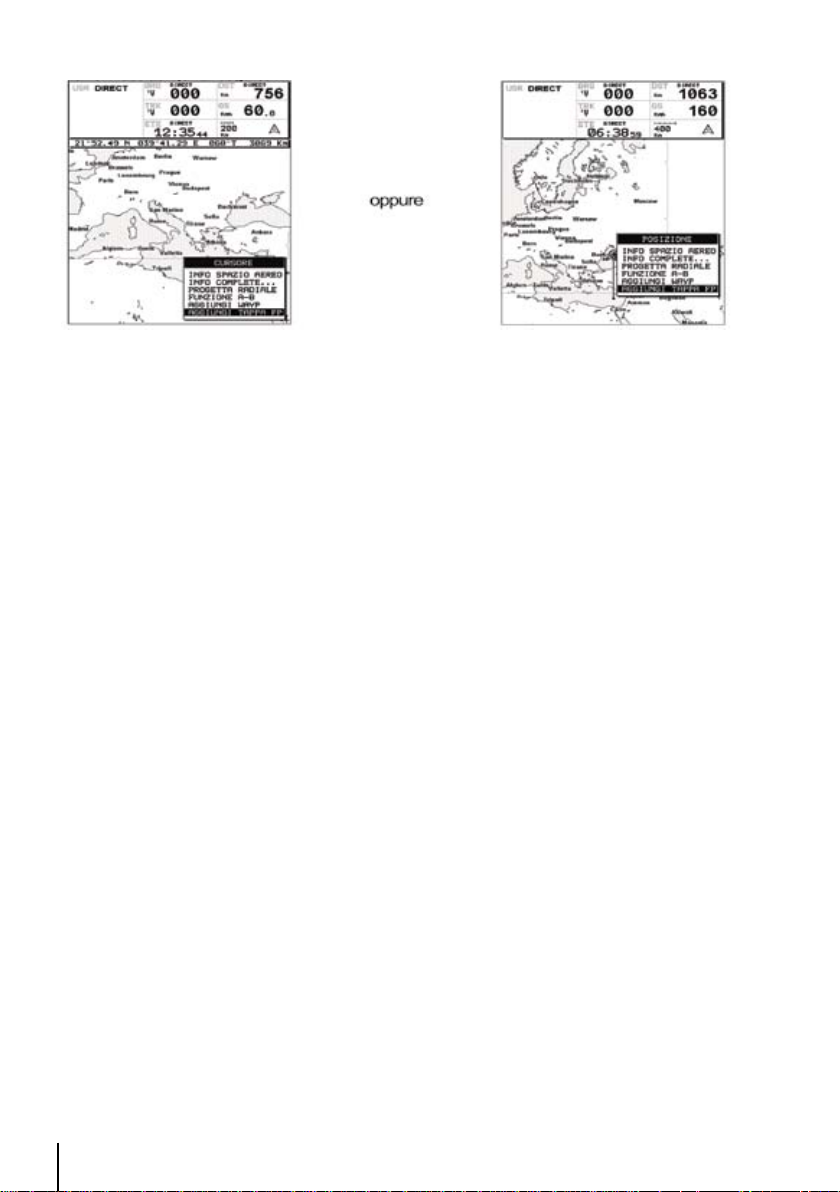
Fig. 3.4 - Menu Cursore/Posizione
3.4.1 Info Spazio Aereo
L’opzione Info Spazio Aereo fornisce informazioni sullo spazio aereo intorno alla posizione del
cursore o del fix.
‘ENTER’ + “INFO SPAZIO AEREO” + ‘ENTER’
Come per l’Info Automatico, la finestra che visualizza tutti gli oggetti presenti nello spazio aereo
si può aprire nella parte alta o bassa dello schermo. Le informazioni visualizzate sono le seguenti:
Nome dello spazio aereo; Tipo dello spazio aereo; Altitudine; Frequenza Radio della Torre (per
A.T.A.).
E’ possibile evidenziare I singoli spazi aerei presenti sotto il cursore. Tenere premuto MENU 1
secondo, quindi selezionare lo spazio aereo desiderato e premere ENTER per evidenziarlo. Premere
CLEAR per tornare alla Mappa.
3.4.2 Info Complete
La finestra di Info Complete (Full Info) visualizza l’informazione C-MAP aggiuntiva per l’oggetto che
si trova sotto la posizione del cursore o del fix.
‘ENTER’ + “INFO COMPLETE...” + ‘ENTER’
Gli oggetti trovati sono presentati in una struttura ad albero. Con il tasto cursore evidenziare
l’oggetto desiderato e premere ‘ENTER’ per vedere ulteriori dettagli.
3.4.3 Progetta Radiale
La funzione Progetta Radiale crea una linea ad una data distanza e angolo da un oggetto aeronautico
o da un Waypoint Utente. Se non è presente alcun oggetto, appare sul video il messaggio di errore
“Oggetto non trovato”. L’EKP-IV può memorizzare fino a 10 radiali. Per creare una linea radiale,
selezionare l’oggetto con il cursore e quindi:
‘ENTER’ + “PROGETTA RADIALE” + ‘ENTER’
Con il tasto cursore inserire l’angolo e premere ‘ENTER’. La casella “Distanza” è ora attiva; con il
tasto cursore inserire la Distanza della linea radiale da estendere e premere ‘ENTER’.
Per cancellare una linea radiale, selezionare l’icona dell’oggetto o la linea della radiale con il
cursore, quindi:
26
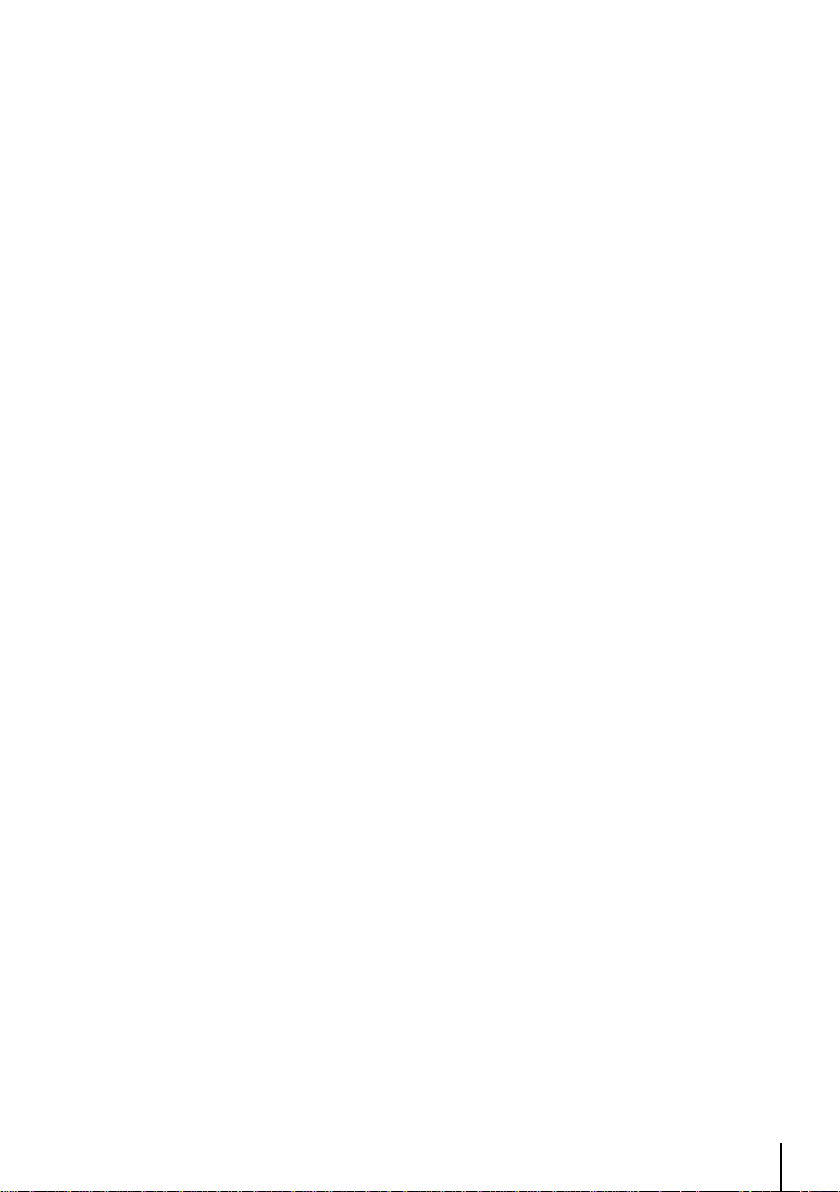
‘ENTER’ + “PROGETTA RADIALE” + ‘ENTER’
Appare un messaggio di avvertimento per confermare la cancellazione della linea radiale. Premere
‘ENTER’ per confermare o ‘CLEAR’ per uscire.
Per cancellare tutte le linee radiali memorizzate nell’EKP-IV (vedi anche Par. 14.9):
‘MENU’ 1 sec. + “SETUP DEL SISTEMA” + ‘ENTER’ + “CANCELLA RADIALI” +
‘ENTER’
3.4.4 Funzione A-B
La funzione A-B permette di calcolare distanza e angolo (BRG) tra due punti specifici (“A” e “B”). La
distanza e l’angolo compaiono nel campo dati relativo ad A-B in alto nello schermo (questo campo
dati deve essere selezionato per essere visualizzato sullo schermo; vedi Finestra Dati, Par. 3.2).
Per misurare i due punti:
Posizionare il cursore nella prima posizione “A” + ‘ENTER’ + “FUNZIONE A-B” +
‘ENTER’
Posizionare il cursore nella seconda posizione “B” + ‘ENTER’ + “FUNZIONE A-B” +
‘ENTER’
E’ possibile inoltre misurare la distanza dalla posizione (fix) corrente con la funzione A-B. Dal modo
Navigazione o Auto Zoom:
‘ENTER’ + “FUNZIONE A-B” + ‘ENTER’
Questa operazione inserisce “A” sulla posizione (fix) corrente, quindi:
Posizionare il cursore nella seconda posizione “B” + ‘ENTER’ + “FUNZIONE A-B” +
‘ENTER’
La linea A-B appena creata rimane sullo schermo fintanto che non viene disattivata. Per
disattivarla:
‘ENTER’ + “FUNZIONE A-B” + ‘ENTER’
3.4.5 Gestione Waypoint
L’EKP-IV fornisce la possibilità di memorizzare fino a 1000 Waypoint. Questi possono essere una
combinazione di Waypoint Utente o di Waypoint usati in Piani di Volo. I Waypoint Utente possono
essere modificati, cercati ed utilizzati come Waypoint dentro un Piano di Volo. I Waypoint Utente
possono essere creati dallo schermo Mappa o attraverso la pagina Database (vedi Database,
Capitolo 8, per l’inserimento Waypoint dal Database).
Aggiungi Waypoint
Posiziona il cursore nella posizione voluta + ‘ENTER’ + “AGGIUNGI WAYP” + ‘ENTER’
Modifica Waypoint
Posiziona il cursore sul Waypoint + ‘ENTER’ + “EDITA WAYPOINT” + ‘ENTER’
Appare la finestra di Modifica (Edita) Waypoint. Con il tasto cursore scorrere i caratteri alfanumerici
per creare un nome (fino a otto caratteri), inserire la Latitudine e/o la Longitudine e/o selezionare
l’icona. Premere ‘ENTER’ all’interno di ciascun campo per passare al campo successivo. Dopo aver
27

completato la selezione dell’icona, la finestra si chiude e i nuovi dati vengono memorizzati.
Cancella Waypoint (presente solo se c’è un Waypoint sotto la posizione del cursore)
Posiziona il cursore sul Waypoint + ‘ENTER’ + “CANCELLA WAYP” + ‘ENTER’
L’icona ombreggiata del Waypoint cancellato rimane sullo schermo fintanto che lo schermo non
viene ridisegnato.
3.4.6 Piano di Volo
L’EKP-IV dispone di una memoria per registrare fino a 15 Piani di Volo di 100 segmenti ciascuno.
Dallo schermo Mappa è possibile creare e modificare un Piano di Volo con il tasto cursore. Il Piano
di Volo creato o modificato sarà quello correntemente visto dal software (vedi Capitolo 6).
Creazione di un Piano di Volo
Per creare un nuovo Piano di Volo dallo schermo Mappa, assicurarsi che il corrente Piano di Volo
(vedi Capitolo 6) sia vuoto. Posizionare il cursore nella posizione desiderata sulla Mappa, questa
posizione può essere un oggetto aereo (APT, VOR, NDB, INT), un Waypoint Utente o un punto
qiualsiasi.
‘ENTER’ + “AGGIUNGI TAPPA FP” + ‘ENTER’
Questa operazione crea il primo Waypoint del Piano di Volo. Continuando in questo modo si
possono aggiungere altri Waypoint al Piano di Volo.
Nota
Se sotto al cursore sono presenti vari oggetti aeronautici, il sistema farà la selezione come segue: Aeroporti,
VOR, NDB, INT. Se non viene trovato alcun oggetto aeronautico, un Waypoint temporaneo viene posizionato in
corrispondenza del cursore e vien chiamato “WPTxxx” (dove xxx è un numero).
Aggiungi Waypoint
Per aggiungere un Waypoint al Piano di Volo corrente posizionare il cursore nel punto voluto:
‘ENTER’ + “AGGIUNGI TAPPA FP” + ‘ENTER’
Questa operazione inserisce un altro segmento (Tappa FP) alla fine del Piano di Volo corrente.
Aggiungi Tappa a FP
Posizionando il cursore sul segmento del Piano di Volo desiderato e premendo “Aggiungi Tappa FP”
il segmento in oggetto diventa tratteggiato consentendo di posizionare il nuovo Waypoint. Premere
‘ENTER’ per confermare.
Rimuovi Tappa FP (presente soltanto se c’è un oggetto o un Waypoint che fa parte del Piano di
Volo sotto la posizione del cursore)
Posiziona il cursore sul punto + ‘ENTER’ + “RIMUOVI TAPPA FP” + ‘ENTER’
Il segmento modificato viene visualizzato sullo schermo.
3.5 MENU MAPPA
Il Menu Mappa consente l’accesso alle funzioni di configurazione dello schermo Mappa. All’interno
di questo menu è possibile selezionare opzioni come Orientazione Mappa, Auto Zoom, settaggi
configurazione video per configurare l’EKP-IV secondo le esigenze dell’utente. Dallo schermo
Mappa premere ‘MENU’ per visualizzare il Menu Mappa.
28
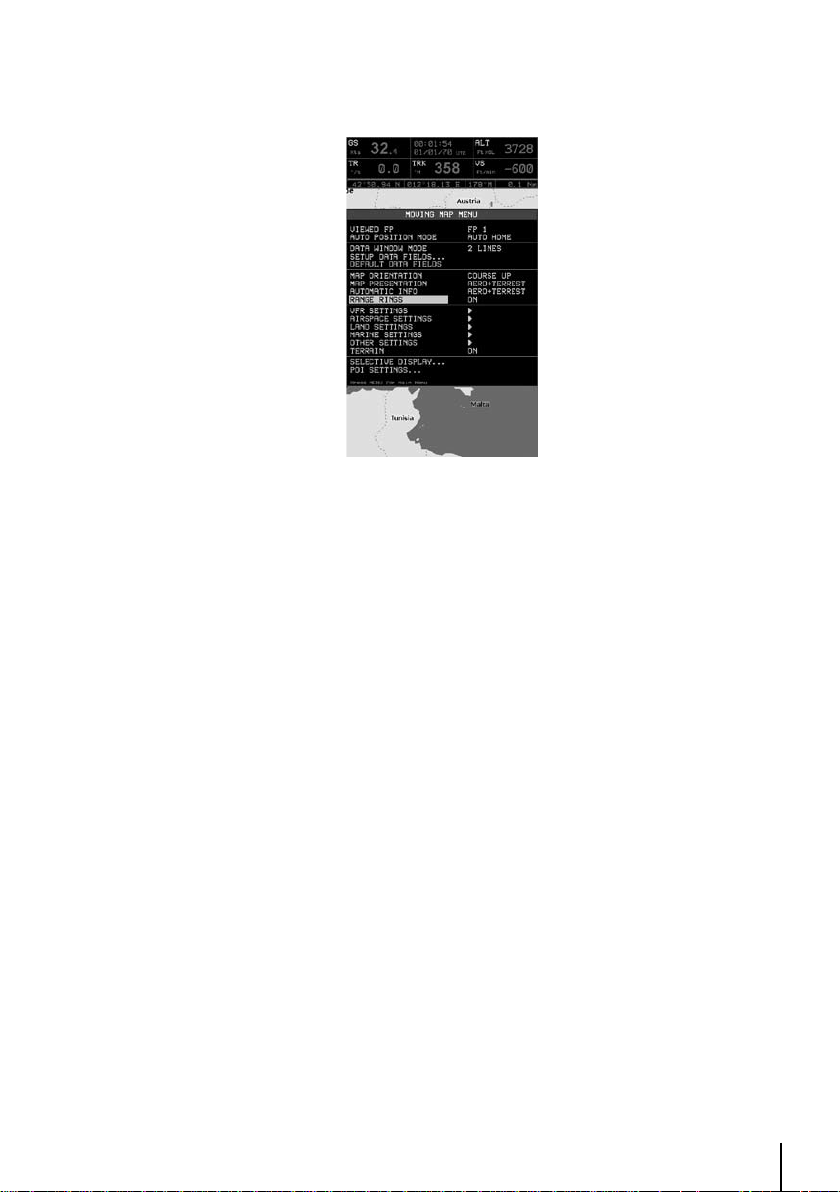
Fig. 3.5 - Menu Mappa
Con il tasto cursore selezionare l’opzione desiderata e premere ‘ENTER’ per attivarla. In ogni
momento premere ‘CLEAR’ per tornare al menu precedente e infine per tornare allo schermo
Mappa.
3.5.1 FP selezionato
Permette di scegliere il Piano di Volo da utilizzare.
‘MENU’ + “FP SELEZIONATO” + ‘ENTER’
3.5.2 Auto Posizionamento
E’ possibile selezionare il modo Auto Zoom, Home Auto oppure disattivare la funzione tramite la
seguente procedura:
‘MENU’ + “AUTO POSIZIONAMENTO” + ‘ENTER’+ scegliere la funzione + ‘ENTER’
Il settaggio di default è Home Auto. La funzione Auto Zoom (vedi par. 3.1.3) viene usata per
mantenere posizione (fix) e destinazione (Target) entrambe visibili sullo schermo. La Mappa viene
fatta scorrere automaticamente per ottenere la migliore visione possibile.
La funzione Home Auto permette di passare automaticamente dal modo Cursore al modo
Navigazione dopo 1 minuto di inattività.
3.5.3 Modo Finestra Dati
La Finestra Dati viene visualizzata in alto nella Mappa. Questa finestra fornisce informazioni di
navigazione relative al Piano di Volo e ai dati GPS e può essere configurata in base alle proprie
esigenze di volo.
‘MENU’ + “MODO FINESTRA DATI” + ‘ENTER’
29
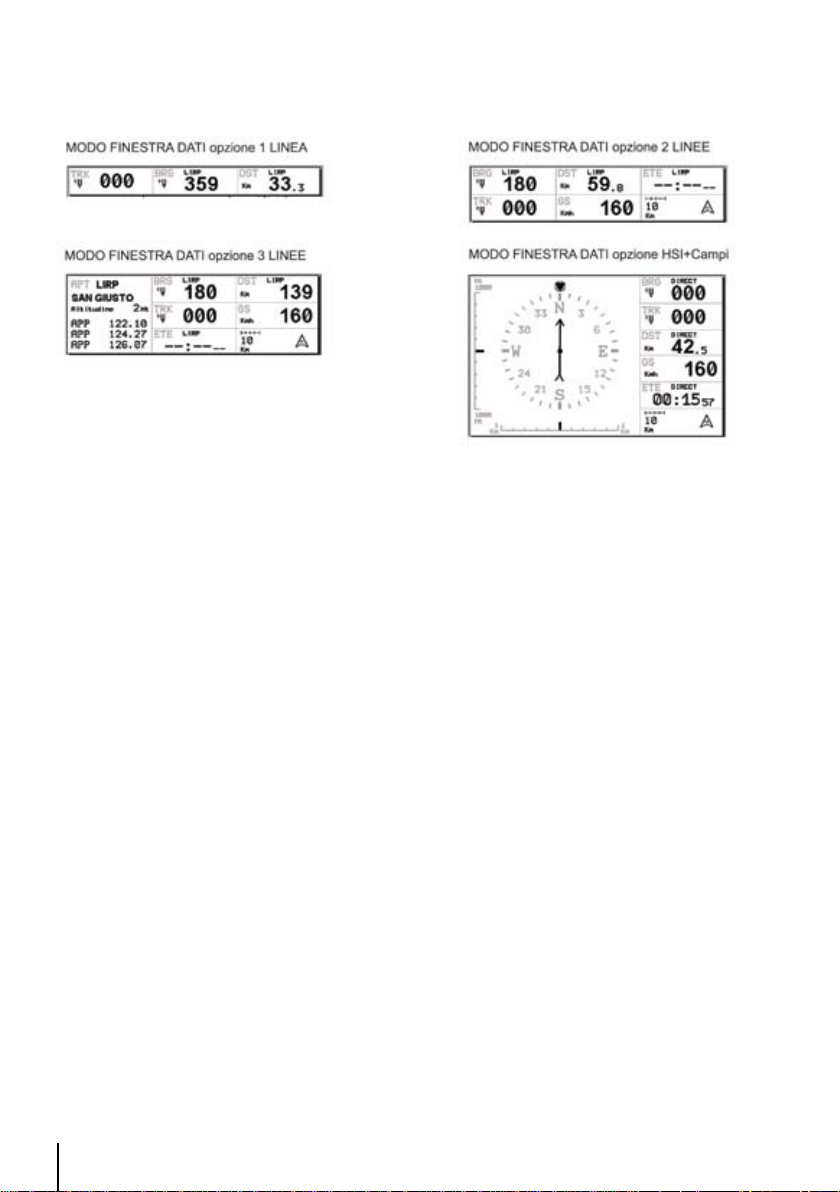
Fig. 3.5.3 - Opzioni Finestra Dati
La Finestra Dati può essere disabilitata (No) oppure può essere visualizzata nei seguenti modi:
1 LINEA - fornisce, in tre campi, la visualizzazzione dei dati scelti (vedi paragrafo seguente).
2 LINEE - fornisce, in sei campi, la visualizzazzione dei dati scelti (vedi paragrafo seguente).
3 LINEE - fornisce, in nove campi, la visualizzazzione dei dati scelti (vedi paragrafo seguente).
HSI + Campi - fornisce informazioni grafiche riguardo alla rotta da tenere insieme con sei campi
dati.
3.5.4 Setup Campi Info
Permette di configurare i dati che devono essere visualizzati nei sei campi della Finestra Dati. La
seguente figura visualizza le opzioni disponibili. Il modo Finestra Dati (vedi preceedente paragrafo)
deve essere “CAMPI” per poter attivare questa opzione.
‘MENU’ + “SETUP CAMPI INFO ...” + ‘ENTER’
Dopo aver premuto ‘ENTER’, si apre sulla Finestra Dati una casella evidenziata. Selezionare la
casella da modificare e premere ‘ENTER’.
30

Fig. 3.5.4 - Setup Campi Info
La finestra “Opzioni” appare consentendo di selezionare la voce desiderata. Una volta fatta la scelta,
premere ‘ENTER’ per confermare. E’ possibile quindi selezionare un’altra casella e procedere come
sopra. Quando tutte le caselle sono state configurate, premere ‘CLEAR’ per uscire.
3.5.5 Campi Info di Default
Questa opzione consente di ripristinare la configurazione di default (BRG, DST, ETE, TRK, GS e la
barra della Scala).
‘MENU’ + “CAMPI INFO DI DEFAULT” + ‘ENTER’
Il messaggio “OK” indica che l’operazione si è conclusa.
3.5.6 Orientazione Mappa
L’opzione Orientazione Mappa controlla la direzione in cui la Mappa è orientata durante il modo
Navigazione e il modo Auto Zoom.
‘MENU’ + “ORIENTAZIONE MAPPA” + ‘ENTER’
Le opzioni possibili sono:
Verso Rotta - ruota la mappa automaticamente per mantenere la rotta attiva verso la parte alta dello
schermo (vedi P
Verso Prua - ruota la mappa automaticamente per mantenere la direzione dello spostamento verso
la parte alta dello schermo.
Verso Nord - ruota la mappa automaticamente per mantenere il Nord verso la parte alta dello
schermo.
Durante il modo Verso Nord è attiva la modalità Area Navigazione Amplificata. In base alla prua
l’icona del fix è posta in una posizione scelta fra otto. Per esempio, se la prua è 45°, l’icona del fix
viene posizionata nella parte sinistra in basso dello schermo (vedi Fig. 3.5.6). Questo metodo di
posizionamento delle icone permette di avere la massima visuale davanti all’aereo. L’ orientazione
predefinita è VERSO ROTTA. Se non c’è una rotta selezionata, la modalità VERSO ROTTA non è
ar. 14.2.5; Setup del Sistema + Setup Fix + Risol. Rotazione).
31

abilitatabile; se in tale modalità una rotta viene disabilitata l’orientazione viene impostata VERSO
NORD.
Fig. 3.5.6 - 8 mark nelle aree dove può essere posizionata l’icona
3.5.7 Presentazione Mappa
Il Menu Presentazione Mappa permette all’utente di scorrere rapidamente tra le varie modalita’ di
presentazione mappa: semplice Land Elevation o TAWS.
‘MENU’ + “PRESENTAZIONE MAPPA” + ‘ENTER’
Il settaggio di default è generico. Per ulteriori dettagli vedi par. 3.6.
3.5.8 Info Automatico
La visualizzazione delle Informazioni Automatiche è controllata da questa opzione. Se abilitata
l’informazione viene visualizzata sulla Mappa automaticamente quando il cursore viene posto
sopra l’oggetto.
‘MENU’ + “INFO AUTOMATICO” + ‘ENTER’
Le opzioni possibili sono: No/Aero + Terrestre/Aeronautico/Terrestre/Marino (riferirsi al Par. 3.4).
Se l’opzione è disabilitata (No), non viene visualizzato automaticamente alcun dettaglio (si può
selezionare allora l’opzione Info Complete dal Menu Cursore). Il settaggio di default è Aero +
Terrest.
3.5.9 Rangerings
Archi di copertura, di 30 gradi, in modalita’ VERSO PRUA o VERSO ROTTA, con il centro nella
posizione Fix per migliorare la “Pilot Awareness” possono essere abilitati selezionando ON.
3.5.10 Settaggi VFR, Spazio Aereo, Terrestri, Marini e Generici
I seguenti menu abilitano/disabilitano la visualizzazione delle categorie di dati.
‘MENU’ + “SETTAGGI VFR/SPAZIO AEREO/TERRESTRI/MARINI/GENERICI” + ‘ENTER’
3.5.10.1 Settaggi VFR
I Settaggi VFR sono relativi alle caratteristiche avioniche visualizzate nella Mappa e che si trovano
nel Database aeronautico.
32

Aeroporti: Si/No. Il settaggio di default è Si.
Si/No. Il settaggio di default è Si.
VOR:
NDB:
Si/No. Il settaggio di default è Si.
Intersezioni:
Ostruzioni Verticali:
Id Oggetti Aerei: No/Piccola/Media/Grande. Il settaggio di default è Grande.
Enroute Communications: Si/No. Il settaggio di default è Si.
VFR Rotte & Punti di Riporto: Si/No. Il settaggio di default è Si.
Si/No. Il settaggio di default è Si.
Si/No. Il settaggio di default è Si.
Nota
I punti VFR possono essere utilizzati come waypoints di Rotta
3.5.10.2 Settaggi Spazio Aereo
I Settaggi Spazio Aereo sono relativi ai dati dello Spazio Aereo trovati nel Database aeronautico.
Aereovie Basse: Si/No. Il settaggio di default è No.
Nota
Le Aeroevie Basse sono mostrate solo al di sotto delle 50 Nm.
Aereovia Aerea, Controllo Aereovia and Aereovia Rotta Diretta sono mostrate sotto le 5 Nm.
Questa e’ l’impostazione di base; e’ possibile mostrarle anche in una scala di 50 Nm, 20 Nm e 10
Nm . L’Aereovia Denominata Ufficiale e l’Aereovia RNAV sono mostrate in una scala al di sotto
dei 50 Nm .
Per cambiare le impostazioni predefinite, premere ‘MENU’ + “SELECTIVE DISPLAY’, e selezionere
una delle seguenti voci:
1. Aereovia Aerea
2. Controllo Aereovia
3. Aereovia Rotta Diretta
4. Aereovia Designata Ufficiale
5. Aereovia RNAV
Consultare la Sezione 3.5.12 per informazioni dettagliate su come personalizzare le impostazioni
della rappresentazione mappa. Durante la navigazione verso un segmento specifico Aereovia
Aerea, Controllo Aereovia, Aereovia Rotta Diretta e Aereovia Denominata Ufficiale sono mostrate
in blu, mentre l’ Aereovia RNAV e’ viola.
Nota Importante: Quando le Aereovie Basse sono abilitate, il Terreno non viene mostrato sotto
la scala delle 50 Nm. Si puo’ determinare l’altitudine del terreno muovendo il cursore in una
qualunque area della mappa, e l’altitudine di quella zoina verra’ mostrata.
La finestra QUICK INFO fornisce i seguenti dati sulle aereovie selezionate:
1. Il nome delle Aereovie
2. La rotta in uscita : dal punto di partenza del segmento selezionato
3. La lunghezza del segmento
4. L’altitudine minima del segmento
Nella finestra di QUICK INFO , si possono ottenere informazioni duplicare riguardo alla stessa
aereovia. Questi dati duplicati si riferiscono a due segmenti differenti. Questo accade quando
si posiziona il CURSORE vicinoad un Waypoint Utente o a Radio Aiuti di Navigaxzione dove si
uniscono due segmenti.
Per poter vedere altri dati sull’aereovia selezionata premere ENTER in modalita’ Mappa, selezionare
33

INFO COMPLETE e premere di nuovo ENTER per confermare, selezionare ‘Enroute Airways’
premere ENTER per confermare.
NB: Le informazioni ‘Enroute Airways’ mostrate nella pagina INFO COMPLETE hanno due
opzioni:
1. Outbound = 0 indica il segmento finale dell’aereovia
2. Inbound = 0 indica il segmento iniziale dell’aereovia
Nel menu GOTO si possono trovare:
1. SELEZIONA AEREOVIA: selezionando quest’oggetto apparira’ la finestra CONFERMA AEREOVIA.
Utilizzando il cursore e’ possibile modificare il nome dell’Aereovia Bassa.
NOTA
Una volta confermato con il tasto ENTER, l’aereovia e’ mostrata in nero.
2. CANCELLA AEREOVIA: selezionando quest’oggetto e premendo il tasto ENTER, i colore
dell’aereovia ritorna a quello originale.
Aree di Controllo: Si/No. Mostra / Nasconde aree di controllo sulla mappa Il settaggio di default
è Si.
Aree Ristrette: Si/No. Mostra / Nasconde aree di ristrette sulla mappa Il settaggio di default è Si.
Visual. Spazi Aerei: Tutti/Sotto/Sopra permette di selezionare quali spazi aerei verranno non
rappresentati in base alla soglia selezionata in Livello Spazi Aerei
Livello Spazi Aerei: Imposta il valore di altitudine che condiziona il display degli spazi aerei nel
caso che VISUAL. SPAZI AEREI sia SOPRA o SOTTO. Nel caso che il settaggio di VISUAL. SPAZI
AEREI sia TUTTI il parametro LIVELL
FIR e UIR: Si/No. Mostra / Nasconde FIR e UIR sulla mappa Il settaggio di default è No.
MORA: Si/No. Mostra / Nasconde MORA sulla mappa Il settaggio di default è No.
O SPAZI AEREI è ininfluente.
3.5.10.3 Settaggi Terrestri
Il Menu dei Settaggi Terrestri controlla il livello di dettaglio dei dati cartografici visualizzati.
Si/No. Il settaggio di default è Si.
Strade:
Codici Strada:
Ferrovie: Si/No. Il settaggio di default è Si.
Nomi di Città: Si/No. Il settaggio di default è Si.
Fiumi e Laghi: Si/No. Il settaggio di default è Si.
Caratteristiche Artificiali:
Caratteristiche Naturali:
Punti Riferimento: Si/No. Il settaggio di default è No.
Oggetti POI: No/Icona/Icona-Nome. Il settaggio di default è Icona-Nome.
Land Elevation: Si/No. Il settaggio di default è Si.
No/Americana/Europea. Il settaggio di default è Europea.
Si/No. Il settaggio di default è Si.
Si/No. Il settaggio di default è Si.
3.5.10.4 Settaggi Marini
Profondità e Fondali: Si/No. Il settaggio di default è Si.
Sussidi alla Navigazione: Si/No. Il settaggio di default è Si.
3.5.10.5 Settaggi Generici
Punti Utente: No/Icona/Icona Nome. Il settaggio di default è Icona/Nome.
Oggetti Sovrapposti: Si/No. Quando nella stessa posizione si trova più di un oggetto, l’abilitazione
di questa opzione permette di disegnare gli oggetti sovrapposti. Il settaggio di default è No.
Paralleli/Meridiani: Si/No. Il settaggio di default è No.
34

3.5.11 Terreni
La mappa con altezze sfumate a colori — Rappresentazione del Terreno — e il software associato
sono progettati per assistere i piloti sia graficamente che numericamente mostrando l’altezza
approssimativa di ogni punto della mappa. Non e’ progettata per sostituire gli strumenti a bordo
di altitudine/quota (es. altimetri, o altri strumenti di misura).La Rappresentazione del Terreno puo
essere mostrata sia nelle modalita’ Verticale che Orizzontale.
L’ “Orientazione Mappa” e’ posta in modalita’ Verso Rotta e la Terrain Depiction e’ ON all’avvio
del sistema, e puo’ essere modificata se necessario (guardare piu’ avanti per le istruzioni su come
cambiare l’ Orientazione Mappa da Verso Rotta a Verso Prua o Verso Nord, e su come disabilitare
la mappa con altezze sfumate a colori).
NOTA
La modalità VERSO ROTTA con Terreno (TAWS) abilitato è allineata alla modalità VERSO PRUA e la rotazione della
mappa in modalità VERSO PRUA è effettuata continuamente in accordo con le impostazioni di Risoluzione della
Rotazione.
3.5.11.1 Terreno “ON”
Con “Terreno” impostato “ON”:
• Se l’ Orientazione Mappa e’ posta Verso Nord e Verso Rotta, la Rappresentazione del Terreno
viene mostrata su tutte le scale da 1 Nm in su. La Rappresentazione del Terreno non viene
mostrata se la scala e’ inferiore o uguale a 1/2 Nm.
• Se l’ Orientazione Mappa e’ posta Verso Prua, la Rappresentazione Terreno non viene mostrata
qualunque sia la scala.
Nota: La Rappresentazione del Terreno sotto 1/2 Nm viene disabilitata per permettere di utilizzare
la normale orientazione mappa Verso Corsa cosi’ da poter mostrare sulla mappa circuiti di traffico
aeroportuale.
Per abilitare/disabilitare la mappatura altezze terreni seguire i seguenti passi:
> ‘MENU’ + “TERRENO” + ‘ENTER’
Per cambiare l’orientazione mappa:
> ‘MENU’ + “ORIENTAZIONE MAPPA” + ‘ENTER’
3.5.11.2 Terreno “OFF”
Con “Terreni” impostato OFF: La normale mappatura viene mostrata con tutte le scale (senza
sfumature).
Per determinare l’altezza di qualunque area sulla mappa (con “Terreno” su ON): Quando il cursore
e’ mosso in qualunque punto della mappa, si apre una finestra di dialogo che fornisce l’altezza
approssimata di quel punto della mappa. L’unita’ di misura predefinita e’ il piede (ft).Per passare
a metri :
> ‘MENU’ x3+ “UNITA’ DI MISURA” + ‘ENTER’+”ALTITUDINE”
3.6 MENU PRESENTAZIONE MAPPA
Il Menu Presentazione Mappa permette all’utente di scorrere rapidamente tra le varie modalita’ di
presentazione mappa: semplice Land Elevation o TAWS. Dallo schermo Mappa tenere premuto
‘CYCLE’ per visualizzare il Menu Presentazione Mappa. In qualunque momento, premere ‘CLEAR’
35

per uscire dal menu e tornare alla mappa.
3.6.1 Generica
Nella rappresentazione Generica, l’EKP IV mostra la cartina fisica se selezionata nel Menu mappa.
3.6.2 TAWS
Il TAWS (Terrain Awareness Warning System), mostra la separazione che esiste tra il terreno e
l’aereoplano. Per poter visualizzare correttamente il TAWS, l’EKP-IV deve essere configurato. In
modalita’ MAP , presmere MENU , selezionare TERRENI e premere ENTER. Apparira’ un menu’.
Selezionare TWAS e confermare premendo ENTER.
Nota Importante: Una volta che il TAWS sono abilitati non appariranno sulla mappa a meno che
non sia stato acquisito il fix . Si puo’ utilizzare la modalita’ Simulazione per fare pratica. Premere
MENU 2 volte e selezionare “Simulatore” nel Menu’ Principale. Premere ENTER ed abilitarla.
Non appena il TAWS e’ abilitato, nell’angolo inferiore sinistro dello schermo apparira’ una legenda
che descrive gli schemi dei colori del TAWS.
Fig. 3.5.11.2- TAWS
Nota Importante
Quando il TAWS e’ abilitato, lo schema dei colori e’ mostrato sempre. I criteri per il TAWS sono divisi in 2 livelli:
1. L1=500 ft. agl / M1=1,000 ft. agl / H1=2,000 ft. agl
2. L2=1,000 ft. agl / M2=2,000 ft. agl / H2=3,000 ft. agl
I criteri del TAWS permettono di calcolare lo schema di colore da utilizzare per rappresentare l’ OCH: Obstacle
Clearance Height.
L’ OCH: Obstacle Clearance Height, e’ la differenza tra la propria quota (Altitudine GPS) e la Land
Elevation.
OCH = ALT – LE
36

Questo calcolo tiene conto delle definizioni di Bassopiani e Altopiani, dove:
A - Bassopiano e’ il terreno sotto i 900m di altitudine
B - Altopiano e’ il terreno sopra i 900m di altitudine
Nel caso di Bassopiano, i colori del TAWS saranno rosso, giallo e verde in base ai seguenti valori
di OCH:
§ Rosso: L1= da< 0 m a 150m.
§ Giallo: M1= da </= 150 m a 300 m
§ Verde: H1= da </= 300 m a 600 m
§ Trasparente : > 600m
Nel caso di Altopiano, i colori del TAWS saranno rosso, giallo e verde in base ai seguenti valori di
OCH:
§ Rosso: L1= da< 0 m a 300m.
§ Giallo: M1= da </= 300 m a 600 m
§ Verde: H1= da </= 600 m a 900 m
§ Trasparente : > 900m
Nel caso Auto, l’EKP-IV modifica il livello in base all’altitudine del terreno. In aggiunta alla legenda
TAWS nell’ angolo inferiore dello schermo, tutte le istruzioni verticali (es torri, serbatoi, ecc.) sono
mostrate nello schema di colore TAWS appropriato.
Nota
Se non sono disponibili Fix e/o Altitudin, il contenuto della legenda del TAWS e’ mostrato a fondo rosso e con il
messaggio di allarme “NO ALTITUDE NO TAWS AVAILABLE”.
3.6.3 Display Selettivo
In aggiunta ai Settaggi Mappa visti sopra la caratteristica Display Selettivo permette di personalizzare
le informazioni disponibili sulla cartografia. Non è cioè solo possibile mostrare una certa
informazione o non mostrarla, ma è anche possibile scegliere il livello cartografico a partire dal
quale farle vedere. Questa caratteristica si rivela estremamente utile nel liberare lo schermo in aree
densamente popolate o in casi in cui si voglia privilegiare una singola categoria di dati .
‘MENU’ + “DISPLAY SELETTIVO...” + ‘ENTER’
37

Con il tasto cursore scorrere attraverso le celle. Selezionare la scala desiderata per la visualizzazione
dei dati di una certa categoria, posizionare il cursore dentro la cella e premere ‘ENTER’ (la scala della
carta per la cella è visualizzata in alto a destra). Ogni cella con una “X” indica che la caratteristica
non è disponibile a quel livello di scala. Tutti i dati relativi alla categoria vengono visualizzati a
quella scala e a quelle con dettaglio maggiore.
E’ inoltre possibile scegliere le informazioni cartografiche da visualizzare in base al programma
“cycle” prescelto.
Sono disponibili 3 programmi personalizzabili dall’utente tramite le colonne cycle 1/2/3; per
ciascuno è possibile abilitare/disabilitare qualsiasi oggetto cartografico. Per variare il programma
dalla pagine mappa è necessario premere ‘CYCLE’.
Fig. 3.6.3 - Settaggi Display Selettivo
3.6.4 Settaggi POI
E’ una caratteristica analoga a quella del Display Selettivo vista al precedente paragrafo, ma
relativamente ai Punti di Interesse (POI).
‘MENU’ + “SETTAGGI POI...” + ‘ENTER’
38
Fig. 36.4 - Settaggi

4 NAVIGAZIONE E POSIZIONE
La pagina Navigazione e Posizione visualizza a pieno schermo le informazioni sulla navigazione con
le coordinate della posizione. Per accedere dal Menu Principale:
‘MENU’ 1sec. + “NAV/POSIZIONE”+’ENTER’
Fig. 4 - Pagina Navigazione/Posizione
4.1 DATI NAVIGAZIONE/POSIZIONE
I dati di navigazione visualizzati in questa finestra sono basati sul Piano di Volo corrente o sul
Waypoint attivo. Se non c’è alcun Piano di Volo attivo, possono essere visualizzate solo Velocità
a Terra (Ground Speed) e coordinate della posizione attuale. Il CDI è un grafico che serve per
rappresentare l’Errore di Fuori Rotta (Cross Track Error - XTE). L’aereo rimane al centro, con
l’ago della linea di rotta che si muove verso destra o verso sinistra. Quando la linea è alla sinistra
dell’aereo, voi siete fuori rotta verso destra e dovete virare a sinistra per avvicinarvi alla rotta.
Nota
Le distanze sono misurate orizzontalmente.
Se l’icona ruota di 180° e punta verso il basso del video, vi state allontanando dalla destinazione. I
numeri su entrambi i lati del CDI rappresentano una deviazione a scala piena. Per cambiare la scala
CDI premere il tasto cursore sinistra/destra.
L’EKP-IV riporta informazioni di navigazione sul Waypoint successivo nel Piano di Volo corrente.
Quando è stata raggiunta la destinazione del primo tratto, l’EKP-IV automaticamente passa al
secondo tratto. Il passaggio al tratto successivo avviene quando il velivolo attraversa la bisettrice dei
due tratti, come mostrato nel diagramma.
Il pilota può scegliere un diverso tratto (davanti alla posizione attuale) utilizzando il menu del Piano
di Volo e attivando la destinazione su quel tratto.
‘MENU’ 1 sec. + “PIANO VOLO” + ‘ENTER’
39

Evidenziare il Waypoint destinazione del tratto desiderato e premere ‘GOTO’ per attivare quel
tratto del Piano di Volo.
Fig. 4.1 - Piano di Volo
Le informazioni sulla posizione visualizzate nella pagina Nav/Posizione includono Waypoint
destinazione, Bearing (BRG), prua (TRK), Tempo Stimato di Arrivo (Estimated Time Enroute - ETE),
Distanza al Waypoint (DST), Velocità a Terra (Ground Speed - GS), Errore di Fuori Rotta (Cross
Track Error - XTE), coordinate LAT/LON, Altitudine GPS, Tempo di Discesa, Ora Stimata di Arrivo
(Estimated Time of Arrival - ETA) e l’ora corrente.
Nota
Se state utilizzando un GPS esterno le combinazioni di ora, data e altitudine possono non essere visualizzate.
L’accuratezza dell’altitudine di un GPS Normale può essere +/- 1000 piedi.
Le unità di misura di Altitudine (ALT), distanza e velocità sono selezionate dal Menu Unità di Misura
nel Menu Setup del Sistema; il formato dell’ora e della data è selezionato dal menu Setup Data/Ora
sempre nel Menu Setup del Sistema (vedi Capitolo 1).
4.2 SALVA IL FIX CORRENTE COME WAYPOINT UTENTE
E’ possibile salvare la posizione corrente come un Waypoint Utente mentre è visualizzata la pagina
Nav/Posizione premendo ‘ENTER’. Appare una finestra di avvertimento per confermare l’aggiunta
del Waypoint, visualizzando il nome di default del Waypoint. Premere ‘ENTER’ per accettare o
‘CLEAR’ per cancellare.
Questo Waypoint viene memorizzato nel Database dei Waypoint Utente.
40

5 LA PAGINA HSI
La pagina HSI (Horizontal Situation Indicator) è uno strumento di navigazione, simile all’analogo
HSI presente sugli aeroplani, con il quale vengono mostrati graficamente l’attuale direzione del
velivolo, la rotta programmata verso il Waypoint di destinazione e il relativo Errore di Fuori Rotta
(Cross Track Error - XTE) sulla rotta seguita:
‘MENU’ 1 sec. + “PAGINA HSI” + ‘ENTER’
5.1 DESCRIZIONE HSI
L’HSI calcola dati utente (dati sul Piano di Volo corrente e sul calcolatore VNAV) con i dati GPS per
fornire graficamente i parametri di volo. Volando in modalità HSI, l’Indicatore di Prua e l’Indicatore
di Rotta guidano verso la destinazione.
Fig. 5.1 - Pagina HSI
La scala dell’Indicatore di Deviazione Verticale (Vertical Situation Indicator - VSI) viene visualizzata
nella sinistra dello schermo (approssimato a 100ft/min o 0.5 m/sec), mentre la scala dell’Indicatore
di Deviazione di Rotta (Course Deviation Indicator - CDI) viene visualizzata in basso nello schermo.
Utilizzare il tasto cursore su/giù per selezionare un valore per la scala VSI tra 250, 500 e 1000 FT.
Con il tasto cursore sinistra/destra selezionare un valore per la scala CDI tra 0.1, 0.5, 1, 2, 5 e 10
NM/Km.
Le unità di misura sono selezionate dal Menu Unità di Misura nel Menu Setup del Sistema (vedi
Capitolo 14).
NOTA
Quando l’ XTE e’ maggiore dell’indicatore di fondo scala, la scala viene modificata con un simbolo ‘>’ o ‘<’ per
notificare la situazione di “fuori scala”
5.2 MENU HSI
Dalla pagina HSI premendo ‘MENU’ si seleziona il Menu HSI con le seguenti opzioni: Aggiungi
41

Mark sotto Fix, Setup Campi Info..., Campi Info di Default e Orientamento Bussola.
5.2.1 Aggiungi Mark sotto Fix
In modalità HSI è possibile creare un Mark Utente sotto la posizione corrente (fix):
‘MENU’ 1 sec. + “PAGINA HSI” + ‘ENTER’ + ‘MENU’ + “AGGIUNGI MARK SOTTO
FIX” + ‘ENTER’
Appare una finestra di informazione per confermare la creazione del Mark Utente indicando il
nome di default dato dal software; premere ‘ENTER’ per accettare. Per modificare questo Mark
vedi Par. 8.1.3 e Par. 8.2.2.
5.2.2 Setup Campi Info
La Finestra Dati HSI può essere configurata dall’utente per visualizzare i dati di navigazione richiesti
per questo volo, analogamente alla Finestra Dati Mappa (vedi Par. 3.2). E’ possibile modificare i
campi dati dalla pagina HSI:
‘MENU’ 1 sec. + “PAGINA HSI” + ‘ENTER’ + ‘MENU’ + “SETUP CAMPI INFO...” +
‘ENTER’
Dopo aver premuto ‘ENTER’ viene evidenziata una casella nella Finestra Dati. Selezionare la casella
da modificare e premere ‘ENTER’. Appare la finestra “Opzioni” che consente di selezionare la voce
da visualizzare nella casella. Una volta fatta la scelta, premere ‘ENTER’ per accettare. E’ possibile
adesso selezionare un’altra casella e procedere come sopra.
Quando tutte le caselle sono state configurate, premere ‘CLEAR’ per uscire.
5.2.3 Campi Info di Default
Questa funzione riporta nei campi i relativi valori di default per Traccia (TRK), Velocità a Terra
(Ground Speed - GS), To Descent, Distanza (DST), Tempo Stimato di Arrivo (Estimated Time
Enroute - ETE) e Altitudine (ALT).
‘MENU’ 1 sec. + “PAGINA HSI” + ‘ENTER’ + ‘MENU’ + “CAMPI INFO DI DEFAULT”
+ ‘ENTER’
5.2.4 Orientamento Bussola
L’opzione Orientamento Bussola consente di selezionare l’orientamento per la bussola HSI
scegliendo fra le opzioni Verso Nord e Verso Prua. L’Orientamento Bussola controlla la rotazione
in modo tale che l’angolo di traccia Verso Prua, Verso Nord appaia sempre nella parte superiore
dello schermo.
‘MENU’ 1 sec + “PAGINA HSI” + ‘ENTER’ + ‘MENU’ + “ORIENTAMENTO BUSSOLA”
+ ‘ENTER’
42

6 PIANO DI VOLO
‘MENU’ 1 sec + “PIANO VOLO” + ‘ENTER’
La modalità Piano di Volo (FP = Flight Plan) permette di creare un Piano di Volo con Punti Utente,
Waypoints Temporanei o oggetti aeronautici. I Piani di Volo possono essere memorizzati sulla
Mappa (vedi Par. 3.5) o nel Menu Piano di Volo se tutti i Waypoint sono oggetti conosciuti. L’EKPIV può registrare fino a 15 Piani di Volo con 100 tratte ciascuno. Piani di Volo aggiuntivi possono
essere memorizzati su una Compact Flash entrando in Gestione File (Database).
La pagina Piano di Volo fornisce i dati BRG, DST, ETA e Carburante per il Piano di Volo attivo. Con
il tasto cursore sinistra/destra è possibile cambiare le colonne della tabella visualizzata scegliendo
tra BRG - DST - ETA e DST - ETA - Benz (con la visualizzazione della colonna Benz si fornisce la
quantità di carburante richiesto per quel tratto di Piano di Volo. Tale quantità è espressa nell’unità
di misura selezionata per il carburante- vedere par. 14.5).
Fig. 6 - Pagina Piano di Volo con il Menu Piano di Volo aperto
Il Menu Piano di Volo permette di pianificare un Piano di Volo completo. Per aprire il Menu Piano
di Volo premere ‘MENU’ dalla pagina Piano di Volo.
6.1 PIANO DI VOLO SELEZIONATO
Quando viene selezionata la pagina Piano di Volo, le informazioni che appaiono sul video sono
relative al Piano di Volo correntemente “selezionato”. Il nome del Piano di Volo appare in alto
nella pagina.
Tutte le operazioni relative al Menu Piano di Volo sono relative al Piano di Volo correntemente
“selezionato”; per scegliere il Piano di Volo desiderato:
‘MENU’ 1 sec. + “PIANO VOLO” + ‘ENTER’ + ‘MENU’ + “FP SELEZIONATO” +
‘ENTER’
Con il tasto cursore selezionare il Piano di Volo desiderato per visualizzarlo/attivarlo/modificarlo.
Il Piano di Volo “selezionato” viene visualizzato sulla Mappa. Selezionare un Piano di Volo vuoto se
non si desidera vedere un Piano di Volo sulla Mappa.
43

6.2 CREA IL PIANO DI VOLO DAL DATABASE
‘MENU’ 1 sec. + “PIANO VOLO” + ‘ENTER’ + ‘MENU’
Il Menu Piano di Volo viene aperto. E’ necessario aver selezionato il numero di Piano di Volo su cui
operare. Quando si crea un Piano di Volo occorre selezionare un Piano di Volo “VUOTO”:
‘MENU’ + “FP SELEZIONATO” + ‘ENTER’ + “VUOTO” + ‘ENTER’ + ‘CLEAR’
Premere ‘ZOOM IN’ per iniziare ad aggiungere Waypoint al Piano di Volo. Si apre la finestra
“Aggiungi Waypoint” che permette di selezionare il tipo di oggetto per il primo Waypoint. Con il
tasto cursore selezionare il tipo di oggetto e premere ‘ENTER’ per attivare. Questo presenta il Menu
Database per quell’oggetto. Selezionare la voce desiderata nel Database (vedi Par. 8.3.1 nel Menu
Database per i dettagli sulla selezione degli oggetti) e premere ‘CLEAR’ o ‘MENU’ per aggiungerli
al Piano di Volo. Appare una finestra di avvertimento per chiedere conferma della selezione prima
di aggiungere l’oggetto al Piano di Volo. Premere ‘ENTER’ per accettare o ‘CLEAR’ per uscire senza
fare operazioni. Utilizzare il tasto cursore in basso per muovere la riga evidenziata e procedere
come sopra per continuare ad aggiungere tratte al Piano di Volo. Non appena un nuovo tratto
viene aggiunto, il software calcola la rotta (BRG) e la distanza fra le due tratte. La distanza totale
appare in basso nello schermo. Durante il volo i dati ETA e Carburante vengono calcolati in base
alle condizioni di volo attuali.
6.3 ATTIVA/DISATTIVA IL PIANO DI VOLO
Un Piano di Volo deve essere attivato per poter fornire dati di navigazione:
‘MENU’ 1 sec. + “PIANO VOLO” + ‘ENTER’
Assicurarsi che il Piano di Volo che volete attivare sia il Piano di Volo “Selezionato” che appare sullo
schermo. Se non lo è, occorre selezionarlo dal Menu Piano di Volo:
‘MENU’ 1 sec. + “PIANO VOLO” + ‘ENTER’ + ‘MENU’ + “FP SELEZIONATO” + ‘ENTER’
+ “FPXX” + ‘ENTER’ + ‘CLEAR’
L’attivazione può essere ottenuta in due modi:
1. La pagina Piano di Volo visualizza ogni tratto con il primo Waypoint evidenziato. Per attivare
un tratto di Piano di Volo utilizzare il tasto cursore per selezionare il tratto e premere ‘GOTO’.
Questo attiverà la navigazione verso quel Waypoint. Questo metodo è utile quando si continua
un Piano di Volo dopo una interruzione. La lettera “A” (Attivato) viene mostrata vicino al Waypoint
scelto tranne che al primo in quanto il primo Waypoint è sempre considerato come l’attuale
posizione.
2. Il Menu Piano di Volo permette di Attivare/Disattivare il Piano di Volo con la seguente
procedura:
‘MENU’ 1 sec. + “PIANO VOLO” + ‘ENTER’ + Seleziona Waypoint + ‘MENU’ +
“ATTIVA/DISATTIVA FP” + ‘ENTER’ + ‘CLEAR’
La lettera “A” (Attivato) viene mostrata vicino al secondo Waypoint in quanto il primo è sempre
considerato come l’attuale posizione.
Nota
La prima linea del Menu Piano di Volo sarà “Attiva”o “Disattiva” a seconda dello stato corrente del Piano di Volo.
E’ necessario disattivare un Piano di Volo prima di attivarne un altro. Altri Piani di Volo possono
essere creati o modificati mentre un altro Piano di Volo è “Attivo”. Un Piano di Volo attivo puo’
44

essere modificato.
Nota
Il segmento corrente di un Piano di Volo attivo e’ mostrato TRATTEGGIATO.
E’ possibile navigare DIRECT verso qualunque waypoint del Piano di Volo (punto di partenza
escluso) con la seguente procedura:
> ‘GOTO’ + “DIRECT TO FP WAYPOINT” + ‘ENTER’
In questo caso una ‘D’ appare di fronte al waypoint di destinazione nella pagina del piano di
volo.
Nota
Quando c’e’ una via DIRECT verswo un waypoint viene aggiunta la voce “RESYNC DIRECT” al menu GOTO. Con
questa opzione si puo’ risincronizzare la propria posizione corrente col waypoint di destinazione.
6.4 RINOMINA IL PIANO DI VOLO
L’EKP-IV permette di creare un nome definito dall’utente di 12 caratteri alfanumerici per ogni Piano
di Volo. Questo nome appare sia in alto nella pagina (quando selezionato) e sia nella pagina Lista
dei Piani di Volo (quando si vedono tutti i Piani di Volo). Per modificare il nome di default:
>‘MENU’ 1 sec. + “PIANO VOLO” + ‘ENTER’ + ‘MENU’ + “RINOMINA FP” +
‘ENTER’
Con il tasto cursore sinistra/destra selezionare il campo e con il tasto cursore su/giù inserire il nome
desiderato. In ogni momento durante l’operazione ‘ENTER’ attiva il nome modificato.
6.5 CANCELLA IL PIANO DI VOLO
Questa operazione cancella il Piano di Volo dalla memoria dell’EKP-IV consentendo di memorizzare
un altro Piano di Volo con questo stesso numero di Piano di Volo:
>‘MENU’ 1 sec. + “PIANO VOLO” + ‘ENTER’ + ‘MENU’ + “CANCELLA FP” +
‘ENTER’
Appare una finestra di avvertimento per confermare la cancellazione: premere ‘ENTER’ per
confermare, ‘CLEAR’ per annullare l’operazione.
6.6 INVERTI IL PIANO DI VOLO
Il Piano di Volo memorizzato nella memoria dell’EKP-IV può essere automaticamente invertito:
>‘MENU’ 1 sec. + “PIANO VOLO” + ‘ENTER’ + ‘MENU’ + “INVERTI FP” + ‘ENTER’
Il messaggio “OK” appare alla destra della voce del menu e la sequenza dei Waypoint cambia
immediatamente l’ordinamento sullo schermo.
6.7 CROSSED AIRSPACES PREDICTOR
> MENU 1 SEC + “FLIGHT PLAN” + ENTER + MENU + “CROSSED AIRSPACES
PREDICTOR”
45

Tramite questa funzione il pilota e’ in grado di determinare gli spazi aerei attraversati dal Piano
di Volo. In “Setup Airspace Prediction“ il pilota puo’ scegliere quali spazi aerei vadano notificati
e l’altitudine di volo stimata. Se il Piano di Volo passa attraverso uno o piu’ spazi aerei tra quelli
selezionati apparira’ una finestra di Pop Up mostrandone la lista. Gli spazi aerei selezionabili sono:
Classe B, Classe C, TWR & CTR, Aree Ristrette, Moa ed altre Sua. Per attivare la funzione e’
necessario premere ENTER su “Crossed Airspaces Predictor”.
6.8 NAVIGAZIONE CON GOTO
La navigazione GoTo è un Piano di Volo di un solo tratto diretto ad uno specifico oggetto del
Database o alla posizione del cursore sulla Mappa.
6.8.1 Modo Navigazione (Goto) sul Database
Per attivare la navigazione GoTo dentro la pagina Database (vedi Capitolo 8) premere ‘GOTO’.
Questa operazione attiva il Piano di Volo corrente e ridisegna lo schermo nella pagina Mappa.
Tutte le informazioni sulla navigazione sono adesso relative a questo oggetto. Per disattivare la
navigazione su un Piano di Volo o su un punto dalla Mappa premere di nuovo ‘GOTO’. Appare
una finestra GoTo con le opzioni necessarie per la disattivazione. Selezionando “Disattivazione” si
cancellano i dati di navigazione.
6.8.2 Modo Navigazione (Goto) in Modo Mappa
Per attivare la navigazione dalla Mappa premere ‘GOTO’. Appare una finestra GoTo con le opzioni
necessarie per attivare la navigazione. Selezionare la posizione corrente del cursore o selezionare
la categoria di un oggetto dal Database. Nel selezionare la categoria di un oggetto dal Database,
appare il Menu Database (vedi Capitolo 8 per maggiori dettagli sulla ricerca nel Menu Database).
Quando l’oggetto desiderato è stato trovato, premere ‘GOTO’ per attivare.
Il menu’ ‘GOTO’ viene modificato a seconda del tipo di navigazione:
Nessuna Navigazione
- Se non e’ mostrato alcun FP (FP corrente EMPTY): l’opzione “ATTIVA FP” viene rimossa
- Se e’ mostrato un quakunque FP non vuoto viene aggiunta l’opzione: “DIRECT TO FP
WAYPOINT”
Navigazione FP Standard
- Se e’ mostrato un quakunque FP non vuoto viene aggiunta l’opzione: “DIRECT TO FP
WAYPOINT”
Navigatione Direct to FP Waypoint
- Se e’ mostrato un quakunque FP non vuoto sono aggiunte le opzioni: “DIRECT TO
FP WAYPOINT” e “DEACTIVATE DIRECT TO FP WAYPOINT”. L’opzione “ACTIVATE FP”
viene rimossa.
Navigatione Direct non verso FP
- Se non e’ mostrato alcun FP (FP corrente EMPTY): l’opzione “ATTIVA FP” viene rimossa
- Se e’ mostrato un quakunque FP non vuoto viene aggiunta l’opzione: “DIRECT TO FP
WAYPOINT”
Nota
‘GOTO’ crea un Piano di Volo temporaneo che non viene memorizzato nell’EKP-IV. In caso di Piano di Volo
precedentemente attivato, la attivazione e successiva disattivazione di un GoTo, rende nuovamente attivo il Piano
di Volo.
6.8.3 GoTo - Quick Info
46

Dal menu QUICK INFO quando ci sono diversi Oggetti Aereonautici vicino al cursore premere
GOTO per navigare, premere e tenere premuto GOTO per aggiungere un segmento al Piano di
Volo.
6.9 NAVIGAZIONE CON GOTO VERSO OGGETTI “NEAREST”
Premendo ‘PAGE’, in ogni momento viene fornita la lista dei 20 Oggetti del Database più vicini
(funzione Nearest). La prima pagina che appare è l’ultima categoria di dati scelta. Per selezionare
un’altra categoria di dati, premere ‘MENU’ per visualizzare le categorie disponibili.
Fig. 6.2 - Funzione Nearest con il menu Nearest aperto
La pagina Nearest visualizza identificativo, rotta Verso e Da, Distanza e Tempo Stimato di Arrivo
(Estimated Time Enroute - ETE). Con il tasto cursore selezionare l’oggetto desiderato e premere
‘GOTO’ per attivare la navigazione a questo oggetto.
Per ottenere dettagli aggiuntivi riguardo all’oggetto, premere ‘ENTER’ e la pagina Database viene
aperta.
Per localizzare l’oggetto sulla Mappa senza creare un “GoTo” sul Piano di Volo, premere e tenere
premuto ‘GOTO’ per 2 secondi.
Nota
La lista “Nearest” visualizzata è basata sulla posizione corrente del GPS. Se non c’è nessuna posizione GPS
disponibile la lista è basata sulla posizione corrente del cursore.
6.10 SALVATAGGIO DI PIANI DI VOLO
E’ possibile salvare tutte le modifiche effettuate ad un piano di volo attivo dal “Menu Piano di Volo”
e scegliere la locazione di tale salvataggio dalla lista dei Piani di Volo.
47

7 IL GLOBAL POSITIONING SYSTEM
Il Global Positioning System (GPS) è un sistema di posizionamento satellitare in grado di fornire agli
utilizzatori dati precisi relativamente alla posizione, alla velocità ed al tempo. Originariamente il
GPS era stato realizzato dal Dipartimento della Difesa Americano (DOD) per fini esclusivamente
militari, ma attualmente la sua utilizzazione è stata estesa ad applicazioni civili, come la ricerca e la
navigazione in campo marittimo ed aereonautico.
La costellazione GPS è composta da un insieme di satelliti che continuamente inviano segnali radio
sulla terra. Calcolando gli intervalli di tempo tra i segnali trasmessi, il ricevitore GPS è in grado di
determinare la sua posizione in ogni punto della terra, aggiornandola in modo continuo e fornendo
inoltre informazioni su velocità e altitudine.
7.1 PAGINA GPS
La pagina GPS mostra i dati GPS in modo grafico, visualizzando la disponibilità e lo stato di ogni
satellite.
‘MENU’ 1 sec. + “PAGINA GPS” + ‘ENTER’
Fig. 7.1 - La pagina GPS
Nella parte destra della precedente figura viene data una rappresentazione della posizione dei
satelliti, in cui ognuno è identificato da un numero e da un cerchietto: “verde” se il satellite è
utilizzato (blu per satelliti WAAS), “rosso” e viene ricevuto il segnale ma non è utilizzabile, “vuoto”
altrimenti. Nella parte sinistra invece le barre presenti indicano la validità del segnale (rapporto
Segnale-Rumore = Signal-Noise - S/N) per ognuno dei satelliti attualmente localizzati; anche in
questo caso la barra verde (blu per i satelliti WAAS) corrisponde al satellite utilizzato. Sono necessari
almeno quattro segnali validi per ricevere una posizione accurata del punto, le cui coordinate
(compresa l’Altitudine) vengono visualizzate in alto nella pagina, insieme con data e ora. Altre
informazioni fornite sono HDOP, VDOP, GS, TRK.
7.2 COME LAVORA IL GPS
La costellazione GPS consiste attualmente di 26 satelliti (inclusi 3 aggiuntivi da utilizzare in caso di
48

malfunzionamenti), ma il loro numero tenderà sicuramente ad aumentare nei prossimi anni. Questi
satelliti forniscono in qualsiasi punto della terra, 24 ore al giorno, 365 giorni all’anno, in qualsiasi
condizione metereologica, una copertura tridimensionale (3D).
Il ricevitore GPS fornisce la posizione precisa calcolando la distanza dai satelliti GPS che orbitano
attorno alla terra. Per calcolare una posizione in due dimensioni (2D) sono necessari 3 satelliti,
mentre per il calcolo di una posizione in tre dimensioni (3D), che include l’altitudine, occorrono 4
satelliti. Come già detto, i satelliti GPS non sono geostazionari, ma sono in orbita intorno alla terra
come illustra la seguente figura:
Fig. 7.2 - Costellazione GPS
E’ importante notare che la posizione ottenuta con il GPS si ricava ricevendo dati da qualsiasi
gruppo formato da 3 satelliti visibili. Il processo con cui viene ricavata la posizione si può riassumere
nei seguenti tre passi fondamentali:
1. I satelliti GPS trasmettono continuamente i dati della propria orbita e il ricevitore GPS calcola la
loro posizione in base ai dati ricevuti.
2. In questo processo di ricezione, il ricevitore GPS misura le distanze dai satelliti, utilizzando il
metodo conosciuto come “Spread Spectrum Modulation” (“Modulazione a Spettro Espanso”). E’
proprio grazie a questo metodo che si ha una notevole accuratezza nel ricavare la posizione con
il GPS.
3. Una volta che le posizioni dei satelliti e le loro distanze sono note, il ricevitore GPS ricava la
propria posizione:
Fig. 7.2a - Rilevamento della posizione con il GPS
49

La posizione cercata è ricavata come punto di incontro delle sfere disegnate idealmente intorno ai
tre satelliti con diametri d1, d2 e d3.
7.2.1 Accuratezza del Rilevamento: HDOP
L’accuratezza della posizione ricevuta con il GPS dipende dalla posizione dei satelliti visibili nel
cielo. In pratica l’accuratezza è tanto più alta quanto più i satelliti sono ampiamente distribuiti nel
cielo; al contrario, l’accuratezza si riduce quando i satelliti sono radunati in uno spazio ristretto.
Nella seguente figura, in entrambi i casi è possibile ottenere la posizione con il GPS, ma nel caso di
sinistra l’accuratezza sarà maggiore rispetto al caso di destra:
Fig. 7.2.1 - HDOP
L’indice dell’accuratezza del rilevamento di posizione viene chiamato HDOP (che sta per
“Horizontal Dilution Of Precision”). Più piccolo è il valore di HDOP, più grande è l’accuratezza
nella posizione rilevata.
7.2.2 WAAS
La Federal Aviation Administration (FAA), in cooperazione con le altre organizzazioni DOT e DOD,
sta migliorando il GPS/SPS con un sistema differenziale basato su satelliti, il cosiddetto Wide Area
Augmentation System. La capacità operativa iniziale di WAAS è iniziata alla fine del 2000 e fornirà
un segnale di supporto per permettere una navigazione di precisione lungo il percorso. Dopo aver
raggiunto la capacità operativa iniziale, WAAS sarà a poco a poco potenziato in modo da espandere
l’area di copertura, aumentare la ridondanza del segnale e ridurre le restrizioni operative. Il risultato
di tali migliorie permetterà ad aerei equipaggiati esclusivamente con WAAS avionici di eseguire
tutte le fasi di volo nel NAS eccetto gli approcci di precisione Categoria II e Categoria III.
7.2.3 GPS Differenziale
Il GPS Differenziale (“Differential GPS” o più brevemente DGPS) fornisce una maggiore accuratezza
nel rilevamento della posizione rispetto al normale GPS. Esso è in grado di correggere l’errore,
permettendo così un calcolo estremamente preciso e quanto mai affidabile della posizione. Il
DGPS usa gli errori rilevati in una data zona per migliorare le misure degli altri ricevitori GPS che si
trovano nella medesima zona geografica.
Si basa infatti sulla correzione dell’errore GPS calcolato da un ricevitore posizionato in un punto
di coordinate conosciute. Tale ricevitore, chiamato Stazione di Riferimento, misura l’errore
confrontando le coordinate fornite dal GPS con quelle vere del punto conosciuto. La “differenza”,
misurata istante per istante, viene trasmessa via radio a DGPS locali, in modo così da eliminare
l’errore.
50

Da qui il nome di GPS Differenziale, che ricava il punto dal satellite GPS e lo corregge con la
differenza ricevuta da una stazione di terra. Usato in questo modo il GPS è in grado di assicurare
una precisione di circa 3 metri, annullando cosí quasi totalmente l’errore artificiale (SA) introdotto
dal Dipartimento della Difesa Americano di cui abbiamo parlato.
7.2.4 Controllo del GPS
Il Global Positioning System viene controllato e governato dalla U.S. Air Force, che è responsabile
dell’aggiornamento e del mantenimento della posizione esatta di ciascun satellite e dell’accuratezza
del segnale. E’ anche responsabile della manutenzione dei satelliti, operazione che può richiederne
la disattivazione. Poiché il sistema è soggetto a periodici aggiornamenti e cambiamenti, l’almanacco
dei dati trasmessi dai satelliti è valido per un tempo limitato, generalmente circa 14 giorni.
7.2.5 Sorgenti di informazione GPS
Le necessità di informazioni GPS per gli utenti civili in tutto il mondo sono soddisfatte dal Centro
di Informazione Civile del GPS (Civil GPS Information Center - GPSIC) in Virginia. Il GPSIC opera e
controlla per la U.S. Coast Guard da parte del U.S. Department of Transportation. La sua funzione
primaria è quella di fornire informazioni sul Global Positioning System e sullo stato dei satelliti e di
servire come punto di riferimento.
Il GPSIC possiede una letteratura generale sul GPS disponibile su richiesta. Il Centro mantiene
inoltre un almanacco dati aggiornato e un Operational Advisory Broadcasts contenente lo stato
della costellazione corrente e dei satelliti che andranno in manutenzione.
51

8 WAYPOINT E DATABASE
L’EKP-IV utilizza tre tipi di Waypoint:
I Jeppesen Waypoint sono contenuti nella Compact Flash e includono Aeroporti, VOR, NDB e
Intersezioni. Ciascun Waypoint viene visualizzato sulla Mappa con una icona e può essere ricercato
nel Menu Database e identificato nella Mappa con una operazione di Quick Info o di Full Info (Info
Complete).
Ogni Waypoint può essere utilizzato in un Piano di Volo, in una funzione di ricerca (Nearest) o
in una funzione GoTo. Quando usato in un Piano di Volo, i dettagli riguardanti il Waypoint sono
visualizzati durante il volo nella finestra di Destinazione (quando DEST viene scelto per essere
visualizzato nella Finestra Dati, vedi Par. 3.2). La Libreria Jeppesen viene aggiornata ogni 28 giorni.
Le informazioni riguardanti cicli Jeppesen (il numero di ciclo, la validità) sono mostrate nella pagina
dei Titoli e nella pagina Informazioni. Contattate il vostro rivenditore AvMap per aggiornamenti e
costi.
I Waypoint Definiti dall’Utente (chiamati anche Waypoint Utente) sono creati dall’utente. L’utente
può creare un nome di 8 caratteri e selezionare fra 16 icone per ogni Waypoint. I Waypoint
possono essere creati e modificati sia sulla Mappa che nella pagina Database Waypoint. Come i
Jeppesen Waypoint, possono essere usati in un Piano di Volo, in una funzione di ricerca (Nearest)
o in una funzione GoTo. L’EKP-IV può memorizzare 1.000 Waypoint Utente nella sua normale
memoria. La capacità di memoria interna per i Waypoint viene condivisa con i Waypoint utilizzati
in Piani di Volo, cioè se vi sono 15 Piani di Volo con 10 Waypoint memorizzati nella memoria, c’è
ancora posto per 900 Waypoint Utente.
I Waypoint Temporanei sono creati soltanto nella Mappa e sono associati con un particolare Piano
di Volo. Sono identificati come WPT001, WPT002 etc. I Waypoint Temporanei possono essere usati
all’inizio, nel mezzo o alla fine di un Piano di Volo. Possono anche venire usati come destinazione
nella navigazione su un Piano di Volo, ma non possono essere utilizzati nella funzione di ricerca
(Nearest).
8.1 WAYPOINT UTENTE - MAPPA
8.1.1 Crea Waypoint Utente - Metodo Mappa
Nella Mappa il Waypoint Utente viene salvato nella posizione del cursore. Per creare un Waypoint
Utente nella posizione del cursore:
‘ENTER’ + “AGGIUNGI WAYP” + ‘ENTER’
Viene automaticamente assegnato un nome nel formato “USRxxx”, dove “xxx” è un numero
sequenziale. E’ possibile inserire nome, coordinate LAT/LON e simbolo di default oppure
modificarli.
8.1.2 Salva la posizione corrente - Metodo Mappa
Per salvare automaticamente la posizione GPS corrente come Waypoint Utente:
‘ENTER’ 1 sec.
Viene automaticamente assegnato un nome nel formato “USRxxx”, dove “xxx” è un numero
sequenziale. L’icona di default è X. E’ possibile inserire nome, coordinate LAT/LON e simbolo di
default oppure modificarli.
8.1.3 Modifica Waypoint Utente - Metodo Mappa
E’ possibile modificare l’informazione sul Waypoint Utente. Dallo schermo Mappa:
52

Posiziona il cursore sul Waypoint + ‘ENTER’ + “EDITA WAYPOINT” + ‘ENTER’
Per modificare il campo Nome (fino a 8 caratteri): premere il tasto cursore sinistra/destra per
selezionare il carattere da modificare e quindi con il tasto cursore su/giù avanzare fino al carattere
desiderato. Premere ‘ENTER’ per accettare e proseguire verso il campo successivo. Ripetere la
stessa procedura per modificare i campi Coordinate e Icona.
8.1.4 Cancella Waypoint Utente - Metodo Mappa
Un Waypoint può essere cancellato soltanto se non è usato in un Piano di Volo. Per cancellare il
Waypoint Utente dalla Mappa:
Posiziona il cursore sul Waypoint + ‘ENTER’ + “CANCELLA WAYP” + ‘ENTER’
Nota
Possono essere cancellati soltanto Waypoint Utente e soltanto se non sono contenuti in un Piano di Volo. Se
l’opzione Edita Waypoint o Cancella Waypoint non appare nel Menu Cusrsore/Posizione, posizionare il cursore più
vicino all’icona dell’oggetto.
8.2 WAYPOINT UTENTE - DATABASE
8.2.1 Crea Waypoint Utente - Metodo Database
Un Waypoint Utente può essere inserito manualmente nel Menu Database Waypoint inserendo un
nome (fino a 8 caratteri), sistemando le Coordinate desiderate e selezionando l’icona visualizzata.
Per inserire un Waypoint con il Menu Database dalla Mappa:
‘MENU’ 1 sec. + “DATABASE” + ‘ENTER’ + “WAYPOINTS UTENTE” + ‘ENTER’ +
‘ZOOM IN’
Modificare il nome (fino a 8 caratteri) con il tasto cursore sinistra/destra per selezionare il carattere
da modificare e con il tasto cursore su/giù selezionare il carattere desiderato. Premere ‘ENTER’
per accettare e passare al campo successivo. Ripetere la stessa procedura per modificare i campi
Coordinate e Icona.
8.2.2 Modifica Waypoint Utente - Metodo Database
Per modificare un Waypoint già esistente nel Database dalla Mappa:
‘MENU’ 1 sec. + “DATABASE” + ‘ENTER’ + “WAYPOINTS UTENTE” +’ENTER’ +
seleziona Waypoint da modificare + ‘ENTER’
Con il tasto cursore su/giù e sinistra/destra, selezionare una icona e premere ‘ENTER’ per muoversi
nella colonna successiva. Continuare in questo modo per ciascuna colonna. Quando si è raggiunta
l’ultima colonna, premere ‘ENTER’: il Waypoint viene salvato e inserito nella tabella in ordine
alfabetico.
8.2.3 Cancella Waypoint Utente - Metodo Database
Un Waypoint può essere cancellato soltanto se non è usato in un Piano di Volo. Per cancellare un
Waypoint con il Menu Database dalla Mappa:
‘MENU’ 1 sec. + “DATABASE” + ‘ENTER’ + “WAYPOINTS UTENTE” + ‘ENTER’ +
seleziona Waypoint da cancellare + ‘ZOOM OUT’
Appare una finestra di avvertimento per chiedere conferma della cancellazione del Waypoint.
53

Premere ‘ENTER’ per confermare oppure ‘CLEAR’ per cancellare.
8.3 DATABASE
Le funzioni Database permettono all’utente di cercare e visualizzare informazioni (memorizzate
nella Compact Flash) su Aeroporti, VOR, NDB, Intersezioni, Oggetti POI (Punti di Interesse) e
Waypoint Utente. All’interno della pagina contenente i Waypoint Utente è possibile, tramite il tasto
cursore sinistra/destra, scorrere le pagine. Inoltre, premendo per 1 sec. ‘PAGE’ è possibile attivare
la finestra di ricerca Waypoint Utente.
8.3.1 Menu Database
Per selezionare il Menu Database dalla Mappa:
‘MENU’ 1 sec + “DATABASE” + ‘ENTER’
Le opzioni disponibili sono: Aeroporti, VOR, NDB, Intersezioni, Oggetti POI , Waypoints Utente e
Gestione File. Una finestra mostra le diverse categorie del Database.
Evidenziare la categoria desiderata e premere ‘ENTER’. In base alla categoria dell’oggetto, la ricerca
sul Database può essere fatta per identificativo, nome, città o frequenze.
8.3.1.1 Selezione dei campi di ricerca nel Database
Dopo essere entrati nella pagina Database per la voce desiderata L’EKP-IV evidenzia con un
rettangolo la finestra di default su cui effettuare la ricerca (“ID” per Aeroporti, VOR e NDB; “TIPO”
per gli Oggetti POI).
Nota
A causa della notevole dimensione del Database contenente i Punti di Interesse (POI) la ricerca all’interno di questa
categoria può risultare lenta.
Se volete fare la ricerca su un altro campo, premere il tasto cursore su/giù per selezionare il campo
e poi premere ‘ENTER’ per attivare la ricerca sul campo scelto. Una doppia freccia che permette di
scorrere in ordine alfabetico il Database appare vicino al primo carattere del campo.
54
Fig. 8.3.1.1 - Pagina Database Aeroporti con la doppia freccia attiva su ID

Con il tasto freccia sinistra/destra selezionare il carattere da modificare e quindi con il tasto cursore
su/giù selezionare il carattere desiderato. Premere ‘ENTER’ o ‘CLEAR’ per ottenere l’informazione
completa per la voce visualizzata.
Dalla pagina del Database è inoltre possibile, per una qualsiasi voce, premendo ‘PAGE visualizzare
i dati astronomici (fasi lunari, alba e tramonto) calcolati per la voce selezionata utilizzando la data
corrente e l’ora locale (impostata nel Menu Setup Data/Ora, vedi Par. 14.6). Premendo ‘ENTER’
viene attivata la funzione di cambio data che permette di calcolare i dati del punto selezionato
per una qualsiasi data. Dalla pagina Database, premere ‘GOTO’ per dare inizio al volo diretto sul
Waypoint. Premere ‘GOTO’ per 1 secondo per localizzare l’oggetto sulla Mappa.
Nota Ricerca sul Database Aeroporti
Nel caso di più aeroporti nella stessa città, è possibile visualizzarli facendo scorrere con la doppia freccia il campo
città. Quando si visualizzano i dati dell’Aeroporto, utilizzare il tasto cursore sinistra/destra per ottenere dettagli
ulteriori sulle frequenze e sulle piste di decollo/atterraggio dell’aeroporto.
8.3.2 Gestione File
L’utilizzo di CF contenenti versioni di software diverse o le operazioni di aggiornamento del
firmware, possono portare ad una perdita dei dati utente. Per evitare questo inconveniente si
consiglia di salvarli. E’ possibile salvare sia rotteche tracce che waypoints.
Per accedere alla finestra di Gestione File:
> ‘MENU’ 1 sec + “DATABASE” + ‘ENTER’+’GESTIONE FILE’+’ENTER’
Da questo momento sara’ possibile salvare, caricare e cancellare i dati utente. Per fare il Refresh o
Initializzare la Gestione File premere MENU, selezionare una delle due opzioni e premere ENTER.
La prima volta che questa funzione viene utilizzata con una determinata card sara’ necessario
inizializzare la stessa. Premere MENU nella pagina e selezionare INIZIALIZZA.
NOTA
L’Inizializzazione crea un nuovo file di database rimovendo tutti i dati salvati nella card in caso sia tale file sia gia’
presente.
Per salvare dati utente premere ZOOM IN. Modificare il nome (fino ad 8 caratteri)con il joystick
premendo sinistra/destra per selezionare la lettera e su/giu’ per selezionare il carattere. Premere
‘ENTER’ per confermare e passare al campo successivo scegliendo il tipo di file da salvare (Rotte,
Tracce o Waypoint). Non appena i due campi sono stati selezionati premere ENTER di nuovo.
Apparira’ una finestra di avviso che chiedera’ la conferma. Premere ENTER per confermare o CLEAR
per cancellare. Dopo aver confermato al messaggio di avviso attendere che il campo “STATO” in
cima alla pagine ritorni “Idle”.La funzione salvera’ tutti i dati del tipo selezionato al momento nel
navigatore. Non sara’ quindi necessario eseguire piu’ salvataggi in caso i dati siano multipli (es. se si
hanno 500 waypoint, tutti e 500 verranno salvati nello stesso file).
Dopo un RAM clear o un update software si possono caricare i dati precedentemente salvati.
Per caricare dati utente premere su/giu’ col joystick per selezionare il dato desiderato e premere
ENTER. Apparira’ una finestra di avviso che chiedera’ la conferma. Premere ENTER per confermare
o CLEAR per cancellare.
Per eliminare permanentemente dati utenti premere premere su/giu’ col joystick per selezionare
il dato desiderato e premere ENTER . Apparira’ una finestra di avviso che chiedera’ la conferma.
Premere ENTER per confermare o CLEAR per cancellare.
NOTA
Non e’ possibile sovrascrivere il contenuto di un file esistente
55

9 APPROACHES DATA
Attenzione!!!
L’EKP-IV non è certificato per l’uso in navigazione IFR. I final Approach visualizzati sull’EKP-IV sono presenti solo a
titolo informativo.
Una procedura di Final Approach è costituita da una serie di manovre predeterminate per guidare
un aeromobile, in condizioni di volo strumentale, dall’inizio del Final Approach alla testata pista
o al Missed Approach Point. Generalmente il tipo di Approach viene scelto solo in prossimità
dell’aeroporto di destinazione in quanto le condizioni ambientali, che ne possono determinare la
scelta, possono variare in volo.
Per attivare un Approach è necessario avere un PIANO DI VOLO o un GOTO attivi.
Per ogni aeroporto possono esistere uno o più Approach. Ogni procedura di Approach può essere
collegata a una pista e ai vari tipi di radioassistenze disponibili (ILS, VOR, NDB, GPS, ...)
9.1 VISUALIZZAZIONE APPROACH DALLA MAPPA
E’ possibile visualizzare gli Approach direttamente sulla mappa tramite la finestra di quick info.
Occorre posizionare il cursore sull’aeroporto desiderato, ‘ENTER’ 1 sec + ‘ENTER’.
A questo punto verranno visualizzate le informazioni dettagliate dell’aeroporto; premendo il tasto
cursore verso destra è possibile scorrere le varie schermate fino a visualizzare i dati dell’Approach
desiderato. Per ogni Approach visualizzato nel quick info verrà disegnata la traccia corrispondente
sulla mappa.
Fig. 9.1 - Visualizzazione Approach da Quick Info
9.2 ATTIVAZIONE DI UN APPROACH DAL PIANO DI VOLO
L’EKP-IV consente al pilota di modificare il proprio Piano di Volo inserendo automaticamente come
parte finale della rotta i punti che compongono l’Approach prescelto.
Se il punto di arrivo del Piano di Volo è un aeroporto (con almeno un Approach disponibile), dalla
56

pagina “PIANO VOLO” è possibile selezionare l’Approach desiderato:
‘MENU’ + “SELEZIONA APPROACH”+ ‘ENTER’
A questo punto verranno visualizzati gli Approach disponibili per questo aeroporto. Selezionando
l’Approach desiderato e premendo ‘ENTER’ verranno inseriti nella rotta i Waypoint che lo
compongono.
Fig. 9.2 - Menu per selezione Approach da Piano di Volo
Premendo ‘CLEAR’ + ‘CLEAR’ sarà possibile tornare alla mappa. Nel caso sia già selezionato un
Approach è possibile cambiarlo:
‘MENU’ + ‘MENU’ + “PIANO VOLO” + ‘ENTER’ + ‘MENU’ + “CAMBIA APPROACH”
+ ‘ENTER’
A questo punto verranno visualizzati gli Approach disponibili per questo aeroporto. Selezionando
l’Approach desiderato e premendo ‘ENTER’ verranno sostituiti all’interno del Piano di Volo i punti
del precedente Approach con quelli appena selezionati. Per rimuovere l’Approach dal Piano di
Volo:
‘MENU’ + ‘MENU’ + “PIANO VOLO” + ‘ENTER’ + ‘MENU’ + “RIMUOVI APPROACH”
+ ‘ENTER’
9.3 SELEZIONE DI UN APPROACH DA GOTO
Se è già stato attivato un GOTO verso un aeroporto o un Piano di Volo ha per destinazione un
aereoporto, premendo (in visualizzazione mappa) ‘GOTO’, verrà visualizzato il Menu GOTO
(indipendentemente dalla posizione del cursore). Se un Approach sull’aeroporto di destinazione
non è ancora stato selezionato (l’Approach deve essere presente nel database Jeppesen®) nel
menu apparirà la voce “SELEZIONA APPROACH”.
Se un Approach è già stato selezionato il Menu GOTO visualizzerà le due opzioni: “CAMBIA
APPROACH” e “RIMUOVI APPROACH”.
Selezionando “SELEZIONA APPROACH” oppure “CAMBIA APPROACH” verrà visualizzata una
finestra con gli Approach disponibili per l’aeroporto di destinazione. Dopo aver selezionato
l’Approach, l’EKP-IV sostituirà l’aeroporto di destinazione con i Waypoint che compongono
57

l’Approach stesso. Il GOTO viene quindi impostato sul primo Waypoint dell’Approach e, non
appena viene attraversato, automaticamente spostato sugli altri punti.
Selezionando “RIMUOVI APPROACH” vengono rimossi i Waypoint dell’Approach e viene
ripristinato l’aeroporto iniziale come destinazione del GOTO.
9.3.1 Attivazione di un GOTO con un Approach dalla pagina DATABASE
Dalla pagina DATABASE:
‘MENU + ‘MENU’ + “DATABASE” + “AEROPORTI”
Se viene premuto ‘GOTO’ dalla pagina contenente le informazioni sugli Approach, viene attivato
un GOTO sull’aeroporto selezionato e automaticamente viene aperta la finestra per la selezione
dell’Approach desiderato. Se non si vuole selezionare nessun Approach è sufficiente premere
‘CLEAR’.
58

10 CALCOLATORE
Le funzioni del Calcolatore aiutano l’utente prima e durante il volo nelle operazioni di Navigazione
Verticale (Vertical Navigation), per il calcolo del Vento e per il calcolo dei Consumi. Inoltre si
possono trovare in questo menu funzioni sui tempi e sull’andamento del volo. Il Calcolatore usa
i dati provenienti dal GPS per eseguire i calcoli. Tutte le funzioni del Calcolatore sono basate sul
Piano di Volo corrente. Il Piano di Volo corrente è selezionato e attivato dal Menu Principale/Piano
di Volo (vedi Capitolo 6).
‘MENU’ 1 sec. + “CALCOLATORE” + ‘ENTER’
Fig. 10 - Pagina Calcolatore
10.1 CONTO ALLA ROVESCIA
Il Timer del Conto alla Rovescia emette un segnale acustico alla fine dell’intervallo di tempo
stabilito. I calcoli sul tempo continuano all’interno del software, anche se la pagina Calcolatore non
è più selezionata o non sono visualizzati i dati del Timer nella Finestra Dati.
Il sistema richiede una posizione (fix) ricevuta dal GPS per iniziare a far lavorare il Timer, in quanto
i calcoli sull’ora sono basati sui dati ricevuti dal GPS. Se durante l’attivazione del Timer il fix viene
perso, il Timer visualizza dei trattini nella colonna a destra. Il calcolo del tempo continua all’interno
del software.
‘MENU’ 1 sec. + “CALCOLATORE” + ‘ENTER’ + “CONTO ALLA ROVESCIA” +
‘ENTER’
Appare una finestra nella colonna destra per permettere l’inserimento delle ore, dei minuti e dei
secondi. Con il tasto cursore selezionare il numero desiderato e premere ‘ENTER’ per accettare e far
partire il conto. L’inserimento di 00:00:00 equivale a No. Il settaggio di default è No (00:00:00).
10.2 CRONOMETRO
Il Cronometro inizia il calcolo del tempo da zero una volta attivato e continua a calcolarlo
internamente al software, anche se la pagina Calcolatore non è visualizzata o non è visualizzato il
59

campo Timer nella Finestra Dati. Il sistema richiede una posizione (fix) ricevuta dal GPS per iniziare
a far lavorare il Timer in quanto i calcoli sull’ora sono basati sui dati ricevuti dal GPS. Se durante
l’attivazione del Timer il fix viene perso, il Timer visualizza dei trattini nella colonna a destra. Il
calcolo del tempo continua all’interno del software.
‘MENU’ 1 sec. + “CALCLATORE” + ‘ENTER’ + “CRONOMETRO” + ‘ENTER’
Questa operazione fa partire il Timer. Per spegnere il Timer, premere ‘ENTER’ da questo Menu.
Una pagina di avvertimento appare sullo schermo per confermare l’operazione. Premere ‘ENTER’
per confermare o ‘CLEAR’ per uscire e continuare i calcoli dell’ora. Il settaggio di default è No
(00:00:00).
10.3 TRIP COMPUTER
L’EKP-IV fornisce una pagina di calcolo che memorizza velocità, tempo di volo e distanze coperte.
Questi sono dati statistici e sono calcolati basandosi sui parametri del GPS. Per selezionare la pagina
Trip Computer:
‘MENU’ 1 sec. + “CALCOLATORE” + ‘ENTER’ + “TRIP COMPUTER” + ‘ENTER’
Fig. 10.3 - Pagina Trip Computer
Per azzerare i dati parziali (tutti i campi eccetto “Dist Viaggio”:
‘MENU’ 1 sec. + “CALCOLATORE” + ‘ENTER’ + “TRIP COMPUTER...” + ‘ENTER’ +
‘ZOOM IN’ + ‘ENTER’
Per cancellare tutti i dati (tutti i campi:
‘MENU’ 1 sec. + “CALCOLATORE” + ‘ENTER’ + “TRIP COMPUTER...” + ‘ENTER’ +
‘ZOOM OUT’ + ‘ENTER’
10.4 NAVIGAZIONE VERTICALE
La funzione Navigazione Verticale (VNAV) fornisce un profilo di discesa e consiglia una discesa
all’altitudine della destinazione del Piano di Volo attivo o a una distanza di Offset dalla destinazione.
60

Con questa funzione viene attivato l’Indicatore di Situazione Verticale (Vertical Situation Indicator)
nella pagina HSI (le unità di misura usate per i valori inseriti qui sono selezionate dal Menu Unità
di Misura nel Menu Setup del Sistema, vedi Par. 14.5). Questa funzionalità richiede che sia stato
attivato un Piano di Volo.
‘MENU’ 1 sec.+ “CALCOLATORE” + ‘ENTER’ + “NAVIGAZIONE VERTICALE ...” +
‘ENTER’
I dati utente sono inseriti nei campi nella parte in basso dello schermo. Nella selezione dei parametri
della Navigazione Verticale utilizzare ‘ENTER’ per modificare il campo selezionato (appare un
rettangolo intorno al campo attivo) e il tasto cursore per muovere la selezione tra i campi. Premere
‘CLEAR’ per tornare al Menu Calcolatore.
Nota
La Navigazione Verticale stima l’altitudine della destinazione (lettura dell’altimetro) dall’angolo di planata, dalla
distanza al Waypoint e dal cambiamento totale di altitudine. L’altitudine del GPS non è abbastanza accurata per
valutare da sola la Navigazione Verticale.
Alcuni valori sono visualizzati automaticamente. Tempo di Arrivo, Distanza, Rate di Discesa e
Altitudine Da sono basate sui dati correnti del GPS. Altitudine A viene visualizzata se esiste nel
Database un dato di Altitudine. Altitudine Da, Altitudine A, Distanza Offset e Angolo di Planata
(Glide Slope) possono essere modificati.
La NavigazioneVerticale è una pagina a pieno schermo con la seguente struttura:
Fig. 10.4 - Pagina Navigazione Verticale
61

Fig. 10.4a - Funzione Navigazione Verticale
La Navigazione Verticale può essere attivata (Si) solo se c’è un Piano di Volo attivo (destinazione
presente). Il punto Destinazione per la Navigazione Verticale è l’ultimo punto della Rotta o la
destinazione nella modalità GoTo.
Se la Navigazione Verticale è attivata, inizia a calcolare la Distanza al punto di discesa (Descent
point). Fintanto che non si è raggiunto quest’ultimo viene visualizzato il Tempo di Arrivo, la Distanza
e la Velocità di Discesa (Rate Discesa) dalla posizione corrente per raggiungere il punto di discesa
(Descent point).
Dopo aver passato il punto di discesa (Descent point) il sistema calcola e visualizza (in base al
corrente profilo di discesa) il Tempo di Arrivo, la Distanza e l’altitudine da mantenere (Target ALT)
per raggiungere la Destinazione indicata a destra di “A:”.
I valori della Navigazione Verticale visualizzati nella pagina HSI sono calcolati come differenza tra
l’altitudine corrente (dal GPS) e l’altitudine del Target.
10.5 CALCOLO DEL VENTO
La funzionalità Calcolo del Vento permette di calcolare il vento durante il volo confrontando Velocità
a Terra (Ground Speed) e prua (TRK) fornite dal GPS con i dati utente contenenti l’indicazione della
prua e della Velocità e Temperatura dell’Aria all’esterno (Outside Air Temperature).
‘MENU’ 1 sec. + “CALCOLATORE” + ‘ENTER’ + “CALCOLO DEL VENTO” + ‘ENTER’
I dati utente sono inseriti nei campi nella parte in basso dello schermo. Per selezionare i parametri
del Calcolo del Vento usare ‘ENTER’ per modificare il campo selezionato (un rettangolo circonda
il campo attivo) e il tasto cursore per muoversi attraverso i campi. Premere ‘CLEAR’ per tornare la
Menu Calcolatore
Nota
Questa funzionalità lavora in modo migliore se l’aereo è in volo livellato.
Il Calcolo del Vento è una pagina a pieno schermo che si presenta nel modo seguente:
62

Fig. 10.5 - Pagina Calcolo del Vento
L’EKP-IV calcola velocità e direzione del vento in base alle informazioni inserite sopra e in base
alla Velocità a Terra (Ground Speed) corrente, prua e Altitudine ricavate dai dati del GPS. Il Tempo
Stimato di Arrivo (ETE) al Waypoint è basato sulla Velocità a Terra (Ground Speed) e sulla prua del
GPS.
Nota
Il Calcolo del Vento non corregge la pressione locale barometrica, che può non essere conosciuta del tutto durante
il viaggio. I valori prodotti dal Calcolo del Vento possono perciò differire dal vento vero di circa il 5%.
10.6 CONSUMO CARBURANTE
L’EKP-IV calcola il Consumo di Carburante per ogni tratto del Piano di Volo attivo o il carburante
usato durante tutto il volo, basandosi sui dati inseriti dal pilota. Questa funzionalità è molto
importante per poter fare una pianificazione del volo. Il reale consumo di carburante varierà in
base alle condizioni di volo e ai settaggi del motore. Il carburante può essere calcolato in Libbre
(pounds), litri, galloni, Kg e BGal (British Gallons); le unità di misura usate per i valori inseriti sono
selezionati dal Menu Unità di Misura nel Menu Setup del Sistema (vedi Par. 14.5).
‘MENU’ 1 sec. + “CALCOLATORE” + ‘ENTER’ + “CONSUMO CARBURANTE” +
‘ENTER’
63

Fig. 10.6 - Pagina Consumo Carburante
Per inserire i parametri del Consumo Carburante usare ‘ENTER’ per modificare il campo selezionato
(un rettangolo appare intorno al campo attivo) e il tasto cursore per muoversi attravero i campi.
Premere ‘CLEAR’ per tornare al Menu Calcolatore. In caso di velocità superiore ai 20 nodi, verrà
visualizzata la velocità fornita dal GPS e non sarà possibile modificarla da parte dell’utente.
L’EKP-IV calcolerà e visualizzerà il Consumo Carburante per ogni tratto del Piano Di Volo e il
carburante totale necessario per il volo nella pagina Piano di Volo (vedi Capitolo 6). Quando
selezionata per la visualizzazione, la Finestra Dati (Info: Consumo Carburante) fornirà informazioni
sul restante tempo di volo prima di arrivare alla riserva di carburante.
Nota
Il Consumo Carburante è calcolato sulla base dei dati utente. Il carburante disponibile visualizzato non rappresenta
l’attuale carburante disponibile sull’aereo.
Il Consumo Carburante può essere modificato durante il volo incrementando o decrementando il
consumo carburante (fuel burn rate) per adattarlo all’uso attuale. Il nuovo calcolo del carburante
sarà la media sulla disatanza completa e fornirà una buona stima del carburante rimanente.
Nota
Il calcolo del carburante rispecchia l’accuratezza dei dati immessi. Si consiglia di fare sempre un doppio controllo
sui calcolo del carburante.
Nel caso di rifornimento durante il viaggio è necessario inserire nella voce “Carburante Iniziale”
della pagina Consumo Carburante (vedi precedente figura) la somma del carburante immesso e di
quello rimanente (prima del rifornimento).
64

Fig. 10.6a - Esempio di calcolo per avere un dato corretto del Carburante disponibile
65
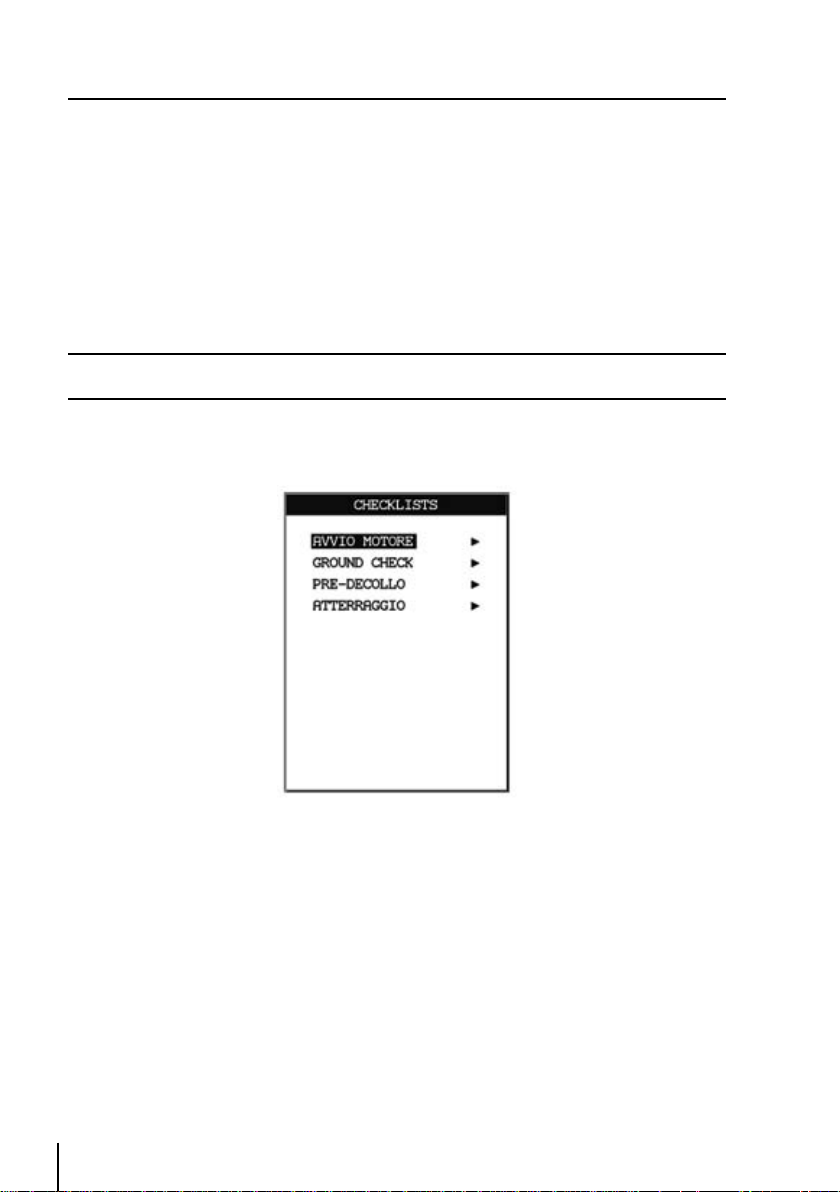
11 LA CHECKLIST
L’EKP-IV fornisce una checklist delle procedure standard per Avvio Motore, Ground Check,
Pre-Decollo, Crociera e Atterraggio. Le Checklists possono essere personalizzate inserendo e/o
cancellando procedure di volo. Premere MENU + MENU + CHECKLISTS + ENTER + AVVIO
MOTORE (o un qualunque altro campo delle Checklists)+ENTER. Premere “ZoomIn” per inserire
un Oggetto Checklist. Muovere il Joystick su o giu’ per selezionare la lettera desiderata. Spostarsi
a destra e continuare finche’ non si sono completate le parole o le abbreviazioni. Premere ENTER
per salvare. Premere “ZoomOut” per eliminare un oggetto Checklist. Si possono creare fino a 16
oggetti in Modalita’ Verticale. È possibile salvare e caricare più di un set di CHECKLISTS (in caso il
pilota possegga piu’ di un aereoplano) da/a un file XML nella CF e scaricarlo/caricarlo da/all’EKP.
Nota
Il vostro aereo può avere voci aggiuntive che richiedono la verifica di ogni procedura. Consultare il manuale del
vostro aereo per una lista completa.
‘MENU’ 1 sec. + “CHECKLISTS” + ‘ENTER’
Fig. 11 - Pagina Checklists
11.1 AVVIO MOTORE
‘MENU’ 1 sec. + “CHECKLISTS” + ‘ENTER’ + “AVVIO MOTORE” + ‘ENTER’
Dopo aver premuto ‘ENTER’ selezionare ciascuna voce (Porte/Cinture, Freno Parcheggio, Circ.
Breaker, Risc. Carburat., Valvola, Miscela, Inter. General, Pompa Benzina, Avvio Motore, RPM/
Indicatori).
Premere ‘ENTER’ per marcare ogni voce dopo che la verifica è completa. Se non sono state verificate
tutte le voci della lista, dopo l’uscita dal Menu appare sullo schermo un messaggio di avvertimento
per segnalare che la checklist non è stata completata. Premere un tasto qualsiasi per accettare.
66

11.2 GROUND CHECK
‘MENU’ 1 sec. + “CHECKLISTS” + ‘ENTER’ + “GROUND CHECK” + ‘ENTER’
Dopo aver premuto ‘ENTER’ selezionare ogni voce (Freni/Cloche, Elica/Mags, Vacuum, Tmp.
Olio/Press, Pres. Carburan., Risc. Carburat., Ammeter, Primer-Locked, Flt Control., Luci). Premere
‘ENTER’ per marcare ogni voce dopo che la verifica è completa. Se non sono state verificate tutte
le voci della lista, dopo l’uscita dal Menu appare sullo schermo un messaggio di avvertimento per
segnalare che la checklist non è stata completata. Premere un tasto qualsiasi per accettare.
11.3 PRE-DECOLLO
‘MENU’ 1 sec. + “CHECKLISTS” + ‘ENTER’ + “PRE-DECOLLO” + ‘ENTER’
Dopo aver premuto ‘ENTER’ selezionare ogni voce (Strumenti, Serbatoio Carb, Prop/ Miscela, Pompa
Benzina, Indic. Motore, Risc. Carb. Off, Porte/Cinture, Flap/Trim, Transponder, Radio). Premere
‘ENTER’ per marcare ogni voce dopo che la verifica è completa. Se non sono state verificate tutte
le voci della lista, dopo l’uscita dal Menu appare sullo schermo un messaggio di avvertimento per
segnalare che la checklist non è stata completata. Premere un tasto qualsiasi per accettare.
11.4 CROCIERA
‘MENU’ 1 sec. + “CHECKLISTS” + ‘ENTER’ + “CROCIERA” + ‘ENTER’
Dopo aver premuto ‘ENTER’ selezionare ogni voce (Regolazione Potenza, Check Calor Car, Miscela
Povera, Parametri Motore, Luci Richieste, Carica Elettrica). Premere ‘ENTER’ per marcare ogni voce
dopo che la verifica è completa. Se non sono state verificate tutte le voci della lista, dopo l’uscita
dal Menu appare sullo schermo un messaggio di avvertimento per segnalare che la checklist non è
stata completata. Premere un tasto qualsiasi per accettare.
11.5 ATTERRAGGIO
MENU’ 1 sec. + “CHECKLISTS” + ‘ENTER’ + “ATTERRAGGIO” + ‘ENTER’
Dopo aver premuto ‘ENTER’ selezionare ogni voce (Miscela, Prop/Miscela, Serbatoio Carburante,
Pompa Benzina, Risc. Carburat., Cinture, Trim, Flap, Gear, Luci). Premere ‘ENTER’ per marcare
ogni voce dopo che la verifica è completa. Se non sono state verificate tutte le voci della lista, dopo
l’uscita dal Menu appare sullo schermo un messaggio di avvertimento per segnalare che la checklist
non è stata completata. Premere un tasto qualsiasi per accettare.
67

12 SIMULATORE
La funzione di Simulatore permette di acquisire familiarità nell’uso dell’EKP-IV prima di sistemarlo
nella cabina dell’aereo. Non è necessario ricevere alcuna posizione del punto (fix) poiché l’EKP-IV
simula internamente i dati di posizione. L’EKP-IV simula il volo in due modi: un volo lungo una linea
retta o un volo in base a un Piano di Volo.
Lo stato del fix visualizzato nella pagina GPS durante questa modalità è “Simulazione”.
12.1 MODO SIMULATORE SU LINEA RETTA
Per simulare il volo su linea retta inserire i valori di Velocità e Direzione. L’EKP-IV volerà allora alla
Velocità stabilita con la Direzione inserita fino a quando non venga fatto un qualsiasi cambiamento
su uno di questi due valori. La posizione iniziale da cui parte la Simulazione del volo è la posizione
corrente del cursore. Per far partire il simulatore occorre inserire i dati di Velocità, Direzione e tipo
di volo:
‘MENU’ 1 sec. + “SIMULATORE” + ‘ENTER’ + “VELOCITA’” + ‘ENTER’
Con il tasto cursore inserire la Velocità desiderata e premere ‘ENTER’.
‘MENU’ 1 sec. + “SIMULATORE” + ‘ENTER’ + “DIREZIONE” + ‘ENTER’
Con il tasto cursore inserire la Direzione desiderata e premere ‘ENTER’.
Nota
Velocità e Direzione possono essere modificate durante il volo simulato.
‘MENU’ 1 sec. + “SIMULATORE” + ‘ENTER’ + “SIMULAZIONE” + ‘ENTER’ + “DIRETTA”
+ ‘ENTER’
Una volta che i valori sopra indicati sono stati inseriti, basta far partire il Simulatore:
‘MENU’ 1 sec. + “SIMULATORE” + ‘ENTER’ + “SIMULAZIONE” + ‘ENTER’ + “SI” +
‘ENTER’
Tutte le funzione dell’EKP-IV lavoreranno come in un volo normale. L’altitudine è impostata a 1000
mt con una variazione di +/- 20%.
12.2 MODO SIMULATORE SU PIANO DI VOLO
Per simulare il volo su un Piano di Volo esistente, assicurarsi che il volo sia “Attivato” nella pagina
Piano di Volo (vedi Par. 6.3). Quindi entrare nel Menu Simulazione e selezionare i parametri di
Velocità e modalità Rotta.
‘MENU’ 1 sec. + “SIMULATORE” + ‘ENTER’ + “VELOCITA’” + ‘ENTER’
Con il tasto cursore inserire la Velocità desiderata e premere ‘ENTER’.
“DIREZIONE”+ ‘ENTER’
Con il tasto cursore inserire la Direzione desiderata e premere ‘ENTER’.
“ALTITUDINE”+ ‘ENTER’
68

Con il tasto cursore inserire l’Altitudine desiderata e premere ‘ENTER’. (Velocita’, Direzione ed
Altitudine possono essere modificate durante il volo simulato)
‘MENU’ 1 sec. + “SIMULATORE” + ‘ENTER’ + “SIMULAZIONE” + ‘ENTER’ + “ROTTA”
+ ‘ENTER’
Una volta che i valori sopra indicati sono stati inseriti, basta far partire il Simulatore:
‘MENU’ 1 sec. + “SIMULATORE” + ‘ENTER’ + “SIMULAZIONE” + ‘ENTER’ + “SI” +
‘ENTER’
L’aereo simulato volerà allora sul Piano di Volo attivo iniziando dal primo Waypoint. Tutte le
funzioni dell’EKP-IV lavoreranno come in un volo normale eccetto che per le funzioni relative
all’Altitudine.
Nota
Nel modo Simulazione l’EKP-IV avrà piena funzionalità. Si raccomanda che il Simulatore sia usato per familiarizzare
con tutte le funzionalità fornite dall’EKP-IV in modo da aver raggiunto padronanza dello strumento una volta in
cabina di pilotaggio.
12.3 SPEGNIMENTO SIMULATORE
Il Simulatore può essere disattivato e l’EKP-IVviene riportato nel suo normale funzionamento:
‘MENU’ 1 sec. + “SIMULATORE” + ‘ENTER’ + “SIMULAZIONE” + ‘ENTER’ + “NO” +
‘ENTER’
Se l’EKP-IV aveva ricevuto un fix prima che il Modo Simulazione fosse attivato, allora la selezione
del normale modo operativo ripristinerà quella posizione. Se non era stato ricevuto alcun fix, l’EKPIV inizia la ricerca e ottiene un fix nello stesso modo di una normale accensione.
69

13 COMUNICAZIONI
Il Menu Comunicazioni contiene opzioni per controllare l’ingresso dati del GPS:
‘MENU’ 1 sec. + “COMUNICAZIONI” + ‘ENTER’
Fig. 13 - Menu Comunicazioni
13.1 USCITA NMEA
L’EKP-IV può essere connesso ad un equipaggiamento esterno che accetta in ingresso dati dal
GPS (vedi Capitolo 15 per le connessioni). Una volta collegato, l’uscita dei dati NMEA può essere
abilitata nel modo seguente:
‘MENU’ 1 sec. + “COMUNICAZIONI” + ‘ENTER’ + “USCITA NMEA” + ‘ENTER’ + “SI”
Il settaggio di default è No (vedi Appendice E per ulteriori dettagli sulla formattazione dei dati
NMEA).
Le frasi di uscita NMEA possono essere selezionate sella seguente maniera:
‘MENU’ 1 sec. + “COMUNICAZIONI” + ‘ENTER’ + “SELEZIONA MESSAGGI NMEA”
+ ‘ENTER’
Scorrere verso i messaggi desiderati, premendo ENTER per ciascuno. Una volta fatto premere
CLEAR per tornareal Menu Principale. (vedi Appendice E per ulteriori dettagli su lle “frasi” di dati
NMEA ).
13.2 ACQUISIZIONE\SCARICO WAYPOINT
La funzione di Acquisizione Waypoint permette all’EKP-IV di ricevere un Waypoint dalla porta
seriale usando la frase NMEA0183 $WPL (vedi Appendice E):
‘MENU’ 1 sec. + “COMUNICAZIONI” + ‘ENTER’ + “ACQUISIZIONE WAYPOINTS” +
‘ENTER’
70

La funzione di Scarico (Download) Waypoint permette all’EKP-IV di inviare i Waypoint correnti alla
porta seriale usando la sentenza NMEA0183 $WPL (vedi Appendice E):
‘MENU’ 1 sec. + “COMUNICAZIONI” + ‘ENTER’ + “DOWNLOAD WAYPOINTS” +
‘ENTER’
13.3 ACQUISIZIONE\SCARICO PIANO DI VOLO
La funzione di Acquisizione Piano di Volo permette all’EKP-IV di ricevere un Piano di Volo dalla
porta seriale usando le sentenze NMEA0183 $WPL e $RTE (vedi Appendice E):
‘MENU’ 1 sec. + “COMUNICAZIONI” + ‘ENTER’ + “ACQUISIZIONE PIANO DI VOLO”
+ ‘ENTER’
Il Piano di Volo è salvato nel Piano di Volo attivo. Se il Piano di Volo corrente contiene altri dati
l’utente dovrà dare conferma dell’operazione (sovrascrivere il Piano di Volo esistente) o scegliere
un altro Piano di Volo.
La funzione di Scarico (Download) Piano di Volo permette all’EKP-IV di mandare il Piano di Volo
corrente alla porta seriale usando le sentenze NMEA0183 $WPL e $RTE (vedi Appendice E):
‘MENU’ 1 sec. + “COMUNICAZIONI” + ‘ENTER’ + “DOWNLOAD PIANO DI VOLO”
+ ‘ENTER’
13.4 SCARICO TRACCIA
La funzione di Scarico (Download) Traccia permette all’EKP-IV di mandare i dati Traccia alla porta
seriale usando la sentenza Proprietaria C-MAP NMEA0183 $PCMPT (vedi Appendice E):
‘MENU’ 1 sec. + “COMUNICAZIONI” + ‘ENTER’ + “DOWNLOAD TRACCIA” +
‘ENTER’
71

14 IL MENU SETUP DEL SISTEMA
Il Menu Setup del Sistema permette all’utente di cambiare la configurazione delle informazioni
visualizzate sullo schermo secondo le sue personali esigenze. Le voci del Menu Setup del Sistema
sono divise in sotto-menu. Per esempio tutte le opzioni relative alle funzioni del fix si trovano nel
Menu Setup Fix e tutte le opzioni relative alla data e all’ora si trovano nel Menu Setup Data/Ora.
Per selezionare questo menu:
‘MENU’ 1 sec. + “SETUP DEL SISTEMA” + ‘ENTER’
E’ possibile selezionare il Menu Setup del Sistema in altro modo (indipendentemente di quale sia
la voce selezionata all’interno del Menu Principale):
‘MENU’ 1 sec. + ‘MENU’
Fig. 14 - Menu Setup del Sistema
Una volta selezionato il Menu Setup del Sistema, con il tasto cursore evidenziare il sottomenu
desiderato e premere ‘ENTER’ per attivarlo.
14.1 SETTAGGI GENERALI
Il Menu dei Settaggi Generali controlla i settaggi dell’EKP-IV.
‘MENU’ 1 sec.+ “SETUP DEL SISTEMA” + ‘ENTER’ + “SETTAGGI GENERALI” +
‘ENTER’
14.1.1 Suono
L’EKP-IV emette un segnale sonoro (“beep”) alla pressione di un tasto, per evidenziare un messaggio
di un avvertimento o per segnalare un allarme.
‘MENU’ 1 sec. + “SETUP DEL SISTEMA” + ‘ENTER’ + “SETTAGGI GENERALI” + ‘ENTER’
+ “SUONO” + ‘ENTER’
72

Usare il tasto cursore per selezionare e ‘ENTER per accettare. Se viene selezionato No ogni segnale
sonoro verrà disabilitato. Il settaggio di default è Si.
14.1.2 Formato della Scala
Seleziona il settaggio desiderato per la scala della mappa che viene visualizzata nella Finestra Dati.
‘MENU’ 1 sec. + “SETUP DEL SISTEMA” + ‘ENTER’ + “SETTAGGI GENERALI” + ‘ENTER’
+ “FORMATO DELLA SCALA” + ‘ENTER’
Le possibili opzioni sono:
Barra - visualizza graficamente la scala corrente.
Livello - visualizza una lettera associata al livello della cella della carta C-MAP.
Larghezza - visualizza la larghezza dello schermo.
Usare il tasto cursore per selezionare e ‘ENTER’ per accettare. Il settaggio di default è Barra.
14.1.3 Linguaggio (Language)
E’ possibile scegliere il linguaggio utilizzato dall’EKP-IV per tutti i messaggi che compaiono sullo
schermo (questa selezione non ha effetto però sui nomi che compaiono sulle carte).
‘MENU’ 1 sec. + “SETUP DEL SISTEMA” + ‘ENTER’ + “SETTAGGI GENERALI” + ‘ENTER’
+ “LANGUAGE” + ‘ENTER’
Usare il tasto cursore per selezionare e ‘ENTER’ per accettare. Il settaggio di default è English.
14.1.4 Frequenze Militari
La visualizzazione delle Frequenze Militari può essere abilitato (Si) o disabilitato (No) (questo dato
viene prelevato dalle carte Europee del Database).
‘MENU’ 1 sec. + “SETUP DEL SISTEMA” + ‘ENTER’ + “SETTAGGI GENERALI” + ‘ENTER’
+ “FREQUENZE MILITARI” + ‘ENTER’
Usare il tasto cursore per selezionare e ‘ENTER’ per accettare. Il settaggio di default è No.
14.1.5 Aereoporti Vicini
Questa funzione permette di scegliere il tipo di aereoporti mostrati (Tutti, Aereoporti, Campi di
Volo) quando viene premuto il tasto PAGE.
14.1.6 Legenda Terreno
Abilita o meno la presenza sulla mappa della legenda in basso a sinistra quando nel MENU MAPPA
e’ selezionata una qualunque delle voci TAWS.
14.1.7 Risparmio Energia
Seleziona una delle tre modalita’ di risparmio energetico quando vengono utilizzate le batterie :
Off, Min o Max
> ‘MENU’ 1 sec. + “SETUP DEL SISTEMA” + ‘ENTER’ + “SETTAGGI GENERALI” +
‘ENTER’ + “RISPARMIO ENERGIA” + ‘ENTER’
Usare il joystick per selezionare e premere ‘ENTER’ per confermare.L’impostazione predefinita e’
MIN.
73

14.1.8 Layout
L’EKP-IV da’ la possibilita’ di orientare lo schermo in modalita’ Verticale o Orizzontale. La modalita’
Verticale e’ la modalita’ predefinita per utilizzare l’unita’ con il cosciale attaccato. La modalita’
orizzontale puo’ essere utilizzata quando l’unita’ e’ posta sul pannello o se e’ utilizzata una delle
opzioni di montaggio R-A-M. In modalita’ Mappa:
>’MENU’ 1 sec. + “SETUP DEL SISTEMA” + ‘MENU’ + “SETTAGGI GENERALI” +
‘ENTER’ + “DISPOSIZIONE” + ‘ENTER’ + “VERTICALE” or “ORIZZONTALE”
Una finestra di informazione apparira’ per assicurarsi dell’intensione di cambiare la modalita’ e che
l’unita’ verra’ riavviata.Premere ENTER per confermare.
14.1.9 Colore Finestra Dati
Questo settaggio controlla il colore di sfondo nella visualizzazione della Finestra Dati.
Le possibili opzioni sono Scuro o Chiaro. Il settaggio di default è Scuro.
14.1.10 Colore Menu
Questo settaggio controlla il colore di sfondo nella visualizzazione dei Menu.
Le possibili opzioni sono Scuro o Chiaro. Il settaggio di default è Scuro.
14.2 SETUP FIX
Il sottomenu Setup Fix contiene opzioni riguardanti l’ingresso dati del GPS e la loro
visualizzazione.
‘MENU’ 1 sec. + “SETUP DEL SISTEMA” + ‘ENTER’ + “SETUP FIX” + ‘ENTER’
14.2.1 Posizione Da
L’EKP-IV utilizza informazioni sulla posizione fornita dal ricevitore GPS interno o da una sentenza
esterna.
‘MENU’ 1 sec. + “SETUP DEL SISTEMA” + ‘ENTER’ + “SETUP FIX” + ‘ENTER’ +
“POSIZIONE DA” + ‘ENTER’
Usare il tasto cursore per selezionare tra NMEA ESTERNA, RNAV (R0 su ricevitore TRIMBLE) oppure
AIRDATA e premere ‘ENTER’ per accettare. Il settaggio di default è GPS Interno.
Quando si connette l’EKP-IV ad una sorgente esterna, assicurarsi che l’uscita dati del dispositivo
esterno sia selezionata per il formato NMEA (vedi Par. 2.5).
14.2.2 Simbolo Posizione
La posizione GPS (fix) viene visualizzata con una icona lampeggiante sulla Mappa.
‘MENU’ 1 sec. + “SETUP DEL SISTEMA” + ‘ENTER’ + “SETUP FIX” + ‘ENTER’ +
“SIMBOLO POSIZIONE” + ‘ENTER’
Questa opzione permette di scegliere tra le icone Normale, Aereo, Elicottero, Automobile. Il
settaggio di default è Aereo.
14.2.3 Navigazione Statica
Assegna una soglia alla Velocità. Quando la velocità ricevuta dal dispositivo di posizionamento è
sotto 0.89 nodi, l’EKP-IV visualizza zero. Il settaggio di default è Si.
‘MENU’ 1 sec. + “SETUP DEL SISTEMA” + ‘ENTER’ + “SETUP FIX” + ‘ENTER’ +
“NAVIGAZIONE STATICA” + ‘ENTER’
74
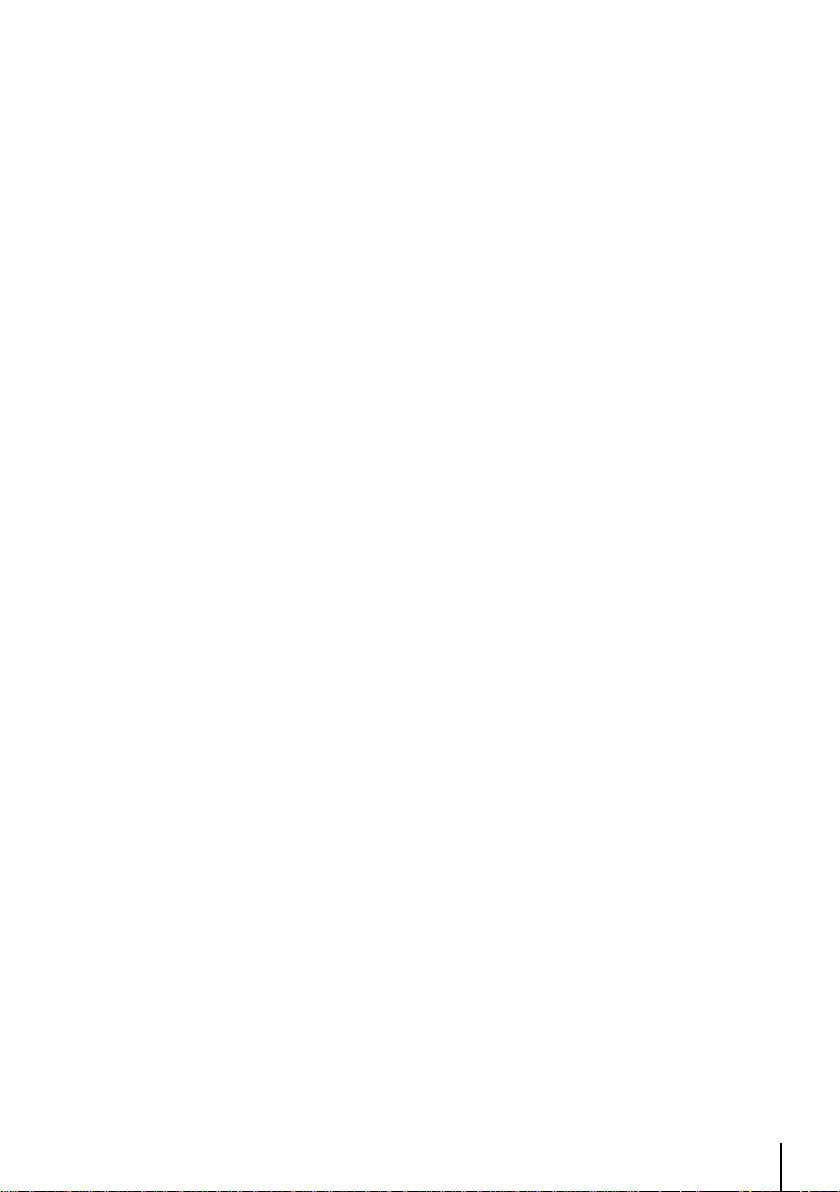
14.2.4 Predittore di Rotta
L’EKP-IV visualizzerà una linea con un cerchio alla fine per indicare la posizione che l’aereo
raggiungerà in un particolare momento, basandosi sulla direzione e sulla velocità correnti. Il
Predittore di Rotta viene continuamente aggiornato.
‘MENU’ 1 sec. + “SETUP DEL SISTEMA” + ‘ENTER’ + “SETUP FIX” + ‘ENTER’ +
“PREDITTORE DI ROTTA” + ‘ENTER’
Le
opzioni disponibili sono: No, Infinito, 1 Min, 3 Min, 6 Min, 10 Min, 30 Min, 1 Ora, 2 Ore. Il
settaggio di default è 10 Min.
14.2.5 Risoluzione Rotazione
La Risoluzione Rotazione è collegata con il modo Verso Prua. Quando nel modo Verso Prua viene
visualizzato il fix, la prua potrà variare +/- i gradi selezionati prima che la mappa sia ridisegnata. Un
valore più alto comporta un minor numero di aggiornamenti della mappa e quindi una maggiore
velocità.
‘MENU’ 1 sec. + “SETUP DEL SISTEMA” + ‘ENTER’ + “SETUP FIX” + ‘ENTER’ + “RISOL.
ROTAZIONE” + ‘ENTER’
Le opzioni possibili sono: +/-5, +/-10, +/-15, +/-45, +/-90. Il settaggio di default è +/-15.
14.2.6 Fix Circe Range
Questa funzione mostra sulla mappa un cerchio di raggio arbitrario avente il fix come centro.
> ‘MENU’ 1 sec. + “SETUP DEL SISTEMA” + ‘ENTER’ + “SETUP FIX” + ‘ENTER’ + “FIX
CYRCLE RANGE” + ‘ENTER’
Selezionare il raggio desiderato con iI cursore
14.2.7 GPS Restart Timeout
Questa funzione permette di impostare un intervallo di tempo dopo il quale se il fix non e’ presente
il GPS verra’ automaticamente riavviato. Se sono impostati 0 Minuti, la funzione non e’ attiva.
14.3 SETUP ALLARMI
L’EKP-IV fornisce i settaggi allarmi per varie funzioni, dando così la possibilità di impostare il sistema
per le vostre necessità di navigazione.
‘MENU’ 1 sec. + “SETUP DEL SISTEMA” + ‘ENTER’ + “SETUP ALLARMI” + ‘ENTER’
14.3.1 Raggio Allarme di Arrivo
Specifica il raggio di un ipotetico cerchio concentrico con il Waypoint: quando l’aereo entra in
questo cerchio l’allarme suona. E’ possibile disabilitare (No) l’Allarme di Arrivo oppure inserire il
valore desiderato.
‘MENU’ 1 sec. + “SETUP DEL SISTEMA” + ‘ENTER’ + “SETUP ALLARMI” + ‘ENTER’ +
“RAGGIO ALLARME DI ARRIVO” + ‘ENTER’
Dopo aver premuto ‘ENTER’ appare una finestra con 00.00. Con il tasto cursore selezionare il
numero desiderato e premere ‘ENTER’. Il settaggio di default è No (00.00).
14.3.2 Range Allarme XTE
Specifica la distanza entro cui l’Errore di Fuori Rotta (Cross Track Error - XTE) può variare prima che
75

suoni l’allarme.
‘MENU’ 1 sec. + “SETUP DEL SISTEMA” + ‘ENTER’ + “SETUP ALLARMI” + ‘ENTER’ +
“RANGE ALLARME XTE” + ‘ENTER’
Dopo aver premuto ‘ENTER’ appare una finestra con 00.00. Con il tasto cursore selezionare il
numero desiderato e premere ‘ENTER’. Il settaggio di default è No (00.00).
14.3.3 Raggio Allarme Waypoint
Specifica il raggio di allarme di un ipotetico cerchio concentrico con i Waypoint che hanno come
icona “
Dopo aver premuto ‘ENTER’ appare una finestra con 00.00. Con il tasto cursore selezionare il
numero desiderato e premere ‘ENTER’. Il settaggio di default è NO (00.00).
“.
‘MENU’ 1 sec. + “SETUP DEL SISTEMA” + ‘ENTER’ + “SETUP ALLARMI” + ‘ENTER’ +
“RAGGIO ALLARME WAYPOINT” + ‘ENTER’
14.3.4 TAWS ALARM
Nota: Appare una stringa verticale “ALRM” all’estremita’ inferiore destra della tabella di Legenda
quando ALLARME TAWS e’ abilitata.
14.3.5 Altitude Alarm
Permette di specificare i limiti massimo e minimo di altitudine oltrepassatiti quali l’allarme suona. I
limiti a “0” sono da considerarsi OFF.
14.3.6 Spazio Aereo di Fronte
Se la vostra posizione in un certo momento attraversa uno spazio aereo, suonerà un allarme e una
finestra di avvertimento apparirà sullo schermo.
‘MENU’ 1 sec. + “SETUP DEL SISTEMA” + ‘ENTER’ + “SETUP ALLARMI” + ‘ENTER’ +
“SPAZIO AEREO DI FRONTE” + ‘ENTER’
Dopo aver premuto ‘ENTER’ appare una finestra con 00.00. Con il tasto cursore selezionare
il numero desiderato e premere ‘ENTER’. Il settaggio di default è No (00.00). Il controllo della
posizione viene effettuato anche verticalmente con un margine di +/- 500 ft. rispetto alla quota
dello spazio aereo.
Vi sono altri campi tra Spazio Aereo di Fronte e Pagina Log Eventi. Questi sono:
CLASSE B, CTA si/no
CLASSE C, TMA si/no
TWR, CTR si/no
Aree Ristrette si/no
MOA ED ALTRE SUA si/no
Nota
L’abilitazione di questa funzione può causare un rallentamento del sistema.
14.3.7 Pagina Log Eventi
La Pagina Log Eventi contiene informazioni sugli Eventi all’accensione (Power On), allo spegnimento
(Power Off), alla perdita del fix e così via. Per ogni Evento vengono mostrati nome dell’Evento, Ora
e Data. Per selezionare questa pagina:
76

‘MENU’ 1 sec. + “SETUP DEL SISTEMA” + ‘ENTER’ + “SETUP ALLARMI” + ‘ENTER’ +
“LOG EVENTI...” + ‘ENTER’
14.3.8 Cancella Log Eventi
Cancella dalla memoria la Pagina Log Eventi e ne inizia una nuova:
‘MENU’ 1 sec. + “SETUP DEL SISTEMA” + ‘ENTER’ + “SETUP ALLARMI” + ‘ENTER’ +
“CANCELLA LOG EVENTI” + ‘ENTER’
Dopo aver premuto ‘ENTER’ appare una finestra: premere ‘ENTER’ per confermare la cancellazione
(o ‘CLEAR’ per annullare la funzione). Il messaggio “OK” apparirà confermando l’azione.
14.4 SETUP TRACCIA
La Traccia rappresenta il percorso compiuto dall’aereo, che l’EKP-IV visualizza sullo schermo come
una serie di punti collegati tra loro. L’intervallo a cui i vari punti vengono registrati viene selezionato
dal pilota.
‘MENU’ 1 sec. + “SETUP DEL SISTEMA” + ‘ENTER’ + “SETUP TRACCIA” + ‘ENTER’
La memoria rimanente per registrare i punti Traccia viene visualizzata accanto al messaggio “Traccia
Restante”. Il numero visualizzato rappresenta i punti, il tempo o la distanza in base al Passo di
Regisrazione Traccia selezionato (Auto, Tempo o Distanza), vedi Par. 14.4.2 seguente.
14.4.1 Visualizzazione Traccia
Visualizzazione Traccia abilitato (Si) permette la visualizzazione della Traccia sulla Mappa. Tutta la
Traccia memorizzata nella memoria dell’EKP-IV viene mostrata sul video. Il settaggio di default è
Si.
‘MENU’ 1 sec. + “SETUP DEL SISTEMA” + ‘ENTER’ + “SETUP TRACCIA” + ‘ENTER’ +
“VISUALIZ. TRACCIA” + ‘ENTER’
14.4.2 Track Line
Definisce come deve essere mostrata la linea che rappresenta la traccia : Solid o Dashed.
14.4.3 Track Width
Definisce lo spessore della linea che rappresenta la traccia..
14.4.4 Traccia
Definisce il colore della linea che rappresenta la traccia..
14.4.5 Passo Registrazione Traccia
Il GEPILOT può memorizzare molte migliaia di punti per visualizzare il movimento del velivolo
(Traccia) sullo schermo. Dopo che molte migliaia di punti sono stati registrati, i più vecchi vengono
cancellati e sovrascritti con le nuove posizioni (fix) ricevute.
‘MENU’ 1 sec. + “SETUP DEL SISTEMA” + ‘ENTER’ + “SETUP TRACCIA” + ‘ENTER’ +
“PASSO REGIST. TRACCIA” + ‘ENTER’
Sono possibili le seguenti opzioni per memorizzare i punti Traccia nel modo migliore relativamente
al tipo di volo effettuato:
Distanza - memorizza un punto (fix) a un intervallo di distanza stabilito.
Tempo - memorizza un punto (fix) a un intervallo di 5 sec, 30 sec, 1 min.
77

Auto - permette un migliore uso della memoria in quanto il software determina se memorizzare un
punto (fix) in base ad una traiettoria curva o rettilinea.
Il settaggio di default è Auto.
14.4.6 Cancellazione Traccia
Cancella tutti i punti Traccia registrati:
‘MENU’ 1 sec. + “SETUP DEL SISTEMA” + ‘ENTER’ + “SETUP TRACCIA” + ‘ENTER’ +
“CANCELLAZIONE TRACCIA” + ‘ENTER’
Dopo aver premuto ‘ENTER’ appare una finestra; premere ‘ENTER’ per confermare la cancellazione
o ‘CLEAR’ per annullare la funzione. Se premuto ‘ENTER’ appare il messaggio “OK” per confermare
l’avvenuta cancellazione.
14.5 UNITÀ DI MISURA
Questo sotto-Menu contiene le varie opzioni che permettono di definire come l’EKP-IV visualizza
le unità di misura.
‘MENU’ 1 sec. + “SETUP DEL SISTEMA” + ‘ENTER’ + “UNITA’ DI MISURA” + ‘ENTER’
14.5.1 Distanza
‘MENU’ 1 sec. + “SETUP DEL SISTEMA” + ‘ENTER’ + “UNITA’ DI MISURA” + ‘ENTER’
+ “DISTANZA” + ‘ENTER’
L’Unità di Misura della Distanza può essere visualizzata in Miglia Terrestri (SM), Miglia Nautiche
(NM) o chilometri (KM). Il settaggio di default è KM.
14.5.2 Velocità
‘MENU’ 1 sec. + “SETUP DEL SISTEMA” + ‘ENTER’ + “UNITA’ DI MISURA” + ‘ENTER’
+ “VELOCITA’” + ‘ENTER’
Le misurazioni della Velocità possono essere visualizzate in miglia per ora (MPH), Nodi (Knots KTS) o chilometri all’ora (KMH). Il settaggio di default è KMH.
14.5.3 Altitudine
‘MENU’ 1 sec. + “SETUP DEL SISTEMA” + ‘ENTER’ + “UNITA’ DI MISURA” + ‘ENTER’
+ “ALTITUDINE” + ‘ENTER’
Le misurazioni dell’Altitudine possono essere visualizzate in Feet (FT), Metri (MT) o Flight Levels
(FL). Il settaggio di default è MT.E’ possibile che l’altitudine venga mostrata negativa. Nota: Questo
puo’ essere causato da imprecisioni del sensore di calcolo verticale del GPS. E’ consigliata cautela,
non basarsi sull’altitudine calcolata dal GPS.
14.5.4 Profondità
‘MENU’ 1 sec. + “SETUP DEL SISTEMA” + ‘ENTER’ + “UNITA’ DI MISURA” + ‘ENTER’
+ “PROFONDITA’” + ‘ENTER’
Le misurazioni della Profondità possono essere visualizzate in Feet (FT), Fathoms (FM) o Metri (MT).
78

Il settaggio di default è MT.
14.5.5 Carburante
Le unità di misura del Carburante sono utilizzate nel Calcolo del Consumo Carburante.
‘MENU’ 1 sec. + “SETUP DEL SISTEMA” + ‘ENTER’ + “UNITA’ DI MISURA” + ‘ENTER’
+ “CARBURANTE” + ‘ENTER’
E’ possibile selezionare Galloni (GAL), Litri (LIT), Chilogrammi (KG), Libbre (Pounds - LB) o British
Gallons (BGAL). Il settaggio di default è Galloni.
14.5.6 Rate Discesa
‘MENU’ 1 sec. + “SETUP DEL SISTEMA” + ‘ENTER’ + “UNITA’ DI MISURA” + ‘ENTER’
+ “RATE DISCESA” + ‘ENTER’
Il Rate di Discesa viene usato nel calcolo della Navigazione Verticale. Può essere visualizzato come
Feet per Minuti (FT/MIN) o Metri per secondo (M/S) o Gradi (Degrees - DEG). Il settaggio di default
è M/S.
14.5.7 Temperatura
‘MENU’ 1 sec. + “SETUP DEL SISTEMA” + ‘ENTER’ + “UNITA’ DI MISURA” + ‘ENTER’
+ “TEMPERATURA” + ‘ENTER’
La Temperatura viene usata nel Calcolo del Vento. E’ possibile selezionare Fahrenheit (F) o Celsius
(C). Il settaggio di default è Celsius.
14.5.8 Riferimento al Nord
‘MENU’ 1 sec. + “SETUP DEL SISTEMA” + ‘ENTER’ + “UNITA’ DI MISURA” + ‘ENTER’
+ “RIFERIMENTO AL NORD” + ‘ENTER’
Il Riferimento al Nord per i calcoli può essere mostrato come Magnetico o Vero (Magnetico usa un
aggiustamento automatico per la variazione magnetica locale). Il Riferimento al Nord usato per i
calcoli del vento e per le informazioni sulla pista di atterraggio è sempre Magnetico; tutti i restanti
calcoli su prua e bearing sono basati sul riferimento selezionabile dall’utente. Il settaggio di default
è Vero.
14.5.9 Sistema Coordinate
‘MENU’ 1 sec. + “SETUP DEL SISTEMA” + ‘ENTER’ + “UNITA’ DI MISURA” + ‘ENTER’
+ “SISTEMA COORDINATE” + ‘ENTER’
Seleziona la visualizzazione del sistema di Coordinate Latitudine/Longitudine tra:
DDD MM SS (Gradi, Minuti, Secondi); DDD MM.MM (Gradi, Minuti - con due decimali)
DDD MM.MMM (Gradi, Minuti - con tre decimali)
UTM, OSGB, MGRS
Il settaggio di default è DDD MM.MMM.
14.6 SETUP DATA/ORA
Queste funzioni controllano come l’EKP-IV visualizza data e ora.
79

‘MENU’ 1 sec. + “SETUP DEL SISTEMA” + ‘ENTER’ + “SETUP DATA/ORA” + ‘ENTER’
14.6.1 Formato Ora
‘MENU’ 1 sec. + “SETUP DEL SISTEMA” + ‘ENTER’ + “SETUP DATA/ORA” + ‘ENTER’ +
“FORMATO ORA” + ‘ENTER’
Con il tasto cursore selezionare la selezione desiderata e premere ‘ENTER’. L’Ora può essere
visualizzata come UTC (Zulu time) su 24 ore o come Ora Locale su 12 o 24 ore. Il settaggio di
default è 24/Local. Se è stato selezionato Ora Locale, proseguire con il prossimo paragrafo.
14.6.2 Differenza Ora Locale
Se è stato selezionata Ora Locale nel paragrafo precedente, è necessario inserire una differenza
(offset) rispetto a UTC.
‘MENU’ 1 sec. + “SETUP DEL SISTEMA” + ‘ENTER’ + “SETUP DATA/ORA” + ‘ENTER’ +
“DIFFERENZA ORA LOCALE” + ‘ENTER’
Dopo aver premuto ‘ENTER’ appare una finestra; usando il tasto cursore, selezionare la differenza
tra ora locale e UTC ai più vicini 30 Minuti. Premere ‘ENTER’ per attivare.
Nota
Se non siete sicuri di quale sia la differenza per la vostra area, acquisite un fix usando il formato UTC. Visualizzate
la pagina di Locazione e annotate il tempo visualizzato. Confrontate UTC con la vostra ora locale e annotate la
differenza. Inserite la differenza in ore e minuti approssimando alla mezz’ora più vicina, usando un valore negativo
se siete nell’emisfero occidentale (per esempio, la differenza a New York è -5 ore, o -4 ore).
14.6.3 Formato Data
‘MENU’ 1 sec. + “SETUP DEL SISTEMA” + ‘ENTER’ + “SETUP DATA/ORA” + ‘ENTER’ +
“FORMATO DATA” + ‘ENTER’
L’EKP-IV visualizza la data come MM/GG/AA – Mese/Giorno/Anno o GG/MM/AA – Giorno/Mese/
Anno. Il settaggio di default è GG/MM/AA.
14.7 CANCELLA DATI UTENTE
Cancella tutti i Piani di Volo, la Traccia percorsa e i Waypoint Utente.
‘MENU’ 1 sec. + “SETUP DEL SISTEMA” + ‘ENTER’ + “CANCEL DATI UTENTE” +
‘ENTER’
Dopo aver premuto ‘ENTER’ appare una finestra; premere ‘ENTER’ per confermare la cancellazione
o ‘CLEAR’ per annullare la funzione. Se è stato premuto ‘ENTER’ il messaggio “OK” appare per
confermare l’avvenuta cancellazione.
14.8 CANCELLA RADIALI
Con questa funzione è possibile cancellare tutte le linee Radiali visualizzate sulla Mappa:
‘MENU’ 1 sec. + “SETUP DEL SISTEMA” + ‘ENTER’ + “CANCELLA RADIALI” +
‘ENTER’
Dopo aver premuto ‘ENTER’ appare una finestra; premere ‘ENTER’ per confermare la cancellazione
80

o ‘CLEAR’ per annullare la funzione. Se è stato premuto ‘ENTER’ il messaggio “OK” appare per
confermare l’avvenuta cancellazione.
14.9 SETTAGGI DEFAULT
Questa funzione permette di ripristinare tutti i settaggi di default dell’EKP-IV.
‘MENU’ 1 sec. + “SETUP DEL SISTEMA” + ‘ENTER’ + “SETTAGGI DEFAULT” + ‘ENTER’
Dopo aver premuto ‘ENTER’ appare una finestra; premere ‘ENTER’ per confermare o ‘CLEAR’
per annullare la funzione. Se è stato premuto ‘ENTER’ il messaggio “OK” appare per confermare
i dati.
81

15 PER IL TECNICO
L’EKP-IV deve essere connesso ad una alimentazione di 10–35 V DC e ad una antenna che richiede
una installazione in uno spazio aperto perché si abbia un buon rendimento.
Fig. 15 - Connettore seriale
Nota
Il cavo che termina con i fili non intestati è disponibile come accessorio opzionale. Contattate il vostro rivenditore
AvMap per maggiori informazioni.
15.1 POSIZIONAMENTO ANTENNA
L’antenna comprende un cavo di 5 metri con un connettore SMB. E’ progettata per un uso interno
al velivolo e può essere temporaneamente montata sul cruscotto dell’aereo usando la fascia di
velcro che viene fornita con l’antenna.
L’antenna deve avere una chiara visione del cielo per ricevere segnali dal satellite. Il GPS usa
segnali che hanno una propagazione “ottica” per localizzare e tracciare i satelliti. Se i segnali sono
ostruiti da oggetti densi come l’alluminio, l’acciaio o persino il ghiaccio pesante, l’EKP-IV non è in
grado di lavorare opportunamente. I segnali possono essere bloccati da schermi scaldati dal vento
(fiberglass, plexiglass e altri materiali plastici che normalmente sono trasparenti ai segnali GPS).
L’antenna può essere montata su ogni superficie adatta all’installazione che permetta una chiara
visione del cielo. Se avete rilevato che l’EKP-IV non localizza e traccia i satelliti in modo rapido o
consistente, trasferite l’antenna in un altro luogo. Lo spostamento dell’antenna anche solo di pochi
centimetri spesso riesce a fornire una più chiara visone del cielo.
15.2 PROTEZIONE DELL’EKP-IV
L’EKP-IV è stato progettato per essere posizionato sulla gamba, vicino alla mano e in un luogo
facilmente visibile senza interferire con gli altri equipaggiamenti.
Utilizzare la fascia elastica che assicura l’EKP-IV alla vostra gamba. Posizionare la fascia elastica
con lo strappo intorno alla coscia con la chiusura in alto. Posizionare l’EKP-IV sulla fascia sulla
vostra gamba. Premete un po’ per essere sicuri che sia ben fissato. Se desiderate, esistono supporti
aggiuntivi per morsetti o binari. Contattate il vostro rivenditore AvMap per maggiori dettagli.
82

15.3 DIMENSIONI
Fig. 15.4 - Dimensioni dell’EKP-IV
83

15.4 INSERIMENTO/CAMBIO BATTERIE
Nota
E’ necessario utilizzare batterie ricaricabili NiMh ad alta capacità. NON usare batterie alcaline non ricaricabili.
L’EKP-IV è dotato di un circuito per la ricarica lenta delle batterie (se l’apparato è alimentato e acceso) in modo da
mantenere le stesse cariche. Nel caso di utilizzo dell’apparato tramite batterie è poi necessario ricaricare le stesse
con un caricabatterie esterno.
15.5 INDIVIDUAZIONE GUASTI
Diamo di seguito un elenco di alcuni problemi che possono generarsi usando l’EKP-IV con le
relative soluzioni.
15.5.1 Alimentazione
Nessuna Alimentazione — Le connessioni per l’alimentazione sono allentate o non perfettamente
funzionanti. Assicurarsi che le connessioni del Cavo di Alimentazione siano ben salde. Assicurarsi
che l’alimentazione sia fornita opportunemente. Verificare il fusibile che si trova alla fine della presa
dell’accendisigari (per aprire svitare il mezzo cerchio all’estremità dell’adattatore).
15.5.2 Fix ricevuto dal GPS
La posizione non cambia — Il segnale di uno o più satelliti è stato perso; la posizione visualizzata
è la più recente disponibile.
La posizione varia molto — L’accuratezza del GPS è affetta da varie variabili, la prevelente è la
Qualità Geometrica (GQ - Geometric Quality) del fix. Perciò l’accuratezza specifica di 15 Metri
RMS
in 2D è statistica, non assoluta e presume l’assenza della Selective Availability che è stata
eliminata nell’Aprile 2000.
L’EKP-IV non sta ricevendo il fix — Se sta usando un ricevitore GPS interno, visualizzare la pagina
GPS:
84

‘MENU’ 1 sec. + “PAGINA GPS” + ‘ENTER’
Rivedere il numero dei satelliti in uso. Se zero, verificare che l’antenna abbia una chiara visione
del cielo e che le connessioni siano state fatte in modo opportuno. Se sono in uso meno di quattro
satelliti, il ricevitore GPS può avere difficoltà a ricevre il fix. Provate a riposizionare l’antenna su una
superficie metallica che abbia una chiara visione del cielo.
Un fix ricevuto dal GPS richiede un minimo di tre satelliti e un Signal Quality scarso su uno o più
satelliti può precludere la ricezione del fix.
Verificare il settaggio utente per l’opzione “Posizione da” che deve essere GPS Interno:
‘MENU’ 1 sec. + “SETUP DEL SISTEMA” + ‘ENTER’ + “SETUP FIX” + ‘ENTER’ +
“POSIZIONE DA” + ‘ENTER’ + “GPS INTERNO” + ‘ENTER’
Se l’EKP-IV sta usando un ricevitore GPS esterno, procedere alla visualizzazione del Menu Setup
Fix:
‘MENU’ 1 sec. + “SETUP DEL SISTEMA” + ‘ENTER’ + “SETUP FIX” + ‘ENTER’
Verificare che “Posizione Da:” sia settata correttamente (NMEA Esterna) come indicato nel Capitolo
14 “Setup del Sistema” e che la Baud Rate sia selezionata correttamente per il vostro ricevitore GPS
(l’EKP-IV richiede una Baud Rate uguale a 4800). Verificate che le connessioni del cavo dati siano
funzionanti.
Il dispositivo esterno non risponde — La porta dati non è abilitata oppure non spedisce messaggi
nel formato corretto. Riferirsi al Manuale Utente del dispositivo esterno per determinare il formato
corretto del messaggio. Verificare il Menu Comunicazioni e fare i cambiamenti necessari. L’EKPIV può non essere connesso correttamente al dispositivo esterno. Verificare tutte le connessioni
assicurandosi che siano corrette. L’EKP-IV invia dati con una Baud Rate uguale a 4800.
La navigazione non funziona — Nel campo dati di navigazione sono visualizzati dei caratteri
bianchi fintanto che il fix dal GPS non è stato ottenuto; questo avviene di solito entro un paio di
minuti. Inoltre deve essere attivato un Piano di Volo per visualizzare i valori relativi alla navigazione
(come l’Errore di Fuori Rotta - Cross Track Error) e bisogna viaggiare almeno a 2 Nodi (KTS) per
visualizzare valori relativi alla velocità (come GS). Attivare un Piano di Volo e/o aumentare la
velocità.
Fluttuazioni nei dati di posizione e di navigazione — Piccole fluttuazioni nei dati di posizione e
di navigazione collegati alla velocità sono normali.
15.5.3 Se avete bisogno di assistenza
La lista sopra riportata dovrebbe permettervi di risolvere molti dei problemi che si possono riscontrare
durante un normale funzionamento. Scollegare semplicemente l’EKP-IV dall’alimentazione per
pochi secondi permette a volte di risolvere dei problemi. Un ulteriore aiuto può essere quello di
ripristinare i settaggi di default:
‘MENU’ 1 sec. + “SETUP DEL SISTEMA” + ‘ENTER’ + “SETTAGGI DEFAULT” + ‘ENTER’
Se però tutto questo non vi ha aiutato, potete utilizzare l’opzione di cancellazione della memoria.
Questa è una operazione di cancellazione RAM che dovrebbe aver successo dove tutti i gli altri
tentativi hanno fallito. Usando l’opzione di cancellazione RAM, perderete tutte le informazioni
utente memorizzate all’interno dell’EKP-IV ripristinando inoltre tutti i settaggi di default. Prima di
fare questo potete salvare Mark, Traccia e Piani di Volo in una Compact Flash o tramite il cavo per
il trasferimento dati (si tratta di accessori opzionali che potrete acquistare dal vostro rivenditore
AvMap). Per realizzare una cancellazione della RAM vedi Par. 15.6.
85

15.5.4 Supporto Rivenditore
Se non siete in grado di risolvere il problema contattate il
Servizio di assistenza tecnica AvMap
Via Caboto 9 54036 Marina di Carrara (MS) - ITALIA
Tel: 0585 784044 Fax: 0585 649603 E-mail: info@avmap.it
riportando la versione della Release Software e le informazioni sulla cartografia disponibili nella
Pagina Informazioni.
Per selezionare la Pagina Informazioni:
‘MENU’ 1 sec. + “INFORMAZIONI...” + ‘ENTER’
Fig. 15.4.4 - Pagina Informazioni
15.6 SYSTEM TEST
Se avete connesso l’EKP-IV secondo le istruzioni date e scelto le opportune selezioni da menu,
ma avete ancora problemi, una cancellazione della RAM riporterà il sistema ai settaggi di default.
L’opzione RAM CLEAR può essere selezionata dal Menu di System Test.
Nota
Gli altri test presenti nel Menu System Test sono test utilizzati in produzione. Eventuali problemi riscontrati durante
questi test possono non denotare un effettivo problema.
15.6.1 Menu RAM
Assicurarsi che l’EKP-IV sia spento. Tenendo premuto un tasto qualsiasi, premere ‘POWER’ per
accendere l’EKP-IV. Appare sullo schermo un nuovo menu. Usare il tasto cursore per selezionare
RAM Menu e premere ‘ENTER’, con il tasto cursore verso destra selezionare RAM Test o RAM
Clear.
86

• RAM Test
Evidenziato RAM Test, premere ‘ENTER’ per verificare l’integrità della RAM. Se appare il messaggio
“ERROR” la RAM è danneggiata fisicamente.
• RAM Clear
Evidenziato RAM Clear, premere ‘ENTER’, quindi premere ‘ENTER’ di nuovo per confermare (a
questo punto se non volete cancellare la RAM premere ‘CLEAR’). Questa operazione cancellerà
TUTTI i Mark, Piani di Volo, Tracce e Destinazioni. Tutte le selezioni fatte nei menu tornano ai
valori di default.
15.6.2 Menu C-CARD
Verifica la Compact Flash e il suo connettore.
• C-CARD Test
La seconda opzione permette di fare un test sulla Compact Flash. Possono verificarsi quattro
possibili situazioni:
1. se c’è una Compact Flash inserita e se non si sono verificati malfunzionamenti, il nome dell’area
geografica memorizzata sulla Compact Flash e il messaggio “OK” vengono visualizzati sullo
schermo.
2. se c’è una Compact Flash inserita, ma si tratta di una Compact Flash danneggiata, il nome
dell’area geografica memorizzata sulla Compact Flash e il messaggio “Faulty” vengono visualizzati
sullo schermo.
3. se non c’è alcuna Compact Flash inserita nell’alloggiamento il messaggio “not present” viene
visualizzato sullo schermo.
4. se nell’alloggiamento è presente una Compact Flash, viene mostrato il messaggio “USER
CARTRIDGE”.
• C-CARD Connector
Permette di verificare eventuali malfunzionamenti del connettore. E’ un test utilizzabile solo in fase
di produzione.
15.6.3 Serial Ports
Se ci sono problemi nella ricezione dei dati dallo strumento per la ricezione del punto, quasto test
dovrebbe aiutare nel cercare di determinare le cause del malfunzionamento.
• Change Parameters
La prima opzione permette di cambiare i parametri dell’interfaccia seriale. Questo menu permette
di selezionare la PORT (Sorgente del segnale) tra UART0 oppure UART1, la BAUD RATE (Velocità
di Trasmissione) tra i valori 4800 oppure 9600, la DATA BITS (Lunghezza Parola) tra 7 e 8, la PARITY
(Parità) tra EVEN, ODD oppure NONE, lo STOP BITS tra 1 oppure 2, la POLARITY (Polarità del
Segnale) tra “+” oppure “-”. I settaggi di default sono: Port = UART1, Baud Rate = 4800, Data Bits
= 8, Parity = NONE, Stop Bits = 1, Polarity = +.
• Input Data Display
La seconda opzione permette all’EKP-IV di agire come un terminale e di visualizzare i dati in ingresso
esattamente come vengono ricevuti. Se i dati visualizzati sullo schermo non sono riconoscibili
oppure non vengono visualizzati, è possibile aver selezionato in maniera errata i parametri dei dati
in ingresso per il ricevitore. Verificare sul manuale dello strumento di posizionamento se sono stati
selezionati i parametri di interfaccia opportuni. Se lo schermo non mostra alcun dato, potrebbe
esserci una connessione errata o danneggiata. Usare ‘ZOOM IN’ per fermare la visualizzazione dei
dati (oppure per continuare dopo una pausa), ‘ENTER’ per mostrare i dati in modo esadecimale
oppure ASCII (normale o ridotto) e ‘CLEAR’ per uscire.
87

16 EKP IV PRO
Le seguenti caratteristiche sono esclusive dell’ EKP IV PRO.
16.1 FUNZIONI PER LA CREAZIONE AUTOMATICA DEL MODELLO DI
VOLO SEARCH AND RESCUE (S.A.R)
Per entrare nel menu:
‘MENU’ 1sec+ “PIANO VOLO” + ‘ENTER’ + ‘MENU’
Si puo’ scegliere tra tre modelli : EXPANDING SQUARE, CREEPING LINE AHEAD and
CIRCULAR.
Tramite il joystick, selezionare i valori di ogni campo e premere ‘ENTER’ per spostarsi sull’oggetto
successivo. Una volta inseriti tutti i valori, premere ‘ENTER’ per attivare la creazione del Piano di
Volo relativo.
Aspettare per qualche secondo e premere ‘ENTER’ per confermare la creazione del piano di volo.
A questo punto premere ‘CYCLE’ per chiudere il menu Piano di Volo. Premere ‘GOTO’ per attivare
il Piano di Volo.
16.2 AREE DI COPERTURA REGIONALI PERSONALIZZATE
L’opzione di copertura regionale personalizzata fornita da AvMap da’ l’opportunita’ di caricare
Compact Flash con i dati terrestri per la propria area. La copertura dipendera’ dalla quantita’ di dati
disponibile per l’area.
16.3 RICERCA CITTA’ E STRADE
16.3.1 Ricerca Citta’
‘MENU’ 1sec + “DATABASE” + ‘ENTER’
Per trovare una citta’, selezionare “CITTA’” e premere ENTER. Premere ENTER di nuovo per
modificare il campo ‘Nome’ muovendo su/giu’ il joystick. Quando il campo e’ stato riempito
premere ENTER per confermare.
16.3.2 Ricerca Strade
‘MENU’ 1sec + “DATABASE” + ‘ENTER’
Per trovare una strada, selezionare “STRADA” e premere ‘ENTER’. Ci sono diversi campi da inserire:
Regione, Paese e Citta’. Premere ‘ENTER’ e modificare ogni campo muovendo su /giu’ il joystick.
Quando il campo e’ stato riempito premere ENTER per confermare.
16.4 CONNESSIONE AL SISTEMA DI LOCALIZZ. RADIO TELEFIX E/O AL
KENWOOD APRS (AUTOMATIC POSITION REPORTING SYSTEM)
L’EKP-IV Pro puo’ essere connesso direttamente al Telefix, un sistema di localizzazione per la gestione
delle flotte e/o al Kenwood APRS. Tramite questi sistemi e’ possibile inviare la propria posizione ad
una gestione di controllo remota o dal centro di controllo e’ possibile ricevere waypoints che sono
mostrati automaticamente sullo schermo dell’ EKP-IV Pro.
88

Appendice A - TERMINI
Questa sezione fornisce spiegazioni su tutti quei termini che possono non essere familiari al
lettore.
Acquisizione - Avviene quando l’EKP-IV localizza un segnale e raccoglie i dati dal satellite.
Almanacco - Dati sulla posizione e sullo stato dei satelliti che compongono la costellazione GPS.
Questi dati possono essere raccolti da uno qualsiasi dei satelliti in circa 15 minuti.
ALT = Altitudine - Altitudine dell’antenna GPS sul livello medio del mare.
Angolo di Planata (Glide Slope) - Il cammino di discesa desiderato nella Navigazione Verticale.
Aree di Pericolo - Anche per le opzioni: ATTREZZATURE PER LA PESCA, ALLEVAMENTO ITTICO,
ZONA DI ESERCITAZIONI MILITARI, AREA REGOLAMENTATA, ZONA DI AMMARAGGIO
PER IDROVOLANTI, quando il settaggio è Contorno, uno speciale simbolo (!) è posto in mezzo
all’area. Quando l’area è piccola viene identificata solo tramite i bordi.
ARTCC = Air Route Traffic Control Center
ATIS = Automatic Terminal Information Service - Informazioni registrate riguardo alle condizioni
atmosferiche e ad altre condizioni dell’aeroporto, aggiornate periodicamente.
Auto Zoom (modo) - Il modo Auto Zoom viene usato per mantenere sia la posizione (fix)
che la destinazione (Target) entrambe visibili sullo schermo. La mappa viene fatta scorrere
automaticamente per mantenere la visione nel modo migliore. Quando questo modo è attivo il
cursore rimane nascosto.
AWOS = Automatic Weather Observation Station
Azimuth - L’angolo compreso tra l’orizzonte ed un satellite.
Bisettrice - Linea retta che divide un angolo in due parti uguali.
BRG = Bearing - E’ l’angolo tra il Nord (Geografico o Magnetico) e la destinazione. Rappresenta
la direzione da seguire.
Caratteristiche Artificiali - Tutte le caratteristiche topografiche formate dall’azione dell’uomo,
come aree urbane, edifici, strade, ponti, aeroporti, ....
Caratteristiche Naturali - Tutte le caratteristiche topografiche formate dall’azione delle forze
naturali come linee di costa, rilievi, ghiacciai.
COG = Course Over Ground - E’ la rotta del velivolo rispetto a terra.
Consumo Carburante - Parametro da inserire nel Calcolatore per il calcolo dei consumi.
Coordinate - Una posizione Latitudine e Longitudine che corrisponde ad un punto specifico sulla
superficie terrestre.
Costellazione - Indica i satelliti presenti nel Global Positioning System (GPS). Posizionati in sei
orbite piane approssimativamente 11.000 NM sopra la terra.
Cursore (modo) - In modo Cursore lo schermo è controllato dai movimenti del cursore. In questo
modo appare una linea dati sotto la Finestra Dati che fornisce le coordinate (LAT/LON) della
posizione del cursore. Se si sta ricevendo un fix, appaiono anche la distanza e l’angolo tra il
cursore e la posizione del fix.
Database - Insieme di dati che possono essere selezionati dall’utente per ricavare informazioni su
Aeroporti, VOR, NDB, Intersezioni, Oggetti POI e Waypoint Utente.
Database Aeroporti - File di posizioni di aeroporti (descritti vicino al centro geografico dell’aeroporto
e secondo le specifiche ICAO), con piste di decollo e atterraggio, frequenze (con settori) e
informazioni sui servizi disponibili. Basato sul formato ARINC 424 per il Database Jeppesen.
Dati Almanacco - Dati sulla posizione specifica del satellite che vengono raccolti da quel satellite
quando viene posizionato per la prima volta e che poi vengono aggiornati periodicamente.
Rimangono validi per circa 2 ore.
Datum - Latitudine e Longitudine di una qualsiasi carta che si basano su certi modelli relativi
alla forma della terra: tali modelli sono chiamati Datum o Sistemi di Coordinate. Esistono molti
Datum diversi, ognuno dei quali fornisce coordinate Lat/Lon sensibilmente differenti per un
identico punto sulla superficie delle terra.
Default - Indica un valore definito al momento della prima inizializzazione in fabbrica; l’operatore
89

può cambiare questo valore agendo sui settaggi presenti nei vari menu.
DGPS = Differential GPS - Il GPS Differenziale (“Differential GPS” o più brevemente DGPS) è un
particolare tipo di GPS, che fornisce una maggiore accuratezza nel rilevamento della posizione
rispetto al normale GPS.
Direzione (HDG = Heading) - Direzione seguita dal velivolo, definita come l’angolo rispetto al
Nord Magnetico o Geografico.
DME = Distance Measuring Equipment
Elevazione - Altitudine sul livello del mare (MSL). Di solito si riferisce al campo Elevazione di un
aeroporto. Si riferisce inoltre all’altezza del satellite sull’orizzonte.
Errore di Fuori Rotta (XTE = Cross Track Error) - Sta ad indicare di quanto ci si è discostati
perpendicolarmente dalla rotta prevista.
Faro - Faro rotante di un aeroporto (con luce bianca o bianca e verde).
File - Un file è un insieme di informazioni (dello stesso tipo) memorizzate sulla Compact Flash.
Ogni file deve avere un nome univoco, che per esempio può richiamare in qualche modo ciò che
contiene. Se l’utente vuol sapere quali file sono presenti sulla Compact Flash, deve selezionare
l’opzione per la visualizzazione del contenuto.
Finestra Dati - La Finestra Dati viene configurata come un pannello contenente dati di navigazione.
Questa finestra appare in alto nello schermo. In modo Cursore viene visualizzata una linea
aggiuntiva alla base di questa finestra contenente dettagli sulla posizione del cursore.
Fix - Locazione ottenuta in tempo reale e espressa in coordinate. Chiamato anche posizione.
Frequenza Comune di Annuncio Traffico (CTAF = Common Traffic Advisory Frequency) -
Frequenza Radio della Torre qundo non è operativa la torre di controllo.
Frequenza Radio della Torre (TWR = Tower Frequency) - Frequenza radio per contattare la
torre.
FSS = Flight Service Stations
GPS = Global Positioning System - Il GPS è un sistema di posizionamento satellitare in grado di
fornire agli utilizzatori dati precisi relativamente alla posizione, alla velocità ed al tempo.
Grado (Degree) - 1/360 di un angolo giro. 1° = 60 MIN.
Great Circle - Distanza misurata lungo la superficie curva della terra. Su lunghe distanze, la distanza
Great Circle è più accurata della distanza Rhumb Line misurata sulle carte di Mercatore.
HDOP = Horizontal Dilution Of Precision - L’indice dell’accuratezza orizzontale del rilevamento
di posizione con GPS viene chiamato HDOP. Più piccolo è il valore di HDOP, più grande è
l’accuratezza nella posizione rilevata.
Icona - Un simbolo visualizzato sullo schermo come rappresentazione del Waypoint.
Identificatore - Nome abbreviato che viene assegnato ad un aeroporto o a un oggetto aeronautico.
L’identificatore può essere una combinazione di lettere e numeri, per un massimo di cinque
caratteri.
Indicatore di Deviazione di Rotta (CDI = Course Deviation Indicator) - Rappresentazione grafica
dell’Errore di Fuori Rotta (Cross Track Error - XTE) che visualizza la distanza a sinistra o a destra
della rotta impostata. L’icona dell’aereo indica la direzione rispetto alla rotta impostata.
INT = Intersezione - Waypoint Intersezione definito nel Database aeronautico Jeppesen.
LAT = Latitudine - L’arco di meridiano compreso tra l’equatore e il parallelo passante per il punto
(punto nave); si calcola da 0° a +90° verso Nord e da 0° a -90° verso Sud.
Linee di Profondità - Linee che sulle carte nautiche uniscono punti con la medesima profondità.
LON = Longitudine - L’arco di equatore compreso fra il meridiano di Greenwich e il meridiano
passante per il punto (punto nave); si calcola da 0° a +180° verso Est e da 0° a -180° verso
Ovest.
Loran - Sistema di posizionamento iperbolico realizzato tramite Catene di emittenti radio che
lavorano in sincronia.
Mappa - La Mappa è lo stato di default del software. In questa modalità sono rappresentate la
Mappa e la Finestra Dati.
Mark - Punto di riferimento sulla carta che può essere inserito rispetto alla posizione del cursore.
Mask Angle - L’Elevazione (altezza sopra l’orizzonte misurata in Gradi) sotto cui l’EKP-IV non
ricerca i satelliti. L’angolo usato dall’EKP-IV è variabile. Parte da 8° e in certe condizioni può
scendere fino a 0°.
90

Miglia Nautiche (NM = Nautical Mile) - Misura della distanza uguale a 6,076 piedi o a 1.15 Miglia
Terrestri. Uguale anche ad 1 Minuto di Latitudine.
Miglia Terrestri (SM = Statute Mile) - Misura della distanza uguale a 5,280 piedi o a 0.87 Miglia
Nautiche.
MIN = Minuto - Una unità di misura equivalente a 1/60 di un Grado (Degree) di un cerchio.
Modo Automatico - Il modo di operazione che usa 2D o 3D, in base al numero dei satelliti
disponibili (la preferenza è data a 3D).
Mora (Minimum Off-Route Altitude) - L’Altitudine Minima Fuori Rotta è una quota di derivazione
Jeppesen che, quando è pari o minore di 5.000 piedi, assicura una separazione di 1.000
piedi dagli ostacoli conosciuti e dal terreno, e quando è maggiore di 5.000 piedi assicura una
separazione di 2.000 piedi.
MT = Metro - Misura metrica della distanza equivalente a 39.37 pollici.
Navigazione (modo - Il modo Navigazione (chiamato anche Home o Area Navigazione Amplificata)
viene usato per mantenere la posizione (fix) all’interno dello schermo. La mappa viene fatta
scorrere e viene ridisegnata automaticamente con lo spostamento. Quando questo modo è attivo
il cursore rimane nascosto.
Navigazione Verticale (VNAV = Vertical Navigation) - L’attuale percorso del velivolo in discesa
verso una destinazione finale. Fornisce informazioni sul punto di discesa, sull’Altitudine e sulla
velocità.
NDB = Non-Directional Beacon - Radioassistenza in bassa/media frequenza che invia segnali non
direttivi che possono essere usati per la navigazione.
NMEA = National Marine Electronics Association - Interfaccia standard che consente ad
apparecchiature elettriche marine e avioniche prodotte da industrie diverse di essere connesse
insieme in modo da permettere la comunicazione dei dati.
Nodi (KTS = Knots) - Un Nodo è una unità di misura della velocità equivalente a un Miglio Nautico
(NM) per ora.
Nord Vero - Nord geografico, localizzato ai poli della terra.
Nord Magnetico - E’ il Nord dato da una bussola teoricamente perfetta ed esente da disturbi.
Ora Stimata di Arrivo (ETA = Estimated Time Of Arrival) - Ora stimata del giorno in cui il Waypoint
verrà raggiunto, basata sulla velocità corrente e sulla distanza che separa dalla destinazione.
OSGB= Ordnance Survey of Great Britain - Sistema di Coordinate che descrive soltanto la Gran
Bretagna. Usato generalmente con il datum GBR36. Questo Sistema di Coordinate non può
essere utilizzato in nessuna altra parte del mondo.
Piano di Volo (FP = Flight Plan) - Rotta pianificata del viaggio da campiere, che può avere fino a
100 tratte, ognuna con punto di partenza e di arrivo.
Posizione - Locazione ottenuta in tempo reale e espressa in coordinate. Alcune volte viene
chiamata fix.
Punti di Interesse (POI = Points of Interest) - Questi sono Punti di Interesse visualizzati sulla
cartografia terrestre con icone grafiche.
Punti Riferimento - Ogni costruzione che per le sue caratteristiche risulta facilmente identificabile
e può essere usata come punto di riferimento alla navigazione. Tipici esempi sono campanili,
torri, ciminiere, antenne radio, silos, ....
Qualità Geometrica (GQ = Geometric Quality) - Misura della geometria dei satelliti usata per
fare una triangolazione della posizione. Se GQ è bassa indica poca accuratezza e genera una
messaggio di avvertimento GQ.
Ricevitore - Componente elettronica che riceve segnali dai satelliti GPS.
Rotta - Indica il viaggio programmato: linea tra la posizione iniziale e la destinazione finale.
Rotte e Traffico - L’insieme delle rotte consigliate, raccomandate o obbligatorie per le navi, incluse
le zone di separazione del traffico, le rotte in acque profonde, ...
RMS = Root Mean Square - Valore efficace dell’errore.
RTCM = Radio Technical Committee Maritime - Formato dati creato dalla Radio Technical
Commission Maritime per trasmettere le correzioni del GPS differenziale.
SA = Selective Availability - Errore GPS inviato da SPS (Standard Positioning Service); il governo
americano l’ha sospeso nell’Aprile 2000.
Simulazione - Permette l’uso dell’EKP-IV senza la ricezione di un fix.
91
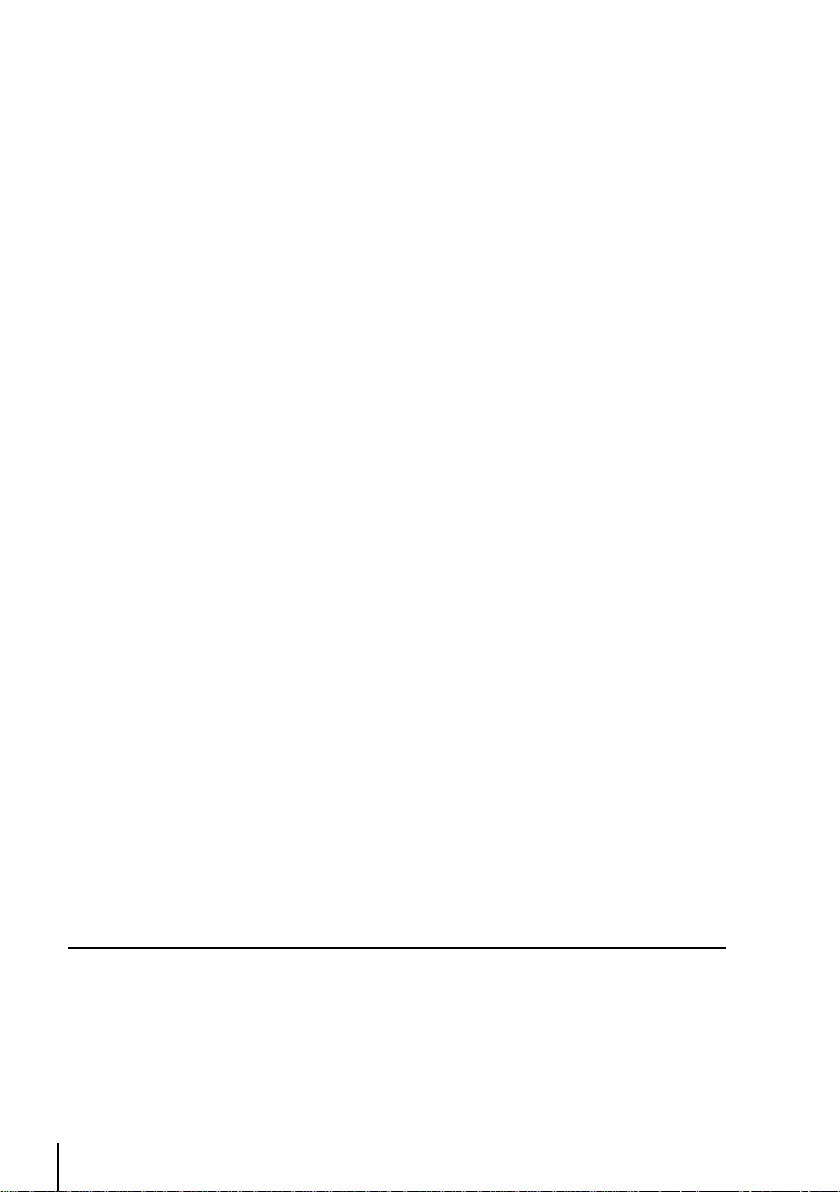
SOG = Speed Over Ground - Calcolo della velocità rispetto alla terra.
SPS = Standard Positioning Service - Segnale trasmesso dai satelliti GPS per uso civile.
SQ = Signal Quality - Indicazione del rapporto segnale/rumore di ogni satellite. Varia da 00 (valore
più basso) a 99 (valore più alto).
Tappa FP (Tappa Piano di Volo) - La linea che collega due Waypoint in un Piano di Volo.
TCA = Terminal Control Area
Tempo Stimato di Rotta (ETE = Estimated Time Enroute) - Il tempo stimato necessario a
raggiungere
la Destinazione, basato sulla velocità corrente e sulla distanza che separa dalla Destinazione.
Tempo Stimato di Arrivo (ETA = Estimated Time of Arrival) – L’ora stimata in cui il WP sara’
raggiunto, basata sulla velocita’ corrente e la distanza dalla destinazione. Se l’ora di arrivo e’ tra
l’Alba ed il Tramonto non verra’ mostrato alcun simbolo nei relativi campi info (sia finale che
destinazione): se e’ tra il Tramonto + 60 minuti e l’Alba- 60 minuti (tempo notturno ufficiale)
verra’ mostrata una ‘N’ rossa. Se l’arrivo e’ tra l’Alba – 60 minuti e l’Alba verra’ mostrata una ‘T’
(Twilight) gialla. Se l’arrivo e’ tra il Tramonto e il Tramonto + 30 minuti (consentito solo atterraggio
VFR, non decollo) verra’ mostrata una ‘D’ gialla.
Traccia - Il percorso effettuato del velivolo.
UNICOM = Unicom Frequency - Fornisce informazioni per aeroporti non presidiati.
UTC = Universal Time - Ora riferita a Greenwhich.
UTM = Universal Transverse Mercator - Sistema Metrico usato su carte topografiche di larga e
media scala.
VDOP = Vertical Dilution Of Precision
Velocità a Terra (GS = Ground Speed) - Può variare rispetto alla velocità dell’aria a causa del
vento.
VORTAC - Radioassistenza in un unico sito che fornisce VOR, DME e TACAN.
WAAS = Wide Area Augmentation System - La Federal Aviation Administration (FAA), in
cooperazione con le altre organizzazioni DOT e DOD, sta migliorando il GPS/SPS con un sistema
differenziale basato su satelliti, il cosiddetto Wide Area Augmentation System. La capacità operativa
iniziale di WAAS è iniziata alla fine del 2000 e fornirà un segnale di supporto per permettere una
navigazione di precisione lungo il percorso. Dopo aver raggiunto la capacità operativa iniziale,
WAAS sarà a poco a poco potenziato in modo da espandere l’area di copertura, aumentare la
ridondanza del segnale e ridurre le restrizioni operative. Il risultato di tali migliorie permetterà
ad aerei equipaggiati esclusivamente con WAAS avionici di eseguire tutte le fasi di volo nel NAS
eccetto gli approcci di precisione Categoria II e Categoria III.
Waypoint - Un qualsiasi punto verso il quale si intende navigare. Una sequenza di Waypoint
rappresenta un Piano di Volo.
WGS-84 = World Geodetic System 1984 - Sistema di Coordinate o Datum sviluppato dalla Defense
Mapping Agency (DMA) che fornisce una accurata precisione in tutte le zone della terra.
Zoom-In - Operazione che permette l’ingrandimento della zona voluta, ottenendo così una visione
dettagliata di un’area più piccola.
Zoom-Out - Operazione che permette la riduzione della zona voluta, ottenendo così una visione
più ampia ma meno dettagliata.
Appendice B - MAP DATUM
I moderni ricevitori elettronici per la navigazione sono in grado di fornire i valori di Latitudine
e Longitudine in centesimi di minuto. Tuttavia la Latitudine e la Longitudine ricevute, una volta
riportate sulla carta, possono non rappresentare esattamente la posizione ricevuta.
Le linee di Latitudine e Longitudine stampate su una qualsiasi carta si basano su certe assunzioni,
o meglio su diversi modelli relativi alla forma della terra. Tutti questi modelli, chiamati Datum
o Sistemi di Coordinate, si avvalgono di una approssimazione della forma irregolare del globo
terrestre. Esistono molti tipi di questi Sistemi adottati nelle diverse parti del mondo: ognuno di
92

questi fornisce coordinate Lat/Lon sensibilmente differenti per un identico punto sulla superficie
delle terra. Questa è la causa della discrepanza di cui sopra.
Queste differenze esistenti tra Datum diversi, dovute principalmente ad una copertura parziale
e ad una bassa precisione dei primi sistemi di navigazione adottati, erano note già da tempo ma
divengono evidenti usando i sistemi di radionavigazione attualmente in uso come il GPS, che
fornisce una ampia copertura su tutto la terra con una grande precisione sul rilevamento della
posizione.
Se la terra fosse sferica un unico Sistema di Coordinate sarebbe sufficiente, ma le forze rotazionali
tendono a schiacciarla ai poli e a gonfiarla all’equatore. La vera forma della terra viene chiamata
geoide: le carte non si basano però sul geoide perché le irregolarità presenti comporterebbero
calcoli quanto mai complessi. La forma della terra viene quindi approssimata ad un elissoide, ed
è proprio l’elissoide che viene utilizzato come forma di riferimento base nella generazione delle
mappe. Utilizzando l’elissoide nei calcoli, la Latitudine viene definita come l’angolo tra una linea
perpendicolare alla superficie dell’elissoide e il piano dell’equatore (tale linea di solito non passa
attraverso il centro dell’elissoide), mentre la Longitudine è rappresentata dall’angolo tra il piano del
meridiano di Greenwich e il piano del meridiano locale.
Esistono più di 90 importanti Datum, oltre svariati altri Datum minori, che si basano sulla
approssimazione della terra ad un elissoide. Purtroppo ciascun Datum usa un elissoide diverso ed
ha il centro che non coincide con il centro della terra. Questo comporta il fatto che ciascun Datum
è valido solo nella propria area. Per esempio le più moderne carte americane sono state tracciate
usando il North American Datum 1927 (NAD-27). Questo Datum era abbastanza buono, ma
esteso all’Europa perdeva ogni aderenza con il geoide. E’ per questo che vengono anche chiamati
Datum locali. I satelliti invece seguono la conformazione della superficie terrestre, considerano le
leggi di gravità, e non l’elissoide cui fanno riferimento le mappe. In seguito a questa incompatibilità
tra le posizioni rilevate dai satelliti e quelle rilevate invece dai Datum locali, è diventato necessario
pensare ad un elissoide che abbia lo stesso centro della terra in modo da coprire tutta la superficie
terrestre.
La Defense Mapping Agency (DMA) ha sviluppato quattro Sistemi di Coordinate che hanno quelle
caratteristiche: World Geodetic System 1960 (WGS-60), WGS-66, WGS-72 e WGS-84, ognuno
dei quali ha una maggiore precisione rispetto al precedente.
I ricevitori GPS più attuali, così come le carte elettroniche C-MAP, utilizzano il WGS-84.
Per poter convertire Lat/Lon da un Datum all’altro sono state generate delle tabelle di conversione.
Queste tabelle vengono adoperate dai EKP-IV per visualizzare la Lat/Lon nel Datum preferito
dall’utente e per ovviare alle altre discrepanze dette all’inizio.
Appendice C - CODICI ICAO
Il Database degli aeroporti dell’EKP-IV è tratto dal sistema degli identificatori ICAO (International
Civil Aviation Organization). I codici ICAO (al contrario di quelli IATA - International Airline Transport
Association) forniscono una codifica, praticamente univoca, di tutti gli aeroporti permettendo ai
piloti di identificare anche la nazione dell’aeroporto stesso e le grandi città nelle vicinanze.
I codici ICAO per aeroporti internazionali utilizzano i primi 2 caratteri per identificare la nazione,
il successivo carattere per identificare l’area generica dell’aeroporto e l’ultimo carattere per
identificare l’aeroporto stesso.
I codici ICAO per le centinaia di piccoli aeroporti sparsi nel mondo il cui nome include numeri, non
sono preceduti dal prefisso della nazione.
Una lista a copertura mondiale dei codici ICAO è disponibile presso la International Civil Aviation
Organization. Per riceverla richiedere in modo specifico il documento numero 7910/70 - ICAO
Location Indicators.
93

Document Sales Unit - International Civil Aviation Organization
1000 Sherbrooke Street West, Suite 400 - Montreal, Quebec, Canada
H3A 2R2 Tel.: 1 (514) 285-8219.
Di seguito, le mappe e la lista dei codici ICAO.
94
Fig. C - Codici ICAO della aree incluse nel database

Fig. Ca - Codici ICAO per aree subcontinentali
ICAO
CODE NAME
A1 Antarctica (Aus/NZ)
BG Greenland
BI Iceland
CF Miquelon Island/St Pierre Island (Canada)
CY Canada
DA Algeria
DB Benin
DF Burkina Faso
DG Accra/Ghana
DI Ivory Coast
DN Nigeria
DR Niamey/Niger
DT Tunisia
DX Togo
EB Belgium
ED Germany
EE Estonia
EF Finland
EG Shanwick Oceanic/United Kingdom
EH Netherlands
EI Ireland
EK Denmark/Faroe Islands
EL Luxembourg
EN Norway
ICAO
CODE NAME
EP Poland
ES Sweden
ET Germany
FA Bophuthatswana/Ciskei/Johannesburg/Namibia/South African Republic/Southwest
FB Botswana
FC Brazzaville/Congo
FD Swaziland
FE Central African Republic
FG Equatorial Guinea
FH Acension/St. Helena
FI Mauritius
FJ British Indian Ocean Tr/Chagos Archipelago
FIC Cameroon
FL Zambia
FM Antananarivo/Cormors/Madagascar/Mayotte Island/Reunion
FN Angola
FO Gabon
FP Sao Tome and Principe
FQ Mozambique
FS
Africa/Transkei/ Venda
Seychelles
95
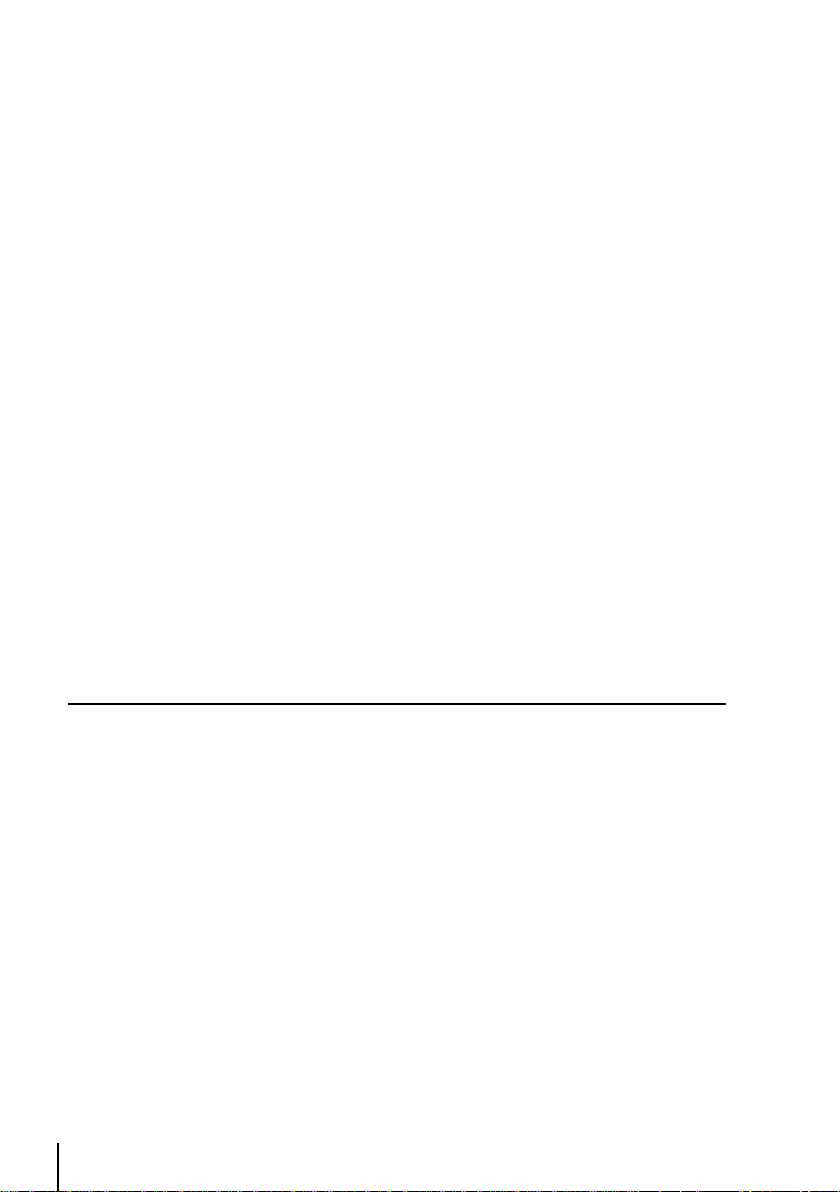
FT Chad/N’Djameno
FV Zimbabwe
FW Malawi
FX Lesotho
FZ
Zaire
Antarctica (Afr.)
F1
GA Mali
GB Gambia
GC Canary Islands
GE Melilla
GF Sierra Leone
GG Guinea-Bissau
GL Liberia/Roberts
GM Dakhla and Laayoune/Morocco
GO Dakar/Dakar Oceanic/Senegal
GQ Mauritania
GU Guinea Republic
GV Cape Verde/Sal Oceanic
HA Ethiopia
HB Burundi
HC Somalia
HE Egypt
HF Djibouti
HK Kenya/Nairobi
HL Libya
HR Rwanda
HS Sudan
HT Tanzania
HU Uganda
K1 USA; Idaho, Montana, Oregon, Washington, Wyoming
K2 USA; Arizona, California, Colorado, Nevada, New Mexico, Utah
ICAO
CODE NAME
K3 USA; Iowa, Kansas, Minnesota, Missouri, Nebraska, North Dakota, South Dakota
K4 USA; Houston Oceanic Control Area, Arkansas, Louisiana, Oklahoma, Texas
K5 USA; Illinois, Indiana, Kentucky, Michigan, Ohio, Wisconsin
K6 USA; New York Oceanic Control Area, Connecticut, Delaware, District of Columbia,
K7 USA; Miami Oceanic Control Area, Alabama, Florida, Georgia, Mississippi, North
LA Albania
LB Bulgaria
LC Cyprus/Republic of North Cyprus
LE Spain
LF France
LG Greece
LH Hungary
LI Italy
LK Czecho Republic
LL Israel/Jerusalem
LM Malta
LO Austria
LP
Maine, Maryland, Massachusetts, New Hampshire, New Jersey, New York, Pennsylvania,
Rhode Island, Vermont, Virginia, West Virginia
Carolina, South Carolina, Tennessee
Azores/Madeira Island/Portugal/Santa Maria Oceanic
96

LQ Bosnia and Herzegovina
LR Romania
LS Switzerland
LT Turkey
LX
Gibralter
Yugoslavia
LY
LZ Slovakia
MB Caicos Islands/Turks Islands
MD Dominican Republic
MG Guatemala
MH Honduras
MK Jamaica
MM Mexico
MN Nicaragua
MP Panama
MR Costa Rica
MS El Salvador
MT Haiti
MU Cuba
MW Cayman Islands
MY Bahamas
MZ Belize
NC Cook Islands
NF Fiji Islands/Tonga
NG Kiribati/Tuvalu (S. Pacific)
NI Niue (S. Pacific)
NL Futuna Islands/Wallis Islands
NS American Samoa/Western Samoa
NT French Polynesia/Society Islands/Tuamotu Islands
NV Vanuatu
NW New Caledonia
ICAO
CODE NAME
NZ New Zealand
OA Afghanistan
OB Bahrain
OE Jedda/Saudi Arabia
OI Iran
OJ Jordan
OK Kuwait
OL Lebanon
OM United Arab Emirates
OO Oman
OP Pakistan
OR Iraq
OS Syria
OT Qatar
P Oakland OCTA
PA Alaska
PC Kiribati
PG Guam/Mariana Islands
PH Hawaii
PJ Johnston Atoll
PK
Marshall Islands
97

PL Kiribati
PM Midway Island
PT Caroline Islands/Micronesia/Palau
PW Wake Island
QY
Yemen Arab Republic
Taiwan
RC
RJ Japan
RK Korea
RO Japan
RP Philippines
SA Argentina
SB Brazil
SC Chile/Easter Island
SE Ecuador
SF Falkland Island
SG Paraguay
SK Colombia/San Andres
SL Bolivia
SM Suriname
SO French Guiana
SP Peru
SU Uruguay
SV Venezeula
SY Guyana
S1 Antarctica (Argentina, Chile)
TA Antigua
TB Barbados
TD Dominica
TF Guadeloupe/Martinique
TG Grenada
TI Virgin Islands
ICAO
CODE NAME
TJ Puerto Rico
TK St. Kitts/Nevis Island
TL St Lucia
TN Aruba/ Netherland Antille
TQ Anguilla
TR Montserrat Island
TT Tobago Island/Trinidad
TU British Virgin Islands
TV St Vincent
TX Bermuda
UA Kazakhstan/Kyrgyzstan/USSR
UB Azerbaijan/USSR
UE Russia/USSR
UG Armenia/Georgia/USSR
UH Russia/USSR
UI Russia/USSR
UK Moldova/Ukraine/USSR
UL Russia/USSR
UM Belarus/Latvia/Lithuania/Russia/USSR
UN Russia/USSR
UO
Russia/USSR
98

UR Kazakhstan/Russia/USSR
US Russia/USSR
UT Kazakhstan/Tajikistan/Turkmenistan/USSR/Uzbekistan
UU Russia/USSR
UW
Russia/USSR
India
VA
VC Sri Lanka
VD Kampuchea
VE India
VG Bangladesh
VH Hong Kong
VI India
VL Laos
VM Macau
VN Nepal
VO India
VQ Bhutan
VR Maldives
VT Thailand
VV Vietnam
VY Myanmar
WA Indonesia
WB Brunei/Malaysia
WI Indonesia
WM Malaysia
WP Indonesia
WR Indonesia
WS Singapore
YB Australia
YD Australia
YG Solomon Islands
ICAO
CODE NAME
YM Australia
YN Nauru (South Pacific)
YP Australia
YS Australia
YY Papua/New Guinea
ZB China, Peoples Republic of
ZG China, Peoples Republic of
ZH China, Peoples Republic of
ZK Korea, Democratic Peoples Republic of
ZL China, Peoples Republic of
ZM Mongolia
ZP China, Peoples Republic of
ZS China, Peoples Republic of
ZU China, Peoples Republic of
ZW China, Peoples Republic of
ZY China, Peoples Republic of
Appendice D - CARTUCCE AVIONICHE C-MAP
99

L’EKP-IV è completo di cartografia aeronautica Europa, Africa e dati terrestri contenuti nella
Compact Flash. Non servono Compact Flash aggiuntive. Fino alla Germania la copertura del dato
terrestre (dati TeleAtlas) è in scala 1:30.000. Dalla Germania verso Est la scala è di 1:500.000.
DATI DI NAVIGAZIONE CONTINENTALI (CONTINENTAL NAVDATA)
Database Jeppesen che include informazioni su aeroporti, VOR, NDB, Intersezioni e spazi aerei.
SUB-CONTINENTALI (Sub-Continental)
Queste Compact Flash combinano dati di navigazione Jeppesen e cartografia terrestre per chiunque
viaggi fuori dell’America, fornendo una copertura cartografica mondiale.
AGGIORNAMENTI DATI DI NAVIGAZIONE (Navdata Updates)
Il file con gli aggiornamenti del Database avionico sono forniti da AvMap. I dati sono aggiornati ogni
28 giorni e sono ricavati da dati Jeppesen e da altre fonti. Abbonamenti sono disponibili per ricevere
gli aggiornamenti tre e sei volte all’anno. Contattare info@avmap.it per costi e disponibilità.
Appendice E - C-MAP DATA TRANSFER
La porta bidirezionale riceve in ingresso e invia in uscita dati NMEA. I messaggi NMEA inviati e
ricevuti come 48008N1, sono definiti come segue:
APA Sentenza Autopilota “A” contenente stato del flag di avvertimento del ricevitore di
APB Messaggio autopilota contenente tutte le informazioni elencate sopra con in aggiunta:
BOD Prua dalla partenza all’arrivo.
BWC Prua e distanza al Waypoint.
GGA Posizione GPS, ora, qualità fix, numero di satelliti usati, altezza dell’antenna, HDOP
GLL Latitudine, Longitudine e ora del fix derivato dal GPS.
GSA Modo operastivo del ricevitore GPS, satelliti usati nella navigazione riportata dalla
GSV Numero di satelliti in vista , numeri dei satelliti, elevazione, azimuth e valore SNR.
HDG Angolo (Heading), Deviazione e Variazione.
HDM Angolo (Heading) Magnetico.
HDT Angolo (Heading) Vero.
HSC Heading Steering Command.
PCMPA Sentenza Proprietaria C-MAP “A” contenente Ora, Fix Latitudine/Longitudine, SOG,
PCMPT Sentenza Proprietaria C-MAP usata per trasferire i dati della Traccia e ogni informazione
RMA Recommended Minimum Specific Loran-C Data.
RMB Stato dei dati, Errore di Fuori Rotta (XTE), direction to steer, Waypoint origine e
RMC Ora, Latitudine, Longitudine, Speed Over Ground, Course Over Ground e data.
RTE Rotte RTE.
VHW Velocità dell’Acqua e Heading.
VTG
navigazione, Errore di Fuori Rotta (XTE), stato del Waypoint di arrivo e angolo iniziale
dal Waypoint origine al Waypoint destinazione per il tratto di navigazione del viaggio.
angolo di virata verso la destinazione, angolo tra la posizione presente e la destinazione
(magnetico o vero).
(Horizontal Dilution of Precision), informazioni differenziali e età.
sentenza $—GGA e valori DOP (Dilution of Precision).
COG, Data. Per ulteriori informazioni contattare il vostro Rivenditore.
aggiuntiva riguardante la Traccia. Per ulteriori informazioni contattare il vostro
Rivenditore.
destinazione, posizione Waypoint, angolo alla destinazione e velocità verso la
destinazione.
Prua e Velocità a Terra (Ground Speed).
100
 Loading...
Loading...