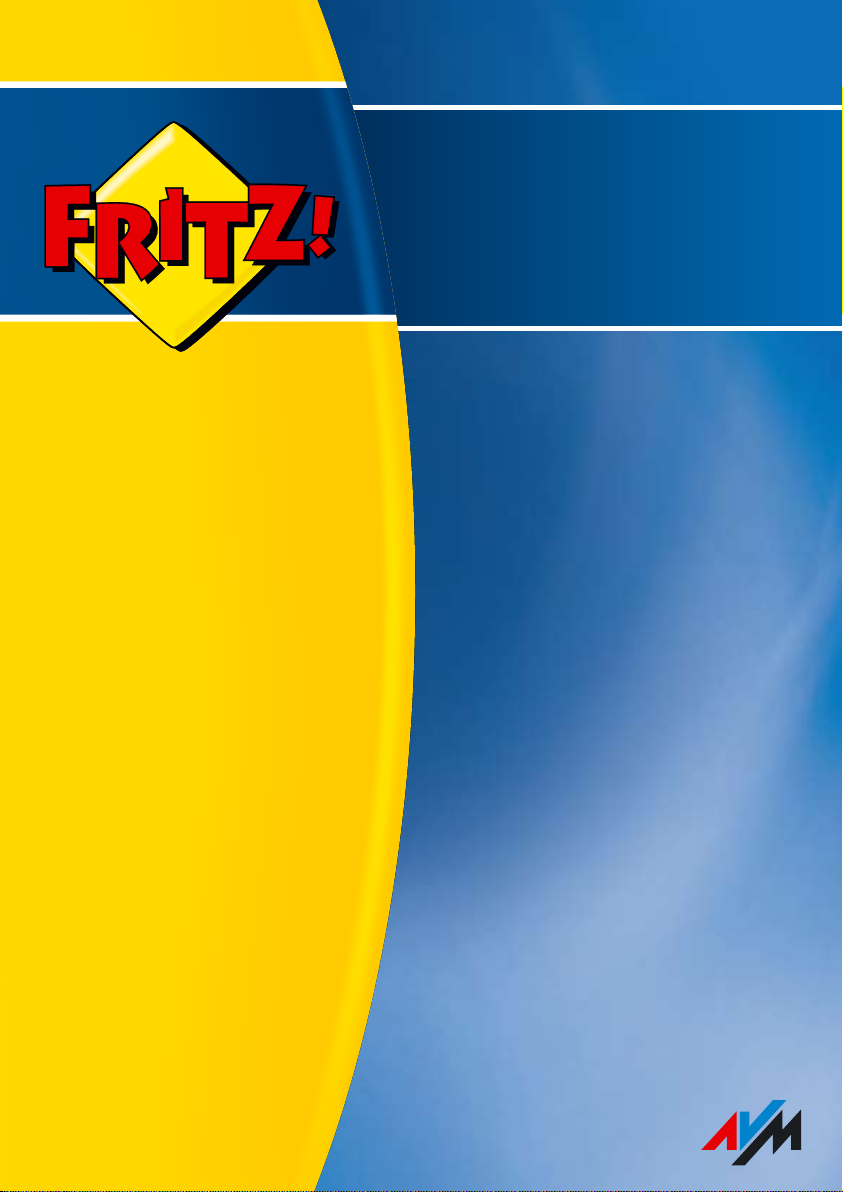
Installation,
Einrichtung
und Bedienung
FRITZ!Box
Fon WLAN 7270
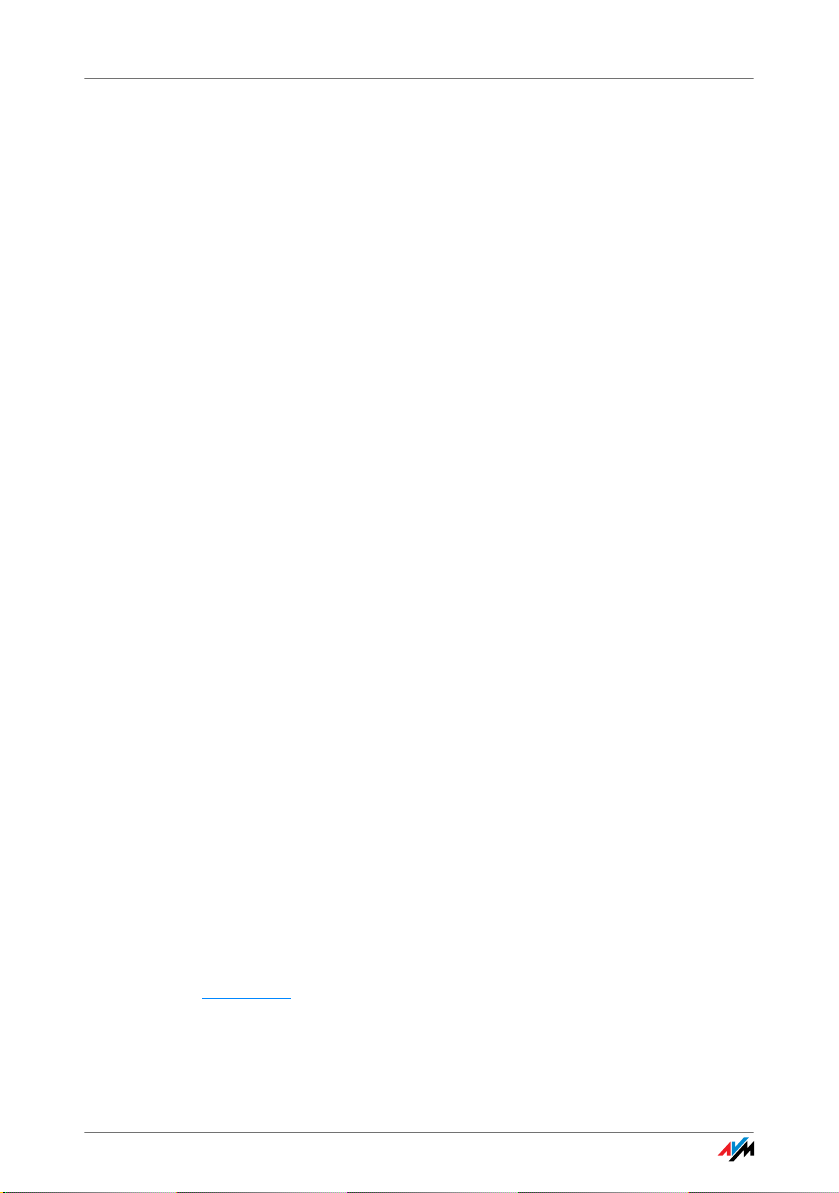
Rechtliche Hinweise
FRITZ!Box Fon WLAN 7270
Diese Dokumentation und die zugehörigen Programme (Software) sind urheberrechtlich geschützt. AVM räumt das nicht ausschließliche Recht ein, die Software zu nutzen, die ausschließlich im Objektcode-Format überlassen wird. Der Lizenznehmer darf von der Software nur eine Vervielfältigung erstellen, die ausschließlich für Sicherungszwecke verwendet werden darf (Sicherungskopie).
AVM behält sich alle Rechte vor, die nicht ausdrücklich eingeräumt werden. Ohne vorheriges
schriftliches Einverständnis und außer in den gesetzlich gestatteten Fällen darf diese Dokumentation oder die Software insbesondere weder
• vervielfältigt, verbreitet oder in sonstiger Weise öffentlich zugänglich gemacht werden
• bearbeitet, disassembliert, reverse engineered, übersetzt, dekompiliert oder in sonstiger
Weise ganz oder teilweise geöffnet und in der Folge weder vervielfältigt, verbreitet noch in
sonstiger Weise öffentlich zugänglich gemacht werden.
Die Lizenzbestimmungen finden Sie auf der beiliegenden Produkt-CD in der Datei „License.txt“.
Diese Dokumentation und die Software wurden mit größter Sorgfalt erstellt und nach dem Stand
der Technik auf Korrektheit überprüft. Für die Qualität, Leistungsfähigkeit sowie Marktgängigkeit
des AVM-Produkts zu einem bestimmten Zweck, der von dem durch die Produktbeschreibung abgedeckten Leistungsumfang abweicht, übernimmt die AVM GmbH weder ausdrücklich noch stillschweigend die Gewähr oder Verantwortung. Der Lizenznehmer trägt alleine das Risiko für Gefahren und Qualitätseinbußen, die sich bei Einsatz des Produkts eventuell ergeben.
Für Schäden, die sich direkt oder indirekt aus dem Gebrauch der Dokumentation oder der Software ergeben sowie für beiläufige Schäden oder Folgeschäden ist AVM nur im Falle des Vorsatzes
oder der groben Fahrlässigkeit verantwortlich. Für den Verlust oder die Beschädigung von Hardware oder Software oder Daten infolge direkter oder indirekter Fehler oder Zerstörungen sowie für
Kosten (einschließlich Telekommunikationskosten), die im Zusammenhang mit der Dokumentation oder der Software stehen und auf fehlerhafte Installationen, die von AVM nicht vorgenommen
wurden, zurückzuführen sind, sind alle Haftungsansprüche ausdrücklich ausgeschlossen.
Die in dieser Dokumentation enthaltenen Informationen und die Software können ohne besondere Ankündigung zum Zwecke des technischen Fortschritts geändert werden.
Wir bieten Ihnen als Hersteller dieses Originalprodukts eine Herstellergarantie. Die Garantiebedingungen finden Sie auf der beiliegenden Produkt-CD in der Datei „Garantie.pdf“ im Ordner „Dokumentation“.
© AVM GmbH 2006 – 2010. Alle Rechte vorbehalten. Stand der Dokumentation 07/2010
AVM Audiovisuelles Marketing
und Computersysteme GmbH
Alt-Moabit 95
10559 Berlin
DEUTSCHLAND
AVM im Internet: www.avm.de
Marken: Soweit nicht anders angegeben, sind alle genannten Markenzeichen gesetzlich ge-
schützte Marken der AVM. Dies gilt insbesondere für Produktnamen und Logos. Microsoft, Windows und das Windows Logo sind Marken der Microsoft Corporation in den USA und/oder anderen Ländern. Bluetooth ist eine Marke der Bluetooth SIG, Inc. und lizenziert an die AVM GmbH. Alle anderen Produkt- und Firmennamen sind Marken der jeweiligen Inhaber.
AVM Computersysteme
Vertriebs GmbH
Alt-Moabit 95
10559 Berlin
DEUTSCHLAND
FRITZ!Box Fon WLAN 7270 2

Inhaltsverzeichnis
Symbole und Hervorhebungen. . . . . . . . . . . . . . . . . . . . . . 7
I ANSCHLUSS UND BEDIENUNG . . . . . . . . . . . . . . . . . . . . . . 8
1 Sicherheit und Handhabung . . . . . . . . . . . . . . . . . . . . . . . 8
2 FRITZ!Box Fon WLAN 7270 . . . . . . . . . . . . . . . . . . . . . . . . 10
2.1 Lieferumfang. . . . . . . . . . . . . . . . . . . . . . . . . . . . . . . . . . . . . . . . . . . . . 12
2.2 Voraussetzungen für den Betrieb . . . . . . . . . . . . . . . . . . . . . . . . . . . . 13
3 Anschluss . . . . . . . . . . . . . . . . . . . . . . . . . . . . . . . . . . . . . 15
3.1 Erste Inbetriebnahme. . . . . . . . . . . . . . . . . . . . . . . . . . . . . . . . . . . . . . 15
3.2 An den Strom anschließen. . . . . . . . . . . . . . . . . . . . . . . . . . . . . . . . . . 17
3.3 Computer anschließen . . . . . . . . . . . . . . . . . . . . . . . . . . . . . . . . . . . . . 18
3.4 Computer am Netzwerkanschluss anschließen . . . . . . . . . . . . . . . . . 18
3.5 Computer kabellos über WLAN anschließen. . . . . . . . . . . . . . . . . . . . 21
3.6 DSL-Anschluss verbinden . . . . . . . . . . . . . . . . . . . . . . . . . . . . . . . . . . 25
3.7 Analogen Telefonanschluss verbinden . . . . . . . . . . . . . . . . . . . . . . . . 27
3.8 ISDN-Anschluss verbinden . . . . . . . . . . . . . . . . . . . . . . . . . . . . . . . . . 28
3.9 Telefon, Faxgerät oder Anrufbeantworter anschließen . . . . . . . . . . . 29
3.10 ISDN-Telefon anschließen . . . . . . . . . . . . . . . . . . . . . . . . . . . . . . . . . . 31
3.11 ISDN-TK-Anlage anschließen . . . . . . . . . . . . . . . . . . . . . . . . . . . . . . . . 32
3.12 IP-Telefon anschließen. . . . . . . . . . . . . . . . . . . . . . . . . . . . . . . . . . . . . 33
4 Öffnen der Benutzeroberfläche . . . . . . . . . . . . . . . . . . . . 35
4.1 Kennwortschutz . . . . . . . . . . . . . . . . . . . . . . . . . . . . . . . . . . . . . . . . . . 35
4.2 Einstellungen sichern. . . . . . . . . . . . . . . . . . . . . . . . . . . . . . . . . . . . . . 37
5 Internetverbindungen . . . . . . . . . . . . . . . . . . . . . . . . . . . . 38
5.1 Internetzugang über DSL mit dem Assistenten einrichten. . . . . . . . . 38
5.2 Internetzugang über DSL manuell einrichten . . . . . . . . . . . . . . . . . . . 38
5.3 Internetzugang mit einem USB-Modem über Mobilfunk . . . . . . . . . . 39
5.4 Im Internet surfen . . . . . . . . . . . . . . . . . . . . . . . . . . . . . . . . . . . . . . . . . 40
FRITZ!Box Fon WLAN 7270 3
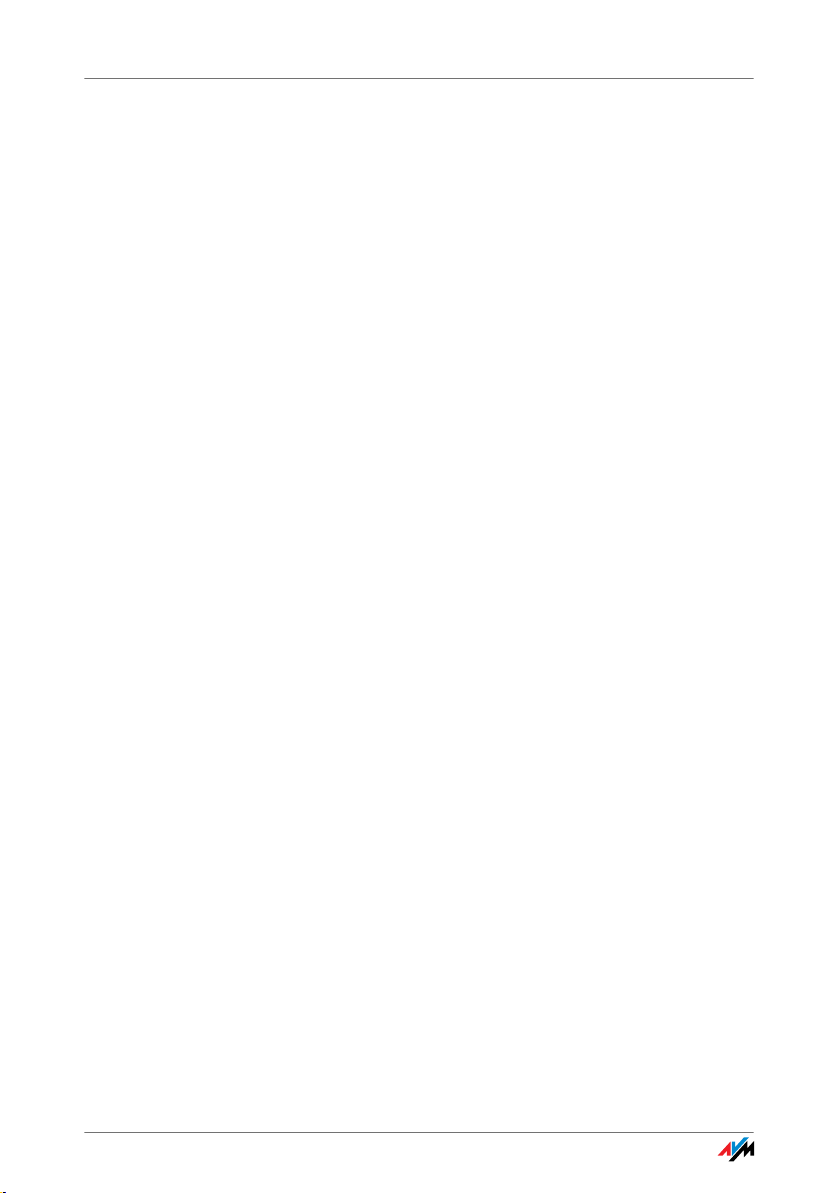
6 Telefonverbindungen . . . . . . . . . . . . . . . . . . . . . . . . . . . . 41
6.1 Eigene Rufnummern eintragen . . . . . . . . . . . . . . . . . . . . . . . . . . . . . . 41
6.2 Telefoniegeräte einrichten . . . . . . . . . . . . . . . . . . . . . . . . . . . . . . . . . . 42
6.3 Telefoniefunktionen . . . . . . . . . . . . . . . . . . . . . . . . . . . . . . . . . . . . . . . 46
6.4 Menü des Anrufbeantworters . . . . . . . . . . . . . . . . . . . . . . . . . . . . . . . 50
7 DECT-Funktion . . . . . . . . . . . . . . . . . . . . . . . . . . . . . . . . . . 51
7.1 Schnurlostelefon FRITZ!Fon MT-D anmelden . . . . . . . . . . . . . . . . . . . 51
7.2 Schnurlostelefone anmelden. . . . . . . . . . . . . . . . . . . . . . . . . . . . . . . . 52
7.3 Schnurlostelefon intern anrufen . . . . . . . . . . . . . . . . . . . . . . . . . . . . . 52
7.4 Schnurlostelefone per Paging-Ruf suchen . . . . . . . . . . . . . . . . . . . . . 53
7.5 Schnurlostelefon von der FRITZ!Box abmelden . . . . . . . . . . . . . . . . . 53
7.6 DECT aktivieren und deaktivieren . . . . . . . . . . . . . . . . . . . . . . . . . . . . 53
8 USB-Geräte . . . . . . . . . . . . . . . . . . . . . . . . . . . . . . . . . . . . 55
8.1 USB-Geräte anschließen . . . . . . . . . . . . . . . . . . . . . . . . . . . . . . . . . . . 55
8.2 Zugriff auf USB-Geräte . . . . . . . . . . . . . . . . . . . . . . . . . . . . . . . . . . . . . 56
8.3 USB-Speicher . . . . . . . . . . . . . . . . . . . . . . . . . . . . . . . . . . . . . . . . . . . . 57
8.4 USB-Drucker . . . . . . . . . . . . . . . . . . . . . . . . . . . . . . . . . . . . . . . . . . . . . 59
8.5 FRITZ!Box USB-Fernanschluss . . . . . . . . . . . . . . . . . . . . . . . . . . . . . . . 66
8.6 FRITZ!WLAN USB Stick . . . . . . . . . . . . . . . . . . . . . . . . . . . . . . . . . . . . . 69
8.7 USB-Hub . . . . . . . . . . . . . . . . . . . . . . . . . . . . . . . . . . . . . . . . . . . . . . . . 69
8.8 Nutzungshinweise für USB-Geräte . . . . . . . . . . . . . . . . . . . . . . . . . . . 70
9 Einrichten und Bedienen am Telefon . . . . . . . . . . . . . . . . 72
9.1 Handlungsanweisungen und Aktionen am Telefon . . . . . . . . . . . . . . 72
9.2 Akustische Signale . . . . . . . . . . . . . . . . . . . . . . . . . . . . . . . . . . . . . . . . 73
9.3 Am Telefon einrichten. . . . . . . . . . . . . . . . . . . . . . . . . . . . . . . . . . . . . . 74
9.4 Am Telefon bedienen . . . . . . . . . . . . . . . . . . . . . . . . . . . . . . . . . . . . . . 90
10 Problembehandlung . . . . . . . . . . . . . . . . . . . . . . . . . . . . 107
10.1 Fehler beim Öffnen der Benutzeroberfläche . . . . . . . . . . . . . . . . . . . 107
10.2 FRITZ!Box wird vom WLAN-Adapter nicht gefunden . . . . . . . . . . . . . 113
10.3 WLAN-Verbindung wird nicht aufgebaut . . . . . . . . . . . . . . . . . . . . . . 115
10.4 IP-Adresse automatisch beziehen. . . . . . . . . . . . . . . . . . . . . . . . . . . 118
FRITZ!Box Fon WLAN 7270 4
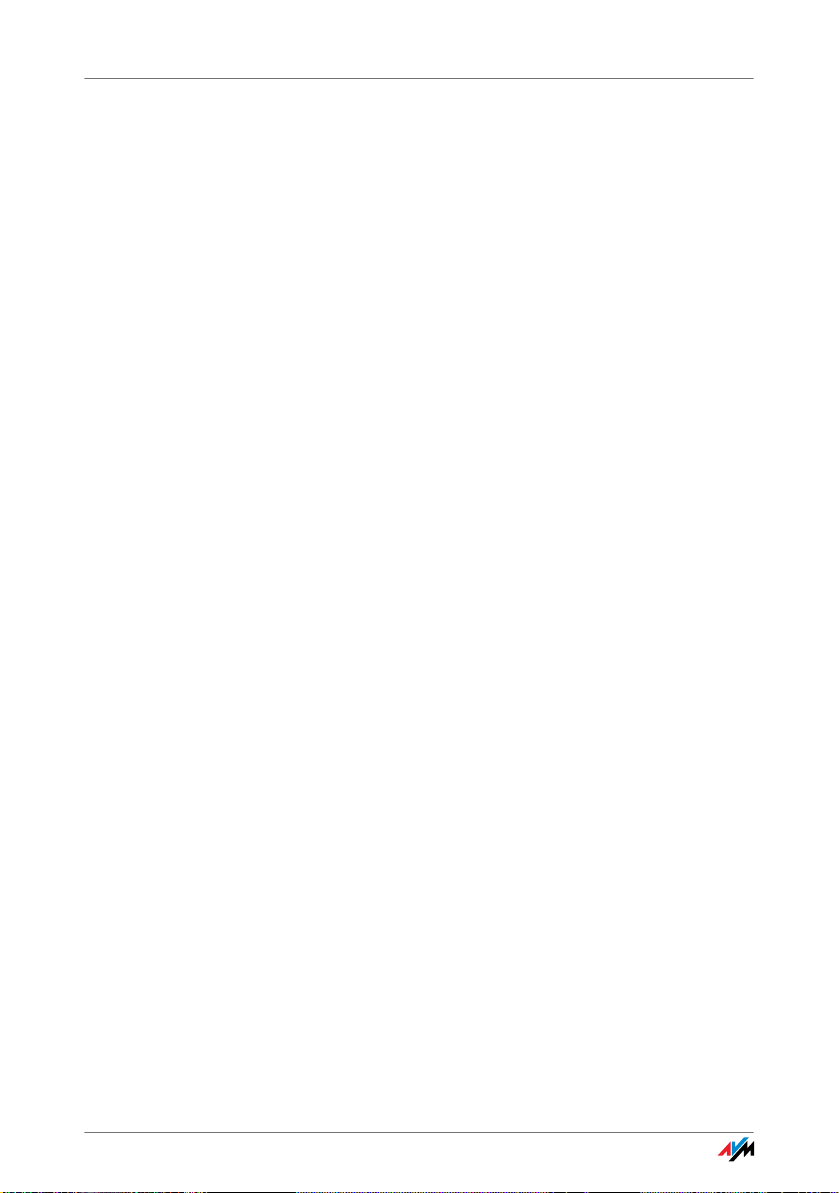
11 Deinstallation . . . . . . . . . . . . . . . . . . . . . . . . . . . . . . . . . 123
11.1 FRITZ!Box vom Computer trennen . . . . . . . . . . . . . . . . . . . . . . . . . . . 123
11.2 Druckeranschluss deinstallieren. . . . . . . . . . . . . . . . . . . . . . . . . . . . 123
11.3 Programmgruppe deinstallieren . . . . . . . . . . . . . . . . . . . . . . . . . . . . 124
II PRODUKTDETAILS UND WISSENSWERTES . . . . . . . . . . . 126
1 Produktdetails. . . . . . . . . . . . . . . . . . . . . . . . . . . . . . . . . 126
1.1 Kabel und Adapter . . . . . . . . . . . . . . . . . . . . . . . . . . . . . . . . . . . . . . . 126
1.2 AVM-Kleinteileversand . . . . . . . . . . . . . . . . . . . . . . . . . . . . . . . . . . . . 129
1.3 Leuchtdioden . . . . . . . . . . . . . . . . . . . . . . . . . . . . . . . . . . . . . . . . . . . 129
1.4 WLAN-Taster . . . . . . . . . . . . . . . . . . . . . . . . . . . . . . . . . . . . . . . . . . . . 131
1.5 DECT-Taster . . . . . . . . . . . . . . . . . . . . . . . . . . . . . . . . . . . . . . . . . . . . . 131
1.6 Technische Daten . . . . . . . . . . . . . . . . . . . . . . . . . . . . . . . . . . . . . . . . 132
1.7 CE-Konformitätserklärung . . . . . . . . . . . . . . . . . . . . . . . . . . . . . . . . . 134
1.8 Entsorgung . . . . . . . . . . . . . . . . . . . . . . . . . . . . . . . . . . . . . . . . . . . . . 135
2 Wissenswertes: WLAN. . . . . . . . . . . . . . . . . . . . . . . . . . . 136
2.1 Standards . . . . . . . . . . . . . . . . . . . . . . . . . . . . . . . . . . . . . . . . . . . . . . 136
2.2 Sicherheit . . . . . . . . . . . . . . . . . . . . . . . . . . . . . . . . . . . . . . . . . . . . . . 141
2.3 Frequenzbereiche. . . . . . . . . . . . . . . . . . . . . . . . . . . . . . . . . . . . . . . . 144
2.4 WLAN-Reichweite vergrößern. . . . . . . . . . . . . . . . . . . . . . . . . . . . . . . 147
2.5 WPS (Wi-Fi Protected Setup) . . . . . . . . . . . . . . . . . . . . . . . . . . . . . . . 153
3 Wissenswertes: Netzwerk. . . . . . . . . . . . . . . . . . . . . . . . 156
3.1 Netzwerkübersicht . . . . . . . . . . . . . . . . . . . . . . . . . . . . . . . . . . . . . . . 156
3.2 UPnP-Einstellungen . . . . . . . . . . . . . . . . . . . . . . . . . . . . . . . . . . . . . . 158
3.3 IP-Einstellungen . . . . . . . . . . . . . . . . . . . . . . . . . . . . . . . . . . . . . . . . . 159
3.4 IP-Adresse. . . . . . . . . . . . . . . . . . . . . . . . . . . . . . . . . . . . . . . . . . . . . . 159
3.5 DHCP-Server . . . . . . . . . . . . . . . . . . . . . . . . . . . . . . . . . . . . . . . . . . . . 160
3.6 Netzwerkeinstellungen ändern . . . . . . . . . . . . . . . . . . . . . . . . . . . . . 161
4 Wissenswertes: Internettelefonie . . . . . . . . . . . . . . . . . 163
4.1 Telefonie-Szenarien . . . . . . . . . . . . . . . . . . . . . . . . . . . . . . . . . . . . . . 163
FRITZ!Box Fon WLAN 7270 5
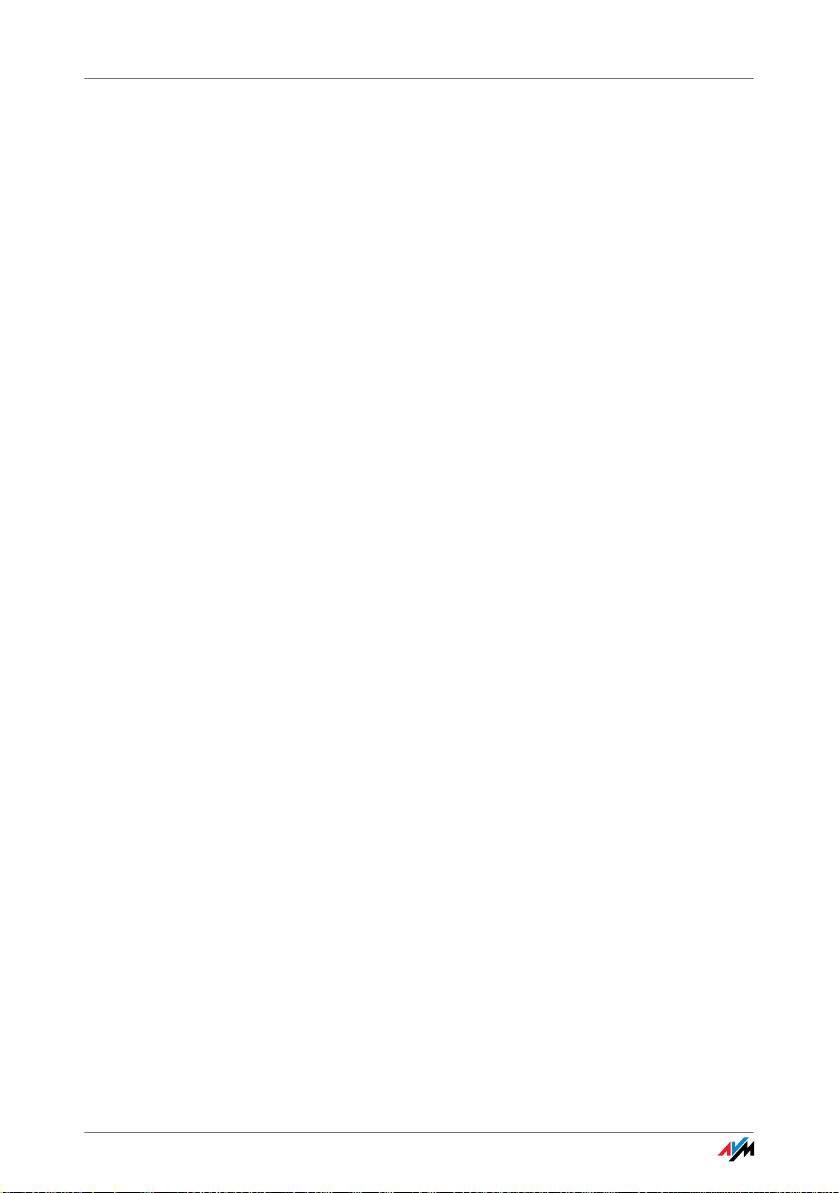
5 Wissenswertes: VPN (Virtual Private Network) . . . . . . . 164
5.1 Was ist VPN? . . . . . . . . . . . . . . . . . . . . . . . . . . . . . . . . . . . . . . . . . . . . 164
5.2 Sicherheit durch ein VPN . . . . . . . . . . . . . . . . . . . . . . . . . . . . . . . . . . 165
5.3 Tunneltechnologie . . . . . . . . . . . . . . . . . . . . . . . . . . . . . . . . . . . . . . . 166
5.4 Zusatzprogramme für VPN . . . . . . . . . . . . . . . . . . . . . . . . . . . . . . . . . 167
6 Wissenswertes: Bandbreitenmanagement . . . . . . . . . . 169
6.1 Bandbreitenmanagement . . . . . . . . . . . . . . . . . . . . . . . . . . . . . . . . . 169
6.2 Priorisierung von Netzwerkanwendungen und Netzwerkgeräten . . 169
7 Weitere Funktionen . . . . . . . . . . . . . . . . . . . . . . . . . . . . . 173
7.1 Kindersicherung . . . . . . . . . . . . . . . . . . . . . . . . . . . . . . . . . . . . . . . . . 173
7.2 Energiemonitor . . . . . . . . . . . . . . . . . . . . . . . . . . . . . . . . . . . . . . . . . . 174
7.3 Push-Service-Mail. . . . . . . . . . . . . . . . . . . . . . . . . . . . . . . . . . . . . . . . 175
7.4 Nachtschaltung. . . . . . . . . . . . . . . . . . . . . . . . . . . . . . . . . . . . . . . . . . 175
8 Wegweiser Kundenservice . . . . . . . . . . . . . . . . . . . . . . . 177
8.1 Dokumentation. . . . . . . . . . . . . . . . . . . . . . . . . . . . . . . . . . . . . . . . . . 177
8.2 Informationen im Internet . . . . . . . . . . . . . . . . . . . . . . . . . . . . . . . . . 178
8.3 Updates und Programme . . . . . . . . . . . . . . . . . . . . . . . . . . . . . . . . . . 179
8.4 Unterstützung durch das Service-Team. . . . . . . . . . . . . . . . . . . . . . . 180
Glossar. . . . . . . . . . . . . . . . . . . . . . . . . . . . . . . . . . . . . . . 183
Stichwortverzeichnis. . . . . . . . . . . . . . . . . . . . . . . . . . . . 200
FRITZ!Box Fon WLAN 7270 6
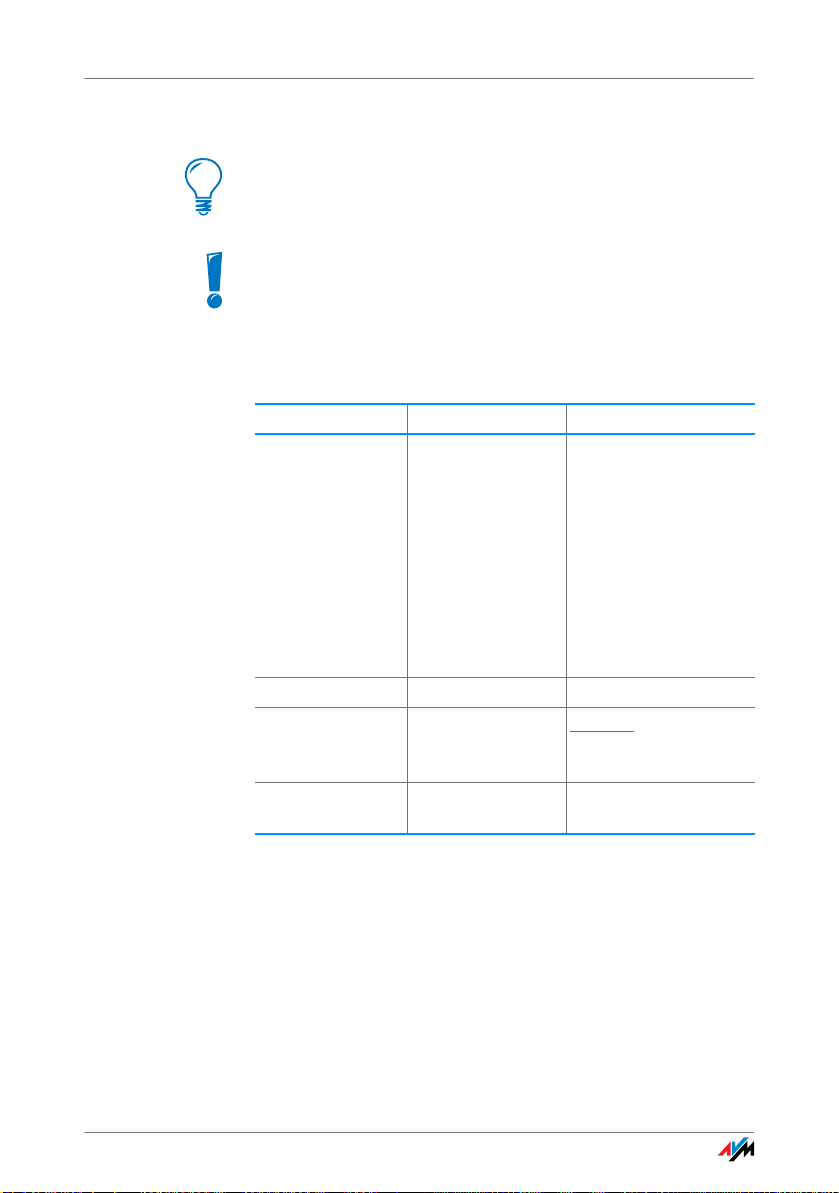
Symbole und Hervorhebungen
Dieses Symbol weist auf nützliche Hinweise hin, die Ihnen die Arbeit mit der FRITZ!Box erleichtern.
Dieses Symbol markiert wichtige Hinweise, die Sie auf jeden Fall befolgen sollten, um Fehlfunktionen zu vermeiden.
Nachfolgend finden Sie einen Überblick über die in diesem Handbuch verwendeten Hervorhebungen:
Hervorhebung Funktion Beispiele
Anführungszeichen
spitze Klammern Platzhalter <NSt>
unterstrichen Adresse zur Einga-
fett Betonung Klicken Sie nicht auf
Tasten
Schaltflächen
Registerkarten
Menüs
Befehle
Pfadangaben
Verzeichnis- und
Dateinamen
be im Internetbrowser
„F1“-Taste
„Hilfe“
„Erweitert“
„Bearbeiten/Einfügen“
„Kopieren“
„C:\Eigene Dateien“
„Dokumentation“
fritz.box
die Schaltfläche ...
FRITZ!Box Fon WLAN 7270 7
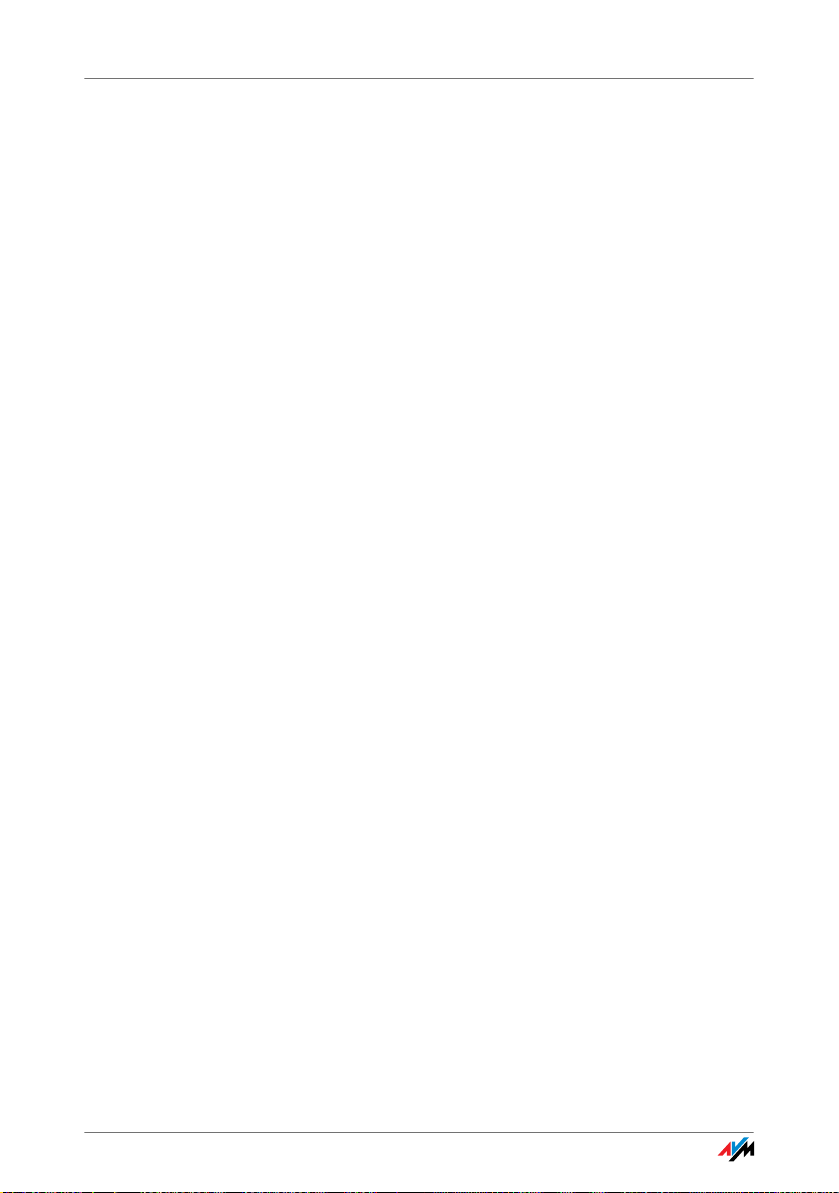
I ANSCHLUSS UND BEDIENUNG
1 Sicherheit und Handhabung
Was es zu beachten gilt
Sicherheits-
hinweise
Handhabung
der FRITZ!Box
Beachten Sie beim Umgang mit der FRITZ!Box Fon WLAN
7270 folgende Sicherheitshinweise, um sich selbst und
die FRITZ!Box vor Schäden zu bewahren.
• Installieren Sie die FRITZ!Box nicht während eines
Gewitters.
• Trennen Sie während eines Gewitters die FRITZ!Box
vom Stromnetz.
• Lassen Sie keine Flüssigkeit in das Innere der
FRITZ!Box eindringen, da elektrische Schläge oder
Kurzschlüsse die Folge sein können.
• FRITZ!Box ist nur für die Verwendung innerhalb von
Gebäuden vorgesehen.
• Öffnen Sie das Gehäuse der FRITZ!Box nicht. Durch
unbefugtes Öffnen und unsachgemäße Reparaturen
können Gefahren für die Benutzer des Gerätes entstehen.
Sie können die FRITZ!Box wahlweise aufstellen oder aufhängen. Beachten Sie dabei bitte Folgendes:
• Stellen oder hängen Sie die FRITZ!Box an einem tro-
ckenen und staubfreien Ort ohne direkte Sonneneinstrahlung auf.
Ideale Betriebsbedingungen für die FRITZ!Box schaffen Sie, indem Sie das Gerät mit den Anschlusskabeln nach unten an einer Wand montieren.
• Stellen Sie die FRITZ!Box nicht auf wärmeempfind-
liche Flächen, da sich die Geräteunterseite im normalen Betrieb erwärmen kann.
FRITZ!Box Fon WLAN 7270 8
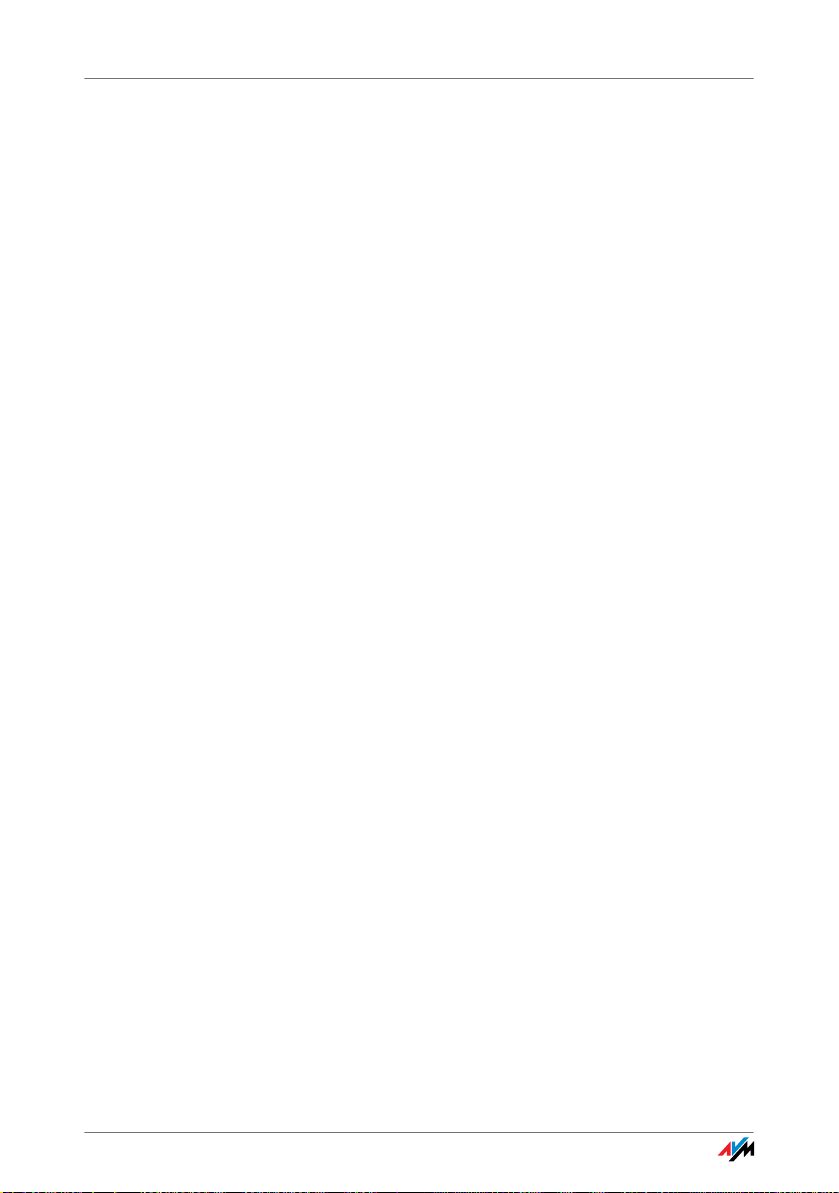
• Achten Sie darauf, dass die Lüftungsschlitze frei
sind. Stellen Sie die FRITZ!Box deshalb nicht auf einen Teppich oder auf gepolsterte Möbelstücke. Die
Lüftungsschlitze sind für die Luftkühlung der
FRITZ!Box vorhanden.
• Wenn Sie die FRITZ!Box über das Netzwerkkabel mit
Ihrem Computer verbinden, beachten Sie die maximale Kabellänge.
• Wenn Sie zwischen FRITZ!Box und Computer kabellos
Verbindungen aufbauen wollen, stellen Sie das Gerät
an einem zentralen Ort auf.
• Achten Sie auf genügend Abstand zu Störungsquel-
len wie Mikrowellengeräten oder Elektrogeräten mit
großem Metallgehäuse.
FRITZ!Box Fon WLAN 7270 9
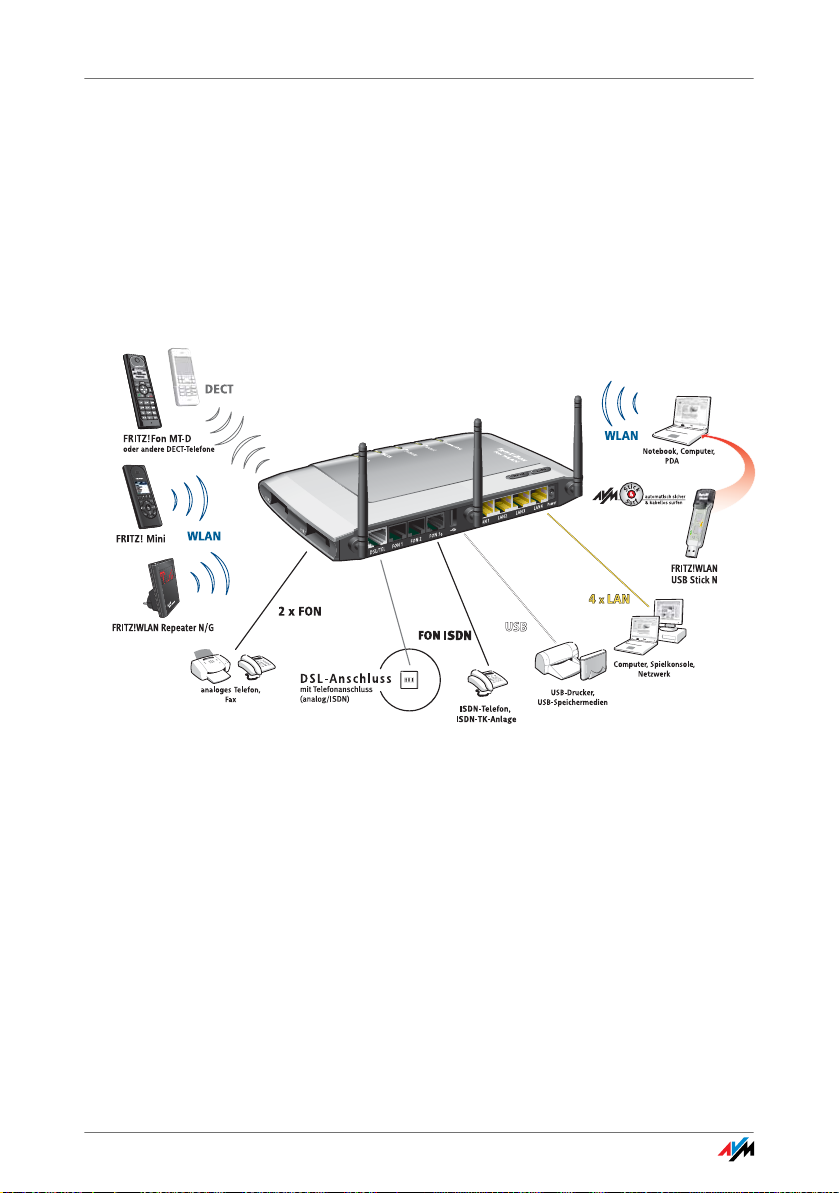
FRITZ!Box Fon WLAN 7270
2 FRITZ!Box Fon WLAN 7270
Ein Überblick
Die FRITZ!Box verbindet Ihre Computer mit Ihrem DSL-Anschluss. Jeder
angeschlossene Computer kann über die FRITZ!Box ins Internet gelangen. Als WLAN Access Point bietet Ihnen die FRITZ!Box die Möglichkeit,
Ihre Computer kabellos mit dem DSL-Anschluss zu verbinden.
Die FRITZ!Box ist eine Telefonanlage zum Telefonieren über das Internet
und über das Festnetz (ISDN und analog).
Anschlussmöglichkeiten der FRITZ!Box
Telefonanlage An die FRITZ!Box können Sie zwei analoge Telefone, Fax-
geräte oder Anrufbeantworter anschließen. Für den Anschluss von bis zu acht ISDN-Telefonie-Endgeräten steht
Schnurlos
telefonieren
ein ISDN S
Mithilfe der DECT-Funktion kann die FRITZ!Box als soge-
nannte Basisstation für Schnurlostelefone genutzt wer-
-Anschluss zur Verfügung.
0
den. Jedes Schnurlostelefon, das den Standard DECT-GAP
unterstützt, kann an der FRITZ!Box angemeldet werden.
Anschluss von
Computern
Über die vier Netzwerkanschlüsse können Sie vier Computer direkt an die FRITZ!Box anschließen.
An die Netzwerkanschlüsse können Sie jeweils einen
Netzwerk-Hub oder -Switch anschließen und dadurch weitere Computer mit der FRITZ!Box verbinden.
FRITZ!Box Fon WLAN 7270 10
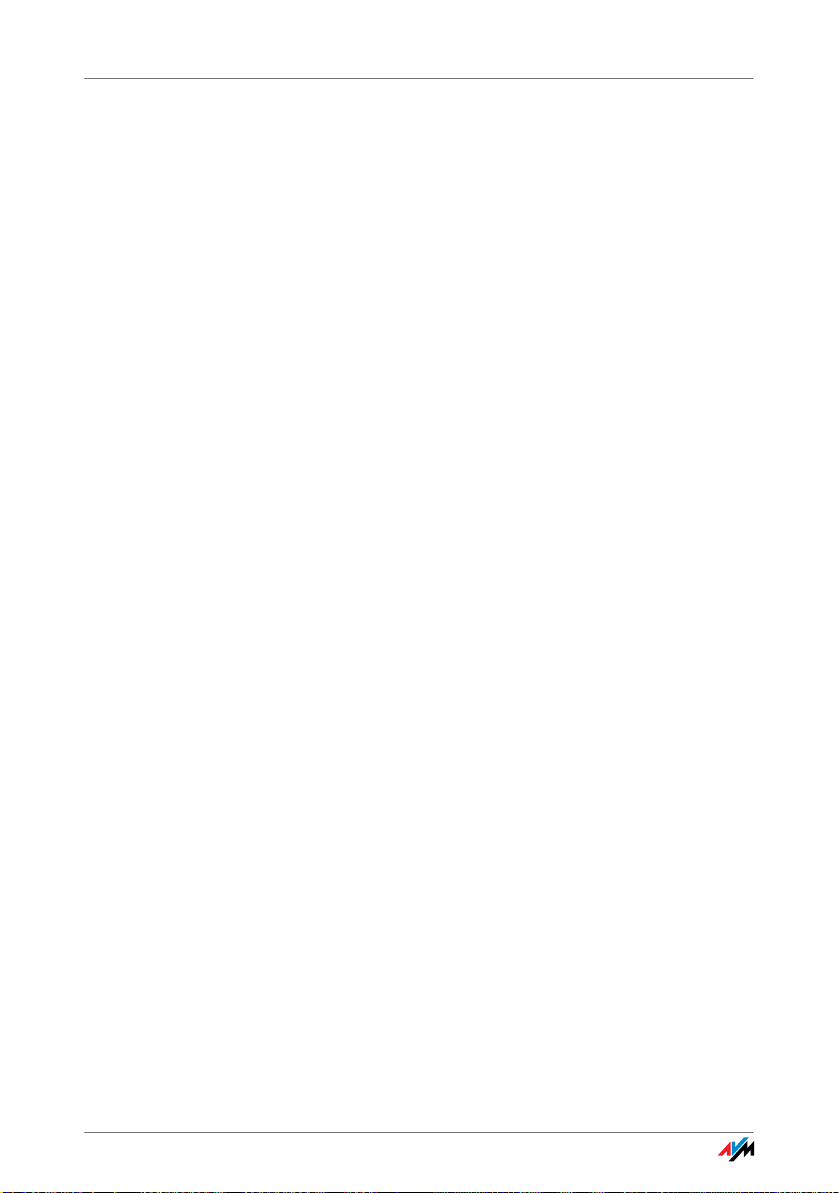
FRITZ!Box Fon WLAN 7270
WLAN Access Point Die FRITZ!Box ist ein WLAN Access Point. Alle WLAN-fä-
higen Computer können kabellos mit der FRITZ!Box verbunden werden.
Lokales Netzwerk Alle mit der FRITZ!Box verbundenen Computer bilden ein
Netzwerk und können untereinander auf freigegebene Dateien zugreifen.
Internet Alle mit der FRITZ!Box verbundenen Computer können auf
das Internet zugreifen.
Die FRITZ!Box arbeitet als Router und stellt allen angeschlossenen Computern die Internetverbindung zur Verfügung. Alle Computer können die Internetverbindung
gleichzeitig nutzen.
Firewall Die FRITZ!Box ist mit einer integrierten Firewall ausgestat-
tet. Die Firewall schützt Ihr Netzwerk vor Angriffen aus
dem Internet, solange die FRITZ!Box als Router betrieben
wird.
USB-Anschluss Die FRITZ!Box ist mit einem Anschluss für USB-Geräte aus-
gerüstet, an den Sie einen USB-Speicher (Festplatte,
Stick), einen Drucker, einen der FRITZ!WLAN USB Sticks
von AVM, einen USB-Hub oder andere Geräte (siehe
Seite 66) anschließen können.
Am USB-Anschluss werden die Standards USB 1.1 sowie
USB 2.0 unterstützt.
Wenn Sie einen der FRITZ!WLAN USB Sticks von AVM verwenden, steht Ihnen die AVM Stick & Surf-Technologie zur
Verfügung. Mit Stick & Surf können Sie die WLAN-Sicherheitseinstellungen auf einfache Weise aus der FRITZ!Box
übernehmen.
Für den Anschluss eines Druckers verfügt die FRITZ!Box
über einen Druckerserver. Alternativ steht auch der USBFernanschluss für die Nutzung von Druckern zur Verfügung.
Mediaserver Ein integrierter Mediaserver stellt Musik-, Bild- und Video-
dateien im lokalen Netzwerk bereit. Ein USB-Speicher mit
einer Mediensammlung wird dazu einfach an die
FRITZ!Box angeschlossen. Ein passendes Abspielgerät,
das mit dem lokalen Netzwerk verbunden ist, kann diese
FRITZ!Box Fon WLAN 7270 11
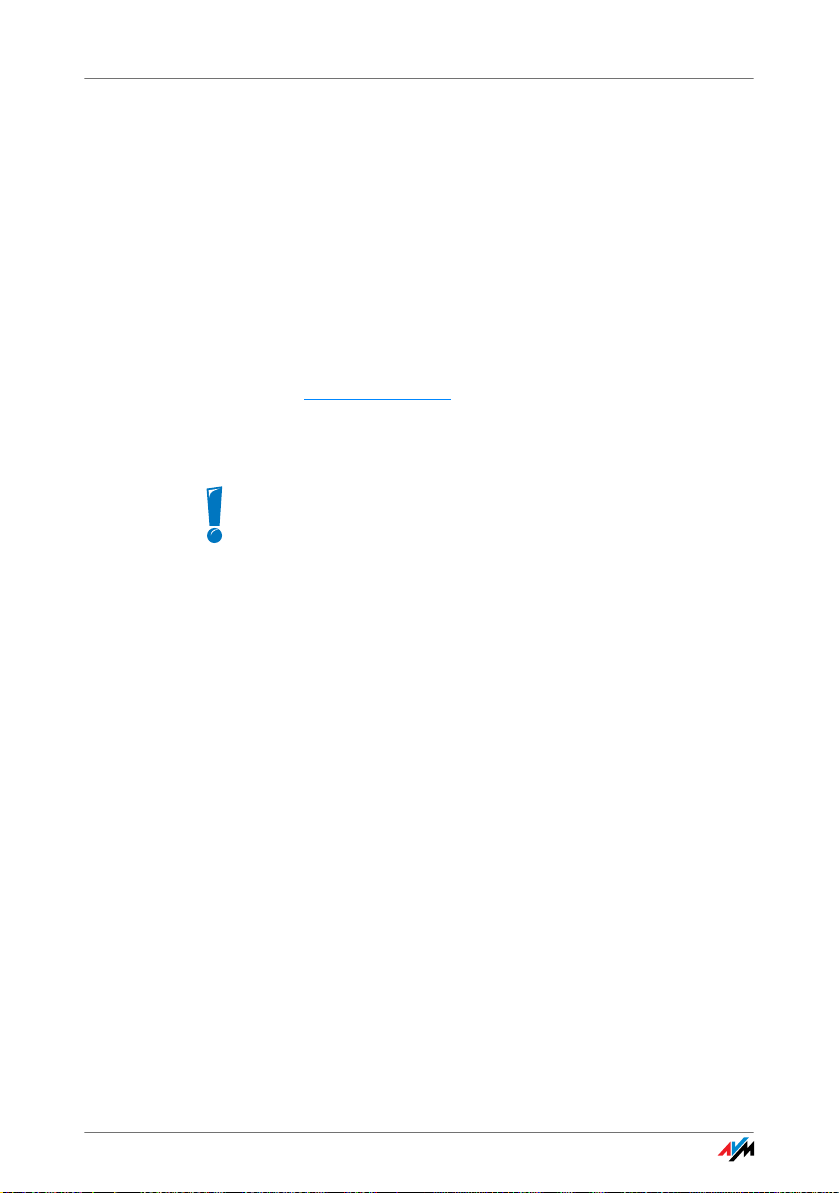
Lieferumfang
Medieninhalte dann abspielen. Dies kann zum Beispiel
FRITZ!Media oder ein anderes zum UPnP-AV-Standard
kompatibles Gerät sein.
Netzwerkgeräte An die Netzwerkanschlüsse der FRITZ!Box können auch
andere netzwerkfähige Geräte angeschlossen werden,
zum Beispiel Spielekonsolen.
DSL-Nutzung
mit FRITZ!Mini
Als Erweiterung für Ihre FRITZ!Box bietet AVM das personalisierbare WLAN-Handgerät FRITZ!Mini an (nicht im Lieferumfang enthalten).
Weitere Informationen zu FRITZ!Mini finden Sie im Internet
unter www.fritzmini.de
.
2.1 Lieferumfang
Die FRITZ!Box Fon WLAN 7270 ist in mehreren Produktvarianten erhältlich, die sich im Lieferumfang unterscheiden. Den genauen Lieferumfang Ihrer FRITZ!Box Fon WLAN
7270 entnehmen Sie bitte den Angaben auf dem
FRITZ!Box-Karton.
Zum Lieferumfang der FRITZ!Box Fon WLAN 7270 gehört
Folgendes:
• FRITZ!Box Fon WLAN 7270
• ein Netzteil zum Anschluss an das Stromnetz
• ein Netzwerkkabel zum Anschluss an einen Compu-
ter oder ein Netzwerk
• Kabel zum Anschluss der FRITZ!Box an Ihren DSL-An-
schluss
Je nach Produktvariante liegt Ihrer FRITZ!Box entweder
– ein DSL-/Telefon-Kabel zum Anschluss an einen
DSL- und einen Telefonanschluss (ISDN oder analog) bei oder
– ein DSL-Kabel zum Anschluss an einen DSL-An-
schluss ohne Telefonanschluss oder
– beide genannten Kabel.
FRITZ!Box Fon WLAN 7270 12
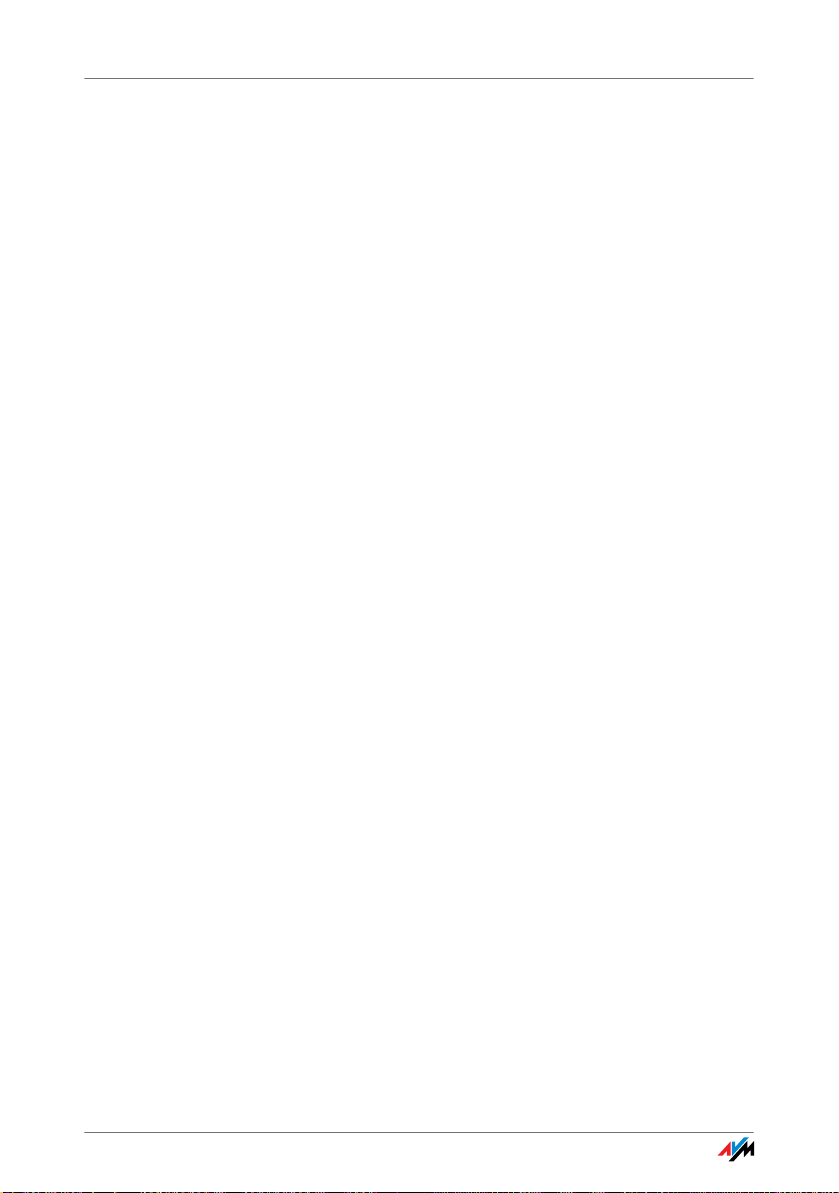
Voraussetzungen für den Betrieb
• ein TAE/RJ45-Adapter zum Anschluss an das analoge
Tel efonnet z
• eine FRITZ!Box-CD mit
– Installationshilfe
– Ergänzungsprogrammen
– Dokumentationen zu allen mitgelieferten AVM-
Produkten
• gedruckte Produktinformation
Je nach Produktvariante liegt Ihrer FRITZ!Box entweder eine Installationsanleitung oder ein Blatt mit Service-Informationen bei.
2.2 Voraussetzungen für den Betrieb
Für den Betrieb der FRITZ!Box müssen folgende Voraussetzungen erfüllt sein:
• ein Javascript-fähiger Webbrowser (zum Beispiel In-
ternet Explorer ab Version 7.0 oder Firefox ab Version
2.0)
• ein Internetzugang
– ein DSL-Anschluss (T-Com 1TR112 (U-R2)-kompa-
tibel), Standard ITU G.992.1 Annex B (ADSL), ITU
G.992.3 Annex B (ADSL2), ITU G.992.5 Annex B
(ADSL2+)
– oder ein Kabelanschluss mit Kabelmodem
– oder ein USB-Modem mit Mobilfunk-Internetzu-
gang (UMTS/HSPA)
– oder ein anderer Internetzugang
• für den Anschluss über WLAN:
Computer mit einem WLAN-Adapter nach IEEE
802.11n, IEEE 802.11g, IEEE 802.11a oder IEEE
802.11b, beispielsweise ein FRITZ!WLAN USB Stick N
FRITZ!Box Fon WLAN 7270 13
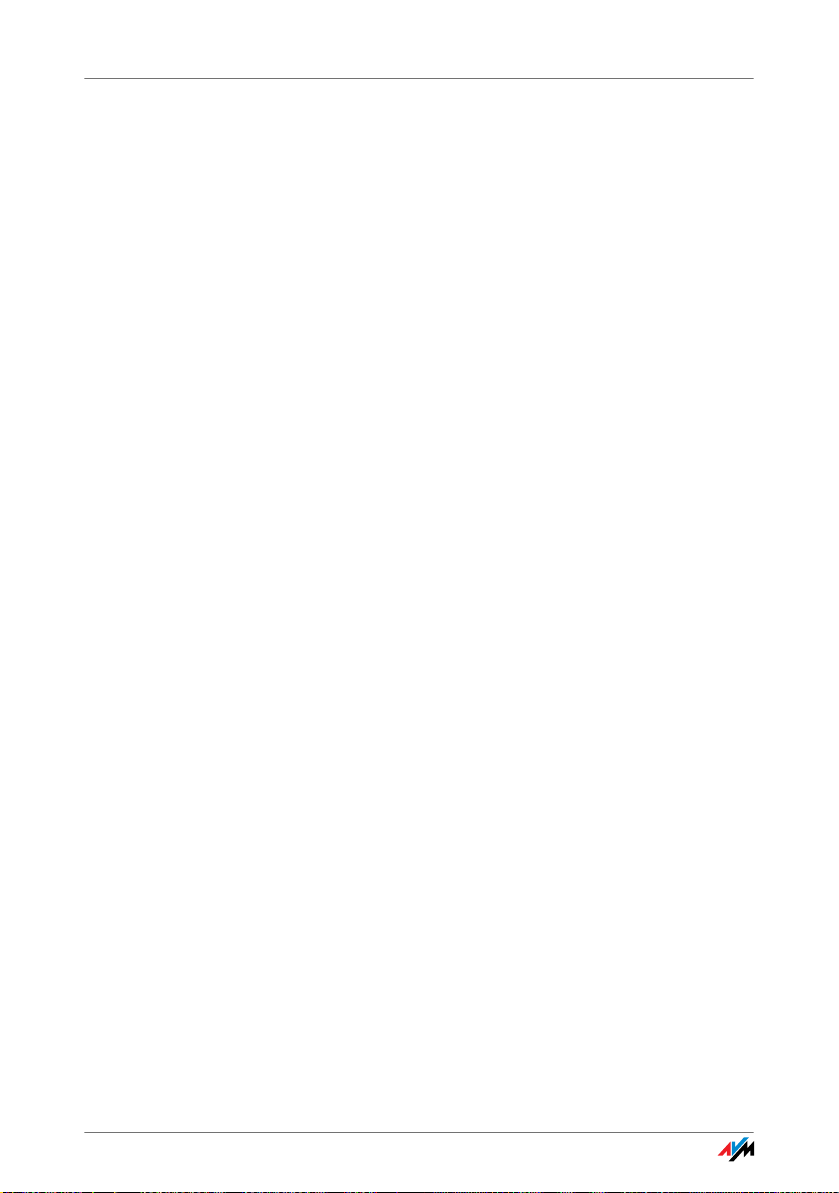
Voraussetzungen für den Betrieb
• für den Anschluss über Netzwerkkabel:
Computer mit einem Netzwerkanschluss (Netzwerkkarte Standard-Ethernet 10/100 Base-T)
• für Festnetztelefonie:
ein analoger Telefonanschluss oder ISDN-Mehrgeräteanschluss nach dem Euro-ISDN-Protokoll DSS1
FRITZ!Box Fon WLAN 7270 14
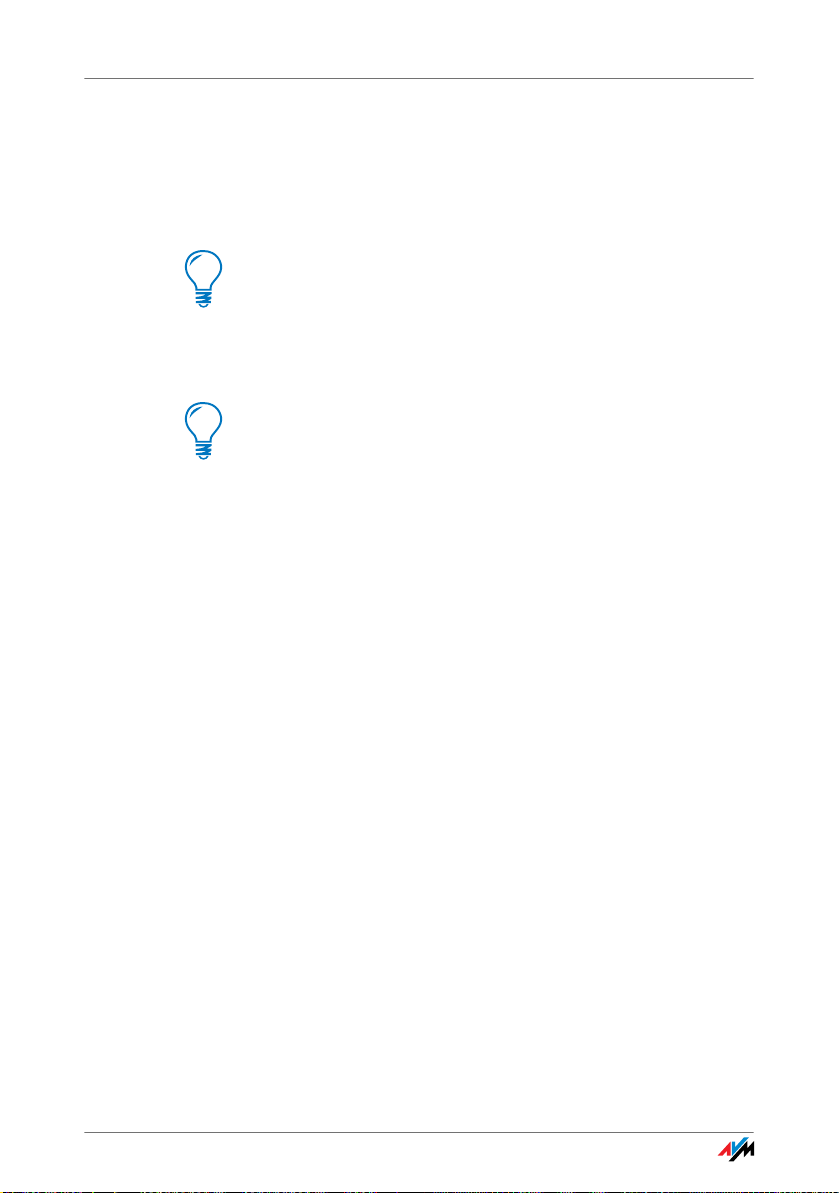
Anschluss
3Anschluss
FRITZ!Box anschließen
In diesem Kapitel finden Sie ausführliche Beschreibungen zu allen Anschlussmöglichkeiten der FRITZ!Box.
Beachten Sie beim Aufstellen der FRITZ!Box bitte die Hinweise in Abschnitt „Sicherheit und Handhabung“ auf
Seite 8.
3.1 Erste Inbetriebnahme
Für die erste Inbetriebnahme der FRITZ!Box empfehlen wir
Ihnen, die Installationshilfe der FRITZ!Box-CD zu nutzen.
Installationshilfe der CD nutzen
Auf Computern mit Windows-Betriebssystem können Sie
die Installationshilfe der FRITZ!Box-CD nutzen. Die Installationshilfe beschreibt am Bildschirm die Arbeitsschritte,
die für die Inbetriebnahme der FRITZ!Box erforderlich sind.
1. Legen Sie die FRITZ!Box-CD in das CD-ROM-Laufwerk
des Computers ein.
Die Installationshilfe startet automatisch.
2. Folgen Sie den Anweisungen der Installationshilfe,
um die FRITZ!Box für den Betrieb vorzubereiten.
Am Ende der Installationshilfe gelangen Sie direkt zur Benutzeroberfläche der FRITZ!Box.
Inbetriebnahme ohne Installationshilfe der CD
Wenn Sie die Installationshilfe der FRITZ!Box-CD nicht nutzen wollen, führen Sie folgende Arbeitsschritte in der angegebenen Reihenfolge durch:
1. FRITZ!Box aufstellen, siehe Abschnitt „Sicherheit und
Handhabung“ ab Seite 8.
FRITZ!Box Fon WLAN 7270 15
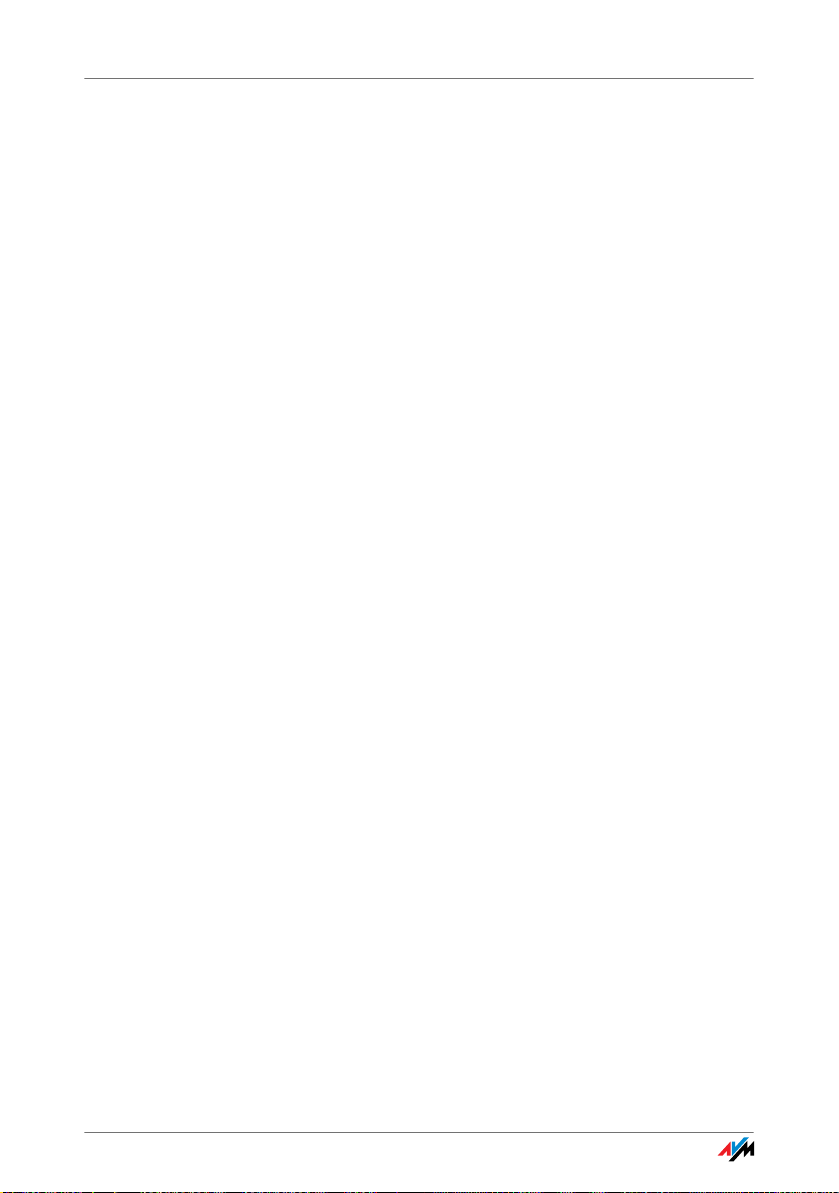
Inbetriebnahme ohne Installationshilfe der CD
2. FRITZ!Box an die Stromversorgung anschließen, sie-
he Abschnitt „An den Strom anschließen“ auf
Seite 17.
3. FRITZ!Box an DSL anschließen, siehe Abschnitt „DSL-
Anschluss verbinden“ ab Seite 25.
4. Wenn Sie mit der FRITZ!Box über das Festnetz telefo-
nieren wollen, befolgen Sie die Anweisungen zu Ihrem Anschluss:
– FRITZ!Box mit dem analogen Telefonanschluss
verbinden, siehe Abschnitt „Analogen Telefonanschluss verbinden“ auf Seite 27.
– FRITZ!Box mit dem ISDN-Anschluss verbinden,
siehe Abschnitt „ISDN-Anschluss verbinden“ auf
Seite 28.
5. Analoge Telefone, Faxgeräte oder Anrufbeantworter
an die FRITZ!Box anschließen, siehe Abschnitt „Telefon, Faxgerät oder Anrufbeantworter anschließen“
auf Seite 29.
6. Ein ISDN-Telefon oder eine ISDN-TK-Anlage an die
FRITZ!Box anschließen, siehe Abschnitt „ISDN-Telefon anschließen“ auf Seite 31 und „ISDN-TK-Anlage
anschließen“ auf Seite 32.
7. IP-Telefone mit der FRITZ!Box verbinden, siehe Ab-
schnitt „IP-Telefon anschließen“ auf Seite 33.
8. Computer mit der FRITZ!Box verbinden, siehe Ab-
schnitt „Computer anschließen“ auf Seite 18.
FRITZ!Box Fon WLAN 7270 16
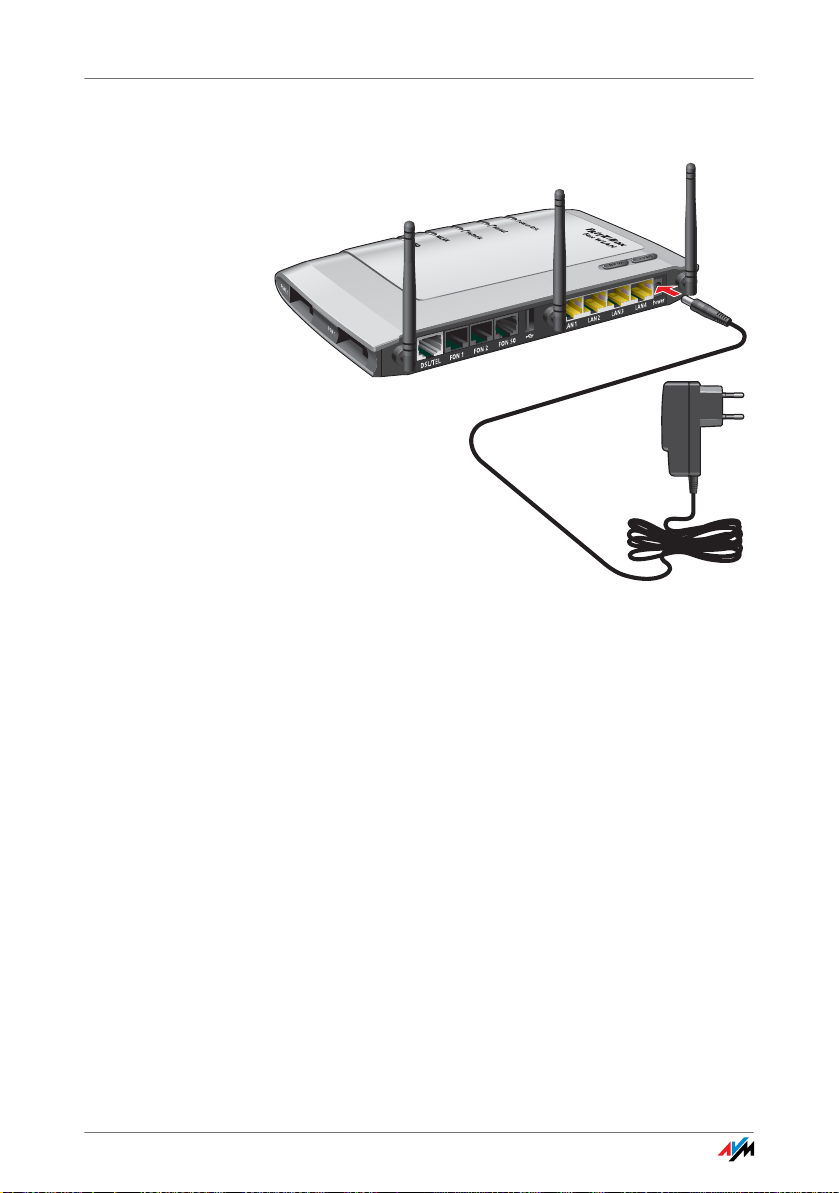
An den Strom anschließen
3.2 An den Strom anschließen
Anschluss an die Stromversorgung
Anschließen Verwenden Sie für den Anschluss an das Stromnetz das
Netzteil aus dem Lieferumfang der FRITZ!Box.
1. Verbinden Sie das Netzteil mit der FRITZ!Box. Stecken
Sie dazu den kleinen Stecker in die Strombuchse
ganz rechts auf der Buchsenleiste der FRITZ!Box.
2. Stecken Sie das Netzteil in die Steckdose der Strom-
versorgung.
Die Leuchtdiode „Power / DSL“ beginnt nach einigen Sekunden zu blinken und signalisiert damit Betriebsbereitschaft.
FRITZ!Box Fon WLAN 7270 17
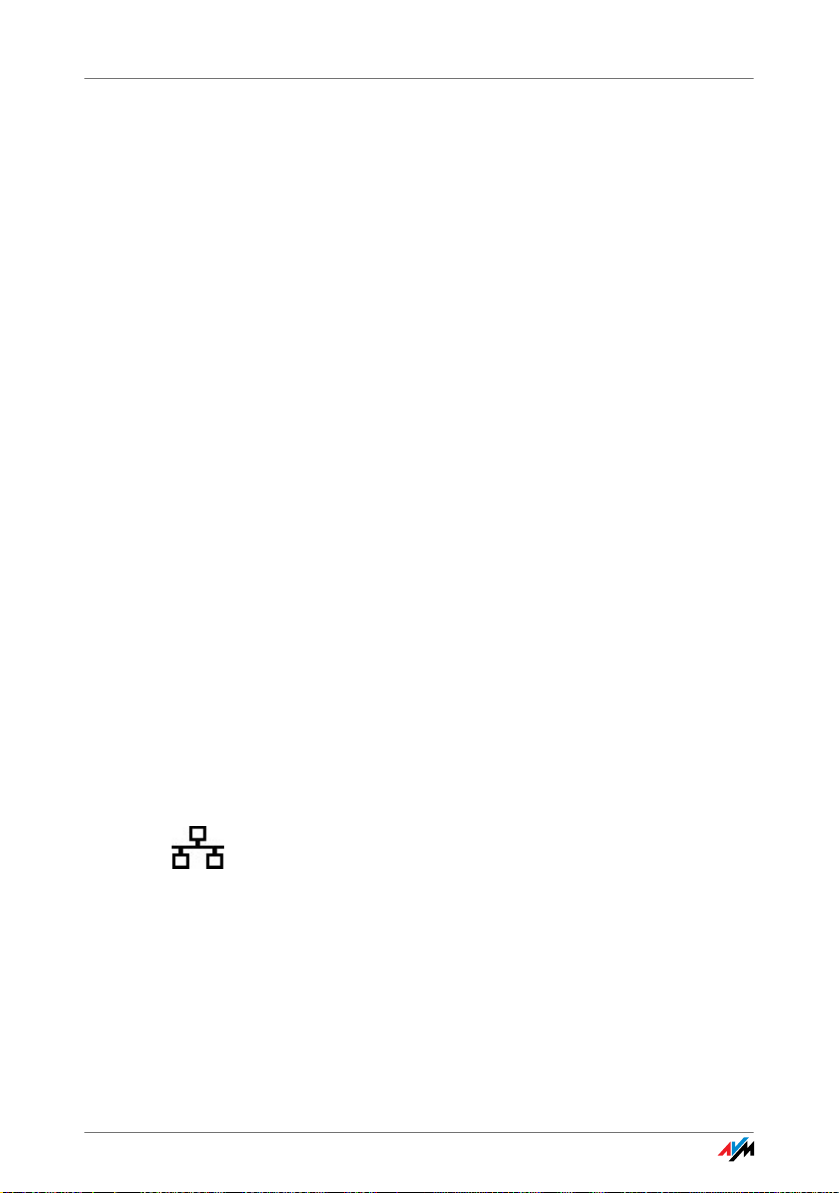
Computer anschließen
3.3 Computer anschließen
Wenn Sie über die FRITZ!Box im Internet surfen oder die
Benutzeroberfläche der FRITZ!Box öffnen wollen, dann
müssen Sie einen Computer mit der FRITZ!Box verbinden.
Ein Computer kann auf unterschiedliche Arten mit der
FRITZ!Box verbunden sein:
• über einen Netzwerkanschluss
• kabellos über WLAN
Merkmale Beachten Sie beim Anschließen von Computern an die
FRITZ!Box folgende Punkte:
• Ein Computer kann immer nur auf eine dieser Arten
mit der FRITZ!Box verbunden sein.
• An jeden der Netzwerkanschlüsse der FRITZ!Box kann
ein Computer direkt oder über einen Hub/Switch angeschlossen werden.
• Über WLAN können mehrere Computer gleichzeitig
mit der FRITZ!Box verbunden sein.
• Der Anschluss eines Computers an die FRITZ!Box ist
unabhängig von dem auf dem Computer verwendeten Betriebssystem.
• Alle mit der FRITZ!Box verbundenen Computer bilden
zusammen ein Netzwerk.
3.4 Computer am Netzwerkanschluss anschließen
Wenn Sie einen Computer am Netzwerkanschluss der
FRITZ!Box anschließen wollen, dann überprüfen Sie, ob
der Computer über einen Netzwerkanschluss (Netzwerkkarte) verfügt. Ein Netzwerkanschluss ist meist mit dem
nebenstehenden Symbol oder mit der Beschriftung „LAN“
gekennzeichnet.
FRITZ!Box Fon WLAN 7270 18
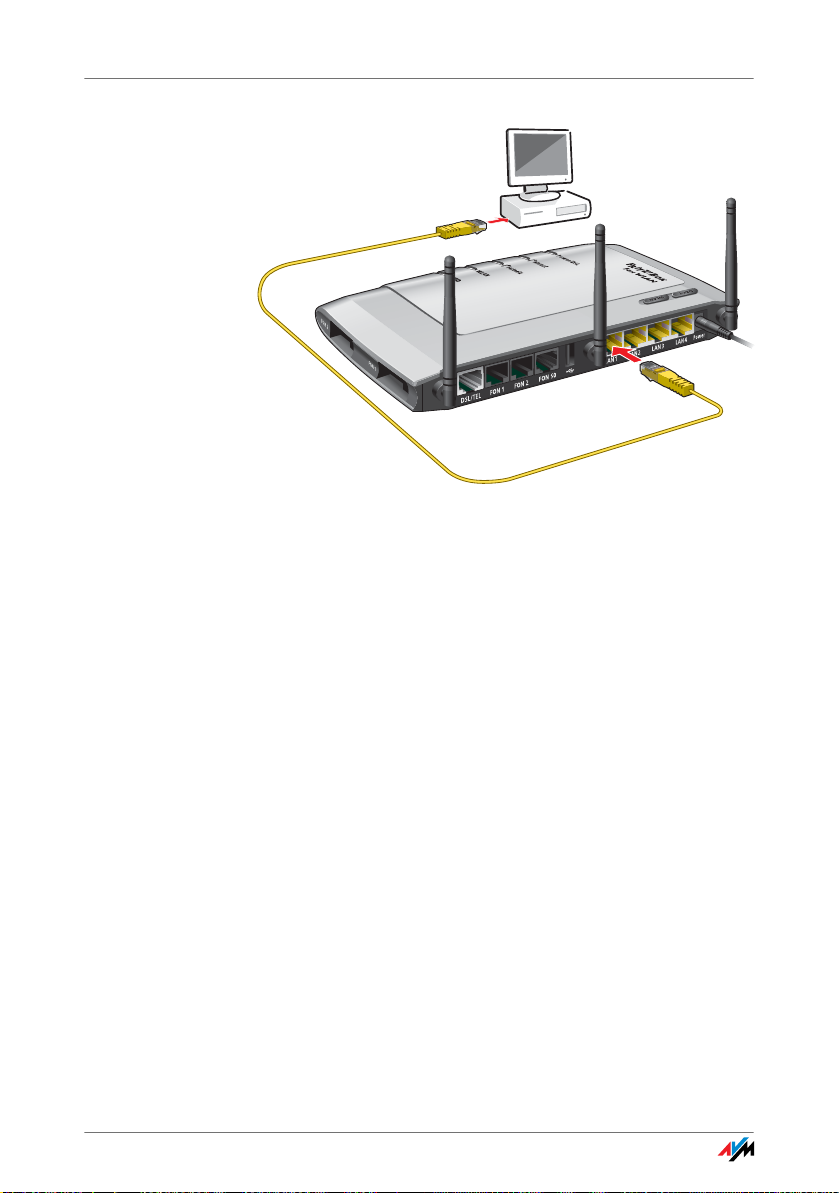
Weitere Computer an die Netzwerkanschlüsse anschließen
Anschluss eines Computers an einen Netzwerkanschluss der FRITZ!Box
Anschließen Legen Sie das Netzwerkkabel (gelb) aus dem Lieferumfang
der FRITZ!Box bereit.
1. Schalten Sie den Computer ein.
2. Wenn Sie mit einem Linux-Betriebssystem arbeiten,
dann richten Sie Ihre Netzwerkkarte mit der Einstellung „DHCP“ ein, falls dies noch nicht geschehen ist.
3. Schließen Sie ein Ende des Netzwerkkabels an die
Netzwerkkarte des Computers an.
4. Schließen Sie das andere Ende des Netzwerkkabels
an die mit „LAN 1“, „LAN 2“, „LAN 3“ oder „LAN 4“
beschriftete Buchse der FRITZ!Box an.
FRITZ!Box und Computer sind nun miteinander verbunden.
Weitere Computer an die Netzwerkanschlüsse
anschließen
Für den Anschluss weiterer Computer benötigen Sie zusätzliche Netzwerkkabel. Beachten Sie beim Kauf eines
Netzwerkkabels die Hinweise im Abschnitt „Netzwerkkabel“ auf Seite 128.
FRITZ!Box Fon WLAN 7270 19
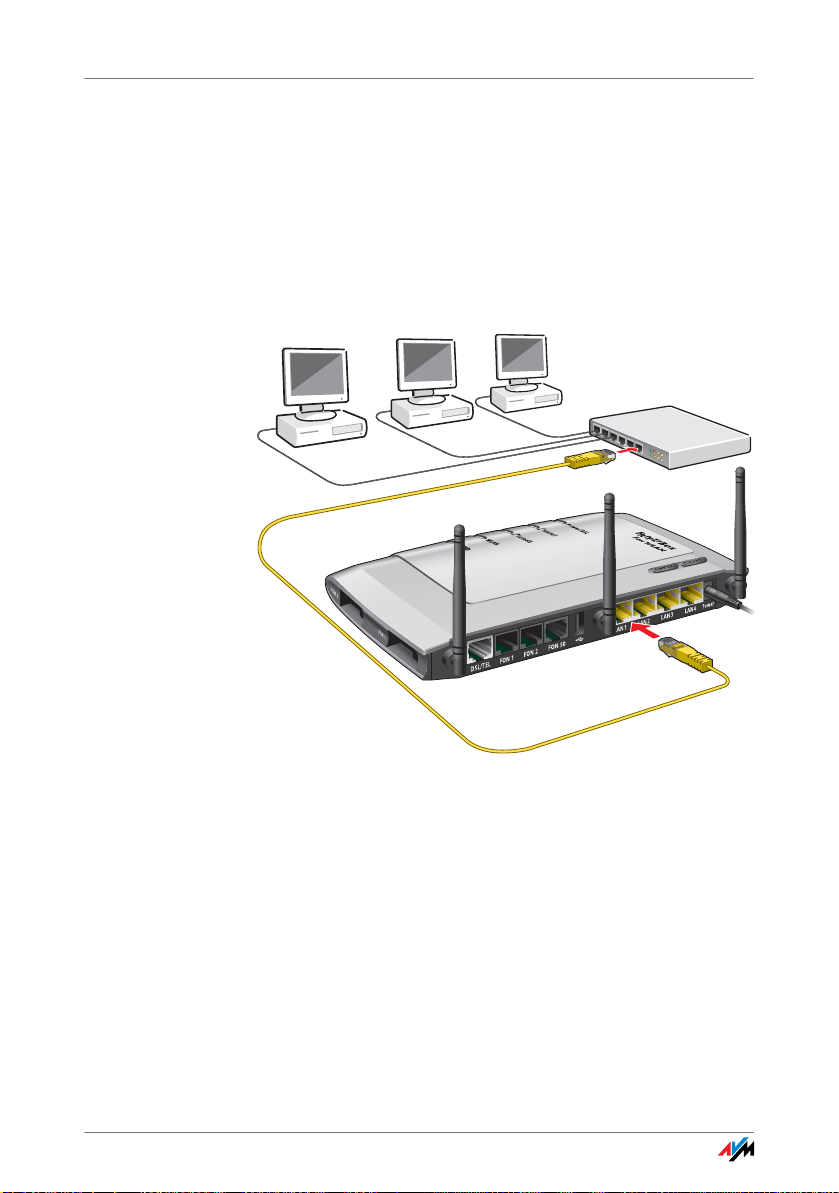
Netzwerk-Hub oder -Switch anschließen
Sie können jederzeit an jeden der vier Netzwerkanschlüsse der FRITZ!Box einen Computer anschließen.
Netzwerk-Hub oder -Switch anschließen
Wenn Sie mehrere Computer über einen Netzwerkanschluss an die FRITZ!Box anschließen möchten, dann können Sie auch einen Netzwerk-Hub oder -Switch verwenden
und an eine der LAN-Buchsen anschließen.
Anschluss der FRITZ!Box an einen Netzwerk-Hub
Anschließen Legen Sie das Netzwerkkabel (gelb) aus dem Lieferumfang
der FRITZ!Box bereit.
1. Schließen Sie ein Ende des Netzwerkkabels an den
Uplink-Port des Netzwerk-Hubs oder -Switches an.
2. Schließen Sie das andere Ende des Kabels an eine
der LAN-Buchsen der FRITZ!Box an.
FRITZ!Box und Netzwerk-Hub sind nun miteinander verbunden.
FRITZ!Box Fon WLAN 7270 20
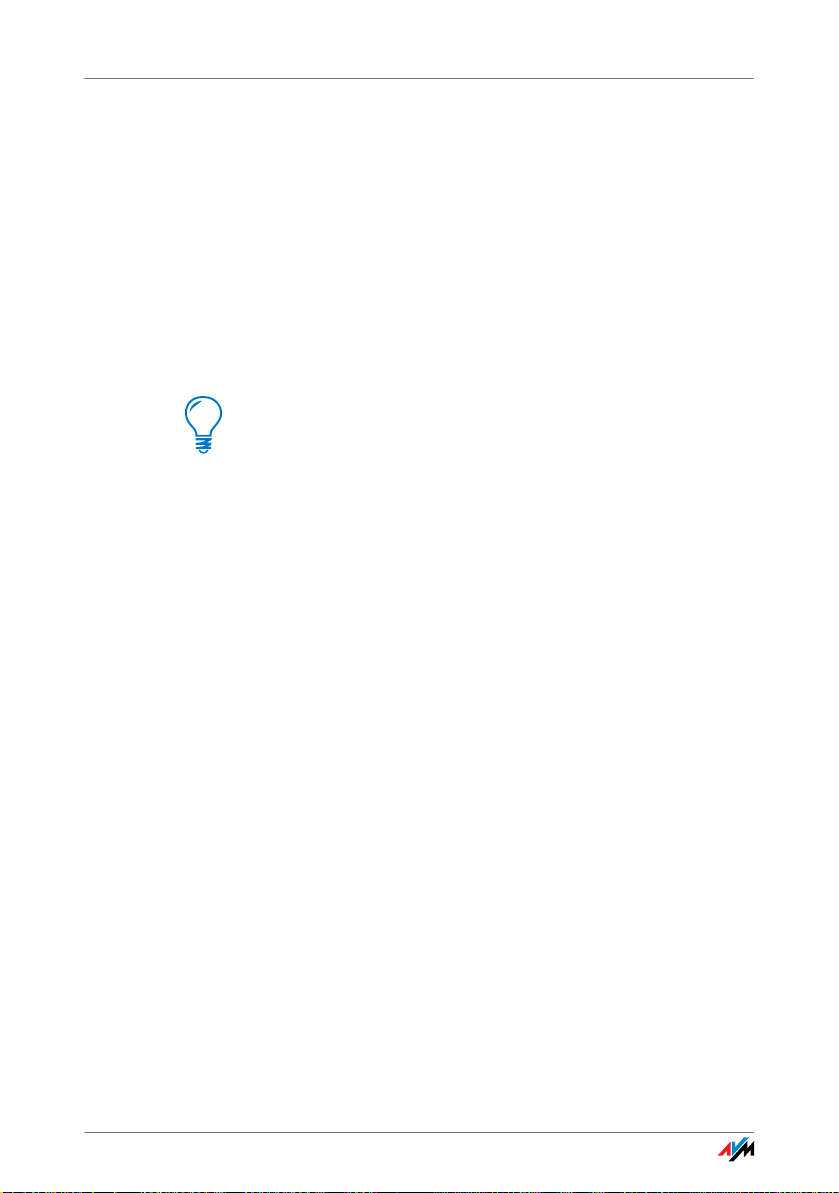
Computer kabellos über WLAN anschließen
3.5 Computer kabellos über WLAN anschließen
Sie können einen oder mehrere Computer kabellos über
WLAN mit der FRITZ!Box verbinden.
Die kabellose WLAN-Verbindung erfolgt unabhängig vom
Betriebssystem des Computers. Jeder Computer, den Sie
über WLAN mit der FRITZ!Box verbinden möchten, muss
mit einem kompatiblen WLAN-Adapter, wie zum Beispiel
dem FRITZ!WLAN USB Stick N, ausgestattet sein. In modernen Computern und Notebooks ist ein WLAN-Adapter oftmals schon integriert.
Weitere Informationen zum Thema WLAN erhalten Sie im
Kapitel „Wissenswertes: WLAN“ ab Seite 136.
FRITZ!WLAN USB Stick verbinden
AVM Stick & Surf Falls Sie als WLAN-Adapter den FRITZ!WLAN USB Stick N,
den FRITZ!WLAN USB Stick N 2.4 oder den FRITZ!WLAN
USB Stick von AVM verwenden, können Sie mit der AVM
Stick & Surf-Technologie komfortabel und schnell eine sichere WLAN-Verbindung herstellen.
1. Schalten Sie Ihren Computer ein.
2. Stecken Sie Ihren FRITZ!WLAN USB Stick in den USB-
Anschluss der FRITZ!Box.
Die WLAN-Sicherheitseinstellungen werden auf den
FRITZ!WLAN USB Stick übertragen. Die Leuchtdiode
„INFO“ an der FRITZ!Box beginnt in schneller Abfolge
zu blinken.
Sobald die Leuchtdiode „INFO“ dauerhaft leuchtet,
ist die Übertragung der Einstellungen abgeschlossen.
3. Ziehen Sie den FRITZ!WLAN USB Stick wieder ab.
4. Stecken Sie nun den FRITZ!WLAN USB Stick in den
USB-Anschluss des Computers.
FRITZ!Box Fon WLAN 7270 21
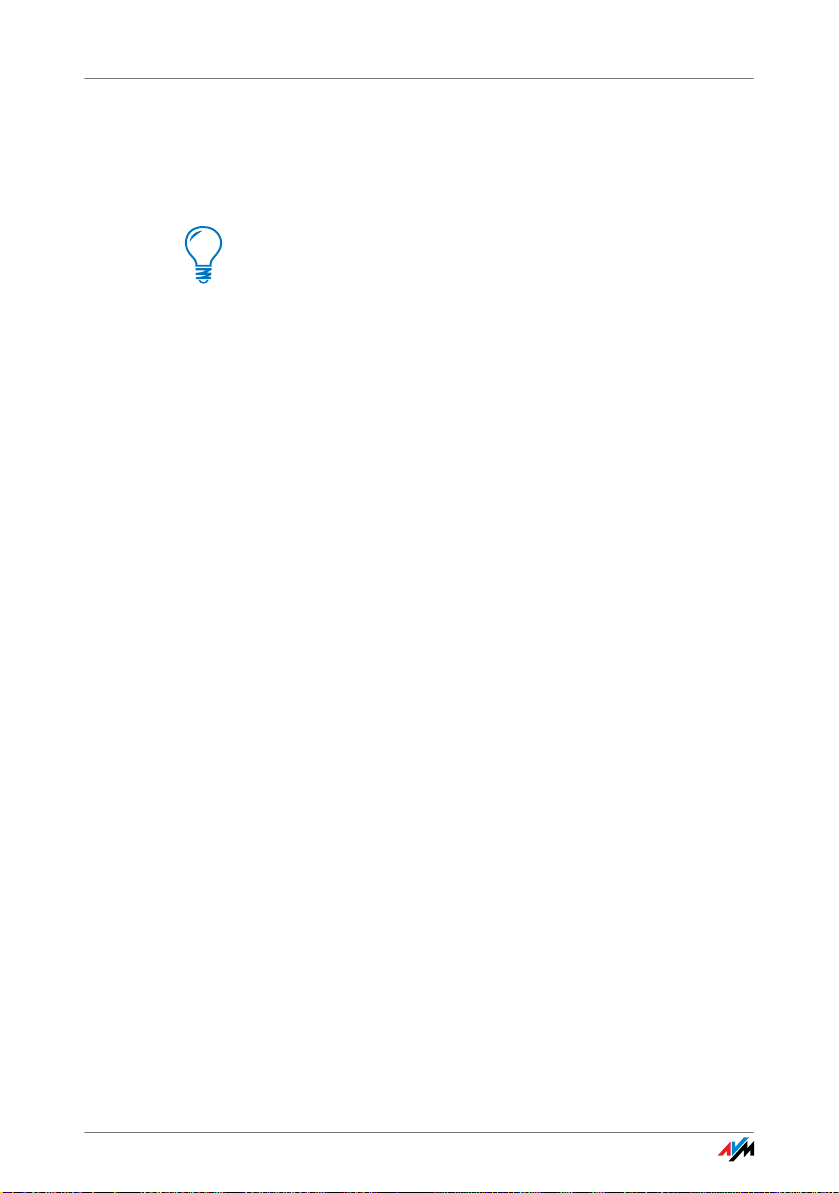
WLAN-Verbindung mit WPS herstellen
Die auf dem FRITZ!WLAN USB Stick gespeicherten Sicherheitseinstellungen werden übernommen. FRITZ!Box und
FRITZ!WLAN USB Stick sind nun kabellos miteinander verbunden.
Weitere Informationen erhalten Sie im Handbuch zum
AVM FRITZ!WLAN USB Stick N, im Handbuch zum AVM
FRITZ!WLAN USB Stick N 2.4 beziehungsweise im Handbuch zum AVM FRITZ!WLAN USB Stick.
WLAN-Verbindung mit WPS herstellen
Falls Sie einen WLAN-Adapter eines anderen Herstellers
verwenden und Ihr WLAN-Adapter WPS (Wi-Fi Protected
Setup) unterstützt, dann können Sie auch diesen Mechanismus verwenden, um die WLAN-Verbindung zwischen
ihrem Computer und der FRITZ!Box herzustellen. Eine ausführliche Beschreibung, wie Sie dazu vorgehen, finden Sie
im Kapitel „WPS (Wi-Fi Protected Setup)“ ab Seite 153.
WLAN-Verbindung manuell herstellen
WLAN-Adapter
installieren
Falls Sie einen WLAN-Adapter eines anderen Herstellers
verwenden, können Sie die WLAN-Verbindung auch manuell herstellen. Gehen Sie dazu folgendermaßen vor:
1. Schalten Sie Ihren Computer ein.
2. Installieren Sie den WLAN-Adapter zusammen mit
der zugehörigen WLAN-Software in Ihrem Computer.
Beachten Sie dabei die Hinweise in der zugehörigen
Dokumentation.
3. Um eine WLAN-Verbindung zur FRITZ!Box aufzubau-
en, können Sie die WLAN-Software des WLAN-Adapters oder die im Betriebssystem vorhandene WLANSoftware verwenden.
Ver bin den Die FRITZ!Box wird mit voreingestellten Werten für die
WLAN-Sicherheit ausgeliefert. Diese Werte müssen Sie
beim Einrichten des WLAN-Adapters eingeben.
Wenn Sie mit diesen voreingestellten Werten eine WLANVerbindung aufbauen wollen, muss Ihr WLAN-Adapter das
Verschlüsselungsverfahren WPA unterstützen.
FRITZ!Box Fon WLAN 7270 22

WLAN-Verbindung manuell herstellen
1. Starten Sie die WLAN-Software.
2. Geben Sie folgende Werte für die Verbindung zwi-
schen der FRITZ!Box und dem WLAN-Adapter ein:
WPA nicht
unterstützt
SSID (Name des
Funknetzwerks)
Methode der Verschlüsselung
Verschlüsselung WPA-PSK oder WPA2-PSK (AES)
Schlüssel Den Schlüssel finden Sie auf dem
Netzwerkmodus Infrastruktur
FRITZ!Box Fon WLAN 7270
WPA (TKIP) oder WPA2 (AESCCMP)
Aufkleber auf der Geräteunterseite
sowie auf der FRITZ!Box-CD-Hülle.
3. Bestätigen Sie Ihre Angaben mit der dafür vorgese-
henen Schaltfläche, zum Beispiel „OK“ oder „Verbinden“.
Ihr WLAN-Adapter und die FRITZ!Box sind nun kabellos
miteinander verbunden.
Lesen Sie nun die Hinweise im Abschnitt „Öffnen der Benutzeroberfläche“ auf Seite 35. Beachten Sie auch die Informationen zur WLAN-Sicherheit im Abschnitt „Sicherheit“ ab Seite 141.
Wenn Ihr WLAN-Adapter das Verschlüsselungsverfahren
WPA nicht unterstützt, dann müssen Sie die Verschlüsselung in der FRITZ!Box auf WEP umstellen. Dazu müssen Sie
die WLAN-Einstellungen in der FRITZ!Box ändern. Gehen
Sie dazu wie folgt vor:
1. Verbinden Sie die FRITZ!Box über das Netzwerkkabel
(gelb) mit Ihrem Computer (siehe Abschnitt „Computer am Netzwerkanschluss anschließen“ auf
Seite 18).
2. Öffnen Sie auf Ihrem Computer einen Internetbrow-
ser.
3. Geben Sie in die Adresszeile des Browsers fritz.box
ein.
FRITZ!Box Fon WLAN 7270 23
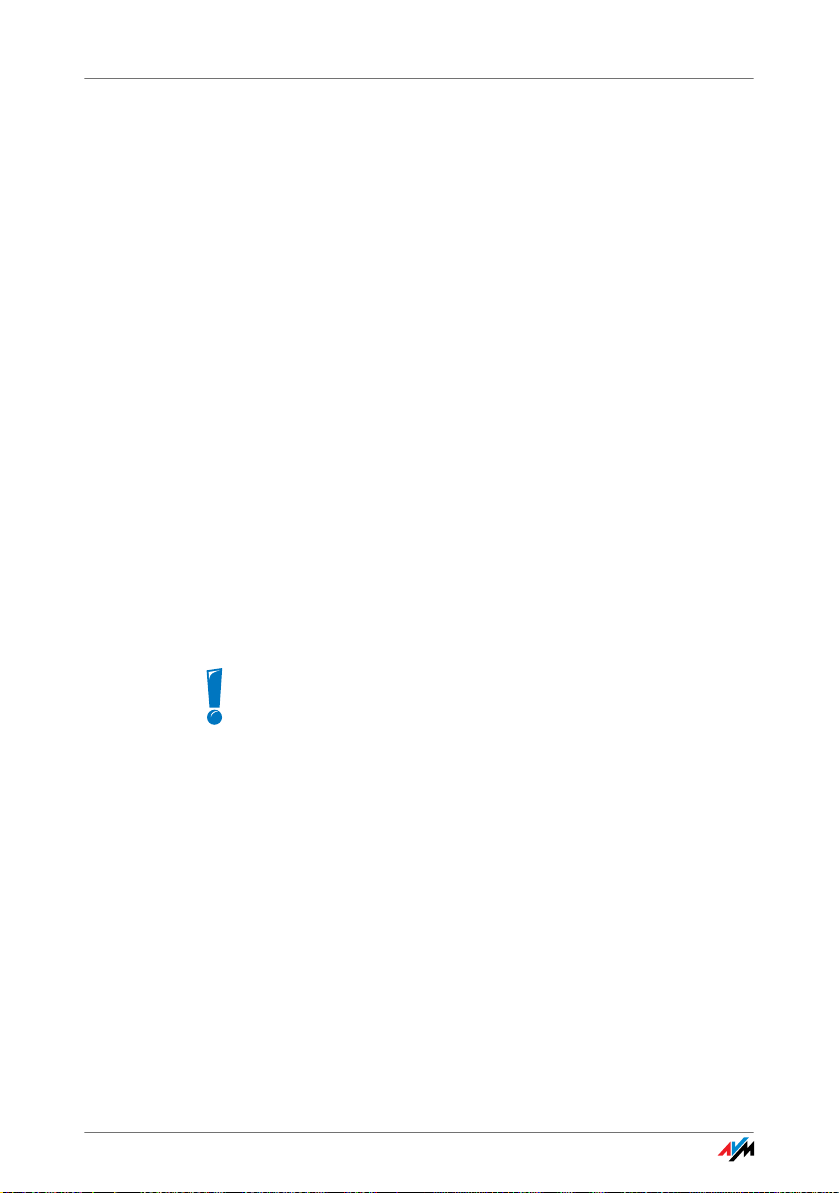
WLAN-Verbindung manuell herstellen
4. Wählen Sie im Bereich „Einstellungen“ das Menü „Er-
weiterte Einstellungen / WLAN / Sicherheit“ aus.
5. Wählen Sie nun die WEP-Verschlüsselung aus und
tragen Sie einen Netzwerkschlüssel ein.
6. Klicken Sie auf die Schaltfläche „Übernehmen“.
Ein Fenster mit den WLAN-Sicherheitseinstellungen
wird angezeigt.
7. Notieren Sie sich die Einstellungen oder drucken Sie
die Seite aus, indem Sie auf das Drucker-Symbol in
der Symbolleiste klicken.
8. Schließen Sie die Benutzeroberfläche und trennen
Sie die Verbindung zwischen der FRITZ!Box und dem
Computer. Entfernen Sie dazu das Netzwerkkabel
(gelb).
9. Richten Sie Ihren WLAN-Adapter mit den in der
FRITZ!Box eingegebenen Sicherheitseinstellungen
ein.
Die WLAN-Verbindung zwischen Ihrem WLAN-Adapter und
der FRITZ!Box wird nun aufgebaut.
Es wird dringend empfohlen, einen WLAN-Adapter einzusetzen, der WPA oder WPA2 unterstützt (zum Beispiel einen FRITZ!WLAN USB Stick von AVM, siehe auch
Seite 21). WEP ist veraltet und mit WEP verschlüsselte Daten können binnen weniger Minuten entschlüsselt werden.
FRITZ!Box Fon WLAN 7270 24
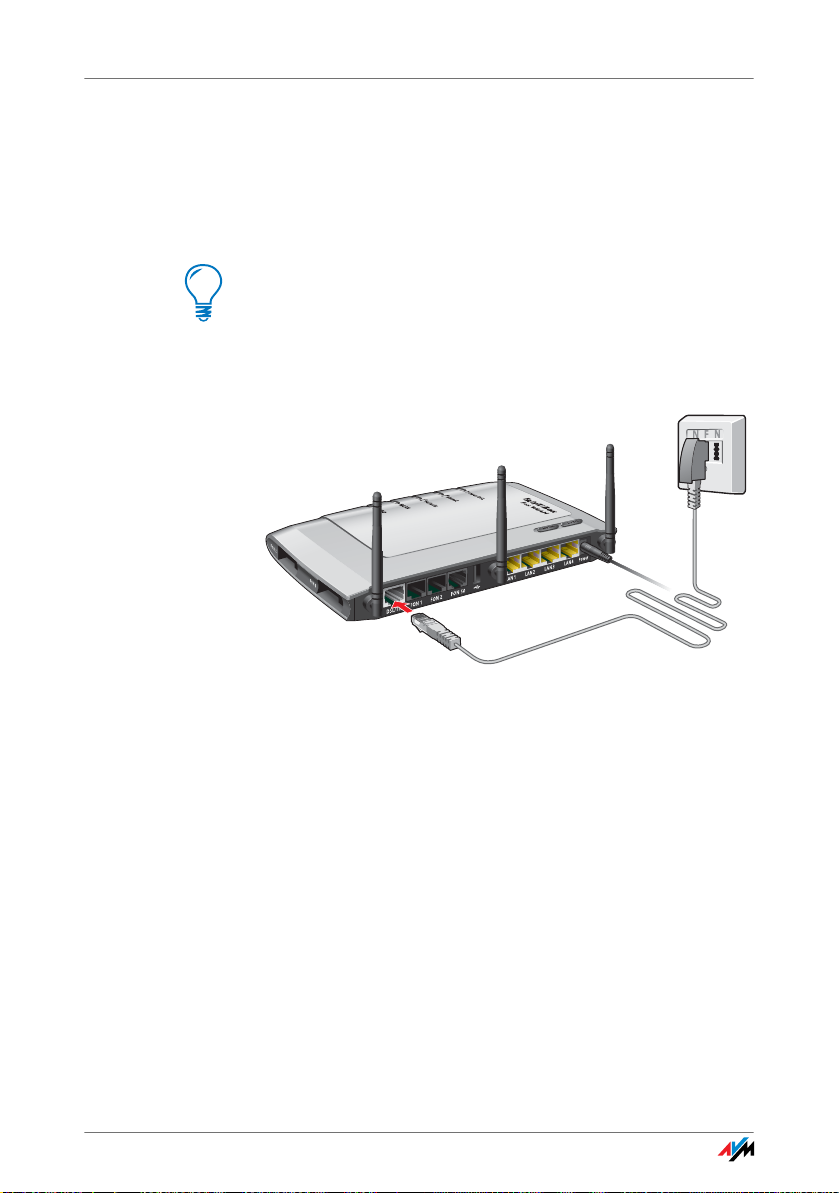
DSL-Anschluss verbinden
3.6 DSL-Anschluss verbinden
Je nachdem, ob Sie über einen DSL- und einen Telefonanschluss oder über einen DSL-Anschluss ohne Telefonanschluss verfügen, wird die FRITZ!Box mit zwei verschiedenen Kabeln am DSL angeschlossen.
Sie können die FRITZ!Box nicht nur über DSL, sondern
auch über alternative Zugangstechnologien mit dem Internet verbinden.
DSL-Anschluss ohne Telefonanschluss
FRITZ!Box am DSL-Anschluss – Anschluss an der TAE-Telefondose
Anschließen Wenn Sie über einen DSL-Anschluss ohne Telefonan-
schluss verfügen, dann schließen Sie die FRITZ!Box mit
dem DSL-Kabel (grau) am DSL an.
1. Schließen Sie ein Kabelende des DSL-Kabels an die
Buchse „DSL/TEL“ der FRITZ!Box an.
2. Schließen Sie das andere Kabelende an die mit „F“
beschriftete Buchse Ihrer TAE-Telefondose an.
Die grüne Leuchtdiode „Power/DSL“ beginnt nach kurzer
Zeit dauerhaft zu leuchten und signalisiert damit, dass die
FRITZ!Box für Internetverbindungen über DSL bereit ist.
Wie Sie nun Ihre Telefonie-Endgeräte anschließen, lesen
Sie ab Seite 29.
FRITZ!Box Fon WLAN 7270 25
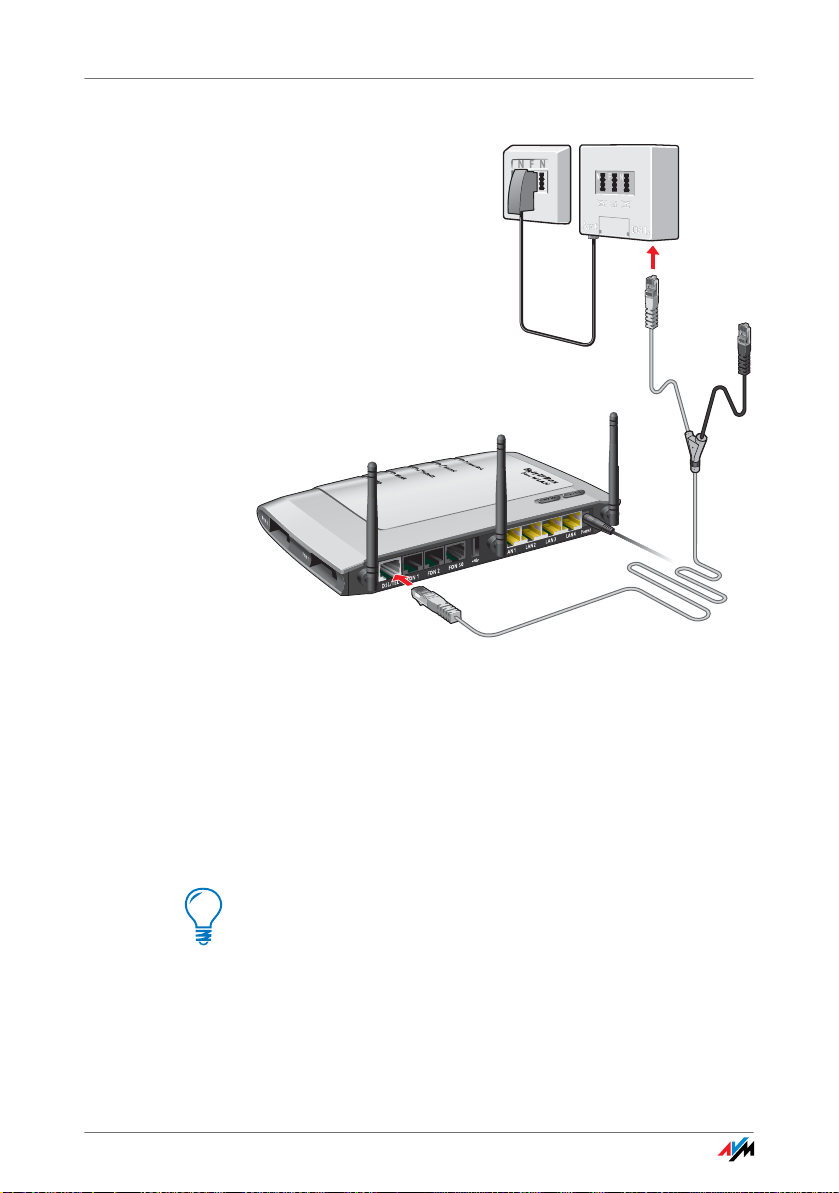
DSL- und Telefonanschluss
DSL- und Telefonanschluss
Anschluss am DSL-Splitter
Anschließen Wenn Sie über einen DSL- und einen Telefonanschluss ver-
fügen, dann schließen Sie die FRITZ!Box mit dem DSL-/Telefonkabel (grau-schwarz) an.
1. Schließen Sie das längere der beiden grauen Kabel-
enden an die mit „DSL/TEL“ beschrifteten Buchse an.
2. Schließen Sie das kürzere graue Kabelende an die
mit „DSL“ beschrifteten Buchse des DSL-Splitters an.
Das schwarze Kabelende des Y-Zweigs ist für die Verbindung zum Telefonanschluss vorgesehen (siehe
Seite 28 und Seite 27).
Die grüne Leuchtdiode „Power/DSL“ beginnt nach kurzer
Zeit dauerhaft zu leuchten und signalisiert damit, dass die
FRITZ!Box für Internetverbindungen über DSL bereit ist.
FRITZ!Box Fon WLAN 7270 26
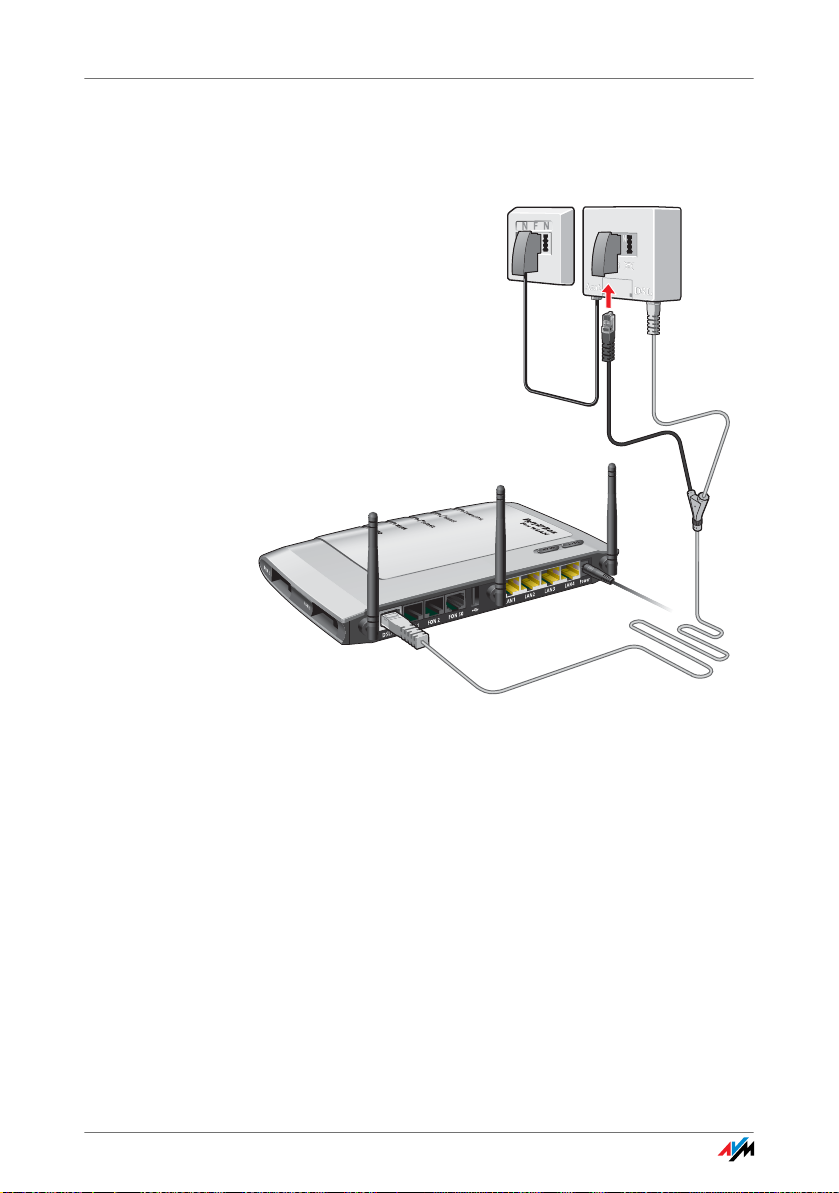
Analogen Telefonanschluss verbinden
3.7 Analogen Telefonanschluss verbinden
Ihr Telefonanschluss ist entweder ein analoger Anschluss
oder ein ISDN-Anschluss.
Anschluss an den analogen Telefonanschluss über den DSL-Splitter
Anschließen Legen Sie das Y-förmige Kabel (grau-schwarz) aus dem
Lieferumfang bereit. Es handelt sich bei diesem Kabel um
ein kombiniertes DSL-/Telefonkabel.
1. Schließen Sie das längere graue Kabelende des
ADSL-/Telefonkabels an die mit „DSL/TEL“ beschrifteten Buchse der FRITZ!Box an.
2. Verbinden Sie das schwarze Kabelende des Y-Zweigs
mit dem im Lieferumfang enthaltenen schwarzen
TAE/R45-Adapter.
3. Stecken Sie den TAE-Stecker in die mit „F“ beschrifte-
te Buchse Ihres DSL-Splitters.
Die FRITZ!Box ist nun am Telefonanschluss angeschlossen.
FRITZ!Box Fon WLAN 7270 27
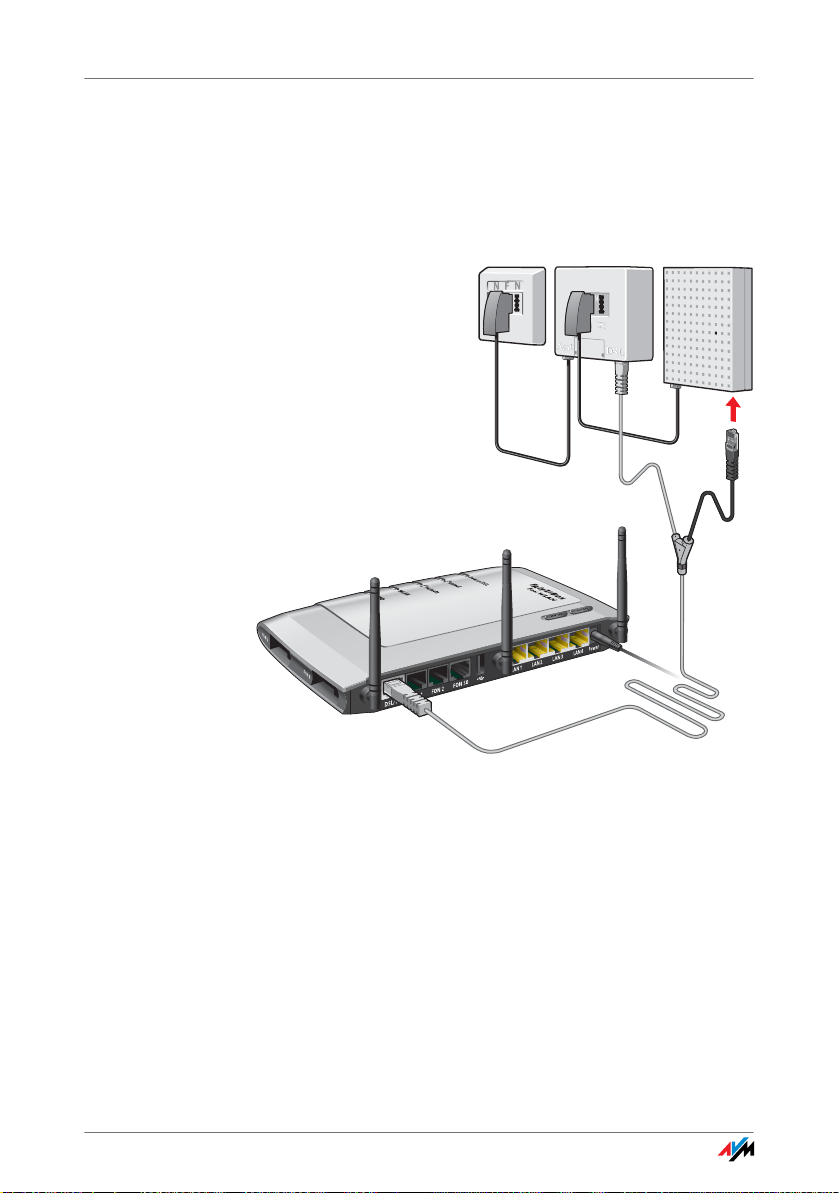
ISDN-Anschluss verbinden
3.8 ISDN-Anschluss verbinden
Ihr Telefonanschluss ist entweder ein analoger Anschluss
oder ein ISDN-Anschluss.
Wenn Sie einen ISDN-Anschluss haben, dann schließen
Sie die FRITZ!Box folgendermaßen an:
Anschluss an den ISDN-NTBA
Anschließen Legen Sie das Y-förmige Kabel (grau-schwarz) aus dem
Lieferumfang bereit. Es handelt sich bei diesem Kabel um
ein kombiniertes DSL-/Telefonkabel.
1. Schließen Sie das längere graue Kabelende an die
mit „DSL/TEL“ beschriftete Buchse der FRITZ!Box an.
2. Schließen Sie das schwarze Kabelende des Y-Zweigs
an eine Anschlussbuchse Ihres ISDN-NTBAs an.
FRITZ!Box und ISDN-Anschluss sind damit verbunden.
FRITZ!Box Fon WLAN 7270 28
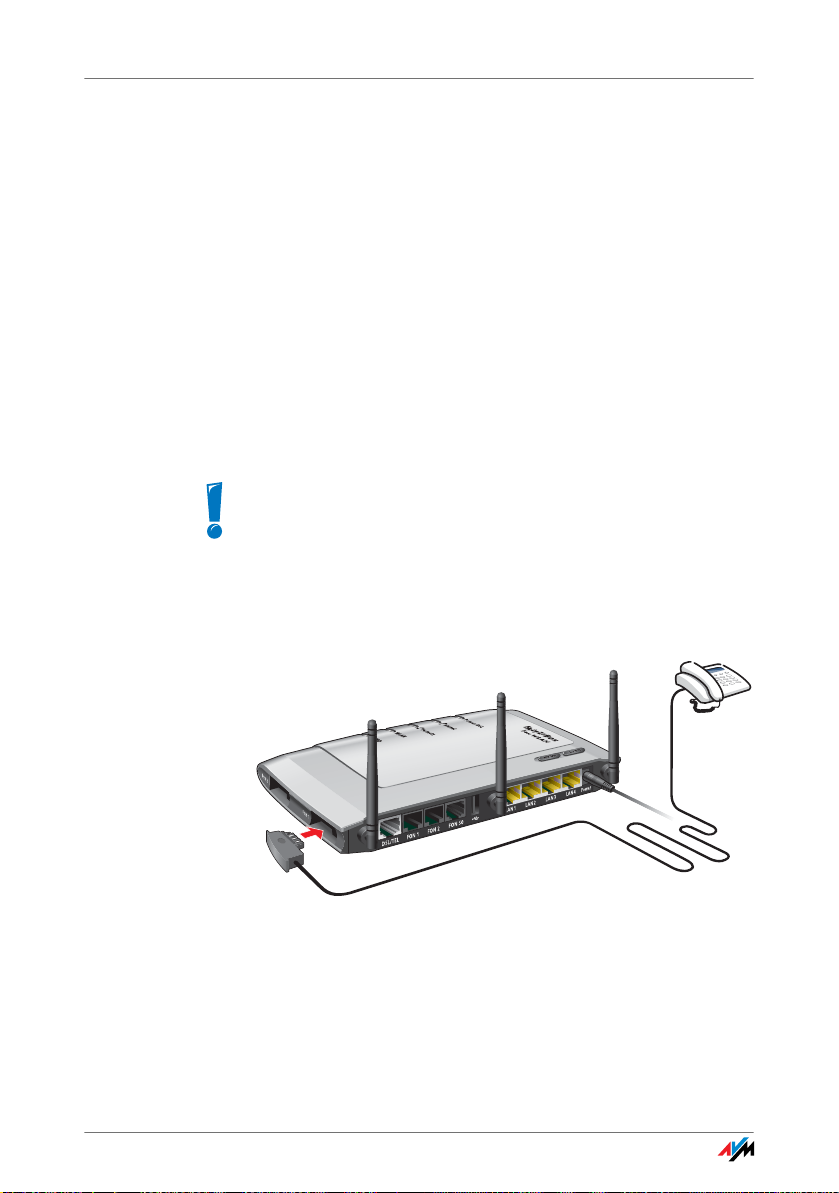
Telefon, Faxgerät oder Anrufbeantworter anschließen
3.9 Telefon, Faxgerät oder Anrufbeantworter anschließen
Die FRITZ!Box Fon WLAN 7270 stellt Internet- und/oder
Festnetztelefonie für analoge Endgeräte bereit.
Sie können zwei analoge Endgeräte wie Telefon, Faxgerät
oder Anrufbeantworter an die FRITZ!Box anschließen.
Buchsen der analogen Anschlüsse
Analoge Endgeräte schließen Sie an die Anschlüsse „FON
1“ und „FON 2“ an. Jeder der beiden Anschlüsse hat jeweils eine TAE- und eine RJ11-Buchse. Die TAE-Buchsen
„FON 1“ und „FON 2“ befinden sich seitlich an der
FRITZ!Box. Die RJ11-Buchsen „FON 1“ und „FON 2“ befinden sich auf der hinteren Buchsenleiste.
Bitte beachten Sie, dass die Anschlüsse „FON 1“ und
„FON 2“ immer nur an einer der beiden Buchsen mit
einem Gerät belegt sein dürfen: entweder an der TAEBuchse oder an der RJ11-Buchse.
Analoges Telefon an TAE-Buchse anschließen
Anschluss eines analogen Telefons an eine TAE-Buchse
Analoge Telefone, die einen TAE-Stecker haben, schließen
Sie an die TAE-Buchsen „FON 1“ und „FON 2“ an. Diese
beiden Buchsen befinden sich seitlich an der FRITZ!Box.
FRITZ!Box Fon WLAN 7270 29
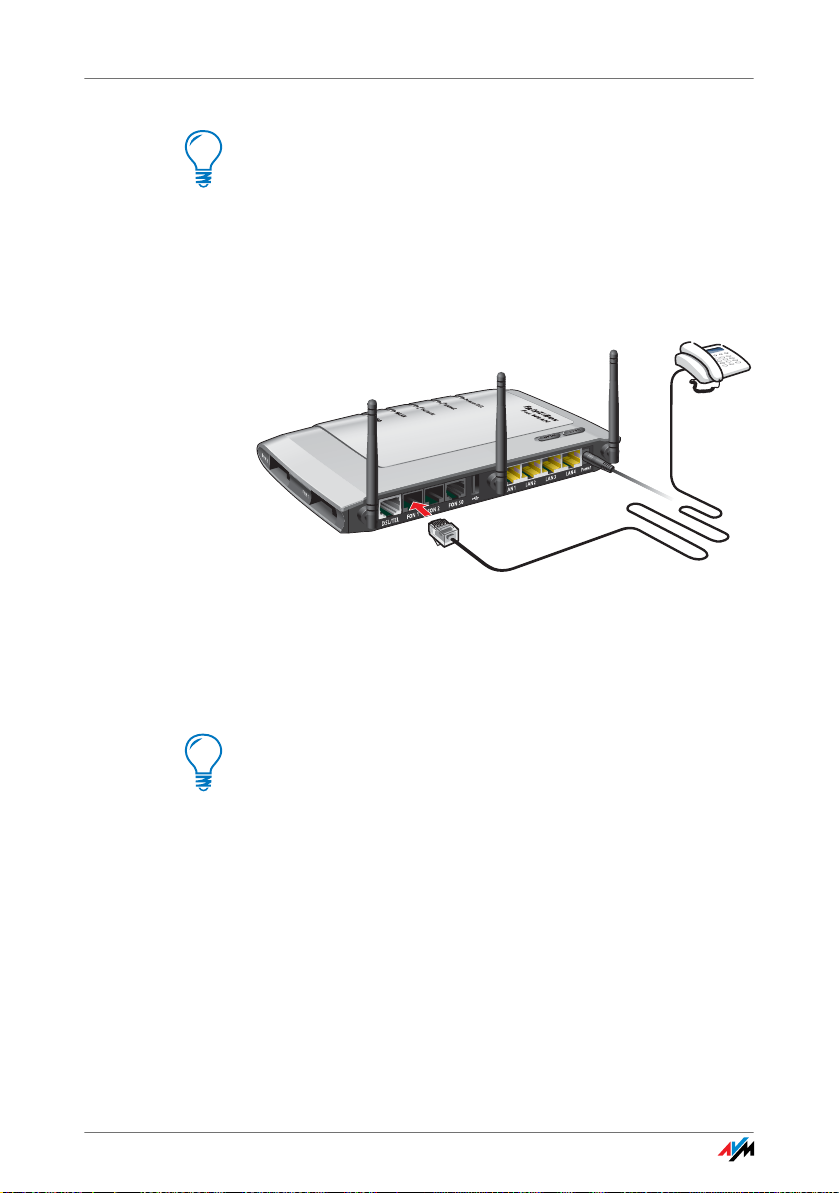
Analoges Telefon an RJ11-Buchse anschließen
Wenn Sie an die TAE-Buchse „FON 1“ ein Gerät angeschlossen haben, dann ist der Anschluss „FON 1“ belegt.
Das heißt: an der anderen „FON 1“-Buchse (RJ11) können
Sie nicht gleichzeitig ein Gerät betreiben. Dasselbe gilt
auch für die Buchse „FON 2“.
Analoges Telefon an RJ11-Buchse anschließen
Anschluss eines analogen Telefons an eine RJ11-Buchse
Analoge Telefone, die einen RJ11-Stecker haben, schließen Sie an die RJ11-Buchsen „FON 1“ und „FON 2“ an. Diese beiden Buchsen befinden sich an der Rückseite der
FRITZ!Box.
Wenn Sie an die RJ11-Buchse „FON 1“ ein Gerät angeschlossen haben, dann ist der Anschluss „FON 1“ belegt.
Das heißt: an der anderen „FON 1“-Buchse (TAE) können
Sie nicht gleichzeitig ein Gerät betreiben. Dasselbe gilt
auch für die Buchse „FON 2“.
FRITZ!Box Fon WLAN 7270 30
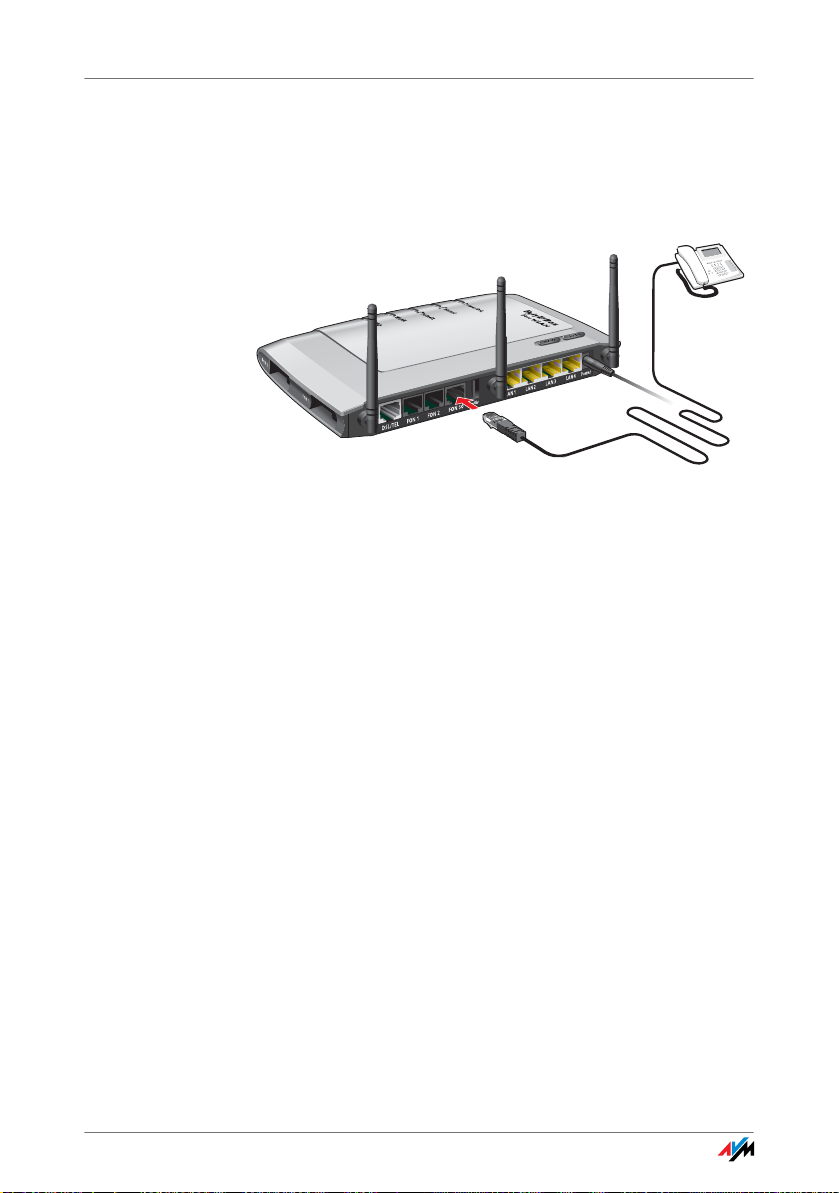
ISDN-Telefon anschließen
3.10 ISDN-Telefon anschließen
An die FRITZ!Box können Sie ISDN-Telefone anschließen.
Mit entsprechender Anschlussverkabelung können bis zu
acht ISDN-Telefone angeschlossen werden.
Anschluss eines ISDN-Telefons an die FRITZ!Box
Anschließen Verwenden Sie für den Anschluss eines ISDN-Telefons ein
ISDN-Kabel.
1. Verbinden Sie ein Ende des ISDN-Kabels mit dem
ISDN-Telefon.
2. Verbinden Sie das andere Ende des ISDN-Kabels mit
dem Anschluss „FON S
FRITZ!Box Fon WLAN 7270 31
“ der FRITZ!Box.
0
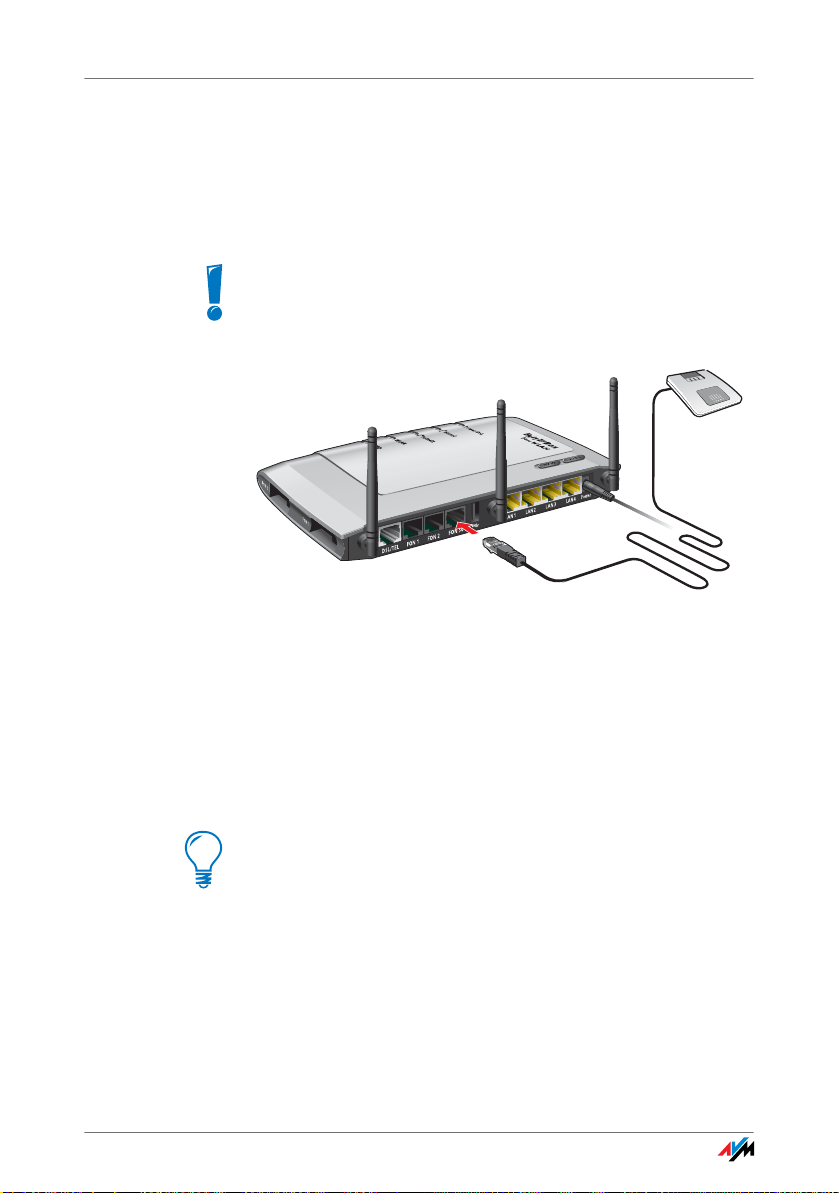
ISDN-TK-Anlage anschließen
3.11 ISDN-TK-Anlage anschließen
Wenn Sie über eine ISDN-TK-Anlage verfügen, dann können Sie diese an die FRITZ!Box anschließen. Mit den an
die TK-Anlage angeschlossenen Telefonen können Sie wie
gewohnt telefonieren.
Die ISDN-TK-Anlage muss einen Mehrgeräteanschluss unterstützen.
Anschluss einer ISDN-TK-Anlage an die FRITZ!Box
Anschließen Verwenden Sie für den Anschluss einer ISDN-TK-Anlage
ein ISDN-Kabel.
1. Verbinden Sie ein Ende des ISDN-Kabels mit der
ISDN-TK-Anlage.
2. Verbinden Sie das andere Ende des ISDN-Kabels mit
dem Anschluss „FON S
Wenn Sie an der TK-Anlage nicht mehr als zwei analoge Geräte angeschlossen haben, können Sie diese
auch direkt an der FRITZ!Box anschließen und auf
die TK-Anlage verzichten.
FRITZ!Box Fon WLAN 7270 32
“ der FRITZ!Box.
0
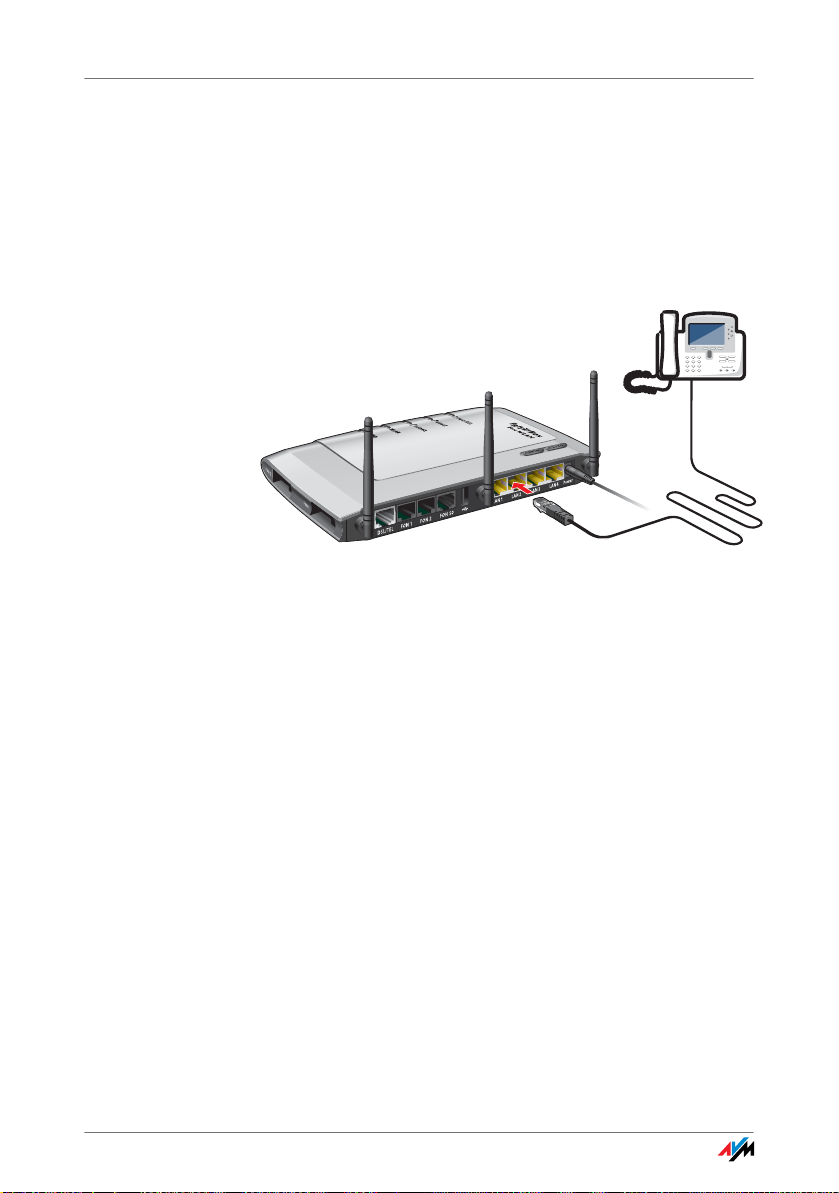
IP-Telefon anschließen
3.12 IP-Telefon anschließen
Mit der FRITZ!Box Fon WLAN 7270 können Sie auch IP-Telefone zum Telefonieren über das Internet verwenden. IPTelefone werden über LAN oder über WLAN mit der
FRITZ!Box verbunden.
An einem
LAN-Anschluss
An die LAN-Anschlüsse der FRITZ!Box können Sie IP-Telefone mit einem LAN-Kabel anschließen.
Anschluss eines IP-Telefons an die FRITZ!Box
1. Verbinden Sie das eine Ende des LAN-Kabels mit dem
IP-Telefon.
2. Verbinden Sie das andere Ende des LAN-Kabels mit
einem der LAN-Anschlüsse der FRITZ!Box.
Damit ist das IP-Telefon an der FRITZ!Box angschlossen.
Um es für Telefonverbindungen nutzen zu können, müssen Sie es einmalig einrichten. Beachten Sie die Hinweise
in der Dokumentation des Geräts und unter „IP-Telefon in
FRITZ!Box einrichten“ auf Seite 45.
FRITZ!Box Fon WLAN 7270 33
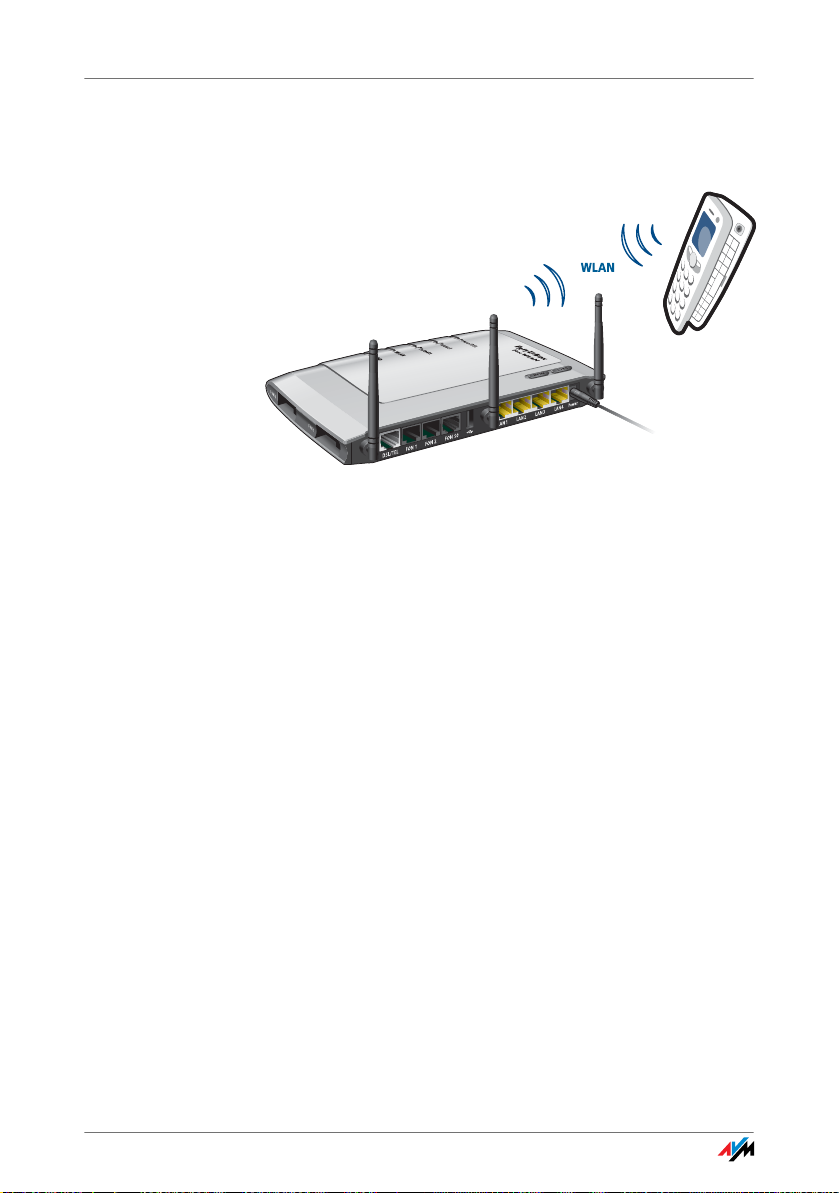
IP-Telefon anschließen
Über WLAN Über WLAN können Sie WLAN-fähige IP-Telefone, so ge-
nannte Smartphones, kabellos mit der FRITZ!Box verbinden.
Anschluss eines Smartphones an die FRITZ!Box
1. Suchen Sie mit dem Smartphone nach WLAN-Geräten
in Ihrer Umgebung.
2. Wählen Sie aus der Liste der gefundenen WLAN-Ge-
räte die FRITZ!Box Fon WLAN 7270 aus.
3. Geben Sie für den Verbindungsaufbau den WLAN-
Netzwerkschlüssel der FRITZ!Box ein.
Damit ist das Smartphone an der FRITZ!Box angeschlossen. Um es mit den Leistungsmerkmalen eines IP-Telefons
für Telefonverbindungen nutzen zu können, müssen Sie es
einmalig einrichten. Beachten Sie die Hinweise in der Dokumentation des Geräts und unter „IP-Telefon in FRITZ!Box
einrichten“ auf Seite 45.
FRITZ!Box Fon WLAN 7270 34
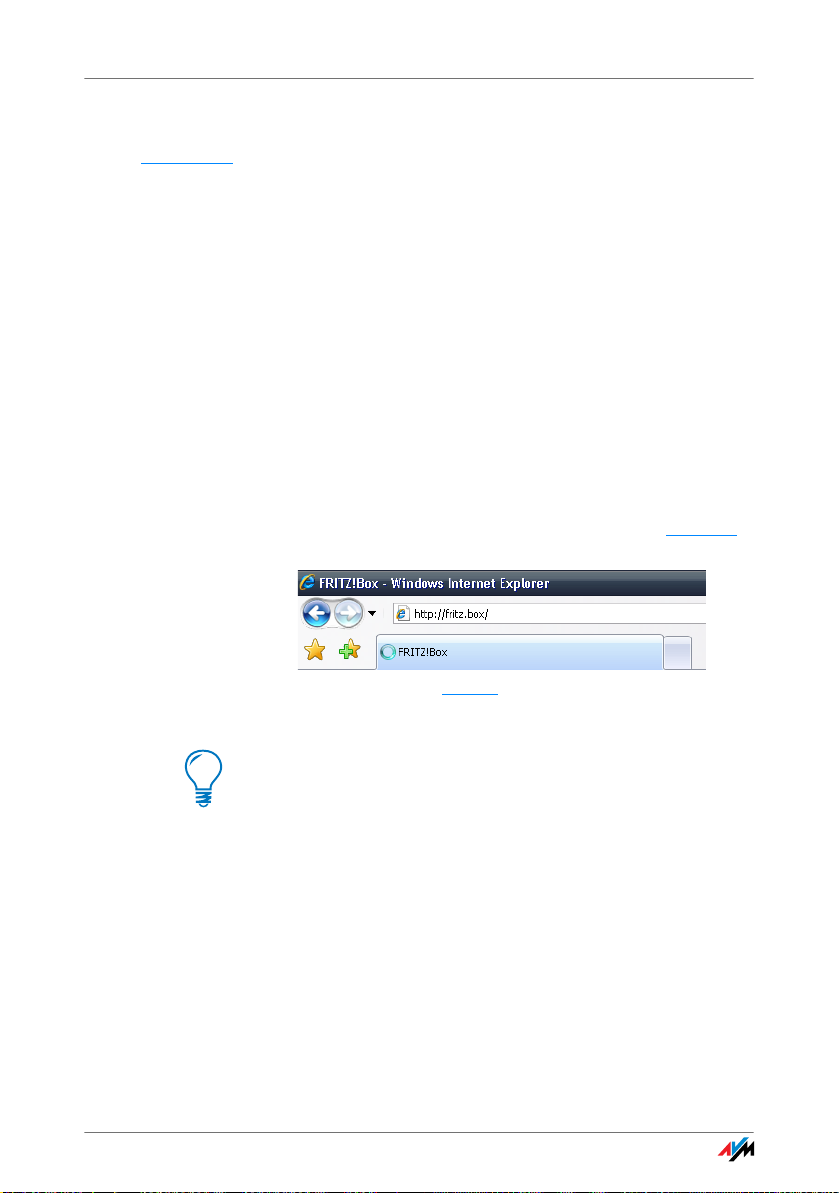
Öffnen der Benutzeroberfläche
4 Öffnen der Benutzeroberfläche
fritz.box
Die FRITZ!Box hat eine Benutzeroberfläche, die über einen
Internetbrowser verwendet werden kann.
In der Benutzeroberfläche erhalten Sie Produkt-, Anschluss- und Verbindungsinformationen zu Ihrer
FRITZ!Box. In der Benutzeroberfläche nehmen Sie alle Einstellungen für den Betrieb der FRITZ!Box vor.
Die Benutzeroberfläche kann von jedem mit der FRITZ!Box
verbundenen Computer aus geöffnet werden. Die Einstellungen, die Sie vornehmen, werden in der FRITZ!Box gespeichert.
Starten 1. Öffnen Sie auf Ihrem Computer einen Internetbrow-
ser.
2. Geben Sie in die Adresszeile des Browsers fritz.box
Die Benutzeroberfläche der FRITZ!Box wird geöffnet.
Wird die Benutzeroberfläche nicht geöffnet, dann lesen
Sie bitte die Hinweise im Abschnitt „Fehler beim Öffnen
der Benutzeroberfläche“ auf Seite 107.
4.1 Kennwortschutz
Die Benutzeroberfläche der FRITZ!Box können Sie mit
einem Kennwort vor unberechtigten und unerwünschten
Zugriffen schützen. Nur Benutzer, denen das Kennwort bekannt ist, können die Benutzeroberfläche öffnen. Alle Einstellungen und Informationen in der FRITZ!Box sind somit
geschützt.
ein.
Eingabe der Adresse fritz.box in den Browser
FRITZ!Box Fon WLAN 7270 35
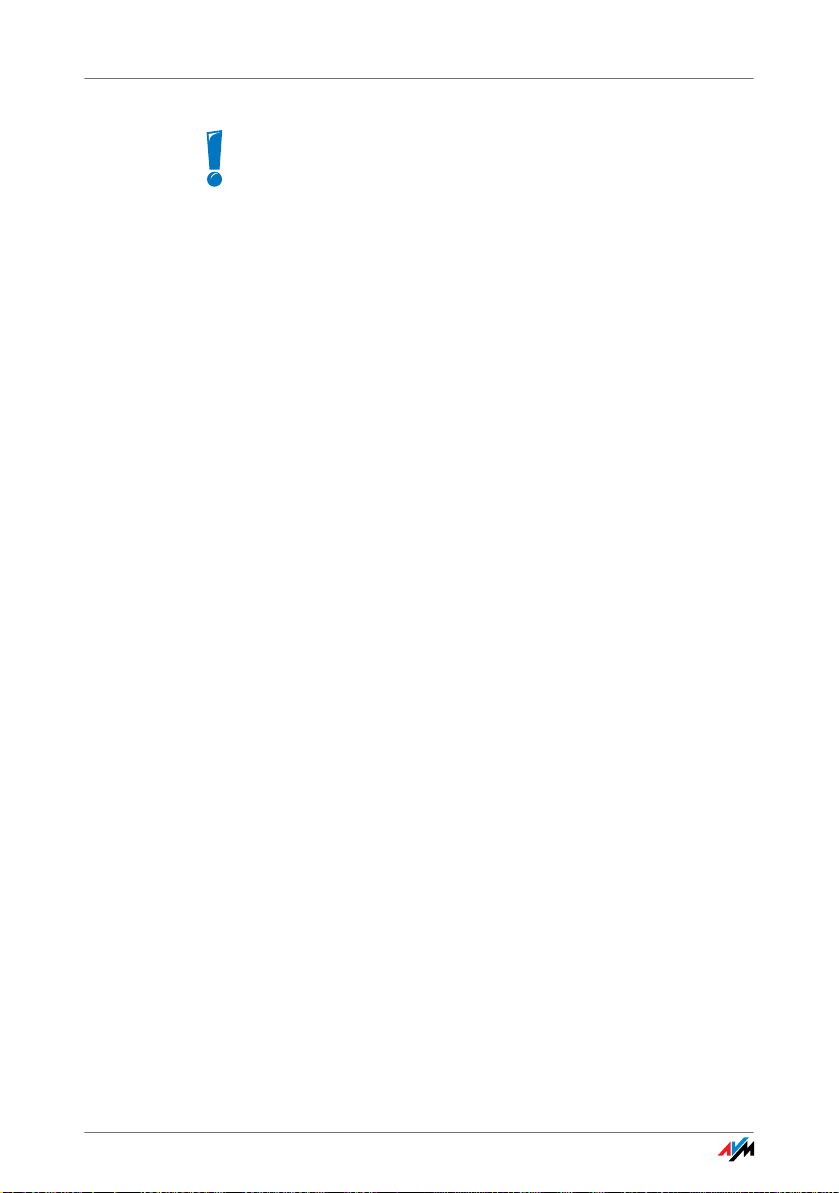
Kennwortschutz
Es wird dringend empfohlen, den Kennwortschutz für die
Benutzeroberfläche einzurichten und zu nutzen.
Beachten Sie bitte die folgenden Punkte, wenn Sie den
Kennwortschutz aktiviert haben:
• Beim Öffnen der Benutzeroberfläche wird zuerst der
Anmeldebildschirm angezeigt. Hier geben Sie das
Kennwort ein und melden sich somit an der Benutzeroberfläche an.
• Wenn Sie länger als zehn Minuten nicht auf der Be-
nutzeroberfläche klicken, werden Sie automatisch
von der Benutzeroberfläche abgemeldet.
Beim nächsten Klicken können Sie sich erneut anmelden.
• Es gibt in der Benutzeroberfläche Seiten, auf denen
die automatische Abmeldung nicht stattfindet. Diese
Seiten zeigen Informationen an, die sich laufend ändern. Sie werden in regelmäßigen, kurzen Abständen
automatisch aktualisiert. Die Seite „Übersicht“ im
Bereich „Startmenü“ ist beispielsweise eine solche
Seite.
• Sie können sich selbst von der Benutzeroberfläche
abmelden, indem Sie auf das Symbol mit dem Vorhängeschloss klicken.
• Merken Sie sich das Kennwort gut. Wenn Sie es ver-
gessen, dann bleibt nur die Möglichkeit, die
FRITZ!Box auf die Werkseinstellungen zurückzusetzen. Alle Ihre Einstellungen werden dabei gelöscht.
Sie können dann die Benutzeroberfläche wieder öffnen, um Ihre Einstellungen erneut einzugeben oder
die zuvor gesicherten Einstellungen wieder herzustellen.
FRITZ!Box Fon WLAN 7270 36
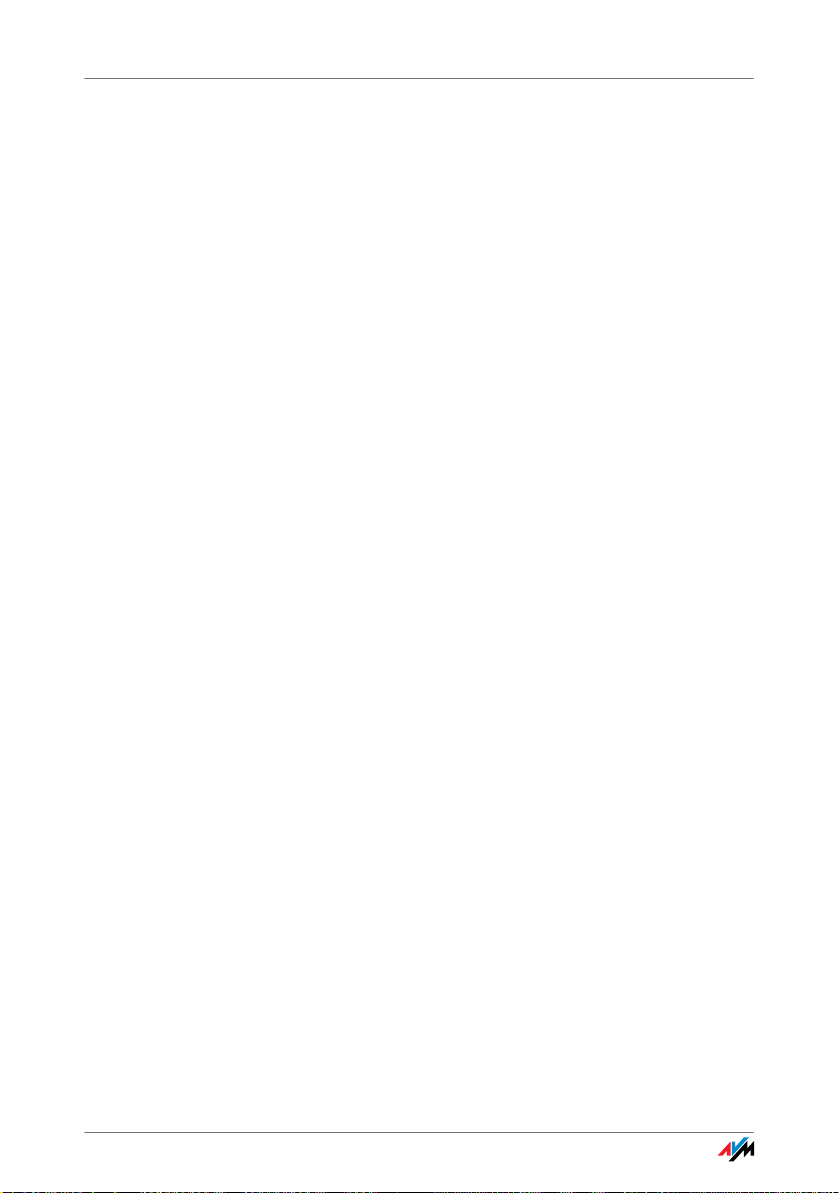
Den Kennwortschutz einrichten
Den Kennwortschutz einrichten
Es gibt mehrere Möglichkeiten, den Kennwortschutz in der
FRITZ!Box einzurichten:
• Über den Anmeldebildschirm:
Solange der Kennwortschutz nicht aktiviert ist und
Sie die Aufforderung zur Nutzung des Kennwortschutzes nicht ausgeschaltet haben, werden Sie bei
jedem Aufrufen der Benutzeroberfläche aufgefordert,
den Kennwortschutz einzurichten.
• Über das Startmenü:
Auf der Seite „Übersicht“ im Abschnitt „Produktinformationen“ gibt es den Link „Kennwort setzen (empfohlen)“. Über diesen Link können Sie das Kennwort
einrichten.
• Über das Menü „Erweiterte Einstellungen / System /
FRITZ!Box-Kennwort“:
Über dieses Menü können Sie den Kennwortschutz
einrichten oder bei bereits eingerichtetem Kennwortschutz das Kennwort ändern.
4.2 Einstellungen sichern
Die Einstellungen, die Sie in der FRITZ!Box vorgenommen
haben, können Sie als Datei auf Ihrem Computer speichern. In dieser Datei sind alle benutzerdefinierten Einstellungen, unter anderem die Zugangsdaten für Internetund Telefonverbindungen, enthalten. Die so gesicherten
Einstellungen können Sie jederzeit wieder in Ihre
FRITZ!Box laden.
Die FRITZ!Box bietet für das Sichern der Einstellungen und
für das Wiederherstellen von Einstellungen einen Assistenten an, der Sie Schritt für Schritt begleitet.
FRITZ!Box Fon WLAN 7270 37
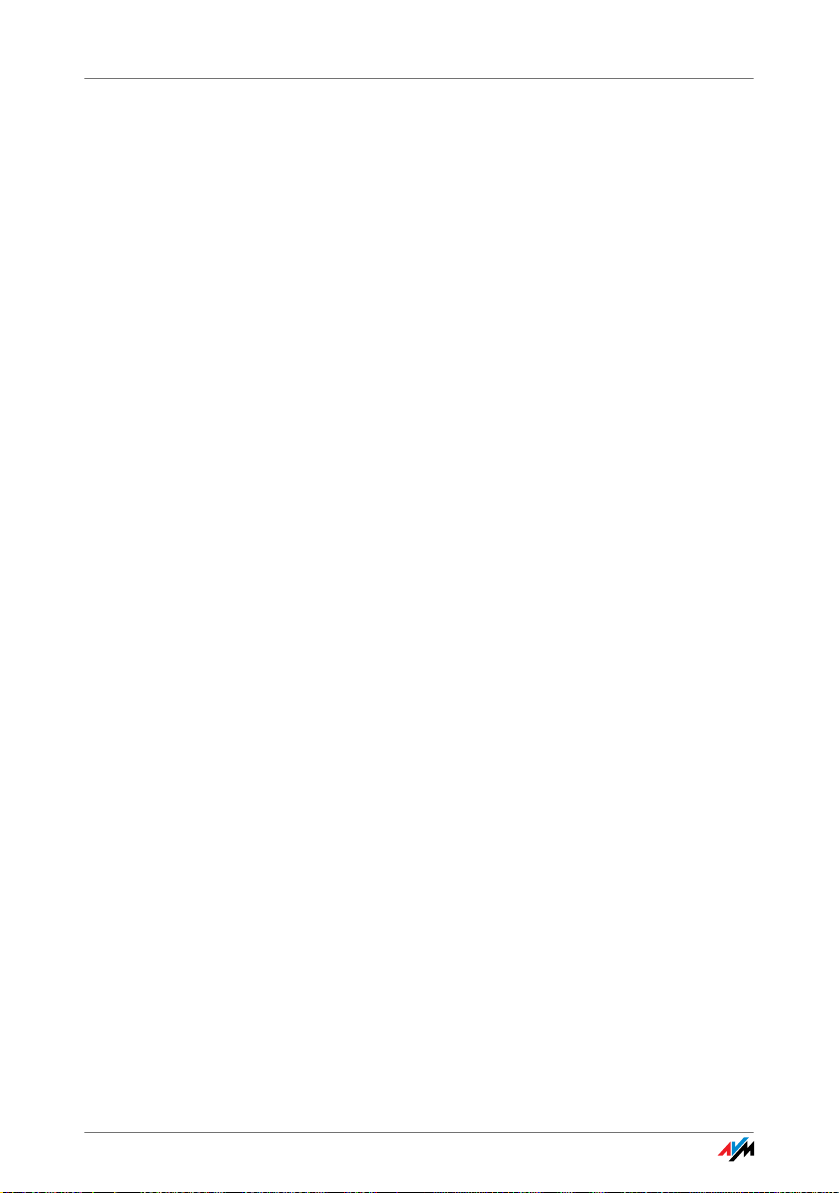
Internetverbindungen
5 Internetverbindungen
Internetzugang einrichten
Um mit der FRITZ!Box den Zugang zum Internet zu ermöglichen, müssen
Sie zunächst in der Benutzeroberfläche der FRITZ!Box den Internetzugang einrichten.
Die FRITZ!Box kann direkt am DSL-Anschluss betrieben werden. Sie
kann aber auch an ein Kabelmodem, ein DSL-Modem oder einen DSLRouter angeschlossen werden oder auch in ein vorhandenes Netzwerk
integriert werden.
Bei fehlender DSL-Unterstützung können Sie den Internetzugang auch
über Mobilfunk mit einem USB-Modem herstellen.
5.1 Internetzugang über DSL mit dem Assistenten einrichten
Wenn die FRITZ!Box direkt am DSL-Anschluss angeschlossen ist, dann benötigen Sie die Zugangsdaten eines Internetanbieters, um den Internetzugang in der FRITZ!Box einzurichten.
Nutzen Sie zum Einrichten des Internetzugangs den Assistenten:
1. Öffnen Sie die Benutzeroberfläche der FRITZ!Box.
2. Wählen Sie im Bereich „Einstellungen“ das Menü
„Assistenten“.
3. Klicken Sie auf den Assistenten „Internetzugang ein-
richten“ und folgen Sie den Anweisungen.
5.2 Internetzugang über DSL manuell einrichten
In der Benutzeroberfläche der FRITZ!Box können Sie Änderungen an den Einstellungen des Internetzugangs vornehmen.
Gehen Sie folgendermaßen vor:
1. Öffnen Sie die Benutzeroberfläche der FRITZ!Box.
2. Wählen Sie im Bereich „Einstellungen“ das Menü „Er-
weiterte Einstellungen“.
3. Wählen Sie „Internet / Zugangsdaten“.
FRITZ!Box Fon WLAN 7270 38
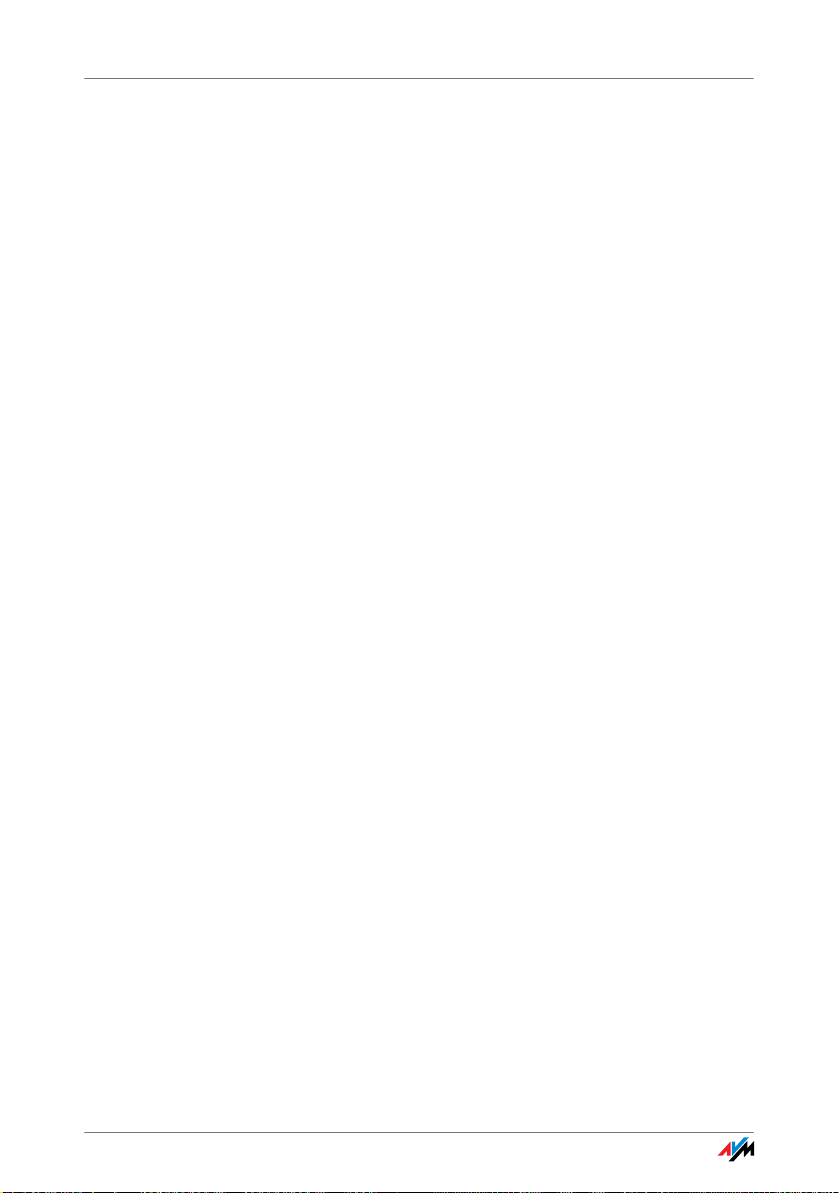
Internetzugang mit einem USB-Modem über Mobilfunk
4. Nehmen Sie die gewünschten Einstellungen vor. Nut-
zen Sie dabei auch die Hilfe, die Ihnen in der Benutzeroberfläche der FRITZ!Box zur Verfügung steht.
5. Klicken Sie abschließend auf „Übernehmen“.
Wenn die FRITZ!Box an ein DSL-Modem oder einen DSLRouter angeschlossen oder in ein vorhandenes Netzwerk
integriert ist, dann nehmen Sie die Einrichtung des Internetzugangs ebenfalls wie oben beschrieben vor. Aktivieren Sie dazu im Menü „System / Ansicht“ die Expertenansicht.
5.3 Internetzugang mit einem USB-Modem über Mobilfunk
In Situationen, in denen DSL nicht verfügbar ist, können
Sie mit Ihrer FRITZ!Box Fon WLAN 7270 die Internetverbindung auch über Mobilfunk herstellen. Sie benötigen dafür
ein USB-Modem für den Mobilfunk-Internetzugang
(UMTS/HSPA).
Das USB-Modem wird einfach an den USB-Anschluss der
FRITZ!Box gesteckt.
Die FRITZ!Box unterstützt UMTS-/HSPA-Modems unterschiedlicher Hersteller.
In der Benutzeroberfläche der FRITZ!Box werden bei Nutzung der Mobilfunk-Funktion Informationen über die Netzverfügbarkeit, den Verbindungsstatus und die Übertragungsrate angezeigt.
1. Stecken Sie das USB-Modem an den USB-Anschluss
der FRITZ!Box.
2. Öffnen Sie die Benutzeroberfläche der FRITZ!Box.
Sie befinden sich im Menü „Startmenü / Übersicht“.
3. Im Bereich „Anschlussinformationen / USB-Geräte“
wird das USB-Modem als „Mobilfunk-Modem“ angezeigt.
4. Klicken Sie auf „Mobilfunk-Modem“.
Das Menü „Mobilfunk“ für die Einrichtung des USBModems wird geöffnet.
FRITZ!Box Fon WLAN 7270 39
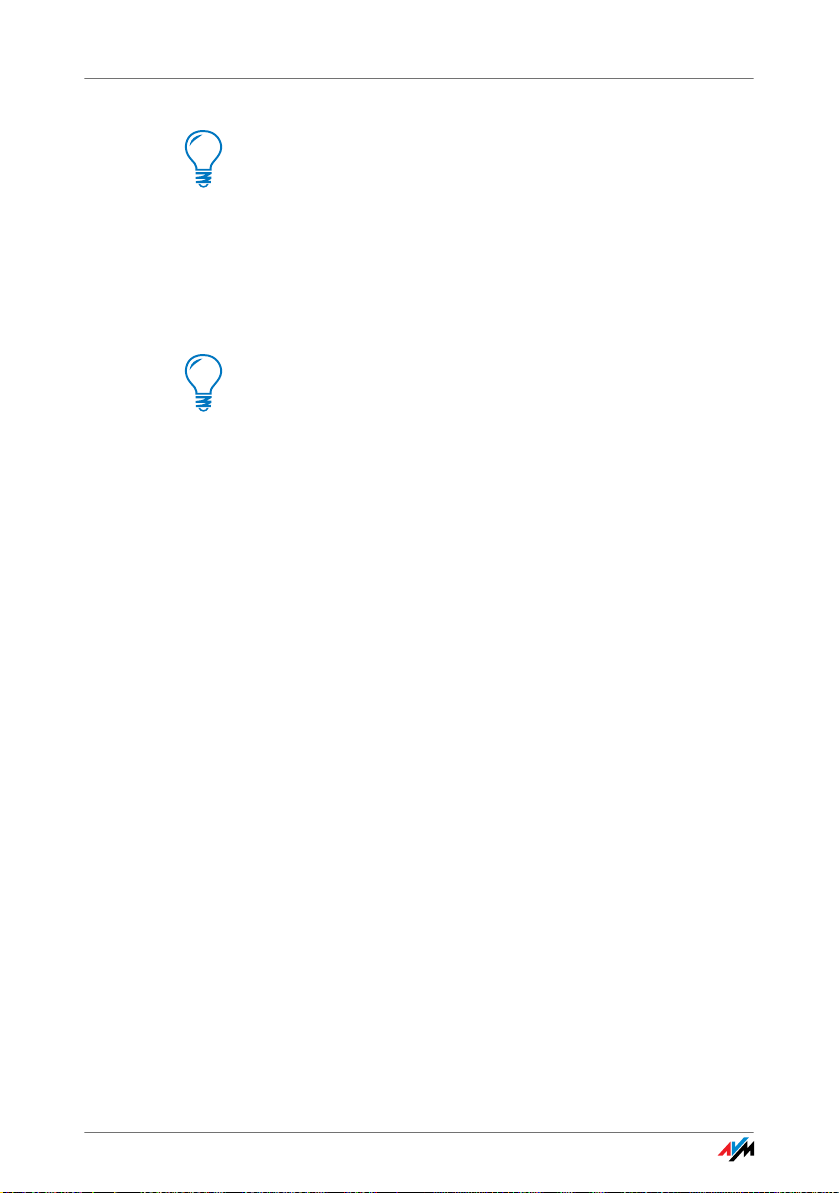
Im Internet surfen
5. Nehmen Sie die Einstellungen für den Internetzugang
Aufgrund von technischen Beschränkungen seitens des
Mobilfunk-Netzbetreibers kann es bei Internettelefonaten
sowie bei Anwendungen, die eine eingehende Verbindung voraussetzen, zu Einschränkungen kommen. Ebenso bei der Nutzung von Portfreigaben, USB-Speicherfreigaben, Fernwartung über HTTPS, Dynamic DNS und VPN.
Details zu eventuell bestehenden Beschränkungen können Sie bei Ihrem Netzbetreiber in Erfahrung bringen.
5.4 Im Internet surfen
Nachdem Sie den Internetzugang in Ihrer FRITZ!Box eingerichtet haben, können Sie mit jedem Computer, der mit
der FRITZ!Box verbunden ist, im Internet surfen.
Das Menü „Mobilfunk“ ist erst dann verfügbar, wenn
das USB-Modem an der FRITZ!Box angesteckt ist.
Das Menü ist ab diesem Zeitpunkt immer verfügbar,
auch wenn Sie das USB-Modem wieder abgezogen
haben.
über Mobilfunk vor. Nutzen Sie dazu auch die OnlineHilfe der FRITZ!Box.
1. Öffnen Sie auf Ihrem Computer einen Internetbrow-
ser.
2. Geben Sie in der Adresszeile die Adresse der Inter-
netseite ein, die Sie besuchen möchten, zum Beispiel „http://www.avm.de“.
FRITZ!Box Fon WLAN 7270 40
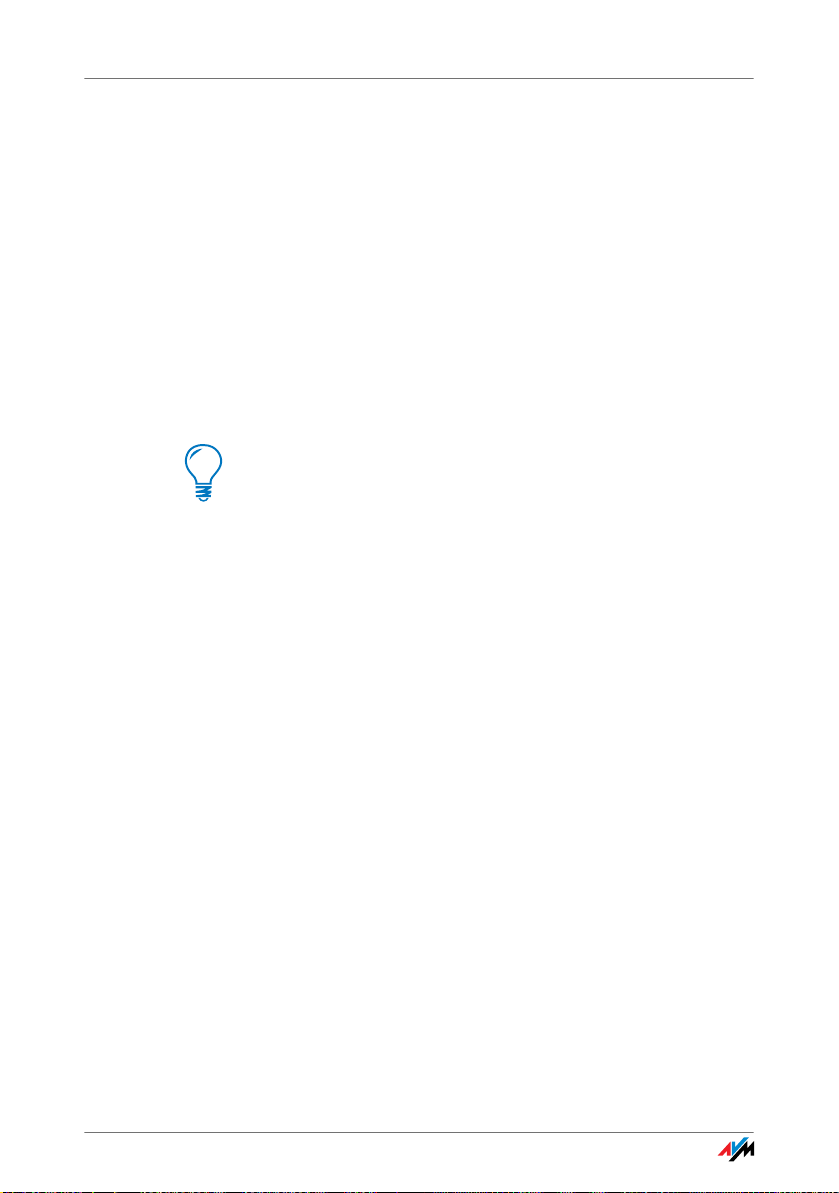
Telefonverbindungen
6 Telefonverbindungen
FRITZ!Box zum Telefonieren einrichten
Nachdem Sie die FRITZ!Box angeschlossen haben (siehe Kapitel „Anschluss“ ab Seite 15), können Sie die FRITZ!Box zum Telefonieren über
das Internet und Festnetz einrichten.
Die Einrichtung erfolgt in zwei Schritten:
• eigene Rufnummern in der FRITZ!Box eintragen
• Telefoniegeräte in der FRITZ!Box einrichten
6.1 Eigene Rufnummern eintragen
Wenn Sie Ihre FRITZ!Box nach dem Anschließen mit dem
Assistenten für die Ersteinrichtung eingerichtet haben,
sind Ihre Rufnummern bereits in der FRITZ!Box eingetragen. In diesem Fall können Sie gleich mit dem Einrichten
der Telefoniegeräte beginnen.
Internetrufnummer eintragen
Zum Telefonieren über das Internet benötigen Sie eine Internetrufnummer. Die Internetrufnummer tragen Sie in die
FRITZ!Box ein. Sie können auch mehrere Internetrufnummern von unterschiedlichen Internettelefonieanbietern
eintragen.
1. Öffnen Sie die Benutzeroberfläche der FRITZ!Box (sie-
he Seite 35).
2. Wählen Sie im Bereich „Einstellungen“ das Menü
„Assistenten“.
3. Klicken Sie auf „Eigene Rufnummern verwalten“.
Auf der nächsten Seite erhalten Sie eine Übersicht
über alle Rufnummern, die bereits eingetragen sind.
4. Um eine neue Internetrufnummer einzutragen, kli-
cken Sie auf „Rufnummer hinzufügen“. Folgen Sie
den Anweisungen des Assistenten.
FRITZ!Box Fon WLAN 7270 41

Festnetzrufnummer eintragen
Alle eingetragenen Internetrufnummern werden Ihnen in
der Benutzeroberfläche der FRITZ!Box in einer Übersicht
angezeigt. Diese Übersicht finden Sie im Bereich „Einstellungen / Erweiterte Einstellungen“ im Menü „Telefonie /
Internettelefonie“. Hier können Sie Internetrufnummern
bei Bedarf bearbeiten oder löschen.
Festnetzrufnummer eintragen
Mit der FRITZ!Box können Sie sowohl über das analoge
Festnetz als auch über das ISDN-Festnetz telefonieren:
• Um über das analoge Festnetz zu telefonieren, tragen
Sie in der FRITZ!Box Ihre Rufnummer ein.
• Um über das ISDN-Festnetz zu telefonieren, tragen
Sie in der FRITZ!Box Ihre ISDN-Rufnummer ein.
6.2 Telefoniegeräte einrichten
Nachdem Sie Ihre Telefoniegeräte an der FRITZ!Box angeschlossen haben, richten Sie die Telefoniegeräte in der
FRITZ!Box-Benutzeroberfläche ein.
Zusätzlich können Sie in der FRITZ!Box-Benutzeroberfläche folgende in die FRITZ!Box integrierte Telefoniegeräte
einrichten:
• integriertes Faxgerät für den Faxempfang
• bis zu fünf integrierte Anrufbeantworter
Unterstützte Telefoniegeräte
Folgende Telefoniegeräte sind in die FRITZ!Box integriert:
• ein internes Faxgerät für den Faxempfang
• fünf interne Anrufbeantworter
Folgende Telefoniegeräte können Sie an die FRITZ!Box anschließen:
• Telefone
– analoge Telefone
– FRITZ! Mini
FRITZ!Box Fon WLAN 7270 42

Einstellungen für Telefoniegeräte
– ISDN-Telefone
– Telefone mit integriertem Anrufbeantworter
– Schnurlostelefone (DECT)
– IP-Telefone
• Anrufbeantworter
• ISDN-Telefonanlagen
– ISDN-Telefonanlagen für analoge Telefone
– ISDN-Telefonanlagen für ISDN-Telefone
• Faxgeräte
– analoge Faxgeräte
– ISDN-Faxgeräte
– ISDN-Fax-Telefon-Kombinationen
Einstellungen für Telefoniegeräte
An der FRITZ!Box können Telefoniegeräte wie Telefon, Fax
oder Anrufbeantworter angeschlossen werden. Die
FRITZ!Box verfügt aber auch über integrierte Anrufbeantworter und ein Faxgerät für den Faxempfang.
Der Assistent „Telefoniegeräte verwalten“ unterstützt Sie
dabei, die notwendigen Einstellungen für alle Telefoniegeräte vorzunehmen:
Angeschlossene
Geräte
FRITZ!Box Fon WLAN 7270 43
• Telefon
– Anschlussart, über die das Telefon mit der
FRITZ!Box verbunden ist
– beliebige interne Bezeichnung für das Telefon
– Rufnummer, über die ausgehende Gespräche ge-
führt werden: Mit dieser Angabe legen Sie fest, ob
ausgehende Gespräche über das Internet oder
das Festnetz geführt werden.
– Anrufannahme: Hier geben Sie an, ob das Telefon
auf alle Anrufe oder nur auf Anrufe für bestimmte
Rufnummern reagieren soll.

Einstellungen für Telefoniegeräte
• Faxgerät
– Anschlussart, über die das Faxgerät mit der
– beliebige interne Bezeichnung für das Faxgerät
– Rufnummer, über die Faxe versendet werden: Mit
– Anrufannahme: Hier geben Sie an, auf welche
• Anrufbeantworter
– Anschlussart, über die der Anrufbeantworter mit
– beliebige interne Bezeichnung für den Anrufbe-
– Anrufannahme: Hier geben Sie an, ob der Anruf-
FRITZ!Box verbunden ist
dieser Angabe legen Sie fest, ob ausgehende Faxe
über das Internet oder das Festnetz gesendet werden.
Rufnummern das Faxgerät reagieren soll.
der FRITZ!Box verbunden ist
antworter
beantworter auf alle Anrufe oder nur auf Anrufe
für bestimmte Rufnummern reagieren soll.
• ISDN-Telefonanlage
Im Assistenten wird Ihnen Schritt für Schritt erläutert,
wie Sie die ISDN-Telefonanlage für den Betrieb an der
FRITZ!Box vorbereiten und welche Einstellungen Sie
vornehmen können.
Integrierte Geräte • Faxempfang
– Faxkennung, die an den Versender des Faxes
übermittelt werden soll.
– E-Mail-Adresse, an die empfangene Faxe weiter-
geleitet werden.
– USB-Speicher, auf den empfangene Faxe abgelegt
werden. Für diese Option muss ein USB-Speicher
am USB-Anschluss der FRITZ!Box angeschlossen
sein.
FRITZ!Box Fon WLAN 7270 44

IP-Telefon in FRITZ!Box einrichten
– Automatische Faxerkennung, die an einem analo-
• Anrufbeantworter
– Angaben, wie Anrufe entgegengenommen werden
– beliebige interne Bezeichnung für den Anrufbe-
– Anrufannahme: Hier geben Sie an, ob der Anruf-
– Fernabfrage, mit der der Anrufbeantworter von
IP-Telefon in FRITZ!Box einrichten
Wenn Sie an der FRITZ!Box ein IP-Telefon angeschlossen
haben, richten Sie das Telefon noch in der FRITZ!Box-Benutzeroberfläche ein. Anschließend können Sie das IP-Telefon für Telefonate verwenden.
gen Festnetzanschluss erkennt, ob es sich bei
einem ankommenden Ruf um ein Fax handelt.
sollen, und ob die Nachricht zusätzlich per E-Mail
versendet werden soll.
antworter
beantworter auf alle Anrufe oder nur auf Anrufe
für bestimmte Rufnummern reagieren soll.
einem anderen Telefonanschluss abgehört werden kann.
1. Öffnen Sie die Benutzeroberfläche der FRITZ!Box (sie-
he Seite 35).
2. Wählen Sie „Einstellungen / Erweiterte Einstellungen
/ System / Ansicht“. Aktivieren Sie die Expertenansicht und klicken Sie auf „Übernehmen“.
3. Wählen Sie „Assistenten / Telefoniegeräte verwal-
ten“ und klicken Sie auf „Weiter“.
4. Wählen Sie die Option „Telefon“ und klicken Sie auf
„Weiter“.
5. Wählen Sie den Anschluss „LAN/WLAN (IP-Telefon)“
und klicken Sie „Weiter“.
6. Vergeben Sie ein Kennwort.
FRITZ!Box Fon WLAN 7270 45

Telefoniefunktionen
7. Tragen Sie den Benutzernamen, das Kennwort und
den Registrar in Ihr IP-Telefon ein. Beachten Sie hierzu die Hinweise in der Dokumentation Ihres IP-Telefons.
8. Klicken Sie in der Benutzeroberfläche der FRITZ!Box
auf „Weiter“ und folgen Sie den Anweisungen.
Damit ist das IP-Telefon in der FRITZ!Box eingerichtet.
6.3 Telefoniefunktionen
Weitere Funktionen und Einstellmöglichkeiten zur Telefonie finden Sie in der Benutzeroberfläche der FRITZ!Box im
Bereich „Einstellungen / Erweiterte Einstellungen“ im Menü „Telefonie“.
Anrufliste
In der Anrufliste werden ausgehende Anrufe und gesendete Faxe, ankommende Anrufe und Faxe sowie ankommende Anrufe in Abwesenheit aufgelistet.
Ist die Rufnummer eines Anrufers oder eines Angerufenen
im Telefonbuch eingetragen, wird in der Anrufliste der Name aus dem Telefonbuch angezeigt.
Die Anrufliste kann als Datei gespeichert werden.
Menü Die Anrufliste finden Sie im Bereich „Einstellungen / Er-
weiterte Einstellungen“ im Menü „Telefonie / Anrufe“.
Telefonbuch
In der FRITZ!Box steht Ihnen ein Telefonbuch zur Verfügung.
Wenn an der FRITZ!Box ein DECT-Schnurlostelefon von
AVM (zum Beispiel FRITZ!Fon MT-F) angemeldet ist, können Sie das Telefonbuch am DECT-Telefon verwenden.
Falls mehrere AVM DECT-Telefone angemeldet sind, können Sie in der FRITZ!Box für jedes DECT-Telefon ein individuelles Telefonbuch einrichten.
FRITZ!Box Fon WLAN 7270 46

Rufumleitung
Menü Das Menü „Telefonbuch“ finden Sie im Bereich „Einstel-
lungen / Erweiterte Einstellungen“ im Menü „Telefonie“.
Rufumleitung
Mit dieser Funktion können Sie ankommende Anrufe auf
eine andere Rufnummer umleiten. Folgende Rufumleitungen sind möglich:
• Umleitung aller ankommenden Anrufe auf eine be-
stimmte Rufnummer
• Umleitung von Anrufen auf Telefone oder Anrufbeant-
worter, die mit der FRITZ!Box verbunden sind
• Umleitung von Anrufen für bestimmte Rufnummern
• Umleitung von Anrufen, die von einer bestimmten
Rufnummer kommen
• Umleitung von Anrufen ohne Rufnummer (anonyme
Anrufe)
Menü Das Menü „Rufumleitung“ finden Sie im Bereich „Einstel-
lungen / Erweiterte Einstellungen“ im Menü „Telefonie“.
Anrufe sperren
Die Rufnummernsperre der FRITZ!Box bietet Ihnen folgende Möglichkeiten:
• Sperren von Rufnummern und Rufnummernbereichen
für ausgehende Rufe
In einen gesperrten Rufnummernbereich sind von der
FRITZ!Box aus keine Anrufe möglich. Auf diese Weise
können Sie beispielsweise Verbindungen in bestimmte Mobilfunknetze sperren.
• Sperren von Rufnummern für ankommende Rufe
Für ankommende Anrufe können Sie Rufnummern
sperren und auf diese Weise Anrufe unerwünschter
Anrufer blockieren.
Menü Die Funktion zum Sperren von Anrufen finden Sie im Be-
reich „Einstellungen / Erweiterte Einstellungen“ im Menü
„Telefonie / Anrufe“.
FRITZ!Box Fon WLAN 7270 47
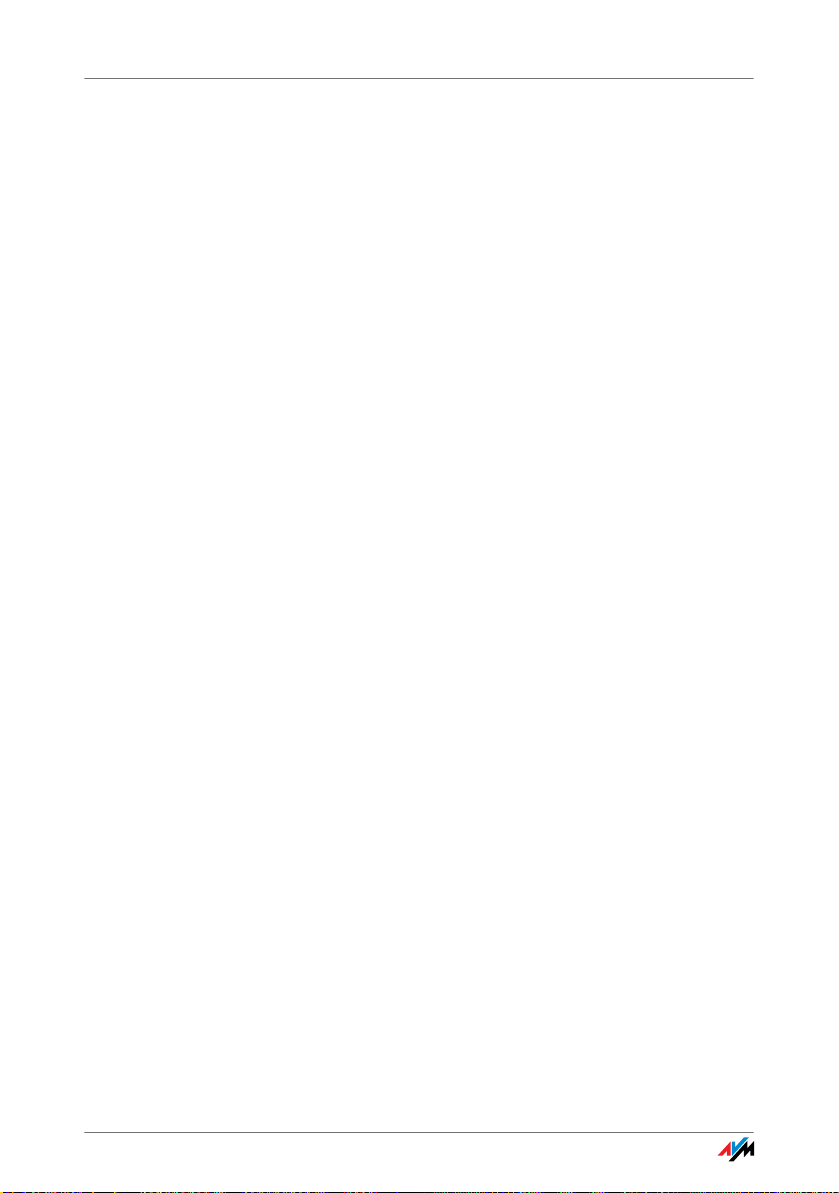
Weckruf
Weckruf
Mit der Funktion des Weckrufes können Sie die an die
FRITZ!Box angeschlossenen Telefone für Weckrufe nutzen:
• Sie können mehrere unterschiedliche Uhrzeiten als
Weckzeiten angeben.
• Sie können ein einzelnes Telefon für den Weckruf
auswählen.
Menü Das Menü „Weckruf“ finden Sie im Bereich „Einstellungen
/ Erweiterte Einstellungen“ im Menü „Telefonie“.
Wahlregeln
Mit den Wahlregeln legen Sie fest, wann Anrufe über das
Festnetz und wann über das Internet geführt werden.
Verbindungen zu Rufnummernbereichen, für die eine
Wahlregel festgelegt ist, werden ausschließlich über die
angegebene Verbindungsart hergestellt.
Menü Das Menü „Wahlregeln“ finden Sie im Bereich „Einstellun-
gen“ im Menü „Erweiterte Einstellungen / Telefonie“.
Integriertes Fax
Die FRITZ!Box verfügt über ein integriertes Faxgerät, mit
dem Sie Faxe empfangen können, ohne ein Faxgerät anzuschließen. Das integrierte Faxgerät leitet empfangene Faxe
an eine E-Mail-Adresse weiter oder legt sie auf einem USBSpeicher ab, der an der FRITZ!Box angeschlossen ist.
Für den Betrieb muss das integrierte Faxgerät mit dem Assistenten für Telefoniegeräte in der Benutzeroberfläche
der FRITZ!Box eingerichtet werden. Dafür tragen Sie zum
Beispiel eine E-Mail-Adresse ein, an die empfangene Faxe
weitergeleitet werden sollen.
Ist die FRITZ!Box an einem analogen Festnetzanschluss
mit nur einer Rufnummer angeschlossen, dann aktivieren
Sie hier auch die automatische Faxerkennung. Die Faxerkennung arbeitet passiv, das heißt, sie erkennt ein ankommendes Fax erst, sobald ein Anruf entgegenommen
wird. Daher empfehlen wir Ihnen zusätzlich einen Anruf-
FRITZ!Box Fon WLAN 7270 48
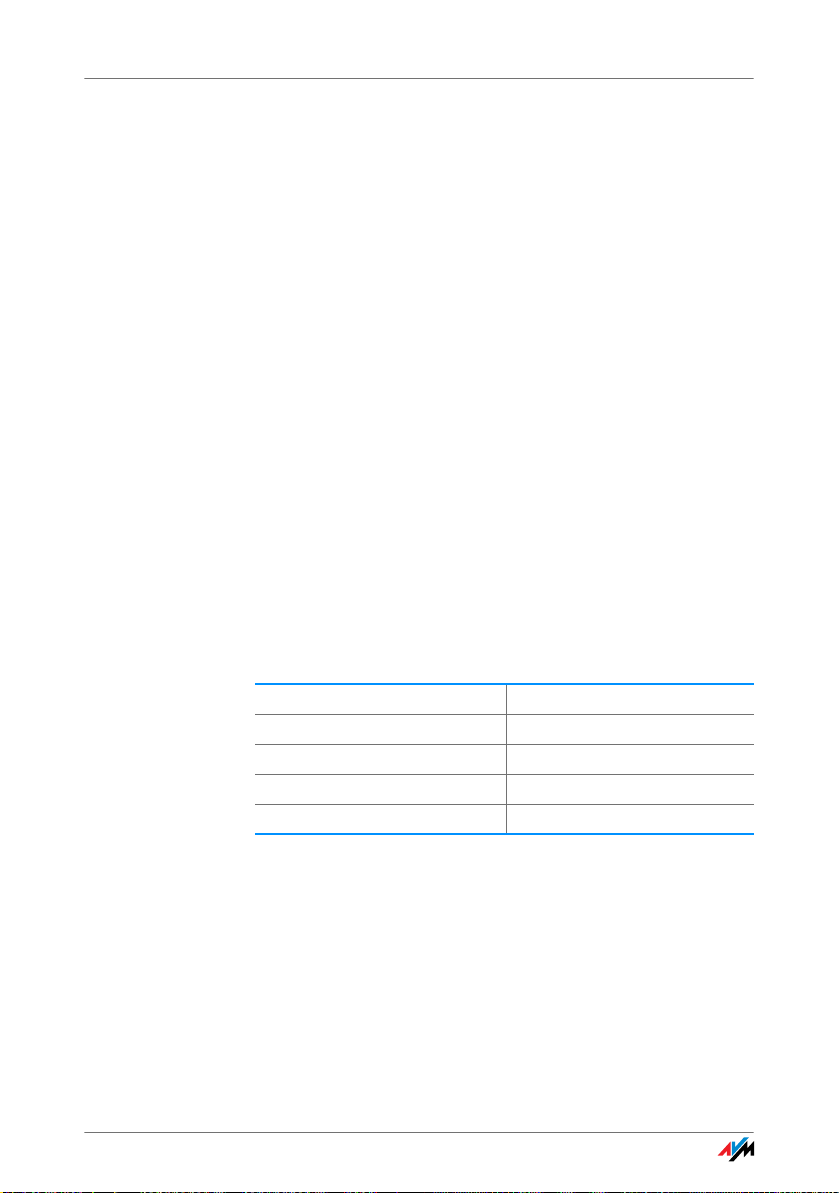
Integrierte Anrufbeantworter
beantworter mit dem Assistenten für Telefoniegeräte einzurichten, damit die Faxerkennung sich auch dann einschalten kann, wenn Sie einen Anruf nicht entgegenehmen.
Das integrierte Faxgerät der FRITZ!Box unterstützt nur den
Faxempfang. Für den Faxversand können Sie das Programm „FRITZ!fax für FRITZ!Box“ installieren. Es steht für
die Betriebssysteme Windows 7, Windows Vista und
Windows XP auf den Internetseiten von AVM zum Download bereit.
Integrierte Anrufbeantworter
Die FRITZ!Box verfügt über mehrere integrierte Anrufbeantworter, die Sie einzeln aktivieren und einrichten können.
Mit der Einstellung „Nachrichten per E-Mail versenden“
können Sie sich aufgezeichnete Nachrichten per E-Mail
zuschicken lassen. Die Nachrichten werden als Audio-Dateien versendet.
Zur internen Abfrage eines Anrufbeantworters wählen Sie
die folgenden Tastenkombinationen:
Anrufbeantworter 1 ss600
Anrufbeantworter 2 ss601
Anrufbeantworter 3 ss602
Anrufbeantworter 4 ss603
Anrufbeantworter 5 ss604
Eine Übersicht über das Menü des Anrufbeantworters finden Sie auf Seite 50.
Menü Die integrierten Anrufbeantworter können Sie im Bereich
„Einstellungen / Erweiterte Einstellungen“ im Menü „Telefonie / Telefoniegeräte“ aktivieren und einrichten.
FRITZ!Box Fon WLAN 7270 49
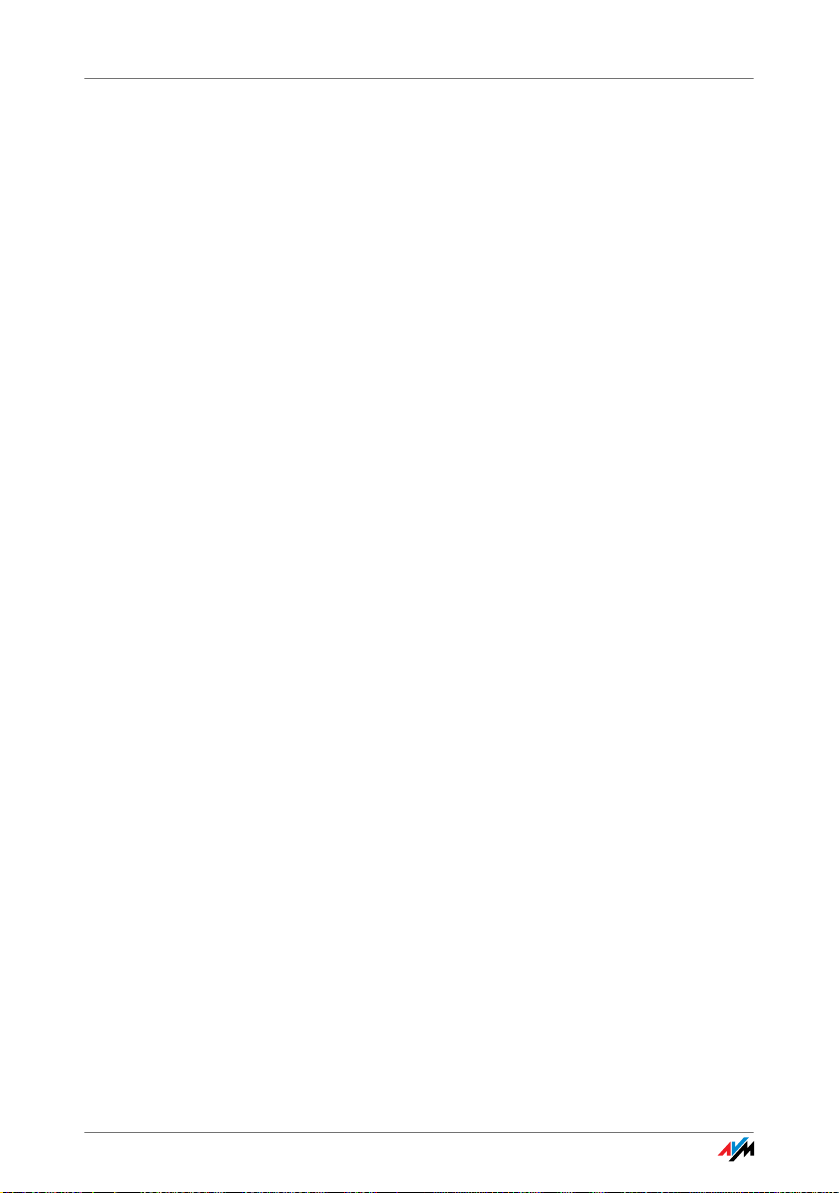
Menü des Anrufbeantworters
6.4 Menü des Anrufbeantworters
Hauptmenü
1 Nachrichten abhören
Sind keine Nachrichten vorhanden, hören Sie zwei kurze
Signaltöne und gelangen zurück ins Hauptmenü.
1 Nachrichten abhören
3 Rufnummer der Nachricht zurückrufen
5 Nachricht löschen
7 zur vorherigen Nachricht
9 zur nächsten Nachricht
0 Menü „Nachrichten abhören“ erneut anhören
r zurück zum Hauptmenü
2 Alte Nachrichten löschen
3 Anrufbeantworter ein- / ausschalten
4 Ansagen aufnehmen
1 Begrüßungsansage aufnehmen
2 Hinweisansage aufnehmen
3 Schlussansage aufnehmen
Aufnahme und Auswahl
1 alle Ansagen des gewählten Typs abhören > An-
sage auswählen mit 2
5 Ansage löschen
8 Ansage aufnehmen > Aufnahme beenden mit 1
0 Menü „Aufnahme und Auswahl“ erneut anhören
r zurück zum Hauptmenü
0 Menü „Ansagen aufnehmen“ erneut anhören
r zurück zum Hauptmenü
5 Aufnahme- und Hinweismodus ein- / ausschalten
0 Hauptmenü erneut anhören
FRITZ!Box Fon WLAN 7270 50
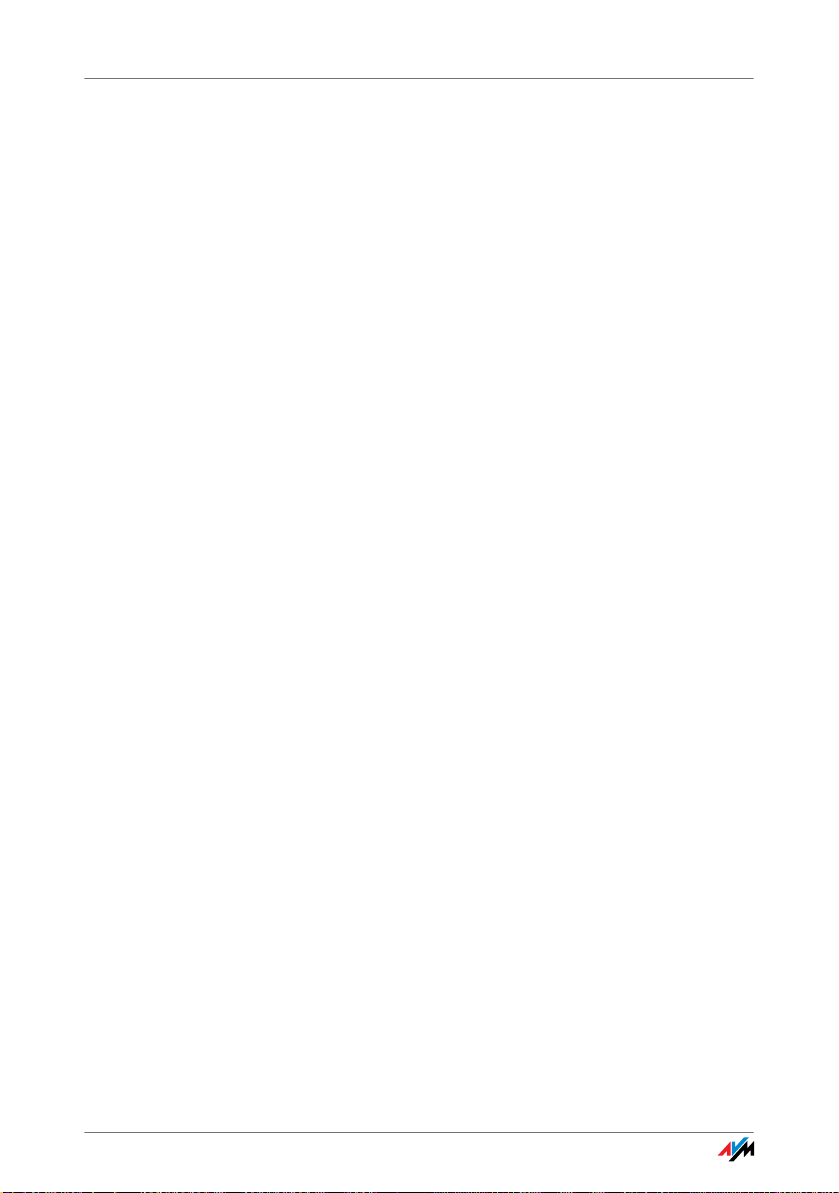
DECT-Funktion
7DECT-Funktion
Schnurlos telefonieren mit FRITZ!Box
Mit der integrierten DECT-Funktion kann die FRITZ!Box Fon WLAN 7270
als Basisstation für schnurlose Telefone genutzt werden, die den Standard DECT-GAP oder CAT-iq unterstützen. An der FRITZ!Box können bis
zu sechs Schnurlostelefone angemeldet werden.
7.1 Schnurlostelefon FRITZ!Fon MT-D anmelden
Das Schnurlostelefon AVM FRITZ!Fon MT-D unterstützt die
Funkstandards DECT-GAP und CAT-iq und eignet sich damit besonders gut als Handgerät für Ihre FRITZ!Box Fon
WLAN 7270.
Um FRITZ!Fon MT-D an der FRITZ!Box anzumelden, führen
Sie die folgenden Schritte aus:
1. Schalten Sie FRITZ!Fon MT-D ein, indem Sie die Aufle-
gentaste lange drücken.
2. Drücken Sie die DECT-Taste an Ihrer FRITZ!Box so lan-
ge, bis FRITZ!Fon MT-D zeigt, dass die Anmeldung erfolgreich war.
Das FRITZ!Fon MT-D ist nun mit Ihrer FRITZ!Box verbunden
und kann für Telefonate genutzt werden.
Sollte die Anmeldung scheitern, beachten Sie bitte die
Hinweise zur manuellen Anmeldung im Handbuch Ihres
FRITZ!Fon MT-D.
Leistungsspektrum von FRITZ!Fon MT-D
FRITZ!Fon MT-D ist für Verbindungen mit Ihrer FRITZ!Box
optimiert und stellt neben Telefonverbindungen weitere
Leistungsmerkmale bereit.
• Mit FRITZ!Fon MT-D können Sie die E-Mails Ihres E-
Mail-Kontos bei einem E-Mail-Anbieter lesen. Dafür
werden Ihre E-Mails mit dem POP3-Protokoll aus dem
Postfach des E-Mail-Anbieters abgeholt und angezeigt.
FRITZ!Box Fon WLAN 7270 51
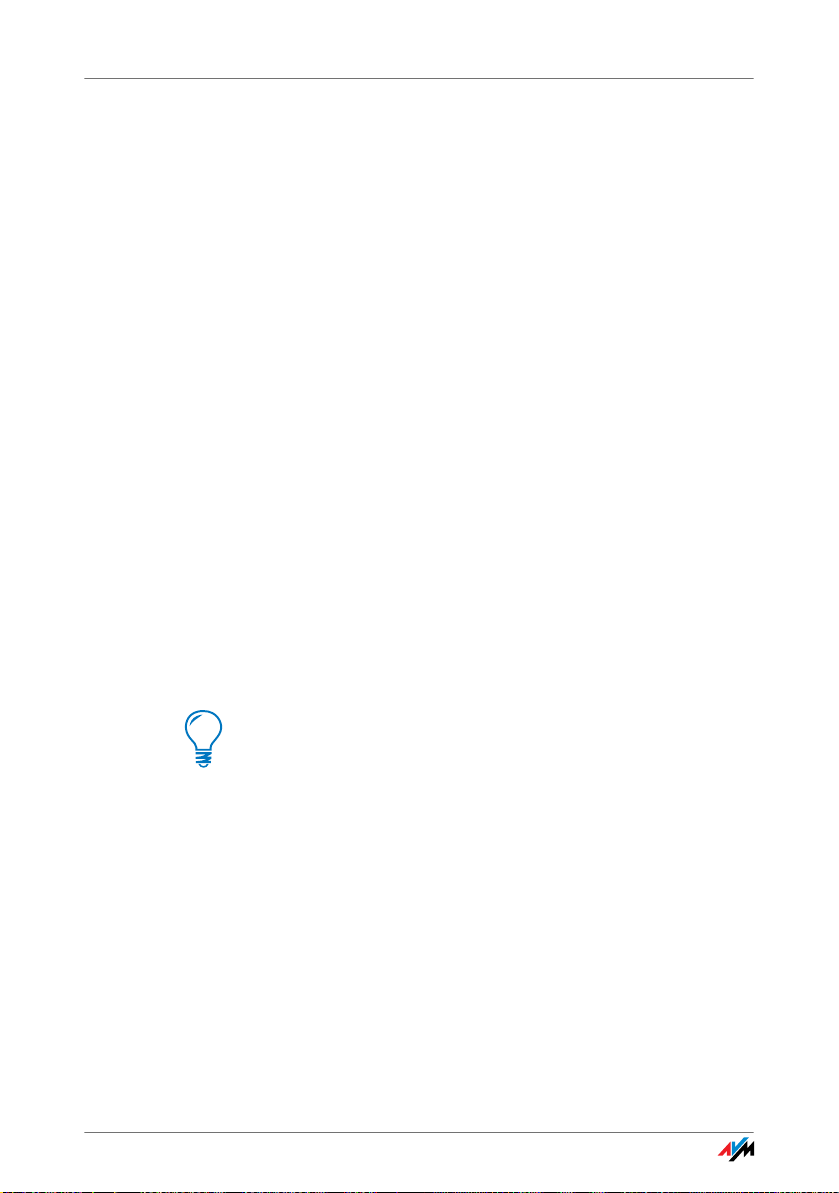
Schnurlostelefone anmelden
• In Ihrer FRITZ!Box können Sie mehrere E-Mail-Konten
einrichten und, sofern Sie mehrere FRITZ!Fon MT-Ds
zur Verfügung haben, die Anzeige jedes Kontos
einem bestimmten FRITZ!Fon MT-D zuordnen.
• Mit FRITZ!Fon MT-D nutzen Sie das Telefonbuch Ihrer
FRITZ!Box. Neue Rufnummern, die FRITZ!Fon MT-D in
einer Anrufliste führt, können direkt aus der Anrufliste in das Telefonbuch der FRITZ!Box übernommen
werden.
Detaillierte Beschreibungen zu diesen und weiteren Leistungsmerkmalen finden Sie in der Dokumentation Ihres
FRITZ!Fon MT-D.
7.2 Schnurlostelefone anmelden
Mit der FRITZ!Box Fon WLAN 7270 können Sie alle
Schnurlostelefone verwenden, die die Funkstandards
DECT-GAP und CAT-iq unterstützen. Ob Ihr Schnurlostelefon einen dieser Standards unterstützt, entnehmen Sie
der zugehörigen Dokumentation.
Um das Schnurlostelefon eines beliebigen Herstellers an
der FRITZ!Box anzumelden, beachten Sie bitte die Hinweise in der Dokumentation des Telefons.
Drücken und halten Sie die mit „DECT“ beschriftete Taste
der FRITZ!Box bis die „DECT“-LED zu blinken beginnt. Auf
diese Weise wird die Anmeldung des Telefons ermöglicht.
7.3 Schnurlostelefon intern anrufen
Alle Telefone, die mit der FRITZ!Box verbunden sind, können untereinander kostenlose Verbindungen herstellen.
Interne Verbindungen können Sie bei Bedarf über interne
Nummern herstellen, die für jedes Telefon mit der Anmeldung automatisch vergeben werden.
FRITZ!Box Fon WLAN 7270 52
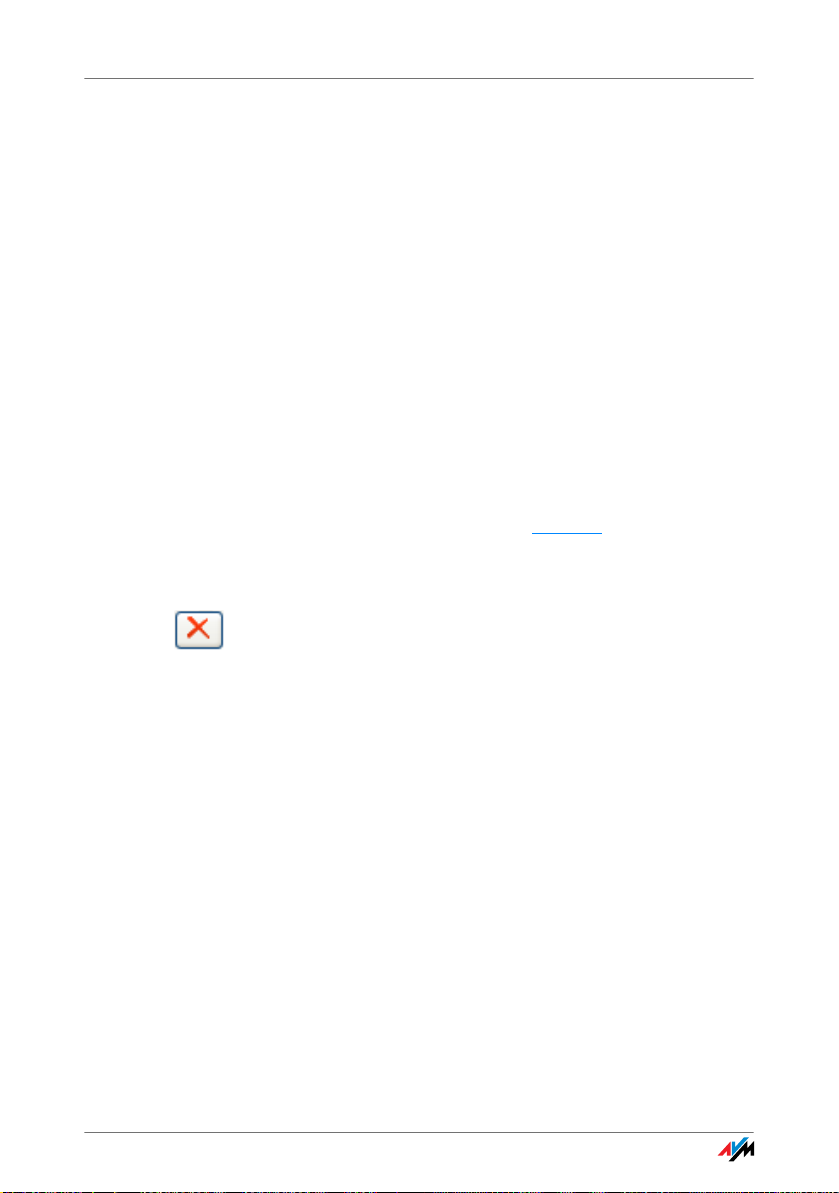
Schnurlostelefone per Paging-Ruf suchen
7.4 Schnurlostelefone per Paging-Ruf suchen
Mit dem DECT-Taster auf der Geräteoberseite können Sie
verlegte Handgeräte suchen, indem Sie einen sogenannten Paging-Ruf auslösen.
Drücken Sie einmal kurz auf den DECT-Taster und alle mit
der FRITZ!Box verbundenen Schnurlostelefone klingeln.
Voraussetzung ist, dass die Akkus der Handgeräte nicht
leer sind.
Der DECT-Taster mit seinen Funktionen wird im Abschnitt
„DECT-Taster“ auf Seite 131 beschrieben.
7.5 Schnurlostelefon von der FRITZ!Box abmelden
1. Starten Sie einen Internetbrowser.
2. Öffnen Sie die Benutzeroberfläche der FRITZ!Box
durch Eingabe der Adresse fritz.box
3. Wählen Sie im Bereich „Startmenü“ das Menü „Tele-
foniegeräte“.
4. Wählen Sie im Bereich „Schnurlostelefone (DECT)“
das Schnurlostelefon aus, das Sie abmelden wollen
und klicken Sie auf die Schaltfläche „Löschen“.
.
Das Schnurlostelefon wird jetzt abgemeldet.
7.6 DECT aktivieren und deaktivieren
Die DECT-Funktion ist bei Auslieferung der FRITZ!Box deaktiviert.
• DECT-Funktion aktivieren
Beim Anmelden des ersten Schnurlostelefons wird
die DECT-Funktion eingeschaltet.
FRITZ!Box Fon WLAN 7270 53
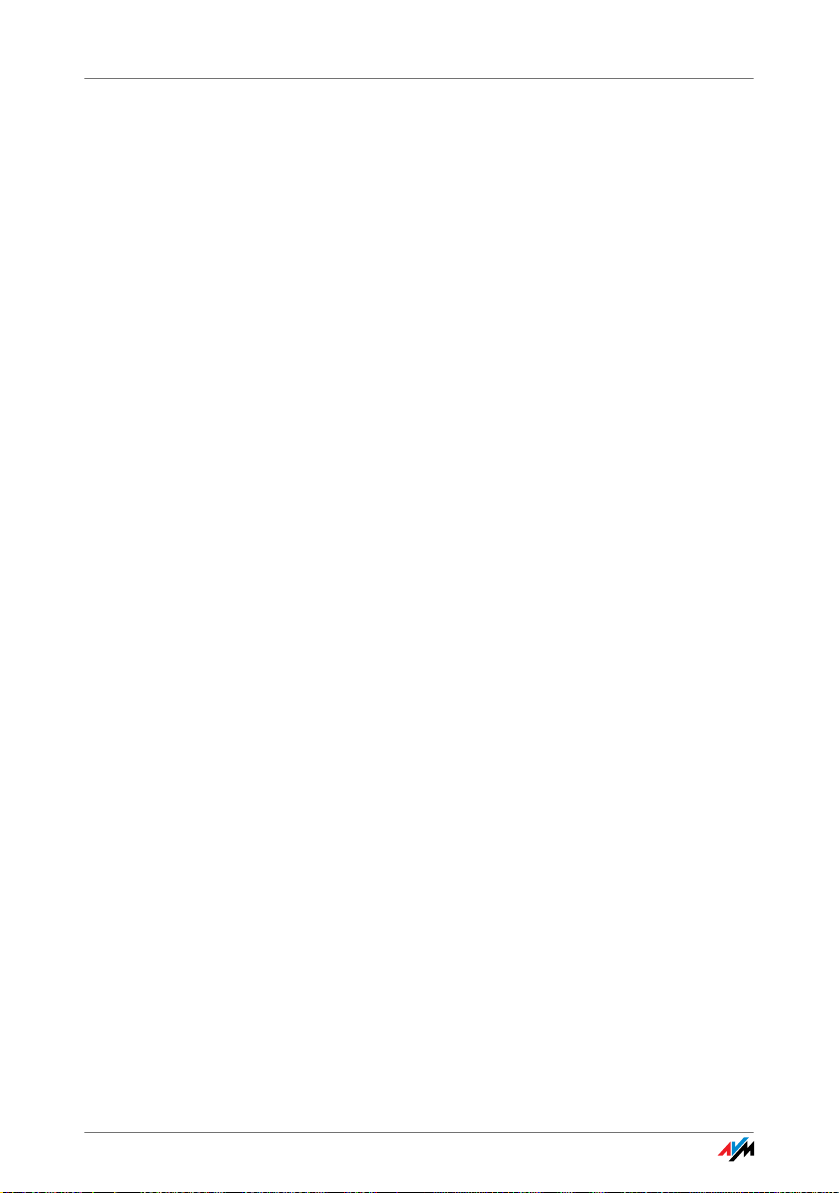
DECT aktivieren und deaktivieren
• DECT-Funktion deaktivieren
Beim Abmelden des letzten Schnurlostelefons in der
Benutzeroberfläche der FRITZ!Box wird die DECTFunktion automatisch ausgeschaltet.
Wenn Sie ein FRITZ!Fon MT-F oder ein FRITZ!Fon MT-D
von AVM verwenden, können Sie die DECT-Funktion
auch über das Handgerät deaktivieren beziehungsweise wieder aktivieren. Die entsprechende Funktion
finden Sie im FRITZ!Fon-Menü unter „Einstellungen /
Erweiterte Einstellungen / DECT / Basisstation“.
FRITZ!Box Fon WLAN 7270 54
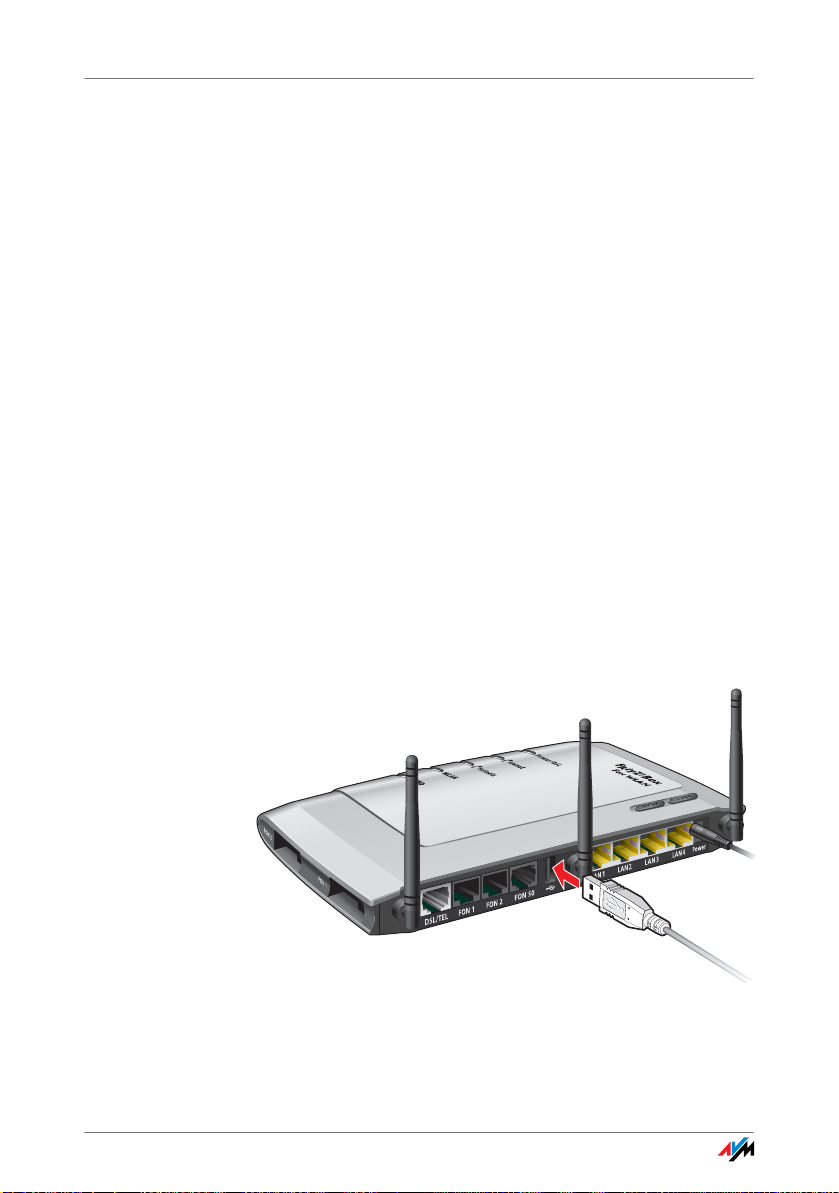
USB-Geräte
8USB-Geräte
USB-Geräte an der FRITZ!Box
Die FRITZ!Box ist mit einem USB-Anschluss – auch als USB Host Controller bezeichnet – ausgerüstet.
Der USB-Anschluss der FRITZ!Box unterstützt die Standards USB 1.1
und USB 2.0.
An den USB-Anschluss können Sie verschiedene USB-Geräte anschließen:
• einen FRITZ!WLAN USB Stick N, einen FRITZ!WLAN USB Stick N 2.4
oder einen FRITZ!WLAN USB Stick von AVM
• einen USB-Speicher (Festplatte, Speicher-Stick, Card-Reader)
• einen USB-Drucker
• ein USB-Modem (UMTS/HSPA)
• einen USB-Hub
An den USB-Hub können maximal drei USB-Geräte angeschlossen
werden.
8.1 USB-Geräte anschließen
USB-Kabel am USB-Anschluss anschließen
FRITZ!Box Fon WLAN 7270 55
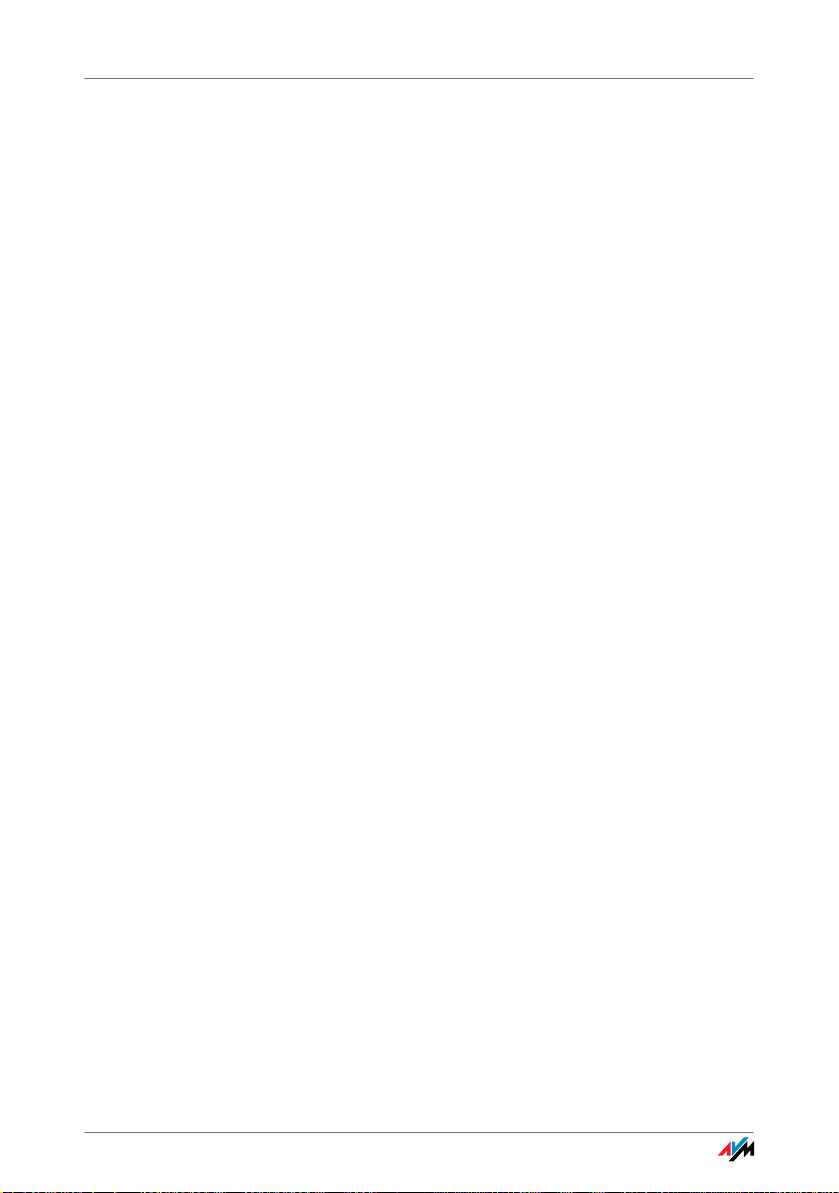
Zugriff auf USB-Geräte
Anschluss Manche USB-Geräte, zum Beispiel Speicher-Sticks oder
ein FRITZ!WLAN USB Stick, werden direkt in den USB-Anschluss der FRITZ!Box gesteckt. Andere, beispielsweise
USB-Drucker, werden über ein USB-Kabel am USB-Anschluss angeschlossen.
Falls Sie mehrere Geräte am USB-Anschluss verwenden
möchten, können Sie auch einen USB-Hub einsetzen (siehe Abschnitt „USB-Hub“ auf Seite 69). Bitte lesen Sie zuvor die „Nutzungshinweise für USB-Geräte“ auf Seite 70.
8.2 Zugriff auf USB-Geräte
Netzwerkfreigabe Sobald ein USB-Gerät an der FRITZ!Box angeschlossen ist,
steht es mit seinen Funktionen im gesamten Netzwerk zur
Verfügung:
• Auf die Dateien im USB-Speicher können Sie aus
dem Netzwerk per FTP (File Transfer Protocol) zugreifen oder Sie stellen den USB-Speicher als USB-Netzwerkspeicher zur Verfügung. Die beiden Zugriffsarten
werden im Abschnitt „Auf die Daten im USB-Speicher
zugreifen“ auf Seite 58 näher erläutert.
• USB-Drucker stehen als Netzwerkdrucker zur Verfü-
gung.
Fernanschluss
USB-
FRITZ!Box Fon WLAN 7270 56
Mit dem USB-Fernanschluss können USB-Geräte von
einem Computer im Netzwerk so genutzt werden, als wären sie direkt mit dem USB-Kabel am Computer angeschlossen (virtueller Kabelersatz). Dies kann zum Beispiel
bei Multifunktionsdruckern sinnvoll sein, um den integrierten Card-Reader/Scanner oder aber die Tintenfüllstandsanzeige nutzen zu können.
Greift ein Computer über den USB-Fernanschluss auf ein
USB-Gerät zu, dann ist dieses USB-Gerät für andere Computer im Netzwerk nicht verfügbar.
Weitere Informationen zum USB-Fernanschluss erhalten
Sie im Abschnitt „FRITZ!Box USB-Fernanschluss“ ab
Seite 66.
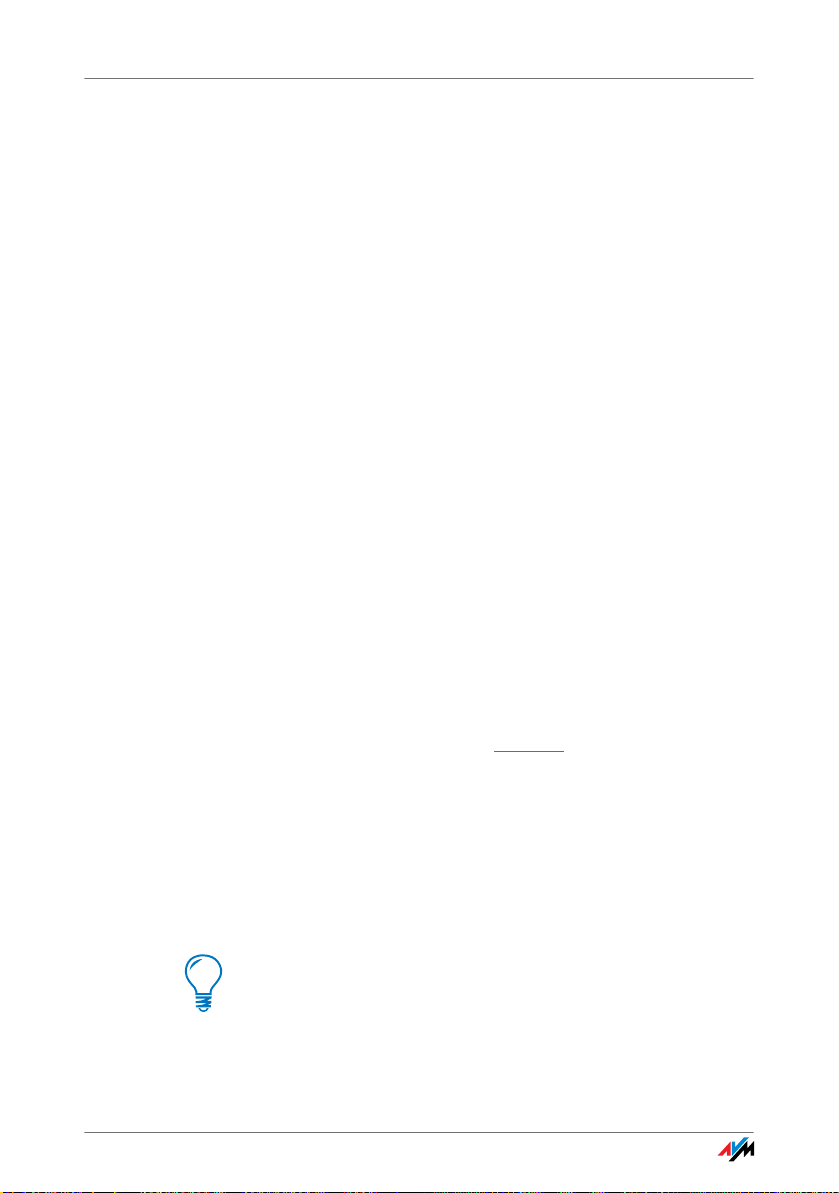
USB-Speicher
8.3 USB-Speicher
USB-Speicher sind Festplatten, Speicher-Sticks und CardReader.
Dateisysteme Der Zugriff auf USB-Speicher, die an der FRITZ!Box ange-
schlossen sind, ist über die Funktionen File Transfer Protocol (FTP), Netzwerkspeicher und USB-Fernanschluss möglich. Es werden USB-Speicher mit den Dateisystemen FAT,
FAT32 und NTFS unterstützt. In den Dateisystemen FAT und
FAT32 werden Dateien bis zu einer Größe von 4 GB unterstützt. Im Dateisystem NTFS gibt es diese Begrenzung
nicht, hier kann auch auf größere Dateien zugegriffen werden.
Zugriffsrechte und Kennwortschutz
Sie können für USB-Speicher Zugriffsrechte sowie einen
Kennwortschutz festlegen. Diese Einstellungen gelten für
alle an der FRITZ!Box angeschlossenen USB-Speicher. Ein
spezifischer Lese- oder Schreibzugriff beziehungsweise
ein individuelles Kennwort pro USB-Speicher sind nicht
möglich.
Einrichten Gehen Sie folgendermaßen vor, um Zugriffsrechte oder ei-
nen Kennwortschutz für USB-Speicher einzurichten:
1. Starten Sie einen Internetbrowser.
2. Geben Sie als Adresse fritz.box
3. Wählen Sie im Bereich „Einstellungen“ das Menü „Er-
weiterte Einstellungen“ aus.
4. Wählen Sie das Menü „USB-Geräte / USB-Speicher“
aus.
5. Richten Sie die Zugriffsrechte und den Kennwort-
schutz für die USB-Speicher ein.
Zugriffsrechte und Kennwortschutz sind nicht aktiv, solange der USB-Fernanschluss für USB-Speicher aktiviert
ist.
FRITZ!Box Fon WLAN 7270 57
ein.
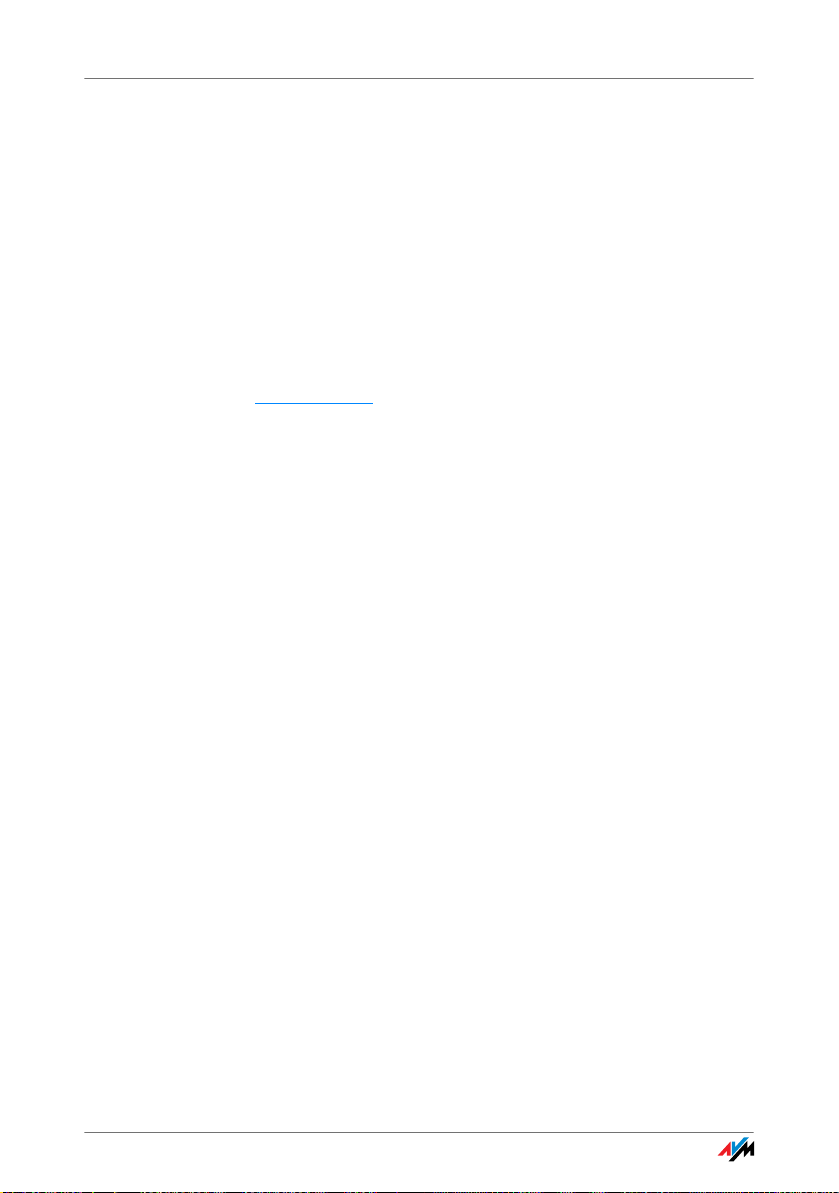
Auf die Daten im USB-Speicher zugreifen
Auf die Daten im USB-Speicher zugreifen
USB-Speicher, die direkt oder über einen USB-Hub an der
FRITZ!Box angeschlossen sind, werden in der Benutzeroberfläche im Menü „USB-Geräte / Geräteübersicht“ mit ihrem Gerätenamen angezeigt.
FTP (File Transfer
Protocol)
USB-
Netzwerkspeicher
Mediaserver Mit dieser Funktion können Musik-, Bild- und Videoda-
Alle im Netzwerk vorhandenen Computer können gleichzeitig über FTP auf die Daten im USB-Speicher zugreifen.
Klicken Sie im Menü „USB-Geräte / Geräteübersicht“ auf
den Gerätenamen des USB-Speichers oder öffnen Sie einen Internetbrowser und geben Sie im Adressfeld
ftp://fritz.box
ein. In Ihrem Internetbrowser wird Ihnen die
Ordnerstruktur des USB-Speichers angezeigt.
Der Zugriff über FTP auf die Daten im USB-Speicher ist mit
einem beliebigen FTP-Client möglich.
Dateien vom USB-Speicher können Sie erst ausführen
oder öffnen, nachdem Sie diese auf Ihren Computer oder
in Ihr lokales Netzwerk kopiert haben.
Die FRITZ!Box bietet Ihnen die Möglichkeit, USB-Speicher
als Netzlaufwerke im Windows-Netzwerk verfügbar zu machen. Dateien auf dem USB-Speicher können Sie dann direkt auf dem USB-Speicher öffnen und bearbeiten.
teien auf dem USB-Speicher von kompatiblen Abspielgeräten wiedergegeben werden (Streaming). Der USB-Speicher mit der Mediensammlung wird dazu einfach an den
USB-Anschluss der FRITZ!Box angeschlossen und ein passendes Abspielgerät mit dem lokalen Netzwerk verbunden.
Die Geräte kommunizieren dabei automatisch über das
Verfahren Universal Plug & Play- (UPnP). Diese Technologie erlaubt den per Kabel oder Funk miteinander vernetzten Geräten, eine automatische Erkennung durchzuführen, Ereignisse zu erkennen und sich dementsprechend miteinander auszutauschen. Mit UPnP-AV wurde
diese Technologie auf Audio- und Video-Inhalte ausgeweitet.
FRITZ!Box Fon WLAN 7270 58

USB-Drucker
8.4 USB-Drucker
Mit dem Mediaserver werden Mediendateien diverser Formate vom angeschlossenen USB-Speicher über UPnP bereitgestellt.
Die Funktionen USB-Netzwerkspeicher, Mediaserver und
FTP sind nur dann verwendbar, wenn der USB-Fernanschluss für USB-Speicher nicht aktiviert ist.
Für den Anschluss eines USB-Druckers an den USB-Anschluss der FRITZ!Box können Sie entweder den USB-Fernanschluss aktivieren oder den USB-Drucker als Netzwerkdrucker nutzen.
USB-Drucker am USB-Fernanschluss
Wenn Sie den USB-Fernanschluss für USB-Drucker aktivieren, dann können Sie den Drucker an einem Computer so
nutzen, als wäre er direkt am Computer angeschlossen
(virtueller Kabelersatz).
• Bevor Sie den Drucker mit aktiviertem USB-Fernan-
schluss nutzen können, müssen Sie auf dem Computer, von dem aus Sie den Drucker verwenden, das
Programm für den USB-Fernanschluss (siehe
Seite 67) und den passenden Druckertreiber installieren.
• Bei aktiviertem USB-Fernanschluss können Multi-
funktionsgeräte (Drucker mit zusätzlichen Funktionen, wie Fax- oder Scan-Funktion) auch zum Faxen
und Scannen verwendet werden.
• Falls Ihr Drucker über einen mitgelieferten Statusmo-
nitor verfügt, können Sie diesen bei aktiviertem USBFernanschluss nutzen.
• Host-basierte Drucker, die beispielsweise auf Dru-
ckerstatusmeldungen Antworten vom System erwarten (bidirektionale Kommunikation, wie zum Beispiel
im GDI-System), sind nur über den USB-Fernanschluss nutzbar. Diese Drucker können typischerweise nur mit einem Betriebssystem verwendet werden,
FRITZ!Box Fon WLAN 7270 59

USB-Drucker als Netzwerkdrucker
für das der Druckerhersteller Treibersoftware bereitstellt. Als Netzwerkdrucker werden solche Drucker an
der FRITZ!Box nicht unterstützt.
USB-Drucker als Netzwerkdrucker
Wenn Sie einen USB-Drucker an die FRITZ!Box anschliessen und einrichten, ohne die Zusatzsoftware „USB-Fernanschluss“ zu verwenden, dann verwaltet die FRITZ!Box
den Drucker selbst und stellt ihn den an der FRITZ!Box angeschlossenen Computern als Netzwerkdrucker zur Verfügung. Beachten Sie bei der Druckereinrichtung folgende
Punkte:
• Wenn Sie den Drucker als Netzwerkdrucker verwen-
den wollen, dann müssen Sie auf jedem Computer einen Druckeranschluss einrichten und anschließend
den passenden Druckertreiber installieren. Über den
Druckeranschluss werden Druckaufträge an die IPAdresse des Drucker-Servers im lokalen Netzwerk
weitergeleitet.
• Als Netzwerkdrucker werden ausschließlich Drucker
unterstützt, die sich unter der Geräteklasse „Drucker“ ansprechen lassen. Das trifft in der Regel für
Multifunktionsgeräte, zum Beispiel Fax-Scanner-Drucker-Kombinationen, nicht zu.
• Verfügt Ihr Drucker über einen mitgelieferten Status-
monitor, so ist die Nutzung des Statusmonitors eventuell bei Nutzung als Netzwerkdrucker nicht möglich.
• Bei Multifunktionsgeräten (Drucker mit zusätzlichen
Funktionen, wie Fax- oder Scan-Funktion) wird bei
Netzwerkdruckern nur die Druckfunktion unterstützt.
Windows-Druckeranschluss für Netzwerkdrucker
einrichten
Wenn auf dem Computer im Startmenü „Programme“ der
Eintrag „FRITZ!Box“ bereits vorhanden ist, dann ist der
Druckeranschluss bereits auf dem Computer eingerichtet.
Andernfalls führen Sie die folgenden Schritte aus, um den
Druckeranschluss einzurichten:
FRITZ!Box Fon WLAN 7270 60

USB-Drucker als Netzwerkdrucker
1. Legen Sie die FRITZ!Box-CD in das CD-ROM-Laufwerk
des Computers.
Die Installationshilfe wird gestartet.
2. Klicken Sie auf die Schaltfläche „zusätzliche Soft-
ware“.
3. Klicken Sie auf die Schaltfläche „Druckeranschluss“.
Der Druckeranschluss mit der Bezeichnung „avm:
(FRITZ!Box USB Drucker Anschluss)“ wird eingerichtet.
Nun können Sie für diesen Druckeranschluss den Druckertreiber des an die FRITZ!Box angeschlossenen Druckers installieren.
Druckertreiber installieren in Windows Vista
1. Klicken Sie in der Taskleiste auf die Schaltfläche
„Start“ und wählen Sie „Systemsteuerung“.
2. Wählen Sie „Drucker“.
3. Klicken Sie auf „Drucker hinzufügen“.
4. Wählen Sie „Einen lokalen Drucker hinzufügen“.
Diese Auswahl müssen Sie treffen, da dieser Druckeranschluss am Computer wie ein lokaler Anschluss arbeitet.
5. Markieren Sie die Einstellung „Einen vorhandenen
Anschluss verwenden“ und wählen Sie im Listenfeld
den Eintrag „AVM: (FRITZ!Box USB Drucker Anschluss)“ aus. Klicken Sie auf „Weiter“.
6. Wählen Sie in der Liste „Hersteller“ die Herstellerbe-
zeichnung für den an die FRITZ!Box angeschlossenen
USB-Drucker aus und wählen Sie dann in der Liste
„Drucker“ die exakte Modellbezeichnung aus.
Sollte der Hersteller oder das Modell nicht in den Listen aufgeführt sein, dann klicken Sie auf „Datenträger“ und verwenden Sie eine Installationsdiskette
oder -CD mit den entsprechenden Angaben.
FRITZ!Box Fon WLAN 7270 61

USB-Drucker als Netzwerkdrucker
7. Im Feld „Druckername“ können Sie eine Bezeichnung
für den Drucker eintragen. Mit dieser Bezeichnung
wird der Drucker vom Betriebssystem verwaltet.
8. Klicken Sie zum Abschluss der Installation auf „Fertig
stellen“.
Druckertreiber installieren in Windows XP / 2000
1. Klicken Sie im Startmenü des Computers auf den Ein-
trag „Drucker und Faxgeräte“.
2. Doppelklicken Sie im Fenster „Drucker und Faxge-
räte“ auf „Drucker hinzufügen“.
Der Druckerinstallations-Assistent wird gestartet.
3. Klicken Sie auf „Weiter“.
4. Markieren Sie die Option „Lokaler Drucker, der an
den Computer angeschlossen ist“ und stellen Sie sicher, dass die Einstellung „Plug & Play-Drucker automatisch ermitteln und installieren“ nicht aktiviert ist.
Diese Auswahl müssen Sie treffen, da dieser Druckeranschluss am Computer wie ein lokaler Anschluss arbeitet.
5. Klicken Sie auf „Weiter“.
6. Markieren Sie im Fenster „Druckeranschluss auswäh-
len“ die Option „Folgenden Anschluss verwenden“
und wählen Sie im Listenfeld den Druckeranschluss
„AVM: (FRITZ!Box USB Drucker Anschluss)“ aus. Klicken Sie auf „Weiter“.
7. Wählen Sie in der Liste „Hersteller“ die Herstellerbe-
zeichnung für den an die FRITZ!Box angeschlossenen
USB-Drucker aus und wählen Sie dann in der Liste
„Drucker“ die exakte Modellbezeichnung aus.
Sollte der Hersteller oder das Modell nicht in den Listen aufgeführt sein, dann klicken Sie auf „Datenträger“ und verwenden Sie eine Installationsdiskette
oder -CD mit den entsprechenden Angaben.
FRITZ!Box Fon WLAN 7270 62

USB-Drucker als Netzwerkdrucker
8. Im Fenster „Druckerfreigabe“ markieren Sie die Opti-
on „Drucker nicht freigeben“.
Drucker einrichten in SUSE Linux-Systemen
Sie können einen USB-Drucker an die FRITZ!Box anschließen und als Netzwerkdrucker nutzen. Der Drucker steht
dann allen an der FRITZ!Box angeschlossenen Computern
zur Verfügung.
Sie installieren den Drucker als „superuser“.
1. Starten Sie eine Konsole und geben Sie folgenden
Befehl ein:
lpadmin -p <Druckername> -E -v socket://<IP-Adresseder-FRITZ!Box>:<Port> -m <Druckerbeschreibungsdatei.ppd>
2. Lesen Sie zum weiteren Vorgehen Informationen und
Anleitungen unter folgender Internetadresse:
http://www.cups.org/documentation.php/man-lpadmin.html
Der Drucker muss von der Drucksoftware CUPS (Common
UNIX Printing System) unterstützt und am USB-Anschluss
der FRITZ!Box korrekt erkannt werden.
Beispiel Für einen Laserjet-Drucker mit dem Beispielnamen
Laserjet4 und der Druckerbeschreibungsdatei laserjet.ppd an einer FRITZ!Box mit der Standard-Adresse
192.168.178.1 geben Sie an der Konsole ein:
lpadmin -p LaserJet4 -E -v socket://192.168.178.1:9100 m laserjet.ppd
Sie können sich die im System installierten Druckerbeschreibungsdateien über folgenden Befehl anzeigen lassen:
lpinfo -m
FRITZ!Box Fon WLAN 7270 63

USB-Drucker als Netzwerkdrucker
Weiterführende
Informationen
Fragen nach passenden Druckerbeschreibungsdateien
richten Sie bitte an den Hersteller des Druckers oder des
verwendeten Systems. Ausführliche Informationen zur
Drucksoftware CUPS finden Sie in folgender Dokumentation:
http://www.cups.org/documentation.php
Weitergehende Fragen zur Einrichtung richten Sie bitte
ebenfalls an den Hersteller der Distribution oder an ein Internet- oder Usenet-basiertes Forum, das sich speziell mit
CUPS oder mit der verwendeten Distribution beschäftigt.
USB-Drucker auf Apple-Computern einrichten
Sie können einen USB-Drucker an die FRITZ!Box anschließen und als Netzwerkdrucker nutzen. Der Drucker steht
dann allen an die FRITZ!Box angeschlossenen Computern
zur Verfügung.
Es können ausschließlich Drucker verwendet werden, deren Treiber im Drucker-Dienstprogramm auswählbar sind
oder für die dort ein kompatibler Treiber vorhanden ist.
1. Öffnen Sie „Programme / Systemeinstellungen / Dru-
cker & Faxen“.
2. Klicken Sie auf das Symbol „+“ in der linken, unteren
Bildhälfte.
FRITZ!Box Fon WLAN 7270 64
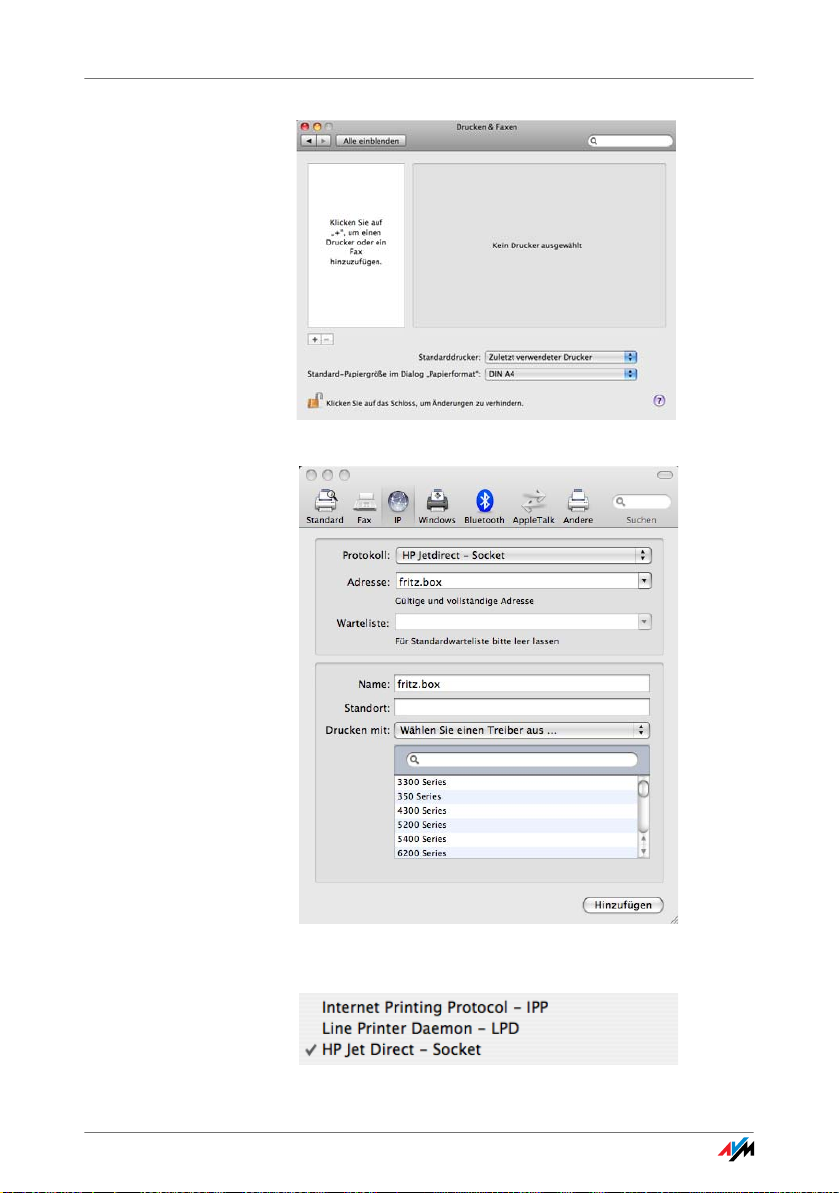
USB-Drucker als Netzwerkdrucker
3. Klicken Sie auf „IP“.
4. Wählen Sie im Feld „Protokoll“ den Eintrag „HP JetDi-
rect - Socket“ aus.
FRITZ!Box Fon WLAN 7270 65
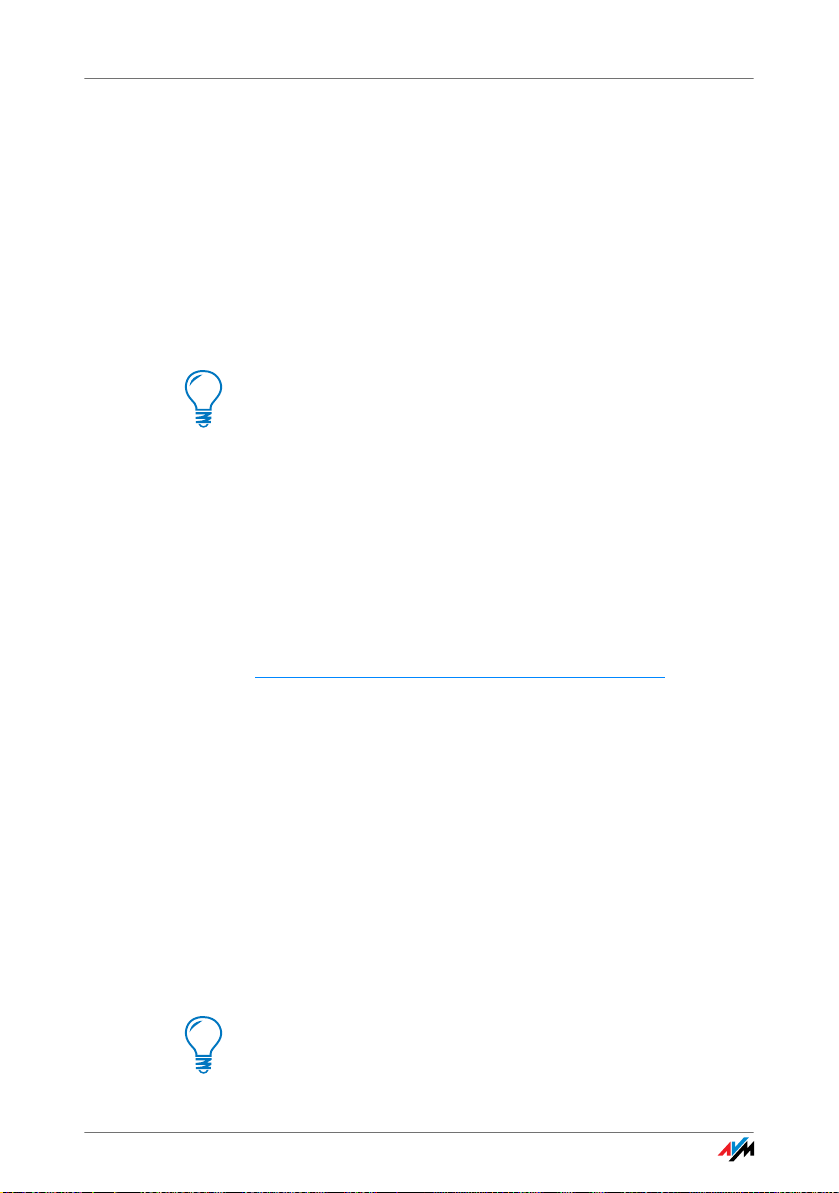
FRITZ!Box USB-Fernanschluss
5. Tragen Sie im Feld „Adresse“ die IP-Adresse der
6. Lassen Sie das Feld „Warteliste“ leer.
7. Nehmen Sie in den Feldern „Name“ und „Ort“ belie-
8. Wählen Sie im Feld „Drucken mit“ einen zu Ihrem
9. Klicken Sie auf die Schaltfläche „Hinzufügen“, um Ih-
Der Drucker steht nun allen an die FRITZ!Box angeschlossenen Computern zur Verfügung.
Informationen zu kompatiblen Druckern bzw. Druckertreibern finden Sie im Internet, beispielsweise auf folgender
Internetseite:
FRITZ!Box ein:
192.168.178.1
bige Einträge vor.
Drucker kompatiblen Treiber aus.
Wenn der Drucker nicht auswählbar ist, kann möglicherweise auch ein kompatibler Drucker bzw. Druckertreiber ausgewählt werden.
re Einstellungen zu speichern.
http://gimp-print.sourceforge.net/MacOSX.php
8.5 FRITZ!Box USB-Fernanschluss
Mit dem FRITZ!Box USB-Fernanschluss können Sie Verbindungen zwischen Ihrem Computer und USB-Geräten steuern. Sowohl der Computer als auch die USB-Geräte sind
mit der FRITZ!Box verbunden.
Ein an die FRITZ!Box angeschlossenes USB-Gerät wird
über die USB-Fernanschluss-Funktion an einen Computer
durchgereicht (virtueller Kabelersatz). Das USB-Gerät wird
auf diesem Computer vom Betriebssystem als neue Hardware erkannt und die Gerätesoftware kann installiert werden, so als sei es lokal mit dem Computer verbunden.
Der USB-Fernanschluss kann in 32 Bit Windows XP ab
Service Pack 2, in Windows Vista und Windows 7 eingesetzt werden.
FRITZ!Box Fon WLAN 7270 66
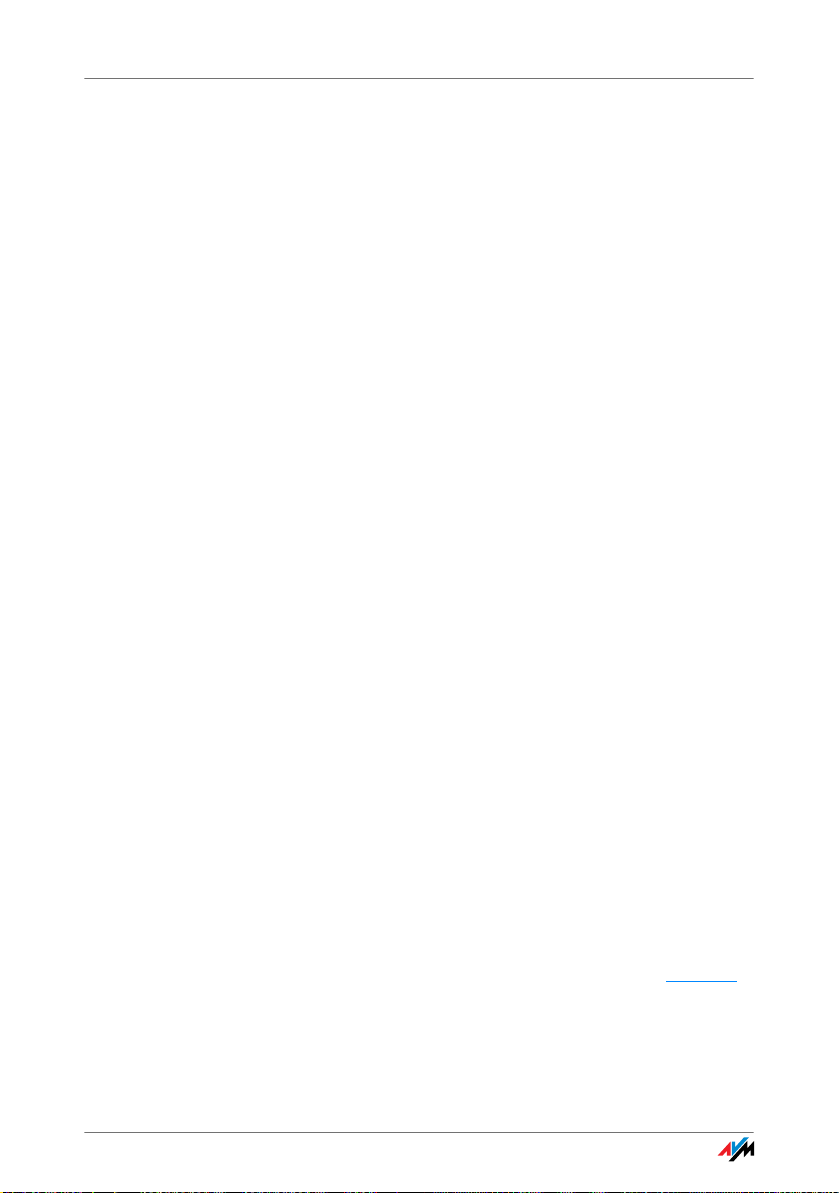
USB-Fernanschluss aktivieren
Verwend en Aktivieren Sie den FRITZ!Box USB-Fernanschluss immer
dann, wenn Sie eines der folgenden Geräte an der
FRITZ!Box nutzen möchten:
• USB-Speicher mit dem Dateiformat NTFS
• Drucker mit Graphics Device Interface (GDI-Drucker),
der zum Betriebssystem passende Treibersoftware
benötigt
• Multifunktionsdrucker, bei dem auch die Scan-, Fax-
oder Card-Reader-Funktion genutzt werden soll
• Drucker mit Tintenfüllstandskontrolle (bidirektionale
Kommunikation erforderlich)
• USB-Scanner
Beachten Sie, dass USB-Geräte mit zeitkritischem Übertragungsverhalten (isochrone USB-Geräte wie beispielsweise Soundkarten, Webcams, Video-Wandler oder TVKarten) nicht unterstützt werden.
Verwenden Sie den FRITZ!Box USB-Fernanschluss nicht,
wenn mehrere Computer gleichzeitig auf ein USB-Gerät,
das an der FRITZ!Box angeschlossen ist, zugreifen sollen
(Netzwerkdruckerfunktion).
Solange der USB-Fernanschluss für USB-Speicher aktiv
ist, stehen Funktionen wie FTP, USB-Netzwerkspeicher und
Mediaserver, die über die FRITZ!Box bereit gestellt werden, nicht zur Verfügung.
USB-Fernanschluss aktivieren
Führen Sie die folgenden Schritte aus, um den USB-Fernanschluss auf Ihrem Computer zu aktivieren:
1. Öffnen Sie auf Ihrem Computer einen Internetbrow-
ser.
2. Geben Sie in die Adresszeile des Browsers fritz.box
ein.
3. Wählen Sie im Bereich „Einstellungen“ das Menü „Er-
weiterte Einstellungen“.
FRITZ!Box Fon WLAN 7270 67
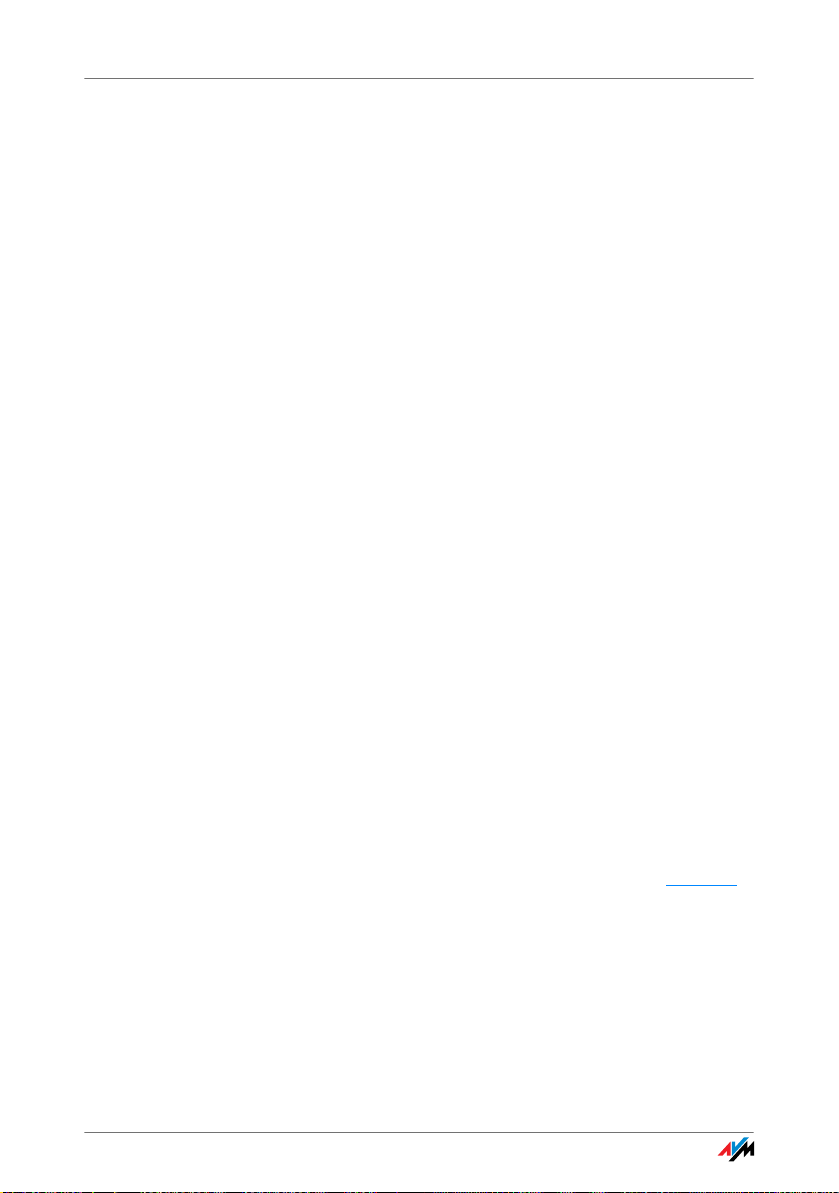
USB-Fernanschluss deaktivieren
4. Aktivieren Sie die Expertenansicht der FRITZ!Box im
Menü „System / Ansicht“. Bestätigen Sie mit „Übernehmen“.
5. Öffnen Sie das Menü „USB-Geräte / Geräteüber-
sicht“.
6. Aktivieren Sie die Einstellung „USB-Fernanschluss
aktivieren“ und klicken Sie auf „Übernehmen“.
7. Öffnen Sie das Menü „USB-Fernanschluss“ und in-
stallieren Sie das Programm für den USB-Fernanschluss auf dem Computer, von dem aus Sie USB-Geräte nutzen wollen. Folgen Sie dazu den Anweisungen auf der Seite „USB-Fernanschluss“.
8. Wählen Sie anschließend aus, für welche Arten von
USB-Geräten der USB-Fernanschluss aktiviert werden
soll. Aktivieren Sie die gewünschten Optionen.
9. Bestätigen Sie abschließend mit „Übernehmen“. Alle
USB-Geräte, die an der FRITZ!Box angeschlossen
sind, werden nun neu erkannt.
Das Ergebnis der geänderten USB-Einstellungen wird Ihnen in der „Geräteübersicht“ angezeigt.
USB-Fernanschluss deaktivieren
Um den USB-Fernanschluss zu deaktivieren, führen Sie
die folgenden Schritte aus:
1. Öffnen Sie auf dem Computer, für den der USB-Fern-
anschluss deaktiviert werden soll, einen Internetbrowser.
2. Geben Sie in die Adresszeile des Browsers fritz.box
ein.
3. Wählen Sie im Bereich „Einstellungen“ das Menü „Er-
weiterte Einstellungen“.
4. Aktivieren Sie die Expertenansicht der FRITZ!Box im
Menü „System / Ansicht“. Bestätigen Sie mit „Übernehmen“.
FRITZ!Box Fon WLAN 7270 68
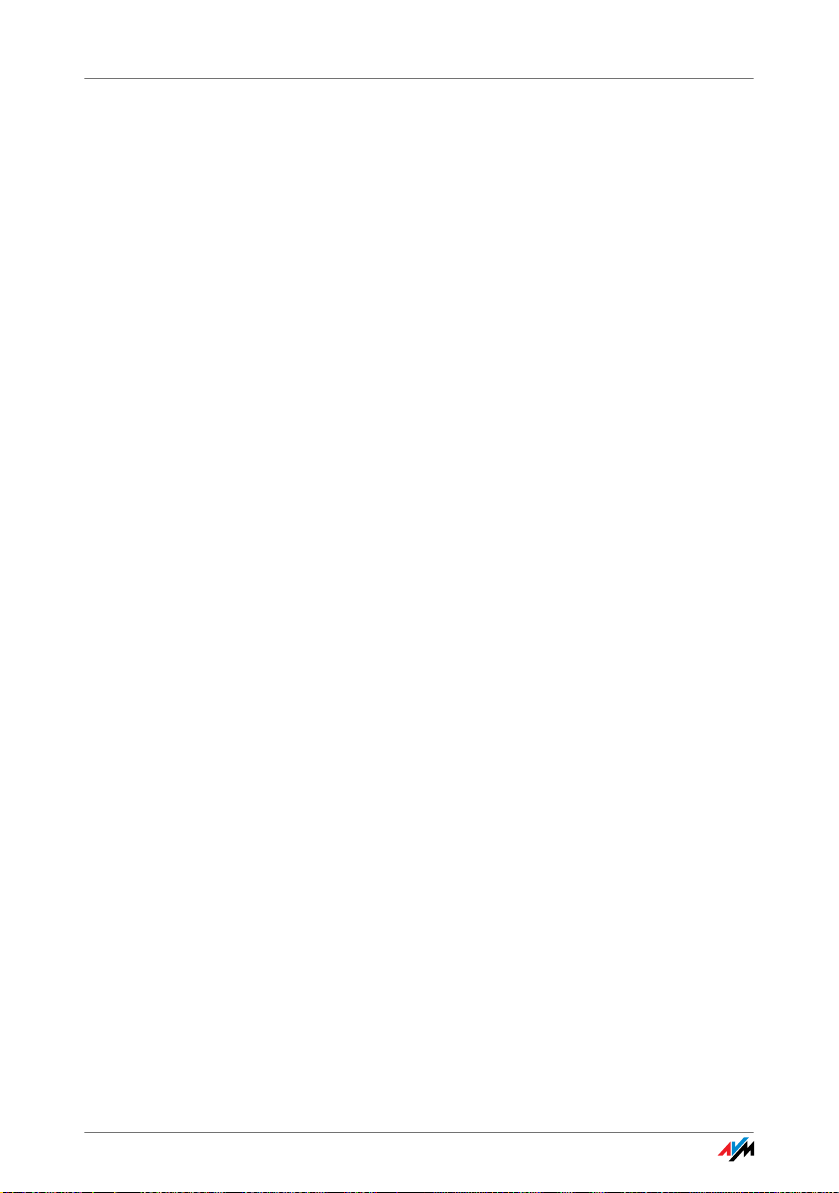
FRITZ!WLAN USB Stick
5. Öffnen Sie das Menü „USB-Geräte / USB-Fernan-
schluss“.
6. Deaktivieren Sie alle USB-Gerätearten.
7. Bestätigen Sie abschließend mit „Übernehmen“.
Das Ergebnis der geänderten USB-Einstellungen wird Ihnen in der „Geräteübersicht“ angezeigt.
8.6 FRITZ!WLAN USB Stick
Der FRITZ!WLAN USB Stick N, der FRITZ!WLAN USB Stick N
2.4 und der FRITZ!WLAN USB Stick sind WLAN-Adapter von
AVM zum Anschluss an einen Computer. Über einen
WLAN-Adapter können Sie den Computer kabellos mit der
FRITZ!Box verbinden.
Alle FRITZ!WLAN USB Sticks von AVM beherrschen das
Stick & Surf-Verfahren, mit dem Sie komfortabel und
schnell eine sichere WLAN-Verbindung aufbauen können:
Der FRITZ!WLAN USB Stick wird kurz an den USB-Anschluss der FRITZ!Box gesteckt und erhält dabei alle für
die WLAN-Verbindung zu dieser FRITZ!Box erforderlichen
Sicherheitseinstellungen.
Wie Sie eine WLAN-Verbindung mithilfe von Stick & Surf
aufbauen, erfahren Sie im Kapitel „FRITZ!WLAN USB Stick
verbinden“ ab Seite 21. Nähere Informationen zu den verschiedenen FRITZ!WLAN USB Sticks von AVM und den jeweils unterstützten WLAN-Standards finden Sie im Handbuch zum FRITZ!WLAN USB Stick N, im Handbuch zum
FRITZ!WLAN USB Stick N 2.4 beziehungsweise im Handbuch zum FRITZ!WLAN USB Stick.
8.7 USB-Hub
Sie können an den USB-Anschluss einen USB-Hub anschließen. Ein USB-Hub ist ein Gerät zur Erweiterung vorhandener USB-Anschlüsse.
FRITZ!Box Fon WLAN 7270 69
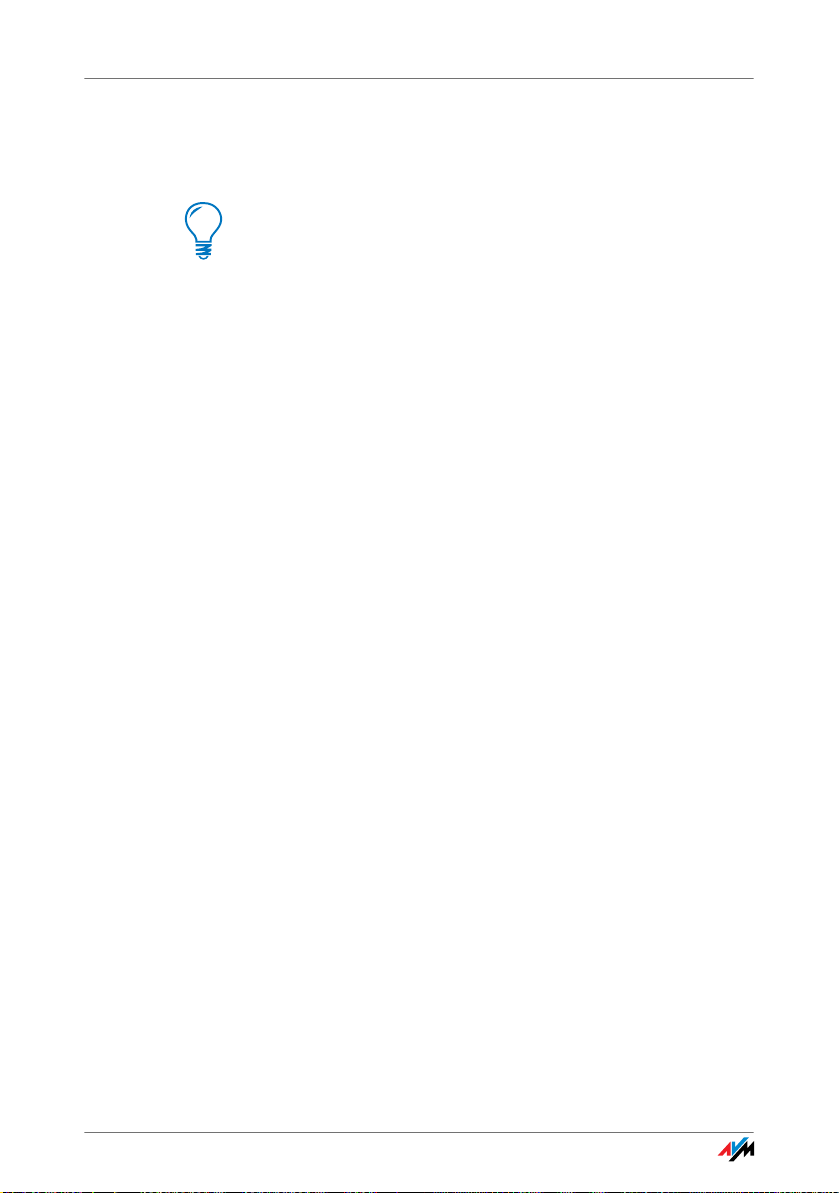
Nutzungshinweise für USB-Geräte
An den USB-Hub können Sie entweder drei USB-Speicher
(Festplatte, Speicherstick) oder zwei USB-Speicher und einen USB-Drucker anschließen.
Die Verwendung eines USB-Hubs mit eigener Stromversorgung wird ausdrücklich empfohlen.
8.8 Nutzungshinweise für USB-Geräte
Beachten Sie bitte bei der Nutzung von USB-Geräten am
USB-Anschluss der FRITZ!Box folgende Hinweise:
• Wenn Sie mehr als ein USB-Gerät ohne eigene Strom-
versorgung an die FRITZ!Box anschließen, dann beachten Sie bitte, dass gemäß der USB-Spezifikation
die Gesamtstromaufnahme den Wert von 500 mA
nicht übersteigen darf. Andernfalls kann es zu unspezifischen Fehlerbildern bei den USB-Geräten oder
auch zu Schäden an der FRITZ!Box kommen.
• AVM rät ausdrücklich davon ab, Firmware-Updates
für USB-Geräte durchzuführen, die über den USBFernanschluss an der FRITZ!Box mit dem Computer
verbunden sind.
• Wählen Sie vor dem Entfernen eines USB-Speichers
in der FRITZ!Box-Benutzeroberfläche immer die Einstellung „Sicher entfernen“, um Datenverluste zu vermeiden.
• USB-Speicher, die mehr als einen USB-Anschluss
zum Betrieb benötigen, beispielsweise Festplatten
mit USB-Y-Kabel, betreiben Sie bitte ausschließlich
mit einer eigenen Stromversorgung oder über einen
USB-Hub mit Stromversorgung, um Schäden an der
FRITZ!Box oder dem USB-Speicher zu vermeiden.
• Die FRITZ!Box kann äußere Einwirkungen auf den
USB-Speicher nicht abwehren. So können beispielsweise Spannungsspitzen oder Spannungsabfälle bei
Schlechtwetter auftreten oder USB-Speicher altersbedingt aufgrund besonders vieler defekter Sektoren
FRITZ!Box Fon WLAN 7270 70
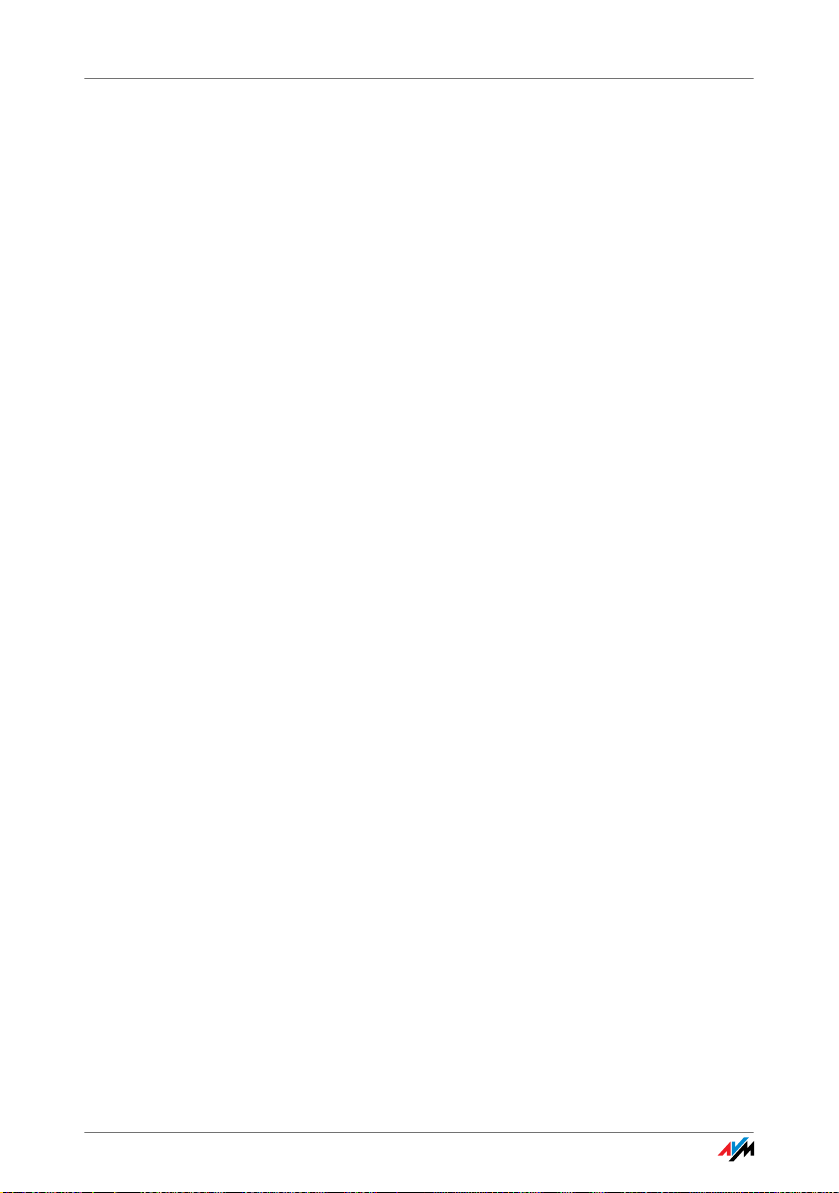
Nutzungshinweise für USB-Geräte
bei Schreibvorgängen die Datenstruktur korrumpieren. In solchen Fällen kann es zu kompletten Datenverlusten kommen.
Es wird daher empfohlen, grundsätzlich eine Sicherungskopie des USB-Speicherinhalts anzufertigen,
damit Ihre Daten nicht verloren sind, falls es zu Datenverlusten auf dem USB-Speicher kommt.
FRITZ!Box Fon WLAN 7270 71
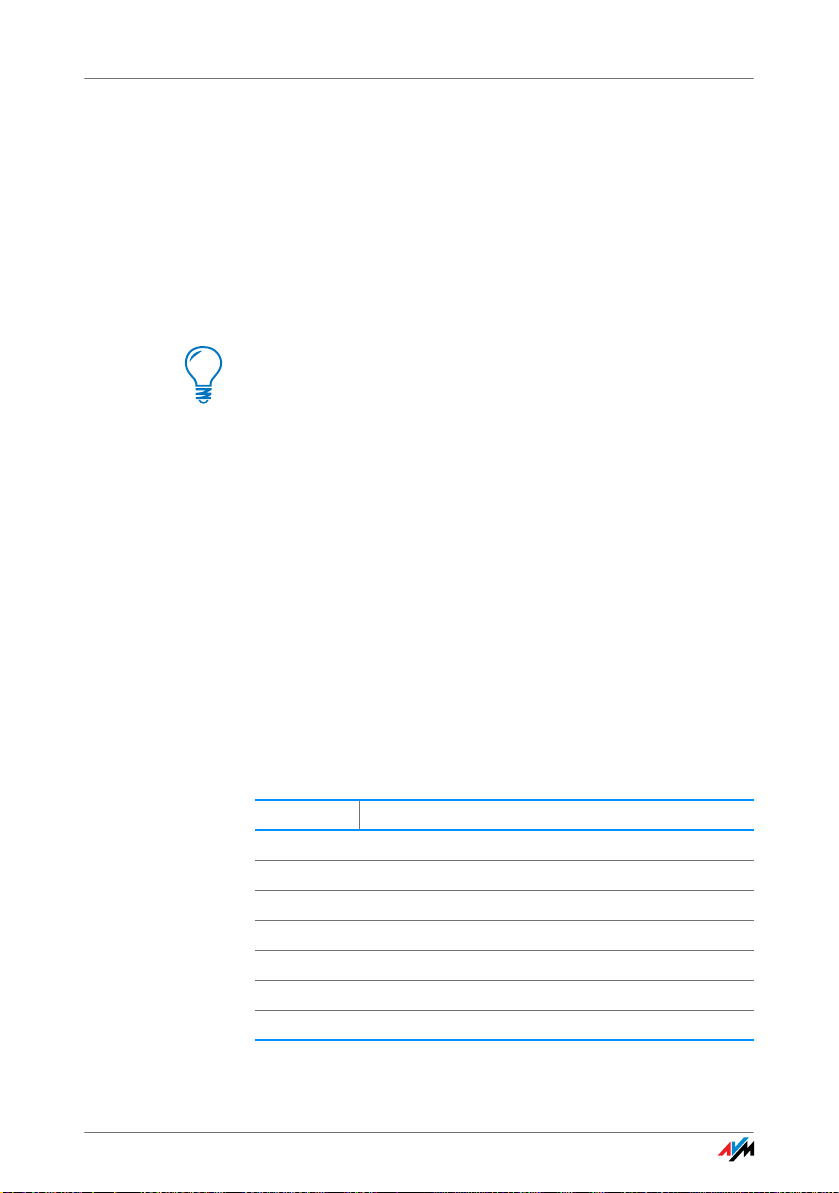
Einrichten und Bedienen am Telefon
9 Einrichten und Bedienen am Telefon
FRITZ!Box-Tastencodes
Viele Funktionen und Leistungsmerkmale der FRITZ!Box
können Sie über ein Telefon einrichten und nutzen, das an
der FRITZ!Box angeschlossen ist. Dafür eignen sich ausschließlich Telefone mit Tonwahlverfahren (Mehrfrequenzwahlverfahren). Telefone mit Impulswahlverfahren
sind dafür nicht geeignet.
Möchten Sie Leistungsmerkmale des Telefonnetzes nutzen, müssen diese von Ihrem Telefonnetzbetreiber unterstützt werden und an Ihrem Telefonanschluss freigeschaltet sein.
Quittungston Eingaben, die Sie an einem Telefon vornehmen, werden
mit Quittungstönen (siehe auch „Akustische Signale“ auf
Seite 73) bestätigt:
• Für korrekte Eingaben hören Sie einen positiven Quit-
tungston (einmaliger Quittungston von 1 s).
• Wenn die Eingabe fehlgeschlagen ist – etwa durch ei-
ne falsche Tastenkombination – hören Sie einen negativen Quittungston (wiederholter unterbrochener
Quittungston von 0,25 s).
9.1 Handlungsanweisungen und Aktionen am Telefon
Folgende Symbole werden in diesem Kapitel verwendet:
Symbol Aktion
M Rufnummer wählen
N Hörer abnehmen
O Hörer auflegen
P Gespräch führen
D Dreierkonferenz
Q Sie hören einen Quittungston
K Sie hören einen Klingelton
FRITZ!Box Fon WLAN 7270 72
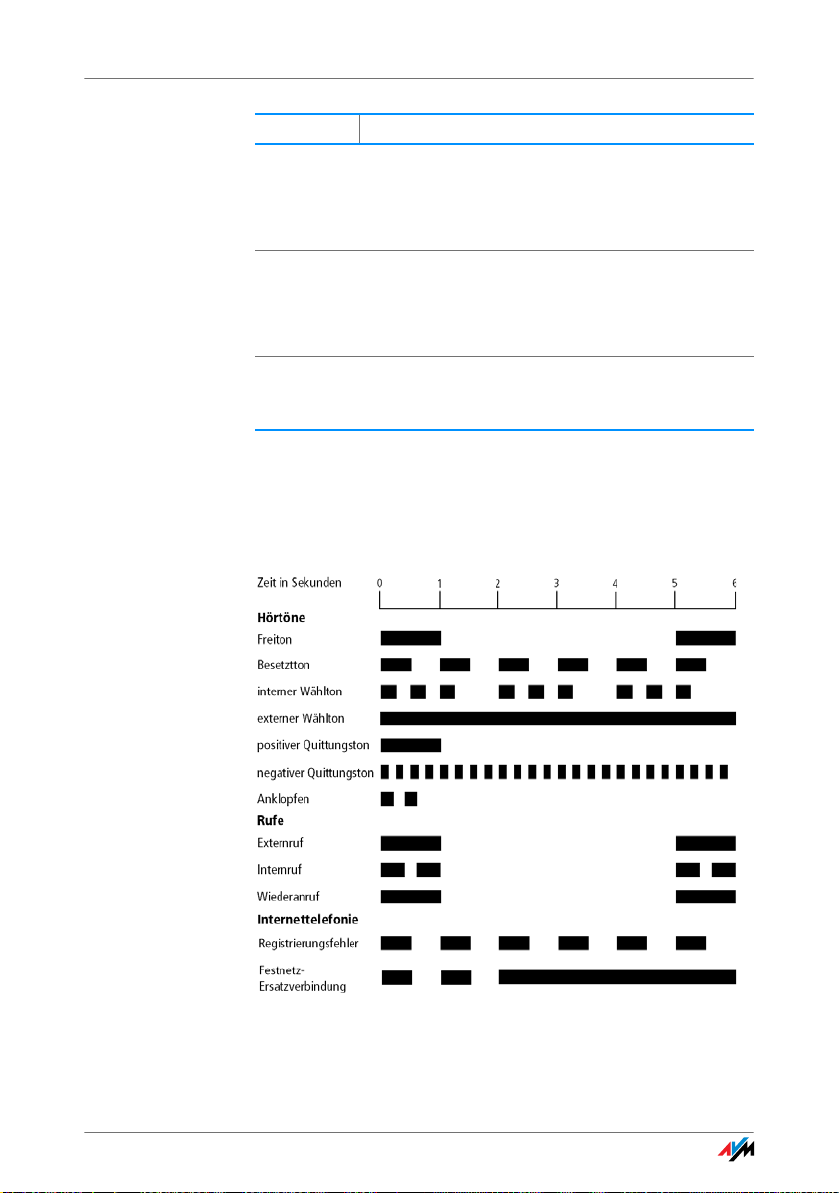
Akustische Signale
Symbol Aktion
<NSt> Für den Platzhalter <NSt> geben Sie die Nummer
<ZRN> Geben Sie für den Platzhalter <ZRN> die Zielruf-
<ZRN/NSt> Geben Sie entweder eine externe Rufnummer (die
9.2 Akustische Signale
Die folgende Darstellung zeigt Ihnen Dauer und Intervall
der verschiedenen Hörtöne und Ruftakte der an der
FRITZ!Box Fon WLAN 7270 angeschlossenen Telefone.
einer analogen Nebenstelle der FRITZ!Box ein.
Geben Sie zum Beispiel 1 für Nebenstelle „FON
1“ ein oder 2 für Nebenstelle „FON 2“.
nummer ein.
Die Zielrufnummer ist die vollständige Rufnummer
eines externen Telefonanschlusses.
Zielrufnummer) ein oder die Nummer einer analogen Nebenstelle der FRITZ!Box (NSt).
Hörtöne und Ruftakte angeschlossener Telefone
FRITZ!Box Fon WLAN 7270 73

Am Telefon einrichten
9.3 Am Telefon einrichten
Neue Einstellungen speichern
Speichern bezieht sich immer auf alle aktuellen Einstellungen, die in der FRITZ!Box vorgenommen wurden. Es ist
nicht notwendig, nach jeder Änderung sofort zu speichern. Sie können erst alle gewünschten Einstellungen
vornehmen und anschließend dauerhaft speichern.
Dauerhaftes Speichern lässt sich nicht wieder rückgängig
machen. Sie haben aber natürlich die Möglichkeit, einen
neuen Befehl einzuprogrammieren oder die FRITZ!Box in
den Auslieferungszustand zurückzuversetzen.
Dauerhaft speichern
N Nehmen Sie den Hörer ab.
r91ss Mit der nebenstehenden Tastenkombination
O Legen Sie den Hörer auf.
speichern Sie vorgenommene Einstellungen
dauerhaft ab.
Werkseinstellungen wiederherstellen
Durch das Wiederherstellen der Werkseinstellungen können alle Einstellungen in der FRITZ!Box in einen Grundzustand zurückgesetzt werden.
Alle Einstellungen, die Sie in der FRITZ!Box vorgenommen
haben – auch der eingerichtete Internetzugang – werden
beim Wiederherstellen der Werkseinstellungen gelöscht.
Werkseinstellungen wiederherstellen
r991s159
01590s
Nach dem Zurücksetzen in die Werkseinstellungen wird
die FRITZ!Box neu gestartet.
FRITZ!Box Fon WLAN 7270 74
Setzt alle Einstellungen in der FRITZ!Box in
den Grundzustand zurück.

WLAN aktivieren und deaktivieren
WLAN aktivieren und deaktivieren
Sie können die WLAN-Funktion über die Tastatur des Telefons ein- und ausschalten. Dies ist besonders dann komfortabel, wenn Sie die WLAN-Funktion ausgeschaltet haben. Um sie wieder einzuschalten, benutzen Sie einfach
Ihr Telefon. Es ist somit nicht notwendig, erst über eine
Kabelverbindung die Benutzeroberfläche zu öffnen, um
die WLAN-Funktion zu aktivieren.
WLAN aktivieren und deaktivieren
r96s1s Aktiviert die WLAN-Funktion.
r96s0s Deaktiviert die WLAN-Funktion.
Klingelsperre
Für jede analoge Nebenstelle der FRITZ!Box können Sie
am Telefon eine Klingelsperre aktivieren. Ist die Klingelsperre aktiviert, klingelt das angeschlossene Telefon nicht
mehr.
Aktivieren Sie können zwischen zwei verschiedenen Klingelsperren
wählen.
Wenn Sie die Klingelsperre sofort aktivieren, bleibt diese
eingeschaltet, bis Sie die Klingelsperre wieder deaktivieren:
Klingelsperre sofort aktivieren
r81<NSt>s0s Schaltet die Klingelsperre für die Neben-
r91ss Speichert die Einstellungen.
FRITZ!Box Fon WLAN 7270 75
stelle <NSt> sofort ein.

Klingelsperre
Alternativ können Sie einen Zeitraum angeben, in dem die
Klingelsperre aktiv ist:
Klingelsperre für Zeitraum aktivieren
r80<NSt>s
<Beginn>s<Ende>s
r91ss Speichert die Einstellungen.
r81<NSt>s6s Aktiviert die Klingelsperre an der Neben-
r91ss Speichert die Einstellungen.
Legt Beginn und Ende des Zeitraums fest,
in dem die Klingelsperre an der Nebenstelle <NSt> aktiv ist .
stelle <NSt>.
Beispiel: Die Klingelsperre soll von abends 20:00 Uhr bis
morgens 07:00 Uhr aktiv sein. Geben Sie „2000“ für <Beginn> ein und „0700“ für <Ende>. Die Klingelsperre wird
dann täglich um 20:00 Uhr automatisch aktiviert und um
07:00 Uhr wieder deaktiviert.
Deaktivieren Beide Arten der Klingelsperre können Sie am Telefon wie-
der auschalten:
Klingelsperre deaktivieren
r81<NSt>s1s Deaktiviert die Klingelsperre an der Ne-
benstelle <NSt>.
r91ss Speichert die Einstellungen.
FRITZ!Box Fon WLAN 7270 76

Weckruf
Weckruf
Telefone, die an der FRITZ!Box angeschlossen sind, können Sie für einen Weckruf nutzen. Den Weckruf können
Sie individuell einrichten und jederzeit aktivieren und deaktivieren.
Weckruf für ein Telefon einstellen
N Nehmen Sie den Hörer ab.
r881s<Zeit>s
<NSt>s
r881s<Zeit>s
<interne Rufnummer>s
r91ss Speichert die Einstellungen.
O Legen Sie den Hörer auf.
Legt fest, zu welcher Zeit das Telefon
an der mit <NSt> angegebenen analogen Nebenstelle klingelt.
Wählen Sie zum Beispiel
r881s0700s1s, wenn
das Telefon an Nebenstelle „FON 1“
um 07:00 Uhr klingeln soll.
Legt fest, zu welcher Zeit das DECT-,
ISDN- oder IP-Telefon mit der eingegebenen internen Rufnummer klingelt.
Wählen Sie zum Beispiel
r881s0700s610s,
wenn das erste DECT-Schnurlostelefon um 07:00 Uhr klingeln soll.
DECT-Schnurlostelefone haben die internen Rufnummern 610 – 615, ISDNTelefone 51 – 58 und IP-Telefone 620
– 629.
Weckruf aktivieren / deaktivieren
N Nehmen Sie den Hörer ab.
r881ss Aktiviert den Weckruf.
r881r Deaktiviert den Weckruf.
r91ss Speichert die Einstellungen.
O Legen Sie den Hörer auf.
FRITZ!Box Fon WLAN 7270 77

Rufumleitung
Rufumleitung
Mit einer Rufumleitung können Sie ankommende Anrufe
umleiten. Die Anrufe werden auf einen externen Telefonanschluss umgeleitet oder auf ein Telefon, das mit Ihrer
FRITZ!Box verbunden ist. Folgende Rufumleitungen können Sie am Telefon einrichten:
• Rufumleitung für eine Rufnummer: Nur ankommende
Rufe für die festgelegte Rufnummer werden umgeleitet.
• Rufumleitung für alle Rufnummern: Alle ankom-
menden Rufe (für alle Rufnummern) werden umgeleitet.
• Rufumleitung für eine analoge Nebenstelle: Alle An-
rufe für die festgelegte analoge Nebenstelle der
FRITZ!Box werden umgeleitet.
Wenn Ihr Telefonie-Anbieter die direkte Umleitung ankommender Gespräche unterstützt, wird die Rufumleitung
beim Anbieter ausgeführt. Andernfalls führt die FRITZ!Box
die Rufumleitung aus, indem Sie bei einem ankommenden Gespräch für die Umleitung ein zweites Gespräch
aufbaut. Bei einer Rufumleitung auf einen externen Anschluss entstehen in beiden Fällen Kosten im Rahmen Ihres Telefontarifs.
Für die Rufumleitung können Sie nur numerische Internetrufnummern eingeben. Das heißt, Sie können ausschließlich Ziffern, aber keine Buchstaben oder anderen Zeichen
eingeben.
Rufumleitung für eine oder alle Rufnummern einrichten
Sie können eine Rufumleitung für die Abgangsrufnummer
des Telefons einrichten oder für eine beliebige andere Rufnummer. Über die Abgangsrufnummer stellt das Telefon
ausgehende Gespräche her.
Wenn Sie eine Rufumleitung für alle Rufnummern einrichten, werden alle ankommenden Anrufe umgeleitet.
FRITZ!Box Fon WLAN 7270 78

Rufumleitung
Rufumleitung
sofort
Für jede Rufumleitung können Sie wählen, ob ein ankommender Ruf sofort, verzögert (nach 20 Sekunden) oder nur
bei besetzter Leitung umgeleitet wird. Alle Rufumleitungen können Sie jederzeit deaktivieren.
Ankommende Rufe werden sofort zur angegebenen Zielrufnummer umgeleitet.
Rufumleitung sofort für die Abgangsrufnummer
N Nehmen Sie den Hörer ab.
s21s<ZRN>r Geben Sie die nebenstehende Tasten-
kombination ein.
Q Warten Sie den positiven Quittungs-
ton ab.
O Legen Sie den Hörer auf.
Rufumleitung sofort für eine beliebige Rufnummer
N Nehmen Sie den Hörer ab.
s21s<ZRN>
s<Rufnummer>r
Q Warten Sie den positiven Quittungs-
O Legen Sie den Hörer auf.
Geben Sie die nebenstehende Tastenkombination ein.
ton ab.
Rufumleitung sofort für alle Rufnummern
N Nehmen Sie den Hörer ab.
s21s<ZRN>sr Geben Sie die nebenstehende Tasten-
Q Warten Sie den positiven Quittungs-
O Legen Sie den Hörer auf.
FRITZ!Box Fon WLAN 7270 79
kombination ein.
ton ab.
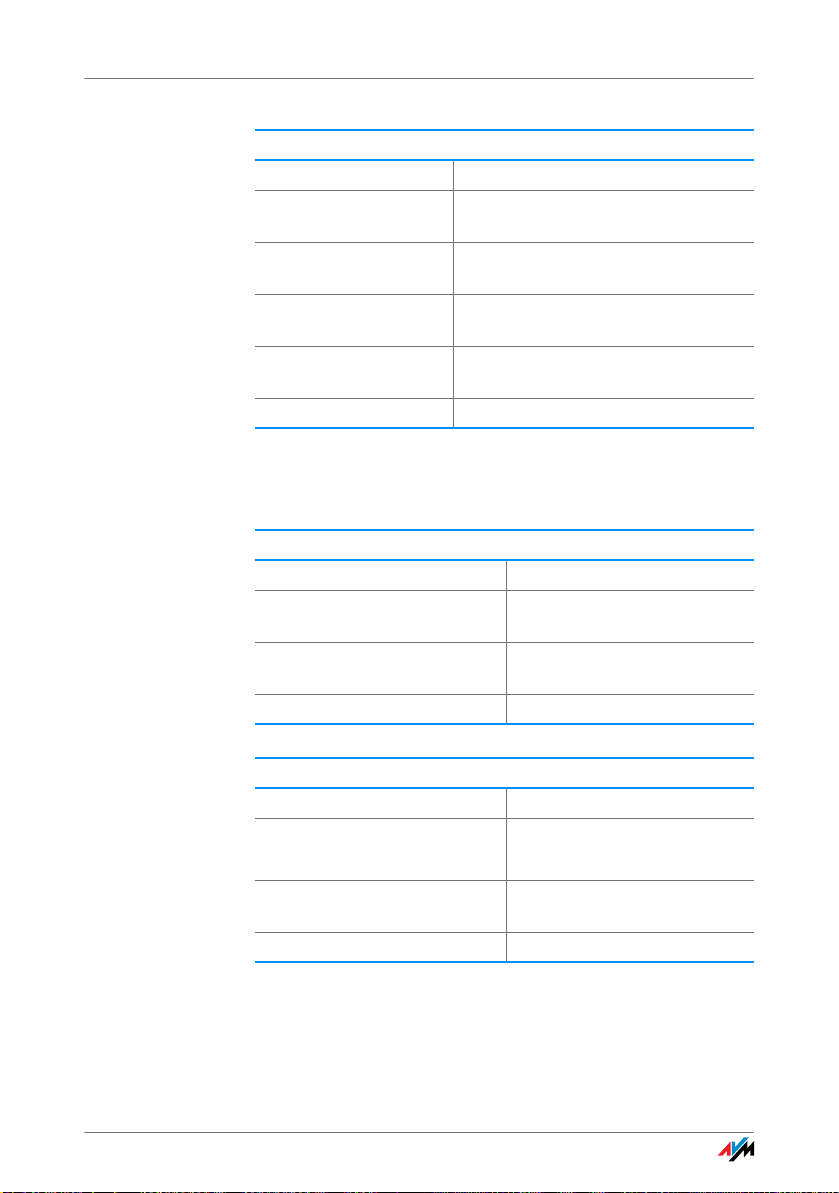
Rufumleitung
Deaktivieren Rufumleitung sofort
N Nehmen Sie den Hörer ab.
s21sr Deaktiviert eine Rufumleitung sofort
für die Abgangsrufnummer.
s21ss<Rufnummer>r
s21ssr Deaktiviert eine Rufumleitung sofort
Q Warten Sie den positiven Quittungs-
O Legen Sie den Hörer auf.
Deaktiviert eine Rufumleitung sofort
für eine beliebige Rufnummer.
für alle Rufnummern.
ton ab.
Rufumleitung
verzögert
Ankommende Rufe werden nach 20 Sekunden (zirka fünf
Klingelzeichen) zur angegebenen Zielrufnummer umgeleitet.
Rufumleitung verzögert für die Abgangsrufnummer
N Nehmen Sie den Hörer ab.
s61s<ZRN>r Geben Sie die nebenstehende
Tastenkombination ein.
Q Warten Sie den positiven Quit-
tungston ab.
O Legen Sie den Hörer auf.
Rufumleitung verzögert für eine beliebige Rufnummer
N Nehmen Sie den Hörer ab.
s61s<ZRN>
s<Rufnummer>r
Q Warten Sie den positiven Quit-
O Legen Sie den Hörer auf.
Geben Sie die nebenstehende
Tastenkombination ein.
tungston ab.
FRITZ!Box Fon WLAN 7270 80
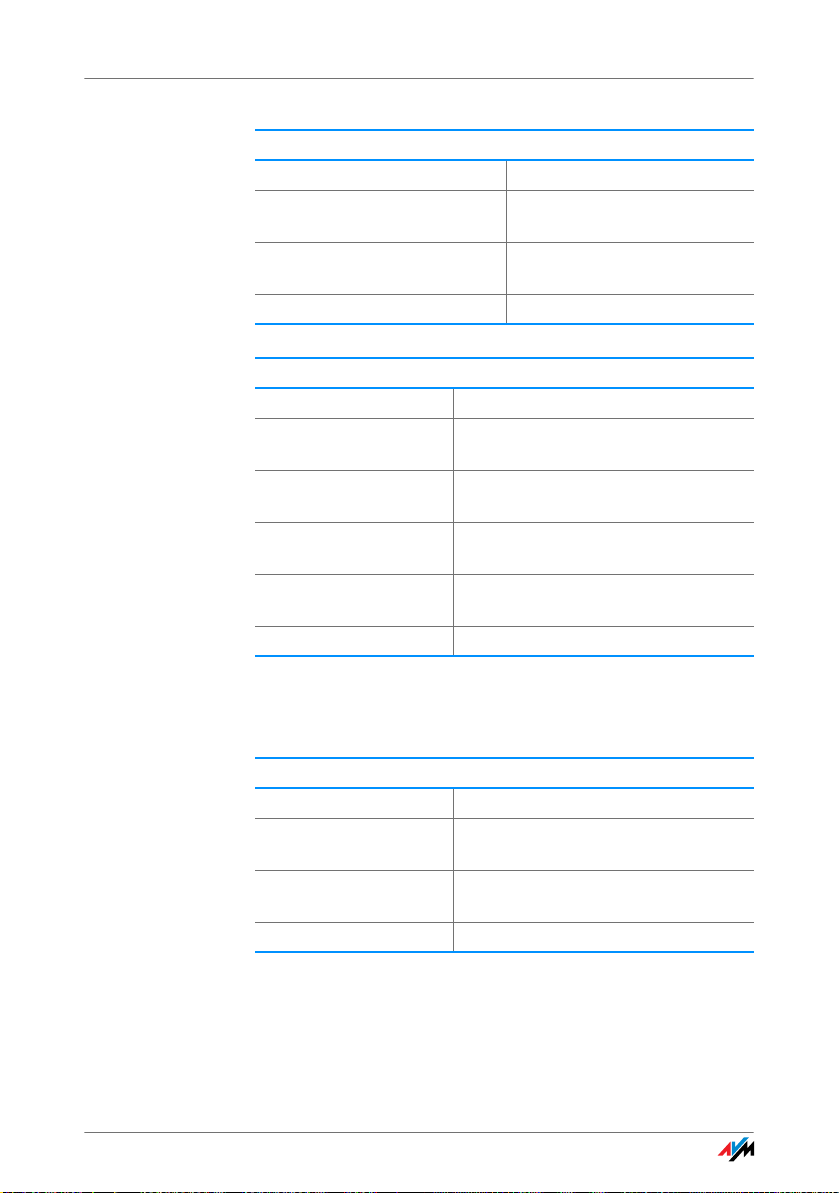
Rufumleitung
Rufumleitung verzögert für alle Rufnummern
N Nehmen Sie den Hörer ab.
s61s<ZRN>sr Geben Sie die nebenstehende
Tastenkombination ein.
Q Warten Sie den positiven Quit-
tungston ab.
O Legen Sie den Hörer auf.
Deaktivieren Rufumleitung verzögert
N Nehmen Sie den Hörer ab.
s61sr Deaktiviert eine Rufumleitung verzö-
gert für die Abgangsrufnummer.
s61ss<Rufnummer>r
s61ssr Deaktiviert eine Rufumleitung verzö-
Q Warten Sie den positiven Quittungs-
O Legen Sie den Hörer auf.
Deaktiviert eine Rufumleitung verzögert für eine beliebige Rufnummer.
gert für alle Rufnummern.
ton ab.
Rufumleitung
bei besetzt
Ankommende Rufe werden nur dann zur angegebenen
Zielrufnummer umgeleitet, wenn über die angerufene
Nummer bereits ein Gespräch geführt wird.
Rufumleitung bei besetzt für die Abgangsrufnummer
N Nehmen Sie den Hörer ab.
s67s<ZRN>r Geben Sie die nebenstehende Tasten-
Q Warten Sie den positiven Quittungs-
O Legen Sie den Hörer auf.
FRITZ!Box Fon WLAN 7270 81
kombination ein.
ton ab.
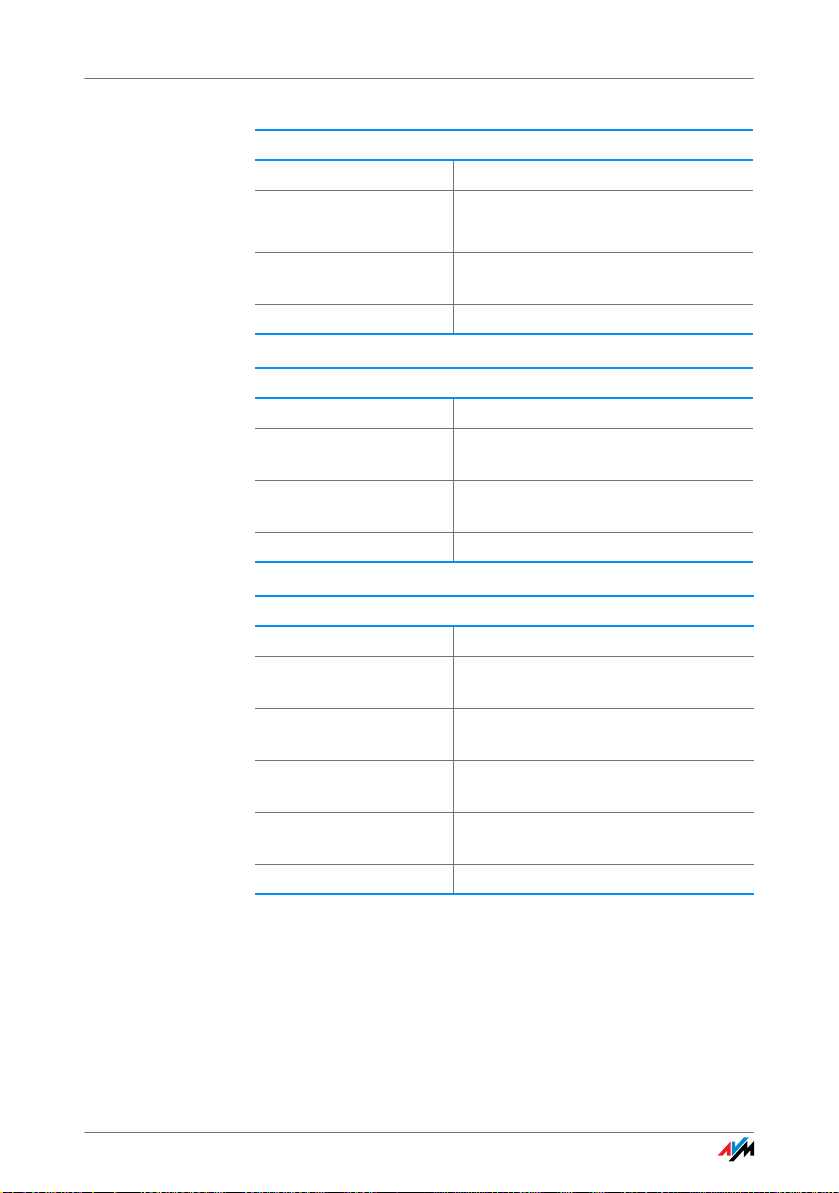
Rufumleitung
Rufumleitung bei besetzt für eine beliebige Rufnummer
N Nehmen Sie den Hörer ab.
s67s<ZRN>
s<Rufnummer>r
Q Warten Sie den positiven Quittungs-
O Legen Sie den Hörer auf.
Rufumleitung bei besetzt für alle Rufnummern
N Nehmen Sie den Hörer ab.
s67s<ZRN>sr Geben Sie die nebenstehende Tas-
Q Warten Sie den positiven Quittungs-
O Legen Sie den Hörer auf.
Deaktivieren Rufumleitung bei besetzt
N Nehmen Sie den Hörer ab.
s67sr Deaktiviert eine Rufumleitung bei be-
s67ss<Rufnum-
mer>r
s67ssr Deaktiviert eine Rufumleitung bei be-
Q Warten Sie den positiven Quittungs-
O Legen Sie den Hörer auf.
Geben Sie die nebenstehende Tastenkombination ein.
ton ab.
tenkombination ein.
ton ab.
setzt für die Abgangsrufnummer.
Deaktiviert eine Rufumleitung bei besetzt für eine beliebige Rufnummer.
setzt für alle Rufnummern.
ton ab.
Rufumleitung für analoge Nebenstelle einrichten
Wenn Sie eine Rufumleitung für eine analoge Nebenstelle
der FRITZ!Box (zum Beispiel „FON 1“) einrichten, können
Sie zwischen fünf verschiedenen Varianten wählen. Eine
eingerichtete Rufumleitung können Sie jederzeit deaktivieren.
FRITZ!Box Fon WLAN 7270 82
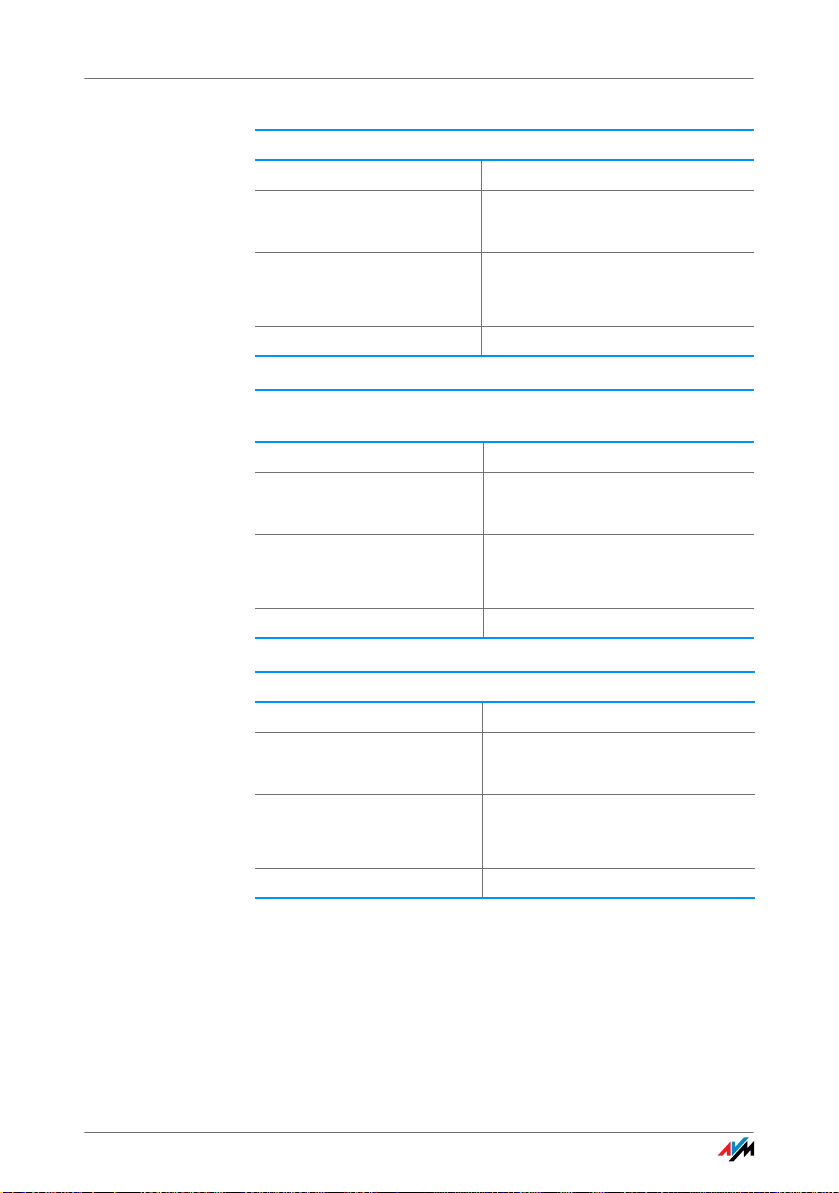
Rufumleitung
Rufumleitung sofort (ohne Klingeln) für eine Nebenstelle
N Nehmen Sie den Hörer ab.
r41<NSt>s
<ZRN>/<NSt>s
r91ss Speichern Sie Ihre Einstellungen
O Legen Sie den Hörer auf.
Rufumleitung sofort mit gleichzeitigem Klingeln für eine Nebenstelle
N Nehmen Sie den Hörer ab.
r45<NSt>s
<ZRN>/<NSt>s
r91ss Speichern Sie Ihre Einstellungen
O Legen Sie den Hörer auf.
Geben Sie die nebenstehende
Tastenkombination ein.
durch Eingabe der nebenstehenden Tastenkombination.
Geben Sie die nebenstehende
Tastenkombination ein.
durch Eingabe der nebenstehenden Tastenkombination.
Rufumleitung verzögert für eine Nebenstelle
N Nehmen Sie den Hörer ab.
r42<NSt>s
<ZRN>/<NSt>s
r91ss Speichern Sie Ihre Einstellungen
O Legen Sie den Hörer auf.
FRITZ!Box Fon WLAN 7270 83
Geben Sie die nebenstehende
Tastenkombination ein.
durch Eingabe der nebenstehenden Tastenkombination.
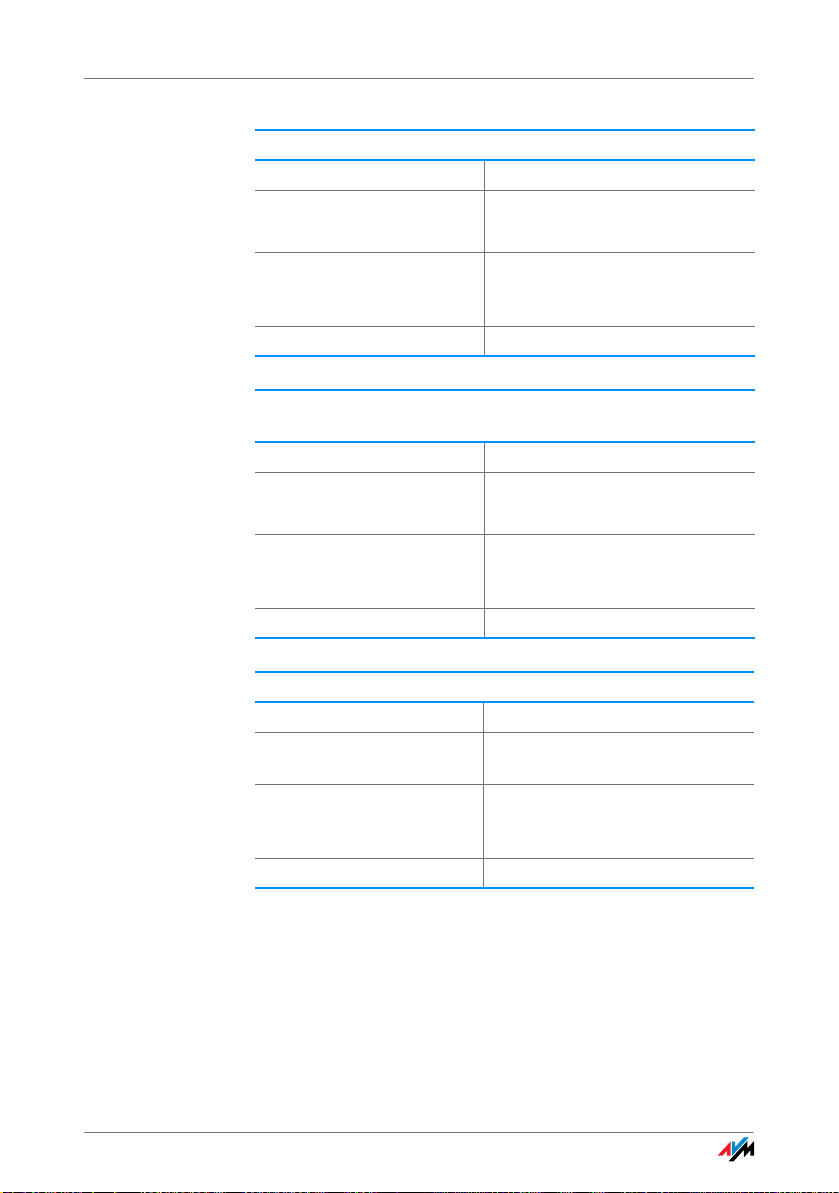
Anklopfen
Rufumleitung bei besetzter Leitung für eine Nebenstelle
N Nehmen Sie den Hörer ab.
r43<NSt>s
<ZRN>/<NSt>s
r91ss Speichern Sie Ihre Einstellungen
O Legen Sie den Hörer auf.
Rufumleitung verzögert oder bei besetzter Leitung für eine Nebenstelle
N Nehmen Sie den Hörer ab.
r44<NSt>s
<ZRN>/<NSt>s
r91ss Speichern Sie Ihre Einstellungen
O Legen Sie den Hörer auf.
Geben Sie die nebenstehende
Tastenkombination ein.
durch Eingabe der nebenstehenden Tastenkombination.
Geben Sie die nebenstehende
Tastenkombination ein.
durch Eingabe der nebenstehenden Tastenkombination.
Deaktivieren der Rufumleitung für eine Nebenstelle
N Nehmen Sie den Hörer ab.
r40<NSt>ss Geben Sie die nebenstehende
r91ss Speichern Sie Ihre Einstellungen
O Legen Sie den Hörer auf.
Anklopfen
Für jede Nebenstelle kann das Anklopfen ein- und ausgeschaltet werden. Einige ältere Geräte, die Sie an eine Nebenstelle anschließen, werten das Anklopfzeichen unter
Umständen falsch aus. Dazu gehören verschiedene Faxgeräte und Modems. Sollten derartige Probleme auftreten,
deaktivieren Sie für diese Nebenstellen das Anklopfen.
FRITZ!Box Fon WLAN 7270 84
Tastenkombination ein.
durch Eingabe der nebenstehenden Tastenkombination.
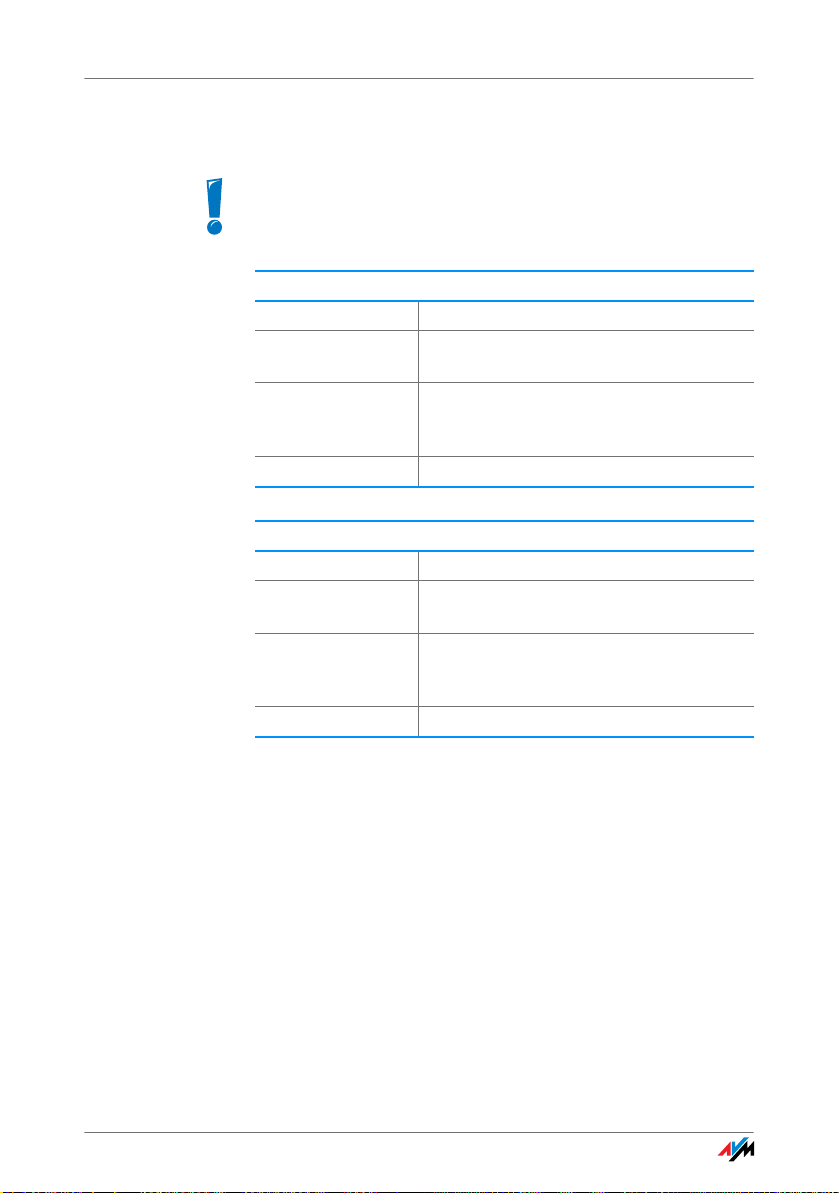
Rufnummernanzeige ausgehender Rufe unterdrücken (CLIR)
Wie Sie ein anklopfendes Gespräch annehmen, lesen Sie
im Abschnitt „Anklopfende Gespräche“ auf Seite 93.
Bei aktiviertem Anklopfen können Modem- und Faxverbindungen gestört werden.
Anklopfen aktivieren
N Nehmen Sie den Hörer ab.
r2 <NSt> s0s Geben Sie die nebenstehende Tastenkom-
bination ein.
r91ss Speichern Sie Ihre Einstellungen bei Be-
darf durch Eingabe der nebenstehenden
Tastenkombination.
O Legen Sie den Hörer auf.
Anklopfen deaktivieren
N Nehmen Sie den Hörer ab.
r2 <NSt> s1s Geben Sie die nebenstehende Tastenkom-
bination ein.
r91ss Speichern Sie Ihre Einstellungen bei Be-
darf durch Eingabe der nebenstehenden
Tastenkombination.
O Legen Sie den Hörer auf.
Rufnummernanzeige ausgehender Rufe
unterdrücken (CLIR)
Die Funktion CLIR (Calling Line Identification Restriction)
verhindert, dass Ihre Rufnummer bei ausgehenden Rufen
auf dem Anzeigefeld des Telefons Ihres Gesprächspartners eingeblendet wird.
CLIR ist im Auslieferungszustand deaktiviert. Sie haben
die Möglichkeit, diese Funktion dauerhaft zu aktivieren
und wieder zu deaktivieren, und Sie können CLIR für eine
einzelne Verbindung aktivieren. Bei dauerhaftem CLIR
wird diese Einstellung für die Nebenstelle gespeichert und
ist für ausgehende Verbindungen immer aktiv.
FRITZ!Box Fon WLAN 7270 85
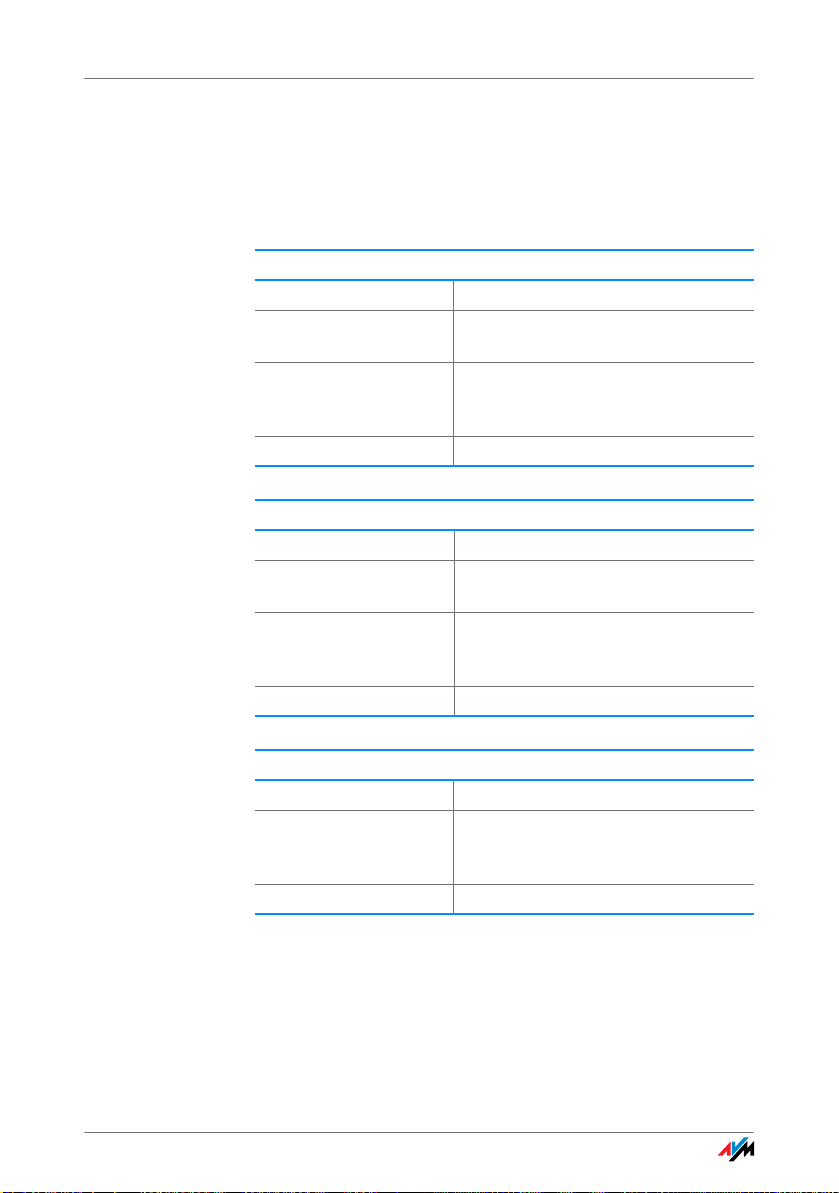
Rufnummernanzeige ausgehender Rufe unterdrücken (CLIR)
Wenn Sie nur bestimmte Gespräche mit unterdrückter Rufnummer führen möchten, können Sie dies durch das Voranstellen einer Tastenkombination vor die eigentliche
Rufnummer tun. Damit wird CLIR dann für die aktuelle Verbindung aktiviert.
Aktivieren der dauerhaften Rufnummernunterdrückung
N Nehmen Sie den Hörer ab.
r51<NSt>s1s Geben Sie die nebenstehende Tasten-
kombination ein.
r91ss Speichern Sie Ihre Einstellungen bei
Bedarf durch Eingabe der nebenstehenden Tastenkombination.
O Legen Sie den Hörer auf.
Deaktivieren der dauerhaften Rufnummernunterdrückung
N Nehmen Sie den Hörer ab.
r51<NSt>s0s Geben Sie die nebenstehende Tasten-
kombination ein.
r91ss Speichern Sie Ihre Einstellungen bei
Bedarf durch Eingabe der nebenstehenden Tastenkombination.
O Legen Sie den Hörer auf.
Fallweise Unterdrückung der Rufnummernübermittlung
N Nehmen Sie den Hörer ab.
s31r Geben Sie die nebenstehende Tasten-
M Wählen Sie die gewünschte Nummer.
FRITZ!Box Fon WLAN 7270 86
kombination ein. Sie hören jetzt das
Amtszeichen.
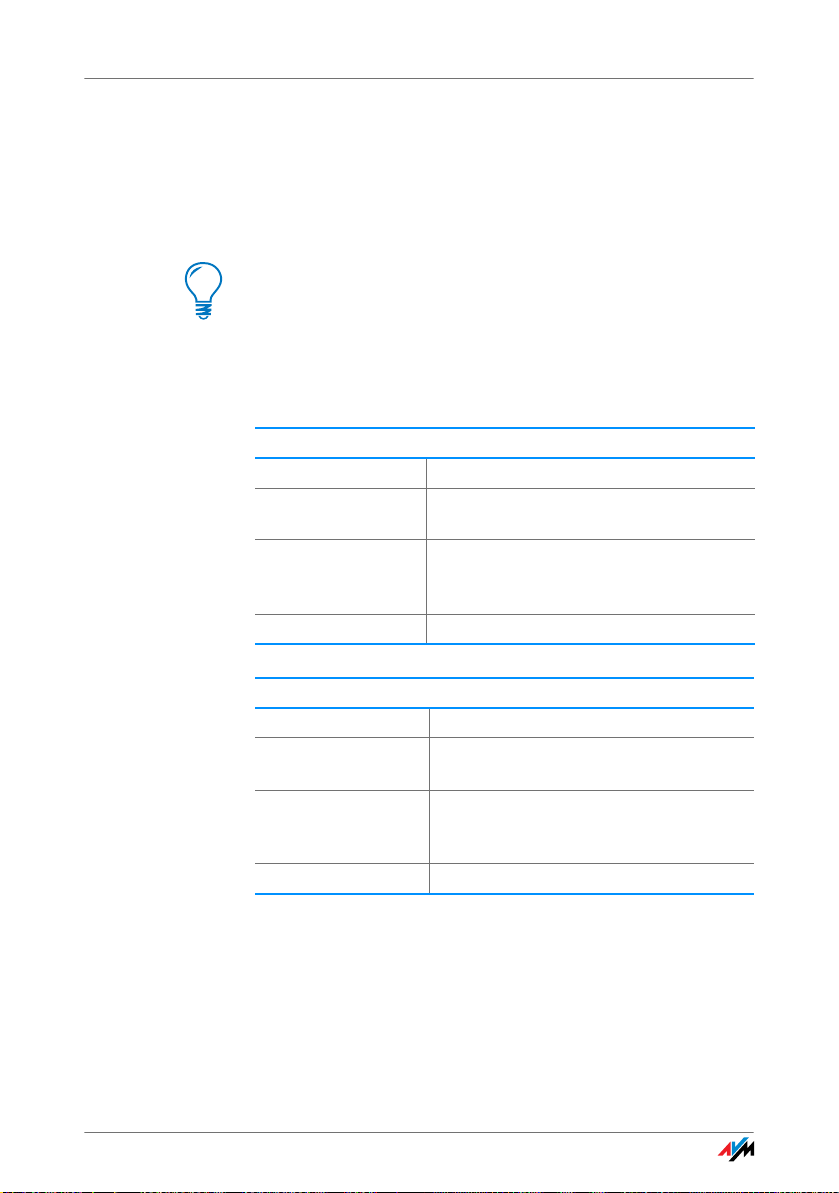
Rufnummernanzeige eingehender Rufe (CLIP)
Rufnummernanzeige eingehender Rufe (CLIP)
Die Funktion CLIP (Calling Line Identification Presentation)
ermöglicht, dass die Rufnummer der Anrufer – extern und
intern – auf dem Anzeigefeld Ihres Telefons angezeigt
wird.
Beachten Sie, dass Sie das Leistungsmerkmal CLIP nur
nutzen können, wenn Ihr Telefon CLIP unterstützt.
CLIP ist im Auslieferungszustand aktiviert. Sie haben die
Möglichkeit, diese Funktion dauerhaft zu deaktivieren und
wieder zu aktivieren.
Aktivieren der Rufnummernanzeige (CLIP)
N Nehmen Sie den Hörer ab.
r50<NSt>s1s Geben Sie die nebenstehende Tasten-
r91ss Speichern Sie Ihre Einstellungen bei Be-
O Legen Sie den Hörer auf.
kombination ein.
darf durch Eingabe der nebenstehenden
Tastenkombination.
Deaktivieren der Rufnummernanzeige (CLIP)
N Nehmen Sie den Hörer ab.
r50<NSt>s0s Geben Sie die nebenstehende Tasten-
r91ss Speichern Sie Ihre Einstellungen bei Be-
O Legen Sie den Hörer auf.
FRITZ!Box Fon WLAN 7270 87
kombination ein.
darf durch Eingabe der nebenstehenden
Tastenkombination.
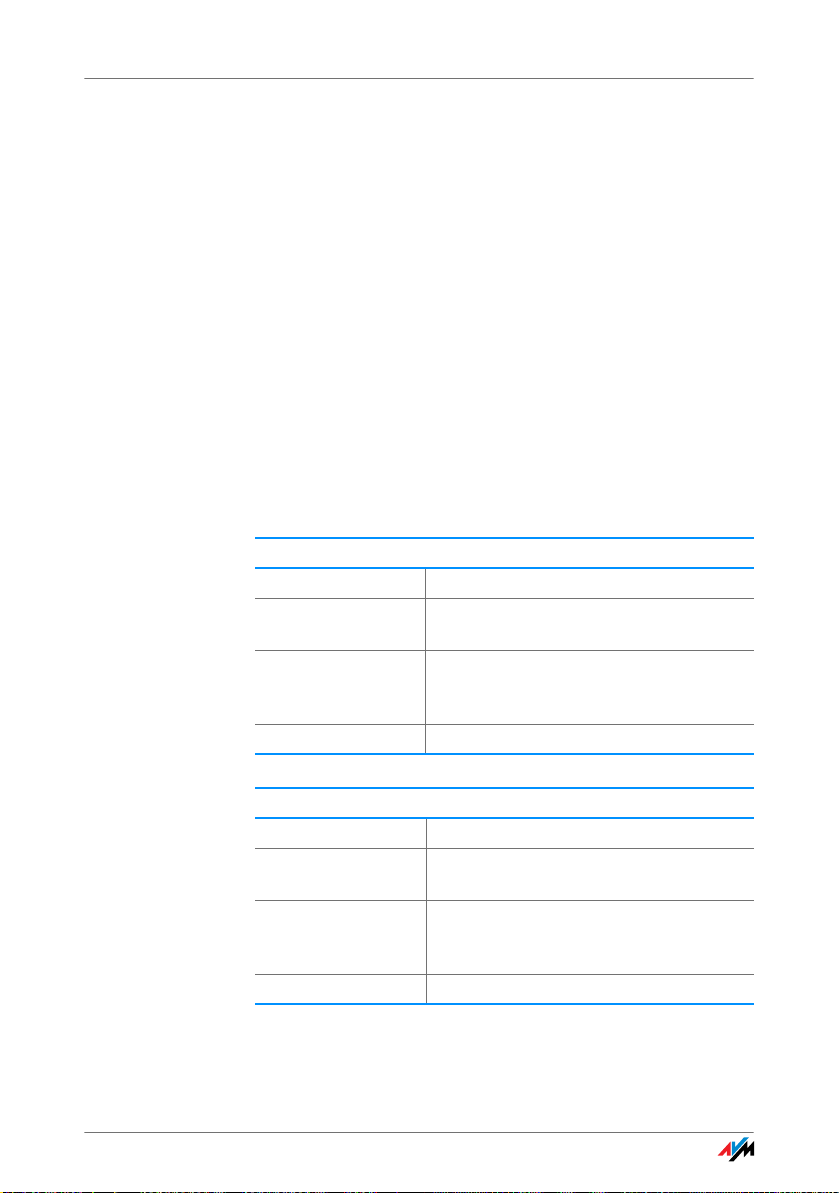
Zielrufnummer beim Anrufer am ISDN-Anschluss unterdrücken (COLR / COLP)
Zielrufnummer beim Anrufer am ISDN-Anschluss
unterdrücken (COLR / COLP)
Standardmäßig wird einem Anrufer immer die Mehrfachrufnummer (MSN) der Nebenstelle übermittelt, die er angerufen hat. Wenn Sie aber den Anruf an einer anderen
Nebenstelle entgegennehmen, dann wird dem Anrufer die
MSN dieser Nebenstelle angezeigt. Möchten Sie, dass
dem Anrufer das Heranholen und damit die MSN der anderen Nebenstelle verborgen bleibt, dann können Sie die
Übermittlung der Zielrufnummer zum Anrufer unterdrücken. Dem Anrufer wird dann weiterhin die von ihm angewählte Nummer übermittelt.
Die Übermittlung der Zielrufnummer kann für jede Nebenstelle separat ein- und ausgeschaltet werden. Im Auslieferungszustand ist die Übermittlung der Zielrufnummer zum
Anrufer dauerhaft aktiv.
Übermittlung der Zielrufnummer dauerhaft deaktivieren (COLR)
N Nehmen Sie den Hörer ab.
r53<NSt>s1s Geben Sie die nebenstehende Tasten-
kombination ein.
r91ss Speichern Sie Ihre Einstellungen bei Be-
darf durch Eingabe der nebenstehenden
Tastenkombination.
O Legen Sie den Hörer auf.
Übermittlung der Zielrufnummer dauerhaft aktivieren (COLP)
N Nehmen Sie den Hörer ab.
r53<NSt>s0s Geben Sie die nebenstehende Tasten-
r91ss Speichern Sie Ihre Einstellungen bei Be-
O Legen Sie den Hörer auf.
FRITZ!Box Fon WLAN 7270 88
kombination ein.
darf durch Eingabe der nebenstehenden
Tastenkombination.
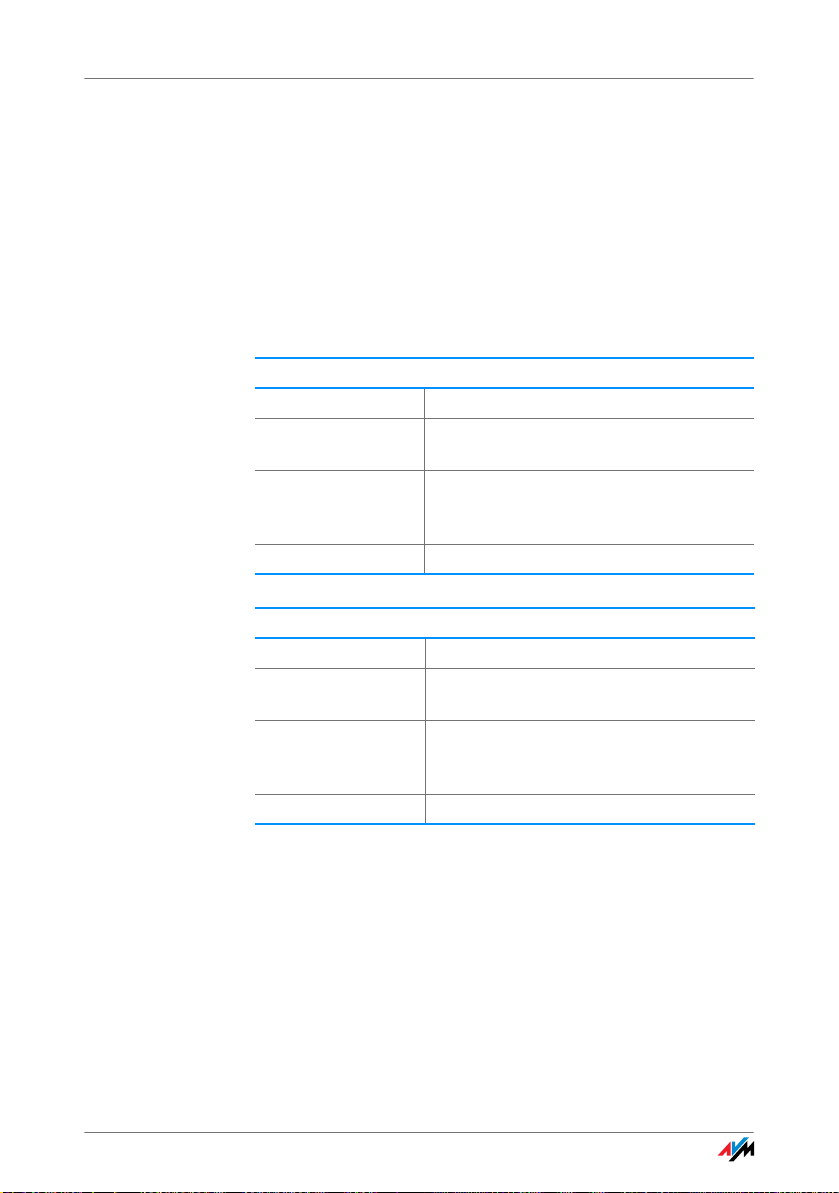
Spontane Amtsholung deaktivieren
Spontane Amtsholung deaktivieren
Die FRITZ!Box bietet die Möglichkeit, die spontane Amtsholung zu deaktivieren. Damit erhalten Sie nach dem Abheben des Telefonhörers an der entsprechenden Nebenstelle ein internes Freizeichen. Dies ist insbesondere dann
sinnvoll, wenn viel intern, zum Beispiel zwischen den Nebenstellen der FRITZ!Box, telefoniert wird. Wenn die spontane Amtsholung deaktiviert wird, muss für ein externes
Gespräch die 0 vorgewählt werden.
Spontane Amtsholung deaktivieren
N Nehmen Sie den Hörer ab.
r1<NSt>s0s Geben Sie die nebenstehende Tasten-
r91ss Speichern Sie Ihre Einstellungen bei Be-
O Legen Sie den Hörer auf.
Spontane Amtsholung aktivieren
N Nehmen Sie den Hörer ab.
r1<NSt>s1s Geben Sie die nebenstehende Tasten-
r91ss Speichern Sie Ihre Einstellungen bei Be-
O Legen Sie den Hörer auf.
kombination ein.
darf durch Eingabe der nebenstehenden
Tastenkombination.
kombination ein.
darf durch Eingabe der nebenstehenden
Tastenkombination.
Rufe abweisen bei Besetzt (Busy-on-Busy)
Mit der Funktion „Rufe abweisen bei Besetzt“ können Sie
Rufe für eine Nebenstelle abweisen. Das heißt, wenn die
Nebenstelle besetzt ist, hört der Anrufer ein Besetztzeichen.
FRITZ!Box Fon WLAN 7270 89

Am Telefon bedienen
Rufe abweisen bei Besetzt aktivieren
N Nehmen Sie den Hörer ab.
r52<NSt>s1s Geben Sie die nebenstehende Tasten-
r91ss Speichern Sie Ihre Einstellungen bei Be-
O Legen Sie den Hörer auf.
Rufe abweisen bei Besetzt deaktivieren
N Nehmen Sie den Hörer ab.
r52<NSt>s0s Geben Sie die nebenstehende Tasten-
r91ss Speichern Sie Ihre Einstellungen bei Be-
O Legen Sie den Hörer auf.
9.4 Am Telefon bedienen
kombination ein.
darf durch Eingabe der nebenstehenden
Tas ten kom bin atio n.
kombination ein.
darf durch Eingabe der nebenstehenden
Tastenkombination.
In diesem Kapitel wird beschrieben, wie Sie die Leistungsmerkmale der FRITZ!Box über die Tastatur des Telefons
nutzen können.
Wählvorgang verkürzen
Die FRITZ!Box erkennt automatisch, wann die Eingabe einer Rufnummer beendet ist, benötigt für diesen Vorgang
aber einige Sekunden nach Eingabe der letzten Ziffer.
Sie haben durch die zusätzliche Eingabe der Taste r die
Möglichkeit, den Wählvorgang zu verkürzen.
Wählvorgang verkürzen
<Rufnummer> r signalisiert, dass die Eingabe der Rufnum-
FRITZ!Box Fon WLAN 7270 90
mer beendet ist und verkürzt den Wählvorgang
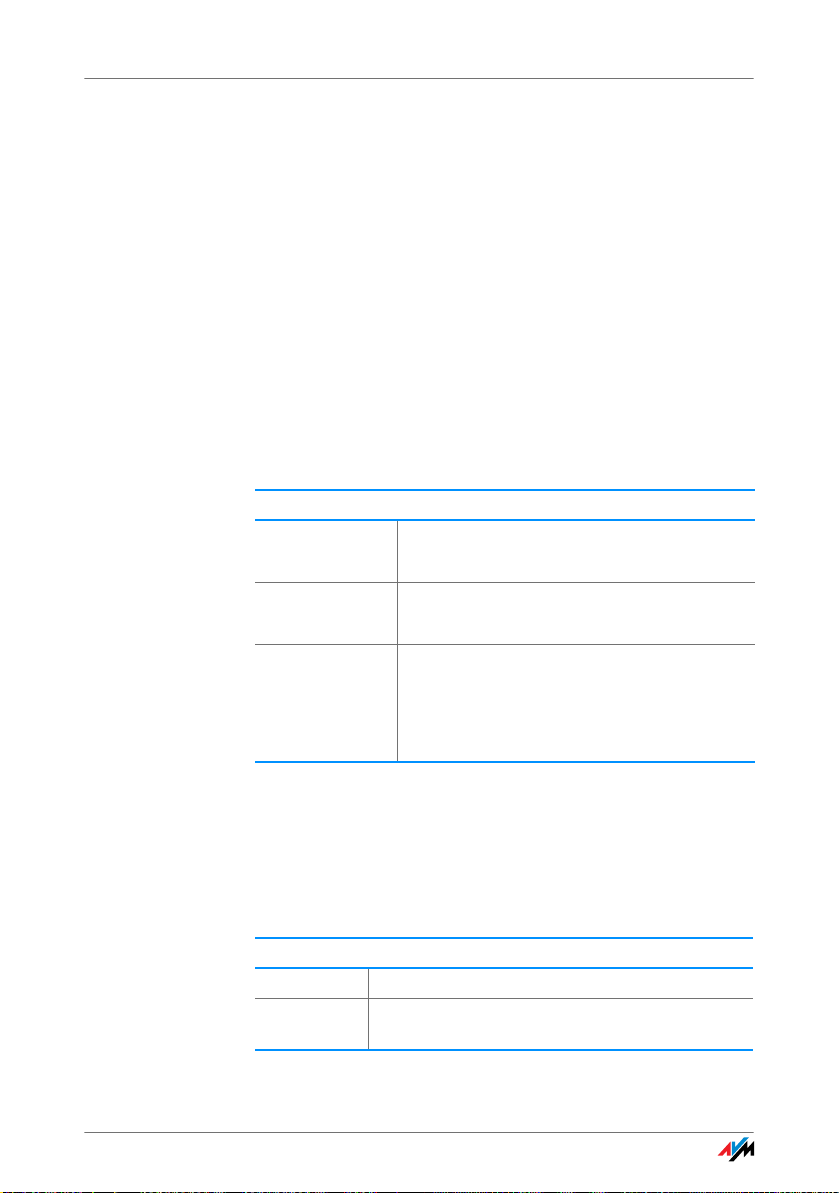
Wahl der Abgangsrufnummer und Verbindungsart festlegen
Wahl der Abgangsrufnummer und Verbindungsart
festlegen
Für ausgehende Verbindungen können Sie die Verbindungsart angeben, die für den nächsten Wählvorgang verwendet werden soll. Sie können für diese Angabe bereits
vorgenommene Einstellungen nutzen, Sie können aber
vorhandene Einstellungen auch umgehen. Die Wahlregeln
werden dabei für den jeweiligen Wählvorgang außer Kraft
gesetzt.
Durch die gezielte Angabe des zu verwendenden Internettelefoniekontos ist es möglich, den Wählvorgang über eine bestimmte Internetrufnummer auszuführen, obwohl
diese für die verwendete Nebenstelle vorher nicht eingerichtet wurde.
Verbindungsart und Abgangsrufnummer festlegen
s111r
<Rufnummer>
s12r
<Rufnummer>
s12<P>r stellt eine Internettelefonieverbindung über
stellt für diesen Wählvorgang eine Verbindung ins Festnetz her
stellt für diesen Wählvorgang eine Verbindung mit der ersten Internetrufnummer her
die angegebene Internetrufnummer her. Geben Sie für <P> die Position der Internetrufnummer in der Liste der Internetrufnummern
ein.
Rundruf
Mit einem Rundruf können Sie gleichzeitig alle Telefone
anrufen, die an Ihrer FRITZ!Box angeschlossen sind. Das
Gespräch wird mit dem Telefon aufgebaut, das zuerst abhebt.
Rundruf
N Nehmen Sie den Hörer ab.
ss9 Wählen Sie die nebenstehende Tastenkombina-
tion.
FRITZ!Box Fon WLAN 7270 91

Intern telefonieren
Intern telefonieren
Alle Gespräche zwischen Telefonen, die an der FRITZ!Box
angeschlossen sind, sind interne Telefongespräche. Diese
Gespräche sind kostenlos.
Wählen intern
N Nehmen Sie den Hörer ab.
ss<NSt> Möchten Sie eine analoge Nebenstelle der
FRITZ!Box anrufen, wählen Sie ss und die
Nummer der Nebenstelle.
Wählen Sie zum Beispiel ss1, um das Telefon an der analogen Nebenstelle „FON 1“
anzurufen.
ss<interne Rufnummer>
ss50 Möchten Sie alle ISDN-Telefone anrufen, in
Möchten Sie ein DECT-, ISDN- oder IP-Telefon
anrufen, das mit der FRITZ!Box verbunden ist,
wählen Sie ss und die interne Rufnummer
des Telefons.
Wählen Sie zum Beispiel ss610, um
das erste DECT-Schnurlostelefon anzurufen.
DECT-Schnurlostelefone haben die internen
Rufnummern 610 – 615, ISDN-Telefone 51 –
58 und IP-Telefone 620 – 629.
denen keine Rufnummer eingerichtet ist,
wählen Sie ss50.
ISDN-Telefone am Anschluss „FON S
nen keine Rufnummer eingerichtet ist, reagieren nicht auf Anrufe an die internen Rufnummern.
“, in de-
0
FRITZ!Box Fon WLAN 7270 92

Heranholen eines Gesprächs vom Anrufbeantworter
Heranholen eines Gesprächs vom Anrufbeantworter
Mit dieser Funktion können Sie Anrufe, die bereits vom
Anrufbeantworter entgegengenommen wurden, auf Ihr Telefon holen.
Heranholen eines Gesprächs
N Nehmen Sie den Hörer ab.
s09 Geben Sie die nebenstehende Tastenkombina-
tion ein.
P Das Gespräch wird herangeholt. Die Verbindung
mit dem Anrufer ist hergestellt.
Anklopfende Gespräche
Wenn die Funktion „Anklopfen“ aktiv ist, werden Sie während eines Gesprächs informiert, sobald ein weiterer externer Anruf kommt. Dieser Anruf wird durch einen Anklopfton im Hörer signalisiert. Innerhalb von 30 Sekunden
können Sie dann mit dem neuen Anrufer eine Verbindung
aufbauen. Nach wiederum 30 Sekunden wird das anklopfende Gespräch zurückgewiesen.
Wie Sie die Funktion aktivieren und deaktivieren können,
lesen Sie im Abschnitt „Anklopfen“ auf Seite 84.
Anklopfende Gespräche annehmen oder ablehnen
R2 Geben Sie die nebenstehende Tastenkombina-
tion ein, um ein anklopfendes Gespräch anzunehmen.
R1 Um zu Ihrer bestehenden Verbindung zurückzu-
kehren, geben Sie die nebenstehende Tastenkombination ein. Sie können auch durch das Beenden des bestehenden Gesprächs (Hörer auflegen) zum anklopfenden Gespräch zu wechseln.
In diesem Fall ertönt sofort nach dem Auflegen
des Hörers ein Klingeln. Nach dem Abheben sind
Sie mit dem neuen Gesprächspartner verbunden.
R0 Zum Abweisen eines Anklopfers geben Sie die
nebenstehende Tastenkombination ein.
FRITZ!Box Fon WLAN 7270 93

Rückruf bei Besetzt (CCBS) am ISDN-Anschluss
Rückruf bei Besetzt (CCBS) am ISDN-Anschluss
Wenn Sie eine Rufnummer wählen und diese besetzt ist,
können Sie den „Rückruf bei Besetzt“ aktivieren. Sobald
der Anschluss frei ist, klingelt Ihr Telefon 20 Sekunden
lang wie bei einem externen Anruf. Wenn Sie jetzt Ihren
Hörer abheben, wird die gewünschte Verbindung automatisch aufgebaut.
Der „Rückruf bei Besetzt“ kann sowohl für externe als
auch für interne Verbindungen verwendet werden.
Pro Nebenstelle können Sie maximal fünf Rückrufaufträge
gleichzeitig aktivieren.
Rückruf bei Besetzt (CCBS)
M Sie haben eine Rufnummer gewählt und hören
das Besetztzeichen.
5 Wird das Gespräch nicht entgegengenommen,
wählen Sie innerhalb von 20 s entweder die Ziffer 5
oder
Rs37r die nebenstehende Tastenkombination.
Q Sie hören einen positiven Quittungston.
O Legen Sie den Hörer auf.
K Sobald der von Ihnen angewählte Gesprächs-
partner sein Gespräch beendet hat, erhalten Sie
den Wiederanruf.
N Heben Sie den Hörer ab. Die Nummer Ihres Ge-
sprächspartners wird automatisch gewählt.
FRITZ!Box Fon WLAN 7270 94

Rückruf bei Nichtmelden (CCNR) am ISDN-Anschluss
Rückruf bei Nichtmelden (CCNR) am ISDN-Anschluss
Die Funktion „Rückruf bei Nichtmelden“ können Sie verwenden, wenn Sie eine Rufnummer wählen und der Gesprächspartner sich nicht meldet. Ist der Gesprächspartner wieder erreichbar und führt von seinem Apparat ein
Gespräch, erkennt die Funktion das Beenden dieses Gesprächs. Ihr Telefon klingelt. Wenn Sie jetzt Ihren Hörer
abheben, wird die Rufnummer des gewünschten Gesprächspartners automatisch gewählt.
Der „Rückruf bei Nichtmelden“ kann sowohl für externe
als auch für interne Verbindungen verwendet werden.
Sie können diese Funktion fünfmal pro Port aktivieren.
Rückruf bei Nichtmelden (CCNR) aktivieren
M Sie haben eine Rufnummer gewählt und hören
einen Freiton.
5 Wird das Gespräch nicht entgegengenommen,
wählen Sie innerhalb von 20 s entweder die Ziffer 5
oder
Rs37r die nebenstehende Tastenkombination.
Q Sie hören einen positiven Quittungston.
O Legen Sie den Hörer auf. Sobald der von Ihnen
angewählte Gesprächspartner von seinem Apparat ein Gespräch führt und dieses beendet, klingelt Ihr Telefon.
N Heben Sie den Hörer ab. Die Rufnummer des Ge-
sprächspartners wird automatisch gewählt.
Rückrufwünsche können Sie manuell löschen, wobei immer der älteste Rückrufwunsch gelöscht wird.
Rückrufwünsche manuell löschen
N Nehmen Sie den Hörer ab.
r37r Geben Sie die nebenstehende Tastenkombina-
tion ein.
O Legen Sie den Hörer auf.
FRITZ!Box Fon WLAN 7270 95
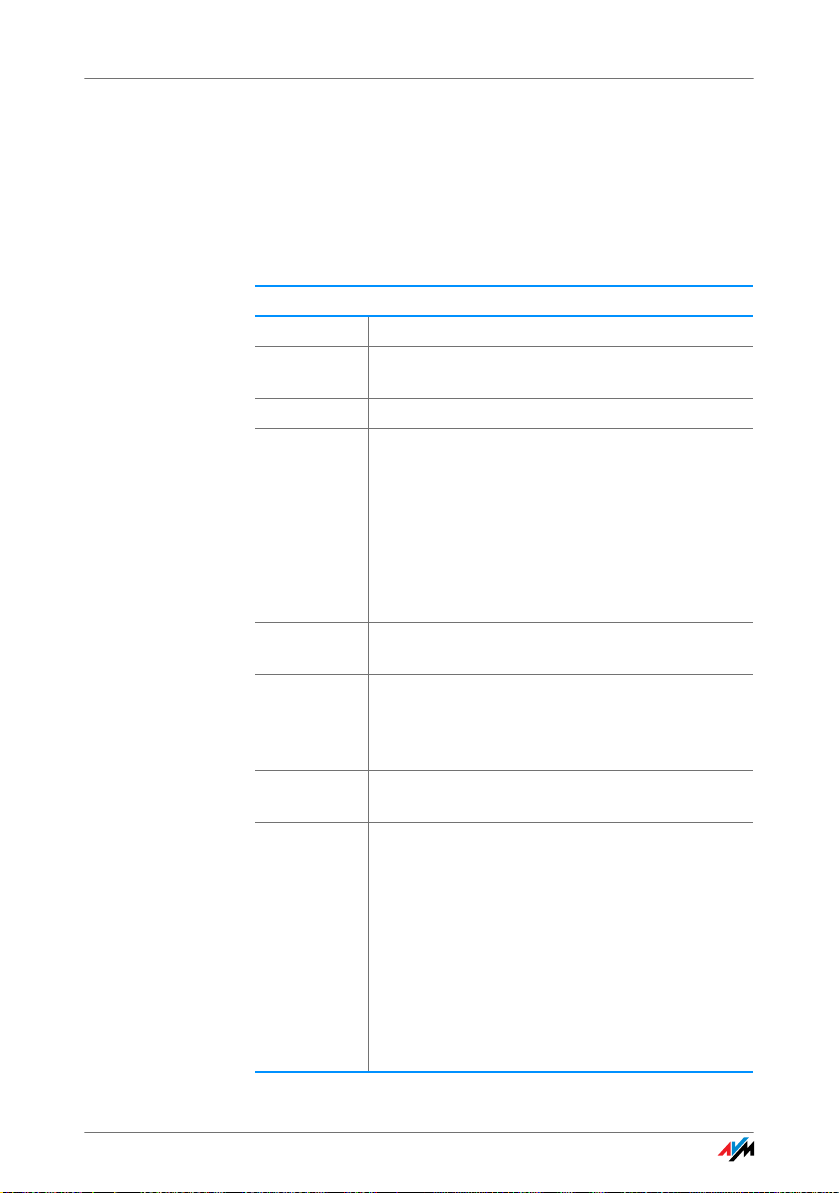
Dreierkonferenz
Dreierkonferenz
Mit der FRITZ!Box können Sie Dreierkonferenzen per Telefon abhalten. Dabei können zwei externe und ein interner
Gesprächsteilnehmer oder zwei interne und ein externer
Gesprächspartner ein Konferenzgespräch miteinander
führen.
Dreierkonferenz abhalten
N Nehmen Sie den Hörer ab.
M Wählen Sie die Rufnummer des ersten Ge-
sprächspartners. Beginnen Sie Ihr Gespräch.
R Drücken Sie die Rückfragetaste.
M Um eine Verbindung zu Gesprächspartner 2 auf-
zubauen, geben Sie für interne Gespräche ss
und die Rufnummer der gewünschten Nebenstelle oder für externe Gespräche die gewünschte
externe Rufnummer ein.
Sie können das zweite Gespräch führen, während die Leitung zu Ihrem ersten Gesprächspartner gehalten wird.
R3 Geben Sie die nebenstehende Tastenkombina-
tion ein, um die Dreierkonferenz zu starten.
D Führen Sie das Konferenzgespräch. Jeder der Ge-
sprächspartner kann auflegen; Sie führen das
Gespräch in diesem Fall mit dem verbleibenden
Gesprächsteilnehmer weiter.
O Sie beenden die Konferenz, indem Sie den Hörer
auflegen.
R2 Genau wie beim Makeln können Sie auch bei ei-
ner Dreierkonferenz zum ursprünglichen Gesprächsteilnehmer zurückschalten. Geben Sie
die nebenstehende Tastenkombination ein. Die
Konferenz ist damit beendet und Sie sprechen
jetzt mit dem Gesprächspartner, mit dem Sie vor
Beginn der Dreierkonferenz gesprochen haben.
Das zweite Gespräch wird gehalten. Zwischen
beiden Gesprächspartnern können Sie durch die
erneute Eingabe der oben stehenden Tastenkombination hin- und herschalten.
FRITZ!Box Fon WLAN 7270 96
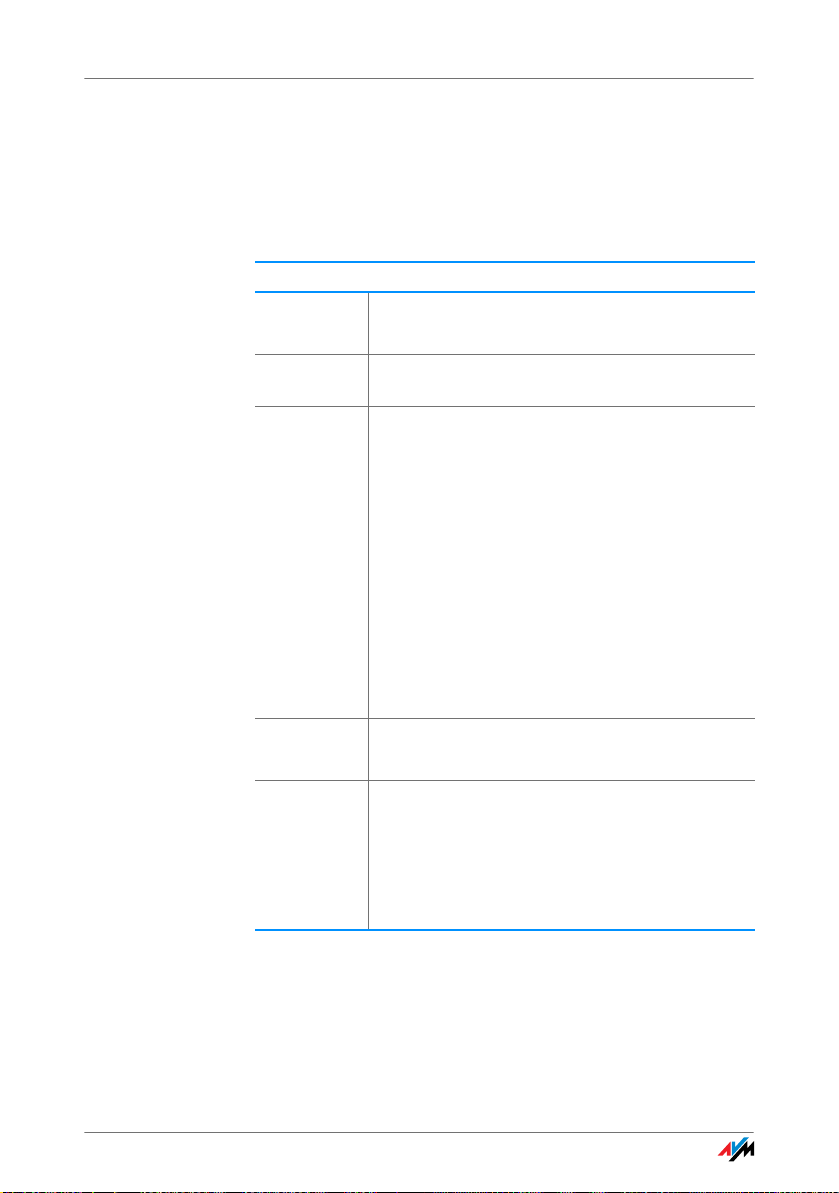
Makeln
Makeln
Während Sie telefonieren, können Sie eine Verbindung zu
einem zweiten Gesprächspartner herstellen und beliebig
oft zwischen beiden Gesprächen hin- und herschalten
(makeln).
Makeln
Gespräch 1PSie telefonieren mit Gesprächspartner 1.
R Drücken Sie die Rückfragetaste („R“-Taste).
Gespräch 1 wird gehalten.
M Stellen Sie das Gespräch mit Gesprächspartner 2
her:
Für ein externes Gespräch wählen Sie die gewünschte externe Rufnummer.
Für ein internes Gespräch wählen Sie ss und
• die Nummer eines „Fon“-Anschlusses der
FRITZ!Box, zum Beispiel 1 für „Fon 1“ oder
• die interne Rufnummer eines DECT-, ISDN-
oder IP-Telefons, das mit der FRITZ!Box verbunden ist. DECT-Schnurlostelefone haben
die internen Rufnummern 610 – 615, ISDNTelefone 51 – 58 und IP-Telefone 620 – 629.
Gespräch 2PWenn Gesprächspartner 2 abnimmt, können Sie
mit diesem sprechen.
R2 Möchten Sie zum wartenden Gesprächspartner
zurückkehren, wählen Sie die nebenstehende
Tastenfolge.
Mit dieser Tastenfolge können Sie zwischen beiden Gesprächspartnern beliebig oft hin- und herschalten (makeln).
FRITZ!Box Fon WLAN 7270 97
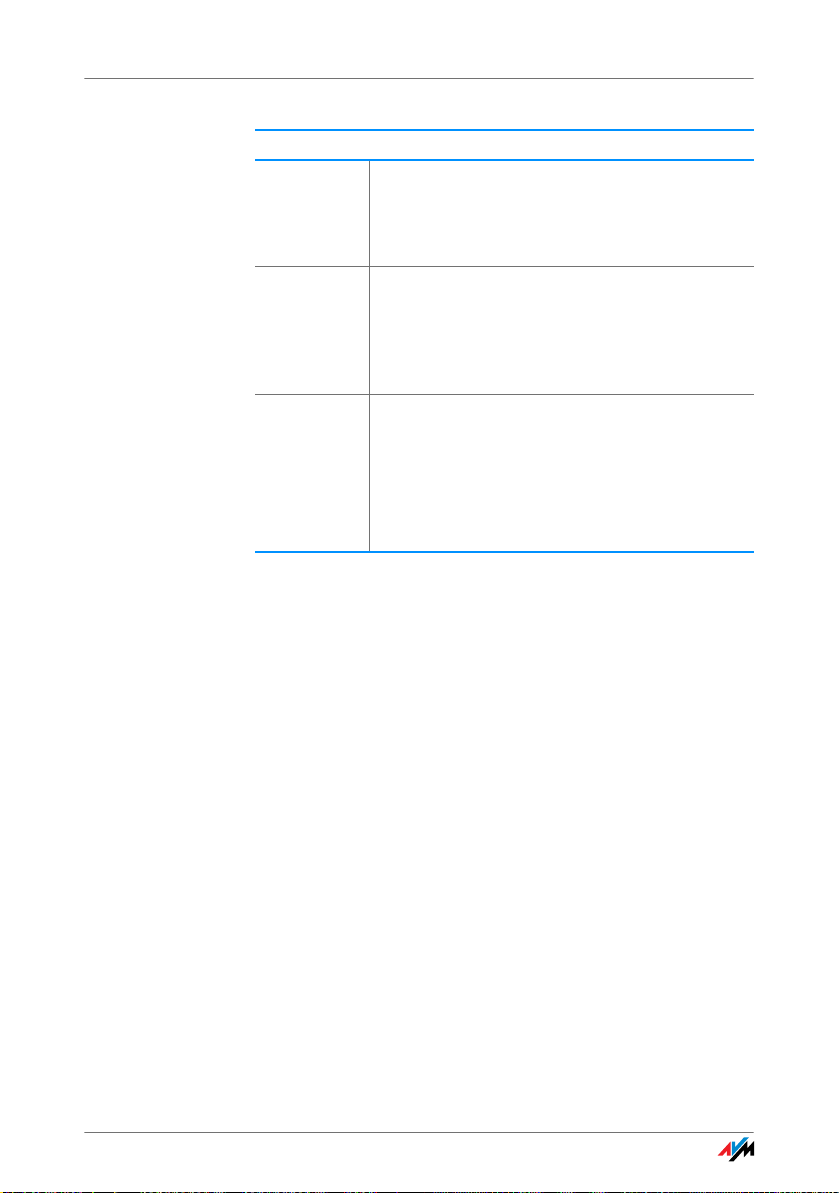
Rückfrage / Halten
Makeln beenden
Möglichkeit 1:
O
R1
O
K
Gespräch
P
Der wartende Gesprächspartner legt auf. Sie
können das Gespräch dann mit dem anderen Gesprächspartner fortsetzen.
Möglichkeit 2:
Sie beenden das Gespräch mit
Gesprächspartner 2, indem Sie die nebenstehende Tastenfolge wählen. Das Gespräch mit
Gesprächspartner 1 wird wieder aufgenommen.
Möglichkeit 3:
Sie beenden das aktive Gespräch, indem Sie den
Hörer auflegen. Sie hören ein Klingelzeichen und
werden nach Abnehmen des Hörers mit dem wartenden Gesprächspartner verbunden.
Rückfrage / Halten
Mit der Rückfrage- bzw. Halten-Funktion können Sie ein
aktuelles Gespräch halten, um eine Rückfrage zu einem
zweiten Gesprächspartner zu starten. So können Sie zum
Beispiel im Raum eine Rückfrage erledigen oder einen
zweiten Gesprächspartner anrufen. Die Gesprächspartner
im gehaltenen Zustand hören diese Rückfrage nicht. Haben Sie Ihre Rückfrage erledigt, können Sie die Verbindung zu Ihrem ersten Gesprächspartner wieder aufnehmen.
FRITZ!Box Fon WLAN 7270 98
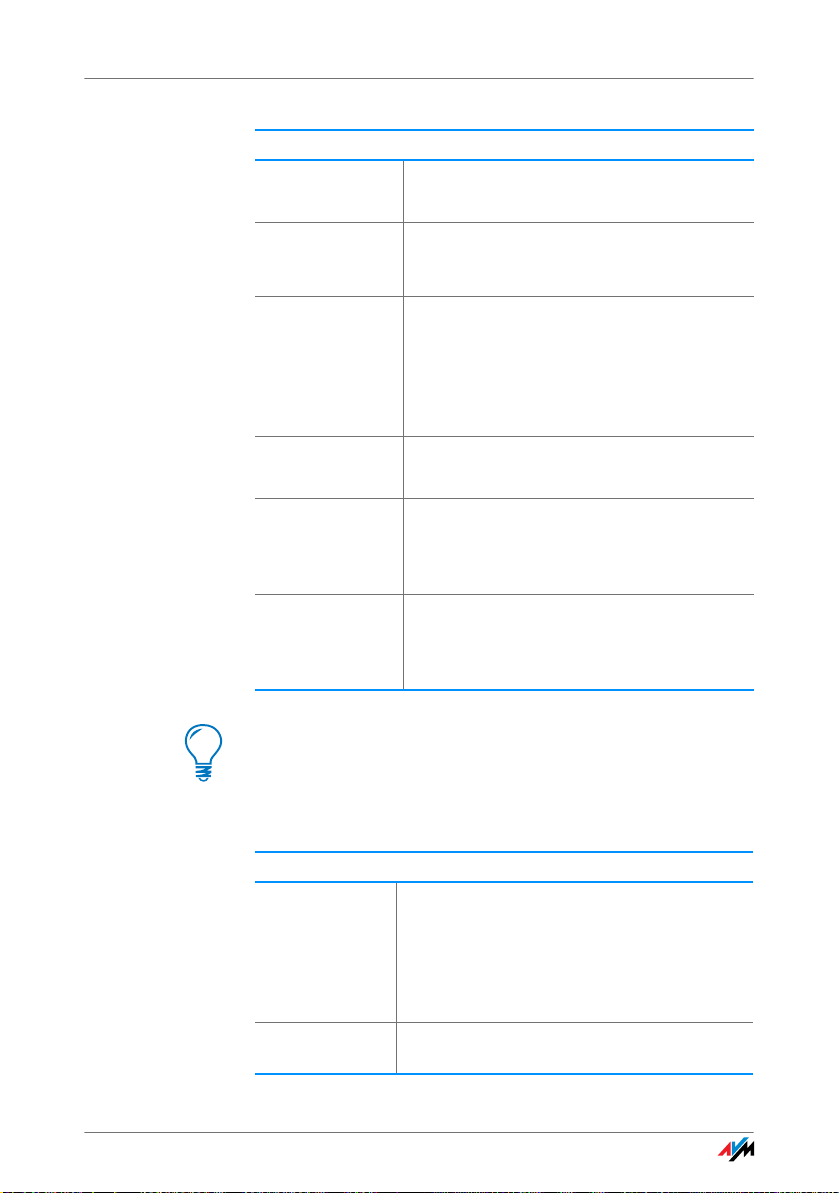
Rückfrage / Halten
Rückfrage / Halten
Gespräch 1
P
R Drücken Sie die Rückfragetaste. Gespräch 1
M Um eine Verbindung zu Gesprächspartner 2
Gespräch 2
P
R Ist der Anschluss von Gesprächspartner 2
R1 Möchten Sie von Gespräch 2 zu Gespräch 1
Sie führen gerade ein Gespräch.
wird damit gehalten und die Rückfrage eingeleitet.
aufzubauen, geben Sie für interne Gespräche ss und die Rufnummer der gewünschten Nebenstelle oder für externe Gespräche die gewünschte externe Rufnummer
ein.
Nimmt die Gegenstelle ab, können Sie mit
Gesprächspartner 2 ein Gespräch führen.
besetzt oder meldet dieser sich nicht, drücken Sie erneut die Rückfragetaste, um zu
Gespräch 1 zurückzukehren.
zurückkehren, geben Sie die nebenstehende
Tastenkombination ein. Die Rückfrage ist damit beendet.
Wenn Sie zum Beenden der Rückfrage nur die Rückfragetaste drücken, dann bleibt die Verbindung zu
Gesprächspartner 2 bestehen, bis dieser die Verbindung
beendet.
Rückfrage beenden
Gespräch 1
P
O Durch Auflegen des Hörers beenden Sie das
FRITZ!Box Fon WLAN 7270 99
Alternativ zum Drücken der Tastenkombination können Sie auch den Hörer auflegen und
damit das Gespräch 2 selbst beenden. Sie
hören ein Klingelzeichen und sind nach Abnehmen des Hörers wieder mit
Gesprächspartner 1 verbunden.
Gespräch.
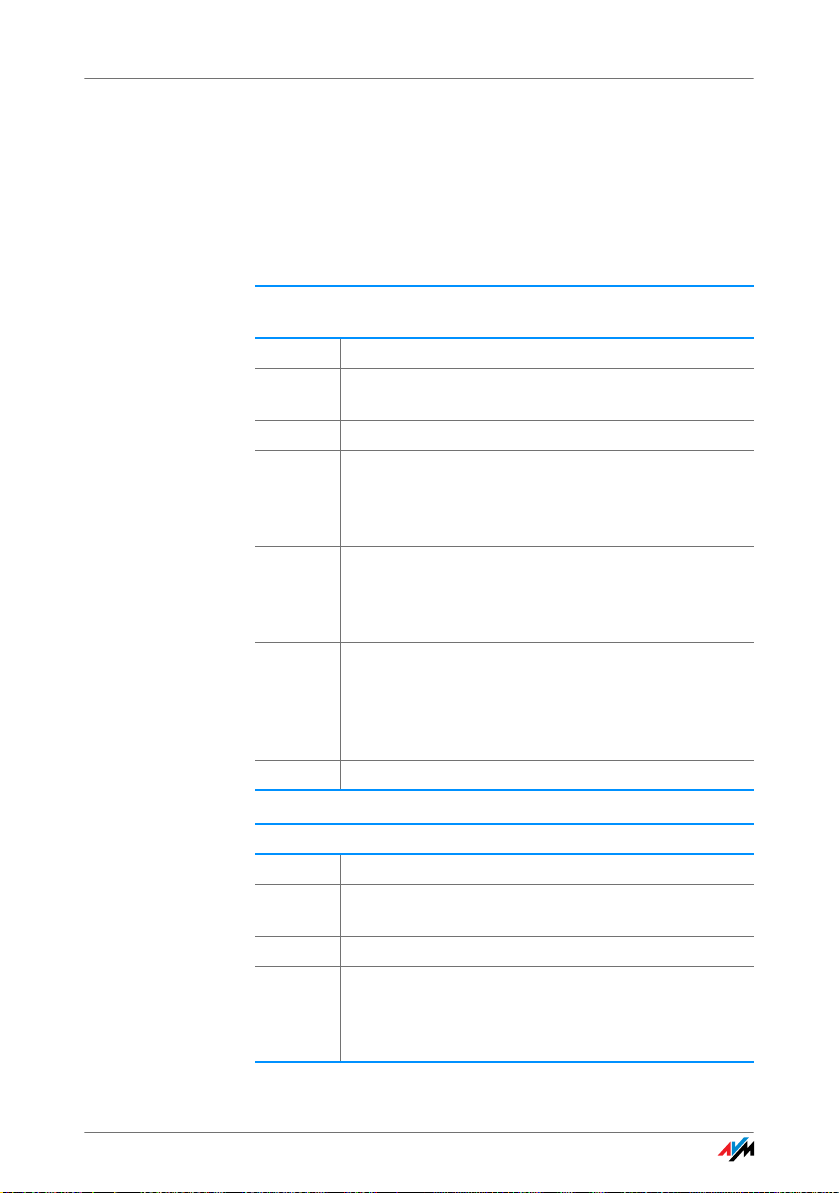
Externes Vermitteln (ECT)
Externes Vermitteln (ECT)
Mit der Funktion „Externes Vermitteln“ können Sie zwei
externe Teilnehmer aus einer aktiven und einer gehaltenen Verbindung heraus miteinander verbinden. Sie können dann Ihre Verbindung beenden, während die beiden
anderen Teilnehmer das Gespräch weiterführen.
Externes Vermitteln aus einer aktiven und einer gehaltenen
Ver bind ung
N Nehmen Sie den Hörer ab.
M Wählen Sie die Rufnummer des externen Gesprächs-
R Drücken Sie die Rückfragetaste.
M Wählen Sie die Rufnummer Ihres zweiten externen
R4 Geben Sie die nebenstehende Tastenkombination
O Legen Sie den Hörer auf.
partners. Beginnen Sie Ihr Gespräch.
Gesprächspartners. Sie können das zweite Gespräch
führen, während die Leitung zu Ihrem ersten Gesprächspartner gehalten wird.
Möchten Sie die Verbindung beenden, während die
beiden externen Gesprächspartner weiter miteinander sprechen, können Sie die beiden Teilnehmer
miteinander verbinden.
ein. Die gehaltene und die aktive Verbindung werden
miteinander verbunden. Die externen Gesprächspartner setzen das Gespräch fort, während Sie die
Verbindung beenden.
Externes Vermitteln aus einer Dreierkonferenz
N Nehmen Sie den Hörer ab.
M Wählen Sie die Rufnummer des externen Gesprächs-
partners. Beginnen Sie Ihr Gespräch.
R Drücken Sie die Rückfragetaste.
M Wählen Sie die Rufnummer Ihres zweiten externen
Gesprächspartners. Sie können das zweite externe
Gespräch führen, während die Leitung zu Ihrem ersten externen Gesprächspartner gehalten wird.
FRITZ!Box Fon WLAN 7270 100
 Loading...
Loading...