
FRITZ!Box 7490
Einrichten
und bedienen

Inhaltsverzeichnis
Symbole und Hervorhebungen. . . . . . . . . . . . . . . . . . . . . 8
1 Die FRITZ!Box 7490. . . . . . . . . . . . . . . . . . . . . . . . . . . . . . 9
2 Anschlüsse, Taster und Leuchtdioden. . . . . . . . . . . . . . 10
2.1 Anschlüsse. . . . . . . . . . . . . . . . . . . . . . . . . . . . . . . . . . . . . . . . . . . . . 10
2.2 Taster . . . . . . . . . . . . . . . . . . . . . . . . . . . . . . . . . . . . . . . . . . . . . . . . . 11
2.3 Leuchtdioden . . . . . . . . . . . . . . . . . . . . . . . . . . . . . . . . . . . . . . . . . . . 12
3 Bevor Sie die FRITZ!Box anschließen. . . . . . . . . . . . . . . 13
3.1 Lieferumfang der FRITZ!Box. . . . . . . . . . . . . . . . . . . . . . . . . . . . . . . . 13
3.2 Voraussetzungen für den Betrieb . . . . . . . . . . . . . . . . . . . . . . . . . . . 13
3.3 Sicherheit und Handhabung . . . . . . . . . . . . . . . . . . . . . . . . . . . . . . . 15
4 FRITZ!Box anschließen . . . . . . . . . . . . . . . . . . . . . . . . . . 17
4.1 An die Stromversorgung anschließen. . . . . . . . . . . . . . . . . . . . . . . . 17
4.2 Mit dem Internetzugang verbinden . . . . . . . . . . . . . . . . . . . . . . . . . 18
4.3 Mit dem Festnetzanschluss verbinden. . . . . . . . . . . . . . . . . . . . . . . 21
5 Computer an FRITZ!Box anschließen . . . . . . . . . . . . . . . 23
5.1 Computer am Netzwerkanschluss anschließen. . . . . . . . . . . . . . . . 23
5.2 Computer kabellos über WLAN anschließen . . . . . . . . . . . . . . . . . . 24
6 Die Benutzeroberfläche der FRITZ!Box . . . . . . . . . . . . . 30
6.1 Benutzeroberfläche öffnen . . . . . . . . . . . . . . . . . . . . . . . . . . . . . . . . 30
6.2 Übersicht: alles auf einen Blick . . . . . . . . . . . . . . . . . . . . . . . . . . . . 30
6.3 Assistenten helfen einrichten . . . . . . . . . . . . . . . . . . . . . . . . . . . . . . 31
6.4 Standardansicht und erweiterte Ansicht . . . . . . . . . . . . . . . . . . . . . 33
6.5 Einstellungen der FRITZ!Box sichern. . . . . . . . . . . . . . . . . . . . . . . . . 33
7 Internetzugang in FRITZ!Box einrichten. . . . . . . . . . . . . 38
7.1 Internetzugang für DSL einrichten . . . . . . . . . . . . . . . . . . . . . . . . . . 38
7.2 Internetzugang für einen Kabelanschluss einrichten . . . . . . . . . . . 39
FRITZ!Box 7490 2

7.3 Internetzugang für Mobilfunk einrichten . . . . . . . . . . . . . . . . . . . . . 40
7.4 Internetzugang über LAN 1 einrichten: FRITZ!Box als Router . . . . . 41
7.5 Internetzugang über WLAN einrichten . . . . . . . . . . . . . . . . . . . . . . . 42
7.6 Im Internet surfen . . . . . . . . . . . . . . . . . . . . . . . . . . . . . . . . . . . . . . . 43
8 Telefone und andere Endgeräte anschließen . . . . . . . . 44
8.1 Analoge Telefone und Endgeräte anschließen. . . . . . . . . . . . . . . . . 44
8.2 ISDN-Telefone und ISDN-Endgeräte anschließen . . . . . . . . . . . . . . 45
8.3 FRITZ!Fon und andere Schnurlostelefone (DECT) anmelden . . . . . . 46
8.4 iPhone oder Android-Smartphone anmelden . . . . . . . . . . . . . . . . . 47
8.5 IP-Telefon anschließen . . . . . . . . . . . . . . . . . . . . . . . . . . . . . . . . . . . 48
9 FRITZ!Box zum Telefonieren einrichten . . . . . . . . . . . . . 50
9.1 Eigene Rufnummern einrichten. . . . . . . . . . . . . . . . . . . . . . . . . . . . . 50
9.2 Telefone und Endgeräte einrichten. . . . . . . . . . . . . . . . . . . . . . . . . . 51
10 Kennwortschutz: FRITZ!Box sicher nutzen. . . . . . . . . . . 53
10.1 Individueller Zugang für jeden FRITZ!Box-Benutzer. . . . . . . . . . . . . 56
10.2 Ein FRITZ!Box-Zugang für alle Nutzer . . . . . . . . . . . . . . . . . . . . . . . . 62
10.3 Kennwort vergessen - Was tun? . . . . . . . . . . . . . . . . . . . . . . . . . . . . 63
10.4 FRITZ!Box nicht ohne Kennwort nutzen . . . . . . . . . . . . . . . . . . . . . . 64
11 MyFRITZ!: Weltweiter Zugriff auf FRITZ!Box . . . . . . . . . . 65
11.1 Das MyFRITZ!-Konto . . . . . . . . . . . . . . . . . . . . . . . . . . . . . . . . . . . . . . 65
11.2 MyFRITZ! anwenden . . . . . . . . . . . . . . . . . . . . . . . . . . . . . . . . . . . . . . 67
11.3 Sicherheit bei MyFRITZ! . . . . . . . . . . . . . . . . . . . . . . . . . . . . . . . . . . . 68
12 Firmware-Update: FRITZ!OS aktualisieren. . . . . . . . . . . 70
12.1 Online-Update durchführen . . . . . . . . . . . . . . . . . . . . . . . . . . . . . . . 70
12.2 Manuelles Update durchführen . . . . . . . . . . . . . . . . . . . . . . . . . . . . 71
12.3 Automatische Update-Suche nutzen . . . . . . . . . . . . . . . . . . . . . . . . 73
FRITZ!Box 7490 3

13 FRITZ!Box als Internet-Router . . . . . . . . . . . . . . . . . . . . . 75
13.1 Kindersicherung: Internetnutzung regulieren . . . . . . . . . . . . . . . . . 75
13.2 Freigaben: Computer aus dem Internet erreichbar machen . . . . . . 77
13.3 Dynamisches DNS: Name statt IP-Adresse. . . . . . . . . . . . . . . . . . . . 80
13.4 Zugriff aus dem Internet über HTTPS, FTP und FTPS . . . . . . . . . . . . 81
13.5 Priorisierung: Vorrang beim Internetzugriff . . . . . . . . . . . . . . . . . . . 82
13.6 VPN: Fernzugriff auf das Heimnetz . . . . . . . . . . . . . . . . . . . . . . . . . . 85
13.7 DNS-Server: frei wählbar . . . . . . . . . . . . . . . . . . . . . . . . . . . . . . . . . . 87
13.8 DNSSEC: Sicherheit bei DNS-Anfragen. . . . . . . . . . . . . . . . . . . . . . . 87
13.9 IPv6: Das neue Internetprotokoll . . . . . . . . . . . . . . . . . . . . . . . . . . . 88
13.10 Mobilfunk: Ersatz bei DSL-Ausfall. . . . . . . . . . . . . . . . . . . . . . . . . . . 90
14 FRITZ!Box als WLAN-Basisstation. . . . . . . . . . . . . . . . . . 92
14.1 WLAN-Geräte sicher mit der FRITZ!Box verbinden . . . . . . . . . . . . . . 92
14.2 WLAN-Geräte mit dem FRITZ!Box-Gastzugang verbinden . . . . . . . . 94
14.3 WLAN-Funknetz per Zeitschaltung an- und ausschalten. . . . . . . . . 95
14.4 WLAN-Funknetz vergrößern. . . . . . . . . . . . . . . . . . . . . . . . . . . . . . . . 96
14.5 WLAN – Technisches Wissen. . . . . . . . . . . . . . . . . . . . . . . . . . . . . . . 97
15 FRITZ!Box als Telefonanlage. . . . . . . . . . . . . . . . . . . . . 107
15.1 Telefonbuch . . . . . . . . . . . . . . . . . . . . . . . . . . . . . . . . . . . . . . . . . . . 107
15.2 Anrufliste . . . . . . . . . . . . . . . . . . . . . . . . . . . . . . . . . . . . . . . . . . . . . 108
15.3 Anrufbeantworter. . . . . . . . . . . . . . . . . . . . . . . . . . . . . . . . . . . . . . . 109
15.4 Faxfunktion. . . . . . . . . . . . . . . . . . . . . . . . . . . . . . . . . . . . . . . . . . . . 112
15.5 Rufumleitung . . . . . . . . . . . . . . . . . . . . . . . . . . . . . . . . . . . . . . . . . . 115
15.6 Wahlregeln für ausgehende Gespräche . . . . . . . . . . . . . . . . . . . . . 116
15.7 Rufsperren für Anrufer und Rufnummern . . . . . . . . . . . . . . . . . . . . 117
15.8 Klingelsperre . . . . . . . . . . . . . . . . . . . . . . . . . . . . . . . . . . . . . . . . . . 118
15.9 Weckruf. . . . . . . . . . . . . . . . . . . . . . . . . . . . . . . . . . . . . . . . . . . . . . . 119
15.10 Babyfon . . . . . . . . . . . . . . . . . . . . . . . . . . . . . . . . . . . . . . . . . . . . . . 120
15.11 Telefonieren mit Komfortfunktionen. . . . . . . . . . . . . . . . . . . . . . . . 121
FRITZ!Box 7490 4

16 FRITZ!Box als DECT-Basisstation . . . . . . . . . . . . . . . . . 134
16.1 Schnurlostelefon suchen . . . . . . . . . . . . . . . . . . . . . . . . . . . . . . . . 134
16.2 Schnurlostelefon abmelden . . . . . . . . . . . . . . . . . . . . . . . . . . . . . . 134
16.3 DECT Eco aktivieren . . . . . . . . . . . . . . . . . . . . . . . . . . . . . . . . . . . . . 135
17 Das FRITZ!Box-Heimnetz. . . . . . . . . . . . . . . . . . . . . . . . 136
18 Netzwerkgeräte im FRITZ!Box-Heimnetz . . . . . . . . . . . 138
18.1 Netzwerkeinstellungen in der FRITZ!Box . . . . . . . . . . . . . . . . . . . . 138
18.2 IP-Adresse automatisch beziehen . . . . . . . . . . . . . . . . . . . . . . . . . 146
19 USB-Geräte im FRITZ!Box-Heimnetz. . . . . . . . . . . . . . . 150
19.1 Stromversorgung von USB-Geräten . . . . . . . . . . . . . . . . . . . . . . . . 150
19.2 USB-Geräte an der FRITZ!Box . . . . . . . . . . . . . . . . . . . . . . . . . . . . . 150
19.3 USB-Geräte sicher verwenden . . . . . . . . . . . . . . . . . . . . . . . . . . . . 151
19.4 Zugriffsberechtigung einrichten . . . . . . . . . . . . . . . . . . . . . . . . . . . 152
19.5 Auf USB-Speicher zugreifen . . . . . . . . . . . . . . . . . . . . . . . . . . . . . . 152
19.6 USB-Drucker gemeinsam verwenden . . . . . . . . . . . . . . . . . . . . . . . 153
20 FRITZ!NAS: Speicher im Heimnetz . . . . . . . . . . . . . . . . 157
20.1 Voraussetzungen für FRITZ!NAS . . . . . . . . . . . . . . . . . . . . . . . . . . . 157
20.2 FRITZ!NAS starten . . . . . . . . . . . . . . . . . . . . . . . . . . . . . . . . . . . . . . 157
21 FRITZ!Box energiesparend einsetzen. . . . . . . . . . . . . . 159
21.1 WLAN-Funknetz energiesparend nutzen . . . . . . . . . . . . . . . . . . . . 159
21.2 Energiesparfunktion für USB-Festplatten aktivieren . . . . . . . . . . . 159
21.3 LAN-Anschlüsse energiesparend nutzen . . . . . . . . . . . . . . . . . . . . 160
22 Hilfe bei Fehlern . . . . . . . . . . . . . . . . . . . . . . . . . . . . . . 161
22.1 Benutzeroberfläche lässt sich nicht öffnen . . . . . . . . . . . . . . . . . . 161
22.2 WLAN-Verbindung lässt sich nicht herstellen . . . . . . . . . . . . . . . . 165
22.3 WLAN-Verbindung bricht ab . . . . . . . . . . . . . . . . . . . . . . . . . . . . . . 166
FRITZ!Box 7490 5

23 FRITZ!Box am Telefon einrichten . . . . . . . . . . . . . . . . . 168
23.1 WLAN-Funknetz ein- und ausschalten . . . . . . . . . . . . . . . . . . . . . . 168
23.2 Weckruf ein- und ausschalten. . . . . . . . . . . . . . . . . . . . . . . . . . . . . 169
23.3 Klingelsperre ein- und ausschalten . . . . . . . . . . . . . . . . . . . . . . . . 170
23.4 Rufumleitung einrichten . . . . . . . . . . . . . . . . . . . . . . . . . . . . . . . . . 171
23.5 Werkseinstellungen laden. . . . . . . . . . . . . . . . . . . . . . . . . . . . . . . . 175
23.6 Spontane Amtsholung deaktivieren . . . . . . . . . . . . . . . . . . . . . . . . 176
24 FRITZ!Box außer Betrieb nehmen. . . . . . . . . . . . . . . . . 178
24.1 Werkseinstellungen laden. . . . . . . . . . . . . . . . . . . . . . . . . . . . . . . . 178
24.2 Software deinstallieren . . . . . . . . . . . . . . . . . . . . . . . . . . . . . . . . . . 180
25 Technische Daten . . . . . . . . . . . . . . . . . . . . . . . . . . . . . 182
25.1 Anschlüsse und Schnittstellen . . . . . . . . . . . . . . . . . . . . . . . . . . . . 182
25.2 Routerfunktionen. . . . . . . . . . . . . . . . . . . . . . . . . . . . . . . . . . . . . . . 183
25.3 Benutzeroberfläche und Anzeige . . . . . . . . . . . . . . . . . . . . . . . . . . 183
25.4 Hörtöne. . . . . . . . . . . . . . . . . . . . . . . . . . . . . . . . . . . . . . . . . . . . . . . 183
25.5 Physikalische Eigenschaften. . . . . . . . . . . . . . . . . . . . . . . . . . . . . . 183
25.6 Kabel. . . . . . . . . . . . . . . . . . . . . . . . . . . . . . . . . . . . . . . . . . . . . . . . . 184
25.7 Adapter. . . . . . . . . . . . . . . . . . . . . . . . . . . . . . . . . . . . . . . . . . . . . . . 185
26 Kundenservice. . . . . . . . . . . . . . . . . . . . . . . . . . . . . . . . 187
26.1 Dokumentationen zur FRITZ!Box. . . . . . . . . . . . . . . . . . . . . . . . . . . 187
26.2 Informationen im Internet . . . . . . . . . . . . . . . . . . . . . . . . . . . . . . . . 188
26.3 Feedback zu FRITZ!Box . . . . . . . . . . . . . . . . . . . . . . . . . . . . . . . . . . 189
26.4 Unterstützung durch das Support-Team. . . . . . . . . . . . . . . . . . . . . 190
26.5 Herstellergarantie . . . . . . . . . . . . . . . . . . . . . . . . . . . . . . . . . . . . . . 192
26.6 AVM-Kleinteileversand . . . . . . . . . . . . . . . . . . . . . . . . . . . . . . . . . . 193
Rechtliches . . . . . . . . . . . . . . . . . . . . . . . . . . . . . . . . . . 194
Rechtliche Hinweise . . . . . . . . . . . . . . . . . . . . . . . . . . . . . . . . . . . . 194
CE-Konformitätserklärung . . . . . . . . . . . . . . . . . . . . . . . . . . . . . . . . 195
Entsorgungshinweise . . . . . . . . . . . . . . . . . . . . . . . . . . . . . . . . . . . 196
FRITZ!Box 7490 6

Bohrschablone . . . . . . . . . . . . . . . . . . . . . . . . . . . . . . . 197
Stichwortverzeichnis . . . . . . . . . . . . . . . . . . . . . . . . . . 199
FRITZ!Box 7490 7
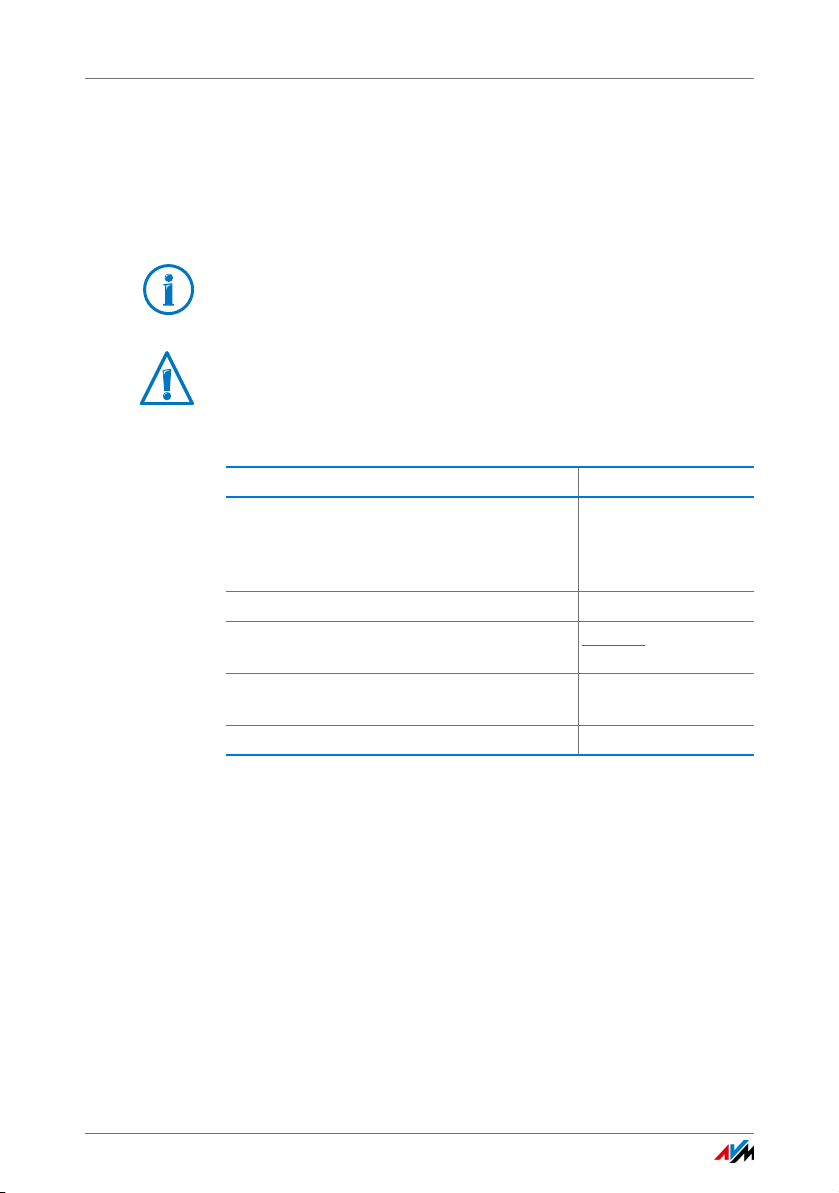
Symbole und Hervorhebungen
In diesem Handbuch werden Symbole und Hervorhebungen zur Markierung bestimmter Informationen verwendet.
Symbole
Dieses Symbol markiert nützliche Hinweise und Tipps.
Dieses Symbol markiert wichtige Hinweise, die Sie auf jeden
Fall befolgen sollten, um Fehlfunktionen zu vermeiden.
Hervorhebungen
Markierung Beispiel
Anführungszeichen kennzeichnen Elemente
der Benutzeroberfläche, Pfadangaben sowie
Ordner- und Dateinamen
spitze Klammern markieren Platzhalter <Rufnummer>
blaue, unterstrichene Schrift markiert Adressen zur Eingabe im Browser
blaue Schrift markiert Links und Verweise innerhalb dieses Handbuches
fette Schrift betont wichtige Wörter Klicken Sie nicht ...
„Heimnetz“
„C:\Bilder“
„Dokumentation“
fritz.box
siehe Seite 194
FRITZ!Box 7490 8

Die FRITZ!Box 7490
1 Die FRITZ!Box 7490
Willkommen. Wir freuen uns, dass Sie sich für eine FRITZ!Box entschieden haben. Die FRITZ!Box 7490 ist die Zentrale Ihres Heimnetzes
und verbindet Ihre Computer und Netzwerkgeräte mit dem Internet.
Sie können die FRITZ!Box an einem DSL- oder VDSL-Anschluss als Internetrouter betreiben.
Die FRITZ!Box hat Anschlüsse für Computer, Telefone und USB-Geräte
und unterstützt die Funktechnologien WLAN und DECT. Sie können die
FRITZ!Box als WLAN-Basisstation für WLAN-Geräte wie Notebooks, Tablets oder Smartphones einsetzen und gleichzeitig als DECT-Basisstation für Ihre Schnurlostelefone.
Angeschlossene Telefone nutzen die FRITZ!Box als Telefonanlage.
Angeschlossene Computer und Netzwerkgeräte verbindet die
FRITZ!Box zu Ihrem privaten Heimnetz. Die Geräte können untereinander Daten austauschen und gemeinsam auf USB-Festplatten, USBDrucker oder andere USB-Geräte zugreifen. Musik-, Video- und Bilddateien überträgt die FRITZ!Box an geeignete Abspielgeräte im Heimnetz.
Einstellungen der FRITZ!Box und für Ihr privates Heimnetz machen Sie
in einer einfach zu bedienenden Benutzeroberfläche. Die Benutzeroberfläche können Sie in einem beliebigen Internetbrowser starten.
Assistenten führen Sie Schritt für Schritt durch die Einrichtung der
wichtigsten FRITZ!Box-Funktionen.
Sie können den Funktionsumfang Ihrer FRITZ!Box mit AVM Smarthome-Geräten für die Hausautomation und Geräten der AVM FRITZ!FonSerie erweitern.
Dieses Handbuch unterstützt Sie bei Anschluss, Einrichtung und Bedienung Ihrer FRITZ!Box. Es möchte Sie nicht nur mit den vielfältigen
Funktionen des Geräts, sondern auch mit dem einen oder anderen
technischen Zusammenhang vertraut machen. Wir wünschen Ihnen
viel Freude mit Ihrer FRITZ!Box.
FRITZ!Box 7490 9
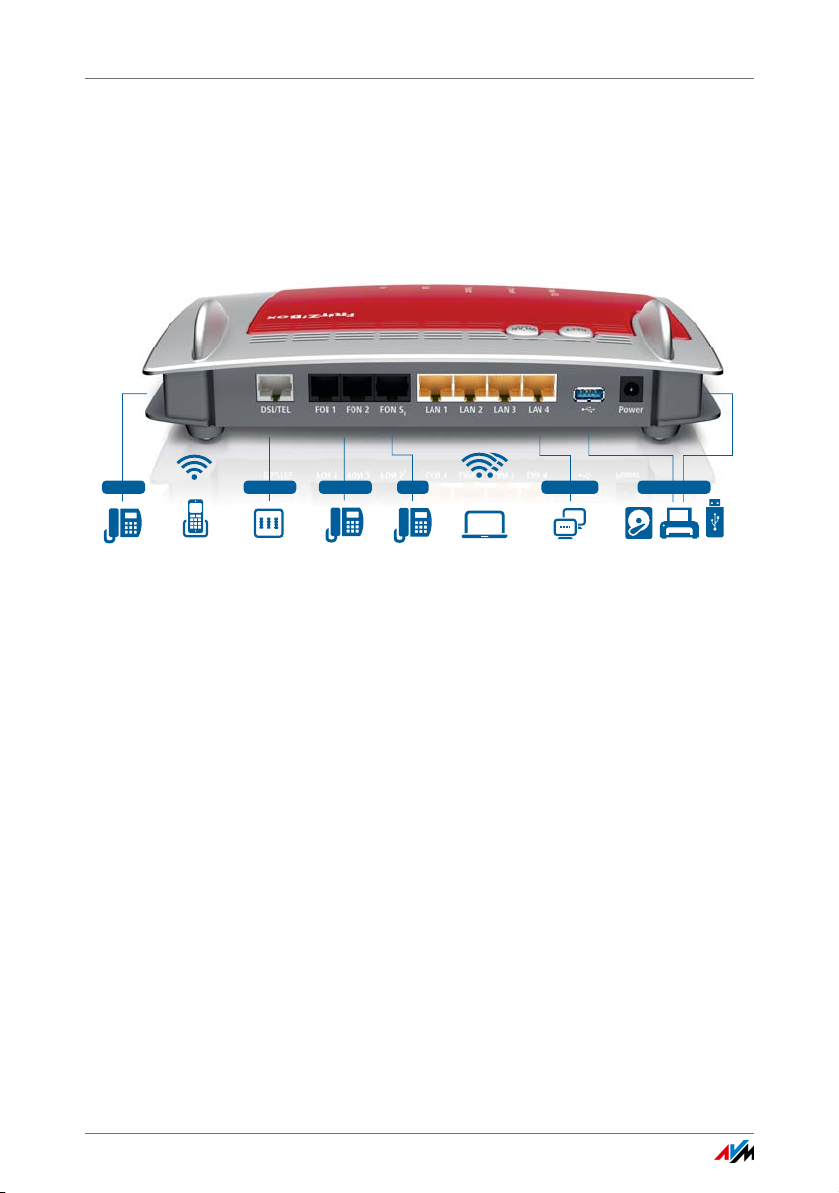
Anschlüsse, Taster und Leuchtdioden
Drucker, Speichermedien,
UMTS-/HSPA-Modem und USB-Geräte
analoges Telefon,
Anrufbeantworter, Fax
DSL- und Telefonanschluss
(analog/ISDN)
Notebook, PC, Smartphone,
Video-/TV-Streaming
FRITZ!Fon oder
andere DECT-Telefone
DSL/VDSL 4 x Gigabitanalog
WLAN AC+N
2,4 GHz und 5 GHz
DECT
LAN, 1 GBit/s, PC,
Spielekonsole, Netzwerk
Telef on,
Telefonanlage
ISDN
analoges Telefon,
Anrufbeantworter, Fax
2 x analog
2 x USB 3.0/2.0
2 Anschlüsse, Taster und Leuchtdioden
Dieses Kapitel beschreibt die Anschlüsse, Taster und Leuchtdioden
der FRITZ!Box.
2.1 Anschlüsse
Anschlussmöglichkeiten der FRITZ!Box
• DSL/TEL
Buchse für den Anschluss an ADSL2+ und VDSL sowie an
das Telefonnetz (analoges Festnetz oder ISDN)
• FON 1 und FON 2
2 TAE-Buchsen und 2 RJ11-Buchsen für analoge Telefone
und andere analoge Endgeräte
An FON 1 und FON 2 können Sie jeweils eine Buchse belegen, also insgesamt 2 analoge Telefone anschließen.
• FON S
0
RJ45-Buchse für den Anschluss von ISDN-Telefonen oder
ISDN-Telefonanlagen
• LAN 1 – LAN 4
4 Gigabit-Ethernet-Buchsen (10/100/1000 Base-T) für
den Anschluss von Computern und anderen netzwerkfähigen Geräten wie Spielekonsolen und Netzwerk-Hubs
FRITZ!Box 7490 10

Taste r
Power / DSL
Internet
Festnetz
WLAN
Info
e
/
L
te
et
o
2.2 Taster
• USB
2 USB 3.0/2.0-Buchsen für den Anschluss von USB-Geräten wie Drucker oder Speichermedien
• WLAN-Basisstation
• DECT-Basisstation
integrierte DECT-Basisstation für den Anschluss von bis
zu 6 Schnurlostelefonen, die den Standard DECT nutzen
Die FRITZ!Box hat auf der Geräteoberseite zwei Taster.
DS
estnetz
w
Inf
Taster der FRITZ!Box
WLAN-Taster
Mit dem WLAN-Taster können Sie die WLAN-Funktion ein- und
ausschalten und WLAN-Geräte per WPS mit der FRITZ!Box verbinden. WPS ist ein Verfahren zum einfachen Aufbau einer
sicheren WLAN-Verbindung (siehe Seite 25).
DECT-Taster
Mit dem DECT-Taster können Sie Schnurlostelefone an der
FRITZ!Box anmelden (siehe Seite 46) und verlegte Schnurlos-
telefone wiederfinden (siehe Seite 134).
FRITZ!Box 7490 11
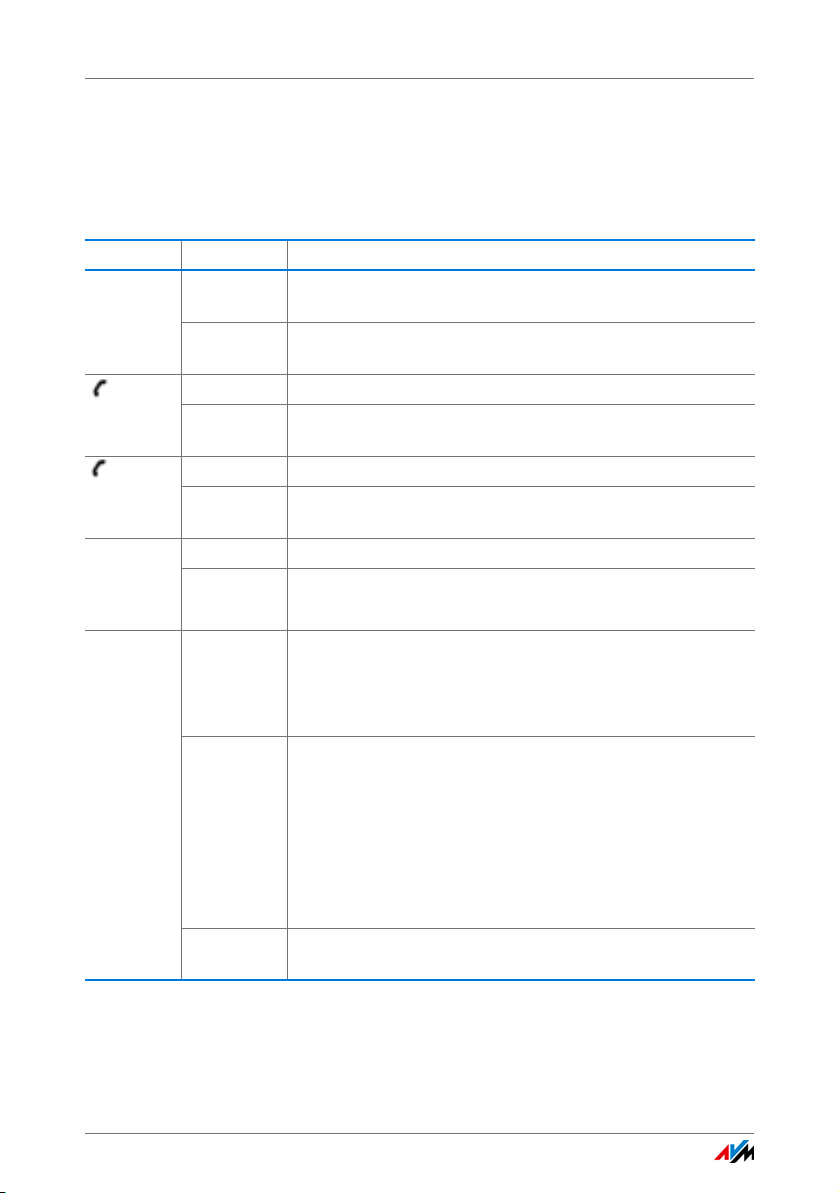
Leuchtdioden
2.3 Leuchtdioden
Die FRITZ!Box 7490 hat auf der Oberseite fünf Leuchtdioden
(LEDs), die durch Leuchten oder Blinken verschiedene Verbindungszustände und Ereignisse anzeigen.
LED Zustand Bedeutung
Power /
leuchtet
DSL
blinkt
Internet leuchtet Telefonverbindung über Internet besteht.
blinkt Nachrichten in Ihrer Mailbox (diese Funktion muss von Ih-
Festnetz leuchtet Telefonverbindung über den Festnetzanschluss besteht.
blinkt Nachrichten in Ihrer Mailbox (diese Funktion muss von Ih-
WLAN leuchtet WLAN-Funktion ist eingeschaltet.
blinkt
Info leuchtet
blinkt
blinkt rot Fehler: Öffnen Sie die Benutzeroberfläche der FRITZ!Box
• Stromzufuhr besteht und DSL-Anschluss ist betriebsbe-
reit.
• Stromzufuhr besteht und die Verbindung zum DSL wird
hergestellt oder ist unterbrochen.
rem Telefonieanbieter unterstützt werden).
rem Telefonieanbieter unterstützt werden).
• WLAN-Funktion wird ein- oder ausgeschaltet.
• WLAN-Einstellungen werden übernommen.
• Die LED zeigt ein Ereignis an, das in der Benutzerober-
fläche unter „System / Info-Anzeige“ eingestellt ist.
• Stick & Surf mit FRITZ!WLAN USB Stick von AVM ist ab-
geschlossen.
• FRITZ!OS, die Firmware der FRITZ!Box, wird aktualisiert.
• Neue Nachrichten auf FRITZ!Box-Anrufbeantworter, der
Online-Zähler hat den festgelegten Wert erreicht oder
ein anderes in der Benutzeroberfläche unter „System /
Info-Anzeige“ eingestelltes Ereignis wird angezeigt.
• Stick & Surf mit FRITZ!WLAN USB Stick von AVM läuft.
• Anmeldevorgang für ein DECT-Handgerät läuft.
und folgen Sie den Hinweisen in der Übersicht
FRITZ!Box 7490 12
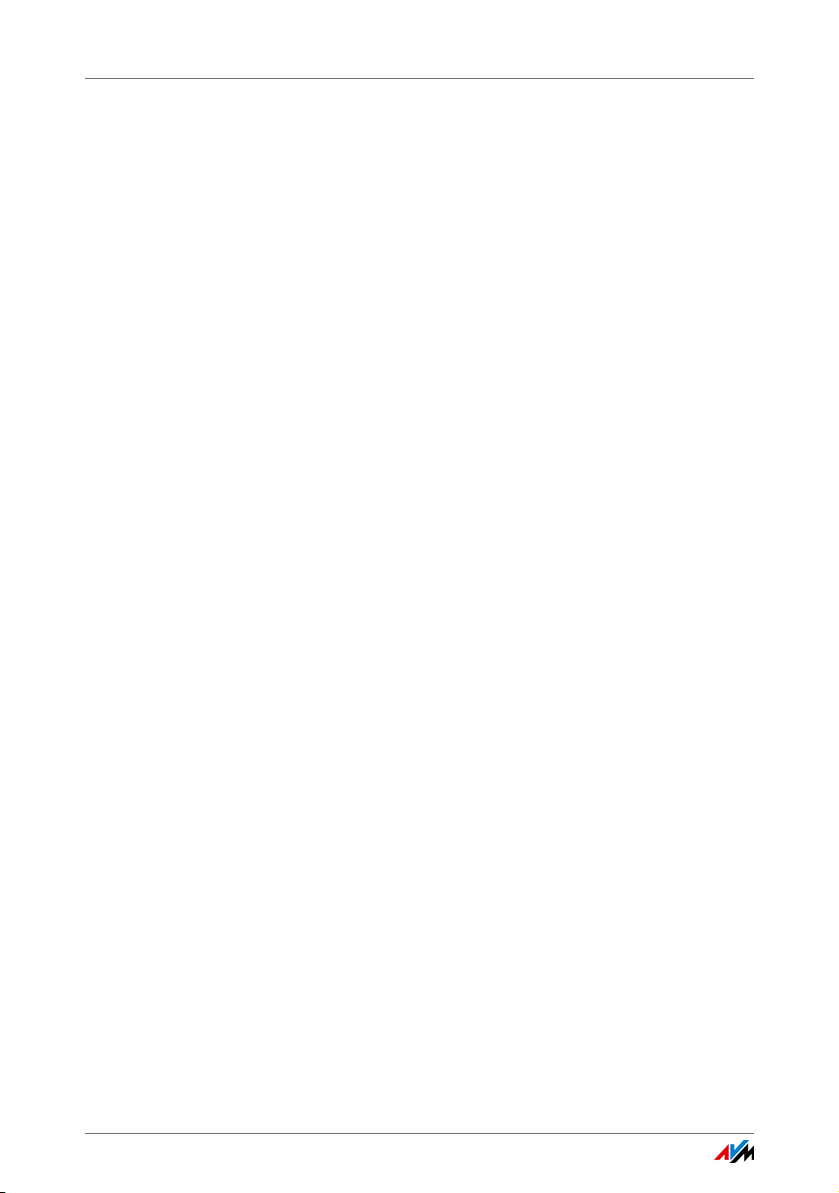
Bevor Sie die FRITZ!Box anschließen
3 Bevor Sie die FRITZ!Box anschließen
• Überprüfen Sie den Inhalt Ihres FRITZ!Box-Kartons. Lesen Sie da-
zu den Abschnitt Lieferumfang der FRITZ!Box auf Seite 13.
• Stellen Sie sicher, dass die Voraussetzungen für den Anschluss
und den Betrieb der FRITZ!Box gegeben sind. Lesen Sie dazu den
Abschnitt Voraussetzungen für den Betrieb auf Seite 13.
• Lesen Sie die Hinweise zu Sicherheit und Handhabung im Ab-
schnitt Sicherheit und Handhabung auf Seite 15.
3.1 Lieferumfang der FRITZ!Box
• FRITZ!Box 7490
• ein Netzteil
• ein Netzwerkkabel
• ein DSL-/Telefonkabel (grau-schwarz)
• ein DSL-Adapter (TAE/RJ45, grau)
• ein Telefonadapter (TAE/RJ45, schwarz)
• gedruckte Produktinformation
3.2 Voraussetzungen für den Betrieb
Für den Betrieb der FRITZ!Box müssen folgende Voraussetzungen erfüllt sein:
• ein aktueller Webbrowser (z. B. Internet Explorer ab
Version 8 oder Firefox ab Version 7)
Einige Funktionen der FRITZ!Box können Sie nur mit einem HTML5-fähigen Webbrowser nutzen. Daher empfehlen wir die Installation eines aktuellen Webbrowsers wie
z. B. Firefox ab Version 17, Internet Explorer ab Version 9
oder Google Chrome ab Version 23.
• ein Internetanschluss
– ein DSL-Anschluss, Standard ITU G.992.1 Annex B
(G.dmt), ITU G.992.3 Annex B (ADSL2), ITU G.992.5
Annex B (ADSL2+), ITU G.992.3/5 Annex J, ITU
G.994.1 (G.hs)
FRITZ!Box 7490 13
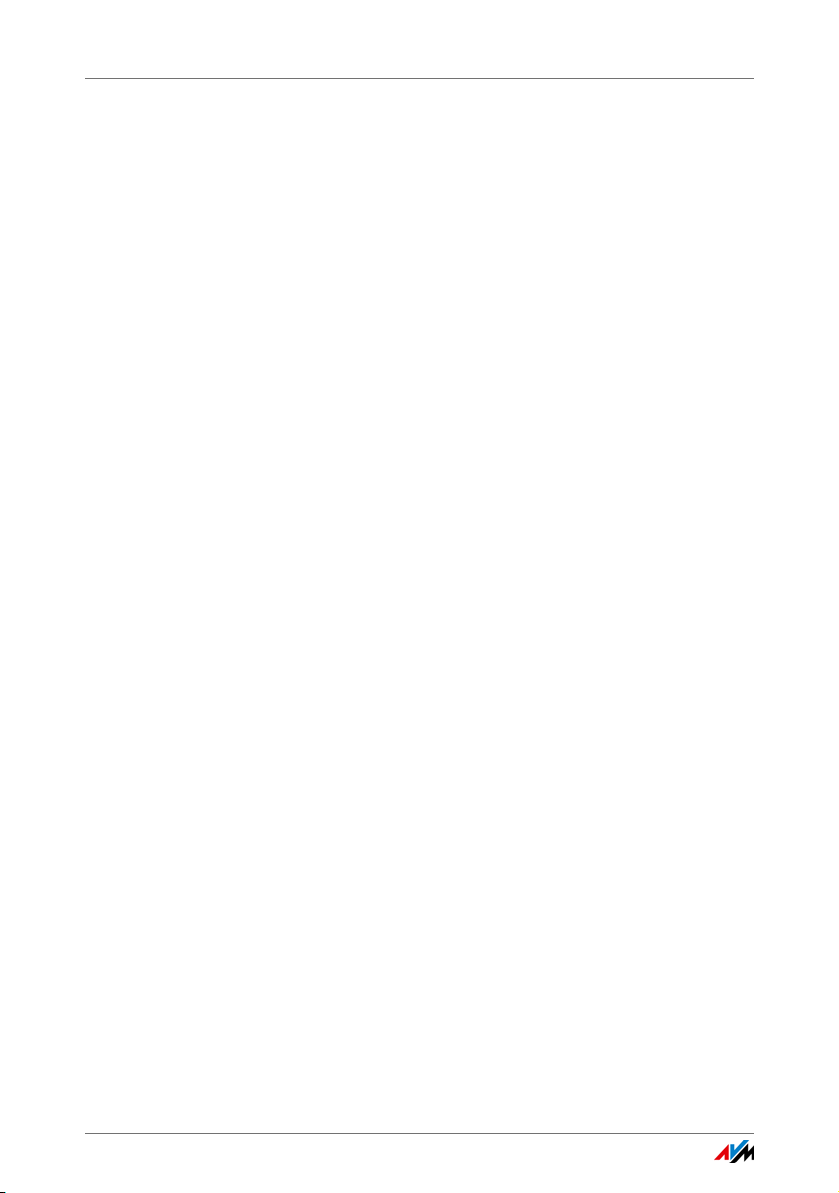
Voraussetzungen für den Betrieb
– oder ein VDSL-Anschluss, Standard ITU G.993.2 An-
nex B (VDSL2), G.Vector (ITU-G.993.5)
– oder ein Kabelanschluss mit Kabelmodem
– oder ein USB-Modem mit Mobilfunk-Internetzugang
(UMTS/HSPA)
– oder ein anderer Internetzugang
• für die WLAN-Verbindung zu Tablets, Smartphones und
Computern :
Tablets, Smartphones oder Computer mit WLAN-Unterstützung nach IEEE 802.11ac, IEEE 802.11n, IEEE
802.11g, IEEE 802.11a oder IEEE 802.11b. Computer,
die kein integriertes WLAN haben, können durch ein
WLAN-Gerät, beispielsweise einen FRITZ!WLAN USB
Stick N v2, die WLAN-Unterstützung erhalten.
• für den Anschluss von Computern über Netzwerkkabel:
Computer mit einem Netzwerkanschluss (Netzwerkkarte
Standard-Ethernet 10/100/1000 Base-T)
• für Festnetztelefonie:
ein analoger Telefonanschluss oder ISDN-Mehrgeräteanschluss nach dem Euro-ISDN-Protokoll DSS1
FRITZ!Box 7490 14

Sicherheit und Handhabung
3.3 Sicherheit und Handhabung
Lesen Sie vor Installation und Benutzung der FRITZ!Box die
folgenden Hinweise zu Sicherheit und Handhabung.
Sicherheitshinweise
Beachten Sie vor dem Anschluss der FRITZ!Box 7490 unbedingt die folgenden Sicherheitshinweise, um sich selbst und
die FRITZ!Box vor Schäden zu bewahren.
• Vermeiden Sie Überlastungen von Steckdosen, Verlän-
gerungskabeln und Steckdosenleisten. Überlastete
Stromversorgungsteile stellen ein Brand- und Stromschlagrisiko dar.
– Verzichten Sie möglichst auf den Einsatz von Steck-
dosenleisten und Verlängerungskabeln.
– Verbinden Sie nicht mehrere Verlängerungskabel
oder Steckdosenleisten miteinander.
• Stellen Sie vor der Wandmontage der FRITZ!Box sicher,
dass sich hinter den geplanten Bohrstellen keine Elektro-, Gas- oder Wasserleitungen befinden.
Prüfen Sie dies gegebenenfalls mit einem Leitungsdetektor oder ziehen Sie Fachleute zu Rate.
• Achten Sie darauf, dass die Lüftungsschlitze am Gehäu-
se der FRITZ!Box immer frei sind. Die Lüftungsschlitze
sind für die Belüftung notwendig.
– Stellen Sie die FRITZ!Box nicht auf Teppich oder ge-
polsterte Möbelstücke.
– Decken Sie die FRITZ!Box nicht ab.
• Stellen Sie die FRITZ!Box nicht auf wärmeempfindliche
Flächen, da sich die Geräteunterseite im normalen Betrieb erwärmen kann.
• Installieren Sie die FRITZ!Box nicht bei Gewitter.
• Trennen Sie die FRITZ!Box bei Gewitter vom Stromnetz
und vom DSL- oder VDSL-Anschluss.
FRITZ!Box 7490 15

Sicherheit und Handhabung
• Lassen Sie keine Flüssigkeit in das Innere der FRITZ!Box
eindringen, da elektrische Schläge oder Kurzschlüsse
die Folge sein können.
• Öffnen Sie das Gehäuse der FRITZ!Box nicht. Durch un-
sachgemäßes Öffnen und unsachgemäße Reparaturen
können Gefahren für Benutzer des Gerätes entstehen.
• Die FRITZ!Box ist nur für die Verwendung innerhalb von
Gebäuden vorgesehen.
Handhabung der FRITZ!Box
• Sie können die FRITZ!Box wahlweise aufstellen oder auf-
hängen. Eine Bohrschablone für die Wandmontage der
FRITZ!Box finden Sie auf Seite 197.
• Stellen oder hängen Sie die FRITZ!Box an einem trocke-
nen und staubfreien Ort ohne direkte Sonneneinstrahlung auf.
• Ideale Betriebsbedingungen für die FRITZ!Box schaffen
Sie, indem Sie das Gerät mit den Anschlusskabeln nach
unten an einer Wand montieren.
• Wenn Sie die FRITZ!Box über ein Netzwerkkabel mit Ih-
rem Computer verbinden, beachten Sie die maximale
Kabellänge von 100 m.
• Wenn Sie zwischen der FRITZ!Box und Computern kabel-
los Verbindungen aufbauen wollen, stellen Sie die
FRITZ!Box an einem zentralen Ort auf.
• Achten Sie auf genügend Abstand zu Störungsquellen
wie Mikrowellengeräten oder Elektrogeräten mit großem
Metallgehäuse.
FRITZ!Box 7490 16

FRITZ!Box anschließen
DS
L/
T
TE
L
2
3
4
0
FON
1
FON
2
4 FRITZ!Box anschließen
• Schließen Sie die FRITZ!Box an das Stromnetz an.
• Verbinden Sie die FRITZ!Box mit Ihrem Internetzugang.
• Verbinden Sie die FRITZ!Box mit Ihrem Telefonanschluss.
In diesem Kapitel steht, wie es geht.
Beachten Sie vor dem Anschluss der FRITZ!Box die Hinweise
im Abschnitt Sicherheit und Handhabung auf Seite 15.
4.1 An die Stromversorgung anschließen
Power/DSLL
Internet
Festnetz
WLAN
Info
DECT
WPS
W
LAN
FON 2
FON 1
DSL/TEL
LAN 1
0
FON S
FON 2
FON 1
Power
LAN 4
LAN 3
LAN 2
Anschluss an die Stromversorgung
1. Nehmen Sie das Netzteil aus dem Lieferumfang der
FRITZ!Box zur Hand.
Verwenden Sie für den Anschluss an die Stromversorgung nur dieses Netzteil.
2. Schließen Sie das Netzteil an die Strombuchse der
FRITZ!Box an.
3. Stecken Sie das Netzteil in eine Steckdose der Stromver-
sorgung.
Die Leuchtdiode „Power / DSL“ beginnt nach einigen Sekunden zu blinken und signalisiert damit die Betriebsbereitschaft der FRITZ!Box.
FRITZ!Box 7490 17

Mit dem Internetzugang verbinden
4.2 Mit dem Internetzugang verbinden
Die FRITZ!Box kann an unterschiedlichen Arten von Internetzugängen betrieben werden:
• DSL-/VDSL-Anschluss
• Kabelanschluss über ein Kabelmodem
• Internet über Mobilfunk mit einem UMTS-/HSPA-Modem
Mit einem DSL- oder VDSL-Anschluss verbinden
Wie Sie die FRITZ!Box anschließen, hängt von der Art Ihres
Anschlusses ab:
Reiner DSL- oder VDSL-Anschluss ohne Festnetzanschluss (auch IPbasierter- oder Komplettanschluss)
Über den DSL- oder VDSL-Anschluss stellen Sie die Internetverbindung her und führen Ihre Telefongespräche.
Die FRITZ!Box schließen Sie an Ihre Anschlussdose an (Seite 19).
Anschlussdose
DSL- oder VDSL-Anschluss mit Festnetzanschluss
Zusätzlich zum DSL- oder VDSL-Anschluss haben Sie einen analogen Telefonanschluss. Vom Anbieter haben Sie einen DSL-Splitter
erhalten. Der DSL-Splitter wird mit der Anschlussdose verbunden.
Die FRITZ!Box schließen Sie an Ihren DSL-Splitter an (Seite 19).
Anschlussdose (links) und DSL-Splitter (rechts)
FRITZ!Box 7490 18

Mit dem Internetzugang verbinden
FON
1
FON
2
DS
L/
T
TE
L
DSL/TEL
FON 1
FON 2
LAN 1
2
LAN 2
3
LAN 3
4
LAN 4
Power
0
FON S
0
W
LAN
WPS
DECT
FON
1
FON 1
FON
2
FON 2
Info
WLAN
Festnetz
Internet
Power/DSLL
Am reinen DSL- oder VDSL-Anschluss anschließen
FON 2
FON 1
Anschluss am DSL- oder VDSL-Anschluss
1. Schließen Sie das lange Ende des DSL-Kabels an die mit
„DSL/TEL“ beschriftete Buchse der FRITZ!Box an.
2. Verbinden Sie das kürzere graue Kabelende mit dem
DSL-Adapter (grau) aus dem Lieferumfang.
3. Stecken Sie den DSL-Adapter in die mit „F“ beschriftete
Buchse am DSL- oder VDSL-Anschluss. Das schwarze Kabelende bleibt frei.
Die Leuchtdiode „Power / DSL“ beginnt nach kurzer Zeit zu
leuchten.
DSL
Am DSL- oder VDSL-Anschluss mit Festnetzanschluss
anschließen
Anschluss am DSL-Splitter
1. Schließen Sie das lange Ende des DSL-/Telefonkabels an
die mit „DSL/TEL“ beschriftete Buchse der FRITZ!Box an.
2. Schließen Sie das kürzere graue Kabelende an die pas-
sende Buchse des DSL-Splitters an.
Die Leuchtdiode „Power / DSL“ beginnt nach kurzer Zeit zu
leuchten.
FRITZ!Box 7490 19

Mit dem Internetzugang verbinden
Mit einem Kabelanschluss verbinden
Mit einem zusätzlichen Kabelmodem können Sie Ihre
FRITZ!Box 7490 auch an einem Kabelanschluss einsetzen.
Verwenden Sie dafür ein Netzwerkkabel.
1. Stecken Sie ein Ende des Netzwerkkabels in die LAN-
Buchse (Ethernet-Buchse) des Kabelmodems.
2. Stecken Sie das andere Ende des Netzwerkkabels in die
mit „LAN 1“ beschriftete Buchse der FRITZ!Box.
3. Verbinden Sie einen Computer entweder über ein Netz-
werkkabel oder kabellos über WLAN mit der FRITZ!Box
(siehe Seite 23).
4. Richten Sie in der FRITZ!Box den Internetzugang für Ver-
bindungen über den Kabelanschluss ein (siehe
Seite 39).
Mit dem Internet über Mobilfunk verbinden
Falls kein anderer Internetzugang verfügbar ist, kann Ihre
FRITZ!Box die Internetverbindung auch über Mobilfunk herstellen. Sie benötigen dafür ein USB-Modem für den Mobilfunk-Internetzugang (UMTS/HSPA).
Die FRITZ!Box unterstützt UMTS-/HSPA-Modems verschiedener Hersteller.
1. Stecken Sie das USB-Modem an den USB-Anschluss der
FRITZ!Box.
2. Richten Sie den Internetzugang über Mobilfunk ein (sie-
he Seite 40).
Mit einem Router / Netzwerk verbinden
Sie können die FRITZ!Box an einem bereits vorhandenen
Internetzugang nutzen. Die FRITZ!Box wird dazu am Router /
Netzwerk angeschlossen.
Mit einem Netzwerkkabel verbinden
1. Schließen Sie die FRITZ!Box mit einem Netzwerkkabel an
den Router an.
FRITZ!Box 7490 20

Mit dem Festnetzanschluss verbinden
DS
L/
T
TE
L
DSL/TEL
FON 1
FON 2
LAN 1
2
LAN 2
3
LAN 3
4
LAN 4
Power
0
FON S
0
W
LAN
WPS
DECT
FON
1
FON 1
FON
2
FON 2
Info
WLAN
Festnetz
Internet
Power/DSLL
TEL
2. Schließen Sie ein Kabelende an der Buchse „LAN 1“ der
FRITZ!Box an.
3. Schließen Sie das andere Kabelende an einer Netzwerk-
buchse des Routers / Netzwerks an.
Nachdem Sie einen Computer an der FRITZ!Box angeschlossen haben, können Sie den Internetzugang wie im Abschnitt
Internetzugang über LAN 1 einrichten: FRITZ!Box als Router
auf Seite 41 beschrieben einrichten.
Über WLAN verbinden
Wenn der Router ein WLAN Access Point ist, dann können Sie
die FRITZ!Box auch über WLAN mit dem Router verbinden. Voraussetzung dafür ist, dass das Funknetz des Routers im 2,4GHz-Frequenzband arbeitet und die WPA-Verschlüsselung
nutzt. Im Abschnitt Internetzugang über WLAN einrichten auf
Seite 42 wird beschrieben, wie Sie die WLAN-Verbindung her-
stellen und was Sie beachten müssen.
4.3 Mit dem Festnetzanschluss verbinden
Die FRITZ!Box ist eine Telefonanlage für Internet- und Festnetztelefonie. Wenn Sie über das Festnetz telefonieren möchten, verbinden Sie die FRITZ!Box mit Ihrem analogen Telefonanschluss oder ISDN-Anschluss.
Mit einem analogen Festnetzanschluss verbinden
Anschluss am analogen Telefonanschluss über den DSL-Splitter
1. Schließen Sie das lange, graue Ende des DSL-/Telefon-
kabels an die mit „DSL/TEL“ beschriftete Buchse der
FRITZ!Box 7490 21
FRITZ!Box an.

Mit dem Festnetzanschluss verbinden
DS
L/
T
TE
L
DSL/TEL
FON 1
FON 2
LAN 1
2
LAN 2
3
LAN 3
4
LAN 4
Power
0
FON S
0
W
LAN
WPS
DECT
FON
1
FON 1
FON
2
FON 2
Info
WLAN
Festnetz
Internet
Power/DSLL
Wurde die FRITZ!Box bereits mit dem DSL- oder VDSL-Anschluss verbunden, ist das DSL-/Telefonkabel schon an
der FRITZ!Box angeschlossen.
2. Verbinden Sie das kurze, schwarze Kabelende mit dem
Telefonadapter (schwarz) aus dem Lieferumfang der
FRITZ!Box.
3. Stecken Sie den Telefonadapter in die mit „F“ beschrifte-
te Buchse Ihres DSL-Splitters.
Die FRITZ!Box ist nun mit dem analogen Festnetzanschluss
verbunden.
Mit einem ISDN-Anschluss verbinden
Anschluss am ISDN-NTBA
1. Schließen Sie das längere graue Ende des DSL-/Telefon-
kabels an die mit „DSL/TEL“ beschriftete Buchse der
FRITZ!Box an.
Wurde die FRITZ!Box bereits mit dem DSL- oder VDSL-Anschluss verbunden, ist das DSL-/Telefonkabel schon an
der FRITZ!Box angeschlossen.
2. Schließen Sie das schwarze Kabelende des Y-Zweigs an
eine Anschlussbuchse Ihres ISDN-NTBAs an.
Die FRITZ!Box ist nun mit dem ISDN-Anschluss verbunden.
FRITZ!Box 7490 22

Computer an FRITZ!Box anschließen
DSL/
T
TE
L
DSL/TEL
FON 1
FON 2
LAN 1
2
LAN 2
3
LAN 3
4
LAN 4
Power
0
FON S
0
W
LAN
WPS
DECT
FON
1
FON 1
FON
2
FON 2
Info
WLAN
Festnetz
Internet
Power/DSLL
5 Computer an FRITZ!Box anschließen
Sie können einen Computer entweder mit einem Netzwerkkabel oder
kabellos über WLAN mit der FRITZ!Box verbinden.
Ein Computer kann nur auf eine Art mit der FRITZ!Box verbunden werden. Eine Verbindung sowohl mit einem Netzwerkkabel als auch über WLAN ist nicht möglich.
5.1 Computer am Netzwerkanschluss anschließen
Anschluss eines Computers mit einem Netzwerkkabel
1. Stecken Sie das mitgelieferte Netzwerkkabel in den
Netzwerkanschluss (LAN-Anschluss) des Computers.
2. Stecken Sie das noch freie Kabelende in eine LAN-
Buchse der FRITZ!Box.
FRITZ!Box und Computer sind nun miteinander verbunden.
Weitere Computer an die Netzwerkanschlüsse anschließen
Für den Anschluss weiterer Computer benötigen Sie zusätzliche Netzwerkkabel. Beachten Sie beim Kauf eines Netzwerkkabels die Hinweise im Abschnitt Netzwerkkabel auf
Seite 185.
An jeden Netzwerkanschluss der FRITZ!Box können Sie einen
Computer anschließen.
FRITZ!Box 7490 23

Computer kabellos über WLAN anschließen
DSL/
T
TE
L
DSL/TEL
FON 1
FON 2
LAN 1
2
LAN 2
3
LAN 3
4
LAN 4
Power
0
FON S
0
W
LAN
WPS
DECT
FON
1
FON 1
FON
2
FON 2
Info
WLAN
Festnetz
Internet
Power/DSLL
Netzwerk-Hub oder -Switch anschließen
An die Netzwerkbuchsen der FRITZ!Box können Sie auch einen Netzwerk-Hub oder -Switch anschließen.
Anschluss der FRITZ!Box an einen Netzwerk-Hub
1. Stecken Sie das mitgelieferte Netzwerkkabel in den
Uplink-Port des Netzwerk-Hubs oder Netzwerk-Switches.
2. Stecken Sie das noch freie Kabelende in eine LAN-
Buchse der FRITZ!Box.
FRITZ!Box und Netzwerk-Hub sind nun miteinander verbunden.
5.2 Computer kabellos über WLAN anschließen
Mit der WLAN-Funktechnik können Sie mehrere Computer
kabellos mit der FRITZ!Box verbinden.
Beachten Sie vor der kabellosen Verbindung von Computer
und FRITZ!Box folgende Punkte:
• WLAN-Gerät
Ein Computer, den Sie über WLAN mit der FRITZ!Box verbinden möchten, muss WLAN-fähig sein. Das heißt, er
muss mit einem WLAN-Gerät ausgestattet sein. Ein
WLAN-Gerät kann ein externer WLAN-Adapter – zum Beispiel ein USB-Stick – oder ein in den Computer integriertes Gerät sein. In moderne Computer und Notebooks ist
ein WLAN-Gerät oft schon integriert.
FRITZ!Box 7490 24

Computer kabellos über WLAN anschließen
WLAN
DECT
WPS
Power / DSL
Internet
Festnetz
WLAN
Info
• WLAN-Sicherheitseinstellungen
In der FRITZ!Box sind ab Werk WLAN-Sicherheitseinstellungen aktiviert. Bevor ein Computer eine WLAN-Verbindung zur FRITZ!Box herstellen kann, müssen die WLANSicherheitseinstellungen der FRITZ!Box an das WLANGerät übermittelt werden.
Die FRITZ!Box unterstützt dazu die beiden automatischen Verfahren WPS (Wi-Fi Protected Setup) und
AVM Stick & Surf. Die Sicherheitseinstellungen können
aber auch manuell übertragen werden.
Weitere Informationen zum Thema WLAN erhalten Sie im Kapitel FRITZ!Box als WLAN-Basisstation ab Seite 92.
WLAN-Verbindung mit WPS herstellen
Die FRITZ!Box unterstützt das Verfahren WPS (Wi-Fi Protected
Setup). WLAN-Geräte, die ebenfalls WPS unterstützen, können Sie auf diese Weise sicher mit Ihrer FRITZ!Box verbinden.
Alle notwendigen WLAN-Sicherheitseinstellungen werden dabei übertragen. Bei WPS wird zwischen der Push-Button- und
der PIN-Methode unterschieden.
WPS mit der Push-Button-Methode
Die Push-Button-Methode (WPS-PBC) können Sie verwenden,
wenn Ihr WLAN-Gerät einen Taster für WPS hat oder Sie WPS
in der Steuerungssoftware des WLAN-Gerätes aktivieren können.
1. Drücken Sie an der FRITZ!Box solange auf den Taster
„WLAN“, bis die Leuchtdiode „WLAN“ blinkt.
FRITZ!Box 7490 25
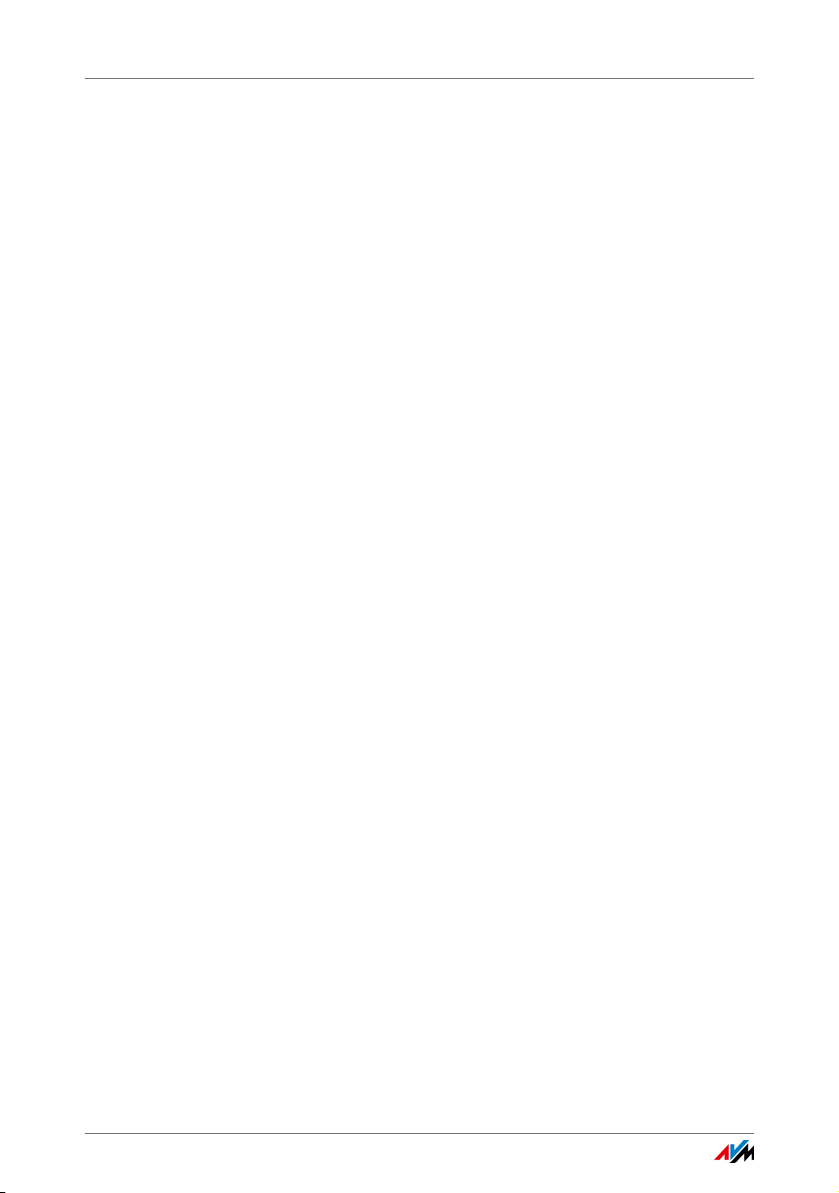
Computer kabellos über WLAN anschließen
2. Wenn die Leuchtdiode „WLAN“ blinkt, starten Sie am
WLAN-Gerät WPS. Sie haben dafür 2 Minuten Zeit.
Wie Sie WPS starten, hängt vom WLAN-Gerät ab. Entweder drücken Sie am WLAN-Gerät eine Taste oder Sie starten WPS in der Steuerungssoftware des WLAN-Gerätes.
Die Verbindung zwischen der FRITZ!Box und dem WLAN-Gerät
wird automatisch hergestellt. Der Computer ist jetzt mit der
FRITZ!Box verbunden.
WPS mit der PIN-Methode
Wenn Ihr WLAN-Gerät WPS unterstützt, aber keinen Taster
zum Starten der Push-Button-Methode besitzt und auch die
Steuerungssoftware des Geräts dafür keine Möglichkeit bietet, dann nutzen Sie die PIN-Methode.
Sie haben die Wahl zwischen zwei Verfahren:
• die FRITZ!Box gibt die PIN vor
• das WLAN-Gerät gibt die PIN vor.
Die FRITZ!Box gibt die PIN vor
1. Öffnen Sie die Benutzeroberfläche der FRITZ!Box.
2. Wählen Sie das Menü „WLAN / Sicherheit“.
3. Wählen Sie die Seite „WPS - Schnellverbindung“.
4. Aktivieren Sie die Einstellung „WPS aktiv“.
5. Wählen Sie die Einstellung „PIN-Methode (WPS-PIN), die
FRITZ!Box gibt die PIN vor“.
6. Die PIN wird angezeigt. Geben Sie diese PIN in der Steu-
erungssoftware des WLAN-Geräts ein.
7. Klicken Sie auf „WPS starten“.
Die WLAN-Leuchtdiode an der FRITZ!Box blinkt langsam, der
WPS-Vorgang ist gestartet. Zwischen der FRITZ!Box und dem
WLAN-Gerät wird jetzt eine sichere WLAN-Verbindung hergestellt.
FRITZ!Box 7490 26

Computer kabellos über WLAN anschließen
Das WLAN-Gerät gibt die PIN vor
1. Öffnen Sie die Benutzeroberfläche der FRITZ!Box.
2. Wählen Sie das Menü „WLAN / Sicherheit“.
3. Wählen Sie die Seite „WPS - Schnellverbindung“.
4. Aktivieren Sie die Einstellung „WPS aktiv“.
5. Wählen Sie die Einstellung „PIN-Methode (WPS-PIN),
das WLAN-Gerät gibt die PIN vor“.
6. Starten Sie nun das Steuerungsprogramm des WLAN-Ge-
räts. Das Programm gibt eine PIN für den Verbindungsaufbau aus.
7. Geben Sie diese PIN in der Benutzeroberfläche der
FRITZ!Box ein.
8. Klicken Sie auf „WPS starten“.
Die WLAN-Leuchtdiode an der FRITZ!Box blinkt langsam, der
WPS-Vorgang ist gestartet. Zwischen der FRITZ!Box und dem
WLAN-Gerät wird jetzt eine sichere WLAN-Verbindung hergestellt.
WLAN-Verbindung mit AVM Stick & Surf herstellen
Wenn Sie als WLAN-Gerät einen FRITZ!WLAN USB Stick von
AVM verwenden, können Sie mit AVM Stick & Surf einfach
und schnell eine sichere WLAN-Verbindung herstellen.
1. Schalten Sie Ihren Computer ein.
2. Stecken Sie Ihren FRITZ!WLAN USB Stick in einen der
USB-Anschlüsse der FRITZ!Box.
Die WLAN-Sicherheitseinstellungen werden auf den
FRITZ!WLAN USB Stick übertragen. Die Leuchtdiode „Info“ an der FRITZ!Box beginnt schnell zu blinken.
Sobald die Leuchtdiode „Info“ dauerhaft leuchtet, ist
die Übertragung der Einstellungen abgeschlossen.
3. Ziehen Sie den FRITZ!WLAN USB Stick wieder ab.
4. Stecken Sie nun den FRITZ!WLAN USB Stick in den USB-
Anschluss des Computers.
FRITZ!Box 7490 27

Computer kabellos über WLAN anschließen
Die Sicherheitseinstellungen werden übernommen und die
WLAN-Verbindung zwischen der FRITZ!Box und dem
FRITZ!WLAN USB Stick wird hergestellt. Sobald die WLAN-Verbindung besteht ist auch der Computer mit der FRITZ!Box verbunden.
Weitere Informationen erhalten Sie im Handbuch zum AVM
FRITZ!WLAN USB Stick.
WLAN-Sicherheitseinstellungen manuell übertragen
Die WLAN-Sicherheitseinstellungen für WLAN-Geräte können
auch manuell übermittelt werden. Die manuelle Übermittlung
ist unumgänglich, wenn ein WLAN-Gerät kein automatisches
Verfahren zur Übermittlung der Sicherheitseinstellungen
unterstützt.
Bei der manuellen Übermittlung müssen die WLAN-Sicherheitseinstellungen in die WLAN-Software eingetragen werden.
WLAN-Geräte werden in der Regel mit einer zugehörigen
WLAN-Software geliefert, die zusammen mit dem WLAN-Gerät
im Computer installiert wird. Viele Betriebssysteme sind mittlerweile mit einer WLAN-Software ausgestattet. Integrierte
WLAN-Geräte verwenden beispielsweise die WLAN-Software
des Betriebssystems.
WLAN-Gerät installieren
Falls Sie kein Integriertes WLAN-Gerät haben und deshalb ein
separates WLAN-Gerät verwenden, dann installieren Sie das
WLAN-Gerät zusammen mit der zugehörigen WLAN-Software
im Computer. Beachten Sie dabei die Hinweise in der zugehörigen Dokumentation.
FRITZ!Box 7490 28
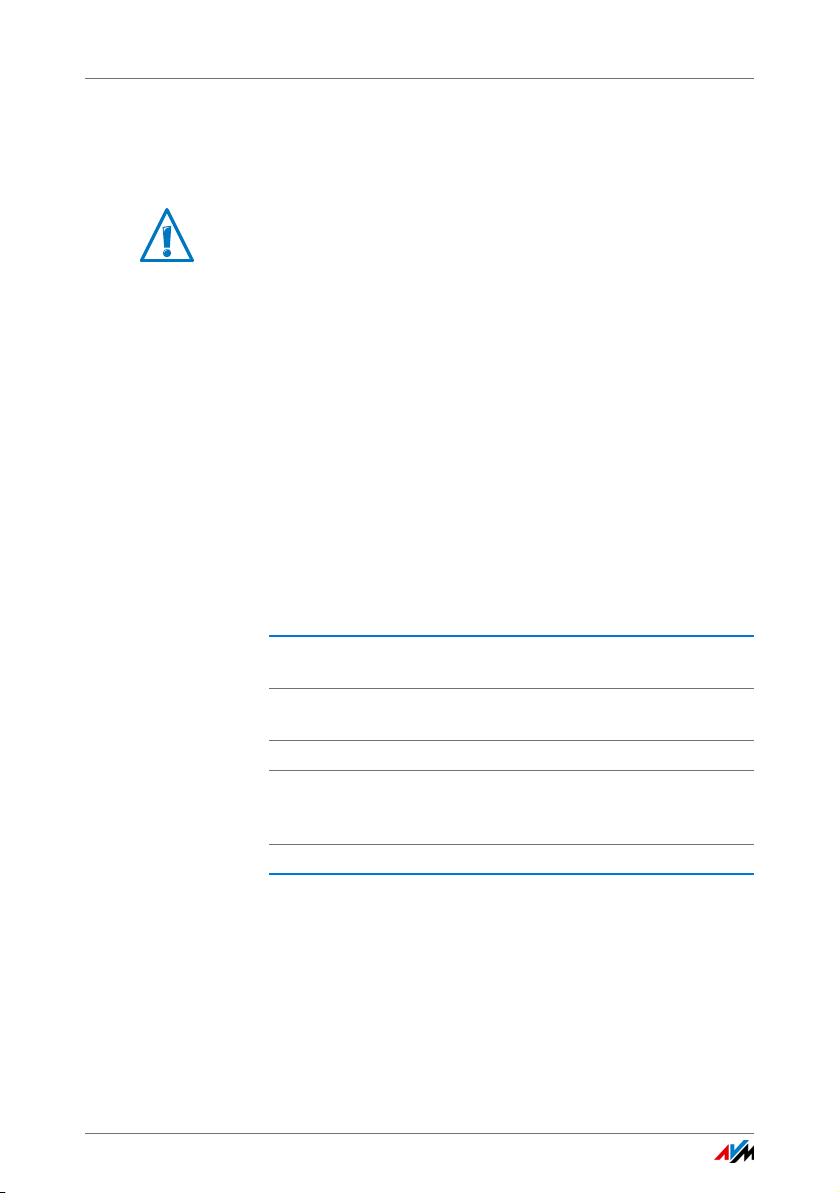
Computer kabellos über WLAN anschließen
WLAN-Sicherheitseinstellungen übertragen
Die in der FRITZ!Box voreingestellten Werte für die WLANSicherheit müssen Sie an das WLAN-Gerät übermitteln.
Die in der FRITZ!Box voreingestellten Werte sind auf dem Aufkleber auf der Geräteunterseite aufgedruckt. Wenn Sie mit
diesen Werten eine WLAN-Verbindung aufbauen wollen,
muss Ihr WLAN-Gerät das voreingestellte Verschlüsselungsverfahren unterstützen. Sollte das nicht der Fall sein, dann
ändern Sie zunächst die Einstellungen in der FRITZ!Box. Verbinden Sie Ihren Computer und die FRITZ!Box dafür mit einem Netzwerkkabel.
1. Starten Sie die WLAN-Software.
2. In der folgenden Tabelle sind die Werte angegeben, die
für die Verbindung zwischen der FRITZ!Box und dem
WLAN-Gerät möglich sind. Geben Sie in der WLAN-Software die Werte ein, die in der FRITZ!Box eingestellt sind.
Falls Sie die voreingestellten Werte in der FRITZ!Box geändert haben, dann geben Sie in der WLAN-Software die
geänderten Werte ein.
SSID (Name des
Funknetzwerks)
Methode der Verschlüsselung
Verschlüsselung WPA2-PSK (AES)
Schlüssel Den Schlüssel finden Sie auf dem Auf-
Netzwerkmodus Infrastruktur
3. Bestätigen Sie Ihre Angaben mit der dafür vorgesehenen
Schaltfläche, zum Beispiel „OK“ oder „Verbinden“.
Ihr WLAN-Gerät und die FRITZ!Box sind nun kabellos miteinander verbunden.
FRITZ!Box 7490 29
FRITZ!Box 7490
WPA2 (AES-CCMP)
kleber auf der Geräteunterseite oder auf
der FRITZ!Box-CD-Hülle.
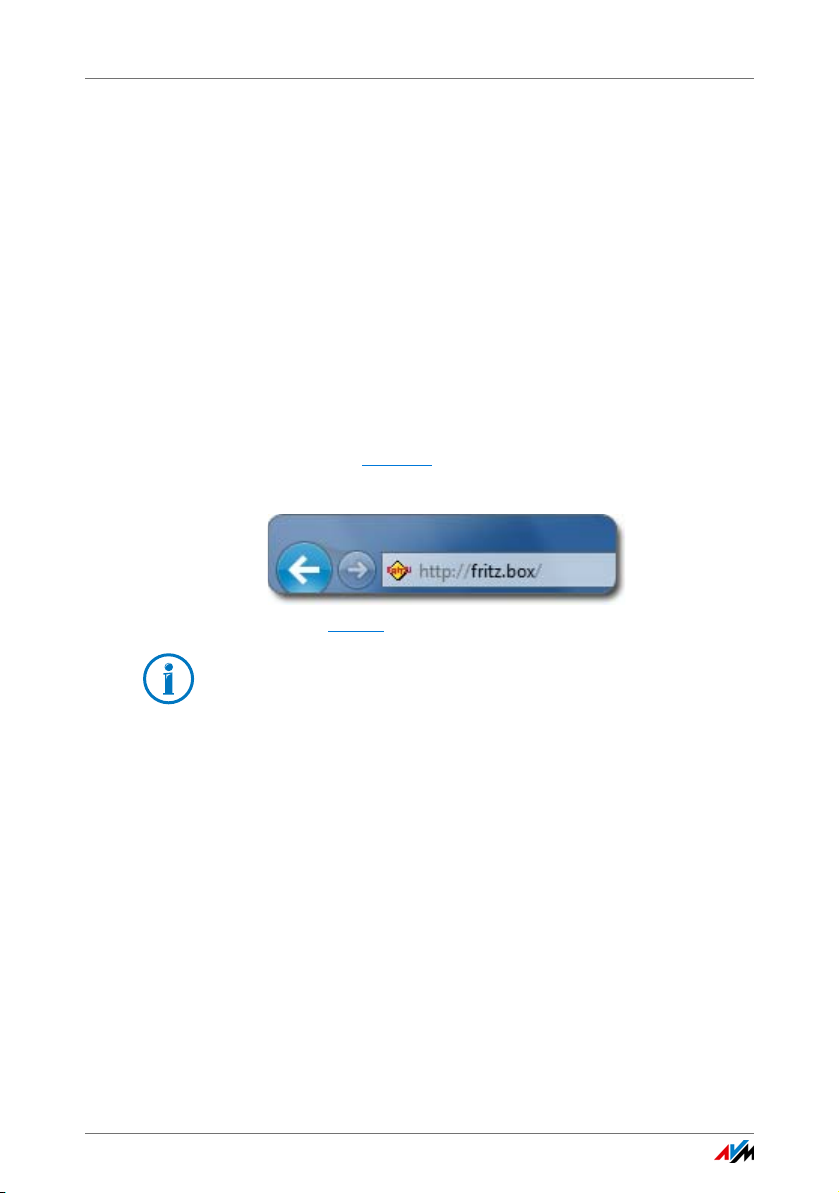
Die Benutzeroberfläche der FRITZ!Box
6 Die Benutzeroberfläche der FRITZ!Box
Die FRITZ!Box hat eine Benutzeroberfläche, die Sie am Computer in einem Internetbrowser öffnen.
In der Benutzeroberfläche richten Sie die FRITZ!Box ein, schalten
Funktionen ein oder aus und erhalten Informationen zur FRITZ!Box
und zu Ihren Verbindungen.
6.1 Benutzeroberfläche öffnen
Die Benutzeroberfläche der FRITZ!Box können Sie an jedem
Computer öffnen, der mit der FRITZ!Box verbunden ist.
1. Öffnen Sie auf Ihrem Computer einen Internetbrowser.
2. Geben Sie fritz.box
Die Benutzeroberfläche der FRITZ!Box wird geöffnet.
Adresse fritz.box im Browser eingeben
Falls die Benutzeroberfläche nicht geöffnet wird, lesen Sie
die Hinweise zur Fehlerbehebung ab Seite 161.
6.2 Übersicht: alles auf einen Blick
Alle wichtigen Informationen der FRITZ!Box finden Sie direkt
auf der Seite „Übersicht“ der FRITZ!Box-Benutzeroberfläche.
Mit einem Klick auf die verlinkten Einträge oder auf „mehr...“
gelangen Sie von dieser Seite in die jeweiligen Menüs und
können dort weitere Einstellungen vornehmen.
Im oberen Fensterbereich wird die FRITZ!Box mit ihrem vollständigen Produktnamen, der aktuell installierten FRITZ!OSVersion und dem aktuellen Energieverbrauch angezeigt.
Abhängig von Ihren Einstellungen werden hier zusätzlich folgende Informationen angezeigt:
in die Adresszeile des Browsers ein.
FRITZ!Box 7490 30
 Loading...
Loading...