Page 1
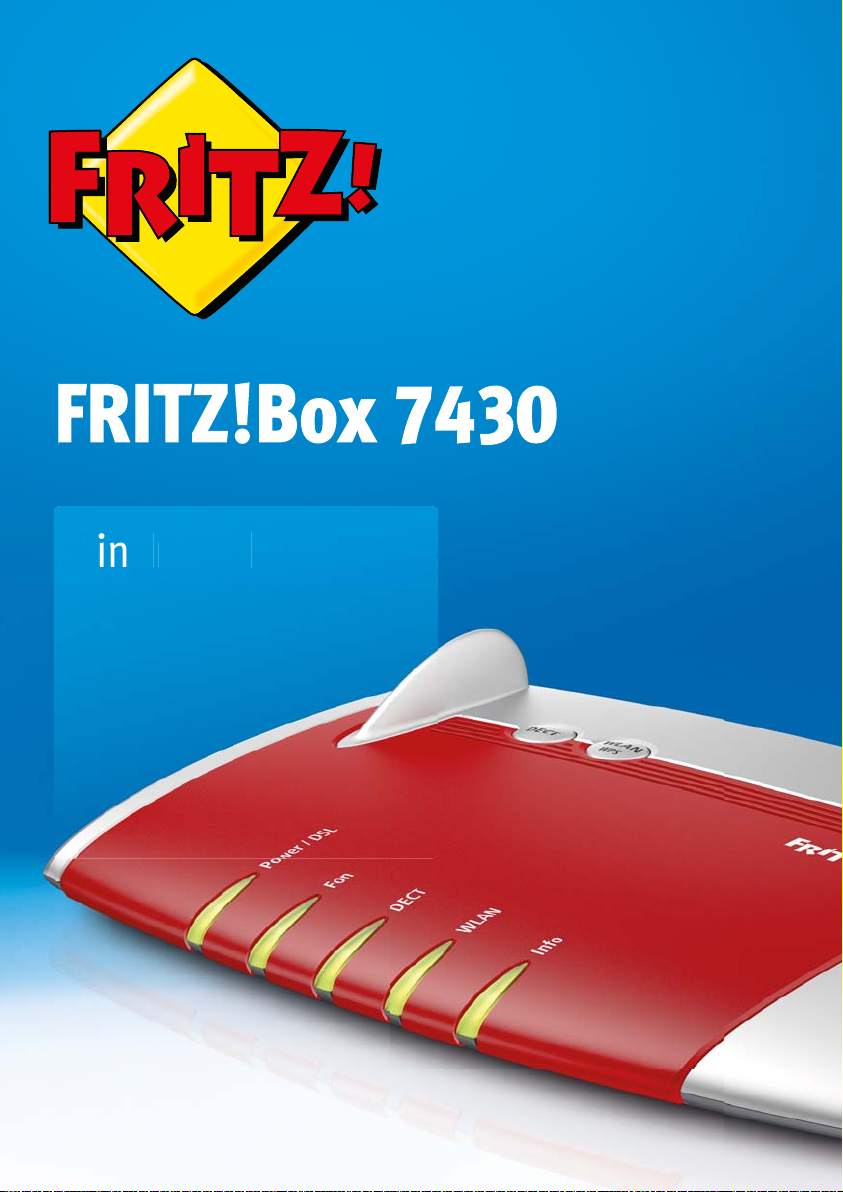
FRITZ!Box 7430
Einrichten
und bedienen
un
en
e
ienen
Page 2
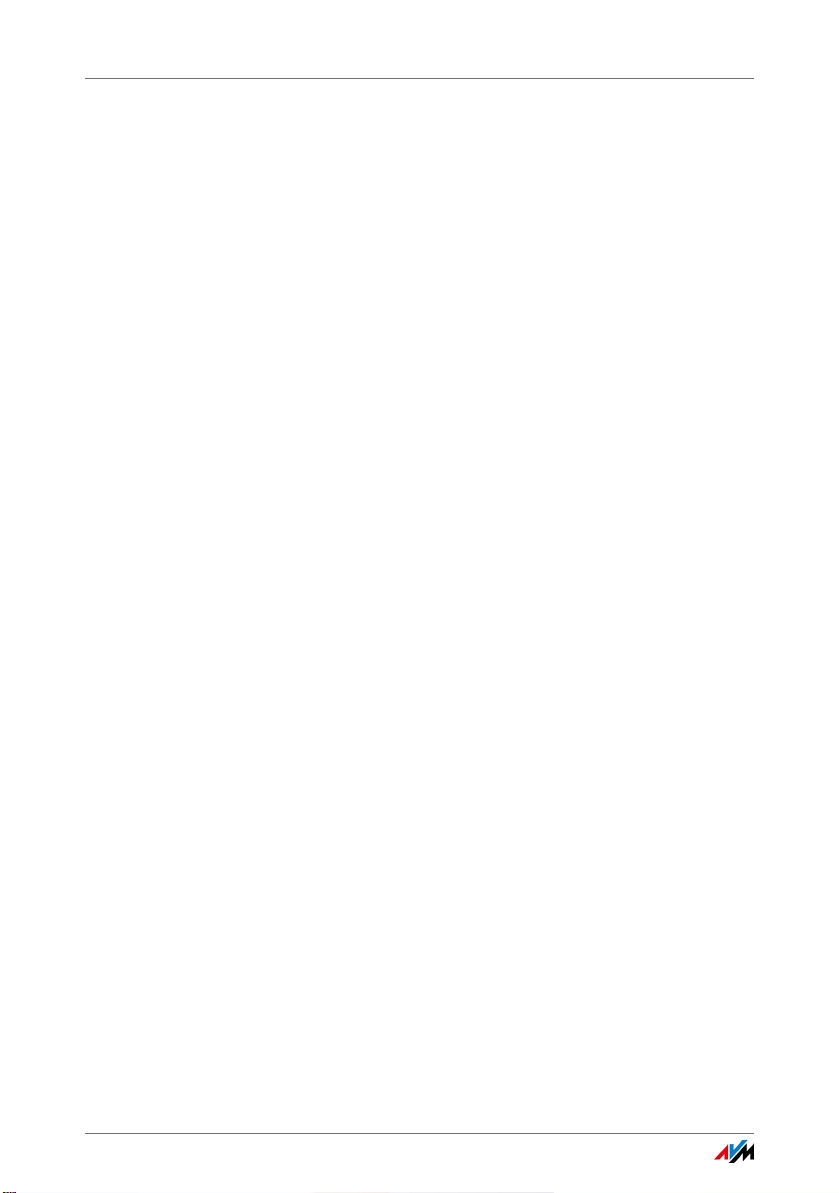
Inhaltsverzeichnis
Sicherheitshinweise . . . . . . . . . . . . . . . . . . . . . . . . . . . . . 8
Handbuchkonventionen. . . . . . . . . . . . . . . . . . . . . . . . . 10
1 Die FRITZ!Box 7430. . . . . . . . . . . . . . . . . . . . . . . . . . . . . 11
2 Anschlüsse, Taster und Leuchtdioden. . . . . . . . . . . . . . 12
2.1 Anschlüsse. . . . . . . . . . . . . . . . . . . . . . . . . . . . . . . . . . . . . . . . . . . . . 12
2.2 Taster . . . . . . . . . . . . . . . . . . . . . . . . . . . . . . . . . . . . . . . . . . . . . . . . . 13
2.3 Leuchtdioden . . . . . . . . . . . . . . . . . . . . . . . . . . . . . . . . . . . . . . . . . . . 15
3 Bevor Sie die FRITZ!Box anschließen. . . . . . . . . . . . . . . 17
3.1 Lieferumfang der FRITZ!Box. . . . . . . . . . . . . . . . . . . . . . . . . . . . . . . . 17
3.2 Voraussetzungen für den Betrieb . . . . . . . . . . . . . . . . . . . . . . . . . . . 17
3.3 Handhabung der FRITZ!Box . . . . . . . . . . . . . . . . . . . . . . . . . . . . . . . . 18
4 FRITZ!Box anschließen . . . . . . . . . . . . . . . . . . . . . . . . . . 19
4.1 An die Stromversorgung anschließen. . . . . . . . . . . . . . . . . . . . . . . . 19
4.2 Mit dem Internetzugang verbinden . . . . . . . . . . . . . . . . . . . . . . . . . 20
5 Computer mit Netzwerkkabel anschließen . . . . . . . . . . 23
5.1 Computer anschließen . . . . . . . . . . . . . . . . . . . . . . . . . . . . . . . . . . . 23
5.2 Netzwerk-Hub oder Netzwerk-Switch anschließen . . . . . . . . . . . . . 24
6 Geräte über WLAN mit FRITZ!Box verbinden . . . . . . . . . 25
6.1 WLAN-Verbindung mit WPS herstellen . . . . . . . . . . . . . . . . . . . . . . . 25
6.2 WLAN-Netzwerkschlüssel am WLAN-Gerät eingeben . . . . . . . . . . . 27
6.3 WLAN-Verbindung an mobilen Geräten per QR-Code herstellen. . . 28
7 Die Benutzeroberfläche der FRITZ!Box . . . . . . . . . . . . . 29
7.1 Benutzeroberfläche öffnen . . . . . . . . . . . . . . . . . . . . . . . . . . . . . . . . 29
7.2 Übersicht: FRITZ!Box auf einen Blick . . . . . . . . . . . . . . . . . . . . . . . . 29
7.3 Standardansicht und erweiterte Ansicht . . . . . . . . . . . . . . . . . . . . . 31
FRITZ!Box 7430 2
Page 3
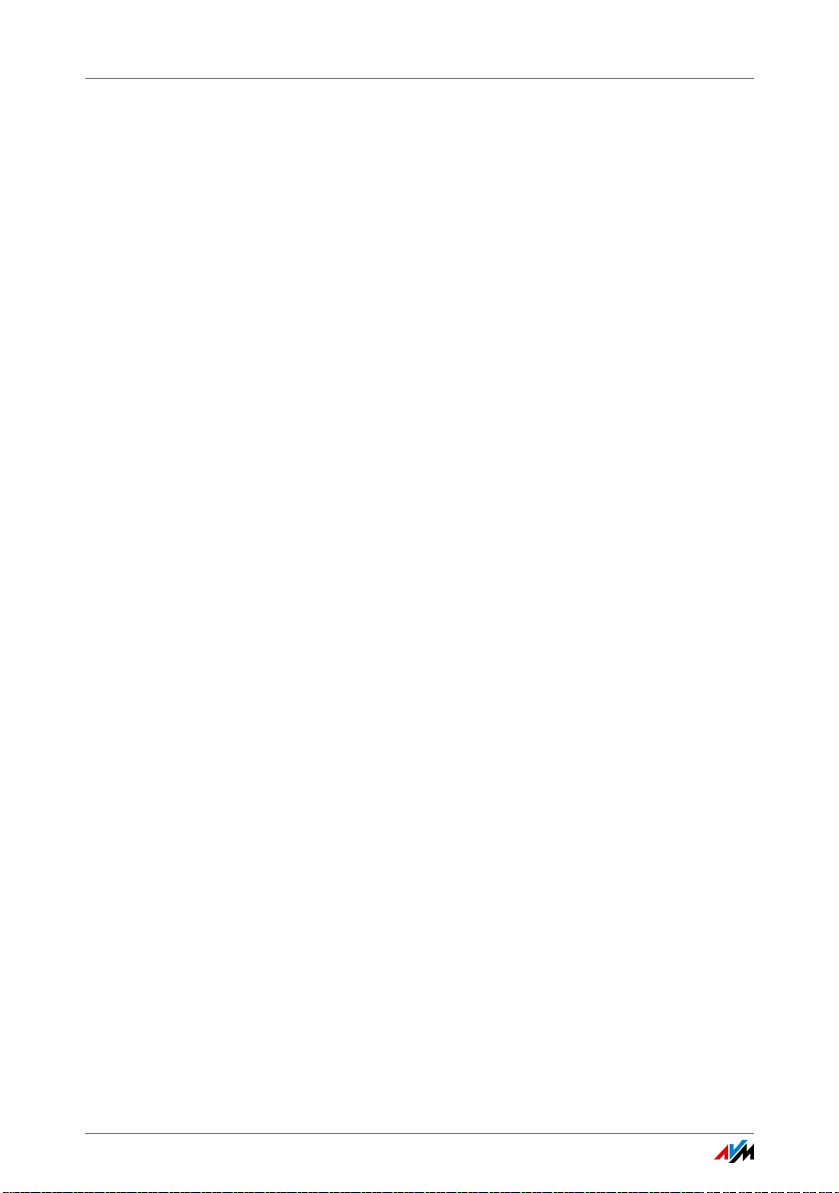
7.4 FRITZ!Box-Namen vergeben. . . . . . . . . . . . . . . . . . . . . . . . . . . . . . . . 32
7.5 Tipps für Kennwörter . . . . . . . . . . . . . . . . . . . . . . . . . . . . . . . . . . . . . 32
8 Kennwortschutz: FRITZ!Box sicher nutzen. . . . . . . . . . . 34
8.1 FRITZ!Box-Kennwort und FRITZ!Box-Benutzer. . . . . . . . . . . . . . . . . . 34
8.2 FRITZ!Box-Kennwort einrichten . . . . . . . . . . . . . . . . . . . . . . . . . . . . . 35
8.3 FRITZ!Box-Benutzer einrichten . . . . . . . . . . . . . . . . . . . . . . . . . . . . . 36
8.4 Kennwort vergessen – was tun? . . . . . . . . . . . . . . . . . . . . . . . . . . . . 44
8.5 Modus „Keine Anmeldung“. . . . . . . . . . . . . . . . . . . . . . . . . . . . . . . . 44
9 Internetzugang in FRITZ!Box einrichten. . . . . . . . . . . . . 45
9.1 Internetzugang für DSL einrichten . . . . . . . . . . . . . . . . . . . . . . . . . . 45
9.2 Internetzugang für einen Kabelanschluss einrichten . . . . . . . . . . . 46
9.3 Internetzugang für Mobilfunk einrichten . . . . . . . . . . . . . . . . . . . . . 46
9.4 Internetzugang über LAN 1 einrichten: FRITZ!Box als Router . . . . . 48
10 Telefone und andere Endgeräte anschließen . . . . . . . . 50
10.1 Analoges Telefon oder Endgerät anschließen . . . . . . . . . . . . . . . . . 50
10.2 FRITZ!Fon und andere Schnurlostelefone (DECT) anmelden . . . . . . 51
10.3 iPhone oder Android-Smartphone anmelden . . . . . . . . . . . . . . . . . 51
10.4 IP-Telefon anschließen . . . . . . . . . . . . . . . . . . . . . . . . . . . . . . . . . . . 53
10.5 Türsprechanlage anschließen . . . . . . . . . . . . . . . . . . . . . . . . . . . . . . 53
11 FRITZ!Box zum Telefonieren einrichten . . . . . . . . . . . . . 54
11.1 Eigene Rufnummern einrichten. . . . . . . . . . . . . . . . . . . . . . . . . . . . . 54
11.2 Telefone und andere Endgeräte in FRITZ!Box einrichten. . . . . . . . . 54
12 FRITZ!Box als Internet-Router . . . . . . . . . . . . . . . . . . . . . 56
12.1 Kindersicherung: Zugangsprofile für die Internetnutzung . . . . . . . 56
12.2 Freigaben: Computer aus dem Internet erreichbar machen . . . . . . 66
12.3 Dynamisches DNS: Name statt IP-Adresse. . . . . . . . . . . . . . . . . . . . 68
12.4 Zugriff aus dem Internet über HTTPS, FTP und FTPS . . . . . . . . . . . . 69
12.5 Priorisierung: Vorrang beim Internetzugriff . . . . . . . . . . . . . . . . . . . 71
12.6 VPN: Fernzugriff auf das Heimnetz . . . . . . . . . . . . . . . . . . . . . . . . . . 74
12.7 DNS-Server: frei wählbar . . . . . . . . . . . . . . . . . . . . . . . . . . . . . . . . . . 76
FRITZ!Box 7430 3
Page 4
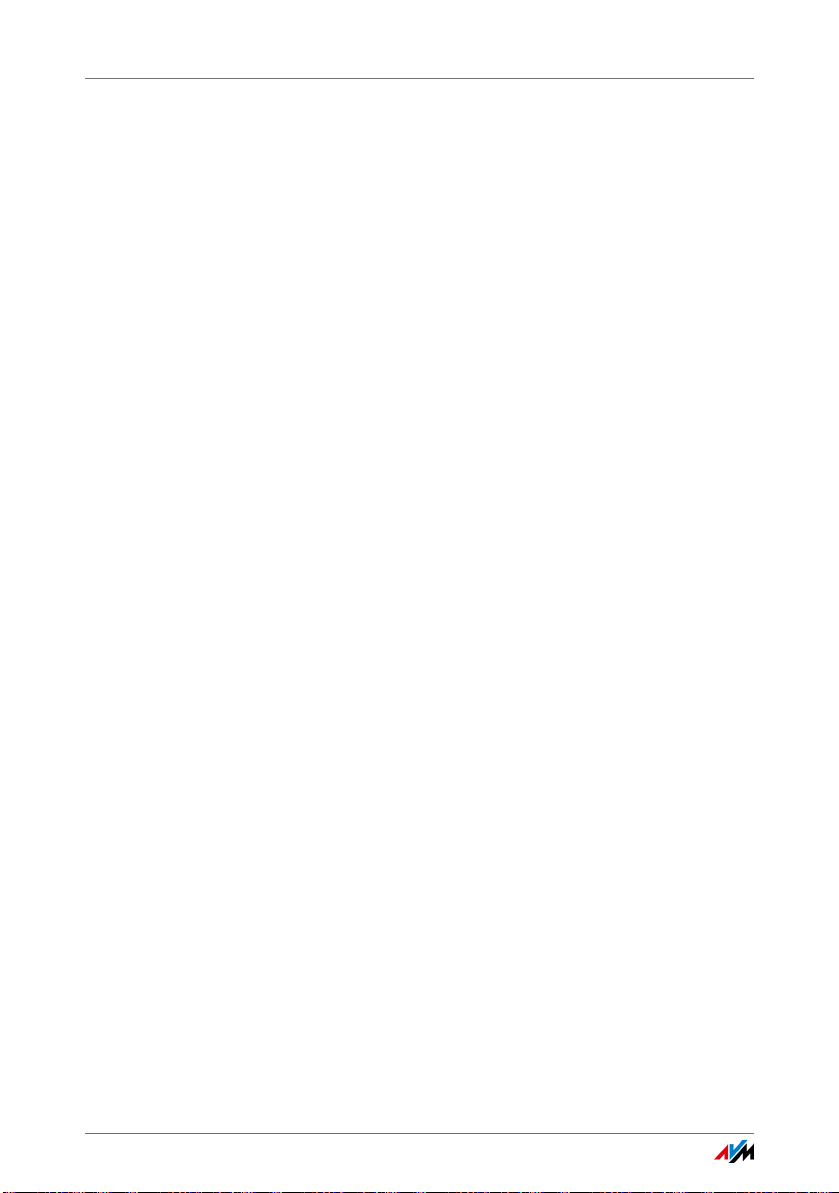
12.8 DNSSEC: Sicherheit bei DNS-Anfragen. . . . . . . . . . . . . . . . . . . . . . . 76
12.9 IPv6: Das neue Internetprotokoll . . . . . . . . . . . . . . . . . . . . . . . . . . . 77
12.10 Mobilfunk: Ersatz bei DSL-Ausfall. . . . . . . . . . . . . . . . . . . . . . . . . . . 79
12.11 LISP: FRITZ!Box als LISP-Router. . . . . . . . . . . . . . . . . . . . . . . . . . . . . 80
13 FRITZ!Box als WLAN-Basisstation. . . . . . . . . . . . . . . . . . 85
13.1 WLAN-Funknetz per Zeitschaltung an- und ausschalten. . . . . . . . . 85
13.2 WLAN-Funknetz vergrößern. . . . . . . . . . . . . . . . . . . . . . . . . . . . . . . . 86
14 FRITZ!Box als Telefonanlage. . . . . . . . . . . . . . . . . . . . . . 88
14.1 Telefonbuch . . . . . . . . . . . . . . . . . . . . . . . . . . . . . . . . . . . . . . . . . . . . 88
14.2 Anrufliste . . . . . . . . . . . . . . . . . . . . . . . . . . . . . . . . . . . . . . . . . . . . . . 90
14.3 Anrufbeantworter. . . . . . . . . . . . . . . . . . . . . . . . . . . . . . . . . . . . . . . . 91
14.4 Faxfunktion. . . . . . . . . . . . . . . . . . . . . . . . . . . . . . . . . . . . . . . . . . . . . 95
14.5 Rufumleitung . . . . . . . . . . . . . . . . . . . . . . . . . . . . . . . . . . . . . . . . . . . 96
14.6 Wahlregeln für ausgehende Gespräche . . . . . . . . . . . . . . . . . . . . . . 97
14.7 Call-by-Call über Wahlregeln . . . . . . . . . . . . . . . . . . . . . . . . . . . . . . . 98
14.8 Rufsperren für Anrufer und Rufnummern . . . . . . . . . . . . . . . . . . . . 100
14.9 Klingelsperre . . . . . . . . . . . . . . . . . . . . . . . . . . . . . . . . . . . . . . . . . . 101
14.10 Weckruf. . . . . . . . . . . . . . . . . . . . . . . . . . . . . . . . . . . . . . . . . . . . . . . 101
14.11 Babyfon . . . . . . . . . . . . . . . . . . . . . . . . . . . . . . . . . . . . . . . . . . . . . . 102
14.12 Telefonieren mit Komfortfunktionen. . . . . . . . . . . . . . . . . . . . . . . . 104
15 FRITZ!Box am Telefon einrichten . . . . . . . . . . . . . . . . . 109
15.1 Weckruf. . . . . . . . . . . . . . . . . . . . . . . . . . . . . . . . . . . . . . . . . . . . . . . 109
15.2 Klingelsperre . . . . . . . . . . . . . . . . . . . . . . . . . . . . . . . . . . . . . . . . . . 110
15.3 Rufumleitung . . . . . . . . . . . . . . . . . . . . . . . . . . . . . . . . . . . . . . . . . . 110
15.4 WLAN an- und ausschalten . . . . . . . . . . . . . . . . . . . . . . . . . . . . . . . 113
15.5 Werkseinstellungen laden. . . . . . . . . . . . . . . . . . . . . . . . . . . . . . . . 113
16 FRITZ!Box als DECT-Basisstation . . . . . . . . . . . . . . . . . 114
16.1 Schnurlostelefon suchen . . . . . . . . . . . . . . . . . . . . . . . . . . . . . . . . 114
16.2 Schnurlostelefon anmelden . . . . . . . . . . . . . . . . . . . . . . . . . . . . . . 114
16.3 Schnurlostelefon abmelden . . . . . . . . . . . . . . . . . . . . . . . . . . . . . . 114
16.4 DECT Eco aktivieren . . . . . . . . . . . . . . . . . . . . . . . . . . . . . . . . . . . . . 115
FRITZ!Box 7430 4
Page 5
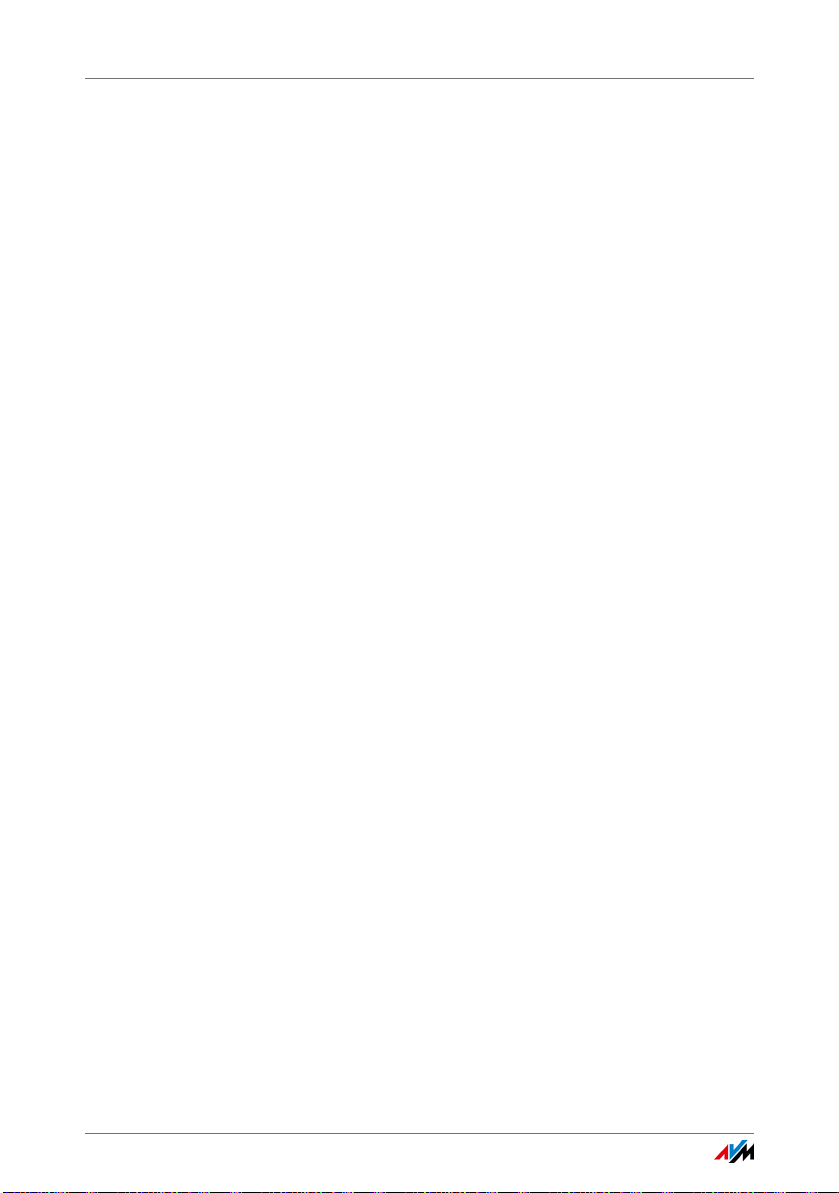
17 FRITZ!Box verbindet Netzwerkgeräte . . . . . . . . . . . . . . 116
17.1 Netzwerkeinstellungen in der FRITZ!Box . . . . . . . . . . . . . . . . . . . . 116
17.2 IP-Adresse automatisch beziehen . . . . . . . . . . . . . . . . . . . . . . . . . 123
18 USB-Geräte an der FRITZ!Box . . . . . . . . . . . . . . . . . . . . 126
18.1 Stromversorgung von USB-Geräten . . . . . . . . . . . . . . . . . . . . . . . . 126
18.2 USB-Geräte an der FRITZ!Box . . . . . . . . . . . . . . . . . . . . . . . . . . . . . 126
18.3 USB-Geräte sicher verwenden . . . . . . . . . . . . . . . . . . . . . . . . . . . . 127
18.4 Zugriffsberechtigung einrichten . . . . . . . . . . . . . . . . . . . . . . . . . . . 128
18.5 Auf USB-Speicher zugreifen . . . . . . . . . . . . . . . . . . . . . . . . . . . . . . 128
18.6 Energiesparfunktion für USB-Festplatten aktivieren . . . . . . . . . . . 129
18.7 USB-Drucker gemeinsam verwenden . . . . . . . . . . . . . . . . . . . . . . . 130
19 Speicher mit FRITZ!NAS verwalten . . . . . . . . . . . . . . . . 137
19.1 Voraussetzungen für FRITZ!NAS . . . . . . . . . . . . . . . . . . . . . . . . . . . 137
19.2 FRITZ!NAS starten . . . . . . . . . . . . . . . . . . . . . . . . . . . . . . . . . . . . . . 137
19.3 FRITZ!NAS Kennwortschutz . . . . . . . . . . . . . . . . . . . . . . . . . . . . . . . 137
20 Funktionsumfang mit Smart Home erweitern . . . . . . . 139
21 Internetzugang für Gäste einrichten . . . . . . . . . . . . . . 140
21.1 Voraussetzungen . . . . . . . . . . . . . . . . . . . . . . . . . . . . . . . . . . . . . . . 140
21.2 WLAN-Gastzugang – privater Hotspot . . . . . . . . . . . . . . . . . . . . . . 140
21.3 Gastzugang an der LAN 4-Buchse einrichten. . . . . . . . . . . . . . . . . 141
22 MyFRITZ!: Von überall auf FRITZ!Box zugreifen . . . . . . 143
22.1 MyFRITZ! einrichten . . . . . . . . . . . . . . . . . . . . . . . . . . . . . . . . . . . . . 144
22.2 MyFRITZ! nutzen . . . . . . . . . . . . . . . . . . . . . . . . . . . . . . . . . . . . . . . . 146
22.3 Sicherheit bei MyFRITZ! . . . . . . . . . . . . . . . . . . . . . . . . . . . . . . . . . . 148
23 Push Services: Benachrichtigungsdienste nutzen . . . 149
23.1 Verfügbare Push Services . . . . . . . . . . . . . . . . . . . . . . . . . . . . . . . . 149
23.2 Push Services aktivieren . . . . . . . . . . . . . . . . . . . . . . . . . . . . . . . . . 150
23.3 Push Services einrichten . . . . . . . . . . . . . . . . . . . . . . . . . . . . . . . . . 150
FRITZ!Box 7430 5
Page 6
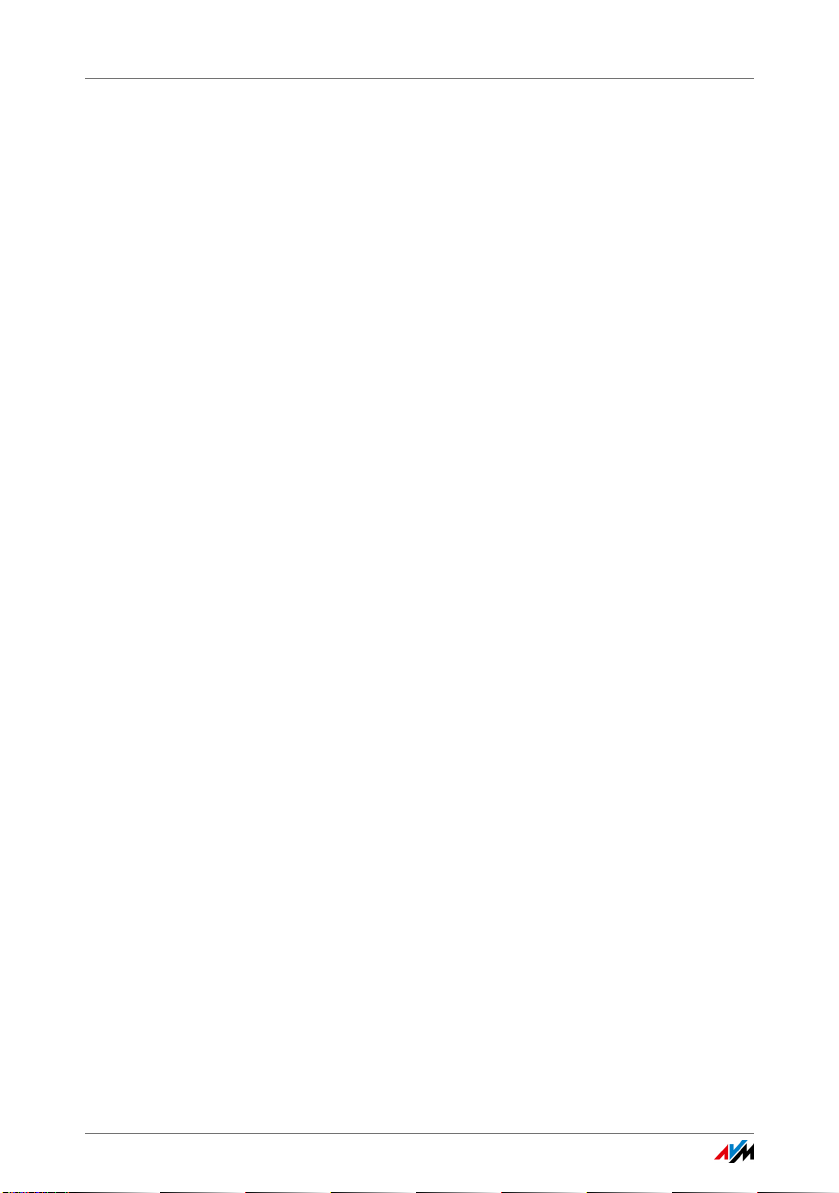
24 Diagnose: Funktion und Sicherheit prüfen . . . . . . . . . 152
24.1 Funktionen der FRITZ!Box prüfen . . . . . . . . . . . . . . . . . . . . . . . . . . 152
24.2 Sicherheit der FRITZ!Box prüfen . . . . . . . . . . . . . . . . . . . . . . . . . . . 153
25 Einstellungen sichern und wiederherstellen. . . . . . . . 154
25.1 Einstellungen sichern . . . . . . . . . . . . . . . . . . . . . . . . . . . . . . . . . . . 154
25.2 Einstellungen wiederherstellen . . . . . . . . . . . . . . . . . . . . . . . . . . . 155
25.3 FRITZ!Box neu starten . . . . . . . . . . . . . . . . . . . . . . . . . . . . . . . . . . . 156
26 Update: FRITZ!OS aktualisieren . . . . . . . . . . . . . . . . . . 158
26.1 FRITZ!Box automatisch updaten . . . . . . . . . . . . . . . . . . . . . . . . . . . 158
26.2 Update mit Assistenten durchführen . . . . . . . . . . . . . . . . . . . . . . . 160
26.3 Manuelles Update durchführen . . . . . . . . . . . . . . . . . . . . . . . . . . . 161
27 FRITZ!Box außer Betrieb nehmen. . . . . . . . . . . . . . . . . 163
27.1 Benutzereinstellungen löschen . . . . . . . . . . . . . . . . . . . . . . . . . . . 163
27.2 Zusatzprogramme deinstallieren . . . . . . . . . . . . . . . . . . . . . . . . . . 164
28 Hilfe bei Fehlern . . . . . . . . . . . . . . . . . . . . . . . . . . . . . . 166
28.1 Benutzeroberfläche lässt sich nicht öffnen . . . . . . . . . . . . . . . . . . 166
28.2 WLAN-Verbindung lässt sich nicht herstellen . . . . . . . . . . . . . . . . 170
28.3 WLAN-Verbindung bricht ab . . . . . . . . . . . . . . . . . . . . . . . . . . . . . . 171
29 Technische Daten . . . . . . . . . . . . . . . . . . . . . . . . . . . . . 173
29.1 Anschlüsse und Schnittstellen . . . . . . . . . . . . . . . . . . . . . . . . . . . . 173
29.2 Routerfunktionen. . . . . . . . . . . . . . . . . . . . . . . . . . . . . . . . . . . . . . . 173
29.3 Benutzeroberfläche und Anzeige . . . . . . . . . . . . . . . . . . . . . . . . . . 174
29.4 Hörtöne. . . . . . . . . . . . . . . . . . . . . . . . . . . . . . . . . . . . . . . . . . . . . . . 174
29.5 Geräteeigenschaften . . . . . . . . . . . . . . . . . . . . . . . . . . . . . . . . . . . . 174
29.6 Kabel. . . . . . . . . . . . . . . . . . . . . . . . . . . . . . . . . . . . . . . . . . . . . . . . . 176
30 Kundenservice. . . . . . . . . . . . . . . . . . . . . . . . . . . . . . . . 178
30.1 FRITZ!Box-Hilfe . . . . . . . . . . . . . . . . . . . . . . . . . . . . . . . . . . . . . . . . . 178
30.2 Informationen im Internet . . . . . . . . . . . . . . . . . . . . . . . . . . . . . . . . 178
30.3 Feedback zur FRITZ!Box. . . . . . . . . . . . . . . . . . . . . . . . . . . . . . . . . . 179
FRITZ!Box 7430 6
Page 7
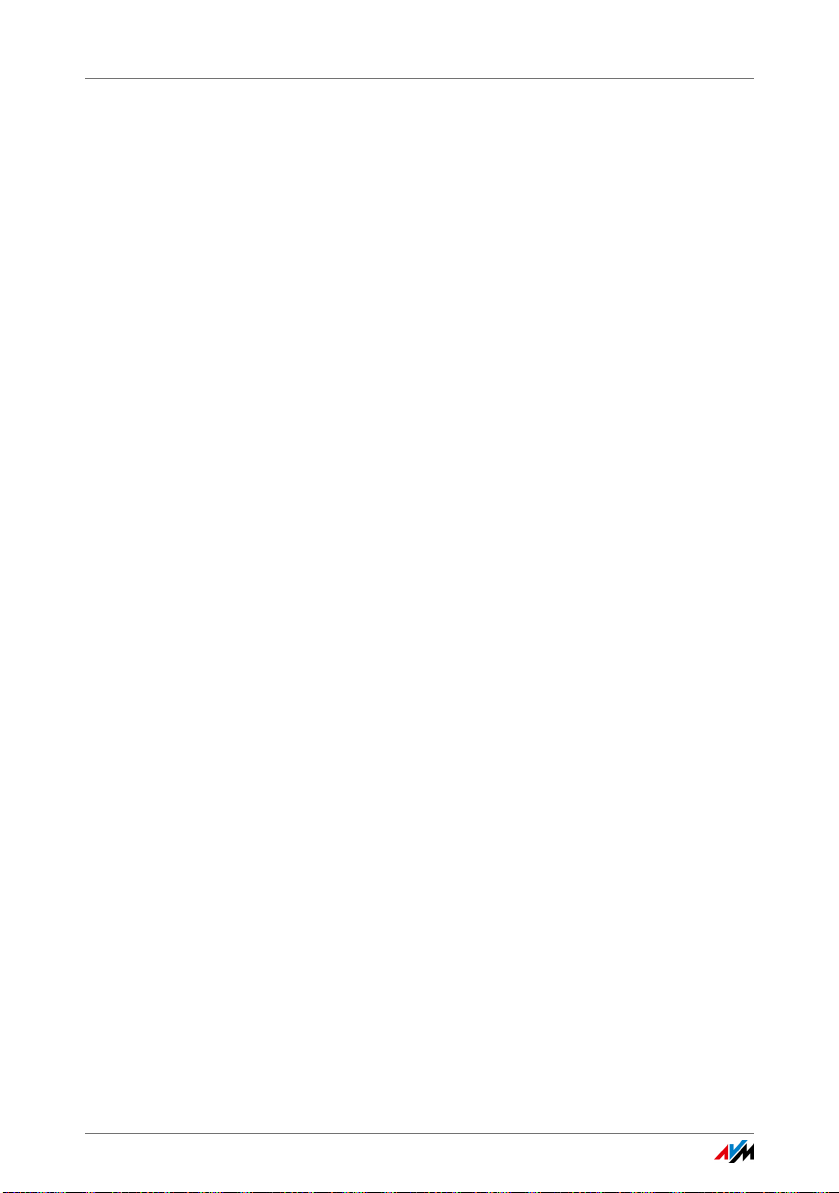
30.4 Unterstützung durch das Support-Team. . . . . . . . . . . . . . . . . . . . . 180
30.5 Zubehör bestellen . . . . . . . . . . . . . . . . . . . . . . . . . . . . . . . . . . . . . . 182
Rechtliches . . . . . . . . . . . . . . . . . . . . . . . . . . . . . . . . . . 183
Rechtliche Hinweise . . . . . . . . . . . . . . . . . . . . . . . . . . . . . . . . . . . . 183
Herstellergarantie . . . . . . . . . . . . . . . . . . . . . . . . . . . . . . . . . . . . . . 184
CE-Konformitätserklärung . . . . . . . . . . . . . . . . . . . . . . . . . . . . . . . . 184
Entsorgungshinweise . . . . . . . . . . . . . . . . . . . . . . . . . . . . . . . . . . . 184
Bohrschablone . . . . . . . . . . . . . . . . . . . . . . . . . . . . . . . 185
Stichwortverzeichnis . . . . . . . . . . . . . . . . . . . . . . . . . . 187
FRITZ!Box 7430 7
Page 8
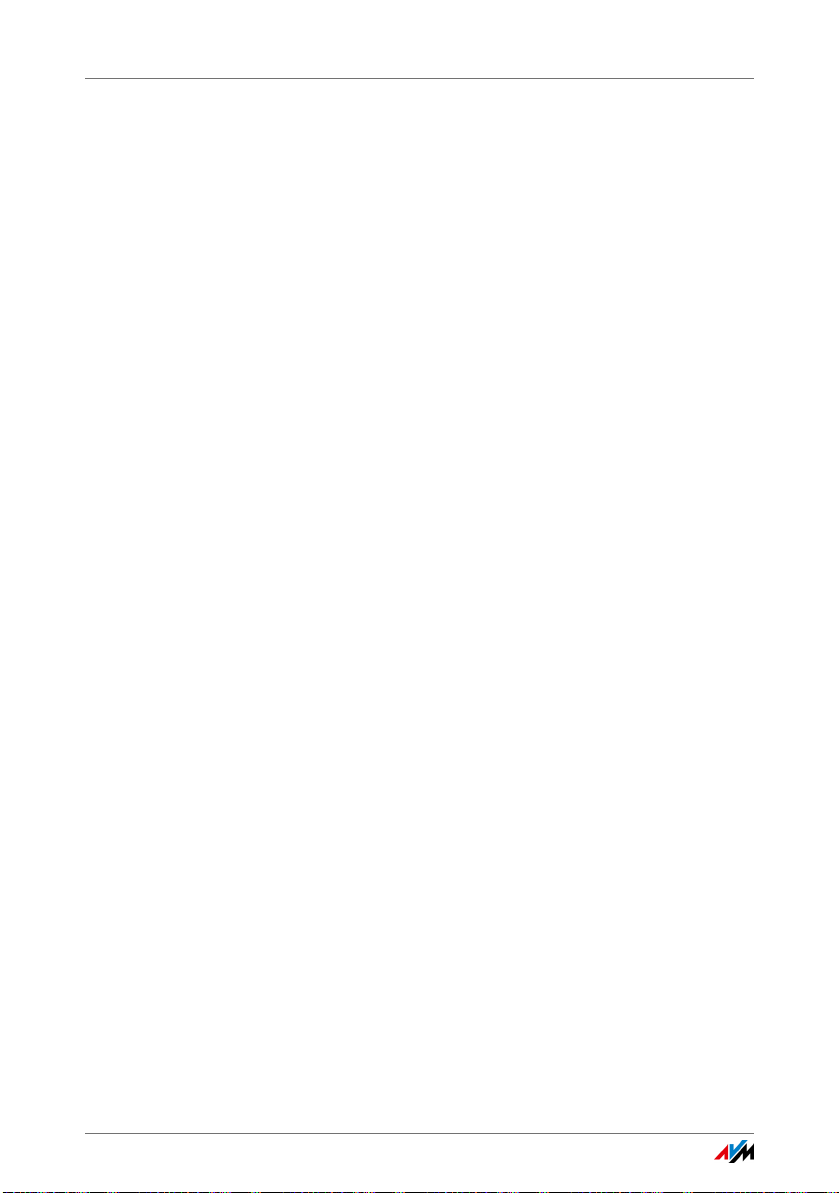
Sicherheitshinweise
Beachten Sie vor dem Anschluss der FRITZ!Box 7430 die
folgenden Sicherheitshinweise, um sich selbst und die
FRITZ!Box vor Schäden zu bewahren.
• Die FRITZ!Box hat keinen An/Aus-Schalter. Deshalb
muss eine Trennung der FRITZ!Box vom Stromnetz
jederzeit möglich sein.
– Stecken Sie das Netzteil der FRITZ!Box in eine leicht
• Überlastete Steckdosen, Verlängerungskabel und
Steckdosenleisten können zu Bränden und
Stromschlägen führen.
– Verzichten Sie möglichst auf den Einsatz von
– Verbinden Sie nicht mehrere Verlängerungskabel
• Beim Bohren beschädigte Elektro-, Gas- oder
Wasserleitungen stellen eine erhebliche Gefahr dar.
– Stellen Sie vor der Wandmontage der FRITZ!Box
erreichbare Steckdose.
Steckdosenleisten und Verlängerungskabeln.
oder Steckdosenleisten miteinander.
sicher, dass sich hinter den geplanten Bohrstellen
keine Elektro-, Gas- oder Wasserleitungen befinden.
Prüfen Sie dies gegebenenfalls mit einem
Leitungsdetektor oder ziehen Sie Fachleute zu Rate.
• Durch Wärmestau kann es zu einer Überhitzung der
FRITZ!Box kommen. Dies kann zu Schäden an der
FRITZ!Box führen.
– Sorgen Sie für eine ausreichende Luftzirkulation rund
um die FRITZ!Box.
– Achten Sie darauf, dass die Lüftungsschlitze am
Gehäuse der FRITZ!Box immer frei sind.
– Stellen Sie die FRITZ!Box nicht auf Teppich oder
gepolsterte Möbel.
– Decken Sie die FRITZ!Box nicht ab.
FRITZ!Box 7430 8
Page 9
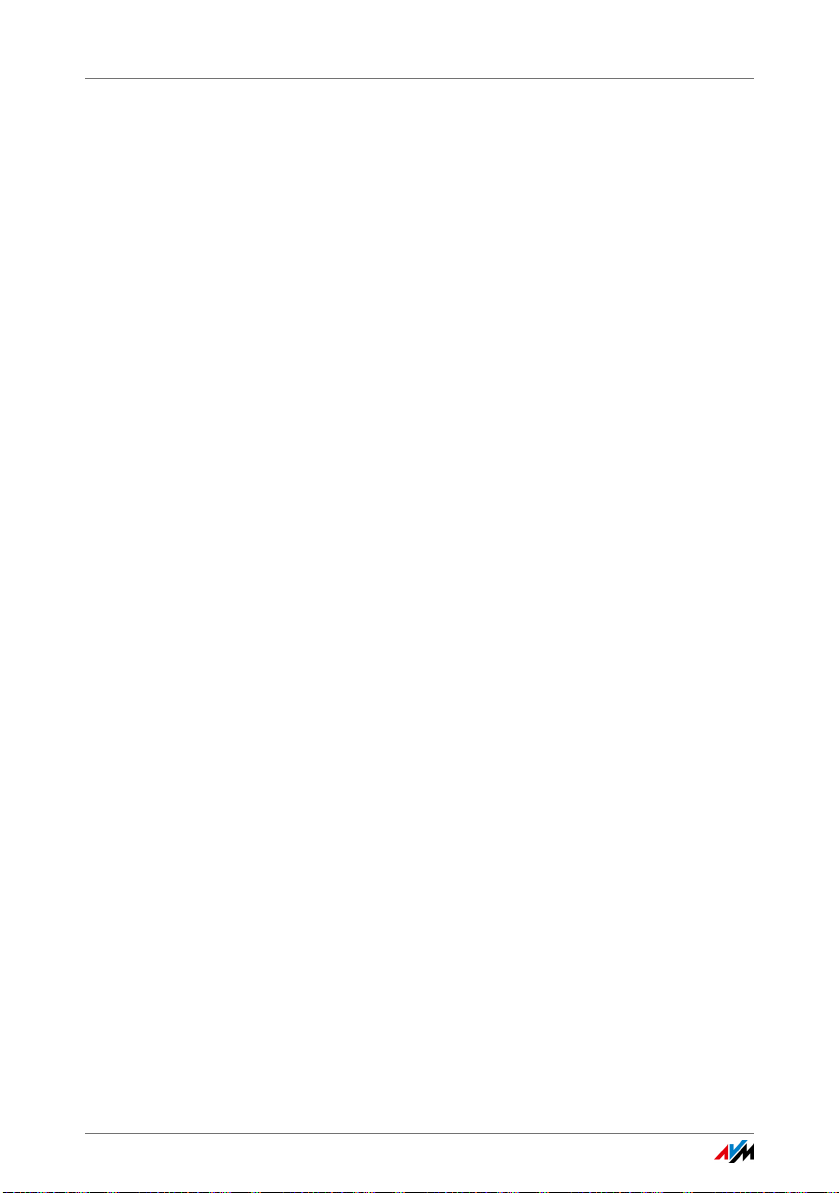
• Die Geräteunterseite der FRITZ!Box kann sich im
normalen Betrieb erwärmen. Diese Wärmeentwicklung
kann Schäden an wärmeempfindlichen Oberflächen
verursachen.
– Stellen Sie die FRITZ!Box nicht auf
wärmeempfindliche Flächen.
• Bei Gewitter besteht Gefahr durch Blitzeinschlag und
durch Überspannungsschäden an angeschlossenen
Elektrogeräten.
– Installieren Sie die FRITZ!Box nicht bei Gewitter.
– Trennen Sie die FRITZ!Box bei Gewitter vom
Stromnetz und vom DSL- oder VDSL-Anschluss.
• Nässe und Flüssigkeiten, die in die FRITZ!Box gelangen,
können elektrische Schläge oder Kurzschlüsse
verursachen.
– Verwenden Sie die FRITZ!Box nur innerhalb von
Gebäuden.
– Lassen Sie keine Flüssigkeiten in das Innere der
FRITZ!Box gelangen.
• Durch unsachgemäßes Öffnen und unsachgemäße
Reparaturen können Gefahren für Benutzer der
FRITZ!Box entstehen.
– Öffnen Sie das Gehäuse der FRITZ!Box nicht.
– Geben Sie die FRITZ!Box im Reparaturfall in den
Fachhandel.
• Staub, Feuchtigkeit und Dämpfe sowie scharfe
Reinigungs- oder Lösungsmittel können die FRITZ!Box
beschädigen.
– Schützen Sie die FRITZ!Box vor Staub, Feuchtigkeit
und Dämpfen.
– Trennen Sie die FRITZ!Box vor der Reinigung vom
Stromnetz.
– Reinigen Sie die FRITZ!Box mit einem leicht feuchten,
fusselfreien Tuch.
FRITZ!Box 7430 9
Page 10
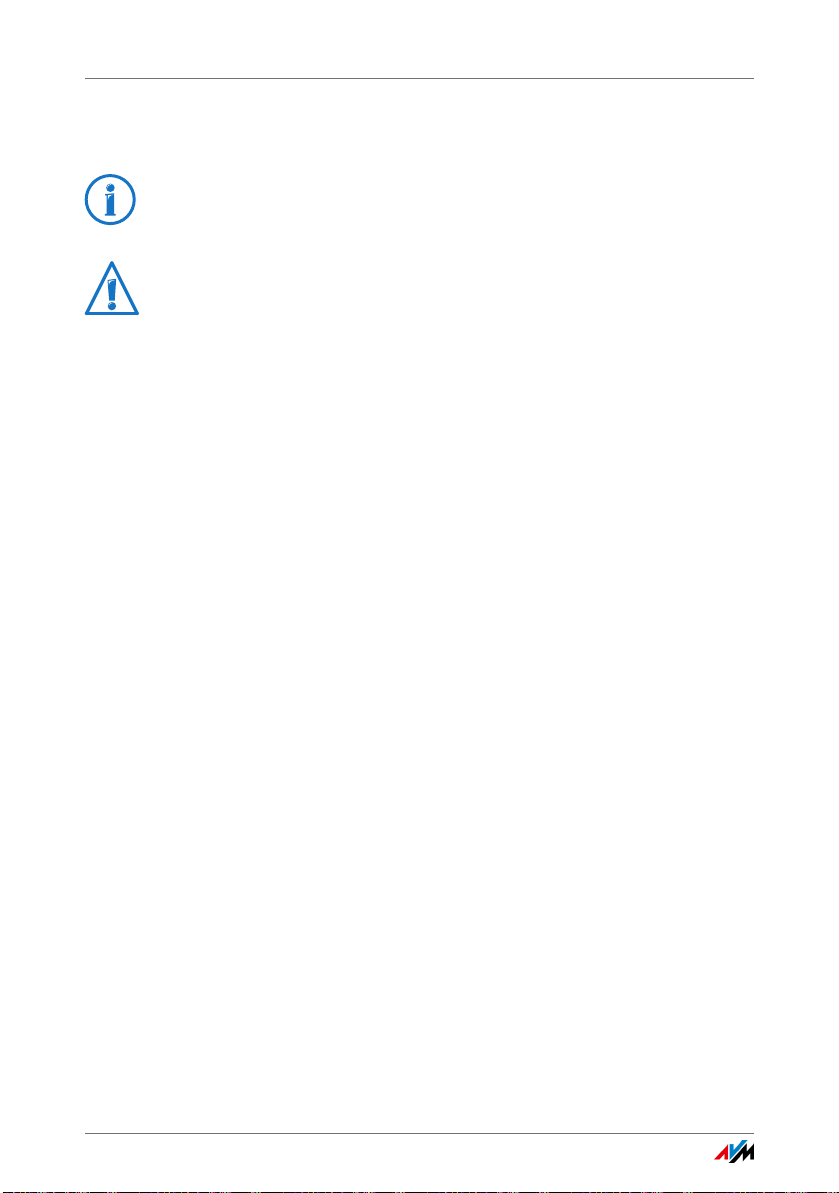
Handbuchkonventionen
Dieses Symbol markiert nützliche Hinweise und Tipps.
Dieses Symbol markiert wichtige Hinweise, die Sie auf jeden
Fall befolgen sollten, um Fehlfunktionen zu vermeiden.
FRITZ!Box 7430 10
Page 11
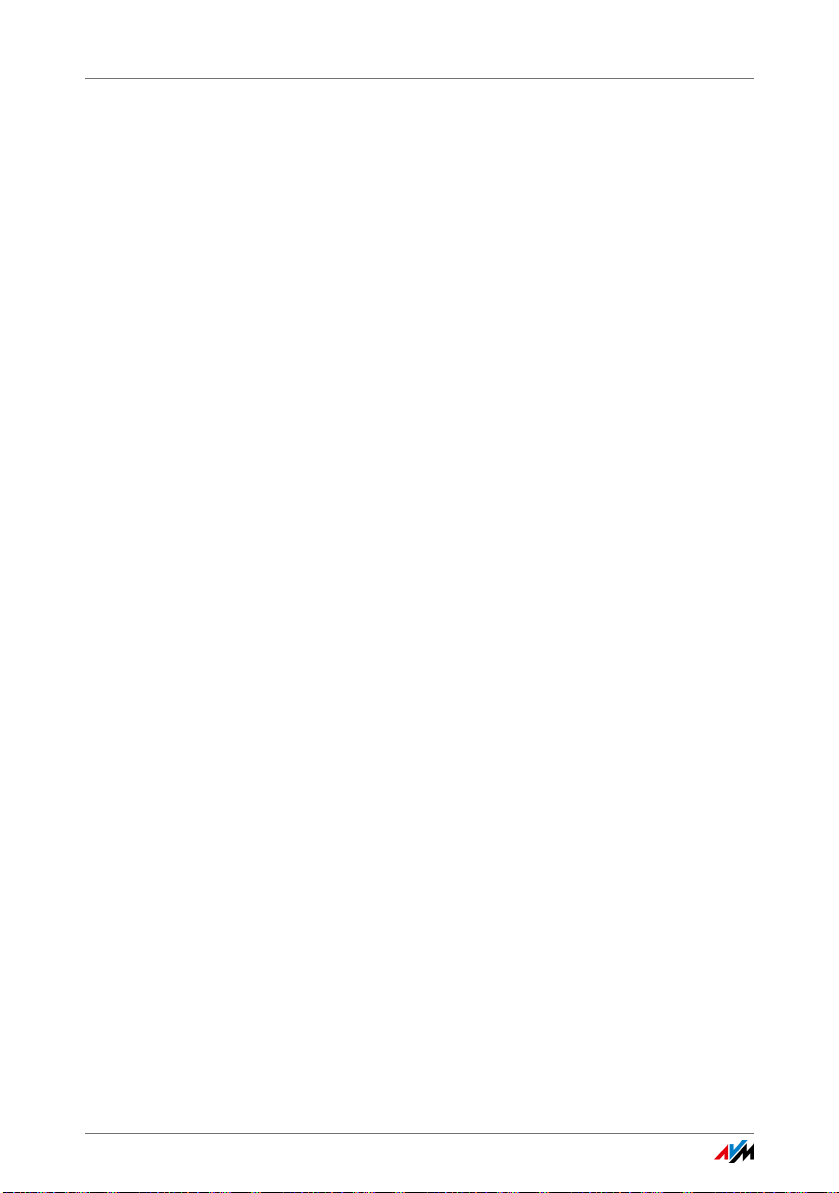
Die FRITZ!Box 7430
1 Die FRITZ!Box 7430
Willkommen. Wir freuen uns, dass Sie sich für eine FRITZ!Box
entschieden haben. Die FRITZ!Box 7430 ist die Zentrale Ihres
Heimnetzes und verbindet Ihre Computer und Netzwerkgeräte mit
dem Internet. Sie können die FRITZ!Box an einem DSL- oder VDSLAnschluss als Internetrouter betreiben.
Die FRITZ!Box hat Anschlüsse für Computer und USB-Geräte sowie für
ein Telefon, einen Anrufbeantworter oder ein Faxgerät. Zusätzlich
unterstützt die FRITZ!Box die Funktechnologien WLAN und DECT. Sie
können die FRITZ!Box als WLAN-Basisstation für WLAN-Geräte wie
Notebooks, Tablets oder Smartphones einsetzen und gleichzeitig als
DECT-Basisstation für Ihre Schnurlostelefone.
Ein angeschlossenes Telefon nutzt die FRITZ!Box als Telefonanlage.
Angeschlossene Computer und Netzwerkgeräte verbindet die
FRITZ!Box zu Ihrem privaten Heimnetz. Die Geräte können
untereinander Daten austauschen und gemeinsam auf USBFestplatten, USB-Drucker oder andere USB-Geräte zugreifen. Musik-,
Video- und Bilddateien überträgt die FRITZ!Box an geeignete
Abspielgeräte im Heimnetz.
Sie können den Funktionsumfang Ihrer FRITZ!Box mit AVM SmartHome-Geräten für die Hausautomation erweitern.
Einstellungen für die FRITZ!Box und für Ihr privates Heimnetz nehmen
Sie in einer einfach zu bedienenden Benutzeroberfläche vor. Die
Benutzeroberfläche können Sie in einem beliebigen Internetbrowser
starten. Assistenten führen Sie Schritt für Schritt durch die
Einrichtung der wichtigsten FRITZ!Box-Funktionen und zu jeder Seite
steht Ihnen eine ausführliche Hilfe zur Verfügung.
FRITZ!Box 7430 11
Page 12
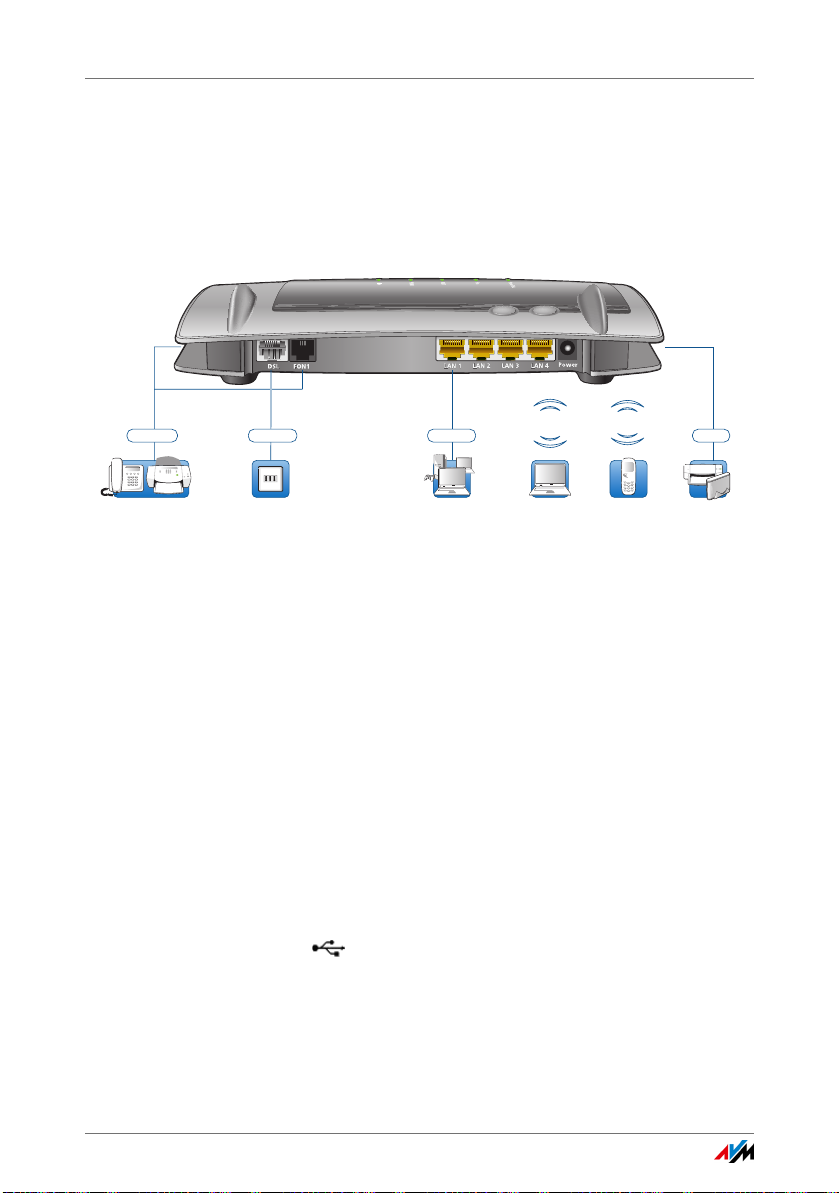
Anschlüsse, Taster und Leuchtdioden
2 Anschlüsse, Taster und Leuchtdioden
Dieses Kapitel beschreibt die Anschlüsse, Taster und Leuchtdioden
der FRITZ!Box.
2.1 Anschlüsse
Fon analog DSL/VDSL
analoges Telefon,
analoges Fax
Anschlussmöglichkeiten der FRITZ!Box
DSL- oder
VDSL-Anschluss
• DSL/TEL
Buchse für den Anschluss an ADSL2+ und VDSL
• FON 1
eine TAE-Buchse und eine RJ11-Buchse für den
Anschluss eines analoges Telefons oder eines anderen
analoges Endgeräts
Sie können entweder die TAE-Buchse belegen oder die
RJ11-Buchse, aber nicht beide Buchsen gleichzeitig.
• LAN 1 – LAN 4
4 Ethernet-Buchsen (10/100 Base-T) für den Anschluss
von Computern und anderen netzwerkfähigen Geräten
wie Spielekonsolen und Netzwerk-Hubs
• USB
USB 2.0-Buchse für den Anschluss von USB-Geräten wie
Drucker oder Speichermedien
Computer, Netzwerk
Spielekonsole
WLAN
Notebook, Smartphone,
Video-/TV-Streaming
DECT
FRITZ!Fon,
DECT-Telefone
USB 2.04 x LAN
Drucker,
Speichermedien
FRITZ!Box 7430 12
Page 13

Taste r
Power/
DSL
Info
WLAN
DECT
Fon
/
2.2 Taster
• WLAN-Basisstation
integrierte WLAN-Basisstation für den Anschluss von
WLAN-Geräten, die den Funkstandard IEEE 802.11b,
IEEE 802.11g oder IEEE 802.11n im 2,4-GHzFrequenzband nutzen
• DECT-Basisstation
integrierte DECT-Basisstation für den Anschluss von bis
zu 6 Schnurlostelefonen, die den Standard DECT nutzen
Die FRITZ!Box hat auf der Geräteoberseite zwei Taster.
Taster der FRITZ!Box
Funktionen der Taster
WLAN-Taster
• WLAN an- und ausschalten
• WLAN-Verbindung per WPS herstellen, siehe WLAN-
Verbindung mit WPS herstellen ab Seite 25
DECT-Taster
• Schnurlostelefone anmelden, siehe Seite 51
• Schnurlostelefone suchen, siehe Seite 114
FRITZ!Box 7430 13
Page 14
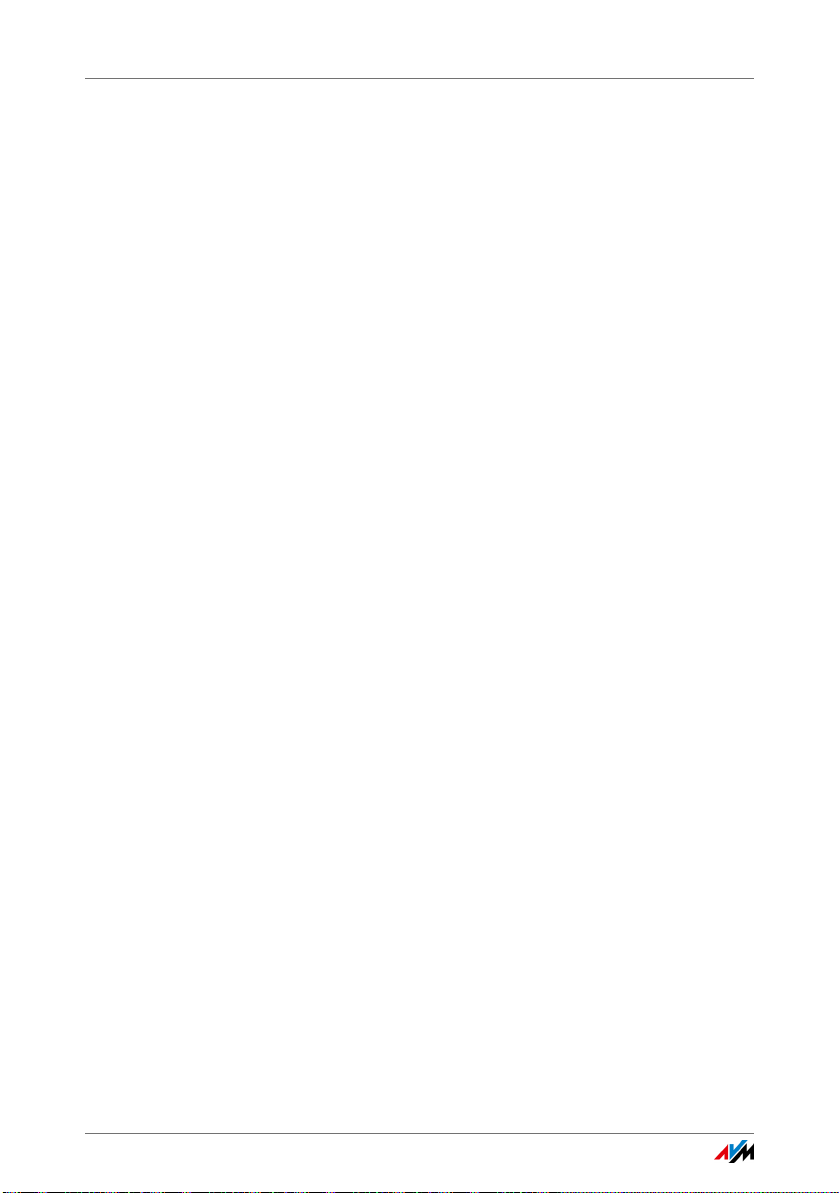
Taste r
Taster der FRITZ!Box sperren
Die Taster der FRITZ!Box können Sie mit einer Tastensperre
belegen. Dadurch verhindern Sie, dass unbeabsichtigt
Einstellungen für Ihre FRITZ!Box oder Ihr Heimnetz geändert
werden.
Die Tastensperre richten Sie in der FRITZ!BoxBenutzeroberfläche im Menü „System / Tasten und LEDs“ auf
dem Tab „Tastensperre“ ein.
FRITZ!Box 7430 14
Page 15
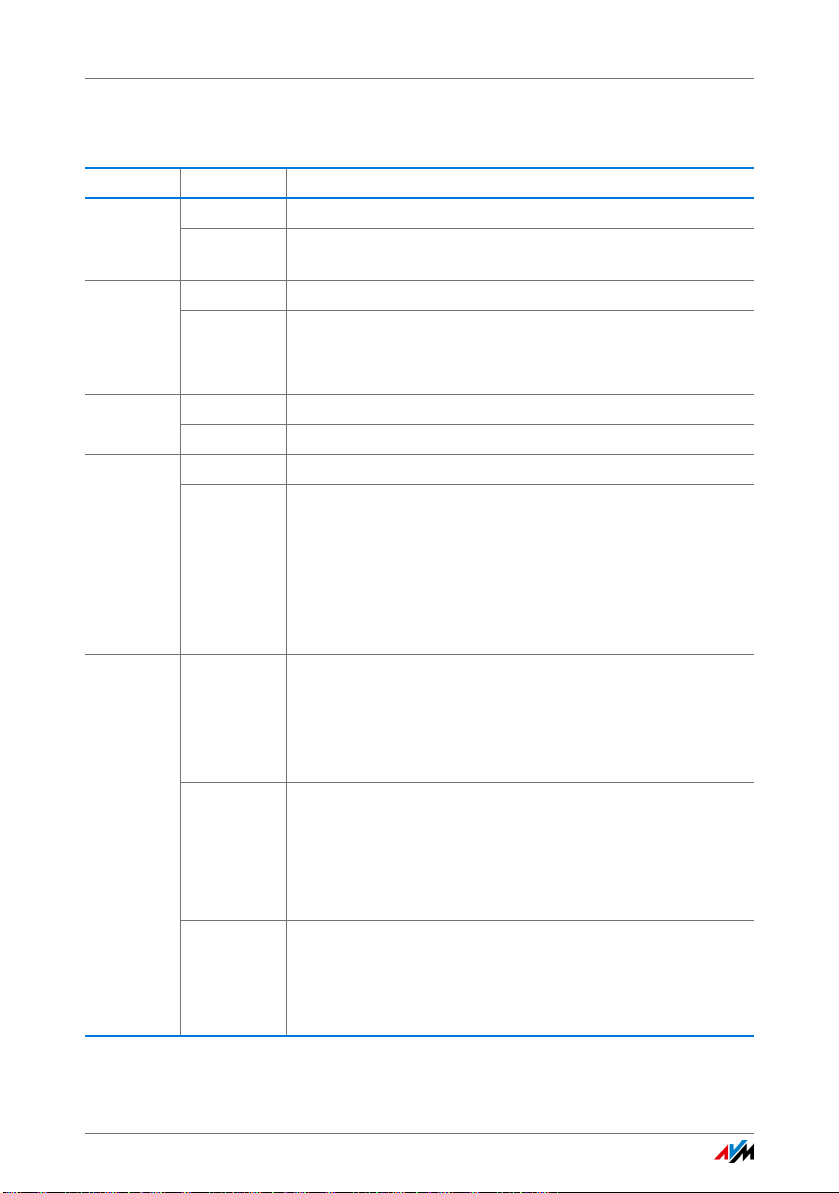
Leuchtdioden
2.3 Leuchtdioden
LED Zustand Bedeutung
Power /
DSL
Fon leuchtet Telefonverbindung über Internet besteht
DECT leuchtet DECT-Funktion ist eingeschaltet
WLAN leuchtet WLAN ist angeschaltet
Info leuchtet
leuchtet Stromzufuhr besteht und DSL-Anschluss ist betriebsbereit
blinkt Stromzufuhr besteht und die Verbindung zu DSL wird
hergestellt oder ist unterbrochen
blinkt Nachrichten in Ihrer Sprach-/E-Mailbox
Diese Funktion muss von Ihrem Telefonieanbieter
unterstützt werden
blinkt Anmeldevorgang für ein DECT-Gerät läuft
blinkt
• WLAN wird an- oder ausgeschaltet
• WLAN-Einstellungen werden übernommen
• WPS wird ausgeführt
• WPS-Vorgang abgebrochen: mehr als zwei WLAN-Geräte
führen gleichzeitig WPS aus Wiederholen Sie den WPSVorgang
• Stick & Surf mit FRITZ!WLAN USB Stick von AVM ist
abgeschlossen
• Die LED zeigt ein Ereignis an, das in der
Benutzeroberfläche unter „System / Tasten und LEDs /
Info-Anzeige“ eingestellt ist
blinkt
• FRITZ!OS wird aktualisiert
• Stick & Surf mit FRITZ!WLAN USB Stick von AVM läuft
• Ein in der Benutzeroberfläche unter „System / Tasten
und LEDs / Info-Anzeige“ wählbares Ereignis wird
signalisiert
blinkt rot Fehler:
• Öffnen Sie die Benutzeroberfläche der FRITZ!Box, siehe
Seite 29.
• Folgen Sie den Hinweisen auf der Seite „Übersicht“.
FRITZ!Box 7430 15
Page 16
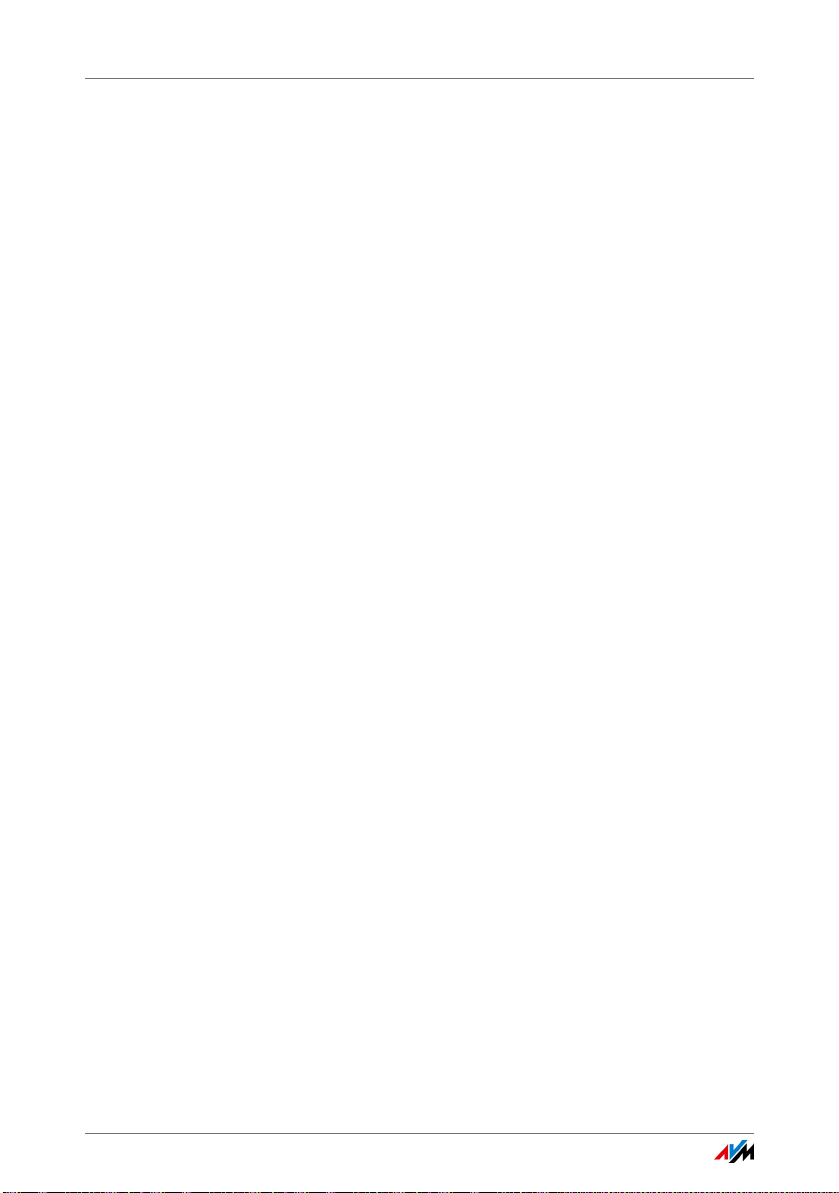
Leuchtdioden
Leuchtdiode „Info“ frei belegen
Einige Ereignisse, bei denen die LED „Info“ blinkt oder
leuchtet, sind in der FRITZ!Box fest eingestellt. Zusätzlich
können Sie die LED mit einem frei wählbaren Ereignis
belegen.
1. Öffnen Sie die Benutzeroberfläche der FRITZ!Box, siehe
Seite 29.
2. Klicken Sie im Menü „System/Tasten und LEDs“ auf den
Tab „Info-Anzeige“.
3. Wählen Sie im Bereich „Frei wählbar“ aus der Liste „Info-
LED“ das Ereignis aus, mit dem Sie die Leuchtdiode
zusätzlich belegen möchten.
4. Klicken Sie abschließend auf die Schaltfläche
„Übernehmen“.
Die Leuchtdiode „Info“ blinkt jetzt neben den fest
eingestellten Ereignissen zusätzlich zu dem von Ihnen
gewähltem Ereignis.
FRITZ!Box 7430 16
Page 17
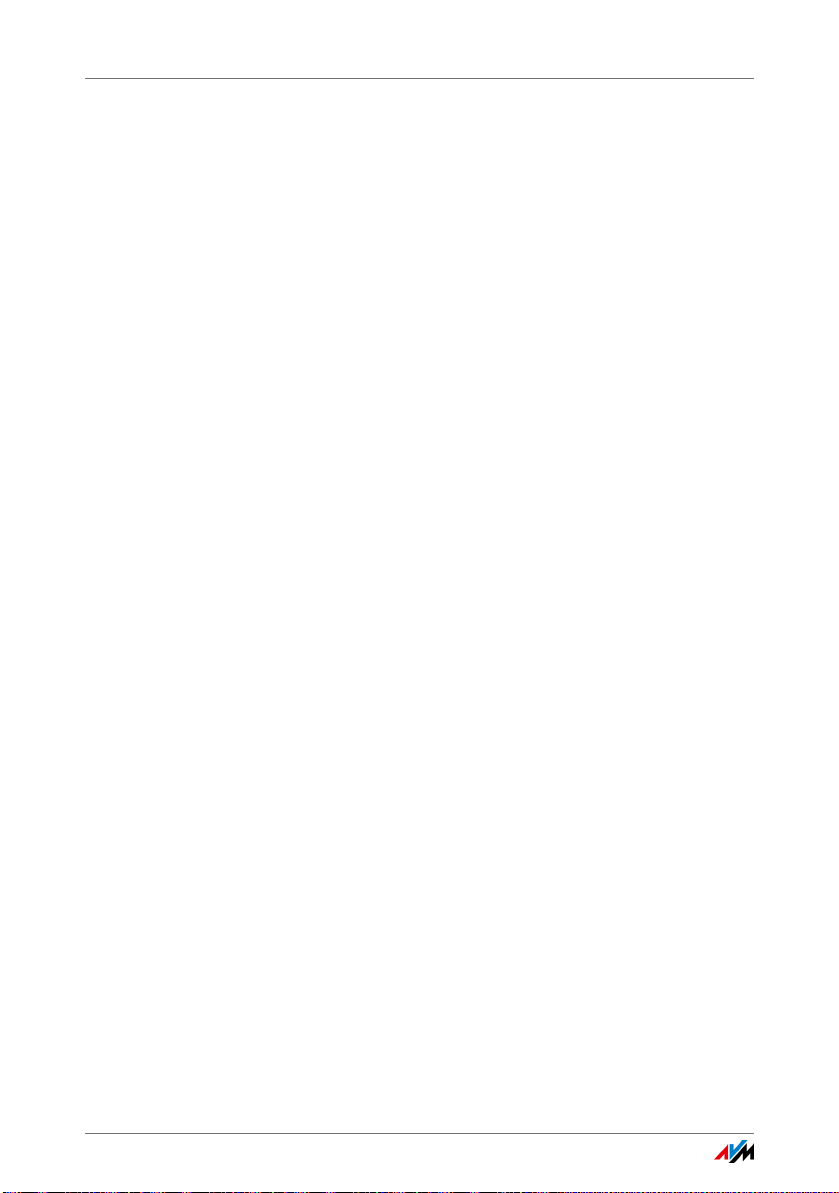
Bevor Sie die FRITZ!Box anschließen
3 Bevor Sie die FRITZ!Box anschließen
• Lesen Sie die Sicherheitshinweise auf Seite 8.
• Überprüfen Sie den Inhalt Ihres FRITZ!Box-Kartons. Den
Lieferumfang finden Sie auf Seite 17.
• Stellen Sie sicher, dass die Voraussetzungen für den Betrieb der
FRITZ!Box gegeben sind, siehe Seite 17.
• Lesen Sie die Handhabungshinweise für Ihre FRITZ!Box auf
Seite 18
• Beachten Sie die Tipps für Kennwörter auf Seite 32
3.1 Lieferumfang der FRITZ!Box
• FRITZ!Box 7430
• ein Netzteil
• ein Netzwerkkabel
• ein DSL-Kabel (grau)
• eine Kurzanleitung
3.2 Voraussetzungen für den Betrieb
Für den Betrieb der FRITZ!Box müssen folgende
Voraussetzungen erfüllt sein:
• ein aktueller Internetbrowser
Einige Funktionen der FRITZ!Box können Sie nur mit
einem HTML5-fähigen Internetbrowser nutzen, zum
Beispiel mit Firefox ab Version 17, Internet Explorer ab
Version 9 oder Google Chrome ab Version 23.
• ein Internetanschluss
– DSL-Anschluss mit oder ohne Splitter:
ADSL/ADSL2/ADSL2+ nach DT AG 1TR112 (auch IPbasiert, Annex J) bzw. ITU G.992.1, ITU G.992.3 oder
ITU G.992.5 (Annex B oder J)
– oder VDSL2 nach DT AG 1TR112 (auch IP-basiert)
bzw. ITU G.993.2
FRITZ!Box 7430 17
Page 18
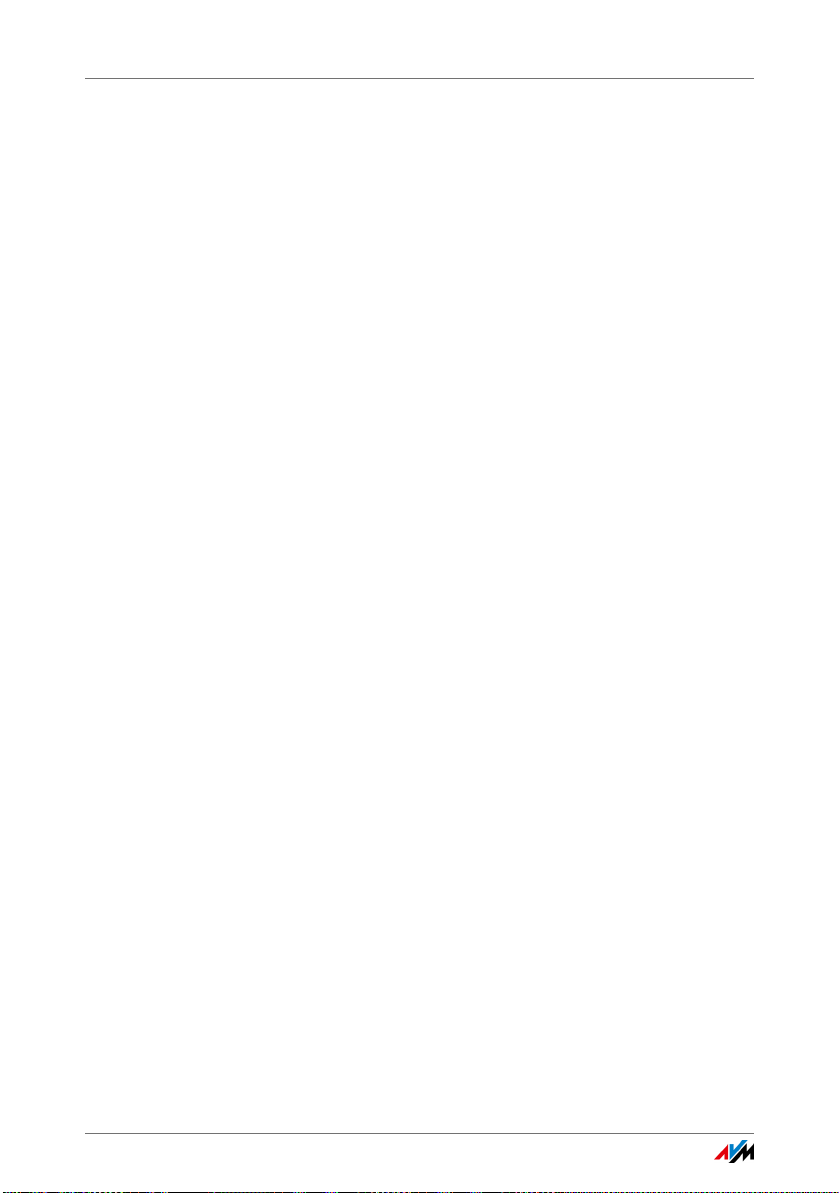
Handhabung der FRITZ!Box
– oder ein Kabelanschluss mit Kabelmodem
– oder ein USB-Modem mit Mobilfunk-Internetzugang
(UMTS/HSPA)
– oder ein anderer Internetzugang
• für die WLAN-Verbindung zu Tablets, Smartphones und
Computern:
Tablets, Smartphones oder Computer mit WLANUnterstützung nach IEEE 802.11n, IEEE 802.11g oder
IEEE 802.11b
• für den Anschluss von Computern über Netzwerkkabel:
Computer mit einem Netzwerkanschluss (Netzwerkkarte
Standard-Ethernet 10/100 Base-T)
3.3 Handhabung der FRITZ!Box
• Lesen Sie die Sicherheitshinweise ab Seite 8.
• Sie können die FRITZ!Box aufstellen oder aufhängen.
Eine Bohrschablone für die Wandmontage der FRITZ!Box
finden Sie auf Seite 185.
• Stellen oder hängen Sie die FRITZ!Box an einem
trockenen und staubfreien Ort ohne direkte
Sonneneinstrahlung auf.
• Um ideale Betriebsbedingungen zu schaffen, montieren
Sie die FRITZ!Box mit den Anschlusskabeln nach unten
an einer Wand.
• Wenn Sie die FRITZ!Box über ein Netzwerkkabel mit
Ihrem Computer verbinden, beachten Sie die maximale
Kabellänge von 100 m.
• Wenn Sie zwischen der FRITZ!Box und Computern WLAN-
Verbindungen aufbauen wollen, stellen Sie die
FRITZ!Box an einem zentralen Ort auf.
• Achten Sie auf genügend Abstand zu Störquellen wie
Mikrowellengeräten oder Elektrogeräten mit großem
Metallgehäuse.
FRITZ!Box 7430 18
Page 19

FRITZ!Box anschließen
INFO
WLAN
Festne
tz
Internet
Power /
DSL
Info
WLAN
Power /
DSL
DECT
Fon
4 FRITZ!Box anschließen
• Lesen Sie vor dem Anschluss der FRITZ!Box die
Sicherheitshinweise ab Seite 8.
• Schließen Sie die FRITZ!Box an das Stromnetz an.
• Verbinden Sie die FRITZ!Box mit Ihrem Internetzugang.
4.1 An die Stromversorgung anschließen
Power
Power
DSL
DSL
Fon
Internet
DECT
Festnetz
WLAN
WLAN
INFO
Info
Anschluss an die Stromversorgung
1. Nehmen Sie das Netzteil aus dem Lieferumfang der
FRITZ!Box zur Hand.
DECT
WPS
W
LAN
Verwenden Sie für den Anschluss an die
Stromversorgung nur dieses Netzteil.
2. Schließen Sie das Netzteil an die Strombuchse der
FRITZ!Box an.
3. Stecken Sie das Netzteil in eine Steckdose der
Stromversorgung.
Die Leuchtdiode „Power / DSL“ beginnt nach einigen
Sekunden zu blinken und signalisiert damit die
Betriebsbereitschaft der FRITZ!Box.
FRITZ!Box 7430 19
Page 20
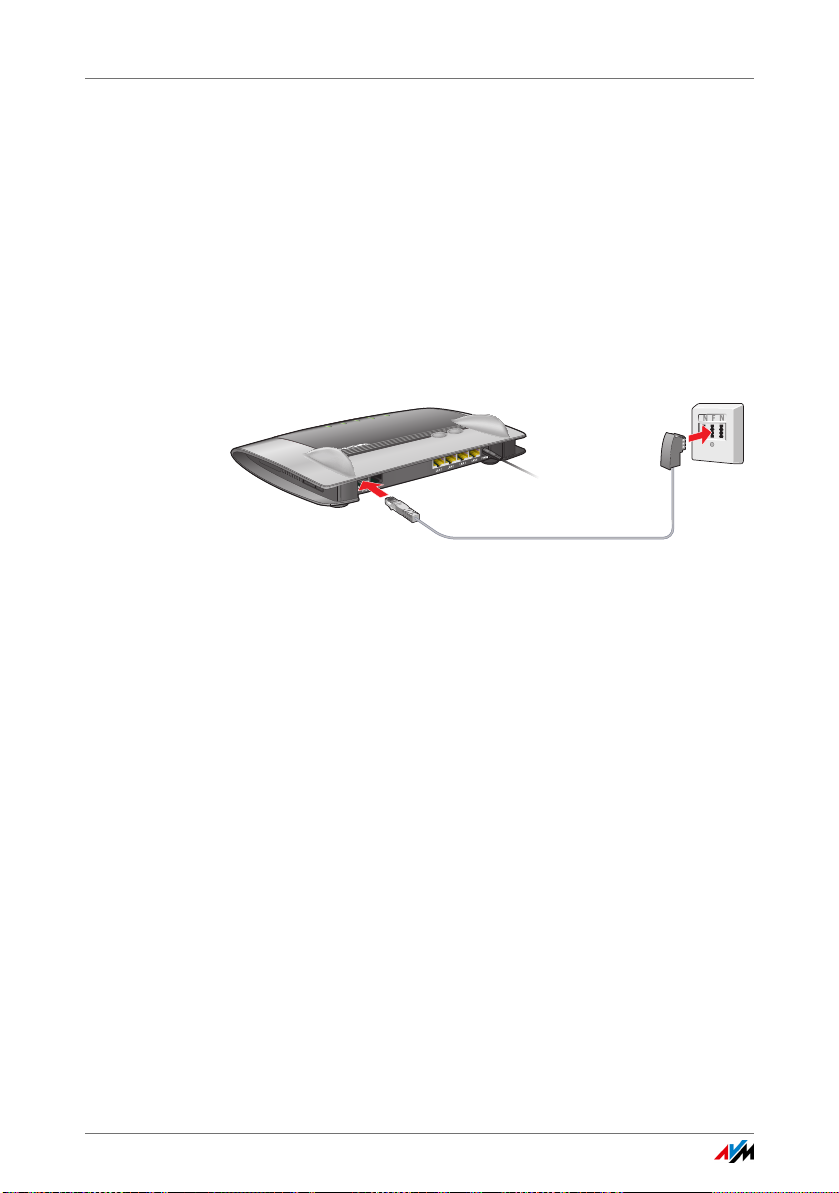
Mit dem Internetzugang verbinden
INFOI
NFO
WLANWLAN
FestnetzFestnetz
InternetInternet
PowerPower
/ DSLDSL
InfoI
nfo
WL
ANWLAN
PowerPower / DSLDSL
DECTDECT
FonFon
W
LAN
WPS
DECT
4.2 Mit dem Internetzugang verbinden
Die FRITZ!Box kann an unterschiedlichen Arten von
Internetzugängen betrieben werden:
• DSL-/VDSL-Anschluss
• Kabelanschluss über ein Kabelmodem
• Internet über Mobilfunk
• Internetzugang eines anderen Routers
Mit dem DSL- oder VDSL-Anschluss verbinden
Anschluss an eine Telefondose
1. Stecken Sie das DSL-Kabel (grau) in die „DSL/TEL“-
Buchse der FRITZ!Box.
2. Stecken Sie das noch freie Kabelende in die mit „F“
beschriftete Buchse Ihrer TAE-Telefondose.
An der FRITZ!Box leuchtet nach kurzer Zeit die „Power / DSL“LED. Die FRITZ!Box ist für Internetverbindungen bereit.
Mit einem Kabelanschluss verbinden
Mit einem zusätzlichen Kabelmodem können Sie Ihre
FRITZ!Box 7430 auch an einem Kabelanschluss einsetzen.
Verwenden Sie dafür ein Netzwerkkabel.
1. Stecken Sie ein Ende des Netzwerkkabels in die LAN-
Buchse (Ethernet-Buchse) des Kabelmodems.
2. Stecken Sie das andere Ende des Netzwerkkabels in die
mit „LAN 1“ beschriftete Buchse der FRITZ!Box.
3. Verbinden Sie einen Computer entweder über ein
FRITZ!Box 7430 20
Netzwerkkabel oder kabellos über WLAN mit der
FRITZ!Box, siehe Computer mit Netzwerkkabel
Page 21
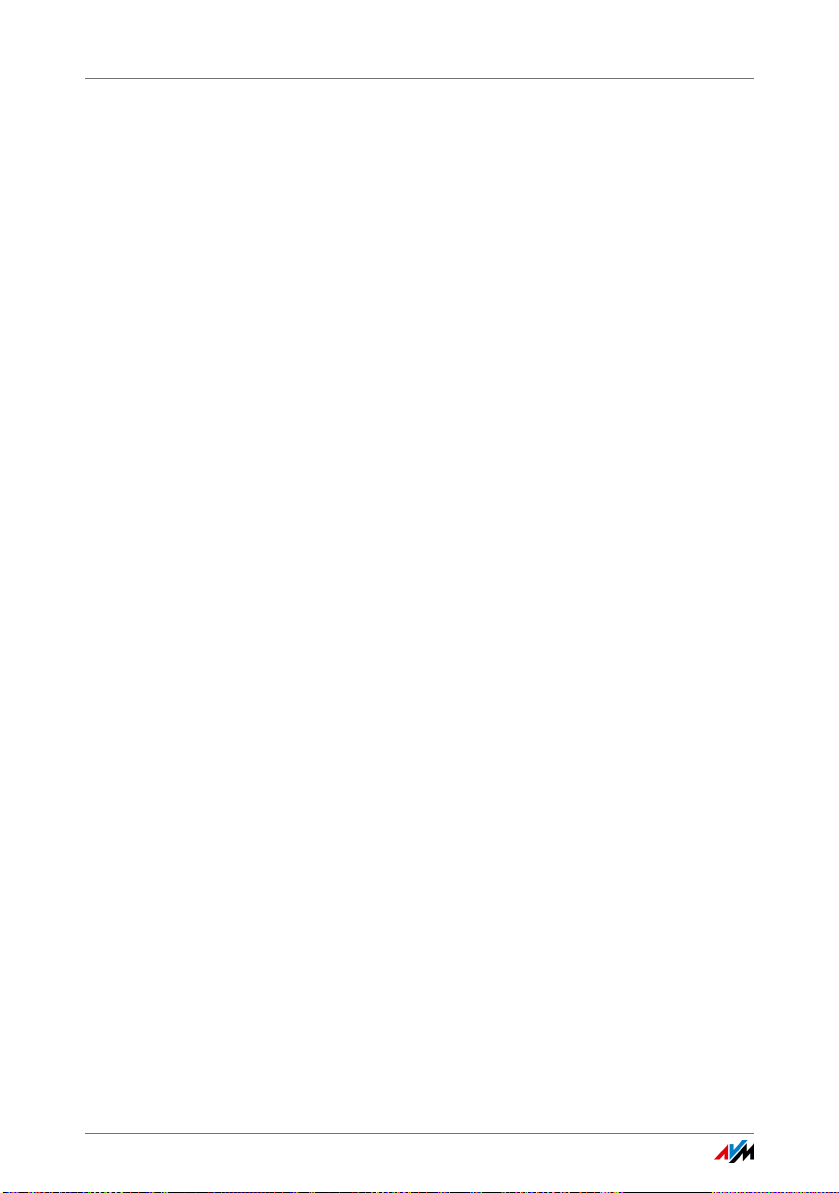
Mit dem Internetzugang verbinden
anschließen ab Seite 23 und Geräte über WLAN mit
FRITZ!Box verbinden ab Seite 25.
4. Richten Sie in der FRITZ!Box den Internetzugang für
Verbindungen über den Kabelanschluss ein, siehe
Seite 46.
Mit dem Internet über Mobilfunk verbinden
Die FRITZ!Box kann die Internetverbindung auch über
Mobilfunk herstellen. Sie benötigen dafür ein Mobilfunkgerät
und eine SIM-Karte eines Mobilfunk-Netzbetreibers. Folgende
Verbindungsarten und Mobilfunkstandards werden
unterstützt:
• LTE/UMTS/HSPA: Die FRITZ!Box unterstützt USB-
Mobilfunk-Sticks für LTE/UMTS/HSPA.
• USB-Tethering: Die FRITZ!Box unterstützt USB-Tethering.
Mobilfunk-Sticks und Smartphones, die ihrerseits USBTethering unterstützen, können für die
Internetverbindung über Mobilfunk genutzt werden.
Mobilfunk-Stick verwenden
1. Stecken Sie den Mobilfunk-Stick in den USB-Anschluss
der FRITZ!Box.
2. Richten Sie den Internetzugang über Mobilfunk ein,
siehe Seite 46.
Smartphone mit USB-Tethering verwenden
1. Verbinden Sie das Smartphone mit einem USB-Kabel mit
der FRITZ!Box.
2. Richten Sie den Internetzugang über Mobilfunk ein,
siehe Seite 46.
Mit einem Router / Netzwerk verbinden
Sie können die FRITZ!Box an einem bereits vorhandenen
Internetzugang nutzen. Die FRITZ!Box wird dazu am Router /
Netzwerk angeschlossen.
FRITZ!Box 7430 21
Page 22
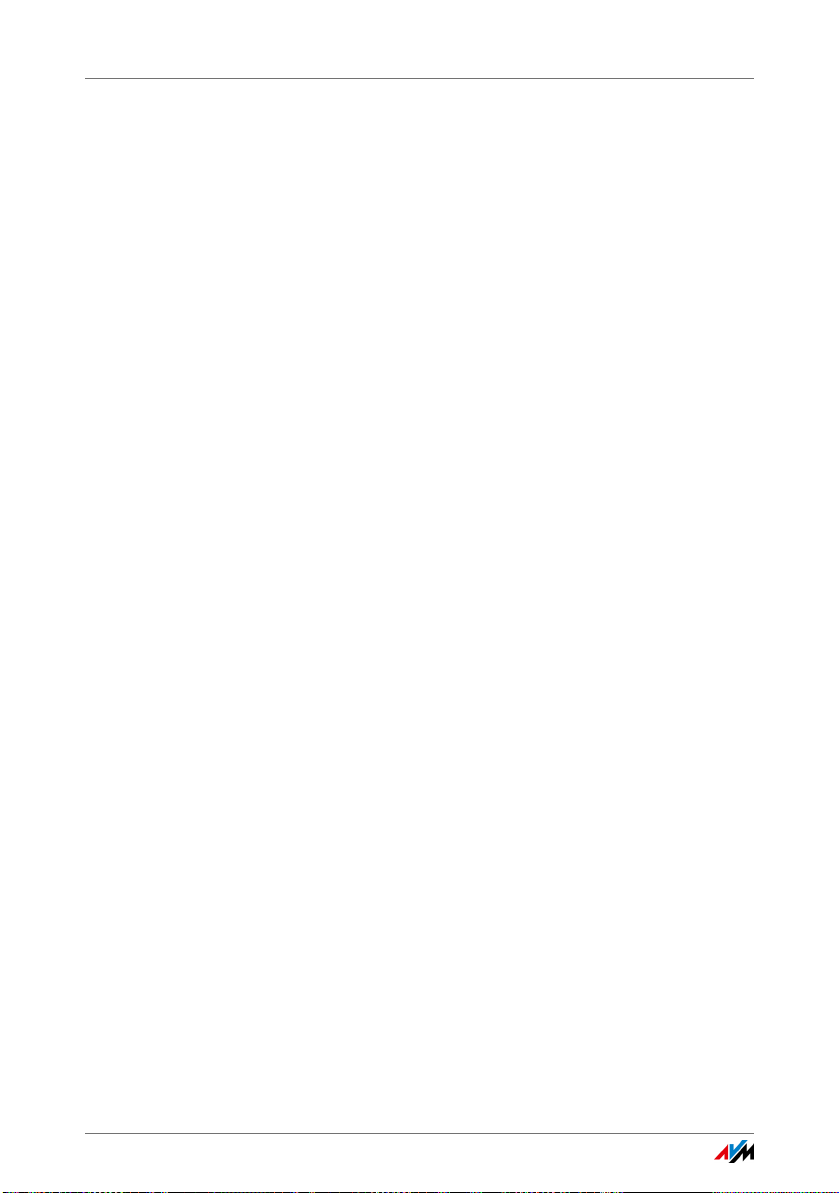
Mit dem Internetzugang verbinden
Für den Anschluss der FRITZ!Box an einen Router benötigen
Sie ein Netzwerkkabel.
1. Schließen Sie ein Kabelende an der Buchse „LAN 1“ der
FRITZ!Box an.
2. Schließen Sie das andere Kabelende an einer
Netzwerkbuchse des Routers / Netzwerks an.
Nachdem Sie einen Computer an der FRITZ!Box
angeschlossen haben, können Sie den Internetzugang
einrichten, siehe Internetzugang über LAN 1 einrichten:
FRITZ!Box als Router auf Seite 48.
FRITZ!Box 7430 22
Page 23
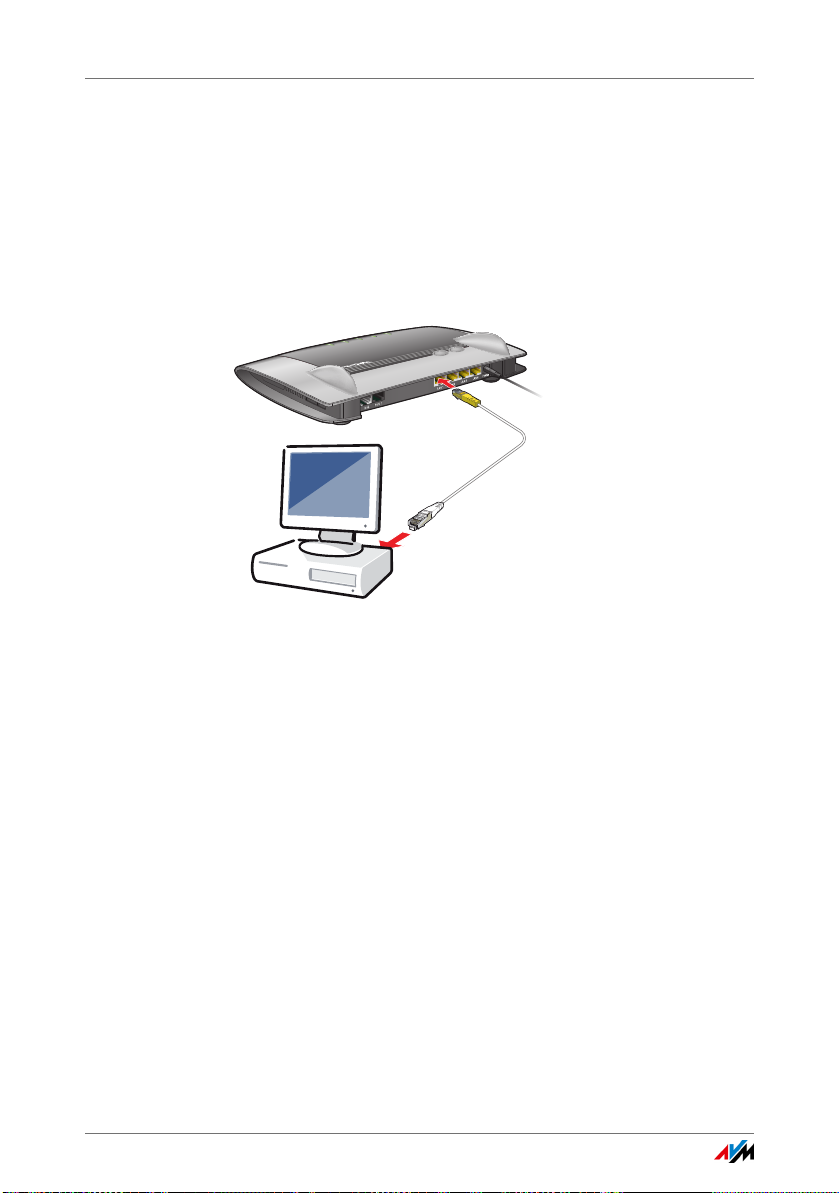
Computer mit Netzwerkkabel anschließen
INFOINFO
WLA
NWLA
N
F
e
st
netzF
e
st
netz
Intern
e
t
Intern
e
t
PowerPower / DSLDSL
InfoInfo
WLANWLAN
Po
w
erPower / DSLDSL
D
ECTD
ECT
FonFon
W
L
AN
W
P
S
DECT
5 Computer mit Netzwerkkabel anschließen
Computer und andere Netzwerkgeräte können Sie mit einem
Netzwerkkabel an die FRITZ!Box anschließen.
5.1 Computer anschließen
An jeden LAN-Anschluss der FRITZ!Box können Sie einen
Computer oder ein anderes Netzwerkgerät anschließen.
Anschluss eines Computers mit einem Netzwerkkabel
1. Stecken Sie das mitgelieferte Netzwerkkabel in den LAN-
Anschluss des Computers.
Sie können auch ein anderes Netzwerkkabel verwenden.
Beachten Sie dazu Seite 176.
2. Stecken Sie das noch freie Kabelende in eine LAN-
Buchse der FRITZ!Box.
FRITZ!Box und Computer sind nun miteinander verbunden.
FRITZ!Box 7430 23
Page 24
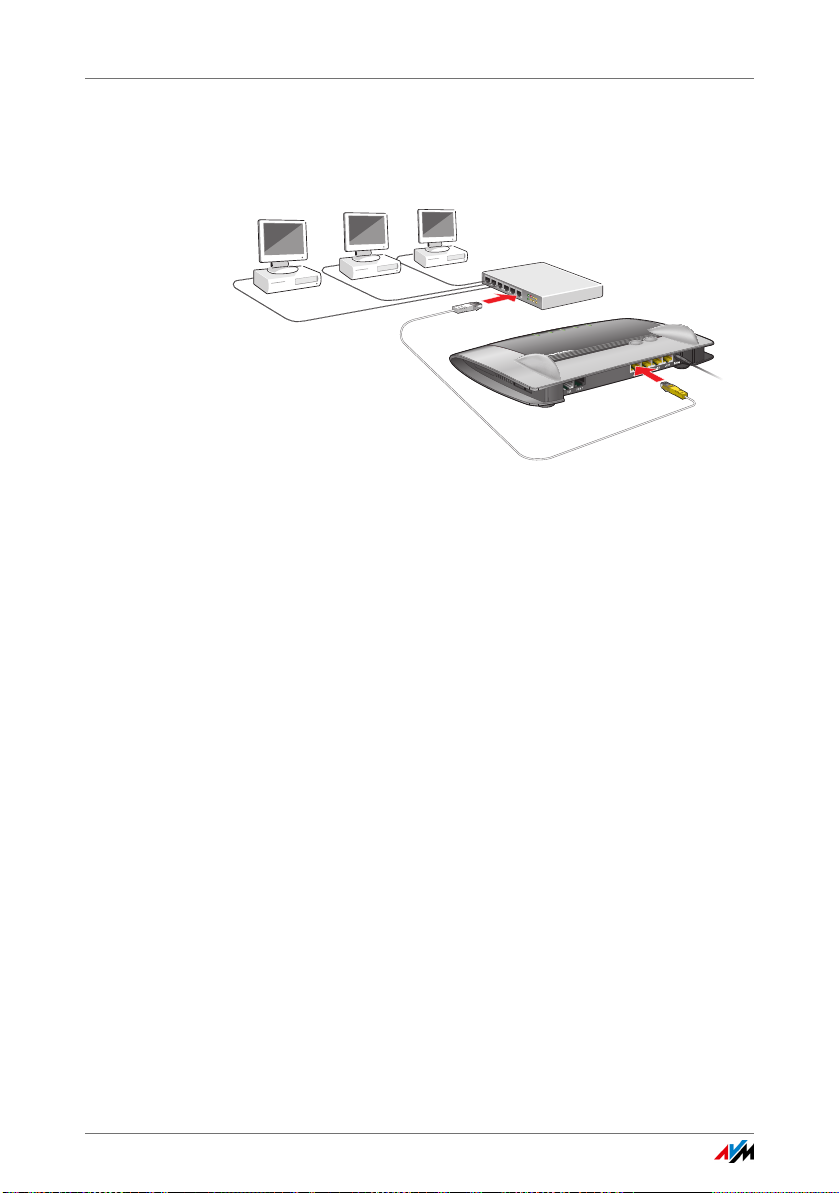
Netzwerk-Hub oder Netzwerk-Switch anschließen
INFOINFO
WLANW
LAN
Fes
tnetzFestnetz
InternetInter
ne
t
PowerPower
/ DSLDS
L
InfoInfo
WLANW
LAN
PowerPo
wer / DSLD
SL
DECTDE
CT
FonF
on
W
LAN
W
PS
DECT
5.2 Netzwerk-Hub oder Netzwerk-Switch anschließen
Sie können einen Netzwerk-Hub oder Netzwerk-Switch an die
FRITZ!Box anschließen.
1. Stecken Sie das mitgelieferte Netzwerkkabel in den
Uplink-Port des Netzwerk-Hubs oder Netzwerk-Switches.
Sie können auch ein anderes Netzwerkkabel verwenden.
Beachten Sie dazu Seite 176.
2. Stecken Sie das noch freie Kabelende in eine LAN-
Buchse der FRITZ!Box.
FRITZ!Box und Netzwerk-Hub sind nun miteinander
verbunden.
FRITZ!Box 7430 24
Page 25
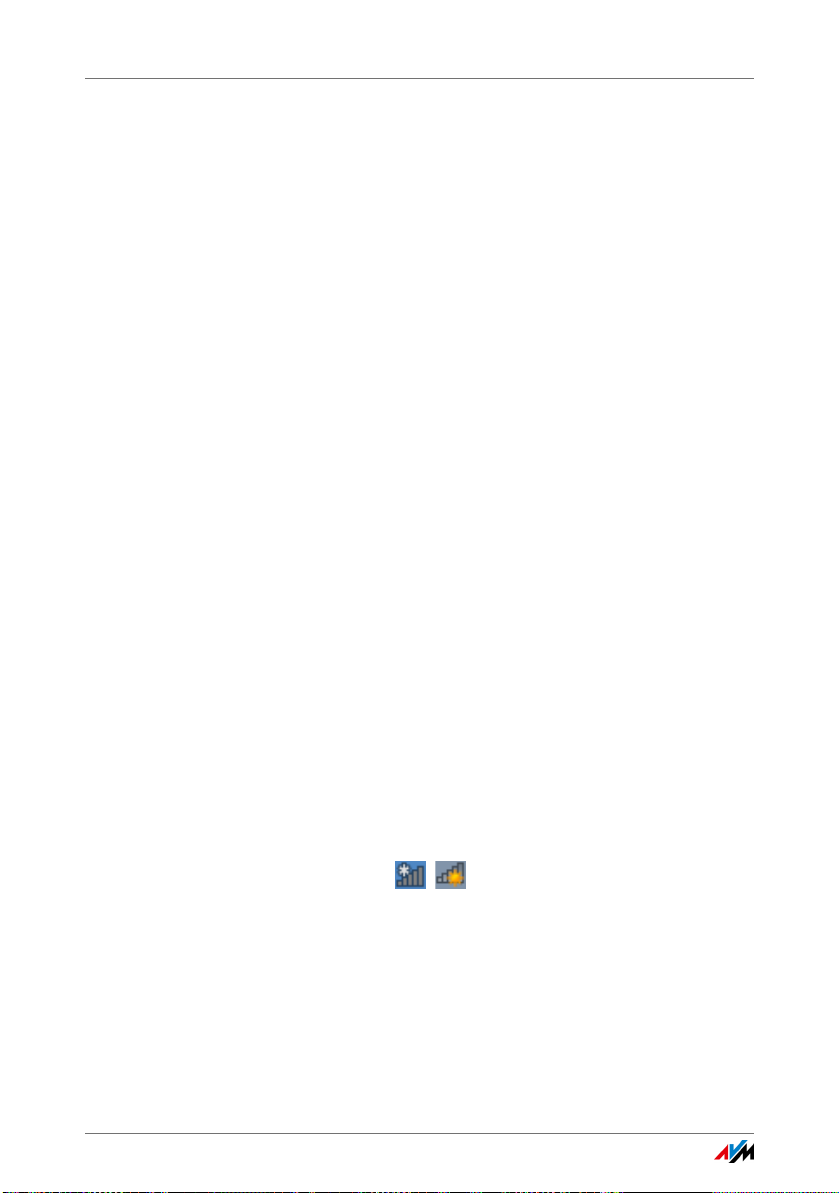
Geräte über WLAN mit FRITZ!Box verbinden
6 Geräte über WLAN mit FRITZ!Box verbinden
Computer und andere Geräte mit WLAN, zum Beispiel Smartphones
und Netzwerkdrucker, können Sie über WLAN-Funk kabellos mit der
FRITZ!Box verbinden.
Sie können die WLAN-Verbindung mit WPS herstellen oder den WLANNetzwerkschlüssel der FRITZ!Box am WLAN-Gerät eingeben.
Mobile Geräte mit einer Kamera, wie Smartphones oder Tablets,
können den QR-Code des WLAN-Netzwerkschlüssels einscannen und
auf diesem Weg die WLAN-Verbindung herstellen.
6.1 WLAN-Verbindung mit WPS herstellen
WPS ist ein Verfahren zum Aufbau sicherer WLANVerbindungen. Mit WPS können Sie ein WLAN-Gerät schnell
und einfach mit der FRITZ!Box verbinden.
Voraussetzungen
Das WLAN-Gerät muss WPS unterstützen.
Verbindung an Windows-Computer mit WPS herstellen
An einem Computer mit Windows 8.1, 8, 7 oder Vista stellen
Sie die WLAN-Verbindung mit WPS so her:
1. Wenn an der FRITZ!Box die Leuchtdiode „WLAN“ aus ist,
drücken Sie kurz auf den WLAN-Taster.
Das WLAN-Funknetz der FRITZ!Box wird eingeschaltet.
2. Öffnen Sie am Computer die WLAN-Software.
In Windows 8 und 7 klicken Sie zum Beispiel auf das
WLAN-Symbol in der Taskleiste.
3. Wählen Sie das WLAN-Funknetz der FRITZ!Box aus.
Der vorgegebene Name des Funknetzes (SSID) besteht
aus „FRITZ!Box 7430“ und zwei Großbuchstaben und
steht auf der Geräteunterseite.
FRITZ!Box 7430 25
Page 26
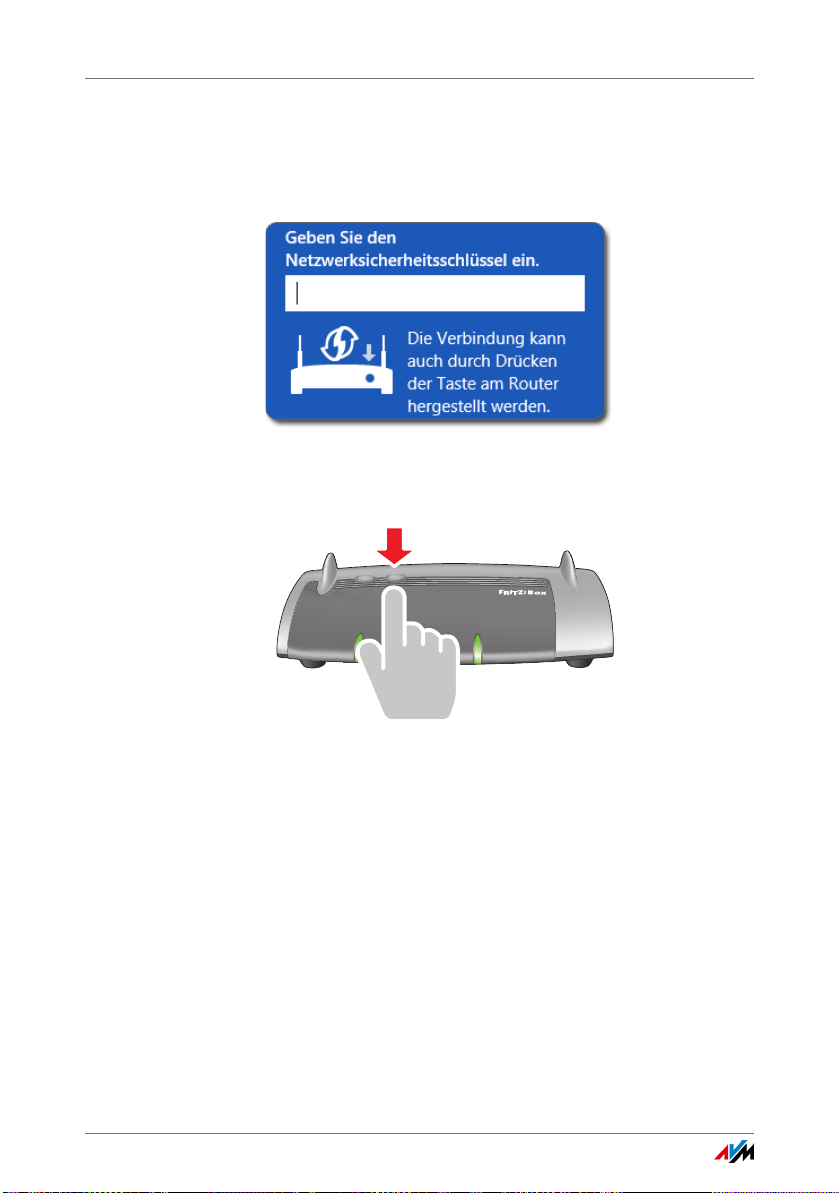
WLAN-Verbindung mit WPS herstellen
Info
4. Klicken Sie auf „Verbinden“.
Das Feld für den Netzwerkschlüssel erscheint und der
Hinweis, dass Sie die Verbindung per Tastendruck am
Router herstellen können:
5. Für diesen Schritt haben Sie zwei Minuten Zeit: Drücken
Sie an der FRITZ!Box so lange auf den Taster „WLAN“, bis
die Leuchtdiode „WLAN“ blinkt.
DECT
Power/DSL
WLAN
WPS
Fon
Info
WLAN
DECT
Die WLAN-Verbindung wird hergestellt.
Verbindung an anderen Geräten mit WPS herstellen
An einem WLAN-Gerät ohne Windows stellen Sie die WLANVerbindung mit WPS so her:
1. Wenn an der FRITZ!Box die Leuchtdiode „WLAN“ aus ist,
drücken Sie kurz auf den WLAN-Taster.
Das WLAN-Funknetz der FRITZ!Box wird eingeschaltet.
2. Suchen Sie am WLAN-Gerät nach WLAN-Funknetzen in
der Umgebung.
Wie das geht, lesen Sie in der Dokumentation des WLAN-
FRITZ!Box 7430 26
Geräts.
Page 27
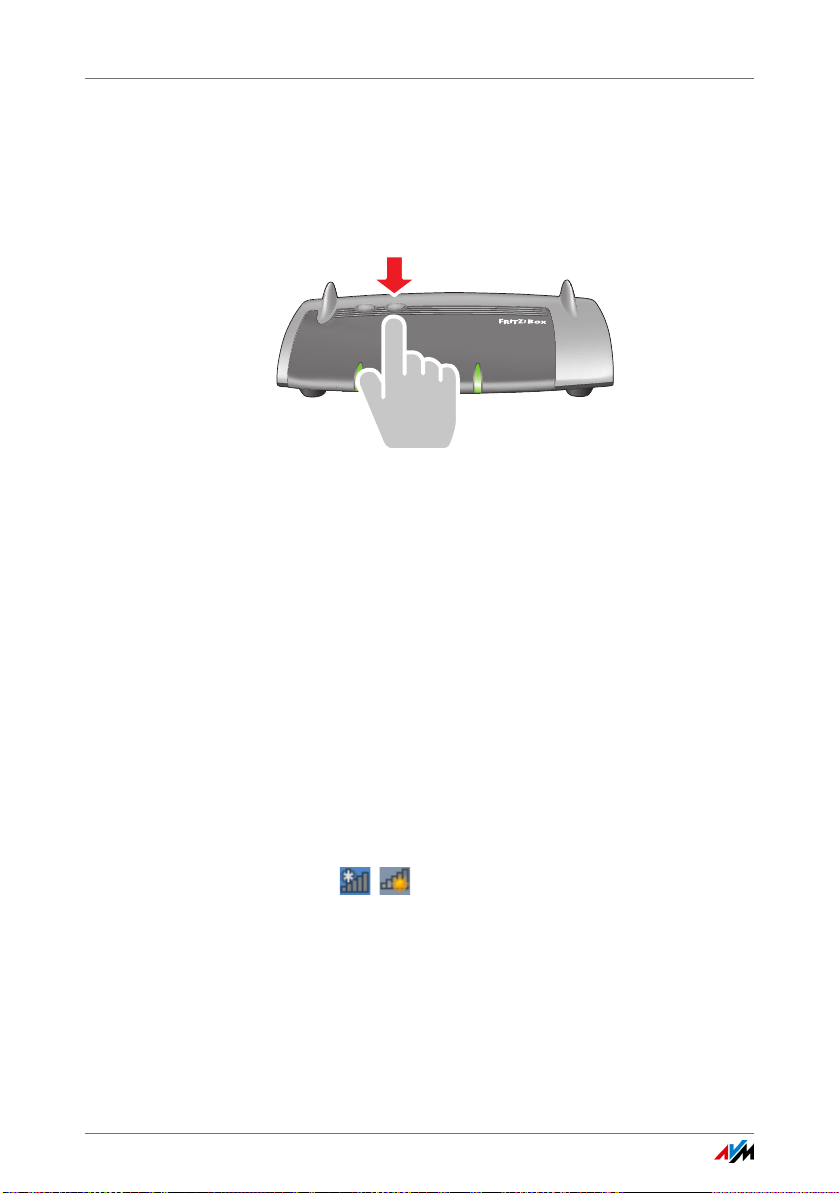
WLAN-Netzwerkschlüssel am WLAN-Gerät eingeben
InfoInfo
DECT
Fon
WLAN
Power/DSL
WLAN
DECT
WPS
3. Wählen Sie das WLAN-Funknetz der FRITZ!Box aus und
starten Sie den Verbindungsaufbau mit WPS.
4. Für diesen Schritt haben Sie zwei Minuten Zeit: Drücken
Sie an der FRITZ!Box so lange auf den Taster „WLAN“, bis
die Leuchtdiode „WLAN“ blinkt.
Die WLAN-Verbindung wird hergestellt.
6.2 WLAN-Netzwerkschlüssel am WLAN-Gerät eingeben
Sie können Sie den Netzwerkschlüssel der FRITZ!Box am
WLAN-Gerät eingeben, um eine WLAN-Verbindung
herzustellen.
Der vorgegebene WLAN-Netzwerkschlüssel steht auf der
Geräteunterseite der FRITZ!Box. In der Benutzeroberfläche
lässt sich auch ein neuer Netzwerkschlüssel eingegeben.
1. Wenn die Leuchtdiode „WLAN“ an der FRITZ!Box aus ist,
drücken Sie kurz auf den WLAN-Taster.
Das WLAN-Funknetz wird eingeschaltet.
2. Öffnen Sie an Ihrem WLAN-Gerät die WLAN-Software. In
Windows 8.1, 8 und 7 klicken Sie dazu auf das WLANSymbol in der Taskleiste.
3. Wählen Sie das WLAN-Funknetz der FRITZ!Box aus.
Der vorgegebene Name des Funknetzes (SSID) besteht
aus „FRITZ!Box 7430“ und zwei Großbuchstaben und
steht auf der Geräteunterseite.
FRITZ!Box 7430 27
4. Klicken Sie auf „Verbinden“.
Page 28
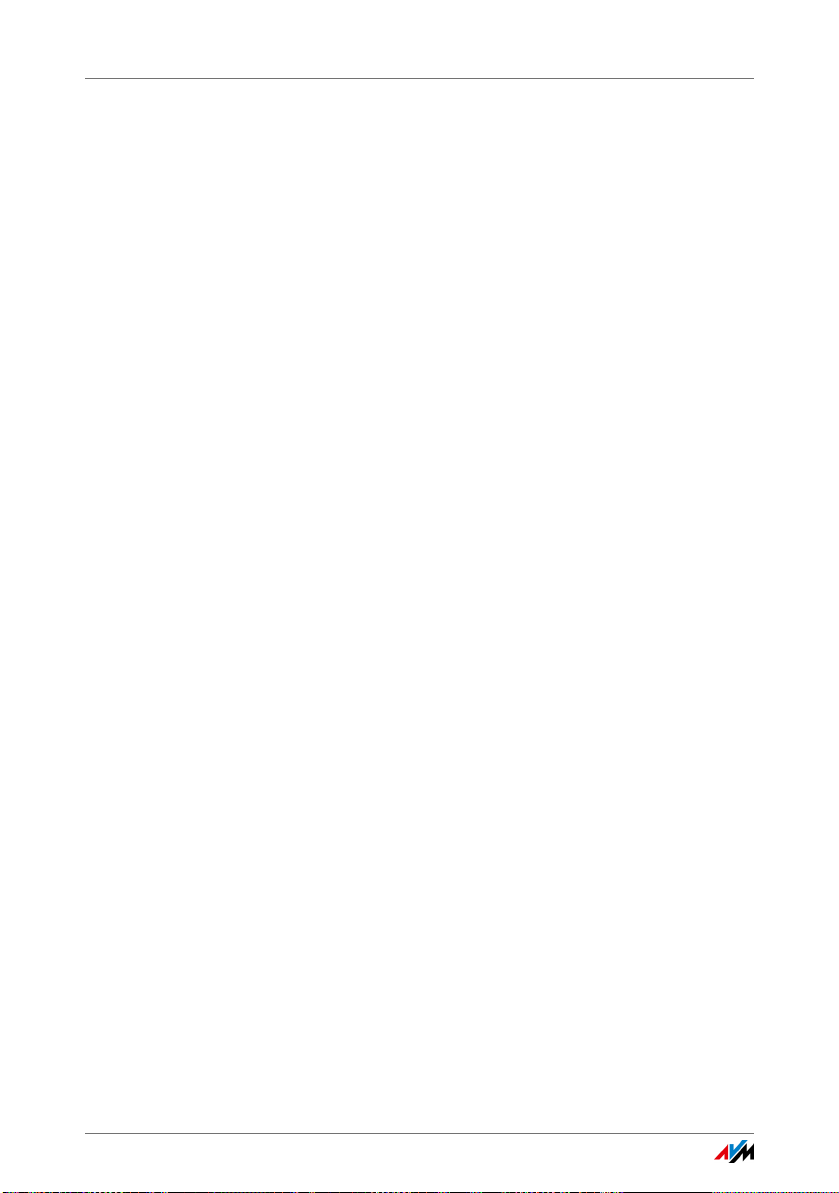
WLAN-Verbindung an mobilen Geräten per QR-Code herstellen
5. Geben Sie in der WLAN-Software den WLAN-
Netzwerkschlüssel der FRITZ!Box ein.
6. Starten Sie den Verbindungsaufbau.
6.3 WLAN-Verbindung an mobilen Geräten per QR-Code herstellen
Mit mobilen Geräten wie Smartphones und Tablets, die eine
Kamera und einen QR-Code-Reader (App) haben, können Sie
WLAN-Verbindungen durch das Einlesen eines QR-Codes
herstellen.
1. Öffnen Sie die Benutzeroberfläche der FRITZ!Box, siehe
Seite 29.
2. Wählen Sie „WLAN / Funknetz“
3. Lesen Sie den QR-Code mit dem QR-Code-Reader Ihres
mobilen Gerätes direkt vom Monitor oder von einem
Ausdruck ein.
Das mobile Gerät stellt automatisch eine gesicherte WLANVerbindung zur FRITZ!Box her.
FRITZ!Box 7430 28
Page 29
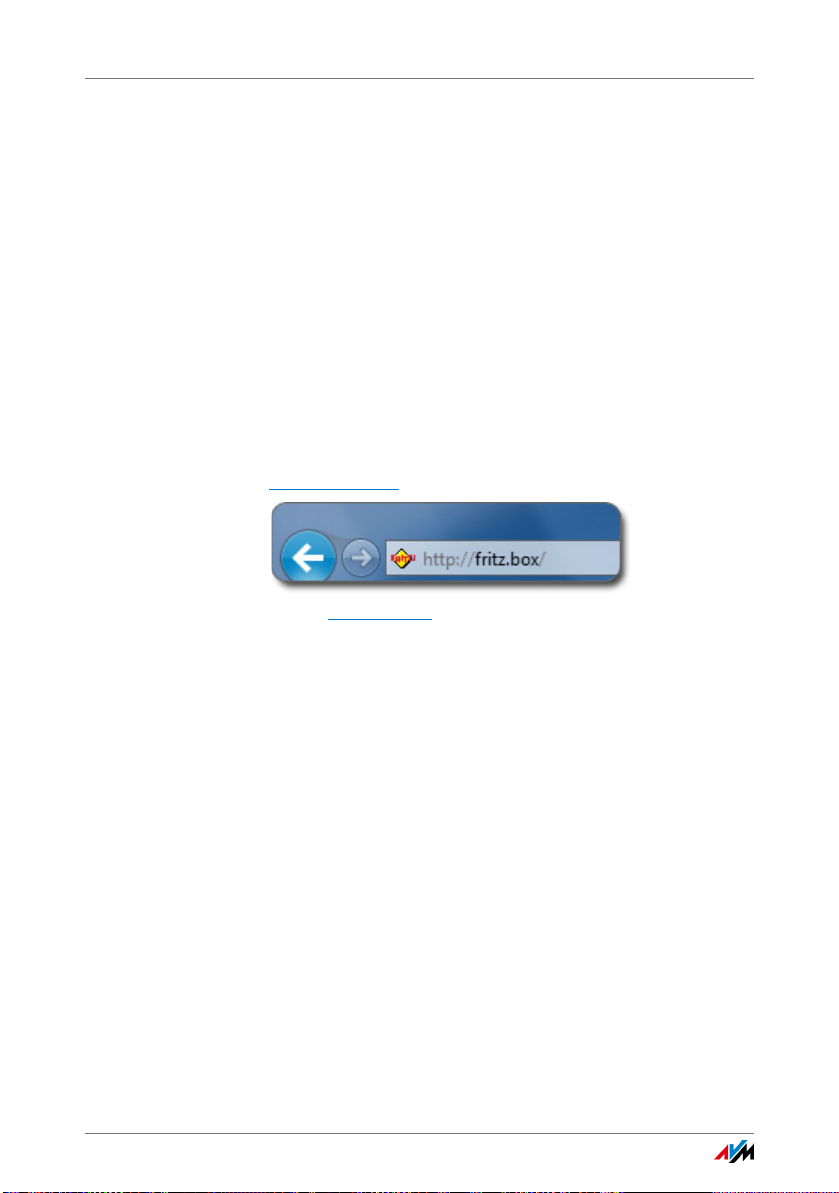
Die Benutzeroberfläche der FRITZ!Box
7 Die Benutzeroberfläche der FRITZ!Box
Die FRITZ!Box hat eine Benutzeroberfläche, die Sie am Computer in
einem Internetbrowser öffnen.
In der Benutzeroberfläche richten Sie die FRITZ!Box ein, schalten
Funktionen ein oder aus und erhalten Informationen zur FRITZ!Box
und zu Ihren Verbindungen.
7.1 Benutzeroberfläche öffnen
Die Benutzeroberfläche der FRITZ!Box können Sie an jedem
Computer öffnen, der mit der FRITZ!Box verbunden ist.
1. Öffnen Sie auf Ihrem Computer einen Internetbrowser.
2. Geben Sie im Adressfeld des Internetbrowsers
http://fritz.box
Adresse http://fritz.box im Browser eingeben
ein.
3. Folgen Sie den Anweisungen auf dem Bildschirm und
geben Sie Ihr FRITZ!Box-Kennwort ein.
Das vorgegebene Kennwort steht auf der
Geräteunterseite der FRITZ!Box.
Wenn die Benutzeroberfläche nicht geöffnet wird, lesen Sie
Benutzeroberfläche lässt sich nicht öffnen ab Seite 166.
7.2 Übersicht: FRITZ!Box auf einen Blick
Alle wichtigen Informationen der FRITZ!Box finden Sie direkt
auf der Seite „Übersicht“ der FRITZ!Box-Benutzeroberfläche.
Mit einem Klick auf die verlinkten Einträge oder auf „mehr...“
gelangen Sie von dieser Seite in die jeweiligen Menüs und
können dort weitere Einstellungen vornehmen.
FRITZ!Box 7430 29
Page 30
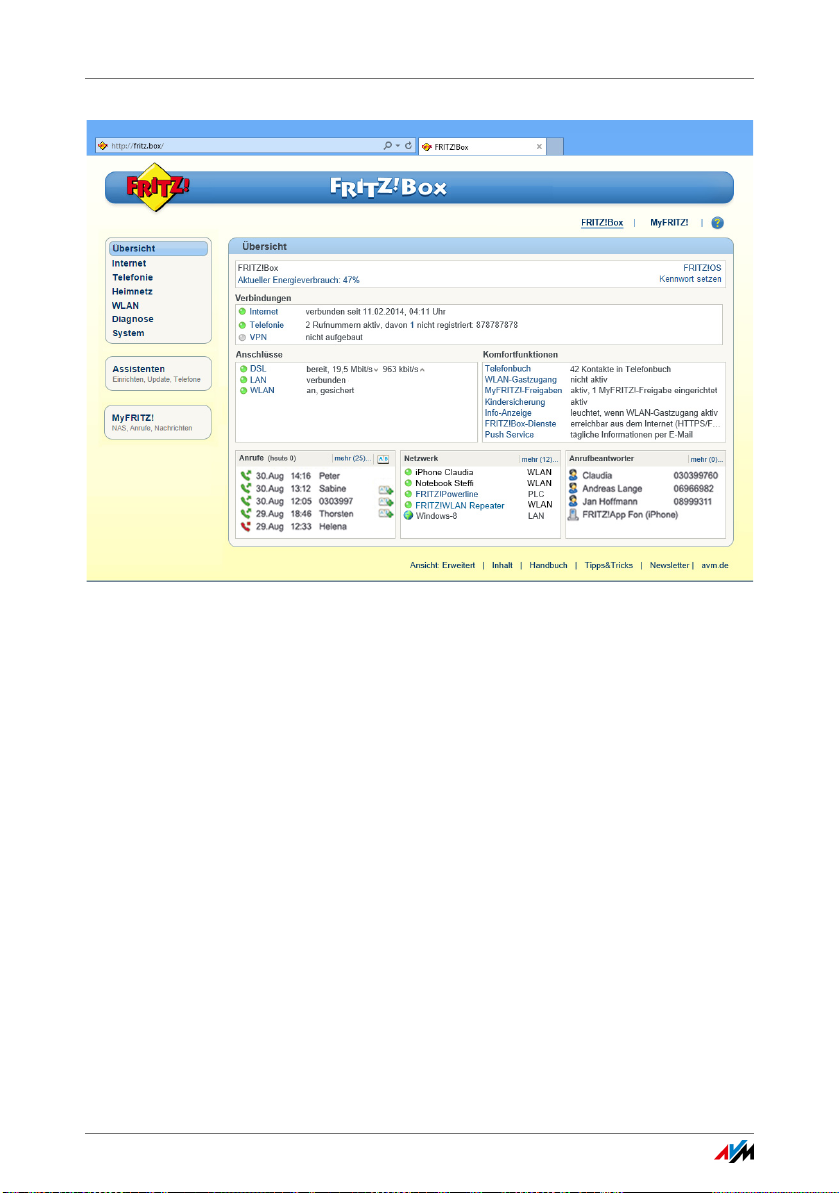
Übersicht: FRITZ!Box auf einen Blick
Die Seite „Übersicht“ der FRITZ!Box
Im oberen Fensterbereich sehen Sie den vollständigen
Produktnamen Ihrer FRITZ!Box, die aktuell installierte
FRITZ!OS-Version und den aktuellen Energieverbrauch.
Abhängig von Ihren Einstellungen werden hier folgende
Informationen angezeigt:
• der von Ihnen vergebene Name für Ihre FRITZ!Box, siehe
Seite 32
• die Verfügbarkeit einer neuen FRITZ!OS-Version für Ihre
FRITZ!Box, siehe Seite 158.
Im mittleren Fensterbereich erhalten Sie Informationen zu
Verbindungen, Anschlüssen und eingerichteten
Komfortfunktionen.
Im unteren Fensterbereich sehen Sie die zuletzt geführten
Telefonate, die Liste angeschlossener Geräte wie Computer,
Netzwerkspeicher oder Telefone und die zuletzt bearbeiteten
Telefonbucheinträge.
FRITZ!Box 7430 30
Page 31
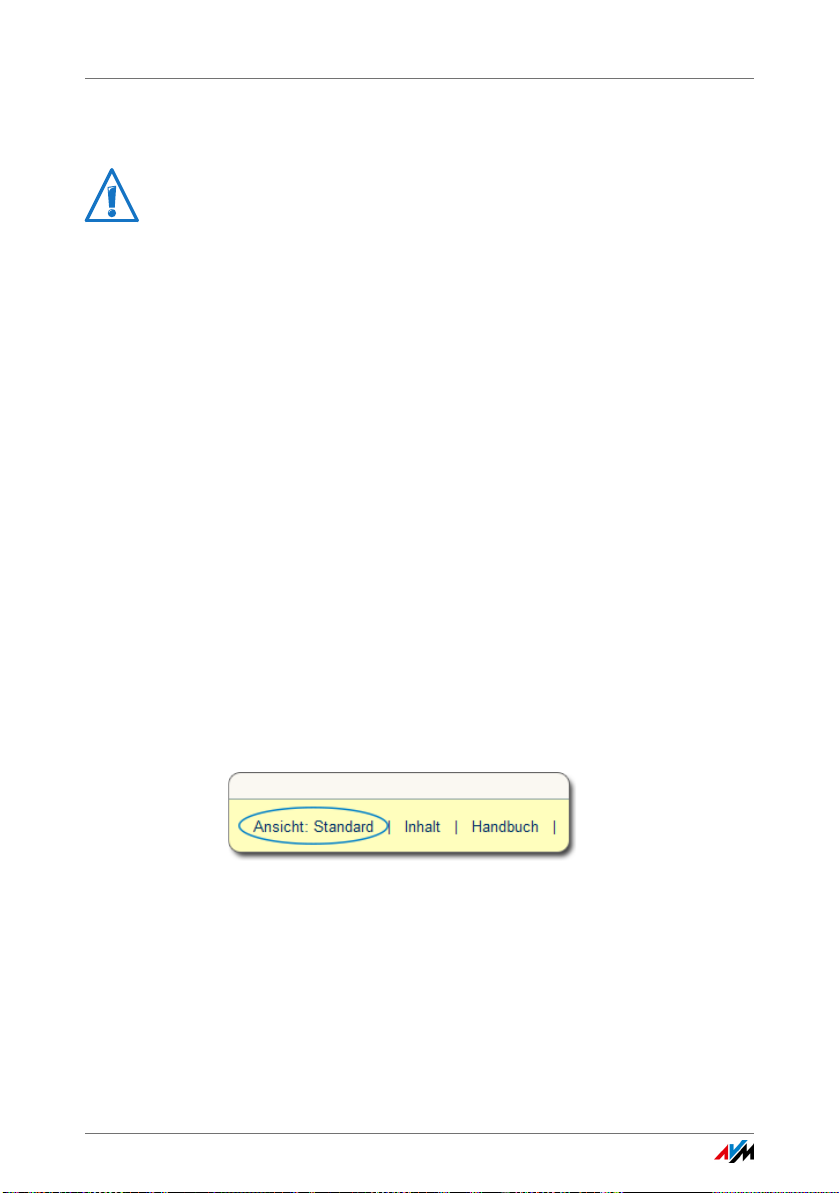
Standardansicht und erweiterte Ansicht
7.3 Standardansicht und erweiterte Ansicht
In den Bereichen „Internet“ und „Heimnetz“ kann die
Kombination verschiedener Einstellungen dazu führen, dass
die Benutzeroberfläche der FRITZ!Box nicht mehr geöffnet
werden kann. In diesen Bereichen wird das Aktivieren der
erweiterten Ansicht nur empfohlen, wenn Sie über
Netzwerkkenntnisse verfügen.
Die Benutzeroberfläche der FRITZ!Box verfügt über zwei
Ansichten: die Standardansicht und die erweiterte Ansicht.
Im Auslieferungszustand befindet sich die FRITZ!Box in der
Standardansicht. Hier stehen Ihnen alle für den täglichen
Betrieb der FRITZ!Box erforderlichen Funktionen zur
Verfügung. Einige Seiten und Bereiche der FRITZ!BoxBenutzeroberfläche werden nicht angezeigt.
In der erweiterten Ansicht werden unter verschiedenen
Menüpunkten zusätzliche Einstellungsmöglichkeiten
angezeigt. Die erweiterten Menüpunkte beinhalten
Einstellungen für fortgeschrittene Anwender und sind für den
täglichen Betrieb der FRITZ!Box nicht erforderlich.
Schnelles Wechseln zwischen den Ansichten
Der Link „Ansicht“ in der Fußzeile der FRITZ!Box ermöglicht
Ihnen ein schnelles Umschalten zwischen Standardansicht
und erweiterter Ansicht:
Link „Ansicht“ in der Fußzeile
FRITZ!Box 7430 31
Page 32

FRITZ!Box-Namen vergeben
7.4 FRITZ!Box-Namen vergeben
In der FRITZ!Box-Benutzeroberfläche können Sie einen
individuellen Namen für Ihre FRITZ!Box vergeben. Der Name
wird unter „Heimnetz / FRITZ!Box-Name“ eingerichtet und in
die folgenden Bereiche Ihrer Heimnetz-Anzeige
übernommen:
• Name des WLAN-Funknetzes (SSID)
• Name des Gastfunknetzes (SSID)
• Name der Arbeitsgruppe der Heimnetzfreigabe
• Name des Mediaservers
• Individueller FRITZ!Box-Name für MyFRITZ!
• Name der DECT-Basisstation
• Push-Service-Absendername
7.5 Tipps für Kennwörter
Kennwörter werden zum Schutz Ihrer Einstellungen und
Daten in der FRITZ!Box an verschiedenen Stellen der
Benutzeroberfläche vergeben. Die FRITZ!Box unterstützt Sie
bei der Vergabe sicherer Kennwörter, etwa beim Anlegen
neuer Benutzer oder beim Einrichten von MyFRITZ!: Eine
grafische Anzeige signalisiert, wie sicher das Kennwort ist.
Beachten Sie zusätzlich folgende Hinweise:
• Nutzen Sie ein Kennwort, dessen Sicherheit als stark
eingestuft wird.
• Wählen Sie ein Kennwort mit mindestens 12 Zeichen, in
dem Klein- und Großbuchstaben sowie Ziffern und
Sonderzeichen vorkommen.
• Unter dem Suchbegriff „Zeichen für Kennwörter“ finden
Sie in der Hilfe der FRITZ!Box-Benutzeroberfläche
genaue Angaben, welche Zeichen Sie verwenden
können.
• Bewahren Sie Ihre Kennwörter gut auf.
FRITZ!Box 7430 32
Page 33

Tipps für Kennwörter
• Richten Sie den Push Service „Kennwort vergessen“ ein.
• Wenn Sie Ihr Kennwort für die Benutzeroberfläche
• Empfehlungen für sichere Pass- oder Kennwörter finden
Dieser Benachrichtigungsdienst sendet Ihnen per E-Mail
regelmäßig einen Zugangslink, über den Sie auch bei
vergessenem Kennwort den Zugang auf die FRITZ!BoxBenutzeroberfläche erhalten. Siehe Push Services:
Benachrichtigungsdienste nutzen ab Seite 149.
vergessen haben, müssen Sie die FRITZ!Box aus
Sicherheitsgründen auf Werkseinstellungen
zurücksetzen und alle persönlichen Einstellungen für
Ihren Internetzugang, Ihre Telefonanlage und Ihr
Heimnetz neu vornehmen. Siehe Kennwort vergessen –
was tun? auf Seite 44.
Sie auch auf der Internetseite vom Bundesamt für
Sicherheit in der Informationstechnik.
FRITZ!Box 7430 33
Page 34

Kennwortschutz: FRITZ!Box sicher nutzen
8 Kennwortschutz: FRITZ!Box sicher nutzen
Dieses Kapitel beschreibt, wie Sie den Kennwortschutz für die
FRITZ!Box-Benutzeroberfläche einrichten.
In der Sicherheitsübersicht der Benutzeroberfläche können Sie
jederzeit prüfen, ob der Kennwortschutz und die Einstellungen Ihrer
FRITZ!Box sicher sind, siehe Sicherheit der FRITZ!Box prüfen auf
Seite 153.
8.1 FRITZ!Box-Kennwort und FRITZ!Box-Benutzer
Die FRITZ!Box bietet zwei Möglichkeiten, einen
Kennwortschutz einzurichten:
• FRITZ!Box-Kennwort
• FRITZ!Box-Benutzer
Die beiden Anmeldeverfahren haben folgende Merkmale:
Merkmal FRITZ!Box-Kennwort FRITZ!Box-Benutzer
Kennwort Sie legen ein Kennwort fest,
über das sich die FRITZ!BoxBenutzeroberfläche öffnen
lässt.
Umfang des Zugriffs Mit dem FRITZ!Box-Kennwort
ist der Zugriff auf sämtliche
Inhalte und Einstellungen der
FRITZ!Box möglich.
Art des Zugriffs Die Anmeldung an der
Benutzeroberfläche ist von
Geräten aus möglich, die sich
im Heimnetz der FRITZ!Box
befinden.
Der Zugriff aus dem Internet ist
nicht möglich.
Es gibt Benutzerkonten.
Jeder FRITZ!Box-Benutzer
erhält ein eigenes Kennwort,
um die Benutzeroberfläche zu
öffnen.
Im Benutzerkonto legen Sie für
jeden FRITZ!Box-Benutzer fest,
auf welche Inhalte und
Einstellungen der FRITZ!Box er
zugreifen darf.
Ein FRITZ!Box-Benutzer kann
sich aus dem Heimnetz und –
wenn er dazu berechtigt ist –
auch aus dem Internet an der
Benutzeroberfläche der
FRITZ!Box anmelden.
FRITZ!Box 7430 34
Page 35

FRITZ!Box-Kennwort einrichten
8.2 FRITZ!Box-Kennwort einrichten
Nutzer, die das FRITZ!Box-Kennwort kennen, können auf alle
Inhalte und Einstellungen in der FRITZ!BoxBenutzeroberfläche zugreifen.
Vorgegebenes Kennwort
Die Benutzeroberfläche ist von Anfang an durch ein Kennwort
geschützt. Das vorgegebene Kennwort steht auf der
Geräteunterseite der FRITZ!Box.
Kennwort einrichten
So richten Sie ein neues FRITZ!Box-Kennwort ein:
1. Öffnen Sie die Benutzeroberfläche der FRITZ!Box, siehe
Seite 29.
2. Wählen Sie „System / FRITZ!Box-Benutzer / Anmeldung
im Heimnetz“.
3. Wählen Sie die Option „Anmeldung mit dem FRITZ!Box-
Kennwort“ aus.
4. Geben Sie ein Kennwort ein.
Welche Zeichen Sie verwenden können, steht in der Hilfe
der FRITZ!Box-Benutzeroberfläche.
5. Klicken Sie auf „Übernehmen“.
Sie werden auf den Willkommensbildschirm Ihrer
FRITZ!Box geleitet.
6. Geben Sie Ihr Kennwort ein, um sich an der
Benutzeroberfläche Ihrer FRITZ!Box anzumelden.
Mit dem FRITZ!Box-Kennwort ist es nicht möglich, aus dem
Internet auf die FRITZ!Box zuzugreifen. Für Nutzer, die einen
Internetzugriff auf die FRITZ!Box benötigen, müssen Sie
zusätzlich ein Konto als FRITZ!Box-Benutzer einrichten, siehe
Seite 36.
FRITZ!Box 7430 35
Page 36

FRITZ!Box-Benutzer einrichten
Schnellzugriff: Abmelden und Kennwort ändern
Wenn Sie mit dem FRITZ!Box-Kennwort angemeldet sind,
finden Sie in der oberen Navigationsleiste der
Benutzeroberfläche den Eintrag „Angemeldet“:
Hier können Sie das FRITZ!Box-Kennwort ändern und sich von
der Benutzeroberfläche abmelden. Melden Sie sich ab, bevor
Sie im Internet surfen. Sie werden automatisch abgemeldet,
wenn Sie länger als 60 Minuten nicht auf die
Benutzeroberfläche klicken.
8.3 FRITZ!Box-Benutzer einrichten
In diesen Fällen richten Sie FRITZ!Box-Benutzer ein:
• Sie möchten aus dem Internet auf Ihre FRITZ!Box
zugreifen.
• Mehrere Benutzer sollen mit unterschiedlichen
Berechtigungen Zugriff auf die FRITZ!Box haben.
Benutzer einrichten
Sie müssen zunächst mindestens einen FRITZ!Box-Benutzer
mit der Berechtigung „FRITZ!Box Einstellungen“ einrichten.
Anschließend können Sie weitere Benutzer einrichten.
Insgesamt können Sie bis zu 18 Benutzerkonten einrichten.
Benutzer mit Berechtigung „FRITZ!Box Einstellungen“
einrichten
1. Öffnen Sie die Benutzeroberfläche der FRITZ!Box, siehe
Seite 29.
2. Wählen Sie „System / FRITZ!Box-Benutzer / Benutzer“.
3. Klicken Sie auf die Schaltfläche „Benutzer hinzufügen“.
FRITZ!Box 7430 36
Page 37

FRITZ!Box-Benutzer einrichten
4. Geben Sie einen Benutzernamen, eine gültige E-Mail-
Adresse und ein Kennwort für den neuen Benutzer ein.
Welche Zeichen Sie verwenden können, steht in der Hilfe
der FRITZ!Box-Benutzeroberfläche.
5. Legen Sie fest, ob der neue FRITZ!Box-Benutzer auch aus
dem Internet auf die für ihn freigegebenen Inhalte der
FRITZ!Box zugreifen darf.
Beachten Sie, dass Sie für den Zugang aus dem Internet
auf die FRITZ!Box auch einen entsprechenden Dienst der
FRITZ!Box aktivieren müssen. Wie das geht, lesen Sie im
Kapitel Aus dem Internet auf die FRITZ!Box zugreifen ab
Seite 40.
6. Im Abschnitt „Berechtigungen“ legen Sie fest, welche
Inhalte der FRITZ!Box-Benutzer nutzen darf.
Damit der Benutzer Einstellungen an der FRITZ!Box
vornehmen darf, muss er mindestens über die
Berechtigung „FRITZ!Box Einstellungen“ verfügen.
Weitere Informationen zu den Berechtigungen siehe ab
Seite 39.
7. Speichern Sie Ihre Angaben mit Klick auf „OK“.
Das FRITZ!Box-Benutzerkonto ist eingerichtet.
Wenn Sie Benutzerkonten auch für die Anmeldung aus
dem Heimnetz an der FRITZ!Box verwenden möchten,
führen Sie noch die folgenden beiden Schritte aus:
8. Wechseln Sie auf den Tab „Anmeldung im Heimnetz“.
Wählen Sie die Option „Anmeldung mit FRITZ!BoxBenutzernamen und Kennwort“ und klicken Sie auf
„Übernehmen“.
Sie werden auf den Willkommensbildschirm Ihrer
FRITZ!Box geleitet.
9. Wählen Sie Ihren Benutzernamen aus und geben Sie Ihr
Kennwort ein.
Sie können nun weitere Benutzer anlegen.
FRITZ!Box 7430 37
Page 38

FRITZ!Box-Benutzer einrichten
Weitere FRITZ!Box-Benutzer anlegen
1. Öffnen Sie die Benutzeroberfläche der FRITZ!Box, siehe
Seite 29.
2. Wählen Sie „System / FRITZ!Box-Benutzer / Benutzer“.
Hier finden Sie die Liste der FRITZ!Box-Benutzerkonten.
Über die Schaltflächen hinter den Listeneinträgen
können Sie Benutzerkonten bearbeiten oder
löschen .
3. Klicken Sie auf die Schaltfläche „Benutzer hinzufügen“.
4. Geben Sie einen Benutzernamen, eine gültige E-Mail-
Adresse und ein Kennwort für den neuen Benutzer ein.
Informationen zu den Zeichen, die Sie für das Kennwort
verwenden können, finden Sie in der Hilfe der FRITZ!BoxBenutzeroberfläche.
5. Legen Sie fest, ob der neue FRITZ!Box-Benutzer auch aus
dem Internet auf die für ihn freigegebenen Inhalte der
FRITZ!Box zugreifen darf.
Beachten Sie, dass Sie für den Internetzugriff auch
einen entsprechenden Dienst der FRITZ!Box aktivieren
müssen. Wie das geht, lesen Sie im Kapitel Aus dem
Internet auf die FRITZ!Box zugreifen ab Seite 40.
6. Im Abschnitt „Berechtigungen“ legen Sie für den
FRITZ!Box-Benutzer fest, welche Inhalte der FRITZ!Box er
nutzen darf.
Weitere Informationen zu den Berechtigungen siehe ab
Seite 39.
7. Klicken Sie auf „OK“.
Das FRITZ!Box-Benutzerkonto ist eingerichtet.
Legen Sie keine Benutzerkonten für temporäre Benutzer
(zum Beispiel Wochenendgäste) an, denen Sie
vorübergehend Zugang zum Internet über Ihre FRITZ!Box
bereitstellen wollen. Nutzen Sie stattdessen den Gastzugang
der FRITZ!Box, siehe Seite 140.
FRITZ!Box 7430 38
Page 39

FRITZ!Box-Benutzer einrichten
Berechtigungen für FRITZ!Box-Benutzer
Von den Berechtigungen hängt ab, auf welche Inhalte der
FRITZ!Box ein FRITZ!Box-Benutzer zugreifen darf.
Die im Benutzerkonto angehakten Berechtigungen stehen
dem FRITZ!Box-Benutzer bei Zugriff aus dem Heimnetz zur
Verfügung und – sofern freigeschaltet – auch bei Zugriff aus
dem Internet, siehe Seite 40.
Folgende Berechtigungen können Sie erteilen:
• FRITZ!Box Einstellungen
Ein Benutzer mit dieser Berechtigung kann die
Ansichten http://fritz.box
FRITZ!Box-Benutzeroberfläche aufrufen. Hier kann er
sämtliche Inhalte sehen und Einstellungen vornehmen.
Die Konfigurationsrechte umfassen automatisch die
Berechtigung, auf Sprach-, Faxnachrichten, FRITZ!App
Fon und Anrufliste zuzugreifen, sowie die Berechtigung,
Smart-Home-Geräte zu steuern.
Ein angemeldeter Benutzer kann sich diese
Berechtigungen nicht selbst entziehen und sein
Benutzerkonto nicht selbst deaktivieren.
oder http://myfritz.box der
• Sprach-, Faxnachrichten, FRITZ!App Fon und Anrufliste
Ein Benutzer mit dieser Berechtigung kann die Ansicht
http://myfritz.box
Inhalte von Sprach- und Faxnachrichten, FRITZ!App Fon
und Anrufliste sehen beziehungsweise abhören.
• Zugang zu NAS-Inhalten
Mit dieser Berechtigung gelangt ein Benutzer zur
FRITZ!Box-Oberfläche http://fritz.nas
für ihn freigegebenen Speicherinhalt sehen und – sofern
er Lese- und Schreibrechte besitzt – auch bearbeiten.
Der Zugang zu den NAS-Inhalten kann für alle an der
FRITZ!Box verfügbaren Speicher oder für ein
ausgewähltes Verzeichnis erteilt werden.
FRITZ!Box 7430 39
aufrufen. Hier kann er sämtliche
. Hier kann er den
Page 40

FRITZ!Box-Benutzer einrichten
• Smart Home
Wenn Sie im Heimnetz Ihrer FRITZ!Box auch AVM-Geräte
für die Hausautomation einsetzen, kann ein FRITZ!BoxBenutzer mit dieser Berechtigung über seinen MyFRITZ!Zugang bis zu 10 schaltbare Steckdosen fernsteuern.
• VPN
Ein Benutzer mit dieser Berechtigung kann von seinem
Mobilgerät oder von seinem Computer aus eine sichere
VPN-Verbindung zur FRITZ!Box und ihrem Heimnetz
aufbauen.
Aus dem Internet auf die FRITZ!Box zugreifen
Damit Sie auch aus dem Internet auf Ihre FRITZ!Box zugreifen
können, müssen die folgenden Voraussetzungen alle erfüllt
sein:
• Sie haben ein Konto beim MyFRITZ!-Dienst eingerichtet,
siehe Seite 144. Ihre FRITZ!Box ist an diesem MyFRITZ!-
Konto angemeldet.
• In Ihrem Benutzerkonto ist die Option „Zugriff auch aus
dem Internet erlaubt“ aktiviert.
• Im Menü „Internet / MyFRITZ!“ beziehungsweise im
Menü „Internet / Freigaben / FRITZ!Box-Dienste“ ist die
Option „Internetzugriff auf die FRITZ!Box über HTTPS
aktiviert“ aktiviert.
Beim Aktivieren des MyFRITZ!-Diensts wird dieser Haken
automatisch gesetzt.
Ein FRITZ!Box-Benutzer, für den der Zugriff aus dem Internet
erlaubt ist, kann über den Dienst MyFRITZ! (myfritz.net
überall her auf die zugehörige FRITZ!Box zugreifen. Aus dem
Internet erreichbar sind für ihn immer nur die FRITZ!BoxInhalte, auf die er auch aus dem Heimnetz zugreifen darf.
Prüfen Sie in regelmäßigen Abständen, ob ein FRITZ!BoxBenutzer seinen Zugang zur FRITZ!Box aus dem Internet
dauerhaft benötigt, und deaktivieren Sie diesen
gegebenenfalls in den Eigenschaften des Benutzers. Aus
Sicherheitsgründen empfehlen wir, den Internetzugriff auf
FRITZ!Box 7430 40
) von
Page 41

FRITZ!Box-Benutzer einrichten
die FRITZ!Box über HTTPS zu deaktivieren, wenn kein
FRITZ!Box-Benutzer mehr Zugriff aus dem Internet auf die
Benutzeroberfläche Ihrer FRITZ!Box benötigt.
Weitere Informationen zu MyFRITZ! erhalten Sie im Kapitel
MyFRITZ!: Von überall auf FRITZ!Box zugreifen ab Seite 143.
Informationen zu HTTPS erhalten Sie im Kapitel Zugriff aus
dem Internet über HTTPS, FTP und FTPS ab Seite 69.
So können Sie FRITZ!Box-Benutzerkonten nutzen
• Als FRITZ!Box-Benutzer mit allen Berechtigungen können
Sie Ihre FRITZ!Box von überall steuern und einrichten
oder Inhalte einsehen und bei Bedarf herunterladen.
• Wenn Sie jedem Familienmitglied ein FRITZ!Box-
Benutzerkonto anlegen, das mindestens die
Berechtigung für Sprach-, Faxnachrichten, FRITZ!App Fon
und Anrufliste hat, kann die gesamte Familie von
unterwegs den Anrufbeantworter abhören oder die
Anrufliste einsehen.
• Über ein FRITZ!Box-Benutzerkonto, das nur die
Berechtigung hat, auf einen bestimmten Bereich des
NAS-Speichers zuzugreifen, können Sie zum Beispiel
Urlaubsfotos für Freunde über das Internet erreichbar
machen.
• Als FRITZ!Box-Benutzer mit der Berechtigung „Smart
Home“ können Sie zum Beispiel Lampen oder Ihre
Aquarienpumpe von überall auf der Welt an- und
ausschalten. Voraussetzung ist, dass Sie sie an SmartHome-Geräte von AVM (zum Beispiel den FRITZ!DECT
200) anschließen, die sich im Heimnetz Ihrer FRITZ!Box
befinden. Sie können bis zu 10 schaltbare Steckdosen
über Ihren MyFRITZ!-Zugang fernsteuern.
Voreingestellter FRITZ!Box-Benutzer: ftpuser
Wenn Sie zum ersten Mal unter „System / FRITZ!Box-Benutzer
/ Benutzer“ die Übersicht der Benutzerkonten öffnen, ist der
Benutzer „ftpuser“ bereits eingetragen.
FRITZ!Box 7430 41
Page 42
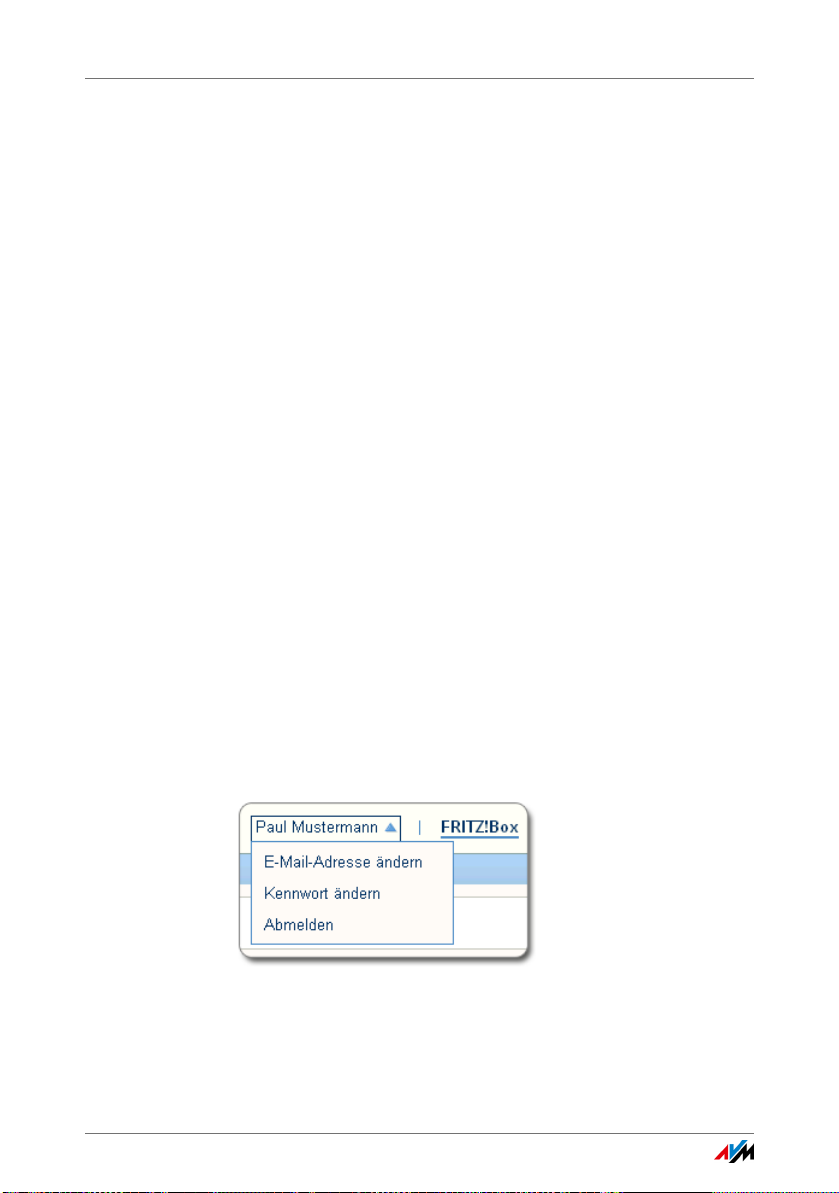
FRITZ!Box-Benutzer einrichten
Der Grund dafür ist, dass der Dienst FRITZ!NAS, in dem die mit
der FRITZ!Box verbundenen Speicher zusammengefasst
werden, auch über die Protokolle SAMBA und FTP zugänglich
ist. Wenn Sie über die Windows-Dateifreigabe oder über
einen FTP-Client auf FRITZ!NAS zugreifen, muss zur
Authentifizierung der Benutzer „ftpuser“ eingegeben werden.
Das voreingestellte Benutzerkonto sorgt dafür, dass der
Zugriff auf FRITZ!NAS via SAMBA und FTP reibungslos
funktioniert. Daher sollten Sie diesen Benutzer nicht löschen
oder umbenennen.
Wenn Sie für den Zugriff auf Ihre FRITZ!Box ausschließlich das
Anmeldeverfahren mit FRITZ!Box-Benutzernamen und
Kennwort nutzen, können Sie alternativ auch ein
Benutzerkonto mit NAS-Zugriffsrechten einrichten.
Nur wenn Sie sowohl aus dem Heimnetz als auch aus dem
Internet immer über Ihr FRITZ!Box-Benutzerkonto auf die
FRITZ!Box zugreifen, dürfen Sie den voreingestellten
„ftpuser“ löschen. In allen anderen Fällen führt das Löschen
dieses Benutzerkontos dazu, dass NAS-Dienste der FRITZ!Box
nicht oder nur eingeschränkt benutzt werden können.
Schnellzugriff auf das eigene Benutzerkonto
In der oberen Navigationsleiste der FRITZ!BoxBenutzeroberfläche sehen Sie den Namen des FRITZ!BoxBenutzerkontos, mit dem Sie aktuell an der
Benutzeroberfläche angemeldet sind.
Klicken Sie auf den Benutzernamen, um grundlegende
Funktionen dieses Benutzerkontos zu steuern:
FRITZ!Box 7430 42
Page 43

FRITZ!Box-Benutzer einrichten
• E-Mail-Adresse ändern
Wählen Sie diesen Eintrag, um dem aktuellen
Benutzerkonto eine andere E-Mail-Adresse zuzuordnen.
• Kennwort ändern
Über diesen Eintrag können Sie das Kennwort des
aktuellen Benutzerkontos ändern.
• Abmelden
Klicken Sie auf „Abmelden“, um die FRITZ!BoxBenutzeroberfläche zu verlassen.
Melden Sie sich von der FRITZ!Box-Benutzeroberfläche
ab, bevor Sie über Ihren Browser im Internet surfen. Sie
werden automatisch abgemeldet, wenn Sie länger als
sechzig Minuten nicht auf die Benutzeroberfläche der
FRITZ!Box klicken.
FRITZ!Box-Benutzer deaktivieren
Sie können ein Benutzerkonto deaktivieren, ohne dass es
gelöscht wird. Der Inhaber eines deaktivierten
Benutzerkontos kann nicht mehr auf die FRITZ!Box-Inhalte
zugreifen.
Das Benutzerkonto, mit dem Sie gerade an der
Benutzeroberfläche Ihrer FRITZ!Box angemeldet sind, können
Sie weder löschen noch deaktivieren.
1. Öffnen Sie in der FRITZ!Box-Benutzeroberfläche das
Menü „System / FRITZ!Box-Benutzer / Benutzer“.
2. Klicken Sie bei dem Benutzerkonto, das deaktiviert
werden soll, auf die Schaltfläche „Bearbeiten“.
3. Entfernen Sie im Abschnitt „Benutzer“ das Häkchen vor
dem Eintrag „Benutzerkonto aktiv“.
4. Übernehmen Sie die Änderung mit Klick auf „OK“.
Das Benutzerkonto ist deaktiviert.
FRITZ!Box 7430 43
Page 44

Kennwort vergessen – was tun?
8.4 Kennwort vergessen – was tun?
Wenn Sie Ihr Kennwort für die Benutzeroberfläche vergessen
haben, müssen Sie die FRITZ!Box aus Sicherheitsgründen auf
Werkseinstellungen zurücksetzen, siehe Kapitel
Benutzereinstellungen löschen ab Seite 163.
Sie können diesen Vorgang vermeiden, indem Sie bereits bei
der Einrichtung Ihrer FRITZ!Box den Push Service "Kennwort
vergessen" aktivieren, siehe Kapitel Push Services:
Benachrichtigungsdienste nutzen ab Seite 149.
8.5 Modus „Keine Anmeldung“
Sie können aus dem Heimnetz die FRITZ!BoxBenutzeroberfläche bedienen, ohne dass der
Kennwortschutz aktiviert ist. Dies bedeutet, dass jeder
Benutzer, der auf die Oberfläche Ihrer FRITZ!Box zugreift,
sämtliche Informationen und Einstellungen einsehen und
ändern kann.
Im Modus „Keine Anmeldung“ sind Ihre persönlichen Daten
nicht ausreichend vor schädlichen Programmen oder
unerwünschten Aktionen geschützt. Wir raten daher dringend
davon ab, die FRITZ!Box-Benutzeroberfläche ungeschützt zu
nutzen!
Schützen Sie Ihre FRITZ!Box, indem Sie ein Kennwort für die
FRITZ!Box-Benutzeroberfläche festlegen. Wählen Sie dazu im
Menü „System / FRITZ!Box-Benutzer / Anmeldung im
Heimnetz“ eines der Anmeldeverfahren mit Kennwortschutz
aus.
Ausführliche Informationen zur Anmeldung mit Kennwort an
der FRITZ!Box-Benutzeroberfläche finden Sie in den Kapiteln
FRITZ!Box-Benutzer einrichten ab Seite 36 und FRITZ!Box-
Kennwort einrichten ab Seite 35.
FRITZ!Box 7430 44
Page 45
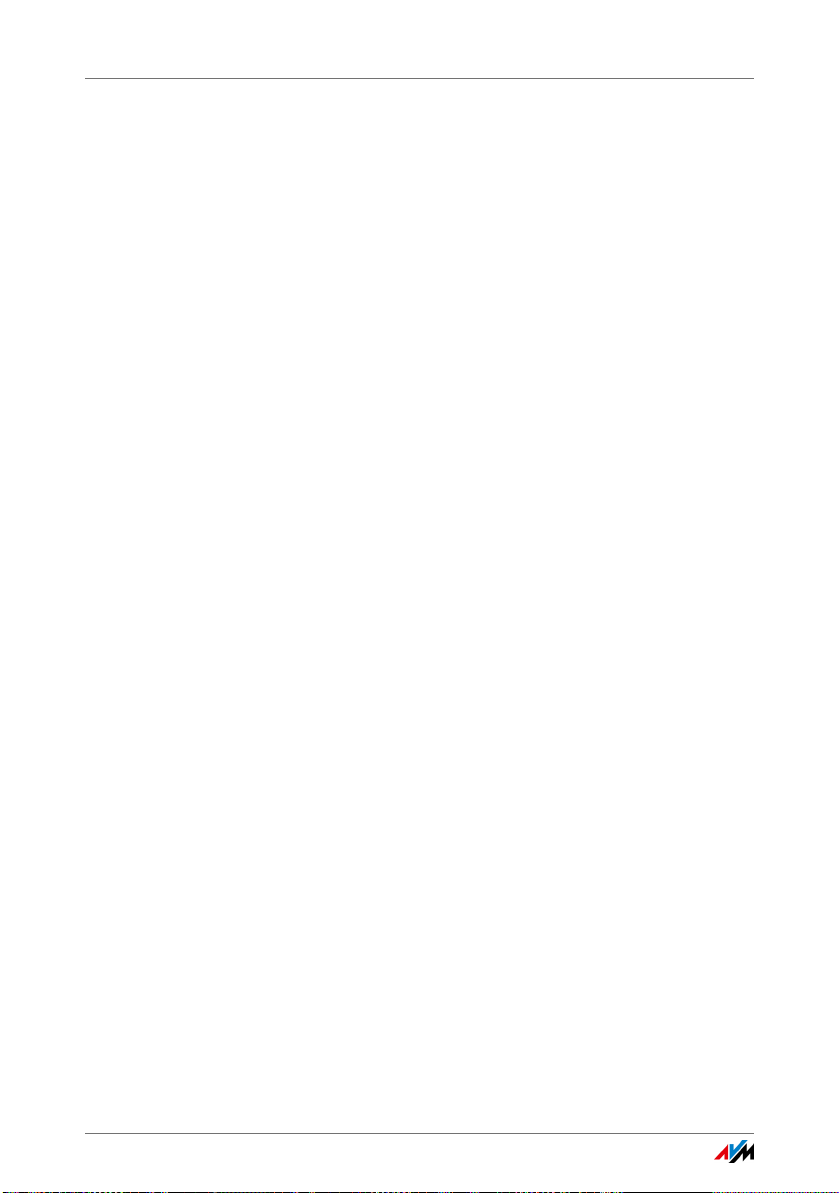
Internetzugang in FRITZ!Box einrichten
9 Internetzugang in FRITZ!Box einrichten
Nachdem Sie die FRITZ!Box mit Ihrem Internetanschluss verbunden
haben, ist es notwendig, dass Sie den Internetzugang in der
Benutzeroberfläche der FRITZ!Box einrichten, damit die FRITZ!Box die
Verbindung zu Ihrem Internetanbieter herstellen und
Internetverbindungen aufbauen kann.
Vorgehen und Aufwand beim Einrichten Ihres Internetzugangs hängen
von der Anschlussart, der gewünschten Betriebsart und vom
Internetanbieter ab.
9.1 Internetzugang für DSL einrichten
Sie haben von Ihrem DSL-/Internetanbieter
Internetzugangsdaten erhalten. Diese Daten benötigen Sie
für die Einrichtung des Internetzugangs.
Ihr Internetanbieter hat Ihnen auch Informationen zur
Einrichtung Ihres Internetzugangs übermittelt. Führen Sie die
Einrichtung des Internetzugangs immer so durch, wie von
Ihrem Anbieter beschrieben.
Internetzugang automatisch einrichten
Wenn von Ihrem Internetanbieter eine automatische
Einrichtung des Internetzugangs vorgesehen ist, dann wird
diese direkt nach dem Anschluss der FRITZ!Box ausgeführt. In
der FRITZ!Box müssen Sie dann keine weiteren Einstellungen
für den Internetzugang vornehmen. Um die automatische
Einrichtung zu starten, müssen Sie bei einigen Anbietern
einen Startcode eingeben.
Internetzugang mit dem Assistenten einrichten
1. Öffnen Sie die Benutzeroberfläche der FRITZ!Box, siehe
Seite 29.
2. Wählen Sie im Menü den Eintrag „Assistenten“.
3. Klicken Sie auf den Assistenten „Internetzugang prüfen“
und folgen Sie den Anweisungen.
Mit Abschluss des Assistenten ist Ihr Internetzugang
eingerichtet.
FRITZ!Box 7430 45
Page 46
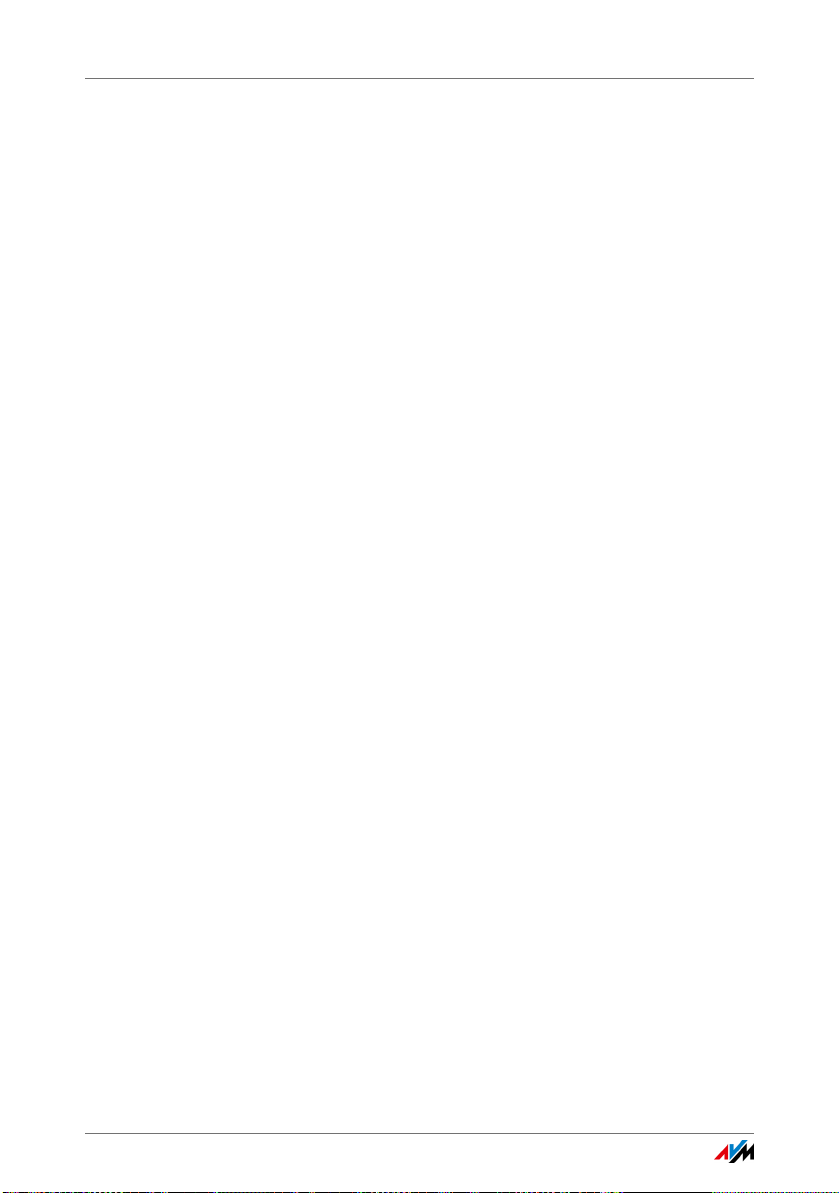
Internetzugang für einen Kabelanschluss einrichten
Internetzugang ohne Assistent einrichten
Wählen Sie diese Vorgehensweise, wenn die FRITZ!Box an ein
DSL-Modem oder einen DSL-Router angeschlossen oder in ein
vorhandenes Netzwerk integriert ist.
1. Öffnen Sie die Benutzeroberfläche der FRITZ!Box, siehe
Seite 29.
2. Wechseln Sie in die erweiterte Ansicht, siehe Seite 31.
3. Wählen Sie das Menü „Internet / Zugangsdaten“ und
tragen Sie Ihre Zugangsdaten ein.
4. Speichern Sie Ihre Eingaben durch Klicken auf
„Übernehmen“.
Eine ausführliche Anleitung finden Sie in der Hilfe der
FRITZ!Box-Benutzeroberfläche.
9.2 Internetzugang für einen Kabelanschluss einrichten
Mit einem zusätzlichen Kabelmodem können Sie Ihre
FRITZ!Box 7430 auch an einem Kabelanschluss einsetzen.
Die Internetverbindung wird dabei von der FRITZ!Box selber
hergestellt und gesteuert. In dieser Betriebsart stehen Ihnen
alle FRITZ!Box-Funktionen (zum Beispiel Internettelefonie,
Firewall) uneingeschränkt zur Verfügung.
1. Öffnen Sie die Benutzeroberfläche der FRITZ!Box, siehe
Seite 29.
2. Wählen Sie im Menü den Eintrag „Assistenten“.
3. Klicken Sie auf den Assistenten „Internetzugang prüfen“
und folgen Sie den Anweisungen.
9.3 Internetzugang für Mobilfunk einrichten
Die FRITZ!Box kann die Internetverbindung auch über
Mobilfunk herstellen, siehe auch Mit dem Internet über
Mobilfunk verbinden auf Seite 21. Die FRITZ!Box unterstützt
folgende Geräte und Mobilfunkstandards:
• USB-Mobilfunk-Sticks für LTE/UMTS/HSPA.
FRITZ!Box 7430 46
Page 47
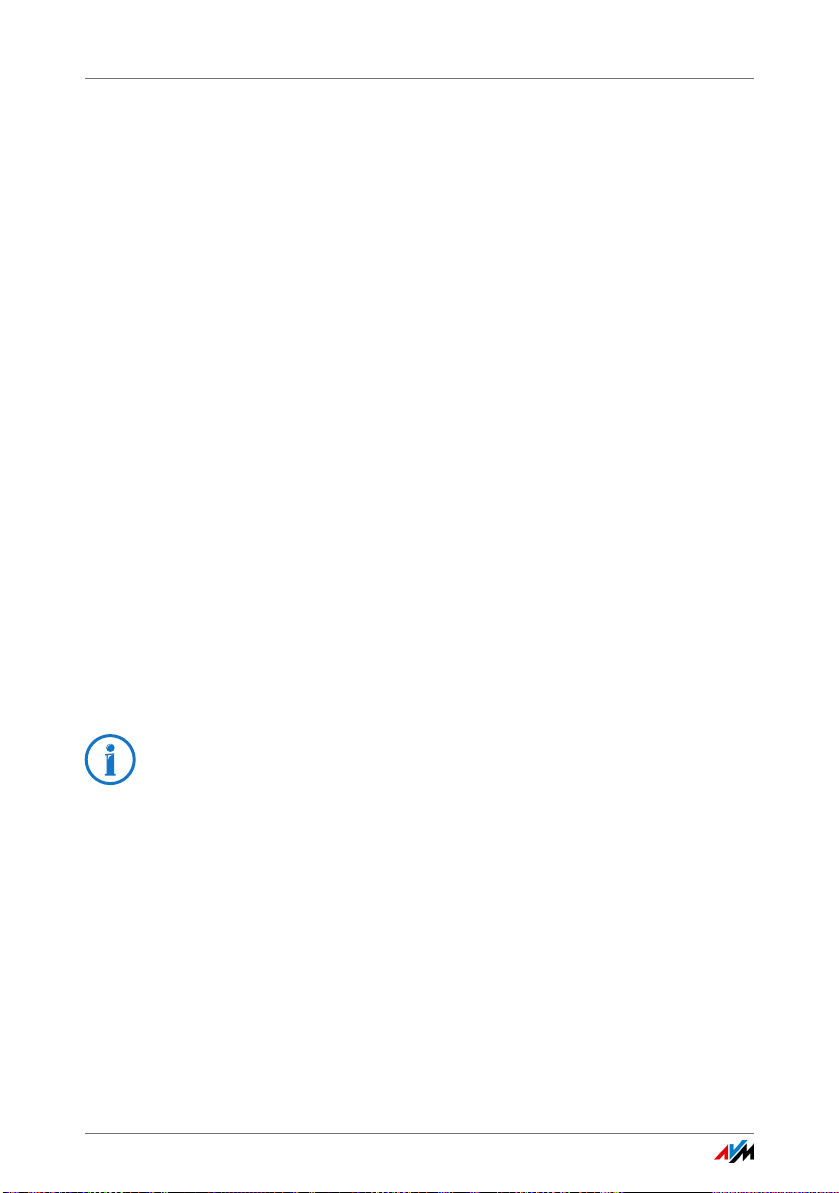
Internetzugang für Mobilfunk einrichten
• Mobilfunk-Sticks und Smartphones, die USB-Tethering
unterstützen.
Mobilfunk-Stick oder Smartphone am USB-Anschluss
1. Stecken Sie den Mobilfunk-Stick in die USB-Buchse der
FRITZ!Box oder verbinden Sie das Smartphone mit einem
USB-Kabel mit der FRITZ!Box.
2. Öffnen Sie die Benutzeroberfläche der FRITZ!Box, siehe
Seite 29.
3. Wählen Sie das Menü „Internet / Mobilfunk“.
Das Menü „Mobilfunk“ ist erst dann verfügbar, wenn am
USB-Anschluss der FRITZ!Box ein Mobilfunkgerät
angeschlossen ist.
4. Wählen Sie die Einstellung „Mobilfunkverbindung
aktiv“.
5. Nehmen Sie die Einstellungen für den Internetzugang
über Mobilfunk vor. Eine ausführliche Anleitung finden
Sie in der Hilfe der FRITZ!Box-Benutzeroberfläche.
In der Benutzeroberfläche der FRITZ!Box werden bei Nutzung
der Mobilfunk-Funktion Informationen über
Netzverfügbarkeit, Verbindungsstatus und Übertragungsrate
angezeigt.
Aufgrund technischer Beschränkungen seitens einiger
Mobilfunk-Netzbetreiber kann es bei Internettelefonaten
sowie bei Anwendungen, die eine eingehende Verbindung
voraussetzen, zu Einschränkungen kommen, ebenso bei der
Nutzung von Portfreigaben, USB-Speicherfreigaben,
Fernwartung über HTTPS, Dynamic DNS und VPN. Details zu
eventuell bestehenden Beschränkungen können Sie bei
Ihrem Netzbetreiber in Erfahrung bringen.
FRITZ!Box 7430 47
Page 48

Internetzugang über LAN 1 einrichten: FRITZ!Box als Router
9.4 Internetzugang über LAN 1 einrichten: FRITZ!Box als Router
Sie können die FRITZ!Box über die Buchse LAN 1 an einem
bereits vorhandenen Internetzugang nutzen. Die FRITZ!Box
wird dazu am Router / Netzwerk angeschlossen. Für diese
Anschlussart kann die FRITZ!Box als eigenständiger Router
oder als IP-Client im vorhandenen Netzwerk eingerichtet
werden.
FRITZ!Box als Router einrichten
Sie können die FRITZ!Box so einrichten, dass sie als
eigenständiger Router arbeitet und ein Netzwerk mit einem
eigenen Netzwerkadressbereich zur Verfügung stellt.
1. Schließen Sie die FRITZ!Box mit einem Netzwerkkabel
am Router / Netzwerk an, siehe Mit einem Router /
Netzwerk verbinden auf Seite 21.
2. Öffnen Sie die Benutzeroberfläche der FRITZ!Box, siehe
Seite 29.
3. Wählen Sie das Menü „Internet / Zugangsdaten“.
4. Wählen Sie in der Ausklappliste „Internetanbieter“ den
Eintrag „Vorhandener Zugang über LAN“ aus.
5. Klicken Sie auf „Übernehmen“.
Die FRITZ!Box wird als Router eingerichtet und der
Netzwerkadressbereich wird automatisch geändert.
Die FRITZ!Box bildet zusammen mit den verbundenen
Netzwerkgeräten ein eigenes in sich abgeschlossenes
Netzwerk.
FRITZ!Box als IP-Client einrichten
Sie können die FRITZ!Box so einrichten, dass sie als IP-Client
in das vorhandene Netzwerk integriert wird und den
vorhandenen Internetzugang im Netzwerk mitbenutzt.
1. Schließen Sie die FRITZ!Box mit einem Netzwerkkabel
am Router / Netzwerk an, siehe Mit einem Router /
Netzwerk verbinden auf Seite 21.
2. Öffnen Sie die Benutzeroberfläche der FRITZ!Box, siehe
Seite 29.
FRITZ!Box 7430 48
Page 49
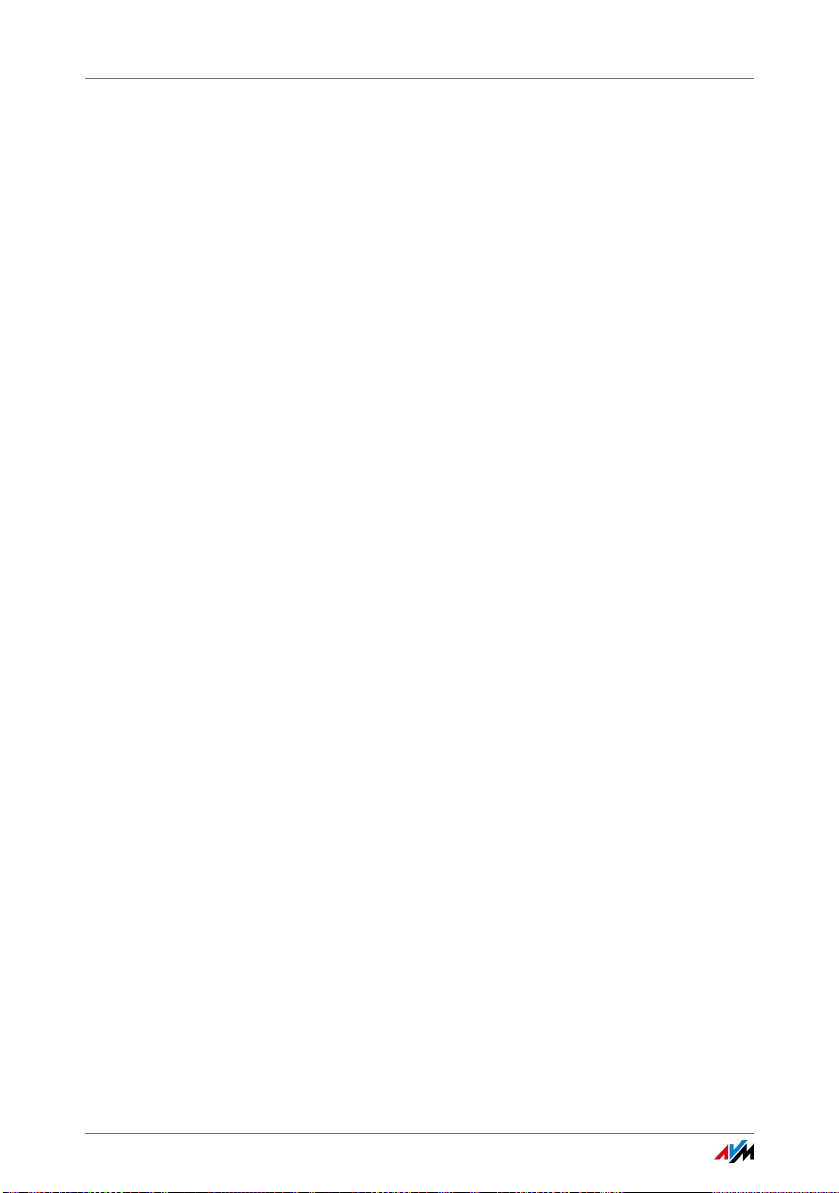
Internetzugang über LAN 1 einrichten: FRITZ!Box als Router
3. Wählen Sie das Menü „Internet / Zugangsdaten“.
4. Wählen Sie in der Ausklappliste „Internetanbieter“ den
Eintrag „Weitere Internetanbieter“ aus.
5. Wählen Sie in der zweiten Ausklappliste den Eintrag
„Anderer Internetanbieter“ aus.
6. Wählen Sie im Bereich „Anschluss“ die Einstellung
„Externes Modem oder Router“ aus.
7. Wählen Sie im Bereich „Betriebsart“ die Einstellung
„Vorhandene Internetverbindung mitbenutzen (IPClient-Modus)“.
Die FRITZ!Box wird als IP-Client in das vorhandene Netzwerk
integriert. Die FRITZ!Box sowie verbundene Netzwerkgeräte
erhalten eine IP-Adresse aus dem IP-Adressbereich des
vorhandenen Netzwerks. Die FRITZ!Box und die verbundenen
Netzwerkgeräte sind somit Teil dieses Netzwerks.
FRITZ!Box 7430 49
Page 50

Telefone und andere Endgeräte anschließen
INFOINFO
WLANWLAN
FestnetzFestnetz
InternetInternet
PowerPower / DSLDSL
InfoInfo
WLANWLAN
PowerPower / DSLDSL
DECTDECT
FonFon
W
LAN
WP
S
DECT
10 Telefone und andere Endgeräte anschließen
Dieses Kapitel beschreibt, wie Sie Telefone, Faxgeräte,
Anrufbeantworter und Telefonanlagen an die FRITZ!Box anschließen.
10.1 Analoges Telefon oder Endgerät anschließen
Sie können ein analoges Endgerät (Telefon, Faxgerät,
Anrufbeantworter, Telefonanlage) mit einem Kabel
anschließen.
Ein FON 1-Anschluss muss frei (unbelegt) bleiben
Analoge Telefone und andere analoge Endgeräte haben
entweder einen RJ11- oder einen TAE-Stecker.
Die FRITZ!Box hat für jede Steckerart einen „FON 1“Anschluss.
Sie können aber nur ein analoges Endgerät anschließen. Ein
„FON 1“-Anschluss muss frei (unbelegt) bleiben.
Telefon anschließen
1. Schließen Sie das Telefon an den passenden „FON 1“-
Anschluss der FRITZ!Box an.
2. Richten Sie das Telefon in der FRITZ!Box ein, siehe
Seite 54.
FRITZ!Box 7430 50
Page 51

FRITZ!Fon und andere Schnurlostelefone (DECT) anmelden
InfoInfo
DECT
Fon
WLAN
Power/DSL
WLAN
DECT
WPS
10 s
10.2 FRITZ!Fon und andere Schnurlostelefone (DECT) anmelden
Bis zu 6 DECT-Schnurlostelefone können Sie an der FRITZ!Box
anmelden.
1. Starten Sie an Ihrem Schnurlostelefon die Anmeldung
an einer Basisstation.
2. Drücken Sie an der FRITZ!Box so lange auf die DECT-
Taste, bis die DECT-LED der FRITZ!Box blinkt.
3. Wenn Sie am Schnurlostelefon aufgefordert werden, die
PIN der Basisstation einzugeben, geben Sie die PIN der
FRITZ!Box ein.
Der Vorgabewert ist 0000. In der Benutzeroberfläche der
FRITZ!Box finden Sie die PIN unter „DECT / Basisstation“.
Das Schnurlostelefon wird an der FRITZ!Box angemeldet.
4. Richten Sie das Schnurlostelefon in der FRITZ!Box ein,
siehe Seite 54.
10.3 iPhone oder Android-Smartphone anmelden
Mit FRITZ!App Fon können Sie Ihr Android-Smartphone oder
iPhone wie ein Schnurlostelefon an der FRITZ!Box verwenden.
Voraussetzungen
• iPhone ab iOS 4 oder Android-Smartphone ab Google
Android 2.1
FRITZ!Box 7430 51
Page 52

iPhone oder Android-Smartphone anmelden
So funktioniert FRITZ!App Fon
FRITZ!App Fon bleibt nach dem Einrichten auf Ihrem
Smartphone im Hintergrund aktiv. Immer wenn das
Smartphone über WLAN mit der FRITZ!Box verbunden ist, gilt:
• Ausgehende Gespräche führen Sie über Ihren
Telefonanschluss zu Hause und nicht über das
Mobilfunknetz.
• Sie können am Smartphone Anrufe an Ihre
Internetrufnummern annehmen.
• Unter Ihrer Mobilfunknummer ist das Smartphone immer
noch erreichbar.
Smartphone an FRITZ!Box anmelden
1. Stellen Sie am Smartphone eine WLAN-Verbindung zur
FRITZ!Box her, siehe Seite 25.
2. Installieren Sie FRITZ!App Fon auf Ihrem Smartphone.
FRITZ!App Fon erhalten Sie im Google Play Store
Apple App Store
3. Starten Sie FRITZ!App Fon.
.
Symbol in der Titelleiste von FRITZ!App Fon
Das Symbol in der Titelleiste von FRITZ!App Fon zeigt an, ob
Sie mit dem Smartphone über die FRITZ!Box telefonieren:
Symbol Bedeutung
WLAN-Verbindung zwischen Smartphone und
FRITZ!Box besteht.
Sie telefonieren mit dem Smartphone über die
FRITZ!Box.
FRITZ!Box 7430 52
und im
Page 53
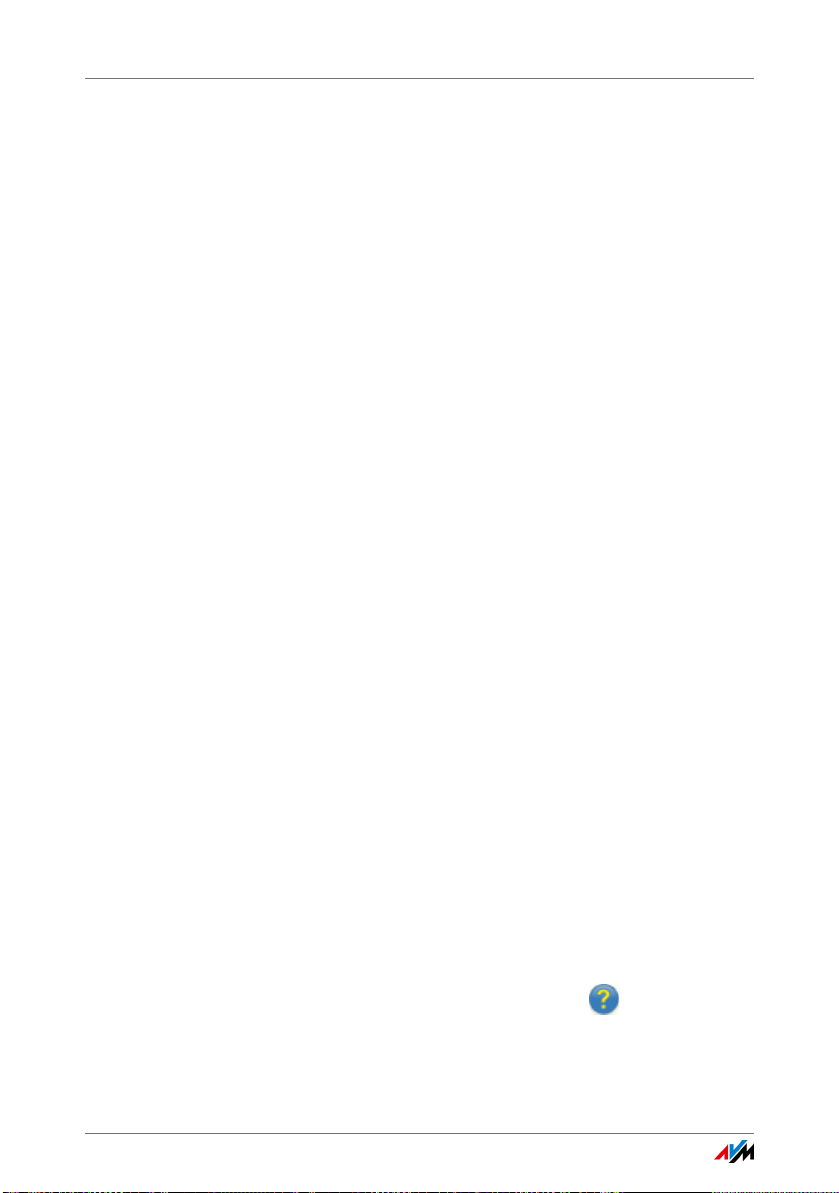
IP-Telefon anschließen
Rufnummern zuweisen
Weisen Sie dem Smartphone noch Rufnummern für
Gespräche über die FRITZ!Box zu:
1. Wählen Sie in FRITZ!App Fon „Mehr / FRITZ!Box“.
Unter „Telefoniegerät“ steht der Name, mit dem das
Smartphone in der FRITZ!Box eingetragen ist.
2. Richten Sie das Smartphone in der FRITZ!Box ein, siehe
Seite 54.
10.4 IP-Telefon anschließen
Ein IP-Telefon ist ein Telefon, mit dem Sie über das Internet
telefonieren können.
Ein IP-Telefon können Sie auch ohne Telefonanlage
(FRITZ!Box) direkt am Internetzugang anschließen. Das ist mit
anderen Telefonen nicht möglich.
Anschließen über LAN oder WLAN
1. Schließen Sie das IP-Telefon mit einem Netzwerkkabel
oder über WLAN an die FRITZ!Box an.
Den vorgegebenen WLAN-Netzwerkschlüssel der
FRITZ!Box finden Sie auf der Unterseite der FRITZ!Box.
2. Richten Sie das IP-Telefon in der FRITZ!Box ein, siehe
Seite 54.
10.5 Türsprechanlage anschließen
Türsprechanlagen mit a/b-Schnittstelle können Sie an die
FRITZ!Box anschließen.
Lesen Sie mehr in der FRITZ!Box-Hilfe:
1. Öffnen Sie die Benutzeroberfläche der FRITZ!Box, siehe
Seite 29.
2. Klicken Sie auf die Hilfe-Schaltfläche .
3. Geben Sie im Suchfeld „Türsprechanlage anschließen“
ein.
FRITZ!Box 7430 53
Page 54

FRITZ!Box zum Telefonieren einrichten
11 FRITZ!Box zum Telefonieren einrichten
Dieses Kapitel beschreibt, wie Sie Ihre FRITZ!Box zum Telefonieren
einrichten.
11.1 Eigene Rufnummern einrichten
Richten Sie Ihre Internetrufnummern in der FRITZ!Box ein.
Automatische Einrichtung
Bei einigen Telefonieanbietern werden die
Internetrufnummern in der FRITZ!Box automatisch
eingerichtet. Dieses Verfahren wird auch „Fernkonfiguration“
genannt.
Die Fernkonfiguration startet gleich nach dem Anschließen
der FRITZ!Box ans Internet oder erst nach dem Öffnen der
Benutzeroberfläche der FRITZ!Box.
Die eingerichteten Internetrufnummern finden Sie in der
Benutzeroberfläche unter „Telefonie / Eigene Rufnummern“.
Rufnummer mit dem Assistenten einrichten
1. Öffnen Sie die Benutzeroberfläche der FRITZ!Box, siehe
Seite 29.
2. Wählen Sie „Assistenten / Eigene Rufnummern
verwalten“.
3. Klicken Sie auf „Rufnummer hinzufügen“ und folgen Sie
dem Assistenten.
11.2 Telefone und andere Endgeräte in FRITZ!Box einrichten
Richten Sie Ihre Telefone und anderen Endgeräte in der
FRITZ!Box ein. Dabei legen Sie für jedes Endgerät fest:
• Interner Name, der zum Beispiel in der Anrufliste der
FRITZ!Box erscheint.
• Rufnummer, die das Endgerät für ausgehende Anrufe in
das öffentliche Telefonnetz verwendet.
FRITZ!Box 7430 54
Page 55

Telefone und andere Endgeräte in FRITZ!Box einrichten
• Rufnummern für ankommende Anrufe:
Soll das Endgerät bei jedem Anruf klingeln (Telefon)
oder rangehen (Faxgerät, Anrufbeantworter)? Oder nur
bei Anrufen für vorher festgelegte Rufnummern?
Endgerät einrichten
1. Öffnen Sie die Benutzeroberfläche der FRITZ!Box, siehe
Seite 29.
2. Wählen Sie „Telefonie / Telefoniegeräte“.
3. Klicken Sie auf „Neues Gerät einrichten“.
Um Einstellungen eines schon eingerichteten Geräts zu
ändern, klicken Sie auf die Schaltfläche .
FRITZ!Box 7430 55
Page 56

FRITZ!Box als Internet-Router
12 FRITZ!Box als Internet-Router
Die FRITZ!Box verbindet Computer in Ihrem Heimnetz mit dem
Internet. In diesem Kapitel erfahren Sie, welche Möglichkeiten die
FRITZ!Box als Internet-Router bietet und wie Sie diese nutzen können.
12.1 Kindersicherung: Zugangsprofile für die Internetnutzung
Mithilfe von Zugangsprofilen können Sie die Internetnutzung
der Netzwerkgeräte in Ihrem Netzwerk regeln.
Zugangsprofile
Vorgaben für die Internetnutzung
In einem Zugangsprofil werden folgende Vorgaben für die
Internetnutzung festgelegt:
Vorgabe Beschreibung
Online-Zeit Die Online-Zeit gibt an, wann und wie
lange der Internetzugriff möglich ist.
Erlaubte Internetseiten Mithilfe von Filterlisten können Sie
festlegen, auf welche Internetseiten
zugegriffen werden darf.
Internetzugriff durch
Netzwerkanwendungen
Sie können festlegen, welche
Netzwerkanwendungen über das
Internet kommunizieren dürfen.
Voreingestellte und eigene Zugangsprofile
• Es gibt in der FRITZ!Box vier voreingestellte
Zugangsprofile.
• Sie können beliebig viele eigene Zugangsprofile
erstellen und einrichten.
Kein Netzwerkgerät ohne Zugangsprofil
• Netzwerkgeräte, die sich zum ersten Mal im Heimnetz
anmelden, erhalten automatisch das voreingestellte
Zugangsprofil „Standard“. Sobald ein Netzwerkgerät im
Heimnetz angemeldet ist, können Sie ein anderes
Zugangsprofil zuweisen.
FRITZ!Box 7430 56
Page 57

Kindersicherung: Zugangsprofile für die Internetnutzung
• Netzwerkgeräte, die sich im Gastnetz der FRITZ!Box
anmelden, erhalten automatisch das Zugangsprofil
„Gast“. Im Gastnetz ist nur dieses Zugangsprofil
möglich.
Voreingestellte Zugangsprofile
In der FRITZ!Box gibt es vier voreingestellte Zugangsprofile,
die Sie verwenden können.
Zugangsprofil „Standard“
Eigenschaft Beschreibung
Einschränkungen Werksseitig ist in dem Profil
„Standard“ alles erlaubt. Es gibt
weder zeitliche noch inhaltliche
Einschränkungen.
Änderbar Das Profil „Standard“ kann
geändert werden.
Automatische Zuordnung Netzwerkgeräte, die sich neu bei
der FRITZ!Box anmelden, erhalten
automatisch das Profil
„Standard“.
Standard Unbekannte Netzwerkgeräte
können nur das Profil „Standard“
erhalten. Unbekannte
Netzwerkgeräte sind Geräte, die
noch nicht bei der FRITZ!Box
angemeldet sind, die aber schon
in der FRITZ!Box eingerichtet
werden sollen und auch eine
Kindersicherung erhalten sollen.
Kein Budget Im Profil „Standard“ kann kein
geteiltes Budget eingerichtet
werden.
FRITZ!Box 7430 57
Page 58
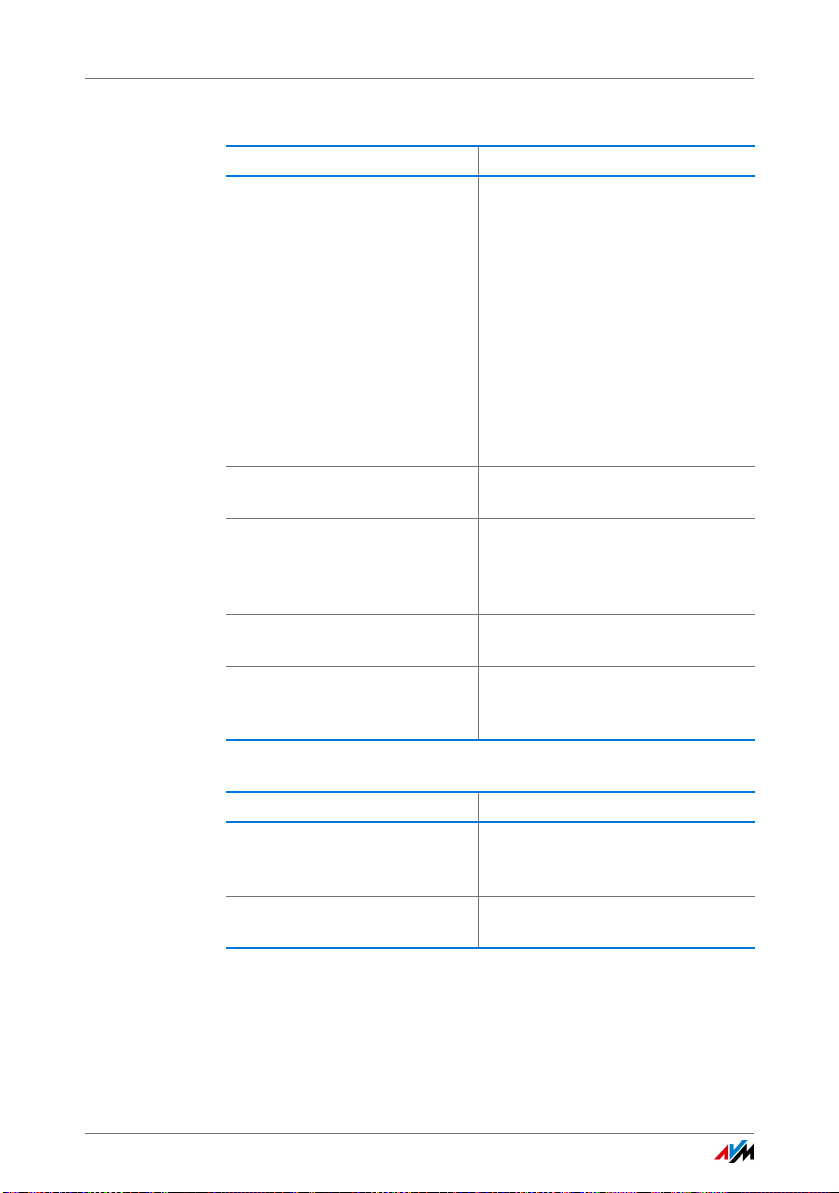
Kindersicherung: Zugangsprofile für die Internetnutzung
Zugangsprofil „Gast“
Eigenschaft Beschreibung
Einschränkungen Werksseitig ist das Profil
folgendermaßen eingestellt:
• Es gibt keine zeitlichen
• HTTPS-Abfragen sind erlaubt.
• Die von der BPjM indizierten
• Surfen und Mailen ist erlaubt.
Änderbar Das Profil „Gast“ kann geändert
werden.
Automatische Zuordnung Netzwerkgeräte, die über den
Gastzugang mit der FRITZ!Box
verbunden sind, erhalten das
Profil „Gast“.
Einziges Zugangsprofil Am Gastzugang gibt es nur dieses
Zugangsprofil.
Kein Budget Im Profil „Standard“ kann kein
geteiltes Budget eingerichtet
werden.
Einschränkungen.
Internetseiten werden gefiltert.
Für alle anderen
Netzwerkanwendungen ist der
Internetzugriff gesperrt.
Zugangsprofil „Unbeschränkt“
Eigenschaft Beschreibung
Einschränkungen Dieses Profil erlaubt die
Änderbar Das Profil „Unbeschränkt“ kann
FRITZ!Box 7430 58
uneingeschränkte
Internetnutzung.
nicht geändert werden.
Page 59

Kindersicherung: Zugangsprofile für die Internetnutzung
Zugangsprofil „Gesperrt“
Eigenschaft Beschreibung
Einschränkungen Das Profil sperrt die
Internetnutzung.
Änderbar Das Profil „Gesperrt“ kann nicht
geändert werden.
Online-Zeit
Die Online-Zeit legen Sie folgendermaßen fest:
Vorgabe Beschreibung
Zeitraum Auf einer Zeittafel legen Sie für jeden
Wochentag fest, zu welchen Zeiten die
Internetverbindung genutzt werden darf.
Online-Zeit Für jeden Wochentag legen Sie fest, wie lange
das Internet genutzt werden darf.
geteiltes Budget Sie entscheiden und legen fest, ob alle
Netzwerkgeräte, die dasselbe Zugangsprofil
nutzen, sich die Online-Zeit teilen müssen.
Für die voreingestellten Zugangsprofile
„Standard“ und „Gast“ kann keine
Budgetteilung eingerichtet werden.
Beispiel:
Für ein Kind können Sie ein Zugangsprofil einrichten, das Sie
allen Netzwerkgeräten des Kindes zuordnen. Die Online-Zeit
im Zugangsprofil kann zum Beispiel so aussehen:
Montag und Mittwoch jeweils von 14 bis 21 Uhr; pro Tag
Dienstag, Donnerstag und
Freitag
Samstag und Sonntag jeweils von 10 bis 12 Uhr und von 16
geteiltes Budget ja
FRITZ!Box 7430 59
höchstens 3 Stunden
jeweils von 18 bis 21 Uhr; pro Tag
höchstens 3 Stunden
bis 22 Uhr; pro Tag höchstens
5Stunden
alle Geräte (Computer, Spiele-Konsole,
Smartphone usw.) teilen sich die
Online-Zeit.
Page 60
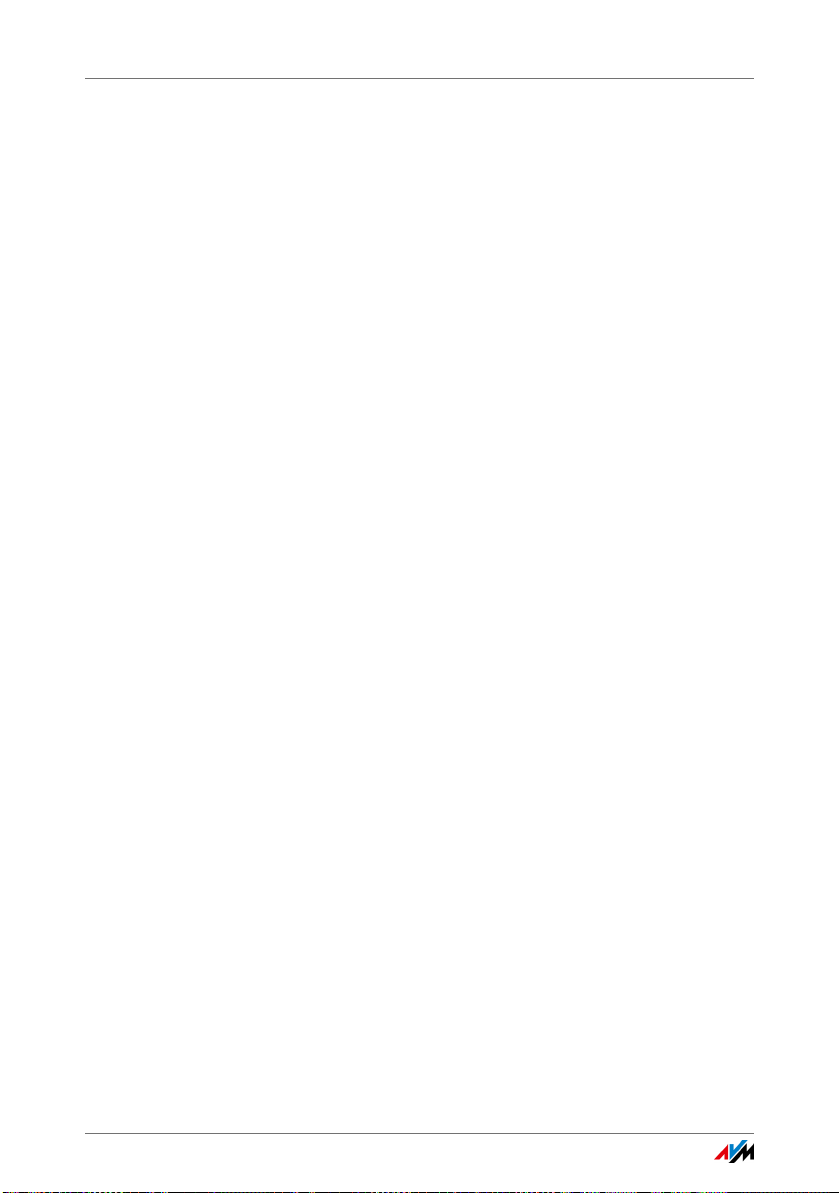
Kindersicherung: Zugangsprofile für die Internetnutzung
Erlaubte Internetseiten
Der Zugriff auf Internetseiten mit unerwünschten Inhalten
kann mithilfe von Filtern gesperrt werden. Es gibt folgende
Filtermöglichkeiten:
• HTTPS-Abfragen verbieten: Sie können HTTPS-Abfragen
verbieten. HTTPS wird zum Beispiel für den Aufruf von
Facebook und Gmail und beim Online-Banking
verwendet.
• Internetseiten mit der Whitelist erlauben:
– Die Whitelist ist eine Filterliste, deren Verwendung
sich anbietet, wenn der Zugriff nur für einige
Internetseiten erlaubt sein soll.
– Die Internetseiten, die in der Whitelist eingetragen
sind, sind für den Zugriff erlaubt.
– Bei Verwendung der Whitelist können genau die in
der Liste eingetragenen Internetseiten aufgerufen
werden und keine anderen.
• Internetseiten mit der Blacklist sperren:
– Die Blacklist ist eine Filterliste, deren Verwendung
dann sinnvoll ist, wenn der Zugriff auf die meisten
Internetseiten erlaubt sein soll und die Anzahl der
nicht erlaubten Internetseiten überschaubar ist.
– Die Internetseiten, die in der Blacklist eingetragen
sind, sind für den Zugriff gesperrt.
– BPjM-Modul: In die Blacklist kann das BPjM-Modul
integriert werden, eine von der Bundesprüfstelle für
jugendgefährdende Medien herausgegebene Liste
von indizierten Internetseiten mit
jugendgefährdenden Inhalten.
– Wird die Blacklist verwendet, dann kann keine
Internetseite über ihre IP-Adresse aufgerufen
werden. Das gilt auch für Internetseiten, die nicht in
der Blacklist eingetragen sind.
FRITZ!Box 7430 60
Page 61
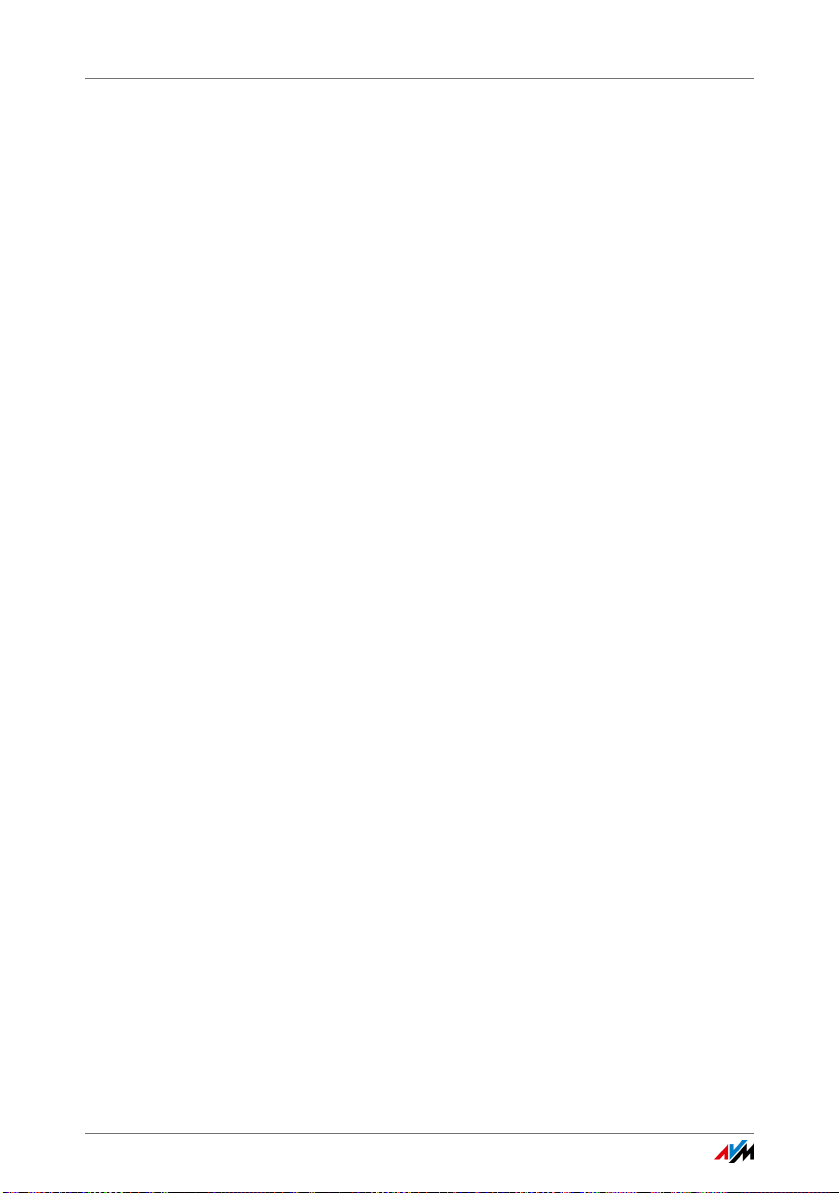
Kindersicherung: Zugangsprofile für die Internetnutzung
– Für Anwendungen, die Internetseiten ausschließlich
direkt über die IP-Adresse aufrufen, zum Beispiel
Virenscanner-Update-Programme, können diese IPAdressen in der Ausnahmeliste „erlaubte IPAdressen“ für den Aufruf freigegeben werden.
Internetzugriff von Netzwerkanwendungen
Sie können Netzwerkanwendungen auflisten, für die Sie die
Kommunikation mit dem Internet verbieten möchten. Sie
können dadurch zum Beispiel verhindern, dass File-SharingProgramme oder Online-Spiele über das Internet
kommunizieren.
Kindersicherung einrichten
Voraussetzungen
Das Menü „Internet / Filter“ ist nur dann verfügbar, wenn der
Internetzugang in der FRITZ!Box eingerichtet ist und die
Internetverbindung schon einmal hergestellt wurde.
Einschränkungen
Wenn die FRITZ!Box als IP-Client eingerichtet ist, dann ist das
Menü „Internet / Filter“ nicht verfügbar. Nutzen Sie in diesem
Fall die entsprechenden Funktionen des Routers, dessen
Internetverbindung mitbenutzt wird.
Vorbereitungen
• Richten Sie die Zugangsprofile ein, die Sie für die
Teilnehmer im Heimnetz benötigen, siehe Zugangsprofil
einrichten auf Seite 62
• Bereiten Sie die Filterlisten vor, wenn Sie Filterlisten
einsetzen möchten, siehe Filterlisten bearbeiten ab
Seite 63
• Ergänzen Sie, falls es erforderlich ist, die Liste der
Netzwerkanwendungen, siehe Netzwerkanwendungen
hinzufügen ab Seite 63
FRITZ!Box 7430 61
Page 62
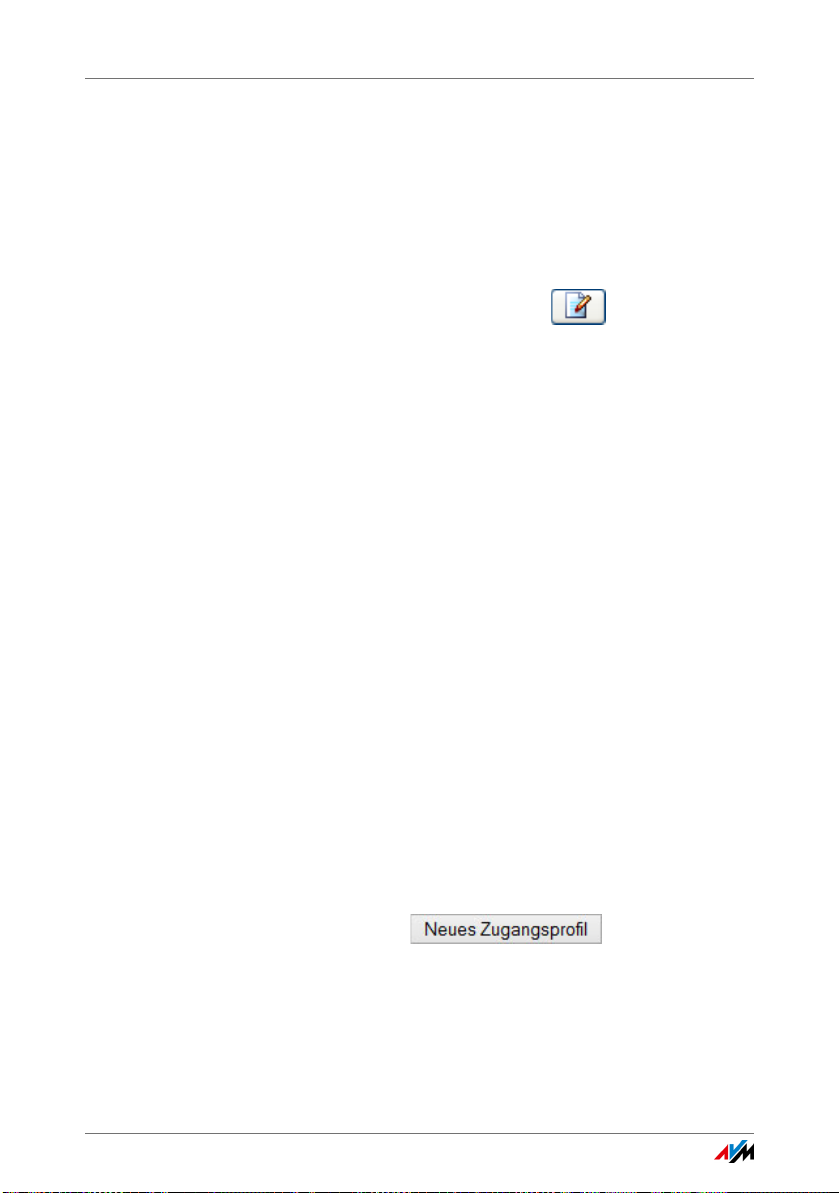
Kindersicherung: Zugangsprofile für die Internetnutzung
Kindersicherung für Netzwerkgeräte einrichten
1. Öffnen Sie die Benutzeroberfläche der FRITZ!Box, siehe
Seite 29.
2. Wählen Sie das Menü „Internet / Filter“ aus.
3. Wählen Sie auf dem Tab „Kindersicherung“ ein
Netzwerkgerät aus.
4. Klicken Sie auf die Schaltfläche:
5. Wählen Sie das Zugangsprofil aus, das Sie dem
Netzwerkgerät zuordnen möchten und klicken Sie auf
„OK“.
Zugangsprofil einrichten
Voraussetzungen
Das Menü „Internet / Filter“ ist nur dann verfügbar, wenn der
Internetzugang in der FRITZ!Box eingerichtet ist und die
Internetverbindung schon einmal hergestellt wurde.
Einschränkungen
Wenn die FRITZ!Box als IP-Client eingerichtet ist, dann ist das
Menü „Internet / Filter“ nicht verfügbar. Nutzen Sie in diesem
Fall die entsprechenden Funktionen des Routers, dessen
Internetverbindung mitbenutzt wird.
Zugangsprofil einrichten
1. Öffnen Sie die Benutzeroberfläche der FRITZ!Box, siehe
Seite 29.
2. Wählen Sie das Menü „Internet / Filter“ aus.
3. Wählen Sie den Tab „Zugangsprofile“ aus.
4. Klicken Sie auf
5. Nehmen Sie im Fenster „Neues Zugangsprofil“ die
Einstellungen für das Zugangsprofil vor. Nutzen Sie dazu
die Hilfe der FRITZ!Box.
FRITZ!Box 7430 62
Page 63
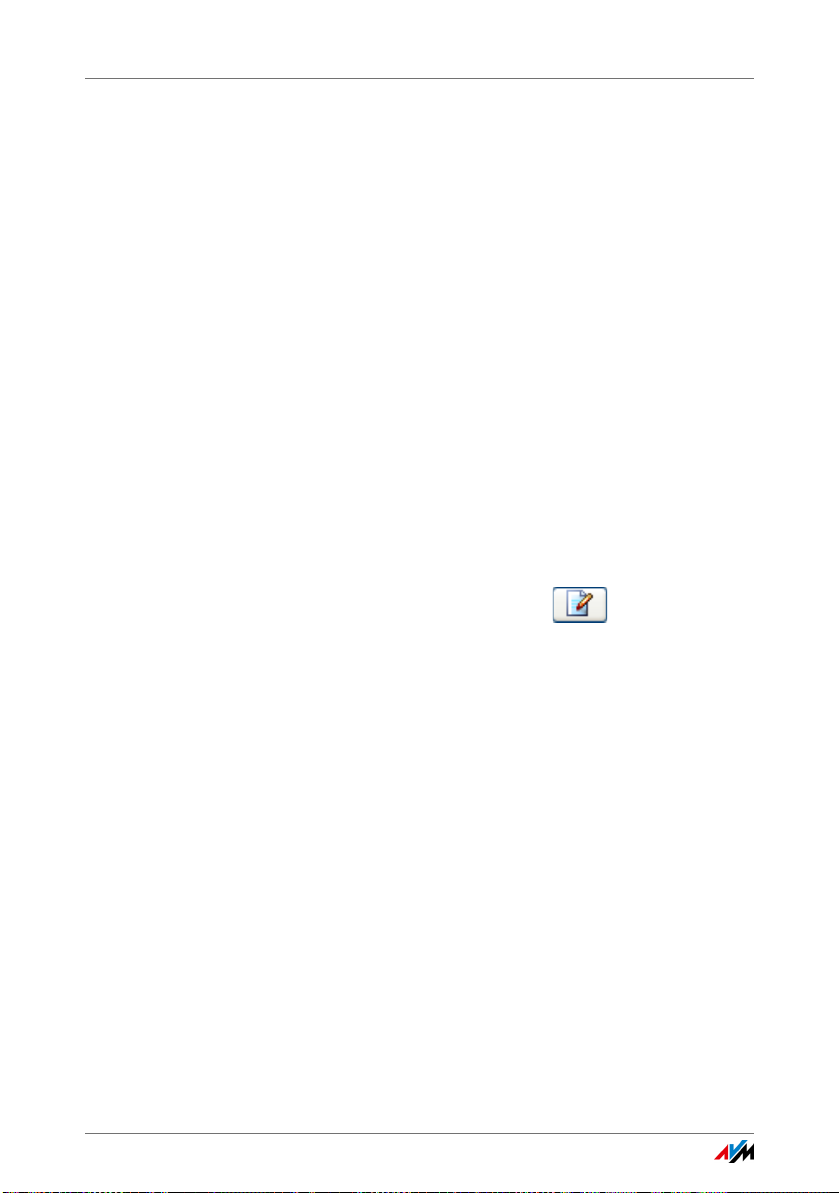
Kindersicherung: Zugangsprofile für die Internetnutzung
Filterlisten bearbeiten
Voraussetzungen
Das Menü „Internet / Filter“ ist nur dann verfügbar, wenn der
Internetzugang in der FRITZ!Box eingerichtet ist und die
Internetverbindung schon einmal hergestellt wurde.
Einschränkungen
Wenn die FRITZ!Box als IP-Client eingerichtet ist, dann ist das
Menü „Internet / Filter“ nicht verfügbar. Nutzen Sie in diesem
Fall die entsprechenden Funktionen des Routers, dessen
Internetverbindung mitbenutzt wird.
Filterliste bearbeiten
1. Öffnen Sie die Benutzeroberfläche der FRITZ!Box, siehe
Seite 29.
2. Wählen Sie das Menü „Internet / Filter“ aus.
3. Wählen Sie den Tab „Listen“ aus.
4. Klicken Sie auf die Schaltfläche:
5. Wählen Sie die Liste aus, die Sie bearbeiten möchten
und klicken Sie auf „bearbeiten“.
6. Bearbeiten Sie in dem Fenster, das geöffnet wird, die
Liste.
Netzwerkanwendungen hinzufügen
Voraussetzungen
Das Menü „Internet / Filter“ ist nur dann verfügbar, wenn der
Internetzugang in der FRITZ!Box eingerichtet ist und die
Internetverbindung schon einmal hergestellt wurde.
Einschränkungen
Wenn die FRITZ!Box als IP-Client eingerichtet ist, dann ist das
Menü „Internet / Filter“ nicht verfügbar. Nutzen Sie in diesem
Fall die entsprechenden Funktionen des Routers, dessen
Internetverbindung mitbenutzt wird.
FRITZ!Box 7430 63
Page 64

Kindersicherung: Zugangsprofile für die Internetnutzung
Netzwerkanwendung hinzufügen
1. Öffnen Sie die Benutzeroberfläche der FRITZ!Box, siehe
Seite 29.
2. Wählen Sie das Menü „Internet / Filter“ aus.
3. Wählen Sie den Tab „Listen“ aus.
4. Klicken Sie auf
5. Tragen Sie im Fenster „Netzwerkanwendung für
Priorisierungsregeln“ die Netzwerkanwendung ein, die
Sie zur Liste hinzufügen möchten.
AVM FRITZ!Box Kindersicherung für Windows-Benutzer
In den Windows-Betriebssystemen (Windows 8 und
Windows 7) kann die Kindersicherung auch für WindowsBenutzer eingerichtet werden.
Sie benötigen das Programm „AVM FRITZ!BoxKindersicherung“, wenn mehrere Windows-Benutzer mit
unterschiedliche Berechtigungen im Internet sich einen
Computer teilen. Das Programm „AVM FRITZ!BoxKindersicherung“ erkennt die verschiedenen WindowsBenutzer.
AVM FRITZ!Box-Kindersicherung
• Das Programm AVM FRITZ!Box können Sie kostenlos von
den AVM-Internetseiten herunterladen.
• Das Programm AVM FRITZ!Box müssen Sie auf jedem
Windows-Computer installieren, auf dem Benutzer
eingerichtet sind, die eine Kindersicherung bekommen
sollen.
• AVM FRITZ!Box wird als Dienst auf dem Computer
installiert. Der Dienst muss immer aktiviert sein. Ist er
nicht aktiviert, erkennt die FRITZ!Box die WindowsBenutzer nicht. Nicht erkannte Windows-Benutzer
werden behandelt wie Benutzer ohne Kindersicherung.
FRITZ!Box 7430 64
Page 65

Kindersicherung: Zugangsprofile für die Internetnutzung
AVM FRITZ!Box Kindersicherung von den AVM-Internetseiten
herunterladen
1. Rufen Sie die Internetseite von AVM auf: avm.de
2. Wählen Sie „Service“.
3. Scrollen Sie zum Bereich „Weitere Service-Angebote“.
4. Klicken Sie auf „FTP-Server“.
Sie werden auf den FTP-Server von AVM geleitet.
5. Wählen Sie „fritz.box“.
6. Wählen Sie „tools“.
7. Wählen Sie „kindersicherung“.
8. Wählen Sie „deutsch“.
9. Klicken Sie auf die exe-Datei und speichern Sie das
Programm auf Ihrem Computer.
Kindersicherung für Windows-Benutzer einrichten
1. Öffnen Sie die Benutzeroberfläche der FRITZ!Box, siehe
Seite 29.
2. Wählen Sie das Menü „Internet / Filter“ aus.
3. Wählen Sie auf dem Tab „Kindersicherung“ einen
Windows-Benutzer aus.
4. Klicken Sie auf die Schaltfläche:
5. Wählen Sie das Zugangsprofil aus, das Sie dem
Windows-Benutzer zuordnen möchten und klicken Sie
auf „OK“.
FRITZ!Box 7430 65
Page 66

Freigaben: Computer aus dem Internet erreichbar machen
12.2 Freigaben: Computer aus dem Internet erreichbar machen
Mit der FRITZ!Box sind Anwendungen auf Ihrem Computer
und in Ihrem lokalen Netzwerk standardmäßig nicht aus dem
Internet erreichbar.
Für Anwendungen wie Online-Spiele oder TauschbörsenProgramme oder auch Serverdienste wie HTTP-, FTP-, VPN-,
Terminal- und Fernwartungsserver müssen Sie Ihren
Computer für andere Internetteilnehmer erreichbar machen.
Portfreigaben
Eingehende Verbindungen aus dem Internet werden mithilfe
von Portfreigaben ermöglicht. Indem Sie bestimmte Ports für
eingehende Verbindungen freigeben, gestatten Sie anderen
Internetteilnehmern den kontrollierten Zugang zu den
Computern in Ihrem Netzwerk.
In der FRITZ!Box sind folgende Freigaben möglich:
PING IPv4:
Die FRITZ!Box antwortet auf Ping-Anfragen aus
dem Internet, die an die IPv4-Adresse der
FRITZ!Box gerichtet sind.
IPv6:
Die FRITZ!Box antwortet auf Ping-Anfragen aus
dem Internet, die an die IPv6-Adresse der
FRITZ!Box gerichtet sind. Zusätzlich können Sie
PING6-Freigaben für jeden einzelnen Computer
im Heimnetz vornehmen, da jeder Computer über
eine eigene global gültige IPv6-Adresse verfügt.
FRITZ!Box 7430 66
Page 67

Freigaben: Computer aus dem Internet erreichbar machen
TCP
UDP
ESP
GRE
Exposed Host
(Firewall
vollständig
öffnen)
IPv4:
Innerhalb von IPv4-Netzen können Sie die
Firewall der FRITZ!Box für die Protokolle TCP und
UDP unter Angabe des Portbereichs öffnen. Ein
Port kann für genau einen Computer geöffnet
werden.
IPv6:
Innerhalb von IPv6-Netzen können Sie die
Firewall der FRITZ!Box für die Protokolle TCP und
UDP unter Angabe des Portbereichs öffnen. Ein
Port kann für jeden Computer im Netzwerk
freigegeben werden.
IPv4:
Innerhalb von IPv4-Netzen können Sie die
Firewall für die beiden portlosen IP-Protokolle
ESP und GRE öffnen.
IPv4:
Innerhalb von IPv4-Netzen können Sie die
Firewall für einen Computer vollständig öffnen.
Der Schutz des Computers durch die Firewall der
FRITZ!Box ist dann nicht mehr vorhanden. Sind
einzelne Ports schon für andere Computer
geöffnet, dann werden Datenpakete für diese
Ports nicht an den Exposed Host, sondern an den
jeweils anderen Computer weitergeleitet.
IPv6:
Innerhalb von IPv6-Netzen können Sie die
Firewall für jeden Computer vollständig öffnen.
Der Schutz der Computer durch die Firewall der
FRITZ!Box ist dann nicht mehr vorhanden.
Freigaben in der FRITZ!Box einrichten
• IPv4:
– Portfreigaben richten Sie im Menü „Internet /
Freigaben“ auf der Seite „Portfreigaben“ ein.
• IPv6:
– Schalten Sie die erweiterte Ansicht ein.
FRITZ!Box 7430 67
Page 68

Dynamisches DNS: Name statt IP-Adresse
– Portfreigaben richten Sie im Menü „Internet /
Freigaben“ auf der Seite „IPv6“ ein.
IPv4-Zugriffsadresse der FRITZ!Box ermitteln
Wenn Sie Ports in der FRITZ!Box freigegeben haben, dann
erreichen andere Internetteilnehmer Ihre Computer unter der
IP-Adresse, die die FRITZ!Box vom Internetanbieter bezogen
hat. Es handelt sich dabei um eine öffentliche IPv4-Adresse.
So ermitteln Sie die öffentliche IPv4-Adresse der FRITZ!Box:
1. Rufen Sie eine beliebige Internetseite auf, um eine
Internetverbindung herzustellen.
2. Öffnen Sie die Benutzeroberfläche der FRITZ!Box.
3. Schalten Sie die erweiterte Ansicht ein.
4. Im Menü „Übersicht“ im Bereich „Verbindungen“ wird
die öffentliche IPv4-Adresse der FRITZ!Box angezeigt.
Immer erreichbar, auch bei geänderter IP-Adresse
Nach jeder Unterbrechung der Internetverbindung weist der
Internetanbieter die IP-Adresse neu zu. Dabei kann sich die
IP-Adresse ändern. Es empfiehlt sich daher, MyFRITZ! oder
Dynamisches DNS zu verwenden, damit die IP-Adresse immer
unter derselben Bezeichnung erreichbar ist. Informationen zu
MyFRITZ! erhalten Sie im Kapitel MyFRITZ!: Von überall auf
FRITZ!Box zugreifen auf Seite 143. Informationen zu
Dynamischem DNS erhalten Sie im Kapitel Dynamisches DNS:
Name statt IP-Adresse auf Seite 68.
12.3 Dynamisches DNS: Name statt IP-Adresse
Dynamic DNS ist ein Internetdienst, der dafür sorgt, dass die
FRITZ!Box immer unter einem feststehenden Namen aus dem
Internet erreichbar ist, auch wenn die öffentliche IP-Adresse
sich ändert.
Dynamic DNS kann alternativ zu MyFRITZ! genutzt werden.
Beide Dienste können parallel genutzt werden.
FRITZ!Box 7430 68
Page 69

Zugriff aus dem Internet über HTTPS, FTP und FTPS
Um den Dienst nutzen zu können, müssen Sie sich bei einem
Dynamic-DNS-Anbieter registrieren. Dabei vereinbaren Sie
den feststehenden Namen (Domainname), unter dem Ihre
FRITZ!Box aus dem Internet erreichbar sein soll. Sie legen
weiter einen Benutzernamen und ein Kennwort fest.
Nach jeder Änderung der IP-Adresse übermittelt die FRITZ!Box
die neue IP-Adresse in Form einer
Aktualisierungsanforderung an den Dynamic-DNS-Anbieter.
Beim Dynamic-DNS-Anbieter wird dann dem Domainnamen
die aktuelle IP-Adresse zugeordnet.
Dynamic DNS in der FRITZ!Box einrichten
1. Öffnen Sie die Benutzeroberfläche der FRITZ!Box, siehe
Seite 29.
2. Schalten Sie die erweiterte Ansicht ein.
3. Wählen Sie das Menü „Internet / Freigaben“ aus.
4. Wählen Sie die Seite „Dynamic DNS“ aus und richten Sie
Dynamisches DNS ein. Nutzen Sie dazu auch die Hilfe in
der Benutzeroberfläche der FRITZ!Box.
12.4 Zugriff aus dem Internet über HTTPS, FTP und FTPS
Über das Internet ist es möglich, auch von außerhalb des
Heimnetzes auf die Benutzeroberfläche der FRITZ!Box
zuzugreifen. Mit Laptop, Smartphone oder Tablet-PC können
Sie von unterwegs Einstellungen in der Benutzeroberfläche
der FRITZ!Box vornehmen.
Voraussetzungen für den Zugriff über das Internet
• Zugriff auf die Benutzeroberfläche: Jeder Benutzer, der
von außerhalb über das Internet auf die FRITZ!Box
zugreifen will, benötigt ein FRITZ!Box-Benutzerkonto, mit
der Berechtigung für den Zugriff aus dem Internet.
• Zugriff auf die Speicher: Jeder Benutzer, der von
außerhalb über das Internet auf die Speicher der
FRITZ!Box zugreifen will, benötigt ein FRITZ!Box-
FRITZ!Box 7430 69
Page 70

Zugriff aus dem Internet über HTTPS, FTP und FTPS
Benutzerkonto, mit den Berechtigungen für den Zugriff
aus dem Internet und für den Zugang zu den Inhalten der
Speichermedien.
• Die Protokolle für den gewünschten Zugriff müssen in
der FRITZ!Box aktiviert werden.
HTTPS, FTP und FTPS
Für den Zugriff über das Internet werden die Protokolle
HTTPS, FTP und FTPS verwendet.
• HTTPS (Hypertext Transfer Protocol Secure)
HTTPS ist ein Internetprotokoll für die abhörsichere
Kommunikation zwischen Webserver und Browser im
World Wide Web.
Aktivieren Sie dieses Protokoll, um den Zugriff auf die
FRITZ!Box aus dem Internet zu ermöglichen.
• FTP (File Transfer Protocol)
FTP ist ein Netzwerkprotokoll für die Übertragung von
Dateien in IP-Netzwerken.
Aktivieren Sie dieses Protokoll, um den Zugriff per FTP
auf die Speichermedien der FRITZ!Box über das Internet
zu ermöglichen.
• FTPS (FTP über SSL)
FTPS ist eine Methode zur Verschlüsselung des FTPProtokolls.
Aktivieren Sie dieses Protokoll, wenn die Übertragung
per FTP gesichert stattfinden soll.
HTTPS, FTP und FTPS in der FRITZ!Box aktivieren
1. Öffnen Sie die Benutzeroberfläche der FRITZ!Box, siehe
Seite 29.
2. Schalten Sie die erweiterte Ansicht ein.
3. Wählen Sie das Menü „Internet / Freigaben“ aus.
FRITZ!Box 7430 70
Page 71

Priorisierung: Vorrang beim Internetzugriff
4. Wählen Sie die Seite „FRITZ!Box-Dienste“ aus und
aktivieren Sie die Protokolle, die Sie benötigen. Nutzen
Sie dazu auch die Hilfe der Benutzeroberfläche.
12.5 Priorisierung: Vorrang beim Internetzugriff
Die Priorisierung ist eine Funktion, mit der Sie festlegen
können, dass Netzwerkanwendungen und Netzwerkgeräte
beim Zugriff auf die Internetverbindung vorrangig oder
nachrangig behandelt werden. Dadurch können Sie zum
Beispiel sicherstellen, dass Anwendungen wie
Internettelefonie, IPTV oder Video on demand immer den
Vorzug vor anderen Anwendungen erhalten. Sie können auch
festlegen, dass sich File-Sharing-Anwendungen wie eMule
oder BitTorrent immer hinter Online-Spielen anstellen
müssen.
Kategorien für die Priorisierung
Für die Priorisierung sind die drei Kategorien
„Echtzeitanwendungen“, „Priorisierte Anwendungen“ und
„Hintergrundanwendungen“ vorgesehen.
Die Zuordnung von Netzwerkanwendungen und
Netzwerkgeräten zu den Kategorien erfolgt mithilfe von
Regeln.
Echtzeitanwendungen
Diese Kategorie eignet sich für Anwendungen mit sehr hohen
Anforderungen an die Übertragungsrate und die
Reaktionszeit (zum Beispiel Internettelefonie, IPTV, Video on
demand).
• Netzwerkanwendungen aus dieser Kategorie haben
immer Vorrang vor anderen Anwendungen, die zeitgleich
auf das Internet zugreifen.
• Bei vollständiger Auslastung der Internetverbindung
werden die Netzwerkpakete der Anwendungen aus
dieser Kategorie immer zuerst verschickt. Daten von
Netzwerkanwendungen aus anderen Kategorien werden
dann erst später übertragen.
FRITZ!Box 7430 71
Page 72

Priorisierung: Vorrang beim Internetzugriff
• Sind mehrere Netzwerkanwendungen in dieser
Kategorie vorhanden, dann teilen diese sich die
verfügbare Kapazität.
• Ist die Internettelefonie in dieser Kategorie vertreten,
dann hat diese Anwendung auch vor allen anderen
Echtzeitanwendungen die höchste Priorität.
Priorisierte Anwendungen
Diese Kategorie eignet sich für Anwendungen, die eine
schnelle Reaktionszeit erfordern (zum Beispiel
Firmenzugang, Terminal-Anwendungen, Spiele).
• Für Netzwerkanwendungen, die in dieser Kategorie
priorisiert werden, stehen 90 % der Upload-Bandbreite
zur Verfügung, solange keine Anwendung aus der
Kategorie „Echtzeitanwendungen“ Bandbreite benötigt.
Die restlichen 10 % der Upload-Bandbreite stehen für
Anwendungen zur Verfügung, die in nachrangigen
Kategorien oder überhaupt nicht priorisiert sind.
• Sind mehrere Netzwerkanwendungen in der Kategorie
„Priorisierte Anwendungen“ vorhanden, dann teilen
diese sich die verfügbare Kapazität.
Hintergrundanwendungen
Diese Kategorie eignet sich für Anwendungen, für die keine
hohen Übertragungsraten erforderlich sind und die nicht
zeitkritisch sind (zum Beispiel Peer-to-Peer-Dienste oder
automatische Updates).
• Netzwerkanwendungen, die in dieser Kategorie
vorhanden sind, werden bei ausgelasteter
Internetverbindung immer nachrangig behandelt. Wenn
also eine Anwendung aus einer anderen Kategorie oder
eine nicht priorisierte Anwendung die volle Bandbreite
benötigt, dann müssen Hintergrundanwendungen
warten, bis wieder Bandbreitenkapazität zur Verfügung
steht.
• Sind keine anderen Netzwerkanwendungen aktiv, dann
erhalten die Hintergrundanwendungen die volle
Bandbreite.
FRITZ!Box 7430 72
Page 73

Priorisierung: Vorrang beim Internetzugriff
Priorisierungsverfahren in der FRITZ!Box
In der FRITZ!Box gibt es folgende Verfahren, um Datenpakete
entsprechend ihrer Priorisierung zu versenden:
• Änderung der Reihenfolge, in der Pakete in Richtung
Internet gesendet werden (Upstream-Richtung).
Die Reihenfolge der Pakete, die aus dem Internet zur
FRITZ!Box gesendet werden (Downstream-Richtung),
kann nicht verändert werden.
• Verwerfen von niedrig priorisierten Paketen, um die
Übertragung von höher priorisierten Paketen
sicherzustellen. Dieses Verfahren wird angewendet,
wenn mehr Pakete ins Internet gesendet werden sollen,
als die Upstream-Geschwindigkeit der
Internetanbindung erlaubt.
• Sofern gerade keine Pakete aus höher priorisierten
Kategorien gesendet werden, steht die volle
Geschwindigkeit der Internetanbindung auch für niedrig
priorisierte Pakete zur Verfügung.
Priorisierung in der FRITZ!Box einrichten
1. Öffnen Sie die Benutzeroberfläche der FRITZ!Box, siehe
Seite 29.
2. Schalten Sie die erweiterte Ansicht ein.
3. Richten Sie die Priorisierung im Menü „Internet / Filter /
Priorisierung“ ein.
FRITZ!Box 7430 73
Page 74
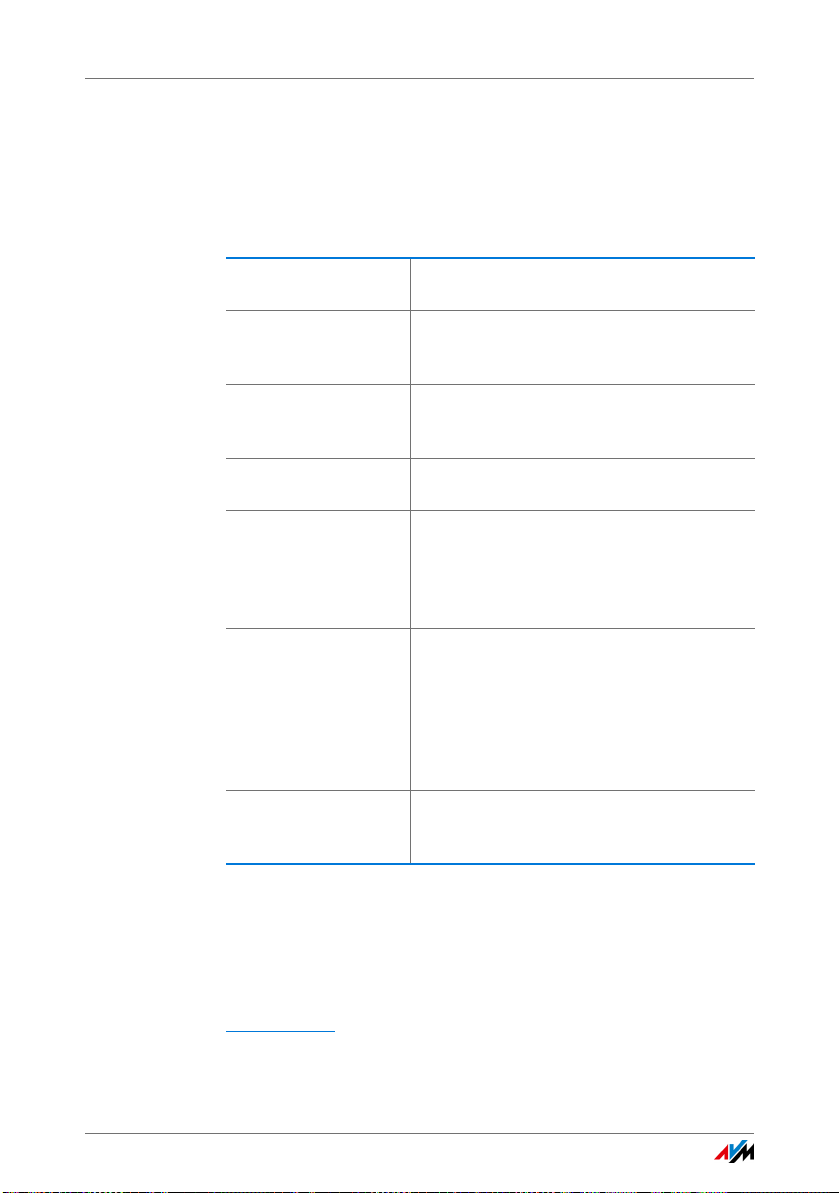
VPN: Fernzugriff auf das Heimnetz
12.6 VPN: Fernzugriff auf das Heimnetz
Über ein VPN (Virtual Private Network) kann ein sicherer
Fernzugang zum Netzwerk der FRITZ!Box hergestellt werden.
VPN in der FRITZ!Box
IPSec VPN in der FRITZ!Box basiert auf dem IPSec-
Standard.
Computer-LAN Computer-LAN-Kopplung: VPN-
Verbindungen können für einzelne
entfernte Computer eingerichtet werden.
LAN-LAN LAN-LAN-Kopplung: VPN-Verbindungen
können für entfernte Netzwerke
eingerichtet werden.
Acht gleichzeitige
Verbindungen
EinrichtungsprogrammDie Einrichtungsdateien für die VPN-
FRITZ!Box-Benutzer Für FRITZ!Box-Benutzer, die eine
VPN-Client Ein kostenloser VPN-Client für einzelne
FRITZ!Box unterstützt maximal acht VPNVerbindungen gleichzeitig.
Verbindungen werden mit einem separaten
Programm erstellt. Das Programm ist
kostenlos und kann von den AVMInternetseiten heruntergeladen werden.
Berechtigung haben, über VPN auf die
FRITZ!Box zuzugreifen, müssen keine
weiteren Einstellungen vorgenommen
werden. Im Benutzerkonto sind alle
erforderlichen VPN-Einstellungen
vorhanden.
Computer kann ebenfalls von den AVMInternetseiten heruntergeladen werden.
Auf den Internetseiten von AVM gibt es das VPN ServicePortal, auf dem Sie ausführliche Informationen zu VPN im
Allgemeinen und im Zusammenhang mit der FRITZ!Box
finden. Besuchen Sie dieses Portal, wenn Sie sich
umfassender mit dem Thema beschäftigen möchten.
avm.de/vpn
FRITZ!Box 7430 74
Page 75

VPN: Fernzugriff auf das Heimnetz
VPN in der FRITZ!Box einrichten
1. Öffnen Sie die Benutzeroberfläche der FRITZ!Box, siehe
Seite 29.
2. Schalten Sie die erweiterte Ansicht ein.
3. Wählen Sie das Menü „Internet / Freigaben“ aus.
4. Wählen Sie die Seite „VPN“ aus.
Nutzen Sie beim Einrichten von VPN auch die Hilfe in der
Benutzeroberfläche der FRITZ!Box.
Zusatzprogramme für VPN
Alle für ein VPN nötigen Informationen werden in einer
Einrichtungsdatei gespeichert. Die an einem VPN beteiligten
Endpunkte müssen diese Datei erhalten.
Einzelne Computer, die über ein VPN in ein Netzwerk
eingebunden sind, benötigen einen VPN-Clienten.
• Assistent „FRITZ!Box-Fernzugang einrichten“
Für die Erstellung von Einrichtungsdateien bietet AVM
das Programm „FRITZ!Box-Fernzugang einrichten“ an.
Dieses Programm ist ein Assistent, der Sie Schritt für
Schritt durch die VPN-Einrichtung führt. Alle
notwendigen VPN-Einstellungen wie
Verschlüsselungsverfahren und Zugriffsregeln werden
automatisch vorgenommen. Als Ergebnis erhalten Sie
Einrichtungsdateien, die Sie an den Endpunkten des
VPN-Tunnels importieren müssen. Am Endpunkt mit der
FRITZ!Box wird die Einrichtungsdatei in die FRITZ!Box
importiert. Für VPN-Verbindungen zu Produkten anderer
Hersteller können die VPN-Einstellungen in den Dateien
manuell angepasst werden.
• VPN-Client „FRITZ!Fernzugang“
AVM bietet das Programm „FRITZ!Fernzugang“ als VPNClient an.
Der Assistent und der Client können kostenlos vom VPN
Service-Portal der AVM-Internetseiten heruntergeladen
werden:
FRITZ!Box 7430 75
Page 76

DNS-Server: frei wählbar
avm.de/vpn
12.7 DNS-Server: frei wählbar
In der FRITZ!Box sind für IPv4 und IPv6 DNS-Server
voreingestellt.
Es handelt sich dabei um die vom Internetanbieter
zugewiesenen DNS-Server.
Der voreingestellte DNS-Server kann sowohl für IPv4 als auch
IPv6 durch einen freien DNS-Server ersetzt werden. Freie
DNS-Server sind zum Beispiel OpenDNS oder Google DNS.
So ändern Sie den DNS-Server-Eintrag:
Der Bereich „DNSv6“ wird nur angezeigt, wenn Sie auf der
Seite „IPv6“ die IPv6-Unterstützung der FRITZ!Box aktiviert
haben.
1. Öffnen Sie die Benutzeroberfläche der FRITZ!Box, siehe
Seite 29.
2. Schalten Sie die erweiterte Ansicht ein.
3. Wählen Sie im Menü „Internet / Zugangsdaten“ die Seite
„DNS-Server“.
4. Ändern Sie die Einstellungen für die DNS-Server.
12.8 DNSSEC: Sicherheit bei DNS-Anfragen
DNSSEC ist die Abkürzung für Domain Name System Security
Extensions. Wie der Name sagt, handelt es sich um eine
Erweiterung des DNS, des Domain Name Systems.
Mit DNSSEC wird gewährleistet, dass sowohl der DNS-Server
als auch die vom DNS-Server zurückgelieferte Information
authentisch, also echt sind.
Sicherheit mit DNSSEC
Wenn ein Heimanwender im Internet surft, dann schickt er
Anfragen ins Internet, indem er URLs im Adressfeld seines
Browsers eingibt. Eine URL ist der Name einer Internetseite,
den man sich merken kann, zum Beispiel avm.de
FRITZ!Box 7430 76
. Jede
Page 77
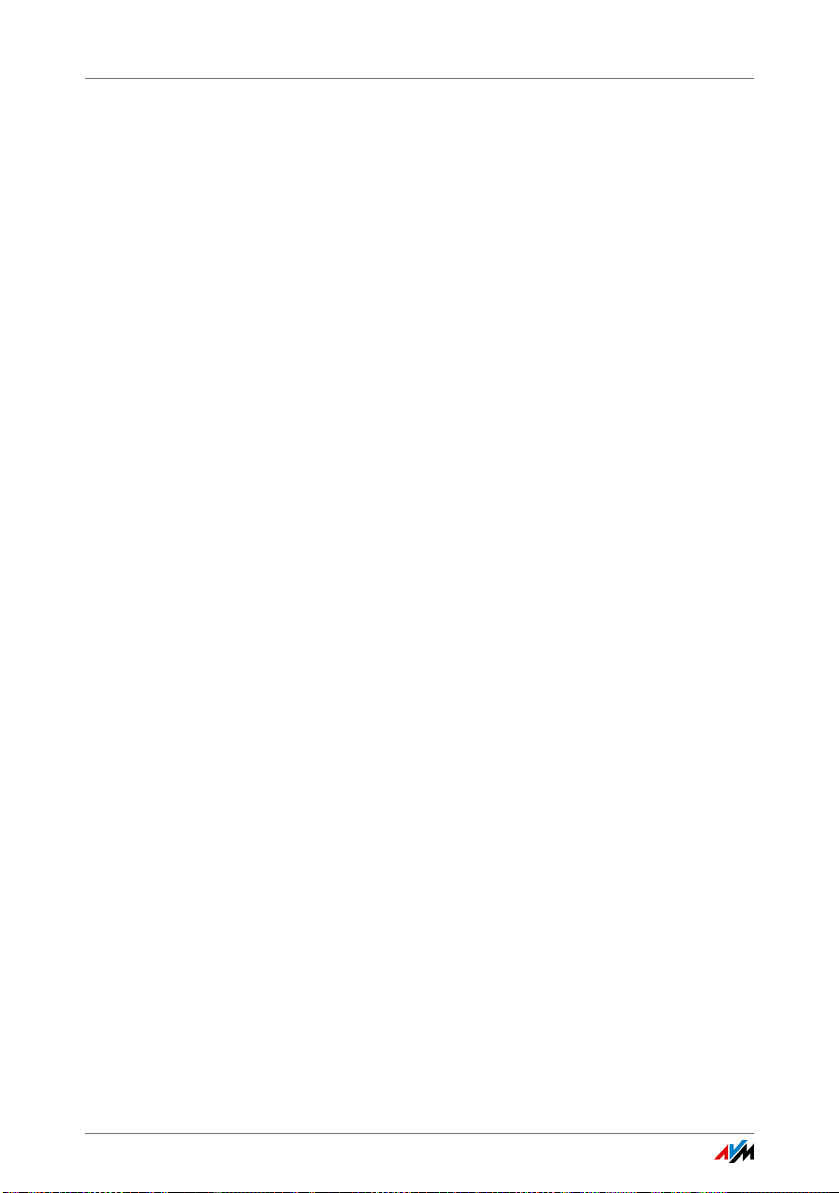
IPv6: Das neue Internetprotokoll
Anfrage wird zunächst zum DNS-Server geschickt. Der DNSServer löst die URL in die zugehörige IP-Adresse auf. Zu jeder
URL gibt es eine eindeutige IP-Adresse.
Der Heimanwender verlässt sich darauf, dass die IP-Adresse,
die der DNS-Server zurückliefert, echt ist. Echt heißt, dass es
sich um die IP-Adresse der gewünschten Internetseite
handelt und nicht um eine falsche IP-Adresse, die auf eine
gefälschte Internetseite führt. Mit DNSSEC kann dies
gewährleistet werden.
Unterstützung mit der FRITZ!Box
Die FRITZ!Box unterstützt DNSSEC-Anfragen über UDP.
Die FRITZ!Box hat einen DNS-Proxy. Von den Computern im
Heimnetz wird die FRITZ!Box als DNS-Server genutzt. DNSSECAnfragen aus dem Heimnetz leitet die FRITZ!Box ins Internet
weiter. DNSSEC-Antworten aus dem Internet leitet die
FRITZ!Box ins Heimnetz weiter. Die Validierung der DNSSECInformationen muss auf dem Computer im Heimnetz
stattfinden. Dazu muss DNSSEC im Betriebssystem
unterstützt werden.
12.9 IPv6: Das neue Internetprotokoll
IPv6 steht für Internetprotokoll Version 6 und ist das
Nachfolgeprotokoll von IPv4.
Die FRITZ!Box unterstützt das neue Internetprotokoll IPv6 und
kann IPv6-Verbindungen herstellen:
• Die Unterstützung von IPv6 kann in der
Benutzeroberfläche der FRITZ!Box eingeschaltet werden.
• Die FRITZ!Box unterstützt die Verfahren Dual Stack und
Dual Stack Lite, die eine gleichzeitige Nutzung von IPv6
und IPv4 ermöglichen. Das heißt, die FRITZ!Box kann
sowohl mit dem IPv4- als auch mit dem IPv6-Bereich des
Internets kommunizieren.
• Die FRITZ!Box unterstützt natives IPv6 und IPv6 mit
einem Tunnelprotokoll. Natives IPv6 bedeutet, dass Ihr
Internetanbieter IPv6 direkt an Ihrem Anschluss
unterstützt.
FRITZ!Box 7430 77
Page 78
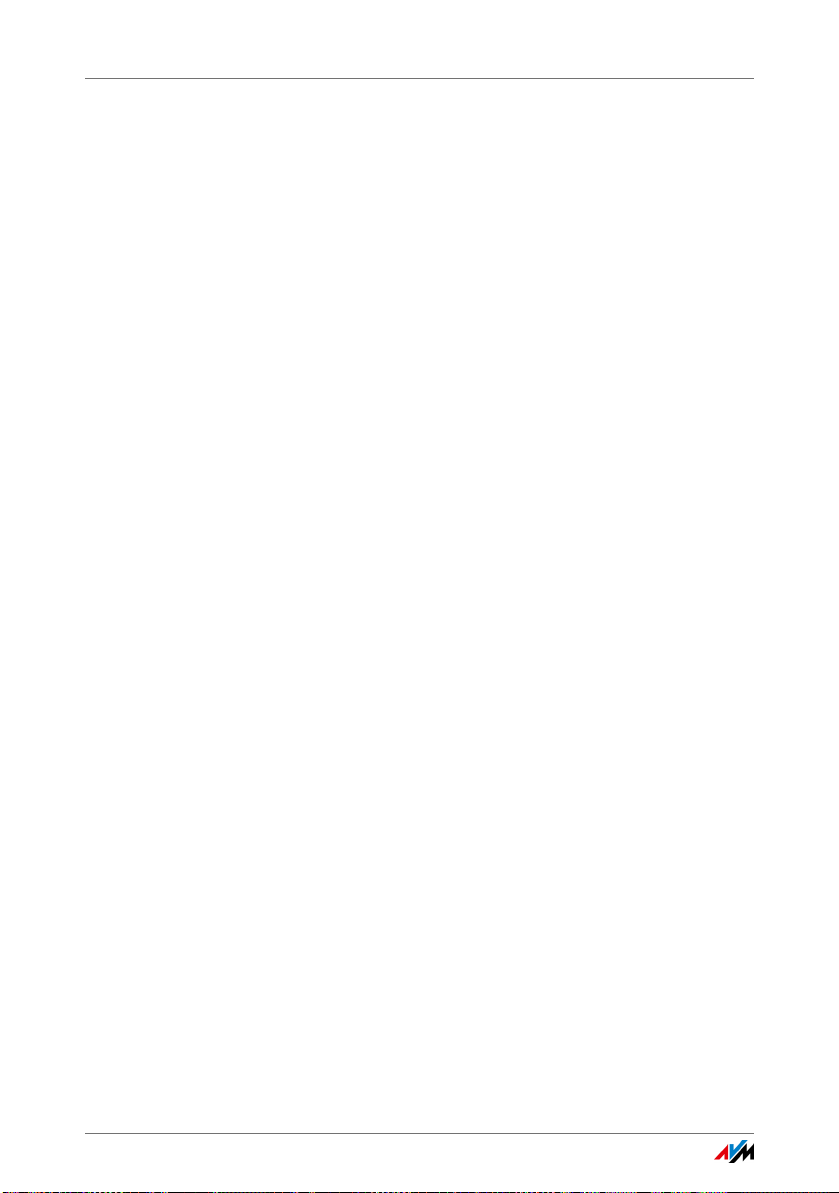
IPv6: Das neue Internetprotokoll
IPv6-fähige Dienste im Heimnetzwerk
• FRITZ!NAS-Zugang über SMB oder FTP/FTPS
• Zugriff auf die Benutzeroberfläche mit HTTP oder HTTPS
über IPv6
• Der DNS-Resolver der FRITZ!Box unterstützt Anfragen
nach IPv6-Adressen (AAAA Records) und kann Anfragen
über IPv6 an den vorgelagerten DNS-Resolver des
Internetanbieters stellen.
• Das global gültige Präfix wird über Router Advertisement
verteilt.
• Beim WLAN-Gastzugang werden Heimnetzwerk und
WLAN-Gäste durch IPv6-Subnetze getrennt.
• UPnP, UPnP AV Mediaserver
• Automatische Provisionierung (TR-064)
IPv6-fähige Dienste im Internet
• FRITZ!NAS-Zugang über FTPS
• Komplett geschlossene Firewall gegenüber
unaufgeforderten Daten aus dem Internet (Stateful
Inspection Firewall)
• Voice over IPv6
• Automatische Provisionierung (TR-069)
• Zeitsynchronisation über NTP (Network Time Protocol)
• Fernwartung über HTTPS
• Dynamisches DNS über dyndns.org und namemaster.de
IPv6 in der FRITZ!Box einrichten
1. Öffnen Sie die Benutzeroberfläche der FRITZ!Box, siehe
Seite 29.
2. Schalten Sie die erweiterte Ansicht ein.
3. Wählen Sie das Menü „Internet / Zugangsdaten“ aus.
FRITZ!Box 7430 78
Page 79
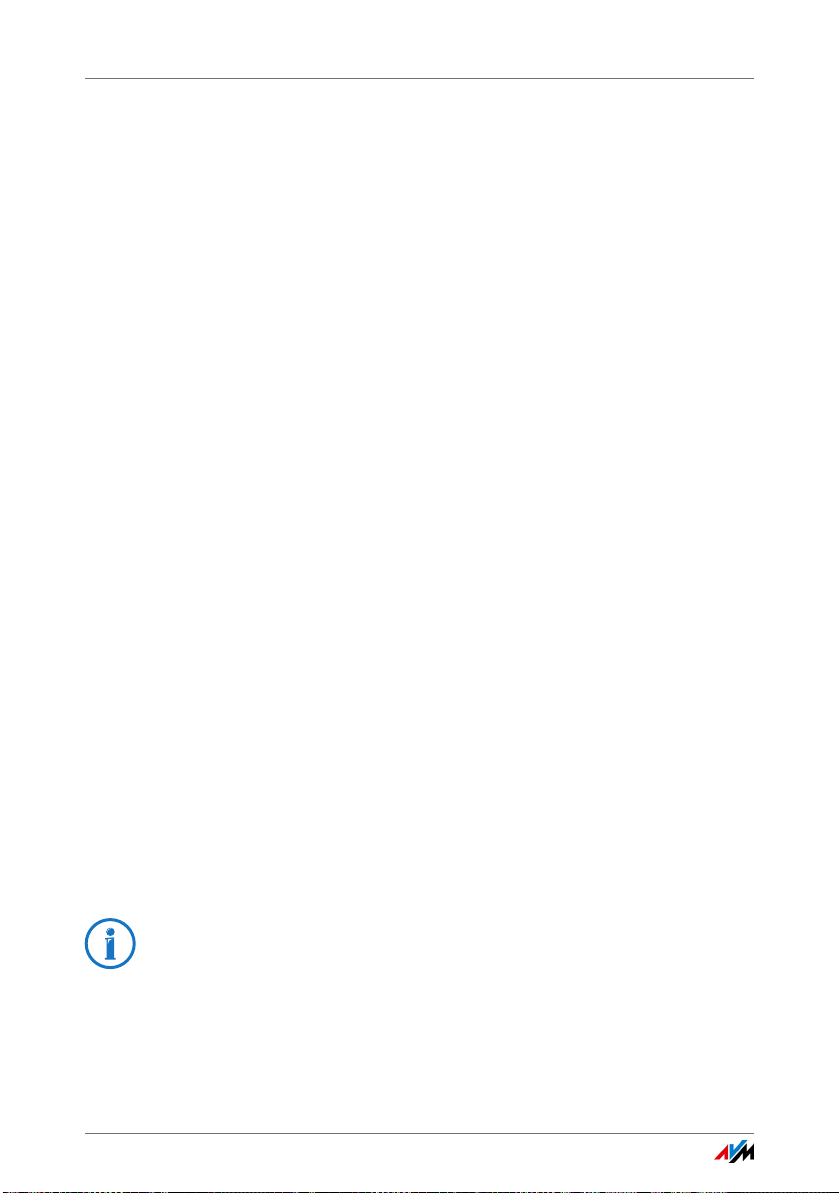
Mobilfunk: Ersatz bei DSL-Ausfall
4. Wählen Sie „IPv6“ aus und richten Sie IPv6 in der
FRITZ!Box ein. Nutzen Sie dazu auch die Hilfe in der
Benutzeroberfläche der FRITZ!Box.
IPv6 am Computer einrichten
IPv6 muss an den Computern in Ihrem Heimnetz installiert
und aktiviert sein, damit Sie Verbindungen in den IPv6Bereich des Internets herstellen können.
• In den Betriebssystemen Windows 8, Windows 7 und
Windows Vista ist IPv6 bereits installiert und aktiviert.
• In den Betriebssystemen MAC OS X ist IPv6 seit
MAC OS 10 verfügbar.
12.10 Mobilfunk: Ersatz bei DSL-Ausfall
Der Internetzugang über Mobilfunk kann so eingerichtet
werden, dass die Mobilfunkverbindung bei Ausfall der DSLVerbindung automatisch aufgebaut wird. Dadurch ist der
Internetzugang auch bei fehlender DSL-Verbindung
gewährleistet. Sie benötigen dafür ein USB-Modem für den
Mobilfunk-Internetzugang (LTE/UMTS/HSPA) und eine SIMKarte eines Mobilfunk-Netzbetreibers.
So richten Sie die Mobilfunkverbindung als Ersatz bei DSLAusfall ein:
1. Stecken Sie das USB-Modem in die USB-Buchse der
FRITZ!Box.
2. Öffnen Sie die Benutzeroberfläche der FRITZ!Box, siehe
Seite 29.
Im Menü „Internet“ wird das Untermenü „Mobilfunk“
angezeigt.
Das Menü „Mobilfunk“ ist erst dann verfügbar, wenn
das UMTS-/HSPA-Modem am USB-Anschluss der
FRITZ!Box steckt.
3. Wählen Sie die Einstellung „Mobilfunkverbindung
automatisch aktivieren, wenn die DSL-Verbindung
unterbrochen wird“.
FRITZ!Box 7430 79
Page 80

LISP: FRITZ!Box als LISP-Router
4. Nehmen Sie die Einstellungen für den Internetzugang
über Mobilfunk vor. Eine ausführliche Anleitung finden
Sie in der Hilfe der FRITZ!Box-Benutzeroberfläche.
Der Zugang zum Internet ist damit sichergestellt, auch bei
Ausfall der DSL-Verbindung.
Sobald die DSL-Verbindung für mindestens 30 Minuten stabil
verfügbar ist, wird wieder auf die DSL-Verbindung
zurückgeschaltet.
12.11 LISP: FRITZ!Box als LISP-Router
LISP ist eine Routing-Architektur, in der Ort und Identität
getrennte Informationen sind. Es gibt zwei IP-Adressen: eine
für den Ort und eine für die Identität.
Die FRITZ!Box kann als LISP-Router konfiguriert werden.
• Dieses Kapitel wendet sich an Systemadministratoren.
• Sie erhalten eine kurze Einführung in LISP.
• Sie erhalten einen Überblick über die
Nutzungsmöglichkeiten von LISP.
• Das Kapitel enthält eine Anleitung, wie Sie die FRITZ!Box
als LISP-Router einrichten.
FRITZ!Box 7430 80
Page 81

LISP: FRITZ!Box als LISP-Router
Definition und Komponenten
LISP: Definition
LISP: Locator/Identifier Separation Protocol
IP-Protokoll LISP ist ein Protokoll für die Übertragung von
IP-Adresspaare LISP verwendet IP-Adresspaare:
Tunnel-Protokoll LISP ist ein Tunnelprotokoll.
IP-Paketen.
• Eine IP-Adresse für die Identifikation, der
sogenannte EID (Endpoint Identifier). Der
EID kann die IP-Adresse eines Hosts oder
eines ganzen IP-Subnetzes sein.
• Eine IP-Adresse für den Ort, der
sogenannte RLOC (Routing Locator). Der
RLOC ist die IP-Adresse des LISP-Routers.
Ein LISP-Paket besteht aus einem inneren IPPaket und einem zusätzlichen äußeren
Header. Der Header des inneren Pakets
enthält den EID, der äußere Header enthält
den RLOC.
FRITZ!Box 7430 81
Page 82

LISP: FRITZ!Box als LISP-Router
Eigenschaften von RLOC und EID
RLOC • gibt den Ort an, an dem sich das adressierte
EID
Netzwerk (Netzwerksegment oder Netzwerkgerät)
befindet
• wird vom Internetanbieter zugewiesen
• ist eine öffentliche IP-Adresse
• steht im äußeren Header des LISP-Pakets
• kann eine IPv4-Adresse sein
• kann eine IPv6-Adresse sein
• identifiziert ein Netzwerk (Netzwerksegment oder
Netzwerkgerät)
• wird vom LISP-Provider zugewiesen
• steht im inneren Header des LISP-Pakets
• kann eine IPv4-Adresse sein
• kann eine IPv6-Adresse sein
• kann eine öffentliche IP-Adresse sein
• kann eine private, nicht öffentliche IP-Adresse sein
Komponenten eines LISP-Systems
Mapping-System Das Mapping-System ist für die Zuordnung
von EIDs zur RLOCs verantwortlich.
ETR (Egress Tunnel
Router)
ITR (Ingress Tunnel
Router)
FRITZ!Box 7430 82
Der ETR nimmt IP-Pakete an, in deren äußerem
Header als Ziel-IP-Adresse die eigene RLOC
des ETR steht. ETR entpackt die LISP-Pakete.
Der ITR nimmt IP-Pakete von Teilnehmern des
lokalen IP-Netzes (EID-Netz) an und packt
diese zu LISP-Paketen. Im äußeren Header
des LISP-Pakets trägt er als Ziel-Adresse den
RLOC des Zielnetzwerks (entferntes EID-Netz)
ein.
Page 83

LISP: FRITZ!Box als LISP-Router
PETR (Proxy ETR) Ein PETR ist für die Kommunikation zwischen
PITR (PROXY ITR) Ein PITR ist für die Kommunikation zwischen
xTR xTR ist die Bezeichnung einer Komponente,
Nutzungsmöglichkeiten
• LISP ist geeignet, wenn Sie aus technischen oder
organisatorischen Gründen immer dieselben IPAdressen haben möchten, auch wenn Sie den
Internetanbieter wechseln.
Beispiel Mobilität: Bei einem Ortswechsel verlieren
Geräte nicht ihre Identität (Host-Geräte, VM).
LISP- und Nicht-LISP-Seiten erforderlich. Auf
der LISP-Seite arbeitet er wie ein LISP-Router,
auf der Nicht-LISP-Seite wie ein nativer IPRouter.
Nicht-LISP-Seiten und LISP-Seiten
erforderlich. Auf der LISP-Seite verhält er sich
wie ein ITR, auf der Nicht-LISP-Seite wie ein
nativer IP-Router, der auch die LISP-Netze
bekannt gibt.
die sowohl ETR als auch ITR ist. xTR wird auch
Tunnel- oder Kapselung-Endpunkt genannt.
• LISP ist geeignet für die Kommunikation zwischen IPv4-
und IPv6-Netzen.
• Adressfamilien-Transport: IPv4 über IPv4, IPv4 über
IPv6, IPv6 über IPv6, IPv6 über IPv4
Beispiel: Durch Kapselung von IPv6-Paketen in IPv4Header können IPv6-Websites über IPv4 verbunden
werden.
FRITZ!Box 7430 83
Page 84

LISP: FRITZ!Box als LISP-Router
FRITZ!Box als LISP-Router einrichten
FRITZ!Box als LISP-Router
• Die FRITZ!Box kann als LISP-Router konfiguriert werden.
• Als LISP-Router ist die FRITZ!Box ein xTR (ETR und ITR).
Vorbereitungen
Sie benötigen einen LISP-Provider.
Registrieren Sie sich bei einem LISP-Provider.
Alle Informationen, die Sie benötigen, um die FRITZ!Box als
LISP-Router einzurichten, erhalten Sie vom LISP-Provider.
LISP-Router einrichten
1. Öffnen Sie die Benutzeroberfläche der FRITZ!Box, siehe
Seite 29.
2. Schalten Sie die erweiterte Ansicht ein.
3. Wählen Sie das Menü „Internet / Zugangsdaten“ aus.
4. Wählen Sie den Tab „LISP“ aus.
5. Aktivieren Sie die Einstellung „LISP-Unterstützung
aktiv“.
6. Tragen Sie in die Felder die Angaben ein, die Sie vom
LISP-Provider erhalten haben.
FRITZ!Box 7430 84
Page 85

FRITZ!Box als WLAN-Basisstation
13 FRITZ!Box als WLAN-Basisstation
Die FRITZ!Box ist eine WLAN-Basisstation für WLAN-Geräte wie
Notebooks, Tablets oder Smartphones. Die FRITZ!Box kann WLANVerbindungen mit dem schnellen WLAN N-Standard herstellen. Die
FRITZ!Box ist mit dem Verschlüsselungsmechanismus aus dem
aktuell sichersten Verfahren WPA2 voreingestellt. Dieser
Verschlüsselungsmechanismus wird von den meisten aktuellen
WLAN-Geräten unterstützt. Die FRITZ!Box bietet WLAN-KomfortFunktionen wie Nachtschaltung und WPS-Schnellverbindung.
13.1 WLAN-Funknetz per Zeitschaltung an- und ausschalten
Sie können eine Zeitschaltung einrichten, die das WLANFunknetz der FRITZ!Box zu vorher festgelegten Zeiten
automatisch an- und ausschaltet. Dadurch wird der
Stromverbrauch der FRITZ!Box reduziert.
Die FRITZ!Box-Zeitschaltung gilt auch für andere
angeschlossene AVM-Produkte, zum Beispiel FRITZ!WLAN
Repeater: Der WLAN-Funk dieser Geräte wird zu den
festgelegten Zeiten ebenfalls an- und ausgeschaltet.
1. Öffnen Sie die Benutzeroberfläche der FRITZ!Box, siehe
Seite 29.
2. Öffnen Sie das Menü „WLAN / Zeitschaltung“.
3. Aktivieren Sie die Zeitschaltung für das WLAN-Funknetz.
4. Nehmen Sie Einstellungen für die Zeitschaltung vor:
– Mit den Optionen „WLAN täglich abschalten“ und
„WLAN nach Zeitplan abschalten“ legen Sie die
Intervalle der Zeitschaltung fest.
– Zusätzlich können Sie die Option „Das Funknetz wird
erst abgeschaltet, wenn kein WLAN-Netzwerk mehr
aktiv ist“ aktivieren.
5. Klicken Sie auf „Übernehmen“.
Die Zeitschaltung ist aktiviert und eingerichtet.
Eine ausführliche Anleitung finden Sie in der Hilfe der
FRITZ!Box-Benutzeroberfläche.
FRITZ!Box 7430 85
Page 86

WLAN-Funknetz vergrößern
WLAN manuell an- oder ausschalten
Sie können das WLAN-Funknetz der FRITZ!Box jederzeit anund ausschalten, auch während des Ruhezustands:
• Drücken Sie kurz den WLAN-Taster der FRITZ!Box
oder
• Schalten Sie das WLAN-Funknetz mit einem
angeschlossenen Telefon an und aus
WLAN an r96s1s
WLAN aus r96s0s
13.2 WLAN-Funknetz vergrößern
Die Reichweite eines WLAN-Funknetzes ist nicht festgelegt
und abhängig von
• den WLAN-Geräten, die Sie für Ihre WLAN-Verbindungen
einsetzen
• den Störquellen im Umfeld Ihres WLAN-Funknetzes
• den baulichen Gegebenheiten, in denen Sie das WLAN-
Funknetz betreiben
• der Anzahl von WLAN-Geräten, die in der Umgebung
Ihrer FRITZ!Box im selben Frequenzbereich arbeiten
Sie können die Reichweite Ihres WLAN-Funknetzes mit einem
WLAN-Repeater vergrößern.
Oder Sie richten eine zweite FRITZ!Box als WLAN-Repeater
ein.
WLAN-Funknetz mit einem WLAN-Repeater vergrößern
Sie können Ihr WLAN-Funknetz mit einem WLAN-Repeater
vergrößern. In Verbindung mit der FRITZ!Box sind die AVM
FRITZ!WLAN Repeater besonders geeignet. Alle Modelle der
FRITZ!WLAN Repeater-Serie können per WPSSchnellverbindung in Ihr WLAN-Funknetz und in Ihr Heimnetz
eingebunden werden. Bitte informieren Sie sich im Internet
unter: avm.de/wlan_repeater
FRITZ!Box 7430 86
Page 87

WLAN-Funknetz vergrößern
Vorhandene FRITZ!Box als Repeater einsetzen
Sie können das WLAN-Funknetz Ihrer FRITZ!Box mit einer
zusätzlichen FRITZ!Box erweitern, die Sie bereits besitzen. Für
die Erweiterung Ihres WLAN-Funknetzes richten Sie in diesem
Gerät die Funktion Repeater ein.
Eine FRITZ!Box können Sie mit den folgenden Schritten als
Repeater einrichten:
1. Öffnen Sie die Benutzeroberfläche der FRITZ!Box, siehe
Seite 29.
2. Schalten Sie die erweiterte Ansicht ein.
3. Wählen Sie das Menü „WLAN / Repeater“ und folgen Sie
den Anweisungen auf dem Bildschirm.
Eine ausführliche Anleitung finden Sie in der Hilfe der
FRITZ!Box-Benutzeroberfläche.
FRITZ!Box 7430 87
Page 88

FRITZ!Box als Telefonanlage
14 FRITZ!Box als Telefonanlage
Dieses Kapitel beschreibt, wie Sie die FRITZ!Box als Telefonanlage
nutzen.
14.1 Telefonbuch
Wie kann ich das Telefonbuch nutzen?
An FRITZ!Fon-Schnurlostelefonen
Das Telefonbuch ist im Menü auf der Anzeige Ihrer FRITZ!FonSchnurlostelefone verfügbar.
Sie können für jedes FRITZ!Fon ein eigenes Telefonbuch
anlegen, siehe Seite 89.
Kurzwahlen
Mit Kurzwahlnummern können Sie an allen Telefonen
Gespräche herstellen. Kurzwahlnummern vergeben Sie in den
Telefonbucheinträgen.
Wählhilfe
Mit der Wählhilfe können Sie Gespräche per Mausklick aus
dem Telefonbuch heraus herstellen, siehe Seite 90.
Neuen Telefonbucheintrag einrichten
1. Öffnen Sie die Benutzeroberfläche der FRITZ!Box, siehe
Seite 29.
2. Wählen Sie „Telefonie / Telefonbuch“.
3. Klicken Sie auf „Neuer Eintrag“.
4. Geben Sie die Daten des Kontakts ein.
Im ersten Telefonbuch können Sie auch eine
Kurzwahlnummer vergeben.
Eine ausführliche Anleitung finden Sie in der Hilfe der
FRITZ!Box-Benutzeroberfläche.
5. Speichern Sie mit „OK“.
FRITZ!Box 7430 88
Page 89

Telef onbu ch
Neues Telefonbuch für FRITZ!Fon anlegen
1. Öffnen Sie die Benutzeroberfläche der FRITZ!Box, siehe
Seite 29.
2. Wählen Sie „Telefonie / Telefonbuch“.
3. Klicken Sie auf den Link „Neues Telefonbuch“.
4. Wählen Sie „Neu anlegen“.
5. Wählen Sie unter „Telefon-Zuordnung“ alle FRITZ!Fon-
Schnurlostelefone aus, an denen Sie das Telefonbuch
verwenden möchten.
6. Speichern Sie mit „OK“.
Das Telefonbuch ist an den ausgewählten FRITZ!FonSchnurlostelefonen im Menü auf der Anzeige verfügbar.
Online-Telefonbuch (zum Beispiel Google-Kontakte)
einrichten
1. Öffnen Sie die Benutzeroberfläche der FRITZ!Box, siehe
Seite 29.
2. Wählen Sie „Telefonie / Telefonbuch“.
3. Klicken Sie auf den Link „Neues Telefonbuch“.
4. Wählen Sie „Telefonbuch eines E-Mail-Kontos nutzen“.
5. Wählen Sie einen Anbieter aus und geben Sie die E-Mail-
Adresse und das Kennwort ein.
6. Wählen Sie unter „Telefon-Zuordnung“ alle FRITZ!Fon-
Schnurlostelefone aus, an denen Sie das Telefonbuch
verwenden möchten.
7. Speichern Sie mit „OK“.
8. Für Google-Kontakte können Sie noch Kontaktgruppen
auswählen.
Eine ausführliche Anleitung finden Sie in der Hilfe der
FRITZ!Box-Benutzeroberfläche.
Das Telefonbuch ist an den ausgewählten FRITZ!FonSchnurlostelefonen im Menü auf der Anzeige verfügbar.
FRITZ!Box 7430 89
Page 90
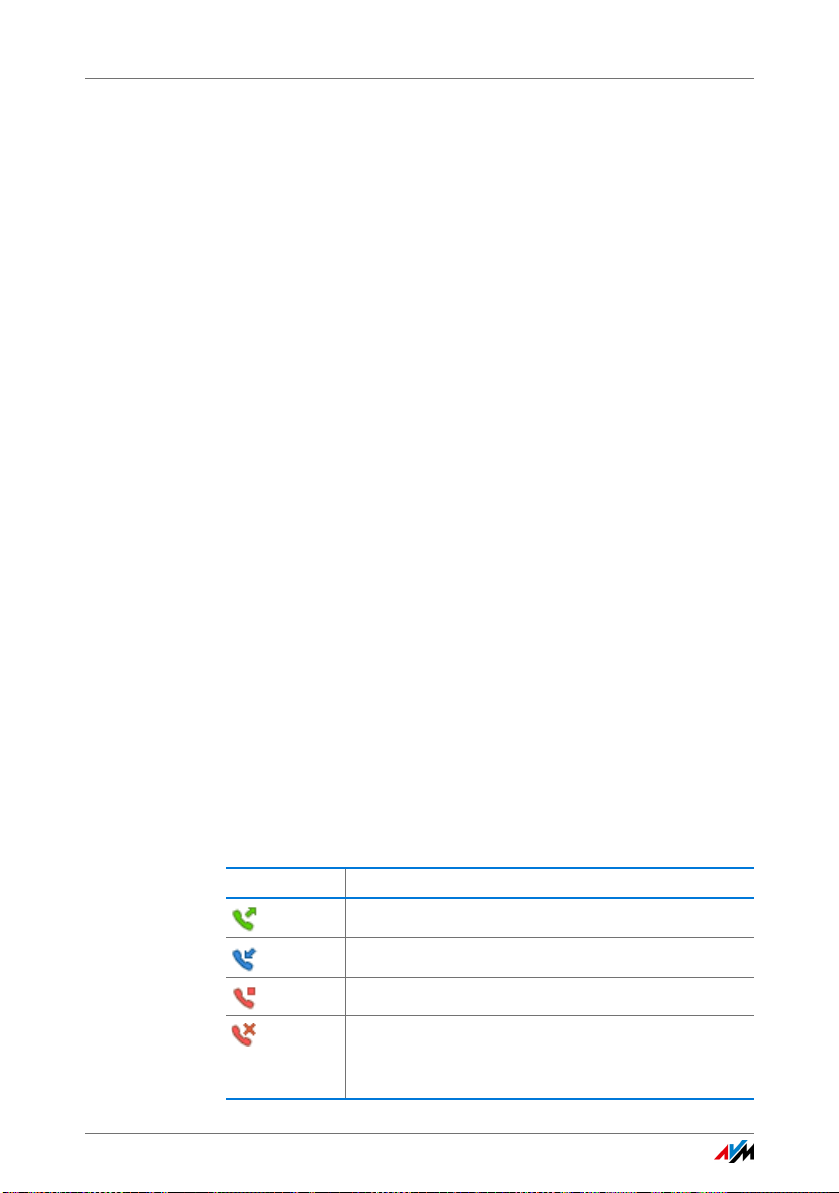
Anrufliste
Online-Telefonbücher synchronisieren
Eingerichtete Online-Telefonbücher synchronisiert die
FRITZ!Box alle 24 Stunden mit dem Telefonbuch Ihres E-MailKontos.
Sie können die Telefonbücher auch per Mausklick
synchronisieren. Eine ausführliche Anleitung finden Sie in der
Hilfe der FRITZ!Box-Benutzeroberfläche.
Wählhilfe einrichten
1. Öffnen Sie die Benutzeroberfläche der FRITZ!Box, siehe
Seite 29.
2. Wählen Sie „Telefonie / Telefonbuch / Wählhilfe“.
3. Aktivieren Sie die Wählhilfe und wählen Sie ein Telefon
aus.
4. Speichern Sie mit „OK“.
Sie können die Wählhilfe verwenden. Eine ausführliche
Anleitung finden Sie in der Hilfe der FRITZ!BoxBenutzeroberfläche.
14.2 Anrufliste
Die Anrufliste enthält Ihre Telefongespräche und Anrufe, die
Sie verpasst haben.
Symbole in der Anrufliste
Das Symbol vor einem Anruf zeigt, um welche Art von Anruf es
sich gehandelt hat:
Symbol Bedeutung
ausgehendes Gespräch
ankommendes Gespräch
Anruf in Abwesenheit (nicht angenommener Anruf)
abgelehnter Anruf
Der Anruf wurde am Telefon per Tastendruck oder
automatisch durch eine Rufsperre abgelehnt.
FRITZ!Box 7430 90
Page 91

Anrufbeantworter
Neue Rufnummern im Telefonbuch speichern
Neue Rufnummern können Sie mit einem Mausklick in das
Telefonbuch übernehmen:
1. Klicken Sie in der Anrufliste auf die Schaltfläche „zu
Telefonbuch hinzufügen“ .
2. Wählen Sie eine Option:
neu anlegen: neuen Telefonbucheintrag anlegen
hinzufügen zu: Rufnummer zu einem Eintrag hinzufügen
3. Klicken Sie auf „Weiter“.
Anrufliste in CSV-Datei speichern
Sie können die Anrufliste in einer CSV-Datei auf Ihrem
Computer speichern. CSV-Dateien lassen sich in
Tabellenkalkulations-Programmen öffnen.
1. Klicken Sie in der Anrufliste auf die Schaltfläche
„Sichern“.
2. Wählen Sie „Speichern“ oder „Datei speichern“. Die
weitere Vorgehensweise hängt vom Internetbrowser ab.
FRITZ!App Ticker für Android-Smartphones
FRITZ!App Ticker zeigt die Anrufliste und neue Nachrichten
auf dem Anrufbeantworter auf Ihrem Android-Smartphone an.
Lesen Sie mehr auf avm.de/fritzapp
14.3 Anrufbeantworter
Sie können die FRITZ!Box als Anrufbeantworter nutzen, ohne
ein zusätzliches Gerät anzuschließen.
Wenn Sie mehrere Rufnummern haben, können Sie bis zu 5
verschiedene Anrufbeantworter einrichten.
Funktionen
• Voice to Mail: Neue Nachrichten erhalten Sie auf Wunsch
automatisch per E-Mail.
FRITZ!Box 7430 91
.
Page 92
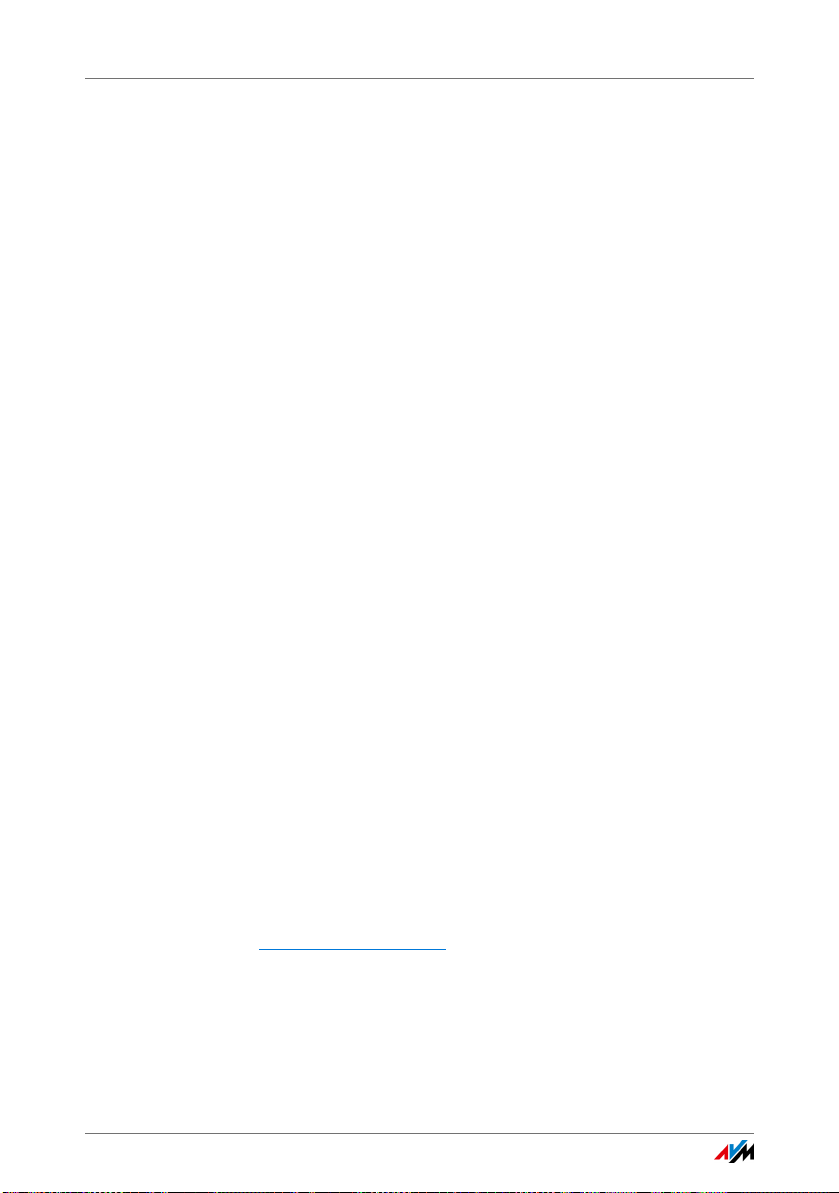
Anrufbeantworter
• Zeitsteuerung: Sie können für die einzelnen Wochentage
An- und Ausschaltzeiten für den Anrufbeantworter
festlegen.
• Fernabfrage: Sie können den Anrufbeantworter
unterwegs abhören.
Anrufbeantworter einrichten
1. Öffnen Sie die Benutzeroberfläche der FRITZ!Box, siehe
Seite 29.
2. Wählen Sie „Telefonie / Anrufbeantworter“.
3. Um den ersten Anrufbeantworter einzurichten, klicken
Sie auf die Schaltfläche „Einstellungen“.
Um einen neuen Anrufbeantworter einzurichten, klicken
Sie auf den Link „Weiterer Anrufbeantworter“.
Eine ausführliche Anleitung finden Sie in der Hilfe der
FRITZ!Box-Benutzeroberfläche.
Anruf vom Anrufbeantworter aufs Telefon holen
Einen Anruf, den der Anrufbeantworter schon angenommen
hat, können Sie noch auf Ihr Telefon holen:
1. Drücken Sie am Telefon die Tasten s09.
2. Heben Sie den Hörer ab.
Sie sprechen mit dem Anrufer.
Anrufbeantworter an FRITZ!Fon bedienen
Sie können den Anrufbeantworter im Menü Ihrer FRITZ!FonSchnurlostelefone bedienen.
Eine Anleitung finden Sie im aktuellen FRITZ!Fon-Handbuch
auf avm.de/handbuecher
FRITZ!Box 7430 92
.
Page 93
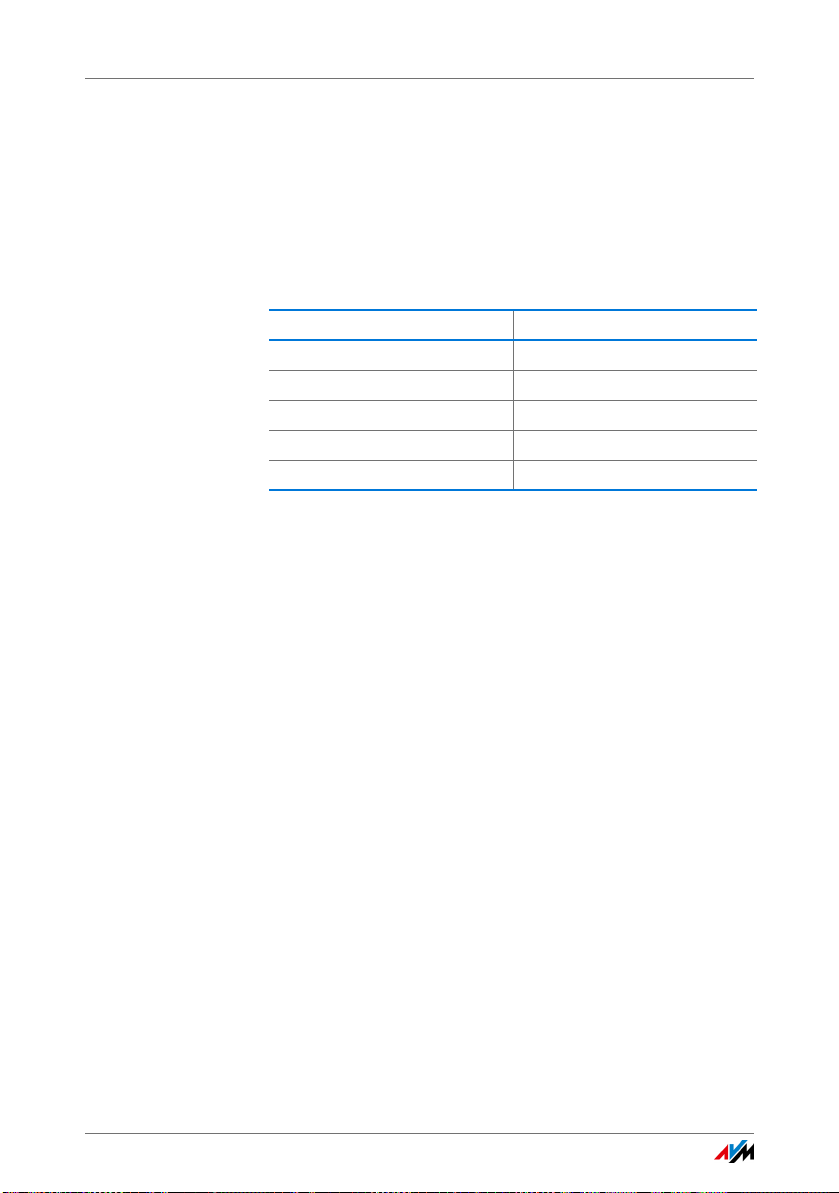
Anrufbeantworter
Anrufbeantworter übers Sprachmenü bedienen
Über ein Sprachmenü können Sie den Anrufbeantworter an
jedem Telefon bedienen, das mit der FRITZ!Box verbunden ist.
Ansagen im Sprachmenü führen durch die Bedienung. Mit
den Telefontasten wählen Sie Funktionen aus.
1. Drücken Sie am Telefon folgende Tasten:
Für ... Tasten
Anrufbeantworter 1 ss600
Anrufbeantworter 2 ss601
Anrufbeantworter 3 ss602
Anrufbeantworter 4 ss603
Anrufbeantworter 5 ss604
2. Heben Sie den Hörer ab.
3. Folgen Sie den Ansagen des Sprachmenüs.
Sie können am Telefon auch gleich eine Taste drücken,
ohne die Ansagen abzuwarten.
Eine Übersicht des Sprachmenüs finden Sie auf
Seite 94.
FRITZ!Box 7430 93
Page 94

Anrufbeantworter
Übersicht des Sprachmenüs
Hauptmenü
Taste Fu nktion
1 Nachrichten abhören
2 alle Nachrichten löschen
3 Anrufbeantworter an- und ausschalten
4 Ansage aufnehmen
5 Aufnahmemodus (Anrufer können Nachrichten
hinterlassen) oder Hinweismodus (Anrufbeantworter
nimmt keine Nachrichten auf) aktivieren
Menü „Nachrichten abhören“
Taste Fu nktion
3 Anrufer zurückrufen
5 Nachricht löschen
7 zur vorigen Nachricht
9 zur nächsten Nachricht
Menü „Ansage aufnehmen“
Taste Funkt ion
1 Ansage für Aufnahmemodus
2 Ansage für Hinweismodus
3 Endansage nach Ablauf der Aufnahmelänge
1 Ansagen abhören > Ansage auswählen mit 2
5 Ansage löschen
8 Aufnahme starten > Aufnahme beenden mit 1
In allen Menüs
Taste Fu nktion
0 Ansagen des aktuellen Menüs von vorne abspielen
r zurück ins Hauptmenü
FRITZ!Box 7430 94
Page 95
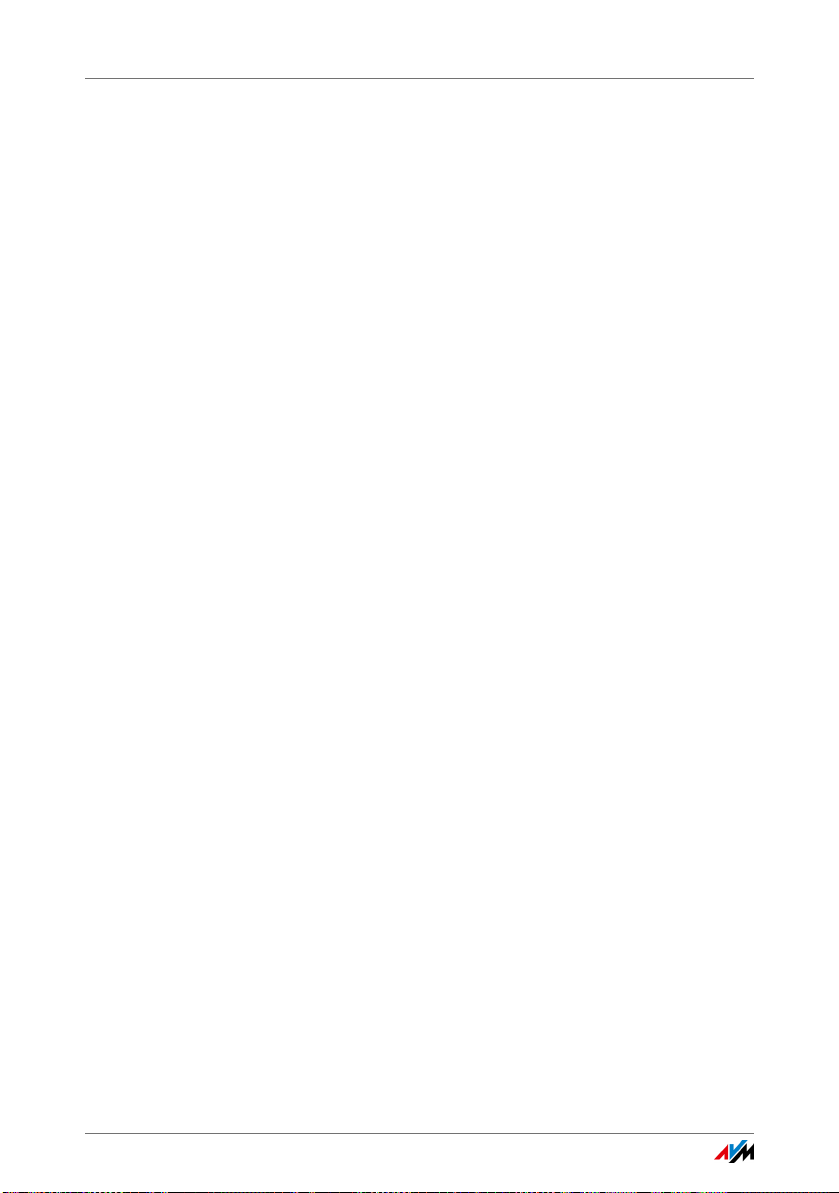
Faxfunktion
14.4 Faxfunktion
Mit der FRITZ!Box können Sie ohne Faxgerät Faxe empfangen. Auf
Wunsch leitet die FRITZ!Box empfangene Faxe per E-Mail weiter.
Faxfunktion einrichten
1. Öffnen Sie die Benutzeroberfläche der FRITZ!Box, siehe
2. Wählen Sie „Telefonie / Telefoniegeräte“.
3. Klicken Sie auf „Neues Gerät einrichten“.
4. Wählen Sie unter „In die FRITZ!Box integriert“ die Option
5. Geben Sie die Fax-Kennung in folgender Schreibweise
6. Legen Sie fest, ob die FRITZ!Box ankommende Faxe per
Seite 29.
„Faxfunktion“ und bestätigen Sie mit „Weiter“.
ein:
+49 30 12345 (Ländervorwahl, Ortsvorwahl ohne 0, Ihre
Faxnummer)
E-Mail weiterleitet oder speichert.
Sie können auch mehrere E-Mail-Adressen eingeben.
Trennen Sie E-Mail-Adressen mit Kommas.
7. Klicken Sie auf „Weiter“.
8. Wählen Sie Ihre Faxnummer aus. Beachten Sie:
Die Faxfunktion nimmt alle Anrufe an die ausgewählte
Rufnummer entgegen, auch Telefongespräche.
Wenn Sie unter dieser Rufnummer für Telefongespräche
erreichbar bleiben möchten, können Sie die
automatische Fax-Erkennung einrichten.
9. Klicken Sie auf „Weiter“ und auf „Übernehmen“.
Die Faxfunktion ist eingerichtet.
FRITZ!Box 7430 95
Page 96

Rufumleitung
Automatische Fax-Erkennung einrichten
Die automatische Fax-Erkennung funktioniert so:
Ein Anrufbeantworter prüft bei Anrufen, ob es sich um ein Fax
oder um ein Telefongespräch handelt. Anrufer können eine
Nachricht hinterlassen und Faxe werden an die Faxfunktion
weitergeleitet.
So richten Sie die automatische Fax-Erkennung ein:
1. Öffnen Sie die Benutzeroberfläche der FRITZ!Box, siehe
Seite 29.
2. Richten Sie die Faxfunktion ein, siehe Seite 95.
3. Wählen Sie „Telefonie / Telefoniegeräte“.
4. Um die Einstellungen der Faxfunktion zu öffnen, klicken
Sie auf die Schaltfläche „Bearbeiten“:
5. Klicken Sie auf die Schaltfläche „Hilfe“.
Die Hilfe für die Faxfunktion enthält eine Anleitung zum
Einrichten der automatischen Fax-Erkennung.
14.5 Rufumleitung
Sie können in der FRITZ!Box Rufumleitungen für ankommende
Anrufe einrichten.
Welche Anrufe kann ich umleiten?
Für folgende Anrufe können Sie Rufumleitungen einrichten:
• Alle ankommenden Anrufe
• Alle Anrufe von einer bestimmten Rufnummer oder einer
bestimmten Person aus dem Telefonbuch
• Wenn Sie mehrere Rufnummern haben: alle Anrufe für
eine bestimmte Rufnummer oder ein bestimmtes Telefon
• Alle anonymen Anrufe, bei denen der Anrufer keine
Rufnummer übermittelt
FRITZ!Box 7430 96
Page 97

Wahlregeln für ausgehende Gespräche
Wohin kann ich Anrufe umleiten?
Sie können die Anrufe umleiten an:
• Eine andere Rufnummer (anderer Telefonanschluss oder
Mobilfunknummer)
• Einen internen Anrufbeantworter der FRITZ!Box
Rufumleitung einrichten
1. Öffnen Sie die Benutzeroberfläche der FRITZ!Box, siehe
Seite 29.
2. Wählen Sie das Menü „Telefonie / Rufbehandlung /
Rufumleitung“.
3. Klicken Sie auf „Neue Rufumleitung“.
4. Legen Sie fest, welche Anrufe umgeleitet werden sollen.
Eine ausführliche Anleitung finden Sie in der Hilfe der
FRITZ!Box-Benutzeroberfläche.
5. Legen Sie das Ziel und die Art der Rufumleitung fest.
6. Um die Einstellungen zu speichern, klicken Sie auf „OK“.
14.6 Wahlregeln für ausgehende Gespräche
Wenn Sie mehrere Rufnummern haben, können Sie
Wahlregeln einrichten.
Eine Wahlregel legt fest, welche Rufnummer die FRITZ!Box für
Gespräche in einen bestimmten Rufnummernbereich
verwendet, zum Beispiel ins Mobilfunknetz oder ins Ausland.
Beispiel: Sie haben eine Rufnummer, mit der Sie günstig ins
Ausland telefonieren. Dann richten Sie für Gespräche ins
Ausland eine Wahlregel mit dieser Rufnummer ein.
Wahlregel einrichten
1. Öffnen Sie die Benutzeroberfläche der FRITZ!Box, siehe
Seite 29.
2. Wählen Sie „Telefonie / Rufbehandlung / Wahlregeln“.
3. Klicken Sie auf „Neue Wahlregel“.
FRITZ!Box 7430 97
Page 98

Call-by-Call über Wahlregeln
4. Legen Sie fest, für welchen Rufnummernbereich oder für
welche Rufnummer die Wahlregel gelten soll.
5. Wählen Sie im Ausklappmenü „verbinden über“ eine
Rufnummer aus.
6. Um die Einstellungen zu speichern, klicken Sie auf „OK“.
14.7 Call-by-Call über Wahlregeln
Wenn Sie für bestimmte Gespräche eine Call-by-Call-Rufnummer
verwenden möchten, richten Sie in der FRITZ!Box eine Wahlregel ein.
Eine Wahlregel kann zum Beispiel festlegen, dass die FRITZ!Box alle
Gespräche ins Ausland automatisch über eine Call-by-CallRufnummer herstellt.
Call-by-Call-Rufnummern eingeben
Geben Sie zuerst alle Call-by-Call-Rufnummern ein, die Sie in
Wahlregeln verwenden möchten:
1. Öffnen Sie die Benutzeroberfläche der FRITZ!Box, siehe
Seite 29.
2. Um die erweiterte Ansicht einzuschalten, klicken Sie auf
den Link „Ansicht: Standard“:
3. Wählen Sie „Telefonie / Rufbehandlung“.
4. Wechseln Sie auf den Tab „Anbietervorwahlen“.
Wenn der Tab nicht vorhanden ist, unterstützt die
FRITZ!Box die Nutzung von Call-by-Call-Rufnummern an
Ihrem Anschlusstyp nicht.
5. Geben Sie unter „Weitere Anbietervorwahlen“ alle Call-
by-Call-Rufnummern ein, die Sie verwenden möchten.
6. Klicken Sie auf „Übernehmen“.
FRITZ!Box 7430 98
Page 99

Call-by-Call über Wahlregeln
Wahlregel einrichten
1. Öffnen Sie die Benutzeroberfläche der FRITZ!Box, siehe
Seite 29.
2. Wählen Sie „Telefonie / Rufbehandlung“.
3. Wechseln Sie auf den Tab „Wahlregeln“.
4. Wählen Sie in der Liste „Bereich“ aus, für welche
ausgehenden Gespräche die Wahlregel gelten soll:
Bereich Rufnummern beginnen mit
Mobilfunk 015, 016 oder 017
Ortsnetz 2, 3, 4, 5, 6, 7, 8 oder 9
Ferngespräch 0
Ausland 00
Sonderrufnummern 0900, 0190 oder 0180
Auskunft 118
5. Wählen Sie in der Liste „verbinden über“ die
gewünschte Call-by-Call-Rufnummer aus.
6. Um die Wahlregel zu speichern, klicken Sie auf „OK“.
Beispiel: Wahlregel für Auslandsgespräche einrichten
Wenn Sie alle Gespräche ins Ausland über eine Call-by-CallRufnummer führen möchten, richten Sie die Wahlregel so ein
1. Öffnen Sie die Benutzeroberfläche der FRITZ!Box, siehe
Seite 29.
2. Wählen Sie „Telefonie / Rufbehandlung“.
3. Wechseln Sie auf den Tab „Wahlregeln“.
4. Wählen Sie in der Liste „Bereich“ den Eintrag „Ausland“
aus.
5. Wählen Sie in der Ausklappliste „verbinden über“ die
gewünschte Call-by-Call-Rufnummer aus.
6. Um die Wahlregel zu speichern, klicken Sie auf „OK“.
FRITZ!Box 7430 99
Page 100

Rufsperren für Anrufer und Rufnummern
Wenn Sie über die FRITZ!Box eine Rufnummer anrufen, die mit
00 (2x Null) beginnt, wird das Gespräch über die in der
Wahlregel festgelegte Call-by-Call-Rufnummer hergestellt.
14.8 Rufsperren für Anrufer und Rufnummern
In der FRITZ!Box können Sie Rufnummern für ausgehende und
für ankommende Anrufe sperren.
Wie funktioniert eine Rufsperre?
Sie können verschiedene Arten von Rufsperren einrichten:
Rufsperre für Funktion
ausgehende Anrufe Die gesperrte Rufnummer lässt sich von
der FRITZ!Box aus nicht mehr anrufen.
Sie können auch Rufnummernbereiche
sperren, zum Beispiel Mobilfunknetze.
ankommende Anrufe Die FRITZ!Box nimmt Anrufe von der
gesperrten Rufnummer nimmt nicht
entgegen.
Die Rufsperre funktioniert allerdings nur
dann, wenn der Anrufer seine Rufnummer
übermittelt.
anonyme Anrufer Die FRITZ!Box nimmt keine Anrufe von
Anrufern entgegen, die Ihre Rufnummer
unterdrückt haben.
Rufsperre einrichten
1. Öffnen Sie die Benutzeroberfläche der FRITZ!Box, siehe
Seite 29.
2. Wählen Sie „Telefonie / Rufbehandlung / Rufsperren“.
3. Klicken Sie auf die Schaltfläche „Neue Rufsperre“.
4. Wählen Sie aus, ob die Rufsperre für ankommende oder
für ausgehende Rufe gelten soll.
5. Geben Sie eine Rufnummer oder einen
Rufnummernbereich an.
6. Um die Einstellungen zu speichern, klicken Sie auf „OK“.
FRITZ!Box 7430 100
 Loading...
Loading...