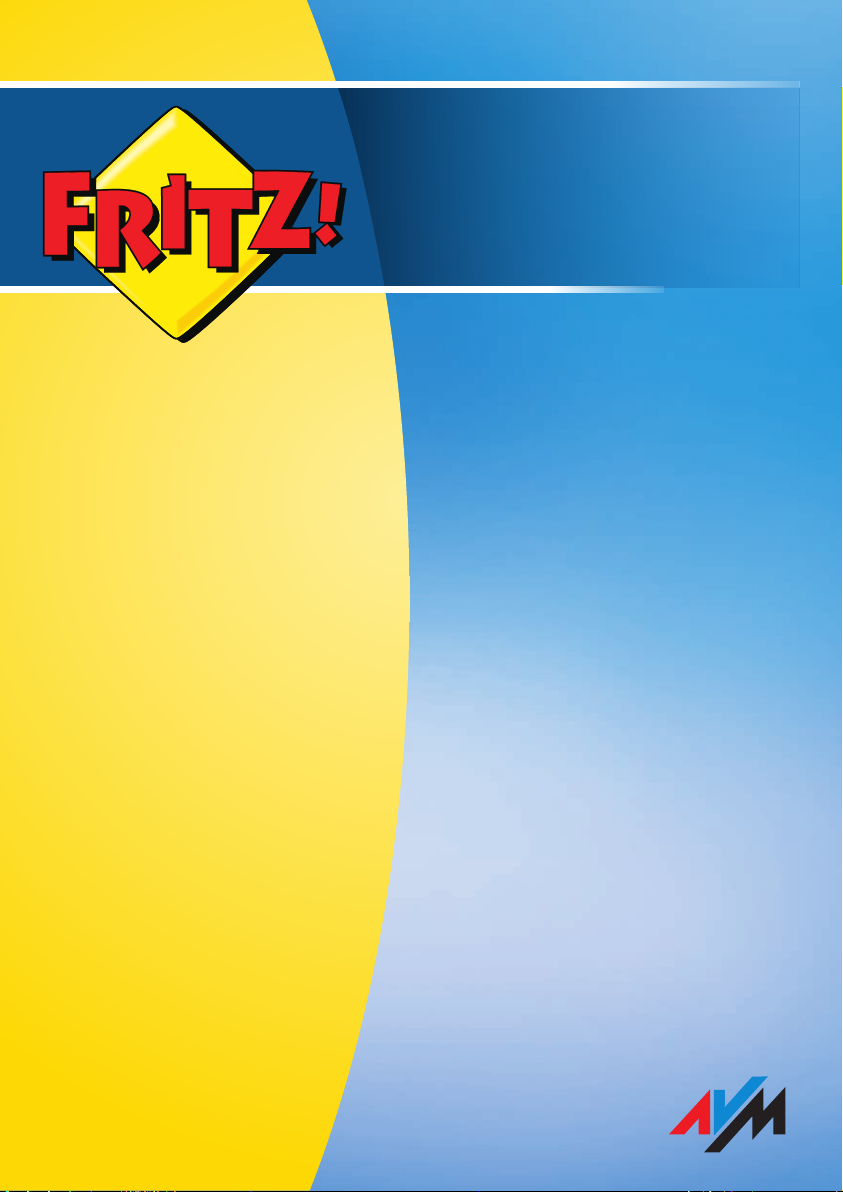
Installation,
Configuration
and Operation
FRITZ!Box 7360
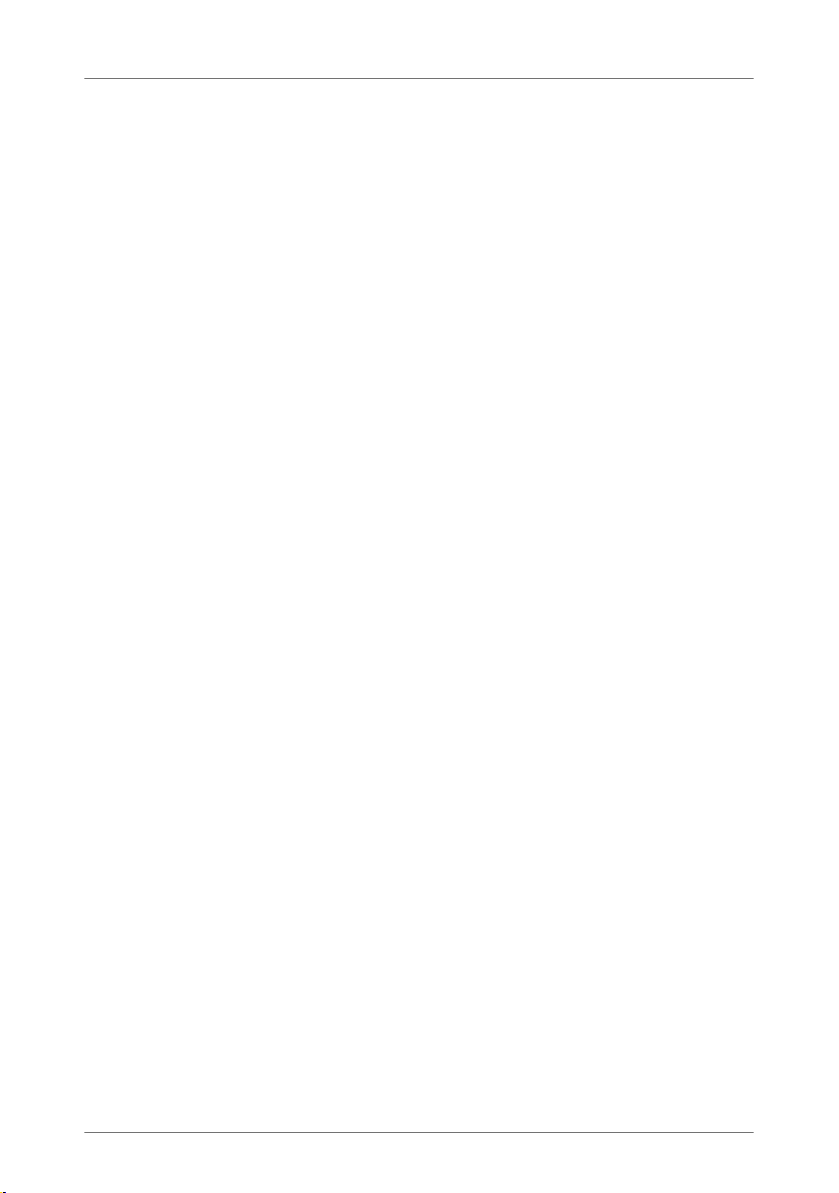
Table of Contents
Symbols and Highlighting . . . . . . . . . . . . . . . . . . . . . . . . 7
1 Getting to Know FRITZ!Box . . . . . . . . . . . . . . . . . . . . . . . . 8
1.1 FRITZ!Box at a Glance . . . . . . . . . . . . . . . . . . . . . . . . . . . . . . . . . . . . . 8
1.2 Ports and Interfaces. . . . . . . . . . . . . . . . . . . . . . . . . . . . . . . . . . . . . . 10
1.3 Buttons. . . . . . . . . . . . . . . . . . . . . . . . . . . . . . . . . . . . . . . . . . . . . . . . 12
1.4 LEDs . . . . . . . . . . . . . . . . . . . . . . . . . . . . . . . . . . . . . . . . . . . . . . . . . . 12
2 Before You Connect the FRITZ!Box . . . . . . . . . . . . . . . . . 14
2.1 Contents of the FRITZ!Box Package. . . . . . . . . . . . . . . . . . . . . . . . . . 14
2.2 Requirements for Operation . . . . . . . . . . . . . . . . . . . . . . . . . . . . . . . 14
2.3 Security and Handling . . . . . . . . . . . . . . . . . . . . . . . . . . . . . . . . . . . . 15
3 Connecting FRITZ!Box . . . . . . . . . . . . . . . . . . . . . . . . . . . 17
3.1 Connecting to Electrical Power . . . . . . . . . . . . . . . . . . . . . . . . . . . . . 17
3.2 Connecting to the Internet. . . . . . . . . . . . . . . . . . . . . . . . . . . . . . . . . 17
3.3 Connecting to the Fixed-line Telephone Network . . . . . . . . . . . . . . 21
4 Connecting the Computer to the FRITZ!Box. . . . . . . . . . 23
4.1 Connecting Computers to the LAN Port . . . . . . . . . . . . . . . . . . . . . . 23
4.2 Connecting Computers Wirelessly via WLAN . . . . . . . . . . . . . . . . . . 25
5 The FRITZ!Box User Interface . . . . . . . . . . . . . . . . . . . . . 31
5.1 Opening the User Interface . . . . . . . . . . . . . . . . . . . . . . . . . . . . . . . . 31
5.2 Protecting the User Interface with a Password. . . . . . . . . . . . . . . . . 32
5.3 Saving the FRITZ!Box Settings. . . . . . . . . . . . . . . . . . . . . . . . . . . . . . 33
2
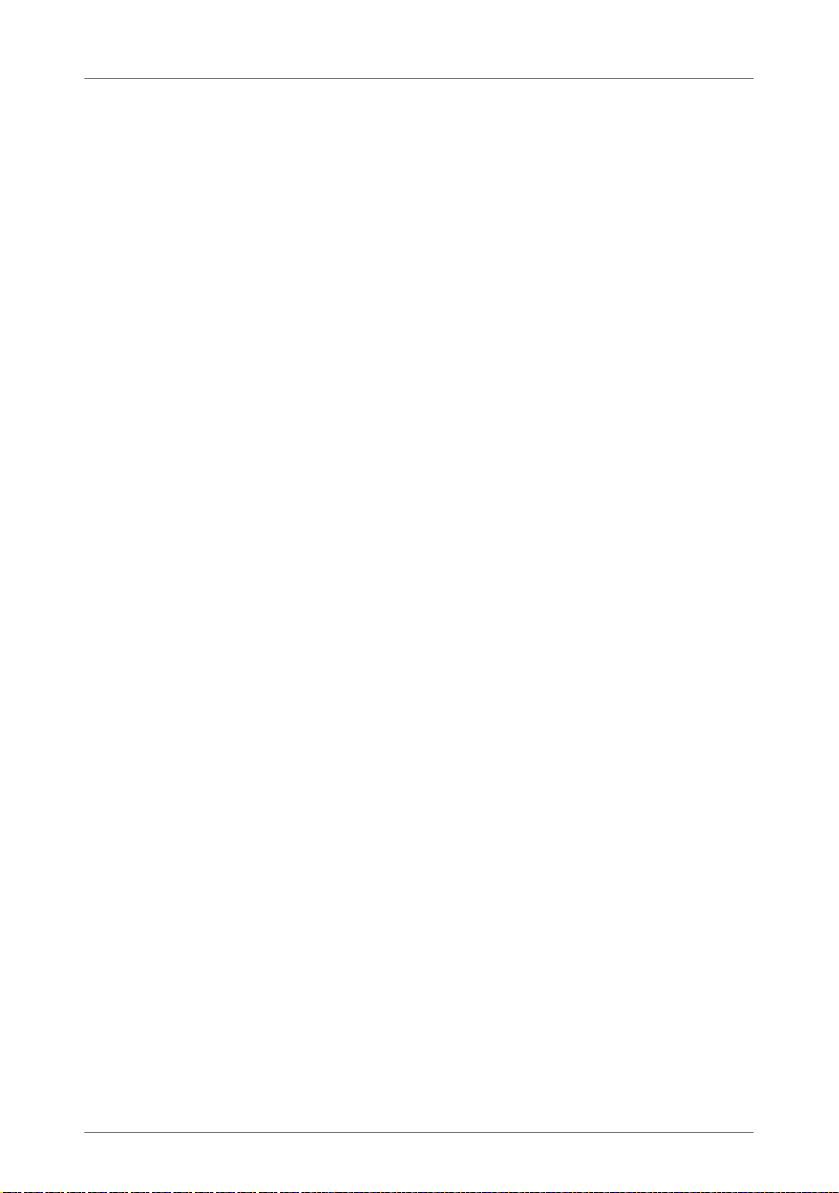
6 Configuring an Internet Connection in FRITZ!Box . . . . . 34
6.1 Configuring an Internet Connection for DSL. . . . . . . . . . . . . . . . . . . 34
6.2 Changing the Annex Setting of the FRITZ!Box . . . . . . . . . . . . . . . . . 35
6.3 Configuring the Internet Connection for Cable. . . . . . . . . . . . . . . . . 36
6.4 Configuring the Internet Connection for the
Mobile Telephone Network . . . . . . . . . . . . . . . . . . . . . . . . . . . . . . . . 36
6.5 Surfing the Net. . . . . . . . . . . . . . . . . . . . . . . . . . . . . . . . . . . . . . . . . . 37
7 Connecting Telephones and Terminal Devices to the
FRITZ!Box . . . . . . . . . . . . . . . . . . . . . . . . . . . . . . . . . . . . . 38
7.1 Connecting an Analog Telephone or Another Analog Device . . . . . 38
7.2 Registering Cordless (DECT) Telephones . . . . . . . . . . . . . . . . . . . . . 38
7.3 Registering Smartphones with FRITZ!App Fon . . . . . . . . . . . . . . . . . 40
7.4 Connecting an IP Telephone . . . . . . . . . . . . . . . . . . . . . . . . . . . . . . . 41
8 Setting Up the FRITZ!Box for Telephone Calls . . . . . . . . 43
8.1 Entering Internet Telephone Numbers . . . . . . . . . . . . . . . . . . . . . . . 43
8.2 Entering Fixed-line Telephone Numbers. . . . . . . . . . . . . . . . . . . . . . 44
8.3 Configuring Connected Telephones and Terminal Devices . . . . . . . 45
8.4 Making Telephone Calls . . . . . . . . . . . . . . . . . . . . . . . . . . . . . . . . . . 46
9 Firmware Update: Updating the FRITZ!Box Software . . 47
10 FRITZ!Box as an Internet Router . . . . . . . . . . . . . . . . . . . 48
10.1 Child Protection: Restricting Internet Access. . . . . . . . . . . . . . . . . . 48
10.2 Port Forwarding: Making Computers Accessible from the Internet. 49
10.3 Dynamic DNS: Name Instead of IP Address . . . . . . . . . . . . . . . . . . . 50
10.4 Remote Access over HTTPS . . . . . . . . . . . . . . . . . . . . . . . . . . . . . . . . 51
10.5 Prioritization: Right of Way for Internet Access . . . . . . . . . . . . . . . . 51
10.6 VPN: Remote Access to the Home Network . . . . . . . . . . . . . . . . . . . 54
10.7 DNSSEC: Security for DNS Queries . . . . . . . . . . . . . . . . . . . . . . . . . . 55
10.8 IPv6: The New Internet Protocol . . . . . . . . . . . . . . . . . . . . . . . . . . . . 56
3
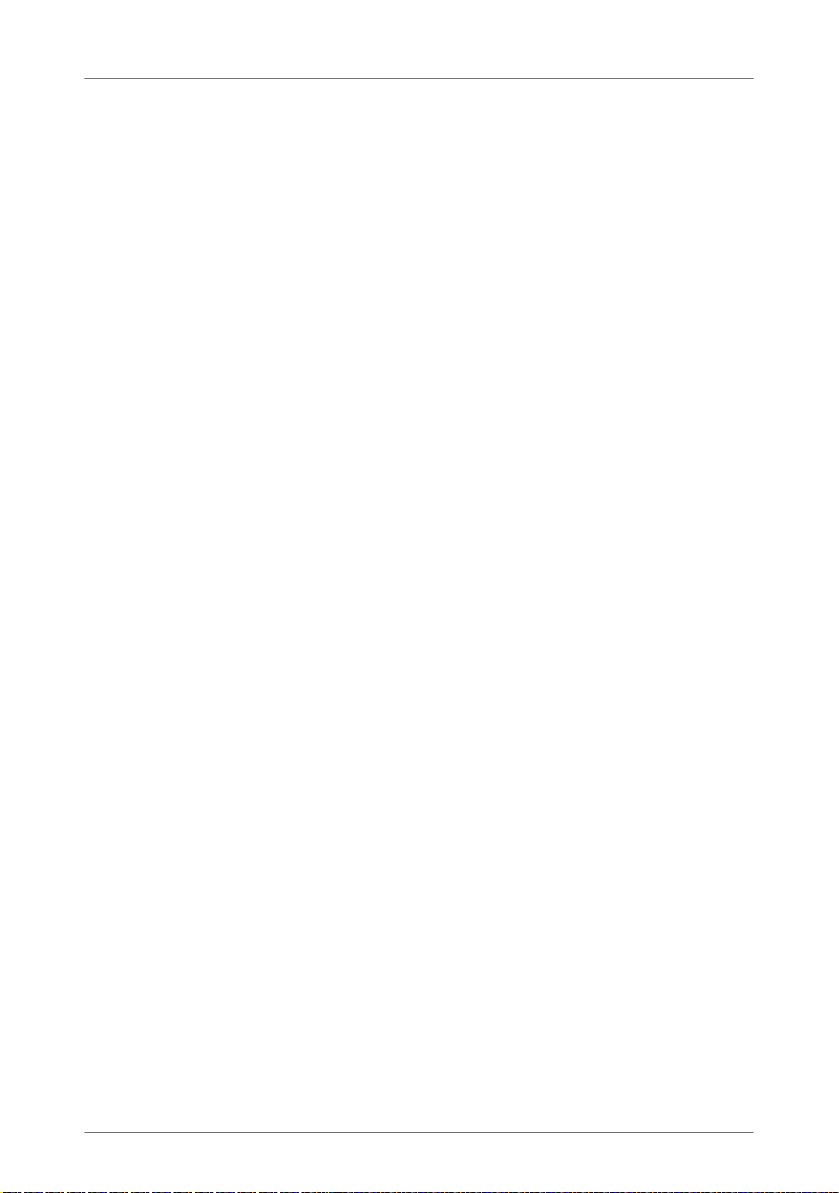
11 FRITZ!Box as a WLAN Base Station. . . . . . . . . . . . . . . . . 59
11.1 Security. . . . . . . . . . . . . . . . . . . . . . . . . . . . . . . . . . . . . . . . . . . . . . . . 59
11.2 Guest Access: WLAN Connection for Guests . . . . . . . . . . . . . . . . . . 61
11.3 Setting Up Night Service for WLAN . . . . . . . . . . . . . . . . . . . . . . . . . . 62
11.4 Increasing the Range of the WLAN Connection . . . . . . . . . . . . . . . . 63
11.5 WLAN Standards . . . . . . . . . . . . . . . . . . . . . . . . . . . . . . . . . . . . . . . . 66
11.6 Frequency Ranges . . . . . . . . . . . . . . . . . . . . . . . . . . . . . . . . . . . . . . . 69
12 FRITZ!Box as a Telephone System . . . . . . . . . . . . . . . . . 71
12.1 Using the Telephone Book and Call List . . . . . . . . . . . . . . . . . . . . . . 71
12.2 Setting Up the FRITZ!Box Answering Machine . . . . . . . . . . . . . . . . . 72
12.3 Setting Up FRITZ!Box Fax Reception . . . . . . . . . . . . . . . . . . . . . . . . . 75
12.4 Setting Up Call Diversion. . . . . . . . . . . . . . . . . . . . . . . . . . . . . . . . . . 76
12.5 Saving Costs with Dialing Rules . . . . . . . . . . . . . . . . . . . . . . . . . . . . 77
12.6 Blocking Telephone Numbers and Callers . . . . . . . . . . . . . . . . . . . . 77
12.7 Setting Up Do Not Disturb . . . . . . . . . . . . . . . . . . . . . . . . . . . . . . . . . 78
12.8 Enabling the Baby Monitor . . . . . . . . . . . . . . . . . . . . . . . . . . . . . . . . 79
12.9 Setting Up the Alarm . . . . . . . . . . . . . . . . . . . . . . . . . . . . . . . . . . . . . 81
12.10 Making Telephone Calls with Convenience Functions. . . . . . . . . . . 81
13 FRITZ!Box as a DECT Base Station . . . . . . . . . . . . . . . . . 91
13.1 Paging Cordless Telephones . . . . . . . . . . . . . . . . . . . . . . . . . . . . . . . 91
13.2 Deregistering a Cordless Telephone from the FRITZ!Box. . . . . . . . . 91
13.3 Enabling DECT Eco . . . . . . . . . . . . . . . . . . . . . . . . . . . . . . . . . . . . . . . 92
14 The FRITZ!Box Home Network. . . . . . . . . . . . . . . . . . . . . 93
15 Network Devices in the FRITZ!Box Home Network . . . . 95
15.1 Network Settings in the FRITZ!Box . . . . . . . . . . . . . . . . . . . . . . . . . . 95
15.2 Obtaining an IP Address Automatically . . . . . . . . . . . . . . . . . . . . . 101
4
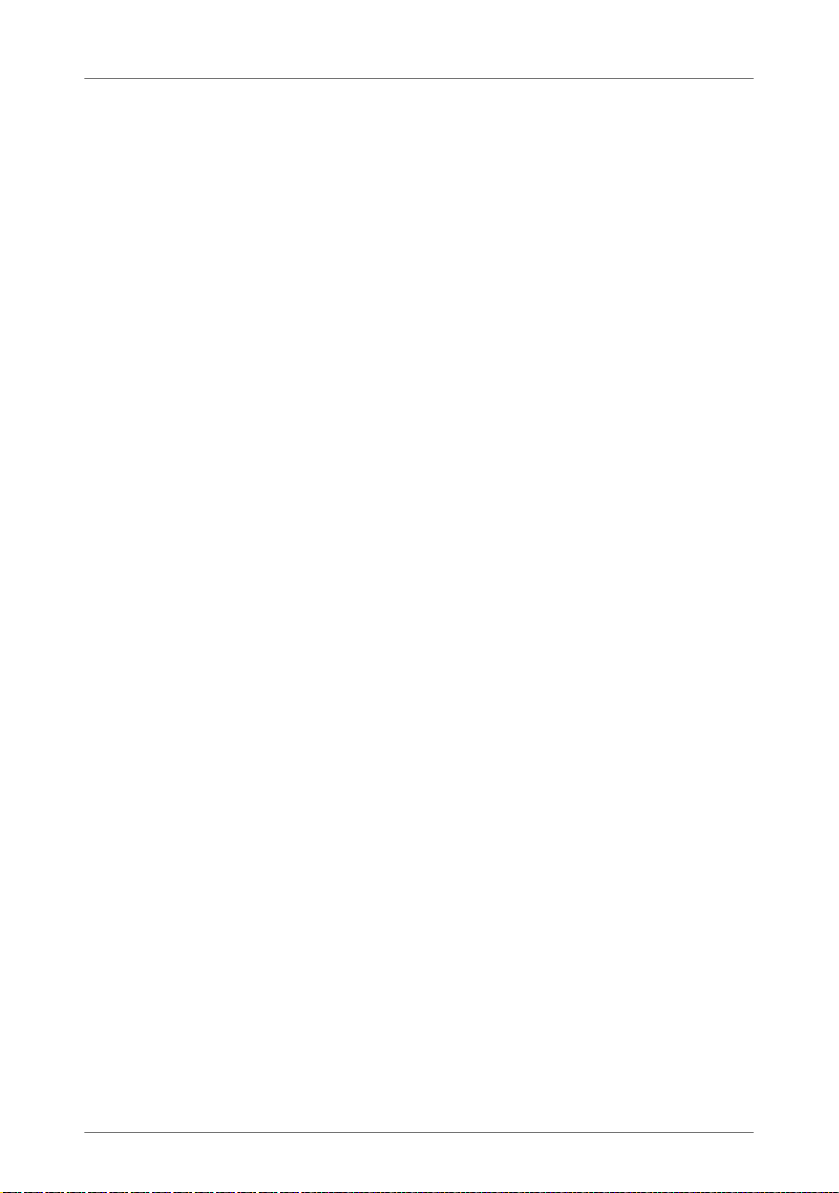
16 USB Devices in the FRITZ!Box Home Network . . . . . . . 106
16.1 Power Supply for USB Devices . . . . . . . . . . . . . . . . . . . . . . . . . . . . 106
16.2 USB Devices on the FRITZ!Box. . . . . . . . . . . . . . . . . . . . . . . . . . . . . 106
16.3 Using USB Devices Safely . . . . . . . . . . . . . . . . . . . . . . . . . . . . . . . . 107
16.4 Configuring Password Protection and Access Rights. . . . . . . . . . . 107
16.5 Accessing USB Memory. . . . . . . . . . . . . . . . . . . . . . . . . . . . . . . . . . 108
16.6 Sharing a USB Printer . . . . . . . . . . . . . . . . . . . . . . . . . . . . . . . . . . . 109
17 Saving Energy with FRITZ!Box. . . . . . . . . . . . . . . . . . . . 115
17.1 Saving Energy with the WLAN Radio Network . . . . . . . . . . . . . . . . 115
17.2 Enabling Energy-saving Mode for USB Hard Drives. . . . . . . . . . . . 115
17.3 Saving Energy at the LAN Ports. . . . . . . . . . . . . . . . . . . . . . . . . . . . 116
18 Help in Case of Errors . . . . . . . . . . . . . . . . . . . . . . . . . . 117
18.1 Cannot Establish a DSL Connection . . . . . . . . . . . . . . . . . . . . . . . . 117
18.2 The User Interface Does Not Open . . . . . . . . . . . . . . . . . . . . . . . . . 118
18.3 Cannot Establish a WLAN Connection . . . . . . . . . . . . . . . . . . . . . . 124
19 Configuring FRITZ!Box on the Telephone. . . . . . . . . . . 129
19.1 Restoring Factory Settings. . . . . . . . . . . . . . . . . . . . . . . . . . . . . . . . 129
19.2 Switching WLAN On and Off . . . . . . . . . . . . . . . . . . . . . . . . . . . . . . 129
19.3 Turning Do Not Disturb On/Off . . . . . . . . . . . . . . . . . . . . . . . . . . . . 130
19.4 Switching the Alarm On and Off . . . . . . . . . . . . . . . . . . . . . . . . . . . 131
19.5 Setting Up Call Diversion. . . . . . . . . . . . . . . . . . . . . . . . . . . . . . . . . 132
19.6 Disabling Automatic Outside Dialing . . . . . . . . . . . . . . . . . . . . . . . 136
20 Taking FRITZ!Box out of Operation . . . . . . . . . . . . . . . . 137
20.1 FRITZ!Box Restoring the Factory Settings . . . . . . . . . . . . . . . . . . . . 137
20.2 Uninstalling Software . . . . . . . . . . . . . . . . . . . . . . . . . . . . . . . . . . . 138
21 Technical Specifications. . . . . . . . . . . . . . . . . . . . . . . . 139
21.1 Ports and Interfaces. . . . . . . . . . . . . . . . . . . . . . . . . . . . . . . . . . . . . 139
21.2 Router Functions . . . . . . . . . . . . . . . . . . . . . . . . . . . . . . . . . . . . . . . 139
21.3 User Interface and Display . . . . . . . . . . . . . . . . . . . . . . . . . . . . . . . 140
21.4 Physical Specifications . . . . . . . . . . . . . . . . . . . . . . . . . . . . . . . . . . 140
21.5 Cable. . . . . . . . . . . . . . . . . . . . . . . . . . . . . . . . . . . . . . . . . . . . . . . . . 140
5
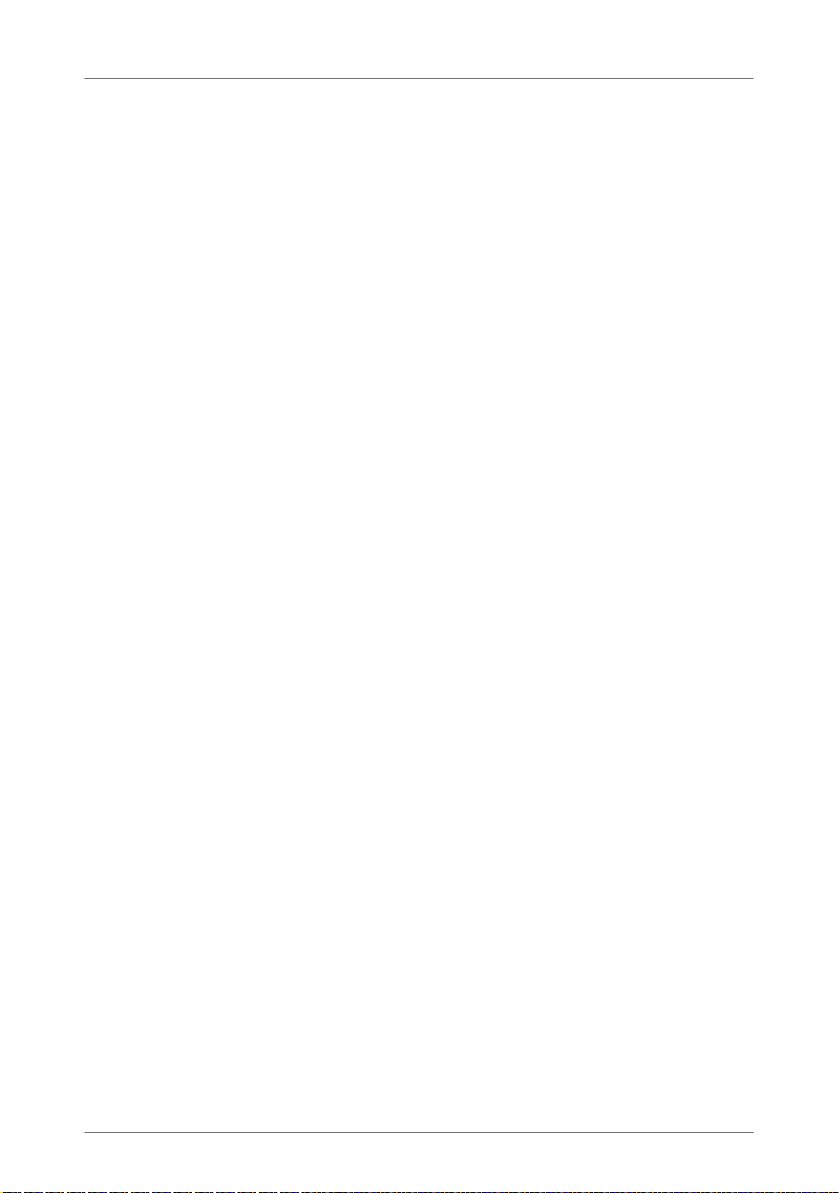
22 Customer Service . . . . . . . . . . . . . . . . . . . . . . . . . . . . . 142
22.1 Documentation on the FRITZ!Box . . . . . . . . . . . . . . . . . . . . . . . . . . 142
22.2 Information in the Internet . . . . . . . . . . . . . . . . . . . . . . . . . . . . . . . 142
22.3 Support from the Support Team . . . . . . . . . . . . . . . . . . . . . . . . . . . 143
22.4 Manufacturer’s Warranty. . . . . . . . . . . . . . . . . . . . . . . . . . . . . . . . . 145
23 AVM Products for the FRITZ!Box . . . . . . . . . . . . . . . . . . 146
Legal Notice. . . . . . . . . . . . . . . . . . . . . . . . . . . . . . . . . . 152
Legal Notice . . . . . . . . . . . . . . . . . . . . . . . . . . . . . . . . . . . . . . . . . . . 152
Declaration of CE Conformity . . . . . . . . . . . . . . . . . . . . . . . . . . . . . 153
Disposal Information . . . . . . . . . . . . . . . . . . . . . . . . . . . . . . . . . . . . 154
Drilling Template. . . . . . . . . . . . . . . . . . . . . . . . . . . . . . 155
Glossary. . . . . . . . . . . . . . . . . . . . . . . . . . . . . . . . . . . . . 157
Index . . . . . . . . . . . . . . . . . . . . . . . . . . . . . . . . . . . . . . . 176
6
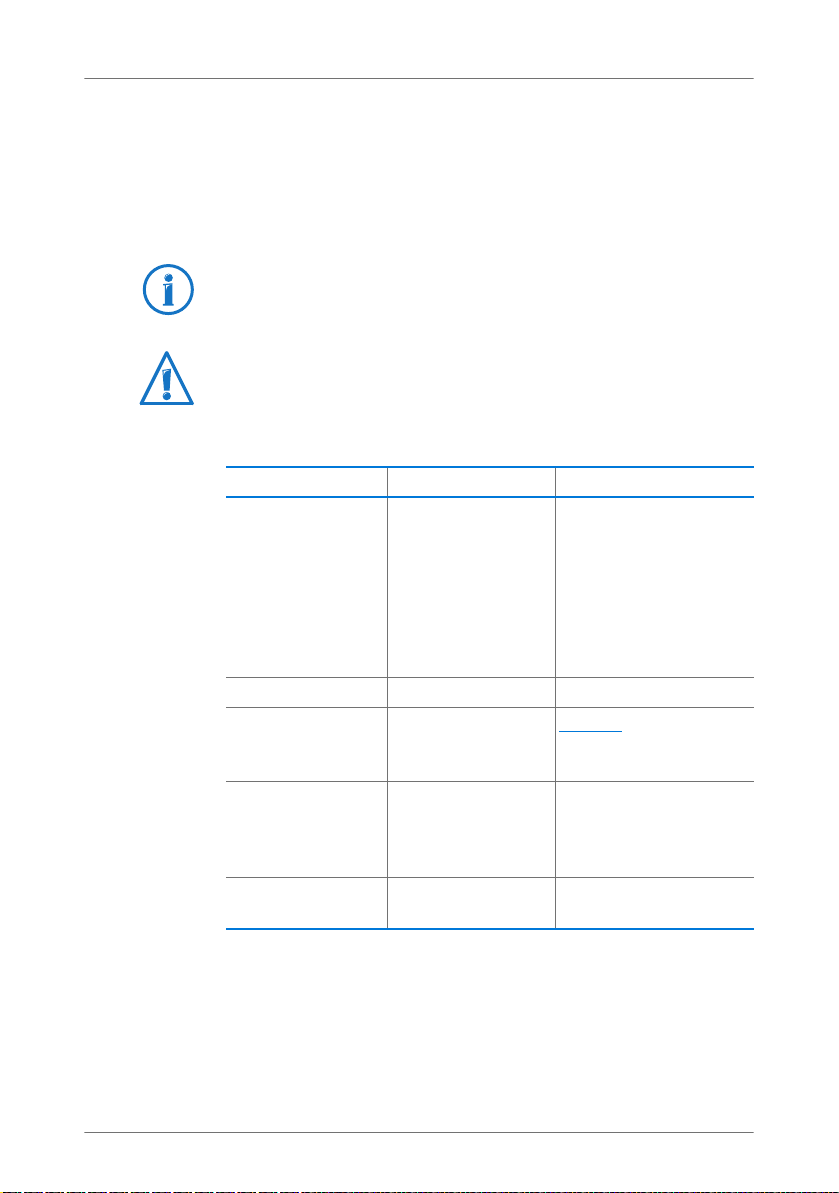
Symbols and Highlighting
Symbols and emphasized text are used to mark certain information in
this manual.
Symbols
This symbol designates hints and tips that are useful in operating your product.
This symbol indicates important instructions that must be
observed to avoid malfunctions.
Highlighting
Highlighting Function Examples
Quotation marks Keys
Pointed brackets Joker <Telephone number>
Blue and underlined text
Blue text Links and references
Bold Emphasis Do not click the
Buttons
Menus
File paths
Folder and file
names
Address to be entered in the web
browser
within this manual
“F1” key
“Help”
“Home Network”
“C:\My Documents”
“Info”
fritz.box
For more information on
customer service, see
the section from
page 142.
button ...
7
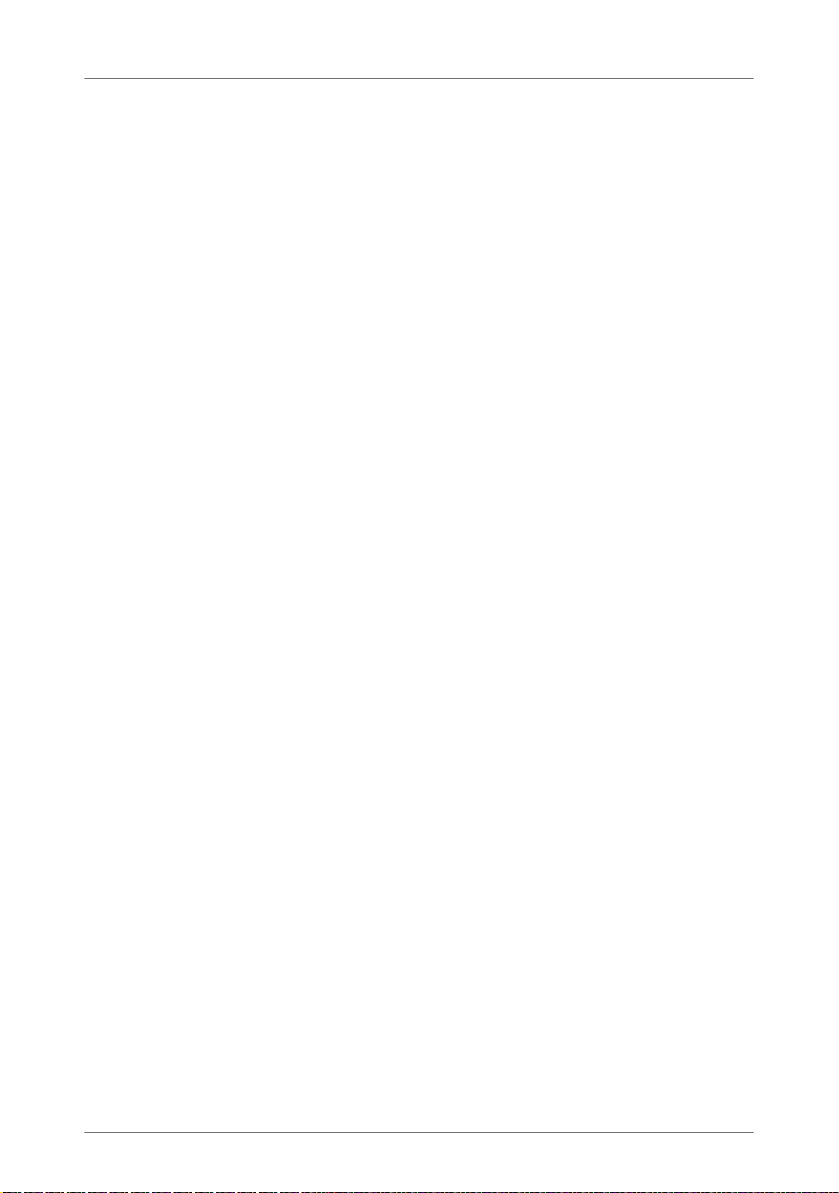
Getting to Know FRITZ!Box
1 Getting to Know FRITZ!Box
This chapter gives you an overview of the features and functions of
your FRITZ!Box 7360 and describes ports, buttons and LEDs.
1.1 FRITZ!Box at a Glance
Access to the Internet
The FRITZ!Box connects multiple computers fast and safely
with the Internet. Other network-compatible devices like
smartphones and game consoles can use the FRITZ!Box for
their Internet connection.
For fast Internet connections a VDSL and ADSL modem is integrated into the FRITZ!Box. A preconfigured firewall protects
your network from attacks from the Internet.
The FRITZ!Box also offers a variety of functions to control access to the Internet as well as access from the Internet. The
“Internet filter” feature allows you to restrict access to the Internet for individual Windows users or computers, for instance for you children’s computers. With the integrated VPN
server you can link remote computers securely with the home
network of the FRITZ!Box over the Internet.
WLAN Base Station for Wireless Connections
Computers and other network devices that support WLAN can
be connected wirelessly with the FRITZ!Box. If no WLAN device is integrated in your computer, you can install an external
WLAN adapter like a FRITZ!WLAN USB Stick by AVM (see also
AVM Products for the FRITZ!Box from page 146).
The FRITZ!Box supports the fast WLAN N standard, which provides for data throughput of up to 300 Mbit/s (gross).
With the “guest access” feature you can grant friends and visitors fast, secure access to the Internet over your wireless network.
8
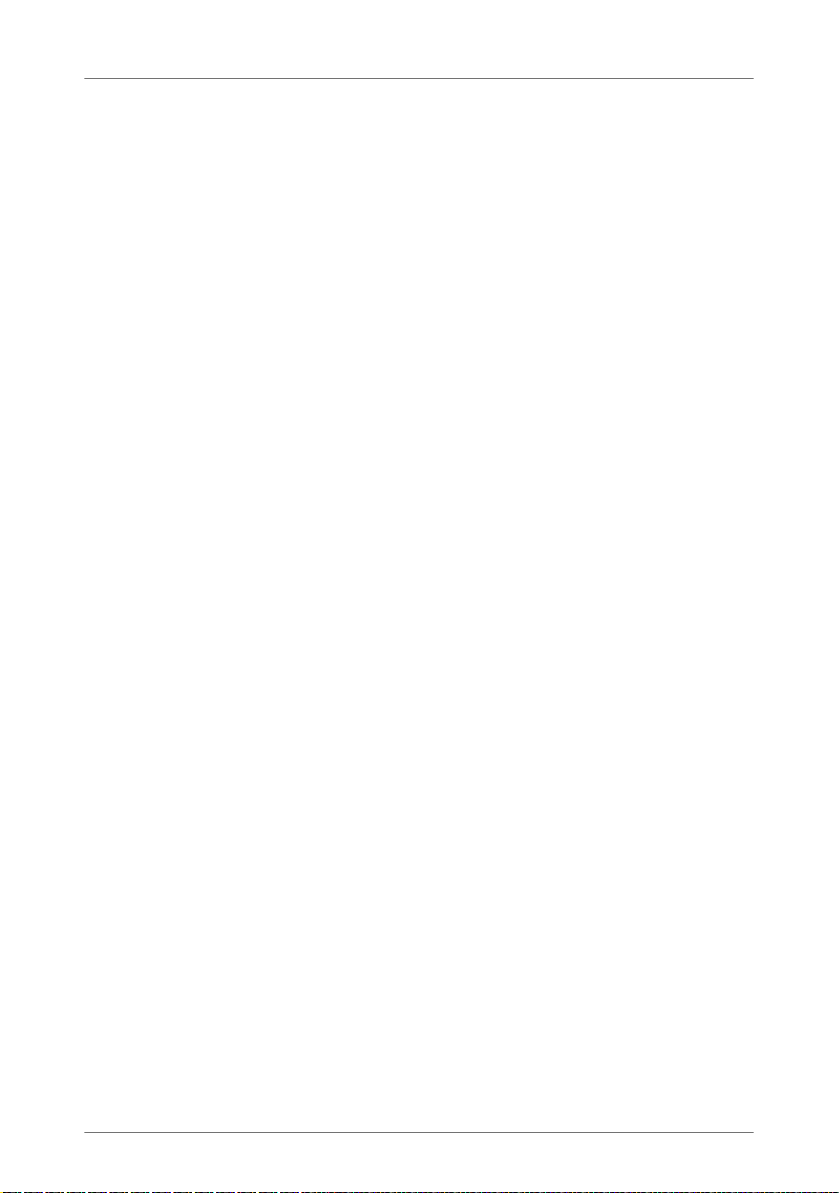
FRITZ!Box at a Glance
Telephone System (PBX)
The FRITZ!Box is a telephone system (PBX: private branch exchange) for the Internet and fixed-network telephone line.
The PBX is also equipped with up to five integrated answering
machines and one integrated fax machine for fax reception.
You do not need any more additional devices for these functions. For up to five different telephone numbers in the
FRITZ!Box you can configure a separate answering machine.
The FRITZ!Box can be configured to forward new messages on
an answering machine and new faxes automatically by email.
The FRITZ!Box telephone book is easy to manage in the web
browser. If you use multiple FRITZ!Fon cordless telephones on
the FRITZ!Box, you can use a shared telephone book or set up
a seperate telephone book for each FRITZ!Fon in the
FRITZ!Box.
In addition, the FRITZ!Box telephone functions offer convenient features like a call list, call diversion and do not disturb.
DECT Base Station for Cordless Telephones
A DECT base station is integrated in your FRITZ!Box. Up to six
cordless telephones can be connected with the FRITZ!Box:
you don’t need an additional base station.
Switchboard in the Home Network
The FRITZ!Box connects your computers and other network
devices not only with the Internet, but also with each other.
The connected network devices constitute the home network
of the FRITZ!Box and can exchange data among each other.
Connect computers and other network devices with the
FRITZ!Box either wirelessly via WLAN or using a network cable.
The FRITZ!Box can manage various storage media and make
them available to all participants in the home network. These
include connected USB flash drives, USB hard drives and online storage.
9
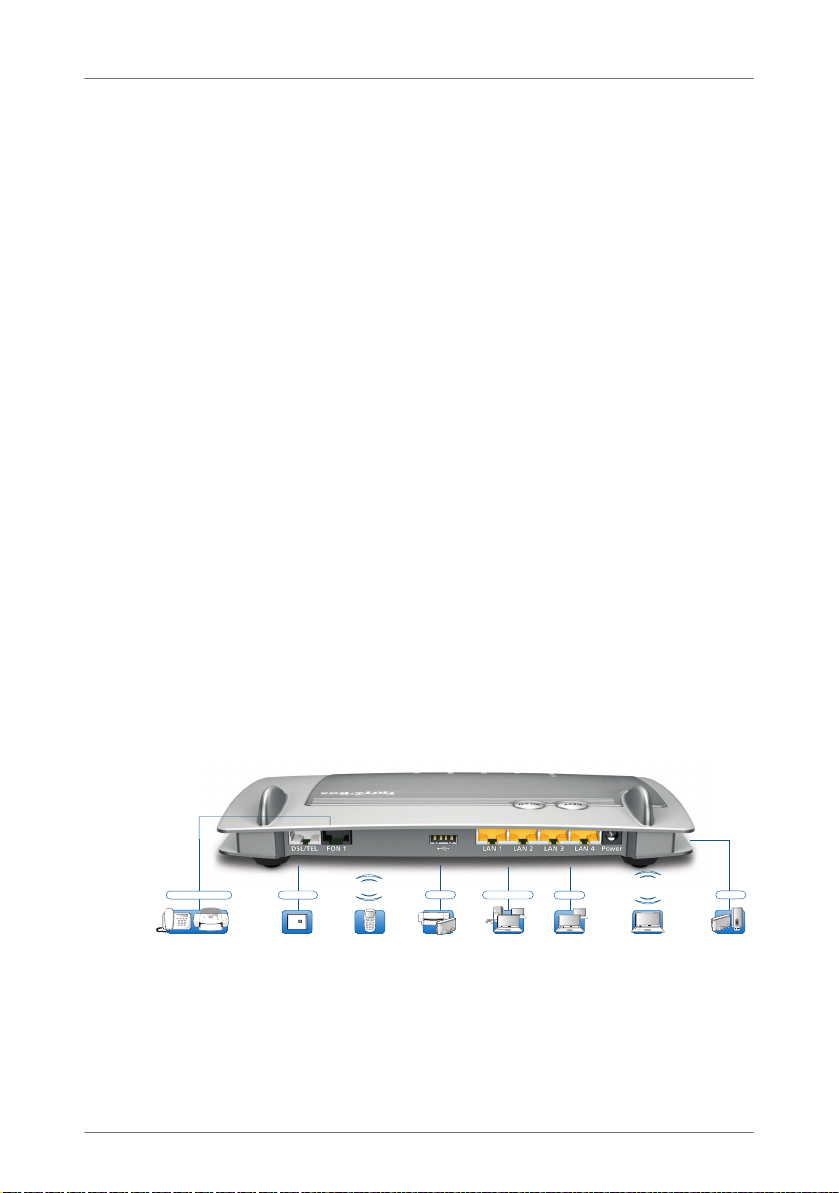
Ports and Interfaces
UMTS/HSPA modem
USB Ports
The FRITZ!Box has two USB ports, which can be used to integrate USB devices in your home network like USB printers or
USB storage media. The connected USB devices can then be
used simultaneously by all network devices in the home network of the FRITZ!Box.
If you connect a USB modem for mobile broadband Internet
(UMTS/HSPA), the FRITZ!Box can establish Internet connections via the mobile communications network.
Media Server for Music, Images, and Video in the Home
Network
As a media server the FRITZ!Box makes music, video and image files available throughout the entire home network. With
suitable playback devices in the home network of the
FRITZ!Box you can even play back the media files when the
computer is turned off.
Your music, video and image files can be stored on a USB
storage medium connected to the FRITZ!Box.
The playback devices or programs, for instance computers or
television sets, must support the UPnP AV or DLNA standard.
1.2 Ports and Interfaces
Analog telephone
Analog telephone,
fax, answering machine
DSL/VDSL
with telephone line
(analog)
Possibilities for connecting the FRITZ!Box
DECT
FRITZ!Fon or other
DECT telephones
storage media
10
USB 2.0
Printer,
2 x Gigabit-LAN
LAN, 1 Gbit/s,
PC, network
2 x LAN
LAN, 100 MBit/s,
PC, game console
WLAN
2.4 GHz/5 GHz
Notebook, smartphone,
video/TV Streaming
USB 2.0
and USB devices
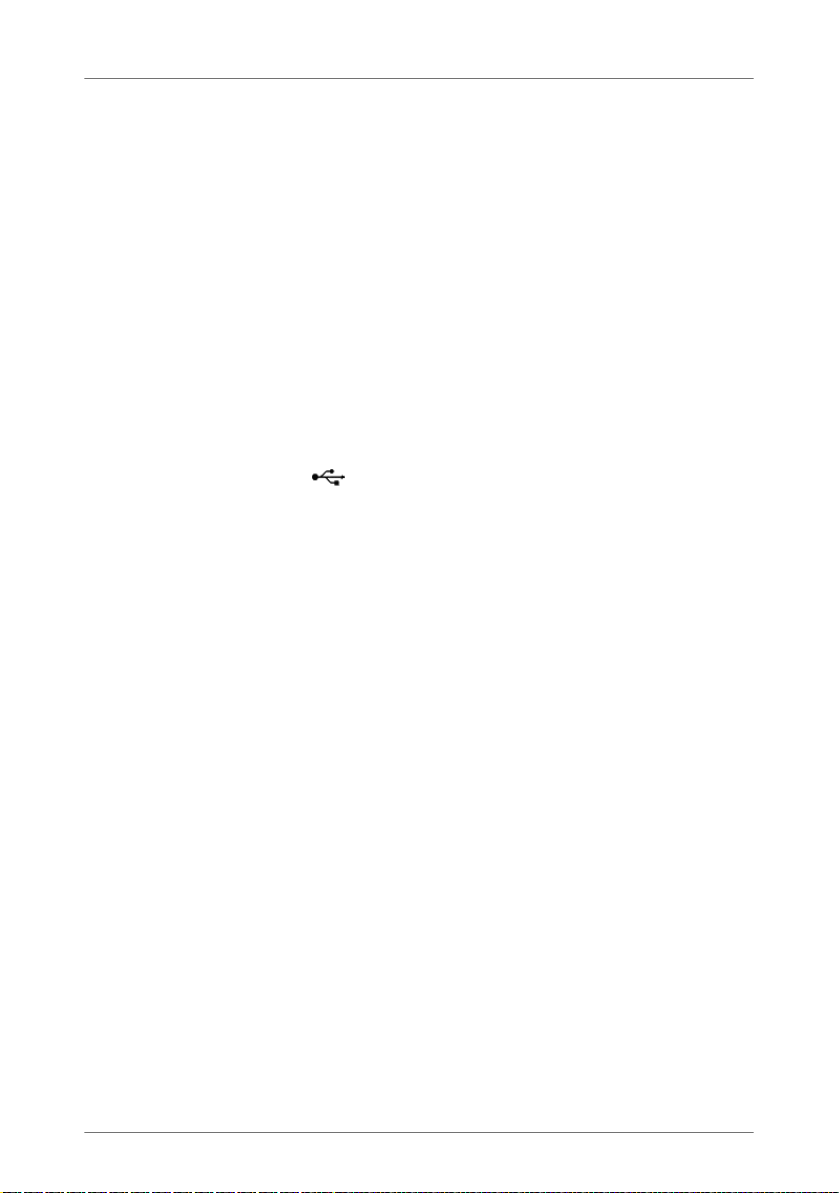
Ports and Interfaces
• DSL/TEL
Socket for connecting to VDSL and ADSL2+ as well as to
the analog telephone network
• FON 1
One RJ11 socket for one analog telephone or another analog terminal device
• LAN1 – LAN4
4 Ethernet ports for connecting computers and other
network devices like game consoles and network hubs
LAN 1 – LAN 2: gigabit Ethernet (10/100/1000 Base-T)
LAN 3 – LAN 4: Ethernet (10/100 Base-T)
• USB
2 USB 2.0 ports for connecting USB devices like printers
or storage media
• WLAN base station
Integrated WLAN base station for connecting to WLAN
devices that use the radio standard IEEE 802.11b,
IEEE 802.11g or IEEE 802.11n (in the 2.4-GHz frequency
band)
• DECT base station
Integrated DECT base station for connecting up to
6 cordless telephones that use the DECT standard
11

Buttons
Fixed LineFixed Line
InternetInternet
PowePower/ DSLDSL
WLANWLAN
INFOINFO
1.3 Buttons
The FRITZ!Box has two buttons on the upper side of the housing.
FRITZ!Box buttons
WLAN Button
With the WLAN button you can turn the WLAN function on and
off and connect wireless devices with the FRITZ!Box by WPS.
WPS is an easy way to establish secure wireless connections
(see page 26).
1.4 LEDs
DECT Button
With the DECT button you can register cordless telephones on
the FRITZ!Box (see page 38) and page misplaced cordless
handsets (see page 91).
Five LEDs are built into the top of the FRITZ!Box 7360, which
flash or light up to display various connection statuses and
events.
12
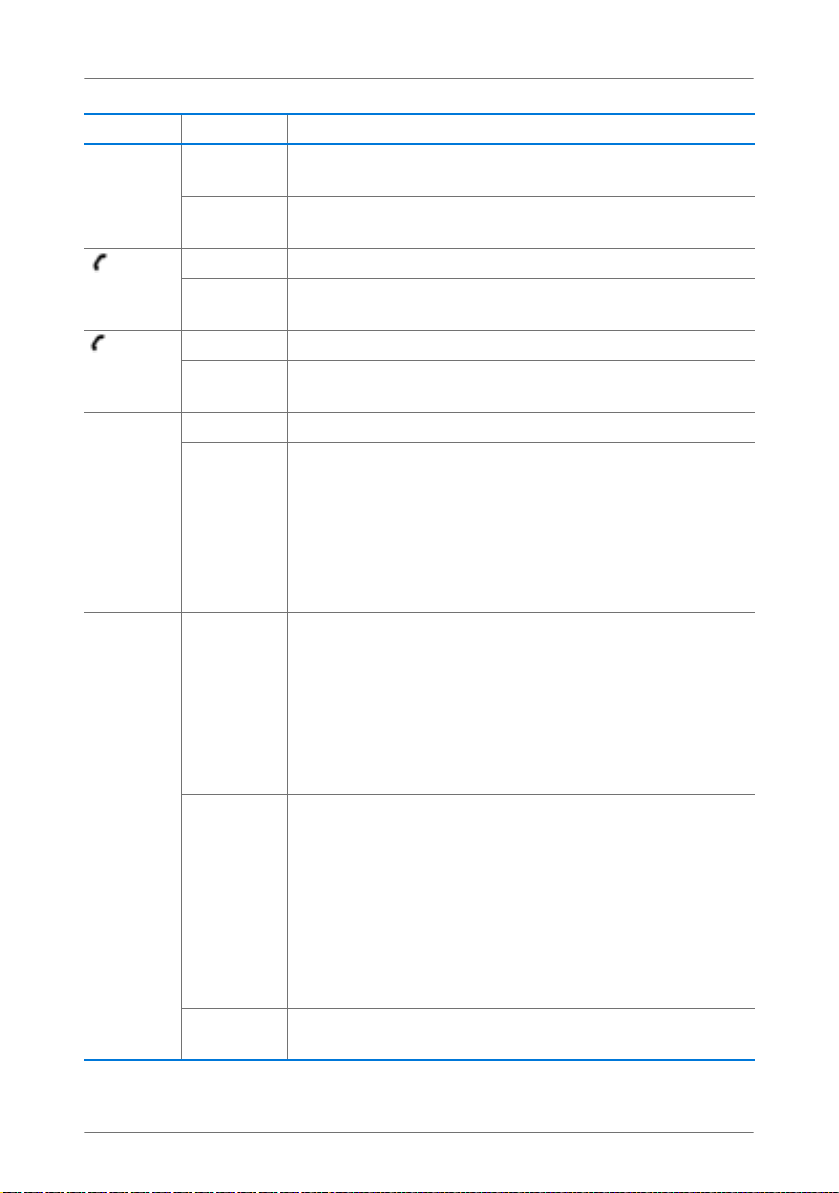
LEDs
LED Condition Meaning
Power /
DSL
on
flashing
• Device has electrical power and the DSL line is ready for
operation
• Device has electrical power and the connection to DSL is
being established or has been interrupted
Internet on Telephone connection to the Internet active
flashing Messages in your mailbox (this function must be supported
by your telephony provider)
Fixed
Line
on Telephone connection to the fixed-line network active
flashing Messages in your mailbox (this function must be supported
by your telephony provider)
WLAN on WLAN function is enabled
flashing
• Switching the WLAN function on or off
• Adopting the WLAN settings
• Performing WPS
• WPS procedure aborted: More than two WLAN devices
are performing WPS at the same time. Repeat the WPS
procedure.
Info on
• Free telephone connection between two Internet tele-
phony subscribers is active (this function must be supported by your Internet telephony provider)
• The LED signals an event specified in the user interface
under “System / “Info” Display”
• Stick & Surf procedure with FRITZ!WLAN USB Stick from
AVM concluded
flashing • Updating the firmware
• New messages on the FRITZ!Box answering machine,
online meter reached the defined value, or another
event defined in the user interface under “System / “Info” Display” is signaled
• Stick & Surf procedure with FRITZ!WLAN USB Stick from
AVM in progress
• Registration procedure for a DECT handset in progress
flashing red Error: Open the FRITZ!Box user interface and follow the in-
structions on the “Overview” page
13
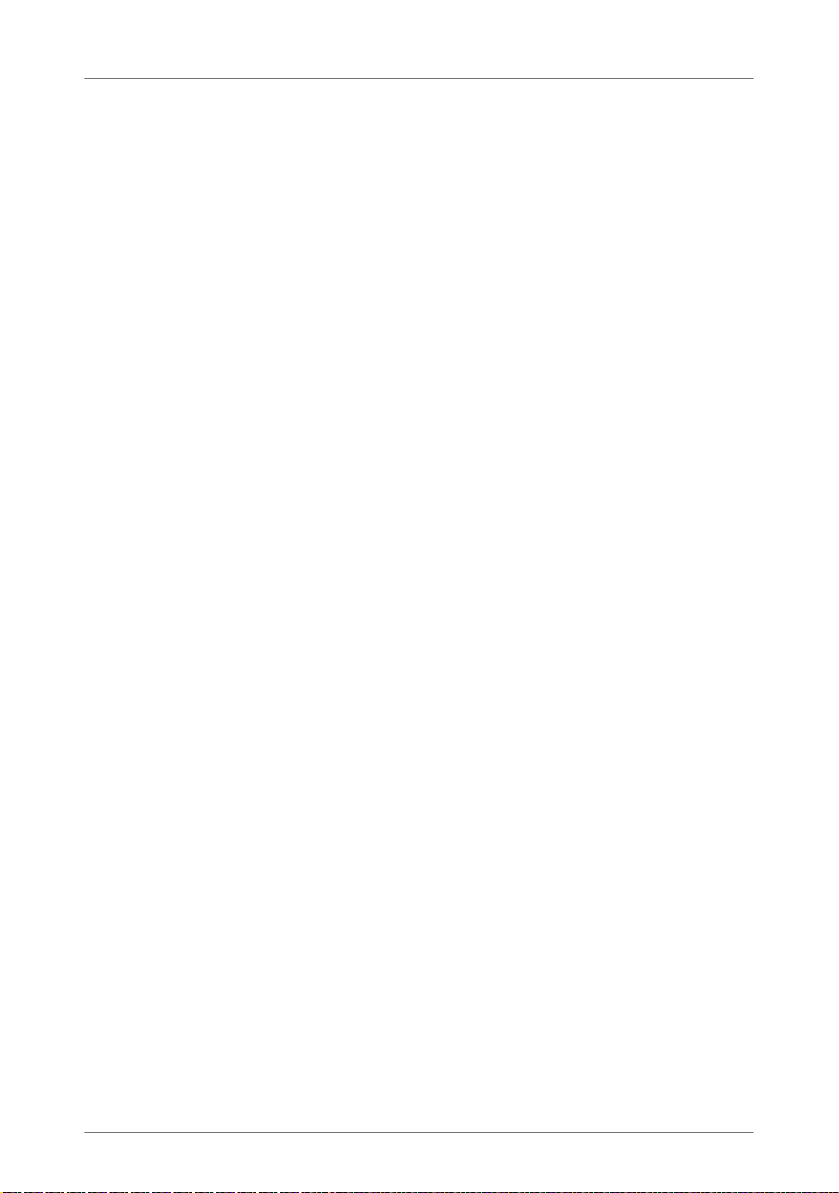
Before You Connect the FRITZ!Box
2 Before You Connect the FRITZ!Box
• Check the contents of your FRITZ!Box package. See the section
Contents of the FRITZ!Box Package on page 14 for more informa-
tion.
• Make sure that the requirements for connecting and operating
the FRITZ!Box have been met. See the section Requirements for
Operation on page 14 for more information.
• Please see the security and handling instructions in the section
Security and Handling on page 15.
2.1 Contents of the FRITZ!Box Package
• FRITZ!Box 7360
• one power supply unit
• one network cable
• one DSL/telephone cable (gray)
• printed product information
2.2 Requirements for Operation
In order to operate the FRITZ!Box, you must have the following:
• a web browser that supports Java script (for instance, In-
ternet Explorer version 8.0 or higher, or Firefox version 7
or higher)
• a connection to the Internet
– a DSL line (T-Com 1TR112 (compatible with U-R2)),
standard ITU G.992.1 Annex B (ADSL), ITU G.992.3
Annex B (ADSL2), ITU G.992.5 Annex B (ADSL2+),
AnnexA, AnnexJ or AnnexM
– or a VDSL2 line, standard ITU G.993.2
– or an Internet cable access with cable modem
– or a USB modem for mobile Internet access
(UMTS/HSPA)
14
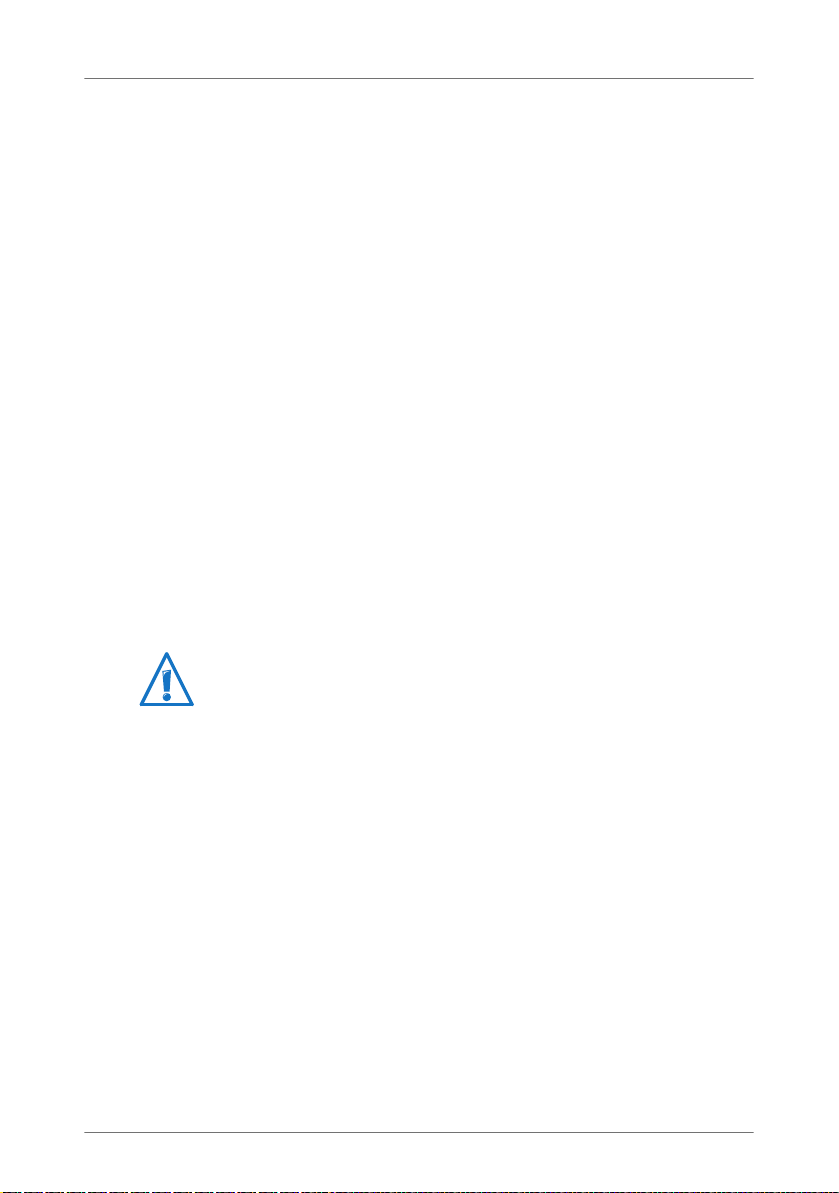
Security and Handling
– or another Internet connection
• for connecting computers via WLAN:
computer with WLAN support (compliant with
IEEE 802.11n, IEEE 802.11g, or IEEE 802.11b). Computers that do not have integrated WLAN can be equipped
with WLAN support by installing a WLAN device like a
FRITZ!WLAN USB Stick, for instance.
• for connecting computers using network cable:
computer with a network port (network adapter standard
Ethernet 10/100/1000 Base-T)
• for fixed-line telephony:
an analog telephone line
2.3 Security and Handling
Before installing and using the FRITZ!Box, please read the following security and handling instructions.
Safety Instructions
When working with the FRITZ!Box 7360, be sure to observe
the following security instructions in order to protect yourself
and the FRITZ!Box from harm.
• Before mounting the FRITZ!Box on the wall, make sure
that there are no electrical lines, gas or water pipes located where you need to drill the holes.
If necessary, check the site it with a pipe detector or consult with qualified experts.
• Do not place FRITZ!Box on excessively heat-sensitive sur-
faces, as the base of the device can heat up during normal operation.
• Make sure that the ventilation slits on the FRITZ!Box
housing are always unobstructed. The ventilation slits
provide for air cooling.
– The FRITZ!Box should not be placed on a carpet or on
upholstered furniture.
15
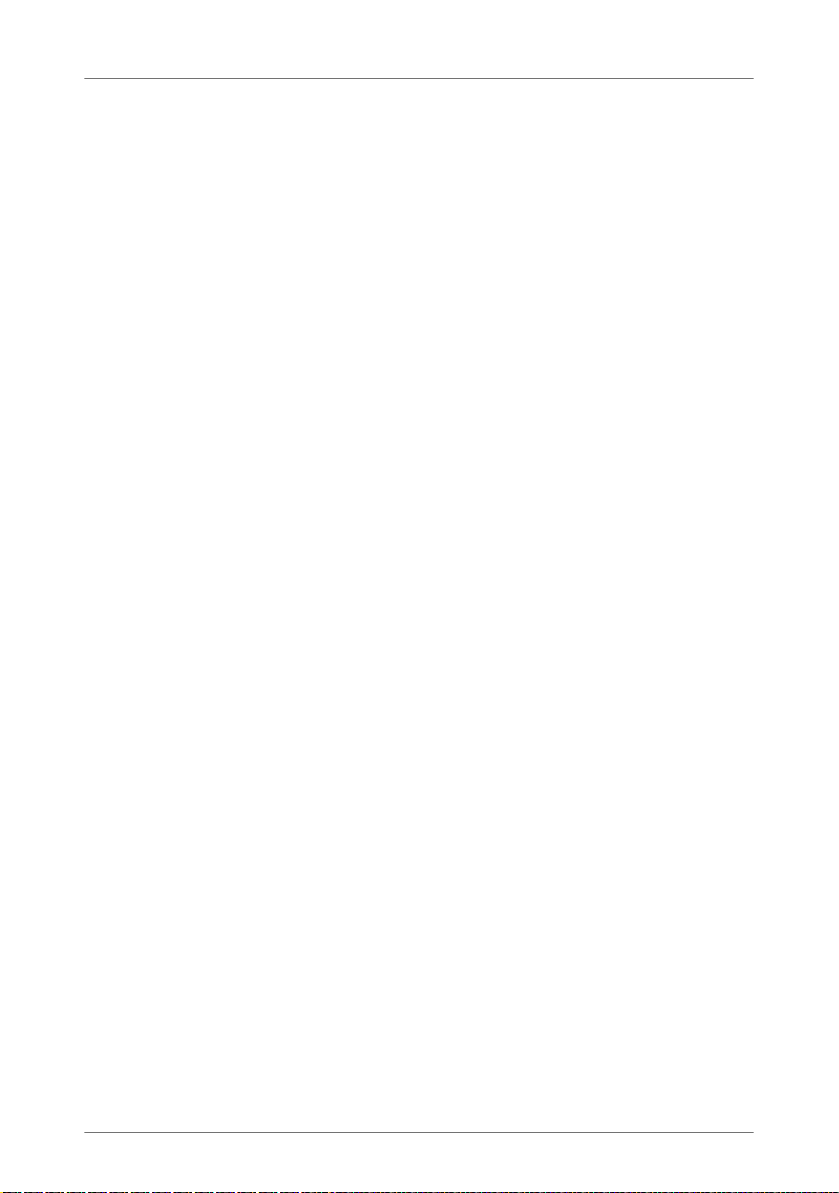
Security and Handling
• Do not install the FRITZ!Box during an electrical storm.
• Disconnect the FRITZ!Box from the power supply and
• Never let liquids get inside the FRITZ!Box. Otherwise,
• The FRITZ!Box is intended for indoor use only.
• Do not open the FRITZ!Box housing. The device contains
Handling the FRITZ!Box
• You can either place FRITZ!Box on a horizontal surface or
• Place or hang the FRITZ!Box in a dry location that is free
• For ideal operating conditions, mount the FRITZ!Box on a
– Do not cover the FRITZ!Box.
from the DSL or VDSL line during electrical storms.
electric shocks or short circuits may result.
hazardous components and should only be opened by
authorized repair technicians.
mount it on a wall. For a drilling template to mount the
FRITZ!Box on a wall, see page 155.
of dust and protected from direct sunlight.
wall with the cables connected on the bottom.
• When connecting FRITZ!Box to your computer using a
network cable, keep in mind that the cable can be no
longer than 100 m.
• If you would like to establish wireless connections be-
tween the FRITZ!Box and the computer, position the
FRITZ!Box at a central location.
• Make sure to keep sufficient distance from potential
sources of interference like microwave devices or electric devices with large metal housings.
16

Connecting FRITZ!Box
3 Connecting FRITZ!Box
• Connect the FRITZ!Box to the power supply.
• Connect the FRITZ!Box to your Internet connection.
• Connect the FRITZ!Box to your telephone line.
This chapter tells you how.
Before you connect the FRITZ!Box, note the additional instructions in the section Security and Handling on page 15.
3.1 Connecting to Electrical Power
Power
Power
Internet
Internet
Fixed Line
Festnetz
WLAN
WLAN
INFO
Info
Connecting to the power supply
/
/
DSL
D SL
1. Pick up the power supply unit included in the FRITZ!Box
package.
Use only this power supply unit for connecting to electrical power.
2. Connect the power supply unit to the socket on the
FRITZ!Box labeled “Power”.
3. Plug the other end into an AC power outlet.
The “Power / DSL” LED begins flashing after a few seconds to
indicate that the FRITZ!Box is ready for operation.
3.2 Connecting to the Internet
Connect the FRITZ!Box to your Internet connection.
The FRITZ!Box can be connected using various types of Internet connections:
17
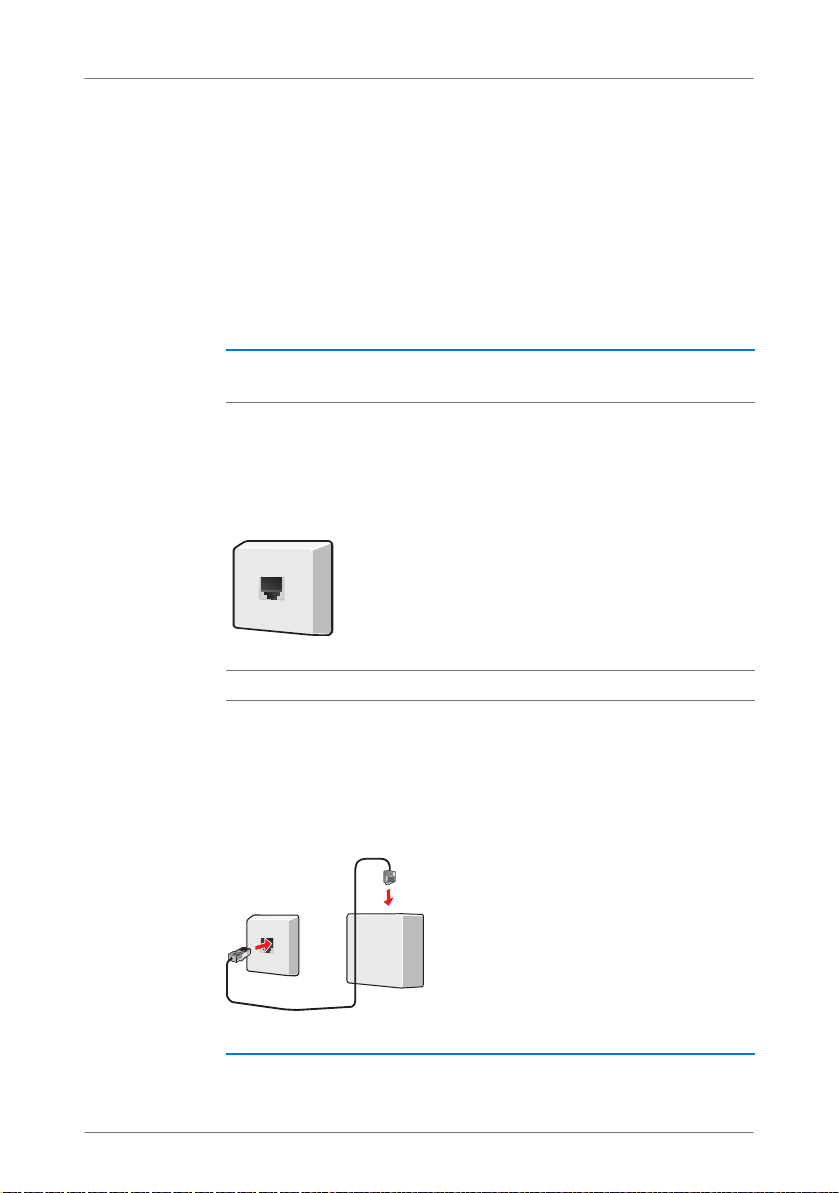
Connecting to the Internet
• DSL/VDSL line
• Internet cable access using a cable modem
• Internet via mobile telephone network using a UMTS/HS-
PA modem
Connecting to a DSL or VDSL Line
It depends on the type of your line how to connect the
FRITZ!Box.
DSL or VDSL line only, without fixed line (also direct access or IPbased access)
Via the DSL or VDSL line you can establish Internet connections and
conduct telephone calls.
Connect the FRITZ!Box to the socket of your DSL or VDSL line (see
page 19).
Socket
DSL or VDSL line with fixed-line network connection
In addition to the DSL or VDSL line you have an analog telephone
line. For these lines you received a DSL splitter (see glossary) from
your provider. Usually, the DSL splitter has to be connected with the
telephone socket.
Connect the FRITZ!Box to your DSL splitter (see page 20).
Telephone socket (left) and DSL splitter (right)
18
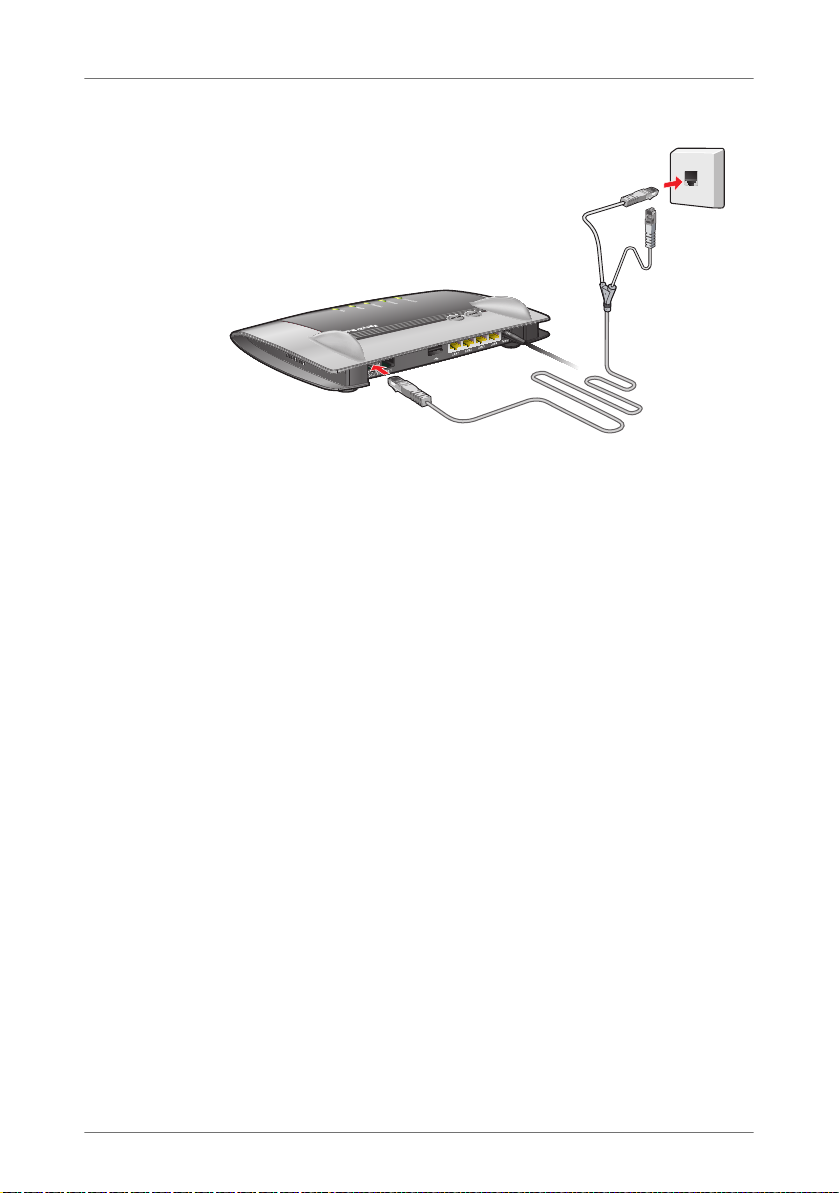
Connecting to the Internet
Connecting to the DSL or VDSL Line
Connecting using DSL/telephone cable
If you have a DSL line without a connection to the fixed-line
telephone network (also direct access or IP-based access),
then connect the FRITZ!Box as follows:
1. Connect the gray, long end of the DSL/telephone cable
to the socket on the FRITZ!Box labeled “DSL/TEL”.
2. Then insert the short, gray end into the DSL adapter. The
black branch of the cable remains free.
The “Power / DSL” LED begins flashing and then lights constantly. The FRITZ!Box is ready to establish Internet connections.
Power
Power
/
/
DSL
D SL
Internet
Internet
Fixed Line
Festnetz
WLAN
WLAN
INFO
Info
19
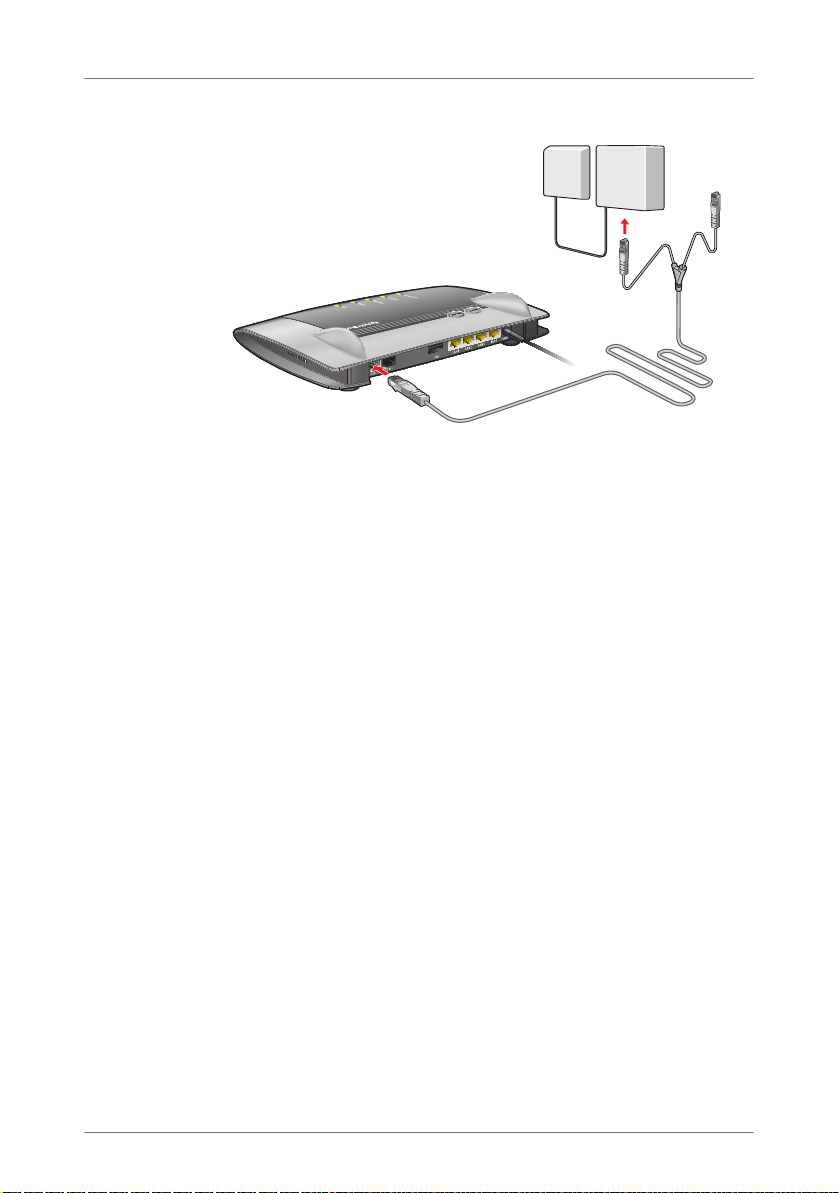
Connecting to the Internet
Connecting to a DSL or VDSL Line with Fixed Line
Connecting to the DSL splitter
If you have a DSL or VDSL line and a line to the fixed-line telephone network, then connect the FRITZ!Box as follows:
1. Connect the long, gray end of the DSL/telephone cable
to the socket on the FRITZ!Box labeled “DSL/TEL”.
2. Connect the short end of the cable to the DSL socket of
the DSL splitter.
Power
Power
/
/
DSL
D SL
Internet
Internet
Fixed Line
Festnetz
WLAN
WLAN
INFO
Info
The “Power / DSL” LED lights up after a short time to signalize
that the FRITZ!Box is ready for Internet connections.
Connecting to a Cable Connection
With an additional cable modem you can also use your
FRITZ!Box 7360 on a cable connection. Use a network cable.
1. Connect the free end of the network cable to the LAN
(Ethernet) port on the cable modem.
2. Connect the other end of the network cable to the socket
on FRITZ!Box labeled “LAN 1”.
3. Connect a computer with the FRITZ!Box either wirelessly
via WLAN or using a network cable (see page 23).
4. Set up the Internet connection for connections via cable
in the FRITZ!Box (see page 36).
20
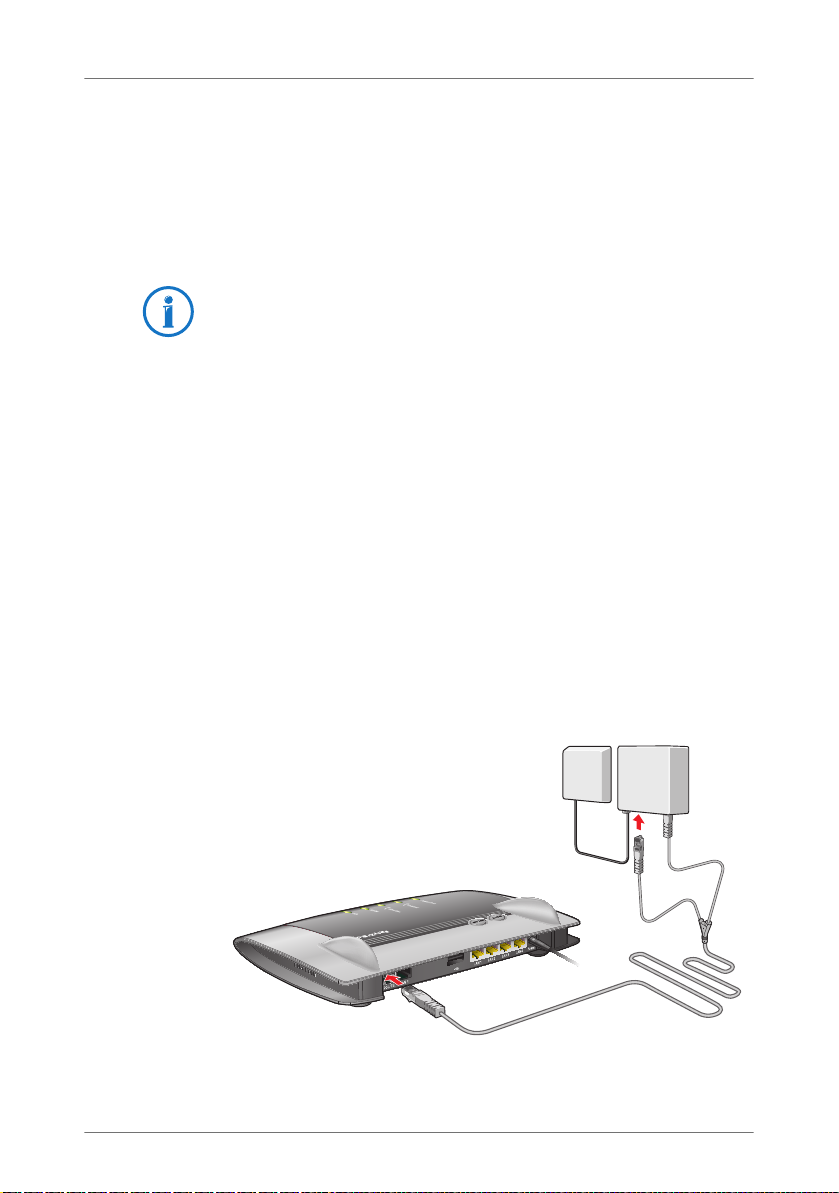
Connecting to the Fixed-line Telephone Network
Connecting with the Internet via the Mobile Telephone
Network
If no other kind of Internet connection is available, you can
use your FRITZ!Box to connect to the Internet via the mobile
telephone network. A USB modem for mobile Internet access
(UMTS/HSPA) is required for this.
The FRITZ!Box supports UMTS/HSPA modems from various
manufacturers.
1. Insert the USB modem into the USB port on the
FRITZ!Box.
2. Set up the Internet connection via the mobile telephone
network (see page 36).
3.3 Connecting to the Fixed-line Telephone Network
The FRITZ!Box is a telephone system for Internet and fixedline telephony. If you want to make telephone calls via the
fixed-line network, connect the FRITZ!Box with your analog
telephone line.
Connecting to the Analog Line
If you have an analog line to the fixed-line telephone network,
then connect the FRITZ!Box as follows:
Power
Power
/
/
DSL
D SL
Internet
Internet
Festnetz
Fixed Line
WLAN
WLAN
INFO
Info
Connecting to the analog telephone line via the DSL splitter
21
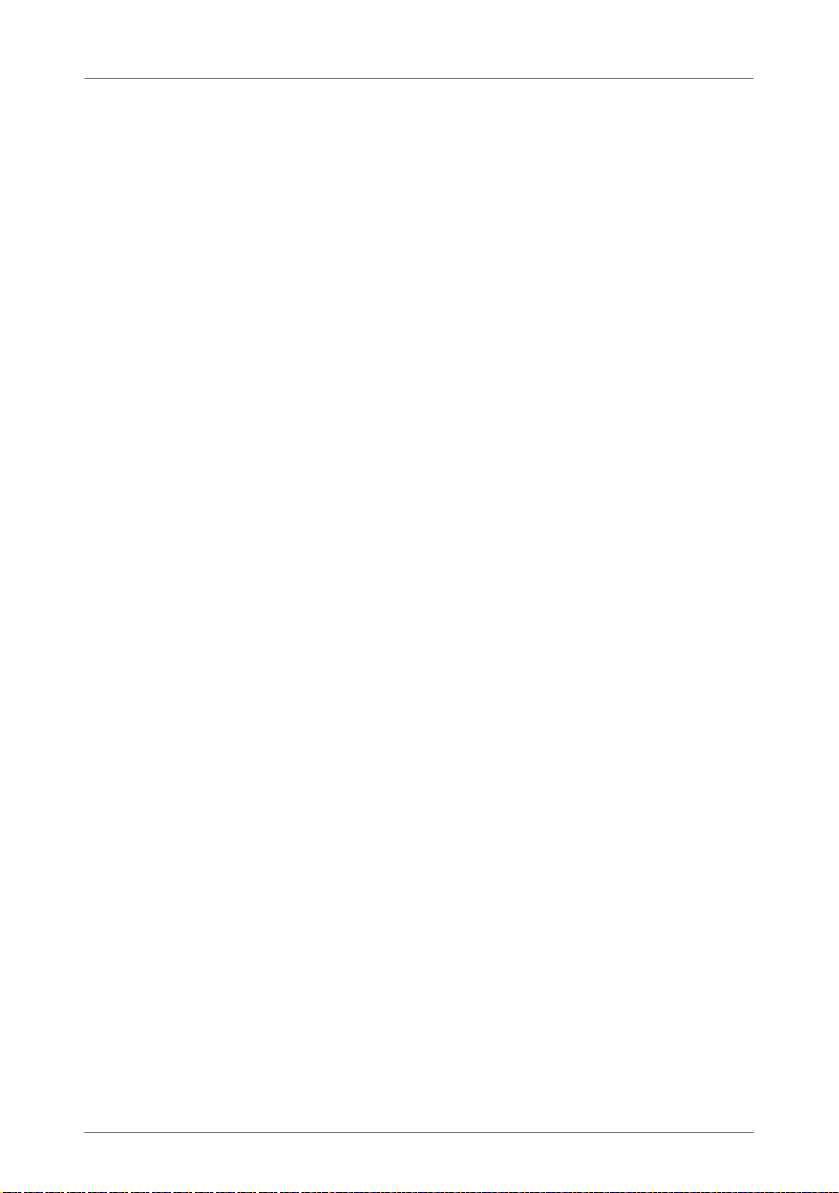
Connecting to the Fixed-line Telephone Network
1. Make sure that the long end of the DSL/telephone cable
is connected to the socket on the FRITZ!Box labeled
“DSL/TEL”.
2. Insert the black end of the DSL/telephone cable into the
telephone socket on your DSL splitter.
The FRITZ!Box is connected with the analog fixed-line network.
22
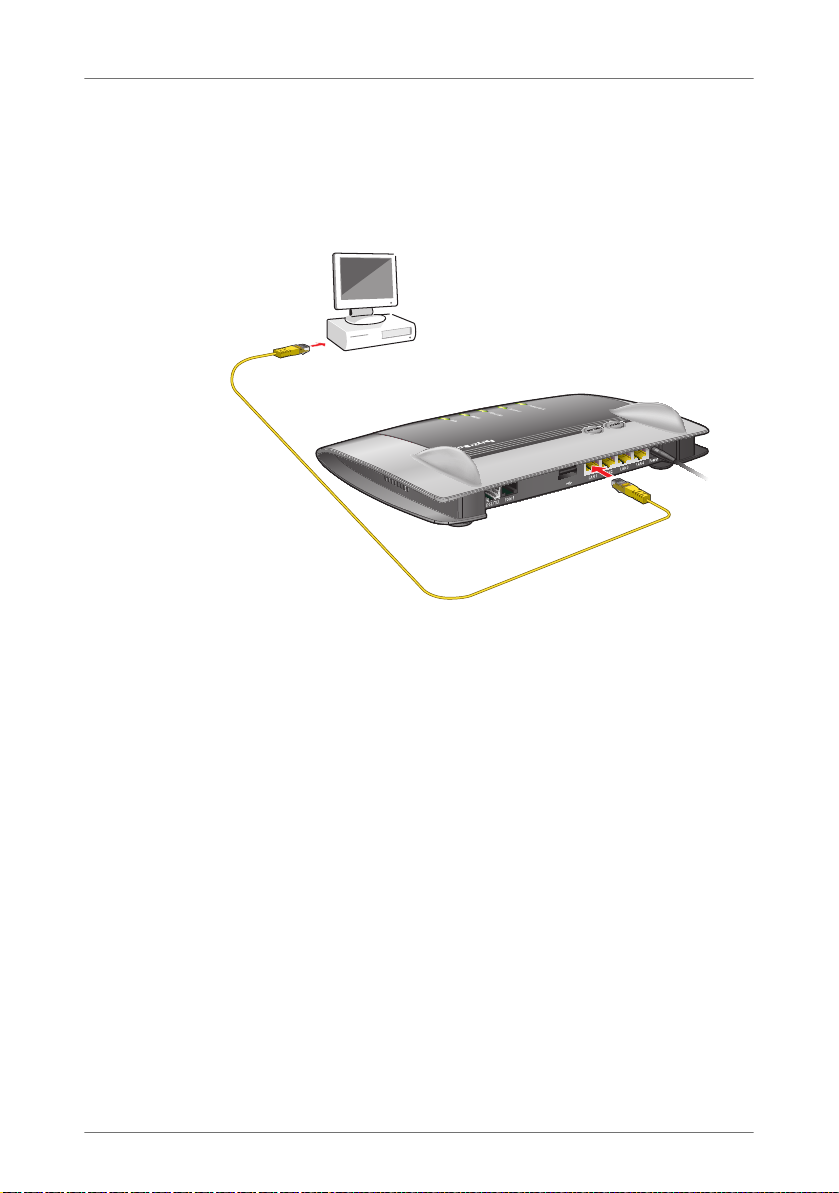
Connecting the Computer to the FRITZ!Box
4 Connecting the Computer to the FRITZ!Box
Connect one or several computers to the FRITZ!Box.
4.1 Connecting Computers to the LAN Port
Power
Power
/
/
DSL
D SL
Internet
Internet
Fixed Line
Festnetz
WLAN
WLAN
INFO
Info
Connecting a computer to a LAN port on the FRITZ!Box
1. Set aside the network cable (yellow) from the FRITZ!Box
package.
2. If you work with a Linux operating system: Configure the
network adapter of the computer with the setting
“DHCP”.
3. Connect one end of the network cable to the network
port (network card) of the computer.
4. Connect the other end to the “LAN 1”, “LAN 2”, “LAN 3”
or “LAN 4” socket on the FRITZ!Box.
For connections at maximum speed (gigabit Ethernet),
connect the network cable to the “LAN 1” or “LAN 2”
socket.
Now the FRITZ!Box and the computer are connected to each
other.
23
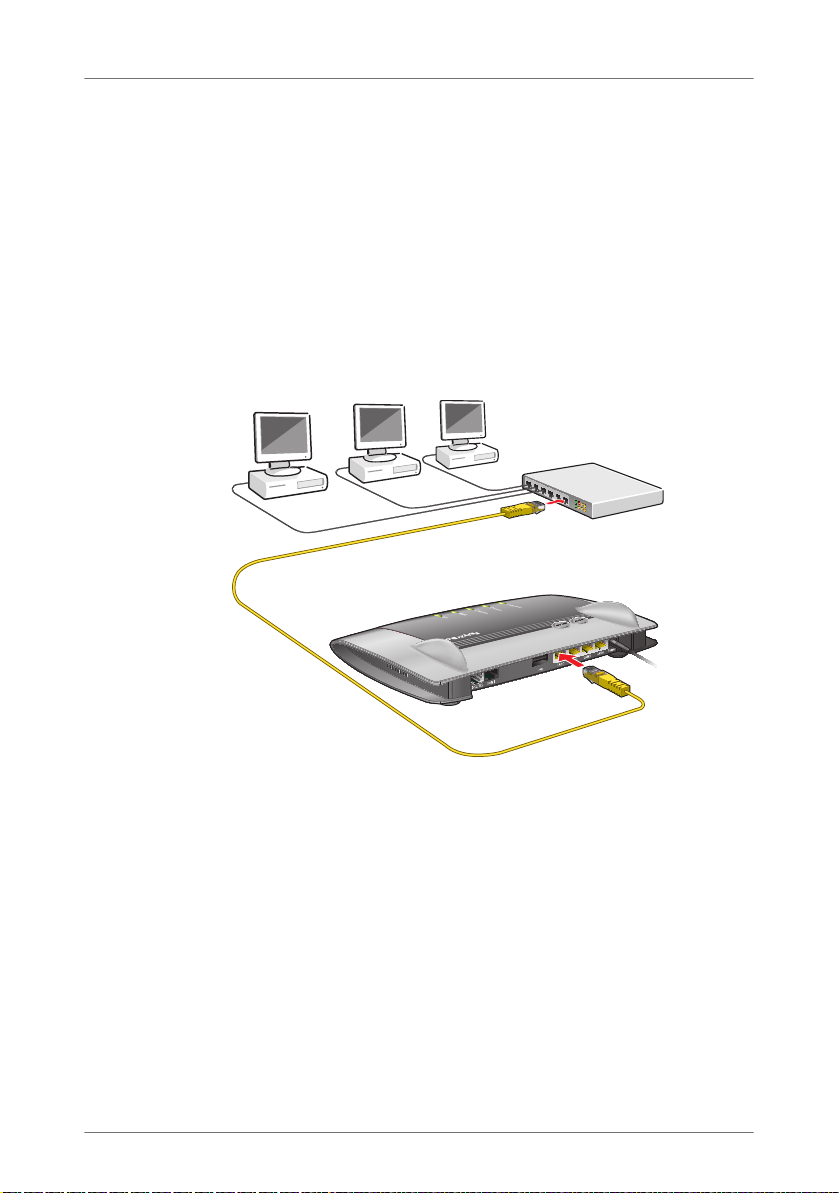
Connecting Computers to the LAN Port
Connecting More Computers to the LAN Ports
Additional cables are required to connect further computers.
In purchasing a LAN cable, note the instructions in the section Network Cable on page 141.
One computer can be connected to each network port of the
FRITZ!Box.
Connecting a Network Hub or Switch
You can also connect a network hub or switch to the LAN
ports on the FRITZ!Box.
Power
Power
/
/
DSL
D SL
Internet
Internet
Fixed Line
Festnetz
WLAN
WLAN
INFO
Info
Connecting FRITZ!Box to a network hub
1. Set aside the network cable (yellow) from the FRITZ!Box
package.
2. Connect one end of the LAN cable to the uplink port (see
glossary) of the network hub or network switch.
3. Connect the other end to the “LAN 1”, “LAN 2”, “LAN 3”
or “LAN 4” socket on the FRITZ!Box.
For connections at maximum speed (gigabit Ethernet),
connect the network cable to the “LAN 1” or “LAN 2”
socket.
24
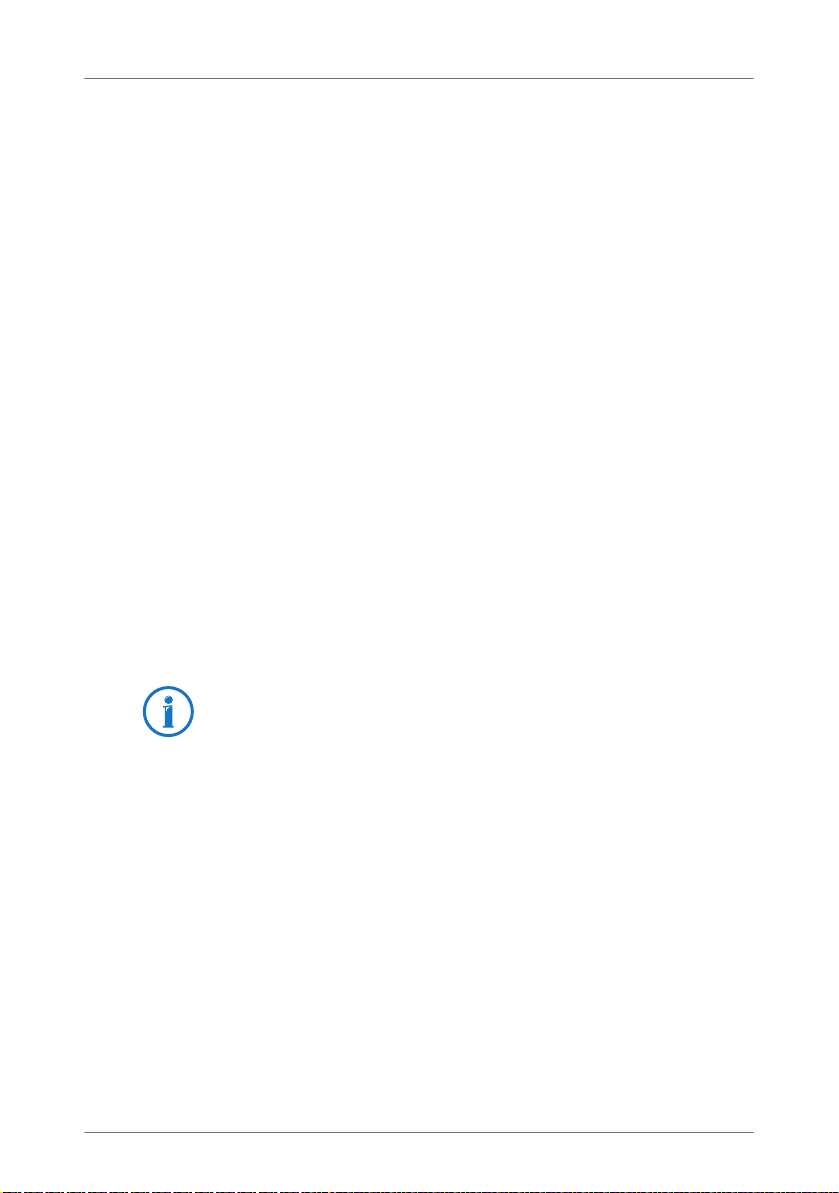
Connecting Computers Wirelessly via WLAN
The FRITZ!Box and the network hub are now connected with
each other.
4.2 Connecting Computers Wirelessly via WLAN
Using WLAN radio technology you can connect multiple computers with the FRITZ!Box wirelessly.
• WLAN device
A computer to be connected to the FRITZ!Box via WLAN
must be equipped with a WLAN device for it to support
WLAN. Many modern computers and notebooks come
with a WLAN device integrated.
• WLAN security settings
In the FRITZ!Box, WLAN security settings are enabled upon delivery. Before a computer can establish a wireless
connection to the FRITZ!Box, the WLAN security settings
of the FRITZ!Box must be transferred to the WLAN device.
For this procedure the FRITZ!Box supports the two automatic methods AVM Stick & Surf and WPS (Wi-Fi Protected Setup). The security settings can also be transferred
manually.
For more information on WLAN, see the section FRITZ!Box as
a WLAN Base Station from page 59.
Establishing a WLAN Connection with AVM Stick & Surf
If you use a FRITZ!WLAN USB Stick from AVM as the WLAN device, you can use AVM Stick & Surf to establish a secure
WLAN connection quickly and conveniently.
1. Switch on your computer.
25
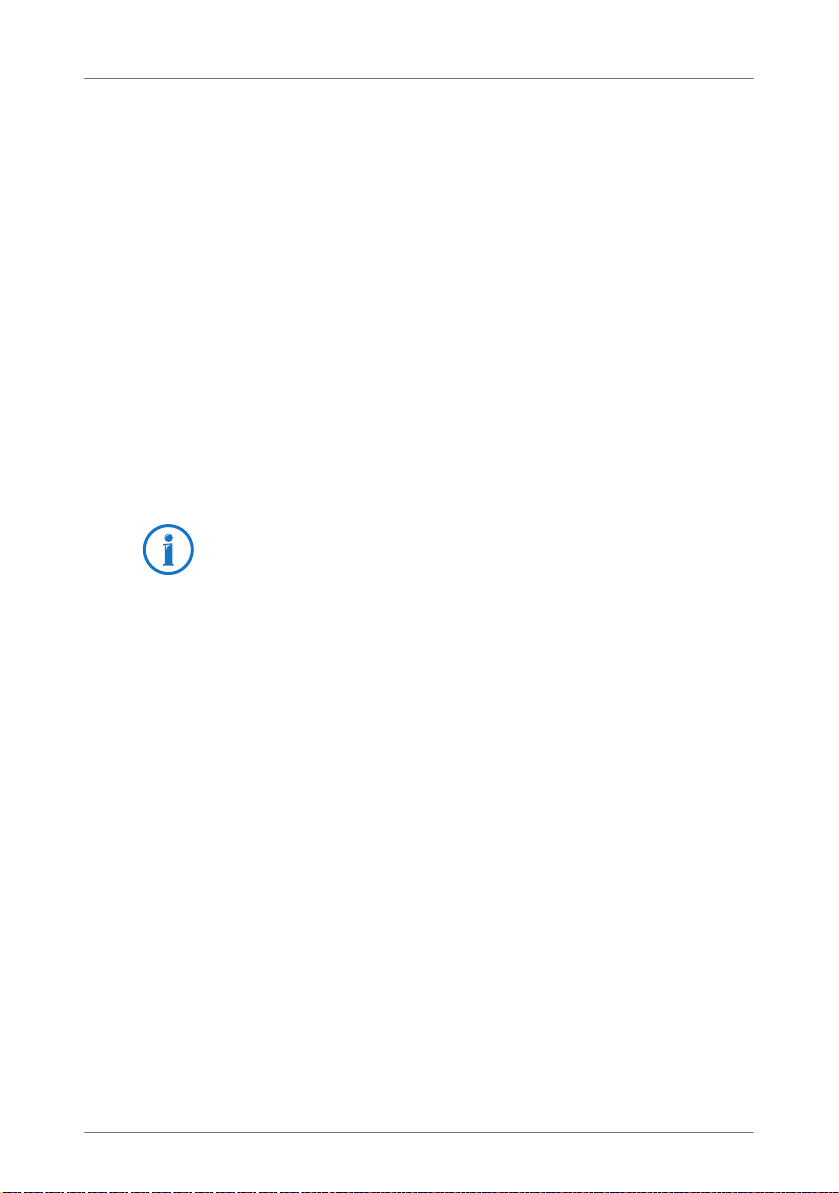
Connecting Computers Wirelessly via WLAN
2. Insert your FRITZ!WLAN USB Stick into one of the USB
ports on the FRITZ!Box.
The WLAN security settings are transmitted to the
FRITZ!WLAN USB Stick. The “Info” LED on the FRITZ!Box
begins flashing quickly.
As soon as the “Info” LED stops flashing, transmission
of the settings has been concluded.
3. Remove the FRITZ!WLAN USB Stick.
4. Now insert the FRITZ!WLAN USB Stick into the USB port
of the computer.
The security settings will be adopted and the WLAN connection between the FRITZ!Box and the FRITZ!WLAN USB Stick
will be established. As soon as the WLAN connection has
been established the computer is connected to the FRITZ!Box.
See the AVM FRITZ!WLAN USB Stick manual for details.
Establishing a WLAN Connection Using WPS
The FRITZ!Box supports WPS (Wi-Fi Protected Setup). WLAN
devices that also support WPS can be connected with your
FRITZ!Box securely using this method. All of the necessary
WLAN security settings are transferred in the process. There
are two kinds of WPS: the push-button method and the PIN
method.
WPS with the Push-button Method
The push-button method (WPS PBC: WPS push-button configuration) can be used if your WLAN device is also equipped
with a WPS button, or if WPS can be enabled via the control
software of the WLAN device.
1. Press the “WLAN” button on the FRITZ!Box and hold it
down for at least six seconds.
26
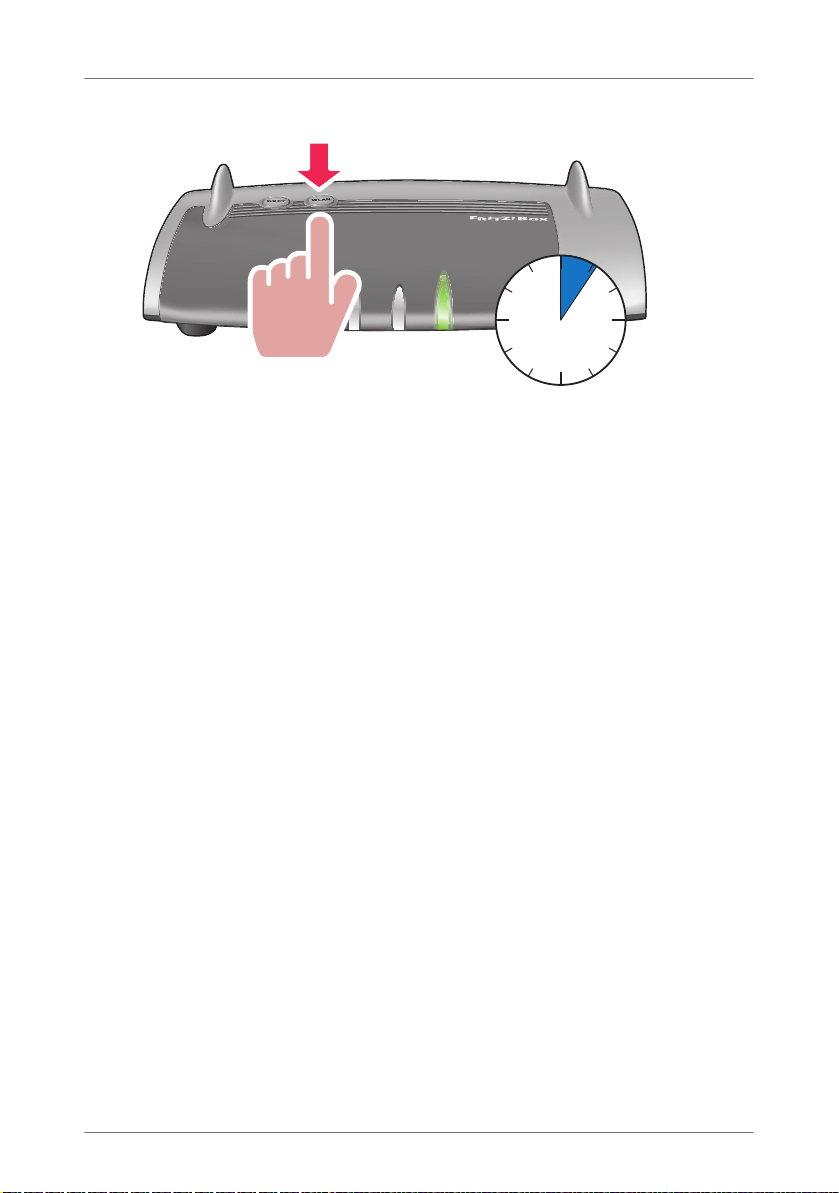
Connecting Computers Wirelessly via WLAN
f
Internet
Power/DSL
Fixed Line
2. As soon as the “WLAN” LED begins flashing, enable the
WPS function on the other WLAN device, either by pressing a button or in the device’s user interface (depending
on the device). Activation must be started within two
minutes.
The FRITZ!Box and the WLAN device now connect with each
other automatically. The WLAN device adopts the security settings of the FRITZ!Box.
As soon as the WLAN connection has been established the
computer is connected to the FRITZ!Box.
WLAN
Info
Push for approx.
6 seconds
WPS with the PIN Method
If your WLAN device supports WPS, but does not have a button to start the push method nor any possibility to enable it in
its control software, use the PIN method to establish the
WLAN connection.
You can choose between two methods:
• the FRITZ!Box specifies the PIN
• the WLAN device specifies the PIN.
The FRITZ!Box Specifies the PIN
1. Open the FRITZ!Box user interface.
2. Select the “WLAN / Security” menu.
3. Go to the “WPS Quick Connection” page.
27
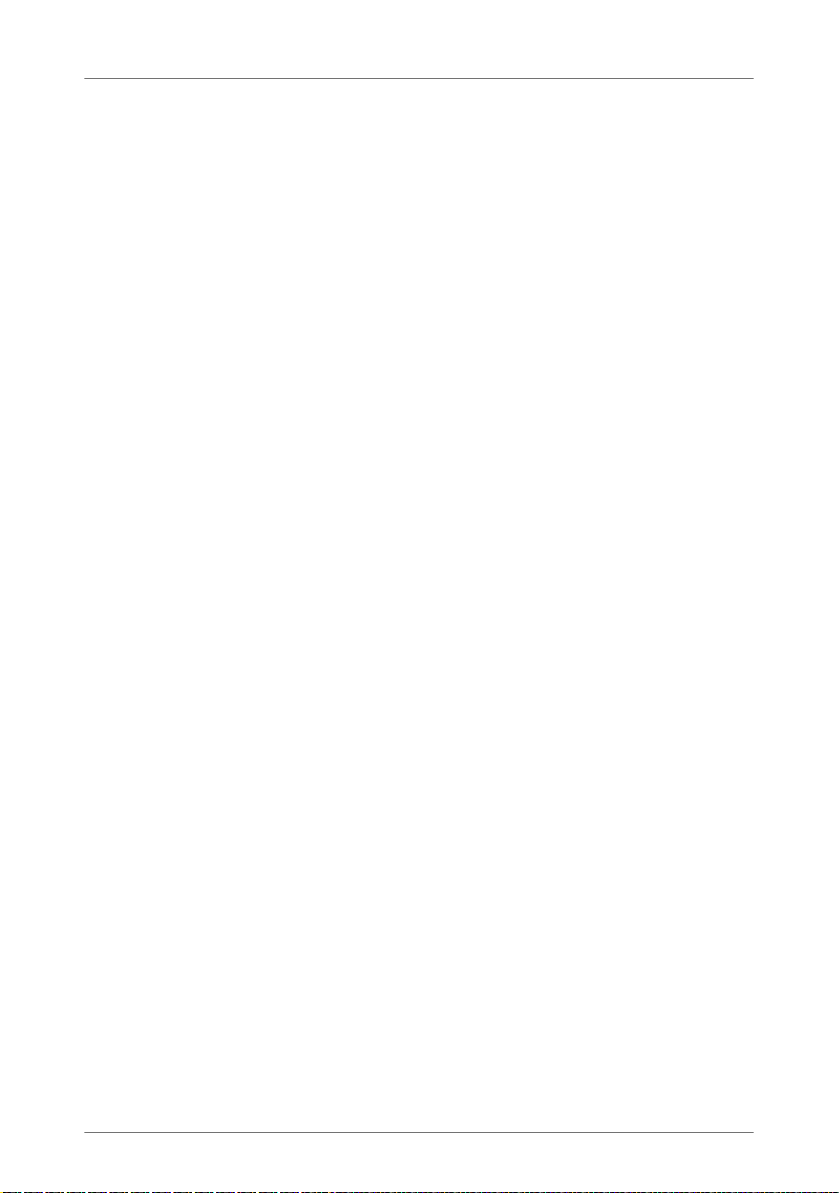
Connecting Computers Wirelessly via WLAN
4. Enable the setting “WPS enabled”.
5. Select the option “PIN method (WPS-PIN), the FRITZ!Box
specifies the PIN”.
6. The PIN will be displayed. Enter this PIN in the control
software of the WLAN device.
7. Click “Start WPS”.
The “WLAN” LED on the FRITZ!Box flashes slowly, indicating
that the WPS procedure has begun. Now a secure WLAN connection is being established between the FRITZ!Box and the
WLAN device.
The WLAN Device Specifies the PIN
1. Open the FRITZ!Box user interface.
2. Select the “WLAN / Security” menu.
3. Go to the “WPS Quick Connection” page.
4. Enable the setting “WPS enabled”.
5. Select the option “PIN method (WPS-PIN), the WLAN de-
vice specifies the PIN”.
6. Now start the control software of the WLAN device. The
program outputs a PIN for establishing a connection.
7. Enter this PIN in the FRITZ!Box user interface.
8. Click “Start WPS”.
The “WLAN” LED on the FRITZ!Box flashes slowly, indicating
that the WPS procedure has begun. Now a secure WLAN connection is being established between the FRITZ!Box and the
WLAN device.
Transferring the WLAN Security Settings Manually
The WLAN security settings for WLAN devices can also be
transferred manually. Manual transfer is unavoidable if a
WLAN device does not support any methods for transferring
the security settings automatically.
For manual transfer the WLAN security settings have to be entered in the WLAN software.
28
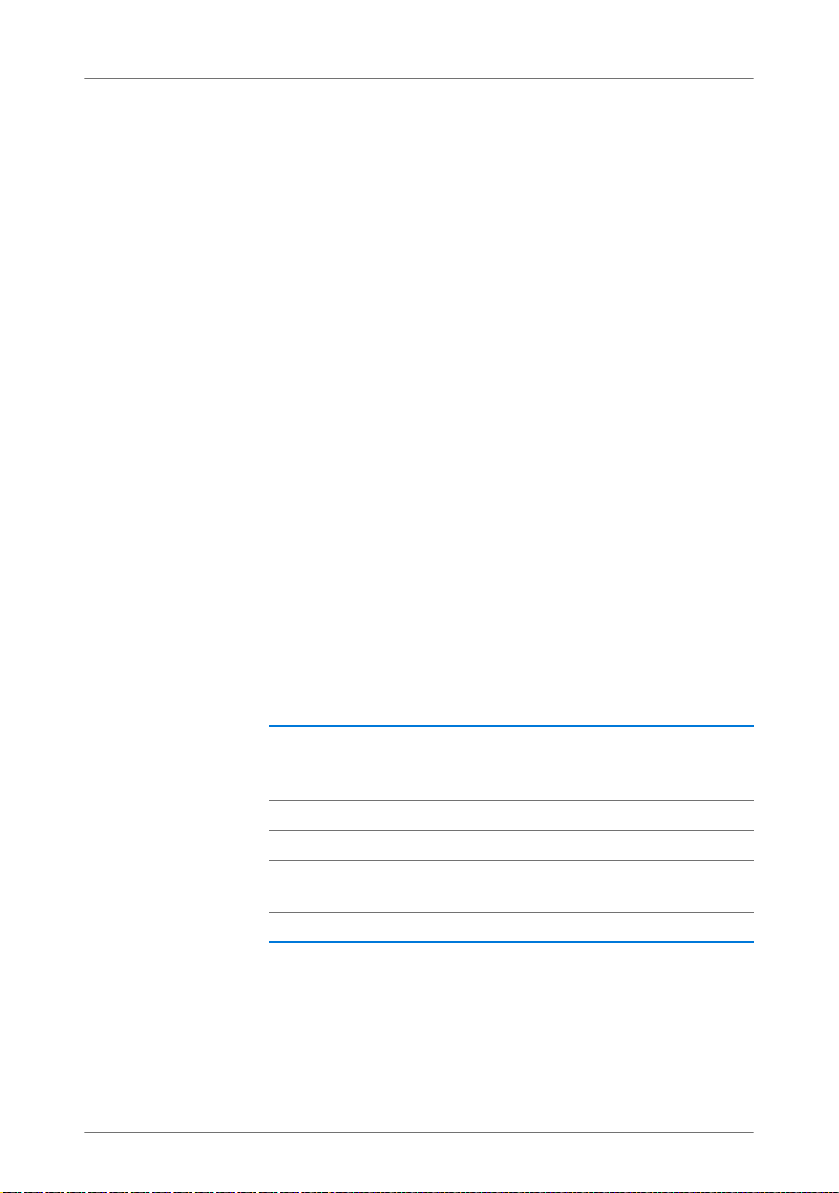
Connecting Computers Wirelessly via WLAN
WLAN devices are generally delivered with their own WLAN
software, which is installed in the computer along with the
WLAN device. By now many operating systems have WLAN
software included. Integrated WLAN devices sometimes use
the operating system’s WLAN software.
Installing a WLAN Device
If you need to use a separate WLAN device because you do
not have one integrated, then install the WLAN device in the
computer along with the corresponding WLAN software.
Please take note of the instructions in the documentation of
the device.
Transferring WLAN Security Settings
The values for WLAN security preconfigured in the FRITZ!Box
have to be transferred to the WLAN device by entering the values in the WLAN software.
If you would like to establish a WLAN connection using the
preset values, then your WLAN device must support the WPA
encryption procedure.
1. Start the WLAN software.
2. Enter the following values for the connection between
the FRITZ!Box and the WLAN device:
SSID (name of the
WLAN radio network)
Encryption method WPA (TKIP) or WPA2 (AES-CCMP)
Encryption WPA PSK or WPA2 PSK (AES)
WLAN key The key is printed on the sticker at-
Network mode Infrastructure
FRITZ!Box 7360
tached to the bottom of the housing.
3. Confirm your entries using the relevant button in the us-
er interface (for instance, “OK” or “Connect”).
Now your WLAN device and the FRITZ!Box are connected with
each other wirelessly.
29
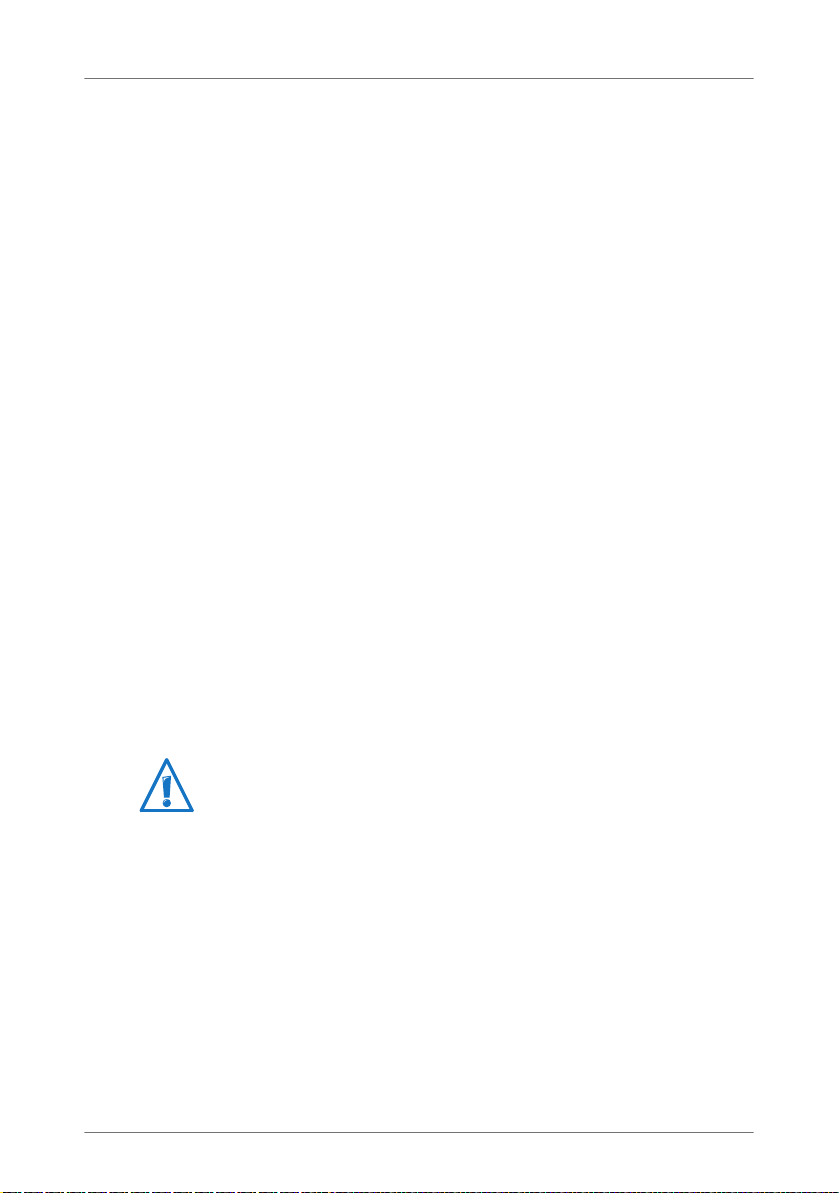
Connecting Computers Wirelessly via WLAN
If the WLAN Device Does Not Support WPA
If your WLAN device does not support WPA encryption, you
must convert the encryption set in the FRITZ!Box to WEP. For
this you must change the WLAN settings in the FRITZ!Box.
1. Connect the FRITZ!Box and the computer using the net-
work cable (yellow) (see the section Connecting Compu-
ters to the LAN Port on page 23).
2. Open the FRITZ!Box user interface (see the section
Opening the User Interface on page 31).
3. Select the “WLAN / Security” menu.
4. Then select WEP encryption and enter a network key.
5. Click the “Apply” button.
A window is displayed with the WLAN security settings.
6. Make a note of the settings or print out the page.
7. Close the user interface and clear the connection be-
tween the FRITZ!Box and the computer. Remove the network cable (yellow).
8. Configure your WLAN device with the security settings
entered in the FRITZ!Box.
The WLAN connection between your WLAN device and the
FRITZ!Box will be established.
We strongly recommend using a WLAN device that supports
WPA or WPA2 (for instance, a FRITZ!WLAN USB Stick from
AVM). WEP is out of date and data encrypted with WEP can be
deciphered within minutes.
30

The FRITZ!Box User Interface
5The FRITZ!Box User Interface
The FRITZ!Box has a user interface you can open in a web browser on
your computer.
In the user interface you can set up the FRITZ!Box, enable or disable
functions and receive information on the FRITZ!Box and on your connections.
5.1 Opening the User Interface
The FRITZ!Box user interface can be opened on every computer connected with the FRITZ!Box.
1. Start a web browser on your computer.
2. Enter fritz.box
in the address line of the browser.
The FRITZ!Box user interface opens.
Entering the address fritz.box in the browser
If the user interface does not open, see the instructions on
resolving errors in the section from page 118.
The Wizard: Opening the User Interface for the First Time
When you open the user interface for the first time, a wizard
starts to assist you in configuring the FRITZ!Box.
If you cancel the wizard, you can configure your FRITZ!Box
without this wizard. You can change the settings configured
with this wizard at any time.
For comprehensive information on configuring the many diverse functions of your FRITZ!Box, see the following chapters
in this manual.
31

Protecting the User Interface with a Password
5.2 Protecting the User Interface with a Password
You can protect the user interface of the FRITZ!Box with a
password. The password will be requested every time the user interface is opened. This protects the settings of your
FRITZ!Box from unauthorized access.
We strongly recommend setting up and using password protection for the user interface.
Setting Up Password Protection
As long as no password protection has been set up, every
time you open the user interface you will be prompted to enter a password. If you disabled this message, here is how to
set password protection:
1. Open the FRITZ!Box user interface.
2. Go to the “System / FRITZ!Box Password” menu.
3. Enter a password and save the password by clicking “Ap-
ply”.
Password protection is now enabled.
Be sure to remember the password ! If you forget the
password, the factory settings will have to be restored
to your FRITZ!Box (see page 137). All of the settings you
configured will be discarded.
Logging Off the User Interface
When password protection is enabled, you can log off the user interface at any time. To do so, click .
If you do not click on the user interface for a period of longer
than ten minutes, you will be logged off automatically. The
only pages excepted from this are those which are constantly
updated, like the “Overview” page. No automatic logout will
take place on these pages.
32

Saving the FRITZ!Box Settings
5.3 Saving the FRITZ!Box Settings
All of the settings you configure in your FRITZ!Box can be
saved in a backup file on your computer. With this backup file
you can restore your settings to the FRITZ!Box at any time or
load your settings to another FRITZ!Box.
Saving and Restoring Settings
To save and restore your FRITZ!Box settings, use the “System
/ Save Settings” menu in the user interface. Here you can
• save your FRITZ!Box settings on the “Save” tab.
• restore all of your saved settings to the same FRITZ!Box
on the “Restore” tab.
• load all of your saved settings to another FRITZ!Box of
the same model on the “Restore” tab.
• load your saved settings to another FRITZ!Box model on
the “Apply” tab. In this case you can select which settings are to be applied to the FRITZ!Box.
To load your saved settings to another FRITZ!Box of the same
model, or to apply your FRITZ!Box settings to another
FRITZ!Box model, the backup file must always be password
protected.
Instructions for saving, restoring and applying FRITZ!Box files
are presented in the user interface’s Online Help.
33

Configuring an Internet Connection in FRITZ!Box
6 Configuring an Internet Connection in FRITZ!Box
Once you have connected the FRITZ!Box to your Internet connection,
you must configure the Internet connection in the FRITZ!Box user interface so that the FRITZ!Box can establish the connection to your Internet Service Provider and connect to the Internet.
The sequence and number of steps required to configure your Internet
connection depend on the kind of connection, the desired operating
mode, and the Internet Service Provider.
6.1 Configuring an Internet Connection for DSL
If you have a DSL line, you received Internet account information from your DSL or Internet service Provider. The Internet
account information is required to configure the Internet connection.
Your Internet Service Provider also supplied information
about the configuration of your Internet connection. Always
perform the Internet connection setup as described by your
provider.
Configuring an Internet Connection Automatically
If your Internet Service Provider arranges for the service of automatically configuring your Internet connection, the automatic configuration will be performed right after the
FRITZ!Box is connected. No additional settings for the Internet connection have to be configured in the FRITZ!Box. To
start automatic configuration, some providers require that
you enter a start code.
Configuring the Internet Connection Using the Wizard
With the Wizard it is simple to configure the Internet connection.
1. Open the FRITZ!Box user interface (see page 31).
2. Select “Wizards” in the menu.
3. Click the “Check Internet Connection” Wizard and follow
the instructions.
34

Changing the Annex Setting of the FRITZ!Box
When the Wizard is finished, your Internet connection has
been configured.
Configuring the Internet Connection Without the Wizard
You can also set up the Internet connection without the Wizard.
Choose this method if the FRITZ!Box is connected to a DSL
modem or a DSL router, or integrated into an existing network.
1. Open the FRITZ!Box user interface (see page 31).
2. Enable the expert settings in the “System / Expert
Mode” menu.
3. Select the “Internet / Account Information” menu and
enter your account information.
Also take advantage of the Help available in the FRITZ!Box user interface.
6.2 Changing the Annex Setting of the FRITZ!Box
The FRITZ!Box cannot establish a connection to the DSL
network. This is signaled by the continued flashing of the
“Power / DSL” LED.
Cause
The kind of DSL (Annex A, B, J or M) set in the FRITZ!Box is not
the same as the annex used on your DSL line.
Help
1. Contact your Internet Service Provider to find out which
annex is used on your DSL line.
2. Connect a computer with the FRITZ!Box either wirelessly
via WLAN or using a network cable.
3. Open the FRITZ!Box user interface.
4. Open the “Internet / DSL Information” and select the
“Line Settings” page.
35

Configuring the Internet Connection for Cable
5. In the “Annex Settings” area, make sure that the annex
working on your DSL line is set. Save your settings by
clicking “Apply”.
After the annex setting has been changed, the FRITZ!Box restarts automatically. The connection to the DSL network has
been established as soon as the “Power / DSL” LED stops
flashing and remains lit up.
6.3 Configuring the Internet Connection for Cable
With an additional cable modem you can also use your
FRITZ!Box 7360 on a cable connection. Then the Internet connection is established and controlled by the FRITZ!Box itself,
so that in this operating mode, too, all FRITZ!Box functions
(like Internet telephony, firewall) are available without restriction.
1. Open the FRITZ!Box user interface (see page 31).
2. Select “Wizards” in the menu.
3. Click the “Check Internet Connection” Wizard and follow
the instructions.
6.4 Configuring the Internet Connection for the Mobile Telephone
Network
With a USB modem you can also establish the Internet connection with your FRITZ!Box 7360 via the mobile telephone
network. A USB modem for mobile Internet access
(UMTS/HSPA) is required for this. The FRITZ!Box supports
UMTS/HSPA modems from various manufacturers.
The USB modem is already installed on the USB port of the
FRITZ!Box.
1. Open the FRITZ!Box user interface.
2. In the “Internet” menu, the sub-menu “Mobile Tele-
phone Network” is displayed.
36

Surfing the Net
The “Mobile Telephone Network” menu is not available
until the USB modem has been connected to the
FRITZ!Box. From this point on the menu is always available, even when the USB modem has been disconnected.
3. Configure the settings for your Internet connection over
the mobile telephone network. For more information,
see the Online Help of the FRITZ!Box.
When the mobile telephone network function is used, the
FRITZ!Box user interface presents information about network
availability, connection status and throughput.
Due to technical limitations on the part of the mobile telephone network providers, some limitations may arise for Internet telephone calls and for applications requiring an incoming connection. The same is true for using port forwarding, sharing USB storage memory, remote maintenance via
HTTPS, dynamic DNS and VPN. Contact your network provider
for details on any restrictions that may apply.
6.5 Surfing the Net
1. Start a web browser on your computer.
2. Enter in the address field the URL of the web page you
would like to visit, for instance www.avm.de/en
37
.

Connecting Telephones and Terminal Devices to the FRITZ!Box
7 Connecting Telephones and Terminal Devices to the
FRITZ!Box
This chapter describes how to connect telephones, fax machines, answering machines and telephone systems to the FRITZ!Box.
7.1 Connecting an Analog Telephone or Another Analog Device
You can connect an analog terminal device with an RJ11 plug
to the FRITZ!Box, for instance a telephone or a fax machine.
Power
Power
/
/
DSL
D SL
Internet
Internet
Fixed Line
Festnetz
WLAN
WLAN
INFO
Info
Connecting an analog telephone with an RJ11 plug
Connect the telephone to the “FON 1” port of the FRITZ!Box.
For instructions on how to set up the FRITZ!Box for making
telephone calls, start reading from page 43.
7.2 Registering Cordless (DECT) Telephones
Up to six cordless telephones that support the DECT standard
can be registered on the FRITZ!Box.
Registering FRITZ!Fon Cordless Telephones
The cordless telephones FRITZ!Fon by AVM are the ideal complement to your FRITZ!Box 7360 (see also AVM Products for
the FRITZ!Box from page 146).
38

Registering Cordless (DECT) Telephones
Registration
10 seconds
DECT
Internet
Power/DSL
Connecting a cordless telephone
Fixed Line
Info
WLAN
Here is how to register your FRITZ!Fon on the FRITZ!Box:
1. Switch your FRITZ!Fon on by pressing and holding down
the hang-up button.
2. Press and hold down the “DECT” button on the
FRITZ!Box. Hold the button down until the “Info” LED on
the FRITZ!Box begins flashing.
Your FRITZ!Fon will be registered at the FRITZ!Box.
If registration fails, register the FRITZ!Fon on the FRITZ!Box
manually as described in the following section.
Registering Any DECT Cordless Telephone
1. Start the process of registering your cordless telephone
at a base station and follow the instructions.
2. As soon as you are prompted to press the registration
button on the base station, press the “DECT” button on
the FRITZ!Box and hold it down until the “Info” LED on
the FRITZ!Box begins flashing.
Upon delivery of the FRITZ!Box, the PIN for the integrated DECT base station is set to “0000”.
39

Registering Smartphones with FRITZ!App Fon
7.3 Registering Smartphones with FRITZ!App Fon
The FRITZ!App Fon software connects your smartphone with
the FRITZ!Box via WLAN. Calls you make from home then use
not the mobile telephone network, but the telephone numbers set up in the FRITZ!Box.
The free FRITZ!App Fon software can be installed on an
iPhone, iPod or iPad with iOS4 or higher, and on Android
smartphones with Google Android 2.1 or higher.
FRITZ!App Fon for Android smartphones is available at the
Android Market
App Store.
Registering a Smartphone on FRITZ!Box
1. Install FRITZ!App Fon on your smartphone.
2. Connect your smartphone with the FRITZ!Box via WLAN.
To establish the connection you need the WLAN key of
the FRITZ!Box. The preconfigured WLAN key is printed on
the sticker on the underside of your FRITZ!Box.
3. Start the FRITZ!App Fon. If you protected the user inter-
face of the FRITZ!Box with a password, enter the password to log in.
Once FRITZ!App Fon has been started, use your smartphone
to make calls from home over the FRITZ!Box.
. FRITZ!App Fon for iOS is offered in the Apple
Defining Telephone Numbers for the Smartphone
A new telephone device for FRITZ!App Fon is entered automatically in the FRITZ!Box. The name of the telephone device is
listed in the FRITZ!App Fon under “More / FRITZ!Box”.
You can assign telephone numbers to this telephone to determine which telephone numbers are used to make calls with
your smartphone from home. See the section Configuring
Connected Telephones and Terminal Devices on page 45 for
instructions.
40

Connecting an IP Telephone
7.4 Connecting an IP Telephone
With your FRITZ!Box 7360 you can also use IP telephones to
make calls over the Internet and the fixed-line telephone network. Connect an IP telephone by plugging it into a network
port on the FRITZ!Box or wirelessly via WLAN.
Connecting an IP Telephone to the LAN Port of the FRITZ!Box
IP telephones with a LAN port can be connected to the
FRITZ!Box with a network cable.
Internet
Internet
Fixed Line
Festnetz
WLAN
WLAN
INFO
Info
Connecting an IP telephone to the network port of the FRITZ!Box
1. Connect a network cable to the IP telephone.
2. Connect the free end of the network cable to a LAN port
on the FRITZ!Box.
Power
Power
/
/
DSL
D SL
The IP telephone is now connected with the FRITZ!Box.
You cannot make calls with the IP telephone yet. The IP telephone still has to be configured in the FRITZ!Box (see
page 45).
41

Connecting an IP Telephone
Connecting an IP Telephone with the FRITZ!Box over WLAN
IP telephones that support WLAN can be connected wirelessly
to the FRITZ!Box via WLAN.
Connecting an IP telephone with the FRITZ!Box over WLAN
1. Use your IP telephone to search for WLAN devices at your
location.
2. Select your FRITZ!Box 7360 from the list of WLAN devices
found.
3. Enter the WLAN key of the FRITZ!Box.
The preconfigured WLAN key is printed on the sticker on
the underside of your FRITZ!Box.
WLAN
Power
Power
/
/
DSL
D SL
Internet
Internet
Fixed Line
Festnetz
WLAN
WLAN
INFO
Info
Now the IP telephone will be connected with the FRITZ!Box.
You cannot make calls with the IP telephone yet. The IP telephone still has to be configured in the FRITZ!Box (see
page 45).
42

Setting Up the FRITZ!Box for Telephone Calls
8 Setting Up the FRITZ!Box for Telephone Calls
This chapter describes how to set up your FRITZ!Box for making telephone calls.
8.1 Entering Internet Telephone Numbers
Enter all telephone numbers you would like to use to make
calls over the Internet in the FRITZ!Box.
Automatic Configuration of Telephone Numbers
Various Internet and Internet telephony providers offer automatic configuration of the FRITZ!Box. They then automatically
set up the Internet connection and your Internt telephone
numbers in the FRITZ!Box once the FRITZ!Box has been connected. To start automatic configuration, some providers require that you enter a start code.
The FRITZ!Box receives the data for automatic configuration
(also called “remote configuration”) from an “Auto Configuration Server” (ACS), which is made available in the Internet by
the Internet and Internet telephony provider.
After automatic configuration, your Internet telephone numbers will be listed in the “Telephony / Own Telephon Numbers” menu in the FRITZ!Box user interface.
If your Internet telephone numbers are configured automatically, you no longer have to enter the Internet telephone
numbers in the FRITZ!Box.
Entering Internet Telephone Numbers with the Wizard
With the “Manage Your Own Phone Numbers” Wizard you can
enter multiple Internet numbers from different Internet telephony providers in the FRITZ!Box.
1. Open the FRITZ!Box user interface (see page 31).
2. Click “Wizards”.
3. Click “Manage Your Own Phone Numbers”.
The next page presents an overview of all telephone
numbers that have already been entered.
43

Entering Fixed-line Telephone Numbers
4. Click “Add Telephone Number” to enter a new Internet
telephone number. Follow the wizard’s instructions.
The Internet telephone number is entered in the FRITZ!Box. An
overview of your Internet telephone numbers is presented in
the FRITZ!Box user interface in the “Telephony / Own Telephone Numbers” menu. Here you can edit or delete Internet
telephone numbers as needed.
8.2 Entering Fixed-line Telephone Numbers
If the FRITZ!Box is connected with the fixed-line telephone
network, enter the telephone numbers of your line in the
FRITZ!Box. Depending on the line type (analog or ISDN), you
received one or more fixed-line telephone numbers.
The registered numbers can then be selected when setting up
telephones and convenience functions in the FRITZ!Box user
interface.
1. Open the FRITZ!Box user interface (see page 31).
2. Select from the “Telephony” menu the “Telephony De-
vices” entry.
3. Switch to the “Fixed-line Network” tab. Enable the
“Fixed-line network enabled” setting and select the type
of your fixed line.
4. Depending on the kind of line you have, enter the tele-
phone number of your analog line or the telephone numbers of your ISDN line.
5. Save your settings by clicking “Apply”.
The telephone numbers are registered in the FRITZ!Box.
44

Configuring Connected Telephones and Terminal Devices
8.3 Configuring Connected Telephones and Terminal Devices
Once you have entered your telephone numbers in the
FRITZ!Box, set up the connected telephones, telephone systems, fax machines and answering machines in the
FRITZ!Box. During configuration you must define the following, depending on the type of device:
• The telephone number the terminal device uses to place
outgoing calls to the public telephone network.
• Telephone numbers for accepting calls. A telephone can
be set to ring for all incoming calls or only for calls to certain telephone numbers.
• Internal name for the terminal device. This name will be
displayed, for instance, in the call list of the FRITZ!Box.
The “Manage Your Telephony Devices” Wizard assists you in
setting up the telephones and other terminal devices:
1. Open the FRITZ!Box user interface (see page 31).
2. Click “Wizards” in the menu.
3. Click “Configure Telephony Devices”.
You are presented with an overview of all telephones
and terminal devices that have already been set up.
4. Now you can set up a new terminal device or open the
settings of a terminal device:
To set up a new terminal device, click “Configure New
Device” and follow the Wizard’s instructions.
Click the “Edit” button to open the settings of a terminal device.
All configured telephones and other terminal devices are displayed in an overview in the FRITZ!Box user interface. This
overview is found in the “Telephony / Telephony Devices”
menu. Here you can edit the settings of terminal device and
delete terminal devices.
45

Making Telephone Calls
8.4 Making Telephone Calls
Once you have set up your telephones, you can make outgoing telephone calls to the public network and accept incoming calls.
A telephone places outgoing calls using the telephone number you defined for outgoing calls while setting up the telephone (see page 45).
For incoming calls a telephone reacts only to calls to those
telephone numbers you assigned to the telephone during setup (see page 45).
46
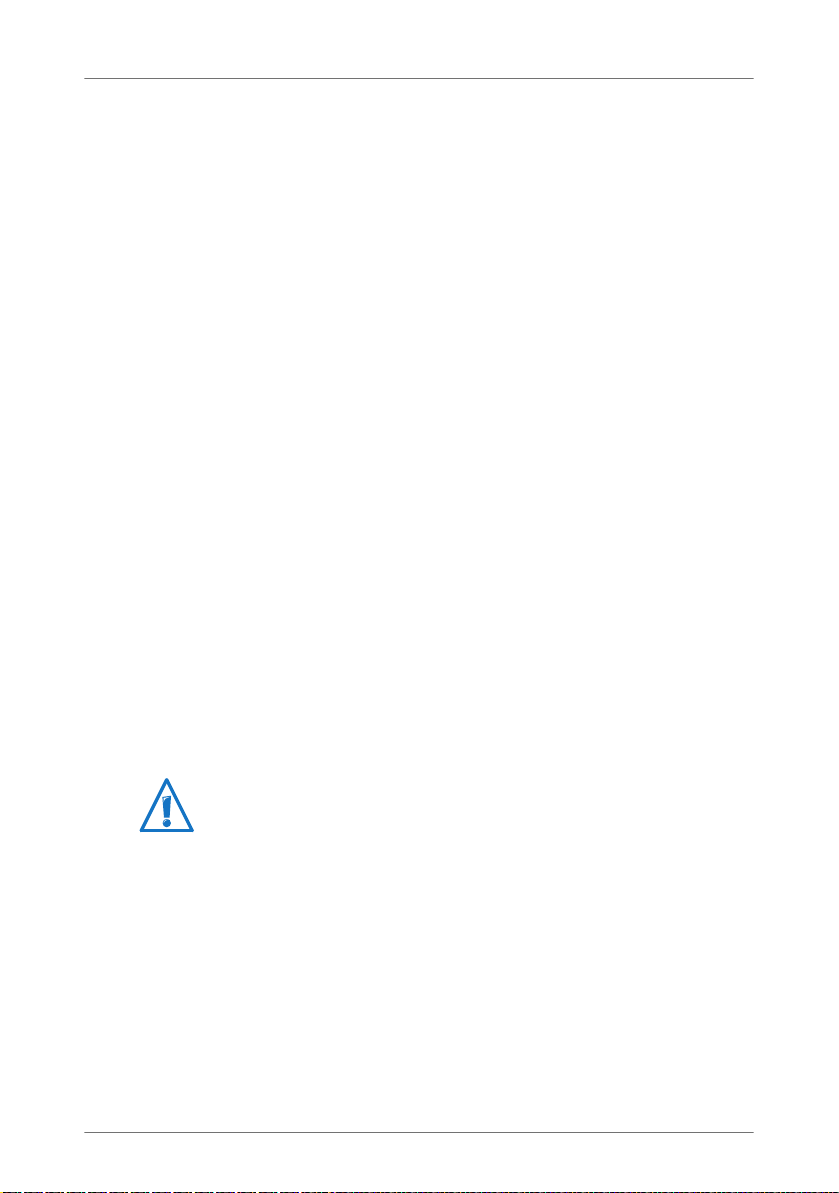
Firmware Update: Updating the FRITZ!Box Software
9 Firmware Update: Updating the FRITZ!Box Software
AVM provides updates of the firmware for the FRITZ!Box for free downloading over the Internet. The firmware is the software stored in the
FRITZ!Box that controls all of the FRITZ!Box functions.
Firmware updates contain further developments of existing FRITZ!Box
functions and often also introduce new functions for your FRITZ!Box.
Finding New Firmware and Transferring It to the FRITZ!Box
1. Open the FRITZ!Box user interface (see page 31).
2. Click “Wizards” in the menu and start the “Update Firm-
ware” wizard.
The Wizard checks whether new firmware is available for
your FRITZ!Box.
If the Wizard finds new firmware, it displays the version
number of the firmware. Click the link under the firmware version to view information about further developments and new functions contained in the firmware update. Read this information before starting the firmware
update.
3. To transfer new firmware to the FRITZ!Box, click “Start
Firmware Update Now”.
The firmware update begins and the “Info” LED on the
FRITZ!Box starts flashing.
Do not interrupt the power supply to the FRITZ!Box during the firmware update!
The firmware update is complete when the Info LED stops
flashing.
47

FRITZ!Box as an Internet Router
10 FRITZ!Box as an Internet Router
The FRITZ!Box connects computers in your home network with the Internet. This chapter explains the possibilities offered by using the
FRITZ!Box as an Internet router and how to take advantage of them.
10.1 Child Protection: Restricting Internet Access
The child protection feature allows you to define access rules
for Internet access specified for individual computers or Windows users. These access rules may include restrictions of Internet access time, filter listes and a list with blocked network
applications:
• Restrict Internet access time: Using the time restriction
you can restrict the amount of time the user can surf the
web. You can define on which days of the week, at what
times of day, and for how long a computer or Windows
user is allowed to use the Internet connection.
• Block or permit web sites: You can use filters to define
which Internet pages are allowed to be accessed and to
which access is blocked. For instance, you can block all
Internet pages the government has defined as offensive
or harmful to minors.
You can create both filter lists, the whitelist and the
blacklist. A whitelist contains all Internet pages to which
access is allowed. A blacklist contains all Internet pages
to which access is blocked.
• Block network applications: You can list network appli-
cations for which Internet access should be blocked. For
instance, you can block Internet access for file-sharing
software.
Child protection can be enabled for each computer individually, regardless of the computer’s operating system.
You can also enable child protection individually in all Windows operating systems (Windows 7, Windows Vista and
Windows XP). This option is very beneficial if a computer is
used by multiple users.
48

Port Forwarding: Making Computers Accessible from the Internet
Setting Up Child Protection in the FRITZ!Box
The child protection feature is available only if you have set
up the Internet connection in the FRITZ!Box and established
an Internet connection. Child protection is not available if you
have configured the FRITZ!Box as a DSL modem or IP client.
1. Open the FRITZ!Box user interface (see page 31).
2. Select the “Internet / Filters” menu.
3. Set up the child protection feature, making use of the
Online Help in the FRITZ!Box user interface.
10.2 Port Forwarding: Making Computers Accessible from the
Internet
With default settings in the FRITZ!Box, programs on your computer and LAN cannot be accessed from the Internet. For a
number of applications like online games and file sharing
software, you have to make your computer accessible for other Internet users. In order to grant controlled access to your
computer to other Internet users, you release certain ports for
incoming connections. The ports serve to distinguish between running applications on a computer that has only one
IP address.
Setting Up Port Forwarding in the FRITZ!Box
• Port forwarding is set up in the “Internet / Permit Ac-
cess” menu.
• Port forwarding for IPv6 is also set up in the “Internet /
Permit Access” menu, on the “IPv6” page. To see this
page, make sure you enabled the expert mode in the
“System / Expert Mode” menu.
Address for Accessing the FRITZ!Box
If you have enabled the ports for forwarding in the FRITZ!Box,
other users can access your computer at the IP address assigned to your FRITZ!Box by the Internet Service Provider. This
is a public IP address.
49

Dynamic DNS: Name Instead of IP Address
Here is how to determine the public IP address of the
FRITZ!Box:
1. Open the FRITZ!Box user interface (see page 31).
2. Enable the expert settings in the “System / Expert
Mode” menu.
3. Open any Internet page in order to establish an Internet
connection.
4. The FRITZ!Box’s public IP address is displayed in the
“Overview” menu in the “Connections” area.
Every time the Internet connection is interrupted the Internet
Service Provider re-assigns the IP address. The IP address
may change in the process. Therefore it is a good idea to use
dynamic DNS so that the IP address can always be reached
under the same name. For more information, see the section
Dynamic DNS: Name Instead of IP Address on page 50.
10.3 Dynamic DNS: Name Instead of IP Address
Dynamic DNS is an Internet service that makes it possible for
the FRITZ!Box to remain accessible from the Internet at all
times under a fixed name, even though the public IP address
changes.
You must register with a dynamic DNS provider to use this
service. When you register, you agree on the fixed name (domain name) at which your FRITZ!Box should be accessible
from the Internet. You also define a user name and password.
Every time the IP address changes, the FRITZ!Box transmits
the new IP address to the dynamic DNS provider in the form of
an update request. Then the domain name is assigned to the
current IP address by the dynamic DNS provider.
Setting Up Dynamic DNS in the FRITZ!Box
1. Open the FRITZ!Box user interface (see page 31).
2. Make sure that the expert mode is enabled in the “Sys-
tem / Expert Mode” menu.
3. Select the “Internet / Permit Access” menu.
50

Remote Access over HTTPS
4. Select the “Dynamic DNS” page and set up Dynamic
DNS. Consult the Online Help available in the FRITZ!Box
user interface for more information.
10.4 Remote Access over HTTPS
With this function it is possible to access the user interface of
the FRITZ!Box from another location. With this feature you can
configure settings in the FRITZ!Box or perform a firmware update using a computer that is not in your own network (LAN or
WLAN).
Setting Up Remote Access over HTTPS in the FRITZ!Box
1. Open the FRITZ!Box user interface (page 31).
2. Make sure that the expert mode is enabled in the “Sys-
tem / Expert Mode” menu.
3. Select the “Internet / Permit Access” menu.
4. Select the “Remote Access” page and set up dynamic
DNS. For more information, see the Online Help.
10.5 Prioritization: Right of Way for Internet Access
Prioritization is a function you can use to specify that network
applications and network devices be treated with higher or
lower priority when they access the Internet connection. For
example, you may wish to ensure that applications like Internet telephony, IPTV and video on demand are always treated
with higher priority than other applications. You can also
specify that file-sharing applications like eMule and BitTorrent always have to wait behind online games.
Categories for Prioritization
There are three categories for prioritization: “Real-time applications”, “Prioritized applications” and “Background applications”. The categories are explained below.
Network applications and network devices are assigned to
the categories using rules.
51

Prioritization: Right of Way for Internet Access
Real-time Applications
• Network applications of this category always have priori-
ty over other applications accessing the Internet at the
same time.
• When the Internet connection is working at full capacity,
the network packets of the applications of this category
will always be sent first. In this case data from network
applications assigned to other categories, like “Prioritized applications”, will be transmitted later.
• If multiple network applications are assigned to this cat-
egory, then they must share the available capacity.
• Whenever Internet telephony is included in this catego-
ry, this application always has the highest priority, even
over other real-time applications.
Prioritized Applications
This category is suitable for applications that require a fast reaction time (for example, company access, terminal applications, games).
• For network applications prioritized in this category,
90% of the FRITZ!Box’s upload bandwidth is available,
as long as no application from the “Real-time applications” category requires bandwidth. The remaining 10%
of the upload bandwidth is available for applications
that are prioritized in lower categories or not prioritized
at all.
• If multiple network applications are assigned to the “Pri-
oritized applications” category, then they must share
the available capacity.
Background Applications
This category is suitable for applications that do not require
any high transmission speed and which are not time-critical
(for example, peer-to-peer services or automatic updates).
• Network applications assigned to this category are al-
ways treated with the lowest priority when the Internet
connection is working at full capacity. So whenever an
52

Prioritization: Right of Way for Internet Access
application from a different category or a non-prioritized
application requires the entire bandwidth, all background applications must wait until bandwidth capacity
becomes available again.
• If no other network applications are active, then the
background applications receive the entire bandwidth.
Prioritization Method in the FRITZ!Box
The following algorithm is used in the FRITZ!Box to send data
packets according to their prioritization:
• Change in the order in which packets are sent to the In-
ternet (upstream direction)
The order of the packets the FRITZ!Box receives from the
Internet (downstream direction) cannot be changed.
• Discard low-priority packets in order to ensure the trans-
mission of higher-priority packets. This algorithm is
used whenever more packets are supposed to be sent to
the Internet than the upstream transmission rate of the
Internet connection allows.
• As long as no packets are being sent from higher-priority
applications, the full transmission rate of the Internet
connection is available for low-priority packets.
Setting Up Prioritization in the FRITZ!Box
In order to use prioritization, the expert mode must be enabled in the user interface of the FRITZ!Box.
1. Make sure that the expert mode is enabled in the “Sys-
tem / Expert Mode” menu.
2. Prioritization is set up in the “Internet / Filters / Prioriti-
zation” menu.
53

VPN: Remote Access to the Home Network
10.6 VPN: Remote Access to the Home Network
Via VPN (see glossary) a secure remote access to the network
of the FRITZ!Box can be established. The VPN solution for the
FRITZ!Box features the following:
• The VPN solution for the FRITZ!Box is based on the IPSec
standard.
• Computer-LAN coupling and LAN-LAN coupling: VPN con-
nections can be set up for individual remote computers
or even for remote networks.
• A maximum of eight simultaneous active VPN connec-
tions are supported.
• The configuration files for the VPN connections are creat-
ed using a separate program. The program is provided
free of charge and can be downloaded from the AVM web
site.
• A free VPN client for individual computers can also be
downloaded from the AVM web site.
The AVM web site offers a Service Portal which presents comprehensive information on VPN in general and in connection
with the FRITZ!Box. Visit this portal to obtain more detailed information.
www.avm.de/en/vpn
Setting Up VPN in the FRITZ!Box
1. Open the FRITZ!Box user interface.
2. Enable the expert settings in the “System / Expert
Mode” menu.
3. Select the “Internet / Permit Access” menu.
4. Select the “VPN” page.
See the Online Help of the FRITZ!Box to set up VPN.
54

DNSSEC: Security for DNS Queries
Supplementary Software for VPN
All of the information required for a VPN is saved in a configuration file. The terminals involved in any VPN must receive
this file.
If an individual computer is integrated into a network via a
VPN, the computer must have a VPN client installed.
• “Configure FRITZ!Box VPN Connection” Wizard
AVM provides the “Configure FRITZ!Box VPN” software
for creating configuration files. This program is a Wizard
that takes you step by step through the VPN configuration. All of the necessary VPN settings, like the encryption method and access rules, are set automatically. The
resulting configuration files must be imported to the respective terminals of the VPN tunnel. At the terminal
with the FRITZ!Box the configuration file is then imported
to the FRITZ!Box. The VPN parameters in these files can
be adjusted manually to connect to products by other
manufacturers.
• The “FRITZ!VPN” VPN Client
AVM offers the “FRITZ!VPN” software as a VPN client.
Both the Wizard and the client can be downloaded free of
charge from the VPN Service Portal on the AVM web site:
www.avm.de/en/vpn
10.7 DNSSEC: Security for DNS Queries
DNSSEC is short for Domain Name System Security Extensions. As the name says, this is an extension of DNS, the domain name system.
DNSSEC ensures that both the DNS server and the information returned by the DNS server are authentic, or genuine.
55

IPv6: The New Internet Protocol
Support with the FRITZ!Box
The FRITZ!Box supports DNSSEC queries over UDP.
The FRITZ!Box has a DNS proxy. The computers in the home
network use the FRITZ!Box as a DNS server. The FRITZ!Box forwards DNSSEC queries from the home network to the Internet. The FRITZ!Box forwards DNSSEC responses from the
Internet to the home network. The DNSSEC information must
be validated on the computer in the home network. For this
DNSSEC must be supported in the operating system.
Security with DNSSEC
When a home user surfs the web, she or he sends queries to
the Internet by entering URLs in the address line of his browser. A URL is the name of a web site that is easy to remember,
such as avm.de/en
first. The DNS server resolves the URL into the corresponding
IP address. There is one unambiguous IP address for every
URL.
The home user relies on the authenticity of the IP address returned by the DNS server. Authentic means that the response
is the IP address of the desired web site, and not a faked IP
address that leads to a fake web site. DNSSEC can ensure that
the returned addresses are authentic.
. Every query is sent to the DNS server
10.8 IPv6: The New Internet Protocol
IPv6 stands for Internet protocol version 6 and is the successor to IPv4.
The FRITZ!Box supports the new IPv6 web protocol and can already establish IPv6 connections today:
• IPv6 support can be switched on in the FRITZ!Box user
interface, in the “Internet / Account Information” menu.
• For simultaneous use of IPv6 and IPv4, the FRITZ!Box
supports dual-stack and dual-stack lite. This means that
the FRITZ!Box can communicate with both IPv4 and IPv6
domains in the Internet.
56

IPv6: The New Internet Protocol
• The FRITZ!Box supports native IPv6 and IPv6 with a tun-
nel protocol. Native IPv6 means that your Internet Service Provider supports IPv6 directly on your line.
IPv6-capable Services in the Home Network
• FRITZ!NAS access via SMB or FTP/FTPS
• access to the user interface with http or https over IPv6
• The DNS resolver of the FRITZ!Box supports queries for
IPv6 addresses (AAAA records) and can query the upstream DNS resolver of the Internet provider over IPv6.
• The globally valid prefix is distributed via router adver-
tisement.
• For guest access to the WLAN, the home network and
WLAN guests are separated by IPv6 subnetworks.
• UPnP, UPnP AV media server
IPv6-capable Services in the Internet
• FRITZ!NAS access via FTPS
• a completely closed firewall to protect against unwanted
data from the Internet (Stateful Inspection Firewall)
• voice over IPv6
• automatic provisioning (TR-069)
• time synchronization over NTP (Network Time Protocol)
• remote access via https
Setting Up IPv6 in the FRITZ!Box
1. Open the FRITZ!Box user interface.
2. Enable the expert settings in the “System / Expert
Mode” menu.
3. Then select the “Internet / Account Information” menu.
4. Select the “IPv6” page and set up IPv6 in the FRITZ!Box.
Consult the Online Help of the FRITZ!Box user interface
for more information.
57

IPv6: The New Internet Protocol
Setting Up IPv6 on the Computer
You can establish connections in the IPv6 range of the Internet only if IPv6 is installed and enabled on the computers in
your home network.
• IPv6 is already installed and enabled in the Windows 7
and Windows Vista operating systems.
• IPv6 is not installed and enabled in standard
Windows XP. You must install and enable IPv6 in order to
use it. The IPv6 installation requires Service Pack 2 for
Windows XP.
• IPv6 has been available in the MAC OS X operating sys-
tems since MAC OS 10.
58

FRITZ!Box as a WLAN Base Station
11 FRITZ!Box as a WLAN Base Station
The FRITZ!Box supports WLAN (Wireless Local Area Network) technology. In this chapter you will learn how you can use WLAN with the
FRITZ!Box.
11.1 Security
Security is of utmost importance within radio networks.
Radio signals can also be received outside of office or residential spaces and abused for criminal purposes.
Therefore it is important that no unauthorized users can register in a WLAN to use its Internet access or shared network
resources.
FRITZ!Box includes settings on various levels that contribute
to the security of your WLAN and thus to the security of your
computers.
Encryption
The most important security setting is encryption. FRITZ!Box
supports the security mechanisms WEP (Wired Equivalent Privacy), WPA (Wi-Fi Protected Access) and WPA2 as follows:
• As part of the WEP mechanism a static key is deter-
mined to serve for the encryption of the user data.
Enter the key in the WLAN security settings of the
FRITZ!Box. All of the WLAN devices in your wireless network must also use this key.
59

Security
• The WPA and WPA2 mechanisms provide for authentica-
tion while the connection is being established. For this a
WPA password must be defined.
When WPA is selected, the TKIP encryption method is
used to encrypt the user data. In WPA2 the AES-CCMP
encryption method is used.
The encryption method you configure here must also be
supported by your WLAN adapter.
The user data are encrypted using an automatically generated key. This key is regenerated at regular intervals.
The WPA password used may be 8 to 63 characters in
length. For increased security, however, the password
should be at least 16 characters long. Use numerals, letters and special characters and combine capitals and
lower-case letters.
Default Setting of the FRITZ!Box
In the FRITZ!Box a method combining WPA + WPA2 encryption
with the TKIP/AES-CCMP encryption method is preconfigured.
This setting allows you to use WLAN adapters that support
WPA (TKIP) or WPA2 (AES-CCMP) or both methods.
It is advisable to change the preconfigured WLAN key as soon
as possible. Changes to the settings can be configured on
the FRITZ!Box user interface.
Recommendation
Set the most secure encryption method supported by your
WLAN adapter in the FRITZ!Box.
If your WLAN adapter supports WPA2:
• Enable WPA encryption.
• Select the WPA mode “WPA2 (CCMP)” or “WPA+WPA2”.
• Replace the WPA network key with a new, unique value.
60

Guest Access: WLAN Connection for Guests
If your WLAN adapter supports WPA, but not WPA2:
• Enable WPA encryption.
• Select the WPA mode “WPA (TKIP)” or “WPA+WPA2”.
• Replace the WPA network key with a new, unique value.
If your WLAN adapter supports neither the WPA nor the WPA2
mechanism:
• Enable WEP encryption.
• Replace the WLAN key with a new, unique value.
We strongly recommend the use of a WLAN device that supports WPA or WPA2. WEP is out of date and data encrypted
with WEP can be deciphered within minutes.
Wireless Network Name (SSID)
In the factory settings of the FRITZ!Box, the name of the wireless network (SSID) is set to “FRITZ!Box 7360”.
It may occur that an additional device with the same
FRITZ!Box network name is located in the vicinity of your
FRITZ!Box. Therefore we recommend changing the preset radio network name.
11.2 Guest Access: WLAN Connection for Guests
You can connect computers with the FRITZ!Box via WLAN so
that they can access the Internet without being integrated in
the home network of the FRITZ!Box. This function is called
“guest access”.
Your guests can use the guest access, for instance, to surf the
web with a notebook and to receive e-mail.
Prerequisites for Guest Access
The FRITZ!Box must be connected directly to the DSL line.
61

Setting Up Night Service for WLAN
Guest Access Properties
• The guest radio network is a separate radio network with
its own name (SSID). It is independent of the wireless
network of the FRITZ!Box that integrates computers in
the home network.
• Computers connected via guest access are not part of
the home network.
• The guest network is secured with its own network key.
This network key can be changed as desired without affecting the computers in your home network.
Setting Up Guest Access in the FRITZ!Box
1. Open the FRITZ!Box user interface.
2. Make sure that the expert mode is enabled in the “Sys-
tem / Expert Mode” menu.
3. Make sure that the wireless radio network (WLAN) is en-
abled in the “WLAN / Radio Network” menu.
4. Select the “WLAN / Guest Access” and configure the
guest radio network. For more information, see the Online Help of the FRITZ!Box.
11.3 Setting Up Night Service for WLAN
In the FRITZ!Box you can set up night service for the WLAN radio network. Then the FRITZ!Box switches to hibernation at
specified times and turns off the radio network. This has the
following advantages:
• reduced power consumption when idle
• time-controlled Internet access: With night service you
can ensure that your children are only allowed to surf the
web until a certain time of day
Switching Night Service for WLAN On and Off
1. Open the FRITZ!Box user interface (see page 31).
2. Select the “System / Night Service” menu.
62

Increasing the Range of the WLAN Connection
3. Enable the “Use schedule for WLAN radio network” op-
tion.
4. Enable or disable the option “The radio network cannot
be switched off until no more WLAN devices are active”.
Option enabled: The radio network remains switched on
until all wireless connections between the FRITZ!Box and
other WLAN devices have been ended.
Option is disabled: The radio network is switched off immediately at the start of the specified period.
5. Define the days and times at which the FRITZ!Box WLAN
radio network should be switched off.
6. Save your settings by clicking “Apply”.
Night service for WLAN is now enabled. To disable night service, remove the checkmark in front of “Use schedule for
WLAN radio network” and click “Apply”.
Switching On WLAN during Night Service
The WLAN radio network of the FRITZ!Box can be switched
back on at any time during night service:
Press the WLAN button on the FRITZ!Box or enable the WLAN
radio network using a connected telephone (see page 129).
11.4 Increasing the Range of the WLAN Connection
The range of a WLAN radio network is influenced by various
external circumstances. The following factors have an especially strong influence on the distance over which your
FRITZ!Box can establish a stable, high-throughput wireless
connection:
• the WLAN device used
• structural conditions
• the number of devices operating near the access point in
the same frequency range.
63

Increasing the Range of the WLAN Connection
If needed, you can extend the range of your WLAN radio network with a WLAN repeater, for instance with the
FRITZ!WLAN Repeater N/G or FRITZ!WLAN Repeater 300E from
AVM. A WLAN repeater is a supplementary device that is not
included in the FRITZ!Box package.
Instead of using a WLAN repeater, you can set up a Wireless
Distribution System. For this you need, in addition to the
FRITZ!Box, another WLAN access point that is configured as a
WDS repeater (see page 64).
Using the FRITZ!WLAN Repeater
With the FRITZ!WLAN Repeater N/G from AVM you can extend
the range of your WLAN radio network quickly and easily, for
instance to overcome structural conditions that are characterized by thick materials and heavy shielding. The
FRITZ!WLAN Repeater N/G supports all common WLAN standards, is especially easy to install and can be operated at any
230-V power outlet. For more information on the
FRITZ!WLAN Repeater N/G, see the web site at:
www.avm.de/en/Produkte/FRITZ_WLAN/FRITZ_WLAN_
Repeater_N_G
Setting Up a WDS
To use WDS (Wireless Distribution System) to increase the
range of your WLAN radio network, you need another WLAN
base station in addition to the FRITZ!Box. This can be a second FRITZ!Box or any other WLAN base station that supports
WDS. The first WLAN base station then works as a WDS base
station and the second as a WDS repeater.
The WDS base station and WDS repeater are connected to
each other via WLAN. The WDS base station then can use the
WDS repeater to reach even computers that are outside its
own range, but within the range of the WDS repeater.
64

Increasing the Range of the WLAN Connection
Power
supply
WDS: Expanding the WLAN range using a WDS repeater
Note the following for WDS configuration:
• All WLAN base stations implemented in the WDS must
support WDS and be configured for this technology.
• All WLAN base stations implemented as repeaters in the
WDS must be located within the radio range of the WDS
base station.
• The FRITZ!Box can function as a WDS base station to es-
tablish the Internet connection for other WDS repeaters,
or as a WDS repeater to expand the range of a WDS base
station.
• All WDS connections between the WDS base station and
the WDS repeaters must be secured using the same encryption (e.g. WPA/WPA2). Note that the WPA2 encryp-
tion method is available only when your network consists of AVM devices, since in the WLAN standard only
WEP encryption has been specified for WDS connections.
Power
supply
DSL
Internet
Festnetz
Power/DSL
WLAN
INFO
FRITZ!Box (base station)Repeater
• All WLAN base stations in the WDS must use the same
radio channel.
• Every WLAN base station participating in the WDS fulfills
the tasks of a WLAN access point for its WLAN clients.
This means that the WLAN clients see each WLAN base
station with an individual name (SSID) and individual
encryption settings.
If you use the WLAN control software provided in
Windows 7, Windows Vista or by the Windows XP Service Pack 2 on your WLAN clients, you can assign the
same SSID and the same encryption settings to different
65

WLAN Standards
WLAN base stations. Each client can then automatically
register at the WLAN base station with the best availability.
• Each IP address may be assigned only once in the wire-
less network.
11.5 WLAN Standards
The Institute of Electrical and Electronic Engineers (IEEE) defined the WLAN standards IEEE 802.11b, IEEE 802.11g,
IEEE 802.11n and IEEE 802.11i.
The IEEE 802.11b, IEEE 802.11g and IEEE 802.11n standards
define the throughput rate within a wireless radio network.
IEEE 802.11i is a security standard.
Standards for the Throughput Rate
Data Throughput
The throughputs listed differentiate between gross and net
transmission rates. The net speed describes the transmission
rate of the user data.
The FRITZ!Box supports your choice of the standards
IEEE 802.11b, IEEE 802.11g and IEEE 802.11n. WLAN devices
based on one or more of the standards listed can be used for
WLAN connections with the FRITZ!Box.
Standard Frequency Band Gross Data Throughput up toNet Data Throughput up to
802.11b 2.4 GHz 11 Mbit/s 5 Mbit/s
802.11g 2.4 GHz 54 Mbit/s 25 Mbit/s
802.11n 2.4 GHz 300 Mbit/s 150 Mbit/s
IEEE 802.11b
With a maximum throughput rate of 11 Mbit/s, this is the oldest WLAN standard. Older WLAN devices of the first generation can communicate with the FRITZ!Box using 802.11b.
However, if the WLAN device supports newer standards such
as 802.11g, the latest standard should be used.
66

WLAN Standards
IEEE 802.11g
This is currently the most common WLAN standard. It communicates with a maximum of 54 Mbit/s gross in the 2.4-GHz
frequency range (ISM) and guarantees broad compatibility
with many WLAN devices.
IEEE 802.11n
This standard allows for high throughput rates and ranges.
The FRITZ!Box supports 802.11n in the 2.4-GHz frequency
band. Modulation processes and antenna techniques like MIMO (Multiple Input, Multiple Output) use the frequency band
more effectively than the older standards.
The use of the 802.11n standard—and thus the availability
of higher throughput rates—is possible only if the WLAN connection is secured using the WPA2 security mechanism (AESCCMP).
Thanks to compatibility with the 802.11g standard, you can
also continue to use older WLAN devices.
Setting the Right Standard in the FRITZ!Box
The throughput rate that can be achieved in your WLAN radio
network depends on the WLAN standards used by the integrated WLAN devices. These WLAN standards must also be
set in the FRITZ!Box. Proceed as follows to check which WLAN
standards are set and change them if needed:
1. Open the FRITZ!Box user interface.
2. Make sure that the expert mode is enabled in the “Sys-
tem / Expert Mode” menu.
3. Open the “WLAN / Radio Channel” menu and select “Ad-
just radio channel settings” to make the desired changes.
Make a note of which standards the WLAN devices in your
network are compatible with and then adjust the FRITZ!Box
settings according to the following information:
67

WLAN Standards
• Your radio network integrates only WLAN devices that
are compatible with one or both of the following standards:
802.11n
802.11g
Set the following mode in the FRITZ!Box:
Mode: 802.11n+g
The 2.4-GHz frequency band will be used.
• Your radio network integrates only WLAN devices that
are compatible with one or both of the following standards:
802.11b
802.11g
Set the following mode in the FRITZ!Box:
Mode: 802.11b+g
The 2.4-GHz frequency band will be used.
• Your radio network integrates only WLAN devices that
are compatible with one or several of the following standards:
802.11n
802.11g
802.11b
Set the following mode in the FRITZ!Box:
Mode: 802.11n+g+b
The 2.4-GHz frequency band will be used.
68

Frequency Ranges
The Standard for Security
IEEE 802.11i
The WPA2 security mechanism is defined in the IEEE 802.11i
standard. WPA2 is an extension of the familiar security mechanism WPA (Wi-Fi Protected Access).
The main feature of the extension of WPA to WPA2 is the AESCCMP encryption process.
Mechanism Encryption
WPA TKIP (Temporary Key Integrity Protocol)
WPA2 TKIP
AES-CCMP
based on the extremely secure AES (Advanced
Encryption Standard) procedure. CCMP (Counter Mode with CBC-MAC Protocol) defines how
the AES procedure is applied to WLAN packets.
FRITZ!Box supports the AES encryption procedure as part of
the WPA2 mechanism, and the TKIP encryption procedure as
part of the WPA mechanism. This means that the FRITZ!Box
can be used in combination with any WLAN devices that also
support WPA2 with AES or WPA with TKIP.
11.6 Frequency Ranges
WLAN uses the frequency ranges at 2.4 GHz and 5 GHz as its
transmission range.
With the FRITZ!Box you can establish WLAN connections in
the 2.4-GHz range.
2.4-GHz Frequency Band
In the 2.4-GHz frequency band WLAN works in the same range
as Bluetooth, microwave devices and various other devices
like radio-controlled toys, garage-door openers and video
bridges. This means that interference may occur within
WLANs operated in the vicinity of such devices. Generally this
has adverse effects on the transmission rate, including aborted connections.
69

Frequency Ranges
In the 2.4-GHz frequency range the European regulation authorities have designated 13 channels for WLAN. A channel
can have a bandwidth of 20 MHz (throughput up to
130 Mbit/s) or 40 MHz (throughput of up to 300 Mbit/s).
Channels located directly next to each other in the 2.4-GHz
band may overlap and result in mutual interference. For instance, if several WLANs are operated close to each other in
the 2.4-GHz frequency range with a bandwidth of 20 MHz, a
distance of at least five channels should be left empty between each two channels used. This means that if channel 1
is selected for one WLAN, the channels 6 through 13 can be
selected for a second WLAN. This maintains the minimum distance between channels.
Should interference in a WLAN persist, the first step should
be to select a different channel.
WLAN Autochannel
With the WLAN autochannel function, the FRITZ!Box automatically searches for the channel subject to the least interference. This process takes into consideration interference from
radio networks in the vicinity (WLAN base stations) and potential sources of interference (for instance video bridges, baby monitors, microwave ovens). Should problems with interference persist despite this function, try to identify the source
of interference and switch it off manually.
Additional tips on interference in the WLAN radio network are
presented in the section Ruling Out Interference Caused by
Other Wireless Networks from page 127.
Allocation of the WLAN Channels in the 2.4-GHz Range
Channel Frequency (GHz) Channel Frequency (GHz)
12.412 82.447
22.417 92.452
3 2.422 10 2.457
4 2.427 11 2.462
5 2.432 12 2.467
6 2.437 13 2.472
72.442
70

FRITZ!Box as a Telephone System
12 FRITZ!Box as a Telephone System
The FRITZ!Box is a telephone system (PBX = Private Branch Exchange)
for Internet and fixed-line telephony. This chapter describes convenience functions for the telephone system that can be configured in
your FRITZ!Box, for instance, telephone books, answering machines
and call diversion.
You will also find out which convenience functions can be used to
make calls, for instance internal calling, transferring calls, alternating
between calls and three-party conferences.
12.1 Using the Telephone Book and Call List
Telephone Book
A telephone book is at your disposal in the FRITZ!Box. In the
user interface the FRITZ!Box telephone book is found in the
“Telephony” menu.
If a cordless phone from AVM (for instance FRITZ!Fon MT-F) is
registered on the FRITZ!Box, you can use the telephone book
directly on the cordless telephone. If multiple AVM cordless
telephones are registered, you can set up an individual telephone book for each cordless telephone in the FRITZ!Box.
Call List
In the call list the FRITZ!Box saves outgoing and incoming
calls, missed calls, and sent and received faxes.
In the FRITZ!Box user interface the call list is found in the “Telephony” menu.
If the number of a caller or someone called is entered in the
FRITZ!Box telephone book, the call list will display the name
from the telephone book.
Numbers that are not saved in the telephone book can be
added to the telephone book from the call list.
The call list can be stored as a CSV file. CSV files can be
opened in programs like spreadsheet software.
71

Setting Up the FRITZ!Box Answering Machine
12.2 Setting Up the FRITZ!Box Answering Machine
You can configure up to five different answering machines in
the FRITZ!Box.
Enabling an Answering Machine
1. Open the FRITZ!Box user interface (see page 31).
2. Select “Telephony / Telephony Devices”.
3. Click “Configure New Device”.
4. Under “Integrated in the FRITZ!Box”, select the “Answer-
ing machine” option and confirm by clicking “Next”.
5. Specify the mode, greeting delay and greeting length. (In
the “Greeting only” mode, callers will hear a recording,
but cannot leave any message for you.)
6. Enter a name for the answering machine and confirm by
clicking “Next”.
7. Specify which calls the answering machine should ac-
cept. Select one or multiple telephone numbers and
confirm by clicking “Next”.
8. Check the settings of the answering machine and then
click “Finish”.
Now the answering machine is enabled.
Switching the Answering Machine On or Off
All configured answering machines are displayed in the
FRITZ!Box user interface under “Telephony / Telephony Devices”. Here you can disable or delete answering machines
and enable additional functions.
For instance, you can enable the “Send messages via e-mail”
setting for each answering machine. Messages callers leave
on the answering machine then will be sent to you by e-mail.
You can select any e-mail address you want. The messages
are sent as audio files.
72

Setting Up the FRITZ!Box Answering Machine
Picking Up a Call from the Answering Machine
With this function, calls that have already been answered by
an answering machine can be transferred to your telephone:
Picking Up a Call
N Pick up the handset.
s09 Dial the sequence shown at left.
P The call is now connected to your extension, and
you can talk with the caller.
Operating the Answering Machine Using the Voice Menu
The answering machines of the FRITZ!Box can be operated using a voice menu. You can listen to new messages, for instance, or switch the answering machine on and off.
Operating the Answering Machine via Voice Menu
N Pick up the handset.
Select:
ss600
ss601
ss602
ss603
ss604
Answering machine 1
Answering machine 2
Answering machine 3
Answering machine 4
Answering machine 5
You will enter the voice menu of the answering machine.
Follow the voice menu.
If you do not want to wait for the voice menu instructions, you can press a telephone key right away.
73

Setting Up the FRITZ!Box Answering Machine
The Answering Machine Menu
Main menu
1 Play back messages
If no messages are available, you will hear two short audio
signals and return to the main menu.
1 Play back messages
3 Call back the caller of the message
5 Delete message
7 To previous message
9 To next message
0 Listen to “Play back messages” menu again
r Back to main menu
2 Delete all messages
3 Switch answering machine on/off
4 Record greetings
1 Record greeting message
2 Record announcement
3 Record closing announcement
Record and select
Listen to all greetings/announcements of the select-
1
ed type > Select the desired recording by pressing 2
5 Delete greeting/announcement
8 Record greeting/announcement > End recording by
pressing 1
0 Listen to “Record and Select” menu again
r Back to main menu
0 Listen to “Record greetings” menu again
r Back to main menu
5 Switch recording and directions mode on/off
0 Listen to main menu again
74

Setting Up FRITZ!Box Fax Reception
12.3 Setting Up FRITZ!Box Fax Reception
With the FRITZ!Box you can receive faxes without having to
connect a fax machine. The FRITZ!Box automatically forwards
incoming faxes by e-mail or saves the faxes on a connected
USB storage medium.
1. Open the FRITZ!Box user interface (see page 31).
2. Select the “Telephony / Telephony Devices” menu.
3. Click “Configure New Device”, select the “Fax reception”
option and confirm by clicking “Next”.
4. Enter a fax ID. This could be your fax number or name, for
instance.
5. Define whether the FRITZ!Box forwards incoming faxes
by e-mail or saves them.
If you would like to enter multiple e-mail addresses, separate the addresses with commas.
6. Confirm with “Next”.
7. Select one or multiple telephone numbers you would
like to use exclusively for fax reception.
If you make calls and receive faxes over an analog fixed
line, enable automatic fax detection for the fixed-line
telephone number.
8. Confirm by clicking “Next” and “Apply”.
9. Only if you enabled automatic fax detection on the ana-
log fixed line:
Fax detection works passively and does not detect incoming faxes until a telephone or answering machine
accepts a call. If your FRITZ!Box is to receive faxes automatically, set up an answering machine in the FRITZ!Box
for fax calls (see page 72).
75

Setting Up Call Diversion
12.4 Setting Up Call Diversion
You can configure call diversion settings in the FRITZ!Box. Call
diversion forwards incoming telephone calls, for instance, to
an external telephone number.
Call Diversion Settings
You can configure multiple call diversion modes with different
settings.
Depending on the setting, a call diversion forwards all calls or
only certain calls. For instance, you may want to divert calls
for a certain telephone number, or calls from a certain person
in the FRITZ!Box telephone book.
As the destination of a call diversion you can specify an external telephone number, a connected telephone, the integrated
answering machine of the FRITZ!Box or a connected answering machine.
Examples of call diversion settings:
• All incoming calls will be diverted to another telephone
line.
• Calls that come from a certain telephone number will be
diverted to your mobile telephone number.
• Anonymous calls in which the caller does not transmit a
telephone number will be diverted to an answering machine.
Setting Up a New Call Diversion Setting
1. Open the FRITZ!Box user interface (see page 31).
2. Select the “Telephony / Call Diversion” menu.
3. Click “New Call Diversion”.
4. Define which calls should be diverted.
5. Define the destination and the kind of call diversion.
6. Save the settings by clicking “OK”.
This concludes the configuration of call diversion.
76

Saving Costs with Dialing Rules
All configured call diversion settings can be viewed in the user interface of the FRITZ!Box in the “Telephony / Call Diversion” menu. All call diversion settings can be disabled or deleted here.
12.5 Saving Costs with Dialing Rules
In the FRITZ!Box you can set up dialing rules. A dialing rule
determines which telephone number the FRITZ!Box uses for
outgoing calls in a certain number range. A number range may
cover, for instance, all mobile telephone numbers or international numbers.
If you have multiple telephone numbers, perhaps an Internet
number and a fixed-line number, you can have each outgoing
call automatically placed using the most economical telephone rate.
Setting Up New Dialing Rules
1. Open the FRITZ!Box user interface (see page 31).
2. Select the “Telephony / Dialing Rules” menu.
3. Click the “New Dialing Rule” button.
4. Define the range of telephone numbers or the telephone
number to which the dialing rule should apply.
5. In the “Connect via” drop-down menu, select a tele-
phone number or connection type (Internet, fixed line).
6. Save the settings by clicking “OK”.
This concludes the configuration of the dialing rule.
12.6 Blocking Telephone Numbers and Callers
The FRITZ!Box offers you the following possibilities for blocking calls:
• Block numbers and ranges of numbers for outgoing
calls:
Blocked numbers and number ranges can no longer be
called from the FRITZ!Box. In this manner you can block
calls to certain mobile networks, for instance.
77

Setting Up Do Not Disturb
• Block telephone numbers for incoming calls:
Setting Up a New Call Block
1. Open the FRITZ!Box user interface (see page 31).
2. Select the “Telephony / Call Blocks” menu.
3. Click the “New Blocking Rule” button.
4. Select whether the call block is to apply to incoming or
5. Enter a range of numbers or a number.
6. Save the settings by clicking “OK”.
This concludes the configuration of the call block.
If you block a number for incoming calls, the FRITZ!Box
will no longer accept any calls from this telephone number—provided that the caller did not suppress her or his
number. In this way you can block connections from unwanted callers.
You can also set up a call block for all callers who do not
transmit their telephone numbers (anonymous callers).
outgoing calls.
12.7 Setting Up Do Not Disturb
In the FRITZ!Box night service you can set up a do not disturb
function so that none of the connected telephones and other
terminal devices signal calls. At a time freely defined by the
user (for instance 11:00 p.m. – 6:00 a.m.) the terminal devices then will be set as follows:
• Connected telephones will not ring.
This is not the case for IP telephones. It is not possible to
set up do not disturb for IP telephones in the FRITZ!Box.
• Connected fax and answering machines are disabled.
The do not disturb setting has no effect on fax reception
or the answering machines integrated in the FRITZ!Box.
78

Enabling the Baby Monitor
Turning Do Not Disturb On/Off
1. Open the FRITZ!Box user interface (see page 31).
2. Select the “System / Night Service / Do Not Disturb”
menu.
3. Enable the “Do Not Disturb enabled” option and define
the time period during which the telephones should not
be able to ring every day.
4. Save your settings by clicking “Apply”.
Do Not Disturb is now enabled.
To have the telephones ring again, disable the “Do Not Disturb enabled” option and then click “Apply”.
Instead of setting the do not disturb setting for all telephones, in the FRITZ!Box you can also set the do not disturb
feature for individual telephones. The do not disturb function
for an individual telephone is set up in the telephone settings. In the user interface of the FRITZ!Box, these settings
can be opened for editing in the “Telephony / Telephony Devices” menu.
12.8 Enabling the Baby Monitor
When the baby monitor is enabled for a telephone, the telephone automatically calls a previously specified telephone
number whenever the volume in the room reaches a defined
level. Wait for the second-long acknowledgement tone. If the
telephone is in the same room as your child, you can use this
function to monitor its sleep.
79

Enabling the Baby Monitor
Enabling Baby Monitor
N Pick up the handset or activate the speaker
s4
<level>
s
<number>
r
Q Wait for the second-long acknowledgement
phone function of your telephone.
We recommend using a device with a speaker
phone function.
Enables the baby monitor.
<Level>: Sound level at which a call is triggered.
Enter a numeral between 1 (the most sensitive
setting) and 8.
<Number>: The telephone number to be called.
Enter an internal telephone number (see
page 81), the number 9 for an internal group
call, or any external telephone number desired.
tone.
Do not hang up the handset!
The baby monitoring function is now enabled.
As soon as the volume in the room reaches the
specified level, the telephone will dial the telephone number you entered. If you accept the
call, you are connected with the telephone
where the baby monitor is enabled.
A new call is initiated no less than one minute
after the previous call.
You can disable the baby monitor at any time by
hanging up the headset.
Telephones on which baby monitoring is enabled can be
called internally (see page 81) so that you can listen in on
the room.
80

Setting Up the Alarm
12.9 Setting Up the Alarm
In the FRITZ!Box you can set an alarm. When an alarm is set
and enabled, a telephone connected to the FRITZ!Box will ring
at the specified time.
Setting the Alarm in FRITZ!Box
1. Open the FRITZ!Box user interface (see page 31).
2. Select the “Telephony / Alarm” menu.
3. Enable the alarm and enter a time.
4. Select which telephone should ring at the specified
time.
5. Define here whether the alarm should be repeated.
6. Save the settings by clicking “Apply”.
Now the alarm is set up and enabled.
12.10 Making Telephone Calls with Convenience Functions
This chapter describes convenience functions you can use
when placing and making telephone calls, for instance internal calling, forwarding calls, alternating between calls and
three-party conferences.
Making Internal Calls
All calls conducted between telephones connected to the
FRITZ!Box are internal telephone calls. Internal calls are free
of charge.
81

Making Telephone Calls with Convenience Functions
Dialing Internal
Calls
N Pick up the handset.
ss<internal tele-
phone number>
Select ss and the internal telephone number
of a telephone.
Internal numbers:
Socket “FON 1” of the FRITZ!Box: 1
Cordless DECT telephones: 610 – 615
IP telephones: 620 – 629
Group Call
A group call is placed to all other telephones connected to the
FRITZ!Box. You conduct the call with the party who picks up
first.
Group Call
N Pick up the handset.
ss9 Dial the sequence shown at left.
Transferring: Forwarding Calls Internally
You can transfer a call to another telephone connected with
the FRITZ!Box.
Transferring Calls
Call 1
P
R Press the Hold button. Caller 1 is now on hold.
You are talking to caller 1.
82

Making Telephone Calls with Convenience Functions
Transferring Calls
ss<internal telephone number>
Call 2
P
O To transfer call 1 to caller 2, simply hang up the
Call caller 2: Select ss and the internal telephone number of a telephone.
Internal numbers:
Socket “FON 1” of the FRITZ!Box: 1
Cordless DECT telephones: 610 – 615
IP telephones: 620 – 629
You can now talk with caller 2.
receiver.
Caller 1 and caller 2 will be connected to each
other.
Shortening the Dialing Procedure
The FRITZ!Box automatically detects when the entry of a telephone number is complete. However, the FRITZ!Box needs a
few seconds after entering the last numeral to detect this. You
can shorten this delay:
Shortening the Dialing Procedure
<Number> r After entering the telephone number, press
the r key. This signals to the FRITZ!Box that
the entry of the telephone number is complete.
83

Making Telephone Calls with Convenience Functions
Defining the Outgoing Number for Establishing Calls
When you make a telephone call you can define whether it is
established using an Internet telephone number or the fixedline network. Dialing rules and telephone number settings of
the telephone are then suspended for this call.
Defining the Outgoing Number and the Type of Connection
s111r <telephone number>
s121r <telephone number>
s122r Establishes the call using the second Internet
s123r Establishes the call using the third Internet tele-
Establishes the call using the fixed-line network.
Establishes the call using the first Internet telephone number.
telephone number.
phone number.
etc.
The list of Internet telephone numbers is presented in the FRITZ!Box user interface in the
“Telephony / Internet Telephony” menu.
CLIR for One Call on an Analog Extension (Case by Case)
On the analog extension of the FRITZ!Box, when you make a
call you can define that during this call your telephone number will not be transmitted to the other caller.
Enabling CLIR (Case byCase)
N Pick up the handset.
s31r Dial the sequence shown at left. You
hear the external dial tone.
M Dial an external telephone number.
For this call your telephone number will
not be transmitted to the other caller.
84

Making Telephone Calls with Convenience Functions
Three-Party Conference Call
A three-party conference call can involve one other internal
participant and one external participant, or two external participants.
Conducting a Three-party Conference Call
N Pick up the handset.
M Establish the call with party 1: Dial ss and an in-
ternal telephone number (see page 81) or dial an
external telephone number. Talk.
R Press the Hold button. Call 1 is on hold.
M Call party 2.
You can now conduct the second call while call 1 is
on hold.
R3 Dial the sequence shown at left.
D Now all parties can confer together. If either of the
other two parties hangs up, your connection with
the remaining participant remains active.
O To end the three-party conference call, hang up the
handset.
R2 This keyboard shortcut ends the conference and re-
connects you with the party you called before the
conference began. The second call is on hold. You
can alternate between the two parties by dialing the
keypad sequence again.
85

Making Telephone Calls with Convenience Functions
Accepting or Rejecting Waiting Calls on an Analog
Extension of the FRITZ!Box
When the “call waiting” function is switched on, you hear a
signal whenever you receive an external call during an active
telephone conversation. You can then accept the call within
30 seconds. If you do not accept the call, it will be rejected.
You can enable and disable the “call waiting” function in the
FRITZ!Box user interface in the menu “Telephony / Telephony
Devices”.
Accepting or Rejecting Waiting Calls on an Analog Extension
R2 Use this keypad sequence to accept a waiting call.
The first call is on hold.
If you would like to end the first call, hang up the receiver. As soon as you have hung up your telephone
will ring. When you pick up the receiver, you will be
connected with the waiting call.
R1 If the first call was on hold, you can return to the
first call using this keypad sequence.
R0 With this keypad sequence you can reject a waiting
call.
Accepting Waiting Calls on Other Telephones
When making calls with a cordless DECT telephone registered
on the FRITZ!Box, you can accept waiting calls using the telephone menu.
86

Making Telephone Calls with Convenience Functions
Alternating Between Calls
During a telephone call you can establish a connection to a
second party. You can alternate between the two parties as
often as you like.
Alternating Between Calls
Call 1
P
R Press the Hold (“R”) button.
M Call party 2.
Call 2
P
R2 If you would like to return to the waiting party 1, dial
You are talking with party 1.
• Dial an external telephone number,
• or dial ss and an internal telephone number.
Internal numbers:
Socket “FON 1” of the FRITZ!Box: 1
Cordless DECT telephones: 610 – 615
IP telephones: 620 – 629
When party 2 picks up the receiver the call has been
established.
The connection with party 1 is on hold.
the keypad sequence at left.
With this keypad sequence you can alternate between the two parties as often as you like.
87

Making Telephone Calls with Convenience Functions
Ending Hold
O The waiting party hangs up and you continue the
call with the other party.
or
R1
O
K
P
You end the call with party 2 by dialing the keypad
sequence at left. The conversation with party 1 is
resumed.
or
You can end the active call by hanging up the handset. Your phone rings. As soon as you pick up the receiver you are connected with the waiting party.
88

Making Telephone Calls with Convenience Functions
Consultation / Hold
You can put a telephone call on hold in order to consult with
another party. You call the second party. The party to the other call does not hear the consultation; after you are finished
you can resume the call that was on hold.
Consultation / Hold
Call 1
P
R Press the Hold button. Call 1 is on hold. Party 1
M Establish the connection to party 2: Dial an in-
Call 2
P
R If party 2’s line is busy or the call is not an-
R1 Use this keypad sequence to return from call 2
You are talking to caller 1.
can no longer hear you.
ternal telephone number (see page 81) or an
external telephone number.
If party 2 accepts the call, you can conduct the
conversation.
swered, press the Hold button again to return
to call 1.
back to call 1. Call 1 is now active again.
If you only press the Hold button, the connection to caller 2 remains on hold until caller 2
hangs up.
You can also end call 2 by hanging up the receiver. Your telephone rings and after you pick up
the receiver again you will be connected with
party 1.
89

Making Telephone Calls with Convenience Functions
Using Keypad Shortcuts
With keypad sequences you can control the services and features of your telephone line.
For information about which keypad sequences you can use,
contact your telephone carrier.
Entering Keypad Sequences on an Extension with Automatic
Outside Dialing
N Pick up the handset.
sr<Seq> Dial the sequence shown at left. <Seq> stands for a
keyboard sequence.
Entering Keypad Sequences on an Extension without Automatic
Outside Dialing
N Pick up the handset.
0sr<Seq> Dial the sequence shown at left. <Seq> stands for a
keyboard sequence.
Automatic outside dialing is the default setting in the
FRITZ!Box. If you make a lot of internal calls, you may want to
disable automatic outside dialing. For instructions, see
page 136.
90

FRITZ!Box as a DECT Base Station
13 FRITZ!Box as a DECT Base Station
A DECT base station is integrated in your FRITZ!Box, on which you can
register and configure a total of up to 6 cordless telephones. This
chapter describes various functions of the DECT base station.
13.1 Paging Cordless Telephones
If you have misplaced a cordless telephone, you can find it by
using a paging call:
1. Briefly press the DECT button of the FRITZ!Box. All cord-
less telephones registered on the FRITZ!Box will ring.
2. To end the paging call press the DECT button on the
FRITZ!Box again, or any button on your cordless telephone.
13.2 Deregistering a Cordless Telephone from the FRITZ!Box
For instructions on how to register a cordless telephone on
the FRITZ!Box, see page 38.
1. Open the FRITZ!Box user interface (see page 31).
2. Click “DECT”.
The “Cordless Telephones” page presents an overview of
the registered cordless telephones.
3. Click the “Delete” button next to the cordless tele-
phone to be deregistered.
The cordless telephone will be deregistered from the
FRITZ!Box.
If you deregister all of the cordless telephones from the
FRITZ!Box, the DECT function of the FRITZ!Box is switched off
automatically.
91

Enabling DECT Eco
13.3 Enabling DECT Eco
The DECT Eco function allows the FRITZ!Box to switch off the
DECT network whenever all of the cordless telephones registered are on stand-by.
The connection between the FRITZ!Box and the cordless telephones remains active. You can place and accept calls at any
time.
Prerequisite for Using DECT Eco
DECT Eco can be used only if all of the cordless telephones
registered on the FRITZ!Box support DECT Eco.
To find out whether your cordless telephone supports DECT
Eco, see the “DECT / DECT Monitor” menu in the FRITZ!Box user interface.
All of the latest FRITZ!Fon models by AVM support DECT Eco
(see also AVM Products for the FRITZ!Box from page 146).
Enabling DECT Eco in the FRITZ!Box
1. Open the user interface of the FRITZ!Box in a web brows-
er (fritz.box
).
2. Select “DECT / Base Station”.
3. Enable the “DECT Eco” option and define when DECT Eco
should be active.
4. Click the “Apply” button to save the settings.
5. Register all of the cordless phones on the FRITZ!Box
again.
Now DECT Eco is enabled.
92

The FRITZ!Box Home Network
14 The FRITZ!Box Home Network
The FRITZ!Box connects your network devices, USB devices and storage in what we call a FRITZ!Box home network. In the home network
the FRITZ!Box makes data like images, music and videos available to
all connected users and allows them to share a printer.
Network Devices
Network devices include, for instance, computers, game consoles and smartphones that are connected with the FRITZ!Box
via a network cable connection or via WLAN.
All network devices can access each other's folders released
for sharing, and share connected USB devices and available
memory.
If you would like to learn more about the possibilities of network devices in your FRITZ!Box home network, continue reading in the chapter Network Devices in the FRITZ!Box Home
Network from page 95.
USB Devices
USB devices include, for instance, printers, multi-function devices, and flash memory on the USB ports of the FRITZ!Box.
Connected USB devices can be used jointly and simultaneously by all network devices of your FRITZ!Box home network.
For more information about how to best configure USB devices in your home network and how to use them securely,
see the chapter USB Devices in the FRITZ!Box Home Network
from page 106.
Storage (NAS)
The memory of the FRITZ!Box includes storage media like
flash memory or hard drives connected to the USB ports of
the FRITZ!Box.
What is more, the FRITZ!Box can manage online storage configured on the server of your telecommunications provider.
93

The FRITZ!Box Home Network
For more information about how to access the memory in your
FRITZ!Box home network safely and conveniently, see the
chapter Accessing USB Memory from page 108.
94

Network Devices in the FRITZ!Box Home Network
15 Network Devices in the FRITZ!Box Home Network
All network devices connected with the FRITZ!Box comprise a network.
Network devices include, for instance, computers, game consoles and
smartphones. The devices can be connected with the FRITZ!Box by cable or wirelessly. This chapter describes the network settings in the
FRITZ!Box and how you can change them. You will also learn how you
can change the IP settings for the computer in the most common operating systems.
15.1 Network Settings in the FRITZ!Box
The FRITZ!Box is delivered with preconfigured network settings. According to these settings, all network devices connected with the FRITZ!Box are located in a single network.
The network settings can be changed and adapted to your
conditions and needs. But you should do so only if you are
well versed in networking technology.
The Glossary (from page 157) explains concepts and terminology having to do with IP networks.
Network Overview
The FRITZ!Box user interface shows an overview with all of the
devices and users connected with the FRITZ!Box.
The network overview “Devices and Users” is found in the
menu “Home Network / Network”.
95

Network Settings in the FRITZ!Box
For each user and each network device is an entry in the network overview. The columns have the following meanings:
Icon Each name is preceded by a green LED if the de-
Name This column displays the name under which the
IP Address For network devices, also displayed is the IP ad-
Connection The WLAN icon is displayed for wireless connec-
Properties This column indicates whether port forwarding or
vice is actively connected with the FRITZ!Box, but
currently not using the Internet connection. Any
device using the Internet connection appears with
a green-blue globe icon in front of its name.
user or the network device is known to the
FRITZ!Box. The names of network devices can be
changed by clicking the button to edit the entry.
dress with which the device is integrated into the
FRITZ!Box network.
tions.
child protection is enabled for the respective user
or network device.
Button for editing the entry
The button opens the entry in editing mode. This
view displays information about the network device, for instance on child protection or port forwarding settings. The name of the device in the
FRITZ!Box can be changed here.
Button for deleting the entry
Users or network devices that do not have an active connection to the FRITZ!Box can be deleted
from the network overview by clicking this button.
Always Assigning the Same IP address
The editing mode for network devices includes the setting
“Always assign this network device the same IP address”.
When this setting is enabled for a network device, the DHCP
server of the FRITZ!Box will always assign the same IP address
to this device each time the connection is established.
96

Network Settings in the FRITZ!Box
Starting the Computer—Wake On LAN
The editing mode for network devices that are connected with
the FRITZ!Box via a network (LAN) port includes the “Start
Computer” button. Use this button to start computers that
support Wake on LAN.
With the Wake on LAN function you can start computers in
your FRITZ!Box via the Internet. For instance, you can access a
computer at any time using remote maintenance software,
without wasting electricity by keeping the computer switched
on permanently.
IP Settings in the FRITZ!Box
The IP settings of the FRITZ!Box are preset upon delivery with
the following values:
FRITZ!Box Factory Settings
IP address 192.168.178.1
Subnet mask 255.255.255.0
DHCP server enabled
The IP address and the corresponding subnet mask yield the
following values:
Network address of the subnet 192.168.178.0
Entire IP address range for the computers
192.168.178.2 -
192.168.178.254
The following addresses cannot be assigned because they
are reserved for certain purposes:
This IP address is used by the
FRITZ!Box itself
This IP address is the broadcast address used to send messages into the
network
97
192.168.178.1
192.168.178.255

Network Settings in the FRITZ!Box
IP Address in the FRITZ!Box
Upon delivery the FRITZ!Box is assigned the following IP address:
192.168.178.1
If you would like to change the IP address, please read
through the following sections.
When Does It Make Sense to Change the IP Address?
You should change the IP address of the FRITZ!Box if the following apply to your network:
• You have an existing local IP network, one subnet with
several computers.
• Fixed IP addresses are registered in the network settings
of the computer, and you do not want to or are not permitted to change these addresses.
• You want to connect the FRITZ!Box to the local IP network
in order to make the FRITZ!Box features available to all of
the computers in the IP network.
Reserved IP Addresses
The entire IP network 192.168.180.0 in the FRITZ!Box is reserved for internal purposes.
IP addresses from this network may not be assigned to the
FRITZ!Box.
DHCP Server of the FRITZ!Box
The FRITZ!Box is equipped with its own DHCP server. The
DHCP server is enabled by default in the factory settings. The
following range of IP addresses is reserved for the DHCP server in the factory settings:
192.168.178.20 - 192.168.178.200
This IP address can be changed as needed.
Every time the operating system on a computer connected
with FRITZ!Box is started, the DHCP server assigns it an IP address from the IP address range of the DHCP server.
98

Network Settings in the FRITZ!Box
Only one DHCP server may be active within any network.
Assigning the IP addresses via the DHCP server ensures that
all of the computers connected with the FRITZ!Box are located
in the same IP network.
The computers can receive their IP addresses from the DHCP
server only if the setting “Obtain an IP address automatically” is enabled in the their IP settings. For more information,
see the section Obtaining an IP Address Automatically from
page 101.
Fixed IP Addresses when the DHCP Server Is Enabled
If you would like to configure fixed IP addresses on individual
computers connected with the FRITZ!Box despite the enabled
DHCP server, please note the following:
• The IP addresses must be from the IP network of the
FRITZ!Box.
• The IP addresses may not come from the address range
of the DHCP server.
• Each IP address can be assigned only once.
Disabling the DHCP Server
You can disable the DHCP server.
To make sure that all computers remain in the same IP network when the DHCP server is disabled, you must enter the IP
addresses manually in the computers’ network settings. First
disable the option “Obtain an IP address automatically” and
then enter the IP address manually in the appropriate field.
In the case of the preset IP address of the FRITZ!Box, the
following IP addresses are available for assignment to the
computers:
192.168.178.2 - 192.168.178.254
99

Network Settings in the FRITZ!Box
Here too: each IP address can be assigned only once.
Changing Network Settings
In order to change the network settings of the FRITZ!Box, the
Expert Mode must be enabled in the user interface:
1. Select the “System / Expert Mode” menu and enable
“Enable expert settings”.
2. Select the “Home Network / Network” menu.
3. Select the “Network Settings” page.
4. Click the “IP Addresses” button.
The “IP Settings” page is opened.
5. Make the desired changes and then confirm with “OK”
so that all changes will be applied.
Please note that changes to the network settings in the
FRITZ!Box may make it necessary to adjust the network settings of your computers so that you can continue to access
the FRITZ!Box user interface.
UPnP Settings
The Universal Plug-and-Play (UPnP) service included in your
FRITZ!Box provides status information about the FRITZ!Box to
all connected computers. Programs with UPnP support on
these computers can receive this information and use them
to display the status of the FRITZ!Box (e.g., connection status,
data transmission). UPnP service thus allows you to monitor
your FRITZ!Box from a connected computer.
Here is how to change the UPnP settings:
1. Open the FRITZ!Box user interface (see page 31).
2. Make sure that the expert mode is enabled in the “Sys-
tem / Expert Mode” menu.
3. Configure the UPnP settings in the “Home Network / Net-
work” menu on the “Programs” page.
100
 Loading...
Loading...