Page 1

Einrichten
und bedienen
FRITZ!Box
6842 LTE
Page 2
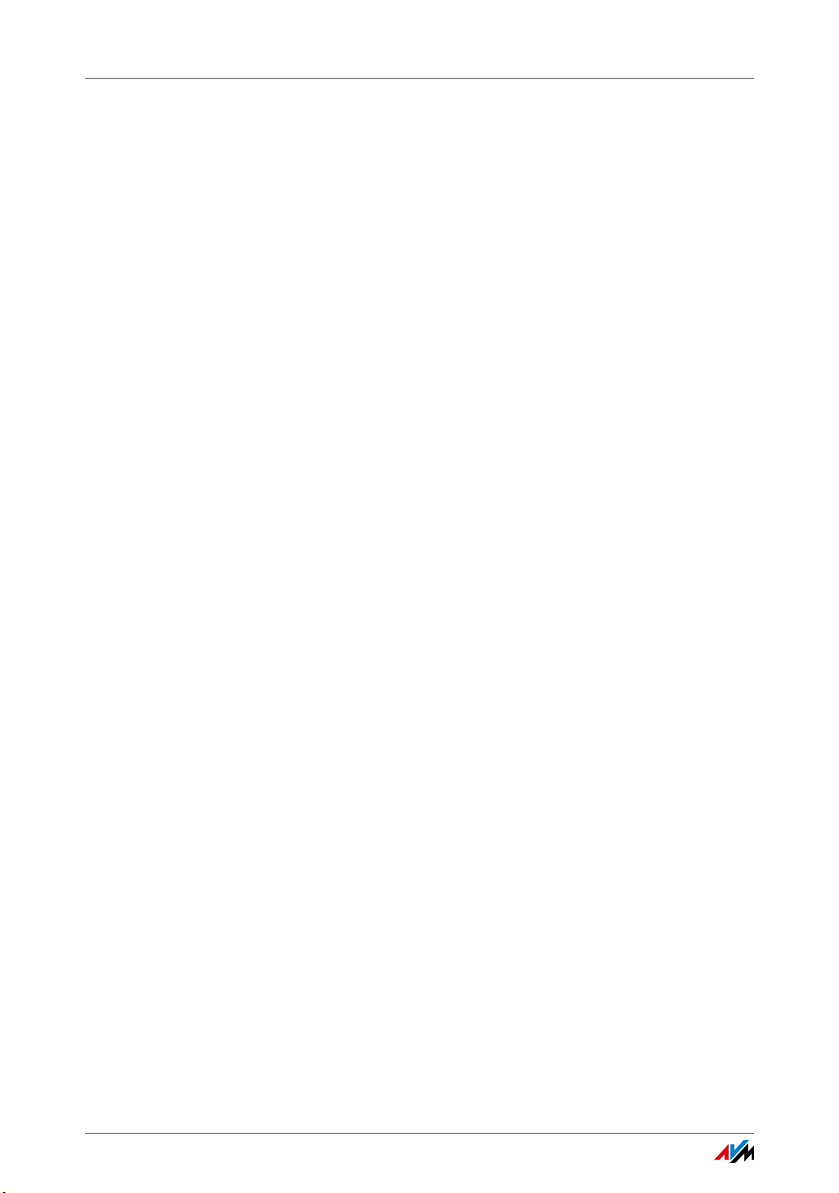
Inhaltsverzeichnis
Sicherheit und Handhabung . . . . . . . . . . . . . . . . . . . . . . 8
Sicherheitshinweise . . . . . . . . . . . . . . . . . . . . . . . . . . . . . . . . . . . . . . 8
Handhabung der FRITZ!Box . . . . . . . . . . . . . . . . . . . . . . . . . . . . . . . . 10
Handbuchkonventionen. . . . . . . . . . . . . . . . . . . . . . . . . 11
1 Die FRITZ!Box 6842 LTE. . . . . . . . . . . . . . . . . . . . . . . . . . 12
2 Anschlüsse, Taster und Leuchtdioden. . . . . . . . . . . . . . 13
2.1 Anschlüsse. . . . . . . . . . . . . . . . . . . . . . . . . . . . . . . . . . . . . . . . . . . . . 13
2.2 Taster . . . . . . . . . . . . . . . . . . . . . . . . . . . . . . . . . . . . . . . . . . . . . . . . . 15
2.3 Leuchtdioden . . . . . . . . . . . . . . . . . . . . . . . . . . . . . . . . . . . . . . . . . . . 16
3 LTE: Funkstandard für den Internetzugang . . . . . . . . . . 18
4 Bevor Sie die FRITZ!Box anschließen. . . . . . . . . . . . . . . 19
4.1 Lieferumfang der FRITZ!Box. . . . . . . . . . . . . . . . . . . . . . . . . . . . . . . . 19
4.2 Voraussetzungen für den Betrieb . . . . . . . . . . . . . . . . . . . . . . . . . . . 19
5 FRITZ!Box anschließen . . . . . . . . . . . . . . . . . . . . . . . . . . 21
5.1 SIM-Karte einlegen. . . . . . . . . . . . . . . . . . . . . . . . . . . . . . . . . . . . . . . 21
5.2 An die Stromversorgung anschließen. . . . . . . . . . . . . . . . . . . . . . . . 22
6 Computer mit Netzwerkkabel anschließen . . . . . . . . . . 23
6.1 Computer anschließen . . . . . . . . . . . . . . . . . . . . . . . . . . . . . . . . . . . 23
6.2 Netzwerk-Hub oder Netzwerk-Switch anschließen . . . . . . . . . . . . . 24
7 Computer über WLAN mit FRITZ!Box verbinden . . . . . . 25
7.1 Verfahren zum Herstellen sicherer WLAN-Verbindungen. . . . . . . . . 25
7.2 WLAN-Verbindung mit WPS herstellen . . . . . . . . . . . . . . . . . . . . . . . 25
7.3 WLAN-Verbindung herstellen mit Netzwerkschlüssel . . . . . . . . . . . 29
FRITZ!Box 6842 LTE 2
Page 3
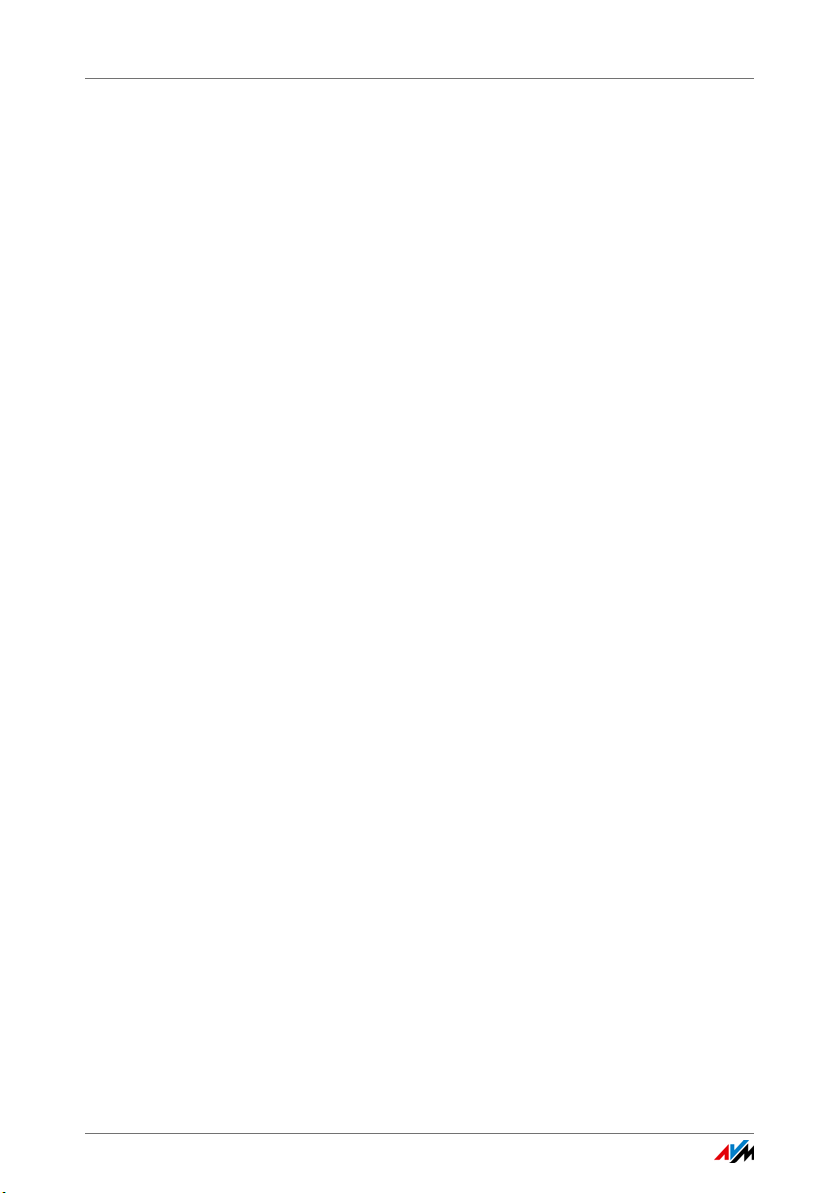
8 Die Benutzeroberfläche der FRITZ!Box . . . . . . . . . . . . . 30
8.1 Benutzeroberfläche öffnen . . . . . . . . . . . . . . . . . . . . . . . . . . . . . . . . 30
8.2 Übersicht: FRITZ!Box auf einen Blick . . . . . . . . . . . . . . . . . . . . . . . . 30
8.3 Standardansicht und erweiterte Ansicht . . . . . . . . . . . . . . . . . . . . . 32
9 Systemfunktionen der FRITZ!Box nutzen. . . . . . . . . . . . 33
9.1 Diagnose: FRITZ!Box-Funktionen überprüfen. . . . . . . . . . . . . . . . . . 33
9.2 Push Services: Benachrichtigungsdienste der FRITZ!Box . . . . . . . . 34
9.3 Tasten der FRITZ!Box sperren . . . . . . . . . . . . . . . . . . . . . . . . . . . . . . 37
9.4 Einstellungen der FRITZ!Box sichern und wiederherstellen . . . . . . 38
9.5 Update: FRITZ!OS aktualisieren . . . . . . . . . . . . . . . . . . . . . . . . . . . . 41
10 Internetzugang ins LTE-Netz einrichten . . . . . . . . . . . . . 46
11 Telefone und andere Endgeräte anschließen . . . . . . . . 47
11.1 Analoges Telefon oder Endgerät anschließen . . . . . . . . . . . . . . . . . 47
11.2 FRITZ!Fon und andere Schnurlostelefone (DECT) anmelden . . . . . . 48
11.3 iPhone oder Android-Smartphone anmelden . . . . . . . . . . . . . . . . . 49
11.4 IP-Telefon anschließen . . . . . . . . . . . . . . . . . . . . . . . . . . . . . . . . . . . 51
11.5 Türsprechanlage anschließen . . . . . . . . . . . . . . . . . . . . . . . . . . . . . . 51
12 FRITZ!Box zum Telefonieren einrichten . . . . . . . . . . . . . 52
12.1 Eigene Rufnummern einrichten. . . . . . . . . . . . . . . . . . . . . . . . . . . . . 52
12.2 Telefone und andere Endgeräte in FRITZ!Box einrichten. . . . . . . . . 53
13 Kennwortschutz: FRITZ!Box sicher nutzen. . . . . . . . . . . 54
13.1 Anmeldung mit Kennwort: Verfahren der FRITZ!Box . . . . . . . . . . . . 54
13.2 FRITZ!Box-Kennwort verwenden . . . . . . . . . . . . . . . . . . . . . . . . . . . . 56
13.3 FRITZ!Box-Benutzer verwenden. . . . . . . . . . . . . . . . . . . . . . . . . . . . . 58
13.4 Kennwort vergessen – was tun? . . . . . . . . . . . . . . . . . . . . . . . . . . . . 68
13.5 Modus „Keine Anmeldung“. . . . . . . . . . . . . . . . . . . . . . . . . . . . . . . . 70
FRITZ!Box 6842 LTE 3
Page 4
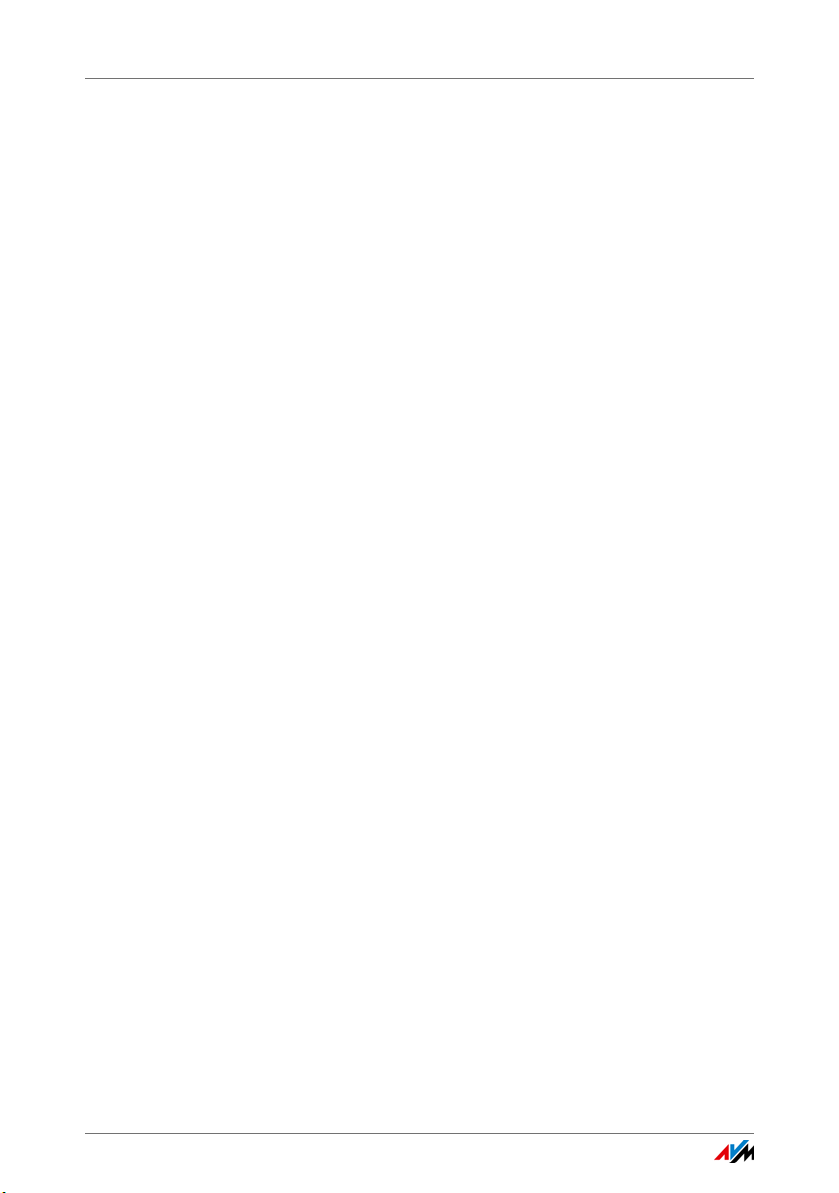
14 MyFRITZ!: Von überall auf FRITZ!Box zugreifen . . . . . . . 71
14.1 MyFRITZ! einrichten . . . . . . . . . . . . . . . . . . . . . . . . . . . . . . . . . . . . . . 72
14.2 MyFRITZ! nutzen . . . . . . . . . . . . . . . . . . . . . . . . . . . . . . . . . . . . . . . . . 74
14.3 Sicherheit bei MyFRITZ! . . . . . . . . . . . . . . . . . . . . . . . . . . . . . . . . . . . 77
15 FRITZ!Box als Internet-Router . . . . . . . . . . . . . . . . . . . . . 78
15.1 Kindersicherung: Zugangsprofile für die Internetnutzung . . . . . . . 78
15.2 Freigaben: Computer aus dem Internet erreichbar machen . . . . . . 90
15.3 Dynamisches DNS: Name statt IP-Adresse. . . . . . . . . . . . . . . . . . . . 93
15.4 Zugriff aus dem Internet über HTTPS, FTP und FTPS . . . . . . . . . . . . 94
15.5 Priorisierung: Vorrang beim Internetzugriff . . . . . . . . . . . . . . . . . . . 96
15.6 VPN: Fernzugriff auf das Heimnetz . . . . . . . . . . . . . . . . . . . . . . . . . . 99
15.7 DNS-Server: frei wählbar . . . . . . . . . . . . . . . . . . . . . . . . . . . . . . . . . 101
15.8 DNSSEC: Sicherheit bei DNS-Anfragen. . . . . . . . . . . . . . . . . . . . . . 102
15.9 LISP: FRITZ!Box als LISP-Router. . . . . . . . . . . . . . . . . . . . . . . . . . . . 103
16 FRITZ!Box als WLAN-Basisstation. . . . . . . . . . . . . . . . . 108
16.1 WLAN-Funknetz per Zeitschaltung an- und ausschalten. . . . . . . . 108
16.2 WLAN-Funknetz vergrößern. . . . . . . . . . . . . . . . . . . . . . . . . . . . . . . 110
16.3 WLAN – technisches Wissen . . . . . . . . . . . . . . . . . . . . . . . . . . . . . . 112
17 FRITZ!Box als Telefonanlage. . . . . . . . . . . . . . . . . . . . . 118
17.1 Telefonbuch . . . . . . . . . . . . . . . . . . . . . . . . . . . . . . . . . . . . . . . . . . . 118
17.2 Anrufliste . . . . . . . . . . . . . . . . . . . . . . . . . . . . . . . . . . . . . . . . . . . . . 121
17.3 Anrufbeantworter. . . . . . . . . . . . . . . . . . . . . . . . . . . . . . . . . . . . . . . 122
17.4 Faxfunktion. . . . . . . . . . . . . . . . . . . . . . . . . . . . . . . . . . . . . . . . . . . . 125
17.5 Rufumleitung . . . . . . . . . . . . . . . . . . . . . . . . . . . . . . . . . . . . . . . . . . 127
17.6 Wahlregeln für ausgehende Gespräche . . . . . . . . . . . . . . . . . . . . . 128
17.7 Rufsperren für Anrufer und Rufnummern . . . . . . . . . . . . . . . . . . . . 129
17.8 Klingelsperre . . . . . . . . . . . . . . . . . . . . . . . . . . . . . . . . . . . . . . . . . . 130
17.9 Weckruf. . . . . . . . . . . . . . . . . . . . . . . . . . . . . . . . . . . . . . . . . . . . . . . 131
17.10 Babyfon . . . . . . . . . . . . . . . . . . . . . . . . . . . . . . . . . . . . . . . . . . . . . . 132
17.11 Telefonieren mit Komfortfunktionen. . . . . . . . . . . . . . . . . . . . . . . . 134
FRITZ!Box 6842 LTE 4
Page 5
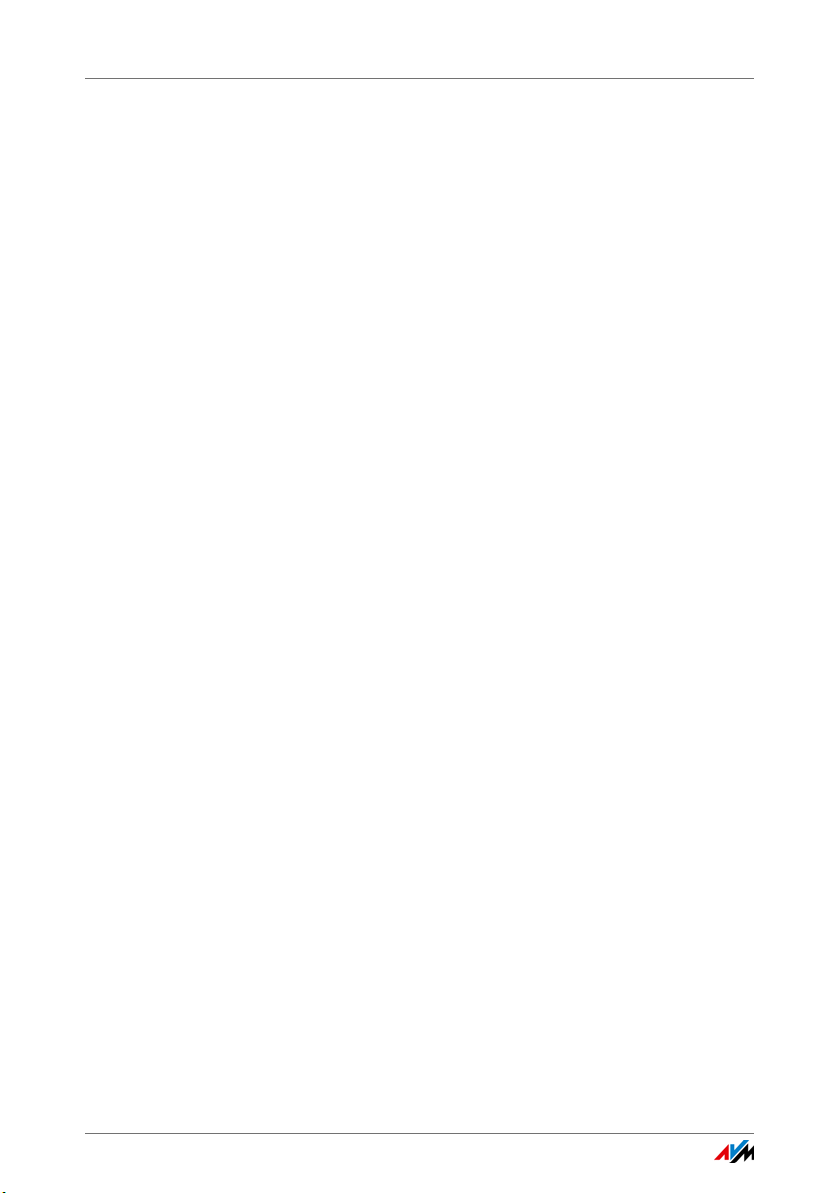
18 FRITZ!Box als DECT-Basisstation . . . . . . . . . . . . . . . . . 139
18.1 Schnurlostelefon suchen . . . . . . . . . . . . . . . . . . . . . . . . . . . . . . . . 139
18.2 Schnurlostelefon anmelden . . . . . . . . . . . . . . . . . . . . . . . . . . . . . . 139
18.3 Schnurlostelefon abmelden . . . . . . . . . . . . . . . . . . . . . . . . . . . . . . 139
18.4 DECT Eco aktivieren . . . . . . . . . . . . . . . . . . . . . . . . . . . . . . . . . . . . . 140
19 FRITZ!Box verbindet Netzwerkgeräte . . . . . . . . . . . . . . 142
19.1 Netzwerkeinstellungen in der FRITZ!Box . . . . . . . . . . . . . . . . . . . . 142
19.2 IP-Adresse automatisch beziehen . . . . . . . . . . . . . . . . . . . . . . . . . 151
20 USB-Geräte an der FRITZ!Box . . . . . . . . . . . . . . . . . . . . 154
20.1 Stromversorgung von USB-Geräten . . . . . . . . . . . . . . . . . . . . . . . . 154
20.2 USB-Geräte an der FRITZ!Box . . . . . . . . . . . . . . . . . . . . . . . . . . . . . 155
20.3 USB-Geräte sicher verwenden . . . . . . . . . . . . . . . . . . . . . . . . . . . . 156
20.4 Zugriffsberechtigung einrichten . . . . . . . . . . . . . . . . . . . . . . . . . . . 157
20.5 Auf USB-Speicher zugreifen . . . . . . . . . . . . . . . . . . . . . . . . . . . . . . 158
20.6 USB-Drucker gemeinsam verwenden . . . . . . . . . . . . . . . . . . . . . . . 159
21 Speicher mit FRITZ!NAS verwalten . . . . . . . . . . . . . . . . 167
21.1 Voraussetzungen für FRITZ!NAS . . . . . . . . . . . . . . . . . . . . . . . . . . . 167
21.2 FRITZ!NAS starten . . . . . . . . . . . . . . . . . . . . . . . . . . . . . . . . . . . . . . 167
21.3 FRITZ!NAS Kennwortschutz . . . . . . . . . . . . . . . . . . . . . . . . . . . . . . . 168
22 FRITZ!Box-Namen vergeben . . . . . . . . . . . . . . . . . . . . . 169
23 Smart-Home-Geräte steuern . . . . . . . . . . . . . . . . . . . . 170
24 Internetzugang für Gäste einrichten . . . . . . . . . . . . . . 171
24.1 WLAN-Gastzugang – privater Hotspot . . . . . . . . . . . . . . . . . . . . . . 171
24.2 Gastzugang an der LAN 4-Buchse einrichten. . . . . . . . . . . . . . . . . 173
25 Externe LTE-Antenne verwenden . . . . . . . . . . . . . . . . . 174
FRITZ!Box 6842 LTE 5
Page 6
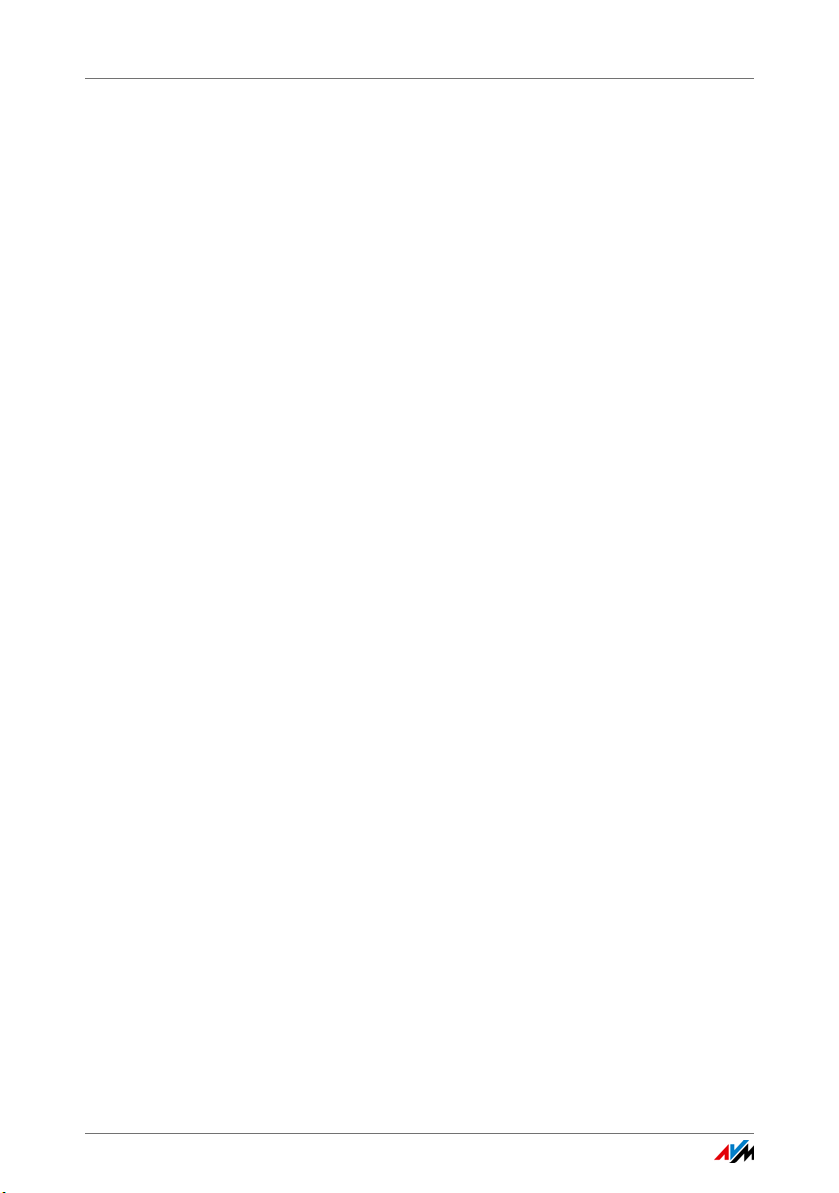
26 Hilfe bei Fehlern . . . . . . . . . . . . . . . . . . . . . . . . . . . . . . 175
26.1 Benutzeroberfläche lässt sich nicht öffnen . . . . . . . . . . . . . . . . . . 175
26.2 WLAN-Verbindung lässt sich nicht herstellen . . . . . . . . . . . . . . . . 180
26.3 WLAN-Verbindung bricht ab . . . . . . . . . . . . . . . . . . . . . . . . . . . . . . 182
27 FRITZ!Box am Telefon einrichten . . . . . . . . . . . . . . . . . 183
27.1 Weckruf. . . . . . . . . . . . . . . . . . . . . . . . . . . . . . . . . . . . . . . . . . . . . . . 183
27.2 Klingelsperre . . . . . . . . . . . . . . . . . . . . . . . . . . . . . . . . . . . . . . . . . . 184
27.3 Rufumleitung . . . . . . . . . . . . . . . . . . . . . . . . . . . . . . . . . . . . . . . . . . 185
27.4 WLAN an- und ausschalten . . . . . . . . . . . . . . . . . . . . . . . . . . . . . . . 188
27.5 Werkseinstellungen laden. . . . . . . . . . . . . . . . . . . . . . . . . . . . . . . . 188
28 FRITZ!Box außer Betrieb nehmen. . . . . . . . . . . . . . . . . 189
28.1 SIM-Karte entfernen. . . . . . . . . . . . . . . . . . . . . . . . . . . . . . . . . . . . . 189
28.2 Werkseinstellungen laden. . . . . . . . . . . . . . . . . . . . . . . . . . . . . . . . 189
28.3 Zusatzprogramme deinstallieren . . . . . . . . . . . . . . . . . . . . . . . . . . 191
29 Technische Daten . . . . . . . . . . . . . . . . . . . . . . . . . . . . . 193
29.1 Anschlüsse und Schnittstellen . . . . . . . . . . . . . . . . . . . . . . . . . . . . 193
29.2 Routerfunktionen. . . . . . . . . . . . . . . . . . . . . . . . . . . . . . . . . . . . . . . 194
29.3 Benutzeroberfläche und Anzeige . . . . . . . . . . . . . . . . . . . . . . . . . . 194
29.4 Hörtöne. . . . . . . . . . . . . . . . . . . . . . . . . . . . . . . . . . . . . . . . . . . . . . . 194
29.5 Geräteeigenschaften . . . . . . . . . . . . . . . . . . . . . . . . . . . . . . . . . . . . 195
29.6 Kabel. . . . . . . . . . . . . . . . . . . . . . . . . . . . . . . . . . . . . . . . . . . . . . . . . 196
30 Kundenservice. . . . . . . . . . . . . . . . . . . . . . . . . . . . . . . . 197
30.1 Dokumentationen zur FRITZ!Box. . . . . . . . . . . . . . . . . . . . . . . . . . . 197
30.2 Informationen im Internet . . . . . . . . . . . . . . . . . . . . . . . . . . . . . . . . 198
30.3 Feedback zur FRITZ!Box. . . . . . . . . . . . . . . . . . . . . . . . . . . . . . . . . . 199
30.4 Unterstützung durch das Support-Team. . . . . . . . . . . . . . . . . . . . . 200
30.5 AVM-Kleinteileversand . . . . . . . . . . . . . . . . . . . . . . . . . . . . . . . . . . 202
30.6 Herstellergarantie . . . . . . . . . . . . . . . . . . . . . . . . . . . . . . . . . . . . . . 203
FRITZ!Box 6842 LTE 6
Page 7
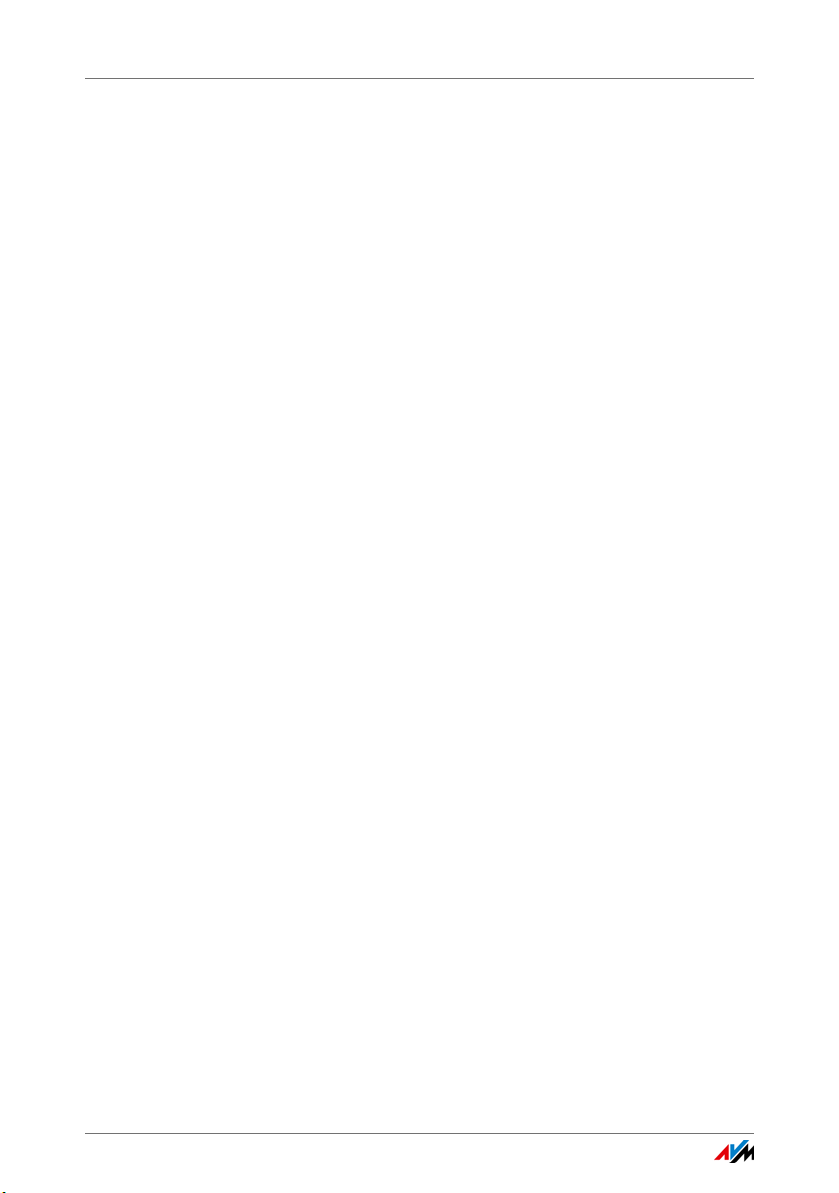
Rechtliches . . . . . . . . . . . . . . . . . . . . . . . . . . . . . . . . . . 204
Rechtliche Hinweise . . . . . . . . . . . . . . . . . . . . . . . . . . . . . . . . . . . . 204
CE-Konformitätserklärung . . . . . . . . . . . . . . . . . . . . . . . . . . . . . . . . 205
Entsorgungshinweise . . . . . . . . . . . . . . . . . . . . . . . . . . . . . . . . . . . 206
Stichwortverzeichnis . . . . . . . . . . . . . . . . . . . . . . . . . . 207
FRITZ!Box 6842 LTE 7
Page 8
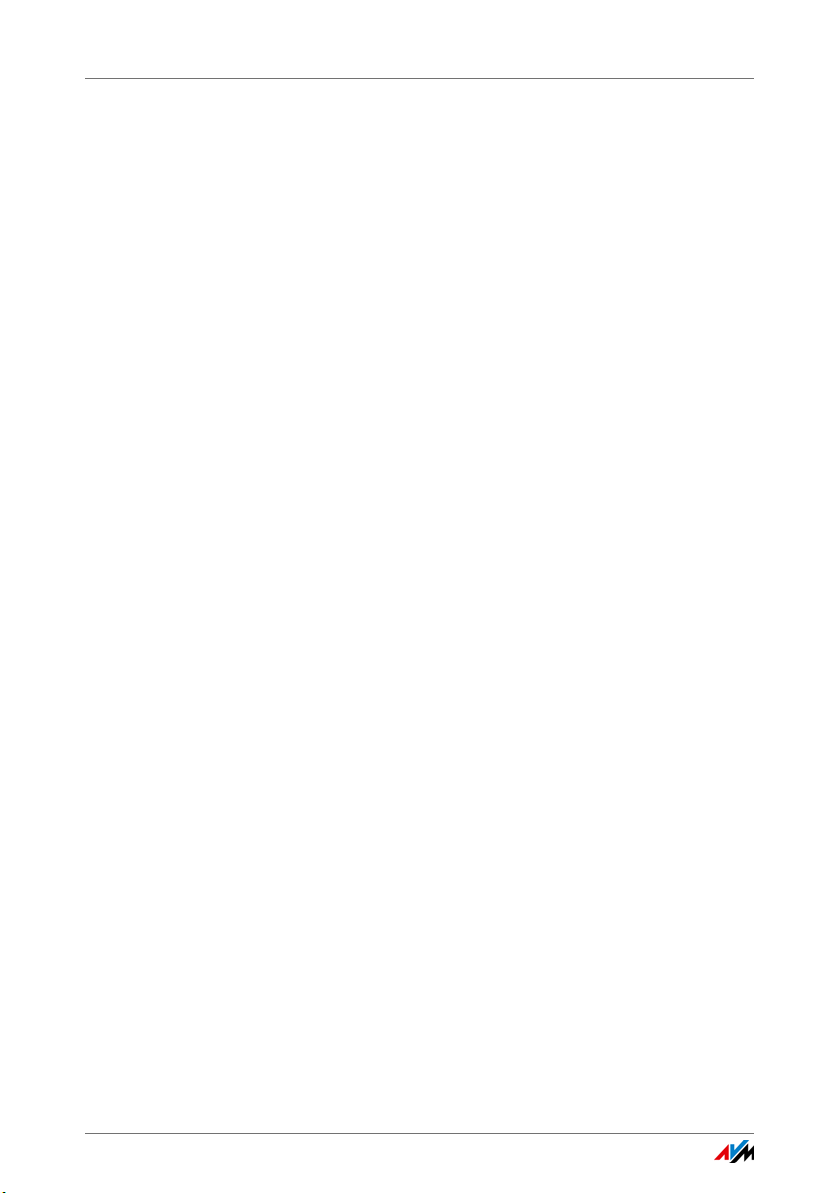
Sicherheit und Handhabung
Lesen Sie vor Installation und Benutzung der FRITZ!Box die
folgenden Hinweise zu Sicherheit und Handhabung.
Sicherheitshinweise
Beachten Sie vor dem Anschluss der FRITZ!Box 6842 LTE die
folgenden Sicherheitshinweise, um sich selbst und die
FRITZ!Box vor Schäden zu bewahren.
• Überlastete Steckdosen, Verlängerungskabel und
Steckdosenleisten können zu Bränden und
Stromschlägen führen.
– Verzichten Sie möglichst auf den Einsatz von
eckdosenleisten und Verlängerungskabeln.
St
– Verbinden Sie nicht mehrere Verlängerungskabel
od
er Steckdosenleisten miteinander.
• Durch Wärmestau kann es zu einer Überhitzung der
FRITZ!Box kommen. Dies kann zu Schäden an der
FRITZ!Box führen.
– Sorgen Sie für eine ausreichende Luftzirkulation rund
die FRITZ!Box.
um
– Achten Sie darauf, dass die Lüftungsschlitze am
Gehäuse d
– Stellen Sie die FRITZ!Box nicht auf Teppich oder
gep
olsterte Möbel.
– Decken Sie die FRITZ!Box nicht ab.
er FRITZ!Box immer frei sind.
• Die Geräteunterseite der FRITZ!Box kann sich im
normalen Betrieb erwärmen. Diese Wärmeentwicklung
kann Schäden an wärmeempfindlichen Oberflächen
verursachen.
– Stellen Sie die FRITZ!Box nicht auf
ärmeempfindliche Flächen.
w
FRITZ!Box 6842 LTE 8
Page 9

• Bei Gewitter besteht Gefahr durch Blitzeinschlag und
durch Überspannungsschäden an angeschlossenen
Elektrogeräten.
– Installieren Sie die FRITZ!Box nic
– Trennen Sie die FRITZ!Box bei Gewitter vom
Str
omnetz.
ht bei Gewitter.
• Nässe und Flüssigkeiten, die in die FRITZ!Box gelangen,
können elektrische Schläge oder Kurzschlüsse
verursachen.
– Verwenden Sie die FRITZ!Box nur innerhalb von
bäuden.
Ge
– Lassen Sie keine Flüssigkeiten in das Innere der
FRITZ!
Box gelangen.
• Durch unsachgemäßes Öffnen und unsachgemäße
Reparaturen können Gefahren für Benutzer des Geräts
entstehen.
– Öffnen Sie das Gehäuse der FRITZ!Box nicht.
FRITZ!Box 6842 LTE 9
Page 10
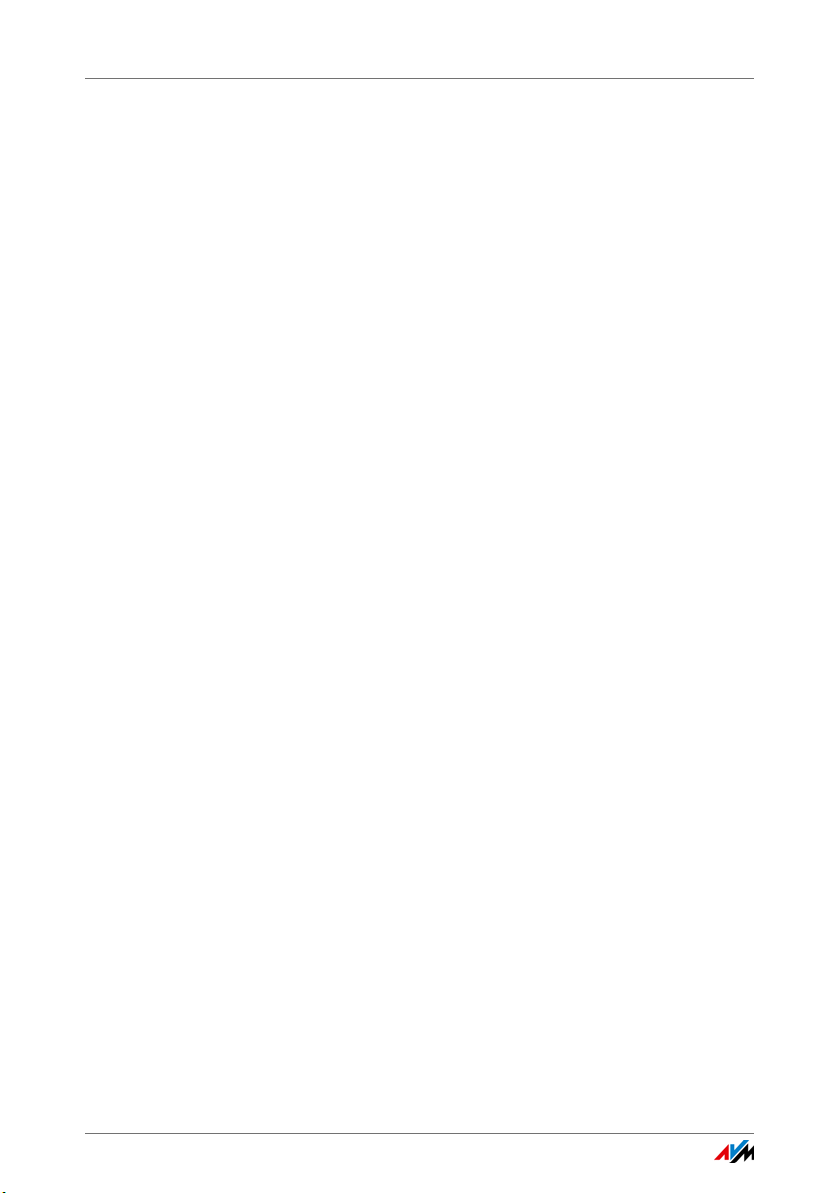
Handhabung der FRITZ!Box
• Stecken Sie die FRITZ!Box in eine leicht erreichbare
Steckdose.
• Stellen Sie die FRITZ!Box an einem trockenen und
staubfreien Ort ohne direkte Sonneneinstrahlung auf.
• Wenn Sie die FRITZ!Box über ein Netzwerkkabel mit
Ihrem Computer verbinden, beachten Sie die maximale
Kabellänge von 100 m.
• Nutzen Sie die Ausrichthilfe der FRITZ!Box, um die für
den LTE-Empfang bestmögliche Position der FRITZ!Box
zu ermitteln.
Die Ausrichthilfe finden Sie in der Benutzeroberfläche
ITZ!Box im Menü „Internet / LTE-Informationen“
der FR
auf der Seite „Empfang“.
• Achten Sie auf genügend Abstand zu Störungsquellen
wie Mikrowellengeräten oder Elektrogeräten mit großem
Metallgehäuse.
FRITZ!Box 6842 LTE 10
Page 11
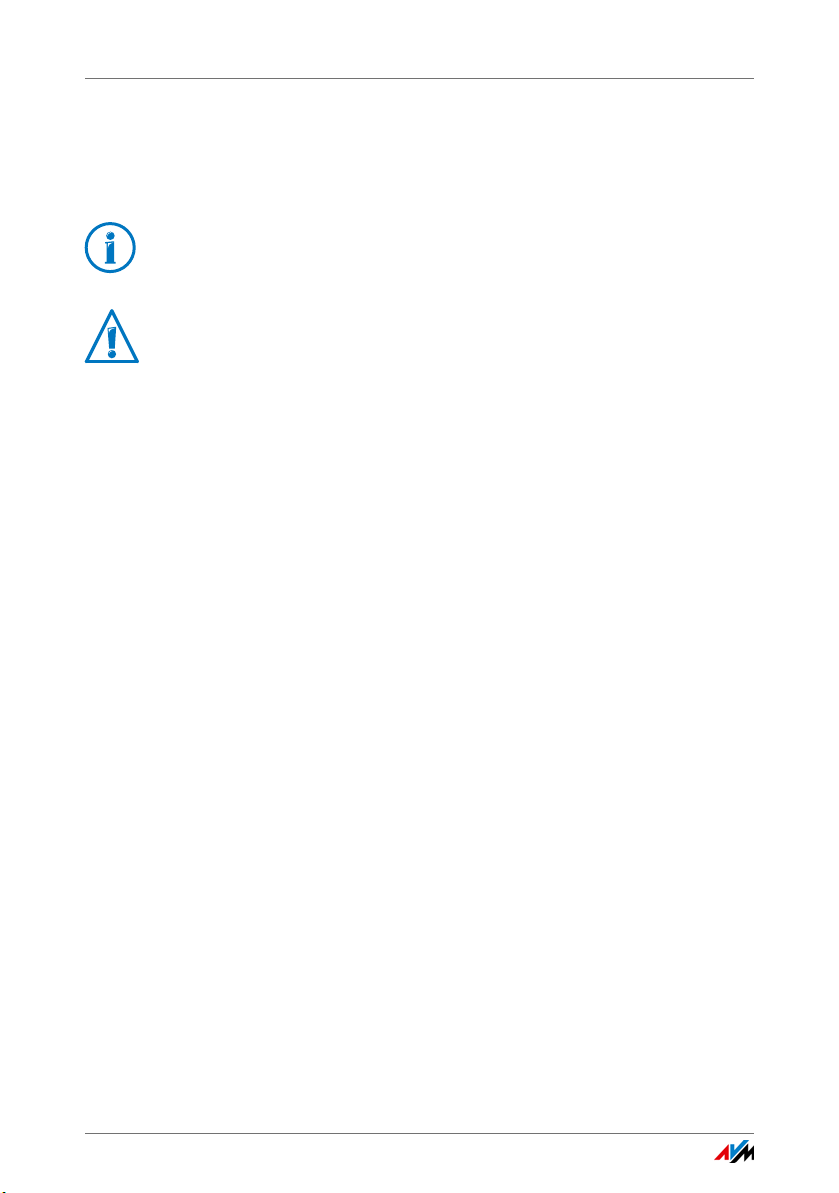
Handbuchkonventionen
In diesem Handbuch werden folgende Symbole und Hervorhebungen
verwendet:
Dieses Symbol markiert nützliche Hinweise und Tipps.
Dieses Symbol markiert wichtige Hinweise, die Sie auf jeden
Fall befolgen sollten, um Fehlfunktionen zu vermeiden.
• Anführungszeichen kennzeichnen Elemente und
Funktionen der Benutzeroberfläche sowie Pfade.
Beispiel
Wählen Sie im Menü „Heimnetz/Smart Home“ und
Klic
ken Sie auf „Neues Gerät anmelden“.
• Spitze Klammern markieren Platzhalter.
Beispiel
Drücken Sie die Tasten sr <Seq>.
eine Keypad-Sequenz ein.
• Fette Schrift betont wichtige Wörter.
Beispiel
Verlassen Sie die Seite nic
• Blaue Schrift im Text markiert Verweise innerhalb dieses
Handbuchs und Adressen zur Eingabe im Browser
Beispiel
Lesen Sie auch die Hinweise auf Seite 11.
FRITZ!Box 6842 LTE 11
Für <Seq> geben Sie
ht, ohne zu speichern.
Page 12
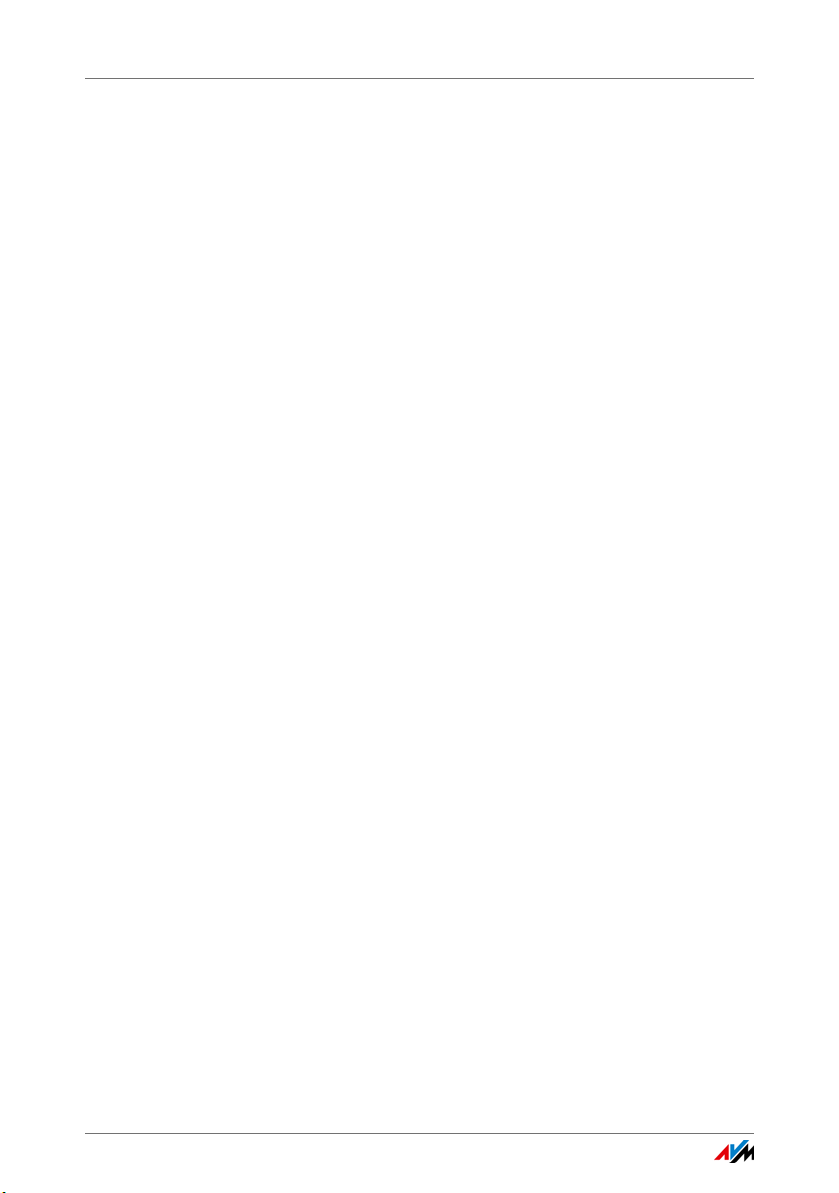
Die FRITZ!Box 6842 LTE
1 Die FRITZ!Box 6842 LTE
Willkommen. Wir freuen uns, dass Sie sich für eine FRITZ!Box
entschieden haben. Die FRITZ!Box 6842 LTE ist die Zentrale Ihres
Heimnetzes und verbindet Ihre Computer und Netzwerkgeräte mit
dem Internet. Für schnelle Internetverbindungen nutzt die FRITZ!Box
den Mobilfunk-Standard LTE.
Die FRITZ!Box hat Anschlüsse für Computer und USB-Geräte sowie für
ein Telefon, einen Anrufbeantworter oder ein Faxgerät. Zusätzlich
unterstützt die FRITZ!Box die Funktechnologien WLAN und DECT. Sie
können die FRITZ!Box gleichzeitig als WLAN-Basisstation für WLANGeräte wie Notebooks, Tablets oder Smartphones einsetzen und als
DECT-Basisstation für Ihre Schnurlostelefone.
Ein angeschlossenes Telefon nutzt die FRITZ!Box als Telefonanlage.
Angeschlossene Computer und Netzwerkgeräte verbindet die
FRITZ!Box zu Ihrem privaten Heimnetz. Die Geräte können
untereinander Daten austauschen und gemeinsam auf USBFestplatten, USB-Drucker oder andere USB-Geräte zugreifen. Musik-,
Video- und Bilddateien überträgt die FRITZ!Box an geeignete
Abspielgeräte im Heimnetz.
Einstellungen für die FRITZ!Box und für Ihr privates Heimnetz nehmen
Sie in einer einfach zu bedienenden Benutzeroberfläche vor. Die
Benutzeroberfläche können Sie in einem beliebigen Internetbrowser
starten. Assistenten führen Sie Schritt für Schritt durch die
Einrichtung der wichtigsten FRITZ!Box-Funktionen.
Sie können den Funktionsumfang Ihrer FRITZ!Box mit AVM SmartHome-Geräten für die Hausautomation erweitern.
Dieses Handbuch unterstützt Sie bei Anschluss, Einrichtung und
Bedienung Ihrer FRITZ!Box. Es möchte Sie nicht nur mit den
vielfältigen Funktionen des Geräts, sondern auch mit dem einen oder
anderen technischen Zusammenhang vertraut machen. Wir wünschen
Ihnen viel Freude mit Ihrer FRITZ!Box.
FRITZ!Box 6842 LTE 12
Page 13
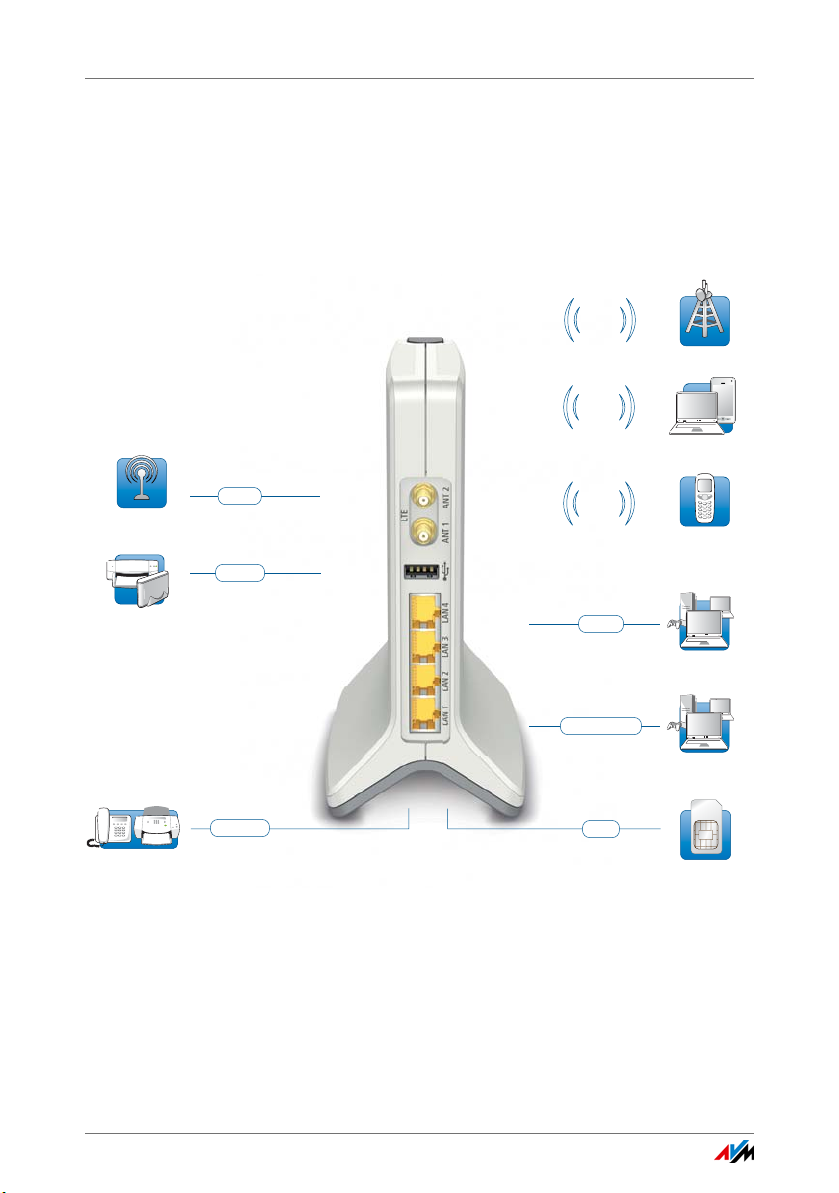
Anschlüsse, Taster und Leuchtdioden
DECT
FRITZ!Fon oder
andere DECT-Telefone
Notebook, PC, Smartphone,
Video-/TV-Streaming
WLAN
2,4 GHz
LTE - F u n k n e t z
LT E
analoges Telefon,
Fax, Anrufbeantworter
1 x Telefon
SIM
LTE-SIM-Karte
PC, Spielekonsole,
Netzwerk
1 x Gigabit-LAN
PC, Spielekonsole,
Netzwerk
3 x LAN
Drucker, Speichermedien
USB 2.0
optionaler Anschluss
2 externer LTE-Antennen
LTE
2 Anschlüsse, Taster und Leuchtdioden
Dieses Kapitel beschreibt die Anschlüsse, Taster und Leuchtdioden
der FRITZ!Box.
2.1 Anschlüsse
Anschlussmöglichkeiten der FRITZ!Box
• FON 1
eine TAE-Buchse und eine RJ11-Buchse für den
Ansch
luss eines analoges Telefons oder eines anderen
analoges Endgeräts
Sie können entweder die TAE-Buchse belegen oder die
RJ11-Buchse, aber nic
FRITZ!Box 6842 LTE 13
ht beide Buchsen gleichzeitig.
Page 14
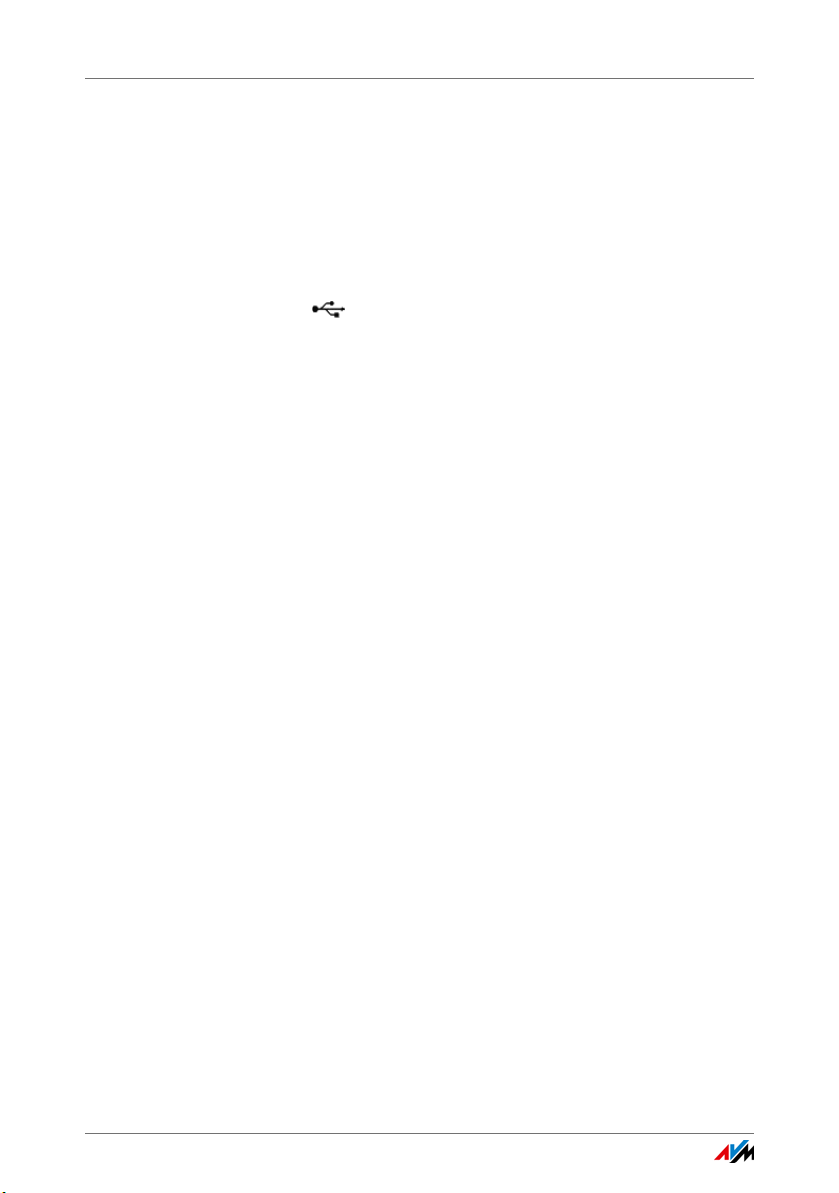
Anschlüsse
• LAN 1 – LAN 4
4 Ethernet-Buchsen für den Anschluss von Computern
un
d anderen netzwerkfähigen Geräten wie
Spielekonsolen und Netzwerk-Hubs
LAN 1: Gigabit-Ethernet (10/100/1000 Base-T)
LAN 2 – LAN 4: Ethernet (10/100 Base-T)
• USB
USB 2.0-Buchse für den Anschlu
Drucker oder Speichermedien
ss von USB-Geräten wie
• WLAN-Basisstation
integrierte WLAN-Basisstation für den Anschluss von
WLAN-Gerät
IEEE 802.11g oder IEEE 802.11n im 2,4-GHzFrequenz
en, die den Funkstandard IEEE 802.11b,
band nutzen
• DECT-Basisstation
integrierte DECT-Basisstation für den Anschluss von bis
zu
6 Schnurlostelefonen, die den Standard DECT nutzen
• ANT 1 und ANT 2
2 SMA-Buchsen (50 Ohm Impedanz) für den Anschluss
exte
rner LTE-Antennen
In den meisten Fällen haben Sie mit den LTE-Antennen,
die in Ihre
Funkverbindungen und benötigen keine externe LTEAntenne. Weitere Informationen hierzu finden Sie auf
Seite 174.
FRITZ!Box schon eingebaut sind, gute
FRITZ!Box 6842 LTE 14
Page 15
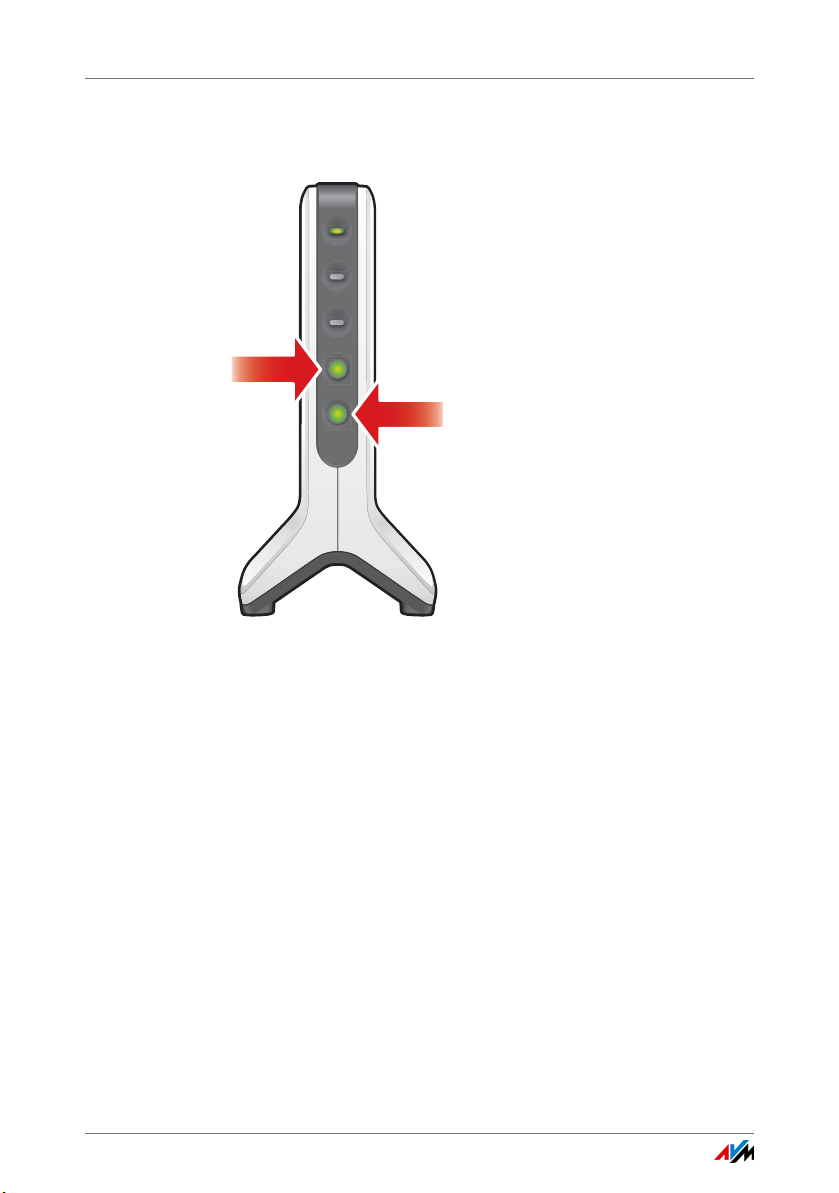
Taste r
2.2 Taster
Die FRITZ!Box hat auf der Gerätevorderseite zwei Taster.
Power/LTE
Phone
Info
DECT
Taster der FRITZ!Box
DECT
WLAN
WLAN
Funktionen der Taster
WLAN-Taster
• WLAN der FRITZ!Box an- und ausschalten
• WLAN-Verbindung per WPS herstellen, siehe WLAN-
Verbindung mit WPS herstellen ab Se
DECT-Taster
• Schnurlostelefone an der FRITZ!Box anmelden, siehe
Seite 48
• verlegte Schnurlostelefone wiederfinden, siehe
Seite 139
FRITZ!Box 6842 LTE 15
ite 25
Page 16
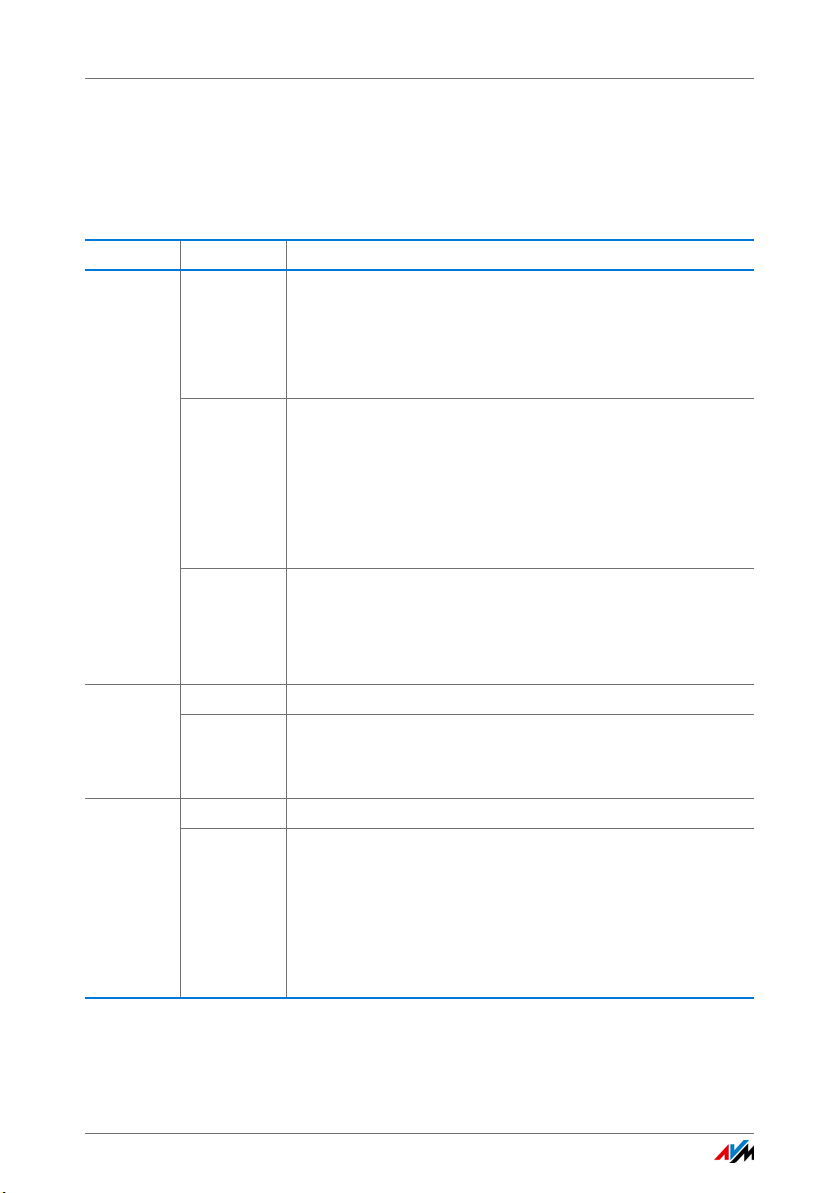
Leuchtdioden
2.3 Leuchtdioden
Die FRITZ!Box 6842 LTE hat fünf Leuchtdioden (LEDs), die
durch Leuchten oder Blinken verschiedene
Verbindungszustände und Ereignisse anzeigen.
LED Zustand Bedeutung
Info leuchtet
blinkt
blinkt rot Fehler:
Phone leuchtet Telefonverbindung über Internet besteht
blinkt Nachrichten in Ihrer Sprach-/E-Mailbox
WLAN leuchtet WLAN-Funktion aktiviert
blinkt
• Die LED zeigt ein Ereignis an, das in der
Benutzeroberfläche unter „System / Tasten und LEDs /
Info-Anzeige“ eingestellt ist.
• Stick & Surf mit FRITZ!WLAN USB Stick von AVM ist
abgeschlossen
• FRITZ!OS wird aktualisiert
• angegebener Wert für Online-Zähler ist erreicht
• Die LED zeigt ein Ereignis an, das in der
Benutzeroberfläche unter „System / Tasten und LEDs /
Info-Anzeige“ eingestellt ist.
• Stick & Surf mit FRITZ!WLAN USB Stick von AVM läuft
• Öffnen Sie die Benutzeroberfläche der FRITZ!Box, siehe
Seite 30.
• Folgen Sie den Hinweisen auf der Seite „Übersicht“.
• Diese Funktion muss von Ihrem Telefonieanbieter
unterstützt werden.
• WLAN-Funktion wird aktiviert oder deaktiviert
• WLAN-Einstellungen werden übernommen
• WPS wird ausgeführt
• WPS-Vorgang abgebrochen: mehr als zwei WLAN-Geräte
führen gleichzeitig WPS aus Wiederholen Sie den
Verbi ndun gsvo rgang
FRITZ!Box 6842 LTE 16
Page 17
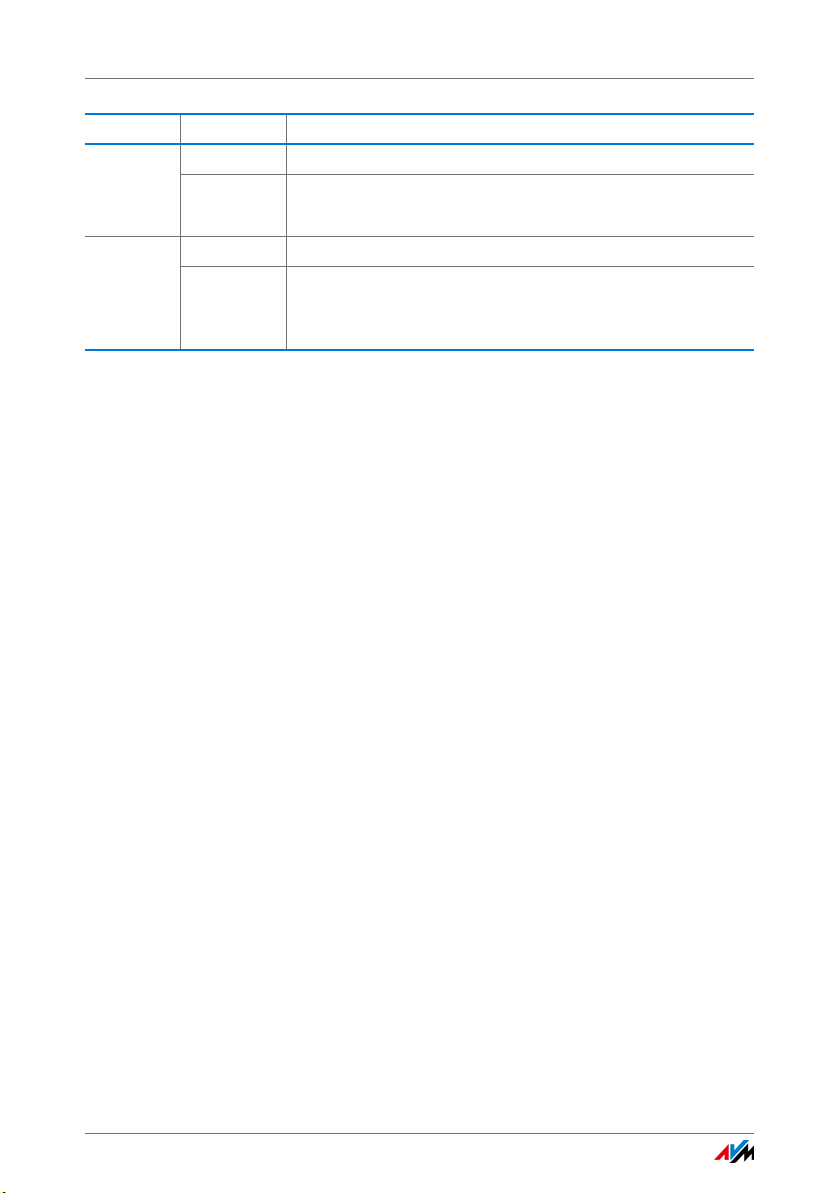
Leuchtdioden
LED Zustand Bedeutung
DECT leuchtet DECT-Funktion aktiviert
• Anmeldevorgang für ein DECT-Handgerät läuft
• Anmeldevorgang für ein Smarthome-Gerät läuft
• Stromzufuhr besteht
• Die LTE-Verbindung wird hergestellt oder ist
Power /
LT E
blinkt
leuchtet Stromzufuhr besteht und die LTE-Verbindung ist hergestellt
blinkt
unterbrochen.
FRITZ!Box 6842 LTE 17
Page 18
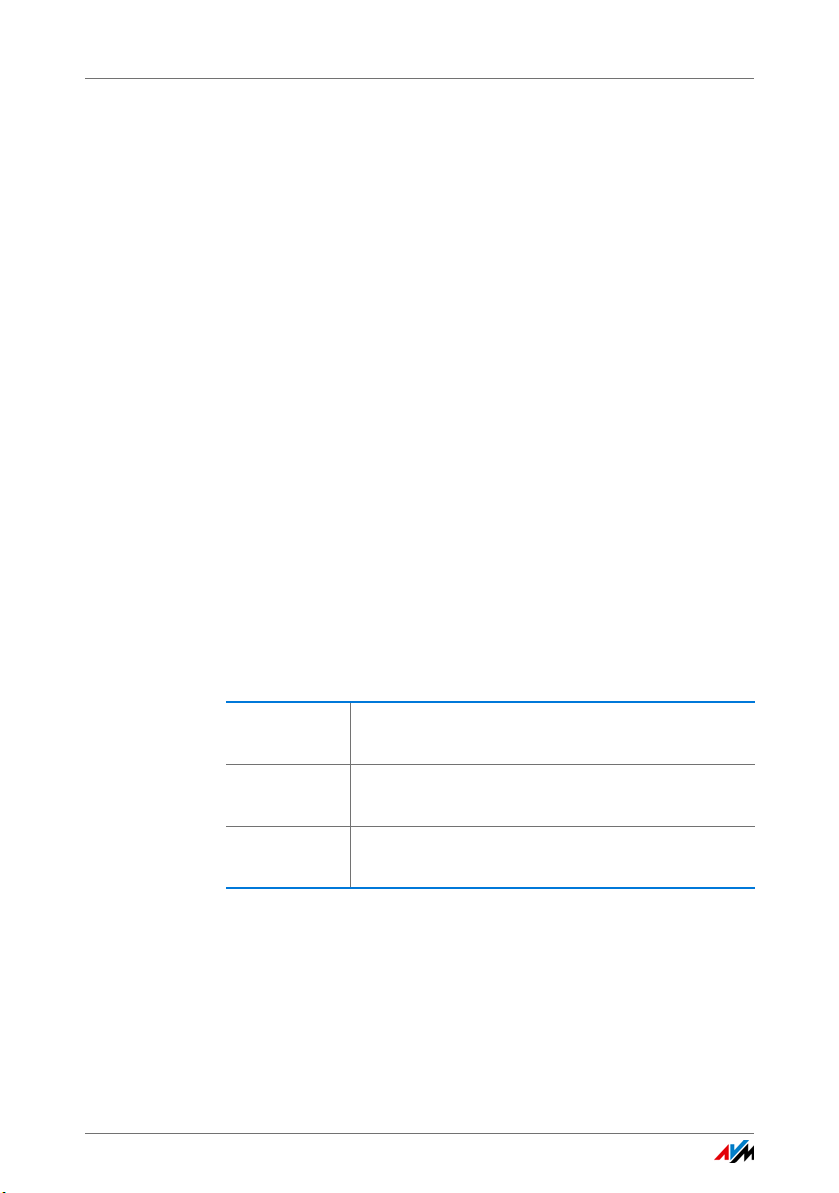
LTE: Funkstandard für den Internetzugang
3 LTE: Funkstandard für den Internetzugang
LTE (Long Term Evolution) ist ein Mobilfunkstandard, der nach
dem Standard 3GPP Release 8 spezifiziert ist. Innerhalb
dieses Standards befindet sich die FRITZ!Box in der Kategorie
3 UE (User Equipment).
Frequenzbereiche
FRITZ!Box 68
• 791 bis 862 MHz: in diesem Bereich befindet sich das
LTE-Band 20. Dieses Band wird als „Digitale Dividende“
bezeichnet.
• 2500 bis 2690 MHz: in diesem Bereich befindet sich das
LTE-Ba n d 7 .
• 1800 MHz: in diesem Bereich befindet sich das LTE-
Band 3.
Kanalbandbreite
Innerhalb dieser Frequenzbänder unterstützt die FRITZ!Box
die Kan
Je kleiner die Kanalbandbreite, umso kleiner die
tragungsraten:
Über
42 LTE unterstützt folgende Frequenzbänder:
albandbreiten 5, 10 und 20 MHz.
20 MHz bis zu 100 Mbit/s Download
bis zu 50 Mbit/s Upload
10 MHz bis zu 73 Mbit/s Download
bis zu 27 Mbit/s Upload
5 MHz bis zu 32 Mbit/s Download
bis zu 13 Mbit/s Upload
Alle Funkteilnehmer, die sich zusammen in einer Funkzelle
befinden, teil
Übertragungsraten.
Antennentechnologie
Die FRITZ!Box unterstützt die Multiple-In-Multiple-OutAntennentechnolo
FRITZ!Box 6842 LTE 18
en sich die Kanalbandbreite und somit die
gie (MIMO).
Page 19
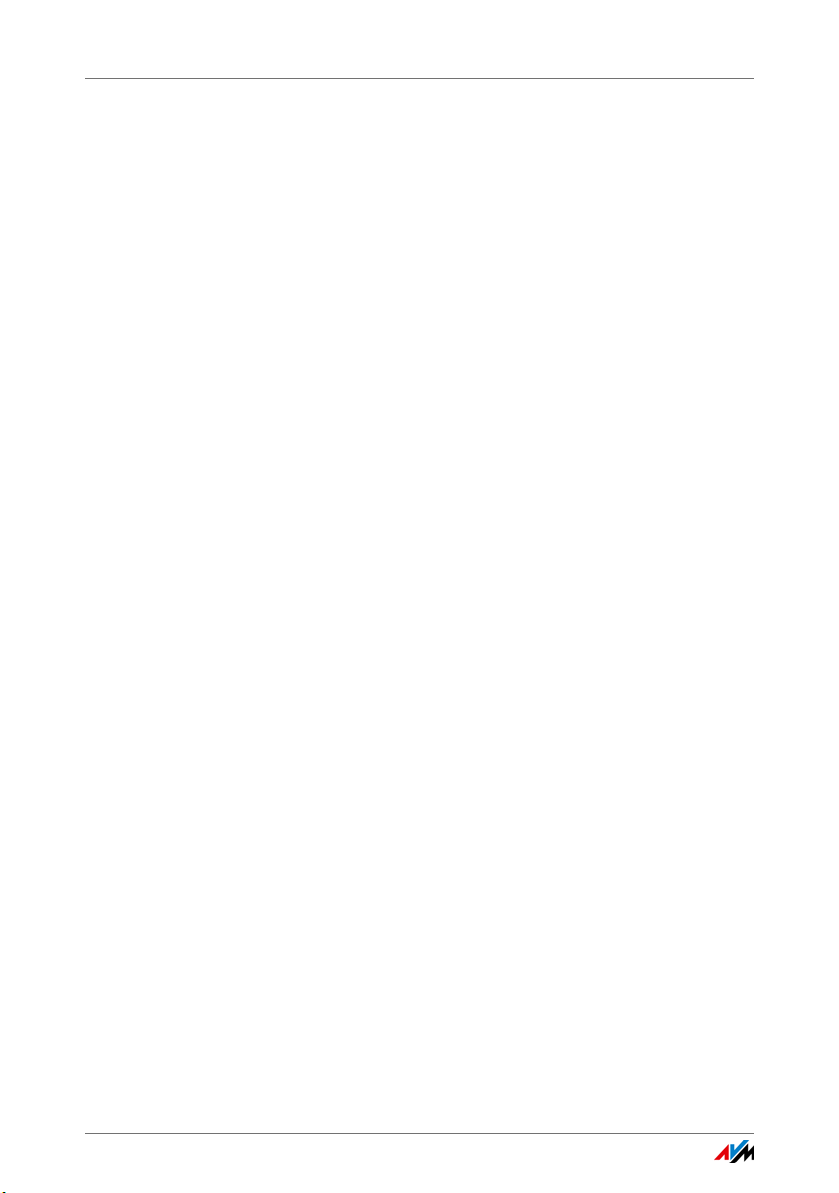
Bevor Sie die FRITZ!Box anschließen
4 Bevor Sie die FRITZ!Box anschließen
• Lesen Sie die Hinweise zu Sicherheit und Handhabung auf
Seite 8.
• Überprüfen Sie den Inhalt Ihres FRITZ!Box-Kartons. Den
Lieferumfang finden Sie auf Seite 19.
• Stellen Sie sicher, dass die Voraussetzungen für den Betrieb der
FRITZ!Box gegeben sind, siehe Seite 19.
4.1 Lieferumfang der FRITZ!Box
• FRITZ!Box 6842 LTE
• ein Netzteil
• ein Netzwerkkabel
• eine FRITZ!Box-CD
• eine Kurzanleitung
4.2 Voraussetzungen für den Betrieb
Für den Betrieb der FRITZ!Box müssen folgende
Voraussetzungen erfüllt sein:
• ein aktueller Internetbrowser
Einige Funktionen der FRITZ!Box können Sie nur mit
einem
HTML5-fähigen Internetbrowser nutzen, zum
Beispiel mit Firefox ab Version 17, Internet Explorer ab
sion 9 oder Google Chrome ab Version 23.
Ver
• eine LTE-SIM-Karte für den Internetzugang
FRITZ!Box 6842 LTE 19
Page 20
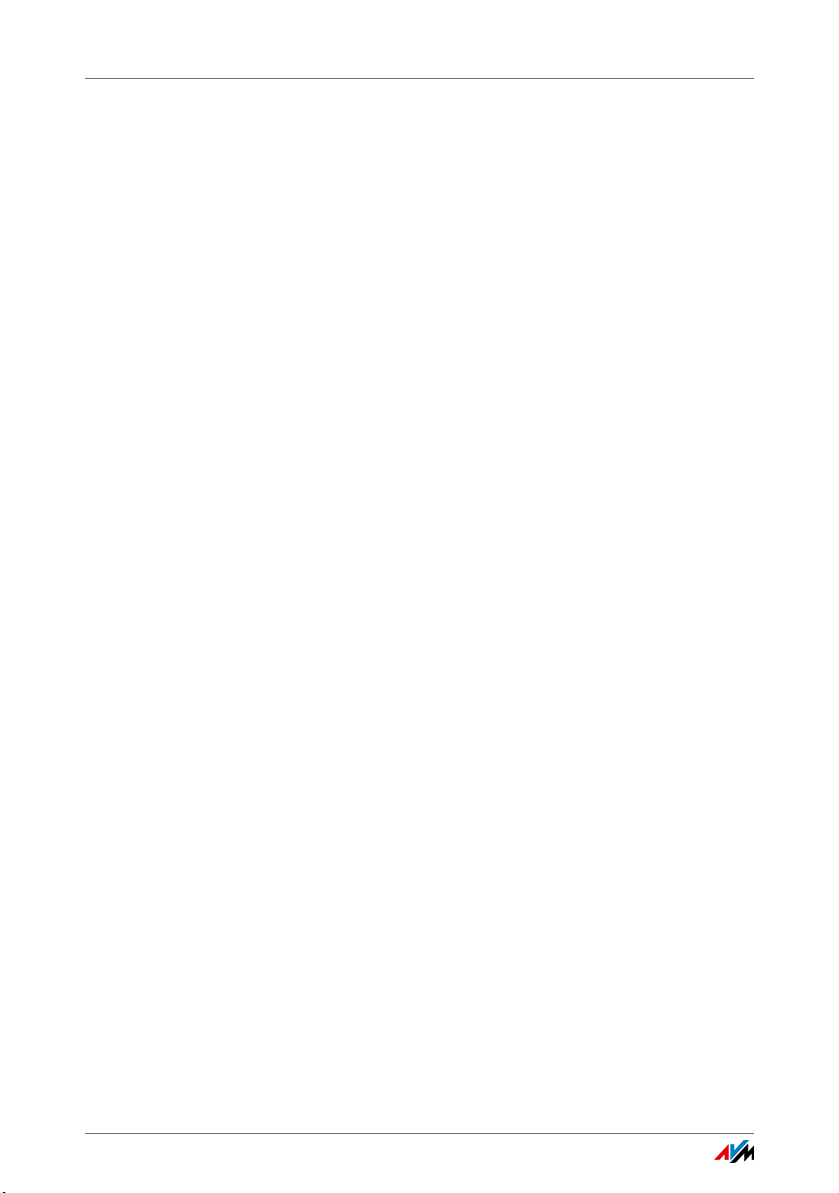
Voraussetzungen für den Betrieb
• für die WLAN-Verbindung zu Tablets, Smartphones und
Computern:
Tablets, Smartphones oder Computer mit WLANUnters
IEEE 802.11b. Computer, die kein integriertes WLAN
haben, können durch ein WLAN-Gerät, zum Beispiel
einen FRITZ!WLAN USB Stick, die WLAN-Unterstützung
erhalten.
• für den Anschluss von Computern über Netzwerkkabel:
Computer mit einem Netzwerkanschluss (Netzwerkkarte
Stand
ard-Ethernet 10/100/1000 Base-T)
tützung nach IEEE 802.11n, IEEE 802.11g oder
FRITZ!Box 6842 LTE 20
Page 21

FRITZ!Box anschließen
SIM-Card
SIM-Card
Fon 1
Fon 1
Fon 1
Fon 1
Power
Power
5 FRITZ!Box anschließen
• Lesen Sie vor dem Anschluss der FRITZ!Box die Hinweise zu
Sicherheit und Handhabung auf Seite 8.
• Legen Sie die SIM-Karte ein.
• Schließen Sie die FRITZ!Box an das Stromnetz an.
5.1 SIM-Karte einlegen
Sie haben von Ihrem LTE-Anbieter eine SIM-Karte erhalten,
die Sie in den SIM-Steckplatz an der FRITZ!Box einsetzen
müssen. Der SIM-Steckplatz befindet sich auf der Unterseite
der FRITZ!Box.
SIM-Karte einlegen
hmen
1. Ne
Sie die FRITZ!Box so in die Hand, dass die
Unterseite des Geräts zu Ihnen zeigt und Sie die
Beschriftung „SIM-Card“ am Steckplatz lesen können.
2. Stecken Sie die SIM-Karte so in den Steckplatz, dass
si
ch die abgeschrägte Ecke der Karte links befindet und
die Kontaktfläche nach unten zeigt.
3. Schieben Sie die SIM-Karte vorsichtig in den Steckplatz,
s sie einrastet.
bi
Die SIM-Karte ragt wenige Millimeter aus dem Steckplatz
hera
us.
SIM-Karte entfernen
Um die SIM-Karte wieder aus dem Steckplatz zu
entfernen, drücken Sie kurz auf die SIM-Karte.
FRITZ!Box 6842 LTE 21
Page 22
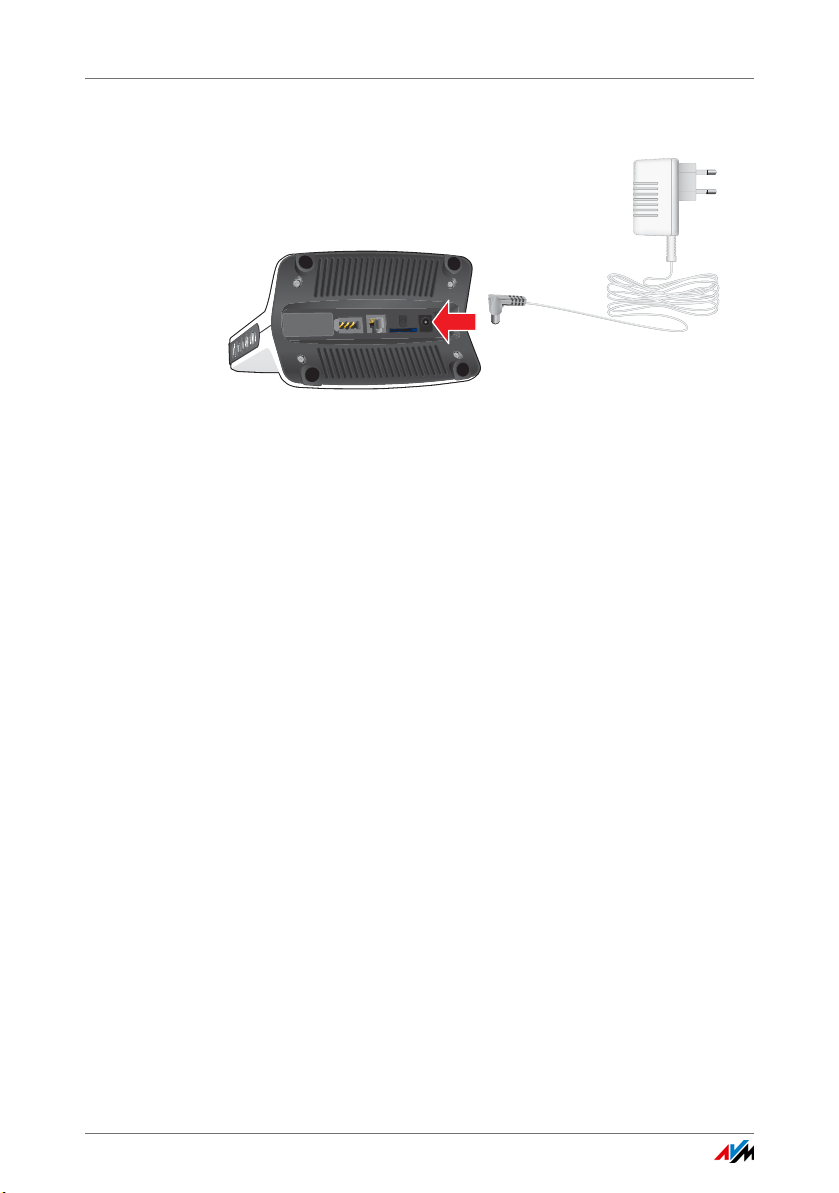
An die Stromversorgung anschließen
SIM-Card
SIM-Card
Fon 1
Fon 1
Fon 1
Fon 1
Power
Power
5.2 An die Stromversorgung anschließen
Anschluss an die Stromversorgung
1. Nehmen Sie das Netzteil aus dem Lieferumfang der
FRITZ!Box zur Hand.
Verwenden Sie für den Anschluss an die
Stromve
2. Schließen Sie das Netzteil an die Strombuchse der
FRITZ!Box an.
rsorgung nur dieses Netzteil.
3. Steck
en Sie das Netzteil in eine Steck
dose der
Stromversorgung.
Die Leuchtdiode „Power / LTE“ beginnt nach einigen
Sekunden zu blinken.
FRITZ!Box 6842 LTE 22
Page 23
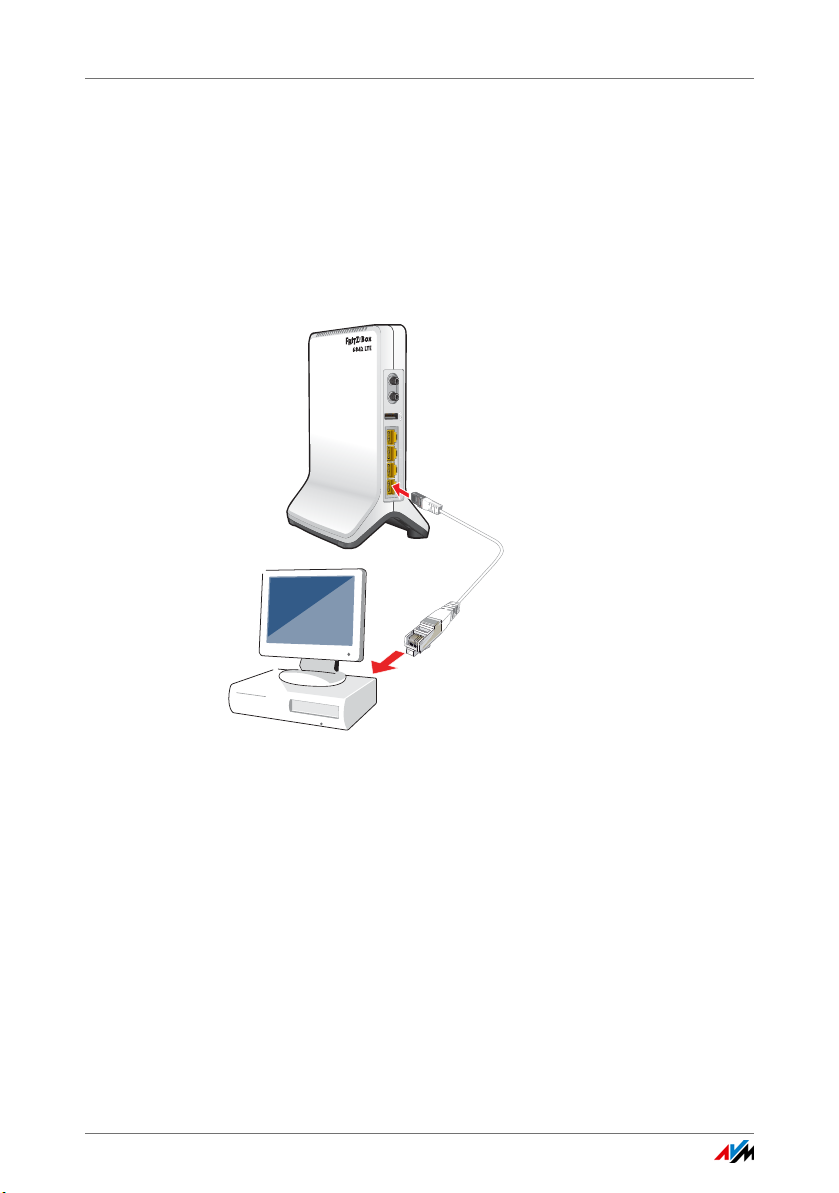
Computer mit Netzwerkkabel anschließen
6 Computer mit Netzwerkkabel anschließen
Computer und andere Netzwerkgeräte können Sie mit einem
Netzwerkkabel an die FRITZ!Box anschließen.
6.1 Computer anschließen
An jeden LAN-Anschluss der FRITZ!Box können Sie einen
Computer oder ein anderes Netzwerkgerät anschließen.
ANT
LTE
ANT
LAN
LAN
LAN
LAN
Anschluss eines Computers mit einem Netzwerkkabel
1. Stecken Sie das mitgelieferte Netzwerkkabel in den LAN-
Anschluss des Computers.
Sie können auch ein anderes N
Beachten Sie dazu Seite 196.
2. Stecken Sie das noch freie Kabelende in eine LAN-
Buchse der FRITZ!Bo
Für Verbindungen mit maximaler Geschwindigkeit
(Gig
abit-Ethernet) stecken Sie das Kabel in die Buchse
„LAN 1“.
FRITZ!Box und Computer sind nun miteinander verbunden.
FRITZ!Box 6842 LTE 23
etzwerkkabel verwenden.
x.
Page 24
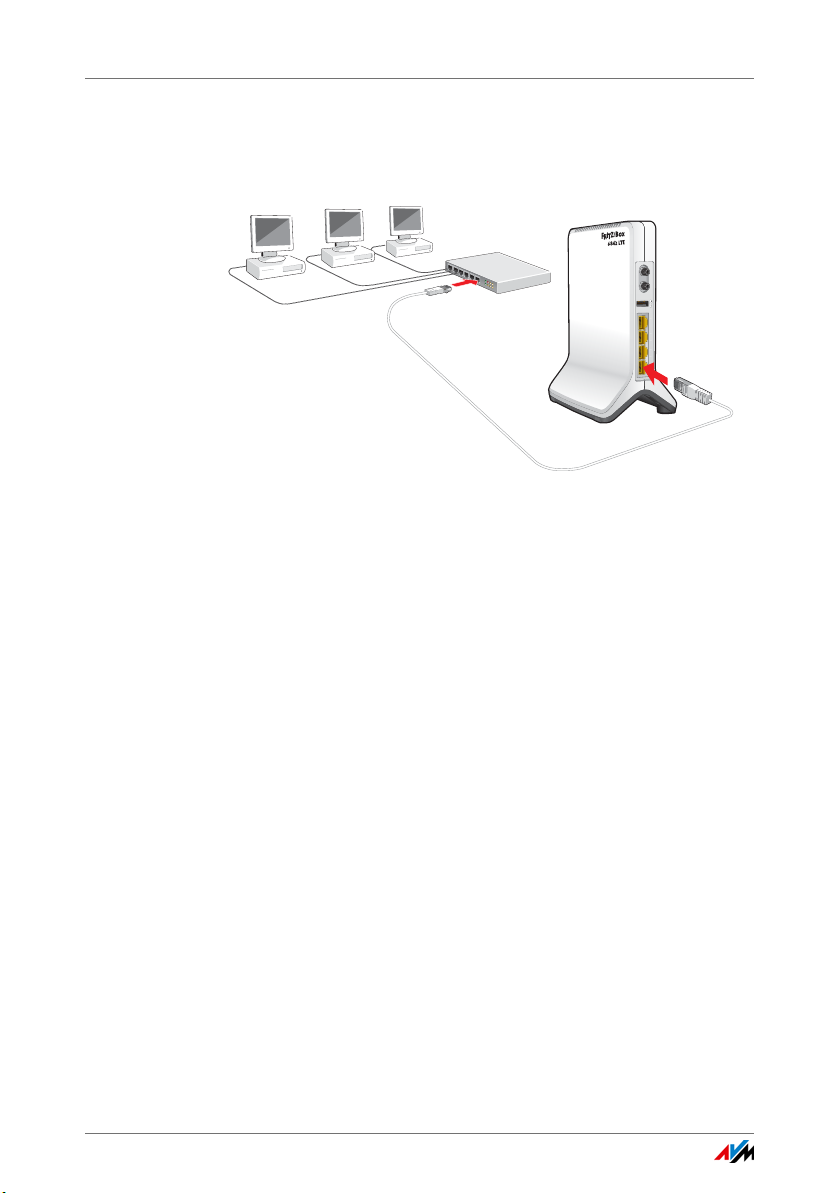
Netzwerk-Hub oder Netzwerk-Switch anschließen
LAN
LAN
LAN
LAN
ANT
ANT
LTE
6.2 Netzwerk-Hub oder Netzwerk-Switch anschließen
Sie können einen Netzwerk-Hub oder Netzwerk-Switch an die
FRITZ!Box anschließen.
1. Stecken Sie das mitgeliefer
te Netzwerkkabel in den
Uplink-Port des Netzwerk-Hubs oder Netzwerk-Switches.
Sie können auch ein anderes N
etzwerkkabel verwenden.
Beachten Sie dazu Seite 196.
2. Stecken Sie das noch freie Kabelende in eine LAN-
Buchse der FRITZ!Bo
x.
Für Verbindungen mit maximaler Geschwindigkeit
(Gig
abit-Ethernet) stecken Sie das Kabel in die Buchse
„LAN 1“.
FRITZ!Box und Netzwerk-Hub sind nun miteinander
verbunden.
FRITZ!Box 6842 LTE 24
Page 25

Computer über WLAN mit FRITZ!Box verbinden
7 Computer über WLAN mit FRITZ!Box verbinden
Computer und andere Geräte mit WLAN, zum Beispiel Smartphones
und Netzwerkdrucker, können Sie über WLAN-Funk kabellos mit der
FRITZ!Box verbinden.
7.1 Verfahren zum Herstellen sicherer WLAN-Verbindungen
Mit folgenden Verfahren können Sie an einem WLAN-Gerät
eine sichere WLAN-Verbindung zur FRITZ!Box herstellen:
Verfahren Beschreibung Anleitung
WPS Der WLAN-Netzwerkschlüssel
der FRITZ!Box wird automatisch
auf das WLAN-Gerät übertragen.
WPS steht für „Wi-Fi Protected
Setup“.
Netzwerkschlüssel
eingeben
Den Netzwerkschlüssel der
FRITZ!Box geben Sie am WLANGerät von Hand ein.
7.2 WLAN-Verbindung mit WPS herstellen
Seite 25
Seite 29
Mit WPS können Sie ein WLAN-Gerät schnell und einfach mit
der FRITZ!Box verbinden.
Voraussetzungen
Das WLAN-Gerät muss WPS unterstützen.
FRITZ!Box 6842 LTE 25
Page 26
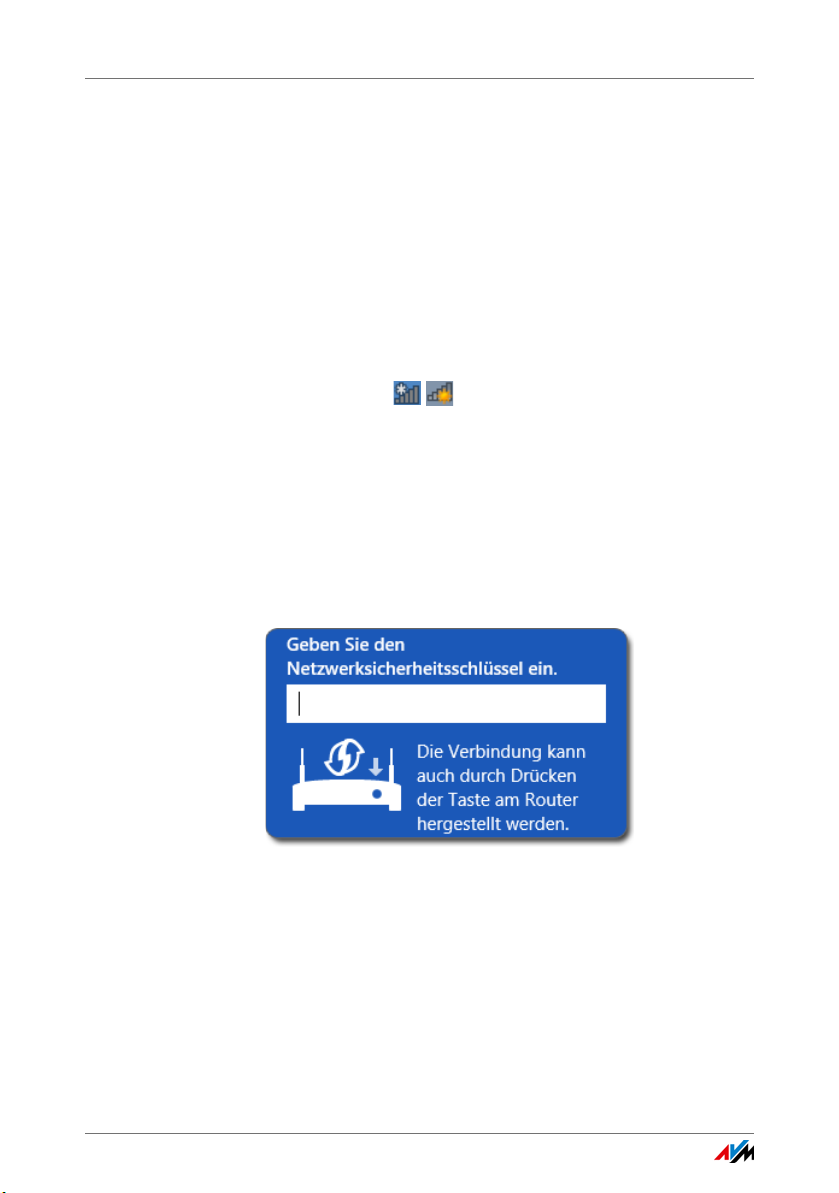
WLAN-Verbindung mit WPS herstellen
Verbindung in Windows 8.1, 8, 7, Vista oder XP
herstellen
An einem Computer mit Windows 8.1, 8, 7, Vista oder XP
stellen Sie die WLAN-Verbindung mit WPS so her:
1. Wenn an der FRITZ!Box die Leuchtdiode „WLAN“ aus ist,
drücken Sie kurz auf den WLAN-Taster.
Das WLAN-Funknetz der FRITZ!Box wird eingeschaltet.
2. Öffnen Sie auf dem Computer die WLAN-Software.
In Windows 8 und 7 klicken Sie zum Beispiel auf das
WLAN-
3. Wählen Sie das WLAN-Funknetz der FRITZ!Box aus.
Der voreingestellte Name des WLAN-Funknetzes ist
„FRITZ!B
4. Klicken Sie auf „Verbinden“.
Das Feld für den Netzwerkschlüssel erscheint und der
Hinweis,
Router herstellen können:
ymbol in der Taskleiste.
S
ox 6842 LTE“.
dass Sie die Verbindung per Tastendruck am
FRITZ!Box 6842 LTE 26
Page 27
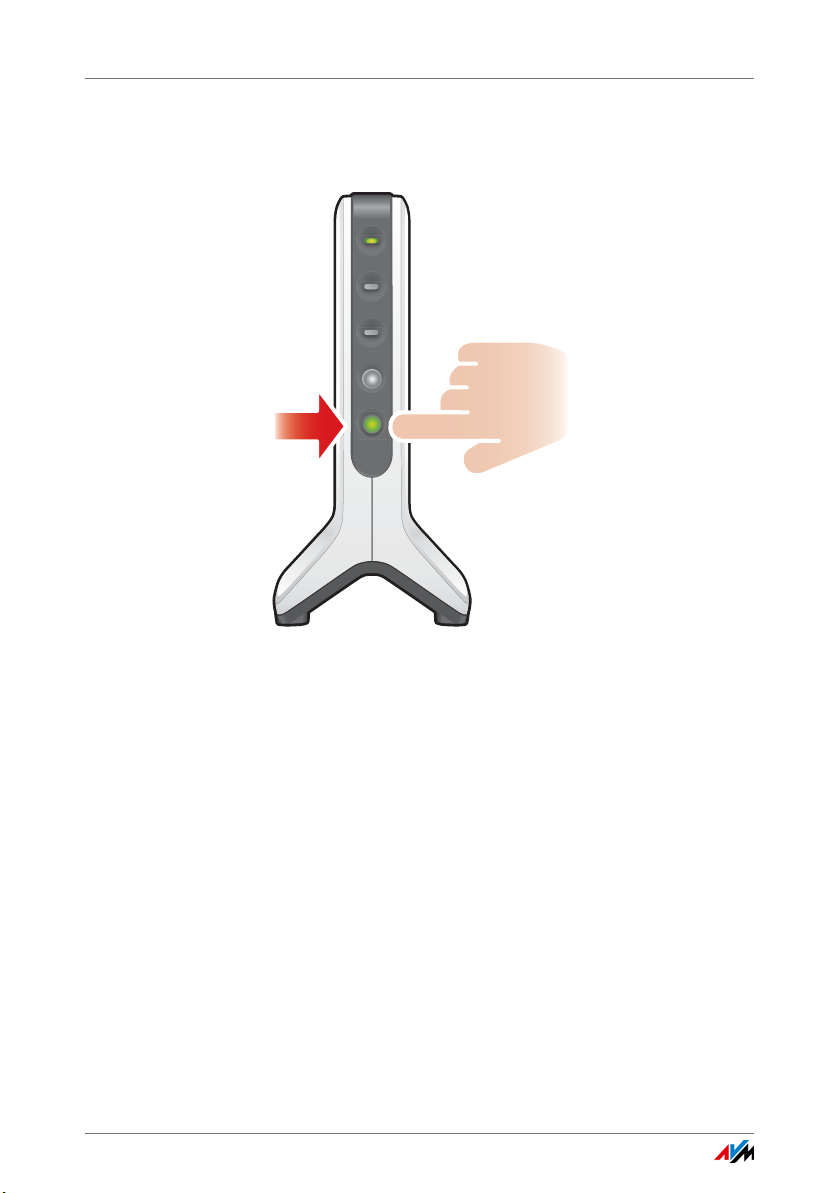
WLAN-Verbindung mit WPS herstellen
5. Für diesen Schritt haben Sie zwei Minuten Zeit: Drücken
Sie an der FRITZ!Box so lange auf den Taster „WLAN“, bis
die Leuchtdiode „WLAN“ blinkt.
Power/LTE
Phone
Info
DECT
WLAN
Die WLAN-Verbindung wird hergestellt.
FRITZ!Box 6842 LTE 27
Page 28
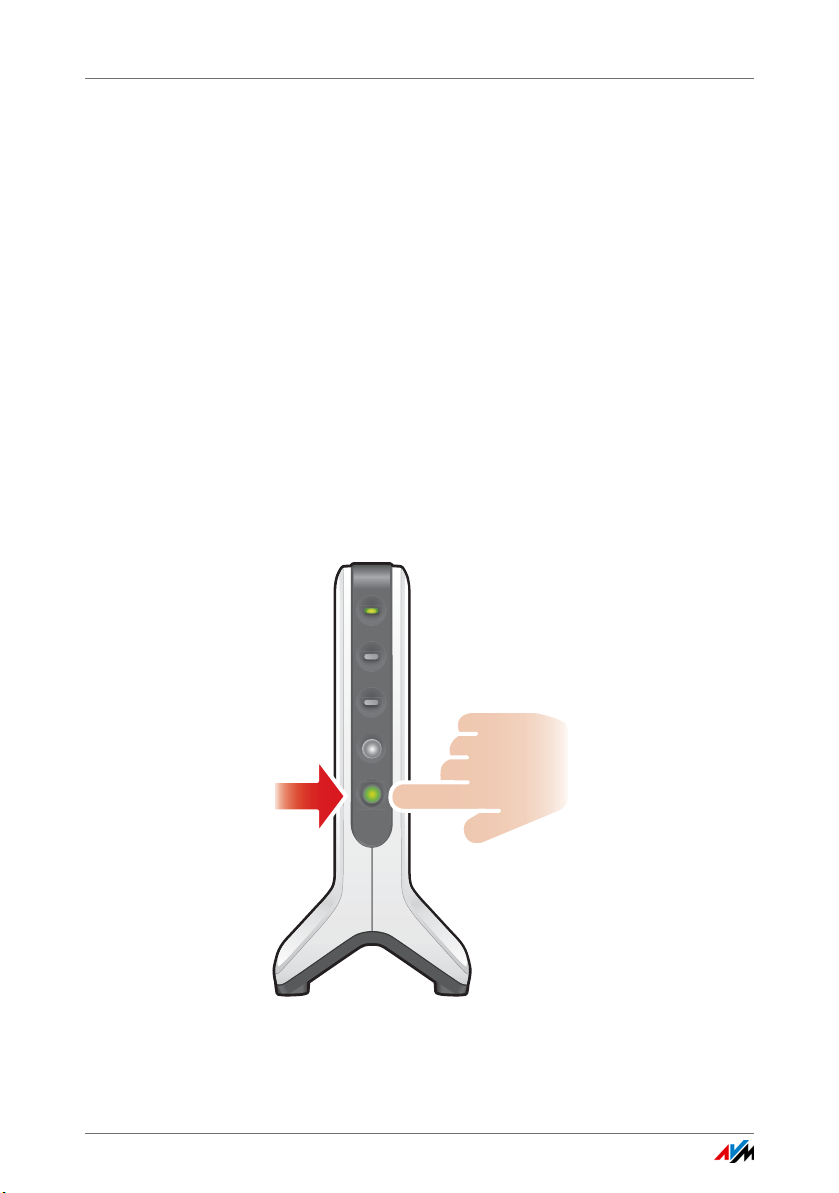
WLAN-Verbindung mit WPS herstellen
Verbindung an anderen WLAN-Geräten herstellen
An einem WLAN-Gerät ohne Windows stellen Sie die WLANVerbindung mit WPS so her:
1. Wenn an der FRITZ!Box die Leuchtdiode „WLAN“ aus ist,
drücken Sie kurz auf den WLAN-Taster.
Das WLAN-Funknetz der FRITZ!Box wird eingeschaltet.
2. Suchen Sie am WLAN-Gerät nach WLAN-Funknetzen in
der Umge
bung.
Wie das geht, lesen Sie in der Dok
umentation des WLAN-
Geräts.
3. Wählen Sie das WLAN-Funknetz der FRITZ!Box aus und
star
ten Sie den Verbindungsaufbau mit WPS.
4. Für diesen Schritt haben Sie zwei Minuten Zeit: Drücken
Sie an
der FRITZ!Box so lange auf den Taster „WLAN“, bis
die Leuchtdiode „WLAN“ blinkt.
Power/LTE
Phone
Info
DECT
WLAN
Die WLAN-Verbindung wird hergestellt.
FRITZ!Box 6842 LTE 28
Page 29
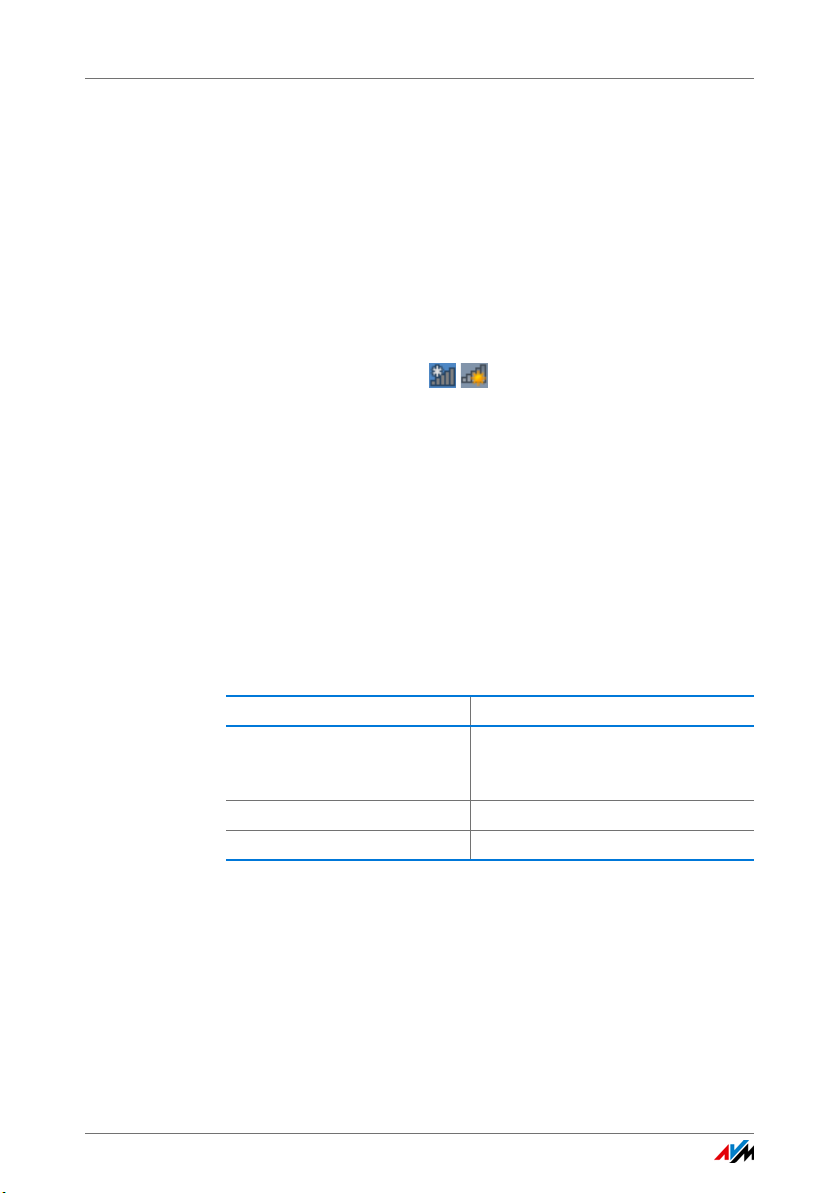
WLAN-Verbindung herstellen mit Netzwerkschlüssel
7.3 WLAN-Verbindung herstellen mit Netzwerkschlüssel
Sie können eine WLAN-Verbindung herstellen, indem Sie den
Netzwerkschlüssel der FRITZ!Box am WLAN-Gerät eingeben:
1. Wenn an der FRITZ!Box die Leuchtdiode „WLAN“ aus ist,
drücken Sie kurz auf den WLAN-Taster.
Das WLAN-Funknetz der FRITZ!Box wird eingeschaltet.
2. Öffnen Sie an Ihrem WLAN-Gerät die WLAN-Software.
In Windows 8.1, 8 und 7 klicken Sie zum Beispiel auf
das W
LAN-Symbol in der Taskleiste.
3. Wählen Sie das WLAN-Funknetz der FRITZ!Box aus.
Der voreingestellte Name des WLAN-Funknetzes ist
„FRITZ!B
4. Klicken Sie auf „Verbinden“.
ox 6842 LTE“.
5. Geben Sie in der WLAN-Software al
le Werte ein, die zur
WLAN-Verschlüsselung abgefragt werden.
In der Benutzeroberfläche der FRITZ!Box finden Sie die
We
rte unter „WLAN / Sicherheit“, siehe Seite 30.
Vorgabewerte der FRITZ!Box (Werkseinstellungen):
Einstellung Vorgabewert
Netzwerkschlüssel Der Netzwerkschlüssel ist auf der
Unterseite der FRITZ!Box und auf
der CD-Hülle aufgedruckt.
Methode der Verschlüsselung WPA2 (AES-CCMP)
Verschlüsselung WPA2-PSK (AES)
6. Bestätigen Sie Ihre Eingaben.
Die WLAN-Verbindung wird hergestellt.
FRITZ!Box 6842 LTE 29
Page 30
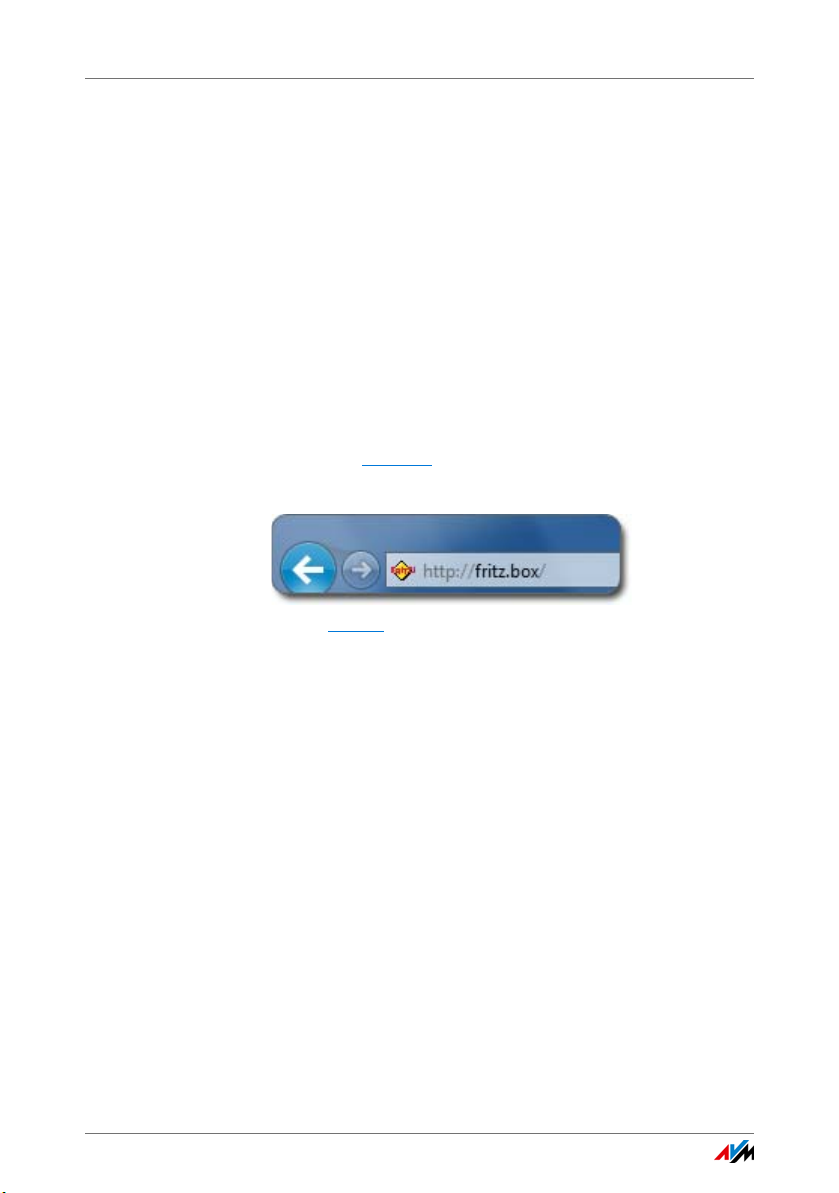
Die Benutzeroberfläche der FRITZ!Box
8 Die Benutzeroberfläche der FRITZ!Box
Die FRITZ!Box hat eine Benutzeroberfläche, die Sie am Computer in
einem Internetbrowser öffnen.
In der Benutzeroberfläche richten Sie die FRITZ!Box ein, schalten
Funktionen ein oder aus und erhalten Informationen zur FRITZ!Box
und zu Ihren Verbindungen.
8.1 Benutzeroberfläche öffnen
Die Benutzeroberfläche der FRITZ!Box können Sie an jedem
Computer öffnen, der mit der FRITZ!Box verbunden ist.
1. Öffnen Si
2. Geben Sie
Die Benutzeroberfläche der FR
Adresse fritz.box im Browser eingeben
Falls die Benutzeroberfläche nicht geöffnet wird, lesen Sie
die Hinweise zur Fehlerbehebung in Benutzeroberfläche lässt
sich nicht öffnen ab Seite 175
e auf Ihrem Computer einen Internetbrowser.
fritz.box in die Adresszeile des Browsers ein.
8.2 Übersicht: FRITZ!Box auf einen Blick
Alle wichtigen Informationen der FRITZ!Box finden Sie direkt
auf der Seite „Übersicht“ der FRITZ!Box-Benutzeroberfläche.
Mit einem Klick auf die verlinkten Einträge oder auf „mehr...“
ge
langen Sie von dieser Seite in die jeweiligen Menüs und
können dort weitere Einstellungen vornehmen.
ITZ!Box wird geöffnet.
.
FRITZ!Box 6842 LTE 30
Page 31

Übersicht: FRITZ!Box auf einen Blick
Die Seite „Übersicht“ der FRITZ!Box
Im oberen Fensterbereich sehen Sie den vollständigen
Produktnamen Ihrer FRITZ!Box, die aktuell installierte
FRITZ!OS-Version und den aktuellen Energieverbrauch.
Abhängig von Ihren Einstellungen werden hier folgende
Informatio
nen
angezeigt:
• der von Ihnen vergebene Name für Ihre FRITZ!Box, siehe
Seite 169
• die Verfügbarkeit einer neuen FRITZ!OS-Version für Ihre
FRITZ!Box, siehe Seite 45.
Im mittleren F
Verbindungen, Anschlüssen und eingerichteten
Komfortfunktionen.
Im unteren F
Telefonate, die Liste angeschlossener Geräte wie Computer,
Netzwerkspeicher oder Telefone und die zuletzt bearbeiteten
Telefonbucheinträge.
FRITZ!Box 6842 LTE 31
ensterbereich erhalten Sie Informationen zu
ensterbereich sehen Sie die zuletzt geführten
Page 32

Standardansicht und erweiterte Ansicht
8.3 Standardansicht und erweiterte Ansicht
In den Bereichen „Internet“ und „Heimnetz“ kann die
Kombination verschiedener Einstellungen dazu führen, dass
die Benutzeroberfläche der FRITZ!Box nicht mehr geöffnet
werden kann. In diesen Bereichen wird das Aktivieren der
erweiterten Ansicht nur empfohlen, wenn Sie über
Netzwerkkenntnisse verfügen.
Die Benutzeroberfläche der FRITZ!Box verfügt über zwei
Ansichten: die Standardansicht und die erweiterte Ansicht.
Im Auslieferungszustand befindet sich die FRITZ!Box in der
Standar
Betrieb der FRITZ!Box erforderlichen Funktionen zur
Verfügung. Einige Seiten und Bereiche der FRITZ!BoxBenutzeroberfläche werden nicht angezeigt.
In der erweiterten Ansicht werden unter verschiedenen
Menüpu
angezeigt. Die erweiterten Menüpunkte beinhalten
Einstellungen für fortgeschrittene Anwender und sind für den
täglichen Betrieb der FRITZ!Box nicht erforderlich.
dansicht. Hier stehen Ihnen alle für den täglichen
nkten zusätzliche Einstellungsmöglichkeiten
Schnelles Wechseln zwischen den Ansichten
Der Link „Ansicht“ in der Fußzeile der FRITZ!Box ermöglicht
Ihnen ein schnel
les Umschalten zwischen Standardansicht
und erweiterter Ansicht:
Link „Ansicht“ in der Fußzeile
FRITZ!Box 6842 LTE 32
Page 33

Systemfunktionen der FRITZ!Box nutzen
9 Systemfunktionen der FRITZ!Box nutzen
Die FRITZ!Box bietet eine Reihe von Systemfunktionen wie
Benachrichtigungsdienste, Diagnosefunktionen oder
Aktualisierungsdienste, die Sie über Aktivitäten und
Funktionszustand der FRITZ!Box informieren und Sie dabei
unterstützen, die FRITZ!Box sicher zu betreiben und immer auf dem
aktuellen Entwicklungsstand zu halten.
9.1 Diagnose: FRITZ!Box-Funktionen überprüfen
Mithilfe der Diagnosefunktion können Sie sich einen
Überblick über den funktionalen Zustand Ihrer FRITZ!Box,
deren Internetanbindung und über Ihr Heimnetz verschaffen.
Im Fehlerfall kann Ihnen das Ergebnis der Diagnose helfen,
einen Fehler zu lokalisieren und zu beheben.
Diagnose starten
1. Öffnen Sie die Benutzeroberfläche der FRITZ!Box, siehe
Seite 30.
2. Wählen Sie „System / Diagnose“
3. Klicken Sie zum Starten der Diagnose auf „Starten“.
Die Diagnose durchläuft die verschiedenen Prüfbereiche.
We
itere Informationen zu Prüfbereichen und Prüfpunkten
sowie zu Symbolen und Informationen im Ergebnis der
Diagnose erhalten Sie in der Hilfe der FRITZ!BoxBenutzeroberfläche.
Diagnose abbrechen
Sie können ohne Verlust eine laufende Diagnose beenden.
Klicken Sie zum Beenden einer Diagnose auf
„Abbrechen“.
Bisher gewonnene Ergebnisse bleiben sichtbar.
FRITZ!Box 6842 LTE 33
Page 34

Push Services: Benachrichtigungsdienste der FRITZ!Box
9.2 Push Services: Benachrichtigungsdienste der FRITZ!Box
Push Services sind Benachrichtigungsdienste, die Sie über
die Aktivitäten Ihrer FRITZ!Box informieren und Sie bei der
Sicherung Ihrer Kennwörter und FRITZ!Box-Einstellungen
unterstützen. Mithilfe der Push Services können Sie sich in
regelmäßigen Abständen per E-Mail aktuelle Verbindungs-,
Nutzungs- und Einrichtungsdaten Ihrer FRITZ!Box zusenden
lassen.
In der Benutzeroberfläche stehen Ihnen unter „System / Push
e
rvice“ verschiedene Push Services zur Verfügung. Dort
S
können Sie die für Sie interessanten Push Services
auswählen und festlegen, über welche Ereignisse der
FRITZ!Box Sie informiert werden wollen und wie häufig sowie
an welche E-Mail-Adresse Ihnen diese E-Mails gesendet
werden sollen.
Verfügbare Push Services
Über folgende Bereiche und Aktivitäten der FRITZ!Box können
Sie sich per Push Service Mail informieren lassen:
Push Service Informationen
FRITZ!Box-Info Sendet Ihnen regelmäßig E-Mails mit
Nutzungs- und Verbindungsdaten Ihrer
FRITZ!Box.
Anrufbeantworter Leitet aufgenommene Nachrichten auf
den Anrufbeantwortern der FRITZ!Box an
die angegebene E-Mail-Adresse weiter.
Anrufe Sendet Ihnen E-Mails bei Anrufen –
wahlweise nur für verpasste Anrufe oder
bei allen Anrufen.
WLAN-Gastzugang Sendet Ihnen Informationen zu An- und
Abmeldungen von Geräten am WLANGastzugang.
Faxfunktion Leitet Ihre Faxe per E-Mail weiter und legt
Sie zusätzlich an einem von Ihnen
angegebenen Speicherort ab.
Neues FRITZ!OS Informiert Sie, sobald für Ihre FRITZ!Box
ein neues FRITZ!OS verfügbar ist.
FRITZ!Box 6842 LTE 34
Page 35
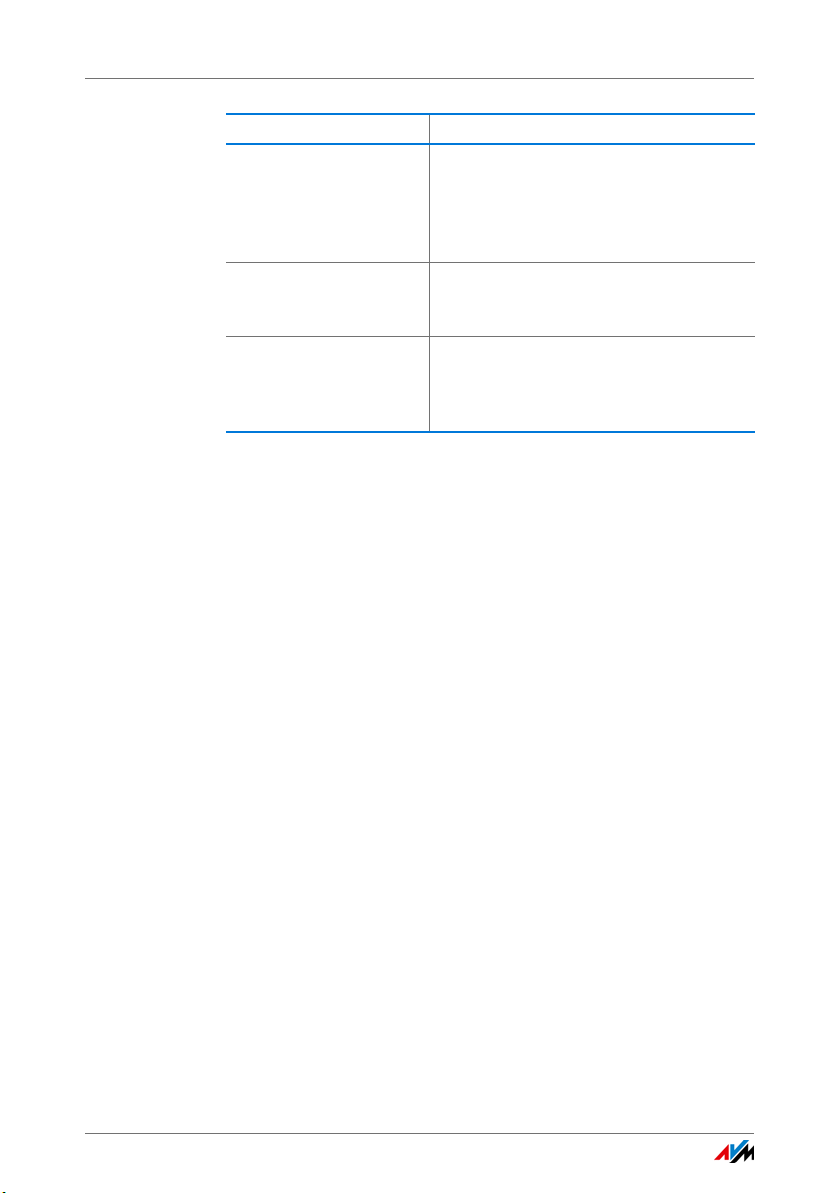
Push Services: Benachrichtigungsdienste der FRITZ!Box
Push Service Informationen
Einstellungen sichern Vor jedem Update und jedem
Zurücksetzen auf die Werkseinstellungen
werden die Einstellungen Ihrer FRITZ!Box
automatisch gesichert und an die
angegebene E-Mail-Adresse gesendet.
Kennwort vergessen Sendet Ihnen bei vergessenem Kennwort
einen Zugangslink an die angegebene EMail-Adresse.
Aktuelle IP-Adresse Schickt Ihnen bei jedem Neuaufbau der
Internetverbindung die vom
Internetanbieter zugewiesene aktuelle
IP-Adresse.
Push Services aktivieren
Zum Aktivieren der Push Services steht Ihnen auf der
FRITZ!Box-Benutzeroberfläche ein Assistent zur Verfügung,
der Sie Schritt für Schritt durch die Einrichtung führt.
1. Öffnen Sie die Benutzeroberfläche der FRITZ!Box, siehe
Seite 30.
2. Wählen Sie auf der Seite
„Assistenten“ aus.
3. Starten Sie den Assistenten „Pus
Der Assistent führt Sie durch Menüs und Dialoge zur
tivierung der Push Services.
Ak
FRITZ!Box 6842 LTE 35
„Übersicht“ das Menü
h Service einrichten“.
Page 36

Push Services: Benachrichtigungsdienste der FRITZ!Box
Push Services einrichten
Sie können die Push Services an Ihre Bedürfnisse anpassen
sowie einzelne oder alle Push Services deaktivieren.
1. Öffnen Sie die Benutzeroberfläche der FRITZ!Box, siehe
Seite 30.
2. Wählen Sie das Menü „System / Push Service / Push
Serv
ices“ aus.
3. Klicken Sie zum Einrichten eines Push Service auf die
Scha
ltfläche „Bearbeiten“.
4. In den Details nehmen Sie diverse Einstellungen vor.
Weitere Informationen zu den Einstellungen eines Push
Serv
ice erhalten Sie in der Hilfe der FRITZ!Box-
Benutzeroberfläche.
5. Speichern Sie Ihre Einstellungen mit „OK“.
Eine ausführliche Anleitung finden Sie in der Hilfe der
FRITZ!Box-Benutzeroberfläche .
FRITZ!Box 6842 LTE 36
Page 37

Tasten der FRITZ!Box sperren
9.3 Tasten der FRITZ!Box sperren
Mit der Funktion „Tastensperre“ im Menü „System / Tasten
und LEDs“ können Sie die Taster an Ihrer FRITZ!Box sperren.
Mit gesperrten Tastern verhindern Sie, dass unbeabsichtigt
oder beabsichtigt Einstellungen für Ihre FRITZ!Box oder Ihr
Heimnetz geändert werden.
Beispiel
Mit dem Taster „WLAN“ kann mit einem Tastendruck das
WLAN-Fu
Geschieht dies versehentlich, kann es unter ungünstigen
Umständen eine Weile dauern, bis die Ursache gefunden wird
und das WLAN-Funknetz wieder allen FRITZ!Box-Benutzern im
Heimnetz zur Verfügung gestellt werden kann.
Tastensperre aktivieren
A
Tastensperre deaktivieren
Deaktivieren Sie die Einstellung „Tastensperre
nknetz der FRITZ!Box abgeschaltet werden.
k
tivieren Sie die Einstellung „Tastensperre aktivieren“.
aktivieren“.
FRITZ!Box 6842 LTE 37
Page 38

Einstellungen der FRITZ!Box sichern und wiederherstellen
9.4 Einstellungen der FRITZ!Box sichern und wiederherstellen
Alle Einstellungen, die Sie in der FRITZ!Box vornehmen,
können Sie in einer Sicherungsdatei speichern. Mit dieser
Datei können Sie Ihre Einstellungen jederzeit
wiederherstellen:
• in derselben FRITZ!Box oder einer anderen FRITZ!Box
gleichen Modells
• in einem anderen FRITZ!Box-Modell.
In diesem Fall können Sie auswählen, welche
Eins
tellungen in die FRITZ!Box übernommen werden.
Einstellungen sichern
Sicherungsdateien, die nicht durch die Vergabe eines
Kennwortes geschützt sind, bilden eine Sicherheitslücke.
Schützen Sie daher Ihre Sicherungsdatei mit einem
Kennwort.
Zum Sichern Ihrer FRITZ!Box-Einstellungen steht Ihnen auf der
FRITZ!Box-Benutzeroberfläche ein Assistent zur Verfügung,
der Sie Schritt für Schritt führt.
1. Öffnen Sie die Benutzeroberfläche der FRITZ!Box, siehe
Seite 30.
2. Wählen Sie auf der Seite
„Assistenten“ aus.
3. Starten Sie den Assistenten „Einstellungen sichern und
wi
ederherstellen“.
4. Wählen Sie im nächsten Fenster die Option
„Einstel
Der Assistent führt Sie durch Menüs und Dialoge zum Sichern
Ihrer Einstellungen.
FRITZ!Box 6842 LTE 38
lungen sichern“ und klicken Sie auf „Weiter“.
„Übersicht“ das Menü
Page 39

Einstellungen der FRITZ!Box sichern und wiederherstellen
Einstellungen wiederherstellen
Mit der Funktion „Wiederherstellen“ im Menü „System /
Sicherung“ können Sie alle Einstellungen aus einer
Sicherungsdatei, die Sie mit dieser oder einer anderen
FRITZ!Box erstellt haben, vollständig in Ihre FRITZ!Box laden.
Ihre aktuellen FRITZ!Box-Einstellungen werden dadurch
überschrieben.
Folgende Sicherungsdateien können Sie zum
ederherstellen verwenden:
i
W
• Sicherungsdateien, die mit derselben FRITZ!Box erstellt
wurden.
Wenn Sie Einstellungen aus einer Sicherungsdatei
üb
ernehmen, die mit derselben FRITZ!Box erstellt wurde,
dann werden alle Einstellungen komplett
wiederhergestellt.
• Sicherungsdateien, die mit einer anderen FRITZ!Box
gleichen Modells erstellt wurden.
Wenn Sie Einstellungen aus einer Sicherungsdatei
üb
ernehmen, die mit einer anderen FRITZ!Box gleichen
Modells erstellt wurde, dann können Sie dann alle
Einstellungen wiederherstellen, wenn die
Sicherungsdatei mit einem Kennwort geschützt wurde.
• Sicherungsdateien, die mit einer FRITZ!Box anderen
Modells erstellt wurden.
Wenn Sie Einstellungen aus einer Sicherungsdatei
üb
ernehmen, die mit die mit einer FRITZ!Box anderen
Modells erstellt wurde, dann können Sie einige
ausgewählte Einstellungen in Ihre FRITZ!Box
übernehmen.
FRITZ!Box 6842 LTE 39
Page 40

Einstellungen der FRITZ!Box sichern und wiederherstellen
Zum Wiederherstellen Ihrer FRITZ!Box-Einstellungen steht
Ihnen auf der FRITZ!Box-Benutzeroberfläche ein Assistent zur
Verfügung, der Sie Schritt für Schritt führt.
1. Öffnen Sie die Benutzeroberfläche der FRITZ!Box, siehe
Seite 30.
2. Wählen Sie auf der Seite „Übersicht“ das Menü
„Assistenten“ aus.
3. Starten Sie den Assistenten „Einstellungen sichern und
wi
ederherstellen“.
Ihre aktuellen FRITZ!Box-Einstellungen werden durch
die Einstellungen aus der Sicherungsdatei
überschrieben.
4. Wählen Sie im nächsten Fenster die Option
„Einstellungen wiederherstellen“ und klicken Sie auf
„Weiter“.
Der Assistent führt Sie durch Menüs und Dialoge zum
Wiederherstellen Ihrer Einstellungen.
FRITZ!Box 6842 LTE 40
Page 41

Update: FRITZ!OS aktualisieren
9.5 Update: FRITZ!OS aktualisieren
Installieren Sie auf allen FRITZ!-Produkten in Ihrem
FRITZ!Box-Heimnetz immer die neueste FRITZ!OS-Version.
Damit halten Sie Ihre FRITZ!-Produkte aktuell und stellen ein
optimales Zusammenspiel aller Geräte in Ihrem Heimnetz
sicher.
AVM stellt regelmäßig kostenlose Updates für Ihre FRITZ!Box
bereit. Diese Software – FRITZ!OS genannt – steuert alle
Funktionen der FRITZ!Box. Updates sorgen für höchste
Sicherheit Ihrer FRITZ!Box, enthalten Weiterentwicklungen
vorhandener FRITZ!Box-Funktionen, und oft auch neue
Funktionen für Ihre FRITZ!Box.
Update mit Assistenten durchführen
Zum Updaten Ihrer FRITZ!Box steht Ihnen auf der FRITZ!BoxBenutzeroberfläche ein Assistent zur Verfügung. Der
Assistent prüft, ob für Ihre FRITZ!Box ein Update der FRITZ!OS
zur Verfügung steht, und führt Sie Schritt für Schritt durch die
Installation.
Update durchführen
1. Öffnen Si
Seite 30.
2. Wählen Sie auf der Seite „Übersicht“das Menü
„Ass
3. Starten Sie den Assistenten
Der Assistent prüft, ob ein FRITZ!OS-Update für Ihre
FRITZ!Box v
Wenn der Assistent ein Update findet, zeigt er die
Ve
FRITZ!OS-Version erhalten Sie Informationen über
Weiterentwicklungen und neue Funktionen, die das
FRITZ!OS-Update enthält.
FRITZ!Box 6842 LTE 41
e die Benutzeroberfläche der FRITZ!Box, siehe
istenten“ aus.
orhanden ist.
rsion des neuen FRITZ!OS an. Über den Link unter der
„Update“.
Page 42

Update: FRITZ!OS aktualisieren
Durch eine Unterbrechung des FRITZ!OS-Updates
könnte Ihre FRITZ!Box beschädigt werden. Trennen Sie
während des FRITZ!OS-Updates nicht die Verbindung
zwischen FRITZ!Box und Computer und ziehen Sie keine
Netzstecker.
4. Um ein FRITZ!OS-Update auf die FRITZ!Box zu
übertragen, klicken Sie auf „Update jetzt starten“.
Das FRITZ!OS-Update startet und die Info-LED der
FRITZ
Wenn die Info-LED nicht mehr blinkt, ist das FRITZ!OS-Update
beendet.
!Box beginnt zu blinken.
FRITZ!Box 6842 LTE 42
Page 43

Update: FRITZ!OS aktualisieren
Manuelles Update durchführen
In einigen Fällen ist ein automatisches Update nicht möglich,
zum Beispiel wenn die FRITZ!Box keine Verbindung ins
Internet hat. Sie haben dann die Möglichkeit, ein manuelles
Update durchzuführen.
FRITZ!OS-Datei herunterladen
Bevor Sie ein manuelles Update durchführen können,
müssen Sie eine aktuelle FRITZ!OS-Datei aus dem Internet
herunterladen (bei Nachbarn, Freunden oder im Internetcafé)
und auf Ihrem Computer oder auf einem angeschlossenen
Speicher sichern.
1. Rufen Sie im Internetbrowser die Adresse
ftp://ftp.avm.de/fritz.box/
2. Wechseln Sie in den Ordner Ihres FRITZ!Box-Modells,
anschließend in den Unterordner „firmware“ und dann
in den Ordner „deutsch“.
Die vollständige Modellbezeichnung Ihrer FRITZ!Box
finden
„Übersicht“ und auf der Geräteunterseite.
auf.
Sie in der Benutzeroberfläche auf der Seite
3. Laden Sie die aktuelle FRITZ!OS
mit der Dateiendung „.image“ auf den Computer
herunter.
Auf dem Tab „FRITZ!OS-Datei“ und auf der Seite
bersicht“ wird Ihnen die derzeit installierte FRITZ!OS-
„Ü
Version angezeigt. Die Versionsnummer des
heruntergeladenen und gespeicherten FRITZ!OS
entnehmen Sie dem Dateinamen der Datei „*.image“.
Führen Sie ein Update nur dann durch, wenn es sich bei
dem heruntergeladenen FRITZ!OS um eine neuere
Version als bei dem aktuell installierten FRITZ!OS
handelt.
Jetzt können Sie die FRITZ!OS-Datei auf einen Computer
o
pieren, der mit der FRITZ!Box verbunden ist, zum Beispiel
k
mithilfe eines USB-Speichersticks.
FRITZ!Box 6842 LTE 43
-Datei für Ihre FRITZ!Box
Page 44

Update: FRITZ!OS aktualisieren
FRITZ!OS-Update durchführen
1. Öffnen Sie die Benutzeroberfläche der FRITZ!Box, siehe
Seite 30.
2. Schalten Sie die erweiterte Ansicht ein.
3. Wählen Sie „System / Update / FRITZ!OS-Datei“.
4. Klicken Sie zum Speichern Ihrer FRITZ!Box-Einstellungen
auf die Sch
speichern Sie die Export-Datei auf Ihrem Computer.
Mithilfe dieser Datei können Sie bei Bedarf die
Einste
5. Klicken Sie auf die Schaltfläche „Durchsuchen“ und
wäh
len Sie im Dateiauswahlfenster die Datei mit dem
neuen FRITZ!OS aus, die Sie zuvor auf Ihrem Computer
gespeichert haben.
Durch eine Unterbrechung des FRITZ!OS-Updates
könnte Ihre FRITZ!Box beschädigt werden. Trennen Sie
während des FRITZ!OS-Updates nicht die Verbindung
zwischen FRITZ!Box und Computer und ziehen Sie keine
Netzstecker.
altfläche „Einstellungen sichern“ und
llungen Ihrer FRITZ!Box wiederherstellen.
6. Klicken Sie auf die Schaltfläche „Update starten“.
Das neue FRITZ!OS wird jetzt auf die FRITZ!Box
üb
ertragen.
Wenn die Info-LED nicht mehr blinkt, ist das Update beendet.
FRITZ!Box 6842 LTE 44
Page 45

Update: FRITZ!OS aktualisieren
Automatische Update-Suche nutzen
Mit dem AVM-Dienst „Automatische Suche nach Updates“
sind Sie immer über aktuelle FRITZ!OS-Updates für Ihre
FRITZ!Box informiert: Wenn auf den AVM-Internetseiten ein
neues FRITZ!OS für Ihre FRITZ!Box gefunden wurde, dann wird
Ihnen dies auf der Seite „Übersicht“ mitgeteilt. Von dort aus
können Sie das FRITZ!OS-Update dann per Mausklick
installieren; neue Updates werden nicht automatisch
installiert.
Der Dienst „Automatische Suche nach Updates“ ist bei
ieferung der FRITZ!Box aktiviert, kann aber bei Bedarf von
l
Aus
Ihnen deaktiviert werden. Sie finden die Einstellungen für
diesen Dienst auf der FRITZ!Box im Bereich „Inhalt / AVMDienste“.
FRITZ!Box 6842 LTE 45
Page 46

Internetzugang ins LTE-Netz einrichten
10 Internetzugang ins LTE-Netz einrichten
Der Internetzugang für das Mobilfunknetz muss einmal in der
FRITZ!Box eingerichtet werden und ist dann immer verfügbar.
Von Ihrem Mobilfunkbetreiber haben Sie zusammen mit der
SI
M-Karte eine PIN (Personal Identification Number) und eine
PUK (Personal Unlock Key) erhalten. Halten Sie beide
Nummern bereit.
Wenn Sie zum ersten Mal die Benutzeroberfläche der
x
FRITZ!Bo
den Internetzugang einzurichten.
1. Starten Sie auf Ihrem Computer einen Internetbrowser.
2. Geben Sie in die Adresszeile des Internetbrowsers die
3. Der Assistent zum Einrichten des Internetzugangs wird
4. Folgen Sie den Anweisungen am Bildschirm.
5. Geben Sie die PIN ein, wenn Sie dazu aufgefordert
aufrufen, werden Sie automatisch aufgefordert,
Adres
auto
we
eingeben, dann werden Sie für weitere Eingaben
gesperrt. Die Sperrung können Sie mit der PUK
aufheben.
fritz.box ein.
se
matisch gestartet.
rden. Wenn Sie die PIN dreimal hintereinander falsch
FRITZ!Box 6842 LTE 46
Page 47

Telefone und andere Endgeräte anschließen
SIM-Card
Fon 1
Fon 1
Power
11 Telefone und andere Endgeräte anschließen
Dieses Kapitel beschreibt, wie Sie Telefone, Faxgeräte,
Anrufbeantworter und Telefonanlagen an die FRITZ!Box anschließen.
11.1 Analoges Telefon oder Endgerät anschließen
1. Schließen Sie das Telefon oder ein anderes Endgerät an
den passenden Anschluss „FON 1“ auf der Unterseite
der FRITZ!Box an.
Einer der beiden Anschlüsse muss frei bleiben.
ießen Sie nur ein Endgerät an.
Schl
Power
SIM-Card
Fon 1
Fon 1
2. Richten Sie das Endgerät in der FRITZ!Box ein, siehe
Seite 53.
FRITZ!Box 6842 LTE 47
Page 48

FRITZ!Fon und andere Schnurlostelefone (DECT) anmelden
11.2 FRITZ!Fon und andere Schnurlostelefone (DECT) anmelden
Bis zu sechs DECT-Schnurlostelefone können Sie an der
FRITZ!Box anmelden.
1. Starten Sie an Ihrem Schnurlostelefon die Anmeldung
a
n einer Basisstation.
2. Wenn Sie aufgefordert werden, die DECT-, Anmelde- oder
Pa
gingtaste der Basisstation zu drücken:
Drücken Sie an der FRITZ!Box auf die DECT-Taste. Halten
Sie die T
blinkt.
aste gedrückt, bis die DECT-LED der FRITZ!Box
Power/LTE
Phone
Info
DECT
WLAN
3. Wenn Sie nach der PIN der Basisstation gefragt werden,
geben Sie die PIN der FRITZ!Box ein.
Der Vorgabewert ist 0000. In der Benutzeroberfläche der
FRITZ!Bo
x finden Sie die PIN unter „DECT / Basisstation“.
Das Schnurlostelefon wird an der FRITZ!Bo
4. Richten Sie das Schnurlostelefon in der FRITZ!Box ein,
sie
he Seite 53.
FRITZ!Box 6842 LTE 48
10 Sekunden
x angemeldet.
Page 49

iPhone oder Android-Smartphone anmelden
11.3 iPhone oder Android-Smartphone anmelden
Mit FRITZ!App Fon können Sie Ihr Android-Smartphone oder
iPhone wie ein Schnurlostelefon an der FRITZ!Box verwenden.
Voraussetzungen
• iPhone ab iOS 4 oder Android-Smartphone ab Google
Android 2.1
So funktioniert FRITZ!App Fon
FRITZ!App Fon bleibt nach dem Einrichten auf Ihrem
Smartphone im Hintergrund aktiv. Immer wenn das
Smartphone über WLAN mit der FRITZ!Box verbunden ist, gilt:
• Ausgehende Gespräche führen Sie über Ihren
Telefonanschluss zu Hause und nicht über das
Mobilfunknetz.
• Sie können am Smartphone Anrufe an Ihre
Internetrufnummern annehmen.
• Unter Ihrer Mobilfunknummer ist das Smartphone immer
noch erreichbar.
Smartphone an FRITZ!Box anmelden
1. Stellen Sie am Smartphone eine WLAN-Verbindung zur
FRITZ!Box her, siehe Seite 25.
2. Installieren Sie FRITZ!App Fon auf Ihrem Smartphone.
FRITZ!App Fon erhalten Sie im
Apple App Store.
3. Starten Sie FRITZ!App Fon.
FRITZ!Box 6842 LTE 49
Google Play Store und im
Page 50

iPhone oder Android-Smartphone anmelden
Symbol in der Titelleiste von FRITZ!App Fon
Das Symbol in der Titelleiste von FRITZ!App Fon zeigt an, ob
Sie mit dem Smartphone über die FRITZ!Box telefonieren:
Symbol Bedeutung
WLAN-Verbindung zwischen Smartphone und
FRITZ!Box besteht.
Sie telefonieren mit dem Smartphone über die
FRITZ!Box.
Rufnummern zuweisen
Weisen Sie dem Smartphone noch Rufnummern für
Gespräche über die FRITZ!Box zu:
1. Wählen Sie in FRITZ!App Fon „Mehr / FRITZ!Box“.
Unter „Telefoniegerät“ steht der Name, mit dem das
Smar
tphone in der FRITZ!Box eingetragen ist.
2. Richten Sie das Smartphone in der FRITZ!Box ein, siehe
Seite 53.
FRITZ!Box 6842 LTE 50
Page 51

IP-Telefon anschließen
11.4 IP-Telefon anschließen
IP-Telefone sind Telefone für die Telefonie über das Internet
und andere Computernetzwerke.
Anschließen über LAN oder WLAN
1. Schließen Sie das IP-Telefon mit einem LAN-Kabel oder
über WLAN an die FRITZ!Box an.
Den vorgegebenen WLAN-Netzwerkschlüssel der
FRITZ
!Box finden Sie auf der Unterseite der FRITZ!Box
und auf der CD-Hülle.
2. Richten Sie das IP-Telefon in der FRITZ!Box ein, siehe
Seite 53.
11.5 Türsprechanlage anschließen
Türsprechanlagen mit a/b-Schnittstelle können Sie an die
FRITZ!Box anschließen.
Lesen Sie mehr in der FRITZ!Box-Hilfe:
1. Öffnen Sie die Benutzeroberfläche der FRITZ!Box, siehe
Seite 30.
2. Klicken Sie auf die Hilfe-Schaltfläche .
3. Geben Sie im Suchfeld „Türsprechanlage anschließen“
ein.
FRITZ!Box 6842 LTE 51
Page 52
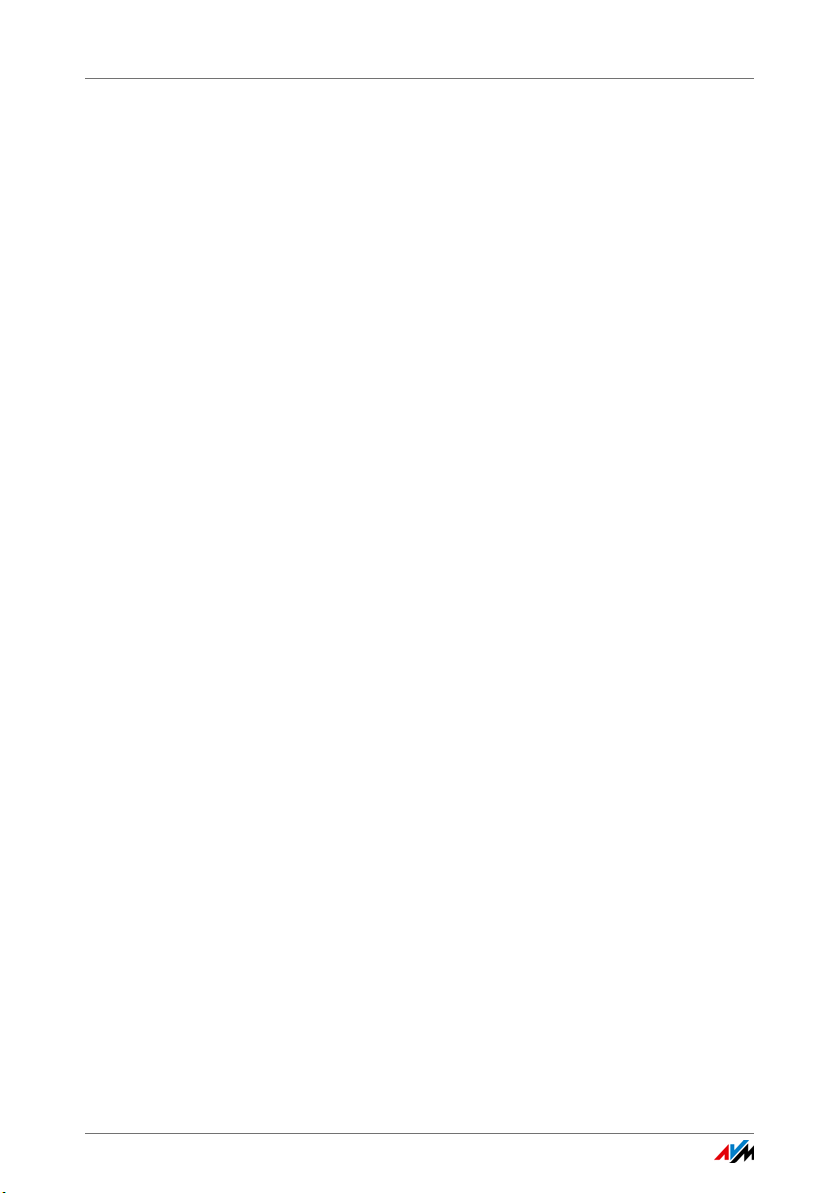
FRITZ!Box zum Telefonieren einrichten
12 FRITZ!Box zum Telefonieren einrichten
Dieses Kapitel beschreibt, wie Sie Ihre FRITZ!Box zum Telefonieren
einrichten.
12.1 Eigene Rufnummern einrichten
Richten Sie Ihre Internetrufnummern in der FRITZ!Box ein.
Automatische Einrichtung
Bei einigen Telefonieanbietern werden die
Internetrufnummern in der FRITZ!Box automatisch
eingerichtet. Dieses Verfahren wird auch „Fernkonfiguration“
genannt.
Die Fernkonfiguration startet gleich
der FRITZ!Box ans Internet oder erst nach dem Öffnen der
Benutzeroberfläche der FRITZ!Box.
Die eingerichteten Internetrufnummern finden Sie in der
Benutzer
oberfläche unter „Telefonie / Eigene Rufnummern“.
nach dem Anschließen
Rufnummer mit dem Assistenten einrichten
1. Öffnen Sie die Benutzeroberfläche der FRITZ!Box, siehe
Seite 30.
2. Wählen Sie „Assistenten / Eigene Rufnummern
ver
walten“.
3. Klicken Sie auf „Rufnummer hinzufügen“ und folgen Sie
dem As
sistenten.
FRITZ!Box 6842 LTE 52
Page 53

Telefone und andere Endgeräte in FRITZ!Box einrichten
12.2 Telefone und andere Endgeräte in FRITZ!Box einrichten
Richten Sie Ihre Telefone und anderen Endgeräte in der
FRITZ!Box ein. Dabei legen Sie für jedes Endgerät fest:
• Interner Name, der zum Beispiel in der Anrufliste der
FRITZ!Box erscheint.
• Rufnummer, die das Endgerät für ausgehende Anrufe in
das öffentliche Telefonnetz verwendet.
• Rufnummern für ankommende Anrufe:
Soll das Endgerät bei jedem Anruf klingeln (Telefon)
oder r
angehen (Faxgerät, Anrufbeantworter)? Oder nur
bei Anrufen für vorher festgelegte Rufnummern?
Endgerät einrichten
1. Öffnen Sie die Benutzeroberfläche der FRITZ!Box, siehe
Seite 30.
2. Wählen Sie „Telefonie / Telefoniegeräte“.
3. Klicken Sie auf „Neues Gerät einrichten“.
Um Einstellungen eines schon eingerichteten Geräts zu
ändern,
licken Sie auf die Schaltfläche .
k
FRITZ!Box 6842 LTE 53
Page 54

Kennwortschutz: FRITZ!Box sicher nutzen
13 Kennwortschutz: FRITZ!Box sicher nutzen
Der Kennwortschutz für den Zugang zur Benutzeroberfläche ist ein
Sicherheitsmerkmal Ihrer FRITZ!Box. Dieses Kapitel beschreibt, wie
Sie ein Kennwort für die FRITZ!Box-Benutzeroberfläche einrichten und
warum Sie den Kennwortschutz verwenden sollten.
Weitere Sicherheitsthemen rund um die Nutzung der FRITZ!Box finden
Sie auf der AVM-Internetseite unter avm.de/Sicherheit
13.1 Anmeldung mit Kennwort: Verfahren der FRITZ!Box
Die FRITZ!Box bietet zwei Möglichkeiten, wie Sie einen
Kennwortschutz einrichten können:
• FRITZ!Box-Kennwort
• FRITZ!Box-Benutzer
Die beiden Anmeldeverfahren haben folgende Merkmale:
Merkmal FRITZ!Box-Kennwort FRITZ!Box-Benutzer
Kennwort Es gibt ein Kennwort, über das
sich die FRITZ!BoxBenutzeroberfläche öffnen
lässt.
Umfang des Zugriffs Mit dem FRITZ!Box-Kennwort
ist der Zugriff auf sämtliche
Inhalte und Einstellungen der
FRITZ!Box möglich.
Art des Zugriffs Die Anmeldung an der
Benutzeroberfläche ist von
Geräten aus möglich, die sich
im Heimnetz der FRITZ!Box
befinden.
Es gibt Benutzerkonten.
Jeder FRITZ!Box-Benutzer
erhält ein eigenes Kennwort,
um die Benutzeroberfläche zu
öffnen.
Im Benutzerkonto legen Sie für
jeden FRITZ!Box-Benutzer fest,
auf welche Inhalte und
Einstellungen der FRITZ!Box er
zugreifen darf.
Ein FRITZ!Box-Benutzer kann
sich aus dem Heimnetz und –
sofern er dazu berechtigt ist –
auch aus dem Internet an der
Benutzeroberfläche der
FRITZ!Box anmelden.
.
Wie Sie das FRITZ!Box-Kennwort einrichten, lesen Sie im
Kapitel FRITZ!Box-Kennwort verwenden ab Se
Wie Sie FRITZ!Box-Benutzer einrichten, lesen Sie im Kapitel
FRITZ!Box-Benutzer verwenden ab Seit
FRITZ!Box 6842 LTE 54
ite 56.
e 58.
Page 55

Anmeldung mit Kennwort: Verfahren der FRITZ!Box
Kennwort-Tipps
• Wählen Sie ein Kennwort mit mindestens 8 Zeichen, in
dem Klein- und Großbuchstaben sowie Ziffern und
Sonderzeichen vorkommen.
Unter dem Stichwort „Zeichen für Kennwörter“ finden
Sie in der Hi
genaue Angaben, welche Zeichen Sie verwenden dürfen.
lfe der FRITZ!Box-Benutzeroberfläche
• Bewahren Sie Ihre Kennwörter gut auf!
– Nutzen Sie den Push Service „Kennwort vergessen“,
s
iehe Push Services: Benachrichtigungsdienste der
FRITZ!Box ab Seite 34. Bei vergessenem Kennwort
sendet Ihnen die FRITZ!Box dann einen Zugangslink
an die von Ihnen angegebene E-Mail-Adresse. Über
diesen Link können Sie ein neues Kennwort
vergeben. Die Einstellungen Ihrer FRITZ!Box bleiben
in diesem Fall erhalten.
– Andernfalls - wenn Sie Ihr FRITZ!Box-Kennwort
rlieren - müssen Sie die FRITZ!Box auf
e
v
Werkseinstellungen zurücksetzen und alle
persönlichen Einstellungen für Ihren Internetzugang,
Ihre Telefonanlage und Ihr Heimnetz neu vornehmen,
siehe Seite 68.
• Empfehlungen für sichere Passwörter (Kennwörter)
finden Sie auch auf der Internetseite vom
Sicherheit in der Informationstechnik.
FRITZ!Box 6842 LTE 55
Bundesamt für
Page 56

FRITZ!Box-Kennwort verwenden
13.2 FRITZ!Box-Kennwort verwenden
Das FRITZ!Box-Kennwort ist das grundlegende
Anmeldeverfahren für die FRITZ!Box-Benutzeroberfläche. Alle
Nutzer, die dieses Kennwort kennen, können die
Benutzeroberfläche öffnen und auf alle Inhalte und
Einstellungen der FRITZ!Box zugreifen.
FRITZ!Box-Kennwort einrichten
1. Öffnen Sie in der FRITZ!Box-Benutzeroberfläche das
Menü „System / FRITZ!Box-Benutzer / Anmeldung im
Heimnetz“.
2. Wählen Sie die Option „Anmeldung mit dem FRITZ!Box-
nwort“ aus.
Ken
3. Tragen Sie in das Feld „FRITZ!Box-Kennwort“ das von
Ihnen
gewählte Kennwort ein.
Informationen zu den Zeichen, die Sie für das Kennwort
ve
rwenden dürfen, finden Sie in der Hilfe der FRITZ!Box-
Benutzeroberfläche.
4. Speichern Sie Ihre Änderungen durch Klick auf
„Übernehmen“.
Sie werden auf den Willkommensbildschirm Ihrer
!Box geleitet.
FRITZ
5. Geben Sie Ihr Kennwort ein, um sich an der
Benutzero
Der Kennwortschutz Ihrer FRITZ!Box ist eingerichtet.
Mit dem FRITZ!Box-Kennwort ist es nicht möglich, aus dem
Internet auf die FRITZ!Box zuzugreifen. Für Nutzer, die einen
Internetzugriff auf die FRITZ!Box benötigen, müssen Sie
zusätzlich ein Konto als FRITZ!Box-Benutzer einrichten, siehe
Seite 58.
FRITZ!Box 6842 LTE 56
berfläche Ihrer FRITZ!Box anzumelden.
Page 57

FRITZ!Box-Kennwort verwenden
Schnellzugriff auf die Anmeldedaten
Sobald Sie das FRITZ!Box-Kennwort eingerichtet haben,
sehen Sie in der oberen Navigationsleiste der FRITZ!BoxBenutzeroberfläche den Eintrag „Angemeldet“.
Klicken Sie auf das blaue Dreieck, um grundlegende
Funktionen Ihrer FRITZ!Box-Anmeldung zu steuern:
• Kennwort ändern
Über diesen Eintrag können Sie das FRITZ!Box-Kennwort
ändern.
• Abmelden
Klicken Sie hier auf „Abmelden“, um die FRITZ!BoxBen
utzeroberfläche zu verlassen.
Melden Sie sich von der FRITZ!Box-Benutzeroberfläche
ab, bevo
werden automatisch abgemeldet, wenn Sie länger als
sechzig Minuten nicht auf die Benutzeroberfläche der
FRITZ!Box klicken.
r Sie über Ihren Browser im Internet surfen. Sie
FRITZ!Box 6842 LTE 57
Page 58

FRITZ!Box-Benutzer verwenden
13.3 FRITZ!Box-Benutzer verwenden
Wenn Sie aus dem Internet auf Ihre FRITZ!Box zugreifen
möchten, müssen Sie die kennwortgeschützte Anmeldung
mit FRITZ!Box-Benutzerkonten einrichten. Verwenden Sie
dieses Anmeldeverfahren auch, wenn mehrere Benutzer mit
unterschiedlichen Berechtigungen Zugriff auf die FRITZ!Box
haben sollen.
Ein FRITZ!Box-Benutzer gelangt über sein individuelles
e
nnwort auf die Benutzeroberfläche der FRITZ!Box. Dort
K
kann er die Inhalte und Einstellungen sehen und ändern, für
die er Zugriffsberechtigungen hat.
FRITZ!Box-Benutzer einrichten
Sie können in der FRITZ!Box bis zu 18 Benutzerkonten
einrichten.
Bevor Sie im Menü „System / FRITZ!Box-Benutzer /
Anme
ldung im Heimnetz“ das Verfahren „Anmeldung mit
FRITZ!Box-Benutzernamen und Kennwort“ auswählen
können, müssen Sie einen FRITZ!Box-Benutzer anlegen, der
über die Berechtigung „FRITZ!Box Einstellungen“ verfügt.
FRITZ!Box-Benutzer mit Einstellungsrechten anlegen
1. Öffnen Si
Menü „System / FRITZ!Box-Benutzer / Benutzer“.
2. Klicken Sie auf die Schaltfläche „Benutzer hinzufügen“.
3. Geben Sie einen Namen, eine gültige E-Mail-Adresse
u
n
Informationen zu den Zeichen, die Sie für das Kennwort
ve
Benutzeroberfläche.
FRITZ!Box 6842 LTE 58
e in der FRITZ!Box-Benutzeroberfläche das
d ein Kennwort für den neuen Benutzer an.
rwenden dürfen, finden Sie in der Hilfe der FRITZ!Box-
Page 59

FRITZ!Box-Benutzer verwenden
4. Legen Sie fest, ob der neue FRITZ!Box-Benutzer auch aus
dem Internet auf die für ihn freigegebenen Inhalte der
FRITZ!Box zugreifen darf.
Beachten Sie, dass Sie für den Internetzugriff auch
einen entspr
müssen. Wie das geht, lesen Sie im Kapitel Aus dem
Internet auf die FRITZ!Box zugreifen ab
5. Im Abschnitt „Berechtigungen“ legen Sie für den
FRITZ!Box
nutzen darf.
Sorgen Sie dafür, dass derjenige Nutzer, der
Einste
mindestens über die Berechtigung „FRITZ!Box
Einstellungen“ verfügt.
Weitere Informationen zu den Berechtigungen siehe ab
Seite 61.
6. Speichern Sie Ihre Eingaben mit Klick auf „OK“.
Das FRITZ!Box-Benutzerkonto ist eingerichtet.
7. Wechseln Sie auf den Tab „Anmeldung im Heimnetz“
un
d wählen Sie die Option „Anmeldung mit FRITZ!BoxBenutzernamen und Kennwort“. Bestätigen Sie Ihre
Auswahl mit Klick auf „Übernehmen“.
echenden Dienst der FRITZ!Box aktivieren
Se
ite 63.
-Benutzer fest, welche Inhalte der FRITZ!Box er
llungen an der FRITZ!Box vornehmen darf,
Sie werden auf den Willkommensbildschirm Ihrer
!Box geleitet.
FRITZ
8. Wählen Sie Ihren Benutzernamen aus und geben Sie das
zu
gehörige Kennwort ein, um sich an der
Benutzeroberfläche Ihrer FRITZ!Box anzumelden.
Mit dem ersten Benutzer, der Einstellungen an der FRITZ!Box
o
rnehmen darf, ist dieser Kennwortschutz Ihrer FRITZ!Box
v
eingerichtet. Sie können nun weitere Benutzer anlegen.
FRITZ!Box 6842 LTE 59
Page 60

FRITZ!Box-Benutzer verwenden
Weitere FRITZ!Box-Benutzer anlegen
1. Öffnen Sie in der FRITZ!Box-Benutzeroberfläche das
Menü „System / FRITZ!Box-Benutzer / Benutzer“.
Hier finden Sie die Liste der FRITZ!Box-Benutzerkonten.
Über die Schaltflächen hinter jedem Listeneintrag
können Sie das jeweilige Benutzerkonto einsehen
beziehungsweise ändern oder löschen .
2. Klicken Sie auf die Schaltfläche „Benutzer hinzufügen“.
3. Geben Sie einen Namen, eine gültige E-Mail-Adresse
d ein Kennwort für den neuen Benutzer an.
un
Informationen zu den Zeichen, die Sie für das Kennwort
ve
rwenden dürfen, finden Sie in der Hilfe der FRITZ!Box-
Benutzeroberfläche.
4. Legen Sie fest, ob der neue FRITZ!Box-Benutzer auch aus
dem Inte
FRITZ!Box zugreifen darf.
Beachten Sie, dass Sie für den Internetzugriff auch
einen entspr
müssen. Wie das geht, lesen Sie im Kapitel Aus dem
Internet auf die FRITZ!Box zugreifen ab
rnet auf die für ihn freigegebenen Inhalte der
echenden Dienst der FRITZ!Box aktivieren
Se
ite 63.
5. Im Abschnitt „Berechtigungen“ legen Sie für den
FRITZ!Box
-Benutzer fest, welche Inhalte der FRITZ!Box er
nutzen darf.
Weitere Informationen zu den Berechtigungen siehe ab
Seite 61.
6. Speichern Sie Ihre Eingaben mit Klick auf „OK“.
Das FRITZ!Box-Benutzerkonto ist eingerichtet.
Legen Sie keine Benutzerkonten für temporäre Benutzer
(zum Beispiel Wochenendgäste) an, denen Sie
vorübergehend Zugang zum Internet über Ihre FRITZ!Box
bereitstellen wollen. Nutzen Sie stattdessen den Gastzugang
der FRITZ!Box, siehe Seite 171.
FRITZ!Box 6842 LTE 60
Page 61

FRITZ!Box-Benutzer verwenden
Berechtigungen für FRITZ!Box-Benutzer
Von den Berechtigungen hängt ab, auf welche Inhalte der
FRITZ!Box ein FRITZ!Box-Benutzer zugreifen darf.
Die im Benutzerkonto angehakten Berechtigungen stehen
dem FR
Verfügung und – sofern freigeschaltet – auch bei Zugriff aus
dem Internet, siehe Seite 63.
Folgende Berechtigungen können Sie erteilen:
ITZ!Box-Benutzer bei Zugriff aus dem Heimnetz zur
• FRITZ!Box Einstellungen
Ein Benutzer mit dieser Berechtigu
Ansichten
Benutzeroberfläche aufrufen. Hier kann er sämtliche
alte sehen und Einstellungen vornehmen. Die
Inh
Konfigurationsrechte umfassen automatisch die
Berechtigung, auf Sprach-, Faxnachrichten, FRITZ!App
Fon und Anrufliste zuzugreifen, sowie die Berechtigung,
Smart-Home-Geräte zu steuern.
Ein angemeldeter Benutzer kann sich diese
re
Be
Benutzerkonto nicht selbst deaktivieren.
fritz.box oder myfritz.box der FRITZ!Box-
chtigungen nicht selbst entziehen und sein
ng kann die
• Sprach-, Faxnachrichten, FRITZ!App Fon und Anrufliste
Ein Benutzer mit dieser Berechti
myfritz.box aufrufen. Hier kann er sämtliche Inhalte von
Sprach- und Faxnachrichten, FRITZ!App Fon und
ste sehen beziehungsweise abhören.
Anrufli
gung kann die Ansicht
• Zugang zu NAS-Inhalten
Mit dieser Berechtigung gelangt ein Benutzer zur
FRITZ!Box
freigegebenen Speicherinhalt sehen und – sofern er
se- und Schreibrechte besitzt – auch bearbeiten.
Le
Der Zugang zu den NAS-Inhalten kann für alle an der
FRITZ!Bo
ausgewähltes Verzeichnis erteilt werden.
-Oberfläche
x verfügbaren Speicher oder für ein
fritz.nas. Hier kann er den für ihn
FRITZ!Box 6842 LTE 61
Page 62

FRITZ!Box-Benutzer verwenden
• Smart Home
Wenn Sie im Heimnetz Ihrer FRITZ!Box auc
für die Hausautomation einsetzen, kann ein FRITZ!BoxBenutzer mit dieser Berechtigung über seinen MyFRITZ!Zugang bis zu 10 schaltbare Steckdosen fernsteuern.
h AVM-Geräte
• VPN
Ein Benutzer mit dieser Berech
Mobilgerät oder von seinem Computer aus eine sichere
VPN-Verbindung zur FRITZ!Box und ihrem Heimnetz
aufbauen.
tigung kann von seinem
FRITZ!Box 6842 LTE 62
Page 63

FRITZ!Box-Benutzer verwenden
Aus dem Internet auf die FRITZ!Box zugreifen
Damit Sie auch aus dem Internet auf Ihre FRITZ!Box zugreifen
können, müssen die folgenden Voraussetzungen alle erfüllt
sein:
• Sie haben ein Konto beim MyFRITZ!-Dienst eingerichtet,
siehe Seite 72. Ihre FRITZ!Box ist an diesem MyFRITZ!Konto angemeldet.
• In Ihrem Benutzerkonto ist die Option „Zugriff auch aus
dem Internet erlaubt“ aktiviert.
• Im Menü „Internet / MyFRITZ!“ beziehungsweise im
Menü „Internet / Freigaben / FRITZ!Box-Dienste“ ist die
Option „Internetzugriff auf die FRITZ!Box über HTTPS
aktiviert“ aktiviert.
Beim Aktivieren des MyFRITZ!-Diensts wird dieser Haken
auto
matisch gesetzt.
Ein FRITZ!Box-Benutzer, für den de
erlaubt ist, kann über den Dienst MyFRITZ! (
überall her auf die zugehörige FRITZ!Box zugreifen. Aus dem
Internet erre
Inhalte, auf die er auch aus dem Heimnetz zugreifen darf.
Weitere Informationen zu MyFRITZ! erha
MyFRITZ!: Von überall auf FRITZ!Box zugreifen ab Seite 71
Informationen zu HTTPS erhalten Sie im Kapitel Zugriff aus
dem Internet über HTTPS, FTP und FTPS ab Seit
ichbar sind für ihn immer nur die FRITZ!Box-
r Zugriff aus dem Internet
myfritz.net) von
lten Sie im Kapitel
.
e 94.
FRITZ!Box 6842 LTE 63
Page 64

FRITZ!Box-Benutzer verwenden
So können Sie FRITZ!Box-Benutzerkonten nutzen
• Als FRITZ!Box-Benutzer mit allen Berechtigungen können
Sie Ihre FRITZ!Box von überall steuern und einrichten
oder Inhalte einsehen und bei Bedarf herunterladen.
• Wenn Sie jedem Familienmitglied ein FRITZ!Box-
Benutzerkonto anlegen, das mindestens die
Berechtigung für Sprach-, Faxnachrichten, FRITZ!App Fon
und Anrufliste hat, kann die gesamte Familie von
unterwegs den Anrufbeantworter abhören oder die
Anrufliste einsehen.
• Über ein FRITZ!Box-Benutzerkonto, das nur die
Berechtigung hat, auf einen bestimmten Bereich des
NAS-Speichers zuzugreifen, können Sie zum Beispiel
Urlaubsfotos für Freunde über das Internet erreichbar
machen.
• Als FRITZ!Box-Benutzer mit der Berechtigung „Smart
Home“ können Sie zum Beispiel Lampen oder Ihre
Aquarienpumpe von überall auf der Welt ein- und
ausschalten. Voraussetzung ist, dass Sie sie an SmartHome-Geräte von AVM (zum Beispiel den FRITZ!DECT
200) anschließen, die sich im Heimnetz Ihrer FRITZ!Box
befinden. Sie können bis zu 10 schaltbare Steckdosen
über Ihren MyFRITZ!-Zugang fernsteuern.
FRITZ!Box 6842 LTE 64
Page 65

FRITZ!Box-Benutzer verwenden
Voreingestellter FRITZ!Box-Benutzer: ftpuser
Wenn Sie zum ersten Mal unter „System / FRITZ!Box-Benutzer
/ Benutzer“ die Übersicht der Benutzerkonten öffnen, ist der
Benutzer „ftpuser“ bereits eingetragen.
Der Grund dafür ist, dass der Dienst
FRITZ!NAS, in dem die mit
der FRITZ!Box verbundenen Speicher zusammengefasst
werden, auch über die Protokolle SAMBA und FTP zugänglich
ist. Wenn Sie über die Windows-Dateifreigabe oder über
einen FTP-Client auf FRITZ!NAS zugreifen, muss zur
Authentifizierung der Benutzer „ftpuser“ eingegeben werden.
Das voreingestellte Benutzerkonto sorgt dafür, dass der
u
griff auf FRITZ!NAS via SAMBA und FTP reibungslos
Z
funktioniert. Daher sollten Sie diesen Benutzer nicht löschen
oder umbenennen.
Wenn Sie für den Zugriff auf Ihre FRITZ!Box ausschließlich das
Anmeldev
erfahren mit FRITZ!Box-Benutzernamen und
Kennwort nutzen, können Sie alternativ auch ein
Benutzerkonto mit NAS-Zugriffsrechten einrichten.
Nur wenn Sie sowohl aus dem Heimnetz als auc
h aus dem
Internet immer über Ihr FRITZ!Box-Benutzerkonto auf die
FRITZ!Box zugreifen, dürfen Sie den voreingestellten
„ftpuser“ löschen. In allen anderen Fällen führt das Löschen
dieses Benutzerkontos dazu, dass NAS-Dienste der FRITZ!Box
nicht oder nur eingeschränkt benutzt werden können.
FRITZ!Box 6842 LTE 65
Page 66

FRITZ!Box-Benutzer verwenden
Schnellzugriff auf das eigene Benutzerkonto
In der oberen Navigationsleiste der FRITZ!BoxBenutzeroberfläche sehen Sie den Namen des FRITZ!BoxBenutzerkontos, mit dem Sie aktuell an der
Benutzeroberfläche angemeldet sind.
Klicken Sie auf das blaue Dreieck, um grundlegende
Funktionen dieses Benutzerkontos zu steuern:
• E-Mail-Adresse ändern
Wählen Sie diesen Eintrag, um dem aktuellen
Benutze
• Kennwort ändern
Über diesen Eintrag können Sie das Kennwort des
akt
uellen Benutzerkontos ändern.
rkonto eine andere E-Mail-Adresse zuzuordnen.
• Abmelden
Klicken Sie hier auf „Abmelden“, um die FRITZ!BoxBen
utzeroberfläche zu verlassen.
Melden Sie sich von der FRITZ!Box-Benutzeroberfläche
ab, bevo
werden automatisch abgemeldet, wenn Sie länger als
sechzig Minuten nicht auf die Benutzeroberfläche der
FRITZ!Box klicken.
FRITZ!Box 6842 LTE 66
r Sie über Ihren Browser im Internet surfen. Sie
Page 67

FRITZ!Box-Benutzer verwenden
FRITZ!Box-Benutzer deaktivieren
Sie können ein Benutzerkonto deaktivieren, ohne dass es
gelöscht wird. Der Inhaber eines deaktivierten
Benutzerkontos kann nicht mehr auf die FRITZ!Box-Inhalte
zugreifen.
Das Benutzerkonto, mit dem Sie gerade an der
Benutzer
Sie weder löschen noch deaktivieren.
oberfläche Ihrer FRITZ!Box angemeldet sind, können
1. Öffnen Si
e in der FRITZ!Box-Benutzeroberfläche das
Menü „System / FRITZ!Box-Benutzer / Benutzer“.
2. Klicken Sie bei dem Benutzerkonto, das deaktiviert
we
rden soll, auf die Schaltfläche „Bearbeiten“.
3. Entfernen Sie im Abschnitt „Benutzer“ das Häkchen vor
dem Eintr
ag „Benutzerkonto aktiv“.
4. Übernehmen Sie die Änderung mit Klick auf „OK“.
Das Benutzerkonto ist deaktiviert.
FRITZ!Box 6842 LTE 67
Page 68

Kennwort vergessen – was tun?
13.4 Kennwort vergessen – was tun?
Wenn Sie Ihr Kennwort für die Benutzeroberfläche vergessen haben,
müssen Sie die FRITZ!Box aus Sicherheitsgründen auf
Werkseinstellungen zurücksetzen. Sie können diesen Vorgang
vermeiden, indem Sie bei der Einrichtung Ihrer FRITZ!Box den Push
Service "Kennwort vergessen" aktivieren.
Push Service "Kennwort vergessen" verwenden
Mithilfe der Push Service-Funktion kann die FRITZ!Box Ihnen
Nachrichten an eine von Ihnen festgelegte E-Mail-Adresse
senden. Diese Art der Benachrichtigung steht für
verschiedene Funktionen der FRITZ!Box zur Verfügung, siehe
Push Services: Benachrichtigungsdienste der FRITZ!Box ab
Seit
e 34.
Wenn Sie den Kennwortschutz Ihrer FRITZ!Box einrichten,
empf
iehlt es sich im Menü „System / Push Service“ den
Dienst „Kennwort vergessen“ zu aktivieren.
Bei vergessenem Kennwort sendet Ihnen
einen Zugangslink per E-Mail. Über diesen Link können Sie
ein neues Kennwort vergeben. Die Einstellungen Ihrer
FRITZ!Box bleiben dabei erhalten.
FRITZ!Box 6842 LTE 68
die FRITZ!Box dann
Page 69

Kennwort vergessen – was tun?
FRITZ!Box auf Werkseinstellungen zurücksetzen
Ohne Kennwort für die Benutzeroberfläche müssen Sie die
FRITZ!Box auf Werkseinstellungen zurücksetzen. Das
bedeutet, dass alle Ihre Einstellungen verloren gehen.
Anschließend müssen Sie die Daten für Ihren Internetzugang
sowie persönliche Netzwerk- und
Netzwerkgeräteeinstellungen neu einrichten.
So setzen Sie Ihre FRITZ!Box auf W
1. Trennen Sie die FRITZ!Box vom Stromnetz.
e
rkseinstellungen zurück:
2. Stel
len Sie nach circa fünf Sekunden die Verbindung
zu
m Stromnetz wieder her und warten Sie, bis die
Leuchtdiode „Power / LTE“ dauerhaft leuchtet.
In den ersten zehn Minuten nac
h dem Neustart können
Sie die FRITZ!Box auf Werkseinstellungen zurücksetzen.
3. Öffnen Sie auf einem Computer, der per LAN oder WLAN
mit der FRITZ!Box v
geben Sie
fritz.box in die Adresszeile ein.
erbunden ist, einen Browser und
4. Klicken Sie im Fenster „Willkommen bei Ihrer FRITZ!Box“
un
terhalb der Kennwortabfrage auf „Kennwort
vergessen?“ und folgen Sie den Anweisungen auf dem
Bildschirm.
Die FRITZ!Box wird auf Werkseinstellungen
rückgesetzt und anschließend neu gestartet. Danach
zu
können Sie wieder auf die FRITZ!Box-Benutzeroberfläche
zugreifen.
5. Richten Sie nach dem Neustart die FRITZ!Box über die
utzeroberfläche neu ein oder laden Sie Ihre
Ben
gesicherten Einstellungen in die FRITZ!Box, siehe
Seite 38.
Das Zurücksetzen der FRITZ!Box ist damit abgeschlossen.
FRITZ!Box 6842 LTE 69
Page 70

Modus „Keine Anmeldung“
13.5 Modus „Keine Anmeldung“
Sie können aus dem Heimnetz die FRITZ!BoxBenutzeroberfläche bedienen, ohne dass der
Kennwortschutz aktiviert ist. Dies bedeutet, dass jeder
Benutzer, der auf die Oberfläche Ihrer FRITZ!Box zugreift,
sämtliche Informationen und Einstellungen einsehen und
ändern kann.
Im Modus „Keine Anmeldung“ sind Ihr
nicht ausreichend vor schädlichen Programmen oder
unerwünschten Aktionen geschützt. Wir raten daher dringend
davon ab, die FRITZ!Box-Benutzeroberfläche ungeschützt zu
nutzen!
Schützen Sie Ihre FRITZ!Box, indem Sie ein Kennwort für die
FRITZ!Box-Benutzeroberfläche festlegen. Wählen Sie dazu im
Menü „System / FRITZ!Box-Benutzer / Anmeldung im
Heimnetz“ eines der Anmeldeverfahren mit Kennwortschutz
aus.
Ausführliche Informationen zur Anmeldung mit Kennwort an
der FRITZ!Box-Benutzeroberfläche finden Sie in den Kapiteln
FRITZ!Box-Benutzer verwenden ab Seit
Kennwort verwenden ab Seite 56
e
persönlichen Daten
e 58 und FRITZ!Box-
.
FRITZ!Box 6842 LTE 70
Page 71

MyFRITZ!: Von überall auf FRITZ!Box zugreifen
14 MyFRITZ!: Von überall auf FRITZ!Box zugreifen
MyFRITZ! ist ein Internetdienst von AVM, mit dem Sie von überall auf
der Welt Ihre FRITZ!Box so nutzen können, als wären Sie zu Hause.
Dieses Kapitel beschreibt, was MyFRITZ! leistet und wie Sie MyFRITZ!
einrichten.
Was bietet MyFRITZ!?
Über die aktive Internetverbindung eines beliebig
Computers, Tablets oder Smartphones können Sie mit
MyFRITZ! schnell und sicher auf Ihre FRITZ!Box zugreifen.
Dabei können Sie von unterwegs folgende Bereiche Ihrer
FRITZ!Box nutzen:
• FRITZ!NAS: Fotos, Musik und Dokumente, die sich auf
den an der FRITZ!Box angesteckten Speichermedien
befinden, sind über MyFRITZ! überall verfügbar.
Mit MyFRITZ! und FRITZ!NAS bietet Ihre FRITZ!Box einen
onal Cloud Service“, bei dem alle Daten sicher bei
„Pers
Ihnen zu Hause liegen. Die Datenübertragung erfolgt
verschlüsselt, siehe Seite 77.
• Anrufliste: Von überall auf der Welt können Sie mit
MyFRITZ! auf die Anrufliste der FRITZ!Box zugreifen.
en
• Anrufbeantworter: Mit MyFRITZ! können Sie die
Nachrichten auf dem Anrufbeantworter der FRITZ!Box
von überall abhören.
• FRITZ!Box-Benutzeroberfläche: Über MyFRITZ! können
Sie von überall die Benutzeroberfläche Ihrer FRITZ!Box
öffnen und Einstellungen vornehmen.
• Smart Home: AVM-Geräte für die Hausautomation, die
mit Ihrer FRITZ!Box verbunden sind, können Sie mit
MyFRITZ! von überall aus- und einschalten. Ferner
können Sie in MyFRITZ! anzeigen, wie viel Strom ein an
eine Smart-Home-Steckdose angeschlossenes Gerät
verbraucht.
Welche Daten Ihnen im Einzelnen zur Verfügung stehen, ist
h
ängig von den Berechtigungen in Ihrem FRITZ!Box-
ab
Benutzerkonto, siehe Seite 61.
FRITZ!Box 6842 LTE 71
Page 72

MyFRITZ! einrichten
14.1 MyFRITZ! einrichten
Um den Dienst MyFRITZ! nutzen zu können, benötigen Sie ein
MyFRITZ!-Konto. Bei diesem MyFRITZ!-Konto melden Sie Ihre
FRITZ!Box an.
Sobald Ihre FRITZ!Box bei Ihrem MyFRITZ!-Konto regi
übermittelt die FRITZ!Box nach jeder Änderung der
öffentlichen IP-Adresse diese geänderte IP-Adresse an das
MyFRITZ!-Konto. Über die IP-Adresse ist die FRITZ!Box
weltweit im Internet erreichbar. Wenn Sie sich bei MyFRITZ!
anmelden, dann werden Sie anhand der IP-Adresse zu Ihrer
FRITZ!Box weitergeleitet.
striert ist,
MyFRITZ!-Konto anlegen
Verwenden Sie zum Anlegen eines MyFRITZ!-Kontos einen
Computer, der die folgenden Voraussetzungen erfüllt:
• Der Computer ist mit dem Internet verbunden.
• Sie können über den Computer auf Ihre E-Mails
zugreifen.
Das MyFRITZ!-Konto legen Sie in der Benutzeroberfläche der
FRITZ!Box an:
1. Öffnen
2. Wählen Sie „Internet / MyFRITZ!“.
3. Wählen Sie „Neues MyFRITZ!-Konto erstellen“.
4. Tragen Sie Ihre E-Mail-Adresse ein.
Sie die Benutzeroberfläche der FRITZ!Box, siehe
Seite 30.
Wenn Sie bereits als FRITZ!Box-Benutzer eingerichtet
si
d, siehe Seite 58, tragen Sie hier die E-Mail-Adresse
n
ein, die Sie für das Benutzerkonto verwenden.
FRITZ!Box 6842 LTE 72
Page 73

MyFRITZ! einrichten
5. Vergeben Sie ein MyFRITZ!-Kennwort, das Sie sich gut
merken können. Beachten Sie auch die Kennwort-Tipps
im Kapitel Anmeldung mit Kennwort: Verfahren der
e 54
FRITZ!Box ab Seit
.
Bei der Vergabe wird das Kennwort im Klartext
dar
gestellt. Nach dem Speichern und bei jeder Eingabe
wird das Kennwort ausschließlich verschlüsselt
dargestellt.
6. Falls Sie noch kein FRITZ!Box-Benutzerkonto haben,
rden Sie aufgefordert ein solches einzurichten, indem
we
Sie einen Benutzernamen und ein weiteres Kennwort
vergeben.
Falls Sie bereits ein FRITZ!Box-Benutzerkonto haben,
en Sie den Anweisungen in der Benutzeroberfläche
folg
der FRITZ!Box.
Aus Sicherheitsgründen ist der Zu
griff aus dem Internet
auf die FRITZ!Box nur mit einem FRITZ!BoxBenutzerkonto möglich.
7. Sie erhalten von MyFRITZ! eine E-Mail mit einem
istrierungslink. Öffnen Sie die E-Mail nach
Reg
Möglichkeit auf dem Computer, auf dem Sie die
Kontoeinrichtung begonnen haben. Klicken Sie auf den
Registrierungslink.
8. Sie werden auf die MyFRITZ!-Internetseite weitergeleitet,
Sie aufgefordert werden, die Nutzungsbedingungen
wo
zu lesen und das Konto zu aktivieren.
v
Nach der erfolgreichen Kontoakti
ierung gelangen Sie zurück
auf die Benutzeroberfläche Ihrer FRITZ!Box.
Die FRITZ!Box ist jetzt bei Ihrem MyFRITZ!-Konto angemeldet.
Auf der MyFRITZ!-Seite der FRITZ!Box-Benutzeroberfläche sind
die Optionen „MyFRITZ! für diese FRITZ!Box aktiv“ und
„Internetzugriff auf die FRITZ!Box über HTTPS aktiviert“
angehakt.
Klicken Sie gegebenenfalls auf „Status aktualisieren“, falls
der Status Ihres MyFRITZ!-Kontos noch mit einem roten
Symbol versehen ist.
FRITZ!Box 6842 LTE 73
Page 74

MyFRITZ! nutzen
14.2 MyFRITZ! nutzen
Sobald Sie ein MyFRITZ!-Konto erstellt und Ihre FRITZ!Box bei
dem Konto registriert haben, können Sie den Dienst MyFRITZ!
nutzen.
Sie erreichen Ihre FRITZ!Box von
Internetseite
aufrufen.
Falls Sie ein Smartphone oder ein Tablet verwenden, bietet
Ihnen die
Ihre FRITZ!Box zu Hause.
myfritz.net in einem beliebigen Internetbrowser
MyFRITZ!App von AVM einen einfachen Zugriff auf
unterwegs, indem Sie die
MyFRITZ! im Internetbrowser
1. Starten Sie die Internetseite myfritz.net.
2. Melden Sie sich mit Ihrer E-Mail-Adresse und Ihrem
MyFRITZ!-Kennwort an.
3. Klicken Sie auf die Schaltfläche „Zu meiner FRITZ!Box“.
4. Geben Sie zur Anmeldung an Ihrer FRITZ!Box die Daten
Ihres
FRITZ!Box-Benutzerkontos ein.
Sie werden auf die MyFRITZ!-Seite Ihrer FRITZ!Bo
Hier haben Sie Zugriff auf die FRITZ!Box-Inhalte, die in Ihrem
FRITZ!Box-Benutzerkonto als Berechtigungen freigeschaltet
sind, siehe Seite 61.
x geleitet.
FRITZ!Box 6842 LTE 74
Page 75

MyFRITZ! nutzen
MyFRITZ! über Smartphone oder Tablet
Mit der MyFRITZ!App von AVM können Sie den Internetdienst
MyFRITZ! auf folgenden Geräten nutzen:
• Android-Smartphones oder Android-Tablets mit Google
Android 2.2 oder neuer
• iPhone (ab Modell 3GS) oder iPod touch (ab 3.
Generation) oder iPad mit iOS 5.0 oder neuer
Die MyFRITZ!App erhalten Sie im Google Play Store sowie im
Apple App Store
Weitere Informationen zu den Apps von AVM finden Sie auf
avm.de/fritzapp
Während der Einrichtung muss Ihr Smartphone oder Tablet
per WLAN mit Ihrer FRITZ!Box verbunden sein. Danach können
Sie die MyFRITZ!App gleichermaßen von zu Hause wie von
unterwegs über das Internet nutzen.
1. Laden Sie die MyFRITZ!App auf Ihr Gerät.
2. Verbinden Sie Ihr Smartphone oder Tablet per WLAN mit
Ihrer FRITZ!Box.
.
.
3. Öffnen Sie die MyFRITZ!App.
4. Geben Sie zur Anmeldung an Ihrer FRITZ!Box die Daten
Ihres
FRITZ!Box-Benutzerkontos ein. Dies sind Ihre EMail-Adresse oder Ihr FRITZ!Box-Benutzername sowie
das zugehörige Kennwort.
Sie werden auf die MyFRITZ!-Seite
Hier haben Sie Zugriff auf die FRITZ!Box-Inhalte, die in Ihrem
FRITZ!Box-Benutzerkonto als Berechtigungen freigeschaltet
sind, siehe Seite 61.
FRITZ!Box 6842 LTE 75
Ihrer FRITZ!Bo
x geleitet.
Page 76

MyFRITZ! nutzen
MyFRITZ! im Heimnetz
MyFRITZ! können Sie auch über den Internetbrowser eines
beliebigen Geräts nutzen, das im Heimnetz mit der FRITZ!Box
verbunden ist.
1. Geben Sie in der Adresszeile Ihres Internetbrowsers
myfritz.box
2. Melden Sie sich an Ihrer FRITZ!Box an.
Je nachdem, welches Anmeldeverfahren im Heimnetz
Sie
eingestellt haben, müssen Sie das FRITZ!BoxKennwort oder den Benutzernamen und das Kennwort
Ihres FRITZ!Box-Benutzerkontos eingeben.
Sie werden auf die MyFRITZ!-Seite
Eine Registrierung bei MyFRITZ! ist in diesem Fall nicht
erforderlich.
Wenn Sie sich mit dem FRITZ!Box-Kennwort angemeldet
haben, haben Sie nun Zugriff auf sämtliche Inhalte Ihrer
FRITZ!Box.
Wenn Sie sich mit den Daten Ihres FRITZ!Box-Benutzerkontos
angemeldet haben, sehen Sie auf der MyFRITZ!-Seite
diejenigen Inhalte Ihrer FRITZ!Box, für die Sie die
Zugriffsberechtigung haben.
ein.
Ihrer FRITZ!Bo
x geleitet.
Mehrere FRITZ!Boxen
Sie können mehrere FRITZ!Boxen bei einem MyFRITZ!-Konto
registrieren.
• Jede FRITZ!Box wird über ihre jeweilige
Benutzeroberfläche bei dem MyFRITZ!-Konto registriert.
Wählen Sie im Menü „Internet / MyFRITZ!“ die
Eins
tellung „FRITZ!Box an einem vorhandenen MyFRITZ!-
Konto anmelden“.
• Wenn Sie sich bei MyFRITZ! anmelden, dann werden
Ihnen alle registrierten Geräte angezeigt.
FRITZ!Box 6842 LTE 76
Page 77

Sicherheit bei MyFRITZ!
14.3 Sicherheit bei MyFRITZ!
Bei den folgenden MyFRITZ!-Aktivitäten wird jeweils das
Sicherheitsprotokoll HTTPS verwendet:
• Erstellen des MyFRITZ!-Kontos bei myfritz.net.
• Registrierung der FRITZ!Box beim MyFRITZ!-Konto.
• Zugriff auf die MyFRITZ!-Seite Ihrer FRITZ!Box über
myfritz.net.
• Zugriff auf die Benutzeroberfläche der FRITZ!Box über
myfritz.net und über die MyFRITZ!App.
Die FRITZ!Box generiert das eigene HTT
Das heißt, das Zertifikat stammt nicht von einer in gängigen
Browsern voreingestellten Zertifizierungsstelle. Sie müssen
deshalb in Ihrem Internetbrowser oder in der MyFRITZ!App
bestätigen, dass die Verbindung dennoch hergestellt werden
soll. Firefox und Internet Explorer merken sich die
Bestätigung und zeigen keinen Warnhinweis mehr an.
Für die tägliche Aktualisierung der IP-Adresse beim
diens
Internet
Dabei wird das Kennwort niemals im Klartext übermittelt.
Weitere Informationen zu den Protokollen HTTPS und HTTP
finden Sie im Ka
und FTPS ab Seite 94
t MyFRITZ! wird das Protokoll HTTP genutzt.
pitel Zugriff aus dem Internet über HTTPS, FTP
.
PS-Zertifikat selbst.
FRITZ!Box 6842 LTE 77
Page 78

FRITZ!Box als Internet-Router
15 FRITZ!Box als Internet-Router
Die FRITZ!Box verbindet Computer in Ihrem Heimnetz mit dem
Internet. In diesem Kapitel erfahren Sie, welche Möglichkeiten die
FRITZ!Box als Internet-Router bietet und wie Sie diese nutzen können.
15.1 Kindersicherung: Zugangsprofile für die Internetnutzung
Mithilfe von Zugangsprofilen können Sie die Internetnutzung
der Netzwerkgeräte in Ihrem Netzwerk regeln.
Zugangsprofile
Vorgaben für die Internetnutzung
In einem Zugangsprofil werden folgende Vorgaben für die
Internetnutzung festgelegt:
Vorgabe Beschreibung
Online-Zeit Die Online-Zeit gibt an, wann und wie
lange der Internetzugriff möglich ist.
Erlaubte Internetseiten Mithilfe von Filterlisten können Sie
festlegen, auf welche Internetseiten
zugegriffen werden darf.
Internetzugriff durch
Netzwerkanwendungen
Sie können festlegen, welche
Netzwerkanwendungen über das
Internet kommunizieren dürfen.
Voreingestellte und eigene Zugangsprofile
• Es gibt in der FRITZ!Box vier voreingestellte
Zugangsprofile.
• Sie können beliebig viele eigene Zugangsprofile
erstellen und einrichten.
FRITZ!Box 6842 LTE 78
Page 79

Kindersicherung: Zugangsprofile für die Internetnutzung
Kein Netzwerkgerät ohne Zugangsprofil
• Netzwerkgeräte, die sich zum ersten Mal im Heimnetz
anmelden, erhalten automatisch das voreingestellte
Zugangsprofil „Standard“. Sobald ein Netzwerkgerät im
Heimnetz angemeldet ist, können Sie ein anderes
Zugangsprofil zuweisen.
• Netzwerkgeräte, die sich im Gastnetz der FRITZ!Box
anmelden, erhalten automatisch das Zugangsprofil
„Gast“. Im Gastnetz ist nur dieses Zugangsprofil
möglich.
FRITZ!Box 6842 LTE 79
Page 80

Kindersicherung: Zugangsprofile für die Internetnutzung
Voreingestellte Zugangsprofile
In der FRITZ!Box gibt es vier voreingestellte Zugangsprofile,
die Sie verwenden können.
Zugangsprofil „Standard“
Eigenschaft Beschreibung
Einschränkungen Werksseitig ist in dem Profil
„Standard“ alles erlaubt. Es gibt
weder zeitliche noch inhaltliche
Einschränkungen.
Änderbar Das Profil „Standard“ kann
geändert werden.
Automatische Zuordnung Netzwerkgeräte, die sich neu bei
der FRITZ!Box anmelden, erhalten
automatisch das Profil
„Standard“.
Standard Unbekannte Netzwerkgeräte
können nur das Profil „Standard“
erhalten. Unbekannte
Netzwerkgeräte sind Geräte, die
noch nicht bei der FRITZ!Box
angemeldet sind, die aber schon
in der FRITZ!Box eingerichtet
werden sollen und auch eine
Kindersicherung erhalten sollen.
Kein Budget Im Profil „Standard“ kann kein
geteiltes Budget eingerichtet
werden.
FRITZ!Box 6842 LTE 80
Page 81

Kindersicherung: Zugangsprofile für die Internetnutzung
Zugangsprofil „Gast“
Eigenschaft Beschreibung
Einschränkungen Werksseitig ist das Profil
folgendermaßen eingestellt:
• Es gibt keine zeitlichen
• HTTPS-Abfragen sind erlaubt.
• Die von der BPjM indizierten
• Surfen und Mailen ist erlaubt.
Änderbar Das Profil „Gast“ kann geändert
werden.
Automatische Zuordnung Netzwerkgeräte, die über den
Gastzugang mit der FRITZ!Box
verbunden sind, erhalten das
Profil „Gast“.
Einziges Zugangsprofil Am Gastzugang gibt es nur dieses
Zugangsprofil.
Kein Budget Im Profil „Standard“ kann kein
geteiltes Budget eingerichtet
werden.
Einschränkungen.
Internetseiten werden gefiltert.
Für alle anderen
Netzwerkanwendungen ist der
Internetzugriff gesperrt.
FRITZ!Box 6842 LTE 81
Page 82

Kindersicherung: Zugangsprofile für die Internetnutzung
Zugangsprofil „Unbeschränkt“
Eigenschaft Beschreibung
Einschränkungen Dieses Profil erlaubt die
uneingeschränkte
Internetnutzung.
Änderbar Das Profil „Unbeschränkt“ kann
nicht geändert werden.
Zugangsprofil „Gesperrt“
Eigenschaft Beschreibung
Einschränkungen Das Profil sperrt die
Internetnutzung.
Änderbar Das Profil „Gesperrt“ kann nicht
geändert werden.
FRITZ!Box 6842 LTE 82
Page 83

Kindersicherung: Zugangsprofile für die Internetnutzung
Online-Zeit
Die Online-Zeit legen Sie folgendermaßen fest:
Vorgabe Beschreibung
Zeitraum Auf einer Zeittafel legen Sie für jeden
Wochentag fest, zu welchen Zeiten die
Internetverbindung genutzt werden darf.
Online-Zeit Für jeden Wochentag legen Sie fest, wie lange
das Internet genutzt werden darf.
geteiltes Budget Sie entscheiden und legen fest, ob alle
Netzwerkgeräte, die dasselbe Zugangsprofil
nutzen, sich die Online-Zeit teilen müssen.
Für die voreingestellten Zugangsprofile
„Standard“ und „Gast“ kann keine
Budgetteilung eingerichtet werden.
Beispiel:
Für ein Kind können Sie ein Zugangsprofil einrichten, das Sie
alle
n Netzwerkgeräten des Kindes zuordnen. Die Online-Zeit
im Zugangsprofil kann zum Beispiel so aussehen:
Montag und Mittwoch jeweils von 14 bis 21 Uhr; pro Tag
höchstens 3 Stunden
Dienstag, Donnerstag und
Freitag
Samstag und Sonntag jeweils von 10 bis 12 Uhr und von 16
geteiltes Budget ja
jeweils von 18 bis 21 Uhr; pro Tag
höchstens 3 Stunden
bis 22 Uhr; pro Tag höchstens
5 Stunden
alle Geräte (Computer, Spiele-Konsole,
Smartphone usw.) teilen sich die
Online-Zeit.
FRITZ!Box 6842 LTE 83
Page 84

Kindersicherung: Zugangsprofile für die Internetnutzung
Erlaubte Internetseiten
Der Zugriff auf Internetseiten mit unerwünschten Inhalten
kann mithilfe von Filtern gesperrt werden. Es gibt folgende
Filtermöglichkeiten:
• HTTPS-Abfragen verbieten: Sie können HTTPS-Abfragen
verbieten. HTTPS wird zum Beispiel für den Aufruf von
Facebook und Gmail und beim Online-Banking
verwendet.
• Internetseiten mit der Whitelist erlauben:
– Die Whiteli
sich anbietet, wenn der Zugriff nur für einige
Internetseiten erlaubt sein soll.
– Die Internetseiten, die in de
sind, sind für den Zugriff erlaubt.
– Bei Verwendung der Whitelist können genau die in
der Lis
werden und keine anderen.
st ist eine Filterliste, deren Verwendung
r Whitelist eingetragen
te eingetragenen Internetseiten aufgerufen
• Internetseiten mit der Blacklist sperren:
– Die Blacklist ist eine Filterliste, deren Verwendung
da
nn sinnvoll ist, wenn der Zugriff auf die meisten
Internetseiten erlaubt sein soll und die Anzahl der
nicht erlaubten Internetseiten überschaubar ist.
– Die Internetseiten, die in der Bl
sind, sind für den Zugriff gesperrt.
– BPjM-Modul: In die Blacklist kann das BPjM-Modul
inte
griert werden, eine von der Bundesprüfstelle für
jugendgefährdende Medien herausgegebene Liste
von indexierten Internetseiten mit
jugendgefährdenden Inhalten.
– Wird die Blacklist verwendet, dann kann keine
rnetseite über ihre IP-Adresse aufgerufen
Inte
werden. Das gilt auch für Internetseiten, die nicht in
der Blacklist eingetragen sind.
acklist eingetragen
FRITZ!Box 6842 LTE 84
Page 85

Kindersicherung: Zugangsprofile für die Internetnutzung
– Für Anwendungen, die Internetseiten direkt über die
IP-Adresse aufrufen, zum Beispiel VirenscannerUpdate-Programme, können diese IP-Adressen in der
Ausnahmeliste „erlaubte IP-Adressen“ für den Aufruf
freigegeben werden.
Internetzugriff von Netzwerkanwendungen
Sie können Netzwerkanwendungen auflisten, für die Sie die
mmunikation mit dem Internet verbieten möchten. Sie
Ko
können dadurch zum Beispiel verhindern, dass File-SharingProgramme oder Online-Spiele über das Internet
kommunizieren.
FRITZ!Box 6842 LTE 85
Page 86
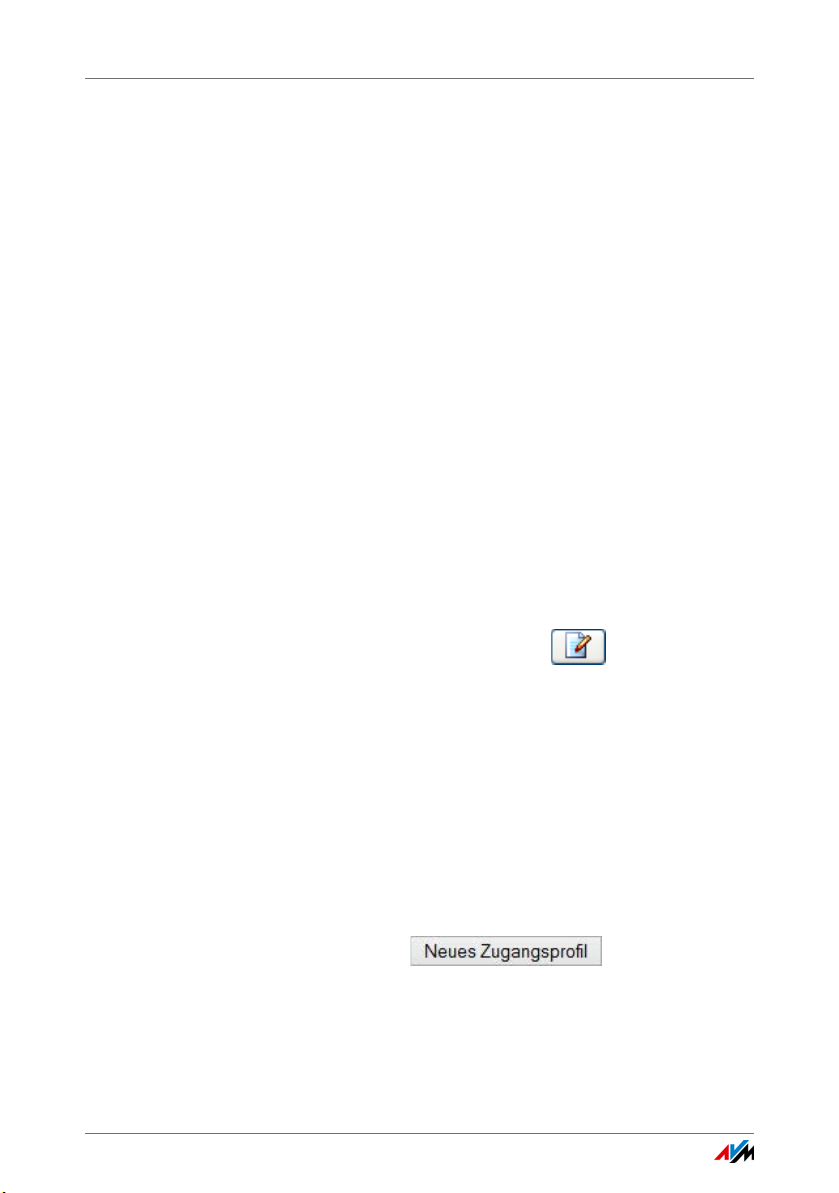
Kindersicherung: Zugangsprofile für die Internetnutzung
Kindersicherung einrichten
Vorbereitungen
• Richten Sie die Zugangsprofile ein, die Sie für die
Teilnehmer im Heimnetz benötigen, siehe Zugangsprofil
einrichten auf Seit
e 86
• Bereiten Sie die Filterlisten vor, wenn Sie Filterlisten
einsetzen möchten, siehe Filterliste bearbeiten ab
Seite 87
• Ergänzen Sie, falls es erforderlich ist, die Liste der
Netzwerkanwendungen, siehe Netzwerkanwendung
hinzufügen ab Seite 87
Kinders
1. Öffnen Si
2. Wählen Sie das Menü „Internet / Filter“ aus.
3. Wählen Sie auf dem Tab „Kindersicherung“ ein
4. Klicken Sie auf die Schaltfläche:
5. Wählen Sie das Zugangsprofil aus, das Sie dem
icherung für Netzwerkgeräte einrichten
e die Benutzeroberfläche der FRITZ!Box, siehe
Seite 30.
Ne
werkgerät aus.
tz
Netzwerkg
„OK“.
erät zuordnen möchten und klicken Sie auf
Zugangsprofil einrichten
1. Öffnen Sie die Benutzeroberfläche der FRITZ!Box, siehe
Seite 30.
2. Wählen Sie das Menü „Internet / Filter“ aus.
3. Wählen Sie den Tab „Zugangsprofile“ aus.
4. Klicken Sie auf
5. Nehmen Sie im Fenster „Neues Zugangsprofil“ die
E
nstellungen für das Zugangsprofil vor. Nutzen Sie dazu
i
die Hilfe der FRITZ!Box.
FRITZ!Box 6842 LTE 86
Page 87

Kindersicherung: Zugangsprofile für die Internetnutzung
Filterliste bearbeiten
1. Öffnen Sie die Benutzeroberfläche der FRITZ!Box, siehe
Seite 30.
2. Wählen Sie das Menü „Internet / Filter“ aus.
3. Wählen Sie den Tab „Listen“ aus.
4. Klicken Sie auf die Schaltfläche:
5. Wählen Sie die Liste aus, die Sie bearbeiten möchten
u
d klicken Sie auf „bearbeiten“.
n
6. Bearbeiten Sie in dem Fenster, das geöffnet wird, die
Lis
te.
Netzwerkanwendung hinzufügen
1. Öffnen Sie die Benutzeroberfläche der FRITZ!Box, siehe
Seite 30.
2. Wählen Sie das Menü „Internet / Filter“ aus.
3. Wählen Sie den Tab „Listen“ aus.
4. Klicken Sie auf
5. Tragen Sie im Fenster „Netzwerkanwendung für
Priori
ierungsregeln“ die Netzwerkanwendung ein, die
s
Sie zur Liste hinzufügen möchten.
FRITZ!Box 6842 LTE 87
Page 88

Kindersicherung: Zugangsprofile für die Internetnutzung
AVM FRITZ!Box Kindersicherung für Windows-Benutzer
In den Windows-Betriebssystemen (Windows 8, Windows 7
und Windows XP) kann die Kindersicherung auch für
ndows-Benutzer eingerichtet werden.
Wi
Sie benötigen das Programm „AVM FRITZ!BoxKinders
erkennt.
AVM FRITZ!Box
icherung“, damit die FRITZ!Box die Windows-Benutzer
• Das Programm AVM FRITZ!Box können Sie kostenlos von
den AVM-Internetseiten herunterladen. und installieren
Sie es auf jedem Windows-Computer, auf dem Benutzer
eingerichtet sind, die eine Kindersicherung bekommen
sollen, siehe AVM FRITZ!Box Kindersicherung für
t
Windows-Benutzer auf Sei
e 88
• Das Programm AVM FRITZ!Box müssen Sie auf jedem
Windows-Computer installieren, auf dem Benutzer
eingerichtet sind, die eine Kindersicherung bekommen
sollen.
• AVM FRITZ!Box wird als Dienst auf dem Computer
installiert. Der Dienst muss immer aktiviert sein. Ist er
nicht aktiviert, erkennt die FRITZ!Box die WindowsBenutzer nicht. Nicht erkannte Windows-Benutzer
werden behandelt wie Benutzer ohne Kindersicherung.
AVM FRITZ!Box Kindersicherung von den AVM-Internetseiten
herunterladen
1. Rufen Sie die Internetseite von AVM auf: avm.de
2. Wählen Sie „Download“ und im Bereich „Weitere
Downloads“ den Eintrag „FRITZ!Box Hilfsprogramme“.
Sie werden auf den FTP-Server von AVM geleitet.
3. Wählen Sie den Eintrag „Kindersicherung“.
4. Wählen Sie den Eintrag „deutsch“.
5. Klicken Sie auf die exe-Datei und speichern Sie das
Pr
amm auf Ihrem Computer.
ogr
FRITZ!Box 6842 LTE 88
Page 89

Kindersicherung: Zugangsprofile für die Internetnutzung
Einen Windows-Benutzer in der FRITZ!Box bekanntmachen
1. Melden Sie sich am Computer als der Windows-Benutzer
an, für den Sie eine Kindersicherung einrichten
möchten.
2. Stellen Sie eine Internetverbindung her (rufen Sie zum
Beispiel
avm.de auf).
Der Windows-Benutzer wird in der FRITZ!BoxBenutz
eroberfläche im Menü „Internet / Filter“ angezeigt.
Kindersicherung für Windows-Benutzer einrichten
1. Öffnen Si
e die Benutzeroberfläche der FRITZ!Box, siehe
Seite 30.
2. Wählen Sie das Menü „Internet / Filter“ aus.
3. Wählen Sie auf dem Tab „Kindersicherung“ einen
W
ndows-Benutzer aus.
i
4. Klicken Sie auf die Schaltfläche:
5. Wählen Sie das Zugangsprofil aus, das Sie dem
Wi
ndows-Benutzer zuordnen möchten und klicken Sie
auf „OK“.
FRITZ!Box 6842 LTE 89
Page 90

Freigaben: Computer aus dem Internet erreichbar machen
15.2 Freigaben: Computer aus dem Internet erreichbar machen
Mit der FRITZ!Box sind Anwendungen auf Ihrem Computer
und in Ihrem lokalen Netzwerk standardmäßig nicht aus dem
Internet erreichbar. Für Anwendungen wie Online-Spiele oder
Tauschbörsen-Programme oder auch Serverdienste wie HTTP, FTP-, VPN-, Terminal- und Fernwartungsserver müssen Sie
Ihren Computer für andere Internetteilnehmer erreichbar
machen.
Portfreigaben
Eingehende Verbindungen aus dem Inte
von Portfreigaben ermöglicht. Indem Sie bestimmte Ports für
eingehende Verbindungen freigeben, gestatten Sie anderen
Internetteilnehmern den kontrollierten Zugang zu den
Computern in Ihrem Netzwerk.
In der FRITZ!Box sind folgende Freigaben möglich:
PING IPv4:
Die FRITZ!Box antwortet auf Ping-Anfragen aus
dem Internet, die an die IPv4-Adresse der
FRITZ!Box gerichtet sind.
IPv6:
Die FRITZ!Box antwortet auf Ping-Anfragen aus
dem Internet, die an die IPv6-Adresse der
FRITZ!Box gerichtet sind. Zusätzlich können Sie
PING6-Freigaben für jeden einzelnen Computer
im Heimnetz vornehmen, da jeder Computer über
eine eigene global gültige IPv6-Adresse verfügt.
rnet werden mithilfe
FRITZ!Box 6842 LTE 90
Page 91

Freigaben: Computer aus dem Internet erreichbar machen
TCP
UDP
ESP
GRE
Exposed Host
(Firewall
vollständig
öffnen)
IPv4:
Innerhalb von IPv4-Netzen können Sie die
Firewall der FRITZ!Box für die Protokolle TCP und
UDP unter Angabe des Portbereichs öffnen. Ein
Port kann für genau einen Computer geöffnet
werden.
IPv6:
Innerhalb von IPv6-Netzen können Sie die
Firewall der FRITZ!Box für die Protokolle TCP und
UDP unter Angabe des Portbereichs öffnen. Ein
Port kann für jeden Computer im Netzwerk
freigegeben werden.
IPv4:
Innerhalb von IPv4-Netzen können Sie die
Firewall für die beiden portlosen IP-Protokolle
ESP und GRE öffnen.
IPv4:
Innerhalb von IPv4-Netzen können Sie die
Firewall für einen Computer vollständig öffnen.
Der Schutz des Computers durch die Firewall der
FRITZ!Box ist dann nicht mehr vorhanden. Sind
einzelne Ports schon für andere Computer
geöffnet, dann werden Datenpakete für diese
Ports nicht an den Exposed Host, sondern an den
jeweils anderen Computer weitergeleitet.
IPv6:
Innerhalb von IPv6-Netzen können Sie die
Firewall für jeden Computer vollständig öffnen.
Der Schutz der Computer durch die Firewall der
FRITZ!Box ist dann nicht mehr vorhanden.
FRITZ!Box 6842 LTE 91
Page 92

Freigaben: Computer aus dem Internet erreichbar machen
Freigaben in der FRITZ!Box einrichten
• IPv4: Die Portfreigaben für IPv4 richten Sie im Menü
„Internet / Freigaben“ auf der Seite „Portfreigaben“ ein.
• IPv6: Schalten Sie die erweiterte Ansicht ein. Freigaben
für IPv6 richten Sie ebenfalls im Menü „Internet /
Freigaben“ auf der Seite „IPv6“ ein.
IPv4-Zugriffsadresse der FRITZ!Box ermitteln
Wenn Sie Ports in der FRITZ!Box freigegeben haben, dann
erre
ichen andere Internetteilnehmer Ihre Computer unter der
IP-Adresse, die die FRITZ!Box vom Internetanbieter bezogen
hat. Es handelt sich dabei um eine öffentliche IPv4-Adresse.
So ermitteln Sie die öffentliche IPv4-Adresse der FRITZ!Box:
u
1. R
2. Öffnen Sie die Benutzeroberfläche der FRITZ!Box und
3. Im Menü „Übersicht“ im Bereich „Verbindungen“ wird
fen Sie eine beliebige Internetseite auf, um eine
Internetverbindung herzustellen.
sch
alten Sie die erweiterte Ansicht ein.
die öffentli
che IPv4-Adresse der FRITZ!Box angezeigt.
Immer erreichbar, auch bei geänderter IP-Adresse
Nach jeder Unterbrechung der Internetverbindung weist der
Interneta
IP-Adresse ändern. Es empfiehlt sich daher, MyFRITZ! oder
Dynamisches DNS zu verwenden, damit die IP-Adresse immer
unter derselben Bezeichnung erreichbar ist. Informationen zu
MyFRITZ! erhalten Sie im Kapitel MyFRITZ!: Von überall auf
FRITZ!Box zugreifen auf Seite 71. Informationen zu
Dynamischem DNS erhalten Sie im Kapitel Dynamisches DNS:
Name statt IP-Adresse auf Seite 93.
FRITZ!Box 6842 LTE 92
nbieter die IP-Adresse neu zu. Dabei kann sich die
Page 93

Dynamisches DNS: Name statt IP-Adresse
15.3 Dynamisches DNS: Name statt IP-Adresse
Dynamic DNS ist ein Internetdienst, der dafür sorgt, dass die
FRITZ!Box immer unter einem feststehenden Namen aus dem
Internet erreichbar ist, auch wenn die öffentliche IP-Adresse
sich ändert.
Dynamic DNS kann alternativ zu MyFRITZ! genutzt werden.
Beide Dienst
Um den Dienst nutzen zu können, müssen Sie sich bei einem
Dyn
amic-DNS-Anbieter registrieren. Dabei vereinbaren Sie
den feststehenden Namen (Domainname), unter dem Ihre
FRITZ!Box aus dem Internet erreichbar sein soll. Sie legen
weiter einen Benutzernamen und ein Kennwort fest.
e können parallel genutzt werden.
Nach jeder Änderung der IP-Adresse übermi
ttelt die FRITZ!Box
die neue IP-Adresse in Form einer
Aktualisierungsanforderung an den Dynamic-DNS-Anbieter.
Beim Dynamic-DNS-Anbieter wird dann dem Domainnamen
die aktuelle IP-Adresse zugeordnet.
Dynamic DNS in der FRITZ!Box einrichten
1. Öffnen Si
e die Benutzeroberfläche der FRITZ!Box, siehe
Seite 30.
2. Schalten Sie die erweiterte Ansicht ein.
3. Wählen Sie das Menü „Internet / Freigaben“ aus.
4. Wählen Sie die Seite „Dynamic DNS“ aus und richten Sie
Dy
amisches DNS ein. Nutzen Sie dazu auch die Hilfe in
n
der Benutzeroberfläche der FRITZ!Box.
FRITZ!Box 6842 LTE 93
Page 94

Zugriff aus dem Internet über HTTPS, FTP und FTPS
15.4 Zugriff aus dem Internet über HTTPS, FTP und FTPS
Über das Internet ist es möglich, auch von außerhalb des
Heimnetzes auf die Benutzeroberfläche der FRITZ!Box
zuzugreifen. Mit Laptop, Smartphone oder Tablet-PC können
Sie von unterwegs Einstellungen in der Benutzeroberfläche
der FRITZ!Box vornehmen.
Voraussetzungen für den Zugriff über das Internet
• Zugriff auf die Benutzeroberfläche: Jeder Benutzer, der
von außerhalb über das Internet auf die FRITZ!Box
zugreifen will, benötigt ein FRITZ!Box-Benutzerkonto, mit
der Berechtigung für den Zugriff aus dem Internet.
• Zugriff auf die Speicher: Jeder Benutzer, der von
außerhalb über das Internet auf die Speicher der
FRITZ!Box zugreifen will, benötigt ein FRITZ!BoxBenutzerkonto, mit den Berechtigungen für den Zugriff
aus dem Internet und für den Zugang zu den Inhalten der
Speichermedien.
• Die Protokolle für den gewünschten Zugriff müssen in
der FRITZ!Box aktiviert werden.
FRITZ!Box 6842 LTE 94
Page 95

Zugriff aus dem Internet über HTTPS, FTP und FTPS
HTTPS, FTP und FTPS
Für den Zugriff über das Internet werden die Protokolle
HTTPS, FTP und FTPS verwendet.
• HTTPS (Hypertext Transfer Protocol Secure)
HTTPS ist ein Internetprotokoll für die abhörsichere
Ko
mmunikation zwischen Webserver und Browser im
World Wide Web.
Aktivieren Sie dieses Protokoll, um den Zugriff auf die
FRITZ!Box aus d
em Internet zu ermöglichen.
• FTP (File Transfer Protocol)
FTP ist ein Netzwerkprotokoll für die Übertragung von
Date
ien in IP-Netzwerken.
Aktivieren Sie dieses Protokoll, um den Zugriff per FTP
auf die Speic
zu ermöglichen.
hermedien der FRITZ!Box über das Internet
• FTPS (FTP über SSL)
FTPS ist eine Methode zur Verschlüsselung des FTPProt
okolls.
Aktivieren Sie dieses Protokoll, wenn die Übertragung
pe
r FTP gesichert stattfinden soll.
HTTPS, FTP und FTPS in der FRITZ!Box aktivieren
1. Öffnen Si
Seite 30.
2. Schalten Sie die erweiterte Ansicht ein.
3. Wählen Sie das Menü „Internet / Freigaben“ aus.
4. Wählen Sie die Seite „FRITZ!Box-Dienste“ aus und
akti
Sie dazu auch die Hilfe der Benutzeroberfläche.
FRITZ!Box 6842 LTE 95
e die Benutzeroberfläche der FRITZ!Box, siehe
ieren Sie die Protokolle, die Sie benötigen. Nutzen
v
Page 96

Priorisierung: Vorrang beim Internetzugriff
15.5 Priorisierung: Vorrang beim Internetzugriff
Die Priorisierung ist eine Funktion, mit der Sie festlegen
können, dass Netzwerkanwendungen und Netzwerkgeräte
beim Zugriff auf die Internetverbindung vorrangig oder
nachrangig behandelt werden. Dadurch können Sie zum
Beispiel sicherstellen, dass Anwendungen wie
Internettelefonie, IPTV oder Video on demand immer den
Vorzug vor anderen Anwendungen erhalten. Sie können auch
festlegen, dass sich File-Sharing-Anwendungen wie eMule
oder BitTorrent immer hinter Online-Spielen anstellen
müssen.
Kategorien für die Priorisierung
Für die Priorisierung sind die drei Kategorien
„Echtzeitanwendungen“, „Priorisierte Anwendungen“ und
„Hintergrundanwendungen“ vorgesehen.
Die Zuordnung von Netzwerkanwendungen und
Netzwerk
Regeln.
Echtzeitanwendungen
Diese Kategorie eignet sich für Anwendungen mit sehr hohen
Anforderungen an die Über
Reaktionszeit (zum Beispiel Internettelefonie, IPTV, Video on
demand).
geräten zu den Kategorien erfolgt mithilfe von
tragungsgeschwindigkeit und die
• Netzwerkanwendungen aus dieser Kategorie haben
immer Vorrang vor anderen Anwendungen, die zeitgleich
auf das Internet zugreifen.
• Bei vollständiger Auslastung der Internetverbindung
werden die Netzwerkpakete der Anwendungen aus
dieser Kategorie immer zuerst verschickt. Daten von
Netzwerkanwendungen aus anderen Kategorien werden
dann erst später übertragen.
• Sind mehrere Netzwerkanwendungen in dieser
Kategorie vorhanden, dann teilen diese sich die
verfügbare Kapazität.
FRITZ!Box 6842 LTE 96
Page 97

Priorisierung: Vorrang beim Internetzugriff
• Ist die Internettelefonie in dieser Kategorie vertreten,
dann hat diese Anwendung auch vor allen anderen
Echtzeitanwendungen die höchste Priorität.
Priorisierte Anwendungen
Diese Kategorie eignet sich für Anwendu
schnelle Reaktionszeit erfordern (zum Beispiel
Firmenzugang, Terminal-Anwendungen, Spiele).
• Für Netzwerkanwendungen, die in dieser Kategorie
priorisiert werden, stehen 90 % der Upload-Bandbreite
r Verfügung, solange keine Anwendung aus der
zu
Kategorie „Echtzeitanwendungen“ Bandbreite benötigt.
Die restlichen 10 % der Upload-Bandbreite stehen für
n
Anwendu
Kategorien oder überhaupt nicht priorisiert sind.
gen zur Verfügung, die in nachrangigen
• Sind mehrere Netzwerkanwendungen in der Kategorie
„Priorisierte Anwendungen“ vorhanden, dann teilen
diese sich die verfügbare Kapazität.
Hintergrundanwendungen
Diese Kategorie eignet sich für Anwendun
hohen Übertragungsgeschwindigkeiten erforderlich sind und
die nicht zeitkritisch sind (zum Beispiel Peer-to-Peer-Dienste
oder automatische Updates).
ngen, die eine
gen, für die keine
• Netzwerkanwendungen, die in dieser Kategorie
vorhanden sind, werden bei ausgelasteter
Internetverbindung immer nachrangig behandelt. Wenn
also eine Anwendung aus einer anderen Kategorie oder
eine nicht priorisierte Anwendung die volle Bandbreite
benötigt, dann müssen Hintergrundanwendungen
warten, bis wieder Bandbreitenkapazität zur Verfügung
steht.
• Sind keine anderen Netzwerkanwendungen aktiv, dann
erhalten die Hintergrundanwendungen die volle
Bandbreite.
FRITZ!Box 6842 LTE 97
Page 98

Priorisierung: Vorrang beim Internetzugriff
Priorisierungsverfahren in der FRITZ!Box
In der FRITZ!Box gibt es folgende Verfahren, um Datenpakete
entsprechend ihrer Priorisierung zu versenden:
• Änderung der Reihenfolge, in der Pakete in Richtung
Internet gesendet werden (Upstream-Richtung).
Die Reihenfolge der Pakete, die aus dem Internet zur
FRITZ!Bo
kann nicht verändert werden.
x gesendet werden (Downstream-Richtung),
• Verwerfen von niedrig priorisierten Paketen, um die
Übertragung von höher priorisierten Paketen
sicherzustellen. Dieses Verfahren wird angewendet,
wenn mehr Pakete ins Internet gesendet werden sollen,
als die Upstream-Geschwindigkeit der
Internetanbindung erlaubt.
• Sofern gerade keine Pakete aus höher priorisierten
Kategorien gesendet werden, steht die volle
Geschwindigkeit der Internetanbindung auch für niedrig
priorisierte Pakete zur Verfügung.
Priorisierung in der FRITZ!Box einrichten
1. Öffnen Sie die Benutzeroberfläche der FRITZ!Box, siehe
Seite 30.
2. Schalten Sie die erweiterte Ansicht ein.
3. Richten Sie die Priorisierung im Menü „Internet / Filter /
Prioris
ierung“ ein.
FRITZ!Box 6842 LTE 98
Page 99

VPN: Fernzugriff auf das Heimnetz
15.6 VPN: Fernzugriff auf das Heimnetz
Über ein VPN (Virtual Private Network) kann ein sicherer
Fernzugang zum Netzwerk der FRITZ!Box hergestellt werden.
VPN in der FRITZ!Box
IPSec VPN in der FRITZ!Box basiert auf dem IPSec-
Standard.
Computer-LAN Computer-LAN-Kopplung: VPN-
Verbindungen können für einzelne
entfernte Computer eingerichtet werden.
LAN-LAN LAN-LAN-Kopplung: VPN-Verbindungen
können für entfernte Netzwerke
eingerichtet werden.
Acht gleichzeitige
Verbindungen
EinrichtungsprogrammDie Einrichtungsdateien für die VPN-
FRITZ!Box-Benutzer Für FRITZ!Box-Benutzer, die eine
VPN-Client Ein kostenloser VPN-Client für einzelne
FRITZ!Box unterstützt maximal acht VPNVerbindungen gleichzeitig.
Verbindungen werden mit einem separaten
Programm erstellt. Das Programm ist
kostenlos und kann von den AVMInternetseiten heruntergeladen werden.
Berechtigung haben, über VPN auf die
FRITZ!Box zuzugreifen, müssen keine
weiteren Einstellungen vorgenommen
werden. Im Benutzerkonto sind alle
erforderlichen VPN-Einstellungen
vorhanden.
Computer kann ebenfalls von den AVMInternetseiten heruntergeladen werden.
Auf den Internetseiten von AVM gibt es das VPN Service-
rtal, auf dem Sie ausführliche Informationen zu VPN im
Po
Allgemeinen und im Zusammenhang mit der FRITZ!Box
finden. Besuchen Sie dieses Portal, wenn Sie sich
umfassender mit dem Thema beschäftigen möchten.
avm.de/vpn
FRITZ!Box 6842 LTE 99
Page 100

VPN: Fernzugriff auf das Heimnetz
VPN in der FRITZ!Box einrichten
1. Öffnen Sie die Benutzeroberfläche der FRITZ!Box, siehe
Seite 30.
2. Schalten Sie die erweiterte Ansicht ein.
3. Wählen Sie das Menü „Internet / Freigaben“ aus.
4. Wählen Sie die Seite „VPN“ aus.
Nutzen Sie beim Einrichten von VPN auch die Hilfe in der
Benutzer
Zusatzprogramme für VPN
Alle für ein VPN nötigen Informationen werden in einer
Einrich
Endpunkte müssen diese Datei erhalten.
Einzelne Computer, die über ein VPN in ein Netzwerk
ei
oberfläche der FRITZ!Box.
tungsdatei gespeichert. Die an einem VPN beteiligten
ngebunden sind, benötigen einen VPN-Clienten.
• Assistent „FRITZ!Box-Fernzugang einrichten“
Für die Erstellung von Einrichtungsdateien bietet AVM
das Progr
das Sie Schritt für Schritt durch die VPN-Einrichtung
führt. Alle notwendigen VPN-Einstellungen wie
Verschlüsselungsverfahren und Zugriffsregeln werden
automatisch vorgenommen. Als Ergebnis erhalten Sie
Einrichtungsdateien, die Sie an den Endpunkten des
VPN-Tunnels importieren müssen. Am Endpunkt mit der
FRITZ!Box wird die Einrichtungsdatei in die FRITZ!Box
importiert. Für VPN-Verbindungen zu Produkten anderer
Hersteller können die VPN-Einstellungen in den Dateien
manuell angepasst werden.
amm „FRITZ!Box-Fernzugang einrichten“ an,
• VPN-Client „FRITZ!Fernzugang“
AVM bietet das Programm „FRITZ!Fernzugang“ als VPNCli
ent an.
Der Assistent und der Client können kostenlos vom VPN
Serv
ice-Portal der AVM-Internetseiten heruntergeladen
werden:
avm.de/vpn
FRITZ!Box 6842 LTE 100
 Loading...
Loading...