Page 1
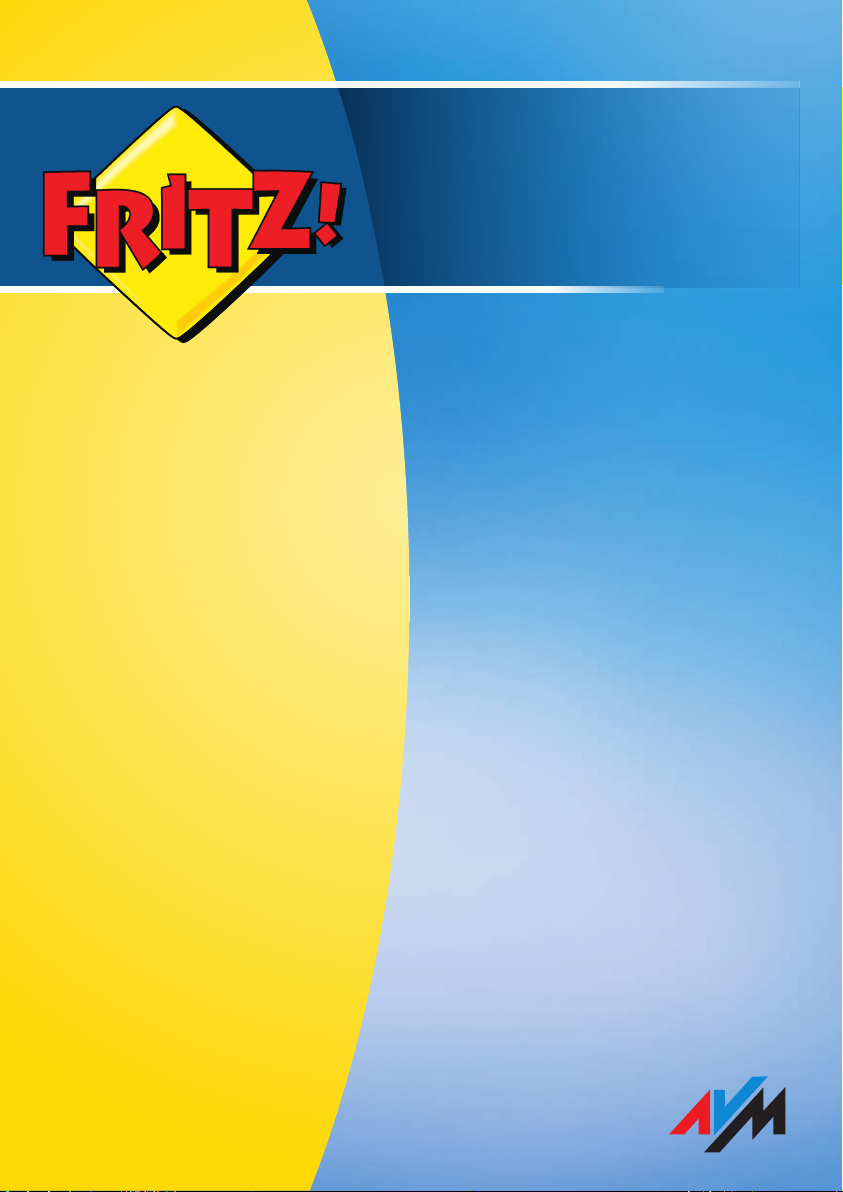
Installation,
Einrichtung
und Bedienung
FRITZ!Box
6840 LTE
Page 2
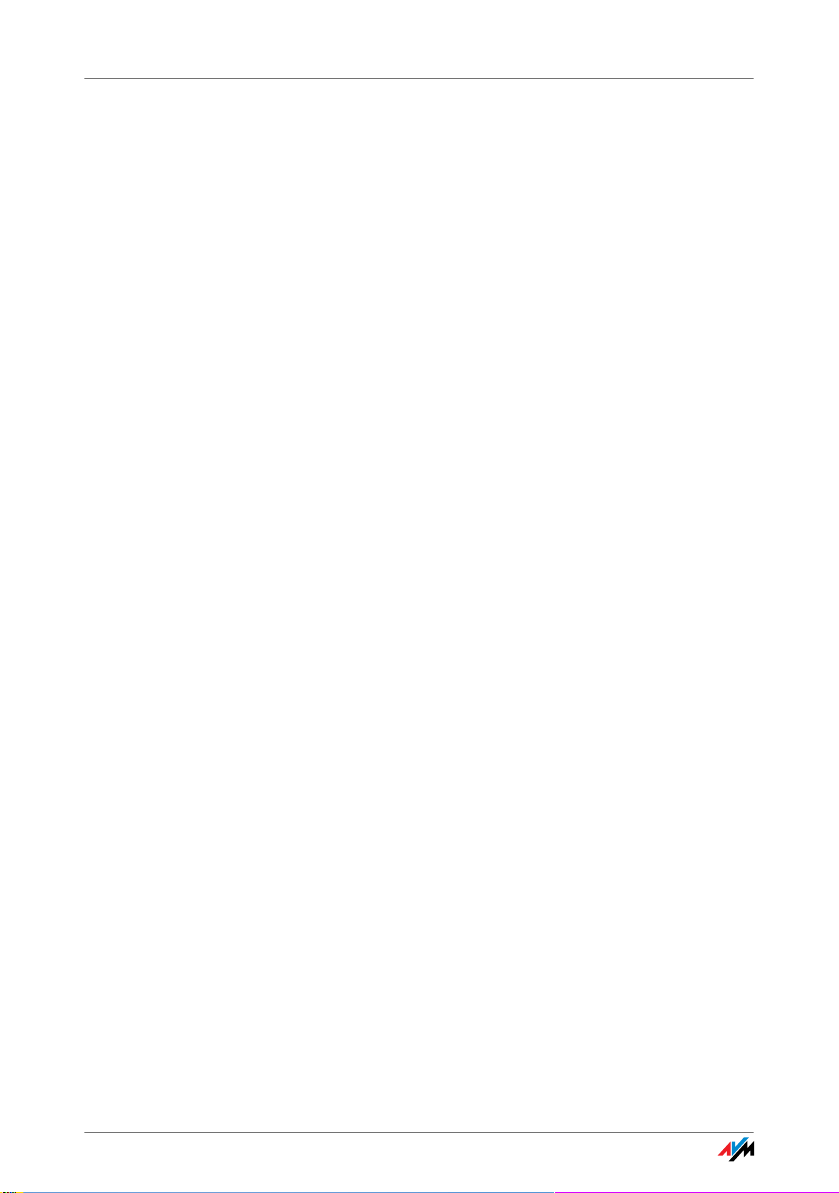
Inhaltsverzeichnis
Symbole und Hervorhebungen. . . . . . . . . . . . . . . . . . . . . 7
1 FRITZ!Box kennenlernen . . . . . . . . . . . . . . . . . . . . . . . . . . 8
1.1 FRITZ!Box im Überblick . . . . . . . . . . . . . . . . . . . . . . . . . . . . . . . . . . . . 8
1.2 LTE: Funkstandard für den Internetzugang. . . . . . . . . . . . . . . . . . . . 10
1.3 Anschlüsse. . . . . . . . . . . . . . . . . . . . . . . . . . . . . . . . . . . . . . . . . . . . . 12
1.4 Taster . . . . . . . . . . . . . . . . . . . . . . . . . . . . . . . . . . . . . . . . . . . . . . . . . 13
1.5 Leuchtdioden. . . . . . . . . . . . . . . . . . . . . . . . . . . . . . . . . . . . . . . . . . . 14
2 Bevor Sie die FRITZ!Box anschließen. . . . . . . . . . . . . . . 15
2.1 Lieferumfang der FRITZ!Box. . . . . . . . . . . . . . . . . . . . . . . . . . . . . . . . 15
2.2 Voraussetzungen für den Betrieb . . . . . . . . . . . . . . . . . . . . . . . . . . . 15
2.3 Sicherheit und Handhabung. . . . . . . . . . . . . . . . . . . . . . . . . . . . . . . 16
3 FRITZ!Box anschließen . . . . . . . . . . . . . . . . . . . . . . . . . . 18
3.1 LTE-Antennen anschrauben. . . . . . . . . . . . . . . . . . . . . . . . . . . . . . . . 18
3.2 SIM-Karte einlegen. . . . . . . . . . . . . . . . . . . . . . . . . . . . . . . . . . . . . . . 20
3.3 An die Stromversorgung anschließen. . . . . . . . . . . . . . . . . . . . . . . . 21
4 Computer an FRITZ!Box anschließen . . . . . . . . . . . . . . . 22
4.1 Computer am Netzwerkanschluss anschließen. . . . . . . . . . . . . . . . 22
4.2 Computer kabellos über WLAN anschließen . . . . . . . . . . . . . . . . . . 24
5 Die Benutzeroberfläche der FRITZ!Box . . . . . . . . . . . . . 30
5.1 Benutzeroberfläche öffnen . . . . . . . . . . . . . . . . . . . . . . . . . . . . . . . . 30
5.2 Benutzeroberfläche mit Kennwort schützen . . . . . . . . . . . . . . . . . . 31
5.3 Einstellungen der FRITZ!Box sichern. . . . . . . . . . . . . . . . . . . . . . . . . 32
6 Internetzugang ins LTE-Netz einrichten . . . . . . . . . . . . . 33
FRITZ!Box 6840 LTE 2
Page 3
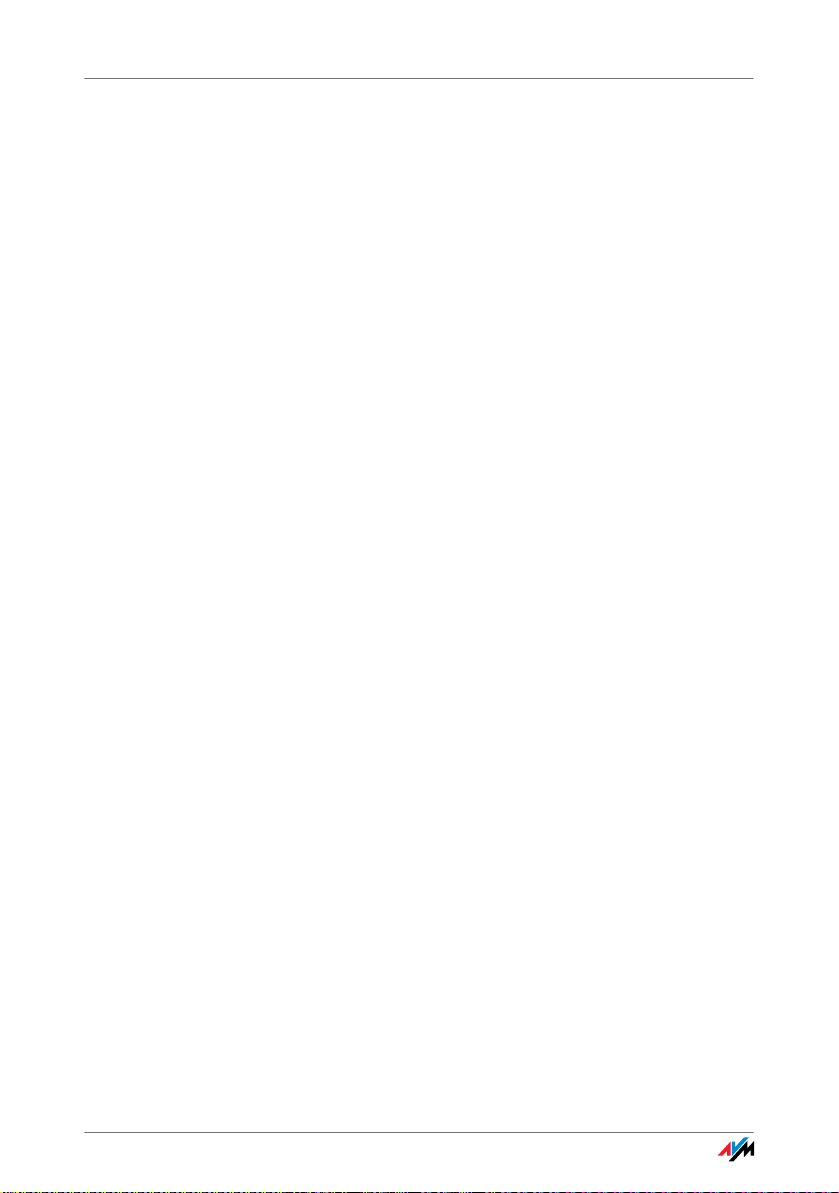
7 Telefone und Endgeräte an FRITZ!Box anschließen . . . 34
7.1 Analoges Telefoniegerät anschließen . . . . . . . . . . . . . . . . . . . . . . . 34
7.2 Schnurlostelefone (DECT) anmelden . . . . . . . . . . . . . . . . . . . . . . . . 35
7.3 Smartphone anmelden mit FRITZ!App Fon. . . . . . . . . . . . . . . . . . . . 37
7.4 IP-Telefon anschließen . . . . . . . . . . . . . . . . . . . . . . . . . . . . . . . . . . . 38
8 FRITZ!Box zum Telefonieren einrichten . . . . . . . . . . . . . 40
8.1 Internetrufnummern eintragen . . . . . . . . . . . . . . . . . . . . . . . . . . . . . 40
8.2 Angeschlossene Telefone und Endgeräte einrichten. . . . . . . . . . . . 41
8.3 Telefonieren . . . . . . . . . . . . . . . . . . . . . . . . . . . . . . . . . . . . . . . . . . . . 42
9 Firmware-Update: FRITZ!Box-Software aktualisieren . . 43
10 FRITZ!Box als Internet-Router . . . . . . . . . . . . . . . . . . . . . 44
10.1 Kindersicherung: Zugang zum Internet einschränken. . . . . . . . . . . 44
10.2 Portfreigaben: Computer aus dem Internet erreichbar machen . . . 45
10.3 Dynamisches DNS: Name statt IP-Adresse. . . . . . . . . . . . . . . . . . . . 46
10.4 Fernwartung über HTTPS . . . . . . . . . . . . . . . . . . . . . . . . . . . . . . . . . . 47
10.5 Priorisierung: Vorrang beim Internetzugriff . . . . . . . . . . . . . . . . . . . 48
10.6 VPN: Fernzugriff auf das Heimnetz . . . . . . . . . . . . . . . . . . . . . . . . . . 50
10.7 DNSSEC: Sicherheit bei DNS-Anfragen. . . . . . . . . . . . . . . . . . . . . . . 52
11 FRITZ!Box als WLAN-Basisstation. . . . . . . . . . . . . . . . . . 54
11.1 Sicherheit. . . . . . . . . . . . . . . . . . . . . . . . . . . . . . . . . . . . . . . . . . . . . . 54
11.2 Gastzugang: WLAN-Verbindung für Gäste . . . . . . . . . . . . . . . . . . . . 54
11.3 Nachtschaltung für WLAN einrichten . . . . . . . . . . . . . . . . . . . . . . . . 55
11.4 Reichweite der WLAN-Verbindung vergrößern . . . . . . . . . . . . . . . . . 57
11.5 WLAN-Standards . . . . . . . . . . . . . . . . . . . . . . . . . . . . . . . . . . . . . . . . 59
11.6 Frequenzbereiche . . . . . . . . . . . . . . . . . . . . . . . . . . . . . . . . . . . . . . . 64
12 FRITZ!Box als Telefonanlage. . . . . . . . . . . . . . . . . . . . . . 68
12.1 Telefonbuch und Anrufliste nutzen. . . . . . . . . . . . . . . . . . . . . . . . . . 68
12.2 Anrufbeantworter der FRITZ!Box einrichten . . . . . . . . . . . . . . . . . . . 69
12.3 Faxempfang der FRITZ!Box einrichten. . . . . . . . . . . . . . . . . . . . . . . . 72
12.4 Rufumleitung einrichten . . . . . . . . . . . . . . . . . . . . . . . . . . . . . . . . . . 73
FRITZ!Box 6840 LTE 3
Page 4
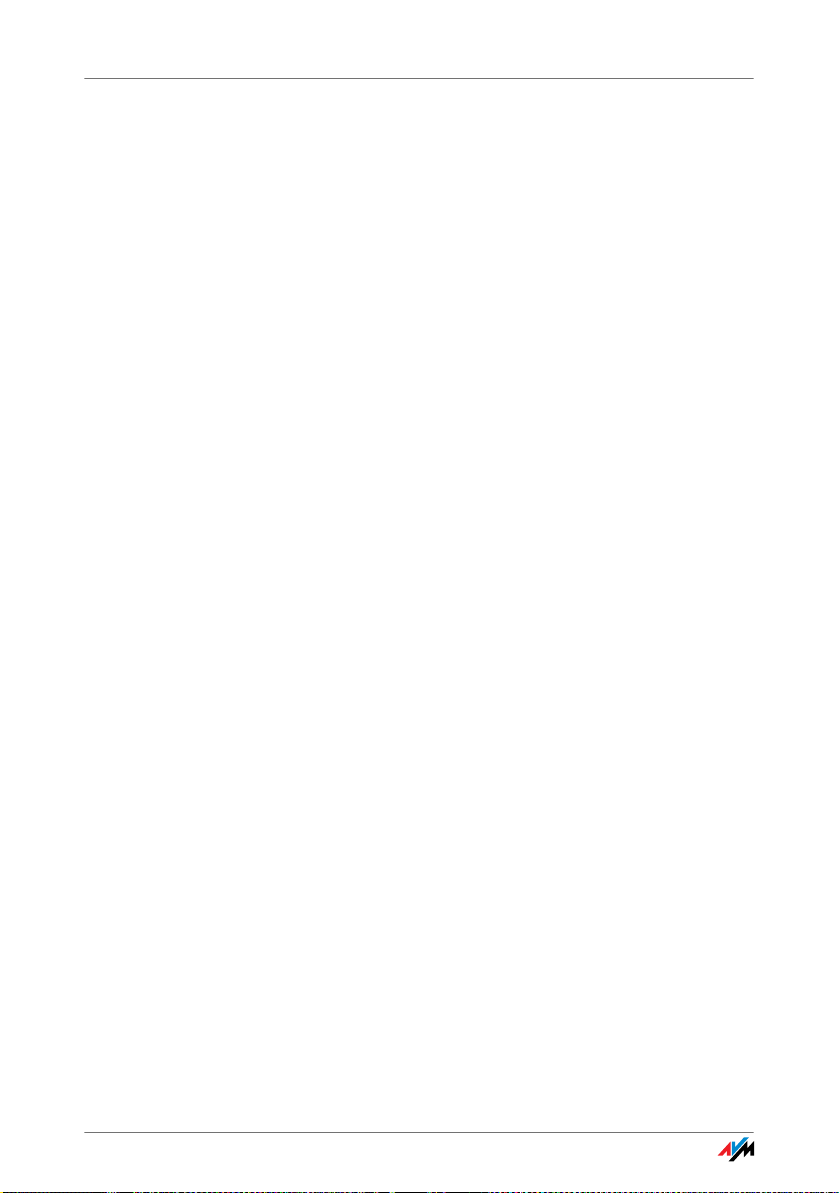
12.5 Mit Wahlregeln Kosten sparen . . . . . . . . . . . . . . . . . . . . . . . . . . . . . 74
12.6 Rufnummern und Anrufer sperren . . . . . . . . . . . . . . . . . . . . . . . . . . 75
12.7 Klingelsperre für Ruhe vor Anrufen einrichten. . . . . . . . . . . . . . . . . 76
12.8 Weckruf einrichten. . . . . . . . . . . . . . . . . . . . . . . . . . . . . . . . . . . . . . . 77
12.9 Babyruf (Raumüberwachung) aktivieren . . . . . . . . . . . . . . . . . . . . . 77
12.10 Telefonieren mit Komfortfunktionen. . . . . . . . . . . . . . . . . . . . . . . . . 79
13 FRITZ!Box als DECT-Basisstation . . . . . . . . . . . . . . . . . . 86
13.1 Schnurlostelefone mit Paging-Ruf suchen . . . . . . . . . . . . . . . . . . . . 86
13.2 Schnurlostelefon von der FRITZ!Box abmelden . . . . . . . . . . . . . . . . 86
13.3 DECT Eco aktivieren . . . . . . . . . . . . . . . . . . . . . . . . . . . . . . . . . . . . . . 87
14 Das FRITZ!Box-Heimnetz. . . . . . . . . . . . . . . . . . . . . . . . . 89
15 Netzwerkgeräte im FRITZ!Box-Heimnetz . . . . . . . . . . . . 91
15.1 Netzwerkeinstellungen in der FRITZ!Box . . . . . . . . . . . . . . . . . . . . . 91
15.2 IP-Adresse automatisch beziehen . . . . . . . . . . . . . . . . . . . . . . . . . . 97
16 USB-Geräte im FRITZ!Box-Heimnetz. . . . . . . . . . . . . . . 102
16.1 Stromversorgung von USB-Geräten . . . . . . . . . . . . . . . . . . . . . . . . 102
16.2 USB-Geräte an der FRITZ!Box . . . . . . . . . . . . . . . . . . . . . . . . . . . . . 102
16.3 USB-Geräte sicher verwenden . . . . . . . . . . . . . . . . . . . . . . . . . . . . 103
16.4 Auf USB-Speicher zugreifen . . . . . . . . . . . . . . . . . . . . . . . . . . . . . . 104
16.5 USB-Drucker gemeinsam verwenden . . . . . . . . . . . . . . . . . . . . . . . 104
17 FRITZ!Box energiesparend einsetzen. . . . . . . . . . . . . . 111
17.1 WLAN-Funknetz energiesparend nutzen . . . . . . . . . . . . . . . . . . . . 111
17.2 Energiesparfunktion für USB-Festplatten aktivieren . . . . . . . . . . . 111
17.3 LAN-Anschlüsse energiesparend nutzen . . . . . . . . . . . . . . . . . . . . 112
18 Hilfe bei Fehlern . . . . . . . . . . . . . . . . . . . . . . . . . . . . . . 113
18.1 Benutzeroberfläche lässt sich nicht öffnen . . . . . . . . . . . . . . . . . . 113
18.2 WLAN-Verbindung lässt sich nicht herstellen . . . . . . . . . . . . . . . . 119
FRITZ!Box 6840 LTE 4
Page 5
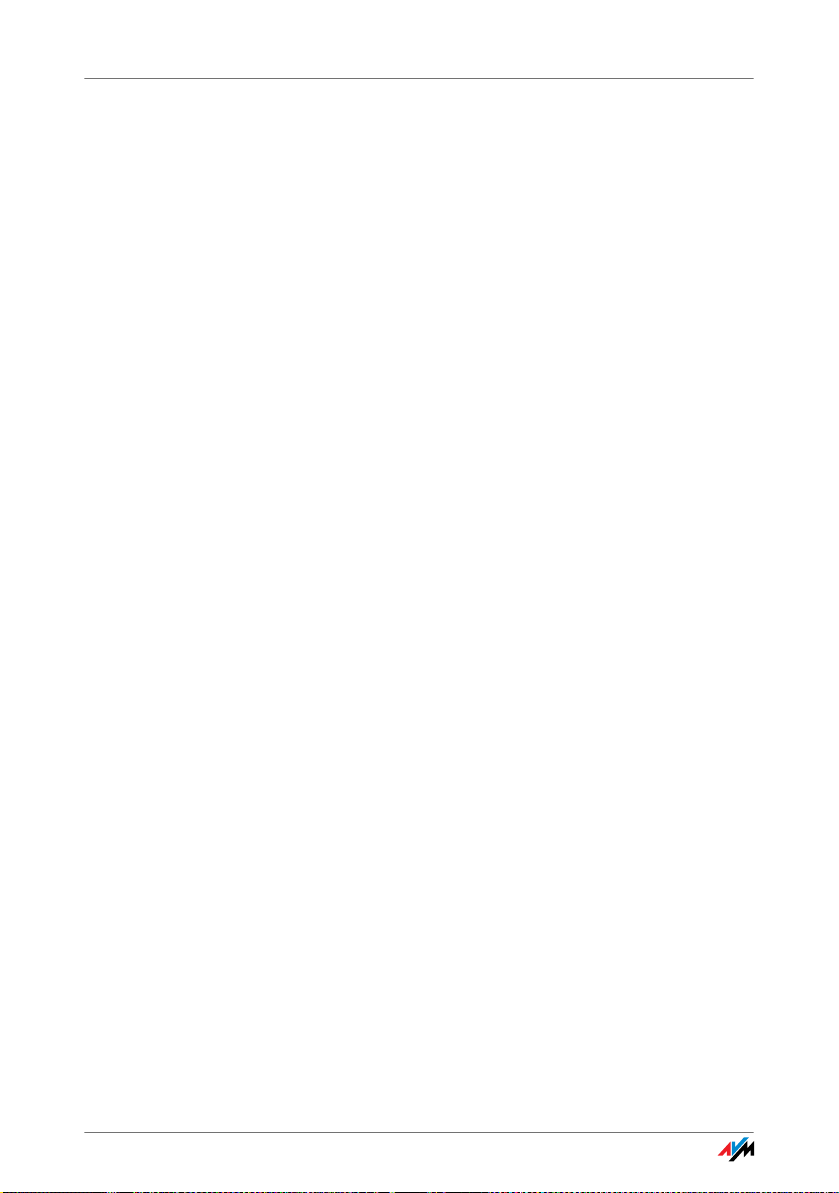
19 FRITZ!Box am Telefon einrichten . . . . . . . . . . . . . . . . . 125
19.1 Werkseinstellungen wiederherstellen . . . . . . . . . . . . . . . . . . . . . . 125
19.2 WLAN ein- und ausschalten . . . . . . . . . . . . . . . . . . . . . . . . . . . . . . 125
19.3 Klingelsperre ein- und ausschalten . . . . . . . . . . . . . . . . . . . . . . . . 126
19.4 Weckruf ein- und ausschalten. . . . . . . . . . . . . . . . . . . . . . . . . . . . . 127
19.5 Rufumleitung einrichten . . . . . . . . . . . . . . . . . . . . . . . . . . . . . . . . . 128
19.6 Spontane Amtsholung deaktivieren . . . . . . . . . . . . . . . . . . . . . . . . 132
20 FRITZ!Box außer Betrieb nehmen. . . . . . . . . . . . . . . . . 133
20.1 SIM-Karte entfernen. . . . . . . . . . . . . . . . . . . . . . . . . . . . . . . . . . . . . 133
20.2 FRITZ!Box auf Werkseinstellungen zurücksetzen. . . . . . . . . . . . . . 133
20.3 Software deinstallieren . . . . . . . . . . . . . . . . . . . . . . . . . . . . . . . . . . 133
21 Technische Daten . . . . . . . . . . . . . . . . . . . . . . . . . . . . . 135
21.1 Anschlüsse und Schnittstellen . . . . . . . . . . . . . . . . . . . . . . . . . . . . 135
21.2 Routerfunktionen. . . . . . . . . . . . . . . . . . . . . . . . . . . . . . . . . . . . . . . 135
21.3 Benutzeroberfläche und Anzeige . . . . . . . . . . . . . . . . . . . . . . . . . . 135
21.4 Physikalische Eigenschaften. . . . . . . . . . . . . . . . . . . . . . . . . . . . . . 136
21.5 Kabel. . . . . . . . . . . . . . . . . . . . . . . . . . . . . . . . . . . . . . . . . . . . . . . . . 136
21.6 Adapter. . . . . . . . . . . . . . . . . . . . . . . . . . . . . . . . . . . . . . . . . . . . . . . 137
22 Kundenservice. . . . . . . . . . . . . . . . . . . . . . . . . . . . . . . . 138
22.1 Dokumentationen zur FRITZ!Box. . . . . . . . . . . . . . . . . . . . . . . . . . . 138
22.2 Informationen im Internet . . . . . . . . . . . . . . . . . . . . . . . . . . . . . . . . 138
22.3 Unterstützung durch das Support-Team. . . . . . . . . . . . . . . . . . . . . 139
22.4 AVM-Kleinteileversand . . . . . . . . . . . . . . . . . . . . . . . . . . . . . . . . . . 141
23 AVM-Produkte rund um die FRITZ!Box . . . . . . . . . . . . . 142
Rechtliches . . . . . . . . . . . . . . . . . . . . . . . . . . . . . . . . . . 149
Rechtliche Hinweise . . . . . . . . . . . . . . . . . . . . . . . . . . . . . . . . . . . .149
CE-Konformitätserklärung . . . . . . . . . . . . . . . . . . . . . . . . . . . . . . . . 150
Entsorgungshinweise . . . . . . . . . . . . . . . . . . . . . . . . . . . . . . . . . . . 150
FRITZ!Box 6840 LTE 5
Page 6
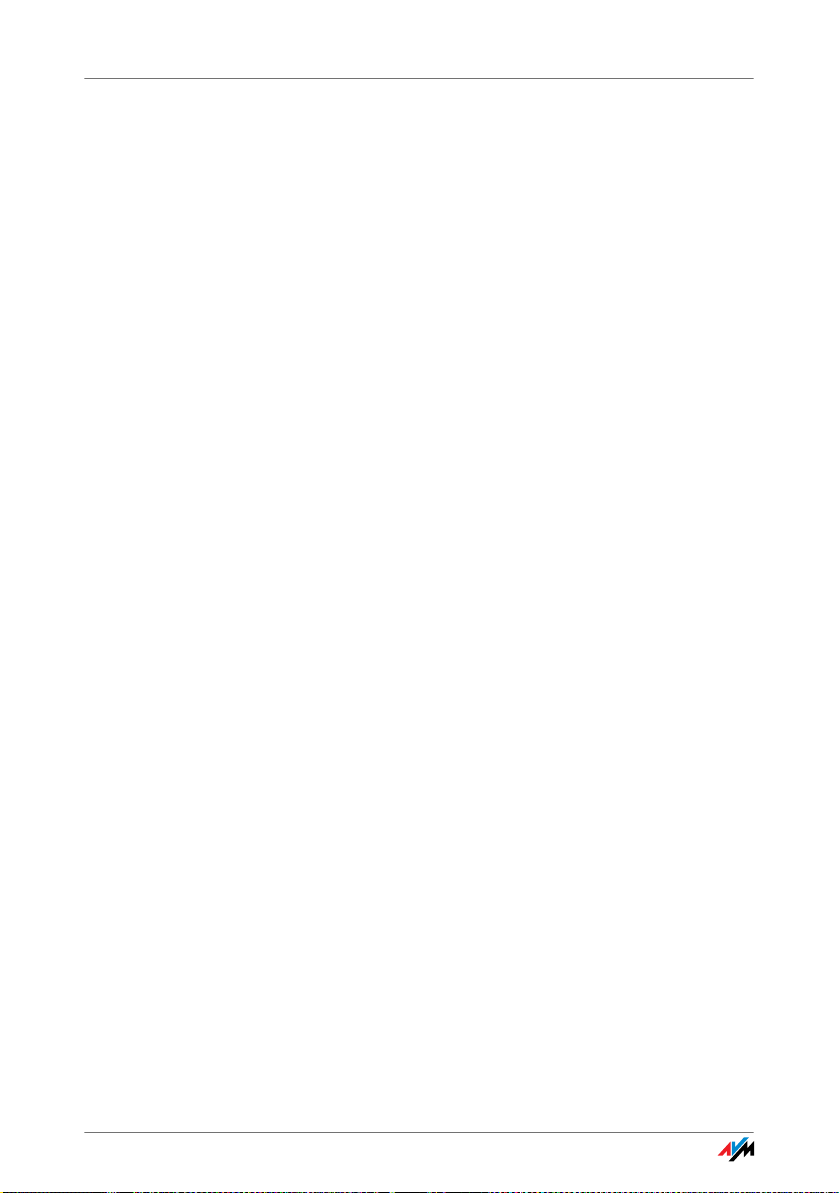
Bohrschablone . . . . . . . . . . . . . . . . . . . . . . . . . . . . . . . 152
Glossar. . . . . . . . . . . . . . . . . . . . . . . . . . . . . . . . . . . . . . 154
Stichwortverzeichnis . . . . . . . . . . . . . . . . . . . . . . . . . . 172
FRITZ!Box 6840 LTE 6
Page 7
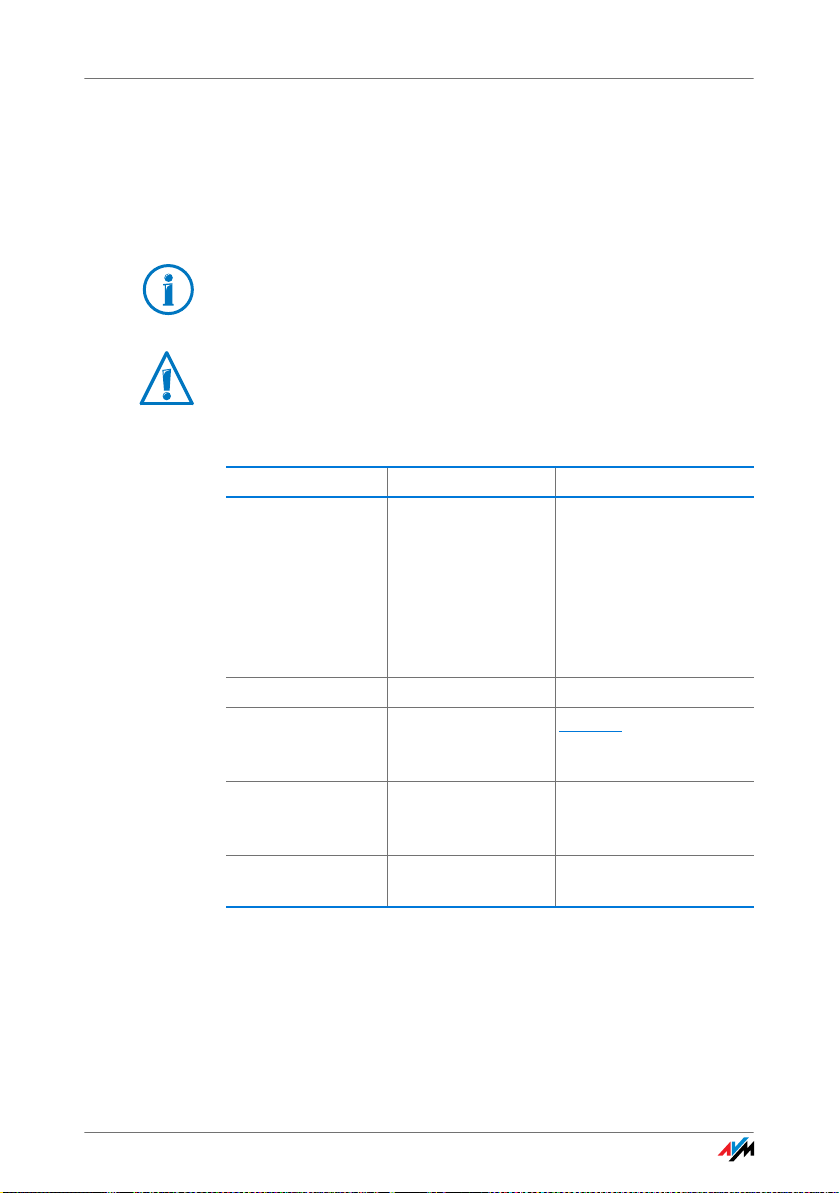
Symbole und Hervorhebungen
In diesem Handbuch werden Symbole und Hervorhebungen zur Markierung bestimmter Informationen verwendet.
Symbole
Dieses Symbol markiert Hinweise und Tipps, die bei Bedienung und Verwendung nützlich sind.
Dieses Symbol markiert wichtige Hinweise, die Sie auf jeden
Fall befolgen sollten, um Fehlfunktionen zu vermeiden.
Hervorhebungen
Hervorhebung Funktion Beispiele
Anführungszeichen Tasten
Schaltflächen
Menüs
Pfadangaben
Ordner- und Dateinamen
spitze Klammern Platzhalter <Rufnummer>
blau und unterstrichen
blau Links und Verweise
fett Betonung Klicken Sie nicht auf die
Adresse zur Eingabe im Internetbrowser
innerhalb dieses
Handbuches
„F1“-Taste
„Hilfe“
„Heimnetz“
„C:\Eigene Dateien“
„Dokumentation“
fritz.box
Weitere Informationen
zum Kundenservice erhalten Sie ab Seite 138.
Schaltfläche...
FRITZ!Box 6840 LTE 7
Page 8

FRITZ!Box kennenlernen
1 FRITZ!Box kennenlernen
Dieses Kapitel gibt Ihnen einen Überblick über Leistungsmerkmale
und Funktionen Ihrer FRITZ!Box 6840 LTE und beschreibt Anschlüsse,
Taster und Leuchtdioden.
1.1 FRITZ!Box im Überblick
Zugang zum Internet
Die FRITZ!Box verbindet mehrere Computer schnell und sicher
mit dem Internet. Auch andere netzwerkfähige Geräte wie
Smartphones und Spielekonsolen können die FRITZ!Box für
den Zugang ins Internet nutzen.
Für schnelle Internetverbindungen über den LTE-Funkstandard ist ein LTE-Modem in die FRITZ!Box integriert. Vor Angriffen aus dem Internet schützt eine voreingestellte Firewall.
Die FRITZ!Box bietet darüber hinaus vielfältige Funktionen,
um den Zugang ins Internet sowie den Zugriff aus dem Internet zu steuern. Mit dem „Internetfilter“ können Sie den Internetzugang für einzelne Windows-Benutzer oder Computer
einschränken, zum Beispiel für die Computer Ihrer Kinder.
Über den integrierten VPN-Server können Sie entfernte Computer über das Internet sicher ins Heimnetz der FRITZ!Box einbinden.
WLAN-Basisstation für kabellose Verbindungen
WLAN-fähige Computer und andere WLAN-fähige Netzwerkgeräte können Sie über WLAN-Funk kabellos mit der FRITZ!Box
verbinden. Falls in Ihren Computer kein WLAN integriert ist,
können Sie einen externen WLAN-Adapter installieren, zum
Beispiel einen FRITZ!WLAN USB Stick von AVM (siehe auch
AVM-Produkte rund um die FRITZ!Box ab Seite 142).
Die FRITZ!Box unterstützt den schnellen WLAN-N-Standard,
mit dem Datendurchsatzraten von bis zu 300 Mbit/s (brutto)
möglich sind.
Sie können die FRITZ!Box wahlweise im 2,4-GHz-Frequenzband oder im 5-GHz-Frequenzband einsetzen (Dualband).
Das 5-GHz-Frequenzband wird seltener genutzt und ermöglicht daher besonders störungsfreie Verbindungen.
FRITZ!Box 6840 LTE 8
Page 9
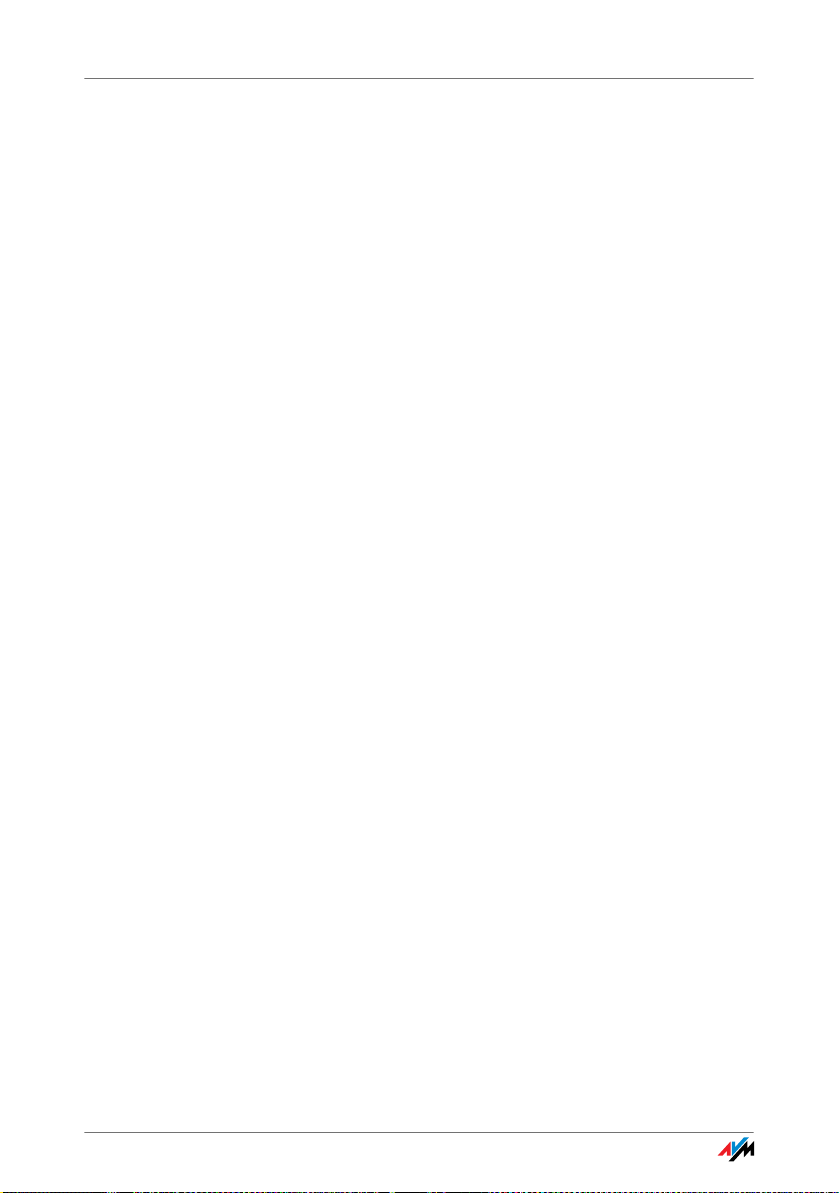
FRITZ!Box im Überblick
Mit der Funktion „Gastzugang“ können Sie Freunden und Besuchern schnell und sicher den Zugang zum Internet über Ihr
WLAN-Funknetz gestatten.
Telefo nanlage
Die FRITZ!Box ist eine Telefonanlage für den Internet-Telefonanschluss.
Zu den Funktionen der Telefonanlage gehören bis zu fünf integrierte Anrufbeantworter und ein integriertes Faxgerät für den
Faxempfang. Zusätzliche Geräte benötigen Sie für diese Funktionen daher nicht mehr. Für bis zu fünf verschiedene Rufnummern können Sie jeweils einen eigenen Anrufbeantworter einrichten. Neue Nachrichten und Faxe leitet die FRITZ!Box
auf Wunsch automatisch per E-Mail weiter.
Das Telefonbuch der FRITZ!Box verwalten Sie komfortabel im
Internetbrowser. Nutzen Sie an der FRITZ!Box mehrere
Schnurlostelefone FRITZ!Fon, so können Sie ein gemeinsames Telefonbuch verwenden oder für jedes FRITZ!Fon ein
eigenes Telefonbuch in der FRITZ!Box einrichten.
Darüber hinaus bietet die FRITZ!Box als Telefonanlage Komfortfunktionen wie Anrufliste, Rufumleitung und Klingelsperre.
DECT-Basisstation für Schnurlostelefone
In die FRITZ!Box ist eine DECT-Basisstation integriert. Bis zu
sechs Schnurlostelefone können Sie direkt über Funk mit der
FRITZ!Box verbinden – ohne zusätzliche Basisstation.
Zentrale im Heimnetz
Die FRITZ!Box verbindet Ihre Computer und andere Netzwerkgeräte nicht nur mit dem Internet, sondern auch miteinander.
Die angeschlossenen Netzwerkgeräte bilden das Heimnetz
der FRITZ!Box und können untereinander Daten austauschen.
Computer und andere Netzwerkgeräte verbinden Sie per
Netzwerkkabel oder kabellos über WLAN mit der FRITZ!Box.
FRITZ!Box 6840 LTE 9
Page 10
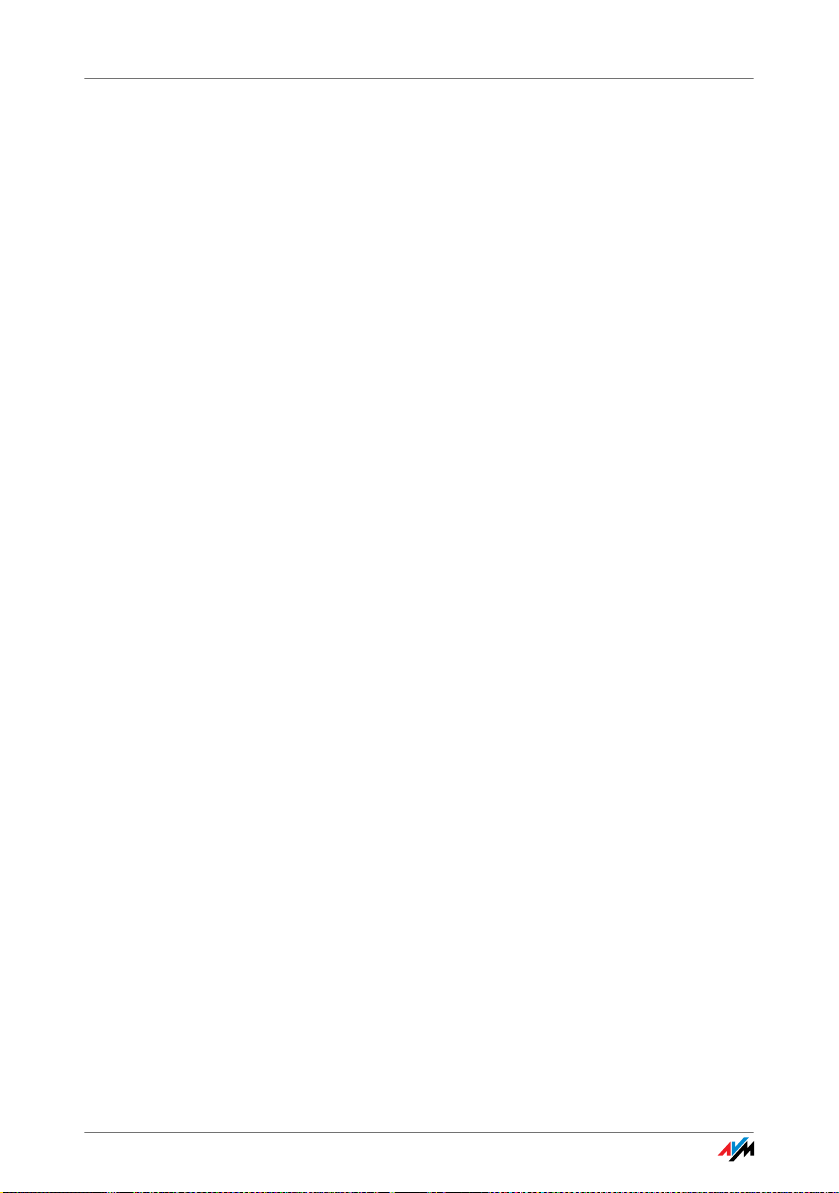
LTE: Funkstandard für den Internetzugang
Die FRITZ!Box kann verschiedene Speichermedien verwalten
und für alle Teilnehmer im Heimnetz zur Verfügung stellen.
Dazu zählen angeschlossene USB-Speichersticks, USB-Festplatten sowie ein Online-Speicher.
USB 2.0-Anschluss
Die FRITZ!Box hat einen USB-Anschluss, über den Sie USBGeräte in Ihr Heimnetz einbinden können, wie USB-Drucker
oder USB-Speichermedien. Die angeschlossenen USB-Geräte
können von allen Netzwerkgeräten im Heimnetz der FRITZ!Box
gleichzeitig genutzt werden.
Mediaserver für Musik, Bilder und Filme im Heimnetz
Als Mediaserver stellt die FRITZ!Box Musik-, Video- und Bilddateien im gesamten Heimnetz zur Verfügung. Mit geeigneten
Abspielgeräten im Heimnetz der FRITZ!Box können Sie die
Mediendateien auch bei ausgeschaltetem Computer abspielen.
Ihre Musik, Videos und Bilder können Sie dafür auf einem
USB-Speicher ablegen, der an der FRITZ!Box angeschlossen
ist.
Die Abspielgeräte oder -programme, zum Beispiel Computer
oder TV-Geräte, müssen den Standard UPnP-AV bzw. DLNA
unterstützen.
1.2 LTE: Funkstandard für den Internetzugang
LTE (Long Term Evolution) ist ein Mobilfunkstandard, der nach
dem Standard 3GPP Release 8 spezifiziert ist. Innerhalb
dieses Standards befindet sich die FRITZ!Box in der Kategorie
3 UE (User Equipment).
Frequenzbereiche
LTE unterstützt zwei Frequenzbänder:
• 791 - 862 MHz: in diesem Bereich befindet sich das LTE-
Band 20. Dieses Band wird als „Digitale Dividende“ bezeichnet.
• 2500 - 2690 MHz: in diesem Bereich befindet sich das
LTE-Band 7.
FRITZ!Box 6840 LTE 10
Page 11
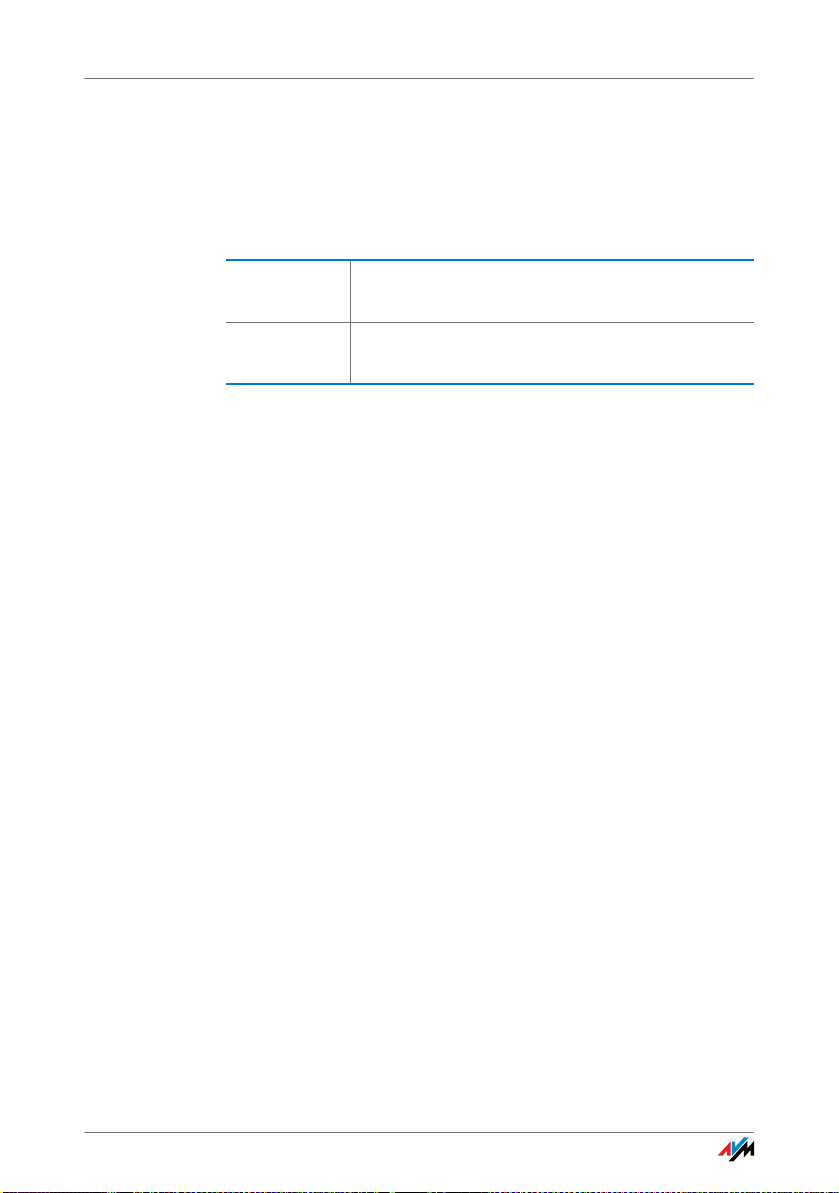
LTE: Funkstandard für den Internetzugang
Kanalbandbreite
Innerhalb der beiden Frequenzbänder unterstützt die
FRITZ!Box die Kanalbandbreiten 5, 10 und 20 MHz.
Je kleiner die Kanalbandbreite, umso kleiner die Übertragungsraten:
20 MHz bis zu 100 Mbit/s Download
bis zu 50 Mbit/s Upload
10 MHz bis zu 60 Mbit/s Download
bis zu 38 Mbit/s Upload
Alle Funkteilnehmer, die sich zusammen in einer Funkzelle
befinden, teilen sich die Kanalbandbreite und somit die Übertragungsraten.
Antennentechnologie
Die FRITZ!Box unterstützt die Multiple-In-Multiple-Out-Antennentechnologie (MIMO).
FRITZ!Box 6840 LTE 11
Page 12
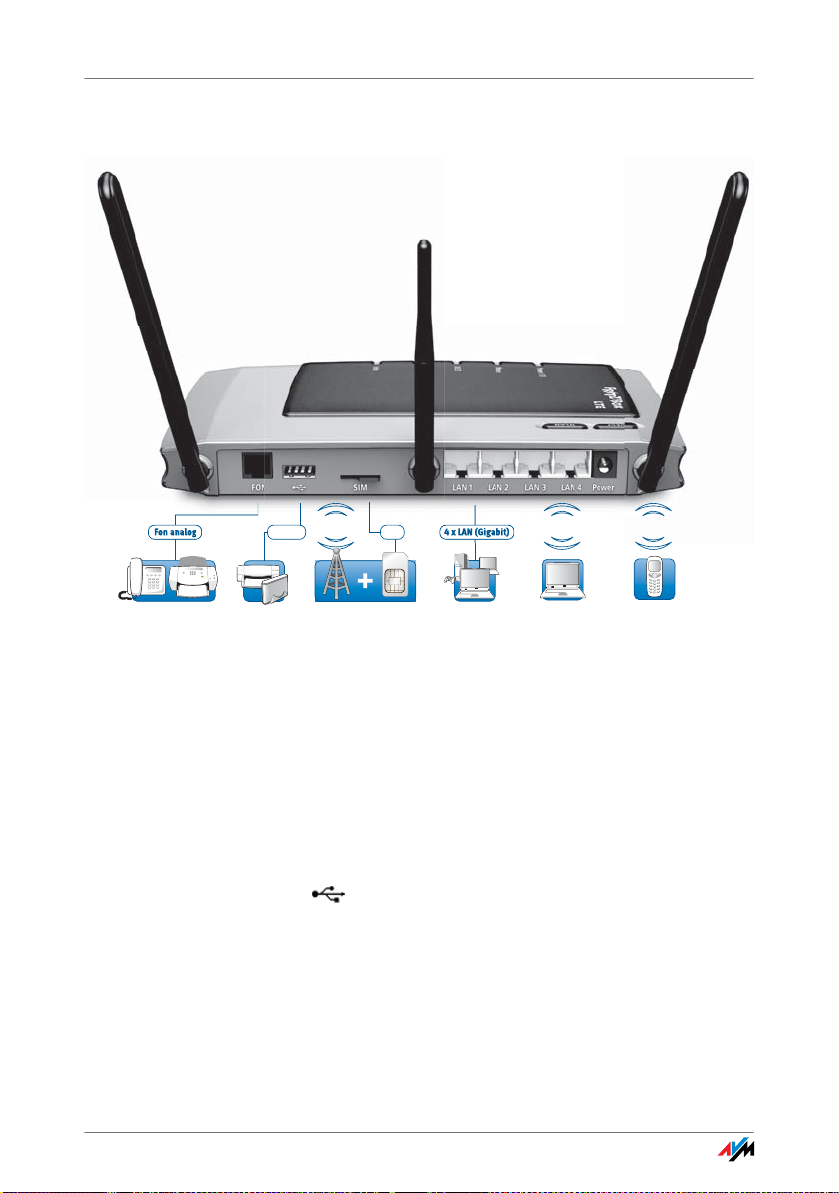
Anschlüsse
Computer, Spielekonsole, Netzwerk
analoges Telefon,
Fax
4 x LAN (Gigabit)
Notebook, Smartphone,
Video-/TV-Streaming
Fon analog
Drucker,
Speichermedien
USB 2.0
FRITZ!Fon oder
andere DECT-Telefone
DECT
LTE-SIM-Karte
SIM
WLANLT E
1.3 Anschlüsse
Anschlussmöglichkeiten der FRITZ!Box
• FON
eine RJ11-Buchse für ein analoges Telefon oder ein anderes analoges Endgerät
• LAN 1 – LAN 4
4 Gigabit-Ethernet-Buchsen (10/100/1000 Base-T) für
den Anschluss von Computern und anderen netzwerkfähigen Geräten wie Spielekonsolen und Netzwerk-Hubs
• USB
USB 2.0-Buchse für den Anschluss von USB-Geräten wie
Drucker oder Speichermedien
FRITZ!Box 6840 LTE 12
Page 13
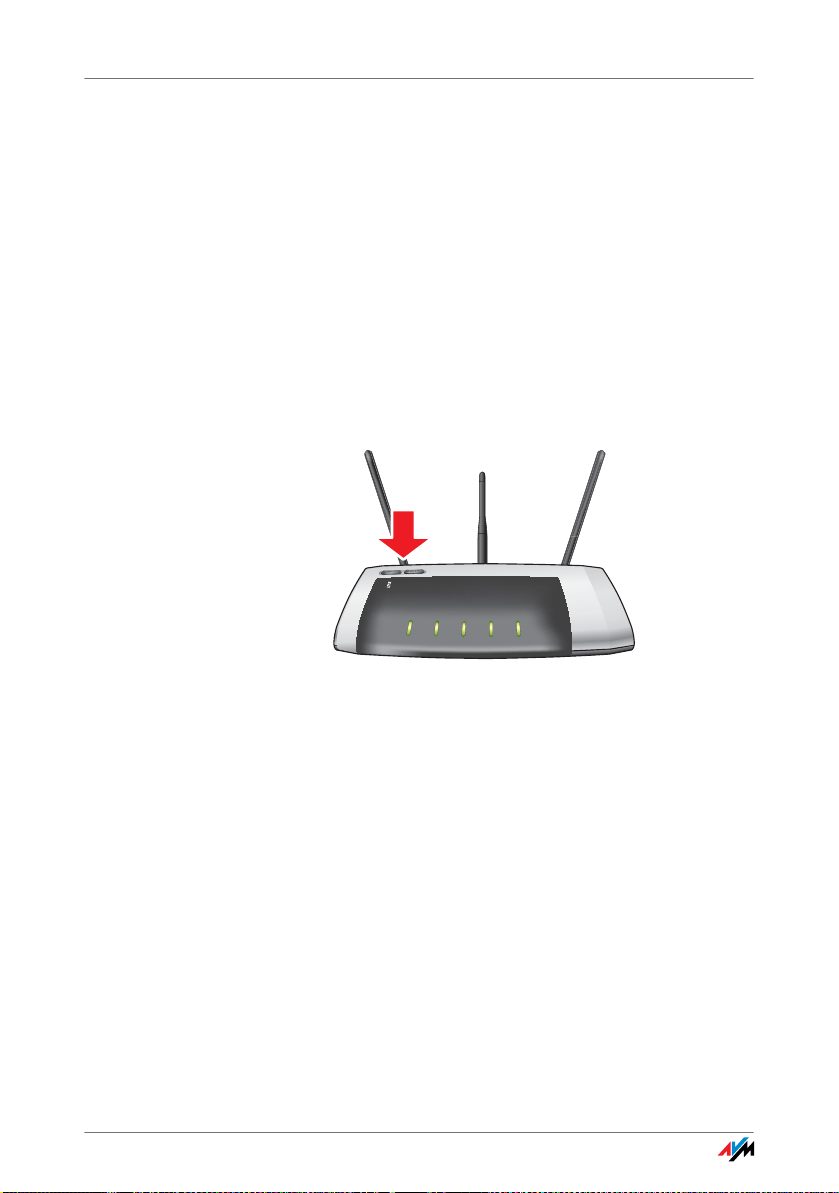
Taster
PhonePhone
PowePow
e
r/ LTE
LT
E
DECTDECT
WLANWLAN
InfoIn
fo
1.4 Taster
• WLAN-Basisstation
integrierte WLAN-Basisstation für den Anschluss von
WLAN-Geräten, die den Funkstandard IEEE 802.11a,
IEEE 802.11b, IEEE 802.11g oder IEEE 802.11n (im 2,4oder 5-GHz-Frequenzband) nutzen
• DECT-Basisstation
integrierte DECT-Basisstation für den Anschluss von bis
zu 6 Schnurlostelefonen, die den Standard DECT nutzen
Die FRITZ!Box hat auf der Geräteoberseite zwei Taster.
Taster der FRITZ!Box
WLAN-Taster
Mit dem WLAN-Taster können Sie die WLAN-Funktion ein- und
ausschalten und WLAN-Geräte per WPS mit der FRITZ!Box verbinden. WPS ist ein Verfahren zum einfachen Aufbau einer sicheren WLAN-Verbindung (siehe Seite 25).
DECT-Taster
Mit dem DECT-Taster können Sie Schnurlostelefone an der
FRITZ!Box anmelden (siehe Seite 35) und verlegte Schnurlostelefone wiederfinden (siehe Seite 86).
FRITZ!Box 6840 LTE 13
Page 14
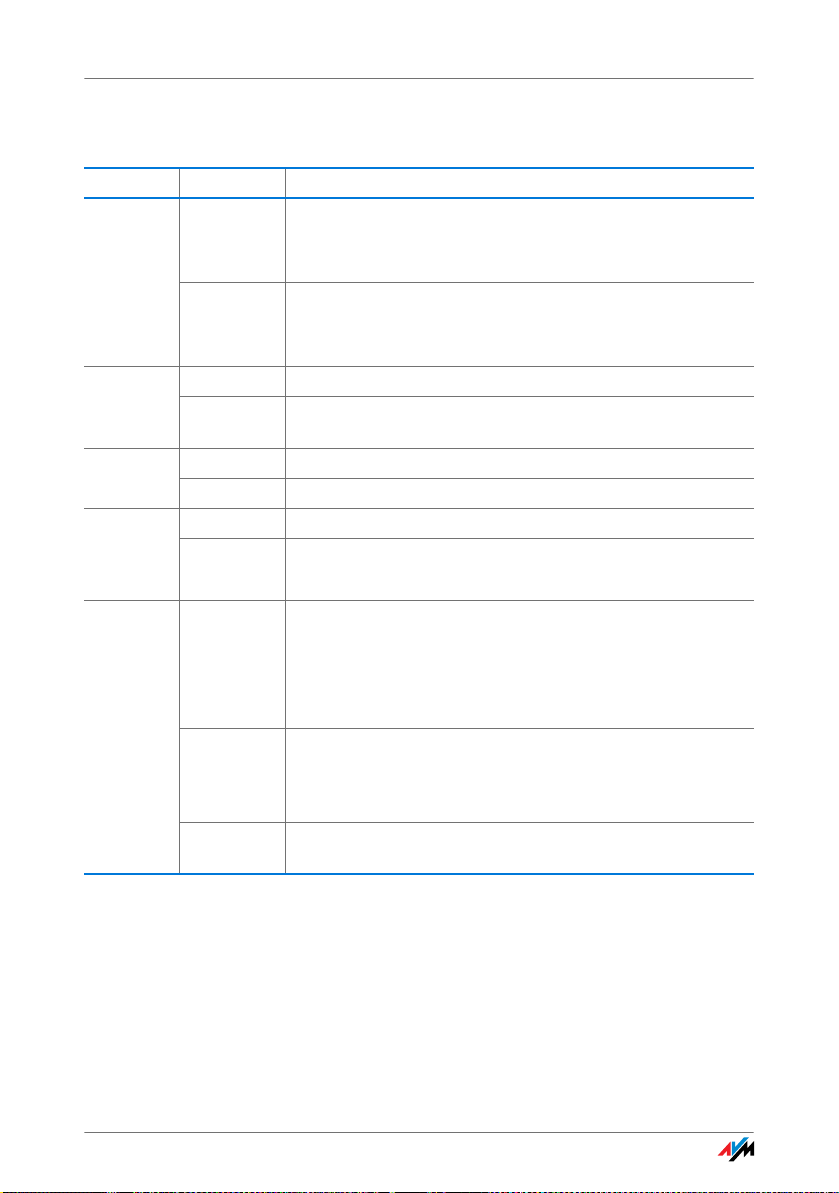
Leuchtdioden
1.5 Leuchtdioden
LED Zustand Bedeutung
Power /
leuchtet
LT E
blinkt
Phone leuchtet Telefonverbindung über Internet besteht
blinkt Nachrichten in Ihrer Sprach-/E-Mailbox (diese Funktion
DECT leuchtet DECT-Funktion aktiviert
blinkt Anmeldevorgang für ein DECT-Handgerät läuft
WLAN leuchtet WLAN-Funktion aktiviert
blinkt
Info leuchtet
blinkt
blinkt rot Fehler: Öffnen Sie die Benutzeroberfläche der FRITZ!Box
• Bereitschaft der FRITZ!Box
• Stromzufuhr besteht und die LTE-Verbindung ist herge-
stellt
• Stromzufuhr besteht
• Die LTE-Verbindung wird hergestellt oder ist unterbro-
chen
muss von Ihrem Telefonieanbieter unterstützt werden)
• WLAN-Funktion wird aktiviert oder deaktiviert
• WLAN-Einstellungen werden übernommen
• Telefonverbindung zwischen zwei Internettelefonieteil-
nehmern besteht – das Gespräch ist kostenfrei (diese
Funktion muss von Ihrem Internettelefonieanbieter unterstützt werden)
• ein frei einstellbares Ereignis wird angezeigt
• Firmware wird aktualisiert
• angegebener Wert für Online-Zähler ist erreicht
• ein frei einstellbares Ereignis wird angezeigt
und folgen Sie den Hinweisen in der Übersicht
Info-LED
Für die Leuchtdiode „Info“ können Sie festlegen, welche Informationen zusätzlich angezeigt werden sollen. Details dazu
finden Sie in der Benutzeroberfläche Ihrer FRITZ!Box 6840 LTE
im Bereich „System / Info-Anzeige“.
FRITZ!Box 6840 LTE 14
Page 15
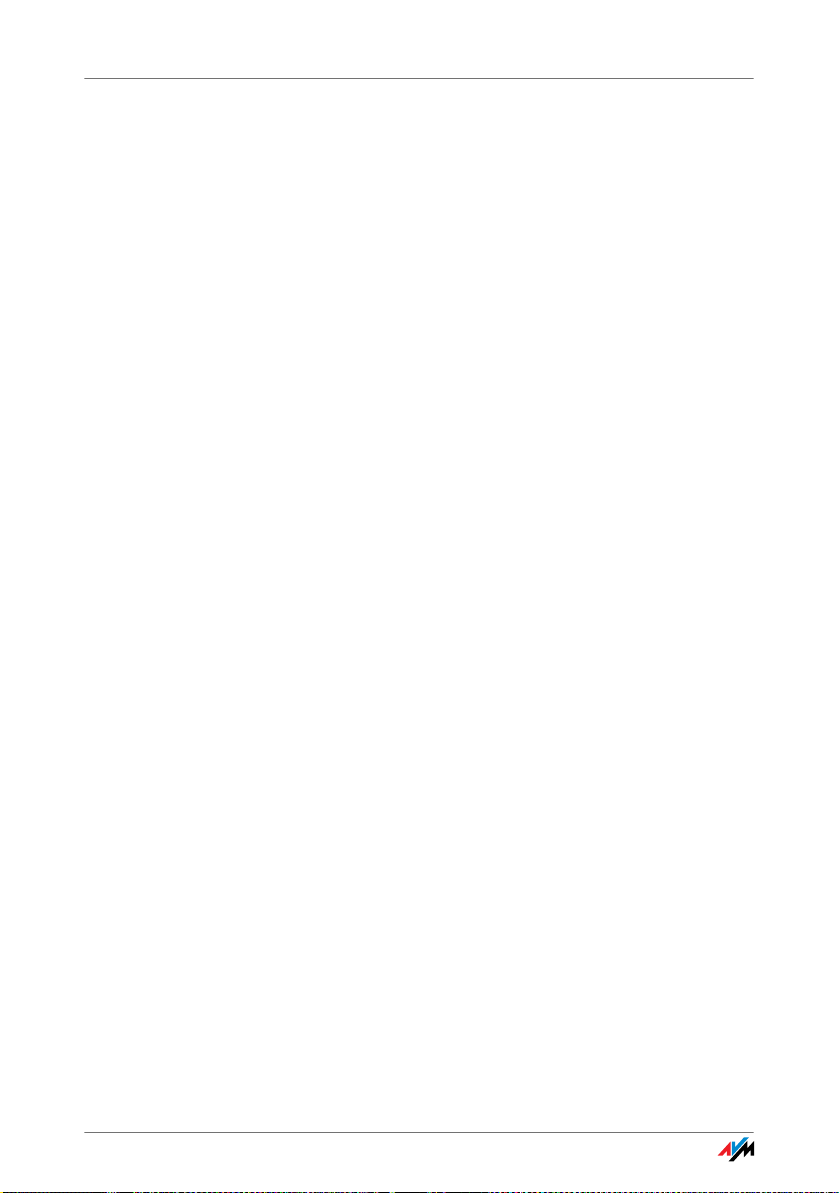
Bevor Sie die FRITZ!Box anschließen
2 Bevor Sie die FRITZ!Box anschließen
• Überprüfen Sie den Inhalt Ihres FRITZ!Box-Kartons. Lesen Sie da-
zu den Abschnitt Lieferumfang der FRITZ!Box auf Seite 15.
• Stellen Sie sicher, dass die Voraussetzungen für den Anschluss
und den Betrieb der FRITZ!Box gegeben sind. Lesen Sie dazu den
Abschnitt Voraussetzungen für den Betrieb auf Seite 15.
• Lesen Sie die Hinweise zu Sicherheit und Handhabung im Ab-
schnitt Sicherheit und Handhabung auf Seite 16.
2.1 Lieferumfang der FRITZ!Box
• FRITZ!Box 6840 LTE
• zwei LTE-Antennen
• ein Netzteil
• ein Netzwerkkabel
• ein N/F-codierter TAE/RJ11-Adapter
• eine FRITZ!Box-CD mit dem FRITZ!Box-Handbuch als PDF-
Datei
• gedruckte Produktinformation
2.2 Voraussetzungen für den Betrieb
Für den Betrieb der FRITZ!Box müssen folgende Voraussetzungen erfüllt sein:
• ein Javascript-fähiger Webbrowser (zum Beispiel Internet
Explorer ab Version 8.0 oder Firefox ab Version 7)
• eine LTE-SIM-Karte für den Internetzugang
• für den Anschluss von Computern über WLAN:
Computer mit WLAN-Unterstützung nach IEEE 802.11n,
IEEE 802.11g, IEEE 802.11a oder IEEE 802.11b. Computer, die kein integriertes WLAN haben, können durch ein
WLAN-Gerät, beispielsweise einen FRITZ!WLAN USB
Stick N, die WLAN-Unterstützung erhalten.
FRITZ!Box 6840 LTE 15
Page 16
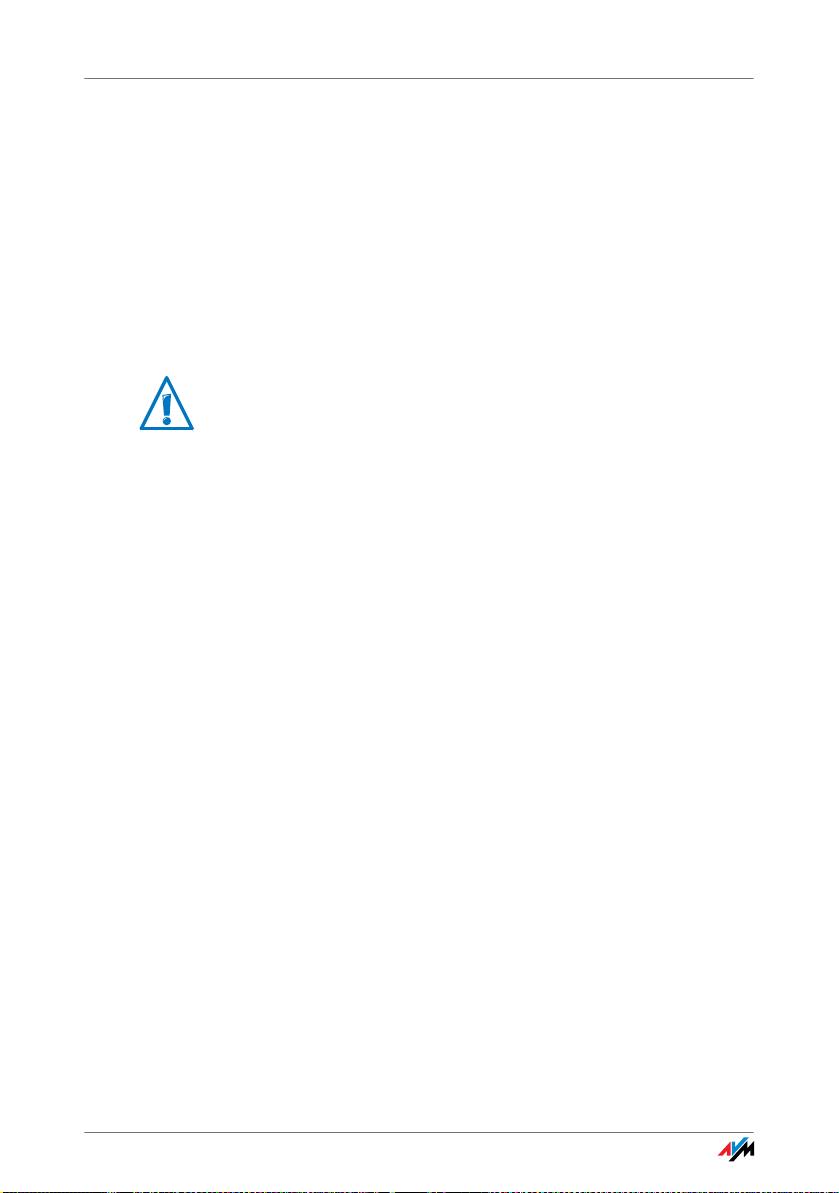
Sicherheit und Handhabung
• für den Anschluss von Computern über Netzwerkkabel:
Computer mit einem Netzwerkanschluss (Netzwerkkarte
Standard-Ethernet 10/100/1000 Base-T)
2.3 Sicherheit und Handhabung
Lesen Sie vor Installation und Benutzung der FRITZ!Box die
folgenden Hinweise zu Sicherheit und Handhabung.
Sicherheitshinweise
Beachten Sie beim Umgang mit der FRITZ!Box 6840 LTE unbedingt die folgenden Sicherheitshinweise, um sich selbst und
die FRITZ!Box vor Schäden zu bewahren.
• Stellen Sie vor der Wandmontage der FRITZ!Box sicher,
dass sich hinter den geplanten Bohrstellen keine Elektro-, Gas- oder Wasserleitungen befinden.
Prüfen Sie dies gegebenenfalls mit einem Leitungsdetektor oder ziehen Sie Fachleute zu Rate.
• Stellen Sie die FRITZ!Box nicht auf wärmeempfindliche
Flächen, da sich die Geräteunterseite im normalen Betrieb erwärmen kann.
• Achten Sie darauf, dass die Lüftungsschlitze am Gehäu-
se der FRITZ!Box immer frei sind. Die Lüftungsschlitze
sind für die Belüftung notwendig.
– Stellen Sie die FRITZ!Box nicht auf Teppich oder ge-
polsterte Möbelstücke.
– Decken Sie die FRITZ!Box nicht ab.
• Installieren Sie die FRITZ!Box nicht während eines Gewit-
ters.
• Trennen Sie die FRITZ!Box während eines Gewitters vom
Stromnetz.
• Lassen Sie keine Flüssigkeit in das Innere der FRITZ!Box
eindringen, da elektrische Schläge oder Kurzschlüsse
die Folge sein können.
FRITZ!Box 6840 LTE 16
Page 17
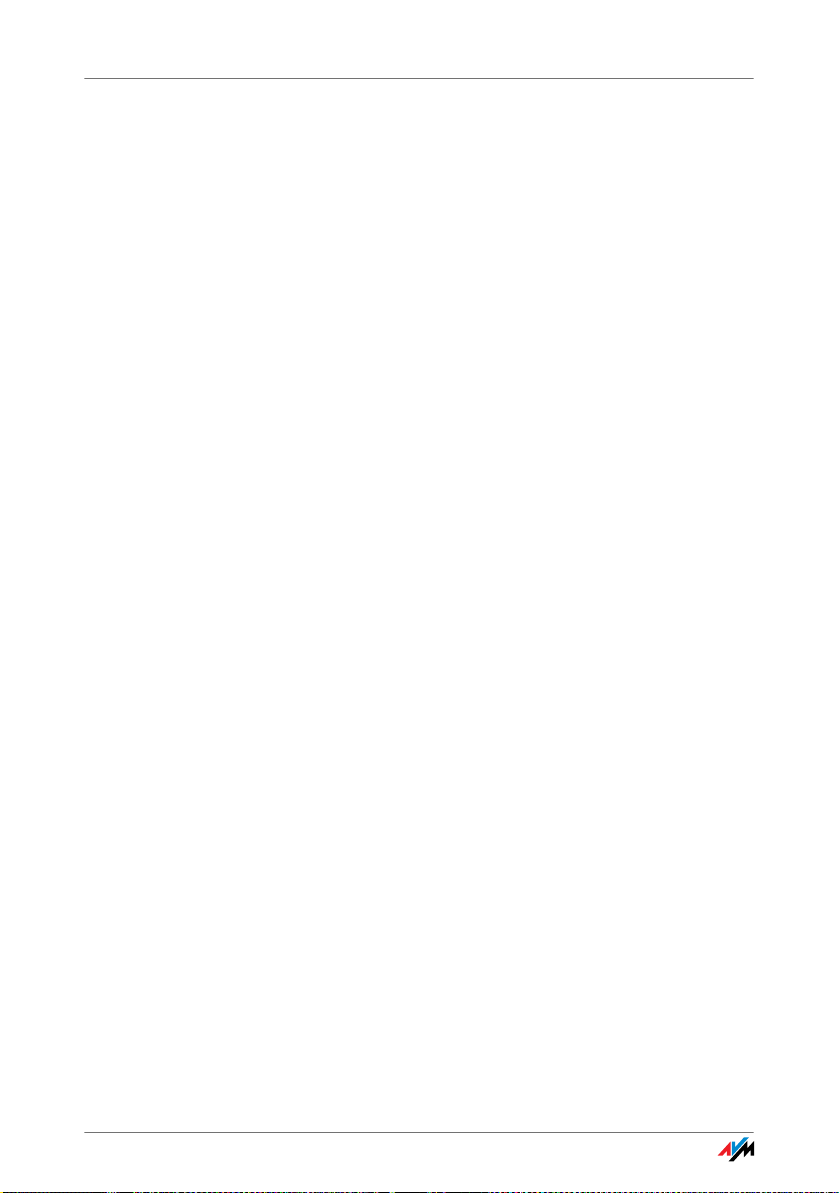
Sicherheit und Handhabung
• Die FRITZ!Box ist nur für die Verwendung innerhalb von
Gebäuden vorgesehen.
• Öffnen Sie das Gehäuse der FRITZ!Box nicht. Durch un-
sachgemäßes Öffnen und unsachgemäße Reparaturen
können Gefahren für die Benutzer des Gerätes entstehen.
Handhabung der FRITZ!Box
• Sie können die FRITZ!Box wahlweise aufstellen oder auf-
hängen. Eine Bohrschablone für die Wandmontage der
FRITZ!Box finden Sie auf Seite 152.
• Stellen oder hängen Sie die FRITZ!Box an einem trocke-
nen und staubfreien Ort ohne direkte Sonneneinstrahlung auf.
• Ideale Betriebsbedingungen für die FRITZ!Box schaffen
Sie, indem Sie das Gerät mit den Anschlusskabeln nach
unten an einer Wand montieren.
• Wenn Sie die FRITZ!Box über ein Netzwerkkabel mit Ih-
rem Computer verbinden, beachten Sie die maximale Kabellänge von 100 m.
• Wenn Sie zwischen der FRITZ!Box und Computern kabel-
los Verbindungen aufbauen wollen, stellen Sie die
FRITZ!Box an einem zentralen Ort auf.
• Achten Sie auf genügend Abstand zu Störungsquellen
wie Mikrowellengeräten oder Elektrogeräten mit großem
Metallgehäuse.
FRITZ!Box 6840 LTE 17
Page 18
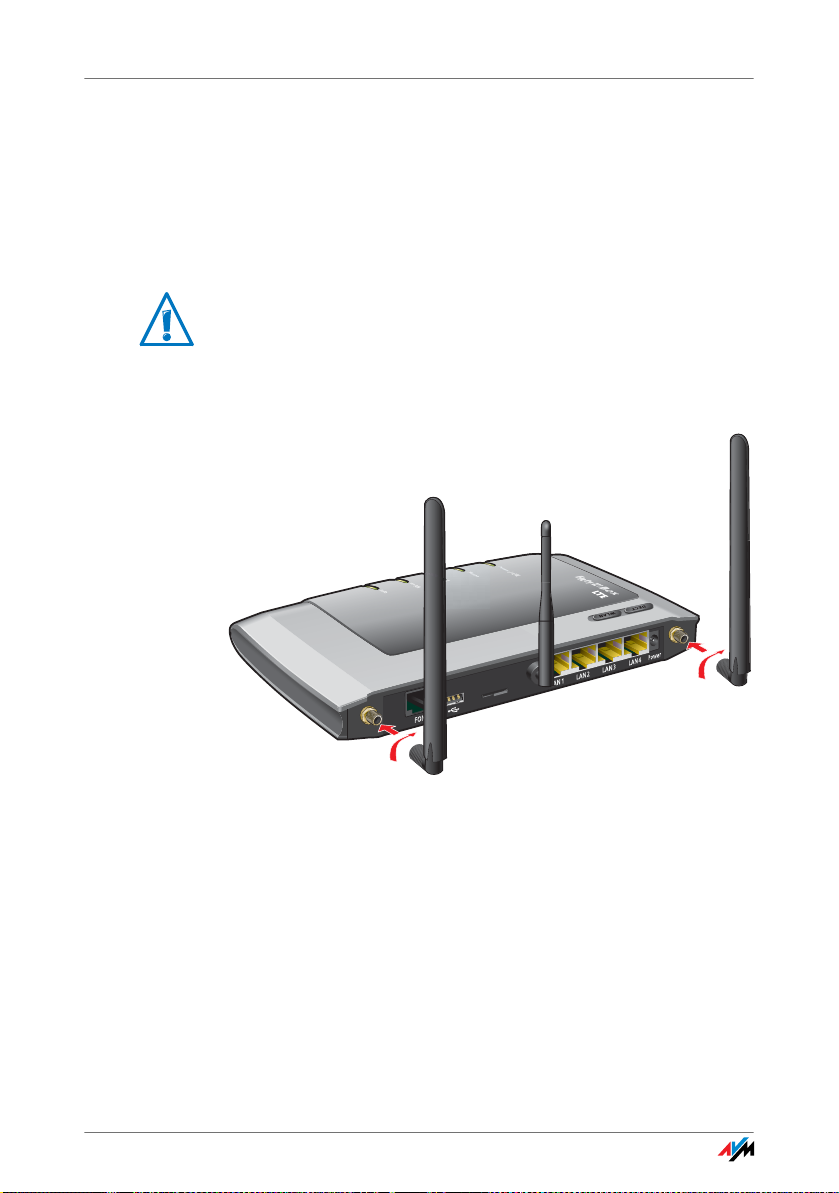
FRITZ!Box anschließen
SIM
SIM
LTE
LTE
LTE
LTE
3 FRITZ!Box anschließen
• Schrauben Sie die LTE-Antennen an die FRITZ!Box und legen Sie
die SIM-Karte ein.
• Schließen Sie die FRITZ!Box an das Stromnetz an.
In diesem Kapitel steht, wie es geht.
Beachten Sie vor dem Anschluss der FRITZ!Box die Hinweise
im Abschnitt Sicherheit und Handhabung auf Seite 16.
3.1 LTE-Antennen anschrauben
LTE-Antennen anschrauben
1. Nehmen Sie die beiden LTE-Antennen aus dem Lieferum-
fang zu Hand.
2. Schrauben Sie die Antennen auf die mit „LTE“ beschrif-
teten Buchsen.
Außenantenne anschließen
Sie können die FRITZ!Box 6840 LTE auch mit einer Außenantenne verbinden, anstatt die mitgelieferten LTE-Antennen zu
verwenden. In Gebieten, die sich am Rande der LTE-Funkabdeckung befinden, reichen die beiden mitgelieferten LTE-An-
FRITZ!Box 6840 LTE 18
Page 19

LTE-Antennen anschrauben
SIM
SIM
LTE
LTE
LTE
LTE
tennen eventuell nicht mehr für den erfolgreichen Funkverkehr aus. Wenn das der Fall ist, dann können Sie eine stärkere Antenne verwenden, die Sie beispielsweise auf dem Dach
montieren.
Beachten Sie die folgenden Hinweise, wenn Sie eine Außenantenne verwenden möchten:
• Die Antenne muss für SMA-Anschlüsse passen. Die An-
tennenbuchsen an der FRITZ!Box 6840 LTE sind SMA-Anschlüsse.
• Die Stecker am Antennenkabel, mit dem Sie die
FRITZ!Box 6840 LTE und die Antenne verbinden, müssen
SMA-Stecker sein.
• Die FRITZ!Box 6840 LTE empfängt auf beiden Antennen-
buchsen und sendet nur auf einer. Betrachtet man die
Buchsenleiste der FRITZ!Box 6840 LTE, dann ist die linke
Antennenbuchse die Sendebuchse:
Wenn Ihre Außenantenne nur einen Anschluss hat, dann
schließen Sie die Antenne an diese Antennenbuchse an
und schrauben Sie an die andere Antennenbuchse eine
der mitgelieferten LTE-Antennen.
Hat die Außenantenne zwei Anschlüsse, dann schließen
Sie die Antenne an beiden Antennenbuchsen der
FRITZ!Box 6840 LTE an.
FRITZ!Box 6840 LTE 19
Page 20
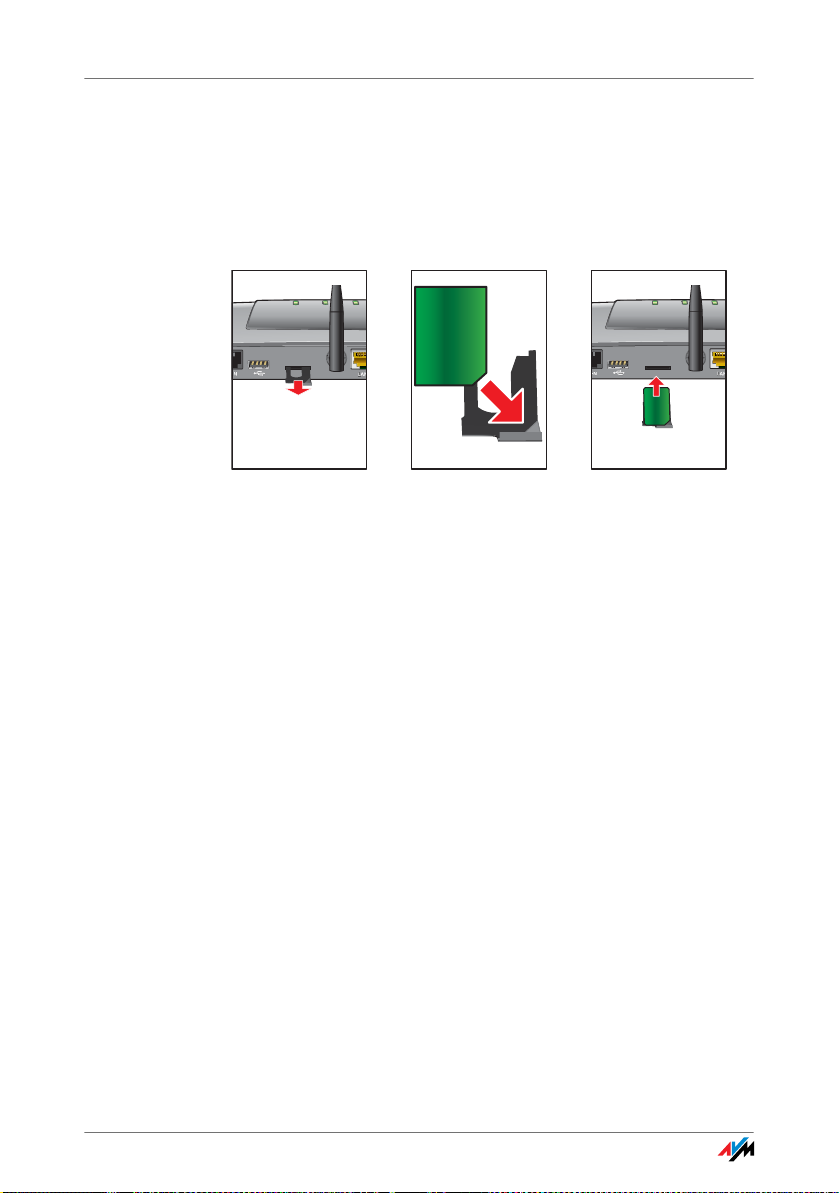
SIM-Karte einlegen
DECT
WLA
N
Info
SIM
DE
C
T
W
LA
N
Info
SIM
123
3.2 SIM-Karte einlegen
Sie haben von Ihrem LTE-Anbieter eine SIM-Karte erhalten,
die Sie mit dem Kartenschlitten in den SIM-Steckplatz an der
FRITZ!Box einsetzen müssen.
Info
WLAN
DECT
Info
WLAN
DECT
SIM-Karte
SIM
SIM
SIM-Karte
1. Ziehen Sie den Kartenschlitten vollständig aus dem SIM-
Steckplatz heraus.
2. Legen Sie die SIM-Karte so ein, dass sich die abge-
schrägte Ecke unten rechts befindet und die Kontaktfläche nach unten zeigt.
3. Stecken Sie den Kartenschlitten mit der SIM-Karte wie-
der in den SIM-Steckplatz.
FRITZ!Box 6840 LTE 20
Page 21
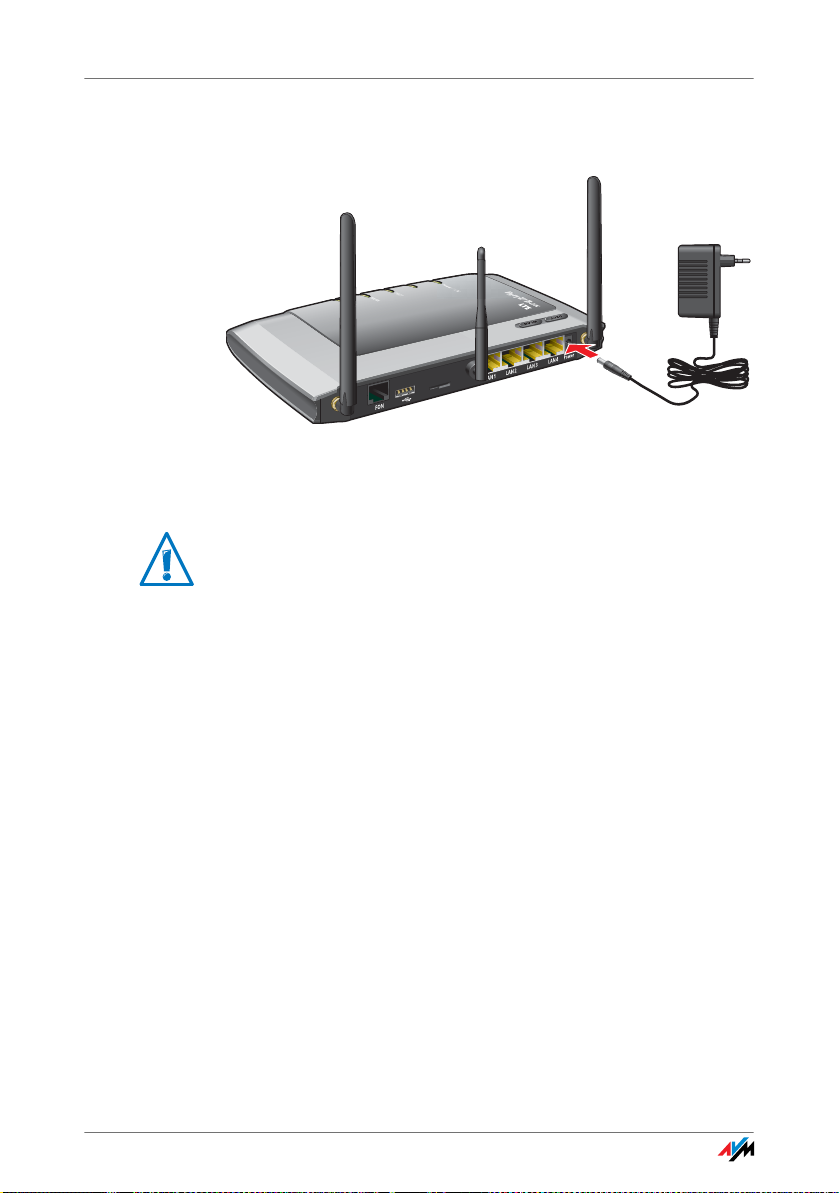
An die Stromversorgung anschließen
DECT
WLAN
Info
PhonePhon
e
SIM
SIM
LTE
LTE
LTE
LTE
D
WLAN
3.3 An die Stromversorgung anschließen
Anschluss an die Stromversorgung
1. Nehmen Sie das Netzteil aus dem Lieferumfang der
FRITZ!Box zur Hand.
Verwenden Sie für den Anschluss an die Stromversorgung nur dieses Netzteil.
2. Schließen Sie das Netzteil an die Strombuchse der
FRITZ!Box an.
3. Stecken Sie das Netzteil in eine Steckdose der Stromver-
sorgung.
FRITZ!Box 6840 LTE 21
Page 22
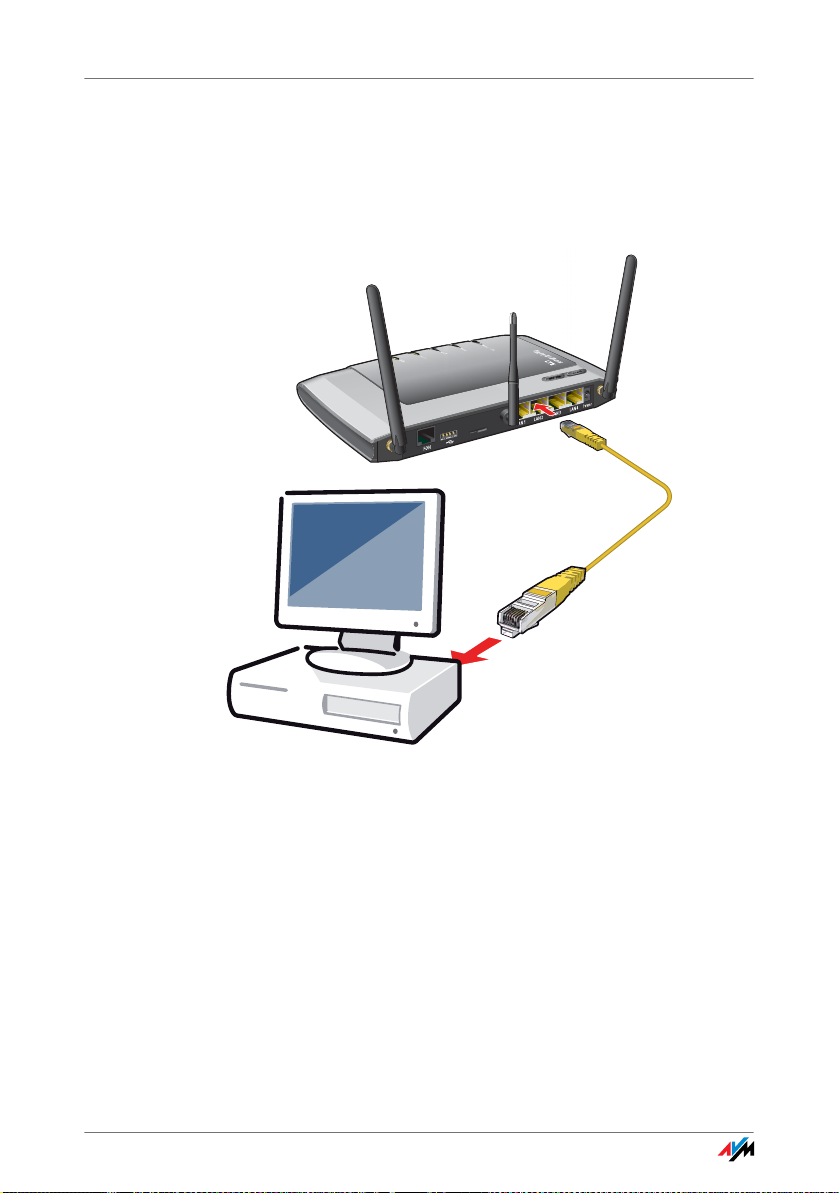
Computer an FRITZ!Box anschließen
SIM
SIM
LTE
LTE
LTE
LTE
4 Computer an FRITZ!Box anschließen
Schließen Sie einen oder mehrere Computer an die FRITZ!Box an.
4.1 Computer am Netzwerkanschluss anschließen
Anschluss eines Computers an einen Netzwerkanschluss der FRITZ!Box
1. Legen Sie das Netzwerkkabel (gelb) aus dem Lieferum-
fang der FRITZ!Box bereit.
2. Wenn Sie mit einem Linux-Betriebssystem arbeiten:
Richten Sie die Netzwerkkarte des Computers mit der
Einstellung „DHCP“ ein.
3. Schließen Sie ein Ende des Netzwerkkabels an den
Netzwerkanschluss (Netzwerkkarte) des Computers an.
4. Schließen Sie das andere Kabelende an die Buchse
„LAN 1“, „LAN 2“, „LAN 3“ oder „LAN 4“ der FRITZ!Box
an.
FRITZ!Box und Computer sind nun miteinander verbunden.
FRITZ!Box 6840 LTE 22
Page 23
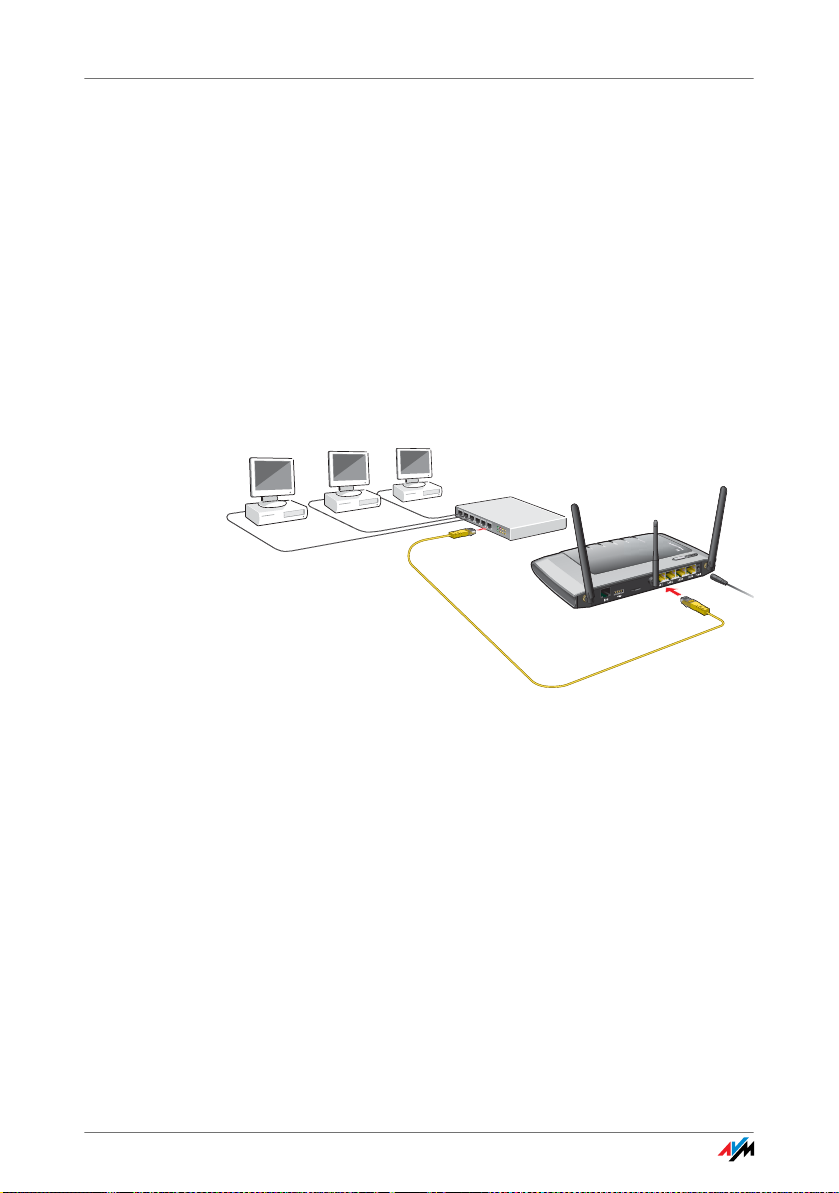
Computer am Netzwerkanschluss anschließen
SIM
SIM
LTE
LTE
LTE
LTE
Weitere Computer an die Netzwerkanschlüsse anschließen
Für den Anschluss weiterer Computer benötigen Sie zusätzliche Netzwerkkabel. Beachten Sie beim Kauf eines Netzwerkkabels die Hinweise im Abschnitt Netzwerkkabel auf
Seite 136.
An jeden Netzwerkanschluss der FRITZ!Box können Sie einen
Computer anschließen.
Netzwerk-Hub oder -Switch anschließen
An die Netzwerkbuchsen der FRITZ!Box können Sie auch einen Netzwerk-Hub oder -Switch anschließen.
Anschluss der FRITZ!Box an einen Netzwerk-Hub
1. Legen Sie das Netzwerkkabel (gelb) aus dem Lieferum-
fang der FRITZ!Box bereit.
2. Schließen Sie ein Ende des Netzwerkkabels an den
Uplink-Port (siehe Glossar) des Netzwerk-Hubs oder
Netzwerk-Switches an.
3. Schließen Sie das andere Ende des Kabels an eine der
LAN-Buchsen der FRITZ!Box an.
FRITZ!Box und Netzwerk-Hub sind nun miteinander verbunden.
FRITZ!Box 6840 LTE 23
Page 24
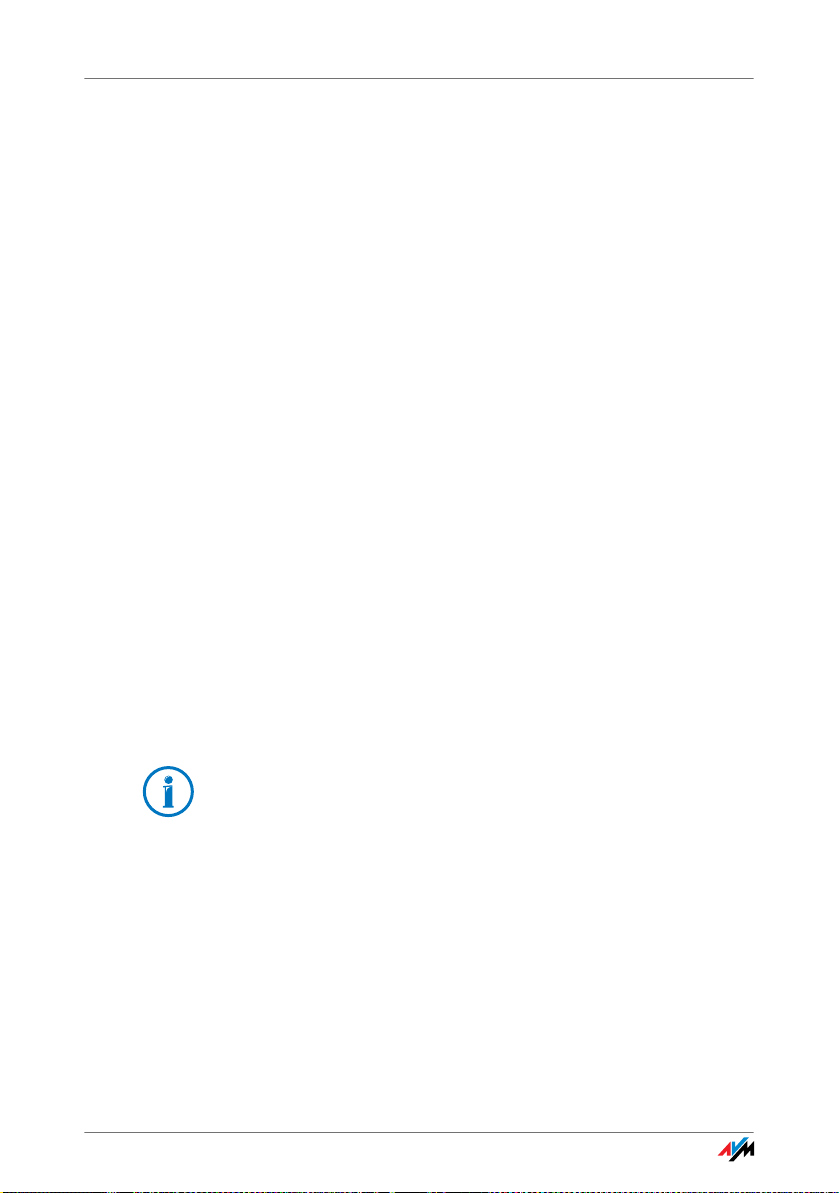
Computer kabellos über WLAN anschließen
4.2 Computer kabellos über WLAN anschließen
Mit der WLAN-Funktechnik können Sie mehrere Computer kabellos mit der FRITZ!Box verbinden.
Beachten Sie vor der kabellosen Verbindung von Computer
und FRITZ!Box folgende Punkte:
• WLAN-Gerät
Ein Computer, den Sie über WLAN mit der FRITZ!Box verbinden möchten, muss WLAN-fähig sein. Das heißt, er
muss mit einem WLAN-Gerät ausgestattet sein. Ein
WLAN-Gerät kann ein externer WLAN-Adapter – zum Beispiel ein USB-Stick – oder ein in den Computer integriertes Gerät sein. In moderne Computer und Notebooks ist ein WLAN-Gerät oft schon integriert.
• WLAN-Sicherheitseinstellungen
In der FRITZ!Box sind ab Werk WLAN-Sicherheitseinstellungen aktiviert. Bevor ein Computer eine WLAN-Verbindung zur FRITZ!Box herstellen kann, müssen die WLANSicherheitseinstellungen der FRITZ!Box an das WLANGerät übermittelt werden.
Die FRITZ!Box unterstützt dazu die beiden automatischen Verfahren AVM Stick& Surf und WPS (Wi-Fi Protected Setup). Die Sicherheitseinstellungen können aber
auch manuell übertragen werden.
Weitere Informationen zum Thema WLAN erhalten Sie im Kapitel FRITZ!Box als WLAN-Basisstation ab Seite 54.
FRITZ!Box 6840 LTE 24
Page 25
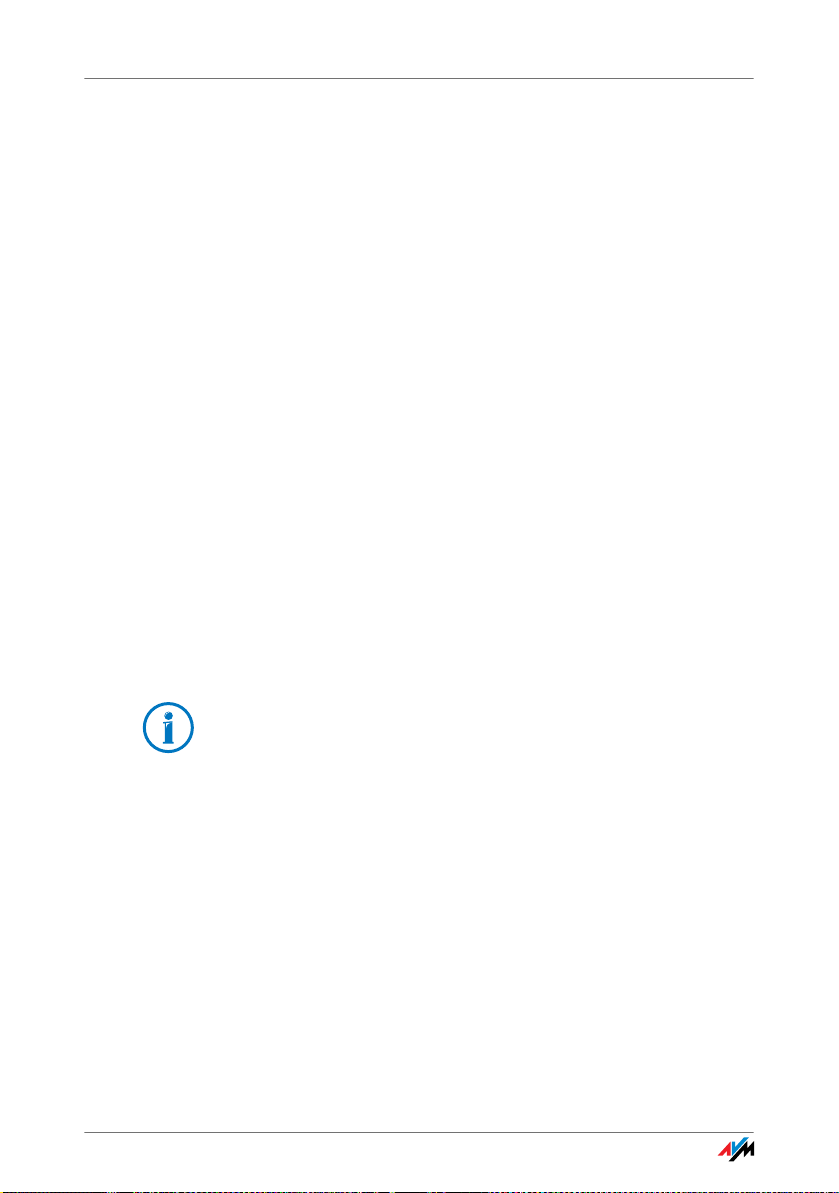
Computer kabellos über WLAN anschließen
WLAN-Verbindung mit AVM Stick & Surf herstellen
Wenn Sie als WLAN-Gerät einen FRITZ!WLAN USB Stick von
AVM verwenden, können Sie mit AVM Stick & Surf einfach
und schnell eine sichere WLAN-Verbindung herstellen.
1. Schalten Sie Ihren Computer ein.
2. Stecken Sie Ihren FRITZ!WLAN USB Stick in den USB-An-
schluss der FRITZ!Box.
Die WLAN-Sicherheitseinstellungen werden auf den
FRITZ!WLAN USB Stick übertragen. Die Leuchtdiode „Info“ an der FRITZ!Box beginnt schnell zu blinken.
Sobald die Leuchtdiode „Info“ dauerhaft leuchtet, ist
die Übertragung der Einstellungen abgeschlossen.
3. Ziehen Sie den FRITZ!WLAN USB Stick wieder ab.
4. Stecken Sie nun den FRITZ!WLAN USB Stick in den USB-
Anschluss des Computers.
Die Sicherheitseinstellungen werden übernommen und die
WLAN-Verbindung zwischen der FRITZ!Box und dem
FRITZ!WLAN USB Stick wird hergestellt. Sobald die WLAN-Verbindung besteht ist auch der Computer mit der FRITZ!Box verbunden.
Weitere Informationen erhalten Sie im Handbuch zum AVM
FRITZ!WLAN USB Stick.
WLAN-Verbindung mit WPS herstellen
Die FRITZ!Box unterstützt das Verfahren WPS (Wi-Fi Protected
Setup). WLAN-Geräte, die ebenfalls WPS unterstützen, können Sie auf diese Weise sicher mit Ihrer FRITZ!Box verbinden.
Alle notwendigen WLAN-Sicherheitseinstellungen werden dabei übertragen. Bei WPS wird zwischen der Push-Button- und
der PIN-Methode unterschieden.
FRITZ!Box 6840 LTE 25
Page 26
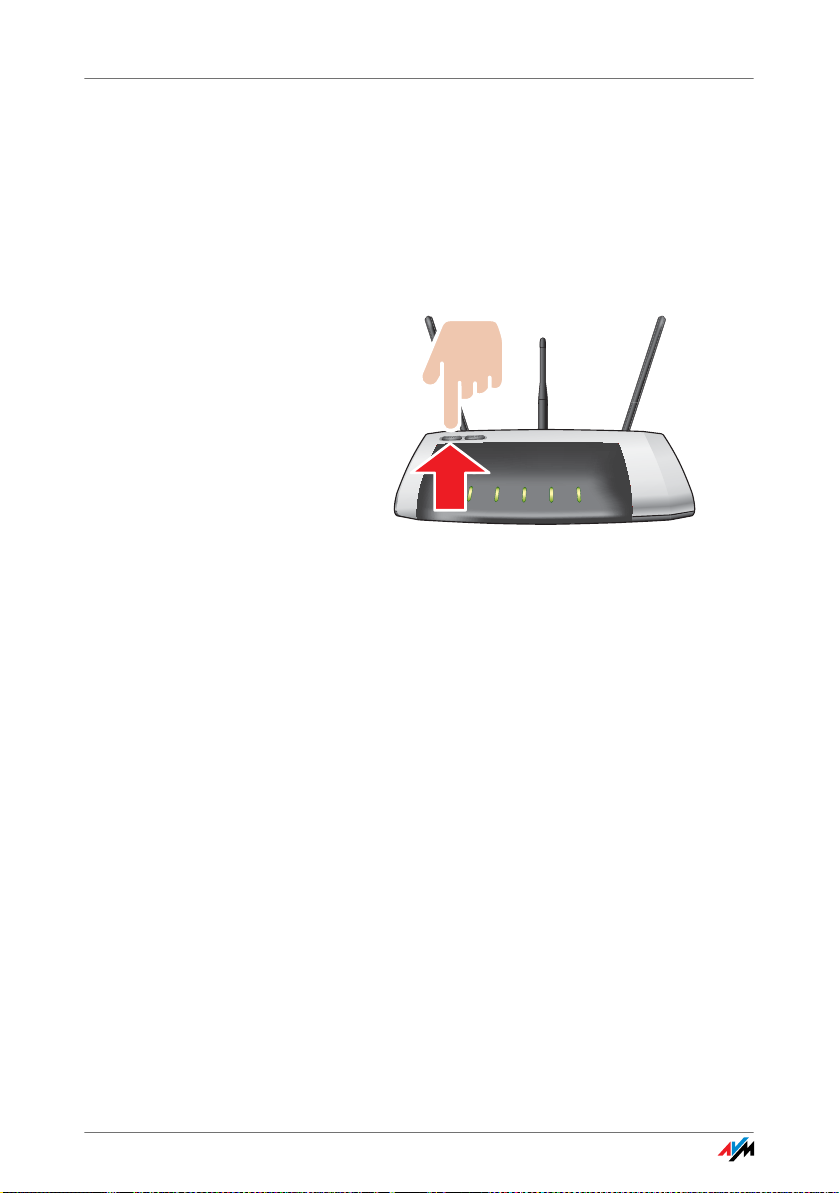
Computer kabellos über WLAN anschließen
PhonePhone
PoweP
ow
e
r
/
LTE
L
T
E
DECTDECT
WLANW
L
A
N
InfoIn
fo
WPS mit der Push-Button-Methode
Die Push-Button-Methode (WPS-PBC) können Sie anwenden,
wenn Ihr WLAN-Gerät ebenfalls über einen Taster für WPS verfügt oder WPS über die Steuerungssoftware des WLAN-Geräts
aktiviert werden kann.
1. Drücken und halten Sie die Taste „WLAN“ der FRITZ!Box
für mindestens sechs Sekunden.
2. Sobald die Leuchtdiode „WLAN“ zu blinken beginnt, ak-
tivieren Sie am WLAN-Gerät die WPS-Funktionalität - abhängig vom Gerät entweder über einen WLAN-Schalter
oder in der Steuerungssoftware des Geräts. Die Aktivierung muss innerhalb von zwei Minuten gestartet werden.
Die FRITZ!Box und das WLAN-Gerät verbinden sich nun automatisch miteinander. Dabei übernimmt das WLAN-Gerät die
Sicherheitseinstellungen der FRITZ!Box.
Sobald die WLAN-Verbindung besteht ist auch der Computer
mit der FRITZ!Box verbunden.
WPS mit der PIN-Methode
Wenn Ihr WLAN-Gerät WPS unterstützt, aber keinen Taster
zum Starten der Push-Button-Methode besitzt und auch die
Steuerungssoftware des Geräts dafür keine Möglichkeit bietet, dann nutzen Sie die PIN-Methode.
Sie haben die Wahl zwischen zwei Verfahren:
• die FRITZ!Box gibt die PIN vor
• das WLAN-Gerät gibt die PIN vor.
FRITZ!Box 6840 LTE 26
Page 27
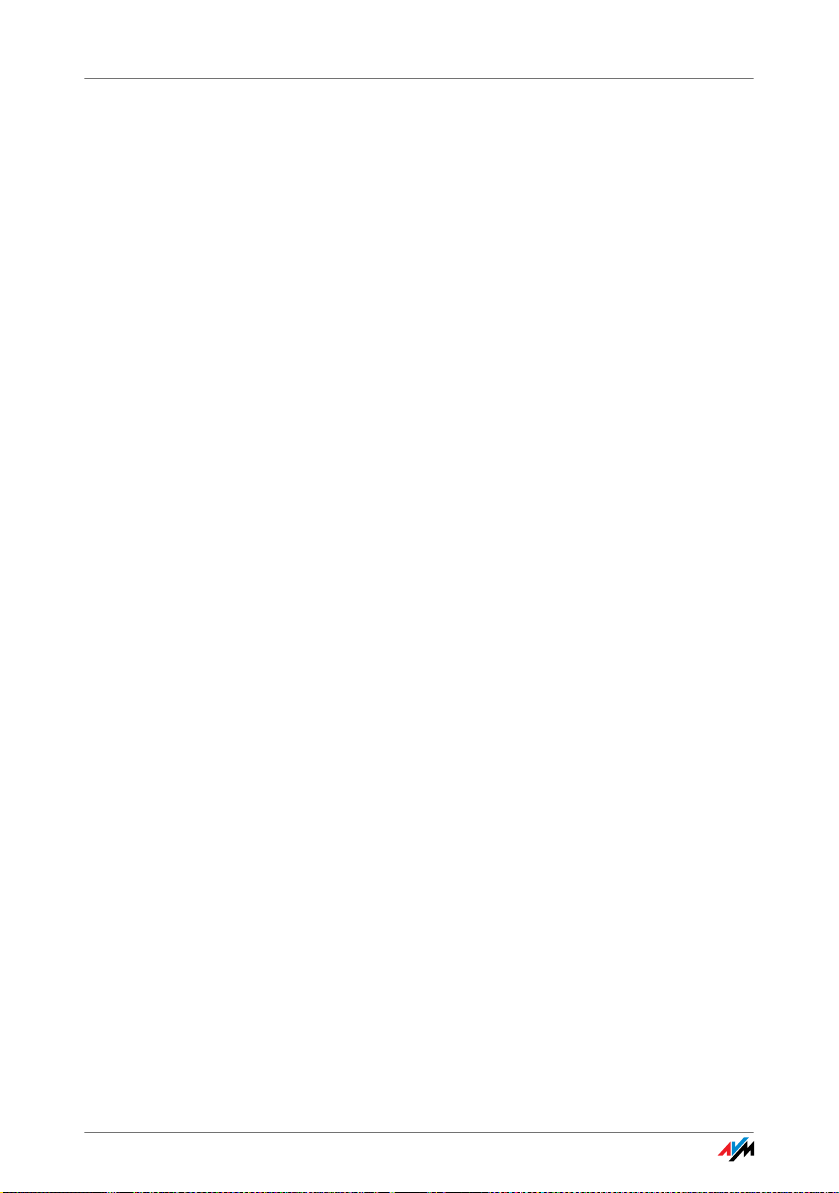
Computer kabellos über WLAN anschließen
Die FRITZ!Box gibt die PIN vor
1. Öffnen Sie die Benutzeroberfläche der FRITZ!Box.
2. Wählen Sie das Menü „WLAN / Sicherheit“.
3. Wählen Sie die Seite „WPS - Schnellverbindung“.
4. Aktivieren Sie die Einstellung „WPS aktiv“.
5. Wählen Sie die Einstellung „PIN-Methode (WPS-PIN), die
FRITZ!Box gibt die PIN vor“.
6. Die PIN wird angezeigt. Geben Sie diese PIN in der Steu-
erungssoftware des WLAN-Geräts ein.
7. Klicken Sie auf „WPS starten“.
Die WLAN-Leuchtdiode an der FRITZ!Box blinkt langsam, der
WPS-Vorgang ist gestartet. Zwischen der FRITZ!Box und dem
WLAN-Gerät wird jetzt eine sichere WLAN-Verbindung hergestellt.
Das WLAN-Gerät gibt die PIN vor
1. Öffnen Sie die Benutzeroberfläche der FRITZ!Box.
2. Wählen Sie das Menü „WLAN / Sicherheit“.
3. Wählen Sie die Seite „WPS - Schnellverbindung“.
4. Aktivieren Sie die Einstellung „WPS aktiv“.
5. Wählen Sie die Einstellung „PIN-Methode (WPS-PIN),
das WLAN-Gerät gibt die PIN vor“.
6. Starten Sie nun das Steuerungsprogramm des WLAN-Ge-
räts. Das Programm gibt eine PIN für den Verbindungsaufbau aus.
7. Geben Sie diese PIN in der Benutzeroberfläche der
FRITZ!Box ein.
8. Klicken Sie auf „WPS starten“.
Die WLAN-Leuchtdiode an der FRITZ!Box blinkt langsam, der
WPS-Vorgang ist gestartet. Zwischen der FRITZ!Box und dem
WLAN-Gerät wird jetzt eine sichere WLAN-Verbindung hergestellt.
FRITZ!Box 6840 LTE 27
Page 28
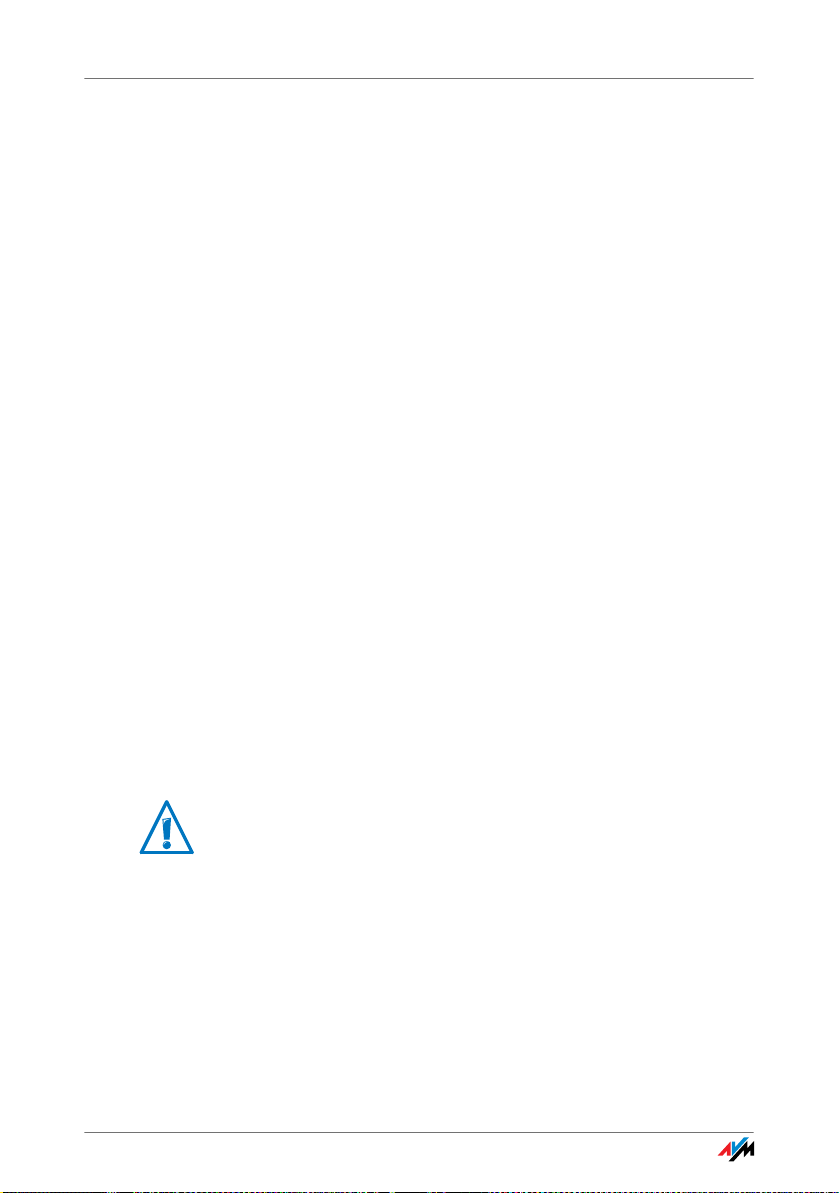
Computer kabellos über WLAN anschließen
WLAN-Sicherheitseinstellungen manuell übertragen
Die WLAN-Sicherheitseinstellungen für WLAN-Geräte können
auch manuell übermittelt werden. Die manuelle Übermittlung
ist unumgänglich, wenn ein WLAN-Gerät kein automatisches
Verfahren zur Übermittlung der Sicherheitseinstellungen unterstützt.
Bei der manuellen Übermittlung müssen die WLAN-Sicherheitseinstellungen in die WLAN-Software eingetragen werden.
WLAN-Geräte werden in der Regel mit einer zugehörigen
WLAN-Software geliefert, die zusammen mit dem WLAN-Gerät
im Computer installiert wird. Viele Betriebssysteme sind mittlerweile mit einer WLAN-Software ausgestattet. Integrierte
WLAN-Geräte verwenden beispielsweise die WLAN-Software
des Betriebssystems.
WLAN-Gerät installieren
Falls Sie kein Integriertes WLAN-Gerät haben und deshalb ein
separates WLAN-Gerät verwenden, dann installieren Sie das
WLAN-Gerät zusammen mit der zugehörigen WLAN-Software
im Computer. Beachten Sie dabei die Hinweise in der zugehörigen Dokumentation.
WLAN-Sicherheitseinstellungen übertragen
Die in der FRITZ!Box voreingestellten Werte für die WLAN-Sicherheit müssen Sie an das WLAN-Gerät übermitteln.
Wenn Sie mit den in der FRITZ!Box voreingestellten Werten
eine WLAN-Verbindung aufbauen wollen, muss Ihr WLAN-Gerät das Verschlüsselungsverfahren WPA unterstützen.
1. Starten Sie die WLAN-Software.
2. Geben Sie folgende Werte für die Verbindung zwischen
der FRITZ!Box und dem WLAN-Gerät ein:
FRITZ!Box 6840 LTE 28
Page 29
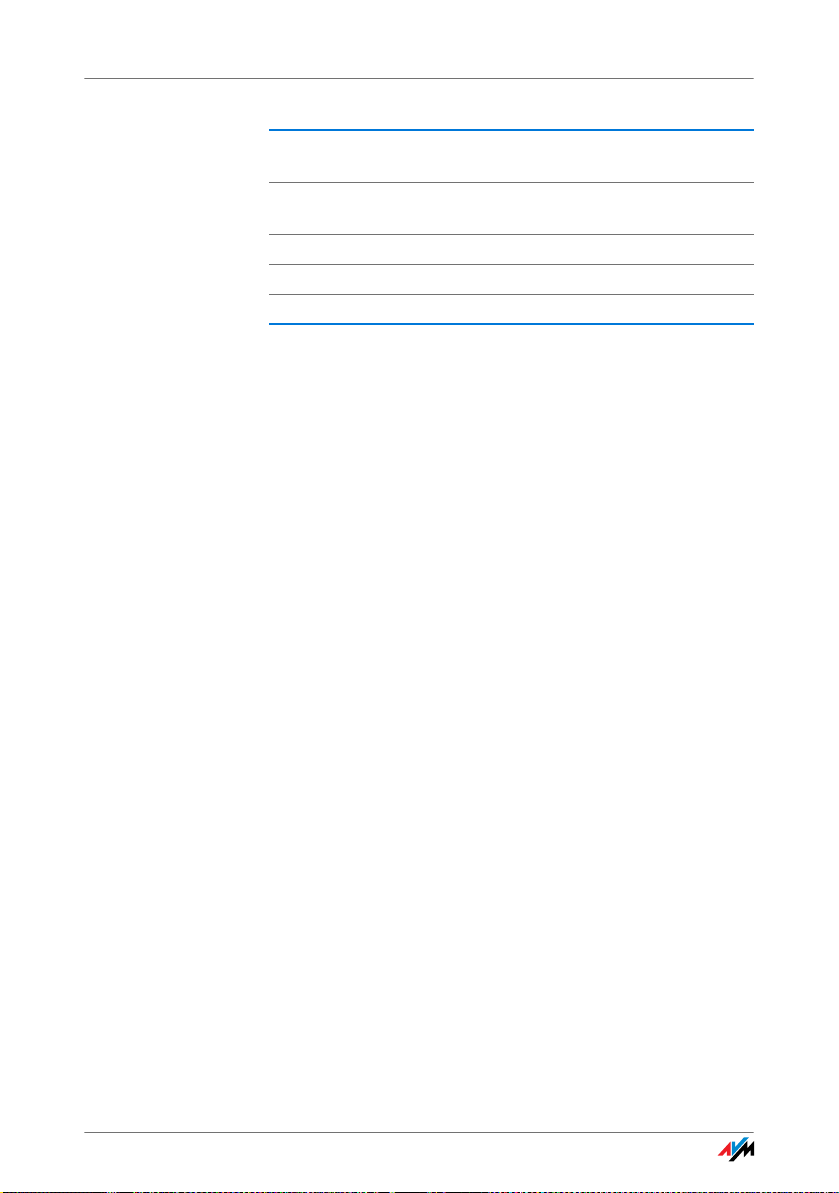
Computer kabellos über WLAN anschließen
SSID (Name des
Funknetzwerks)
Methode der Verschlüsselung
Verschlüsselung WPA-PSK oder WPA2-PSK (AES)
Schlüssel
Netzwerkmodus Infrastruktur
FRITZ!Box 6840 LTE
WPA (TKIP) oder WPA2 (AES-CCMP)
3. Bestätigen Sie Ihre Angaben mit der dafür vorgesehenen
Schaltfläche, zum Beispiel „OK“ oder „Verbinden“.
Ihr WLAN-Gerät und die FRITZ!Box sind nun kabellos miteinander verbunden.
FRITZ!Box 6840 LTE 29
Page 30
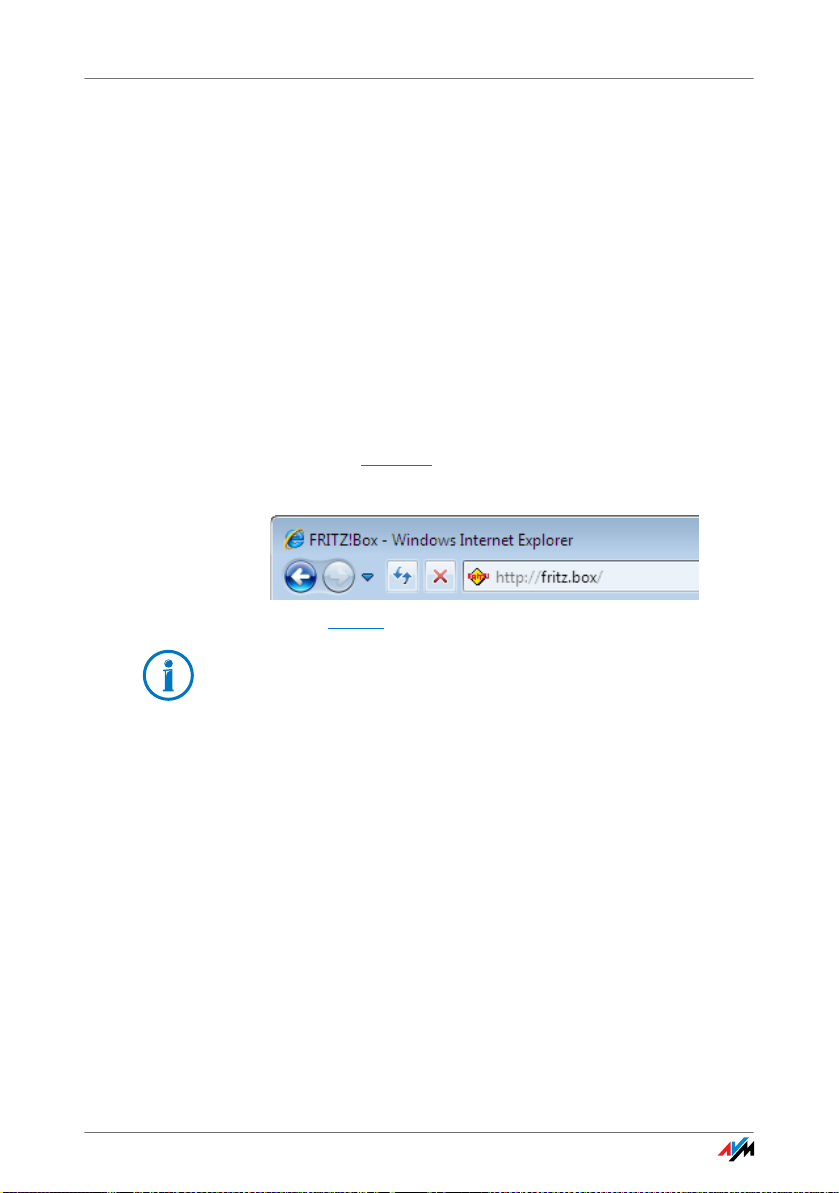
Die Benutzeroberfläche der FRITZ!Box
5 Die Benutzeroberfläche der FRITZ!Box
Die FRITZ!Box hat eine Benutzeroberfläche, die Sie am Computer in
einem Internetbrowser öffnen.
In der Benutzeroberfläche richten Sie die FRITZ!Box ein, schalten
Funktionen ein oder aus und erhalten Informationen zur FRITZ!Box
und zu Ihren Verbindungen.
5.1 Benutzeroberfläche öffnen
Die Benutzeroberfläche der FRITZ!Box können Sie an jedem
Computer öffnen, der mit der FRITZ!Box verbunden ist.
1. Öffnen Sie auf Ihrem Computer einen Internetbrowser.
2. Geben Sie fritz.box
in die Adresszeile des Browsers ein.
Die Benutzeroberfläche der FRITZ!Box wird geöffnet.
Adresse fritz.box im Browser eingeben
Falls die Benutzeroberfläche nicht geöffnet wird, lesen
Sie die Hinweise zur Fehlerbehebung ab Seite 113.
Assistent beim ersten Öffnen der Benutzeroberfläche
Wenn Sie die Benutzeroberfläche zum ersten Mal öffnen,
startet ein Assistent, der Sie beim Einrichten der FRITZ!Box
unterstützt.
Wenn Sie den Assistenten abbrechen, können Sie Ihre
FRITZ!Box auch ohne diesen Assistenten einrichten. Außerdem können Sie Einstellungen, die Sie mit dem Assistenten
vorgenommen haben, jederzeit wieder ändern.
Ausführliche Informationen zum Einrichten der vielfältigen
Funktionen Ihrer FRITZ!Box erhalten Sie in den folgenden Kapiteln dieses Handbuchs.
FRITZ!Box 6840 LTE 30
Page 31

Benutzeroberfläche mit Kennwort schützen
5.2 Benutzeroberfläche mit Kennwort schützen
Sie können die Benutzeroberfläche der FRITZ!Box mit einem
Kennwort schützen. Das Kennwort wird bei jedem Öffnen der
Benutzeroberfläche abgefragt. Dadurch sind die Einstellungen Ihrer FRITZ!Box vor unberechtigten Zugriffen geschützt.
Wir empfehlen dringend, den Kennwortschutz für die Benutzeroberfläche einzurichten.
Kennwortschutz einrichten
Solange kein Kennwortschutz eingerichtet ist, werden Sie bei
jedem Öffnen der Benutzeroberfläche aufgefordert, ein Kennwort einzugeben. Falls Sie diesen Hinweis deaktiviert haben,
richten Sie den Kennwortschutz so ein:
1. Öffnen Sie die Benutzeroberfläche der FRITZ!Box (siehe
Seite 30.
2. Wählen Sie „System / FRITZ!Box-Kennwort“.
3. Geben Sie ein Kennwort ein und speichern Sie das Kenn-
wort mit „Übernehmen“.
Der Kennwortschutz ist jetzt aktiviert.
Merken Sie sich das Kennwort gut. Geht es verloren,
muss Ihre FRITZ!Box auf die Werkseinstellungen zurückgesetzt werden (siehe Seite 133). Dabei gehen alle Einstellungen, die Sie vorgenommen haben, verloren.
Von der Benutzeroberfläche abmelden
Wenn der Kennwortschutz aktiviert ist, können Sie sich jederzeit von der Benutzeroberfläche abmelden. Klicken Sie dazu
auf .
Sie werden automatisch abgemeldet, wenn Sie länger als
zehn Minuten nicht auf die Benutzeroberfläche klicken. Davon ausgenommen sind Seiten, die ständig aktualisiert werden, zum Beispiel die Seite „Übersicht“. Auf diesen Seiten
findet keine automatische Abmeldung statt.
FRITZ!Box 6840 LTE 31
Page 32

Einstellungen der FRITZ!Box sichern
5.3 Einstellungen der FRITZ!Box sichern
Alle Einstellungen, die Sie in Ihrer FRITZ!Box vornehmen, können Sie in einer Sicherungsdatei auf Ihrem Computer speichern. Mit dieser Sicherungsdatei können Sie Ihre Einstellungen in der FRITZ!Box jederzeit wiederherstellen oder Ihre Einstellungen in eine andere FRITZ!Box laden.
Einstellungen sichern und wiederherstellen
Zum Sichern und Wiederherstellen Ihrer FRITZ!Box-Einstellungen steht Ihnen in der Benutzeroberfläche das Menü „System
/ Einstellungen sichern“ zur Verfügung. Hier können Sie
• auf dem Tab „Sichern“ Ihre FRITZ!Box-Einstellungen si-
chern.
• auf dem Tab „Wiederherstellen“ Ihre gesicherten Ein-
stellungen vollständig in derselben FRITZ!Box wiederherstellen.
• auf dem Tab „Wiederherstellen“ Ihre gesicherten Ein-
stellungen vollständig in eine andere FRITZ!Box glei-
chen Modells laden.
• auf dem Tab „Übernehmen“ Ihre gesicherten Einstellun-
gen in ein anderes FRITZ!Box-Modell laden. In diesem
Fall können Sie auswählen, welche Einstellungen in die
FRITZ!Box übernommen werden.
Um Ihre gesicherten Einstellungen in eine andere FRITZ!Box
gleichen Modells zu laden oder um für Ihre FRITZ!Box Einstellungen einer FRITZ!Box anderen Modells zu übernehmen, muss die Sicherungsdatei jeweils mit einem Kennwort
versehen sein.
Anleitungen zum Sichern, Wiederherstellen und Übernehmen
von FRITZ!Box-Einstellungen erhalten Sie in der Online-Hilfe
der Benutzeroberfläche.
FRITZ!Box 6840 LTE 32
Page 33

Internetzugang ins LTE-Netz einrichten
6 Internetzugang ins LTE-Netz einrichten
Der Internetzugang für das Mobilfunknetz muss einmal in der
FRITZ!Box eingerichtet werden, und ist dann immer verfügbar.
Von Ihrem Mobilfunkbetreiber haben Sie zusammen mit der
SIM-Karte eine PIN (Personal Identification Number) und eine
PUK (Personal Unlock Key) erhalten. Halten Sie beide Nummern bereit.
Wenn Sie zum ersten Mal die Benutzeroberfläche der
FRITZ!Box aufrufen, werden Sie automatisch aufgefordert,
den Internetzugang einzurichten.
1. Starten Sie auf Ihrem Computer einen Internetbrowser.
2. Geben Sie in die Adresszeile des Internetbrowsers die
Adresse fritz.box
3. Der Assistent zum Einrichten des Internetzugangs wird
automatisch gestartet.
4. Folgen Sie den Anweisungen am Bildschirm.
5. Geben Sie die PIN ein, wenn Sie dazu aufgefordert wer-
den. Wenn Sie die PIN dreimal hintereinander falsch eingeben, dann werden Sie für weitere Eingaben gesperrt.
Die Sperrung können Sie mit der PUK aufheben.
ein.
FRITZ!Box 6840 LTE 33
Page 34

Telefone und Endgeräte an FRITZ!Box anschließen
SIM
SIM
LTE
LTE
LTE
LTE
7 Telefone und Endgeräte an FRITZ!Box anschließen
Dieses Kapitel beschreibt, wie Sie Telefone, Faxgeräte, Anrufbeantworter und Telefonanlagen an die FRITZ!Box anschließen.
7.1 Analoges Telefoniegerät anschließen
Sie können ein analoges Telefon, ein analoges Faxgerät oder
einen analogen Anrufbeantworter an die FRITZ!Box anschließen.
Wie ein Telefoniegerät angeschlossen wird, hängt von der
Form des Steckers ab.
Wenn Sie analoge Telefoniegeräte mit TAE-Steckern verwenden, können Sie insgesamt zwei Geräte anschließen: Telefon
und Faxgerät oder Telefon und Anrufbeantworter.
Telefoniegerät mit RJ11-Stecker anschließen
Anschluss eines analogen Telefons mit RJ11-Stecker
Schließen Sie das Telefoniegerät an den Anschluss „FON“ der
FRITZ!Box an.
Wie Sie die FRITZ!Box zum Telefonieren einrichten, lesen Sie
ab Seite 40.
FRITZ!Box 6840 LTE 34
Page 35

Schnurlostelefone (DECT) anmelden
SIM
SIM
LTE
LTE
LTE
LTE
Telefoniegerät mit TAE-Stecker anschließen
Anschluss eines analogen Telefons mit TAE-Stecker
1. Stecken Sie den TAE/RJ11-Adapter in den Anschluss
„FON“ der FRITZ!Box.
Der TAE/RJ11-Adapter befindet sich im Lieferumfang der
FRITZ!Box.
2. Stecken Sie den TAE-Stecker Ihres Telefoniegerätes in
die passende Buchse des TAE/RJ11-Adapters:
Telefon: Buchse „F“
Anrufbeantworter oder Faxgerät: Buchse „N“
Wie Sie die FRITZ!Box zum Telefonieren einrichten, lesen Sie
ab Seite 40.
7.2 Schnurlostelefone (DECT) anmelden
An der FRITZ!Box können Sie bis zu sechs Schnurlostelefone,
die den Standard DECT unterstützen, anmelden.
Schnurlostelefon FRITZ!Fon anmelden
Die Schnurlostelefone FRITZ!Fon von AVM sind die ideale Ergänzung zu Ihrer FRITZ!Box 6840 LTE (siehe auch AVM-Pro-
dukte rund um die FRITZ!Box ab Seite 142).
FRITZ!Box 6840 LTE 35
Page 36

Schnurlostelefone (DECT) anmelden
DECT
ANMELDEN...
PhoneP
ho
n
e
PoweP
o
w
e
r
/
LTE
L
TE
DECTDECT
WLANW
L
A
N
InfoIn
f
o
10 Sekunden
Anschluss eines Schnurlostelefons
So melden Sie Ihr FRITZ!Fon an der FRITZ!Box an:
1. Schalten Sie Ihr FRITZ!Fon ein, indem Sie die Auflegen-
taste lange drücken.
2. Drücken Sie die DECT-Taste der FRITZ!Box. Halten Sie die
Taste gedrückt, bis die DECT-LED der FRITZ!Box zu blinken beginnt.
Das FRITZ!Fon wird an der FRITZ!Box angemeldet.
Falls die Anmeldung scheitert, melden Sie das FRITZ!Fon wie
im folgenden Abschnitt beschrieben an der FRITZ!Box an.
Beliebiges DECT-Schnurlostelefon anmelden
1. Starten Sie am Schnurlostelefon die Anmeldung an einer
Basisstation und folgen Sie den Anweisungen.
2. Sobald Sie aufgefordert werden, die Anmeldetaste der
Basisstation zu drücken, drücken Sie die DECT-Taste der
FRITZ!Box. Halten Sie die Taste gedrückt, bis die DECTLED der FRITZ!Box zu blinken beginnt.
Die PIN der integrierten DECT-Basisstation lautet bei
Auslieferung der FRITZ!Box „0000“.
FRITZ!Box 6840 LTE 36
Page 37

Smartphone anmelden mit FRITZ!App Fon
7.3 Smartphone anmelden mit FRITZ!App Fon
Die Software FRITZ!App Fon verbindet Ihr Smartphone über
WLAN mit der FRITZ!Box. Zu Hause telefonieren Sie dann
nicht über das Mobilfunknetz, sondern über die in der
FRITZ!Box eingerichteten Telefonnummern.
Die kostenlose Software FRITZ!App Fon können Sie auf einem
iPhone, iPod oder iPad ab iOS4 installieren und auf AndroidSmartphones ab Google Android 2.1.
FRITZ!App Fon für Android-Smartphones erhalten Sie im An-
droid Market. FRITZ!App Fon für iOS erhalten Sie im Apple
App Store.
Smartphone an FRITZ!Box anmelden
1. Installieren Sie FRITZ!App Fon auf Ihrem Smartphone.
2. Verbinden Sie das Smartphone über WLAN mit der
FRITZ!Box.
3. Starten Sie FRITZ!App Fon. Haben Sie die Benutzerober-
fläche der FRITZ!Box mit einem Kennwort geschützt, geben Sie das Kennwort während der Anmeldung ein.
Wenn FRITZ!App Fon gestartet ist, telefonieren Sie mit Ihrem
Smartphone zu Hause jetzt über die FRITZ!Box.
Rufnummern für das Smartphone festlegen
In der FRITZ!Box wird für FRITZ!App Fon automatisch ein neues Telefoniegerät eingetragen. Den Namen das Telefoniegerätes finden Sie in FRITZ!App Fon unter „Mehr / FRITZ!Box“.
Diesem Telefoniegerät können Sie Rufnummern zuweisen
und so festlegen, über welche Rufnummern Sie mit Ihrem
Smartphone zu Hause telefonieren. Eine Anleitung finden Sie
im Abschnitt Angeschlossene Telefone und Endgeräte ein-
richten auf Seite 41.
FRITZ!Box 6840 LTE 37
Page 38

IP-Telefon anschließen
SIM
SIM
LTE
LTE
LTE
LTE
7.4 IP-Telefon anschließen
Ein IP-Telefon schließen Sie an einen Netzwerkanschluss der
FRITZ!Box an oder kabellos über WLAN.
IP-Telefon an LAN-Anschluss der FRITZ!Box anschließen
IP-Telefone, die einen LAN-Anschluss haben, können Sie mit
einem Netzwerkkabel an die FRITZ!Box anschließen.
IP-Telefon an Netzwerkanschluss der FRITZ!Box anschließen
1. Schließen Sie ein Netzwerkkabel an das IP-Telefon an.
2. Stecken Sie das noch freie Ende des Netzwerkkabels in
eine LAN-Buchse der FRITZ!Box.
Das IP-Telefon ist jetzt mit der FRITZ!Box verbunden.
Sie können mit dem IP-Telefon noch nicht telefonieren. Zum
Telefonieren muss das IP-Telefon noch in der FRITZ!Box eingerichtet werden (siehe Seite 41).
FRITZ!Box 6840 LTE 38
Page 39

IP-Telefon anschließen
WLAN
SIM
SIM
LTE
LTE
LTE
LTE
IP-Telefon über WLAN mit der FRITZ!Box verbinden
WLAN-fähige IP-Telefone können Sie kabellos mit der
FRITZ!Box verbinden.
IP-Telefon über WLAN mit der FRITZ!Box verbinden
1. Suchen Sie mit dem IP-Telefon nach WLAN-Geräten in Ih-
2. Wählen Sie aus der Liste der gefundenen WLAN-Geräte
3. Geben Sie den WLAN-Netzwerkschlüssel der FRITZ!Box
rer Umgebung.
Ihre FRITZ!Box 6840 LTE aus.
ein.
Das IP-Telefon wird mit der FRITZ!Box verbunden.
Sie können mit dem IP-Telefon noch nicht telefonieren. Zum
Telefonieren muss das IP-Telefon noch in der FRITZ!Box eingerichtet werden (siehe Seite 41).
FRITZ!Box 6840 LTE 39
Page 40

FRITZ!Box zum Telefonieren einrichten
8 FRITZ!Box zum Telefonieren einrichten
Dieses Kapitel beschreibt, wie Sie Ihre FRITZ!Box zum Telefonieren
einrichten.
8.1 Internetrufnummern eintragen
Tragen Sie alle Rufnummern, die Sie zum Telefonieren über
das Internet verwenden möchten, in die FRITZ!Box ein.
Automatische Einrichtung der Internetrufnummern
Verschiedene Internettelefonieanbieter bieten eine automatische Einrichtung der Internetrufnummern an. Ihre Internetrufnummern nach dem Anschließen der FRITZ!Box automatisch in der FRITZ!Box eingerichtet. Um die automatische Einrichtung zu starten, müssen Sie bei einigen Anbietern einen
Startcode eingeben.
Die Daten für die automatische Einrichtung (auch „Fernkonfiguration“) erhält die FRITZ!Box von einem „Auto Configuration Server“ (ACS), den der Internettelefonieanbieter im Internet bereitstellt.
Nach der automatischen Einrichtung finden Sie Ihre Internetrufnummern in der Benutzeroberfläche der FRITZ!Box im Menü „Telefonie / Internettelefonie“.
Wenn Ihre Internetrufnummern automatisch eingerichtet
werden, müssen Sie die Internetrufnummern nicht mehr in
die FRITZ!Box eintragen.
FRITZ!Box 6840 LTE 40
Page 41

Angeschlossene Telefone und Endgeräte einrichten
Internetrufnummern mit dem Assistenten eintragen
Mit dem Assistenten „Eigene Rufnummern verwalten“ können
Sie mehrere Internetrufnummern von unterschiedlichen Internettelefonieanbietern in die FRITZ!Box eintragen.
Die Anmeldedaten für Ihre Internetrufnummern (zum Beispiel
Benutzername und Kennwort) erhalten Sie von Ihrem Internettelefonieanbieter.
1. Öffnen Sie die Benutzeroberfläche der FRITZ!Box (siehe
Seite 30).
2. Klicken Sie auf „Assistenten“.
3. Klicken Sie auf „Eigene Rufnummern verwalten“.
Auf der nächsten Seite erhalten Sie eine Übersicht aller
Rufnummern, die schon eingetragen sind.
4. Um eine neue Internetrufnummer einzutragen, klicken
Sie auf „Rufnummer hinzufügen“. Folgen Sie den Anweisungen des Assistenten.
Die Internetrufnummer wird in die FRITZ!Box eingetragen. Eine Übersicht Ihrer Internetrufnummern finden Sie in der Benutzeroberfläche der FRITZ!Box im Menü „Telefonie / Internettelefonie“. Hier können Sie Internetrufnummern bei Bedarf bearbeiten oder löschen.
8.2 Angeschlossene Telefone und Endgeräte einrichten
Nachdem Sie Ihre Rufnummern in die FRITZ!Box eingetragen
haben, richten Sie angeschlossene Telefone, Telefonanlagen,
Faxgeräte und Anrufbeantworter in der FRITZ!Box ein. Beim
Einrichten legen Sie je nach Geräteart Folgendes fest:
• Rufnummer, über die das Endgerät ausgehende Anrufe
in das öffentliche Telefonnetz herstellt.
• Rufnummern für die Rufannahme. Ein Telefon kann bei
allen ankommenden Anrufen klingeln oder nur bei Anrufen für bestimmte Rufnummern.
• Interne Bezeichnung für das Endgerät. Diese Bezeich-
nung erscheint zum Beispiel in der Anrufliste der
FRITZ!Box.
FRITZ!Box 6840 LTE 41
Page 42

Telefonieren
Der Assistent „Telefoniegeräte verwalten“ unterstützt Sie
beim Einrichten von Telefonen und anderen Endgeräten:
1. Öffnen Sie die Benutzeroberfläche der FRITZ!Box (siehe
Seite 30).
2. Klicken Sie im Menü auf „Assistenten“.
3. Klicken Sie auf „Telefoniegeräte verwalten“.
Sie sehen eine Übersicht aller Telefone und Endgeräte,
die schon eingerichtet sind.
4. Sie können jetzt ein neues Endgerät einrichten oder die
Einstellungen eines Endgerätes öffnen:
Um ein neues Endgerät einzurichten, klicken Sie auf
„Neues Gerät einrichten“ und folgen Sie den Anweisungen des Assistenten.
Um die Einstellungen eines Endgerätes zu öffnen, klicken Sie auf die Schaltfläche „Bearbeiten“ .
Alle eingerichteten Telefone und anderen Endgeräte werden
in der Benutzeroberfläche der FRITZ!Box in einer Übersicht
angezeigt. Diese Übersicht finden Sie im Menü „Telefonie /
Telefoniegeräte“. Hier können Sie die Einstellungen der Endgeräte ändern und Endgeräte löschen.
8.3 Telefonieren
Nachdem Sie Ihre Telefone eingerichtet haben, können Sie
ausgehende Gespräche in das öffentliche Telefonnetz führen
und ankommende Anrufe entgegennehmen.
Ausgehende Gespräche stellt ein Telefon über die Rufnummer
her, die Sie beim Einrichten des Telefons (siehe Seite 41) für
ausgehende Anrufe festgelegt haben.
Bei ankommenden Anrufen reagiert ein Telefon nur auf Anrufe
für die Rufnummern, die Sie dem Telefon beim Einrichten
(siehe Seite 41) zugewiesen haben.
FRITZ!Box 6840 LTE 42
Page 43

Firmware-Update: FRITZ!Box-Software aktualisieren
9 Firmware-Update: FRITZ!Box-Software aktualisieren
AVM stellt im Internet kostenlose Updates für die Firmware Ihrer
FRITZ!Box bereit. Die Firmware ist eine Software, die auf der FRITZ!Box
gespeichert ist und alle Funktionen der FRITZ!Box steuert.
Firmware-Updates enthalten Weiterentwicklungen vorhandener
FRITZ!Box-Funktionen und oft auch neue Funktionen für Ihre
FRITZ!Box.
Neue Firmware suchen und auf FRITZ!Box übertragen
1. Öffnen Sie die Benutzeroberfläche der FRITZ!Box (siehe
Seite 30).
2. Klicken Sie im Menü auf „Assistenten“ und starten Sie
den Assistenten „Firmware aktualisieren“.
Der Assistent prüft, ob eine neue Firmware für Ihre
FRITZ!Box vorhanden ist.
Wenn der Assistent eine neue Firmware findet, zeigt er
die Version der neuen Firmware an. Über den Link unter
der Firmware-Version erhalten Sie Informationen über
Weiterentwicklungen und neue Funktionen, die das
Firmware-Update enthält. Lesen Sie diese Informationen, bevor Sie das Firmware-Update starten.
3. Um eine neue Firmware auf die FRITZ!Box zu übertragen,
klicken Sie auf „Firmware-Update jetzt starten“.
Das Firmware-Update startet und die Info-LED der
FRITZ!Box beginnt zu blinken.
Unterbrechen Sie während des Firmware-Updates nicht
die Stromversorgung der FRITZ!Box.
Wenn die Info-LED nicht mehr blinkt, ist das Firmware-Update
beendet.
FRITZ!Box 6840 LTE 43
Page 44

FRITZ!Box als Internet-Router
10 FRITZ!Box als Internet-Router
Die FRITZ!Box verbindet Computer in Ihrem Heimnetz mit dem Internet. In diesem Kapitel erfahren Sie, welche Möglichkeiten die
FRITZ!Box als Internet-Router bietet und wie Sie diese nutzen können.
10.1 Kindersicherung: Zugang zum Internet einschränken
Mit der Kindersicherung können Sie für einzelne Computer
und Windows-Benutzer Zugangsregeln für den Internetzugang einrichten. In den Zugangsregeln können zeitliche Beschränkungen, Filterlisten und eine Liste mit gesperrten Netzwerkanwendungen enthalten sein:
• Internetzugang zeitlich einschränken: Mit der Zeitbe-
schränkung können Sie den Internetzugang zeitlich einschränken. Sie können festlegen, an welchen Wochentagen, zu welchen Uhrzeiten und wie lange ein Computer
oder Windows-Benutzer die Internetverbindung nutzen
kann.
• Internetseiten erlauben oder sperren: Mit Hilfe von Fil-
terlisten können Sie festlegen, für welche Internetseiten
der Internetzugang erlaubt ist und für welche nicht. Sie
können zum Beispiel alle Internetseiten sperren, die auf
dem Index der Bundesprüfstelle für jugendgefährdende
Medien (BPjM) stehen.
Die beiden Filterlisten Whitelist und Blacklist können Sie
selbst anlegen. Die Whitelist enthält alle Internetseiten,
für die der Zugang erlaubt ist. Die Blacklist enthält alle
Internetseiten, für die der Zugang gesperrt ist.
• Netzwerkanwendungen sperren: Sie können Netzwerk-
anwendungen auflisten, für die der Internetzugang gesperrt sein soll. Sie können zum Beispiel den Internetzugang für Filesharing-Programme sperren.
Die Kindersicherung können Sie für jeden Computer einzeln
aktivieren, unabhängig vom Betriebssystem des Computers.
FRITZ!Box 6840 LTE 44
Page 45

Portfreigaben: Computer aus dem Internet erreichbar machen
In den Windows-Betriebssystemen (Windows 7, Windows Vista und Windows XP) können Sie die Kindersicherung für jeden
Windows-Benutzer einzeln aktivieren. Diese Möglichkeit ist
sehr vorteilhaft, wenn ein Computer von mehreren Benutzern
verwendet wird.
Kindersicherung in der FRITZ!Box einrichten
1. Öffnen Sie die Benutzeroberfläche der FRITZ!Box
(Seite 30).
2. Wählen Sie das Menü „Internet / Filter“.
3. Richten Sie die Kindersicherung ein. Nutzen Sie dazu
auch die Online-Hilfe in der Benutzeroberfläche der
FRITZ!Box.
10.2 Portfreigaben: Computer aus dem Internet erreichbar machen
Mit der FRITZ!Box sind Anwendungen auf Ihrem Computer
und in Ihrem lokalen Netzwerk standardmäßig nicht aus dem
Internet erreichbar. Für einige Anwendungen, wie OnlineSpiele oder Filesharing-Programme, müssen Sie Ihren Computer für andere Internetteilnehmer erreichbar machen. Um
anderen Internetteilnehmern den kontrollierten Zugang auf
Ihre Computer zu ermöglichen, geben Sie bestimmte Ports für
eingehende Verbindungen frei. Ports dienen dazu, gleichzeitig auf einem Computer laufende Programme bei nur einer IPAdresse unterscheidbar zu machen.
Portfreigaben in der FRITZ!Box einrichten
• Die Portfreigaben richten Sie im Menü „Internet / Freiga-
ben“ ein.
• Portfreigaben für IPv6 richten Sie ebenfalls im Menü „In-
ternet / Freigaben“ auf der Seite „IPv6“ ein. Dazu müssen Sie im Menü „System / Ansicht“ die Expertenansicht
eingeschaltet haben.
FRITZ!Box 6840 LTE 45
Page 46

Dynamisches DNS: Name statt IP-Adresse
Zugriffsadresse der FRITZ!Box
Haben Sie Ports in der FRITZ!Box freigegeben, dann erreichen
andere Teilnehmer Ihren Computer unter der IP-Adresse, die
die FRITZ!Box vom Internetanbieter bezogen hat. Es handelt
sich dabei um eine öffentliche IP-Adresse.
So ermitteln Sie die öffentliche IP-Adresse der FRITZ!Box:
1. Öffnen Sie die Benutzeroberfläche der FRITZ!Box
(Seite 30).
2. Schalten Sie im Menü „System / Ansicht “ die Experten-
ansicht ein.
3. Rufen Sie eine beliebige Internetseite auf, um eine Inter-
netverbindung herzustellen.
4. Im Menü „Übersicht“ im Bereich „Verbindungen“ wird
die öffentliche IP-Adresse der FRITZ!Box angezeigt.
Nach jeder Unterbrechung der Internetverbindung weist der
Internetanbieter die IP-Adresse neu zu. Dabei kann sich die
IP-Adresse ändern. Es empfiehlt sich daher, Dynamisches
DNS zu verwenden, damit die IP-Adresse immer unter derselben Bezeichnung erreichbar ist. Informationen dazu erhalten
Sie im Abschnitt Dynamisches DNS: Name statt IP-Adresse
auf Seite 46.
10.3 Dynamisches DNS: Name statt IP-Adresse
Dynamic DNS ist ein Internetdienst, der dafür sorgt, dass die
FRITZ!Box immer unter einem feststehenden Namen aus dem
Internet erreichbar ist, auch wenn die öffentliche IP-Adresse
sich ändert.
Um den Dienst nutzen zu können, müssen Sie sich bei einem
Dynamic DNS-Anbieter registrieren. Dabei vereinbaren Sie
den feststehenden Namen (Domainname), unter dem Ihre
FRITZ!Box aus dem Internet erreichbar sein soll. Sie legen außerdem einen Benutzernamen und ein Kennwort fest.
FRITZ!Box 6840 LTE 46
Page 47

Fernwartung über HTTPS
Nach jeder Änderung der IP-Adresse übermittelt die FRITZ!Box
die neue IP-Adresse in Form einer Aktualisierungsanforderung an den Dynamic DNS-Anbieter. Beim Dynamic DNS-Anbieter wird dann dem Domainnamen die aktuelle IP-Adresse
zugeordnet.
Dynamic DNS in der FRITZ!Box einrichten
1. Öffnen Sie die Benutzeroberfläche der FRITZ!Box
(Seite 30).
2. Stellen Sie sicher, dass im Menü „System / Ansicht“ die
Expertenansicht gewählt ist.
3. Wählen Sie das Menü „Internet / Freigaben“ aus.
4. Wählen Sie die Seite „Dynamic DNS“ aus und richten Sie
Dynamisches DNS ein. Nutzen Sie dazu auch die OnlineHilfe in der Benutzeroberfläche der FRITZ!Box.
10.4 Fernwartung über HTTPS
Mit dieser Funktion ist es möglich, aus der Ferne auf die Benutzeroberfläche der FRITZ!Box zuzugreifen. Damit können
Sie auch mit einem Computer, der sich nicht in Ihrem eigenen
Netzwerk (LAN oder WLAN) befindet, Einstellungen in der
FRITZ!Box vornehmen, oder ein Firmware-Update durchführen.
Fernwartung über HTTPS in der FRITZ!Box einrichten
1. Öffnen Sie die Benutzeroberfläche der FRITZ!Box
(Seite 30).
2. Stellen Sie sicher, dass im Menü „System / Ansicht“ die
Expertenansicht gewählt ist.
3. Wählen Sie das Menü „Internet / Freigaben“ aus.
4. Wählen Sie die Seite „Fernwartung“ aus und richten Sie
Dynamisches DNS ein. Nutzen Sie dazu auch die OnlineHilfe.
FRITZ!Box 6840 LTE 47
Page 48

Priorisierung: Vorrang beim Internetzugriff
10.5 Priorisierung: Vorrang beim Internetzugriff
Die Priorisierung ist eine Funktion, mit der Sie festlegen können, dass Netzwerkanwendungen und Netzwerkgeräte beim
Zugriff auf die Internetverbindung vorrangig oder nachrangig
behandelt werden. Dadurch können Sie zum Beispiel sicherstellen, dass Anwendungen wie Internettelefonie, IPTV oder
Video on demand immer den Vorzug vor anderen Anwendungen erhalten. Sie können auch festlegen, dass sich FileSharing-Anwendungen wie eMule oder BitTorrent immer hinter Online-Spielen anstellen müssen.
Kategorien für die Priorisierung
Für die Priorisierung sind die drei Kategorien „Echtzeitanwendungen“, „Priorisierte Anwendungen“ und „Hintergrundanwendungen“ vorgesehen. Die Kategorien werden im Folgenden erläutert.
Echtzeitanwendungen
Diese Kategorie eignet sich für Anwendungen mit sehr hohen
Anforderungen an die Übertragungsgeschwindigkeit und die
Reaktionszeit (zum Beispiel Internettelefonie, IPTV, Video on
demand).
• Netzwerkanwendungen aus dieser Kategorie haben im-
mer Vorrang vor anderen Anwendungen, die zeitgleich
auf das Internet zugreifen.
• Bei vollständiger Auslastung der Internetverbindung,
werden die Netzwerkpakete der Anwendungen aus dieser Kategorie immer zuerst verschickt. Daten von Netzwerkanwendungen aus anderen Kategorien, beispielsweise aus „Priorisierte Anwendungen“, werden dann
erst später übertragen.
• Sind mehrere Netzwerkanwendungen in dieser Katego-
rie vorhanden, dann teilen diese sich die verfügbare Kapazität.
• Ist die Internettelefonie in dieser Kategorie vertreten,
dann hat diese Anwendung auch vor allen anderen Echtzeitanwendungen die höchste Priorität.
FRITZ!Box 6840 LTE 48
Page 49

Priorisierung: Vorrang beim Internetzugriff
Die Zuordnung von Netzwerkanwendungen und Netzwerkgeräten zu den Kategorien erfolgt mit Hilfe von Regeln.
Priorisierte Anwendungen
Diese Kategorie eignet sich für Anwendungen, die eine
schnelle Reaktionszeit erfordern (zum Beispiel Firmenzugang, Terminal-Anwendungen, Spiele).
• Für Netzwerkanwendungen, die in dieser Kategorie prio-
risiert werden, stehen 90% der Upload-Bandbreite zur
Verfügung, solange keine Anwendung aus der Kategorie
„Echtzeitanwendungen“ Bandbreite benötigt. Die restlichen 10% der Upload-Bandbreite stehen für Anwendungen zur Verfügung, die in nachrangigen Kategorien
oder überhaupt nicht priorisiert sind.
• Sind mehrere Netzwerkanwendungen in der Kategorie
„Priorisierte Anwendungen“ vorhanden, dann teilen diese sich die verfügbare Kapazität.
Hintergrundanwendungen
Diese Kategorie eignet sich für Anwendungen, für die keine
hohen Übertragungsgeschwindigkeiten erforderlich sind und
die nicht zeitkritisch sind (zum Beispiel Peer-to-Peer-Dienste
oder automatische Updates).
• Netzwerkanwendungen, die in dieser Kategorie vorhan-
den sind, werden bei ausgelasteter Internetverbindung
immer nachrangig behandelt. Wenn also eine Anwendung aus einer anderen Kategorie oder eine nicht priorisierte Anwendung die volle Bandbreite benötigt, dann
müssen Hintergrundanwendungen warten, bis wieder
Bandbreitenkapazität zur Verfügung steht.
• Sind keine anderen Netzwerkanwendungen aktiv, dann
erhalten die Hintergrundanwendungen die volle Bandbreite.
Priorisierungsverfahren in der FRITZ!Box
In der FRITZ!Box gibt es folgende Verfahren, um Datenpakete
entsprechend ihrer Priorisierung zu versenden:
FRITZ!Box 6840 LTE 49
Page 50

VPN: Fernzugriff auf das Heimnetz
• Änderung der Reihenfolge, in der Pakete in Richtung In-
ternet gesendet werden (Upstream-Richtung).
Die Reihenfolge der Pakete, die aus dem Internet zur
FRITZ!Box gesendet werden (Downstream-Richtung),
kann nicht verändert werden.
• Verwerfen von niedrig priorisierten Paketen, um die
Übertragung von höher priorisierten Paketen sicherzustellen. Dieses Verfahren wird angewendet, wenn mehr
Pakete ins Internet gesendet werden sollen als die
Upstream-Geschwindigkeit der Internetanbindung erlaubt.
• Sofern gerade keine Pakete aus höher priorisierten Kate-
gorieren gesendet werden, steht die volle Geschwindigkeit der Internetanbindung auch für niedrig priorisierte
Pakete zur Verfügung.
Priorisierung in der FRITZ!Box einrichten
Um die Priorisierung anwenden zu können, müssen Sie in der
Benutzeroberfläche der FRITZ!Box die Expertenansicht aktivieren:
1. Stellen Sie sicher, dass im Menü „System / Ansicht“ die
Expertenansicht gewählt ist.
2. Richten Sie die Priorisierung im Menü „Internet / Priori-
sierung“ ein.
10.6 VPN: Fernzugriff auf das Heimnetz
Über ein VPN (siehe Glossar) kann ein sicherer Fernzugang
zum Netzwerk der FRITZ!Box hergestellt werden. Die VPN-Lösung für die FRITZ!Box hat folgende Eigenschaften:
• Die VPN-Lösung für die FRITZ!Box basiert auf dem IPSec-
Standard.
• Computer-LAN-Kopplung und LAN-LAN-Kopplung: VPN-
Verbindungen können sowohl für einzelne entfernte
Computer als auch für entfernte Netzwerke eingerichtet
werden.
• Maximal acht VPN-Verbindungen werden unterstützt.
FRITZ!Box 6840 LTE 50
Page 51

VPN: Fernzugriff auf das Heimnetz
• Die Einrichtungsdateien für die VPN-Verbindungen wer-
den mit einem separaten Programm erstellt. Das Programm ist kostenlos und kann von den AVM-Internetseiten heruntergeladen werden.
• Ein kostenloser VPN-Client für einzelne Computer kann
ebenfalls von den AVM-Internetseiten heruntergeladen
werden.
Auf den Internetseiten von AVM gibt es das VPN Service-Portal, auf dem Sie ausführliche Informationen zu VPN im Allgemeinen und im Zusammenhang mit der FRITZ!Box finden. Besuchen Sie dieses Portal, wenn Sie sich umfassender mit
dem Thema beschäftigen möchten.
www.avm.de/vpn
VPN in der FRITZ!Box einrichten
1. Öffnen Sie die Benutzeroberfläche der FRITZ!Box.
2. Schalten Sie im Menü „System / Ansicht“ die Experten-
ansicht ein.
3. Wählen Sie das Menü „Internet / Freigaben“ aus.
4. Wählen Sie die Seite „VPN“ aus.
Nutzen Sie beim Einrichten von VPN auch die Online-Hilfe der
FRITZ!Box.
Zusatzprogramme für VPN
Alle für ein VPN nötigen Informationen werden in einer Einrichtungsdatei gespeichert. Die an einem VPN beteiligten
Endpunkte müssen diese Datei erhalten.
Wird ein einzelner Computer über ein VPN in ein Netzwerk
eingebunden, so ist auf dem Computer ein VPN-Client erforderlich.
• Assistent „FRITZ!Box-Fernzugang einrichten“
Für die Erstellung von Einrichtungsdateien stellt AVM
das Programm „FRITZ!Box-Fernzugang einrichten“ zur
Verfügung. Dieses Programm ist ein Assistent, der Sie
Schritt für Schritt durch die VPN-Einrichtung führt. Alle
notwendigen VPN-Einstellungen wie Verschlüsselungs-
FRITZ!Box 6840 LTE 51
Page 52

DNSSEC: Sicherheit bei DNS-Anfragen
verfahren und Zugriffsregeln werden automatisch vorgenommen. Als Ergebnis erhalten Sie Einrichtungsdateien,
die Sie an den jeweiligen Endpunkten des VPN-Tunnels
importieren müssen. An dem Endpunkt mit der
FRITZ!Box wird die Einrichtungsdatei in die FRITZ!Box importiert. Für VPN-Verbindungen zu Produkten anderer
Hersteller können die VPN-Einstellungen in den Dateien
manuell angepasst werden.
• VPN-Client „FRITZ!Fernzugang“
AVM bietet das Programm „FRITZ!Fernzugang“ als VPNClient an.
Sowohl der Assistent als auch der Client können kostenlos
vom VPN Service-Portal auf den Internetseiten von AVM heruntergeladen werden:
www.avm.de/vpn
10.7 DNSSEC: Sicherheit bei DNS-Anfragen
DNSSEC ist die Abkürzung für Domain Name System Security
Extensions. Wie der Name sagt, handelt es sich um eine Erweiterung des DNS, des Domain Name Systems.
Mit DNSSEC wird gewährleistet, dass sowohl der DNS-Server
als auch die vom DNS-Server zurückgelieferte Information authentisch, also echt sind.
Unterstützung mit der FRITZ!Box
Die FRITZ!Box unterstützt DNSSEC-Anfragen über UDP.
Die FRITZ!Box hat einen DNS-Proxy. Von den Computern im
Heimnetz wird die FRITZ!Box als DNS-Server genutzt. DNSSECAnfragen aus dem Heimnetz leitet die FRITZ!Box ins Internet
weiter. DNSSEC-Antworten aus dem Internet leitet die
FRITZ!Box ins Heimnetz weiter. Die Validierung der DNSSECInformationen muss auf dem Computer im Heimnetz stattfinden. dazu muss DNSSEC im Betriebssystem unterstützt werden.
FRITZ!Box 6840 LTE 52
Page 53

DNSSEC: Sicherheit bei DNS-Anfragen
Sicherheit mit DNSSEC
Wenn ein Heimanwender im Internet surft, dann schickt er
Anfragen ins Internet, indem er URLs in die Adresszeile seines Browsers eingibt. Eine URL ist der Name einer Internetseite, den man sich merken kann, beispielsweise avm.de
Anfrage wird zunächst zum DNS-Server geschickt. Der DNSServer löst die URL in die zugehörige IP-Adresse auf. Zu jeder
URL gibt es eine eindeutige IP-Adresse.
Der Heimanwender verlässt sich darauf, dass die IP-Adresse,
die der DNS-Server zurückliefert, echt ist. Echt heißt, dass es
sich um die IP-Adresse der gewünschten Internetseite handelt und nicht um eine falsche IP-Adresse, die auf eine gefälschte Internetseite führt. Mit DNSSEC kann dies gewährleistet werden.
. Jede
FRITZ!Box 6840 LTE 53
Page 54

FRITZ!Box als WLAN-Basisstation
11 FRITZ!Box als WLAN-Basisstation
Die FRITZ!Box unterstützt die Funktechnologie WLAN (Wireless Local
Area Network). In diesem Kapitel erfahren Sie, wie Sie WLAN mit der
FRITZ!Box nutzen können.
11.1 Sicherheit
Innerhalb von Funknetzwerken kommt dem Thema Sicherheit
besondere Bedeutung zu.
Funksignale können auch außerhalb von Büro- und Wohnräumen empfangen und zu missbräuchlichen Zwecken genutzt
werden.
Für ein WLAN muss deshalb sichergestellt werden, dass sich
keine unberechtigten Benutzer anmelden und den Internetzugang oder freigegebene Netzwerkressourcen nutzen können.
In der FRITZ!Box gibt es auf unterschiedlichen Ebenen Einstellungen, die zur Sicherheit Ihres WLANs und somit zur Sicherheit Ihrer Computer beitragen.
Funknetzname (SSID)
In der FRITZ!Box ist werksseitig der Funknetzname (SSID)
„FRITZ!Box 6840 LTE“ eingestellt.
FRITZ!Boxen sind weit verbreitet. Daher kann sich im Umkreis
Ihrer FRITZ!Box ein weiteres Gerät mit dem gleichen Funknetznamen befinden. Wir empfehlen daher, den voreingestellten Funknetznamen zu ändern.
11.2 Gastzugang: WLAN-Verbindung für Gäste
Sie können Computer über WLAN so mit der FRITZ!Box verbinden, dass diese Computer ins Internet gelangen, aber nicht in
das Heimnetz der FRITZ!Box eingebunden werden. Diese
Funktion heißt „Gastzugang“.
Ihre Gäste können den Gastzugang nutzen, um zum Beispiel
mit einem Notebook im Internet zu surfen und E-Mails zu
empfangen.
FRITZ!Box 6840 LTE 54
Page 55

Nachtschaltung für WLAN einrichten
Voraussetzungen für den Gastzugang
Eigenschaften des Gastzugangs
• Das Gastfunknetz ist ein separates Funknetz mit einem
eigenen Namen (SSID). Es ist unabhängig vom WLANNetz der FRITZ!Box, das Computer in das Heimnetz integriert.
• Die per Gastzugang verbundenen Computer sind nicht
Teil des Heimnetzes.
• Das Gastfunknetz ist mit einem eigenen Netzwerk-
schlüssel gesichert. Dieser Netzwerkschlüssel kann beliebig geändert werden, ohne dass die Computer in ihrem Heimnetz davon betroffen sind.
Gastzugang in der FRITZ!Box einrichten
1. Öffnen Sie die Benutzeroberfläche der FRITZ!Box.
2. Stellen Sie sicher, dass die Expertenansicht im Menü
„System / Ansicht“ eingeschaltet ist.
3. Stellen Sie sicher, dass im Menü „WLAN / Funknetz“ das
WLAN-Funknetz aktiviert ist.
4. Wählen Sie das Menü „WLAN / Gastzugang“ und richten
Sie das Gastfunknetz ein. Nutzen Sie dazu auch die Online-Hilfe der FRITZ!Box.
11.3 Nachtschaltung für WLAN einrichten
In der FRITZ!Box können Sie eine Nachtschaltung für das
WLAN-Funknetz einrichten. Die FRITZ!Box aktiviert dann zu
festgelegten Zeiten einen Ruhezustand und schaltet das
Funknetz ab. Das bietet folgende Vorteile:
• reduzierter Stromverbrauch im Ruhezustand
• Zeitlich geregelter Internetzugang: Mit der Nachtschal-
tung können Sie zum Beispiel dafür sorgen, dass Ihre
Kinder nur bis zu einer bestimmten Uhrzeit im Internet
surfen können.
FRITZ!Box 6840 LTE 55
Page 56

Nachtschaltung für WLAN einrichten
Nachtschaltung für WLAN ein- und ausschalten
1. Öffnen Sie die Benutzeroberfläche der FRITZ!Box (siehe
Seite 30).
2. Wählen Sie das Menü „System / Nachtschaltung“.
3. Aktivieren Sie die Option „Zeitschaltung für das WLAN-
Funknetz verwenden“.
4. Aktivieren oder deaktivieren Sie die Option „Das Funk-
netz wird erst abgeschaltet, wenn kein WLAN-Netzwerkgerät mehr aktiv ist“.
Option ist aktiviert: Das Funknetz bleibt eingeschaltet,
bis alle Funkverbindungen zwischen der FRITZ!Box und
anderen WLAN-Geräten beendet wurden.
Option ist deaktiviert: Das Funknetz wird am Beginn der
festgelegten Ruhezeit in jedem Fall sofort abgeschaltet.
5. Legen Sie fest, an welchen Tagen und zu welchen Uhr-
zeiten das WLAN-Funknetz FRITZ!Box abgeschaltet sein
soll.
6. Speichern Sie die Einstellungen mit „Übernehmen“.
Die Nachtschaltung für WLAN ist jetzt aktiviert. Um die Nachtschaltung zu deaktivieren, entfernen Sie das Häkchen vor
„Zeitschaltung für das WLAN-Funknetz verwenden“ und klicken Sie auf „Übernehmen“.
WLAN während des Ruhezustands einschalten
Das WLAN-Funknetz der FRITZ!Box können Sie während des
Ruhezustandes jederzeit wieder einschalten:
Drücken Sie den WLAN-Taster der FRITZ!Box oder schalten Sie
das WLAN-Funknetz mit einem angeschlossenen Telefon ein
(siehe Seite 125).
FRITZ!Box 6840 LTE 56
Page 57

Reichweite der WLAN-Verbindung vergrößern
11.4 Reichweite der WLAN-Verbindung vergrößern
Die Reichweite eines WLAN-Funknetzes wird durch verschiedene äußere Gegebenheiten beeinflusst. Über welche Entfernung Ihre FRITZ!Box eine stabile und durchsatzstarke WLANVerbindung aufbauen kann, hängt insbesondere von folgenden Faktoren ab:
• verwendeter WLAN-Adapter
• bauliche Gegebenheiten
• Zahl der Geräte, die in der Umgebung des Access Points
im selben Frequenzbereich arbeiten.
Sie können die Reichweite Ihres WLAN-Funknetzes bei Bedarf
mit einem WLAN-Repeater vergrößern, zum Beispiel mit dem
FRITZ!WLAN Repeater N/G oder FRITZ!WLAN Repeater 300E
von AVM. Ein WLAN-Repeater ist ein zusätzliches Gerät, das
nicht im Lieferumfang der FRITZ!Box enthalten ist.
Statt einen WLAN-Repeater zu verwenden, können Sie auch
ein Wireless Distribution System einrichten. Dafür benötigen
Sie zusätzlich zur FRITZ!Box einen weiteren WLAN Access
Point, der als WDS-Repeater eingerichtet wird (siehe
Seite 58).
FRITZ!WLAN Repeater verwenden
Mit dem FRITZ!WLAN Repeater N/G von AVM können Sie die
Reichweite Ihres WLAN-Funknetzes schnell und einfach vergrößern, zum Beispiel bei schwierigen oder stark abschirmenden baulichen Gegebenheiten. Der FRITZ!WLAN Repeater
N/G unterstützt alle gängigen WLAN-Standards, ist einfach zu
installieren und kann an jeder 230V-Steckdose betrieben
werden. Weitere Informationen zum FRITZ!WLAN Repeater
N/G erhalten Sie im Internet unter:
www.avm.de/wlan_repeater
FRITZ!Box 6840 LTE 57
Page 58

Reichweite der WLAN-Verbindung vergrößern
FRITZ!Box (Basisstation)Repeater
Strom
S
PhoneP
h
o
n
e
PoweP
o
w
e
r
/
LTE
L
T
E
DECTDECT
WLANWL
A
N
InfoI
n
f
o
WDS einrichten
Um mit WDS (Wireless Distribution System) die Reichweite Ihres WLAN-Funknetzes zu vergrößern, benötigen Sie zusätzlich
zur FRITZ!Box eine weitere WLAN-Basisstation. Das kann eine
zweite WDS-fähige FRITZ!Box sein oder eine beliebige andere
WDS-fähige WLAN-Basisstation. Die erste WLAN-Basisstation
arbeitet dann als WDS-Basisstation und die zweite als WDSRepeater.
WDS-Basisstation und WDS-Repeater werden über WLAN miteinander verbunden. Die WDS-Basisstation erreicht dann
über den WDS-Repeater auch Computer, die sich außerhalb
ihrer eigenen Reichweite aber innerhalb der Reichweite des
WDS-Repeaters befinden.
WDS – WLAN-Reichweite durch Einsatz eines WDS-Repeaters vergrößern
Beachten Sie für die WDS-Einrichtung folgende Hinweise:
• Um die Reichweite Ihres WLAN-Funknetzes zu vergrö-
ßern, benötigen Sie mindestens eine zusätzliche WLANBasisstation. Das Funknetz Ihrer FRITZ!Box kann mit bis
zu drei WLAN-Basisstationen zu einem WDS (Wireless
Distribution System) erweitert werden.
• Alle WLAN-Basisstationen, die im WDS eingesetzt wer-
den, müssen WDS unterstützen und dafür eingerichtet
werden.
• Alle WLAN-Basisstationen, die als WDS-Repeater einge-
setzt werden, müssen sich in der Funkreichweite der
WDS-Basisstation befinden.
FRITZ!Box 6840 LTE 58
Page 59

WLAN-Standards
• Die FRITZ!Box kann sowohl als WDS-Basisstation die In-
ternetverbindung für andere WDS-Repeater herstellen
als auch als WDS-Repeater die Reichweite einer WDSBasisstation erweitern.
• Alle WDS-Verbindungen zwischen der WDS-Basisstation
und den WDS-Repeatern müssen mit der gleichen Verschlüsselung (z.B. WPA/WPA2) gesichert sein. Beachten
Sie, dass das Verschlüsselungsverfahren WPA2 nur bei
Nutzung von AVM-Geräten zur Verfügung steht, da im
WLAN-Standard lediglich die WEP-Verschlüsselung für
WDS-Verbindungen spezifiziert wurde.
• Alle WLAN-Basisstationen im WDS müssen den gleichen
Funkkanal verwenden.
• Jede am WDS beteiligte WLAN-Basisstation erfüllt gegen-
über ihren WLAN-Clients die Aufgaben eines WLAN Access Points. Das heißt, jede WLAN-Basisstation präsentiert sich gegenüber ihren WLAN-Clients mit eigenem Namen (SSID) und eigenen Verschlüsselungseinstellungen.
Wenn Sie bei den WLAN-Clients die WLAN-Steuerung
nutzen, die in Windows 7, Windows Vista oder durch das
Service Pack 2 für Windows XP zur Verfügung gestellt
wird, können Sie unterschiedlichen WLAN-Basisstationen die gleiche SSID und die gleichen Verschlüsselungseinstellungen zuweisen. Die Clients melden sich dann
automatisch bei der jeweils besser verfügbaren WLANBasisstation an.
• Jede IP-Adresse darf im kabellosen Netzwerk nur einmal
vergeben sein.
11.5 WLAN-Standards
Das Institute of Electrical and Electronic Engineers (IEEE) hat
die WLAN-Standards IEEE 802.11a, IEEE 802.11b,
IEEE 802.11g, IEEE 802.11n und IEEE 802.11i definiert.
Die Standards IEEE 802.11a, IEEE 802.11b, IEEE 802.11g und
IEEE 802.11n legen die Übertragungsgeschwindigkeit in
einem WLAN-Funknetz fest. IEEE 802.11i ist ein Sicherheitsstandard.
FRITZ!Box 6840 LTE 59
Page 60

WLAN-Standards
Standards für die Übertragungsgeschwindigkeit
Übertragungsgeschwindigkeit
Bei der Übertragungsgeschwindigkeit wird zwischen Bruttound Netto-Geschwindigkeit unterschieden. Die Netto-Geschwindigkeit entspricht der Übertragungsgeschwindigkeit
der Nutzdaten.
Die FRITZ!Box unterstützt wahlweise die Standards
IEEE 802.11a, IEEE 802.11b, IEEE 802.11g und IEEE 802.11n.
WLAN-Gerät, die einen oder mehrere der genannten Standards nutzen, können für WLAN-Verbindungen mit der
FRITZ!Box eingesetzt werden.
Standard Frequenzband Brutto-Übertragungsge-
schwindigkeit bis zu
802.11b 2,4 GHz 11 Mbit/s 5 Mbit/s
802.11g 2,4 GHz 54 Mbit/s 25 Mbit/s
802.11a 5 GHz 54 Mbit/s 25 Mbit/s
802.11n 2,4 / 5 GHz 300 Mbit/s 150 Mbit/s
Netto-Übertragungsgeschwindigkeit bis zu
Die Standards sind für verschiedene Frequenzbänder vorgesehen.
IEEE 802.11a
Dieser Standard arbeitet ausschließlich im selten benutzten
5-GHz-Bereich und bietet daher die Chance, vergleichsweise
ungestört von äußeren Einflüssen Daten zu übertragen.
WLAN-Gerät, die 802.11a unterstützen, sind im Vergleich zu
Geräten, die nach dem 802.11b/g-Standard arbeiten, nicht
sehr stark verbreitet.
IEEE 802.11b
Dies ist mit maximal 11 Mbit/s Übertragungsgeschwindigkeit
der älteste WLAN-Standard. Ältere WLAN-Geräte der ersten
Generation können über 802.11b mit der FRITZ!Box verbunden werden. Beherrscht das WLAN-Gerät neuere Standards
wie zum Beispiel 802.11g, sollte jedoch der neueste Standard verwendet werden
FRITZ!Box 6840 LTE 60
Page 61

WLAN-Standards
IEEE 802.11g
Dieser WLAN-Standard ist momentan am weitesten verbreitet.
Er kommuniziert mit maximal 54 Mbit/s brutto im 2,4-GHzFrequenzbereich und gewährleistet eine breite Kompatibilität
zu einer Vielzahl von WLAN-Geräten.
Durch die starke Nutzung des 2,4-GHz-Frequenzbereichs
kann es jedoch leichter zu Beeinträchtigungen kommen als
im weniger genutzten 5-GHz-Bereich.
IEEE 802.11n
Dieser Standard ermöglicht hohe Übertragungsgeschwindigkeiten und Reichweiten. Die FRITZ!Box unterstützt 802.11n
wahlweise im 2,4- oder alternativ auch im 5-GHz-Frequenzband. Modulationsverfahren und Antennentechniken wie MIMO (Multiple Input, Multiple Output) nutzen das jeweils zur
Verfügung stehende Frequenzband effektiver aus als die älteren Standards.
Die Nutzung des Standards 802.11n – und somit die Verfügbarkeit hoher Übertragungsraten – ist nur möglich, wenn die
WLAN-Verbindung mit dem Sicherheitsmechanismus WPA2
(AES-CCMP) gesichert ist.
Durch die Kompatibilität mit dem 802.11g-Standard können
auch ältere WLAN-Geräte weiter verwendet werden.
In der FRITZ!Box den richtigen Standard einstellen
Die in Ihrem WLAN-Funknetz erreichbare Datenübertragungsrate hängt davon ab, welche WLAN-Standards von den eingebundenen WLAN-Geräten verwendet werden. Diese WLANStandards müssen auch in der FRITZ!Box eingestellt sein. Gehen Sie folgendermaßen vor, um die eingestellten WLANStandards zu prüfen und gegebenenfalls zu ändern:
1. Öffnen Sie die Benutzeroberfläche der FRITZ!Box.
2. Stellen Sie sicher, dass unter „System / Ansicht“ die Ex-
pertenansicht aktiviert ist.
3. Öffnen Sie „WLAN / Funkkanal“ und wählen Sie „Funkka-
nal-Einstellungen anpassen“ aus und nehmen Sie die
gewünschten Einstellungen vor.
FRITZ!Box 6840 LTE 61
Page 62

WLAN-Standards
Die folgenden Punkte müssen Sie bei der Einstellung beachten:
• Die FRITZ!Box und alle WLAN-Geräte müssen im gleichen
Frequenzband arbeiten, um miteinander kommunizieren
zu können.
• Der Standard, den Sie in der FRITZ!Box einstellen, muss
mit den Standards aller im WLAN-Funknetz verwendeten
WLAN-Geräte verträglich sein.
Notieren Sie sich, mit welchen Standards die WLAN-Geräte in
Ihrem Netzwerk kompatibel sind und passen Sie dann anhand der folgenden Angaben die FRITZ!Box-Einstellungen an:
• In Ihr Funknetz sind ausschließlich WLAN-Geräte einge-
bunden, die mit einem oder beiden der folgenden Standards verträglich sind:
802.11n
802.11g
Stellen Sie in der FRITZ!Box folgenden Modus ein:
Modus: 802.11n+g
Es wird das 2,4 GHz-Frequenzband genutzt.
• In Ihr Funknetz sind ausschließlich WLAN-Geräte einge-
bunden, die mit einem oder beiden der folgenden Standards verträglich sind:
802.11b
802.11g
Stellen Sie in der FRITZ!Box folgenden Modus ein:
Modus: 802.11b+g
Es wird das 2,4 GHz-Frequenzband genutzt.
FRITZ!Box 6840 LTE 62
Page 63

WLAN-Standards
• In Ihr Funknetz sind ausschließlich WLAN-Geräte einge-
bunden, die mit einem oder mehreren der folgenden
Standards verträglich sind:
802.11n
802.11g
802.11b
Stellen Sie in der FRITZ!Box folgenden Modus ein:
Modus: 802.11n+g+b
Es wird das 2,4 GHz-Frequenzband genutzt.
• In Ihr Funknetz sind ausschließlich WLAN-Geräte einge-
bunden, die mit einem oder beiden der folgenden Standards verträglich sind:
802.11n
802.11a
Stellen Sie in der FRITZ!Box folgenden Modus ein:
Modus: 802.11n+a
Es wird das 5 GHz-Frequenzband genutzt.
Standard für die Sicherheit
IEEE 802.11i
Mit dem Standard IEEE 802.11i wird der Sicherheitsmechanismus WPA2 definiert. WPA2 ist eine Erweiterung des bekannten Sicherheitsmechanismus WPA (Wi-Fi Protected Access).
FRITZ!Box 6840 LTE 63
Page 64

Frequenzbereiche
Die Erweiterung von WPA zu WPA2 zeichnet sich im Wesentlichen durch das Verschlüsselungsverfahren AES-CCMP aus:
Mechanismus Verschlüsselung
WPA TKIP (Temporary Key Integrity Protocol)
WPA2 TKIP
FRITZ!Box unterstützt mit dem WPA2-Mechanismus das Verschlüsselungsverfahren AES und mit dem WPA-Mechanismus
das Verschlüsselungsverfahren TKIP. Somit kann die
FRITZ!Box zusammen mit WLAN-Geräten benutzt werden, die
ebenfalls WPA2 mit AES oder WPA mit TKIP unterstützen.
11.6 Frequenzbereiche
WLAN nutzt als Übertragungsbereich die Frequenzbereiche
bei 2,4GHz sowie bei 5GHz.
AES-CCMP
basiert auf dem sehr sicheren Verfahren AES
(Advanced Encryption Standard). Durch CCMP
(Counter with CBC-MAC Protocol) wird festgelegt, wie das AES-Verfahren auf WLAN-Pakete
angewendet wird.
Mit der FRITZ!Box können Sie entweder im 2,4-GHz- oder im
5-GHz-Frequenzbereich WLAN-Verbindungen aufbauen.
2,4-GHz-Frequenzband
WLAN im Frequenzbereich 2,4 GHz arbeitet im gleichen Bereich wie Bluetooth, Mikrowellengeräte und verschiedene andere Geräte wie funkgesteuertes Spielzeug, Garagentoröffner
oder Videobrücken. Innerhalb von WLANs, die in der Nähe
solcher Geräte betrieben werden, kann es deshalb zu Störungen kommen. In der Regel wird dadurch die Übertragungsrate beeinträchtigt. Es kann auch zu Verbindungsabbrüchen
kommen.
Im 2,4-GHz-Frequenzband sind von den Europäischen Regulierungsbehörden für WLAN 13 Kanäle vorgesehen. Ein Kanal
kann eine Bandbreite von 20 MHz (Datendurchsatz bis
130 Mbit/s) oder 40 MHz (Datendurchsatz bis 300 Mbit/s)
haben.
FRITZ!Box 6840 LTE 64
Page 65

Frequenzbereiche
Die benachbarten WLAN-Kanäle im 2,4-GHz-Band überschneiden sich, sodass es zu gegenseitigen Störungen kommen kann. Werden zum Beispiel mehrere WLANs in räumlicher Nähe zueinander im Frequenzbereich 2,4 GHz mit einer
Bandbreite von 20 MHz betrieben, dann sollte zwischen jeweils zwei benutzten Kanälen ein Abstand von mindestens
fünf Kanälen liegen. Ist also für ein WLAN der Kanal 1 gewählt, dann können für ein zweites WLAN die Kanäle 6 bis 13
gewählt werden. Der Mindestabstand ist dabei immer eingehalten.
Bei anhaltenden Störungen in einem WLAN sollten Sie zunächst immer einen anderen Kanal auswählen.
WLAN-Autokanal
Die FRITZ!Box sucht mit der Funktion WLAN-Autokanal automatisch nach einem möglichst störungsfreien Kanal. Dabei
werden Störeinflüsse von benachbarten Funknetzen (WLANBasisstationen) und weiteren potentiellen Störquellen (zum
Beispiel Videobrücken, Babyfone, Mikrowellen) berücksichtigt. Sollte es trotz dieser Funktion zu anhaltenden Störungen
in einem WLAN kommen, sollten Sie zunächst versuchen, die
Störungsquelle zu identifizieren und nach Möglichkeit manuell abzustellen.
Weitere Hinweise zu Störungen im WLAN-Funknetz erhalten
Sie im Abschnitt Störungen ausschließen, die durch andere
Funknetze verursacht werden ab Seite 123.
5-GHz-Frequenzband
Die FRITZ!Box kann WLAN alternativ auch im 5-GHz-Frequenzband betreiben. Dieser Frequenzbereich ist weniger mit Störungen belastet als das häufig genutzte 2,4-GHz-Frequenzband.
Im 5-GHz-Frequenzband unterstützt die FRITZ!Box den automatischen Kanalwechsel mit der Funktion DFS (Dynamische
Frequenzwahl). DFS stellt sicher, dass die Kanäle 52 bis 140
für bevorrechtigte Nutzer, wie z. B. Wetterradaranlagen, freigehalten werden. Wenn Sie Ihre FRITZ!Box in einem dieser Kanäle betreiben, hört sie den gewählten Kanal periodisch auf
bevorrechtigte Nutzer ab und wechselt falls erforderlich zu
FRITZ!Box 6840 LTE 65
Page 66

Frequenzbereiche
einem anderen Kanal. Beachten Sie, dass die FRITZ!Box für
den Kanalwechsel die gesetzlich vorgeschriebene Wartezeit
von bis zu zehn Minuten einhält, bevor sie einen freien Kanal
belegt. In dieser Zeit können Sie keine WLAN-Geräte anmelden. Die WLAN-Verbindung wird anschließend automatisch
herstellt. Weitere Hinweise finden Sie im Abschnitt WLAN-Ka-
näle mit DFS vermeiden auf Seite 123.
Voraussetzung für die Nutzung des 5-GHz-Frequenzbands ist,
dass alle WLAN-Geräte im Netzwerk diesen Frequenzbereich
nach dem Standard IEEE 802.11a oder IEEE 802.11n unterstützen.
2,4 GHz oder 5 GHz
Die FRITZ!Box arbeitet im WLAN-Funknetz entweder im 2,4GHz-Bereich oder im 5-GHz-Bereich, aber nicht gleichzeitig
parallel in beiden Frequenzbereichen.
Bandbreite
In beiden Frequenzbereichen können Sie für die Kanäle zwischen den Bandbreiten 20 MHz oder 40 MHz wählen (Ausnahme: Kanal 140 im 5-GHz-Frequenzband). Die FRITZ!Box
versucht zunächst einen Kanal mit 40 MHz Bandbreite (bis
300 Mbit/s Datendurchsatz) auszuwählen. Gelingt das aufgrund von Störungen oder Belegungen durch benachbarte
WLAN-Funknetze nicht, so schaltet die FRITZ!Box automatisch
zeitweise auf einen Kanal mit 20 MHz Bandbreite um. Eine
größere Bandbreite bietet einen höheren Datendurchsatz:
Bandbreite (MHz) maximaler Datendurchsatz (Mbit/s)
20 130
40 300
Bei einer größeren Bandbreite ist jedoch auch die Wahrscheinlichkeit von Störungen durch benachbarte Funknetze
größer. Große Bandbreiten verkleinern den zur Verfügung stehenden Frequenzbereich für benachbarte Funknetze.
FRITZ!Box 6840 LTE 66
Page 67

Frequenzbereiche
Aufteilung der WLAN-Kanäle im 2,4-GHz-Bereich:
Kanal Frequenz (GHz) Kanal Frequenz (GHz)
1 2,412 8 2,447
2 2,417 9 2,452
3 2,422 10 2,457
4 2,427 11 2,462
5 2,432 12 2,467
6 2,437 13 2,472
7 2,442
Aufteilung der WLAN-Kanäle im 5-GHz-Bereich:
Kanal Frequenz (GHz) Kanal Frequenz (GHz)
36 5,180 108 5,540
40 5,200 112 5,560
44 5,220 116 5,580
48 5,240 120 5,600
52 5,260 124 5,620
56 5,280 128 5,640
60 5,300 132 5,660
64 5,320 136 5,680
100 5,500 140 5,700 (nur 20 MHz
Bandbreite)
104 5,520
FRITZ!Box 6840 LTE 67
Page 68

FRITZ!Box als Telefonanlage
12 FRITZ!Box als Telefonanlage
Die FRITZ!Box ist eine Telefonanlage für Internettelefonie. Dieses Kapitel beschreibt Komfortfunktionen der Telefonanlage, die Sie in der Benutzeroberfläche der FRITZ!Box einrichten können, zum Beispiel Telefonbuch, Anrufbeantworter und Rufumleitung.
Außerdem erfahren Sie, welche Komfortfunktionen Sie beim Telefonieren nutzen können, zum Beispiel interner Ruf, Vermitteln, Makeln
und Dreierkonferenz.
12.1 Telefonbuch und Anrufliste nutzen
Telefo nbuch
In der FRITZ!Box steht Ihnen ein Telefonbuch zur Verfügung.
Das Telefonbuch finden Sie in der Benutzeroberfläche der
FRITZ!Box im Menü „Telefonie“.
Wenn an der FRITZ!Box ein Schnurlostelefon von AVM angemeldet ist (zum Beispiel FRITZ!Fon MT-F), können Sie das Telefonbuch direkt am Schnurlostelefon verwenden. Falls mehrere AVM-Schnurlostelefone angemeldet sind, können Sie in
der FRITZ!Box für jedes Schnurlostelefon ein individuelles Telefonbuch einrichten.
Anrufliste
In der Anrufliste speichert die FRITZ!Box ausgehende und ankommende Telefonanrufe, Anrufe in Abwesenheit sowie gesendete und ankommende Faxe.
Die Anrufliste finden Sie in der Benutzeroberfläche der
FRITZ!Box im Menü „Telefonie“.
Ist die Rufnummer eines Anrufers oder eines Angerufenen im
Telefonbuch der FRITZ!Box eingetragen, zeigt die Anrufliste
den Namen aus dem Telefonbuch an.
Rufnummern, die noch nicht im Telefonbuch gespeichert
sind, können Sie aus der Anrufliste heraus zum Telefonbuch
hinzufügen.
Die Anrufliste lässt sich als Datei im Format CSV speichern.
CSV-Dateien können Sie zum Beispiel in einem Tabellenkalkulationsprogramm öffnen.
FRITZ!Box 6840 LTE 68
Page 69

Anrufbeantworter der FRITZ!Box einrichten
12.2 Anrufbeantworter der FRITZ!Box einrichten
In der FRITZ!Box können Sie bis zu fünf verschiedene Anrufbeantworter einrichten.
Anrufbeantworter aktivieren
1. Öffnen Sie die Benutzeroberfläche der FRITZ!Box (siehe
Seite 30).
2. Wählen Sie „Telefonie / Telefoniegeräte“.
3. Klicken Sie auf „Neues Gerät einrichten“.
4. Wählen Sie unter „In die FRITZ!Box integriert“ die Option
„Anrufbeantworter“ und bestätigen Sie mit „Weiter“.
5. Legen Sie Betriebsart, Ansageverzögerung und Ansage-
länge fest. (In der Betriebsart „nur Ansage“ können Anrufer keine Mitteilung hinterlassen.)
6. Geben Sie eine Bezeichnung für den Anrufbeantworter
ein und bestätigen Sie mit „Weiter“.
7. Legen Sie fest, welche Anrufe der Anrufbeantworter ent-
gegennehmen soll. Wählen Sie dazu eine oder mehrere
Rufnummern aus und bestätigen Sie mit „Weiter“.
8. Überprüfen Sie die Einstellungen des Anrufbeantworters
und klicken Sie auf „Fertigstellen“.
Damit ist der Anrufbeantworter aktiviert.
Anrufbeantworter einrichten oder ausschalten
Alle eingerichteten Anrufbeantworter finden Sie in der Benutzeroberfläche der FRITZ!Box unter „Telefonie / Telefoniegeräte“. Hier können Sie Anrufbeantworter deaktivieren, löschen oder zusätzliche Funktionen aktivieren.
Sie können zum Beispiel für jeden Anrufbeantworter die Einstellung „Nachrichten per E-Mail versenden“ aktivieren.
Nachrichten, die Anrufer auf dem Anrufbeantworter hinterlassen, werden Ihnen dann per E-Mail zugeschickt. Die E-MailAdresse ist frei wählbar. Sie erhalten die Nachrichten als Audio-Dateien.
FRITZ!Box 6840 LTE 69
Page 70

Anrufbeantworter der FRITZ!Box einrichten
Gespräch vom Anrufbeantworter heranholen
Ein Gespräch, das der Anrufbeantworter schon angenommen
hat, können Sie so auf Ihr Telefon holen:
Gespräch heranholen
N Nehmen Sie den Hörer ab.
s09 Geben Sie die nebenstehende Tastenkombination
ein.
P Das Gespräch wird herangeholt und Sie können mit
dem Anrufer sprechen.
Anrufbeantworter über Sprachmenü bedienen
Die Anrufbeantworter der FRITZ!Box können Sie über ein
Sprachmenü bedienen. So können Sie am Telefon zum Beispiel neue Nachrichten abhören oder Anrufbeantworter einund ausschalten.
Anrufbeantworter über Sprachmenü bedienen
N Nehmen Sie den Hörer ab.
Wählen Sie:
ss600
ss601
ss602
ss603
ss604
Anrufbeantworter 1
Anrufbeantworter 2
Anrufbeantworter 3
Anrufbeantworter 4
Anrufbeantworter 5
Sie gelangen in das Sprachmenü des Anrufbeantworters.
Folgen Sie dem Sprachmenü.
Möchten Sie die Ansagen des Sprachmenüs nicht
abwarten, können Sie auch gleich eine Telefontaste
drücken.
FRITZ!Box 6840 LTE 70
Page 71

Anrufbeantworter der FRITZ!Box einrichten
Menü des Anrufbeantworters
Hauptmenü
1 Nachrichten abhören
Sind keine Nachrichten vorhanden, hören Sie zwei kurze Signaltöne und gelangen zurück ins Hauptmenü.
1 Nachrichten abhören
3 Rufnummer der Nachricht zurückrufen
5 Nachricht löschen
7 zur vorherigen Nachricht
9 zur nächsten Nachricht
0 Menü „Nachrichten abhören“ erneut anhören
r zurück zum Hauptmenü
2 Alte Nachrichten löschen
3 Anrufbeantworter ein- / ausschalten
4 Ansagen aufnehmen
1 Begrüßungsansage aufnehmen
2 Hinweisansage aufnehmen
3 Schlussansage aufnehmen
Aufnahme und Auswahl
1 alle Ansagen des gewählten Typs abhören > Ansage
auswählen mit 2
5 Ansage löschen
8 Ansage aufnehmen > Aufnahme beenden mit 1
0 Menü „Aufnahme und Auswahl“ erneut anhören
r zurück zum Hauptmenü
0 Menü „Ansagen aufnehmen“ erneut anhören
r zurück zum Hauptmenü
5 Aufnahme- und Hinweismodus ein- / ausschalten
0 Hauptmenü erneut anhören
FRITZ!Box 6840 LTE 71
Page 72

Faxempfang der FRITZ!Box einrichten
12.3 Faxempfang der FRITZ!Box einrichten
Mit der FRITZ!Box können Sie Faxe empfangen, ohne ein Faxgerät anzuschließen. Die FRITZ!Box leitet ankommende Faxe
per E-Mail weiter oder legt die Faxe auf einem angeschlossenen USB-Speicher ab.
1. Öffnen Sie die Benutzeroberfläche der FRITZ!Box (siehe
Seite 30).
2. Wählen Sie das Menü „Telefonie / Telefoniegeräte“.
3. Klicken Sie auf „Neues Gerät einrichten“.
4. Wählen Sie die Option „Faxempfang“ und bestätigen Sie
mit „Weiter“.
5. Geben Sie eine Fax-Kennung ein. Das kann zum Beispiel
Ihre Faxnummer oder Ihr Name sein.
6. Legen Sie fest, ob die FRITZ!Box ankommende Faxe per
E-Mail weiterleitet oder speichert.
Möchten Sie mehrere E-Mail-Adressen eingeben, trennen Sie die E-Mail-Adressen mit Kommas.
7. Bestätigen Sie mit „Weiter“.
8. Wählen Sie eine oder mehrere Rufnummern aus, die Sie
ausschließlich für den Faxempfang verwenden.
9. Bestätigen Sie mit „Weiter“ und „Übernehmen“.
Faxe versenden mit FRITZ!fax für FRITZ!Box
Mit dem kostenlose Programm „FRITZ!fax für FRITZ!Box“ können Sie Faxe versenden. Sie erhalten das Programm auf
www.avm.de
FRITZ!Box 6840 LTE 72
(für Windows 7, Vista und XP).
Page 73

Rufumleitung einrichten
12.4 Rufumleitung einrichten
In der FRITZ!Box können Sie Rufumleitungen einrichten. Eine
Rufumleitung leitet ankommende Telefongespräche um, zum
Beispiel an eine externe Rufnummer.
Einstellungen für Rufumleitungen
Sie können mehrere Rufumleitungen mit unterschiedlichen
Einstellungen einrichten.
Je nach Einstellung leitet eine Rufumleitung alle oder nur bestimmte ankommende Anrufe um. Das können zum Beispiel
Anrufe für eine bestimmte Rufnummer sein oder Anrufe von
einer bestimmten Person aus dem Telefonbuch der FRITZ!Box.
Als Ziel einer Rufumleitung können Sie eine externe Rufnummer angeben, ein angeschlossenes Telefon, den integrierten
Anrufbeantworter der FRITZ!Box oder einen angeschlossenen
Anrufbeantworter.
Beispiele für Rufumleitungen:
• Alle ankommenden Anrufe werden an einen anderen Te-
lefonanschluss umgeleitet.
• Anrufe, die von einer bestimmten Rufnummer kommen,
werden an Ihre Mobilfunknummer umgeleitet.
• Anonyme Anrufe, bei denen der Anrufer keine Rufnum-
mer übermittelt, werden an einen Anrufbeantworter umgeleitet.
Neue Rufumleitung einrichten
1. Öffnen Sie die Benutzeroberfläche der FRITZ!Box (siehe
Seite 30).
2. Wählen Sie das Menü „Telefonie / Rufumleitung“.
3. Klicken Sie auf „Neue Rufumleitung“.
4. Legen Sie fest, welche Anrufe umgeleitet werden sollen.
5. Legen Sie das Ziel und die Art der Rufumleitung fest.
6. Speichern Sie die Einstellungen mit „OK“.
Damit ist die Rufumleitung eingerichtet.
FRITZ!Box 6840 LTE 73
Page 74

Mit Wahlregeln Kosten sparen
Alle eingerichteten Rufumleitungen finden Sie in der Benutzeroberfläche der FRITZ!Box im Menü „Telefonie / Rufumleitung“. Hier können Sie Rufumleitungen deaktivieren oder löschen.
12.5 Mit Wahlregeln Kosten sparen
In der FRITZ!Box können Sie Wahlregeln einrichten. Eine
Wahlregel legt fest, welche Rufnummer die FRITZ!Box für ausgehende Gespräche in einen bestimmten Rufnummernbereich verwendet. Rufnummernbereiche sind zum Beispiel Mobilfunknummern oder internationale Rufnummern.
Wenn Sie mehrere Rufnummern haben, können Sie ausgehende Gespräche so automatisch über den jeweils günstigeren Telefontarif führen.
Neue Wahlregel einrichten
1. Öffnen Sie die Benutzeroberfläche der FRITZ!Box (siehe
Seite 30).
2. Wählen Sie das Menü „Telefonie / Wahlregeln“.
3. Klicken Sie auf „Neue Wahlregel“.
4. Legen Sie fest, für welchen Rufnummernbereich oder für
welche Rufnummer die Wahlregel gelten soll.
5. Wählen Sie im Ausklappmenü „verbinden über“ eine
Rufnummer aus.
6. Speichern Sie die Einstellungen mit „OK“.
Damit ist die Wahlregel eingerichtet.
FRITZ!Box 6840 LTE 74
Page 75

Rufnummern und Anrufer sperren
12.6 Rufnummern und Anrufer sperren
Die FRITZ!Box bietet Ihnen folgende Möglichkeiten, Anrufe zu
sperren:
• Rufnummern und Rufnummernbereiche für ausgehende
Rufe sperren:
Gesperrte Rufnummern und Rufnummernbereiche sind
von der FRITZ!Box aus nicht mehr erreichbar. Auf diese
Weise können Sie zum Beispiel Telefongespräche in bestimmte Mobilfunknetze sperren.
• Rufnummern für ankommende Rufe sperren:
Wenn Sie eine Rufnummer für ankommende Rufe sperren, nimmt die FRITZ!Box keine Anrufe von dieser Rufnummer mehr entgegen – vorausgesetzt, der Anrufer hat
seine Rufnummer nicht unterdrückt. Auf diese Weise
können Sie unerwünschte Anrufer sperren.
Sie können auch eine Rufsperre für alle Anrufer einrichten, die ihre Rufnummer nicht übermitteln (anonyme Anrufer).
Neue Rufsperre einrichten
1. Öffnen Sie die Benutzeroberfläche der FRITZ!Box (siehe
Seite 30).
2. Wählen Sie das Menü „Telefonie / Rufsperren“.
3. Klicken Sie auf die Schaltfläche „Neue Rufsperre“.
4. Wählen Sie aus, ob die Rufsperre für ankommende oder
für ausgehende Rufe gelten soll.
5. Geben Sie eine Rufnummer oder einen Rufnummernbe-
reich an.
6. Speichern Sie die Einstellungen mit „OK“.
Damit ist die Rufsperre eingerichtet.
FRITZ!Box 6840 LTE 75
Page 76

Klingelsperre für Ruhe vor Anrufen einrichten
12.7 Klingelsperre für Ruhe vor Anrufen einrichten
In der Nachtschaltung der FRITZ!Box können Sie eine Klingelsperre für alle angeschlossenen Telefone und andere Endgeräte einrichten. Zu einer frei wählbaren Ruhezeit (zum Beispiel 23:00 – 6:00 Uhr) sind Ihre Endgeräte dann so eingestellt:
• Angeschlossene Telefone klingeln nicht.
Das gilt nicht für IP-Telefone. Für IP-Telefone kann in der
FRITZ!Box keine Klingelsperre eingerichtet werden.
• Angeschlossene Faxgeräte und Anrufbeantworter sind
deaktiviert.
Auf den integrierten Faxempfang und die integrierten
Anrufbeantworter der FRITZ!Box wirkt sich die Klingelsperre nicht aus.
Klingelsperre ein- und ausschalten
1. Öffnen Sie die Benutzeroberfläche der FRITZ!Box (siehe
Seite 30).
2. Wählen Sie das Menü „System / Nachtschaltung / Klin-
gelsperre“.
3. Aktivieren Sie die Option „Klingelsperre aktiv“ und legen
Sie fest, in welchem Zeitraum die Klingelsperre täglich
aktiv sein soll.
4. Speichern Sie die Einstellungen mit „Übernehmen“.
Die Klingelsperre ist jetzt aktiv.
Um die Klingelsperre auszuschalten, deaktivieren Sie die Option „Klingelsperre aktiv“ und klicken Sie auf „Übernehmen“.
Statt einer gemeinsamen Klingelsperre für alle Telefone können Sie in der FRITZ!Box auch Klingelsperren für einzelne Telefone einrichten. Die Klingelsperre für ein einzelnes Telefon
richten Sie in den Einstellungen des Telefons ein. Die Einstellungen können Sie in der Benutzeroberfläche der FRITZ!Box
im Bereich „Telefonie / Telefoniegeräte“ zum Bearbeiten öffnen.
FRITZ!Box 6840 LTE 76
Page 77

Weckruf einrichten
12.8 Weckruf einrichten
In der FRITZ!Box können Sie einen Weckruf einrichten. Wenn
ein Weckruf eingerichtet und aktiviert ist, klingelt zur festgelegten Uhrzeit ein Telefon, das an der FRITZ!Box angeschlossen ist.
Weckruf in FRITZ!Box einrichten
1. Öffnen Sie die Benutzeroberfläche der FRITZ!Box (siehe
Seite 30).
2. Wählen Sie das Menü „Telefonie / Weckruf“.
3. Aktivieren Sie den Weckruf und geben Sie eine Uhrzeit
ein.
4. Wählen Sie aus, welches Telefon zur festgelegten Uhr-
zeit klingeln soll.
5. Legen Sie fest, ob der Weckruf wiederholt werden soll.
6. Speichern Sie die Einstellungen mit „OK“.
Damit ist der Weckruf eingerichtet und aktiviert.
12.9 Babyruf (Raumüberwachung) aktivieren
Ist der Babyruf für ein Telefon aktiviert, ruft das Telefon automatisch eine vorher festgelegte Rufnummer an, sobald die
Lautstärke im Raum einen bestimmten Pegel erreicht. Befindet sich das Telefon zum Beispiel im selben Raum wie Ihr
Kind, können Sie mit dem Babyruf den Schlaf Ihres Kindes
überwachen.
FRITZ!Box 6840 LTE 77
Page 78

Babyruf (Raumüberwachung) aktivieren
Babyruf aktivieren
N Nehmen Sie den Hörer ab oder aktivieren Sie
s4
<Pegel>
s
<Nummer>
r
Q Warten Sie den eine Sekunde langen positiven
die Freisprechfunktion Ihres Telefons.
Wir empfehlen die Verwendung eines Telefons
mit Freisprechfunktion.
Aktiviert den Babyruf.
<Pegel>: Lautstärkepegel, bei dem ein Anruf ausgelöst wird. Geben Sie eine Ziffer zwischen 1
(empfindlichste Einstellung) und 8 ein.
<Nummer >: Rufnummer, die angerufen wird. Geben Sie eine interne Rufnummer ein (siehe
Seite 79), die Ziffer 9 für einen internen Rund-
ruf oder eine beliebige externe Rufnummer.
Quittungston ab.
Legen Sie den Hörer nicht auf!
Der Babyruf ist jetzt aktiviert.
Sobald die Lautstärke im Raum den festgelegten Pegel erreicht, ruft das Telefon die angegebene Rufnummer an. Wenn Sie den Anruf entgegennehmen, sind Sie mit dem Telefon verbunden, an dem der Babyruf aktiviert ist.
Ein neuer Anruf wird frühestens eine Minute
nach dem letzten Anruf ausgelöst.
Durch Auflegen des Hörers können Sie den Babyruf jederzeit wieder deaktivieren.
Telefone, an denen der Babyruf aktiviert ist, können Sie intern anrufen (siehe Seite 79) und so direkt abhören.
FRITZ!Box 6840 LTE 78
Page 79

Telefonieren mit Komfortfunktionen
12.10 Telefonieren mit Komfortfunktionen
Dieses Kapitel beschreibt Komfortfunktionen, die Sie beim
Aufbau von Gesprächen und während des Telefonierens nutzen können, zum Beispiel interner Ruf, Makeln, Vermitteln,
Dreierkonferenz.
Intern anrufen
Gespräche zwischen Telefonen, die an der FRITZ!Box angeschlossen sind, sind interne Gespräche. Interne Gespräche
sind kostenlos.
Wählen intern
N Nehmen Sie den Hörer ab.
ss<interne Ruf-
nummer>
Wählen Sie ss und die interne Rufnummer
eines Telefons.
interne Rufnummern:
Anschluss „FON“ der FRITZ!Box: 1
DECT-Schnurlostelefone: 610 – 615
IP-Telefone: 620 – 629
Rundruf
Bei einem Rundruf klingeln gleichzeitig alle anderen Telefone
an der FRITZ!Box. Das Gespräch führen Sie mit dem Teilnehmer, der zuerst den Hörer abhebt.
Rundruf
N Nehmen Sie den Hörer ab.
ss9 Wählen Sie die nebenstehende Tastenkombination.
FRITZ!Box 6840 LTE 79
Page 80

Telefonieren mit Komfortfunktionen
Vermitteln: Gespräch intern weitergeben
Sie können ein Gespräch an ein anderes Telefon, das mit der
FRITZ!Box verbunden ist, weitergeben.
Ver mitt eln
Gespräch 1
P
R Drücken Sie die Rückfragetaste.
ss<interne Ruf-
nummer>
Gespräch 2
P
O Um Gespräch 1 an Gesprächspartner 2 weiter-
Sie führen ein Gespräch mit
Gesprächspartner 1.
Gesprächspartner 1 wird gehalten.
Rufen Sie Gesprächspartner 2 an: Wählen Sie
ss und die interne Rufnummer eines Telefons.
interne Rufnummern:
Anschluss „FON“ der FRITZ!Box: 1
DECT-Schnurlostelefone: 610 – 615
IP-Telefone: 620 – 629
Sie sprechen nun mit Gesprächspartner 2.
zugeben, legen Sie einfach den Hörer auf.
Gesprächspartner 1 und Gesprächspartner 2
werden miteinander verbunden.
Wählvorgang verkürzen
Die FRITZ!Box erkennt automatisch, wann die Eingabe einer
Rufnummer beendet ist. Dafür benötigt FRITZ!Box nach Eingabe der letzten Ziffer jedoch einige Sekunden. Diese Zeitspanne können Sie verkürzen:
Wählvorgang verkürzen
<Rufnummer> r Drücken Sie nach Eingabe der Rufnummer
die Taste r. Damit signalisieren Sie der
FRITZ!Box, dass die Eingabe der Rufnummer
beendet ist.
FRITZ!Box 6840 LTE 80
Page 81

Telefonieren mit Komfortfunktionen
Rufnummer an analoger Nebenstelle für ein Gespräch
(fallweise) unterdrücken (CLIR)
An der analogen Nebenstelle der FRITZ!Box können Sie beim
Aufbau eines Gespräches festlegen, dass Ihre Rufnummer bei
diesem Gespräch nicht an Ihren Gesprächspartner übermittelt wird.
Rufnummer fallweise unterdrücken
N Nehmen Sie den Hörer ab.
s31r Geben Sie die nebenstehende Tasten-
M Wählen Sie eine externe Rufnummer.
Dreierkonferenz
An einer Dreierkonferenzen können Sie einen weiteren internen Teilnehmer und einen externen Teilnehmer beteiligen
oder zwei externe Teilnehmer.
kombination ein. Sie hören das Amtszeichen.
Bei diesem Gespräch wird Ihre Rufnummer nicht an Ihren Gesprächspartner
übermittelt.
Dreierkonferenz führen
N Nehmen Sie den Hörer ab.
M Stellen Sie das Gespräch mit Teilnehmer 1 her:
Wählen Sie ss und eine interne Rufnummer (siehe Seite 79) oder wählen Sie eine externe Rufnummer. Beginnen Sie das Gespräch.
R Drücken Sie die Rückfragetaste. Gespräch 1 wird ge-
halten.
M Stellen Sie das Gespräch mit Teilnehmer 2 her.
Sie können das zweite Gespräch führen, während
Gespräch 1 gehalten wird.
R3 Geben Sie die nebenstehende Tastenkombination
ein.
FRITZ!Box 6840 LTE 81
Page 82

Telefonieren mit Komfortfunktionen
Dreierkonferenz führen
D Führen Sie das Konferenzgespräch. Jeder Ge-
O Um die Konferenz zu beenden, legen Sie den Hörer
R2 Diese Tastenkombination beendet die Konferenz
Anklopfende Gespräche an analoger Nebenstelle der
FRITZ!Box annehmen oder abweisen
Ist die Funktion „Anklopfen“ eingeschaltet, hören Sie einen
Anklopfton, sobald Sie während eines bestehenden Gespräches einen externen Anruf erhalten. Sie können den Anruf dann innerhalb von 30 Sekunden entgegennehmen. Nehmen Sie den Anruf nicht entgegen, wird dieser abgewiesen.
sprächsteilnehmer kann auflegen. Sie führen das
Gespräch dann mit dem verbleibenden Teilnehmer
weiter.
auf.
und verbindet Sie wieder mit dem Teilnehmer, mit
dem Sie vor Beginn der Konferenz gesprochen haben. Das zweite Gespräch wird gehalten. Zwischen
beiden Teilnehmern können Sie durch erneute Eingabe der Tastenkombination hin- und herschalten.
Die Funktion „Anklopfen“ können Sie in der Benutzeroberfläche der FRITZ!Box im Menü „Telefonie / Telefoniegeräte“ einund ausschalten.
Anklopfende Gespräche an analoger Nebenstelle annehmen oder
abweisen
R2 Mit dieser Tastenkombination nehmen Sie ein an-
klopfendes Gespräch an. Das erste Gespräch wird
gehalten.
Wenn Sie das erste Gespräch beenden möchten, legen Sie den Hörer auf. Sofort nach dem Auflegen
klingelt Ihr Telefon. Wenn Sie den Hörer abheben,
sind Sie mit dem anklopfenden Anrufer verbunden.
R1 Wenn das erste Gespräch gehalten wurde, können
Sie mit dieser Tastenkombination zum ersten Gespräch zurückkehren.
R0 Mit dieser Tastenkombination weisen Sie einen an-
klopfenden Anrufer ab.
FRITZ!Box 6840 LTE 82
Page 83

Telefonieren mit Komfortfunktionen
Anklopfende Gespräche an anderen Telefonen entgegennehmen
Telefonieren Sie mit einem DECT-Schnurlostelefon, das an der
FRITZ!Box angemeldet ist, nehmen Sie anklopfende Gespräche über das Menü des Telefons entgegen.
Makeln
Während eines Telefongespräches können Sie eine Verbindung zu einem zweiten Teilnehmer herstellen. Zwischen beiden Teilnehmern können Sie beliebig oft hin- und herschalten (makeln).
Makeln
Gespräch 1PSie telefonieren mit Teilnehmer 1.
R Drücken Sie die Rückfragetaste („R“-Taste).
M Stellen Sie das Gespräch mit Teilnehmer 2 her:
Gespräch 2PWenn Teilnehmer 2 abnimmt, wird das Gespräch
R2 Möchten Sie zum wartenden Teilnehmer 1 zurück-
• Wählen Sie eine externe Rufnummer,
• oder wählen Sie ss und eine interne Rufnum-
mer.
interne Rufnummern:
Anschluss „FON“ der FRITZ!Box: 1
DECT-Schnurlostelefone: 610 – 615
IP-Telefone: 620 – 629
hergestellt.
Die Verbindung mit Teilnehmer 1 wird gehalten.
kehren, wählen Sie die nebenstehende Tastenfolge.
Mit dieser Tastenfolge können Sie zwischen beiden
Teilnehmern beliebig oft hin- und herschalten (makeln).
FRITZ!Box 6840 LTE 83
Page 84

Telefonieren mit Komfortfunktionen
Makeln beenden
O Der wartende Teilnehmer legt auf und Sie setzen
R1
O
K
P
Rückfrage / Halten
Sie können ein Telefongespräch in einen Wartezustand (Halten) bringen, um eine Rückfrage zu erledigen. Dafür rufen Sie
einen zweiten Teilnehmer an. Ihr erster Gesprächspartner
hört die Rückfrage nicht und nach der Rückfrage können Sie
das gehaltene Gespräch wieder aufnehmen.
das Gespräch mit dem anderen Gesprächspartner
fort.
oder
Sie beenden das Gespräch mit Teilnehmer 2, indem
Sie die nebenstehende Tastenfolge wählen. Das Gespräch mit Teilnehmer 1 wird wieder aufgenommen.
oder
Sie beenden das aktive Gespräch, indem Sie den
Hörer auflegen. Sie hören ein Klingelzeichen und
werden nach Abnehmen des Hörers mit dem wartenden Teilnehmer verbunden.
Rückfrage / Halten
Gespräch 1
P
R Drücken Sie die Rückfragetaste. Gespräch 1
M Bauen Sie die Verbindung zu Teilnehmer 2 auf:
FRITZ!Box 6840 LTE 84
Sie führen ein Gespräch mit Teilnehmer 1.
wird gehalten. Teilnehmer 1 kann Sie nicht
mehr hören.
Wählen Sie eine interne Rufnummer (siehe
Seite 79) oder eine externe Rufnummer.
Page 85

Telefonieren mit Komfortfunktionen
Rückfrage / Halten
Gespräch 2
P
R Ist der Anschluss von Teilnehmer 2 besetzt
R1 Mit dieser Tastenkombination kehren Sie von
Keypad-Sequenzen nutzen
Mit Keypad-Sequenzen können Sie am Telefon Dienste und
Leistungsmerkmale für Ihre Internetrufnummern steuern.
Nimmt Teilnehmer 2 den Anruf entgegegen,
können Sie das Gespräch führen.
oder meldet dieser sich nicht, drücken Sie erneut die Rückfragetaste. Sie kehren zu
Gespräch 1 zurück.
Gespräch 2 zu Gespräch 1 zurück. Die Rückfrage ist damit beendet.
Wenn Sie nur die Rückfragetaste drücken,
bleibt die Verbindung zu Teilnehmer 2 bestehen, bis dieser auflegt.
Sie können Gespräch 2 auch durch Auflegen
des Hörers beenden. Ihr Telefon klingelt und
Sie sind nach Abnehmen des Hörers wieder mit
Teilnehmer 1 verbunden.
Welche Keypad-Sequenzen Sie nutzen können, erfahren Sie
von Ihrem Telefonanbieter.
Keypad-Sequenz eingeben bei spontaner Amtsholung
N Nehmen Sie den Hörer ab.
sr<Seq> Geben Sie die nebenstehende Tastenkombination
ein. <Seq> steht für eine Keypad-Sequenz.
Keypad-Sequenz eingeben bei interner Amtsholung
N Nehmen Sie den Hörer ab.
0sr<Seq> Geben Sie die nebenstehende Tastenkombination
ein. <Seq> steht für eine Keypad-Sequenz.
Die spontane Amtsholung ist in der FRITZ!Box voreingestellt.
Telefonieren Sie viel intern, können Sie die spontane Amtsholung deaktivieren. Eine Anleitung finden Sie auf Seite 132.
FRITZ!Box 6840 LTE 85
Page 86

FRITZ!Box als DECT-Basisstation
13 FRITZ!Box als DECT-Basisstation
In die FRITZ!Box ist eine DECT-Basisstation integriert, an der Sie bis zu
sechs Schnurlostelefone anmelden können. Dieses Kapitel beschreibt verschiedene Funktionen der DECT-Basisstation.
13.1 Schnurlostelefone mit Paging-Ruf suchen
Haben Sie ein Schnurlostelefon verlegt, können Sie es mit
einem sogenannten Paging-Ruf suchen:
1. Drücken Sie kurz den DECT-Taster der FRITZ!Box. Alle
Schnurlostelefone, die an der FRITZ!Box angemeldet
sind, klingeln.
2. Um den Paging-Ruf zu beenden, drücken Sie erneut den
DECT-Taster der FRITZ!Box oder eine beliebige Taste Ihres
Schnurlostelefons.
13.2 Schnurlostelefon von der FRITZ!Box abmelden
Wie Sie ein Schnurlostelefon an der FRITZ!Box anmelden, lesen Sie auf Seite 35.
1. Öffnen Sie die Benutzeroberfläche der FRITZ!Box (siehe
Seite 30).
2. Klicken Sie auf „DECT“.
Auf der Seite „Schnurlostelefone“ erhalten Sie eine
Übersicht der angemeldeten Schnurlostelefone.
3. Klicken Sie bei dem Schnurlostelefon, das Sie abmelden
möchten, auf die Schaltfläche „Löschen“ .
Das Schnurlostelefon wird von der FRITZ!Box abgemeldet.
Wenn Sie alle Schnurlostelefone von der FRITZ!Box abmelden, wird die DECT-Funktion der FRITZ!Box automatisch ausgeschaltet.
FRITZ!Box 6840 LTE 86
Page 87

DECT Eco aktivieren
13.3 DECT Eco aktivieren
Die Funktion DECT Eco ermöglicht der FRITZ!Box, den DECTFunk abzuschalten, sobald sich alle angemeldeten
Schnurlostelefone im Bereitschaftszustand befinden.
Die Verbindung zwischen der FRITZ!Box und den Schnurlostelefonen geht jedoch nicht verloren. Sie können jederzeit Gespräche herstellen und Anrufe annehmen.
Voraussetzung für die Nutzung von DECT Eco
Voraussetzung für die Nutzung von DECT Eco ist, dass alle an
der FRITZ!Box angemeldeten Schnurlostelefone DECT Eco unterstützen.
Ob Ihre Schnurlostelefon DECT Eco unterstützen, können Sie
in der Benutzeroberfläche der FRITZ!Box im Menü „DECT /
DECT-Monitor“ überprüfen.
Alle aktuellen Schnurlostelefone FRITZ!Fon von AVM unterstützen DECT Eco (siehe auch AVM-Produkte rund um die
FRITZ!Box ab Seite 142).
DECT Eco in FRITZ!Box aktivieren
1. Öffnen Sie in einem Internetbrowser die Benutzerober-
fläche der FRITZ!Box (fritz.box
).
2. Wählen Sie „DECT / Basisstation“.
3. Aktivieren Sie die Option „DECT Eco“ und legen Sie fest,
wann DECT Eco aktiv sein soll.
4. Klicken Sie auf die Schaltfläche „Übernehmen“, um die
Einstellungen zu speichern.
5. Melden Sie alle Schnurlostelefone neu an der FRITZ!Box
an.
DECT Eco ist jetzt aktiviert.
FRITZ!Box 6840 LTE 87
Page 88

Das FRITZ!Box-Heimnetz
14 Das FRITZ!Box-Heimnetz
Die FRITZ!Box verbindet Ihre Netzwerkgeräte, USB-Geräte und Speicher zum sogenannten FRITZ!Box-Heimnetz. Im Heimnetz stellt die
FRITZ!Box für alle angeschlossenen Benutzer Daten wie Bilder, Musik
oder Videos zur Verfügung und ermöglicht die gemeinsame Nutzung
eines Druckers.
Netzwerkgeräte
Netzwerkgeräte sind z. B. Computer, Spielekonsolen oder
Smartphones, die über eine Netzwerk-Kabelverbindung oder
über WLAN mit der FRITZ!Box verbunden sind.
Alle Netzwerkgeräte können untereinander auf freigegebene
Ordner zugreifen, und gleichzeitig angeschlossene USB-Geräte und zur Verfügung stehende Speicher gemeinsam verwenden.
Wenn Sie mehr über die Möglichkeiten der Netzwerkgeräte in
Ihrem FRITZ!Box-Heimnetz erfahren möchten, lesen Sie weiter
im Kapitel Netzwerkgeräte im FRITZ!Box-Heimnetz ab
Seite 91.
USB-Geräte
USB-Geräte sind z. B. Drucker, Multifunktionsgeräte oder
Speicher-Sticks an den USB-Anschlüssen der FRITZ!Box.
Angeschlossene USB-Geräte lassen sich von allen Netzwerkgeräten Ihres FRITZ!Box-Heimnetzes gemeinsam und gleichzeitig verwenden.
Wie Sie USB-Geräte in Ihrem Heimnetz optimal einrichten und
sicher verwenden, lesen Sie im Kapitel USB-Geräte im
FRITZ!Box-Heimnetz ab Seite 102.
Speicher (NAS)
Zu den Speichern der FRITZ!Box zählen Speichermedien wie
Speicher-Sticks oder Festplatten, die an die USB-Anschlüsse
der FRITZ!Box angeschlossen sind.
Darüber hinaus kann die FRITZ!Box einen Online-Speicher
verwalten, den Sie bei Ihrem Telekommunikationsanbieter
einrichten.
FRITZ!Box 6840 LTE 89
Page 89

Das FRITZ!Box-Heimnetz
Wie Sie sicher und besonders bequem auf die Speicher in Ihrem FRITZ!Box-Heimnetz zugreifen, lesen Sie im Kapitel Auf
USB-Speicher zugreifen ab Seite 104.
FRITZ!Box 6840 LTE 90
Page 90

Netzwerkgeräte im FRITZ!Box-Heimnetz
15 Netzwerkgeräte im FRITZ!Box-Heimnetz
Alle Netzwerkgeräte, die mit der FRITZ!Box verbunden sind, bilden zusammen ein Netzwerk. Netzwerkgeräte sind beispielsweise Computer, Spielekonsolen oder Smartphones. Die Geräte können per Kabel
oder über WLAN mit der FRITZ!Box verbunden sein. Dieses Kapitel beschreibt die Netzwerkeinstellungen in der FRITZ!Box und wie Sie diese
ändern können. Sie erfahren auch, wie Sie in den gängigen Betriebssystemen die IP-Einstellungen für den Computer ändern können.
15.1 Netzwerkeinstellungen in der FRITZ!Box
Die FRITZ!Box wird mit werksseitig vorgegebenen Netzwerkeinstellungen geliefert. Durch diese Vorgaben befinden sich
alle mit der FRITZ!Box verbundenen Netzwerkgeräte in einem
Netzwerk.
Die Netzwerkeinstellungen können Sie ändern und an Ihre
Gegebenheiten und Bedürfnisse anpassen. Dazu sollten Sie
über Grundkenntnisse der Netzwerktechnik verfügen.
Im Glossar (Seite 154) werden Ihnen Begriffe rund um IPNetzwerke erklärt.
Netzwerkübersicht
In der Benutzeroberfläche der FRITZ!Box werden in einer
Übersicht alle mit der FRITZ!Box verbundenen Geräte und Benutzer angezeigt.
Die Netzwerkübersicht „Geräte und Benutzer“ finden Sie im
Menü: „Heimnetz / Netzwerk“.
FRITZ!Box 6840 LTE 91
Page 91

Netzwerkeinstellungen in der FRITZ!Box
Für jeden Benutzer und jedes Netzwerkgerät gibt es einen
Eintrag in der Netzwerkübersicht. Die Spalten haben folgende
Bedeutung:
Symbol Vor dem Namen eines Geräts erscheint eine grüne
Leuchtdiode, wenn das Gerät aktiv mit der
FRITZ!Box verbunden ist, aber zum aktuellen Zeitpunkt die Internetverbindung nicht nutzt. Wird die
Internetverbindung von einem Gerät benutzt,
dann erscheint vor dem Namen eine grü-blaue
Weltkugel.
Name Hier wird der Name angezeigt, unter dem der Be-
nutzer oder das Netzwerkgerät bei der FRITZ!Box
bekannt ist. Die Namen von Netzwerkgeräten können Sie über die Schaltfläche zum Bearbeiten des
Eintrags ändern.
IP-Adresse Bei Netzwerkgeräten wird hier die IP-Adresse an-
gezeigt, mit der das Gerät im Netzwerk der
FRITZ!Box integriert ist.
Verbindung Hier wird bei WLAN-Verbindungen das WLAN-Sym-
bol angezeigt.
Eigenschaften Hier wird angezeigt, ob für Benutzer oder Netz-
werkgeräte eine Portfreigabe oder die Kindersicherung aktiviert ist.
Schaltfläche zum Bearbeiten des Eintrags.
Die Schaltfläche öffnet den Bearbeitungsmodus
für den Eintrag. Im Bearbeitungsmodus werden Informationen zum Netzwerkgerät angezeigt, beispielsweise zur Kindersicherung oder zur Portfreigabe. Der Name des Geräts in der FRITZ!Box kann
hier geändert werden.
Schaltfläche zum Löschen des Eintrags.
Benutzer oder Netzwerkgeräte, die keine aktive
Verbindung zur FRITZ!Box haben, können über diese Schaltfläche aus der Netzwerkübersicht gelöscht werden.
FRITZ!Box 6840 LTE 92
Page 92

Netzwerkeinstellungen in der FRITZ!Box
Immer die gleiche IP-Adresse zuweisen
Im Bearbeitungsmodus für Netzwerkgeräte gibt es die Einstellung „Diesem Netzwerkgerät immer die gleiche IP-Adresse zuweisen“.
Wenn diese Einstellung für ein Netzwerkgerät aktiviert ist,
dann weist der DHCP-Server der FRITZ!Box dem Gerät bei jeder erneuten Verbindung immer dieselbe IP-Adresse zu.
Computer starten – Wake On LAN
Im Bearbeitungsmodus für Netzwerkgeräte, die über einen
Netzwerkanschluss (LAN-Anschluss) mit der FRITZ!Box verbunden sind, gibt es die Schaltfläche „Computer starten“.
Über diese Schaltfläche können Sie Computer starten, die
Wake On LAN unterstützen.
Mit der Wake on LAN-Funktion können Sie Computer in Ihrem
FRITZ!Box-Netzwerk über das Internet starten. So können Sie
beispielsweise jederzeit mit einem Fernwartungsprogramm
auf einen Computer zugreifen, ohne dass dieser dafür permanent eingeschaltet sein muss und unnötig Strom verbraucht.
IP-Einstellungen in der FRITZ!Box
In den IP-Einstellungen der FRITZ!Box sind werksseitig folgende Einstellungen vorgegeben:
Werkseinstellungen
IP-Adresse 192.168.178.1
Subnetzmaske 255.255.255.0
DHCP-Server aktiviert
Aus der IP-Adresse und der zugehörigen Subnetzmaske ergeben sich folgende Werte:
Netzwerkadresse des Subnetzes 192.168.178.0
Gesamter IP-Adressbereich für die
Computer
FRITZ!Box 6840 LTE 93
192.168.178.2 -
192.168.178.254
Page 93

Netzwerkeinstellungen in der FRITZ!Box
Folgende IP-Adressen sind für bestimmte Zwecke vorbelegt
und dürfen daher nicht vergeben werden:
wird von der FRITZ!Box selbst verwendet
Broadcast-Adresse, mit der Nachrichten im Netzwerk versendet werden
192.168.178.1
192.168.178.255
IP-Adresse in der FRITZ!Box
In der FRITZ!Box ist werksseitig folgende IP-Adresse vorgegeben:
192.168.178.1
Wenn Sie die IP-Adresse ändern möchten, dann lesen Sie die
folgenden Abschnitte.
Wann ist es sinnvoll, die IP-Adresse zu ändern?
Wenn für Sie die folgenden Gegebenheiten zutreffen, sollten
Sie die IP-Adresse der FRITZ!Box ändern:
• Sie haben ein bestehendes lokales IP-Netzwerk mit
mehreren Computern.
• In den Netzwerkeinstellungen der Computer sind feste
IP-Adressen eingetragen, die Sie nicht verändern wollen
oder nicht verändern dürfen.
• Sie wollen die FRITZ!Box an das lokale IP-Netzwerk an-
schließen, um allen Computern im IP-Netzwerk die Leistungsmerkmale der FRITZ!Box bereitzustellen.
Reservierte IP-Adressen
Das gesamte Netzwerk 192.168.180.0 ist in der FRITZ!Box für
interne Zwecke reserviert.
IP-Adressen aus diesem Netzwerk dürfen der FRITZ!Box nicht
zugewiesen werden.
FRITZ!Box 6840 LTE 94
Page 94

Netzwerkeinstellungen in der FRITZ!Box
DHCP-Server der FRITZ!Box
Die FRITZ!Box verfügt über einen eigenen DHCP-Server. In den
Werkseinstellungen ist der DHCP-Server standardmäßig aktiviert. Folgender IP-Adressbereich ist werksseitig für den DHCP-Server reserviert:
192.168.178.20 - 192.168.178.200
Diesen IP-Adressbereich können Sie ändern.
Der DHCP-Server weist jedem Computer, der mit der FRITZ!Box
verbunden ist, bei jedem Neustart des Betriebssystems eine
IP-Adresse aus dem IP-Adressbereich des DHCP-Servers zu.
Innerhalb eines Netzwerks darf immer nur ein DHCP-Server
aktiv sein.
Die Vergabe der IP-Adressen durch den DHCP-Server stellt sicher, dass sich alle mit der FRITZ!Box verbundenen Computer
im selben IP-Netzwerk befinden.
Die Computer können ihre IP-Adresse nur dann vom DHCPServer erhalten, wenn in den IP-Einstellungen der Computer
die Einstellung „IP-Adresse automatisch beziehen“ aktiviert
ist. Siehe dazu Abschnitt IP-Adresse automatisch beziehen
ab Seite 97.
Feste IP-Adressen bei aktiviertem DHCP-Server
Wenn Sie an einzelnen Computern, die mit der FRITZ!Box verbunden sind, trotz aktivierten DHCP-Servers feste IP-Adressen einstellen wollen, dann beachten Sie bitte die folgenden
Hinweise:
• Die IP-Adressen müssen aus dem IP-Netzwerk der
FRITZ!Box sein.
• Die IP-Adressen dürfen nicht aus dem Adressbereich des
DHCP-Servers stammen.
• Jede IP-Adresse darf nur einmal vergeben werden.
FRITZ!Box 6840 LTE 95
Page 95

Netzwerkeinstellungen in der FRITZ!Box
DHCP-Server deaktivieren
Sie können den DHCP-Server deaktivieren.
Damit sich bei deaktiviertem DHCP-Server alle Computer weiterhin im selben IP-Netzwerk befinden, müssen Sie die IPAdressen in den Netzwerkeinstellungen der Computer manuell eintragen. Deaktivieren Sie dazu die Einstellung „IP-Adresse automatisch beziehen“ und tragen Sie die IP-Adresse manuell in dem dafür vorgesehenen Feld ein.
Im Falle der werksseitig vorgegebenen IP-Adresse der
FRITZ!Box stehen folgende IP-Adressen für die Vergabe an die
Computer zur Verfügung:
192.168.178.2 - 192.168.178.254
Auch hier gilt: jede IP-Adresse darf nur einmal vergeben werden.
Netzwerkeinstellungen ändern
Um die Netzwerkeinstellungen der FRITZ!Box zu ändern, müssen Sie in der Benutzeroberfläche die Expertenansicht aktivieren:
1. Wählen Sie in der Benutzeroberfläche das Menü „Sys-
tem / Ansicht“ und schalten Sie die Expertenansicht ein.
2. Wählen Sie das Menü „Heimnetz / Netzwerk“.
3. Wählen Sie die Seite „Netzwerkeinstellungen“.
4. Klicken Sie auf die Schaltfläche „IP-Adressen“.
Die Seite „IP-Einstellungen“ wird geöffnet.
5. Nehmen Sie die gewünschten Änderungen vor und be-
stätigen Sie abschließend mit „OK“, damit die Änderungen übernommen werden.
FRITZ!Box 6840 LTE 96
Page 96

IP-Adresse automatisch beziehen
Beachten Sie bitte, dass Änderungen an den Netzwerkeinstellungen in der FRITZ!Box eventuell auch Anpassungen in
den Netzwerkeinstellungen Ihrer Computer erforderlich machen, damit Sie weiterhin auf die FRITZ!Box-Benutzeroberfläche zugreifen können.
UPnP-Einstellungen
Der in der FRITZ!Box vorhandene Dienst Universal Plug & Play
(UPnP) stellt für die angeschlossenen Computer Statusinformationen der FRITZ!Box bereit. UPnP-fähige Programme auf
den Computern können diese Informationen empfangen und
somit den Zustand der FRITZ!Box anzeigen (zum Beispiel Verbindungszustand, Datenübertragung). Der UPnP-Dienst ermöglicht somit die Überwachung der FRITZ!Box von einem angeschlossenen Computer aus.
So können Sie die UPnP-Einstellungen ändern:
1. Öffnen Sie die Benutzeroberfläche der FRITZ!Box
(Seite 30.
2. Stellen Sie sicher, dass im Menü „System / Ansicht“ die
Expertenansicht eingeschaltet ist.
3. Nehmen Sie im Menü „Heimnetz / Netzwerk“ auf der
Seite „Programme“ die UPnP-Einstellungen vor.
15.2 IP-Adresse automatisch beziehen
Die FRITZ!Box verfügt über einen eigenen DHCP-Server, der
den angeschlossenen Computern IP-Adressen zuweist. Die
Computer müssen dafür so eingerichtet sein, dass sie ihre IPAdresse automatisch beziehen können. Die Schritte zur Überprüfung und Einstellung dieser Option unterscheiden sich in
den verschiedenen Betriebssystemen. Lesen Sie dazu den
Abschnitt für Ihr Betriebssystem.
Wenn die FRITZ!Box in einem Netzwerk betrieben wird, dann
darf in diesem Netzwerk kein anderer DHCP-Server aktiviert
sein.
FRITZ!Box 6840 LTE 97
Page 97

IP-Adresse automatisch beziehen
IP-Adresse automatisch beziehen in Windows 7
1. Klicken Sie in der Taskleiste auf die Schaltfläche „Start“
und wählen Sie „Systemsteuerung / Netzwerk und Internet“.
2. Klicken Sie unter „Netzwerk- und Freigabecenter“ auf
„Netzwerkstatus und -aufgaben anzeigen“.
3. Wählen Sie aus der Spalte links den Punkt „Adapterein-
stellungen ändern“.
4. Wählen Sie die LAN-Verbindung aus, die Ihren Computer
mit der FRITZ!Box verbindet. Klicken Sie die rechte
Maustaste und wählen Sie „Eigenschaften“.
5. Unter „Diese Verbindung verwendet folgende Elemente“
wählen Sie den Eintrag „Internetprotokoll Version 4
(TCP/IPv4)“ und klicken auf „Eigenschaften“.
6. Aktivieren Sie die Optionen „IP-Adresse automatisch be-
ziehen“ und „DNS-Serveradresse automatisch beziehen“.
Eigenschaften des Internetprotokolls (TCP/IP)
7. Bestätigen Sie die Auswahl mit „OK“.
Der Computer erhält nun eine IP-Adresse von der FRITZ!Box.
FRITZ!Box 6840 LTE 98
Page 98

IP-Adresse automatisch beziehen
IP-Adresse automatisch beziehen in Windows Vista
1. Klicken Sie in der Taskleiste auf die Schaltfläche „Start“
und wählen Sie „Systemsteuerung / Netzwerk- und Freigabecenter“.
2. Wählen Sie aus den „Aufgaben“ den Punkt „Netzwerk-
verbindungen verwalten“.
3. Wählen Sie im Bereich „LAN oder Hochgeschwindig-
keitsinternet“ die LAN-Verbindung aus, die Ihren Computer mit der FRITZ!Box verbindet. Klicken Sie die rechte
Maustaste und wählen Sie „Eigenschaften“.
4. Falls das Fenster „Benutzerkontensteuerung“ eingeblen-
det wird, klicken Sie in diesem Fenster auf „Fortsetzen“.
5. Unter „Diese Verbindung verwendet folgende Elemente“
wählen Sie den Eintrag „Internetprotokoll Version 4
(TCP/IPv4)“ und klicken auf „Eigenschaften“.
6. Aktivieren Sie die Optionen „IP-Adresse automatisch be-
ziehen“ und „DNS-Serveradresse automatisch beziehen“.
Eigenschaften des Internetprotokolls (TCP/IP)
7. Bestätigen Sie die Auswahl mit „OK“.
FRITZ!Box 6840 LTE 99
Page 99

IP-Adresse automatisch beziehen
Der Computer erhält nun eine IP-Adresse von der FRITZ!Box.
IP-Adresse automatisch beziehen in Windows XP
1. Wählen Sie unter „Start / Systemsteuerung / Netzwerk-
und Internetverbindungen / Netzwerkverbindungen“ die
LAN-Verbindung der mit der FRITZ!Box verbundenen
Netzwerkkarte per Doppelklick aus.
2. Klicken Sie auf die Schaltfläche „Eigenschaften“.
3. Wählen Sie in der Liste „Internetprotokoll (TCP/IP)“ und
klicken Sie auf „Eigenschaften“.
4. Aktivieren Sie die Optionen „IP-Adresse automatisch be-
ziehen“ und „DNS-Serveradresse automatisch beziehen“.
Eigenschaften des Internetprotokolls (TCP/IP)
5. Bestätigen Sie die Auswahl mit „OK“.
Der Computer erhält nun eine IP-Adresse von der FRITZ!Box.
FRITZ!Box 6840 LTE 100
Page 100

IP-Adresse automatisch beziehen
IP-Adresse automatisch beziehen in Mac OS X
1. Wählen Sie im Apfelmenü „Systemeinstellungen“.
2. Klicken Sie im Fenster „Systemeinstellungen“ auf das
Symbol „Netzwerk“.
3. Wählen Sie im Fenster „Netzwerk“ im Menü „Zeigen“ die
Option „Ethernet (integriert)“.
4. Wechseln Sie auf die Registerkarte „TCP/IP“ und wählen
Sie im Menü „IPv4 konfigurieren“ die Option „DHCP“.
5. Klicken Sie auf „Jetzt aktivieren“.
Der Computer erhält nun eine IP-Adresse von der FRITZ!Box.
IP-Adresse automatisch beziehen in Linux
Ausführliche Grundlagen und Hilfestellungen zum Thema
Netzwerkeinstellungen in Linux finden Sie zum Beispiel unter:
http://www.linuxhaven.de/dlhp/HOWTO/DE-Netzwerk-HOWTO.html
FRITZ!Box 6840 LTE 101
 Loading...
Loading...