AVM FRITZ!Box 6810 LTE Service Manual [de]

Einrichten
FRITZ!Box
6810 LTE
und bedienen
nen
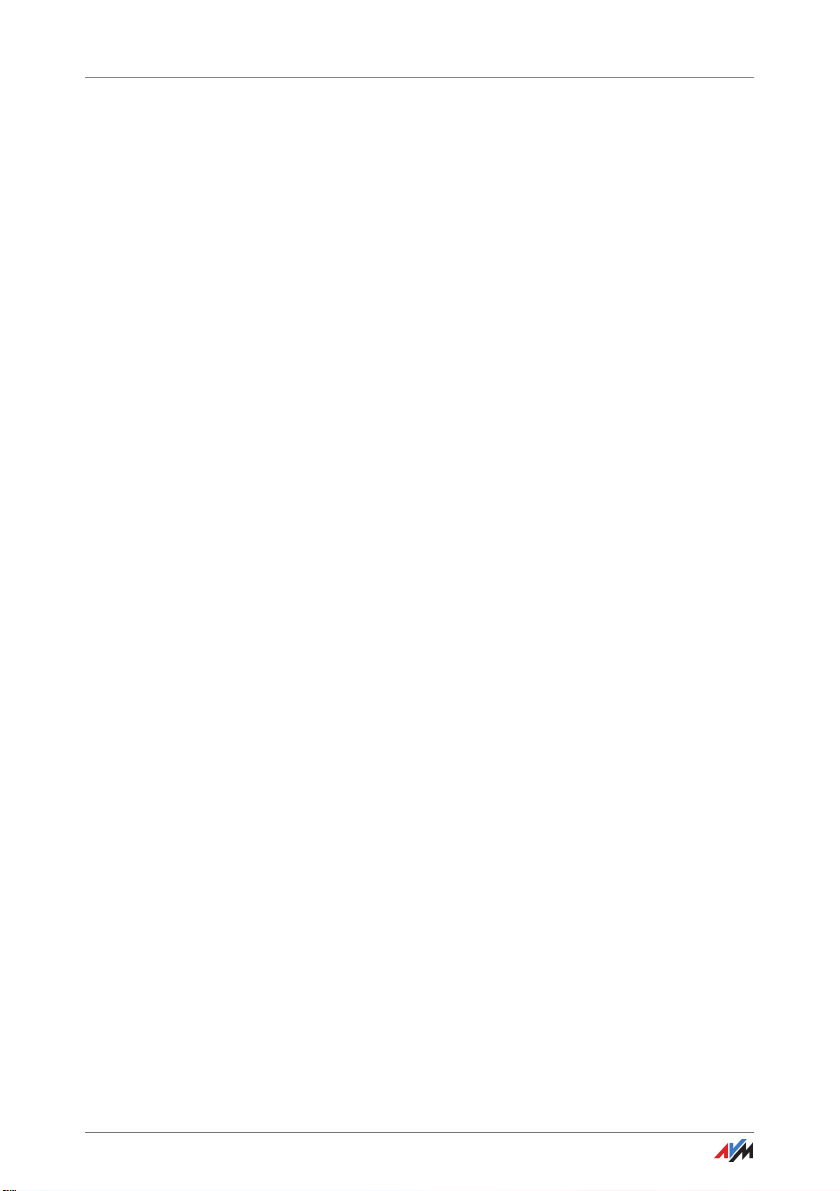
Inhaltsverzeichnis
Sicherheitshinweise . . . . . . . . . . . . . . . . . . . . . . . . . . . . . 7
Handbuchkonventionen. . . . . . . . . . . . . . . . . . . . . . . . . . 9
1 Die FRITZ!Box 6810 LTE. . . . . . . . . . . . . . . . . . . . . . . . . . 10
2 Anschlüsse, Taster und Leuchtdioden. . . . . . . . . . . . . . 11
2.1 Anschlüsse. . . . . . . . . . . . . . . . . . . . . . . . . . . . . . . . . . . . . . . . . . . . . 11
2.2 Taster . . . . . . . . . . . . . . . . . . . . . . . . . . . . . . . . . . . . . . . . . . . . . . . . . 12
2.3 Leuchtdioden . . . . . . . . . . . . . . . . . . . . . . . . . . . . . . . . . . . . . . . . . . . 14
3 LTE: Funkstandard für den Internetzugang . . . . . . . . . . 16
4 Bevor Sie die FRITZ!Box anschließen. . . . . . . . . . . . . . . 17
4.1 Lieferumfang der FRITZ!Box. . . . . . . . . . . . . . . . . . . . . . . . . . . . . . . . 17
4.2 Voraussetzungen für den Betrieb . . . . . . . . . . . . . . . . . . . . . . . . . . . 17
4.3 Handhabung der FRITZ!Box. . . . . . . . . . . . . . . . . . . . . . . . . . . . . . . . 18
4.4 Tipps für Kennwörter . . . . . . . . . . . . . . . . . . . . . . . . . . . . . . . . . . . . . 19
5 FRITZ!Box anschließen . . . . . . . . . . . . . . . . . . . . . . . . . . 20
5.1 SIM-Karte einlegen. . . . . . . . . . . . . . . . . . . . . . . . . . . . . . . . . . . . . . . 20
5.2 An die Stromversorgung anschließen. . . . . . . . . . . . . . . . . . . . . . . . 21
6 Computer mit Netzwerkkabel anschließen . . . . . . . . . . 22
6.1 Computer anschließen . . . . . . . . . . . . . . . . . . . . . . . . . . . . . . . . . . . 22
6.2 Netzwerk-Hub oder Netzwerk-Switch anschließen . . . . . . . . . . . . . 23
7 Geräte über WLAN mit FRITZ!Box verbinden . . . . . . . . . 24
7.1 WLAN-Verbindung mit WPS herstellen . . . . . . . . . . . . . . . . . . . . . . . 24
7.2 WLAN-Verbindung mit Netzwerkschlüssel herstellen . . . . . . . . . . . 27
7.3 WLAN-Verbindung für mobile Geräte per QR-Code herstellen. . . . . 28
FRITZ!Box 6810 LTE 2
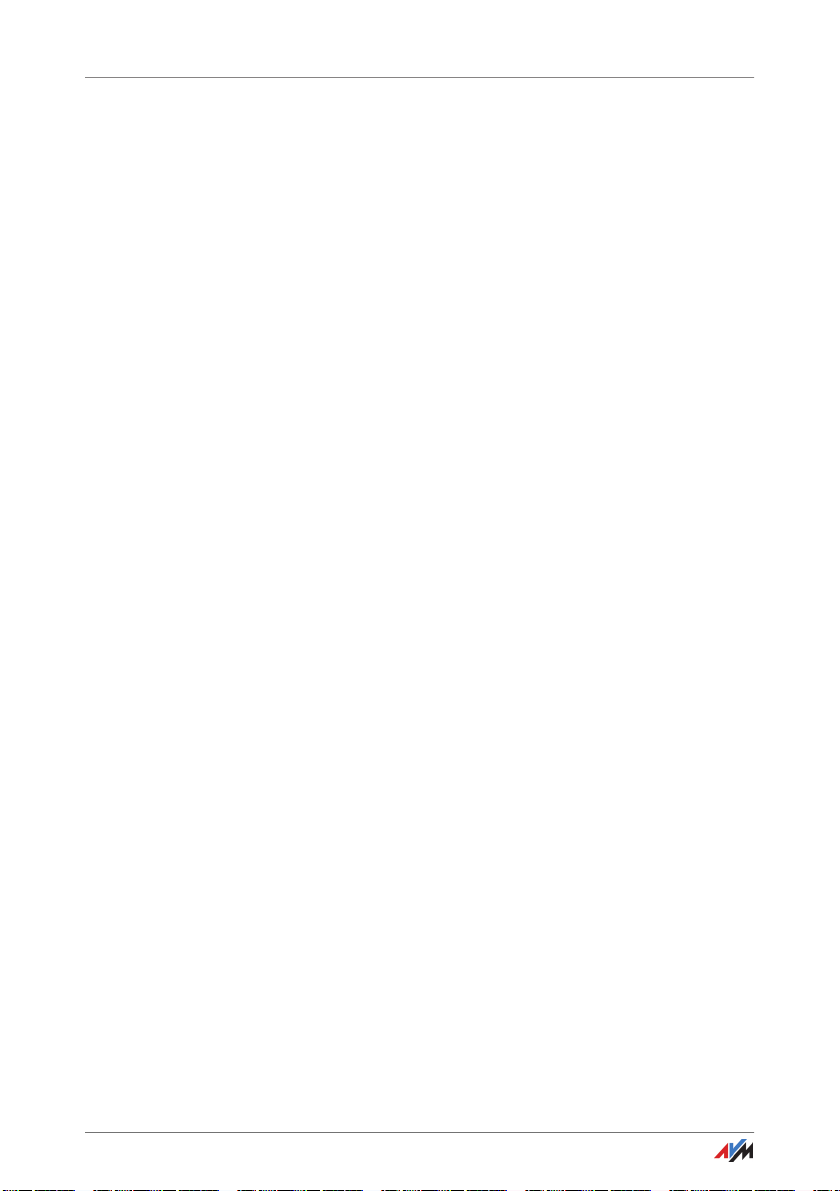
8 Die Benutzeroberfläche der FRITZ!Box . . . . . . . . . . . . . 29
8.1 Benutzeroberfläche öffnen . . . . . . . . . . . . . . . . . . . . . . . . . . . . . . . . 29
8.2 Übersicht: FRITZ!Box auf einen Blick . . . . . . . . . . . . . . . . . . . . . . . . 29
8.3 Standardansicht und erweiterte Ansicht . . . . . . . . . . . . . . . . . . . . . 31
8.4 FRITZ!Box-Namen vergeben. . . . . . . . . . . . . . . . . . . . . . . . . . . . . . . . 32
9 Kennwortschutz: FRITZ!Box sicher nutzen. . . . . . . . . . . 33
9.1 Mit Kennwort an der FRITZ!Box anmelden . . . . . . . . . . . . . . . . . . . . 33
9.2 FRITZ!Box-Kennwort verwenden . . . . . . . . . . . . . . . . . . . . . . . . . . . . 34
9.3 FRITZ!Box-Benutzer verwenden. . . . . . . . . . . . . . . . . . . . . . . . . . . . . 36
9.4 Kennwort vergessen – was tun? . . . . . . . . . . . . . . . . . . . . . . . . . . . . 43
9.5 Modus „Keine Anmeldung“. . . . . . . . . . . . . . . . . . . . . . . . . . . . . . . . 43
10 Internetzugang ins LTE-Netz einrichten . . . . . . . . . . . . . 44
11 Telefone und andere Endgeräte anschließen . . . . . . . . 45
11.1 FRITZ!Fon und andere Schnurlostelefone (DECT) anmelden . . . . . . 45
11.2 iPhone oder Android-Smartphone anmelden . . . . . . . . . . . . . . . . . 46
11.3 IP-Telefon anschließen . . . . . . . . . . . . . . . . . . . . . . . . . . . . . . . . . . . 47
12 FRITZ!Box zum Telefonieren einrichten . . . . . . . . . . . . . 48
12.1 Eigene Rufnummern einrichten. . . . . . . . . . . . . . . . . . . . . . . . . . . . . 48
12.2 Telefone und andere Endgeräte in FRITZ!Box einrichten . . . . . . . . . 49
13 FRITZ!Box als Internet-Router . . . . . . . . . . . . . . . . . . . . . 50
13.1 Kindersicherung: Zugangsprofile für die Internetnutzung. . . . . . . . 50
13.2 Freigaben: Computer aus dem Internet erreichbar machen . . . . . . 59
13.3 Dynamisches DNS: Name statt IP-Adresse. . . . . . . . . . . . . . . . . . . . 62
13.4 Zugriff aus dem Internet über HTTPS . . . . . . . . . . . . . . . . . . . . . . . . 63
13.5 Priorisierung: Vorrang beim Internetzugriff . . . . . . . . . . . . . . . . . . . 64
13.6 VPN: Fernzugriff auf das Heimnetz . . . . . . . . . . . . . . . . . . . . . . . . . . 67
13.7 DNS-Server: frei wählbar . . . . . . . . . . . . . . . . . . . . . . . . . . . . . . . . . . 69
13.8 DNSSEC: Sicherheit bei DNS-Anfragen . . . . . . . . . . . . . . . . . . . . . . . 70
13.9 LISP: FRITZ!Box als LISP-Router. . . . . . . . . . . . . . . . . . . . . . . . . . . . . 71
FRITZ!Box 6810 LTE 3
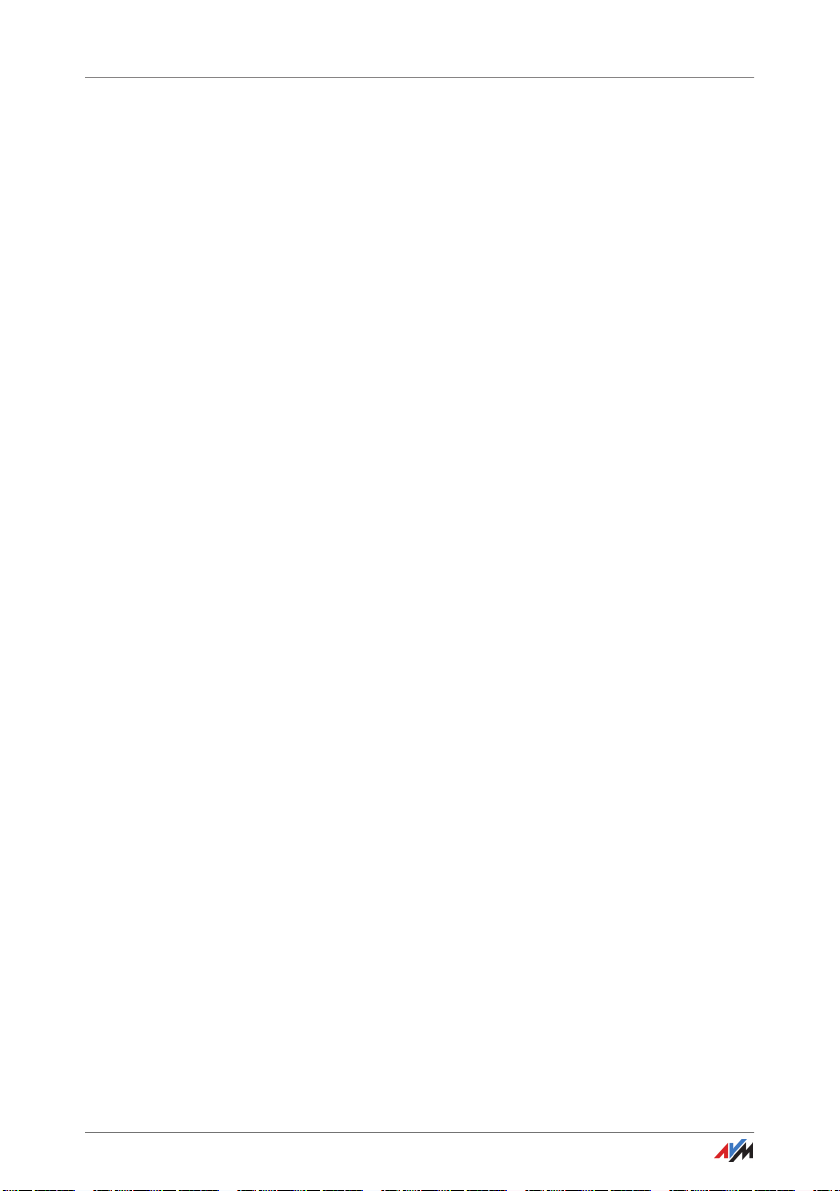
14 FRITZ!Box als WLAN-Basisstation. . . . . . . . . . . . . . . . . . 75
14.1 WLAN-Funknetz per Zeitschaltung an- und ausschalten . . . . . . . . . 75
14.2 WLAN-Funknetz vergrößern . . . . . . . . . . . . . . . . . . . . . . . . . . . . . . . . 76
14.3 WLAN – technisches Wissen . . . . . . . . . . . . . . . . . . . . . . . . . . . . . . . 78
15 FRITZ!Box als Telefonanlage. . . . . . . . . . . . . . . . . . . . . . 84
15.1 Telefonbuch . . . . . . . . . . . . . . . . . . . . . . . . . . . . . . . . . . . . . . . . . . . . 84
15.2 Anrufliste . . . . . . . . . . . . . . . . . . . . . . . . . . . . . . . . . . . . . . . . . . . . . . 86
15.3 Anrufbeantworter. . . . . . . . . . . . . . . . . . . . . . . . . . . . . . . . . . . . . . . . 88
15.4 Faxfunktion. . . . . . . . . . . . . . . . . . . . . . . . . . . . . . . . . . . . . . . . . . . . . 91
15.5 Rufumleitung . . . . . . . . . . . . . . . . . . . . . . . . . . . . . . . . . . . . . . . . . . . 93
15.6 Wahlregeln für ausgehende Gespräche . . . . . . . . . . . . . . . . . . . . . . 94
15.7 Call-by-Call über Wahlregeln . . . . . . . . . . . . . . . . . . . . . . . . . . . . . . . 95
15.8 Rufsperren für Anrufer und Rufnummern . . . . . . . . . . . . . . . . . . . . . 97
15.9 Klingelsperre . . . . . . . . . . . . . . . . . . . . . . . . . . . . . . . . . . . . . . . . . . . 98
15.10 Weckruf. . . . . . . . . . . . . . . . . . . . . . . . . . . . . . . . . . . . . . . . . . . . . . . . 98
15.11 Babyfon . . . . . . . . . . . . . . . . . . . . . . . . . . . . . . . . . . . . . . . . . . . . . . . 99
15.12 Telefonieren mit Komfortfunktionen. . . . . . . . . . . . . . . . . . . . . . . . 100
16 FRITZ!Box am Telefon einrichten . . . . . . . . . . . . . . . . .103
16.1 Weckruf. . . . . . . . . . . . . . . . . . . . . . . . . . . . . . . . . . . . . . . . . . . . . . . 103
16.2 Rufumleitung . . . . . . . . . . . . . . . . . . . . . . . . . . . . . . . . . . . . . . . . . . 104
16.3 WLAN an- und ausschalten . . . . . . . . . . . . . . . . . . . . . . . . . . . . . . . 106
16.4 Werkseinstellungen laden. . . . . . . . . . . . . . . . . . . . . . . . . . . . . . . . 106
17 FRITZ!Box als DECT-Basisstation . . . . . . . . . . . . . . . . . 107
17.1 Schnurlostelefon suchen. . . . . . . . . . . . . . . . . . . . . . . . . . . . . . . . . 107
17.2 Schnurlostelefon anmelden . . . . . . . . . . . . . . . . . . . . . . . . . . . . . . 107
17.3 Schnurlostelefon abmelden . . . . . . . . . . . . . . . . . . . . . . . . . . . . . . 107
17.4 DECT Eco aktivieren . . . . . . . . . . . . . . . . . . . . . . . . . . . . . . . . . . . . . 107
18 FRITZ!Box verbindet Netzwerkgeräte . . . . . . . . . . . . . . 109
18.1 Netzwerkeinstellungen in der FRITZ!Box . . . . . . . . . . . . . . . . . . . . 109
18.2 IP-Adresse automatisch beziehen . . . . . . . . . . . . . . . . . . . . . . . . . 119
FRITZ!Box 6810 LTE 4
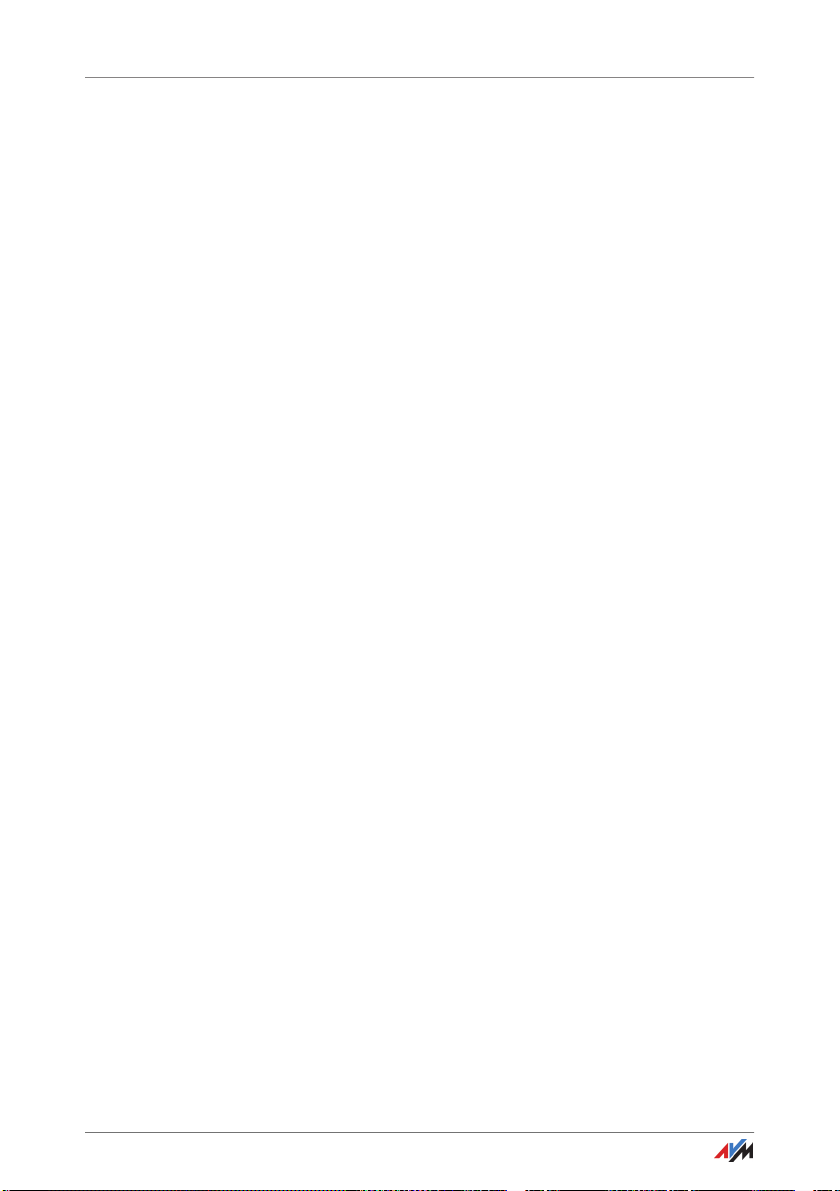
19 Funktionsumfang mit Smart Home erweitern . . . . . . . 121
20 Internetzugang für Gäste einrichten . . . . . . . . . . . . . . 122
20.1 WLAN-Gastzugang – privater Hotspot . . . . . . . . . . . . . . . . . . . . . . 122
21 MyFRITZ!: Von überall auf FRITZ!Box zugreifen . . . . . . 124
21.1 MyFRITZ! einrichten . . . . . . . . . . . . . . . . . . . . . . . . . . . . . . . . . . . . . 125
21.2 MyFRITZ! nutzen. . . . . . . . . . . . . . . . . . . . . . . . . . . . . . . . . . . . . . . . 127
21.3 Sicherheit bei MyFRITZ! . . . . . . . . . . . . . . . . . . . . . . . . . . . . . . . . . . 130
22 Push Services: Benachrichtigungsdienste nutzen . . . 131
22.1 Verfügbare Push Services . . . . . . . . . . . . . . . . . . . . . . . . . . . . . . . . 131
22.2 Push Services aktivieren . . . . . . . . . . . . . . . . . . . . . . . . . . . . . . . . . 132
22.3 Push Services einrichten . . . . . . . . . . . . . . . . . . . . . . . . . . . . . . . . . 133
23 Diagnose: Funktion und Sicherheit prüfen . . . . . . . . . 134
23.1 Funktionen der FRITZ!Box prüfen . . . . . . . . . . . . . . . . . . . . . . . . . . 134
23.2 Sicherheit der FRITZ!Box prüfen . . . . . . . . . . . . . . . . . . . . . . . . . . . 135
24 Einstellungen sichern und wiederherstellen. . . . . . . . 136
24.1 Einstellungen sichern . . . . . . . . . . . . . . . . . . . . . . . . . . . . . . . . . . . 136
24.2 Einstellungen wiederherstellen . . . . . . . . . . . . . . . . . . . . . . . . . . . 137
24.3 FRITZ!Box neu starten . . . . . . . . . . . . . . . . . . . . . . . . . . . . . . . . . . . 138
25 Update: FRITZ!OS aktualisieren . . . . . . . . . . . . . . . . . . 140
25.1 FRITZ!Box automatisch updaten . . . . . . . . . . . . . . . . . . . . . . . . . . . 140
25.2 Update mit Assistenten durchführen . . . . . . . . . . . . . . . . . . . . . . . 142
25.3 Manuelles Update durchführen . . . . . . . . . . . . . . . . . . . . . . . . . . . 143
26 FRITZ!Box außer Betrieb nehmen. . . . . . . . . . . . . . . . . 145
26.1 SIM-Karte entfernen. . . . . . . . . . . . . . . . . . . . . . . . . . . . . . . . . . . . . 145
26.2 Benutzereinstellungen löschen . . . . . . . . . . . . . . . . . . . . . . . . . . . 145
26.3 Zusatzprogramme deinstallieren . . . . . . . . . . . . . . . . . . . . . . . . . . 146
FRITZ!Box 6810 LTE 5
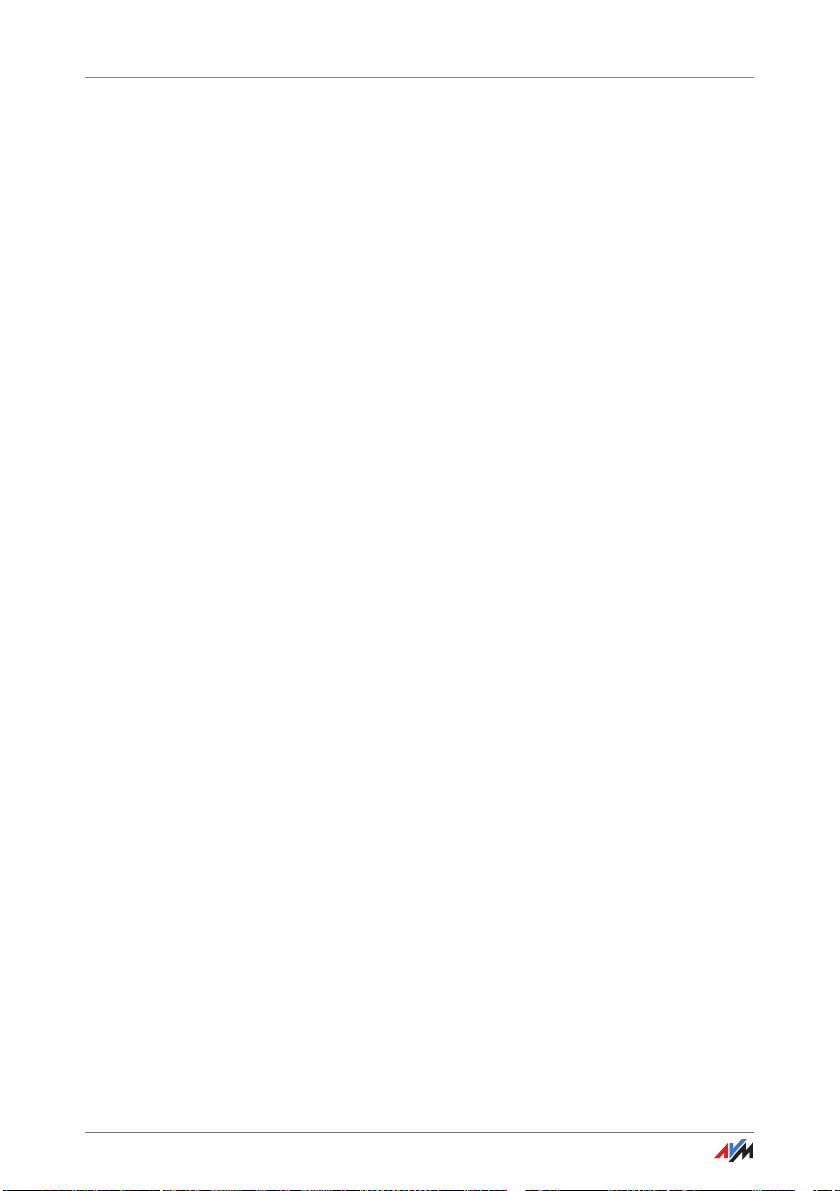
27 Hilfe bei Fehlern . . . . . . . . . . . . . . . . . . . . . . . . . . . . . . 148
27.1 Benutzeroberfläche lässt sich nicht öffnen . . . . . . . . . . . . . . . . . . 148
27.2 WLAN-Verbindung lässt sich nicht herstellen . . . . . . . . . . . . . . . . 152
27.3 WLAN-Verbindung bricht ab . . . . . . . . . . . . . . . . . . . . . . . . . . . . . . 154
28 Technische Daten . . . . . . . . . . . . . . . . . . . . . . . . . . . . . 155
28.1 Anschlüsse und Schnittstellen . . . . . . . . . . . . . . . . . . . . . . . . . . . . 155
28.2 Routerfunktionen. . . . . . . . . . . . . . . . . . . . . . . . . . . . . . . . . . . . . . . 155
28.3 Benutzeroberfläche und Anzeige . . . . . . . . . . . . . . . . . . . . . . . . . . 156
28.4 Hörtöne. . . . . . . . . . . . . . . . . . . . . . . . . . . . . . . . . . . . . . . . . . . . . . . 156
28.5 Geräteeigenschaften . . . . . . . . . . . . . . . . . . . . . . . . . . . . . . . . . . . . 156
28.6 Kabel. . . . . . . . . . . . . . . . . . . . . . . . . . . . . . . . . . . . . . . . . . . . . . . . . 157
29 Kundenservice. . . . . . . . . . . . . . . . . . . . . . . . . . . . . . . . 158
29.1 FRITZ!Box-Hilfe. . . . . . . . . . . . . . . . . . . . . . . . . . . . . . . . . . . . . . . . . 158
29.2 Informationen im Internet . . . . . . . . . . . . . . . . . . . . . . . . . . . . . . . . 158
29.3 Feedback zur FRITZ!Box . . . . . . . . . . . . . . . . . . . . . . . . . . . . . . . . . . 159
29.4 Unterstützung durch das Support-Team. . . . . . . . . . . . . . . . . . . . . 160
29.5 Zubehör bestellen . . . . . . . . . . . . . . . . . . . . . . . . . . . . . . . . . . . . . . 162
Rechtliches . . . . . . . . . . . . . . . . . . . . . . . . . . . . . . . . . . 163
Rechtliche Hinweise . . . . . . . . . . . . . . . . . . . . . . . . . . . . . . . . . . . . 163
Herstellergarantie . . . . . . . . . . . . . . . . . . . . . . . . . . . . . . . . . . . . . . 164
CE-Konformitätserklärung . . . . . . . . . . . . . . . . . . . . . . . . . . . . . . . . 164
Entsorgungshinweise . . . . . . . . . . . . . . . . . . . . . . . . . . . . . . . . . . . 164
Stichwortverzeichnis . . . . . . . . . . . . . . . . . . . . . . . . . . 165
FRITZ!Box 6810 LTE 6
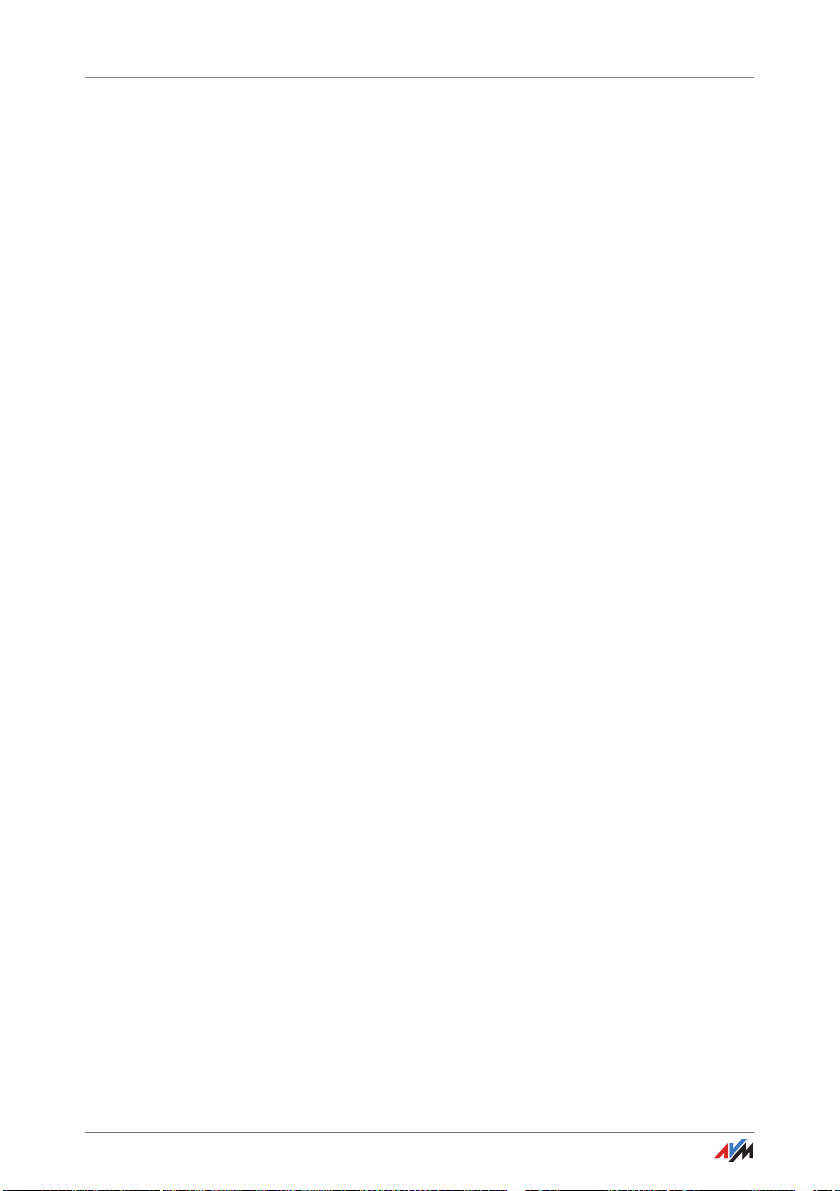
Sicherheitshinweise
Beachten Sie vor dem Anschluss der FRITZ!Box 6810 LTE die
folgenden Sicherheitshinweise, um sich selbst und die
FRITZ!Box vor Schäden zu bewahren.
• Die FRITZ!Box hat keinen Ein- oder Ausschalter. Deshalb
muss eine Trennung der FRITZ!Box vom Stromnetz
jederzeit möglich sein.
– Stecken Sie das Netzteil der FRITZ!Box in eine leicht
• Überlastete Steckdosen, Verlängerungskabel und
Steckdosenleisten können zu Bränden und
Stromschlägen führen.
– Verzichten Sie möglichst auf den Einsatz von
– Verbinden Sie nicht mehrere Verlängerungskabel
• Durch Wärmestau kann es zu einer Überhitzung der
FRITZ!Box kommen. Dies kann zu Schäden an der
FRITZ!Box führen.
– Sorgen Sie für eine ausreichende Luftzirkulation rund
erreichbare Steckdose.
Steckdosenleisten und Verlängerungskabeln.
oder Steckdosenleisten miteinander.
um die FRITZ!Box.
– Achten Sie darauf, dass die Lüftungsschlitze am
Gehäuse der FRITZ!Box immer frei sind.
– Stellen Sie die FRITZ!Box nicht auf Teppich oder
gepolsterte Möbel.
– Decken Sie die FRITZ!Box nicht ab.
• Die Geräteunterseite der FRITZ!Box kann sich im
normalen Betrieb erwärmen. Diese Wärmeentwicklung
kann Schäden an wärmeempfindlichen Oberflächen
verursachen.
– Stellen Sie die FRITZ!Box nicht auf
wärmeempfindliche Flächen.
FRITZ!Box 6810 LTE 7
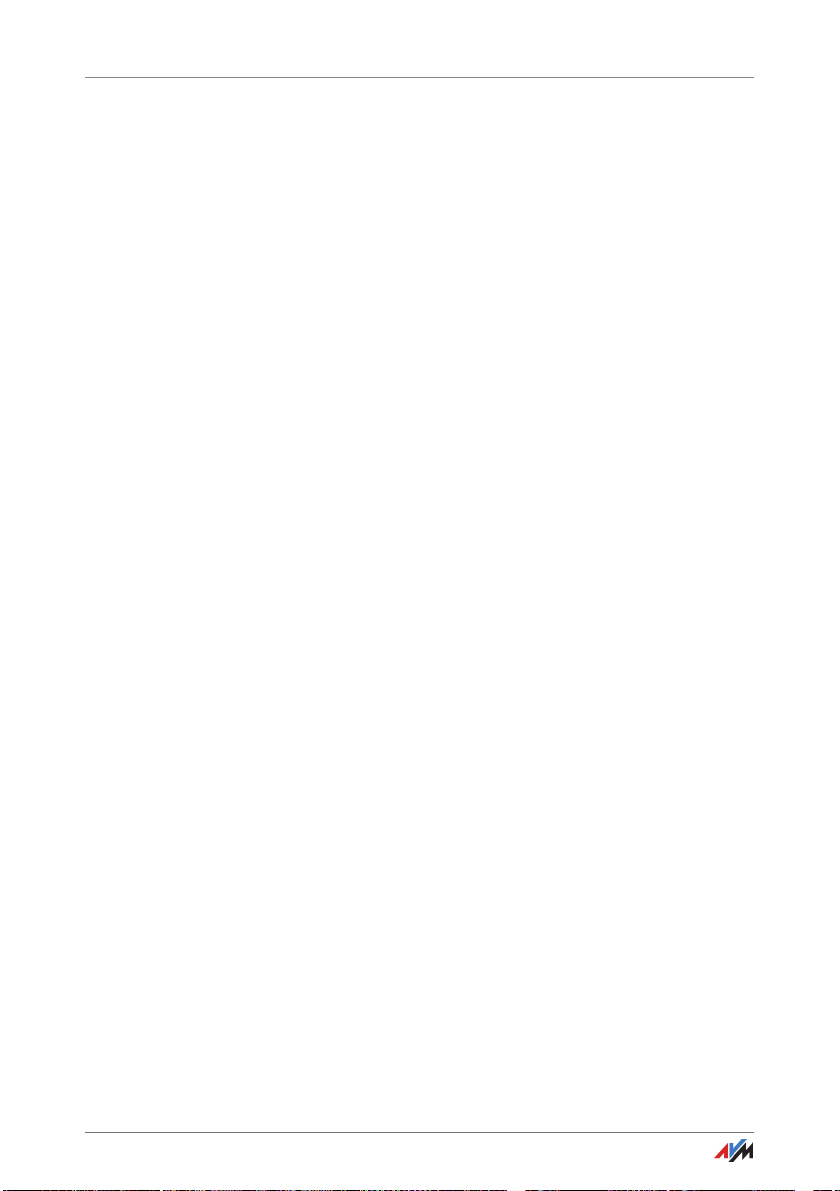
• Bei Gewitter besteht Gefahr durch Blitzeinschlag und
durch Überspannungsschäden an angeschlossenen
Elektrogeräten.
– Installieren Sie die FRITZ!Box nicht bei Gewitter.
– Trennen Sie die FRITZ!Box bei Gewitter vom
Stromnetz.
• Nässe und Flüssigkeiten, die in die FRITZ!Box gelangen,
können elektrische Schläge oder Kurzschlüsse
verursachen.
– Verwenden Sie die FRITZ!Box nur innerhalb von
Gebäuden.
– Lassen Sie keine Flüssigkeiten in das Innere der
FRITZ!Box gelangen.
• Durch unsachgemäßes Öffnen und unsachgemäße
Reparaturen können Gefahren für Benutzer der
FRITZ!Box entstehen.
– Öffnen Sie das Gehäuse der FRITZ!Box nicht.
– Geben Sie die FRITZ!Box im Reparaturfall in den
Fachhandel.
• Staub, Feuchtigkeit und Dämpfe sowie scharfe
Reinigungs- oder Lösungsmittel können die FRITZ!Box
beschädigen.
– Schützen Sie die FRITZ!Box vor Staub, Feuchtigkeit
und Dämpfen.
– Trennen Sie die FRITZ!Box vor der Reinigung vom
Stromnetz.
– Reinigen Sie die FRITZ!Box mit einem leicht feuchten,
fusselfreien Tuch.
FRITZ!Box 6810 LTE 8
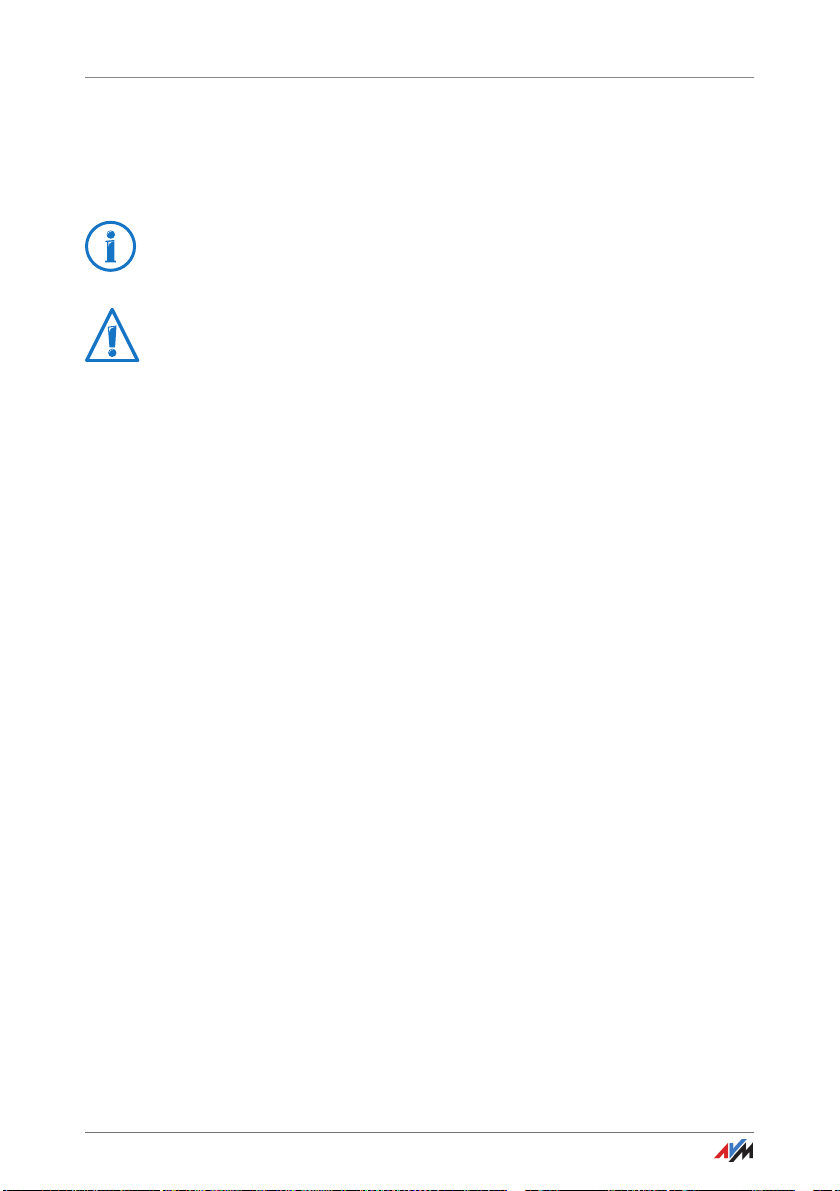
Handbuchkonventionen
In diesem Handbuch werden folgende Symbole und Hervorhebungen
verwendet:
Dieses Symbol markiert nützliche Hinweise und Tipps.
Dieses Symbol markiert wichtige Hinweise, die Sie auf jeden
Fall befolgen sollten, um Fehlfunktionen zu vermeiden.
• Anführungszeichen kennzeichnen Elemente und
Funktionen der Benutzeroberfläche sowie Pfade.
Beispiel:
Wählen Sie „System/Update“ und klicken Sie auf
„Neues FRITZ!OS suchen“.
• Spitze Klammern markieren Platzhalter.
Beispiel
Drücken Sie die Tasten sr <Seq>. Für <Seq> geben Sie
eine Keypad-Sequenz ein.
• Fette Schrift betont wichtige Wörter.
Beispiel
Verlassen Sie die Seite nicht, ohne zu speichern.
• Blaue Schrift im Text markiert Verweise innerhalb dieses
Handbuchs und Adressen zur Eingabe im Browser
Beispiel
Lesen Sie auch die Hinweise auf Seite 9.
FRITZ!Box 6810 LTE 9
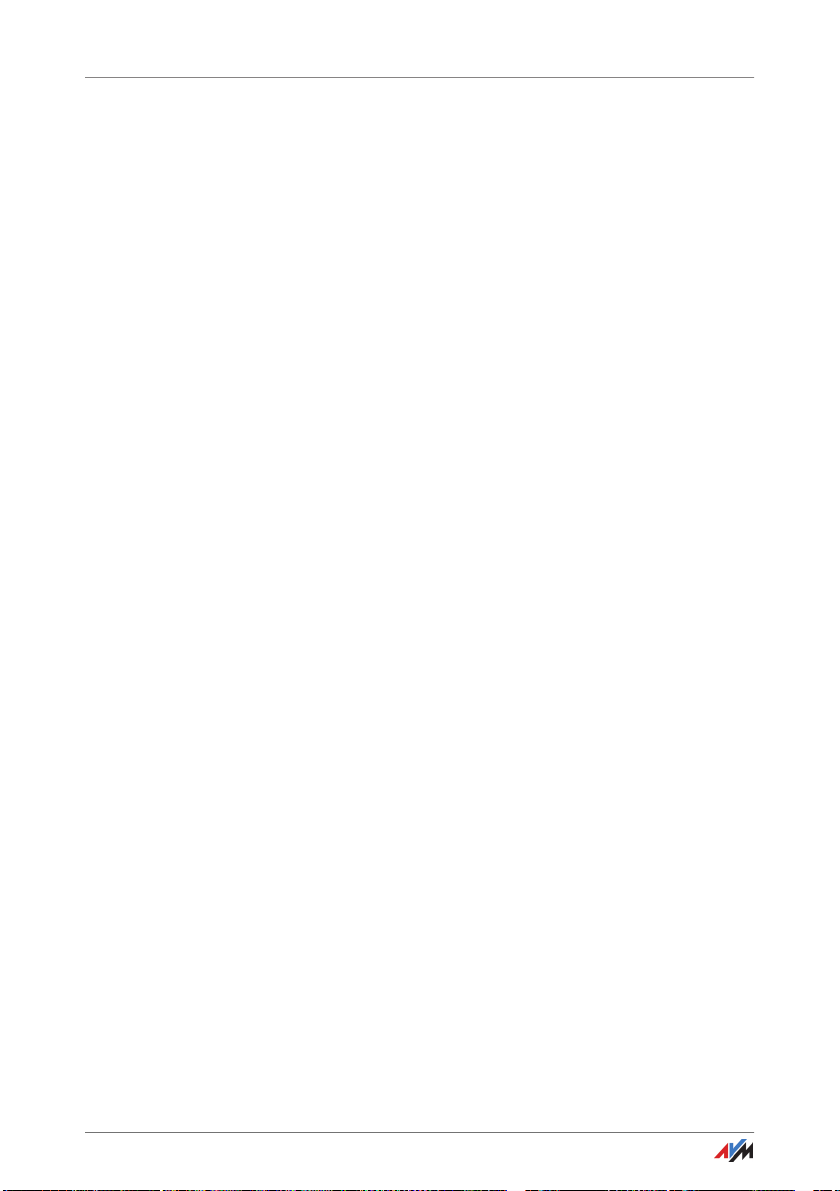
Die FRITZ!Box 6810 LTE
1 Die FRITZ!Box 6810 LTE
Willkommen. Wir freuen uns, dass Sie sich für eine FRITZ!Box
entschieden haben. Die FRITZ!Box 6810 LTE ist die Zentrale Ihres
Heimnetzes und verbindet Ihre Computer und Netzwerkgeräte mit
dem Internet. Für schnelle Internetverbindungen nutzt die FRITZ!Box
den Mobilfunk-Standard LTE.
Die FRITZ!Box hat einen Anschluss für einen Computer und unterstützt
die Funktechnologien WLAN und DECT. Sie können die FRITZ!Box als
WLAN-Basisstation für WLAN-Geräte wie Notebooks, Tablets oder
Smartphones einsetzen und gleichzeitig als DECT-Basisstation für
Ihre Schnurlostelefone.
Angeschlossene Computer und Netzwerkgeräte verbindet die
FRITZ!Box zu Ihrem privaten Heimnetz, in dem alle Geräte
untereinander Daten austauschen können.
Sie können den Funktionsumfang Ihrer FRITZ!Box mit AVM SmartHome-Geräten für die Hausautomation erweitern.
Einstellungen für die FRITZ!Box und für Ihr privates Heimnetz nehmen
Sie in einer einfach zu bedienenden Benutzeroberfläche vor. Die
Benutzeroberfläche können Sie in einem beliebigen Internetbrowser
starten. Assistenten führen Sie Schritt für Schritt durch die
Einrichtung der wichtigsten FRITZ!Box-Funktionen und zu jeder Seite
steht Ihnen eine ausführliche Hilfe zur Verfügung.
Dieses Handbuch unterstützt Sie bei Anschluss, Einrichtung und
Bedienung Ihrer FRITZ!Box. Es möchte Sie nicht nur mit den
vielfältigen Funktionen der FRITZ!Box, sondern auch mit dem einen
oder anderen technischen Zusammenhang vertraut machen.
FRITZ!Box 6810 LTE 10
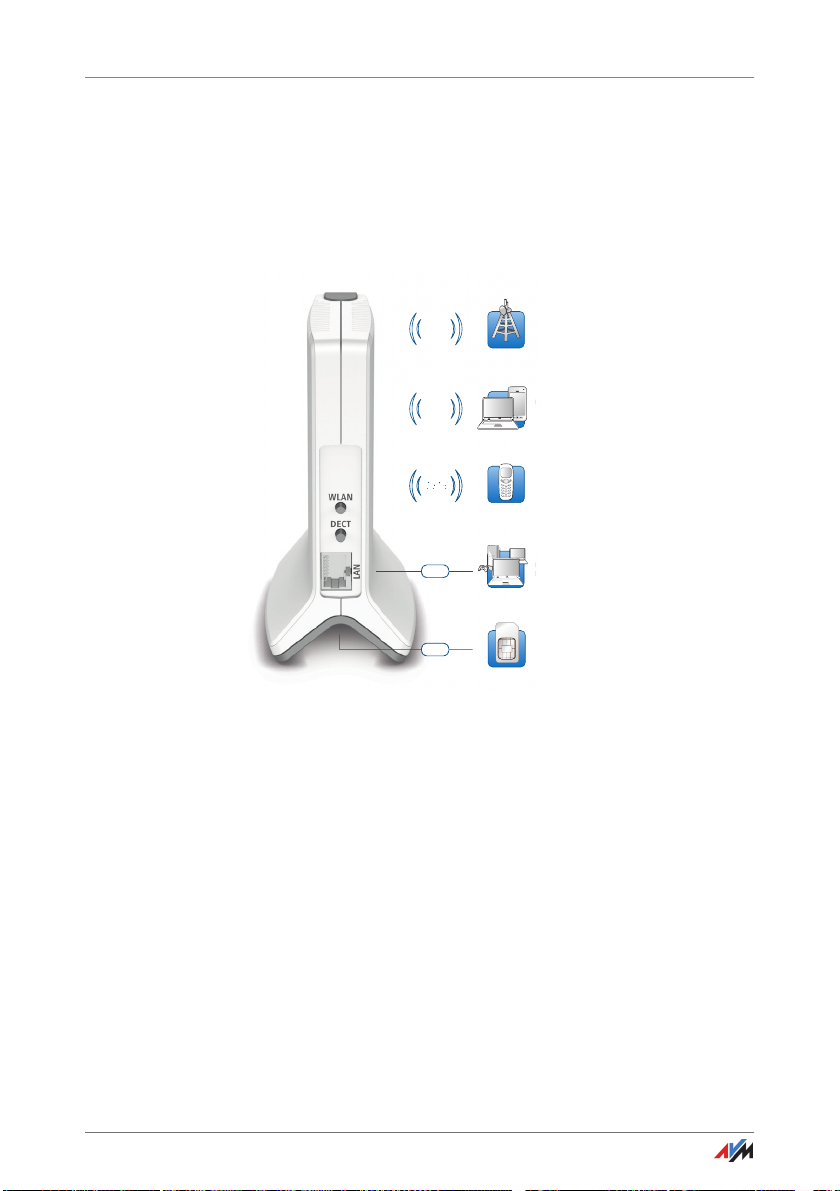
Anschlüsse, Taster und Leuchtdioden
n
C
e
C
e
No
Vid
DEDECTCT
e
T
e
2 Anschlüsse, Taster und Leuchtdioden
Dieses Kapitel beschreibt die Anschlüsse, Taster und Leuchtdioden
der FRITZ!Box.
2.1 Anschlüsse
LTE
WLAN
2,4 GHz
DECT
LAN
SIM
LTE-Funknetz
Notebook, P
Video-/TV-Str
FRITZ!Fon od
andere DECT-
PC, Spieleko
P
Netzwerk
N
LTE-SIM-Kart
Anschlussmöglichkeiten der FRITZ!Box
• LAN 1
1 Ethernet-Buchse (10/100 Base-T) für den Anschluss
von Computern und anderen netzwerkfähigen Geräten
wie Spielekonsolen und Netzwerk-Hubs
• WLAN-Basisstation
integrierte WLAN-Basisstation für den Anschluss von
WLAN-Geräten, die den Funkstandard IEEE 802.11b,
IEEE 802.11g oder IEEE 802.11n im 2,4-GHzFrequenzband nutzen
• DECT-Basisstation
integrierte DECT-Basisstation für den Anschluss von bis
zu 6 Schnurlostelefonen, die den Standard DECT nutzen
FRITZ!Box 6810 LTE 11
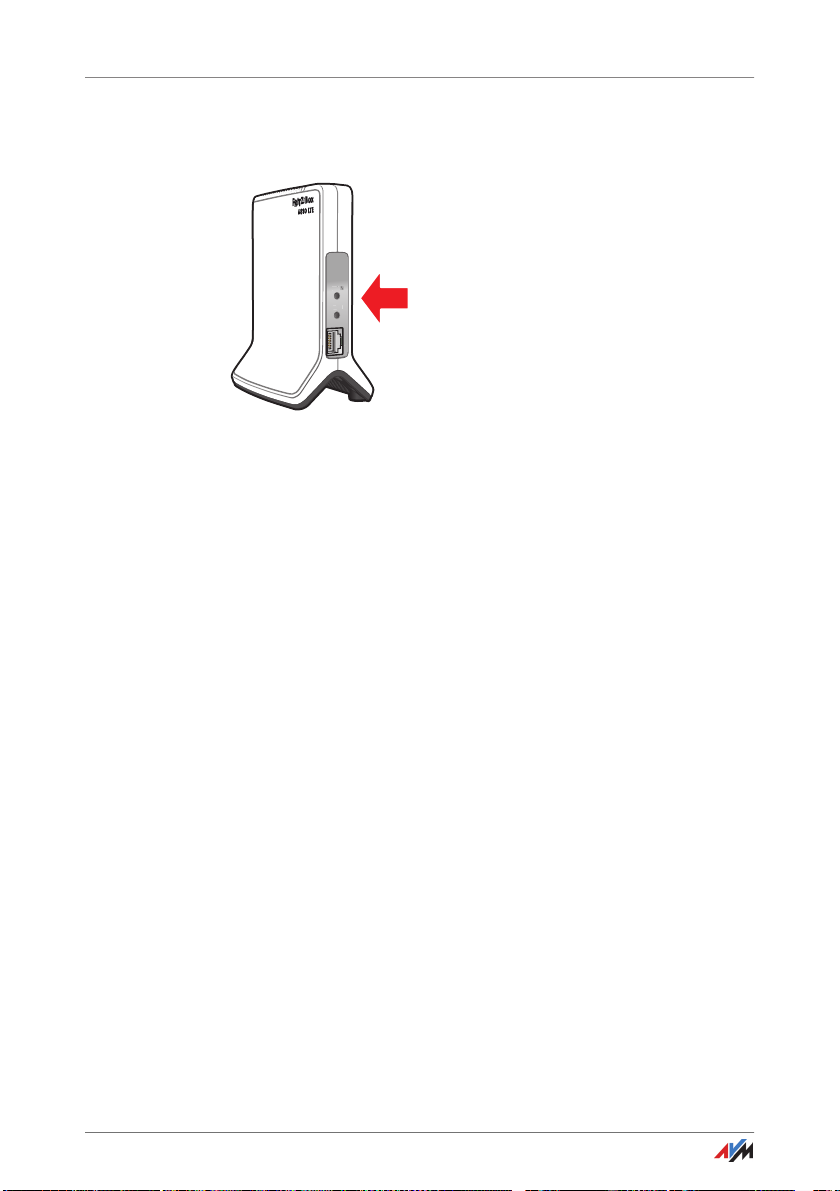
Tas ter
DECT
2.2 Taster
Die FRITZ!Box hat auf der Geräterückseite zwei Taster.
WLAN
DECT
LAN
Taster der FRITZ!Box
Funktionen der Taster
WLAN-Taster
• WLAN an- und ausschalten
• WLAN-Verbindung per WPS herstellen, siehe WLAN-
Verbindung mit WPS herstellen ab Seite 24
DECT-Taster
• Schnurlostelefone anmelden, siehe Seite 45
• Schnurlostelefone suchen, siehe Seite 107
FRITZ!Box 6810 LTE 12
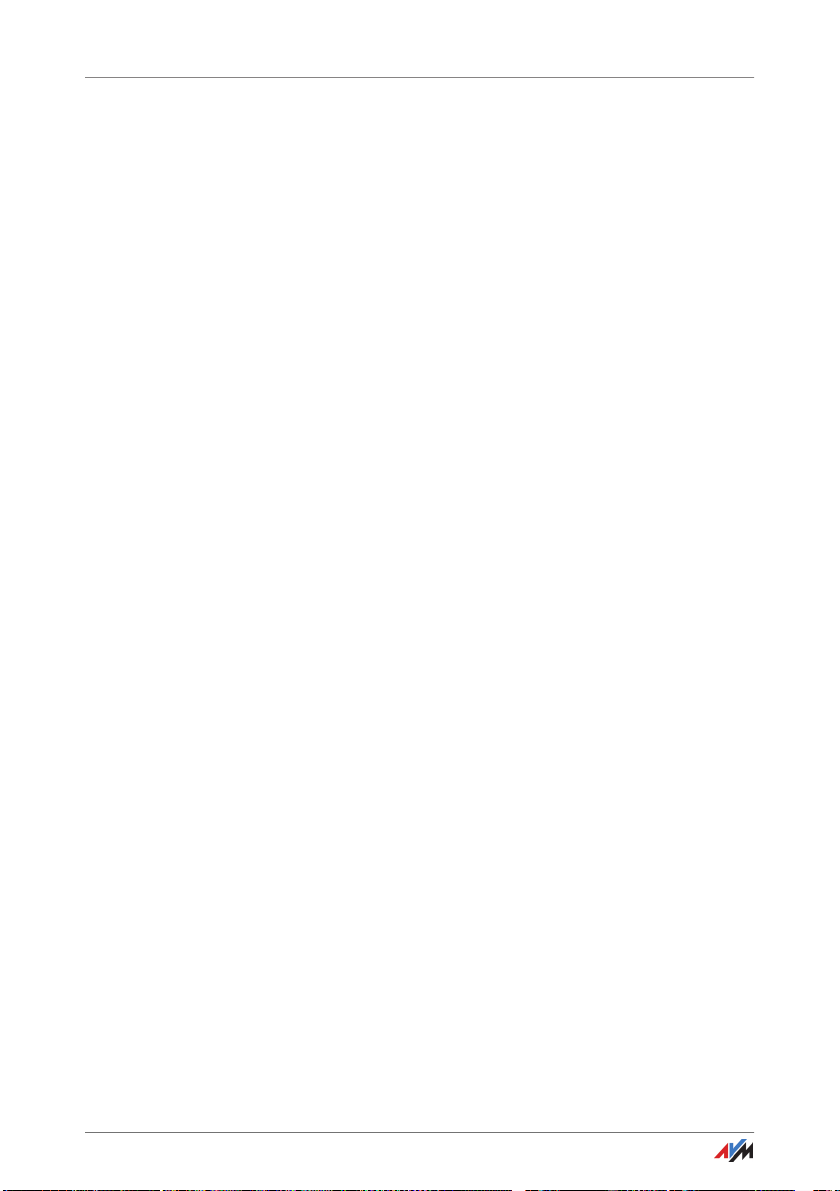
Tas ter
Taster der FRITZ!Box sperren
Die Taster der FRITZ!Box können Sie mit einer Tastensperre
belegen. Mit gesperrten Tastern verhindern Sie, dass
unbeabsichtigt oder beabsichtigt Einstellungen für Ihre
FRITZ!Box oder Ihr Heimnetz geändert werden.
Beispiel
Mit dem Taster „WLAN“ kann mit einem Tastendruck das
WLAN-Funknetz der FRITZ!Box abgeschaltet werden.
Geschieht dies versehentlich, kann es unter ungünstigen
Umständen eine Weile dauern, bis die Ursache gefunden wird
und das WLAN-Funknetz wieder allen FRITZ!Box-Benutzern im
Heimnetz zur Verfügung gestellt werden kann.
Die Tastensperre richten Sie in der FRITZ!BoxBenutzeroberfläche im Menü „System / Tasten und LEDs“ auf
dem Tab „Tastensperre“ ein.
FRITZ!Box 6810 LTE 13
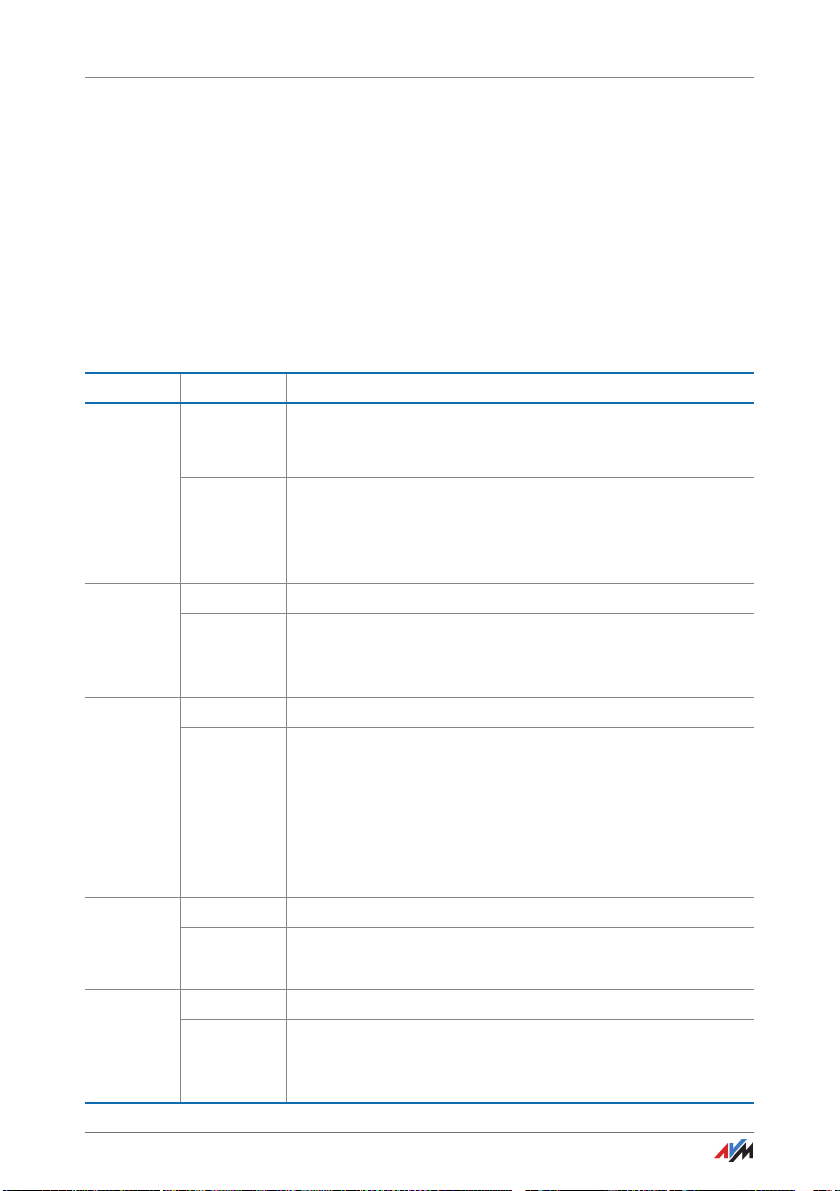
Leuchtdioden
2.3 Leuchtdioden
Die FRITZ!Box 6810 LTE hat fünf Leuchtdioden (LEDs), die
durch Leuchten oder Blinken verschiedene
Verbindungszustände und Ereignisse anzeigen.
Der Leuchtdiode „Info“ können Sie zusätzlich zur
Vorbelegung ein frei wählbares Ereignis zuweisen. Lesen Sie
dazu Leuchtdiode „Info“ frei belegen auf Seite 15.
Bedeutung der Leuchtdioden
LED Zustand Bedeutung
Info leuchtet
blinkt
Phone leuchtet Telefonverbindung über Internet besteht
blinkt Nachrichten in Ihrer Sprach-/E-Mailbox
WLAN leuchtet WLAN ist angeschaltet
blinkt
DECT leuchtet DECT ist angeschaltet
blinkt
Power /
LT E
leuchtet Stromzufuhr besteht und die LTE-Verbindung ist hergestellt
blinkt
• Ein in der Benutzeroberfläche unter „System / Tasten
und LEDs / Info-Anzeige“ auswählbares Ereignis wird
angezeigt
• FRITZ!OS wird aktualisiert
• Ein in der Benutzeroberfläche unter „System / Tasten
und LEDs / Info-Anzeige“ auswählbares Ereignis wird
angezeigt
Diese Funktion muss von Ihrem Telefonieanbieter
unterstützt werden
• WLAN wird an- oder ausgeschaltet
• WLAN-Einstellungen werden übernommen
• WPS wird ausgeführt
• WPS-Vorgang abgebrochen: mehr als zwei WLAN-Geräte
führen gleichzeitig WPS aus Wiederholen Sie den
Verbindungsvorgang
• Anmeldevorgang für ein DECT-Handgerät läuft
• Anmeldevorgang für ein Smart-Home-Gerät läuft
• Stromzufuhr besteht
• Die LTE-Verbindung wird hergestellt oder ist
unterbrochen
FRITZ!Box 6810 LTE 14
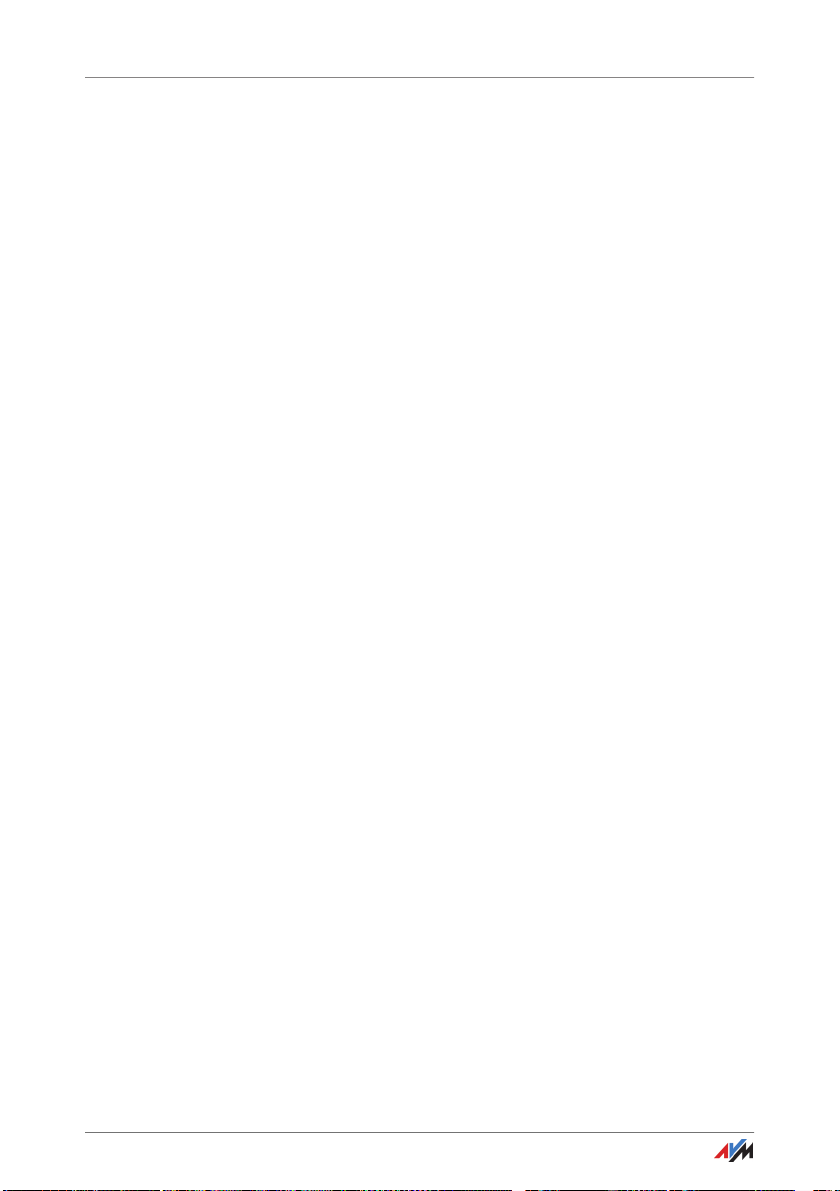
Leuchtdioden
Leuchtdiode „Info“ frei belegen
Die Leuchtdiode (LED) „Info“ auf der Oberseite der FRITZ!Box
signalisiert verschiedene Ereignisse. Einige Ereignisse, bei
denen die LED „Info“ blinkt oder leuchtet, sind in der
FRITZ!Box fest eingestellt. Zusätzlich haben Sie die
Möglichkeit, die LED „Info“ mit einem frei wählbaren Ereignis
zu belegen.
1. Öffnen Sie die Benutzeroberfläche der FRITZ!Box, siehe
Seite 29.
2. Klicken Sie im Menü „System/Tasten und LEDs“ auf den
Tab „Inf
3. Wählen Sie im Bereich „Frei wählbar“ aus der Liste „Info-
LED“ das Ereignis aus, mit dem Sie die Leuchtdiode
zusätzlich belegen möchten.
4. Klicken Sie abschließend auf die Schaltfläche
„Übernehmen“.
Die Leuchtdiode „Info“ blinkt jetzt neben den fest
eingestellten Ereignissen zusätzlich zu dem von Ihnen
gewähltem Ereignis.
o-Anzeige“.
FRITZ!Box 6810 LTE 15
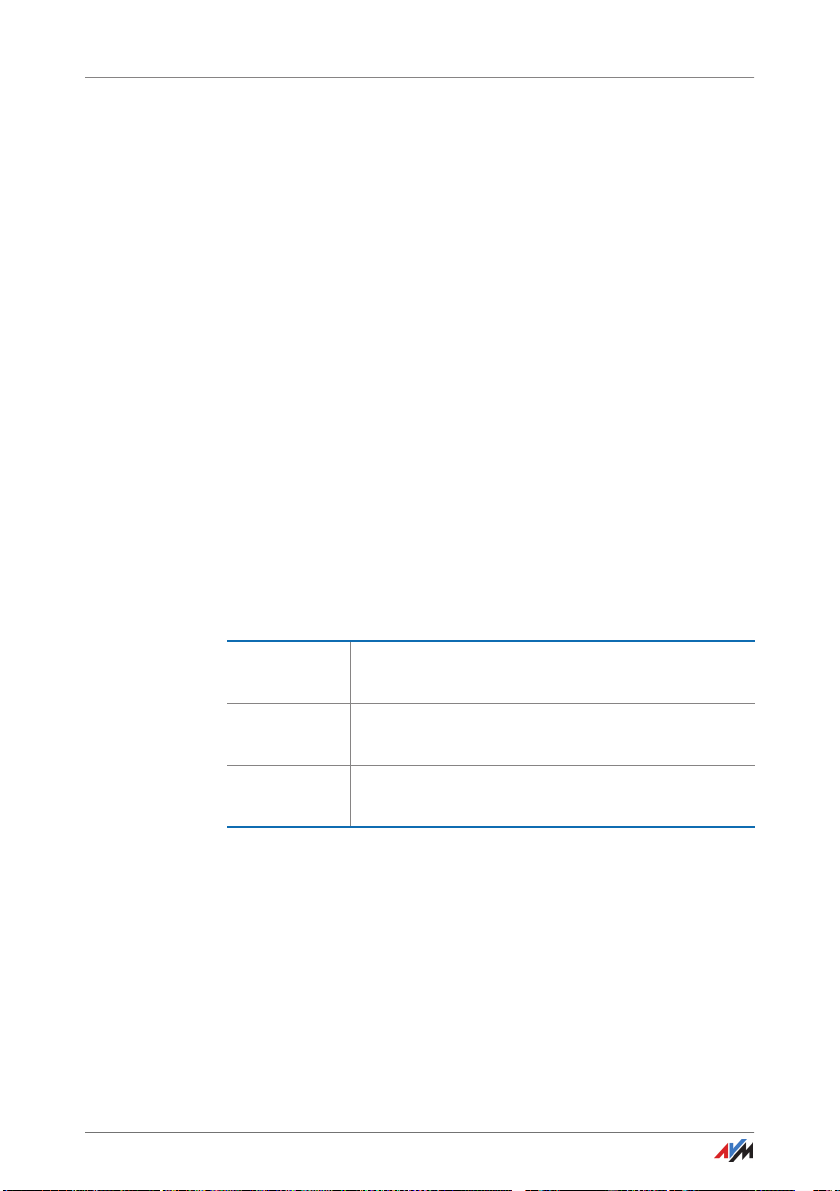
LTE: Funkstandard für den Internetzugang
3 LTE: Funkstandard für den Internetzugang
LTE (Long Term Evolution) ist ein Mobilfunkstandard, der nach
dem Standard 3GPP Release 8 spezifiziert ist. Innerhalb
dieses Standards befindet sich die FRITZ!Box in der Kategorie
3 UE (User Equipment).
Frequenzbereiche
FRITZ!Box 6810 LTE unterstützt folgende Frequenzbänder:
• 791 bis 862 MHz: in diesem Bereich befindet sich das
LTE-Band 20. Dieses Band wird als „Digitale Dividende“
bezeichnet.
• 2500 bis 2690 MHz: in diesem Bereich befindet sich das
LTE-Band 7.
Kanalbandbreite
Innerhalb dieser Frequenzbänder unterstützt die FRITZ!Box
die Kanalbandbreiten 5, 10 und 20 MHz.
Je kleiner die Kanalbandbreite, umso kleiner die
Übertragungsraten:
20 MHz bis zu 100 Mbit/s Download
bis zu 50 Mbit/s Upload
10 MHz bis zu 73 Mbit/s Download
bis zu 27 Mbit/s Upload
5 MHz bis zu 32 Mbit/s Download
bis zu 13 Mbit/s Upload
Alle Funkteilnehmer, die sich zusammen in einer Funkzelle
befinden, teilen sich die Kanalbandbreite und somit die
Übertragungsraten.
Antennentechnologie
Die FRITZ!Box unterstützt die Multiple-In-Multiple-OutAntennentechnologie (MIMO).
FRITZ!Box 6810 LTE 16
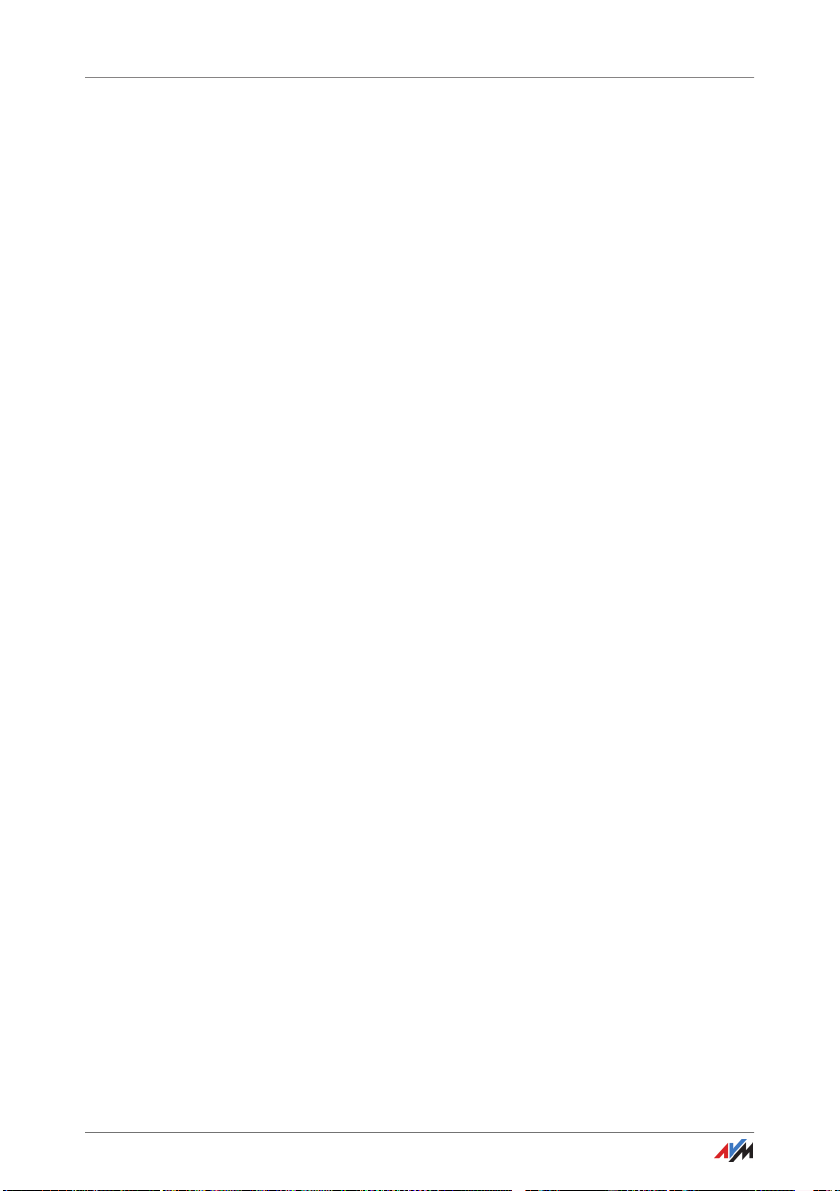
Bevor Sie die FRITZ!Box anschließen
4 Bevor Sie die FRITZ!Box anschließen
• Lesen Sie die Sicherheitshinweise auf Seite 7.
• Überprüfen Sie den Inhalt Ihres FRITZ!Box-Kartons. Den
Lieferumfang finden Sie auf Seite 17.
• Stellen Sie sicher, dass die Voraussetzungen für den Betrieb der
FRITZ!Box gegeben sind, siehe Seite 17.
• Lesen Sie die Handhabungshinweise für Ihre FRITZ!Box auf
Seite 18
• Beachten Sie die Tipps für Kennwörter auf Seite 19
4.1 Lieferumfang der FRITZ!Box
• FRITZ!Box 6810 LTE
• ein Netzteil
• ein Netzwerkkabel
• eine FRITZ!Box-CD
• eine Kurzanleitung
4.2 Voraussetzungen für den Betrieb
Für den Betrieb der FRITZ!Box müssen folgende
Voraussetzungen erfüllt sein:
• ein aktueller Internetbrowser
Einige Funktionen der FRITZ!Box können Sie nur mit
einem HTML5-fähigen Internetbrowser nutzen, zum
Beispiel mit Firefox ab Version 17, Internet Explorer ab
Version 9 oder Google Chrome ab Version 23.
• eine LTE-SIM-Karte für den Internetzugang
• für die WLAN-Verbindung zu Tablets, Smartphones und
Computern:
Tablets, Smartphones oder Computer mit WLANUnterstützung nach IEEE 802.11n, IEEE 802.11g oder
IEEE 802.11b. Computer, die kein integriertes WLAN
FRITZ!Box 6810 LTE 17

Handhabung der FRITZ!Box
haben, können durch ein WLAN-Gerät, zum Beispiel
einen FRITZ!WLAN USB Stick, die WLAN-Unterstützung
erhalten.
• für den Anschluss von Computern über Netzwerkkabel:
Computer mit einem Netzwerkanschluss (Netzwerkkarte
Standard-Ethernet 10/100 Base-T)
4.3 Handhabung der FRITZ!Box
• Lesen Sie die Sicherheitshinweise ab Seite 7.
• Stellen Sie die FRITZ!Box an einem trockenen und
staubfreien Ort ohne direkte Sonneneinstrahlung auf.
• Wenn Sie die FRITZ!Box über ein Netzwerkkabel mit
Ihrem Computer verbinden, beachten Sie die maximale
Kabellänge von 100 m.
• Nutzen Sie die Ausrichthilfe der FRITZ!Box, um die für
den LTE-Empfang bestmögliche Position der FRITZ!Box
zu ermitteln.
Die Ausrichthilfe finden Sie in der Benutzeroberfläche
der FRITZ!Box im Menü „Internet / LTE-Informationen“
auf der Seite „Empfang“.
• Achten Sie auf genügend Abstand zu Störquellen wie
Mikrowellengeräten oder Elektrogeräten mit großem
Metallgehäuse.
FRITZ!Box 6810 LTE 18
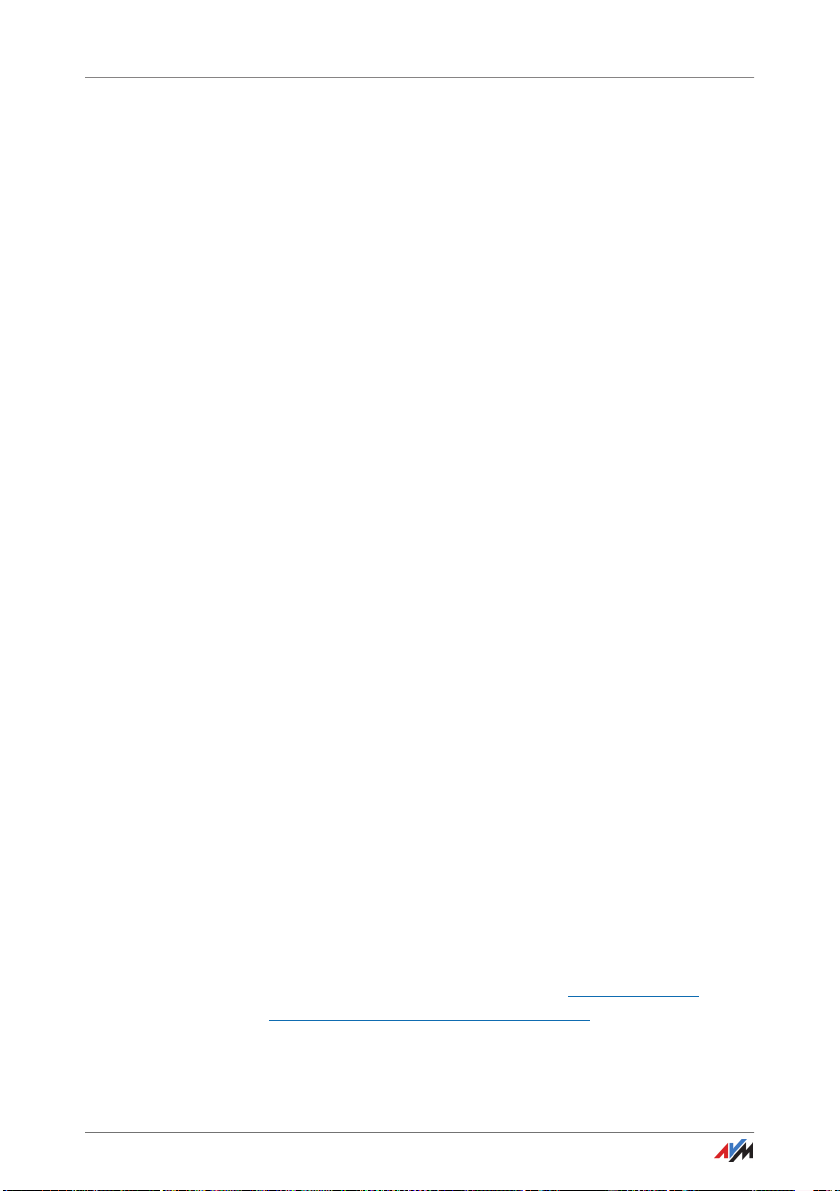
Tipps für Kennwörter
4.4 Tipps für Kennwörter
Kennwörter werden zum Schutz Ihrer Einstellungen und
Daten in der FRITZ!Box an verschiedenen Stellen der
Benutzeroberfläche vergeben. Die FRITZ!Box unterstützt Sie
bei der Vergabe sicherer Kennwörter, etwa beim Anlegen
neuer Benutzer oder beim Einrichten von MyFRITZ!: Eine
grafische Anzeige signalisiert, wie sicher das Kennwort ist.
Beachten Sie zusätzlich folgende Hinweise:
• Nutzen Sie ein Kennwort, dessen Sicherheit als stark
eingestuft wird.
• Wählen Sie ein Kennwort mit mindestens 12 Zeichen, in
dem Klein- und Großbuchstaben sowie Ziffern und
Sonderzeichen vorkommen.
• Unter dem Suchbegriff „Zeichen für Kennwörter“ finden
Sie in der Hilfe der FRITZ!Box-Benutzeroberfläche
genaue Angaben, welche Zeichen Sie verwenden
können.
• Bewahren Sie Ihre Kennwörter gut auf.
• Richten Sie den Push Service „Kennwort vergessen“ ein.
Dieser Benachrichtigungsdienst sendet Ihnen per E-Mail
regelmäßig einen Zugangslink, über den Sie auch bei
vergessenem Kennwort den Zugang auf die FRITZ!BoxBenutzeroberfläche erhalten. Siehe Push Services:
Benachrichtigungsdienste nutzen ab Seite 131.
• Wenn Sie Ihr Kennwort für die Benutzeroberfläche
vergessen haben, müssen Sie die FRITZ!Box aus
Sicherheitsgründen auf Werkseinstellungen
zurücksetzen und alle persönlichen Einstellungen für
Ihren Internetzugang, Ihre Telefonanlage und Ihr
Heimnetz neu vornehmen. Siehe Kennwort vergessen –
was tun? auf Seite 43.
• Empfehlungen für sichere Pass- oder Kennwörter finden
Sie auch auf der Internetseite vom Bundesamt für
Sicherheit in der Informationstechnik.
FRITZ!Box 6810 LTE 19

FRITZ!Box anschließen
o
er
SI
C
a
d
5 FRITZ!Box anschließen
• Lesen Sie vor dem Anschluss der FRITZ!Box die
Sicherheitshinweise ab Seite 7.
• Legen Sie die SIM-Karte ein.
• Schließen Sie die FRITZ!Box an das Stromnetz an.
5.1 SIM-Karte einlegen
Sie haben von Ihrem LTE-Anbieter eine SIM-Karte erhalten,
die Sie in den SIM-Steckplatz an der FRITZ!Box einsetzen
müssen. Der SIM-Steckplatz befindet sich auf der Unterseite
der FRITZ!Box.
DECT
Power/LTE
WLAN
Phone
Info
Power
SIM-Card
SIM-Karte einlegen
1. Nehmen Sie die FRITZ!Box so in die Hand, dass die
Unterseite des Geräts zu Ihnen zeigt und Sie die
Beschriftung „SIM-Card“ am Steckplatz lesen können.
2. Stecken Sie die SIM-Karte so in den Steckplatz, dass
sich die abgeschrägte Ecke der Karte links befindet und
die Kontaktfläche nach unten zeigt.
3. Schieben Sie die SIM-Karte vorsichtig in den Steckplatz,
bis sie einrastet.
Die SIM-Karte ragt wenige Millimeter aus dem Steckplatz
heraus.
FRITZ!Box 6810 LTE 20

An die Stromversorgung anschließen
o
er
SI
C
a
d
SIM-Karte entfernen
Um die SIM-Karte wieder aus dem Steckplatz zu
entfernen, drücken Sie kurz auf die SIM-Karte.
5.2 An die Stromversorgung anschließen
DECT
Power/LTE
WLAN
Phone
Info
Anschluss an die Stromversorgung
1. Nehmen Sie das Netzteil aus dem Lieferumfang der
FRITZ!Box zur Hand.
SIM-Card
Power
Verwenden Sie für den Anschluss an die
Stromversorgung nur dieses Netzteil.
2. Schließen Sie das Netzteil an die Strombuchse der
FRITZ!Box an.
3. Stecken Sie das Netzteil in eine Steckdose der
Stromversorgung.
Die Leuchtdiode „Power / LTE“ beginnt nach einigen
Sekunden zu blinken.
FRITZ!Box 6810 LTE 21
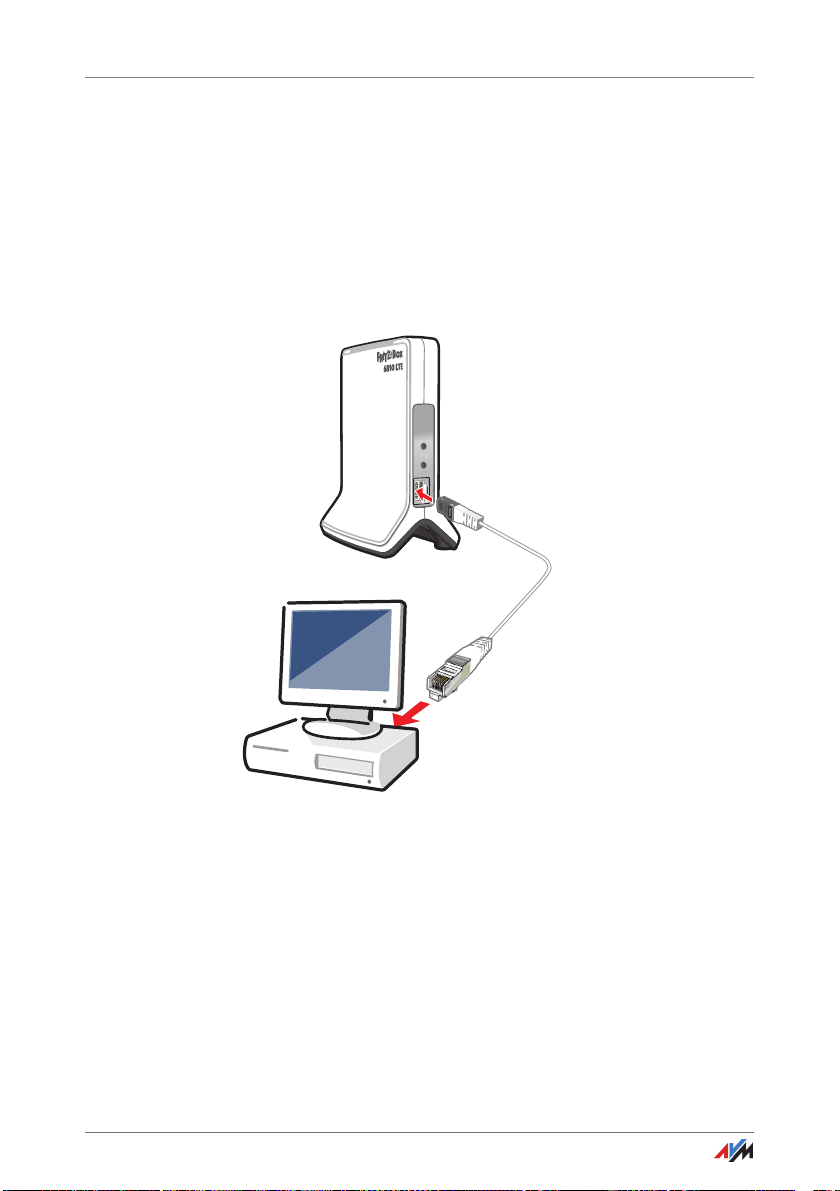
Computer mit Netzwerkkabel anschließen
DE
C
T
WLAN
WLAN
6 Computer mit Netzwerkkabel anschließen
Computer und andere Netzwerkgeräte können Sie mit einem
Netzwerkkabel an die FRITZ!Box anschließen.
6.1 Computer anschließen
An jeden LAN-Anschluss der FRITZ!Box können Sie einen
Computer oder ein anderes Netzwerkgerät anschließen.
WLAN
DECT
LAN
Anschluss eines Computers mit einem Netzwerkkabel
1. Stecken Sie das mitgelieferte Netzwerkkabel in den LAN-
Anschluss des Computers.
Sie können auch ein anderes Netzwerkkabel verwenden.
Beachten Sie dazu Seite 157.
2. Stecken Sie das noch freie Kabelende in die Buchse
„LAN 1“ der FRITZ!Box.
FRITZ!Box und Computer sind nun miteinander verbunden.
FRITZ!Box 6810 LTE 22
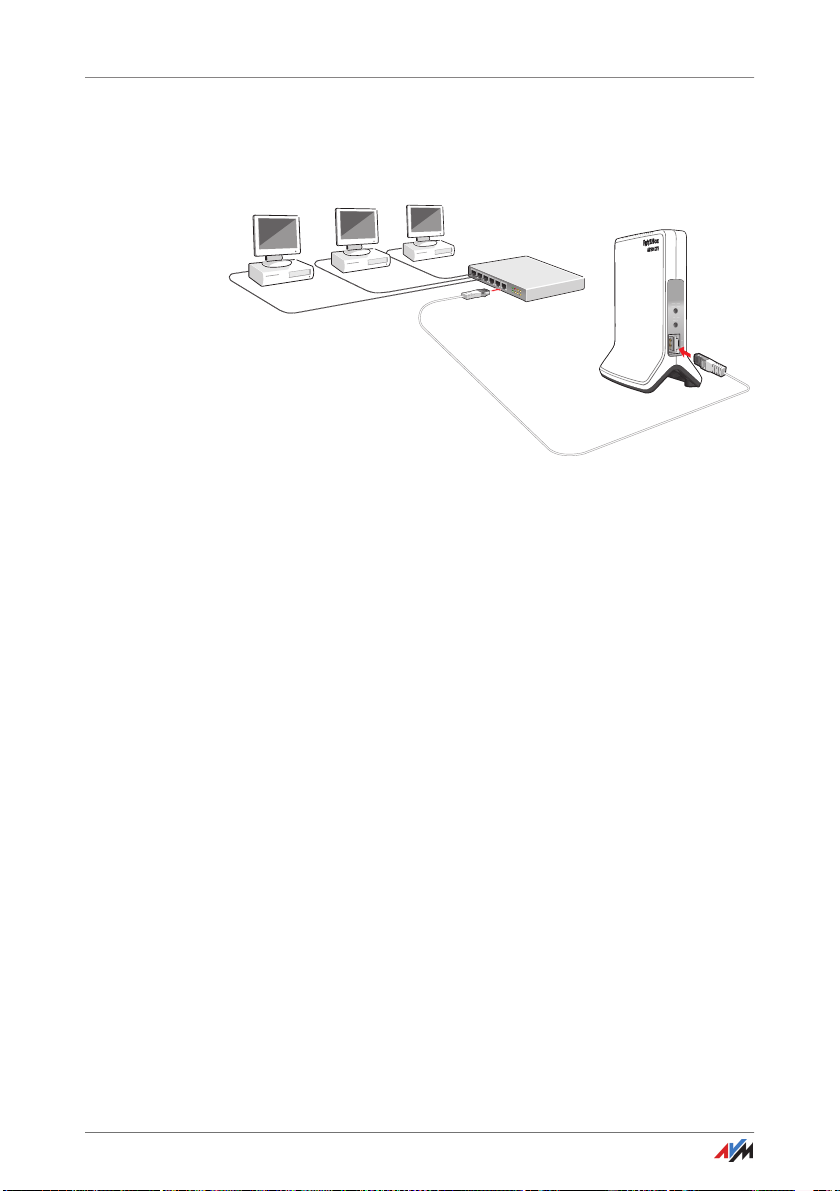
Netzwerk-Hub oder Netzwerk-Switch anschließen
DECT
LAN
6.2 Netzwerk-Hub oder Netzwerk-Switch anschließen
Sie können einen Netzwerk-Hub oder Netzwerk-Switch an die
FRITZ!Box anschließen.
1. Stecken Sie das mitgelieferte Netzwerkkabel in den
Uplink-Port des Netzwerk-Hubs oder Netzwerk-Switches.
Sie können auch ein anderes Netzwerkkabel verwenden.
Beachten Sie dazu Seite 157.
2. Stecken Sie das noch freie Kabelende in die LAN-Buchse
der FRITZ!Box.
FRITZ!Box und Netzwerk-Hub sind nun miteinander
verbunden.
WLAN
DECT
LAN
FRITZ!Box 6810 LTE 23
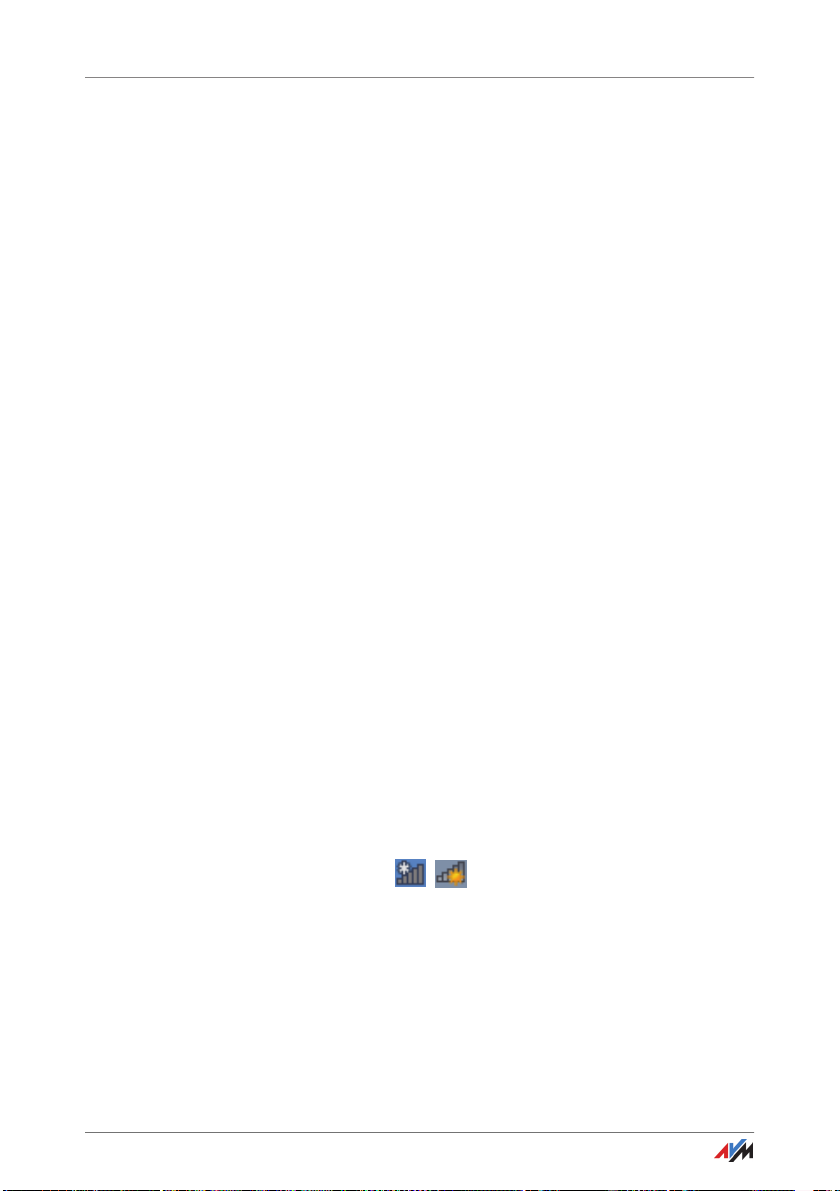
Geräte über WLAN mit FRITZ!Box verbinden
7 Geräte über WLAN mit FRITZ!Box verbinden
Computer und andere Geräte mit WLAN, zum Beispiel Smartphones
und Netzwerkdrucker, können Sie über WLAN-Funk kabellos mit der
FRITZ!Box verbinden.
Sie können die WLAN-Verbindung mit WPS herstellen oder den WLANNetzwerkschlüssel der FRITZ!Box am WLAN-Gerät eingeben.
Mobile Geräte mit einer Kamera, wie Smartphones oder Tablets,
können den QR-Code des WLAN-Netzwerkschlüssels einscannen und
auf diesem Weg die WLAN-Verbindung herstellen.
7.1 WLAN-Verbindung mit WPS herstellen
WPS ist ein Verfahren zum Aufbau sicherer WLANVerbindungen. Mit WPS können Sie ein WLAN-Gerät schnell
und einfach mit der FRITZ!Box verbinden.
Voraussetzungen
Das WLAN-Gerät muss WPS unterstützen.
Verbindung an Windows-Computer mit WPS herstellen
An einem Computer mit Windows 8.1, 8, 7 oder Vista stellen
Sie die WLAN-Verbindung mit WPS so her:
1. Wenn an der FRITZ!Box die Leuchtdiode „WLAN“ aus ist,
drücken Sie kurz auf den WLAN-Taster.
Das WLAN-Funknetz der FRITZ!Box wird eingeschaltet.
2. Öffnen Sie am Computer die WLAN-Software.
In Windows 8 und 7 klicken Sie zum Beispiel auf das
WLAN-Symbol in der Taskleiste.
3. Wählen Sie das WLAN-Funknetz der FRITZ!Box aus.
Der vorgegebene Name des WLAN-Funknetzes ist
„FRITZ!Box 6810 LTE“.
FRITZ!Box 6810 LTE 24
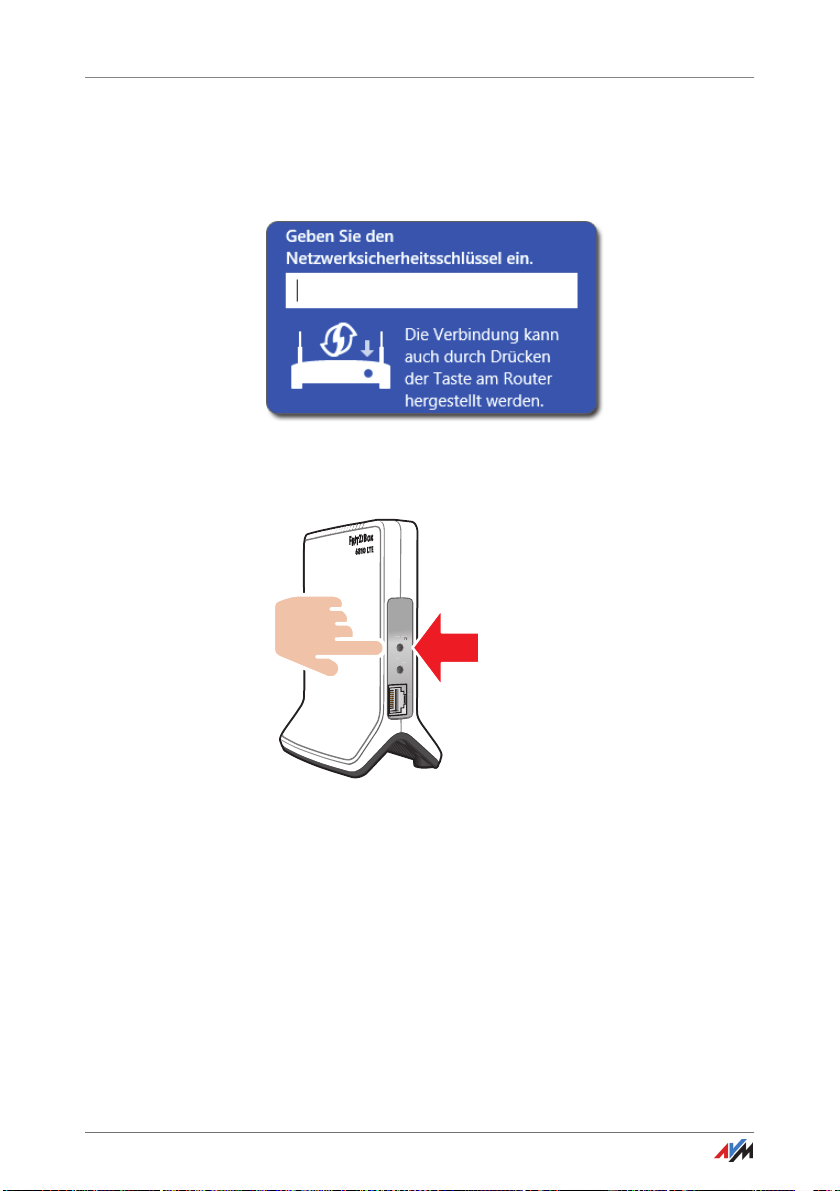
WLAN-Verbindung mit WPS herstellen
DECT
WLAN
WLAN
4. Klicken Sie auf „Verbinden“.
Das Feld für den Netzwerkschlüssel erscheint und der
Hinweis, dass Sie die Verbindung per Tastendruck am
Router herstellen können:
5. Für diesen Schritt haben Sie zwei Minuten Zeit: Drücken
Sie an der FRITZ!Box so lange auf den Taster „WLAN“, bis
die Leuchtdiode „WLAN“ blinkt.
WLAN
DECT
LAN
Die WLAN-Verbindung wird hergestellt.
FRITZ!Box 6810 LTE 25

WLAN-Verbindung mit WPS herstellen
DECT
WLAN
WLAN
Verbindung an anderen Geräten mit WPS herstellen
An einem WLAN-Gerät ohne Windows stellen Sie die WLANVerbindung mit WPS so her:
1. Wenn an der FRITZ!Box die Leuchtdiode „WLAN“ aus ist,
drücken Sie kurz auf den WLAN-Taster.
Das WLAN-Fu
nknetz der FRITZ!Box wird eingeschaltet.
2. Suchen Sie am WLAN-Gerät nach WLAN-Funknetzen in
der Umgebung.
Wie das geht, lesen Sie in der Dokumentation des WLANGeräts.
3. Wählen Sie das WLAN-Funknetz der FRITZ!Box aus und
starten Sie den Verbindungsaufbau mit WPS.
4. Für diesen Schritt haben Sie zwei Minuten Zeit: Drücken
Sie an der FRITZ!Box so lange auf den Taster „WLAN“, bis
die Leuchtdiode „WLAN“ blinkt.
WLAN
DECT
LAN
Die WLAN-Verbindung wird hergestellt.
FRITZ!Box 6810 LTE 26
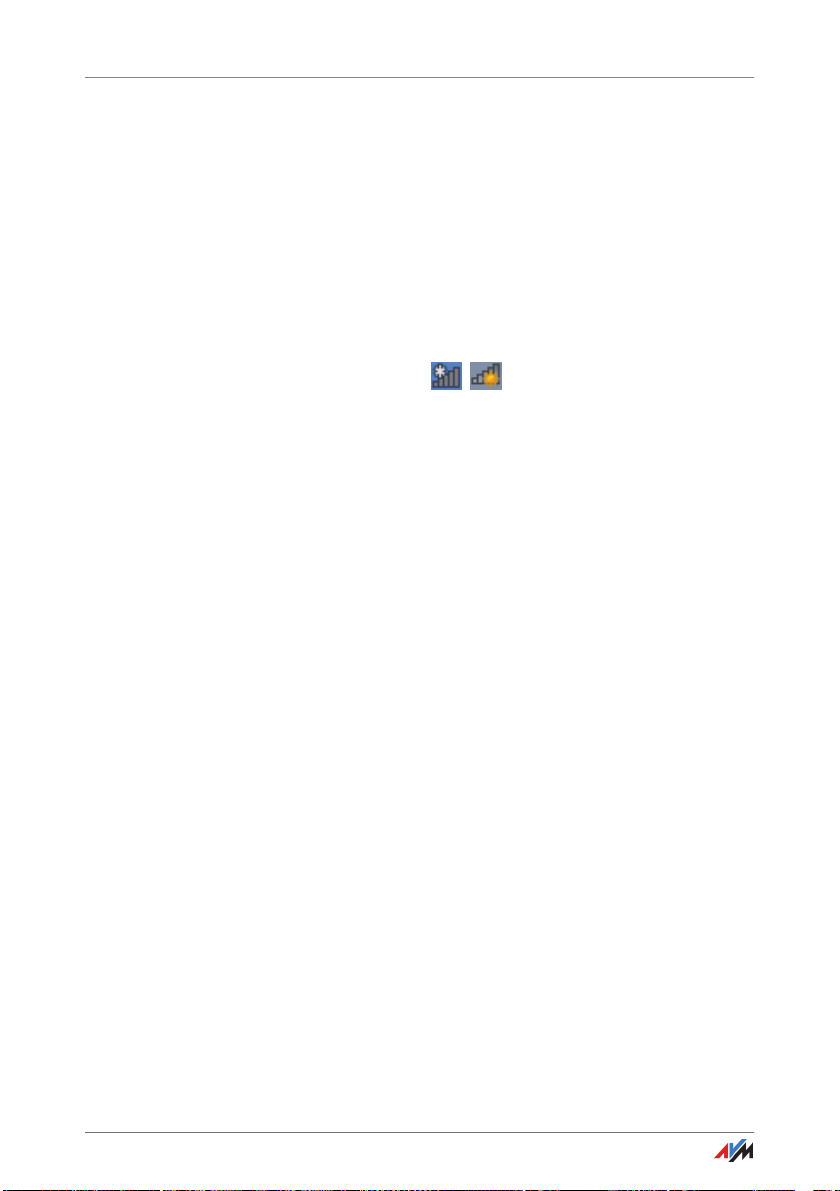
WLAN-Verbindung mit Netzwerkschlüssel herstellen
7.2 WLAN-Verbindung mit Netzwerkschlüssel herstellen
Sie können eine WLAN-Verbindung herstellen, indem Sie den
Netzwerkschlüssel der FRITZ!Box am WLAN-Gerät eingeben:
1. Wenn an der FRITZ!Box die Leuchtdiode „WLAN“ aus ist,
drücken Sie kurz auf den WLAN-Taster.
Das WLAN-Funknetz der FRITZ!Box wird eingeschaltet.
2. Öffnen Sie an Ihrem WLAN-Gerät die WLAN-Software.
In Windows 8.1, 8 und 7 klicken Sie zum Beispiel auf
das WLAN-Symbol in der Taskleiste.
3. Wählen Sie das WLAN-Funknetz der FRITZ!Box aus.
Der voreingestellte Name des WLAN-Funknetzes ist
„FRITZ!Box 6810 LTE“.
4. Klicken Sie auf „Verbinden“.
5. Geben Sie in der WLAN-Software den Netzwerkschlüssel
der FRITZ!Box ein.
Der vorgegebene Netzwerkschlüssel steht auf der
Unterseite der FRITZ!Box und auf der CD-Hülle.
In der Benutzeroberfläche, siehe Seite 29, finden Sie
den Netzwerkschlüssel und weitere Einstellungen der
WLAN-Verschlüsselung unter „WLAN / Sicherheit“.
6. Bestätigen Sie Ihre Eingaben.
Die WLAN-Verbindung wird hergestellt.
FRITZ!Box 6810 LTE 27
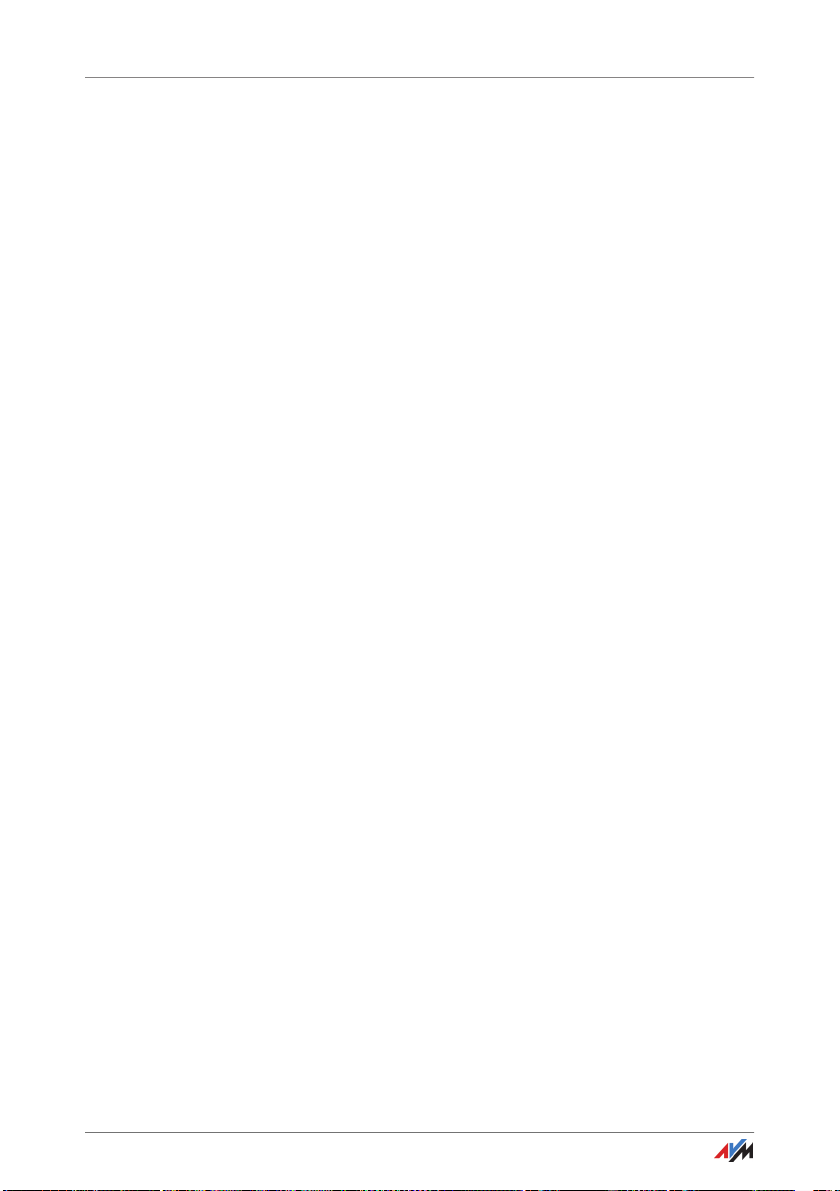
WLAN-Verbindung für mobile Geräte per QR-Code herstellen
7.3 WLAN-Verbindung für mobile Geräte per QR-Code herstellen
Mit mobilen Geräten wie Smartphones und Tablets, die eine
Kamera und einen QR-Code-Reader (App) haben, können Sie
WLAN-Verbindungen komfortabel durch das Einlesen eines
QR-Codes herstellen.
1. Öffnen Sie die FRITZ!Box-Benutzeroberfläche.
2. Öffnen Sie das Menü „WLAN / Funknetz“.
Die FRITZ!Box zeigt den QR-Code für das WLAN-Funknetz
des 2,4GHz-Bandes an.
3. Lesen Sie den QR-Code mit dem QR-Code-Reader Ihres
mobilen Gerätes direkt vom Monitor oder von einem
Ausdruck ein.
Das mobile Gerät stellt automatisch eine gesicherte WLANVerbindung zur FRITZ!Box her.
FRITZ!Box 6810 LTE 28
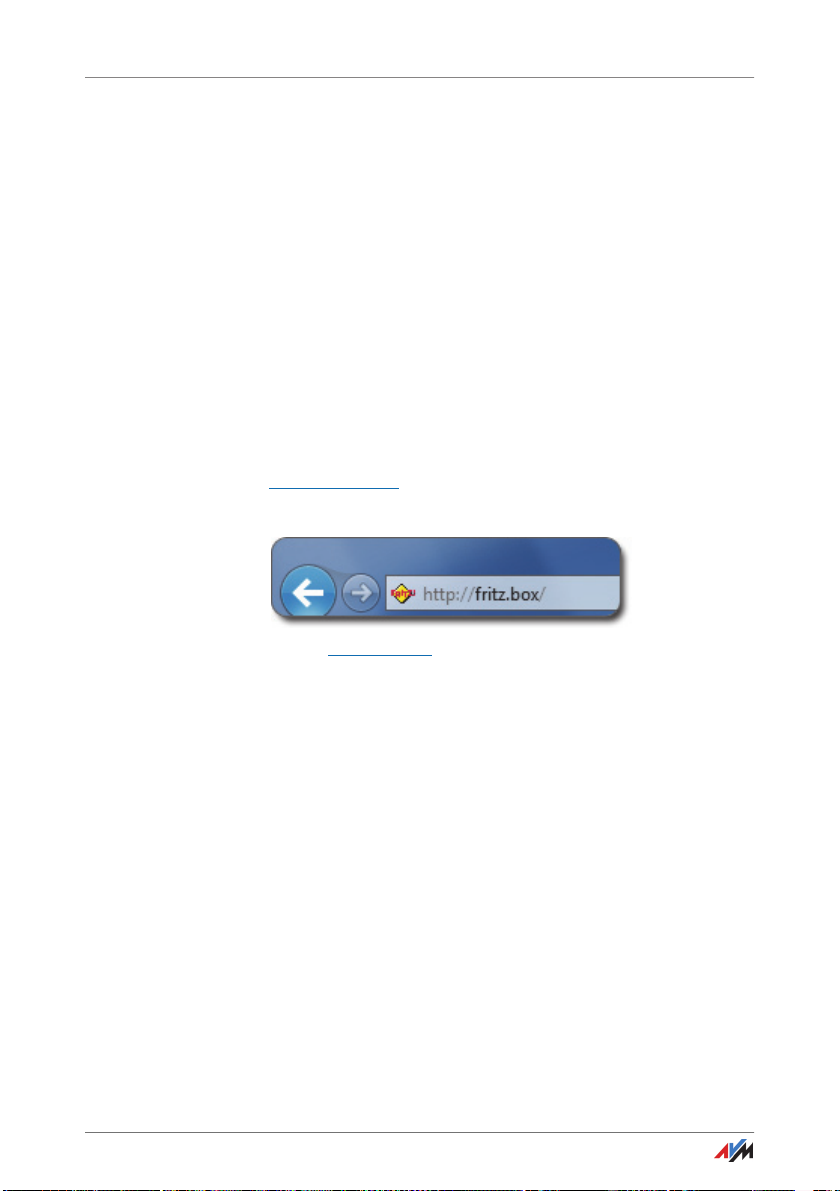
Die Benutzeroberfläche der FRITZ!Box
8 Die Benutzeroberfläche der FRITZ!Box
Die FRITZ!Box hat eine Benutzeroberfläche, die Sie am Computer in
einem Internetbrowser öffnen.
In der Benutzeroberfläche richten Sie die FRITZ!Box ein, schalten
Funktionen ein oder aus und erhalten Informationen zur FRITZ!Box
und zu Ihren Verbindungen.
8.1 Benutzeroberfläche öffnen
Die Benutzeroberfläche der FRITZ!Box können Sie an jedem
Computer öffnen, der mit der FRITZ!Box verbunden ist.
1. Öffnen Sie auf Ihrem Computer einen Internetbrowser.
2. Geben Sie im Adressfeld des Internetbrowsers
http://fritz.box ein.
Die Benutzeroberfläche der FRITZ!Box wird geöffnet.
Adresse http://fritz.box im Browser eingeben
Falls die Benutzeroberfläche nicht geöffnet wird, lesen Sie
die Hinweise zur Fehlerbehebung in Benutzeroberfläche lässt
sich nicht öffnen ab Seite 148.
8.2 Übersicht: FRITZ!Box auf einen Blick
Alle wichtigen Informationen der FRITZ!Box finden Sie direkt
auf der Seite „Übersicht“ der FRITZ!Box-Benutzeroberfläche.
Mit einem Klick auf die verlinkten Einträge oder auf „mehr...“
gelangen Sie von dieser Seite in die jeweiligen Menüs und
können dort weitere Einstellungen vornehmen.
FRITZ!Box 6810 LTE 29
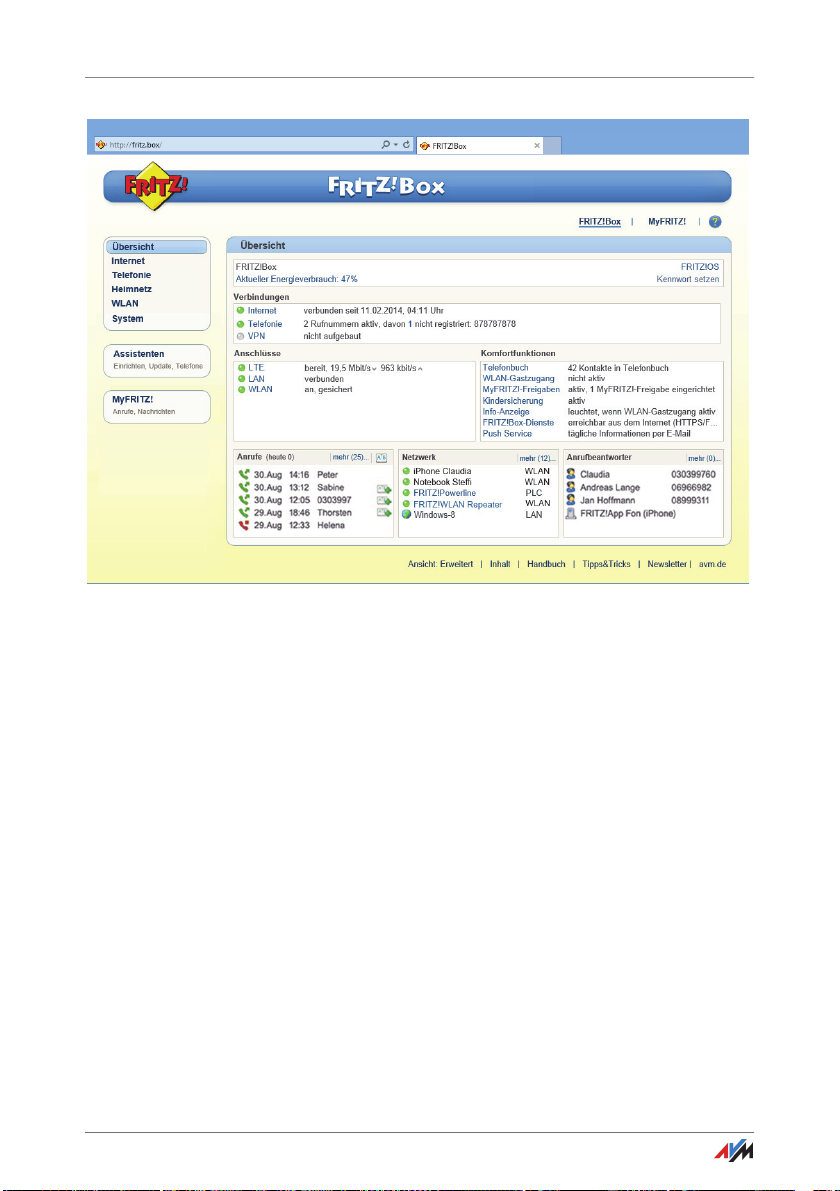
Übersicht: FRITZ!Box auf einen Blick
Die Seite „Übersicht“ der FRITZ!Box
Im oberen Fensterbereich sehen Sie den vollständigen
Produktnamen Ihrer FRITZ!Box, die aktuell installierte
FRITZ!OS-Version und den aktuellen Energieverbrauch.
Abhängig von Ihren Einstellungen werden hier folgende
Informationen angezeigt:
• der von Ihnen vergebene Name für Ihre FRITZ!Box, siehe
Seite 32
• die Verfügbarkeit einer neuen FRITZ!OS-Version für Ihre
FRITZ!Box, siehe Seite 140.
Im mittleren Fensterbereich erhalten Sie Informationen zu
Verbindungen, Anschlüssen und eingerichteten
Komfortfunktionen.
Im unteren Fensterbereich sehen Sie die zuletzt geführten
Telefonate, die Liste angeschlossener Geräte wie Computer,
Netzwerkspeicher oder Telefone und die zuletzt bearbeiteten
Telefonbucheinträge.
FRITZ!Box 6810 LTE 30
 Loading...
Loading...