AVM FRITZ!Box 6591 Cable User guide [de]
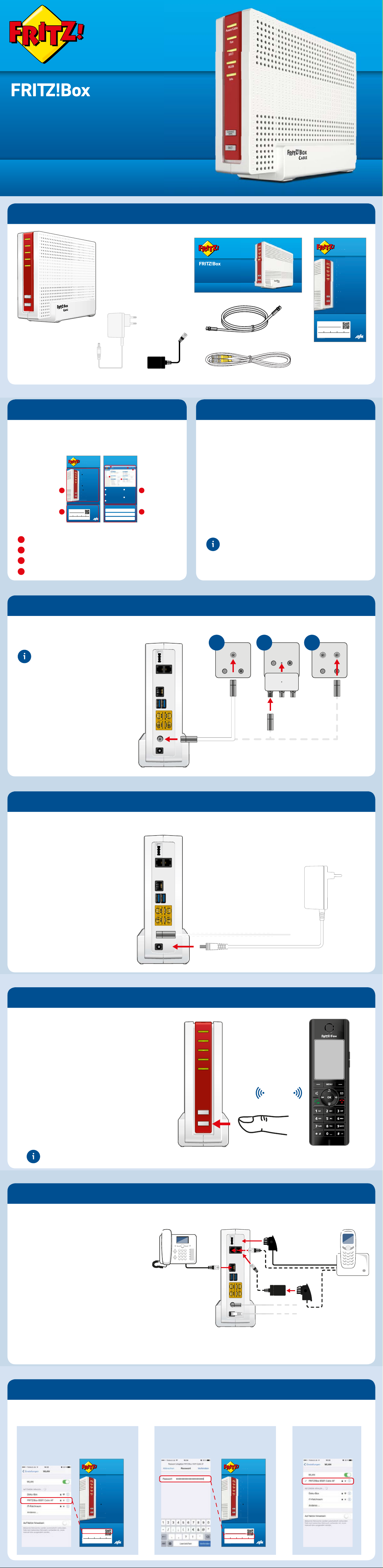
6591
Ei
k
Info
bli
nktbei N
Anrufb
ean
t
t
p://f
F
CT
e
A
WLAN
e
r
r
• k
dr
ück
e
r
e
ke
er
e
blink
Ei
k
Info
bli
nktbei N
ufb
ean
t
t
p://f
F
e
A
WLAN
e
r
r
• k
dr
ück
e
r
ke
ke
er
e
blink
Ei
k
bli
nktbei N
Anrufb
ean
t
t
p://f
F
e
A
N
e
r
er
• k
dr
ück
e
r
ke
ücke
er
e
blink
Ei
k
bli
nktbei N
Anrufb
ean
t
t
p://f
F
e
A
N
e
r
er
• k
dr
ück
e
r
ke
ücke
er
e
blink
Cable
Anschließen und im Internet surfen
Lieferumfang
Power/Cable
Fon
DECT
WLAN
Info
Connect
WPS
DECT
1 FRITZ!Box 6591 Cable
1 Kurzanleitung
6591
Cable
Anschließen und im Internet surfen
1 Koaxialkabel
Notiz
Power / Cable
Pow
/ Cabl
• leuchtet bei Internetverbindung
• leuchtet be
• blinkt, wenn Internetverbindung
•
t, wen
unterbrochen ist
unterbroch
Fon
on
• leuchtet bei einem Telefonat
• leuchtet be
• blinkt bei S
• blinkt bei Sprachnachrichten
DE
DECT
• leuchtet, wenn DECT an ist
• leuchtet, w
• blinkt bei Anmeldung eines Telefons
• blinkt bei
WLAN
• leuchtet, wenn WLAN an ist
• leuchtet, w
• blinkt während der WPS-Anmeldung
• blinkt wäh
Info
• blinkt bei Nachrichten auf dem
•
Anrufbeantworter (einstellbar)
• leuchtet ro
• leuchtet rot bei wichtiger Nachricht
auf http://fritz.box
auf htt
WPS-Taster
WPS-Taste
• kurz drücken für WLAN-Gerät anmelden
urz
DECT-Taster
DECT-Taste
• lang drücken für Telefon anmelden
• lang drück
• kurz drücken für Telefone wiederĬ nden
• kurz drüc
Einstellungen ab Werk
nstellungen ab Wer
WLAN-Funknetz (SSID)
FRITZ!Box 6591 Cable AF
WLAN-Netzwerkschlüssel
3779 8981 156 2 8981 1234
FRITZ!Box-Kennwort
must er1234
1 Servicekarte
FRITZ! Notiz
1 Netzteil
1 TAE-Adapter
Servicekarte FRITZ! Notiz
FRITZ! Notiz ist die Kurzübersicht Ihrer FRITZ!Box.
Halten Sie FRITZ! Notiz auch nach Anschluss und
Installation als Gedankenstütze griff bereit.
FRITZ!Box: Einrichten & informieren
Alle Einstellungen, Verbindungsinformationen und Zusatz-
Notiz
Power / Cable
Pow
/ Cabl
• leuchtet bei Internetverbindung
• leuchtet be
• blinkt, wenn Internetverbindung
•
t, wen
unterbrochen ist
unterbroch
Fon
on
• leuchtet bei einem Telefonat
• leuchtet be
• blinkt bei Sprachnachrichten
• blinkt bei S
DECT
DECT
• leuchtet, wenn DECT an ist
• leuchtet, w
• blinkt bei Anmeldung eines Telefons
• blinkt bei
WLAN
• leuchtet, wenn WLAN an ist
• leuchtet, w
• blinkt während der WPS-Anmeldung
• blinkt wäh
Info
• blinkt bei Nachrichten auf dem
•
Anrufbeantworter (einstellbar)
Anr
• leuchtet rot bei wichtiger Nachricht
• leuchtet ro
auf http://fritz.box
1
2
auf htt
WPS-Taster
WPS-Taste
• kurz drücken für WLAN-Gerät anmelden
urz
DECT-Taster
DECT-Taste
• lang drücken für Telefon anmelden
• lang drüc
• kurz drücken für Telefone wiederĬ nden
• kurz drüc
Einstellungen ab Werk
nstellungen ab Wer
WLAN-Funknetz (SSID)
FRITZ!Box 6591 Cable AF
WLAN-Netzwerkschlüssel
3779 8981 1562 8981 1234
FRITZ!Box-Kennwort
muste r1234
FRITZ! Notiz informiert Sie über
1
die Leuchtdioden und Tasten
2
die Werkseinstellungen der FRITZ!Box
3
Ihre angepassten, eigenen Einstellungen
4
die Benutzeroberfl äche im Kurzüberblick
funktionen Ihrer FRITZ!Box erreichen Sie einfach mit dem
Internetbrowser.
1
2
4
5
Einrichten der FRITZ!Box
FRITZ!Box in einem
1
4
bequem und schnell mit
Internetbrowser öı nen
Assistenten für Internet,
mit http://fritz.box
Telefonie, Sicherheit und
Komfort
Schneller Wechsel zwischen
2
FRITZ!Box, FRITZ!NAS und
MyFRITZ!
Informieren Sie sich in
5
der Übersicht auf einen
Blick über Verbindungen,
Anschlüsse, Telefonie,
Onlinehilfe öı nen
3
Eigene Einstellungen
WLAN-Funknetz (SSID)
WLAN-Netzwerkschlüssel
FRITZ!Box-Kennwort
Funktionen und Netzwerk
3
4
3
02/2017 • 521488001
1 Netzwerkkabel
Sicherheitshinweise
• Installieren Sie die FRITZ!Box nicht bei Gewitter.
• Trennen Sie die FRITZ!Box bei Gewitter vom Strom
und vom Kabelanschluss.
• Die Lüftungsschlitze der FRITZ!Box müssen immer
frei sein.
• Stellen Sie die FRITZ!Box nicht auf wärmeemp-
fi ndliche Flächen.
• Schließen Sie die FRITZ!Box an einer leicht er-
reichbaren Steckdose an.
• Die FRITZ!Box darf nur innerhalb von Gebäuden
verwendet werden.
Beachten Sie auch die Sicherheitshinweise in
Ihrem FRITZ!Box-Handbuch.
Mit dem Kabelanschluss verbinden
Schließen Sie die FRITZ!Box mit dem Koaxialkabel an Ihrer Multimediadose an.
A B C
Data
FON 1
TV
Radio
Die Optionen A und C zeigen
den Anschluss der FRITZ!Box an
verschiedenen Multimediadosen.
In Option B wird ein Multimediadosen-Adapter an einer Radio/TVDose angeschlossen. Der Adapter
gehört nicht zum Lieferumfang
der FRITZ!Box.
FON 1 FON 2
1
3
FON S
CABLE
Power
0
USB
2
4
LAN
TV
Radio
Data TV Radio
Data
Data
TV Radio
Am Strom anschließen
Schließen Sie die FRITZ!Box am Strom an. Die Leuchtdiode „Power / Cable“ beginnt zu blinken.
FON 1
FON 1 FON 2
FON S
0
USB
1
3
2
4
LAN
CABLE
Power
Schnurlostelefone anmelden
• Starten Sie Ihr Telefon.
• Wenn Sie ein FRITZ!Fon haben, drücken Sie
die „Connect/WPS“-Taste der FRITZ!Box. Die
Leuchtdioden „WLAN“ und „DECT“ blinken
und das FRITZ!Fon wird sofort angemeldet.
• Telefone anderer Hersteller bringen Sie
zunächst in Anmeldebereitschaft und geben
die PIN der FRITZ!Box am Telefon ein (voreingestellter Wert „0000“) bevor Sie die Anmeldung mit der „DECT“-Taste abschließen.
Die FRITZ!Box unterstützt gleichzeitig bis zu sechs Schnurlostelefone beliebiger Hersteller.
Power/Cable
Fon
DECT
WLAN
Info
Conncet
WPS
DECT
DECT
Telefone per Kabel anschließen
Schließen Sie analoge Telefone an die Buchsen „FON1“ und „FON2“ an.
• „FON1“ wahlweise für Telefone mit
TAE-Stecker und für Telefone mit
RJ11-Stecker
• „FON 2“ für Telefone mit RJ11-Stecker
und per TAE-Adapter auch für Telefone mit TAE-Stecker
Schließen Sie ISDN-Telefone an die Buchse „FONS0“ an.
FON 1 FON 2
1
3
FON 1
FON S
0
USB
2
4
LAN
CABLE
Power
Computer und Smartphones per Kennwort mit WLAN verbinden
Sie können Ihre Computer und Smartphones mit dem WLAN-Netzwerkschlüssel an der FRITZ!Box anschließen.
Unser Beispiel zeigt den Verbindungsaufbau mit einem iPhone.
Öff nen Sie die WLAN-Einstellungen
Ihres Geräts und wählen Sie das WLANFunknetz (SSID) Ihrer FRITZ!Box 6591
Cable.
Einstellungen ab Werk
nstellungen ab Wer
WLAN-Funknetz (SSID)
FRITZ!Box 6591 Cable AF
WLAN-Netzwerkschlüssel
3779 8981 1562 8981 1234
FRITZ!Box-Kennwort
must er1234
Notiz
Power / Cable
Pow
/ Cabl
• leuchtet bei Internetverbindung
• leuchtet be
• blinkt, wenn Internetverbindung
•
t, wen
unterbrochen ist
unterbroch
Fon
on
• leuchtet bei einem Telefonat
• leuchtet be
• blinkt bei Sprachnachrichten
• blinkt bei S
DECT
DECT
• leuchtet, wenn DECT an ist
• leuchtet, w
• blinkt bei Anmeldung eines Telefons
• blinkt bei
WLAN
WLA
• leuchtet, wenn WLAN an ist
• leuchtet, w
• blinkt während der WPS-Anmeldung
• blinkt wäh
Info
Info
• blinkt bei Nachrichten auf dem
•
Anrufbeantworter (einstellbar)
• leuchtet rot bei wichtiger Nachricht
• leuchtet ro
auf http://fritz.box
auf htt
WPS-Taster
WPS-Tast
• kurz drücken für WLAN-Gerät anmelden
urz
DECT-Taster
DECT-Taste
• lang drücken für Telefon anmelden
• lang drüc
• kurz drücken für Telefone wiederĬ nden
• kurz dr
Geben Sie den WLAN-Netzwerkschlüssel ein und und stellen Sie die
Verbindung her.
Notiz
Power / Cable
Pow
/ Cabl
• leuchtet bei Internetverbindung
• leuchtet be
• blinkt, wenn Internetverbindung
•
t, wen
unterbrochen ist
unterbroch
Fon
on
• leuchtet bei einem Telefonat
• leuchtet be
• blinkt bei Sprachnachrichten
• blinkt bei S
DECT
DECT
• leuchtet, wenn DECT an ist
• leuchtet, w
• blinkt bei Anmeldung eines Telefons
• blinkt bei
WLAN
WLA
• leuchtet, wenn WLAN an ist
• leuchtet, w
• blinkt während der WPS-Anmeldung
• blinkt wäh
Info
Info
• blinkt bei Nachrichten auf dem
•
Anrufbeantworter (einstellbar)
• leuchtet rot bei wichtiger Nachricht
• leuchtet ro
auf http://fritz.box
auf htt
WPS-Taster
WPS-Tast
• kurz drücken für WLAN-Gerät anmelden
urz
DECT-Taster
DECT-Taste
• lang drücken für Telefon anmelden
• lang drüc
• kurz drücken für Telefone wiederĬ nden
• kurz dr
Einstellungen ab Werk
nstellungen ab Wer
WLAN-Funknetz (SSID)
FRITZ!Box 6591 Cable AF
WLAN-Netzwerkschlüssel
3779 8981 1562 8981 1234
FRITZ!Box-Kennwort
must er1234
Die WLAN-Verbindung
wird hergestellt.
© AVM Computersysteme Vertriebs GmbH • Dokumentation 05/2018 • 521555001
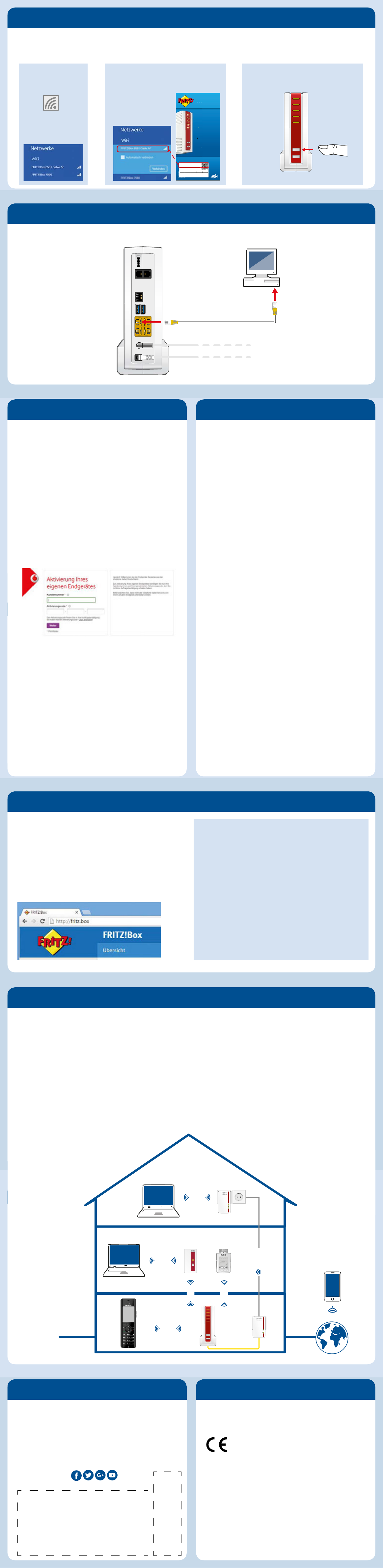
Computer und Smartphones per Tastendruck mit WLAN verbinden
k
Info
bli
nktbei N
Anrufb
ean
t
t
p://f
F
e
A
WLAN
e
r
WPS-Taster
• k
dr
ück
e
r
ke
e
er
e
blink
Windows-Computer und Android-Smartphones können Sie mit der Funktion WPS per Tastendruck mit der
FRITZ!Box verbinden. Android-Geräte verbinden Sie besonders bequem mit unserer FRITZ!App WLAN aus dem
Google Play Store. Unser Beispiel zeigt den Verbindungsaufbau mit einem Windows-Computer.
Klicken Sie in der
Windows Taskleiste
auf das WLAN-Symbol.
Wählen Sie das WLAN-Funknetz
(SSID) Ihrer FRITZ!Box 6591 Cable
aus und klicken Sie „Verbinden“.
Drücken Sie die „Connect/WPS“-Taste
bis die Leuchtdioden „WLAN“ und
„DECT“ blinken.
Notiz
Power / Cable
Pow
/ Cabl
• leuchtet bei Internetverbindung
• leuchtet be
• blinkt, wenn Internetverbindung
•
t, wen
unterbrochen ist
unterbroch
Fon
Auf dem Bildschirm
erscheint eine Liste
mit WLAN-Funknetzen.
on
• leuchtet bei einem Telefonat
• leuchtet be
• blinkt bei Sprachnachrichten
• blinkt bei S
DECT
DECT
• leuchtet, wenn DECT an ist
• leuchtet, w
• blinkt bei Anmeldung eines Telefons
• blinkt bei
WLAN
• leuchtet, wenn WLAN an ist
• leuchtet, w
• blinkt wäh
• blinkt während der WPS-Anmeldung
Info
• blinkt bei Nachrichten auf dem
•
Anrufbeantworter (einstellbar)
• leuchtet rot bei wichtiger Nachricht
• leuchtet ro
auf http://fritz.box
auf htt
WPS-Taster
• kurz drücken für WLAN-Gerät anmelden
urz
DECT-Taster
DECT-Taste
• lang drücken für Telefon anmelden
• lang drüc
• kurz drücken für Telefone wiederĬ nden
• kurz drück
Einstellungen ab Werk
Einstellungen ab Wer
WLAN-Funknetz (SSID)
FRITZ!Box 6591 Cable AF
WLAN-Netzwerkschlüssel
3779 8981 1562 8981 1234
FRITZ!Box-Kennwort
must er1234
Die WLAN-Verbindung wird hergestellt.
Computer per Netzwerkkabel verbinden
Sie können Computer mit dem Netzwerkkabel an der FRITZ!Box anschließen.
FON 1
Power/Cable
WLAN
Connect
DECT
Fon
DECT
Info
WPS
FON 1 FON 2
FON S
0
USB
1
2
3
4
LAN
CABLE
Power
Für Vodafone einrichten
Internetzugang einrichten
• Legen Sie Ihre Vodafone-Kundennummer und den Ak-
tivierungscode bereit, den Sie mit der Auftragsbestätigung erhalten haben oder fordern Sie einen neuen
Code bei Vodafone an.
• Öff nen Sie die FRITZ!Box-Benutzeroberfl äche. Starten
Sie dafür Ihren Internetbrowser, geben Sie fritz.box in
die Adresszeile ein und folgen Sie den Anweisungen
auf dem Bildschirm.
• Warten Sie, bis „Power / Cable“ dauerhaft leuchtet.
Dieser Vorgang kann bis zu 10 Minuten dauern.
• Öff nen Sie im Internetbrowser einen neuen Tab und
rufen Sie https://kabelmodemaktivieren.vodafone.
de auf.
• Geben Sie Ihre Vodafone-Kundennummer und Ihren
Aktivierungscode ein und klicken Sie auf „Weiter“.
Für Unitymedia einrichten
Internetzugang einrichten
• Rufen Sie den Kunden-Support von Unitymedia an,
um die FRITZ!Box für Ihren Kabelanschluss freischalten zu lassen.
• Halten Sie für die Freischaltung Seriennummer und
CM MAC-Adresse bereit. Beides fi nden Sie
– am Ende dieser Anleitung und
– auf der Geräteunterseite der FRITZ!Box
• Öff nen Sie die FRITZ!Box-Benutzeroberfl äche. Star-
ten Sie dafür Ihren Internetbrowser, geben Sie fritz.
box in die Adresszeile ein und folgen Sie den Anweisungen auf dem Bildschirm.
• Warten Sie, bis die „Power / Cable“-LED dauerhaft
leuchtet. Dieser Vorgang kann bis zu 10 Minuten
dauern.
• Klicken Sie auf „Übernehmen“ bzw. „Weiter“ und
starten Sie die FRITZ!Box neu, um die Einrichtung
des Internetzugangs abzuschließen.
• Die FRITZ!Box wird freigeschaltet und eine Seite mit
den Anmeldedaten Ihrer Rufnummern erscheint.
Telefonie einrichten
• Klicken Sie in der FRITZ!Box-Benutzeroberfl äche auf
„Telefonie“.
• Wählen Sie in der Ausklappliste „Vodafone Kabel“ aus
und geben Sie Ihre Anmeldedaten ein.
• Sie fi nden die Anmeldedaten im Vodafone-Kunden-
portal MeinKabel unter „Einstellungen > SIP-Daten“.
• Die Anmeldedaten wurden Ihnen außerdem nach der
Freischaltung der FRITZ!Box auf dem Aktivierungsportal von Vodafone angezeigt.
• Klicken Sie auf „Weiter“ und folgen Sie den Anweisun-
gen.
Telefonie einrichten
• Klicken Sie in der FRITZ!Box-Benutzeroberfl äche auf
„Telefonie“.
• Wählen Sie in der Ausklappliste „Unitymedia (BaWü)“
bzw. „Unitymedia (NRW/Hessen)“ aus und geben Sie
Ihre Anmeldedaten ein.
• Sie fi nden die Anmeldedaten nach der Freischaltung
der FRITZ!Box in Ihrem persönlichen Kundenbereich
bei Unitymedia unter „Meine Produkte > Telefon >
Zugangsdaten Telefonie“.
• Klicken Sie auf „Weiter“ und folgen Sie den Anwei-
sungen.
FRITZ!Box am Kabelanschluss eines anderen Anbieters einrichten
Die FRITZ!Box hat eine Benutzeroberfl äche in der
Sie Funktionen aktivieren und Verbindungsinformationen erhalten.
• Starten Sie einen Internetbrowser.
• Geben Sie http://fritz.box in das Adressfeld ein.
• Ein Assistent führt Sie durch die erforderlichen
Einrichtungsschritte. Folgen Sie den Anweisungen auf Ihrem Bildschirm.
Mit der Ersteinrichtung wird Ihre FRITZ!Box für den
Internetzugang freigeschaltet. Dieser Vorgang kann
abhängig von Ihrem Kabel-Anbieter variieren.
Sollten Zugangsdaten für die Einrichtung erforderlich sein, so erhalten Sie sie vorab in einem separaten Schreiben von Ihrem Kabel-Anbieter. Sollte für
die Freischaltung darüber hinaus auch die individuelle MAC-Adresse und/oder die Seriennummer
Ihrer FRITZ!Box benötigt werden, fi nden Sie sie in
„Service und Hilfe“ am Ende dieser Anleitung und
auf der Unterseite Ihrer FRITZ!Box.
Weitere Informationen zur Einrichtung der FRITZ!Box
an Ihrem Kabelanschluss fi nden Sie unter:
avm.de/laeuft
Möglichkeiten im FRITZ!Box-Heimnetz
Die FRITZ!Box ist die Zentrale in Ihrem Heimnetz,
das aus den mit der FRITZ!Box ver bundenen Geräten besteht. Die angeschlossenen Geräte können
von allen Teilnehmern gemeinsam verwendet werden und untereinander Daten austauschen.
Mit einem FRITZ!WLAN Repeater und mit
FRITZ!Powerline-Geräten können Sie Ihr Heimnetz
über WLAN-Funk und über die Stromleitung erweitern.
Mit Ihrer FRITZ!Box als Mediaserver übertragen Sie
gespeicherte Filme, Urlaubsfotos oder Musik komfortabel an Ihren Fernseher, WLAN-Lautsprecher
oder Ihr Radio und nutzen Ihr FRITZ!Fon oder Ihr
Smartphone als Fernbedienung.
Mit der MyFRITZ!App erreichen Sie die FRITZ!Box
bequem von zu Hause und unterwegs. Sie können
Ihre Anrufl iste und Sprachnachrichten abrufen oder
Smart-Home-Geräte der FRITZ!DECT-Serie steuern.
WLAN
DECT
WLAN
Power
WLAN
LAN
WLAN
WLAN
Powerline
Connect
Powerline
DECT
Power/Cable
Fon
DECT
WLAN
Info
Power
LAN
Security
•
Connect
WPS
DECT
Powerline
MyFRITZ!
Service und Hilfe
Service und Hilfe fi nden Sie auf unseren
Internetseiten und in den sozialen Netzwerken:
Service avm.de/service
Handbuch avm.de/handbuecher
Ratgeber avm.de/ratgeber
Updates avm.de/download
Support avm.de/support
Netzwerke
MAC ADRESS-AUFKLEBER
PEFC
Rechtliches
Ausführliche technische Daten fi nden Sie im FRITZ!Box-Handbuch. Rechtli-
che Hinweise und geltende Lizenzbestimmungen fi nden Sie in der Benutzer-
oberfl äche unter Hilfe / Rechtliche Hinweise.
CE-Konformitätserklärung
Hiermit erklärt AVM, dass sich das Gerät in Übereinstimmung
mit den grundlegenden Anforderungen und den anderen relevanten Vorschriften der Richtlinien 2014/53/EU, 2009/125/EG
sowie 2011/65/EU befi ndet.
Die Langfassung der CE-Konformitätserklärung fi nden Sie in englischer
Sprache unter http://en.avm.de/ce
Funkfrequenzen und Sendeleistung
• DECT: Bereich 1880 MHz – 1900 MHz, maximal 250 mW
• WLAN 2,4 GHz: Bereich 2,4 GHz – 2,483 GHz, maximal 100 mW
• WLAN 5 GHz: Bereich 5,15 GHz – 5,35 GHz, maximal 200 mW sowie 5,47
GHz – 5,725 GHz, maximal
1000 mW
Im 5-GHz-Band für WLAN ist der Bereich von 5,15 GHz bis 5,35 GHz nur für
den Betrieb in geschlossenen Räumen bestimmt. Diese Beschränkung oder
Anforderung gilt in den EU-Mitgliedsstaaten AT, BE, BG, CY, CZ, DE, DK, EE, EL,
ES, FI, FR, HR, HU, IE, IT, LT, LU, LV, MT, NL, PL, PT, RO, SE, SI, SK, UK.
 Loading...
Loading...