
FRITZ!Box 4020
i
n
Einrichten
Einr
und bedienen
und bedienen
e
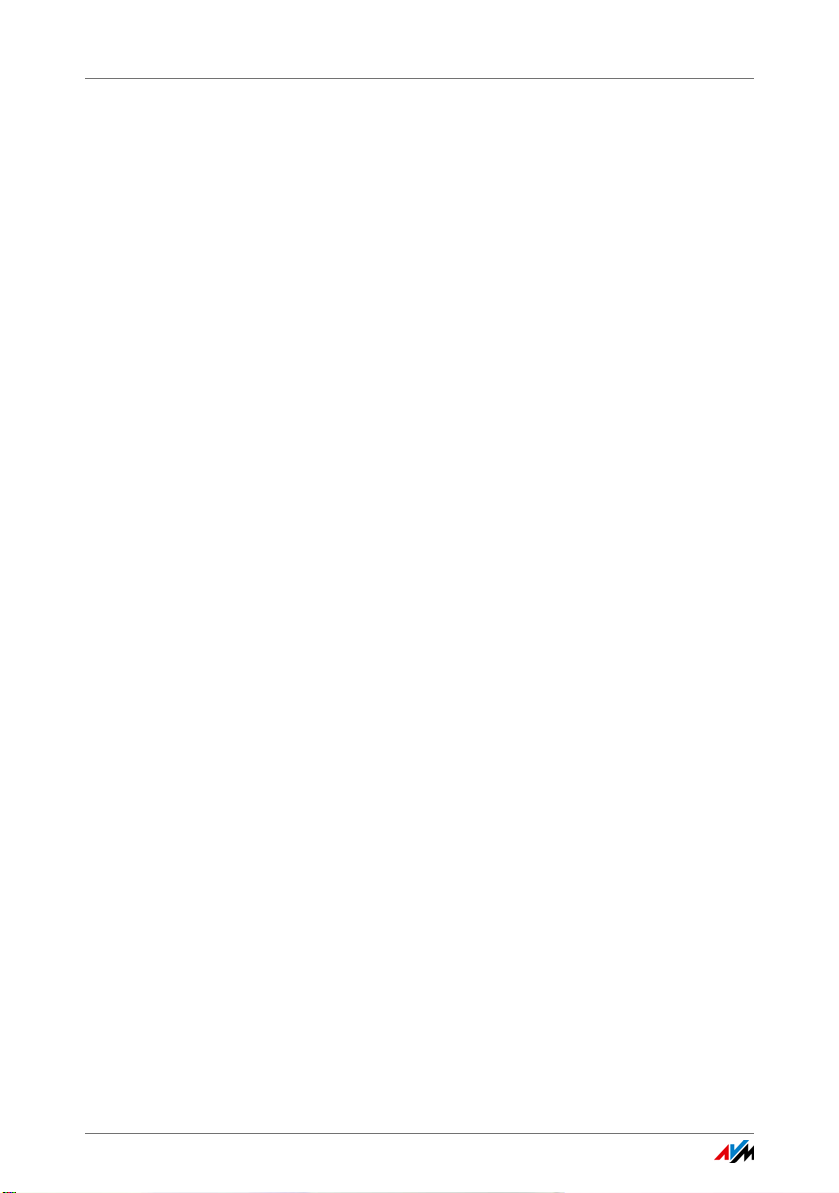
Inhaltsverzeichnis
Sicherheitshinweise . . . . . . . . . . . . . . . . . . . . . . . . . . . . . 7
Handbuchkonventionen. . . . . . . . . . . . . . . . . . . . . . . . . . 9
1 Die FRITZ!Box 4020. . . . . . . . . . . . . . . . . . . . . . . . . . . . . 10
2 Anschlüsse, Taster und Leuchtdioden. . . . . . . . . . . . . . 11
2.1 Anschlüsse. . . . . . . . . . . . . . . . . . . . . . . . . . . . . . . . . . . . . . . . . . . . . 11
2.2 Taster . . . . . . . . . . . . . . . . . . . . . . . . . . . . . . . . . . . . . . . . . . . . . . . . . 12
2.3 Leuchtdioden . . . . . . . . . . . . . . . . . . . . . . . . . . . . . . . . . . . . . . . . . . . 13
3 Bevor Sie die FRITZ!Box anschließen. . . . . . . . . . . . . . . 14
3.1 Lieferumfang der FRITZ!Box. . . . . . . . . . . . . . . . . . . . . . . . . . . . . . . . 14
3.2 Voraussetzungen für den Betrieb . . . . . . . . . . . . . . . . . . . . . . . . . . . 14
3.3 Handhabung der FRITZ!Box . . . . . . . . . . . . . . . . . . . . . . . . . . . . . . . . 15
3.4 Tipps für Kennwörter . . . . . . . . . . . . . . . . . . . . . . . . . . . . . . . . . . . . . 16
4 FRITZ!Box anschließen . . . . . . . . . . . . . . . . . . . . . . . . . . 17
4.1 An die Stromversorgung anschließen. . . . . . . . . . . . . . . . . . . . . . . . 17
4.2 Mit dem Internetzugang verbinden . . . . . . . . . . . . . . . . . . . . . . . . . 18
5 Computer mit Netzwerkkabel anschließen . . . . . . . . . . 19
5.1 Computer anschließen . . . . . . . . . . . . . . . . . . . . . . . . . . . . . . . . . . . 19
5.2 Netzwerk-Hub oder Netzwerk-Switch anschließen . . . . . . . . . . . . . 20
6 Geräte über WLAN mit FRITZ!Box verbinden . . . . . . . . . 21
6.1 WLAN-Verbindung mit WPS herstellen . . . . . . . . . . . . . . . . . . . . . . . 21
6.2 WLAN-Netzwerkschlüssel am WLAN-Gerät eingeben . . . . . . . . . . . 23
6.3 WLAN-Verbindung an mobilen Geräten per QR-Code herstellen. . . 24
FRITZ!Box 4020 2
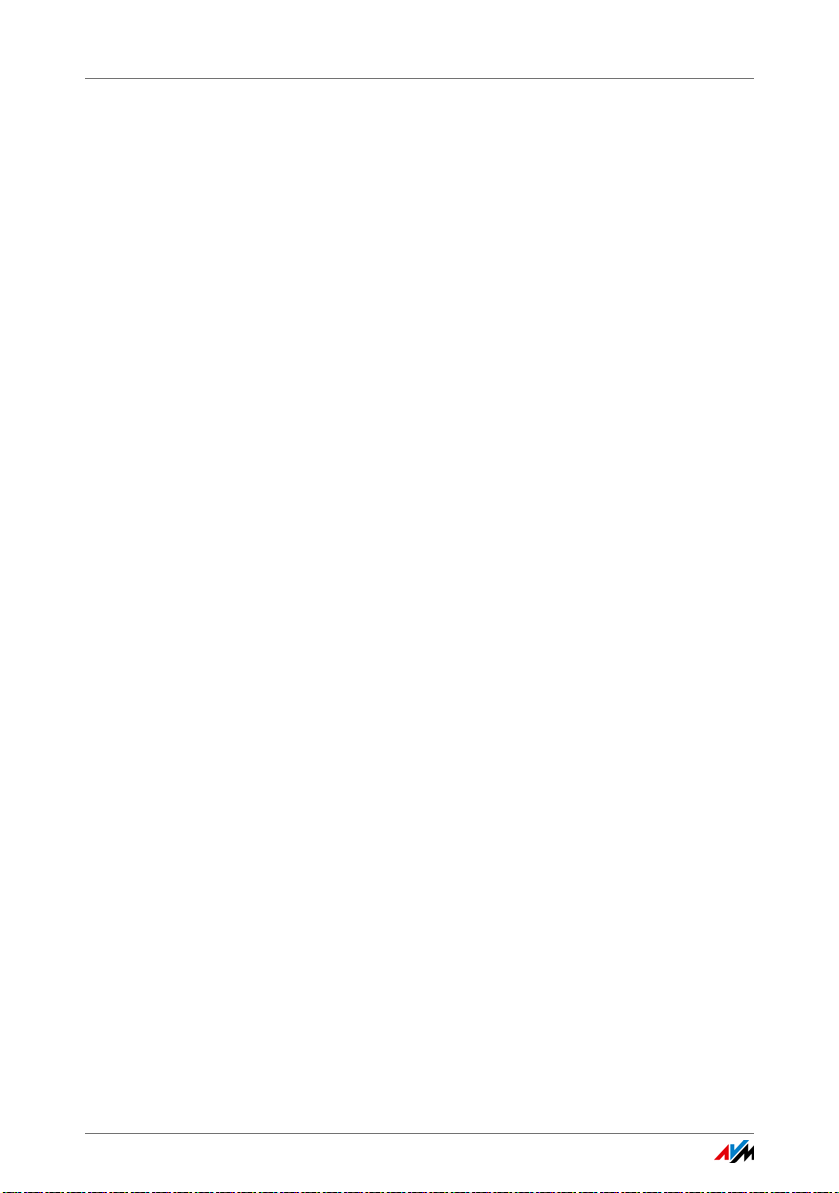
7 Die Benutzeroberfläche der FRITZ!Box . . . . . . . . . . . . . 25
7.1 Benutzeroberfläche öffnen . . . . . . . . . . . . . . . . . . . . . . . . . . . . . . . . 25
7.2 Übersicht: FRITZ!Box auf einen Blick . . . . . . . . . . . . . . . . . . . . . . . . 26
7.3 FRITZ!Box-Namen vergeben. . . . . . . . . . . . . . . . . . . . . . . . . . . . . . . . 27
8 Kennwortschutz: FRITZ!Box sicher nutzen. . . . . . . . . . . 28
8.1 Mit Kennwort an der FRITZ!Box anmelden . . . . . . . . . . . . . . . . . . . . 28
8.2 FRITZ!Box-Kennwort verwenden . . . . . . . . . . . . . . . . . . . . . . . . . . . . 29
8.3 FRITZ!Box-Benutzer verwenden. . . . . . . . . . . . . . . . . . . . . . . . . . . . . 30
8.4 Kennwort vergessen – was tun? . . . . . . . . . . . . . . . . . . . . . . . . . . . . 38
8.5 Modus „Keine Anmeldung“. . . . . . . . . . . . . . . . . . . . . . . . . . . . . . . . 38
9 Internetzugang am WAN-Anschluss einrichten. . . . . . . 40
9.1 Anschluss am Kabelmodem oder Internetrouter . . . . . . . . . . . . . . . 40
9.2 Anschluss am VDSL-, DSL- oder Glasfasermodem . . . . . . . . . . . . . . 41
9.3 Anschluss als IP-Client am Internetrouter . . . . . . . . . . . . . . . . . . . . 42
9.4 WLAN-Verbindung zum Internetzugang . . . . . . . . . . . . . . . . . . . . . . 43
10 Internetverbindung über Mobilfunk herstellen. . . . . . . 44
11 FRITZ!Box als Internet-Router . . . . . . . . . . . . . . . . . . . . . 46
11.1 Kindersicherung: Zugangsprofile für die Internetnutzung . . . . . . . 46
11.2 Freigaben: Computer aus dem Internet erreichbar machen . . . . . . 54
11.3 Dynamisches DNS: Name statt IP-Adresse. . . . . . . . . . . . . . . . . . . . 57
11.4 Zugriff aus dem Internet über HTTPS, FTP und FTPS . . . . . . . . . . . . 58
11.5 Priorisierung: Vorrang beim Internetzugriff . . . . . . . . . . . . . . . . . . . 59
11.6 VPN: Fernzugriff auf das Heimnetz . . . . . . . . . . . . . . . . . . . . . . . . . . 62
11.7 DNS-Server: frei wählbar . . . . . . . . . . . . . . . . . . . . . . . . . . . . . . . . . . 64
11.8 DNSSEC: Sicherheit bei DNS-Anfragen. . . . . . . . . . . . . . . . . . . . . . . 64
11.9 IPv6: Das neue Internetprotokoll . . . . . . . . . . . . . . . . . . . . . . . . . . . 65
11.10 LISP: FRITZ!Box als LISP-Router. . . . . . . . . . . . . . . . . . . . . . . . . . . . . 68
FRITZ!Box 4020 3
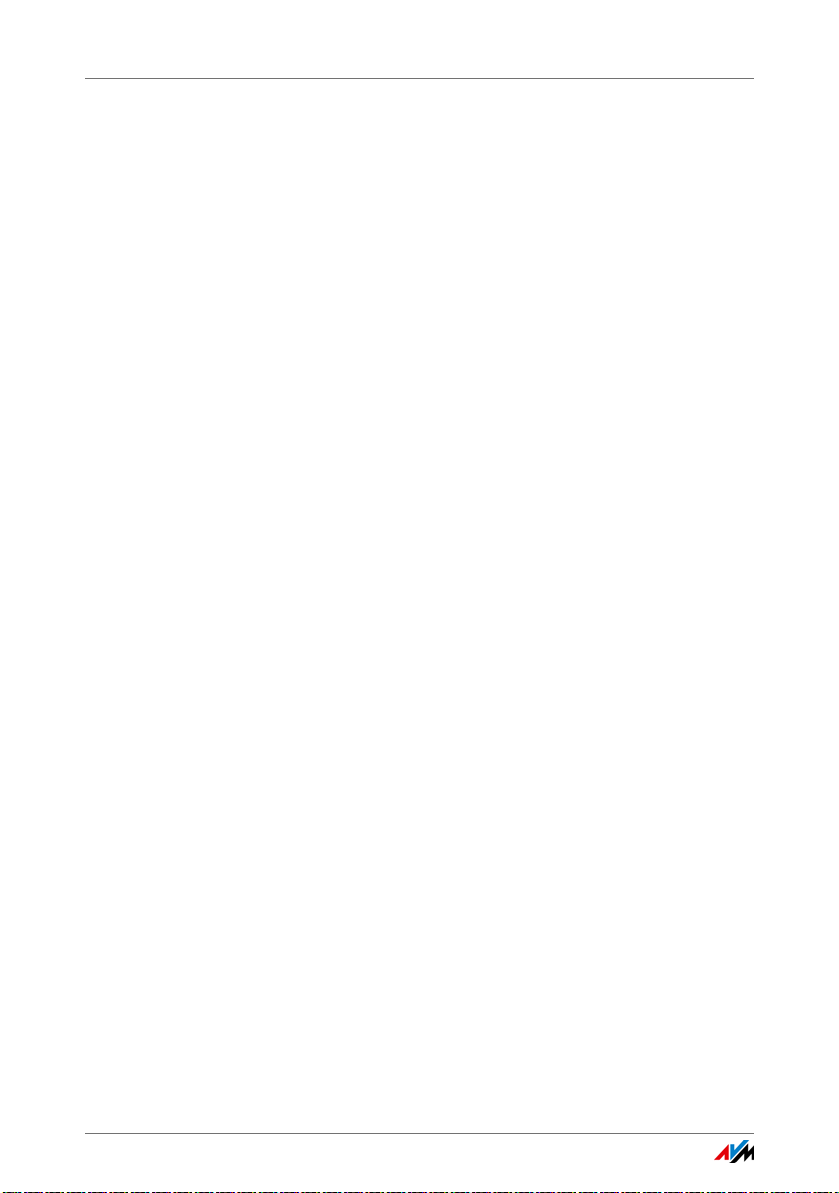
12 FRITZ!Box als WLAN-Basisstation. . . . . . . . . . . . . . . . . . 72
12.1 WLAN-Funknetz per Zeitschaltung an- und ausschalten. . . . . . . . . 72
12.2 WLAN-Funknetz vergrößern. . . . . . . . . . . . . . . . . . . . . . . . . . . . . . . . 73
12.3 WLAN – technisches Wissen . . . . . . . . . . . . . . . . . . . . . . . . . . . . . . . 74
13 FRITZ!Box verbindet Netzwerkgeräte . . . . . . . . . . . . . . . 80
13.1 Netzwerkeinstellungen in der FRITZ!Box . . . . . . . . . . . . . . . . . . . . . 80
13.2 IP-Adresse automatisch beziehen . . . . . . . . . . . . . . . . . . . . . . . . . . 87
14 USB-Geräte an der FRITZ!Box . . . . . . . . . . . . . . . . . . . . . 91
14.1 Stromversorgung von USB-Geräten . . . . . . . . . . . . . . . . . . . . . . . . . 91
14.2 USB-Geräte an der FRITZ!Box . . . . . . . . . . . . . . . . . . . . . . . . . . . . . . 91
14.3 USB-Geräte sicher verwenden . . . . . . . . . . . . . . . . . . . . . . . . . . . . . 92
14.4 Zugriffsberechtigung einrichten . . . . . . . . . . . . . . . . . . . . . . . . . . . . 92
14.5 Auf USB-Speicher zugreifen . . . . . . . . . . . . . . . . . . . . . . . . . . . . . . . 93
14.6 Energiesparfunktion für USB-Festplatten aktivieren . . . . . . . . . . . . 94
14.7 USB-Drucker gemeinsam verwenden . . . . . . . . . . . . . . . . . . . . . . . . 94
15 Speicher mit FRITZ!NAS verwalten . . . . . . . . . . . . . . . . . 98
15.1 Voraussetzungen für FRITZ!NAS . . . . . . . . . . . . . . . . . . . . . . . . . . . . 98
15.2 FRITZ!NAS starten . . . . . . . . . . . . . . . . . . . . . . . . . . . . . . . . . . . . . . . 98
15.3 FRITZ!NAS Kennwortschutz . . . . . . . . . . . . . . . . . . . . . . . . . . . . . . . . 98
16 Internetzugang für Gäste einrichten . . . . . . . . . . . . . . 100
16.1 WLAN-Gastzugang – privater Hotspot . . . . . . . . . . . . . . . . . . . . . . 100
16.2 Gastzugang an der LAN 4-Buchse einrichten. . . . . . . . . . . . . . . . . 101
17 MyFRITZ!: Von überall auf FRITZ!Box zugreifen . . . . . . 103
17.1 MyFRITZ! einrichten . . . . . . . . . . . . . . . . . . . . . . . . . . . . . . . . . . . . . 104
17.2 MyFRITZ! nutzen . . . . . . . . . . . . . . . . . . . . . . . . . . . . . . . . . . . . . . . . 106
17.3 Sicherheit bei MyFRITZ! . . . . . . . . . . . . . . . . . . . . . . . . . . . . . . . . . . 109
18 Push Services: Benachrichtigungsdienste nutzen . . . 110
18.1 Verfügbare Push Services . . . . . . . . . . . . . . . . . . . . . . . . . . . . . . . . 110
18.2 Push Services aktivieren . . . . . . . . . . . . . . . . . . . . . . . . . . . . . . . . . 111
FRITZ!Box 4020 4
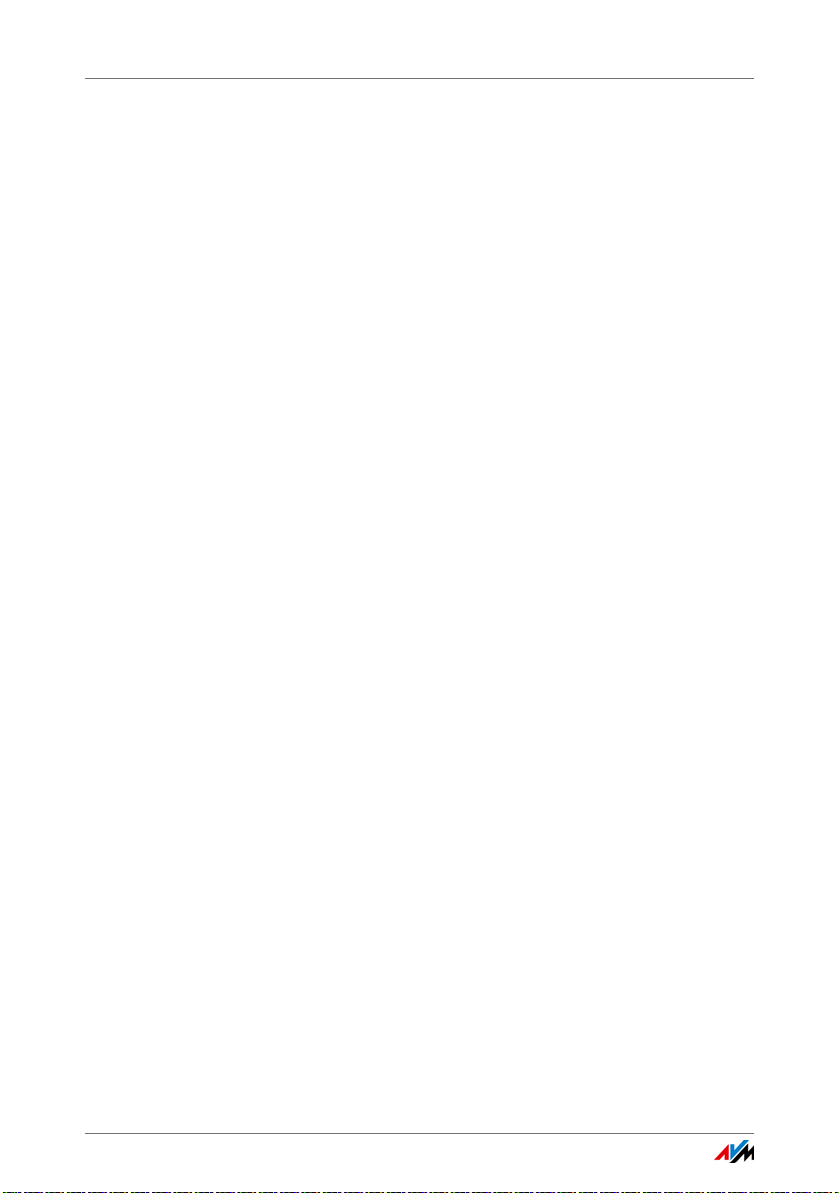
18.3 Push Services einrichten . . . . . . . . . . . . . . . . . . . . . . . . . . . . . . . . . 111
19 Diagnose: Funktion und Sicherheit prüfen . . . . . . . . . 112
19.1 Funktionen der FRITZ!Box prüfen . . . . . . . . . . . . . . . . . . . . . . . . . . 112
19.2 Sicherheit der FRITZ!Box prüfen . . . . . . . . . . . . . . . . . . . . . . . . . . . 113
20 Einstellungen sichern und wiederherstellen. . . . . . . . 114
20.1 Einstellungen sichern . . . . . . . . . . . . . . . . . . . . . . . . . . . . . . . . . . . 114
20.2 Einstellungen wiederherstellen . . . . . . . . . . . . . . . . . . . . . . . . . . . 115
20.3 FRITZ!Box neu starten . . . . . . . . . . . . . . . . . . . . . . . . . . . . . . . . . . . 116
21 FRITZ!Box außer Betrieb nehmen. . . . . . . . . . . . . . . . . 118
21.1 Benutzereinstellungen löschen . . . . . . . . . . . . . . . . . . . . . . . . . . . 118
21.2 Zusatzprogramme deinstallieren . . . . . . . . . . . . . . . . . . . . . . . . . . 119
22 Hilfe bei Fehlern . . . . . . . . . . . . . . . . . . . . . . . . . . . . . . 121
22.1 Benutzeroberfläche lässt sich nicht öffnen . . . . . . . . . . . . . . . . . . 121
22.2 WLAN-Verbindung lässt sich nicht herstellen . . . . . . . . . . . . . . . . 125
22.3 WLAN-Verbindung bricht ab . . . . . . . . . . . . . . . . . . . . . . . . . . . . . . 126
23 Technische Daten . . . . . . . . . . . . . . . . . . . . . . . . . . . . . 128
23.1 Anschlüsse und Schnittstellen . . . . . . . . . . . . . . . . . . . . . . . . . . . . 128
23.2 Routerfunktionen. . . . . . . . . . . . . . . . . . . . . . . . . . . . . . . . . . . . . . . 128
23.3 Benutzeroberfläche und Anzeige . . . . . . . . . . . . . . . . . . . . . . . . . . 128
23.4 Geräteeigenschaften . . . . . . . . . . . . . . . . . . . . . . . . . . . . . . . . . . . . 129
23.5 Kabel. . . . . . . . . . . . . . . . . . . . . . . . . . . . . . . . . . . . . . . . . . . . . . . . . 130
FRITZ!Box 4020 5
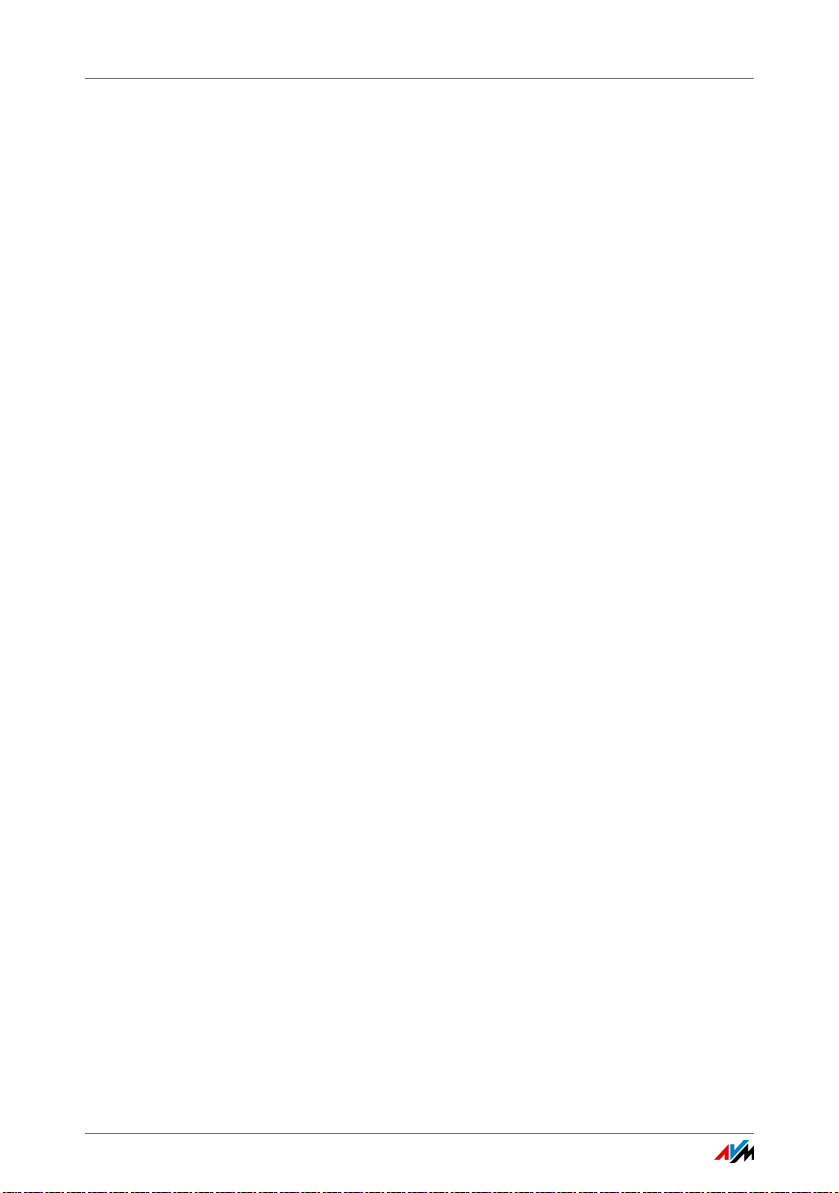
24 Kundenservice. . . . . . . . . . . . . . . . . . . . . . . . . . . . . . . . 131
24.1 FRITZ!Box-Hilfe . . . . . . . . . . . . . . . . . . . . . . . . . . . . . . . . . . . . . . . . . 131
24.2 Informationen im Internet . . . . . . . . . . . . . . . . . . . . . . . . . . . . . . . . 131
24.3 Feedback zur FRITZ!Box. . . . . . . . . . . . . . . . . . . . . . . . . . . . . . . . . . 132
24.4 Unterstützung durch das Support-Team. . . . . . . . . . . . . . . . . . . . . 133
24.5 Zubehör bestellen . . . . . . . . . . . . . . . . . . . . . . . . . . . . . . . . . . . . . . 135
Rechtliches . . . . . . . . . . . . . . . . . . . . . . . . . . . . . . . . . . 136
Rechtliche Hinweise . . . . . . . . . . . . . . . . . . . . . . . . . . . . . . . . . . . . 136
Herstellergarantie . . . . . . . . . . . . . . . . . . . . . . . . . . . . . . . . . . . . . . 137
CE-Konformitätserklärung . . . . . . . . . . . . . . . . . . . . . . . . . . . . . . . . 137
Entsorgungshinweise . . . . . . . . . . . . . . . . . . . . . . . . . . . . . . . . . . . 137
Bohrschablone . . . . . . . . . . . . . . . . . . . . . . . . . . . . . . . 138
Stichwortverzeichnis . . . . . . . . . . . . . . . . . . . . . . . . . . 140
FRITZ!Box 4020 6
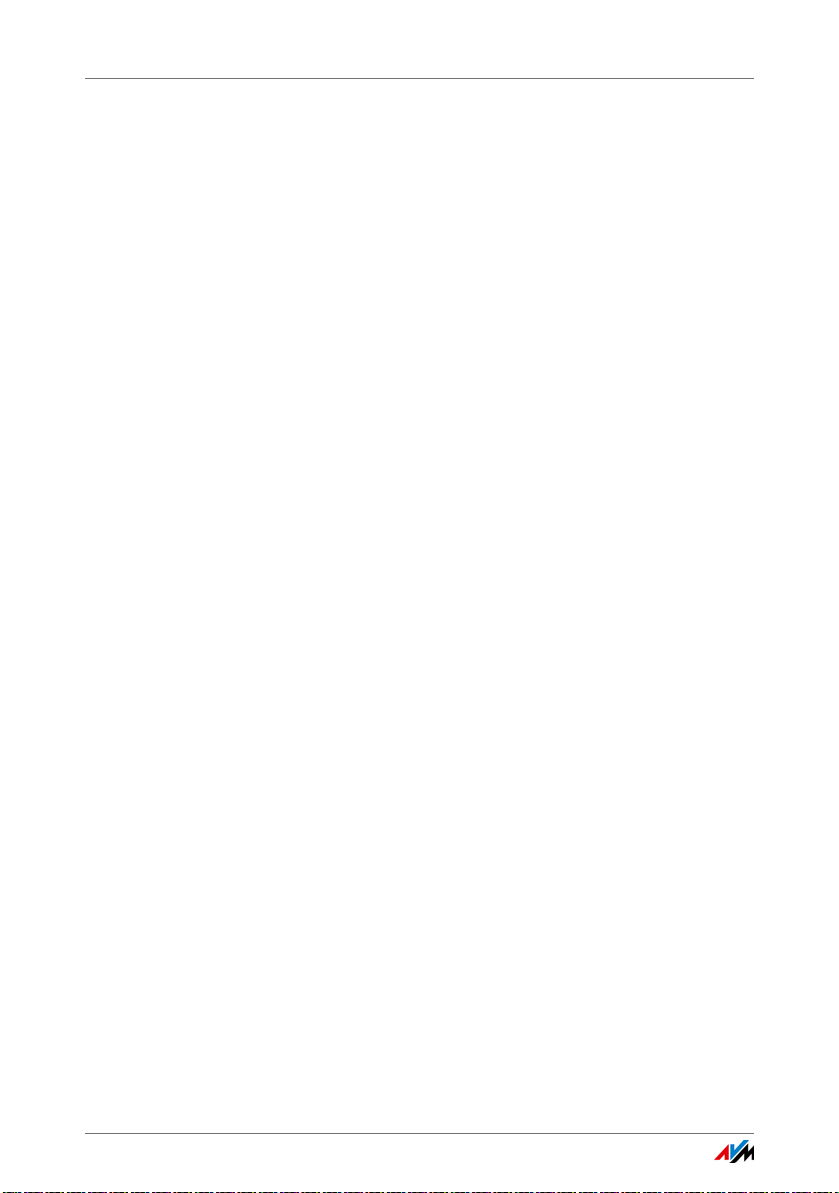
Sicherheitshinweise
Beachten Sie vor dem Anschluss der FRITZ!Box 4020 die folgenden Sicherheitshinweise, um sich selbst und die
FRITZ!Box vor Schäden zu bewahren.
• Die FRITZ!Box hat keinen Ein- oder Ausschalter. Deshalb
muss eine Trennung der FRITZ!Box vom Stromnetz jederzeit möglich sein.
– Stecken Sie das Netzteil der FRITZ!Box in eine leicht
• Überlastete Steckdosen, Verlängerungskabel und Steck-
dosenleisten können zu Bränden und Stromschlägen
führen.
– Verzichten Sie möglichst auf den Einsatz von Steck-
– Verbinden Sie nicht mehrere Verlängerungskabel
• Beim Bohren beschädigte Elektro-, Gas- oder Wasserlei-
tungen stellen eine erhebliche Gefahr dar.
– Stellen Sie vor der Wandmontage der FRITZ!Box si-
erreichbare Steckdose.
dosenleisten und Verlängerungskabeln.
oder Steckdosenleisten miteinander.
cher, dass sich hinter den geplanten Bohrstellen kei-
ne Elektro-, Gas- oder Wasserleitungen befinden.
Prüfen Sie dies gegebenenfalls mit einem Leitungsdetektor oder ziehen Sie Fachleute zu Rate.
• Durch Wärmestau kann es zu einer Überhitzung der
FRITZ!Box kommen. Dies kann zu Schäden an der
FRITZ!Box führen.
– Sorgen Sie für eine ausreichende Luftzirkulation rund
um die FRITZ!Box.
– Achten Sie darauf, dass die Lüftungsschlitze am Ge-
häuse der FRITZ!Box immer frei sind.
– Stellen Sie die FRITZ!Box nicht auf Teppich oder ge-
polsterte Möbel.
– Decken Sie die FRITZ!Box nicht ab.
FRITZ!Box 4020 7
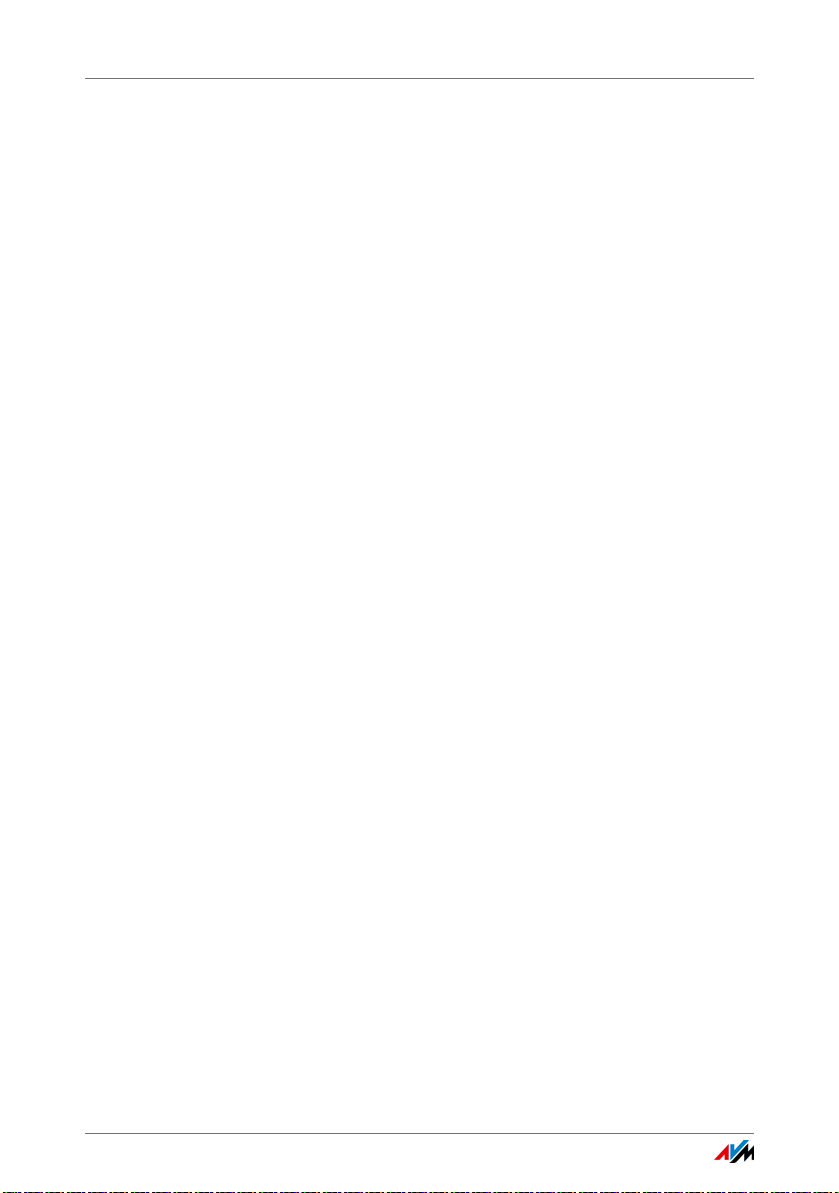
• Die Geräteunterseite der FRITZ!Box kann sich im norma-
len Betrieb erwärmen. Diese Wärmeentwicklung kann
Schäden an wärmeempfindlichen Oberflächen verursachen.
– Stellen Sie die FRITZ!Box nicht auf wärmeempfindli-
che Flächen.
• Bei Gewitter besteht Gefahr durch Blitzeinschlag und
durch Überspannungsschäden an angeschlossenen
Elektrogeräten.
– Installieren Sie die FRITZ!Box nicht bei Gewitter.
• Nässe und Flüssigkeiten, die in die FRITZ!Box gelangen,
können elektrische Schläge oder Kurzschlüsse verursachen.
– Verwenden Sie die FRITZ!Box nur innerhalb von Ge-
bäuden.
– Lassen Sie keine Flüssigkeiten in das Innere der
FRITZ!Box gelangen.
• Durch unsachgemäßes Öffnen und unsachgemäße Re-
paraturen können Gefahren für Benutzer der FRITZ!Box
entstehen.
– Öffnen Sie das Gehäuse der FRITZ!Box nicht.
– Geben Sie die FRITZ!Box im Reparaturfall in den Fach-
handel.
• Staub, Feuchtigkeit und Dämpfe sowie scharfe Reini-
gungs- oder Lösungsmittel können die FRITZ!Box beschädigen.
– Schützen Sie die FRITZ!Box vor Staub, Feuchtigkeit
und Dämpfen.
– Trennen Sie die FRITZ!Box vor der Reinigung vom
Stromnetz.
– Reinigen Sie die FRITZ!Box mit einem leicht feuchten,
fusselfreien Tuch.
FRITZ!Box 4020 8
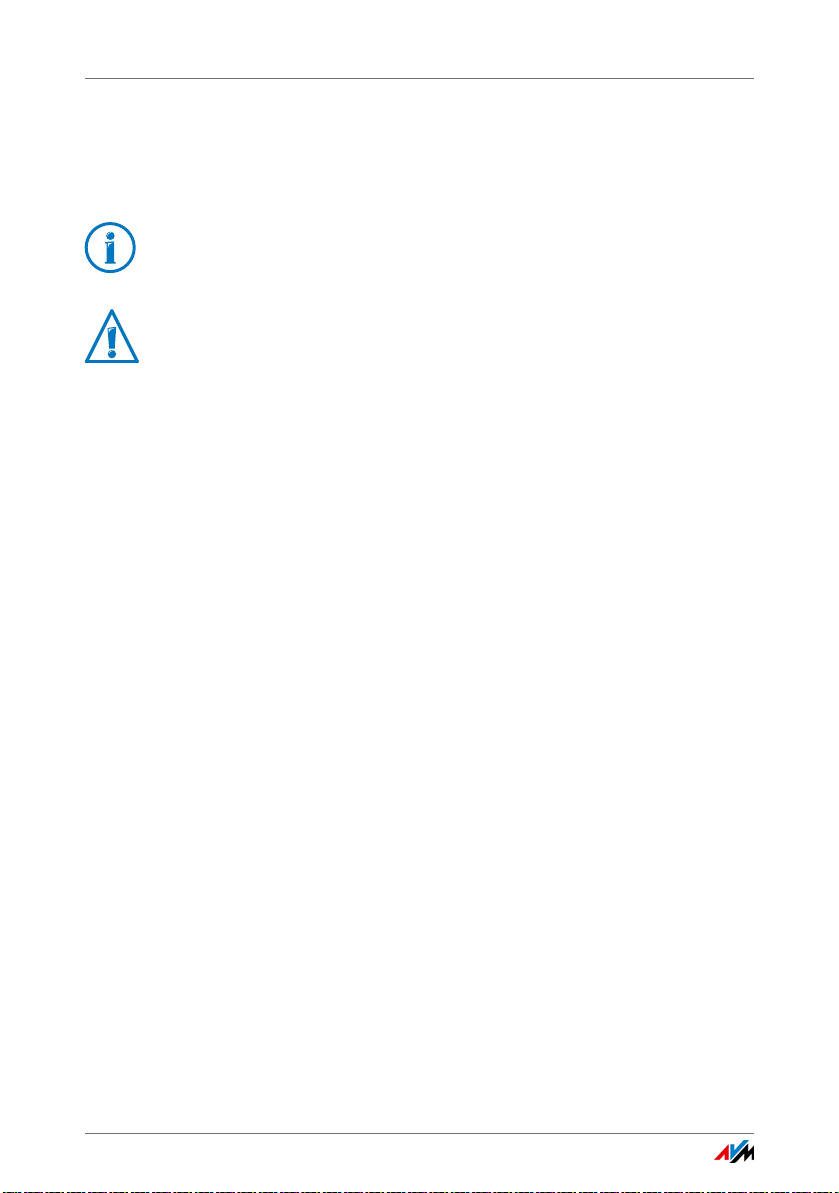
Handbuchkonventionen
In diesem Handbuch werden folgende Symbole und Hervorhebungen
verwendet:
Dieses Symbol markiert nützliche Hinweise und Tipps.
Dieses Symbol markiert wichtige Hinweise, die Sie auf jeden
Fall befolgen sollten, um Fehlfunktionen zu vermeiden.
• Anführungszeichen kennzeichnen Elemente und Funkti-
onen der Benutzeroberfläche sowie Pfade.
Beispiel:
Wählen Sie „System/Update“ und klicken Sie auf „Neues FRITZ!OS suchen“.
• Spitze Klammern markieren Platzhalter.
Beispiel
Drücken Sie die Tasten sr <Seq>. Für <Seq> geben Sie
eine Keypad-Sequenz ein.
• Fette Schrift betont wichtige Wörter.
Beispiel
Verlassen Sie die Seite nicht, ohne zu speichern.
• Blaue Schrift im Text markiert Verweise innerhalb dieses
Handbuchs und Adressen zur Eingabe im Browser
Beispiel
Lesen Sie auch die Hinweise auf Seite 9.
FRITZ!Box 4020 9
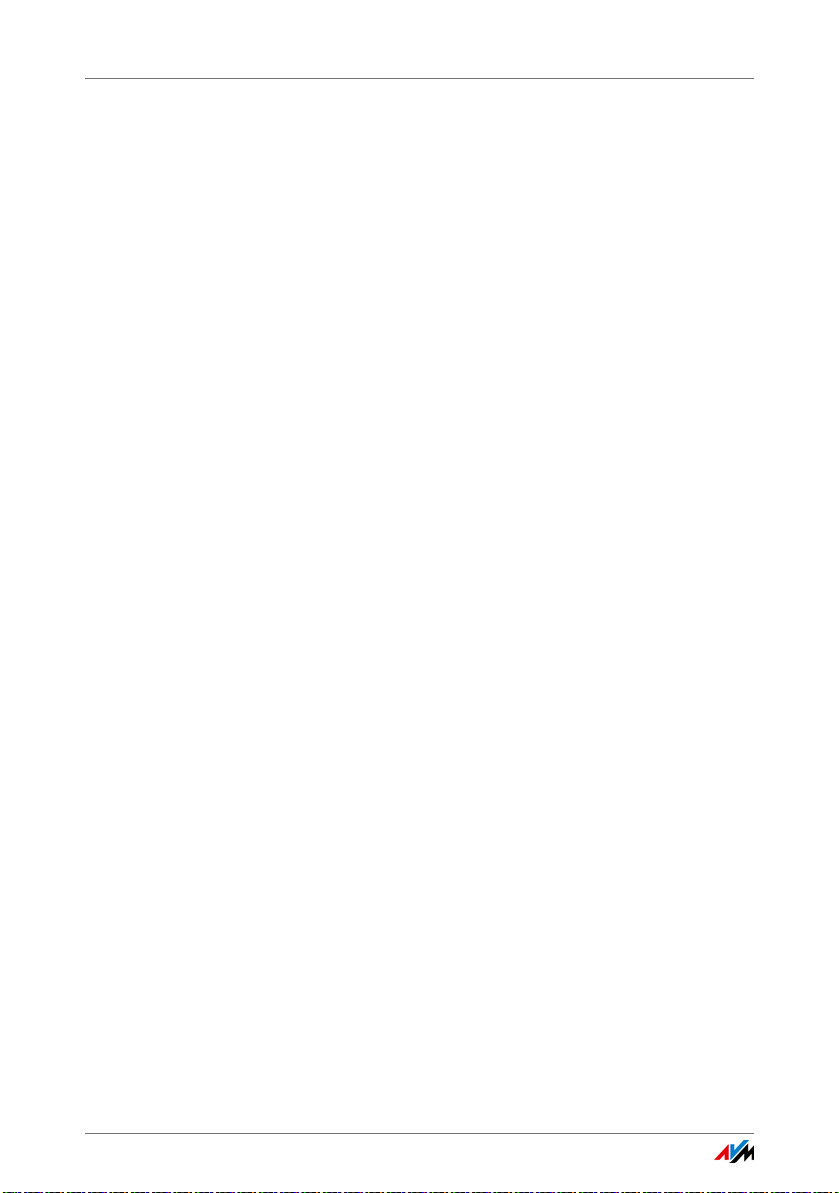
Die FRITZ!Box 4020
1 Die FRITZ!Box 4020
Willkommen. Wir freuen uns, dass Sie sich für eine FRITZ!Box entschieden haben. Die FRITZ!Box 4020 ist die Zentrale Ihres Heimnetzes
und verbindet Ihre Computer und Netzwerkgeräte mit dem Internet.
Die FRITZ!Box wird nicht direkt mit dem Internetanschluss verbunden
sondern wird an einem Modem oder Router angeschlossen.
Die FRITZ!Box hat Anschlüsse für Computer und USB-Geräte und
unterstützt die Funktechnologie WLAN. Sie können die FRITZ!Box als
WLAN-Basisstation für WLAN-Geräte wie Computer, Notebooks, Tablets oder Smartphones einsetzen.
Angeschlossene Computer und Netzwerkgeräte verbindet die
FRITZ!Box zu Ihrem privaten Heimnetz. Die Geräte können untereinander Daten austauschen und gemeinsam auf USB-Festplatten, USBDrucker oder andere USB-Geräte zugreifen. Musik-, Video- und Bilddateien überträgt die FRITZ!Box an geeignete Abspielgeräte im Heimnetz.
Einstellungen für die FRITZ!Box und für Ihr privates Heimnetz nehmen
Sie in einer einfach zu bedienenden Benutzeroberfläche vor. Die Benutzeroberfläche können Sie in einem beliebigen Internetbrowser
starten. Assistenten führen Sie Schritt für Schritt durch die Einrichtung der wichtigsten FRITZ!Box-Funktionen und zu jeder Seite steht Ihnen eine ausführliche Hilfe zur Verfügung.
Dieses Handbuch unterstützt Sie bei Anschluss, Einrichtung und Bedienung Ihrer FRITZ!Box. Es möchte Sie nicht nur mit den vielfältigen
Funktionen der FRITZ!Box, sondern auch mit dem einen oder anderen
technischen Zusammenhang vertraut machen.
FRITZ!Box 4020 10

Anschlüsse, Taster und Leuchtdioden
WLAN N
2,4 GHz
Notebook, PC, Smartphone,
Video-/T
V-Streaming
4 x Fast-Ethernet
LAN, 100 MBit/s, PC,
Spielekonsole, Netzwerk
Drucker, Speichermedien,
UMTS-/HSPA-/LTE-Stick und USB-Geräte
1 x USB 2.0
Anschluss an Kabel-/DSL-/
Glasfasermodem oder Netzwerk
WAN
Internet
2 Anschlüsse, Taster und Leuchtdioden
Dieses Kapitel beschreibt die Anschlüsse, Taster und Leuchtdioden
der FRITZ!Box.
2.1 Anschlüsse
Anschlussmöglichkeiten der FRITZ!Box
• WAN
Buchse für den Anschluss an ein Modem oder einen
Router
• LAN 1 – LAN 4
4 Ethernet-Buchsen (10/100 Base-T) für den Anschluss
von Computern und anderen netzwerkfähigen Geräten
wie Spielekonsolen und Netzwerk-Hubs
• USB
USB 2.0-Buchse für den Anschluss von USB-Geräten wie
Drucker oder Speichermedien
• WLAN-Basisstation
integrierte WLAN-Basisstation für den Anschluss von
WLAN-Geräten, die den Funkstandard IEEE 802.11b,
FRITZ!Box 4020 11
IEEE 802.11g oder IEEE 802.11n im 2,4-GHz-Frequenzband nutzen
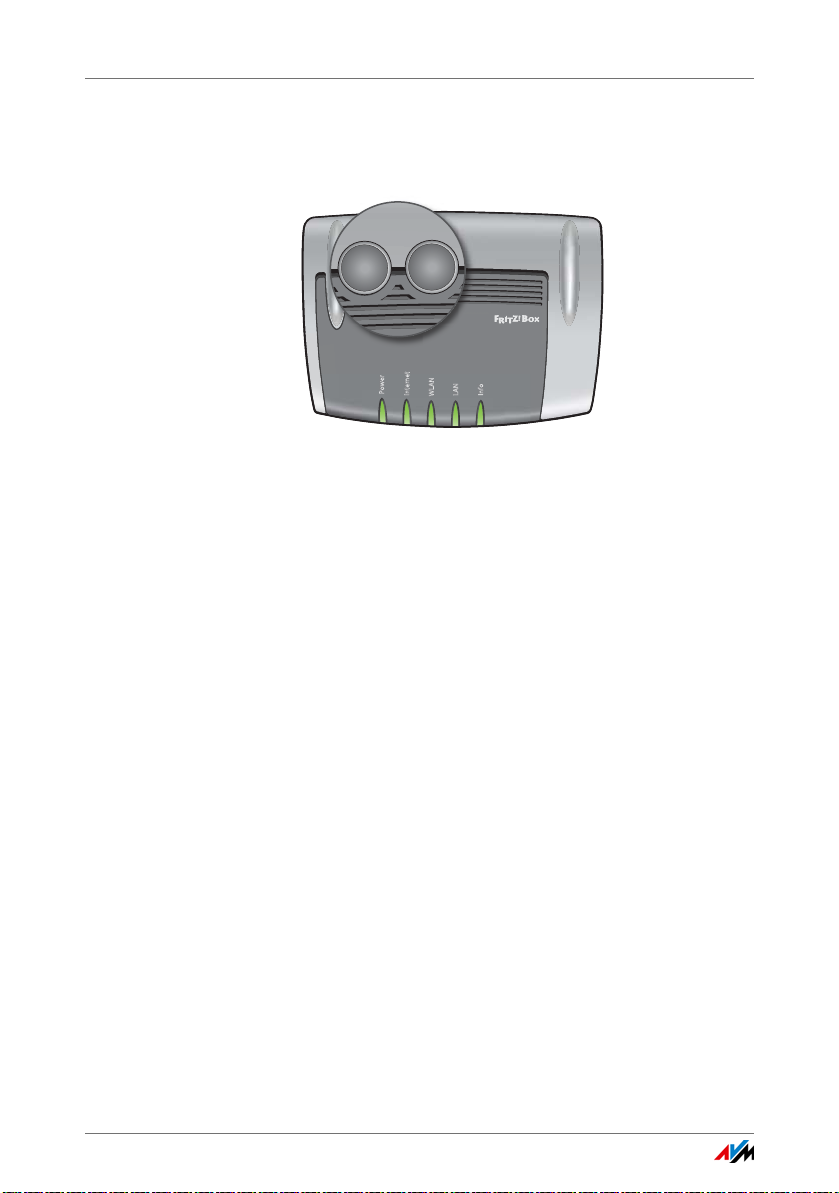
Taste r
WLAN
Internet
Power
LAN
Info
WPS
WPS
WLAN
WLAN
nternet
o
w
AN
f
WPS
WPS
WLANWLA
N
WPS
WPS
WLAN
WLAN
2.2 Taster
Die FRITZ!Box hat auf der Geräteoberseite zwei Taster.
Taster der FRITZ!Box
Funktionen der Taster
WLAN-Taster
Mit dem WLAN-Taster können Sie das WLAN der FRITZ!Box anund ausschalten.
WPS-Taster
Mit dem WPS-Taster können Sie WLAN-Verbindung per WPS
herstellen, siehe WLAN-Verbindung mit WPS herstellen ab
Seite 21.
Taster der FRITZ!Box sperren
Die Taster der FRITZ!Box können Sie mit einer Tastensperre
belegen. Mit gesperrten Tastern verhindern Sie, dass unbeabsichtigt oder beabsichtigt Einstellungen für Ihre FRITZ!Box
oder Ihr Heimnetz geändert werden.
Beispiel
Mit dem Taster „WLAN“ kann mit einem Tastendruck das
WLAN-Funknetz der FRITZ!Box abgeschaltet werden. Ge-
FRITZ!Box 4020 12
schieht dies versehentlich, kann es unter ungünstigen Umständen eine Weile dauern, bis die Ursache gefunden wird
und das WLAN-Funknetz wieder allen FRITZ!Box-Benutzern im
Heimnetz zur Verfügung gestellt werden kann.
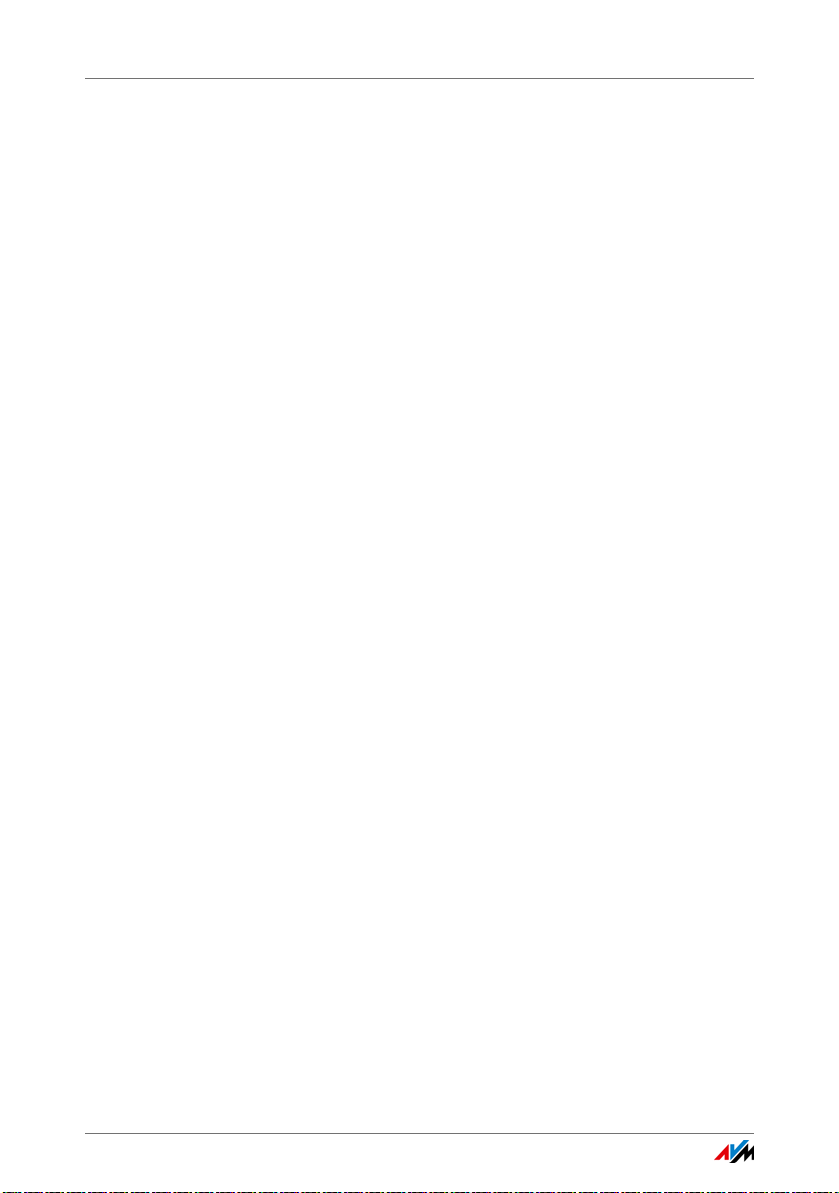
Leuchtdioden
Die Tastensperre richten Sie in der FRITZ!Box-Benutzeroberfläche im Menü „System / Tasten und LEDs“ auf dem Tab
„Tastensperre“ ein.
2.3 Leuchtdioden
Die FRITZ!Box 4020 hat fünf Leuchtdioden (LEDs), die durch
Leuchten oder Blinken verschiedene Verbindungszustände
und Ereignisse anzeigen.
Der Leuchtdiode „Info“ können Sie zusätzlich zur Vorbelegung ein frei wählbares Ereignis zuweisen. Lesen Sie dazu
Leuchtdiode „Info“ frei belegen auf Seite 13.
Leuchtdiode „Info“ frei belegen
Die Leuchtdiode (LED) „Info“ auf der Oberseite der FRITZ!Box
signalisiert verschiedene Ereignisse. Einige Ereignisse, bei
denen die LED „Info“ blinkt oder leuchtet, sind in der
FRITZ!Box fest eingestellt. Zusätzlich haben Sie die Möglichkeit, die LED „Info“ mit einem frei wählbaren Ereignis zu belegen.
1. Öffnen Sie die Benutzeroberfläche der FRITZ!Box, siehe
Seite 25.
2. Klicken Sie im Menü „System/Tasten und LEDs“ auf den
Tab „Info-Anzeige“.
3. Wählen Sie im Bereich „Frei wählbar“ aus der Liste „Info-
LED“ das Ereignis aus, mit dem Sie die Leuchtdiode zusätzlich belegen möchten.
4. Klicken Sie abschließend auf die Schaltfläche „Überneh-
men“.
Die Leuchtdiode „Info“ blinkt jetzt neben den fest eingestellten Ereignissen zusätzlich zu dem von Ihnen gewähltem Ereignis.
FRITZ!Box 4020 13
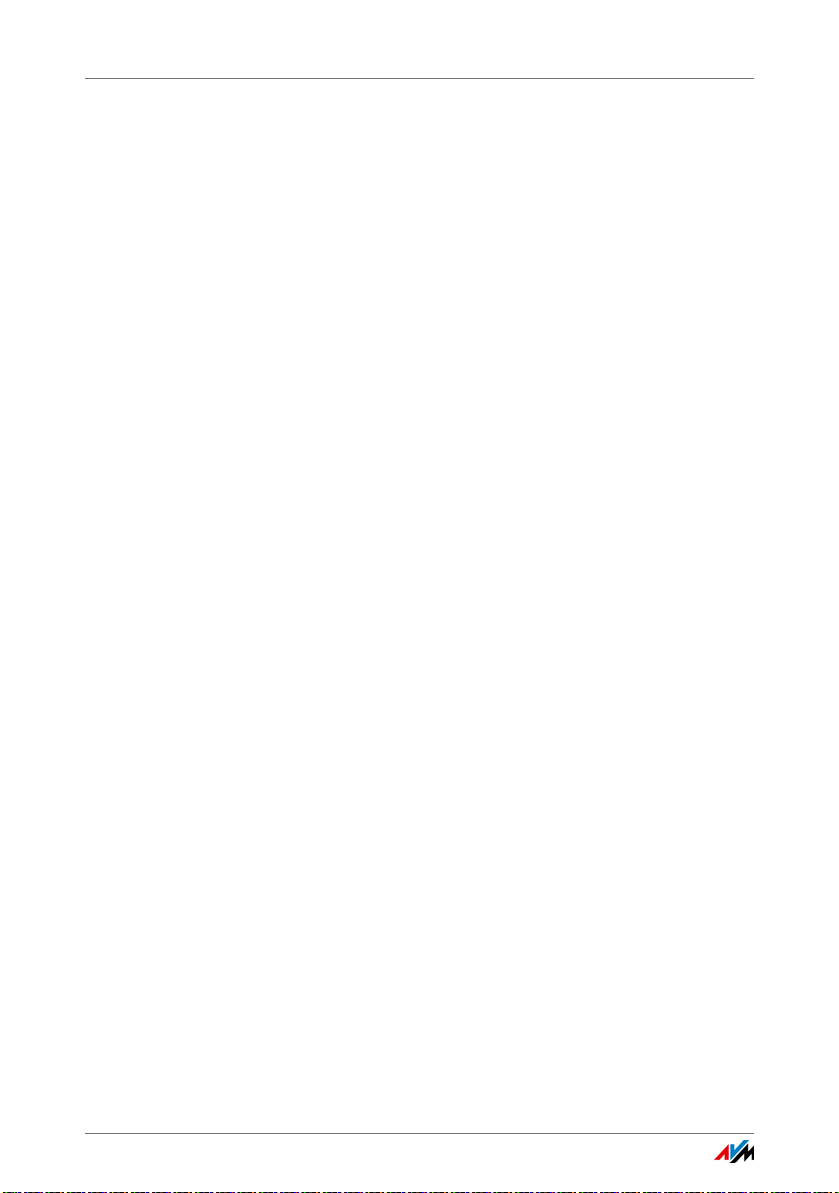
Bevor Sie die FRITZ!Box anschließen
3 Bevor Sie die FRITZ!Box anschließen
• Lesen Sie die Sicherheitshinweise auf Seite 7.
• Überprüfen Sie den Inhalt Ihres FRITZ!Box-Kartons. Den Lieferum-
fang finden Sie auf Seite 14.
• Stellen Sie sicher, dass die Voraussetzungen für den Betrieb der
FRITZ!Box gegeben sind, siehe Seite 14.
• Lesen Sie die Handhabungshinweise für Ihre FRITZ!Box auf
Seite 15
• Beachten Sie die Tipps für Kennwörter auf Seite 16
3.1 Lieferumfang der FRITZ!Box
• FRITZ!Box 4020
• ein Netzteil
• ein Netzwerkkabel
• eine Kurzanleitung
• eine FRITZ! Notiz
3.2 Voraussetzungen für den Betrieb
Für den Betrieb der FRITZ!Box müssen folgende Voraussetzungen erfüllt sein:
• ein aktueller Internetbrowser
Einige Funktionen der FRITZ!Box können Sie nur mit einem HTML5-fähigen Internetbrowser nutzen, zum Beispiel mit Firefox ab Version 17, Internet Explorer ab
Version 9 oder Google Chrome ab Version 23.
• für die Internetverbindung:
ein Internetzugang mit Modem oder Router
• für die WLAN-Verbindung zu Tablets, Smartphones und
Computern:
Tablets, Smartphones oder Computer mit WLAN-Unterstützung nach IEEE 802.11n, IEEE 802.11g oder IEEE
802.11b. Computer, die kein integriertes WLAN haben,
FRITZ!Box 4020 14
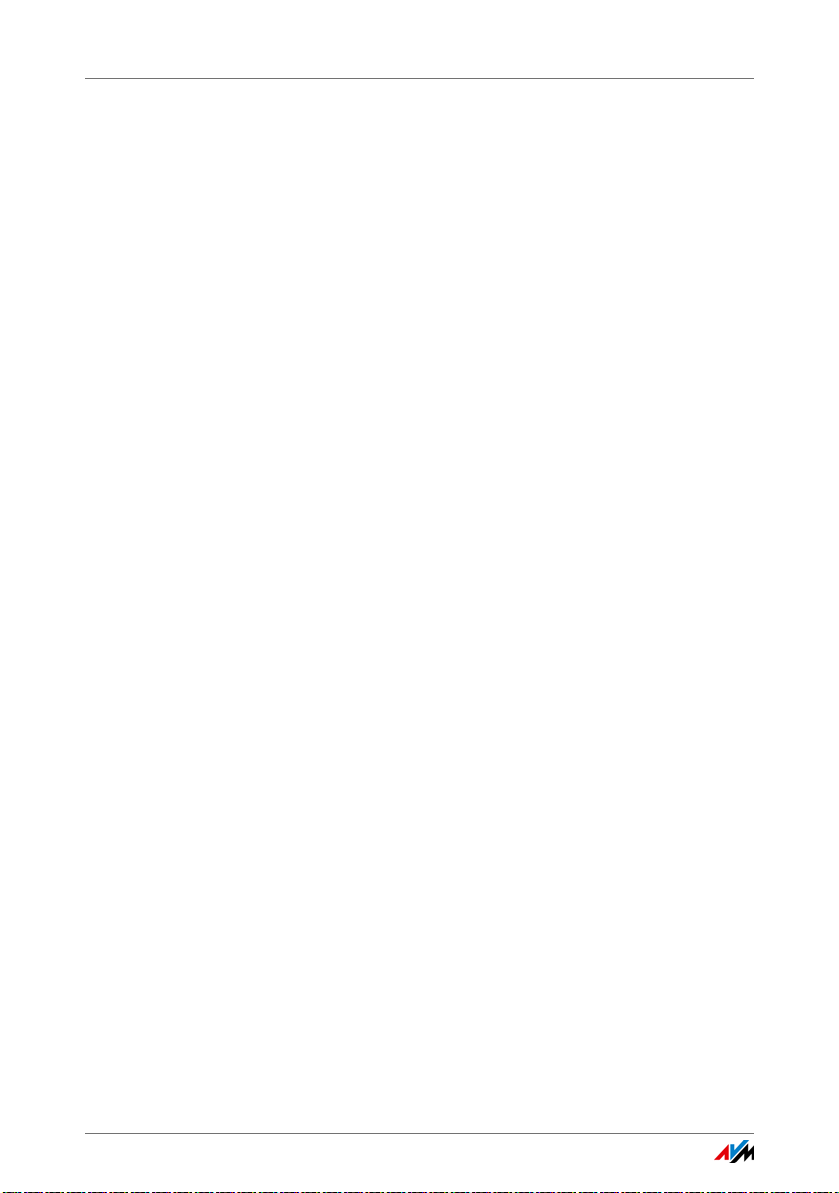
Handhabung der FRITZ!Box
können durch ein WLAN-Gerät, zum Beispiel einen
FRITZ!WLAN USB Stick, die WLAN-Unterstützung erhalten.
• für den Anschluss von Computern über Netzwerkkabel:
Computer mit einem Netzwerkanschluss (Netzwerkkarte
Standard-Ethernet 10/100 Base-T)
3.3 Handhabung der FRITZ!Box
• Lesen Sie die Sicherheitshinweise ab Seite 7.
• Sie können die FRITZ!Box aufstellen oder aufhängen.
Eine Bohrschablone für die Wandmontage der FRITZ!Box
finden Sie auf Seite 138.
• Stellen oder hängen Sie die FRITZ!Box an einem trocke-
nen und staubfreien Ort ohne direkte Sonneneinstrahlung auf.
• Um ideale Betriebsbedingungen zu schaffen, montieren
Sie die FRITZ!Box mit den Anschlusskabeln nach unten
an einer Wand.
• Wenn Sie die FRITZ!Box über ein Netzwerkkabel mit Ih-
rem Computer verbinden, beachten Sie die maximale
Kabellänge von 100 m.
• Achten Sie auf genügend Abstand zu Störquellen wie Mi-
krowellengeräten oder Elektrogeräten mit großem Metallgehäuse.
FRITZ!Box 4020 15

Tipps für Kennwörter
3.4 Tipps für Kennwörter
Kennwörter werden zum Schutz Ihrer Einstellungen und Daten in der FRITZ!Box an verschiedenen Stellen der Benutzeroberfläche vergeben. Die FRITZ!Box unterstützt Sie bei der
Vergabe sicherer Kennwörter, etwa beim Anlegen neuer Benutzer oder beim Einrichten von MyFRITZ!: Eine grafische Anzeige signalisiert, wie sicher das Kennwort ist. Beachten Sie
zusätzlich folgende Hinweise:
• Nutzen Sie ein Kennwort, dessen Sicherheit als stark
eingestuft wird.
• Wählen Sie ein Kennwort mit mindestens 12 Zeichen, in
dem Klein- und Großbuchstaben sowie Ziffern und Sonderzeichen vorkommen.
• Unter dem Suchbegriff „Zeichen für Kennwörter“ finden
Sie in der Hilfe der FRITZ!Box-Benutzeroberfläche genaue Angaben, welche Zeichen Sie verwenden können.
• Bewahren Sie Ihre Kennwörter gut auf.
• Richten Sie den Push Service „Kennwort vergessen“ ein.
Dieser Benachrichtigungsdienst sendet Ihnen per E-Mail
regelmäßig einen Zugangslink, über den Sie auch bei
vergessenem Kennwort den Zugang auf die FRITZ!BoxBenutzeroberfläche erhalten. Siehe Push Services: Be-
nachrichtigungsdienste nutzen ab Seite 110.
• Wenn Sie Ihr Kennwort für die Benutzeroberfläche ver-
gessen haben, müssen Sie die FRITZ!Box aus Sicherheitsgründen auf Werkseinstellungen zurücksetzen und
alle persönlichen Einstellungen für Ihren Internetzugang, Ihre Telefonanlage und Ihr Heimnetz neu vornehmen. Siehe Kennwort vergessen – was tun? auf Seite 38.
• Empfehlungen für sichere Pass- oder Kennwörter finden
Sie auch auf der Internetseite vom Bundesamt für
Sicherheit in der Informationstechnik.
FRITZ!Box 4020 16

FRITZ!Box anschließen
3
4 FRITZ!Box anschließen
• Lesen Sie vor dem Anschluss der FRITZ!Box die Sicherheitshin-
weise ab Seite 7.
• Schließen Sie die FRITZ!Box an das Stromnetz an.
• Verbinden Sie die FRITZ!Box mit Ihrem Internetzugang.
4.1 An die Stromversorgung anschließen
Power
Internet
WLAN
LAN
Info
LAN 1
Anschluss an die Stromversorgung
1. Nehmen Sie das Netzteil aus dem Lieferumfang der
FRITZ!Box zur Hand.
Verwenden Sie für den Anschluss an die Stromversorgung nur dieses Netzteil.
LAN 2
LAN 3
WLAN
WLAN
LAN 4
WPS
WPS
Power
WAN
2. Schließen Sie das Netzteil an die Strombuchse der
FRITZ!Box an.
3. Stecken Sie das Netzteil in eine Steckdose der Stromver-
sorgung.
Die Leuchtdiode „Power“ leuchtet nach einigen Sekunden
dauerhaft.
FRITZ!Box 4020 17

Mit dem Internetzugang verbinden
3
4.2 Mit dem Internetzugang verbinden
Die FRITZ!Box 4020 kann an unterschiedlichen Arten von Internetzugängen betrieben werden:
• an einem Kabelmodem
• an einem Router
• an einem ADSL- oder VDSL-Modem
• an einem Glasfasermodem (FTTH-ONT / Medienkonver-
ter)
• über Mobilfunk
Mit einem Modem oder Router verbinden
Power
Internet
WLAN
LAN
Info
Anschluss an Modem oder Router
1. Schließen Sie das Netzwerkkabel (weiß) an der Buchse
„WAN“ der FRITZ!Box an.
WPS
WPS
WLAN
WLAN
Power
WAN
LAN 4
LAN 3
LAN 2
LAN 1
2. Schließen Sie das andere Ende des Netzwerkkabels an
einer LAN-Buchse des Routers oder Modems an.
Die Leuchtdiode „Internet“ beginnt zu blinken.
FRITZ!Box 4020 18

Computer mit Netzwerkkabel anschließen
3
5 Computer mit Netzwerkkabel anschließen
Computer und andere Netzwerkgeräte können Sie mit einem Netzwerkkabel an die FRITZ!Box anschließen.
5.1 Computer anschließen
An jeden LAN-Anschluss der FRITZ!Box können Sie einen
Computer oder ein anderes Netzwerkgerät anschließen.
Po
wer
Internet
WLAN
LA
N
Info
LAN 2
LAN 1
LAN 3
WPS
WPS
WLAN
WLAN
WAN
LAN 4
Power
Anschluss eines Computers mit einem Netzwerkkabel
1. Stecken Sie das mitgelieferte Netzwerkkabel in den LAN-
Anschluss des Computers.
2. Stecken Sie das noch freie Kabelende in eine LAN-
Buchse der FRITZ!Box.
FRITZ!Box und Computer sind nun miteinander verbunden.
FRITZ!Box 4020 19
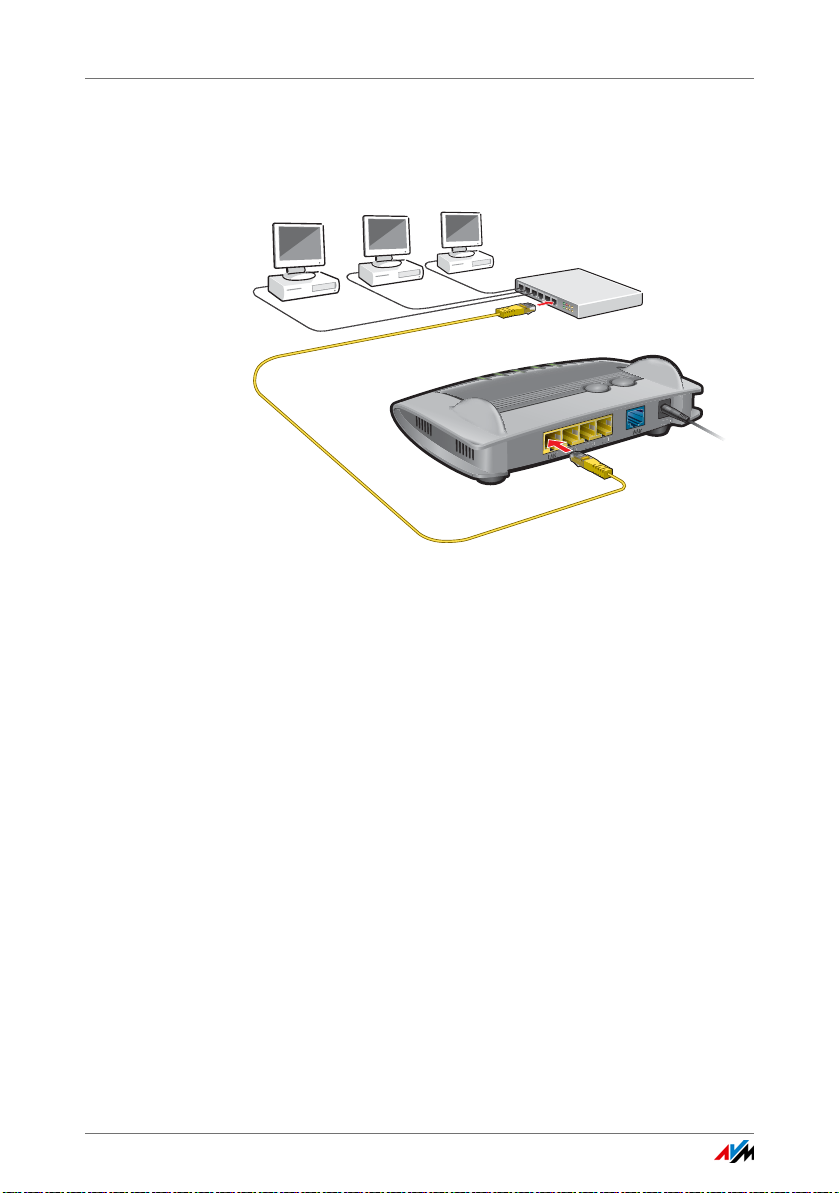
Netzwerk-Hub oder Netzwerk-Switch anschließen
3
5.2 Netzwerk-Hub oder Netzwerk-Switch anschließen
Sie können einen Netzwerk-Hub oder Netzwerk-Switch an die
FRITZ!Box anschließen.
Power
Inte
rnet
W
LAN
LA
N
In
fo
LAN 3
LAN 2
LAN 1
1. Stecken Sie das mitgelieferte Netzwerkkabel in den
Uplink-Port des Netzwerk-Hubs oder Netzwerk-Switches.
2. Stecken Sie das noch freie Kabelende in eine LAN-
Buchse der FRITZ!Box.
FRITZ!Box und Netzwerk-Hub sind nun miteinander verbunden.
WPS
WPS
WLAN
WLAN
Power
WAN
LAN 4
FRITZ!Box 4020 20
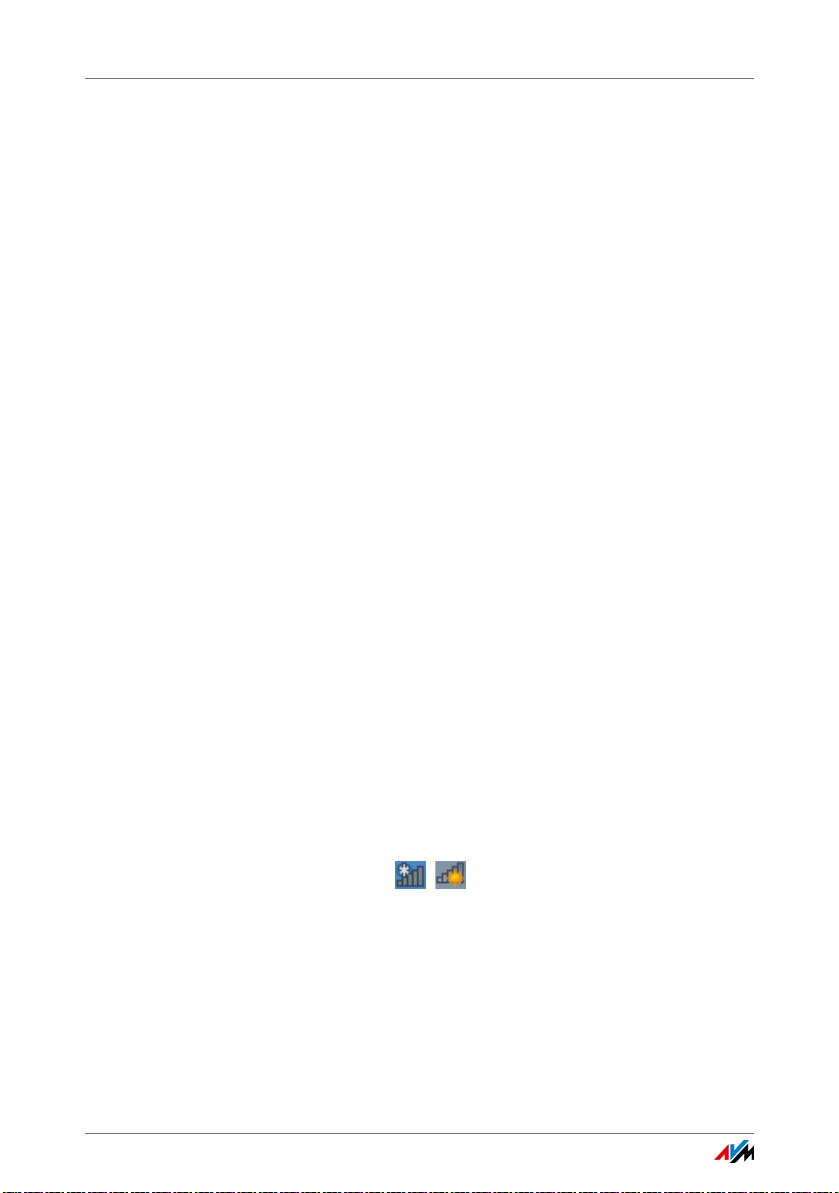
Geräte über WLAN mit FRITZ!Box verbinden
6 Geräte über WLAN mit FRITZ!Box verbinden
Computer und andere Geräte mit WLAN, zum Beispiel Smartphones
und Netzwerkdrucker, können Sie über WLAN-Funk kabellos mit der
FRITZ!Box verbinden.
Sie können die WLAN-Verbindung mit WPS herstellen oder den WLANNetzwerkschlüssel der FRITZ!Box am WLAN-Gerät eingeben.
Mobile Geräte mit einer Kamera, wie Smartphones oder Tablets, können den QR-Code des WLAN-Netzwerkschlüssels einscannen und auf
diesem Weg die WLAN-Verbindung herstellen.
6.1 WLAN-Verbindung mit WPS herstellen
WPS ist ein Verfahren zum Aufbau sicherer WLAN-Verbindungen. Mit WPS können Sie ein WLAN-Gerät schnell und einfach
mit der FRITZ!Box verbinden.
Voraussetzungen
Das WLAN-Gerät muss WPS unterstützen.
Verbindung an Windows-Computer mit WPS herstellen
An einem Computer mit Windows 8.1, 8, 7 oder Vista stellen
Sie die WLAN-Verbindung mit WPS so her:
1. Wenn an der FRITZ!Box die Leuchtdiode „WLAN“ aus ist,
drücken Sie kurz auf den WLAN-Taster.
Das WLAN-Funknetz der FRITZ!Box wird eingeschaltet.
2. Öffnen Sie am Computer die WLAN-Software.
In Windows 8 und 7 klicken Sie zum Beispiel auf das
WLAN-Symbol in der Taskleiste.
3. Wählen Sie das WLAN-Funknetz der FRITZ!Box aus.
Der vorgegebene Name des Funknetzes (SSID) besteht
aus „FRITZ!Box 4020“ und zwei Großbuchstaben und
steht auf der Geräteunterseite.
FRITZ!Box 4020 21
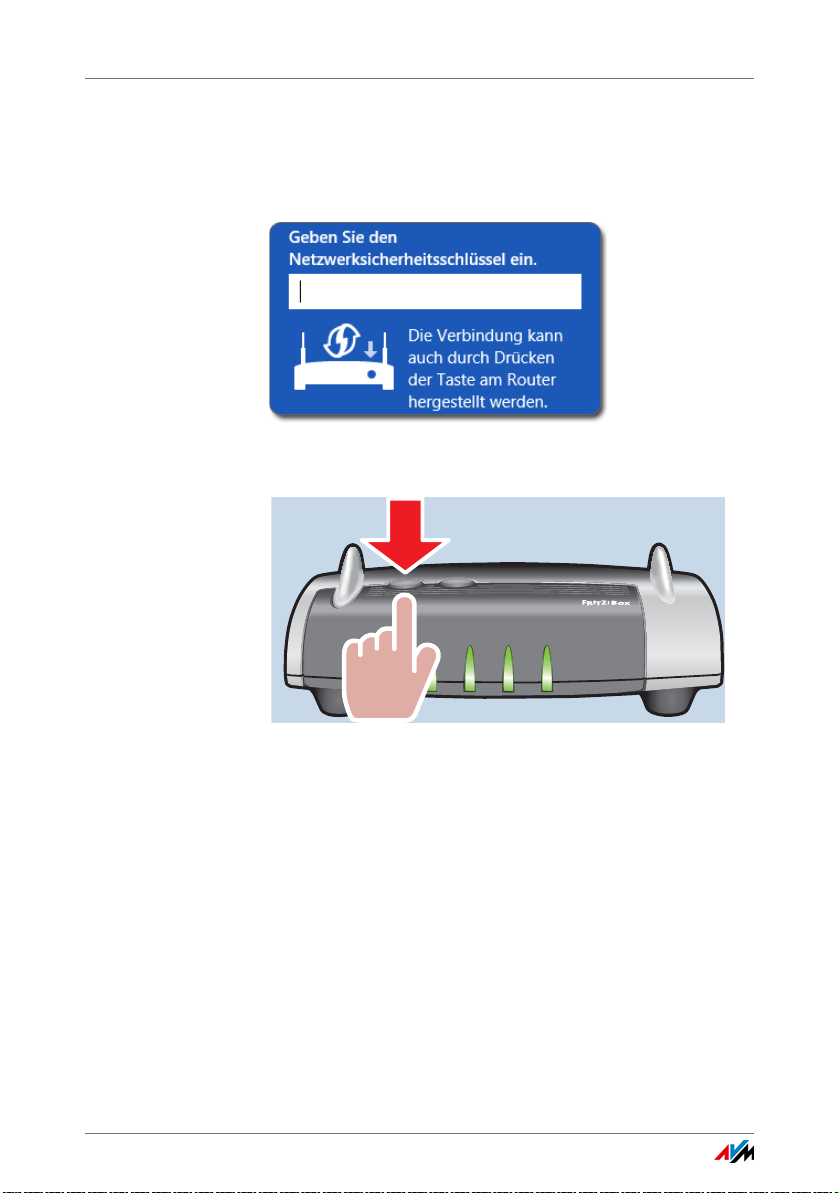
WLAN-Verbindung mit WPS herstellen
InfoInfo
LANLAN
WLANWLAN
InternetInternet
PowePower
WLAN
WLAN
WPS
WPS
4. Klicken Sie auf „Verbinden“.
Das Feld für den Netzwerkschlüssel erscheint und der
Hinweis, dass Sie die Verbindung per Tastendruck am
Router herstellen können:
5. Für diesen Schritt haben Sie zwei Minuten Zeit: Drücken
Sie an der FRITZ!Box kurz auf den Taster „WPS“.
Die WLAN-Verbindung wird hergestellt.
Verbindung an anderen Geräten mit WPS herstellen
An einem WLAN-Gerät ohne Windows stellen Sie die WLANVerbindung mit WPS so her:
1. Wenn an der FRITZ!Box die Leuchtdiode „WLAN“ aus ist,
drücken Sie kurz auf den WLAN-Taster.
Das WLAN-Funknetz der FRITZ!Box wird eingeschaltet.
2. Suchen Sie am WLAN-Gerät nach WLAN-Funknetzen in
der Umgebung.
FRITZ!Box 4020 22
Wie das geht, lesen Sie in der Dokumentation des WLANGeräts.
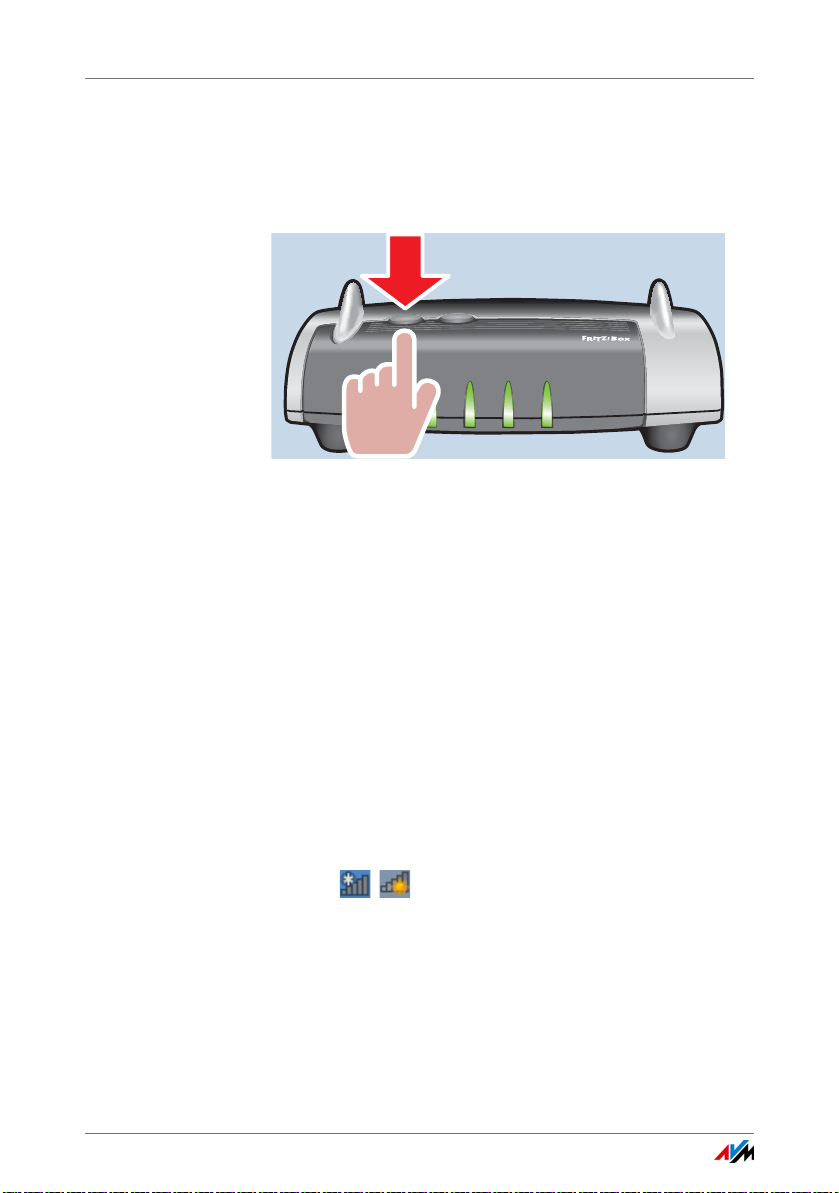
WLAN-Netzwerkschlüssel am WLAN-Gerät eingeben
InfoInfo
LANLAN
WLANWLAN
InternetInternet
PowePower
WLAN
WLAN
WPS
WPS
3. Wählen Sie das WLAN-Funknetz der FRITZ!Box aus und
starten Sie den Verbindungsaufbau mit WPS.
4. Für diesen Schritt haben Sie zwei Minuten Zeit: Drücken
Sie an der FRITZ!Box kurz auf den Taster „WPS“.
Die WLAN-Verbindung wird hergestellt.
6.2 WLAN-Netzwerkschlüssel am WLAN-Gerät eingeben
Sie können Sie den Netzwerkschlüssel der FRITZ!Box am
WLAN-Gerät eingeben, um eine WLAN-Verbindung herzustellen.
Der vorgegebene WLAN-Netzwerkschlüssel steht auf der Geräteunterseite der FRITZ!Box. In der Benutzeroberfläche lässt
sich auch ein neuer Netzwerkschlüssel eingegeben.
1. Wenn die Leuchtdiode „WLAN“ an der FRITZ!Box aus ist,
drücken Sie kurz auf den WLAN-Taster.
Das WLAN-Funknetz wird eingeschaltet.
2. Öffnen Sie an Ihrem WLAN-Gerät die WLAN-Software. In
Windows 8.1, 8 und 7 klicken Sie dazu auf das WLANSymbol in der Taskleiste.
3. Wählen Sie das WLAN-Funknetz der FRITZ!Box aus.
Der vorgegebene Name des Funknetzes (SSID) besteht
aus „FRITZ!Box 4020“ und zwei Großbuchstaben und
steht auf der Geräteunterseite.
4. Klicken Sie auf „Verbinden“.
FRITZ!Box 4020 23
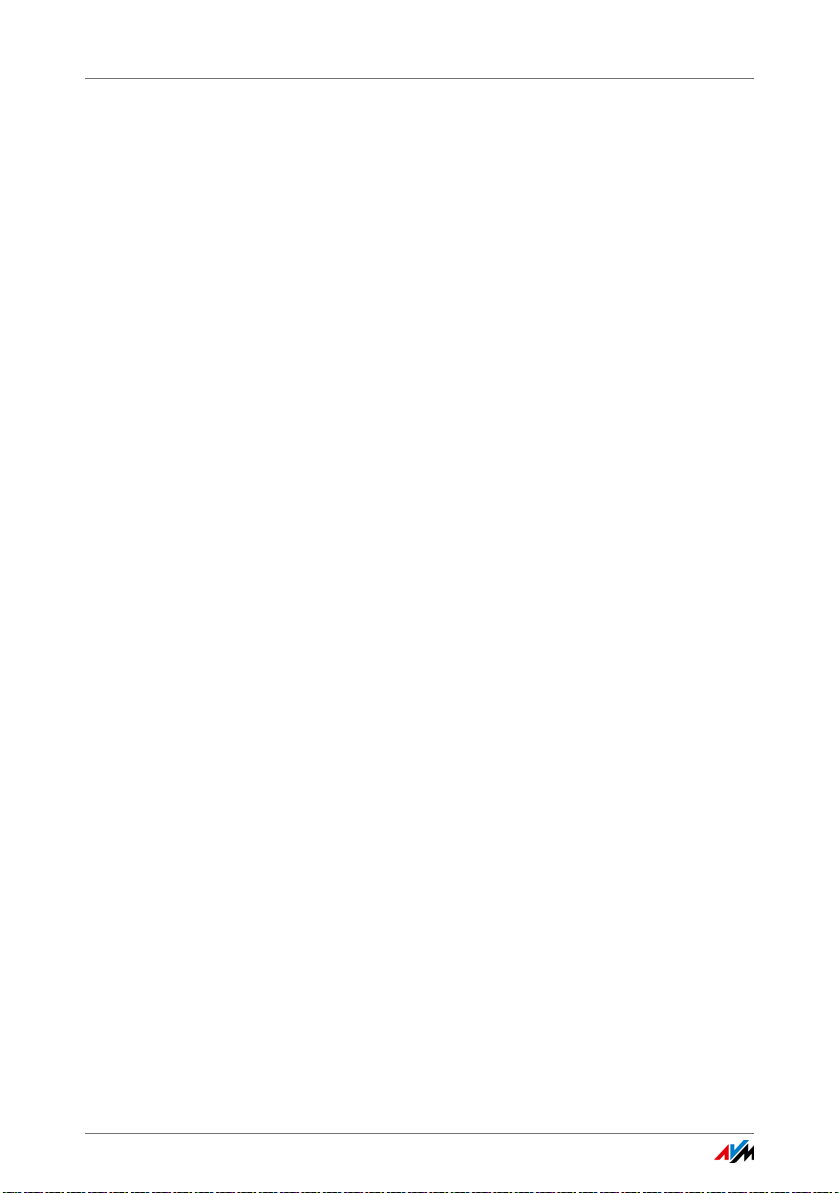
WLAN-Verbindung an mobilen Geräten per QR-Code herstellen
5. Geben Sie in der WLAN-Software den WLAN-Netzwerk-
schlüssel der FRITZ!Box ein.
6. Starten Sie den Verbindungsaufbau.
6.3 WLAN-Verbindung an mobilen Geräten per QR-Code herstellen
Mit mobilen Geräten wie Smartphones und Tablets, die eine
Kamera und einen QR-Code-Reader (App) haben, können Sie
WLAN-Verbindungen durch das Einlesen eines QR-Codes herstellen.
1. Öffnen Sie die Benutzeroberfläche der FRITZ!Box, siehe
Seite 25.
2. Wählen Sie „WLAN / Funknetz“
3. Lesen Sie den QR-Code mit dem QR-Code-Reader Ihres
mobilen Gerätes direkt vom Monitor oder von einem
Ausdruck ein.
Das mobile Gerät stellt automatisch eine gesicherte WLANVerbindung zur FRITZ!Box her.
FRITZ!Box 4020 24
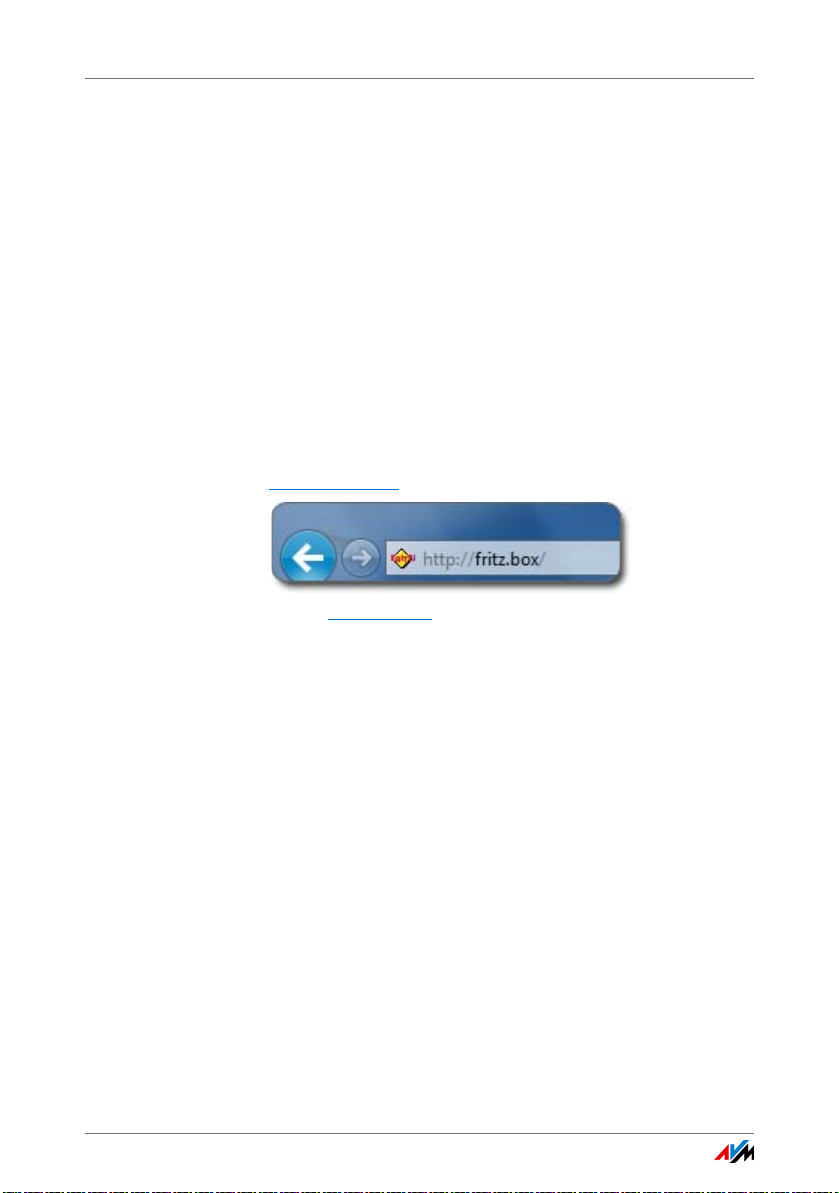
Die Benutzeroberfläche der FRITZ!Box
7 Die Benutzeroberfläche der FRITZ!Box
Die FRITZ!Box hat eine Benutzeroberfläche, die Sie am Computer in einem Internetbrowser öffnen.
In der Benutzeroberfläche richten Sie die FRITZ!Box ein, schalten
Funktionen ein oder aus und erhalten Informationen zur FRITZ!Box
und zu Ihren Verbindungen.
7.1 Benutzeroberfläche öffnen
Die Benutzeroberfläche der FRITZ!Box können Sie an jedem
Computer öffnen, der mit der FRITZ!Box verbunden ist.
1. Öffnen Sie auf Ihrem Computer einen Internetbrowser.
2. Geben Sie im Adressfeld des Internetbrowsers
http://fritz.box
Adresse http://fritz.box im Browser eingeben
ein.
3. Folgen Sie den Anweisungen auf dem Bildschirm und ge-
ben Sie Ihr FRITZ!Box-Kennwort ein.
Das vorgegebene Kennwort steht auf der Geräteunterseite der FRITZ!Box.
Wenn die Benutzeroberfläche nicht geöffnet wird, lesen Sie
Benutzeroberfläche lässt sich nicht öffnen ab Seite 121.
FRITZ!Box 4020 25
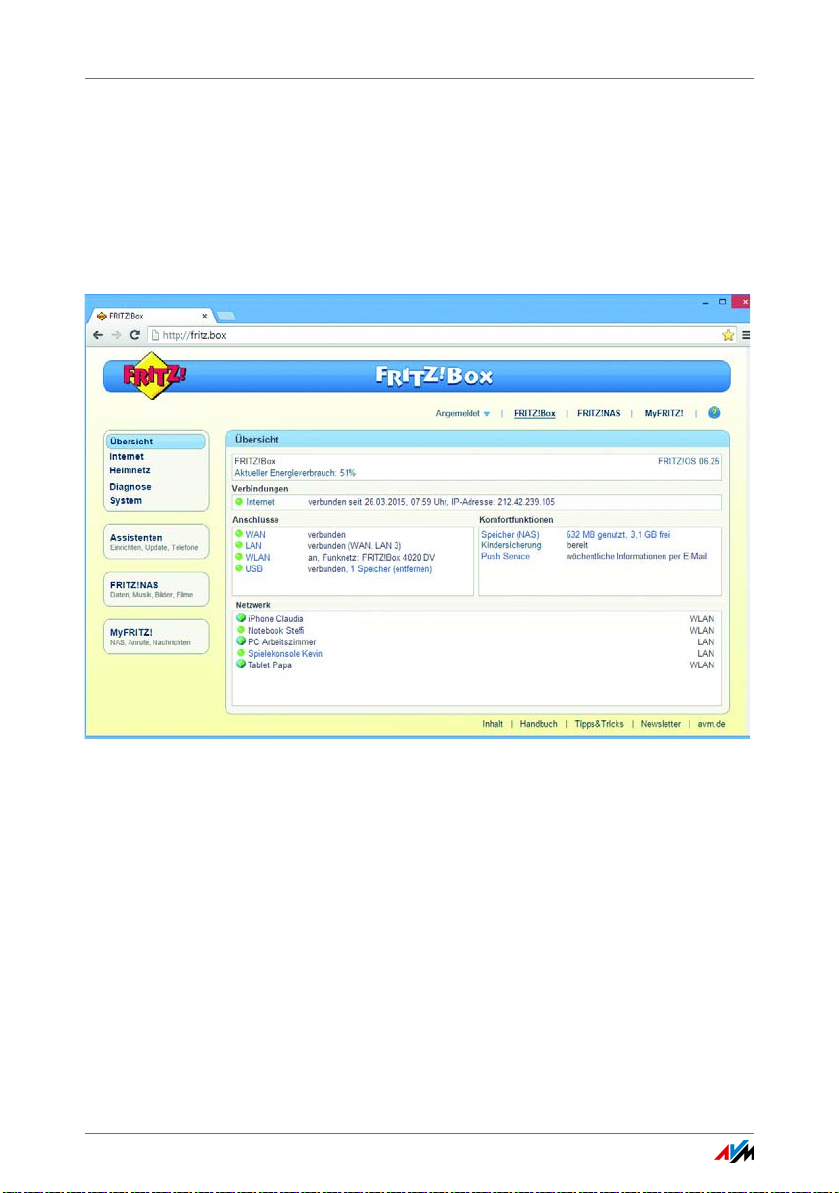
Übersicht: FRITZ!Box auf einen Blick
7.2 Übersicht: FRITZ!Box auf einen Blick
Alle wichtigen Informationen der FRITZ!Box finden Sie direkt
auf der Seite „Übersicht“ der FRITZ!Box-Benutzeroberfläche.
Mit einem Klick auf die verlinkten Einträge oder auf „mehr...“
gelangen Sie von dieser Seite in die jeweiligen Menüs und
können dort weitere Einstellungen vornehmen.
Die Seite „Übersicht“ der FRITZ!Box
Im oberen Fensterbereich sehen Sie den vollständigen Produktnamen Ihrer FRITZ!Box, die aktuell installierte FRITZ!OSVersion und den aktuellen Energieverbrauch.
Im mittleren Fensterbereich erhalten Sie Informationen zu
Verbindungen, Anschlüssen und eingerichteten Komfortfunktionen.
Im unteren Fensterbereich komplettiert die Liste angeschlossener Geräte die Informationen.
FRITZ!Box 4020 26
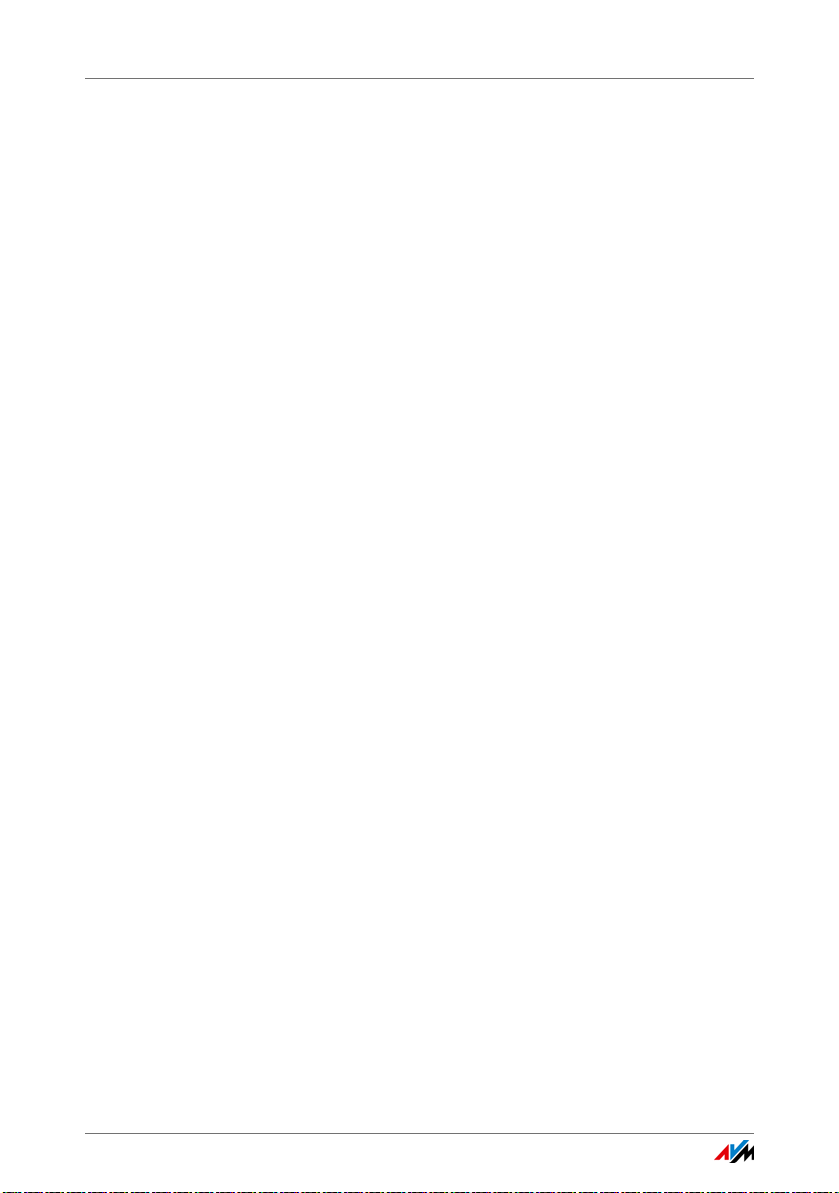
FRITZ!Box-Namen vergeben
7.3 FRITZ!Box-Namen vergeben
In der FRITZ!Box-Benutzeroberfläche können Sie einen individuellen Namen für Ihre FRITZ!Box vergeben. Der Name wird
unter „Heimnetz / FRITZ!Box-Name“ eingerichtet und in die
folgenden Bereiche Ihrer Heimnetz-Anzeige übernommen:
• Name des WLAN-Funknetzes (SSID)
• Name des Gastfunknetzes (SSID)
• Name der Arbeitsgruppe der Heimnetzfreigabe
• Name des Mediaservers
• Individueller FRITZ!Box-Name für MyFRITZ!
• Push-Service-Absendername
FRITZ!Box 4020 27
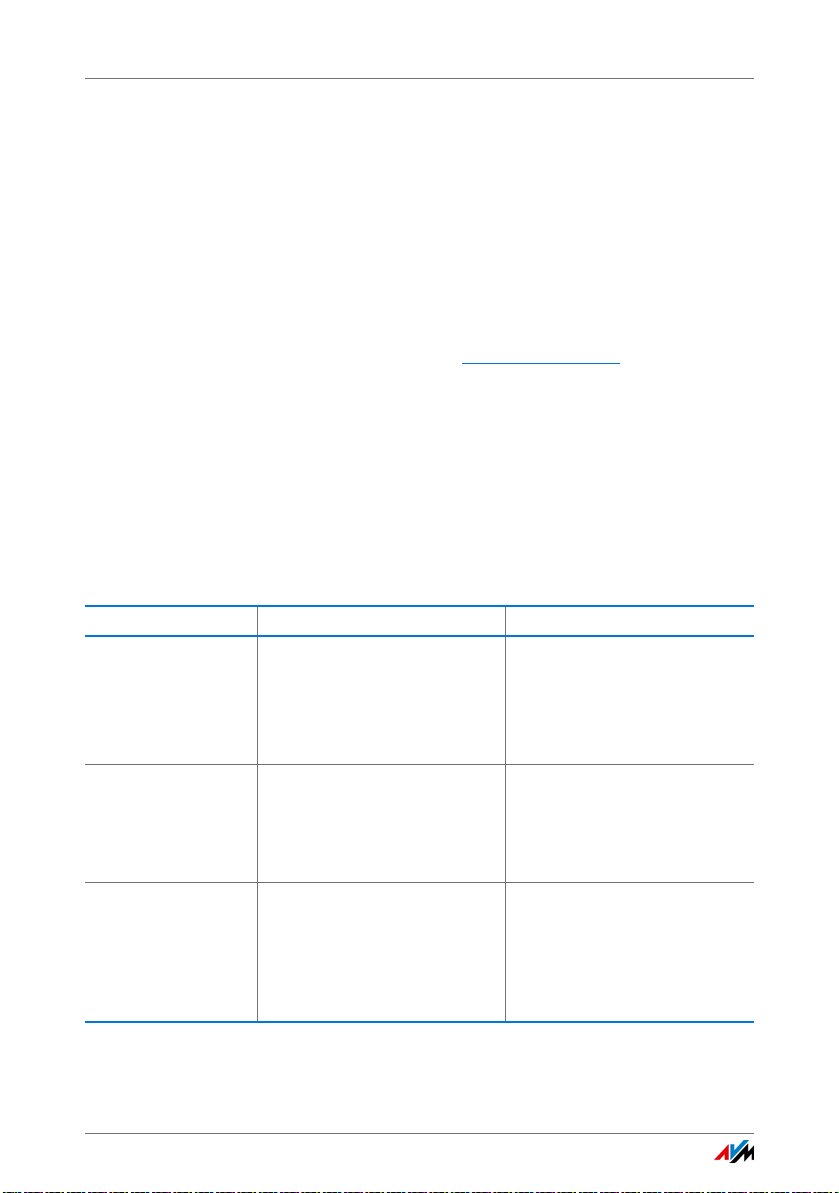
Kennwortschutz: FRITZ!Box sicher nutzen
8 Kennwortschutz: FRITZ!Box sicher nutzen
Der Kennwortschutz für den Zugang zur Benutzeroberfläche ist ein Sicherheitsmerkmal Ihrer FRITZ!Box. Dieses Kapitel beschreibt, wie Sie
den Kennwortschutz für die FRITZ!Box-Benutzeroberfläche einrichten.
In der Sicherheitsübersicht der Benutzeroberfläche können Sie jederzeit prüfen, ob Kennwortschutz sowie Einstellungen Ihrer FRITZ!Box sicher sind, siehe Kapitel Sicherheit der FRITZ!Box prüfen auf Seite 113.
Weitere Sicherheitsthemen rund um die Nutzung der FRITZ!Box finden
Sie auf der AVM-Internetseite unter avm.de/sicherheit
8.1 Mit Kennwort an der FRITZ!Box anmelden
Die FRITZ!Box bietet zwei Möglichkeiten bei der Anmeldung
am Gerät ein Kennwort zu verwenden:
• FRITZ!Box-Kennwort
• FRITZ!Box-Benutzer
Die beiden Anmeldeverfahren haben folgende Merkmale:
Merkmal FRITZ!Box-Kennwort FRITZ!Box-Benutzer
Kennwort Sie legen ein Kennwort fest,
über das sich die FRITZ!Box-Benutzeroberfläche öffnen lässt.
Umfang des Zugriffs Mit dem FRITZ!Box-Kennwort
ist der Zugriff auf sämtliche Inhalte und Einstellungen der
FRITZ!Box möglich.
Art des Zugriffs Die Anmeldung an der Benut-
zeroberfläche ist von Geräten
aus möglich, die sich im Heimnetz der FRITZ!Box befinden.
Es gibt Benutzerkonten.
Jeder FRITZ!Box-Benutzer erhält ein eigenes Kennwort, um
die Benutzeroberfläche zu öffnen.
Im Benutzerkonto legen Sie für
jeden FRITZ!Box-Benutzer fest,
auf welche Inhalte und Einstellungen der FRITZ!Box er zugreifen darf.
Ein FRITZ!Box-Benutzer kann
sich aus dem Heimnetz und –
sofern er dazu berechtigt ist –
auch aus dem Internet an der
Benutzeroberfläche der
FRITZ!Box anmelden.
.
Wie Sie das FRITZ!Box-Kennwort einrichten, lesen Sie im Kapitel FRITZ!Box-Kennwort verwenden ab Seite 29.
FRITZ!Box 4020 28
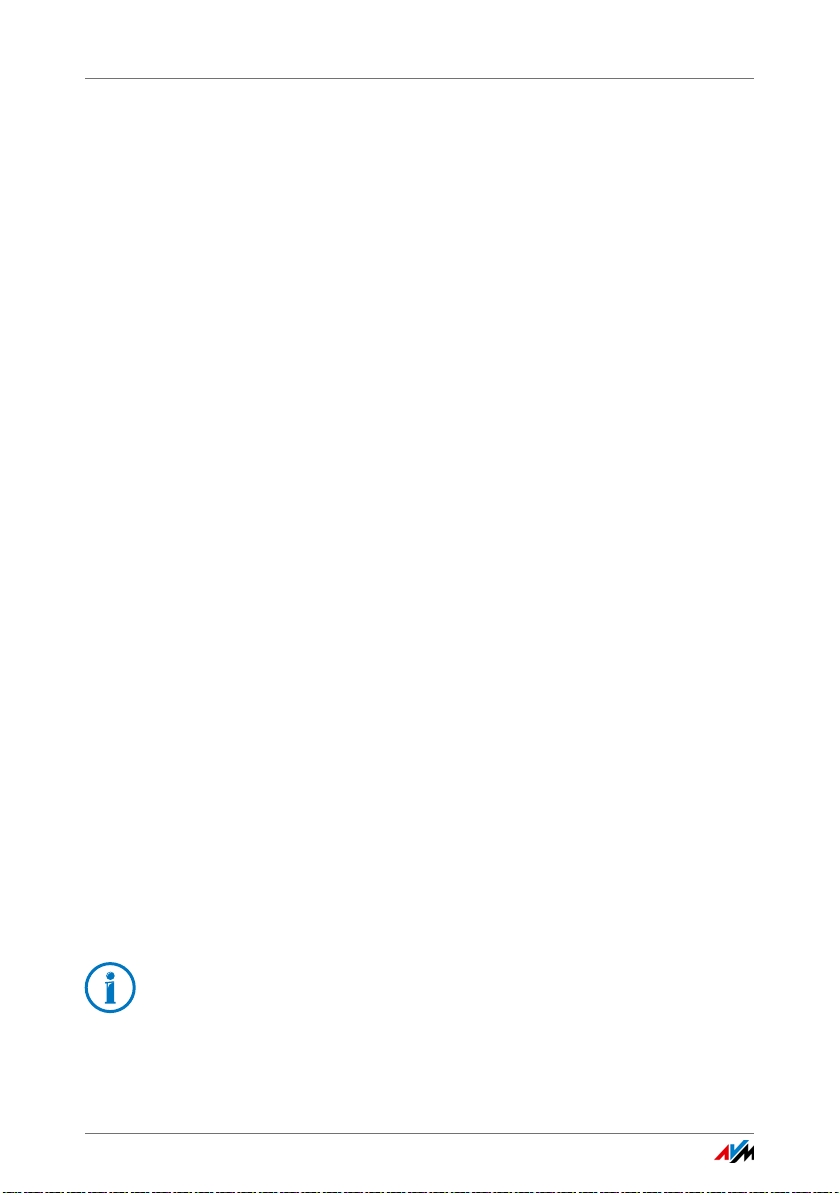
FRITZ!Box-Kennwort verwenden
Wie Sie FRITZ!Box-Benutzer einrichten, lesen Sie im Kapitel
FRITZ!Box-Benutzer verwenden ab Seite 30.
8.2 FRITZ!Box-Kennwort verwenden
Das FRITZ!Box-Kennwort ist das grundlegende Anmeldeverfahren für die FRITZ!Box-Benutzeroberfläche. Alle Nutzer, die
dieses Kennwort kennen, können die Benutzeroberfläche öffnen und auf alle Inhalte und Einstellungen der FRITZ!Box zugreifen.
FRITZ!Box-Kennwort einrichten
1. Öffnen Sie in der FRITZ!Box-Benutzeroberfläche das Me-
nü „System / FRITZ!Box-Benutzer / Anmeldung im Heimnetz“.
2. Wählen Sie die Option „Anmeldung mit dem FRITZ!Box-
Kennwort“ aus.
3. Tragen Sie in das Feld „FRITZ!Box-Kennwort“ Ihr Kenn-
wort ein. Folgen Sie den Empfehlungen bei der Eingabe
und nutzen Sie möglichst ein Kennwort, dessen Sicherheit als „stark“ eingestuft wird.
Informationen zu den Zeichen, die Sie für das Kennwort
verwenden dürfen, finden Sie in der Hilfe der FRITZ!BoxBenutzeroberfläche.
4. Speichern Sie Ihre Änderungen durch Klick auf „Über-
nehmen“.
Sie werden auf den Willkommensbildschirm Ihrer
FRITZ!Box geleitet.
5. Geben Sie Ihr Kennwort ein, um sich an der Benutzer-
oberfläche Ihrer FRITZ!Box anzumelden.
Der Kennwortschutz Ihrer FRITZ!Box ist eingerichtet.
Mit dem FRITZ!Box-Kennwort ist es nicht möglich, aus dem
Internet auf die FRITZ!Box zuzugreifen. Für Nutzer, die einen
Internetzugriff auf die FRITZ!Box benötigen, müssen Sie zusätzlich ein Konto als FRITZ!Box-Benutzer einrichten, siehe
Seite 30.
FRITZ!Box 4020 29
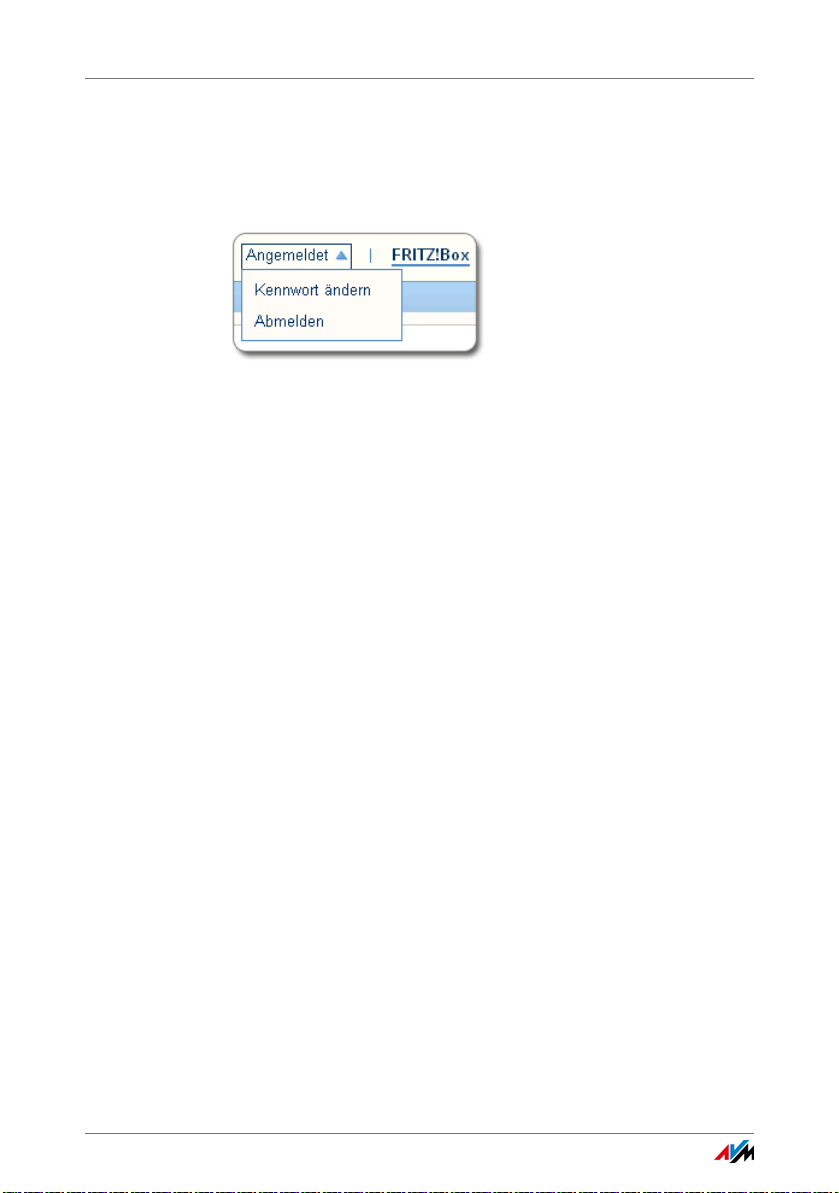
FRITZ!Box-Benutzer verwenden
Schnellzugriff auf die Anmeldedaten
Sobald Sie das FRITZ!Box-Kennwort eingerichtet haben, sehen Sie in der oberen Navigationsleiste der FRITZ!Box-Benutzeroberfläche den Eintrag „Angemeldet“.
Klicken Sie auf „Angemeldet“, um grundlegende Funktionen
Ihrer FRITZ!Box-Anmeldung zu steuern:
• Kennwort ändern
Über diesen Eintrag können Sie das FRITZ!Box-Kennwort
ändern.
• Abmelden
Klicken Sie auf „Abmelden“, um die FRITZ!Box-Benutzeroberfläche zu verlassen.
Melden Sie sich von der FRITZ!Box-Benutzeroberfläche
ab, bevor Sie über Ihren Browser im Internet surfen. Sie
werden automatisch abgemeldet, wenn Sie länger als
sechzig Minuten nicht auf die Benutzeroberfläche der
FRITZ!Box klicken.
8.3 FRITZ!Box-Benutzer verwenden
Wenn Sie aus dem Internet auf Ihre FRITZ!Box zugreifen
möchten, müssen Sie die kennwortgeschützte Anmeldung
mit FRITZ!Box-Benutzerkonten einrichten. Verwenden Sie dieses Anmeldeverfahren auch, wenn mehrere Benutzer mit unterschiedlichen Berechtigungen Zugriff auf die FRITZ!Box haben sollen.
Ein FRITZ!Box-Benutzer gelangt über sein individuelles Kennwort auf die Benutzeroberfläche der FRITZ!Box. Dort kann er
die Inhalte und Einstellungen sehen und ändern, für die er
Zugriffsberechtigungen hat.
FRITZ!Box 4020 30
 Loading...
Loading...