Page 1

FRITZ!Box 3390
n
n
Einrichten
und bedienen
n
e
e
iene
Page 2
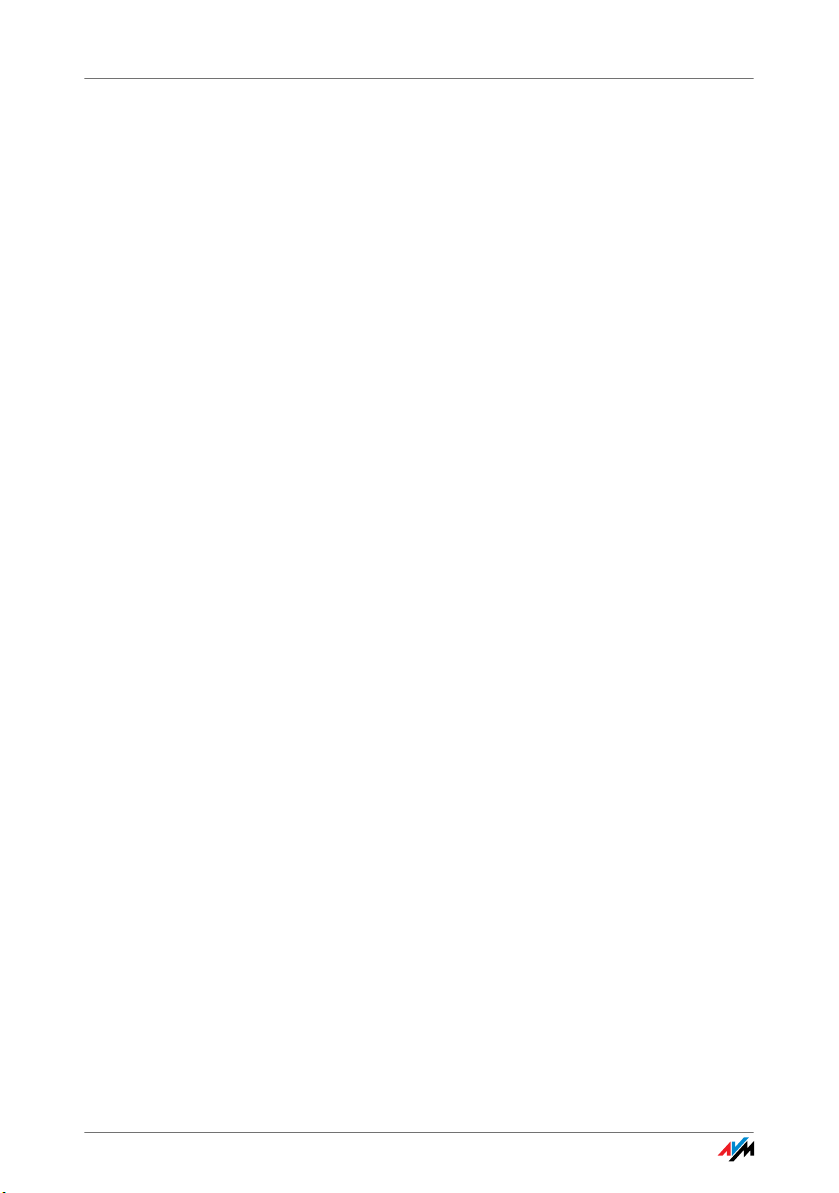
Inhaltsverzeichnis
Symbole und Hervorhebungen. . . . . . . . . . . . . . . . . . . . . 6
1 Die FRITZ!Box 3390. . . . . . . . . . . . . . . . . . . . . . . . . . . . . . 7
2 Anschlüsse, Taster und Leuchtdioden. . . . . . . . . . . . . . . 8
2.1 Anschlüsse. . . . . . . . . . . . . . . . . . . . . . . . . . . . . . . . . . . . . . . . . . . . . . 8
2.2 Taster . . . . . . . . . . . . . . . . . . . . . . . . . . . . . . . . . . . . . . . . . . . . . . . . . . 9
2.3 Leuchtdioden. . . . . . . . . . . . . . . . . . . . . . . . . . . . . . . . . . . . . . . . . . . 10
3 Bevor Sie die FRITZ!Box anschließen. . . . . . . . . . . . . . . 11
3.1 Lieferumfang der FRITZ!Box. . . . . . . . . . . . . . . . . . . . . . . . . . . . . . . . 11
3.2 Voraussetzungen für den Betrieb . . . . . . . . . . . . . . . . . . . . . . . . . . . 11
3.3 Sicherheit und Handhabung. . . . . . . . . . . . . . . . . . . . . . . . . . . . . . . 12
4 FRITZ!Box anschließen . . . . . . . . . . . . . . . . . . . . . . . . . . 15
4.1 An die Stromversorgung anschließen. . . . . . . . . . . . . . . . . . . . . . . . 15
4.2 Mit dem Internetzugang verbinden . . . . . . . . . . . . . . . . . . . . . . . . . 16
5 Computer an FRITZ!Box anschließen . . . . . . . . . . . . . . . 19
5.1 Computer am Netzwerkanschluss anschließen. . . . . . . . . . . . . . . . 19
5.2 Computer kabellos über WLAN anschließen . . . . . . . . . . . . . . . . . . 21
6 Die Benutzeroberfläche der FRITZ!Box . . . . . . . . . . . . . 28
6.1 Benutzeroberfläche öffnen . . . . . . . . . . . . . . . . . . . . . . . . . . . . . . . . 28
6.2 Übersicht: alles auf einen Blick . . . . . . . . . . . . . . . . . . . . . . . . . . . . 29
6.3 Standardansicht und erweiterte Ansicht . . . . . . . . . . . . . . . . . . . . . 30
6.4 Benutzeroberfläche mit Kennwort schützen . . . . . . . . . . . . . . . . . . 31
6.5 Einstellungen der FRITZ!Box sichern. . . . . . . . . . . . . . . . . . . . . . . . . 33
7 Internetzugang in FRITZ!Box einrichten. . . . . . . . . . . . . 34
7.1 Internetzugang für DSL einrichten . . . . . . . . . . . . . . . . . . . . . . . . . . 34
7.2 Internetzugang für einen Kabelanschluss einrichten . . . . . . . . . . . 35
7.3 Internetzugang für Mobilfunk einrichten . . . . . . . . . . . . . . . . . . . . . 36
FRITZ!Box 3390 2
Page 3
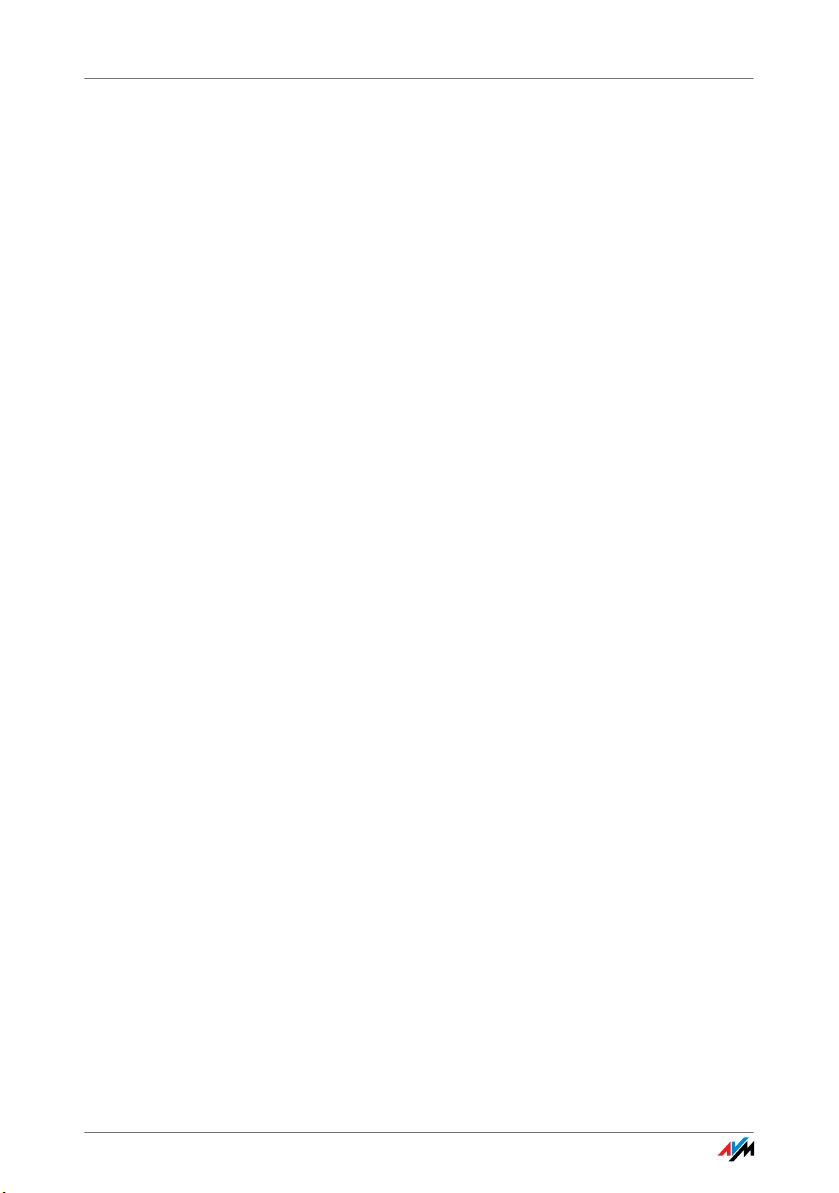
7.4 Internetzugang über LAN 1 einrichten: FRITZ!Box als Router . . . . . 37
7.5 Im Internet surfen . . . . . . . . . . . . . . . . . . . . . . . . . . . . . . . . . . . . . . . 38
8 Firmware-Update: FRITZ!OS aktualisieren . . . . . . . . . . . 39
8.1 FRITZ!OS -Update mit dem Assistenten suchen und übertragen . . 39
8.2 Automatische Update-Suche und FRITZ!OS aktualisieren. . . . . . . . 40
9 MyFRITZ!: Weltweiter Zugriff auf FRITZ!Box . . . . . . . . . . 42
10 FRITZ!Box als Internet-Router . . . . . . . . . . . . . . . . . . . . . 46
10.1 Kindersicherung: Zugang zum Internet einschränken. . . . . . . . . . . 46
10.2 Freigaben: Computer aus dem Internet erreichbar machen . . . . . . 47
10.3 Dynamisches DNS: Name statt IP-Adresse. . . . . . . . . . . . . . . . . . . . 50
10.4 Fernwartung über HTTPS . . . . . . . . . . . . . . . . . . . . . . . . . . . . . . . . . . 51
10.5 Priorisierung: Vorrang beim Internetzugriff . . . . . . . . . . . . . . . . . . . 51
10.6 VPN: Fernzugriff auf das Heimnetz . . . . . . . . . . . . . . . . . . . . . . . . . . 54
10.7 DNS-Server: frei wählbar . . . . . . . . . . . . . . . . . . . . . . . . . . . . . . . . . . 56
10.8 DNSSEC: Sicherheit bei DNS-Anfragen. . . . . . . . . . . . . . . . . . . . . . . 56
10.9 IPv6: Das neue Internetprotokoll . . . . . . . . . . . . . . . . . . . . . . . . . . . 57
10.10 Mobilfunk: Ersatz bei DSL-Ausfall. . . . . . . . . . . . . . . . . . . . . . . . . . . 59
11 FRITZ!Box als WLAN-Basisstation. . . . . . . . . . . . . . . . . . 61
11.1 WLAN-Geräte sicher mit der FRITZ!Box verbinden . . . . . . . . . . . . . . 61
11.2 WLAN-Geräte mit dem FRITZ!Box-Gastzugang verbinden . . . . . . . . 63
11.3 WLAN-Funknetz per Zeitschaltung an- und ausschalten. . . . . . . . . 64
11.4 WLAN-Funknetz vergrößern. . . . . . . . . . . . . . . . . . . . . . . . . . . . . . . . 65
11.5 WLAN – Technisches Wissen. . . . . . . . . . . . . . . . . . . . . . . . . . . . . . . 65
12 Das FRITZ!Box-Heimnetz. . . . . . . . . . . . . . . . . . . . . . . . . 75
13 Netzwerkgeräte im FRITZ!Box-Heimnetz . . . . . . . . . . . . 77
13.1 Netzwerkeinstellungen in der FRITZ!Box . . . . . . . . . . . . . . . . . . . . . 77
13.2 IP-Adresse automatisch beziehen . . . . . . . . . . . . . . . . . . . . . . . . . . 85
FRITZ!Box 3390 3
Page 4
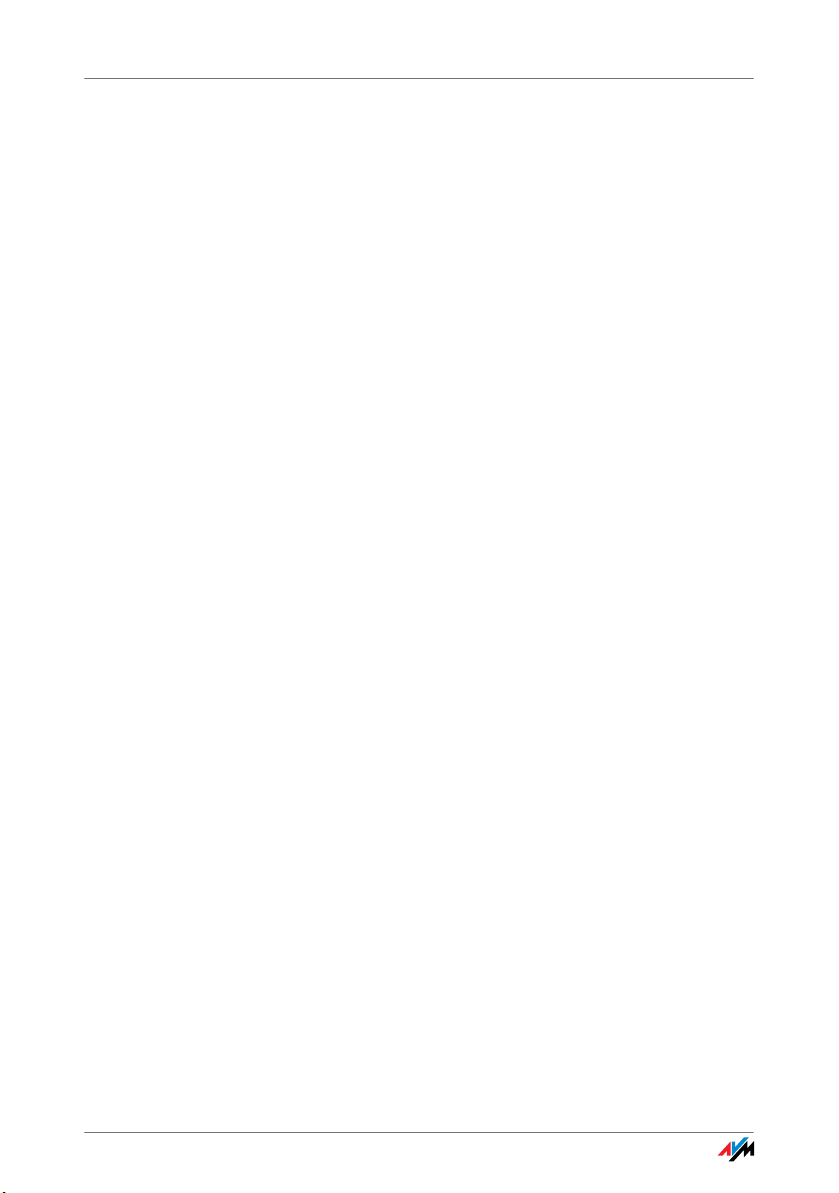
14 USB-Geräte im FRITZ!Box-Heimnetz. . . . . . . . . . . . . . . . 88
14.1 Stromversorgung von USB-Geräten . . . . . . . . . . . . . . . . . . . . . . . . . 88
14.2 USB-Geräte an der FRITZ!Box . . . . . . . . . . . . . . . . . . . . . . . . . . . . . . 88
14.3 USB-Geräte sicher verwenden . . . . . . . . . . . . . . . . . . . . . . . . . . . . . 89
14.4 Kennwortschutz und Zugriffsrechte einrichten . . . . . . . . . . . . . . . . 90
14.5 Auf USB-Speicher zugreifen . . . . . . . . . . . . . . . . . . . . . . . . . . . . . . . 90
14.6 USB-Drucker gemeinsam verwenden . . . . . . . . . . . . . . . . . . . . . . . . 91
15 FRITZ!NAS: Speicher im Heimnetz . . . . . . . . . . . . . . . . . 98
15.1 Voraussetzungen für FRITZ!NAS . . . . . . . . . . . . . . . . . . . . . . . . . . . . 98
15.2 FRITZ!NAS starten . . . . . . . . . . . . . . . . . . . . . . . . . . . . . . . . . . . . . . . 98
15.3 FRITZ!NAS Kennwortschutz . . . . . . . . . . . . . . . . . . . . . . . . . . . . . . . . 98
16 FRITZ!Box energiesparend einsetzen. . . . . . . . . . . . . . . 99
16.1 WLAN-Funknetz energiesparend nutzen . . . . . . . . . . . . . . . . . . . . . 99
16.2 Energiesparfunktion für USB-Festplatten aktivieren . . . . . . . . . . . . 99
16.3 LAN-Anschlüsse energiesparend nutzen . . . . . . . . . . . . . . . . . . . . 100
17 Hilfe bei Fehlern . . . . . . . . . . . . . . . . . . . . . . . . . . . . . . 101
17.1 Benutzeroberfläche lässt sich nicht öffnen . . . . . . . . . . . . . . . . . . 101
17.2 WLAN-Verbindung lässt sich nicht herstellen . . . . . . . . . . . . . . . . 106
18 FRITZ!Box außer Betrieb nehmen. . . . . . . . . . . . . . . . . 112
18.1 Werkseinstellungen wiederherstellen . . . . . . . . . . . . . . . . . . . . . . 112
18.2 Software deinstallieren . . . . . . . . . . . . . . . . . . . . . . . . . . . . . . . . . . 113
19 Technische Daten . . . . . . . . . . . . . . . . . . . . . . . . . . . . . 115
19.1 Anschlüsse und Schnittstellen . . . . . . . . . . . . . . . . . . . . . . . . . . . . 115
19.2 Routerfunktionen. . . . . . . . . . . . . . . . . . . . . . . . . . . . . . . . . . . . . . . 115
19.3 Benutzeroberfläche und Anzeige . . . . . . . . . . . . . . . . . . . . . . . . . . 115
19.4 Physikalische Eigenschaften. . . . . . . . . . . . . . . . . . . . . . . . . . . . . . 116
19.5 Kabel. . . . . . . . . . . . . . . . . . . . . . . . . . . . . . . . . . . . . . . . . . . . . . . . . 116
FRITZ!Box 3390 4
Page 5
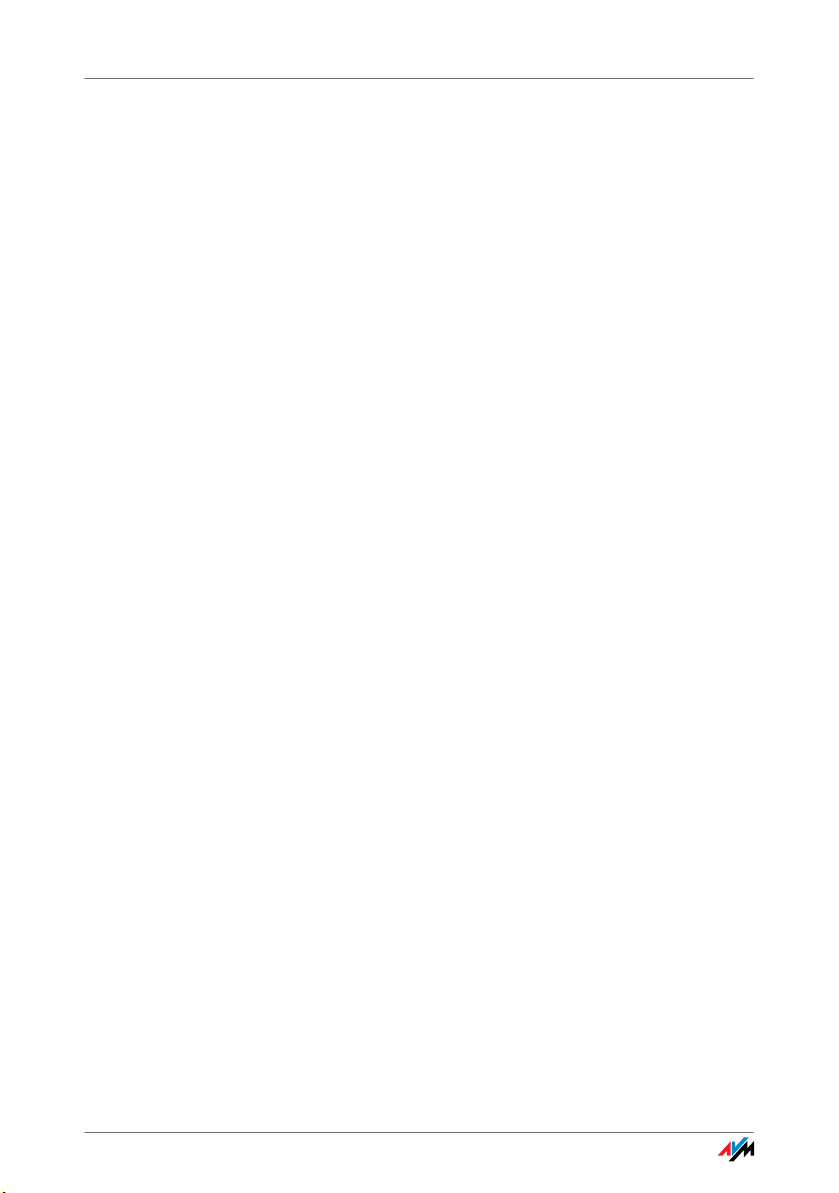
20 Kundenservice. . . . . . . . . . . . . . . . . . . . . . . . . . . . . . . . 117
20.1 Dokumentationen zur FRITZ!Box. . . . . . . . . . . . . . . . . . . . . . . . . . . 117
20.2 Informationen im Internet . . . . . . . . . . . . . . . . . . . . . . . . . . . . . . . . 118
20.3 Feedback zu FRITZ!Box . . . . . . . . . . . . . . . . . . . . . . . . . . . . . . . . . . 119
20.4 Unterstützung durch das Support-Team. . . . . . . . . . . . . . . . . . . . . 120
20.5 Herstellergarantie . . . . . . . . . . . . . . . . . . . . . . . . . . . . . . . . . . . . . . 122
20.6 AVM-Kleinteileversand . . . . . . . . . . . . . . . . . . . . . . . . . . . . . . . . . . 123
21 AVM-Produkte rund um die FRITZ!Box . . . . . . . . . . . . . 124
Rechtliches . . . . . . . . . . . . . . . . . . . . . . . . . . . . . . . . . . 131
Rechtliche Hinweise . . . . . . . . . . . . . . . . . . . . . . . . . . . . . . . . . . . . 131
CE-Konformitätserklärung . . . . . . . . . . . . . . . . . . . . . . . . . . . . . . . . 132
Entsorgungshinweise . . . . . . . . . . . . . . . . . . . . . . . . . . . . . . . . . . . 133
Bohrschablone . . . . . . . . . . . . . . . . . . . . . . . . . . . . . . . 134
Glossar. . . . . . . . . . . . . . . . . . . . . . . . . . . . . . . . . . . . . . 136
Stichwortverzeichnis . . . . . . . . . . . . . . . . . . . . . . . . . . 156
FRITZ!Box 3390 5
Page 6
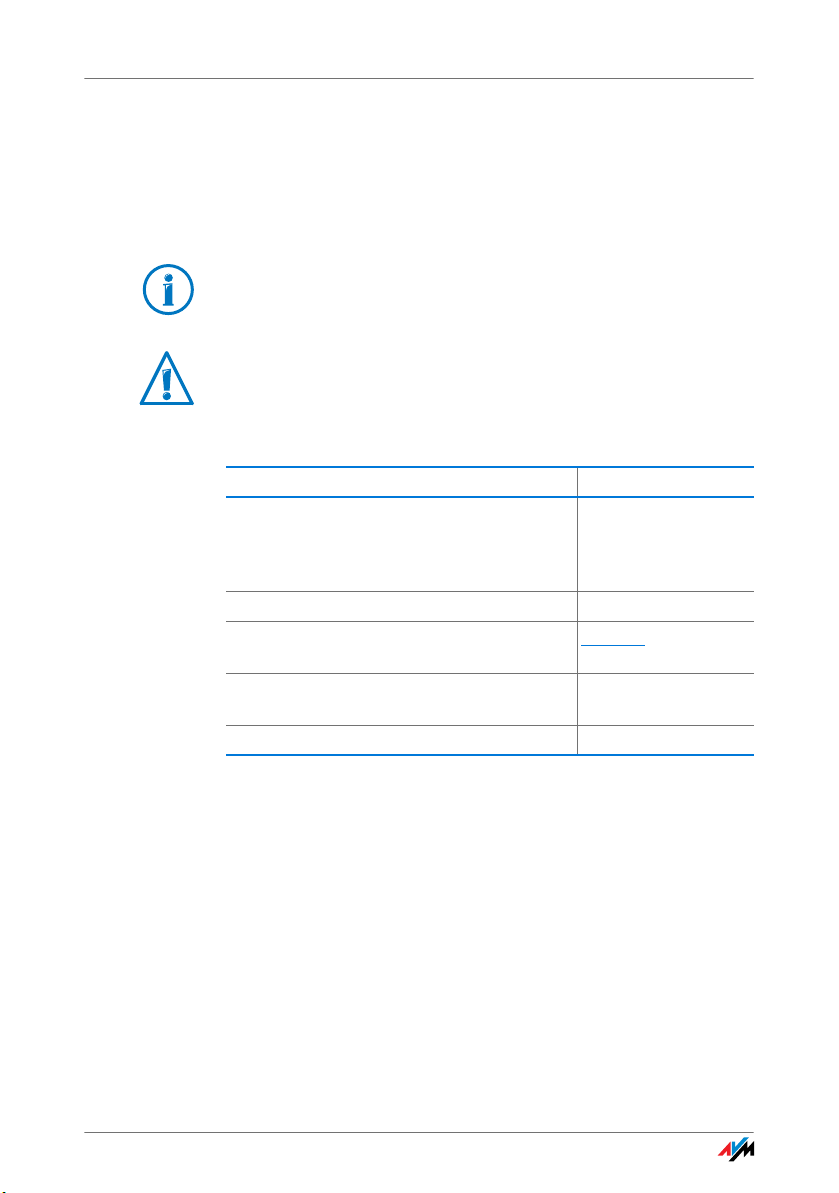
Symbole und Hervorhebungen
In diesem Handbuch werden Symbole und Hervorhebungen zur Markierung bestimmter Informationen verwendet.
Symbole
Dieses Symbol markiert nützliche Hinweise und Tipps.
Dieses Symbol markiert wichtige Hinweise, die Sie auf jeden
Fall befolgen sollten, um Fehlfunktionen zu vermeiden.
Hervorhebungen
Markierung Beispiel
Anführungszeichen kennzeichen Elemente
der Benutzeroberfläche, Pfadangaben sowie
Ordner- und Dateinamen
spitze Klammern markieren Platzhalter <Rufnummer>
blaue, unterstrichene Schrift markiert Adressen zur Eingabe im Browser
blaue Schrift markiert Links und Verweise innerhalb dieses Handbuches
fette Schrift betont wichtige Wörter Klicken Sie nicht ...
„Heimnetz“
„C:\Bilder“
„Dokumentation“
fritz.box
siehe Seite 131
FRITZ!Box 3390 6
Page 7

Die FRITZ!Box 3390
1 Die FRITZ!Box 3390
Willkommen. Wir freuen uns, dass Sie sich für eine FRITZ!Box entschieden haben. Die FRITZ!Box 3390 ist die Zentrale Ihres Heimnetzes
und verbindet Ihre Computer und Netzwerkgeräte mit dem Internet.
Sie können die FRITZ!Box an einem DSL- oder VDSL-Anschluss als Internetrouter betreiben.
Die FRITZ!Box hat Anschlüsse für Computer und USB-Geräte und unterstützt die Funktechnologie WLAN. Damit können Sie die FRITZ!Box
als WLAN-Basisstation für WLAN-Geräte wie Notebooks, Tablets oder
Smartphones einsetzen.
Angeschlossene Computer und Netzwerkgeräte verbindet die
FRITZ!Box zu Ihrem privaten Heimnetz. Die Geräte können untereinander Daten austauschen und gemeinsam auf USB-Festplatten, USBDrucker oder andere USB-Geräte zugreifen. Musik-, Video- und Bilddateien überträgt die FRITZ!Box an geeignete Abspielgeräte im Heimnetz.
Damit Sie das Heimnetz nach Ihren Wünschen einrichten können, bietet Ihnen die FRITZ!Box vielfältige Funktionen und Einstellungen.
Auf die Einstellungen Ihrer FRITZ!Box greifen Sie über eine einfach zu
bedienende Benutzeroberfläche zu, die sich in jedem Internetbrowser
öffnen lässt. Assistenten führen Sie Schritt für Schritt durch die Einrichtung der wichtigsten FRITZ!Box-Funktionen und auf jeder Seite der
Benutzeroberfläche steht Ihnen eine ausführliche Online-Hilfe zur
Verfüg ung.
FRITZ!Box 3390 7
Page 8
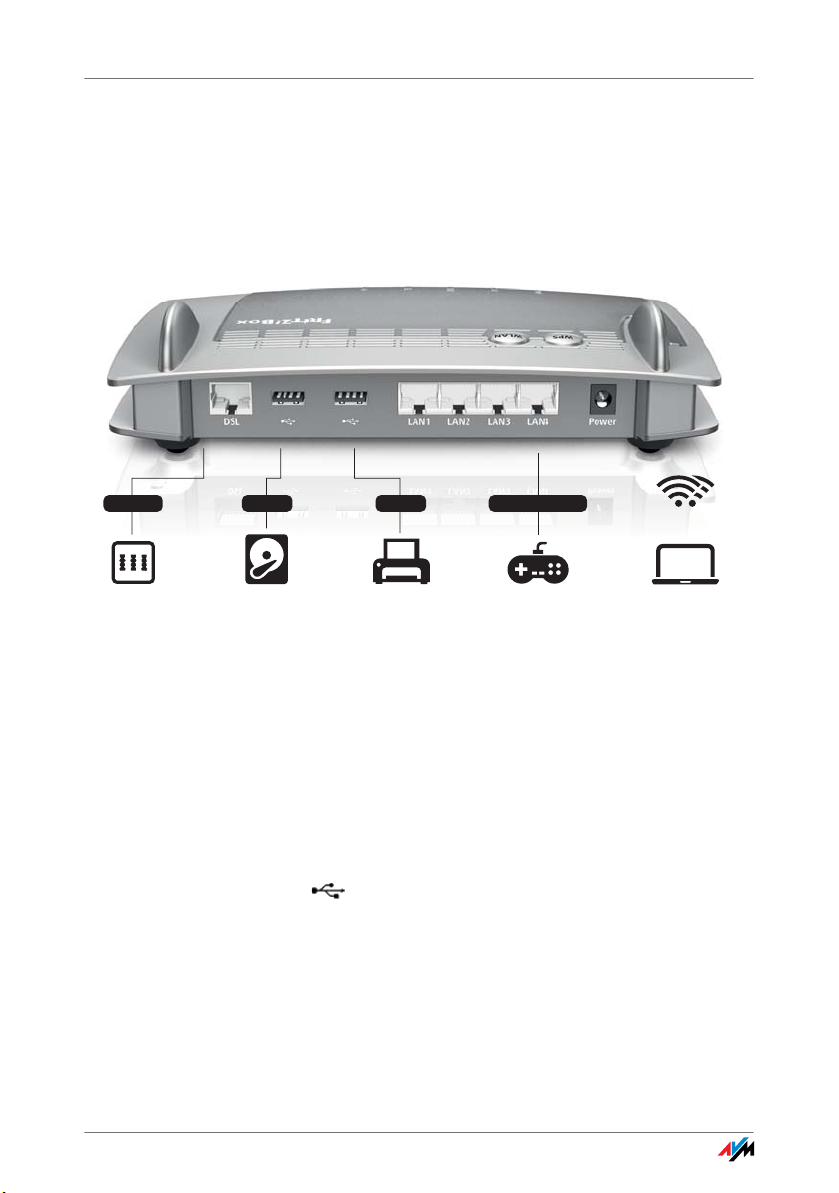
Anschlüsse, Taster und Leuchtdioden
Drucker,
USB-Geräte
USB 2.0
für DSL ohne
Telefonanschluss
DSL/VDSL
PC, Spielekonsole,
Netzwerk
4 x LAN (Gigabit)
Notebook, PC, Smartphone,
Video-/TV-Streaming
WLAN
2,4 GHz und 5 GHz
Speichermedien,
UMTS-Modem
USB 2.0
2 Anschlüsse, Taster und Leuchtdioden
Dieses Kapitel beschreibt die Anschlüsse, Taster und Leuchtdioden
der FRITZ!Box.
2.1 Anschlüsse
Anschlussmöglichkeiten der FRITZ!Box
• DSL
Buchse für den Anschluss an ADSL2+ und VDSL
• LAN 1 – LAN 4
4 Gigabit-Ethernet-Buchsen (10/100/1000 Base-T) für
den Anschluss von Computern und anderen netzwerkfähigen Geräten wie Spielekonsolen und Netzwerk-Hubs
• USB
2 USB 2.0-Buchsen für den Anschluss von USB-Geräten
wie Drucker oder Speichermedien
FRITZ!Box 3390 8
Page 9

Taster
WLAN
WPS
Power
LAN
WLAN
DSL
Info
WLAN
WPS
er
o
WLAN
WPS
2.2 Taster
• WLAN-Basisstation
integrierte WLAN-Basisstation für den Anschluss von
WLAN-Geräten, die den Funkstandard IEEE 802.11a,
IEEE 802.11b, IEEE 802.11g oder IEEE 802.11n (im 2,4oder 5-GHz-Frequenzband) nutzen
Die FRITZ!Box hat auf der Geräteoberseite zwei Taster.
w
DSLInf
Taster der FRITZ!Box
WLAN-Taster
Mit dem WLAN-Taster können Sie die WLAN-Funktion ein- und
ausschalten.
WPS-Taster
Mit dem WPS-Taster können Sie WLAN-Geräte per WPS mit der
FRITZ!Box verbinden. WPS ist ein Verfahren zum einfachen
Aufbau einer sicheren WLAN-Verbindung (siehe Seite 22).
FRITZ!Box 3390 9
Page 10
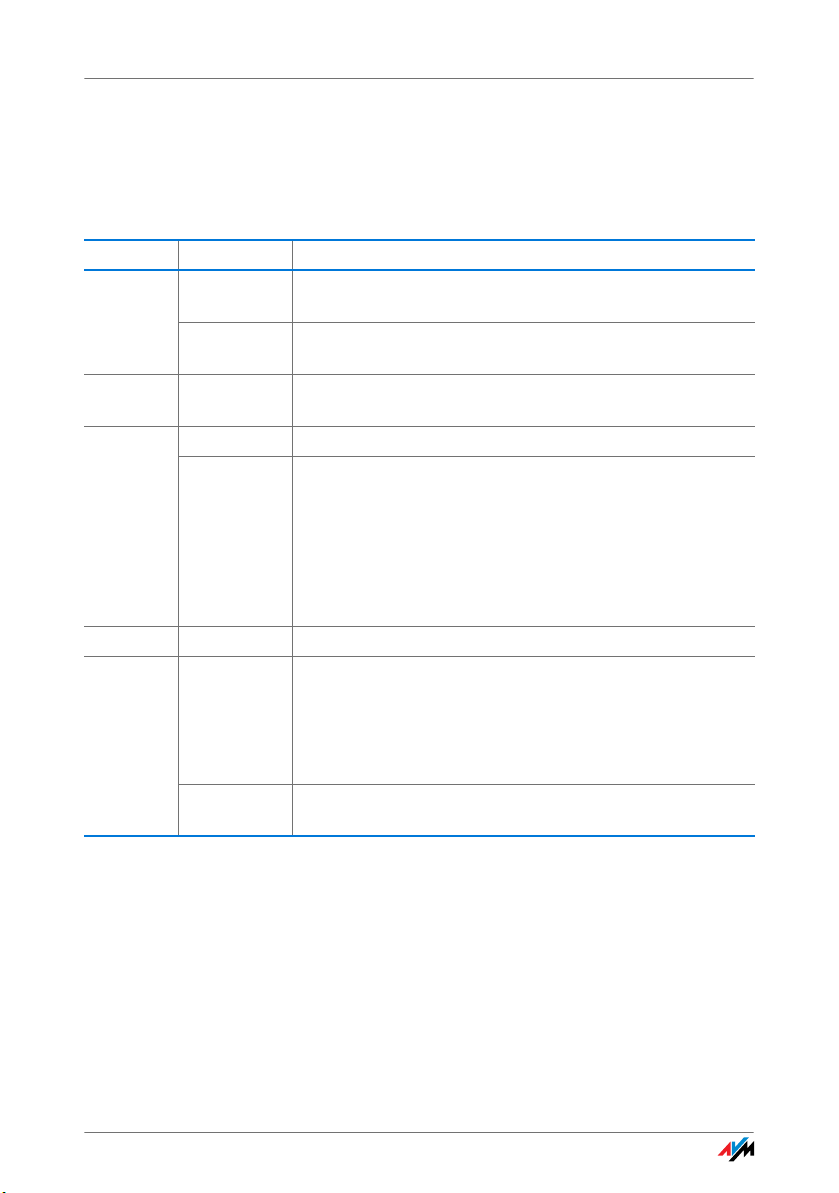
Leuchtdioden
2.3 Leuchtdioden
Die FRITZ!Box 3390 hat auf der Oberseite fünf Leuchtdioden
(LEDs), die durch Leuchten oder Blinken verschiedene Verbindungszustände und Ereignisse anzeigen.
LED Zustand Bedeutung
Power leuchtet
blinkt
LAN leuchtet Netzwerkverbindung zu mindestens einem angeschlos-
WLAN leuchtet WLAN-Funktion ist eingeschaltet.
blinkt
DSL leuchtet Internetverbindung besteht.
Info blinkt
blinkt rot Fehler: Öffnen Sie die Benutzeroberfläche der FRITZ!Box
• Stromzufuhr besteht und DSL-Anschluss ist betriebsbe-
reit.
• Stromzufuhr besteht und die Verbindung zum DSL wird
hergestellt oder ist unterbrochen.
senen Gerät (Netzwerkkarte, Switch oder Hub) besteht.
• WLAN-Funktion wird ein- oder ausgeschaltet.
• WLAN-Einstellungen werden übernommen.
• WPS wird ausgeführt.
• WPS-Vorgang abgebrochen: Mehr als zwei WLAN-Ge-
räte führen gleichzeitig WPS aus. Wiederholen Sie den
WPS-Vorgang.
• FRITZ!OS , die Firmware der FRITZ!Box, wird aktualisiert.
• Der Online-Zähler hat den festgelegten Wert erreicht
oder ein anderes in der Benutzeroberfläche unter „System / Info-Anzeige“ eingestelltes Ereignis wird angezeigt.
und folgen Sie den Hinweisen in der Übersicht.
FRITZ!Box 3390 10
Page 11
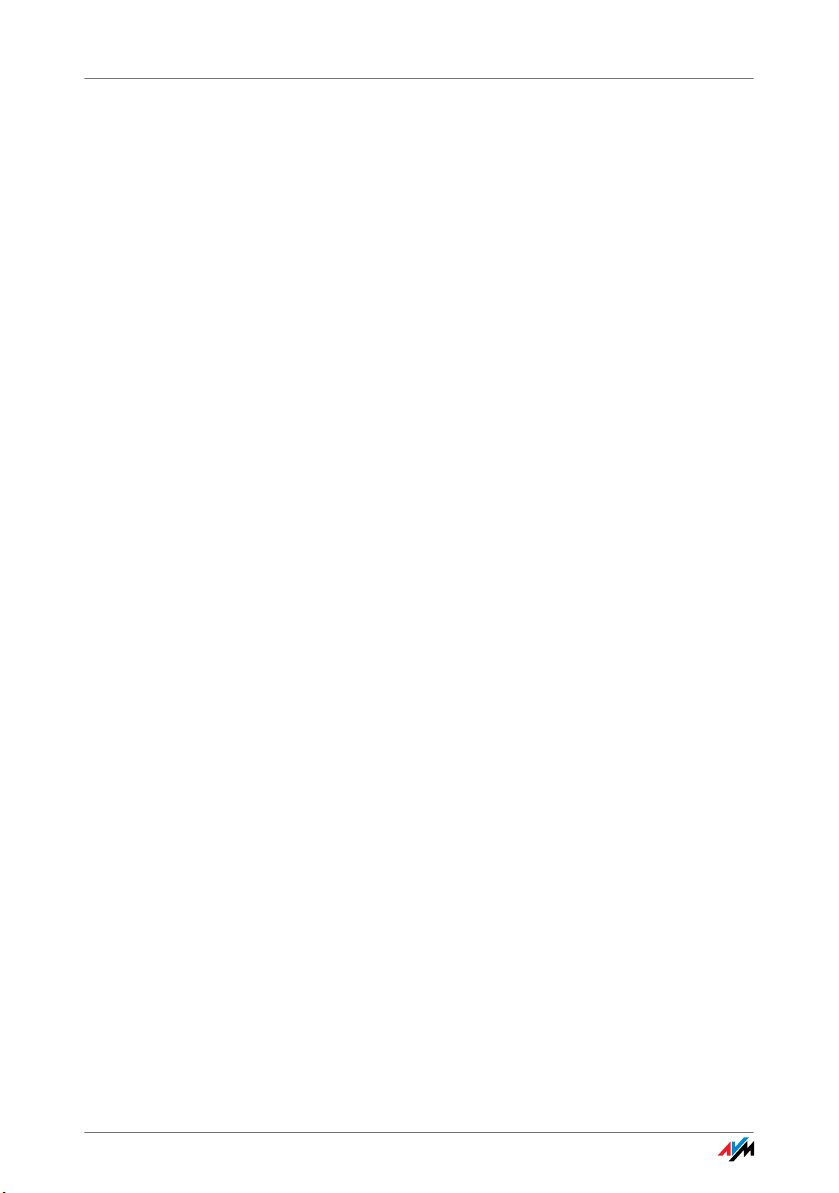
Bevor Sie die FRITZ!Box anschließen
3 Bevor Sie die FRITZ!Box anschließen
• Überprüfen Sie den Inhalt Ihres FRITZ!Box-Kartons. Lesen Sie da-
zu den Abschnitt Lieferumfang der FRITZ!Box auf Seite 11.
• Stellen Sie sicher, dass die Voraussetzungen für den Anschluss
und den Betrieb der FRITZ!Box gegeben sind. Lesen Sie dazu den
Abschnitt Voraussetzungen für den Betrieb auf Seite 11.
• Lesen Sie die Hinweise zu Sicherheit und Handhabung im Ab-
schnitt Sicherheit und Handhabung auf Seite 12.
3.1 Lieferumfang der FRITZ!Box
• FRITZ!Box 3390
• ein Netzteil
• ein Netzwerkkabel
• ein DSL-Kabel
• gedruckte Produktinformation
3.2 Voraussetzungen für den Betrieb
Für den Betrieb der FRITZ!Box müssen folgende Voraussetzungen erfüllt sein:
• ein Javascript-fähiger Webbrowser (zum Beispiel Internet
Explorer ab Version 8.0 oder Firefox ab Version 7)
• ein Internetanschluss
– ein DSL-Anschluss (T-Com 1TR112 (U-R2)-kompati-
bel), Standard ITU G.992.1 Annex B (ADSL), ITU
G.992.3 Annex B (ADSL2), ITU G.992.5 Annex B
(ADSL2+)
– oder ein VDSL-Anschluss, Standard ITU G.993.2 An-
nex B (VDSL2)
– oder ein Kabelanschluss mit Kabelmodem
– oder ein USB-Modem mit Mobilfunk-Internetzugang
(UMTS/HSPA)
– oder ein anderer Internetzugang
FRITZ!Box 3390 11
Page 12
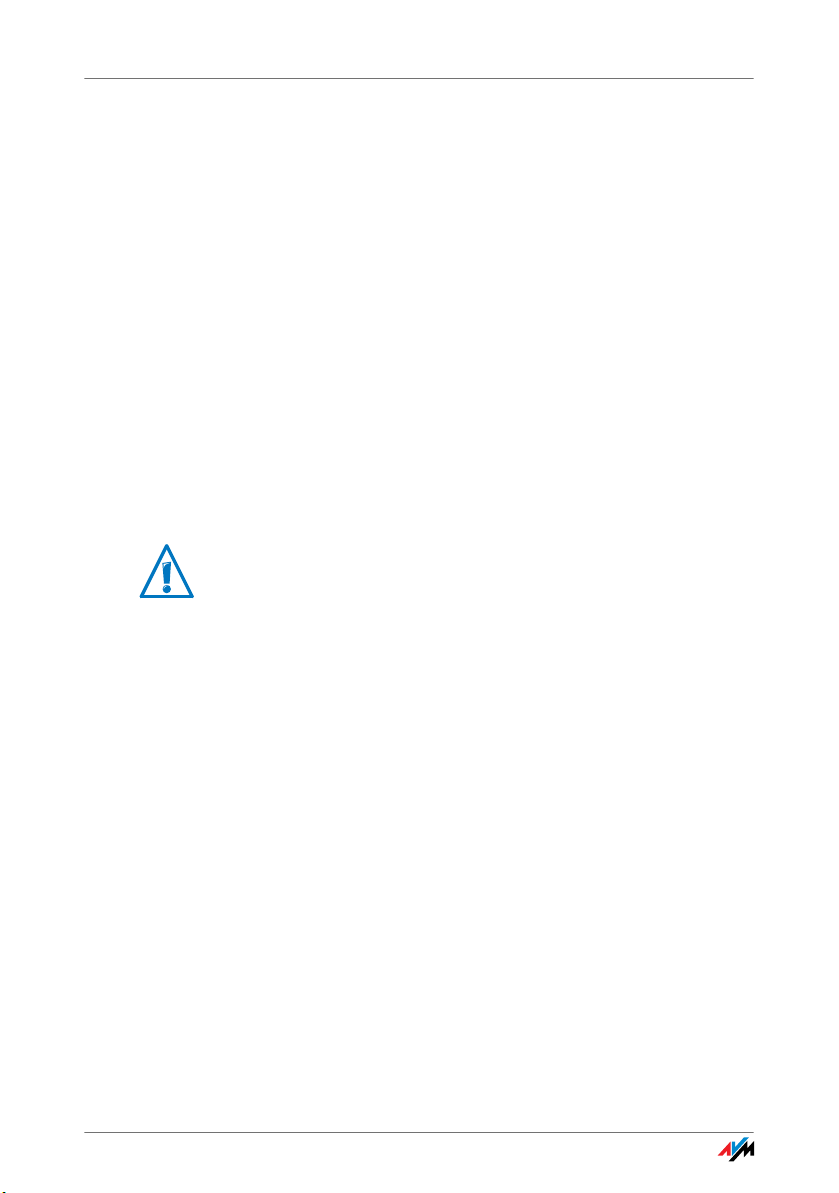
Sicherheit und Handhabung
• für den Anschluss von Computern über WLAN:
Computer mit WLAN-Unterstützung nach IEEE 802.11n,
IEEE 802.11g, IEEE 802.11a oder IEEE 802.11b. Computer, die kein integriertes WLAN haben, können durch ein
WLAN-Gerät, beispielsweise einen FRITZ!WLAN USB
Stick N, die WLAN-Unterstützung erhalten.
• für den Anschluss von Computern über Netzwerkkabel:
Computer mit einem Netzwerkanschluss (Netzwerkkarte
Standard-Ethernet 10/100/1000 Base-T)
3.3 Sicherheit und Handhabung
Lesen Sie vor Installation und Benutzung der FRITZ!Box die
folgenden Hinweise zu Sicherheit und Handhabung.
Sicherheitshinweise
Beachten Sie vor dem Anschluss der FRITZ!Box 3390 unbedingt die folgenden Sicherheitshinweise, um sich selbst und
die FRITZ!Box vor Schäden zu bewahren.
• Vermeiden Sie Überlastungen von Steckdosen, Verlän-
gerungskabeln und Steckdosenleisten. Überlastete
Stromversorgungsteile stellen ein Brand- und Stromschlagrisiko dar.
– Verzichten Sie möglichst auf den Einsatz von Steck-
dosenleisten und Verlängerungskabeln.
– Verbinden Sie nicht mehrere Verlängerungskabel
oder Steckdosenleisten miteinander.
• Stellen Sie vor der Wandmontage der FRITZ!Box sicher,
dass sich hinter den geplanten Bohrstellen keine Elektro-, Gas- oder Wasserleitungen befinden.
Prüfen Sie dies gegebenenfalls mit einem Leitungsdetektor oder ziehen Sie Fachleute zu Rate.
FRITZ!Box 3390 12
Page 13
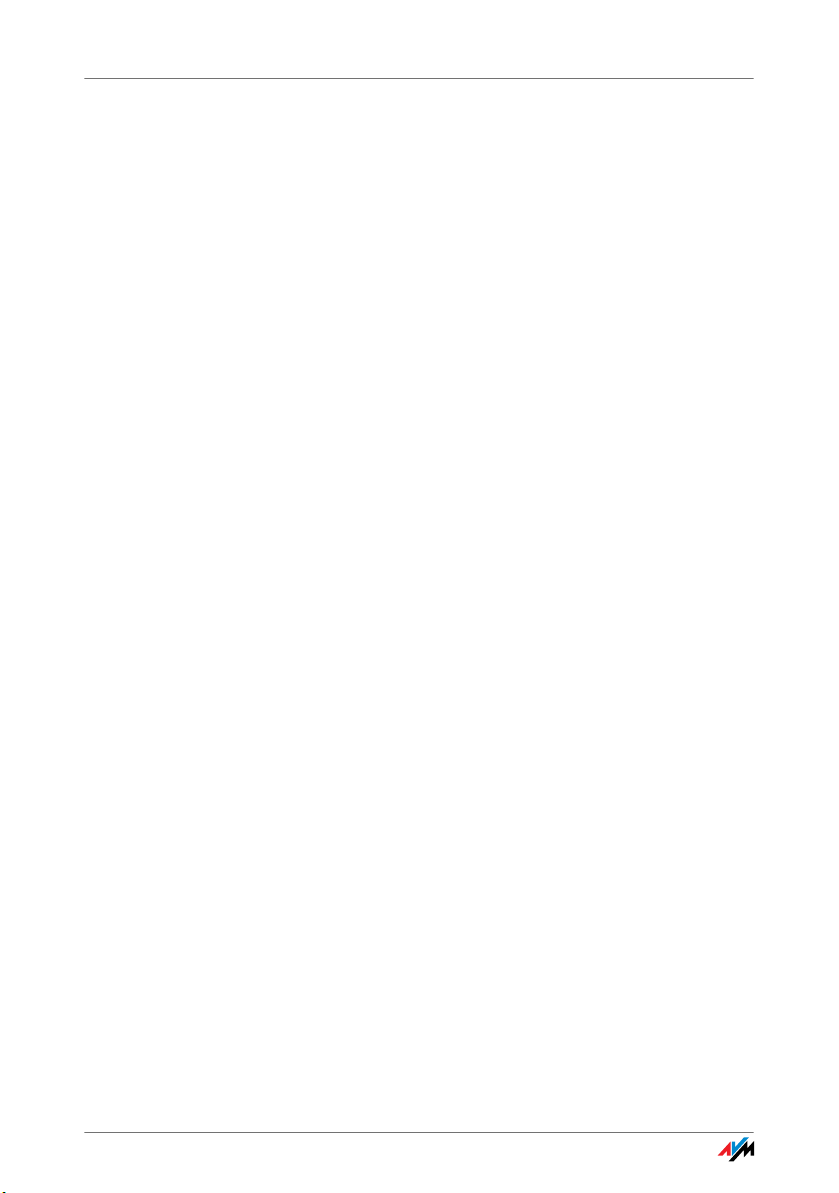
Sicherheit und Handhabung
• Achten Sie darauf, dass die Lüftungsschlitze am Gehäu-
se der FRITZ!Box immer frei sind. Die Lüftungsschlitze
sind für die Belüftung notwendig.
– Stellen Sie die FRITZ!Box nicht auf Teppich oder ge-
– Decken Sie die FRITZ!Box nicht ab.
• Stellen Sie die FRITZ!Box nicht auf wärmeempfindliche
Flächen, da sich die Geräteunterseite im normalen Betrieb erwärmen kann.
• Installieren Sie die FRITZ!Box nicht bei Gewitter.
• Trennen Sie die FRITZ!Box bei Gewitter vom Stromnetz
und vom DSL- oder VDSL-Anschluss.
• Lassen Sie keine Flüssigkeit in das Innere der FRITZ!Box
eindringen, da elektrische Schläge oder Kurzschlüsse
die Folge sein können.
• Öffnen Sie das Gehäuse der FRITZ!Box nicht. Durch un-
sachgemäßes Öffnen und unsachgemäße Reparaturen
können Gefahren für die Benutzer des Gerätes entstehen.
polsterte Möbelstücke.
• Die FRITZ!Box ist nur für die Verwendung innerhalb von
Gebäuden vorgesehen.
Handhabung der FRITZ!Box
• Sie können die FRITZ!Box wahlweise aufstellen oder auf-
hängen. Eine Bohrschablone für die Wandmontage der
FRITZ!Box finden Sie auf Seite 134.
• Stellen oder hängen Sie die FRITZ!Box an einem trocke-
nen und staubfreien Ort ohne direkte Sonneneinstrahlung auf.
• Ideale Betriebsbedingungen für die FRITZ!Box schaffen
Sie, indem Sie das Gerät mit den Anschlusskabeln nach
unten an einer Wand montieren.
• Wenn Sie die FRITZ!Box über ein Netzwerkkabel mit Ih-
rem Computer verbinden, beachten Sie die maximale Kabellänge von 100 m.
FRITZ!Box 3390 13
Page 14
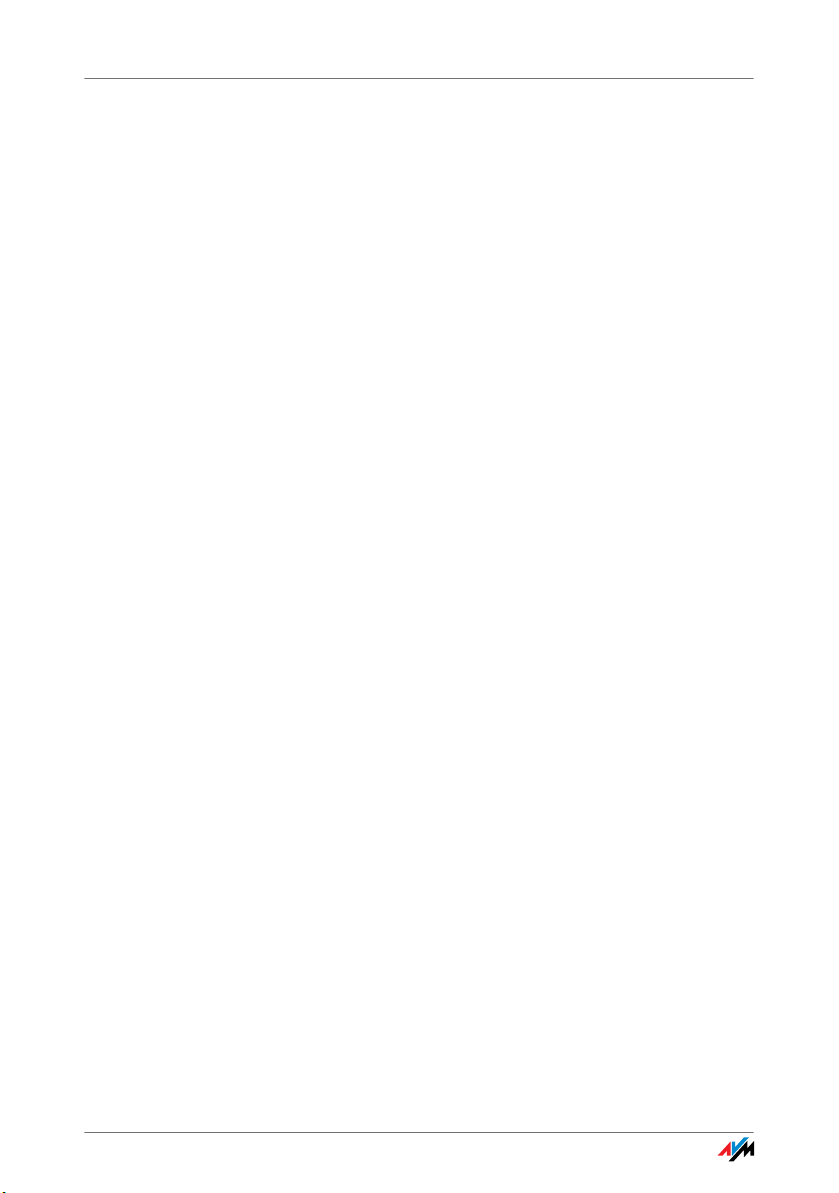
Sicherheit und Handhabung
• Wenn Sie zwischen der FRITZ!Box und Computern kabel-
los Verbindungen aufbauen wollen, stellen Sie die
FRITZ!Box an einem zentralen Ort auf.
• Achten Sie auf genügend Abstand zu Störungsquellen
wie Mikrowellengeräten oder Elektrogeräten mit großem
Metallgehäuse.
FRITZ!Box 3390 14
Page 15
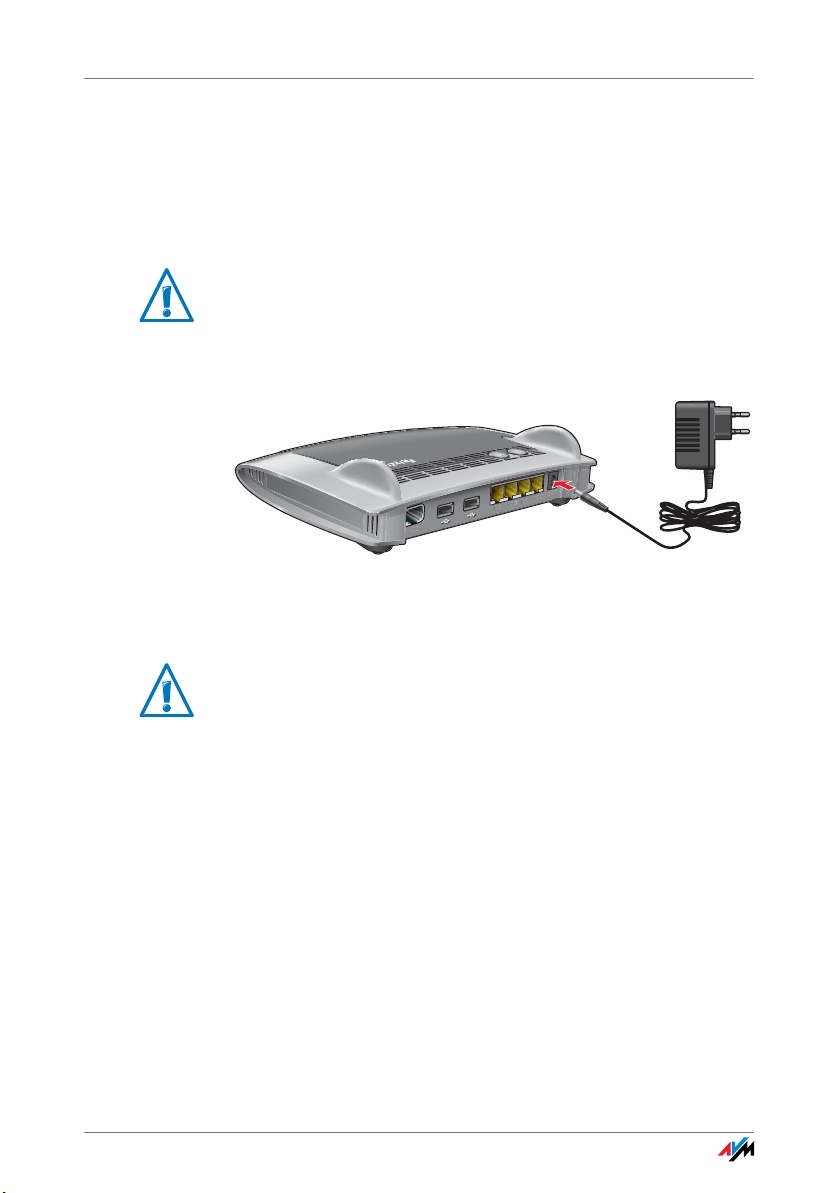
FRITZ!Box anschließen
N
2
LAN 2
A
N 3
LAN 3
A
N 4
LAN 4
w
er
Power
Power
WLAN
L
AN
DSL
Info
DSL
1
LAN 1
WPS
W
LAN
4 FRITZ!Box anschließen
• Schließen Sie die FRITZ!Box an das Stromnetz an.
• Verbinden Sie die FRITZ!Box mit Ihrem Internetzugang.
In diesem Kapitel steht, wie es geht.
Beachten Sie vor dem Anschluss der FRITZ!Box die Hinweise
im Abschnitt Sicherheit und Handhabung auf Seite 12.
4.1 An die Stromversorgung anschließen
Anschluss an die Stromversorgung
1. Nehmen Sie das Netzteil aus dem Lieferumfang der
FRITZ!Box zur Hand.
Verwenden Sie für den Anschluss an die Stromversorgung nur dieses Netzteil.
2. Schließen Sie das Netzteil an die Strombuchse der
FRITZ!Box an.
3. Stecken Sie das Netzteil in eine Steckdose der Stromver-
sorgung.
Die Leuchtdiode „Power“ beginnt nach einigen Sekunden zu
blinken und signalisiert damit die Betriebsbereitschaft der
FRITZ!Box.
FRITZ!Box 3390 15
Page 16
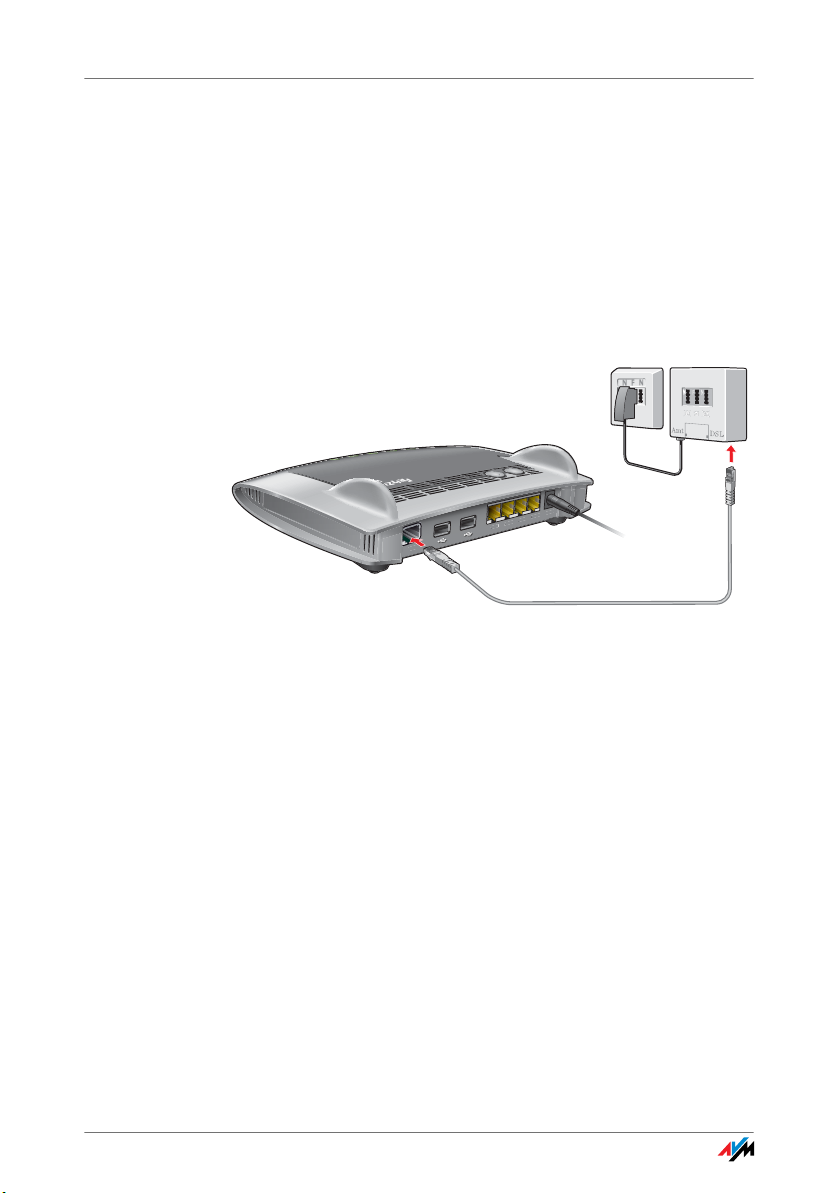
Mit dem Internetzugang verbinden
N
2
LAN 2
A
N 3
LAN 3
A
N 4
LAN 4
w
er
Power
Power
WLAN
LAN
DSL
Info
DSL
1
LAN 1
WPS
W
LAN
4.2 Mit dem Internetzugang verbinden
Die FRITZ!Box kann an unterschiedlichen Arten von Internetzugängen betrieben werden:
• DSL-/VDSL-Anschluss
• Kabelanschluss über ein Kabelmodem
• Internet über Mobilfunk mit einem UMTS-/HSPA-Modem
Mit dem DSL-Anschluss verbinden
Anschluss an eine Telefondose
1. Nehmen Sie das DSL-Kabel (grau) aus dem Lieferumfang
zur Hand. Das Kabel hat an beiden Enden einen RJ45Stecker.
2. Schließen Sie ein Kabelende an die Buchse „DSL“ der
FRITZ!Box an.
3. Schließen Sie das andere Kabelende an die mit „DSL“
beschriftete Buchse des DSL-Splitters an.
Die Leuchtdiode „Power“ beginnt nach kurzer Zeit dauerhaft
zu leuchten und signalisiert damit, dass die FRITZ!Box für Internetverbindungen über DSL bereit ist.
FRITZ!Box 3390 16
Page 17
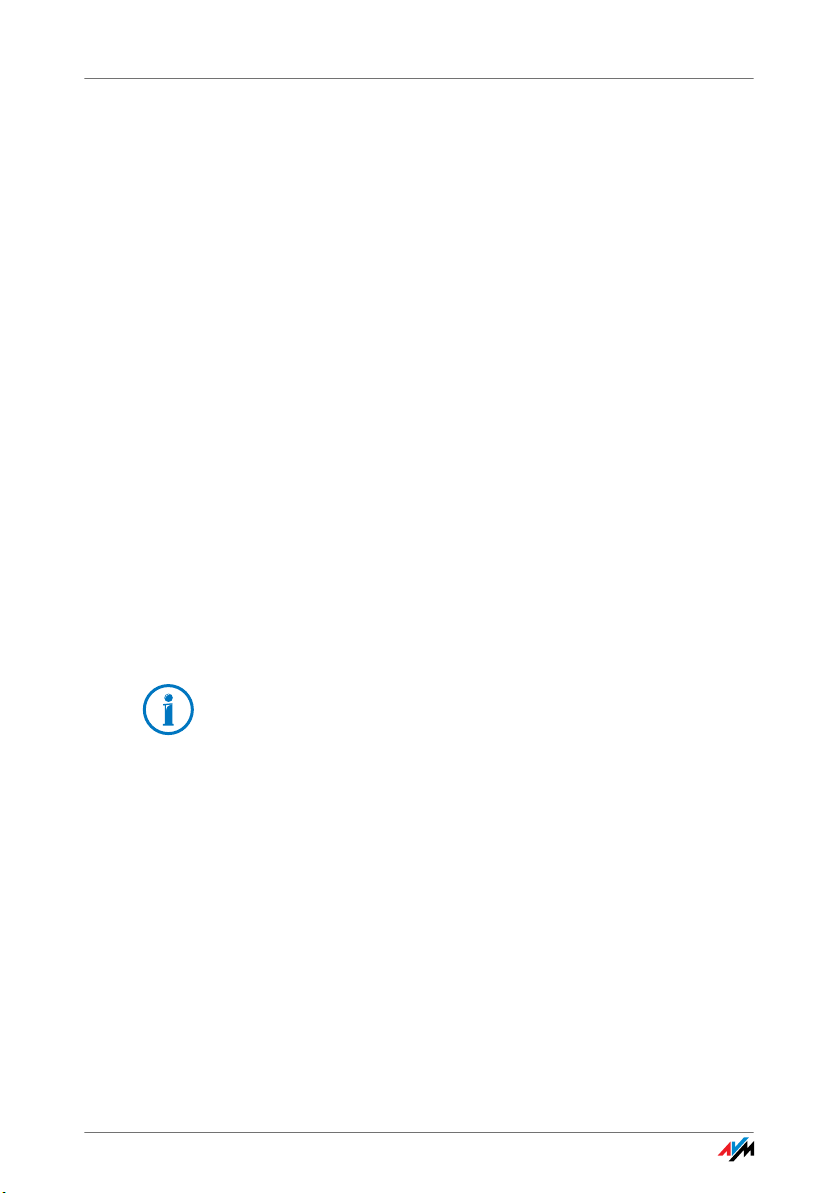
Mit dem Internetzugang verbinden
Mit einem Kabelanschluss verbinden
Mit einem zusätzlichen Kabelmodem können Sie Ihre
FRITZ!Box 3390 auch an einem Kabelanschluss einsetzen.
Verwenden Sie dafür ein Netzwerkkabel.
1. Stecken Sie ein Ende des Netzwerkkabels in die LAN-
Buchse (Ethernet-Buchse) des Kabelmodems.
2. Stecken Sie das andere Ende des Netzwerkkabels in die
mit „LAN 1“ beschriftete Buchse der FRITZ!Box.
3. Verbinden Sie einen Computer entweder über ein Netz-
werkkabel oder kabellos über WLAN mit der FRITZ!Box
(siehe Seite 19).
4. Richten Sie in der FRITZ!Box den Internetzugang für Ver-
bindungen über den Kabelanschluss ein (siehe
Seite 35).
Mit dem Internet über Mobilfunk verbinden
Falls kein anderer Internetzugang verfügbar ist, kann Ihre
FRITZ!Box die Internetverbindung auch über Mobilfunk herstellen. Sie benötigen dafür ein USB-Modem für den Mobilfunk-Internetzugang (UMTS/HSPA).
Die FRITZ!Box unterstützt UMTS-/HSPA-Modems verschiedener Hersteller.
1. Stecken Sie das USB-Modem an den USB-Anschluss der
FRITZ!Box.
2. Richten Sie den Internetzugang über Mobilfunk ein (sie-
he Seite 36).
FRITZ!Box 3390 17
Page 18
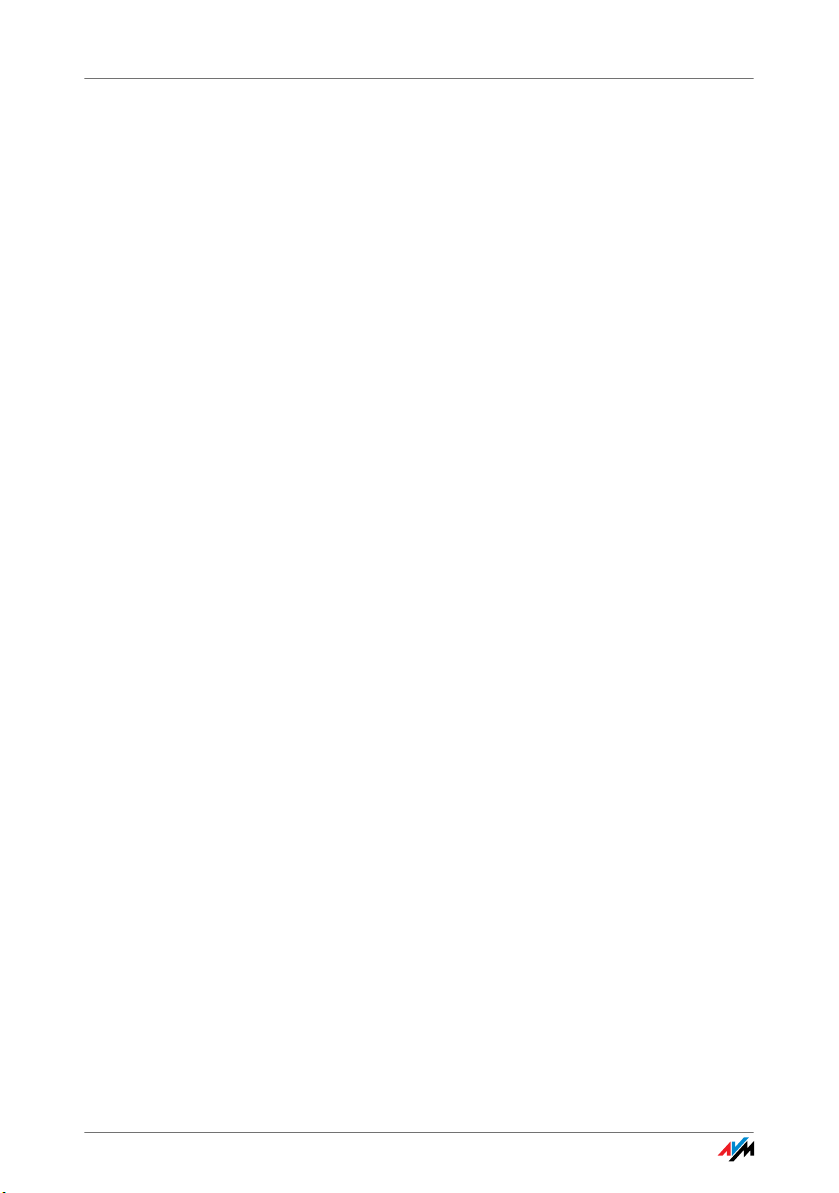
Mit dem Internetzugang verbinden
Mit einem Router / Netzwerk verbinden
Sie können die FRITZ!Box an einem bereits vorhandenen Internetzugang nutzen. Die FRITZ!Box wird dazu am Router /
Netzwerk angeschlossen.
Mit einem Netzwerkkabel verbinden
1. Schließen Sie die FRITZ!Box mit einem Netzwerkkabel an
den Router an.
2. Schließen Sie ein Kabelende an der Buchse „LAN 1“ der
FRITZ!Box an.
3. Schließen Sie das andere Kabelende an einer Netzwerk-
buchse des Routers / Netzwerks an.
Nachdem Sie einen Computer an der FRITZ!Box angeschlossen haben, können Sie den Internetzugang wie im Abschnitt
Internetzugang über LAN 1 einrichten: FRITZ!Box als Router
auf Seite 37 beschrieben einrichten.
FRITZ!Box 3390 18
Page 19
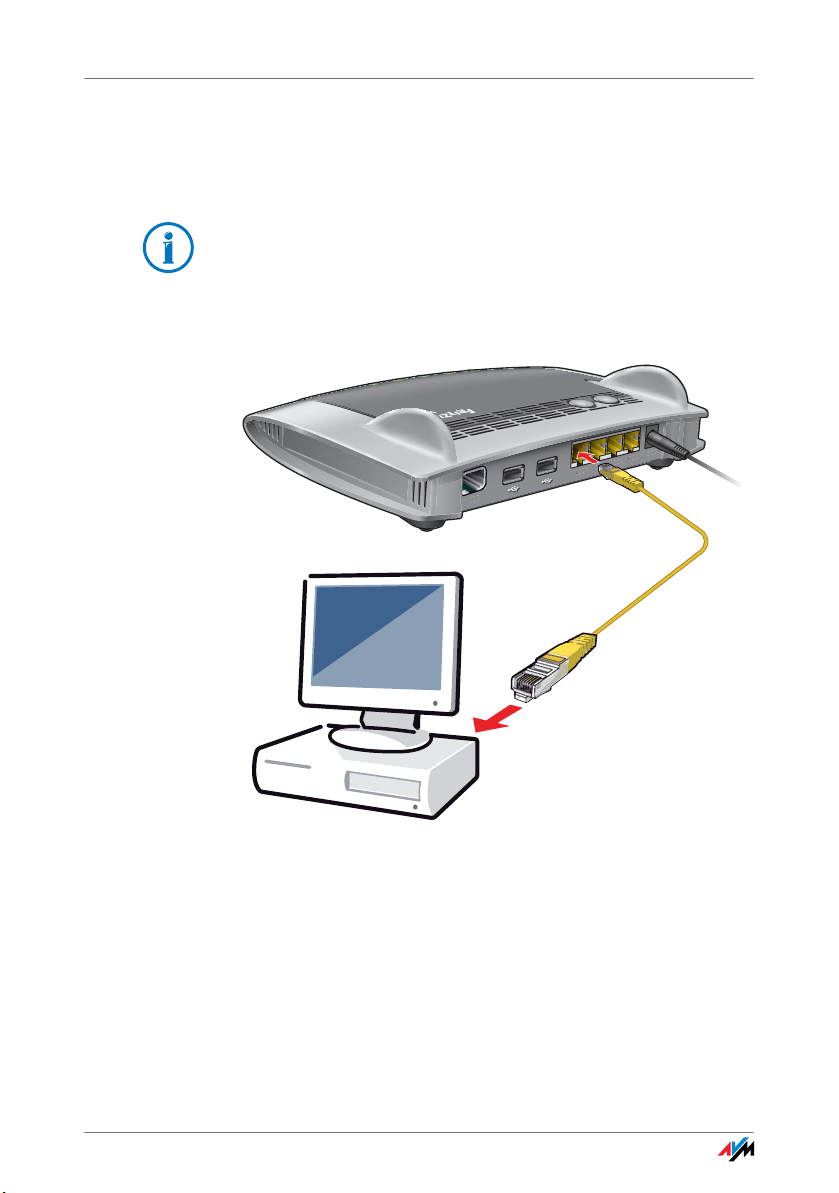
Computer an FRITZ!Box anschließen
N
2
N
2
LAN 2
A
N 3
LAN 3
A
N 4
LAN 4
w
er
Power
Power
WLAN
LAN
DSL
Info
DSL
1
LAN 1
WPS
W
LAN
5 Computer an FRITZ!Box anschließen
Sie können einen Computer entweder mit einem Netzwerkkabel oder
kabellos über WLAN mit der FRITZ!Box verbinden.
Ein Computer kann nur auf eine Art mit der FRITZ!Box verbunden werden. Eine Verbindung sowohl mit einem Netzwerkkabel als auch über WLAN ist nicht möglich.
5.1 Computer am Netzwerkanschluss anschließen
Anschluss eines Computers mit einem Netzwerkkabel FRITZ!Box
1. Legen Sie das Netzwerkkabel aus dem Lieferumfang der
FRITZ!Box bereit.
2. Wenn Sie mit einem Linux-Betriebssystem arbeiten:
Richten Sie die Netzwerkkarte des Computers mit der
Einstellung „DHCP“ ein.
3. Schließen Sie ein Ende des Netzwerkkabels an den
Netzwerkanschluss (Netzwerkkarte) des Computers an.
FRITZ!Box 3390 19
Page 20
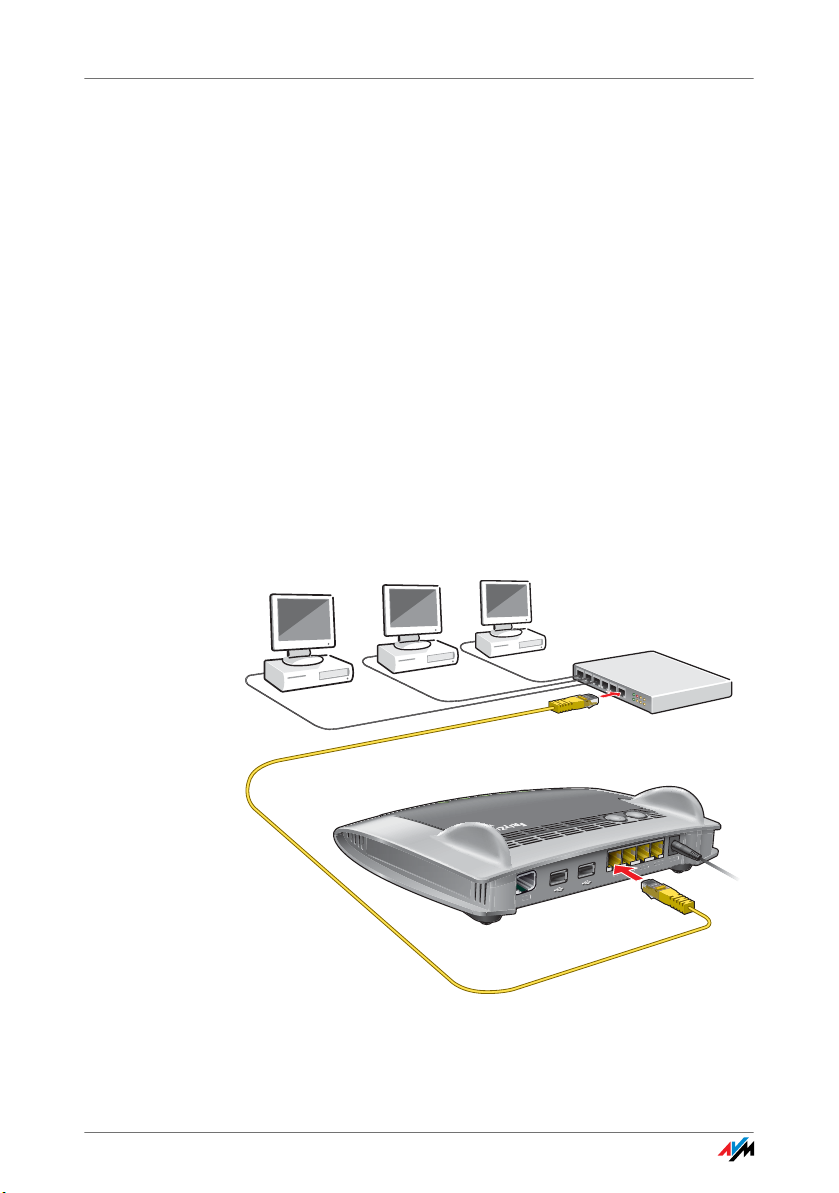
Computer am Netzwerkanschluss anschließen
N
2
LAN 2
A
N 3
LAN 3
A
N 4
LAN 4
o
wer
Power
Power
WLAN
LAN
DSL
Info
DSL
1
LAN 1
WPS
W
LAN
4. Schließen Sie das andere Kabelende an die Buchse
„LAN 1“, „LAN 2“, „LAN 3“ oder „LAN 4“ der FRITZ!Box
an.
FRITZ!Box und Computer sind nun miteinander verbunden.
Weitere Computer an die Netzwerkanschlüsse anschließen
Für den Anschluss weiterer Computer benötigen Sie zusätzliche Netzwerkkabel. Beachten Sie beim Kauf eines Netzwerkkabels die Hinweise im Abschnitt Netzwerkkabel auf
Seite 116.
An jeden Netzwerkanschluss der FRITZ!Box können Sie einen
Computer anschließen.
Netzwerk-Hub oder -Switch anschließen
An die Netzwerkbuchsen der FRITZ!Box können Sie auch einen Netzwerk-Hub oder -Switch anschließen.
Anschluss der FRITZ!Box an einen Netzwerk-Hub
1. Legen Sie das Netzwerkkabel aus dem Lieferumfang der
FRITZ!Box bereit.
FRITZ!Box 3390 20
Page 21
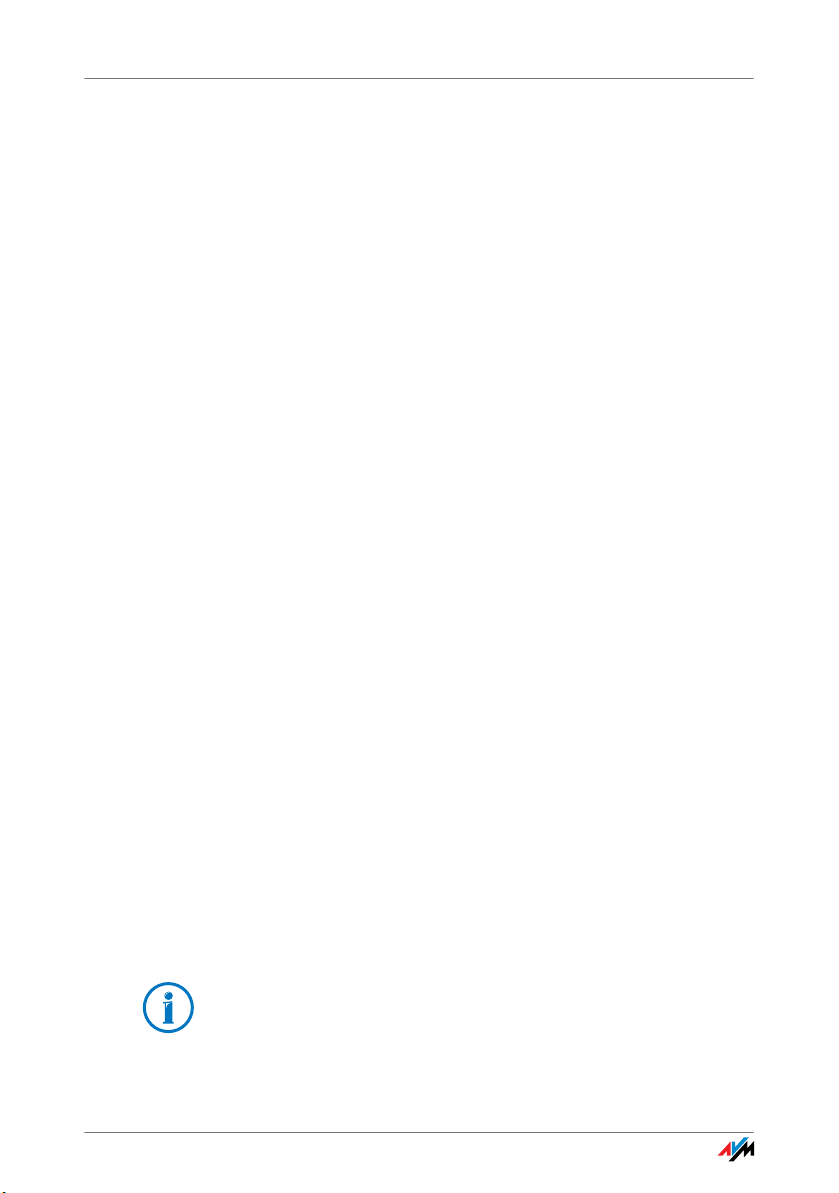
Computer kabellos über WLAN anschließen
2. Schließen Sie ein Ende des Netzwerkkabels an den
Uplink-Port (siehe Glossar) des Netzwerk-Hubs oder
Netzwerk-Switches an.
3. Schließen Sie das andere Ende des Kabels an eine der
LAN-Buchsen der FRITZ!Box an.
FRITZ!Box und Netzwerk-Hub sind nun miteinander verbunden.
5.2 Computer kabellos über WLAN anschließen
Mit der WLAN-Funktechnik können Sie mehrere Computer kabellos mit der FRITZ!Box verbinden.
Beachten Sie vor der kabellosen Verbindung von Computer
und FRITZ!Box folgende Punkte:
• WLAN-Gerät
Ein Computer, den Sie über WLAN mit der FRITZ!Box verbinden möchten, muss WLAN-fähig sein. Das heißt, er
muss mit einem WLAN-Gerät ausgestattet sein. Ein
WLAN-Gerät kann ein externer WLAN-Adapter – zum Beispiel ein USB-Stick – oder ein in den Computer integriertes Gerät sein. In moderne Computer und Notebooks ist ein WLAN-Gerät oft schon integriert.
• WLAN-Sicherheitseinstellungen
In der FRITZ!Box sind ab Werk WLAN-Sicherheitseinstellungen aktiviert. Bevor ein Computer eine WLAN-Verbindung zur FRITZ!Box herstellen kann, müssen die WLANSicherheitseinstellungen der FRITZ!Box an das WLANGerät übermittelt werden.
Die FRITZ!Box unterstützt dazu die beiden automatischen Verfahren AVM Stick & Surf und WPS (Wi-Fi Protected Setup). Die Sicherheitseinstellungen können aber
auch manuell übertragen werden.
Weitere Informationen zum Thema WLAN erhalten Sie im Kapitel FRITZ!Box als WLAN-Basisstation ab Seite 61.
FRITZ!Box 3390 21
Page 22
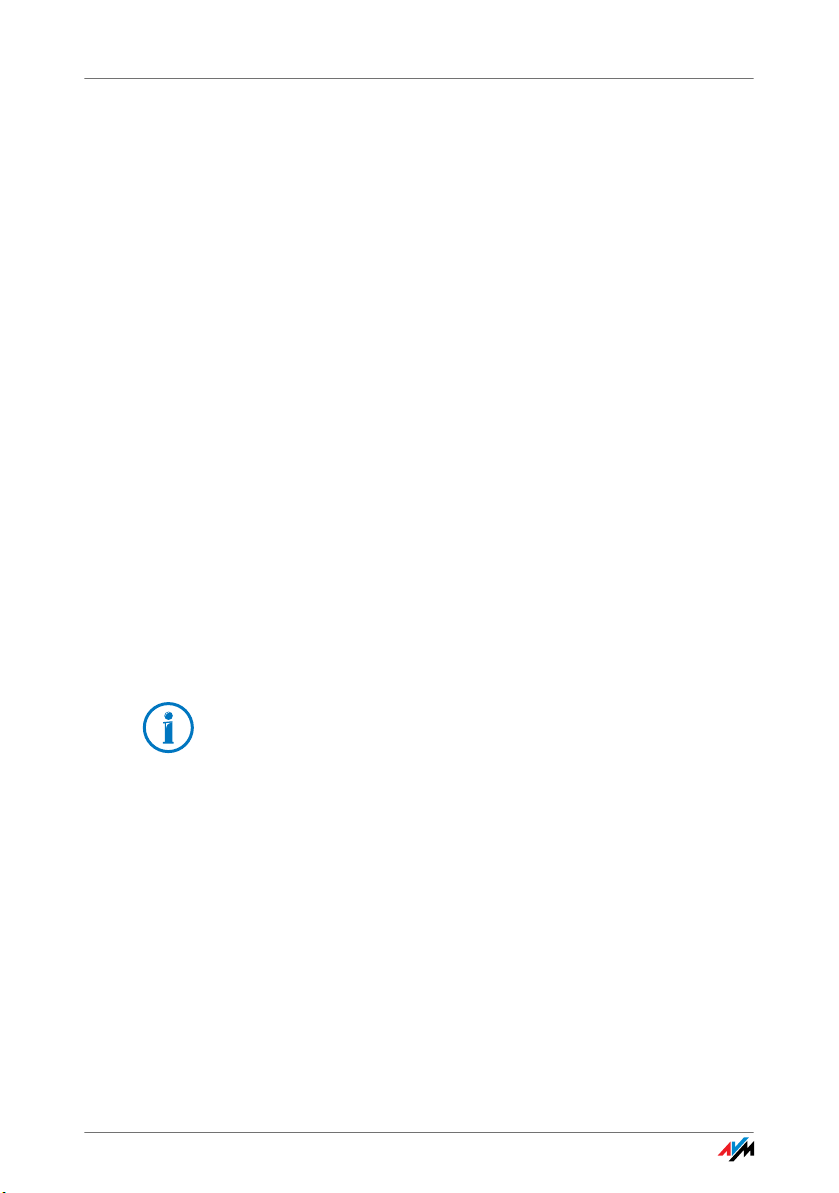
Computer kabellos über WLAN anschließen
WLAN-Verbindung mit AVM Stick & Surf herstellen
Wenn Sie als WLAN-Gerät einen FRITZ!WLAN USB Stick von
AVM verwenden, können Sie mit AVM Stick & Surf einfach
und schnell eine sichere WLAN-Verbindung herstellen.
1. Schalten Sie Ihren Computer ein.
2. Stecken Sie Ihren FRITZ!WLAN USB Stick in einen der
USB-Anschlüsse der FRITZ!Box.
Die WLAN-Sicherheitseinstellungen werden auf den
FRITZ!WLAN USB Stick übertragen. Die Leuchtdiode „Info“ an der FRITZ!Box beginnt schnell zu blinken.
Sobald die Leuchtdiode „Info“ dauerhaft leuchtet, ist
die Übertragung der Einstellungen abgeschlossen.
3. Ziehen Sie den FRITZ!WLAN USB Stick wieder ab.
4. Stecken Sie nun den FRITZ!WLAN USB Stick in den USB-
Anschluss des Computers.
Die Sicherheitseinstellungen werden übernommen und die
WLAN-Verbindung zwischen der FRITZ!Box und dem
FRITZ!WLAN USB Stick wird hergestellt. Sobald die WLAN-Verbindung besteht ist auch der Computer mit der FRITZ!Box verbunden.
Weitere Informationen erhalten Sie im Handbuch zum AVM
FRITZ!WLAN USB Stick.
WLAN-Verbindung mit WPS herstellen
Die FRITZ!Box unterstützt das Verfahren WPS (Wi-Fi Protected
Setup). WLAN-Geräte, die ebenfalls WPS unterstützen, können Sie auf diese Weise sicher mit Ihrer FRITZ!Box verbinden.
Alle notwendigen WLAN-Sicherheitseinstellungen werden dabei übertragen. Bei WPS wird zwischen der Push-Button- und
der PIN-Methode unterschieden.
FRITZ!Box 3390 22
Page 23

Computer kabellos über WLAN anschließen
WLAN
WPS
Power
LAN
WLAN
DSL
Info
LANLAN
DSLD
SL
InfoIn
fo
WPS mit der Push-Button-Methode
Die Push-Button-Methode (WPS-PBC) können Sie verwenden,
wenn Ihr WLAN-Gerät einen Taster für WPS hat oder Sie WPS
in der Steuerungssoftware des WLAN-Gerätes aktivieren können.
1. Drücken Sie an der FRITZ!Box kurz auf den Taster „WPS“.
2. Wenn die Leuchtdiode s„WLAN“ blinkt, starten Sie am
WLAN-Gerät WPS. Sie haben dafür 2 Minuten Zeit.
Wie Sie WPS starten, hängt vom WLAN-Gerät ab. Entweder drücken Sie am WLAN-Gerät eine Taste oder Sie starten WPS in der Steuerungssoftware des WLAN-Gerätes.
Die Verbindung zwischen der FRITZ!Box und dem WLAN-Gerät
wird automatisch hergestellt. Der Computer ist jetzt mit der
FRITZ!Box verbunden.
WPS mit der PIN-Methode
Wenn Ihr WLAN-Gerät WPS unterstützt, aber keinen Taster
zum Starten der Push-Button-Methode besitzt und auch die
Steuerungssoftware des Geräts dafür keine Möglichkeit bietet, dann nutzen Sie die PIN-Methode.
Sie haben die Wahl zwischen zwei Verfahren:
• die FRITZ!Box gibt die PIN vor
• das WLAN-Gerät gibt die PIN vor.
FRITZ!Box 3390 23
Page 24
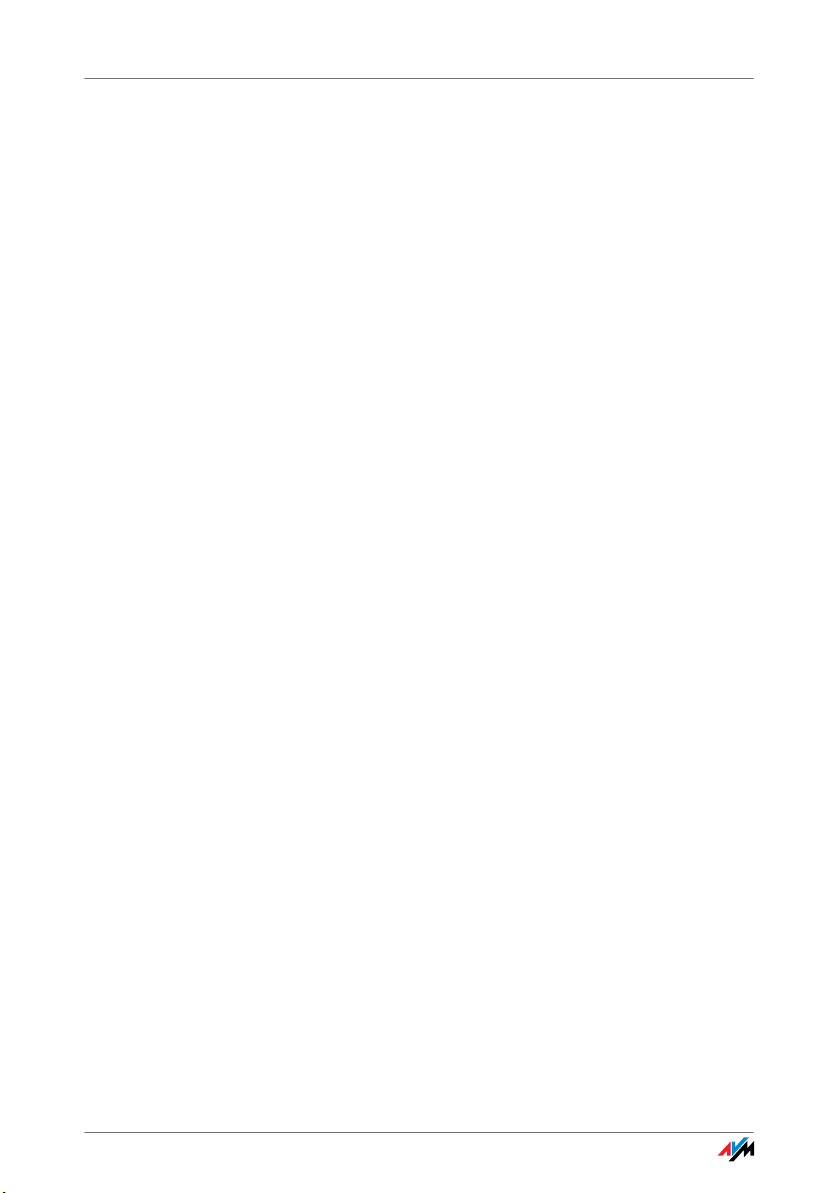
Computer kabellos über WLAN anschließen
Die FRITZ!Box gibt die PIN vor
1. Öffnen Sie die Benutzeroberfläche der FRITZ!Box.
2. Wählen Sie das Menü „WLAN / Sicherheit“.
3. Wählen Sie die Seite „WPS - Schnellverbindung“.
4. Aktivieren Sie die Einstellung „WPS aktiv“.
5. Wählen Sie die Einstellung „PIN-Methode (WPS-PIN), die
FRITZ!Box gibt die PIN vor“.
6. Die PIN wird angezeigt. Geben Sie diese PIN in der Steu-
erungssoftware des WLAN-Geräts ein.
7. Klicken Sie auf „WPS starten“.
Die WLAN-Leuchtdiode an der FRITZ!Box blinkt langsam, der
WPS-Vorgang ist gestartet. Zwischen der FRITZ!Box und dem
WLAN-Gerät wird jetzt eine sichere WLAN-Verbindung hergestellt.
Das WLAN-Gerät gibt die PIN vor
1. Öffnen Sie die Benutzeroberfläche der FRITZ!Box.
2. Wählen Sie das Menü „WLAN / Sicherheit“.
3. Wählen Sie die Seite „WPS - Schnellverbindung“.
4. Aktivieren Sie die Einstellung „WPS aktiv“.
5. Wählen Sie die Einstellung „PIN-Methode (WPS-PIN),
das WLAN-Gerät gibt die PIN vor“.
6. Starten Sie nun das Steuerungsprogramm des WLAN-Ge-
räts. Das Programm gibt eine PIN für den Verbindungsaufbau aus.
7. Geben Sie diese PIN in der Benutzeroberfläche der
FRITZ!Box ein.
8. Klicken Sie auf „WPS starten“.
Die WLAN-Leuchtdiode an der FRITZ!Box blinkt langsam, der
WPS-Vorgang ist gestartet. Zwischen der FRITZ!Box und dem
WLAN-Gerät wird jetzt eine sichere WLAN-Verbindung hergestellt.
FRITZ!Box 3390 24
Page 25
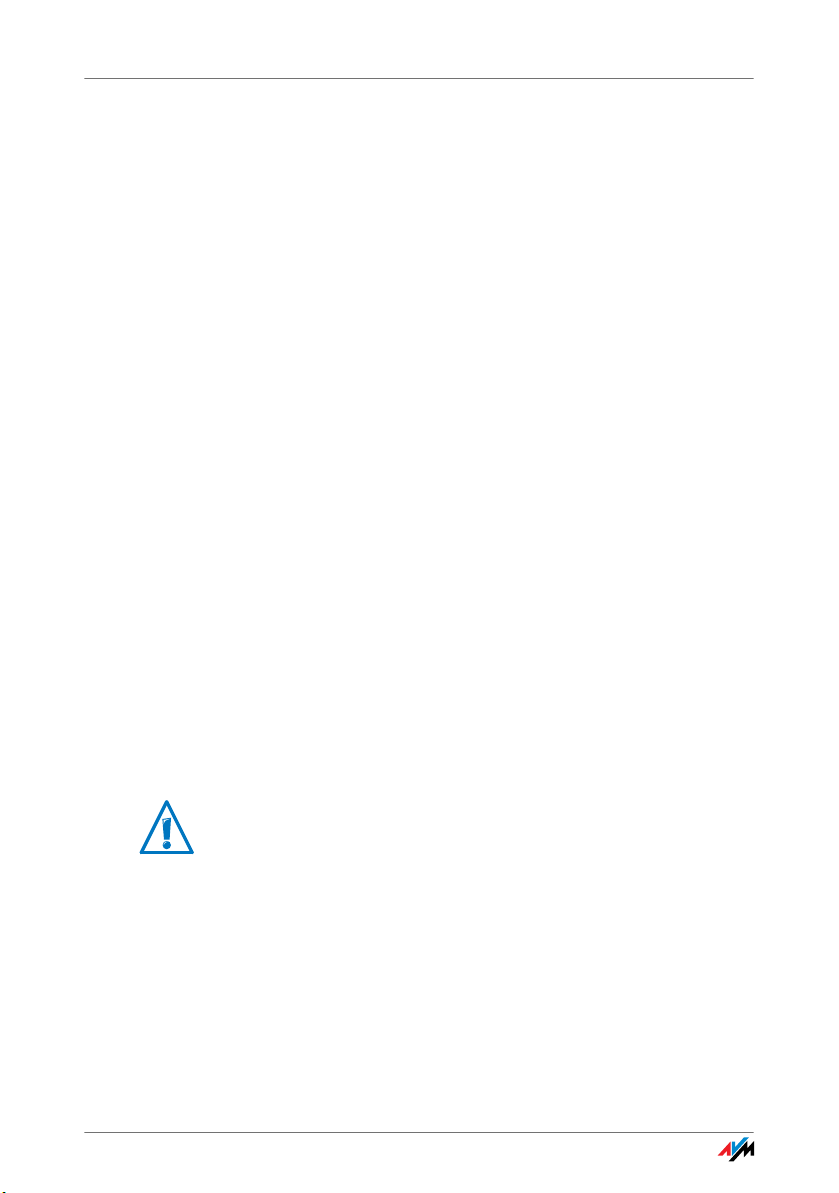
Computer kabellos über WLAN anschließen
WLAN-Sicherheitseinstellungen manuell übertragen
Die WLAN-Sicherheitseinstellungen für WLAN-Geräte können
auch manuell übermittelt werden. Die manuelle Übermittlung
ist unumgänglich, wenn ein WLAN-Gerät kein automatisches
Verfahren zur Übermittlung der Sicherheitseinstellungen unterstützt.
Bei der manuellen Übermittlung müssen die WLAN-Sicherheitseinstellungen in die WLAN-Software eingetragen werden.
WLAN-Geräte werden in der Regel mit einer zugehörigen
WLAN-Software geliefert, die zusammen mit dem WLAN-Gerät
im Computer installiert wird. Viele Betriebssysteme sind mittlerweile mit einer WLAN-Software ausgestattet. Integrierte
WLAN-Geräte verwenden beispielsweise die WLAN-Software
des Betriebssystems.
WLAN-Gerät installieren
Falls Sie kein Integriertes WLAN-Gerät haben und deshalb ein
separates WLAN-Gerät verwenden, dann installieren Sie das
WLAN-Gerät zusammen mit der zugehörigen WLAN-Software
im Computer. Beachten Sie dabei die Hinweise in der zugehörigen Dokumentation.
WLAN-Sicherheitseinstellungen übertragen
Die in der FRITZ!Box voreingestellten Werte für die WLAN-Sicherheit müssen Sie an das WLAN-Gerät übermitteln.
Die in der FRITZ!Box voreingestellten Werte sind auf dem Aufkleber auf der Geräteunterseite aufgedruckt. Wenn Sie mit
diesen Werten eine WLAN-Verbindung aufbauen wollen,
muss Ihr WLAN-Gerät das voreingestellte Verschlüsselungsverfahren unterstützen. Sollte das nicht der Fall sein, dann
ändern Sie zunächst die Einstellungen in der FRITZ!Box. Verbinden Sie Ihren Computer und die FRITZ!Box dafür mit
einem Netzwerkkabel.
FRITZ!Box 3390 25
Page 26
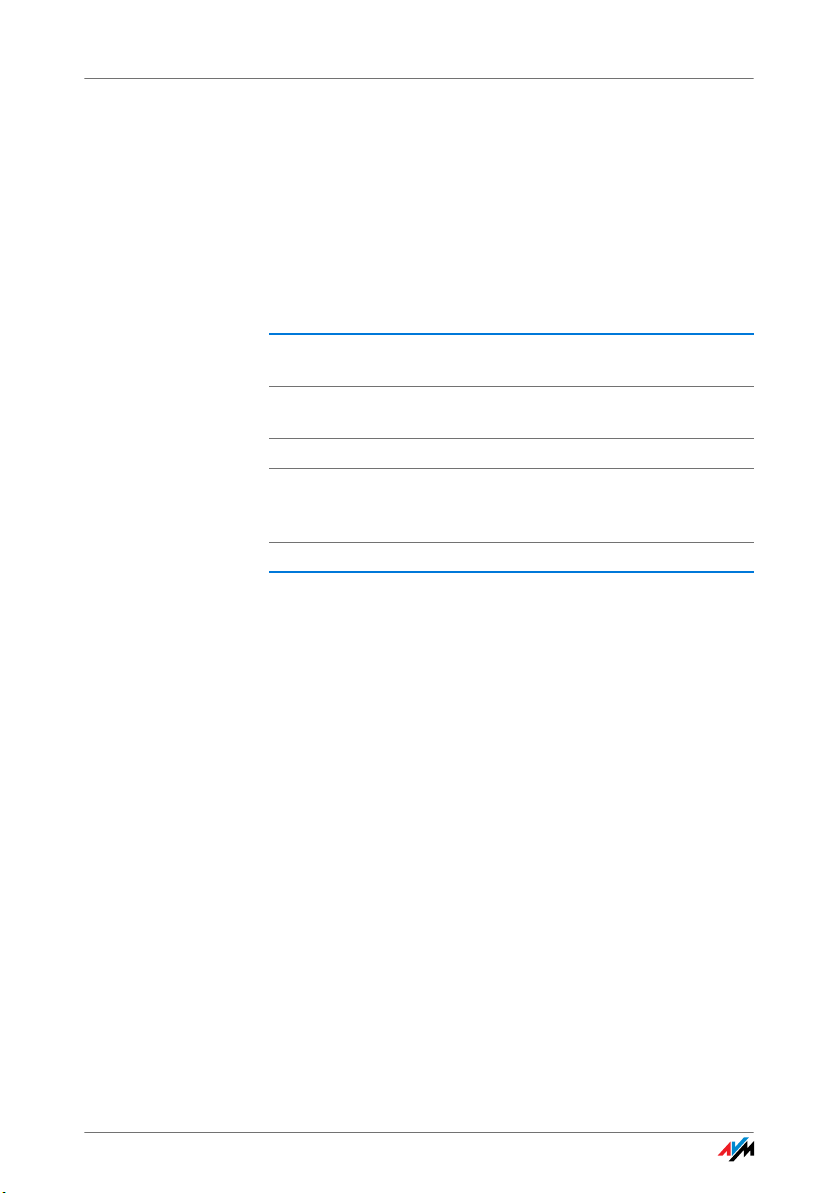
Computer kabellos über WLAN anschließen
1. Starten Sie die WLAN-Software.
2. In der folgenden Tabelle sind die Werte angegeben, die
für die Verbindung zwischen der FRITZ!Box und dem
WLAN-Gerät möglich sind. Geben Sie in der WLAN-Software die Werte ein, die in der FRITZ!Box eingestellt sind.
Falls Sie die voreingestellten Werte in der FRITZ!Box geändert haben, dann geben Sie in der WLAN-Software die
geänderten Werte ein.
SSID (Name des
Funknetzwerks)
Methode der Verschlüsselung
Verschlüsselung WPA-PSK oder WPA2-PSK (AES)
Schlüssel Den Schlüssel finden Sie auf dem Auf-
Netzwerkmodus Infrastruktur
FRITZ!Box 3390
WPA (TKIP) oder WPA2 (AES-CCMP)
kleber auf der Geräteunterseite oder auf
der FRITZ!Box-CD-Hülle.
3. Bestätigen Sie Ihre Angaben mit der dafür vorgesehenen
Schaltfläche, zum Beispiel „OK“ oder „Verbinden“.
Ihr WLAN-Gerät und die FRITZ!Box sind nun kabellos miteinander verbunden.
Wenn das WLAN-Gerät kein WPA unterstützt
Wenn Ihr WLAN-Gerät das Verschlüsselungsverfahren WPA
nicht unterstützt, dann müssen Sie die Verschlüsselung in
der FRITZ!Box auf WEP umstellen. Dazu müssen Sie die WLANEinstellungen in der FRITZ!Box ändern:
1. Verbinden Sie die FRITZ!Box über das Netzwerkkabel
(gelb) mit Ihrem Computer (siehe Abschnitt Computer
am Netzwerkanschluss anschließen auf Seite 19).
2. Öffnen Sie die Benutzeroberfläche der FRITZ!Box (siehe
Abschnitt Benutzeroberfläche öffnen auf Seite 28).
3. Wählen Sie das Menü „WLAN / Sicherheit“ aus.
4. Wählen Sie die WEP-Verschlüsselung aus und tragen Sie
einen Netzwerkschlüssel ein.
FRITZ!Box 3390 26
Page 27
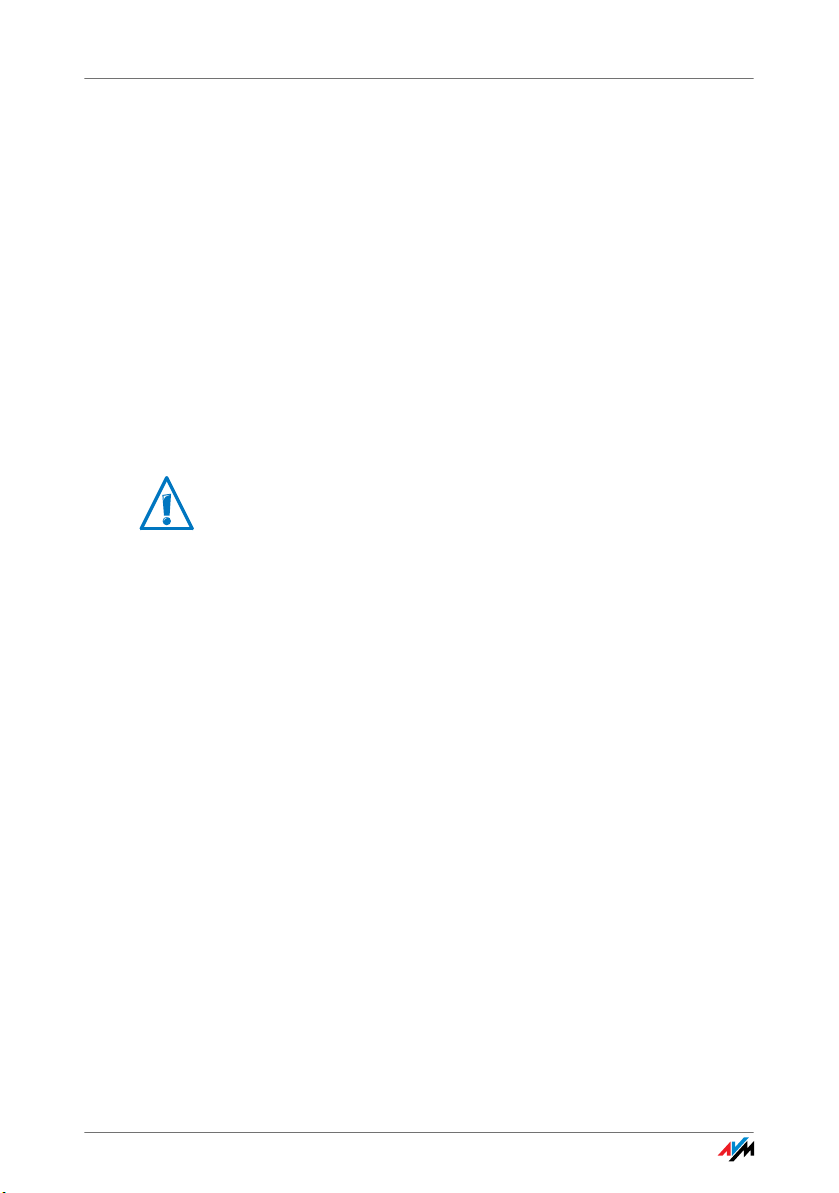
Computer kabellos über WLAN anschließen
5. Klicken Sie auf die Schaltfläche „Übernehmen“.
Ein Fenster mit den WLAN-Sicherheitseinstellungen wird
angezeigt.
6. Notieren Sie sich die Einstellungen oder drucken Sie die
Seite aus.
7. Schließen Sie die Benutzeroberfläche und trennen Sie
die Verbindung zwischen der FRITZ!Box und dem Computer. Entfernen Sie dazu das Netzwerkkabel (gelb).
8. Richten Sie Ihr WLAN-Gerät mit den in der FRITZ!Box ein-
gegebenen Sicherheitseinstellungen ein.
Die WLAN-Verbindung zwischen Ihrem WLAN-Gerät und der
FRITZ!Box wird nun aufgebaut.
Es wird dringend empfohlen, ein WLAN-Gerät einzusetzen,
das WPA oder WPA2 unterstützt (zum Beispiel einen
FRITZ!WLAN USB Stick von AVM). WEP ist veraltet und mit
WEP verschlüsselte Daten können binnen weniger Minuten
entschlüsselt werden.
FRITZ!Box 3390 27
Page 28
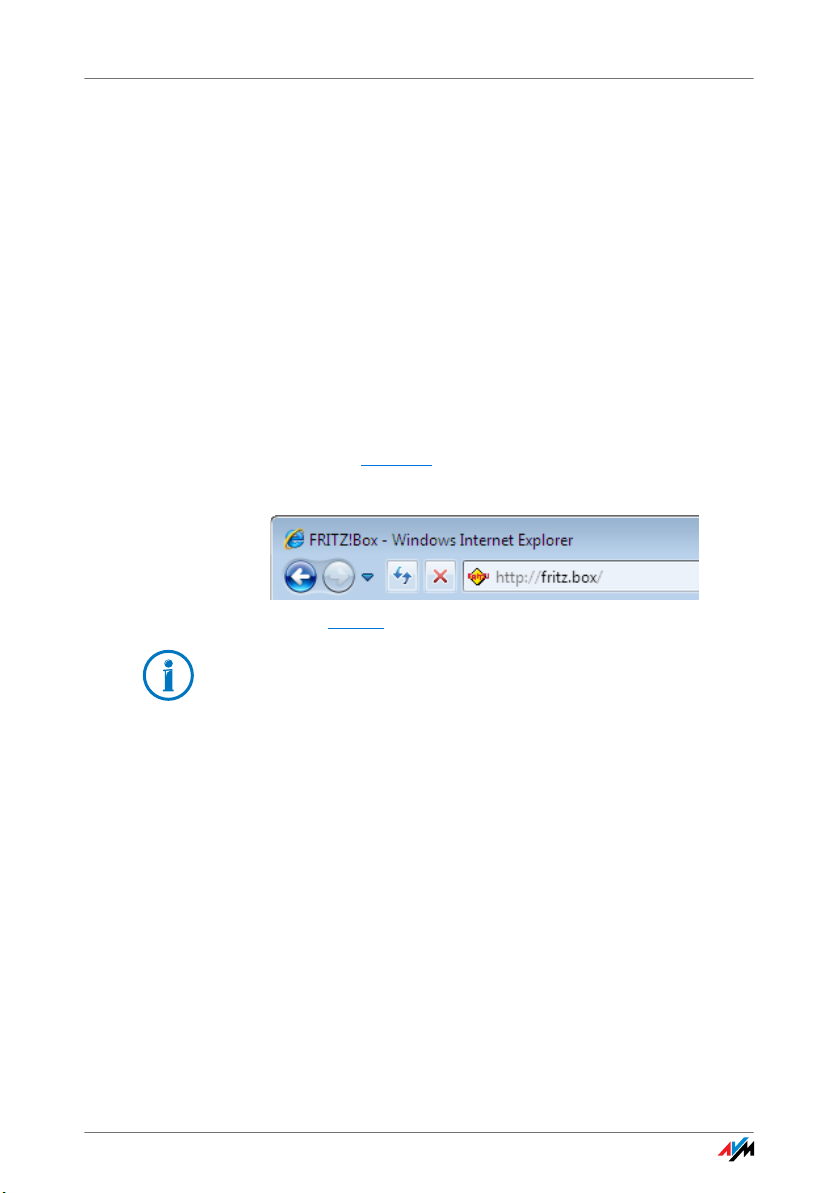
Die Benutzeroberfläche der FRITZ!Box
6 Die Benutzeroberfläche der FRITZ!Box
Die FRITZ!Box hat eine Benutzeroberfläche, die Sie am Computer in
einem Internetbrowser öffnen.
In der Benutzeroberfläche richten Sie die FRITZ!Box ein, schalten
Funktionen ein oder aus und erhalten Informationen zur FRITZ!Box
und zu Ihren Verbindungen.
6.1 Benutzeroberfläche öffnen
Die Benutzeroberfläche der FRITZ!Box können Sie an jedem
Computer öffnen, der mit der FRITZ!Box verbunden ist.
1. Öffnen Sie auf Ihrem Computer einen Internetbrowser.
2. Geben Sie fritz.box
in die Adresszeile des Browsers ein.
Die Benutzeroberfläche der FRITZ!Box wird geöffnet.
Adresse fritz.box im Browser eingeben
Falls die Benutzeroberfläche nicht geöffnet wird, lesen Sie
die Hinweise zur Fehlerbehebung ab Seite 101.
Assistent beim ersten Öffnen der Benutzeroberfläche
Wenn Sie die Benutzeroberfläche zum ersten Mal öffnen,
startet ein Assistent, der Sie beim Einrichten der FRITZ!Box
unterstützt.
Wenn Sie den Assistenten abbrechen, können Sie Ihre
FRITZ!Box auch ohne diesen Assistenten einrichten. Außerdem können Sie Einstellungen, die Sie mit dem Assistenten
vorgenommen haben, jederzeit wieder ändern.
Ausführliche Informationen zum Einrichten der vielfältigen
Funktionen Ihrer FRITZ!Box erhalten Sie in den folgenden Kapiteln dieses Handbuchs.
FRITZ!Box 3390 28
Page 29
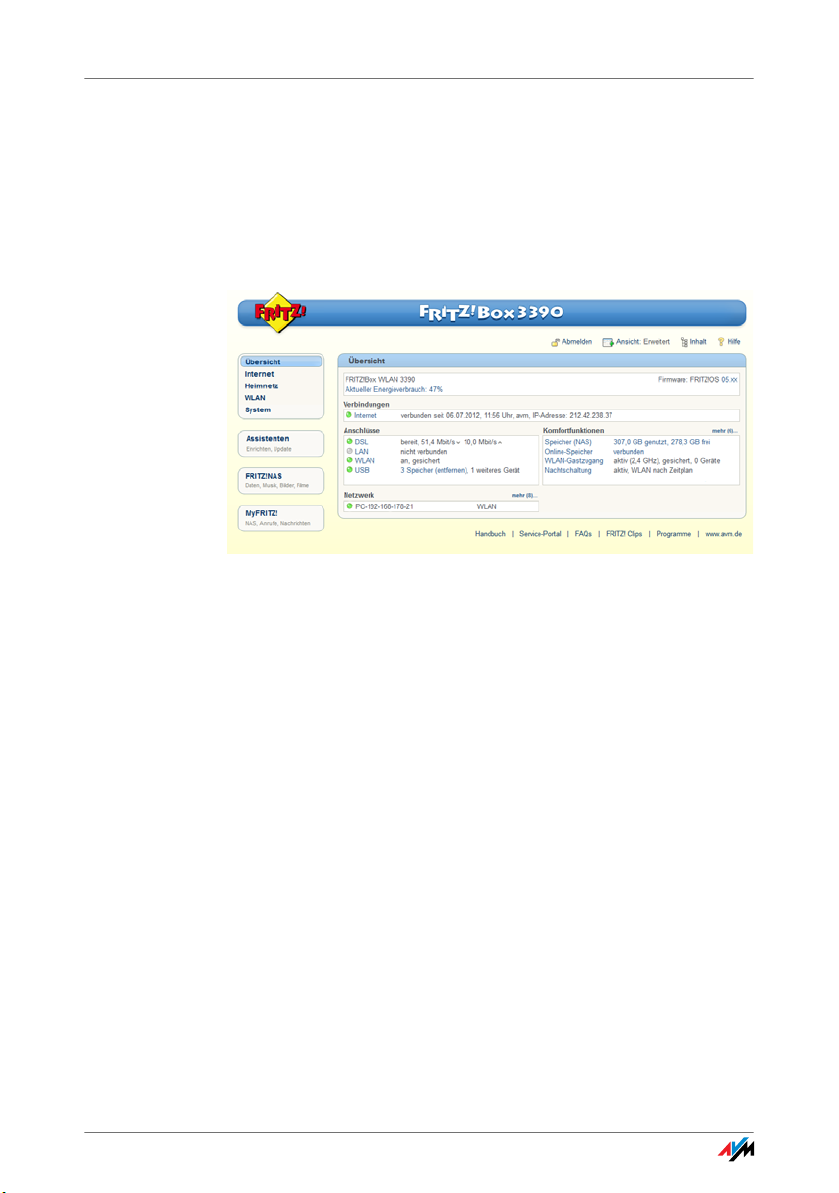
Übersicht: alles auf einen Blick
6.2 Übersicht: alles auf einen Blick
Alle wichtigen Informationen der FRITZ!Box finden Sie direkt
auf der Seite „Übersicht“ der FRITZ!Box-Benutzeroberfläche.
Mit einem Klick auf die verlinkten Einträge oder auf „mehr...“
gelangen Sie von dieser Seite in die jeweiligen Menüs und
können dort weitere Einstellungen vornehmen.
Die Übersichtsseite der FRITZ!Box
Im oberen Fensterbereich wird die FRITZ!Box mit ihrem vollständigen Produktnamen, der aktuell installierten FRITZ!OS Version und dem aktuellen Energieverbrauch angezeigt.
Abhängig von Ihren Einstellungen werden hier zusätzlich folgende Informationen angezeigt:
• Haben Sie für Ihre FRITZ!Box einen individuellen Namen
(Seite 75) vergeben, dann wird dieser angezeigt.
• Nutzen Sie die automatische Suche nach Updates
(Seite 40) und steht auf dem AVM-Update-Server eine
neue FRITZ!OS -Version für Ihre FRITZ!Box zur Verfügung,
so wird Ihnen dies signalisiert.
Im mittleren Fensterbereich erhalten Sie Informationen zu
Verbindungen, Anschlüssen und eingerichteten Komfortfunktionen wie MyFRITZ!, Rufumleitung, Gastzugang, Fernwartung,
Portfreigaben oder Push Service.
FRITZ!Box 3390 29
Page 30
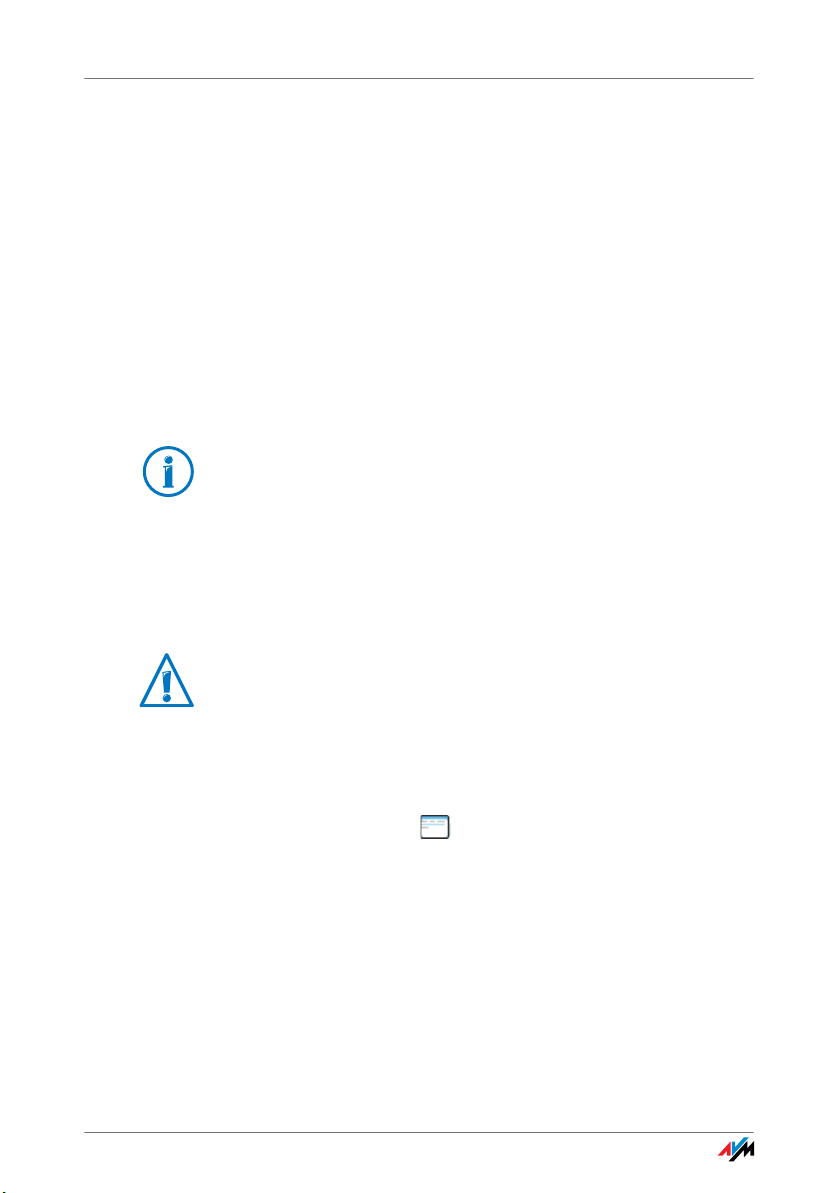
Standardansicht und erweiterte Ansicht
Im unteren Fensterbereich komplettieren die zuletzt geführten Telefonate, die Liste angeschlossener Geräte wie Computer, Netzwerkspeicher oder Telefone und die zuletzt bearbeiteten Telefonbucheinträge die Informationen.
6.3 Standardansicht und erweiterte Ansicht
Die Benutzeroberfläche der FRITZ!Box verfügt über zwei Ansichten: der Standardansicht und der erweiterten Ansicht.
In der Standardansicht stehen Ihnen alle für den normalen
Betrieb der FRITZ!Box erforderlichen Funktionen zur Verfügung. Einige Seiten und Bereiche der FRITZ!Box-Benutzeroberfläche werden nicht angezeigt.
Im Auslieferungszustand befindet sich die FRITZ!Box in der
Standardansicht.
In der erweiterten Ansicht werden unter verschiedenen Menüpunkten zusätzliche Einstellungsmöglichkeiten angezeigt.
Die erweiterten Menüpunkte beinhalten Netzwerk- und DSLEinstellungen für fortgeschrittene Anwender und sind für den
normalen Betrieb der FRITZ!Box nicht erforderlich.
Das Aktivieren der erweiterten Ansicht wird nur empfohlen,
wenn Sie über umfassende Netzwerkkenntnisse verfügen:
Bei Wahl dieser Einstellung können Einstellungen vorgenommen werden, die dazu führen, dass die Benutzeroberfläche
der FRITZ!Box nicht mehr geöffnet werden kann.
Schnelles Wechseln zwischen den Ansichten
Das Symbol „Ansicht“ in der Linkleiste der FRITZ!Box ermöglicht Ihnen ein schnelles Umschalten zwischen Standardansicht und erweiterter Ansicht.
FRITZ!Box 3390 30
Page 31

Benutzeroberfläche mit Kennwort schützen
6.4 Benutzeroberfläche mit Kennwort schützen
Sie können die Benutzeroberfläche der FRITZ!Box mit einem
Kennwort schützen. Das Kennwort wird bei jedem Öffnen der
Benutzeroberfläche abgefragt. Dadurch sind die Einstellungen Ihrer FRITZ!Box vor unberechtigten Zugriffen geschützt.
Wir empfehlen Ihnen aus Sicherheitsgründen, den Kennwortschutz für die Benutzeroberfläche einzurichten.
Kennwortschutz einrichten
Solange kein Kennwortschutz eingerichtet ist, werden Sie bei
jedem Öffnen der Benutzeroberfläche aufgefordert, ein Kennwort einzugeben. Falls Sie diesen Hinweis deaktiviert haben,
richten Sie den Kennwortschutz so ein:
1. Öffnen Sie die Benutzeroberfläche der FRITZ!Box (siehe
Seite 28).
2. Wählen Sie „System / FRITZ!Box-Kennwort“.
3. Geben Sie ein Kennwort ein und speichern Sie das Kenn-
wort mit „Übernehmen“.
Der Kennwortschutz ist jetzt aktiviert.
Merken Sie sich das Kennwort gut. Geht es verloren, muss Ihre FRITZ!Box auf die Werkseinstellungen zurückgesetzt werden. Dabei gehen alle Einstellungen, die Sie vorgenommen
haben, verloren. Wir empfehlen Ihnen deshalb, die aktuellen
Einstellungen Ihrer FRITZ!Box in einer Sicherungsdatei zu
speichern (siehe Seite 33).
FRITZ!Box 3390 31
Page 32

Benutzeroberfläche mit Kennwort schützen
Kennwort vergessen – Was tun?
Wenn Sie Ihr Kennwort für die Benutzeroberfläche vergessen
haben, müssen Sie die FRITZ!Box aus Sicherheitsgründen auf
die Werkseinstellungen zurücksetzen:
1. Öffnen Sie die Benutzeroberfläche der FRITZ!Box (siehe
Seite 28).
2. Klicken Sie im Fenster „Willkommen bei FRITZ!Box“ un-
terhalb der Kennwortabfrage auf „zurücksetzen“ und folgen Sie den Anweisungen auf dem Bildschirm.
Die FRITZ!Box wird auf die Werkeinstellungen zurückgesetzt und anschließend neu gestartet. Danach können
Sie wieder auf die FRITZ!Box Benutzeroberfläche zugreifen.
3. Richten Sie nach dem Neustart die FRITZ!Box über die
Benutzeroberfläche neu ein oder laden Sie Ihre gesicherten Einstellungen in die FRITZ!Box (siehe Seite 33).
Das Zurücksetzen der FRITZ!Box ist damit abgeschlossen.
Von der Benutzeroberfläche abmelden
Wenn der Kennwortschutz aktiviert ist, können Sie sich jederzeit von der Benutzeroberfläche abmelden. Klicken Sie dazu
in der Linkleiste auf .
Sie werden automatisch abgemeldet, wenn Sie länger als
zehn Minuten nicht auf die Benutzeroberfläche klicken. Davon ausgenommen sind Seiten, die ständig aktualisiert werden, zum Beispiel die Seite „Übersicht“. Auf diesen Seiten
findet keine automatische Abmeldung statt.
FRITZ!Box 3390 32
Page 33

Einstellungen der FRITZ!Box sichern
6.5 Einstellungen der FRITZ!Box sichern
Alle Einstellungen, die Sie in Ihrer FRITZ!Box vornehmen, können Sie in einer Sicherungsdatei auf Ihrem Computer speichern. Mit dieser Sicherungsdatei können Sie Ihre Einstellungen in der FRITZ!Box jederzeit wiederherstellen oder Ihre Einstellungen in eine andere FRITZ!Box laden.
Einstellungen sichern und wiederherstellen
Zum Sichern und Wiederherstellen Ihrer FRITZ!Box-Einstellungen steht Ihnen in der Benutzeroberfläche das Menü „System
/ Einstellungen sichern“ zur Verfügung. Hier können Sie
• auf dem Tab „Sichern“ Ihre FRITZ!Box-Einstellungen si-
chern.
• auf dem Tab „Wiederherstellen“ Ihre gesicherten Ein-
stellungen vollständig in derselben FRITZ!Box wiederherstellen.
• auf dem Tab „Wiederherstellen“ Ihre gesicherten Ein-
stellungen vollständig in eine andere FRITZ!Box gleichen
Modells laden.
• auf dem Tab „Übernehmen“ Ihre gesicherten Einstellun-
gen in ein anderes FRITZ!Box-Modell laden. In diesem
Fall können Sie auswählen, welche Einstellungen in die
FRITZ!Box übernommen werden.
Um Ihre gesicherten Einstellungen in eine andere FRITZ!Box
gleichen Modells zu laden oder um für Ihre FRITZ!Box Einstellungen einer FRITZ!Box anderen Modells zu übernehmen,
muss die Sicherungsdatei jeweils mit einem Kennwort versehen sein.
Anleitungen zum Sichern, Wiederherstellen und Übernehmen
von FRITZ!Box-Einstellungen erhalten Sie in der Online-Hilfe
der Benutzeroberfläche.
FRITZ!Box 3390 33
Page 34

Internetzugang in FRITZ!Box einrichten
7 Internetzugang in FRITZ!Box einrichten
Nachdem Sie die FRITZ!Box mit Ihrem Internetanschluss verbunden
haben, ist es notwendig, dass Sie den Internetzugang in der Benutzeroberfläche der FRITZ!Box einrichten, damit die FRITZ!Box die Verbindung zu Ihrem Internetanbieter herstellen und Internetverbindungen
aufbauen kann.
Vorgehen und Aufwand beim Einrichten Ihres Internetzugangs hängen
von der Anschlussart, der gewünschten Betriebsart und vom Internetanbieter ab.
7.1 Internetzugang für DSL einrichten
Wenn Sie einen DSL-Anschluss haben, dann haben Sie von
Ihrem DSL-/Internetanbieter Internetzugangsdaten erhalten.
Die Internetzugangsdaten benötigen Sie für die Einrichtung
des Internetzugangs.
Ihr Internetanbieter hat Ihnen auch Informationen zur Einrichtung Ihres Internetzugangs übermittelt. Führen Sie die
Einrichtung des Internetzugangs immer so durch, wie von Ihrem Anbieter beschrieben.
Internetzugang automatisch einrichten
Wenn von Ihrem Internetanbieter eine automatische Einrichtung des Internetzugangs vorgesehen ist, dann wird diese direkt nach dem Anschluss der FRITZ!Box ausgeführt. In der
FRITZ!Box müssen Sie dann keine weiteren Einstellungen für
den Internetzugang vornehmen. Um die automatische Einrichtung zu starten, müssen Sie bei einigen Anbietern einen
Startcode eingeben.
Internetzugang mit dem Assistenten einrichten
Der Assistenten leitet Sie Schritt für Schritt durch die Einrichtung.
1. Öffnen Sie die Benutzeroberfläche der FRITZ!Box (siehe
Seite 28).
2. Wählen Sie im Menü den Eintrag „Assistenten“.
3. Klicken Sie auf den Assistenten „Internetzugang prüfen“
und folgen Sie den Anweisungen.
FRITZ!Box 3390 34
Page 35

Internetzugang für einen Kabelanschluss einrichten
Mit Abschluss des Assistenten ist Ihr Internetzugang eingerichtet.
Internetzugang ohne Assistent einrichten
Sie können den Internetzugang auch ohne den Assistenten
einrichten.
Wählen Sie diese Vorgehensweise, wenn die FRITZ!Box an ein
DSL-Modem oder einen DSL-Router angeschlossen oder in ein
vorhandenes Netzwerk integriert ist.
1. Öffnen Sie die Benutzeroberfläche der FRITZ!Box (siehe
Seite 28).
2. Wählen Sie auf der Übersichtsseite die erweiterte An-
sicht aus.
3. Wählen Sie das Menü „Internet / Zugangsdaten“ und
tragen Sie Ihre Zugangsdaten ein.
Nutzen Sie auch die Hilfe, die in der Benutzeroberfläche der
FRITZ!Box zur Verfügung steht.
7.2 Internetzugang für einen Kabelanschluss einrichten
Mit einem zusätzlichen Kabelmodem können Sie Ihre
FRITZ!Box 3390 auch an einem Kabelanschluss einsetzen.
Die Internetverbindung wird dabei von der FRITZ!Box selber
hergestellt und gesteuert. In dieser Betriebsart stehen Ihnen
alle FRITZ!Box-Funktionen (zum Beispiel Internettelefonie,
Firewall) uneingeschränkt zur Verfügung stehen.
1. Öffnen Sie die Benutzeroberfläche der FRITZ!Box (siehe
Seite 28).
2. Wählen Sie im Menü „Assistenten“.
3. Klicken Sie auf den Assistenten „Internetzugang prüfen“
und folgen Sie den Anweisungen.
FRITZ!Box 3390 35
Page 36

Internetzugang für Mobilfunk einrichten
7.3 Internetzugang für Mobilfunk einrichten
Mit einem USB-Modem können Sie mit Ihrer FRITZ!Box 3390
die Internetverbindung auch über Mobilfunk herstellen. Sie
benötigen dafür ein USB-Modem für den Mobilfunk-Internetzugang (UMTS/HSPA) und eine SIM-Karte eines MobilfunkNetzbetreibers. Die FRITZ!Box unterstützt UMTS-/HSPA-Modems unterschiedlicher Hersteller.
1. Stecken Sie das USB-Modem in die USB-Buchse der
FRITZ!Box.
2. Öffnen Sie die Benutzeroberfläche der FRITZ!Box (siehe
Seite 28).
Im Menü „Internet“ wird das Untermenü „Mobilfunk“ angezeigt.
Das Menü „Mobilfunk“ ist erst dann verfügbar, wenn
das UMTS-/HSPA-Modems am USB-Anschluss der
FRITZ!Box steckt.
3. Wählen Sie die Einstellung „Mobilfunkverbindung ak-
tiv“.
4. Nehmen Sie die Einstellungen für den Internetzugang
über Mobilfunk vor. Nutzen Sie dazu auch die Online-Hilfe der FRITZ!Box.
In der Benutzeroberfläche der FRITZ!Box werden bei Nutzung
der Mobilfunk-Funktion Informationen über Netzverfügbarkeit, Verbindungsstatus und Übertragungsrate angezeigt.
Das Menü „Internet / Mobilfunk“ ist nach der Einrichtung immer verfügbar, auch wenn Sie das USB-Modem wieder abziehen.
Aufgrund technischer Beschränkungen seitens einiger Mobilfunk-Netzbetreiber kann es bei Internettelefonaten sowie bei
Anwendungen, die eine eingehende Verbindung voraussetzen zu Einschränkungen kommen. Ebenso bei der Nutzung
von Portfreigaben, USB-Speicherfreigaben, Fernwartung über
HTTPS, Dynamic DNS und VPN. Details zu eventuell bestehenden Beschränkungen können Sie bei Ihrem Netzbetreiber
in Erfahrung bringen.
FRITZ!Box 3390 36
Page 37

Internetzugang über LAN 1 einrichten: FRITZ!Box als Router
7.4 Internetzugang über LAN 1 einrichten: FRITZ!Box als Router
Sie können die FRITZ!Box über die Buchse LAN 1 an einem bereits vorhandenen Internetzugang nutzen. Die FRITZ!Box wird
dazu am Router / Netzwerk angeschlossen. Für diese Anschlussart kann die FRITZ!Box als eigenständiger Router oder
als IP-Klient im vorhandenen Netzwerk eingerichtet werden.
FRITZ!Box als Router einrichten
Sie können die FRITZ!Box so einrichten, dass sie als eigenständiger Router arbeitet und ein Netzwerk mit einem eigenen Netzwerkadressbereich zur Verfügung stellt.
1. Schließen Sie die FRITZ!Box wie im Abschnitt Mit einem
Router / Netzwerk verbinden auf Seite 18 beschrieben
mit einem Netzwerkkabel am Router / Netzwerk an.
2. Öffnen Sie die Benutzeroberfläche der FRITZ!Box.
3. Wählen Sie das Menü „Internet / Zugangsdaten“.
4. Wählen Sie in der Ausklappliste „Internetanbieter“ den
Eintrag „Vorhandener Zugang über LAN“ aus.
5. Klicken Sie auf „Übernehmen“.
Der Netzwerkadressbereich der FRITZ!Box wird beim
Übernehmen der Einstellungen automatisch geändert.
Die FRITZ!Box wird als Router eingerichtet und der Netzwerkadressbereich wird geändert. Die FRITZ!Box bildet zusammen
mit den verbundenen Netzwerkgeräten ein eigenes in sich abgeschlossenes Netzwerk.
FRITZ!Box als IP-Klient einrichten
Sie können die FRITZ!Box so einrichten, dass sie als IP-Klient
in das vorhandene Netzwerk integriert wird und den vorhandenen Internetzugang im Netzwerk mitbenutzt.
1. Schließen Sie die FRITZ!Box wie im Abschnitt Mit einem
Router / Netzwerk verbinden auf Seite 18 beschrieben
mit einem Netzwerkkabel am Router / Netzwerk an.
2. Öffnen Sie die Benutzeroberfläche der FRITZ!Box.
FRITZ!Box 3390 37
Page 38

Im Internet surfen
3. Wählen Sie das Menü „Internet / Zugangsdaten“.
4. Wählen Sie in der Ausklappliste „Internetanbieter“ den
Eintrag „Weitere Internetanbieter“ aus.
5. Wählen Sie in der zweiten Ausklappliste den Eintrag
„Anderer Internetanbieter“ aus.
6. Wählen Sie im Bereich „Anschluss“ die Einstellung „Ex-
ternes Modem oder Router“ aus.
7. Wählen Sie im Bereich „Betriebsart“ die Einstellung
„Vorhandene Internetverbindung mitbenutzen (IP-Client-Modus)“.
Die FRITZ!Box wird als IP-Klient in das vorhandene Netzwerk
intergriert. Die FRITZ!Box sowie verbundenen Netzwerkgeräte
erhalten eine IP-Adresse aus dem IP-Adressbereich des vorhandenen Netzwerks. Die FRITZ!Box und die verbundenen
Netzwerkgeräte sind somit Teil dieses Netzwerks.
7.5 Im Internet surfen
1. Öffnen Sie auf Ihrem Computer einen Internetbrowser.
2. Geben Sie in der Adresszeile die Adresse der Internetsei-
te ein, die Sie besuchen möchten, zum Beispiel
www.avm.de
Die angeforderte Internetseite wird aufgerufen und angezeigt.
.
FRITZ!Box 3390 38
Page 39
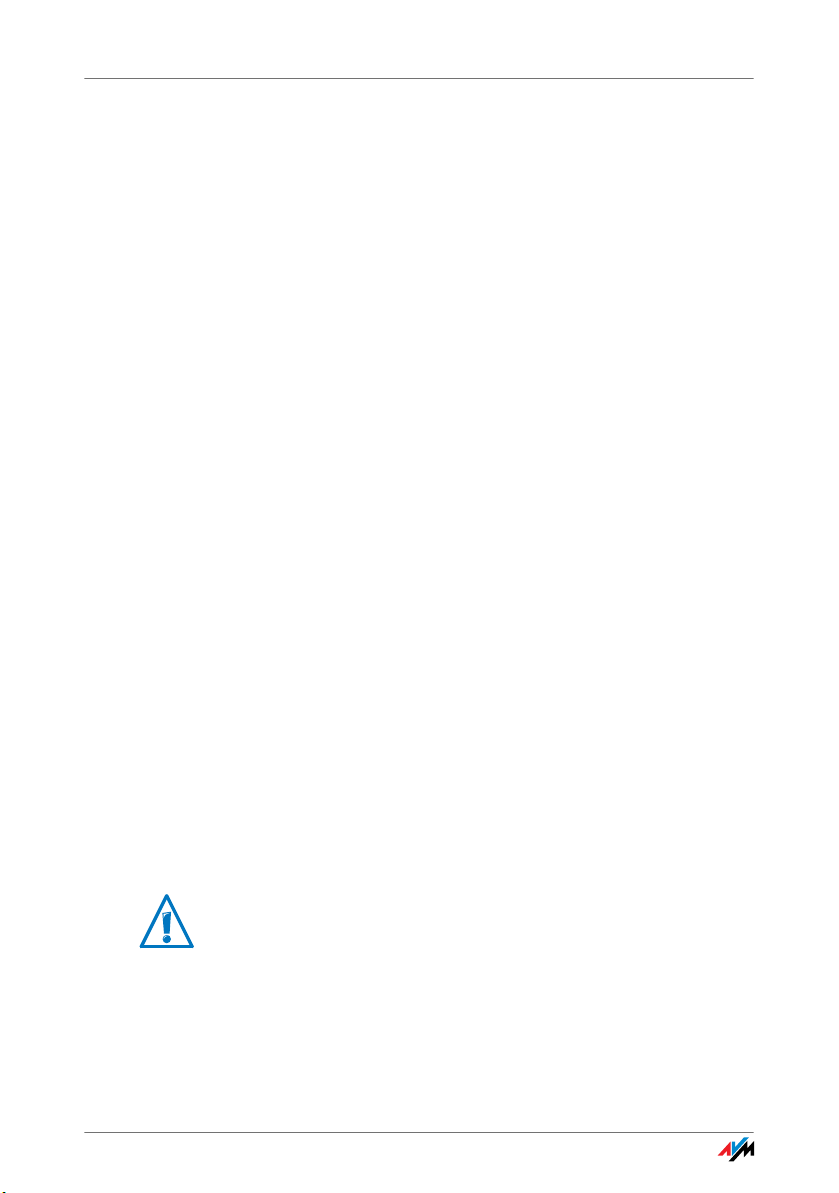
Firmware-Update: FRITZ!OS aktualisieren
8 Firmware-Update: FRITZ!OS aktualisieren
AVM stellt kostenlose Updates für die Firmware Ihrer FRITZ!Box bereit.
Die Firmware – FRITZ!OS genannt – ist eine Software, die auf der
FRITZ!Box gespeichert ist und alle Funktionen der FRITZ!Box steuert.
FRITZ!OS -Updates enthalten Weiterentwicklungen vorhandener
FRITZ!Box-Funktionen und oft auch neue Funktionen für Ihre
FRITZ!Box.
Um Weiterentwicklungen und neue Funktionen nutzen zu können, ist
es notwendig, ein FRITZ!OS -Update durchzuführen.
8.1 FRITZ!OS -Update mit dem Assistenten suchen und übertragen
1. Öffnen Sie die Benutzeroberfläche der FRITZ!Box (siehe
Seite 28).
2. Klicken Sie im Menü auf „Assistenten“ und starten Sie
den Assistenten „Firmware aktualisieren“.
Der Assistent prüft, ob ein FRITZ!OS -Update für Ihre
FRITZ!Box vorhanden ist.
Wenn der Assistent ein Update findet, zeigt er die Version des neuen FRITZ!OS an. Über den Link unter der
FRITZ!OS -Version erhalten Sie Informationen über Weiterentwicklungen und neue Funktionen, die das
FRITZ!OS -Update enthält. Lesen Sie diese Informationen, bevor Sie das Update starten.
3. Um ein FRITZ!OS -Update auf die FRITZ!Box zu übertra-
gen, klicken Sie auf „Firmware-Update jetzt starten“.
Das FRITZ!OS -Update startet und die Info-LED der
FRITZ!Box beginnt zu blinken.
Unterbrechen Sie während des FRITZ!OS -Updates nicht
die Stromversorgung der FRITZ!Box.
Wenn die Info-LED nicht mehr blinkt, ist das FRITZ!OS -Update
beendet.
FRITZ!Box 3390 39
Page 40

Automatische Update-Suche und FRITZ!OS aktualisieren
8.2 Automatische Update-Suche und FRITZ!OS aktualisieren
Mit dem AVM-Dienst „Automatische Suche nach Updates“
sind Sie immer über aktuelle FRITZ!OS -Updates für Ihre
FRITZ!Box informiert. Wenn auf den AVM-Internetseiten eine
neue Firmware für Ihre FRITZ!Box gefunden wurde, dann wird
Ihnen dies auf der Seite „Übersicht“ mitgeteilt.
Neue Updates werden nicht automatisch installiert.
FRITZ!OS aktualisieren
1. Öffnen Sie die Seite „Übersicht“.
Wenn ein FRITZ!OS -Update für Ihre FRITZ!Box gefunden
wurde, dann wird Ihnen dies mit der Nachricht „Die Firmware ist nicht aktuell: Aktualisieren?“ mitgeteilt.
2. Klicken Sie zum Installieren des Updates auf den Link
„Aktualisieren?“.
3. Klicken Sie im nächsten Fenster zum Starten des Up-
dates auf „Firmware-Update jetzt starten“.
Das FRITZ!OS -Update startet und die Info-LED der
FRITZ!Box beginnt zu blinken.
Unterbrechen Sie während des FRITZ!OS -Updates nicht
die Stromversorgung der FRITZ!Box.
Wenn die Info-LED nicht mehr blinkt, ist das FRITZ!OS -Update
beendet.
Dienst deaktivieren
Der Dienst „Automatische Suche nach Updates“ ist bei Auslieferung der FRITZ!Box voreingestellt, kann aber bei Bedarf
von Ihnen deaktiviert werden.
1. Öffnen Sie die Benutzeroberfläche der FRITZ!Box (siehe
Seite 28).
2. Wählen Sie in der Kopfzeile den Link „Inhalt“.
Die Inhaltsseite oder auch Sitemap der FRITZ!Box-Benutzeroberfläche wird geöffnet.
FRITZ!Box 3390 40
Page 41

Automatische Update-Suche und FRITZ!OS aktualisieren
3. Scrollen Sie bis ans Ende dieser Seite und klicken Sie
auf den Link „AVM-Dienste“.
Die Seite „AVM-Dienste“ wird geöffnet.
4. Deaktivieren Sie die Einstellung „FRITZ!Box sucht perio-
disch nach Updates“ und speichern Sie Ihre Einstellung
mit „Übernehmen“.
Der AVM-Dienst „Automatische Suche nach Updates“ ist damit deaktiviert.
FRITZ!Box 3390 41
Page 42

MyFRITZ!: Weltweiter Zugriff auf FRITZ!Box
9 MyFRITZ!: Weltweiter Zugriff auf FRITZ!Box
MyFRITZ! ist ein Internetdienst von AVM, mit dem Sie von überall auf
der Welt über das Internet auf Ihre FRITZ!Box zugreifen können.
• FRITZ!NAS: Mit MyFRITZ! steht Ihnen FRITZ!NAS überall zur Verfü-
gung. Fotos, Musik und Dokumente, die sich auf den an der
FRITZ!Box angesteckten Speichermedien befinden, sind verfügbar.
• Anrufbeantworter: Von überall auf der Welt können Sie mit My-
FRITZ! die Nachrichten auf dem Anrufbeantworter der FRITZ!Box
abhören.
• Anrufliste: Mit MyFRITZ! können Sie die Anrufliste in der
FRITZ!Box von überall einsehen.
Das MyFRITZ!-Prinzip
• Legen Sie ein MyFRITZ!-Konto an.
• Registrieren Sie Ihre FRITZ!Box bei Ihrem MyFRITZ!-Kon-
to.
• Greifen Sie von überall über die Seite www.myfritz.net
auf Ihre FRITZ!Box zu.
Das MyFRITZ!-Konto
Sie benötigen ein MyFRITZ!-Konto, wenn Sie den Dienst MyFRITZ! nutzen möchten. Bei dem MyFRITZ!-Konto registrieren
Sie Ihre FRITZ!Box. Die FRITZ!Box übermittelt nun nach jeder
Änderung der öffentlichen IP-Adresse, die geänderte IPAdresse an das MyFRITZ!-Konto. Beim MyFRITZ!-Konto ist somit die aktuelle, öffentliche IP-Adresse der FRITZ!Box immer
bekannt. Wenn Sie sich bei MyFRITZ! anmelden, dann werden
Sie anhand der IP-Adresse zur FRITZ!Box weitergeleitet.
Ein MyFRITZ!-Konto erstellen und die FRITZ!Box registrieren:
• Stellen Sie sicher, dass die Internetverbindung aktiv ist
und dass Sie auf Ihre E-Mails zugreifen können.
• Das MyFRITZ!-Konto erstellen Sie auf der Benutzerober-
fläche der FRITZ!Box im Menü „Internet / MyFRITZ!“.
FRITZ!Box 3390 42
Page 43

MyFRITZ!: Weltweiter Zugriff auf FRITZ!Box
• Geben Sie folgende Benutzerdaten ein:
– Für das MyFRITZ!-Konto geben Sie Ihre E-Mail-Adres-
se an und vergeben ein MyFRITZ!-Kennwort.
– Für den Zugriff auf die FRITZ!Box über das Internet ge-
ben Sie ein FRITZ!Box-Internetkennwort an. Dieses
Kennwort wird von der FRITZ!Box abgefragt, wenn Sie
über MyFRITZ! auf die FRITZ!Box zugreifen wollen.
• Sie erhalten von MyFRITZ! eine E-Mail mit einem Regis-
trierungslink. Öffnen Sie die E-Mail nach Möglichkeit auf
dem Computer, auf dem Sie die Kontoeinrichtung begonnen haben. Klicken Sie auf den Registrierungslink.
• Sie werden auf die MyFRITZ!-Internetseite weitergeleitet,
wo Sie aufgefordert werden, die Nutzungsbedingungen
zu lesen und das Konto zu aktivieren.
• Sie werden nach der erfolgreichen Kontoaktivierung zu-
rück auf die FRITZ!Box-Benutzeroberfläche geleitet. Die
FRITZ!Box ist jetzt bei Ihrem MyFRITZ!-Konto angemeldet.
MyFRITZ! anwenden
Sobald Sie ein MyFRITZ!-Konto erstellt und Ihre FRITZ!Box bei
dem Konto registriert haben, können Sie den Dienst MyFRITZ!
nutzen.
1. Starten Sie die Internetseite www.myfritz.net
2. Melden Sie sich mit Ihrer E-Mail-Adresse und Ihrem My-
FRITZ!-Kennwort an.
3. Klicken Sie auf die Schaltfläche „Zu meiner FRITZ!Box“.
4. Geben Sie das Internetkennwort für Ihre FRITZ!Box ein.
• Sie werden auf die MyFRITZ!-Seite Ihrer FRITZ!Box gelei-
tet.
• Sie haben Zugriff auf die freigegebenen Speichermedi-
en, auf die Anrufliste und die Sprachnachrichten auf
dem Anrufbeantworter.
• Über die Schaltfläche „FRITZ!Box“ gelangen Sie auf die
Benutzeroberfläche Ihrer FRITZ!Box.
FRITZ!Box 3390 43
.
Page 44

MyFRITZ!: Weltweiter Zugriff auf FRITZ!Box
MyFRITZ! im Heimnetz
MyFRITZ! können Sie auch im Heimnetz der FRITZ!Box nutzen.
1. Geben Sie in der Adresszeile Ihres Internetbrowsers
„myfritz.box“ ein.
2. Geben Sie das Internetkennwort für Ihre FRITZ!Box ein.
Sie werden auf die MyFRITZ!-Seite Ihrer FRITZ!Box geleitet. Die
Anmeldung bei MyFRITZ! ist in diesem Fall nicht erforderlich.
Mehrere FRITZ!Boxen
Sie können mehrere FRITZ!Boxen bei einem MyFRITZ!-Konto
registrieren.
• Jede FRITZ!Box wird über ihre Benutzeroberfläche bei
dem MyFRITZ!-Konto registriert. Wählen Sie im Menü „Internet / MyFRITZ!“ die Einstellung „FRITZ!Box an einem
vorhandenen MyFRITZ!-Konto anmelden“.
• Wenn Sie sich bei MyFRITZ! anmelden, dann werden Ih-
nen alle registrierten Geräte angezeigt.
Sicherheit bei MyFRITZ!
Bei den folgenden MyFRITZ!-Aktivitäten wird jeweils das Sicherheitsprotokoll https verwendet:
• Erstellen des MyFRITZ!-Kontos bei myfritz.net
• Registrierung der FRITZ!Box beim MyFRITZ!-Konto
• Zugriff auf die MyFRITZ!-Seite Ihrer FRITZ!Box über my-
fritz.net
• Zugriff auf die Benutzeroberfläche der FRITZ!Box
Die FRITZ!Box generiert das eigene https-Zertifikat
selbst. Das heißt, das Zertifikat stammt nicht von einer
in gängigen Browsern voreingestellten Zertifizierungsstelle. Sie müssen deshalb bestätigen, dass die Verbindung dennoch hergestellt werden soll. Firefox und Internet Explorer merken sich die Bestätigung und werden
künftig keinen Warnhinweis mehr anzeigen.
FRITZ!Box 3390 44
Page 45

MyFRITZ!: Weltweiter Zugriff auf FRITZ!Box
Für das tägliche Update der IP-Adresse bei myfritz.net, wird
http genutzt. Dabei wird das Kennwort niemals im Klartext
übermittelt.
FRITZ!Box 3390 45
Page 46

FRITZ!Box als Internet-Router
10 FRITZ!Box als Internet-Router
Die FRITZ!Box verbindet Computer in Ihrem Heimnetz mit dem Internet. In diesem Kapitel erfahren Sie, welche Möglichkeiten die
FRITZ!Box als Internet-Router bietet und wie Sie diese nutzen können.
10.1 Kindersicherung: Zugang zum Internet einschränken
Mit der Kindersicherung können Sie für einzelne Computer
und Windows-Benutzer Zugangsregeln für den Internetzugang einrichten. In den Zugangsregeln können zeitliche Beschränkungen, Filterlisten und eine Liste mit gesperrten Netzwerkanwendungen enthalten sein:
• Internetzugang zeitlich einschränken: Mit der Zeitbe-
schränkung können Sie den Internetzugang zeitlich einschränken. Sie können festlegen, an welchen Wochentagen, zu welchen Uhrzeiten und wie lange ein Computer
oder Windows-Benutzer die Internetverbindung nutzen
kann.
• Internetseiten erlauben oder sperren: Mit Hilfe von Fil-
terlisten können Sie festlegen, für welche Internetseiten
der Internetzugang erlaubt ist und für welche nicht. Sie
können zum Beispiel alle Internetseiten sperren, die auf
dem Index der Bundesprüfstelle für jugendgefährdende
Medien (BPjM) stehen.
Die beiden Filterlisten Whitelist und Blacklist können Sie
selbst anlegen. Die Whitelist enthält alle Internetseiten,
für die der Zugang erlaubt ist. Die Blacklist enthält alle
Internetseiten, für die der Zugang gesperrt ist.
• Netzwerkanwendungen sperren: Sie können Netzwerk-
anwendungen auflisten, für die der Internetzugang gesperrt sein soll. Sie können zum Beispiel den Internetzugang für Filesharing-Programme sperren.
Die Kindersicherung können Sie für jeden Computer einzeln
aktivieren, unabhängig vom Betriebssystem des Computers.
FRITZ!Box 3390 46
Page 47

Freigaben: Computer aus dem Internet erreichbar machen
In den Windows-Betriebssystemen (Windows 7, Windows Vista und Windows XP) können Sie die Kindersicherung für jeden
Windows-Benutzer einzeln aktivieren. Diese Möglichkeit ist
nützlich, wenn ein Computer von mehreren Benutzern verwendet wird.
Die Kindersicherung ist erst dann verfügbar, wenn Sie in der
FRITZ!Box den Internetzugang eingerichtet und die Internetverbindung hergestellt haben. Die Kindersicherung ist nicht
verfügbar, wenn Sie die FRITZ!Box als IP-Client eingerichtet
haben. Nutzen Sie in diesem Fall die entsprechenden Funktionen des Routers, dessen Internetverbindung mitgenutzt
wird.
Kindersicherung in der FRITZ!Box einrichten
1. Öffnen Sie die Benutzeroberfläche der FRITZ!Box
(Seite 28).
2. Wählen Sie das Menü „Internet / Filter“.
3. Richten Sie die Kindersicherung ein. Nutzen Sie dazu
auch die Online-Hilfe in der Benutzeroberfläche der
FRITZ!Box.
10.2 Freigaben: Computer aus dem Internet erreichbar machen
Mit der FRITZ!Box sind Anwendungen auf Ihrem Computer
und in Ihrem lokalen Netzwerk standardmäßig nicht aus dem
Internet erreichbar. Für Anwendungen wie Online-Spiele oder
Tauschbörsen-Programme oder auch Serverdienste wie HTTP, FTP-, VPN-, Terminal- und Fernwartungsserver müssen Sie Ihren Computer für andere Internetteilnehmer erreichbar machen.
Portfreigaben
Eingehende Verbindungen aus dem Internet werden mit Hilfe
von Portfreigaben ermöglicht. Indem Sie bestimmte Ports für
eingehende Verbindungen freigeben, gestatten Sie anderen
Internetteilnehmern den kontrollierten Zugang auf die Computer in Ihrem Netzwerk. Ports dienen dazu, einkommende
Datenpakete verschiedenen Programmen zuzweisen, wenn
die Programme alle über nur eine IP-Adresse erreichbar sind.
FRITZ!Box 3390 47
Page 48

Freigaben: Computer aus dem Internet erreichbar machen
In der FRITZ!Box sind folgende Freigaben möglich:
PING IPv4:
Die FRITZ!Box antwortet auf Ping-Anfragen aus
dem Internet, die an die IPv4-Adresse der
FRITZ!Box gerichtet sind.
IPv6:
Die FRITZ!Box antwortet auf Ping-Anfragen aus
dem Internet, die an die IPv6-Adresse der
FRITZ!Box gerichtet sind. Zusätzlich können Sie
PING6-Freigaben für jeden einzelnen Computer
im Heimnetz vornehmen, da jeder Computer über
eine eigene global gültige IPv6-Adresse verfügt.
TCP
UDP
ESP
GRE
Exposed Host
(Firewall vollständig öffnen)
IPv4:
Innerhalb von IPv4-Netzen können Sie die Firewall der FRITZ!Box für die Protokolle TCP und UDP
unter Angabe des Portbereichs öffnen. Ein Port
kann für genau einen Computer geöffnet werden.
IPv6:
Innerhalb von IPv6-Netzen können Sie die Firewall der FRITZ!Box für die Protokolle TCP und UDP
unter Angabe des Portbereichs öffnen. Ein Port
kann für jeden Computer im Netzwerk freigegeben werden.
IPv4:
Innerhalb von IPv4-Netzen können Sie die Firewall für die beiden portlosen IP-Protokolle ESP
und GRE öffnen.
IPv4:
Innerhalb von IPv4-Netzen können Sie die Firewall für einen Computer vollständig öffnen. Der
Schutz des Computers durch die Firewall der
FRITZ!Box ist dann nicht mehr vorhanden. Sind
einzelne Ports schon für andere Computer geöffnet, dann werden Datenpakete für diese Ports
nicht an den Exposed Host, sondern an den jeweils anderen Computer weitergeleitet.
FRITZ!Box 3390 48
Page 49

Freigaben: Computer aus dem Internet erreichbar machen
IPv6:
Innerhalb von IPv6-Netzen können Sie die Firewall für jeden Computer vollständig öffnen. Der
Schutz der Computer durch die Firewall der
FRITZ!Box ist dann nicht mehr vorhanden.
Freigaben in der FRITZ!Box einrichten
• IPv4: Die Portfreigaben für IPv4 richten Sie im Menü „In-
ternet / Freigaben“ auf der Seite „Portfreigaben“ein.
• IPv6: Schalten Sie die erweiterte Ansicht ein. Freigaben
für IPv6 richten Sie ebenfalls im Menü „Internet / Freigaben“ auf der Seite „IPv6“ ein.
IPv4-Zugriffsadresse der FRITZ!Box ermitteln
Wenn Sie Ports in der FRITZ!Box freigeggeben haben, dann erreichen andere Internetteilnehmer Ihre Computer unter der
IP-Adresse, die die FRITZ!Box vom Internetanbieter bezogen
hat. Es handelt sich dabei um eine öffentliche IPv4-Adresse.
So ermitteln Sie die öffentliche IPv4-Adresse der FRITZ!Box:
1. Rufen Sie eine beliebige Internetseite auf, um eine Inter-
netverbindung herzustellen.
2. Öffnen Sie die Benutzeroberfläche der FRITZ!Box und
schalten Sie die erweiterte Ansicht ein.
3. Im Menü „Übersicht“ im Bereich „Verbindungen“ wird
die öffentliche IPv4-Adresse der FRITZ!Box angezeigt.
Nach jeder Unterbrechung der Internetverbindung weist der
Internetanbieter die IP-Adresse neu zu. Dabei kann sich die
IP-Adresse ändern. Es empfiehlt sich daher, MyFRITZ! oder
Dynamisches DNS zu verwenden, damit die IP-Adresse immer unter derselben Bezeichnung erreichbar ist. Informationen zu MyFRITZ! erhalten Sie im Abschnitt MyFRITZ!: Welt-
weiter Zugriff auf FRITZ!Box auf Seite 42. Informationen zu
Dynamischem DNS erhalten Sie im Abschnitt Dynamisches
DNS: Name statt IP-Adresse auf Seite 50.
FRITZ!Box 3390 49
Page 50

Dynamisches DNS: Name statt IP-Adresse
10.3 Dynamisches DNS: Name statt IP-Adresse
Dynamic DNS ist ein Internetdienst, der dafür sorgt, dass die
FRITZ!Box immer unter einem feststehenden Namen aus dem
Internet erreichbar ist, auch wenn die öffentliche IP-Adresse
sich ändert.
Dynamic DNS kann alternativ zu MyFRITZ! genutzt werden.
Beide Dienste können parallel genutzt werden.
Um den Dienst nutzen zu können, müssen Sie sich bei einem
Dynamic DNS-Anbieter registrieren. Dabei vereinbaren Sie
den feststehenden Namen (Domainname), unter dem Ihre
FRITZ!Box aus dem Internet erreichbar sein soll. Sie legen außerdem einen Benutzernamen und ein Kennwort fest.
Nach jeder Änderung der IP-Adresse übermittelt die FRITZ!Box
die neue IP-Adresse in Form einer Aktualisierungsanforderung an den Dynamic DNS-Anbieter. Beim Dynamic DNS-Anbieter wird dann dem Domainnamen die aktuelle IP-Adresse
zugeordnet.
Dynamic DNS in der FRITZ!Box einrichten
1. Öffnen Sie die Benutzeroberfläche der FRITZ!Box
(Seite 28).
2. Schalten Sie die erweiterte Ansicht ein.
3. Wählen Sie das Menü „Internet / Freigaben“ aus.
4. Wählen Sie die Seite „Dynamic DNS“ aus und richten Sie
Dynamisches DNS ein. Nutzen Sie dazu auch die OnlineHilfe in der Benutzeroberfläche der FRITZ!Box.
FRITZ!Box 3390 50
Page 51

Fernwartung über HTTPS
10.4 Fernwartung über HTTPS
Mit dieser Funktion ist es möglich, aus der Ferne auf die Benutzeroberfläche der FRITZ!Box zuzugreifen. Damit können
Sie auch mit einem Computer, der sich nicht in Ihrem eigenen
Netzwerk (LAN oder WLAN) befindet, Einstellungen in der
FRITZ!Box vornehmen, oder ein FRITZ!OS -Update durchführen.
Fernwartung über HTTPS in der FRITZ!Box einrichten
1. Öffnen Sie die Benutzeroberfläche der FRITZ!Box
(Seite 28).
2. Schalten Sie die erweiterte Ansicht ein.
3. Wählen Sie das Menü „Internet / Freigaben“ aus.
4. Wählen Sie die Seite „Fernwartung“ aus und richten Sie
Dynamisches DNS ein. Nutzen Sie dazu auch die OnlineHilfe.
10.5 Priorisierung: Vorrang beim Internetzugriff
Die Priorisierung ist eine Funktion, mit der Sie festlegen können, dass Netzwerkanwendungen und Netzwerkgeräte beim
Zugriff auf die Internetverbindung vorrangig oder nachrangig
behandelt werden. Dadurch können Sie zum Beispiel sicherstellen, dass Anwendungen wie IPTV oder Video on demand
immer den Vorzug vor anderen Anwendungen erhalten. Sie
können auch festlegen, dass sich File-Sharing-Anwendungen
wie eMule oder BitTorrent immer hinter Online-Spielen anstellen müssen.
Kategorien für die Priorisierung
Für die Priorisierung sind die drei Kategorien „Echtzeitanwendungen“, „Priorisierte Anwendungen“ und „Hintergrundanwendungen“ vorgesehen. Die Kategorien werden im Folgenden erläutert.
Die Zuordnung von Netzwerkanwendungen und Netzwerkgeräten zu den Kategorien erfolgt mit Hilfe von Regeln.
FRITZ!Box 3390 51
Page 52

Priorisierung: Vorrang beim Internetzugriff
Echtzeitanwendungen
Diese Kategorie eignet sich für Anwendungen mit sehr hohen
Anforderungen an die Übertragungsgeschwindigkeit und die
Reaktionszeit (zum Beispiel IPTV oder Video on demand).
• Netzwerkanwendungen aus dieser Kategorie haben im-
mer Vorrang vor anderen Anwendungen, die zeitgleich
auf das Internet zugreifen.
• Bei vollständiger Auslastung der Internetverbindung,
werden die Netzwerkpakete der Anwendungen aus dieser Kategorie immer zuerst verschickt. Daten von Netzwerkanwendungen aus anderen Kategorien, beispielsweise aus „Priorisierte Anwendungen“, werden dann
erst später übertragen.
• Sind mehrere Netzwerkanwendungen in dieser Katego-
rie vorhanden, dann teilen diese sich die verfügbare Kapazität.
• Ist die Internettelefonie in dieser Kategorie vertreten,
dann hat diese Anwendung auch vor allen anderen Echtzeitanwendungen die höchste Priorität.
Priorisierte Anwendungen
Diese Kategorie eignet sich für Anwendungen, die eine
schnelle Reaktionszeit erfordern (zum Beispiel Firmenzugang, Terminal-Anwendungen, Spiele).
• Für Netzwerkanwendungen, die in dieser Kategorie prio-
risiert werden, stehen 90% der Upload-Bandbreite zur
Verfügung, solange keine Anwendung aus der Kategorie
„Echtzeitanwendungen“ Bandbreite benötigt. Die restlichen 10% der Upload-Bandbreite stehen für Anwendungen zur Verfügung, die in nachrangigen Kategorien
oder überhaupt nicht priorisiert sind.
• Sind mehrere Netzwerkanwendungen in der Kategorie
„Priorisierte Anwendungen“ vorhanden, dann teilen diese sich die verfügbare Kapazität.
FRITZ!Box 3390 52
Page 53

Priorisierung: Vorrang beim Internetzugriff
Hintergrundanwendungen
Diese Kategorie eignet sich für Anwendungen, für die keine
hohen Übertragungsgeschwindigkeiten erforderlich sind und
die nicht zeitkritisch sind (zum Beispiel Peer-to-Peer-Dienste
oder automatische Updates).
• Netzwerkanwendungen, die in dieser Kategorie vorhan-
den sind, werden bei ausgelasteter Internetverbindung
immer nachrangig behandelt. Wenn also eine Anwendung aus einer anderen Kategorie oder eine nicht priorisierte Anwendung die volle Bandbreite benötigt, dann
müssen Hintergrundanwendungen warten, bis wieder
Bandbreitenkapazität zur Verfügung steht.
• Sind keine anderen Netzwerkanwendungen aktiv, dann
erhalten die Hintergrundanwendungen die volle Bandbreite.
Priorisierungsverfahren in der FRITZ!Box
In der FRITZ!Box gibt es folgende Verfahren, um Datenpakete
entsprechend ihrer Priorisierung zu versenden:
• Änderung der Reihenfolge, in der Pakete in Richtung In-
ternet gesendet werden (Upstream-Richtung).
Die Reihenfolge der Pakete, die aus dem Internet zur
FRITZ!Box gesendet werden (Downstream-Richtung),
kann nicht verändert werden.
• Verwerfen von niedrig priorisierten Paketen, um die
Übertragung von höher priorisierten Paketen sicherzustellen. Dieses Verfahren wird angewendet, wenn mehr
Pakete ins Internet gesendet werden sollen als die
Upstream-Geschwindigkeit der Internetanbindung erlaubt.
• Sofern gerade keine Pakete aus höher priorisierten Kate-
gorieren gesendet werden, steht die volle Geschwindigkeit der Internetanbindung auch für niedrig priorisierte
Pakete zur Verfügung.
FRITZ!Box 3390 53
Page 54

VPN: Fernzugriff auf das Heimnetz
Priorisierung in der FRITZ!Box einrichten
1. Schalten Sie die erweiterte Ansicht ein.
2. Richten Sie die Priorisierung im Menü „Internet / Priori-
sierung“ ein.
10.6 VPN: Fernzugriff auf das Heimnetz
Über ein VPN (siehe Glossar) kann ein sicherer Fernzugang
zum Netzwerk der FRITZ!Box hergestellt werden. Die VPN-Lösung für die FRITZ!Box hat folgende Eigenschaften:
• Die VPN-Lösung für die FRITZ!Box basiert auf dem IPSec-
Standard.
• Computer-LAN-Kopplung und LAN-LAN-Kopplung: VPN-
Verbindungen können sowohl für einzelne entfernte
Computer als auch für entfernte Netzwerke eingerichtet
werden.
• Maximal acht VPN-Verbindungen werden unterstützt.
• Die Einrichtungsdateien für die VPN-Verbindungen wer-
den mit einem separaten Programm erstellt. Das Programm ist kostenlos und kann von den AVM-Internetseiten heruntergeladen werden.
• Ein kostenloser VPN-Client für einzelne Computer kann
ebenfalls von den AVM-Internetseiten heruntergeladen
werden.
Auf den Internetseiten von AVM gibt es das VPN Service-Portal, auf dem Sie ausführliche Informationen zu VPN im Allgemeinen und im Zusammenhang mit der FRITZ!Box finden. Besuchen Sie dieses Portal, wenn Sie sich umfassender mit
dem Thema beschäftigen möchten.
www.avm.de/vpn
FRITZ!Box 3390 54
Page 55

VPN: Fernzugriff auf das Heimnetz
VPN in der FRITZ!Box einrichten
1. Öffnen Sie die Benutzeroberfläche der FRITZ!Box.
2. Schalten Sie die erweiterte Ansicht ein.
3. Wählen Sie das Menü „Internet / Freigaben“ aus.
4. Wählen Sie die Seite „VPN“ aus.
Nutzen Sie beim Einrichten von VPN auch die Online-Hilfe der
FRITZ!Box.
Zusatzprogramme für VPN
Alle für ein VPN nötigen Informationen werden in einer Einrichtungsdatei gespeichert. Die an einem VPN beteiligten
Endpunkte müssen diese Datei erhalten.
Einzelne Computer, die über ein VPN in ein Netzwerk eingebunden sind, benötigen einen VPN-Clienten.
• Assistent „FRITZ!Box-Fernzugang einrichten“
Für die Erstellung von Einrichtungsdateien bietet AVM
das Programm „FRITZ!Box-Fernzugang einrichten“ an.
Dieses Programm ist ein Assistent, der Sie Schritt für
Schritt durch die VPN-Einrichtung führt. Alle notwendigen VPN-Einstellungen wie Verschlüsselungsverfahren
und Zugriffsregeln werden automatisch vorgenommen.
Als Ergebnis erhalten Sie Einrichtungsdateien, die Sie an
den jeweiligen Endpunkten des VPN-Tunnels importieren müssen. An dem Endpunkt mit der FRITZ!Box wird
die Einrichtungsdatei in die FRITZ!Box importiert. Für
VPN-Verbindungen zu Produkten anderer Hersteller können die VPN-Einstellungen in den Dateien manuell angepasst werden.
• VPN-Client „FRITZ!Fernzugang“
AVM bietet das Programm „FRITZ!Fernzugang“ als VPNClient an.
Sowohl der Assistent als auch der Client können kostenlos
vom VPN Service-Portal der AVM -Internetseiten heruntergeladen werden:
www.avm.de/vpn
FRITZ!Box 3390 55
Page 56

DNS-Server: frei wählbar
10.7 DNS-Server: frei wählbar
In der FRITZ!Box sind für IPv4 und IPv6 DNS-Server voreingestellt.
Es handelt sich dabei um die vom Internetanbieter zugwiesenen DNS-Server.
Der voreingestellte DNS-Server kann sowohl für IPv4 als auch
IPv6 durch einen freien DNS-Server ersetzt werden. Freie
DNS-Server sind beispielsweise OpenDNS oder Google DNS.
So ändern Sie den DNS-Server-Eintrag:
1. Öffnen Sie die Benutzeroberfläche der FRITZ!Box.
2. Schalten Sie die erweiterte Ansicht ein.
3. Wählen Sie im Menü „Internet / Zugangsdaten“ die Seite
„DNS-Server“.
4. Ändern Sie die Einstellungen für die DNS-Server.
Der Bereich „DNSv6“ wird nur angezeigt, wenn Sie auf
der Seite „IPv6“ die IPv6-Unterstützung der FRITZ!Box
aktiviert haben.
10.8 DNSSEC: Sicherheit bei DNS-Anfragen
DNSSEC ist die Abkürzung für Domain Name System Security
Extensions. Wie der Name sagt, handelt es sich um eine Erweiterung des DNS, des Domain Name Systems.
Mit DNSSEC wird gewährleistet, dass sowohl der DNS-Server
als auch die vom DNS-Server zurückgelieferte Information authentisch, also echt sind.
Sicherheit mit DNSSEC
Wenn ein Heimanwender im Internet surft, dann schickt er
Anfragen ins Internet, indem er URLs in die Adresszeile seines Browsers eingibt. Eine URL ist der Name einer Internetseite, den man sich merken kann, beispielsweise avm.de
Anfrage wird zunächst zum DNS-Server geschickt. Der DNSServer löst die URL in die zugehörige IP-Adresse auf. Zu jeder
URL gibt es eine eindeutige IP-Adresse.
FRITZ!Box 3390 56
. Jede
Page 57

IPv6: Das neue Internetprotokoll
Der Heimanwender verlässt sich darauf, dass die IP-Adresse,
die der DNS-Server zurückliefert, echt ist. Echt heißt, dass es
sich um die IP-Adresse der gewünschten Internetseite handelt und nicht um eine falsche IP-Adresse, die auf eine gefälschte Internetseite führt. Mit DNSSEC kann dies gewährleistet werden.
Unterstützung mit der FRITZ!Box
Die FRITZ!Box unterstützt DNSSEC-Anfragen über UDP.
Die FRITZ!Box hat einen DNS-Proxy. Von den Computern im
Heimnetz wird die FRITZ!Box als DNS-Server genutzt. DNSSECAnfragen aus dem Heimnetz leitet die FRITZ!Box ins Internet
weiter. DNSSEC-Antworten aus dem Internet leitet die
FRITZ!Box ins Heimnetz weiter. Die Validierung der DNSSECInformationen muss auf dem Computer im Heimnetz stattfinden. Dazu muss DNSSEC im Betriebssystem unterstützt werden.
10.9 IPv6: Das neue Internetprotokoll
IPv6 steht für Internetprotokoll Version 6 und ist das Nachfolgeprotokoll von IPv4.
Die FRITZ!Box unterstützt das neue Internetprotokoll IPv6 und
kann IPv6-Verbindungen herstellen:
• Die Unterstützung von IPv6 kann in der Benutzeroberflä-
che der FRITZ!Box eingeschaltet werden.
• Die FRITZ!Box unterstützt die Verfahren Dual Stack und
Dual Stack Lite, die eine gleichzeitige Nutzung von IPv6
und IPv4 ermöglichen. Das heißt, die FRITZ!Box kann sowohl mit dem IPv4- als auch mit dem IPv6-Bereich des
Internets kommunizieren.
• Die FRITZ!Box unterstützt natives IPv6 und IPv6 mit
einem Tunnelprotokoll. Natives IPv6 bedeutet, dass Ihr
Internetanbieter IPv6 direkt an Ihrem Anschluss unterstützt.
FRITZ!Box 3390 57
Page 58

IPv6: Das neue Internetprotokoll
IPv6-fähige Dienste im Heimnetzwerk
• FRITZ!NAS-Zugang über SMB oder FTP/FTPS
• Zugriff auf die Benutzeroberfläche mit http oder https
über IPv6
• Der DNS-Resolver der FRITZ!Box unterstützt Anfragen
nach IPv6-Adressen (AAAA Records) und kann Anfragen
über IPv6 an den vorgelagerten DNS-Resolver des Internetanbieters stellen.
• Das global gültige Präfix wird über Router Advertisement
verteilt.
• Beim WLAN-Gastzugang werden Heimnetzwerk und
WLAN-Gäste durch IPv6-Subnetze getrennt.
• UPnP, UPnP AV Mediaserver
• Automatische Provisionierung (TR-064)
IPv6-fähige Dienste im Internet
• FRITZ!NAS-Zugang über FTPS
• Komplett geschlossene Firewall gegenüber unaufgefor-
derten Daten aus dem Internet (Stateful Inspection Firewall)
• Automatische Provisionierung (TR-069)
• Zeitsynchronisation über NTP (Network Time Protocol)
• Fernwartung über https
• Dynamisches DNS über dyndns.org und namemaster.de
IPv6 in der FRITZ!Box einrichten
1. Öffnen Sie die Benutzeroberfläche der FRITZ!Box.
2. Schalten Sie die erweiterte Ansicht ein.
3. Wählen Sie nun das Menü „Internet / Zugangsdaten“
aus.
4. Wählen Sie „IPv6“ aus und richten Sie IPv6 in der
FRITZ!Box ein. Nutzen Sie dazu auch die Online-Hilfe der
FRITZ!Box-Benutzeroberfläche.
FRITZ!Box 3390 58
Page 59

Mobilfunk: Ersatz bei DSL-Ausfall
IPv6 am Computer einrichten
IPv6 muss an den Computern in Ihrem Heimnetz installiert
und aktiviert sein, damit Sie Verbindungen in den IPv6-Bereich des Internets herstellen können.
• In den Betriebssystemen Windows Vista und Windows 7
ist IPv6 bereits installiert und aktiviert.
• In Windows XP ist IPv6 nicht standardmäßig installiert
und aktiviert. Um IPv6 nutzen zu können, müssen Sie es
installieren und aktivieren. Voraussetzung für die Installation von IPv6 ist das Service Pack 2 für Windows XP.
• In den Betriebssystemen MAC OS X ist IPv6 seit
MAC OS 10 verfügbar.
10.10 Mobilfunk: Ersatz bei DSL-Ausfall
Der Internetzugang über Mobilfunk kann so eingerichtet werden, dass die Mobilfunkverbindung bei Ausfall der DSL-Verbindung automatisch aufgebaut wird. Dadurch ist der Internetzugang auch bei fehlender DSL-Verbindung gewährleistet.
Sie benötigen dafür ein USB-Modem für den Mobilfunk-Internetzugang (UMTS/HSPA) und eine SIM-Karte eines MobilfunkNetzbetreibers. Die FRITZ!Box unterstützt UMTS-/HSPA-Modems unterschiedlicher Hersteller.
So richten Sie die Mobilfunkverbindung als Ersatz bei DSLAusfall ein:
1. Stecken Sie das USB-Modem in die USB-Buchse der
FRITZ!Box.
2. Öffnen Sie die Benutzeroberfläche der FRITZ!Box (siehe
Seite 28).
Im Menü „Internet“ wird das Untermenü „Mobilfunk“ angezeigt.
Das Menü „Mobilfunk“ ist erst dann verfügbar, wenn
das UMTS-/HSPA-Modems am USB-Anschluss der
FRITZ!Box steckt.
FRITZ!Box 3390 59
Page 60
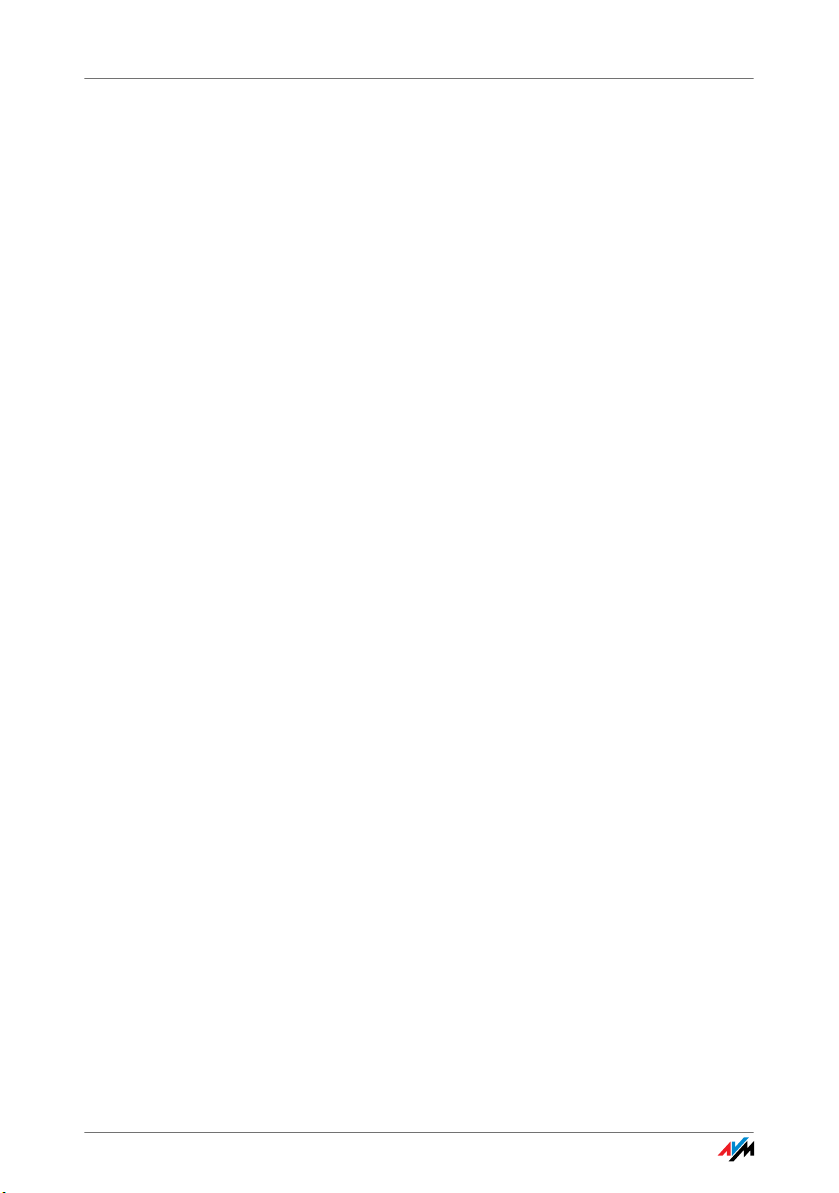
Mobilfunk: Ersatz bei DSL-Ausfall
3. Wählen Sie die Einstellung „Mobilfunkverbindung auto-
matisch aktivieren, wenn die DSL-Verbindung unterbrochen wird“.
4. Nehmen Sie die Einstellungen für den Internetzugang
über Mobilfunk vor. Nutzen Sie dazu auch die Online-Hilfe der FRITZ!Box.
Der Zugang zum Internet ist damit sichergestellt, auch bei
Ausfall der DSL-Verbindung.
Sobald die DSL-Verbindung für mindestens 30 Minuten stabil
verfügbar ist, wird wieder auf die DSL-Verbindung zurückgeschaltet.
FRITZ!Box 3390 60
Page 61
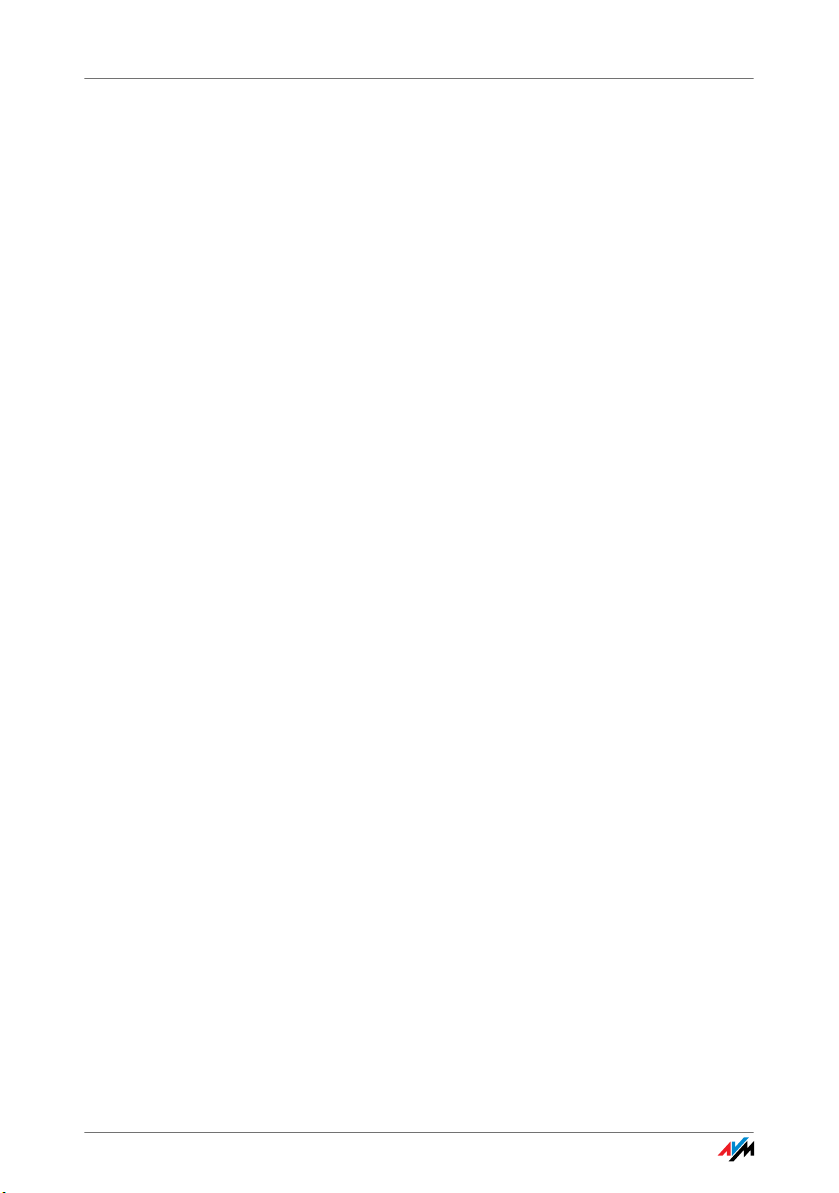
FRITZ!Box als WLAN-Basisstation
11 FRITZ!Box als WLAN-Basisstation
Die FRITZ!Box ist eine WLAN-Basisstation für WLAN-Geräte wie Notebooks, Tablets oder Smartphones. Die FRITZ!Box kann WLAN-Verbindungen in zwei Frequenzbändern gleichzeitig mit dem schnellen
WLAN N-Standard herstellen. Die FRITZ!Box ist mit dem Verschlüsselungsmechanismus aus dem aktuell sichersten Verfahren WPA2
voreingestellt. Dieser Verschlüsselungsmechanismus wird von den
meisten aktuellen WLAN-Geräten unterstützt. Die FRITZ!Box bietet
WLAN-Komfort-Funktionen wie Gastzugang, Nachtschaltung und WPSSchnellverbindung.
11.1 WLAN-Geräte sicher mit der FRITZ!Box verbinden
In einem WLAN-Funknetz ist die Sicherheit besonders wichtig. Deshalb werden WLAN-Verbindungen zwischen der
FRITZ!Box und Ihren WLAN-Geräten verschlüsselt. Für die Verschlüsselung müssen die FRITZ!Box und Ihre WLAN-Geräte
den gleichen Verschlüsselungsmechanismus verwenden. Die
FRITZ!Box ist mit einem kombinierten Verschlüsselungsmechanismus aus den aktuell sichersten Verfahren WPA und
WPA2 voreingestellt. Diese Verschlüsselungsmechanismen
werden von den meisten aktuellen WLAN-Geräten unterstützt.
Wenn Sie WLAN-Geräte verwenden möchten, die WPA2 nicht
unterstützen, können Sie die Verschlüsselung in der
FRITZ!Box auf WPA oder den älteren und unsichereren Verschlüsselungsmechanismus WEP umschalten. Auch unverschlüsselte WLAN-Verbindungen können eingestellt werden.
Wir empfehlen Ihnen jedoch nach Möglichkeit immer gesicherte WPA2-WLAN-Verbindungen herzustellen.
WLAN-Geräte können automatisch oder manuell mit der
FRITZ!Box verbunden werden. Ein besonders einfaches und
sicheres, automatisches Verfahren ist WPS, mit dem eine
WLAN-Verbindung per Knopfdruck hergestellt werden kann.
Für manuelle WLAN-Verbindungen mit der FRITZ!Box, verwenden Sie das WLAN-Programm Ihres WLAN-Geräts oder das
WLAN-Programm Ihres Computers.
FRITZ!Box 3390 61
Page 62

WLAN-Geräte sicher mit der FRITZ!Box verbinden
WLAN-Geräte automatisch verbinden (WPS)
WLAN-Geräte, die das Schnellverbindungsverfahren WPS beherrschen, können Sie automatisch mit der FRITZ!Box verbinden.
1. Starten Sie die WPS-Funktion Ihres WLAN-Geräts. Wie
Sie WPS starten, steht in der Dokumentation des WLANGeräts.
2. Drücken Sie den WLAN-Taster der FRITZ!Box, bis die
Leuchtdiode „WLAN“ blinkt. Sie haben dafür 2 Minuten
Zeit.
3. Ihr WLAN-Gerät und die FRITZ!Box stellen automatisch
eine gesicherte WLAN-Verbindung her. Die WLAN-Leuchtdiode der FRITZ!Box leuchtet dauerhaft.
Die WLAN-Verbindung ist damit hergestellt. Ihr WLAN-Gerät
wird in Ihr Heimnetz eingebunden und kann den Internetanschluss der FRITZ!Box verwenden.
WLAN-Geräte manuell verbinden
Sie können WLAN-Geräte manuell mit der FRITZ!Box verbinden. Für die Verbindung verwenden WLAN-Geräte wie Notebooks, Tablets und Smartphones das WLAN-Programm des
eigenen Betriebssystems. Ein WLAN-Adapter am USB-Anschluss Ihres Computers kann das WLAN-Programm Ihres
Computers oder ein eigenes WLAN-Programm verwenden.
Egal mit welchem Programm die WLAN-Verbindung hergestellt wird, dass Prinzip ist immer gleich: das WLAN-Programm sucht nach einem WLAN-Funknetz in der Umgebung
und ermöglicht nach der Autorisierung mit einem WLAN-Netzwerkschlüssel die WLAN-Verbindung zwischen der FRITZ!Box
und Ihrem WLAN-Gerät.
1. Stellen Sie sicher, dass die WLAN-Funktion der FRITZ!Box
aktiv ist und die Leuchtdiode „WLAN“ leuchtet. Wenn
„WLAN“ nicht leuchtet, drücken Sie kurz auf den Taster
„WLAN“.
2. Starten Sie das WLAN-Programm Ihres WLAN-Geräts. Be-
achten Sie dafür die Hinweise in der Dokumentation Ihres WLAN-Geräts.
FRITZ!Box 3390 62
Page 63

WLAN-Geräte mit dem FRITZ!Box-Gastzugang verbinden
3. Suchen Sie nach dem WLAN-Funknetz Ihrer FRITZ!Box. In
den Werkseinstellungen heißt das Funknetz „FRITZ!Box
3390“.
4. Geben Sie den WLAN-Netzwerkschlüssel der FRITZ!Box
ein.
Die WLAN-Verbindung ist damit hergestellt. Ihr WLAN-Gerät
wird in Ihr Heimnetz eingebunden und kann den Internetanschluss der FRITZ!Box verwenden.
11.2 WLAN-Geräte mit dem FRITZ!Box-Gastzugang verbinden
Mit der FRITZ!Box können Sie Ihren Gästen einen eigenen Internetzugang bereitstellen. An diesem Gastzugang können Ihre Gäste mit den eigenen Smartphones oder Tablets im Internet surfen, können aber nicht auf die Inhalte Ihres Heimnetzes zugreifen.
Sie können einen Gastzugang einrichten, wenn Sie die
FRITZ!Box direkt an Ihren DSL-Anschluss angeschlossen haben. Wenn Sie die FRITZ!Box nicht direkt, sondern zum Beipiel an einem Kabelmodem angeschlossen haben, können
Sie den Gastzugang nicht einrichten.
1. Öffnen Sie die Benutzeroberfläche der FRITZ!Box.
2. Stellen Sie sicher, dass das WLAN-Funknetz im Menü
„WLAN/Funknetz“ aktiv ist.
3. Wählen Sie das Menü „WLAN/Gastzugang“ und aktivie-
ren Sie den Gastzugang.
4. Vergeben Sie einen Namen für das Gastfunknetz (SSID)
und tragen unter „Sicherheit“ einen WLAN-Netzwerkschlüssel von mindestens 20 Zeichen ein.
Der Gastzugang ist damit eingerichtet. Ihr Gast kann sein
WLAN-Gerät an der FRITZ!Box anmelden.
1. Ihr Gast startet das WLAN-Programm seines WLAN-Ge-
räts, sucht nach Ihrem Gastfunknetz und autorisiert sich
mit dem von Ihnen vergebenen WLAN-Netzwerkschlüssel.
2. Die WLAN-Verbindung wird hergestellt.
FRITZ!Box 3390 63
Page 64

WLAN-Funknetz per Zeitschaltung an- und ausschalten
Das WLAN-Gerät Ihres Gasts kann den Internetanschluss der
FRITZ!Box verwenden. Ihr Gast erhält keinen Zugriff auf Ihr
Heimnetz. Weitere Informationen erhalten Sie in der OnlineHilfe.
11.3 WLAN-Funknetz per Zeitschaltung an- und ausschalten
Sie können das WLAN-Funknetz der FRITZ!Box mit einer Zeitschaltung automatisch an- und ausschalten. Diese Funktion
heißt „Nachtschaltung“ und reduziert den Stromverbrauch
der FRITZ!Box, indem Sie das WLAN-Modul vollständig abschaltet. Die FRITZ!Box-Nachtschaltung wird auch von anderen angeschlossenen FRITZ!-Produkten (z. B. FRITZ!WLAN Repeater) respektiert und der WLAN-Funk dieser Geräte gleichermaßen an- und ausgeschaltet.
1. Öffnen Sie die Benutzeroberfläche der FRITZ!Box.
2. Öffnen Sie das Menü „System/Nachtschaltung“.
3. Aktivieren Sie Zeitschaltung für das WLAN-Funknetz.
Mit den Optionen „WLAN täglich abschalten“ und
„WLAN nach Zeitplan abschalten“ legen Sie die Intervalle der Zeitschaltung fest. Zusätzlich können Sie die
Option „Das Funknetz wird erst abgeschaltet, wenn kein
WLAN-Netzwerk mehr aktiv ist“ einschalten.
Bitte beachten Sie für Ihre Einstellungen die Hinweise in der
Online-Hilfe.
WLAN manuell ein- oder ausschalten
Sie können das WLAN-Funknetz der FRITZ!Box jederzeit einund ausschalten, auch während des Ruhezustands:
• Drücken Sie kurz den WLAN-Taster der FRITZ!Box
FRITZ!Box 3390 64
Page 65

WLAN-Funknetz vergrößern
11.4 WLAN-Funknetz vergrößern
Die Reichweite eines WLAN-Funknetzes ist nicht festgelegt
und abhängig von
• den WLAN-Geräten, die Sie für Ihre WLAN-Verbindungen
einsetzen
• den Störquellen im Umfeld Ihres WLAN-Funknetzes
• den baulichen Gegebenheiten, in denen Sie das WLAN-
Funknetz betreiben
• der Anzahl von WLAN-Geräten, die in der Umgebung Ih-
rer FRITZ!Box im selben Frequenzbereich arbeiten
Sie können die Reichweite Ihres WLAN-Funknetzes mit einem
WLAN-Repeater vergrößern.
WLAN-Funknetz mit einem WLAN-Repeater vergrößern
Sie können Ihr WLAN-Funknetz mit einem WLAN-Repeater vergrößern. In Verbindung mit der FRITZ!Box sind die AVM
FRITZ!WLAN Repeater besonders geeignet. Alle Modelle der
FRITZ!WLAN Repeater-Serie können per WPS-Schnellverbindung in Ihr WLAN-Funknetz und in Ihr Heimnetz eingebunden
werden. Bitte informieren Sie sich im Internet unter:
www.avm.de/wlan_repeater
11.5 WLAN – Technisches Wissen
Ein WLAN-Funknetz basiert auf Standards, die vom Institute
of Electrical and Electronic Engineers (IEEE) festgelegt wurden. Darin ist zum Beispiel beschrieben welche Übertragungsgeschwindigkeit, Verschlüsselung oder Frequenz in
einem WLAN-Funknetz verwendet wird.
WLAN-Standards
Das IEEE hat die WLAN-Standards IEEE 802.11a,
IEEE 802.11b, IEEE 802.11g, IEEE 802.11n und IEEE 802.11i
für WLAN-Funknetze definiert.
FRITZ!Box 3390 65
Page 66

WLAN – Technisches Wissen
Standards für die Übertragungsgeschwindigkeit
Bei der Übertragungsgeschwindigkeit wird zwischen Bruttound Netto-Geschwindigkeit unterschieden. Die Netto-Geschwindigkeit entspricht der Übertragungsgeschwindigkeit
der Nutzdaten.
Die FRITZ!Box unterstützt wahlweise die Standards
IEEE 802.11a, IEEE 802.11b, IEEE 802.11g und IEEE 802.11n.
WLAN-Gerät, die einen oder mehrere der genannten Standards nutzen, können für WLAN-Verbindungen mit der
FRITZ!Box eingesetzt werden.
Standard Frequenzband Brutto-Übertragungsge-
schwindigkeit bis zu
802.11b 2,4 GHz 11 Mbit/s 5 Mbit/s
802.11g 2,4 GHz 54 Mbit/s 25 Mbit/s
802.11a 5 GHz 54 Mbit/s 25 Mbit/s
802.11n 2,4 / 5 GHz 450 Mbit/s 200 Mbit/s
Netto-Übertragungsgeschwindigkeit bis zu
Die Standards sind für verschiedene Frequenzbänder vorgesehen.
IEEE 802.11a
Dieser Standard arbeitet ausschließlich im selten benutzten
5-GHz-Bereich und bietet daher die Chance, vergleichsweise
ungestört von äußeren Einflüssen Daten zu übertragen.
WLAN-Gerät, die 802.11a unterstützen, sind im Vergleich zu
Geräten, die nach dem 802.11b/g-Standard arbeiten, nicht
sehr stark verbreitet.
IEEE 802.11b
Dies ist mit maximal 11 Mbit/s Übertragungsgeschwindigkeit
der älteste WLAN-Standard. Ältere WLAN-Geräte der ersten
Generation können über 802.11b mit der FRITZ!Box verbunden werden. Beherrscht das WLAN-Gerät neuere Standards
wie zum Beispiel 802.11g, sollte jedoch der neueste Standard verwendet werden
FRITZ!Box 3390 66
Page 67

WLAN – Technisches Wissen
IEEE 802.11g
Dieser WLAN-Standard ist momentan am weitesten verbreitet.
Er kommuniziert mit maximal 54 Mbit/s brutto im 2,4-GHzFrequenzbereich und gewährleistet eine breite Kompatibilität
zu einer Vielzahl von WLAN-Geräten.
Durch die starke Nutzung des 2,4-GHz-Frequenzbereichs
kann es jedoch leichter zu Beeinträchtigungen kommen als
im weniger genutzten 5-GHz-Bereich.
IEEE 802.11n
Dieser Standard ermöglicht hohe Übertragungsgeschwindigkeiten und Reichweiten. Die FRITZ!Box unterstützt 802.11n
wahlweise im 2,4- und parallel auch im 5-GHz-Frequenzband.
Modulationsverfahren und Antennentechniken wie MIMO
(Multiple Input, Multiple Output) nutzen das jeweils zur Verfügung stehende Frequenzband effektiver aus als die älteren
Standards.
Die Nutzung des Standards 802.11n – und somit die Verfügbarkeit hoher Übertragungsraten – ist nur möglich, wenn die
WLAN-Verbindung mit dem Sicherheitsmechanismus WPA2
(AES-CCMP) gesichert ist.
Durch die Kompatibilität mit dem 802.11g-Standard können
auch ältere WLAN-Geräte weiter verwendet werden.
In der FRITZ!Box den richtigen Standard einstellen
Die in Ihrem WLAN-Funknetz erreichbare Datenübertragungsrate hängt davon ab, welche WLAN-Standards von den eingebundenen WLAN-Geräten verwendet werden. Diese WLANStandards müssen auch in der FRITZ!Box eingestellt sein. Gehen Sie folgendermaßen vor, um die eingestellten WLANStandards zu prüfen und gegebenenfalls zu ändern:
1. Öffnen Sie die Benutzeroberfläche der FRITZ!Box.
2. Schalten Sie die erweiterte Ansicht ein.
3. Öffnen Sie „WLAN / Funkkanal“ und wählen Sie für das
2,4-GHz-Frequenzband aus, welche WLAN-Standards
verwendet werden sollen. Für das 5-GHz-Frequenzband
ist die Einstellung „802.11a+n“ bereits voreingestellt.
FRITZ!Box 3390 67
Page 68

WLAN – Technisches Wissen
Die folgenden Punkte müssen Sie bei der Einstellung beachten:
• Ihre FRITZ!Box 3390 kann zur Datenübertragung zwei
WLAN-Funknetze gleichzeitig zur Verfügung stellen. Das
eine WLAN-Funknetz arbeitet dabei im 2,4-GHz-Frequenzband, das andere im 5-GHz-Frequenzband. Dadurch können Sie die FRITZ!Box besonders flexibel für
die verschiedensten WLAN-Geräte und Einsatzzwecke in
Ihrem Netzwerk als WLAN-Basisstation einsetzen.
• Stellen Sie in der FRITZ!Box die Standards der beiden
WLAN-Funknetze so ein, dass sie mit den Standards aller
im WLAN-Funknetz verwendeten WLAN-Geräte verträglich sind.
Notieren Sie sich, mit welchen Standards die WLAN-Geräte in
Ihrem Netzwerk kompatibel sind und passen Sie dann anhand der folgenden Angaben die FRITZ!Box-Einstellungen an:
• In Ihr Funknetz sind ausschließlich WLAN-Geräte einge-
bunden, die mit einem oder beiden der folgenden Standards verträglich sind:
802.11n
802.11g
Verwenden Sie in diesem Fall als WLAN-Standard für das
2,4 GHz-Frequenzband die Einstellung:
„802.11n+g“.
Bei Nichtgebrauch können Sie ein ungenutztes Frequenzband in der FRITZ!Box deaktivieren, ohne dass
WLAN-Verbindungen verloren gehen, um den Energiebedarf zu reduzieren.
FRITZ!Box 3390 68
Page 69

WLAN – Technisches Wissen
• In Ihr Funknetz sind ausschließlich WLAN-Geräte einge-
bunden, die mit einem oder beiden der folgenden Standards verträglich sind:
802.11b
802.11g
Verwenden Sie in diesem Fall als WLAN-Standard für das
2,4 GHz-Frequenzband die Einstellung:
„802.11b+g“.
Bei Nichtgebrauch können Sie ein ungenutztes Frequenzband in der FRITZ!Box deaktivieren, ohne dass
WLAN-Verbindungen verloren gehen, um den Energiebedarf zu reduzieren.
• In Ihr Funknetz sind ausschließlich WLAN-Geräte einge-
bunden, die mit einem oder mehreren der folgenden
Standards verträglich sind:
802.11n
802.11g
802.11b
Verwenden Sie in diesem Fall als WLAN-Standard für das
2,4-GHz-Frequenzband die Einstellung:
„802.11n+g+b“.
Bei Nichtgebrauch können Sie ein ungenutztes Frequenzband in der FRITZ!Box deaktivieren, ohne dass
WLAN-Verbindungen verloren gehen, um den Energiebedarf zu reduzieren.
• In Ihr Funknetz sind ausschließlich WLAN-Geräte einge-
bunden, die mit einem oder beiden der folgenden Standards verträglich sind:
802.11n
802.11a
Sofern Ihre WLAN-Geräte den vollen N-Standard unterstützen, können Sie, um den Energiebedarf zu reduzieren, das 2,4-GHz-Frequenzband in der FRITZ!Box deakti-
FRITZ!Box 3390 69
Page 70

WLAN – Technisches Wissen
vieren, ohne dass WLAN-Verbindungen verloren gehen.
Sie arbeiten dann ausschließlich im 5-GHz-Frequenzband, für das keine weiteren Einstellungen in der
FRITZ!Box vorgenommen werden müssen.
Standard für die Sicherheit
IEEE 802.11i
Mit dem Standard IEEE 802.11i wird der Sicherheitsmechanismus WPA2 definiert. WPA2 ist eine Erweiterung des bekannten Sicherheitsmechanismus WPA (Wi-Fi Protected Access).
Die Erweiterung von WPA zu WPA2 zeichnet sich im Wesentlichen durch das Verschlüsselungsverfahren AES-CCMP aus:
Mechanismus Verschlüsselung
WPA TKIP (Temporary Key Integrity Protocol)
WPA2 TKIP
AES-CCMP
basiert auf dem sehr sicheren Verfahren AES
(Advanced Encryption Standard). Durch CCMP
(Counter with CBC-MAC Protocol) wird festgelegt, wie das AES-Verfahren auf WLAN-Pakete
angewendet wird.
FRITZ!Box unterstützt mit dem WPA2-Mechanismus das Verschlüsselungsverfahren AES und mit dem WPA-Mechanismus
das Verschlüsselungsverfahren TKIP. Somit kann die
FRITZ!Box zusammen mit WLAN-Geräten benutzt werden, die
ebenfalls WPA2 mit AES oder WPA mit TKIP unterstützen.
Frequenzbereiche
WLAN nutzt als Übertragungsbereich die Frequenzbereiche
bei 2,4GHz sowie bei 5GHz.
Mit der FRITZ!Box können Sie in beiden Frequenzbereichen
gleichzeitig WLAN-Verbindungen aufbauen.
FRITZ!Box 3390 70
Page 71

WLAN – Technisches Wissen
2,4-GHz-Frequenzband
WLAN im Frequenzbereich 2,4 GHz arbeitet im gleichen Bereich wie Bluetooth, Mikrowellengeräte und verschiedene andere Geräte wie funkgesteuertes Spielzeug, Garagentoröffner
oder Videobrücken. Innerhalb von WLANs, die in der Nähe
solcher Geräte betrieben werden, kann es deshalb zu Störungen kommen. In der Regel wird dadurch die Übertragungsrate beeinträchtigt. Es kann auch zu Verbindungsabbrüchen
kommen.
Im 2,4-GHz-Frequenzband sind von den Europäischen Regulierungsbehörden für WLAN 13 Kanäle vorgesehen.
Ein Kanal kann eine Bandbreite von 20 MHz (Datendurchsatz
bis 130 Mbit/s) oder 40 MHz (Datendurchsatz bis
450 Mbit/s) haben.
Die benachbarten WLAN-Kanäle im 2,4-GHz-Band überschneiden sich, sodass es zu gegenseitigen Störungen kommen kann. Werden zum Beispiel mehrere WLANs in räumlicher Nähe zueinander im Frequenzbereich 2,4 GHz mit einer
Bandbreite von 20 MHz betrieben, dann sollte zwischen jeweils zwei benutzten Kanälen ein Abstand von mindestens
fünf Kanälen liegen. Ist also für ein WLAN der Kanal 1 gewählt, dann können für ein zweites WLAN die Kanäle 6 bis 13
gewählt werden. Der Mindestabstand ist dabei immer eingehalten.
Bei anhaltenden Störungen in einem WLAN sollten Sie zunächst immer einen anderen Kanal auswählen.
WLAN-Autokanal
Die FRITZ!Box sucht mit der Funktion WLAN-Autokanal automatisch nach einem möglichst störungsfreien Kanal. Dabei
werden Störeinflüsse von benachbarten Funknetzen (WLANBasisstationen) und weiteren potentiellen Störquellen (zum
Beispiel Videobrücken, Babyfone, Mikrowellen) berücksichtigt. Sollte es trotz dieser Funktion zu anhaltenden Störungen
in einem WLAN kommen, sollten Sie zunächst versuchen, die
Störungsquelle zu identifizieren und nach Möglichkeit manuell abzustellen.
FRITZ!Box 3390 71
Page 72

WLAN – Technisches Wissen
Weitere Hinweise zu Störungen im WLAN-Funknetz erhalten
Sie im Abschnitt Störungen durch andere Funknetze aus-
schließen ab Seite 111.
5-GHz-Frequenzband
Die FRITZ!Box kann WLAN parallel auch im 5-GHz-Frequenzband betreiben. Dieser Frequenzbereich ist weniger mit Störungen belastet als das häufig genutzte 2,4-GHz-Frequenzband.
Im 5-GHz-Frequenzband unterstützt die FRITZ!Box den automatischen Kanalwechsel mit der Funktion DFS (Dynamische
Frequenzwahl). DFS stellt sicher, dass die Kanäle 52 bis 140
für bevorrechtigte Nutzer, wie z. B. Wetterradaranlagen, freigehalten werden. Wenn Sie Ihre FRITZ!Box in einem dieser Kanäle betreiben, hört sie den gewählten Kanal periodisch auf
bevorrechtigte Nutzer ab und wechselt falls erforderlich zu
einem anderen Kanal. Beachten Sie, dass die FRITZ!Box für
den Kanalwechsel die gesetzlich vorgeschriebene Wartezeit
von bis zu zehn Minuten einhält, bevor sie einen freien Kanal
belegt. In dieser Zeit können Sie keine WLAN-Geräte anmelden. Die WLAN-Verbindung wird anschließend automatisch
herstellt. Weitere Hinweise finden Sie im Abschnitt WLAN-Ka-
näle mit DFS vermeiden auf Seite 110.
Voraussetzung für die Nutzung des 5-GHz-Frequenzbands ist,
dass die eingesetzten WLAN-Geräte im Netzwerk diesen Frequenzbereich nach dem Standard IEEE 802.11a oder
IEEE 802.11n unterstützen.
2,4 GHz und 5 GHz
Die FRITZ!Box arbeitet im WLAN-Funknetz parallel im 2,4-GHzBereich und im 5-GHz-Bereich. Beide Frequenzbereiche können gleichzeitig für WLAN-Verbindungen genutzt werden. So
können Sie für Ihre Anwendungen die jeweils optimale Datenverbindung bereitstellen:
Für Anwendungen, die auf einen möglichst gleichbleibend
hohen Datendurchsatz („Streaming“) angewiesen sind, verwenden Sie das 5-GHz-Frequenzband. Dieses Funkband stellt
mehr Kanäle bereit, die sich zudem nicht überlappen, und ist
deutlich weniger durch externe Störquellen belastet.
FRITZ!Box 3390 72
Page 73

WLAN – Technisches Wissen
Für Anwendungen, die einen geringen bis normalen Datendurchsatz erfordern (zum Beispiel Mails lesen und schreiben), verwenden Sie das 2,4-GHz-Frequenzband.
Bandbreite
In beiden Frequenzbereichen können Sie für die Kanäle zwischen den Bandbreiten 20 MHz oder 40 MHz wählen (Ausnahme: Kanal 140 im 5-GHz-Frequenzband). Die FRITZ!Box
versucht zunächst einen Kanal mit 40 MHz Bandbreite auszuwählen. Gelingt das aufgrund von Störungen oder Belegungen durch benachbarte WLAN-Funknetze nicht, so schaltet die FRITZ!Box automatisch zeitweise auf einen Kanal mit
20 MHz Bandbreite um. Eine größere Bandbreite bietet einen
höheren Datendurchsatz:
Bandbreite (MHz) maximaler Datendurchsatz (Mbit/s)
20 216
40 450
Bei einer größeren Bandbreite ist jedoch auch die Wahrscheinlichkeit von Störungen durch benachbarte Funknetze
größer. Große Bandbreiten verkleinern den zur Verfügung stehenden Frequenzbereich für benachbarte Funknetze.
Aufteilung der WLAN-Kanäle im 2,4-GHz-Bereich:
Kanal Frequenz (GHz) Kanal Frequenz (GHz)
1 2,412 8 2,447
2 2,417 9 2,452
3 2,422 10 2,457
4 2,427 11 2,462
5 2,432 12 2,467
6 2,437 13 2,472
7 2,442
FRITZ!Box 3390 73
Page 74

WLAN – Technisches Wissen
Aufteilung der WLAN-Kanäle im 5-GHz-Bereich:
Kanal Frequenz (GHz) Kanal Frequenz (GHz)
36 5,180 108 5,540
40 5,200 112 5,560
44 5,220 116 5,580
48 5,240 120 5,600
52 5,260 124 5,620
56 5,280 128 5,640
60 5,300 132 5,660
64 5,320 136 5,680
100 5,500 140 5,700 (nur 20 MHz
104 5,520
Bandbreite)
FRITZ!Box 3390 74
Page 75

Das FRITZ!Box-Heimnetz
12 Das FRITZ!Box-Heimnetz
Die FRITZ!Box verbindet Ihre Netzwerkgeräte, USB-Geräte und Speicher zum sogenannten FRITZ!Box-Heimnetz. Im Heimnetz stellt die
FRITZ!Box für alle angeschlossenen Benutzer Daten wie Bilder, Musik
oder Videos zur Verfügung und ermöglicht die gemeinsame Nutzung
eines Druckers.
Netzwerkgeräte
• Netzwerkgeräte sind z. B. Computer, Spielekonsolen
oder Smartphones, die über eine Netzwerk-Kabelverbindung oder über WLAN mit der FRITZ!Box verbunden sind.
• Alle Netzwerkgeräte können untereinander auf freigege-
bene Ordner zugreifen.
• Alle Netzwerkgeräte können auf die an der FRITZ!Box an-
geschlossene USB-Geräte gleichzeitig zugreifen und zur
Verfügung stehende Speicher gemeinsam verwenden.
Wenn Sie mehr über die Möglichkeiten der Netzwerkgeräte in
Ihrem FRITZ!Box-Heimnetz erfahren möchten, lesen Sie weiter
im Kapitel Netzwerkgeräte im FRITZ!Box-Heimnetz ab
Seite 77.
USB-Geräte
USB-Geräte sind z. B. Drucker, Multifunktionsgeräte oder
Speicher-Sticks an den USB-Anschlüssen der FRITZ!Box.
Angeschlossene USB-Geräte lassen sich von allen Netzwerkgeräten Ihres FRITZ!Box-Heimnetzes gemeinsam und gleichzeitig verwenden.
Wie Sie USB-Geräte in Ihrem Heimnetz optimal einrichten und
sicher verwenden, lesen Sie im Kapitel USB-Geräte im
FRITZ!Box-Heimnetz ab Seite 88.
FRITZ!Box 3390 75
Page 76

Das FRITZ!Box-Heimnetz
Speicher (NAS)
Zu den Speichern der FRITZ!Box zählen Speichermedien wie
Speicher-Sticks oder Festplatten, die an die USB-Anschlüsse
der FRITZ!Box angeschlossen sind.
Darüber hinaus verfügt die FRITZ!Box über einen eingebauten
internen Speicher und kann einen Online-Speicher verwalten,
den Sie bei Ihrem Telekommunikationsanbieter einrichten.
Wie Sie sicher und besonders bequem auf die Speicher in Ihrem FRITZ!Box-Heimnetz zugreifen, lesen Sie im Kapitel Auf
USB-Speicher zugreifen ab Seite 90.
FRITZ!Box-Name
In der FRITZ!Box-Benutzeroberfläche können Sie einen individuellen Namen für Ihre FRITZ!Box vergeben. Der Name wird
unter „Heimnetz / FRITZ!Box-Name“ eingerichtet und in die
folgenden Bereiche Ihrer Heimnetz-Anzeige übernommen:
• Name des WLAN-Funknetzes (SSID)
• Name des Gastfunknetzes (SSID)
• Name der Arbeitsgruppe der Heimnetzfreigabe
• Name des Mediaservers
• Name der DECT-Basisstation
• Push Service-Absendername
FRITZ!Box 3390 76
Page 77

Netzwerkgeräte im FRITZ!Box-Heimnetz
13 Netzwerkgeräte im FRITZ!Box-Heimnetz
Alle Netzwerkgeräte, die mit der FRITZ!Box verbunden sind, bilden zusammen ein Netzwerk. Netzwerkgeräte sind beispielsweise Computer, Spielekonsolen oder Smartphones. Die Geräte können per Kabel
oder über WLAN mit der FRITZ!Box verbunden sein. Dieses Kapitel beschreibt die Netzwerkeinstellungen in der FRITZ!Box und wie Sie diese
ändern können. Sie erfahren auch, wie Sie in den gängigen Betriebssystemen die IP-Einstellungen für den Computer ändern können.
13.1 Netzwerkeinstellungen in der FRITZ!Box
Die FRITZ!Box wird mit werksseitig vorgegebenen Netzwerkeinstellungen geliefert. Durch diese Vorgaben befinden sich
alle mit der FRITZ!Box verbundenen Netzwerkgeräte in einem
Netzwerk.
Die Netzwerkeinstellungen können Sie ändern und an Ihre
Gegebenheiten und Bedürfnisse anpassen. Dazu sollten Sie
über Grundkenntnisse der Netzwerktechnik verfügen.
Im Glossar (Seite 136) werden Ihnen Begriffe rund um IPNetzwerke erklärt.
Netzwerkübersicht
In der Benutzeroberfläche der FRITZ!Box werden in einer
Übersicht alle mit der FRITZ!Box verbundenen Geräte und Benutzer angezeigt.
Die Netzwerkübersicht „Geräte und Benutzer“ finden Sie im
Menü: „Heimnetz / Netzwerk“.
• Für jeden Benutzer und jedes Netzwerkgerät gibt es ei-
nen Eintrag in der Netzwerkübersicht.
• Falls Sie FRITZ!Powerline-Geräte in Ihrem Netzwerk ver-
wenden, dann sind die FRITZ!Powerline-Geräte in der
Netzwerkübersicht eingetragen und auch die an den
FRITZ!Powerline-Geräten angeschlossenen Netzwerkgeräte.
FRITZ!Box 3390 77
Page 78

Netzwerkeinstellungen in der FRITZ!Box
• Die Netzwerkübersicht ist aufgeteilt in die Bereiche „Ak-
tive Verbindungen“, „Gastnetz“ und „Ungenutzte Verbindungen“.
Die Spalten haben folgende Bedeutung:
Symbol Eine grüne Leuchtdiode vor dem Gerätenamen
zeigt an, dass das Gerät aktiv mit der FRITZ!Box
verbunden ist, die Internetverbindung aber gerade
nicht nutzt.
Eine grün-blaue Weltkugel zeigt an, dass das Gerät
die Internetverbindung gerade nutzt.
Name Hier wird der Name angezeigt, unter dem der Be-
nutzer oder das Netzwerkgerät bei der FRITZ!Box
bekannt ist. Die Namen von Netzwerkgeräten können Sie über die Schaltfläche zum Bearbeiten des
Eintrags ändern.
IP-Adresse Bei Netzwerkgeräten wird hier die IP-Adresse an-
gezeigt, mit der das Gerät im Netzwerk der
FRITZ!Box integriert ist.
Verbindung Hier wird bei WLAN-Verbindungen das WLAN-Sym-
bol angezeigt.
Eigenschaften Hier wird angezeigt, ob für Benutzer oder Netz-
werkgeräte eine Portfreigabe oder die Kindersicherung aktiviert ist.
Schaltfläche zum Bearbeiten des Eintrags.
Die Schaltfläche öffnet den Bearbeitungsmodus
für den Eintrag. Im Bearbeitungsmodus werden Informationen zum Netzwerkgerät angezeigt, beispielsweise zur Kindersicherung oder zur Portfreigabe. Der Name des Geräts in der FRITZ!Box kann
hier geändert werden.
Schaltfläche zum Löschen des Eintrags.
Benutzer oder Netzwerkgeräte, die keine aktive
Verbindung zur FRITZ!Box haben, können über diese Schaltfläche aus der Netzwerkübersicht gelöscht werden.
FRITZ!Box 3390 78
Page 79

Netzwerkeinstellungen in der FRITZ!Box
Netzwerkgeräte per Mausklick erreichen
Netzwerkgeräte, die über das Protokoll http erreichbar sind,
können innerhalb des Heimnetzes per Mausklick erreicht
werden. Beim Anklicken wird die Benutzeroberfläche der http-Anwendung geöffnet.
Immer die gleiche IP-Adresse zuweisen
Im Bearbeitungsmodus für Netzwerkgeräte gibt es die Einstellung „Diesem Netzwerkgerät immer die gleiche IP-Adresse zuweisen“.
Wenn diese Einstellung für ein Netzwerkgerät aktiviert ist,
dann weist der DHCP-Server der FRITZ!Box dem Gerät bei jeder erneuten Verbindung immer dieselbe IP-Adresse zu.
Computer starten – Wake on LAN
Im Bearbeitungsmodus für Netzwerkgeräte kann die Wakeon-LAN-Funktion von Computern aktiviert werden. Die Computer müssen Wake on LAN unterstützen und über ein Netzwerkkabel mit der FRITZ!Box verbunden sein. Auch bei einer
Verbindung über FRITZ!Powerline-Geräte, ist die Wake-onLAN-Funktion verfügbar.
Wake on LAN ist eine Funktion, die es ermöglicht, einen Computer im lokalen Netzwerk per Zugriff aus dem Internet zu
starten. Sie können beispielsweise mit einem Fernwartungsprogramm auf einen Computer zugreifen, ohne dass dieser
dafür permanent eingeschaltet sein muss. Der Computer
muss sich im Stand-by-Modus befinden.
Die FRITZ!Box unterstützt Wake on LAN sowohl für IPv4- als
auch für IPv6-Verbindungen.
• Schaltfläche „Computer starten“
Sie können den Computer bei jedem Zugriff über das Internet starten, indem Sie auf die Schaltfläche „Computer
starten“ klicken.
FRITZ!Box 3390 79
Page 80

Netzwerkeinstellungen in der FRITZ!Box
• Automatisch starten
Aktivieren Sie die Einstellung „Diesen Computer automatisch starten, sobald aus dem Internet darauf zugegriffen wird“. Beim Zugriff auf den Computer aus dem Internet, wird dieser automatisch gestartet.
IPv4-Einstellungen in der FRITZ!Box
In den IPv4-Einstellungen der FRITZ!Box sind werksseitig folgende Einstellungen vorgegeben:
Werkseinstellungen
IPv4-Adresse 192.168.178.1
Subnetzmaske 255.255.255.0
DHCP-Server aktiviert
Aus der IP-Adresse und der zugehörigen Subnetzmaske ergeben sich folgende Werte:
Netzwerkadresse des Subnetzes 192.168.178.0
Gesamter IPv4-Adressbereich für die
Computer
192.168.178.2 -
192.168.178.254
Folgende IPv4-Adressen sind für bestimmte Zwecke vorbelegt
und dürfen daher nicht vergeben werden:
wird von der FRITZ!Box selbst verwendet
Broadcast-Adresse, mit der Nachrichten im Netzwerk versendet werden
IP-Adresse für den Notfall
Die FRITZ!Box hat eine feste IP-Adresse, die nicht verändert
werden kann. Über diese IP-Adresse ist die FRITZ!Box immer
erreichbar.
Feste IP-Adresse 169.254.1.1
Hinweise zum Umgang mit der festen IP-Adresse finden Sie
im Abschnitt Benutzeroberfläche über feste IP-Adresse öffnen
ab Seite 105.
FRITZ!Box 3390 80
192.168.178.1
192.168.178.255
Page 81

Netzwerkeinstellungen in der FRITZ!Box
IPv4-Adresse in der FRITZ!Box
In der FRITZ!Box ist werksseitig folgende IPv4-Adresse vorgegeben:
192.168.178.1
Wenn Sie die IPv4-Adresse ändern möchten, dann lesen Sie
die folgenden Abschnitte.
Wann ist es sinnvoll, die IPv4-Adresse zu ändern?
Wenn für Sie die folgenden Gegebenheiten zutreffen, sollten
Sie die IPv4-Adresse der FRITZ!Box ändern:
• Sie haben ein bestehendes lokales IPv4-Netzwerk mit
mehreren Computern.
• In den Netzwerkeinstellungen der Computer sind feste
IPv4-Adressen eingetragen, die Sie nicht verändern wollen oder nicht verändern dürfen.
• Sie wollen die FRITZ!Box an das lokale IPv4-Netzwerk an-
schließen, um allen Computern im IPv4-Netzwerk die
Leistungsmerkmale der FRITZ!Box bereitzustellen.
Reservierte IP-Adressen
Das gesamte Netzwerk 192.168.180.0 ist in der FRITZ!Box für
interne Zwecke reserviert.
IPv4-Adressen aus diesem Netzwerk dürfen der FRITZ!Box
nicht zugewiesen werden.
DHCP-Server für IPv4
Die FRITZ!Box verfügt über einen eigenen DHCP-Server für den
IPv4-Bereich. In den Werkseinstellungen ist der DHCP-Server
standardmäßig aktiviert. Folgender IP-Adressbereich ist
werksseitig für den DHCP-Server reserviert:
192.168.178.20 - 192.168.178.200
Diesen IP-Adressbereich können Sie ändern.
Der DHCP-Server weist jedem Computer, der mit der FRITZ!Box
verbunden ist, bei jedem Neustart des Betriebssystems eine
IPv4-Adresse aus dem IP-Adressbereich des DHCP-Servers zu.
FRITZ!Box 3390 81
Page 82

Netzwerkeinstellungen in der FRITZ!Box
Innerhalb eines Netzwerks darf immer nur ein DHCP-Server
aktiv sein.
Die Vergabe der IP-Adressen durch den DHCP-Server stellt sicher, dass sich alle mit der FRITZ!Box verbundenen Computer
im selben IP-Netzwerk befinden.
Die Computer können ihre IPv4-Adresse nur dann vom DHCPServer erhalten, wenn in den IPv4-Einstellungen der Computer die Einstellung „IP-Adresse automatisch beziehen“ aktiviert ist. Siehe dazu Abschnitt IP-Adresse automatisch bezie-
hen ab Seite 85.
Feste IPv4-Adressen bei aktiviertem DHCP-Server
Wenn Sie an einzelnen Computern, die mit der FRITZ!Box verbunden sind, trotz aktivierten DHCP-Servers feste IPv4-Adressen einstellen wollen, dann beachten Sie bitte die folgenden
Hinweise:
• Die IPv4-Adressen müssen aus dem IPv4-Netzwerk der
FRITZ!Box sein.
• Die IPv4-Adressen dürfen nicht aus dem Adressbereich
des DHCP-Servers stammen.
• Jede IPv4-Adresse darf nur einmal vergeben werden.
DHCP-Server deaktivieren
Sie können den DHCP-Server deaktivieren.
Damit sich bei deaktiviertem DHCP-Server alle Computer weiterhin im selben IP-Netzwerk befinden, müssen Sie die IPv4Adressen in den Netzwerkeinstellungen der Computer manuell eintragen. Deaktivieren Sie dazu die Einstellung „IP-Adresse automatisch beziehen“ und tragen Sie die IP-Adresse manuell in dem dafür vorgesehenen Feld ein.
Im Falle der werksseitig vorgegebenen IPv4-Adresse der
FRITZ!Box stehen folgende IPv4-Adressen für die Vergabe an
die Computer zur Verfügung:
192.168.178.2 - 192.168.178.254
FRITZ!Box 3390 82
Page 83

Netzwerkeinstellungen in der FRITZ!Box
Auch hier gilt: jede IPv4-Adresse darf nur einmal vergeben
werden.
Netzwerkeinstellungen ändern
1. Schalten Sie in der Benutzeroberfläche die erweiterte
Ansicht ein.
2. Wählen Sie das Menü „Heimnetz / Netzwerk“.
3. Wählen Sie die Seite „Netzwerkeinstellungen“.
4. Klicken Sie auf die Schaltfläche „IPv4-Adressen“ oder
„IPv6-Adressen“, je nachdem in welchem Adressbereich
Sie Änderungen vornehmen möchten.
Beachten Sie bitte, dass Änderungen an den Netzwerkeinstellungen in der FRITZ!Box eventuell auch Anpassungen in
den Netzwerkeinstellungen Ihrer Computer erforderlich machen, damit Sie weiterhin auf die FRITZ!Box-Benutzeroberfläche zugreifen können.
IPv6-Einstellungen in der FRITZ!Box
Die folgenden Einstellungsmöglichkeiten für IPv6 finden Sie
in der erweiterten Ansicht im Menü „Heimnetz / Netzwerk“
auf der Seite „Netzwerkeinstellungen“.
Weitere IPv6-Router im Heimnetzwerk
• IPv6-Präfixe anderer IPv6-Router
Sie können zulassen, dass die Netzwerkgeräte an der
FRITZ!Box auch IPv6-Präfixe erhalten , die von anderen
IPv6-Routern im lokalen Netzwerk bekanntgegeben werden.
• DNSv6-Server auch über Router-Advertisement bekannt-
geben
Mit dieser Einstellung legen Sie fest, dass die FRITZ!Box
per Router Advertisement den lokalen DNSv6-Server im
lokalen Netzwerk bekannt. Alternativ können sich die
Netzwerkgeräte den lokalen DNSv6-Server auch über
DHCPv6 bekanntgeben lassen.
FRITZ!Box 3390 83
Page 84

Netzwerkeinstellungen in der FRITZ!Box
IPv6-Einstellungen
Klicken Sie auf die Schaltfläche „IPv6-Adressen“, um Einstellungen für die IPv6-Adressen im lokalen Netzwerk vorzunehmen.
Unique Local Adresses
Über die Unique Local Adresses (ULA) findet die Kommunikation innerhalb des lokalen Netzwerks statt. Wenn keine IPv6Internetverbindung aufgebaut ist, haben die Netzwerkgeräte
keine ULA und die Kommunikation kann nur eingeschränkt
stattfinden. Für diesen Fall können Sie die FRITZ!Box so einstellen, dass die Netzwerkgeräte die ULA von der FRITZ!Box
erhalten.
DHCPv6-Server im Heimnetz
Die FRITZ!Box verfügt über einen eigenen DHCPv6-Server.
Standardmäßig ist der DHCPv6-Server der FRITZ!Box eingeschaltet.
Der DHCPv6-Server weist den den Netzwerkgeräten IPv6-Einstellungen zu. Diese Einstellungen werden anstelle der Angaben in den Router-Advertisement-Nachrichten verwendet. Per
DHCPv6 können der DNS-Server, IPv6-Präfixe oder die IPv6Adressen zugewiesen werden. Sie können festlegen, welche
IPv6-Einstellungen der DHCPv6-Server zuweisen soll.
UPnP-Einstellungen
Der in der FRITZ!Box vorhandene Dienst Universal Plug & Play
(UPnP) stellt für die angeschlossenen Computer Statusinformationen der FRITZ!Box bereit. UPnP-fähige Programme auf
den Computern können diese Informationen empfangen und
somit den Zustand der FRITZ!Box anzeigen (zum Beispiel Verbindungszustand, Datenübertragung). Der UPnP-Dienst ermöglicht somit die Überwachung der FRITZ!Box von einem angeschlossenen Computer aus.
So können Sie die UPnP-Einstellungen ändern:
1. Öffnen Sie die Benutzeroberfläche der FRITZ!Box
(Seite 28).
2. Schalten Sie die erweiterte Ansicht ein.
FRITZ!Box 3390 84
Page 85

IP-Adresse automatisch beziehen
3. Nehmen Sie im Menü „Heimnetz / Netzwerk“ auf der
Seite „Programme“ die UPnP-Einstellungen vor.
Gastzugang über LAN 4
Die Netzwerkbuchse „LAN 4“ können Sie als Gastzugang einrichten. Gäste können dann ihr Laptop mit einem Netzwerkkabel am Gastzugang anschließen und haben Zugang zum Internet. Das Gastgerät hat keinen Zugriff auf das Heimnetz.
So richten Sie den Gastzugang ein:
1. Öffnen Sie die Benutzeroberfläche der FRITZ!Box.
2. Wählen Sie im Menü „Heimnetz / Netzwerk“ die Seite
„Netzwerkeinstellungen“.
3. Aktivieren Sie den Gastzugang.
13.2 IP-Adresse automatisch beziehen
Die FRITZ!Box verfügt über einen eigenen DHCP-Server, der
den angeschlossenen Computern IP-Adressen zuweist. Die
Computer müssen dafür so eingerichtet sein, dass sie ihre IPAdresse automatisch beziehen können. Die Schritte zur Überprüfung und Einstellung dieser Option unterscheiden sich in
den verschiedenen Betriebssystemen. Lesen Sie dazu den
Abschnitt für Ihr Betriebssystem.
Wenn die FRITZ!Box in einem Netzwerk betrieben wird, dann
darf in diesem Netzwerk kein anderer DHCP-Server aktiviert
sein.
IP-Adresse automatisch beziehen in Windows
1. Öffnen Sie die Netzwerkverbindungen:
Windows XP: Wählen Sie „Start / Ausführen“, geben Sie
„ncpa.cpl“ ein und klicken Sie auf „OK“.
Windows 7 und Windows Vista: Klicken Sie auf „Start“,
geben Sie in die Suchzeile des Startmenüs „ncpa.cpl“
ein und drücken Sie „Enter“.
FRITZ!Box 3390 85
Page 86

IP-Adresse automatisch beziehen
Eingabe von „ncpa.cpl“ in Windows 7
2. Klicken Sie mit der rechten Maustaste auf die Netzwerk-
verbindung zwischen Computer und FRITZ!Box und wählen Sie „Eigenschaften“.
3. Windows XP: Unter „Diese Verbindung verwendet fol-
gende Elemente“ markieren Sie das „Internetprotokoll
(TCP/IP)“.
Windows 7 und Windows Vista: Unter „Diese Verbindung
verwendet folgende Elemente“ markieren Sie das „Internetprotokoll Version 4 (TCP/IPv4)“.
4. Klicken Sie auf die Schaltfläche „Eigenschaften“.
5. Aktivieren Sie die Optionen „IP-Adresse automatisch be-
ziehen“ und „DNS-Serveradresse automatisch beziehen“.
6. Klicken Sie auf „OK“, um die Einstellungen zu speichern.
7. Nur in Windows 7 und Windows Vista: Aktivieren Sie die
Optionen „IP-Adresse automatisch beziehen“ und „DNSServeradresse automatisch beziehen“ auch für das Internetprotokoll Version 6 (TCP/IPv6).
FRITZ!Box 3390 86
Page 87

IP-Adresse automatisch beziehen
Der Computer erhält jetzt eine IP-Adresse von der FRITZ!Box.
IP-Adresse automatisch beziehen in Mac OS X
1. Wählen Sie im Apfelmenü „Systemeinstellungen“.
2. Klicken Sie im Fenster „Systemeinstellungen“ auf das
Symbol „Netzwerk“.
3. Wählen Sie im Fenster „Netzwerk“ im Menü „Zeigen“ die
Option „Ethernet (integriert)“.
4. Wechseln Sie auf die Registerkarte „TCP/IP“ und wählen
Sie im Menü „IPv4 konfigurieren“ die Option „DHCP“.
5. Klicken Sie auf „Jetzt aktivieren“.
Der Computer erhält nun eine IP-Adresse von der FRITZ!Box.
IP-Adresse automatisch beziehen in Linux
Ausführliche Grundlagen und Hilfestellungen zum Thema
Netzwerkeinstellungen in Linux finden Sie zum Beispiel unter:
http://www.linuxhaven.de/dlhp/HOWTO/DE-Netzwerk-HOWTO.html
FRITZ!Box 3390 87
Page 88

USB-Geräte im FRITZ!Box-Heimnetz
14 USB-Geräte im FRITZ!Box-Heimnetz
Die FRITZ!Box hat zwei USB-Anschlüsse, an denen Sie verschiedene
USB-Geräte anschließen können. Alle Netzwerkgeräte im FRITZ!BoxHeimnetz können diese USB-Geräte gemeinsam und gleichzeitig verwenden.
Dieses Kapitel beschreibt, wie Sie einen Drucker im Netzwerk gemeinsam verwenden, welche USB-Geräte Sie in Ihrem FRITZ!Box-Heimnetz
einsetzen können und wie Sie die Geräte sicher verwenden.
14.1 Stromversorgung von USB-Geräten
Sie können USB-Geräte mit folgenden Eigenschaften an die
FRITZ!Box anschließen:
• Einige USB-Geräte benötigen mehr als einen USB-An-
schluss für den Betrieb, zum Beispiel Festplatten mit
USB-Y-Kabel. Schließen Sie solche USB-Geräte mit
einem USB-Hub mit separater Stromversorgung an die
FRITZ!Box an.
• Die Gesamtstromaufnahme angeschlossener USB-Ge-
räte, die keine eigene Stromversorgung haben, darf
500 mA nicht überschreiten. Beachten Sie dazu die Typenschilder der angeschlossenen USB-Geräte.
USB-Geräte, die die Gesamtstromaufnahme von 500 mA
überschreiten, können Sie mit einem USB-Hub mit separater Stromversorgung an die FRITZ!Box anschließen.
14.2 USB-Geräte an der FRITZ!Box
Diese USB-Geräte können Sie an die FRITZ!Box anschließen:
• Sie können bis zu vier USB-Speicher wie Festplatten,
Speicher-Sticks oder Card-Reader anschließen.
• USB-Speicher müssen die Dateisysteme EXT2, FAT,
FAT32 oder NTFS nutzen. Auf Speichern mit den Dateisystemen FAT und FAT32 können Sie Dateien bis zu einer
Größe von 4 GB verwenden. In den Dateisystemen EXT2
und NTFS gibt es diese Begrenzung nicht, hier können
Sie auch größere Dateien verwenden.
FRITZ!Box 3390 88
Page 89

USB-Geräte sicher verwenden
• Sie können einen Standard-USB-Drucker oder ein Multi-
funktionsgerät mit Scanner und Fax-Funktion anschließen. Der volle Funktionsumfang von Multifunktionsgeräten ist nur mit dem USB-Fernanschluss der FRITZ!Box gewährleistet (siehe auch: USB-Drucker gemeinsam ver-
wenden auf Seite 91).
• Sie können einen USB-Hub an die FRITZ!Box anschlie-
ßen und an diesem Hub bis zu vier USB-Geräte verwenden.
Sie können USB-Hubs mit oder ohne separate Stromversorgung einsetzen. Wir empfehlen Ihnen einen USB-Hub
mit separater Stromversorgung einzusetzen, wenn die
anzuschließenden USB-Geräte die Gesamtstromaufnahme von 500mA überschreiten (siehe auch: Stromversor-
gung von USB-Geräten auf Seite 88).
• Sie können einen USB-Stick der FRITZ!WLAN USB Stick-
Serie von AVM für den schnellen Aufbau sicherer WLANVerbindungen mit AVM Stick & Surf anschließen (siehe:
WLAN-Verbindung mit AVM Stick & Surf herstellen auf
Seite 22).
14.3 USB-Geräte sicher verwenden
Beachten Sie die folgenden Hinweise für den Einsatz von
USB-Geräten an Ihrer FRITZ!Box.
• Die FRITZ!Box kann äußere Einwirkungen auf USB-Spei-
cher nicht abwehren. Das heißt, Spannungsspitzen oder
Spannungsabfälle, wie sie beispielsweise bei Gewittern
auftreten, können gegebenenfalls zu Datenverlusten auf
angeschlossenen USB-Speichern führen. Wir empfehlen
Ihnen daher regelmäßig Sicherungskopien des USBSpeicherinhalts anzufertigen.
• Wenn Sie USB-Geräte wieder von der FRITZ!Box trennen
möchten, sollten Sie sie vorher über die FRITZ!Box-Benutzeroberfläche im Bereich „Heimnetz / USB-Geräte“
sicher entfernen, um einem möglichen Datenverlust vorzubeugen.
FRITZ!Box 3390 89
Page 90

Kennwortschutz und Zugriffsrechte einrichten
14.4 Kennwortschutz und Zugriffsrechte einrichten
Um die Daten auf Ihren USB-Speichern vor unerlaubtem Zugriff zu schützen, können Sie ein Kennwort und Zugriffsrechte
einrichten. Sowohl der Kennwortschutz als auch die Zugriffsrechte sind an allen zur Verfügung stehenden Speichern des
FRITZ!Box-Heimnetzes gleichermaßen gültig. Individuelle
Kennwörter oder Zugriffsrechte für einzelne Speicher können
Sie nicht vergeben.
1. Starten Sie einen Internetbrowser
2. Geben Sie „fritz.box“ in die Adresszeile ein.
3. Wählen Sie im Menü „Heimnetz / Speicher (NAS)“ den
Tab „Sich erheit“.
4. Richten Sie den Kennwortschutz und die Zugriffsrechte
ein.
Beachten Sie, dass Sie den Kennwortschutz und Zugriffsrechte nicht einrichten können, wenn der USB-Fernanschluss
aktiv ist.
14.5 Auf USB-Speicher zugreifen
Die Teilnehmer des Heimnetzes haben verschiedene Möglichkeiten, auf die Speicher der FRITZ!Box zuzugreifen.
• Besonders komfortabel können Heimnetz-Teilnehmer
mit FRITZ!NAS auf Inhalte angeschlossener USB-Speicher und aller anderen Speicher der FRITZ!Box zugreifen.
Dafür bietet FRITZ!NAS eine grafische Oberfläche und ermöglicht den Dateiaustausch per Drag & Drop. Lesen Sie
weiter im Abschnitt FRITZ!NAS: Speicher im Heimnetz
auf Seite 98.
FRITZ!Box 3390 90
Page 91

USB-Drucker gemeinsam verwenden
• Die Heimnetz-Teilnehmer können FTP-Programme wie
FireFTP für den Dateiaustausch zwischen den FRITZ!BoxSpeichern und den Arbeitsplätzen verwenden.
Alternativ können Sie in Ihrem Internetbrowser die
Adresse ftp://fritz.box
der FRITZ!Box zuzugreifen.
Wenn Sie ein FTP-Programm verwenden möchten, beachten Sie die Dokumentation des Programms sowie die
Hinweise in der Online-Hilfe der FRITZ!Box-Benutzeroberfläche.
• Für den Zugriff auf Mediendaten wie Musik, Bilder und
Videos, die auf den Speichern der FRITZ!Box bereitliegen, können Sie den FRITZ!Box-Mediaserver aktivieren.
Geeignete Abspielgeräte wie zum Beispiel TV-Geräte, Internetradios, Smartphones oder der Windows Media
Player können die Mediendaten dann per Streaming vom
Mediaserver abrufen.
Abspielgeräte, die in Verbindung mit dem Mediaserver
verwendet werden sollen, müssen den Standard UPnPAV unterstützen. Häufig wird auch der Begriff „DLNA“ dafür verwendet.
eingeben, um auf die Speicher
Die Funktion „Mediaserver“ aktivieren Sie in der
FRITZ!Box-Benutzeroberfläche unter „Heimnetz / Speicher (NAS) / Aktivierungen“.
14.6 USB-Drucker gemeinsam verwenden
Sie können einen USB-Drucker am USB-Anschluss der
FRITZ!Box anschließen und ihn damit für alle Teilnehmer in Ihrem Heimnetz zur Verfügung stellen. Sie können diesen Drucker entweder als Netzwerkdrucker freigeben oder mit dem
Programm FRITZ!Box-USB-Fernanschluss mit einem Computer
verbinden. Welche Verbindungsart die jeweils sinnvollere ist,
hängt davon ab, wie Sie den Drucker einsetzen möchten.
Einen USB-Drucker als Netzwerkdrucker verwenden
Richten Sie den USB-Drucker an der FRITZ!Box als Netzwerkdrucker ein, wenn
FRITZ!Box 3390 91
Page 92
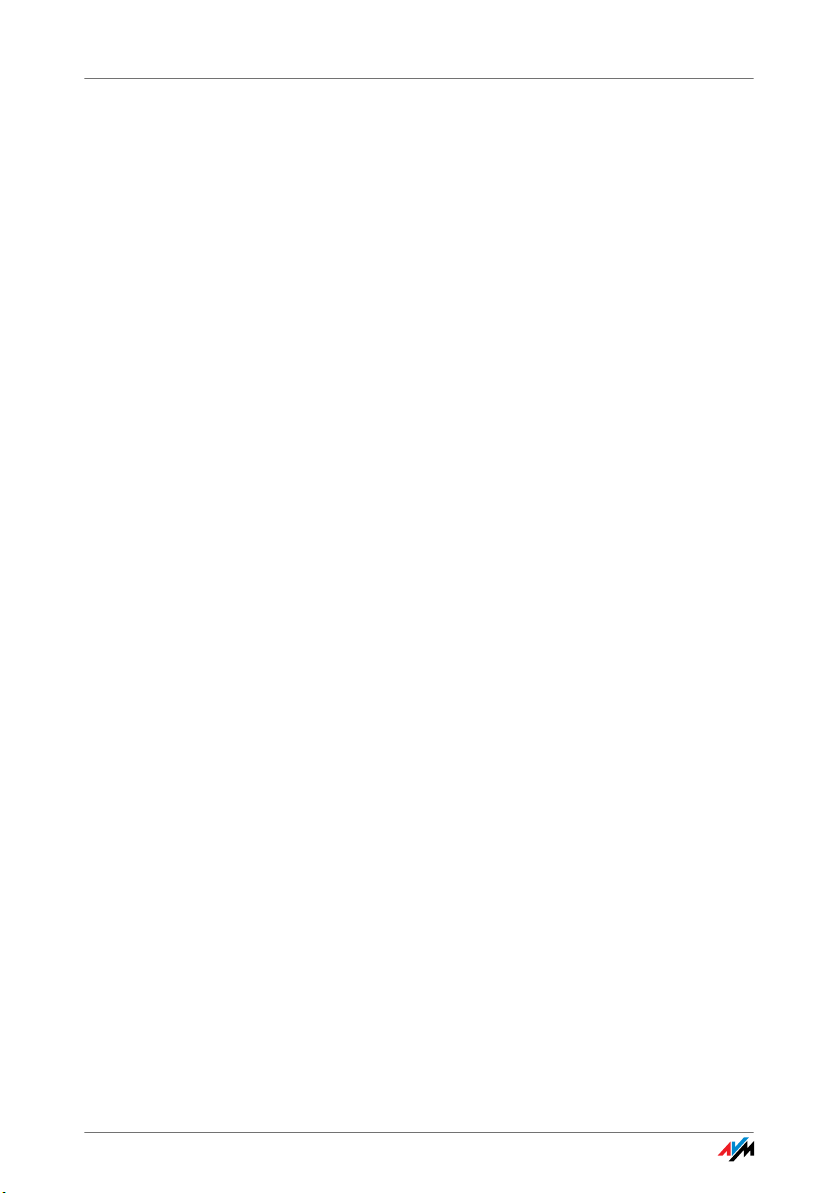
USB-Drucker gemeinsam verwenden
• die Teilnehmer des Heimnetzes den Drucker gleichzeitig
und gemeinsam nutzen sollen.
• der Drucker an Computern genutzt werden soll, die ein
anderes Betriebssystem als Windows verwenden (z. B.
Mac OS X oder Linux).
Wie Sie einen USB-Drucker als Netzwerkdrucker einricheten,
lesen Sie im Abschnitt USB-Drucker als Netzwerkdrucker ein-
richten auf Seite 92.
Einen USB-Drucker mit FRITZ!Box-USB-Fernanschluss verwenden
Richten Sie den USB-Drucker an der FRITZ!Box mit dem
FRITZ!Box-USB-Fernanschluss ein, wenn
• der USB-Drucker ein Multifunktionsgerät (Fax-Drucker-
Scanner) ist und zusätzlich der volle Funktionsumfang
genutzt werden soll.
• der USB-Drucker über Komfortfunktionen wie Tintenfüll-
standsanzeige verfügt und Sie diese nutzen möchten.
• der USB-Drucker bidirektional kommuniziert. Das heißt:
Der Computer sendet nicht nur Daten zum Drucker, sondern der Drucker sendet auch Statusmeldungen zum
Computer. Diese Kommunikation in beide Richtungen ist
typisch für so genannte „Windows-Drucker“ oder „GDIDrucker“, die nur mit speziellen Windows-Gerätetreibern
funktionieren.
Wie Sie einen USB-Drucker mit dem USB-Fernanschluss einrichten, lesen Sie im Abschnitt USB-Drucker mit FRITZ!Box-
USB-Fernanschluss einrichten auf Seite 95.
USB-Drucker als Netzwerkdrucker einrichten
Mit folgenden Schritten können Sie einen USB-Drucker als
Netzwerkdrucker an der FRITZ!Box anschließen und einrichten.
Einrichtung vorbereiten
1. Öffnen Sie die Benutzeroberfläche der FRITZ!Box.
2. Schalten Sie die erweiterte Ansicht.
FRITZ!Box 3390 92
Page 93

USB-Drucker gemeinsam verwenden
3. Wählen Sie „Heimnetz / USB-Geräte / Fernanschluss“.
4. Stellen Sie sicher, dass die Option „Drucker (inkl. Multi-
funktionsdrucker)“ deaktiviert ist.
5. Klicken Sie auf „Übernehmen“.
6. Schließen Sie den USB-Drucker an die FRITZ!Box an.
Die Vorbereitungen sind abgeschlossen. Lesen Sie im Abschnitt für Ihr Bestriebssystem weiter.
USB-Drucker in Windows 7, Vista und XP einrichten
1. Klicken Sie auf „Start / Systemsteuerung“ und wählen
Sie die Drucker-Kategoerie Ihres Betriebssystems:
– „Geräte und Drucker “ (Windows 7)
– „Drucker“ (Windows Vista)
– „Drucker und Faxgeräte“ (Windows XP)
2. Klicken Sie mit der rechten Maustaste auf das Drucker-
symbol und wählen Sie „Eigenschaften“ bzw. „Druckereigenschaften“.
Wird der Drucker nicht angezeigt, installieren Sie zunächst den passenden Druckertreiber. Beachten Sie dazu die Hinweise in der Dokumentation Ihres Druckers.
3. Wechseln Sie zur Registerkarte „Anschlüsse“.
4. Klicken Sie auf „Hinzufügen“.
5. Klicken Sie doppelt auf den Eintrag „Standard TCP/IP
Port “ und klicken Sie „Weiter“.
6. Tragen Sie „fritz.box“ im Feld „Drucker und IP-Adresse“
ein.
Wenn die FRITZ!Box als WDS-Repeater oder als IP-Client
eingerichtet ist, tragen Sie hier die IP-Adresse ein, unter
der die FRITZ!Box im Netzwerk erreichbar ist.
7. Tragen Sie im Feld „Portname“ einen beliebigen Namen
ein und klicken Sie „Weiter“.
FRITZ!Box 3390 93
Page 94

USB-Drucker gemeinsam verwenden
8. Aktivieren Sie die Option „Benutzerdefiniert“ und kli-
cken Sie auf die Schaltfläche „Einstellungen“.
9. Aktivieren Sie die Option „Raw“.
10. Tragen Sie „9100“ im Feld „Portnummer“ ein und kli-
cken Sie „OK“.
11. Klicken Sie „Weiter“ und bestätigem Sie mit „Fertig stel-
len“ und „Schließen“.
12. Wechseln Sie im Fenster „Eigenschaften von [Druckerna-
me] “auf die Registerkarte „Anschlüsse“.
13. Deaktivieren Sie die Option „Bidirektionale Unterstüt-
zung aktivieren“ und klicken Sie auf „Übernehmen“.
Der USB-Drucker ist eingerichtet und kann als Netzwerkdrucker verwendet werden.
USB-Drucker in Mac OS 10.5 einrichten
1. Klicken Sie im Dock auf „Systemeinstellungen“.
2. Klicken Sie auf „Drucken & Faxen“.
3. Klicken Sie auf das „+“.
4. Klicken Sie auf „IP“.
5. Wählen Sie im Ausklappmenü „Protokoll“ den Eintrag
„HP Jetdirect - Socket“.
6. Tragen Sie „fritz.box“ im Eingabefeld „Adresse“ ein.
Wenn die FRITZ!Box als WDS-Repeater oder als IP-Client
eingerichtet ist, tragen Sie hier die IP-Adresse ein, unter
der die FRITZ!Box im Netzwerk erreichbar ist.
7. Wählen Sie im Ausklappmenü „Drucken mit:“ den Dru-
cker aus, der am USB-Anschluss Ihrer FRITZ!Box angeschlossen ist.
Wird der Drucker nicht angezeigt, installieren Sie zunächst den passenden Druckertreiber. Beachten Sie dazu die Hinweise in der Dokumentation Ihres Druckers.
8. Klicken Sie auf „Hinzufügen“.
FRITZ!Box 3390 94
Page 95

USB-Drucker gemeinsam verwenden
Der USB-Drucker ist eingerichtet und kann als Netzwerkdrucker verwendet werden.
USB-Drucker in anderen Betriebssystemen einrichten
Die genauen Bezeichnungen von Einträgen oder Menüs in
anderen, hier nicht beschriebenen Betriebssystemen, können von den hier genannten Bezeichnungen abweichen.
• Wählen Sie als Anschlusstyp „Raw TCP“.
• Tragen Sie als Port „9100“ ein.
• Tragen Sie als Druckername „fritz.box“ ein.
Wenn die FRITZ!Box als WDS-Repeater oder als IP-Client eingerichtet ist, tragen Sie hier die IP-Adresse ein, unter der die
FRITZ!Box im Netzwerk erreichbar ist.
USB-Drucker mit FRITZ!Box-USB-Fernanschluss einrichten
Wenn Sie ein Multifunktionsgerät betreiben oder die Komfortfunktionen eines an der FRITZ!Box angeschlossen USB-Druckers in vollem Umfang nutzen möchten, empfehlen wir Ihnen, das Programm FRITZ!Box-USB-Fernanschluss zu installieren. Der FRITZ!Box-USB-Fernanschluss kann auf Computern
mit Windows 7, Vista oder XP installiert werden (32- und 64Bit).
FRITZ!Box-USB-Fernanschluss installieren
Installieren Sie das Programm FRITZ!Box-USB-Fernanschluss
auf allen Computern, mit denen Sie das angeschlossene USBGerät nutzen möchten.
1. Schließen Sie den USB-Drucker am USB-Anschluss der
FRITZ!Box an.
2. Öffnen Sie die Benutzeroberfläche der FRITZ!Box.
3. Schalten Sie die erweiterte Ansicht ein.
4. Wählen Sie „Heimnetz / USB-Geräte / Fernanschluss“.
5. Klicken Sie auf „Programm für den USB-Fernanschluss“.
FRITZ!Box 3390 95
Page 96

USB-Drucker gemeinsam verwenden
6. Klicken Sie im Fenster „USB-Fernanschluss“ auf „Down-
load“.
7. Laden Sie die Datei „fritzbox-usb-fernanschluss.exe“
herunter.
8. Klicken Sie doppelt auf die heruntergeladene Datei und
folgen Sie den Anweisungen auf dem Bildschirm.
Der FRITZ!Box-USB-Fernanschluss ist damit auf Ihrem Computer installiert. Wiederholen Sie die Schritte dieser Anleitung
für jeden weiteren Windows-Benutzer, der den USB-Fernanschluss an diesem Computer nutzen soll.
FRITZ!Box-USB-Fernanschluss aktivieren
1. Öffnen Sie die Benutzeroberfläche der FRITZ!Box.
2. Schalten Sie die erweiterte Ansicht ein.
3. Wählen Sie „Heimnetz / USB-Geräte / Fernanschluss“.
4. Aktivieren Sie den USB-Fernanschluss und die Option
„Drucker (inkl. Multifunktionsdrucker)“.
Bei einem Multifunktionsdrucker mit Speicherfunktion
ist aktivieren Sie zusätzlich die Option „USB-Speicher“
Bei einem Multifunktionsdrucker mit Scannerfunktion
ist aktivieren Sie zusätzlich die Option „Andere (z.B.
Scanner)“.
5. Klicken Sie auf „Übernehmen“.
Der FRITZ!Box-USB-Fernanschluss ist aktiviert.
USB-Drucker mit FRITZ!Box-USB-Fernanschluss verwenden
1. Öffnen Sie den FRITZ!Box-USB-Fernanschluss über das
Symbol in der Windows-Taskleiste.
2. Geben Sie im Bereich „Meine FRITZ!Box“ das FRITZ!Box-
Kennwort ein.
3. Klicken Sie auf „Aktualisieren“.
4. Klicken Sie im Bereich „Geräte“ auf den USB-Drucker.
Der USB-Drucker wird mit dem Computer verbunden.
FRITZ!Box 3390 96
Page 97

USB-Drucker gemeinsam verwenden
Führen Sie keine Firmware-Updates für USB-Geräte durch,
die über den USB-Fernanschluss der FRITZ!Box mit dem Computer verbunden sind.
FRITZ!Box 3390 97
Page 98

FRITZ!NAS: Speicher im Heimnetz
15 FRITZ!NAS: Speicher im Heimnetz
Mit FRITZ!NAS können Sie die Daten auf den Speichern Ihrer FRITZ!Box
in einer übersichtlichen Oberfläche anzeigen. Alle Teilnehmer des
FRITZ!Box-Heimnetzes können FRITZ!NAS in einem Internetbrowser
starten und über diese Plattform z. B. auf Musik, Bilder, Videos und
Dokumente der FRITZ!Box-Speicher zugreifen.
15.1 Voraussetzungen für FRITZ!NAS
Damit Sie FRITZ!NAS nutzen können, muss die Laufzeitumgebung Java auf Ihrem Computer installiert sein.
Sollte Java nicht auf Ihrem Computer installiert sein, können
Sie das Programm über einen Link in der FRITZ!NAS-Oberfläche von java.com/de
Nach der Installation von Java werden in FRITZ!NAS die Bereiche „Übertragen auf FRITZ!NAS“ und „Übertragen auf den
Computer“ angezeigt.
15.2 FRITZ!NAS starten
1. Öffnen Sie einen Internetbrowser.
herunterladen.
2. Geben Sie „fritz.nas“ in die Adresszeile ein.
3. FRITZ!NAS wird geöffnet und zeigt die aktiven Speicher
der FRITZ!Box an.
15.3 FRITZ!NAS Kennwortschutz
Sie können den Zugriff auf FRITZ!NAS und damit auf die Speicher der FRITZ!Box mit einem Kennwort sichern.
Das Kennwort aktivieren Sie unter „Heimnetz / Speicher
(NAS) / Sicherheit“ mit der Option „Kennwortschutz für Speicher (NAS) aktiv“.
Das eingerichtete Kennwort wird mit dem Start von FRITZ!NAS
abgefragt. Es gilt für alle Speicher der FRITZ!Box und auf allen
angeschlossenen Computern gleichermaßen.
FRITZ!Box 3390 98
Page 99

FRITZ!Box energiesparend einsetzen
16 FRITZ!Box energiesparend einsetzen
Die FRITZ!Box vereint verschiedene Geräte in einem Gerät: VDSL- und
ADSL-Modem, WLAN-Router, Mediaserver, Anrufbeantworter, Faxgerät
und Basisstation für DECT-Schnurlostelefone. Daher verbrauchen Sie
mit der FRITZ!Box in der Regel schon sehr viel weniger Strom, als Sie
mit mehreren einzelnen Geräten verbrauchen würden.
Darüber hinaus spart die FRITZ!Box Energie, indem sie im Ruhezustand die Prozessorleistung verringert und den Stromverbrauch ungenutzter Funktionen senkt. Außerdem bietet die FRITZ!Box verschiedene Einstellungen für einen energiesparenden Betrieb.
Der aktuelle Energieverbrauch des FRITZ!Box-Gesamtsystems
wird Ihnen auf der Seite „Übersicht“ angezeigt. Von dort gelangen Sie per Mausklick in den Energiemonitor, der den Energieverbrauch detailliert anzeigt.
16.1 WLAN-Funknetz energiesparend nutzen
Den Stromverbrauch des WLAN-Funknetzes können Sie verringern, indem Sie
• eine Nachtschaltung für das WLAN-Funknetz einrichten
(siehe Seite 64).
• das WLAN-Funknetz mit dem WLAN-Taster ausschalten,
wenn kein WLAN-Gerät mehr an der FRITZ!Box angemeldet ist.
• die Einstellung „Sendeleistung automatisch auf den tat-
sächlichen Bedarf verringern“ aktivieren. Diese Einstellung finden Sie in der Benutzeroberfläche der FRITZ!Box
im Menü „WLAN / Funkkanal“.
16.2 Energiesparfunktion für USB-Festplatten aktivieren
Für USB-Festplatten, die an der FRITZ!Box angeschlossen
sind, können Sie in der FRITZ!Box die Energiesparfunktion aktivieren.
Wenn die Energiesparfunktion aktiviert ist, werden angeschlossene USB-Festplatten bei Inaktivität ausgeschaltet –
vorausgesetzt, die Festplatten unterstützen die Energiesparfunktion.
FRITZ!Box 3390 99
Page 100

LAN-Anschlüsse energiesparend nutzen
Die Energiesparfunktion aktivieren Sie in der Benutzeroberfläche der FRITZ!Box im Menü „Heimnetz / USB-Geräte“. Dort
können Sie auch testen, ob Ihre USB-Festplatten die Energiesparfunktion unterstützen.
16.3 LAN-Anschlüsse energiesparend nutzen
Für die einzelnen LAN-Anschlüsse Ihrer FRITZ!Box können Sie
verschiedene Betriebsarten einstellen. Je nach Betriebsart ist
der Stromverbrauch höher oder geringer. Wählen Sie die für
Ihren Bedarf am besten geeigneten Betriebsarten, um den
Stromverbrauch der LAN-Anschlüsse zu minimieren.
Die LAN-Anschlüsse richten Sie in der Benutzeroberfläche der
FRITZ!Box ein. Im Menü „System / Energiemonitor“ können
Sie auf der Seite „Einstellungen“ folgende Betriebsarten auswählen:
Betriebsart Funktionsweise und Stromverbrauch
immer aktiv Der LAN-Anschluss ist immer aktiv.
Höchster Stromverbrauch.
automatisch erkennen – power mode
automatisch erkennen – green mode
deaktiviert Der LAN-Anschluss ist deaktiviert und ver-
Die FRITZ!Box baut bei Bedarf LAN-Verbindungen mit einer Datenübertragungsrate von
1 Gbit/s auf.
Geringerer Stromverbrauch als bei der Einstellung „immer aktiv“.
Standardeinstellung der FRITZ!Box. Die
FRITZ!Box baut bei Bedarf LAN-Verbindungen
mit einer Datenübertragungsrate von 1oo
Mbit/s auf.
Geringerer Stromverbrauch als bei der Einstellung „automatisch erkennen (power mode)“.
braucht keinen Strom.
Der erste LAN-Anschluss kann nicht deaktiviert werden.
FRITZ!Box 3390 100
 Loading...
Loading...