Page 1
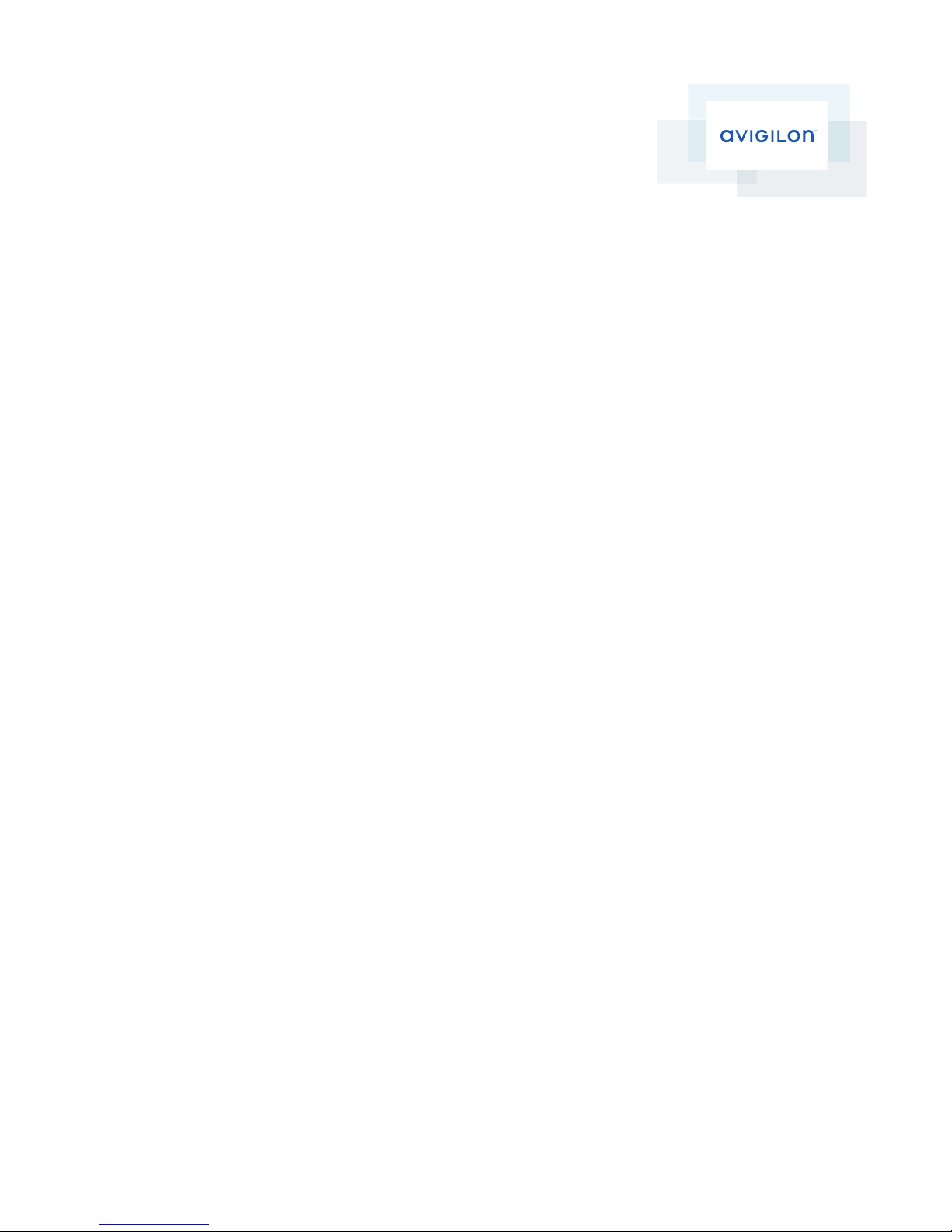
User Guide
Avigilon™ USB Wifi Adapter System
H4-AC-WIFI
Page 2
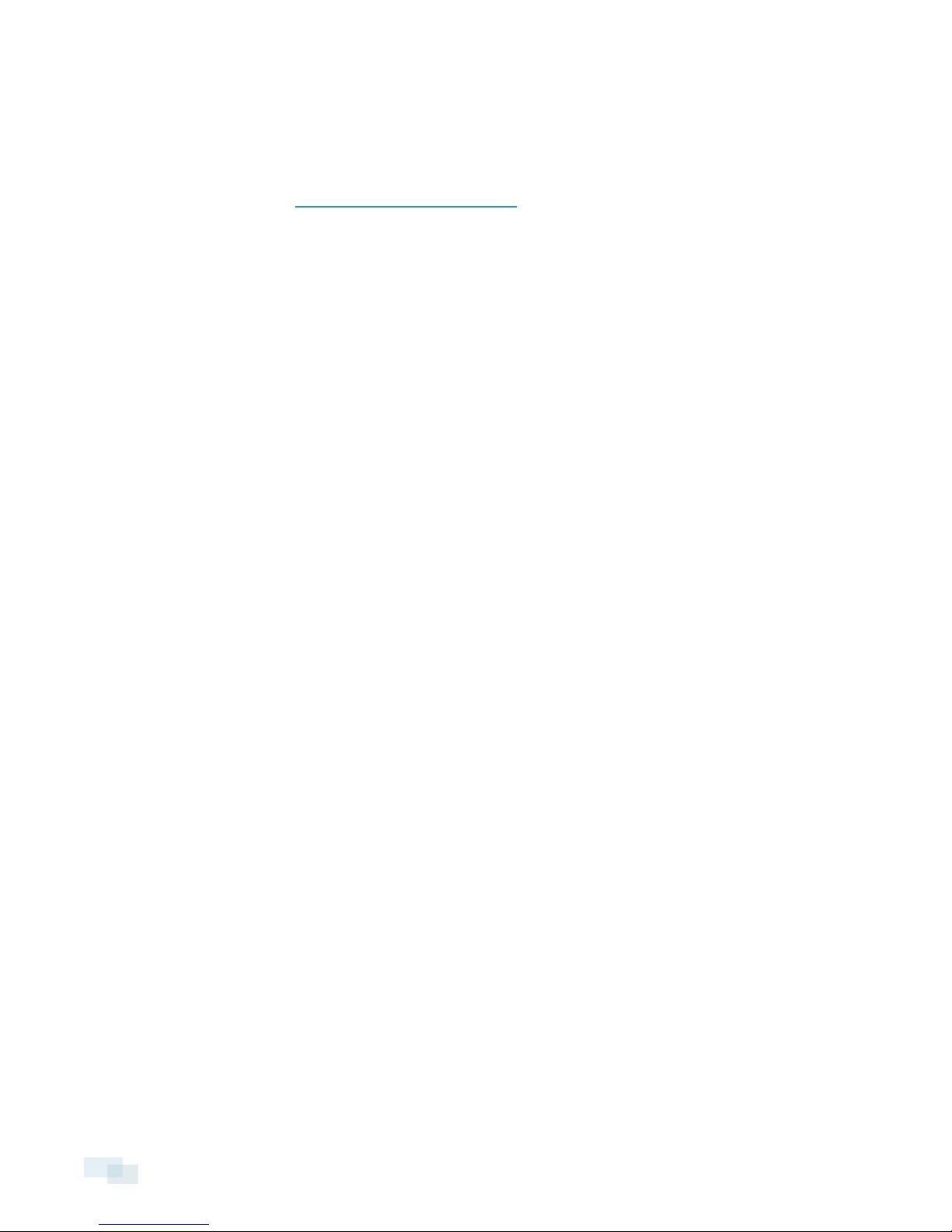
©2016,Avigilon Corporation. All rights reserved. AVIGILON, the AVIGILON logo, AVIGILONCONTROL CENTER
and ACC are trademarks of Avigilon Corporation. Google Chrome and Android are trademarks of Google Inc.
Other product names mentioned herein may be the trademarks of their respective owners. The absence of the
symbols ™ and ® in proximity to each trademark in this document is not a disclaimer of ownership of the related
trademark. Avigilon Corporation protects its innovations with patents issued in the United States of America and
other jurisdictions worldwide. http://www.avigilon.com/patents Unless stated explicitly and in writing, no license
is granted with respect to any copyright, industrial design, trademark, patent or other intellectual property rights
of Avigilon Corporation or its licensors.
This document has been compiled and published covering the latest product descriptions and specifications.
The contents of this document and the specifications of the products discussed herein are subject to change
without notice. Avigilon Corporation reserves the right to make any such changes without notice. Neither
Avigilon Corporation nor any of its affiliated companies guarantees the completeness or accuracy of the
information contained in this document and is not responsible for your use of, or reliance on, the information.
Avigilon Corporation shall not be responsible for any losses or damages (including consequential damages)
caused by reliance on the information presented herein.
Avigilon Corporation
http://www.avigilon.com
PDF-WIFIWEB-A
Revision: 1 - EN
20160111
ii
Page 3
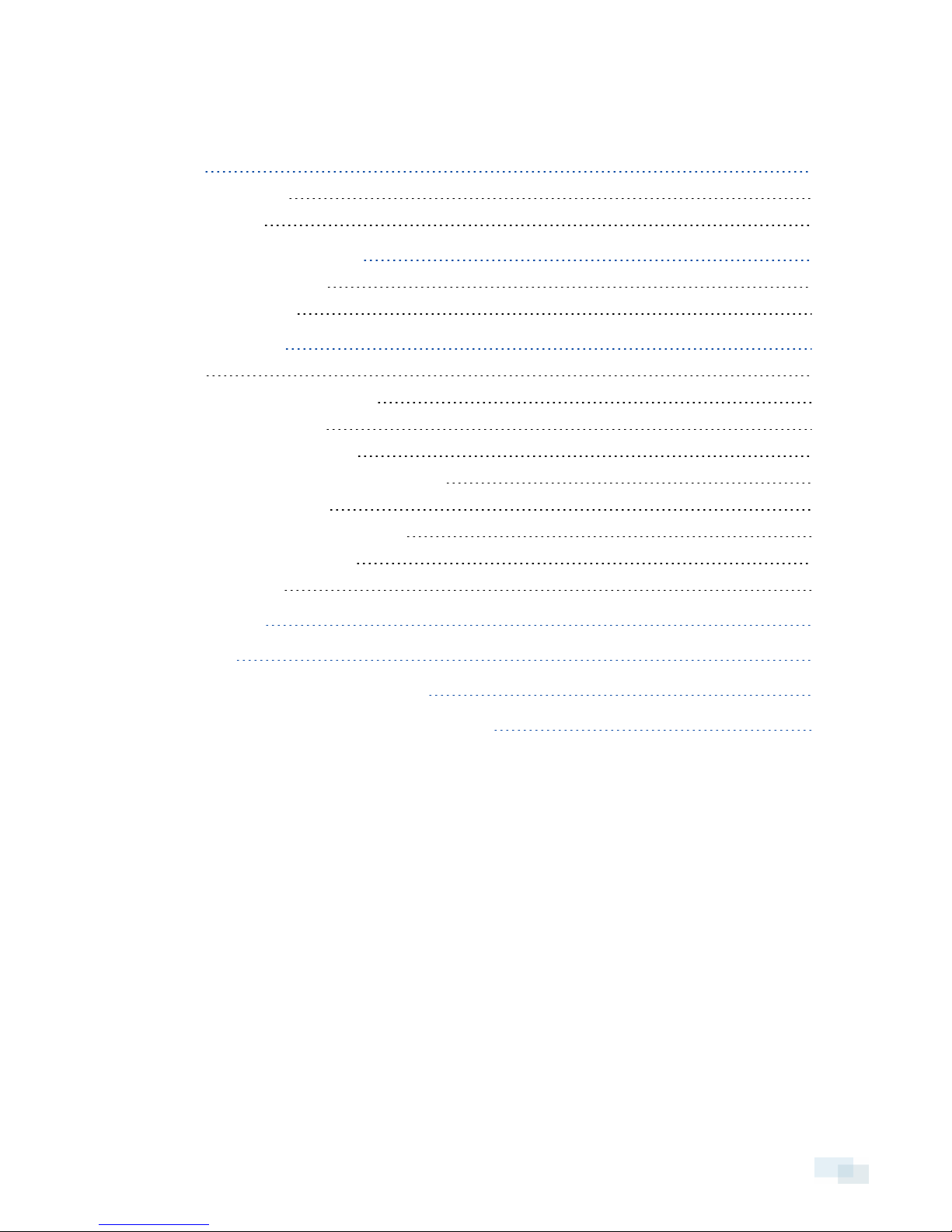
Table of Contents
Introduction 1
System Requirements 1
Package Contents 1
Using the USB Wifi Adapter System 2
Adding an Android Shortcut 2
Adding an iOS Shortcut 3
Configuring the Camera 4
Live View 4
Zooming and Focusing the Camera 4
Adjusting the Image Quality 5
Setting the Camera's IP Address 5
Configuring 802.1x Port Based Authentication 6
Setting Time on the Camera 6
Setting the Camera Name and Location 7
Changing the Camera Password 7
Disabling Wifi Access 8
For More Information 9
Troubleshooting 10
Android Repeatedly Prompts to Login to Wifi 11
iOS Mobile Web Interface Missing Video/Tabs/Buttons 12
iii
Page 4
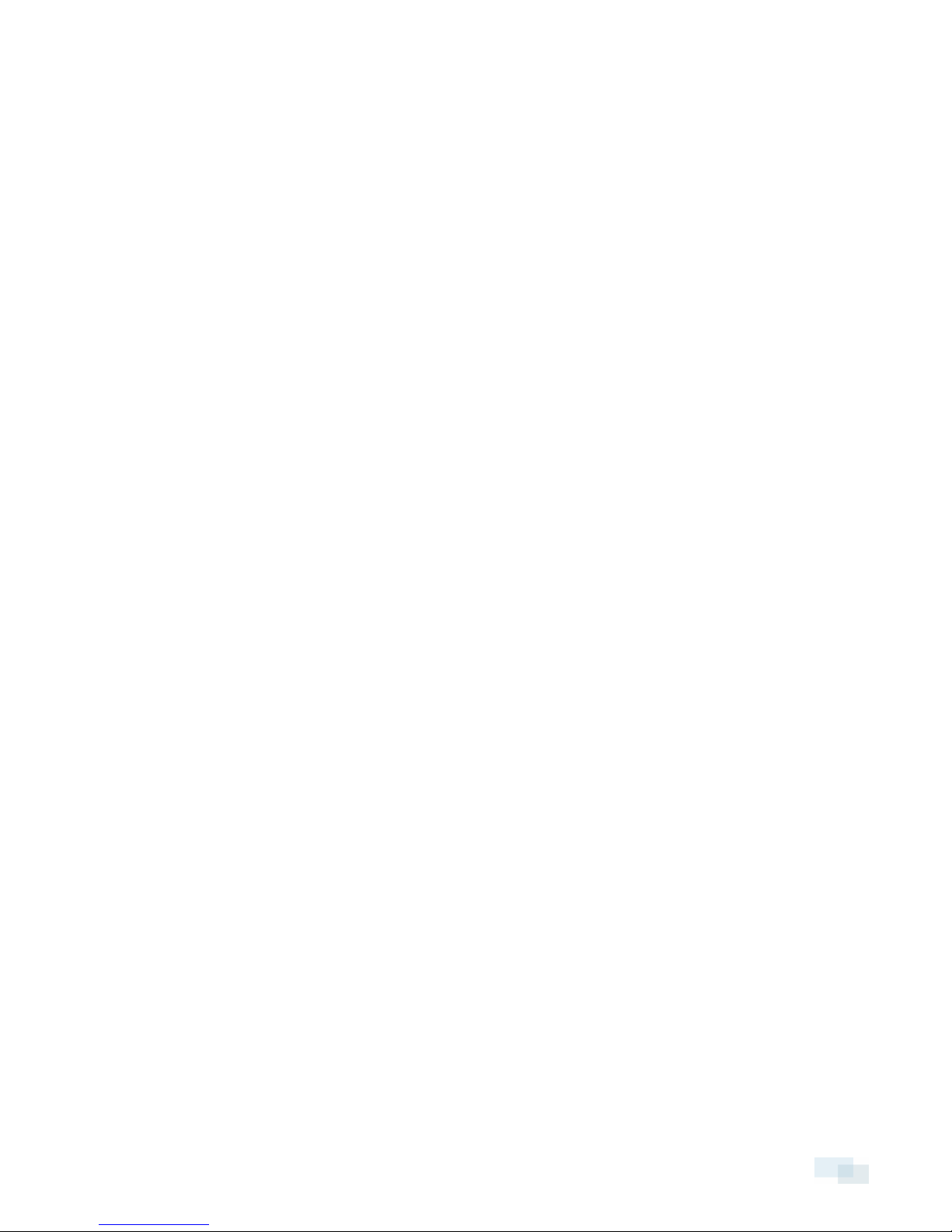
Introduction
The Avigilon™ USB Wifi Adapter System provides you with direct access to the camera mobile web interface.
During the camera installation process, you can connect the USB Wifi Adapter to the camera's micro USB port.
Once connected, you can access the camera through the wifi network created by the adapter.
The camera mobile web interface is a simplified version of the camera's full web browser interface. It gives you
access to the camera's live video stream and allows you to change the camera's network settings. You will also
be able to adjust some of the camera's image settings.
System Requirements
To use all the features provided by the Avigilon USB Wifi Adapter, you must have access to a mobile device
with wifi receiving capability and a web browser installed.
The following mobile operating systems and browsers are supported by the wifi adapter:
l Android™ version 4.3 or later
o
Google Chrome™ browser versions 39 or later
l iOS 8.3 or later
o
The default system browser
Package Contents
l USB Wifi Adapter
l Micro USB to USB adapter cable
l T20 Pin-In Torx bit
Introduction 1
Page 5
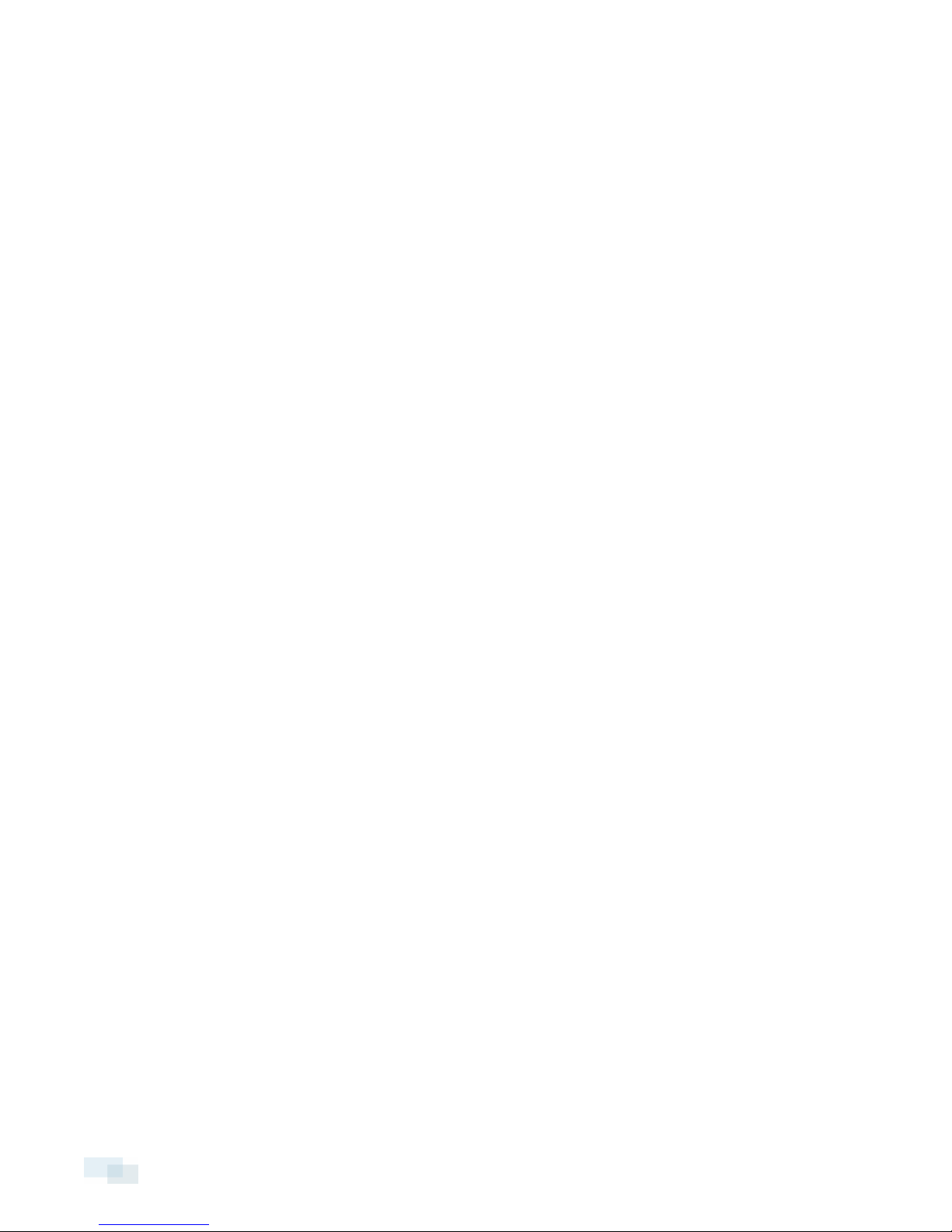
Using the USB Wifi Adapter System
The USB Wifi Adapter creates a wifi network when it is connected to the camera. Once the wifi network is active,
you can connect and access the camera's mobile web interface.
1. Connect one end of the micro USB to USB cable to the camera. For more information, see the illustrated
instruction manual provided with the USB Wifi Adapter System.
2. Connect the USB Wifi Adapter to the other end of the cable.
3. On your mobile device, access the wifi settings page and connect to the following wifi network:
AvigCam-<last 6 digits of the USB Wifi Adapter MAC address>
For example: AvigCam-12a4b6
4. When you are prompted to enter a password, enter:
avigilon
5. Access the camera's mobile web interface at camera.lan.
If you are not automatically prompted to enter the username and password for the mobile web interface,
open your web browser and enter http://camera.lan.
The USB Wifi Adapter automatically redirects you to the correct IP address even if the camera has been
assigned a specific IP address.
6. When you are prompted, enter the camera's administrator username and password.
The default username is administrator with no password.
The first page you see displays the camera's live video stream. You can adjust the camera's zoom and focus
from this page. For more information, see Configuring the Camera on page 4.
After you finish configuring the camera from the mobile web interface, disconnect the USB Wifi Adapter.
Adding an Android Shortcut
To make accessing the mobile web interface more convenient, you can add a shortcut to camera.lan on your
Android Home screen.
The added benefit of accessing the mobile web interface from a shortcut is that the browser automatically hides
the address bar, so there is more screen space dedicated to the mobile web interface.
1. Connect and login to the camera mobile web interface. For more information, see Using the USB Wifi
Adapter System above .
2. In the Google Chrome web browser, display the browser menu and select Add to Home screen.
A shortcut is added to your Home screen.
Next time you use the USB Wifi Adapter, you can access the camera's mobile web interface from the shortcut.
2 Usingthe USB Wifi Adapter System
Page 6

Adding an iOS Shortcut
To maximize the screen area used by the mobile web interface, add a shortcut to your Home screen.
The benefit of accessing the mobile web interface from a shortcut is that the browser automatically hides the
address bar and the toolbar bar, so there is more screen space dedicated to the mobile web interface.
1.
On the wifi settings page, tap for the USB Wifi Adapter network.
2. On the following page, tap Join Network.
3. When you are prompted to enter a password, enter:
avigilon
4. Tap Join.
The captive portal browser immediately opens the mobile web interface and asks you for the camera
credentials.
5. Tap Cancel.
6. In the top corner of the browser, tap Cancel then select Use Without Internet.
The wifi settings page is displayed, and you are still connected to the wifi network.
7. From the home screen, open the Safari browser and enter http://camera.lan.
8. When you are prompted, enter the camera's administrator username and password.
The default username is administrator with no password.
9.
In the browser, tap .
10. In the following dialog, tap Add to Home Scre en.
11. When the confirmation message is displayed, tap Add.
A shortcut is added to your Home screen.
Next time you use the USB Wifi Adapter, you can access the camera's mobile web interface from the shortcut.
Adding an iOS Shortcut 3
Page 7

Configuring the Camera
After you connect to the mobile web interface, you can see the camera's live video stream to confirm that the
camera is aimed in the right direction. You can also adjust the camera's zoom and focus, and its network settings.
If you need to configure more detailed image and display settings, use the camera's full web interface or the
Avigilon Control Center™ Client software.
Live View
The first page you see after you login to the mobile web interface is the camera's live video stream. You can
digitally zoom and pan the video image to confirm that the camera is able to capture the expected level of detail
in the scene.
To access this page from other parts of the mobile web interface, tap the top-left menu icon then select Camera.
NOTE: Digitally zooming and panning the video image does not set the camera's zoom level. To set the video's
zoom level, you must move the Zoom slider. For more information, see Zooming and Focusing the Camera
below .
l To zoom in, place two fingers on the video image panel and pull apart to zoom in.
l While zoomed in, drag the screen to pan across the video image.
l To zoom out, place to fingers on the image panel and push together to zoom out.
To adjust the video image quality, tap IMAGE and make the required changes. For more information, see
Adjusting the Image Quality on the facing page .
Zooming and Focusing the Camera
To set the mechanical zoom and focus of the camera, use the settings available on the ZOOM/FOCUS tab of the
Camera page. The settings are provided below the camera's live video stream. Refer to the live video stream
after you make each change to confirm that the video is correct.
l To change the camera's zoom level, move the Zoom slider. The farther right you move the slider, the
closer the camera zooms in.
l To focus the camera, complete the following steps:
a. In the Iris drop down list, select Open. When the iris is fully open, the camera's depth of field is the
shortest.
b. Tap AUTO to allow the camera to auto focus once.
c. If the preferred focus was not achieved, use the focus near and far buttons to adjust the focus.
The left arrow buttons focus the camera towards Zero (0), and the right arrow buttons focus the
camera towards Infinity.
d. In the Iris drop down list, select Automatic.
Allow the camera a few moments to save and apply your changes to the video stream.
4 Configuring the Camera
Page 8

Adjusting the Image Quality
As you observe the live video stream, you can adjust the camera's image quality. This includes the camera's
compression and image rate for streaming video through the network, and some basic lighting settings.
NOTE: Some options may not be displayed if they are not supported by the camera.
1. On the Camera page, tap IMAGE.
2. In the settings area below the image panel, tap any of the following settings to expand the settings menu.
You can scroll through the available options then select the appropriate setting.
l Quality — Select an image quality setting. An image quality setting of 1 will produce the highest
quality video and require the most bandwidth. The default setting is 6.
l Max Bitrate — select the maximum bandwidth the camera can use in kilobits per second (kbps).
l Keyframe Interval — select the preferred number of frames between each keyframe.
It is recommended that you have at least one keyframe per second. So, if the image rate is set to
30 images per second, you should select 30 for this setting.
l Image Rate — select the number of images per second you want the camera to stream over the
network.
l Resolution — select the preferred image resolution.
l Flicker Control — If your video image flickers because of the fluorescent lights around the camera,
you can reduce the effects of the flicker by changing this setting to match the frequency of your
lights. Generally, Europe is 50 Hz and North America is 60 Hz.
3. If the camera supports wide dynamic range (WDR), select the Enable Wide Dynamic Range check box to
use this feature.
This allows the camera to adjust the video image to accommodate scenes where bright light and dark
shadow are clearly visible.
4. If the camera includes an IR illuminator, select the Enable IR check box to use this feature.
Allow the camera a few moments to save and apply your changes to the video stream.
Setting the Camera's IP Address
By default, the camera is set to automatically obtain an IPaddress.
If the camera needs to use a static IPaddress in your network, you can disable the Automatic Network
Configuration option.
1. In the mobile web interface, tap the top-left menu icon then select Network.
2. On the Network page, tap the GENERAL tab.
3. Tap the Automatic Network Configuration switch to disable automatic IP addressing.
Once disabled, the screen displays the static IP settings.
4. Enter the IP Address, Subnet Mask, and Default Gateway that you want to use.
5. Tap SAVE.
Adjusting the Image Quality 5
Page 9

Configuring 802.1x Port Based Authentication
If your network switch requires 802.1x port based authentication, you can set up the appropriate camera
credentials so that the video stream is not blocked by the switch.
NOTE: The mobile web interface only supports configuring PEAP username and password authentication. To set
up EAP-TLS certificate authentication, you must use the full web browser interface.
1. In the mobile web interface, tap the top-left menu icon then select Network.
2. On the Network page, tap the 802.1X tab.
3.
From the bottom right corner, tap
4. In the following Edit Configuration screen, enter the authentication details:
o
Configuration Name — give the profile a name.
o
EAP Identity — enter the username that will be used to authenticate the camera.
o
Password — enter the password that will be used to authenticate the camera.
To ensure that you've entered the correct password, select the Show password check box.
5. Tap SAVE. If this is the first profile added to the camera, it is automatically enabled.
The profile is added to the 802.1X tab. The check mark beside the profile name shows that it is enabled.
6.
To add a another profile, tap again and repeat the previous steps.
7. To enable a different profile, tap the profile in the list then tap ENABLE on the following screen.
8.
To delete a profile, tap .
The following message is displayed:
Delete configuration?
This 802.1x configuration will be permanently removed.
l Tap DELETE.
Setting Time on the Camera
When Avigilon cameras are connected to the AvigilonControl Center, the cameras always keep time through
the software. If a camera is connected to a different network video management software or is recording to
itself, the camera keeps time through a Network Time Protocol (NTP) server.
By default, the camera automatically uses DHCP to find an NTP server that is available on the network. If there
are no NTP servers in your network, you can manually set the camera to use a specific NTP server.
1. In the mobile web interface, tap the top-left menu icon then select Network.
2. On the Network page, tap the GENERAL tab.
3. Tap the Configure NTP from DHCP switch to disable the camera from automatically looking for an NTP
server through DHCP.
6 Configuring 802.1x Port Based Authentication
Page 10

Once disabled, the NTP Se rver setting is displayed.
4. Enter the address of your preferred NTP server.
5. Tap SAVE.
Setting the Camera Name and Location
To help you identify the camera and where it is installed, you can assign a specific name and location to the
camera. By default, the camera name is its model number and the location is not defined.
1. In the mobile web interface, tap the top-left menu icon then select Network.
2. On the Network page, tap the GENERAL tab.
3. In the Name and Location area, tap the following fields then enter the appropriate details:
l Camera Name — enter a specific name for the camera.
l Location — enter where the camera is installed.
4. At the bottom of the screen, tap SAVE.
Your changes are saved and the camera can now be identified by its new name and location.
Changing the Camera Password
By default, Avigilon cameras do not have a password. This provides you with easy access to the camera during
installation, but can prove to be a security risk if you do not apply a password after it is connected your network
video management system. While you are installing the camera, you can apply a new password to the camera.
This password is required to access the camera's mobile web interface, full web browser interface and for
connecting the camera to a network video management system.
1. In the mobile web interface, tap the top-left menu icon then select Network.
The first screen you see is the SECURITY tab.
2. In the Change Administrator Password area, tap the text field and enter a new password.
To ensure that you've entered the correct password, select the Show password check box.
3. Tap CHANGE PASSWORD.
The following message is displayed:
Confirm Password Change
Are you sure you want to change the administrator password?
4. Tap CONFIRM.
5. When you are prompted to log in again, enter the administrator username and the new password.
Setting the Camera Name and Location 7
Page 11

Disabling Wifi Access
After you've configured the camera and will no longer need to access the mobile web interface, you can disable
wifi access so that other users with a USB Wifi Adapter cannot modify the camera settings.
NOTE: Once you disable wifi access, you cannot access the mobile web interface again unless you reset the
camera to the factory default settings.
1. In the mobile web interface, tap the top-left menu icon then select Network.
The first screen you see is the SECURITY tab.
2. At the bottom of the screen, tap the Wifi Configuration Support switch to disable wifi access.
The following message is displayed:
Disable Wifi
Are you sure you want to disable Wifi? This action cannot be reversed.
3. Tap CONFIRM.
You will no longer be able to access the mobile web interface.
8 Disabling Wifi Access
Page 12

For More Information
The USB Wifi Adapter System provides you with access to the most basic settings required for installing a
camera into your surveillance network. For more advanced configuration options, you will need to access the
camera's full web browser interface or connect the camera to the Avigilon Control Center.
For more information, see the following manuals:
l Avigilon™ High Definition H.264 Web Interface User Guide
l AvigilonControl Center™ Client User Guide
For More Information 9
Page 13

Troubleshooting
If the following troubleshooting solutions do not resolve your issue, contact Avigilon Technical Support –
http://avigilon.com/support-and-downloads/
10 Troubleshooting
Page 14

Android Repeatedly Prompts to Login to Wifi
After you login to the wifi network and are able to access the mobile web interface without issue, Android
continues prompt you to login to the wifi network from the notification menu. When you tap the notification to
log in again, a 401 Unauthorized error message is displayed.
This occurs because you are connected to a closed wifi network without internet access. Android devices
display these notifications whenever they lose internet connection to the Google servers.
Perform any of the following:
l Ignore the error message and login prompts. You are still able to access the mobile web interface
regardless of the notifications.
l In the top-right corner of the error message, tap the menu button and select Use this network as is then
access the mobile web interface as usual. The login prompts stop displaying while you are using the
mobile device, but may return once the device is idle.
Android Repeatedly Prompts to Login to Wifi 11
Page 15

iOS Mobile Web Interface Missing
Video/Tabs/Buttons
After you login to the wifi network and login to the mobile web interface, you notice that some of the interface
buttons or tabs are missing. In some cases, the live video stream may be missing or changes are not saved.
This may occur if the captive portal browser recently updated and no longer supports the mobile web interface.
The captive portal browser is different from Safari, so you should still be able to access the mobile web interface
using the other browser.
To use Safari instead of the captive portal browser, complete the following steps:
1.
On the wifi settings page, tap for the USB Wifi Adapter network.
2. On the following page, tap Join Network.
3. When you are prompted to enter a password, enter:
avigilon
4. Tap Join.
The captive portal browser immediately opens the mobile web interface and asks you for the camera
credentials.
5. Tap Cancel.
6. In the top corner of the browser, tap Cancel then select Use Without Internet.
The wifi settings page is displayed, and you are still connected to the wifi network.
7. From the home screen, open the Safari browser and enter http://camera.lan.
8. When you are prompted, enter the camera's administrator username and password.
The default username is administrator with no password.
The camera's mobile web interface is displayed and should provide all the expected tabs, buttons and video
stream.
12 iOSMobile Web Interface Missing Video/Tabs/Buttons
 Loading...
Loading...