Page 1
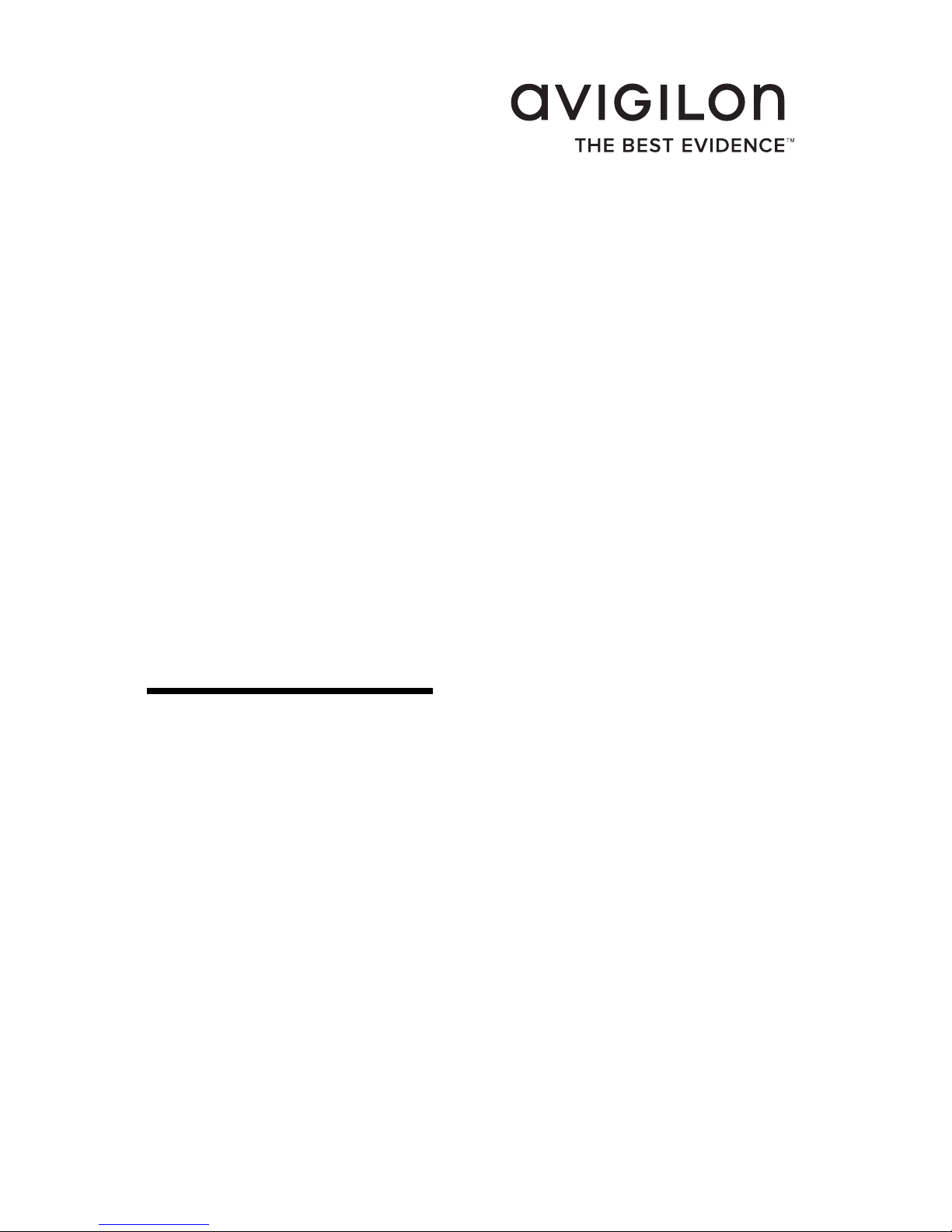
User Guide
Avigilon High Definition H.264 IP Camera Models:
H3-B1, H3-B2, H3-D1, H3-DC1, H3-DO1 H3-DP1 and ENC-4P-H264
UG-H264-C-Rev1
Page 2
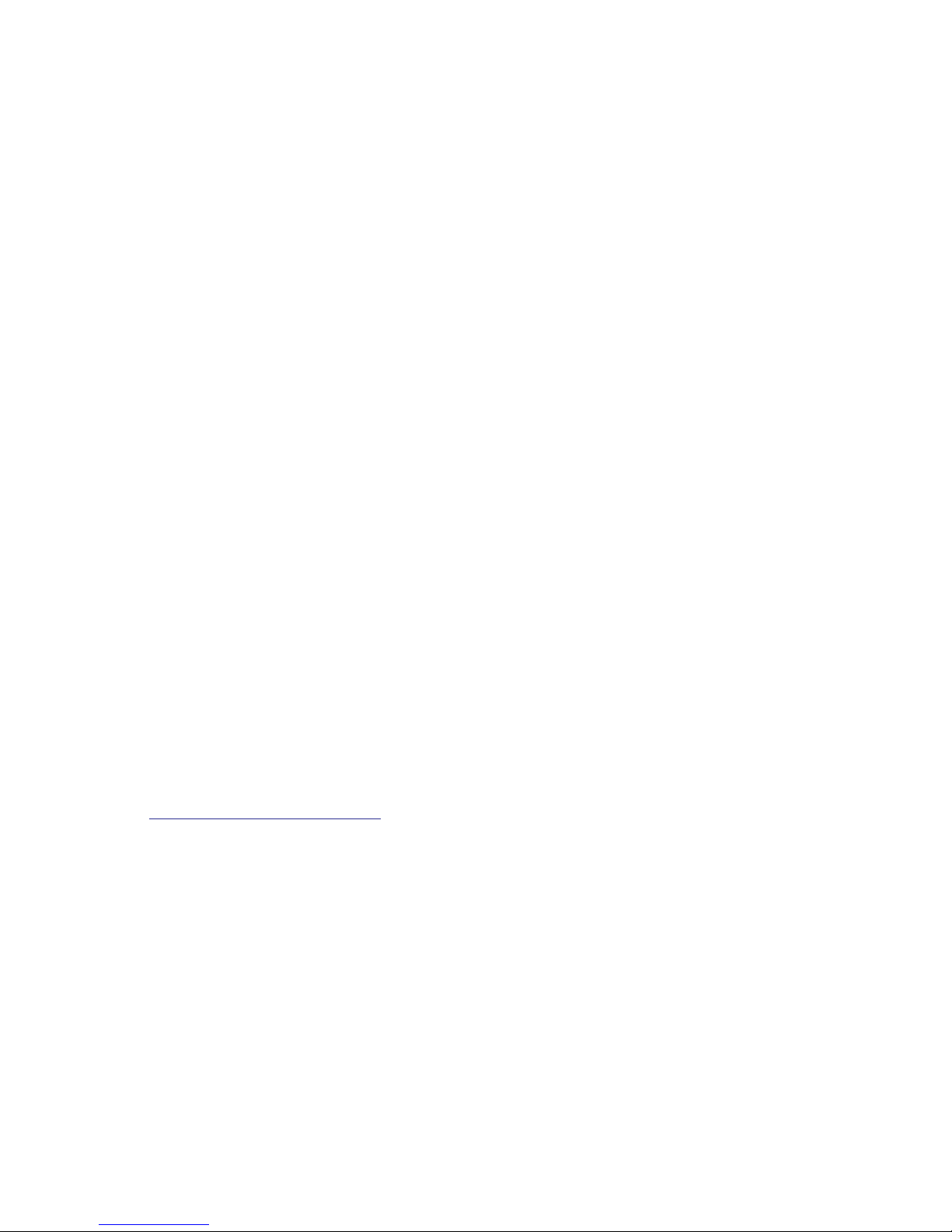
Copyright © 6/7/12 Avigilon. All rights reserved.
No copying, distribution, publication, modification, or incorporation of this
document, in whole or part, is permitted without the express written permission of
Avigilon. In the event of any permitted copying, distribution, publication,
modification, or incorporation of this document, no changes in or deletion of
author attribution, trademark legend, or copyright notice shall be made. No part of
this document may be reproduced, stored in a retrieval system, published, used
for commercial exploitation, or transmitted, in any form by any means, electronic,
mechanical, photocopying, recording, or otherwise, without the express written
permission of Avigilon.
Windows and Internet Explorer are trademarks of Microsoft Inc.
Mac, Apple, and Safari are trademarks of Apple Inc.
iOS is a trademark of Cisco licensed to Apple.
Opera is a trademark of Opera Software ASA.
Android is a trademark of Google Inc.
Avigilon has made every effort to identify trademarked properties and owners on
this page. All brands and product names used in this document are for
identification purposes only and may be trademarks or registered trademarks of
their respective companies.
Avigilon
Tel +1.604.629.5182
Fax +1.604.629.5183
http://www.avigilon.com
Revised 6/7/12
Page 3
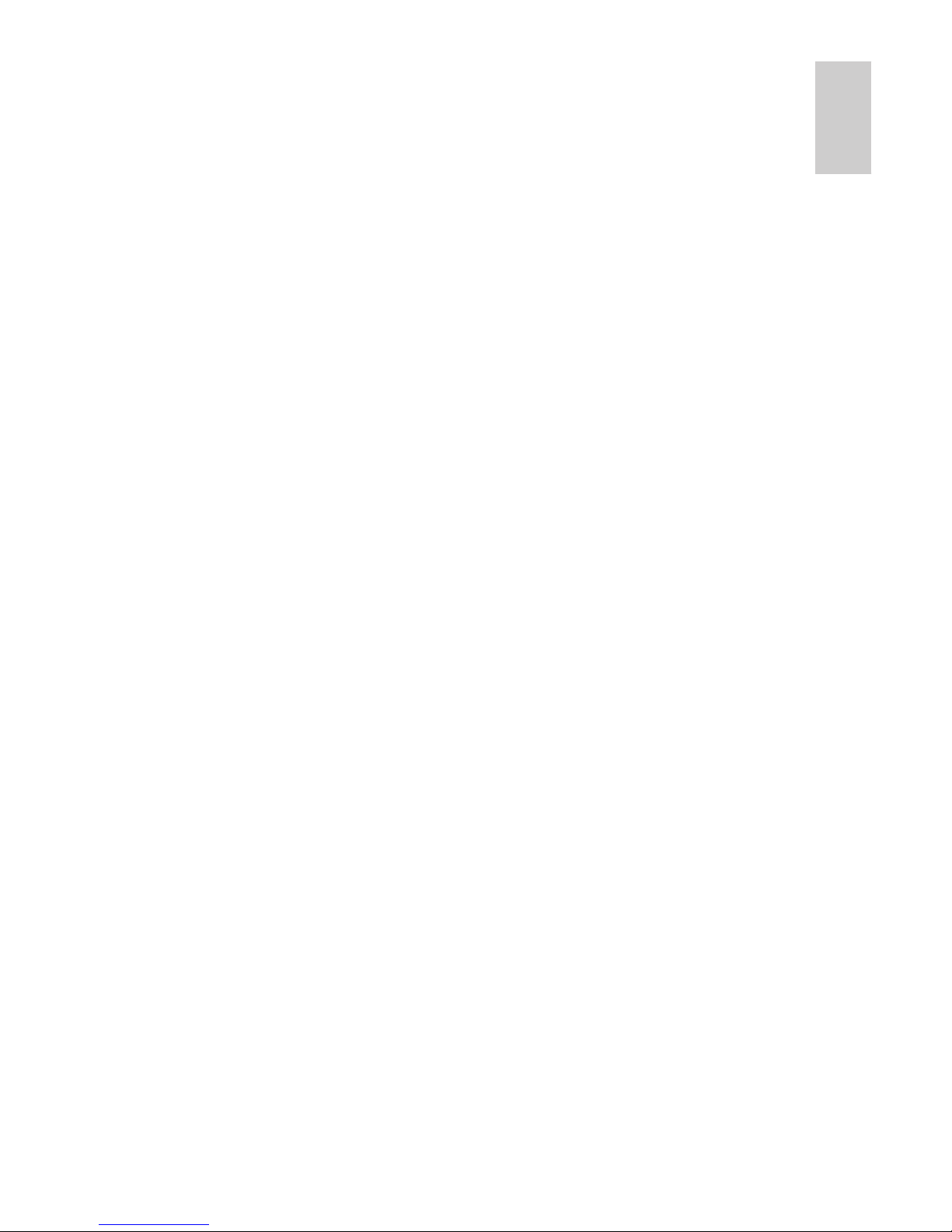
English
Table of Contents
Introduction . . . . . . . . . . . . . . . . . . . . . . .1
System Requirements . . . . . . . . . . . . . . . . . . . . 1
Accessing the Camera Web Interface . .2
Live View . . . . . . . . . . . . . . . . . . . . . . . . . .3
Using the Camera Zoom and Focus Controls . . 3
Using Camera Presets . . . . . . . . . . . . . . . . . . .4
Using the Encoder PTZ Controls . . . . . . . . . . . 4
Setup . . . . . . . . . . . . . . . . . . . . . . . . . . . . .6
General . . . . . . . . . . . . . . . . . . . . . . . . . . . . . . . 6
Network . . . . . . . . . . . . . . . . . . . . . . . . . . . . . . . 7
Image and Display . . . . . . . . . . . . . . . . . . . . . . 8
Compression and Image Rate . . . . . . . . . . . . 11
Configuring RTSP Stream URI . . . . . . 12
Motion Detection . . . . . . . . . . . . . . . . . . . . . . . 13
Privacy Zones . . . . . . . . . . . . . . . . . . . . . . . . . 14
Digital Inputs and Outputs . . . . . . . . . . . . . . . . 15
Microphone . . . . . . . . . . . . . . . . . . . . . . . . . . . 16
Speaker . . . . . . . . . . . . . . . . . . . . . . . . . . . . . . 16
Users . . . . . . . . . . . . . . . . . . . . . . . . . . . . . . . . 17
Adding a User . . . . . . . . . . . . . . . . . . . 17
Editing Users and Passwords . . . . . . . 18
System . . . . . . . . . . . . . . . . . . . . . . . . . . . . . . 18
Upgrading the Camera Firmware . . . . 19
Device Log . . . . . . . . . . . . . . . . . . . . . . . . . . . 19
Encoder . . . . . . . . . . . . . . . . . . . . . . . . . .20
Selecting a Port or Channel Option . . . . . . . . . 20
Enabling Video Input Termination . . . . . . . . . . 20
Setting Up PTZ . . . . . . . . . . . . . . . . . . . . . . . . 20
Page 4
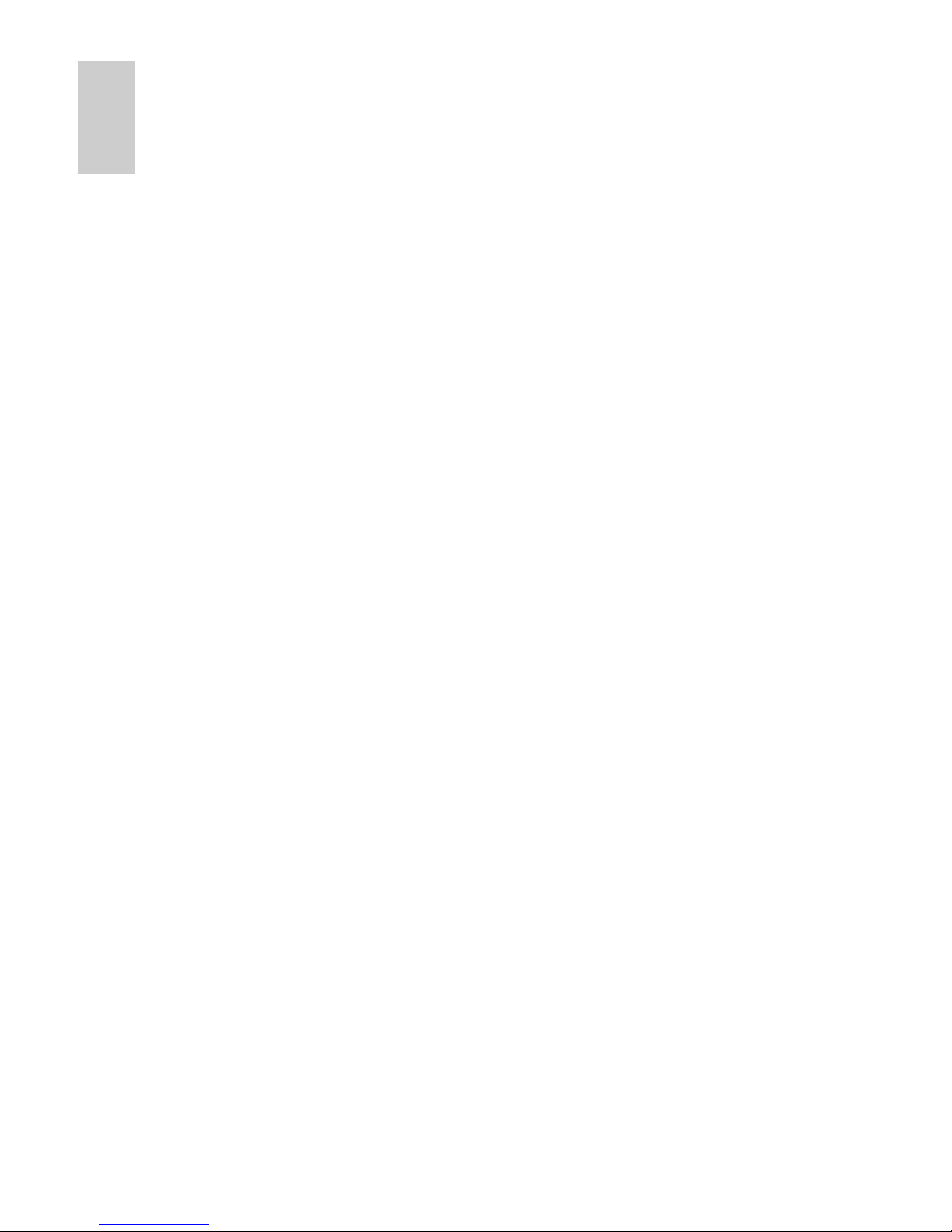
English
Page 5
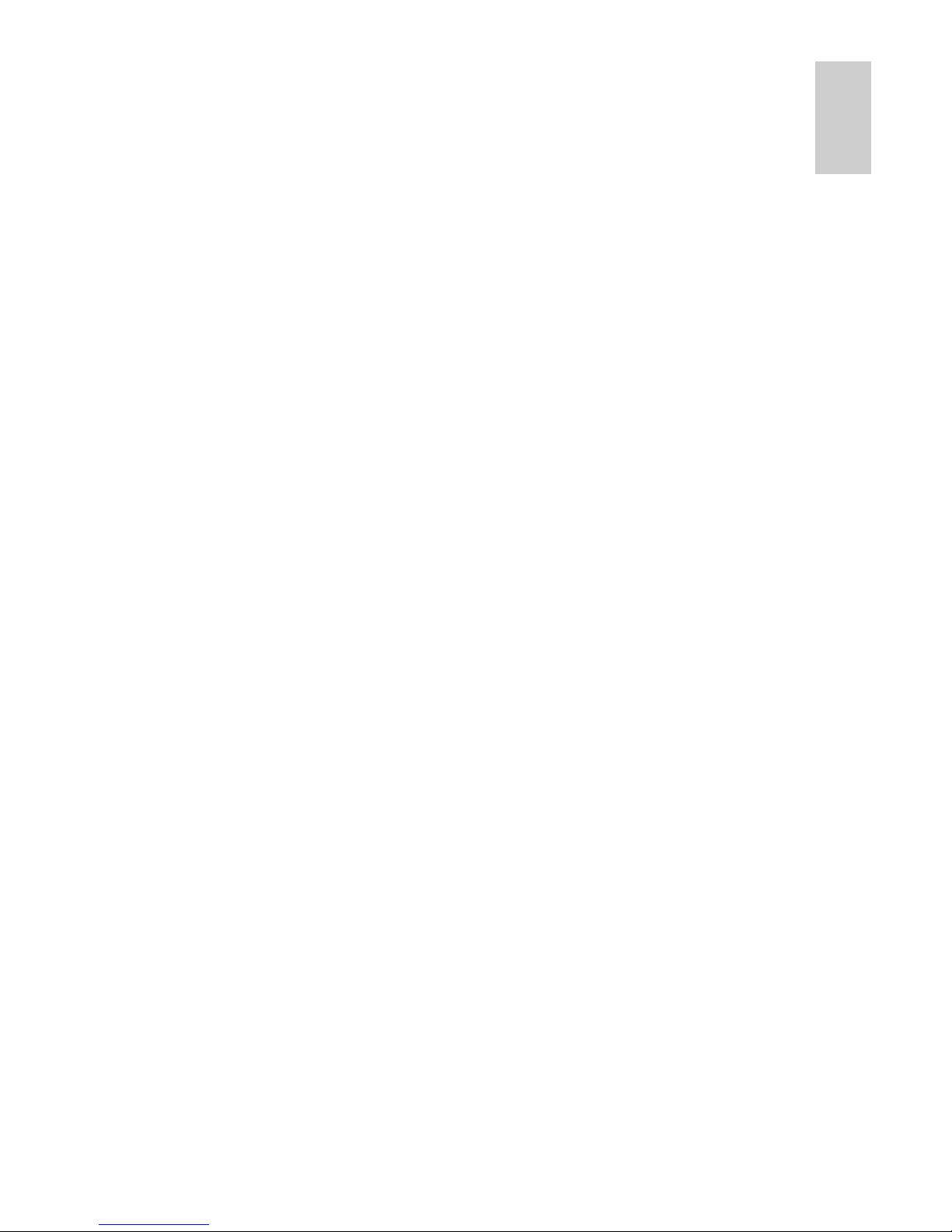
1
English
Introduction
All Avigilon High Definition H.264 IP cameras, dome cameras and
encoders contain a web interface that allows you to view live video
and configure the device through a web browser.
Before you access the web interface, make sure you complete all
the procedures described in the device installation guide.
System Requirements
The web interface can be accessed from any Windows®, Mac® or
mobile device using one of the following browsers:
• Windows
®
Internet Explorer® browser version 6.0.29 or
later
• Mozilla
®
Firefox® browser version 2.0.0.11 or later
• Opera
©
browser 9.0 or later
• Safari
®
3.2.3 or later
• Android™ 2.1(Eclair) browser or later
• Apple
®
iOS 3.2 browser or later.
Page 6
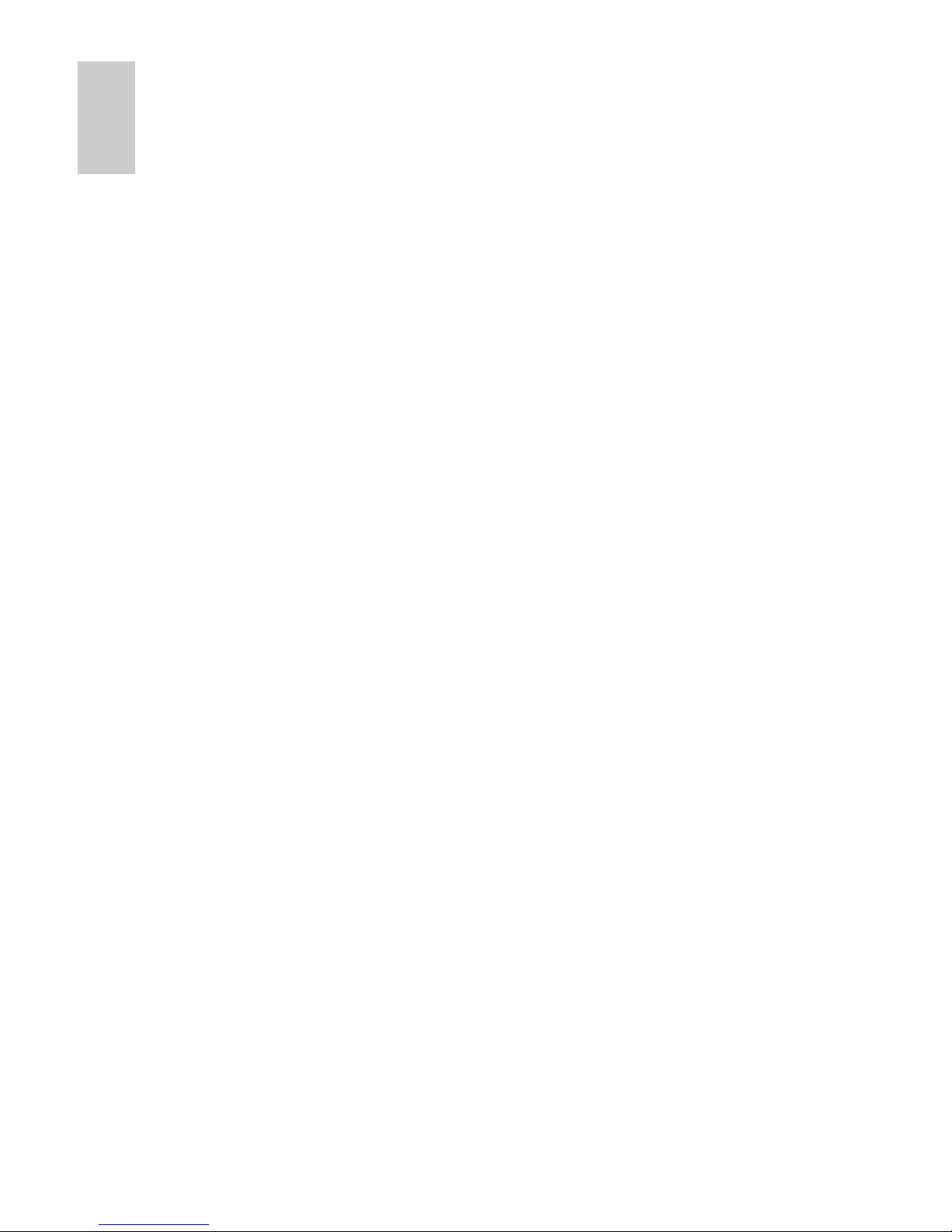
2
English
Accessing the Camera Web Interface
After the camera or encoder has been installed, you need the
device’s IP address to access the web interface. The IP address
can be found in one of the following places:
• Avigilon Camera Installation Tool: click the Connect to
Camera button to see the details of the connected camera
or encoder.
• Avigilon Control Center Client: open the Setup dialog box to
see the details of the selected device.
Once you have the IP address, complete the following procedure to
access the web interface:
1. On a computer with internet access, enter the device’s IP
address into a web browser:
http://<camera IP address>/
For example, http://192.168.1.40/
2. You will automatically be prompted to enter your username
and password to access the device.
The default username is admin, and the default password is
admin. It is recommended that you change the default
password after your first login. For more information, see
Editing Users and Passwords on page 18.
NOTE: You can only change the device password in the web
interface. The password cannot be changed in the network
video management software.
Page 7
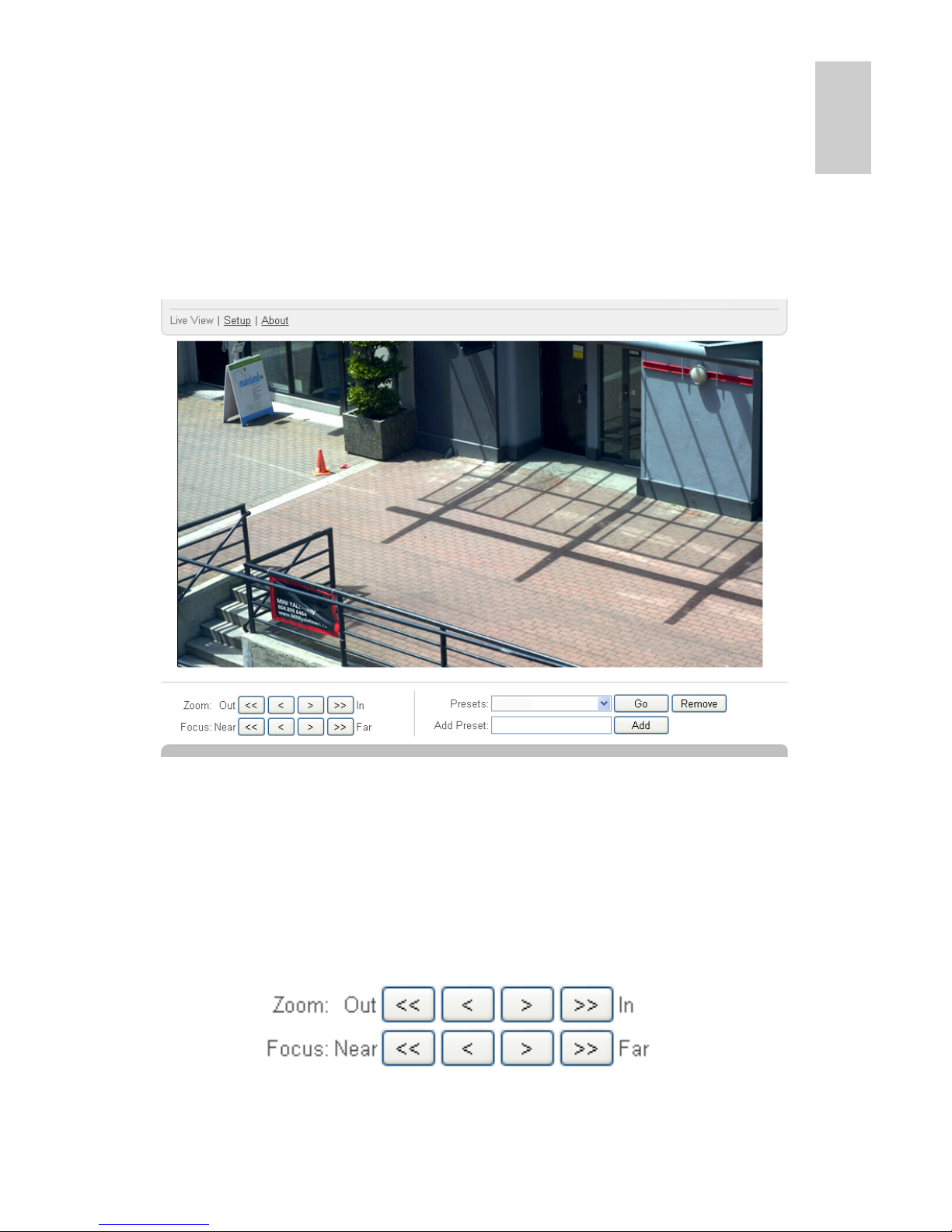
3
English
Live View
After you login, the first page you see is the Live View. The Live
View contains an image panel that displays the live video stream.
The menu links at the top left corner takes you to each of the pages
in the web interface. Click Live View any time to return to this
page.
The following sections describe the buttons that may be displayed
under the image panel if users have access to PTZ controls. To
give a user PTZ controls, see Adding a User on page 17.
Using the Camera Zoom and Focus
Controls
• To zoom out, click << to take a large step or < to take a
small step.
Page 8
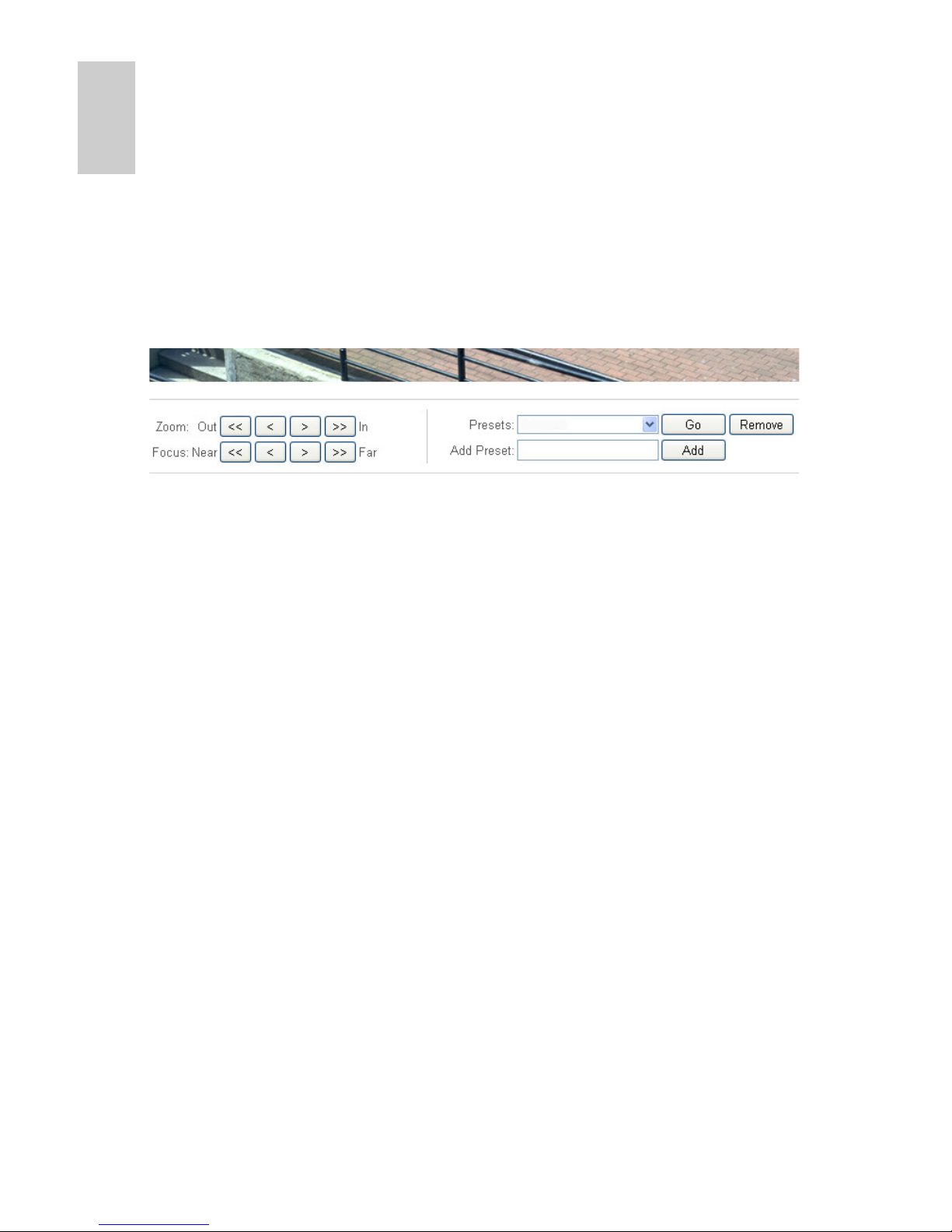
4
English
• To zoom in, click >> to take a large step or > to take a small
step.
• To focus towards zero, click << to take a large step or < to
take a small step.
• To focus towards infinity, click >> to take a large step or > to
take a small step.
Using Camera Presets
1. On the Live View page, use the Zoom and Focus controls to
focus the camera on a specific point in the video image.
2. To add this camera position as a preset, enter a name in
the Add Preset field then click Add.
3. To use a preset, select a configured preset from the
Presets drop down list and click Go.
4. To delete a preset, select a preset from the drop down list
then click Remove.
The presets can also be configured in the Avigilon Control Center
Client software through the PTZ controls.
Using the Encoder PTZ Controls
Any camera that is connected to an H.264 encoder can have the
PTZ option enabled. Once enabled, the full pan, tilt and zoom
controls are displayed in the Live View for that camera.
To enable PTZ for cameras that are connected to an encoder, see
Setting Up PTZ on page 20.
Page 9

5
English
1. Select a camera from the Port drop down list.
NOTE: The PTZ controls are only displayed when the camera is
displayed by itself.
2. To move the camera field of view, click one of the directional
buttons on the far left.
3. To control the camera’s Zoom, Iris or Focus, click the + or -
buttons.
4. For Presets, you can perform any of the following:
• To add a preset, move the camera’s field of view into
position then give the preset a name and click Set.
• To use a preset, select a name or number from the
drop down list and click Go To.
5. For Patterns, you can perform any of the following:
• To record a pattern, select a number from the drop
down list then click Record. Use the directional buttons
to move the camera and create the pattern. When you
are done, click Stop.
• To run a pattern, select a number from the drop down
list and click Run.
6. To activate an auxiliary command, select an Aux# from the
drop down list and click Start. When you are finished, click
Stop.
Page 10

6
English
Setup
NOTE: Some or all Setup pages may not be displayed if you do not
have the required user permissions.
The device’s factory default settings allow you to use the camera or
encoder immediately after installation. If you have special
requirements, you can customize the settings through the web
interface.
A Restore Default button is available on each Setup page to allow
you to restore the factory default settings.
Be aware that some of the settings are only available through the
camera web interface and can not be changed in the network video
management software.
The following Setup pages in the web interface are common across
all Avigilon H.264 devices unless otherwise noted. For the settings
that are specific to encoders, see Encoder on page 20.
General
When you select the Setup link, the first page you see is the
General page. The General page allows you to set the device
identity.
1. In the Name field, give the device a meaningful name.
2. In the Location field, describe the device’s location.
Page 11

7
English
3. Select the Disable camera status LEDs check box to
disable the LEDs located on the device.
4. Click Apply.
Network
On the Network page, you can change how the device connects to
the server network and choose how the device keeps time.
NOTE: You can only set the HTTPS port, the RTSP port, and the
NTP Server in the camera web interface.
1. In the Address and Hostname area, select how the device
obtains an IP address:
• Obtain an IP address automatically: select this
option to connect to the network through an
automatically assigned IP address.
The IP address is obtained from a DHCP server. If it
can not, the IP address will default to addresses in the
169.254.x.x range.
• Use the following IP address: select this option to
manually assign a static IP address.
Enter the IP Address, Subnet Mask, and the Default
Gateway you want to use.
2. If you need to customize the hostname, enter it in the
Hostname field.
3. In the Control Ports area, you can specify which control
ports are used to access the device. You can enter any port
number between 1 and 65534. The default port numbers
are:
• HTTP Port: 80
• HTTPS Port: 443
• RTSP Port: 554
4. In the NTP Server area, select how the device keeps time.
Page 12

8
English
Avigilon cameras and encoders do not have an internal
clock so it uses a Network Time Protocol (NTP) server to
keep time.
• Obtain NTP server via DHCP: select this option to
automatically use the same NTP server as the rest of
the network.
• Use the following NTP server: select this option to
manually set which NTP server is used.
5. Click Apply when you are done.
Image and Display
NOTE: This setup page is not available for encoders.
On the Image and
Display page, you can
control the camera’s
video display settings.
The Image and Display
page includes an
image panel that
displays the camera’s
live video stream.
When you click Apply
to save your changes,
the video stream is
updated.
Avigilon cameras have
electronic zoom and
focus controls, so you
can set the camera’s
zoom and focus
through this page as
well.
Page 13

9
English
1. Use the Zoom controls to adjust the camera’s zoom
position.
2. If the camera has a built-in auto focus feature, you can
select the Continuous Focus option to enable the camera
to focus itself whenever the scene changes.
3. To manually focus the camera, select Open in the Iris drop
down list then use the Focus buttons to focus the camera.
The left arrow buttons focus the camera towards Zero (0),
and the right arrow buttons focus the camera towards
Infinity. Click the Auto Focus button to enable the camera
to automatically focus once.
NOTE: Once the focus is manually set, it will not change.
4. To adjust the video image, make changes to any of the
following settings as required.
Option Description
Exposure
You can allow the camera to control the exposure by
selecting Automatic, or you can set a specific
exposure rate.
NOTE: Increasing the manual exposure time
may affect the image rate.
Iris
You can allow the camera to control the iris by
selecting Automatic, or you can manually set it to
Open or Closed.
IR Cut Filter
You can allow the camera to control the infrared cut
filter by selecting Automatic, or set the camera to
Color or Monochrome mode.
Flicker Control
If your video image flickers because of the fluorescent
lights around the camera, you can reduce the effects
of the flicker by setting the Flicker Control to the same
frequency as your lights. Generally, Europe is 50Hz
and North America is 60Hz.
Backlight
Compensation
If your scene has areas of intense light that cause the
overall image to be too dark, change the Backlight
Compensation value until you achieve a well exposed
image
Page 14

10
English
Maximum
Exposure
You can limit the automatic exposure setting by
selecting a maximum exposure level.
By setting a maximum exposure level for low light
situations, you can control the camera's exposure
time to let in the maximum amount of light without
creating blurry images.
Maximum Gain
You can limit the automatic gain setting by selecting a
maximum gain level.
By setting the maximum gain level for low light
situations, you can maximize the detail of an image
without creating excessive noise in the images.
Priority
You can set Image Rate or Exposure as the priority.
When set to Image Rate, the camera will maintain the
set image rate as the priority and will not adjust the
exposure beyond what can be recorded for the set
image rate.
When set to Exposure the camera will maintain the
exposure setting as the priority, and will override the
set image rate to achieve the best image possible.
Saturation
You can adjust the video’s color saturation by entering
a percentage number. 0 creates a black and white
image, while 100 creates intense color images.
Sharpness
You can adjust the video’s sharpness by entering a
percentage number. 0 applies the least amount of
sharpening, while 100 applies the most sharpening to
make the edges of objects more visible.
Brightness
You can adjust the video’s brightness by entering a
percentage number. 0 creates a dark image, while
100 creates a light-filled image.
Contrast
You can adjust the video’s contrast by entering a
percentage number. 0 applies the least amount of
contrast, while 100 applies the most contrast.
White Balance
You can control the white balance settings to adjust for
differences in light.
You can allow the camera to control the white balance
by selecting Automatic, or select Custom and
manually set the Red and Blue settings.
Option Description
Page 15

11
English
Compression and Image Rate
On the Compression and Image Rate page, you can change the
camera’s compression and image quality settings for sending video
over the network.
To enable easy access and lower bandwidth usage, the web
interface only displays video in JPEG format and cannot be
changed. The settings on this page only affect the video
transmitted to the network video management software.
Avigilon cameras have dual stream capabilities, so even when the
camera’s streaming format is set to H.264, the camera's web
interface can still display live video in JPEG format.
However, cameras that are connected to an Avigilon encoder do
not typically have multi-stream capabilities. So once you set the
video streaming format to H.264, live video from that camera is no
longer displayed in the web interface.
NOTE: You can only set the RTSP stream settings in the camera
web interface.
1. In the Format drop down list, select the preferred streaming
format for displaying the camera video in the network video
management software.
2. In the Image Rate field, enter a number between 1-30 to
indicate how many images per second you want the
camera to stream over the network.
Page 16

12
English
3. In the Quality drop down list, select the desired image
quality level.
Image quality setting of 1 will produce the highest quality
video and require the most bandwidth.
4. In the Max Bitrate field, enter the maximum bandwidth the
camera can use. You can enter any number between 25612000 kbps.
5. In the Resolution drop down list, select the preferred
image resolution.
6. In the Keyframe Interval field, enter the number of frames
between each keyframe. You can enter any number
between 2-64.
7. Click Apply to save your changes.
Configuring RTSP Stream URI
In the Compression and Image Rate page, you can also configure
the camera’s real time streaming protocol (RTSP). The RTSP
Stream URI allows you to watch the camera’s live video stream
from any application that supports viewing RTSP streams,
including many video players.
1. To set the protocol, select either Unicast or Multicast in
the RTSP Stream URI area then click Apply.
2. To watch the camera’s live video stream from an external
video player, click Generate RTSP Stream URI.
a. Copy and paste the generated address in to your video
player. DO NOT open the live video stream yet.
b. Add your username and password to the beginning of
the address in this format:
rtsp://<username>:<password>@<generated RTSP
Stream URI>/
For example:
rtsp://admin:admin@192.168.1.79/
defaultPrimary?streamType=u
c. Open the live video stream.
Page 17

13
English
Motion Detection
On the Motion Detection page, you can define the green motion
detection areas in the camera’s field of view. Motion detection is
ignored in areas not highlighted in green.
To help you define motion sensitivity and threshold, motion is
highlighted in red in the image panel.
1. The entire field of view is highlighted for motion detection by
default. To define the motion detection area, use any of the
following tools:
• Click Clear All to remove all motion detection areas on
the video image.
• Click Set All to set the motion detection area to span
the entire video image.
• To set a specific motion detection area, click Select
Area then click and drag anywhere on the video image.
• To clear a specific motion detection area, click Clear
Area then click and drag over any motion detection
area.
Page 18

14
English
• Use the Zoom In and Zoom Out buttons to locate
specific areas in the video image.
2. In the Sensitivity field, enter a percentage number to
define how much each pixel must change before it is
considered in motion.
The higher the sensitivity, the smaller the amount of pixel
change is required before motion is detected.
3. In the Threshold field, enter a percentage number to define
how many pixels must change before the image is
considered to have motion.
The higher the threshold, the higher the number of pixels
must change before the image is considered to have
motion.
4. Click Apply to save your changes.
Privacy Zones
On the Privacy Zones page, you can set privacy zones in the
camera’s field of view to block out areas that you do not want to see
or record. The camera supports up to four privacy zones.
1. To add a privacy zone, click Add. A gray privacy zone box is
added to the video image.
Page 19

15
English
2. To define the privacy zone area, perform any of the
following:
a. Drag the bottom or right side of the gray box to resize
the privacy zone.
NOTE: Privacy zones can only be rectangular in shape.
b. Click the center of the gray box then drag to move the
privacy zone.
c. Click the X at the top right corner of the gray box to
delete the privacy zone.
3. Click Apply to save the privacy zone settings.
Digital Inputs and Outputs
On the Digital Inputs and Outputs page, you can set up the external
input and output devices that are connected to the camera.
1. In the Digital Inputs area, name the digital input and select
the digital input’s circuit state.
2. In the Digital Outputs area, name the digital output and
select the digital output’s circuit state.
3. In the Digital Outputs Duration field, enter how long the
digital output is active for when triggered. You can enter any
number between 100-3,600,000 milliseconds.
4. Click Trigger to manually trigger the digital output from the
web interface.
Page 20

16
English
5. Click Apply to save your changes.
Microphone
If a microphone is connected to the camera, you can adjust the
gain on the Microphone page. The higher the gain setting, the
higher the microphone volume.
• Enter a number between the available range displayed on
the right then click Apply.
Speaker
If a speaker is connected to the camera, you can adjust the volume
on the Speakers page.
• Enter a number between 0-100 to set the speaker volume
then click Apply.
Page 21

17
English
Users
On the Users page, you can add new users, edit existing users,
and change passwords.
Adding a User
1. On the Users page, click Add....
2. On the Add User page, enter a username and password for
the new user.
3. In the Security Group drop down list, select the access
permissions available to this new user.
• Administrator: full access to all the available features
in the camera web interface, including PTZ controls.
• Operator: has access to the Live View and PTZ
controls but limited access to the Setup features. The
new user can only access the Image and Display page,
Compression and Image Rate page, Motion Detection
page, Privacy Zones page, Digital Inputs and Outputs
page, Microphone page and the Speaker page.
• User: has access to the Live View and optional PTZ
controls, but cannot access any of the Setup pages. To
enable the PTZ controls, select the Use PTZ Controls
check box.
4. Click Apply to add the user.
Page 22

18
English
Editing Users and Passwords
1. On the Users page, select a user from the User Name list
and click Modify.
2. To change the user’s password, enter a new password for
the user.
3. To change the user’s security group, select a different group
from the Security Group drop down list.
NOTE: You cannot change the security group for the admin
account.
4. Click Apply to save your changes.
System
On the System page, you can manually upgrade the camera
firmware, reboot the camera, and restore all of the camera’s factory
default settings.
Page 23

19
English
Upgrading the Camera Firmware
To manually upgrade the camera’s firmware, download the latest
version of the firmware .bin file from the Avigilon website (http://
www.avigilon.com/support/firmware) and complete the following
procedure:
1. Click Browse and locate the downloaded firmware file.
2. Click Upgrade. Wait until the camera upgrade is complete.
Device Log
The Device Log page allows you to view the camera’s system logs
and the camera access logs.
1. In the Type drop down list, select either Access Logs or
System Logs.
2. In the Minimum Log Level drop down list, select the log
messages you want to see.
3. In the Maximum Number of Logs drop down list, select
the number of log messages you want displayed each time.
4. Click Update. The logs are displayed below.
Page 24

20
English
Encoder
Avigilon H.264 encoders use many of the same settings as the
cameras, but the following settings are only available to encoders.
Selecting a Port or Channel Option
An encoder can have up to 4 cameras and 4 audio devices
connected at one time, so some pages in the web interface include
a set of options for each port or channel on the encoder.
On pages with live video options, like Live View and Motion
Detection, you can change the displayed camera by selecting a
Port number from the drop down list.
On setup pages without video, the options are divided by video port
or audio channel so that different options can be applied to each.
Enabling Video Input Termination
• To enable the video input termination, select a Port check
box on the General page.
Setting Up PTZ
The H.264 encoders have pan, tilt and zoom (PTZ) setup options.
Once enabled, the Live View will display the PTZ controls for the
camera.
1. Among the Setup options, click PTZ.
Page 25

21
English
2. Select a Baud Rate and Parity.
3. For each port that is connected to a PTZ camera, select the
Enable PTZ check box.
4. Select a Protocol and enter a Dip Switch Address.
5. Click Apply.
6. To use the PTZ controls, see Using the Encoder PTZ
Controls on page 4.
Page 26

© 6/7/12 Avigilon Corporation
 Loading...
Loading...