Page 1
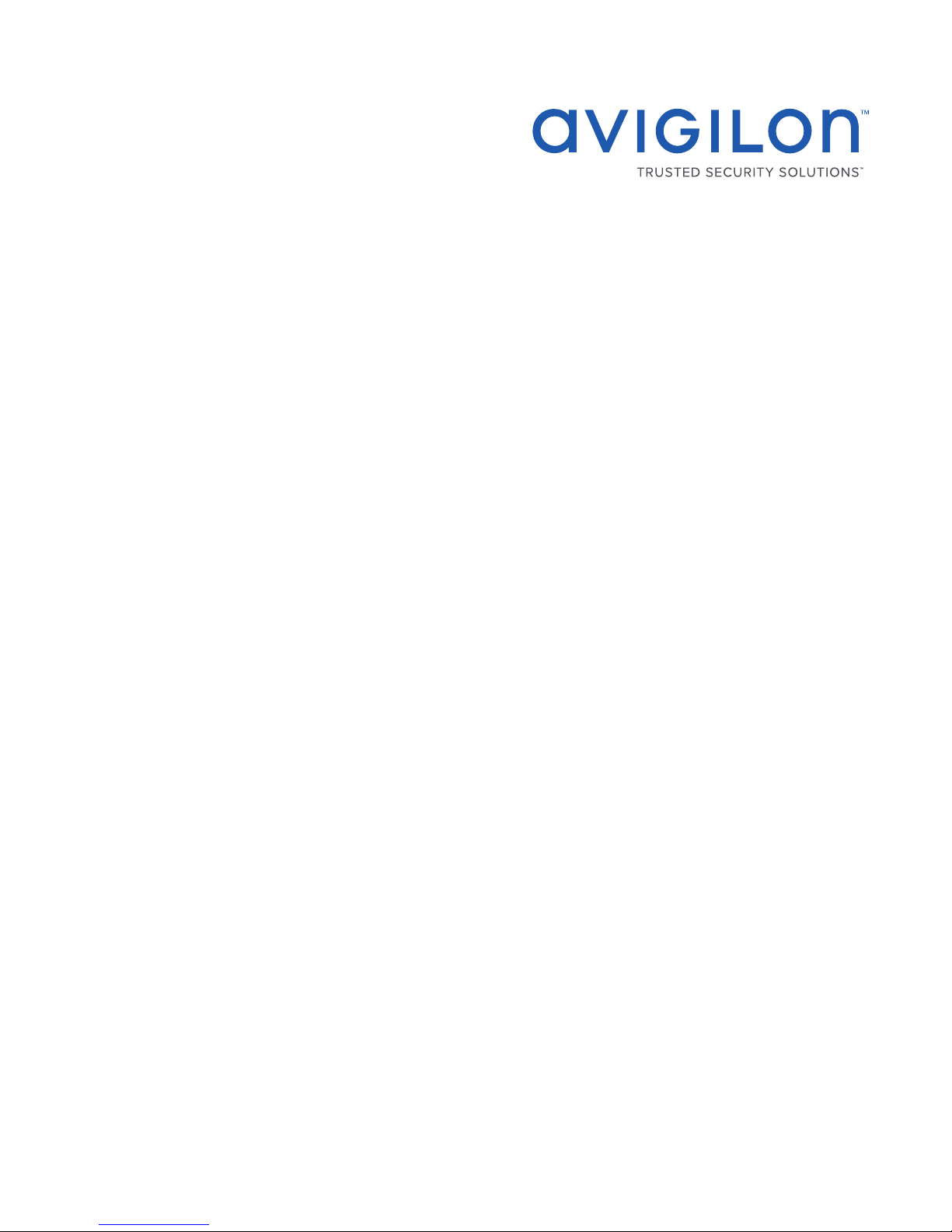
User Guide
Avigilon ACC™ ES Analytics Appliance
VMA-RPA-4P2 and VMA-RPA-4P4
(ACC ESfirmware releases 1.4.8.50 and earlier)
Page 2
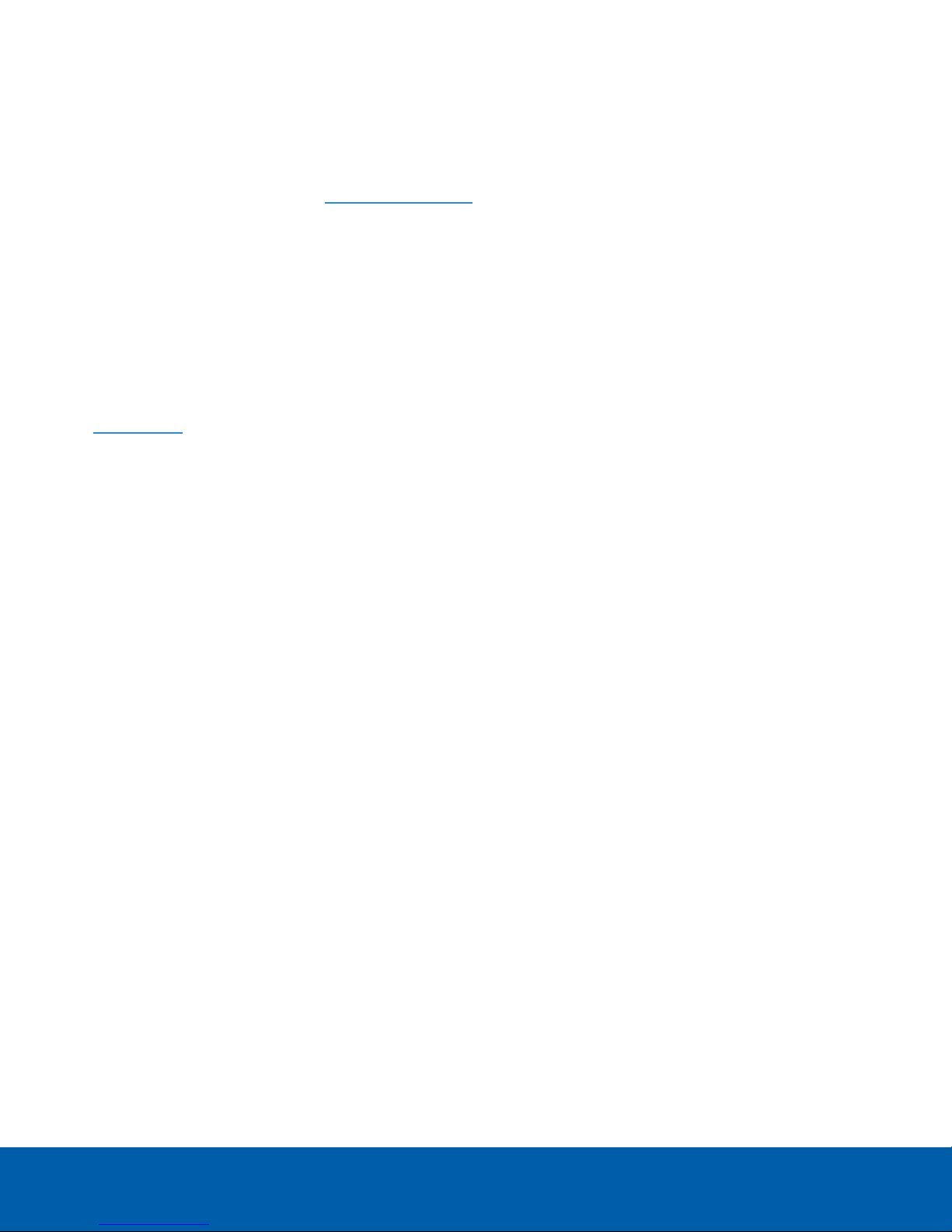
©2017 -2018,Avigilon Corporation. All rights reserved. AVIGILON, the AVIGILON logo, AVIGILON CONTROL
CENTER, ACC, and TRUSTED SECURITY SOLUTIONS are trademarks of Avigilon Corporation. Other names or
logos mentioned herein may be the trademarks of their respective owners. The absence of the symbols ™ and ®
in proximity to each trademark in this document or at all is not a disclaimer of ownership of the related
trademark. Avigilon Corporation protects its innovations with patents issued in the United States of America and
other jurisdictions worldwide (see avigilon.com/patents). Unless stated explicitly and in writing, no license is
granted with respect to any copyright, industrial design, trademark, patent or other intellectual property rights of
Avigilon Corporation or its licensors.
The contents of this document and the specifications of the products discussed herein are subject to change
without notice. Avigilon Corporation reserves the right to make any such changes without notice. Neither
Avigilon Corporation nor any of its affiliated companies: (1) guarantees the completeness or accuracy of the
information contained in this document; or (2) is responsible for your use of, or reliance on, the information.
Avigilon Corporation shall not be responsible for any losses or damages (including consequential damages)
caused by reliance on the information presented herein.
Avigilon Corporation
avigilon.com
PDF-4PortAnalytics-A
Revision: 3 - EN
20180920
This device is provided with a battery powered real-time clock circuit. There is a danger of explosion if battery is
incorrectly replaced. Replace only with same or equivalent type recommended by the manufacturer. Discard
used batteries according to the manufacturer's instructions.
This equipment is to be connected only to PoE networks without routing to the outside plant.
ii
Page 3
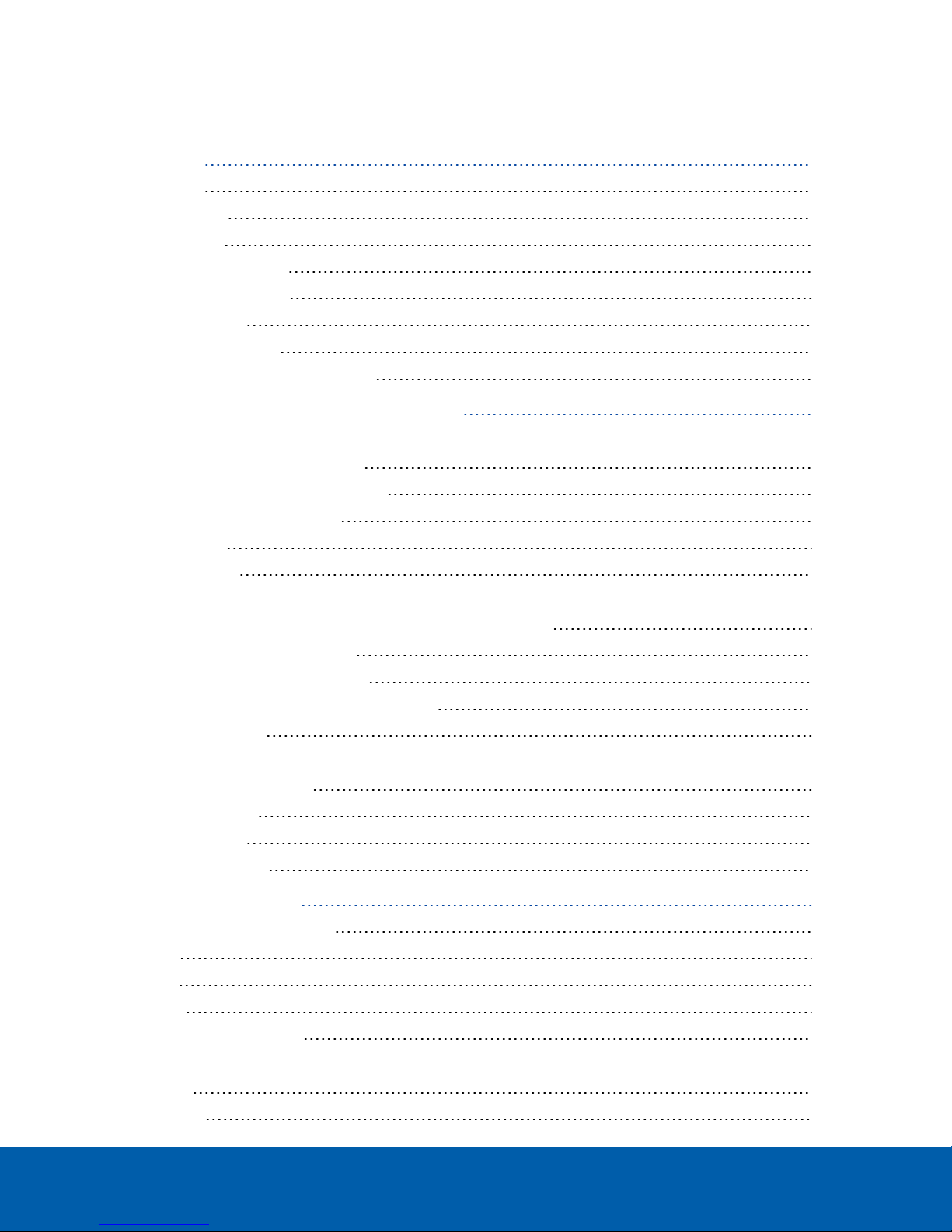
Table of Contents
Introduction 1
Overview 1
Front View 1
Rear View 2
System Requirements 2
Camera Frame Rate 2
Web Browser 2
Hardware Installation 3
Supported Network Configurations 4
Configuring the Avigilon Control Center™ Software 5
Starting Up and Shutting Down the Avigilon Control Center Client Software 5
Starting Up the Client Software 5
Shutting Down the Client Software 5
Logging Into and Out of a Site 5
Logging In 6
Logging Out 6
Changing the Administrator Password 6
Connecting Cameras to the Avigilon Control Center Software 7
Setting the Recording Schedule 8
Creating a Recording Template 8
Setting Up a Weekly Recording Schedule 9
Setting Data Aging 9
Enabling Server Analytics 11
Adding Users and Groups 11
Adding Groups 12
Adding Users 13
Advanced Settings 13
Configuring the Appliance 15
Accessing the Web Interface 15
Status 15
Setup 17
ACC 17
Storage Management 17
Network 18
Users 18
System 19
iii
Page 4
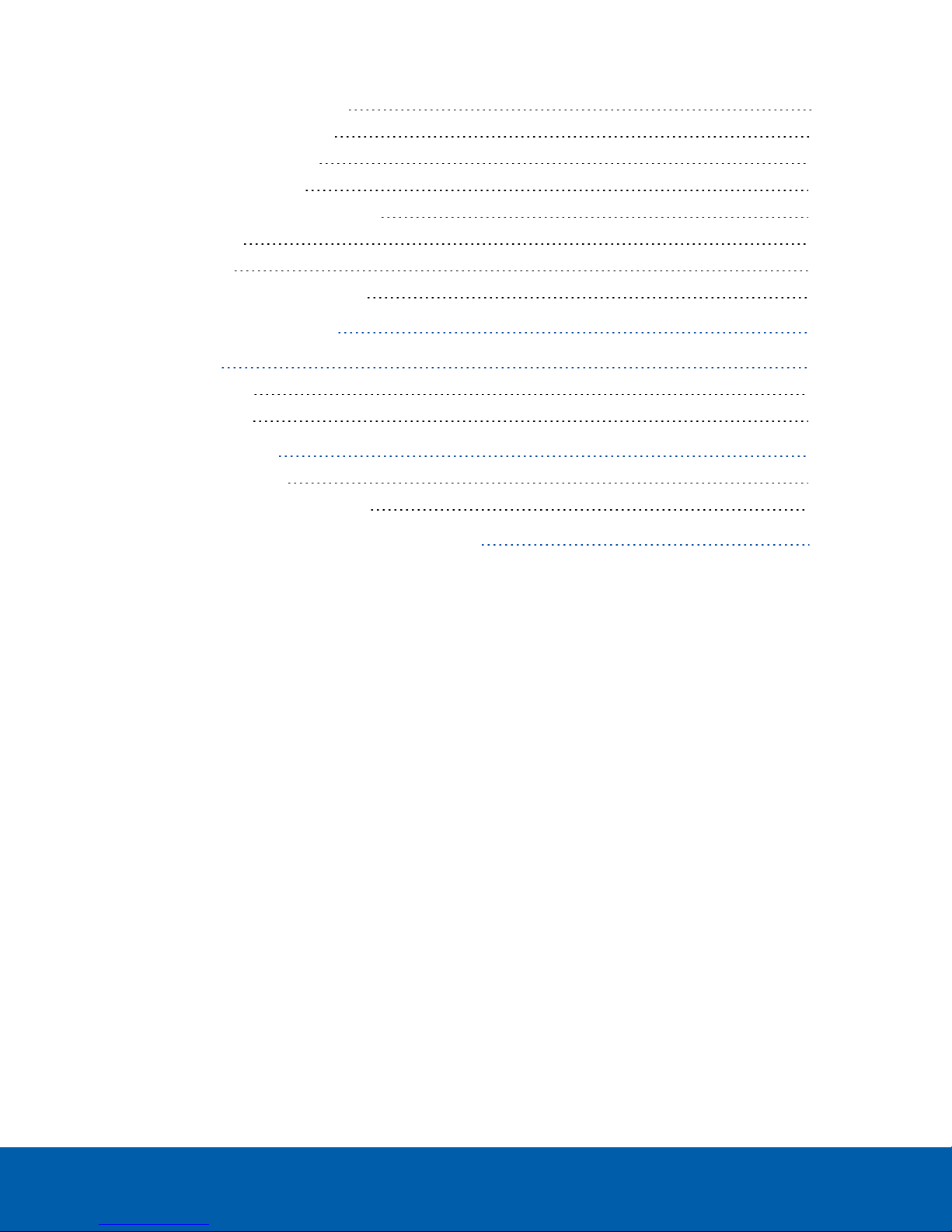
Setting the Date and Time 19
Upgrading the Firmware 19
Restarting the System 20
Budgeting PoE Power 20
Assigning a PoE Power Budget 20
PoE Status 22
Device Log 22
Logging Out of the Web Interface 23
Connecting to External Devices 24
LEDIndicators 25
Front Panel LEDs 25
Back Panel LEDs 25
Using the Reset Button 26
Restarting the System 26
Restoring Factory Default Settings 26
Troubleshooting — Cannot Reach Default IP Address 27
iv
Page 5
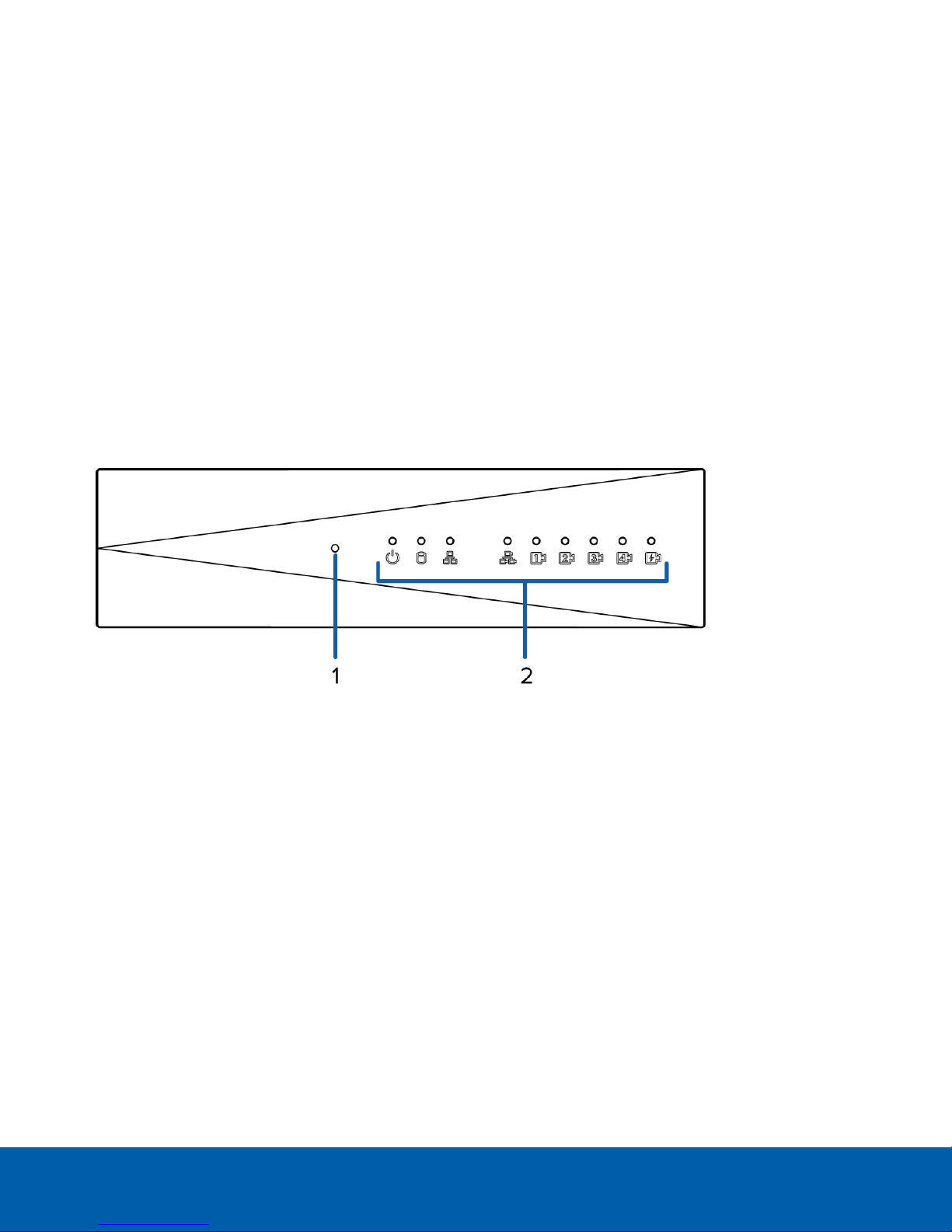
Introduction
The Avigilon ACC ES Analytics Appliance is an all-in-one solution for network video recording plus server side
video analytics. The appliance features:
l A network switch to connect and power IP cameras.
l Built-in server to run the Avigilon Control Center Server Software.
l Video analytics engine to enable connected cameras to detect classified objects.
This guide describes how to configure the system after the appliance has been powered and is connected the
local area network.
Overview
Front View
1. Reset button
Use this button to physically restart the appliance or perform a factory reset.
2. Status LED
Provides information about daily operations. For more information, see LEDIndicators on page25.
Introduction 1
Page 6
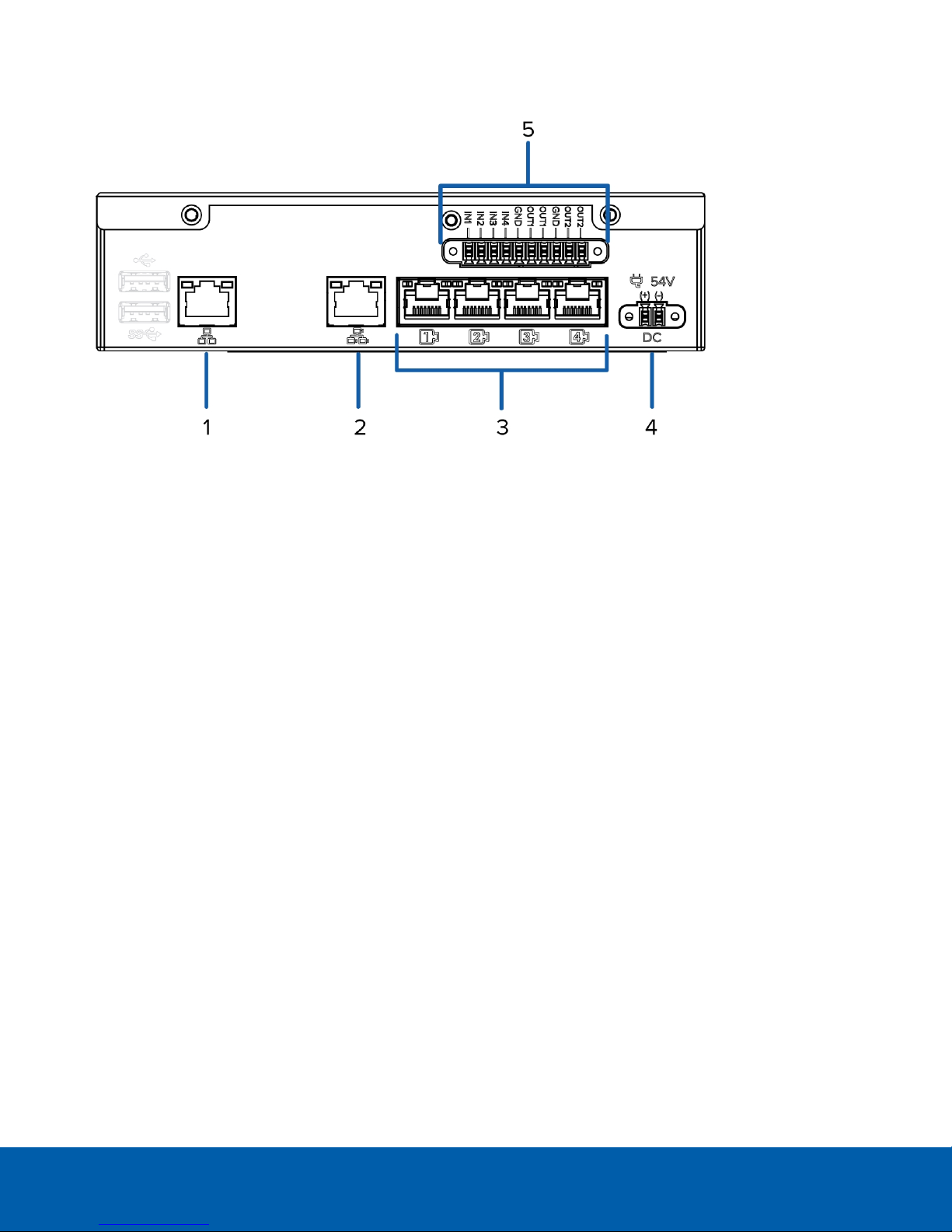
Rear View
1. Corporate network uplink port
Accepts a 1GbE Ethernet connection to the general network to allow users access to the web interface
and connected camera video.
2. Camera network uplink port
Accepts a 1GbE Ethernet connection to the cameras that are connected to the PoE switch component.
Can be used to link to other PoE switches and cameras.
3. PoE switch component
Connect cameras to the 10/100 speed PoE switch component to power the cameras and record video.
4. Power connector
Accepts power to the appliance.
5.
I/O connector
Provides connections to external input/output devices. For more information, see Connecting to External
Devices on page24.
System Requirements
Camera Frame Rate
The ACC ES Analytics Appliance can provide analytics for non-analytics cameras. For optimal analytics
performance, the source camera should stream a minimum of 10 images per second (ips).
Web Browser
The ACC ES Analytics Appliance administration settings are managed through a web interface.
The web interface can be accessed from any Windows®, Mac or mobile device using any of the following web
browsers:
Rear View 2
Page 7
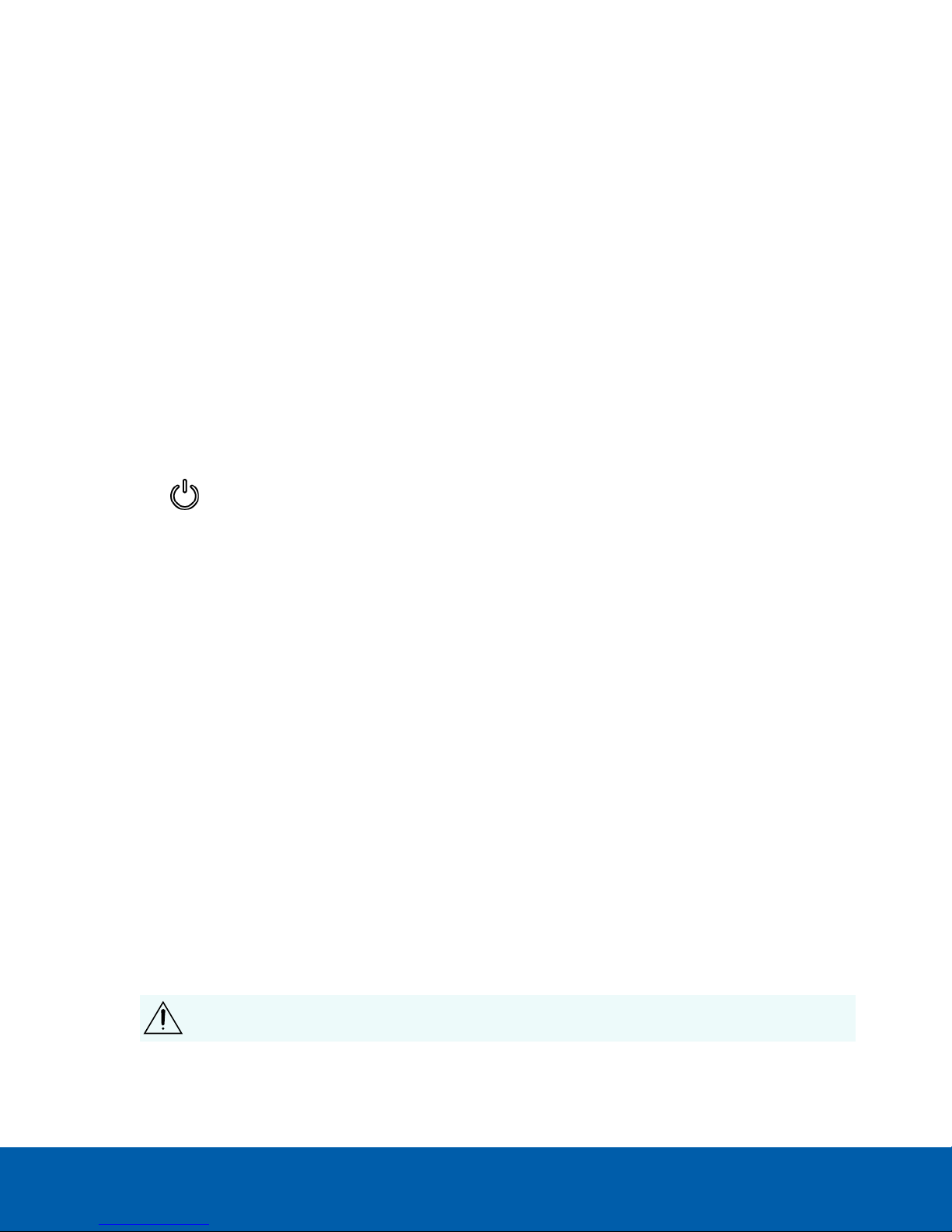
l Mozilla Firefox® browser version 3.6 or later
l Google Chrome™ browser 8.0 or later
l Microsoft Edge™ browser 25 or later
l Safari® 5.0 or later
l Chrome on Android™ 2.2 or later
l Safari on Apple® iOS 5 or later.
l Windows Internet Explorer® browser version 7.0 or later
NOTE: Your web browser must be configured to accept cookies or the web interface will not function correctly.
Hardware Installation
Complete the recommended procedure for installing the ACC ES Analytics Appliance:
1. Connect power and wait for the appliance to start up.
Do not connect any other cables until instructed in this procedure.
The status LED turns green to indicate that the applianceis turned on.
2. Connect an Ethernet cable directly from a DHCP enabled port on your configuring laptop to the camera
network port on the appliance.
3. Open a web browser on the connected laptop and enter this IP address: https://169.254.100.100.
If you cannot reach the IP address, see Troubleshooting — Cannot Reach Default IP Address on page27.
4. When you are prompted by the web interface, enter a new password for the administrator username.
The page refreshes and you are prompted to log in.
5. Enter administrator as the username and your new password.
The Status page is displayed.
6. From the top of the page, select Setup.
7. On the ACC page, click Install ACC Client to download and install a copy of the Avigilon Control Center
(ACC) Client software to the connected laptop.
8. In the left panel, click Network.
9. On the Network page, assign a new hostname for the appliance and select how it obtains an IPaddress
from the corporate network and the camera network. For more information, see Network on page18.
10. Connect an Ethernet cable from the appliance to the corporate network.
11. Disconnect the configuring laptop from the appliance.
12. If required, mount the appliance on a wall using the supplied mounting brackets.
CAUTION — The appliance must be mounted as instructed or any issues that arise will not be
covered by the warranty.
Hardware Installation 3
Page 8
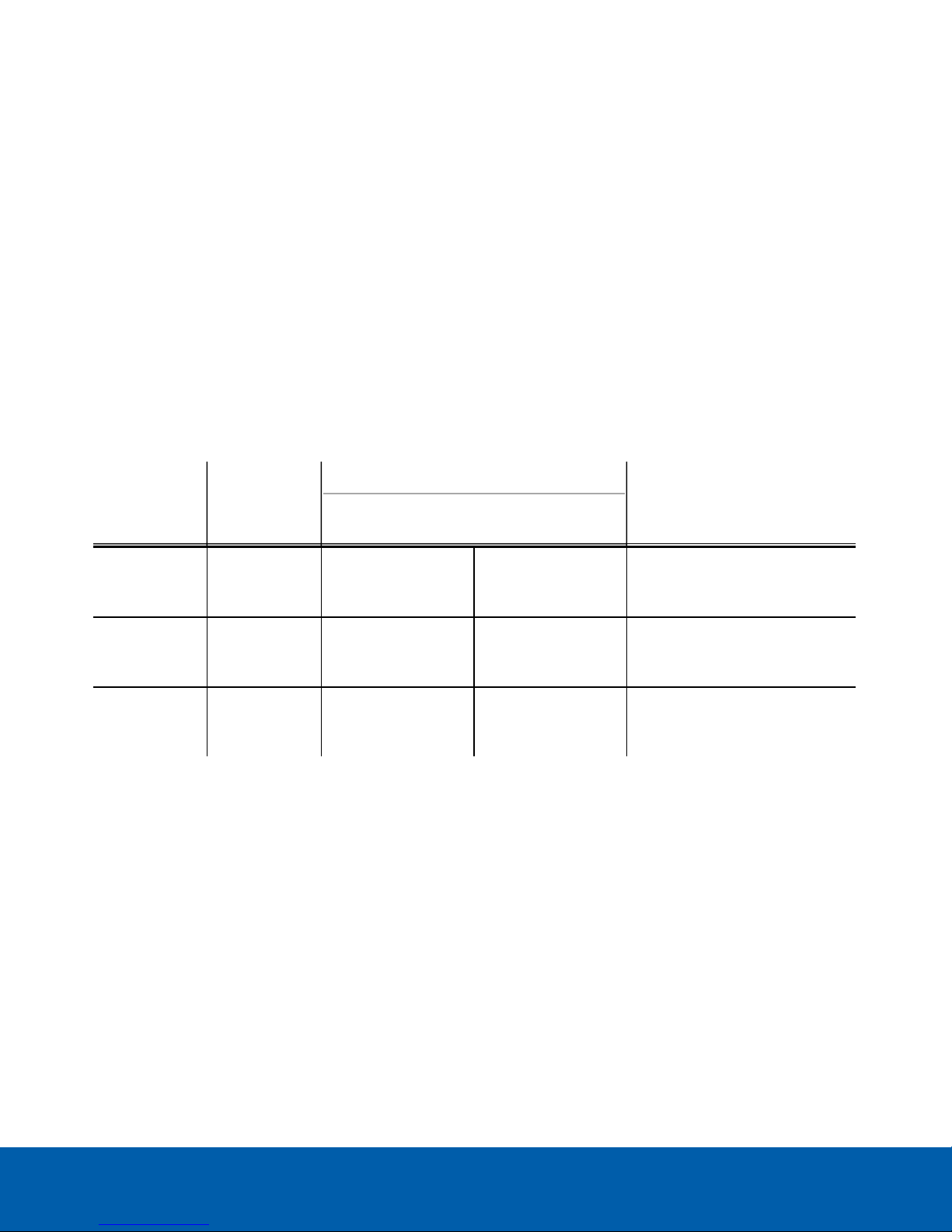
a. Attach the wall mount brackets to the lowest threaded holes on the sides of the appliance.
b. Position the appliance with the rear panel facing downwards.
c. Screw the wall mounting brackets to the wall.
13. Connect the cameras to the PoE switch component.
NOTE: Allow the appliance 1 to 2 minutes to budget power to all connected devices. The front camera
status LEDs initially show that PoE is provided to all connected devices, but the status may change if the
system detects that the total power consumption exceeds the PoE limits.
14. If required, connect other switches and cameras to the camera network.
Now, you can configure the appliance and cameras for daily operation through the Avigilon Control Center
Client software. For more information, see Configuring the Avigilon Control Center™ Software on page5.
Supported Network Configurations
NOTE: Camera Uplink Port does not support dynamically switching DHCP servers.
Network
Connections
Corporate LAN
Uplink only
Camera LAN
Uplink only
Corporate and
Camera
LAN Uplink
Camera Web
Interface
Access
No
Yes
via Camera
LAN Uplink
only
Supported IP Configurations
Corporate LAN
Uplink
Static or DHCP
assigned
Unconnected
(leave as DHCP)
Static, DHCPassigned, DHCPZeroconf
Camera LAN
Uplink
Unconnected
(leave as DHCP)
Static, DHCPassigned, DHCPZeroconf
Static, DHCPassigned, DHCPZeroconf
Notes
Camera LAN Uplink and
connected cameras will use
Zeroconf IP addresses.
Corporate and Camera LAN
Uplinks must be on different
subnets.
Supported Network Configurations 4
Page 9
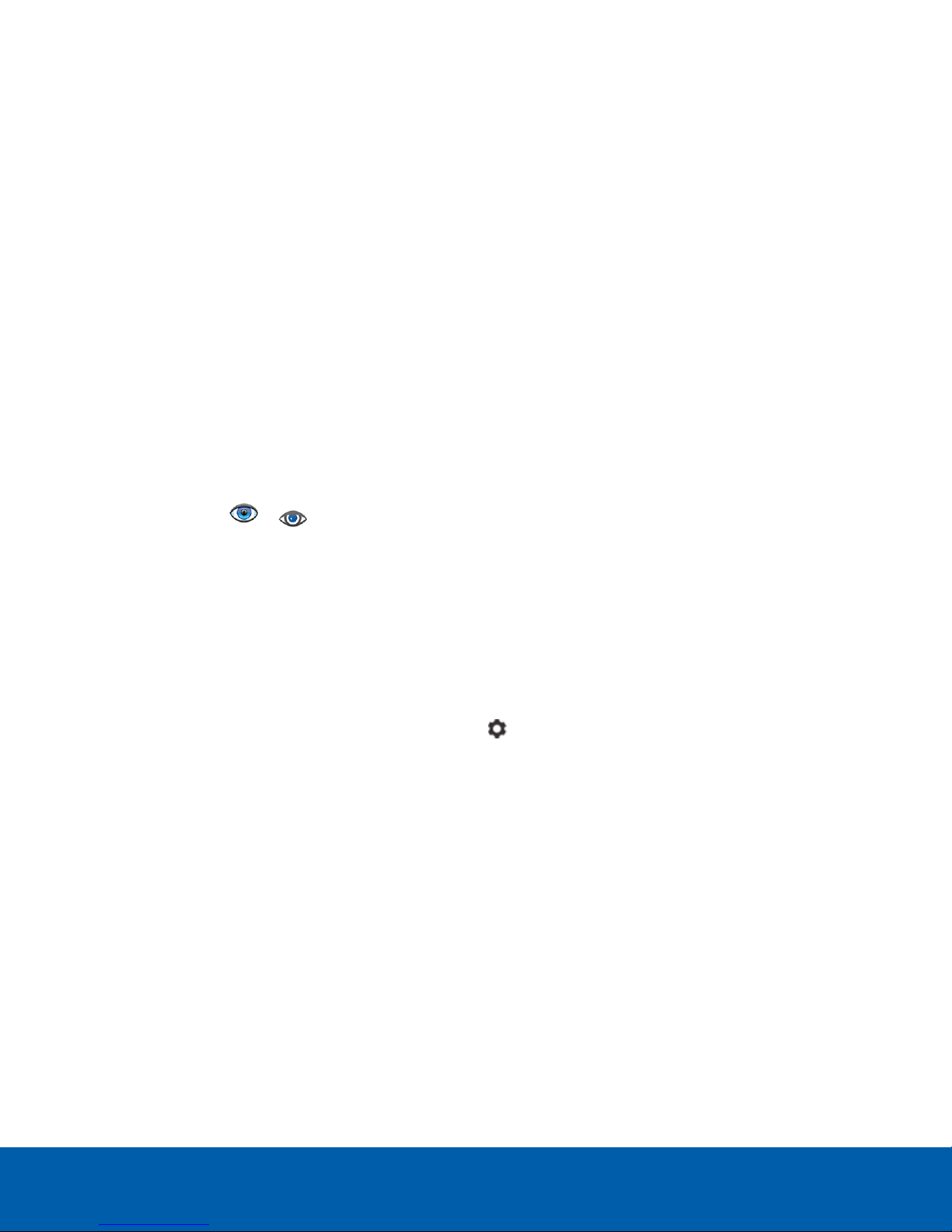
Configuring the Avigilon Control Center™ Software
The ACC Client software allows you to view live and recorded video, monitor events, set up alarms, and control
user access to the system.
The ACC Client software is the application that you would use on a daily basis. It is also where most of the
system configurations are made.
This section includes the recommended steps for setting up your ACC system for the first time.
Starting Up and Shutting Down the Avigilon Control Center Client
Software
Starting Up the Client Software
Perform one of the following:
l In the Start menu, select All Programs or All Apps > Avigilon > Avigilon Control Center Client.
l
Double-click or desktop shortcut icon.
l From the AvigilonControl Center Admin Tool, click Launch Control Center Client. For more information,
see the AvigilonControl Center Server User Guide.
When you are prompted, log in to your site. You can only access cameras and video after you log in.
Once the application has started, it will automatically display a list of all the sites that are connected to the same
network. You will be prompted to log in to all sites.
Shutting Down the Client Software
1.
In the top-right corner of the Client software, select > Exit.
2. When the confirmation dialog box appears, click Yes.
Logging Into and Out of a Site
After you start the ACC Client software, you are immediately asked to log in to a site. By default, the ACC ES
Analytics Appliance is automatically added to the system as a server within a site of the same name.
Configuring the Avigilon Control Center™ Software 5
Page 10
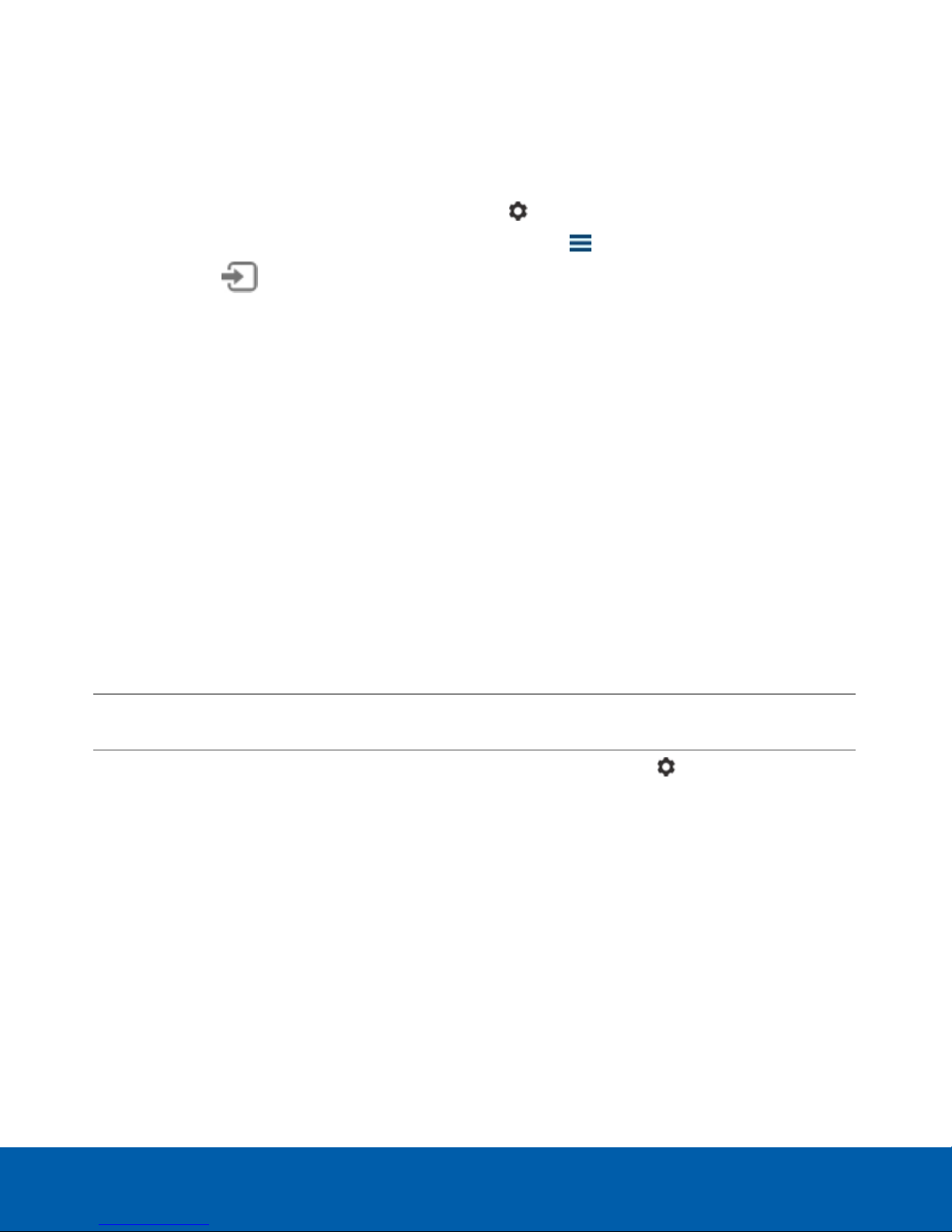
Logging In
1. Open the Site Login tab. The Site Login tab is automatically displayed if you are launching the Client
software for the first time.
To manually access the Site Login tab, do one of the following:
l
From the top-right corner of the window, select > Log In….
l
From the top-left corner of the application window, click to open the New Task menu, then
click .
2. On the left side of the Site Login tab, select one or more sites.
If the site you want to log into is not shown, click Find Site… to discover the site.
3. Enter your username and password for the selected sites.
4. Click Log In.
You are logged into the selected sites.
If you want to be notified when new or disconnected sites come online, select the Notify me when additional
sites become available check box.
If you want to see the login page each time you launch the Client software, select the Show this tab on startup
check box. If you prefer not to login each time, you can disable this option and configure automatic login from
the Client Settings dialog box.
Logging Out
You can log out of one or all sites at any time.
To... Do this...
Log out of one or select sites l In the System Explorer, select one or more sites then right-click and
select Log Out.
Log out of all sites
1.
In the top-right corner of the Client, select > Log Out.
2. In the confirmation dialog box, click Yes.
Changing the Administrator Password
After you log in to the ACC software for the first time, it is recommended that you change the default
administrator password.
Logging In 6
Page 11

1. After you login, the Change Password dialog is displayed.
2. Enter a new password and then confirm the new password.
The password must meet the minimum strength requirements.
l
— password meets the strength requirements.
l
— password does not meet the strength requirements, enter a new password.
The password strength is defined by how easy it is for an unauthorized user to guess. If your password
does not meet the strength requirements, try entering a series of words that is easy for you to remember
but difficult for others to guess.
3. Click OK.
Tip: If you forget the default administrator password, resetting the password requires restoring the factory
default settings on every server in the site. To avoid this issue, it is highly recommended that you create at least
one other administrator level user as a backup.
Connecting Cameras to the Avigilon Control Center Software
After all the cameras in your system have been physically connected to the ACC ES Analytics Appliance, you
need to connect the cameras to the ACC software so that video can be recorded and indexed for search.
1.
In the site Setup tab, click .
The Connect/Disconnect Devices… tab is displayed.
2. In the Discovered Devices area, select one or more devices then click Connect….
Tip: You can also drag the device to a server on the Connected Devices list.
3. In the Connect Device dialog box, select the server you want the device to connect to.
NOTE: If you are connecting multiple devices, all the cameras must use the same connection settings.
4. If you are connecting a third-party device, you may choose to connect the device by its native driver. In
the Device Type: drop down list, select the device's brand name. If there is only one option in the drop
down list, the system only supports one type of driver from the device.
5. In the Connection Type: drop down list, select Primary. The device will automatically connect to this
server if they are in the same network.
If you are creating a failover connection, select Secondary or Tertiary.
6. In the License Priority: drop down list, select the appropriate license priority. The highest priority is 1 and
the lowest priority is 5.
NOTE: This option is only available if you are connecting to a Secondary or Tertiary server.
ConnectingCameras tothe Avigilon Control Center Software 7
Page 12

The License Priority: setting decides the order that devices are connected to the server. The server will
try to connect cameras with a higher priority before cameras with lower priority. If the server does not
have enough camera channel licenses, low priority devices may not be connected. A camera channel
license is only used when the device actually connects to the server.
7. If the camera supports a secure connection, the Device Control: drop down list is displayed. Select one
of the following options:
NOTE: The setting may not be displayed if the camera only supports one of the options.
l Secure — The system will protect and secure the camera's configuration and login details. This
option is selected by default.
l Unsecure — The camera's configuration and login details will not be secured and may be
accessible to users with unauthorized access.
Cameras with a secure connection are identified with the icon in the Status column.
8.
If it is not displayed, click to display the Site View Editor and choose where the device appears in the
System Explorer.
l
In the site directory, drag devices up and down the right pane to set where it is displayed.
l
If your site includes folders, select a location for the device in the left pane. The right pane
updates to show what is stored in that directory.
l If you are connecting multiple devices at the same time, the selected devices must be assigned to
the same location.
Tip: If the site you want is not listed, you may need to connect the device to a different server. Make sure
the selected server is connected to the site you want.
9. Click OK.
10. If the device is password protected, the Device Authentication dialog box appears. Enter the device's
username and password, then click OK.
Setting the Recording Schedule
Once all the cameras have been connected, you can set when you want each camera to record video.
By default, all connected cameras are set to record when events are detected by the system. You can skip this
procedure if you prefer to keep the default settings.
Before you can assign a recording schedule, you must create a template. The template allows you to assign the
same schedule to multiple cameras.
Creating a Recording Template
The events that can be selected for the template depend on the licensed features in your system.
NOTE: Be aware that the system recording schedules use the same timezone as the appliance. For more
information about setting the time, see Setting the Date and Time on page19.
Setting the RecordingSchedule 8
Page 13

1.
In the server Setup tab, click . The Recording Schedule dialog box is displayed.
2. Click Add Template below the Templates: list.
3. Enter a name for the New Template.
4. Click the Set Area button, then click or drag the cursor across the Recording Mode: timeline to set the
types of events that the cameras will record throughout the day. Individual rectangles on the Recording
Mode: timeline are colored when they have been selected.
The Recording Mode: options include:
l Continuous — record video constantly.
l Motion — only record video when motion is detected.
l Digital Inputs — only record video when a digital input is activated.
l Alarms — only record video when an alarm is activated.
5. To disable recording in parts of the template, click the Clear Area button, then click or drag the cursor
across the timeline to remove the set recording areas.
6. If cameras are not recording in Continuous mode all day, you can set cameras to record reference
images between events in the recording schedule.
l Select the Record a reference image every: check box, then set the time between each reference
image.
Setting Up a Weekly Recording Schedule
You can set up a weekly recording schedule by applying templates to cameras for each day of the week.
1.
In the server Setup tab, click . The Recording Schedule dialog box is displayed.
2. Select a template from the Templates: list.
3. In the Default Week area, click the days of the week this template applies to for each camera.
Figure 1: The Recording Schedule dialog box: Default Week
4. Click OK.
Setting Data Aging
Data aging defines how long recorded video is stored and the quality of the video as it ages over time. In the
ACC software, the recorded image rate is slowly reduced so that recorded video can be viewed over a longer
period of time while still making room for new recordings. You can adjust how long the full image rate video is
kept, so that you have the best quality video when you need it.
The amount of data aging that is available depends on the camera you have connected to your system:
Setting Up a Weekly Recording Schedule 9
Page 14

l For JPEG2000 or JPEG compression cameras, data aging is available at three rates:
l High Bandwidth keeps recordings at their original quality.
l Half Image Rate discards half of the recorded data to make room for new recordings.
l Quarter Image Rate keeps 1/4 of the original recorded data so that you can still see older video.
l For H.264 cameras that support data aging, data aging is available at two rates:
l High Bandwidth keeps the original high quality video and the secondary stream of low resolution
video.
l Low Bandwidth only keeps the secondary stream of low resolution video.
NOTE: The data aging can only occur when the secondary stream is enabled.
l For H.264 cameras that do not support data aging, only the High Bandwidth video is kept.
By default, the system is set to keep recorded video for the maximum amount of time based on the available
storage.
At the bottom of the Recording and Bandwidth dialog is the following statement:
Total record time estimate is based on constant recording
The retention time is determined by the Max. Record Time setting and the amortized data rate. Since the
system can only provide an estimate of the data rate for the full retention period, the actual retention time can
vary from the Max. Record Time setting by up to 30 minutes.
NOTE: The time shown in the Total Record Time column is an estimate only.
1.
In the server Setup tab, click .
The Recording and Bandwidth dialog box is displayed.
The Data Aging column shows an estimate of the recording time that is available at each image rate,
given the amount of space on the recording device.
2. In the Data Aging column, move the sliders to adjust the amount of time video is stored at each image
rate.
l To change the data aging settings for all linked cameras, move the slider for one linked camera
and all linked cameras will be updated.
l To change the data aging setting for one camera, break the camera's link to other cameras by
clicking the icon to the left of its name, then make your changes.
3. In the Max. Record Time column, manually enter a maximum record time or select one of the options from
the drop down list for each camera.
NOTE: If the time estimated in the Total Record Time column is significantly shorter than what is set in the
Max. Record Time column, the camera's actual recording time will be closer to the Total Record Time
estimate.
4. Click OK.
Setting Data Aging 10
Page 15

Enabling Server Analytics
You can enable the system to detect classified objects using self-learning video analytics on any non-analytics
camera connected to the appliance.
Be aware that there is a limit to the system's analytic capacity. Refer to the Total Analytic Load bar to avoid
exceeding the system's analytic capacity.
NOTE: The Avigilon ACC ES Analytics Appliance does not currently support unusual motion detection.
1.
In the server Setup tab, click .
2. In the following dialog box, a list of connected cameras are displayed.
Only cameras without video analytics capabilities are displayed.
If you do not have access rights for a camera, it will not be shown in this list.
3. To enable video analytics, select the check box beside the connected camera.
The Total Analytic Load bar displays the appliance's video analytics capacity. The percentage is based
on the enabled camera's current Compression and Image Rate settings.
4. Click OK.
Your settings are now saved.
Adding Users and Groups
If there will be other people using the system, you may want to add them as separate users rather than giving
them access through the default administrator account.
Before you can add individual users, you will need to add permission groups that define what users have access
to. By default, the system has the following groups:
l Administrators — has access to everything in the system.
l Power Users — has access to most features in the system except for the ability to import and export
settings.
l Restricted Users — has access to live video only and can control audio and digital outputs.
l Standard Users — has access to live and recorded video, but cannot make any Setup changes.
It is highly recommended that the Administrators group includes at least two users. In the event one
administrator user forgets the default administrator password, the second administrator user can be used to
reset the password. If you do not have a second administrator user, you may need to completely reset the
system.
Enabling Server Analytics 11
Page 16

Adding Groups
1.
In the site Setup tab, click .
2. In the following dialog box, select the Groups tab and click Add Group.
3. In the pop-up dialog box, select an existing group to use as a template for your new group, then click OK.
4. In the Edit Group dialog box, complete the following:
a. Give the new group a name.
b. Select a rank for the group from the Rank: drop down list. To edit or view the entire Corporate
Hierarchy, click .
c. Move the Min Password Strength: slider to define how strong the password used by each user in
the group must be.
The password strength is defined by an algorithm that anticipates how easy a password is to
guess. There is no defined character minimum, but the stronger the setting, the harder it should be
for an unauthorized user to crack the password.
Tip: If users are expected to change their passwords frequently, you may want to select a weaker
setting to ensure users do not have difficulty choosing new passwords.
d. Select the required Group Privileges: and Access Rights: for the group. Clear the check box of any
feature or device that you do not want the group to have access to.
5. Click Edit Groups to enable the Dual Authorization feature.
When you enable Dual Authorization, users in this group cannot review recorded video without
permission from a user in the authorizing group.
a. In the following dialog box, select the groups that can grant authorization to users in this group.
b. To disable the feature, click the toggle at the top of the dialog box.
c. Click OK.
6. Select the Members tab to add users to the group.
If a user is added to the group through the Add/Edit User dialog box, the user is automatically added to
the group's Members list.
a.
Click .
b. Select the users that should be part of this new group. Only users that have been added to the site
are displayed.
Tip: Enter the name of a user in the Search… field to locate specific users.
c. Click Add. The users are added to the Members list.
7. Click OK to save the new group.
Adding Groups 12
Page 17

Adding Users
1.
In the site Setup tab, click .
2. In the Users tab, click Add User.
3. When the Add/Edit User dialog box appears, complete the User Information area.
4. If you don’t want this user to be active yet, select the Disable user check box. Disabled users are in the
system but cannot access the site.
5. In the Login Timeout area, select the Enable login timeout check box to set the maximum amount of time
the Avigilon Control Center Client software can be idle before the user is automatically logged out of the
application.
6. Select the Member Of tab to assign the user to a group.
a. Select the check box beside each access group the user belongs to.
The other columns display the permissions that are included in the selected groups.
b. Return to the General tab.
7. In the Password area, complete the following fields:
l Password: — enter a password for the user.
l Confirm Password: — re-enter the password.
l Strength: — indicates the strength of the password. The strength is defined by the group the user
is assigned to. If the user is a member of more than one group, the user must meet the strongest
password requirement.
The password must meet the minimum strength requirements.
l
— password meets the strength requirements.
l
— password does not meet the strength requirements, enter a new password.
The password strength is defined by how easy it is for an unauthorized user to guess. If your
password does not meet the strength requirements, try entering a series of words that is easy for
you to remember but difficult for others to guess.
l Require password change on next login — select this check box if the user must replace the
password after the first login.
l Password Expiry (Days): — specify the number of days before the password must be changed.
l Password never expires — select thischeck box if the password never needs to be changed.
8. Click OK. The user is added to the site.
Repeat this procedure to add all the users that are required.
Advanced Settings
The following list include some advanced settings that you can use to further customize your system. See the
application Help files for details about how to configure these settings.
Adding Users 13
Page 18

l Adjust camera settings
l If camera video looks slightly blurry or unclear, you can adjust the camera's Image and Display
settings.
l If you want the camera to record at a different image rate, you can adjust the camera's
Compression and Image Rate settings.
NOTE: For optimal analytics performance, the source camera should stream a minimum of 10
images per second (ips).
l To reduce the amount of ambient motion detection for a specific camera, you can adjust the
Motion Detection settings.
l To maintain the privacy of certain areas, you can set Privacy Zones in the camera's field of view so
that private spaces are never recorded.
l Classified object detection
l Available to cameras that have server-side analytics enabled, and available to other Avigilon
video analytics cameras.
l Use the Analytic Events dialog box to configure classified object motion detection. Once
configured, you can receive events, trigger alarms, define rules, and record video when specific
object motion requires your attention.
l Alarms
l Use the Alarms dialog box to create and manage alarms. Once an alarm has been created, you can
monitor alarm events in the Alarms tab and in the Avigilon Control Center Mobile App.
l Configure digital inputs and outputs
l The digital I/O connector on the appliance can be configured as an independent digital I/O device.
l Use the Digital Inputs and Outputs dialog box to configure the appliance's I/O settings. Once
configured, you can use the digital inputs and outputs in alarms and other system actions.
l Email notifications
l You can set up an SMTP email server to send you messages when system events occur.
l Setup the Gateway
l The ACC Gateway software allows you to access video from a remote web browser or mobile
device. If the Gateway software is not set up, you cannot access video outside of your local
network.
l Install the ACC Mobile app on your mobile device so that you can remotely monitor live and
recorded video.
Advanced Settings 14
Page 19

Configuring the Appliance
The ACC ES Analytics Appliance can be configured through a web interface that is accessible from any browser
on the network. The web interface allows you to configure the appliance server settings like the Avigilon
Control Center Admin Tool.
The web interface allows you to configure the network settings, set how the system keeps time, and allows you
to remotely restart or upgrade the system.
Accessing the Web Interface
During the installation process, you connected a laptop directly to the appliance and used a special IP address
to access the web interface. Once the appliance has been set up and is connected to the corporate network,
you can access the web interface following these steps:
1. On a computer with network access to the ACC ES Analytics Appliance, enter the appliance IP address
into a web browser:
https://<ACC ES Analytics ApplianceIP address >/
For example: https://192.168.1.40/
Tip: If you forgot the IPaddress that was configured during the installation process, the appliance IP
address is listed in the ACC Client software, in the server Setup tab.
2. When you are prompted, enter the web interface username and password.
The username is always administrator. The password was configured when you logged in to the
appliance for the first time. For more information, see Hardware Installation on page3.
Status
After you log in to the web interface, the first page you see is the Status page. The Status page shows your
current system status details.
Tip: Refresh the web browser to see the latest status.
Feature Description
Avigilon Control Center Information
ACC Site Name
ACC Server Name
ACC Server Status
ACC Server Version
HDD Information
Disk
The name of the site that the appliance is connected to.
The name of the appliance in the site.
The status of the ACC Server software.
The version of the ACC Server software.
The name of the hard drive disk.
Capacity
Configuring the Appliance 15
The capacity of the hard drive disk.
Page 20

Feature Description
Status
Device Information
Product Name
Part Number
Serial Number
Device UUID
System Information
System Status
The status of the hard drive disk.
The product name of this appliance.
The display part number of this appliance.
The serial number of this appliance.
The UUIDof this appliance.
Lists the current appliance status. The statuses can be:
l Ready — the system is ready for normal operations. This is the normal
system status.
l Disk Startup — the hard drives are starting up.
l Reinstalling Factory Firmware — if you choose to restore the factory
default settings, the system displays this status when it reinstalls the
factory firmware.
l Firmware Upgrade Required — you must download the latest firmware
and upgrade the system to continue normal operations.
l Firmware Check — the system is checking the uploaded firmware
package before installing the upgrade.
Firmware Version
MAC Address (LAN Corporate)
MAC Address (LAN Camera)
License Information
Server ID
Edition
Camera Channels
Max Clients
POE Port Status
Port
Link Status
l Hard Disk Error — a system hard drive error occurred. Try rebooting
the system to resolve the issue.
The system firmware version.
The MAC address for the corporate network.
Users would typically connect to the appliance through this network port from
the ACC Client software.
The MAC address for the camera network.
This is the network port that allows you to connect to other cameras
The ACC Server software ID.
The ACC license edition.
The number of camera channels included in the license.
The maximum number of simultaneous client connections allowed by the
license.
The port number in the PoE switch component.
The network status of the device that is connected to the port.
Power Status
Uplink Status
Uplink
Status 16
The power status of the device that is connected to the port.
The name of the network port that the uplink is connected to.
Page 21

Feature Description
Speed
Status
The speed of communication on the network.
The status of the network connection.
Setup
To configure your device, click the Setup link on the left side of the top banner.
ACC
When you click Setup, the first page you see is the ACC page. Use the left link pane to navigate through the
Setup screens.
The ACC page allows you to control how theappliance communicates with network clients. You can perform any
of the following tasks:
To... Do this...
Shut down the ACC Server software. Click Stop ACC Services.
NOTE: Stop the ACC Server software before you shut down
theappliance.
Start up the ACC Server software. After the ACC Server has shut down, click Restart ACC Services.
Format the disk drives. Click Reinitialize Storage to delete all configuration and recorded
video data.
Change the UDPand TCP ports used to
communicate with the ACC Server
software.
In the Service Ports and RTP Ports area, change the Base Port that
is used to access theappliance. Click Apply to save your changes.
These changes can only take effect after the system restarts.
When you are prompted, allow the system to restart.
Storage Management
To allow users to archive video from the ACC Client software, you must enable the Storage Management
feature in the web interface and assign a location for the archived files.
On the Storage Management page, complete the following:
1. Select the Enable Storage Management check box.
2. From the Network Protocol: drop down list, select one of the following:
l CIFS — Common internet file system. The network path is typically in this format: //<hostname or
IP> / <path>
l NFS — Network file system. The network path is typically in this format: <hostname or IP> : <path>
3. In the Network Path: field, enter the path to the preferred video archiving location.
4. If the network location requires authentication, select the Authentication check box then enter the
credentials in the Username and Password fields.
5. Click Apply.
Setup 17
Page 22

Network
On the Network page, you can change how the appliance connects to the network. The appliance supports two
network connections: one for a corporate network and one for a camera network.
The corporate network is the network that typically provides users with access to the appliance. Users who
monitor video through the ACC Client software would connect to the appliance through this network.
The camera network is a closed network that typically only contains cameras. This reduces the amount of
interference with video recording.
For more information about the network connections, see Supported Network Configurations on page4.
On the Network page, you can perform any of the following:
To... Do this...
Change the hostname. At the top of the page, enter a new name in the Host Name
field then click Apply.
The default hostname is provided in this format:
<Model>-<Serial Number>.AVIGILON
e.g. VMA-RPA-4P2-KSA1234567.AVIGILON
Set how the appliance obtains an IP address
for each network.
NOTE: The Corporate Network Uplink Port
and the Camera network Uplink Port must be
on different subnets.
In the Uplinks area, select one of the following for the LAN:
Corporate and LAN: Camera network connections:
l Obtain an IPaddress automatically: select this option
to connect to the network through an automatically
assigned IP address.
l Use the following IP address: select this option to
manually assign a static IP address.
Enter the appropriate values in the following fields: IP
Address:, Subnet Mask: and Default Gateway.
Click Apply to save your changes.
Set how the appliance obtains a named
address from a DNS server.
In the DNS Lookup area, select one of the following options:
l Obtain DNS server address automatically select this
option to allow the system to automatically select DNS
server and receive a named address.
l Use the following DNS server addresses: select this
option to assign specific DNS servers for addressing
the appliance.
Restore system default network settings. At the bottom-right corner of the page, click Restore
Defaults.
Users
The Users page allows you to change the default administrator password.
NOTE: You cannot change the default administrator username on the web interface, only the password.
Network 18
Page 23

1. To change your password, confirm your identity by entering your current password in the Old Password
field.
2. Enter the new password in the New Password field.
3. Re-enter the new password in the Confirm New Password field.
4. Click Apply to save the new password.
NOTE: If you forget your password, you must reset the appliance to the factory default settings to reset the
administrator password. This will also format the hard drives and delete the configuration data and recorded
video. For more information on performing a factory restore, see Restoring Factory Default Settings on page26.
System
On the System page, you can change your time settings, upgrade firmware and reboot the device.
Setting the Date and Time
In the Device Time and NTP Settings area of the System page, you can customize how the appliance keeps
time.
l It is recommended that the appliance keeps time through a Network Time Protocol (NTP) server. To use
this option, select the Use NTP Server option.
l DHCP — select this option to automatically use an existing NTP server in the network.
l Manual: — select this option then enter the address of the NTP server in the NTP Server: field.
NOTE: If you have multiple ACC systems running on the network, make sure they all synchronize with the
same NTP server.
l Select the Set date and time from browser time option to sync time with your browser whenever you
access the web interface.
l Select the Change timezone check box then select the local time zone.
Click Apply to save your settings.
Upgrading the Firmware
You may want to upgrade the appliance firmware to use the latest features, or if the firmware becomes
corrupted. Choosing to upgrade corrupted firmware helps you avoid reverting to the factory default settings.
When you revert to the factory default settings, all of the configured settings are lost and all recorded video is
deleted.
To upgrade the firmware, download the latest version of the firmware .fp file from the Avigilon website
(avigilon.com).
1. In the Upgrade Firmware area of the System page, browse and locate the downloaded firmware file.
2. Click Upload.
3. Allow the system to reboot when the following message is displayed:
The device will be rebooted during the firmware update. Are you sure you want to
continue?
The upgrade file is uploaded to the appliance. A progress bar displays the upload status.
System 19
Page 24

As the system upgrades, a blue progress message is displayed at the bottom of the screen. When the
upgrade is complete, the message turns green. Refresh the page periodically to receive the latest status
update.
Once the reboot is complete, you can return to normal operations.
If you are only able to access the web interface and none of the other system features, run the same firmware
upgrade again or revert to the factory default settings.
NOTE: If an error occurs during the upgrade process or if the firmware becomes corrupted, the system may
revert to the factory default settings as the system reboots.
Restarting the System
You can restart the appliance remotely from the web interface.
l At the bottom of the System page, click Reboot.
Budgeting PoE Power
The appliance PoE switch component can output a total of 60W of power to the connected devices. Each PoE
port is capable of outputting 16W to standard PoE devices, and 30W to PoE+ devices. This typically means that
the appliance can support 4 standard PoE devices and up to 2 PoE+ devices. Advanced users can adjust the
PoE power budget for each port to consistently accommodate 4 cameras.
If you choose to manually adjust the PoE budget at each port, be aware that you must also account for potential
power loss in the cable. Unless the amount of power loss in the cable is known, use the following estimates:
l If the device uses less than or equal to (<=) 16W — expect 2.5W of power loss.
l If the device uses more than (>) 16W — expect 4.5W of power loss.
To calculate the recommended power budget for each port, use the following equation:
Power budget = <Camera power consumption> + <Expected cable power loss>
For example, you want to connect the following 4 cameras:
2 x HD dome cameras ( 9W +2.5 W) x 2 = 23W
1 x HD PTZ camera 25.5W + 4.5W = 30W
1 x HD micro dome 4W + 2.5W = 6.5W
Total
= 59.5W
The total power consumption of the 4 cameras is within the PoE switch component limits.
NOTE: If you miscalculate the required power for a PoE port, the connected camera may be shut down if total
power output exceeds 60W.
Assigning a PoE Power Budget
On the POE page, the first row is for Port 1 and the other ports are listed in order from top to bottom. On the
appliance, the ports are listed in order from left to right.
You can assign PoE power budget in the following ways:
Restarting the System 20
Page 25

Option Description
Disable power output for a port. From the Power drop down list, select Off.
Once disabled, the port no longer outputs power but can act as a
standard network connection for any device.
Tip: You can also use this feature to remotely restart the camera. After
you set the Power setting to Off, wait for the camera to power off then
change the Power setting to On.
Disable PoE Plus on the ports that
are connected to standard PoE
devices.
Manually assign a specific PoE
budget.
From the POE+ drop down list, select Disabled.
Once disabled, the port only supports PoE 802.3af with 16W of
maximum power output.
In the Budget column, enter a power budget value in watts. Make sure
the budget includes potential power loss at the cable. For more
information, see Budgeting PoE Power on the previous page.
When you click the Budget field, the following note is displayed:
Note: Set to maximum power. Refer to the user guide for guidance.
By default, the Budget field budgets a maximum of 30W when the
POE+ setting is Enabled, and 16W when it is Disabled. Depending on
the POE+ setting, you can enter any value within the maximum power
budget.
Revert to the factory default settings. Click Restore Defaults.
The factory default settings are:
l Power — On.
l POE+ — Enabled.
l Budget — automatically assigned.
Be aware that your settings are not implemented until you click Apply Changes. Until the changes are
implemented, you can click Clear Changes at any time to revert your changes.
After you click Apply Changes, allow the system to reboot when the following message is displayed:
Applying changes may reboot cameras. Do you want to continue?
As the settings are implemented, this message is displayed:
Resetting camera power settings.
This will take 90 seconds to complete.
The web interface automatically refreshes the screen and displays the updated settings after it finishes applying
the new power settings.
Assigninga PoEPower Budget 21
Page 26

PoE Status
Tip: If a device is disconnected then reconnected to the appliance, you may need to refresh this page to view
the latest status and budget values.
The POE page displays a status for each port in the Status column. Statuses include the following:
l No device connected — there is no Ethernet cable connected to the port.
l Operating normally — a PoE device is connected to the port and is operating normally.
l Unpowered device — a device is using the port for a network connection only.
l Port is powered off — a PoE device is connected to the port but is not receiving power. This status
typically occurs when the port is overcurrent, device is requesting more power than budgeted, etc.
At the bottom of the POE page is the overall power budget status. The status typically says:
#W CurrentlyBudgeted (note: The total budget cannot support more than 64W. Devices will turn
off automatically when exceeded. To reduce consumption, turn off POE+ for one or more ports, or
use cameras that require less than budgeted amount.)
When the message is red, the PoE switch component is over the power budget and one or more devices may
have powered down from insufficient power.
Device Log
The Device Log page allows you to view the appliance system logs. The logs are typically requested by
Avigilon Technical Support to help resolve an issue.
By default, the page displays 100 warning messages from the ACC Server Logs.
You can filter the logs to display the information that you need:
1. In the Type: drop down list, select the type of application log that you need. The options are:
o
ACC Server Logs
o
Fcp Logs
o
System Logs
o
Boot Logs
o
Nginx Error Logs — web interface logs
2. In the Minimum Log Level: drop down list, select the minimum severity of the log messages that you want
to see. The options are:
o
Error
o
Warning
o
Info
3. In the Maximum Number of Logs drop down list, select the number of log messages you want to display
each time.
4. Click Update to display the logs that match your filters.
PoE Status 22
Page 27

Logging Out of the Web Interface
1. To log out of the web interface, click the Logout link on the left side of the top banner.
2. When the browser asks "Are you sure?", confirm that you want to log out of the web interface.
Logging Out of the WebInterface 23
Page 28

Connecting to External Devices
External devices are connected to the appliance through the I/O terminal. The pinout for the I/O terminal is
shown in the following diagram:
1. OUT 2 (Relay Output) — Form-A dry contact outputs. When active, terminals are connected. Terminals are
open when inactive.
Maximum load is 30V, 2A or 200V, 250mA.
2. OUT 2
3. Ground (GND)
4. OUT 1 (Relay Output) — Form-A dry contact outputs. When active, terminals are connected. Terminals are
open when inactive.
Maximum load is 30V, 2A or 200V, 250mA.
5. OUT1
6. GND
7. IN 4 (Alarm In)— Active-Low inputs. To activate, connect the Input to the Ground pin (GND). To deactivate,
leave disconnected or apply between 3 – 15V.
8. IN 3
9. IN 2
10. IN 1
Connectingto External Devices 24
Page 29

LEDIndicators
The following list describes what the LEDs on the ACC ES Analytics Appliance indicate.
Front Panel LEDs
Icons LED Status Description
Green Device is powered and running.
Orange Device is restarting.
Orange - blinking Factory restore button pressed.
Green Hard disk drive is connected.
Red Hard disk drive connection has an error.
Green Camera is using the switch for a network connection
and Power over Ethernet (PoE) power.
Orange Camera is only using the switch for a network
connection.
Orange - slow
blinking
Alternating Green Orange
Orange GigE network link is present.
Green 10/100 network link is present.
Orange Switch component has reached its PoE output
Port off due to failure.
Port off due to system over power budget.
capability.
Back Panel LEDs
Icons LED Status Description
Green Network activity is present.
Orange On for GigE speed. Off for 10/100 speed.
Green Network activity is present.
LEDIndicators 25
Orange On for 100M speed. Off for 10M speed.
Page 30

Using the Reset Button
The reset button is located at the front of the appliance and is the small unlabeled circle to the left of the System
Status LED. For more information, see Front View on page1
The reset button provides two functions:
l Restart the system — If the appliance encounters a system error, you can force it to restart.
l Restore the factory default settings — If the ACC software no longer functions as expected, you can reset
the appliance to its factory default settings. All configuration settings and recorded data will be deleted.
NOTE: When you use the reset button, the appliance must be powered.
Restarting the System
If the appliance encounters a system error and you are unable to access the web interface, you can try to
resolve the issue by restarting the system from the physical appliance.
l Using a straightened paperclip or similar tool, gently press and release the reset button.
CAUTION — Do not apply excessive force. Inserting the tool too far will damage the
appliance and void the warranty.
Important: Do not hold down the reset button for too long or you will revert to the factory default settings.
Restoring Factory Default Settings
If the ACC Server software no longer functions as expected or if you've forgotten your administrator password,
you can reset the appliance to its factory default settings.
NOTE: Restoring to the factory default settings will delete all configuration settings and recorded video.
1. Using a straightened paperclip or similar tool, gently press and hold the reset button.
CAUTION — Do not apply excessive force. Inserting the tool too far will damage the
appliance and void the warranty.
2.
Do not release the button until the LED is orange and starts to blink.
Usingthe Reset Button 26
Page 31

Troubleshooting — Cannot Reach Default IP
Address
If the 169.254.100.100 address is not accessible during the hardware installation, it is because the network cable
was connected to the corporate network port rather than the recommended camera port.
You can choose to restore the 169.254.100.100 address by reverting the appliance to its factory default settings.
For more information, see Restoring Factory Default Settings on the previous page.
Or, you can avoid reverting to the factory default settings by discovering the DHCP assigned IPaddress from the
ACC Client software:
1. Download and install the ACC Client software on to the configuration laptop.
The ACC Client software can be downloaded from the Avigilon website: avigilon.com.
2. Launch the ACC Client software.
3. Log into the site that uses this naming convention: VMA-RPA-4Px-xxxxxxxxxx.AVIGILON.
The default username is administrator, with no password.
NOTE: The username and password for the ACC application is separate from the credentials for the
appliance web interface. To change the password for the ACC application, see Changing the
Administrator Password on page6.
4. Display the server Setup tab.
At the top of the window, the appliance IP address is displayed.
5. Open a web browser and enter the IP address in this format: https://<IP address>.
6. Continue the remaining steps for installing the appliance.
Troubleshooting — Cannot Reach Default IP Address 27
Page 32

Limited Warranty and Technical Support
Avigilon warranty terms for this product are provided at avigilon.com/warranty.
Warranty service and technical support can be obtained by contacting Avigilon Technical Support:
avigilon.com/contact-us/.
Troubleshooting — Cannot Reach Default IP Address 28
 Loading...
Loading...