Page 1
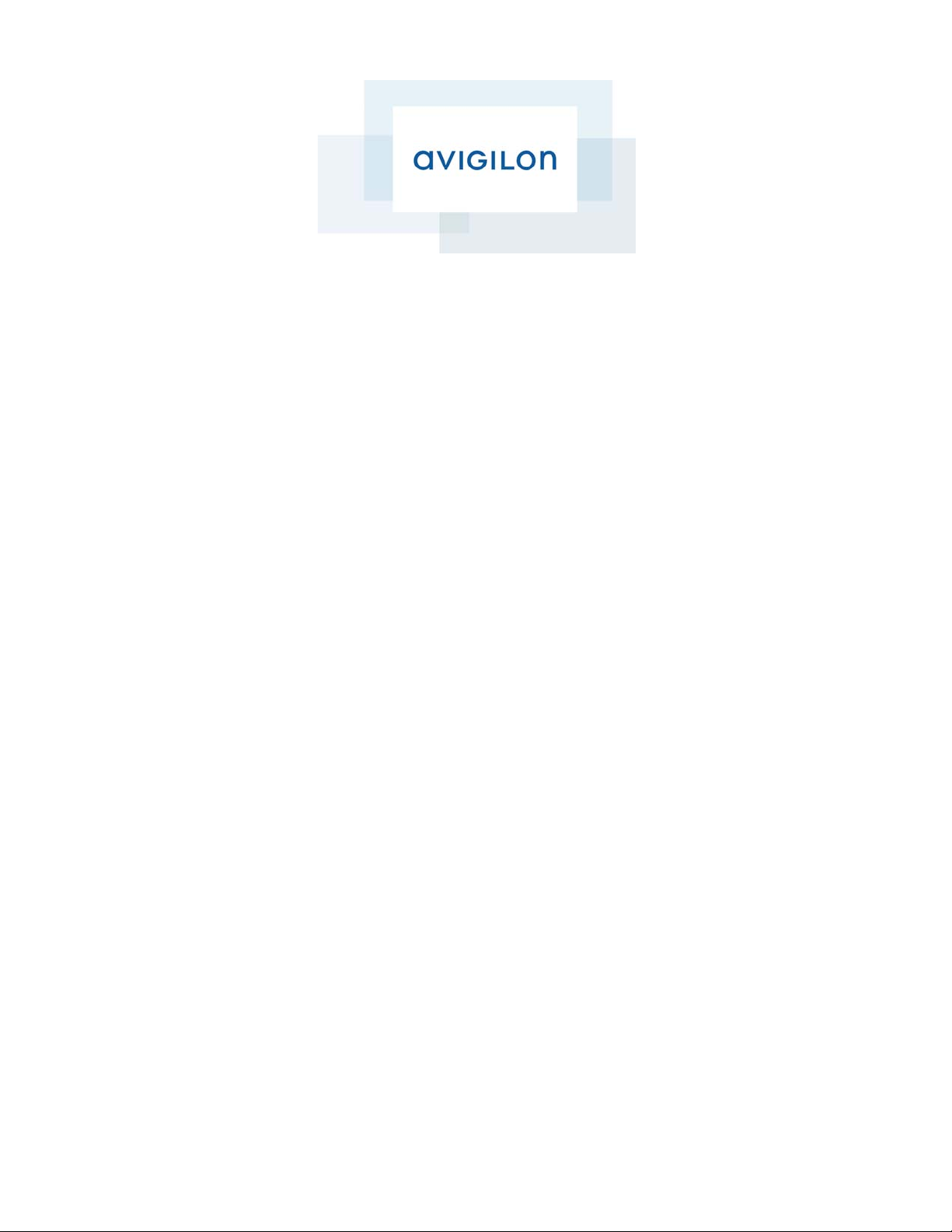
Identity Enrollment and
Credentialing User Manual
Ver si on 5.0
Page 2
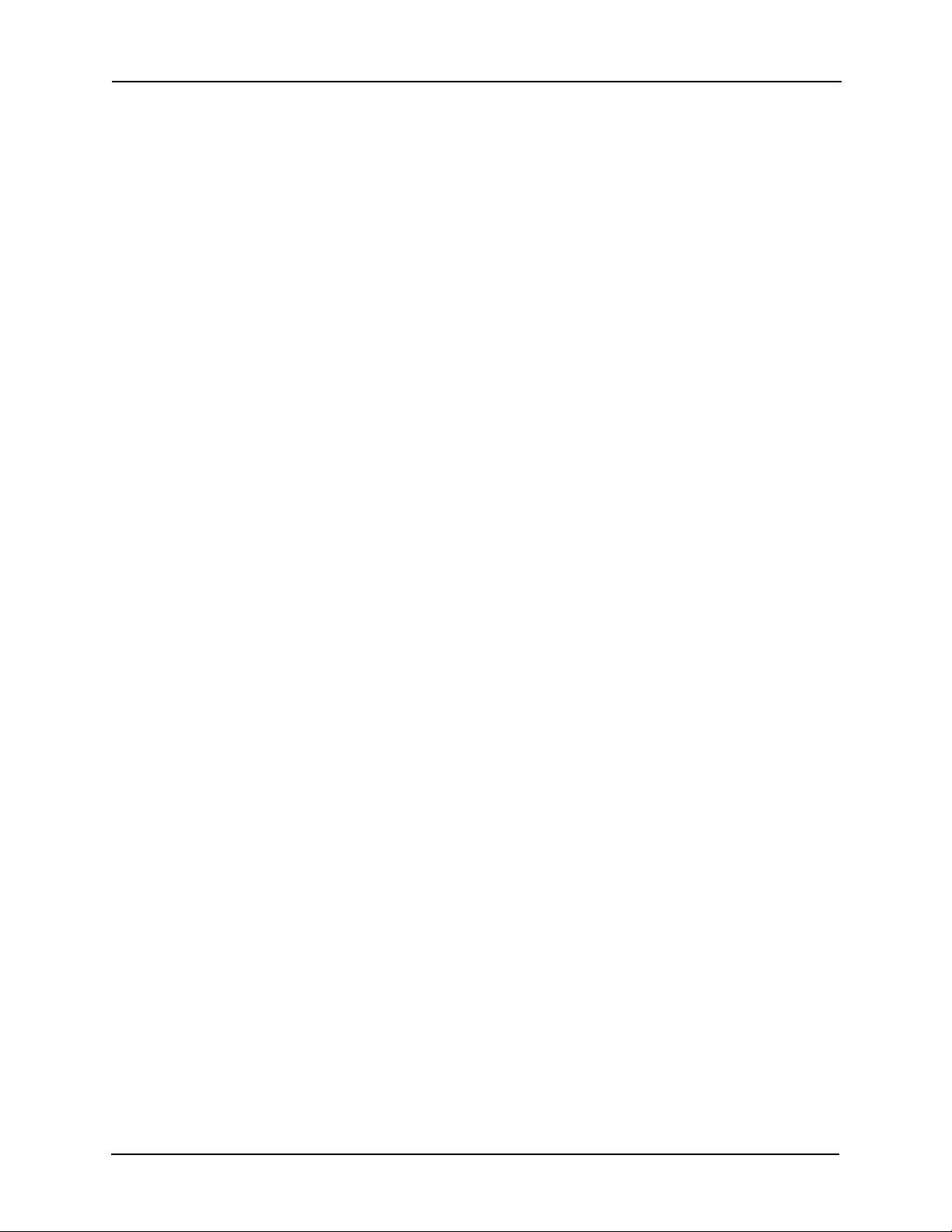
AV01-1213, December, 2013
Version 5.0
Copyright© 2013 Avigilon Corporation
Avigilon Inc.
Box 378
#101-1001 West Broadway
Vancouver, British Columbia
V6H 4E4
Canada
Phone:888.281.5182
Web:www.avigilon.com
Identity Enrollment and Credentialing User Manual
ii
Page 3
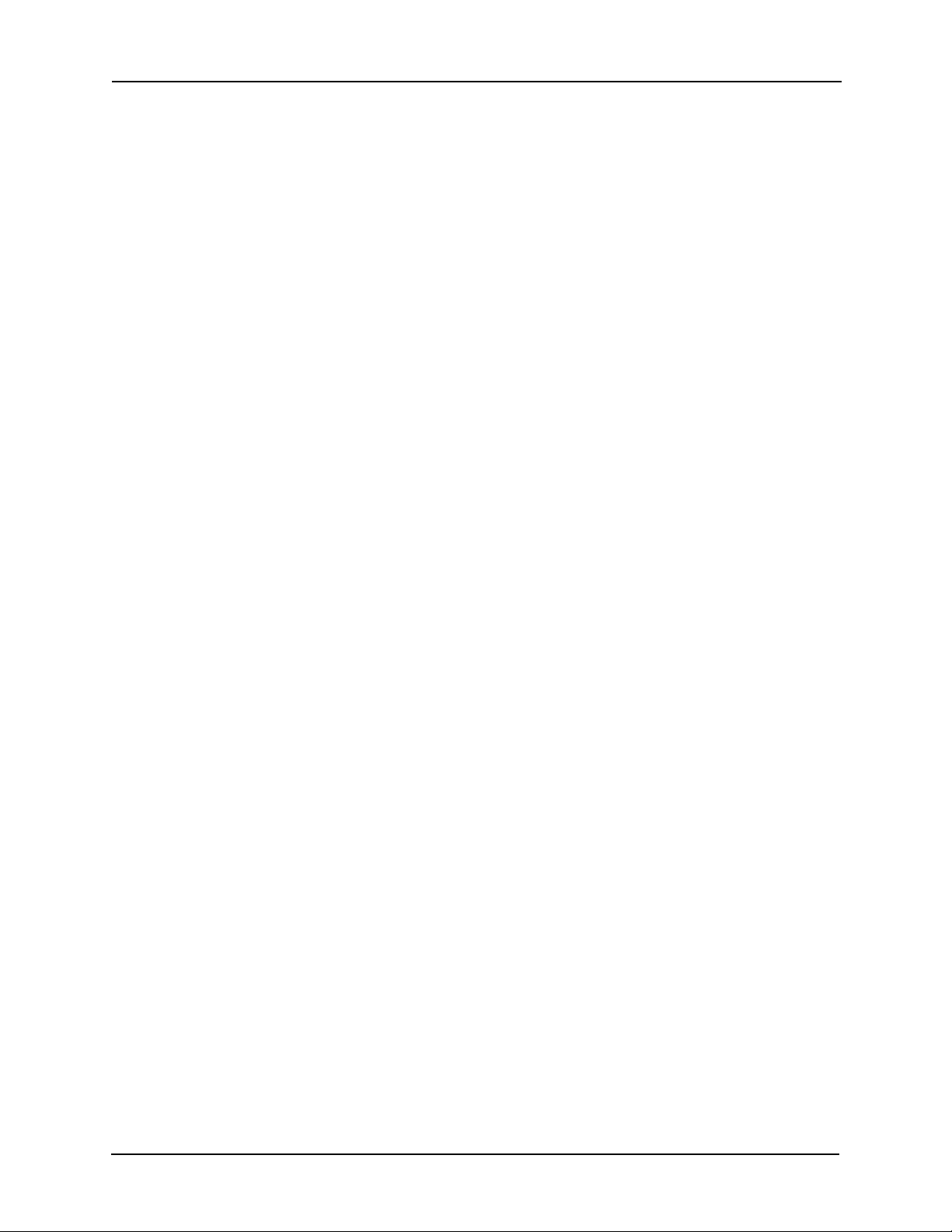
Identity Enrollment and Credentialing User Manual
Getting Help
If you encounter a problem that is not discussed in available Access Control Manager user guides
or on-line help files, and need technical support, please contact your local Value Added Reseller
(VAR) or Access Control Manager provider.
When contacting your VAR, please be sure to have your software version number available.
For future reference, record these numbers here.
Version Number: ________________________________
VAR: __________________________________________
VAR Phone #: __________________________________
iii
Page 4
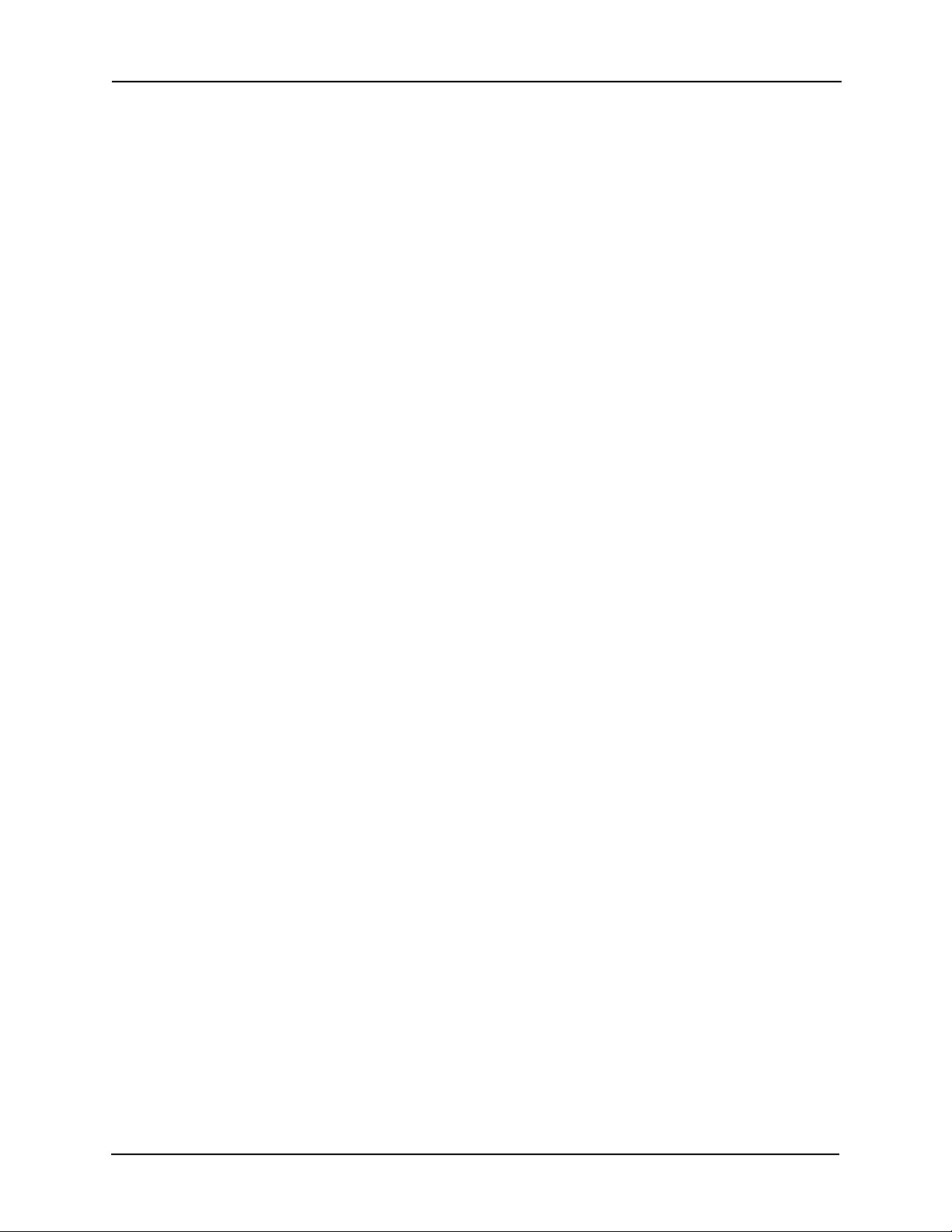
Table of Contents
Getting Help . . . . . . . . . . . . . . . . . . . . . . . . . . . . . . . . . . . . . . . . . . . . iii
Identity Enrollment and Credentialing . . . . . . . . . . . . . . . . . . . . . . 1
Opening the Identities Feature . . . . . . . . . . . . . . . . . . . . . . . . . . . . . . . . . . . . . 1
Identities . . . . . . . . . . . . . . . . . . . . . . . . . . . . . . . . . . . . . . . . . . . . . . . . . . . . . . . 2
Adding Identities . . . . . . . . . . . . . . . . . . . . . . . . . . . . . . . . . . . . . . . . 2
Searching for Identities . . . . . . . . . . . . . . . . . . . . . . . . . . . . . . . . . . . . . . . . . . 7
Quick Search . . . . . . . . . . . . . . . . . . . . . . . . . . . . . . . . . . . . . . . . . . . 7
Advanced Search . . . . . . . . . . . . . . . . . . . . . . . . . . . . . . . . . . . . . . . 7
Assigning Badge Templates . . . . . . . . . . . . . . . . . . . . . . . . . . . . . . . . . . . . . . 9
Assigning Groups to Identities . . . . . . . . . . . . . . . . . . . . . . . . . . . . . . . . . . . .10
Assigning Roles to Identities . . . . . . . . . . . . . . . . . . . . . . . . . . . . . . . . . . . . . .10
Capturing Images for Identities . . . . . . . . . . . . . . . . . . . . . . . . . . . . . . . . . . . . 11
Uploading an Existing Image . . . . . . . . . . . . . . . . . . . . . . . . . . . . . . . . . . . . . . 13
Creating and Assigning Identity Tokens . . . . . . . . . . . . . . . . . . . . . . . . . . . .13
Printing Badges . . . . . . . . . . . . . . . . . . . . . . . . . . . . . . . . . . . . . . . . . . . . . . . . .14
Editing Existing Identities . . . . . . . . . . . . . . . . . . . . . . . . . . . . . . . . . . . . . . . . .15
Deleting One or More Identities . . . . . . . . . . . . . . . . . . . . . . . . . . . . . . . . . . .16
Bulk Delete Feature . . . . . . . . . . . . . . . . . . . . . . . . . . . . . . . . . . . . .16
Identity Pages Field Descriptions . . . . . . . . . . . . . . . . . . . . . . . . . . . . . . . . . . 17
Identity Page . . . . . . . . . . . . . . . . . . . . . . . . . . . . . . . . . . . . . . . . . . .17
Roles Page . . . . . . . . . . . . . . . . . . . . . . . . . . . . . . . . . . . . . . . . . . . . 20
Tokens Page . . . . . . . . . . . . . . . . . . . . . . . . . . . . . . . . . . . . . . . . . . .21
Groups Page . . . . . . . . . . . . . . . . . . . . . . . . . . . . . . . . . . . . . . . . . . 22
Access Page . . . . . . . . . . . . . . . . . . . . . . . . . . . . . . . . . . . . . . . . . . 23
Capture Page . . . . . . . . . . . . . . . . . . . . . . . . . . . . . . . . . . . . . . . . . . 24
Photos Page . . . . . . . . . . . . . . . . . . . . . . . . . . . . . . . . . . . . . . . . . . . 24
Transactions Page . . . . . . . . . . . . . . . . . . . . . . . . . . . . . . . . . . . . . 25
Badge Page . . . . . . . . . . . . . . . . . . . . . . . . . . . . . . . . . . . . . . . . . . . 26
Audit Page . . . . . . . . . . . . . . . . . . . . . . . . . . . . . . . . . . . . . . . . . . . . 27
Badge Designer . . . . . . . . . . . . . . . . . . . . . . . . . . . . . . . . . . . . . . . . . . . . . . . . 28
Expanding and Contracting Design Field Elements . . . . . . . . . 30
Changing the Badge Background . . . . . . . . . . . . . . . . . . . . . . . . .31
Adding Pictures . . . . . . . . . . . . . . . . . . . . . . . . . . . . . . . . . . . . . . . . 32
Adding Database Fields . . . . . . . . . . . . . . . . . . . . . . . . . . . . . . . . . 32
Adding Text . . . . . . . . . . . . . . . . . . . . . . . . . . . . . . . . . . . . . . . . . . . 35
Adding Graphics . . . . . . . . . . . . . . . . . . . . . . . . . . . . . . . . . . . . . . . 36
Layer Ordering . . . . . . . . . . . . . . . . . . . . . . . . . . . . . . . . . . . . . . . . 37
Identity Profiles . . . . . . . . . . . . . . . . . . . . . . . . . . . . . . . . . . . . . . . . . . . . . . . . 39
Adding Identity Profiles . . . . . . . . . . . . . . . . . . . . . . . . . . . . . . . . . 39
Editing Identity Profiles . . . . . . . . . . . . . . . . . . . . . . . . . . . . . . . . . 39
Identity Profiles Add Page . . . . . . . . . . . . . . . . . . . . . . . . . . . . . . . 40
Identity Profiles Property Screen . . . . . . . . . . . . . . . . . . . . . . . . . .41
Identity Profiles - Assigning Groups . . . . . . . . . . . . . . . . . . . . . . . .41
Identity Profiles - Assigning Roles . . . . . . . . . . . . . . . . . . . . . . . . 42
Identity Profiles Pages Field Descriptions . . . . . . . . . . . . . . . . . . . . . . . . . . 43
Identity Profiles - Identity Page . . . . . . . . . . . . . . . . . . . . . . . . . . . 43
Identity Profiles - Roles Page . . . . . . . . . . . . . . . . . . . . . . . . . . . . 46
Identity Profiles - Tokens Page . . . . . . . . . . . . . . . . . . . . . . . . . . . 47
Identity Profiles - Groups Page . . . . . . . . . . . . . . . . . . . . . . . . . . . 48
Identity Profiles - Access Page . . . . . . . . . . . . . . . . . . . . . . . . . . . 50
External Surveillance Cameras . . . . . . . . . . . . . . . . . . . . . . . . . . . . . . . . . . . .51
Adding Image or Video Devices . . . . . . . . . . . . . . . . . . . . . . . . . .51
Identity Enrollment and Credentialing User Guide
iv
Page 5
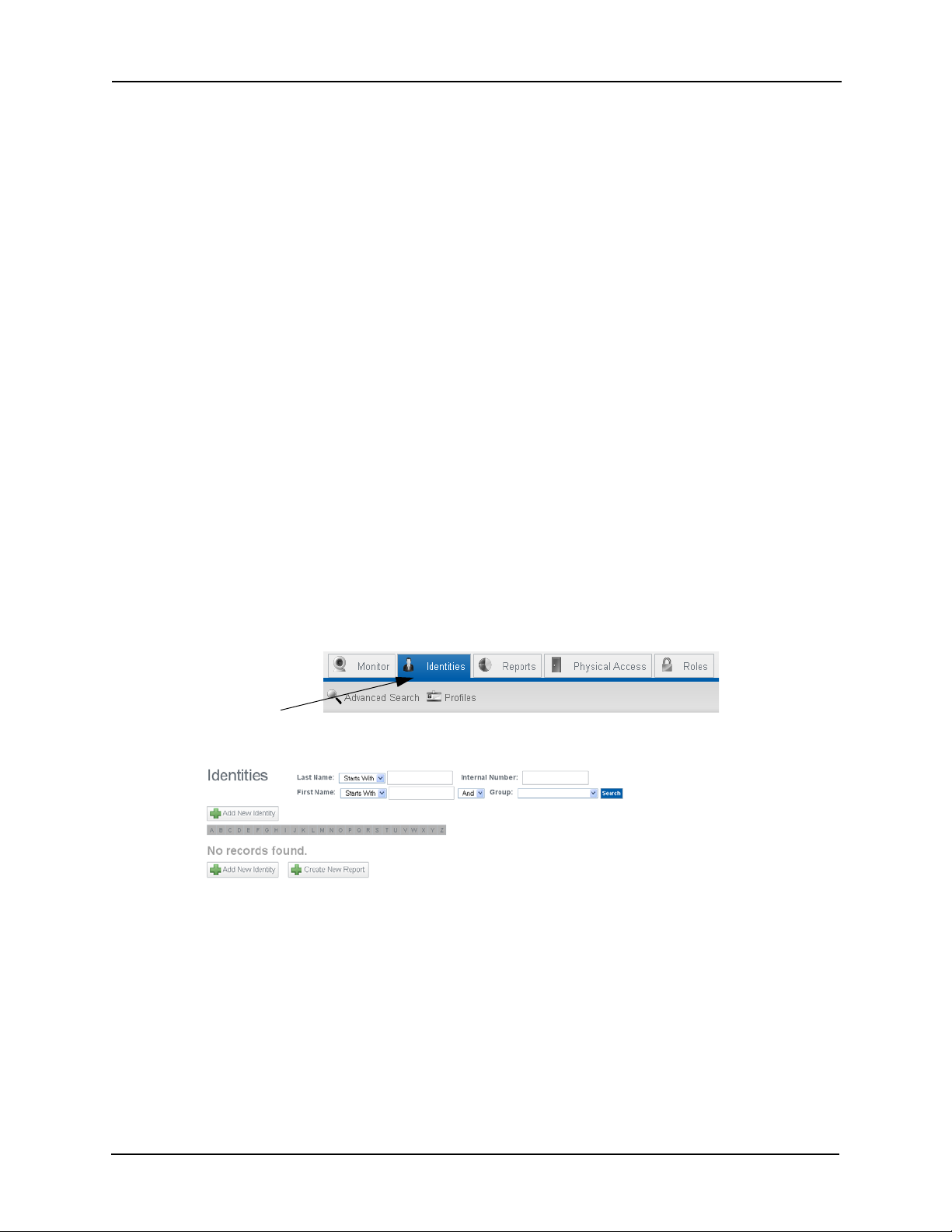
Identity Enrollment and Credentialing User Guide
Click this icon
Identity Enrollment and Credentialing
This short guide provides the necessary information you need to enroll users and issue
credentials using this Access Control Manager.
This feature enables you, the operator, to enroll users and issue credentials to all employees and
other qualified individuals requiring access to the facility controlled by this Access Control
Manager Appliance.
The enrollment and credentialing feature involves these procedures:
• Opening the feature
• Enrolling a person or credential
• Creating a profile and applying it to an individual identity
• Printing a badge
• Designing a badge template
Opening the Identities Feature
To use the Identities feature, follow these simple instructions:
1. If closed, open the Access Control Manager.
If already open, skip to Step 2.
2. At the Access Control Manager home page, click the Identities icon from the main icon
task bar.
The Identities listing page appears like this example:
This page provides a quick search section that enables the qualified operator to find
one or more identities for editing.
1
Page 6
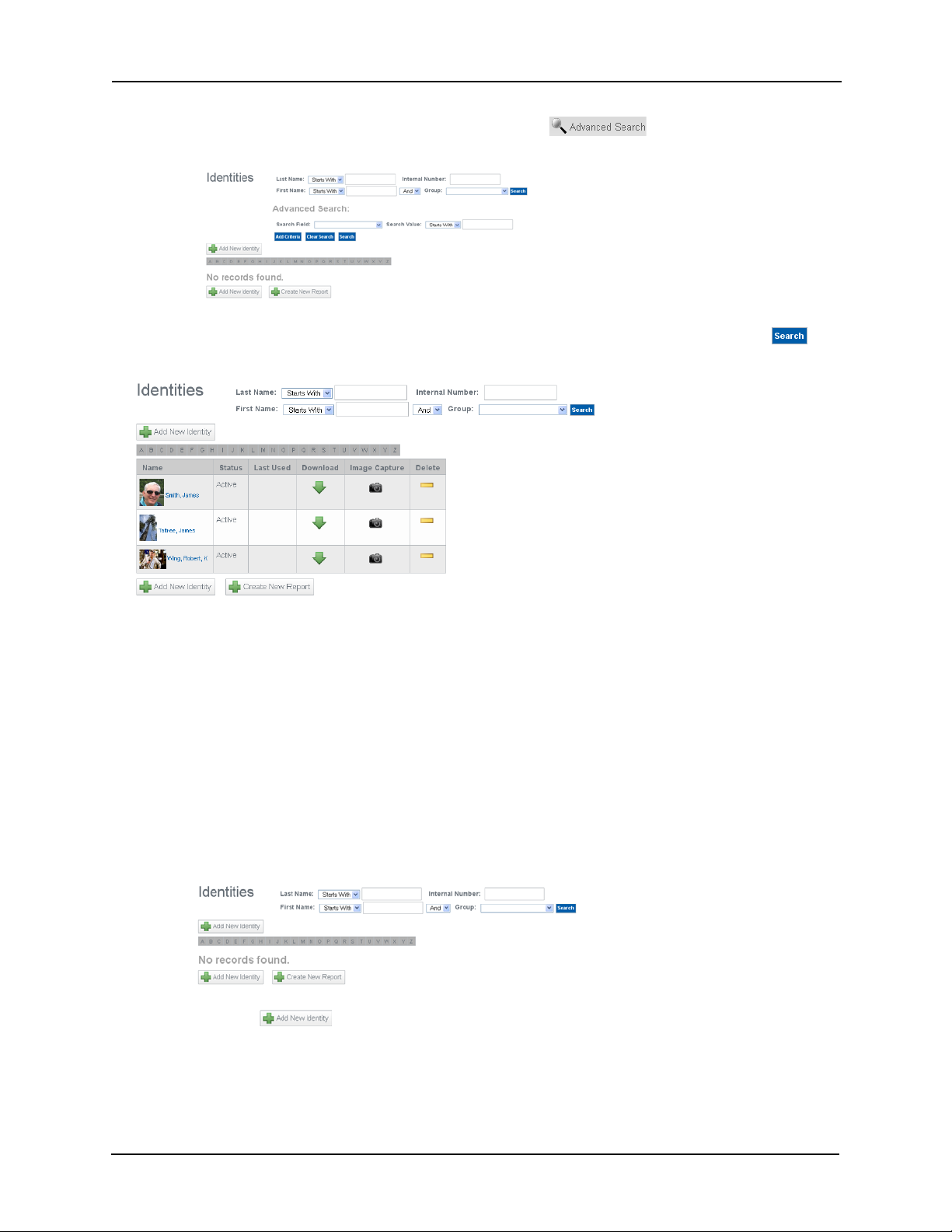
Identity Enrollment and Credentialing User Guide
If a more advanced search is required, click the sub-option and an
additional section list this example appears:
Once you have clicked a relevant alphabetic tab, or specified a search term and clicked , a
list of applicable identities appears like this example:
Identities
The Identities feature is used to enroll employees and all other workers and service personnel
who require access to a facility or location maintained and overseen by the Access Control
Manager system.
Adding Identities
To add a new Identity:
1. From the home page icon task bar, click Identities.
The Identities Listing page appears like this example:
2. Click the button.
2
Page 7
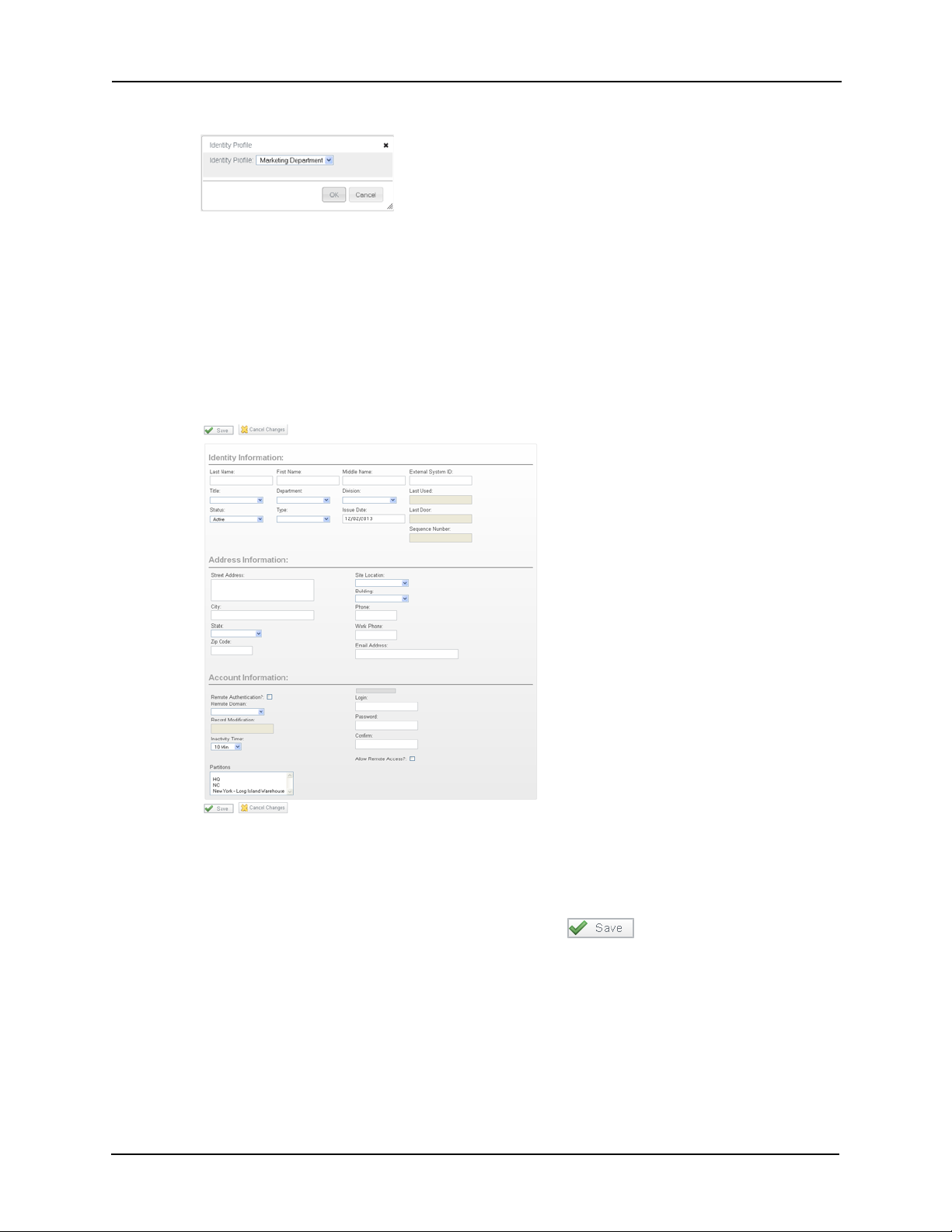
Identity Enrollment and Credentialing User Guide
The Identity Profile dialog box appears like this example:
Only those identity profiles already defined for this system appear in this list. For more
on defining profiles, refer to Identity Profiles on page 39.
3. Do one of these:
• If you have defined one or more profiles for this system, select the profile you want
from the 'Identity Profile' pick list then click OK.
• If no profiles have been defined for this system or you want to bypass assignment of
profile values for this identity, click Cancel.
The Identity Add page appears like this example:
For a full description of the fields and buttons that appear on this page, refer to Identity
Page on page 17.
4. Fill out the fields on this page as required.
5. When you've filled out the required field, click the button.
3
Page 8
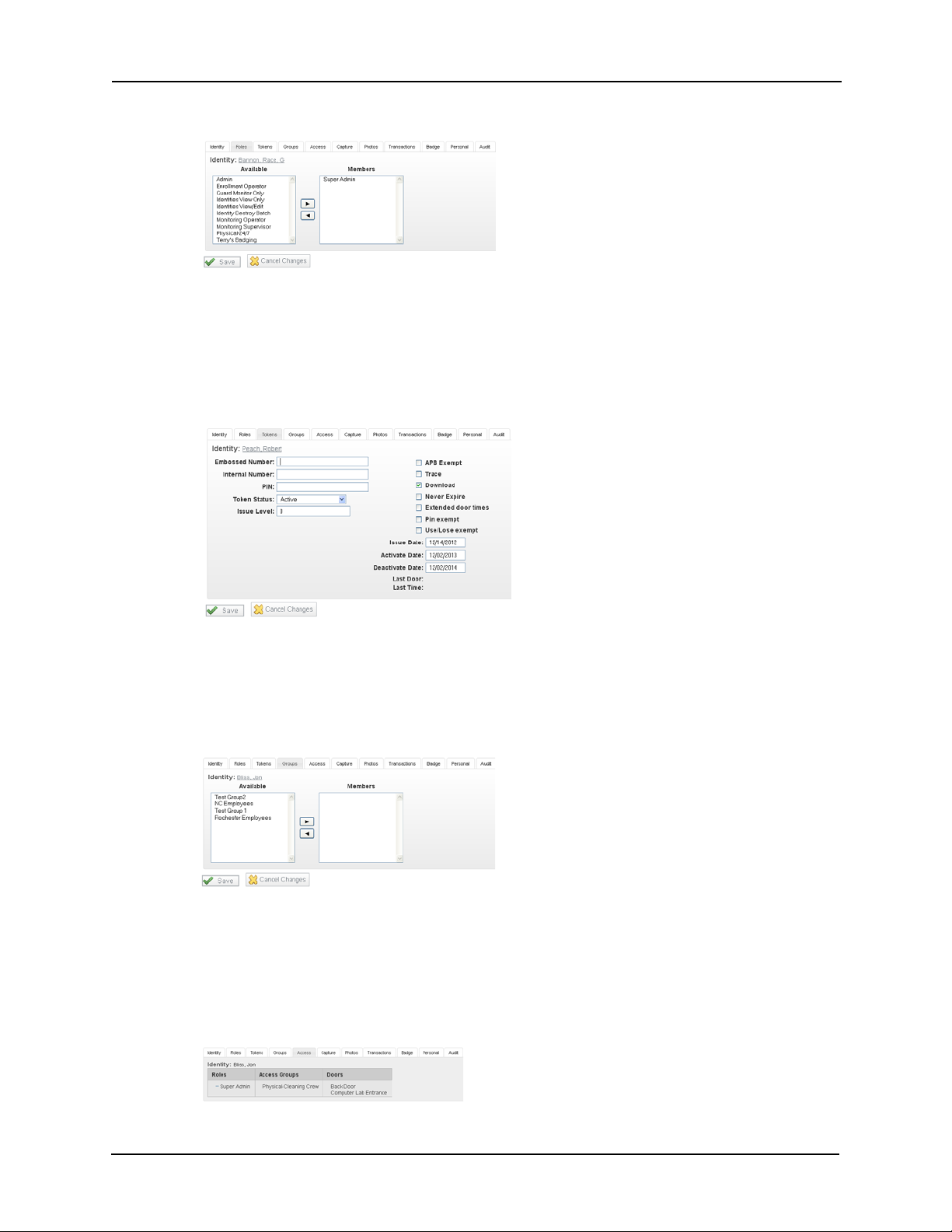
Identity Enrollment and Credentialing User Guide
The Identities tab appears with the Roles page displayed like this example:
6. Select the roles to which this person is a member.
For a full description of the fields and buttons that appear on this page, refer to Roles
Page on page 20.
7. Click the Tok ens tab.
The Tokens page appears like this example:
The fields on this page are explained in Tokens Page on page 21.
8. Customize tokens for this identity as required.
9. Click the Groups tab.
The Groups page appears like this example:
10. Assign groups to this person as required.
For a full description of the fields and buttons that appear on this page, refer to Groups
Page on page 22.
11. Click the Access tab.
The Access page appears like this example:
4
Page 9
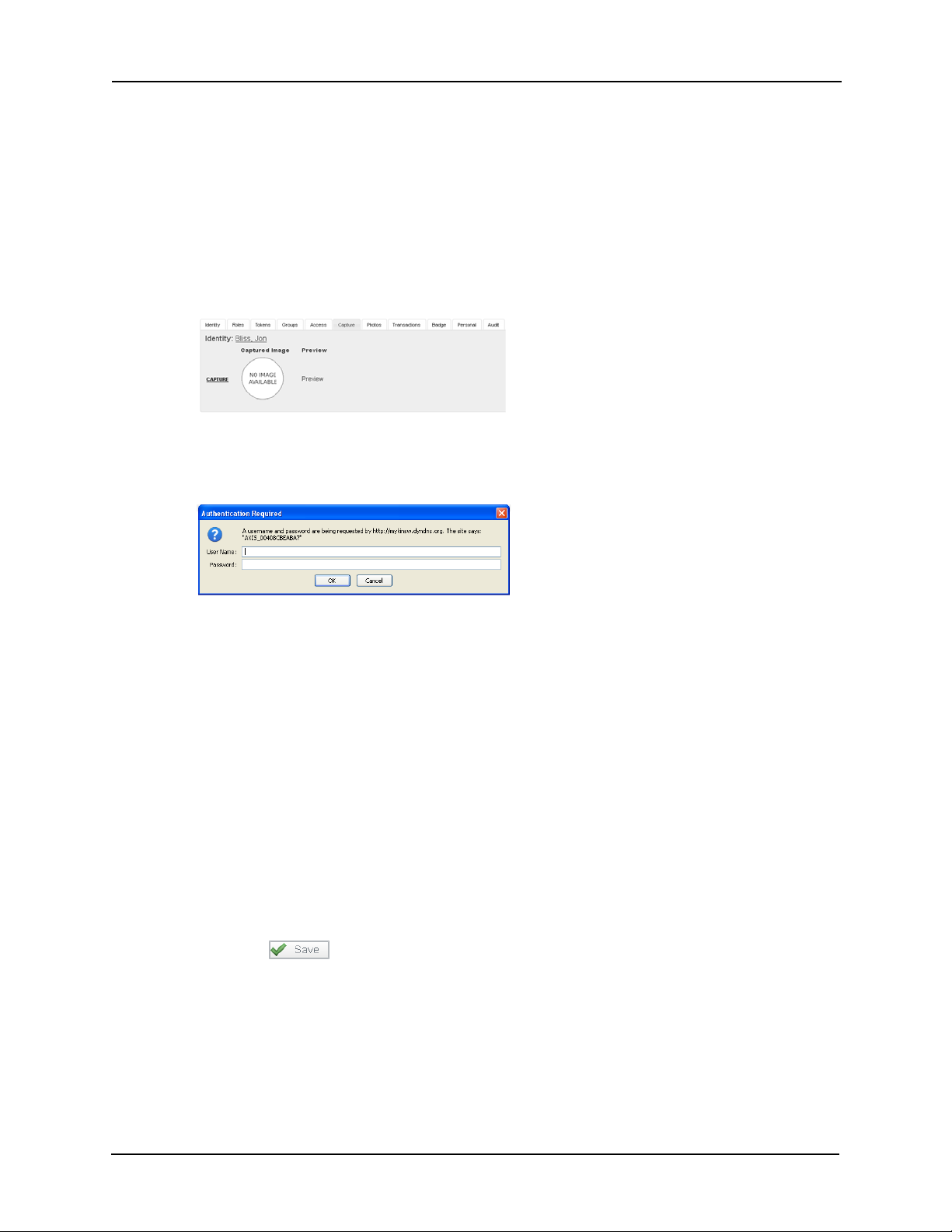
Identity Enrollment and Credentialing User Guide
12. Review the roles that this person can currently access and the doors that these roles
support.
If necessary, you can return to the Roles page and redefine the roles this person is
assigned.
For a full description of the fields and buttons that appear on this page, refer to Access
Page on page 23.
13. Click the Capture tab.
The Capture page appears like this example:
If the capture device has been secured by a user name and password, this page will not
appear until you have supplied the required values to the authentication prompt like
this:
Supply the required user name and password then click OK and the Capture page
should appear.
14. To capture a picture from this page using a previously attached and configured camera:
a. Click on the Capture link next to the identity that requires a photo.
The connected capture device takes a picture of the designated person and places
it on the Capture page.
b. To create additional pictures, repeat Step b.
c. To view all captured pictures for this person, click on the person's name.
The Identities Edit screen appears.
d. Select the Capture tab to view the Identity Capture page.
e. Click to select the image you want to use for the person.
f. Click to save this image.
For a full description of the fields and buttons that appear on this page, refer to Capture
Page on page 24.
15. Click the Photos tab.
5
Page 10
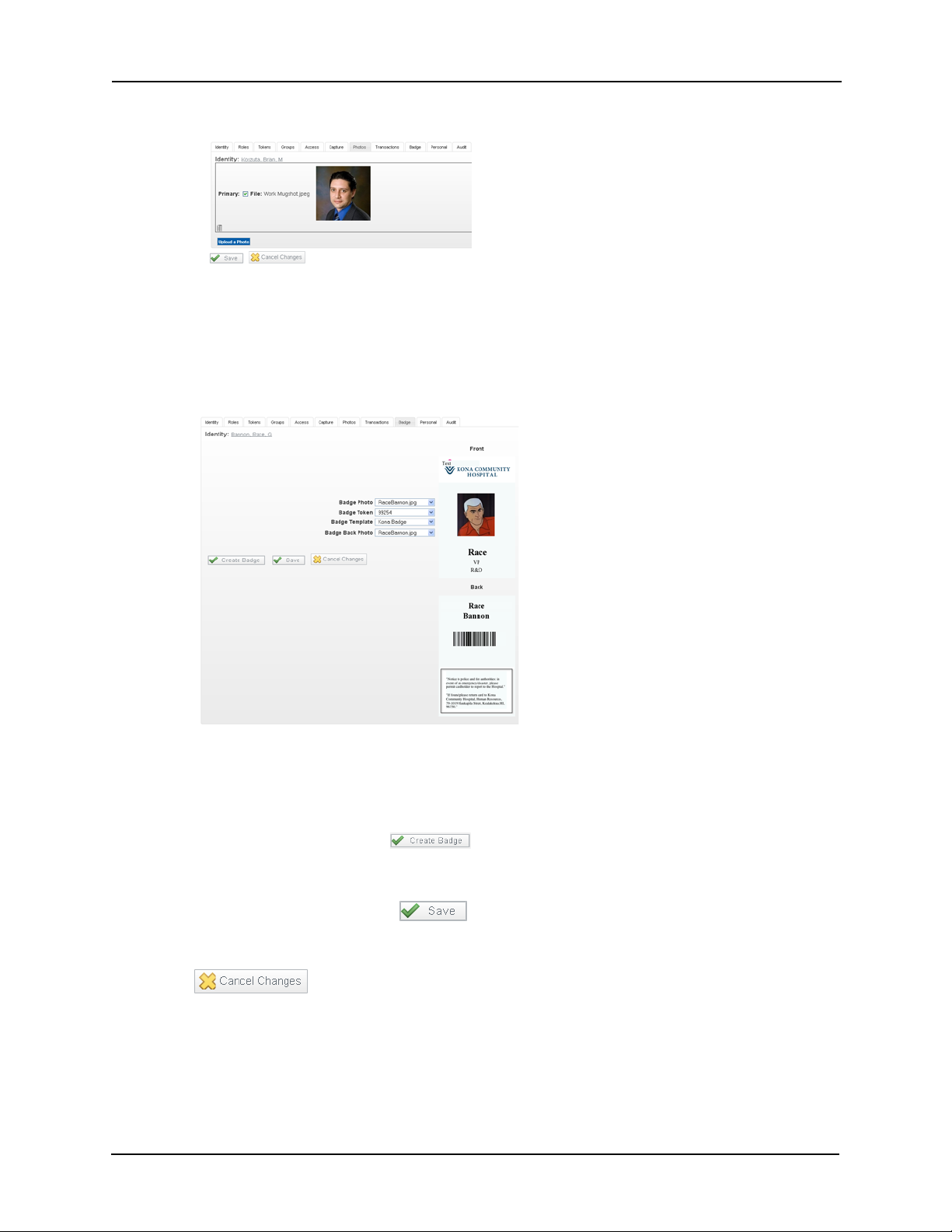
Identity Enrollment and Credentialing User Guide
The Photos page appears like this example:
16. Upload required photos of this person.
For a full description of the fields and buttons that appear on this page, refer to Photos
Page on page 24.
17. Click the Badge tab.
The Badge page appears like this example:
18. Enter the required fields.
For a full description of the fields and buttons that appear on this page, refer to Badge
Page on page 26.
19. To print a badge, click the button.
A badge for this person is printed to the designated badge printer.
20.When you're finished, click .
21. Click either the Identities > linked bread crumb above the page or click
.
You are returned to the Identities Listing page.
6
Page 11
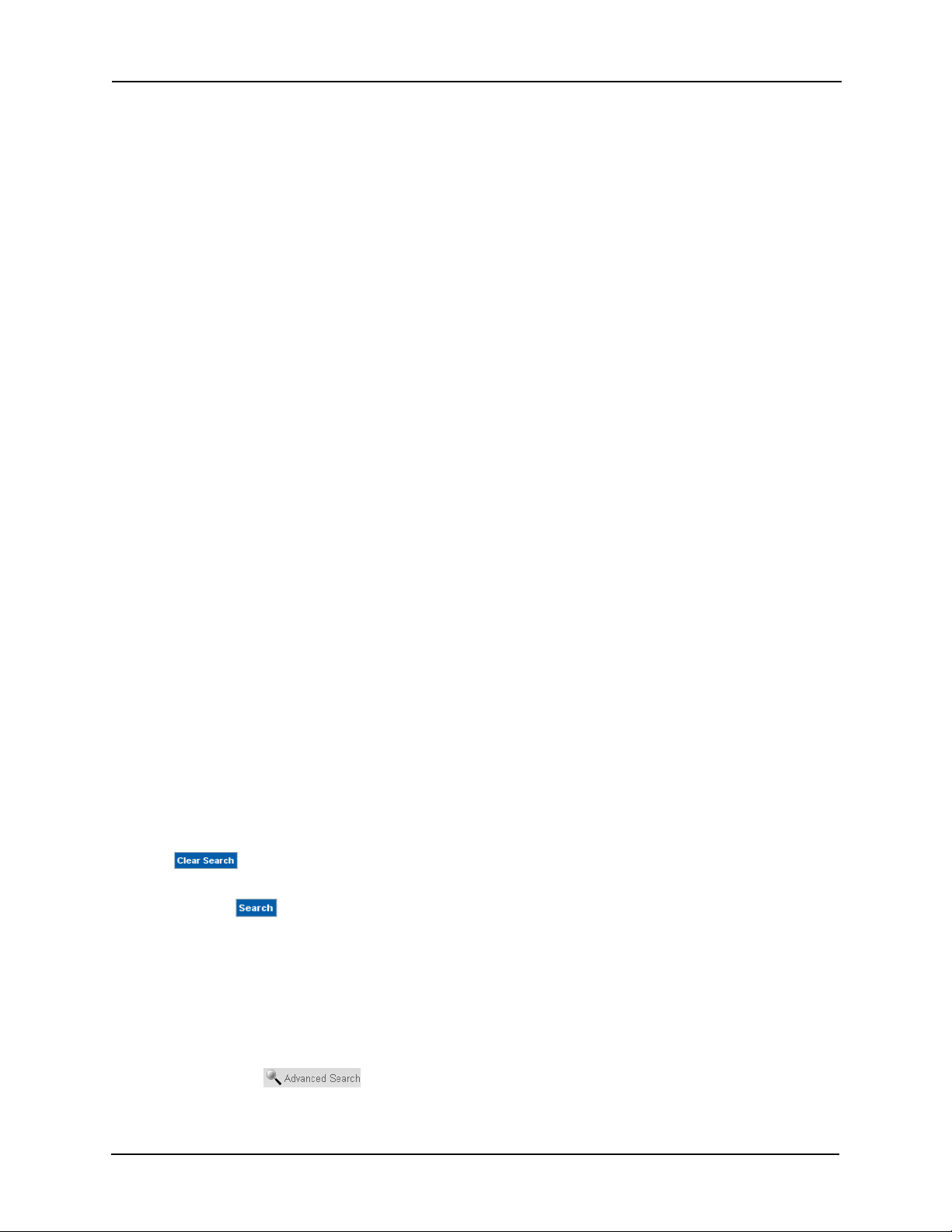
Identity Enrollment and Credentialing User Guide
Searching for Identities
Often there are far too many people in a Access Control Manager database to allow for quick
identification.
To aid in finding a particular individual in the database, this application includes a robust search
feature.
There are two types of identity database searches you can perform:
• Quick search
• Advanced search
Quick Search
To perform a quick search for an existing identity:
1. In the 'Last Name' text box, enter the last name of the person you are looking for.
If required, in the 'First Name' text box, enter the first name of the person you are
looking for.
If required, in the 'Token' text box, enter the internal number of the identity you are
seeking. In whichever field you type, the program will attempt to assist you by finishing
your search term with an existing name or token, such as if you are placed a wildcard
after your entry.
2. In the pull-down box to the right of these three boxes, select whether the values
entered in the Last Name, First Name, and Token fields should be combined into a
single search criteria (And) or used as separate search criteria (Or).
If the And value is selected, only those identities to fit all entered conditions will appear.
If the Or condition is selected, each entered value is employed as a separate criteria.
For example, if you entered Smith in the 'Last Name' field and William in the 'First Name'
field, selecting And as your condition instructs the application search engine to find
only those identities in the database that are named William Smith. If you select the Or
condition instead, all identities that have the last name of Smith or the first name of
William are listed.
NOTE: At any point, you can clear values you have already entered and start over by clicking the
.
3. Click .
The search engine processes the request and displays all people in the database who
fit the entered information.
Advanced Search
To specify a still more selective search:
1. Click the sub-option (that appears below the Identities option in the icon
task bar) and above the Listing page.
7
Page 12
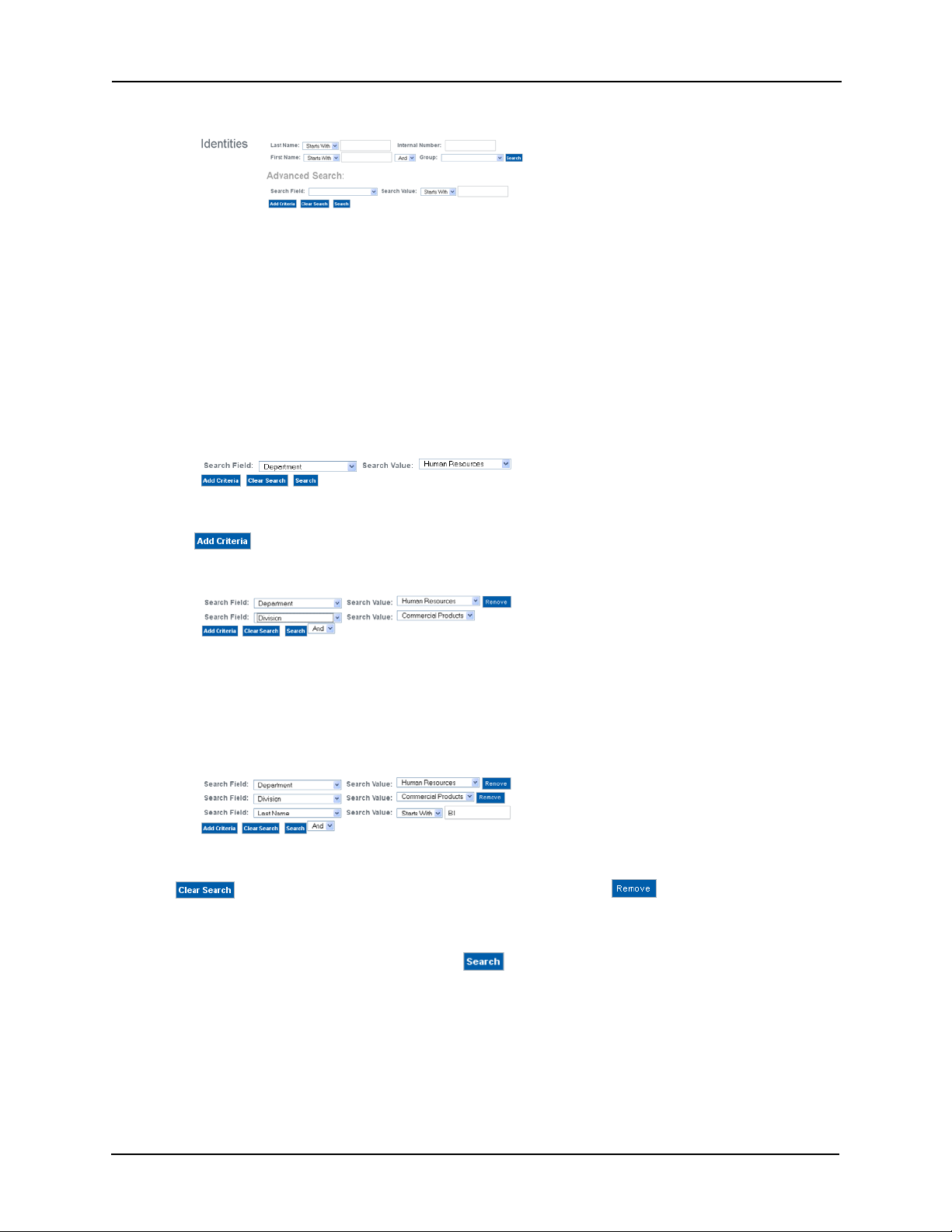
Identity Enrollment and Credentialing User Guide
The page expands to include the search criteria fields like this example:
2. In the 'Search Field' pick list, select one of the existing fields whose value you want to
specify.
Only those fields that appear on the Identities Edit Properties screen are included in this
list.
3. In the 'Search Value' text box, enter a value or select a valid option for the selected
search field.
Only those values specific to the selected field appear in this list.
For example, if you selected Department as the search field, you would see these
options as possible search values:
4. If you need to specify one or more additional criteria for this advanced search, click the
.
Another row of fields appear like this example:
5. Repeat Steps 3 - 4 to specify one or more additional criteria, then select the condition
the search engine will use for using the multiple criteria.
If the And value is selected, only those identities to fit all entered criteria will appear. If
the Or condition is selected, each entered criteria is employed as a separate search
term as in the following example:
NOTE: At any point, you can clear values you have already entered and start over by clicking
. To clear a single criteria in a multiple entry, click .
6. When you have specified all of the criteria you require including the condition (And/Or)
under which they will be used, click .
8
Page 13
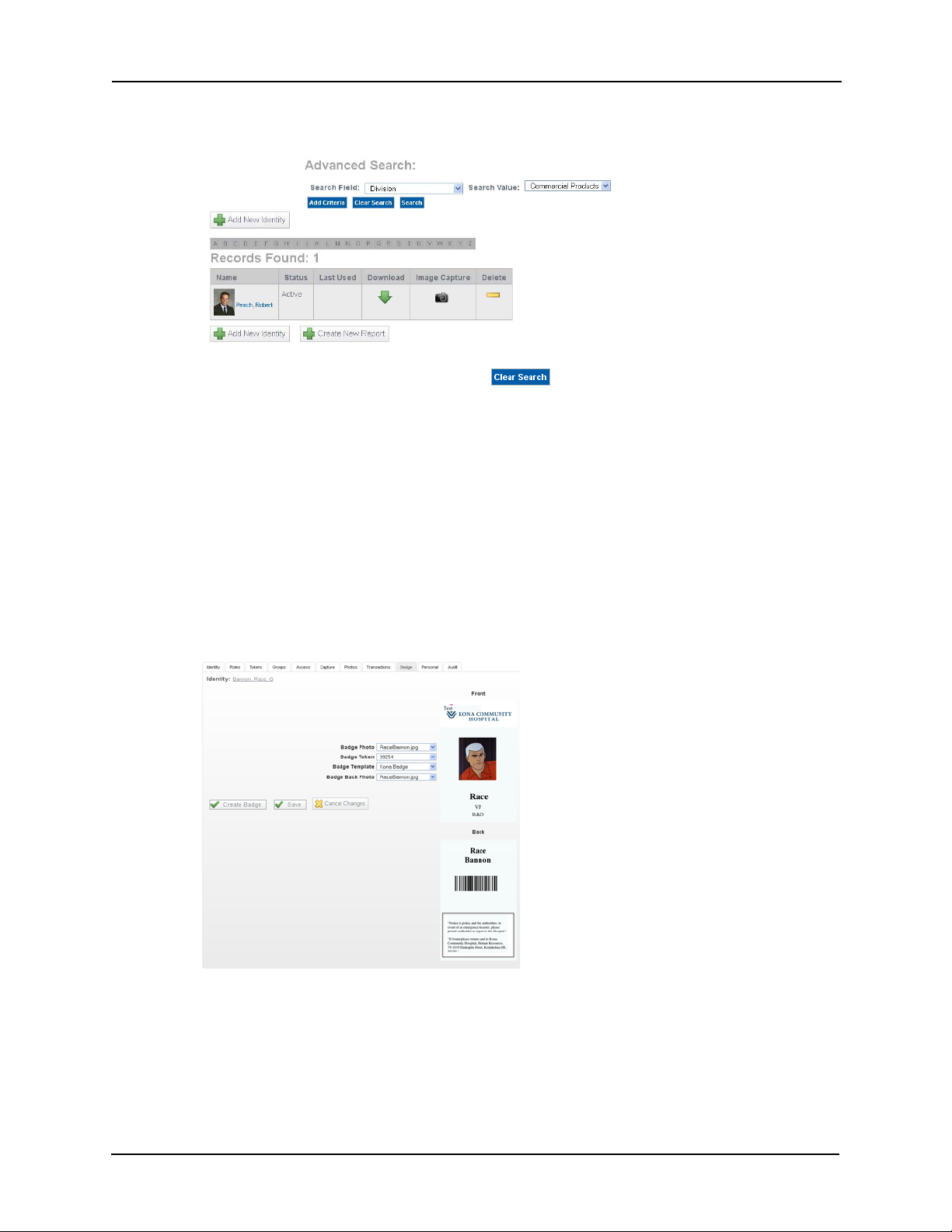
The search engine processes the request and displays all people in the database who
fit the entered information and the results appear like this example:
7. To clear the results on the screen, click .
Assigning Badge Templates
Many users require a badge of some sort.
To assign a badge template to a user:
Identity Enrollment and Credentialing User Guide
1. At the Identities Listing page, click to select the user name to whom you want to assign
a badge.
The Identities Edit page appears.
2. Click the Badge tab.
The Badge page appears like this example:
3. At the 'Badge Photo' pick list, select the photo you want to appear on this badge.
Only those photos previously uploaded or captured can appear in this list.
4. At the 'Badge Token' pick list, select the token you want to associate with this
badge template and user.
9
Page 14

Only those tokens previously defined for this user appear in this list.
5. At the 'Badge Template' pick list, select the badge template you want to assign to this
user.
Only those badge templates previously defined for this user appear in
this list.
For more on creating badge templates, refer to Identities on page 2.
6. Click to save this badge.
7. Print the badge at the designated badge printer.
Assigning Groups to Identities
To assign a group to an identity:
1. From the Identities edit properties screen, click on the Groups tab.
The Groups page appears like this example:
Identity Enrollment and Credentialing User Guide
2. Using the button, move groups as required from the Available window to the
Members window.
3. When you're finished, click .
For definitions on the fields and buttons appearing on this page, refer to Groups Page on page 22.
Assigning Roles to Identities
To assign roles to an identity:
1. At the extended Identity property page, click on the Roles tab.
The Roles page appears like this example:
2. If needed, enter the search criterion in the 'Search' box and click .
10
Page 15
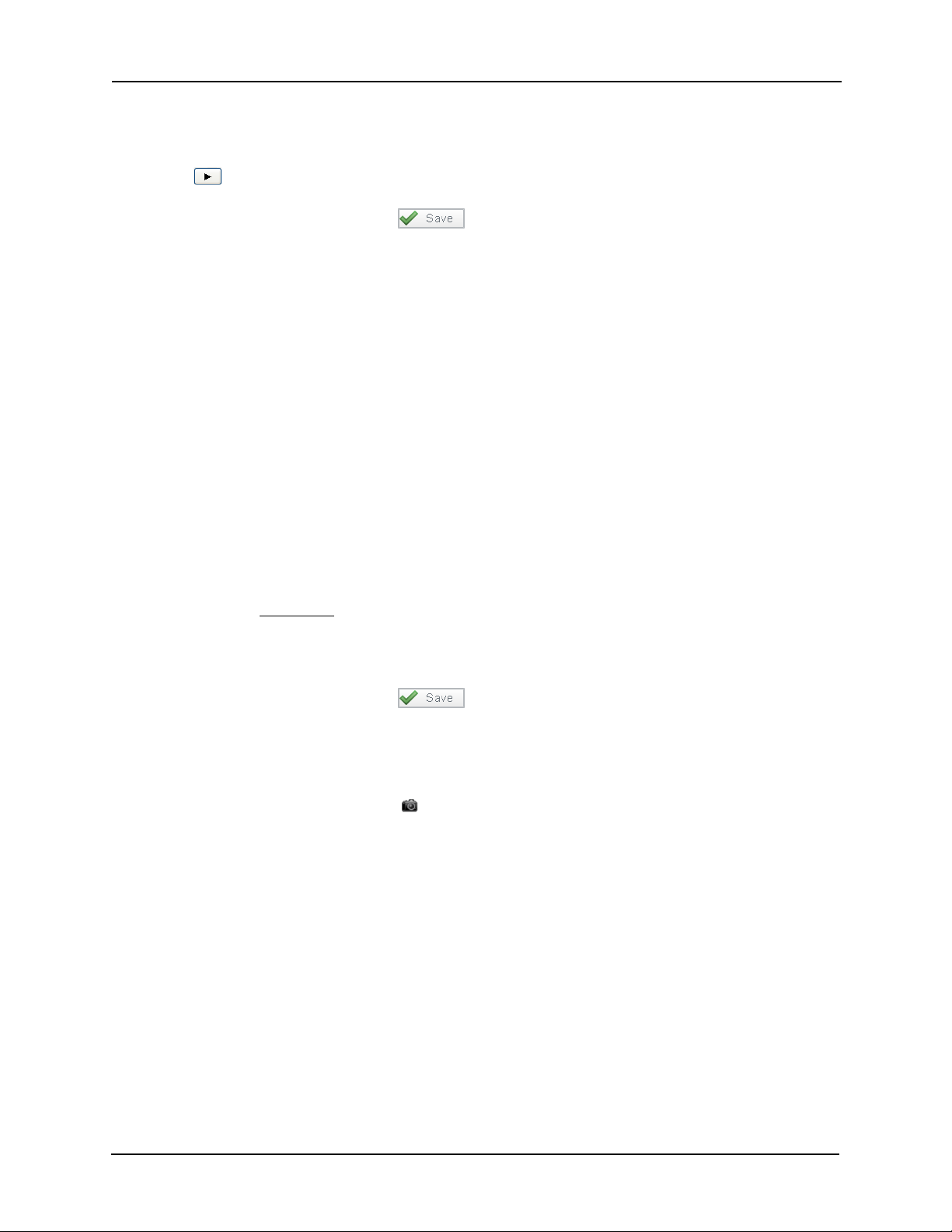
Identity Enrollment and Credentialing User Guide
The Available window is populated with the roles fitting the search criterion.
3. Click to highlight one or more roles that you want in the Available window then click the
button to move roles to the Members window.
4. When you're finished, click .
For definitions on the fields and buttons appearing on this page, refer to Roles Page on page 20.
Capturing Images for Identities
Use an attached and previously configured camera to capture an image for inclusion in the user's
database or with placement on a badge.
NOTE: Before you can capture an image you must first connect an approved camera to the
system, then configure the device using the External Devices feature.
To capture an image from the individual identity:
1. From the Identities Listing page, select the identity you need.
The Identity properties screen appears.
2. Click the Capture tab.
The Capture page appears.
3. Click the CAPTURE
The connected capture device takes a picture of the designated person and places it
on the Capture page.
4. When you're finished, click to save this image.
To capture an image for an identity from the Identities Listing page:
1. Open the Identities Listing page.
2. Click on the Image Capture button next to the identity that requires a photo.
The connected capture device takes a picture of the designated person and places it
on the Capture page.
3. To create additional pictures, repeat Step 2.
4. To view all captured pictures for this person, click on the person's name.
The Identities Edit screen appears.
link.
11
Page 16
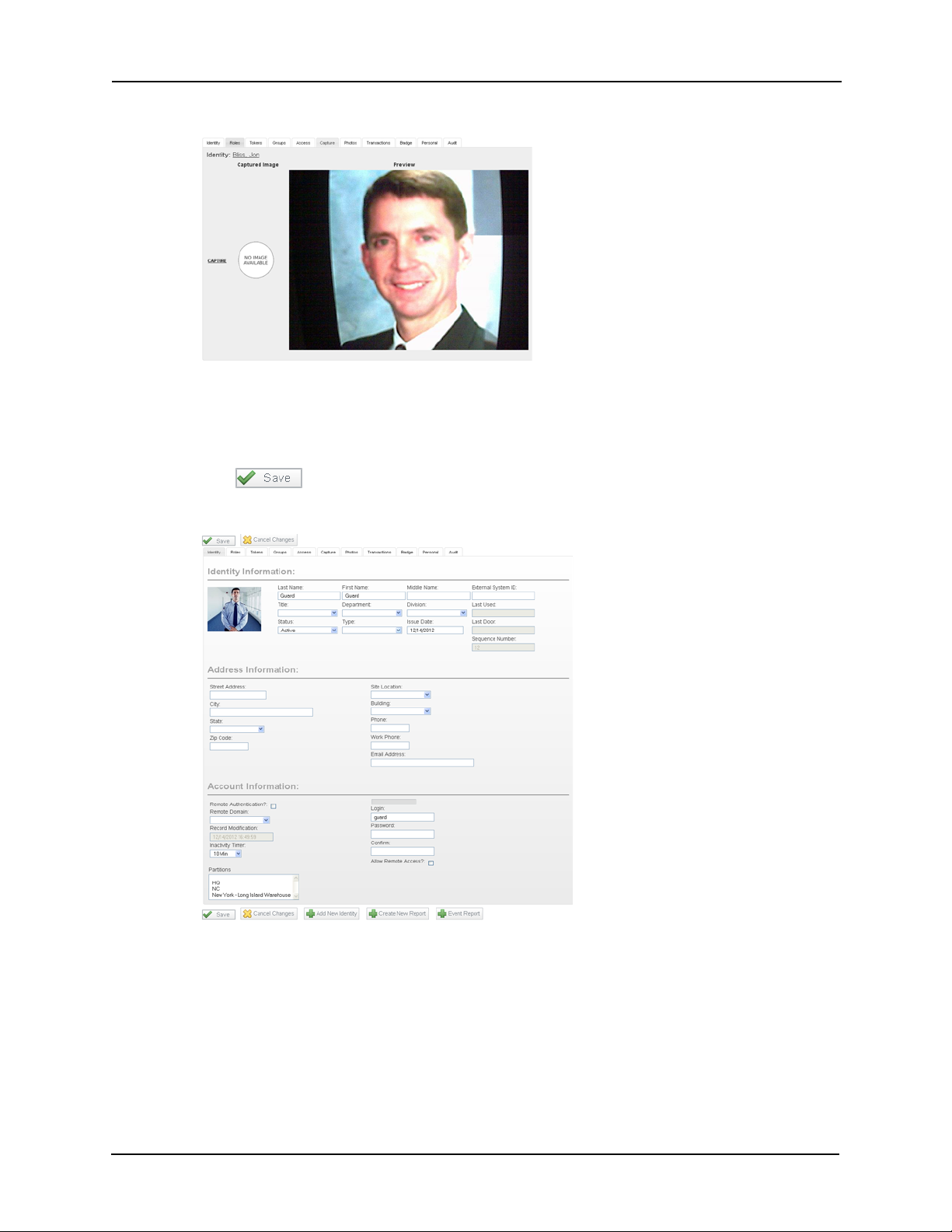
Identity Enrollment and Credentialing User Guide
5. Select the Capture tab to view the Identity Capture page like this example:
6. Click to select the image you want to use for the person.
To capture a new image, click the CAPTURE link. The image of the person in front of the
connected camera is captured.
7. Click to save this image.
The image now appears on the Identity page like this example:
NOTE: If the picture does not instantly appear, right click on the image frame and select Show
Picture from the pop-up option list.
For definitions on the fields and buttons appearing on this page, refer to “Capture Page” starting
on page 24.
12
Page 17

Identity Enrollment and Credentialing User Guide
Uploading an Existing Image
Photos can be placed in a user's Identities database in one of two ways:
• An existing photo can be uploaded.
• A user's photo can be taken (captured).
Before you download a photo, make sure it is an appropriate size and definition.
Most badge photos are no more than 2 x 3 inches. Standard photos should be decreased in size
in order to fit in the standard format.
To upload an image for a badge or identity record:
1. From the Edit Properties screen, click on the Photos tab.
A screen like this example appears:
If no camera has been defined, a message appears at the top of this page as shown in
the above example. If a capture device is currently in place, no message appears.
2. Click the button.
The screen expands to include two fields like this example:
3. At the Photo text box, either enter a file name complete with path, or click the
button and, using the Choose File dialog box, navigate to the directory and file
containing the image you want to upload.
4. Click Open to confirm the choice.
5. If this is the primary photo to be used for this person, click to check the Primary box.
6. If you need to upload another photo, repeat Steps 2 through 4.
7. When you're finished, click the button.
The uploaded photo is saved to the Photos page.
For definitions on the fields and buttons appearing on this page, refer to Photos Page on page 24.
Creating and Assigning Identity Tokens
Tokens are cards or codes that are assigned to a system user that enables them to access
designated areas. There can be more than one token assigned to each employee, since there can
be more than one badge or PIN assigned to an employee.
To create one or more tokens and assign them to badges:
13
Page 18
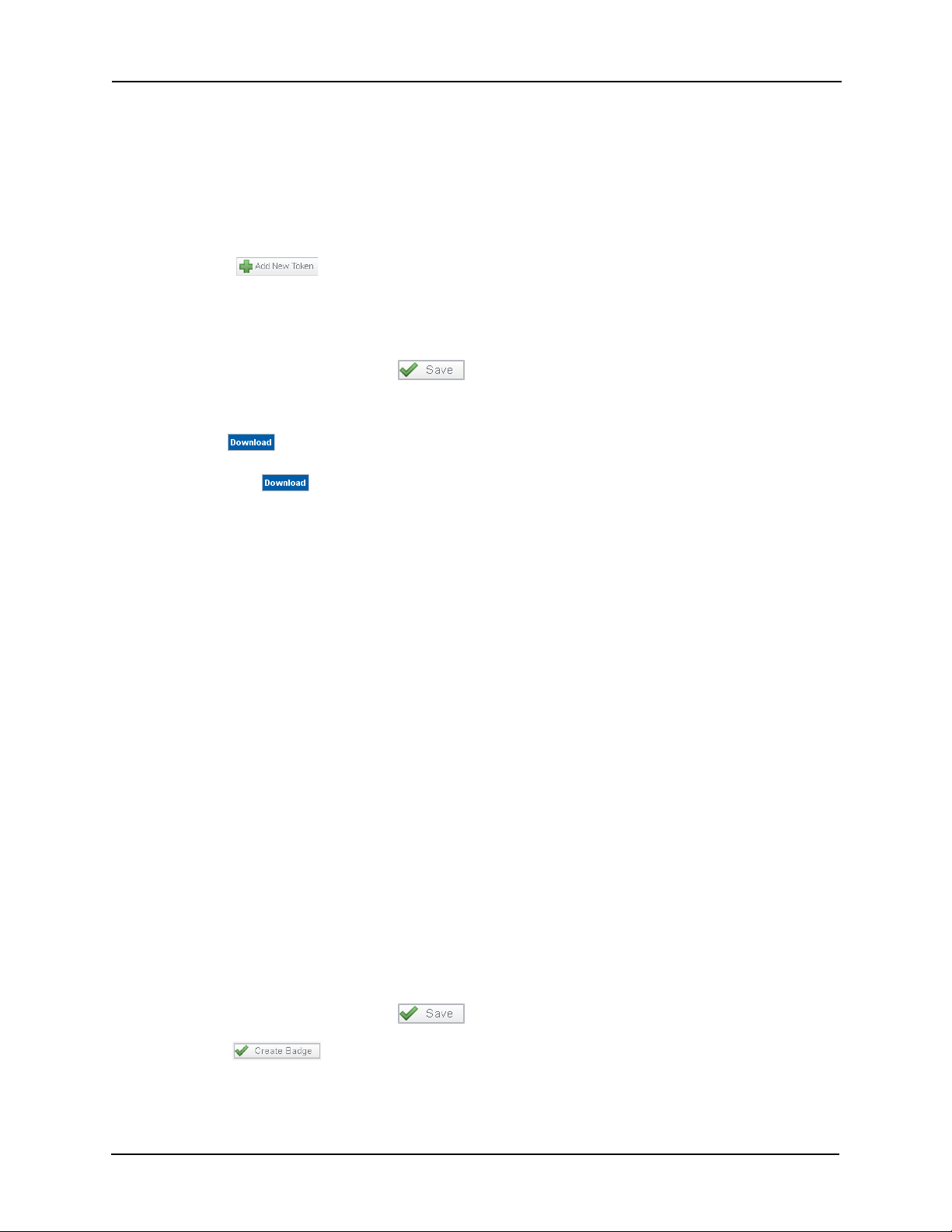
Identity Enrollment and Credentialing User Guide
1. From the Identities Listing page, click the name of the user to whom you want to assign
tokens.
The Identity property sheet for that user appears.
2. Click the Tokens tab.
The Tokens page appears.
3. Click .
The Add Token page appears.
4. Fill out the fields as required.
5. When you're finished, click .
The new token is added to the user's identity properties.
The button appears.
6. Click the button to download this token to the connected panels and associated
doors.
7. To create additional tokens, repeat Steps 2 through 5.
8. Click the Badge tab.
The Badge page appears as shown in Badge Page on page 26
9. At the Token pick list, select the token number you want to assign to this badge.
For definitions on the fields and buttons appearing on this page, refer to To k e n s P a g e on page 21.
Printing Badges
Before you can print a badge, you must first have connected a badge printer to the client's
network and configured it properly (installing the correct printer driver). For more on this, refer to
the printer's user guide.
To print a badge:
1. Add a person to the Identities database.
Alternatively, click the select an existing person from the Identities Listing page.
2. From the Identities Edit Properties screen, click on the Badge tab.
The Badge page appears.
3. Fill in the fields as required.
4. When you're finished, click .
5. Click .
The badge appears in a preview window.
14
Page 19

Identity Enrollment and Credentialing User Guide
6. From the browser menu bar, select File > Print (or press Ctrl + P) and specify the
connected badge printer.
The Badge is printed.
For definitions on the fields and buttons appearing on this page, refer to Badge Page on page 26.
Editing Existing Identities
To edit an existing Identity:
1. From the main menu, click Identities.
If the name does not appear, search for the identity as described in Searching for
Identities on page 7.
The Identities Listing page appears like this example:
2. Click the name of the identity you want to edit.
The Identity Edit screen appears like this example:
3. Modify the fields on each tabbed page as required.
4. When you've made the required changes to a page, click the button.
For additional information on each of these pages refer to Adding Identities on page 2
or consult Access Control Manager online help for additional information.
15
Page 20

5. To print a badge, click the button.
A badge for this person is printed to the designated badge printer.
6. Click either the Identities > linked bread crumb above the page or click .
You are returned to the Identities Listing page.
Deleting One or More Identities
To delete an existing identity:
1. From the Identities Listing page, click to the right of the person you want to delete.
A message appears asking you to confirm your selection.
2. Click OK.
The person is removed from the list.
Bulk Delete Feature
Identity Enrollment and Credentialing User Guide
The Access Control Manager offers a bulk delete feature for eliminating unwanted or expired
identities from the system.
Caution —
level administrator. Only those individuals assigned the ‘Identity Destroy Batch’ in Delegation can use this feature.
This feature has the potential to completely delete the identity database and should only be used by a top-
To delete a group of identities from the search list:
1. Perform an advanced search to find all those identities that should be deleted from the
system.
For more on this, refer to Searching for Identities on page 7.
2. Click to display all of the specified names in the list.
3. Click the button.
You are queried to confirm your choice.
4. Click Ye s .
All of the identities in the list are deleted from the system.
16
Page 21

Identity Enrollment and Credentialing User Guide
Identity Pages Field Descriptions
This section defines the fields and buttons that appear on each Identity page. These pages
include:
•Identity
•Roles
•Tokens
•Groups
• Access
•Capture
•Photos
•Transactions
•Badge
•Audit
In addition to these tabbed pages, a qualified operator can also create additional pages through
the User Defined option. For more on this, refer to “User-Defined Fields - Adding a Tabbed Page”
in Access Control Manager online help.
The following pages describe the default pages in more detail.
Identity Page
When you click the Identity tab on the Identities screen, a page like this example appears:
17
Page 22

Identity Enrollment and Credentialing User Guide
This page contains the following fields and buttons:
Identity Information
Photo If you have either imported an image or captured an image for this identity, the
photograph appears to the left of the Identity Information fields.
Last Name Enter the last name of the user. This field is required.
First Name Enter the first name of the user. This field is required.
Middle Name Enter the middle initial.
External System ID Enter the ID used by the company or issuer of the badge to indicate this unique
user.
Address Enter the address of the user.
Title From the drop-down list, select the title of this user.
To define more options, refer to “User-Defined Lists - Adding Items” in Access
Control Manager online help.
Department From the drop-down list, select the department to which this user is affiliated.
To define more options, refer to “User-Defined Lists - Adding Items” in Access
Control Manager online help.
Division From the drop-down list, select the company division with which this user is
affiliated.
Last Used Indicates the time required for access (or attempted access) at the last door
where the user presented their card.
Status Select the option from the pick list that describes the current status of this new
user.
Active - this is a current user. Expired - this user's access has expired.
Lost - this user's access card/badge is reported lost.
Stolen - this user's access card/badge is reported stolen.
This field is required.
Type From the drop-down list, select the type of identity this is. Default values include
Employee, Contractor, and Visitor.
To define more options, refer to “User-Defined Lists - Adding Items” in Access
Control Manager online help.
Issue Date Specify the date this identity was issued. Click in the field to bring up and use the
calendar.
Last Door Indicates the last door this identity accessed.
Sequence Number Indicates the sequence number assigned by the system to this individual. The
initial count of this number is specified in the System Settings.
Address Information
Street Address Enter the address of the user.
City Enter the city where this user lives.
State Enter the state where the user lives.
18
Page 23

Identity Enrollment and Credentialing User Guide
Zip Code Enter the zip code where the user lives.
Site Location From the drop-down list, select the location where this user works.
To define more options, refer to “User-Defined Lists - Adding Items” in Access
Control Manager online help.
Building From the drop-down list, select the building where this user works.
To define more options, refer to “User-Defined Lists - Adding Items” in Access
Control Manager online help.
Phone Enter the phone number this user has. This can be either cell phone or home
phone.
Work Phone Enter the phone number where this user works.
Email Address Enter the user's email address.
Account Information
Remote
Authentication?
Remote Domain From the drop-down list, select an external domain (a domain outside this
Record Modification This read-only field indicates the last time and date this user's identity was
Inactivity Timer From the drop-down list, enter the number of minutes this user's activities can
Password Strength Below the password field a bar indicates how the system judges the strength of
Login Enter the name this user will use to log in to the Access Control Manager.
Password Enter the password this user will use to log into the Access Control Manager. A
Confirm Enter the same password to confirm the selection.
Allow Remote Access? Check this box to allow a specific identity remote access to the Postgres
Check this box to indicate that this identity can access this system remotely. The
password and confirm fields disappear.
Remote authenticate is achieved by defining a default domain and server from
the Remote Authentication page.
security system) from which this identity can seek authentication.
Only those external domain previously defined by the system appear in this list.
modified.
remain unrecorded before the user is logged out of the application.
the password you have entered above.
minimum of four characters is required.
(transaction) database.
Partitions Select one or more partitions from the list. Only those selected partitions can
access this page.
Only those partitions previously defined for this system appear in this window.
If an image of the person has been captured or uploaded, it appears in a frame to the right of the
fields, as shown in the above example.
In addition, there are five buttons at the bottom of this page:
Click this button to save the current settings.
19
Page 24

Identity Enrollment and Credentialing User Guide
Click this button to exit this page and return to the higher level screen.
Click this button to open the Identity Add page and add a new person to the
database.
Click this button to generate a quick PDF report on this specific identity.
Click this button to generate a quick spreadsheet report on this specific identity.
Roles Page
When you click the Roles tab on the Identities screen, a page like this example appears:
This page includes the following fields:
Available This window contains the available roles defined by the system. If you have used the
search text, this window contains all the policies that fit the search criterion.
To move terms from this window to the Members window, click to highlight one or
more terms then click the button.
Members This window contains all roles that are associated with this identity.
To add a role to this window, select to highlight one or more terms from the
Available window then click the button.
To remove a term from this window, select to highlight the term then click the
button.
Click this button once you've selected all of the roles you want to save your
selections.
Click this button to ignore changes made to this page and return to the Identities
Listing page.
20
Page 25

Identity Enrollment and Credentialing User Guide
Tokens Pag e
When you click the To ke n s tab initially, a page like this example appears:
Once you have defined and saved a token, the page changes to include the buttons in this
example:
The fields and buttons on this page include:
Embossed Number Enter the number embossed on the card that will be issued to this user. This is only
required if a physical card is being issued.
Internal Number Enter the actual number encoded on the ID card.
PIN Enter the number this card requires to be entered at a reader in order to grant access
to this user or perform the function for which the token was created. This number is
only required if a keypad entry is necessary.
Status From the pick list, select the current status option of the token assigned to this identity.
Issue Level From the pick list, select the issue level this token possesses. The range is 0 to 9
where 0 is no issue level and 9 is the highest possible issue level.
Click this button to download this token to all connected panels. This button only
appears after the token has been saved.
Click this button to grant the person assigned this token one free pass through a door.
This button only appears after the token has been saved.
APB Exempt Check this box to designate that this token is exempted from the use of anti-passback
at doors or access points where APB is normally enforced. This is generally used for
executive override.
21
Page 26

Identity Enrollment and Credentialing User Guide
Tra ce Check this box to enable tracing when this token is used.
Download Check this box to enable downloading of this token. This feature is checked and
enabled by default.
Never Expire Check this box to indicate that this token never expires.
Extended door times Check this box to indicate that this token can use extended door times. This is
particularly useful for token holders with special needs.
Issue Date Click inside this field and use the calendar to specify the date when this token is
issued.
Alternatively, enter the date using the keyboard.
Activate Date Click inside this field and use the calendar to specify the date when this token is
activated.
Alternatively, enter the date using the keyboard.
Deactivate Date Click inside this field and use the calendar to specify the date when this token is
deactivated.
Alternatively, enter the date using the keyboard.
Last Door Indicates the last door at which this token was used to gain access.
Last Time Indicates the last time this token was used to gain access.
Click this button to save the current settings.
Click this button to exit this page and return to the higher level screen.
Click this button to create and assign a new token for this user.
A user can possess more than one token.
Click this button to delete the current token and disassociate it from the designated
user.
The rest of the fields on this page are described on the Identity page.
Groups Page
When you click the Groups tab on the Identities screen, a page like this example appears:
22
Page 27

Identity Enrollment and Credentialing User Guide
This page is used to assign various security system components, such as doors and identities, to a
specific group. The fields on this page include:
Available This window contains the available policy groups defined by the system. If you have used the
search text, this window contains all the policies that fit the search criterion.
To move terms from this window to the Members window, click to highlight a term then click
the button.
Members This window contains all policy groups that are associated with this identity.
To add a group to this window, select to highlight a term from the Available window then click
the button. To remove a term from this window, select to highlight the term then click
the button.
Click this button once you've selected all of the groups you want to save your selections.
Click this button to ignore changes made during the present session and return to the
previous page.
Access Page
When you click the Access tab on the Identities screen, a page like this example appears:
The fields on this page are:
Identity The identity of the currently selected person.
To view the Identity page, you can click this linked name.
Roles A list of all roles to which this person is associated.
To view an individual role, click on the role name and the Roles property sheet appears.
Access Groups A list of all access group with which this person is associated.
To view an individual access group, click on the group name and the Access Group
property sheet appears.
Doors A list of doors this person is allowed to access.
To view properties for a specific door, click on the door name and the Door property sheet
appears.
23
Page 28

Identity Enrollment and Credentialing User Guide
Capture Page
When you click the Capture tab on the Identities screen, a page like this example appears:
If the capture device has been secured by a user name and password, this page will not appear
until you have supplied the required values to the authentication prompt like this:
Supply a user name and password, then click OK, and the capture page should appear.
To capture a picture for this identity, click the CAPTURE
link. If there is a camera configured for
this system and a face ready to be captured, an image appears. If an image has already been
captured, it appears where the NO IMAGE AVAILABLE frame appears at default, like this example:
If there is no capture device currently defined for this system, a message appears saying “Capture
Failed”.
Use this page to examine existing captured images and add to them as required. For more on
adding images, refer to Capturing Images for Identities on page 11.
Photos Page
When you click the Photos tab on the Identities screen, a page like this example appears:
This page includes a single button, , that enables the operator to upload an existing
photograph of the user.
24
Page 29

Identity Enrollment and Credentialing User Guide
Once a photograph is uploaded, the page changes to look like this example:
This page includes these fields and buttons:
Primary File Check this box to indicate that the currently displayed photograph is the photo that will appear
in the badge template photo box assigned to the primary photo.
Only the primary photo appears on the Identity page.
Click this button to delete the currently displayed photograph.
Click this button to upload one or more additional photos.
Click this button once you've finished to save your selections.
Click this button to ignore unsaved changes made to this page and return to the Identities
Listing page.
Transactions Page
When you click the Transacti ons tab on the Identities screen, a page like this example appears:
This page enables the qualified operator to review past alarms and events that this identity has
caused. The information in this table is listed by these columns:
When The date and time when this event occurred.
Priority The importance of this event where 0 is least important and 99 is most important.
Priority numbers are assigned through the 'Priority' text box on the Events Add page.
Event Name The name of the event.
Names are specified in “Events - Adding” in Access Control Manager online help.
Source Name The name of the person causing the event.
This name is assigned to the token that caused the event as specified in “Identities - Adding”
in Access Control Manager online help.
25
Page 30

Identity Enrollment and Credentialing User Guide
Source Location Displays the location where this event or alarm occurred.
Card No If this token was assigned to a card, this displays the card number.
Message This displays the message associated with the event. Messages are assigned through the
Events Add page.
Badge Page
When you click the Badge tab on the Identities screen, a page like this example appears:
This page contains the following fields:
Badge Photo Select the picture to assign to this page.
Only those pictures previously captured or uploaded appear in this list. For more on these
topics, refer to Capturing Images for Identities on page 11 and Uploading an Existing Image
on page 13.
Badge Token Select a token to associate with this badge.
Only those tokens previously defined by the system appear in this list. For more on creating
tokens, refer to Creating and Assigning Identity Tokens on page 13.
Badge frame
Front
Back
Badge
Te mp la te
Badge Back
Photo
This frame contains the picture you have either uploaded from an existing picture or
captured through a connected camera and subsequently marked as 'Primary'.
Whatever size the picture appears here, the application will resize it to fit the badge frame
specified in the Badge Designer.
Select an available badge template from the drop-down list.
Only those badge templates previously defined by the system appear in this list. For more
on creating badge templates, refer to Badge Designer on page 28.
Select an available picture to place on the back of this card.
Only those pictures previously captured or uploaded appear in this list. This field is not
enabled unless the designated template allows both front and back design.
Click this button to print the badge to a designated badge printer.
26
Page 31

Identity Enrollment and Credentialing User Guide
Click this button once you've selected all of the groups you want to save your selections.
Click this button to ignore changes made during the present session and return to the
previous page.
If no badge template has yet been created, a message like this appears: “No badge template
found”.
To create a new badge, simply click the Badge Designer link and the Badge Template Listing
page appears. Then create a badge template as required. For more information on this feature,
see Badge Designer on page 28.
Audit Page
This page appears when you click the Audit tab. An example of the page is shown here:
This page enables the qualified operator to review changes that have been made to this page
since it was first created.
Date The date and time on which the change to this identity was made.
Modified by The person who modified the identity.
FIELD The field on the identity that was modified.
BEFORE The date and time before this change took effect. If this cell is blank, it indicates that there was
no previous value
AFTER The date and time after this change took effect.
Click this button to create a PDF report of this page.
27
Page 32

Identity Enrollment and Credentialing User Guide
Badge Designer
The Badge Designer enables the qualified operator to design badge templates for inclusion in
badge holder credentials.
The Designer consists of these features:
• User-defined field definitions
• Background color selection for both badge and components
• Photo frame placement
• Text placement
• Logo and insignia placement
• Double-sided badge support
To create a badge template:
1. From the Setups section on the home page, mouse over the Settings link.
The available menu sub-options drop down.
2. Select Badge Designer.
The Badge Template Listing page appears.
3. Do one of these:
• To copy an existing badge template, click the duplicate icon, , to the right of the
badge template you want to copy. When the copy appears in the list, click on it.
• To create a new badge template, click the button.
The designated Badge Designer Add page appears like this example:
4. Enter a name for this badge template in the 'Name' field.
5. Specify the size of the badge you require in the 'Size' field.
6. Design the badge like this:
28
Page 33

Identity Enrollment and Credentialing User Guide
• To create or change the background for this template, select a background color
and opacity for this badge template. For more on this, refer to Changing the Badge
Background on page 31.
• To add one or more pictures, click the button and add pictures to this
badge template. For more on this, refer to Adding Pictures on page 32.
• To place database fields, click the button and place the required database
fields on this template. For more on this, refer to Adding Database Fields on
page 32.
• To place text, click the button and add text on this template. For more on
this, refer to Adding Text on page 35.
• To add graphics, click the button and place one or more graphics on this
template. For more on this, refer to Adding Graphics on page 36.
Make sure to save by clicking after each of these operations or your changes will
not be reflected on the canvas. The badge preview pane appears below the canvas.
7. If you need to delete an existing element from the badge template, click the button
to the right of the selected object.
The deleted object remains on the canvas until you click .
8. If you need to design a back side for this template, click and repeat Step 6 to
design the obverse side of this badge.
The back side will only print if you have a dual-side or duplex badge printer connected
to this appliance.
9. When you're finished customizing this template, click once again.
A message appears indicating the success of the badge template creation and you are
returned to the Badge Template Listing page with the newly defined badge template in
the list.
10. Click and you are returned to the Badge Template Listing page with the newly
defined badge template in the list.
29
Page 34

Identity Enrollment and Credentialing User Guide
Expanding and Contracting Design Field Elements
When you have several design elements open at the same time, it can get crowded like this
example:
To simplify your design space, click a design element word, like ‘Photo’ or ‘Data Field’, to contract
the fields as shown below:
30
Page 35

Identity Enrollment and Credentialing User Guide
Changing the Badge Background
When you open a new badge template or edit an existing one, the canvas background like this
example appears:
To change the background:
1. Click the BG Color box.
The color palette appears.
2. From the HSV or RGB color fields, enter the general color you require.
All possible tints and variations of this color appear to the left in the tint area.
The new color you have selected appears on the right side of the horizontal bar above
the color element fields. The original color appears to the left.
3. To fine-tune the color, click within the tint area.
A cross appears. Drag the cross through the area to determine the exact color you
want. indicating the exact tint and shade you have selected like the following example:
The number in the Color field changes to reflect your choice.
4. If required, slide up or down the vertical slide bar to change the color still further.
5. When you're finished with this palette, click OK.
6. When you are certain of your color, click .
The canvas background changes and the preview pane appears with the changes reflected.
31
Page 36

Identity Enrollment and Credentialing User Guide
Adding Pictures
When you click , an element entitled Photo is added to the Attributes list, like the following
example:
Photo Toggle this word to hide or reveal the fields in the attribute section below.
Click this icon to delete the photo data and hide the fields associated with this for this
object.
The picture object remains on the canvas until you click the button.
Layer Order Enter the number indicating the layer this graphic occupies on the badge, where 1 is
the bottom layer, 2 is the next higher layer, and so on.
For more on layer ordering, refer to “Layer Ordering” on page 37.
Location Enter values to move the photo frame around on the canvas. As you change values,
the photo rectangle will change positions on the work board.
Dimensions Enter values to resize the photo frame, where the first value is the width and the
second value is the height. As you change the values, the size of the rectangle will
change to reflect it.
Rotation Enter the value, in degrees, to rotate this object. The higher the number of degrees
the farther clockwise the object will be rotated. Default is 0 degrees.
Maintain Aspect Check this box to maintain the aspect ratio of the picture that appears in this frame. If
this feature is left unchecked, the picture will simply fill the available frame space and
skew the photo to match.
NOTE: None of the values entered here are reflected on the canvas until you have saved the
screen by clicking . Once saved, the preview pane displays the relevant image.
Adding Database Fields
Database fields are essentially placeholders for information that is supplied by the Identities
database. These fields are populated by data supplied for the specific badge holder. For example,
if you place a database field on this badge template that calls the Last Name data field, a badge
32
Page 37

Identity Enrollment and Credentialing User Guide
issued to William Smith assigned this badge template will automatically populate this field with the
value 'Smith'. The same holds true for birth date, badge expiration, eye color, and many others.
When you click the button, a 'Data Field:' attribute is added to the Attributes list, like
this example:
The fields on this page are described below:
Data Field Select from a drop-down list the data field you want to include on this template. Only
those data fields previously defined for this system appear in this list, including all userdefined data fields. When you click this field title, the attributes below appear.
Toggle Data Field to hide or reveal current fields.
Click this icon to delete the data and hide the fields associated with this for this object.
The picture object remains on the canvas until you click the button.
Layer Order Enter the number indicating the layer this graphic occupies on the badge, where 1 is the
bottom layer, 2 is the next higher layer, and so on.
For more on layer ordering, refer to Layer Ordering on page 37.
Location Enter values to move the data field around on the work board. As you change values,
the Data rectangle will change positions on the work board.
Dimensions Enter values to resize the data field rectangle, where the first value is the width and the
second value is the height. As you change the values, the size of the rectangle will
change to reflect it.
Rotation Enter the value, in degrees, to rotate this database object. The higher the number of
degrees the farther clockwise the object will be rotated. Default is 0 degrees.
BG Color Enter the color you require for the background of this DB field. When you click on this
field, a color palette appears. Select the general color, then fine tune it as required.
Each change you make to the color is reflected on the work space.
Font Select from the drop-down list the font you want used for the text in this data field.
Font size Select from the drop-down list the font size you want used for the text in this data field.
33
Page 38

Identity Enrollment and Credentialing User Guide
You can drag this
placeholder to
another location...
... or use the
‘Location’ property
fields to reposition it
Alignment Select the alignment you require for this data field.
Text Colo r Enter the color you require for the text used in this DB field. When you click on this field,
a color palette appears. Select the general color, then fine tune it with the slider as
required. Each change you make to the text color is reflected on the work space.
Opacity In the text box, enter the percentage of opacity you want for the selected text color.
The lower the number, the fainter the color that appears.
When you select a Data Field option, the placeholder for that option appears on the canvas as
shown in the following example.
Use your mouse to drag this placeholder to another location on the canvas, or use the Location
options in the attributes list to relocate it.
NOTE: None of the values entered here are reflected on the canvas until you have saved the
screen by clicking . The Preview pane appears with the new data field reflected.
34
Page 39

Identity Enrollment and Credentialing User Guide
... or use the Text
field and associated
properties.
You can drag this
placeholder to
another location...
Adding Text
When you click the button, a Text field appears, like this example:
Notice that a text placeholder appears on the canvas. Use your mouse to drag this text
placeholder to the required position on the canvas, or alternatively fine-tune the position using the
Location field.
The fields in this section are described below:
Te xt Enter the text you want to appear on this template. Toggle Te x t to hide or reveal current
fields.
Click this icon to delete and hide the current text object fields.
The picture object remains on the canvas until you click the button.
Layer Order Enter the number indicating the layer this graphic occupies on the badge, where 1 is the
bottom layer, 2 is the next higher layer, and so on.
For more on layer ordering, refer to Layer Ordering on page 37.
Location Enter values to move the text field around on the work board. As you change values, the
text rectangle will change positions on the work board.
Dimensions Enter values to resize the text field rectangle, where the first value is the width and the
second value is the height. As you change the values, the size of the rectangle will change
to reflect it.
35
Page 40

Identity Enrollment and Credentialing User Guide
Rotation Enter the value, in degrees, to rotate this object. The higher the number of degrees the
farther clockwise the object will be rotated. Default is 0 degrees.
BG Color Enter the color you require for the background of this text field. When you click on this field,
a color palette appears. Select the general color, then fine tune it as required. Each change
you make to the text background color is reflected on the canvas only after you have saved
it.
Font Select from the drop-down list the font you want used for the text in this field.
Font size Select from the drop-down list the font size you want used for the text in this field.
Alignment Select the alignment you require for this field.
Text C olor Enter the color you require for the text used in this field. When you click on this field, a color
palette appears. Select the general color, then fine tune it as required. Each change you
make to the text color is reflected on the canvas only after you have saved it.
Opacity In the text box, enter the percentage of opacity you want for the selected text color.
The lower the number, the fainter the color that appears.
NOTE: None of the values entered here are reflected on the canvas until you have saved the
screen by clicking . The Preview pane appears with the new data field reflected.
Adding Graphics
When you click , a graphic property appears under the Attributes column like the
following example:
Notice that a graphic placeholder appears on the canvas. Use you mouse to drag this placeholder
to another location on the canvas, or use the Location options in the attributes list to relocate it.
The fields in the attributes list include:
Click this icon to delete and hide the current graphic object fields.
The picture object remains on the canvas until you click the button.
Layer Order Enter the number indicating the layer this graphic occupies on the badge, where 1 is
the bottom layer, 2 is the next higher layer, and so on.
For more on layer ordering, refer to Layer Ordering on page 37.
36
Page 41

Identity Enrollment and Credentialing User Guide
Image Either enter the path and file name for the image you want to appear here, or click the
button to locate and identify the image file you want to use. The image you
need must be copied to an accessible directory before you can browse for it.
Location Enter values to move the image around on the work board. As you change values, the
placeholder will change positions on the canvas. You can also use these fields to fine
tune the location of the graphic on this badge template.
Dimensions Enter values to resize the graphic rectangle, where the first value is the width and the
second value is the height. As you change the values, the size of the rectangle will
change to reflect it.
Rotation Enter the value, in degrees, to rotate this object. The higher the number of degrees
the farther clockwise the object will be rotated. Default is 0 degrees.
Maintain Aspect Click to check this box designating that resizing this graphic will not change the
aspect ratio of the image. Using this feature you can avoid distorting the image.
NOTE: None of the values entered here are reflected on the canvas until you have saved the
screen by clicking . The Preview pane appears with the new data field reflected.
Layer Ordering
Many badges are designed so that two or objects can be superimposed on each other.
For example, you can place an employee photo on a badge with text, such as Administration,
written across it. This can result in a jumble of objects without any design sense.
To alleviate this problem, the Badge Designer provides the Layer Order field. This assigns a layer
value to a specific object and indicates which object should be placed at the front, which one
should be moved to the back, and which ones should be in between.
A simple numerical value indicates the layer order:
1 Bottom-most layer
2 Layer above Layer 1
3 Layer above Layer 2
Each increment specifies a layer above.
...
For example, if you need to have a logo superimposed on the upper left corner on the employee
photo with a box of different color behind the photo, you could do this:
1. Create a filled box in a graphic program, save it as a jpg file, then import it into Badge
Designer. Specify the layer as 1, meaning the lowest layer.
2. Add a picture to this badge template. Place it so that it is offsetting the filled box.
Specify the layer it occupies as 2, the layer just above layer 1.
3. Import a jpg logo into Badge Designer. Place it in the upper left corner of the picture.
Specify the layer as 3, the layer above layer 2.
37
Page 42

Identity Enrollment and Credentialing User Guide
The resulting template will look something like this example:
Notice that the canvas shows the objects as they were added, while the preview window shows
the objects as assigned in the Layer Order field.
38
Page 43

Identity Enrollment and Credentialing User Guide
Identity Profiles
Defining an identity can take a long time. The identity page alone contains more than 25 fields.
Assigning attributes to that identity, such as roles, groups, tokens, and badge templates adds still
more time. Identity profiles provide a shortcut that can speed up the process.
Identity profiles are pre-defined templates that can be assigned to an individual identity. Once
assigned, the field values assigned in the profile are used to populate the same fields for the
individual identity.
Simply create an Identity Profile then impose that profile on one or more identities through either
the batch update feature in Groups or Identities add feature.
Adding Identity Profiles
To add an Identity Profile:
1. From the icon task bar on the home page, click Identities.
The Identities Listing page appears.
2. From the sub-menu, select .
The Identity Profiles Listing page appears. If no profiles are currently defined, no
profiles appear in the list.
3. Click the button.
The Identity Profile Add page appears.
4. Fill out the required fields on the Identity page.
5. When you're finished, click .
The Properties screen for this identity profile appears.
6. Add values to the following pages as required:
•Identity Page
• Roles Page
•Tokens Page
•Groups Page
• Access Page
7. When you're finished adding features to this identity profile, click again.
The Identity Profiles Listing page appears.
8. Assign one or more groups to this identity profile as required.
9. Schedule this identity for updating, if required.
Editing Identity Profiles
To edit an existing Identity Profile:
39
Page 44

Identity Enrollment and Credentialing User Guide
1. From the icon task bar on the home page, click Identities.
The Identities Listing page appears.
2. From the sub-menu, select .
The Identity Profiles Listing page appears. All existing profiles appear in the list.
3. Click the name of the profile you want to edit.
The Identity Profile properties screen for that profile appears.
4. Fill out the required fields on the Identity page.
5. Make changes to the pages as required. These pages include:
•Identity Page
• Roles Page
•Tokens Page
•Groups Page
• Access Page
6. When you're finished adding features to this identity profile, click .
The Identity Profiles Listing page appears.
Identity Profiles Add Page
When you click the button, a screen like this appears:
For the descriptions of the fields and buttons on this page, refer to Identity Profiles - Identity Page
on page 43.
40
Page 45

Identity Enrollment and Credentialing User Guide
Identity Profiles Property Screen
When you click the name of an existing profile from the profile listing page, a screen like this
appears:
This screen contains the following pages:
•Identity Page
• Roles Page
•Tokens Page
•Groups Page
• Access Page
For a full description of these pages refer to Identity Profiles Pages Field Descriptions on page 43.
Identity Profiles - Assigning Groups
To assign one group at a time to a specific identity profile:
1. At the Identity Profiles Listing page, click the button from the 'Batch Update' column
of the designated identity profile.
A prompt like this example appears:
2. From the 'Group' pick list, select the group you want to designate for batch updating.
Only those groups currently defined for this system appear in this list.
41
Page 46

Identity Enrollment and Credentialing User Guide
3. Click OK.
The specified group is assigned to the designated identity profile and all fields and
values associated with the profile are assigned to every member of the group.
4. Repeat Steps 1 - 3 to assign more groups to this identity profile.
All members of the selected group are updated to include the fields and values specified in this
profile.
To assign more than one group and set up limits:
1. From the Identity Profiles Listing page, select the profile you want.
The properties screen for that profile appear.
2. Click the Groups tab.
The Groups page appears.
3. Click to highlight one or more groups that you want in the 'Available' window then click
the button to move groups to the 'Members' window. Do this for each of the
window sections you require. This includes these:
• Assign Equal: Use these windows to assign the specified groups to any identity that
is a member of this profile and enable the operator to assign a value in order to
customize the role for each identity.
• Add: Use these windows to assign the specified groups to any identity that is a
member of this profile and require specific values that cannot be customized.
• Remove: Use these windows to remove the specified groups from any identity that is
a member of this profile.
4. When you're finished, click .
Identity Profiles - Assigning Roles
To assign roles to an identity profile:
1. At the extended Identity Roles property screen, click on the Roles tab.
The Roles page appears.
2. If needed, for each window you need to change, enter the search criterion in the
'Search' box and click .
The specified 'Available' window is populated with the roles fitting the search criterion.
The search filter fields only appear if there are more roles defined for this system than
can fit within the 'Available' window.
3. Click to highlight one or more roles that you want in the 'Available' window then click
the button to move roles to the 'Members' window. Do this for each of the window
sections you require. This includes these:
• Assign Equal: Use these windows to assign the specified roles to any identity that is
a member of this profile and enable the operator to assign a value in order to
customize the role for each identity.
42
Page 47

Identity Enrollment and Credentialing User Guide
• Add: Use these windows to assign the specified roles to any identity that is a
member of this profile and require specific values that cannot be customized.
• Remove: Use these windows to remove the specified roles from any identity that is a
member of this profile.
4. When you're finished, click .
Identity Profiles Pages Field Descriptions
This section defines the fields and buttons that appear on each Identity page. These pages
include:
•Identity (page43)
•Roles (page46)
•Tokens (page47)
•Groups (page48)
• Access (page 50)
Identity Profiles - Identity Page
When you bring up the Identity Profile properties screen or click the Identity tab for an existing
profile, a page like this appears:
The fields and buttons on this page include:
Identity Profile Information:
Profile Name Enter the name of the identity profile you are creating. This field is required.
43
Page 48

Identity Enrollment and Credentialing User Guide
Title From the drop-down list, select the title of this profile.
To define more options, refer to “User-Defined Lists - Adding Items” in the on-line help
or the Workflow User Guide.
Department From the drop-down list, select the department to which this profile is affiliated.
To define more options, refer to “User-Defined Lists - Adding Items” in the on-line help
or the Workflow User Guide.
Division From the drop-down list, select the company division with which this profile is affiliated.
Status Select the option from the pick list that describes the current status of this new profile.
The options include:
Active - this profile is currently active.
Inactive - this profile is currently inactive.
This field is required.
Type From the drop-down list, select the type of identity this is. Values include <Blank>,
Employee, Contractor, and Visitor.
To define more options, refer to “User-Defined Lists - Adding Items” in the on-line help
or the Workflow User Guide.
Issue Date Specify the date this profile was issued. Click the field to bring up the calendar and
specify the date on which this profile is issued.
Address Information
Street Address Enter the street address where this profile lives.
City Enter the city where this profile lives.
State Enter the state where the profile lives.
Zip Code Enter the zip code where the profile lives.
Site Location From the drop-down list, select the location where this profile works.
To define more options, refer to “User-Defined Lists - Adding Items” in the on-line help
or the Workflow User Guide.
Building From the drop-down list, select the building where this profile works.
To define more options, refer to “User-Defined Lists - Adding Items” in the on-line help
or the Workflow User Guide.
Phone Enter the phone number this profile has. This can be either cell phone or home phone.
Work Phone Enter the phone number where this profile works.
Email Address Enter the profile's email address.
Account Information
Remote
Authentication?
Check this box to indicate that this identity can access this system remotely. The
password and confirm fields disappear.
Remote authenticate is achieved by defining a default domain and server from the
Remote Authentication page.
Remote Domain From the drop-down list, select an external domain (a domain outside this security
system) from which this identity can seek authentication.
Only those external domain previously defined by the system appear in this list.
44
Page 49

Identity Enrollment and Credentialing User Guide
Allow Remote Access? Check this box to allow a specific identity remote access to the Postgres (transaction)
database.
Inactivity Timer From the drop-down list, enter the number of minutes this user's activities can remain
unrecorded before the user is logged out of the application.
Partitions Select one or more partitions from the list. Only those selected partitions can access
this page.
Only those partitions previously defined for this system appear in this window.
Defaults
Home Page From the drop-down list, select the page members of this profile view as their home
page when they log into Access Control Manager.
Items/Page Enter the number of list items returned, by default, members of this profile are allowed
for each page.
The default is 25 items per page.
Monitor dflt rows From the drop-down list, select the number of rows members of this profile view when
they view the Monitor feature.
Locale From the drop-down list, select the language and variant members of this profile use.
Currently, there are three selections: <BLANK>, ENGLISH-UK, or ENGLISH-US.
Show Time zone
Offset?
Default Badge
Te mp la te
Badge Camera Select from the available list the camera members of this profile use to capture images
Photo Size Enter the format size you want for photos captured with the camera specified above.
Do Not Log REST
Command
Select whether there is an offset employed for time zones. Possible selections are:
No Change, TRUE, or FALSE.
From the drop-down list, select the badge template members of this profile utilize to
create a badge.
Only those badge templates currently defined for this system appear in the option list.
for this system.
Only those devices previously installed and configured for this computer or network
appear in the drop-down window.
This size is in picas with the length and width separated by a comma (no spaces
required).
From the drop-down option list, select whether to prohibit logging of all REST
commands (TRUE) or not (FALSE) for members of this profile.
Click this button to save the current settings.
Click this button to exit this page and return to the higher level screen.
Click this button to add a new identity profile.
The Add New Profile page appears.
45
Page 50

Identity Enrollment and Credentialing User Guide
Identity Profiles - Roles Page
When you click the Roles tab from the properties screen, a page like this appears:
This page includes the following fields:
Assign Equal Use these windows to assign the specified roles to any identity that is a member of this
profile and enable the operator to assign a value in order to customize the role for each
identity.
Available This window contains the available roles defined by the system. If you have used the search
text, this window contains all the policies that fit the search criterion.
To move terms from this window to the Members window, click to highlight one or more
terms then click the button.
Members This window contains all roles that are associated with this identity.
To add a role to this window, select to highlight one or more terms from the Available
window then click the button.
To remove a term from this window, select to highlight the term then click the button.
Add Use these windows to assign the specified roles to any identity that is a member of this
profile and require specific values that cannot be customized.
Available This window contains the available roles defined by the system. If you have used the search
text, this window contains all the policies that fit the search criterion.
To move terms from this window to the Members window, click to highlight one or more
terms then click the button.
46
Page 51

Identity Enrollment and Credentialing User Guide
Members This window contains all roles that are associated with this identity.
To add a role to this window, select to highlight one or more terms from the Available
window then click the button.
To remove a term from this window, select to highlight the term then click the button.
Remove Use these windows to remove the specified roles from any identity that is a member of this
profile.
Available This window contains the available roles defined by the system. If you have used the search
text, this window contains all the policies that fit the search criterion.
To move terms from this window to the Members window, click to highlight one or more
terms then click the button.
Members This window contains all roles that are associated with this identity.
To add a role to this window, select to highlight one or more terms from the Available
window then click the button.
To remove a term from this window, select to highlight the term then click the button.
Click this button once you've selected all of the roles you want to save your selections.
Click this button to ignore changes made to this page and return to the Identities Profiles
Listing page.
Identity Profiles - Tokens Page
When you click the To ke n s tab from the properties screen, a page like this example appears:
Use this page to limit the tokens that are later added to an identity once it is associated with this
profile. Only those tokens that meet the qualifications set on this page can be added to this
identity.
The fields and buttons on this page include:
Toke n Sta t us From the pick list, select the current status option of the token assigned to this
profile.
Issue Level Enter the issue level this token possesses. The range is 0 to 9 where 0 is no issue
level and 9 is the highest possible issue level.
APB Exempt Select <No Change>, TRUE, or FALSE to designate that this token is exempted from
the use of anti-passback at doors or access points where APB is normally enforced.
This is generally used for executive override.
47
Page 52

Identity Enrollment and Credentialing User Guide
Tra ce Select <No Change>, TRUE, or FALSE to enable the trace event feature for this
token. When checked, the trace enabled token will generate a special trace event
each time it is presented at a card reader. The event can then be sent to monitoring,
reported separately, and used in global I/O configurations.
Download Select <No Change>, TRUE, or FALSE to enable downloading of this token. This
feature is checked and enabled by default.
Never Expire Select <No Change>, TRUE, or FALSE to indicate that this token never expires.
Extended door times Select <No Change>, TRUE, or FALSE to indicate that this token can use extended
door times. This is particularly useful for token holders with special needs.
Issue Date Click inside this field and use the calendar to specify the date when this token is
issued. Alternatively, enter the date using the keyboard.
Activate Date Click inside this field and use the calendar to specify the date when this token is
activated. Alternatively, enter the date using the keyboard.
Deactivate Date Click inside this field and use the calendar to specify the date when this token is
deactivated. Alternatively, enter the date using the keyboard.
Click this button once you've finished to save your selections.
Click this button to ignore unsaved changes made to this page and return to the
Identities Listing page.
Identity Profiles - Groups Page
When you click the Groups tab from the Identity Profiles properties screen, a page like this
example appears:
48
Page 53

Identity Enrollment and Credentialing User Guide
The fields and buttons on this page include:
Assign Equal: Use these windows to assign the specified groups to any identity that is a member of this
profile and enable the operator to assign a value to that group in order to customize the
role for each identity.
Available This window contains the available policy groups defined by the system. If you have used
the search text, this window contains all the policies that fit the search criterion. To move
terms from this window to the 'Members' window, click to highlight a term then click the
button.
Members This window contains all policy groups that are associated with this identity. To add a group
to this window, select to highlight a term from the 'Available' window then click the
button. To remove a term from this window, select to highlight the term then click the
button.
Add: Use these windows to assign the specified groups to any identity that is a member of this
profile and require specific values that cannot be customized.
Available This window contains the available policy groups defined by the system. If you have used
the search text, this window contains all the policies that fit the search criterion. To move
terms from this window to the 'Members' window, click to highlight a term then click the
button.
Members This window contains all policy groups that are associated with this identity. To add a group
to this window, select to highlight a term from the 'Available' window then click the
button. To remove a term from this window, select to highlight the term then click the
button.
Remove: Use these windows to remove the specified groups from any identity that is a member of
this profile.
Available This window contains the available policy groups defined by the system. If you have used
the search text, this window contains all the policies that fit the search criterion. To move
terms from this window to the 'Members' window, click to highlight a term then click the
button.
Members This window contains all policy groups that are associated with this identity. To add a group
to this window, select to highlight a term from the 'Available' window then click the
button. To remove a term from this window, select to highlight the term then click the
button.
Click this button once you've selected all of the groups you want to save your selections.
Click this button to ignore changes made during the present session and return to the
previous page.
49
Page 54

Identity Enrollment and Credentialing User Guide
Identity Profiles - Access Page
When you click the Access tab from the Identity Profiles properties screen, a page like this
example appears:
The fields on this page are:
Identity Profile The name of the currently selected profile.
Roles A list of all roles with which this profile is currently associated.
Access Groups A list of all access groups with which this profile is currently associated.
Doors A list of all doors with which this profile is currently associated and can access.
50
Page 55

Identity Enrollment and Credentialing User Guide
External Surveillance Cameras
Access Control Manager enables the qualified operator to configure several types of external
surveillance systems for use by Access Control Manager. These systems includes cameras and
video equipment, as well as various types of servers to manage these devices and sensors. The
external systems presently supported include:
• IP-based system including many image capture devices (network-based cameras and
video equipment)
• Exacq surveillance systems
• Pelco surveillance systems
• LifeSafety power supply monitoring systems
• Avigilon high-definition surveillance systems
• Salient server systems
• Milestone server systems
NOTE: Before the Access Control Manager can use the device, it must first be connected to a
LAN that is accessible to the Access Control Manager appliance.
To access and use this feature:
1. At the Setup links section of the home page, mouse-over Settings.
A pull-down option list appears.
2. From the available sub-options, select External Systems.
The IP Cameras listing page appears.
3. To add/edit a specific external system:
• For IP-based camera, click the IP Based tab to bring up the IP Camera Listing Page
• For Exacq servers, click the Exacq tab to bring up the Exacq listing page
• For Pelco servers, click the Pelco tab to bring up the Pelco listing page
• For the LifeSafety power supply monitor systems, click the LifeSafety tab to bring up
the LifeSafety listing page.
• For the Avigilon HD surveillance system, click the Avigilon tab to bring up the
Avigilon listing page.
• For the Salient surveillance system, click the Salient tab to bring up the Salient listing
page.
• For the Milestone surveillance system, click the Milestone tab to bring up the
Milestone listing page.
Adding Image or Video Devices
In order to capture photos for individuals entered in the Identities database or record video for
surveillance, you must first define a device for this purpose.
NOTE: Before you can add a camera or video device, you must first connect a supported device
to your network or server, then configure the device as described in your device user's
guide. Make sure to write down the camera's IP address and onboard URL.
51
Page 56

Identity Enrollment and Credentialing User Guide
To add an image capture or video recording device to this system:
1. At the Setup links section of the home page, mouse-over Settings.
A pull-down option list appears.
2. From the available sub-options, select External Systems.
The Cameras listing page appears like this example:
3. Select one of the currently available device types:
• For an IP-based camera, go to step 4.
• For an Exacq server, click the Exacq tab and the Exacq Servers listing page appears.
• For a Pelco server, click the Pelco tab and the Pelco Server listing page appears.
• For a LifeSafety power supply, click the LifeSafety tab and the LifeSafety power
listing page appears.
• For an Avigilon server, click the Avigilon tab and the Avigilon server listing page
appears.
• For the Salient surveillance system, click the Salient tab to bring up the Salient listing
page.
• For the Milestone surveillance system, click the Milestone tab to bring up the
Milestone listing page.
4. From the appropriate listing page, click the Add... button relevant to that device (for the
IP-based camera, the button would be ) or click the name of an existing
device.
The appropriate Add page appears like this example:
5. Enter values as required.
This page includes these fields and buttons:
IP Based Camera
Name Enter the name of this device. Pick a name that will help identify
the camera.
52
Page 57

Identity Enrollment and Credentialing User Guide
Type From the pick list, select the type of image device this is. You
can select from:
Web Camera - This is a network-attached camera.
RTSP - The Real Time Streaming Protocol is a network control
protocol designed for use in entertainment and
communications systems.
Device IP Enter the IP address for this device.
Still URL Enter the URL or web address, if required, of this camera's web-
based application showing the still picture this camera is
currently framing.
Preview URL Enter the URL or web address, if required, of this camera's web-
based application showing a preview of the finished picture.
Device Login Enter the login name that will enable access to this device.
Many cameras accessed over the network require security to
use.The Access Control Manager's device login is supplied by
default.
Device Password Enter the password that will enable access to this device. Many
cameras accessed over the network require security to
use.The Access Control Manager's device password is
supplied by default.
Exacq Server
Appliance From the drop-down list, select the appliance to which this
server is connected or with which it is configured. Only those
servers previously defined for this system can appear in this list.
Address Enter the URL or IP address of this server. All servers have a
fixed address that must be entered here.
Port Enter the appliance port to which this server is connected.
Username If required, enter the user name used to access this server. This
user name is automatically entered whenever the server is
accessed.
Password If required, enter the password used to access this server. This
password is automatically entered whenever the server is
accessed.
Motion Smoothing From the drop-down list, enter the interval in seconds the
appliance uses to judge aberrations in the motion of the video.
This eliminates expected motion in the video, like a flickering
panel or background motion, and concentrates on that motion
which is unexpected and therefore suspicious.
Pass Through
Enabled
Installed Check this box to indicate that this server is installed and
Check this box to indicate that pass through is enabled for the
input connected to this server.
communicating properly with the Access Control Manager
appliance.
Pelco Server
Name The existing name of this video server.
53
Page 58

Identity Enrollment and Credentialing User Guide
Alt Name The alternative name for this video server.
Appliance From the drop-down list, select the appliance to which this
server is connected or with which it is configured. Only those
servers previously defined for this system can appear in this list.
Address Enter the URL or IP address of this Pelco server. All Pelco
servers have a fixed address (assigned when this server was
configured) that must be entered here.
File to Upload Either enter the name of the file required to run this server or
click the browse button and find the required file.
Username If required, enter the user name used to access this server. This
user name is automatically entered whenever the server is
accessed.
Password If required, enter the password used to access this server. This
password is automatically entered whenever the server is
accessed.
Installed Check this box to indicate that this server is installed and
communicating properly with the Access Control Manager
appliance.
Cameras A list of cameras connected to and supported by this server.
LifeSafety Power
Name The names of the power supplies for this system.
Alt Name The alternative name for this component, usually a descriptive
name.
Appliance From the drop-down list, select the appliance to which this
power supply is connected.
Address Enter the web address defined for this power supply.
Username Enter the user name that enables the appliance access to this
component.
Password Enter the password that enables the appliance access to this
component.
Installed Check this box to indicate that this component is connected to
the appliance and working properly.
Cameras A list of cameras connected to and supported by this server.
Avigilon Server
Name The names of the video recording devices for this system.
Alt Name The alternative name for this server.
Appliance From the pick list, select the appliance this server is connected
to.
Address The web address defined for this video recording device. Click
on this address to bring up the Avigilon Server Edit page for this
device.
54
Page 59

Identity Enrollment and Credentialing User Guide
Port The Avigilon server port through which the Access Control
Manager appliance is communicating.
Remote Username The name the user enters in order to gain access to the remote
server.
Remote Password The password the user enters in order to gain access to the
remote server.
Local Username The name the user enters in order to gain access to the local
server.
Local Password The password the user enters in order to gain access to the
local server.
Installed Check this box to indicate that this server is connected and
working properly.
Cameras The name and UUID of each camera this server accesses, their
current status, whether they are PTZ or not, and their zoom
capability.
Salient Server
Name The names of the video server for this system.
Alt Name The alternative name for this server.
Appliance From the drop-down list, select the appliance to which this
server is connected or with which it is configured. Only those
servers previously defined for this system can appear in this list.
Hostname Enter the network name, URL, or IP address of this Salient
server. All Salient servers have a fixed address (assigned when
this server was configured) that must be entered here.
Port Enter the port number to which this server is connected on the
appliance.
WebServicePort Enter the port number that this server uses to communicate with
its web service.
Username If required, enter the user name used to access this server.
This user name is automatically entered whenever the server is
accessed.
Password If required, enter the password used to access this server. This
password is automatically entered whenever the server is
accessed.
VidProxyUrl The URL used as a translator between the appliance and the
server.
Installed Check this box to indicate that this server is connected and
working properly.
Milestone Server
Name The names of the video recording devices for this system.
Alt Name The alternative name for this server.
55
Page 60

Identity Enrollment and Credentialing User Guide
Appliance From the pick list, select the appliance this server is connected
to.
Address The web address defined for this video recording device. Click
on this address to bring up the Milestone Server Edit page for
this device.
Port Enter the Milestone server port through which the Access
Control Manager appliance is communicating.
Username The name the user enters in order to gain access to this server.
Password The password the user enters in order to gain access to this
server.
VidProxyUrl The URL used as a translator between the appliance and the
server.
VidProxyImageUrl The URL used to store the video captured by the Milestone
server.
Installed Check this box to indicate that this server is connected and
working properly.
6. Click to save these change. The new device appears on the listing page.
56
 Loading...
Loading...