Page 1
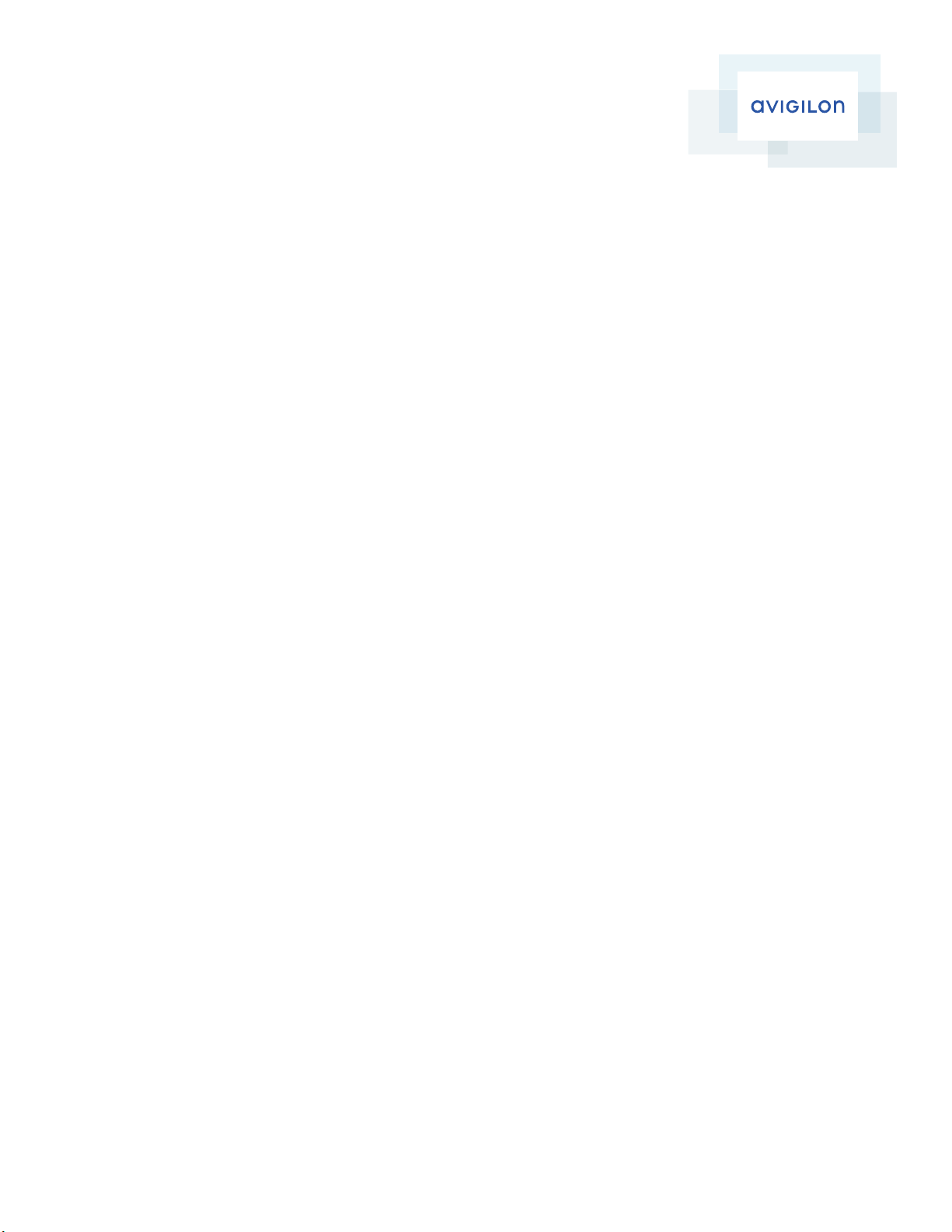
Avigilon Access Control Manager and Legacy
RedCloud Upgrade Path Instructions
All customers must be running RedCloud Version 4.0.0 or higher in order to install Avigilon ACM Version 5.2.0.
Customers on older versions (pre 4.0.0) must first upgrade to V4.2. All previous RedCloud software updates may be downloaded
from ftp://ftp.avigilon.com/ACM/Legacy.
Legacy RedCloud 4.2 and 4.2 patch 4 may be downloaded from http://avigilon.com/support-anddownloads/for-software/softwareupdates-and-downloads.
ACM 5.2.0 software update may be downloaded from http://avigilon.com/support-and-downloads/forsoftware/software-updates-anddownloads.
Before installing a series of software updates, perform a complete backup of your system (including configuration and transactions).
Please read all instructions in this section prior to beginning the upgrade process.
V2.0
Customers with RedCloud V2.0 must first upgrade to the 2.5.1 release before following further instructions. The V2.5.1 software
update comes in two steps:
Run the first step 2.5.1 software update then the second step 2.5.1 software update. The first step 2.5.1 software update file can be
downloaded from ftp://ftp.avigilon.com/ACM/Legacy/2.5 and is named step1preupgrade251.tar.gz. The second step 2.5.1 software
update file can also be downloaded from ftp://ftp.avigilon.com/ACM/Legacy/2.5 and is named step2upgrade251. Then follow the
V2.5.1 through V3.5.1 instructions below.
V2.5.1 through V3.5.1
Customers running RedCloud Version 2.5.1 through 3.5.1 must first upgrade to the 3.6 release before following further instructions.
The V3.6 software update file is named Upgrade36 and can be downloaded from ftp://ftp.avigilon.com/ACM/Legacy/3.6. Upgrade to
version 3.6 and then follow the V3.6.0 through V3.6.4 instructions.
V3.6.0 through V3.6.4
Customers running RedCloud Version 3.6.0 through 3.6.4 must first upgrade to version 4.2 beforefollowing further instructions.
Customers running RedCloud version 3.6.0 through 3.6.4 must follow a two step process to get to version 4.2. They must first run
a software update to upgrade the appliance operating system using the update file named 352-OSupgrade-RC10 which can be
downloaded from the ftp://ftp.avigilon.com/ACM/Legacy/4.2. Once that update is completed and the appliance has rebooted they
may then upgrade to RedCloud V4.2 using the 4.2 software update file named Update420-SVN10432 that can be downloaded from
ftp://ftp.avigilon.com/ACM/Legacy/4.2.
Note that RedCloud version 4.2 is not supported on older models of the Classic appliance. The operating system upgrade software
will gracefully exit without making any updates if run on these models.
After upgrading to version 4.2, follow the V4.0.0 through V4.2.0 instructions.
V4.0.0 through V4.2.0; V5.0.0, V5.0.2
Customers running Enterprise RedCloud version 4.0.0 or later can upgrade directly to ACM 5.2.0 using the 5.2.0 software update file
named 5.2.0-upgrade that can be downloaded from ftp://ftp.avigilon.com/ACM/5.2.0
Note that Avigilon ACM version 5.2.0 is not supported on any Classic or Express appliance models.
Page 2
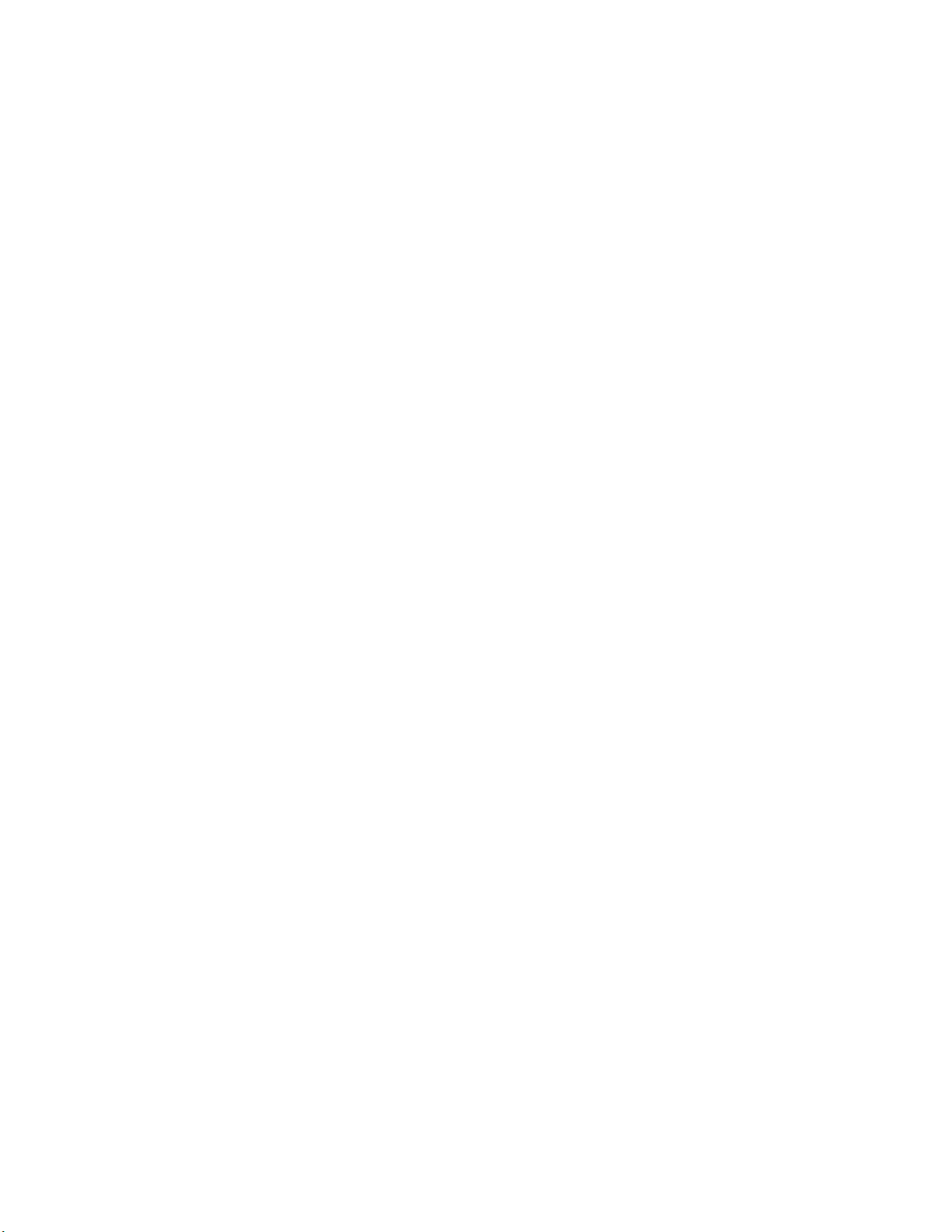
To install a software update:
1. From your client, log in to the appliance with an Administrator level account and navigate to
Appliances > Software Update.
2. Browse to the desired software update file and click the Save icon to upload the software update file.
3. After saving, click the green check mark icon to apply the update.
The update process may take several minutes or longer to complete. During this time a progress log will be displayed on the page
as the system processes various updates. When the upgrade process completes, the appliance will be restarted.
4. After the update process finishes and reboots the appliance, log out and back in again to your appliance and verify the upgrade
completed successfully by navigating to Appliances > About. The new version information will display at the top of the page.
Additional Notes for Enterprise Customers
For customers with Enterprise appliances that were originally shipped with RedCloud V3.5.1, V3.6.X, or V4.0.0 (after June 26,
2012), that have not previously upgraded to V4.1.1 or V4.2.0, your Ethernet ports may be in the incorrect order compared to product
documentation. If this is the case, then after the OS upgrade (for those upgrading from V3.5.1 or V3.6.X) or after the V5.2.0 upgrade
(for those upgrading from V4.0.0, V4.0.1, or V4.1.0), your Ethernet port order will be corrected to match product documentation.
If your Ethernet port order is corrected, the appliance will likely not be accessible after the upgrade and the network cable will need
to be switched to the correct Ethernet port jack after the upgrade completes and the appliance reboots.
To determine if your Ethernet ports are currently in the correct order, look at the two Ethernet port jacks on the back of the appliance.
When facing the back of the appliance, the correct NIC 1 (Port 1) is the port on the left (next to the VGA connector). This is the Port 1
assignment. Port 2 is the port to the right.
If there is any uncertainty or clarification is needed, contact Avigilon Technical Support before performing this upgrade at
support@avigilon.com.
Additional Upgrade Instructions for Replicated/Redundant Environments:
• Before beginning the installation process, briefly test the two-way replication between the Primary and Hot Standby appliances.
One way to do this is to add a ‘test dummy’ ID or schedule on one of the appliances and modify it on the other to ensure replication
is functioning properly. Proceed to the next instruction if you see your changes reflected on both appliances. If you do not see the
changes reflected on both appliances, please contact Avigilon Technical Support at support@avigilon.com.
• On the Primary appliance, uncheck the ‘Monitor on’ flag on the Appliance > Replication page under ‘Redundancy Settings’ and click
Save. This will prevent an unnecessary fail-over during the upgrade period.
• Run the software update on the Primary appliance first followed by the hot standby.
• If first upgrading to V3.6 as part of the upgrade sequence, upgrade both the Primary and Hot Standby appliances to V3.6, verify the
appliance version (see above), and test two-way replication (see above). Once these are verified, upgrade both appliances to 4.2
(making sure to again upgrade the Primary appliance first).
• If an operating system upgrade is required as part of the interim upgrade to V4.2, it can be followed by the 4.2 upgrade on the
Primary. Then proceed to perform the operating system upgrade followed by the 4.2 upgrade on the hot standby.
• After an interim upgrade from V3.6 to V4.2, configure an external port after the V4.2 interim upgrade on each appliance in order to
restore LDAP replication between the appliances. Twoway replication will be temporarily non-functional until this is done. Choose
a free port that is open between the appliances. A separate port number can be used on each appliance, but it is normally easier
to use the same port number for both. The port configured on appliance ‘A’ will be used by appliance ‘B’ to connect to appliance ‘A’
and vice versa. It is crucial to perform these steps prior to the upgrade to ACM 5.2.0. After both appliances have been upgraded
to V4.2, perform the following steps in order:
1. When logged into the Primary appliance, edit the Primary appliance’s record and configure a port for the ‘Ldap Connect Port’.
Note that clicking Save will cause a reboot of the appliance.
2. When logged into the hot standby appliance, edit the hot standby appliance’s record and configure a port for the ‘Ldap Connect
Port’. Note that clicking Save will cause a reboot of the appliance.
Page 3

3. When logged into the hot standby appliance, edit the hot standby appliance’s record on the Appliance > Replication page and edit
the Replication Subscription for the connection to the Primary appliance. At the ‘Ldap Port’ field, enter the port that was configured
as the Primary appliance’s ‘Ldap Connect Port’ field value. Click the Save button at the bottom of the screen to save.
4. When logged into the Primary appliance, edit the Primary appliance’s record on the Appliance > Replication page and edit the
Replication Subscription for the connection to the hot standby appliance. For the ‘Ldap Port’ field, enter the port that was configured
as the hot standby appliance’s ‘Ldap Connect Port’ field value. Click the Save button at the bottom of the screen to save.
5. Once all appliances are upgraded and configured, verify the appliance version and test twoway replication (as described above). If
automatic fail-over support is needed, from the Primary appliance, check the ‘Monitor on’ flag on the Appliance > Replication page
under ‘Redundancy Settings’ and then click Save.
6. Now you can proceed to upgrade both appliances to ACM 5.2.0
Additional Notes on Upgrading from V3.6 or older
When an appliance is upgraded from V3.6 or older to interim version 4.2 as part of the upgrade sequence, the existing transaction
database is transferred to a new transaction database. This is done in the background in parallel with live transaction processing
after the interim 4.2 upgrade. During this time, transaction history from before the upgrade may not be available for reporting.
Depending on the size of the existing transaction database, this process can take several hours. Status can be viewed on the
Appliance > Software Update page. Note that this status is not updated live. The screen must be refreshed to see updates.
Customers can proceed to upgrade to version 5.2.0 prior to this process completing.
Additional Notes on Integrations with Avigilon ACC Video
Avigilon ACM 5.2.0 is not compatible with Avigilon ACC4. Existing installations that have integrations with Avigilon ACC4 video
will additionally need to update ACC servers to ACC5 (5.2.0.28 or later). The existing Avigilon VidProxy must be uninstalled, and
AvigilonAcmIntegration-5.2.0.28 is available for download as a zip file from ftp://ftp.avigilon.com/ACM/5.2.0 and must be installed
directly on the ACC5 server(s).
avigilon.com
 Loading...
Loading...