Page 1
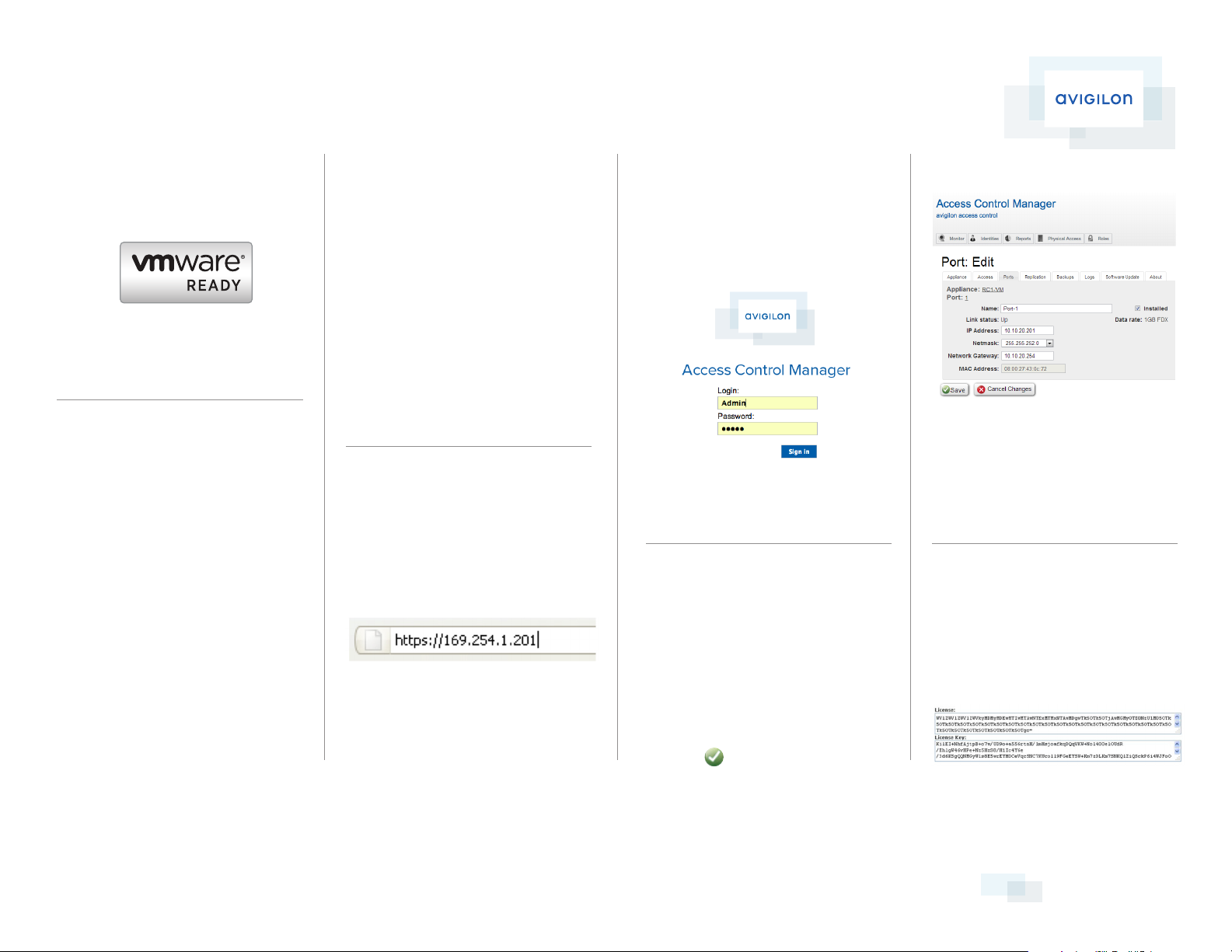
Access Control Manager Virtual
Getting Started Guide
This package includes:
1. Upgrade Instructions
to 5.0 / Combo patch 1 & 2
1. Install ACM Virtual Files
Copy the three ACM Virtual files (.ovf, .vmdk, and
.mf) from the root drive of the Virtual Appliance
Installation DVD and install the files according to
the VMware® ESX/ESXi system instructions.
Note: The Virtual Machine console in VMware/
Vsphere is not activated or available for use.
Connect to the appliance via the web browser only.
avigilon.com
2. Request a License
1. Send request to orders@avigilon.com with
the subject line titled: License File Request
For ACM Virtual.
2. Include in the body of the e-mail:
VAR Name
System User
MAC address assigned to VMware Instance
where files were loaded in step 1.
Avigilon will return the required license information
for entry into the License and License Key text
boxes (see Step 6).
3. Configure the
Appliance through the
Web Browser
Open the web browser on the connected PC and
type this IP address: 169.254.1.201.
If you get a message indicating a connection or
security error, refer to Troubleshooting on the
other side of this sheet for instructions.
4. Login to the Application
When the log in screen appears, enter the login
name and password as “admin” then click Log in.
The Access Control Manager application main
menu appears.
5. Configure Port Settings
From the Access Control Manager application
main menu, perform these tasks:
1. From the top right corner, click Appliance.
2. Click the Ports tab.
3. From the Ethernet Configure page,
enter the required values. These include:
Name, IP Address, and Network Gateway.
4. Click the Save icon.
Consult your IT manager for the IP Address and
Network Gateway values appropriate to your
installation.
5. Reboot VM after you have changed and saved
the IP address. VM must be rebooted before
these changes can take eect.
6. Copy License Information
1. From Appliance page side icon bar, click About.
2. Take the license information returned by Avigilon
and copy that information into the License and
License Keys text boxes on the About page.
All logos and trademarks are the property of their respective owners. QSG-VMRC-A-Rev1
QUICK START GUIDE
Page 2
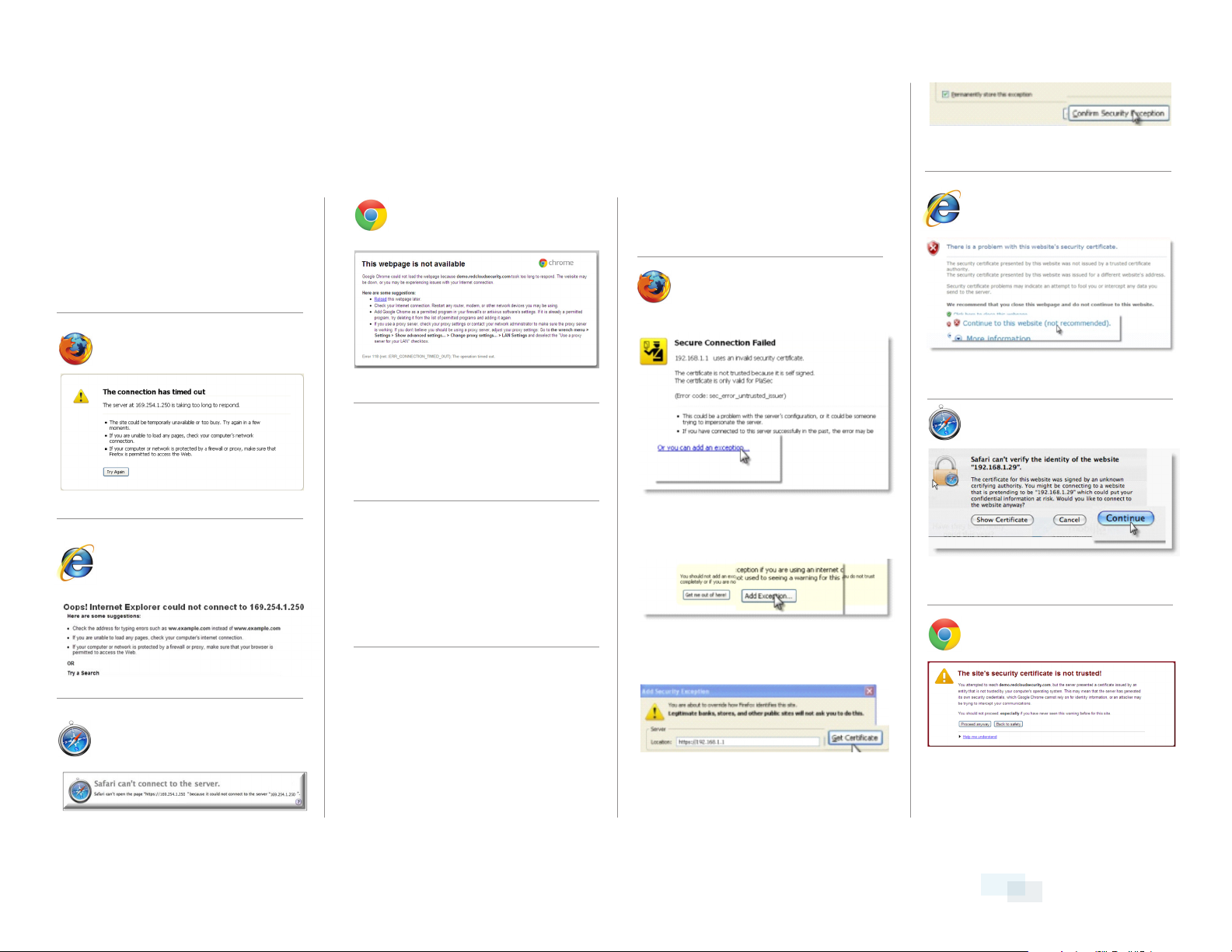
Access Control Manager Virtual
Troubleshooting
4. Click the “Confirm Security Exception” button
1. If the Access Control
Manager application site is
not found and one of these
messages appears
When using Firefox:
When using Internet Explorer:
When using Chrome:
A. If the Link LED on your router is not lit, make
sure the Ethernet cable is connected properly.
B. If a browser error message appears (like one
of the messages shown above), check to ensure
the network IP address is not set to 169.254.1.250
because that is the default IP address for the
Access Control Manager Appliance port.
2. If a security exception
screen appears...
When using Firefox:
1. Click the “Or you can add an exception...” link
2. Click the “Add Exception...” button
When using Internet Explorer:
Click “Continue to this website (not recommended).”
When using Safari:
Click the “Continue” button
When using Chrome:
C. To ensure the cable is properly connected and
there is no conflict with the IP address, type
“ping 169.254.1.250“ at a DOS command prompt.
When using Safari:
All logos and trademarks are the property of their respective owners. QSG-VMRC-A-Rev1
If there is no response, please double check the
connection and IP address. If the connection
and IP address are correct, please call Avigilon
Technical Support for assistance.
3. Click the “Get Certificate” button
Click the “Proceed anyway” button
QUICK START GUIDE
 Loading...
Loading...