Page 1
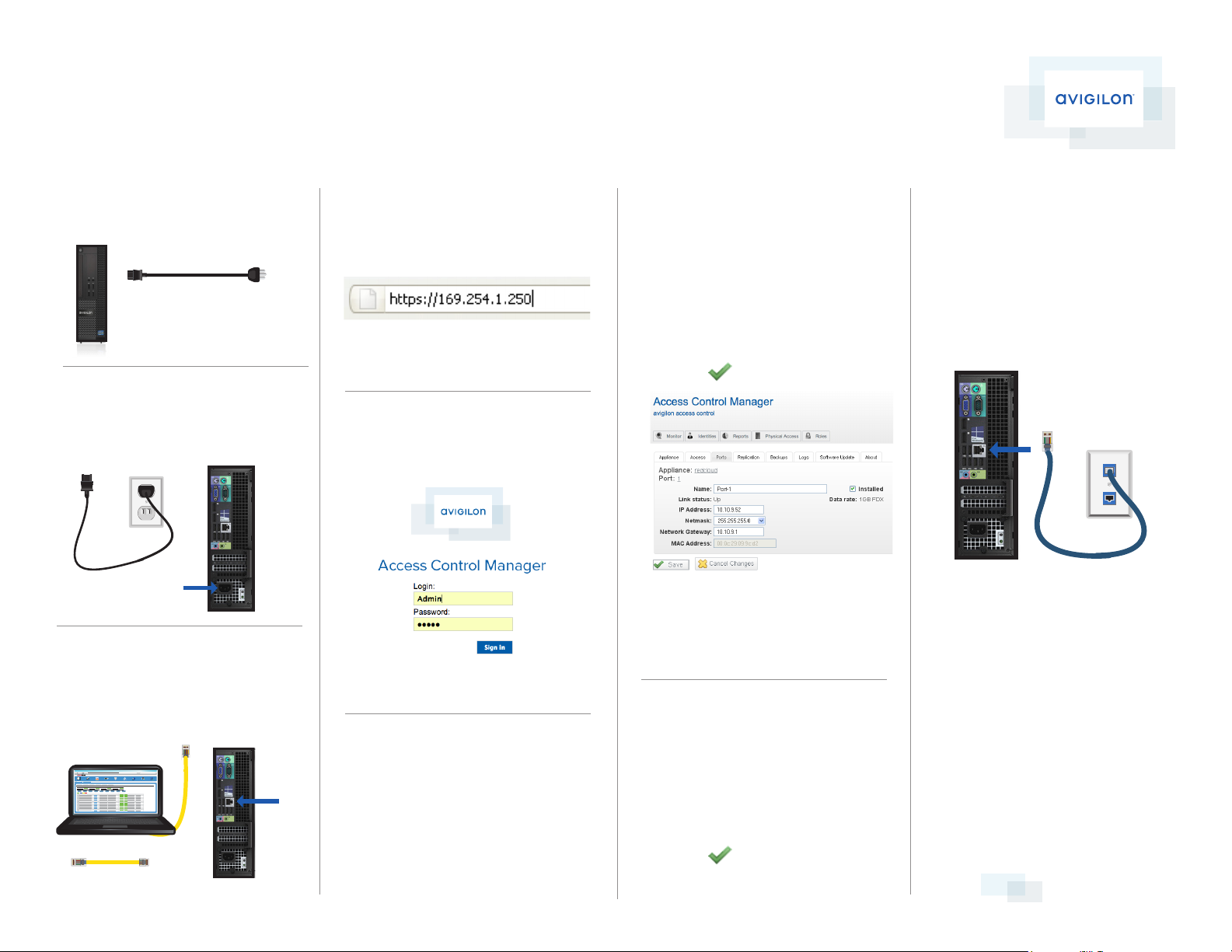
Access Control Manager Professional
Getting Started Guide
This package includes:
1. Access Control Manager Professional Appliance
2. Power Cord
1. Plug In the Appliance
With the included power cord, plug the power plug
into the back of the appliance and the electric plug
into a wall outlet or surge protector.
Connect Power Cord
2.Connect PC to Appliance
Connect a network cable directly from a DHCP
enabled port on your conguring PC to the RJ-45
port on the appliance.
Do not connect the PC or appliance to the local
network at this point.
Network Cable
Connect to RJ-45 port
3. Open Web Browser
Open the web browser on the connected PC and
type this IP address: 169.254.1.250.
If you get a message indicating a connection or
security error, refer to Troubleshooting on the
other side of this sheet for instructions.
4. Login to the Application
When the log in screen appears, enter the login
name and password as “admin” then click Log in.
The Access Control Manager application main
menu appears.
5. Accept EULA
Before you can use the Access Control Manager
system, you must accept the end user license
agreement.
1. Click the link below the END USER LICENSE
NOT YET ACCEPTED error message.
2. Review the end user license agreement (EULA)
then enter your name and company.
3. Click Accept.
6. Congure Port Settings
From the Access Control Manager application main
menu, perform these tasks:
1. From the top right corner, click Appliance.
2. Click the Ports tab.
3. From the Ethernet Congure page,
enter the required values. These include:
Name, IP Address, and Network Gateway.
4. Click the Save button.
Consult your IT manager for the IP Address and
Network Gateway values appropriate to your
installation.
If you do not need to change the appliance
hostname, manually restart the appliance now.
7. Edit Hostname
The default hostname for each appliance is ACM.
If you need to set a specic hostname for the
appliance, do so at this point before the appliance
is connected to the network.
1. Select the Appliance tab.
2. Enter a new Host Name.
3. Click the Save button.
The appliance automatically restarts.
8. Connect Appliance
to Network
After the appliance restarts, disconnect the
appliance from your conguring PC and move the
appliance to its nal location in the system.
1. Using a standard Ethernet cable, connect
one end of the RJ-45 to an available RJ-45 port
on the appliance.
2. Connect the other end of the Ethernet cable to
the network.
For more information about conguring your
system, see the Help les provided with the Access
Control Manager application.
QUICK START GUIDE
Page 2
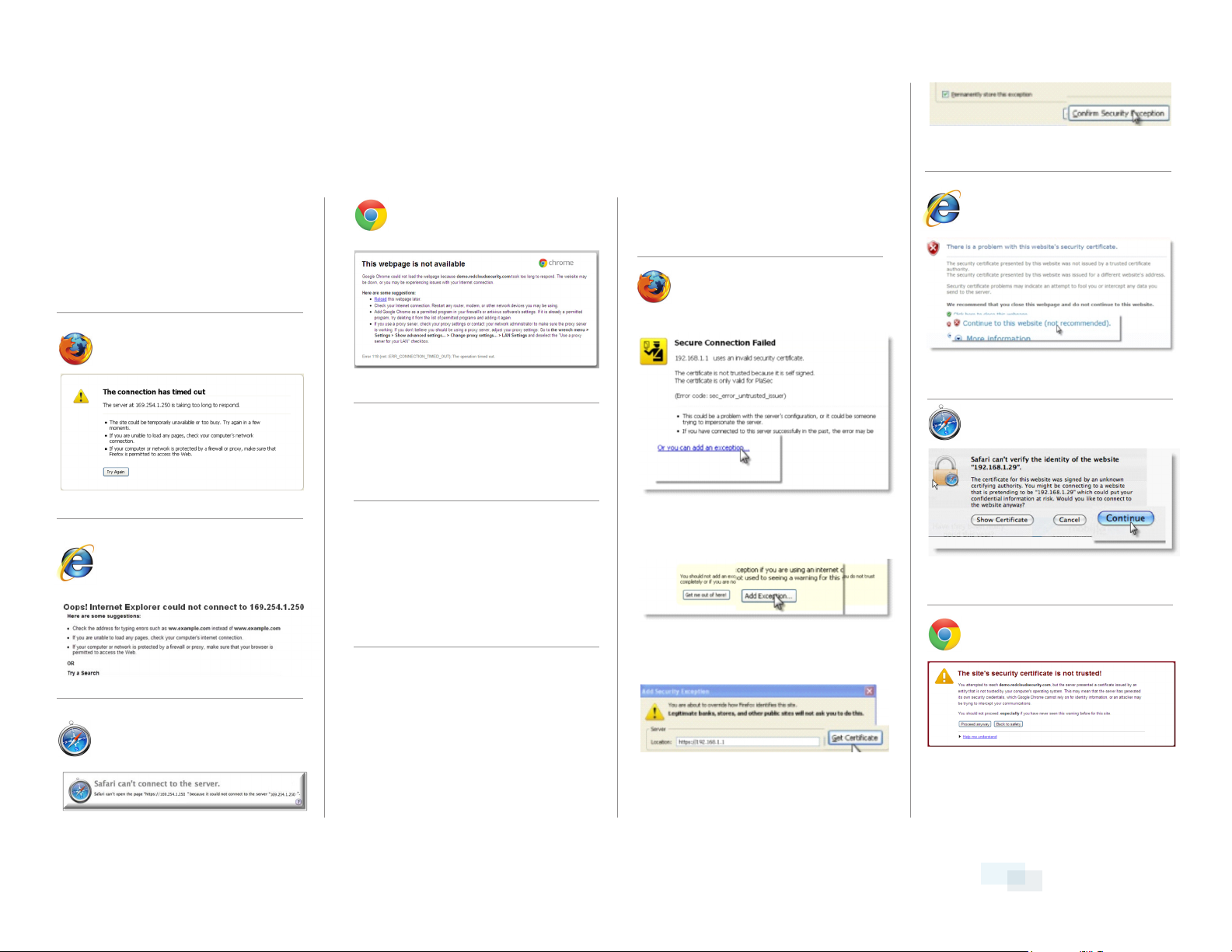
Access Control Manager Professional
Troubleshooting
4. Click the “Conrm Security Exception” button
1. If the Access Control
Manager application site is
not found and one of these
messages appears
When using Firefox:
When using Internet Explorer:
When using Chrome:
A. If the Link LED on your router is not lit, make
sure the Ethernet cable is connected properly.
B. If a browser error message appears (like one
of the messages shown above), check to ensure
the network IP address is not set to 169.254.1.250
because that is the default IP address for the
Access Control Manager Appliance port.
2. If a security exception
screen appears...
When using Firefox:
1. Click the “Or you can add an exception...” link
2. Click the “Add Exception...” button
When using Internet Explorer:
Click “Continue to this website (not recommended).”
When using Safari:
Click the “Continue” button
When using Chrome:
C. To ensure the cable is properly connected and
there is no conict with the IP address, type
“ping 169.254.1.250“ at a DOS command prompt.
When using Safari:
© 2014 Avigi lon Corpora tion. All rig hts reserve d.
AVIGILON a nd the Avigilo n logo are regis tered and/or unr egistered tr ademarks of Av igilon Corp oration in Can ada and other ju risdicti ons worldwid e. Broadcom and N etXtreme ar e trademarks o f Broadcom Cor poration an d/or its subsi diaries. Cod ebench and Eas yLobby are tra demarks of HI D Global Corp oration, an A SSA ABLOY Group
company. Ch rome and its lo go are tradema rks of Google In c. Farpointe D ata is a registe red trademar k of Farpointe Da ta, Inc. Fire Fox and its log os are tradema rks of the Mozill a Foundatio n. Intel and Pent ium are trade marks of Intel C orporation . Internet Ex plorer and it s logo are regis tered tradem arks of Microso ft Corpora tion. Linux is a
registe red trademar k of Linus Torvald s. OpenLDAP i s a registered tr ademark of th e OpenLDAP Fou ndation. Saf ari and its log o are register ed trademark s of Apple Inc. V Mware and its l ogos are trad emarks of the VM ware Foundat ion. All othe r trademark s are the proper ty of their res pective ow ners.
If there is no response, please double check the
connection and IP address. If the connection
and IP address are correct, please call Avigilon
Technical Support for assistance.
3. Click the “Get Certicate” button
Click the “Proceed anyway” button
QUICK START GUIDE
920-0 121A | Jul 2014
 Loading...
Loading...