Page 1
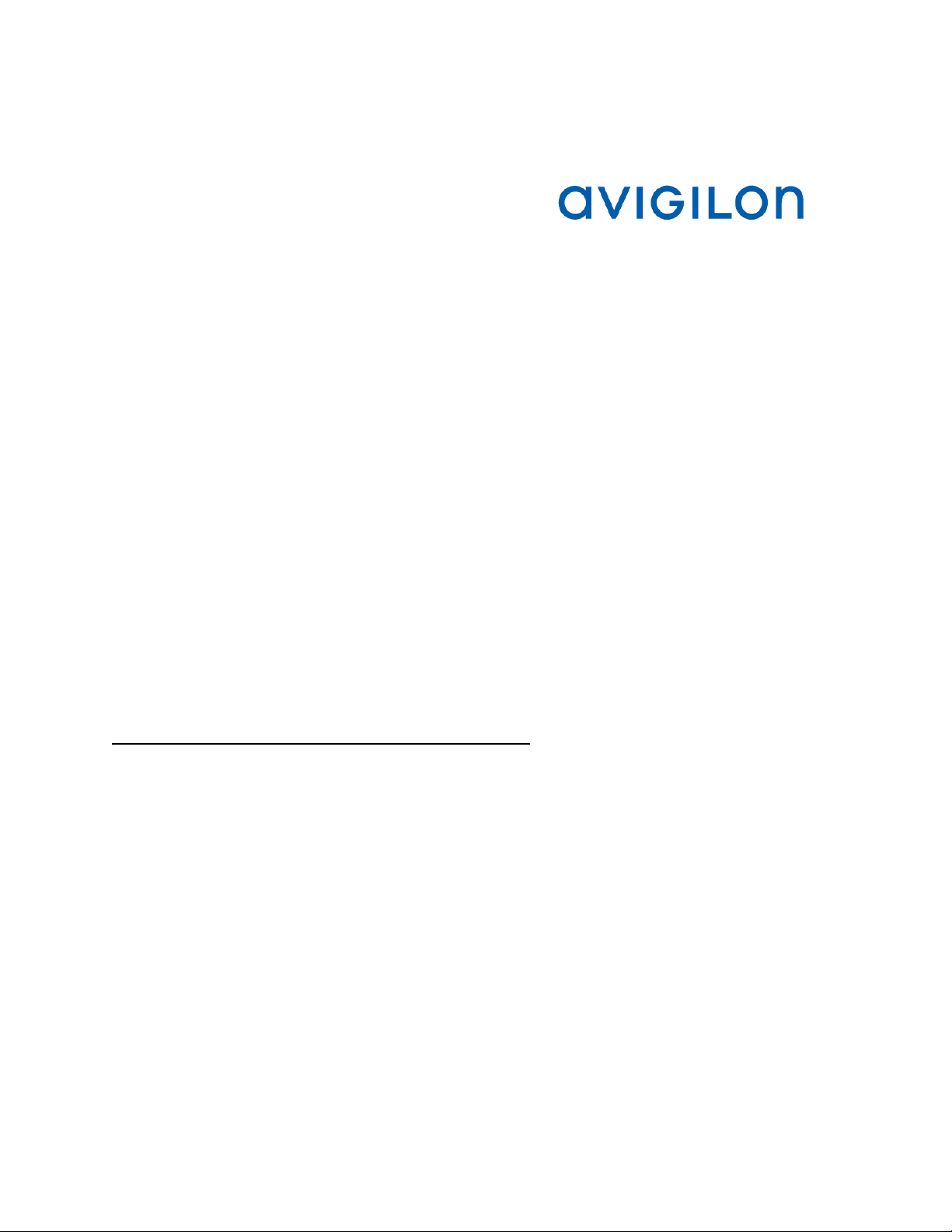
Avigilon™ Control Center Web
Client User Guide
Version: 5.2 Enterprise
PDF-WEBCLIENT5-E-B-Rev1
Page 2
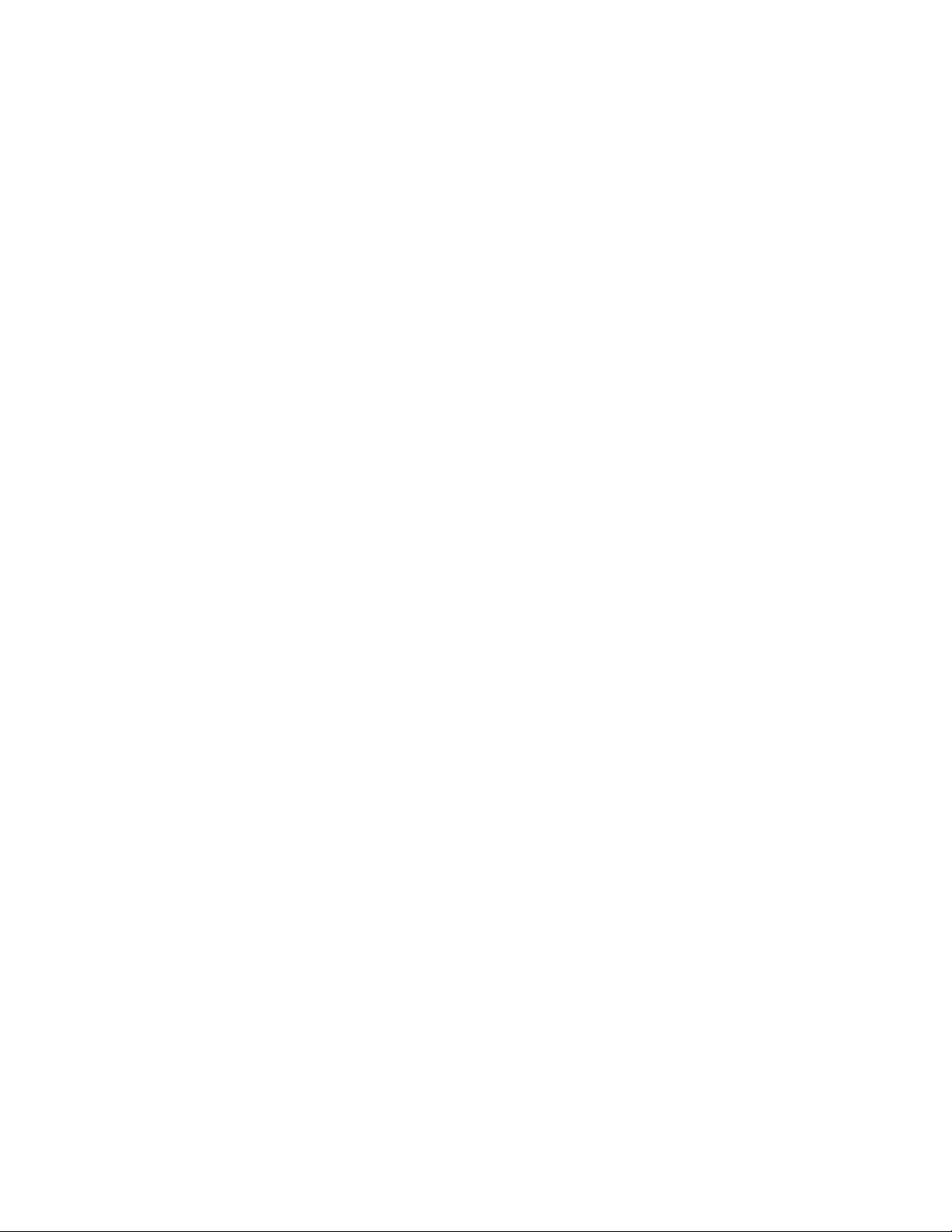
Page 3
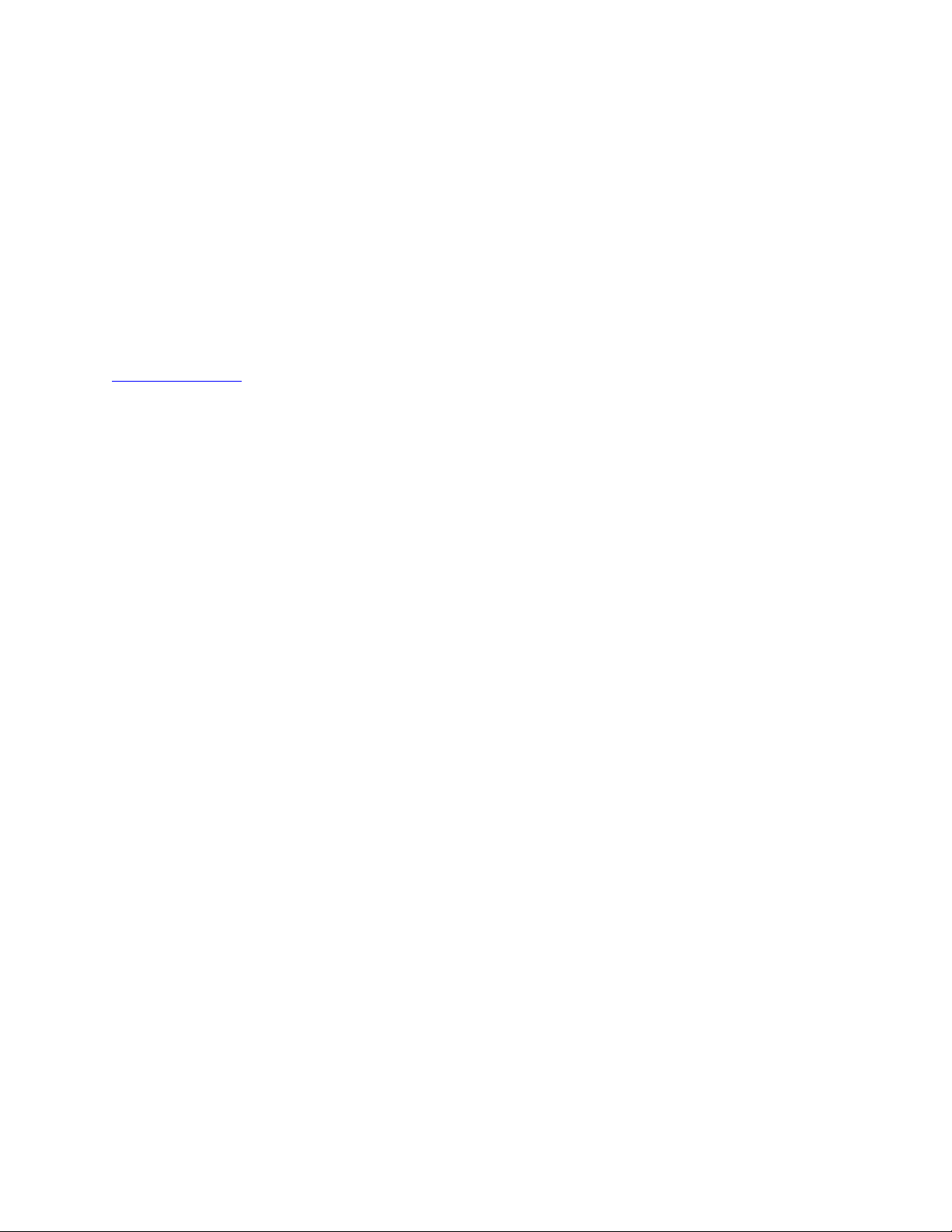
© 2006 - 2014 Avigilon Corporation. All rights reserved. Unless expressly granted in writing, no license is granted with respect to any
copyright, industrial design, trademark, patent or other intellectual property rights of Avigilon Corporation or its licensors.
AVIGILON, CAPTURE IT WITH CLARITY, HDSM, HIGH DEFINITION STREAM MANAGEMENT (HDSM), THE BEST EVIDENCE,
LIGHTCATCHER and the ACC logo are registered and/or unregistered trademarks of Avigilon Corporation in Canada and other
jurisdictions worldwide. Other product names mentioned herein may be the unregistered and/or registered trademarks of their
respective owners. ™ and ® are not used in association with each trademark in this document.
This manual has been compiled and published covering the latest product descriptions and specifications. The contents of this
manual and the specifications of this product are subject to change without notice. Avigilon reserves the right to make changes
without notice in the specifications and materials contained herein and shall not be responsible for any damages (including
consequential) caused by reliance on the materials presented, including but not limited to typographical and other errors relating to
the publication.
Avigilon Corporation
http://www.avigilon.com
Revised 2014-04-07
Page 4
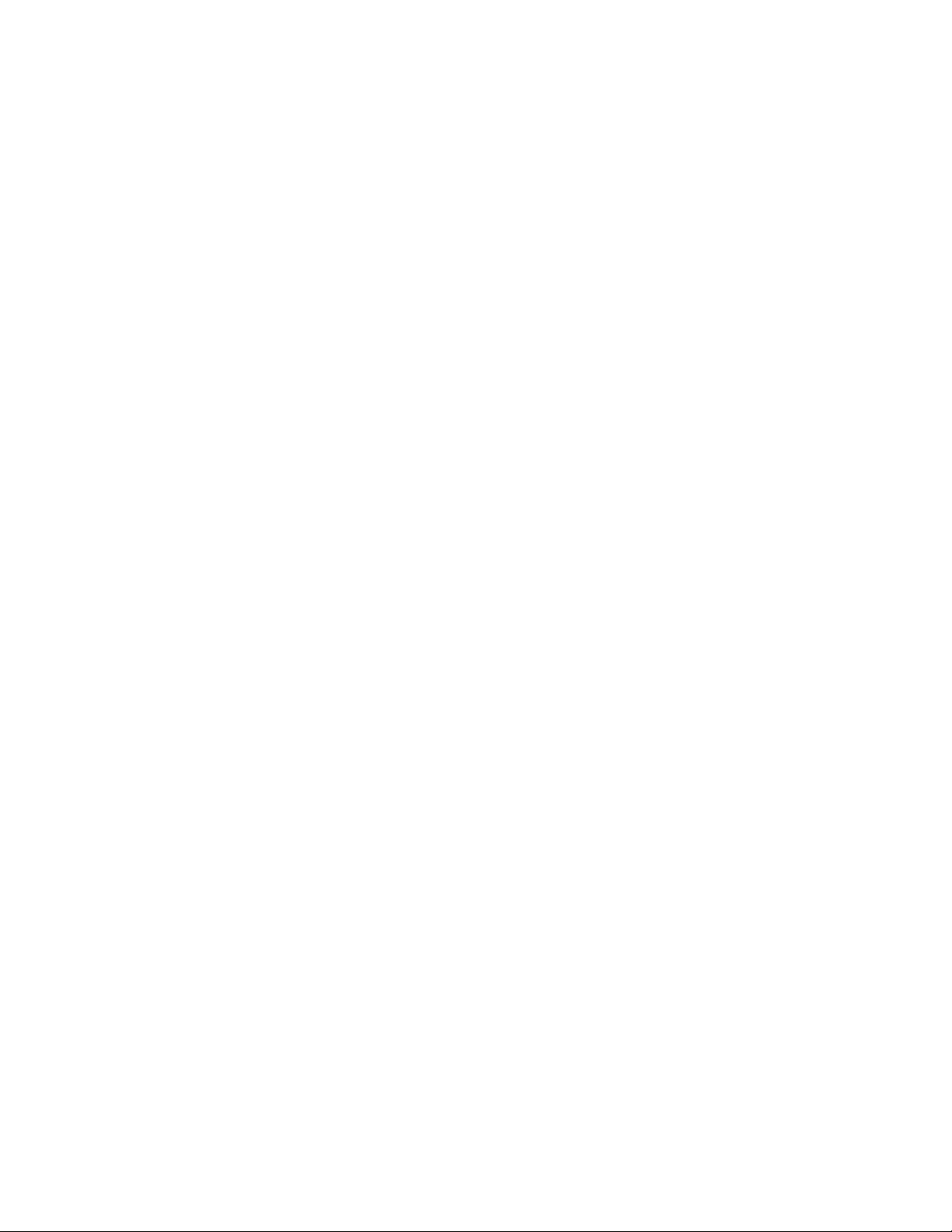
Page 5
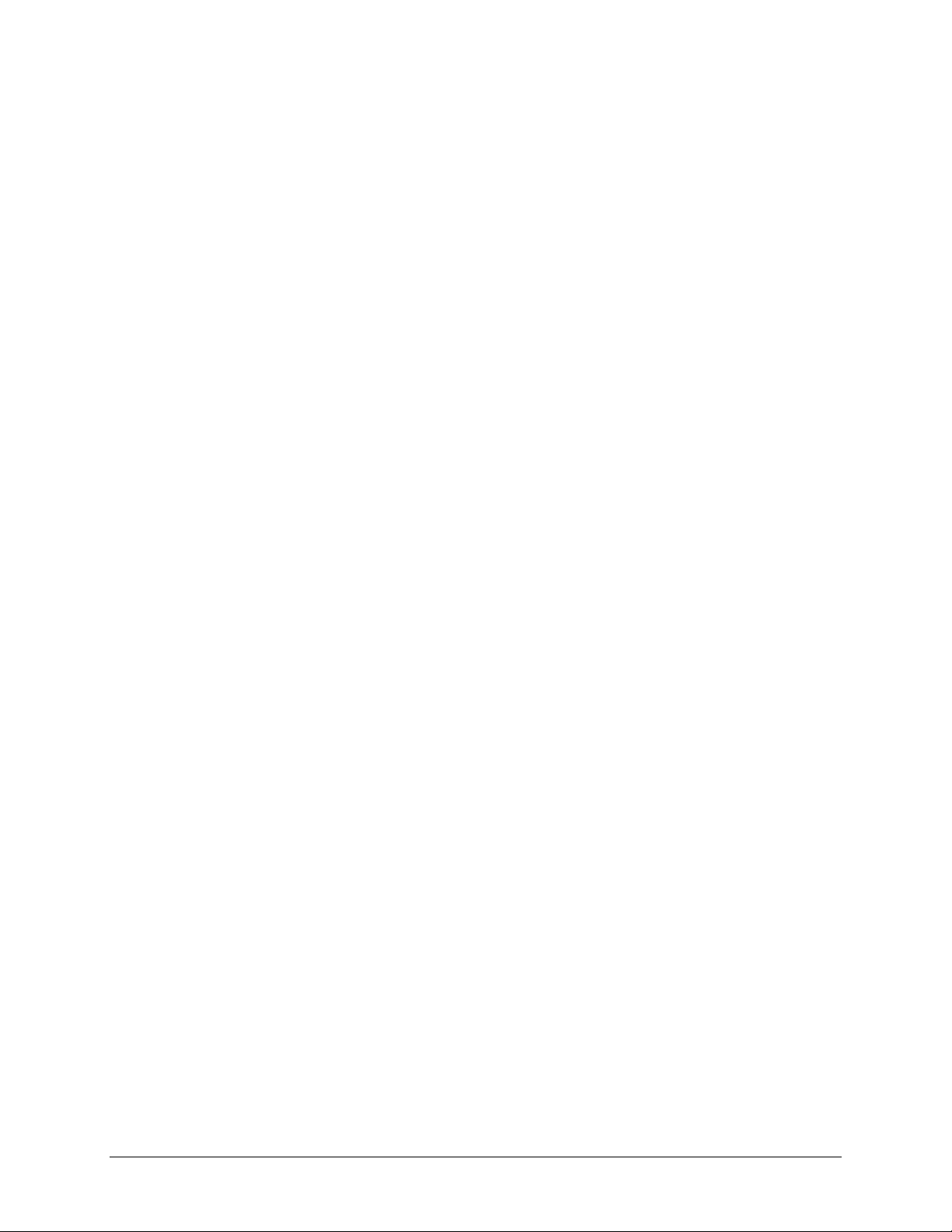
Table of Contents
Introduction ........................................................................................................................................................ 1
What is the Avigilon™ Control Center Web Client ....................................................................................... 1
For More Information .......................................................................................................................................... 1
Avigilon Training Center ............................................................................................................................... 1
Support .............................................................................................................................................................. 1
Upgrades .......................................................................................................................................................... 2
Feedback ......................................................................................................................................................... 2
Accessing the Web Client ............................................................................................................................... 3
Views .................................................................................................................................................................. 5
What are Views? ................................................................................................................................................. 5
Adding and Removing a View ......................................................................................................................... 5
View layouts ......................................................................................................................................................... 5
Selecting a Layout for a View ..................................................................................................................... 6
Editing a View Layout ................................................................................................................................... 6
Making a View Full Screen ............................................................................................................................... 9
Ending Full Screen ......................................................................................................................................... 9
Cycling Through Views ..................................................................................................................................... 9
Saving a View ...................................................................................................................................................... 9
Saving a View ................................................................................................................................................. 9
Opening a Saved View ............................................................................................................................... 10
v
Page 6
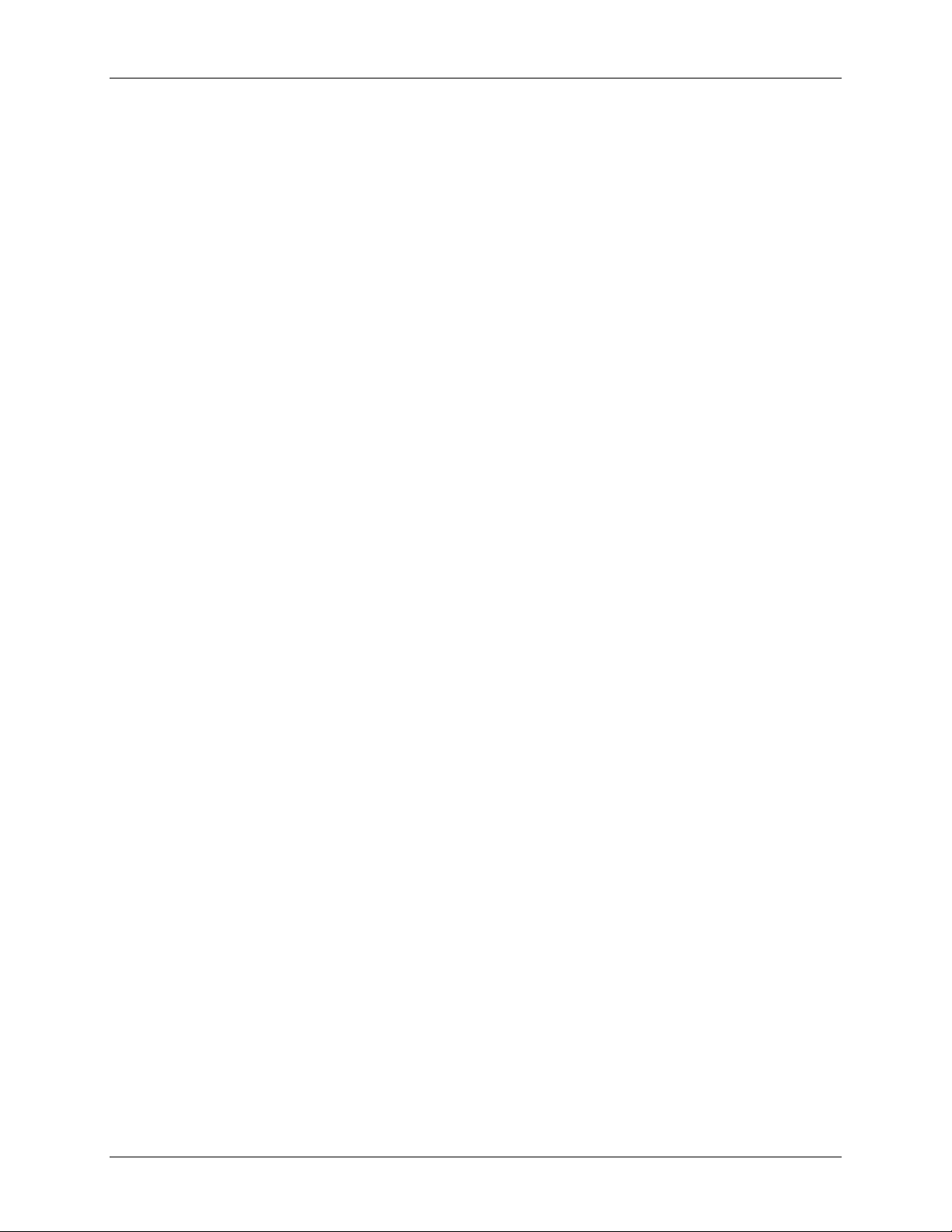
Avigilon Control Center Enterprise Web Client
Editing a Saved View .................................................................................................................................... 11
Renaming a Saved View .............................................................................................................................. 11
Deleting a Saved View ................................................................................................................................. 11
Collaborating ........................................................................................................................................................ 11
Sharing a View ................................................................................................................................................ 11
Leaving a Shared View................................................................................................................................ 12
Virtual Matrix ....................................................................................................................................................... 12
Controlling Virtual Matrix Monitors........................................................................................................... 12
Adding and Removing Virtual Matrix Monitors ..................................................................................... 13
Maps .................................................................................................................................................................. 15
Working with Maps ............................................................................................................................................ 15
Using a Map ........................................................................................................................................................ 15
Adding a Map...................................................................................................................................................... 17
Editing and Deleting a Map............................................................................................................................. 19
Web Pages ....................................................................................................................................................... 21
Working with Web Pages ................................................................................................................................ 21
Using a Web Page ............................................................................................................................................. 21
Adding a Web Page .......................................................................................................................................... 21
Editing and Deleting a Web Page ............................................................................................................... 22
Video ................................................................................................................................................................ 23
Monitoring Video .............................................................................................................................................. 23
Adding and Removing Cameras in a View ................................................................................................ 23
Adding a Camera to a View ...................................................................................................................... 23
Removing a Camera From a View ........................................................................................................... 23
Viewing Live and Recorded Video .............................................................................................................. 24
Zooming and Panning in a Video ................................................................................................................. 24
vi
Page 7
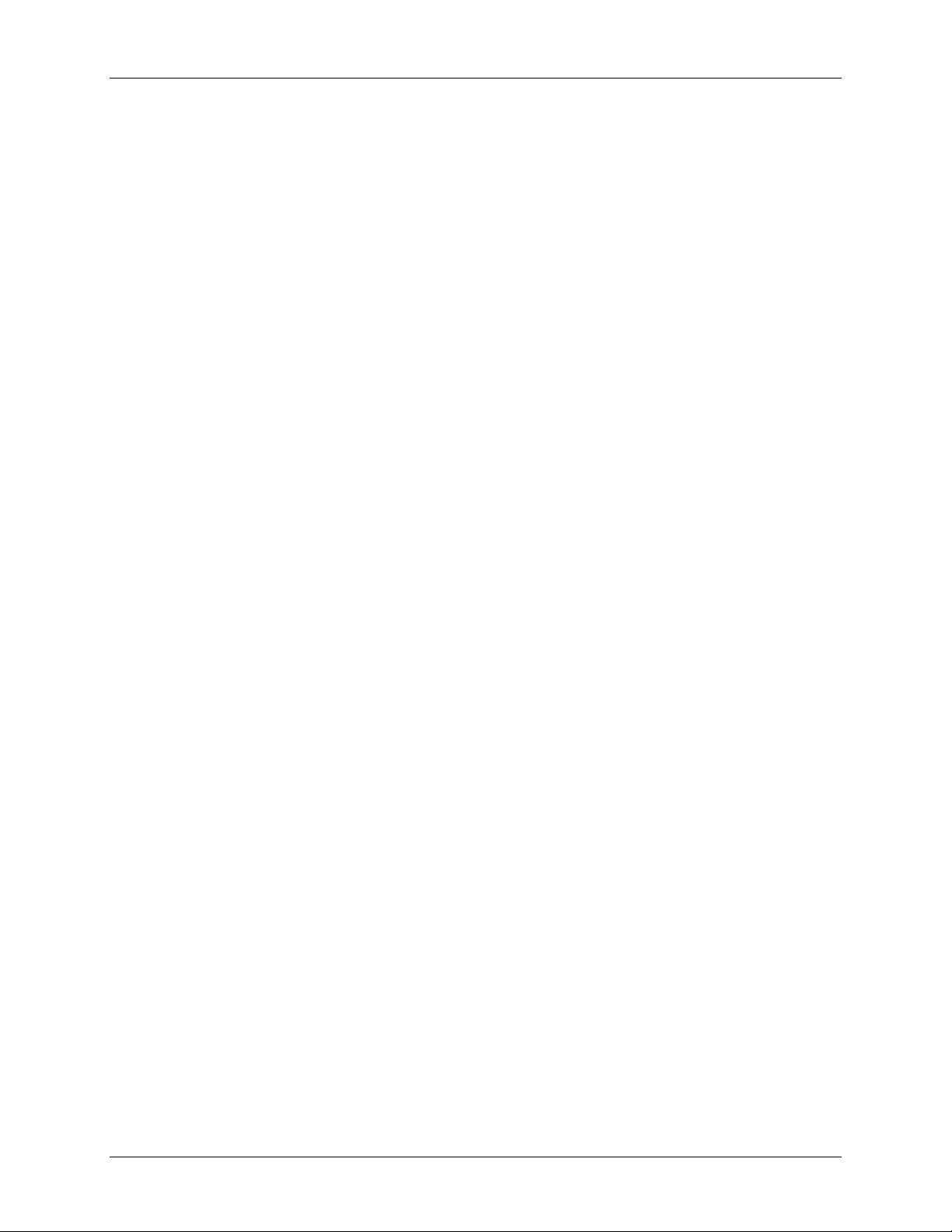
Table of Contents
Using the Zoom Tools ................................................................................................................................ 24
Using the Pan Tools .................................................................................................................................... 24
Maximizing an Image Panel .......................................................................................................................... 25
Maximizing an Image Panel ..................................................................................................................... 25
Restoring an Image Panel......................................................................................................................... 25
Listening to Audio in a View ......................................................................................................................... 25
Controlling Live Video .................................................................................................................................... 26
Broadcasting Audio in a View ................................................................................................................. 26
Using Instant Replay .................................................................................................................................. 26
Triggering Manual Recording .................................................................................................................. 26
PTZ Cameras ................................................................................................................................................. 27
Triggering Digital Output ........................................................................................................................... 32
Monitoring POS Transactions ................................................................................................................... 32
Controlling Recorded Video .......................................................................................................................... 33
Playing Back Recorded Video .................................................................................................................. 33
Bookmarking Recorded Video ................................................................................................................. 35
Reviewing POS Transactions .................................................................................................................... 37
Making Image Panel Display Adjustments ................................................................................................ 37
Reviewing License Plate Matches................................................................................................................ 38
Alarms ................................................................................................................................................................ 41
Monitoring Alarms ............................................................................................................................................. 41
Accessing the Alarms Tab ............................................................................................................................... 41
Reviewing Alarms ............................................................................................................................................. 42
Reviewing Alarm Video .............................................................................................................................. 43
Bookmarking an Alarm ............................................................................................................................... 44
Assigning an Alarm ...................................................................................................................................... 44
vii
Page 8
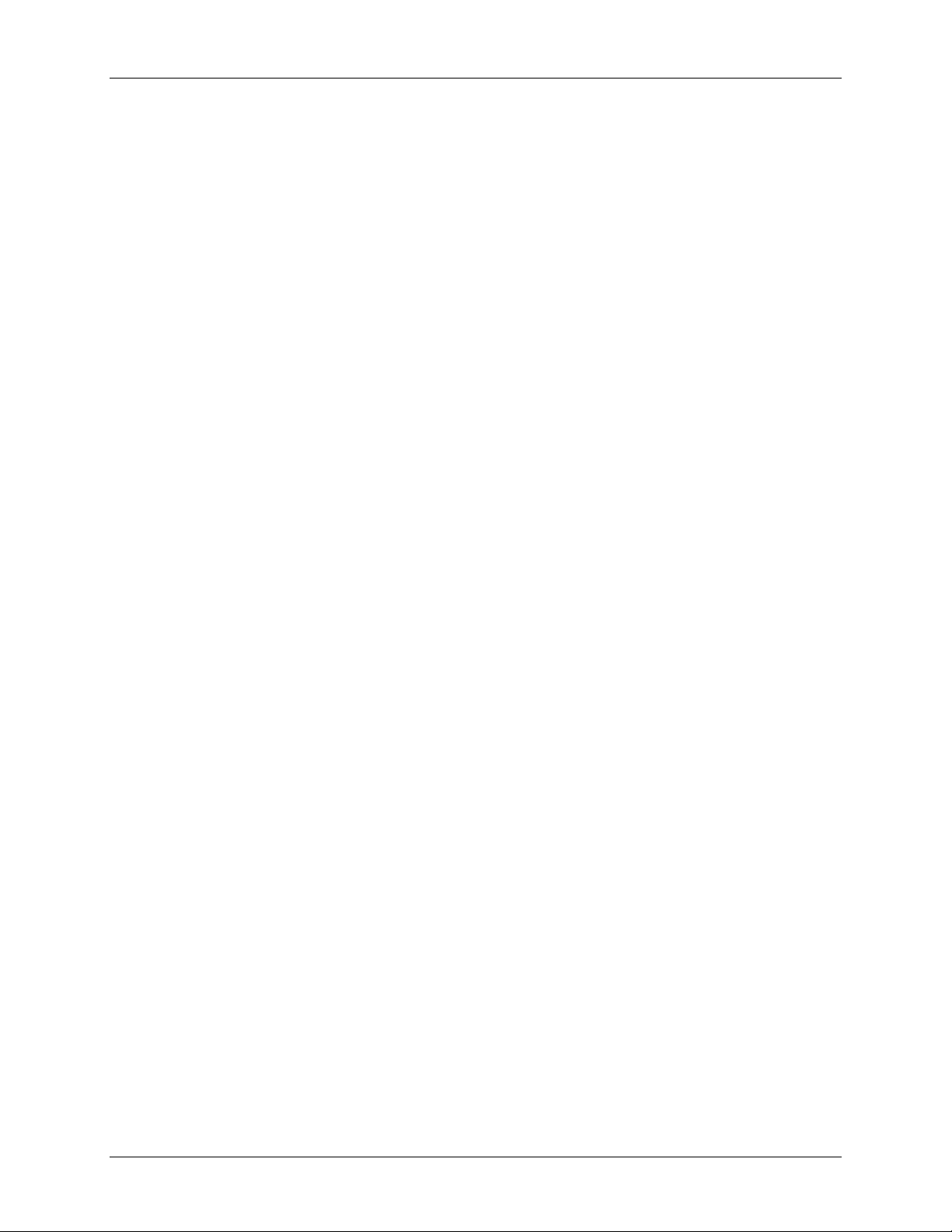
Avigilon Control Center Enterprise Web Client
Acknowledging an Alarm ........................................................................................................................... 44
Searching Alarms ......................................................................................................................................... 45
Exporting Alarms .......................................................................................................................................... 45
Purging an Alarm.......................................................................................................................................... 45
Arming Image Panels ....................................................................................................................................... 45
Search............................................................................................................................................................... 47
Performing an Event Search .......................................................................................................................... 47
Viewing Event Search Results .................................................................................................................. 48
Performing a Pixel Search .............................................................................................................................. 49
Viewing Pixel Search Results .................................................................................................................... 51
Performing a Thumbnail Search .................................................................................................................... 51
Viewing Thumbnail Search Results ....................................................................................................... 52
Performing an Alarm Search .......................................................................................................................... 53
Viewing Alarm Search Results ................................................................................................................. 54
Performing a Bookmark Search ................................................................................................................... 55
Viewing Bookmark Search Results ........................................................................................................ 56
Performing a POS Transaction Search ....................................................................................................... 57
Viewing POS Transaction Search Results ............................................................................................ 59
Performing a License Plate Search ............................................................................................................. 59
Viewing License Plate Search Results .................................................................................................. 60
Export ............................................................................................................................................................... 63
Exporting Native Video ................................................................................................................................... 63
Exporting AVI Video ........................................................................................................................................ 66
Exporting Still Images ..................................................................................................................................... 69
Exporting a Print Image .................................................................................................................................... 71
Exporting WAV Audio ...................................................................................................................................... 73
viii
Page 9
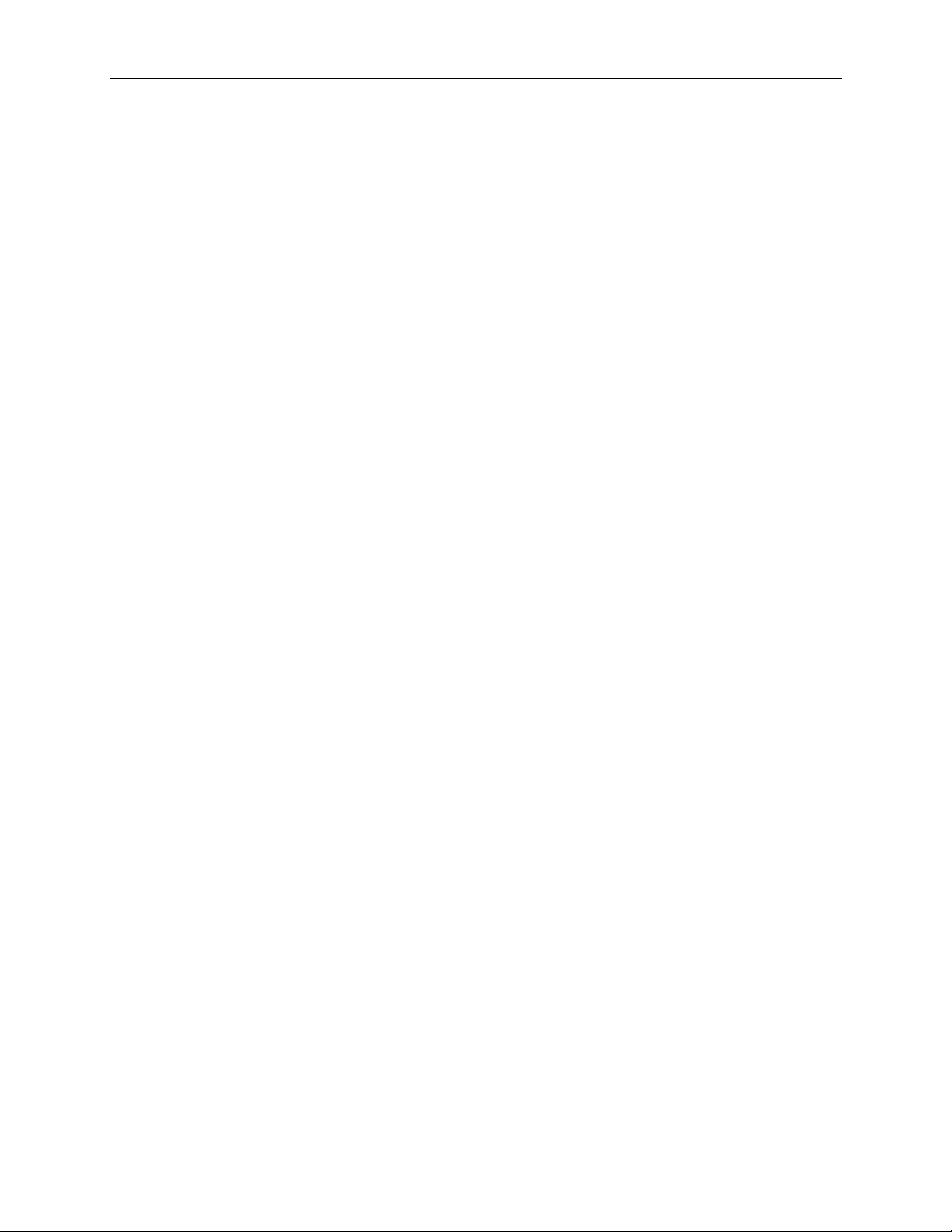
Table of Contents
Exporting a Snapshot of an Image ............................................................................................................... 74
Backup.............................................................................................................................................................. 79
Backing Up Recorded Video On Demand ................................................................................................. 79
ix
Page 10

Page 11
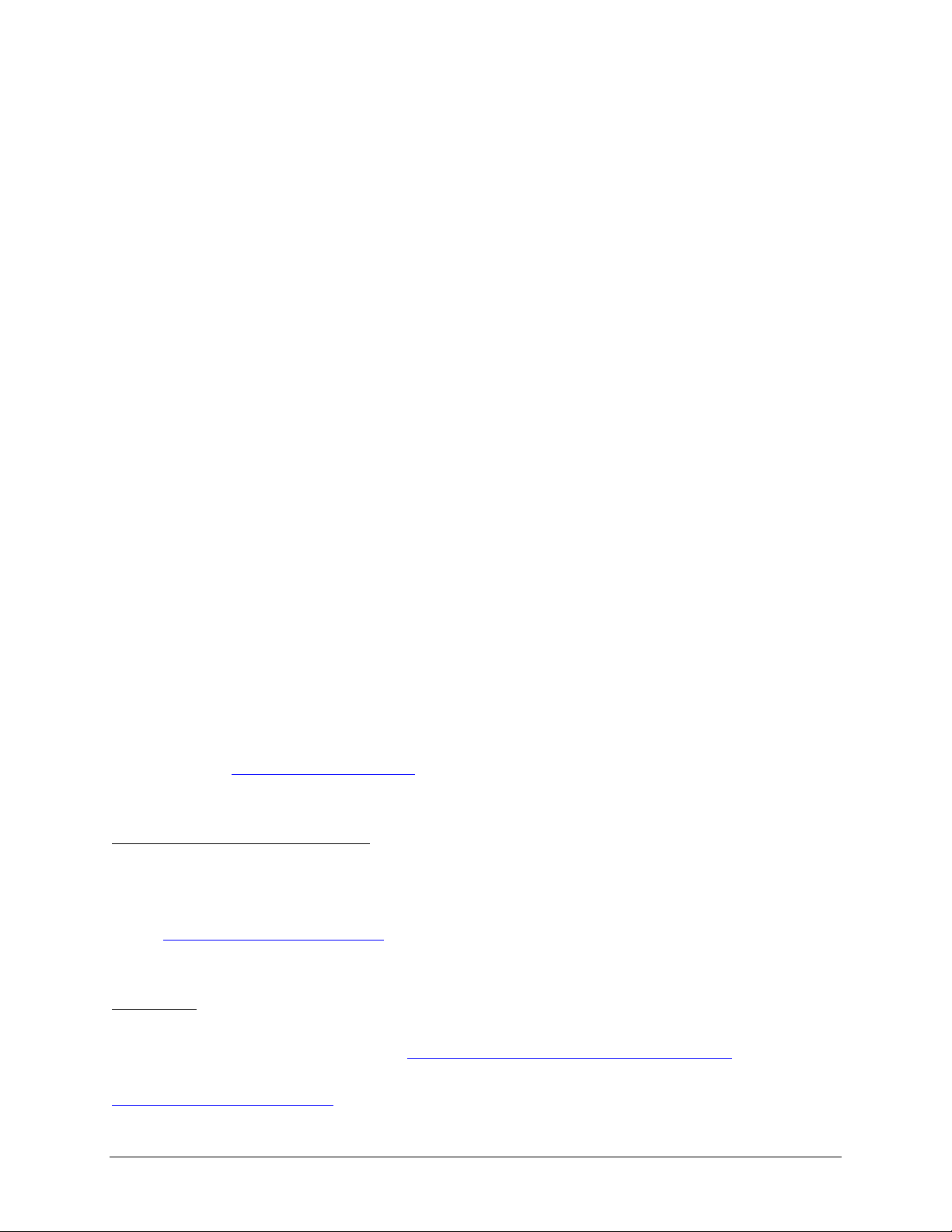
Introduction
What is the Avigilon™ Control Center Web Client
The Control Center Web Client is a simplified, web-based version of the Control Center Client
software. The Web Client allows you to access any camera that is connected to an Control
Center Server.
Through the Web Client you can monitor live and recorded video, and search or export events in
the camera's recording history.
The Web Client can be accessed from any Internet Explorer browser that is connected to your
local network.
For More Information
Visit Avigilon at http://www.avigilon.com/ for additional product documentation.
Avigilon Training Center
The Avigilon Training Center provides free online training videos that demonstrate how to set up
and use the Avigilon Surveillance System. Register online at the Avigilon Partner Portal site to
begin: http://avigilon.force.com/login
Support
For additional support information, visit http://avigilon.com/support-and-downloads/.
The Avigilon Partner Portal also provides self-directed support resources - register and login at
http://avigilon.force.com/login.
1
Page 12
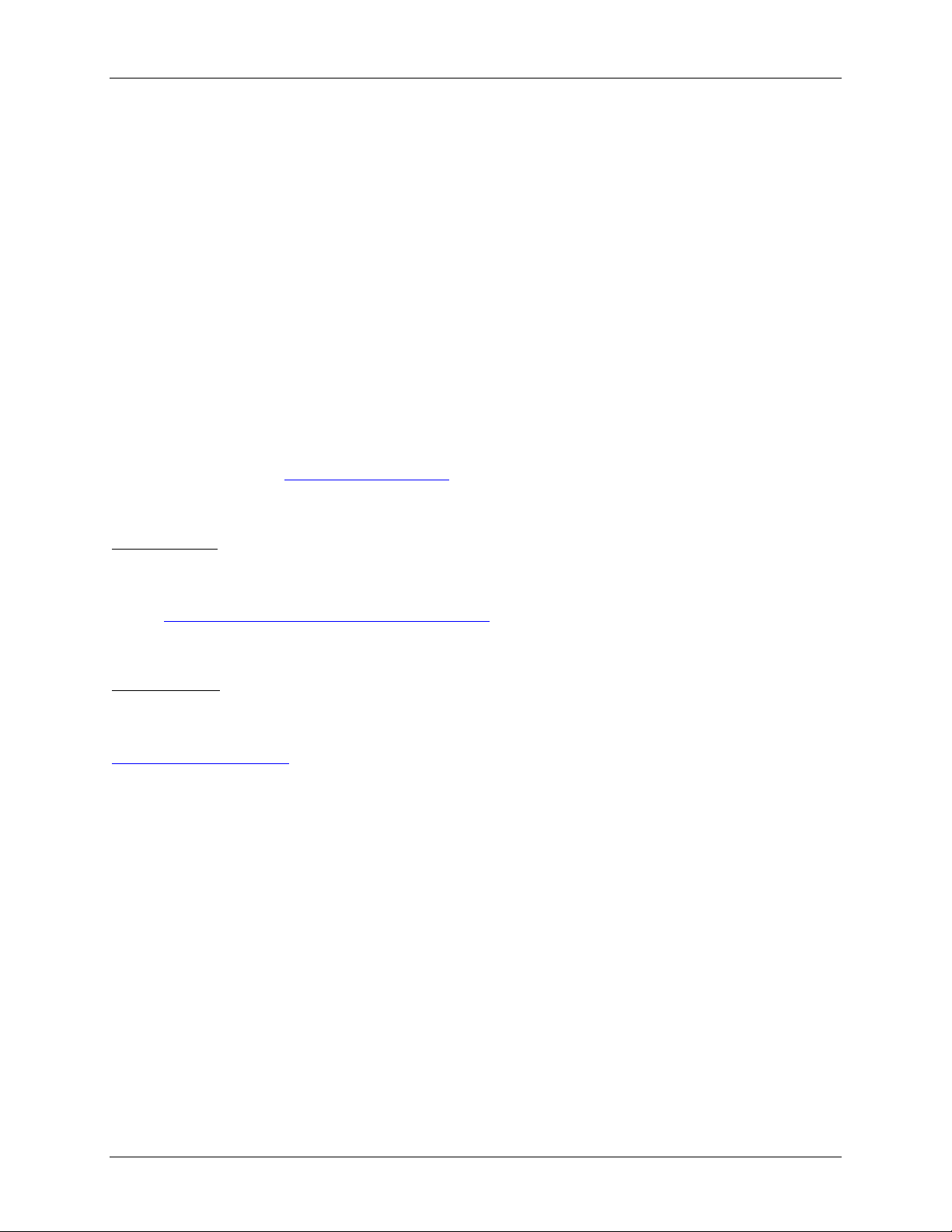
Avigilon Control Center Enterprise Web Client
Regular Avigilon Technical Support is available Monday to Friday from 12:00 a.m. to 6:00 p.m.
Pacific Standard Time (PST):
North America: +1.888.281.5182 option 1
International: +800.4567.8988 or +1.604.629.5182 option 1
Emergency Technical Support is available 24/7:
North America: +1.888.281.5182 option 1 then dial 9
International: +800.4567.8988 or +1.604.629.5182 option 1 then dial 9
E-mails can be sent to: support@avigilon.com
.
Upgrades
Software and firmware upgrades will be made available for download as they become available.
Check http://avigilon.com/support-and-downloads/
for available upgrades.
Feedback
We value your feedback. Please send any comments on our products and services to
feedback@avigilon.com
2
Page 13
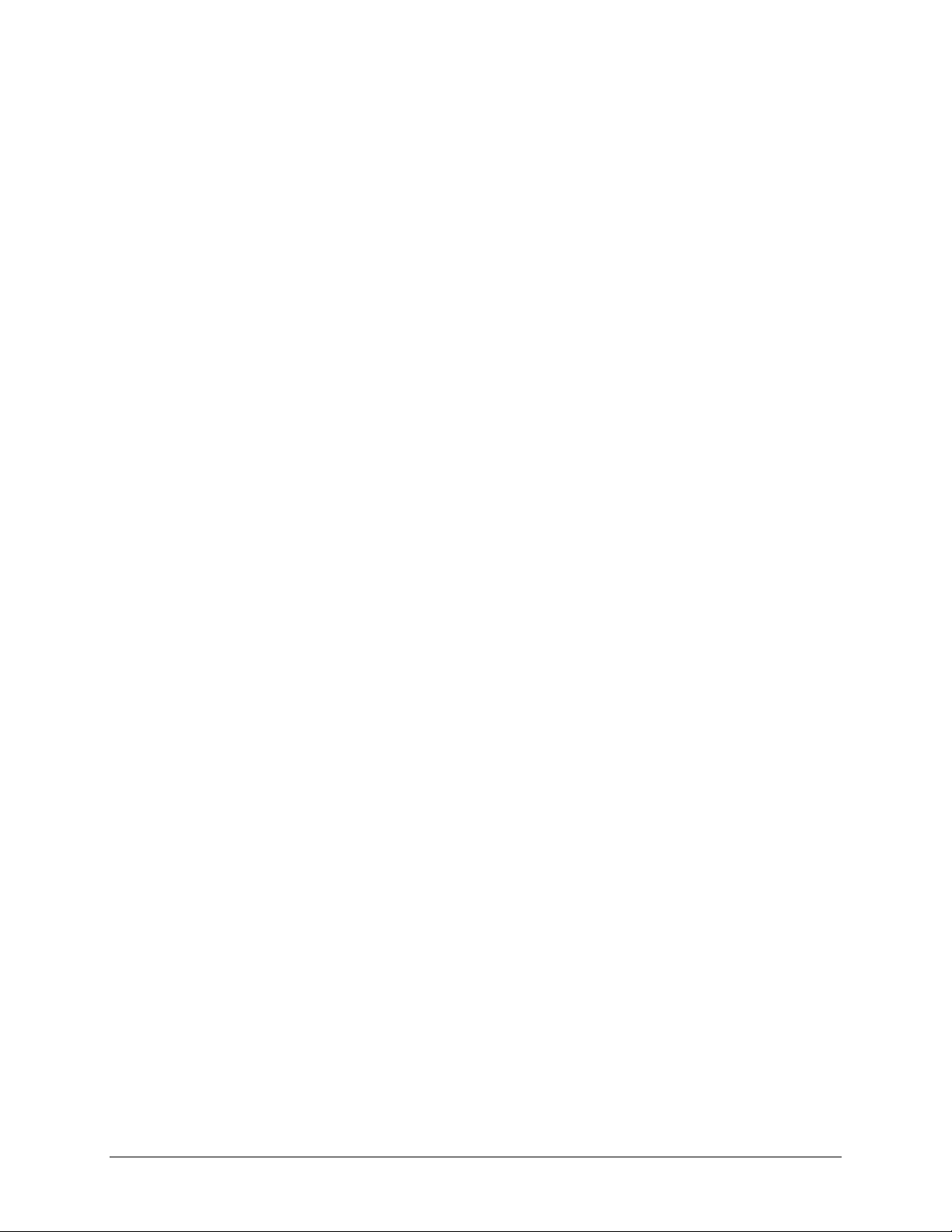
Accessing the Web Client
To access the Web Client, you need the Avigilon server's IP address and port number. This
information is listed in the server's Setup tab in the Avigilon Control Center Client software. See
the Avigilon Control Center Client User Guide for more information.
If you are running a multi-server Site, you only need to access one server to see all the cameras
in your Site.
1. To access the Web Client, open Internet Explorer and enter the following address:
http://<server ip address>:<port number>/ (For example, http://192.168.2.62:38880/)
If you have not accessed the Web Client before, you may be prompted to install the
required plug-in software before the Web Client will open.
2. When the login screen appears, enter your username and password for the Site.
The Web Client is opened in your browser, and you can access the video and cameras that are
connected to the server.
3
Page 14
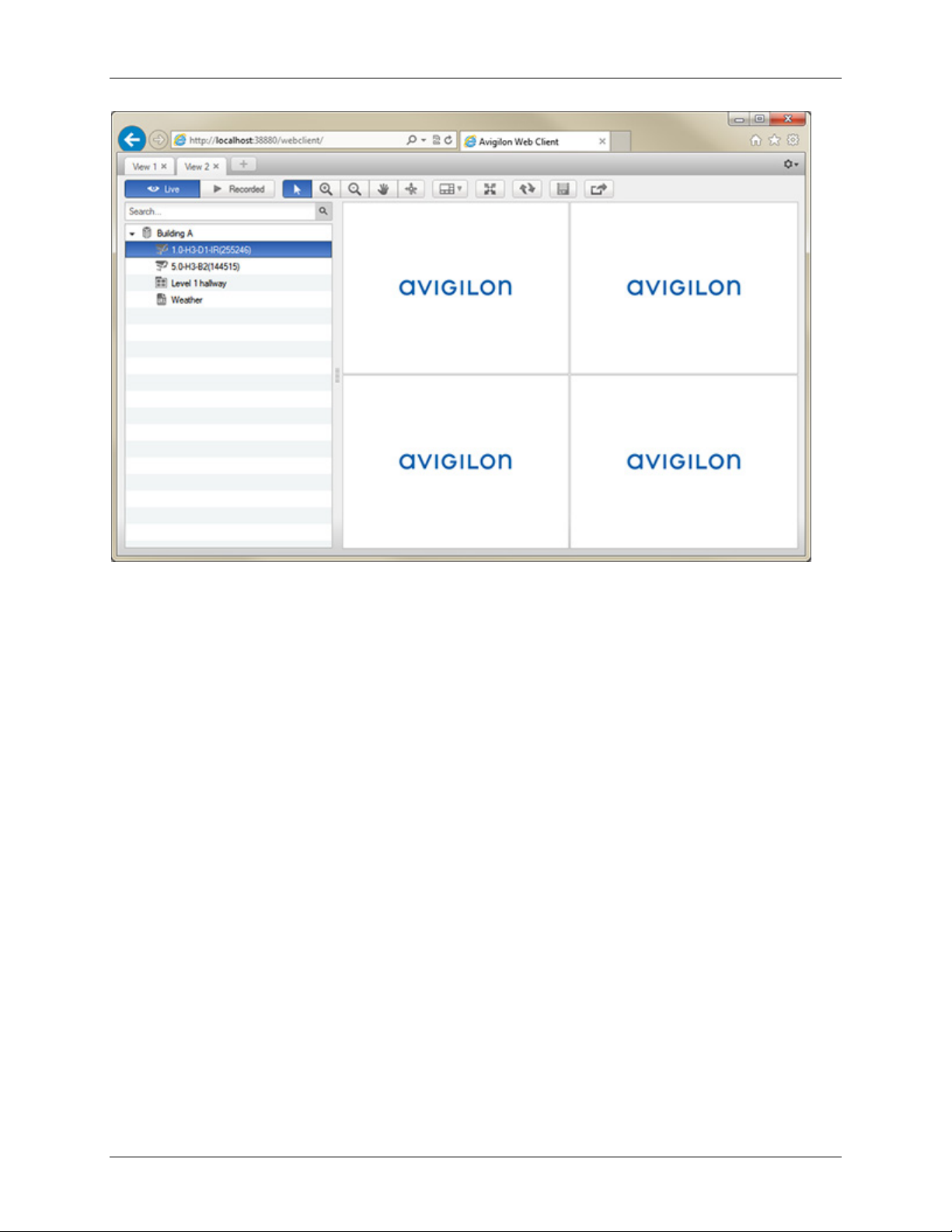
Avigilon Control Center Enterprise Web Client
Figure A. Avigilon Control Center Web Client
4
Page 15
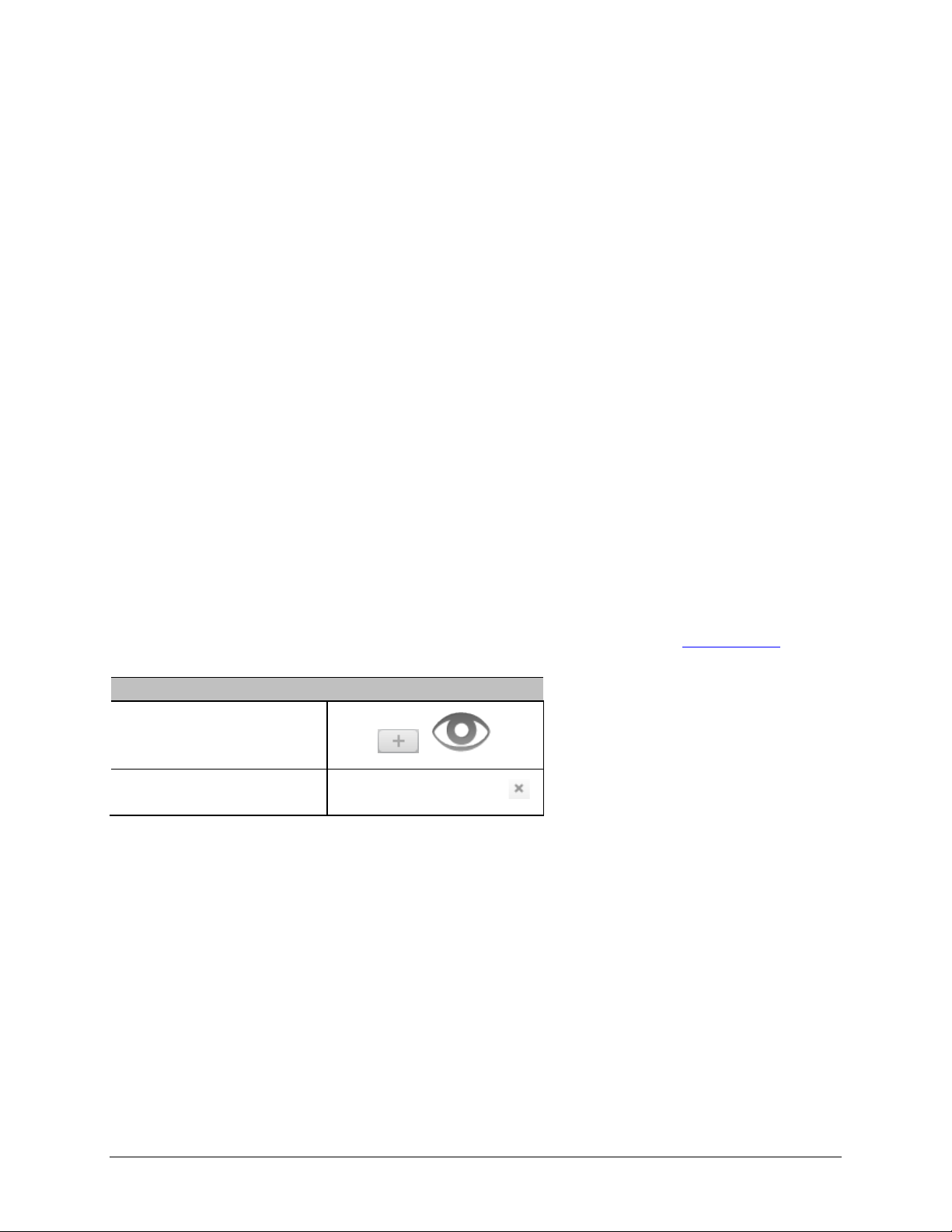
To...
Do this...
Views
What are Views?
A View tab is where you watch camera video. Inside the View tab is a set of image panels that
allows you to organize how video is displayed.
Adding and Removing a View
View tabs allow you to customize how you monitor video. You can open a new View in the
browser to see more video or close Views as required.
If you want to make use of a large number of monitors, like a video wall, see Virtual Matrix
To open a new View tab
To close a View tab
Click > .
On the View tab, click .
View layouts
You can organize how video is displayed through View layouts. You can choose to display video
in 1 image panel or 36 image panels. You can also customize the shape of image panels to
accommodate cameras that are installed vertically to capture long hallways.
There are 10 pre-configured layouts that you can edit to fit your needs.
5
Page 16
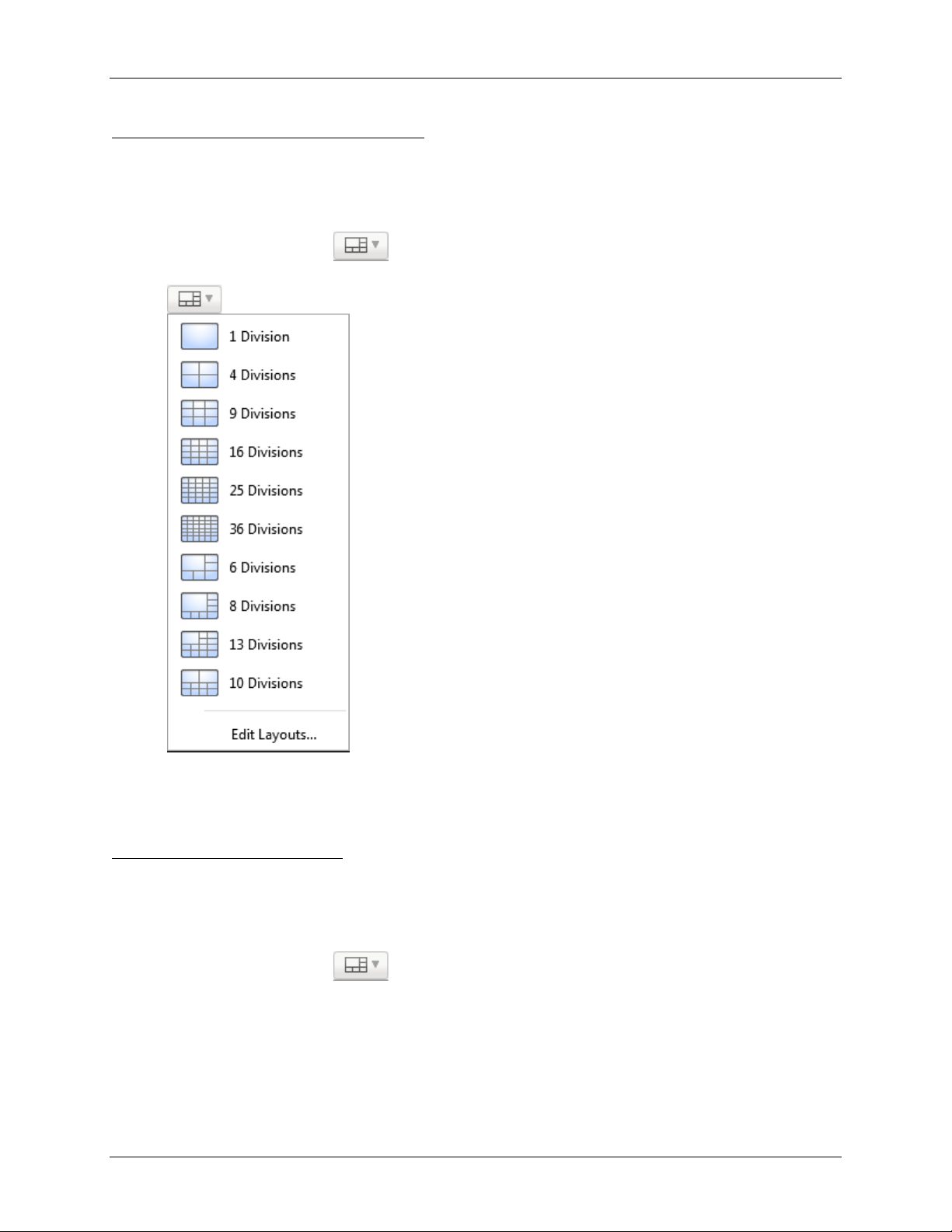
Avigilon Control Center Enterprise Web Client
Selecting a Layout for a View
You can organize how video is displayed by selecting a View layout. The figure shows the default
View layouts.
On the toolbar, select then select one of the layout options.
Figure A. Layouts on the toolbar
Editing a View Layout
If the default View layouts do not fit your surveillance requirements, you can customize a View
layout.
1. On the toolbar, select
6
> Edit Layouts.
Page 17
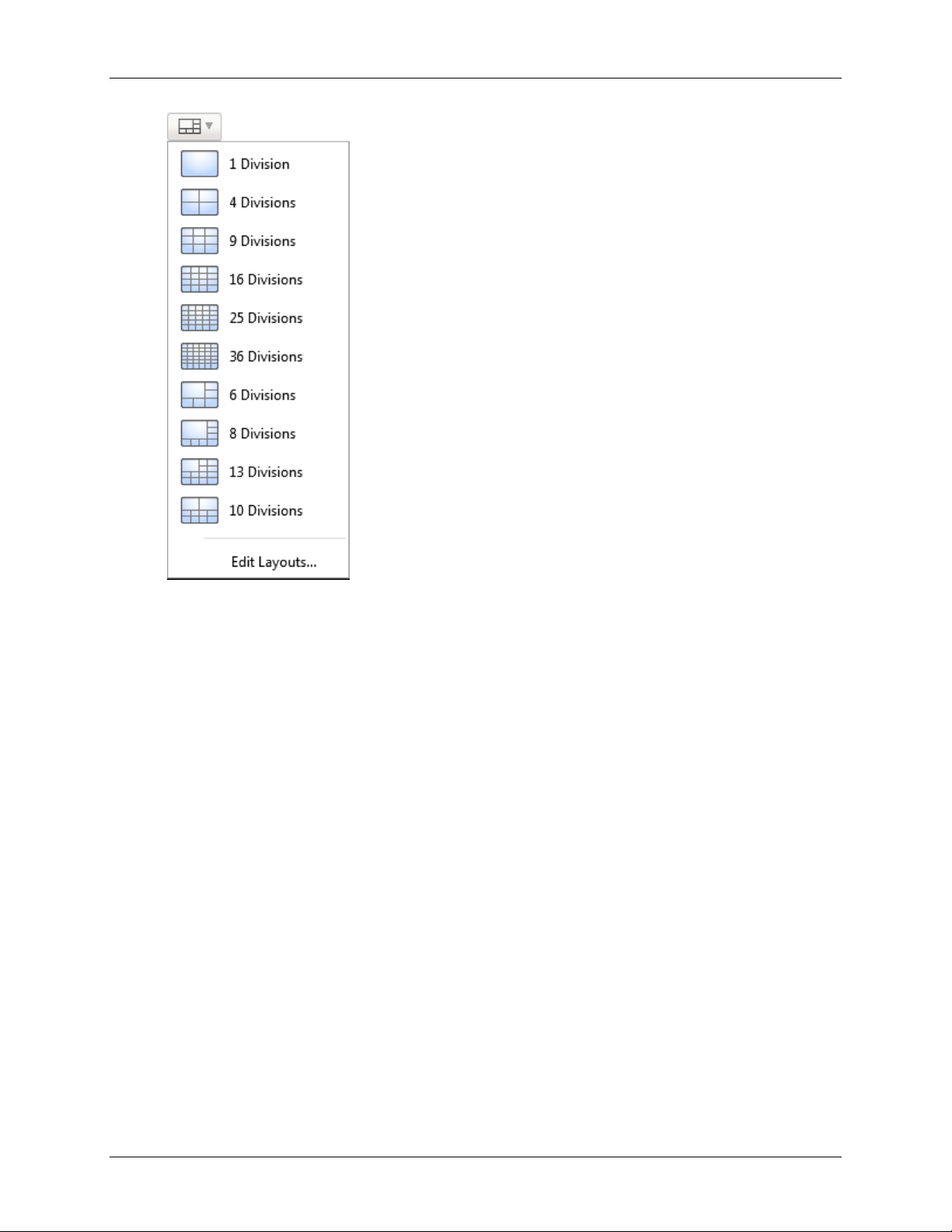
Views
Figure A. Layouts on the Toolbar
2. In the Edit Layouts dialog box, select the layout you want to change.
3. Enter the number of Columns and Rows you want in your layout.
4. In the layout diagram, do any of the following to further customize the layout.
7
Page 18
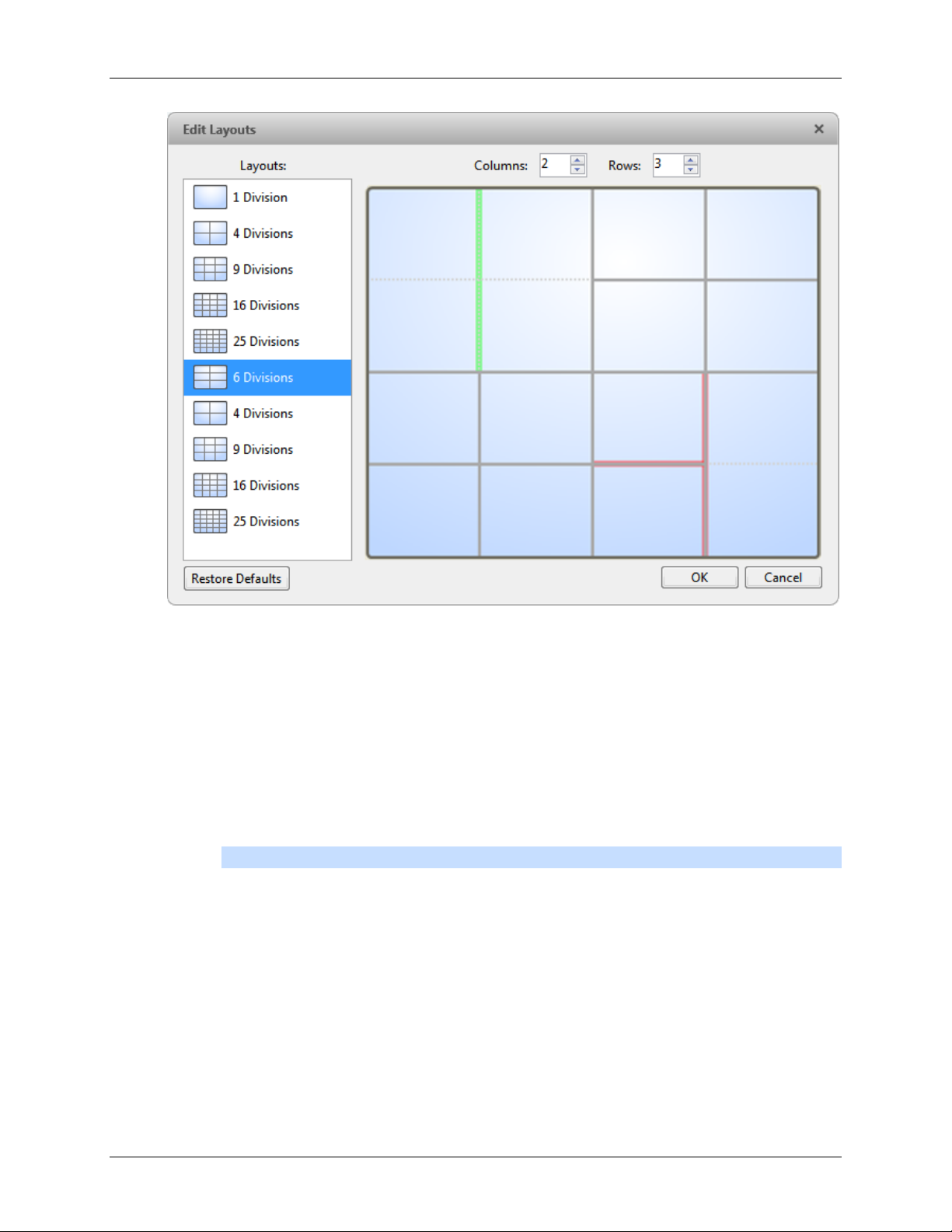
Avigilon Control Center Enterprise Web Client
Figure B. Edit Layouts dialog box
o To create a larger image panel, select a grey line to delete the border between
two image panels. When a line is highlighted in red, the line can be deleted.
o To restore an image panel, select a dotted line to divide a larger image panel into
two. When a dotted line is highlighted in green, the line can be restored.
o To restore all default View layouts, click Restore Defaults. All custom layouts in the
Layouts list will be replaced.
Note: You can only add or subtract lines to create a rectangular shape.
5. Click OK to save your changes. The previous View layout has been replaced with your
customized layout.
Tip: The keyboard commands used to access View layouts are linked to the layout's position in
the Layouts list. For example, if your custom layout is placed at the top of the Layouts list (layout
1), you can press Alt + 1 to use that layout.
8
Page 19
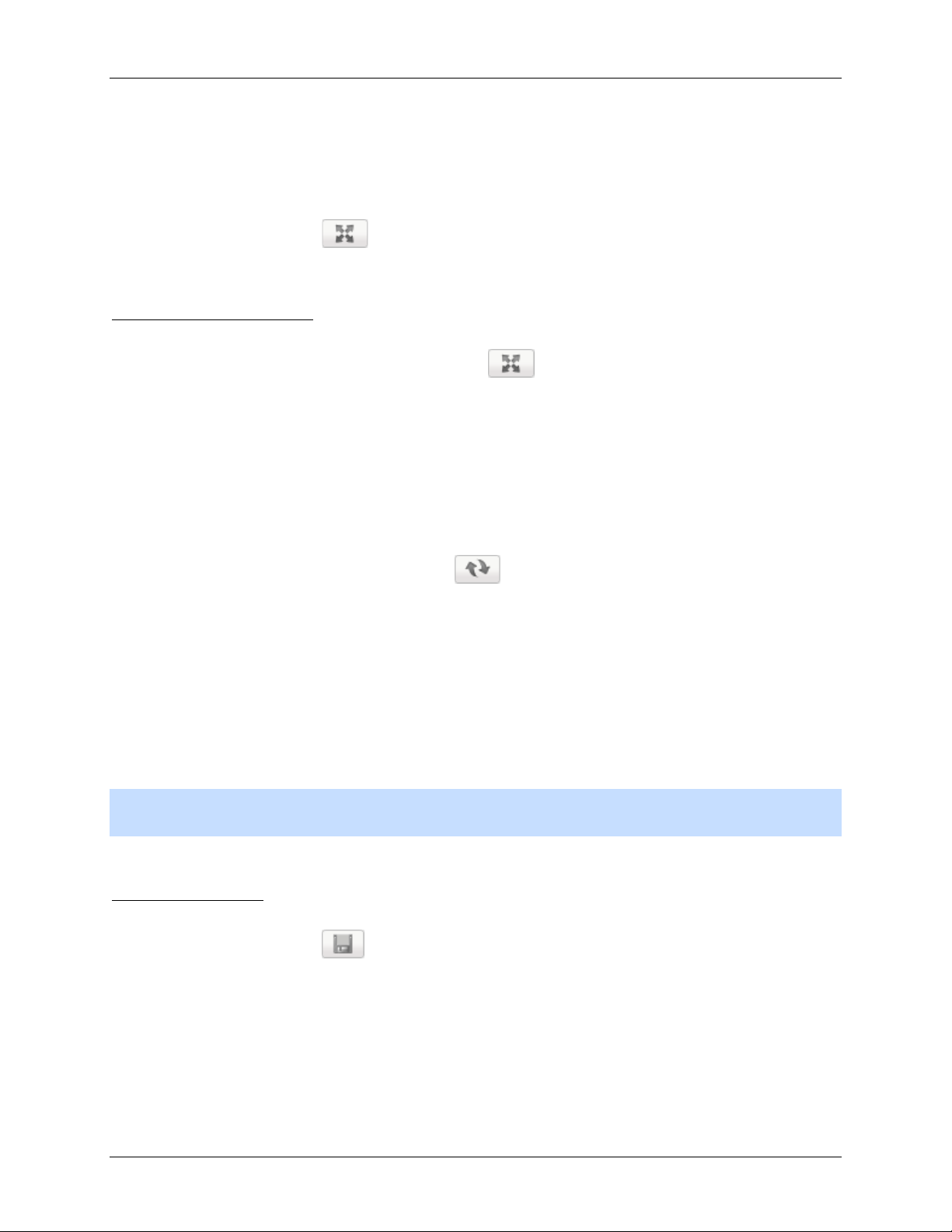
Views
Making a View Full Screen
You can maximize a View to fill an entire monitor screen.
On the toolbar, click .
Ending Full Screen
While the View is in full screen mode, click .
Cycling Through Views
If you have multiple Views open, you can cycle through the View tabs by displaying each one for
a few seconds. This is useful when monitoring a large number of cameras.
To activate the Cycle Views feature, click .
Saving a View
Once you've set up a View you like, you can save the View to share with other users that access
the server. A Saved View remembers the current View layout, the cameras displayed in each
image panel, and the image panel display settings.
Note: You can only add and view cameras that are connected to the server you are accessing
through the Web Client.
Saving a View
1. On the toolbar, click .
2. In the following dialog box, complete the following:
9
Page 20
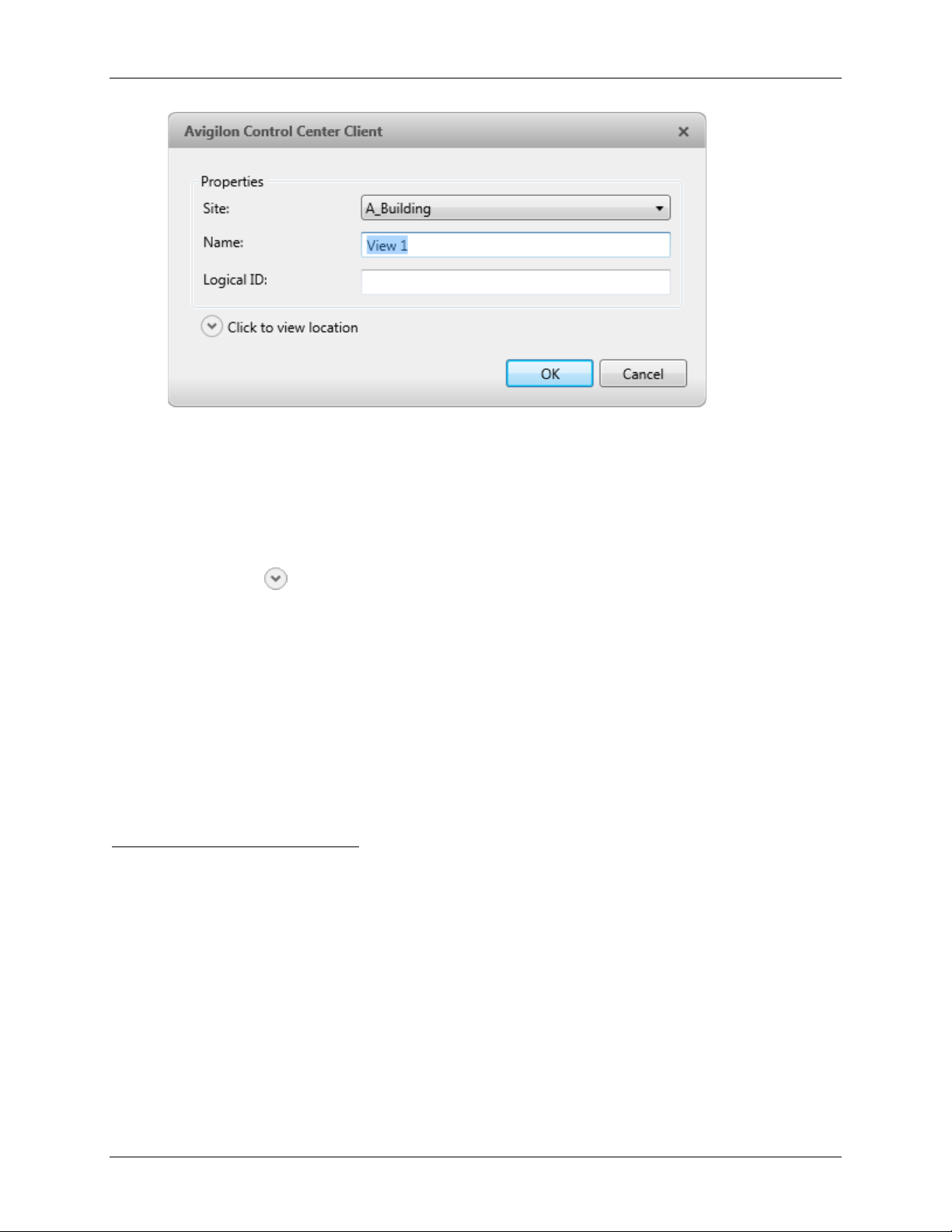
Avigilon Control Center Enterprise Web Client
a. Select the Site that the View should be added to.
b. Give the Saved View a name.
c. Give the Saved View a logical ID. The logical ID is a unique number that is used to
open the Saved View through keyboard commands.
d. Click
to choose where the Saved View appears in the System Explorer.
If your Site includes virtual sub-sites, select a location for the Saved View. The
list on the right updates to show what is stored in that directory.
In the Site directory, drag the Saved View up and down to set where it is
displayed.
e. Click OK.
Your Saved View is added to the System Explorer, under the selected Site. You can now manage
the Saved View as a part of your site.
Opening a Saved View
Perform one of the following
In the System Explorer, double-click the Saved View.
In the System Explorer, right-click the Saved View and select Open.
Drag the Saved View from the System Explorer to the current View in the application or
new window.
10
Page 21
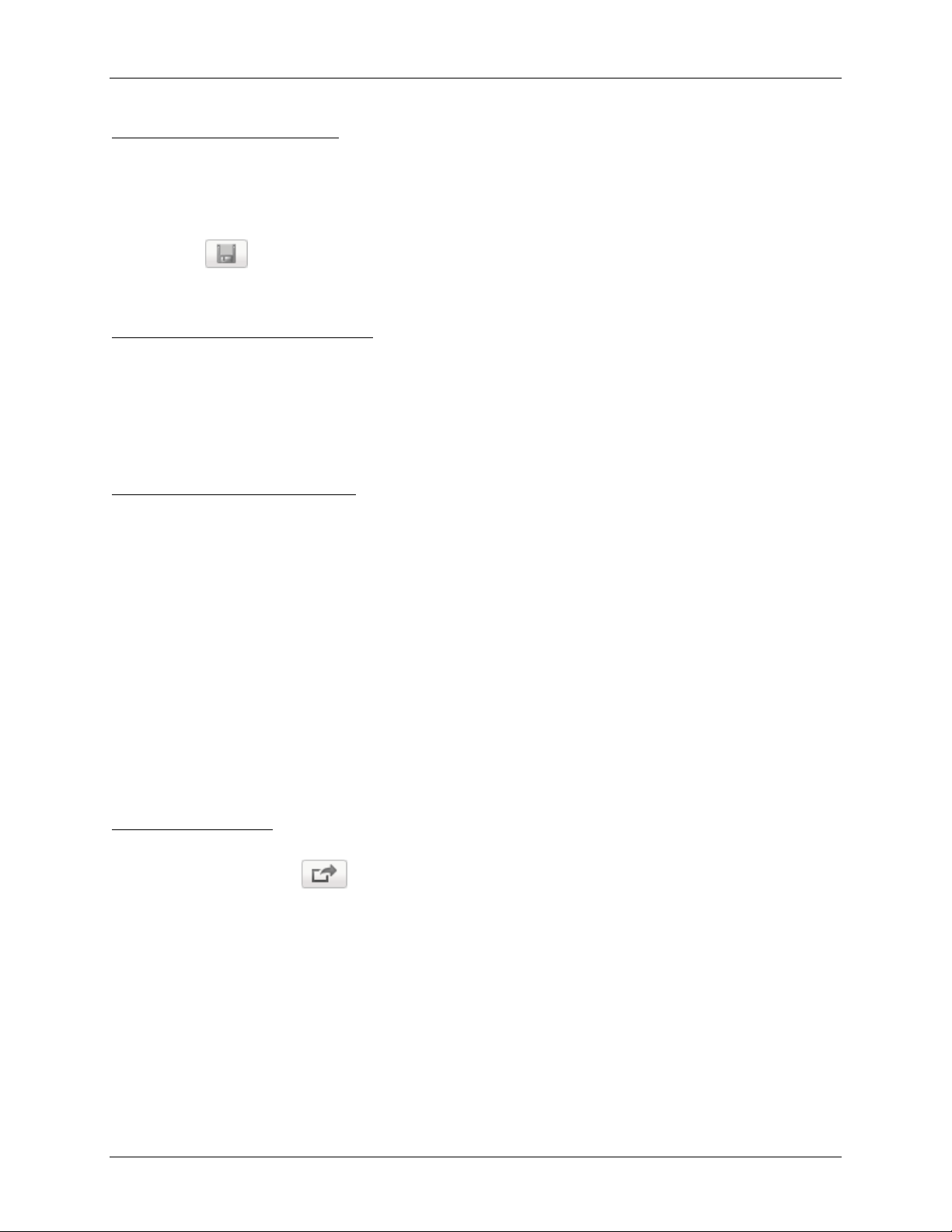
Editing a Saved View
1. Open a Saved View.
2. Make any required changes to the View tab.
Views
3. Click
.
Renaming a Saved View
1. In the System Explorer, right-click the Saved View and select Edit.
2. In the Rename View dialog box, enter a new name or logical ID and click OK.
Deleting a Saved View
1. In the System Explorer, right-click the Saved View and select Delete.
2. In the confirmation dialog box, click Yes.
Collaborating
If you want to show another user an incident or need help investigating an event, you can share
your current View with another user. You will both be able to control the View and show each
other your findings.
Sharing a View
1. In the toolbar, click .
2. In the following dialog box, select the user you want to collaborate with then click OK.
The users are listed by username and computer name. The computer name is used to
help you identify a specific user if the username is shared by several people. Only users
who are currently logged in to the Site are displayed.
11
Page 22
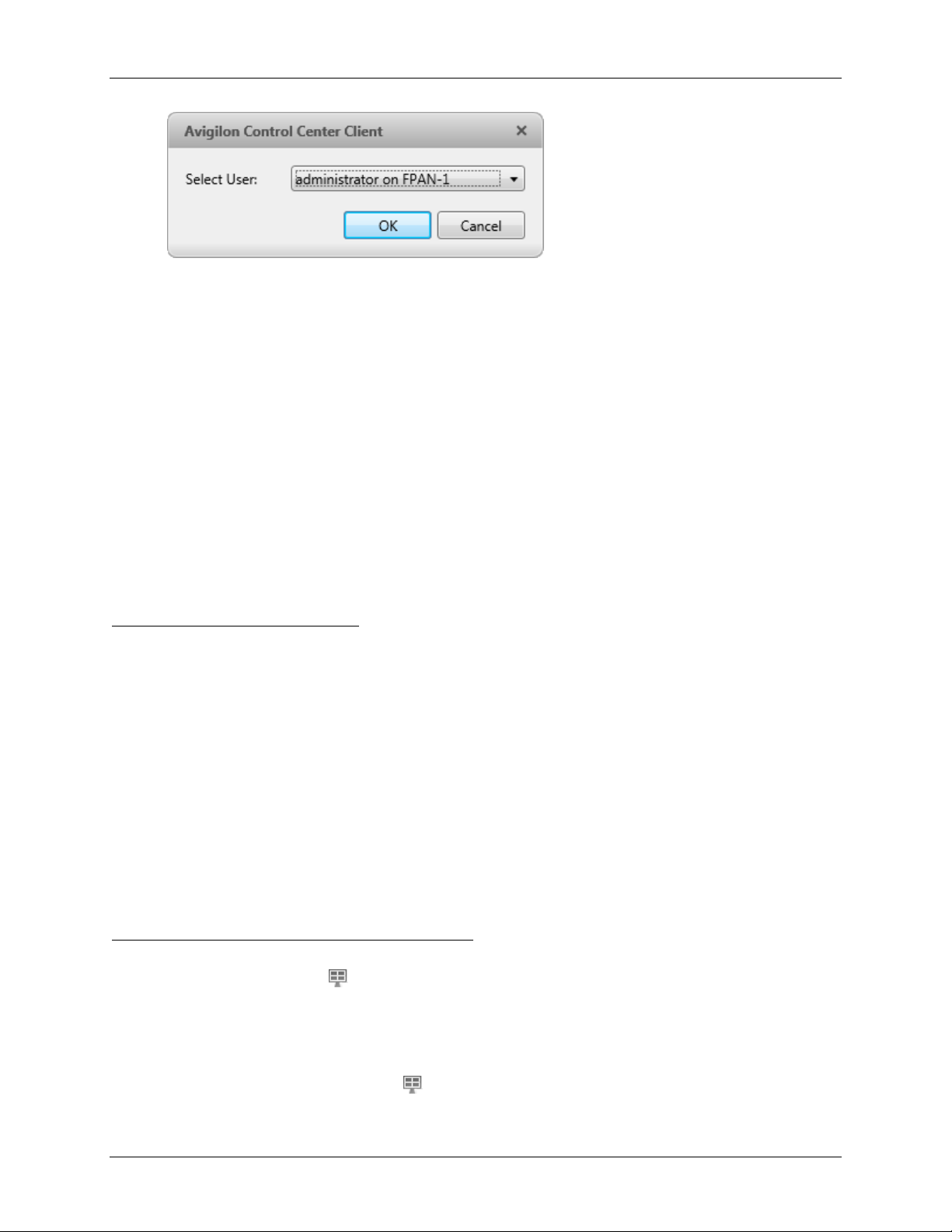
Avigilon Control Center Enterprise Web Client
Figure A. Collaborate: Select User dialog box
a. The user you select will see a popup message with your invitation to collaborate
and may choose to accept or decline.
b. You will receive a popup message with the user's response to your invitation.
If they say Yes, the View you are looking at is automatically opened as a new tab
in your collaborator's window.
3. Repeat this procedure to collaborate with multiple users.
While you are collaborating, any changes made to the current View by a collaborator is shared
with the others. Anything that you can do in a standard View can be performed on a shared View.
Leaving a Shared View
To leave a shared View, just close the View tab. The remaining users stay in collaboration mode.
Virtual Matrix
You can control Virtual Matrix monitors through the Web Client but be aware that you will only be
able to see and add cameras that are connected to this server.
Controlling Virtual Matrix Monitors
In the System Explorer, each represents a View that is displayed on a connected Virtual
Matrix monitor.
To control what is displayed on each Virtual Matrix monitor, you need to open the monitor:
In the System Explorer, right-click and select Open.
12
Page 23
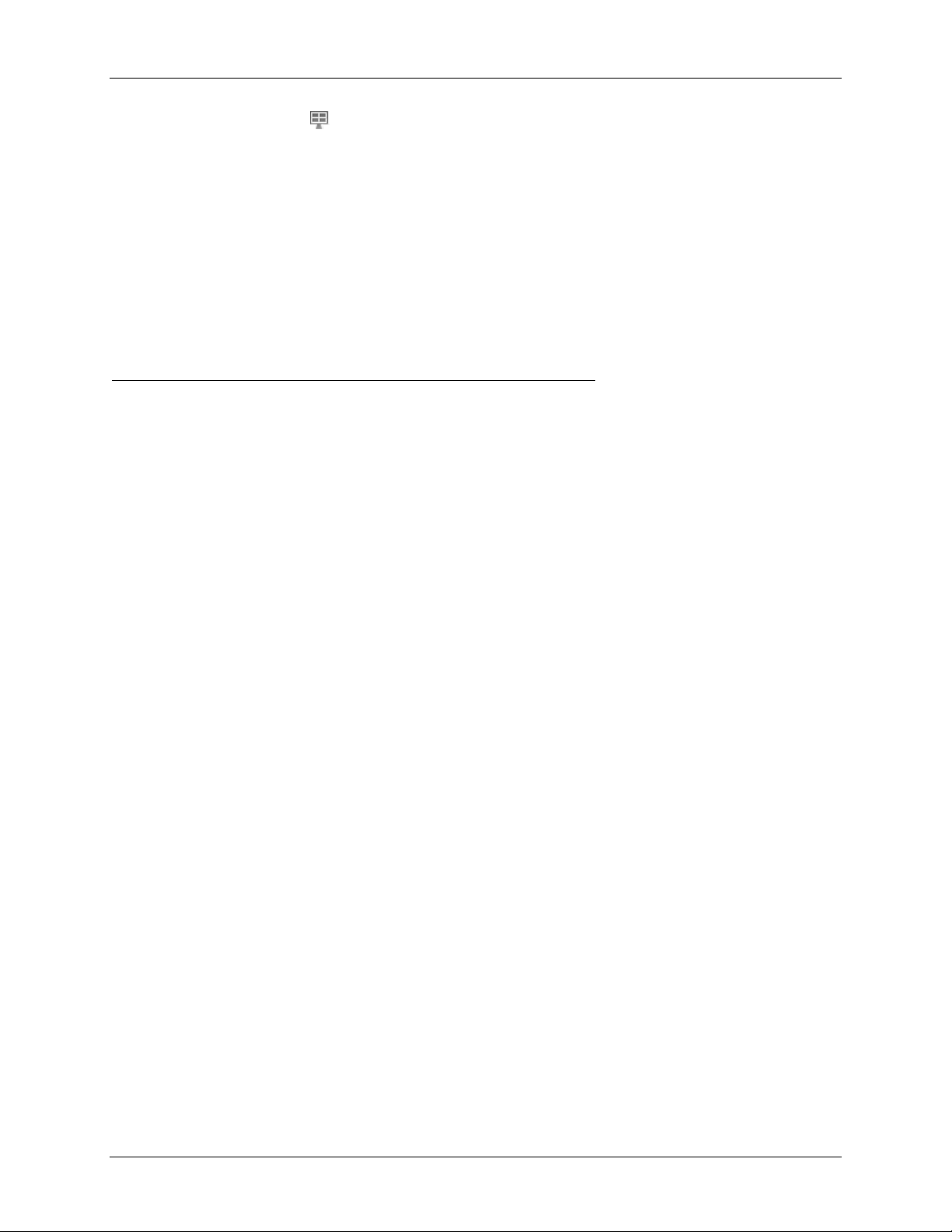
Views
Double-click or drag from the System Explorer to the current View.
The Virtual Matrix monitor is opened in a new tab and can be controlled like any View - you can
change the View layout, control video display and use any active PTZ controls. The changes you
make should automatically appear on the Virtual Matrix monitor.
When you are done, you can close the Virtual Matrix monitor tab. The monitor will continue to
display the View you have configured until you make new changes or the Virtual Matrix is shut
down.
Adding and Removing Virtual Matrix Monitors
You can only add or remove Virtual Matrix monitors through the Virtual Matrix software.
For more information, see the Control Center Virtual Matrix User Guide.
13
Page 24
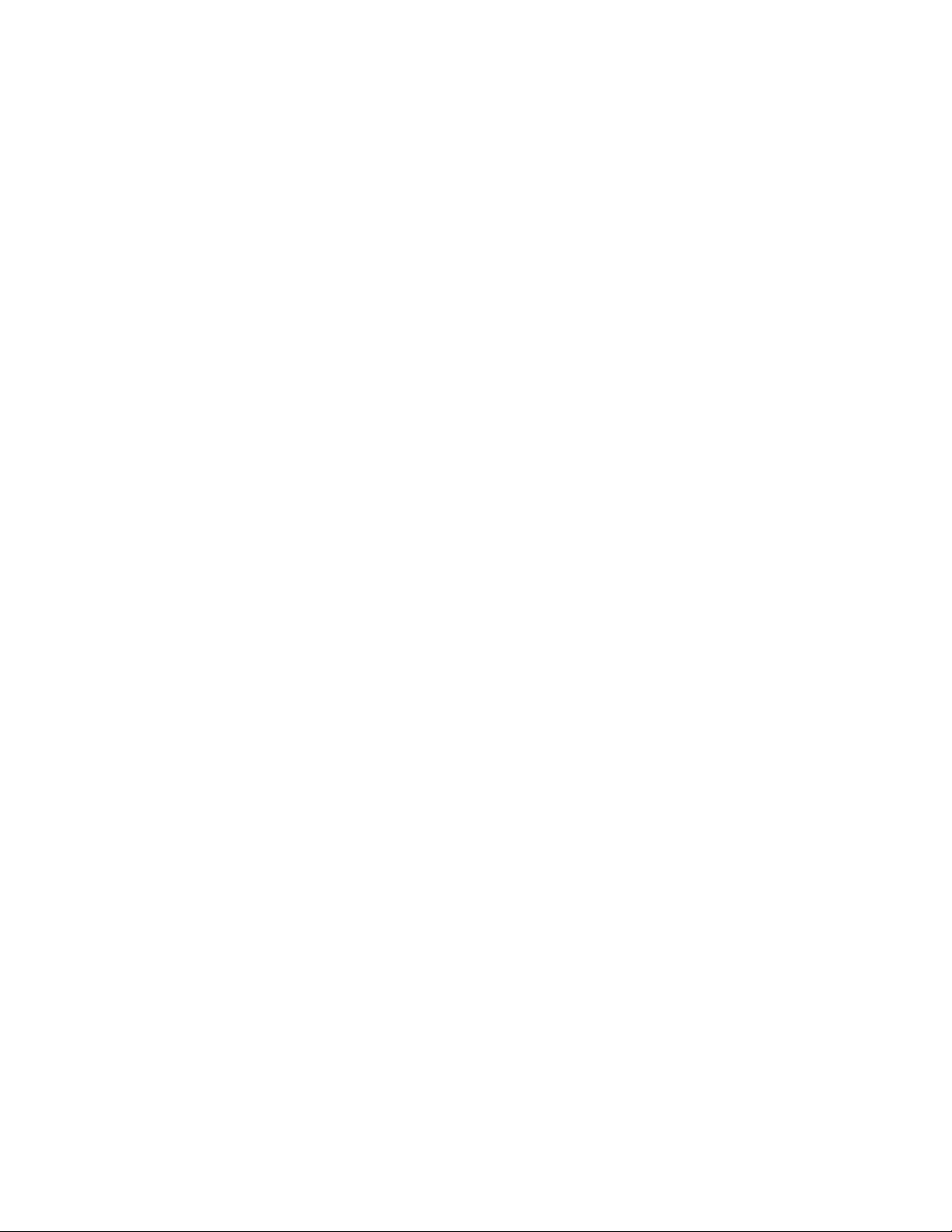
Page 25
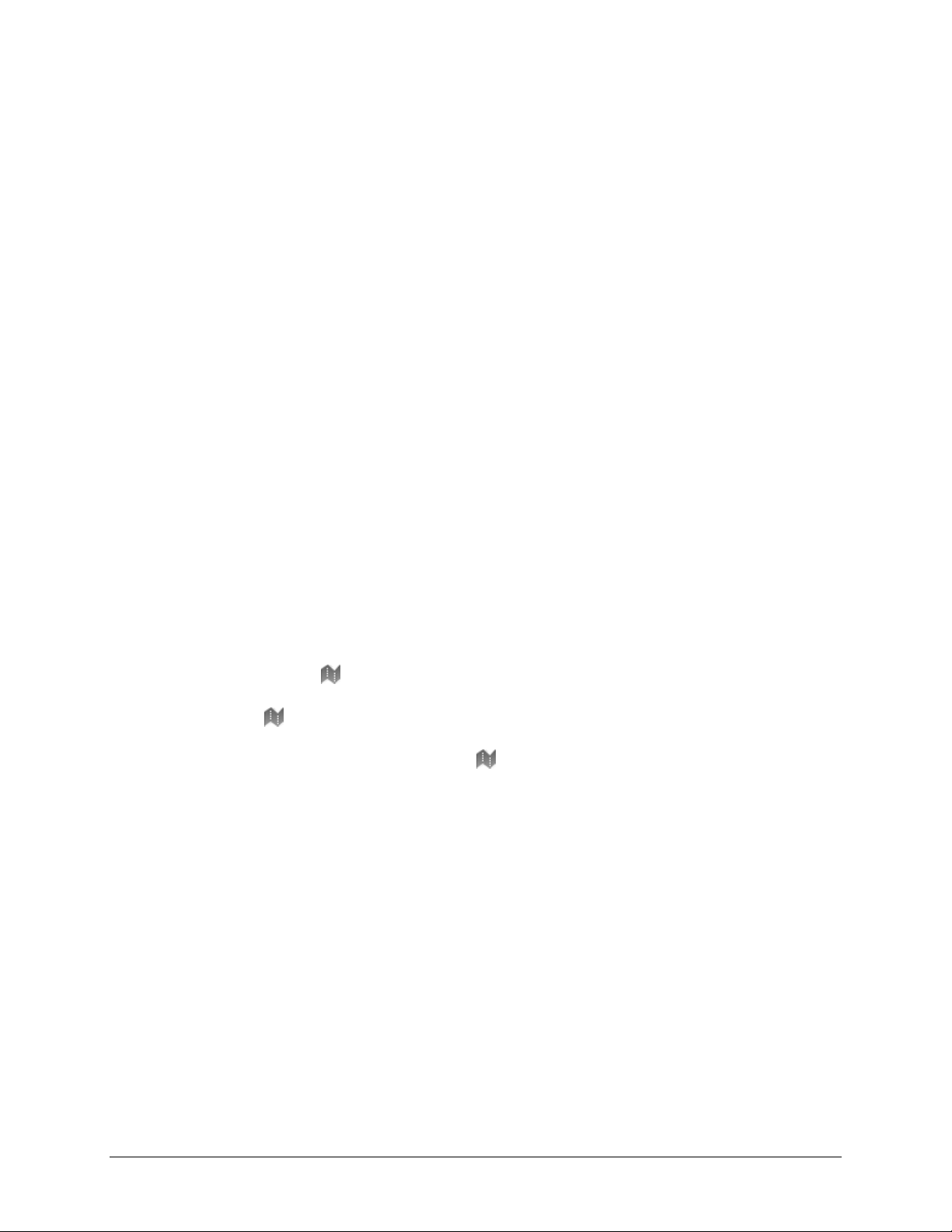
Maps
Working with Maps
A map is a graphical reference of your surveillance site. You can create a map out of any image
of your location, then add cameras, encoders, saved Views, and other maps to the image to help
you quickly navigate through your surveillance site.
Using a Map
You can open a map in any image panel, then open video or alarms from the map.
1. To open a map in an image panel, perform one of the following:
o
Double-click from the System Explorer.
o Drag from the System Explorer to an image panel.
o In the System Explorer, right-click and select Add to View
2. When the map appears in an image panel, perform any of the following:
15
Page 26
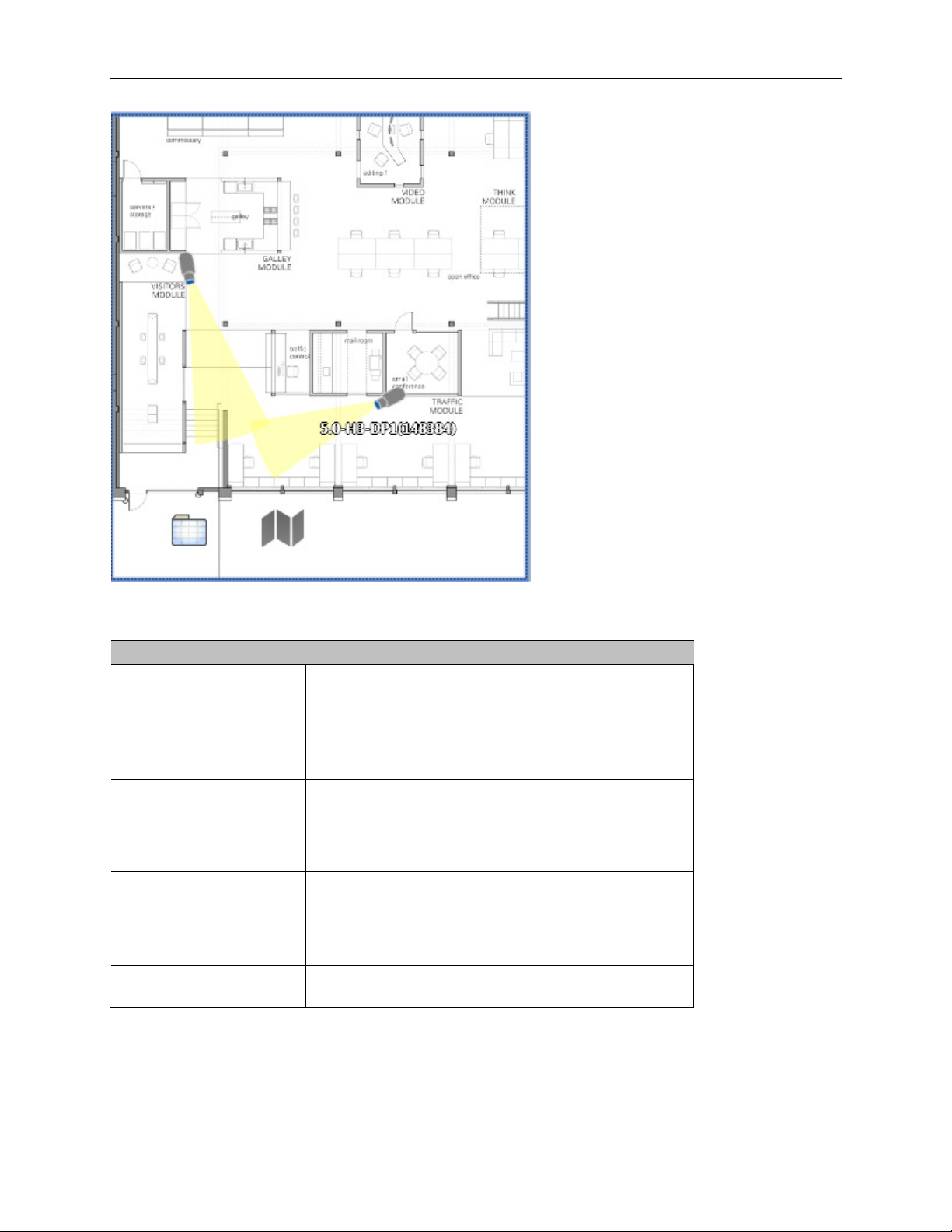
Avigilon Control Center Enterprise Web Client
To...
Do this...
Open a linked View
Figure A. Map in an image panel.
When a camera flashes in red, the alarm linked
Review an alarm
to the camera has been triggered.
Display video from a
camera on the map
Open a linked map
You can use the Forward and Back buttons to
move between maps.
• Click the camera to monitor the live alarm
video.
• Drag a camera from the map to a different
image panel.
• Click the camera on the map.
• Click the map icon on the map.
• Click the Saved View on the map.
16
Page 27
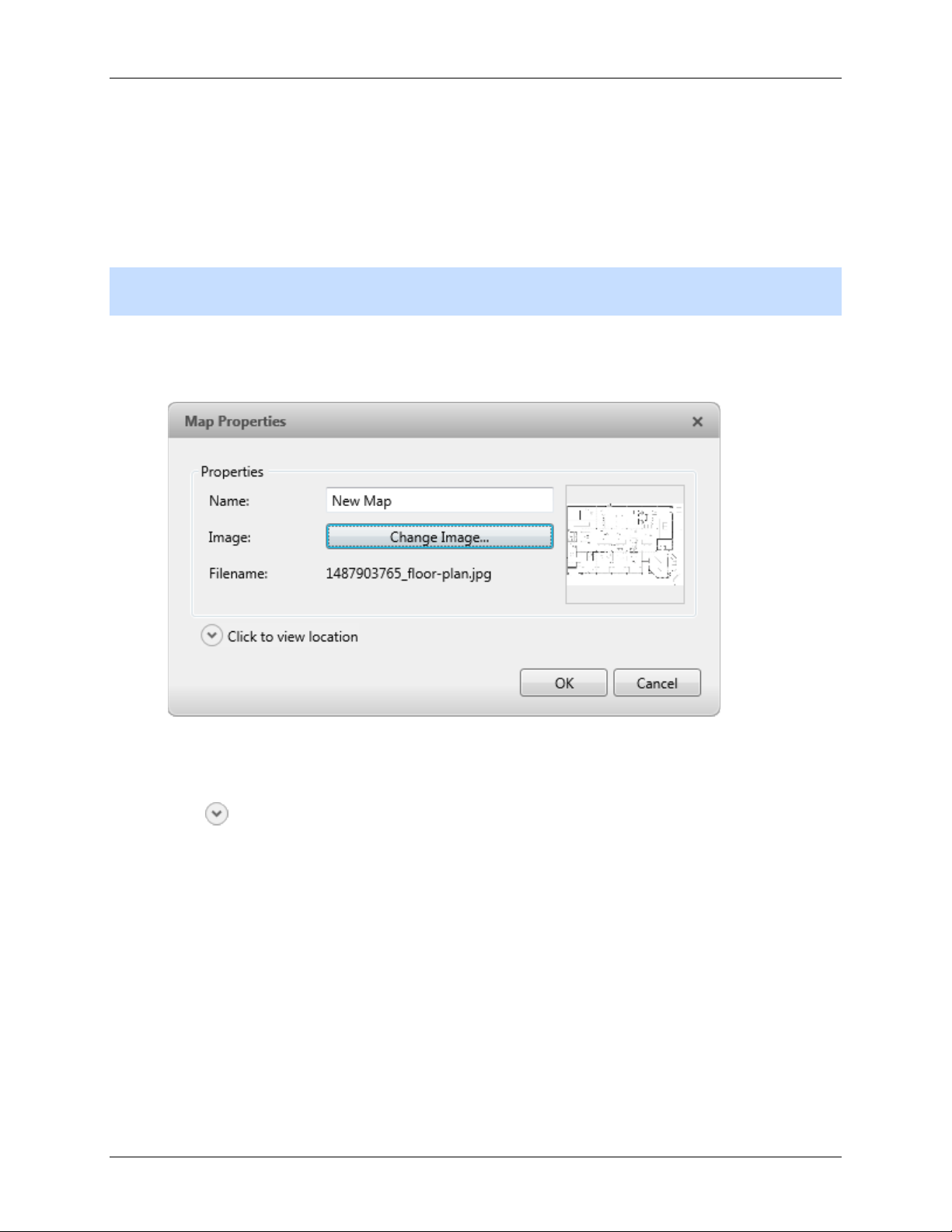
Maps
Adding a Map
You can create a map from any image in JPEG, BMP, PNG, or GIF format. The image is used as
the map background and cameras are added on top to show where they are located in your
surveillance site.
Note: You can only add and view cameras that are connected to the server you are accessing
through the Web Client.
1. In the System Explorer, right-click a Site or site folder then select New Map.
2. In the Map Properties dialog box, click Change Image and locate your map image.
Figure A. Map Properties dialog box
3. In the Map Name field, enter a name for the map.
4. Click
to the Site that you initially selected.
5. Click OK.
to choose where the map appears in the System Explorer. By default, the map is added
o If your Site includes virtual sub-sites, select a location for the map. The list on the right
updates to show what is stored in that directory.
o In the Site directory, drag the map up and down to set where it is displayed.
In the following Editing: Map tab, you can click Edit Properties... to open the Map
Properties dialog box again.
6. Drag and place cameras from the System Explorer onto the map.
17
Page 28

Avigilon Control Center Enterprise Web Client
Figure B. Editing: Map tab
By default a camera is displayed as an icon with a yellow triangle to represent its field of
view.
o Drag the black points at the end of the yellow field of view to resize and position
the camera angle.
7. Drag encoders, Saved Views, Virtual Matrix monitors and other maps that you need from the
System Explorer onto the map.
8. In the Map Icon Properties options, you can change the way icons are displayed on the map.
Select any icon on the map then perform the following:
Figure C. Camera icon properties
7.
18
a. To replace an icon with a clickable shape region, select one of the shape buttons.
You can replace the icon with a rectangle, ellipse, or polygon region.
b. Select the Show name check box to display the object's name on the map.
Page 29

c. Click Delete from Map to remove the object from the map.
d. (Cameras only) Select the Show field of view check box to display the camera's
yellow field of view. This option is only available when the camera icon is used.
Drag the corners of the yellow triangle to expand the field of view. Drag the black
circle at the end of the triangle to rotate the field of view.
8. Click to save your new map.
Editing and Deleting a Map
You can update a map or delete an old map anytime.
1. In the System Explorer, right-click then select one of the following:
o
To edit the map, select Edit. Refer to Adding a Map for details about the editable
options.
Maps
o To delete the map, select Delete. When the confirmation dialog box appears, click
Yes.
19
Page 30

Page 31

Web Pages
Working with Web Pages
You can add web pages to the Web Client to gain quick access to online content that may be
linked to your surveillance system.
Using a Web Page
To open a web page, perform one of the following:
Double-click in the System Explorer.
Drag
In the System Explorer, right-click
The web page is displayed in one of the image panels. Use the web browser buttons to navigate
through the internet.
Figure A. Web page controls.
from the System Explorer to an image panel.
and select Add to View.
Adding a Web Page
You can add web pages to the Site for quick access to internet content that is related to your
surveillance system.
1. In the System Explorer, right-click a Site or site folder then select New Web Page.
21
Page 32

Avigilon Control Center Enterprise Web Client
Figure A. Web Page Properties dialog box
2. Enter a name for the web page.
3. Enter the web page URL in the Web Address field.
4. Select a Zoom Level for viewing the web page inside an image panel.
5. Click
page is added to the Site that you initially selected.
6. Click OK.
to choose where the web page appears in the System Explorer. By default, the web
o If your Site includes virtual sub-sites, select a location for the web page. The list on the
right updates to show what is stored in that directory.
o In the Site directory, drag the web page up and down to set where it is displayed.
Editing and Deleting a Web Page
Whenever a web page address becomes out of date, you can choose to update the web page or
delete the web page from the Site.
1. In the System Explorer, right-click
o To edit the web page, select Edit. Refer to Adding a Web Page for information about the
editable options.
To delete the web page, select Delete. When the confirmation dialog box
o
appears, click Yes.
then select one of the following:
22
Page 33

Video
Monitoring Video
Inside a View tab, you can monitor and control video from multiple cameras. Once you open a
camera in a View tab, you can control the camera's live and recorded video stream.
Adding and Removing Cameras in a View
To monitor video, add a camera to the View. The camera video can be removed from the View
any time.
Adding a Camera to a View
Perform one of the following:
Drag the camera from the System Explorer to an empty image panel in the View.
Double-click a camera in the System Explorer.
In the System Explorer, right-click the camera and select Add to View.
The camera is added to the next empty image panel in the View layout.
Tip:
You can drag the same camera to multiple image panels to watch the video at different
zoom levels.
Removing a Camera From a View
Perform one of the following:
Right-click the image panel and select Close.
23
Page 34

Avigilon Control Center Enterprise Web Client
Inside the image panel, click .
Viewing Live and Recorded Video
When you monitor video, you can choose to watch live and recorded video in the same View, or
only one type of video per View.
Once you've added the required cameras to the View, perform the following:
To switch the View between live and recorded video, click either Live or
Recorded on the toolbar.
To switch individual image panels between live and recorded video, right-click the image panel
and select either Live or Recorded.
Image panels displaying recorded video have a green border.
Zooming and Panning in a Video
Use the zoom and pan tools to focus on specific areas in the live or recorded video stream.
Using the Zoom Tools
There are two ways to digitally zoom in and zoom out of the video image:
Move your mouse over the video image then rotate your mouse wheel forward and back.
On the toolbar, select
depth.
Using the Pan Tools
There are two ways to pan through the video image:
Right-click and drag inside an image panel
or then click the image panel until you reach the desired zoom
On the toolbar, select
image panel.
24
then left-click and drag the video image in any direction inside the
Page 35

Maximizing an Image Panel
You can maximize an image panel to fill the browser window.
Maximizing an Image Panel
Perform one of the following:
Right-click an image panel and select Maximize.
Inside the image panel, click .
Double-click the image panel.
Restoring an Image Panel
Video
In an maximized image panel, perform one of the following:
Right-click the maximized image panel and select Restore Down.
Inside the image panel, click .
Double-click the image panel.
Listening to Audio in a View
If there is an audio input device linked to a camera, the button is displayed in the image panel
when you watch the camera's video. To listen to the streaming audio, make sure there are
speakers connected to your computer. By default the audio is muted.
To control the audio playback, perform any of the following:
In the lower-right corner of the image panel, click to mute or activate the audio.
Move the slider to change the volume.
25
Page 36

Avigilon Control Center Enterprise Web Client
Controlling Live Video
Listed in this section are the features that are only available while monitoring live video.
Broadcasting Audio in a View
If there are speakers linked to a camera, the button is displayed in the image panel when you
watch the camera's video. The
occurring in the video, like a Public Address (P.A.) system.
The camera's speakers must be enabled before you can broadcast any audio. The
not displayed if the speakers are disabled.
To broadcast audio, hold and speak in to your microphone. The red bar moves to show the
microphone's audio input levels. If the level is low, speak louder or adjust the microphone volume
in the Windows Control Panel.
Release the button to stop the broadcast.
button allows you to broadcast your verbal response to what is
button is
Using Instant Replay
To review an event that just occurred, you can immediately access recently recorded video
through the instant replay feature.
Right-click the image panel and select one of the instant replay options:
Replay - 30 Seconds
Replay - 60 Seconds
Replay - 90 Seconds
The image panel immediately plays back the camera's most recently recorded video.
Triggering Manual Recording
Cameras are set to follow a recording schedule. If an event occurs outside the camera's
recording schedule, you can click the record indicator icon to force the camera to record the
event.
26
Page 37

Here are the camera recording states:
Recording Recording triggered by an event Not recording
Starting and Stopping Manual Recording
In an image panel that is displaying video, perform either of the following:
In the top-left corner of the image panel, click to start manual recording.
The record indicator is highlighted to show that the camera is recording. Manual
recording continues until it is stopped, or until the maximum manual recording time is
reached.
Click to manually stop video recording.
Video
PTZ Cameras
PTZ cameras can be controlled through the image panel onscreen controls or by using the tools
in the PTZ Controls pane.
Be aware that some of tools and features may not be displayed if they are not supported by your
camera.
Controlling PTZ Cameras
Pan, Tilt, Zoom (PTZ) controls allow you to control cameras with PTZ features. You can control a
PTZ camera by using the onscreen controls or by using the tools in the PTZ Controls pane.
1. In the toolbar, click . The PTZ controls are now enabled in the image panels that are displaying
PTZ video.
2. In the image panel, click
The PTZ controls are displayed in a floating pane immediately beside the image panel.
Note: The controls may appear different depending on the camera. Some options are
disabled or hidden if they are not supported by the camera.
.
27
Page 38

Avigilon Control Center Enterprise Web Client
Figure A. PTZ controls
3. To pan or tilt, perform one of the following:
o
In the image panel, drag your mouse from center to move the camera in that
direction. The farther the cursor is from the center of the image panel, the faster
the camera will move.
o If the camera supports Click to Center, click anywhere on the image panel to
center the camera to that point.
28
Figure B. PTZ onscreen controls
Page 39

4. Use the other PTZ controls to perform any of the following:
To...
Do this...
drop down list, select a number then
• Click to zoom in.
• Click to zoom out.
• Click the image panel and use the mouse
scroll wheel to zoom in and out.
To zoom
• If the camera supports Drag to Zoom, click
and drag to create a green box to define the
area you want to zoom in and see.
• Right-click the image panel and select Zoom
Out Full.
Video
To control the Iris
• Click to close the iris.
• Click to open the iris.
• Click to focus near the camera.
To control the Focus
• Click to focus far from the camera.
1. Move the camera's field of view into position.
2. In the Preset
click .
To program a PTZ preset
3. In the dialog box, enter a name for the preset.
4. Select the Set as home preset check box if you
want this to be the camera's Home preset.
5. Click OK.
To activate a PTZ preset Select a preset then click .
If the PTZ camera supports a Home preset
To return to the Home preset position
position, click to return the camera to its Home
position.
To program a PTZ pattern
1. In the PTZ controls pane, select a pattern number
and click .
2. Use the PTZ controls to move the camera and
create the pattern.
29
Page 40

Avigilon Control Center Enterprise Web Client
3. Click to stop recording the pattern.
To activate a PTZ pattern
To activate a PTZ tour
To activate an auxiliary command
In the PTZ controls pane, select a pattern number
and click .
The pattern will repeat until the pattern is stopped
or another pattern is run.
In the PTZ controls pane, select a tour number and
click .
The tour will repeat until stopped or until other PTZ
controls are used.
1. Select an aux command number and click .
2. Click to turn off the auxiliary output.
1. Click .
2. To move through the menu options, click any of
the following:
To display the PTZ camera onscreen
menu
o Click to move down the options.
o Click to move up the options.
o Click to confirm your selection.
o Click to cancel your selection.
Click .
To lock the PTZ controls
No other user will be able to use the PTZ controls
for this camera until you unlock the controls or log
out.
To program a PTZ tour, see Programming PTZ Tours.
Programming PTZ Tours
If the PTZ camera supports guard tours, the tours can be programmed through the PTZ controls
pane. Tours allow the PTZ camera to automatically move between a series of preset positions,
and can be set to pause at each preset for a specific amount of time for video monitoring.
1. Create all the PTZ presets you need for this tour.
2. In the PTZ Controls pane, select a tour number then click
displayed.
30
. The Edit PTZ Tour dialog box is
Page 41

Video
Figure A. Edit PTZ Tour dialog box
3. In the Edit PTZ Tour dialog box, give the tour a name.
4. In the Tour Pause Duration field, enter the amount of time before a tour repeats. Tours repeat
until manually stopped, or until other PTZ controls are used.
5. In the Tour Mode drop down list, select one of the following:
o
Sequential: the PTZ camera will go to each preset in the set order.
o Random: the PTZ camera will go to each preset in random order.
6. Select the Set as default tour check box if you want this tour to run automatically.
The Default Tour Idle Start Time field is now enabled, enter the amount of time the
o
PTZ camera must be idle before this tour automatically starts.
7. To add a preset, click and a preset is added to the list.
31
Page 42

Avigilon Control Center Enterprise Web Client
6.
a. In the Preset column, select a preset from the drop down list.
b. In the Move Speed column, enter how fast you want the PTZ camera to move to
this preset. The higher the %, the faster the camera moves.
c. In the View Time column, enter the amount of time you want the PTZ camera to
stay at this preset position. The view time is 10 seconds by default.
d. Repeat step 7 until all the presets for this tour have been added.
7. To remove a preset, select the preset then click .
8. To re-order a preset, select the preset then click
that use Sequential mode.
9. Click OK to save the tour.
or . The preset order only affects tours
Triggering Digital Output
1. Open the camera's live video in an image panel.
2. In the image panel, click
3. If there is more than one digital output linked to the camera, you will be prompted to select the
digital output you want to trigger.
.
Monitoring POS Transactions
If a camera is linked to a point of sales (POS) transaction source, you can monitor live POS
transactions while you monitor video from the linked camera.
1. Open the camera's video in an image panel.
2. In the image panel, click
Note: If the camera is not linked to a POS transaction source, the icon is not displayed.
If there are more than one POS transaction source linked to the camera, you will be
prompted to select one. The POS transactions are displayed in the next image panel.
Each transaction is separated by date and time, and the most recent transaction is
highlighted in blue.
32
.
Page 43

3. To display cameras that are linked to the POS transaction source, click in the POS
To...
Do this...
transaction image panel.
If multiple cameras are connected to the POS transaction source, you will be prompted to
select one.
Controlling Recorded Video
Listed in this section are the features that are only available while monitoring recorded video.
Playing Back Recorded Video
The Timeline displays when video was recorded and lets you control the video playback.
The colored bars on the Timeline show the camera's recording history:
Video
A red bar shows the camera recorded a motion event.
A blue bar shows the camera recorded video.
White areas show that the camera did not record any video.
An orange bar is a bookmark in the camera's recording history.
See Bookmarking Recorded Video
Figure A. Playback controls on the Timeline
for more information about bookmarks.
To select a
playback time
To start playback
• Click the dark gray date display and select a specific date and time.
• Or, click a point in the Timeline.
Click .
33
Page 44

Avigilon Control Center Enterprise Web Client
• Click to fast forward. Tap the arrow again to increase the playback
You can play the video up to eight times the original speed.
• Move the slider on the bottom left to zoom
• Click and drag the time marker through the
speed.
• Click to rewind. Tap the arrow again to increase the playback
speed.
Click .
To stop playback
To jump forward
or back on the
Timeline
To zoom in or out
on the Timeline
• Click to step forward one frame.
• Click to step backward one frame.
On the Timeline, click or to move to set
points on the Timeline.
in or out on the Timeline.
• Or, you can place your mouse over the
Timeline and use the scroll wheel to zoom
in or out on the Timeline.
You can zoom in to a quarter of a second, and
zoom out to see years if recorded video exists.
To center the
Timeline on the
time marker
To pan the
Right-click the Timeline, and select Center on
Marker.
• Move the horizontal scroll bar under
Timeline
• Or, right-click and drag the Timeline.
34
Timeline.
the Timeline.
Page 45

Bookmarking Recorded Video
You can add bookmarks to recorded video to help you find and review an event later.
Bookmarked video can be protected against scheduled data cleanup so the video is never
deleted.
Adding a Bookmark
Tip: You can add a bookmark any time the Timeline is displayed.
1. Drag the time marker to where you want to start the bookmark, then right-click the
Timeline and select Add Bookmark.
The Edit Bookmark dialog box appears, and the bookmark time range is highlighted on
the Timeline
Video
Figure A. Add Bookmark dialog box
2. Enter a name for the bookmark.
35
Page 46

Avigilon Control Center Enterprise Web Client
To
Do this...
Click
Click
Yes
3. In the Cameras pane, select all the cameras that need to be attached to this bookmark.
Note: You can only bookmark multiple cameras from the same Site.
4. In the Time Range to Bookmark area, enter the full duration of the bookmark.
You can also move the black time range markers on the Timeline to adjust the time range.
5. In the Description field, enter extra any information you want to include with the bookmark.
6. To protect the bookmark video from being deleted, select the Protect bookmark data check box.
Note: Protected bookmarks are never deleted. Be aware that bookmarked video take up
space and can become the oldest video on the server.
7. To make the bookmark private, select the Bookmark is private check box. Private bookmarks
are only visible to the user who marked the bookmark as private, and the system administrator.
No one else will have access to the bookmark.
8. Click OK.
Editing, Deleting or Exporting a bookmark
1. Click the bookmark on the Timeline then perform one of the following:
Figure B. Bookmark properties
36
Edit a bookmark
Delete a bookmark
Edit then make your changes.
Delete. When the confirmation dialog box appears, click
.
Page 47

Video
Click Export then complete the Export tab.
Export a bookmark
When editing a bookmark, refer to Adding a Bookmark for details about the editable options.
When exporting a bookmark, refer to Export for information about the export options.
Reviewing POS Transactions
While you watch recorded video, you can also review the POS transactions that occurred at the
same time.
1. Select a camera that is linked to the POS transaction source and display the camera's recorded
video
2. In the image panel, click
If there is more than one POS transaction source linked to the camera, you will be
prompted to select one. The POS transactions are displayed in the next image panel.
o Each transaction is separated by date and time.
o When you select a transaction, the video jumps to that event on the Timeline.
o Scroll up or down to see other recorded POS transactions.
3. To display cameras that are linked to the POS transaction source, click
transaction image panel.
If multiple cameras are connected to the POS transaction source, you will be prompted to
select one.
4. Use the Timeline to review the video in more detail.
For more information about Timelines, see Playing Back Recorded Video
If you want to find a specific POS transaction, see Performing a POS Transaction Search.
.
in the POS
.
Making Image Panel Display Adjustments
You can change the image panel display settings to bring out video details that are hard to see
with the image panel's default settings.
1. Right-click an image panel and select Display Adjustments....
37
Page 48

Avigilon Control Center Enterprise Web Client
Figure A. Display Adjustments panel
The Display Adjustment settings are displayed in a floating pane immediately beside the
image panel.
2. Move the sliders to adjust the Gamma, Black Level and White Level.
The image panel displays a preview of your changes.
3. Click Restore Defaults to clear your changes.
Reviewing License Plate Matches
If your system is configured to track specific license plates through the Watch List, you are
notified by a popup dialog box when matches are detected.
The LPR Matches dialog box looks like this:
38
Page 49

Video
Figure A. LPR Matches dialog box.
Select one of the license plate matches and perform any of the following:
Click View this Event or double-click the selected license plate to open a snapshot of the
detected license plate in a new View.
Click Delete to delete the license plate from the list.
Click Clear All to empty the current match list. The list is repopulated as new license
plates are detected.
39
Page 50

Page 51

Alarms
Monitoring Alarms
The Alarms tab allows you to monitor and acknowledge alarms. You can quickly review video of
the event, bookmark the recorded incident and export alarm video for further investigation.
Accessing the Alarms Tab
At the top of the application window, click > .
41
Page 52

Avigilon Control Center Enterprise Web Client
Figure A. Alarms tab
The Alarms tab is divided into the following areas:
In the Alarms list are the alarms that are currently active, acknowledged, or assigned to
another user. The alarms are sorted by status, priority then time.
In the Assigned Alarms list are the alarms that are assigned to you. If there are no alarms
assigned to you, the Assigned Alarms list is not displayed.
The bottom Alarm Details area are the triggers and video linked to the selected alarm.
The Timeline is used to play back the recorded alarm video.
Reviewing Alarms
In the Alarms tab, you can review alarm video and manage alarms. Active alarms can be assigned
to yourself, and acknowledged alarms can be exported or purged as required.
42
Page 53

Alarms
Reviewing Alarm Video
You can review active and acknowledged alarm video in detail through the alarm image panel, or
opening the alarm video in a new View.
1. Select an alarm from the Alarms list. The alarm details are displayed.
2. In the Alarm Triggers list, select an alarm trigger to display the video for that instance of the
alarm.
3. Use the alarm image panel controls to review the video in more detail.
Figure A. Alarm image panel
o In the Camera drop down list, select a camera that is linked to the alarm to review
the video.
o Use the Zoom and Pan tools to review the video image in more detail.
Use the Live and Recorded buttons to alternate from the recorded alarm video
o
and the camera's live stream.
4. Click Open In View to open the alarm video in a new View.
5. Use the Timeline to control the video play back.
See Playing Back Recorded Video for information about the Timeline controls.
43
Page 54

Avigilon Control Center Enterprise Web Client
Bookmarking an Alarm
You can bookmark active and acknowledged alarm video.
1. Select an alarm from the Alarms list then click Bookmark Alarm.
2. When the Edit Bookmark dialog box appears, define the details of your bookmark.
The Edit Bookmark dialog box automatically selects all the cameras that are linked to the
alarm, and sets the time range to span the first and last alarm trigger. After you make the
required changes, click OK.
See Bookmarking Recorded Video
for more information about the bookmark options.
Assigning an Alarm
You can assign an alarm to yourself to let others know that the alarm is being reviewed.
Although you can only assign alarms to yourself, you can unassign the alarm at any time.
1. Select an active alarm from the Alarms list.
2. When the alarm details are displayed, click Assign Alarm.
The alarm is added to your Assigned Alarms list.
3. To unassign an alarm, select the alarm from the Assigned Alarms list and click Unassign Alarm.
Acknowledging an Alarm
Acknowledging an alarm shows that an alarm has been reviewed and is no longer active. You
can acknowledge any alarm that is active or assigned to you.
1. After reviewing the alarm, enter notes describing the nature of the alarm in the Acknowledge
Alarm text box.
2. Click Acknowledge.
3. If there is a digital output linked to the alarm, a dialog box may appear to ask for permission to
activate the digital output. Activate the digital output as required.
The Alarm is given an Acknowledged status in the Alarms list.
44
Page 55

Searching Alarms
You can search through an alarm's history to review other instances of the alarm.
1. Select an acknowledged alarm from the Alarms list.
2. In the alarm details area, click Search Alarm.
See Performing an Alarm Search for information about the alarm search options.
Exporting Alarms
You can export alarm video for review on other computers.
1. Select an acknowledged alarm from the Alarms list.
2. In the alarm details area, click Export Alarm.
Alarms
See Export for information about the export options.
Purging an Alarm
Purging an alarm removes the alarm from the Alarms list until the alarm is activated again.
Although purged alarms are no longer listed in the Alarms list, you can still search through the
alarm's history.
1. Select an acknowledged alarm from the Alarms list.
2. In the alarm details area, click Purge Alarm.
Arming Image Panels
Arming an image panel reserves the image panel specifically for displaying video linked to alarms
or rules. Armed image panels allow you to review and acknowledge alarms while monitoring
video in a View. Any image panel can be armed or disarmed as required.
If there are no armed image panels, alarm video will appear in the next empty image panel in the
current View, or in a new View if all current image panels are in use.
45
Page 56

Avigilon Control Center Enterprise Web Client
To...
Do this...
Figure A. Armed image panel
Tip:
You can still use the features that are common to all image panels, like snapshot or
maximizing an image panel.
In an image panel, click .
Arm an image panel
The image panel is given a red border and an alarm label to
show that it is armed.
Acknowledge an alarm
Move between linked
alarm video
Disarm an image panel
Click .
If the alarm is linked to multiple cameras, use the green arrows to
move between the linked cameras.
In an armed image panel, click .
If multiple alarms are triggered at the same time, the linked video are queued inside the armed
image panel. The alarm video are displayed by order of alarm priority then time. Once an alarm is
acknowledged or assigned to a user, the alarm video is removed from the armed image panel.
Note: If you choose to close a video in the armed image panel, the video is removed but the
alarm continues to be active.
Video triggered by a rule are queued in the armed image panel after alarms, with the most recent
video displayed first. Rules video are not labeled and do not need to be acknowledged.
46
Page 57

Search
You can quickly search for recorded video that is linked to an event or search through the
camera's recording history.
Performing an Event Search
The Event Search allows you to search for specific motion events and digital input events.
1. In the New Task menu, click
The Search: Event tab is displayed.
47
Page 58

Avigilon Control Center Enterprise Web Client
Figure A. Search: Event tab
2. In the Camera to Search area, select all the cameras you want to include in the search.
3. In the Time Range to Search area, set the date and time range of your search. The time
range is highlighted on the Timeline by the black time range markers. You can also drag
the time range markers to modify the time range.
4. In the Events to Search For area, select the types of events to include in the search.
5. Click Search.
Viewing Event Search Results
1. In the Search Results area, select a search result. The event is highlighted on the Timeline
and the video is displayed in the image panel. Details about the search result are
displayed to the right.
2. Use the Timeline controls to review the event.
48
See Playing Back Recorded Video
for more information.
Page 59

3. Click Export this event to export the selected event video.
Search
See Export
4. If you want to further refine your search, click Perform a pixel search on this event. You
can now search for any pixel movement in the selected search result.
See Performing a Pixel Search
5. Click Bookmark this event to bookmark the selected search result.
See Bookmarking Recorded Video for more information.
6. To export all listed search results, click Export results to a file and save the file. The search
results can be saved as either a CSV or TXT file.
for more information.
for more information.
Performing a Pixel Search
The Pixel Search allows you to search for tiny pixel change in specific areas in the camera’s field
of view.
1. In the New Task menu, click
The Search: Pixel tab displays.
49
Page 60

Avigilon Control Center Enterprise Web Client
Figure A. Search:Pixel tab
By default, the entire search image panel is highlighted in green.
2. In the Camera to Search area, select a camera.
3. In the Time Range to Search area, set the date and time range of your search. The time
range is highlighted on the Timeline by the black time range markers. You can also drag
the time range markers to modify the time range.
4. Define the pixel search area by using the motion detection tools above the image panel.
Only areas highlighted in green are searched.
Tip: If you are looking for something very specific, limit the green area to a dot to find what
you're looking for more quickly.
5. In the Pixel Search Options area, drag the Threshold slider to select the amount of motion
required to return a search result.
A high threshold requires more pixels to change before results are found.
50
Page 61

6. Enter a number in the Join results less than field to set the minimum number of seconds
between separate search results. You can enter any number between 1-100 seconds.
7. Click Search.
Viewing Pixel Search Results
1. In the Search Results area, select a search result. The event is highlighted on the Timeline
and the video is displayed in the image panel. Details about the search result are
displayed to the right.
2. Use the Timeline controls to review the event.
Search
See Playing Back Recorded Video
3. Click Export this event to export the selected event video.
See Export
4. To export all listed search results, click Export results to a file and save the file. The search
results can be saved as either a CSV or TXT file.
for more information.
for more information.
Performing a Thumbnail Search
The Thumbnail Search is a visual search that displays the search results as a series of thumbnail
images.
1. In the New Task menu, click
The Search: Thumbnails tab displays.
.
51
Page 62

Avigilon Control Center Enterprise Web Client
Figure A. Search:Thumbnails tab
2. In the Camera to Search area, select a camera.
3. In the Time Range to Search area, set the date and time range of your search. The time
range is highlighted on the Timeline by the black time range markers. You can also drag
the time range markers to modify the time range.
4. In the image panel, move or drag the edges of the green overlay to focus the search on
one area in the video image.
Only the area highlighted in green is searched.
5. Click Search.
Viewing Thumbnail Search Results
The search results display thumbnails at equal intervals on the Timeline.
1. To change the size of the search result thumbnails, select Large Thumbnails, Medium
Thumbnails, or Small Thumbnails from the drop-down menu above the search results and click
Search Again.
52
Page 63

Search
Figure B. Search: Thumbnail results tab
2. Select a thumbnail to highlight the video on the Timeline.
3. Click Step In, or double-click the thumbnail to perform another search around the thumbnail.
Click Back to return to the previous results page.
4. Click Open In View to open the recorded video in a new View.
5. Click Change Search to change the search criteria.
Performing an Alarm Search
Alarm search allows you to search through an alarm's history.
1. In the New Task menu, click Search
The Search: Alarms tab is displayed.
.
53
Page 64

Avigilon Control Center Enterprise Web Client
Figure A. Search:Alarms tab
2. In the Alarm to Search list, select all the alarms you would like to include in the alarm
search.
3. In the Time Range to Search area, set the date and time range of your search. The time
range is highlighted on the Timeline by the black time range markers. You can also drag
the time range markers to modify the time range.
4. Click Search.
Viewing Alarm Search Results
1. In the Search Results area, select a search result. The event is highlighted on the Timeline
and the video is displayed in the image panel. Details about the search result are
displayed to the right.
2. Use the Timeline controls to review the event.
54
See Playing Back Recorded Video
for more information.
Page 65

Search
3. If the search result is linked to multiple cameras, select a camera from the drop down list
above the image panel to change the video that is displayed.
4. Click Export this event to export the selected event video.
See Export
for more information.
5. Click Bookmark this event to bookmark the selected search result.
See Bookmarking Recorded Video for more information.
6. To export all listed search results, click Export results to a file and save the file. The search
results can be saved as either a CSV or TXT file.
Performing a Bookmark Search
The Bookmark Search allows you to search for a specific bookmark.
1. In the New Task menu, click
The Search: Bookmark tab is displayed. All available bookmarks are listed on the left.
55
Page 66

Avigilon Control Center Enterprise Web Client
Figure A. Search:Bookmark tab
2. In the Search field, enter any text that may appear in the bookmark's title, description,
linked camera name or the name of the user who created the bookmark.
The search is automatically performed on all the listed bookmarks until only the matches
are displayed.
Viewing Bookmark Search Results
1. In the Bookmark list, select a bookmark. The bookmark is highlighted on the Timeline and
the video is displayed in the image panel. Details about the bookmark are displayed
under the image panel.
2. Use the Timeline controls to review the event.
See Playing Back Recorded Video
3. If the search result is linked to multiple cameras, select a camera from the drop down list
above the image panel to change the video that is displayed.
for more information.
56
Page 67

Search
4. Click Export this bookmark to export the selected bookmark.
See Export for more information.
5. If you want to further refine your search, click Perform a pixel search on this event. You
can now search for any pixel movement in the selected bookmarked video.
See Performing a Pixel Search
6. Click Edit this bookmark to edit the bookmark.
See Bookmarking Recorded Video
for more information.
for more information.
Performing a POS Transaction Search
The POS Transaction Search allows you to search for specific transactions.
1. In the New Task menu, click
The Search: POS Transactions tab is displayed.
.
57
Page 68

Avigilon Control Center Enterprise Web Client
Figure A. Search:POS Transactions tab
2. In the POS Transaction Sources to Search area, select all the POS transaction sources
you would like to include in the search.
3. In the Time Range to Search area, set the date and time range of your search. The time
range is highlighted on the Timeline by the black time range markers. You can also drag
the time range markers to modify the time range.
4. In the Search Text area, enter any text that will help you filter the search results. For
example, you can enter product names or transaction values.
Use the Wildcards and Regular Expression search methods to find a range of results.
Leave the Text field blank to find all transactions.
5. Click Search.
58
Page 69

Viewing POS Transaction Search Results
1. In the Search Results area, select a search result. The event is highlighted on the Timeline
and the video is displayed in the image panel. Details about the search result are
displayed to the right.
2. Use the Timeline controls to review the event.
See Playing Back Recorded Video for more information.
3. If the search result is linked to multiple cameras, select a camera from the drop down list
above the image panel to change the video that is displayed.
4. Click Export this event to export the selected event video.
See Export for more information.
5. Click Bookmark this event to bookmark the selected search result.
Search
See Bookmarking Recorded Video for more information.
6. To export all listed search results, click Export results to a file and save the file. The search
results can be saved as either a CSV or TXT file.
Performing a License Plate Search
The License Plate Search allows you to search for detected license plates.
1. In the New Task menu, click
The Search: License Plates tab is displayed.
59
Page 70

Avigilon Control Center Enterprise Web Client
Figure A. Search: License Plates tab
2. In the Camera to Search area, select all the cameras you want to include in the search.
3. In the Time Range to Search area, set the date and time range of your search. The time
range is highlighted on the Timeline by the black time range markers. You can also drag
the time range markers to modify the time range.
4. In the License Plate Search Options area, enter the license plate you want to find and a
minimum confidence of a match.
5. Click Search.
Viewing License Plate Search Results
1. In the Search Results area, select a search result. The event is highlighted on the Timeline
and the video is displayed in the image panel. Details about the search result are
displayed to the right.
2. Use the Timeline controls to review the event.
See Playing Back Recorded Video for more information.
60
Page 71

Search
3. If the search result is linked to multiple cameras, select a camera from the drop down list
above the image panel to change the video that is displayed.
4. Click Export this event to export the selected event video.
See Exporting Recorded Video and Images for more information.
5. Click Bookmark this event to bookmark the selected search result.
See Bookmarking Recorded Video for more information.
6. To export all listed search results, click Export results to a file and save the file. The search
results can be saved as either a CSV or TXT file.
61
Page 72

Page 73

Export
You can export video in multiple video and image formats. The Export tab can be accessed from
bookmark options, the Search tab, the Alarms tab and by opening a new Task.
You can also export snapshots of an image panel as you monitor video.
Exporting Native Video
The Native (AVE) format is the recommended format for exporting video. You can export video
from multiple cameras in a single file, and the video maintains its original compression. AVE video
is played in the Control Center Player, where the video can be authenticated against tampering
and be re-exported to other formats.
If there is audio linked to the video, the audio is automatically included in the export.
If you are exporting a large amount of video for your records, Backup the video instead. See
Backing Up Recorded Video On Demand
1. Open the Export tab. In the New Task menu, click .
for more information.
63
Page 74

Avigilon Control Center Enterprise Web Client
Option
Description
For example, the video is streaming at 30
Figure A. Export tab for recorded video export
2. In the Format drop down list, select Native.
3. In the System Explorer, select the camera video you want to export.
4. To automatically divide the export into separate files, select the Split file into sizes of:
check box then select one of the options from the drop down list, or manually enter the
size of each file in MB.
This option allows you to export smaller files for storing in a flash drive or optical media
later.
This setting is automatically disabled if you choose to burn the export to disc because the
system auto-detects the disc size.
5. Enter the time range you want to export. The time range is highlighted on the Timeline by black
time range markers. You can also drag the time range markers to modify the time range.
6. Set the export image rate:
Export at __ image rate
64
Select this option to control how many
images per second are exported.
Page 75

images per second. If you select 1/2, only
Export one image every __ min __sec
7. Click one of the following:
o Start Export – to save the file locally.
a. In the Save As dialog box, name the export file and click Save.
Burn to disc – to burn the file directly to disc media.
o
Export
15 images for that second will be exported.
Select this option to control the time
between each exported video image.
For example, if you enter 5 min. 0 sec.,
only one image will be exported every 5
minutes.
a. When the dialog box appears, insert a disc and select the media burning
drive.
b. Name the export file. The filename is automatically given a numbered
suffix to help identify which file you are playing if the export spans multiple
discs.
c. Click Burn to disc to start the export. If this button is disabled, the disc may
be corrupt or full.
d. Monitor the export progress to see if extra discs are required. When a disc
is full, the export automatically pauses and you are asked to insert a new
disc. After you insert a new disc, click Resume Export.
65
Page 76

Avigilon Control Center Enterprise Web Client
The number of discs required to export a video varies widely depending on the camera
and the type of disc used. Video is stored on the server with minimal compression to
maximize the function of Avigilon's HDSM™ technology, so the size of an export can be
quite large due to the camera's megapixel resolution and frame rate.
Generally, if you are exporting a 2 minute video from a 2MP H.264 HD camera into AVE
format, you would be exporting a 93MB file. If you wish to further reduce the size of the
export, you can lower the frame rate or use a disc type with a larger capacity. Be aware
that reducing the frame rate too much may cause the exported video to be jerky or
missing data.
8. When the export is complete, click OK.
Exporting AVI Video
Video exported in Audio Video Interleave (AVI) format can be played in most media players. Be
aware that you can only export one video at a time in this format.
If there is audio linked to the video, the audio is automatically included in the export.
1. Open the Export tab. In the New Task menu, click
.
66
Page 77

Export
Option
Description
Figure A. Export tab for recorded video export
2. In the Format drop down list, select AVI video.
3. In the System Explorer, select the camera video you want to export.
4. In the Encoder field, select the compression used. The VC-1 (Windows Media Video)
compression is included by default because it is tailored for high-resolution AVI encoding.
If you are planning to burn the export to disc, it is important to select a compression
method to help reduce the export size and maintain video quality.
5. In the Quality drop down list, select the exported image quality level.
6. In the Resolution field, select a resolution for the video image. You can manually enter the
resolution or click the drop down arrow to select a standard resolution.
Note: The Resolution field automatically maintains the image aspect ratio.
7. To automatically divide the export into separate files, select the Split file into sizes of:
check box then select one of the options from the drop down list, or manually enter the
size of each file in MB.
This option allows you to export smaller files for storing in a flash drive or optical media
later.
This setting is automatically disabled if you choose to burn the export to disc because the
system auto-detects the disc size.
8. Select the Skips recording gaps check box to avoid pauses in the video caused by gaps
in the recording.
9. Select the image overlays you want: Timestamp, Camera name, and Camera location.
10. Enter the time range you want to export. The time range is highlighted on the Timeline by black
time range markers. You can also drag the time range markers to modify the time range.
11. Set the export image rate:
Select this option to control how many
images per second are exported.
Export at __ image rate
For example, the video is streaming at 30
images per second. If you select 1/2, only
15 images for that second will be exported.
Export one image every __ min __sec
Select this option to control the time
between each exported video image.
67
Page 78

Avigilon Control Center Enterprise Web Client
For example, if you enter 5 min. 0 sec.,
only one image will be exported every 5
minutes.
12. Click Change Image Region... to only export part of the video image.
In the Change Image Region dialog box, move and resize the green overlay then click OK. Only
areas highlighted in green are exported.
13. Click Display Adjustments to adjust the gamma, black level and/or white level.
14. Click one of the following:
o Start Export – to save the file locally.
a. In the Save As dialog box, name the export file and click Save.
Burn to disc – to burn the file directly to disc media.
o
a. When the dialog box appears, insert a disc and select the media burning
drive.
b. Name the export file. The filename is automatically given a numbered
suffix to help identify which file you are playing if the export spans multiple
discs.
c. Click Burn to disc to start the export. If this button is disabled, the disc may
be corrupt or full.
68
Page 79

Export
d. Monitor the export progress to see if extra discs are required. When a disc
is full, the export automatically pauses and you are asked to insert a new
disc. After you insert a new disc, click Resume Export.
The number of discs required to export a video varies widely depending on the camera
and the type of disc used. Video is stored on the server with minimal compression to
maximize the function of Avigilon's HDSM technology, so the size of an export can be
quite large due to the camera's megapixel resolution and frame rate.
Generally, if you are exporting a 2 minute video from a 2MP H.264 HD camera into
uncompressed AVI format, you would be exporting a 2.7GB file. If you select an Encoder
format and compress the video, you would be able to export a 224MB video at high
quality. It is recommended that you always select an Encoder format for AVI export to
help significantly reduce the file size.
To further reduce the file size you can also select a lower Quality setting, lower the export
frame rate, reduce the video resolution, or focus the export on a specific image region. Be
aware that reducing each of the available settings too much may cause the export to be
blurry or missing frames.
If it is important to have a high quality and full frame rate export, it is recommended that
you use the AVE export format instead. AVE export intelligently compresses the video to
create a smaller export file while maintaining video data so that you can search, re-export
video, and authenticate the video against tampering through the Control Center Player
software.
15. When the export is complete, click OK.
Exporting Still Images
Video can be exported as a series of still images in PNG, JPEG, or TIFF format. When you export
a series of still images, you are exporting each frame of video as an independent file.
If you only want one photo of the video you are watching, take a snapshot. For more information,
see Exporting a Snapshot of an Image
1. Open the Export tab. In the New Task menu, click .
.
69
Page 80

Avigilon Control Center Enterprise Web Client
Option
Description
Export at __ image rate
Select this option to control how many
images per second are
For example, the video is streaming at 30
Figure A. Export tab for still image export
2. In the Format drop down list, select PNG Images, JPEG Images, or TIFF Images.
3. In the System Explorer, select the camera video you want to export.
4. (JPEG only)
In the Quality drop down list, select the exported image quality level.
5. In the Resolution field, select a resolution for the video image. You can manually enter the
resolution or click the drop down arrow to select a standard resolution.
Note: The Resolution field automatically maintains the image aspect ratio.
6. Select the image overlays you want: Timestamp, Camera name, and Camera location.
7. Enter the time range you want to export. The time range is highlighted on the Timeline by black
time range markers. You can also drag the time range markers to modify the time range.
8. Set the export image rate:
70
exported.
Page 81

images per second. If you select 1/2, only
15 images for that second will be exported.
Export one image every __ min __sec
Select this option to control the time
between each exported video image.
For e
only one image will be exported every 5
minutes.
xample, if you enter 5 min. 0 sec.,
9. Select the Export at most __ images check box and enter a number to limit the amount of
images that are exported.
10. Click Change Image Region... to only export part of the video image.
In the Change Image Region dialog box, move and resize the green overlay then click OK. Only
areas highlighted in green are exported.
11. Click Display Adjustments to adjust the gamma, black level and/or white level.
Export
12. Click Start Export.
13. In the Save As dialog box, name the export file and click Save.
The Preview area displays the video you are exporting.
14. When the export is complete, click OK.
Exporting a Print Image
You can export a frame of video directly to your printer or PDF, and include your notes related to
the image.
If you want to print a photo of the video you are currently watching, take a snapshot. For more
information, see Exporting a Snapshot of an Image
1. Open the Export tab. In the New Task menu, click .
.
71
Page 82

Avigilon Control Center Enterprise Web Client
Figure A. Export tab for still image export
2. In the Format drop down list, select Print Image or PDF File.
3. In the System Explorer, select the camera video you want to export.
4. (Print Image only) Click Printer Settings to change the printer and paper size that the image is
printed on.
5. Select the image overlays you want: Timestamp, Camera name, and Camera location.
6. Click Add Export Notes to add notes about the exported image. The notes are added below the
image.
7. In the Time field, enter the exact date and time of the video image you want to export.
8. Click Change Image Region... to only export part of the video image.
In the Change Image Region dialog box, move and resize the green overlay then click OK. Only
areas highlighted in green are exported.
9. Click Display Adjustments to adjust the gamma, black level and/or white level.
10. Click Start Export.
o If you are exporting a Print Image, the image is sent to the printer.
o If you are exporting a PDF File, save the image.
72
Page 83

Export
The Preview area displays the video you are exporting.
11. When the export is complete, click OK.
Exporting WAV Audio
If you want to export audio with video, simply export the video in AVI or Native format. Any audio
that is linked to the video is automatically included in the export file.
This procedure would export the audio alone.
1. Open the Export tab. In the New Task menu, click
.
Figure A. Export tab for audio export
2. In the Format drop down list, select WAV.
3. In the System Explorer, select the camera that the audio is linked to.
4. Enter the time range you want to export. The time range is highlighted on the Timeline by black
time range markers. You can also drag the time range markers to modify the time range.
5. Click Start Export.
73
Page 84

Avigilon Control Center Enterprise Web Client
6. In the Save As dialog box, name the export file and click Save.
The Preview area displays the video linked with the audio you are exporting.
7. When the export is complete, click OK.
Exporting a Snapshot of an Image
You can export a snapshot of any image panel with video. When you export a snapshot, you are
exporting whatever the image panel is currently displaying.
1. To export a snapshot, perform one of the following:
o In the image panel, click .
Right-click the image panel and select Save Snapshot.
o
The snapshot Export tab is displayed, and the image you want to export is displayed.
74
Page 85

Export
Format
Export options
Note:
format requires the
Control Center Player
to view.
1. In the Resolution field, select a resolution for the video image. You
Figure A. Export tab for Snapshot export
2. In the Format drop down list, select an export format.
3. For the selected export format, define your preferences:
Native
The Native
This is the recommended export format because the exported image
maintains its original compression and can be authenticated against
tampering in the Control Center Player.
PNG
can manually enter the resolution or click the drop down arrow to
select a standard resolution.
75
Page 86

Avigilon Control Center Enterprise Web Client
Note:
The Resolution field automatically maintains the image
aspect ratio.
2. Select the image overlays you want: Timestamp, Camera name, and
Camera location.
3. Click Change Image Region... to only export part of the video image.
In the Change Image Region dialog box, move and resize the green
overlay then click OK. Only areas highlighted in green are exported.
4. Click Display Adjustments to adjust the Gamma, Black Level and/or
White Level.
1. In the Quality field, select an image quality level.
2. Set the image Resolution.
JPEG
TIFF
Print Image
3. Select the image overlays you want.
4. Click Change Image Region to only export a part of the video image.
5. Click Display Adjustments to modify the image quality.
1. Set the image Resolution.
2. Select the image overlays you want.
3. Click Change Image Region to only export a part of the video image.
4. Click Display Adjustments to modify the image quality.
1. Click Printer Settings... to change the selected printer and paper size.
2. Select the image overlays you want.
3. Click Add Export Notes... to add notes about the exported image. The
notes are printed below the image.
4. Click Change Image Region to only export a part of the video image.
5. Click Display Adjustments to modify the image quality.
PDF
76
1. Select the image overlays you want.
2. Click Add Export Notes... to add notes about the exported image.
3. Click Change Image Region to only export a part of the video image.
Page 87

4. Click Display Adjustments to modify the image quality.
4. Click Start Export.
5. In the Save As dialog box, name the export file and click Save. If you are printing the
snapshot, the image is sent to your printer instead.
The Preview area displays the snapshot you are exporting.
6. When the export is complete, click OK.
Export
77
Page 88

Page 89

Backup
If you need to export a large amount of camera video, it is faster to backup the content into
Avigilon Backup (AVK) format. AVK files can be opened in the Control Center Player and be reexported as needed.
It is recommended that you export video of individual events and backup video for your archives.
See Export
Be aware that you can only back up video if the option is enabled in the Control Center Admin
Tool. For more information, see the Control Center Server User Guide.
for more information.
Backing Up Recorded Video On Demand
If you want a copy of the recorded video in your system, use the backup feature. Video is always
backed up in the Avigilon Backup (AVK) format. You can review the backed up video in the
Control Center Player.
The backup files are stored in a backup folder set by the Control Center Admin Tool. See the
Control Center Server User Guide for information about changing the backup folder.
1. At the top of the application window, click > .
The Backup tab is displayed.
79
Page 90

Avigilon Control Center Enterprise Web Client
Figure A. Backup tab
2. In the System Explorer, select all the cameras you want to backup.
3. In the Backup Options area, set the time range you want to backup. The time range is
highlighted on the Timeline by the black time range markers. You can also drag the time
range markers to change the time range.
4. Select the Delete oldest backups when disk full check box to allow the application to
automatically overwrite old backup files when the backup folder is full.
5. Click Start Backup.
6. When the backup is complete, click OK.
80
 Loading...
Loading...