Avidyne IFDXXXV Users Manual
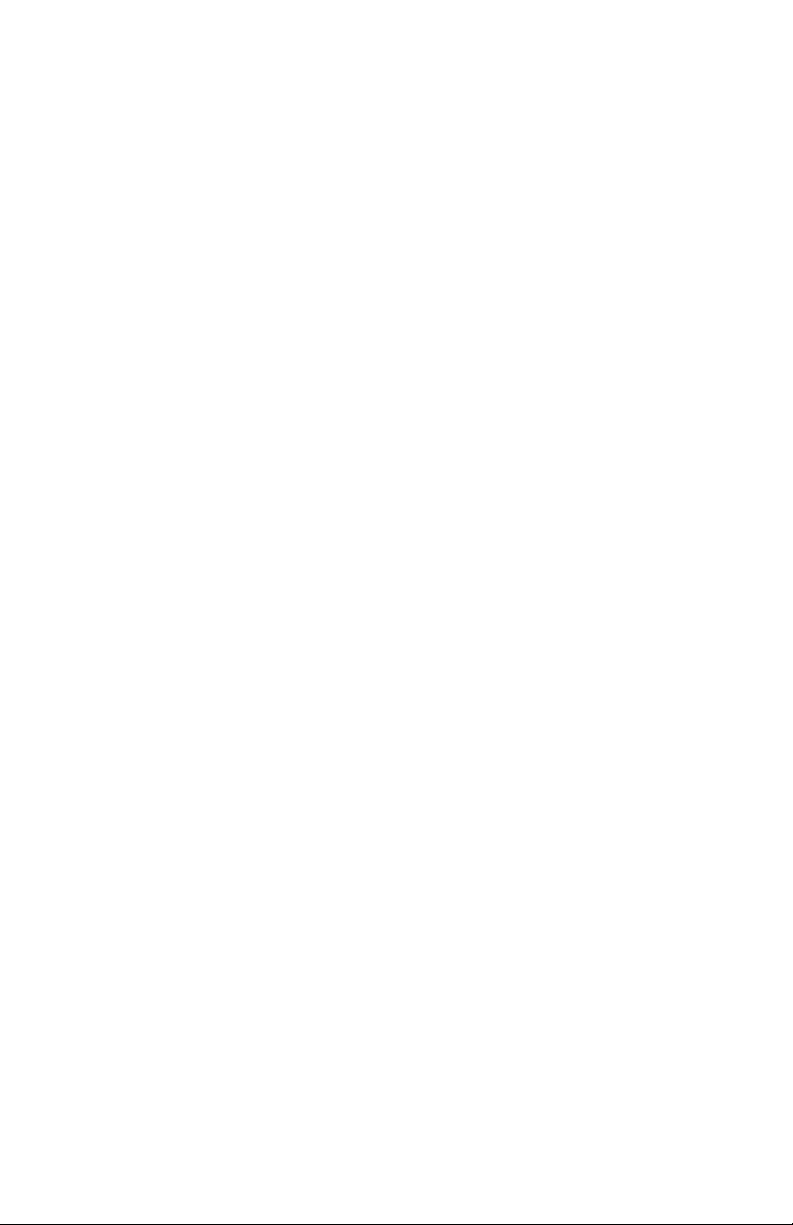
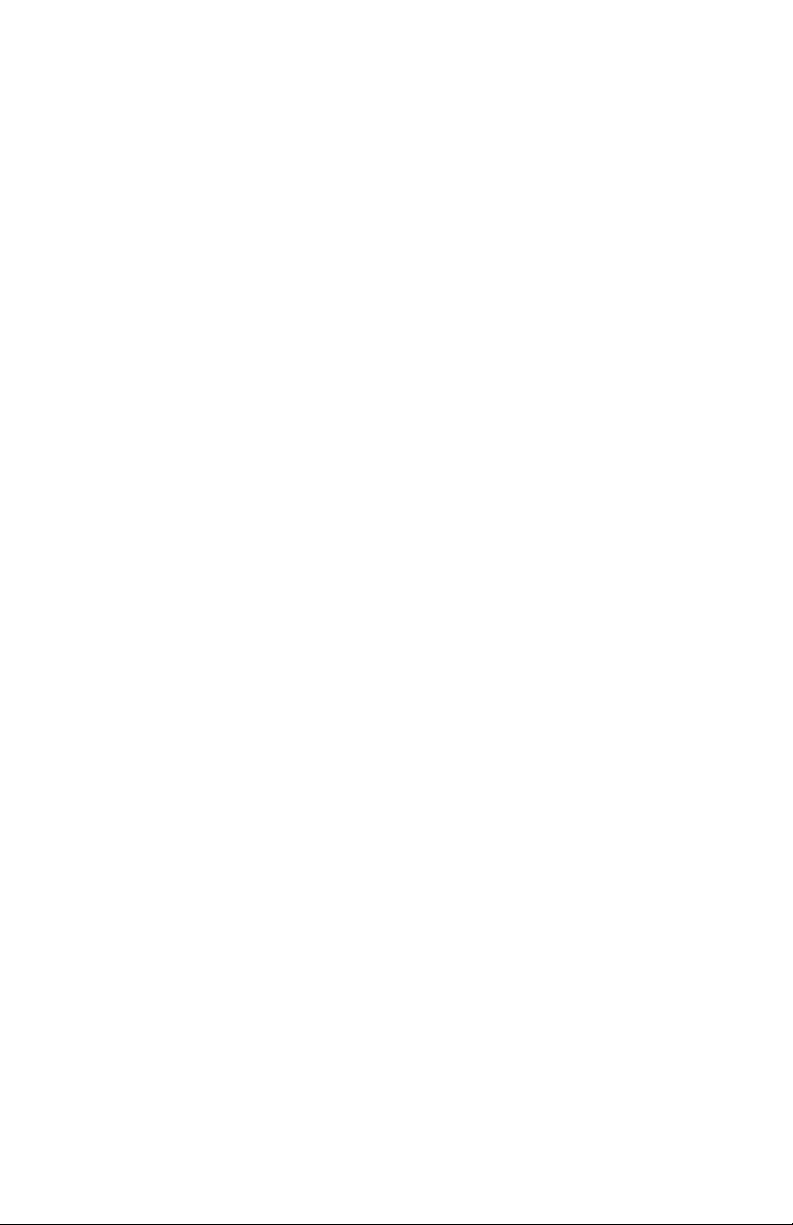
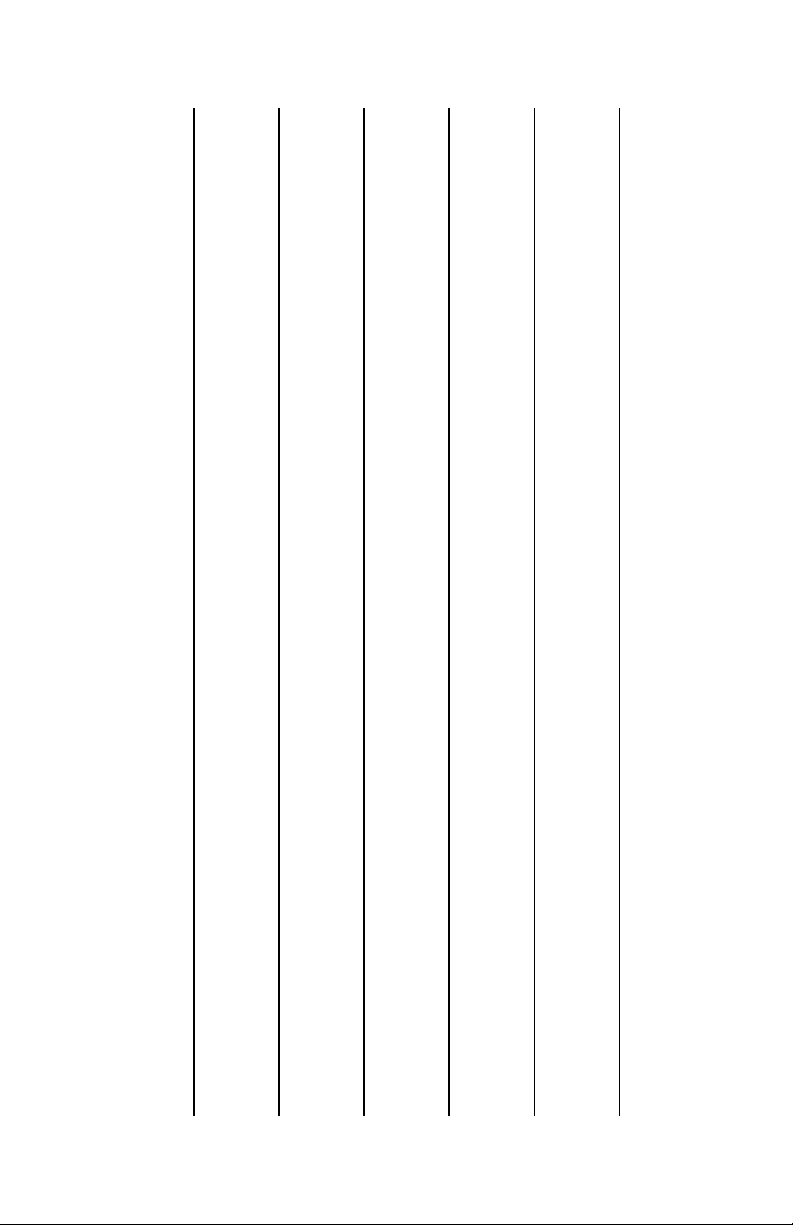
Pg Chg
Cover...0
Page #..0
TOC-1...0
TOC-2..0
1-1……0
1-2…….0
1-3…….0
1-4…….0
1-5…....0
1-6……0
1-7……0
1-8……0
1-9……0
1-10….0
1-11…..0
1-12…..0
1-13…..0
1-14…..0
1-15…..0
1-16…..0
1-17…..0
1-18…..0
1-19…..0
1-20….0
1-21….0
1-22….0
1-23….0
1-24….0
1-25….0
1-26….0
1-27 …..0
1-28 …..0
1-29…...0
Pg Chg
1-30…..0
1-31…..0
1-32…..0
2-1…….0
2-2….0
2-3….0
2-4…….0
2-5……0
2-6……0
2-7……0
2-8……0
2-9……0
2-10…..0
2-11…..0
2-12…..0
2-13…..0
2-14…..0
2-15…..0
2-16….0
2-17….0
2-18….0
2-19….0
2-20…..0
2-21…..0
2-22…..0
2-23…..0
2-24….0
2-25….0
2-26… 0
2-27….0
2-28….0
2-29….0
2-30….0
Pg Chg
2-31….0
2-32 …..0
2-33…..0
2-34…..0
2-35…..0
2-36…..0
2-37……0
2-38……0
3-1…….0
3-2…….0
3-3…….0
3-4…….0
3-5…….0
3-6…….0
3-7…….0
3-8…….0
3-9…….0
3-10…..0
3-11…..0
3-12…..0
3-13…. 0
3-14…..0
3-15…..0
3-16…..0
3-17…..0
3-18…..0
3-19…..0
3-20…..0
3-21….0
3-22…..0
3-23 …..0
3-24 …..0
3-25 …..0
Pg Chg
3-26 …..0
3-27 …..0
3-28…..0
3-29…..0
3-30…..0
3-31…..0
3-32…..0
4-1……0
4-2…….0
4-3…….0
4-4…….0
4-5…….0
4-6…….0
4-7…,…0
4-8……0
4-9……0
4-10…...0
4-11..…0
4-12.….0
4-13….0
4-14….0
4-15….0
4-16….0
4-17….0
4-18….0
4-19…..0
4-20…..0
4-21…..0
4-22….0
4-23….0
4-24….0
4-25….0
4-26…..0
Pg Chg
4-27…..0
4-28…..0
4-29…..0
4-30…..0
4-31…..0
4-32…..0
4-33…..0
4-34…..0
4-35…..0
4-36…..0
4-37…..0
4-38….0
4-39…..0
4-40…..0
4-41 ….0
4-42 …..0
4-43 …..0
4-44 …..0
4-45 …..0
4-46…..0
4-47…..0
5-1…….0
5-2…….0
5-3…….0
5-4…….0
5-5……0
5-6…….0
5-7…….0
5-8…….0
5-9…….0
5-10…..0
5-11…..0
5-12…..0
Pg Chg
5-13…..0
5-14…..0
5-15…..0
5-16…..0
5-17…..0
5-18……0
5-19……0
5-20……0
6-1…….0
6-2….…0
6-3….…0
6-4…….0
6-5….…0
6-6…….0.
6-7…....0
6-8…....0
6-9…....0
6-10….0
6-11…..0
6-12….0
6-13…..0
6-14…..0
6-15…..0
6-16…..0
6-17..…0
6-18..…0
6-19…..0
6-20…..0
6-21…..0
6-22…..0
6-23…..0
6-24…..0
6-25 ….0
Pg Chg
6-26 ….0
6-27 …..0
6-28 …..0
6-29 …..0
6-30 ….0
6-31 …..0
6-32 …..0
6-33 …..0
6-34……0
6-35……0
6-36……0
6-37…...0
6-38…...0
6-39.…..0
Indx-1...0
Indx-2…0
Indx-3…0
Indx-4…0
IBC…....0
OBC..…0
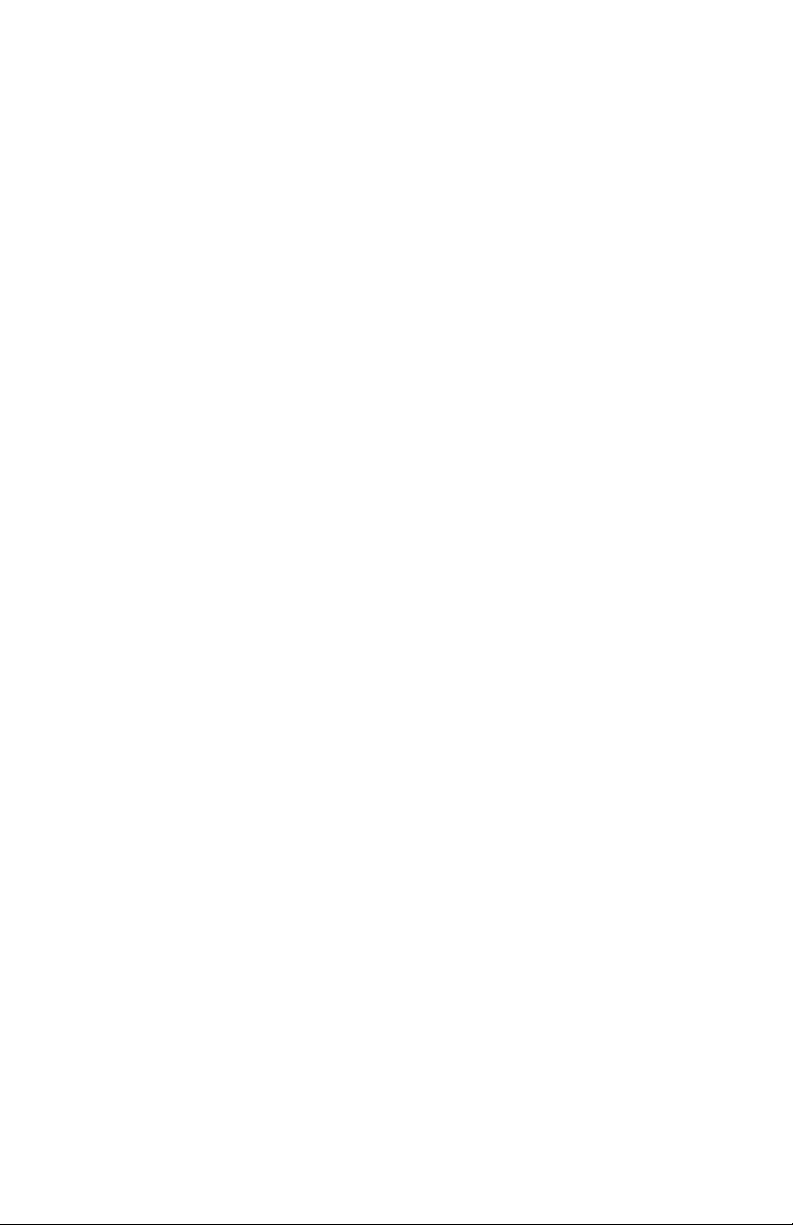
IFD540 Integrated Flight Display | PILOT GUIDE
TABLE OF CONTENTS
1 System Overview ..............................................................1-1
INTENDED FUNCTION ................................................................1-2
FUNCTIONAL OVERVIEW ..........................................................1-2
BASIC CONCEPTS ......................................................................1-3
Page Function Keys .............................................................................. 1-3
Line Select Keys ................................................................................... 1-4
Right Knob Labeling .............................................................................. 1-4
Color Philosophy ................................................................................... 1-5
GENERAL IFD OPERATIONS .....................................................1-6
Bezel Layout ......................................................................................... 1-6
Power Control ....................................................................................... 1-8
Brightness Controls ............................................................................... 1-9
Start-Up Sequence ............................................................................. 1-10
Database Currency States .................................................................. 1-12
Page Layout and Formats ................................................................... 1-13
Com-Nav ............................................................................................ 1-15
Direct-To Operations ........................................................................... 1-22
Function Keys ..................................................................................... 1-23
Touch screen ...................................................................................... 1-25
Dual IFD Operatons ............................................................................ 1-28
WAAS vs Non-WAAS Operations ....................................................... 1-31
Interaction with External Devices ........................................................ 1-32
Before Takeoff Techniques ................................................................. 1-32
2 FMS Pages .........................................................................2-1
FPL (FLIGHT PLAN) TAB .............................................................2-1
FMS Basic concepts ............................................................................. 2-1
Creating A New Flight Plan ................................................................... 2-2
Selecting a Departure ........................................................................... 2-6
Saving/Naming A Flight Plan................................................................. 2-7
Activating A Flight Plan ......................................................................... 2-8
Copying A Flight Plan ........................................................................... 2-8
Inverting A Flight Plan ........................................................................... 2-8
Preview Flight Plans ............................................................................. 2-8
Modifying A Flight Plan ......................................................................... 2-9
Inserting a Waypoint ............................................................................. 2-9
Deleting a Waypoint ............................................................................ 2-10
Editing a Waypoint .............................................................................. 2-10
Adding a Vertical Constraint ................................................................ 2-11
Entering and Intercepting A Radial ...................................................... 2-12
Deleting A Flight Plan ......................................................................... 2-13
Creating a Holding Pattern .................................................................. 2-13
Deleting a Holding Pattern .................................................................. 2-14
Editing a Holding Pattern .................................................................... 2-14
Flight Plan Sequencing ....................................................................... 2-15
Lateral Offsets .................................................................................... 2-16
Gaps or Discontinuities in Flight Plans ................................................ 2-16
Enroute Descents ............................................................................... 2-18
Entering an Arrival and Approach........................................................ 2-19
Activating a Leg .................................................................................. 2-23
1-2 System Overview
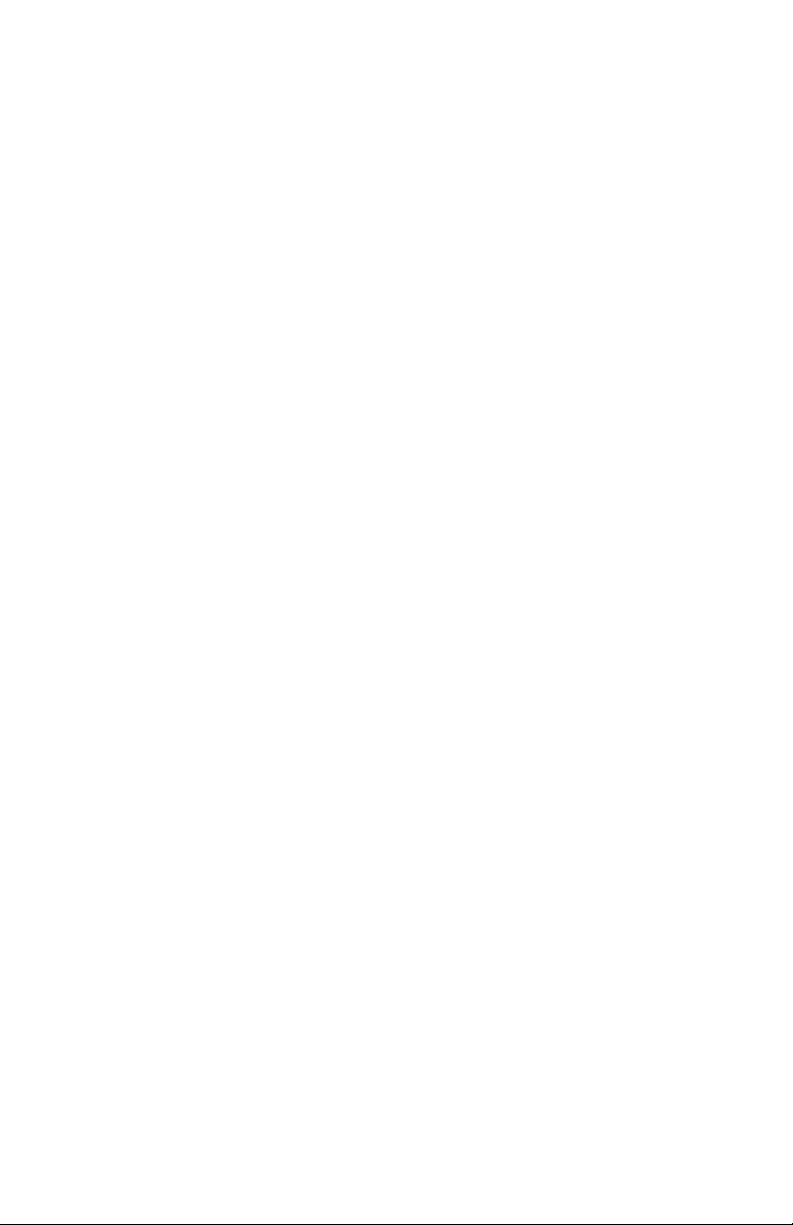
Use of the Map-FPL Split Page ........................................................... 2-23
INFO TAB ...................................................................................2-26
ROUTE TAB ...............................................................................2-29
Creating a New Route ......................................................................... 2-30
Naming a Route .................................................................................. 2-30
Copying a Route ................................................................................. 2-31
Inverting a Route ................................................................................ 2-32
Activating a Route ............................................................................... 2-33
Deleting a Route ................................................................................. 2-33
WPT (USER WAYPOINTS) TAB ................................................2-34
Creating a User Waypoint ................................................................... 2-34
Naming A User Waypoint .................................................................... 2-35
Deleting a User Waypoint ................................................................... 2-35
Designating a User Waypoint as an Airfield......................................... 2-35
NRST (NEAREST) TAB ..............................................................2-36
3 Map Pages .........................................................................3-1
MAP TAB ......................................................................................3-1
Map Controls ........................................................................................ 3-1
Other Map Features .............................................................................. 3-4
Decluttering the Map ............................................................................. 3-8
Map Panning......................................................................................... 3-8
Graphical Flight Planning (“Rubber Banding”) ....................................... 3-9
Map Information Pop-Up Boxes .......................................................... 3-11
Datalink Weather Overlays and Operations......................................... 3-13
Datalink RADAR ................................................................................. 3-14
TFRs .................................................................................................. 3-19
Indications of Data Age ....................................................................... 3-20
Terrain ................................................................................................ 3-21
Terrain Awareness (TA) ...................................................................... 3-21
Forward Looking Terrain Alerting (FLTA) ............................................ 3-23
Traffic Display ..................................................................................... 3-26
CHART TAB ...............................................................................3-28
4 Aux Pages ..........................................................................4-1
AUDIO TAB ..................................................................................4-1
Volume Control ..................................................................................... 4-1
Satellite Radio Tuning ........................................................................... 4-2
Com Presets ......................................................................................... 4-4
UTILITIES TAB .............................................................................4-6
Timers .................................................................................................. 4-6
Calculators ............................................................................................ 4-9
Electronic Checklist ............................................................................. 4-12
SETUP TAB ................................................................................4-16
Datablock Setup ................................................................................. 4-16
Map Setup .......................................................................................... 4-30
FMS Setup .......................................................................................... 4-31
User Options ....................................................................................... 4-32
SYSTEM TAB .............................................................................4-42
Fuel Management ............................................................................... 4-42
System Status ..................................................................................... 4-43
System Overview 1-3
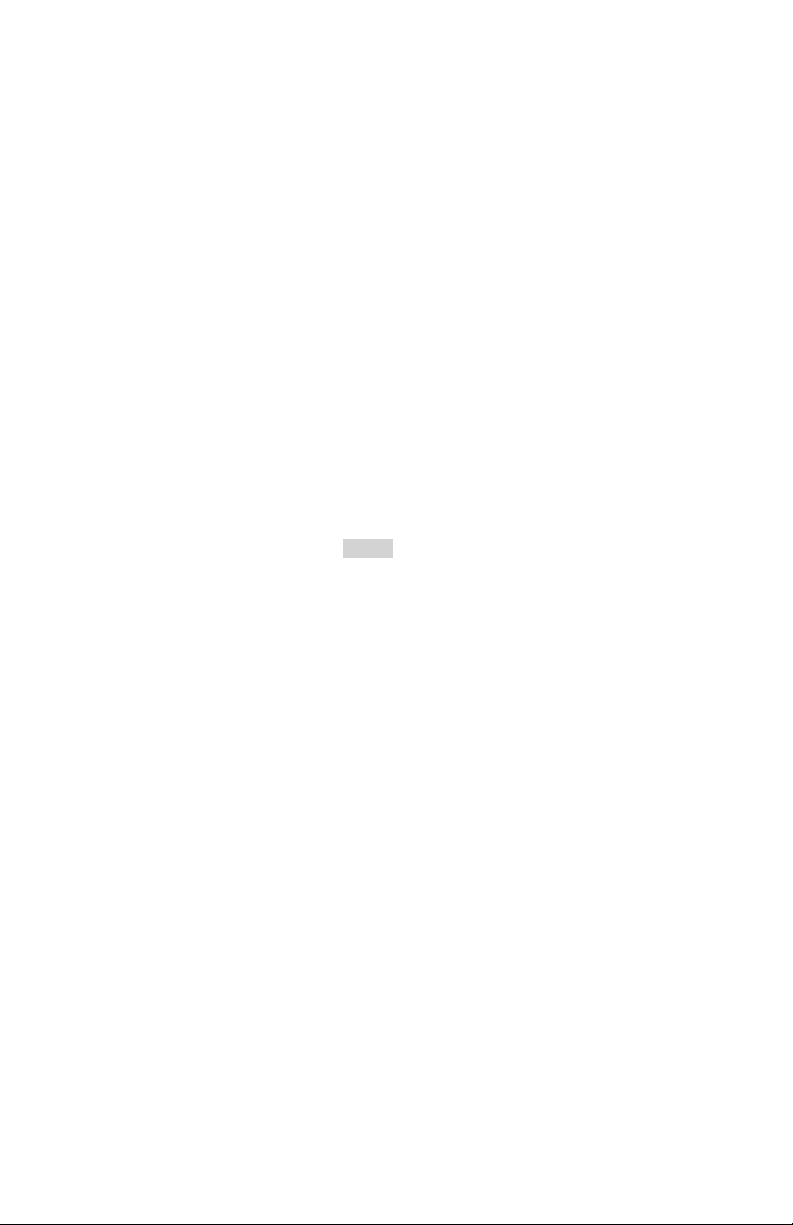
5 Navigation ..........................................................................5-1
GENERAL ....................................................................................5-1
LEVELS OF INTEGRATION .........................................................5-1
NAV SOURCE KNOB ...................................................................5-4
OBS MODE ..................................................................................5-7
VOR COURSE DEPICTION .......................................................5-10
ARMED VS ENGAGED/ACTIVE INDICATIONS ........................5-11
FMS HOOKS ..............................................................................5-12
APPROACH PROCEDURES .....................................................5-13
Precision Approaches ......................................................................... 5-14
Non-Precision Approaches ................................................................. 5-14
Back Course Approaches ................................................................... 5-14
WAAS Approaches ............................................................................. 5-15
MISSED APPROACH .................................................................5-18
RETRY APPROACH ..................................................................5-20
6 General ...............................................................................6-1
CAUTION ADVISORY SYSTEM (CAS) / ALERTS .......................6-1
Master Caution Lamps .......................................................................... 6-1
Warning-Caution-Advisory Message Bar ............................................... 6-2
ALERTS TAB ................................................................................6-3
EXCEEDANCES | WARNINGS RED .................................................... 6-4
Exceedances | Cautions Yellow ........................................................... 6-5
Exceedances | Advisories CYAN .......................................................... 6-9
NIGHT OPERATIONS ................................................................6-16
IFD Display Brightness........................................................................ 6-16
IFD Bezel Brightness .......................................................................... 6-16
Charts Lighting Scheme ...................................................................... 6-17
Display of Terrain on Map ................................................................... 6-17
SYSTEM FAILURES ..................................................................6-18
Power distribution ............................................................................... 6-18
Loss of IFD ......................................................................................... 6-18
Loss of Display ................................................................................... 6-19
Loss of Bezel Controls ........................................................................ 6-20
Loss of Touchscreen Control .............................................................. 6-20
Loss of GPS (Dead Reckoning) .......................................................... 6-21
FCC RF Exposure Requirements ........................................................ 6-22
SUBSCRIPTIONS ......................................................................6-23
DATA UPDATES ........................................................................6-23
CHECKLIST BACKUP/RESTORATION PROCEDURE .............6-29
Saving Electronic Checklists ............................................................... 6-29
Reloading Previously Stored Checklists .............................................. 6-30
DATALOGS DOWNLOAD ..........................................................6-31
SOFTWARE UPDATES .............................................................6-35
HIGH TEMPERATURE OPERATIONS ......................................6-35
CHARGING FROM THE USB ....................................................6-36
PLUG AND PLAY DETAILS .......................................................6-37
CLEANING THE DISPLAY .........................................................6-38
USE OF GLOVES.......................................................................6-39
1-4 System Overview
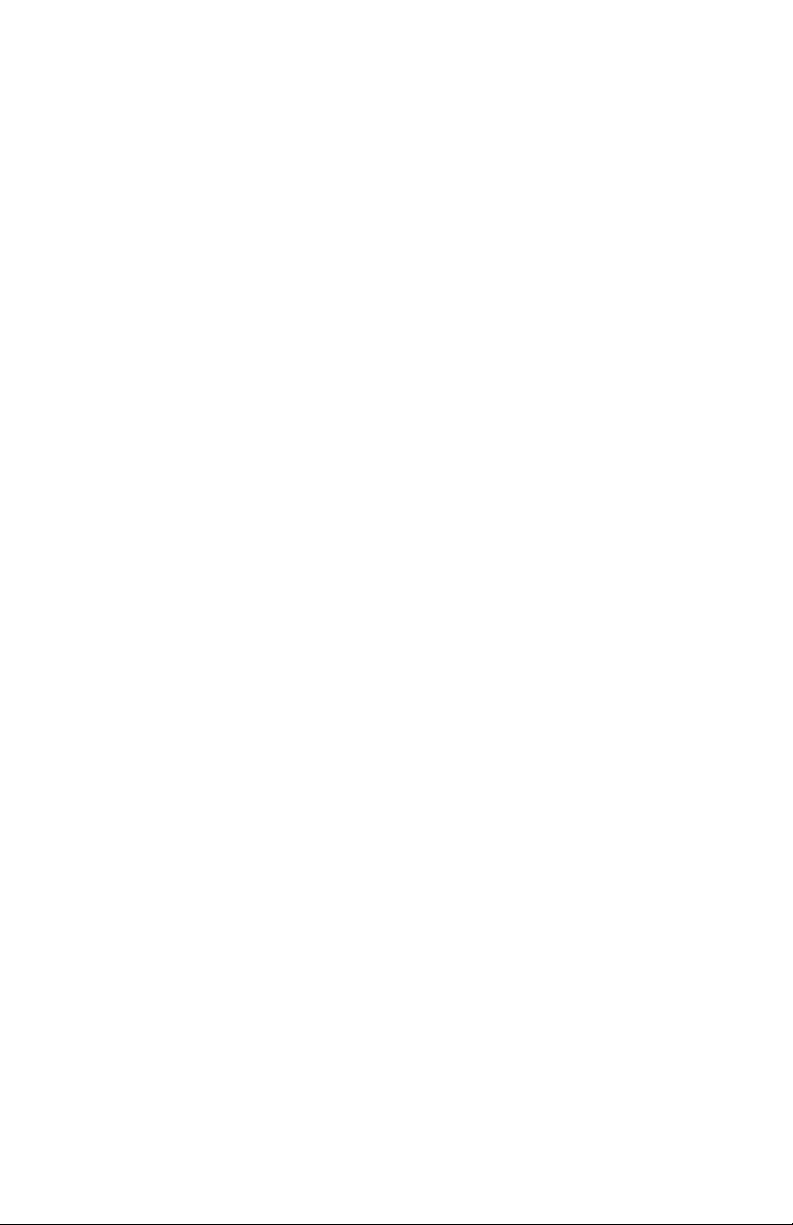
1 System Overview
This manual assumes that the pilot is appropriately licensed, is
proficient in operation of the aircraft and its equipment, and is in
compliance with all Federal Aviation Regulations (FARs).
All images contained in this manual are for reference use only,
and are subject to change.
Avidyne strongly recommends that pilots use the IFD540 system
only under VFR conditions until completely familiar with its
operation and use.
Boxed areas marked as NOTE within this manual identify certain
situations or areas of operation having heightened safety
implications. While it is important for the operator to be familiar
with all of the information in the manual, it is essential to the safe
use of the IFD540 that pilots give careful attention to the material
contained within these NOTEs.
In order to avoid a diversion of attention from the task of safely
taxiing, pilots should avoid performing the described cockpit tasks
while the aircraft is in motion on the ground. It remains the pilot’s
duty to monitor the IFD for proper function upon activation and
during use.
Internal IFD540 data logs and the storage devices that record and
store data are property of Avidyne.
IFD540 Integrated Flight Display
System Overview 1-1
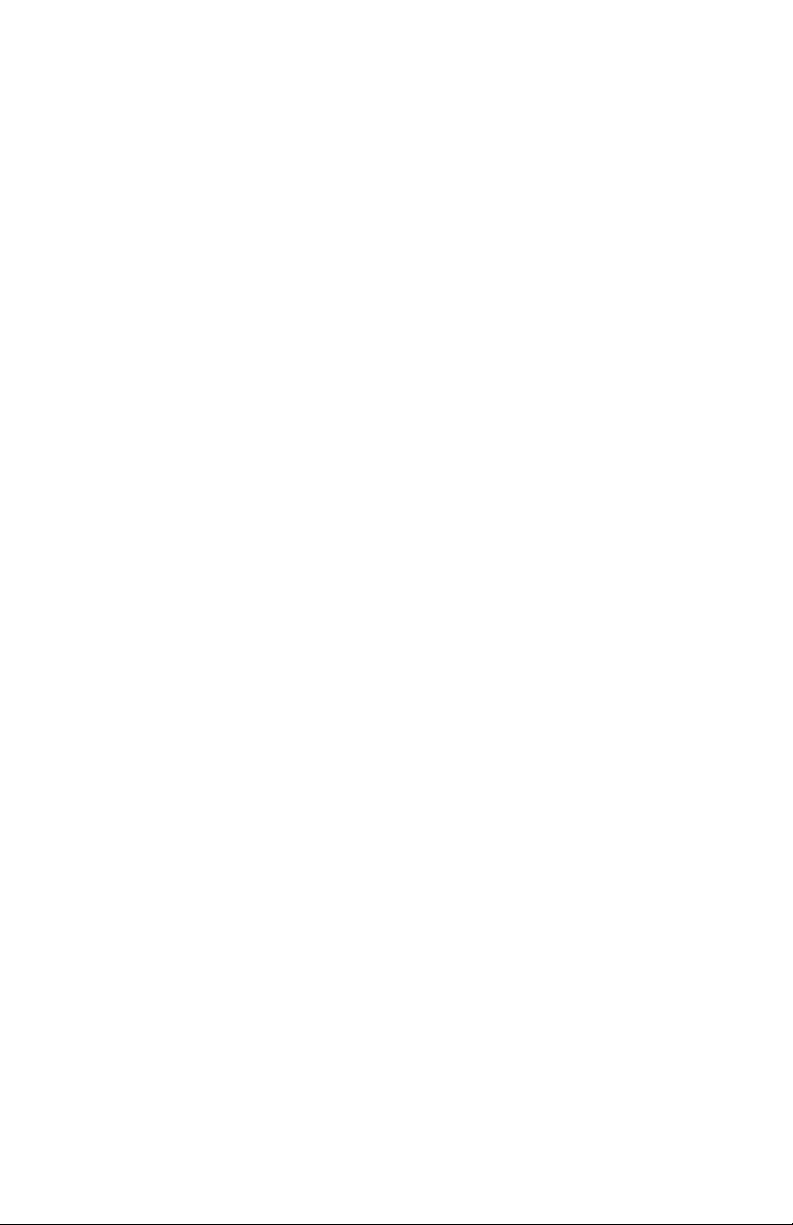
INTENDED FUNCTION
The Avidyne IFD540 is a GPS-nav-com radio whose primary
function is to conduct nav-com tuning and communication, and
serve as the principal navigation sensor/system for all IFR VHF
(“VLOC”) and GPS-based navigation and instrument flying
(enroute and approach), provided it is either installed in the
“primary field of view” or is connected to an external CDI/HSI
indicator that is installed in the “primary field of view” as well as a
remote source selection annunciator.
Supplemental functions include serving as a moving-map flight
management system (FMS), and electronic charts and checklists
along with a number or timer and calculator types of utilities.
FUNCTIONAL OVERVIEW
The Avidyne IFD540 Integrated Flight Display (IFD) system
supports the following functions:
Flight Management System (FMS)
WAAS and non-WAAS GPS Navigation
VHF Radio Nav/Com (16W and 10W variants)
Moving Map
Terrain Awareness and Forward Looking Terrain
Alerting
Weather Datalink and Lightning sensor depictions
Traffic
Electronic Approach Plates
Electronic Checklists
Data Logging
Caution Advisory System (CAS)
Utilities (e.g. Schedulers, Timers, Calculators)
Multi-touch Touch screen Control
Multiple IFD Operations
1-2 System Overview
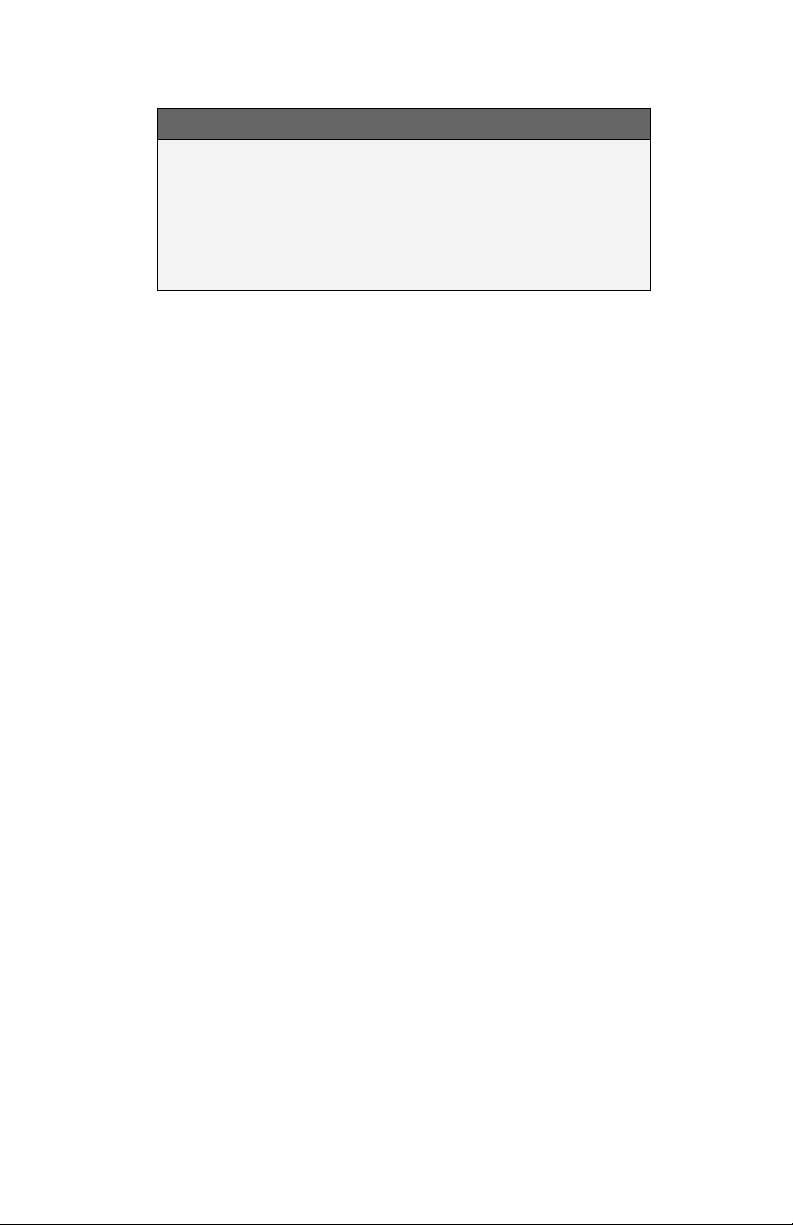
COOL FEATURE
Multi-Touch Touch Screen Control
The IFD supports multi-touch touch screen
technology meaning that features such as twofingered pinch zoom for range changing on maps
and charts is fully enabled.
The system has been designed for single-pilot IFR operation and
features a Page and Tab user interface.
Most functions revolve around the three Page Function Keys
that appear across the bottom edge of the bezel. Each of the
three functional pages has associated tabs, which contain related
data, often in different views. These functions and tabs are
covered in detail throughout this reference manual.
BASIC CONCEPTS
PAGE FUNCTION KEYS
The 3 buttons along the bottom of the IFD bezel are called Page
Function Keys. Each key is labeled by function:
FMS (Flight Management System)
MAP (Moving Map)
AUX (System Pages)
Each page has a number of associated tabs. Each Page
Function key has a left and right rocker nature to it. Select the
page of interest by pressing the middle of the Page Function Key
and navigate through the available tabs by pressing the left or
right side of the Page Function Key. Continual pressing of one
side of the function key will automatically step through the tabs.
Page Function Keys and Tabs
System Overview 1-3
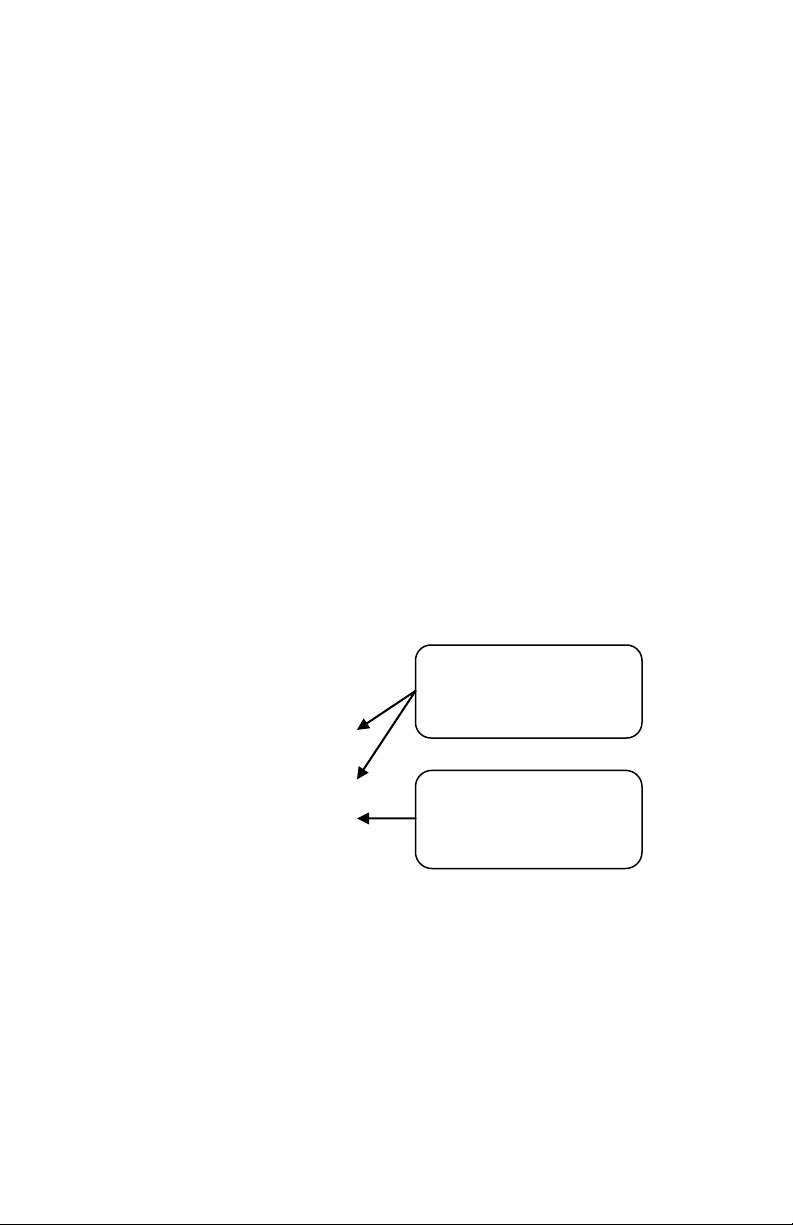
State LSKs – Push the
button or touch the label
to cycle through the list of
Action LSK – Press the
button or touch the label
to engage an action (bring
up Wx Overlay on map)
LINE SELECT KEYS
Line Select Keys, typically abbreviated to LSK in this manual,
are the buttons found along the left vertical side of the bezel.
These are different from Page Function Keys in that they also
have a label, just inside the bezel adjacent to the physical LSK
which indicates the function of the LSK. Pressing the LSK or
touching the LSK label on the display either performs the labeled
action or changes the state. For the cases where there is a list of
selectable options, browse the list by pressing the LSK.
LSK Types
State LSKs – Green button title in the first row
and a white state display in the second row
indicates a list of choices. Traverse the list in one
direction by pressing the line select key or in the
other direction by touching the label.
Action LSKs – Pressing the LSK or display label
enables the action indicated on the label.
LSK Types
RIGHT KNOB LABELING
The bottom right IFD knob is a modal knob in that its function is
context dependent and is “soft-labeled” on the display. As a
general rule, the inner and outer rings of the dual concentric knob
perform the same function – it’s just that the inner ring is “fine”
control and the outer ring is “coarse” control of that function. The
symbol used to represent the right knob is a ring with a center
dot.
1-4 System Overview
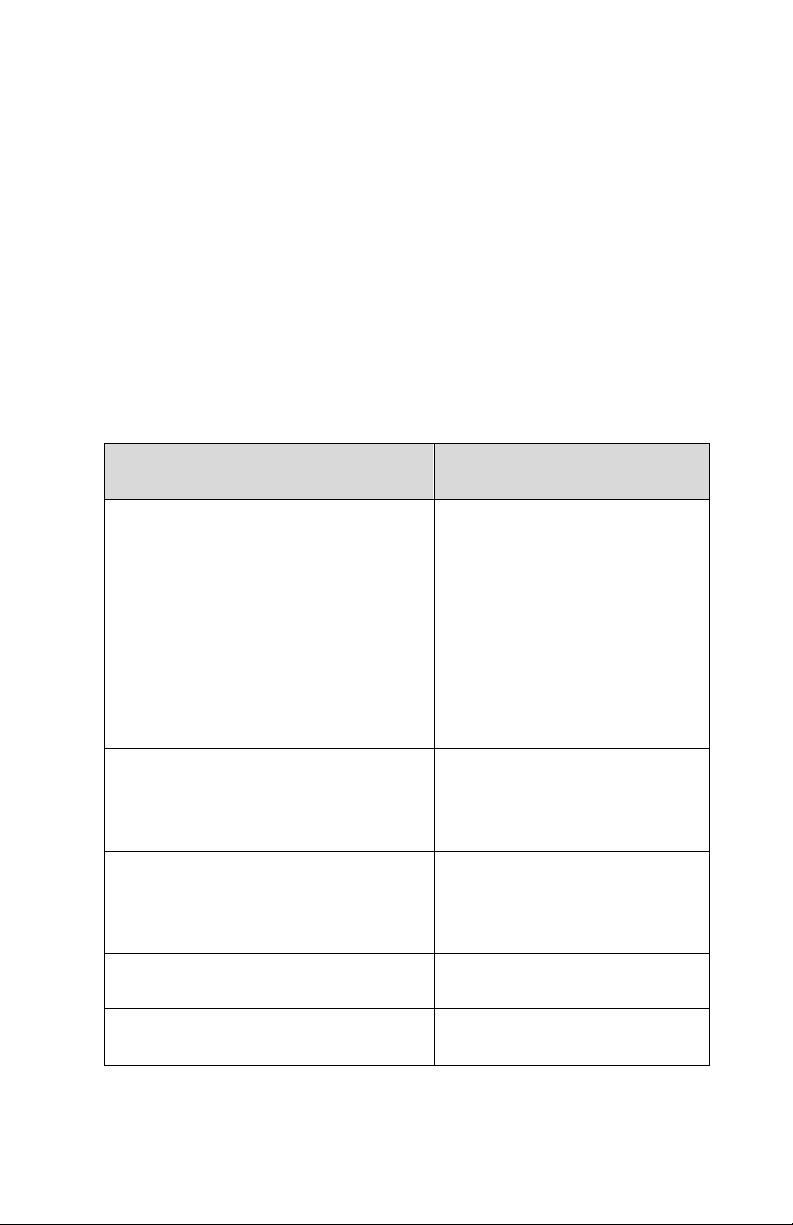
IFD Feature/Function
Color
Page Function Keys
Green – Active;
White – Available but not
currently active.
Note: AUX can also be
Red, Yellow or Cyan if there
is an active alert as
described later in this
manual.
FMS “Fly To” Data (e.g. active leg
of flight plan, To Waypoint
datablock)
Magenta
Active Nav Data (e.g. Active Com
freq, Active Nav freq, Active Nav
Source mode)
Green
Line Select Key Labels
Light Green
Line Select Key States
White
Right Knob Label Scheme
In the example above, the outer ring scrolls through a list in a
coarse manner and the inner ring scrolls through the same list
stopping at each minor field along the way. Pushing the knob
generates a drop-down menu.
COLOR PHILOSOPHY
There are a few generalities with the use of color that are
consistent across the IFD as described in the table below:
System Overview 1-5
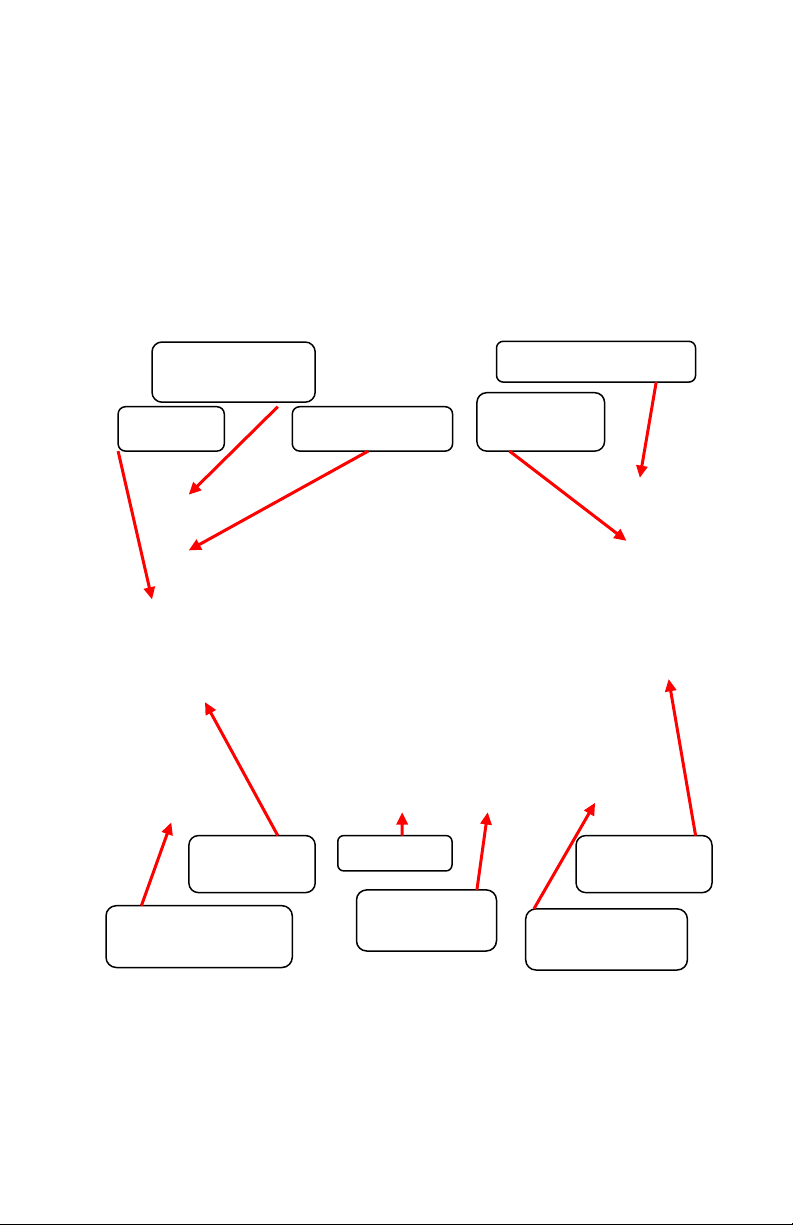
Volume / Power /
Squelch Knob
Frequency Swap
USB Port
Line Select
Keys (LSKs)
Com/Nav Manual
Tuning Knob
Page Function
Keys
Cam Latch
Context Sensitive
IFD Knob
CDI Nav Source Knob
Ambient
Light Sensor
Dedicated
Function Keys
GENERAL IFD OPERATIONS
The IFD540 Integrated Flight Display (IFD) is a touch screen
GPS-Nav-Com that has been designed to be both a retrofit GPSNav-Com or a clean install GPS-Nav-Com. As a retrofit
installation, the unit was designed to be plug-and-play compatible
with a Garmin 530/W unit.
BEZEL LAYOUT
Starting in the top left corner and working counter-clockwise
around the bezel, the IFD540 has:
Power/Volume/Squelch knob;
1-6 System Overview
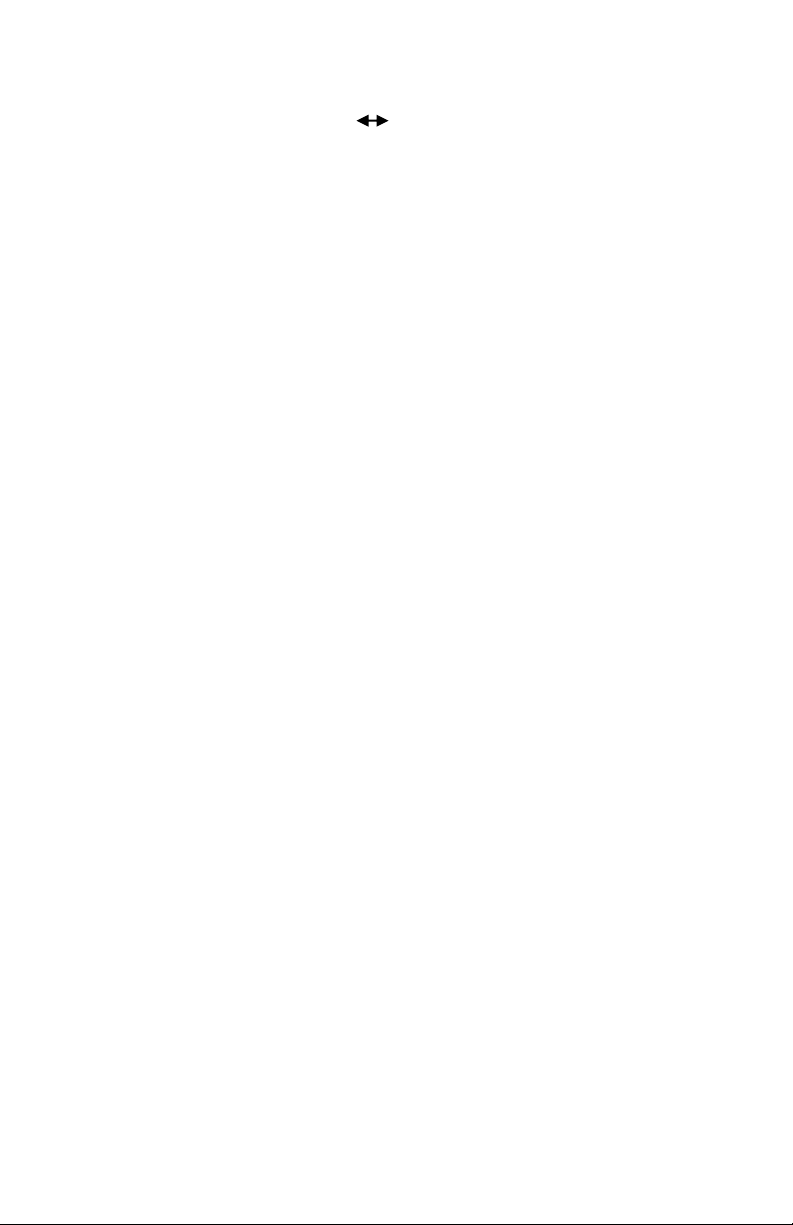
Frequency (Active Standby) Swap dedicated
button;
USB port for database updates, datalog
downloads, software updates and powering USB
devices in-flight;
Four (4) Line Select Keys (LSKs) that are page
dependent with soft key labels adjacent to each;
Dual Concentric Rotary Knob as a means of
manually tuning Com and Nav frequencies;
Three (3) Page Function keys along the bottom
(FMS, MAP, AUX);
Mechanical Cam Latch control for tray installation;
Dual Concentric Rotary Knob that is page
dependent;
Six (6) Dedicated Function Keys consisting of:
o Direct-To (“-D->”)
o Procedure (“PROC”)
o Nearest (“NRST”)
o Frequency List (“FREQ)
o Enter (“ENTR”)
o Clear (“CLR”)
Ambient Light Sensor;
CDI Nav Source knob.
System Overview 1-7
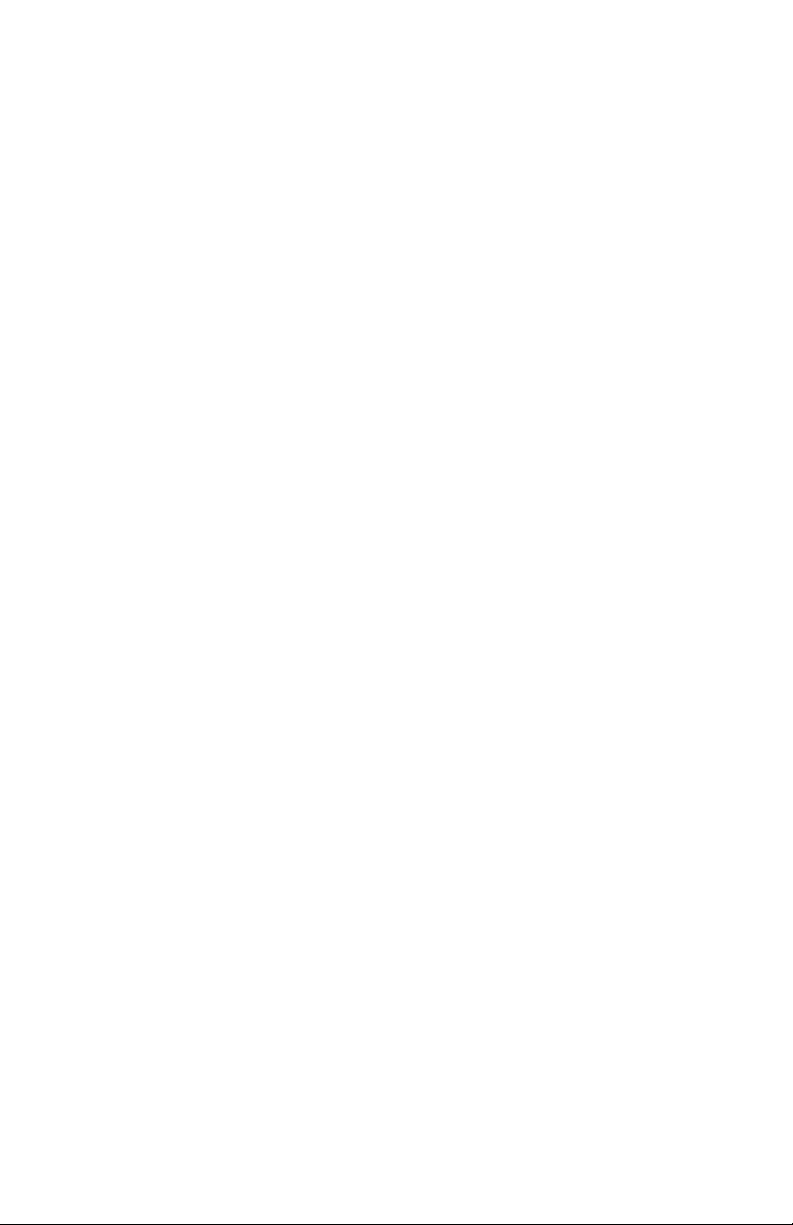
POWER CONTROL
The IFD is regulated by a pair of circuit breakers. There is also a
power control on the top left corner of the unit but the IFD will
automatically start when the aircraft bus power is applied. The
power button can be used to turn the unit off (press and hold and
watch 5 second count down expire) or to turn the unit back on if it
had been manually turned off.
Manual Power Down
After power application, the bezel keys backlighting will be turned
on. Several seconds later, the IFD display will begin to have
indications.
1-8 System Overview
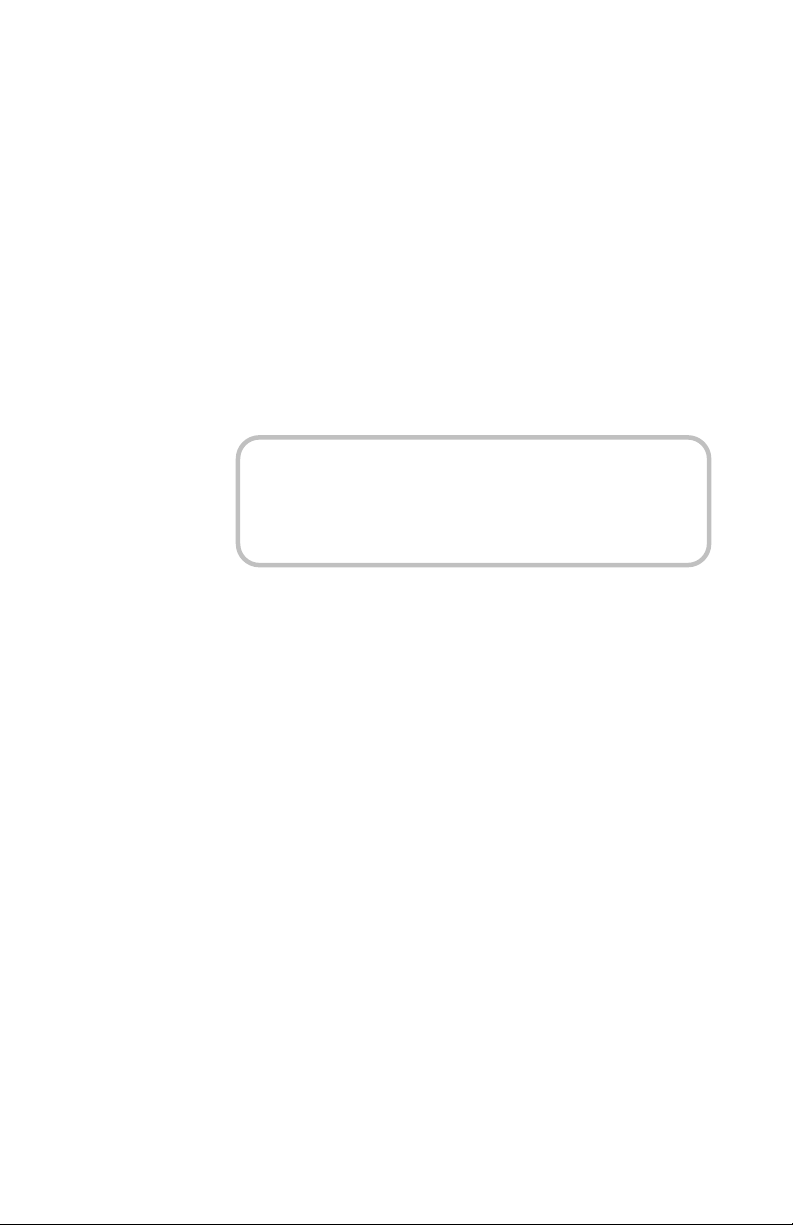
BRIGHTNESS CONTROLS
Each IFD has brightness controls to control both the bezel and
the display brightness. The user can access individual controls to
allow for either manual control of brightness, automatic control of
brightness in response to the cockpit dimming controls/rheostats
or automatic control of brightness in response to the ambient light
sensor that is embedded in the bezel. The controls for all are on
the AUX page using the User Options LSK of the Setup tab.
Brightness Controls
If the IFD540 appears “inoperative” or non-responsive from a
lighting perspective, check the aircraft instrument lighting rheostat
to ensure it is not set to a night position.
System Overview 1-9
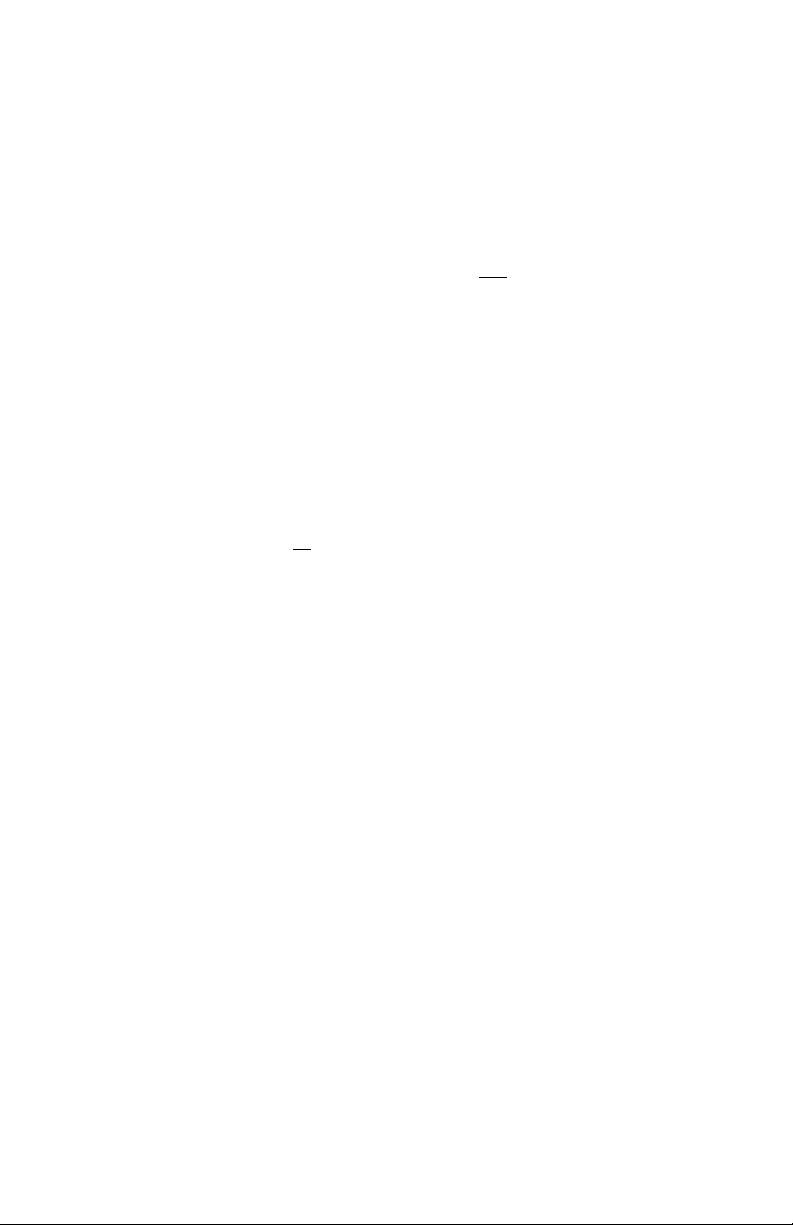
START-UP SEQUENCE
The startup sequence of the IFD is as follows:
A splash screen will be displayed during system
initialization and will be automatically removed
when the IFD is initialized. The Page Function
keys (e.g. FMS, MAP, AUX) will not be lit up while
the splash screen is present;
An agreement of the limitation of your legal rights
must be made via the bezel “ENTR” button. Note:
For the duration that the agreement page is
displayed, the IFD is activating the signals that
connect with a remote annunciator panel as well
out outputting self-test data to external devices.
Use that condition as a lamp test and external
signal check;
A software version and database currency page is
displayed IF there any expired databases.
Avidyne does not recommend operating with
expired databases but the system will allow
operation by pressing the “Proceed” followed by
the “Confirm” LSKs;
If there is a fuel flow system connected to the IFD,
then the IFD will automatically transition to the
Fuel Management Page. If the fuel flow system
does not provide fuel totalizer data, you will need
to input the fuel on board and press the “ENTR”
key. If the fuel flow system does provide fuel
totalizer data, confirm the total is correct and press
the “ENTR” key.
If there is no fuel flow system connected, then the
unit progresses directly to the FMS page and FPL
tab, in principle ready for a flight plan to be loaded
or verified;
The IFD is now ready for normal use.
The agreement page, database expiration and fuel management
entries are all skipped if the unit is powered on in-flight.
1-10 System Overview
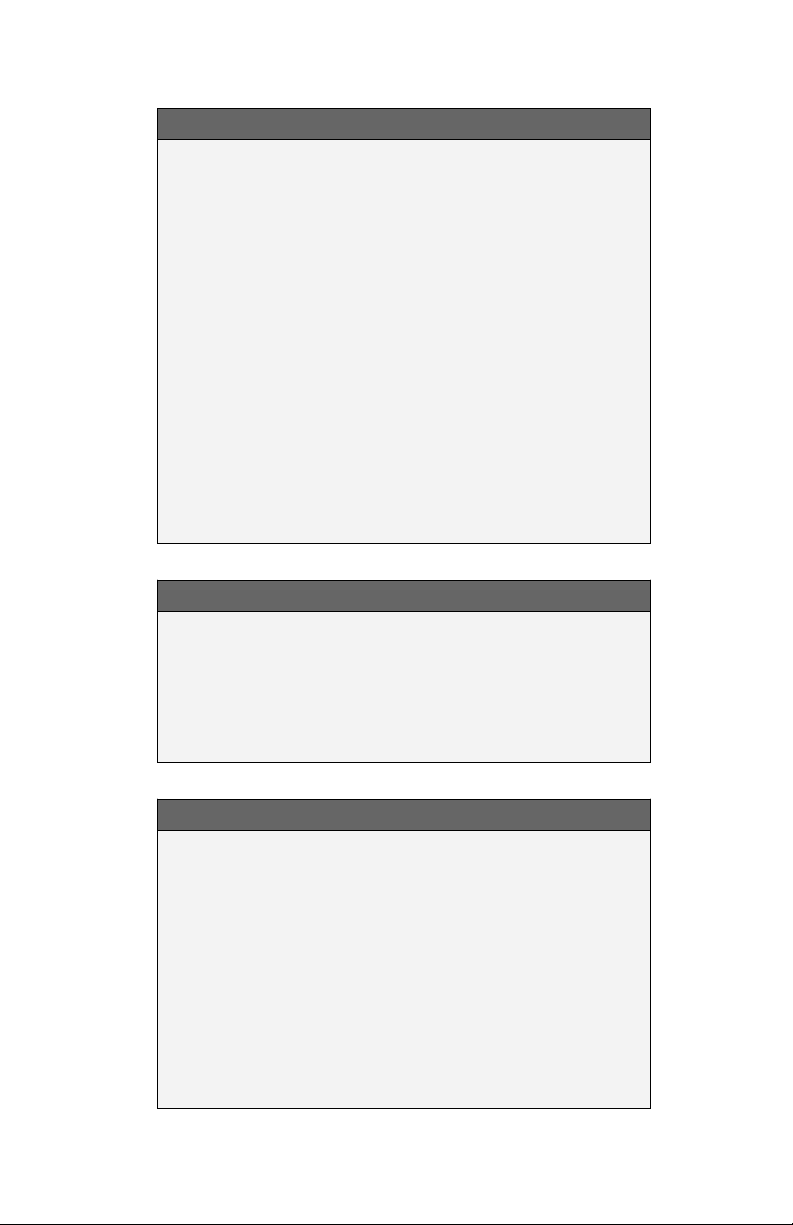
NOTE
Some Data May Be Delayed at Startup
Some data such as fuel flow and fuel totalizer may
experience a 5-10 second delay during post start
initialization. For those aircraft configured with fuel
totalizers, this may result in some fuel display
changes on the Fuel Mgmt tab during that period
including prompting the pilot to enter in initial fuel.
That should resolve itself within a few seconds.
Another example concerns the FMS nav database
initialization. In this case, the message “Please wait
– System Initializing” may be displayed on the FPL
tab for 10-30 seconds. Additionally, if the unit has
been exposed to extreme cold prior to start, it may
take a warm up period to achieve standard
performance.
TIPS AND TECHNIQUES
Manual Check of Database Dates
Even if the databases are all current, you can still
view the date/status of each database from the AUX
page, Database Status display as described in
Section 4 of this manual.
TIPS AND TECHNIQUES
“GPS No Position” Message Possible at Startup
If the GPS alignment takes an unusually long time
(e.g more than 2 minutes) to acquire an initial
position fix, the “GPS No Position” advisory
message will be displayed. This message will
automatically clear itself when a fix is acquired. If
the message does not remove itself by the time you
are ready to taxi, it is a clear indication that your
system has not determined its initial position and
action may be required on your part.
System Overview 1-11
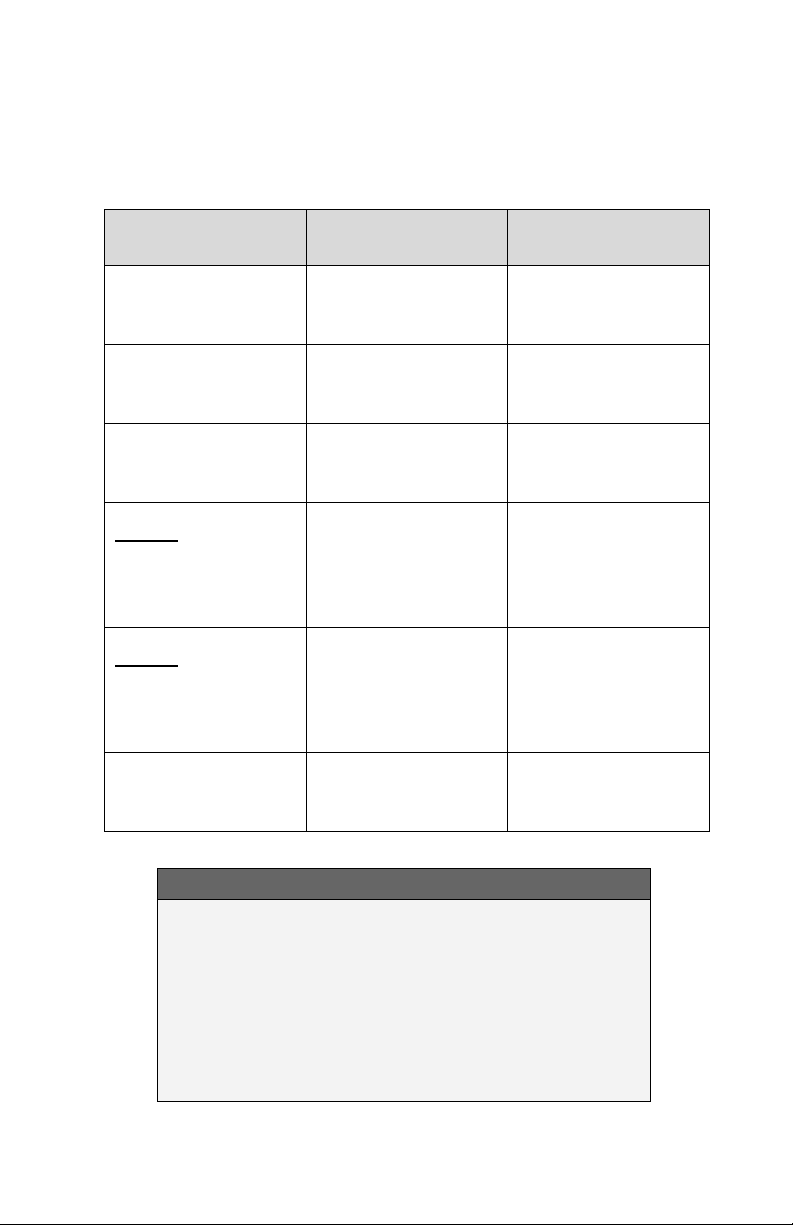
Database Status
Message
Color
In Effect
Valid Thru <Month,
Day, Year >
Light Green
Has Expired
Expired <Month,
Day, Year>
Yellow
Not Yet Effective
Effective <Month,
Day, Year>
Yellow
Charts Issue Date
Between 14 and 21
Days Old (i.e. up to
a week out of date)
Update Available
<Next Cycle Date>
Light Green
Charts Issue Date
Older Than 21 Days
(i.e. more than a
week out of date)
Update Required
<Date of
Expiration>
Yellow
Invalid
<Type> Database
Invalid
Yellow
DATABASE CURRENCY STATES
The following table describes the various database currency
states that may be observed at startup:
NOTE
Use of Not Yet Effective Data
If attempting to use not-yet-effective data (e.g.
charts or nav), it is the responsibility of the pilot in
command to verify there are no differences between
the current data and the not-yet-effective data
before it is permissible to use the not-yet-effective
data.
1-12 System Overview
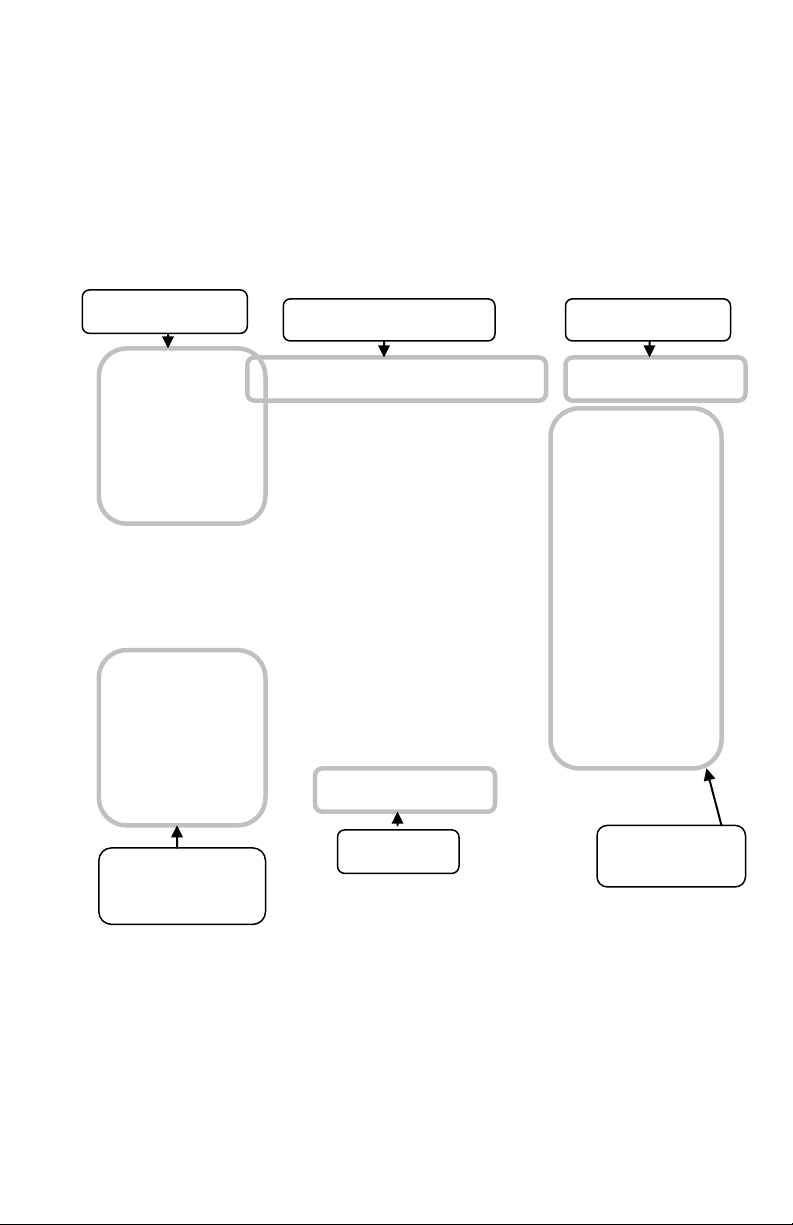
Top strip datablock area
Nav Source Label
Configurable
Data Strip
Page Tabs
Context sensitive
Line Select Keys
(LSKs)
Com/Nav Blocks
PAGE LAYOUT AND FORMATS
The left column (radio frequencies and context-sensitive line
select keys), top data strip and nav source knob indication, and
bottom edge set of page tabs are always displayed on every
page.
Page Layout
Use a combination of the page function keys (FMS, MAP, AUX)
and the associated tabs, to change the contents of the rest of the
display.
Each page has a number of associated tabs. Each Page Function
key has a left and right rocker nature to it. Select the page of
interest by pressing the middle of the Page Function key and
System Overview 1-13
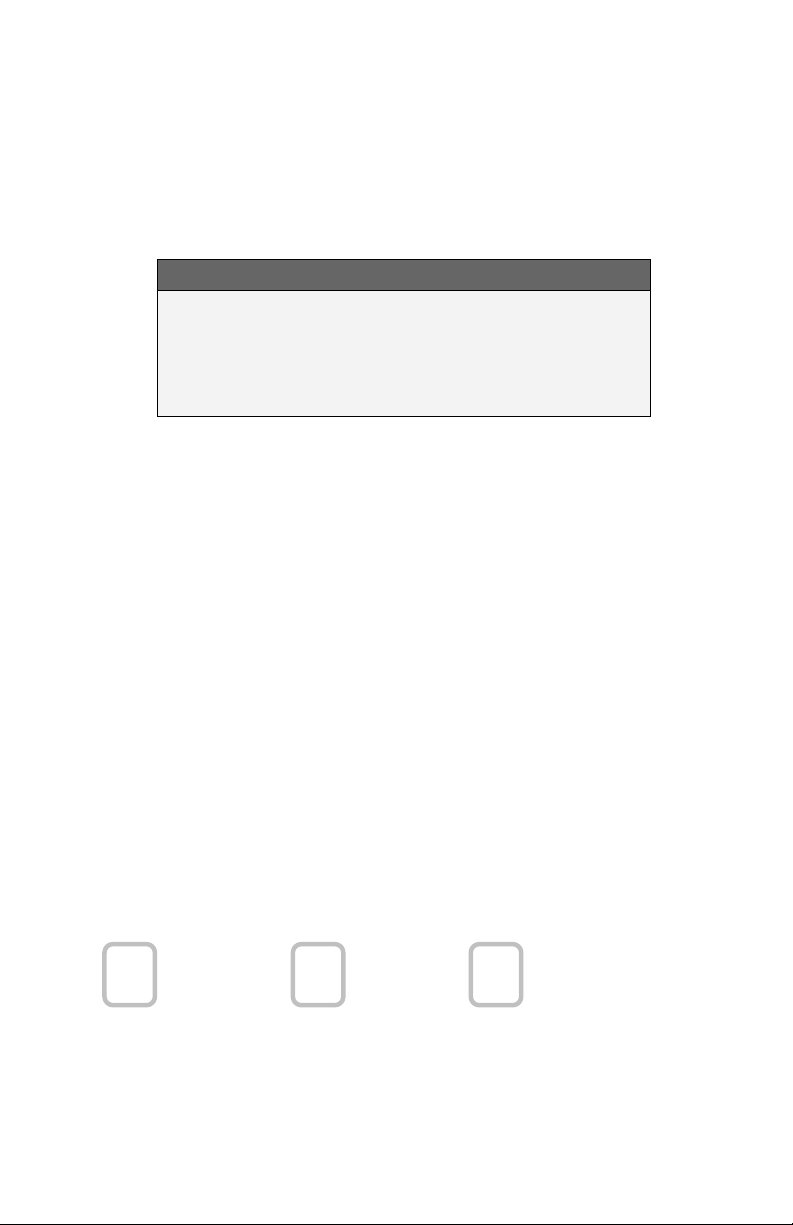
navigate through the available tabs by pressing the left or right
side of the Page Function key. The desired tab can also be
touched to directly jump to that tab. The last tab selected on any
given page is retained in memory and will be displayed when you
return to that page.
COOL FEATURE
Split Pages
The split pages where extra data can be displayed
along the right edge can be handy pages in all
phases of flight.
Some pages can display a data strip along the right edge of the
display. The FPL tab and NRST tab on the FMS page and the
Map tab on the MAP page are prime examples. In the cases
where this is available, a labeled side tab is displayed. That extra
data strip can be pulled out for display or pushed back in for
hiding by using any of the following methods:
Touch the side tab (shown in gray boxes below);
Use a left or right swiping motion on the tab as
required to pull it out or push it back;
Press and momentarily hold the left or right side of
the Page Function key as required to uncover or
hide the extra data strip.
Map-Data Split Map-FPL Split Map-NRST Split
1-14 System Overview
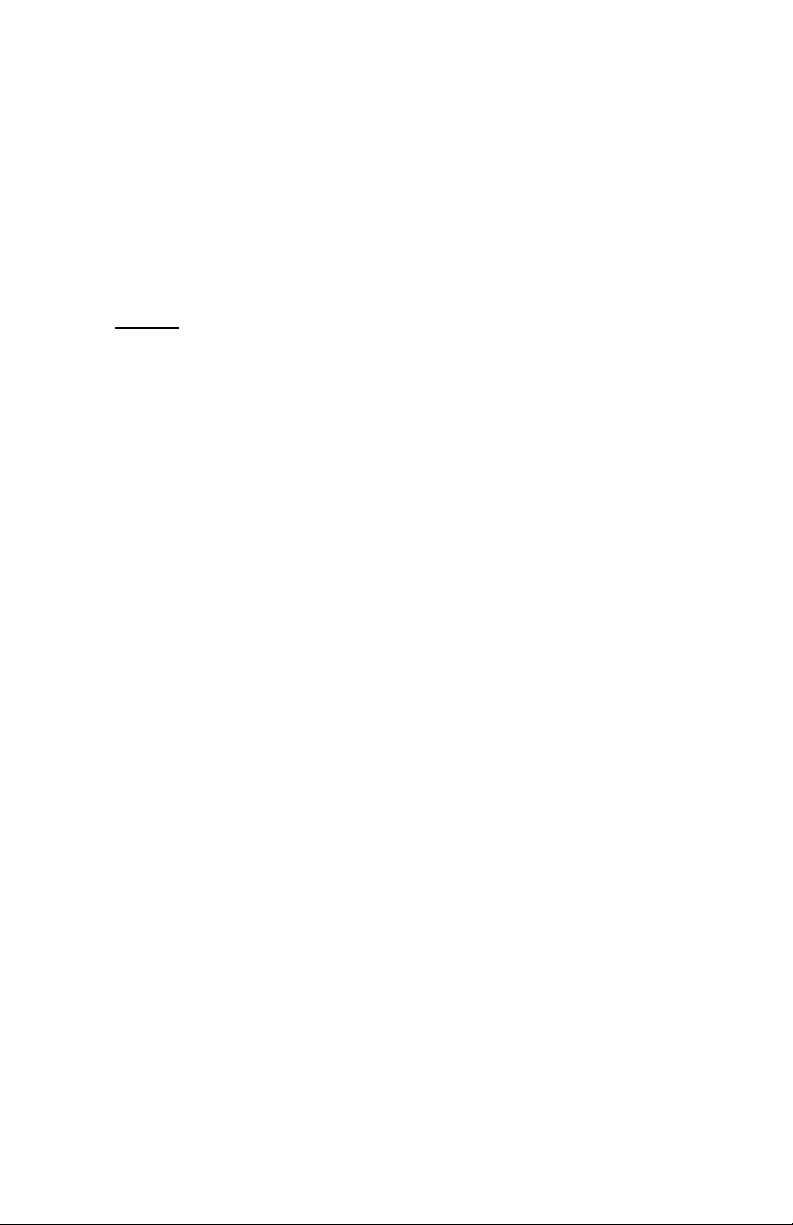
COM-NAV
The VHF radio consists of a Com radio that covers the frequency
band from 118.0 MHz to 136.990 MHz and a Nav radio that
covers the frequency band from 108.0 MHz to 117.95 MHz. Both
25 kHz and 8.33 kHz spacing is supported. The radio can be
configured as a 16 watt or 10 watt transmitter at the factory prior
to shipping.
Display
The active com frequency (the frequency that the radio will
transmit on when the Push-To-Talk button is pressed) is
displayed in green and the standbys (there can be more than one
standby frequency) are displayed in white.
Display of the frequencies can be formatted in several ways via
the “User Options” and “Datablock Setup” LSKs of the SETUP tab
on the AUX page (see the Datablock Setup description in Section
4 for more details). The default display format is two com
frequencies (active and #1 standby) above two nav frequencies
(active and #1 standby). A custom display format can be set up
to display the active com and up to four standby com frequencies.
The frequency that will be swapped into the active frequency
when the bezel Frequency Swap button is pressed is called the
“# 1 Standby”. For example, in the case where the user has set
up 4 com slots to be displayed, any one of slots 2, 3 or 4 can be
selected to be the “#1 Standby” simply by touching the slot. In
every case, the “#1 Standby” slot is visually indicated by a cyan
outline.
System Overview 1-15
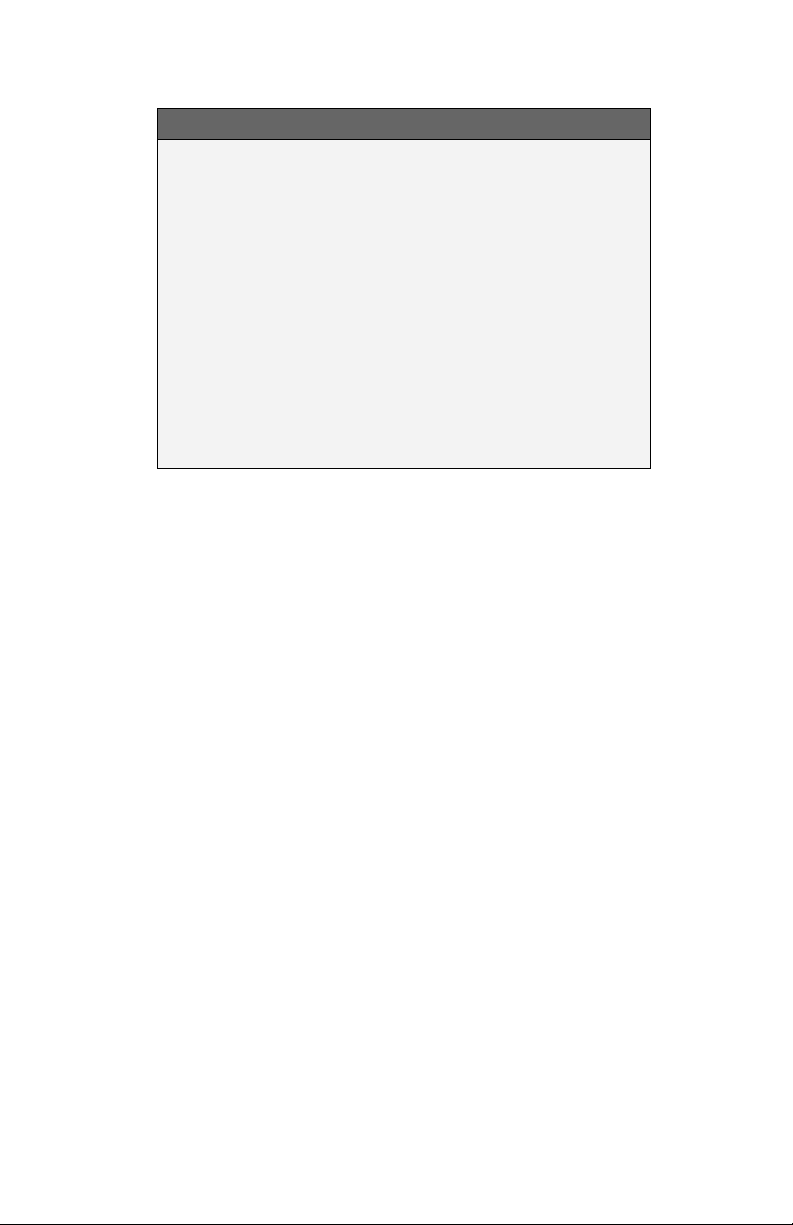
COOL FEATURE
Multiple Standby Frequencies
The com (or nav) frequencies can be formatted to
act as a type of quick directory when set up ahead
of time. This can be handy in local area operations
when just a few standard frequencies are expected
to be used for a flight – for example ATIS, Ground,
and Tower frequencies can be entered in three com
slots for quick swapping into the active channel.
Touch the frequency slot that you want to be the #1
Standby at any given time and then when the bezel
Frequency Swap button is pressed, that slot is what
is swapped with the Active channel.
Multiple Frequency Formats
1-16 System Overview
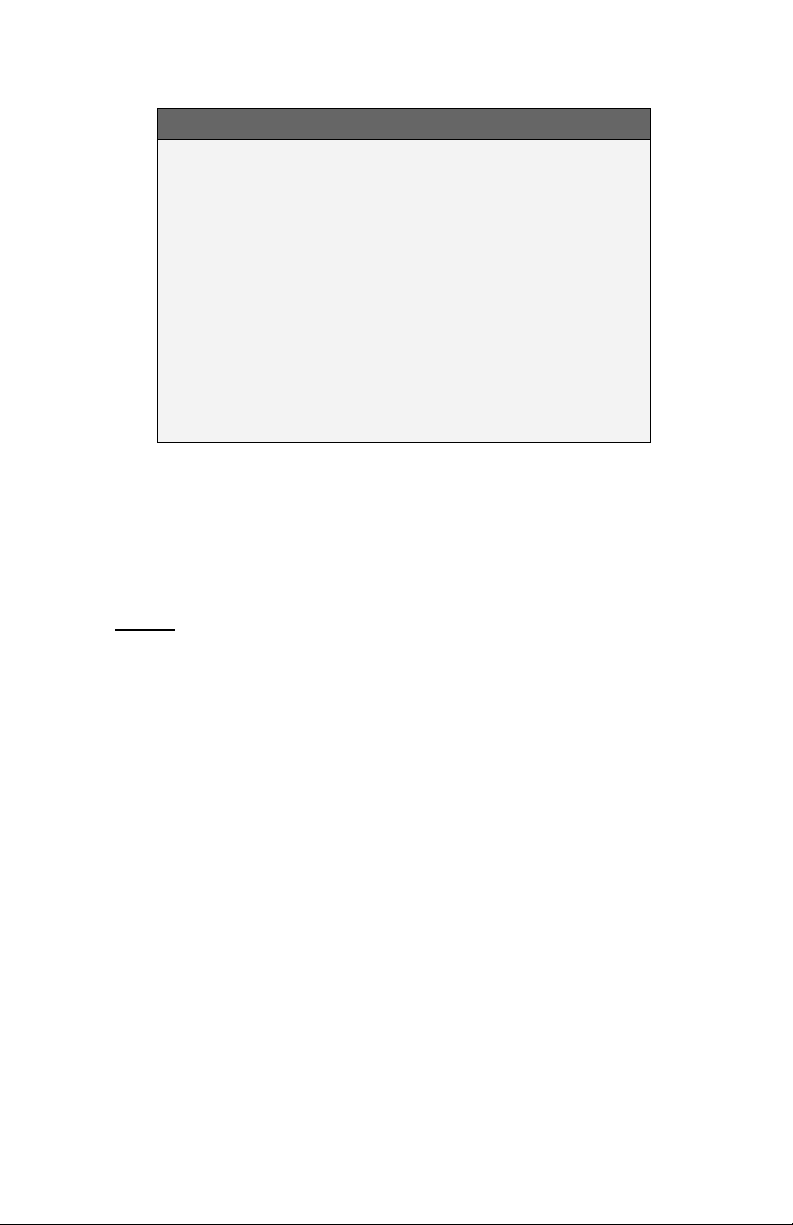
COOL FEATURE
Decoded Agency Identifier
The agency (e.g. Clearance Delivery, Ground,
Tower, Approach, etc) for the Active and each
displayed Standby com frequency are displayed in
each com frequency slot. This is a handy reminder
of the agency to which you have tuned in each slot.
Similarly, if the frequency displayed is a nav
frequency, then the Morse code decoded identifier
will be displayed and will stay displayed for as long
as the IFD can decode the Morse code, which
serves as a usable means to Tune-Identify-Monitor.
If a slot is receiving a voice transmission, a “RX” indication will be
displayed along the right edge of the given com slot.
When the active frequency is transmitting, a “TX” indication will
be displayed along the right edge of the Active com slot.
Tuning
Tuning can be accomplished through several methods.
Whichever frequency slot has been selected as the #1 Standby
can be manually tuned by twisting the bottom left knob on the
bezel. The outer ring changes the digits to the left of the decimal
point and the inner ring changes the digits to the right of the
decimal point. The slot being tuned this way is highlighted in
reverse video as depicted in the 126.000 example below.
Manual Com/Nav Tuning Reverse Video Depiction
System Overview 1-17
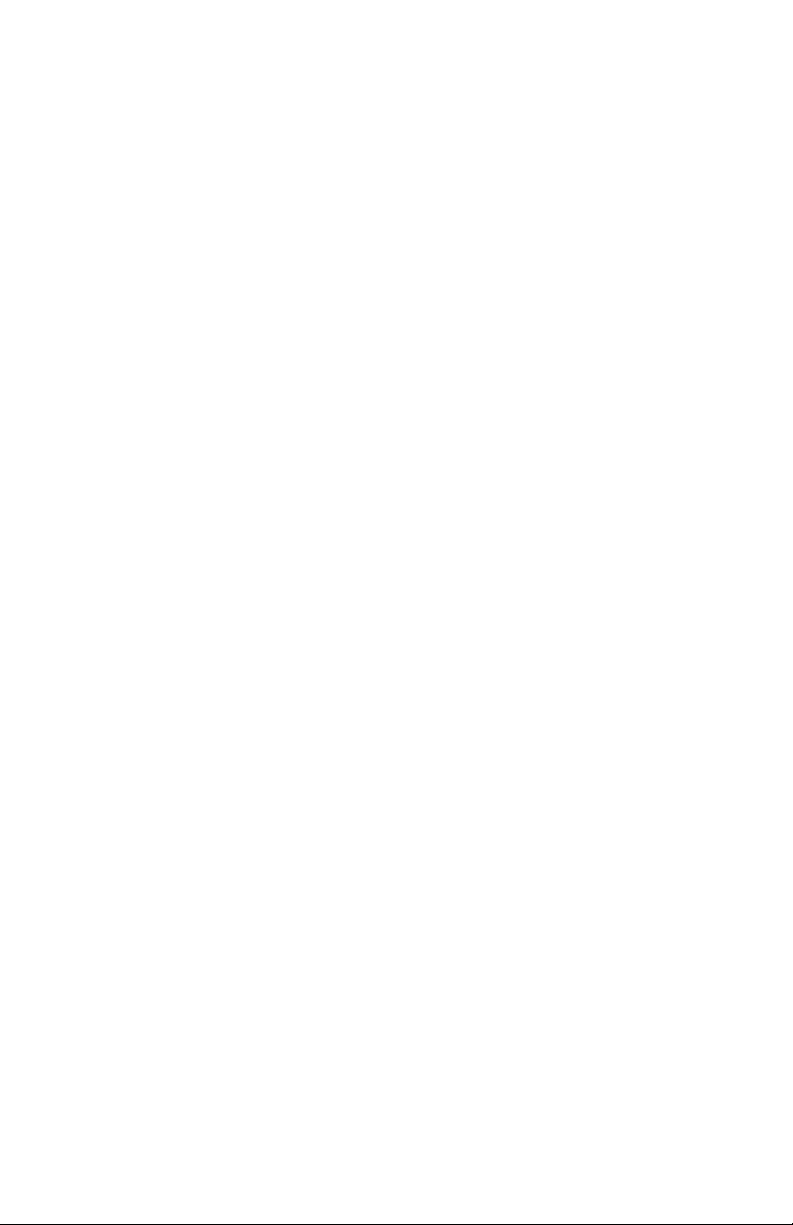
A second way to manually tune a frequency is to touch the Active
or Standby frequency slot and when a virtual keyboard is
displayed, type the desired frequency into the numeric keypad
and press the Enter (“Enter” on the virtual keypad or “ENTR” on
the bezel) button. The numeric keypad will time out and be
removed after 10 seconds of inactivity.
Another way to manually tune a frequency (only useful for tuning
VOR Nav frequencies) is to type the identifier of the desired
frequency (e.g. “GDM” for the Gardner VOR) via the
alphanumeric virtual keypad. An automatic, geographic-based
prediction algorithm (“geofill”) is running such that the most likely
VOR station is filled in based on your geographic position.
Manual Entry of VOR Identifier
A more automated way to tune a com frequency is to press the
“FREQ” button along the right edge of the bezel. This will present
a list of likely frequencies and that list can be scrolled via an
up/down motion with touch or via twisting the right hand knob. If
touch was used, double tap on the row that you want to put into
the #1 Standby. If the knob was used to scroll through the list,
push the knob in to put the frequency into the #1 Standby slot.
Frequencies can also be nominated to be put into the #1 Standby
from other pages on the IFD540 such as the INFO or NRST Tab
on the FMS page.
1-18 System Overview
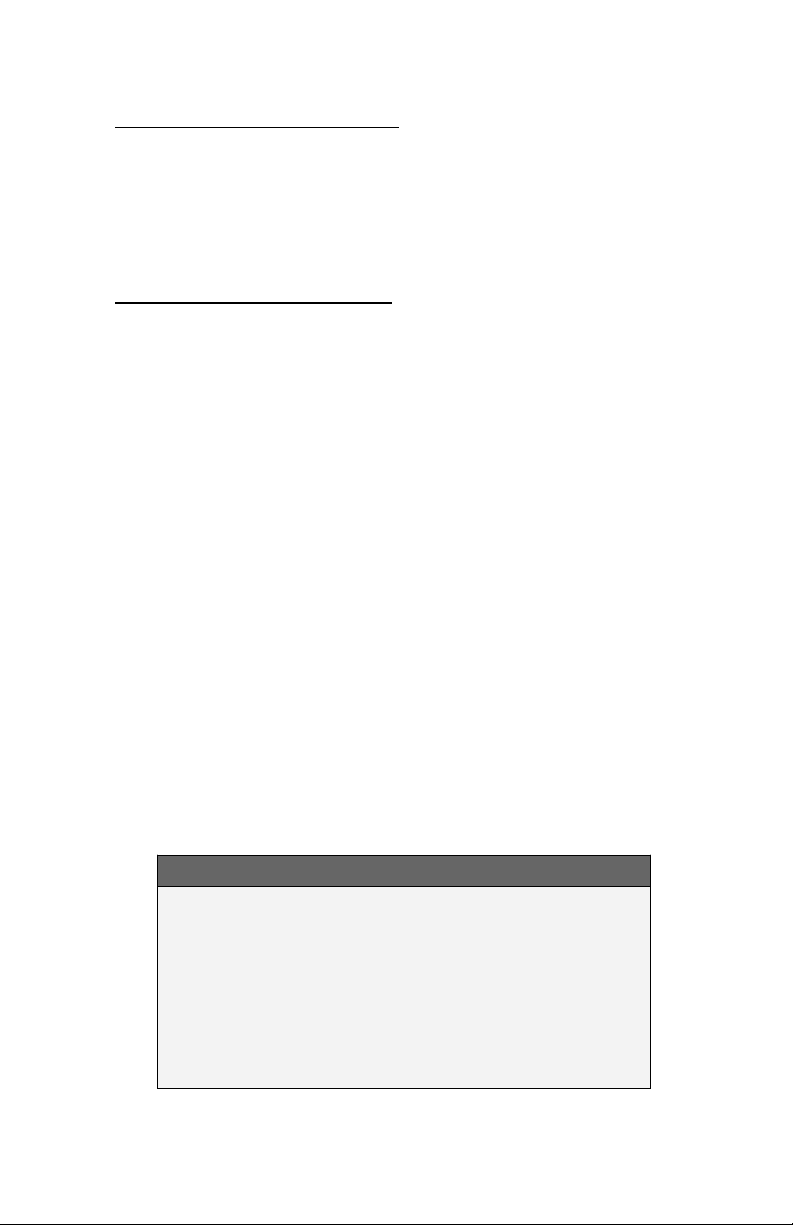
Switching Between Com and Nav
To access the Nav frequencies for display or editing, push in the
lower left knob to toggle between Com frequencies and Nav
frequencies. The displayed set of frequencies will always time
out back to com frequencies following 20 seconds of inactivity on
the Nav frequency display.
Invalid Frequency Entry Attempt
Attempting to type an invalid frequency (e.g. typing a nav freq in a
com slot) will produce a temporary error message indicating the
mistake. This message is unavailable in dual IFD installations
that have Keyboard Convenience mode (described later) turned
on.
Notification of Invalid Frequency Entry Attempt
COOL FEATURE
Shortcuts to Com Tuning
Shortcuts are provided to aid speed and ease of
manually entering a com frequency in the IFD. For
example, there is no need to type the leading “1” for
frequencies, the decimal point, trailing zeros or the
thousandth digit. For 121.700, type “217” and press
Enter.
System Overview 1-19
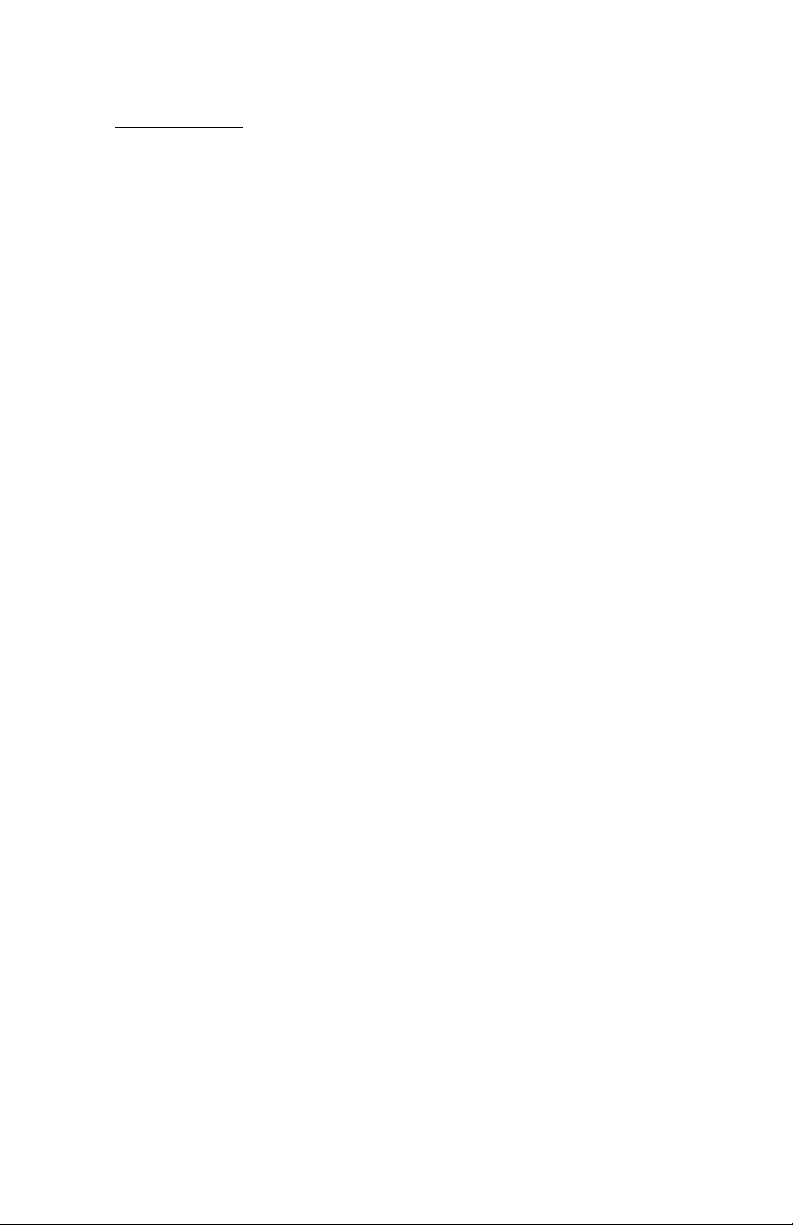
Frequency List
The “FREQ” function key along the right edge of the bezel has
three tabs along the top edge of the page:
Airport – the most logical com frequencies (e.g.
ATIS, ASOS, AWOS, CTAF, Tower, Ground,
Clearance Delivery, etc) associated with the origin
airport and then when airborne and more than
5nm from the origin, the destination airport;
Enroute – the most likely enroute ARTCC and
other enroute com frequencies (e.g. FSS) for the
current geographic position;
Recent – a running list of the com frequencies that
had been selected for the Active frequency slot
within a given power cycle.
Freq List Page
Each additional press of the “FREQ” function key will cycle to the
next top tab. The top tabs can also be touched to activate that
specific list. The tabs only populate when there is a GPS position.
When a desired frequency has been located in the list, it can be
placed into the #1 Standby slot by either double tapping it via
touch or pushing the bottom right dual concentric push knob.
1-20 System Overview
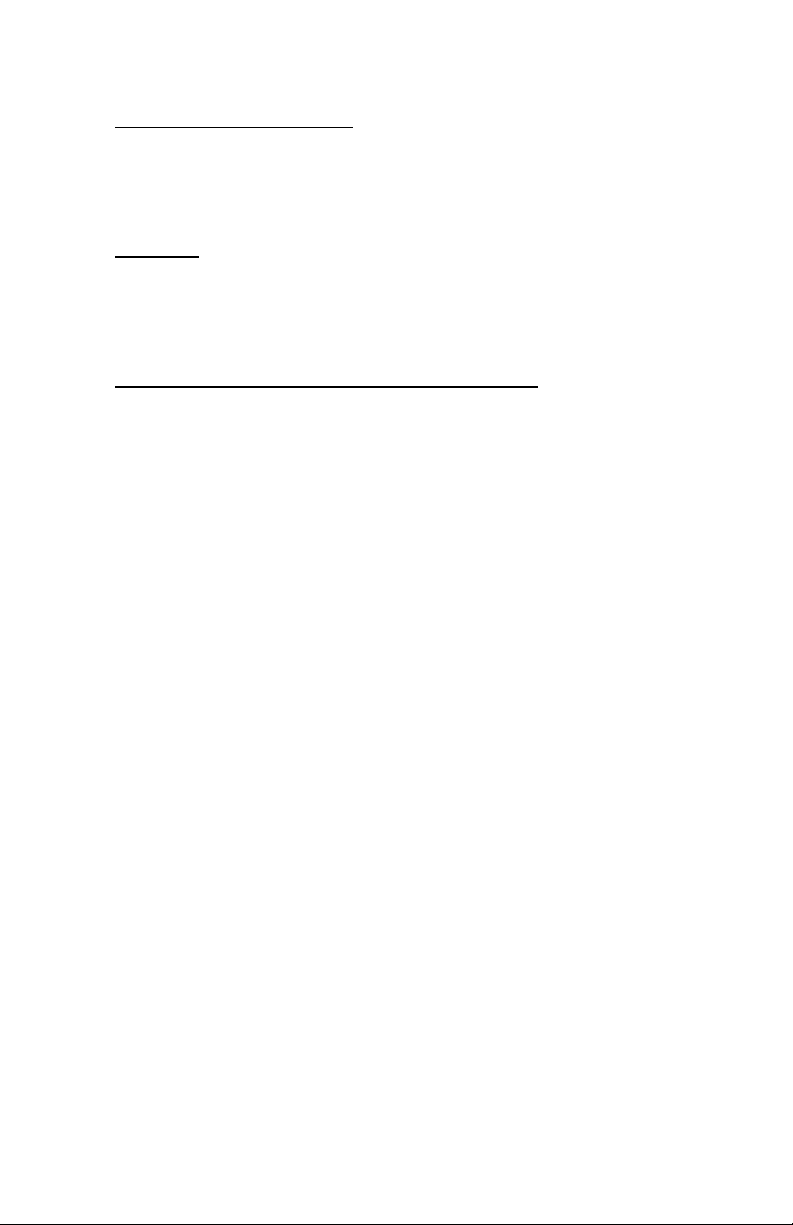
Emergency Com Frequency
121.5 kHz can be quickly put into the Active com slot by pressing
and holding the bezel frequency swap button for approximately 3
seconds.
Stuck Mic
If the IFD determines that there is a stuck mic situation (defined
as 30 seconds or more of continuous transmission), a “Stuck Mic”
CAS message (Blue Advisory message) will be displayed.
Remote Tuning Control and Frequency Swapping
The IFD supports a host of remote tuning and frequency
swapping capability.
A “Com Presets” LSK will be present on the AUDIO tab of the
AUX page and up to 16 com frequencies can be preset. Some
aircraft installations will also include a dedicated Remote Tuning
control (e.g. dedicated button on the yoke) which will step through
the list of preset com frequencies loading each into the #1
Standby slot. Each time that control is activated, the display will
pop up a dialog box next to the #1 Standby slot indicating which
item in the preset com list has been selected. In addition, a cyan
arrowhead will be displayed next to the currently selected
frequency on the Com Preset page.
Another capability that can be added during installation is a
remote com frequency swapping function that, when activated,
performs the same action as pressing the bezel Frequency Swap
button. In this case, your hands do not need to leave the controls
to command a frequency swap. Typical installations that support
this feature include a dedicated Frequency Swap control (e.g.
dedicated button on the yoke). Pressing and holding the
dedicated Frequency Swap control button for approximately 3
seconds will insert 121.5 kHz into the Active com slot.
Other remote tuning and frequency swapping capability is present
when dedicated third-party radio control display units are wired
into the aircraft. Usually in these cases, when the radio control
display unit is active, the Active and #1 Standby frequencies are
only displayed on that external control display unit and not on the
IFD, even though the actual radio is still housed inside the IFD.
System Overview 1-21
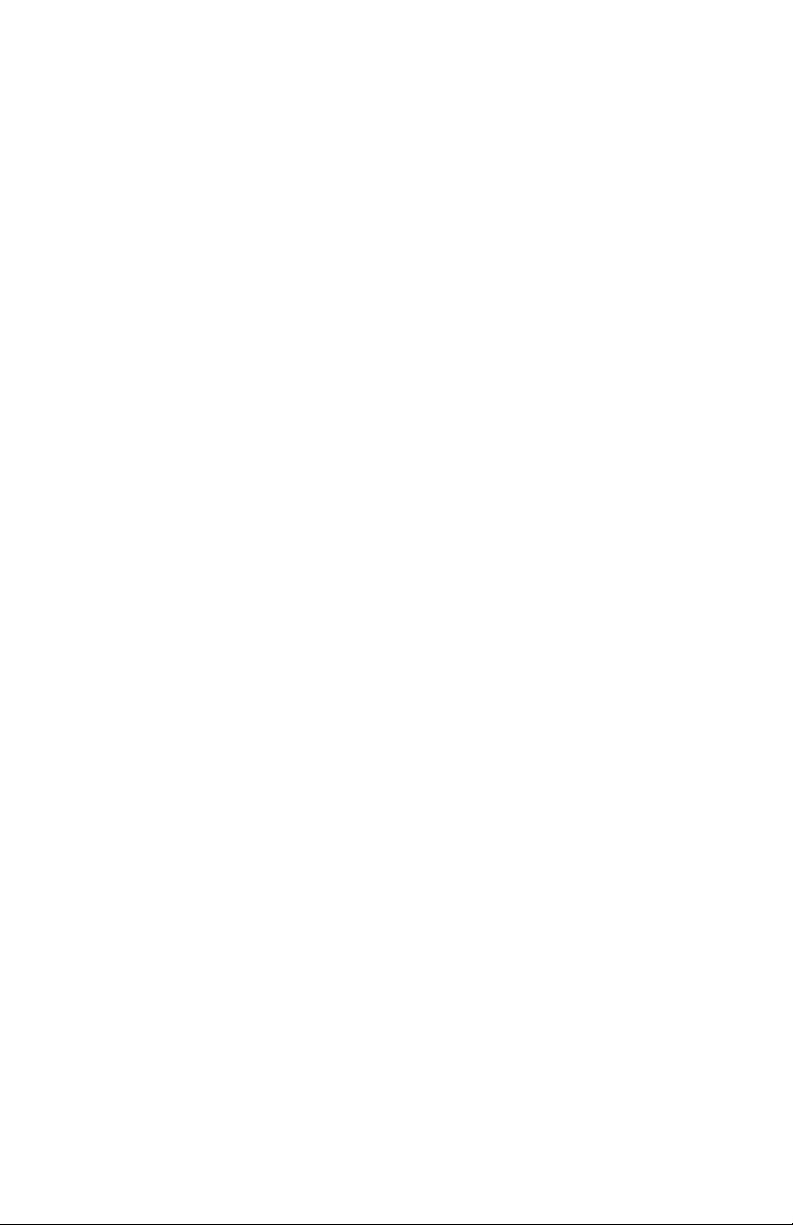
DIRECT-TO OPERATIONS
A dedicated Direct-To function key is located along the right edge
of the IFD bezel. Pressing that button from any page will display
a green Direct-To dialog box that will be pre-populated with a
logical waypoint.
Direct-To Dialog and Confirmation Dialog Boxes
If that pre-populated waypoint is the desired waypoint, press the
“ENTR” function key along the right edge of the bezel twice
(Direct-To, Enter, Enter) or touch the Activate dialog box that
pops up on the display to accept.
If a different waypoint is desired, there are a number of ways in
which the proper waypoint can be entered in that Direct-To dialog
box:
Twist the outer ring of the bottom right IFD knob to scroll
up/down through a flight plan list that re-populates the
waypoint in the dialog box from the active FMS flight plan
(Note that the Missed Approach must be activated to use
this technique for points in the published missed approach).
1-22 System Overview
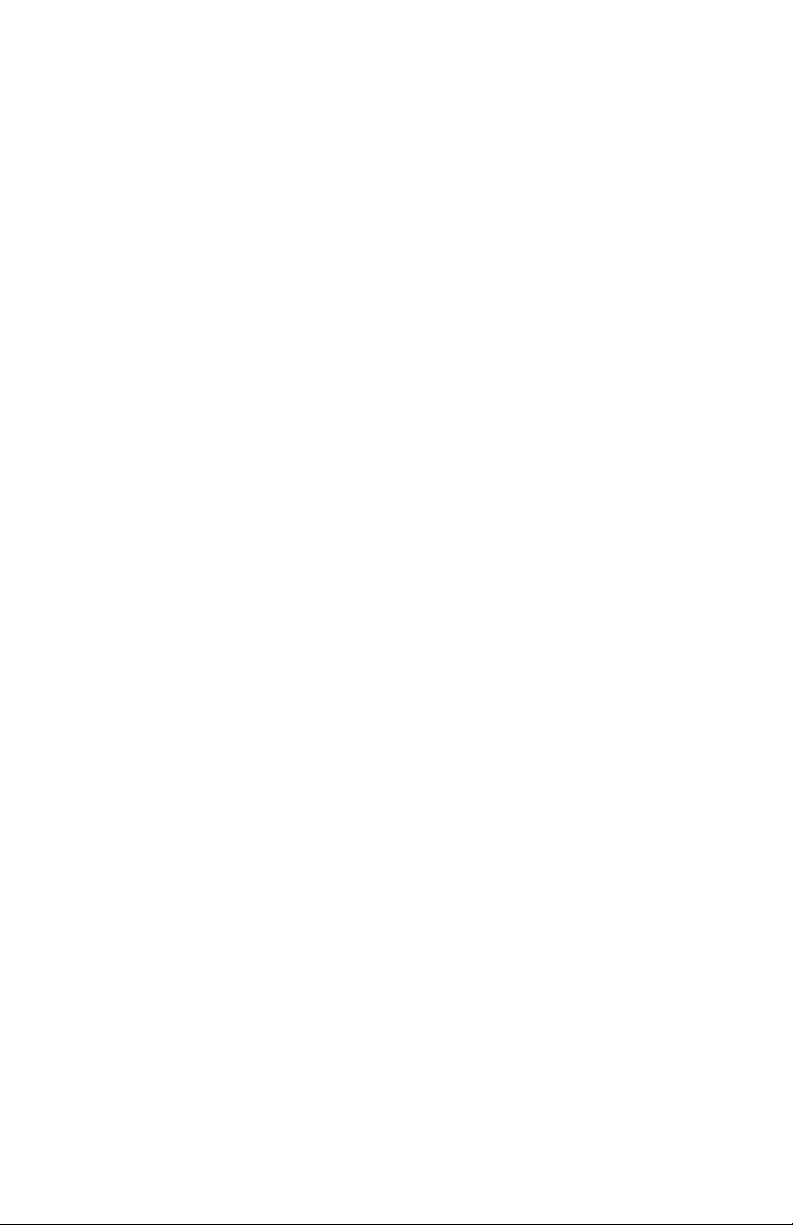
When the desired waypoint is displayed, press the knob in
to accept;
Touch the waypoint field in the pop-up green Direct-To
dialog box to generate a virtual keyboard and type in the
desired waypoint name. When the desired waypoint is
displayed, press Enter on the keypad or bezel to accept;
Twist the inner ring of the lower right IFD knob while the
pop-up green Direct-To dialog box is displayed to go into
edit mode. The inner ring changes the character and the
outer ring changes the cursor position in the waypoint name
field. It may not be necessary to fill in all letters of the
waypoint name since they will auto-fill. When the desired
waypoint is displayed, press Enter on the keypad or bezel
to accept.
FUNCTION KEYS
In addition to the Direct-To and Frequency List function keys that
have already been described, the IFD has a Nearest (“NRST”)
function key and an Enter (“ENTR”) function key and a Clear
(“CLR”) function key that perform the following functions:
Nearest – Simultaneously jumps to a Nearest
page (if not already there) and presents a list of
the nearest airports to your present position. Each
additional press of the “NRST” function key
changes the nearest list to another category as
defined in the list below:
o Nearest Airports
o Nearest Airports to Destination
o Nearest VORs
o Nearest NDBs
o Nearest Intersections
o Nearest ARTCCs
o Nearest FSS
o Nearest Airspace
o Nearest User Waypoints
System Overview 1-23
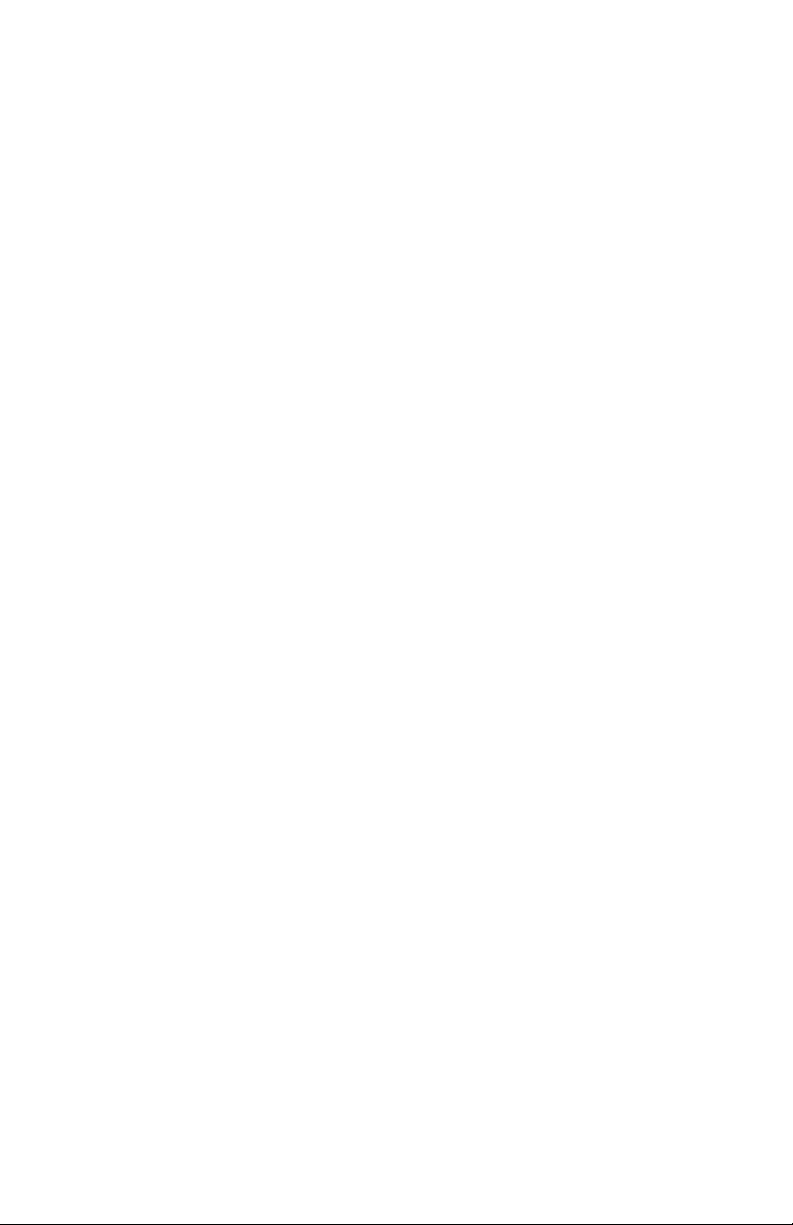
Procedure – The “PROC” function key acts as a
shortcut for attaching a published arrival or
approach procedure to a waypoint in your flight
plan. It can be used at any time. The first press of
the function key results in the IFD displaying the
FPL tab of the FMS page with the Approach field
of the next destination after the active leg
highlighted in reverse video and a drop down list
of available published approaches listed.
Pressing it a 2nd time will step the reverse video
over the Arrival field and present a drop down box
of available published arrivals. Each subsequent
press of the “PROC” key will step through all
following destination airfield approaches and
arrivals in the flight plan and wrap back around to
the top of the flight plan. When the drop down box
appears over the intended data field, twist the
bottom right IFD knob to scroll up or down the list
until the desired procedure is highlighted and then
push the knob in to add that procedure to the flight
plan. If there is no flight plan, pressing the
“PROC” key will present the FPL tab with an insert
cursor at the top of the page but will not present
any procedures.
Enter – The use can vary slightly depending on
the scenario, but “ENTR” is always related to the
Enter/Accept/Confirm use;
Clear – The use can vary slightly depending on
the scenario, but ”CLR” is always related to
Clear/Backspace/CAS Message Clear use.
1-24 System Overview
 Loading...
Loading...