AVerMedia MP3000, EYES PRO, MP5000, MP2016 User Manual
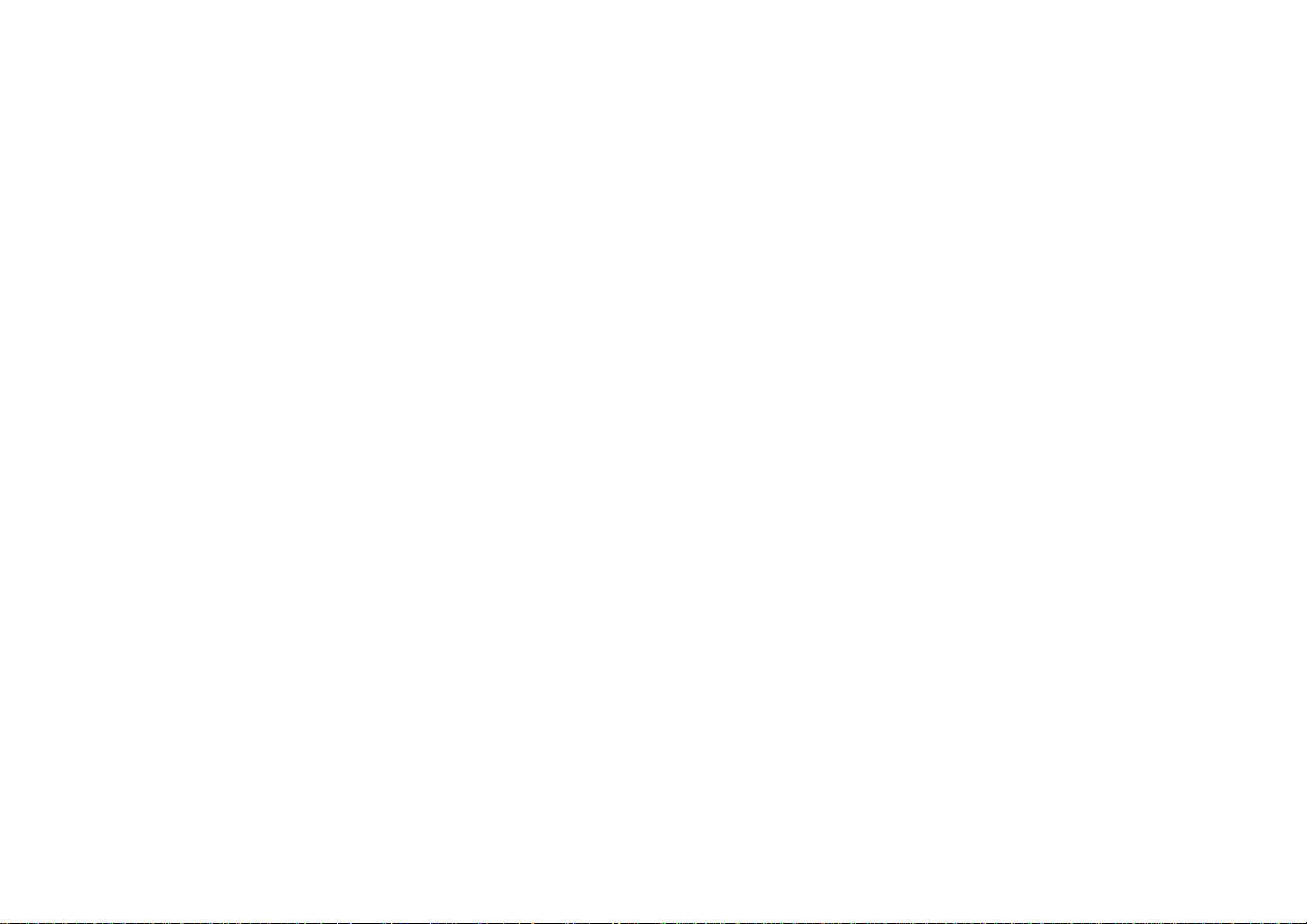
AVerMedia
EYES Pro/
MP2016/MP3000/MP5000
Digital Video Surveillance System
User’s Manual
300AABCK/400/0616
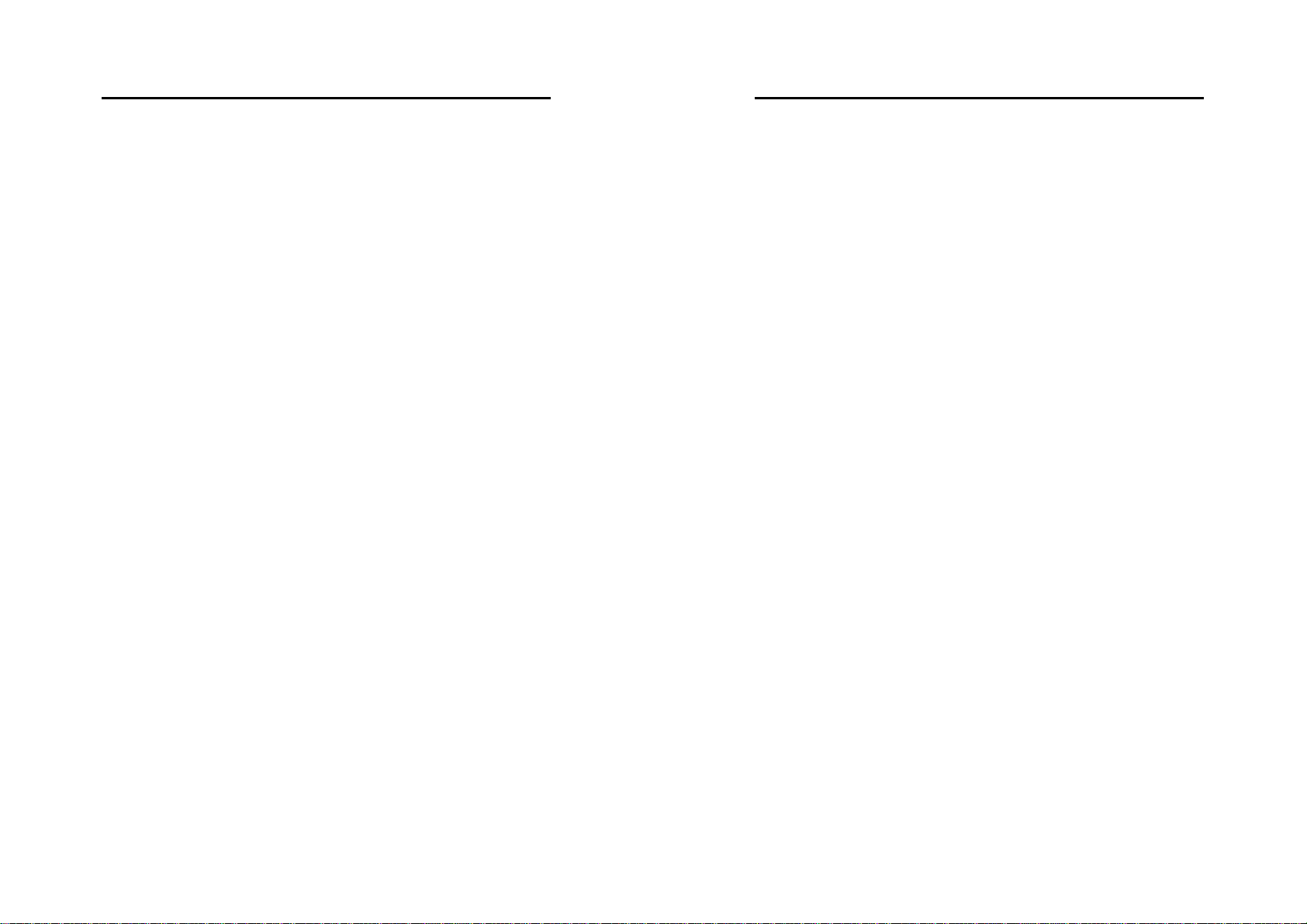
EYES Pro/MP2016/MP3000/MP5000
FCC NOTICE
AVerMedia User’s Manual
AVerMedia User’s Manual
EYES Pro/MP2016/MP3000/MP5000
DISCLAIMER
This device has been tested and found to comply with the
limits for a Class A digital device, pursuant to Part 15 of the
FCC Rules. These limits are designed to provide reasonable
protection against harmful interference in a commercial,
industrial or business environment. This equipment can
generate, use and radiate radio frequency energy and, if not
installed and used in accordance with the instruction, may
cause harmful interference to radio communications. However,
there is no guarantee that interference will not occur in a
particular installation. If this equipment does cause harmful
interference to radio or television reception, which can be
determined by turning the equipment off and on, the user is
encouraged to try to correct the interference by one or more of
the following measures:
• Reorient or relocate the receiving antenna.
• Increase the separation between the equipment and receiver.
• Connect the equipment into an outlet on a circuit different
from that to which the receiver is connected.
• Consult the dealer or an experienced radio/TV technician for
help.
This device complies with Part 15 of the FCC Rules. Operation
is subject to the following two conditions: (1) this device may
not cause harmful interference, and (2) this device must
accept any interference received, including interference that
may cause undesired operation.
CAUTION ON MODIFICATIONS
To comply with the limits for the Class A digital device,
pursuant to Part 15 of the FCC Rules, this device must be
installed in computer equipment certified to comply with the
Class A limits. All cables used to connect the computer and
peripherals must be shielded and grounded. Operation with
non-certified computers or non-shielded cables may result in
interference to radio or television reception.
Any changes or modifications not expressly approved by the
grantee of this device could void the user's authority to
operate the equipment.
CE NOTICE
No warranty or representation, either expressed or implied, is
made with respect to the contents of this documentation, its
quality, performance, merchantability, or fitness for a
particular purpose. Information presented in this
documentation has been carefully checked for reliability;
however, no responsibility is assumed for inaccuracies. The
information contained in this documentation is subject to
change without notice.
In no event will AVerMedia be liable for direct, indirect, special,
incidental, or consequential damages arising out of the use or
inability to use this product or documentation, even if advised
of the possibility of such damages.
TRADEMARKS
AVerMedia is a trademark of AVerMedia TECHNOLOGIES,
Inc. IBM PC is a registered trademark of International Business
Machines Corporation. Microsoft is a registered trademark and
Windows is a trademark of Microsoft Corporation. All other
products or corporate names mentioned in this documentation
are for identification and explanation purposes only, and may
be trademarks or registered trademarks of their respective
owners.
COPYRIGHT
© 2002-2003 by AVerMedia TECHNOLOGIES, Inc. All rights
reserved. No part of this publication may be reproduced,
transmitted, transcribed, stored in a retrieval system, or
translated into any language in any form by any means without
the written permission of AVerMedi a
TECHNOLOGIES, Inc.
This is a Class A product.
ENG 02
i
ii
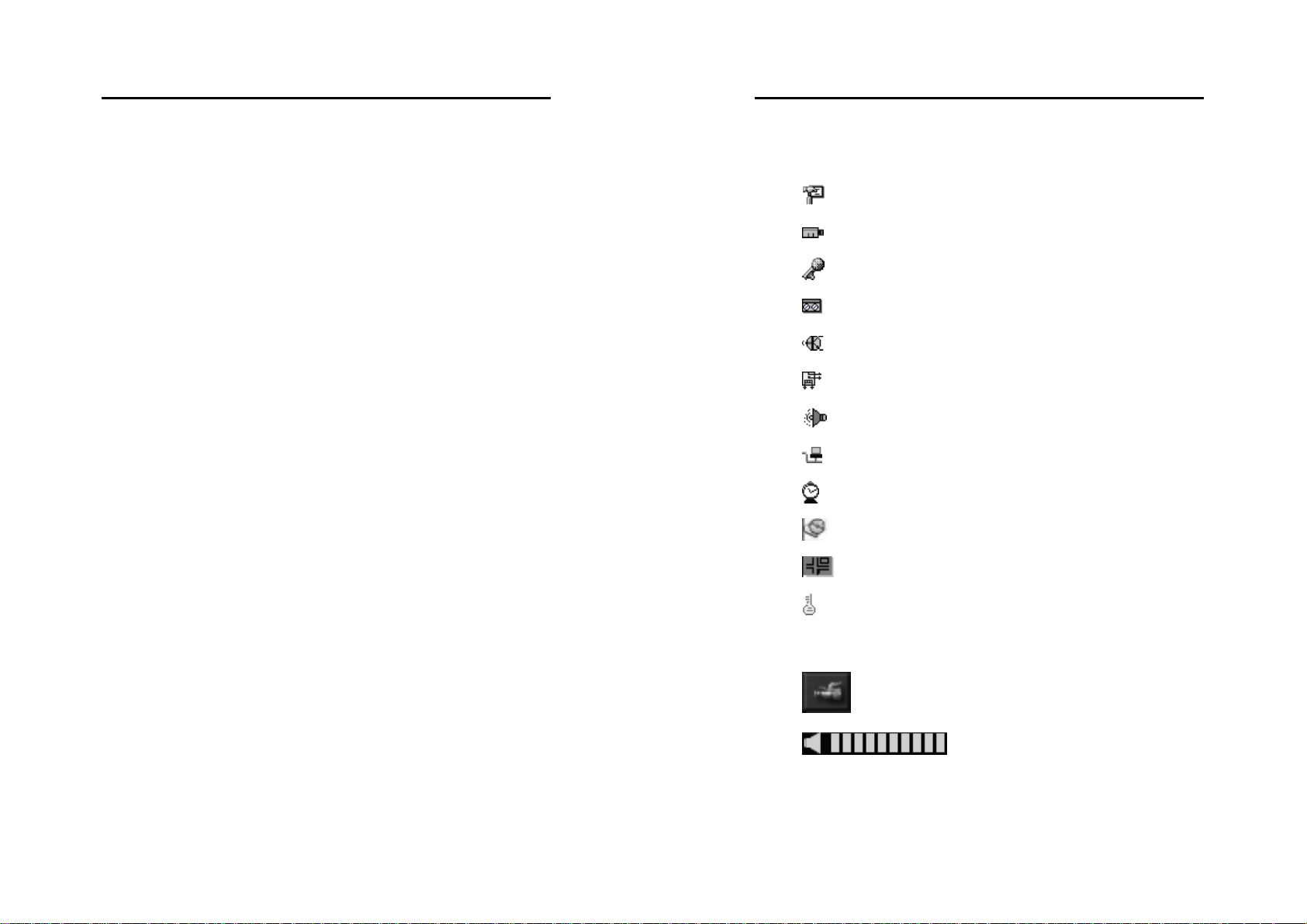
AVerMedia User’s Manual
EYES Pro/MP2016/MP3000/MP5000
Table of Cont ents
CHAPTER 1 INTRODUCTION....................................................... 1
AVerMedia User’s Manual
EYES Pro/MP2016/MP3000/MP5000
CHAPTER 4 SYSTEM CONFIGURATION AND OPERATION.......... 34
4.1 System Configuration ........................................................34
1.1 Manual Conventions ........................................................... 1
1.2 Video Card Specification ..................................................... 2
1.3 Package Contents .............................................................. 2
1.4 Hardware Recommendations ............................................... 3
1.5 Installing the Video Cards ................................................... 5
1.6 Connecting the AVerMedia Video Cards................................. 8
1.7 Attaching Cameras............................................................. 8
1.8 Connecting External Sensor/Relay........................................ 9
CHAPTER 2 DRIVER INSTALLATION ......................................... 13
2.1 Installing the Driver in Windows 98SE/Me ............................13
2.2 Installing the Driver in Windows 2000 .................................18
2.3 Installing the Driver in Windows XP.....................................23
2.4 Remove Your Video Card Driver.......................................... 26
CHAPTER 3 SOFTWARE INSTALLATION.................................... 27
System .....................................................................37
Cameras ....................................................................42
Audio ........................................................................45
Monitoring..................................................................47
Sensors .....................................................................50
Relays........................................................................51
Alarms......................................................................53
Networking.................................................................58
Scheduler....................................................................61
Backup .....................................................................67
E-Map ....................................................................72
Users Information.........................................................74
4.2 System Operation .............................................................78
3.1 Installing AVerMedia EYES Pro/MP2016/MP3000/ MP5000
Software ...............................................................................27
3.2 Product Update.................................................................32
3.3 Special Consideration ........................................................33
iii
Start / Stop Monitoring ..........................................83
Start / Stop Audio Recording.............83
iv
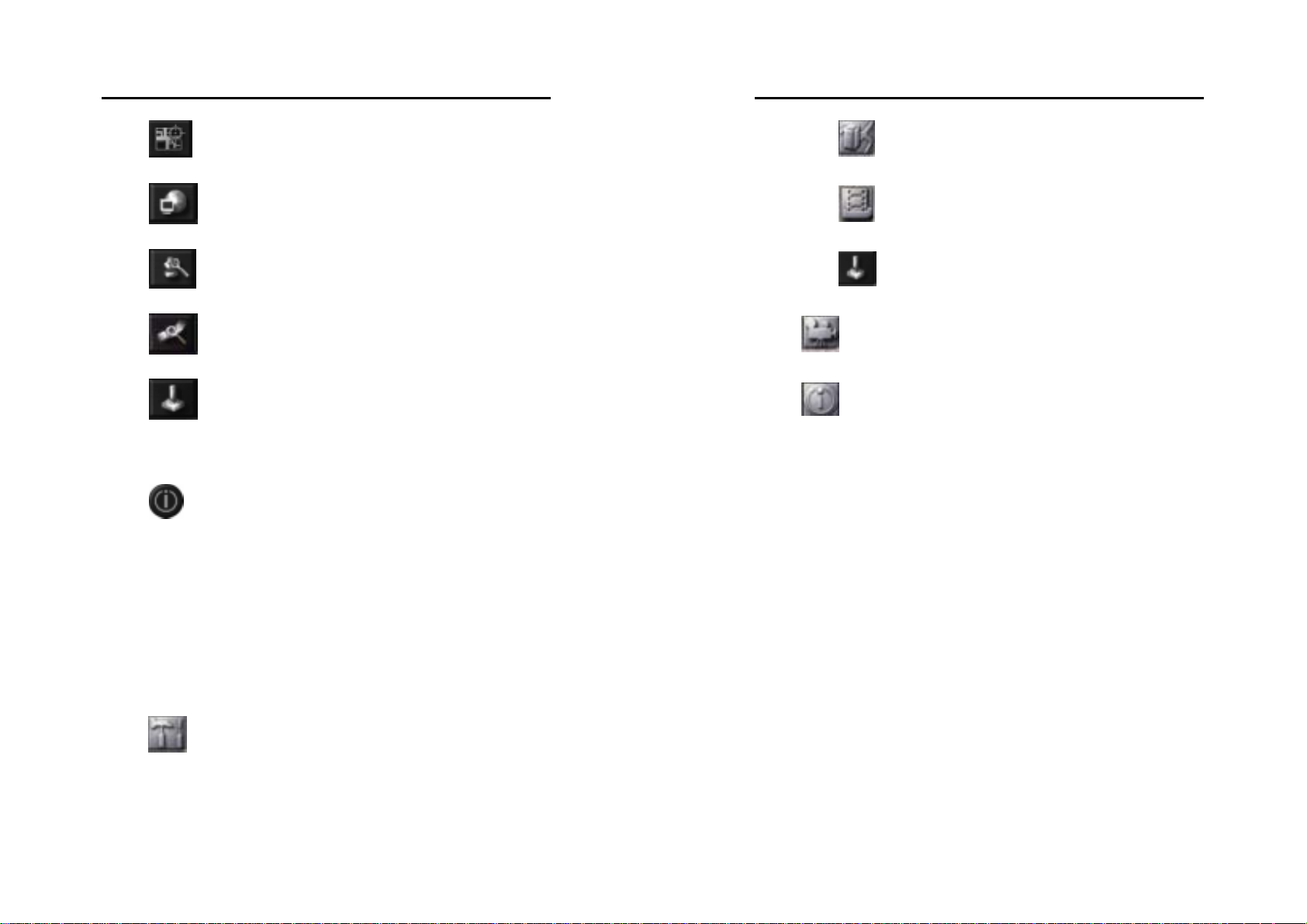
AVerMedia User’s Manual
EYES Pro/MP2016/MP3000/MP5000
AVerMedia User’s Manual
EYES Pro/MP2016/MP3000/MP5000
E-Map..................................................................84
Load / Close Network Server .................................. 85
System Configuration.............................................85
Log Viewer........................................................... 8 6
PTZ Controller.......................................................95
Status Monitoring .............................................................98
Exit / Re-login EYES Pro/MP2016/MP3000/MP5000.....101
CHAPTER 5 USING THE WEBCAM............................................ 102
5.1 Enable WebCam..............................................................1 02
6.3.1 Center Management.......................................1 15
6.3.2 Playback.......................................................118
6.3.3 PTZ Co ntrol ..................................................122
6.4 Start Recording .....................................................125
6.5 Exit RemoteManager .............................................. 125
APPENDIX A REMOTE LOGIN WITH AN MODEM-TO-MODEM
CONNECTION ......................................................................... 126
A.1 Windows 98SE / Windows Me...........................................126
A.2 Windows 2000................................................................ 131
A.3 Windows XP ...................................................................138
5.2 Use the WebCam ............................................................ 104
CHAPTER 6 REMOTEMANAGER ............................................... 106
6.1 Accessing RemoteManager ...............................................106
6.2 Setup ................................................................... 108
6.3 Operating the RemoteManager .........................................115
APPENDIX B REGISTERING DOMAIN NAME ON DDNS SERVER147
LIMITED WARRANTY.............................................................. 149
v
vi
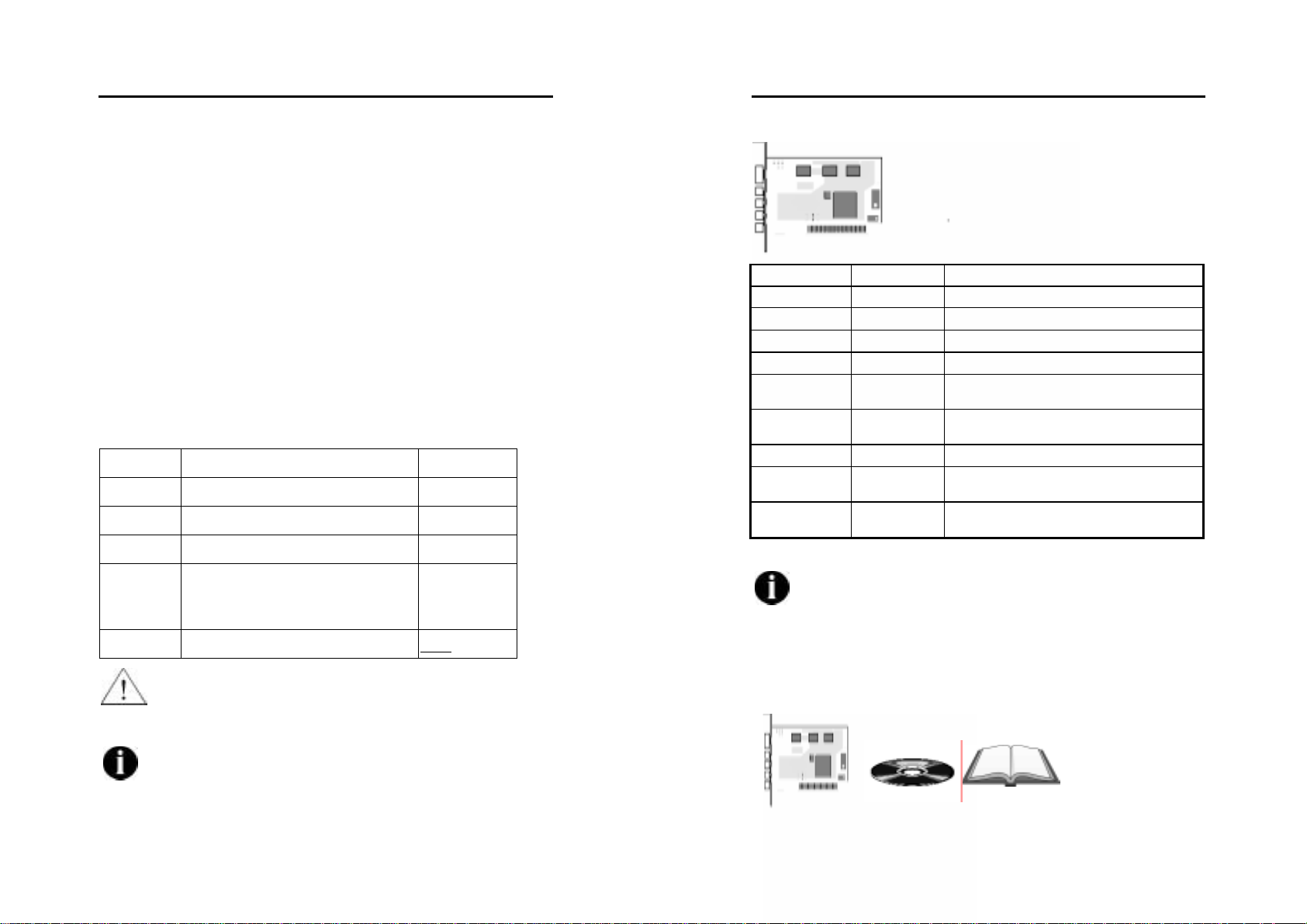
AVerMedia User’s Manual
EYES Pro/MP2016/MP3000/MP5000
AVerMedia User’s Manual
EYES Pro/MP2016/MP3000/MP5000
Chapter 1 Introduction
Welcome to the realm of AVerMedia. AVerMedia EYES Pro /MP2016/
MP3000/MP5000, c omposed of one 32-bit PCI video capture c a rd, works
as a digital video surveillance system. It allows you to capture true
color images and real-time videos from 4/8/16 camera input(s)
simultaneously.
With the latest Motion Detection technology, once any movement
detected in the monitoring area , AVerMedia EYES Pro/MP2016/MP3000/
MP5000 automatically starts recording and triggers the alarm. You
don’t need to keep your eyes on the monitor all day long anymore; the
system will alert you automatically when specified events occur.
1.1 Manual Conventions
The following conventions are used throughout this manual.
Type Stands for Example
[paren.] Keys on the keyboard [Enter]
“Quotes” Words to be typed in “AVerMedia”
Italic User in each authorization level Administrator
Bold Name of a dialog box,
Sections/Option title in the dialo g
box/Field names/Buttons
Underlined Table columns Start
Caution Message: These messages are to advise you to
proceed carefully. Failure to pay attention could result in
damage to the system and may put personnel and
environment at risk.
Informational Message: These messages are intended to
provide additional inform atio n for the purpose of clarification.
Schedule
Backup
1.2 Video Card Specification
4 ports
Product Video Card Specifications
4 EYES Pro 1 card Each video capture card with 4 video inputs
8 EYES Pro 2 cards Each video capture card with 4 video inputs
16 EYES Pro 4 cards Each video capture card with 4 video inputs
MP3004 1 card Each video capture card with 4 video inputs
MP3008
MP2016/MP3016
MP5004 1 card Each video capture card with 4 video inputs
MP5008
MP5016
1 card w/ 1
daughter card
1 card w/ 3
daughter cards
1 card w/ 1
daughter card
2 cards w/2
daughter cards
Each video capture card with 4 vide o inpu ts
Each Video capture card with 4 video inputs
Each video capture card with 4 vide o inpu ts
Each video capture card with 4 vide o inpu ts
AVerMedia has been dedicated to innovating the technology of
digital video surveillance system. We have had a significant
innovation on promoting hardware that is presented as the par t
of MP series above.
1.3 Package Contents
Your AVerMedia EYES Pro/MP2016/MP3000/MP5000 package includes
the following:
1
2
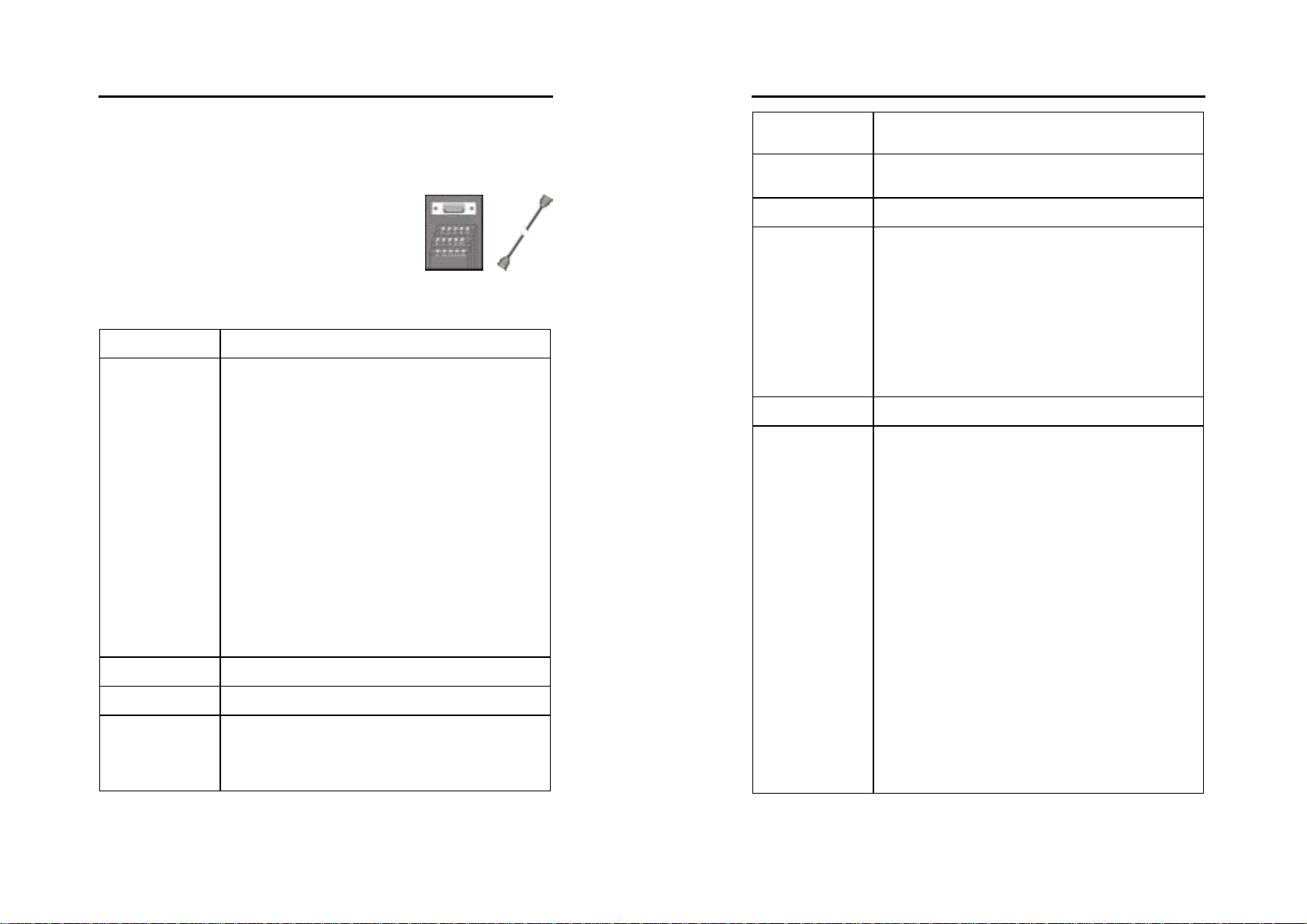
AVerMedia User’s Manual
EYES Pro/MP2016/MP3000/MP5000
AVerMedia User’s Manual
EYES Pro/MP2016/MP3000/MP5000
• 1 / 2 / 4 AVerMedia Video Card(s) for EYES Pro
• 1/2 AVerMedia Video Card(s) and 1/3 daughter card(s) for
MP2016/MP3000/MP5000
• AVerMedia EYES Pro/MP2016 /MP3000 /MP5000 Software CD (I ncluding
Driver, Application Software, and User’s Manual)
• AVerMedia EYES Pro/MP2016 /MP3000/MP5000
User’s Manual
• Optional external I/O Box and 15-pin
D-type Connector Cable
1.4 Hardware Recommendati ons
CPU
Motherboard
Pentium
Intel 815E/815EP (PIII), 845 (P4), 845D(P4),
845E(P4), 845G(P4)
List of motherboards tested:
• ASUS P4B
• ASUS P4B266
• ASUS P4B533
• ASUS P4B533-V
• GIGABYTE 8IRX
• GIGABYTE 8IEX
• GIGABYTE 8IEXP
• GIGABYTE 8IGX
• MSI 845E Max2
• MSI 84 5G Max
(VIA/SiS/ALi chipset motherboards
temporarily not supported)
OS Microsoft Windows 98SE/Me/2000 Pr o. /XP Pro.
Expansion Slots 1 / 2 / 3 / 4 × 32-bit PCI 2.1 compliant slots
Transcend DDR 256MB (DDR-266)
RAM
KingSton DDR 256MB (DDR-266)
KingMax SD RA M 256MB (PC-133)
KingMax DD R 256MB(DDR-333)
III 800MHz or above recommended
Hard disk
HDD
Media
40 GB of free hard disk space, at least 6GB free
space for each partition.
Seagate ST340016A (40G 72000rpm)
Seagate ST380021A (80G 7200r pm)
CD-ROM drive
16-bit high color SVGA graphic card with
DirectDraw capability
List of VGA Cards tested:
• Leadtek WinFast GeForce2 MX400
VGA
• Leadtek WinFast A170 DDR TDH
• Leadtek WinFast 3D S325 32MB
• Leadtek WinFast A250 TD 128MB
• ATI RADEON 8500 64MB/128MB
• ELSA GLADIAC 525 128MB
• ELSA GLADIAC 517 VIVO 64MB
Audio Sound card and speakers
Modem
List of modems tested:
Modem2modem feature
Internal:
• USR 569 9A (Chipset: 3COM)
• Creative Lab DI5630 (Chipset: Broadxent)
• SmartLink 5634PSV-R
• QDK Speedcom+ VPI56SP (Chipset: Conexant)
• GVC 56K V.90 Voice/Fax (Chipset: Motorola)
• Cyber Marmo t Rock Modem (Chipset: Ambie nt)
• Lemel MD-56KVR4 (Chipset: Conexant)
External:
• USR 568 6D (Chipset: USR)
• GVC 56Kbps (Chipset: Rockwell)
• Atrie Explore (Chipset: Conexant)
• Zyxel Omni 56K Data/Voice (Chipset: Zyxel)
• SmartLink 56TS (Chip s e t: TI)
• SmartLink 56TPC (Chipset: IC+)
• ART NET V1456VQE (Chipset: TOPIC)
• Well USB Soft Modem FM-56USB-ST (USB
interface)
3
4
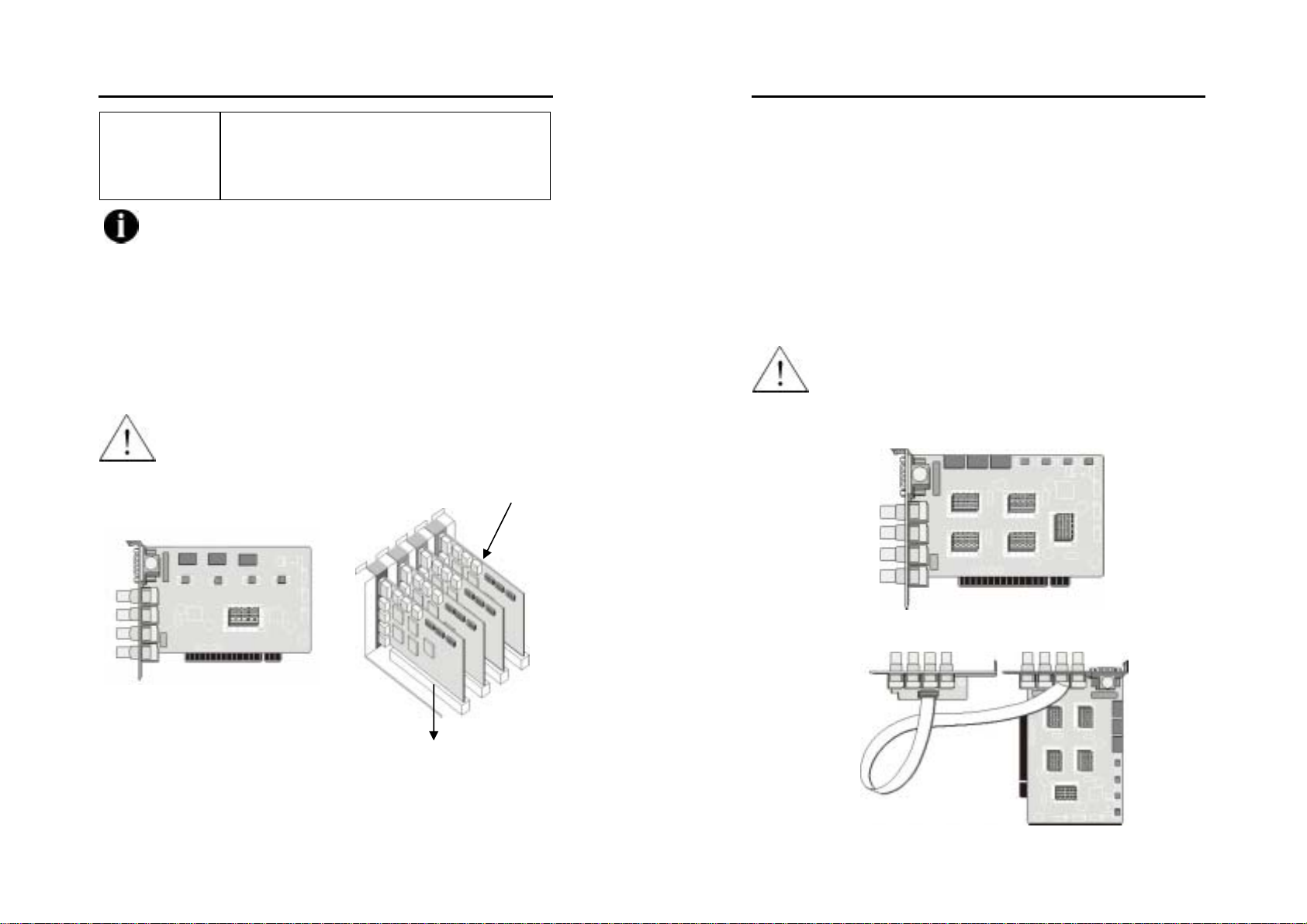
AVerMedia User’s Manual
EYES Pro/MP2016/MP3000/MP5000
AVerMedia User’s Manual
EYES Pro/MP2016/MP3000/MP5000
Modem
For the current update information, please check our website.
Alarm call out feature
Internal:
• Creative Lab DI5630 (Chipset: Broadxent)
• Creative Lab DI5630-5 (Chipset: Broadxent)
1.5 Installing the Video Cards
1.5.1 Installing the AVerMedia EYES Pro Video Cards
The following instructions are for installing video cards into the
AVerMedia EYES Pro system.
Before installing the video c ard, tur n of f the computer’s power,
unplug the power cable and disconnect all other cables
attached to the back of the computer.
Video card
Video Card
PCI Slot
1. Remove the computer cover.
2. Remove the I/O brackets for the four PCI expansion slot s. Save the
screws.
3. Insert the AVerMedia video cards into the available PCI expansion
slots.
4. Replace the computer cover and rec onnect all cables.
1.5.2 Installing the AVerMedia MP2016/MP3000/MP5000 Video
Cards
The following instructions are for installing video cards into the
AVerMedia MP2016/MP3000/MP5000 system.
Before installing the video card, turn off the comp uter ’s power,
unplug the power cable and disconnect all other cables
attached to the back of the computer.
MP3004/MP5004/MP5008
Video card
MP3008/MP5016
Video card
5
6
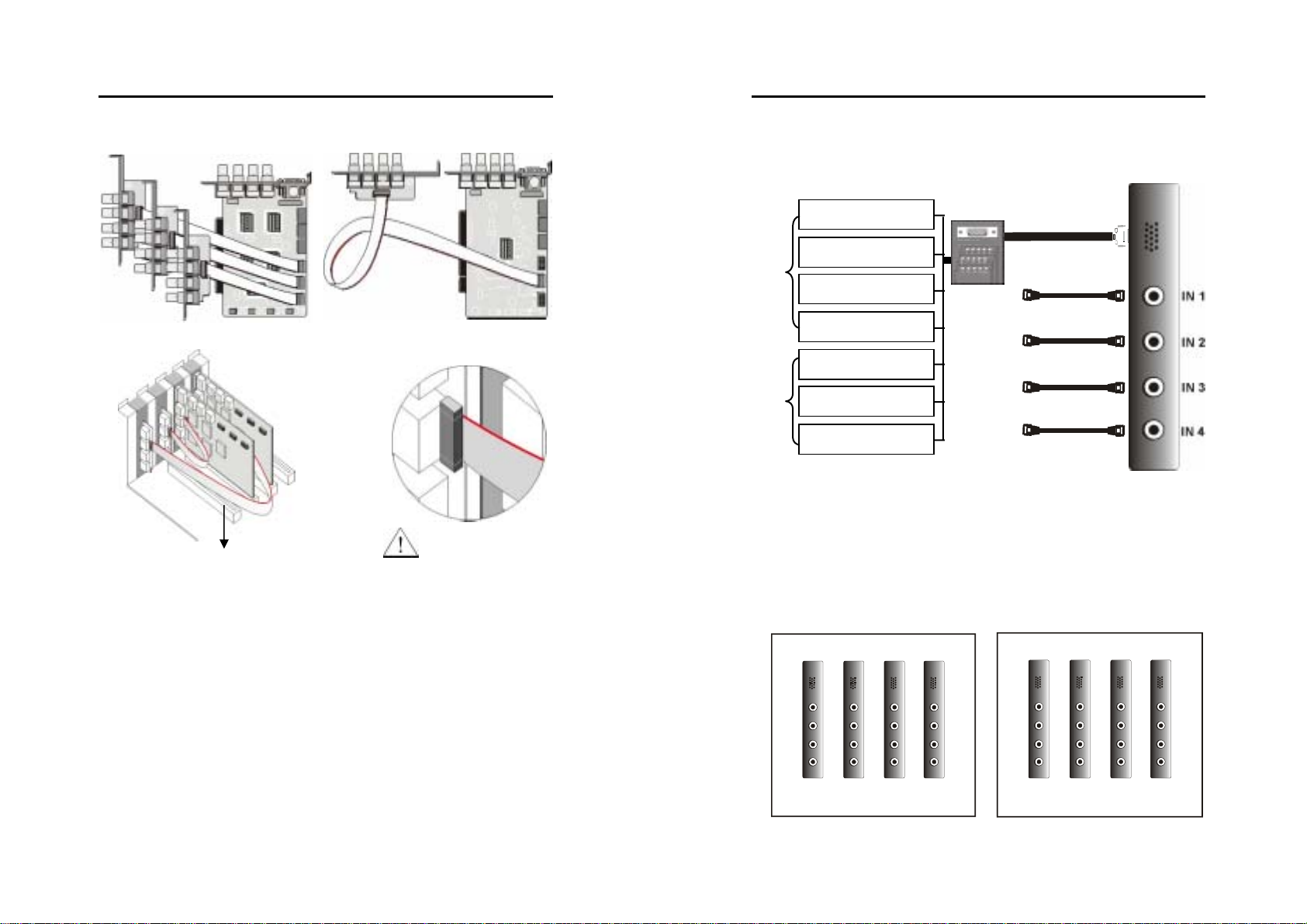
AVerMedia User’s Manual
p
EYES Pro/MP2016/MP3000/MP5000
AVerMedia User’s Manual
EYES Pro/MP2016/MP3000/MP5000
MP3016 Video card MP2016 Video card
NOTE: Orient the
PCI Slot
Fig. 1 Fig. 2
1. Remove t he computer cover.
2. Remo ve t he I/ O bra cke ts fo r the fo ur PC I exp an sio n sl ots . Save t he
screws.
3. Align AVerMedia video card connector with the available PCI slots.
4. Screw AVerMedia video card and the 3 daughter cards respectively
into the rear panel with the screws. See the Fig .1.
5. Connect the 3 daughter cards to AVerMedia video card with ribbon
cables. See the Fig.2.
6. Replace the computer cover and reconnect all cables.
red mark u
ward.
1.6 Connecting the AVerMedia Video Cards
Up to four cameras can be connected to each AVerMedia video card one camera per BNC terminal.
Sensor Inputs
Relay Outputs
Infrared Sensor
Proximity Sensor
Smoke Detector
Reed Switch
Relay Control
Burglar Alarm
Access Control Lock
Camera 1
Camera 2
Camera 3
Camera 4
D-type 15-pin
Connector Cable
(Optional)
Coaxial Cable
(Not Supplied)
1.7 Attaching Cameras
Cameras must be attached to the BNC connectors of the server video
cards in a specific order to avoid transmission problems. Video cards
are stacked vertically into the chassis. If all four video cards are
installed, the rear panel of the server will appear as shown in the
diagrams below.
EYES Pro MP2016/MP3000/MP5000
1
2
3
4
5
6
7
9
10
13
14
8
11
12
15
16
1
5
9
13
2
6
10
14
3
7
11
15
4
8
12
16
7
8
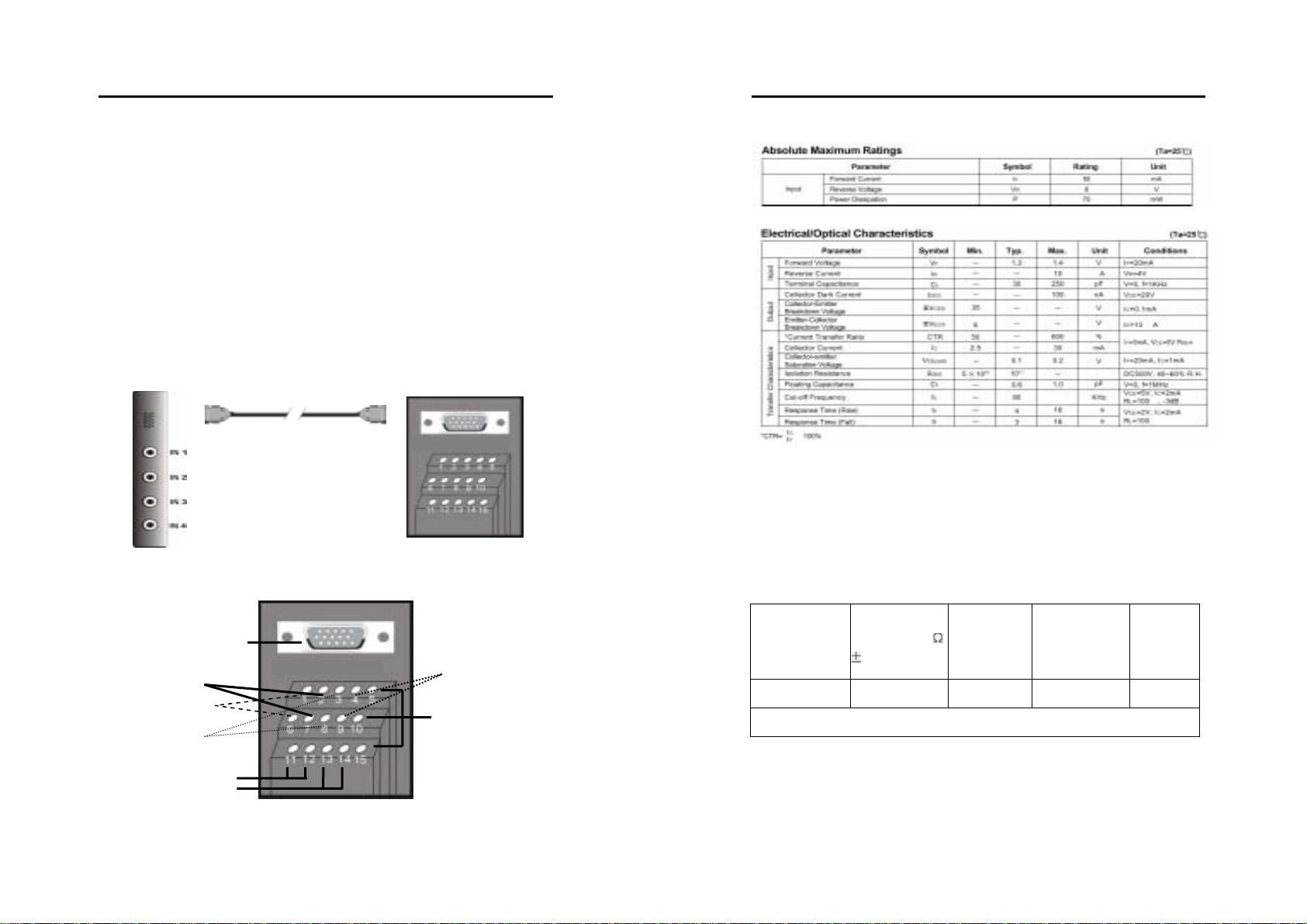
AVerMedia User’s Manual
y
EYES Pro/MP2016/MP3000/MP5000
AVerMedia User’s Manual
EYES Pro/MP2016/MP3000/MP5000
Cameras need to be installed according to the numerical order displayed
on the diagrams above. Whether you have one, two, three or four
video cards, the pattern is the same - cameras will be installed from
left to right starting with the t op row for EYES Pro and from top
to bottom beginning with the left-most column for
MP2016/MP3000/MP5000.
1.8 Connecting External Sensor/ Relay
Each system can come with optional External I/O Boxes and D-type 15pin connector cables enabling you to connect sensor inputs and relay
outputs. The pin signals and specifications for the external I/O Box and
the D-type 15-pin connectors are described below.
D-type 15-pin Connector Cable
Video Card
External I/O Box
D-type 15-pin conn ector
Sensor Input 2
Sensor Input 1
Sensor Input 3
Sensor Input 4
Relay Outputs 3
Relay Output 1
Rela
Output 2
External I/O Box
Sensor Input Specification
Relay Output Specification
Surge strength: 1500 VAC
Nominal power 200mw ~ 360mw
Operating power 110mw ~ 200mw
10% )
o
C)
Pick-up
Voltage
(VDC)
Drop-Out
Voltage
(VDC)
Nominal
Current
(mA)
COIL RATINGS (at 20
Coil Nominal
Voltage
(VDC)
5 125 3.75 0.5 40
* Max Continuous Voltage at 20oC : 110% of Coil Nominal Voltage
Coil
Resistance (
9
10
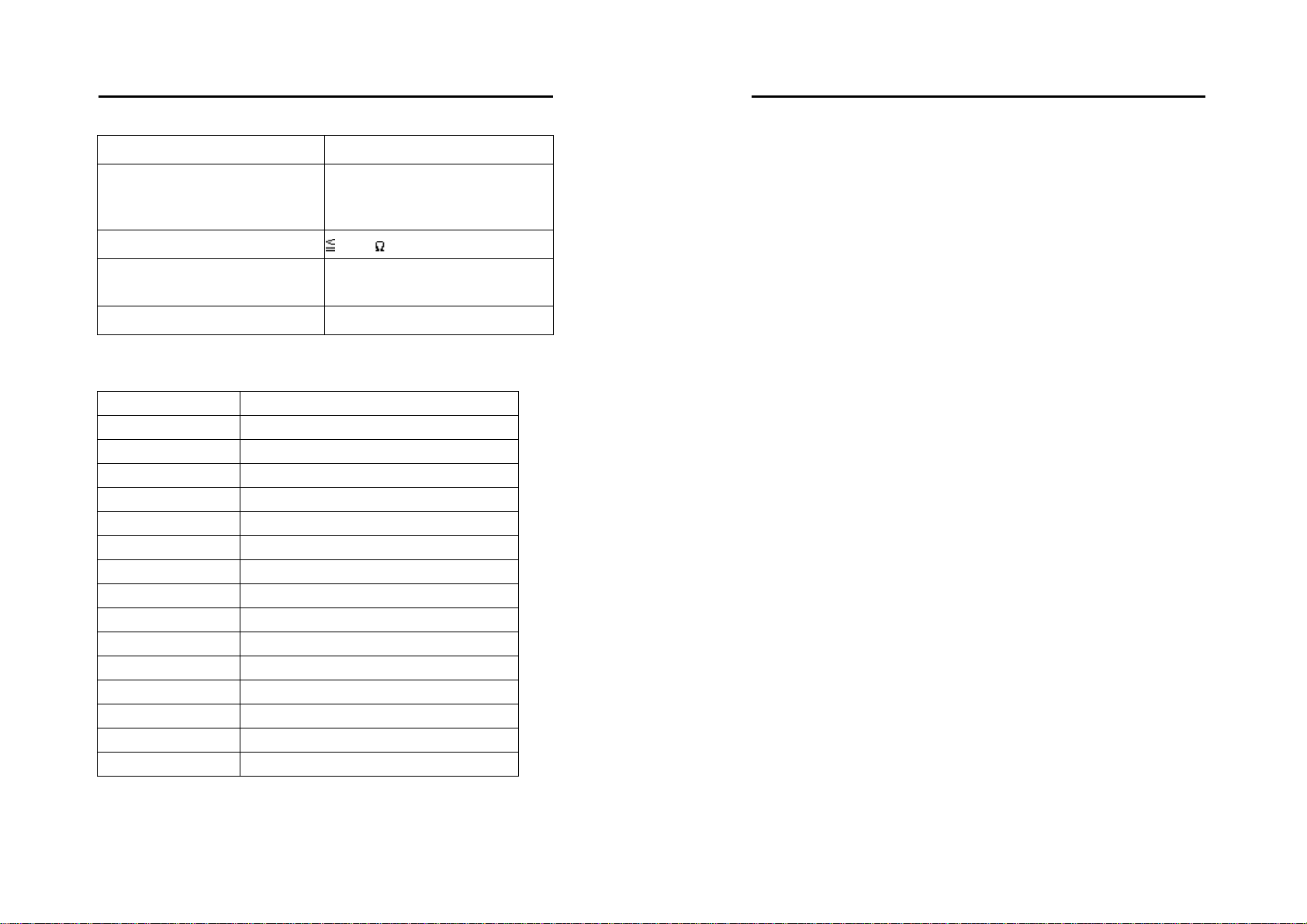
AVerMedia User’s Manual
EYES Pro/MP2016/MP3000/MP5000
AVerMedia User’s Manual
EYES Pro/MP2016/MP3000/MP5000
CONTACT RATINGS
Contact Arrangement 1 Form C (SPDT)
max. Switch Power
max. Switch voltage
max. Switch current
125VA 60W
125VAC 30VDC
2A
Contact Resistance 100m
Resistive Load 1A/125VAC
2A/30VDC
Contact Material AgNi10
External I/O Box Pin Signals
Pin # Definition
1 INPUT SIGNAL 1+
2 INPUT SIGNAL 2+
3 INPUT SIGNAL 3+
4 INPUT SIGNAL 4+
5 OUTPUT 3 – N ormally Closed
6 INPUT SIGNAL 1-(GND)
7 INPUT SIGNAL 2-(GND)
8 INPUT SIGNAL 3-(GND)
9 INPUT SIGNAL 4-(GND)
10 OUTPUT 3 – Common
11 OUTPUT 1 – Normal l y Open
12 OUTPUT 1 – Common
13 OUTPUT 2 – Normal l y Open
14 OUTPUT 2 – Common
15 OUTPUT 3 – Normal l y Open
Sensor Inputs
External sensors such as infrared sensors, smoke detectors, proximity
sensors, door sensors, etc., can be attached to the AVerMedia EYES Pro/
MP2016/MP3000/MP500 0’s input-signal connectors on the External I/O
Box. These devices trigger the system to respond with a predefined
action (e.g. record video)
Relay Outputs
The AVerMedia EYES Pro/MP2016/MP3000/MP5000’s output connectors
(relay output) can be attached to external output contr ol devices such
as alarms. The system can be configured to activate or deactivate
these devices. Each AVerMedia video card supports three relay outputs.
Two of them are normally open relays with one being a toggle switch.
11
12
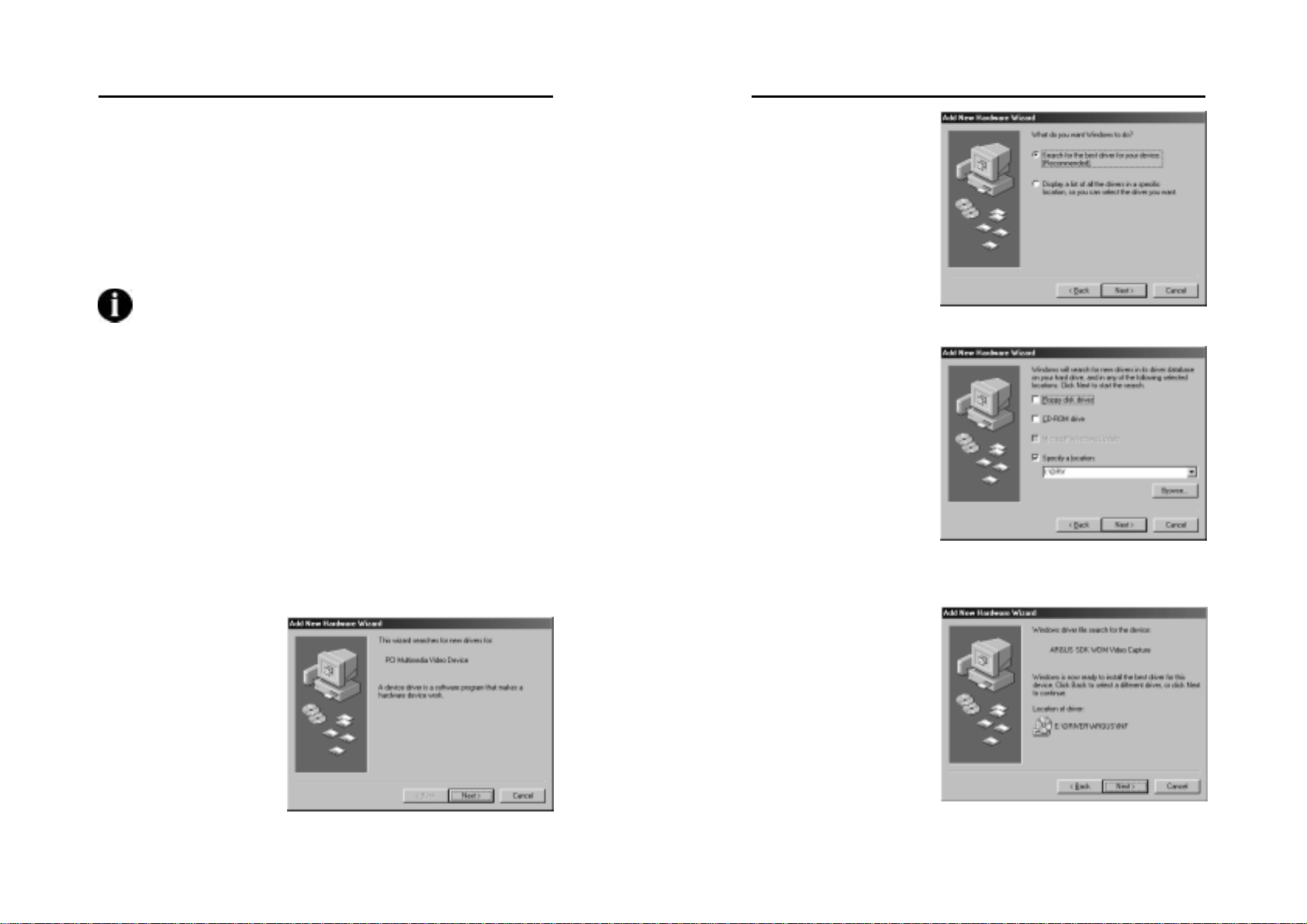
AVerMedia User’s Manual
EYES Pro/MP2016/MP3000/MP5000
AVerMedia User’s Manual
EYES Pro/MP2016/MP3000/MP5000
Chapter 2 Driver Installation
AVerMedia EYES Pro/MP2016/MP3000/MP5000 are Plug-and-Play digital
surveillance systems that supp ort Windows 98SE/Me /2000/XP. To start
using this system, first ins tall the drivers and applic ation software from
the Software CD that comes with AVerMedia EYES Pro/ MP2016/MP3000
/MP5000 system.
Check Your Windows Version
Before you install the driver, check to see whether you are using
Windows 98SE, Windows Me, Windows 2000 or Windows XP. To
do this, click Start Æ Settings Æ Control Panel on the
Window’s toolbar, and then double-click System. You will see
the Windows version under the General tab.
Depending on the version you use, yo u will encounter different dialog
boxes when installing the driver. Those listed in the following sections
are for installing drivers in Windows 98SE/Me, Windows 2000 and
Windows XP.
2.1 Installing the Driver in Windows 98SE/Me
After you have properly installed the AVerMedia video card in your
computer, power on your computer and start Windows 98SE/Me.
1. The first time you
install the
AVerMedia v ideo
card driver, you
will see the Add
New Hardware
Wizard. Insert
the Software CD
and click the
Next button.
2. Select Search
for the best
driver for your
device.
(Recommended)
and then click the
Next button.
3. Choose Specify a
location and
click the Browse
button to find the
drivers in the
[driver] folder of
the EYES Pro
/MP2016/MP3000
/MP5000
Software CD.
Click the Next
button.
4. The Add Hardware
Wizard will find
ARGUS.inf from the
folder you specified.
Click the Next button
to continue.
13
14
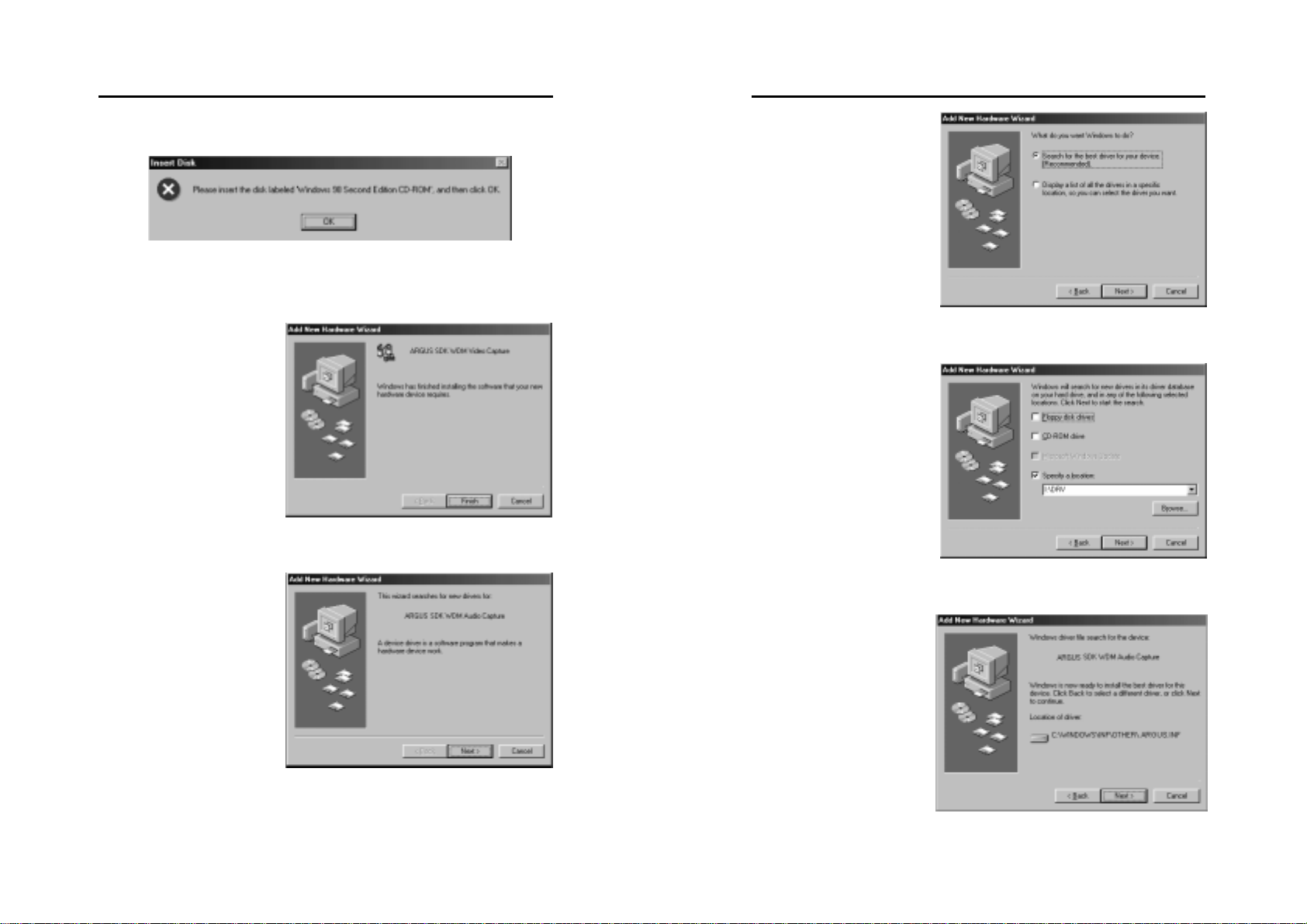
AVerMedia User’s Manual
EYES Pro/MP2016/MP3000/MP5000
AVerMedia User’s Manual
EYES Pro/MP2016/MP3000/MP5000
5. (For Windows 98SE only) Insert the Windows 98SE CD-ROM to
start installing the driver.
6. Click the Finish
button to complete
the installation of
video driver.
7. Next you need to
install the audio driver.
Click the Next button
to proceed.
8. Select Search
for the best
driver for your
device.
(Recommended)
and click the
Next button.
9. Select Specify a
location and
click the Next
button.
10. The system will find
the video driver you
just installed because
the audio driver is the
same as the video
driver. Click the Next
button to continue.
15
16
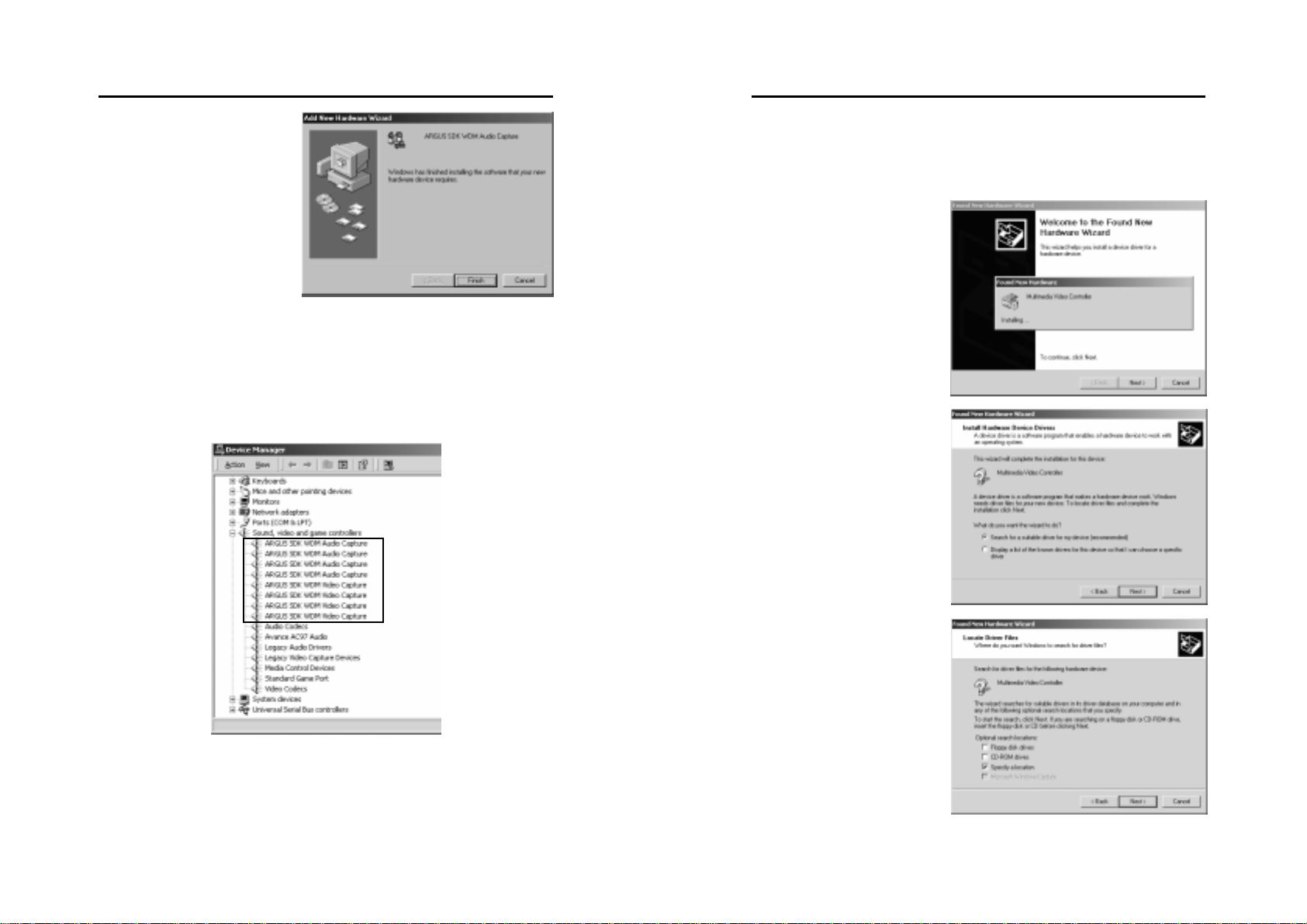
AVerMedia User’s Manual
EYES Pro/MP2016/MP3000/MP5000
AVerMedia User’s Manual
EYES Pro/MP2016/MP3000/MP5000
11. Click the Finish button
to complete the audio
driver installation and
reboot your PC.
For EYES Pro, you need to take the procedures (1~14) once for each
video card. For MP3000, you are asked to repeat the procedures 4
times; for MP2016/MP5000 8 times at most. If you have installed 4
video cards, you will find the sy stem’s device manager looking like the
following figure .
2.2 Installing the Driver in Windows 2000
After you have properly installed the video card in your computer,
power on your computer and start Windows 20 00.
1. The first time you
install the video card,
you will see the
Found New
Hardware Wizard.
Insert the EYES Pro/
MP2016/MP3000/
MP5000 Software CD
and click the Next
button.
2. Select Search for a
suitable driver for
my device
(recommended)
and click the Next
button.
3. Select Specify a
location and click
the Next button.
17
18
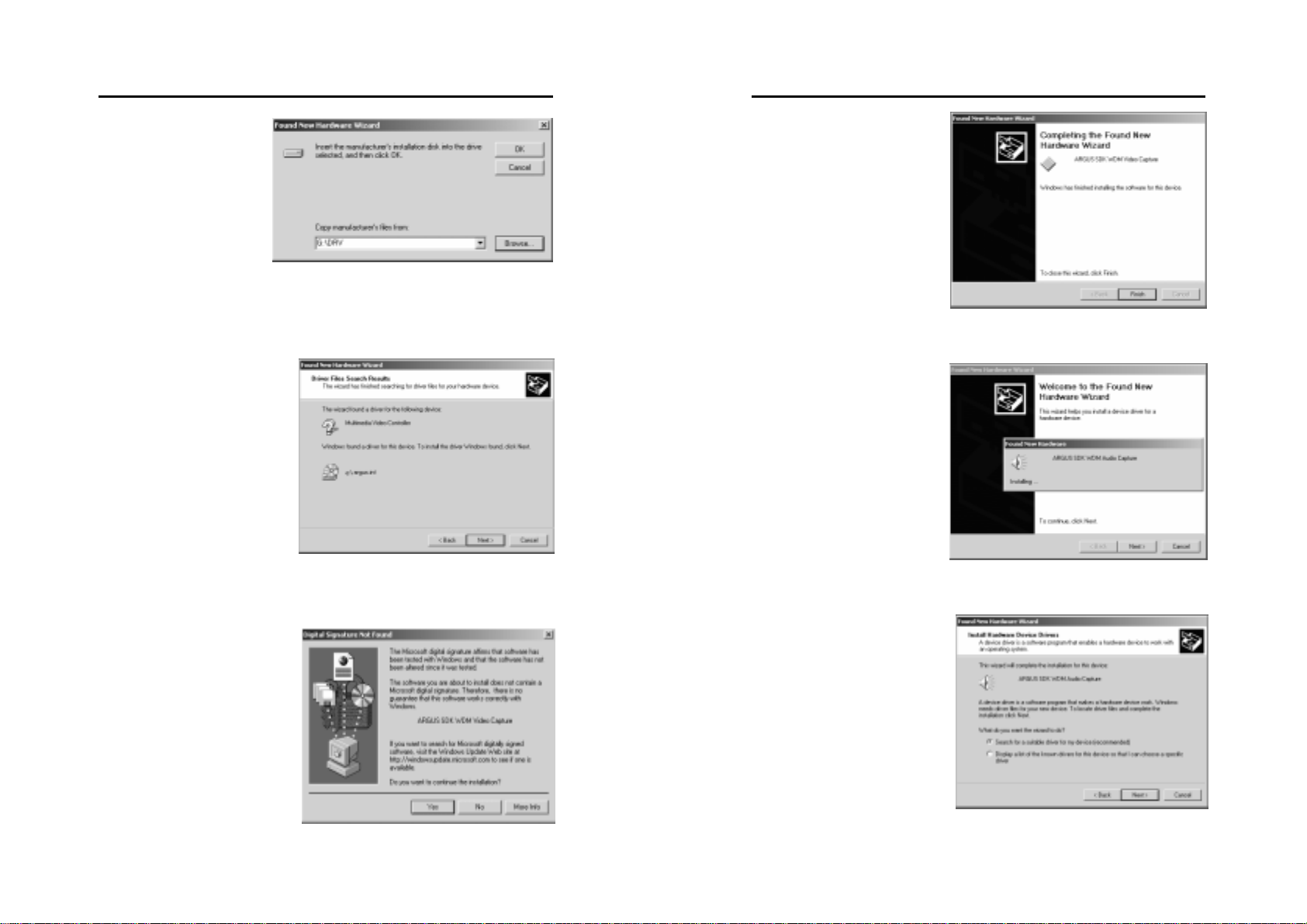
AVerMedia User’s Manual
EYES Pro/MP2016/MP3000/MP5000
AVerMedia User’s Manual
EYES Pro/MP2016/MP3000/MP5000
4. You‘ll be prompted
to enter or browse
the location of the
video card driver.
Set the right path
and click the OK
button.
5. The system will find
argus.inf from the folder
you specified. Click the
Next button to continue.
6. Click the Yes button to
proceed with the
installation.
7. The system will soon
show that it has finished
the video driver
installation. Click the
Finish button.
8. Next you need to install
the audio driver. Click
the Next button to
proceed.
9. Select Search for a
suitable driver for my
device (recommended)
and click the Next
button.
19
20
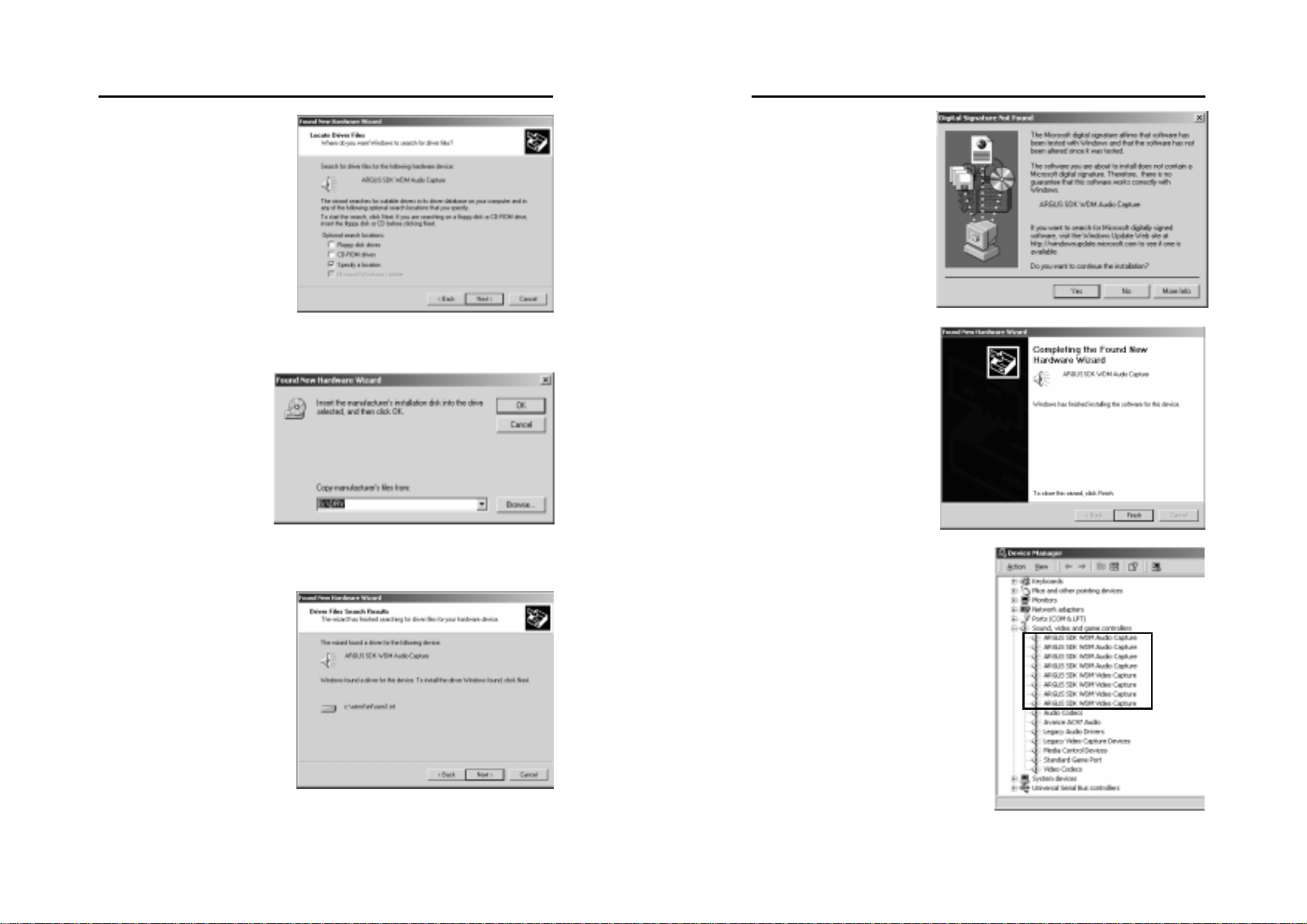
AVerMedia User’s Manual
EYES Pro/MP2016/MP3000/MP5000
AVerMedia User’s Manual
EYES Pro/MP2016/MP3000/MP5000
10. Check Specify a
location and click the
Next button.
11. You‘ll be prompted
to enter or browse
the location of the
AVerMedia v ideo
card driver. Set the
right path and click
the OK button.
12. The system will find the
video driver you just
installed because the
audio driver is the same
as the video drive r.
Click the Next button to
start installing.
13. Click the Yes button
to proceed with the
installation.
14. Click the Finish
button to complete the
installation and reboot
your PC.
For EYES Pro, you need to take the
procedures (1~14) once for each
video card. For MP3000, you are
asked to repeat the procedures 4
times; for MP2016/MP50 00 8 times
at most. If you have installed 4
video cards, you will find the
system’s device manager looking
like the following figure.
21
22
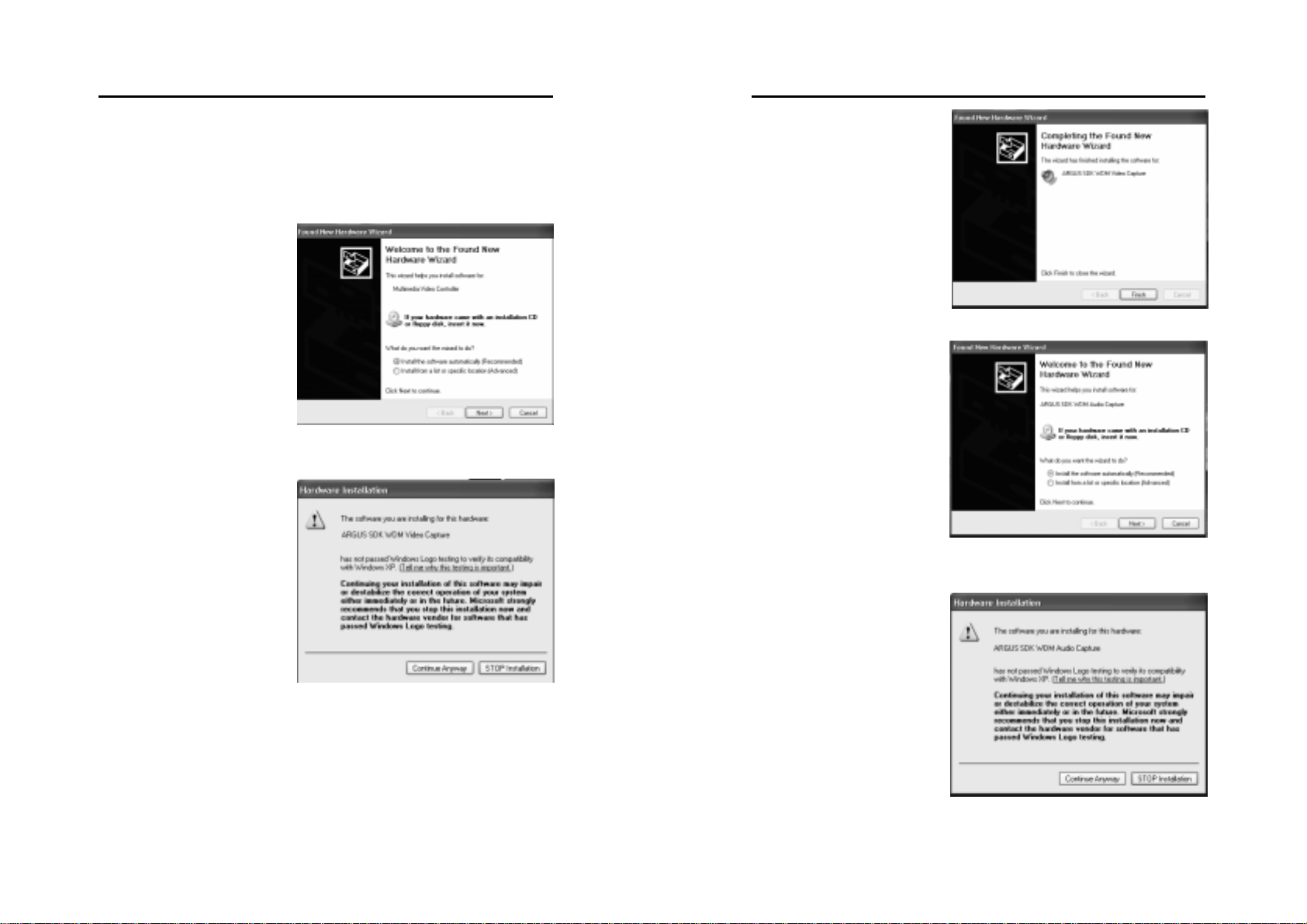
AVerMedia User’s Manual
EYES Pro/MP2016/MP3000/MP5000
AVerMedia User’s Manual
EYES Pro/MP2016/MP3000/MP5000
2.3 Installing the Driver in Windows XP
After you have properly installed the video card in your computer,
power on your computer and start Windows XP.
1. The first time you
install the video card,
you will see the Found
New Hardware Wizard.
Insert the EYES Pro/
MP2016/MP3000/
MP5000 Software CD
and select Install the
software
automatically
(recommended).
Click the Next button.
2. The system will then
find the driver argus.inf
in the Software CD and
start installing. When
this dialog box shows up,
click the Continue
Anyway button to
proceed.
3. After the installation
finished, click the Finish
button.
4. You need to continue
installing the audio
driver. Select Install
the software
automatically
(recommended) and
click the Next button.
5. Because the audio
capture uses the same
driver as the video
capture, the system will
find the video driver you
just installed and start
installing. When this
dialog box appea rs, click
the Continue Anyway
button.
23
24
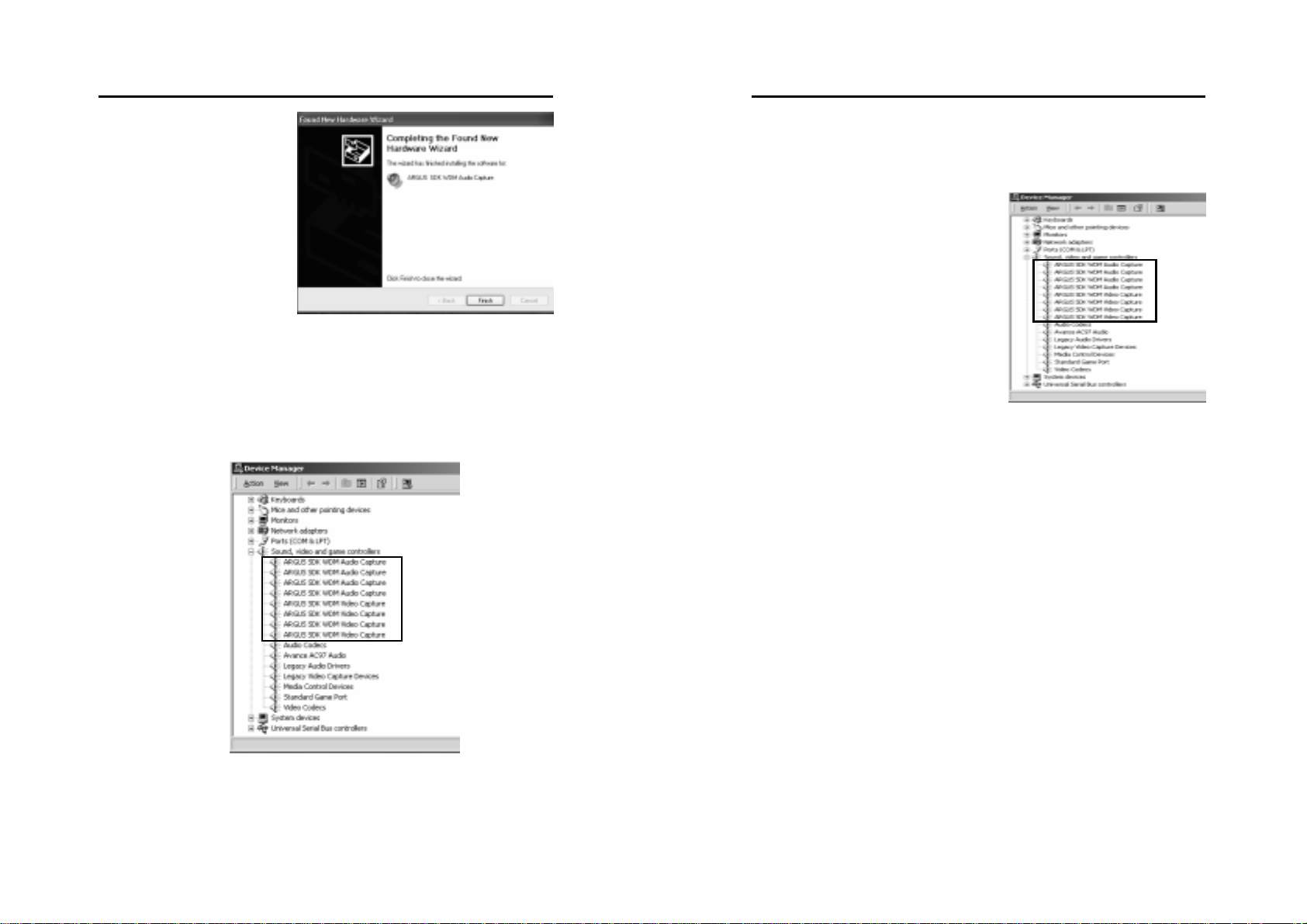
AVerMedia User’s Manual
EYES Pro/MP2016/MP3000/MP5000
AVerMedia User’s Manual
EYES Pro/MP2016/MP3000/MP5000
6. After the installation
finished, click the
Finish button.
For EYES Pro, you need to take the procedures (1~14) once for each
video card. For MP3000, you are asked to repeat the procedures 4
times; for MP2016/MP5000 8 times at most. If you have installed 4
video cards, you will find the sy stem’s device manager looking like the
following figure .
2.4 Remove Your Video Card Driver
While removing your video card driver, you need to follow the steps
described below.
1. Find the system’s Device
Manager, ungroup Sound,
video and game controllers,
and remove all the drivers by the
names of “ARGUS WDM Audio
Capture” and “ARGUS WDM
Video Capture”
2. Delete the following files in the
specified paths.
• Windows 98/Me:
C:\WINDOWS\INF\OTHER\ DVR\ARGUS.inf
C:\WINDOWS\SYSTEM32\DRIVERS\argus.sys
• Windows 2000:
*C:\WINNT\INF\oemX.inf
*C:\WINNT\INF\oemX.pnf
C:\WINNT\SYSTEM32\DRIVERS\argus.sys
• Window s XP:
*C:\WINDOWS\INF\oemX.inf
*C:\WINDOWS\INF\oemX.pnf
C:\WINDOWS\SYSTEM32\DRIVERS\argus.sys
* For the files “oemX.inf” and “oemX.pnf,” “X” stands for numbers.
Open each of the oemX.inf and locate the [Manufacturer] section. If
the value is DVR, then this is the file you need to delete. For
oemX.pnf, delete the one that has the same number (X) as the
oemX.inf you deleted. For example, if oem0.inf has DVR in the
[Manufacturer] section, then you need to dele te both oem0.inf and
oem0.pnf.
3. Please reboot your computer to complete the re move.
25
26
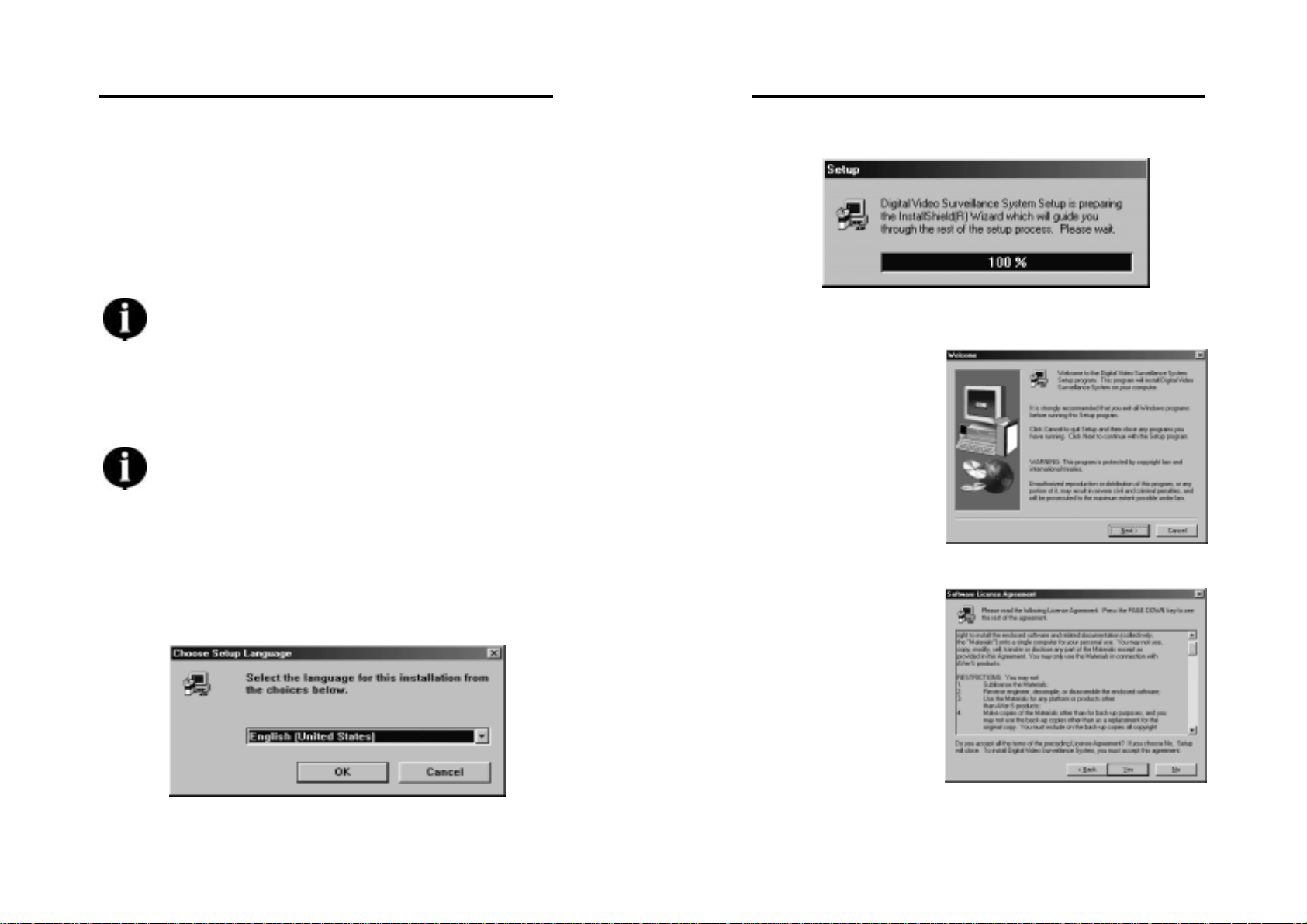
AVerMedia User’s Manual
EYES Pro/MP2016/MP3000/MP5000
AVerMedia User’s Manual
EYES Pro/MP2016/MP3000/MP5000
Chapter 3 Software Installation
3.1 Installing AVerMedia EYES Pro/MP2016/MP3000/
MP5000 Software
After you successfully install the video card driver, you then are ready to
install the EYES Pro/MP2016/MP30 00/MP50 00 app lication so ftware. You
can easily complete the installation of AVerMedia EYES Pro/MP2016/
MP3000/MP5000 by follow ing the simp le instructions below.
During the installation, you will be asked to key in a user
name and a password. You must remember them
because you will be prompted for entering the same
user name and password later when entering the
AVerMedia EYES Pro/MP2016/MP3000/MP5000
surveillance system.
It’s recommended that you exit all other Windows programs
before you install AVerMedia EYES Pro/MP2016/MP3000/
MP5000 surveillance system.
1. Insert the AVerMedia EYES Pro/MP2016/MP3000/MP5000 CD into
the CD-ROM drive and wait for it to auto-run.
2. Click the text “AVerMedia EYES Pro”, “AVerMedia MP2016”,
“AVerMedia MP3000”, or “ AVerMedia MP50 00” and choose the
language version you would like to install.
3. The system will then start preparing to install the AVerMedia EYES
Pro/MP2016/MP3000/MP5000 application software.
4. Click the Next
button to continue.
5. Read the License
Agreement and
click the Yes
button if you
accept it; otherwise
click the No button
to exit the setup
program.
27
28
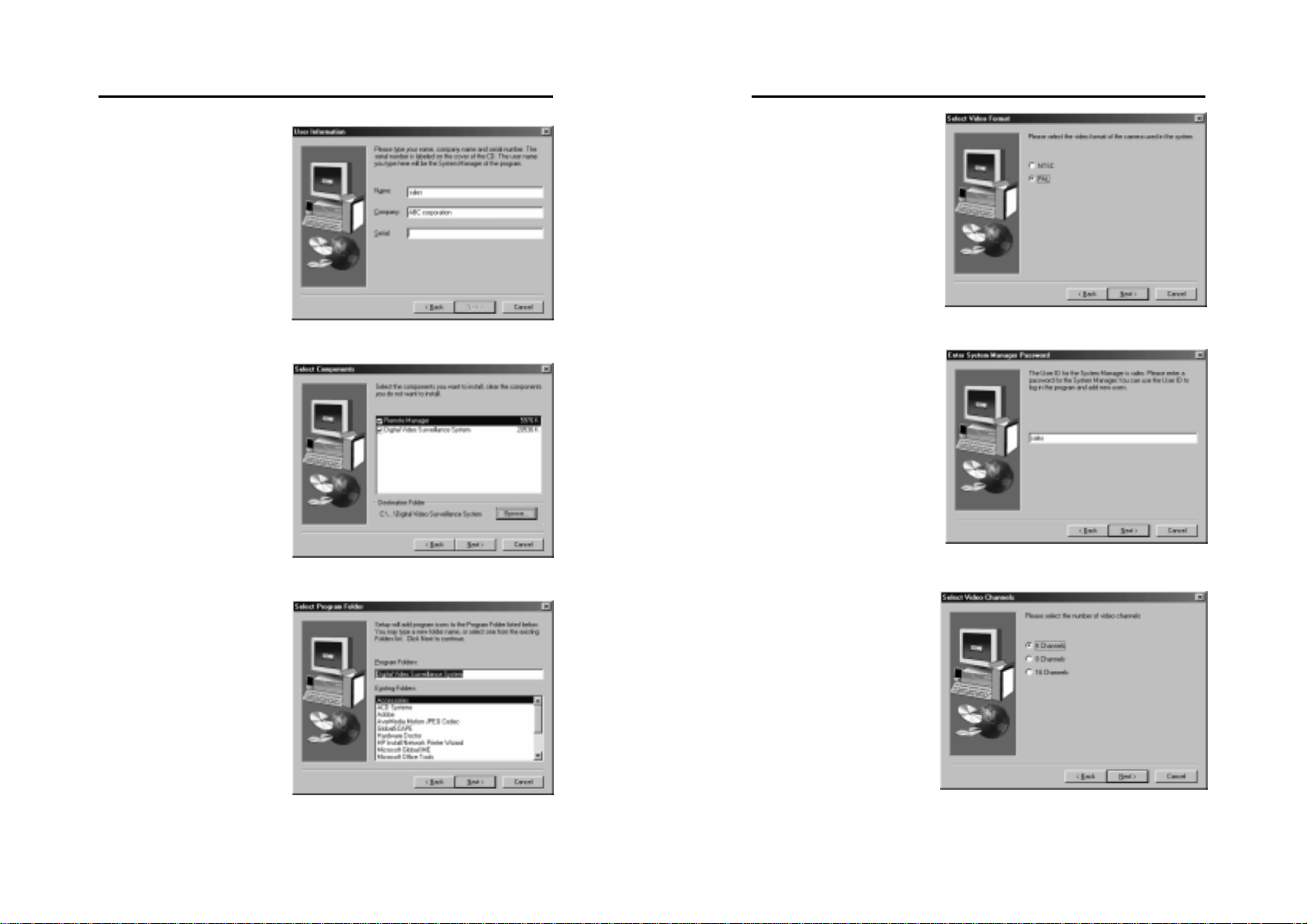
AVerMedia User’s Manual
EYES Pro/MP2016/MP3000/MP5000
AVerMedia User’s Manual
EYES Pro/MP2016/MP3000/MP5000
6. Enter your Name,
Company Name,
and the Serial No.
(printed on the CD
cover) and click the
Next button. The
name you enter
here will be used
as the System
Manager when
operating t h e
software.
7. Choose the
components you
need and then
designate the
destination folder
for the software to
be installed. Click
the Next button to
continue.
9. Select the video
format of the
camera used in
your country. If
you don’t know the
correct format,
contact your local
camera supplier.
Click the Next
button.
10. Set a password for the
System Manager. You
need to use this
password when
entering the EYES Pro
/MP2016/MP3000/
MP5000 system. Click
the Next button to
continue. The system
then starts to install
the software.
8. Specify the folder
name to store the
AVerMedia EYES Pro/
MP2016/ MP3000/
MP5000 program or
choose an existing
folder from the list.
Click the Next button.
11. Select the n u mber
of video channels
you will use on this
system and click
the Next button.
29
30
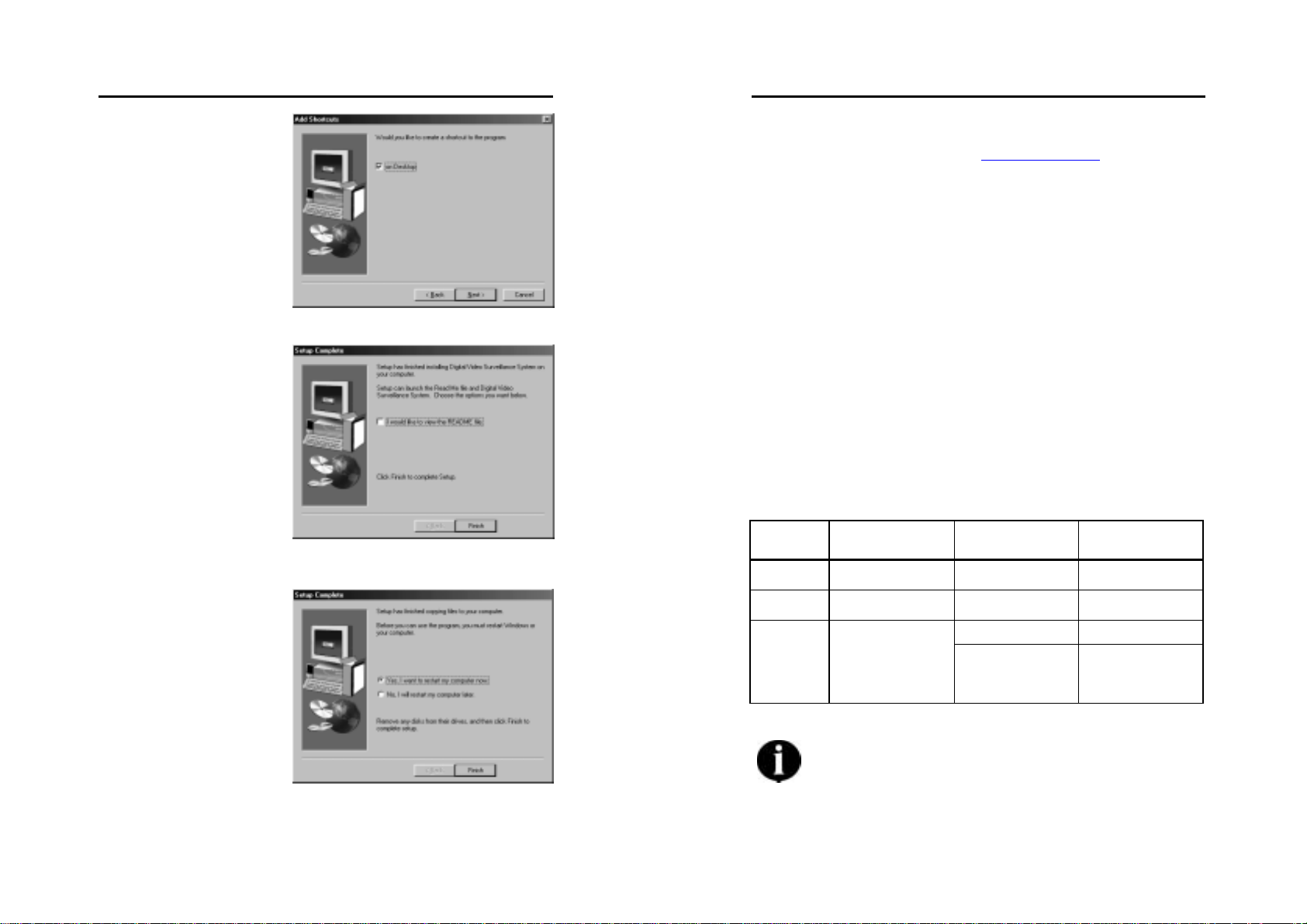
AVerMedia User’s Manual
EYES Pro/MP2016/MP3000/MP5000
AVerMedia User’s Manual
EYES Pro/MP2016/MP3000/MP5000
12. After the
installation finishes,
you can choose to
create a shortcut of
EYES Pro/MP2016/
MP3000/MP5000
program and click
the Next button.
13. Before you exit the
setup program, you
can choose to view
the README file.
After you click the
Finish button, a
text file will show
up.
3.2 Product Update
To obtain the latest software, go to www.avers.com.tw to down load t he
updated software of AVerMedia EYES Pro/MP2016/MP3000/MP5000
system. After you successfully do wnload the file, fo llow the procedure s
below to update your software.
1. First you need to remove the older-version software from your
computer. Go to Control Panel and double-click on Add/Remove
Programs. Select “Uninstall Digital Video Surveillance
System” and click the Add/Remove button. You will need to
reboot the system afterwards.
2. Update your new AVerMedia software. Refer to section 3.1 –
Software Installation. It is unnecessary to update a new driver
manually because the system will execute the procedure
automatically during installation.
If your MP3000 series video card driver is beyond version 3.5, notice
that the innovation on hardware in V 3.5 has restrained you to update
the entire services, which is described as follows:
Product Present H/W
MP 3004 1 card 1 card
Update Solution
H/W
Update Solution
S/W
4 chs
14. Choose whether
you like to restart
your computer now
or later and click
the Finish button
to complete the
installation.
MP 3008 2 cards 1 card 4 chs
2 sets of
MP 3016
After finishing updating, select the desired channel numbers
and disable the unselected channels for keeping the efficiency
of the system while reinstalling vid eo c ard dr iver.
31
32
1 card w/ 1
extended card
1 card
1 card w/ 1
extended card
4 chs
8 chs
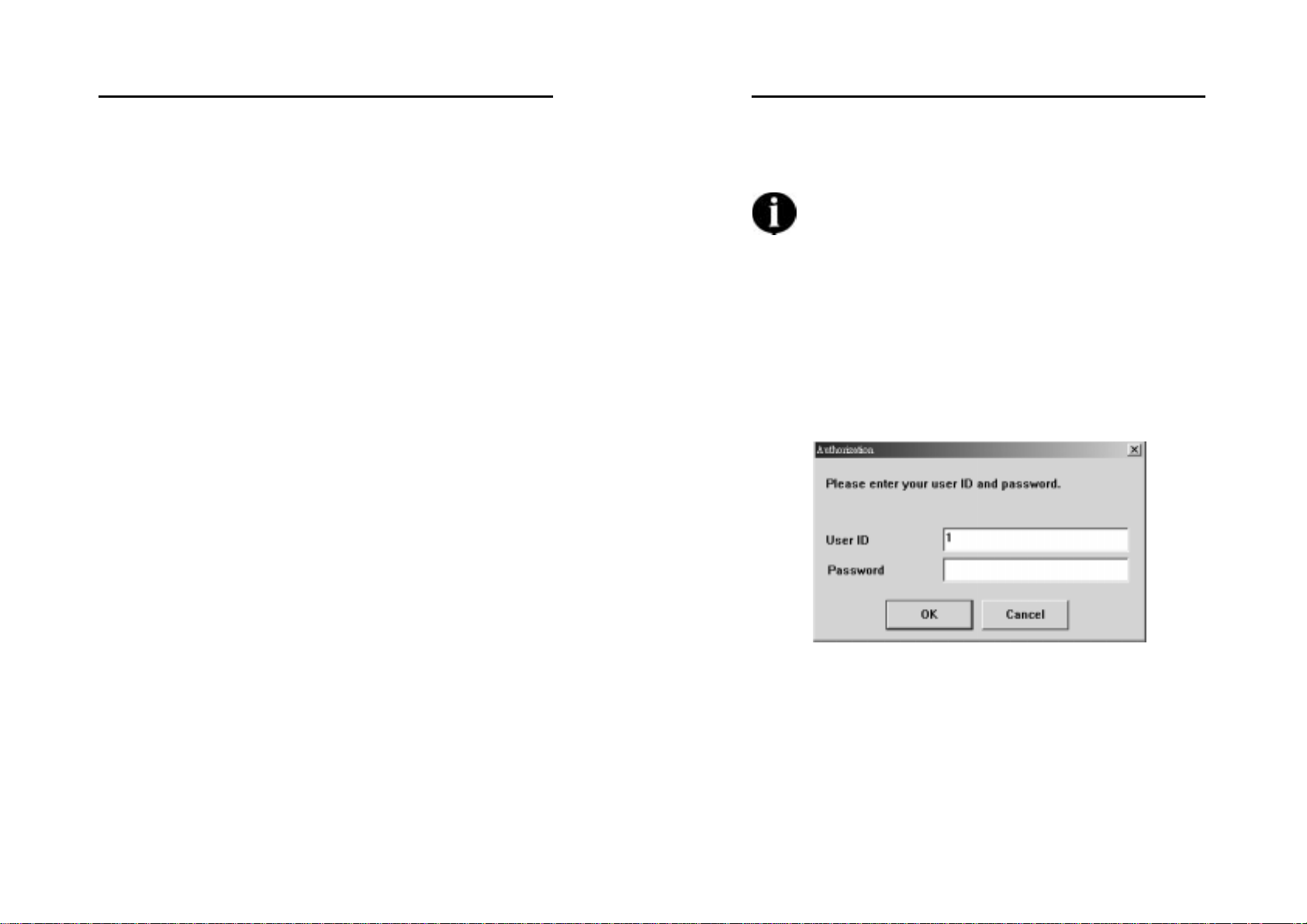
AVerMedia User’s Manual
EYES Pro/MP2016/MP3000/MP5000
AVerMedia User’s Manual
EYES Pro/MP2016/MP3000/MP5000
3.3 Special Consideration
Defrag Your Hard Disk
Files on your hard disk will unavoidably become fragmented.
Fragmentation occurs when the operating system must split files into
parts and fit each part into different free segment of the hard disk to
make full use of the hard disk space. If files on your hard disk become
excessively fragmented, your system would have to work very hard to
maintain all the necessary information about the files locations. This
results in slow and bogged-down performance and it gets more and
more seri ous as the time goes on . Therefore, it is recommended tha t
you regularly run a defragment utility pro gram on your hard disk such
as Windows Disk Defragmenter especially before you start saving
recorded videos to the har d d isk .
Chapter 4 System Configuration and
Operation
Before you start running the EYES Pro/MP2016/MP3000/
MP5000 system, please set your monitor resolution to
1024 x 768 and the color to 16-bit true color or above.
4.1 System Configuration
When you first start up the AVerMedia EYES Pro/MP2016/MP3000/
MP5000, the system will reque st you to enter user ID and passwo rd to
login surveillance system. Key in the user name and password you
entered during the EYES Pro/MP2016/MP3000/MP5000
installation.
Upon the success of authentication, you will see the following main
screen of EYES Pro/MP2016/MP3000 /MP5000 Digital Video Surveillance
System.
33
34
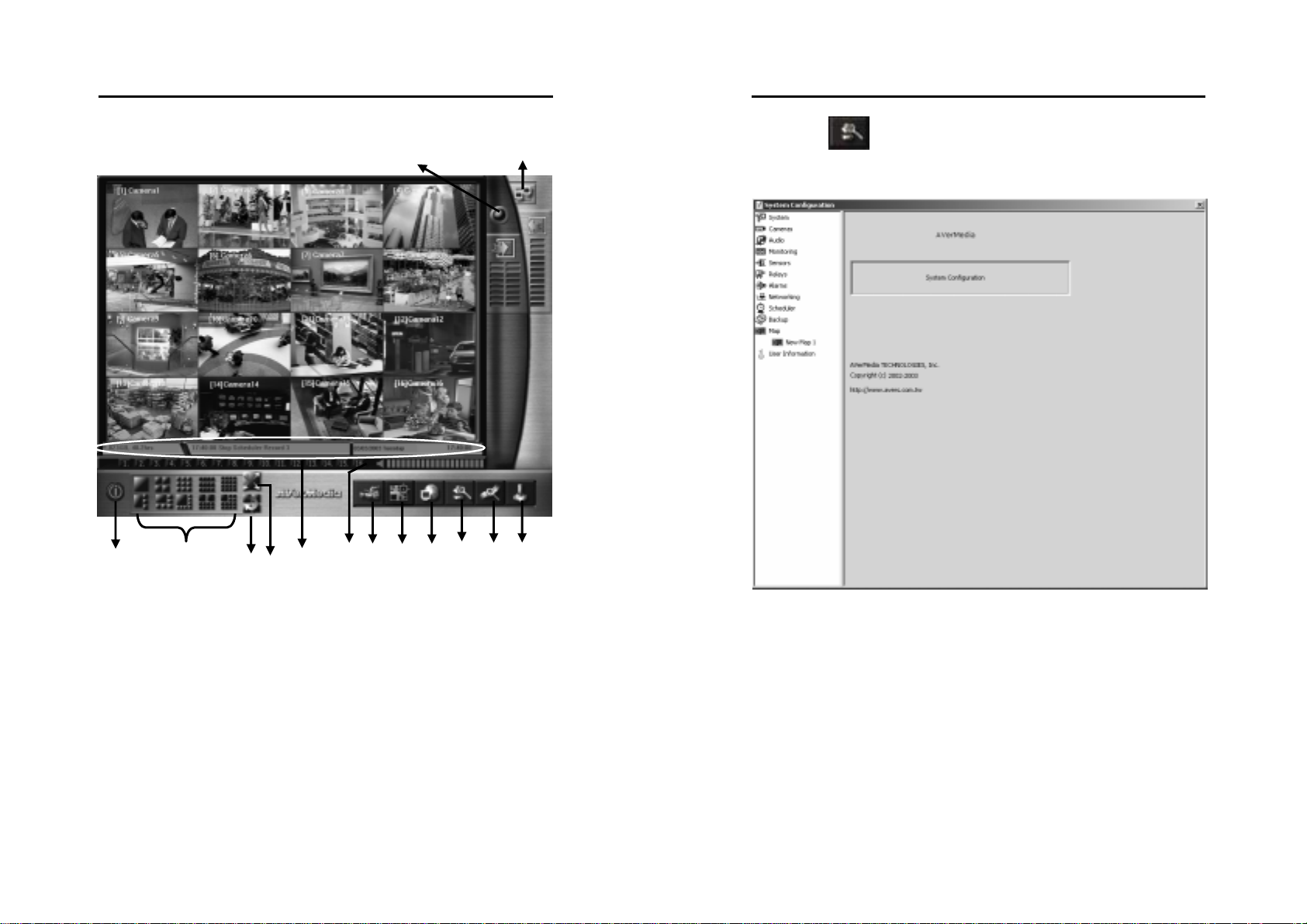
AVerMedia User’s Manual
/
p
oad
/
o
o
a
/
op
o
o
g
/
p
g
EYES Pro/MP2016/MP3000/MP5000
EYES Pro/MP2016/MP3000/MP5000 Main Screen
Alarm & Relay Status
Network Status
AVerMedia User’s Manual
EYES Pro/MP2016/MP3000/MP5000
Click the System Configuration button to enter the
configuration dialog. You need to first set up your sur veillance system
before you start using it.
Exit / Login
Split Screen Display
Start
Status Bar (Hard
Disk/Network/Date &Time)
Full Screen
Sto
AutoScan
St
Start
E-Map
rt
St
Sto
M
Audio Recordin
nit
rin
L
Cl
se Netw
rk Server
System Configuration
Log Viewer
PTZ Controller
After entering the System Configuration page, you can set up the
system, cameras, audio, monitoring, sensors, relays, alarms,
networking, scheduler, backup, e-map, and user information.
35
36
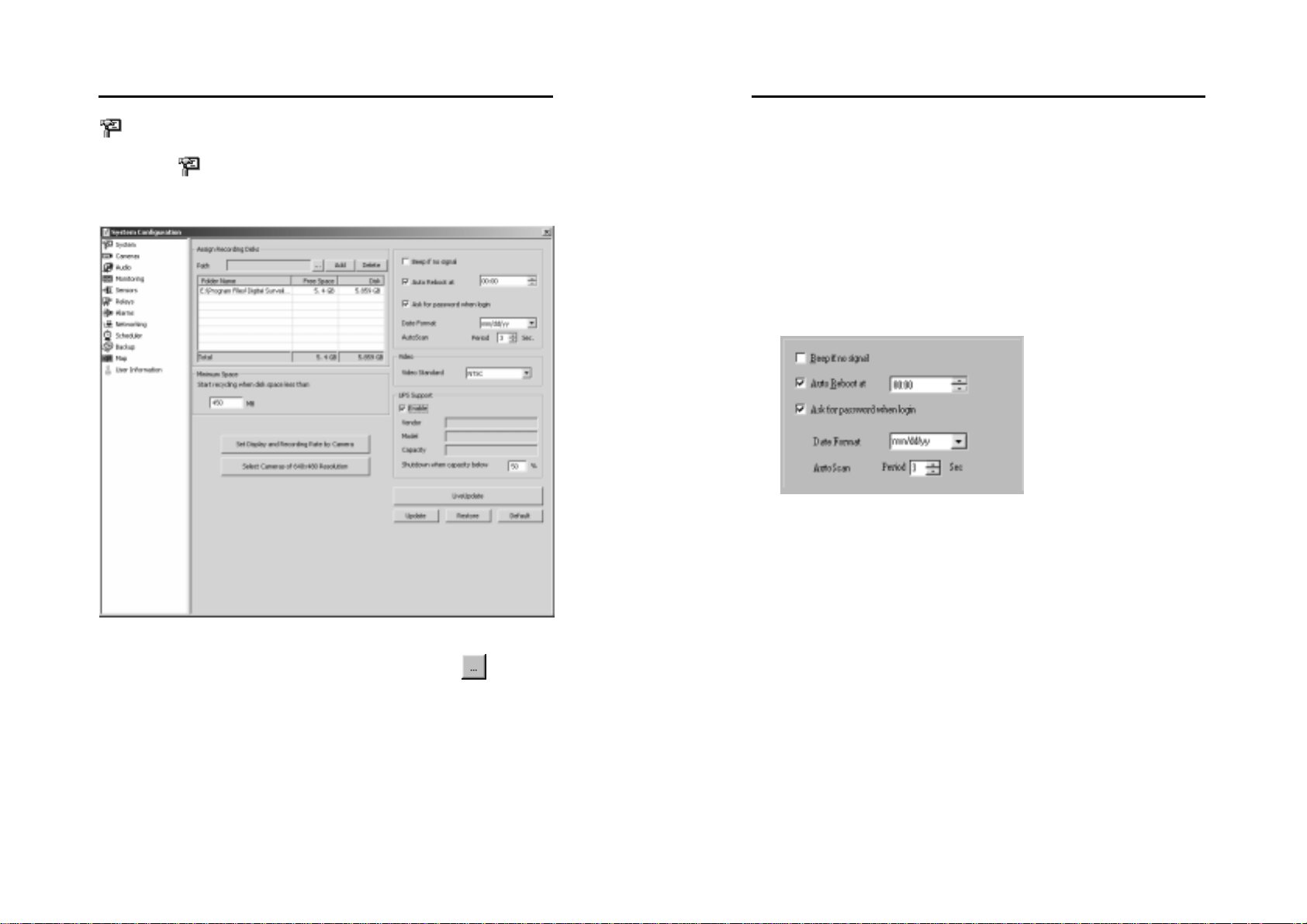
AVerMedia User’s Manual
EYES Pro/MP2016/MP3000/MP5000
AVerMedia User’s Manual
EYES Pro/MP2016/MP3000/MP5000
System
Clicking on
System brings you to the following dialog box for
system information. Here you need to provide some basic information
for the monitoring and recording operation.
2. Minimum Space
Next you need to provide the minimum space for hard disk
recycling. During hard disk recycling, the new ly recorded files will
overwrite the old ones. This way the system will not run out of
hard disk space to save the recorded videos.
The system will start hard disk rec ycling when the hard disk free
space is less than a user-defined number. The user-defined
number has to be greater than 450MB, the system defaults to
450MB.
3. Miscellaneous
Beep if no signal:
Check this box to have the system start beeping whenever a video
loss from a camera occurs.
1. Assign Recording Disks
First you need to assign the recording disks. Click
to browse
for the folder to save the recorded videos and click the Add button.
You can click the Delete button to remove any of the recording
disks, as long as there is at least 1 disk left to save the recording
data.
37
Auto Reboot:
For better system performance and stability, it is recommended for
you to check the Auto Reboot box and the system will reboot
everyday at a user-defined hour that least interferes with your
surveillance operation.
Ask for password when login:
Check this box to enable the password protection when users login
the surveillance system.
Date Format:
Here you can choose to show the date information in the ord er of
mm/dd/yy, yy/mm/dd, or dd/mm/yy.
38
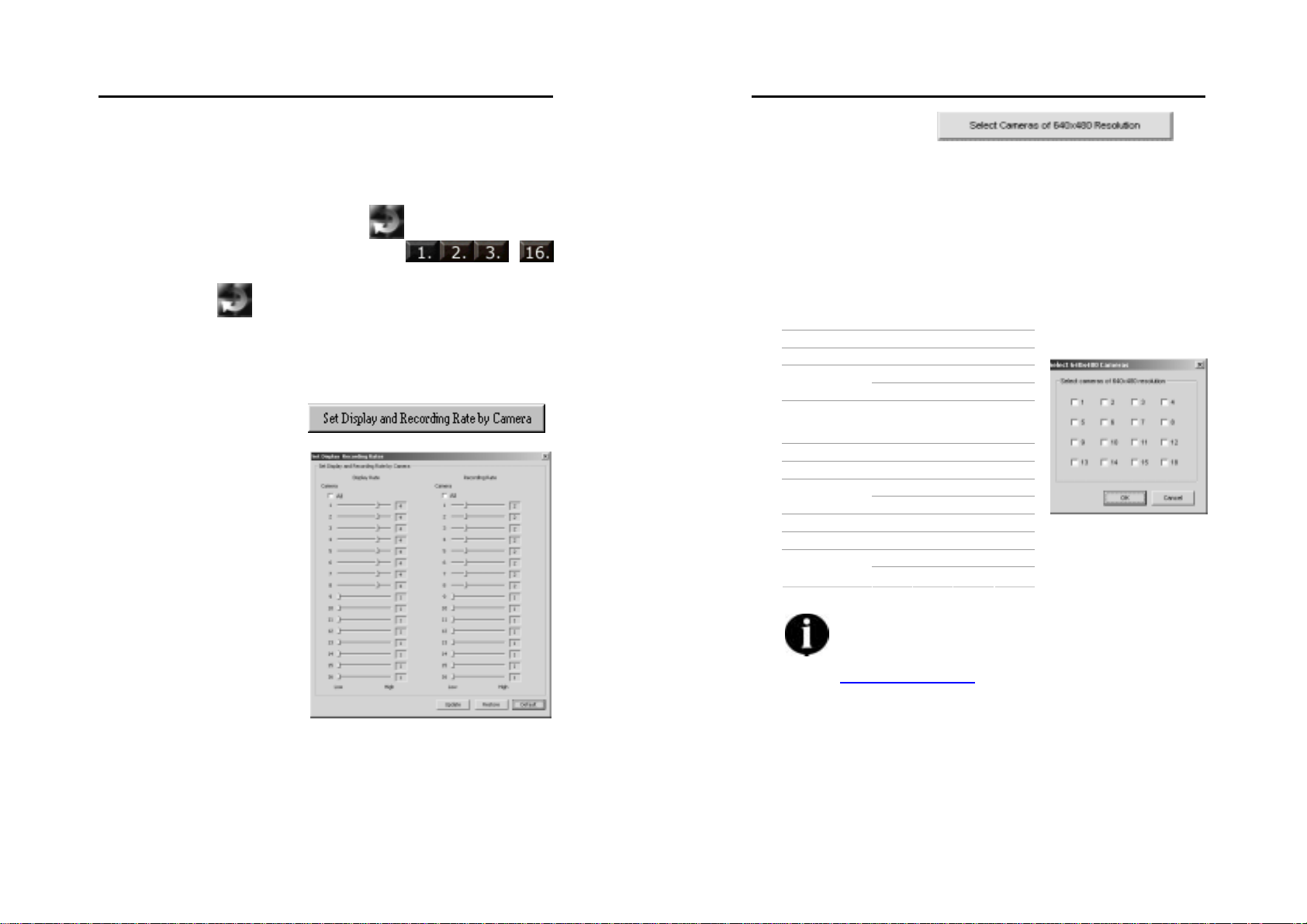
AVerMedia User’s Manual
,2,3,
,10,11,
,7,11,
EYES Pro/MP2016/MP3000/MP5000
AVerMedia User’s Manual
EYES Pro/MP2016/MP3000/MP5000
AutoScan:
This function allows you to view each camera image in numerical
sequence under 1-Cam Display mode. Check AutoScan to enable
this function and define the scan interval from 1 to 60 seconds
(defaults 3 seconds). When in this function is enabled, you need to
return to the main menu and click
to start the AutoScan
function. During AutoScan, you can click
Focus Camera to jump to any camera. To stop the AutoScan
function, click
again.
4. Video
For Video Standard, you need to choose from NTSC and PAL
according to the system you are using.
5. Display & Recording Rate
With this button you can
set display and recording
rate by camera. You will
see the following dialog
box when you click this
button. There are 5 levels
of display and recording
rate. Drag the bar to
adjust the display/
recording rate for each
camera.
In case All is checked, you will see that while you’re adjusting the
rate for one camera, the rate of other cameras will be adjusted at
the same time. Cameras that are adjusted together use the same
video chip on the video capture card.
…
6. 640 x 480 Resolution
The utility provides your particular demand on the better 640 x
480 resolution for the specific cameras. For EYES
Pro/MP2016/MP3000 , you can check the cameras to perform the
better resolution by clicking this butto n. Note that those cameras
are arranged to be sets according to the same video chipset on the
video capture card. For MP5000, you can set all cameras randomly
to perform 640 x 480 resolution. The arranged camera sets are
listed as follows:
Product Camera Sets
4 EYES Pro 1
4
8 EYES Pro 1,2,3,4 5,6,7,8
16 EYES Pro
MP2016
1,2,3,4 5,6,7,8
9
12 13,14,15,16
1,2,3,4,5,6,7,8,9,10,11,
12,13,14,15,16
MP3004 1, 2, 3, 4
MP3008 1,5 2,6 3,7 4,8
MP3016
1,5,9,13 2,6,10,14
15 4,8,12,16
3
MP5004 1 2 3 4
MP5008 1, 2, 3, 4, 5, 6, 7, 8
MP5016
1,9 2,10 3,11 4,12
5,13
6,14 7,15 8,16
That too many cameras were selected to be 640 x 480
resolution will result in overloading for system. For the
further information please refer to our website:
www.avers.com.tw
7. UPS (Uninterruptible Power Supply)
It enhances the security for system to warn administrators and
users if AC power fails and proceeds with system shutdown before
the end of battery backup power is reached. The UPS device should
be connected to your computer (refer to your UPS user’s guide)
before the presetting of this task .
39
40
 Loading...
Loading...