Page 1
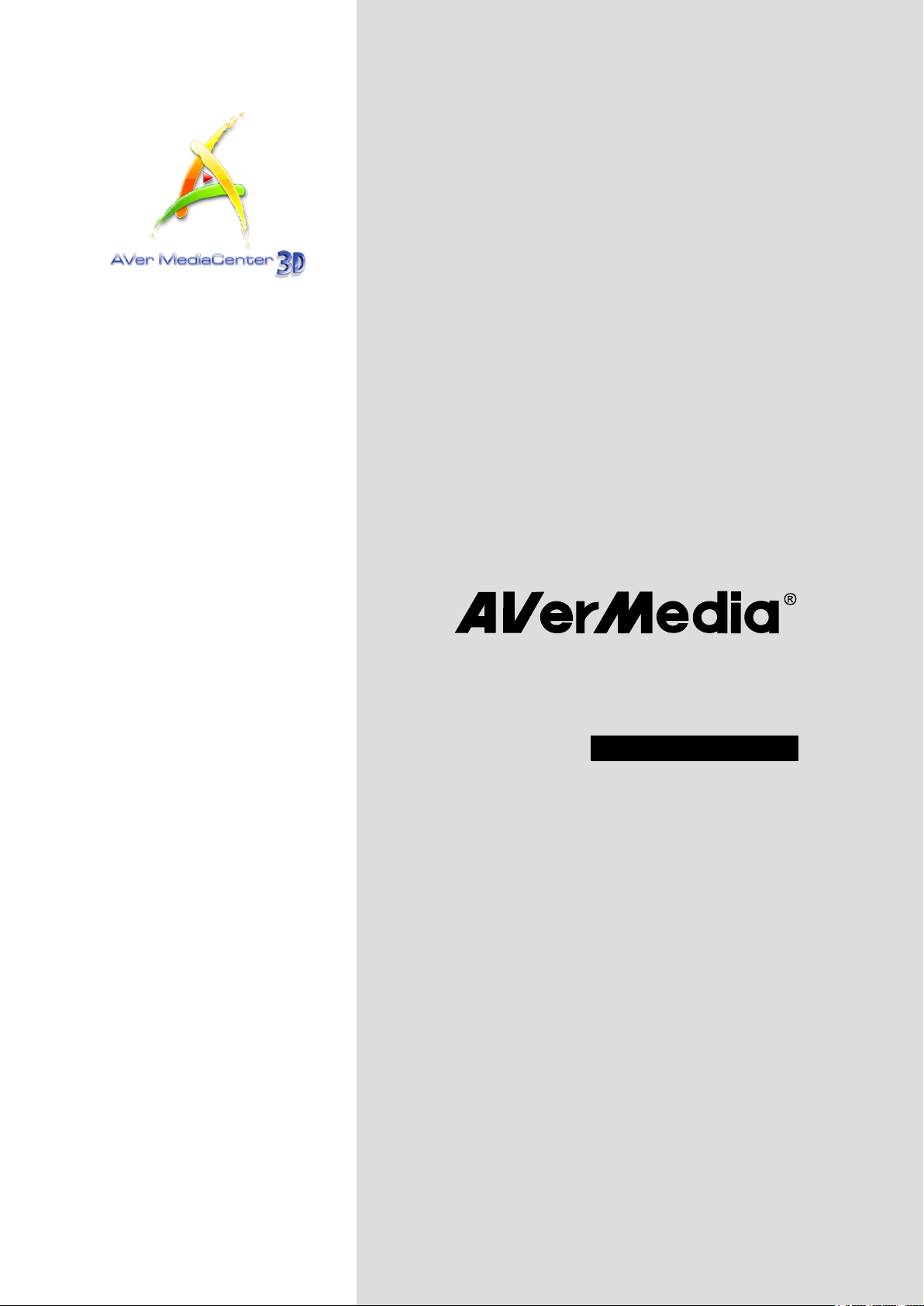
AVer MediaCenter 3D
Manuel d’utilisation
Page 2
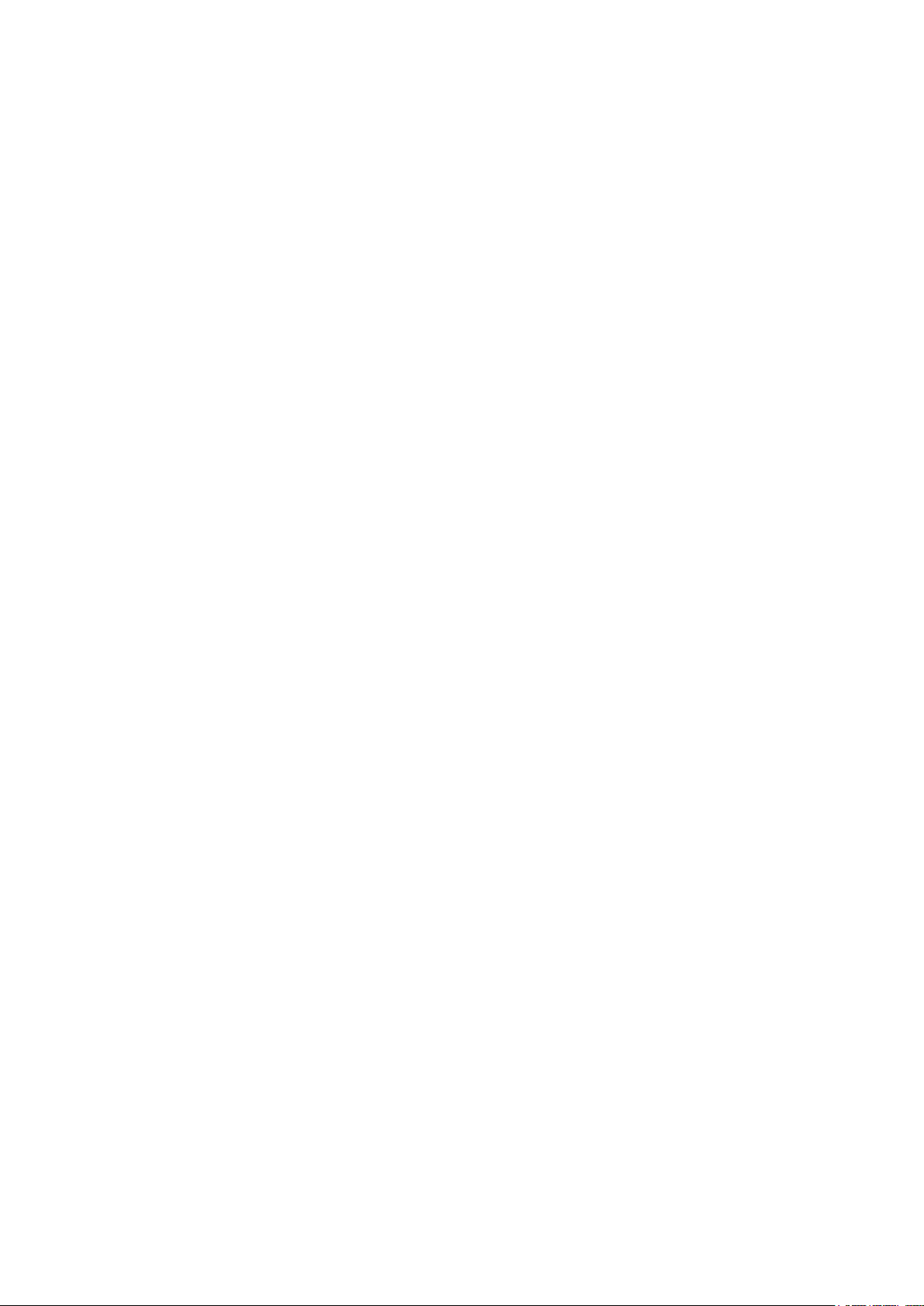
AVERTISSEMENT
Toutes les captures d’écran incluses dans cette documentation ne sont que des
images illustratives. Ces images peuvent varier en fonction de la version du produit
et du logiciel. L’exactitude des informations présentées dans cette documentation a
été scrupuleusement vérifiée avant publication. Cependant, nous ne pourrions être
tenus pour responsables en cas d’erreurs, intervenues indépendamment de notre
volonté. Les informations contenues dans cette documentation sont sujettes à
changements sans notification préalable.
COPYRIGHT / PROPRIETE INTELLECTUELLE
© 2011 by AVerMedia TECHNOLOGIES, Inc. Tous droits réservés. Aucune partie de
ce document ne peut être reproduite, transmise, transcris, conservée pour usage
ultérieur, ou traduite dans une langue étrangère, sous quelle que forme que ce soit,
par n’importe quel moyen, sans l’autorisation écrite et explicite d’ AVerMedia
TECHNOLOGIES, Inc.
Siège international
Adresse
Site Web www.avermedia.com
Téléphone 886-2-2226-3630
No.135, Jian 1st Rd., Zhonghe Dist., New Taipei City 23585, Taiwan
(R.O.C.)
MCS-1.7.9
201112
Page 3
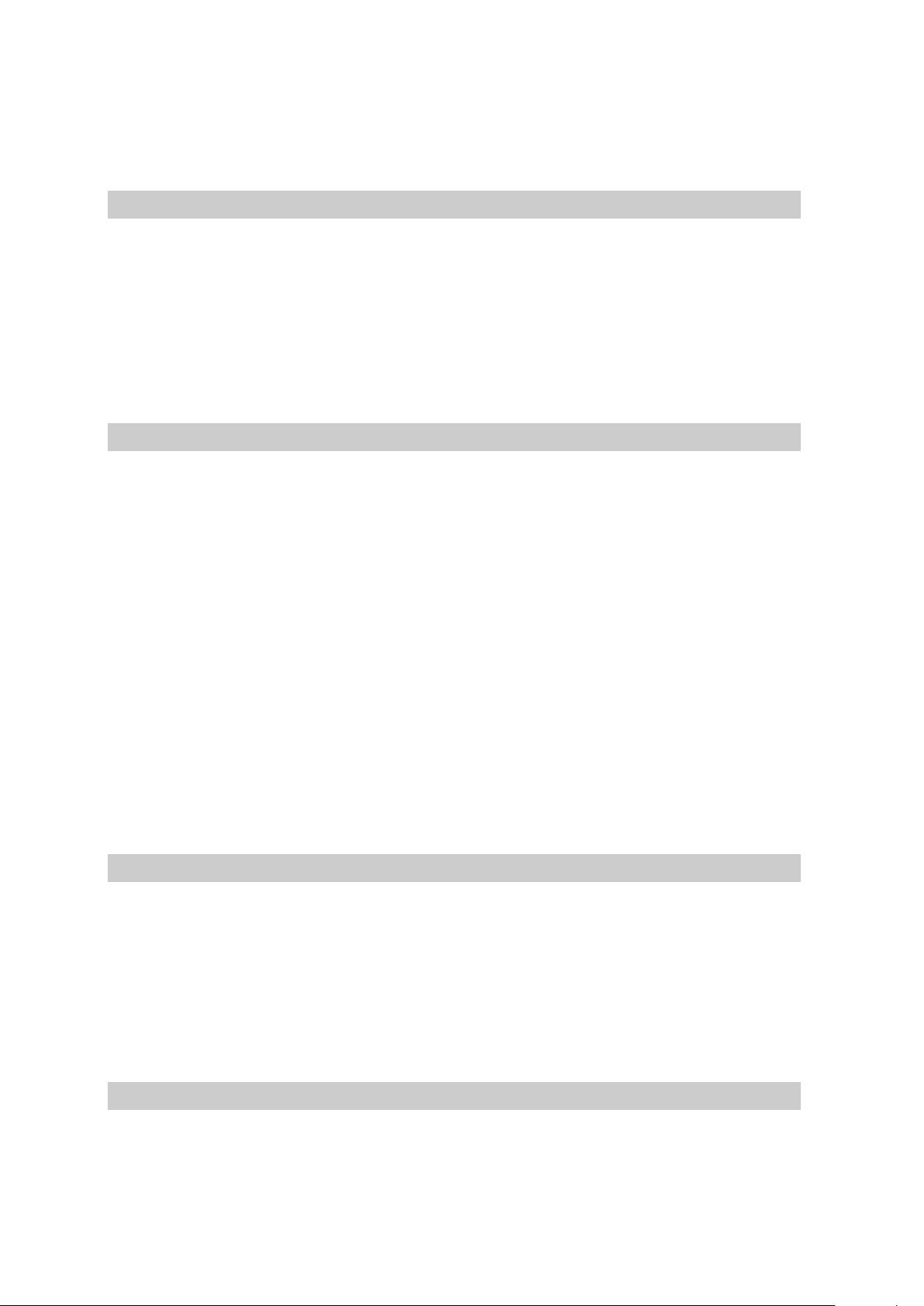
Sommaire
Chapitre 1 Introduction ......................................................................... 1
1.1 Présentation du Logiciel ................................................................................................ 2
1.2 Configuration minimale ................................................................................................. 3
1.3 Lancement d'AVer MediaCenter 3D ............................................................................. 3
1.4 Présentation d'AVer MediaCenter 3D .......................................................................... 5
Ecran principal .......................................................................................................................... 5
Principaux boutons de commande ............................................................................................ 6
1.5 Faire fonctionner AVer MediaCenter 3D pour la première fois ................................. 7
Chapitre 2 Mise en route ........................................................................ 9
2.1 Capture .......................................................................................................................... 10
Capture en direct ........................................................................................................................... 11
Opérations de décalage temporel ................................................................................................. 12
Opérations sur des fichiers enregistrés ........................................................................................ 13
Utilisation de l’enregistrement planifié........................................................................................ 14
2.2 Capture en 3D ............................................................................................................... 16
Enregistrement d’un contenu 3D ................................................................................................. 16
2.3 Vidéo .............................................................................................................................. 17
Lecture de fichiers vidéo ......................................................................................................... 17
2.4 Musique ......................................................................................................................... 18
Ajout de titres musicaux à votre liste de lecture ..................................................................... 18
Lecture de titres musicaux ...................................................................................................... 19
2.5 Photos ............................................................................................................................ 20
Affichage des images capturées .............................................................................................. 20
Lecture d'un album-photos ...................................................................................................... 20
Chapitre 3 Fonctions évoluées ............................................................. 21
3.1 Paramètres généraux ................................................................................................... 22
Configurer l'enregistrement..................................................................................................... 22
Configurer la capture d'images ............................................................................................... 23
Autres Options ........................................................................................................................ 25
3.2 Paramètres Vidéo ......................................................................................................... 26
3.3 Paramètres Photos ........................................................................................................ 27
3.4 A propos de ................................................................................................................... 28
Annexe ........................................................................................................ 29
Touches de raccourci ............................................................................................................... 30
Glossaire ................................................................................................................................. 31
Page 4
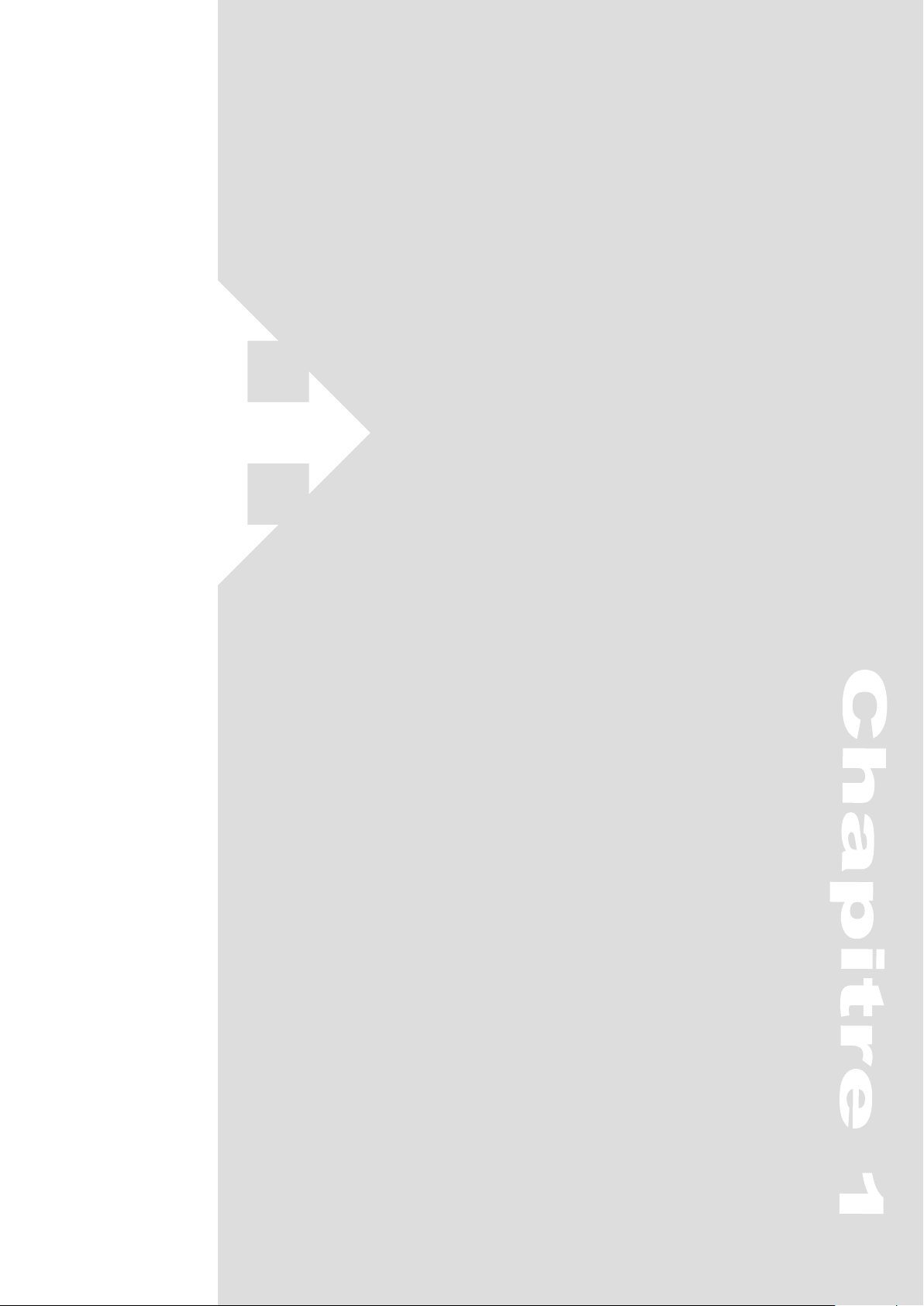
Chapitre 1
Introduction
Merci d'avoir acheté Game Broadcaster
HD. Cette puissante application vous
permet de créer des albums-photos,
d'enregistrer vos émissions préférées et
de profiter de multiples fonctions sur
votre PC.
Ce chapitre vous expose quelques
informations essentielles concernant
AVer MediaCenter 3D. Nous vous
conseillons de le lire attentivement avant
d'utiliser cette application.
Veuillez noter que les fonctions et
illustrations peuvent varier en fonction du
produit que vous avez acheté et de la
région où vous habitez.
Présentation du Logiciel ................... 2
Configuration minimale .................... 3
Lancement d'AVer MediaCenter 3D .. 3
Présentation d'AVer MediaCenter 3D4
Faire fonctionner AVer MediaCenter 3D
pour la première fois ......................... 6
Page 5
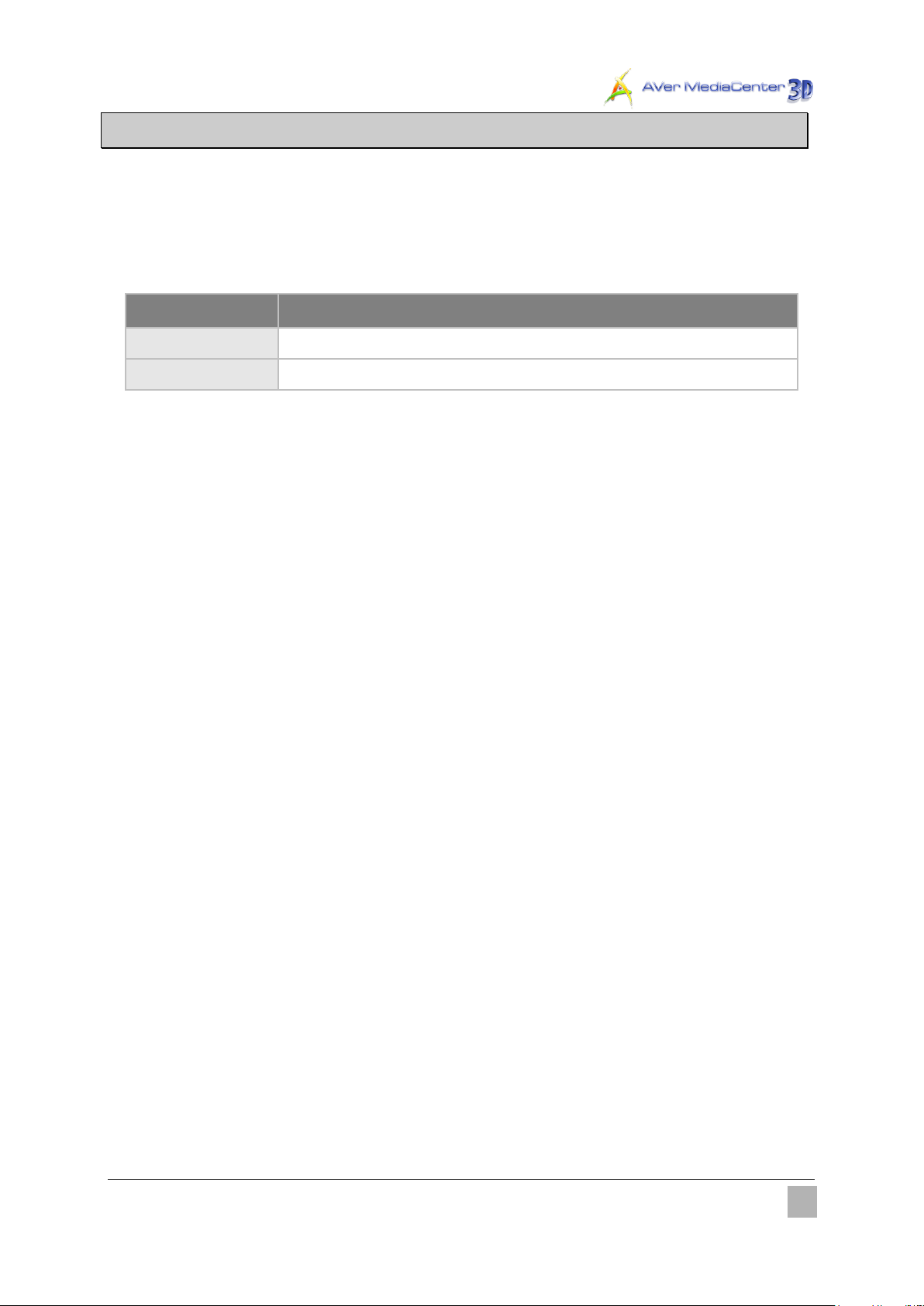
2
1.1 Présentation du Logiciel
Nous vous remercions d’avoir choisi un produit AVerMedia. Veuillez noter que les fonctions
mentionnée dans ce manuel peuvent légèrement varier en fonction du produit que vous avez acheté
et du pays où vous vivez.
Nom du Produit
Numéro de Série C127
Source Externe VGA (D-sub) HDMI
Game Broadcaster HD
Introduction
Page 6
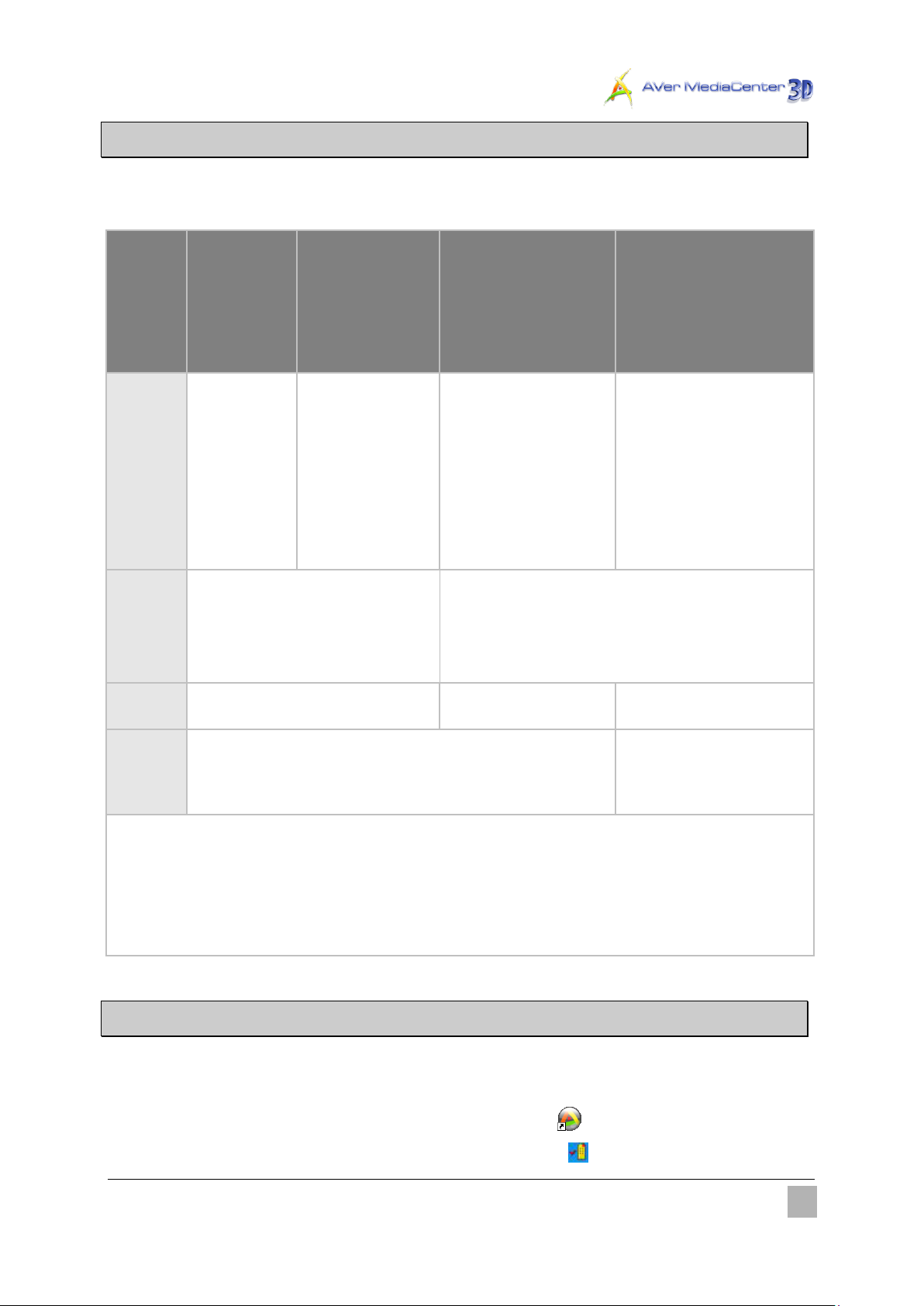
3
1.2 Configuration minimale
La configuration minimale du système informatique est détaillée ci-dessous. Avant d'utiliser AVer
MediaCenter 3D, assurez-vous que votre PC possède la configuration nécessaire.
Unité
centrale
Carte
VGA
SD Video
Vidéo HD en temps
Capturing
réel Capture (forma
(MPEG-2
t MPEG-2)
Format)
Intel ® Core ™ 2
Duo Processor E4
300 1.8GHz
Processeur AMD
Athlon
™ 64x2 Dual
Core 2.0GHz
Carte VGA prenant en charge DirectX
Intel ® Core ™
2 Duo 2,4 GHz
Processeur AMD
Athlon ™ 64x2 Dual
Core 2,8 GHz
9.0 ou supérieur.
Vidéo HD en temps
réel Capture (format
3D Capture
H.264)
Intel ® Core ™ 2
équivalent i5 750 ou AMD
Carte VGA* avec 512M de mémoire prenant en charge
DirectX 9.0 ou supérieur. Pour les sources d’entrée HD,
l’utilisation d’une carte graphique autonome est
recommandée pour la capture vidéo HD.
Intel ® Core ™ 2 Duo ou
AMD Athlon ™ X2 ou au-dessus
RAM
RAM 512MB ou supérieur RAM 1G ou supérieur 1 GB ou supérieur
Système
d’exploita
Windows® XP SP2 / Windows® Vista™ / Windows® 7
Windows® Vista™ ou
Windows 7 32/64 bits
tion
*Les modes d’affichage anaglyphe, polarisé, et obturateur sont tous pris en charge. Pour regarder de
la 3DTV ou des vidéos sans mise à niveau de votre matériel, sélectionnez le mode d’affichage
anaglyphe. Pour obtenir les meilleurs effets 3D, nous vous recommandons vivement l’utilisation du kit
NVIDIA® 3D Vision™, d’une carte graphique prenant en charge la 3D (NVIDIA® GeForce® GT 240
recommandée ou supérieure) et d’un écran 3D-ready.
1.3 Lancement d'AVer MediaCenter 3D
Pour lancer l'application, cliquez sur Démarrer, pointez sur Programmes, sélectionnez AVerM ed ia,
puis AVer MediaCenter 3D et cliquez sur AVer MediaCenter 3D. Vous pouvez également
double-cliquer sur l'icône du programme AVer MediaCenter 3D "
" située sur le bureau. Vous
pouvez aussi double-cliquer sur l'icône de lancement AVer Quick "
" située en bas à droite de
Introduction
Page 7
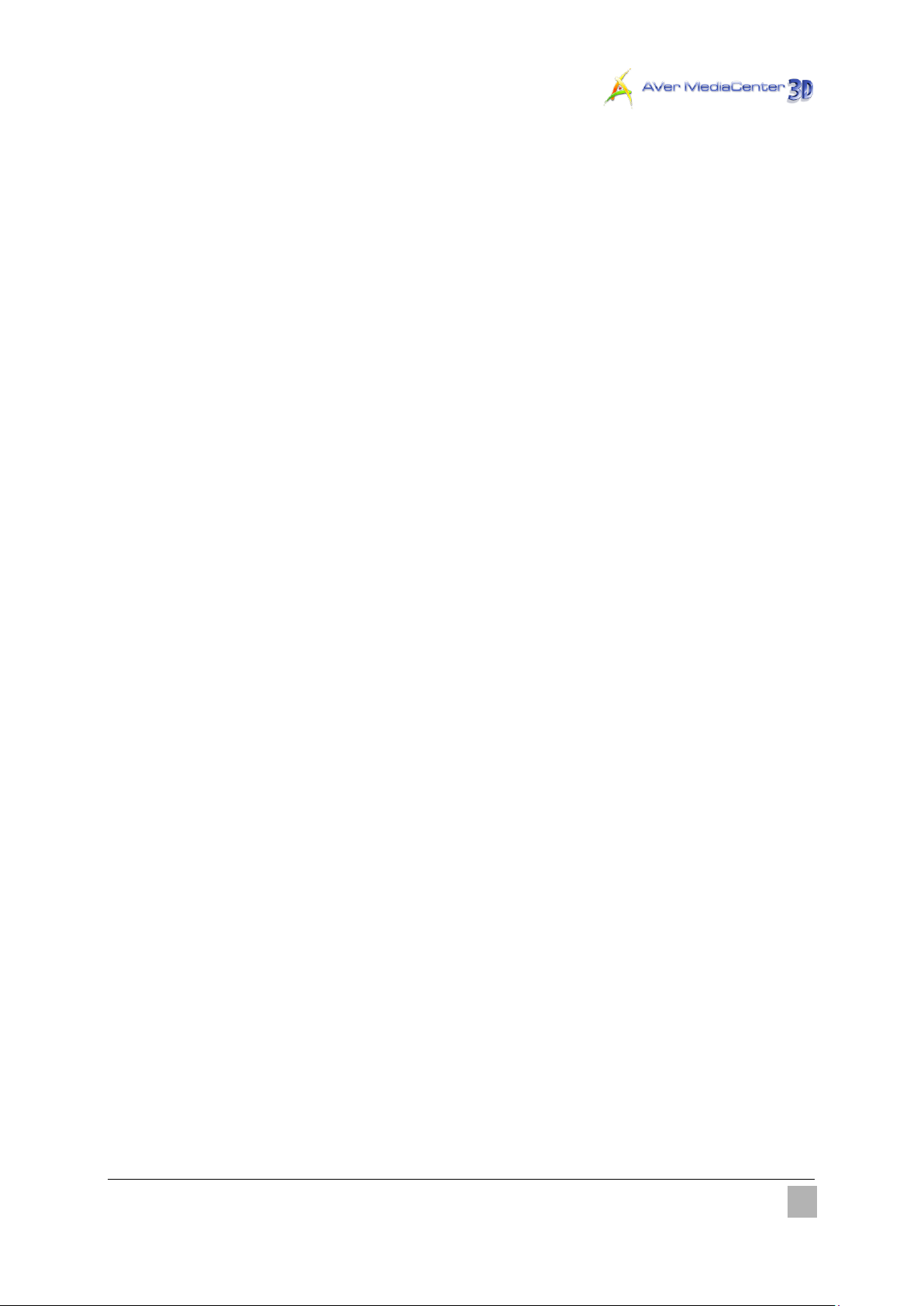
4
l'écran.
Introduction
Page 8
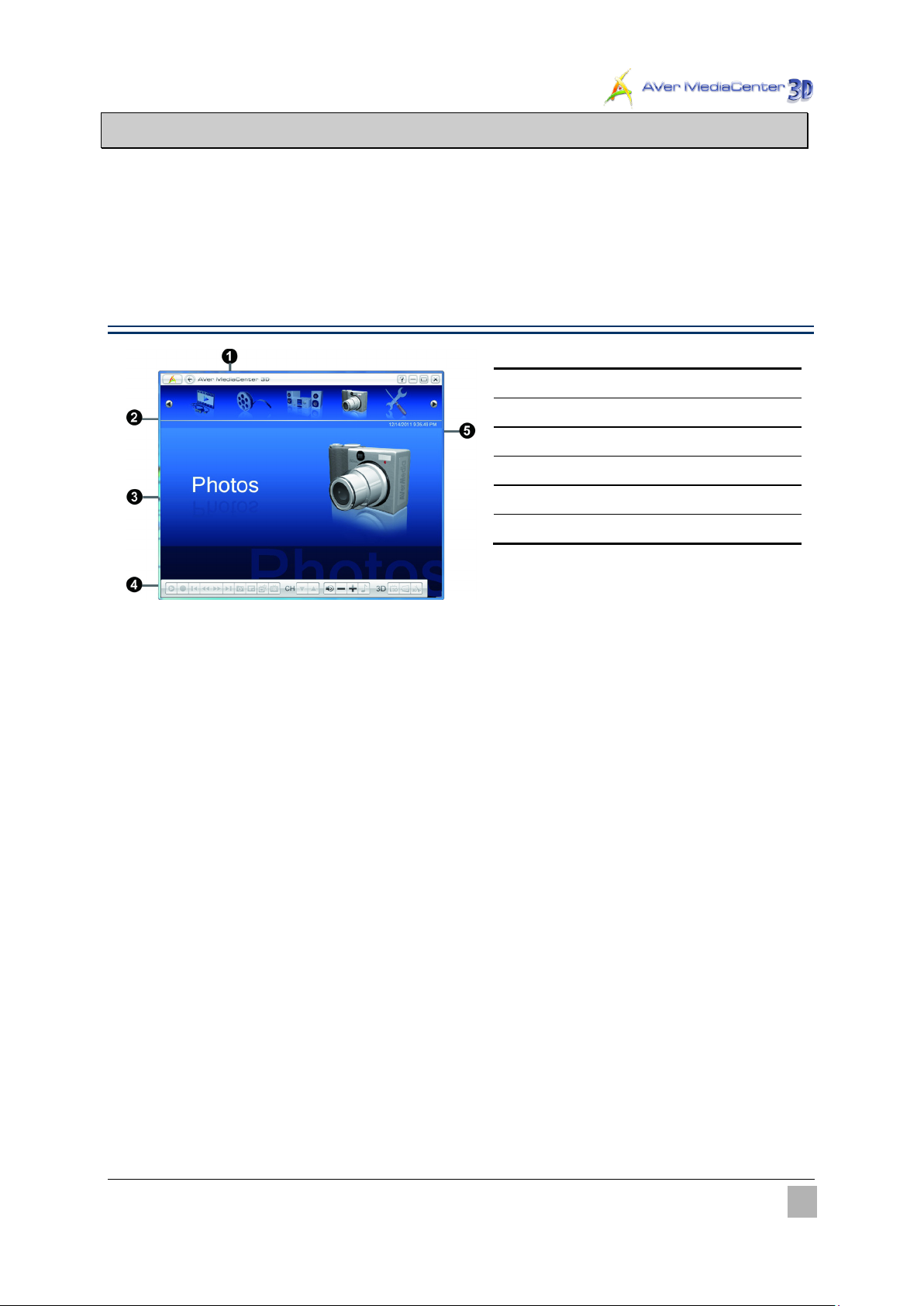
5
1.4 Présentation d'AVer MediaCenter 3D
Après le lancement du logiciel, vous voyez apparaître l'écran principal d'AVer MediaCenter 3D, qui
comprend les rubriques "Capture", "Vidéo", "Musique", "Photos" et "Paramètres". Cette section présente
brièvement le menu principal, les sous-menus et les options de paramétrage. Pour plus de détails, veuillez
consulter le chapitre 2.
Ecran principal
Description
Barre de titre
Menu principal
Fenêtre principale
Moniteur et panneau de commande
Affichage de l'heure système
Introduction
Page 9
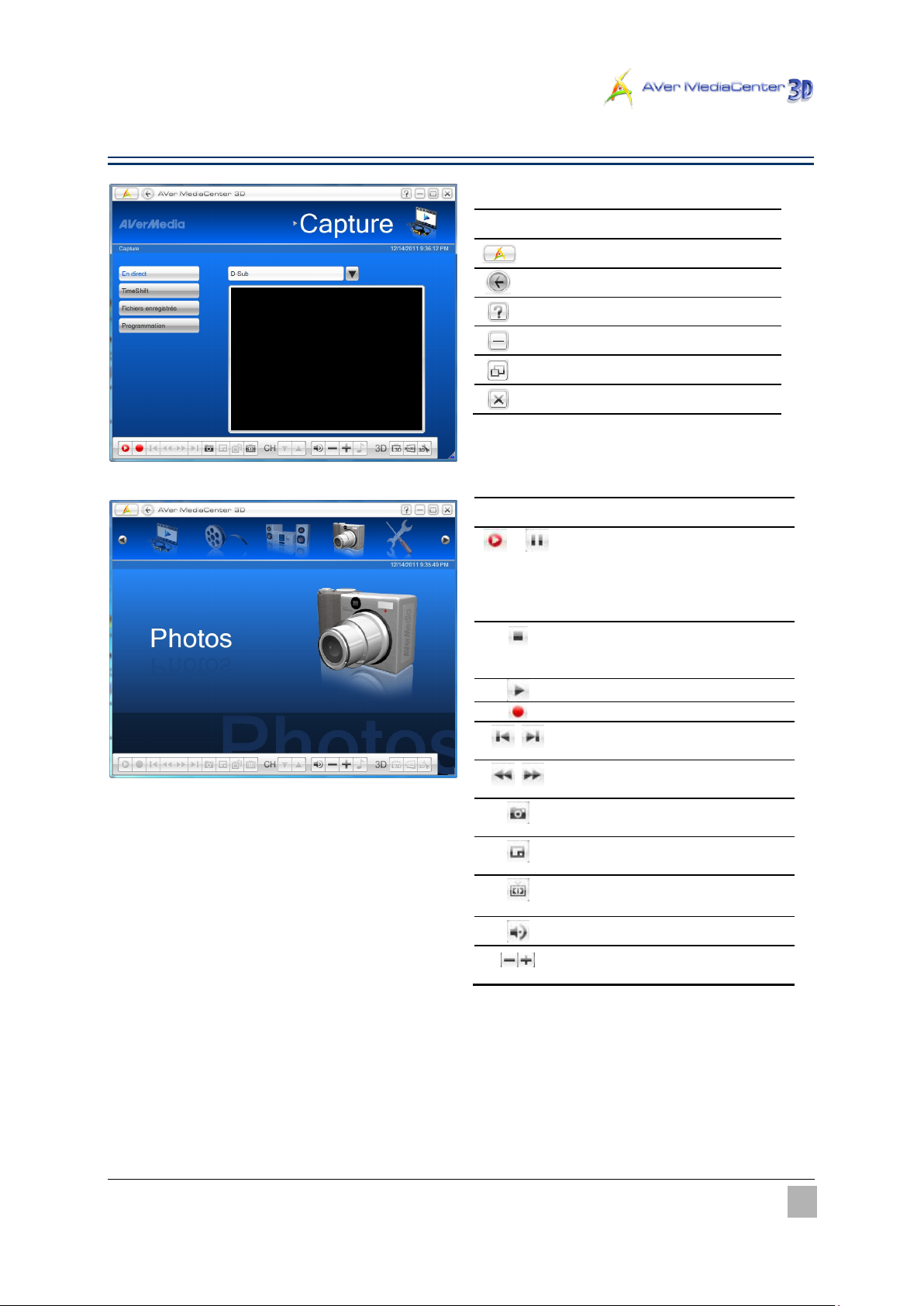
6
Principaux boutons de commande
Description
Retourner au menu principal
Description
lecture.
Arrête la lecture,
programmation, etc.
Lire le fichier sélectionné.
Enregistrer l'émission en cours.
Lire le fichier précédent/suivant
Reculer ou avancer par
intervalles.
une séquence d’images.
Activer la fonction d'Incrustation
PIP / Affichage multi-chaînes.
Augmenter ou réduire le
volume.
Retourner au niveau précédent
Ouvrir le manuel d'utilisation
Minimiser l'application
Restaurer la taille précédente
Quitter l'application
/
Bascule de la télévision ou de
la radio en temps réel au mode
TimeShift (programmation). /
Suspendre temporairement la
l’enregistrement, la
de la liste de lecture.
Capture une image simple ou
Basculer entre différentes
proportions d'image.
Couper/remettre le son.
Introduction
Page 10
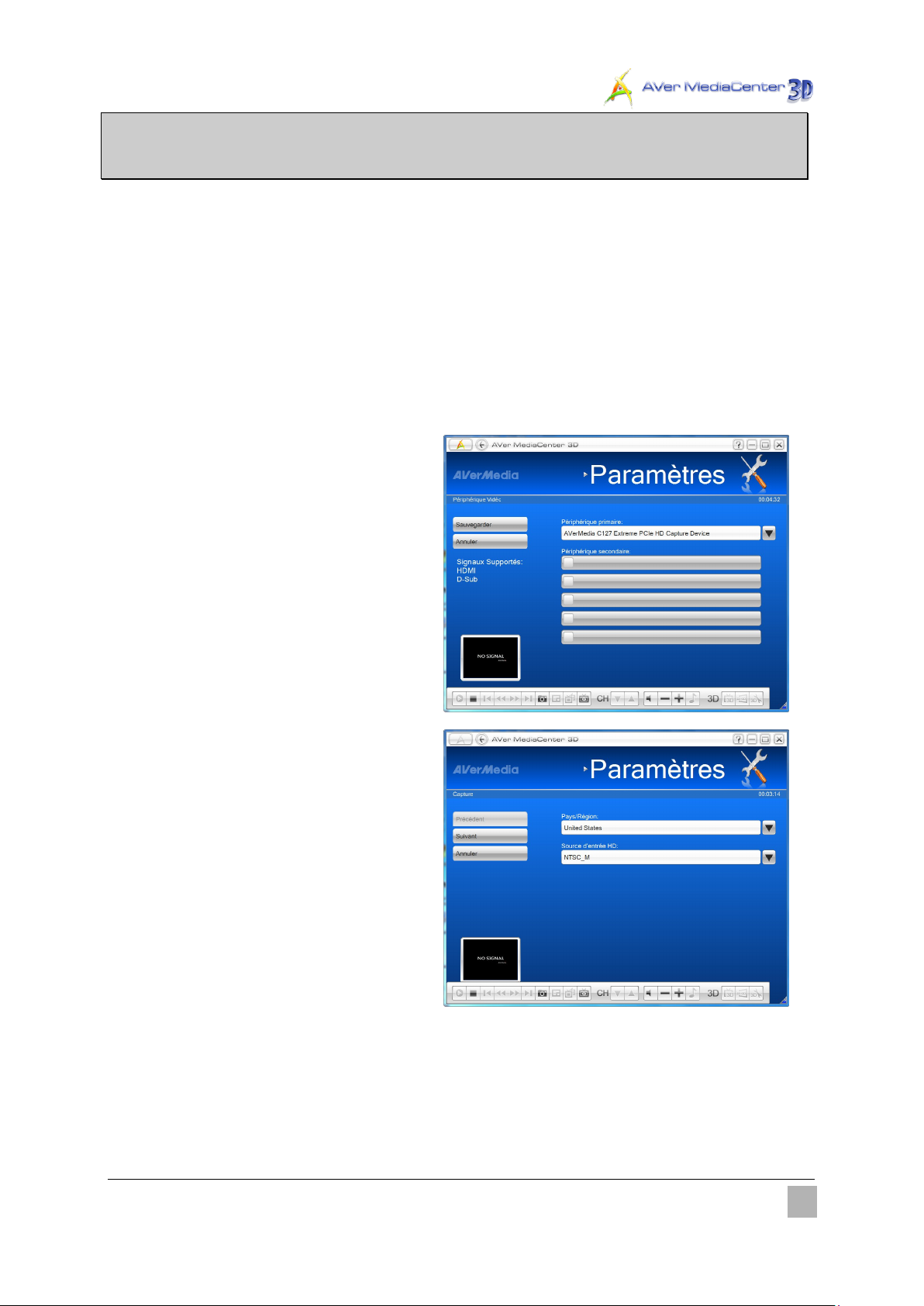
7
1.5 Faire fonctionner AVer MediaCenter 3D pour la
première fois
Lorsque vous faîtes fonctionner AVer MediaCenter 3D pour la premier fois, un assistant d’installation
va apparaître et vous guider tout au long du processus d’installation.
Lorsque qu’une boîte de dialogue
11..
apparaît, cliquez sur Oui.
Sélectionnez AVerMedia C127 Capture
22..
Device PCIe fonctionnent sous le
menu du périphérique
Primaire déroulante et cliquez sur
Suivant pour continuer.
Sélectionnez dans le menu
33..
déroulant des pays en fonction
de l'endroit où vous utilisez cet
appareil, et cliquez sur Enregistrer.
Introduction
Page 11
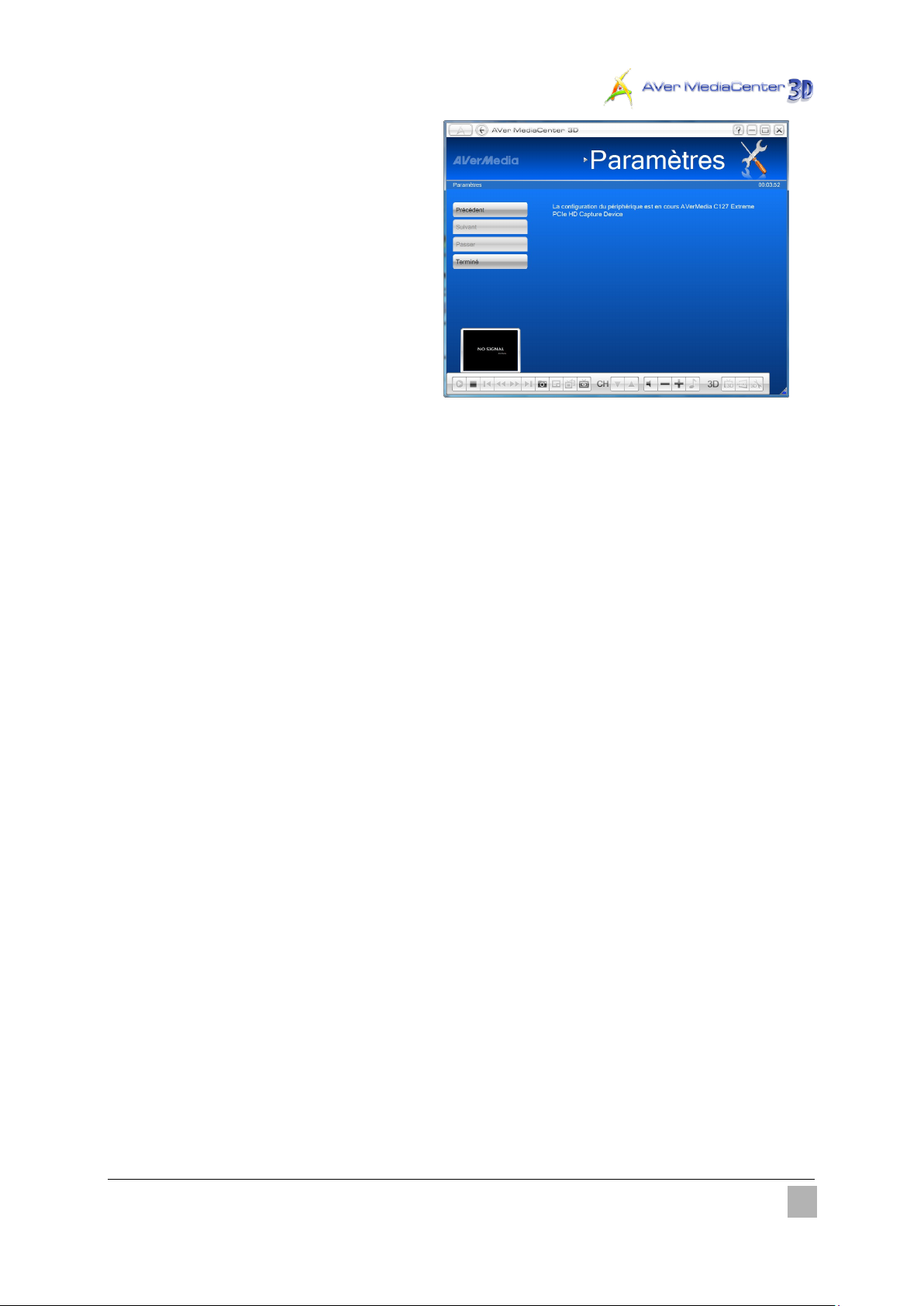
8
Après avoir fini tous les paramètrages,
44..
sélectionnez Terminer. Choisissez
Suivant pour paramètrer d’autres
appareils, si nécessaire.
Si vous voulez reconfigurer tous les
55..
paramètres à nouveau, aller à la page
principale et choisissez « Settings»
« General » « Lancer l’assistant
d’installation à nouveau. »
Introduction
Page 12

Chapitre 2
Mise en route
Ce chapitre aborde en priorité les
fonctions de base d'AVer MediaCenter
3D, notamment le balayage des chaînes,
la lecture de musique, etc.
Avant d'utiliser l'application, il convient
de comprendre toutes les opérations de
base exposées dans ce chapitre.
Capture .............................................. 9
Capture en 3D .................................. 15
Video ................................................ 16
Musique .......................................... .17
Pictures ............................................ 19
Page 13

10
2.1 Capture
Vous pouvez capturer une image fixe de haute qualité, une séquence d'images continues, ou
enregistrer un clip vidéo lorsque vous regardez des vidéos enregistrées en direct ou provenant de
sources préalablement enregistrées, ou bien lorsque vous jouez à des jeux sur AVer MediaCenter
3D.
Opérations de base
Sélectionnez une source vidéo dans le menu de gauche, puis la source de signal d’entrée
11..
souhaitée dans le menu déroulant en haut à droite.
Cliquez sur pour capturer une image fixe, ou sur pour enregistrer un clip vidéo
22..
pendant la lecture vidéo. Les fichiers capturés/enregistrés sont enregistrés sous Fichiers
enregistrés.
NB :
Pour les réglages de capture de l’entrée audio, allez à Paramètres -> Capture -> Configurer source
d’entrée -> Configurer source audio, trouver la source d’entrée audio voulue et cliquez sur
Enregistrer. L’option Par défaut de la liste déroulante représente la carte son de votre système.
Fonctions évoluées
Page 14

11
Capture en direct
Par « vidéo en direct » on entend n’importe quelle source vidéo actuellement disponible et prête à la
reproduction. Il peut s'agir de tout signal pris en charge provenant d'un périphérique connecté, comme
un lecteur de DVD ou un périphérique de jeux.
NB : Le paramétrage de la source vidéo est censé avoir été complété lorsque vous exécutez AVer
MediaCenter 3D pour la première fois. Cependant, si ce n’est pas le cas, allez à Paramètres ->
Général pour reconfigurer.
Sélectionnez une source d’entrée du menu déroulant en haut de la fenêtre principale de lecture.
11..
Cliquez sur dans le panneau de commande pour démarrer la fonction de décalage
22..
temporel.
Cliquez sur pour capturer une image fixe ou sur pour commencer à enregistrer un clip
33..
vidéo. Cliquez de nouveau sur pour arrêter l’enregistrement. Les images fixes/clips vidéo
capturés sont enregistrés sous Fichiers enregistrés.
NB :
1. Pour trouver les fichiers capturés/enregistrés, cliquez sur Fichier enregistré, à gauche de
l'écran.
2. Pour modifier l’emplacement de stockage des fichiers capturés/enregistrés, allez à Paramètres
-> Général -> Configurer le stockage.
Fonctions évoluées
Page 15

12
Opérations de décalage temporel
La fonction TimeShift (décalage temporel) enregistre une vidéo en cours de lecture en arrière-plan,
ce qui vous permet de revenir en arrière et de regarder n'importe quelle partie de la vidéo. Entretemps,
l’émission en direct continue d’être enregistrée et lue, de sorte que vous n’en raterez aucun passage.
Vous pouvez également avancer pour sauter les publicités, ou revenir en arrière pour revisionner des
scènes.
Sélectionnez une source d’entrée de la liste déroulante qui est à droite. Lorsque la lecture
11..
démarre, cliquez sur TimeShift (décalage temporel) dans le menu de gauche.
Cliquez sur dans le panneau de commande. Aussi bien le temps d’enregistrement en
22..
arrière-plan que le moment en cours de vision s’affichent en haut à droite de la fenêtre de lecture
principale.
Cliquez sur pour reculer par intervalles fixes jusqu’au moment ou vous avez cessé de
33..
regarder.
Cliquez sur pour avancer par intervalles fixes jusqu’au passage que vous souhaitez voir.
44..
NB :
1. Pour trouver les fichiers capturés/enregistrés, cliquez sur Fichier enregistré, à gauche de
l'écran.
2. Pour modifier l’emplacement de stockage des fichiers capturés/enregistrés, allez à Paramètres
-> Général -> Configurer le stockage.
Fonctions évoluées
Page 16

13
Opérations sur des fichiers enregistrés
Tous les fichiers enregistrés sont énumérés avec la date et l’heure d’enregistrement. Réorganisez les
fichiers avec le menu de gauche.
Aller à Capture -> Fichiers enregistrés.
11..
Réorganisez les fichiers enregistrés en cochant les options disponibles dans le menu de
22..
gauche.
Sélectionnez le fichier souhaité depuis la liste puis cliquez sur dans le panneau
33..
de commande pour démarrer la lecture.
Fonctions évoluées
Page 17

14
Saisissez un nom pour la
planification, et sélectionnez
tion voulue du menu
le menu de gauche pour
sauvegarder votre
paramétrage et cliquez sur
Utilisation de l’enregistrement planifié
La fonction TimeShift enregistre une émission en arrière-plan, ce qui vous permet de revenir en
arrière à n'importe quelle partie de l'émission enregistrée.
Aller à Capture ->
11..
Enregistrement planifié.
Cliquez sur Nouvelle
22..
planification pour aller à la
fenêtre de paramétrage des
détails.
33..
l’op
déroulant sous Tâche et Mode
après enregistrement.
Cliquez sur Enregistrer dans
pour appeler la fenêtre
d’édition suivante.
Fonctions évoluées
Page 18

15
Sélectionnez la source de
44..
signal souhaitée, sous Source.
Cochez la récurrence voulue et
55..
saisissez la date de l’émission
pour la planification.
Cliquez sur Enregistrer dans
le menu de gauche pour
sauvegarder votre
paramétrage et cliquez sur
pour appeler la fenêtre
d’édition suivante.
Saisissez l’heure de passage
66..
de l'émission à enregistrer.
Sélectionnez le format de
77..
fichier de l’émission à
enregistrer.
Saisissez la durée de
88..
l'émission à enregistrer.
Cochez Taille du fichier
99..
fractionné si la taille de fichier
de l’émission à enregistrer
risque de dépasser la capacité
d’un DVD. Ceci est utile si
vous voulez graver le fichier sur
deux DVD.
Cliquez sur pour
1100..
changer le dossier de
destination par défaut pour les
fichiers enregistrés.
Fonctions évoluées
Page 19

16
2.2 Capture en 3D
Enregistrement d’un contenu 3D
Pour enregistrer un contenu 3D
Si l’écran ne s’est pas mis en mode de
11..
vision 3D plein écran, cliquez sur
dans la barre de commandes en bas
à droite de l’écran et sélectionnez
Enregistrer pour démarrer.
Pour terminer l’enregistrement 3D,
22..
double-cliquez sur l’écran et appuyez
sur la touche Échap du clavier.
Fonctions évoluées
Page 20

17
2.3 Vidéo
Cette fonction vous permet de visionner des émissions enregistrées ou d'autres fichiers vidéo.
Lecture de fichiers vidéo
Sélectionnez "Vidéo".
33..
Vous pouvez voir que certains fichiers
44..
vidéo sont répertoriés dans la partie droite
de l'écran. Vous pouvez aussi sélectionner
Autres Vidéos pour accéder à d'autres
dossiers
Sélectionnez le fichier de votre choix.
55..
Sélectionnez dans le panneau de
66..
commande pour arrêter la lecture et revenir
à l'émission en direct. Pour suspendre la
lecture (pause), appuyez sur la touche
de la télécommande ou cliquez sur
dans le panneau de commande.
Fonctions évoluées
Page 21

18
2.4 Musique
Vous pouvez créer votre bibliothèque musicale et écouter toutes vos musiques préférées avec notre
application AVer MediaCenter 3D.
Ajout de titres musicaux à votre liste de lecture
Ajoutez vos titres préférés à la liste de lecture d'AVer MediaCenter 3D pour pouvoir réécouter plus tard
tous ces titres à partir de la liste de lecture.
Sélectionnez "Musique" "Ajouter
11..
Musique", puis sélectionnez le dossier
souhaité.
Choisissez les titres que vous
22..
souhaitez écouter. Appuyez sur la
touche
la touche Espace de votre clavier pour
confirmer le fichier ou le dossier
sélectionné.
Sélectionnez OK pour remonter d'un
33..
niveau.
Les fichiers ajoutés sont affichés dans
44..
la partie droite de l'écran.
Utilisez pour supprimer un titre
55..
individuel ou sélectionnez Supprimer
tout pour supprimer tous les titres de la
liste de lecture.
de la télécommande ou sur
Fonctions évoluées
Page 22

19
Lecture de titres musicaux
diffusion.
Pour lire des titres musicaux :
Sélectionnez "Musique".
11..
Sélectionnez Séquentiel pour lire les
22..
titres dans l'ordre ou Aléatoire pour
obtenir les titres dans le désordre.
Pour répéter la lecture de tous les
33..
titres, cochez la case En boucle.
Utilisez pour déterminer l'ordre
44..
des titres de votre liste de lecture.
Puis sélectionnez pour
55..
commencer à écouter la musique.
Utilisez les touches suivantes pour
66..
commander la lecture.
Avancer la diffusion
Revenir en arrière dans la
Lire le titre suivant.
Lire le titre précédent.
Gèle la diffusion
Terminer la lecture.
Fonctions évoluées
Page 23

20
2.5 Photos
Cette section présente diverses méthodes vous permettant d'afficher vos photos et de visionner un
album-photos.
Affichage des images capturées
Sélectionnez "Photos".
11..
Les photos capturées sont affichées
22..
sous forme de vignettes dans la partie
droite de l'écran.
Cliquez sur les vignettes pour afficher
33..
les images dans une fenêtre en plein
écran.
Sélectionnez Autres photos pour
44..
localiser le dossier qui contient les
photos souhaitées si vos images n'ont
pas été sauvegardées dans le dossier
par défaut.
Lecture d'un album-photos
Sélectionnez "Photos".
11..
Sélectionnez Lecture album-photos pour
22..
visionner un album-photos.
Pour arrêter la lecture de l'album-photos et
33..
revenir à la page précédente, appuyez sur
la touche
.
Fonctions évoluées
Page 24

Chapitre 3
Fonctions
évoluées
Avant de balayer les chaînes,
d'enregistrer des émissions ou de
capturer des images, vérifiez la page des
paramètres pour voir s'ils répondent à
vos besoins. Grâce aux explications
fournies dans ce chapitre, vous pourrez
facilement personnaliser tous les
paramètres d'AVer MediaCenter 3D.
Paramètres généraux ...................... 21
Paramètres Vidéo ............................ 25
Paramètres Photos ......................... 26
A propos de ..................................... 27
Page 25

22
3.1 Paramètres généraux
Vous pouvez sur cet écran spécifier le dossier de destination des fichiers enregistrés, déterminer la
durée d'enregistrement et la taille des fichiers, préciser le nombre d'images que vous voulez capturer,
définir les options d'alimentation de Windows, etc.
Configurer l'enregistrement
Sélectionnez "Paramètres" "Général"
11..
"Configurer l'enregistrement".
Utilisez le dossier par défaut pour
22..
sauvegarder les fichiers enregistrés.
Vous pouvez aussi sélectionner pour
33..
localiser le dossier que vous souhaitez utiliser.
Sur la page suivante, vous pouvez utiliser
44..
pour remonter d'un niveau afin de localiser
d'autres dossiers ou sélectionner Changer
disque pour choisir d'autres disques durs.
Puis sélectionnez OK pour valider la
55..
sélection.
Autres paramètres
Page 26

23
Spécifiez la longueur maximale de la durée
66..
d'enregistrement, sinon le système
enregistrera la plus grande séquence que
votre disque dur peut accueillir.
L'application vous permet de fractionner les
77..
fichiers d'enregistrement en parties destinées
à la gravure de supports optiques amovibles,
tels que les disques CD (650 Mo) et DVD
(4096 Mo). Cochez l'option Taille du fichier
découpé et sélectionnez la taille de fichier
vidéo appropriée dans la liste déroulante de
telle façon que chaque fichier vidéo ne
dépasse pas la limite du support. En variante,
vous pouvez choisir Personnaliser pour
attribuer la taille de fichier que vous voulez.
Sélectionnez Sauvegarder pour enregistrer
88..
les paramètres ou Annuler pour annuler
l'opération sans enregistrer. Si vous souhaitez
rétablir les paramètres d'usine, sélectionnez
Défaut.
Configurer la capture d'images
Sélectionnez "Paramètres" "Général"
11..
"Configurer la capture d'images".
Dans la case Nombre d’images, précisez
22..
le nombre d’images que vous souhaitez
prendre.
Dans la case Intervalle de temps,
33..
précisez l’intervalle entre les prises. Par
exemple, si vous indiquez 10 secondes,
une image sera capturée toutes les
10 secondes.
Choisissez le format de votre choix pour
44..
sauvegarder les images capturées.
Utilisez le dossier par défaut pour
55..
sauvegarder les images.
Autres paramètres
Page 27

24
Vous pouvez aussi sélectionner
66..
pour localiser le dossier que vous
souhaitez utiliser.
Sur la page suivante, vous pouvez utiliser
77..
pour remonter d'un niveau afin de
localiser d'autres dossiers ou
sélectionner Changer disque pour
choisir d'autres disques durs.
Puis sélectionnez OK pour valider la
88..
sélection.
Sélectionnez Sauvegarder pour
99..
enregistrer les paramètres ou Annuler
pour annuler l'opération sans enregistrer.
Si vous souhaitez rétablir les paramètres
d'usine, sélectionnez Défaut.
Autres paramètres
Page 28

25
Autres Options
Cette page vous permet de définir le mode d'alimentation. Vous pourrez alors placer votre ordinateur en
mode Veille, Veille prolongée ou d'autres modes lorsque vous vous éloignez de votre bureau.
Sélectionnez "Paramètres" "Général"
11..
"Autres Options".
Vous pouvez sélectionner la langue de
22..
votre choix grâce au menu déroulant.
Cochez la case Afficher le logo
33..
AVerMedia pour afficher le logo
AVerMedia dans le coin supérieur gauche
de l’écran TV.
Par défaut, le système est réglé pour
44..
sélectionner Activer Veille/Veille
prolongée Supporté.
Dans la deuxième page, déterminez le
55..
réglage de la fonction « sleep » et
choisissez les paramètre s désirés, parmi
les suivants : Quitter, Mise en Veille,
Hibernation, Arrêt.
Cochez la case “Conserver la fonction
66..
sleep après l’arrêt de l’application TV”
pour activer cette fonction.
Sélectionnez le rendu vidéo de votre choix
77..
à partir du menu déroulant.
Sélectionnez Sauvegarder pour
88..
enregistrer les paramètres ou Annuler
pour annuler l'opération sans enregistrer.
Si vous souhaitez rétablir les paramètres
d'usine, sélectionnez Défaut.
Remarque : Si votre ordinateur rencontre des difficultés avec le mode Veille ou Veille prolongée,
annulez l'option Activer Veille/Veille prolongée Supporté.
Autres paramètres
Page 29

26
3.2 Paramètres Vidéo
Sélectionnez "Paramètres" "Vidéo".
11..
Utilisez le dossier par défaut pour
22..
sauvegarder le fichier vidéo enregistré.
Vous pouvez aussi sélectionner pour
33..
localiser le dossier que vous souhaitez
utiliser.
Sur la page suivante, vous pouvez utiliser
44..
pour remonter d'un niveau afin de
localiser d'autres dossiers ou sélectionner
Changer disque pour choisir d'autres
disques durs.
Puis sélectionnez OK pour valider la
55..
sélection.
Sélectionnez Sauvegarder pour
66..
enregistrer les paramètres ou Annuler pour
annuler l'opération sans enregistrer. Si vous
souhaitez rétablir les paramètres d'usine,
sélectionnez Défaut.
Autres paramètres
Page 30

27
3.3 Paramètres Photos
Avant de commencer à visionner un album-photos, vérifiez d'abord ses paramètres pour voir s'ils
répondent à vos besoins.
Sélectionnez "Paramètres"
11..
"Photos".
Dans la liste déroulante Paramètres
22..
lecture, sélectionnez Séquentiel pour
visionner un album-photos dans l'ordre
ou Aléatoire pour voir les photos dans
le désordre.
Saisissez une valeur dans le champ
33..
Intervalle pour déterminer la durée
d'affichage de chaque photo.
Dans la liste déroulante Effet de
44..
transition, sélectionnez la transition
que vous voulez utiliser.
Vous pouvez aussi sélectionner
55..
pour localiser le dossier que vous
souhaitez utiliser.
Sur la page suivante, vous pouvez
66..
utiliser
afin de localiser d'autres dossiers ou
sélectionner Changer disque pour
choisir d'autres disques durs.
Puis sélectionnez OK pour valider la
77..
sélection.
Pour créer un album-photos avec
88..
toutes les photos du dossier actuel et
pour remonter d'un niveau
de son sous-dossier, cochez la case
Photos sous-dossier incluses.
Sélectionnez la boîte de dialogue
99..
Masquez la fenêtre en mode
diaporama pour voir des photos sans
la fenêtre vidéo.
Sélectionnez Sauvegarder pour
1100..
enregistrer les paramètres ou Annuler
pour annuler l'opération sans
Autres paramètres
Page 31

28
enregistrer. Si vous souhaitez rétablir
les paramètres d'usine, sélectionnez
Défaut.
3.4 A propos de
L'application AVerTV fournit un utilitaire pratique qui permet aux utilisateurs de poser facilement des
questions via le site Web d'AVerMedia.
Sélectionnez "Paramètres" "A propos
11..
de".
Merci de vérifier que vous avez accès à
22..
Internet. Cliquez ensuite sur Information
Produit pour accéder à la page
d’information produit. Vous pouvez aussi
cliquer sur Support Technique pour vous
connecter à notre page web de support
technique.
Sur notre page Web, veuillez saisir la
33..
version de votre produit et la version du
driver (pilote) afin que nous puissions
résoudre votre problème plus efficacement.
Autres paramètres
Page 32

Annexe
Ce chapitre présente d'autres conseils et
explications.
Touches de raccourci ........................... 29
Glossaire ............................................... 30
Page 33

30
Touches de raccourci
Flèche Haut
/Bas/Gauche/Droite
Déplacement vers le haut, le bas, la gauche ou la droite pour sélectionner
l'élément souhaité.
Tabulation
Passer à l'élément suivant..
Touches
numériques
Utilisez les touches numÉriques pour entrer directement le numéro de
canal de TV ou de radio.
Espace
Valider les titres ou dossiers sélectionnés lorsque vous êtes dans le
menu principal Musique.
Page Préc./Suiv.
Chaîne suivante / Chaîne précédente
F1
Ouvre le manuel de l’utilisateur.
F8
Couper/remettre le son.
F9
Réduire le volume
F10
Monter le volume
Retour
Retour à la page précédente
Ctrl + A
Choisir parmi les modes audio disponibles.
Ctrl + Shift + A
Modifier la proportion d'image.
Ctrl + D
Afficher le numéro de la chaîne.
Ctrl + Shift + D
Reculer par intervalles.
Ctrl + E
Raccourci vers votre menu principal "Vidéo"
Ctrl + F
Raccourci vers votre menu principal "Radio"
Ctrl + Shift + F
Avancer par intervalles.
Ctrl + G
Afficher les informations EPG.
Ctrl + I
Raccourci vers votre menu principal "Photos".
Ctrl + M
Raccourci vers votre menu principal "Musique".
Ctrl + N
Capturer une image ou une séquence d'images continue.
Ctrl + Shift + N
Lire le fichier suivant de la liste de lecture.
Ctrl + O
Afficher la liste des fichiers enregistrés.
Ctrl + P
Suspendre temporairement la lecture.
Ctrl + Shift + P
Lire le fichier sélectionné.
Ctrl + S
Arrête la lecture, l’enregistrement, la programmation, etc.
Ctrl + Shift + S
Activer la fonction TimeShift.
Ctrl + T
Raccourci vers votre menu principal "TV"
Ctrl + Shift + T
Afficher les émissions TV/Vidéo en plein écran.
Alt + Home
Accéder à la page principale d'AVer MediaCenter 3D.
Ctrl + L
Accéder à la chaîne TV ou à la station radio précédemment choisie.
Ctrl + R
Enregistrer le programme en cours.
Ctrl + Shift + R
Lire le fichier précédent de la liste de lecture.
Alt + T
Afficher les informations Télétexte.
Alt + B
Accéder à la page bleue Télétexte.
Alt + G
Accéder à la page verte Télétexte.
Alt + R
Accéder à la page rouge Télétexte.
Alt + Y
Accéder à la page jaune Télétexte.
Alt + Shift + S
Régler l'heure à laquelle il faut mettre votre ordinateur en mode
Veille/Veille prolongée, quitter l'application ou éteindre l'ordinateur.
Alt + S
Activer/désactiver la fonction de dimensionnement PIP.
Alt + P
Activer/désactiver la fonction de positionnement PIP.
Alt + M
Activer la fonction d'Incrustation PIP.
Ctrl + Shift + C
Commutez entre les sources de signal disponibles.
Raccourci Description
Annexe
Page 34

31
Glossaire
AVI
AVI est le format de fichier vidéo le plus courant
pour la lecture sur les ordinateurs. Il peut être
sauvegardé au format non compressé si vous
souhaitez obtenir une meilleure qualité vidéo, ou
compressé si vous utilisez l'un des codecs vidéo
disponibles afin de réduire la taille du fichier.
Proportion d'image
La proportion d'image indique le rapport de la
largeur d'une image à sa hauteur. Les deux
proportions d'image les plus courantes en vidéo
domestique sont 4:3 et 16:9.
DVD
Lorsque vous choisissez ce format, le fichier
vidéo enregistré sera sauvegardé au format
MPEG-2 conforme aux normes DVD. La taille
standard du cadre VCD et le taux de trame sont
720 x 480 pixels à 29,97 images par seconde
pour le NTSC et 720 x 576 pixels à 25 images
par seconde pour le PAL.
DxVA
Veille prolongée
Le mode veille prolongée est un état dans lequel
votre ordinateur économise de l’énergie mais
sauvegarde avant tout le contenu de la mémoire
sur votre disque dur.
MPEG-1
Choisissez le format MPEG-1 pour les fichiers
vidéo destinés à la lecture de CD-ROM sur un
ordinateur ou pour transmission par Internet. Le
format MPEG-1 permet la compression des
fichiers et donne des images de qualité VHS.
Presque tous les systèmes actuellement
disponibles peuvent lire des fichiers MPEG-1 et
ne nécessitent aucun logiciel ou matériel spécial.
MPEG-2
Les vidéos compressées au format MPEG-2
présentent des images de qualité extrêmement
élevée et un son de qualité CD. Choisissez le
format MPEG-2 pour les fichiers vidéo destinés à
la lecture de DVD-ROM sur un ordinateur ou si
vous souhaitez diffuser des vidéos de qualité.
DxVA (DirectX Video Acceleration) est une
interface de programmation d'applications (API)
définie par Microsoft. Elle permet aux décodeurs
d'accélérer la lecture vidéo directement sur les
processeurs graphiques et non sur le processeur
principal. Ainsi, la technologie DxVA permet de
réduire l'utilisation du processeur.
PIP (Picture in Picture)
La fonction d'incrustation PIP permet d'afficher
deux ou plusieurs sources vidéo en même temps,
la petite fenêtre d'incrustation venant se
superposer à l'écran principal.
PBP (Picture by Picture)
La fonction PBP vous permet d'afficher deux ou
plusieurs sources vidéo côte à côte sur un même
écran, de telle façon que toutes les chaînes
soient visibles.
Annexe
Page 35

32
Veille
Le mode veille est un état dans lequel votre
écran et votre disque dur sont arrêtés afin que
votre ordinateur utilise moins de courant.
SVCD
Lorsque vous choisissez ce format, le fichier
vidéo enregistré sera sauvegardé au format
MPEG-2 qui est conforme aux normes SVCD. La
taille de trame et la vitesse de trame standard en
SVCD sont de 480 x 480 pixels à 29,97 tps en
NTSC et de 480 x 576 pixels à 25 tps en PAL.
VCD
Lorsque vous choisissez ce format, le fichier
vidéo enregistré sera sauvegardé au format
MPEG-1 conforme aux normes VCD. La taille
standard du cadre VCD et le taux de trame sont
352 x 240 pixels à 29,97 images par seconde
pour le NTSC et 352 x 288 pixels à 25 images
par seconde pour le PAL.
WAV
Format de fichier audio standard pour les
ordinateurs Windows. Il a été créé par Microsoft
et est devenu le format de fichier audio standard
pour PC
Annexe
Page 36

33
Annexe
 Loading...
Loading...