AVERMEDIA MCE 113 User Manual [ru]
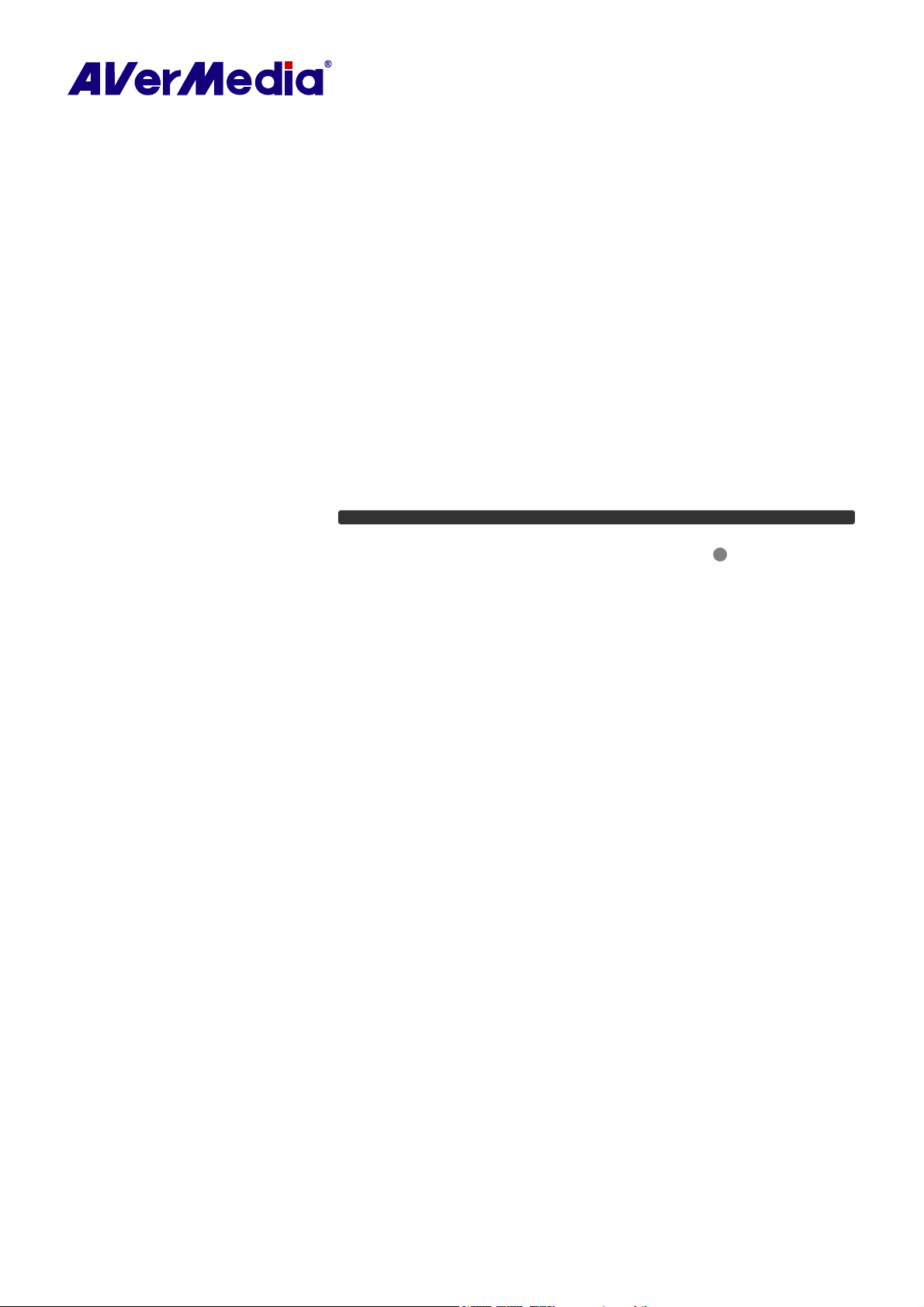
AVerTV 6.2
Руководство пользователя Русский
ЗАЯВЛЕНИЕ ОБ ОГРАНИЧЕНИИ ОТВЕТСТВЕННОСТИ
Все скриншоты приведены в данном документе в качестве примера. Изображения могут отличаться в зависимости от изделия и
версии программного обеспечения. Информация, представленная в этом документе, была тщательно проверена, однако компания не
несет ответственности за возможные неточности. Информация, содержащаяся в этом документе, может быть изменена без
предварительного уведомления.
АВТОРСКОЕ ПРАВО
© 2008 AVerMedia TECHNOLOGIES, Inc. Все права защищены. Никакая часть данной публикации не может быть воспроизведена,
передана, переписана, сохранена в поисковых системах или переведена на любой язык в любой форме и любым способом без
письменного разрешения AVerMedia TECHNOLOGIES, Inc.
AP-6.2.3
200802
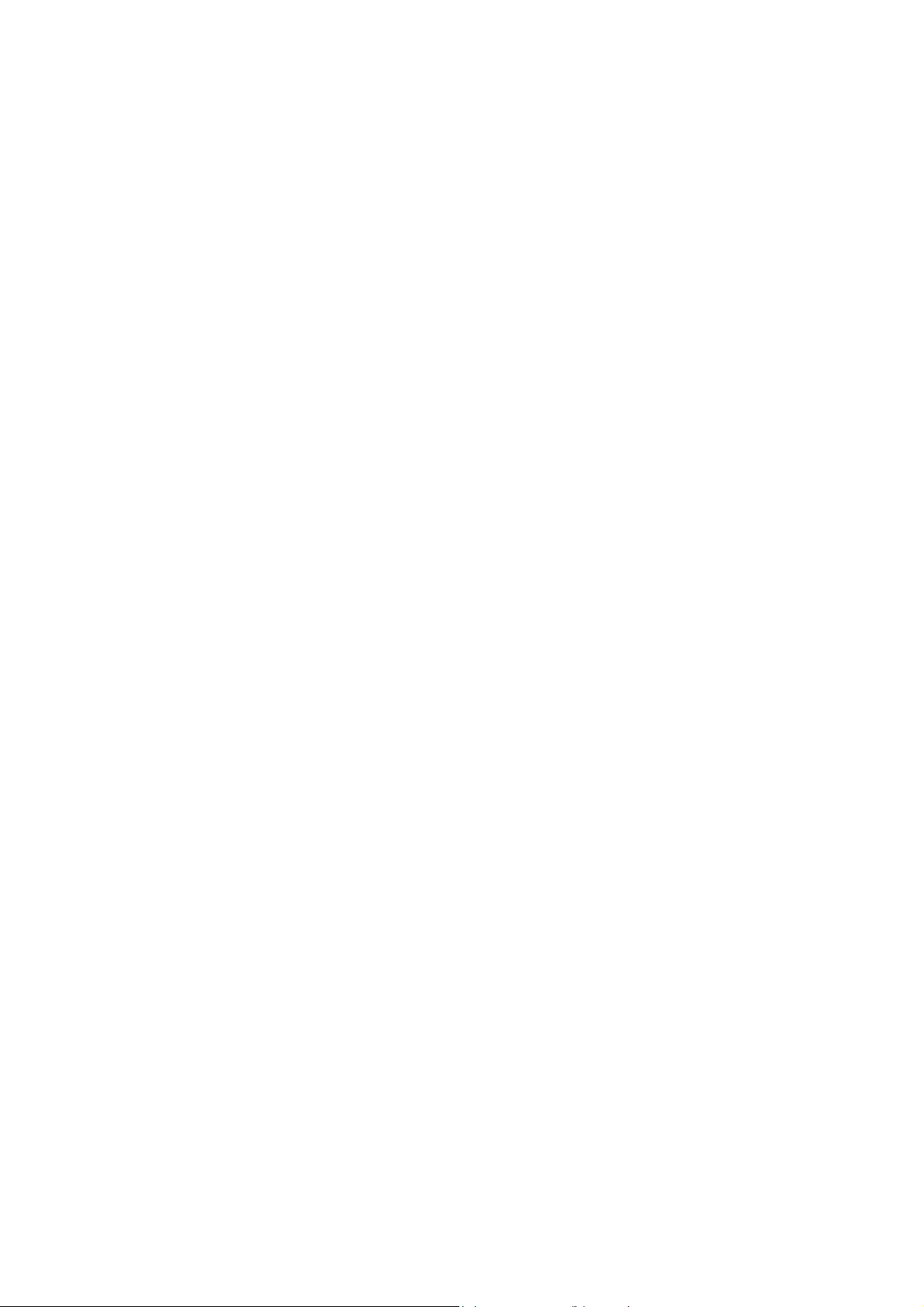
Оглавление
Глава 1 Введение .........................................................................................................1
Глава 2 Введение в AVerTV 6 .....................................................................................2
Глава 3 Введение в приложение AVerTV .................................................................3
3.1 Запуск приложения AVerTV 6......................................................................................................................... 3
3.2 Запуск приложения AVerTV 6 в первый раз .................................................................................................. 3
3.3 Введение в интерфейс пользователя............................................................................................................... 5
3.4 Панель управления ........................................................................................................................................... 6
3.5 Пульт ДУ ........................................................................................................................................................... 8
3.5.1 Кнопки пульта ДУ (Модель 1)................................................................................................................. 8
3.5.2 Кнопки пульта ДУ (Модель 2)................................................................................................................. 9
3.5.3 Кнопки пульта ДУ (Модель 3)............................................................................................................... 11
3.5.4 Кнопки пульта ДУ (Модель 4)............................................................................................................... 13
3.6 Изменение размеров телевизионного окна................................................................................................... 14
3.7 Всегда поверх остальных ............................................................................................................................... 14
3.8 Установка настроек питания Windows®....................................................................................................... 14
3.9 Свернуть приложение..................................................................................................................................... 16
3.10 Изменить значения кнопок пульта управления ........................................................................................... 16
3.11 Настройка кнопки Source (источник сигнала) на пульте управления........................................................ 18
3.12 Изменение параметров экранного меню....................................................................................................... 18
Глава 4 ТВ ....................................................................................................................20
4.1 Аналоговое ТВ ................................................................................................................................................ 20
4.1.1 Сканирование каналов............................................................................................................................ 20
4.1.2 Сканирование каналов (для продвинутых пользователей) ................................................................. 21
4.1.3 Настройка параметров видеозаписи...................................................................................................... 22
4.1.4 Настройка цвета изображения ............................................................................................................... 25
4.1.5 Повышение качества видео................................................................................................................... 26
4.1.6 Применение функции Построчная развертка....................................................................................... 27
4.2 Цифровое ТВ................................................................................................................................................... 27
4.2.1 Сканирование каналов............................................................................................................................ 27
4.2.2 Сканирование каналов (для продвинутых пользователей) ................................................................. 29
4.2.3 Настройка параметров видеозаписи...................................................................................................... 30
4.2.4 Использование функции EPG ................................................................................................................ 30
i
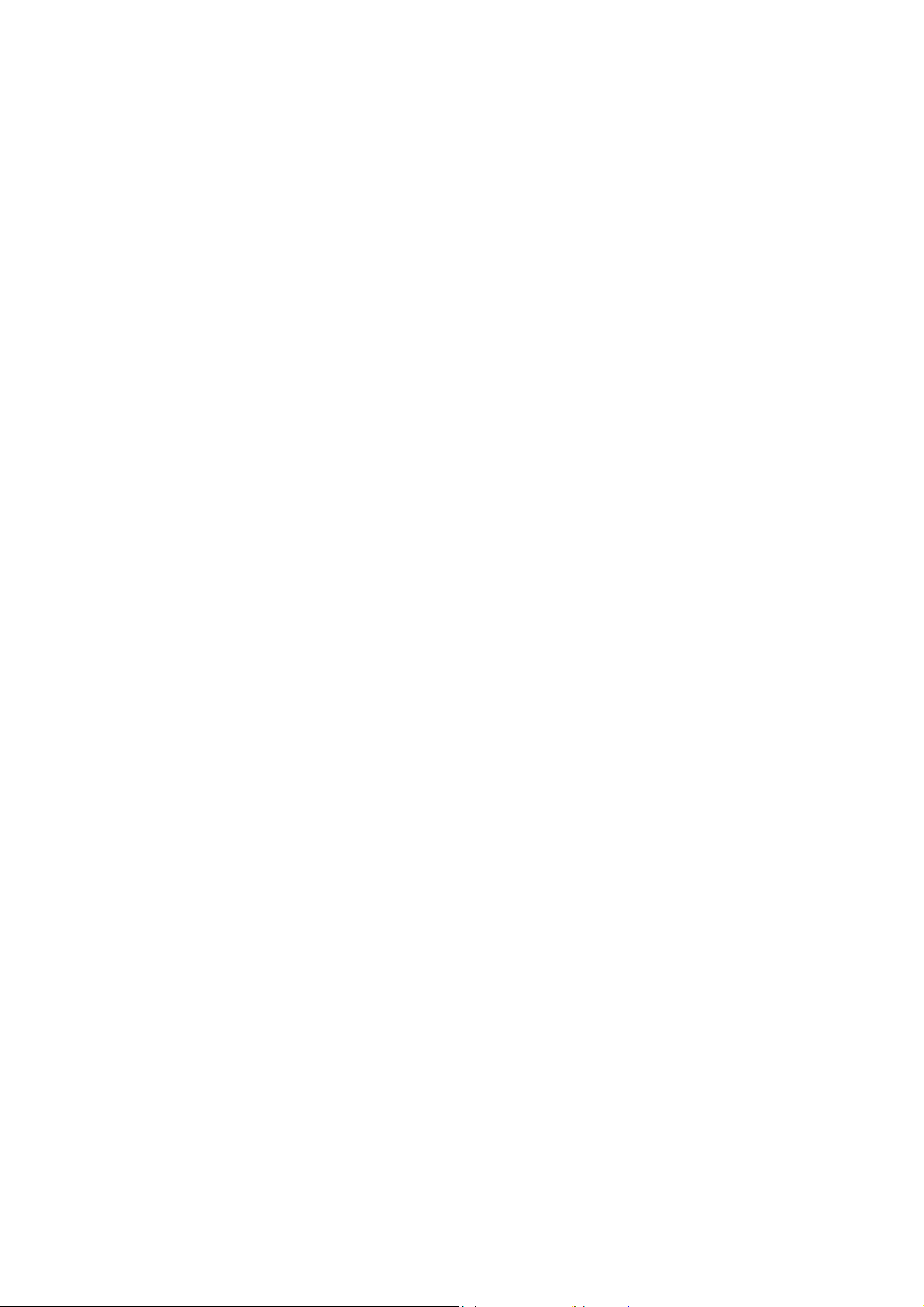
4.2.5 Настройка цвета изображения ............................................................................................................... 32
4.2.6 Включение функции субтитров............................................................................................................. 32
4.3 Добавление и удаление списка программ .................................................................................................... 33
4.4 Выбор ТВ/радиоканала .................................................................................................................................. 34
4.5 Создание группы каналов .............................................................................................................................. 34
4.6 Управление громкостью................................................................................................................................. 35
4.7 Присвоение названия каналу ......................................................................................................................... 36
4.8 Изменение имени списка программ .............................................................................................................. 37
4.9 Удаление ненужных каналов ......................................................................................................................... 38
4.10 Масштабирование изображения.................................................................................................................... 39
4.11 Предварительный просмотр 16-каналов....................................................................................................... 40
4.12 Изменение источника сигнала....................................................................................................................... 41
4.13 Управление звуком (опционально) ...............................................................................................................41
Глава 5 FM-радио........................................................................................................42
5.1 Управление FM-радио.................................................................................................................................... 42
5.2 Сканирование FM-каналов ............................................................................................................................ 42
5.3 Ручное сканирование FM-каналов ................................................................................................................ 43
5.4 Выбор канала................................................................................................................................................... 44
5.5 Управление громкостью................................................................................................................................. 44
5.6 Пропуск каналов ............................................................................................................................................. 45
5.7 Добавление частоты радио............................................................................................................................. 45
5.8 Изменение название канала ........................................................................................................................... 46
5.9 Добавление и удаление списка программ .................................................................................................... 46
5.10 Создание группы каналов .............................................................................................................................. 46
5.11 Настройка параметров записи звука ............................................................................................................. 47
5.12 Управление звуком (опционально) ...............................................................................................................48
5.13 Просмотр данных СРД (Опционально) ........................................................................................................49
Глава 6 TimeShift.........................................................................................................50
6.1 Управление Сдвиг во времени....................................................................................................................... 50
6.2 Изменение настроек Сдвиг во времени ........................................................................................................ 51
6.3 Использование функции Сдвиг во времени ................................................................................................. 53
Глава 7 Цифровой видеомагнитофон ....................................................................54
7.1 Управление магнитофоном............................................................................................................................ 54
7.2 Настройки записи ........................................................................................................................................... 55
ii
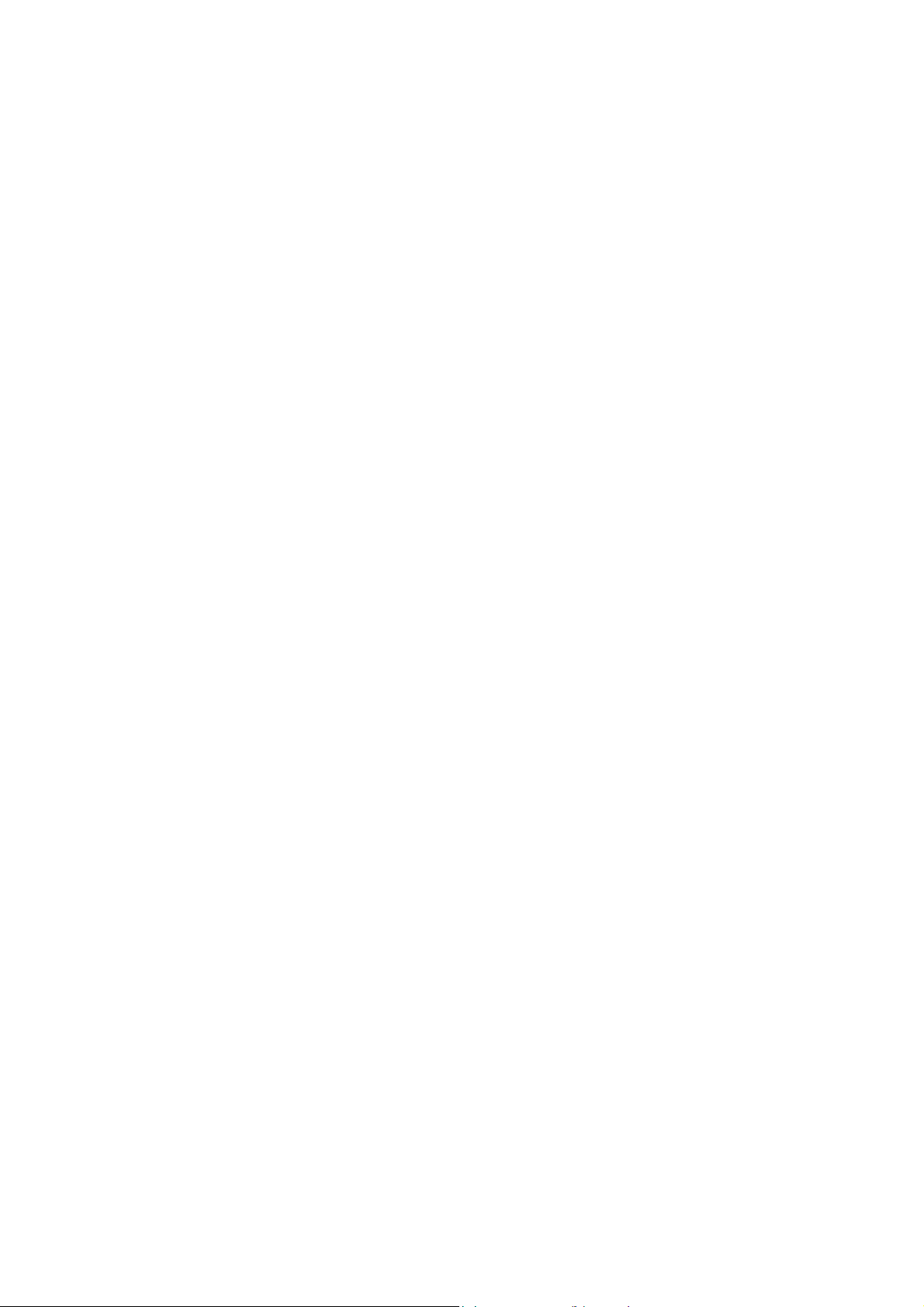
7.3 Использование функции записи .................................................................................................................... 55
7.4 Воспроизведение записанных программ ...................................................................................................... 55
7.5 Функция Картинка в картинке....................................................................................................................... 56
Глава 8 Снимки ...........................................................................................................57
8.1 Перед изготовлением снимков ...................................................................................................................... 57
8.2 Снимок TV/видео изображения..................................................................................................................... 57
8.3 Получение последовательности снимков ..................................................................................................... 59
Глава 9 Телетекст (только для PAL/SECAM)..........................................................61
9.1 Настроить Режим отображения..................................................................................................................... 61
9.2 Обзор................................................................................................................................................................ 62
9.3 нопки панели инструментов .......................................................................................................................... 63
9.4 Индикаторы состояния программы Телетекст............................................................................................. 63
9.5 Работа с программой Телетекст .................................................................................................................... 63
Глава 10 Планировщик .............................................................................................66
10.1 Добавление расписания.................................................................................................................................. 66
Глава 11 Горячие клавиши ......................................................................................69
Глава 12 Сервисная служба ....................................................................................71
iii
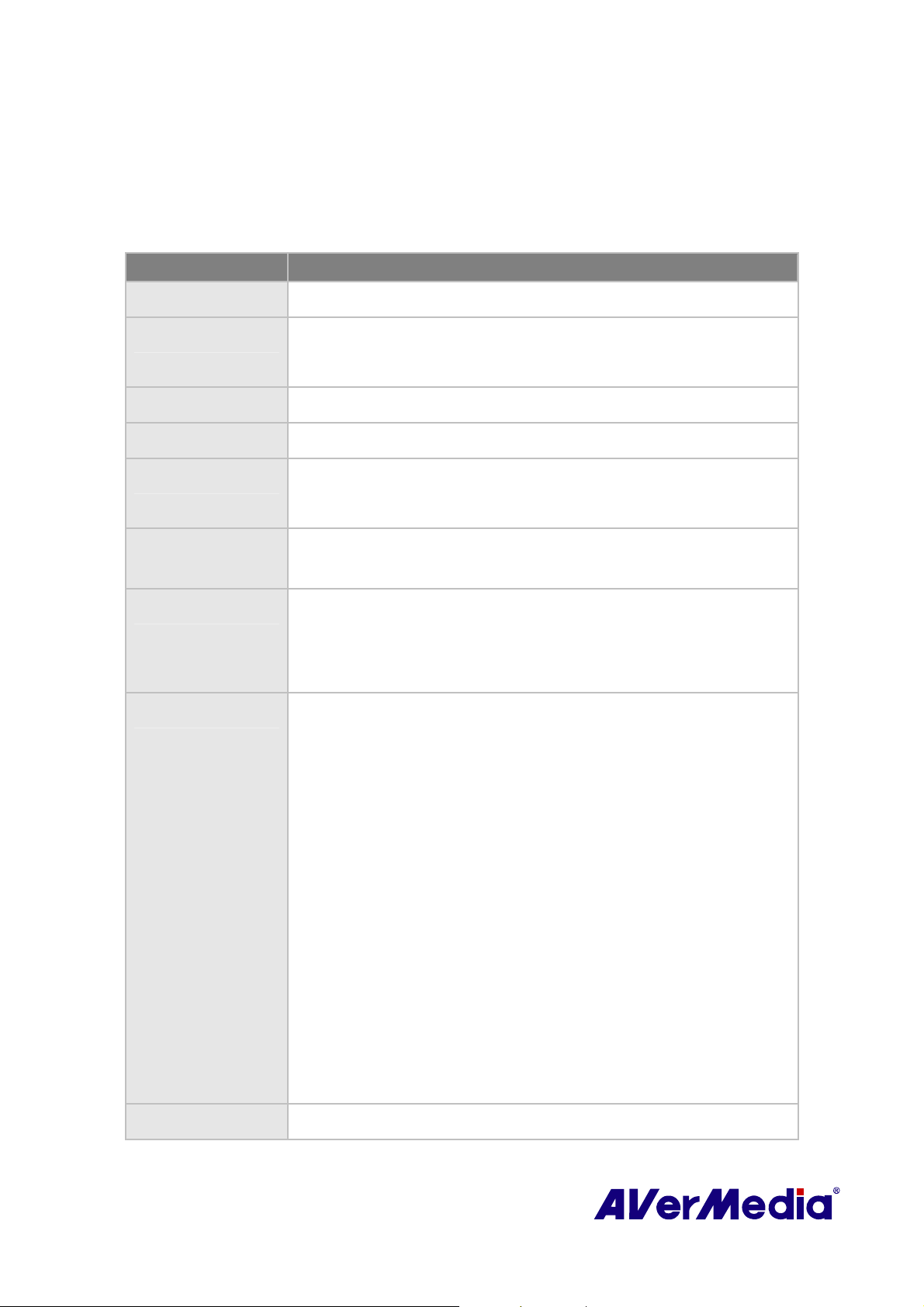
Глава 1 Введение
Благодарим вас за покупку изделия AVerMedia. В таблице ниже приводится его краткое
описание. В этой таблице вы сможете ознакомиться с возможностями модели, а также найти
список глав для подробного изучения. Убедительная просьба изучить данную таблицу перед
началом использования приложения AVerTV 6.
Название изделия AVerTV M113
Номер модели M113
ТВ система ☐ Цифровое ТВ (☐ DVB-T ☐ ATSC ☐ DVB-S)
; Аналоговое ТВ (☐ NTSC ; PAL ; SECAM)
Аудио режим ; Стерео ; Моно ; SAP
FM-радио ; Поддерживает ☐ Не поддерживает
Пульт ДУ ☐ Поддерживает (☐ Модель 1 ☐ Модель 2 ☐ Модель 3 ☐ Модель 4)
; Не поддерживает
Внешний источник
сигнала
Прочее ; Телетекст ☐ MHEG-5)
Справочная глава ; Глава 1
; S-Video ; Композитный
☐ EPG ☐ iEPG
☐ Субтитры ☐ Цифровые субтитры
; Глава 2
; Глава 3 (;3.1-3.4 ;3.6-3.9 ;3.12)
; Глава 4 (;4.1 ;4.3-4.13)
; Глава 5 (;5.1-5.12)
; Глава 6
; Глава 7
; Глава 8
☐ Глава 9
; Глава 10
; Глава 11
; Глава 12
Примечание
1
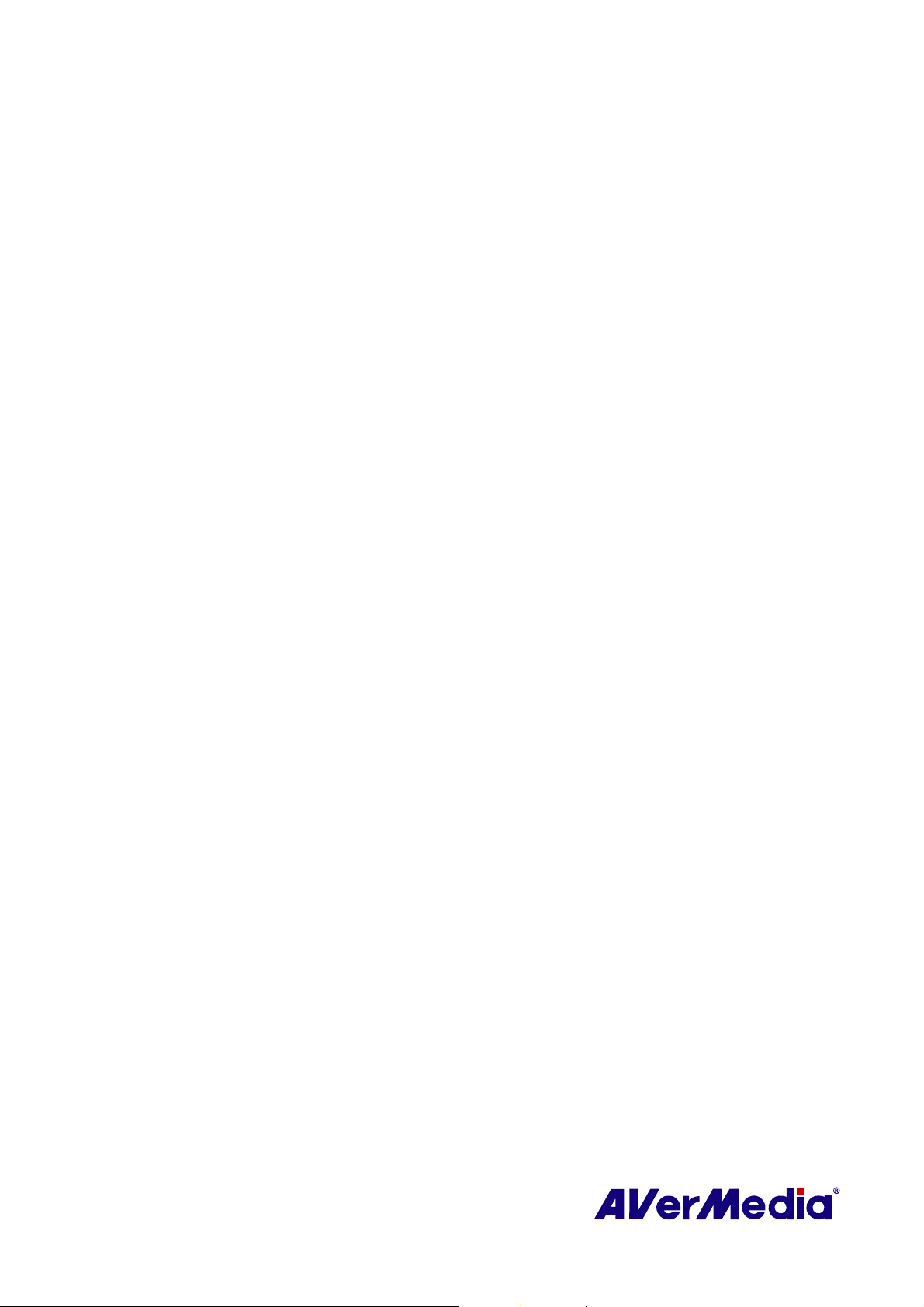
Глава 2 Введение в AVerTV 6
С помощью данного устройства и программного приложения AVerTV 6 вы сможете смотреть ТВ,
слушать радио, записывать любимые передачи на компьютер, а также многое другое.
Превратите свой компьютер в настоящий мультимедийный центр развлечений!
Отныне Вы никогда не пропустите свою любимую игру, сериал или шоу, т.к. функция
«Сдвиг во времени» произведет фоновую запись
вернуться и продолжить просмотр программы с того места, на котором Вы остановились.
Изделие AVerMedia® призвано обеспечить превосходное качество ТВ и радио программ.
Пожалуйста, обратите внимание на то, что функции пульта дистанционного управления,
описанные в этом руководстве, могут отличаться в зависимости от модели и места покупки.
ТВ программы и позволит Вам
2
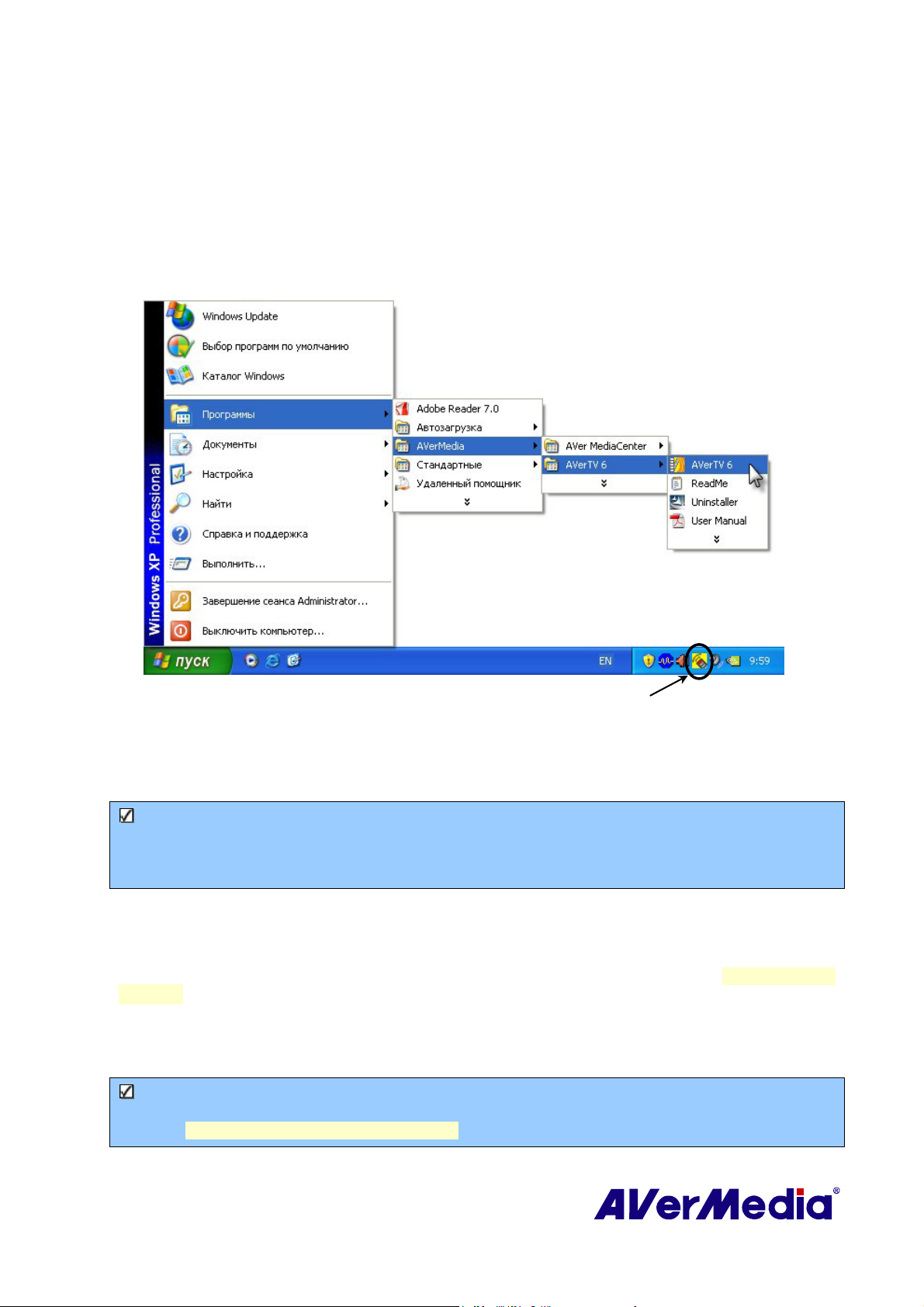
Глава 3 Введение в приложение AVerTV
A
Приложение AVerTV 6 позволит Вам смотреть ТВ и видео, захватывать кадры и
записывать видео на Ваш компьютер, не отрываясь от работы.
3.1 Запуск приложения AVerTV 6
Запустите приложение AVerTV 6 из меню «Программы».
Для запуска приложений нажмите Пуск, выберите Программы, затем AVerMedia,
AVerTV 6
рабочем столе. Или дважды кликните на иконке AVer
, и кликните AVerTV 6. Другой способ – дважды кликнуть на иконке AVerTV 6 на
Quick в правом нижнем углу экрана.
VerQuick
Примечание: Программа запуска AVerQuick важна как для пульта дистанционного
управления, так и для Планировщика. Если она не запущена, функция
дистанционного управления автоматически отключается, а Планировщик не
будет выполнять никакие предустановленные расписания (если такие есть).
3.2 Запуск приложения AVerTV 6 в первый раз
При первом запуске приложения появится диалоговое окно Настройка, в котором будет
предложено просканировать каналы. (Подробности смотрите в разделе Сканирование
каналов).
1.
Выберите предпочитаемый входной сигнал (Цифровое ТВ, Аналоговое ТВ или FM
радио) на левой панели диалогового окна Настройка.
Примечание: Перед выбором входного сигнала убедитесь, что установки
страны/региона верны. Дополнительную информацию смотрите в разделе
«Сканирование каналов», Глава 3.
3
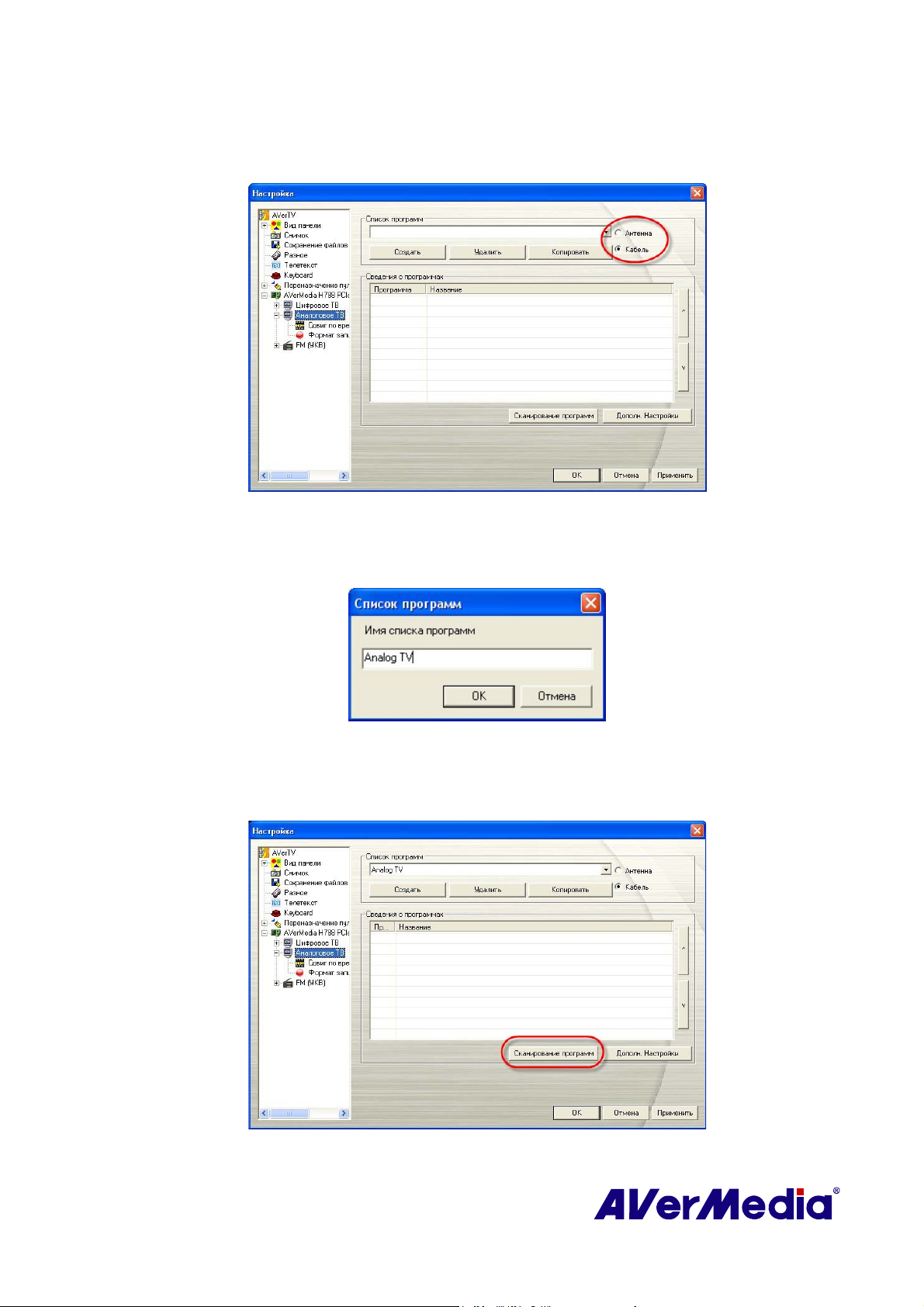
2. Затем, если на шаге 1 было выбрано «Аналоговое ТВ», необходимо выбрать опцию
ТВ для поиска только эфирных каналов или Кабельное ТВ для сканирования
кабельных каналов
.
(Данное изображение приводится в качестве примера. )
3. Нажмите Создать, после чего появится диалоговое окно Список программ. Наберите
желаемое имя и нажмите OK.
(Данное изображение приводится в качестве примера. )
Нажмите Сканирование программ для поиска доступных каналов/программ в своем
4.
регионе
.
(Данное изображение приводится в качестве примера. )
4
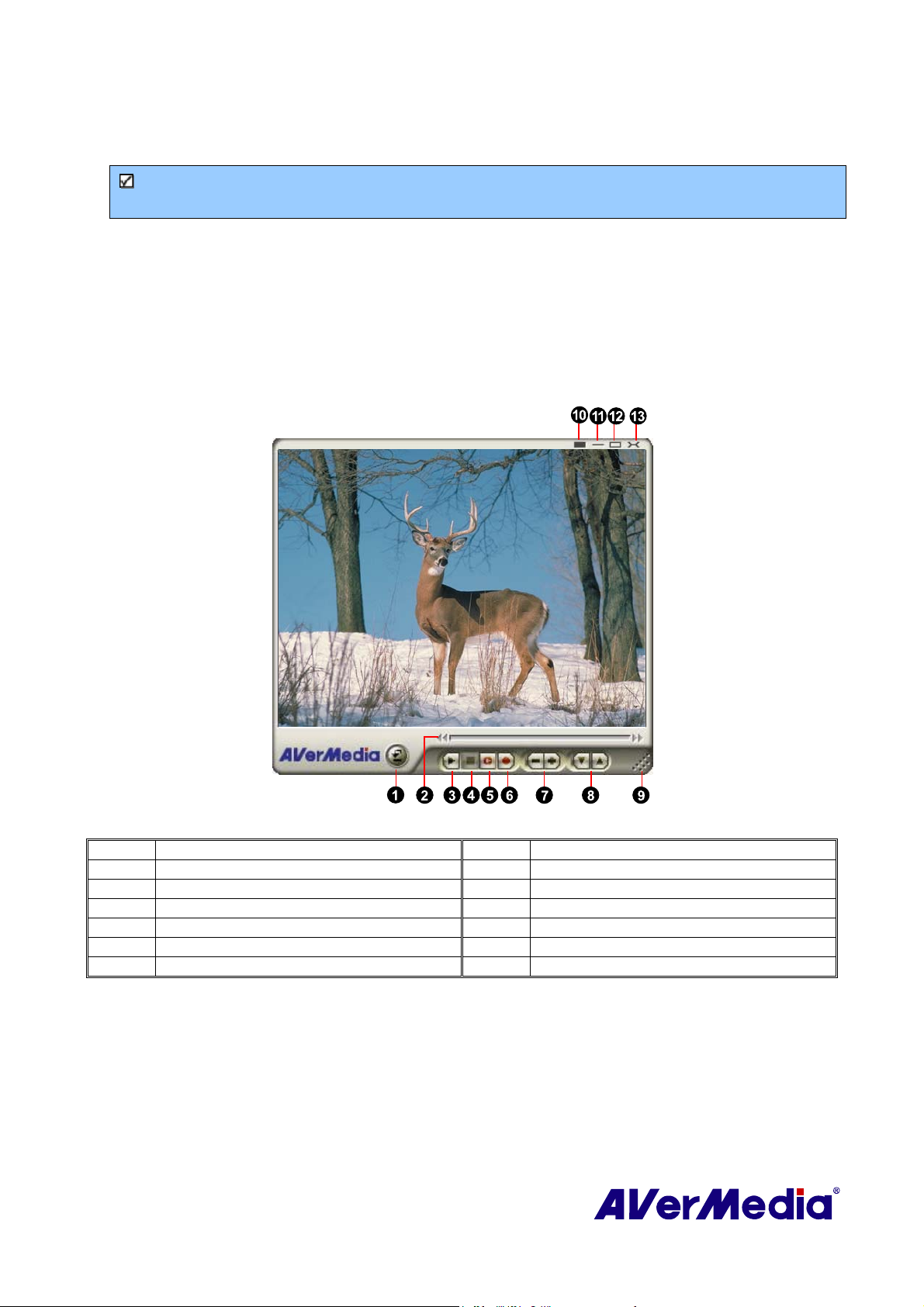
5. После сканирования активные каналы будут перечислены в окне. Нажмите
Применить, чтобы сохранить просканированные каналы
Примечание: Цифровые каналы, отмеченные красным шрифтом, являются защищенными
каналами (например каналами для взрослых).
.
6. Для выхода из текущего диалогового окна нажмите OK.
Если на шаге 1 было выбрано «Цифровое ТВ» или «FM-радио», просто повторите
7.
шаги 3 – 6 для завершения поиска программ
.
3.3 Введение в интерфейс пользователя
Видео экран позволяет вам смотреть видео в режиме реального времени и ТВ программы.
(Данное изображение приводится в качестве примера.)
1
Включение и выключение панели 8 Следующий/предыдущий канал
2 Ползунок воспроизведения 9 Размер окна
3 Воспроизведение/пауза 10 Отобразить/скрыть окно просмотра
4 Стоп 11 Свернуть
5 Сдвиг во времени 12 Полный экран
6 Запись 13 Выход
7 Громкость
Панель управления позволяет с помощью кнопок выбирать каналы, регулировать
громкость, захватывать кадры и многое другое. Она снабжена индикаторной панелью,
которая показывает номер текущего канала и его имя.
Для того чтобы отобразить Панель управления, нажмите кнопку, находящуюся в
нижнем левом углу ТВ-экрана.
5
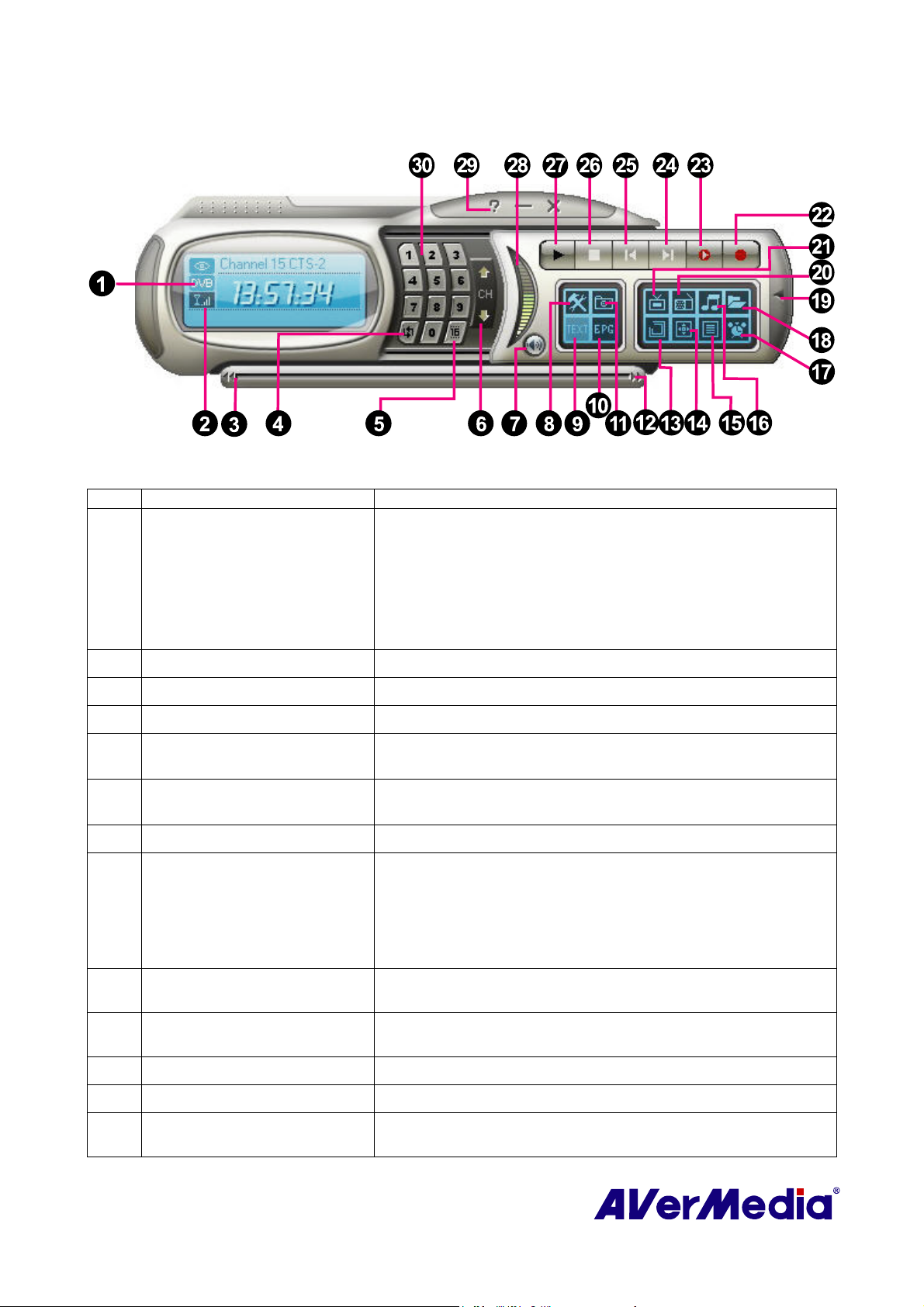
3.4 Панель управления
(Данное изображение приводится в качестве примера.))
В нижеприведённой таблице описывается назначение кнопок Панели управления.
КНОПКА ФУНКЦИЯ
1 Уровень приема сигнала /
Статус повторного
воспроизведения
2 Качество приема сигнала
3 Назад
4 Ранее выбранный канал
5 Предварительный просмотр
16-каналов
6 Следующий/предыдущий
канал
7 Отключить звук
8 Настройка Позволяет:
9 Телетекст Отобразить информацию Телетекст (PAL/SECAM) /
10 EPG Просмотр информации EPG. (Функция доступна только для
11 Снимок Получение снимка или последовательности снимков.
Режим ТВ/радио: Для переключения источника сигнала
щелкните правой кнопкой мыши в области панели
управления.
Режим воспроизведения: щелкните правой кнопкой мыши в
информационной области панели управления и запустите
функцию Повтор. После этого файлы плей-листа будут
воспроизводиться в непрерывном режиме.
Отображение качества приема сигнала.
Перемещение назад по интервалам.
Возврат к предыдущему выбранному каналу.
Отобразить 16 последовательных каналов в ТВ-окне.
Перейти к следующему или предыдущему каналу.
Выключить звук.
* Сканирование каналов.
* Создать группы каналов.
* Настраивать параметры захвата кадра.
* Устанавливать параметры записи.
* Настраивать функцию Сдвиг во времени.
субтитры (NTSC)
цифрового ТВ).
12 Вперед Переход вперед по интервалам.
13 Всегда поверх остальных Заставляет экран ТВ находиться поверх окон остальных
программ.
6
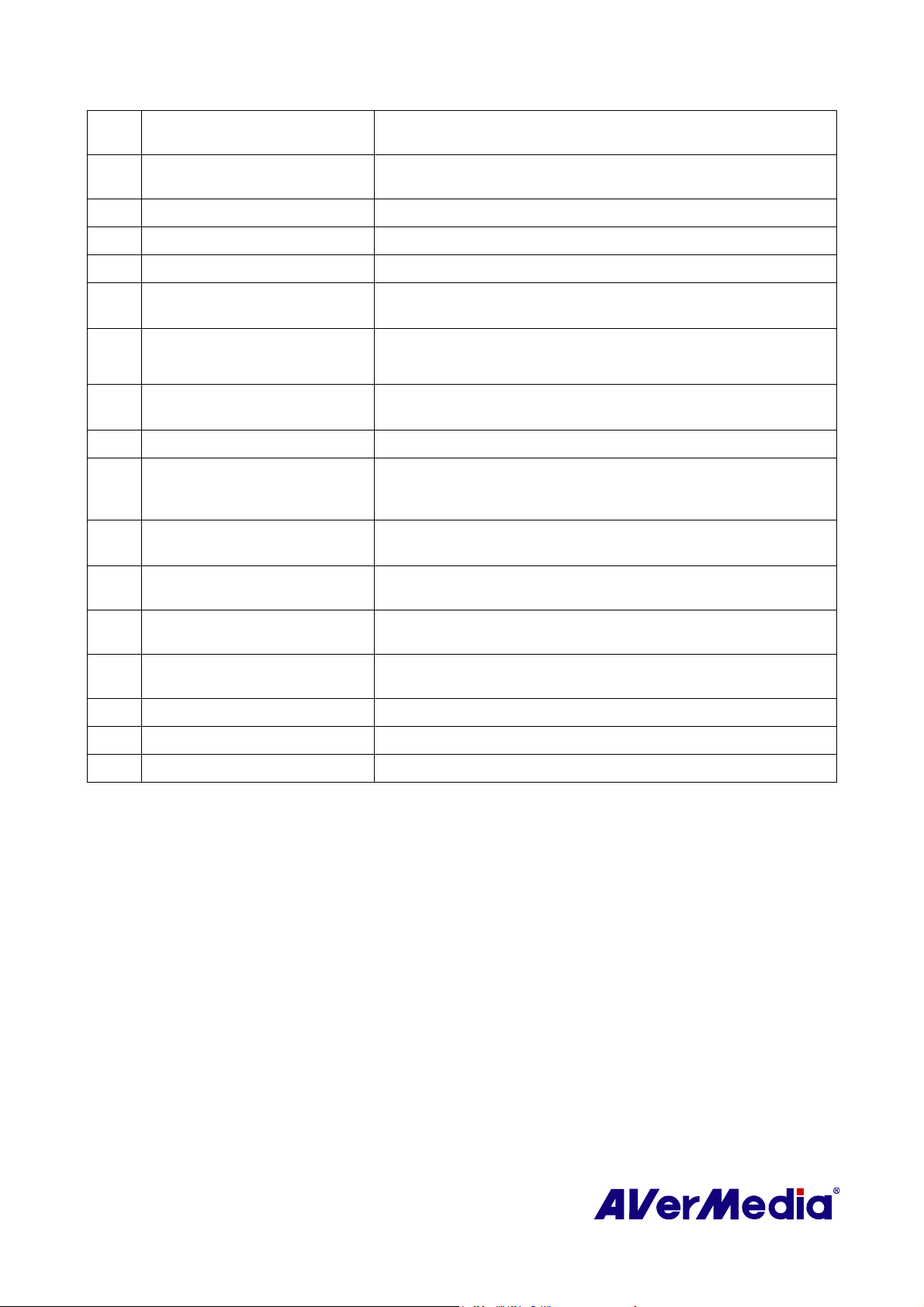
14 На весь экран Воспроизведение ТВ/видео программ в полноэкранном
режиме.
15 Список программ Отобразить список программ, настройку цвета, громкости и
так далее.
16 Режим звука
Переключение возможных режимов звука.
17 Расписание Отображение диалогового окна Расписания.
18 Список воспроизведения Создание списка воспроизводимых файлов.
19 Показать/убрать кнопочную
Отобразить/скрыть кнопочную панель.
панель
20 Источник радиосигнала
Переключение между FM-радио и DVB-T радио. (Доступ
только к DVB-T радиовещанию, без поддержки системы
цифрового аудиовещания (Digital Audio Broadcast)).
21 Изменить видеоисточник Переключение между аналоговым ТВ, цифровым ТВ и S-
Video входом.
22 Запись Запись текущей программы.
23 Сдвиг во времени/Пауза Выполняет запись текущей программы в фоне. Позволяет
смотреть записанный фрагмент, не прерывая процесс
записи./ Временно остановить воспроизведение.
24 Следующий файл Проигрывание следующего файла в списке
воспроизведения.
25 Предыдущий файл Проигрывание предыдущего файла в списке
воспроизведения.
26 Стоп Остановка воспроизведения, записи, Сдвига во времени и
др.
27 Воспроизведение/Пауза Воспроизвести записанные файлы./ Временно остановить
воспроизведение.
28 Громкость
Увеличить/уменьшить громкость при помощи ползунка.
29 Справка Просмотр Руководства пользователя.
30 Числовые клавиши Выбор каналов/программ.
7
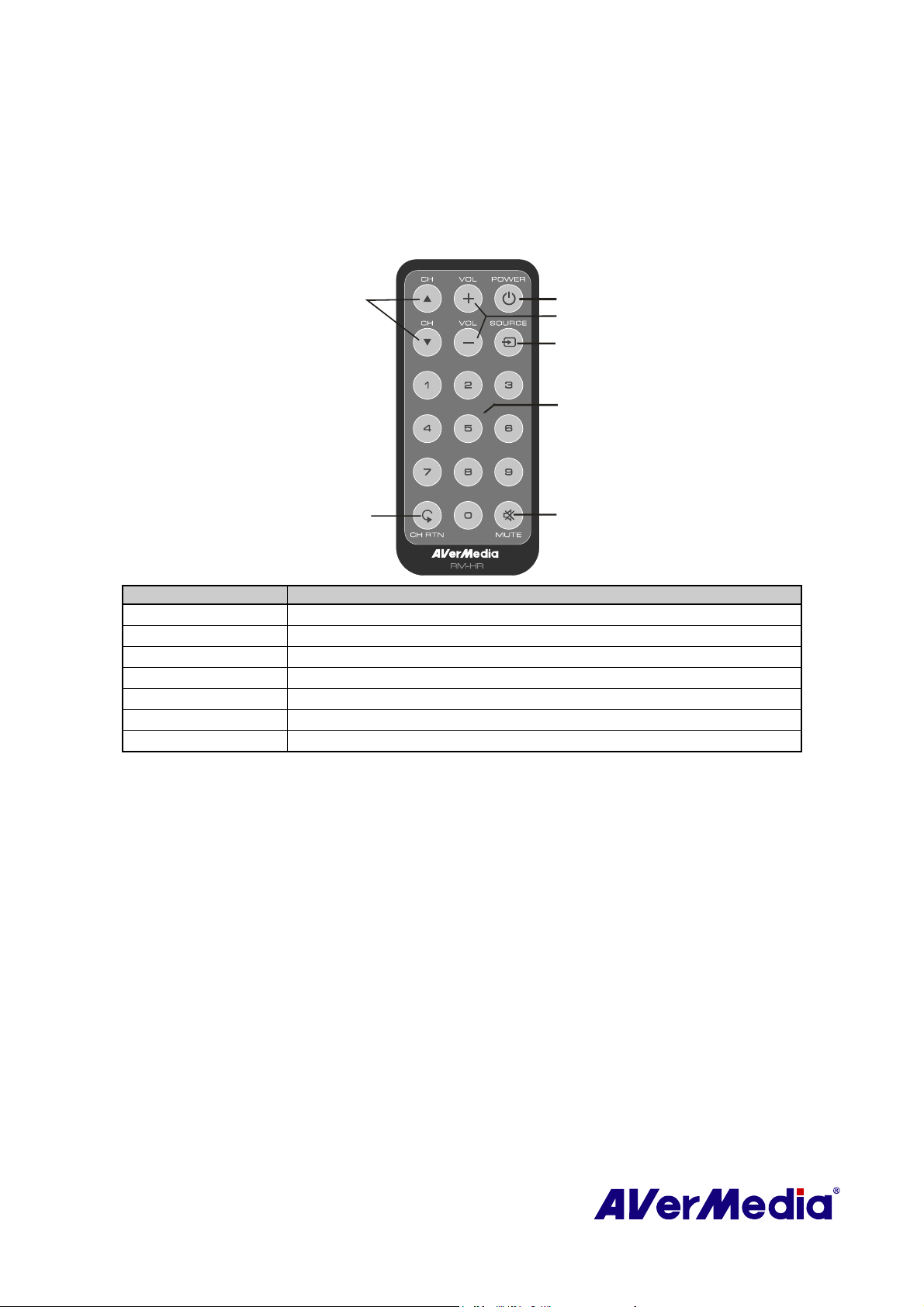
3.5 Пульт ДУ
После установки драйверов и приложений можно использовать пульт дистанционного
управления для включения/выключения программ, выбора каналов, регулировки громкости
Пожалуйста, удостоверьтесь, что Quick TV запущен.
и т.п.
3.5.1 Кнопки пульта ДУ (Модель 1)
6
7
1
2
3
4
5
Кнопки Описание
1. Power Включить/выключить приложение.
2. VOL +/- Увеличить/уменьшить громкость.
3. Source Переключение между доступными источниками сигнала.
4. Числовые кнопки Выбор телевизионного канала.
5. MUTE Включить/выключить звук.
6. CH ▲/▼ Переключиться на следующий/предыдущий канал.
7. CH RTN Перейти к предыдущему выбранному каналу.
8
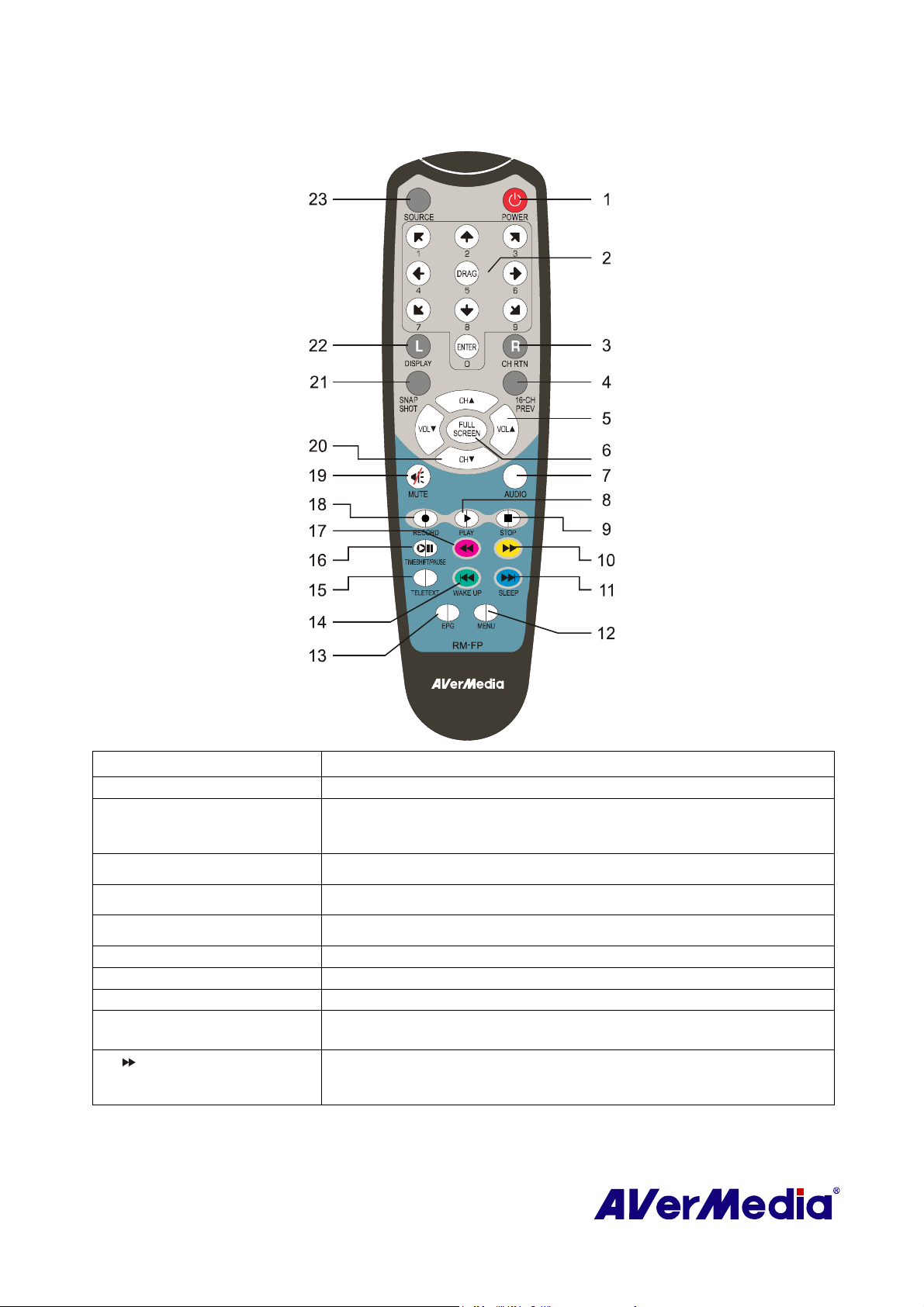
3.5.2 Кнопки пульта ДУ (Модель 2)
Кнопки Описание
1. Power Включить/выключить приложение.
2. Числовые кнопки
3. CH RTN
4. 16-CH PREV
5. VOL▲/▼
6. FULL SCREEN Переключиться в полноэкранный режим.
7. AUDIO Переключение между доступными языками.
8. ► (Воспроизведение)
9. ■ (Стоп)
10. (вперёд)
- Выбор телевизионного канала
- В режиме 16-канального просмотра используйте ←↑→↓ для выбора
канала
Перейти к предыдущему выбранному каналу
16-канальный предварительный просмотр
Увеличить/уменьшить громкость
Воспроизвести последний записанный или проигранный файл
- Остановить воспроизведение.
- Остановить режим TimeShift и вернуться к живому видео.
- Перемотка вперед при воспроизведении.
- Переход на страницу телетекста с цветом, соответствующим цвету
данной кнопки.
9
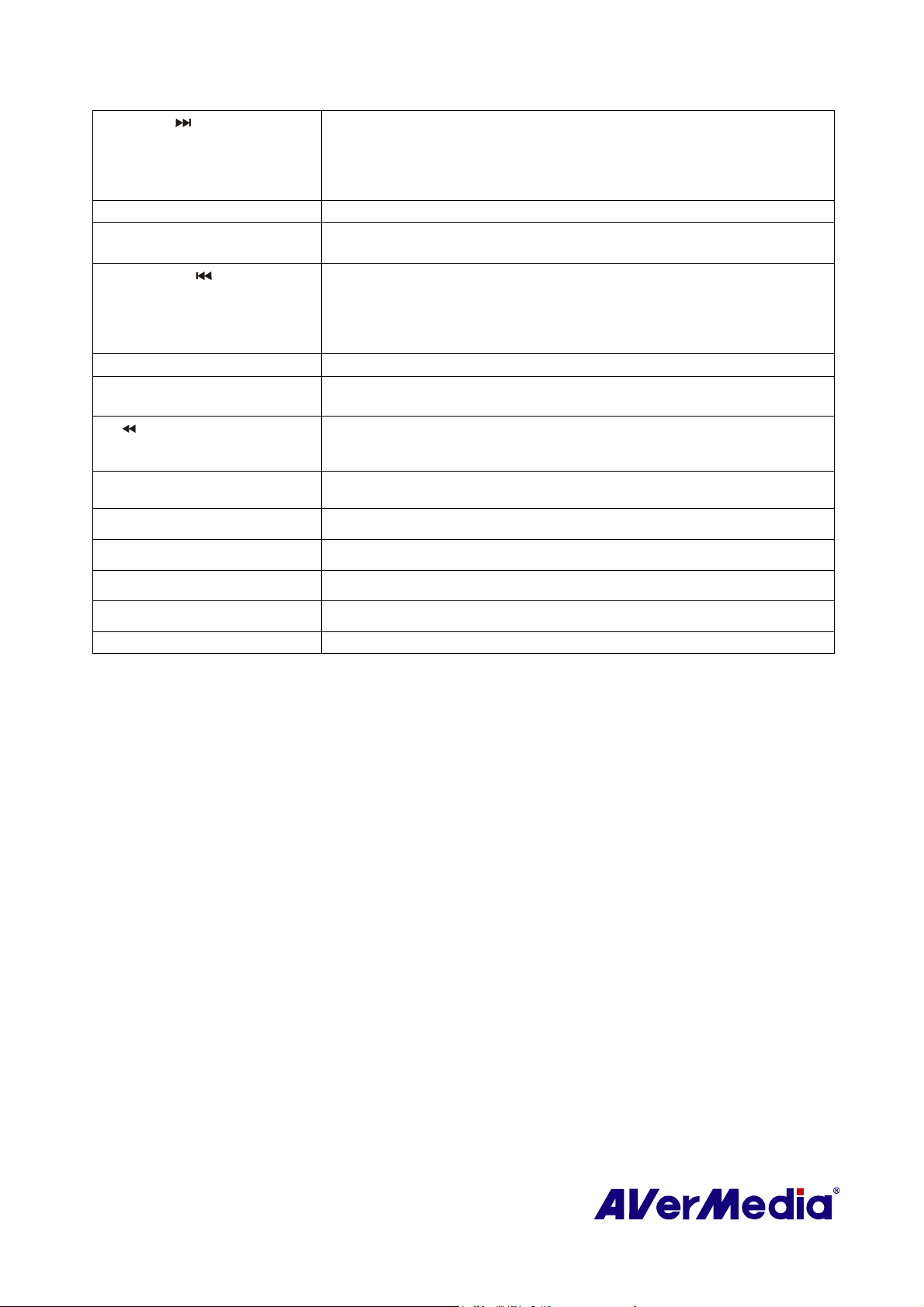
11. SLEEP
12. MENU Отобразить или скрыть Панель управления.
13. EPG
14. WAKE UP
15. TELETEXT
16. TIMESHIFT /Pause
17. (назад)
18. ● (Запись) Переключиться в режим видеомагнитофона и начать запись на
19. MUTE
20. CH ▲/▼
- Переход к следующему файлу в списке воспроизведения.
- Установите время переключения компьютера в ждущий или спящий
режим.
- Переход на страницу телетекста с цветом, соответствующим цвету
данной кнопки.
Просмотр информации EPG. (
цифрового ТВ
- Переход к предыдущему файлу в списке воспроизведения.
- Установите время выхода компьютера из ждущего режима или
спящего режима.
- Переход на страницу телетекста с цветом, соответствующим цвету
данной кнопки.
)
Функция доступна только для
Отображение информации Телетекст/MHEG-5/субтитры.
- Приостановить воспроизведение.
- Переключиться от живого видео в режим TimeShift.
- Перемотка назад при воспроизведении.
- Переход на страницу телетекста с цветом, соответствующим цвету
данной кнопки.
жёсткий диск.
Выключить звук.
Переключиться на следующий/предыдущий канал.
21. SNAPSHOT
22. DISPLAY
23. Source Переключение между доступными источниками сигнала.
Сохранить кадр на экране в BMP-файл.
Отобразить информацию.
10
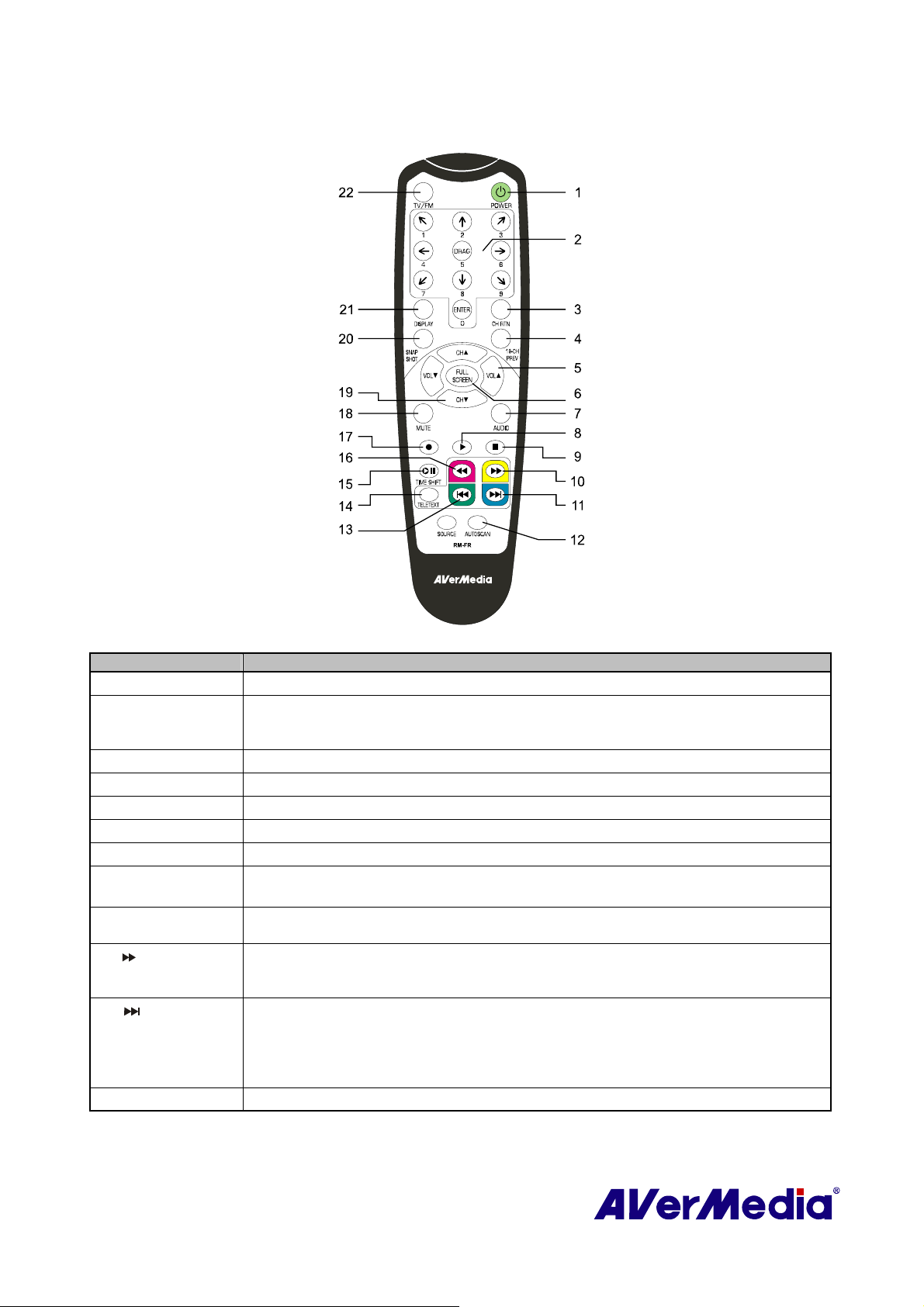
3.5.3 Кнопки пульта ДУ (Модель 3)
р
Кнопки Описание
1. Power Включить/выключить приложение.
2.Числовые кнопки
3. CH RTN Перейти к предыдущему выбранному каналу.
4. 16-CH PREV 16-канальный предварительный просмотр.
5. VOL▲/▼ Увеличить/уменьшить громкость.
6.FULL SCREEN Переключиться в полноэкранный режим.
7. AUDIO Переключиться между доступными аудиорежимами
8. ►
(Воспроизведение)
9. ■ (Стоп)
10. (вперёд)
11. (Следующий
файл)
12. AUTOSCAN Отобразить или скрыть Панель управления.
- Выбор телевизионного канала.
- В режиме 16-канального просмотра используйте ←↑→↓ для выбора
канала.
Воспроизвести последний записанный или проигранный файл.
- Остановить воспроизведение.
- Остановить режим Time Shift и вернуться к живому видео.
- Перемотка вперед при воспроизведении.
- Переход на страницу телетекста с цветом, соответствующим цвету
данной кнопки.
- Переход к следующему файлу в списке воспроизведения.
- Установите время переключения компьюте
спящий режим.
- Переход на страницу телетекста с цветом, соответствующим цвету
данной кнопки.
а в ждущий режим или
11
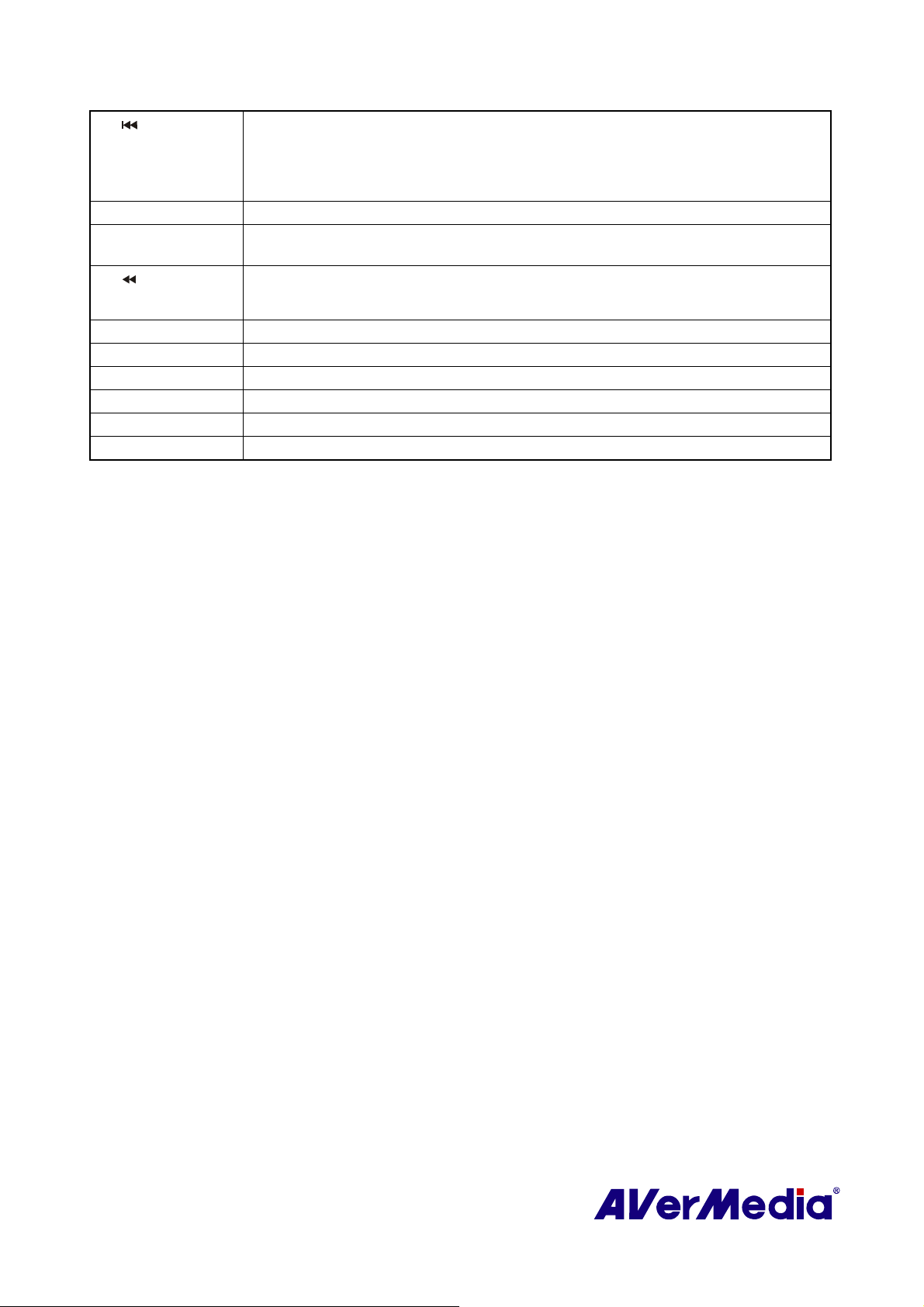
13.
(Предыдущий
файл)
- Переход к предыдущему файлу в списке воспроизведения.
- Установите время выхода компьютера из ждущего режима или спящего
режима.
- Переход на страницу телетекста с цветом, соответствующим цвету
данной кнопки.
14. TELETEXT Просмотр телетекста.
15.
TIMESHIFT/PAUSE
16. (назад)
- Приостановить воспроизведение.
- Переключиться от живого видео в режим Time Shift
- Перемотка назад при воспроизведении.
- Переход на страницу телетекста с цветом, соответствующим цвету
данной кнопки.
17. ● (Запись) Переключиться в режим видеомагнитофона и начать запись на жёсткий диск.
18. MUTE Включить/выключить звук.
19. CH ▲/▼ Переключиться на следующий/предыдущий канал.
20. SNAPSHOT Сохранить кадр на экране в BMP-файл.
21. DISPLAY Отобразить информацию.
22. TV/FM Переключение между доступными источниками сигнала.
12
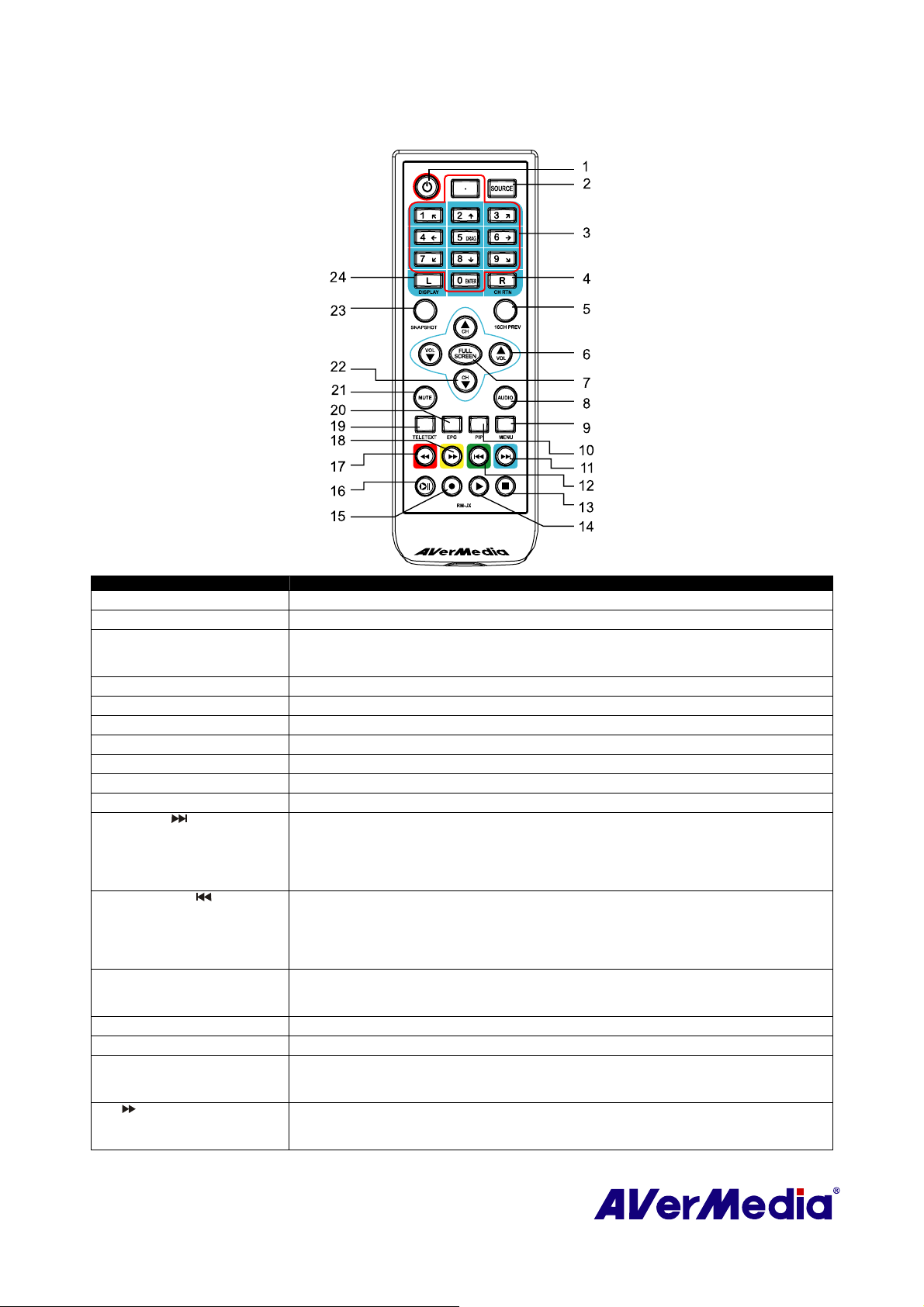
3.5.4 Кнопки пульта ДУ (Модель 4)
Кнопки Описание
1. POWER
2. SOURCE
3. Numeric Buttons
4. CH RTN
5. 16-CH PREV
6. VOL▲/▼
7. FULL SCREEN
8. AUDIO
9. MENU
10. PIP
11. SLEEP
12. WAKE UP
13. ■ (Стоп)
14. ► (Воспроизведение)
15. ● (Record)
16. TIMESHIFT /PAUSE
17. (вперёд)
Включение/выключение приложения.
Переключение между доступными источниками сигнала.
- Выбор телевизионного канала.
- В режиме 16-канального просмотра используйте ←↑→↓ для выбора
канала.
Переход к предыдущему выбранному каналу.
16-канальный предварительный просмотр.
Регулировка громкости.
Переход в полноэкранный режим.
Переключение между доступными аудио режимами.
Отобразить или скрыть Панель управления.
Отобразить или скрыть «кадр в кадре»
- Переход к следующему файлу в списке воспроизведения.
- Установка времени переключения компьютера в ждущий или
спящий режим.
- Переход на страницу телетекста с цветом, соответствующим цвету
данной кнопки.
- Переход к предыдущему файлу в списке воспроизведения.
- Установка времени переключения компьютера в ждущий или
спящий режим.
- Переход на страницу телетекста с цветом, соответствующим цвету
данной кнопки.
- Остановка воспроизведения или записи.
- Переход из режима Time Shift в режим ТВ или радио в реальном
времени.
Воспроизведение последнего записанного или проигранного файла.
Активация режима записи на жёсткий диск.
- Приостановка воспроизведения.
- Переход из режима ТВ или радио в реальном времени в режим Time
Shift
- Перемотка вперед при воспроизведении.
- Переход на страницу телетекста с цветом, соответствующим цвету
данной кнопки.
13
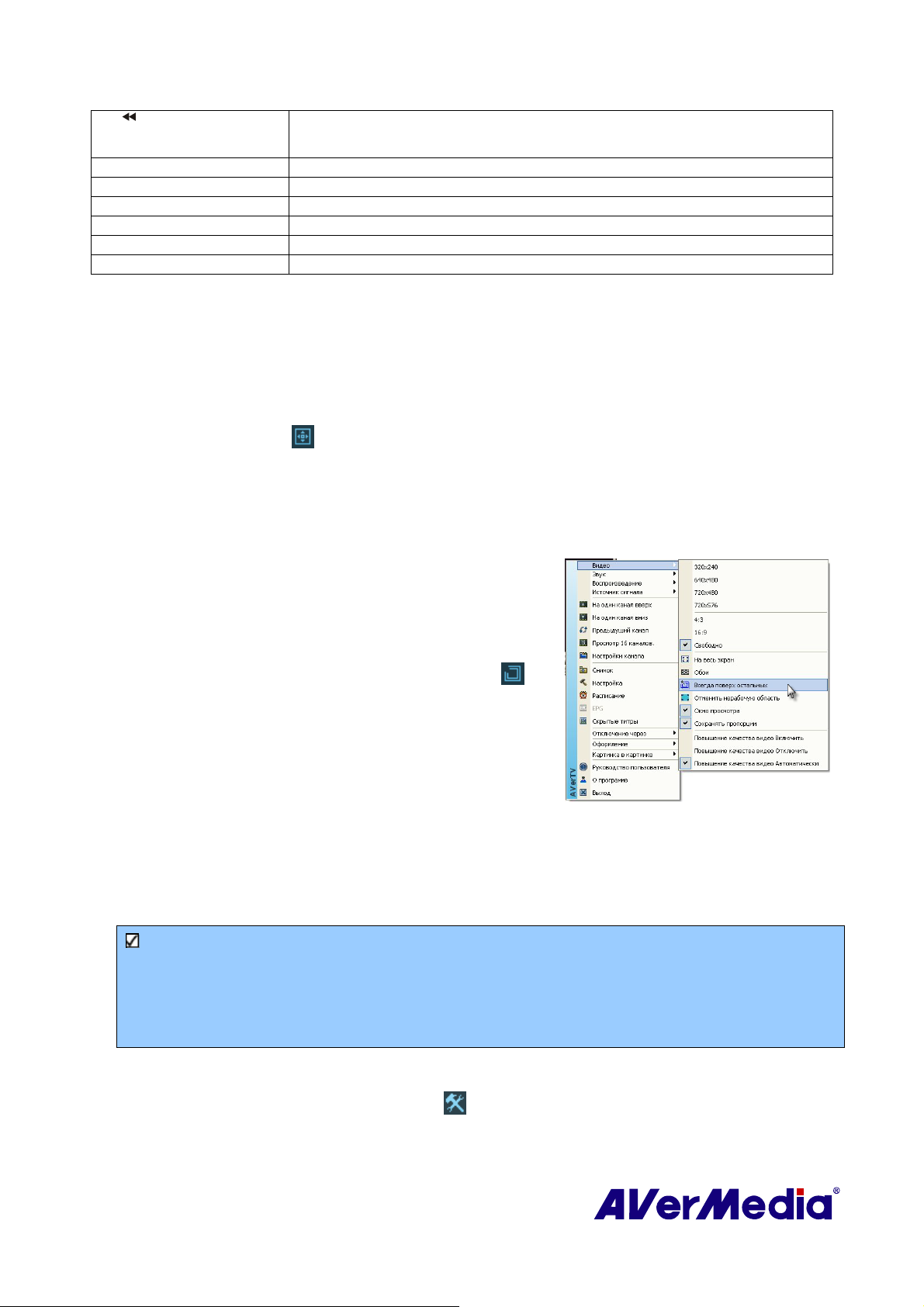
18. (назад)
19. TELETEXT
20. EPG
21. MUTE
22. CH ▲/▼
23. SNAPSHOT
24. DISPLAY
- Перемотка назад при воспроизведении.
- Переход на страницу телетекста с цветом, соответствующим цвету
данной кнопки.
Просмотр телетекста.
Запуск электронного проводника по программам.
Включение/выключение звука.
Переключение на следующий/предыдущий канал.
Захват кадра с экрана и сохранение в BMP-файл.
Отображение информации о текущем канале.
3.6 Изменение размеров телевизионного окна
Для того чтобы увеличить или уменьшить ТВ-окно, потяните его за правый нижний угол
при помощи мыши.
Дважды щелкните на окне ТВ экрана, чтобы отобразить его на весь экран, или нажмите
кнопку Полный экран
В полноэкранном режиме просто дважды щелкните в любом месте экрана, чтобы
перейти к нормальному размеру окна ТВ.
на Панели управления.
3.7 Всегда поверх остальных
Чтобы заставить экран ТВ быть поверх окон других
программ, щелкните на нем правой кнопкой мыши. В
развернувшемся меню наведите указатель на Видео
и выберите Всегда поверх остальных.
ИЛИ
Нажмите кнопку Всегда поверх остальных на
Панели управления.
3.8 Установка настроек питания
®
Windows
Данная функция позволяет автоматически перевести компьютер в режим Ожидания (S3),
Спящий режим (S4), отключить питание, выйти из приложения или завершить сеанс,
пока Вы отсутствуете.
ПРИМЕЧАНИЕ:
Ждущий режим – это режим, в котором монитор и жесткий диск отключаются, чтобы
компьютер потреблял меньше энергии.
Спящий режим – это режим, в котором компьютер выключается для экономии энергии,
но перед этим сохраняет все данные в памяти на жесткий диск.
Пожалуйста, выполните следующее:
Сначала нажмите кнопку Настройка и в диалоговом окне Настройка щелкните на
1.
левой панели значок Разное.
14
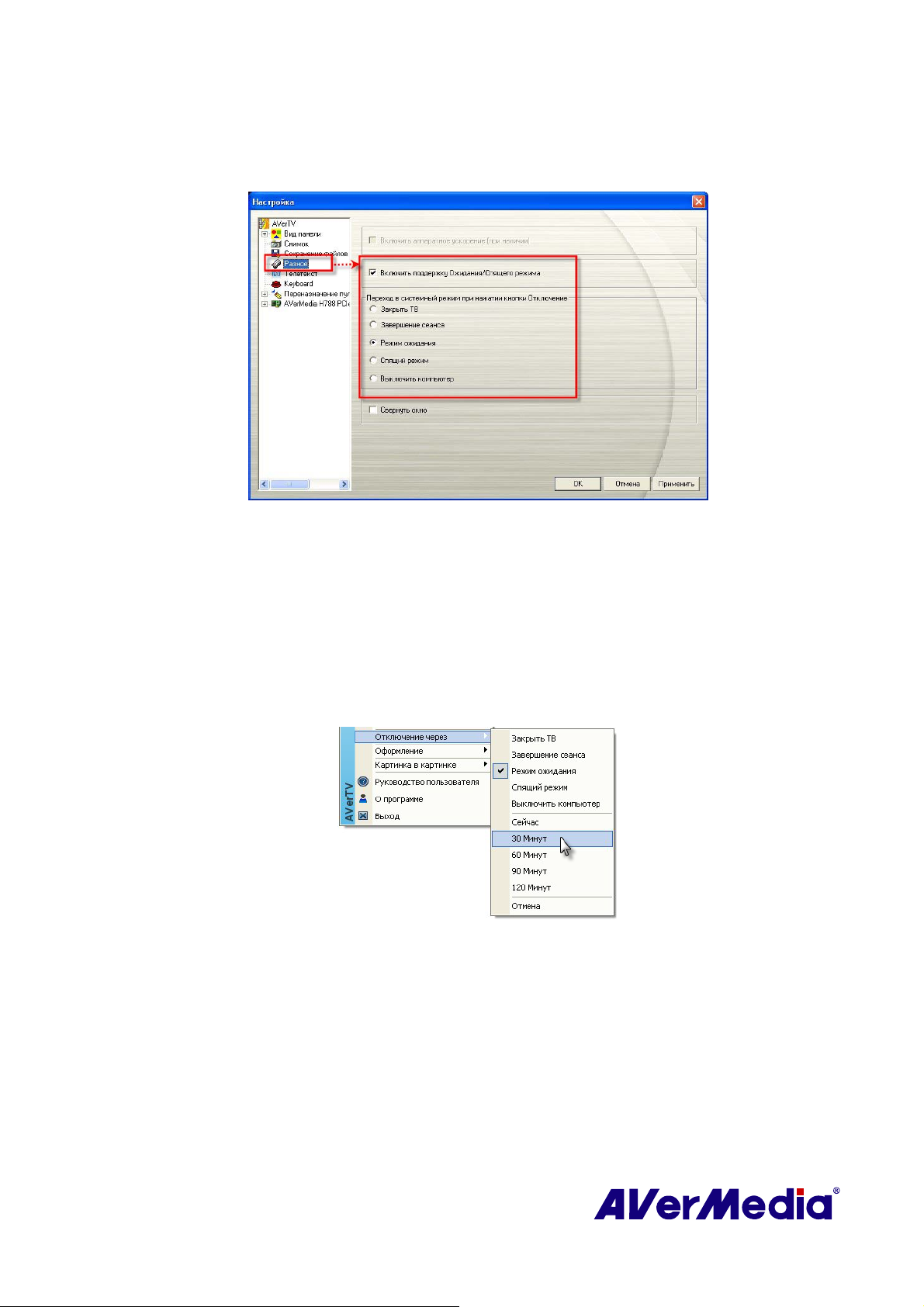
2. В настройках по умолчанию системы опция Ожидание/Спящий режим включена.
Необходимо выбрать желаемые настройки экономии электроэнергии. Если на Вашем
компьютере возникают проблемы при выходе из режима ожидания или спящего
режима, снимите флажок Ожидание/Спящий режим.
(Данное изображение приводится в качестве примера.)
Затем нажмите несколько раз кнопку Sleep (Отключение) на пульте ДУ для установки
3.
времени выполнения.
ИЛИ,
1.
Щелкните правую кнопку мыши на экране ТВ, выберите опцию Sleep (Отключение) и
установите нужный режим.
2.
Щелкните правую кнопку мыши на экране ТВ еще раз, выберите опцию Sleep
(Отключение) и установите время выполнения.
(Данное изображение приводится в качестве примера.)
Установка времени будет отображаться на экране ТВ. Подробности смотрите в
описании ниже.
15
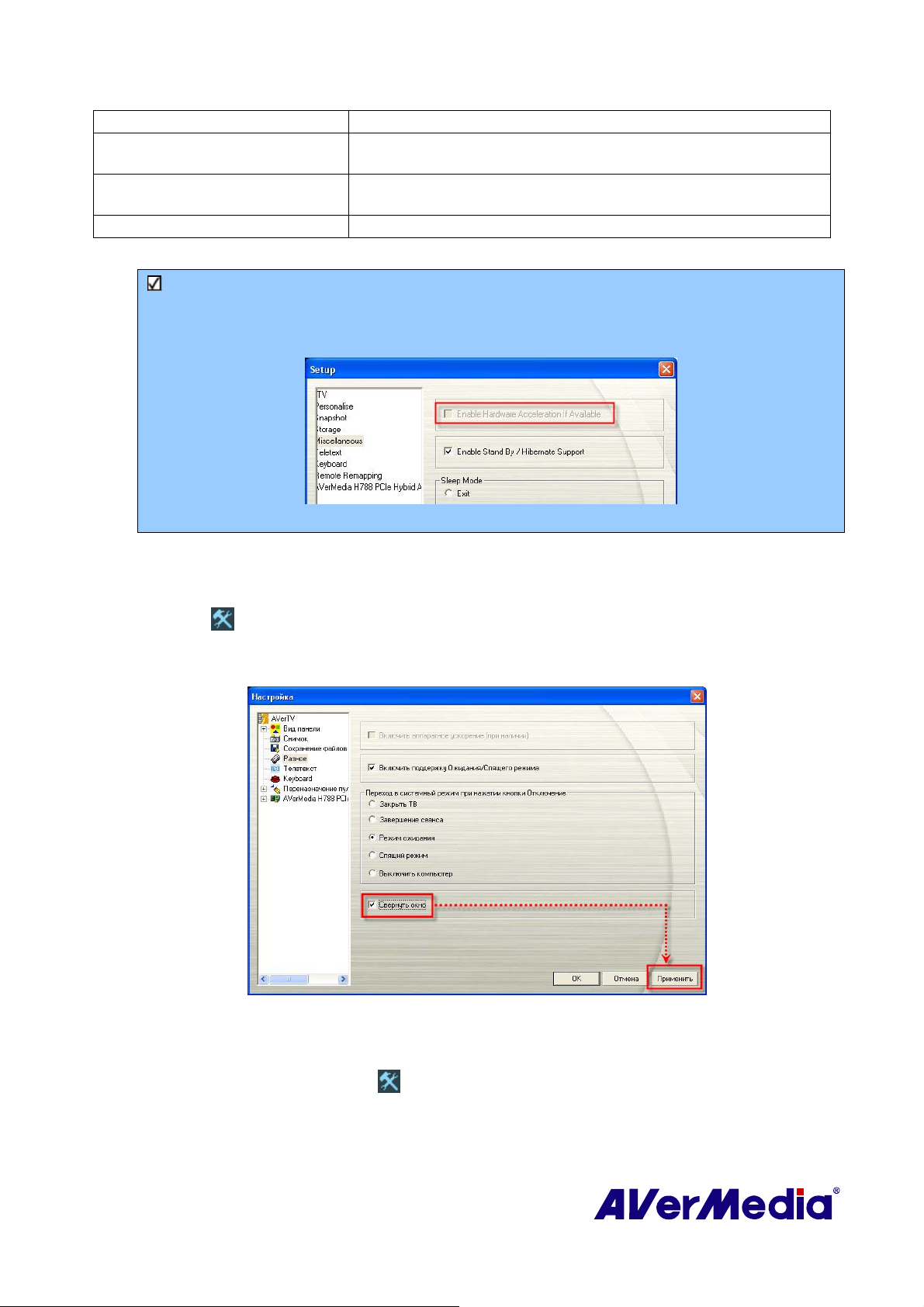
Установка режима отключения Описание
Отключение через 30/60/90/120
минут
Отключение Компьютер перейдет в ждущий или спящий режим
Имя канала/№ Компьютер вернется к исходным настройкам.
Компьютер переключится в ждущий или спящий режим через
30/60/90/120 минут.
приблизительно через 10 секунд.
Примечание: Система автоматически определит наличие поддержки DXVA в вашей
видеокарте. При наличии DXVA отметьте флажком пункт «Включить аппаратное
ускорение (при наличии)» Настоятельно рекомендуется активировать данную функцию
для просмотра HDTV.
(Данное изображение приводится в качестве примера.)
3.9 Свернуть приложение
Для того чтобы свернуть приложение AVerTV в область уведомлений нажмите кнопку
Настройка
окошке Свернуть в область уведомлений. Вы также можете снять флажок для
простого свертывания приложения на панель задач.
, а затем выберите иконку Разное на левой панели. Установите флажок в
(Данное изображение приводится в качестве примера. )
3.10 Изменить значения кнопок пульта управления
1. Нажмите кнопку Настройка и в левой части открывшегося окна нажмите на иконку
Переназначение пульта.
2. Для переназначения функции для определенной кнопки:
16
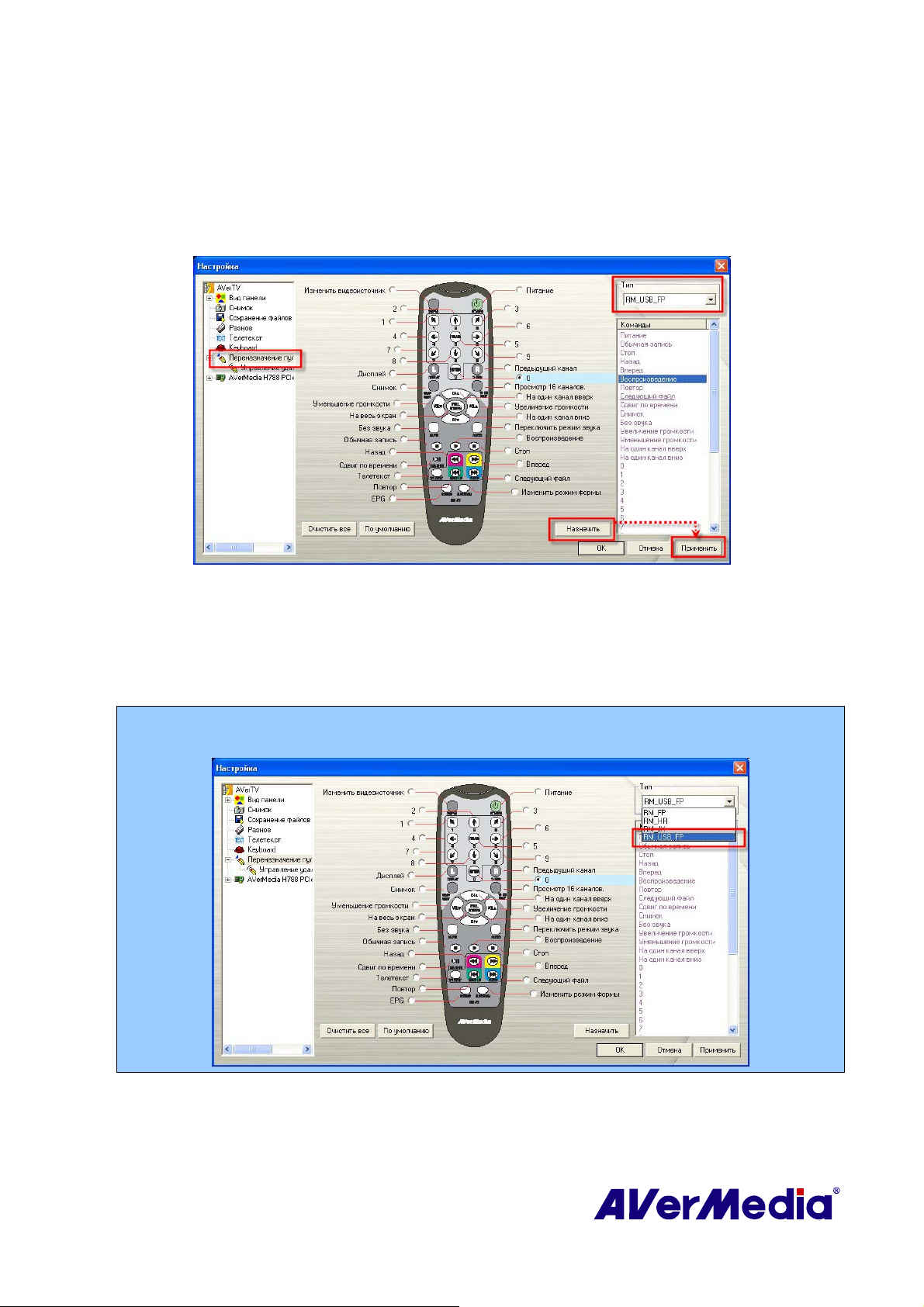
●Выберите тип вашего пульта ДУ.
●Выберите нужную кнопку, а затем выберите новую команду в правой части окна. После
этого нажмите Назначить.
● Из правой части окна перетащите нужную команду и опустите ее на кнопку пульта,
функцию которой вы хотите изменить.
(Данное изображение приводится в качестве примера.)
3. Для сохранения настроек нажмите Применить.
4. Нажмите Очистить все для удаления всех значений кнопок пульта управления или
нажмите По умолчанию для возвращения к заводской конфигурации.
Примечание: При использовании внешнего USB ИК датчика выберите пункт RM_USB_FP в
выпадающем меню «Тип» для переназначения функций клавиш пульта ДУ.
17
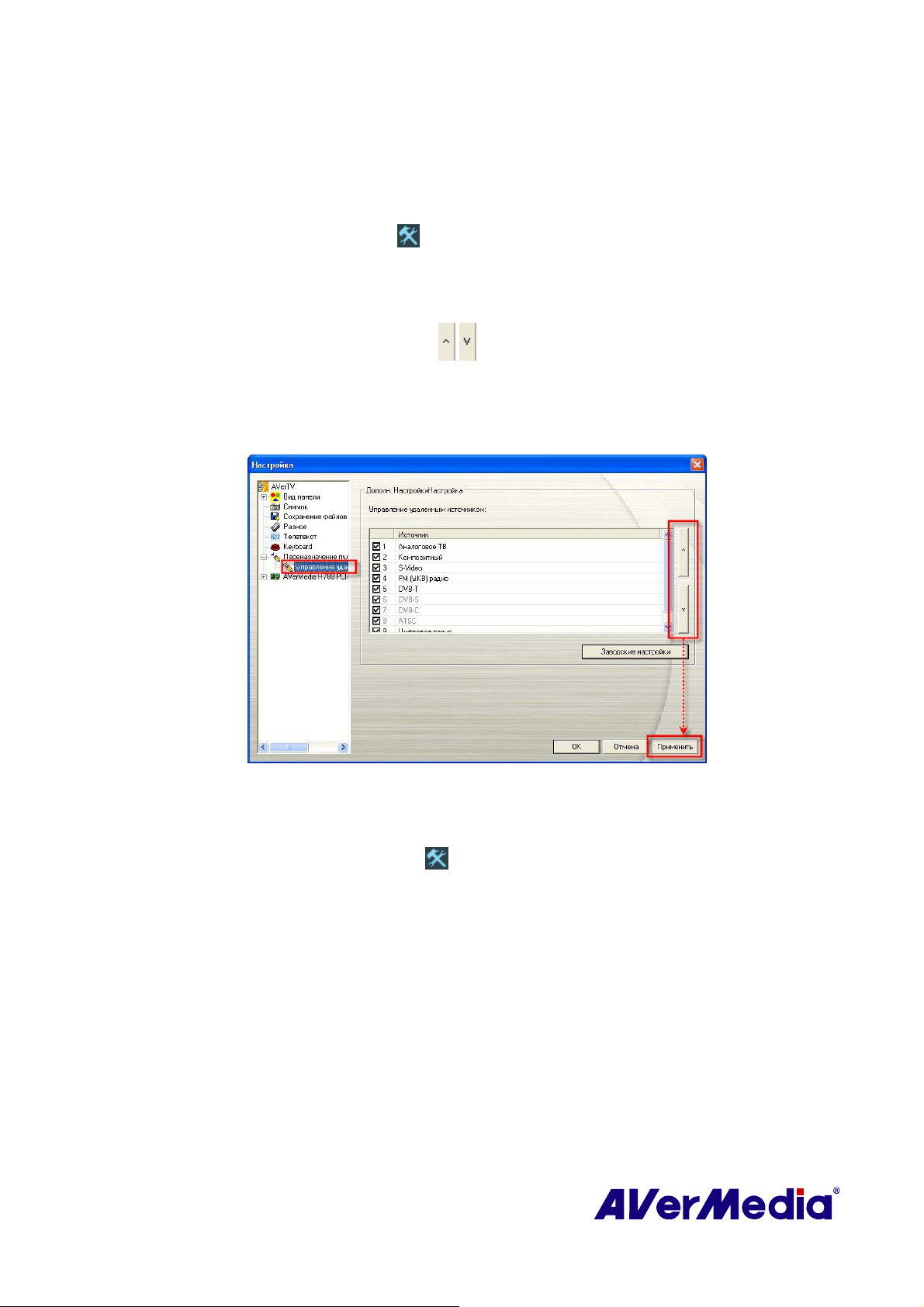
3.11 Настройка кнопки Source (источник сигнала) на пульте
управления
На странице Управление удаленным источником вы можете выбрать те источники сигнала,
между которыми будет происходить переключение при нажатии кнопки Source на пульте ДУ.
1. Нажмите на кнопку Настройка
иконку Переназначение пульта→Управление удаленным источником.
2. Выберите нужные источники сигнала.
3. Нажмите на кнопку Вверх или Вниз
выбранного источника сигнала.
4. Для сохранения настроек нажмите Применить. Или нажмите на кнопку По умолчанию
(Default) для возвращения к заводским настройкам.
, а затем в левой части открывшегося окна нажмите на
в правой части окна для изменения положения
(Данное изображение приводится в качестве примера.)
3.12 Изменение параметров экранного меню
Сначала нажмите кнопку Настройка и в диалоговом окне Настройка щелкните на
левой панели значок Форма.
скорость прокрутки текста, а также сменить внешний вид экрана ТВ и панели управления
На этой странице вы можете настроить эффект отображения и
18
.
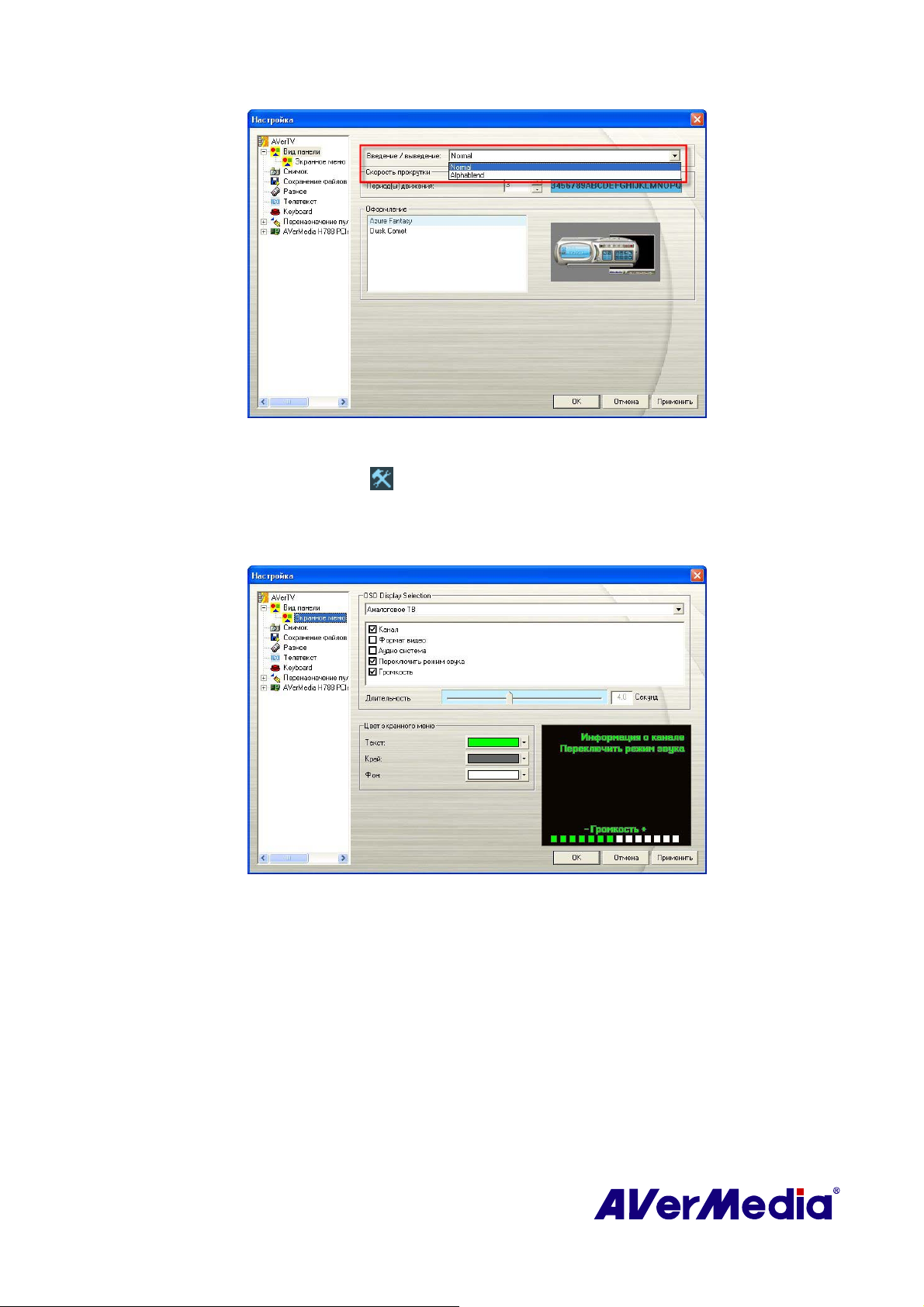
(Данное изображение приводится в качестве примера.)
Нажмите на кнопку Настройка , а затем в левой части открывшегося окна нажмите на
иконку Вид панели→OSD (экранное меню).
экранного меню и длительность отображения, а также настроить цвета. Затем щелкните на
кнопку Применить (Apply), чтобы сохранить установки.
На этой странице вы можете выбрать информацию
(Данное изображение приводится в качестве примера.)
19
 Loading...
Loading...